Huawei MEDIAPAD T3 7 Manuel utilisateur
PDF
Скачать
Документ
Guide de l’utilisateur EMUI 4.1 Table des matières À propos de ce document Démarrage Verrouillage et déverrouillage de l’écran 2 Gestes sur l’écran tactile 3 Icônes de statut et des notifications 4 Écran d’accueil 5 Capture d’écran 10 Notifications 11 Accès aux applications 13 Personnalisation de votre tablette 16 Saisie de texte 18 Contacts et courrier électronique Création d’un contact 19 Importation ou exportation de contacts 19 Recherche d’un contact 20 Visualisation des contacts issus de différents comptes 20 Ajout d’un contact à vos favoris 20 Ajout d’un compte de courrier électronique 21 Envoi d’un courrier électronique 22 Vérification de vos courriels électroniques 22 Appareil photo et galerie Prise d’une photo 24 Suppression des images ou des vidéos 24 Partage des images ou des vidéos 24 Édition d’une image 24 Accès à Internet Connexion à Internet via le Wi-Fi 26 Transfert des données via Bluetooth 26 Transfert des données via Wi-Fi Direct 27 Gestion de fichiers Visualisation des fichiers 29 Partage des fichiers Création de dossiers Renommer des fichiers Copie, déplacement, ou suppression des fichiers Création ou extraction des archives Exclusion des petites images 29 30 30 30 30 31 Stockage en toute sécurité de dossiers privés 31 Table des matières Sauvegarde et restauration Utilisation de la fonction de sauvegarde pour sauvegarder et restaurer les données 32 Restauration des réglages d’usine 33 Mise à jour de votre tablette 33 Mises à jour OTA 33 Paramètres Mode Avion 35 Annexe Configuration des paramètres d’affichage 35 Paramètres audio 36 Modification du procédé de déverrouillage de l’écran 36 Réglage de la date et de l’heure 37 Modification de la langue du système 37 Visualisation de l’espace de stockage disponible 37 Activation de l’accès de localisation 37 Sécurité des informations et données personnelles 39 Mention légale 39 Informations relatives au modèle ENERGY STAR® 41 ii À propos de ce document Merci d’avoir choisi HUAWEI MediaPad T3 7. Le présent document est élaboré pour HUAWEI MediaPad T3 7 qui gère l’interface EMUI 4.1. Les images/photos contenues dans le présent document sont des captures d’écran prises sous le thème Glaze. Basculez vers le thème Glaze pour mieux comprendre le présent guide. Pour plus de détails, consulter Modifier le thème. Certaines fonctions peuvent varier selon les modèles et les régions. 1 Démarrage Verrouillage et déverrouillage de l’écran Verrouillage de l’écran l Appuyez sur le bouton de démarrage pour verrouiller manuellement l’écran. l L’écran va se verrouiller automatiquement et entrer en mode Veille après une certaine période d’inactivité afin de réduire la consommation d’énergie et éviter toute opération involontaire. Pour modifier le temps de veille de l’écran, ouvrez le menu Paramètres, appuyez sur Affichage > Veille, puis sélectionnez une durée donnée. Votre tablette continuera de recevoir des notifications même en cas d’écran verrouillé. L’indicateur de statut est vert et clignote lorsque vous recevez de nouvelles notifications. Déverrouillage de l’écran Appuyez sur le bouton de démarrage lorsque l’écran est éteint afin d’activer l’écran. Faites glisser votre doigt dans n’importe quelle direction pour déverrouiller l’écran. 2 Démarrage Magazine Unlock Utilisez l’option Magazine Unlock pour créer votre propre sélection d’images d’écran de verrouillage et donner vie à votre écran de verrouillage. Faites glisser votre doigt du bas vers le haut de l'écran de verrouillage pour afficher les options Magazine Unlock. Voir, ajouter ou supprimer les images de votre menu Magazine 3 Démarrage Gestion des images de fonds d’écran de Magazine Unlock : Touchez , puis touchez . Sélectionnez les images souhaitées pour les ajouter à la liste de visualisation. Pour supprimer les fonds d’écran de la liste de visualisation, touchez , puis touchez et maintenez l’image et sélectionnez Remove (Retirer). Ajout de fonds d’écran aux favoris : Touchez pour ajouter l’image actuelle à vos favoris. Gestes sur l’écran tactile Faites des gestes simples sur l’écran afin d’effectuer différentes tâches telles qu’ouvrir des applications, défiler à travers les listes ou zoomer des images. Toucher : Touchez un élément une fois. Par exemple, touchez pour sélectionner une option ou ouvrir une application. Double touche : Touchez deux fois la zone ciblée de l’écran en succession rapide. Par exemple, touchez deux fois une image en mode Plein écran pour effectuer un zoom avant ou arrière. Toucher et maintenir : Touchez longuement la zone ciblée de l’écran pendant au moins 2 secondes. Par exemple, touchez et maintenez une zone vierge de l’écran d’accueil afin d’accéder au mode Éditeur de l’écran d’accueil. 4 Démarrage Glisser : Faites glisser vos doigts sur l’écran. À titre illustratif, dans le menu Notifications, glissez vers la gauche ou vers la droite pour ignorer une notification. Balayez l’écran dans le sens vertical ou horizontal pour accéder à d’autres écrans d’accueil parcourir un document, et plus encore. Déplacer : Touchez et maintenez un élément, puis déplacez-le vers un autre emplacement. Par exemple, utilisez cette gestuelle pour réorganiser les applications et les gadgets logiciels situés sur l’écran d’accueil. Écarter les doigts : Écartez deux doigts sur l’écran. À titre illustratif, écartez deux doigts pour effectuer un zoom avant sur une image ou sur une page Web. Pincer les doigts : Pincez les deux doigts sur l’écran. À titre illustratif, pincez deux doigts pour effectuer un zoom arrière sur une image. 5 Démarrage Icônes d’état et des notifications Icônes d’état Les icônes d’état s’affichent du côté droit de la barre d’état. Les icônes d’état affichent des informations relatives à l’état de votre tablette telles que les informations de connexion réseau, la force du signal, le niveau de batterie et l’heure. Batterie faible Casque d’écoute connecté Mode Avion activé Bluetooth activé Connecté via Wi-Fi Batterie pleine Mode Silencieux activé Alarme activée Recharge Icônes de notifications Les icônes de notifications s’affichent du côté gauche de la barre d’état en cas de réception d’un nouveau message, d’une notification, ou d’un rappel. Nouveaux courrielsélectroniques Sélectionnez une méthode de saisie Réception des données de Réseau Wi-Fi disponible localisation à partir du GPS Téléchargement des données Téléchargement des données Événements à venir Mémoire pleine de la tablette Synchronisation des données Échec de synchronisation Problèmes de connexion ou de synchronisation Plus de notifications 6 Démarrage Débogage USB disponible Connecté au VPN 7 Démarrage Écran d’accueil Familiarisation avec votre écran d’accueil Vos écrans d’accueil sont situés au même emplacement que vos gadgets logiciels favoris ainsi que toutes vos applications. La liste des applications a été supprimée pour vous donner un accès plus pratique et direct à vos applications. Barre d’état : permet d’afficher les icônes de statut et de notifications Écran principal : permet d’afficher les icônes d’application, les dossiers bureau et les gadgets logiciels Indicateur de position de l’écran : indique quel écran d’accueil s’affiche Station d’accueil : affiche les applications fréquemment utilisées Barre de navigation : permet d’afficher les clés de navigation virtuelle Clés de la barre de navigation virtuelle : l Retour : Touchez pour retourner à l’écran précédent ou pour fermer une application. Lors de la saisie d’un texte, touchez pour fermer le clavier virtuel. l Accueil : Touchez pour retourner à l’écran d’accueil. l Récent : Touchez pour accéder à la liste des applications récemment utilisées, ou appuyez et maintenez pour activer le mode Fenêtres doubles. Basculement entre les écrans d’accueil Glissez vers la gauche ou vers la droite pour visualiser les écrans d’accueil étendus. Touchez Accueil pour retourner à l’écran d’accueil par défaut. 8 Démarrage À partir de l’écran d’accueil, pincez deux doigts ou touchez et maintenez une zone vierge de l’écran afin d’accéder au mode Éditeur de l’écran d’accueil. Vous pouvez : l Configurer l’écran d’accueil par défaut : Touchez dans la partie supérieure de l’écran d’accueil afin de configurer l’écran d’accueil choisi par défaut. l Déplacer un écran d’accueil : Déplacez l’écran d’accueil vers l’emplacement souhaité. l Ajouter un écran d’accueil : Touchez sur l’écran d’accueil le plus proche de la gauche ou de la droite. l Supprimer un écran d’accueil vide : Touchez au bas d’un écran vide. Rotation automatique de l’écran Lorsque vous faites pivoter votre tablette, certaines applications s’ajustent automatiquement à l’orientation de l’écran pour une utilisation plus aisée. Cette fonctionnalité vous permet d’utiliser des applications à basculement. Glissez vers le bas à partir de la barre d’état pour ouvrir le panneau des notifications, puis sélectionnez l’option Rotat.auto. dans l’onglet Raccourcis afin d’activer ou de désactiver la rotation automatique de l’écran. 9 Démarrage Organisation des applications et des gadgets logiciels situés sur l’écran d’accueil Ajout d’un gadget logiciel à l’écran d’accueil Ajoutez les gadgets logiciels fréquemment utilisés à l’écran d’accueil pour un accès rapide. À l’écran d’accueil, pincez deux doigts pour ouvrir l’éditeur d’écran d’accueil. Touchez Widgets et sélectionnez un gadget logiciel. Touchez et maintenez le gadget logiciel, puis déplacez-le vers une zone vierge de l’écran d’accueil. Assurez-vous d’avoir suffisamment d’espace sur l’écran d’accueil pour ajouter des gadgets logiciels. Dans le cas contraire,ajoutez un autre écran d’accueil ou libérez de l’espace. 10 Déplacement d’un gadget logiciel ou d’une icône Démarrage À l’écran d’accueil, touchez et maintenez une icône d’application ou un gadget logiciel jusqu’à ce que votre tablette vibre. Vous pouvez à présent déplacer l’icône d’application ou le gadget logiciel vers l’emplacement souhaité. 11 Démarrage Suppression d’un gadget logiciel ou d’une icône À l’écran d’accueil, touchez et maintenez l’icône d’application ou le gadget logiciel que vous souhaitez supprimer jusqu’à ce qu’elle/il s’affiche dans la partie supérieure de l’écran. Déplacez l’icône d’application ou le gadget logiciel vers . Création d’un dossier Créez des dossiers d’écran d’accueil pour organiser vos applications par type. Par exemple, vous pouvez créer un dossier Jeux qui contienne toutes vos applications de jeu. À l’écran d’accueil, déplacez une icône au-dessus d’une autre pour créer un dossier contenant les deux applications. Si vous souhaitez renommer un dossier, ouvrez ledit dossier, puis touchez le nom du dossier. 12 Démarrage Applications masquées Sur l’écran d’accueil, écartez deux doigts. Touchez Ajouter, sélectionnez les applications que vous souhaitez masquer, puis touchez OK. Les applications n'apparaissent pas sur l’écran d’accueil une fois qu’elles sont masquées. Pour restaurer une application masquée à l’écran d’accueil, touchez Ajouter sur l’écran des applications, désélectionnez l’application souhaitée, puis touchez OK. 13 Démarrage Capture d’écran Votre tablette contient une gamme d’options de capture d’écran. Capturez l’écran tout entier ou dessinez une forme sur l’écran afin de prendre une capture d’écran partielle. Utilisation des boutons de démarrage et de volume bas Appuyez simultanément sur les boutons de démarrage et de volume bas pour faire une capture d’écran totale. 14 Démarrage Utilisation du raccourci Capture d’écran Ouvrez le panneau des notifications, ensuite touchez dans l’onglet Raccourcis pour faire une capture plein écran. Par défaut, les captures d’écran sont sauvegardées dans le dossier Captures d’écran contenu dans Galerie. Notifications Indicateur de statut L’indicateur de statut change de couleur et clignote pour indiquer les actions suivantes : l Voyant rouge clignotant (ne charge pas) : Le niveau de batterie est extrêmement bas et la tablette s’éteint automatique. l Voyant rouge fixe (lors de la charge) : Le niveau de batterie est extrêmement bas. l Voyant jaune fixe (lors de la charge) : Le niveau de batterie est moyen. l Voyant vert fixe (lors de la charge) : La batterie est presque pleine ou déjà pleine. Débranchez le chargeur lorsque le niveau de batterie atteint 100 %. l Voyant vert clignotant (ne charge pas) : Vous avez des notifications non lues. 15 Pastilles de notification Démarrage Les pastilles de notification apparaissent dans le coin supérieur droit des icônes d’application. Le nombre de pastilles est fonction du nombre de nouvelles notifications. Ouvrez l’application correspondante pour avoir de plus amples détails au sujet des notifications. Pour désactiver les pastilles de notification d’une application, pincez deux doigts sur l’écran d’accueil afin d’ouvrir l’éditeur d’écran d’accueil puis touchez Plus de param. > Badge des icônes a’dpplis et désactivez le commutateur situé à proximité de l’application correspondante. Panneau des notifications Glissez vers le bas au niveau de la barre d’état et ouvrez le panneau des notifications afin de visualiser les notifications. Glissez vers la gauche en direction du panneau des notifications pour accéder à l’onglet des raccourcis. 16 Démarrage Glissez vers la partie supérieure de l’écran ou touchez Retour ou Accueil pour fermer le panneau des notifications. Personnalisation des commutateurs des raccourcis : Glissez vers le haut pour atteindre l’onglet Shortcuts (Raccourcis), puis touchez Éditer. Déplacez le commutateur de raccourci vers l’emplacement souhaité pour un accès plus aisé. 17 Paramètres des notifications et de la barre d’état Démarrage Modifiez les paramètres des notifications et de la barre d’état afin de personnaliser la manière dont les rappels y relatifs s’affichent. Ouvrez Paramètres, ensuite touchez Notifications & barre d’état pour configurer les paramètres de menu déroulant et d’affichage des notifications et de la barre d’état. Configuration des paramètres de menu déroulant de la barre des notifications l Touchez Actions en glissant le doigt > Sélection intelligente. Lorsque vous ouvrez le panneau des notifications, votre tablette accède à l’onglet des notifications en cas de nouvelles notifications. Au cas contraire, vous accédez à l’onglet des raccourcis. l Touchez Actions en glissant le doigt > En fonction de l'endroit depuis lequel le doigt glisse. Glissez vers le bas à partir de la gauche de la barre d’état pour ouvrir l’onglet des notifications, ou glissez vers le bas à partir la droite de la barre d’état pour ouvrir l’onglet des raccourcis. l Activez le commutateur de Panneau de notifications pour atteindre le panneau des notifications lorsque l’écran est verrouillé. Vous ne pouvez accéder au panneau des notifications en cas d’écran verrouillé nécessitant un mot de passe. Configuration du contenu d’affichage des notifications et de la barre d’état Allumez ou éteignez les commutateurs Affichage de la vitesse de connexion au réseau et Pourcentage du niveau de batterie pour configurer le contenu qui s’affiche dans la barre d’état. Éteignez le commutateur lcônes de notification afin de masquer les icônes de notifications de la barre d’état. Accès aux applications Ouverture et basculement entre les applications Ouverture des applications à partir d’un écran verrouillé Balayez l’écran verrouillé vers le haut et touchez pour lancer l’application Appareil photo. Vous pouvez aussi balayer l’écran du bas vers le haut et toucher une icône de raccourci pour un démarrage rapide de l’application correspondante. 18 Démarrage Ouverture d’une application à partir de l’écran d’accueil À partir de l’écran d’accueil, touchez une icône pour ouvrir l’application correspondante. 19 Démarrage Basculement entre les applications Pour basculer vers une autre application, touchez Accueil pour retourner à l’écran d’accueil, ensuite touchez l’icône de l’application que vous souhaitez ouvrir. 20 Recherche des applications Démarrage Recherche des applications Glissez du bas vers le milieu de l’écran afin d’accéder à la barre de recherche puis entrez le nom d’une application. Les résultats de recherche s’affichent en-dessous de la barre de recherche. Les applications masquées n’apparaissent pas dans les résultats de recherche. Recherche des applications masquées Sur l’écran d’accueil, écartez deux doigts pour visualiser les applications masquées. 21 Démarrage Visualisation des applications récemment utilisées Touchez l Récent pour afficher la liste des applications récemment utilisées. Voir plus d’applications: Glissez vers la gauche ou la droite de l’écran pour voir les applications tout récemment utilisées. l Ouverture d’une application : Touchez une imagette pour ouvrir l’application correspondante. l Fermeture d’une application : Touchez une imagette pour fermer l’application correspondante. l Fermeture de toutes les applications déverrouillées : Touchez pour fermer toutes les applications déverrouillées. l Verrouillage et déverrouillage d’une application : Glissez vers le bas en direction d’une imagette pour verrouiller une application. apparaîtra au-dessus d’une application une fois cette dernière verrouillée. Les applications verrouillées ne peuvent être fermées en touchant . Glissez à nouveau vers le bas en direction de l’imagette pour déverrouiller l’application. 22 Démarrage Personnalisation de votre tablette Modification du thème Personnalisez l’écran d’accueil de votre tablette en utilisant une large gamme de thèmes et de fonds d’écran. Ouvrez Thèmes, sélectionnez un thème, puis touchez . Touchez pour mélanger et faire correspondre les procédés de verrouillage de l’écran, les fonds d’écran, les icônes d’application et plus. 23 Démarrage Modification du fond d’écran Définissez vos images ou photos favorites comme fonds d’écran de votre tablette. 1 Ouvrez 2 Touchez Fonds d’écran, puis touchez Ecran verrouillé ou Fonds d’écran. 3 Suivez les instructions virtuelles de définition du fond d’écran. Paramètres et sélectionnez Affichage. Allumez le commutateur de Changement aléatoire.Définissez Changer l'image ou Afficher les images. Votre tablette changera automatiquement de fond d’écran à l’intervalle de temps défini. Vous pouvez aussi ouv Galerie, touchez et maintenez une image, ensuite touchez > Définir en tant que > Fond d’écran. Suivez les instructions virtuelles de définition de l’image comme fond d’écran. 24 Démarrage Modification de la taille de police Vous pouvez augmenter la taille de police de votre tablette pour faciliter la lecture des textes. Ouvrez Paramètres, et touchez Affichage > Taille de police pour configurer la taille de police du système. Saisie de texte Basculement entre les méthodes de saisie Basculez entre les méthodes de saisie à votre convenance. 1 À l’écran d’entrée de texte, glissez vers le bas à partir de la barre d’état pour ouvrir le panneau des notifications. 2 Touchez Sélectionner un mode de saisie dans l’onglet Notifications, puis sélectionnez la méthode de saisie souhaitée. En cas d’absence de méthodes de saisie, allez à Paramètres, touchez Paramètres avancés > Langue & saisie > Clavier par défaut > Configurer les modes de saisie, ensuite allumez le commutateur situé à proximité de la méthode de saisie correspondante. Édition d’un texte Vous pouvez sélectionner, couper, copier et coller tout texte dans votre tablette. l Sélectionner un texte : Touchez et maintenez un texte pour faire apparaître ou . Déplacer pour sélectionner plus ou moins de texte, ou touchez Tout sélectionner pour sélectionner tout texte. l Copier un texte : Sélectionnez un texte et touchez Copier. l Couper un texte : Sélectionnez un texte et touchez Couper. l Coller un texte : Touchez et maintenez à l’endroit où vous souhaitez insérer le texte, puis touchez Coller. l Partager un texte : Sélectionnez un texte et touchez Partager pour sélectionner une méthode de saisie. 25 Contacts et courrier électronique Contacts et courrier Création d’un contact 1 Ouvrez Contacts. 2 Touchez . Touchez Créer un contact si vous créez un contact pour la première fois. 3 Sélectionnez un emplacement pour sauvegarder le contact à partir du menu Options. 4 Entrez le nom, le numéro de téléphone et toute autre information du contact, puis touchez . Importation ou exportation de contacts Votre tablette prend en charge les fichiers de contacts .vcf. VCF est un format de fichier standard utilisé pour le stockage des coordonnées d’un contact, y compris le nom, l’adresse, les numéros de téléphone. Importation de contacts à partir d’un périphérique de stockage 1 Ouvrez 2 Touchez 3 Sélectionnez un ou plusieurs fichiers .vcf, puis touchez OK. Contacts. > Importer/Exporter > Importer depuis une mémoire de stockage. Importation des contacts via Bluetooth 1 Ouvrez Contacts. 2 Touchez > Importer/Exporter > Importer d'un autre appareil. 3 Sélectionnez Dispose du Bluetooth et touchez Suivant. 4 Activez le Bluetooth du périphérique à partir duquel vous souhaitez importer des contacts et paramétrer ledit périphérique pour le rendre visible par d’autres périphériques Bluetooth. 5 Touchez Suivant. Votre tablette va activer automatiquement le Bluetooth et rechercher les périphériques proches. 6 Touchez le périphérique Bluetooth à partir duquel vous souhaitez importer des contacts. Une fois connectée, votre tablette va importer automatiquement les contacts de l’autre périphérique Bluetooth. Importation des contacts via Wi-Fi Direct 1 Ouvrez 2 Touchez 3 Sélectionnez Dispose de Wi-Fi Direct et touchez Suivant. Votre tablette vous pousse à Contacts. > Importer/Exporter > Importer d'un autre appareil. activer le Wi-Fi et le scan des périphériques pour le Wi-Fi Direct. 26 Contacts et courrier 4 Sélectionnez le périphérique avec Wi-Fi Direct que vous souhaitez connecter. Une fois connectée, votre tablette va importer automatiquement les contacts de l’autre périphérique. Partage des contacts 1 Ouvrez 2 Touchez 3 Sélectionnez les contacts que vous souhaitez partager et touchez 4 Choisissez la méthode de partage et suivez les instructions à l’écran. Contacts. > Importer/Exporter >Partager. . Recherche d’un contact 1 Ouvrez Contacts. Pour des résultats de recherche plus complets, assurez-vous que l’option Contacts est configurée pour afficher tous vos contacts. À l’écran des contacts, touchez > Préférences d'affichage, et sélectionnez Tous les contacts. 2 Dans la liste des contacts, utilisez l’une des méthodes suivantes pour chercher un contact : l Parcourez la liste des contacts vers le haut ou le bas. l Faites glisser votre doigt vers le haut ou le bas de l’indice situé du côté droit de l’écran afin de parcourir vos contacts. l Entrez le nom, les initiales, le numéro de téléphone, l’adresse de courrier électronique ou toute autre coordonnée du contact dans la barre de recherche située au sommet de la liste des contacts. Les résultats de recherche s’afficheront en-dessous. En cas de message d’erreur ou si vous ne pouvez pas rechercher un contact, touchez > Organiser les contacts, puis sélectionnez Réparer l'index des données. Visualisation des contacts issus de différents comptes Vous pouvez choisir quels contacts afficher dans votre tablette. 1 Ouvrez 2 Touchez Contacts. > Préférences d'affichage. 3 Sélectionnez le compte que vous souhaitez afficher ou personnalisez les comptes à afficher. Masquez les photos de contact, les informations Relatives à l’entreprise ainsi que l’intitulé du poste :Touchez > Préférences d'affichage à l’écran des contacts, ensuite allumez le commutateur de Agencement simple. 27 Contacts et courrier Ajout d’un contact à vos favoris Vous pouvez ajouter les personnes fréquemment contactées à vos favoris pour les contacter plus aisément. 1 Ouvrez 2 Touchez et maintenez le contact que vous souhaitez ajouter à vos favoris, puis Contacts. touchez Ajouter aux favoris pour ajouter ledit contact aux Favoris. Lors de la visualisation des coordonnées, touchez pour ajouter le contact à vos favoris. Retirer des contacts de vos favoris : Touchez Favoris > à l’écran des contacts. Sélectionnez les contacts que vous souhaitez retirer de vos favoris, ensuite touchez . Ajout d’un compte de courrier électronique Ajout d’un compte de courrier électronique personnel Lors de l’ajout d’un compte, consultez votre fournisseur de services de courrier électronique si vous n’êtes pas sûr des paramètres de compte. 1 Ouvrez 2 Choisissez un fournisseur de services de courrier électronique ou touchez Autres. 3 Entrez votre adresse de courrier électronique et votre mot de passe, puis touchez Email. Suivant. Touchez Manuelle pour configurer un compte de courriel manuellement. 4 Suivez les instructions à l’écran pour configurer votre compte. Le système se connecte automatiquement au serveur et vérifie les paramètres du serveur. Une fois le compte configuré, votre Boîte de réception s’affiche. Modifier le [email protected] compte ou le dossier Rechercher Écrire un courriel Modifier les paramètres de courriel 28 Après ajout d’un compte de courriel, touchez > Paramètres >Ajouter un compte dans votre Boîte de réception pour continuer à ajouter d’autres comptes. Ajout d’un compte Exchange Exchange est un système de messagerie développé par Microsoft pour les entreprises. Certains fournisseurs de services de messagerie fournissent également des comptes Exchange pour les individus et les familles. Lors de l’ajout d’un compte, consultez votre fournisseur de services de courrier électronique en cas de doute sur les paramètres du compte. 1 Ouvrez 2 Touchez Exchange. 3 Entrez votre adresse électronique, nom d'utilisateur et mot de passe. Touchez Suivant. 4 Suivez les instructions à l’écran pour configurer votre compte. Le système se connecte Email. automatiquement au serveur et vérifie les paramètres du serveur. Une fois le compte configuré, votre Boîte de réception s’affiche. Envoi d’un courrier électronique 1 Email . Ouvrez 2 Touchez . 3 Touchez De : puis sélectionnez le compte de messagerie que vous souhaitez utiliser. 4 Entrez un ou plusieurs destinataires. Pour envoyer le courrier électronique à plusieurs destinataires en Cc ou Cci, touchez CC/CCI : 5 Entrez l’objet et le corps de votre courriel. Touchez 6 Touchez pour ajouter une pièce jointe. . Votre fournisseur de service de messagerie peut limiter la taille des pièces jointes. Si vos pièces jointes dépassent la limite, envoyez-les dans des courriels distincts. 29 Touchez > Enregistrer pour enregistrer votre courrier électronique en tant que brouillon. Vérification de vos courriels électroniques Ouvrez Email, puis glissez vers le bas dans votre Inbox (Boîte de réception) pour actualiser la liste des courriels. 1 Ouvrez 2 Dans votre Boîte de réception, touchez Email. dans le coin supérieur gauche pour sélectionner un compte. 3 Touchez le courriel que vous voulez lire. Vous pouvez : l Touchez pour faire une étoile pour référence future. l Touchez Répondre et entrez du texte pour composer une réponse rapide. l Balayez vers la gauche ou vers la droite pour lire le courrier électronique suivant ou précédent. 30 Appareil photo et galerie Prise d’une photo Votre tablette est livrée avec un appareil photo doté de nombreuses fonctionnalités que vous pouvez utiliser pour capturer des moments inoubliables de la vie. 1 Ouvrez 2 Cadrez la scène que vous souhaitez capturer, Touchez Touchez Appareil photo. . la vignette pour afficher une photo et la partager avec des amis. Pour plus d'informations, voir Partage des images ou des vidéos. Suppression des images ou des vidéos Si vous manquez d'espace de stockage, supprimez de la Galerie des photos et des vidéos indésirables. 1 Ouvrez 2 Touchez et maintenez une image miniature ou une vidéo, puis sélectionnez les fichiers que vous Galerie. souhaitez supprimer. 3 Touchez > Supprimer pour supprimer les fichiers sélectionnés. Partage des images ou des vidéos 1 Ouvrez 2 Touchez et maintenez une image miniature ou une vidéo, puis sélectionnez les fichiers que vous Galerie. souhaitez partager. 3 Touchez , sélectionnez une méthode de partage et suivez les instructions à l'écran pour partager votre fichier. Édition d’une image L'application Gallery (Galerie) est fournie avec de puissants outils d'édition d'images que vous pouvez utiliser pour donner vie à vos photos. Par exemple, vous pouvez dessiner des graffitis, ajouter des filigranes ou appliquer divers filtres. 1 Ouvrez 2 Touchez une image pour la voir en mode plein écran. Touchez 3 Sélectionnez un outil d'édition d'image. Vous pouvez : Galerie. pour éditer l'image. 31 Appareil photo et galerie Balayez vers la gauche pour voir plus d'outils d'édition l Effectuer une rotation d'image : Toucheze t balayez l'écran pour régler l'angle de rotation. Touchez Miroir pour créer une image miroir de la photo. l Recadrer une image : Touchez pour sélectionner le rapport de cadrage (par exemple, 16:9). Faites glisser les bords en pointillés pour recadrer l'image à la taille désirée. l Ajouter un filtre : Touchez l Régler les paramètres de l'image : Touchez et sélectionnez le filtre souhaité. . Vous pouvez régler la luminosité, le contraste, la saturation et plus encore pour rendre votre image plus vivante. L Appliquer des effets de mosaïque : Touchez l Dessiner des graffitis : Touchez pour sélectionner le pinceau et la couleur. l Ajouter un filigrane : Touchez pour ajouter un filigrane à la photo et la et sélectionnez l'effet mosaïque souhaité. personnaliser. Vous pouvez choisir l'heure, le lieu, la météo, l'activité, et d'autres filigranes. l Ajouter une étiquette : Touchez et sélectionner le type et la police d'étiquette désirés. Vous pouvez utiliser des libellés pour enregistrer votre humeur ou vos pensées. 28 Accès à Internet Accès à Internet Connexion à Internet via le Wi-Fi Vous pouvez vous connecter à Internet à l'aide d'un point d'accès Wi-Fi ou d'un hotspot. Vos données personnelles et vos informations financières peuvent être en danger si vous vous connectez à des réseaux Wi-Fi publics non sécurisés. Connexion à un réseau Wi-Fi 1 Ouvrez 2 Touchez Wi-Fi, puis activez le commutateur Wi-Fi. Votre tablette affichera une liste des Paramètres. réseaux Wi-Fi disponibles. l Rechercher manuellement les réseaux Wi-Fi : Touchez Rechercher. Votre tablette recherchera à nouveau les réseaux Wi-Fi disponibles. l Ajoutez un réseau Wi-Fi qui ne figure pas dans la liste : Touchez Ajouter un réseau. Suivez les instructions à l’écran pour configurer les paramètres Wi-Fi et le mot de passe. 3 Sélectionnez le réseau Wi-Fi auquel vous souhaitez vous connecter : l Si le réseau Wi-Fi ne nécessite pas de mot de passe, votre tablette se connectera automatiquement. l Si le réseau est protégé, entrez le mot de passe lorsque vous y êtes invité, puis touchez Se connecter. Une fois que votre tablette est connectée à un réseau Wi-Fi, l'icône apparaît dans la barre d'état. Votre tablette se souviendra des réseaux Wi-Fi que vous avez utilisés auparavant et se reconnectera automatiquement. Connexion à un réseau via WPS Connectez votre tablette à un routeur compatible WPS sans avoir à saisir la clé réseau. 1 Ouvrez 2 Touchez Wi-Fi, puis activez le commutateur Wi-Fi. 3 Touchez Paramètres. > Paramètres avancés, puis choisissez l'une des méthodes suivantes : l Touchez Connexion WPS, puis sur le bouton WPS du routeur Wi-Fi. l Touchez Connexion PIN WPS pour générer un code PIN, puis entrez ce code PIN sur le routeur Wi-Fi. Une fois que votre tablette est connectée à un réseau Wi-Fi, l'icône apparaît dans la barre d'état. Votre tablette se souviendra des réseaux Wi-Fi que vous avez utilisés auparavant et se reconnectera automatiquement. 30 28 Transfert des données via Bluetooth Accès à Internet Activation de Bluetooth et association de votre tablette avec un autre appareil 1 Ouvrez 2 Touchez le bouton Bluetooth et assurez-vous que le mode Visibilité est activé. Votre tablette Paramètres et touchez Bluetooth. affichera automatiquement la liste des périphériques disponibles. Si le périphérique que vous souhaitez associer ne s'affiche pas, vérifiez qu'il est détectable. 3 Sélectionnez le périphérique que vous souhaitez associer et suivez les instructions à l'écran. Envoi et réception de fichiers via Bluetooth Vérifiez que les deux périphériques sont associés avant de tenter de transférer des fichiers. l Envoi de fichiers : Appuyez longuement sur le fichier que vous souhaitez envoyer, puis touchez Partager > Bluetooth. Votre appareil recherchera automatiquement les appareils à proximité. Sélectionnez le périphérique de réception. l Réception de fichiers : Lorsqu'un autre appareil essaie de vous envoyer des fichiers via Bluetooth, sélectionnez Accepter dans la boîte de dialogue qui s'affiche. Ouvrez le panneau de notification pour afficher la progression du transfert de fichier. Par défaut, les fichiers reçus sont enregistrés dans le dossier Bluetooth sur la mémoire de stockage interne de votre appareil. Suppression d'appairage des périphériques Bluetooth 1 Ouvrez 2 Touchez le bouton Bluetooth. 3 Touchez l'icône Paramètres et touchez Bluetooth. en regard du nom du périphérique couplé, puis touchez Dissocier. Renommer votre tablette Par défaut, le numéro de modèle de votre tablette est utilisé comme nom d'appareil lorsque vous activez le Bluetooth. Vous pouvez changer le nom pour quelque chose de plus reconnaissable. 1 2 Ouvrez Paramètres et touchez Bluetooth > Nom de l’appareil. Renommez la tablette et touchez OK. 30 28 Transfert des données via Wi-Fi Direct Accès à Internet Utilisez Wi-Fi Direct pour transférer des photos et des fichiers entre deux périphériques sans vous connecter à un réseau Wi-Fi. Wi-Fi Direct est similaire à Bluetooth mais est plus rapide, ce qui le rend approprié pour le transfert de fichiers plus volumineux tels que des vidéos. Wi-Fi Direct ne peut être utilisé que pour transférer des données entre deux appareils Huawei. Vérifiez que les deux appareils prennent en charge Wi-Fi Direct. 30 28 Connexion de deux appareils à l'aide de Wi-Fi Direct Accès à Internet Établissez une connexion Wi-Fi Direct pour transférer des données sans fil entre deux appareils. 1 Ouvrez Paramètres, sélectionnez Wi-Fi, puis activez le commutateur Wi-Fi. Touchez Wi-Fi Direct. 2 Répétez les étapes ci-dessus sur l'autre appareil et gardez l'écran de recherche Wi-Fi Direct ouvert sur les deux appareils. 3 Lorsque votre tablette détecte l'autre appareil, sélectionnez-le. Suivez les instructions à l'écran pour établir une connexion Wi-Fi Direct entre les deux appareils. Pour mettre fin à la connexion Wi-Fi Direct, sélectionnez pour ouvrir l'écran Wi-Fi Direct. Sélectionnez le périphérique dont vous souhaitez vous déconnecter et Touchez OK pour déconnecter. Utilisation de Wi-Fi Direct pour envoyer et recevoir des fichiers Partagez des fichiers entre deux appareils en établissant une connexion Wi-Fi Direct. Cette fonctionnalité nécessite une connexion Wi-Fi. Assurez-vous que le Wi-Fi est activé sur les deux appareils. 1 Ouvrez 2 Touchez Partager > Wi-Fi Direct. Attendez que le périphérique de réception soit détecté, puis Galerie et sélectionnez la photo que vous souhaitez envoyer. sélectionnez-le. Si le périphérique de réception n'est pas détecté, vérifiez que le Wi-Fi est activé. 3 Une invite sera affichée sur l'appareil récepteur. Touchez Accepter pour accepter la demande de transfert de fichier. Ouvrez le panneau de notifications et touchez Notifications pour suivre la progression du transfert du fichier. Par défaut, les fichiers reçus sont enregistrés dans le dossier Wi-Fi Direct du stockage interne de votre tablette. 30 28 Sauvegarde et Gestion de fichiers Visualisation des fichiers Afficher les fichiers par catégorie Ouvrez l’onglet Catégories dans Fichiers. Vos fichiers sont automatiquement triés en différentes catégories. Trouver des fichiers rapidement Localisez rapidement des fichiers en utilisant la fonctionnalité de recherche de fichier. 1 Ouvrez 2 Dans l’onglet Local, touchez Stockage Interne ou Carte SD. 3 Touchez Fichiers. puis entrez le nom du fichier ou les mots-clés. Les résultats de la recherche seront affichés sous la barre de recherche. Trier des fichiers Utilisez la fonction de tri pour organiser vos fichiers par type, nom, taille ou date. 1 Ouvrez 2 Dans l’onglet Local, touchez Stockage Interne ou Carte SD. 3 Touchez Fichiers. puis triez les fichiers par type, nom, taille ou date. Création de raccourcis vers des fichiers sur l'écran d'accueil Créez un raccourci vers des fichiers fréquemment utilisés sur l'écran d'accueil pour un accès facile. 1 Ouvrez 2 Dans l’onglet Local, touchez Stockage Interne ou Carte SD. 3 Appuyez longuement sur le fichier que vous souhaitez créer, puis touchez Fichiers. > Créer un raccourci sur l'écran d'accueil. Partage des fichiers Utilisez Fichiers pour partager des photos ou des vidéos sur les médias sociaux ou avec des amis. 1 Ouvrez 2 Dans l’onglet Local, touchez Stockage Interne ou Carte SD. 3 Sélectionnez les fichiers que vous souhaitez partager et touchez 4 Sélectionnez une méthode de partage et suivez les instructions à l'écran pour partager votre fichier. Fichiers. > Partager. 30 28 Sauvegarde et Création de dossiers Créez des dossiers et placez des fichiers à l'intérieur pour garder votre tablette organisée. 1 Ouvrez 2 Dans l’onglet Local, touchez Stockage Interne ou Carte SD. 3 Touchez Fichiers. , entrez le nom du nouveau dossier, puis touchez Enregistrer. Renommer des fichiers Donnez à vos fichiers des noms distinctifs pour pouvoir les retrouver plus rapidement. 1 Ouvrez 2 Dans l’onglet Local, touchez Stockage Interne ou Carte SD. 3 Touchez longuement le fichier ou le dossier à renommer, puis touchez 4 Entrez un nouveau nom, puis touchez OK. Fichiers. > Renommer. Copie, déplacement, ou suppression des fichiers 1 Ouvrez 2 Dans l’onglet Local, touchez Stockage Interne ou Carte SD. 3 Sélectionnez les fichiers que vous souhaitez copier, déplacer ou supprimer. Vous pouvez : l Fichiers. Copier des fichiers vers un dossier de destination : Touchez de destination et touchez l . Déplacer des fichiers vers un dossier de destination : Touchez dossier de destination et touchez l . Sélectionnez un dossier Supprimer des fichiers :: Touchez . Sélectionnez un . > Supprimer. Création ou extraction des archives Compressez des fichiers dans une archive zip pour libérer de l'espace et partager des fichiers plus facilement. 1 Ouvrez 2 Dans l’onglet Local, touchez Stockage Interne ou Carte SD. 3 Sélectionnez les fichiers ou les dossiers que vous souhaitez ajouter à l'archive, puis touchez Fichiers. > Compresser. 4 Choisissez la destination de l'archive. Les fichiers sélectionnés seront compressés dans un fichier zip, qui sera nommé automatiquement. Pour extraire une archive, appuyez longuement sur le fichier d'archive. Touchez > 30 28 Sauvegarde et Extraire vers. Sélectionnez l'endroit où le contenu de l'archive doit être extrait. Exclusion des petites images Lors de la visualisation d'images, il est possible que Files (Fichiers) affiche également les images en cache et les vignettes des pages Web visitées. Excluez ces images pour une expérience de visualisation d'images sans encombrement. 1 Ouvrez Fichiers. 2 Touchez > Paramètres et activez Filtrage des images de petite taille pour masquer les fichiers d'une taille inférieure à 30 ko. Stockage en toute sécurité de dossiers privés Pour assurer la confidentialité de vos fichiers, activez Coffre-fort, définissez un mot de passe et déplacez les fichiers dans un coffre-fort pour les chiffrer. Vous pouvez toujours les retirer du coffre à une date ultérieure. 1 Ouvrez 2 Dans l'onglet Local ou Catégories, touchez Coffre-fort. 3 Touchez Créer et définissez l'emplacement de stockage du coffre-fort. 4 Suivez les instructions à l'écran pour définir un mot de passe et une question de sécurité, puis Fichiers. touchez OK pour ouvrir votre coffre-fort. 5 Touchez . Suivez les instructions à l'écran pour sélectionner des fichiers, puis touchez pour ajouter vos fichiers au coffre-fort. l Supprimer les fichiers d'un coffre-fort : Dans Coffre-fort, ouvrez un dossier qui contient les fichiers que vous souhaitez supprimer. Appuyez longuement sur un fichier, sélectionnez les fichiers à déplacer, puis touchez l . Détruire un coffre-fort : Dans Coffre-fort, touchez Paramètres > Supprimer le coffrefort . Suivez les instructions à l’écran pour supprimer les fichiers du coffre-fort et le détruire. l Modifier le mot de passe du coffre-fort : Dans Coffre-fort, touchez Paramètres > Modifier le code. Suivez les instructions à l'écran pour changer le mot de passe. 30 28 Sauvegarde et restauration Sauvegarde et Utilisation de la fonction de sauvegarde pour sauvegarder et restaurer les données Les sauvegardes aident à garantir que vous ne perdez jamais vos données. Vous pouvez utiliser une sauvegarde locale pour copier des données sur la mémoire de stockage interne de votre tablette ou sur une carte microSD. Sauvegardez les nouvelles d é Restaurer les données sauvegardées précédemment Plus de réglages Sauvegarde des données sur un stockage local Vous pouvez sauvegarder vos contacts, messages, journal des appels, photos, musique, vidéos, fichiers et applications. 1 Ouvrez 2 Touchez Sauvegarder > Mémoire de stockage interne > Suivant. 3 Sélectionnez les données que vous souhaitez sauvegarder. Aucun mot de passe de Sauvegarde. sauvegarde n'est requis si vous sauvegardez des photos, des fichiers audio, des vidéos et des documents. Pour sauvegarder d'autres types de données, suivez les instructions à l'écran pour définir un mot de passe de sauvegarde. 4 Appuyez sur Sauvegarder. Par défaut, les données de sauvegarde sont enregistrées dans le dossier HuaweiBackup dans Fichiers. 30 28 Restauration des données à partir du stockage local Sauvegarde et 1 Ouvrez 2 Appuyez sur Restaurer > Restaurer depuis la mémoire de stockage interne > Suivant. 3 Sélectionnez les données de sauvegarde que vous souhaitez restaurer. Sauvegarde. Si les données de sauvegarde sont cryptées, entrez le mot de passe de cryptage lorsque vous y êtes invité. 4 Sélectionnez les données que vous souhaitez restaurer, ensuite, appuyer sur Restaurer. Restauration des paramètres d’usine Restaurez les paramètres d'usine de votre tablette si elle plante ou si elle devient lente à répondre. Sauvegardez les données importantes sur votre tablette avant de restaurer les paramètres d'usine. Pour plus d’informations, voir Utilisation de l'application de sauvegarde pour sauvegarder et restaurer des données. La restauration des paramètres d'usine effacera toutes les données personnelles de votre tablette, y compris les informations liées au compte, les applications téléchargées et les paramètres d'application. 1 Ouvrez 2 Appuyez sur Paramètres avancés > Sauvegarde & réinitialisation > Restaurer les Paramètres. valeurs d'usine.. 3 Choisissez si vous souhaitez formater votre mémoire interne, puis appuyez sur Réinitialiser la tablette. En sélectionnant Effacer les données de la mémoire de stockage interne, tous les fichiers de votre mémoire interne seront supprimés, notamment la musique et les images. Poursuivez avec prudence. 4 Appuyez sur Réinitialiser la tablette pour restaurer les paramètres d’usine de votre tablette. À la fin du processus, votre tablette redémarrera automatiquement. Mise à jour de votre tablette Mettez à jour le système de votre tablette en téléchargeant la dernière version pour améliorer les performances. l L'utilisation d'un logiciel tiers non autorisé pour mettre à jour votre tablette peut la rendre inutilisable ou mettre vos informations personnelles en péril. Effectuez toujours la mise à jour via la fonctionnalité de mise à jour en ligne de votre tablette ou rendez-vous dans le centre de service Huawei autorisé le plus proche avec votre tablette pour obtenir de l'aide. 30 28 Sauvegarde et l Vous pourriez perdre vos données personnelles lors d'une mise à jour du système. Veillez à sauvegarder les données importantes avant de mettre à jour votre tablette. l Pendant la mise à jour, assurez-vous que votre tablette contient encore au moins 20 % d'énergie. l Après la mise à jour, vous remarquerez que certaines applications tierces sont incompatibles avec votre système, telles que les applications bancaires Internet et les jeux. Cela est dû au fait que cela demande un certain temps aux développeurs des applications tierces pour publier les mises à jour pour les nouvelles versions d’Android. Bien vouloir attendre jusqu'à la publication d'une nouvelle version de l'application. Appuyez sur Paramètres > À propos de la tablette > Numéro de build pour afficher le numéro de version de votre tablette. Mises à jour de l'OTA Lorsqu'une nouvelle mise à jour du système est publiée, vous serez invité à la télécharger et à l’installer. Sélectionnez Mise à jour OTA pour des mises à jour rapides et sécurisées. S’assurer que votre tablette est connectée à Internet avant de lancer la mise à jour. Connectez-vous à un réseau Wi-Fi avant la mise à jour pour éviter les frais de données. Assurez-vous également que votre tablette dispose d’un niveau d’énergie suffisant. 1 Ouvrez 2 Appuyez sur Mises à jour. Votre tablette cherche automatiquement des mises à jour. 3 Sélectionnez la dernière version pour télécharger l’offre de mise à jour. 4 Une fois le téléchargement terminé, appuyez sur Redémarrer et mettre à jour. Le Paramètres. processus de mise à jour peut prendre un certain temps. N’utilisez pas votre tablette avant la fin du processus de mise à jour. À la fin de la mise à jour, votre tablette redémarrera automatiquement. 30 28 Paramètres Paramèt Mode Avion Les appareils sans fil peuvent interférer avec un système de vol d’avion. Éteignez votre tablette ou passez en mode avion lorsque vous êtes dans un avion. Après avoir activé le mode avion, toutes les fonctionnalités réseau de votre tablette se désactivent. Vous n’aurez pas accès au Bluetooth ni au Wi-Fi. Cependant, vous pourrez jouer de la musique, regarder des vidéos, et utiliser des applications ne nécessitant pas de connexion Internet. Utilisez l'une des méthodes suivantes pour activer ou désactiver le mode avion : l Faites glisser votre doigt depuis la barre d’état pour ouvrir le panneau de notification. Dans l’onglet Raccourcis, activez le commutateur Mode Avion. l Appuyez sur le bouton de démarrage et maintenez-le enfoncé, puis appuyez sur Mode Avion. 30 28 Paramèt l Paramètres, ensuite activez le commutateur Ouvrir Mode Avion. Lorsque le mode avion est activé, s'affiche dans la barre d'état. Configuration des paramètres d’affichage Configurez les paramètres d'affichage pour personnaliser votre tablette. Par exemple, vous pouvez modifier le papier peint, la taille de la police et le délai d’extinction de l’écran. Paramètres et appuyez sur Affichage. Vous pouvez configurer les paramètres Allez à suivants : l Fonds d'écran: Définissez l'écran de verrouillage et les papiers peints de l'écran d'accueil. Pour plus d’informations, voir Modification du papier peint. l Taille de police: Définissez la taille de la police. l Écran de veille interactif : Lorsque cette fonction est activée et que vous avez configuré Source d'images and Durée votre tablette affiche automatiquement les images lorsqu’elle est en cours de chargement et que l’écran est verrouillé. l Témoin l lumineux : L'indicateur d'état clignote lorsque vous recevez des notifications. Veille : L'écran se verrouille automatiquement après une période d'inactivité pour réduire la consommation d'énergie. Sélectionnez Sleep (Veille) pour régler le délai d'extinction de l'écran ou désactivez la fonction de verrouillage automatique de l'écran. l Rotation automatique de l'écran: Si cette option est activée, l'orientation de votre écran changera automatiquement en fonction de la manière dont vous tenez votre tablette lorsque vous effectuez certaines opérations, telles que la navigation.sur une page Web ou l'affichage d'une photo. Les options ci-dessus peuvent ne pas être disponibles sur tous les modèles de tablette. Paramètres de son Allez à Paramètres et appuyez sur Son. Vous pouvez configurer les paramètres suivants : l Volume : Réglez le volume des notifications, des médias, des alarmes et des appels. l Son de notification par défaut : Choisissez une sonnerie prédéfinie ou un fichier de musique local comme tonalité de notification pour les courriels et autres notifications. l Appuyez sur les commutateurs sous Système pour activer ou désactiver les sons tactiles, les sons de verrouillage de l'écran et les tonalités de capture d'écran. Les options ci-dessus peuvent ne pas être disponibles sur tous les modèles de tablette. 30 28 Paramèt Modification du motif de déverrouillage de l'écran Définissez un mot de passe de verrouillage d'écran pour empêcher tout accès non autorisé à votre tablette. Définition d'un motif de déverrouillage d'écran 1 Ouvrez 2 Appuyez sur Ecran de verrouillage > Mode de déverrouillage de l'écran> Schéma. 3 Reliez au moins quatre points pour créer un motif de déverrouillage de l'écran, puis relâchez Paramètres. le doigt.Dessinez à nouveau le motif de déverrouillage de votre écran pour confirmer. 4 Entrez un code PIN de sauvegarde comportant au moins quatre chiffres. Si vous oubliez votre motif de déverrouillage d'écran, vous pouvez entrer le code PIN de sauvegarde pour déverrouiller l'écran. Déverrouillage de l’écran à l’aide d’un mot de passe 1 Ouvrez 2 Appuyez sur Ecran de verrouillage > Mode de déverrouillage de l'écran. 3 Vous pouvez choisir de définir un code PIN ou un mot de passe : l Paramètres. Appuyer sur Code , puis entrez un code PIN comportant au moins quatre chiffres et sélectionnez Terminer. l Appuyez sur Mot de passe, puis entrez un mot de passe comportant au moins quatre caractères et sélectionnez Terminer. Suppression du mot de passe de verrouillage de l'écran 1 Ouvrez 2 Appuyez sur Ecran de verrouillage > Mode de déverrouillage de l'écran. 3 Entrez votre mot de passe de verrouillage d'écran ou dessinez votre motif de déverrouillage, Paramètres. puis appuyez sur Aucun. 30 28 Réglage de la date et de l’heure Ouvrez Paramèt Paramètres. Appuyez sur Paramètres avancés > Date & heure pour configurer les paramètres. Modification de la langue du système 1 Ouvrez 2 Appuyez sur Paramètres avancés > Langue & saisie. 3 Appuyez sur Langue et région, ensuite sélectionnez la langue souhaitée. Paramètres. Affichage de l'espace de stockage disponible Avant de télécharger des offres de mise à jour ou des fichiers volumineux, vérifiez qu’il y a suffisamment d’espace disponible dans la mémoire de stockage interne ou sur la carte microSD de votre tablette. Ouvrez Paramètres et appuyez sur Paramètres avancés > Mémoire & stockage to pour afficher les informations de la mémoire de stockage. Appuyez sur Emplacement par défaut pour définir l'emplacement de stockage par défaut dans la Mémoire de stockage interne ou la Carte SD . 30 28 Activation de l'accès à l'emplacement Paramèt Activez les services de localisation pour vous assurer que les applications cartographiques, météorologiques et de navigation peuvent accéder à vos informations de localisation. 1 Ouvrez 2 Appuyez sur Paramètres avancés > Données de localisation et ensuite activez le Paramètres. commutateur Accéder à ma localisation. 3 Trois options sont disponibles sous Mode de localisation: l Utiliser le GPS et le Wi-Fi : Utilise le GPS et la connexion Internet de votre tablette. Activez cette option pour un positionnement extrêmement précis. l Utiliser le Wi-Fi : Utilise uniquement la connexion Internet de votre tablette. Activez cette option pour réduire la consommation d’énergie et prolonger les périodes de veille. l Utiliser uniquement le GPS : Ne nécessite pas de connexion Internet. Activez cette option pour réduire l'utilisation de données mobiles. Activez le service de localisation Sélectionnez la méthode de positionnement 30 28 Annexe Annexe Informations personnelles et Sécurité des données L'utilisation de certaines fonctions ou d'applications tierces sur votre appareil peut entraîner la perte de vos informations personnelles et de vos données, ou les rendre accessibles à d'autres. Plusieurs mesures sont recommandées pour vous aider à protéger vos informations personnelles et confidentielles. l Placez votre appareil dans un endroit sûr pour éviter toute utilisation non autorisée. l Configurez l'écran de votre appareil pour qu'il se verrouille et créez un mot de passe ou déverrouillez un motif pour l'ouvrir. l Sauvegardez régulièrement les informations personnelles conservées sur votre carte mémoire ou dans la mémoire de votre appareil. Si vous changez d’appareil, veillez à déplacer ou supprimer toutes les informations personnelles de votre ancien appareil. l Si vous craignez des virus lorsque vous recevez des messages ou des courriers électroniques d'un inconnu, vous pouvez les supprimer sans les ouvrir. l Si vous utilisez votre appareil pour naviguer sur Internet, évitez les sites Web susceptibles de présenter un risque pour la sécurité, ainsi que le vol de vos informations personnelles. l Installez ou mettez à niveau le logiciel de sécurité du périphérique et analysez régulièrement pour détecter les virus. l Assurez-vous d'obtenir des applications tierces auprès d'une source légitime. Les applications tierces téléchargées doivent être analysées pour détecter les virus. l Installez un logiciel de sécurité ou des correctifs publiés par Huawei ou des fournisseurs d'applications tiers. l Certaines applications nécessitent et transmettent des informations de localisation. En conséquence, un tiers peut être en mesure de partager vos informations de localisation. l Votre appareil peut fournir des informations de détection et de diagnostic aux fournisseurs d’applications tierces. Les fournisseurs tiers utilisent ces informations pour améliorer leurs produits et services. 30 28 Mention légale Annexe Copyright © Huawei Technologies Co., Ltd. 2018. Tous droits réservés. Aucune partie de ce manuel ne peut être reproduite ou transmise sous quelque forme ou par quelque moyen que ce soit sans l'accord préalable et écrit de Huawei Technologies Co., Ltd. et de ses filiales (« Huawei »). Le produit décrit dans ce manuel peut inclure un logiciel protégé par le droit d'auteur de Huawei et d'éventuels concédants. Les clients ne doivent en aucune manière reproduire, distribuer, modifier, décompiler, désassembler, décrypter, extraire, faire de l'ingénierie inverse, louer, céder ou sous-licencier ledit logiciel, à moins que de telles restrictions ne soient interdites par les lois en vigueur ou que de telles actions soient approuvées par les détenteurs respectifs des droits d'auteur. Marques commerciales et Autorisations , , et sont des marques commerciales ou des marques déposées de of Huawei Technologies Co., Ltd. Android™ est une marque déposée de Google Inc. La marque et les logos Bluetooth® sont des marques déposées appartenant à Bluetooth SIG, Inc. et toute utilisation de ces marques par Huawei Technologies Co., Ltd. est sous licence. Les autres marques, produits, services et noms de sociétés mentionnés peuvent être la propriété de leurs propriétaires respectifs. Attention Certaines caractéristiques du produit et de ses accessoires décrits dans ce document dépendent du logiciel installé, des capacités et des paramètres du réseau local. Par conséquent, elles peuvent ne pas être activées ou être limitées par les opérateurs de réseau local ou les fournisseurs de services de réseau. Ainsi, les descriptions ci-dessous peuvent ne pas correspondre exactement au produit que vous achetez ou à ses accessoires. Huawei se réserve le droit de changer ou de modifier les informations ou spécifications contenues dans ce manuel sans préavis et sans engager sa responsabilité. Déclaration de logiciel tiers Huawei ne détient pas la propriété intellectuelle des logiciels et applications tiers fournis avec ce produit. Par conséquent, Huawei ne fournira aucune garantie d'aucune sorte pour les logiciels et applications tiers. Huawei ne fournira pas d'assistance aux clients qui utilisent des logiciels et des applications tiers, ni ne sera tenue responsable des fonctions ou des performances des logiciels et des applications tiers. Les logiciels et applications tiers peuvent être interrompus ou résiliés à tout moment, et Huawei ne garantit pas la disponibilité d'un contenu ou d'un service. Les fournisseurs de services tiers 30 28 fournissent des contenus et des services via des outils de réseau ou de transmission Annexe indépendants de la volonté de Huawei. Dans la mesure du possible, conformément à la législation en vigueur, il est expressément indiqué que Huawei ne saurait être tenu pour responsable des services fournis par des tiers fournisseurs de services, ni de l'interruption ou de la résiliation de contenus ou de services tiers. Huawei ne saurait être tenu responsable de la légalité, de la qualité ou de tout autre aspect des logiciels installés sur ce produit, ni des œuvres téléchargées, sous quelque forme que ce soit, y compris, sans toutefois s'y limiter, les textes, images, vidéos, logiciels. etc. Les clients supportent le risque de tout effet, y compris de l'incompatibilité entre le logiciel et ce produit, résultant de l'installation du logiciel ou du téléchargement des œuvres de tiers. Ce produit est basé sur la plate-forme gratuite Android ™. Huawei a apporté les modifications nécessaires à la plate-forme. Par conséquent, ce produit peut ne pas prendre en charge toutes les fonctions prises en charge par la plate-forme Android standard, ou peut être incompatible avec des logiciels tiers. Huawei ne fournit aucune garantie ou représentation concernant une telle compatibilité et exclut expressément toute responsabilité en rapport avec ces questions. AVIS DE NON-RESPONSABILITÉ TOUS LES CONTENUS DE CE MANUEL SONT FOURNIS « TELS QUELS ». SAUF EXIGE PAR LES LOIS EN VIGUEUR, AUCUNE GARANTIE, QUELLE QU'ELLE SOIT, EXPRESSE OU IMPLICITE, Y COMPRIS DE MANIÈRE NON LIMITATIVE, LES GARANTIES IMPLICITES DE QUALITÉ MARCHANDE ET D'ADÉQUATION À UN USAGE PARTICULIER, SONT FONDÉES SUR L'EXACTITUDE, LA FIABILITÉ OU LE CONTENU DE CE MANUEL. DANS LES LIMITES PERMISES PAR LA LOI APPLICABLE, HUAWEI NE SERA EN AUCUN CAS RESPONSABLE DES DOMMAGES SPÉCIAUX, ACCESSOIRES, FORTUITS OU INDIRECTS OU DES PERTES DE BÉNÉFICES, ACTIVITÉS, REVENUS, DONNÉES, ÉCONOMIES CLIENTÈLE OU ÉCONOMIES PRÉVUES, QUELLES QU'ELLES SOIENT PRÉVOYABLES OU NON. LA RESPONSABILITÉ MAXIMALE (CETTE LIMITATION NE S'APPLIQUE PAS À LA RESPONSABILITÉ EN CAS DE BLESSURE CORPORELLE DANS LA MESURE DE LA LOI APPLICABLE INTERDIT UNE TELLE LIMITATION) DE HUAWEI DÉCOULANT DE L'UTILISATION DU PRODUIT DÉCRIT DANS LE PRÉSENT MANUEL, S'APPLIQUANT AU MONTANT PAYÉ PAR LES CLIENTS POUR L’ACHAT DE CE PRODUIT. Réglementation d'importation et d'exportation Les clients doivent se conformer à toutes les lois et réglementations applicables en matière d'exportation ou d'importation et sont tenus d'obtenir tous les permis et licences gouvernementaux nécessaires pour exporter, réexporter ou importer le produit mentionné dans ce manuel, y compris le logiciel et les données techniques qu'il contient. Politique de confidentialité 30 28 Annexe Pour mieux comprendre comment nous protégeons vos informations personnelles, veuillez consulter la politique de confidentialité à l'adresse http://consumer.huawei.com/privacy-policy. 30 28 Ce guide est conçu pour référence seulement. Le produit réel, notamment la couleur, la taille et la disposition de l'écran, est susceptible de varier. Toutes les déclarations, informations et recommandations de ce guide ne constituent aucune garantie d'aucune sorte, expresse ou implicite. ">
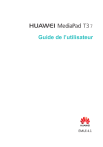
Публичная ссылка обновлена
Публичная ссылка на ваш чат обновлена.