Huawei P30 Manuel utilisateur
Vous trouverez ci-dessous de brèves informations pour P30. Ce guide vous aidera à configurer votre nouvel appareil, à optimiser son utilisation, à comprendre les fonctions de l'appareil photo, à faciliter votre travail et à explorer d'autres fonctionnalités. Découvrez des astuces pour utiliser HiVision, Face Unlock, la station de navigation, les boutons bascule de raccourcis, et plus encore.
PDF
Télécharger
Document
Guide de l'utilisateur Sommaire Fonctionnalités intéressantes Conseils d’utilisation en vedette Astuces pour l’utilisation de l’appareil photo Travail facilité Davantage de fonctionnalités 1 4 9 16 Nouvel appareil Configuration d’un nouvel appareil Chargement intelligent : charger son appareil plus rapidement et de manière plus sécuritaire 21 24 Gestes et fonctionnement Reconnaissance intelligente Recherche intelligente Captures d’écran et fonction d’enregistrement d’écran 25 27 28 Écran d’accueil 29 Barre de navigation Utiliser les boutons bascule de raccourcis pour activer rapidement des fonctionnalités fréquemment utilisées Panneau de notifications et barre d’état Verrouillage et déverrouillage de l’écran Gestion de l’écran d’accueil 30 33 34 Gestion des cartes professionnelles Rechercher des Contacts Gestion des contacts Fusionner des applications tierces de gestion des contacts 38 39 40 42 30 Contacts Composer un numéro Fonctionnalités basiques d’appel VoLTE Utiliser le mode VoWi-Fi afin d’optimiser les appels 44 45 46 Fonctions de messagerie de base 47 Message Appareil photo Fonctions appareil photo de base Utiliser le mode Portrait pour prendre des portraits éblouissants Utiliser Objectif AR pour prendre des photos intéressantes 49 51 52 i Sommaire Utiliser le mode Grande ouverture pour mettre en surbrillance vos prises de photos d’objets Mode Panorama Mode Pro Prendre des photos en noir et blanc Mode Light Painting Autres modes de prise de vue 52 52 53 56 57 61 Galerie Gestion des photos 64 Utiliser la fonctionnalité Optimiser Activer la gestion de l'économie d'énergie intelligente afin d'optimiser la consommation énergétique Activer le balayage antivirus 66 Ajouter des comptes de courriel Gérer des comptes de courriel Gérer des courriels de contacts VIP Créer des Groupes intelligents Importez des événements importants vers le calendrier Configurer des réponses automatiques pour la boîte courriel Exchange 69 69 70 70 70 Naviguer dans le Calendrier Importer des « choses à faire » afin de travailler de manière organisée Afficher les jours fériés dans le monde 72 72 Gérer ses notes afin de maintenir ses registres à jour 74 Gestionnaire 66 67 Courriel 71 Calendrier 73 Bloc-notes Identifiant HUAWEI et utilisateurs multiples Configurer et utiliser plusieurs utilisateurs 75 Connexion de l’appareil Bluetooth NFC Mode Bureau Connexion du périphérique USB Huawei Share 77 79 83 87 88 Sécurité et Protection de la vie privée ii Sommaire Face Unlock (Déverrouillage par reconnaissance faciale) Empreinte digitale Activer ou désactiver les services de localisation PrivateSpace Activer AppLock Protection renforcée des données : Protéger sa vie privée 92 93 96 96 100 101 Sauvegarde et récupération des données Sauvegarde des données : comment éviter la perte de vos données Sauvegarde de données vers un périphérique de stockage USB Réinitialiser votre Téléphone Sauvegarde de données par dossiers partagés vers votre ordinateur ou appareils de stockage en réseau (NAS) domestiques 103 103 104 105 Wi-Fi et réseau Wi-Fi Connexion à Internet Partager son réseau mobile avec d'autres périphériques 106 109 109 Applications et notifications Fonction App Twin (Double application) : se connecter à deux comptes de médias sociaux en même temps 112 Son et affichage Configurer ses paramètres sonores Activer le mode Confort des yeux afin de réduire la fatigue oculaire Davantage de paramètres d’affichage 113 113 114 Activer le nettoyage de la mémoire 116 Stockage Smart assistance Accéder aux Fonctions de l'appareil à partir de n'importe où avec la Station de navigation 117 Système Changer la méthode de saisie Accessibilité Paramètres généraux 118 118 118 Avis légal Informations concernant la protection contre le rayonnement laser Étanchéité à l’eau et à la poussière Avis légal Renseignements personnels et sécurité des données Obtenir de l’aide 122 122 123 125 126 iii Fonctionnalités intéressantes Conseils d’utilisation en vedette HiVision: Lancer le balayage pour en apprendre davantage Voulez souhaitez conserver vos habitudes alimentaires saines et garder la forme? Souhaiteriez-vous être en mesure de comprendre les logos, panneaux de signalisation routière et menus de restaurant écrits dans une autre langue lorsque vous voyagez à l'étranger? Vous souhaitez obtenir rapidement les informations de codes produits pour effectuer des comparaisons et des achats rapides? Utilisez l'option HiVision pour effectuer tout cela rapidement et en toute simplicité. HiVision est en mesure de vous fournir les fonctionnalités suivantes : l Balayer les aliments: vous pouvez balayer les aliments pour déterminer le poids, les calories brûlées et le tableau de la valeur nutritive. l Identifier des objets: Balayez pour identifier des panneaux de signalisation ou des tableaux célèbres. Une carte avec des informations pertinentes sur les emplacements géographiques ou les tableaux sera générée pour vous. l Magasiner: balayez les articles pour lesquels souhaitez obtenir des recommandations d'achat. l Traduire: balayez des mots ou des phrases dans une langue étrangère pour générer une traduction rapide en ligne et éviter ainsi de vous compliquer la vie lors de votre voyage à l'étranger. l Balayer des codes: balayez des QR codes ou des codes à barres pour ajouter des contacts ou acquérir des informations sur le produit. l Cette fonctionnalité requiert l'accès à Internet pour identifier des objets, balayer des codes, déterminer les calories présentes dans les aliments, magasiner et traduire. l Cette fonctionnalité est uniquement prise en charge dans un certain nombre de pays et régions. Enregistrer ses données relatives à la reconnaissance faciale et activer le Déverrouillage par reconnaissance faciale Face Unlock vous permet de déverrouiller votre périphérique rapidement et de manière sécurisée, sans avoir besoin d'un mot de passe. 1 Fonctionnalités intéressantes l Face Unlock peut uniquement être utilisée lorsque le compte du propriétaire est connecté. Cette fonctionnalité n'est pas prise en charge par PrivateSpace. l La fonctionnalité Face Unlock (Déverrouillage par reconnaissance faciale) n'est pas disponible si le mot de passe de l'écran de verrouillage n'a pas été saisi pendant trois ou plusieurs jours d'affilé, si votre périphérique a été verrouillé à distance, ou a été redémarré. l Lorsque vous utilisez Face Unlock, gardez les yeux ouverts et fixez directement votre périphérique à une distance de 20 - 50 cm (environ 8 - 20 po.). Pour balayer votre visage avec précision, évitez d'utiliser cette fonctionnalité lorsque vous êtes dans un environnement sombre ou que vous êtes directement face à la lumière. l À l'heure actuelle, seul un visage peut être enregistré. Supprimez les données actuelles afin de vous enregistrer à nouveau. 1 Ouvrez Paramètres. accédez à Sécurité & confidentialité > Reconnaissance faciale et saisissez votre mot de passe de l'écran verrouillé. Si vous n'avez pas configuré de mot de passe de verrouillage d'écran, définissez-en un d'abord. En plus du code NIP à 6 chiffres, vous pouvez configurer d'autres types de mots de passe : motif, Code à 4 chiffres, Code personnalisé, ou Mot de passe. 2 Sélectionner Activer Activation en soulevant I'appareil permettra à l'écran de s'allumer et de se déverrouiller lorsque vous prenez votre périphérique et le tenez face à votre visage. Si vous n'avez pas besoin de cette fonctionnalité, laissez-la désélectionnée. Touchez Enregistrer un visage, et enregistrez votre visage. 3 Modes de déverrouillage par reconnaissance faciale : l Sélectionner une méthode de saisie: sur l'écran Reconnaissance faciale, touchez Déverrouillage de l'appareil. Si vous sélectionnez Déverrouiller directement, votre périphérique identifie vos caractéristiques faciales et déverrouille votre écran lorsque l'écran est allumé. Si vous sélectionnez Glisser pour déverrouiller, une fois que votre périphérique identifie vos caractéristiques faciales, faites glisser l'écran de verrouillage pour déverrouiller. Sélectionner Désactivé désactivera le déverrouillage par reconnaissance faciale. l Affichage intelligent des notifications sur l'écran de verrouillage: activez Notifications. Sur l'écran de verrouillage, votre périphérique masque les détails de notification et les affiche seulement après avoir reconnu le visage du propriétaire. l Accès au Verrouillage des applications: activez Déverrouillage des applications pour accéder à App lock et utiliser les applications verrouillées en utilisant Face Unlock. Soulever pour verrouiller Ouvrez Paramètres, accédez à Sécurité & confidentialité > Reconnaissance faciale. Lors de l’enregistrement des données faciales, sélectionnez Activer Activation en soulevant I'appareil, et configurez la méthode de déverrouillage sur Déverrouiller directement. Une fois la configuration terminée, vous pouvez simplement relever votre Téléphone pour déverrouiller l’écran, sans avoir à utiliser un mot de passe ou une empreinte digitale. 2 Fonctionnalités intéressantes Si vous n’avez pas sélectionné Activer Activation en soulevant I'appareil lors de l’enregistrement des données faciales, vous aurez la possibilité de configurer cette fonctionnalité à un stade ultérieur. Ouvrez Paramètres, accédez à Sécurité & confidentialité > Reconnaissance faciale, configurez la méthode de déverrouillage sur Déverrouiller directement. Puis ouvrez Paramètres, accédez à Assistance intelligente > Raccourcis & gestes > Activer l'écran, et sélectionnez Activation de l'appareil en le prenant. Accéder aux Fonctions de l'appareil à partir de n'importe où avec la Station de navigation Afin de fermer une application ou de revenir à l'écran d'accueil, vous devez utiliser la barre de navigation située au bas de votre appareil. Vous pouvez activer la fonction Station de navigation sur votre appareil pour éviter d'utiliser les boutons et manipuler aisément votre appareil avec une main. ouvrez Paramètres. Accédez à Système > Navigation système > Dock de navigation et activez Dock de navigation. La Station de navigation apparaîtra sur l'écran. Vous pourrez alors la faire glisser vers l'emplacement de votre choix. La Station de navigation peut effectuer les opérations ci-dessous : l Retour : touchez la Station de navigation une seule fois pour retourner à l'étape précédente, ou touchez-la deux fois pour retourner deux étapes en arrière. l Accueil : touchez sans relâcher la Station de navigation, et libérez-la ensuite pour accéder à l'écran d'accueil. l Affichez les applications d'arrière-plan : touchez sans relâcher la Station de navigation, puis faites glisser vers la gauche ou la droite pour afficher des applications qui s'exécutent en arrièreplan. Utiliser les boutons bascule de raccourcis pour activer rapidement des fonctionnalités fréquemment utilisées Vous voulez rapidement activer ou désactiver les données mobiles ou le point d'accès sans fil? Vous pouvez activer les fonctionnalités les plus fréquemment utilisées en utilisant les boutons bascule de raccourci. Réorganiser les boutons-bascules de raccourcis Toucher sans relâcher pour saisir les paramètres Toucher un bouton-bascule de raccourci pour activer la fonction Afficher tous les boutons-bascule de raccourci 3 Fonctionnalités intéressantes Astuces pour l’utilisation de l’appareil photo Prendre des photos en noir et blanc Le monde est incroyablement haut en couleur. Mais parfois, trop de couleurs peuvent gêner la concentration. Le mode Monochrome filtre la couleur, aide à faire ressortir la lumière et les ombres et donne aux photos davantage de caractère et d'atmosphère. Ouvrez Appareil photo > Plus > Monochrome, et touchez ensuite pour prendre des photos en noir et blanc. Utiliser le mode Portrait pour prendre des portraits éblouissants Rendez vos égoportraits et photos de groupe encore plus magnifiques. Le mode Portrait vous fournit des options personnalisées afin de rendre chaque photo magnifique et mémorable. Accédez à Appareil photo > Portrait, sélectionnez l'un des effets, puis touchez pour prendre un portrait. l Effet de flou: touchez l'icône dans le viseur et sélectionnez un effet de flou. Une source lumineuse (comme la lumière au néon ou l'éclairage de rue) dans un environnement adéquatement éclairé contribuera à un meilleur effet de flou. Prendre une photo de loin réduira l'effet d'éclairage scénique. 4 Fonctionnalités intéressantes l Effet Beauté: – Prise de vue en utilisant l'appareil photo arrière: Touchez dans le viseur, puis faites glisser le curseur pour régler les paramètres d'embellissement. – Prise de vue en utilisant l'appareil photo avant: touchez dans le viseur. Réglez les paramètres comme vous le souhaitez pour de meilleurs égoportraits. Pour désactiver l'effet beauté, touchez l'icône dans le viseur et faire glisser chaque paramètre à sa valeur la plus basse. Utiliser le mode panorama pour prendre des photos panoramiques Les panoramas offrent un angle de visualisation plus large que les photos ordinaires, vous permettant ainsi de prendre des photos de paysages en balayage. Pour réaliser une capture de panorama, l’appareil prend de multiples clichés d’objets au sein de notre champ visuel puis les rassemble pour former une seule photo. Lorsque vous prenez un panorama en photo, essayez de trouver un large espace ouvert qui se trouve à une certaine distance de l’objet et essayez d’éviter les arrière-plans qui sont tous de la même couleur. 1 Allez à 2 Touchez 3 Tenez votre appareil immobile, puis touchez pour démarrer la prise de vue. Déplacez lentement l’appareil dans la direction indiquée, en maintenant l’appareil immobile et en veillant à ce que la flèche reste alignée avec la ligne centrale. 4 Touchez lorsque vous avez terminé. L’appareil photo assemblera automatiquement les photos pour former un panorama. Appareil photo > Plus > Panoramique. en bas de l’écran pour configurer la direction de prise de vue. 5 Fonctionnalités intéressantes Modes de prise de vue personnalisés Vous avez envie découvrir de nouvelles façons d’utiliser votre appareil photo au-delà des fonctions prédéfinies? Vous pouvez télécharger ou supprimer des modes de prise de vue en fonction de vos besoins. Télécharger davantage de modes de prise de vue : Ouvrez Appareil photo > Plus > Télécharger. Sélectionnez le mode de prise de vue que vous souhaitez télécharger, et touchez INSTALLÉ. Mettre à jour des modes de prise de vue : pour mettre à jour les modes de prise de vue, allez à l’écran Plus . Les modes de prise de vue avec les mises à jour disponibles auront des points rouges positionnés à côté d’eux. Vous pouvez suivre les indications à l’écran pour les mettre à jour. Supprimer des modes de prise de vue : Allez à Plus > , et touchez pour supprimer les modes de prise de vue inutiles. Afin de s’assurer que l’appareil photo fonctionne normalement, les modes de prise de vue prédéfinis ne peuvent pas être supprimés. Utiliser Objectif AR pour prendre des photos intéressantes Utilisez Objectif AR afin que vos photos soient plus amusantes et se démarquent. Accédez à Appareil photo > Plus > Objectif AR. Il existe plusieurs effets parmi lesquels choisir pour faire en sorte que vos photos se démarquent : l 3D Qmoji: touchez 3D Qmoji, et sélectionnez un Qmoji animé. Le Qmoji imitera vos expressions faciales et actions et agira ensuite en conséquence. Touchez puis touchez et tenir enfoncé pour enregistrer, ou touchez GIF , afin de créer votre propre Qmoji personnalisé. Utiliser le mode Pro pour prendre des photos panoramiques Voulez-vous rendre des photos panoramiques plus dynamiques et intéressantes? Utilisez le mode Pro pour prendre des photos panoramiques uniques et personnalisées. Accédez à Appareil photo > Pro pour vous rendre au mode Pro. Sélectionner un mode de mesure basé sur l'objet de la prise de vue: touchez , et sélectionnez un mode de mesure. Mode de mesure Scénario d'applications Mesure matricielle Vaste paysages et mers Point central L'objet est au centre de l'image et ressort depuis l'arrière-plan. Point sélectif L'objet à mettre en évidence dans l'image est relativement petit, comme une fleur ou un arbre. Ajuster la luminosité en fonction de l'environnement de la prise : 6 Fonctionnalités intéressantes l Ajuster la sensibilité ISO : touchez , puis faites glisser le curseur ISO pour ajuster sa valeur. Pour éviter le bruit excessif, la sensibilité ISO recommandée doit être inférieure à 400. La sensibilité ISO recommandée pour la journée se situe entre 100 et 200 et environ 400 pour les scènes nocturnes. l Régler la vitesse d'obturation: touchez (vitesse d'obturation), et faites glisser le curseur de la vitesse d'obturation jusqu'à atteindre la vitesse désirée. La vitesse d'obturation recommandée pour les scènes statiques (comme les montagnes) est comprise entre 1/80 et 1/125; et est plus rapide pour les objets en mouvement (comme les vagues). Pour obtenir de meilleurs résultats, utilisez un trépied lors de la prise de vue d'un objet en mouvement. l Ajuster la compensation de l'exposition: touchez &7 , puis faites glisser le curseur EV jusqu'à atteindre votre valeur désirée. Ajuster AWB : touchez l "8# , puis faites glisser le curseur AWB jusqu'à atteindre votre valeur désirée. Lors de prises de vue sous la lumière du soleil, vous pouvez sélectionner conditions de faible luminosité, vous pouvez sélectionner l Touchez . Dans des . pour ajuster la température de la couleur. Si vous souhaitez donner à votre photo une touche agréable et nostalgique, augmentez la valeur K. Pour une tonalité froide, calme ou futuriste, abaissez la valeur K. Ajuster le mode AF en fonction de l'objet à photographier: touchez "' , et faites glisser le curseur AF jusqu'à atteindre votre valeur désirée. Mode prise de vue Scénario d'applications Mode AF-S Scènes statiques (comme les montagnes) Mode AF-C Scènes animées (comme de l'eau qui s'écoule et les vagues de la mer) Mode MF Objets en saillie (comme une prise de vue rapprochée sur une fleur). Maintenir votre périphérique immobile pendant la prise de vue: touchez et activez Niveau horizontal. Une fois cette fonctionnalité activée, deux lignes d'aide à l'alignement horizontales apparaîtront sur le viseur. Lorsque la ligne pointillée se superpose à la ligne continue, l'appareil photo s'aligne à l'horizontale. Enregistrer des images au format RAW: accédez à > Résolution, et activez Format RAW. Une fois cette fonction activée, les photos prises en mode Pro seront enregistrées dans les formats RAW et JPG standard. 7 Fonctionnalités intéressantes l Certaines options du mode Pro peuvent changer après que vous ayez modifié des paramètres. l Les paramètres recommandés susmentionnés sont pour référence uniquement. Vous pouvez les ajuster en fonction des conditions d'utilisation réelles pour obtenir l'effet désiré. Utiliser le mode Pro pour prendre des photos en portraits Voulez-vous prendre plus de photos en portraits professionnels? Le mode Pro vous permet de régler les paramètres de votre appareil photo pour réaliser des portraits professionnels. Ouvrez Appareil photo > Pro. Sélectionnez un mode de mesure : ou le mode est recommandé pour la prise de portraits. Placez vos sujets (leurs visages par exemple) au centre du viseur. Ajustez la luminosité en fonction de l’environnement de prise de vue : l Ajustez la sensibilité ISO : Pour éviter les bruits excessifs, il est recommandé de régler la sensibilité ISO à un niveau bas lorsque vous prenez des photos en portraits. Vous pouvez régler la sensibilité ISO en fonction de l’environnement de prise de vue. Environnement de prise de vue l Sensibilité ISO recommandée À l’extérieur Entre 100 et 200 À l’intérieur Environ 400 Scènes nocturnes Entre 400 et 800 Réglez la vitesse d’obturation : La vitesse d’obturation doit être lente si la lumière ambiante est faible et rapide lorsque la lumière ambiante est forte. La vitesse d’obturation recommandée pour les portraits statiques se situe entre 1/80 et 1/125. Pour prendre des photos des sujets en mouvement, sélectionnez une vitesse d’obturation égale ou supérieure à 1/125. l Ajustez la compensation EV : Vous pouvez augmenter la compensation EV si la lumière sur les sujets ou l’arrière-plan est faible, et diminuer la compensation EV s’il y a trop de lumière. Réglez le format AWB : Sélectionnez le format AWB en fonction des conditions d’éclairage. Lorsque vous prenez des photos sous la lumière du soleil, vous pouvez sélectionner environnement peu éclairé, vous pouvez sélectionner . Dans un . Réglez la mise au point : Pour mieux mettre en évidence un sujet, il est recommandé d’utiliser la mise au point manuelle (MF) lorsque vous prenez des photos en portraits. Dans le viseur, touchez pour faire la mise au point sur la partie (le visage du sujet par exemple) que vous voulez mettre en évidence. l En mode Pro, certains paramètres peuvent changer après avoir modifié un paramètre. Vous pouvez les ajuster en fonction de vos besoins réels. l Les paramètres recommandés ci-dessus ne sont donnés qu’à titre indicatif. Vous pouvez les régler en fonction des conditions d’utilisation réelles pour obtenir l’effet désiré. 8 Fonctionnalités intéressantes Travail facilité Huawei Share : un meilleur moyen de partager des fichiers Comment puis-je rapidement partager des applications, transférer des images et des fichiers entre mon Téléphone et d'autres appareils mobiles, ou entre mon Téléphone et des ordinateurs? Huawei Share vous permet de rapidement partager des applications et d'effectuer des transferts par réseau sans fil de fichiers de votre téléphone à partir de votre téléphone, votre tablette ou votre ordinateur. Huawei Share prend en charge le transfert de données entre les appareils suivants : l Entre des téléphones portables et des tablettes : vous pouvez utiliser Huawei Share pour partager des photos et des fichiers sur votre Téléphone avec d'autres téléphones ou tablettes. Touchez sans relâcher les photos et les fichiers que vous souhaitez partager, puis sélectionnez Huawei Share à partir de l'option de partage afin de profiter d'un processus de partage simple et facile sans consommer vos données mobiles. l Entre votre Téléphone et des ordinateurs (PC ou Mac): vous pouvez utiliser Huawei Share pour partager des photos et des fichiers de votre Téléphone vers votre ordinateur, et vous pouvez également éditer des photos sur votre Téléphone en utilisant un ordinateur. Grâce à Huawei Share, vous n'avez même plus besoin de câble USB pour le transfert de données entre votre Téléphone et votre ordinateur. Cependant, votre Téléphone et votre ordinateur devront être connectés au même réseau (par exemple, au même réseau Wi-Fi). 9 Fonctionnalités intéressantes Utiliser NFC pour rapidement établir des connexions entre des appareils Placez les zones de détection NFC de vos deux appareils proches l’une de l’autre afin d’établir rapidement une connexion Bluetooth ou Wi-Fi entre eux. Vous pouvez également utiliser cette méthode pour établir une connexion par Wi-Fi Direct ou partager un point d’accès sans fil Wi-Fi sans avoir à saisir les détails de connexion manuellement. 10 Fonctionnalités intéressantes NFC En utilisant l’appairage Bluetooth comme exemple, activez la technologie NFC, Huawei Beam, et Bluetooth sur les deux appareils. Ouvrez l’écran d’appairage Bluetooth sur les deux appareils et placez les zones de détection NFC des appareils proches l’une de l’autre. Lorsque l’appareil émetteur génère une invite audio et que le contenu à l’écran rétrécit, suivez les instructions à l’écran et touchez l’écran de l’appareil émetteur afin d’établir une connexion Bluetooth. Si une touche Lire et écrire/P2P est présente au niveau de l’écran NFC, assurez-vous que celle-ci est également activée. Les fonctionnalités peuvent varier selon votre opérateur. Transférer des données entre votre téléphone et votre ordinateur Utilisez un câble USB pour connecter votre appareil à votre ordinateur et transférer des données. Sélectionner le mode de connexion USB Utilisez un câble USB pour connecter votre appareil à un ordinateur; vous pouvez alors sélectionner un mode de connexion par défaut. Vous pouvez transférer des photos et d’autres fichiers de votre appareil vers un ordinateur ou vice-versa, ou procéder à la charge de votre mobile en le connectant via le câble USB à votre ordinateur. Faites glisser vers le bas depuis la barre d’état pour ouvrir le volet de notification, et touchez ensuite Paramètres > Toucher pour plus d'options pour sélectionner une méthode pour connecter votre appareil à votre ordinateur. l Transférer des photos: Transférer des photos de votre appareil à un ordinateur ou vice-versa. l Transférer des fichiers: Transférer des fichiers de votre appareil à un ordinateur ou vice-versa. l Recharger uniquement: Charger votre appareil avec simplement un câble USB. 11 Fonctionnalités intéressantes l MIDI: Utilisez votre appareil comme un périphérique d’entrée MIDI et pour écouter des morceaux de musique sur votre ordinateur. Transférer des données via un port USB Connectez votre appareil à votre ordinateur à l’aide d’un câble USB pour transférer des données et effectuer d’autres tâches. l Transférer des fichiers : Media Transfer Protocol (MTP) est un type de protocole de transmission pour les fichiers multimédia. Vous pouvez transférer des fichiers de votre appareil à votre ordinateur ou vice-versa à l’aide de cette méthode de connexion. Installez d’abord Windows Media Player 11 ou une version ultérieure de cette application sur votre ordinateur. Faites glisser vers le bas depuis la barre d’état pour ouvrir le volet de notification, puis réglez la méthode de connexion USB sur Transférer des fichiers. Votre ordinateur installera automatiquement les pilotes nécessaires. Une fois l’installation terminée, cliquez sur le nouveau pilote portant le nom de l’appareil sur l’ordinateur pour visualiser les fichiers de votre appareil. Vous pouvez également utiliser Windows Media Player pour visualiser les fichiers multimédia de votre appareil. l Transférer des images : Le mode PTP (Picture Transfer Protocol) est un protocole qui vous permet de transférer des photos. Vous pouvez transférer et partager des fichiers de votre appareil à votre ordinateur ou vice-versa à l’aide de cette méthode de connexion. Faites glisser vers le bas depuis la barre d’état pour ouvrir le volet de notification, puis réglez la méthode de connexion USB sur Transférer des photos. Votre ordinateur installera automatiquement les pilotes nécessaires. Une fois l’installation terminée, cliquez sur le nouveau pilote portant le nom de l’appareil sur l’ordinateur pour visualiser les photos de votre appareil. l Transférer des données MIDI vers votre appareil : Le mode MIDI (Musical Instrument Digital Interface) est un format standard de l’industrie pour l’audio destiné aux compositeurs et aux fabricants instrument de musique électroniques. Faites glisser vers le bas depuis la barre d’état pour ouvrir le volet de notification, puis réglez la méthode de connexion USB sur MIDI. Vous pouvez donc utiliser votre appareil pour recevoir et traiter des messages MIDI transmis par d’autres appareils. Utiliser Huawei Share pour rapidement partager des fichiers entre des appareils Huawei Vous pouvez utiliser la fonction Huawei Share pour transférer rapidement des photos, vidéos et autres fichiers entre des appareils Huawei. La fonction Huawei Share utilise Bluetooth pour détecter les appareils Huawei à proximité et, ensuite, le Wi-Fi pour transférer rapidement des fichiers sans utiliser les données mobiles. La fonction Huawei Share utilise le Wi-Fi et Bluetooth pour transférer des données. Lorsque la fonction Huawei Share est activée, le Wi-Fi et le Bluetooth sont automatiquement activés. 12 Fonctionnalités intéressantes Huawei Share Utiliser la fonction Huawei Share pour envoyer des fichiers : Sélectionnez les fichiers à partager, puis touchez Partager. Pour envoyer des fichiers, sélectionnez l’appareil récepteur à partir de la liste des appareils autour de vous et confirmez; Utiliser la fonction Huawei Share pour recevoir des fichiers : Faites glisser vers le bas depuis la barre d’état, ouvrez le volet des raccourcis, et touchez ensuite pour activer la fonction Huawei Share. Touchez ACCEPTER lorsqu’une notification de transfert de fichier s’affiche. Les fichiers reçus sont enregistrés dans le dossier Huawei Share dans Fichiers par défaut. Aucune confirmation n’est requise si les deux appareils Huawei ont été connectés par le même identifiant HUAWEI ID. Transférer des fichiers entre votre périphérique et votre ordinateur à l'aide de Huawei Share Vous souhaitez transférer rapidement des photos et des vidéos de votre périphérique vers l'ordinateur (PC Windows ou Mac)? Huawei Share simplifie le transfert qu'avant, sans même avoir besoin d'un câble USB. À partir de votre périphérique vers votre PC Windows 1 Pour commencer, assurez-vous que votre périphérique est connecté au même réseau (par exemple, le même réseau Wi-Fi) que votre ordinateur. 2 Ouvrez Paramètres sur votre périphérique,accédez à Connectivité de l'appareil > Huawei Share, puis activez Huawei Share et Partage avec ordinateurs. 13 Fonctionnalités intéressantes 3 Sur le même écran, vérifiez et enregistrez le Nom de l'appareil, puis touchez Vérification pour les ordinateurs pour afficher et enregistrer le nom d'utilisateur et le mot de passe. 4 Sur votre PC, accédez à Computer > Network, double-cliquez sur Nom de l'appareil, et saisissez le nom d'utilisateur et le mot de passe que vous avez enregistrés à l'étape précédente. Les dossiers Stockage interne ou Albums de votre périphérique sont ensuite affichés sur votre ordinateur. Le contenu de ces dossiers n'est pas automatiquement enregistré sur votre PC Windows, mais vous pouvez y accéder, le copier et le sauvegarder localement si nécessaire sur l'ordinateur. 5 Vous pouvez également modifier les fichiers ou les photos de la mémoire de stockage interne ou des albums sur votre PC Windows. Les modifications seront automatiquement synchronisées avec votre périphérique. De même, si vous modifiez des fichiers ou des photos sur votre périphérique, les modifications seront également synchronisées sur votre ordinateur. À partir de votre périphérique vers l'ordinateur: 1 Pour commencer, assurez-vous que votre périphérique est connecté au même réseau (par exemple, le même réseau Wi-Fi) que votre ordinateur. 2 Ouvrez Paramètres sur votre périphérique,accédez à Connectivité de l'appareil > Huawei Share, puis activez Huawei Share et Partage avec ordinateurs. 3 Sur le même écran, vérifiez et enregistrez le Nom de l'appareil, puis touchez Vérification pour les ordinateurs pour afficher et enregistrer le nom d'utilisateur et le mot de passe. 4 Sur le Mac, accédez à Finder > Go to > Network, double-cliquez sur Nom de l'appareil, choisissez d'inscrire un compte utilisateur et entrez le nom d'utilisateur et le mot de passe que vous avez enregistrés à l'étape précédente. Les dossiers Stockage interne ou Albums sont ensuite affichés sur votre Mac. Le contenu de ces dossiers n'est pas automatiquement enregistré sur votre Mac, mais vous pouvez y accéder, le copier et le sauvegarder localement si nécessaire sur votre ordinateur. 5 Vous pouvez également modifier les fichiers ou les photos de la mémoire de stockage interne ou des albums sur votre Mac. Les modifications seront automatiquement synchronisées avec votre périphérique. De même, si vous modifiez des fichiers ou des photos sur votre périphérique, les modifications seront également synchronisées sur votre Mac. La fonction est prise en charge sur les ordinateurs Mac exécutant un système iOS 10.8 ou une version ultérieure. Partager son réseau mobile avec d'autres périphériques Vous pouvez partager vos données mobiles avec vos amis. 14 Fonctionnalités intéressantes - Utiliser un point d'accès sans fil personnel pour partager des données mobiles: ouvrez Paramètres et accédez à Paramètres sans fil & réseaux > Point d'accès personnel. Définissez Nom de l'appareil et Mot de passe, puis activez le point d'accès sans fil pour l'utiliser. Définir la limite de données pour des données mobile partagées: Accédez à Paramètres > Paramètres sans fil & réseaux > Point d'accès personnel > Plus, et touchez Limiter les données consommées pour définir la limite de données pour une session unique. Lorsque cette limite est atteinte, votre périphérique désactivera automatiquement le point d'accès sans fil. Utiliser Bluetooth pour partager des données mobiles: Connectez votre périphérique à un autre périphérique via Bluetooth, puis activez la fonction modem par Bluetooth pour partager vos données mobiles. ouvrez Paramètres, accédez à Paramètres sans fil & réseaux > Point d'accès personnel > Plus, et activez Partage de connexion via Bluetooth. Sur l'écran des paramètres Paramètres Bluetooth du périphérique jumelé, touchez à côté du périphérique jumelé, puis activez Accès Internet pour configurer une connexion Internet et partager vos données mobiles. Utiliser une connexion USB pour partager des données mobiles: utilisez un câble USB pour connecter votre périphérique à un ordinateur. Ouvrez Paramètres, accédez à Paramètres sans fil & réseaux > Partage de connexion et point d'accès mobile, et activez Partage de connexion USB pour commencer à partager vos données mobiles. 15 Fonctionnalités intéressantes Selon le système d'exploitation de votre ordinateur, vous pourriez devoir installer les périphérique pilotes ou établir la connexion réseau pertinente afin d'être en mesure d'utiliser cette fonctionnalité. Reportez-vous au système d'exploitation de votre ordinateur pour de plus amples renseignements. Davantage de fonctionnalités Utiliser le Coffre-fort du mot de passe Le Coffre-fort du mot de passe enregistre et renseigne vos mots de passe, ce qui vous permet de vous connecter aux applications sur votre périphérique en toute commodité et de manière sécurisée. Activer ou désactiver le Coffre-fort du mot de passe: le Coffre-fort du mot de passe est activé par défaut. Après avoir mis à jour votre périphérique, activez le Coffre-fort du mot de passe en réalisant les opérations suivantes : 1 saisissez le mot de passe de l'écran de verrouillage afin d'accéder aux paramètres du Coffre-fort du mot de passe. Ouvrez d'accès . Paramètres, et accédez à Sécurité & confidentialité > Trousseau 2 Saisissez le mot de passe du propriétaire pour accéder à l'écran Trousseau d'accès. 3 Activez Trousseau d'accès. Lorsque vous vous connectez à l'application pour la première fois ou après vous être déconnecté(e), sélectionnez ENREGISTRER , et votre nom d'utilisateur et mot de passe seront enregistrés. La prochaine fois que vous vous connecterez, utilisez la méthode que vous avez choisie, par exemple Face Unlock, afin de renseigner automatiquement votre nom d'utilisateur et mot de passe pour vous connecter à l'application. 4 Activez ou désactivez Paramètres de saisie automatique pour les applications individuelles. Si la fonctionnalité de renseignement automatique de champs de saisie est activée pour une application spécifique, vous pourrez utiliser votre visage, votre empreinte digitale ou votre mot de passe de verrouillage de l'écran pour renseigner le mot de passe lorsque vous vous connectez. Si cette fonction est désactivée, votre nom d'utilisateur et votre mot de passe devront être saisis manuellement. Activer AppLock AppLock vous permet de définir un mot de passe pour vos applications importantes. Une fois que vous redémarrez votre périphérique ou déverrouillez l'écran, vous serez invité(e) à saisir votre mot de passe AppLock lorsque vous ouvrez ces applications. AppLock ajoute un niveau supplémentaire de protection pour vos renseignements privés et empêche les accès non autorisés aux applications importantes installées sur votre périphérique. Activer AppLock: ouvrez Paramètres. Accédez à Sécurité & confidentialité > Verrouillage des applications. Lorsque vous accédez à AppLock, sélectionnez Mode de déverrouillage de l'écran ou Code personnalisé en tant que votre mot de passe de vérification Verrouillage des applications. Saisissez votre mot de passe lorsque vous y êtes invité(e), et sur l'écran Verrouillage des applications, activez le(s) bouton(s)-bascule(s) pour les applications que vous voulez verrouiller. 16 Fonctionnalités intéressantes Si vous avez configuré une empreinte digitale et la reconnaissance faciale pour déverrouiller votre périphérique et que vous ouvrez AppLock pour la première fois, suivez les instructions à l'écran pour lier votre empreinte digitale et la reconnaissance faciale pour faciliter le déverrouillage des applications. Définir votre mot de passe AppLock : touchez sur l'écran Verrouillage des applications, puis touchez Type de mode d'accès. Sélectionnez Mode de déverrouillage de l'écran ou Code personnalisé. Si vous saisissez le mauvais mot de passe cinq fois de suite lors de la connexion à AppLock, votre périphérique restera verrouillé pendant une minute. Essayez à nouveau au bout d'une minute. Si après cela vous saisissez de nouveau le mauvais mot de passe trois fois, vous devrez attendre 10 minutes pour essayer le déverrouillage. Activer le PrivateSpace Avez-vous peur que des informations potentiellement embarrassantes puissent être vues par vos amis et collègues lorsque vous leur montrez des photos et d’autres choses sur votre appareil? PrivateSpace vous permet de stocker des informations privées dans un espace secret au sein de votre appareil qui ne sont accessibles que par le biais de vos empreintes digitales ou votre mot de passe. Vous pouvez ajouter jusqu’à trois utilisateurs à l’appareil et Espace privé sur votre Utilisateurs. Si vous avez déjà ajouté trois utilisateurs à Paramètres > Utilisateurs et comptes > Utilisateurs > Créer un compte utilisateur, vous ne pouvez plus en rajouter à Espace privé. Activer le PrivateSpace : Si vous utilisez le PrivateSpace pour la première fois, ouvrez Paramètres, allez à Sécurité & confidentialité > Espace privé > Activer, et suivez les instructions à l’écran pour créer votre PrivateSpace. Vous ne pouvez créer qu’un seul PrivateSpace. Basculer rapidement entre MainSpace et le PrivateSpace : depuis l’écran de verrouillage, vous pouvez basculer rapidement entre les espaces en utilisant votre empreinte digitale ou mot de passe. Une fois que vous redémarrez votre appareil, il vous sera d’abord demandé d’accéder MainSpace en utilisant votre mot de passe. Vous pourrez ensuite basculer entre les espaces depuis votre écran de verrouillage. Accéder au PrivateSpace : vous pouvez directement accéder à votre PrivateSpace à partir de l’écran de verrouillage en utilisant votre empreinte digitale ou mot de passe. À défaut, ouvrez Paramètres dans MainSpace, et allez à Sécurité & confidentialité > Espace privé > Se connecter pour accéder à votre PrivateSpace. Quitter le PrivateSpace : lorsque vous quittez votre PrivateSpace, toute la mémoire système utilisée par le PrivateSpace sera libérée. Vous pouvez revenir à votre PrivateSpace à votre guise. Pour quitter le PrivateSpace, ouvrez Paramètres, et allez à Sécurité & confidentialité > Espace privé > Quitter. 17 Fonctionnalités intéressantes Supprimer le PrivateSpace : Lorsque vous supprimez votre PrivateSpace, vous supprimez définitivement toutes les applications et données stockées dans votre PrivateSpace et ces données ne pourront pas être restaurées. Vous pouvez supprimer votre PrivateSpace des manières suivantes : l Depuis le MainSpace, ouvrez Espace privé et touchez l Paramètres, et accédez ensuite à Sécurité & confidentialité > > Supprimer Espace privé. Depuis le PrivateSpace, ouvrez Paramètres, et accédez ensuite à Sécurité & confidentialité > Espace privé > Supprimer. Définir son papier peint de l'écran d'accueil Fatigué(e) des papiers peints par défaut? Définissez une photo de votre choix comme papier peint de l'écran d'accueil pour personnaliser votre écran d'accueil. Ouvrez Paramètres, puis accédez à Écran d'accueil & fond d'écran > Fonds d'écran. Vous pouvez accomplir les actions ci-dessous : définir une photo comme votre papier peint de l'écran d'accueil : touchez Galerie ou sélectionnez un fond d'écran prédéfini dans votre appareil, et suivez les instructions à l'écran pour sélectionner Écran verrouillé et de déverrouillage, Écran d'accueil ou Les deux. Définir une photo comme votre papier peint à partir de la Galerie : vous avez une magnifique photo que vous souhaitez définir comme votre papier peint? Dans votre choix, accédez à Galerie, ouvrez la photo de > Définir comme > Fond décran, et suivez les instructions à l'écran pour définir la photo comme papier peint de l'écran d'accueil. Gérer les gadgets de son écran d'accueil Vous voulez gérer rapidement les gadgets sur votre écran d'accueil ? Vous pouvez ajouter, déplacer ou supprimer des gadgets de l'écran d'accueil afin de remettre de l'ordre au niveau de votre écran d'accueil et de le rendre plus facile à utiliser. Ajouter des gadgets : touchez sans relâcher une zone vide sur l'écran d'accueil pour accéder au mode d'édition de l'écran d'accueil. Touchez Widgets, touchez sans relâcher un gadget et faites-le glisser vers une zone vide sur l'écran d'accueil, ou touchez le gadget que vous souhaitez ajouter. 18 Fonctionnalités intéressantes Vérifiez que les espaces sont assez grands sur l'écran d'accueil pour y positionner le gadget. S'il n'y a pas suffisamment d'espaces, ajoutez une page d'écran vide ou libérez de l'espace sur la page d'écran d'accueil actuelle. Supprimer des gadgets : touchez sans relâcher un gadget sur l'écran d'accueil jusqu'à ce que votre Téléphone se mette à vibrer, et sélectionnez ensuite Retirer. Déplacer des gadgets : touchez sans relâcher un gadget sur l'écran d'accueil jusqu'à ce que votre Téléphone se mette à vibrer. Faites glisser le gadget vers un emplacement de votre choix sur l'écran. Utiliser le tiroir d’applications pour stocker des applications Vous voulez stocker vos applications dans un emplacement précis sur votre écran d’accueil afin d’offrir une apparence plus soignée à votre écran d’accueil? Vous pouvez activer le tiroir d’applications sur votre écran d’accueil pour stocker toutes vos applications et libérer de l’espace au niveau de votre écran d’accueil. Ouvrez Paramètres, allez à Écran d'accueil & fond d'écran > Style d'écran d'accueil, et sélectionnez Tiroir. Si vous souhaitez revenir à un écran d’accueil standard, sélectionnez Classique. Ajouter une icône d’application à partir du tiroir d’applications vers l’écran d’accueil : une fois que vous activez le tiroir d’applications, touchez sur l’écran d’accueil pour accéder à la liste des applications. Dans la liste des applications, touchez sans relâcher l’icône de l’application jusqu’à ce que votre appareil se mette à vibrer, puis faites-la glisser vers un emplacement de votre choix sur l’écran d’accueil. 19 Fonctionnalités intéressantes Activer le nettoyage de la mémoire Il se peut que votre périphérique devienne plus lent avec le temps au fur et à mesure que votre espace de stockage devient plus petit. Utilisez le nettoyage de la mémoire pour libérer de l'espace, améliorer les performances du système et maintenir un fonctionnement fluide de votre périphérique. Ouvrez Gestionnaire, puis touchez Nettoyage pour nettoyer de la mémoire et effacer la mémoire cache afin d'optimiser les performances. Si votre espace de stockage est toujours faible, effectuez un nettoyage en profondeur afin de libérer de l'espace de stockage supplémentaire. 20 Nouvel appareil Configuration d’un nouvel appareil Connexion à Internet Connectez-vous sans effort à des réseaux Wi-Fi avec votre appareil. Se connecter à un réseau Wi-Fi 1 Faites glisser vers le bas depuis la barre d’état pour ouvrir le volet de notification. 2 3 Touchez sans relâcher pour aller à l’écran des paramètres Wi-Fi. Allumez Wi-Fi. Votre appareil affichera la liste de réseaux Wi-Fi disponibles à l’endroit où vous vous trouvez. 4 Sélectionnez le réseau Wi-Fi auquel vous voulez vous connecter. Si vous sélectionnez un réseau chiffré, vous devrez également saisir le mot de passe du Wi-Fi. Se connecter en utilisant des données mobiles Avant d’utiliser les données mobiles, assurez-vous d’avoir un forfait de données avec votre opérateur afin d’éviter de payer des frais de traitement des données excessifs. 1 Faites glisser vers le bas depuis la barre d’état pour ouvrir le volet de notification. 2 Touchez pour activer les données mobiles. Pour économiser la batterie et réduire l'utilisation des données, désactivez votre connexion de données mobiles lorsque vous n'en avez pas besoin. Enregistrer ses données relatives à la reconnaissance faciale et activer le Déverrouillage par reconnaissance faciale Face Unlock vous permet de déverrouiller votre périphérique rapidement et de manière sécurisée, sans avoir besoin d'un mot de passe. l Face Unlock peut uniquement être utilisée lorsque le compte du propriétaire est connecté. Cette fonctionnalité n'est pas prise en charge par PrivateSpace. l La fonctionnalité Face Unlock (Déverrouillage par reconnaissance faciale) n'est pas disponible si le mot de passe de l'écran de verrouillage n'a pas été saisi pendant trois ou plusieurs jours d'affilé, si votre périphérique a été verrouillé à distance, ou a été redémarré. l Lorsque vous utilisez Face Unlock, gardez les yeux ouverts et fixez directement votre périphérique à une distance de 20 - 50 cm (environ 8 - 20 po.). Pour balayer votre visage avec précision, évitez d'utiliser cette fonctionnalité lorsque vous êtes dans un environnement sombre ou que vous êtes directement face à la lumière. l À l'heure actuelle, seul un visage peut être enregistré. Supprimez les données actuelles afin de vous enregistrer à nouveau. 21 Nouvel appareil 1 Ouvrez Paramètres. accédez à Sécurité & confidentialité > Reconnaissance faciale et saisissez votre mot de passe de l'écran verrouillé. Si vous n'avez pas configuré de mot de passe de verrouillage d'écran, définissez-en un d'abord. En plus du code NIP à 6 chiffres, vous pouvez configurer d'autres types de mots de passe : motif, Code à 4 chiffres, Code personnalisé, ou Mot de passe. 2 Sélectionner Activer Activation en soulevant I'appareil permettra à l'écran de s'allumer et de se déverrouiller lorsque vous prenez votre périphérique et le tenez face à votre visage. Si vous n'avez pas besoin de cette fonctionnalité, laissez-la désélectionnée. Touchez Enregistrer un visage, et enregistrez votre visage. 3 Modes de déverrouillage par reconnaissance faciale : l Sélectionner une méthode de saisie: sur l'écran Reconnaissance faciale, touchez Déverrouillage de l'appareil. Si vous sélectionnez Déverrouiller directement, votre périphérique identifie vos caractéristiques faciales et déverrouille votre écran lorsque l'écran est allumé. Si vous sélectionnez Glisser pour déverrouiller, une fois que votre périphérique identifie vos caractéristiques faciales, faites glisser l'écran de verrouillage pour déverrouiller. Sélectionner Désactivé désactivera le déverrouillage par reconnaissance faciale. l Affichage intelligent des notifications sur l'écran de verrouillage: activez Notifications. Sur l'écran de verrouillage, votre périphérique masque les détails de notification et les affiche seulement après avoir reconnu le visage du propriétaire. l Accès au Verrouillage des applications: activez Déverrouillage des applications pour accéder à App lock et utiliser les applications verrouillées en utilisant Face Unlock. Soulever pour verrouiller Ouvrez Paramètres, accédez à Sécurité & confidentialité > Reconnaissance faciale. Lors de l’enregistrement des données faciales, sélectionnez Activer Activation en soulevant I'appareil, et configurez la méthode de déverrouillage sur Déverrouiller directement. Une fois la configuration terminée, vous pouvez simplement relever votre Téléphone pour déverrouiller l’écran, sans avoir à utiliser un mot de passe ou une empreinte digitale. Si vous n’avez pas sélectionné Activer Activation en soulevant I'appareil lors de l’enregistrement des données faciales, vous aurez la possibilité de configurer cette fonctionnalité à un stade ultérieur. Ouvrez Paramètres, accédez à Sécurité & confidentialité > Reconnaissance faciale, configurez la méthode de déverrouillage sur Déverrouiller directement. Puis ouvrez Paramètres, accédez à Assistance intelligente > Raccourcis & gestes > Activer l'écran, et sélectionnez Activation de l'appareil en le prenant. Enregistrer une empreinte digitale Vous pouvez enregistrer une empreinte digitale sur votre périphérique et utiliser celle-ci pour déverrouiller votre écran et accéder à votre Coffre-fort ou AppLock sans avoir recours à un mot de passe. 22 Nouvel appareil l Lorsque votre périphérique redémarre ou que votre empreinte digitale n'est pas reconnue, vous devrez utiliser votre mot de passe de l'écran de verrouillage pour le déverrouiller. l Avant d'enregistrer une empreinte digitale, assurez-vous que votre doigt est propre et sec. 1 Ouvrez 2 Accédez à Sécurité & confidentialité > Identification via empreinte digitale puis suivez les instructions à l'écran pour définir ou saisir un mot de passe d'écran de verrouillage. 3 Accédez à Enregistrer empreinte digitale via capteur intégré à l'écran > ENREGISTRER UNE EMPREINTE DIGITALE pour enregistrer votre empreinte digitale. 4 Placez le bout de votre doigt sur le lecteur d'empreintes digitales et maintenez-le en place jusqu'à ce que le périphérique se mette à vibrer. Répétez cette étape en utilisant différentes zones de votre doigt. 5 Une fois que l'enregistrement est terminé, touchez OK. Paramètres. Pour déverrouiller l'écran, placez simplement votre doigt sur le lecteur d'empreintes digitales. Connexion au Wi-Fi En connectant votre appareil à un réseau Wi-Fi, vous pouvez sauvegarder des données mobiles de façon efficace. Afin d'éviter d'éventuels risques relatifs à la sécurité (tels qu'un accès non autorisé à vos données personnelles et à vos informations financières), faites toujours preuve de prudence lorsque vous vous connectez à un réseau Wi-Fi public. 23 Nouvel appareil Connexion à un réseau Wi-Fi: ouvrez Paramètres, accédez à Paramètres sans fil & réseaux > Paramètres Wi-Fi, et activez Wi-Fi. Touchez un réseau Wi-Fi afin d'y accéder et saisissez le mot de passe du réseau ou terminez l'authentification le cas échéant. Une autre solution est de faire défiler jusqu'en bas du menu, de toucher Ajouter un réseau, et de suivre les instructions à l'écran pour ajouter le point d'accès sans fil d'un réseau en saisissant son nom et mot de passe. Chargement intelligent : charger son appareil plus rapidement et de manière plus sécuritaire Beaucoup d'utilisateurs trouvent que le mode de charge ordinaire est trop lent, mais sont en même temps préoccupés par le niveau de sécurité de la charge rapide. N'ayez plus d'inquiétudes : Le Chargement intelligent s'en charge. Le Chargement intelligent établit une connexion entre le Téléphone et le chargeur, et coordonne intelligemment la tension et le courant de charge basé sur la charge de la batterie du Téléphone afin de fournir un mode de chargement plus intelligent, rapide et sécuritaire. Assurez-vous que vous utilisez le chargeur et le câble USB d'origine lorsque vous chargez votre Téléphone. Le fait d'utiliser un chargeur ou un câble USB fabriqué par une société tierce peut provoquer des redémarrages intempestifs, des temps de charge plus longs, une surchauffe ou d'autres accidents inattendus. 24 Gestes et fonctionnement Reconnaissance intelligente HiVision: Lancer le balayage pour en apprendre davantage Voulez souhaitez conserver vos habitudes alimentaires saines et garder la forme? Souhaiteriez-vous être en mesure de comprendre les logos, panneaux de signalisation routière et menus de restaurant écrits dans une autre langue lorsque vous voyagez à l'étranger? Vous souhaitez obtenir rapidement les informations de codes produits pour effectuer des comparaisons et des achats rapides? Utilisez l'option HiVision pour effectuer tout cela rapidement et en toute simplicité. HiVision est en mesure de vous fournir les fonctionnalités suivantes : l Balayer les aliments: vous pouvez balayer les aliments pour déterminer le poids, les calories brûlées et le tableau de la valeur nutritive. l Identifier des objets: Balayez pour identifier des panneaux de signalisation ou des tableaux célèbres. Une carte avec des informations pertinentes sur les emplacements géographiques ou les tableaux sera générée pour vous. l Magasiner: balayez les articles pour lesquels souhaitez obtenir des recommandations d'achat. l Traduire: balayez des mots ou des phrases dans une langue étrangère pour générer une traduction rapide en ligne et éviter ainsi de vous compliquer la vie lors de votre voyage à l'étranger. l Balayer des codes: balayez des QR codes ou des codes à barres pour ajouter des contacts ou acquérir des informations sur le produit. l Cette fonctionnalité requiert l'accès à Internet pour identifier des objets, balayer des codes, déterminer les calories présentes dans les aliments, magasiner et traduire. l Cette fonctionnalité est uniquement prise en charge dans un certain nombre de pays et régions. Balayer les aliments afin de capturer les informations relatives à la teneur en calories Ne vous êtes-vous jamais interrogé(e) au sujet de la façon de choisir des aliments sains et rester svelte? Balayez les aliments afin de capturer le poids, teneur en calories et l'information nutritionnelle en utilisant HiVision. Cette fonctionnalité nécessite une connexion Internet. Connectez-vous à un réseau Wi-Fi afin d'éviter d'avoir à payer des frais inutiles pour le traitement des données. Procédez comme suit pour essayer : 1 Une fois que votre périphérique est déverrouillé, faites glisser vers le bas depuis le partie centrale de l'écran d'accueil, et touchez 2 pour ouvrir HiVision. , et assurez-vous que les aliments sont centrés dans le cadre, et Sur l'écran HiVision, touchez que le poids, le nombre de calories et les informations nutritionnelles seront affichées. 25 Gestes et fonctionnement Lire des QR codes et des codes-barres Vous souhaitez lire rapidement des informations de QR codes et de codes-barres? Vous pouvez utiliser l'option HiVision pour lire rapidement des QR codes et des codes-barres, ajouter des contacts et encore davantage selon les résultats. Cette fonctionnalité nécessite une connexion Internet. Connectez-vous à un réseau Wi-Fi afin d'éviter d'avoir à payer des frais inutiles pour le traitement des données. Balayer des QR codes ou des codes-barres: une fois que votre périphérique est déverrouillé, faites glisser vers le bas de l'écran d'accueil, et touchez touchez pour ouvrir HiVision. Sur l'écran de HiVision, et positionnez sur le QR code ou le code-barre à l'intérieur du cadre du viseur pour obtenir l'information. Sur l'écran des résultats, vous pouvez : pour copier les informations dans le presse-papiers. l toucher l Si le QR code contient les informations d'un contact, touchez pour ajouter les informations dans votre Contacts. Balayez pour traduire sans effort LeHiVision peut vous aider à traduire rapidement des textes en langue étrangère. l Cette fonctionnalité nécessite une connexion Internet. Connectez-vous à un réseau Wi-Fi afin d'éviter d'avoir à payer des frais inutiles pour le traitement des données. l La fonctionnalité de traduction prend actuellement en charge le chinois, l'anglais, le japonais, le coréen, le français, le russe, l'espagnol, l'italien, l'allemand et le portugais. 1 Une fois que votre périphérique est déverrouillé, faites glisser vers le bas depuis le centre de l'écran d'accueil et touchez pour ouvrir HiVision. 2 Sur l'écran HiVision, touchez , sélectionnez les langues sources et cibles, encadrez le texte dans le viseur, et attendez que celui-ci soit traduit. 3 Vous pouvez toucher pour copier la traduction et la coller où vous le souhaitez. Balayer des produits Lorsque vous trouvez un article inconnu que vous voulez acheter mais ne parvenez pas à le trouver. Après avoir balayé les marchandises, vous pouvez obtenir des recommandations d'achat sur des articles semblables, ce qui est pratique pour vous afin de pouvoir acheter les articles que vous préférez. Cette fonctionnalité nécessite une connexion Internet. Connectez-vous à un réseau Wi-Fi afin d'éviter d'avoir à payer des frais inutiles pour le traitement des données. 1 Une fois que votre périphérique est déverrouillé, faites glisser vers le bas depuis le centre de l'écran d'accueil et touchez 2 pour ouvrir HiVision. Sur l'écran de HiVision, touchez en prenant une capture d'écran. , et vous pourrez ensuite magasiner en balayant un produit ou 26 Gestes et fonctionnement l Prendre une capture d'écran d'un article à acheter : Cadrez l'article dans le viseur, puis touchez pour prendre une capture d'écran, le Système reconnaîtra et recommandera automatiquement des articles semblables. l Balayer le produit à acheter : Cadrez l'article dans le viseur, le système balayera et recommandera automatiquement des articles semblables. Balayer pour instantanément reconnaître des objets Obtenez davantage d'informations au sujet de points d'intérêt lors d'un voyage ou en contemplant vos tableaux préférés dans des musées? Balayez n'importe quelle image en utilisant HiVision pour en découvrir davantage. HiVision vous fournit des informations pertinentes afin d'améliorer votre expérience. Instructions : 1 une fois que votre périphérique est déverrouillé, faites défiler depuis la partie centrale de l'écran d'accueil pour afficher la zone de recherche globale, et touchez 2 pour activer HiVision. Sur l'écran HiVision, touchez et cadrez les œuvres d'art dans le viseur. HiVision identifiera automatiquement les œuvres d'art et affichera des cartes contenant des informations détaillées pour ces œuvres d'art. HiTouch: apprenez-en davantage HiTouch vous offre davantage d'informations sur les produits que vous êtes en mesure de lire sur votre périphérique. 1 Pour activer HiTouch, accédez à Paramètres > Assistance intelligente > HiTouch, et activez HiTouch. 2 Écartez deux doigts au-dessus d'une photo ou d'un QR code pour activer HiTouch. Des produits seront recommandés basés sur les images. Vous pouvez sélectionner un produit recommandé afin d'être redirigé(e) vers une application tierce pour plus de détails. Recherche intelligente HiSearch : rechercher des concordances de texte et d'images HiSearch peut s'avérer être un outil de recherche fort utile pour localiser les applications et les fichiers que vous souhaitez obtenir. HiSearch vous permet d'effectuer une recherche par le biais des paramètres, des fichiers, des contacts et des notes tout en conservant un enregistrement de l'historique de vos recherches. 1 Une fois que votre périphérique est déverrouillé, faites glisser vers le bas depuis le partie centrale de l'écran d'accueil pour ouvrir HiSearch. 2 Saisissez le nom d'un fichier ou d'une application pour lancer une recherche, puis touchez dans les résultats de la recherche afin de facilement retrouver l'emplacement de l'application sur l'écran d'accueil. 3 Touchez l'icône sur l'interface HiSearch pour passer en revue Champ de recherche ou Rechercher des mises à jour ici. 27 Gestes et fonctionnement Captures d’écran et fonction d’enregistrement d’écran Enregistrer des moments exaltants sur votre écran La fonctionnalité d'enregistrement d'écran est très pratique lorsque vous réalisez des vidéos tutorielles ou si vous voulez enregistrer vos exploits de jeu pour les partager avec vos amis à l'aide de votre périphérique. Vous pouvez afficher vos enregistrements d'écran dans Galerie. Réaliser une capture de l’ensemble de votre écran Utiliser la touche combinée pour prendre une capture d’écran : appuyez simultanément sans relâcher sur le bouton d’alimentation et le bouton volume vers le bas pour effectuer une capture de la totalité de l’écran. Utiliser un bouton bascule du raccourci pour prendre une capture d’écran : faites glisser vers le bas depuis la barre d’état et ouvrez le volet des raccourcis, touchez ensuite pour effectuer une capture de la totalité de l’écran. Utiliser la jointure de votre doigt pour prendre capture d’écran : utilisez une jointure de votre doigt pour taper gentiment à deux reprises en succession rapide afin de prendre la capture de la totalité de l’écran. 28 Écran d’accueil Barre de navigation Configurer la disposition de votre barre de navigation À l'aide de la barre de navigation, vous pouvez facilement accéder à l'écran d'accueil, revenir à la page précédente, quitter une application ou afficher les applications récemment utilisées. Pour configurer la disposition de votre barre de navigation, ouvrez Paramètres, puis accédez à Système > Navigation du téléphone > Navigation à trois touches > Paramètres, et sélectionnez la combinaison de la touche de navigation, puis activez ou désactivez Dissimulation des touches de navigation en fonction de vos habitudes d'utilisation. l Touche Retour: touchez pour retourner à la page précédente ou pour quitter une application. Touchez pour fermer le clavier virtuel lorsque vous saisissez du texte. l Touche Accueil: touchez pour retourner à l'écran d'accueil. Tenez enfoncé pour afficher l'icône HiVoice et faites glisser du bas vers le haut sur l'icône afin d'activer l'HiVoice. l Touche Récent: touchez pour ouvrir une liste des applications récemment utilisées. Tenez enfoncé pour activer le mode écran divisé. l Touche de notification de défilement vers le bas: touchez pour ouvrir le volet de notification. Utiliser la touche Récent pour gérer les applications qui s'exécutent en arrièreplan Si vous voulez basculer rapidement vers une application récemment utilisée, vous avez la possibilité d'utiliser la touche Récent. La touche Récent peut vous aider à alterner rapidement plusieurs applications récemment utilisées. Vous pouvez également l'utiliser pour fermer vos applications en arrière-plan afin d'augmenter la vitesse de fonctionnement de votre périphérique. 29 Écran d’accueil Toucher . Vous pouvez afficher, alterner, fermer ou verrouiller les applications récemment utilisées qui s'exécutent en arrière-plan : l Afficher des applications récemment utilisées: les applications récemment utilisées seront affichées sur l'écran et vous pouvez les consulter en les faisant défiler vers la gauche ou vers la droite. l Basculer vers une application récemment utilisée: faites défiler vers la gauche ou vers la droite sur l'écran afin de trouver l'application que vous voulez utiliser, et touchez l'onglet de l'application. l Fermer une application: faites glisser vers le haut sur l'onglet de l'application pour fermer l'application correspondante. l Fermer toutes les applications: touchez pour fermer toutes les applications. Utiliser les boutons bascule de raccourcis pour activer rapidement des fonctionnalités fréquemment utilisées Vous voulez rapidement activer ou désactiver les données mobiles ou le point d'accès sans fil? Vous pouvez activer les fonctionnalités les plus fréquemment utilisées en utilisant les boutons bascule de raccourci. Réorganiser les boutons-bascules de raccourcis Toucher sans relâcher pour saisir les paramètres Toucher un bouton-bascule de raccourci pour activer la fonction Afficher tous les boutons-bascule de raccourci Panneau de notifications et barre d’état Descriptions des icônes de notification et d'état Les icônes sur la barre d'état vous fournissent un bref aperçu de l'état général de votre périphérique, y compris sa connexion réseau, le niveau de la batterie et tout nouveau message reçu lorsque votre périphérique est en mode Silencieux. Icônes d'état: en jetant un coup d'œil aux icônes d'état, vous pouvez rapidement connaître l'état de votre périphérique, comme sa connexion réseau, son intensité de signal, son niveau de la batterie, l'heure, etc. Les icônes d'état du réseau peuvent varier par régions et fournisseurs de services. 30 Écran d’accueil Intensité du signal Pas de signal Connecté au réseau 4G+ Connecté au réseau 3G Connecté au réseau 4G Connecté au réseau HSPA Connecté au réseau 2G LTE LTE Connecté au réseau LTE Connecté au réseau LTE+ Technologie NFC activée Connecté au réseau HSPA+ Mode avion activé VoLTE est disponible Connecté au réseau Wi-Fi Itinérance Réception de données de localisation du GPS Bluetooth activé Mode Silencieux activé Réseau Wi-Fi disponible Chargement Mode Vibration activé Niveau de charge de la batterie faible Alarmes activées Aucune carte SIM n'a été détectée Batterie complètement chargée Casque branché Mode d'économie d'énergie activé Mode Performance activé Projection filaire ou sans fil en cours d'utilisation Chargement rapide Mode Ne pas déranger (Do not disturb) activé Chargement excessif Mode Confort des yeux activé Câble USB connecté Mode Économie de données activé Activation par Bluetooth Point d'accès sans fil activé RappelGestionnaire Signal instable Impossible de connecter un appel sur le réseau actuel Fonctionnalité « Select-to-speak » Gestionnaire de temps d'écran activée activée 31 Écran d’accueil Icônes de notification: lorsqu'il y a un nouveau message, une notification ou un rappel sur votre périphérique, l'icône correspondante s'affichera dans la barre d'état. Appels manqués Téléchargement de données en cours Rappel d'événements Synchronisation des données en cours Problème de connexion ou de synchronisation Connecté au VPN (Réseau privé virtuel) Nouveaux courriels Nouveaux messages vocaux Téléversement de données en cours La mémoire est pleine Échec de la synchronisation Plus de notifications Ouvrir le volet de notification afin d'obtenir des informations importantes Vérifiez les notifications et l'état de fonctionnement de votre périphérique sur la barre d'état. Lorsqu'un rappel de notification est généré, vous pouvez allumer l'écran et le faire glisser vers le bas depuis la barre d'état pour afficher la notification. Accéder au volet de notification lorsque l'écran est déverrouillé: faites glisser vers le bas depuis la barre d'état pour ouvrir le volet de notification. Vous pouvez activer ou désactiver les boutons bascule de raccourcis, ou toucher les notifications pour afficher les détails. 32 Écran d’accueil Verrouillage et déverrouillage de l’écran Configurer un mot de passe de verrouillage de l’écran pour protéger votre vie privée Votre Téléphone stocke un nombre important d’informations sensibles, telles que les photos, les coordonnées personnelles, les applications de services bancaires (par exemple Alipay). Configurez un mot de passe de verrouillage de l’écran de sorte qu’un mot de passe est requis à chaque fois que vous déverrouillez votre Téléphone. Un mot de passe de verrouillage de l’écran permet de protéger vos informations privées si votre Téléphone est perdu ou consulté par un utilisateur non autorisé. Configurer un mot de passe de verrouillage de l’écran : ouvrez Paramètres, accédez à Sécurité & confidentialité > Mode de déverrouillage, et définissez le type de mot de passe de verrouillage de l’écran que vous préférez. l Configurer un code NIP : un code NIP est une séquence de chiffres. Saisir un code NIP pour déverrouiller votre Téléphone est rapide et simple. Afin d’obtenir un niveau de sécurité accru, utilisez une longue séquence de nombres aléatoires lorsque vous définissez votre code NIP. Accédez à Définir le mode de déverrouillage, suivez les invites contextuelles pour configurer un code NIP. À défaut, touchez Modifier le mode de déverrouillage, et configurez Code à 4 chiffres ou Code personnalisé. l Sélectionner un schéma de déverrouillage : déverrouillez votre Téléphone en dessinant un schéma prédéfini sur l’écran. Afin d’obtenir un niveau de sécurité accru, utilisez un schéma de déverrouillage qui inclut des segments de lignes qui se chevauchent. Accédez à Définir le mode de déverrouillage > Modifier le mode de déverrouillage > motif et dessinez le même schéma de déverrouillage deux fois. Le schéma de déverrouillage devra connecter au moins 4 points entre eux. l Configurer un mot de passe: un mot de passe composé de chiffres, lettres et caractères spéciaux est plus sûr qu’un code NIP ou un schéma de déverrouillage. Afin d’obtenir un niveau de sécurité accru, utilisez un mot de passe composé de 8 caractères ou plus, y compris des chiffres, des lettres et des caractères spéciaux. Veuillez vous assurer de mémoriser le mot de passe afin que votre Téléphone ne se retrouve pas verrouillé si vous l’oubliez. Accédez à Définir le mode de déverrouillage > Modifier le mode de déverrouillage > Mot de passe, suivez les invites contextuelles pour configurer un mot de passe. l Déverrouiller votre appareil à l’aide d’un bracelet intelligent : si votre appareil prend en charge le déverrouillage au moyen d’un bracelet intelligent, l’écran s’allumera automatiquement lorsque le bracelet sera positionné à moins de 80 cm de votre appareil. Le fait de passer votre doigt sur l’écran de votre Téléphone déverrouillera instantanément l’appareil. Touchez Déverrouillage intelligent, et suivez les invites à l’écran pour terminer la configuration. 33 Écran d’accueil l Déverrouiller votre appareil en utilisant une empreinte digitale : si votre appareil prend en charge le déverrouillage par empreinte digitale, il est recommandé d’utiliser cette méthode de déverrouillage. Le fait d’utiliser une empreinte digitale est un moyen sécurisé et rapide de déverrouiller l’appareil. Après avoir défini un mot de passe de verrouillage de l’écran, touchez Enregistrer dans la boîte de dialogue qui s’affiche et suivez les invites à l’écran pour enregistrer vos empreintes digitales. l Pour des raisons de sécurité, veuillez ne pas désactiver le mot de passe de verrouillage de l’écran : un mot de passe de verrouillage de l’écran empêche les accès non autorisés à votre appareil. Pour la sécurité de votre appareil, ne sélectionnez pas Désactiver le mode de déverrouillage de l'écran comme méthode de verrouillage de l’écran. l Les indications régulières de saisie de mot de passe vous aident à vous souvenir de votre mot de passe : si vous n’avez pas saisi votre mot de passe de verrouillage de l’écran pour une durée de 3 jours, le système vous demandera de saisir le mot de passe pour déverrouiller votre appareil. Verrouiller l’écran afin de rapidement sécuriser votre Téléphone Si vous n’utilisez pas votre Téléphone pour une période de temps définie, l’écran s’éteindra et se verrouillera. Tant que l’écran reste allumé, vous pouvez utiliser votre Téléphone sans avoir besoin de déverrouiller l’écran. Verrouillez votre écran lorsque vous n’utilisez pas votre Téléphone afin de protéger votre vie privée et de prévenir les saisies erronées. Configurer un mot de passe de verrouillage de l’écran pour aider à protéger votre vie privée. Vous pouvez verrouiller votre appareil des deux manières ci-dessous : verrouiller l’écran instantanément en utilisant le bouton d’alimentation : appuyez sur le Bouton d’alimentation pour verrouiller l’écran à tout moment. Verrouiller l’écran en utilisant la fonction d’écran de verrouillage en une seule touche : pincez deux doigts ensemble sur l’écran d’accueil pour accéder à l’écran d’édition. Touchez Widgets > Verrouillage d'écran et ajoutez le gadget Verrouillage d'écran conduisant à votre écran d’accueil. Vous pourrez ainsi réduire l’usure au niveau de votre bouton d’alimentation. Une fois que vous avez quitté le mode d’édition de l’écran d’accueil, touchez le gadget Verrouillage d'écran afin de déverrouiller votre écran instantanément. Afin de verrouiller votre écran de cette manière, passez d’abord à la page d’écran d’accueil où le gadget Verrouillage d'écran est situé. Gestion de l’écran d’accueil Gérer les icônes de l'écran d'accueil Déplacez et supprimez des icônes d'application dans l'écran d'accueil ou réorganisez-les dans des dossiers afin que votre écran d'accueil soit organisé de la manière que vous souhaitez. Déplacer une icône ou un dossier d'application: sur l'écran d'accueil, tenez enfoncée une icône d'application ou de dossier jusqu'à ce que votre périphérique se mette à vibrer, puis faites-la glisser vers un emplacement de votre choix sur l'écran d'accueil. 34 Écran d’accueil Supprimer une icône d'application: sur l'écran d'accueil, tenez enfoncée l'icône d'une application que vous souhaitez désinstaller jusqu'à ce que votre périphérique se mette à vibrer, puis touchez Désinstaller pour supprimer l'application. Afin de s'assurer que le système fonctionne normalement, certaines applications système préinstallées ne peuvent pas être désinstallées. Verrouiller la disposition de l'écran d'accueil: ouvrez Paramètres, accédez à Écran d'accueil & fond d'écran > Paramètres de l'écran d'accueil, et activez Verrouillage de la disposition. Créer un dossier: sur l'écran d'accueil, tenez enfoncée une icône d'application jusqu'à ce que votre périphérique se mette à vibrer, puis faites-la glisser au-dessus d'une autre icône d'application. Les deux icônes seront placées dans un nouveau dossier. Supprimer un dossier: ouvrez le dossier, touchez , désélectionnez toutes les applications, puis touchez OK. Le dossier sera supprimé et toutes les icônes d'applications dans le dossier seront déplacées vers votre écran d'accueil. Renommer un dossier: ouvrez le dossier et touchez le nom du dossier pour saisir un nouveau nom. Ajouter ou supprimer des icônes d'applications dans un dossier: ouvrez le dossier et touchez . Sélectionnez les applications que vous souhaitez ajouter au dossier, désélectionnez celles que vous souhaitez supprimer, puis touchez OK. Une autre manière de supprimer l'icône d'une application dans un dossier est de tenir enfoncée cette icône d'application dans le dossier jusqu'à ce que votre périphérique se mette à vibrer, puis de la faire glisser vers un espace vide sur l'écran d'accueil. Gérer votre écran d’accueil Il y a trop d’icônes sur votre écran d’accueil ? Vous pouvez ajouter une nouvelle page à votre écran d’accueil et le personnaliser à votre guise. Touchez sans relâcher une zone vide sur l’écran d’accueil pour accéder au mode d’édition de l’écran d’accueil. Vous pouvez configurer les options suivantes : l ajouter une nouvelle page d’écran d’accueil: touchez à gauche ou à droite de l’écran pour ajouter une nouvelle page d’écran d’accueil. l Supprimer une page d’écran d’accueil vide: touchez pour supprimer la page. Les pages d’écran d’accueil qui comportent des icônes d’applications ou des gadgets ne pourront pas être supprimées. l Modifier l’ordre des pages de l’écran d’accueil: touchez sans relâcher l’écran d’accueil que vous souhaitez déplacer, puis faites-le glissez vers un emplacement désiré. l Définir une page de l’écran d’accueil par défaut: touchez dans la partie supérieure de l’écran d’accueil pour définir la page de l’écran d’ sélectionnée comme votre écran d’accueil par défaut. 35 Écran d’accueil Définir son papier peint de l'écran d'accueil Fatigué(e) des papiers peints par défaut? Définissez une photo de votre choix comme papier peint de l'écran d'accueil pour personnaliser votre écran d'accueil. Ouvrez Paramètres, puis accédez à Écran d'accueil & fond d'écran > Fonds d'écran. Vous pouvez accomplir les actions ci-dessous : définir une photo comme votre papier peint de l'écran d'accueil : touchez Galerie ou sélectionnez un fond d'écran prédéfini dans votre appareil, et suivez les instructions à l'écran pour sélectionner Écran verrouillé et de déverrouillage, Écran d'accueil ou Les deux. Définir une photo comme votre papier peint à partir de la Galerie : vous avez une magnifique photo que vous souhaitez définir comme votre papier peint? Dans votre choix, accédez à Galerie, ouvrez la photo de > Définir comme > Fond décran, et suivez les instructions à l'écran pour définir la photo comme papier peint de l'écran d'accueil. Gérer les gadgets de son écran d'accueil Vous voulez gérer rapidement les gadgets sur votre écran d'accueil ? Vous pouvez ajouter, déplacer ou supprimer des gadgets de l'écran d'accueil afin de remettre de l'ordre au niveau de votre écran d'accueil et de le rendre plus facile à utiliser. Ajouter des gadgets : touchez sans relâcher une zone vide sur l'écran d'accueil pour accéder au mode d'édition de l'écran d'accueil. Touchez Widgets, touchez sans relâcher un gadget et faites-le glisser vers une zone vide sur l'écran d'accueil, ou touchez le gadget que vous souhaitez ajouter. 36 Écran d’accueil Vérifiez que les espaces sont assez grands sur l'écran d'accueil pour y positionner le gadget. S'il n'y a pas suffisamment d'espaces, ajoutez une page d'écran vide ou libérez de l'espace sur la page d'écran d'accueil actuelle. Supprimer des gadgets : touchez sans relâcher un gadget sur l'écran d'accueil jusqu'à ce que votre Téléphone se mette à vibrer, et sélectionnez ensuite Retirer. Déplacer des gadgets : touchez sans relâcher un gadget sur l'écran d'accueil jusqu'à ce que votre Téléphone se mette à vibrer. Faites glisser le gadget vers un emplacement de votre choix sur l'écran. Utiliser le tiroir d’applications pour stocker des applications Vous voulez stocker vos applications dans un emplacement précis sur votre écran d’accueil afin d’offrir une apparence plus soignée à votre écran d’accueil? Vous pouvez activer le tiroir d’applications sur votre écran d’accueil pour stocker toutes vos applications et libérer de l’espace au niveau de votre écran d’accueil. Ouvrez Paramètres, allez à Écran d'accueil & fond d'écran > Style d'écran d'accueil, et sélectionnez Tiroir. Si vous souhaitez revenir à un écran d’accueil standard, sélectionnez Classique. Ajouter une icône d’application à partir du tiroir d’applications vers l’écran d’accueil : une fois que vous activez le tiroir d’applications, touchez sur l’écran d’accueil pour accéder à la liste des applications. Dans la liste des applications, touchez sans relâcher l’icône de l’application jusqu’à ce que votre appareil se mette à vibrer, puis faites-la glisser vers un emplacement de votre choix sur l’écran d’accueil. 37 Contacts Gestion des cartes professionnelles Scanner des cartes professionnelles pour les ajouter aux contacts Ouvrez l Contacts, accédez à Cartes de visite > Scanner, et vous pouvez : balayer une seule carte professionnelle : placez la carte professionnelle sur une surface plane, ajustez la mise au point de l'appareil photo de sorte que le texte de la carte puisse être facilement lu dans le viseur, et touchez ensuite l . Balayer plusieurs cartes professionnelles : passez en mode Multiplespuis suivez les instructions à l'écran pour capturer plusieurs cartes professionnelles. Les informations figurant sur la carte professionnelle seront automatiquement converties en données de contact et enregistrées dans Cartes de visite de votre Téléphone. Pour afficher une carte de visite que vous avez sauvegardée, ouvrez Contacts, sélectionnez les contacts balayés, puis accédez à Détails > Voir la carte de visite. Partager des contacts qui utilisent des cartes professionnelles électroniques 38 Contacts Partager sa carte professionnelle : Ouvrez Contacts et touchez pour définir la photo de votre profil et saisir votre nom, adresse professionnelle, numéro de téléphone et d’autres informations. Ensuite, touchez et votre appareil générera automatiquement une carte professionnelle dotée d’un code QR. Vous pouvez partager votre carte professionnelle en utilisant directement le code QR. À défaut, touchez , sélectionnez un mode de partage et suivez les instructions à l’écran pour le partage. Partager des contacts : Ouvrez Contacts, sélectionnez le contact que vous souhaitez partager, puis touchez le code QR dans le coin supérieur droit pour partager le contact à l’aide du code QR. Vous pouvez également toucher Partager, sélectionnez une méthode de partage et suivez les instructions à l'écran pour terminer le processus de partage. Si l’appareil de la personne réceptrice prend en charge l’analyse du code QR, ces derniers peuvent directement prendre des photos de ou scanner des codes QR pour ajouter des contacts. Rechercher des Contacts Ouvrez Contacts. Utilisez l'une des méthodes de recherche suivantes : 39 Contacts Pour de meilleurs résultats, assurez-vous que votre périphérique affiche tous les contacts. Dans l'écran de la liste des contacts, accédez à > Paramètres > Préférences d'affichage et touchez Tous les contacts. l Faites glisser l'index sur la droite afin de rapidement faire défiler la liste de contacts. l Dans la barre de recherche en haut de la liste des contacts, saisissez le nom, les initiales, le numéro de téléphone ou l'adresse de courriel du contact. Les résultats de la recherche seront affichés en dessous de la barre de recherche. Saisissez plusieurs mots clés pour votre recherche, tels que « Guy Tremblay », pour trouver rapidement les contacts correspondants. Gestion des contacts Importer et exporter des contacts Lorsque vous changez de périphérique, vous devrez transférer vos contacts existants. Ouvrez Contacts, accédez à > Paramètres > Importer/Exporter, et sélectionnez ensuite l'une des options suivantes : l Importer des contacts: sélectionnez Importer depuis une mémoire de stockage, Importer via Bluetooth, ou Importer depuis la Carte SIM et suivez les instructions à l'écran. l Exporter des contacts: sélectionnez Exporter vers une mémoire de stockage, Partager les contacts, or Exporter vers la Carte SIM et suivez les instructions à l'écran. Par défaut, les fichiers .vcf exportés en utilisant la fonction Exporter vers une mémoire de stockage sont enregistrés dans le répertoire racine de la mémoire interne de votre périphérique. Ouvrez Fichiers pour afficher les fichiers exportés. Gérer ses Contacts L'application Contacts inclut une multitude de fonctionnalités pour la gestion des contacts. Simplifiez votre liste de contacts en affichant les contacts sur votre périphérique ou carte SIM uniquement. Contacts favoris pour les retrouver facilement. Faire fusionner les contacts en double: utilisez la fonctionnalité Fusionner contacts en double afin de faire fusionner les contacts dupliqués. Dans l'écran de la liste des contacts, accédez à > Paramètres > Organiser les contacts > Fusionner contacts en double. Sélectionnez les contacts que vous souhaitez faire fusionner, puis touchez Fusionner. Afficher des contacts pour différents comptes: dans l'écran de la liste de contacts, accédez à > Paramètres > Préférences d'affichage, et sélectionnez les comptes pour lesquels vous souhaitez afficher des contacts. Vous pouvez également effectuer les actions ci-dessous : l Activer la visualisation simple: accédez à > Paramètres > Préférences d'affichage, et activez Vue simple. l Afficher de l'espace de stockage d'un contact : accédez à > Paramètres > Préférences d'affichage. La zone Comptes affiche l'espace de stockage total et disponible sur votre carte SIM. 40 Contacts Supprimer des contacts: dans l'écran de la liste de contacts, tenez enfoncée l'entrée que vous voulez supprimer, puis touchez Supprimer. Pour supprimer des contacts dans les lots, accédez à > Paramètres > Organiser les contacts > Supprimer de multiples contacts, sélectionnez les entrées que vous souhaitez supprimer, puis touchez . Gérer des groupes de contacts Vous voulez envoyer un message à un groupe de collègues ou organiser une réunion entre amis ou collègues? Les groupes intelligents vous permettent d’automatiquement regrouper vos contacts par employeur, par ville et par la dernière fréquence de contact afin que vous puissiez rapidement envoyer un courriel ou un message groupé. Créer un groupe de contacts : dans la liste des groupes, touchez , saisissez le nom du groupe (par exemple, Famille ou Amis), puis touchez OK. Suivez les instructions à l’écran pour ajouter des contacts, et touchez ensuite . Envoyer un message à des contacts d’un groupe intelligent : dans la liste du groupe, dans la section Groupes intelligents ouvrez un groupe et touchez pour envoyer un message ou pour envoyer un courriel. Modifier un groupe : dans la liste des groupes, sélectionnez le groupe que vous souhaitez modifier et touchez pour ajouter un contact, ou touchez pour Retirer des membres,Sonnerie groupe,Supprimer le groupe ou Renommer. Supprimer un groupe : dans la liste des groupes, toucher sans relâcher un groupe, et touchez ensuite Supprimer. Ajouter des Contacts à la Liste de blocage ou à la Liste de confiance Ajoutez des contacts à la liste de blocage afin de ne plus recevoir d'appels importuns ou non sollicités. Ajouter des contacts à la liste de confiance pour recevoir seulement les appels provenant de numéros figurant sur cette liste. Pour ajouter un contact à la liste de blocage, ouvrez Contacts, touchez le contact, puis accédez à > Ajouter à la liste noire. Tous les appels et les messages provenant de ce contact seront bloqués. Vous pouvez également ajouter des contacts à la liste de blocage dans Gestionnaire. Accédez à Interception > > Liste noire, touchez et ajoutez les contacts que vous souhaitez bloquer. Pour ajouter des contacts à la liste de confiance, ouvrez Gestionnaire, accédez à Interception > > Liste blanche, touchez , et ajoutez les contacts de votre choix. Lorsque l'option Interception de tous les appels entrants est activée, tous les appels, y compris ceux de la liste de confiance, seront bloqués. 41 Contacts Afficher les contacts dans la liste de blocage: ouvrez Interception > Gestionnaire, et accédez à > Liste noire. Afficher les contacts dans la liste de confiance: ouvrez Interception > Gestionnaire, et accédez à > Liste blanche. Supprimer un contact de la liste de blocage : ouvrez souhaitez retirer de la liste de blocage, puis accédez à Contacts, touchez le contact que vous > Retirer de la liste noire. Vous pouvez également supprimer un contact de la liste de blocage dans Gestionnaire. Accédez à Interception > > Liste noire, puis tenez enfoncé le contact de votre choix pour le retirer. Supprimer un contact de la liste de confiance : ouvrez Gestionnaire, accédez à Interception > > Liste blanche, puis tenez enfoncé le contact de votre choix pour le retirer. Effacer les enregistrements d’appels et de messages Utilisez la fonction Effacer l’historique de navigation afin d’effacer les enregistrements d’appels et de messages pour un contact afin de protéger votre vie privée. Ouvrez Contacts, sélectionnez un contact, et accédez ensuite à > Supprimer les activités > Supprimer. Tous vos enregistrements d’appels et de messages pour ce contact seront effacés. Fusionner des applications tierces de gestion des contacts Associer des informations d'un contact avec des comptes de médias sociaux Utilisez des applications tierces de médias sociaux (comme LinkedIn) pour obtenir davantage d'informations sur vos contacts. Associer votre contenu avec des comptes LinkedIn: ouvrez Contacts, accédez à > Paramètres > Lier un compte LinkedIn et suivez les instructions à l'écran pour vous connecter à votre compte LinkedIn. Une fois connecté(e), les informations de contact dans votre périphérique seront mises à jour. Pour synchroniser toutes les informations de contacts LinkedIn, depuis l'écran paramètres des paramètres de LinkedIn dans Contacts, accédez à Synchroniser contacts LinkedIn > Tous les contacts LinkedIn, et sélectionnez Synchroniser ou Synchronisation automatique LinkedIn. Afficher les informations de contacts fournies par LinkedIn: ouvrez un contact LinkedIn et touchez Voir le profil LinkedIn sur Internet. Annuler le lien vers le compte d'un contact LinkedIn: ouvrez Contacts, accédez à > Paramètres > LinkedIn, et sélectionnez Dissocier. 42 Contacts Afficher la description du poste d’un expéditeur Si vous venez de commencer un nouvel emploi, vous aurez besoin de comprendre rapidement les rôles de vos nouveaux collègues. Vous pouvez associer un compte de médias sociaux (comme LinkedIn) avec les contacts dans votre messagerie. Les informations sur le poste des expéditeurs de courriels seront ensuite affichées sur l’écran de détail du courriel. Dans la boîte de réception du Courriels, ouvrez un courriel que vous avez reçu. Accédez aux détails du courriel, et touchez ensuite la photo de profil de l’expéditeur et sélectionnez Voir le profile LinkedIn. 43 Composer un numéro Fonctionnalités basiques d’appel Passer des appels Sur l'écran du composeur de votre périphérique, saisissez une partie du numéro de téléphone, la première lettre du nom du contact ou les initiales du contact pour trouver un contact. Ouvrez Téléphone. À partir de l'écran du composeur, saisissez le numéro de téléphone, la première lettre du nom du contact, ou les initiales du contact (par exemple, entrez « GT » pour Guy Tremblay) pour trouver un contact. Touchez le contact que vous souhaitez appeler depuis la liste. Si votre périphérique prend en charge deux cartes SIM, touchez Touchez 1 ou 2 pour passer l'appel. pour raccrocher. Vous serez invité(e) à coller des numéros de téléphone récemment copiés lorsque vous accédez à l'écran du composeur. Appuyer sur le bouton d'alimentation (power) pour raccrocher: Si un numéro a été composé accidentellement et que l'écran d'appel est masqué, vous avez encore le temps de vite raccrocher. La fonctionnalité Interruption d'appel via bouton marche/arrêt raccroche l'appel lorsque vous appuyez sur le bouton d'alimentation. Sur l'écran Téléphone, accédez à > Paramètres, et activez Interruption d'appel via bouton marche/arrêt. Effectuer des appels d'urgence Dans une situation d'urgence, si votre périphérique est sous tension et desservi par le réseau, vous pouvez effectuer des appels d'urgence même si l'écran est verrouillé ou qu'il n'y a aucune réception. La fonctionnalité d'appel d'urgence est assujettie à la réglementation locale et aux exigences spécifiques de votre fournisseur de services Internet. Le réseau ou certains facteurs environnementaux peuvent avoir une incidence sur les performances des appels d'urgence. Dans des situations d'urgence, ne comptez pas sur votre périphérique comme unique moyen de communication. Ouvrez Téléphone ou touchez URGENCE sur l'écran de verrouillage, saisissez un numéro d'urgence local, et touchez . Une excellente réception mobile et une connexion Internet avec des services de localisation activés permettront à votre périphérique d'afficher votre localisation pour référence. Activer la fonction d’appel en attente afin de ne jamais manquer d’importants appels entrants gérés par un tiers indépendant Vous recevez un appel entrant pendant un appel déjà en cours? L’option Appel en attente vous permet de répondre au nouvel appel et d’alterner ensuite entre les deux appels. 44 Composer un numéro Certains opérateurs peuvent ne pas supporter cette fonctionnalité. Ouvrez Téléphone, accédez à > Paramètres > Autres paramètres, et activez Appel en attente. Lorsque vous recevez un autre appel, touchez premier appel en attente. Touchez pour répondre à l’appel.et effectuer votre ou l’appel qui est en attente dans la liste d’appels pour alterner entre les appels. Activer le transfert d’appel et ne jamais manquer d’appels S’il vous est impossible de répondre aux appels, vous pouvez configurer votre appareil afin que celui-ci transfère les appels vers un autre numéro. Certains opérateurs peuvent ne pas supporter cette fonctionnalité. Ouvrez Téléphone, et accédez à > Paramètres > Transfert d'appels. Si votre appareil prend en charge deux cartes SIM, dans la section Carte 1 ou Carte 2 touchez Transfert d'appels et sélectionnez une méthode de transfert. Saisissez le numéro vers lequel vous souhaitez renvoyer les appels, puis confirmez. Une fois le transfert d’appel activé, votre appareil transférera automatiquement les appels admissibles au numéro vers le numéro prédéfini. Supprimer les journaux d'appels Vous pouvez supprimer les journaux d'appels dont vous n'avez plus besoin. Ouvrez Téléphone et touchez pour masquer le clavier téléphonique. Vous pouvez maintenant effectuer les opérations ci-dessous : l Supprimer un registre unique : touchez sans relâcher une entrée, puis touchez Effacer l'historique d'appels. l Supprimer plusieurs registres : accédez à > Supprimer plusieurs entrées, sélectionnez les entrées que vous souhaitez supprimer ou Sélectionner tout, puis touchez . Activer le service d’itinérance internationale pour des communications sans frontières Lorsque vous voyagez à l’étranger pour des raisons professionnelles ou pour le plaisir, vous pouvez passer des appels lorsque votre appareil est en itinérance sans avoir à composer le code pays. 1 Contactez votre opérateur pour activer l’appel international ou le service d’itinérance. 2 Ouvrez Téléphone ou Contacts, et effectuez un appel. VoLTE VoLTE : passer des appels et utiliser des données en même temps. La technologie VoLTE (Voice over LTE) permet à la fois aux services d’appels et de données mobiles d’être transportées sur le même réseau 4G, ce qui signifie que vous pouvez utiliser Internet tout en 45 Composer un numéro passant des appels. VoLTE permet également de vous fournir des temps de connexion d’appel plus courts et une meilleure qualité des appels vocaux et vidéo. Les deux fentes pour carte SIM de votre appareil prennent en charge la 4G, VoLTE et VoWiFi, il n’est donc pas nécessaire de basculer sans arrêt entre les cartes SIM. l Double connexion 4G : Les deux fentes pour carte SIM de votre appareil prennent en charge la 4G. l Double connexion VoLTE : les deux fentes pour carte SIM de votre appareil prennent en charge VoLTE, vous pourrez ainsi utiliser Internet tout en effectuant des appels HD. l Double connexion VoWiFi : les deux fentes pour carte SIM de votre appareil prennent en charge VoWiFi, vous pourrez ainsi effectuer des appels en utilisant le Wi-Fi. Vous pouvez utiliser le mode VoWiFi pour effectuer des appels même en mode Avion. Certains opérateurs peuvent ne pas supporter cette fonctionnalité. Activer VoLTE afin de profiter des appels HD l Certains opérateurs peuvent ne pas supporter cette fonctionnalité. l Seuls les téléphones prenant en charge deux cartes SIM acceptent les logements des cartes SIM compatibles 4G, VoLTE et VoWiFi. Ouvrez Paramètres, et accédez à Paramètres sans fil & réseaux > Réseaux mobiles. Dans la section paramètres pour les cartes SIM 1 et 2 (si pris en charge par votre opérateur réseau), vous pouvez : l Activer la 4G: allumez 4G. Le commutateur 4G peut ne pas être disponible pour votre périphérique en raison des paramètres définis par votre opérateur. Cela indique que le réseau 4G est activé par défaut. l Activer les appels VoLTE: allumez Appels via 4G. l Activer les appels Wi-Fi: allumez Apples Wi-Fi. Une fois la configuration terminée, sélectionnez le contact que vous souhaitez appeler et touchez pour passer un appel vidéo. Vous pouvez également toucher sur l’écran pendant un appel vocal afin de passer un appel vidéo. Utiliser le mode VoWi-Fi afin d’optimiser les appels Vous pouvez utiliser le mode VoWi-Fi pour effectuer des appels vocaux et vidéo depuis n’importe quel endroit desservi par un réseau Wi-Fi, même lorsqu’aucune réception Téléphone du réseau mobile n’est disponible. Cette fonctionnalité doit être prise en charge par votre opérateur. Contactez votre opérateur pour obtenir davantage d’informations, y compris les droits et les frais. Ouvrez Téléphone, accédez à > Paramètres > Appels Wi-Fi, activez Appel via Wi-Fi. Touchez Mode et suivez les instructions à l’écran pour sélectionner le réseau préféré. 46 Message Fonctions de messagerie de base Envoyer des messages Les messages texte vous offrent un moyen simple et rapide de communiquer avec vos amis, vos proches et vos collègues. En plus du texte, vous pouvez également ajouter des émoticônes ou insérer des photos et des fichiers audio afin d'enrichir vos messages. Envoyer un message: ouvrez les messages. Dans l'écran liste des messages, touchez sélectionnez des contacts ou des groupes. Saisissez le contenu de votre message, touchez ajouter d'autres types de contenu, et touchez et pour pour envoyer le message. Enregistrer un message en tant que brouillon: touchez la Touche Retour pour enregistrer le message comme brouillon. Gérer les messages L’application de messagerie instantanée vous permet de rester au fait de vos messages. Ouvrir les messages . Dans la liste des fils de messages, touchez le nom ou le numéro de téléphone d'un contact pour afficher le fil de conversation. Répondre aux messages : saisissez le contenu du message dans la zone de texte et touchez . Archiver un message : vous avez peur de supprimer un message important par erreur? Touchez et maintenez un message, puis touchez pour archiver le message. Supprimer un message : vous êtes fatigué(e) d’avoir une boîte de courriels saturée? Supprimez les conversations ou messages inutiles afin de nettoyer votre liste de messages. Pour supprimer des conversations ou des messages, touchez et maintenez les conversations ou les messages pour entrer dans l’écran d’édition, sélectionnez la conversation ou le message, puis touchez . Les messages supprimés ne peuvent pas être récupérés. rechercher des messages : Vous voulez trouver un message rapidement? Dans la l’écran liste des messages, saisissez les mots-clés dans la barre de recherche et les résultats correspondants seront affichés sous la barre de recherche. Bloquer un contact : Vous voulez empêcher quelqu’un de vous envoyer des pourriels? Touchez et maintenez un message, puis touchez pour bloquer le message. Bloquer les pourriels Vous en avez assez de recevoir des pourriels? Activer la fonction de blocage des messages pour dire adieu aux pourriels! 47 Message Ouvrir les messages . Utilisez le filtre anti-harcèlement pour effectuer les actions ci-dessous : Messages bloqués : Touchez et maintenez un message, puis touchez pour bloquer les messages et les appels venant de ce numéro. Débloquer les messages : Touchez , puis touchez Contacts bloqués. Touchez à la fin du numéro de téléphone pour débloquer le numéro. Définissez les règles de téléchargement automatique des messages MMS Définissez les règles de téléchargement automatique des messages MMS pour éviter l’utilisation coûteuse des données mobiles. Ouvrez les messages et touchez . Accédez à Paramètres > Avancés. Vous serez alors en mesure de configurer les options suivantes : Si les messages MMS doivent être récupérés automatiquement. : Désactivez le Télécharger automatiquement les MMS pour empêcher votre appareil de télécharger automatiquement les messages MMS. Si les messages MMS doivent être récupérés automatiquement lors de l’itinérance : Désactivez le Télécharger auto. MMS en itinérance pour empêcher votre appareil de télécharger automatiquement les messages MMS lors de l’itinérance. 48 Appareil photo Fonctions appareil photo de base Utiliser les fonctionnalités de base de l'appareil photo Apprenez-en davantage sur les fonctionnalités de base de l'appareil photo afin de prendre de meilleures photos. Prendre une photo: ouvrez Appareil photo. Dans le viseur, touchez ou appuyez sur le bouton volume bas pour prendre une photo. Sélectionner un mode appareil photo: ouvrez Appareil photo et choisissez un mode appareil photo préinstallé dans la partie inférieure de l'écran. Régler la distance focale: dans le viseur, écartez deux doigts pour effectuer un zoom avant et pincez deux doigts pour effectuer un zoom arrière. Lorsque la distance entre votre périphérique et l'objet visé est supérieure à la distance focale du zoom optique de l'appareil photo, la qualité de la photo diminue. Lorsque vous effectuez un zoom avant ou arrière, une barre de zoom apparaîtra sur le côté de l'écran. Vous pouvez également régler le niveau de zoom avec la barre de zoom. Ajuster temps l'exposition: votre appareil photo ajustera sa propre exposition automatiquement en fonction de la lumière ambiante. Plus l'exposition est large, plus la photo est claire. Pour régler manuellement l'exposition, touchez l'écran du viseur et faites glisser vers le haut ou vers le bas. Activer ou désactiver le flash: lorsque vous prenez des photos dans un environnement ambiant sombre, activez le flash afin d'augmenter la luminosité ambiante. Dans le viseur, touchez pour sélectionner l'un des modes flash suivants : l Automatique: L'appareil photo déterminera automatiquement si le flash doit être activé selon la luminosité ambiante. l Désactivé: le flash est désactivé. l Activé: le flash est activé. l Constant: le flash est toujours activé. Activer ou désactiver Photo IA: dans le viseur, touchez , et activez ou désactivez Photo IA. Utiliser l'appareil photo pour enregistrer des vidéos Utilisez l'appareil photo pour enregistrer des vidéos, et rendez vos souvenirs plus vifs. Enregistrer une vidéo: accédez à Appareil photo > Vidéo, puis touchez pour enregistrer une vidéo. 49 Appareil photo l Sur l'écran Vidéo, accédez à > Résolution pour sélectionner votre résolution préférée, comme 4K UHD, 1080p FHD (60 fps), et 720p HD. l Stabilisateur d'image est pris en charge pendant l'enregistrement vidéo à n'importe quelle résolution. Prendre une photo pendant l'enregistrement: touchez pour prendre une photo pendant l'enregistrement. Effectuer un zoom avant ou arrière : utilisez deux doigts pour tenir l'écran du viseur enfoncé, puis écartez-les pour effectuer un zoom avant ou pincez-les pour effectuer un zoom arrière. Lorsque vous effectuez un zoom, une barre de zoom s'affichera. Vous pouvez glisser sur celle-ci pour effectuer un zoom avant ou arrière sur votre appareil photo. Maintenir le flash activé lors du tournage: lorsque vous enregistrez une vidéo avec une lumière tamisée, touchez , et sélectionnez Enregistrer une courte vidéo: touchez pour maintenir le flash activé. , et sélectionnez des effets tels que Couleur IA ou Floutage d'arrière-plan pour filmer une vidéo IA. l Pendant l'enregistrement, vous pouvez toucher pour prendre une photo avec les effets de tournage IA. l Vous pouvez également accéder à > Résolution pour changer le rapport hauteur-largeur à 21:9 pour produire des effets cinématiques. Ajouter un filigrane à une vidéo: sur l'écran du Vidéo, touchez , et activez Ajout d'un filigrane. Utiliser la grille d'aide pour composer ses photos Évitez les photos obliques et décentrées. Utilisez la fonction grille d'aide de votre appareil photo pour vous aider à aligner la photo parfaite. Ouvrez Appareil photo, touchez pour accéder à l'écran du Paramètres, et activez Grille de composition. Les lignes de la grille apparaîtront désormais lorsque vous prendrez des photos. Les quatre points d'intersection sur la grille sont les zones de mise au point de l'image. Placez le sujet de votre photo sur l'un des points d'intersection pour obtenir une bonne composition. 50 Appareil photo Utiliser le mode Portrait pour prendre des portraits éblouissants Rendez vos égoportraits et photos de groupe encore plus magnifiques. Le mode Portrait vous fournit des options personnalisées afin de rendre chaque photo magnifique et mémorable. Accédez à Appareil photo > Portrait, sélectionnez l'un des effets, puis touchez pour prendre un portrait. l Effet de flou: touchez l'icône dans le viseur et sélectionnez un effet de flou. Une source lumineuse (comme la lumière au néon ou l'éclairage de rue) dans un environnement adéquatement éclairé contribuera à un meilleur effet de flou. Prendre une photo de loin réduira l'effet d'éclairage scénique. l Effet Beauté: – Prise de vue en utilisant l'appareil photo arrière: Touchez dans le viseur, puis faites glisser le curseur pour régler les paramètres d'embellissement. – Prise de vue en utilisant l'appareil photo avant: touchez dans le viseur. Réglez les paramètres comme vous le souhaitez pour de meilleurs égoportraits. Pour désactiver l'effet beauté, touchez l'icône paramètre à sa valeur la plus basse. dans le viseur et faire glisser chaque 51 Appareil photo Utiliser Objectif AR pour prendre des photos intéressantes Utilisez Objectif AR afin que vos photos soient plus amusantes et se démarquent. Accédez à Appareil photo > Plus > Objectif AR. Il existe plusieurs effets parmi lesquels choisir pour faire en sorte que vos photos se démarquent : l 3D Qmoji: touchez 3D Qmoji, et sélectionnez un Qmoji animé. Le Qmoji imitera vos expressions faciales et actions et agira ensuite en conséquence. Touchez puis touchez et tenir enfoncé pour enregistrer, ou touchez GIF , afin de créer votre propre Qmoji personnalisé. Utiliser le mode Grande ouverture pour mettre en surbrillance vos prises de photos d’objets Le mode Grande ouverture produit des photographies avec une faible profondeur de champ. Cela crée un arrière-plan flou qui met davantage l’accent sur la photo du sujet. Prendre une photo en utilisant le mode Grande ouverture: accédez à Appareil photo > Ouverture. Lors de la prise de vue, touchez l’écran pour sélectionner une zone de mise au point, et touchez ensuite l pour prendre la photo. Pour un résultat optimal, assurez-vous que le sujet est positionné à une distance maximale de 2 m de l’appareil photo. l Touchez et faites glisser vers la gauche ou la droite dans le viseur pour régler le niveau d’ouverture. Plus la valeur d’ouverture est petite, plus l’arrière-plan apparaîtra flou. Mode Panorama Utiliser le mode Panorama pour prendre des égoportraits panoramiques Vous voulez inclure davantage d'amis ou paysages dans un égoportrait? Utilisez le mode Panorama pour prendre des égoportraits avec un champ de vision plus large. 1 Ouvrez 2 Accédez à Plus > Panoramique. 3 Tenez votre appareil d'une main stable, et touchez 4 Suivez les instructions à l'écran et faites un panoramique horizontal de votre appareil jusqu'à ce que le cadre bleu chevauche le cadre de l'écran de forme carrée. Votre appareil photo prendra automatiquement une autre photo. Appareil photo et touchez pour passer à l'appareil photo avant. pour prendre la première photo. 52 Appareil photo 5 Suivez à nouveau les instructions à l'écran et faites un panoramique de votre appareil dans la direction opposée jusqu'à ce que le cadre bleu chevauche le cadre de l'écran de forme carrée. Votre appareil photo prendra automatiquement la dernière photo. 6 Une fois terminé, l'appareil photo combinera automatiquement trois photos en un égoportrait panoramique. Utiliser le mode panorama pour prendre des photos panoramiques Les panoramas offrent un angle de visualisation plus large que les photos ordinaires, vous permettant ainsi de prendre des photos de paysages en balayage. Pour réaliser une capture de panorama, l’appareil prend de multiples clichés d’objets au sein de notre champ visuel puis les rassemble pour former une seule photo. Lorsque vous prenez un panorama en photo, essayez de trouver un large espace ouvert qui se trouve à une certaine distance de l’objet et essayez d’éviter les arrière-plans qui sont tous de la même couleur. 1 Allez à 2 Touchez 3 pour démarrer la prise de vue. Déplacez Tenez votre appareil immobile, puis touchez lentement l’appareil dans la direction indiquée, en maintenant l’appareil immobile et en veillant à ce que la flèche reste alignée avec la ligne centrale. 4 Touchez lorsque vous avez terminé. L’appareil photo assemblera automatiquement les photos pour former un panorama. Appareil photo > Plus > Panoramique. en bas de l’écran pour configurer la direction de prise de vue. Mode Pro Utiliser le mode Pro pour prendre des photos panoramiques Voulez-vous rendre des photos panoramiques plus dynamiques et intéressantes? Utilisez le mode Pro pour prendre des photos panoramiques uniques et personnalisées. Accédez à Appareil photo > Pro pour vous rendre au mode Pro. 53 Appareil photo Sélectionner un mode de mesure basé sur l'objet de la prise de vue: touchez , et sélectionnez un mode de mesure. Mode de mesure Scénario d'applications Mesure matricielle Vaste paysages et mers Point central L'objet est au centre de l'image et ressort depuis l'arrière-plan. Point sélectif L'objet à mettre en évidence dans l'image est relativement petit, comme une fleur ou un arbre. Ajuster la luminosité en fonction de l'environnement de la prise : l Ajuster la sensibilité ISO : touchez , puis faites glisser le curseur ISO pour ajuster sa valeur. Pour éviter le bruit excessif, la sensibilité ISO recommandée doit être inférieure à 400. La sensibilité ISO recommandée pour la journée se situe entre 100 et 200 et environ 400 pour les scènes nocturnes. l Régler la vitesse d'obturation: touchez (vitesse d'obturation), et faites glisser le curseur de la vitesse d'obturation jusqu'à atteindre la vitesse désirée. La vitesse d'obturation recommandée pour les scènes statiques (comme les montagnes) est comprise entre 1/80 et 1/125; et est plus rapide pour les objets en mouvement (comme les vagues). Pour obtenir de meilleurs résultats, utilisez un trépied lors de la prise de vue d'un objet en mouvement. l Ajuster la compensation de l'exposition: touchez &7 , puis faites glisser le curseur EV jusqu'à atteindre votre valeur désirée. Ajuster AWB : touchez l "8# , puis faites glisser le curseur AWB jusqu'à atteindre votre valeur désirée. Lors de prises de vue sous la lumière du soleil, vous pouvez sélectionner conditions de faible luminosité, vous pouvez sélectionner l Touchez . Dans des . pour ajuster la température de la couleur. Si vous souhaitez donner à votre photo une touche agréable et nostalgique, augmentez la valeur K. Pour une tonalité froide, calme ou futuriste, abaissez la valeur K. Ajuster le mode AF en fonction de l'objet à photographier: touchez "' , et faites glisser le curseur AF jusqu'à atteindre votre valeur désirée. Mode prise de vue Scénario d'applications Mode AF-S Scènes statiques (comme les montagnes) Mode AF-C Scènes animées (comme de l'eau qui s'écoule et les vagues de la mer) Mode MF Objets en saillie (comme une prise de vue rapprochée sur une fleur). 54 Appareil photo Maintenir votre périphérique immobile pendant la prise de vue: touchez et activez Niveau horizontal. Une fois cette fonctionnalité activée, deux lignes d'aide à l'alignement horizontales apparaîtront sur le viseur. Lorsque la ligne pointillée se superpose à la ligne continue, l'appareil photo s'aligne à l'horizontale. Enregistrer des images au format RAW: accédez à > Résolution, et activez Format RAW. Une fois cette fonction activée, les photos prises en mode Pro seront enregistrées dans les formats RAW et JPG standard. l Certaines options du mode Pro peuvent changer après que vous ayez modifié des paramètres. l Les paramètres recommandés susmentionnés sont pour référence uniquement. Vous pouvez les ajuster en fonction des conditions d'utilisation réelles pour obtenir l'effet désiré. Utiliser le mode Pro pour prendre des photos en portraits Voulez-vous prendre plus de photos en portraits professionnels? Le mode Pro vous permet de régler les paramètres de votre appareil photo pour réaliser des portraits professionnels. Ouvrez Appareil photo > Pro. Sélectionnez un mode de mesure : ou le mode est recommandé pour la prise de portraits. Placez vos sujets (leurs visages par exemple) au centre du viseur. Ajustez la luminosité en fonction de l’environnement de prise de vue : l Ajustez la sensibilité ISO : Pour éviter les bruits excessifs, il est recommandé de régler la sensibilité ISO à un niveau bas lorsque vous prenez des photos en portraits. Vous pouvez régler la sensibilité ISO en fonction de l’environnement de prise de vue. Environnement de prise de vue l Sensibilité ISO recommandée À l’extérieur Entre 100 et 200 À l’intérieur Environ 400 Scènes nocturnes Entre 400 et 800 Réglez la vitesse d’obturation : La vitesse d’obturation doit être lente si la lumière ambiante est faible et rapide lorsque la lumière ambiante est forte. La vitesse d’obturation recommandée pour les portraits statiques se situe entre 1/80 et 1/125. Pour prendre des photos des sujets en mouvement, sélectionnez une vitesse d’obturation égale ou supérieure à 1/125. l Ajustez la compensation EV : Vous pouvez augmenter la compensation EV si la lumière sur les sujets ou l’arrière-plan est faible, et diminuer la compensation EV s’il y a trop de lumière. Réglez le format AWB : Sélectionnez le format AWB en fonction des conditions d’éclairage. Lorsque vous prenez des photos sous la lumière du soleil, vous pouvez sélectionner environnement peu éclairé, vous pouvez sélectionner . Dans un . 55 Appareil photo Réglez la mise au point : Pour mieux mettre en évidence un sujet, il est recommandé d’utiliser la mise au point manuelle (MF) lorsque vous prenez des photos en portraits. Dans le viseur, touchez pour faire la mise au point sur la partie (le visage du sujet par exemple) que vous voulez mettre en évidence. l En mode Pro, certains paramètres peuvent changer après avoir modifié un paramètre. Vous pouvez les ajuster en fonction de vos besoins réels. l Les paramètres recommandés ci-dessus ne sont donnés qu’à titre indicatif. Vous pouvez les régler en fonction des conditions d’utilisation réelles pour obtenir l’effet désiré. Prendre des photos en noir et blanc Le monde est incroyablement haut en couleur. Mais parfois, trop de couleurs peuvent gêner la concentration. Le mode Monochrome filtre la couleur, aide à faire ressortir la lumière et les ombres et donne aux photos davantage de caractère et d'atmosphère. Ouvrez Appareil photo > Plus > Monochrome, et touchez ensuite pour prendre des photos en noir et blanc. 56 Appareil photo Mode Light Painting Light Painting : photographier des traînées lumineuses Le mode Light Painting définit automatiquement une vitesse d’obturation lente afin de prendre des clichés de traînées lumineuses avec un temps d´exposition prolongé. Ce mode produit des photos étonnantes d’une qualité éthérée. Le mode Light Painting propose quatre modes de prise de vue créative pour différents sujets et conditions d’éclairage : l Traînées lumineuses: capture les traînées lumineuses créées par les automobiles la nuit. l Graffiti lumineux: capture les traînées créées par une source de lumière en mouvement dans des conditions de faible luminosité. l Eau de soie: capture des photos de chutes d’eau et de cours d’eau aux reflets soyeux et satinés. l Poussières d'étoiles: capture des photos étonnantes de poussières d’étoiles dans le ciel nocturne. Utilisez les Sentiers des feux arrière pour filmer les lumières de la ville Sentiers des feux arrière vous permet de créer des photos artistiques de feux arrière de voiture la nuit. 57 Appareil photo l Filmez à distance et légèrement au-dessus de votre sujet pour de meilleurs résultats. Assurezvous que les phares des voitures ne pointent pas directement vers votre appareil. car ceci pourrait surexposer l’image. l Placez votre appareil sur un trépied ou une surface solide afin que celui-ci ne se déplace pas pendant l’exposition. Ouvrez Appareil photo > Plus > Light Painting > Traînées lumineuses. Tenez votre appareil immobile, puis touchez viseur. Touchez pour démarrer la prise de vue. Un aperçu de l’image s’affiche dans le lorsque vous avez terminé. Utilisez les Graffiti lumineux pour créer des motifs lumineux Les graffiti légers vous permettent de créer des motifs ou d’écrire des mots en déplaçant une source de lumière devant l’appareil photo. l Trouvez un endroit sombre loin des autres sources de lumière et assurez-vous que la silhouette du sujet est invisible. Choisissez la source de lumière adéquatement brillante d’une couleur appropriée, comme une petite lampe-torche ou un bâton luminescent. l Placez votre appareil sur un trépied ou une surface solide afin que celui-ci ne se déplace pas pendant l’exposition. 58 Appareil photo Ouvrez Appareil photo > Plus > Light Painting > Graffiti lumineux. Tenez votre appareil immobile, puis touchez viseur. Touchez pour démarrer la prise de vue. Un aperçu de l’image s’affiche dans le lorsque vous avez terminé. Capturer le flot des rivières et des chutes d'eau avec la fonctionnalité Eau de soie (Effet mer d'huile) La fonctionnalité Eau de soie vous permet de capturer le flot des chutes d'eau et des rivières dans un effet de soie lisse. l Cette fonctionnalité est particulièrement efficace avec un cours d'eau ou une chute d'eau avec beaucoup d'eau. l Placez votre périphérique sur un trépied ou sur une surface solide afin que celui-ci ne se déplace pas pendant l'exposition. Accédez à Appareil photo > Plus > Light Painting > Eau de soie. Tenez votre périphérique d'une main stable et touchez le viseur. Touchez pour démarrer le tournage. Un aperçu de l'image s'affichera dans une fois que vous avez terminé. 59 Appareil photo Utiliser le mode Poussières d'étoiles pour capturer la beauté des étoiles Le mode Poussières d'étoiles vous permet de capturer le mouvement des étoiles dans le ciel nocturne. l Pour de meilleurs résultats, choisissez une nuit claire dans un endroit exempt de pollution lumineuse avec une vue du ciel bien dégagée. l Placez votre périphérique sur un trépied ou sur une surface solide afin que celui-ci ne se déplace pas pendant l'exposition. Accédez à Appareil photo > Plus > Light Painting > Poussières d'étoiles. Tenez votre périphérique d'une main stable et touchez s'affichera dans le viseur. Touchez pour démarrer le tournage. Un aperçu de l'image une fois que vous avez terminé. 60 Appareil photo Autres modes de prise de vue Utiliser le mode « Effet d'accéléré » (time-lapse) pour créer une courte vidéo Utilisez mode e mode Effet d'accéléré pour capturer des images sur une longue période de temps et les condenser dans une courte vidéo. Capturez et regardez la nature dans son intégralité : des fleurs qui fleurissent, des nuages qui se déplacent ou même des trainées d'étoiles dans le ciel nocturne. l Enregistrement une vidéo avec un effet d'accéléré en continu pendant une longue période de temps peut consommer l'énergie de la batterie et épuiser l'espace de stockage. l Placez votre périphérique sur un trépied ou sur une surface plane pour le maintenir le plus stable possible pendant l'enregistrement. l Avant de commencer, assurez-vous que la scène est bien éclairée et que la mise au point est correcte. Positionnez l'appareil photo avec précaution afin de capturer les objets pertinents en arrière-plan autant que possible. 1 Accédez à Appareil photo > Plus > Time-lapse, et touchez l'enregistrement d'une vidéo avec Effet d'accéléré. 2 Touchez 3 Accédez à Galerie pour faire jouer votre vidéo avec Effet d'accéléré. pour démarrer pour mettre fin à l'enregistrement. 61 Appareil photo Pour le meilleur résultat possible, les vitesses d'enregistrement et de lecture sont réglés automatiquement par le système. Modes de prise de vue personnalisés Vous avez envie découvrir de nouvelles façons d’utiliser votre appareil photo au-delà des fonctions prédéfinies? Vous pouvez télécharger ou supprimer des modes de prise de vue en fonction de vos besoins. Télécharger davantage de modes de prise de vue : Ouvrez Appareil photo > Plus > Télécharger. Sélectionnez le mode de prise de vue que vous souhaitez télécharger, et touchez INSTALLÉ. Mettre à jour des modes de prise de vue : pour mettre à jour les modes de prise de vue, allez à l’écran Plus . Les modes de prise de vue avec les mises à jour disponibles auront des points rouges positionnés à côté d’eux. Vous pouvez suivre les indications à l’écran pour les mettre à jour. Supprimer des modes de prise de vue : Allez à Plus > , et touchez pour supprimer les modes de prise de vue inutiles. Afin de s’assurer que l’appareil photo fonctionne normalement, les modes de prise de vue prédéfinis ne peuvent pas être supprimés. Prendre des images animées Rendez vos photos plus dynamiques et amusantes en prenant des images animées afin de prolonger la durée de vie des moments extraordinaires. Avec la fonction Images animées, vous pouvez enregistrer une scène environ une seconde avant et après avoir appuyé le bouton de l'obturateur. Lorsque vous parcourez vos photos dans la Galerie, affichez l'image statique prise ou faites jouer un effet d'image animée dynamique et un son. Prendre des images animées : ouvrez puis touchez Appareil photo, accédez à Plus > Image dynamique, pour prendre une image animée. Visualiser des images animées : l'image animée capturée sera enregistrée dans Galerie au format JPG. Accédez à touchez Galerie > Album > Appareil photo, touchez les images avec l'icône , et en haut de l'image pour voir l'effet dynamique. L'image animée s'arrête automatiquement après une lecture complète. Vous pouvez également toucher l'écran pour arrêter la lecture. Partager des images animées: accédez à Galerie > Album > Appareil photo, touchez l'image que vous souhaitez partager, puis touchez pour sélectionner un mode de partage. 62 Appareil photo Les images animées peuvent être partagées directement à l'aide de la connexion Wi-Fi, Bluetooth, Huawei Share, et plus encore. Le périphérique récepteur devra être un périphérique Huawei qui prend en charge la capture d'images animées afin d'être en mesure de lire les effets de l'image animée. Lorsque vous partagez des images animées avec des applications tierces ou des périphériques incompatibles, les images animées seront affichées comme des images statiques. 63 Galerie Gestion des photos La reconnaissance de photos vous aide à trier les photos de manière intelligente Le tri de vos photos prend-t-il trop de temps? Avez-vous du mal à retrouver la photo que vous cherchez? La reconnaissance de photos peut automatiquement trier vos photos en catégories telles que les portraits, lieux, paysages et aliments dans Galerie, afin que vous puissiez trouver rapidement ce que vous cherchez. Trier intelligemment des photos : Galerie triera automatiquement vos photos dans des catégories telles que les portraits, les lieux, les paysages et l’aliment, afin que vous puissiez trouver rapidement ce que vous cherchez. Personnaliser le regroupement des photos : Après que Galerie ait regroupé automatiquement les différents albums de portraits pour vous, vous pouvez changer manuellement les noms des albums de portraits et définir la relation (par exemple, « Bébé » et « Maman »). Une fois le réglage terminé, vous pouvez visualiser différents albums photo par nom. Vous pouvez également rechercher une photo en entrant le nom et le lien dans la barre de recherche de Galerie. Regroupez les photos de groupe dans des albums : Après que Galerie ait identifié intelligemment les catégories, vous pouvez renommer les albums créés. S’il y a plus de 10 photos de groupe, Galerie les regroupe et crée un album pour les photos de groupe. Modifier des vidéos Rogner une vidéo : ouvrez touchez Galerie, sélectionnez la vidéo que vous souhaitez modifier, et pour accéder à l'écran d'édition vidéo. Vous pouvez faire glisser le curseur dans la zone de rognage pour sélectionner le segment que vous souhaitez conserver, et toucher pour terminer le rognage des vidéos. Ajuster la résolution vidéo : en même temps que vous faites glisser le curseur pour sélectionner le segment vidéo que vous souhaitez garder, vous pouvez toucher pour prévisualiser la vidéo rognée. Vous pouvez également toucher les options de résolution vidéo sur l'écran d'édition afin d'ajuster la résolution de la vidéo. Plus la résolution est élevée, plus la vidéo est nette, toutefois, ceci nécessite un plus grand espace de stockage. Choisissez en fonction de vos besoins. 64 Galerie Ajuster la lecture des vidéos au ralenti Ouvrez Galerie, sélectionnez la vidéo enregistrée au ralenti, et touchez pour la lire. Touchez l'écran et faites glisser le curseur dans la zone d'édition pour sélectionner le segment que vous souhaitez lire au ralenti. l Il est impossible de modifier les vidéos filmées en mode ; . Modifier des photos Rognez, faites pivoter et appliquez toute une variété d'effets (comme des graffitis, des filigranes personnalisés et des filtres) à vos photos dans Galerie. Ouvrez Galerie, sélectionnez la vidéo que vous souhaitez modifier, puis touchez . Modifiez la photo des deux manières ci-après : l Pivoter: touchez et faites glisser la roue à angle jusqu'à atteindre l'orientation désirée. Vous pouvez également toucher Faire pivoter pour faire pivoter la photo de 90 degrés ou toucher Miroir pour la retourner. l Rogner: touchez puis faites glisser la grille, ou ses coins, afin d'effectuer votre sélection. Vous pouvez également sélectionner un ratio fixe et faire glisser les coins de la grille pour rogner la photo. l Ajouter des effets filtres: touchez l Jet de couleurs: touchez pour sélectionner un filtre. pour sélectionner les couleurs que vous souhaitez faire ressortir. D'autres parties de la photo seront en noir et blanc. l Flou artistique: touchez , sélectionnez un mode flou artistique et faites glisser le curseur pour ajuster le niveau de flou. l Ajuster les effets des photos: touchez pour ajuster la luminosité, le contraste, la saturation et les autres qualités d'une photo. l Embellir un portrait: Embellir est fourni pour les portraits. touchez pour appliquer des fonctionnalités telles que Adoucir, Illuminer, Affiner, et Améliorer yeux pour rendre un portrait plus attrayant. l Pixéliser: touchez pour sélectionner un style et une taille de mosaïque afin de censurer certaines parties d'une photo. l Graffiti: touchez pour sélectionner un pinceau et une couleur pour ajouter un graffiti. l Ajouter des filigranes: touchez pour sélectionner un filigrane (comme Date, Endroit, Météo, ou Humeur). l Ajouter un élément de texte: touchez pour sélectionner un style d'élément et un format de police de caractères. 65 Gestionnaire Utiliser la fonctionnalité Optimiser Avez-vous remarqué que votre périphérique est devenu plus lent récemment? Ne craignez-vous pas que celui-ci puisse être vulnérable aux logiciels malveillants et autres menaces pour la sécurité? Utilisez la fonctionnalité Optimiser pour accélérer le fonctionnement de votre périphérique et le protéger contre les menaces pour la sécurité. Ouvrez Gestionnaire, et touchez OPTIMISER. Votre périphérique optimisera automatiquement son niveau de performance, de sécurité et de gestion global ainsi que la performance de la batterie. Vous pouvez également personnaliser les options d'optimisation. Le système recommandera que vous utilisiez la fonctionnalité Optimiser. Ceci vous aidera à augmenter la vitesse de fonctionnement, à vérifier la présence d'éventuels risques pour la sécurité, à optimiser la consommation énergétique, à surveiller et à bloquer les numéros de téléphone inconnus et les appels importuns. Activer la gestion de l'économie d'énergie intelligente afin d'optimiser la consommation énergétique Avoir une batterie faible ne présage généralement rien de bon. La gestion de l'économie d'énergie intelligente vous aide à prolonger efficacement la durée de vie de la batterie de votre périphérique, de sorte que vous ne craignez plus d'être à court d'énergie. Ouvrez l Gestionnaire et touchez pour effectuer les actions suivantes : Analyse et optimisation exhaustives de la consommation énergétique: touchez Optimiser la consommation d'énergie pour vérifier s'il y a des problèmes de consommation énergétique et automatiquement effectuer les optimisations. l Activer le mode d'économie d'énergie ou le mode ultra économie énergie: activez Mode de gestion d'alimentation Économie ou Mode de gestion d'alimentation Ultra. Choisissez un mode selon le niveau de la batterie de votre périphérique pour prolonger la durée de vie de la batterie. Une fois que Mode de gestion d'alimentation Économie est activé, l'icône sera affichée dans la barre d'état de votre périphérique en fonction du niveau de charge de la batterie. Mode de gestion d'alimentation Économie réduit la consommation énergétique en limitant l'activité de l'application en arrière-plan, les effets visuels et les sons. Mode de gestion d'alimentation Ultra adopte un contrôle plus strict de l'application en arrière-plan, vous permettant de désactiver toutes les fonctionnalités, à l'exception du Wi-Fi, des données mobiles et de toutes les autres fonctions spécifiées. l Afficher les détails concernant la consommation énergétique: touchez Détails sur l'utilisation de la batterie. Dans la section, Détails sur l'utilisation de la batterie les barres de couleur sous le graphique En charge indiquent que votre périphérique était en cours de 66 Gestionnaire chargement. Les espaces entre les barres signifient que la charge n'était pas en cours. Cette fonctionnalité ne consomme pas d'énergie. Touchez Niveau de consommation pour afficher les applications énergivores et le matériel. l Activer la résolution intelligente pour économiser de l'énergie: la résolution intelligente est une fonctionnalité qui réduit automatiquement la résolution de votre périphérique afin d'économiser de l'énergie. Activez Résolution de l'écran, et sélectionnez Résolution intelligente. Votre périphérique ajustera automatiquement la résolution de l'écran en fonction des applications qui s'exécutent en arrière-plan afin d'économiser de l'énergie. Activez la résolution intelligente peut affecter la qualité d'affichage. Vous pouvez également définir manuellement la résolution de l'écran afin d'économiser de l'énergie lorsque la haute résolution s'avère inutile. l Afficher le pourcentage de charge restant de la batterie dans la barre d'état: activez Niveau de batterie pour afficher le pourcentage de charge de restant de la batterie de votre périphérique dans la barre d'état. l Assombrir les couleurs de l'interface afin d'économiser de l'énergie: activez Assombrissement de l'interface pour assombrir les couleurs des interfaces, y compris des applications, afin de réduire la consommation énergétique. Pour en apprendre davantage sur les paramètres d'économie d'énergie, ouvrez touchez Gestionnaire et > Plus de paramètres batterie. Vous serez alors en mesure d'effectuer les opérations suivantes : Activer les notifications pour la détection d'applications énergivores: touchez Applications énergivores pour être alerté de ces applications afin que vous puissiez les désactiver au besoin. Une fois que Mode performance est activé, les performances du périphérique peuvent être améliorées et ajustées à différents scénarios d'application. Cela améliore votre expérience de jeu, mais augmente également la consommation énergétique et peut provoquer une surchauffe de votre périphérique. Activer le balayage antivirus Accéder à des bannières publicitaires ou à des liens non autorisés pourrait infecter votre périphérique avec les chevaux de Troie et des logiciels malveillants qui pourraient eux-mêmes installer et voler vos données personnelles. L'exécution d'un balayage antivirus permet de localiser et de supprimer les menaces potentielles sur votre périphérique. Analyse virus est activé par défaut. Pour le consulter, ouvrez Gestionnaire et touchez Analyse virus. L'icône Votre appareil est sécurisé indique que votre périphérique est sécurisé. Vous pouvez également revenir à l'écran d'accueil Gestionnaire et accéder à pour configurer les paramètres suivants : l Ajustement intelligent: Si cette option est sélectionnée, le système obtiendra les dernières données de configuration de l'application sur le nuage afin d'assurer une meilleure performance de l'application. 67 Gestionnaire l Nettoyage automatique des fichiers indésirables: Si cette option est sélectionnée, le système identifiera automatiquement les fichiers indésirables et les supprimera définitivement après 14 jours. l Mise à jour automatique de la base de données de nettoyage et Analyse virus avec les ressources d'Internet: Mettez automatiquement à jour le nettoyage de la base de données, ou recherchez des virus sous les conditions de Via Wi-Fi uniquement ou Wi-Fi et données mobiles. Sélectionnez Jamais pour désactiver ces options. Le rappel de balayage antivirus est activé par défaut. Vous serez avisé(e) si aucun balayage antivirus n'a été effectué pendant plus de 30 jours. 68 Courriel Ajouter des comptes de courriel Ajoutez votre compte de courriel à votre Téléphone pour un accès pratique à vos courriels en tout temps. Si vous avez des questions au sujet de paramètres précis lors de la configuration de votre courriel, veuillez prendre contact avec votre fournisseur de compte courriel. Ajouter un compte de courriel personnel : ouvrez , sélectionnez un fournisseur de services de courriel ou touchez Autre, saisissez votre adresse de courriel et mot de passe, puis touchez Se connecter et suivez les instructions à l’écran pour configurer votre compte. Le système se connectera automatiquement au serveur et vérifiera les paramètres du serveur. Ajouter un compte Exchange : la messagerie Exchange a été créée par Microsoft et est utilisée par les entreprises en tant que système de messagerie interne. Si votre compte de courriel professionnel utilise des serveurs Exchange, vous pouvez vous connecter à votre compte de courriel professionnel sur votre Téléphone. Accédez à > Exchange, saisissez votre adresse de courriel, nom d’utilisateur et mot de passe, puis touchez Se connecter et suivez les instructions à l’écran pour configurer votre compte. Le système se connectera automatiquement au serveur et vérifiera les paramètres du serveur. Après la configuration, le système ouvrira l’écran du Boîte de réception par défaut. Gérer des comptes de courriel Vous pouvez gérer plusieurs comptes de courriel en même temps sur votre TéléphoneHuawei. Ouvrez l Courriels. Vous pouvez accomplir les actions ci-dessous : Consulter ses courriels : sur l'écran Boîte de réception, touchez , et sélectionnez ensuite un compte de courriel pour afficher la liste de vos courriels. Faites glisser vers le bas pour actualiser la liste des courriels. Ouvrez un courriel pour le lire, y répondre, le transférer ou le supprimer. Faites défiler vers la gauche ou la droite sur l'écran pour afficher le courriel suivant ou précédent. Pour supprimer plusieurs courriels, touchez sans relâcher un courriel afin d'accéder à l'écran de gestion des courriels, sélectionnez les courriels, et touchez l . Synchroniser des courriels : faites glisser vers le bas de l'écran Boîte de réception pour actualiser la liste des courriels. Accédez à > Paramètres, touchez un compte, et activez ensuite Synchronisation des e-mails. Pour automatiquement synchroniser, touchez Fréquence de synchronisation et sélectionnez la durée de synchronisation pour terminer la configuration. l Rechercher des courriels : sur l'écran de la liste des courriels, touchez la barre de recherche et saisissez un mot-clé comme l'objet du courriel et le contenu. l Ajouter plusieurs comptes de courriel: accédez > Paramètres > Ajouter un compte, sélectionnez votre fournisseur de services de courriel, et saisissez vos informations. 69 Courriel l Passez d'un compte de courriel à l'autre: sur l'écran du compte, touchez , et touchez ensuite un nom de compte pour alterner. l Configurer des comptes de courriel : sur l'écran du compte, accédez à > Paramètres, sélectionnez un compte pour définir Nom du compte, Compte par défaut, et Supprimer le compte. Gérer des courriels de contacts VIP Vous craignez de manquer un courriel provenant d'un contact important au milieu d'une mer de courriels? Vous pouvez ajouter des contacts importants à la liste VIP. Votre appareil déplacera automatiquement les courriels provenant des contacts VIP vers votre boîte aux lettres VIP. Ouvrez Courriels, et accédez à Paramètres > Contacts VIP. Depuis l'écran Liste VIP, accédez à Ajouter > Créer ou Ajout depuis Contacts. Ajouter ou supprimer des contacts VIP : sur l'écran Liste VIP, touchez ou pour gérer des contacts VIP. Créer des Groupes intelligents Cela vous fatigue d'avoir à saisir manuellement plusieurs destinataires lors de l'envoi de courriels? Vous souhaitez envoyer des courriels à un groupe de destinataires fixe? Utilisez les Groupes intelligents pour créer différentes listes d'envoi par courriel. Ouvrez Courriels et ouvrez un courriel. Depuis le champ expéditeur ou destinataire, touchez Ajouter à un groupe. Sélectionnez l'expéditeur ou le destinataire que vous souhaitez ajouter au groupe, puis touchez OK. Sur l'écran de sélection du groupe, touchez Créer un groupe. Saisissez le nom du groupe, puis accédez à Enregistrer > . Après avoir créé un groupe, depuis la liste des groupes de contacts, sélectionnez le groupe que vous souhaitez modifier. Vous pourrez ensuite : l Ajouter des membres : touchez l Envoyer des messages : touchez pour ajouter de nouveaux membres au groupe. pour envoyer un message ou touchez pour envoyer un courriel. Importez des événements importants vers le calendrier Vous craignez de manquer un courriel provenant d'un événement important au milieu d'une mer de courriels? Vous pouvez importer des événements importants vers le calendrier et les afficher à n'importe quel moment et n'importe où. 70 Courriel Ouvrez Courriels, sélectionnez l'événement provenant du courriel, puis sélectionnez > Ajouter à l'agenda. Configurer des réponses automatiques pour la boîte courriel Exchange Impossible de répondre à vos courriels lorsque vous êtes en vacances? Activez des réponses automatiques afin de répondre automatiquement aux courriels. Ouvrez Courriels, accédez à > Paramètres, et sélectionnez votre compte Exchange. Touchez Réponses automatiques, activez Réponses automatiques, configurez le contenu et l'heure de votre répondre automatique, et toucher ensuite Terminé. 71 Calendrier Naviguer dans le Calendrier Vous voulez remettre de l'ordre dans votre vie trépidante ? Essayez d'utiliser l'application Agenda sur votre Téléphone Huawei afin de gérer votre emploi du temps quotidien. Créer un événement: ouvrez Agenda, touchez , saisissez les informations de votre événement, y compris le titre, le lieu et les heures de début et de fin. Accédez à Ajouter un rappel pour ajouter un rappel à votre événement, puis touchez . et saisissez les mots-clés de Rechercher des événements: sur la page Agenda touchez l'événement, comme le titre ou le lieu. Configurer le Calendrier: sur la page Agenda, accédez à > Paramètres pour personnaliser l'affichage du calendrier et les rappels. Vérifier l'emplacement exact de la destination: ouvrez Agenda. Dans une vue ou un calendrier, touchez l'événement où la destination a été définie afin d'afficher l'emplacement exact de des informations relatives à l'événement. Demande de prévision météorologique: ouvrez Agenda, et touchez un événement dans une vue ou un calendrier pour visualiser les conditions météorologiques de la journée dans l'événement. Vérifier les participants à la conférence: ouvrez Agenda, et touchez le rappel de la conférence pour afficher les participants. Importer des « choses à faire » afin de travailler de manière organisée Beaucoup de « choses à faire » ne peuvent pas être traitées dans le délai approprié. Que puis-je faire si j'oublie de les traiter ? Importez chaque « chose à faire » vers le Calendrier pour faciliter la consultation et vous ne manquerez aucun événement important. Importer des appels de réunions: ouvrez Agenda, accédez à > Gérer les comptes > Ajouter un compte, et suivez les invites à l'écran pour ajouter votre adresse de courriel professionnelle (Compte Exchange) dans le Calendrier pour consulter les rappels de réunions. Partage en événement: touchez un événement sur le calendrier ou sous Horaire, puis touchez et suivez les invites à l'écran pour partager l'événement en utilisant n'importe laquelle des multiples méthodes. 72 Calendrier Afficher les jours fériés dans le monde Vous vous déplacez à l’étranger pour le travail ou le plaisir? Téléchargez les informations relatives à votre pays de destination de vacances à l’avance afin de mieux planifier votre travail et votre horaire. Cette fonctionnalité nécessite une connexion Internet. Connectez-vous à un réseau Wi-Fi afin d'éviter d'avoir à payer des frais inutiles pour le traitement des données. Ouvrez Agenda, accédez à > Paramètres > Festivals nationaux/régionaux, et activez le bouton-bascule correspondant pour votre pays de destination. Votre appareil téléchargera automatiquement l’information sur les jours fériés. 73 Bloc-notes Gérer ses notes afin de maintenir ses registres à jour Vous voulez partager des notes importantes ou ajouter quelque chose aux favoris? Gérer vos notes afin de maintenir vos registres à jour. Partager une note: vous voulez envoyer vos notes prises lors de réunions à votre collègue? Sur la page de la liste du Toutes les notes ou Toutes les tâches, ouvrez la note que vous souhaitez partager, puis touchez pour sélectionner un mode de partage et suivez les instructions à l'écran. Ajouter une note aux favoris: vous souhaitez ajouter une note aux favoris pour la consulter plus tard? Sur la page de la liste du Toutes les notes, faites glisser vers la gauche sur une note et touchez . À défaut, ouvrez la note que vous souhaitez ajouter à favoris et touchez . Supprimer une note: vous voulez supprimer une note obsolète? Sur la page de la liste du Toutes les notes ou Toutes les tâches, faites glisser vers la gauche sur une note et touchez . À défaut, touchez et maintenez une note pour voir les options, sélectionnez la note ou les notes que vous souhaitez supprimer, et touchez . Rechercher des notes: vous voulez rapidement retrouver des notes? Touchez la barre de recherche sur la page de la liste du Toutes les notes et saisissez les mots-clés de votre recherche. À défaut, faites glisser vers le bas sur l'écran d'accueil pour accéder à la barre de recherche, et saisissez les mots-clés dans la barre de recherche. Générer une liste de tâches: vous voulez créer une liste de magasinage? Sur la page de Bloc-notes, > touchez , saisissez un élément, et touchez ensuite Enregistrer. Ajoutez plusieurs éléments pour générer une liste de tâches. Après avoir traité un élément, accédez à la page d'édition du Toutes les tâches, et sélectionnez à la gauche de l'élément traité. Ajouter une note écrite: vous voulez enregistrer rapidement votre dessin ou votre écriture? Accédez à Notes > , touchez , rédigez vos notes et touchez pour les enregistrer. Vous pouvez écrire et dessiner dans le bloc-notes. Ajouter des étiquettes aux notes: vous voulez voir facilement les diverses catégories de vos notes? Sur la page d'édition du Notes, touchez , et utilisez différentes balises de couleur pour catégoriser les différents contenus pour un affichage plus ordonné de vos notes. 74 Identifiant HUAWEI et utilisateurs multiples Configurer et utiliser plusieurs utilisateurs Vous voulez disposer de plus d’un compte utilisateur sur votre appareil afin de séparer votre travail de votre vie personnelle? Vous pouvez ajouter plusieurs utilisateurs à votre appareil et alterner entre ces derniers en une seule touche. Ajouter des utilisateurs ou des invités Un maximum de trois utilisateurs et un invité peuvent être ajoutés. Ajouter un utilisateur : Touchez Paramètres, et accédez ensuite à Utilisateurs et comptes > Utilisateurs. Touchez Créer un compte utilisateur, saisissez un nom pour l’utilisateur et touchez CRÉER. Une fois que vous ajouté un nouvel utilisateur, vous pouvez basculez vers le nouvel utilisateur puis suivre les instructions à l’écran pour configurer les paramètres du compte utilisateur. Ajouter un invité : Touchez Paramètres, et accédez ensuite à Utilisateurs et comptes > Utilisateurs. Touchez Créer le compte invité > CRÉER pour créer un invité. Définir un nom de compte utilisateur et une photo de profil : après avoir ajouté un utilisateur, vous pouvez définir un nom de compte utilisateur et une photo de profil pour l’utilisateur. Pour ce faire, basculez vers l’utilisateur concerné, et touchez . Suivez les instructions à l’écran pour changer le nom et le profil de l’utilisateur. Permettre à un utilisateur de passer des appels, d’envoyer des messages et de partager des registres d’appels : les fonctions d’appel de base peuvent encore être utilisées une fois que vous passez à un autre mode utilisateur. L’utilisateur nouvellement ajouté peut passer des appels, envoyer des messages et partager des registres d’appels avec le propriétaire du téléphone. L’utilisateur invité peut passer des appels et partager les registres d’appels avec le propriétaire du téléphone. Pour ce faire, connectez-vous avec le compte du propriétaire et touchez Paramètres, et accédez ensuite à Utilisateurs et comptes > Utilisateurs. Sélectionnez l’utilisateur désiré et touchez Autoriser appels, envoi de messages et partage de l'historique de communication. Supprimer des utilisateurs ou des invités Pour supprimer un utilisateur, sélectionnez l’une des méthodes suivantes : l Connectez-vous avec le compte du propriétaire et touchez Paramètres, et accédez ensuite à Utilisateurs et comptes > Utilisateurs. Sélectionnez l’utilisateur désiré et touchez Supprimer le compte utilisateur > Supprimer. l Connectez-vous avec le compte du propriétaire et faites glisser vers le bas depuis la barre d’état, puis accédez à > Plus de paramètres. Sélectionnez l’utilisateur désiré et touchez Supprimer le compte utilisateur > Supprimer. 75 Identifiant HUAWEI et utilisateurs multiples Pour supprimer un invité, touchez Paramètres. Allez à Utilisateurs et comptes > Utilisateurs, puis touchez Invité > Supprimer le compte invité > SUPPRIMER. Alterner entre les modes Propriétaire du compte, Utilisateur et Invité Pour alterner entre les modes Propriétaire du compte, Utilisateur et Invité, sélectionnez l’une des méthodes suivantes : l Faites glisser vers le bas depuis la barre d’état, et touchez . Touchez ensuite la photo du profil de l’utilisateur concerné. l Touchez Paramètres, et accédez ensuite à Utilisateurs et comptes > Utilisateurs. Touchez ensuite le nom d’utilisateur ou la photo du profil de l’utilisateur concerné. Vous serez invité à saisir le mot de passe pour déverrouiller l’écran lorsque vous passez de nouveau au propriétaire depuis un autre utilisateur. 76 Connexion de l’appareil Bluetooth Connecter son Téléphone à des périphériques Bluetooth Utilisez Bluetooth pour connecter votre Téléphone à des casques d'écoute Bluetooth et le système Bluetooth embarqué pour naviguer ou écouter de la musique pendant que vous conduisez. Vous pouvez également connecter votre Téléphone à des vêtements et accessoires connectés via Bluetooth pour enregistrer et gérer les données associées à votre condition physique. Connecter des périphériques Bluetooth à votre Téléphone n'augmente pas la consommation d'énergie de manière significative. ". '. Protocoles Bluetooth utilisés par les appareils Huawei et leurs fonctions : HFP, HSP Passer des appels A2DP Lire de la musique AVRCP Contrôler la lecture de la musique OPP Transférer des fichiers PBAP Synchroniser les contacts 77 Connexion de l’appareil MAP Synchroniser des messages texte HID Faire fonctionner les claviers et souris Bluetooth PAN Fonction modem BLE Se connecter à des périphériques dotés de la technologie Bluetooth Low Energy (BLE) Activer ou désactiver Bluetooth : dans l'écran d'accueil, faites glisser vers le bas depuis la barre d'état, ouvrez le panneau des raccourcis et touchez ensuite Touchez sans relâcher pour activer ou désactiver Bluetooth. pour ouvrir l'écran des paramètres Bluetooth. Apparier un périphérique Bluetooth : activez Activer Bluetooth dans l'écran des paramètres Bluetooth du périphérique. Vérifiez que le périphérique Bluetooth est réglé sur visible. Dans Appareils disponibles, touchez le périphérique que vous souhaitez apparier et suivez les instructions à l'écran pour terminer l'appariement. Désapparier un périphérique Bluetooth : activez Activer Bluetooth dans l'écran des paramètres Bluetooth du périphérique. Touchez à côté du nom de des appareils appariés et touchez SUPPRIMER LE COUPLAGE. Changer le nom du périphérique Bluetooth : dans l'écran des paramètres Bluetooth, activez Activer Bluetooth. Touchez Nom de l'appareil, saisissez un nouveau nom pour le périphérique, et touchez ensuite Enregistrer. Afficher l'aide Bluetooth : dans l'écran des paramètres Bluetooth, touchez pour afficher des informations sur la façon d'établir les connexions Bluetooth avec des systèmes embarqués, casques d'écoute, haut-parleurs, vêtements et accessoires connectés, téléphones, tablettes et ordinateurs. Utiliser Bluetooth pour partager des données Connectez votre Téléphone à un autre appareil doté de la technologie Bluetooth pour partager des données, importer et exporter des contacts et configurer la fonction modem. Utiliser Bluetooth pour envoyer des fichiers : assurez-vous que votre Téléphone se trouve dans la portée Bluetooth de l'autre périphérique (10 m ou 32 pi.). Vous pouvez ensuite établir une connexion Bluetooth et partager des fichiers multimédias, pages Web, contacts, documents et applications entre les deux appareils. Ouvrez Fichiers, touchez sans relâcher le fichier que vous souhaitez envoyer, et accédez ensuite à Plus > Partager > Bluetooth. Suivez les instructions à l'écran pour activer Bluetooth. Une fois que l'autre appareil est détecté (la fonction Bluetooth devra être activée et l'appareil devra être visible), appuyez sur le nom de l'appareil afin d'établir une connexion et démarrer l'envoi des fichiers. Recevoir des fichiers via Bluetooth : dans l'écran d'accueil, faites glisser vers le bas depuis la barre d'état, ouvrez le panneau des raccourcis et touchez ensuite pour activer Bluetooth. Touchez 78 Connexion de l’appareil Accepter sur la notification de transfert de fichier pour commencer à recevoir les fichiers. Les fichiers reçus sont enregistrés dans le dossier bluetooth dans Fichiers par défaut. Importer ou exporter des contacts via Bluetooth : ouvrez Contacts et accédez à > Paramètres > Importer/Exporter pour effectuer les actions suivantes : l Importer des contacts : touchez Importer via Bluetooth et suivez les instructions à l'écran pour établir une connexion Bluetooth avec un autre appareil. Les contacts de l'autre appareil seront ensuite automatiquement importés vers votre Téléphone. l Exporter des contacts : touchez Partager les contacts, sélectionnez les contacts que vous souhaitez partager, touchez et sélectionnez Bluetooth. Suivez les instructions à l'écran pour établir une connexion Bluetooth avec un autre appareil. Les contacts sélectionnés seront automatiquement exportés à partir de votre Téléphone vers l'autre appareil. NFC Introduction à la technologie NFC La technologie NFC (Communication en champ proche) permet d'effectuer des communications sans fil en champ proche. Grâce à la communication sans contact NFC, deux périphériques peuvent transférer des données en temps réel lorsqu'ils se trouvent à moins de 10 cm (4 po) l'un de l'autre. En plus du transfert de données, la technologie NFC vous autorise également à partager des applications, à recharger des cartes de transport, à vérifier les soldes et à effectuer des paiements. 79 Connexion de l’appareil /'$ 1 2 3 4 5 6 7 8 9 La technologie NFC peut être utilisée dans plusieurs scénarios avec différentes exigences et méthodes. Mode point à point: transfère des données entre deux périphériques compatibles avec la technologie NFC sur une courte distance. Aucun jumelage n'est requis et une connexion plus sécurisée est établie. l Les deux périphériques doivent prendre en charge la technologie NFC. l Lors de la transmission des données, les périphériques doivent être maintenus à moins de 10 cm (4 po) l'un de l'autre. l L'écran doit être allumé et déverrouillé lorsque vous utilisez la technologie NFC. Scénarios l Transférer des fichiers (images, applications et contacts). l Permet d'établir rapidement une connexion entre des périphériques (comme le jumelage Bluetooth ou le partage d'un point d'accès sans fil). Mode lecture/écriture: prend en charge la lecture et l'écriture des balises NFC. l Les cartes et les produits concernés doivent être pris en charge pour la lecture et l'écriture des balises NFC. l Lire et écrire/P2P doit être activé sur l'écran des paramètres NFC, si disponible. Cette fonctionnalité peut varier selon votre opérateur. Scénarios 80 Connexion de l’appareil l Utilisez des applications de recharge pour recharger des cartes de transport physiques et émulées, ainsi que pour vérifier les soldes. l Consultez les informations produit avec les balises NFC. Mode Émulation de cartes à puce: permet à votre périphérique d'agir comme une carte à puce intelligente pour pouvoir accéder à la billetterie mobile pour les transports publics, les paiements mobiles et l'entrée au portier. l Émulation de la carte SIM: commencez par contacter votre opérateur de téléphonie mobile pour obtenir une carte SIM qui prend en charge la technologie NFC. l Simulation eSE: l Cartes bancaires compatibles avec Huawei Pay: pour effectuer des paiements QuickPass sur un périphérique POS compatible avec QuickPass, ajoutez une carte bancaire à Huawei Pay qui prend en charge QuickPass. l Cartes bancaires qui prennent en charge Huawei Pay: une carte de transports en commun virtuelle doit être ajoutée à Huawei Pay. l Simulation HCE: par exemple, QuickPass de UnionPay dans le nuage. Commencez par télécharger l'application pour votre carte bancaire et associez votre carte à l'application. Pour plus de détails, consultez le centre technique pour la clientèle de votre banque. Activez ensuite la technologie NFC, définissez une application bancaire spécifique comme application de paiement par défaut dans la technologie NFC tout en maintenant l'écran allumé et déverrouillé. Pour effectuer des paiements dans le Nuage QuickPass, votre carte et le périphérique de point de vente doivent prendre en charge QuickPass. Scénarios l Émulation de la carte SIM: permet à la la carte SIM fournie par votre opérateur de jouer le rôle de carte de transport. l Simulation eSE: permet à l'élément de sécurité intégré de la technologie NFC de faciliter les paiements (comme dans Huawei Pay). l Simulation HCE: permet à votre périphérique d'agir comme une carte bancaire compatible avec QuickPass en l'associant à une carte bancaire physique dans une application bancaire. Utiliser la technologie NFC pour partager des données rapidement La technologie NFC vous permet de partager rapidement des données d’un appareil à un autre sans vous soucier de l’appariement. Placez simplement les zones de détection NFC de vos deux appareils proches l’une de l’autre, et vous pouvez transférer des fichiers et d’autres données rapidement d’un appareil NFC à l’autre. 81 Connexion de l’appareil NFC Utiliser la technologie NFC pour envoyer des données : Ouvrez Paramètres, et les deux Connectivité de l'appareil et activez NFC et Huawei Beam. Sélectionnez les fichiers à envoyer et touchez Partager > Huawei Beam. Maintenez votre appareil déverrouillé et l’écran allumé. Placez les zones de détection NFC des deux appareils proches l’une de l’autre. Une fois qu’une connexion est établie, l’appareil émetteur générera une invite audio et la taille de l’écran de partage sera réduite au minimum. Touchez l’écran de l’appareil émetteur pour commencer à envoyer des fichiers. Recevoir des fichiers via la technologie NFC : Ouvrez Paramètres, puis touchez Connectivité de l'appareil et activez NFC et Huawei Beam. Maintenez votre appareil déverrouillé et l’écran allumé. Placez les zones de détection NFC des deux appareils proches l’une de l’autre. Une fois qu’une connexion est établie, l’appareil émetteur génère une invite audio. Après l’invite, veuillez patienter jusqu’à la fin du transfert du fichier. Les fichiers reçus sont enregistrés par défaut dans le dossier Beam de votre Fichiers. S’il existe une autre option d’activation Lire et écrire/P2P sur l’écran NFC, assurez-vous qu’elle est activée. Les fonctions peuvent varier selon votre opérateur. Utiliser NFC pour rapidement établir des connexions entre des appareils Placez les zones de détection NFC de vos deux appareils proches l’une de l’autre afin d’établir rapidement une connexion Bluetooth ou Wi-Fi entre eux. Vous pouvez également utiliser cette méthode pour établir une connexion par Wi-Fi Direct ou partager un point d’accès sans fil Wi-Fi sans avoir à saisir les détails de connexion manuellement. 82 Connexion de l’appareil NFC En utilisant l’appairage Bluetooth comme exemple, activez la technologie NFC, Huawei Beam, et Bluetooth sur les deux appareils. Ouvrez l’écran d’appairage Bluetooth sur les deux appareils et placez les zones de détection NFC des appareils proches l’une de l’autre. Lorsque l’appareil émetteur génère une invite audio et que le contenu à l’écran rétrécit, suivez les instructions à l’écran et touchez l’écran de l’appareil émetteur afin d’établir une connexion Bluetooth. Si une touche Lire et écrire/P2P est présente au niveau de l’écran NFC, assurez-vous que celle-ci est également activée. Les fonctionnalités peuvent varier selon votre opérateur. Mode Bureau Brancher son Téléphone sur un écran externe pour avoir accès à des fonctionnalités similaires à celles d’un ordinateur de bureau Transporter votre ordinateur de votre domicile à votre bureau et vice versa chaque jour peut être fatiguant. Ne serait-ce pas formidable si vous pouviez simplement utiliser votre Téléphone à la place? Vous pouvez connecter votre Téléphone à un moniteur externe à l’aide d’un câble de conversion (comme un câble de Type-C vers HDMI) ou par le biais de projections sans fil, puis combiner tous les avantages d’un ordinateur de bureau avec la commodité d’un Téléphone. Connecter votre Téléphone à un écran externe vous donne les avantages suivants : l Protection de la vie privée : les notifications, les appels entrants et les messages de clavardages ne seront affichés que sous la forme de points rouges sur le volet de notification de l’appareil et non pas sur l’écran externe, prévenant toute gêne potentielle. 83 Connexion de l’appareil l Double affichage : affichez du contenu lié au travail sur votre écran externe pendant que vous clavardez avec vos amis sur votre Téléphone. l Expérience de bureau conviviale : profitez d’une expérience de bureau conviviale avec les applications Android. Ouvrez plusieurs fenêtres, gérez des fichiers, recherchez des données sauvegardées dans votre appareil, ou changez le fond d’écran. Vous pouvez également brancher une souris, un clavier et d’autres périphériques. l Projections sans fil: connectez votre Téléphone à un écran externe sans que vous ayez à utiliser un câble de raccordement court. l Conférence sur grand écran: projetez la présentation PPT de la conférence sur l’écran externe. Pour des présentations plus intelligentes lors des conférences, utilisez le pointeur pour écrire directement sur l’écran externe. Connecter votre Téléphone à un écran externe En utilisant un câble, votre Téléphone peut être connecté à un écran externe. Utilisez une station d'accueil sans ports USB pour connecter votre Téléphone à un écran externe, ou une station d'accueil dotée de ports USB pour connecter simultanément votre Téléphone à un écran, un clavier et une souris. l Station d'accueil sans ports USB : prend en charge la conversion de USB de type C vers une interface, comme USB de type C à HDMI. Si votre écran externe est équipé d'un port HDMI, utilisez un adaptateur USB de type C à HDMI pour connecter votre appareil à l'écran externe. 84 Connexion de l’appareil l Station d'accueil dotée de ports USB : prend en charge la conversion de USB de type C vers plusieurs interfaces, comme USB de type C à HDMI/USB/USB. Si votre écran externe est équipé d'un port HDMI et que vous souhaitez également connecter une souris et un clavier à votre appareil, utilisez les adaptateurs USB de type C à HDMI/USB/USB. Vous pouvez également utiliser un câble USB de type C à DisplayPort/HDMI pour connecter directement votre appareil à l'écran externe. Type-C DP MiniDP HDMI Si vous connectez l'adaptateur à plusieurs appareils, celui-ci pourrait ne pas fonctionner correctement. l Pour garantir une compatibilité totale, visitez Vmall et achetez un adaptateur conçu pour fonctionner avec votre appareil. l Lorsque votre Téléphone est connecté à un écran externe par un adaptateur, vous pouvez connecter celui-ci à un chargeur pour charger votre Téléphone. Le chargeur doit être conforme aux spécifications de charge de Huawei. N'utilisez pas des appareils qui possèdent une puissance de sortie inférieure à 5 V/2 A. l Vous pouvez également utiliser Bluetooth pour connecter une souris ou un clavier à votre Téléphone directement. l Si l'écran du bureau ne s'adapte pas à l'écran externe, utilisez le menu Paramètres de l'appareil d'affichage pour définir le mode de réglage d'image sur automatique. Vous pouvez également cliquer avec le bouton droit de la souris sur l'écran et ajuster le mode d'écran que vous voulez sur le bureau de l'écran externe. Les paramètres varient avec les téléviseurs ou les projecteurs. L'affichage de votre téléviseur ou projecteur prévaut. Sans utiliser de câble, votre Téléphone peut être connecté à un écran externe. En utilisant l'une des méthodes suivantes, votre Téléphone peut être connecté à un écran externe : l Si l'écran externe prend en charge Miracast, vous pouvez activer le Wi-Fi sur votre Téléphone et connecter votre Téléphone à l'écran. l Si l'écran externe ne prend pas en charge Miracast, vous pouvez utiliser un adaptateur HDMI sans fil pour connecter votre Téléphone et l'écran. Insérez l'adaptateur HDMI sans fil dans l'interface HDMI de l'écran externe et branchez le câble d'alimentation sur l'adaptateur HDMI sans fil. Une fois que 85 Connexion de l’appareil l'adaptateur HDMI sans fil fonctionne correctement, ouvrez Paramètres sur votre Téléphone, accédez à Connectivité de l'appareil > Projection facile, et activez Projection sans fil pour connecter votre Téléphone au réseau de l'adaptateur HDMI sans fil. Faites glisser vers le bas à partir de la barre d'état de votre Téléphone, ou ouvrez le centre de notification de l'écran externe pour basculer entre Téléphone et Bureau. Utiliser votre Téléphone comme Pavé tactile Maintenant que vous avez connecté votre Téléphone à un écran externe, qu'est-ce qui se passe si vous n'avez pas de clavier ou de souris avec vous? Vous pouvez transformer votre Téléphone en pavé tactile en quelques étapes simples. Faites glisser vers le bas depuis la barre d'état de votre Téléphone et touchez Pavé tactile dans le volet des notification. Utilisez les gestes tactiles pour simuler les commandes de la souris. l l Utilisez les gestes tactiles pour simuler les commandes de la souris. Toucher à l’aide d’un seul doigt cliquer avec le bouton gauche Toucher à deux reprises sélectionner le texte Toucher à l’aide de deux doigts cliquer avec le bouton droit Faire glisser à l’aide de deux doigts - explorer la page Saisissez du texte en utilisant un clavier virtuel lorsqu'un clavier externe n'est pas branché. Le clavier virtuel n'est pas disponible lorsqu'un clavier externe n'est pas branché. Projeter l’image de l’écran de votre Téléphone sur un écran externe Disposition du bureau : affichez du contenu sur votre Téléphone dans une disposition similaire à celle d’un bureau. Touchez l’icône du statut du signal dans la barre d’état pour ouvrir le centre de notifications; Touchez l’heure d’ouverture du calendrier; ou toucher les icônes de navigation à l’écran comme vous le feriez dans la barre de navigation. Gestion de plusieurs fenêtres : lorsque vous travaillez sur quelque chose d’important, ouvrez plusieurs fenêtres de sorte que vous puissiez établir des références croisées entre les documents et accroître votre productivité. Gestion de fichiers : gérez vos fichiers en toute facilité. Vous pouvez enregistrer des fichiers sur le bureau, créer de nouveaux fichiers ou dossiers, et renommer ou supprimer des fichiers. Quick search (Recherche rapide) : localisez des fichiers à la vitesse de l’éclair. Recherchez des documents, des fichiers multimédias et des applications du menu démarrer à partir de la barre de recherche du menu démarrer. 86 Connexion de l’appareil Changer votre fond d’écran : un bureau qui suscite de l’inspiration peut égayer votre humeur et doper votre productivité. Cliquez avec le bouton droit de la souris sur le bureau afin de changer le fond d’écran. Créer des raccourcis d’application : vous souhaitez rapidement ouvrir une application à partir du bureau? Dans le menu démarrer, vous pouvez toucher sans relâcher une application, puis la faire glisser sur votre bureau pour créer un raccourci. Vous pouvez également cliquer avec le bouton droit de la souris sur l’icône de l’application et choisir Envoyer vers le bureau pour créer un raccourci d’application. Sortie audio: vous souhaitez changer le périphérique de sortie audio ? Vous pouvez sélectionner l’écran externe ou votre Téléphone en tant que périphérique de sortie audio. Conférence sur grand écran: vous pouvez projeter une présentation PPT sur un grand écran. Avec le pavé tactile, le pointeur laser, et le stylo fluorescent pris en charge simultanément, vous pouvez écrire directement sur la présentation PPT lorsque celle-ci est projetée sur le grand écran afin de rendre votre présentation plus éclatante. Projection rapide d’applications: sur votre Téléphone, touchez sans relâcher une icône d’application. Une fois que le menu de projection est affiché, vous pouvez projeter l’application sur le grand écran et ouvrir l’application. Gestion séparée des écrans: lorsque vous utilisez l’écran externe pour votre travail, vous pouvez utiliser des applications de clavardage en ligne ou répondre à des appels sur votre Téléphone. Le grand écran peut également être utilisé pour le divertissement audiovisuel. Connexion du périphérique USB Transférer des données entre votre téléphone et votre ordinateur Utilisez un câble USB pour connecter votre appareil à votre ordinateur et transférer des données. Sélectionner le mode de connexion USB Utilisez un câble USB pour connecter votre appareil à un ordinateur; vous pouvez alors sélectionner un mode de connexion par défaut. Vous pouvez transférer des photos et d’autres fichiers de votre appareil vers un ordinateur ou vice-versa, ou procéder à la charge de votre mobile en le connectant via le câble USB à votre ordinateur. Faites glisser vers le bas depuis la barre d’état pour ouvrir le volet de notification, et touchez ensuite Paramètres > Toucher pour plus d'options pour sélectionner une méthode pour connecter votre appareil à votre ordinateur. l Transférer des photos: Transférer des photos de votre appareil à un ordinateur ou vice-versa. l Transférer des fichiers: Transférer des fichiers de votre appareil à un ordinateur ou vice-versa. l Recharger uniquement: Charger votre appareil avec simplement un câble USB. l MIDI: Utilisez votre appareil comme un périphérique d’entrée MIDI et pour écouter des morceaux de musique sur votre ordinateur. Transférer des données via un port USB 87 Connexion de l’appareil Connectez votre appareil à votre ordinateur à l’aide d’un câble USB pour transférer des données et effectuer d’autres tâches. l Transférer des fichiers : Media Transfer Protocol (MTP) est un type de protocole de transmission pour les fichiers multimédia. Vous pouvez transférer des fichiers de votre appareil à votre ordinateur ou vice-versa à l’aide de cette méthode de connexion. Installez d’abord Windows Media Player 11 ou une version ultérieure de cette application sur votre ordinateur. Faites glisser vers le bas depuis la barre d’état pour ouvrir le volet de notification, puis réglez la méthode de connexion USB sur Transférer des fichiers. Votre ordinateur installera automatiquement les pilotes nécessaires. Une fois l’installation terminée, cliquez sur le nouveau pilote portant le nom de l’appareil sur l’ordinateur pour visualiser les fichiers de votre appareil. Vous pouvez également utiliser Windows Media Player pour visualiser les fichiers multimédia de votre appareil. l Transférer des images : Le mode PTP (Picture Transfer Protocol) est un protocole qui vous permet de transférer des photos. Vous pouvez transférer et partager des fichiers de votre appareil à votre ordinateur ou vice-versa à l’aide de cette méthode de connexion. Faites glisser vers le bas depuis la barre d’état pour ouvrir le volet de notification, puis réglez la méthode de connexion USB sur Transférer des photos. Votre ordinateur installera automatiquement les pilotes nécessaires. Une fois l’installation terminée, cliquez sur le nouveau pilote portant le nom de l’appareil sur l’ordinateur pour visualiser les photos de votre appareil. l Transférer des données MIDI vers votre appareil : Le mode MIDI (Musical Instrument Digital Interface) est un format standard de l’industrie pour l’audio destiné aux compositeurs et aux fabricants instrument de musique électroniques. Faites glisser vers le bas depuis la barre d’état pour ouvrir le volet de notification, puis réglez la méthode de connexion USB sur MIDI. Vous pouvez donc utiliser votre appareil pour recevoir et traiter des messages MIDI transmis par d’autres appareils. Huawei Share Huawei Share : un meilleur moyen de partager des fichiers Comment puis-je rapidement partager des applications, transférer des images et des fichiers entre mon Téléphone et d'autres appareils mobiles, ou entre mon Téléphone et des ordinateurs? Huawei Share vous permet de rapidement partager des applications et d'effectuer des transferts par réseau sans fil de fichiers de votre téléphone à partir de votre téléphone, votre tablette ou votre ordinateur. Huawei Share prend en charge le transfert de données entre les appareils suivants : l Entre des téléphones portables et des tablettes : vous pouvez utiliser Huawei Share pour partager des photos et des fichiers sur votre Téléphone avec d'autres téléphones ou tablettes. Touchez sans relâcher les photos et les fichiers que vous souhaitez partager, puis sélectionnez Huawei Share à partir de l'option de partage afin de profiter d'un processus de partage simple et facile sans consommer vos données mobiles. 88 Connexion de l’appareil l Entre votre Téléphone et des ordinateurs (PC ou Mac): vous pouvez utiliser Huawei Share pour partager des photos et des fichiers de votre Téléphone vers votre ordinateur, et vous pouvez également éditer des photos sur votre Téléphone en utilisant un ordinateur. Grâce à Huawei Share, vous n'avez même plus besoin de câble USB pour le transfert de données entre votre Téléphone et votre ordinateur. Cependant, votre Téléphone et votre ordinateur devront être connectés au même réseau (par exemple, au même réseau Wi-Fi). Utiliser Huawei Share pour rapidement partager des fichiers entre des appareils Huawei Vous pouvez utiliser la fonction Huawei Share pour transférer rapidement des photos, vidéos et autres fichiers entre des appareils Huawei. La fonction Huawei Share utilise Bluetooth pour détecter les appareils Huawei à proximité et, ensuite, le Wi-Fi pour transférer rapidement des fichiers sans utiliser les données mobiles. La fonction Huawei Share utilise le Wi-Fi et Bluetooth pour transférer des données. Lorsque la fonction Huawei Share est activée, le Wi-Fi et le Bluetooth sont automatiquement activés. 89 Connexion de l’appareil Huawei Share Utiliser la fonction Huawei Share pour envoyer des fichiers : Sélectionnez les fichiers à partager, puis touchez Partager. Pour envoyer des fichiers, sélectionnez l’appareil récepteur à partir de la liste des appareils autour de vous et confirmez; Utiliser la fonction Huawei Share pour recevoir des fichiers : Faites glisser vers le bas depuis la barre d’état, ouvrez le volet des raccourcis, et touchez ensuite pour activer la fonction Huawei Share. Touchez ACCEPTER lorsqu’une notification de transfert de fichier s’affiche. Les fichiers reçus sont enregistrés dans le dossier Huawei Share dans Fichiers par défaut. Aucune confirmation n’est requise si les deux appareils Huawei ont été connectés par le même identifiant HUAWEI ID. Transférer des fichiers entre votre périphérique et votre ordinateur à l'aide de Huawei Share Vous souhaitez transférer rapidement des photos et des vidéos de votre périphérique vers l'ordinateur (PC Windows ou Mac)? Huawei Share simplifie le transfert qu'avant, sans même avoir besoin d'un câble USB. À partir de votre périphérique vers votre PC Windows 1 Pour commencer, assurez-vous que votre périphérique est connecté au même réseau (par exemple, le même réseau Wi-Fi) que votre ordinateur. 2 Ouvrez Paramètres sur votre périphérique,accédez à Connectivité de l'appareil > Huawei Share, puis activez Huawei Share et Partage avec ordinateurs. 90 Connexion de l’appareil 3 Sur le même écran, vérifiez et enregistrez le Nom de l'appareil, puis touchez Vérification pour les ordinateurs pour afficher et enregistrer le nom d'utilisateur et le mot de passe. 4 Sur votre PC, accédez à Computer > Network, double-cliquez sur Nom de l'appareil, et saisissez le nom d'utilisateur et le mot de passe que vous avez enregistrés à l'étape précédente. Les dossiers Stockage interne ou Albums de votre périphérique sont ensuite affichés sur votre ordinateur. Le contenu de ces dossiers n'est pas automatiquement enregistré sur votre PC Windows, mais vous pouvez y accéder, le copier et le sauvegarder localement si nécessaire sur l'ordinateur. 5 Vous pouvez également modifier les fichiers ou les photos de la mémoire de stockage interne ou des albums sur votre PC Windows. Les modifications seront automatiquement synchronisées avec votre périphérique. De même, si vous modifiez des fichiers ou des photos sur votre périphérique, les modifications seront également synchronisées sur votre ordinateur. À partir de votre périphérique vers l'ordinateur: 1 Pour commencer, assurez-vous que votre périphérique est connecté au même réseau (par exemple, le même réseau Wi-Fi) que votre ordinateur. 2 Ouvrez Paramètres sur votre périphérique,accédez à Connectivité de l'appareil > Huawei Share, puis activez Huawei Share et Partage avec ordinateurs. 3 Sur le même écran, vérifiez et enregistrez le Nom de l'appareil, puis touchez Vérification pour les ordinateurs pour afficher et enregistrer le nom d'utilisateur et le mot de passe. 4 Sur le Mac, accédez à Finder > Go to > Network, double-cliquez sur Nom de l'appareil, choisissez d'inscrire un compte utilisateur et entrez le nom d'utilisateur et le mot de passe que vous avez enregistrés à l'étape précédente. Les dossiers Stockage interne ou Albums sont ensuite affichés sur votre Mac. Le contenu de ces dossiers n'est pas automatiquement enregistré sur votre Mac, mais vous pouvez y accéder, le copier et le sauvegarder localement si nécessaire sur votre ordinateur. 5 Vous pouvez également modifier les fichiers ou les photos de la mémoire de stockage interne ou des albums sur votre Mac. Les modifications seront automatiquement synchronisées avec votre périphérique. De même, si vous modifiez des fichiers ou des photos sur votre périphérique, les modifications seront également synchronisées sur votre Mac. La fonction est prise en charge sur les ordinateurs Mac exécutant un système iOS 10.8 ou une version ultérieure. 91 Sécurité et Protection de la vie privée Face Unlock (Déverrouillage par reconnaissance faciale) Enregistrer ses données relatives à la reconnaissance faciale et activer le Déverrouillage par reconnaissance faciale Face Unlock vous permet de déverrouiller votre périphérique rapidement et de manière sécurisée, sans avoir besoin d'un mot de passe. l Face Unlock peut uniquement être utilisée lorsque le compte du propriétaire est connecté. Cette fonctionnalité n'est pas prise en charge par PrivateSpace. l La fonctionnalité Face Unlock (Déverrouillage par reconnaissance faciale) n'est pas disponible si le mot de passe de l'écran de verrouillage n'a pas été saisi pendant trois ou plusieurs jours d'affilé, si votre périphérique a été verrouillé à distance, ou a été redémarré. l Lorsque vous utilisez Face Unlock, gardez les yeux ouverts et fixez directement votre périphérique à une distance de 20 - 50 cm (environ 8 - 20 po.). Pour balayer votre visage avec précision, évitez d'utiliser cette fonctionnalité lorsque vous êtes dans un environnement sombre ou que vous êtes directement face à la lumière. l À l'heure actuelle, seul un visage peut être enregistré. Supprimez les données actuelles afin de vous enregistrer à nouveau. 1 Ouvrez Paramètres. accédez à Sécurité & confidentialité > Reconnaissance faciale et saisissez votre mot de passe de l'écran verrouillé. Si vous n'avez pas configuré de mot de passe de verrouillage d'écran, définissez-en un d'abord. En plus du code NIP à 6 chiffres, vous pouvez configurer d'autres types de mots de passe : motif, Code à 4 chiffres, Code personnalisé, ou Mot de passe. 2 Sélectionner Activer Activation en soulevant I'appareil permettra à l'écran de s'allumer et de se déverrouiller lorsque vous prenez votre périphérique et le tenez face à votre visage. Si vous n'avez pas besoin de cette fonctionnalité, laissez-la désélectionnée. Touchez Enregistrer un visage, et enregistrez votre visage. 3 Modes de déverrouillage par reconnaissance faciale : l Sélectionner une méthode de saisie: sur l'écran Reconnaissance faciale, touchez Déverrouillage de l'appareil. Si vous sélectionnez Déverrouiller directement, votre périphérique identifie vos caractéristiques faciales et déverrouille votre écran lorsque l'écran est allumé. Si vous sélectionnez Glisser pour déverrouiller, une fois que votre périphérique identifie vos caractéristiques faciales, faites glisser l'écran de verrouillage pour déverrouiller. Sélectionner Désactivé désactivera le déverrouillage par reconnaissance faciale. l Affichage intelligent des notifications sur l'écran de verrouillage: activez Notifications. Sur l'écran de verrouillage, votre périphérique masque les détails de notification et les affiche seulement après avoir reconnu le visage du propriétaire. 92 Sécurité et Protection de la vie privée Accès au Verrouillage des applications: activez Déverrouillage des applications pour l accéder à App lock et utiliser les applications verrouillées en utilisant Face Unlock. Supprimer des données faciales Si vous n'utilisez plus Face Unlock ou si vous souhaitez saisir à nouveau vos données faciales, vous pouvez supprimer les données faciales actuelles. Ouvrez Paramètres, accédez à Sécurité & confidentialité > Reconnaissance faciale, suivez les instructions à l'écran et saisissez le mot de passe de l'écran de verrouillage, puis touchez Supprimer les données relatives au visage et suivez les instructions à l'écran afin de supprimer vos données faciales actuelles. l Les données faciales seront effacées si vous réinitialisez tous les paramètres de votre périphérique, si vous le restaurez sur ses paramètres d'usine ou si vous définissez votre mot de passe sur « aucun » (none). l Les données faciales ne seront pas effacées après une mise à jour de HOTA Soulever pour verrouiller Ouvrez Paramètres, accédez à Sécurité & confidentialité > Reconnaissance faciale. Lors de l’enregistrement des données faciales, sélectionnez Activer Activation en soulevant I'appareil, et configurez la méthode de déverrouillage sur Déverrouiller directement. Une fois la configuration terminée, vous pouvez simplement relever votre Téléphone pour déverrouiller l’écran, sans avoir à utiliser un mot de passe ou une empreinte digitale. Si vous n’avez pas sélectionné Activer Activation en soulevant I'appareil lors de l’enregistrement des données faciales, vous aurez la possibilité de configurer cette fonctionnalité à un stade ultérieur. Ouvrez Paramètres, accédez à Sécurité & confidentialité > Reconnaissance faciale, configurez la méthode de déverrouillage sur Déverrouiller directement. Puis ouvrez Paramètres, accédez à Assistance intelligente > Raccourcis & gestes > Activer l'écran, et sélectionnez Activation de l'appareil en le prenant. Empreinte digitale Reconnaissance des empreintes digitales : profitez d'une navigation plus rapide et d'une sécurité renforcée La reconnaissance des empreintes digitales vous permet non seulement de déverrouiller votre appareil plus rapidement, mais elle fournit également un niveau de sécurité supplémentaire pour la protection de vos renseignements personnels. Vous pouvez utiliser vos empreintes pour : l Déverrouiller votre écran en une seule touche : vous souhaitez ne plus avoir à saisir des codes NIP et dessiner des schémas de déverrouillage pour déverrouiller votre écran? Utilisez votre 93 Sécurité et Protection de la vie privée empreinte digitale pour déverrouiller rapidement votre écran en toute sécurité et en une seule touche. l Accéder à vos fichiers privés : avez-vous peur d'oublier votre mot de passe pour l'accès à la fonction Coffre-fort ou à l'application App Lock, ou craignez-vous que le mot de passe ne finisse entre les mains d'une personne à qui vous ne faites pas confiance? Définissez l'accès par empreinte digitale pour la fonction Coffre-fort et pour l'App Lock afin de garantir la sécurité de vos fichiers, et pour que vous soyez la seule personne en mesure de les consulter. Enregistrer une empreinte digitale Vous pouvez enregistrer une empreinte digitale sur votre périphérique et utiliser celle-ci pour déverrouiller votre écran et accéder à votre Coffre-fort ou AppLock sans avoir recours à un mot de passe. l Lorsque votre périphérique redémarre ou que votre empreinte digitale n'est pas reconnue, vous devrez utiliser votre mot de passe de l'écran de verrouillage pour le déverrouiller. l Avant d'enregistrer une empreinte digitale, assurez-vous que votre doigt est propre et sec. 1 Ouvrez 2 Accédez à Sécurité & confidentialité > Identification via empreinte digitale puis suivez les instructions à l'écran pour définir ou saisir un mot de passe d'écran de verrouillage. Paramètres. 94 Sécurité et Protection de la vie privée 3 Accédez à Enregistrer empreinte digitale via capteur intégré à l'écran > ENREGISTRER UNE EMPREINTE DIGITALE pour enregistrer votre empreinte digitale. 4 Placez le bout de votre doigt sur le lecteur d'empreintes digitales et maintenez-le en place jusqu'à ce que le périphérique se mette à vibrer. Répétez cette étape en utilisant différentes zones de votre doigt. 5 Une fois que l'enregistrement est terminé, touchez OK. Pour déverrouiller l'écran, placez simplement votre doigt sur le lecteur d'empreintes digitales. Ajouter ou modifier une empreinte digitale Vous pouvez enregistrer un maximum de cinq empreintes digitales sur votre appareil. Vous pouvez également supprimer ou renommer vos empreintes digitales. 1 Ouvrez 2 Accédez à Sécurité & confidentialité > Identification via empreinte digitale. 3 Saisissez le mot de passe de déverrouillage de l'écran, puis suivez les instructions à l'écran pour accéder à l'écran de configuration des empreintes digitales. 4 Dans la section Liste d'empreintes digitales, vous pouvez accomplir les actions ci-dessous : l Paramètres. Enregistrer une nouvelle empreinte digitale : touchez Enregistrer empreinte digitale via capteur intégré à l'écran > ENREGISTRER UNE EMPREINTE DIGITALE pour enregistrer une empreinte digitale. l Renommer ou supprimer une empreinte digitale : touchez une empreinte digitale précédemment enregistrée pour la renommer ou la supprimer. l Identifier une empreinte digitale : touchez Identifier l'empreinte digitale pour identifier et mettre en évidence les empreintes digitales enregistrées. Utiliser une empreinte digitale pour accéder rapidement à des informations privées Vous aimeriez éviter d’avoir à saisir un mot de passe à chaque fois que vous souhaitez accéder à des renseignements personnels dans le coffre-fort d’une application verrouillée? Vous pouvez utiliser votre empreinte digitale pour accéder rapidement à vos informations privées. Cette méthode est pratique et sûre. 1 Ouvrez 2 Allez à Sécurité & confidentialité > Identification via empreinte digitale. 3 Saisissez le mot de passe de déverrouillage de l’écran, puis suivez les instructions à l’écran pour accéder à l’écran de configuration des empreintes digitales. Activez Accès au coffre-fort et Déverrouillage des applications, et suivez ensuite les instructions à l’écran pour saisir les mots de passe. Paramètres. Vous pouvez maintenant accomplir les actions ci-dessous : l utiliser une empreinte digitale pour accéder au Coffre-fort : Ouvrez Fichiers et touchez Coffre-fort, vous pouvez ensuite accéder au Coffre-fort en utilisant votre empreinte digitale. 95 Sécurité et Protection de la vie privée l Utiliser une empreinte digitale pour accéder aux applications verrouillées par App Lock : Vous pouvez désormais ouvrir les applications verrouillées sur l’écran d’accueil en utilisant votre empreinte digitale. Activer ou désactiver les services de localisation Après que vous avez obtenu l’autorisation des informations relatives à la géolocalisation, les applications seront en mesure d’obtenir votre position à tout moment. Si vos informations relatives à la géolocalisation sont obtenues par le biais d’une application malveillante, vous pourriez être exposé(e) à un risque de fraude ou de préjudice. Vous pouvez activer ou désactiver les services de localisation selon les besoins et régulièrement surveiller et gérer les autorisations accordées pour vos applications afin de protéger votre vie privée et sécurité. Activer ou désactiver les services de localisation : ouvrez Paramètres, accédez à Sécurité & confidentialité > Position, et activez ou désactivez Accéder à ma position. Lorsque les services de localisation sont activés, vous pouvez également définir le mode de positionnement approprié. Lorsque les services de localisation sont désactivés, mis à part les logiciels préinstallés (comme Trouver mon Téléphone), votre Téléphone empêchera toutes les applications et services de recueillir et d’utiliser vos données de localisation. Le système vous demandera d’activer les services de localisation lorsque vous tentez d’utiliser ces applications. l Les fonctionnalités peuvent varier selon votre opérateur. l Huawei utilise uniquement les données de localisation pour vous fournir les fonctions et services nécessaires, non pas dans le but de repérer et de recueillir vos informations privées. Définir l’aide au positionnement à l’intérieur des bâtiments : ouvrez Paramètres, accédez à Sécurité & confidentialité > Position > Paramètres avancés, et activez ou désactivez le balayage Wi-Fi et Bluetooth. Le fait d’analyser les réseaux Wi-Fi et les périphériques Bluetooth améliorera la précision du positionnement à l’intérieur des bâtiments. PrivateSpace PrivateSpace : préservez la confidentialité de vos informations en les gardant secrètes PrivateSpace est une fonctionnalité qui vous permet de créer un espace indépendant sur votre Téléphone pour stocker vos informations privées. Les fichiers et applications stockés dans PrivateSpace ne sont pas accessibles à partir de MainSpace. 96 Sécurité et Protection de la vie privée PrivateSpace vous offre les fonctionnalités suivantes : l Masquer le portail pour accéder à votre PrivateSpace: vous souhaitez garder toute trace de votre PrivateSpace à l'abri du regard des autres personnes ? Vous pouvez masquer le portail pour accéder à votre PrivateSpace depuis le MainSpace tout en maintenant votre PrivateSpace secret. l Basculer rapidement entre MainSpace et le PrivateSpace: depuis l'écran de verrouillage, vous pouvez basculer rapidement entre les espaces en utilisant vos empreintes digitales ou votre mot de passe. Les réseaux Wi-Fi et appareils Bluetooth restent connectés lorsque vous passez de MainSpace à PrivateSpace. l Envoyer des fichiers entre MainSpace et le PrivateSpace: vous pouvez facilement envoyer des fichiers tels que des photos et des vidéos entre MainSpace et le PrivateSpace. l Réinitialiser votre mot de passe PrivateSpace: si vous oubliez votre mot de passe PrivateSpace, vous pouvez le réinitialiser en entrant votre mot de passe MainSpace et en répondant à votre question de sécurité. l Sauvegarde des données sur le PrivateSpace: utilisez la fonction Space Clone sur le PrivateSpace pour copier votre PrivateSpace vers un autre périphérique. Si vous voulez passer directement au PrivateSpace à partir de l'écran verrouillé en utilisant un mot de passe ou une empreinte digitale, le mot de passe PrivateSpace doit être du même type que votre mot de passe MainSpace avec un contenu différent, sinon vous ne pourrez pas accéder au PrivateSpace à partir de l'écran verrouillé. 97 Sécurité et Protection de la vie privée Activer le PrivateSpace Avez-vous peur que des informations potentiellement embarrassantes puissent être vues par vos amis et collègues lorsque vous leur montrez des photos et d’autres choses sur votre appareil? PrivateSpace vous permet de stocker des informations privées dans un espace secret au sein de votre appareil qui ne sont accessibles que par le biais de vos empreintes digitales ou votre mot de passe. Vous pouvez ajouter jusqu’à trois utilisateurs à l’appareil et Espace privé sur votre Utilisateurs. Si vous avez déjà ajouté trois utilisateurs à Paramètres > Utilisateurs et comptes > Utilisateurs > Créer un compte utilisateur, vous ne pouvez plus en rajouter à Espace privé. Activer le PrivateSpace : Si vous utilisez le PrivateSpace pour la première fois, ouvrez Paramètres, allez à Sécurité & confidentialité > Espace privé > Activer, et suivez les instructions à l’écran pour créer votre PrivateSpace. Vous ne pouvez créer qu’un seul PrivateSpace. Basculer rapidement entre MainSpace et le PrivateSpace : depuis l’écran de verrouillage, vous pouvez basculer rapidement entre les espaces en utilisant votre empreinte digitale ou mot de passe. Une fois que vous redémarrez votre appareil, il vous sera d’abord demandé d’accéder MainSpace en utilisant votre mot de passe. Vous pourrez ensuite basculer entre les espaces depuis votre écran de verrouillage. Accéder au PrivateSpace : vous pouvez directement accéder à votre PrivateSpace à partir de l’écran de verrouillage en utilisant votre empreinte digitale ou mot de passe. À défaut, ouvrez Paramètres dans MainSpace, et allez à Sécurité & confidentialité > Espace privé > Se connecter pour accéder à votre PrivateSpace. Quitter le PrivateSpace : lorsque vous quittez votre PrivateSpace, toute la mémoire système utilisée par le PrivateSpace sera libérée. Vous pouvez revenir à votre PrivateSpace à votre guise. Pour quitter le PrivateSpace, ouvrez Paramètres, et allez à Sécurité & confidentialité > Espace privé > Quitter. Supprimer le PrivateSpace : Lorsque vous supprimez votre PrivateSpace, vous supprimez définitivement toutes les applications et données stockées dans votre PrivateSpace et ces données ne pourront pas être restaurées. Vous pouvez supprimer votre PrivateSpace des manières suivantes : l Depuis le MainSpace, ouvrez Espace privé et touchez l Paramètres, et accédez ensuite à Sécurité & confidentialité > > Supprimer Espace privé. Depuis le PrivateSpace, ouvrez Paramètres, et accédez ensuite à Sécurité & confidentialité > Espace privé > Supprimer. Masquer le portail pour accéder à votre PrivateSpace Vous souhaitez garder toutes les traces de PrivateSpace à l’abri du regard des autres personnes? Vous pouvez masquer le portail pour accéder à votre PrivateSpace depuis le MainSpace tout en maintenant votre PrivateSpace masqué et secret. 98 Sécurité et Protection de la vie privée Après avoir accédé à votre PrivateSpace, ouvrez Paramètres, accédez à Sécurité & confidentialité > Espace privé, et activez Dissimulation d'Espace privé. Une fois que vous avez masqué le portail pour accéder à votre PrivateSpace, vous pourrez uniquement accéder à l’espace en utilisant votre empreinte digitale ou mot de passe sur l’écran de verrouillage. Transférer des fichiers entre le PrivateSpace et le MainSpace Transférez rapidement des photos, des morceaux de musique ou des vidéos privés entre votre PrivateSpace et votre MainSpace. 1 Dans PrivateSpace, ouvrez privé. 2 Touchez De l'espace principal vers Espace privé ou D'Espace privé vers l'espace principal. 3 Suivez les instructions à l'écran pour sélectionner les fichiers et les transférer vers l'emplacement cible. Les fichiers stockés sur votre périphérique ou sur la carte NM peuvent être transférés depuis Paramètres et accédez à Sécurité & confidentialité > Espace votre MainSpace vers votre PrivateSpace. Seuls les fichiers stockés localement sur votre périphérique peuvent être transférés depuis votre PrivateSpace vers votre MainSpace. Les fichiers stockés dans le nuage ne peuvent pas être transférés entre votre PrivateSpace et MainSpace. Les périphériques ne prennent pas tous en charge les cartes NM (cartes mémoires nano). Par défaut, les photos transférées sont stockées dans Galerie > Album > Shared images, les fichiers vidéo sont stockés dans Galerie > Album > Shared videos, et les fichiers audio sont stockés dans Fichiers > Stockage interne > Move files > Shared audio. Transférer vos données PrivateSpace vers votre nouvel appareil Vous pouvez cloner votre PrivateSpace pour transférer rapidement vos fichiers privés vers un autre appareil. l Avant de transférer vos données, assurez-vous que le nouvel appareil dispose d’assez d’espace de stockage. l Vous pouvez transférer les données suivantes d’un appareil à l'autre : contacts, photos, fichiers audio et vidéo. 1 Accédez au PrivateSpace sur votre nouvel appareil et ouvrez Paramètres. Accédez à Sécurité & confidentialité > Espace privé > Clonage d'espace > Ceci est le téléphone de destination pour générer un QR code. 2 Accédez au PrivateSpace sur votre ancien appareil et ouvrez Paramètres. Accédez à Sécurité & confidentialité > Espace privé > Clonage d'espace > Ceci est le téléphone d'origine. Suivez les instructions à l’écran pour scanner le QR code affiché sur votre nouvel appareil. À défaut, connectez manuellement votre ancien appareil au point d’accès sans fil Wi-Fi de votre nouvel appareil. Après avoir établi une connexion, sélectionnez et transférez les données depuis votre ancien appareil vers votre nouvel appareil. 99 Sécurité et Protection de la vie privée Pendant le processus de transfert, vous pouvez annuler le transfert de fichiers à tout moment et continuer votre progression lorsque vous rétablissez une connexion. Réinitialiser votre mot de passe PrivateSpace Un trop grand nombre de mots de passe à mémoriser? Impossible d'accéder à mon PrivateSpace sans un mot de passe? Définissez une question de sécurité de sorte que lorsque vous oubliez votre mot de passe PrivateSpace, vous pussiez répondre à la question de sécurité pour réinitialiser rapidement votre mot de passe PrivateSpace. Activer la fonctionnalité Question de sécurité : après avoir accédé à votre PrivateSpace, ouvrez Paramètres, et accédez à Sécurité & confidentialité > Espace privé. Touchez Protection mode de déverrouillage et suivez les instructions à l'écran pour saisir vos mots de passe MainSpace et PrivateSpace et pour accéder à l'écran de saisie de mot de passe de la question de sécurité. Définir votre question de sécurité : touchez la question de sécurité et sélectionnez l'une des questions de sécurité prédéfinies ou créez la vôtre. Accédez à la réponse de la question de sécurité et touchez Terminer pour activer la fonctionnalité de question de sécurité. Après avoir activé la fonctionnalité Question de sécurité, vous pouvez également modifier la question de sécurité et sa réponse. Modifier votre mot de passe PrivateSpace : accédez au MainSpace, ouvrez accédez à Sécurité & confidentialité > Espace privé. Touchez Paramètres et > Toucher pour réinitialiser. Suivez les instructions à l'écran pour saisir votre mot de passe MainSpace et la réponse à la question de sécurité, puis définissez votre mot de passe PrivateSpace. Vous pouvez réinitialiser le mot de passe du PrivateSpace dans le MainSpace seulement après avoir défini le mot de passe de la question de sécurité dans votre PrivateSpace. Si l'entrée de PrivateSpace est masquée et que vous ne pouvez pas accéder à l'écran de réinitialisation de PrivateSpace: accédez au MainSpace et ouvrez Paramètres. Accédez au Sécurité & confidentialité > Autres paramètres > Afficher tous les paramètres et touchez OK pour faire apparaître l'entrée de PrivateSpace. Activer AppLock AppLock vous permet de définir un mot de passe pour vos applications importantes. Une fois que vous redémarrez votre périphérique ou déverrouillez l'écran, vous serez invité(e) à saisir votre mot de passe AppLock lorsque vous ouvrez ces applications. AppLock ajoute un niveau supplémentaire de protection pour vos renseignements privés et empêche les accès non autorisés aux applications importantes installées sur votre périphérique. Activer AppLock: ouvrez Paramètres. Accédez à Sécurité & confidentialité > Verrouillage des applications. Lorsque vous accédez à AppLock, sélectionnez Mode de déverrouillage de l'écran ou Code personnalisé en tant que votre mot de passe de vérification Verrouillage des 100 Sécurité et Protection de la vie privée applications. Saisissez votre mot de passe lorsque vous y êtes invité(e), et sur l'écran Verrouillage des applications, activez le(s) bouton(s)-bascule(s) pour les applications que vous voulez verrouiller. Si vous avez configuré une empreinte digitale et la reconnaissance faciale pour déverrouiller votre périphérique et que vous ouvrez AppLock pour la première fois, suivez les instructions à l'écran pour lier votre empreinte digitale et la reconnaissance faciale pour faciliter le déverrouillage des applications. Définir votre mot de passe AppLock : touchez sur l'écran Verrouillage des applications, puis touchez Type de mode d'accès. Sélectionnez Mode de déverrouillage de l'écran ou Code personnalisé. Si vous saisissez le mauvais mot de passe cinq fois de suite lors de la connexion à AppLock, votre périphérique restera verrouillé pendant une minute. Essayez à nouveau au bout d'une minute. Si après cela vous saisissez de nouveau le mauvais mot de passe trois fois, vous devrez attendre 10 minutes pour essayer le déverrouillage. Protection renforcée des données : Protéger sa vie privée Craignez-vous que vos photos, vos informations sur le compte bancaire ou d'autres données personnelles soient divulguées si votre Téléphone est perdu ou volé? Le Téléphonede Huawei est désormais doté de puces de sécurité en plus de la protection combinée assurée par la clé racine approuvée et le mot de passe de verrouillage de l'écran. Que vos données soient stockées dans une carte microSD ou le stockage interne, celles-ci bénéficieront du niveau de protection le plus élevé. Chiffrement plus complexe et protection plus élevée : Le Téléphonede Huawei est doté d'une clé matérielle qui ne peut pas être utilisée pour déchiffrer des données lorsqu'elles sont séparées du Téléphone. En se basant sur la clé racine approuvée, les éléments chiffrés sont incorporés dans la puce mémoire afin d'améliorer la capacité de protection des données des composants matériels. Ce chiffrement fonctionne avec votre mot de passe de verrouillage de l'écran afin de protéger vos données privées. Lorsque vous utilisez le PrivateSpace, le mode Multiutilisateurs, des fichiers de microSD chiffrés ou d'autres fonctionnalités pour chiffrer vos photos, vos renseignements personnels ou d'autres données personnelles, la seule manière dont vos données peuvent éventuellement être déchiffrées est si la clé racine approuvée, le mot de passe de verrouillage de l'écran et une puce de sécurité sont simultanément décodés.Les périphériques ne prennent pas tous en charge les cartes mémoire. 101 Sécurité et Protection de la vie privée 102 Sauvegarde et récupération des données Sauvegarde des données : comment éviter la perte de vos données Vous avez peur de perdre des données importantes sur votre Téléphone? Protégez-vous contre toute perte de données en effectuant des sauvegardes régulières. Vous pouvez sauvegarder les données sur votre Téléphone des manières suivantes : l Vers une carte NM (carte mémoire nano): si votre Téléphone prend en charge les cartes NM (cartes mémoire nano), vous pouvez sauvegarder vos données sur une carte NM (carte mémoire nano) à tout moment afin d'éviter toute perte de données. l Les périphériques ne prennent pas tous en charge les cartes NM (cartes mémoires nano). l Insérez la carte NM (carte mémoire nano) dans le logement de la carte 2. Vous pouvez acheter une carte NM (carte mémoire nano) sur le dans les boutiques Huawei. l Vers un périphérique de stockage USB: En utilisant un câble OTG USB, vous pouvez connecter votre Téléphone et sauvegarder vos données importantes vers un périphérique de stockage USB. l Vers votre ordinateur ou appareils de stockage en réseau (NAS) domestiques: en utilisant le balayage Wi-Fi pour détecter des dossiers partagés sur le même réseau Wi-Fi, vous pouvez sauvegarder toutes les données importantes de votre Téléphone, comme les photos et fichiers volumineux, vers votre ordinateur ou des appareils de stockage en réseau (NAS) afin de prévenir la perte de données et de libérer de l'espace de stockage sur votre Téléphone. Sauvegarde de données vers un périphérique de stockage USB Si vous êtes à court d’espace de stockage sur votre Téléphone ou que vous voulez sauvegarder vos données importantes vers un périphérique de stockage externe, vous pouvez connecter votre Téléphone à un périphérique de stockage USB au moyen d’un câble USB OTG et sauvegarder vos données vers le périphérique de stockage. Les périphériques de stockage USB compatibles avec votre Téléphone incluent les clés USB, les lecteurs de cartes et les appareils dotés d’une carte SD insérée. Ouvrez Paramètres, accédez à Système > Sauvegarde & restauration > Sauvegarder des données > Stockage externe > Périphérique de stockage USB, puis touchez SAUVEGARDER. Sur l’écranSélectionner des données, sélectionnez les données que vous voulez sauvegarder, puis touchez Sauvegarder. 103 Sauvegarde et récupération des données Vous pouvez accéder à > Cryptage de sauvegarde > Cryptage des sauvegardes pour activer Cryptage de sauvegarde sur la page de sauvegarde, puis définir un mot de passe lorsque vous y êtes invité(e). Le mot de passe sera utilisé lorsque vous souhaiterez restaurer les fichiers à un moment ultérieur. Souvenez-vous toujours de votre mot de passe de sauvegarde ou définissez des questions de sécurité afin de vous aider à vous souvenir du mot de passe car vous ne serez pas en mesure de récupérer vos fichiers de sauvegarde sans celui-ci. Réinitialiser votre Téléphone Si la vitesse de fonctionnement de votre Téléphone commence à ralentir à cause d'une accumulation sur le long terme de caches et de fichiers résiduels, vous pouvez réinitialiser votre Téléphone pour supprimer entièrement ces fichiers mis en cache et restaurer les paramètres de configuration d'origine de votre appareil. Réinitialiser les paramètres réseau: ceci permet de restaurer vos paramètres Wi-Fi, de réseau de données mobile et Bluetooth, y compris les informations de connexion du point d'accès et de jumelage Bluetooth. Cela ne changera pas d'autres paramètres sur votre Téléphone, ou ne supprimera pas d'autres données ou fichiers. Ouvrez Paramètres, accédez à Système > Réinitialisation > Réinitialisation des paramètres réseau, touchez Restaurer les paramètres réseau, et suivez les instructions à l'écran pour réinitialiser les paramètres. Restaurer tous les paramètres: ceci permettra de restaurer les premiers paramètres réseau de votre appareil, les données extraites des empreintes digitales, les données faciales ainsi que les mots de passe de verrouillage d'écran. Cela ne pourra pas réinitialiser les paramètres pour Trouver mon Téléphone ou identifiant HUAWEI ID, ni ne supprimera pas d'autres données ou fichiers. Ouvrez Paramètres, accédez à Système > Réinitialisation > Restaurer tous les paramètres, touchez Restaurer tous les paramètres, et suivez les instructions à l'écran pour réinitialiser les paramètres. Restaurer les paramètres d'usine: ceci supprimera toutes les données dans la mémoire et le stockage de votre appareil, y compris vos paramètres du compte, les paramètres système, les données d'application, les applications installées, les morceaux de musique, les images et les documents, et restaurera votre Téléphone à ses réglages d'usine initiaux. Sauvegardez vos données avant de restaurer votre appareil à ses réglages d'usine. Ouvrez Paramètres, accédez à Système > Réinitialisation > Réinitialisation des données d'usine, touchez Réinitialiser le téléphone, saisisse le mot de passe de déverrouillage d'écran (le cas échéant), et suivez les instructions à l'écran pour réinitialiser les paramètres. 104 Sauvegarde et récupération des données Sauvegarde de données par dossiers partagés vers votre ordinateur ou appareils de stockage en réseau (NAS) domestiques Avez-vous stocké des données importantes ou des photos ou fichiers volumineux sur votre appareil? Vous pouvez sauvegarder vos données vers un ordinateur ou un appareil de stockage en réseau (NAS) domestique en utilisant un dossier partagé afin d'éviter toute perte de données et libérer de l'espace de stockage sur votre appareil. Ouvrez Paramètres, accédez à Système > Sauvegarde & restauration > Sauvegarder des données > Stockage externe > Dossier partagé, et touchez Rechercher des dossiers partagés. Une fois que votre appareil détecte des PC ou des appareils de stockage en réseau (NAS) domestiques sur le même réseau au moyen du balayage Wi-Fi, touchez dessus pour accéder à un appareil et ajouter son dossier partagé. Puis touchez SAUVEGARDER, sélectionnez les données que vous voulez sauvegarder dans Sélectionner des données et touchez Sauvegarder. Vous pouvez toucher > Cryptage de sauvegarde > Cryptage des sauvegardes pour activer Cryptage de sauvegarde sur la page de sauvegarde, puis définir un mot de passe lorsque vous y êtes invité(e). Le mot de passe sera utilisé lorsque vous souhaiterez restaurer les fichiers à un moment ultérieur. Souvenez-vous toujours de votre mot de passe de sauvegarde ou définissez des questions de sécurité afin de vous aider à vous souvenir du mot de passe car vous ne serez pas en mesure de récupérer vos fichiers de sauvegarde sans celui-ci. 105 Wi-Fi et réseau Wi-Fi Présentation du mode Wi-Fi+ Le mode Wi-Fi+ se connecte de façon intelligente aux réseaux Wi-Fi afin de réduire la consommation des données mobiles. Une fois que votre appareil détecte un réseau Wi-Fi connu ou gratuit, celui-ci activera automatiquement le Wi-Fi et se connectera au réseau. En outre, votre appareil sélectionnera également le réseau le plus performant de la zone dans laquelle vous vous trouvez afin de vous fournir la connexion Internet la mieux adaptée. Une fois que vous avez activé mode Wi-Fi+, votre appareil : l sélectionnera et se connectera automatiquement le réseau le plus performant : sélectionnez et connectez-vous automatiquement aux réseaux Wi-Fi auxquels vous vous êtes précédemment connecté(e), réseaux gratuits ou votre réseau de données mobiles, en fonction de l’intensité du signal au niveau de votre position actuelle. 106 Wi-Fi et réseau Vous pouvez visualiser l’état de la connexion en cochant les icônes dans la barre d’état : l L’icône indique que votre appareil est connecté à Internet via le Wi-Fi. l L’icône dans le coin inférieur gauche de la barre de signal indique que votre appareil est connecté à Internet via les données mobiles. l Activer automatiquement le Wi-Fi : selon les réseaux Wi-Fi auxquels vous vous êtes précédemment connecté(e), le Wi-Fi sera automatiquement activé dans des endroits spécifiques. Cela empêchera votre appareil de constamment rechercher de nouveaux réseaux. l Évaluer la qualité des réseaux disponibles : évaluez les points d’accès sans fil du réseau actuellement disponibles et empêchez que votre appareil se connecte automatiquement aux réseaux ne disposant pas d’une connexion Internet. Connexion au Wi-Fi En connectant votre appareil à un réseau Wi-Fi, vous pouvez sauvegarder des données mobiles de façon efficace. Afin d'éviter d'éventuels risques relatifs à la sécurité (tels qu'un accès non autorisé à vos données personnelles et à vos informations financières), faites toujours preuve de prudence lorsque vous vous connectez à un réseau Wi-Fi public. Connexion à un réseau Wi-Fi: ouvrez Paramètres, accédez à Paramètres sans fil & réseaux > Paramètres Wi-Fi, et activez Wi-Fi. Touchez un réseau Wi-Fi afin d'y accéder et saisissez le mot de 107 Wi-Fi et réseau passe du réseau ou terminez l'authentification le cas échéant. Une autre solution est de faire défiler jusqu'en bas du menu, de toucher Ajouter un réseau, et de suivre les instructions à l'écran pour ajouter le point d'accès sans fil d'un réseau en saisissant son nom et mot de passe. Transférer des données en utilisant Wi-Fi Direct Wi-Fi Direct vous permet de rapidement transférer des données entre deux appareils Huawei. Wi-Fi Direct est plus rapide que Bluetooth et ne requiert pas que des périphériques soient appariés. Ce service est mieux adapté pour le transfert de fichiers volumineux sur de courtes distances. Envoyer des fichiers en utilisant Wi-Fi Direct : ouvrez Fichiers, ouvrez, touchez sans relâcher un fichier que vous souhaitez envoyer, et accédez à Plus > Partager > Wi-Fi Direct. Lorsqu'un autre appareil est détecté, touchez son nom pour établir la connexion et démarrer le transfert du fichier. Recevoir des fichiers en utilisant Wi-Fi Direct : activez Paramètres Wi-Fi. Dans l'écran des paramètres Wi-Fi, touchez > Wi-Fi Direct pour activer la détection. Lorsque vous recevez une invite de fichier entrant, touchez Accepter pour commencer le transfert. Le fichier reçu sera enregistré sous Fichiers dans le dossier Wi-Fi Direct par défaut. Activation désactivation de Wi-Fi+ Ouvrez Paramètres, allez à Paramètres sans fil & réseaux > Paramètres Wi-Fi > > Wi-Fi +, et choisissez d’activer ou de désactiver Wi-Fi+. 108 Wi-Fi et réseau l Votre périphérique se connecte automatiquement au réseau optimal disponible après l’activation du mode Wi-Fi+. l Le mode Wi-Fi+ peut automatiquement basculer sur votre réseau de données mobiles, en fonction de la force des signaux Wi-Fi+ dans votre zone. Notez que l’utilisation des données mobiles pour télécharger ou visionner des vidéos et d’autres fichiers volumineux peut coûter des frais additionnels d’utilisation des données. Afin d’éviter de payer des frais de traitement de données excessifs, abonnez-vous à un service de données mobile. l Après l’activation du mode Wi-Fi+, même si vous désactivez le Wi-Fi manuellement, le périphérique peut automatiquement basculer sur un réseau Wi-Fi s’il détecte un réseau Wi-Fi viable auquel vous vous êtes précédemment connecté. Connexion à Internet Connectez-vous sans effort à des réseaux Wi-Fi avec votre appareil. Se connecter à un réseau Wi-Fi 1 Faites glisser vers le bas depuis la barre d’état pour ouvrir le volet de notification. 2 3 Touchez sans relâcher pour aller à l’écran des paramètres Wi-Fi. Allumez Wi-Fi. Votre appareil affichera la liste de réseaux Wi-Fi disponibles à l’endroit où vous vous trouvez. 4 Sélectionnez le réseau Wi-Fi auquel vous voulez vous connecter. Si vous sélectionnez un réseau chiffré, vous devrez également saisir le mot de passe du Wi-Fi. Se connecter en utilisant des données mobiles Avant d’utiliser les données mobiles, assurez-vous d’avoir un forfait de données avec votre opérateur afin d’éviter de payer des frais de traitement des données excessifs. 1 Faites glisser vers le bas depuis la barre d’état pour ouvrir le volet de notification. 2 Touchez pour activer les données mobiles. Pour économiser la batterie et réduire l'utilisation des données, désactivez votre connexion de données mobiles lorsque vous n'en avez pas besoin. Partager son réseau mobile avec d'autres périphériques Vous pouvez partager vos données mobiles avec vos amis. 109 Wi-Fi et réseau - Utiliser un point d'accès sans fil personnel pour partager des données mobiles: ouvrez Paramètres et accédez à Paramètres sans fil & réseaux > Point d'accès personnel. Définissez Nom de l'appareil et Mot de passe, puis activez le point d'accès sans fil pour l'utiliser. Définir la limite de données pour des données mobile partagées: Accédez à Paramètres > Paramètres sans fil & réseaux > Point d'accès personnel > Plus, et touchez Limiter les données consommées pour définir la limite de données pour une session unique. Lorsque cette limite est atteinte, votre périphérique désactivera automatiquement le point d'accès sans fil. Utiliser Bluetooth pour partager des données mobiles: Connectez votre périphérique à un autre périphérique via Bluetooth, puis activez la fonction modem par Bluetooth pour partager vos données mobiles. ouvrez Paramètres, accédez à Paramètres sans fil & réseaux > Point d'accès personnel > Plus, et activez Partage de connexion via Bluetooth. Sur l'écran des paramètres Paramètres Bluetooth du périphérique jumelé, touchez à côté du périphérique jumelé, puis activez Accès Internet pour configurer une connexion Internet et partager vos données mobiles. Utiliser une connexion USB pour partager des données mobiles: utilisez un câble USB pour connecter votre périphérique à un ordinateur. Ouvrez Paramètres, accédez à Paramètres sans fil & réseaux > Partage de connexion et point d'accès mobile, et activez Partage de connexion USB pour commencer à partager vos données mobiles. 110 Wi-Fi et réseau Selon le système d'exploitation de votre ordinateur, vous pourriez devoir installer les périphérique pilotes ou établir la connexion réseau pertinente afin d'être en mesure d'utiliser cette fonctionnalité. Reportez-vous au système d'exploitation de votre ordinateur pour de plus amples renseignements. 111 Applications et notifications Fonction App Twin (Double application) : se connecter à deux comptes de médias sociaux en même temps Avez-vous déjà rêvé que vous puissiez vous connecter à deux comptes WeChat et Facebook sur votre Téléphone sans vous soucier de constamment alterner entre ces derniers? App Twin vous permet de vous connecter à deux comptes WeChat et Facebook en même temps, vous offrant la possibilité de séparer votre travail de votre vie personnelle. La fonction App Twin fonction est actuellement limitée à WeChat, QQ Messenger, LINE, Facebook, Snapchat, WhatsApp et Messenger. Veuillez télécharger et installer la dernière version de ces applications avant d’utiliser la fonction App Twin. Touchez Paramètres, et accédez ensuite à Application jumelle. Activez App Twin selon vos besoins. Lorsqu’App Twin est activé pour une application, deux icônes apparaissent pour l’application sur l’écran d’accueil. Cela signifie que vous pouvez vous connecter à deux comptes en même temps. Touchez sans relâcher l’icône d’une application jumelée sur l’écran d’accueil afin de rapidement désactiver App Twin. 112 Son et affichage Configurer ses paramètres sonores Lorsque vous regardez des films ou jouez à des jeux, votre appareil passera automatiquement au son stéréo pour améliorer votre expérience audio. Vous pouvez également définir des sonneries et rappels audio pour une variété de différents scénarios. Régler le volume du système : appuyez sur un bouton du volume ou déplacez le curseur pour régler rapidement le volume média. Toucher pour afficher l'écran des paramètres. Vous pouvez régler le volume de la sonnerie, du média et de l'alarme. Vous pouvez également régler le volume dans les paramètres de votre système. Ouvrez Paramètres, touchez Paramètres de son et faites glisser le curseur du volume pour régler le volume. Basculer entre le mode sonore, vibration et silence : faites glisser vers le bas depuis la barre d'état et ouvrez le volet des raccourcis. Touchez pour basculer rapidement entre les modes Son, Silencieux et Vibreur. Activer les tonalités du clavier et de notification : ouvrez Paramètres et accédez à Paramètres de son > Plus de paramètres pour le son pour activer ou désactiver les tonalités du clavier et de notification. Régler votre Téléphone sur le mode silencieux : à partir de l'écran Paramètres de son activez Mode silence. Une fois que vous avez activé Mode silence, activez Vibration en mode silencieux. À présent, lorsque vous recevrez un appel entrant, l'écran s'allumera et l'appareil se mettra à vibrer. Personnaliser sa sonnerie et sa tonalité de notification : à partir de l'écran Paramètres de son, sélectionnez une sonnerie personnalisée ou utilisez le Son de notification. Activer le mode Confort des yeux afin de réduire la fatigue oculaire Est-ce que vos yeux deviennent fatigués et douloureux après avoir regardé votre Téléphone pour une longue période de temps? Le mode Confort des yeux peut diminuer la quantité de lumière bleue de manière efficace et ajuster l'écran afin d'afficher des couleurs plus chaudes, tout en soulageant la fatigue oculaire et protégeant votre vue. Activer le mode Confort des yeux : ouvrez Paramètres, accédez à Paramètres d'affichage > Confort des yeux, et accédez à Confort des yeux. L'icône du mode Confort des yeux s'affichera dans la barre d'état. Une fois que le mode Confort des yeux est activé, la lumière bleue sera filtrée et l'écran prendra une teinte jaune. 113 Son et affichage Activer ou désactiver rapidement le mode Confort des yeux : faites glisser vers le bas depuis la barre d'état pour ouvrir le volet de notification. À partir du volet de notification, agrandissez le volet des raccourcis, puis activez ou désactivez . Activer le mode Confort des yeux à des moments définis : vous pouvez configurer votre Téléphone pour activer le mode Confort des yeux pour une période de temps définie chaque jour. Lorsque le mode Confort des yeux est désactivé, ouvrez Paramètres, accédez à Paramètres d'affichage > Confort des yeux, et activez Programmé, puis définissez votre Fin et Débutsouhaitées. Ajuster la température de la couleur du mode Confort des yeux : une fois que le mode Confort des yeux est activé, la lumière bleue sera filtrée et l'écran prendra une légère teinte jaune. Vous pouvez ajuster la température de la couleur selon vos préférences. Une fois que vous avez activé Confort des yeux, vous pouvez ajuster le curseur de la température de la couleur afin de rendre la teinte de l'écran plus froide ou plus chaude. l Après avoir utilisé votre téléphone mobile pendant une demi-heure, reposez vos yeux 10 minutes. l Tandis que vous êtes au repos, regardez au loin pour ajuster la mise au point des muscles de vos yeux et éviter la fatigue oculaire. l Cultiver de bonnes habitudes en matière de santé oculaire permettra de protéger votre vision et aidera à prévenir la myopie. Davantage de paramètres d’affichage Utiliser des raccourcis pour accéder aux fonctions fréquemment utilisées Touchez sans relâcher l’icône d’une application pour afficher un menu de fonctions fréquemment utilisées pour un accès rapide. Vous pouvez également toucher sans relâcher une fonction et la faire glisser vers votre écran d’accueil pour créer un raccourci. Si vous touchez sans relâcher l’icône d’une application et qu’un raccourci n’est pas créé, l’application ne prendra pas en charge les raccourcis de l’écran d’accueil. Accéder rapidement aux fonctions de l’application fréquemment utilisées : touchez sans relâcher l’icône d’une application sur votre écran d’accueil, puis touchez une fonction fréquemment utilisée pour y accéder. Chaque application prend en charge jusqu’à quatre fonctions fréquemment utilisées. Celles-ci sont prédéfinies par l’application et ne peuvent pas être modifiées. Par exemple, pour prendre un égoportrait, touchez sans relâcher l’icône de l’appareil photo, et touchez ensuite Selfie dans le menu contextuel. Ajouter des raccourcis vers l’écran d’accueil : touchez sans relâcher l’icône d’une application sur votre écran d’accueil pour faire apparaître le menu. Touchez sans relâcher la fonction désirée, puis faites-la glisser sur votre écran d’accueil pour créer un raccourci. Par exemple, vous pouvez ajouter un 114 Son et affichage raccourci vers la fonction égoportrait de l’appareil photo afin d’accéder rapidement à l’appareil photo pour la prise d’égoportraits. 115 Stockage Activer le nettoyage de la mémoire Il se peut que votre périphérique devienne plus lent avec le temps au fur et à mesure que votre espace de stockage devient plus petit. Utilisez le nettoyage de la mémoire pour libérer de l'espace, améliorer les performances du système et maintenir un fonctionnement fluide de votre périphérique. Ouvrez Gestionnaire, puis touchez Nettoyage pour nettoyer de la mémoire et effacer la mémoire cache afin d'optimiser les performances. Si votre espace de stockage est toujours faible, effectuez un nettoyage en profondeur afin de libérer de l'espace de stockage supplémentaire. 116 Smart assistance Accéder aux Fonctions de l'appareil à partir de n'importe où avec la Station de navigation Afin de fermer une application ou de revenir à l'écran d'accueil, vous devez utiliser la barre de navigation située au bas de votre appareil. Vous pouvez activer la fonction Station de navigation sur votre appareil pour éviter d'utiliser les boutons et manipuler aisément votre appareil avec une main. ouvrez Paramètres. Accédez à Système > Navigation système > Dock de navigation et activez Dock de navigation. La Station de navigation apparaîtra sur l'écran. Vous pourrez alors la faire glisser vers l'emplacement de votre choix. La Station de navigation peut effectuer les opérations ci-dessous : l Retour : touchez la Station de navigation une seule fois pour retourner à l'étape précédente, ou touchez-la deux fois pour retourner deux étapes en arrière. l Accueil : touchez sans relâcher la Station de navigation, et libérez-la ensuite pour accéder à l'écran d'accueil. l Affichez les applications d'arrière-plan : touchez sans relâcher la Station de navigation, puis faites glisser vers la gauche ou la droite pour afficher des applications qui s'exécutent en arrièreplan. 117 Système Changer la méthode de saisie Vous pouvez changer la méthode de saisie sur votre périphérique selon vos préférences. Changement de la méthode de saisie: ouvrez Paramètres, accédez à Système > Langue et clavier > Clavier par défaut, et sélectionnez une méthode de saisie. Accessibilité Activer le mode de correction des couleurs La correction des couleurs permet à votre périphérique de compenser pour le daltonisme. Lorsque le mode de correction des couleurs est activé, les utilisateurs ayant une perception normale des couleurs pourraient avoir des difficultés à distinguer certaines couleurs. Ouvrez Paramètres, accédez à Assistance intelligente > Accessibilité > Correction des couleurs, puis activez Correction des couleurs. Touchez Mode de correction pour sélectionner le mode de correction des couleurs désiré. Paramètres généraux Régler la date et l'heure du système Si vous vous déplacez à l'étranger ou changez votre carte SIM, votre périphérique affichera automatiquement la date et l'heure fournies par le réseau mobile local. Vous pouvez également régler la date et l'heure manuellement, changer le format de l'heure ou régler les doubles horloges sur votre écran de verrouillage. Ouvrez Paramètres, et accédez à Système > Date & heure. Vous serez alors en mesure d'accomplir les actions ci-dessous : l Changer la date et de l'heure: activez Définition automatique pour synchroniser votre périphérique avec la date et l'heure avec celles de votre réseau mobile. Désactivez Définition automatique afin de définir votre date et heure manuellement. l Changer le fuseau horaire: activez Définition automatique pour synchroniser le fuseau horaire de votre périphérique avec celui de votre réseau mobile. Désactivez Définition automatique afin de définir votre fuseau horaire manuellement. l Changer le format horaire: activez Format 24 heures afin de définir le format horaire sur 24 heures. Désactivez Format 24 heures afin de définir le format horaire sur 12 heures. l Régler les doubles horloges au niveau de votre écran de verrouillage: lorsque vous êtes en itinérance en dehors de votre pays de résidence, votre périphérique affichera automatiquement la date et l'heure locale fournies par le réseau mobile local. Activez Double horloge et définissez Ville 118 Système de résidence pour afficher les doubles horloges sur votre écran de verrouillage. Une horloge affichera l'heure locale et l'autre horloge affichera l'heure dans votre pays d'origine. L’heure et la date dans la ville sélectionnée Date et heure suggérées par le réseau Imprimer des documents et des photos à partir de votre Téléphone Connectez votre Téléphone à une imprimante par le biais d’une connexion Wi-Fi afin imprimer des documents et des photos en toute simplicité. l Mopria vous permet d’imprimer directement à partir de votre Téléphone vers une imprimante certifiée Mopria. L’imprimante se connecte à votre Téléphone par le biais d’une connexion WiFi. l Si votre imprimante n’est pas certifiée Mopria, contactez le fabricant de l’imprimante afin obtenir un plugiciel pour votre modèle. 1 Connectez votre Téléphoneet votre imprimante au même réseau Wi-Fi. l Connectez-vous au point d’accès de votre imprimante : si votre imprimante dispose d’un point d’accès sans fil, suivez les instructions dans le manuel de l’imprimante afin d’activer le point d’accès et de définir un mot de passe. Sur votre Téléphone, ouvrez Paramètres et accédez à Paramètres sans fil & réseaux > Paramètres Wi-Fi. Activez Wi-Fi, sélectionnez le point d’accès de l’imprimante, et suivez ensuite les instructions à l’écran pour établir une connexion. 119 Système l Se connecter avec Wi-Fi Direct : si votre imprimante prend en charge Wi-Fi Direct, suivez les instructions dans le manuel de l’imprimante afin d’activer cette fonctionnalité. Sur votre Téléphone, ouvrez Paramètres et accédez à Paramètres sans fil & réseaux > Paramètres Wi-Fi. Activez Wi-Fi, touchez > Wi-Fi Direct, et sélectionnez ensuite votre imprimante dans la liste des appareils détectés. l Se connecter à votre routeur : sur votre imprimante, activez le Wi-Fi et connectez-vous à votre routeur domestique. Sur votre Téléphone, ouvrez Paramètres et accédez à Paramètres sans fil & réseaux > Paramètres Wi-Fi. Activez Wi-Fi, sélectionnez votre routeur, et suivez ensuite les instructions à l’écran pour compléter les paramètres. 2 Ouvrez Paramètres. Accédez à Connectivité de l'appareil > Impression > Service d'impression par défaut et vérifiez si Service d'impression par défaut est activé. 3 Vous pouvez maintenant imprimer directement à partir de votre Téléphone : l imprimer une image : accédez à Galerie. Ouvrez l’image que vous souhaitez imprimer, accédez à Plus > Imprimer/exporter en PDF, puis suivez les instructions à l’écran afin d’envoyer l’image vers l’imprimante. l Imprimer une page Web : dans votre navigateur, ouvrez la page Web que vous souhaitez imprimer, et sélectionnez ensuite l’option d’impression dans le menu. l Imprimer un document : ouvrez le document que vous souhaitez imprimer dans une application de productivité mobile et sélectionnez l’option d’impression dans le menu. l Imprimer une note : ouvrez Bloc-notes. Ouvrez la note que vous souhaitez imprimer, accédez à Imprimer, puis suivez les instructions à l’écran afin d’envoyer la note vers l’imprimante. Activer le mode Gants Le mode Gants facilite l’utilisation de votre téléphone lorsque vous portez des gants lors des froides journées d’hiver. Si les gants que vous portez sont épais ou s’il y un espace inoccupé à l’intérieur des gants, l’écran peut ne pas être en mesure de détecter vos gestes. Il est recommandé de porter des gants qui ont une épaisseur inférieure à 5 mm, d’utiliser la face aplatie de votre doigt pour toucher ou balayer l’écran, et d’éviter qu’il y ait un espace inoccupé entre les gants et le bout de vos doigts. Accédez à Paramètres > Assistance intelligente, et activez Mode gants. 120 Système Afficher le statut de la mémoire et du stockage Vous n'êtes pas certain(e) de connaître la quantité de mémoire et de stockage qu'il vous reste après avoir utilisé votre Téléphone pour une longue période de temps? Vous pouvez afficher les informations concernant la mémoire et le stockage de votre Téléphoneafin de vous aider à surveiller votre mémoire et l'utilisation d'espace de stockage et de décider d'effectuer un nettoyage. Les périphériques ne prennent pas tous en charge les cartes microSD. Ouvrez Paramètres, puis touchez Stockage pour afficher l'utilisation de la mémoire et libérer davantage d'espace en temps opportun en fonction de l'espace de stockage disponible. Nettoyer l'espace de stockage (recommandé) : Si vous sélectionnez NETTOYER, vous pouvez afficher les détails de l'utilisation des applications. En fonction des résultats du balayage, vous pouvez également nettoyer manuellement le système tel que recommandé ou spécifier les éléments à nettoyer. 121 Avis légal Informations concernant la protection contre le rayonnement laser l Classe laser : CLASSE 1. Conforme aux normes 21 CFR 1040.10 et 1040.11 sauf pour les exceptions citées dans la notice Laser. N° 50 en date du 24 juin 2007 l Longueur d'onde : 940 nm l Norme sur les lasers (Internationale) : IEC/EN 60825-1:2014 l Norme sur les lasers (É.-U.) : FDA 21 CFR partie 1040.10 Étanchéité à l’eau et à la poussière Testé sous des conditions contrôlées, l’appareil est étanche à l’eau et à la poussière. Le niveau d’étanchéité est conforme à la norme IP53, tel qu’il est comme décrit dans le standard international CEI 60529. L’étanchéité à l’eau et la poussière n’est pas permanente, et l’étanchéité peut être diminuée en raison de l’usure normale avec le temps. Veuillez ne pas charger l’appareil en présence d’humidité. Pour ne pas endommager l’appareil à cause de liquides, veillez à : l ne pas exposer l’appareil à de l’eau sous pression ou à haute pression. Par exemple, en portant l’appareil sous la douche ou en pratiquant la natation, la voile ou le surf. l Ne pas utiliser l’appareil dans un environnement très chaud ou très humide. Par exemple dans un sauna, un spa ou une salle de bain. l Ne pas exposer l’appareil à des liquides autres que de l’eau pure. Par exemple, de l’eau salée, des boissons contenant de l’alcool ou des sucres, des lotions cosmétiques ou des détergents. l Immerger l’appareil dans l’eau ou le placer dans tout autre environnement qui pourrait l’endommager. l Ne pas connecter l’appareil à tout accessoire ou le charger dans des conditions humides. l Ne pas autoriser toute personne autre qu’un technicien agréé en réparation à manipuler ou à démonter votre appareil. l Ne pas utiliser l’appareil lorsque le plateau de cartes n’est pas inséré correctement. En cas d’immersion de l’appareil dans un liquide, suivez la procédure suivante : l Évitez de sécher l’appareil en utilisant des sources de chaleur externes (comme un sèche-cheveux ou un four à micro-ondes). Évitez de placer des objets tels que des tampons de coton ou du tissu dans le port de charge ou les ouvertures du haut-parleur. l Séchez soigneusement l’appareil, puis placez-le dans un environnement sec et ventilé. Placez l’appareil devant un ventilateur. Laissez le ventilateur souffler de l’air froid vers le port de charge et les ouvertures du haut-parleur de l’appareil. L’appareil séchera plus rapidement. 122 Avis légal l Si l’appareil est tombé dans l’eau ou que le microphone, le récepteur ou le haut-parleur sont humides, la clarté du son pourra être altérée lors d’une conversation. Pour régler ce problème, référez-vous aux opérations susmentionnées. l Si l’appareil est exposé à un liquide, évitez de le connecter à tout accessoire, et utilisez un morceau de tissu propre et doux (tel qu’un chiffon en microfibres pour objectifs d’appareil photo) afin de faire sécher l’appareil. Veuillez ne pas charger l’appareil immédiatement après ces opérations. Assurez-vous que l’appareil est suffisamment sec avant de le charger ou de le connecter à tout accessoire. En cas de doute, apportez votre appareil au Centre de service Huawei agréé le plus proche pour demander conseil. l L’appareil comporte une couche oléophobe (résistante à l’huile). Cette couche oléophobe se détériora avec le temps. Les produits de nettoyage et les produits corrosifs altéreront la résistance à l’huile de cette couche, et peuvent endommager cet appareil. l En dépit de ce qui précède, il existe toujours un risque d’endommagement de l’appareil dans des circonstances particulières. Avis légal Copyright © Huawei Technologies Co., Ltd. 2019. Tous droits réservés. Aucune partie de ce manuel ne peut être reproduite ou retransmise de quelque façon ou par quelque moyen que ce soit sans le consentement écrit préalable de Huawei Technologies Co., Ltd. et de ses sociétés affiliées (« Huawei »). Le produit décrit dans le présent manuel peut inclure des logiciels de Huawei ou de tierces parties protégés par des droits d’auteur. Les clients ne doivent en aucun cas reproduire, distribuer, modifier, décompiler, désassembler, déchiffrer, extraire, faire de la rétro-ingénierie, louer, céder, ou accorder des sous-licences dudit logiciel, sauf si ces restrictions sont interdites par les lois applicables ou si de telles actions sont approuvées par les détenteurs des droits d’auteur respectifs. Marques de commerce et autorisations , , et sont des marques de commerce ou des marques déposes de Huawei Technologies Co., Ltd. Android™ est une marque de commerce de Google Inc. La marque Bluetooth® ainsi que les logos sont des marques de commerce détenues par Bluetooth SIG, Inc. et toute utilisation de ces marques par Huawei Technologies Co., Ltd. est réalisée en vertu d’une licence. et sont des marques déposées de Qualcomm Inc. (NASDAQ : QCOM). est une marque déposée de Sony Corporation. 123 Avis légal N-Mark est une marque commerciale et une marque déposée de NFC Forum, Inc. aux États-Unis et dans d'autres pays. Fabriqué sous licence de Dolby Laboratories. Dolby, Dolby Atmos et le symbole double-D sont des marques de commerce de Dolby Laboratories. Les autres marques de commerce, produits, services et noms de compagnies mentionnés peuvent être la propriété de leurs propriétaires respectifs. Avis Certaines caractéristiques du produit et de ses accessoires décrites dans le présent document s’appuient sur des logiciels installés ainsi que des capacités et des paramètres réseau. Par conséquent, ces dernières peuvent ne pas être activées ou peuvent être limitées par les opérateurs du réseau local ou les fournisseurs du service réseau. Ainsi, les descriptions du présent document peuvent ne pas correspondre exactement au produit ou aux accessoires que vous avez achetés. Huawei se réserve le droit de changer ou de modifier toute information ou caractéristique technique contenue dans ce manuel sans préavis ni obligation. Déclaration relative aux logiciels tiers Huawei ne détient pas les droits de propriété intellectuelle sur les logiciels et les applications tiers qui sont livrés avec ce produit. Par conséquent, Huawei n’offre aucune garantie, d’aucune sorte, pour tous les logiciels et applications tiers. Huawei ne fournira aucune assistance aux clients qui utilisent ces logiciels et applications tiers et celle-ci ne sera pas tenue responsable des fonctions ni des performances de ces logiciels et applications tiers. Il est possible que des services de logiciels et d’applications tiers soient interrompus ou résiliés à tout moment, et Huawei ne garantit pas l’accès au contenu ni au service. Les fournisseurs de services tiers offrent du contenu et des services par des outils réseau ou de transmission hors du contrôle de Huawei. Dans les limites autorisées par les lois applicables, il est explicitement spécifié que Huawei n’offrira aucune compensation et ne pourra être tenue responsable des services fournis par des fournisseurs de services tiers ni de l’interruption ou de la cessation de contenus ou de services tiers. Huawei ne pourra être tenue responsable de la légalité, de la qualité ou de tout autre aspect de tous les logiciels installés sur ce produit, ou de toute autre œuvre appartenant à un tiers chargé ou téléchargé, sous quelque forme que ce soit, y compris et sans s’y limiter, des textes, images, vidéos ou logiciels, etc. Les clients devront assumer le risque de tous les effets, y compris l’incompatibilité entre les logiciels et ce produit, résultant de l’installation des logiciels ou du chargement ou du téléchargement d’œuvres appartenant à des tiers. Ce produit est basé sur la plate-forme de code en source libre Android™. Huawei a procédé aux modifications nécessaires sur la plateforme. Par conséquent, ce produit peut ne pas supporter toutes les fonctions prises en charge par la plate-forme Android standard ou peut être incompatible avec des logiciels tiers. Huawei n’offre aucune garantie ou représentation quant à cette compatibilité est décline expressément toute responsabilité relative y afférant. 124 Avis légal CLAUSE DE NON-RESPONSABILITÉ L’INTÉGRALITÉ DU CONTENU DU PRÉSENT MANUEL EST FOURNIE « EN L’ÉTAT ». SAUF SI EXIGÉ PAR LA LOI EN VIGUEUR, AUCUNE GARANTIE D’AUCUNE SORTE, EXPRESSE OU IMPLICITE, Y COMPRIS, MAIS SANS S’Y LIMITER, LES GARANTIES IMPLICITES DE QUALITÉ MARCHANDE ET DE BONNE CONDITION VISANT UNE FIN PARTICULIÈRE, N’EST ACCORDÉE QUANT À L’EXACTITUDE, LA FIABILITÉ OU LE CONTENU DE CE MANUEL. DANS LES LIMITES AUTORISÉES PAR LES LOIS APPLICABLES, EN AUCUN CAS LA SOCIÉTÉ HUAWEI NE POURRA ÊTRE TENUE RESPONSABLE DE DOMMAGES SPÉCIAUX, ACCESSOIRES, INDIRECTS OU CONSÉCUTIFS, OU DES PERTES DE PROFITS, D’AFFAIRES, DE REVENUS, DE DONNÉES, DE CLIENTÈLE OU D’ÉCONOMIES ESCOMPTÉES, QUE LESDITES PERTES SOIENT PRÉVISIBLES OU NON. LA RESPONSABILITÉ MAXIMALE (CETTE LIMITATION NE S’APPLIQUANT PAS À LA RESPONSABILITÉ POUR DES BLESSURES CORPORELLES, DANS LA MESURE OÙ LA LOI APPLICABLE INTERDIT UNE TELLE LIMITATION) DE HUAWEI, INHÉRENTE À L’UTILISATION DU PRODUIT DÉCRIT DANS CE MANUEL, EST LIMITÉE AU MONTANT PAYÉ PAR LES CLIENTS POUR L’ACHAT DE CE PRODUIT. Réglementations sur l’exportation et l’importation Les clients doivent se conformer aux lois et réglementations applicables relativement à l’import et à l’export, et il leur incombe d’obtenir tous les permis et licences nécessaires émis par les organismes gouvernementaux en vue d’exporter, réexporter ou d’importer le produit mentionné dans ce manuel, y compris le logiciel et les données techniques y figurant. Renseignements personnels et sécurité des données L’utilisation de certaines fonctions ou certains logiciels d’application tiers sur votre appareil pourrait entraîner la perte de vos renseignements et données personnels ou les rendre accessibles aux autres. Utilisez les mesures suivantes pour vous aider à protéger vos renseignements personnels : l Placez votre appareil en lieu sûr afin d’empêcher toute utilisation non autorisée. l Réglez l’écran de votre appareil afin que celui-ci se verrouille et programmez un mot de passe ou un mécanisme de déverrouillage. l Sauvegardez régulièrement les renseignements personnels contenus sur votre carte SIM et votre carte mémoire ou dans la mémoire de votre appareil. Si vous changez d’appareil, assurez-vous de transférer ou de supprimer tous les renseignements personnels contenus dans votre ancien appareil. l N’ouvrez pas les messages ou les courriels provenant d’inconnus afin d’éviter que votre appareil soit infecté par un virus. l Lorsque vous utilisez votre appareil pour naviguer sur Internet, ne consultez pas des sites Web qui pourraient présenter un risque pour la sécurité et éviter que vos renseignements personnels soient volés. l Si vous utilisez des services comme les points d’accès Wi-Fi ou Bluetooth, créez des mots de passe pour ces services afin de prévenir un accès non autorisé. Désactivez ces services lorsqu’ils ne sont pas utilisés. 125 Avis légal l Installez un logiciel de sécurité sur l’appareil et effectuez une recherche des virus régulièrement. l Assurez-vous d’obtenir des logiciels tiers provenant d’une source légitime. Le téléchargement de logiciels tiers devrait être balayé afin de pouvoir détecter la présence de virus. l Installez un logiciel de sécurité ou les correctifs recommandés par Huawei ou les fournisseurs d’applications tierces autorisés. l L’utilisation d’un logiciel tiers non autorisé pour mettre votre appareil à jour peut endommager ce dernier ou compromettre la sécurité de vos renseignements personnels. Nous vous recommandons d’effectuer une mise à jour à l’aide de la fonction de mise à jour en ligne de votre appareil ou de télécharger les ensembles de mises à jour pour votre modèle d’appareil de Huawei. l Certains logiciels nécessitent et transmettent les informations relatives à la géolocalisation. Par conséquent, une tierce partie pourrait partager vos informations relatives à la géolocalisation. l Certains fournisseurs d’applications tierces peuvent recueillir des renseignements en matière de détection et de diagnostic sur votre appareil pour améliorer leurs produits et leurs services. Obtenir de l’aide Lisez le guide de démarrage rapide accompagnant votre téléphone. Touchez Paramètres > Système > À propos du téléphone > Légal pour lire l’information légale. Visitez http://consumer.huawei.com/en/ pour plus d’information. 126 Ce guide est fourni uniquement à titre de référence. Le produit réel, y compris, mais sans s’y limiter, la couleur, la taille et la disposition de l’écran, peuvent varier. Aucune des déclarations, informations et recommandations dans le présent guide ne constitue une garantie d’aucune sorte, expresse ou implicite. Remarque : Souvenez-vous du compte Google auquel votre téléphone s’est connecté en dernier. Lors d’une réinitialisation non sécurisée des réglages en usine ou d’une mise à jour à partir d’une carte NM, le mécanisme antivol de Google exige que vous saisissiez le compte Google avec lequel vous avez ouvert votre dernière session à l’écran de démarrage de la navigation pour confirmer votre identité. Votre téléphone ne peut s'allumer correctement qu'une fois votre identité confirmée. Veuillez visiter http://consumer.huawei.com/en/support/hotline pour le service d'assistance téléphonique et l'adresse email les plus récents dans votre pays ou region. Modèle: ELE-L04 EMUI 9.1_01 ">
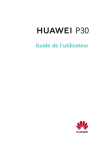
Lien public mis à jour
Le lien public vers votre chat a été mis à jour.
Caractéristiques clés
- HiVision pour l'identification d'objets, la traduction et le balayage de codes
- Déverrouillage par reconnaissance faciale rapide et sécurisé
- Station de navigation pour une utilisation à une main
- Huawei Share pour un partage rapide de fichiers entre appareils
- Objectif AR pour des photos amusantes et originales
- Mode Pro pour un contrôle avancé des paramètres de l'appareil photo
- PrivateSpace pour la protection de la vie privée
Questions fréquemment posées
Utilisez le chargement intelligent pour charger votre appareil plus rapidement et en toute sécurité.
Lancez le balayage avec HiVision pour identifier des objets, traduire du texte, balayer des codes QR, et plus encore.
Depuis l’écran de verrouillage, vous pouvez basculer rapidement entre les espaces en utilisant votre empreinte digitale ou mot de passe.