Manuel de l’utilisateur Transcend JetFlash® SecureDrive Merci pour votre achat. Vous venez d’acquérir une clé USB Transcend protégée par un puissant cryptage 256-bit AES. Le programme JetFlash® SecureDrive vous aide à protéger vos données en les plaçant dans une partition privée seulement accessible par mot de passe. Seul le détenteur du mot de passe peut lire et utiliser les fichiers qui se trouvent dans cette partition privée. Sommaire Système requis................................................................. 2 Créer une partition privée et choisir un mot de passe ...... 3 Utiliser la partition privée .................................................. 7 Changer la taille de la partition privée ............................ 10 Sortir de la partition privée.............................................. 12 Changer de mot de passe .............................................. 13 Fermer le programme..................................................... 15 Q&R................................................................................ 16 Plus d’aide ...................................................................... 17 Système requis Ordinateur avec un des OS Microsoft® suivants: • Windows® 7 Ultimate, Professional, Home Premium, Home Basic ou Starter • Windows Vista® Home Basic, Home Premium, Business ou Ultimate (32bit ou 64-bit) avec (ou sans) SP1 • Windows® XP Home, Professional, Media Center ou Tablet PC avec SP2 ou SP3 • Windows® 2000 Professional, Server ou Advanced Server avec SP4 • Windows Server® 2003 (ou R2) Standard, Enterprise ou Datacenter (32bit ou 64-bit) avec SP1 Note: Vous devez disposer des droits d’administrateur pour pouvoir utiliser le programme SecureDrive. Retourner au début Créer une partition privée et choisir un mot de passe ATTENTION! Créer une partition privée engage un formatage de toutes vos données présentes sur la clé USB—toutes les données seront effacées! Veuillez sauvegarder toutes vos données importantes sur un autre disque avant de créer une partition 1. Brancher la clé USB JetFlash à votre ordinateur. 2. Utilisez Windows Explorer (Mon ordinateur) pour ouvrir le CD-ROM appelé “SecureDrive” puis faites un double clic sur SecureDrive.exe Figure 22-1 3. Entrez le mot de passe de votre choix dans le champ Nouveau mot de passe puis entrez-le une seconde fois pour confirmer. Vous pouvez aussi entrer un indice qui vous aidera à vous souvenir du mot de passe. Appuyez sur “OK OK” OK pour enregistrer votre mot de passe. Figure 22-2 4. L’écran de réglage “Setup” apparaît. Déplacez le curseur pour ajuster la taille réservée à la partition privée puis cliquez sur Format pour formater. Figure 22-3 5. Le message ci-dessous apparaît à l’écran. Si vous avez au préalable sauvegardé tous vos fichiers et que vous souhaitez continuer, cliquez sur Oui. Oui Figure 22-4 6. Durant le formatage, la barre de progression ci-dessous apparaît à l’écran. Figure 22-5 7. Le message ci-dessous apparaît quand le formatage est réalisé. Cliquez sur OK pour continuer puis débranchez la clé USB JetFlash de l’ordinateur. Rebranchez-la une nouvelle fois afin de pouvoir utiliser la partition privée. Figure 22-6 Note: Vous devez débrancher la clé JetFlash après un formatage. formatage. Pour pouvoir utiliser la partition privée, vous n’avez qu’à qu’à rebrancher la clé USB dans votre ordinateur. ordinateur. Retourner au début Utiliser la partition privée 1. Une fois cette partition créée, ouvrez la fenêtre Mon Ordinateur, recherchez le CD ROM intitulé “SecureDrive” puis faites un double clic sur le fichier SecureDrive.exe SecureDrive.exe. .exe Figure 33-1 2. Pour accéder à la partition privée, entrez votre mot de passe puis cliquez sur Login. Login Si vous ne vous souvenez plus du mot de passe, cIiquez sur “Mot de passe oublié?” pour faire apparaître l’indice que vous avez entré durant la création du mot de passe. Figure 33-2 3. Le programme SecureDrive fait apparaître à l’écran la fenêtre de confirmation puis ouvre automatiquement le contenu de la zone de partition privée. Figure 33-3 4. Cliquez sur le bouton Minimiser ou sur le “X X” en haut a droite pour fermer temporairement la fenêtre SecureDrive. Notez que votre partition privée sera toujours accessible. 5. Pour re-ouvrir la fenêtre SecureDrive, faites un double clic sur l’icône JetFlash SecureDrive qui se trouve dans la barre d’outil Windows. Figure 33-4 Retourner au début Changer la taille de la partition privée ATTENTION: ATTENTION: Changer la taille de la partition privée effacera toutes les données enregistrées sur la clé USB. USB. Avant de changer la taille de la partition, veuillez un n autre disque. faire une sauvegarde de toutes vos données importantes sur u 1. Démarrez l’application SecureDrive puis entrez dans la partition privée. 2. Fermez toutes les applications qui permettent d’accéder aux données stockées dans la partition privée. 3. Faites un double clic sur l’icône JetFlash SecureDrive dans la barre d’outil Windows afin d’ouvrir la fenêtre SecureDrive. 4. Sélectionnez le menu “Reglages Reglages”. Reglages Déplacez le curseur pour ajuster la taille de la partition privée à votre convenance puis cliquez sur Formater. Formater Figure 44-1 5. Le message ci-dessous apparaît à l’écran. Si vous avez au préalable sauvegardé tous vos fichiers et que vous souhaitez continuer, cliquez sur Oui. Oui Figure 44-2 6. Le message ci-dessous apparaît quand la procédure est terminée. Cliquez sur OK pour continuer puis débranchez la clé USB JetFlash de l’ordinateur. Rebranchez-la une nouvelle fois pour pouvoir utiliser la partition privée. Figure 44-3 Note: Vous devez débrancher la clé JetFlash après un formatage. formatage. Pour pouvoir utiliser la partition privée, vous n’avez qu’à qu’à rebrancher la clé USB dans votre ordinateur Retourner au début Sortir de la partition privée 1. Sauvegardez et fermez tous les fichiers stockés dans la partition privée que vous êtes en train d’utiliser. 2. Faites un double clic sur l’icône JetFlash SecureDrive dans la barre d’outil Windows pour ouvrir la fenêtre SecureDrive. 3. Sélectionnez le menu “Statut” puis cliquez sur le bouton Sortir. rtir Figure 55-1 Conseil: Conseil: Vous pouvez également sortir de la partition privée en faisant un clic droit sur l’icône l’icône SecureDrive dans la barre d’outil puis en sélectionnant “Sortir. “Sortir.” 4. Dès que vous êtes sorti, toutes les données stockées dans la partition privée seront invisibles et protégées par un puissant cryptage 256-bit AES. Retourner au début Changer de mot de passe 1. Sélectionnez le menu "Régler le mot de passe ". Entrez votre mot de passe actuel, puis le nouveau mot de passe à deux reprises. Eventuellement, vous pouvez également entrer un indice qui vous permettra de vous souvenir du nouveau mot de passe. Figure 66-1 2. Cliquez sur OK. OK Le message de confirmation apparaît à l’écran. Figure 66-2 3. Appuyez sur OK pour continuer. Retourner au début Fermer le programme Pour fermer SecureDrive, faites un clic droit sur l’icône “JetFlash SecureDrive” dans la barre d’outil puis sélectionnez “Sortir Sortir”. Sortir Fermer l’application vous fera également sortir de la partition privée. Vous ne pourrez pas y accéder à moins de redémarrer l’application SecureDrive.exe et de vous y connecter. Figure 77-1 Retourner au début Q&R Q: Le programme SecureDrive ne démarre pas quand je fais un double clic sur son icône. R: Il est probable que vous utilisez cette application sur un ordinateur qui ne dispose pas des droits d’administrateur. Q: Pourquoi tous les fichiers sur le “disque amovible” disparaissent quand je sors du programme SecureDrive? R: Dès que vous sortez de l’application, tous les fichiers et dossiers stockés dans le lecteur qui représente la partition privée sont cachés afin d’en empêcher l’accès par des utilisateurs tiers. Q: Pourquoi deux lecteurs apparaissent dans la fenêtre “Mon ordinateur” quand je branche la clé USB JetFlash? R: le programme SecureDrive divise votre clé USB en deux disques distincts: un pour la partition publique et un pour votre partition privée. Q: Pourquoi n’y a t il que 0 bytes de mémoire libre sur la clé USB ? R: Si vous n’utilisez pas le programme SecureDrive, la partition privée sur votre clé USB apparaîtra comme vide, avec 0 bytes de mémoire disponible. Pour utiliser la partition privée et voir l’espace mémoire disponible, vous devez démarrer le programme SecureDrive.exe et vous y connecter. Q: Je ne retrouve pas les fichiers copié copiés sur la clé USB JetFlash. R: Vérifiez que lesdits fichiers se trouvent dans la partition privée. Pour y accéder, vous devez démarrer le programme SecureDrive.exe et vous y connecter. Q: Le programme SecureDrive démarre à chaque fois que je branche la clé USB JetFlash. JetFlash. Comment le neutraliser neutraliser? R: Désactivez la fonction “autoplay” sous Windows 2000 et XP (cette fonction est désactivée par défaut sous Windows 7 et Vista. Q: Je ne veux pas avoir de partition privée. privée. Comment utiliser la clé USB JetFlash sans protection par mot de passe? passe? R: Si vous avez déjà crée une partition privée, vous pouvez la desactiver en plaçant à zéro le curseur qui se trouve dans la fenêtre de création de partition, puis en cliquant sur “formater”. Retourner au début Plus d’aide Pour plus de renseignement sur le programme SecureDrive et son utilisation, rendez-vous sur le site du support technique de Transcend à l’adresse suivante: http://www.transcend.com.tw/ Retourner au début © 2009 Transcend Information, Inc. All brand names are registered trademarks of their respective owners. Specifications subject to change without notice. ">
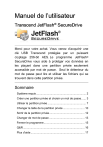
公開リンクが更新されました
あなたのチャットの公開リンクが更新されました。