32MB–4GB JetFlash™ Manuel d’utilisation P/N TS32M-2GJF2B TS64M-512MJF2L TS4GJF2C Sommaire Introduction Contenu de la boite ...........................................................................................................1 Caractéristiques.................................................................................................................1 Système requis ..................................................................................................................1 Installation du pilote Installation pour Windows 98SE.......................................................................................2 Installation pour Windows Me, 2000, et XP .....................................................................2 Installation pour Mac OS 9.0 ou ultérieur ........................................................................2 Installation pour Linux Kernel 2.4 ou ultérieur................................................................2 Fonction de Sécurité Types de Partition..............................................................................................................3 Fonction de Sécurité pour Windows 98SE, Me, 2000, et XP ..........................................4 Accéder aux données dans l’Espace Sécurisé ...............................................................5 Se déconnecter de l’Espace Sécurisé..............................................................................7 Changer son Mot de Passe ...............................................................................................8 Si vous avez oublié votre Mot de Passe ..........................................................................9 Fonction de verrou du PC (PC-Lock) Fonction PC-Lock pour Windows 98SE, Me, 2000, et XP ...............................................9 Verrouiller votre Ordinateur ............................................................................................10 Déverrouiller votre Ordinateur........................................................................................ 11 Fonction de Démarrage (Boot-Up) Système requis pour la Fonction de Démarrage ..........................................................12 Fonction de Démarrage pour Windows 98SE et Me .....................................................12 Fonction de Démarrage pour Windows XP ...................................................................13 Fonction de Reconfiguration ..........................................................................16 Déconnecter en toute sécurité sa JetFlash Déconnecter sa JetFlash sous Windows 98SE.............................................................18 Déconnecter sa JetFlash sous Windows Me, 2000, et XP............................................18 Déconnecter sa JetFlash sous Mac OS .........................................................................18 Déconnecter sa JetFlash sous Linux.............................................................................18 Désinstaller le Pilote sous Win98 ................................................................19 Dépannage .................................................................................................................20 Spécifications ..........................................................................................................22 Pour Commander...................................................................................................22 La Garantie Limitée de JetFlash Introduction Merci d’avoir fait l’acquisition de votre JetFlash™ Transcend. Ce petit appareil a été conçu pour accélérer l’échange d’un grand nombre de données entre n’importe quel ordinateur de bureau ou portable muni d’un port USB. Avec une capacité de stockage beaucoup plus importante et avec un temps de transfert des données beaucoup plus rapide que les appareils de stockage portables habituels, le JetFlash peut remplacer les disquettes et les disques durs. De plus, sa maniabilité, sa grande capacité de rétention de données et son design impressionnant vous offriront une toute nouvelle expérience. Contenu de la boite L’emballage de votre JetFlash comprend: • JetFlash • Etiquette • Cordon à mettre autour du cou • CD-ROM d’installation • Cordon d’extension USB • Guide d’installation rapide Caractéristiques • Pleinement compatible aux spécifications USB 2.0 • Installation facile plug & play • Fonction Sécurité: protection par mot de passe • Fonction de verrou de son PC : Faire de JetFlash la clé qui verrouille votre ordinateur. • Fonction de démarrage : Peut faire de votre JetFlash une unité de démarrage • Fonction de Reconfiguration : Reconfigurer JetFlash avec les paramètres constructeurs. • Pas de pilote nécessaire (sauf sous Windows 98SE : CD-ROM d’installation fournit) • Alimenté par le port USB. Pas de batteries ou alimentation extérieure nécessaire • Témoin DEL: DEL témoin du statut de fonctionnement du JetFlash Système Requis. • Ordinateur Personnel ou portable équipé d’un port USB. • Système d’exploitation : Windows® 98SE, Windows® Me, Windows® 2000 ou Windows® XP. Mac™ OS 9.0 ou ultérieur, Linux™ kernel 2.4 ou ultérieur. 1 Installation du Pilote Installation pour Windows 98SE 1. Insérer le CD de Pilote dans votre lecteur CD-ROM (fonction Auto-Run supportée). Cliquer sur le bouton Win98 Driver. 2. Suivez les instructions sur l’écran pour terminer l’installation. 3. Branchez votre JetFlash dans un port USB disponible. Un nouveau Disque Amovible avec une nouvelle lettre apparaît dans la fenêtre Mon Ordinateur. Installation pour Windows Me, 2000, et XP Aucun pilote n’est nécessaire. Ces systèmes ont des pilotes intégrés qui vont aussitôt reconnaître la JetFlash. Connectez simplement la JetFlash dans le port USB disponible, et Windows va installer les fichiers nécessaires à l’utilisation de votre appareil. Un nouveau disque amovible avec une nouvelle lettre va apparaître dans la fenêtre Mon Ordinateur. Installation pour Mac OS 9.0 ou ultérieur Aucun pilote n’est nécessaire. Connectez simplement votre JetFlash dans le port USB disponible et votre ordinateur va automatiquement la détecter. Une nouvelle icône va apparaître sur le bureau. Installation pour Linux Kernel 2.4 ou ultérieur Aucun pilote n’est nécessaire. Connectez simplement votre JetFlash dans le port USB disponible et procéder comme suit : Exemple: 1. Créer un répertoire pour la JetFlash d’abord : mkdir /mnt/jetflash 2. « mountez » la JetFlash : mount –a –t msdos /dev/sda1 /mnt/jetflash 2 Fonction de Sécurité Vous devez utiliser le U-Storage Tool présent sur le CD de Pilotes pour activer la fonction de sécurité. Avant d’utiliser U-Storage Tool, veuillez lire attentivement les paragraphes suivants. La fonction de sécurité n’est pas supportée sous Mac et Linux. Pour utiliser la fonction de sécurité, vous devez être connecté sous Windows en tant qu’Administrateur. Types de Partition Le U-Storage Tool peut être utilisé pour partitionner JetFlash en trois types de partitions différentes. Avant d’effectuer l’opération, vous devez comprendre les concepts et termes suivants. Type 1: “Espace Public Seulement” Ceci est la partition par défaut de JetFlash. Elle correspond au volume total de JetFlash et accessible par tous. Aucun espace de sécurité n’est établi. Espace Public “Espace Public Seulement” Type 2: “Espace Sécurisé Seulement” Ceci est la partition sécurisée de JetFlash. Elle protège vos données dans l’Espace Sécurisé par un mot de passe Espace Sécurisé “Espace Sécurisé Seulement” Type 3: “Espace Public et Sécurisé” JetFlash est partitionnée comme une partition unique LUN (Logical Unit Number), qui contient elle-même un Espace Public et un Espace Sécurisé. Les données protégées par mot de passe se trouvent dans l’Espace Sécurisé. L’accès aux données dans l’Espace Public n’est pas limité. Espace Public Con/Deconnect. “ Espace Public et Sécurisé” 3 Espace Sécurisé Fonction de Sécurité pour Windows 98SE, Me, 2000 et XP La configuration par défaut de votre JetFlash est « Espace Public Seulement ». Pour établir un Espace Sécurisé sur votre JetFlash, suivez la procédure ci dessous pour partitionner votre JetFlash en tant que « Espace Sécurisé Seulement » ou « Espace Public ou Sécurisé ». 1. Insérez le CD de Pilotes dans votre lecteur de CD-ROM (Auto Run supporté). Branchez votre JetFlash sur un port USB disponible de votre ordinateur et sélectionnez le bouton U-Storage Tool. 2. Sélectionnez le bouton Create Partition dans la fenêtre U-Storage. 3. Sélectionnez le type de partition que vous désirez. a. Pour partitionner votre JetFlash avec le type par défaut, « Espace Public Seulement », choisissez Espace Public Seulement et faire OK b. Pour partitionner votre JetFlash avec le type « Espace Sécurisé Seulement », choisissez Espace Sécurisé Seulement et faire OK. c. Pour partitionner votre JetFlash avec le type « Espace Public et Sécurisé », 4 sélectionnez Espace Public et Sécurisé et entrez la capacité de mémoire que vous souhaiter allouer à l’Espace Sécurisé. i. La taille minimum allouable à l’Espace Sécurisé est de 2 Mo, et le maximum ne peut pas excéder ou égaler la capacité totale de stockage. ii. Rentrez un nouveau Mot de Passe (Maximum 8 caractères) iii. Rentrez un Rappel de Mot de Passe (Password HINT), pour vous rappeler de votre nouveau Mot de Passe. iv. Sélectionnez OK. 4. La fenêtre Warning va apparaître pour vous rappeler de sauvegarder toutes vos données présentes sur le JetFlash. Appuyez sur Oui pour continuer ou Non pour arrêter. 5. Quand la partition est terminée, la fenêtre Resize Information va apparaître. Sélectionnez OK. Accéder aux données dans l’Espace Sécurisé 1. Branchez votre JetFlash et double-cliquez sur l’icône U-Storage dans l’Espace Sécurisé. 5 2. Sélectionnez le bouton Login dans la fenêtre de U-Storage. 3. Entrer le Mot de Passe correct et pressez OK. Si le Rappel de Mot de Passe (Hint) a été configuré pendant la procédure de partition, vous pouvez sélectionner le bouton Hint pour afficher votre Rappel de Mot de Passe et vous aider à retrouver votre Mot de Passe. Vous avez trois essais pour entrer le mot de passe correct. Après ces trois essais, le 6 message suivant apparaîtra. Débranchez votre JetFlash et rebranchez la de nouveau pour avoir encore trois essais et ainsi pouvoir accéder à la l’Espace Sécurisé. 4. Le message suivant va apparaître. Vérifiez qu’aucune donnée n’est en cours de transfert vers ou depuis votre JetFlash avant de vous connecter/déconnecter, et cliquez OK. 5. Une fenêtre Disque Amovible va apparaître. Vous pouvez accéder à l’Espace Sécurisé. Après la connexion, l’icône va apparaître dans la barre de tâche. Vous pouvez accéder, avec le click droit sur l’icône , au U-Storage, vous Déconnecter, ou Sortir. Se Déconnecter de l’Espace Sécurisé. 1. Assurez vous que tous vos fichiers sont fermés et qu’aucune donnée n’est en cours de transfert depuis ou vers votre JetFlash. 7 Sous Windows 2000, le Gestionnaire de Fichier doit être fermé lui aussi. 2. Double cliquez sur l’icône dans la barre de tâche et le message suivant devrait apparaître. Fermez toutes vos applications et vos documents en cours d’utilisation sur votre JetFlash et sélectionnez OK pour vous déconnecter. Une fois déconnecté de l’Espace Sécurisé, seules les données de l’Espace Public sont accessibles. Changer de Mot de Passe 1. Double cliquez sur l’icône dans la barre de tâche et sélectionner U-Storage . 2. La fenêtre U-Storage apparaît. Sélectionner le bouton Manage Password 3. Rentrez votre ancien Mot de Passe (Old Password) et rentrer votre nouveau Mot de Passe dans New Password et Confirm New Password. (maximum 8 caractères pour le nouveau mot de passe. ) 8 4. Entrer un rappel de mot de passe (Password Hint) pour vous rappeler de votre nouveau mot de passe. 5. Sélectionner OK. La fenêtre Confirmation apparaît. 6. Sélectionner OK pour fermer cette fenêtre. Si vous avez oublié votre Mot de Passe. Quand vous avez oublié votre mot de passe, vous pouvez utiliser le rappel de mot de passe (Password Hint) pour vous en rappeler. Si malgré cela vous ne pouvez pas retrouver votre mot de passe, tout ce que vous pouvez faire est de lancer U-Storage Tool pour re-partitionner votre JetFlash. Cependant, toutes vos données seront perdues. Vous pourrez sauvegarder les données de la l’Espace Public mais toutes les données de l’Espace Sécurisé seront perdues. Fonction de verrou du PC Lorsque la fonction PC-Lock est activée, vous pouvez utiliser votre JetFlash comme la clé qui protège l’accès à votre ordinateur par d’autres utilisateurs. La fonction PC-Lock n’est pas supportée sous Mac et Linux. Pour utiliser la fonction PC-Lock, vous devez avoir les droits d’Administrateurs sous Windows. Fonction PC-Lock pour Windows 98SE, Me, 2000, et XP 1. Insérer le CD de Pilotes dans votre lecteur CD-ROM (Auto Run supporté). Branchez votre JetFlash dans un port USB disponible de votre ordinateur et sélectionnez le bouton U-Storage Tool. 9 2. La fenêtre U-Storage apparaît. Sélectionnez le bouton PC-Lock. 3. La fenêtre Lock Host Setup apparaît. Sélectionnez le Lock Expired Time désiré et appuyez sur le bouton Start pour activer la fonction PC Lock. 4. L’icône apparaît dans la barre de tâche pour vous indiquer que la fonction PC-Lock est active. Verrouiller votre Ordinateur Après avoir activé la fonction PC-Lock, votre ordinateur sera verrouillé à chaque fois que vous 10 débrancherez votre JetFlash. Si votre ordinateur est verrouillé, vous verrez apparaître le message de verrou suivant. Si vous voulez verrouiller votre ordinateur seulement après que l’ordinateur soit éteint, vous devez d’abord éteindre la machine avant de débrancher votre JetFlash Déverrouiller votre Ordinateur Pour déverrouiller votre ordinateur, vous devez rebrancher votre JetFlash. Le message de verrou sur votre écran disparaîtra et vous pouvez à nouveau utiliser votre ordinateur normalement. Pour désactiver la fonction PC-Lock, cliquez droit sur l’icône sélectionner Stop Host Lock pour désactiver cette fonction. dans la barre de tâche et Le statut verrou sera automatiquement désactivé lorsque la période de verrou sélectionnée aura expiré. Fonction de Démarrage Pour les systèmes utilisant Windows 98SE, Me, ou XP, JetFlash peut être configuré en tant que Boot Disk MS-DOS. Au-delà de l’exécution de cette procédure, JetFlash peut être utilisé pour démarrer votre ordinateur, vous permettant d’exécuter des programmes MS-DOS. Ceci ne fait pas de JetFlash un disque de secours pour Windows, comme les fichiers de démarrage Windows ne sont pas mis dans votre JetFlash. Après avoir démarré avec JetFlash, si vous souhaitez entrer dans Windows, vous devez alors démarrer Windows depuis votre disque dur ou un disque de secours au préalable créé. La fonction Boot-Up n’est pas supportée sous les systèmes d’exploitation Windows 2000, Mac, ou Linux. 11 Pour utiliser la fonction Boot-Up, vous devez vous logger dans Windows OS avec les droits Administrateur. Système requis pour la Fonction de Démarrage • Un ordinateur de bureau ou portable supportant USB-ZIP ou USB-HDD en tant que premier appareil de démarrage dans le BIOS • Windows 98SE, Me, ou XP se trouvant sur le lecteur C • Aucun programme anti-virus installé doit être éteint. Fonction Démarrage pour Windows 98SE et Me 1. Insérer le CD pilote dans le lecteur de CD-ROM (supporté Auto-Run). Connecter votre JetFlash dans un port USB disponible de votre ordinateur et sélectionner le bouton U-Storage Tool. 2. La fenêtre U-Storage apparaîtra. Sélectionner le bouton Create Boot Disk. 3. La fenêtre Create Boot Disk apparaîtra, sélectionner le type de boot-up dont vous avez besoin 12 (USB HDD ou USB ZIP, celui ayant été réglé en tant que premier appareil de démarrage dans le BIOS) et sélectionner OK. Le type boot-up USB-HDD n’est pas supporté dans Windows Me. 4. Le message Warning apparaîtra. S’assurer d’avoir procédé à une sauvegarde (backup) de tous les fichiers sur votre JetFlash. Sélectionner Yes pour continuer ou No pour sortir. 5. La fenêtre de Confirmation apparaîtra. JetFlash est prêt à être utilisé en tant que Disque Bootable MS-DOS. Sélectionner OK pour fermer la fenêtre. Quand vous avez complété ce processus, les fichiers nécessaires à la fonction Boot-Up seront contenus dans votre JetFlash. Ne retirer aucun de ces fichiers autrement la fonction Boot-Up ne fonctionnera pas. Si USB HDD est sélectionné, le prompt C:\> apparaîtra après avoir utilisé JetFlash pour démarrer. Si USB ZIP est sélectionné, le prompt A:\> apparaîtra à l’écran. Fonction Démarrage pour Windows XP 1. Insérer une nouvelle disquette dans le lecteur (A:). 2. Rentrer dans la fenêtre My Computer et sélectionner à la droite l’icône Floppy Disk(A:). Sélectionner Format… à partir du menu déroulant. 13 3. Sélectionner Create an MS-DOS Startup Disk et ensuite Start. 4. Sélectionner OK. 5. Sélectionner OK pour compléter le format. 14 6. Insérer le CD Pilote dans le lecteur de CD-ROM (supporté Auto-Run). Connecter votre JetFlash sur un port USB disponible de votre ordinateur et ensuite sélectionner le bouton U-Storage Tool. 7. La fenêtre U-Storage apparaîtra. Sélectionner le bouton Create Boot Disk. 8. La fenêtre Create Boot Disk apparaîtra. Sélectionner USB ZIP et ensuite OK. 15 Le type boot-up USB-HDD n’est pas supporté dans Windows XP. 9. Le message Warning apparaîtra. S’assurer d’avoir procédé à un secours informatique (backup) une sauvegarde de tous les fichiers de votre JetFlash. Sélectionner Yes pour continuer ou No pour sortir. 10. La fenêtre Confirmation apparaîtra. Bootable MS-DOS. JetFlash est prêt à être utilisé en tant que Disque Sélectionner OK pour fermer la fenêtre. Quand vous avez complété ce processus, les fichiers nécessaires à la fonction Boot-Up seront contenus dans la JetFlash. Ne retirer aucun de ces fichiers autrement la fonction Boot-Up ne fonctionnera pas. Fonction de Reconfiguration Si votre JetFlash est endommagée, vous pouvez utiliser le logiciel Recovery pour restaurer les paramètres par défaut. Avant d’utiliser la fonction, lisez attentivement le paragraphe ci dessous. La fonction Recovery n’est pas supportée sous Mac et Linux. Pour utiliser la fonction Recovery, vous devez avoir les droits d’Administrateurs sous Windows Utiliser Recovery effacera toutes vos données présentes sur votre JetFlash. Si des bloques mémoires de la puce mémoire Flash de JetFlash sont endommagés, la capacité de mémoire disponible sur la JetFlash après utilisation de Recovery sera inférieure à la capacité originale. 1. Insérer le CD pilote dans le lecteur de CD-ROM (supporté Auto-Run). Connecter votre JetFlash dans un port USB disponible de votre ordinateur et sélectionner le bouton Recovery. 16 2. La fenêtre Recover Disk apparaît. Sélectionnez la référence correspondant à votre JetFlash 3. Sélectionner Start si vous voulez lancer la Recovery de votre JetFlash. La fonction Recovery effectuera un format de bas niveau de votre JetFlash, en effaçant toutes vos données et en paramétrant la clé par défaut. 4. Quand le processus est terminé, le message suivant va apparaître. Sélectionner OK et 17 débranchez votre JetFlash. Rebranchez la pour continuer de l’utiliser. Déconnecter en toute sécurité sa JetFlash Débrancher sa JetFlash sous Windows 98SE Débranchez JetFlash de votre système si aucune donnée n’est en cours de transfert. Débrancher sa JetFlash sous Windows Me, 2000, et XP 1. Sélectionnez l’icône dans la barre de tâche. 2. Le pop-up Safely Remove Hardware apparaît. Le sélectionner pour continuer. 3. Suivez les instructions sur l’écran pour terminer la procédure. 4. Le message Safe To Remove Hardware apparaît. JetFlash est prête à être débranchée en toutes sécurité. Débrancher sa JetFlash sous Mac OS Cliquez et glisser l’icône Disk correspondant à votre JetFlash dans la corbeille. Vous pouvez alors débrancher votre JetFlash. Débrancher sa JetFlash sous Linux « Unmount » la clé à partir de l’environnement Linux. Exemple: umount /mnt/jetflash 18 Désinstaller le Pilote sous Win98 1. Sélectionnez le bouton dans la barre d’outils et sélectionner Programs > U-Storage Driver > Uninstall U-Storage. 2. Suivez les instructions à l’écran pour désinstaller le pilote Windows 98SE. Avant de retirer votre JetFlash, assurez-vous que la DIODE est stable et non clignotante ! Si vous retirez votre JetFlash alors que la DIODE clignote, des dommages irrémédiables aux fichiers et/ou à votre JetFlash pourraient survenir. 19 Dépannage Si une erreur apparaît, vérifiez d’abord les points listés ci-dessous avant d’emmener votre JetFlash chez le réparateur. Si vous n’êtes pas capable de remédier au problème avec les indices ci-dessous, merci de vous tourner vers votre revendeur ou un centre de services. La fonction auto-run du CD pilote ne fonctionne pas sous Windows. Entez dans le Device Manager dans Control Panel et activez la fonction Auto-Insert du lecteur de CD-ROM. Alternativement, vous pouvez exécuter manuellement JetFlash.EXE dans le CD Pilote. Le système déxploitation ne détecte pas la JetFlash Vérifiez les points suivants : 1. Votre JetFlash est-elle correctement connectée au port USB ? Déconnectez la et reconnectez la de nouveau. 2. Votre JetFlash est-elle correctement connectée au clavier Mac? Si oui, déconnectez la et essayer de la connecter à la base. 3. Le port USB fonctionne t-il ? Reportez vous au manuel de votre ordinateur ou de votre carte mère pour l’activer. 4. Le pilote nécessaire est il installé ? Si votre ordinateur est équipé avec Windows 98SE, vous devez insérer le CD Pilote dans le lecteur de CD-Rom et vous reporter à la section installation du pilote sous Windows 98SE, et installer le pilote avant d’utiliser votre JetFlash. Message d’erreur de la fonction boot-up L’initialisation de la fonction Boot-up ou l’installation de l’OS est probablement incomplète. Assurez vous que le chemin C:\WINDOWS\COMMAND\EBD existe sous Windows 98SE, Me ou XP. Si oui, retournez à l’étape 1 pour ré-initialiser la fonction Boot-up. Si ceci ne marche pas, la fonction Boot-up n’est pas supportée par votre ordinateur. 20 Impossible de trouver le fichier juste copié dans la JetFlash Copier de nouveau le fichier et reportez vous à la section « retirer votre JetFlash en toute sécurité » pour retirer votre JetFlash après que le processus soit complet. Un fichier juste effacé apparaît encore Effacer de nouveau ce fichier et reportez vous à la section « retirer votre JetFlash en toute sécurité » pour retirer votre JetFlash après que le processus soit complet. Impossible de trouver la deuxième partition sous Windows 2000 La version Windows 2000 par défaut ne supporte pas les partitions multiples. Vous devez mettre à jour votre version avec service pack 3 ou suivant. 21 Spécifications 75mm x 22mm x 10mm (Taille Mini) Taille: 88mm x 29mm x 12mm (Taille Normale) 11 g (Taille Mini) Poids: 22 g (Taille Normale) Rétention de données: Jusqu’à 10 ans Cycles d’effacements : > 100,000 fois Lecture 10 MB/sec (Max.) Vitesse: Certifications: Ecriture 8 MB/sec (Max.) CE, FCC, BSMI Pour Commander Transcend P/N Capacités Caractéristiques TS32MJF2B 32MB Bleu, Taille Mini TS64MJF2B 64MB Bleu, Taille Mini TS64MJF2L 64MB Lilas, Taille Mini TS128MJF2B 128MB Bleu, Taille Mini TS128MJF2L 128MB Lilas, Taille Mini TS256MJF2B 256MB Bleu, Taille Mini TS256MJF2L 256MB Lilas, Taille Mini TS512MJF2B 512MB Bleu, Taille Mini TS512MJF2L 512MB Lilas, Taille Mini TS1GJF2B 1GB Bleu, Taille Mini TS2GJF2B 2GB Bleu, Taille Mini TS4GJF2C 4GB Champagne, Taille Normale 22 La Garantie Limitée de JetFlash “Envers et contre tout” est la norme que Transcend se fixe en terme de service client. Nous nous efforçons de fabriquer des produits de qualité dépassant celle des normes en vigueur dans l’industrie. Ceci fait tout simplement partie de notre engagement à satisfaire nos clients. Transcend Information, Inc. (Transcend) s’engage à fournir des produits testés et garantis étant sans défauts matériels ou de fabrication, et étant conformes aux spécifications publiées. Si, pendant la période de garantie, votre produit Transcend ne fonctionne pas correctement, à cause d’un défaut de fabrication ou de matériel, et ce malgré une utilisation normale en environnement recommandé, Transcend réparera ou remplacera votre produit par un produit aux caractéristiques similaires. Cette garantie est sujette aux limitations et aux conditions ci-après: Durée de garantie: la garantie des JetFlash Transcend est valable 2 ans après la date d’achat. Une preuve d’achat est nécessaire. Transcend inspectera le produit et prendra la décision de le réparer ou de le remplacer. Transcend se réserve le droit de fournir un produit de remplacement aux fonctionnalités équivalentes. Limitations: Cette garantie ne s’applique pas aux produits endommagés à la suite d’un accident, d’emploi incorrect ou abusif, de mauvaise manipulation, de mauvaise installation, d’altération, de mauvais usage ou de problèmes liés à des surtensions électriques. Les produits Transcend doivent être utilisés avec des périphériques conformes aux normes de l’industrie informatique. Transcend ne sera pas tenu responsable des dommages causés par l’usage de périphériques tiers. Transcend ne peut en aucun cas être tenu responsable de dommages directs ou indirects causés par un incident ou ses conséquences, y compris toute perte de profits ou de bénéfices, la perte de revenu ou de données ou tout autre dommage accidentel ou fortuit, de toute altération de relations commerciales, dû à ce produit, même si Transcend a auparavant été averti d’une telle éventualité. Cette limitation ne s’applique pas dans la mesure où elle ne serait pas conforme à la loi en vigueur. Avertissement: La garantie ci-dessus est une garantie exclusive, sans aucune autre garantie, implicite ou explicite de quelque nature que ce soit; ceci comprenant mais ne se limitant pas aux garanties de commercialisation et d’adéquation à une utilisation particulière. Cette garantie ne sera en aucun cas affectée par un support technique ou des conseils délivrés par Transcend. Inscription en ligne: Pour accélérer le service garantie, veuillez inscrire votre produit Transcend sous 30 jours après la date d’achat. Inscrivez vous en ligne sur http://www.transcend.nl/registration Transcend Information, Inc. www.transcend.nl The Transcend logo is a registered trademark of Transcend Information, Inc. *All logos and marks are trademarks of their respective companies. ">
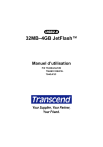
Public link updated
The public link to your chat has been updated.