Epson Stylus Color 980 Manuel du propriétaire
PDF
Télécharger
Document
Proof Sign-off: Ichihara N.Nomoto R.Thomson _______ _______ _______ R4C623 short.bk Rev_C A5 size 1/15/01 front.fm Pass 0 R Où trouver l’information qui vous intéresse? Les guides suivants sont livrés avec votre imprimante. Guide de l’utilisateur Ce guide vous donne des informations sur l’installation de l’imprimante et du logiciel d’impression, sur l’utilisation quotidienne de la machine. Il présente aussi des conseils de dépannage et des informations sur le support technique. Guides en ligne du CD-ROM Les guides du CD-ROM livrés avec votre imprimante vous permettront d’en savoir plus sur l’imprimante et l’impression couleur. Pour les consulter, votre ordinateur doit être équipé d’un explorateur internet. Vous trouverez les guides suivants : ❏ Guide de référence Fournit des informations détaillées sur les paramètres du logiciel d’impression, l’impression sur les papiers spéciaux, l’entretien et le dépannage. ❏ Guide couleur Contient des exemples d’images, des explications et des conseils de dépannage qui vous permettront de répondre aux questions que vous vous posez sur le traitement et l’impression d’images en couleur. Ouverture du Guide de référence ou du Guide couleur : Insérez le CD du logiciel d’impression dans le lecteur de CD-ROM. Sous Windows, sélectionnez Guide en ligne dans la boîte de dialogue d’installation et cliquez sur . Cliquez ensuite sur le bouton Ouvrir le Guide de référence ou Ouvrir le guide couleur pour ouvrir celui que vous souhaitez consulter. Sous Macintosh, double-cliquez sur l’icône Guide en ligne dans la fenêtre EPSON puis sur l’icône EPSON STYLUS COLOR 980. Ensuite, cliquez sur le bouton Ouvrir le Guide de référence ou Ouvrir le guide couleur pour ouvrir celui que vous souhaitez consulter. Remarque : Vous pouvez aussi installer le Guide de Référence sur votre disque dur. Consultez pour cela la section “Installation sous Windows” ou “Installation sous Macintosh” du Guide de l’utilisateur. 1 L R4C623 short.bk Rev_C A5 size 1/15/01 front.fm Pass 0 Proof Sign-off: Ichihara N.Nomoto R.Thomson _______ _______ _______ Tous droits réservés. La reproduction, l'enregistrement, ou la diffusion de tout ou partie de ce manuel, sous quelque forme et par quelque moyen que ce soit, électronique, mécanique, photographique, sonore ou autres sans autorisation expresse écrite de SEIKO EPSON CORPORATION est interdite. Les renseignements contenus dans le présent manuel ne sont destinés qu'à l'utilisation de l'imprimante EPSON correspondante. EPSON dégage toute responsabilité pour le cas où ils seraient appliqués à d'autres imprimantes. SEIKO EPSON CORPORATION ou ses filiales ne peuvent en aucun cas être tenues responsables des dettes, pertes, dépenses ou dommages encourus ou subis par l'acheteur de ce produit ou un tiers, provenant d'un accident, d'une mauvaise utilisation, d'un abus de ce produit, ou résultant de modifications, réparations ou transformations non réalisées par SEIKO EPSON CORPORATION, ou dues à une non-observation des instructions de fonctionnement et d'entretien fournies par SEIKO EPSON CORPORATION. SEIKO EPSON CORPORATION ne peut être tenue responsable des dommages et problèmes survenant suite à l'utilisation d'options ou de produits autres que les produits EPSON ou ceux approuvés par SEIKO EPSON CORPORATION. SEIKO EPSON CORPORATION ne peut être tenue responsable d’aucun dommage résultant d’interférences électromagnétiques dues à l’utilisation de câbles d’interface autres que les produits EPSON recommandés par SEIKO EPSON CORPORATION. EPSON est une marque déposée et EPSON Stylus est une marque déposée de SEIKO EPSON CORPORATION. Microsoft et Windows sont des marques déposées de Microsoft Corporation. Remarque générale : les autres noms de produits utilisés dans le présent manuel n'ont qu'un but d'identification et peuvent être des marques déposées de leur propriétaire respectif. EPSON reconnaît n'avoir aucun droit sur ces marques. Copyright © 2000 : SEIKO EPSON CORPORATION, Levallois, France. 2 Proof Sign-off: Ichihara N.Nomoto R.Thomson _______ _______ _______ R4C623 short.bk Rev_C A5 size 1/15/01 SHORT.TOC Pass 0 R Sommaire Consignes de sécurité . . . . . . . . . . . . . . . . . . . . . . . 5 Instructions de sécurité importantes . . . . . . . . . . . . . . . . . . . . . . . 5 Précautions d’utilisation . . . . . . . . . . . . . . . . . . . . . . . . . . . . . . . . . 6 Conformité ENERGY STAR . . . . . . . . . . . . . . . . . . . . . . . . . . . . . . 9 Avertissements, messages “Important” et remarques . . . . . . . . 9 Eléments et fonctions de l’imprimante . . . . . . . . . . 11 Eléments de l’imprimante et fonctions du panneau de contrôle 11 Installation de l’imprimante . . . . . . . . . . . . . . . . . . . 13 Fixation du guide papier . . . . . . . . . . . . . . . . . . . . . . . . . . . . . . . . . 13 Branchement de l’imprimante . . . . . . . . . . . . . . . . . . . . . . . . . . . . 13 Connexion de l’imprimante . . . . . . . . . . . . . . . . . . . . . . . . . . . . . . 14 Installation du logiciel d’impression . . . . . . . . . . . . . . . . . . . . . . . 15 Installation des cartouches d’encre . . . . . . . . . . . . . . . . . . . . . . . . 21 Contrôle de l’imprimante . . . . . . . . . . . . . . . . . . . . . . . . . . . . . . . . 25 Impression de votre première page . . . . . . . . . . . . . . . . . . . . . . . . 28 Chargement de papiers spéciaux, d’enveloppes et d’autres supports . . . . . . . . . . . . . . . . . . . . . . . . . . . 32 Chargement de papiers spéciaux et d’autres supports . . . . . . . . 32 Chargement des enveloppes . . . . . . . . . . . . . . . . . . . . . . . . . . . . . . 34 Impression sous Windows . . . . . . . . . . . . . . . . . . . . . 36 Présentation du logiciel d’impression . . . . . . . . . . . . . . . . . . . . . . 36 Modification des paramètres du pilote . . . . . . . . . . . . . . . . . . . . . 38 Aperçu avant impression . . . . . . . . . . . . . . . . . . . . . . . . . . . . . . . . 40 S’informer grâce à l’aide en ligne . . . . . . . . . . . . . . . . . . . . . . . . . . 43 Impression sous Macintosh . . . . . . . . . . . . . . . . . . . . 44 Présentation du logiciel d’impression . . . . . . . . . . . . . . . . . . . . . . 44 3 L R4C623 short.bk Rev_C A5 size 1/15/01 SHORT.TOC Pass 0 Proof Sign-off: Ichihara N.Nomoto R.Thomson _______ _______ _______ Modification des paramètres du pilote d’impression . . . . . . . . 44 Aperçu avant impression . . . . . . . . . . . . . . . . . . . . . . . . . . . . . . . . 47 Impression recto-verso . . . . . . . . . . . . . . . . . . . . . . . .49 .49 Utilisation de l’impression recto-verso . . . . . . . . . . . . . . . . . . . . 49 Remplacement des cartouches d’encre . . . . . . . .53 .53 Remplacement d’une cartouche d’encre vide . . . . . . . . . . . . . . . 53 Maintenance . . . . . . . . . . . . . . . . . . . . . . . . . . . . . . . .55 .55 Vérification des buses de la tête d’impression . . . . . . . . . . . . . . 55 Nettoyage de la tête d’impression . . . . . . . . . . . . . . . . . . . . . . . . 57 Alignement de la tête d’impression . . . . . . . . . . . . . . . . . . . . . . . 59 Dépannage . . . . . . . . . . . . . . . . . . . . . . . . . . . . . . . . .61 .61 Solutions aux problèmes USB . . . . . . . . . . . . . . . . . . . . . . . . . . . . Utilisation des voyants d’erreur . . . . . . . . . . . . . . . . . . . . . . . . . . Problèmes et solutions . . . . . . . . . . . . . . . . . . . . . . . . . . . . . . . . . . Annulation de l’impression . . . . . . . . . . . . . . . . . . . . . . . . . . . . . . Comment contacter le support technique . . . . . . . . . . . . . . . . . . 61 65 66 68 72 Options et consommables . . . . . . . . . . . . . . . . . . . .73 .73 Options et consommables . . . . . . . . . . . . . . . . . . . . . . . . . . . . . . . 73 Caractéristiques techniques de l’imprimante . . . . .77 .77 Configuration système requise . . . . . . . . . . . . . . . . . . . . . . . . . . . 77 Impression sous DOS . . . . . . . . . . . . . . . . . . . . . . . . . .81 .81 Installation du pilote d’impression pour les programmes DOS 81 Modification des paramètres d’impression . . . . . . . . . . . . . . . . . 82 Modification des paramètres par défaut . . . . . . . . . . . . . . . . . . . 83 4 Proof Sign-off: Ichihara N.Nomoto R.Thomson _______ _______ _______ R4C623 short.bk Rev_C A5 size 1/15/01 Safe.fm Pass 0 R Consignes de sécurité Instructions de sécurité importantes Lisez toutes ces instructions avant d’utiliser l’imprimante. Veillez à respecter les avertissements et les indications portés sur l’imprimante. ❏ Ne bloquez ni ne couvrez les ouvertures du boîtier de l’imprimante. N’insérez pas d’objets dans les fentes. ❏ Veillez à ne pas renverser de liquide dans l’imprimante. ❏ Utilisez uniquement le type de courant indiqué sur l’étiquette de l’imprimante. ❏ Connectez tous les éléments à des prises de courant reliées à la terre. Evitez d’utiliser des prises raccordées à des lignes alimentant des photocopieurs ou des systèmes de climatisation se mettant régulièrement sous tension et hors tension. ❏ N’utilisez pas de prises commandées par un interrupteur mural ou un programmateur. ❏ Maintenez l’ensemble de l’installation à distance de sources d’interférences électromagnétiques potentielles telles que des haut-parleurs ou des socles de téléphones sans fil. ❏ N’utilisez pas un cordon d’alimentation abîmé ou effiloché. ❏ Si vous utilisez une rallonge, vérifiez que l’intensité totale des appareils connectés ne dépasse pas celle de la rallonge. Vérifiez également que l’intensité totale des appareils connectés à la prise murale ne dépasse pas celle de cette prise. ❏ Ne cherchez pas à réparer vous-même l’imprimante. 5 L R4C623 short.bk Rev_C A5 size 1/15/01 Safe.fm Pass 0 Proof Sign-off: Ichihara N.Nomoto R.Thomson _______ _______ _______ ❏ Débranchez l’imprimante et contactez le service technique dans les cas suivants : Le cordon d’alimentation ou la prise est endommagé ; du liquide a coulé dans l’imprimante ; l’imprimante est tombée ou son boîtier est abîmé ; l’imprimante ne fonctionne pas normalement ou ses performances sont nettement modifiées. ❏ Si vous envisagez d’utiliser l’imprimante en Allemagne, observez les recommandations suivantes : pour fournir une protection adéquate contre les court-circuits et les surcharges de tension, l’installation du bâtiment doit être protégée par un disjoncteur de 10 ou de 16 ampères. Précautions d’utilisation Tenez compte des points suivants lorsque vous utilisez l’imprimante, que vous manipulez les cartouches d’encre ou que vous choisissez un emplacement pour l’imprimante. Pour utiliser l’imprimante Respectez les consignes suivantes avant d’utiliser l’imprimante. ❏ Ne mettez pas vos mains à l’intérieur de l’imprimante et ne touchez pas les cartouches d’encre pendant l’impression. ❏ Ne déplacez pas la tête d’impression manuellement pour ne pas endommager l’imprimante. ❏ Mettez toujours l’imprimante hors tension à l’aide de la touche Marche/Arrêt P. Quand cette touche est enfoncée, le voyant Marche/Arrêt P clignote brièvement puis s’éteint. Ne débranchez pas l’imprimante ou ne coupez pas l’alimentation générale tant que le voyant Marche/Arrêt P clignote. 6 Proof Sign-off: Ichihara N.Nomoto R.Thomson _______ _______ _______ R4C623 short.bk Rev_C A5 size 1/15/01 Safe.fm Pass 0 R ❏ Avant de déplacer l’imprimante, vérifiez que la tête d’impression est en position de repos (à l’extrême droite) et que les cartouches d’encre sont en place. Pour manipuler les cartouches d’encre Respectez les consignes suivantes avant de manipuler les cartouches d’encre. ❏ Maintenez les cartouches hors de portée des enfants. Ne les laissez pas jouer avec ni en boire le contenu. ❏ Faites attention en manipulant les cartouches usagées car il peut y avoir de l’encre autour de l’orifice d’alimentation. Si vous avez de l’encre sur la peau, nettoyez à l’eau et au savon. Si vous avez de l’encre dans les yeux, rincez à l’eau immédiatement. Si une gêne ou un problème de vue persiste après le rinçage, consultez un docteur immédiatement. ❏ Ne secouez pas les cartouches pour ne pas les faire couler. ❏ Installez la cartouche dès que vous l’avez sortie de son emballage. Si vous laissez une cartouche hors de son emballage longtemps avant de l’utiliser, la qualité de l’impression risque d’être réduite. ❏ Une fois les cartouches installées, ne soulevez plus leur levier de verrouillage ou ne retirez les cartouches que pour les remplacer ; sinon, les cartouches risquent d’être inutilisables. ❏ N’utilisez pas une cartouche au-delà de la date indiquée sur l’emballage ; la qualité d’impression diminuerait. Pour des résultats optimaux, utilisez complètement les cartouches dans les six mois qui suivent leur installation. ❏ Si vous conservez vos cartouches dans un endroit froid, laissez-les réchauffer à température ambiante pendant au moins trois heures avant de vous en servir. 7 L R4C623 short.bk Rev_C A5 size 1/15/01 Safe.fm Pass 0 Proof Sign-off: Ichihara N.Nomoto R.Thomson _______ _______ _______ ❏ Conservez les cartouches dans un endroit frais et sombre. ❏ N’essayez pas de démonter les cartouches ni de les recharger ; cela risque d’endommager la tête d’impression. Pour choisir l’emplacement de l’imprimante Respectez les consignes suivantes pour choisir l’emplacement de l’imprimante. ❏ Placez l’imprimante sur une surface plane, stable et plus grande que l’imprimante ; elle ne fonctionnera pas normalement si elle est penchée ou inclinée. ❏ Evitez les endroits soumis à de brusques changements de température et d’humidité. Maintenez-la à l’abri de la lumière directe du soleil, de sources de lumière intense ou de chaleur. ❏ Evitez les endroits soumis aux chocs et aux vibrations. ❏ Laissez suffisamment de place autour de l’imprimante pour une ventilation correcte. ❏ Evitez les endroits poussiéreux. ❏ Placez l’imprimante près d’une prise de courant d’où la fiche peut être débranchée facilement. 8 Proof Sign-off: Ichihara N.Nomoto R.Thomson _______ _______ _______ R4C623 short.bk Rev_C A5 size 1/15/01 Safe.fm Pass 0 R Conformité ENERGY STAR En sa qualité de partenaire ENERGY STAR, EPSON garantit que ce produit répond aux directives du programme international ENERGY STAR pour l’économie d’énergie. Le programme ENERGY STAR soutient le développement volontaire de produits informatiques (ordinateurs, imprimantes, écrans, télécopieurs et autres périphériques) à faible consommation d’énergie, dans le cadre d’un effort visant à limiter la pollution atmosphérique. Avertissements, messages “Important” et remarques w Avertissement Ces paragraphes contiennent des instructions à lire attentivement pour éviter les blessures corporelles. c Important Ces paragraphes contiennent des instructions à respecter pour éviter d’endommager votre matériel. Remarques Ces paragraphes contiennent des informations importantes et des conseils utiles concernant le fonctionnement de l’imprimante. 9 L R4C623 short.bk Rev_C A5 size 1/15/01 Safe.fm Pass 0 10 Proof Sign-off: Ichihara N.Nomoto R.Thomson _______ _______ _______ Proof Sign-off: Ichihara N.Nomoto R.Thomson _______ _______ _______ R4C623 short.bk Rev_C A5 size 1/15/01 PARTS.fm Pass 0 R Eléments et fonctions de l’imprimante Eléments de l’imprimante et fonctions du panneau de contrôle guide papier guides latéraux capot de l’imprimante plateau de sortie bac feuille à feuille extension du plateau de sortie leviers de verrouillage des cartouches Tête d’impression panneau de contrôle levier de réglage 11 L R4C623 short.bk Rev_C A5 size 1/15/01 PARTS.fm Pass 0 Proof Sign-off: Ichihara N.Nomoto R.Thomson _______ _______ _______ Touches Touche Fonction P Met l’imprimante sous et hors tension. Marche/ Arrêt Efface la mémoire d’impression si elle est enfoncée deux fois quand l’imprimante est sous tension. E Entraîne et éjecte le papier si elle est enfoncée pendant 2 secondes puis relâchée. Avancement/ Ejection Relance l’impression si elle est enfoncée puis relâchée après une erreur de fin de papier. R Nettoyage Déplace la tête d’impression en position de remplacement de cartouche si elle est enfoncée pendant 3 secondes et qu’un des voyants de fin d’encre noire B ou couleur A est allumé ou clignote. Ramène la tête d’impression en position de repos après le remplacement de cartouche. Lance le nettoyage de la tête si elle est enfoncée pendant 3 secondes et qu’un voyant fin d’encre noire B ou couleur A est éteint. Voyants Voyant Etat de l’imprimante P Allumé quand l’imprimante est sous tension. Marche/ Arrêt S Fin de papier B Fin d’encre noire A Fin d’encre couleur 12 Clignote lors de la réception de données, de l’impression, du remplacement de cartouche, du chargement en encre, ou du nettoyage de la tête. Allumé quand il n’y a plus de papier. Mettez du papier dans le bac feuille à feuille ; appuyez sur la touche d’avancement E pour relancer l’impression. Clignote en cas de bourrage. Retirez tout le papier du bac feuille à feuille et rechargez-le. Si le voyant continue de clignoter, mettez l’imprimante hors tension et retirez délicatement le papier bloqué. Allumé quand la cartouche d’encre noire est vide ; remplacez-la (T003). Clignote quand la cartouche d’encre noire est presque vide. Allumé quand la cartouche d’encre couleur est vide ; remplacez-la (T005). Clignote quand la cartouche d’encre couleur est presque vide. Proof Sign-off: Ichihara N.Nomoto R.Thomson _______ _______ _______ R4C623 short.bk Rev_C A5 size 1/15/01 Setup980.fm Pass 0 R Installation de l’imprimante Fixation du guide papier Insérez le guide papier dans les fentes situées à l’arrière de d’imprimante. Branchement de l’imprimante Effectuez les opérations suivantes pour brancher l’imprimante : 1. Assurez-vous que l’imprimante est hors tension. Elle l’est quand le voyant Marche/Arrêt P est éteint. 2. Vérifiez sur l’étiquette collée à l’arrière de l’imprimante que la tension nécessaire correspond à celle de la prise utilisée pour le branchement. Vérifiez aussi que votre câble électrique est adapté à votre source d’alimentation. Important : Il n’est pas possible de modifier la tension de l’imprimante. Si la tension indiquée diffère de celle de votre prise, contactez votre revendeur. Ne branchez pas l’imprimante. c 3. 4. Si le cordon d’alimentation n’est pas fixé à l’imprimante, branchez-le sur le connecteur secteur au dos de l’imprimante. Branchez l’autre extrémité du cordon dans une prise secteur correctement mise à la terre. 13 L R4C623 short.bk Rev_C A5 size 1/15/01 Setup980.fm Pass 0 Proof Sign-off: Ichihara N.Nomoto R.Thomson _______ _______ _______ Connexion de l’imprimante L’imprimante peut être connectée à un PC via une interface parallèle ou USB ; elle ne peut être connectée à un Macintosh que par l’interface USB. Selon votre situation géographique, vous devrez peut-être vous procurer le câble adapté. Pour plus d’informations, reportez-vous à la section “Options et consommables”. Remarque : Votre ordinateur doit être préinstallé pour Windows 98 ou 2000 et équipé d’un port USB si vous souhaitez utilisez l’interface USB pour connecter l’imprimante. Utilisation d’une interface parallèle pour PC Pour connecter l’imprimante à votre PC, vous devez vous munir d’un câble parallèle blindé à paire torsadée. Effectuez les opérations décrites ci-dessous. 1. Assurez-vous que l’imprimante et l’ordinateur sont hors tension. 2. Enfoncez fermement l’une des extrémités du câble dans le port d’interface de l’imprimante et pressez sur les clips latéraux jusqu’à ce qu’ils s’enclenchent. Si ce câble est muni d’un fil de mise à la terre, connectez-le à la prise de terre située sous le port d’imprimante. 3. Enfoncez l’autre extrémité du câble dans le port parallèle de l’ordinateur. S’il y a lieu, fixez le fil de mise à la terre sur la prise de terre située à l’arrière de l’ordinateur. 14 Proof Sign-off: Ichihara N.Nomoto R.Thomson _______ _______ _______ R4C623 short.bk Rev_C A5 size 1/15/01 Setup980.fm Pass 0 R Utilisation d’une interface USB pour connecter PC et Macintosh Pour connecter l’imprimante à un port USB, vous avez besoin d’un câble standard blindé USB. Effectuez les opérations suivantes : 1. Vérifiez si l’ordinateur et l’imprimante sont hors tension. 2. Branchez l’extrémité du câble qui convient dans le port USB situé à l’arrière de l’imprimante. (L’extrémité qui se fixe sur l’imprimante a une forme différente de celle qui se fixe sur l’ordinateur.) 3. Connectez l’autre extrémité du câble au port USB de l’ordinateur. Installation du logiciel d’impression Après avoir raccordé votre imprimante à l’ordinateur, vous devez installer le logiciel “Logiciel d’impression pour imprimante EPSON Stylus COLOR 980” du CD-ROM livré avec votre imprimante. Votre logiciel d’impression comprend les éléments suivants : ❏ Pilote d’impression et utilitaires Le pilote d’impression est le logiciel qui gère, ou “pilote”, votre imprimante. Il vous permet de définir des paramètres tels que la qualité et la vitesse d’impression, le type de support et le format du papier. Les utilitaires Vérification des buses, Nettoyage des têtes et Alignement des têtes vous permettent de maintenir votre imprimante dans un état de marche optimal. L’utilitaire EPSON Status Monitor 3 (pour Windows 95, 98, 2000 et NT 4.0) ou EPSON StatusMonitor (pour Macintosh) indique les erreurs d’imprimante et donne des informations sur l’état de l’imprimante telles que le niveau d’encre. Il vous guide aussi pendant le remplacement des cartouches. 15 L R4C623 short.bk Rev_C A5 size 1/15/01 Setup980.fm Pass 0 Proof Sign-off: Ichihara N.Nomoto R.Thomson _______ _______ _______ ❏ Guides en ligne Le Guide de référence et le Guide couleur vous permettent d’en savoir plus sur votre imprimante et sur l’impression couleur. Si vous utilisez la version disquette du logiciel d’impression EPSON, faites-en une copie de sauvegarde avant de commencer l’installation. Vous pouvez faire une version disquette des fichiers du CD-ROM avec l’utilitaire de création de disquette de sauvegarde du CD. Effectuez les opérations de la section correspondante ci-dessous pour installer le logiciel d’impression. Si vous travaillez sous DOS, reportez-vous à la section “Impression sous DOS”. Sous Windows 95, 98, 2000 et NT 4.0 Si vous travaillez sous Windows 95,98, 2000 et NT 4.0 vous devez commencer par installer le logiciel d’impression, puis si vous vous connectez via le port USB, assurez-vous que ce câble est bien installé. Si vous vous connectez via le port parallèle, passez à la section “Installation des cartouches d’encre” après l’installation du logiciel. Remarques : ❏ Sous Windows 2000, si vous ne respectez pas la procédure ci-dessous pour installer le logiciel d’impression, vous risquez d’installer le pilote universel Microsoft à la place. Pour savoir si le pilote universel Microsoft a été installé, cliquez avec le bouton droit de la souris n’importe où dans la fenêtre du pilote puis cliquez sur A propos de dans le menu qui s’affiche. Si un écran indiquant Pilote d’impression universel s’affiche, effectuez les opérations suivantes pour réinstaller le pilote. ❏ Si la boîte de dialogue Signature numérique introuvable s’affiche pendant la procédure d’installation, cliquez sur Oui. Si vous cliquez sur Non, vous devrez réinstaller le pilote selon les indications suivantes. Installation du logiciel Effectuez les opérations suivantes pour installer le logiciel d’impression : 1. Assurez-vous que l’imprimante est hors tension. 16 Proof Sign-off: Ichihara N.Nomoto R.Thomson _______ _______ _______ 2. 3. 4. R4C623 short.bk Rev_C A5 size 1/15/01 Setup980.fm Pass 0 R Mettez l’ordinateur sous tension et lancez Windows. Si l’écran Nouveau périphérique détecté ou tout autre Assistant apparaît quand vous allumez l’ordinateur, cliquez sur Annuler. Insérez le CD-ROM du logiciel d’impression livré avec l’imprimante dans son lecteur. La boîte de dialogue d’installation s’ouvre. (Si vous utilisez les disquettes, choisissez le lecteur de disquette, double-cliquez sur Poste de travail, sur l’icône du lecteur et sur Install.exe). Cliquez sur Installation du pilote d’impression et des utilitaires puis cliquez sur . Cliquez ensuite sur OK dans la boîte de dialogue qui s’ouvre pour lancer l’installation du logiciel d’impression. Remarque : Vous pouvez installer le Guide de référence sur votre disque dur à partir de la boîte de dialogue d’installation, comme illustré ci-dessous. Pour cela, sélectionnez Guide en ligne puis cliquez sur . Cliquez ensuite sur Installer le Guide de référence et suivez les instructions qui s’affichent. Quand l’installation est achevée, une icône Guide ESC980 apparaît dans le dossier EPSON. Double-cliquez sur cette icône pour l’ouvrir. 5. Suivez les instructions qui s’affichent pour mettre l’imprimante sous tension. Sous Windows 98, la configuration du port démarre automatiquement, et pour les imprimantes connectées via un câble USB, l’installation du pilote de périphérique USB démarre à ce niveau. Si un message s’affiche vous demandant de redémarrer votre ordinateur, suivez cette instruction. 17 L R4C623 short.bk Rev_C A5 size 1/15/01 Setup980.fm Pass 0 6. Proof Sign-off: Ichihara N.Nomoto R.Thomson _______ _______ _______ L’utilitaire d’installation s’ouvre automatiquement quand l’imprimante est sous tension. Suivez les instructions qui s’affichent pour installer les cartouches d’encre, contrôler les buses de la tête d’impression et nettoyer la tête d’impression. Quand un message vous indique que l’installation est terminée, cliquez sur OK. Remarque : Si l’utilitaire d’installation ne démarre pas, reportez-vous à la section “Installation des cartouches d’encre” à la page 21 pour installer les cartouches d’encre à l’aide du panneau de contrôle. 7. Quand un message vous indique que l’installation est terminée, cliquez sur OK. Remarque : Un message d’erreur s’affiche si le pilote d’impression ou le pilote de périphérique USB est mal installé. Consultez la section “Dépannage” à la page 61. Quand l’installation est terminée, passez à la section “Impression de votre première page” à la page 28 pour imprimer votre première page. Contrôle de l’installation du pilote USB Après l’installation du logiciel, utilisez la procédure suivante pour vérifier que le pilote USB est installé. Remarque : Les images de cette section illustrent la procédure sous Windows 98. 1. Cliquez sur Démarrer, pointez sur Paramètres et cliquez sur Imprimantes. Assurez-vous que l’icône de votre imprimante apparaît dans la fenêtre Imprimantes. 2. Cliquez sur l’icône de l’imprimante et choisissez Propriétés dans le menu Fichier. 18 Proof Sign-off: Ichihara N.Nomoto R.Thomson _______ _______ _______ 3. R4C623 short.bk Rev_C A5 size 1/15/01 Setup980.fm Pass 0 R Sous Windows 98, cliquez sur l’onglet Détails et assurez-vous que EPUSBx: (EPSON Stylus COLOR 980) est affiché dans la liste Imprimer vers. Sous Windows 2000, cliquez sur l’onglet Ports et assurez-vous que USBxxx, EPSON Stylus Color 980 est affiché dans la liste Imprimer vers le(s) port(s) suivant(s). Remarque : Si le port qui convient n’est pas affiché, reportez-vous à la section “Dépannage” à la page 61. ou du Guide de référence en ligne. Installation sous Windows 3.1 Effectuez les opérations suivantes pour installer le logiciel sous Windows 3.1. 1. Vérifiez que Windows 3.1 est lancé et que la fenêtre du Gestionnaire de programmes est ouverte. 2. Insérez le CD-ROM du logiciel d’impression livré avec l’imprimante dans le lecteur de CD-ROM. (Si vous utilisez la version disquette, utilisez le lecteur de disquette). 3. Cliquez sur Exécuter dans le menu Fichier. La boîte de dialogue Exécuter apparaît. Dans la zone Ligne de commandes, tapez D:SETUP et cliquez sur OK. Le programme d’installation commence à copier les fichiers du logiciel. Remarque : Si votre lecteur de CD-ROM porte une autre lettre que “D” ou si vous utilisez la version disquette, utilisez la lettre appropriée. A la fin de l’installation, cliquez sur OK pour quitter ce programme. Le programme d’installation sélectionne automatiquement votre imprimante par défaut pour les applications de Windows. 4. 19 L R4C623 short.bk Rev_C A5 size 1/15/01 Setup980.fm Pass 0 Proof Sign-off: Ichihara N.Nomoto R.Thomson _______ _______ _______ Pour en savoir plus sur l’ouverture et l’utilisation du logiciel, consultez la section “Présentation du logiciel d’impression” à la page 36 Installation sous Macintosh Sous Macintosh, vous devez commencer par installer le logiciel d’impression puis sélectionner votre imprimante dans le Sélecteur. c Important : Désactivez tous les programmes de protection anti-virus avant d’installer le logiciel d’impression. Installation du logiciel Effectuez les opérations suivantes pour installer le logiciel d’impression. 1. Démarrez votre Macintosh et insérez le CD-ROM du logiciel d’impression dans le lecteur de CD-ROM. Le contenu du logiciel d’impression EPSON s’affiche. 2. Si une seule icône d’installation apparaît, double-cliquez sur cette icône. Si plusieurs dossiers contenant des icônes d’installation correspondant à des langues différentes apparaissent, double-cliquez sur celui de votre langue de travail, puis sur l’icône d’installation. Remarque : Vous pouvez installer le Guide de référence sur votre disque dur à partir du CD-ROM du logiciel d’impression. Pour cela, cliquez sur Installer le Guide de référence et suivez les instructions qui s’affichent. Quand l’installation est achevée, une icône Ouvrir le Guide de référence apparaît dans le dossier EPSON. Double-cliquez sur cette icône pour ouvrir le guide. 3. 4. 20 Dans l’écran initial, cliquez sur Continuer. La boîte de dialogue suivante apparaît. Pour installer la totalité du logiciel du CD-ROM, assurez-vous que la zone Disque de Destination indique le bon lecteur et cliquez sur Installer. Proof Sign-off: Ichihara N.Nomoto R.Thomson _______ _______ _______ 5. R4C623 short.bk Rev_C A5 size 1/15/01 Setup980.fm Pass 0 R Quand un message vous indique la fin de l’installation, cliquez sur Redémarrer pour relancer votre ordinateur. Choix de votre imprimante dans le Sélecteur Une fois le logiciel installé sur votre Macintosh, ouvrez le Sélecteur pour choisir votre imprimante. Sélectionnez-la la première fois que vous l’utilisez ou à chaque fois que vous souhaitez en utiliser une autre. Votre Macintosh utilisera toujours la dernière imprimante sélectionnée. 1. Choisissez Sélecteur dans le menu Pomme et cliquez sur l’icône de votre imprimante et du port auquel elle est connectée. 2. Cliquez sur les boutons d’Impression en tâche de fond pour activer ou désactiver cette option. Quand cette option est activée, vous pouvez utiliser votre Macintosh pendant qu’il prépare l’impression d’un document. Si vous souhaitez vous servir de l’utilitaire EPSON Monitor3 pour gérer les travaux d’impression, vous devez activer l’option d’impression en tâche de fond. 3. Fermez le Sélecteur. Installation des cartouches d’encre Si vous travaillez sous Windows 95, 98, 2000 ou NT 4.0, vous pouvez installer les cartouches d’encre à l’aide de l’utilitaire d’installation. Sous Windows 3.1 et sous Macintosh, vous devez utiliser le panneau de contrôle de l’imprimante. Reportez-vous à la section correspondante ci-dessous. Emploi de l’utilitaire d’installation Si vous avez installé Windows 95, 98, 2000 ou NT 4.0 sur votre ordinateur, l’utilitaire d’installation doit s’ouvrir automatiquement après l’installation du logiciel. Suivez les instructions qui s’affichent. 21 L R4C623 short.bk Rev_C A5 size 1/15/01 Setup980.fm Pass 0 Proof Sign-off: Ichihara N.Nomoto R.Thomson _______ _______ _______ Emploi du panneau de contrôle de l’imprimante Si vous n’avez pas accès à l’utilitaire d’installation, utilisez le panneau de contrôle de l’imprimante pour installer les cartouches. w Avertissement : Les cartouches d’encre sont hermétiques. Dans des conditions normales d’utilisation, l’encre ne doit pas couler de ces cartouches. Si vous avez de l’encre sur les mains, lavez-les à l’eau et au savon ; si vous en avez dans les yeux, rincez à l’eau immédiatement. Remarque : Ne déballez les cartouches qu’au moment de les installer afin d’éviter que l’encre ne sèche. Installez les cartouches selon la procédure suivante : 1. 22 Abaissez le plateau de sortie puis ouvrez le capot de l’imprimante. Proof Sign-off: Ichihara N.Nomoto R.Thomson _______ _______ _______ 2. Rev_C A5 size 1/15/01 Setup980.fm Pass 0 R Mettez l’imprimante sous tension en appuyant sur la touche Marche/ Arrêt P. La tête d’impression se déplace légèrement sur la gauche en position d’installation de cartouche. Le voyant Marche/Arrêt P clignote et les voyants de fin d’encre B et A s’allument. c 3. R4C623 short.bk Important : Ne déplacez pas la tête d’impression à la main pour ne pas endommager l’imprimante. Repoussez les taquets de verrouillage et relevez les leviers des cartouches. Remarque : Ne retirez pas les petites éponges fixées sous les leviers des cartouches. 4. Ouvrez les emballages des cartouches. Pour chacune d’elles, ne retirez que le ruban adhésif jaune. 23 L R4C623 short.bk Rev_C A5 size 1/15/01 Setup980.fm Pass 0 Proof Sign-off: Ichihara N.Nomoto R.Thomson _______ _______ _______ c 5. 6. Important : ❏ Vous devez retirer la partie jaune du ruban adhésif des cartouches avant de les installer, sinon une erreur fatale se produira et la cartouche sera inutilisable. ❏ Ne retirez pas la partie bleue de ce ruban adhésif ; la cartouche risquerait de se boucher et de gêner l’impression. ❏ Ne retirez pas le ruban adhésif situé sous la cartouche ; il empêche l’encre de couler. Positionnez la cartouche dans son logement, en orientant l’étiquette vers le haut. N’enfoncez pas la cartouche. Remarque : Installez les deux cartouches. L’imprimante ne peut pas fonctionner avec une seule. Abaissez les leviers de verrouillage des cartouches jusqu’à ce qu’ils s’enclenchent. c 7. 24 Important : Quand les cartouches sont installées, ne soulevez plus leur levier de verrouillage jusqu’à ce que vous remplaciez les cartouches ; sinon, elles seraient inutilisables. Appuyez sur la touche de nettoyage R pour installer la cartouche couleur. L’imprimante déplace la tête d’impression en position d’installation de cartouche couleur. Proof Sign-off: Ichihara N.Nomoto R.Thomson _______ _______ _______ R4C623 short.bk Rev_C A5 size 1/15/01 Setup980.fm Pass 0 8. Relevez le levier de la cartouche d’encre. Installez la cartouche couleur selon les indications des étapes 5 et 6 en remplaçant "cartouche d’encre noire" par "cartouche d’encre couleur" là où cela convient. Passez ensuite à l’étape 9 pour achever l’installation de la cartouche. 9. Appuyez sur la touche de nettoyage R. L'imprimante déplace la tête d’impression et lance le chargement en encre du système. c R Important : Appuyez toujours sur la touche de nettoyage pour déplacer la tête d’impression. Si vous la déplacez manuellement, vous risquez d’endommager l’imprimante. Pendant le chargement en encre, le voyant Marche/Arrêt P clignote et l’imprimante émet divers bruits mécaniques. Ces bruits sont normaux. Quand le système d’encre est chargé, la tête d’impression revient en position de repos (à l’extrême droite) et le voyant Marche/Arrêt P s’allume. c Important : Ne mettez jamais l’imprimante hors tension tant que le voyant Marche/Arrêt P clignote. 10. Fermez le capot de l’imprimante. Contrôle de l’imprimante Avant d’imprimer votre première page, chargez du papier ordinaire dans l’imprimante et imprimez un motif de test des buses pour vérifier que l’imprimante fonctionne correctement. Si ce motif n’est pas satisfaisant, il peut être nécessaire de nettoyer la tête d’impression. 25 L R4C623 short.bk Rev_C A5 size 1/15/01 Setup980.fm Pass 0 Proof Sign-off: Ichihara N.Nomoto R.Thomson _______ _______ _______ Chargement du papier Effectuez les opérations suivantes pour charger du papier ordinaire dans l’imprimante. 1. Abaissez le plateau de sortie et étirez son extension. Ecartez le guide latéral gauche pour que l’espace entre les deux guides latéraux soit légèrement supérieur à la largeur du papier. guide latéral plateau de sortie 2. 3. Déramez une pile de papier et taquez-la sur une surface plate pour aligner les bords. Chargez ce papier en orientant la face imprimable vers le haut et en alignant le bord droit de la pile sur le côté droit du chargeur. Puis poussez le guide latéral gauche contre le bord gauche de la pile. face imprimable orientée vers le haut Remarques : ❏ Chargez toujours le papier dans le chargeur, bord court en premier. ❏ Assurez-vous que la pile de papier ne dépasse pas la flèche matérialisée sur le guide latéral. 26 Proof Sign-off: Ichihara N.Nomoto R.Thomson _______ _______ _______ R4C623 short.bk Rev_C A5 size 1/15/01 Setup980.fm Pass 0 R Vérification des buses de la tête d’impression Assurez-vous que l’imprimante est hors tension. Maintenez enfoncée la touche d’avancement S (➀ dans le schéma suivant) et appuyez sur la touche Marche/Arrêt P (➁ dans le schéma suivant) pour mettre l’imprimante sous tension. Puis relâchez ces touches. Voici des échantillons d’impression. Echantillon correct La tête a besoin d’être nettoyée il manque des segments Si le motif de test des buses n’est pas satisfaisant (par exemple, s’il manque des segments sur les lignes imprimées), vous devez nettoyer la tête d’impression selon les instructions suivantes. S’il est satisfaisant,vous êtes prêts à imprimer votre première page. Reportez-vous à la section “Impression de votre première page” à la page 28. pour obtenir des instructions. Nettoyage de la tête d’impression Effectuez les opérations suivantes pour nettoyer la tête d’impression. 1. Assurez-vous que le voyant Marche/Arrêt P est allumé et que les deux voyants de fin d’encre B noire et A couleur sont éteints. 27 L R4C623 short.bk Rev_C A5 size 1/15/01 Setup980.fm Pass 0 2. Proof Sign-off: Ichihara N.Nomoto R.Thomson _______ _______ _______ Maintenez enfoncée la touche de nettoyage R pendant trois secondes. L’imprimante lance le nettoyage de la tête d’impression et le voyant Marche/Arrêt P se met à clignoter. Le nettoyage de la tête d’impression dure environ 30 secondes. c Important : Ne mettez jamais l’imprimante hors tension tant que le voyant Marche/Arrêt P clignote ; cela pourrait endommager l’imprimante. Quand le voyant Marche/Arrêt P cesse de clignoter, imprimez un motif de test des buses pour vérifier que la tête est propre et pour réinitialiser le cycle de nettoyage. Si la qualité d’impression n’est pas meilleure alors que vous avez répété ces procédures quatre ou cinq fois, contactez votre revendeur. 3. Impression de votre première page Après avoir vérifié que votre imprimante fonctionnait normalement, vous êtes prêts à imprimer votre première page. Pour vous familiariser avec le logiciel d’impression, il est conseillé d’imprimer l’un des fichiers d’exemple fournis avec le logiciel d’impression. Suivez les instructions données pour Windows ou celles pour Macintosh dans cette section. Si vous préférez imprimer votre document, chargez dans l’imprimante le papier qui convient, ouvrez le document depuis votre application et passez à l’étape 4 de la section correspondante ci-dessous, en effectuant les modifications nécessaires. Remarques : ❏ Consultez le manuel de votre logiciel pour savoir comment utiliser votre application. 28 Proof Sign-off: Ichihara N.Nomoto R.Thomson _______ _______ _______ R4C623 short.bk Rev_C A5 size 1/15/01 Setup980.fm Pass 0 R ❏ En fonction du type de document que vous imprimez et du type de papier que vous utilisez, vous aurez peut-être à effectuer des modifications différentes de celles indiquées dans cette section. Sous Windows Effectuez les opérations suivantes pour imprimer le fichier d’exemple. 1. Vérifiez que vous avez chargé du papier couché qualité photo EPSON de format A4 ou Lettre dans l’imprimante. 2. Insérez le CD-ROM du pilote d’imprimante. Si la boîte de dialogue Installeur apparaît, cliquez sur Quitter. 3. Double-cliquez sur l’icône Poste de travail. Cliquez sur l’icône du CD-ROM, choisissez Ouvrir dans le menu Fichier, puis ouvrez le fichier sample.bmp. 4. Pour modifier les paramètres du pilote, ouvrez le menu Fichier et choisissez Imprimer. La boîte de dialogue Imprimer apparaît. (Cet exemple est tiré de Paint). 5. Sélectionnez votre imprimante dans la liste Nom puis cliquez sur Propriétés. Le pilote d’imprimante apparaît. 6. Cliquez sur l’onglet Principal, puis cliquez dans la boîte de dialogue Support et sélectionnez Papier Couché qualité photo. 7. Sélectionnez Couleur pour la couleur. 8. Vérifiez que le Mode est réglé sur Automatique. Quand le mode Automatique est sélectionné, le logiciel d’impression gère au mieux les paramètres selon le support et la couleur choisis. 29 L R4C623 short.bk Rev_C A5 size 1/15/01 Setup980.fm Pass 0 Proof Sign-off: Ichihara N.Nomoto R.Thomson _______ _______ _______ Cliquez sur l’onglet Papier, puis cliquez dans la zone Taille papier et sélectionnez le format de papier que vous avez chargé dans l’imprimante. 10. Cliquez sur OK en bas de la fenêtre. Vous revenez à la boîte de dialogue Imprimer (ou une boîte de dialogue similaire). 11. Pour imprimer, cliquez sur Fermer, OK ou Imprimer. Vous pouvez avoir à cliquer sur une combinaison de ces boutons. Pendant l’impression, l’utilitaire EPSON Vitesse et progression (sous Windows 95, 98, 2000, and NT 4.0) ou la boîte de dialogue du programme d’impression désynchronisée (sous Windows 3.1) apparaît, indiquant la progression de l’impression et l’état de l’imprimante. 9. Sous Macintosh Effectuez les opérations suivantes pour imprimer le fichier d’exemple. 1. Vérifiez que vous avez chargé du papier de format A4 ou Lettre dans l’imprimante. 2. Insérez le CD-ROM du logiciel d’impression. 3. Ouvrez le dossier EPSON et double-cliquez sur le fichier LISEZMOI. 4. Choisissez Format d’impression dans le menu Fichier. La boîte de dialogue suivante apparaît. 5. 6. 7. 30 Sélectionnez le format du papier que vous avez chargé, dans la liste Taille papier. Sélectionnez Portrait comme Orientation. Quand vos choix sont définis, cliquez sur OK pour fermer la boîte de dialogue Format d’impression. Proof Sign-off: Ichihara N.Nomoto R.Thomson _______ _______ _______ R4C623 short.bk Rev_C A5 size 1/15/01 Setup980.fm Pass 0 R Remarque : Vous ne pouvez pas imprimer depuis la boîte de dialogue Format d’impression, mais seulement depuis la boîte de dialogue Imprimer. 8. Choisissez Imprimer dans le menu Fichier. La boîte de dialogue Imprimer apparaît. 9. Sélectionnez Papier ordinaire dans la liste Support. 10. Sélectionnez Couleur pour l’encre. 11. Vérifiez que le mode Automatique est sélectionné. Quand le mode Automatique est sélectionné, le logiciel d’impression gère au mieux les autres paramètres en fonction de ceux que vous avez choisi pour le Support et l’Encre. 12. Cliquez sur Imprimer pour lancer l’impression. 31 Proof Sign-off: Ichihara N.Nomoto R.Thomson _______ _______ _______ R4C623 short.bk Rev_C A5 size 1/15/01 paper.fm Pass 0 R Chargement de papiers spéciaux, d’enveloppes et d’autres supports Chargement de papiers spéciaux et d’autres supports Vous pouvez imprimer sur une grande diversité de supports spéciaux, y compris le papier jet d’encre, le film glacé qualité photo, le papier photo, les transparents, les cartes de voeux et les feuilles autocollantes. Quand vous chargez des papiers spéciaux distribués par EPSON, commencez par lire la notice livrée avec ces supports et gardez à l’esprit les indications suivantes. Pour plus de détails sur l’utilisation de ces supports, consultez la section “Gestion du papier” du Guide de référence en ligne. ❏ Assurez-vous que la face imprimable du papier est orientée vers le haut quand vous le placez dans le bac feuille à feuille. La notice fournie avec le support indique la face imprimable. Certains supports présentent un coin coupé permettant d’identifier la direction de chargement, comme le montre l’illustration suivante. coin coupé face imprimable orientée vers le haut ❏ Assurez-vous que la pile de papier ne dépasse pas la flèche matérialisée à l’intérieur du guide latéral gauche. 32 L R4C623 short.bk Rev_C A5 size 1/15/01 paper.fm Pass 0 Proof Sign-off: Ichihara N.Nomoto R.Thomson _______ _______ _______ Capacité de chargement des supports spéciaux EPSON La capacité de chargement pour les supports spéciaux EPSON est donnée ci-dessous. Type de support Capacité de chargement Papier couché 360 dpi et qualité photo Jusqu’à la flèche du guide latéral gauche. Cartes jet d’encre et d’invitation Jusqu’à 30 cartes. Placez toujours une feuille de protection* sous la pile. Film glacé qualité photo Une feuille à la fois ou 20 feuilles au maximum. Pour charger plusieurs feuilles, réglez la marge supérieure minimale à 30 mm. Placez toujours une feuille de protection* ou de papier ordinaire sous la pile. Transparents Jusqu’à 30 transparents. Placez toujours une feuille de papier ordinaire sous la pile. Papier adhésif qualité photo Une feuille à la fois. Papier photo Jusqu’à 20 feuilles. Pour le papier photo 20 × 30, ne chargez qu’une feuille à la fois. Placez toujours une feuille de protection* sous la pile. Papier photo Premium Une feuille à la fois. Photo Stickers 16 et Photo Stickers 4 Une feuille à la fois. Papier photo panoramique et papier transfert T-Shirt Une feuille à la fois. Papier mat épais Jusqu’à 20 feuilles. Placez toujours une feuille de protection* sous la pile. * Veillez à ne pas imprimer sur la feuille de protection placée sous les supports spéciaux. 33 Proof Sign-off: Ichihara N.Nomoto R.Thomson _______ _______ _______ R4C623 short.bk Rev_C A5 size 1/15/01 paper.fm Pass 0 R A propos des feuilles de nettoyage des supports spéciaux Ces feuilles de nettoyage fournies avec les supports spéciaux EPSON ne doivent pas être utilisées dans cette imprimante. En effet, la fonction de nettoyage qu’elles remplissent est inutile avec ce type d’imprimante. De plus, la feuille pourrait provoquer un bourrage. Chargement des enveloppes Pour imprimer sur des enveloppes, veuillez tenir compte des poins suivants : ❏ Vous pouvez charger jusqu’à 10 enveloppes dans le chargeur. Remarque : La qualité du pliage et l’épaisseur des enveloppes varient beaucoup. Si l’épaisseur totale de la pile d’enveloppes dépasse 10 mm, aplatissez-les une à une avant de recharger la pile. ❏ Placez le levier de réglage en position “+”. Pour modifier sa position, ouvrez le capot de l’imprimante et déplacez le levier. Remarques : ❏ Ramenez le levier en position“0”, qui est la position normale, quand vous avez fini d’imprimer sur des enveloppes. Si vous le laissez en position“+”, une impression sur un autre type de support pourra présenter des blancs. ❏ Si le levier de réglage est en position “+”, vérifiez que le paramètre Vitesse rapide de la boîte des paramètres avancés du pilote d’imprimante est désactivé. Pour désactiver cette option, vous devrez peut-être modifier l’option Qualité d’impression. 34 L R4C623 short.bk Rev_C A5 size 1/15/01 paper.fm Pass 0 Proof Sign-off: Ichihara N.Nomoto R.Thomson _______ _______ _______ ❏ Chargez les enveloppes par le bord à rabat, en orientant la face portant le rabat vers l’intérieur, comme illustré ci-dessous. Les formats d’enveloppes disponibles sont : No.10, DL, C6, 13 x 22. ❏ N’utilisez pas d’enveloppes recourbées ou pliées. Aplatissez le rabat de chaque enveloppe avant de la charger. Evitez aussi les enveloppes trop fines, qui pourraient se recourber pendant l’impression. ❏ Sélectionnez Papier ordinaire comme type de support dans le pilote d’imprimante. 35 Proof Sign-off: Ichihara N.Nomoto R.Thomson _______ _______ _______ R4C623 short.bk Rev_C A5 size 1/15/01 softw.fm Pass 0 R Impression sous Windows Présentation du logiciel d’impression Le logiciel d’impression comprend le pilote et les utilitaires d’imprimante. Le pilote vous permet de choisir entre de nombreux paramètres pour obtenir les meilleurs résultats d’impression. Les utilitaires vous permettent de contrôler l’imprimante et de la maintenir dans un état de fonctionnement optimal. Pour en savoir plus Pour savoir comment utiliser le pilote, reportez-vous à la section “Modification des paramètres du pilote” à la page 38. Pour savoir comment vous servir des utilitaires, reportez-vous à la section “Utilisation des utilitaires d’imprimante” du Guide de référence en ligne. Remarque : Les fonctions du logiciel d’impression à votre disposition dépendent de la version de Windows utilisée. L’aide en ligne propose davantage d’informations sur le logiciel d’impression. Reportez-vous à la section “S’informer grâce à l’aide en ligne” à la page 74 pour savoir comment accéder à l’aide. Ouverture du logiciel d’impression Vous pouvez accéder au logiciel d’impression depuis la plupart des applications Windows ou, depuis le menu Démarrer (Windows 95, 98, 2000 et NT 4.0), ou depuis le Panneau de contrôle (Windows 3.1). Si vous y accédez depuis une application Windows, vos réglages n’ont d’effet que dans l’application que vous utilisez. Si vous y accédez depuis le menu Démarrer, vos réglages s’appliquent à toutes les applications Windows. 36 L R4C623 short.bk Rev_C A5 size 1/15/01 softw.fm Pass 0 Proof Sign-off: Ichihara N.Nomoto R.Thomson _______ _______ _______ Reportez-vous à la section correspondante ci-dessous. Depuis les applications Windows Effectuez les opérations suivantes pour ouvrir le logiciel d’impression. 1. Ouvrez le menu Fichier et choisissez Imprimer ou Mise en page. 2. Dans la boîte de dialogue qui s’ouvre cliquez sur Imprimante, Configuration, Options ou Propriétés. (Selon votre application, vous devrez cliquer sur plusieurs de ces boutons). Le pilote s’ouvre. Depuis le menu Démarrer de Windows (Windows 95, 98, 2000 et NT 4.0) Effectuez les opérations suivantes pour ouvrir le logiciel d’impression. 1. Cliquez sur Démarrer, pointez sur Paramètres et cliquez sur Imprimantes. 2. Sous Windows 95 et 98, sélectionnez votre imprimante et cliquez sur Propriétés dans le menu Fichier. Sous Windows 2000, sélectionnez votre imprimante et cliquez sur Options d’impression. Sous Windows NT 4.0, sélectionnez votre imprimante et cliquez sur Valeurs par défaut du document dans le menu Fichier. Le pilote s’ouvre. Depuis le panneau de contrôle (Windows 3.1) Effectuez les opérations suivantes pour ouvrir le logiciel d’impression. 1. Double-cliquez sur l’icône Panneau de contrôle dans le groupe de programmes Principal. 2. Double-cliquez sur l’icône Imprimantes. 3. Sélectionnez votre imprimante dans la liste des Imprimantes installées. 4. Cliquez sur Installer. Le pilote d’impression s’ouvre. 37 Proof Sign-off: Ichihara N.Nomoto R.Thomson _______ _______ _______ R4C623 short.bk Rev_C A5 size 1/15/01 softw.fm Pass 0 R Modification des paramètres du pilote Le pilote comporte les menus et paramètres suivants. Menu Principal : Support, Couleur, Mode, Aperçu avant impression Menu Papier : Taille papier, Copies, Orientation, Zone imprimable Menu Impression proportionnelle, Impression RectoDisposition : verso, Multi-Pages, Filigrane Remarque : Le menu disposition n’est disponible que sous Windows 95, 98, 2000 et NT 4.0. Les paramètres de Mode du menu Principal sont conçus pour vous donner trois niveaux de contrôle sur le pilote, comme indiqué ci-dessous. 38 L R4C623 short.bk Rev_C A5 size 1/15/01 softw.fm Pass 0 Proof Sign-off: Ichihara N.Nomoto R.Thomson _______ _______ _______ Automatique Si le mode Automatique est activé dans la boîte de dialogue Imprimer, le pilote d’impression prend en compte automatiquement tous les paramètres détaillés en fonction des choix effectués pour Support et Encre. Cliquez sur Couleur pour imprimer en couleur, ou sur Noire pour imprimer en noir et blanc ou pour utiliser l’échelle de gris. Selon le support choisi dans la liste Support (si l’option Automatique est sélectionnée), un curseur apparaît dans la boîte Mode permettant de choisir Qualité ou Vitesse. Choisissez Qualité lorsque la qualité d’impression est plus importante que la vitesse. PhotoEnhance L’option PhotoEnhance offre divers paramètres de correction de l’image à utiliser sur les images de vos photos avant d’imprimer. L’option PhotoEnhance ne modifie pas l’original. Ce mode n’est accessible que pour des impressions couleur en 16, 24, ou 32 bits. Avancé Le mode Avancé propose des paramètres prédéfinis conçus pour imprimer du texte et des graphiques et pour leur appliquer une méthode de correspondance des couleurs. Vous pouvez aussi créer et enregistrer vos propres configurations personnalisées. En plus de créer des paramètres de mode généraux affectant globalement la qualité d’impression, vous pouvez aussi modifier certains aspects particuliers de vos impressions en utilisant les menus Papier et Disposition. Pour en savoir plus sur les menus Papier et Disposition, consultez votre Guide de référence en ligne. Définition du type de support Le paramètre Support détermine les autres paramètres disponibles ; vous devriez toujours le définir en premier. 39 Proof Sign-off: Ichihara N.Nomoto R.Thomson _______ _______ _______ R4C623 short.bk Rev_C A5 size 1/15/01 softw.fm Pass 0 R Dans le menu Principal, choisissez le paramètre Support correspondant au papier que vous utilisez. Repérez votre papier dans la liste de la section “Types de supports” à la page 74, et reportez-vous au type de support sous lequel il est classé (affiché en gros caractères). Pour certains papiers, vous pouvez choisir entre plusieurs paramètres de types de support. Remarque : Pour les utilisateurs de Windows 3.1, si le support que vous souhaitez sélectionner ne figure pas sur la liste, commencez par définir le paramètre Qualité dans la boîte de dialogue Plus d’options. Pour afficher cette boîte de dialogue, cliquez sur le bouton Plus d’options dans le menu Principal, puis cliquez sur Plus d’options. Aperçu avant impression Pour avoir un aperçu de votre document avant de l’imprimer, cochez la case Aperçu avant impression du menu Principal. Remarque : Cette option n’est pas disponible sous Windows 3.1. 40 L R4C623 short.bk Rev_C A5 size 1/15/01 softw.fm Pass 0 Proof Sign-off: Ichihara N.Nomoto R.Thomson _______ _______ _______ Quand vous lancez l’impression de votre document, la fenêtre d’Aperçu s’ouvre, vous permettant d’effectuer des modifications avant d’imprimer. La boîte de dialogue d’Aperçu contient plusieurs icônes que vous pouvez utiliser pour diverses fonctions. Consultez l’aide en ligne pour en savoir plus sur chaque fonction. Vous pouvez manipuler le document en aperçu comme suit : ❏ Sélectionner et visualiser des pages individuelles. ❏ Réduire ou agrandir la taille de l’aperçu. ❏ Sélectionner et imprimer n’importe quelle page ou toutes les pages. ❏ Agrandir le document en aperçu. Pour cela, cliquez sur Visualiser puis sur Agrandir pour ouvrir la fenêtre Agrandir qui agrandit la zone du document en aperçu délimitée par un cadre rouge. En déplaçant ce cadre rouge, vous pouvez choisir la zone à agrandir. 41 Proof Sign-off: Ichihara N.Nomoto R.Thomson _______ _______ _______ R4C623 short.bk Rev_C A5 size 1/15/01 softw.fm Pass 0 R ❏ Visualiser chacune des pages composant un poster. La fenêtre Poster s’ouvre automatiquement quand vous envoyez une impression et que le paramètre Poster de l’option Multi-Pages est sélectionné dans le menu Disposition. A partir de cette fenêtre, vous pouvez visualiser chacune des pages formant un poster. Vous pouvez aussi ouvrir cette boîte de dialogue en cliquant sur Visualiser puis sur Poster. ❏ Appliquer un filigrane. Le filigrane sélectionné apparaît dans l’image en aperçu. Pour en savoir plus sur la personnalisation des filigranes, reportez-vous à la section “Impression d’un filigrane sur votre document” du Guide de référence en ligne. ❏ Les options Sélectionner et Ne pas sélectionner pour l’impression vous permettent de définir les pages du document que vous souhaitez imprimer. Pour ajouter ou supprimer une page, vous devez d’abord cliquer sur l’icône de cette page dans la liste apparaissant à gauche de la fenêtre d’Aperçu. Puis indiquez si elle doit être imprimée ou non, à l’aide des commandes du menu Options d’impression. Remarques : ❏ Si vous utilisez la fonction d’impression recto-verso, la fenêtre d’Aperçu vous permet de passer d’une page à l’autre en double-cliquant sur la page correspondante dans la liste située à gauche de l’écran. Les pages sont affichées sur deux colonnes, Recto et Précédent. Les pages de la colonne Recto seront imprimées en premier. Les numéros de page indiqués correspondent aux pages imprimées et peuvent contenir plus d’une page du document. ❏ S’il est nécessaire de réimprimer une partie d’un document recto-verso, sélectionnez chaque page n’ayant pas besoin d’être réimprimée dans la liste située à gauche de l’écran, plus cliquez sur Ne pas sélectionner pour l’impression dans le menu Options d’impression. Assurez-vous que le papier est chargé correctement pour que l’impression commence sur la bonne face de la feuille. Après avoir visualisé le document, cliquez sur Imprimer pour lancer l’impression ou sur Annuler pour l’annuler. 42 L R4C623 short.bk Rev_C A5 size 1/15/01 softw.fm Pass 0 Proof Sign-off: Ichihara N.Nomoto R.Thomson _______ _______ _______ S’informer grâce à l’aide en ligne Votre logiciel d’impression dispose d’un système d’aide en ligne très complet qui vous donne des instructions relatives à l’impression, aux réglages du pilote et aux utilitaires. Sous Windows 95, 98, 2000 et NT 4.0, vous pouvez accéder à l’aide en ligne depuis une application ou depuis le menu Démarrer de Windows. Sous Windows 3.1, vous pouvez y accéder depuis le groupe de programme EPSON. Reportez-vous à la section suivante correspondante. Depuis votre application Ouvrez le menu Fichier et choisissez Imprimer ou Mise en page. Puis cliquez sur Imprimante, Configuration, Options ou Propriétés. (Selon votre application, vous pourrez cliquer sur plusieurs de ces boutons). Cliquez sur le bouton Aide situé en bas des menus Principal, Papier, Disposition et Utilitaires pour obtenir de l’aide concernant ces menus. Sous Windows 98, 95, 2000 et NT 4.0, vous pouvez aussi obtenir une aide spécifique pour chaque élément d’un menu en y cliquant avec le bouton droit de la souris puis en cliquant sur Qu’est-ce que c’est?. Le contenu de la fenêtre d’aide apparaît. Depuis le menu Démarrer de Windows Cliquez sur Démarrer, pointez sur Programmes et Epson (sous Windows 95 et 98) ou sur EPSON Imprimantes (sous Windows 2000 et NT 4.0), puis cliquez sur Aide pour EPSON Stylus COLOR 980. Le contenu de la fenêtre d’aide apparaît. Depuis Windows 3.1 Sous Windows 3.1, ouvrez le groupe de programmes EPSON et cliquez sur l’icône Aide pour EPSON Stylus COLOR 980. Le contenu de la fenêtre d’aide apparaît. 43 Proof Sign-off: Ichihara N.Nomoto R.Thomson _______ _______ _______ R4C623 short.bk Rev_C A5 size 1/15/01 softm.fm Pass 0 R Impression sous Macintosh Présentation du logiciel d’impression Le logiciel d’impression comprend le pilote et les utilitaires d’impression. Le pilote permet de choisir entre un grand nombre de paramètres pour obtenir les meilleurs résultats de votre imprimante. Les utilitaires permettent de contrôler l’imprimante et de la maintenir dans un état de fonctionnement optimal. Pour savoir comment utiliser le pilote, consultez la section “Modification des paramètres du pilote d’impression” à la page 44. Pour savoir comment se servir des utilitaires, reportez-vous à la section “Utilisation des utilitaires d’imprimante” du Guide de référence en ligne. Vous pouvez obtenir davantage d’informations sur le logiciel d’impression en cliquant sur les icônes d’aide des boîtes de dialogue du pilote. Modification des paramètres du pilote d’impression Vous trouverez les paramètres du pilote d’impression dans les boîtes de dialogue suivantes. ❏ Boîte de dialogue Imprimer (cliquez sur Imprimer dans le menu Fichier de votre application ou cliquez sur Options dans la boîte de dialogue Format d’impression) ❏ Boîte de dialogue Impression en tâche fond (cliquez sur l’icône d’impression en tâche fond de la boîte de dialogue Imprimer) ❏ Boîte de dialogue Format d’impression (cliquez sur Format d’impression dans le menu Fichier de votre application). ❏ Boîte de dialogue Disposition (cliquez sur l’icône Disposition dans la boîte de dialogue Imprimer) 44 L R4C623 short.bk Rev_C A5 size 1/15/01 softm.fm Pass 0 Proof Sign-off: Ichihara N.Nomoto R.Thomson _______ _______ _______ ❏ Boîte de dialogue Aperçu (cliquez sur l’icône d’aperçu puis sur Aperçu dans la boîte de dialogue Imprimer) Ces options de Mode sont conçues pour vous donner trois niveaux de contrôle sur le pilote, comme indiqué ci-dessous. Les paramètres sont détaillés ci-dessous. 45 Automatique Si le mode Automatique est activé dans la boîte de dialogue Imprimer, le pilote d’impression prend en compte automatiquement tous les paramètres détaillés en fonction des choix effectués pour Support et Encre. Cliquez sur Couleur pour imprimer en couleur, ou sur Noire pour imprimer en noir et blanc ou pour utiliser l’échelle de gris. Selon le support choisi dans la liste Support (si l’option Automatique est sélectionnée), un curseur apparaît dans la boîte Mode permettant de choisir Qualité ou Vitesse. Choisissez Qualité lorsque la qualité d’impression est plus importante que la vitesse. PhotoEnhance L’option PhotoEnhance offre divers paramètres de correction de l’image à utiliser sur les images de vos photos avant d’imprimer. L’option PhotoEnhance ne modifie pas l’original. Ce mode n’est accessible que pour des impressions couleur en 32 bits. Proof Sign-off: Ichihara N.Nomoto R.Thomson _______ _______ _______ Avancé R4C623 short.bk Rev_C A5 size 1/15/01 softm.fm Pass 0 R Le mode Avancé propose des paramètres prédéfinis conçus pour imprimer du texte et des graphiques et pour leur appliquer une méthode de correspondance des couleurs. Vous pouvez aussi créer et enregistrer vos propres configurations personnalisées. En plus de créer des paramètres de mode généraux affectant globalement la qualité d’impression, vous pouvez aussi modifier certains aspects de la mise en page et de la disposition en utilisant les boîtes de dialogue Format d’impression et Disposition. Définition du type de support Le paramètre Support détermine les autres paramètres disponibles ; vous devriez toujours le définir en premier. Dans la boîte de dialogue Imprimer, sélectionnez le Support correspondant au papier que vous utilisez. Repérez votre papier dans la liste de la section “Types de supports” à la page 74, et reportez-vous au type de support correspondant (indiqué en gros caractères). Pour certains papiers, plusieurs types de support conviennent. Enregistrement des données spoulées en tant que fichier Vous pouvez enregistrer les données d’impression dans un fichier à l’aide de la fonction Enregistrer fichier de la boîte de dialogue Imprimer. Cette fonction vous permet d’imprimer les données ultérieurement simplement en double-cliquant sur le fichier enregistré. Effectuez les opérations suivantes pour enregistrer les données d’impression et imprimer des fichier à partir de données spoulées enregistrées. 1. Définissez les paramètres du pilote d’impression. 2. Cliquez plusieurs fois sur l’icône Aperçu de la boîte de dialogue Imprimer, jusqu’à ce que le bouton Imprimer devienne le bouton Enregistrer fichier. 3. Cliquez sur le bouton Enregistrer fichier. 46 L R4C623 short.bk Rev_C A5 size 1/15/01 softm.fm Pass 0 Proof Sign-off: Ichihara N.Nomoto R.Thomson _______ _______ _______ 4. Sélectionnez l’endroit où vous souhaitez enregistrer le fichier, puis saisissez un nom de fichier dans la zone Enregistrer sous et cliquez sur Enregistrer. 5. Pour imprimer ces données, double-cliquez sur le fichier pour ouvrir EPSON Monitor 3. Cliquez sur le bouton Reprise pour envoyer les données à l’imprimante. Aperçu avant impression L’option d’Aperçu vous permet de visualiser votre document avant de l’imprimer. Effectuez les opérations suivantes pour afficher un aperçu du document. 1. Paramétrez le pilote d’impression. 2. Cliquez sur l’icône d’aperçu dans la boîte de dialogue Imprimer. Le bouton Imprimer se transforme en bouton Aperçu. Remarque : Utilisez le bouton Aperçu pour passer en mode Imprimer Aperçu, ou, Enregistrer . Pour plus de détails sur le mode Enregistrer fichier, consultez la section “Enregistrement des données spoulées en tant que fichier” à la page 68. 3. Cliquez sur le bouton Aperçu. La boîte de dialogue d’aperçu avant impression s’ouvre et affiche un aperçu du document. 47 Proof Sign-off: Ichihara N.Nomoto R.Thomson _______ _______ _______ R4C623 short.bk Rev_C A5 size 1/15/01 softm.fm Pass 0 R La boîte de dialogue d’Aperçu contient six icônes que vous pouvez utiliser pour effectuer diverses fonctions. Reportez-vous à l’aide en ligne pour plus de détails. Remarques : ❏ Si vous utilisez la fonction d’impression recto-verso, la fenêtre d’Aperçu vous permet de passer d’une page à l’autre en double-cliquant sur la page correspondante dans la liste située à gauche de l’écran. Les pages apparaissent sur deux colonnes, Recto et Verso. Celles de la colonne Recto seront imprimées en premier. Les numéros de page qui sont indiqués correspondent aux pages imprimées et peuvent contenir plusieurs pages du document. ❏ S’il est nécessaire de réimprimer une partie d’un document imprimé recto-verso, sélectionnez chaque page n’ayant pas besoin d’être réimprimée dans la liste située à gauche de l’écran, plus cliquez sur Ne pas sélectionner pour l’impression . Assurez-vous que le papier est chargé correctement pour que l’impression commence sur la bonne face de la feuille. 4. Si vous êtes satisfait de l’image, cliquez sur Imprimer. Sinon, cliquez sur Annuler. Les boîtes de dialogue Aperçu et Imprimer se ferment en conservant les paramètres d’impression actuels. Ouvrez à nouveau la boîte de dialogue Imprimer pour modifier les paramètres d’impression, si nécessaire. 48 Proof Sign-off: Ichihara N.Nomoto R.Thomson _______ _______ _______ R4C623 short.bk Rev_C A5 size 1/15/01 DPRIN.FM Pass 0 R Impression recto-verso Utilisation de l’impression recto-verso L’imprimante EPSON Stylus COLOR 980 autorise l’impression recto-verso. Deux types d’impression recto-verso sont disponibles. L’impression recto-verso normale vous permet d’imprimer en premier les pages impaires. Une fois ces pages imprimées, vous pouvez les recharger dans le bac feuille à feuille et imprimer les pages paires sur l’autre face du papier. L’impression recto-verso Livret plié vous permet de réaliser des dépliants simples. Reportez-vous à la section correspondante ci-dessous. Pour en savoir plus sur la réalisation de livrets simples et sur l’impression recto-verso, reportez-vous à votre Guide de référence en ligne. Remarques : ❏ L’impression recto-verso via un réseau est possible si l’option EPSON port vitesse rapide est activée dans EpsonNet Direct Print Version 2 ou ultérieur, ce dernier étant installé sur le serveur. Pour en savoir plus, veuillez vous reporter au fichier Lisezmoi du CD-ROM du logiciel d’impression. ❏ Vous pouvez charger jusqu’à 30 feuilles de papier en même temps lorsque vous imprimez en recto-verso ; toutefois, la capacité de chargement du bac feuille à feuille dépend du type de support. ❏ Utilisez uniquement les types de supports adaptés à l’impression recto-verso, sinon, la qualité d’impression risque d’être amoindrie. ❏ Cette fonction n’est pas disponible sous Windows 3.1. ❏ Selon le type de papier et la quantité d’encre utilisée pour imprimer le texte et les images, l’encre peut traverser le papier. 49 L R4C623 short.bk Rev_C A5 size 1/15/01 DPRIN.FM Pass 0 Proof Sign-off: Ichihara N.Nomoto R.Thomson _______ _______ _______ Si vous travaillez sous Windows, cochez la case Impression Recto-verso du menu Disposition de votre pilote pour utiliser la fonction d’impression recto-verso. Pour accéder à votre pilote d’impression, consultez-la section “Ouverture du logiciel d’impression” à la page 36. Si vous travaillez sous Macintosh, cochez la case Impression Recto-verso de la boîte de dialogue Format d’impression. Pour savoir comment définir les paramètres de cette boîte de dialogue, reportez-vous à la section “Modification des paramètres du pilote d’impression” à la page 44. 50 Proof Sign-off: Ichihara N.Nomoto R.Thomson _______ _______ _______ R4C623 short.bk Rev_C A5 size 1/15/01 DPRIN.FM Pass 0 R Quand la case Impression Recto-verso est cochée, vous pouvez définir les paramètres d’impression recto-verso suivants. Marges Cliquez sur ce bouton pour ouvrir la boîte de dialogue Marges dans laquelle vous pouvez préciser le bord sur lequel se trouvera la reliure. Vous pouvez choisir entre Gauche, Haut-Centre et Droite. Vous pouvez aussi préciser la largeur de la marge de reliure en saisissant une valeur dans la zone de texte Marge de reliure. Livret plié Cochez cette case pour réaliser des livrets simples. Pour en savoir plus sur cette fonction, consultez votre Guide de référence en ligne. 51 L R4C623 short.bk Rev_C A5 size 1/15/01 DPRIN.FM Pass 0 Proof Sign-off: Ichihara N.Nomoto R.Thomson _______ _______ _______ Quand vos paramètres sont définis, cliquez sur OK pour les enregistrer. Chargez le papier dans le bac feuille à feuille puis lancez l’impression depuis votre application. Les pages impaires seront imprimées en premier, sauf si vous avez sélectionnez Livret plié. Pendant l’impression des pages impaires, des instructions s’affichent vous expliquant comment recharger le papier correctement. Suivez-les pour recharger le papier, puis cliquez sur Reprise pour imprimer les pages paires. 52 Proof Sign-off: Ichihara N.Nomoto R.Thomson _______ _______ _______ R4C623 short.bk Rev_C A5 size 1/15/01 ink.fm Pass 0 R Remplacement des cartouches d’encre Remplacement d’une cartouche d’encre vide Suivez les instructions de cette section pour remplacer une cartouche d’encre à l’aide du panneau de contrôle de l’imprimante ou de l’utilitaire Status Monitor. Utilisation du panneau de contrôle Les voyants de l’imprimante vous informent quand il est temps de prévoir une nouvelle cartouche et quand il est temps de remplacer une cartouche vide. Vous pouvez aussi contrôler le niveau d’encre et lancer la procédure de remplacement de cartouche depuis votre ordinateur avec l’utilitaire Status Monitor. Consultez le Guide de référence en ligne pour en savoir plus. Remarque : Pour remplacer une cartouche d’encre alors que les voyants fin d’encre noire B et couleur A sont éteints, reportez-vous à la section “Remplacement d’une cartouche usagée ou endommagée” du Guide de référence en ligne. Ce tableau présente l’état des voyants de l’imprimante et les opérations à effectuer. Voyant Action f B Prévoyez une cartouche d’encre noire de rechange (T003). o B Remplacez la cartouche d’encre noire vide. f A Prévoyez une cartouche d’encre couleur de rechange (T005). o A Remplacez la cartouche d’encre couleur vide. o = allumé, f = clignotant 53 L R4C623 short.bk Rev_C A5 size 1/15/01 ink.fm Pass 0 w Proof Sign-off: Ichihara N.Nomoto R.Thomson _______ _______ _______ Attention : ❏ Conservez les cartouches hors de portée des enfants, ne les laissez pas jouer avec ni en boire le contenu. ❏ En cas de contact de l’encre avec la peau, nettoyez à l’eau et au savon. En cas de contact avec les yeux, nettoyez abondamment à l’eau claire. Si une gêne ou un problème de vision persiste, consultez un docteur immédiatement. c Important : ❏ EPSON recommande l’utilisation de cartouches d’encre EPSON et ne peut être responsable des dommages causés à votre imprimante par l’utilisation de produits d’autres marques. ❏ Laissez la cartouche vide en place jusqu’à ce que vous en ayez une neuve pour empêcher l’encre se trouvant dans les buses de la tête d’impression de sécher. Remarques : ❏ Il suffit d’une seule cartouche vide pour que l’imprimante cesse de fonctionner. Remplacez la cartouche vide avant d’imprimer. ❏ En plus de l’encre consommée pendant l’impression, de l’encre est aussi consommée lors du nettoyage de la tête d’impression et du cycle de nettoyage automatique ayant lieu à la mise sous tension de l’imprimante ainsi que lors du chargement en encre quand une cartouche est installée dans l’imprimante. Pour remplacer une cartouche d’encre à l’aide du panneau de contrôle de l’imprimante, consultez le Guide de référence en ligne. Remarque : Vous pouvez aussi remplacer une cartouche d’encre depuis votre ordinateur avec l’utilitaire EPSON Status Monitor 3. Cliquez sur le bouton Comment faire dans la fenêtre d’état de l’imprimante du Status Monitor et suivez les instructions qui s’affichent. 54 Proof Sign-off: Ichihara N.Nomoto R.Thomson _______ _______ _______ R4C623 short.bk Rev_C A5 size 1/15/01 maint.fm Pass 0 R Maintenance Vérification des buses de la tête d’impression S’il vous semble que l’image imprimée devient pâle ou que certaines couleurs sont absentes, vous pourrez cerner le problème en contrôlant les buses de la tête d’impression. Vous pouvez contrôler les buses depuis votre ordinateur à l’aide de l’utilitaire de vérification des buses du logiciel d’impression, ou directement depuis l’imprimante à l’aide des touches du panneau de contrôle. Pour en savoir plus sur les touches du panneau de contrôle, consultez votre Guide de référence en ligne. Utilitaire de vérification des buses Pour vous servir de l’utilitaire de vérification des buses, reportez-vous à la section correspondante ci-dessous. Remarque : Ne lancez pas l’utilitaire de vérification des buses pendant l’impression pour ne pas tacher vos sorties papier. Pour les utilisateurs de Windows Effectuez les opérations suivantes pour lancer l’utilitaire de vérification des buses. 1. Vérifiez que vous avez chargé du papier de format A4 ou Lettre dans le bac feuille à feuille. 2. Cliquez sur l’onglet Utilitaire dans la fenêtre du logiciel d’impression, puis sur le bouton Vérification des buses. 3. Suivez les instructions qui s’affichent. 55 L R4C623 short.bk Rev_C A5 size 1/15/01 maint.fm Pass 0 Proof Sign-off: Ichihara N.Nomoto R.Thomson _______ _______ _______ Pour les utilisateurs de Macintosh Effectuez les opérations suivantes pour lancer l’utilitaire de vérification des buses. 1. Vérifiez que vous avez chargé du papier de format A4 ou Lettre dans le bac feuille à feuille. 2. Ouvrez la boîte de dialogue Imprimer ou Format d’impression. 3. Cliquez sur l’onglet buses. Utilitaire, puis sur Vérification des 4. Suivez les instructions qui s’affichent. L’imprimante imprime une page de test donnant des informations sur la version de la mémoire morte de votre imprimante (ROM), le code du compteur d’encre et un motif de test des buses. Des exemples d’impression sont présentés ci-dessous. Echantillon correct La tête d’impression a besoin d’être nettoyée il manque des segments L’exemple ci-dessus est en noir et blanc mais la page de test est en couleur (CMJN). Si le motif de test des buses n’est pas satisfaisant, par exemple, s’il manque des segments de lignes, c’est qu’il y a un problème avec l’imprimante. Il peut s’agir d’une buse bouchée ou d’une tête mal alignée. Reportez-vous à la section suivante pour en savoir plus sur le nettoyage de la tête d’impression. Pour en savoir plus sur son alignement, reportez-vous à la section “Alignement de la tête d’impression” à la page 62. 56 Proof Sign-off: Ichihara N.Nomoto R.Thomson _______ _______ _______ R4C623 short.bk Rev_C A5 size 1/15/01 maint.fm Pass 0 R Nettoyage de la tête d’impression S’il vous semble que l’image imprimée pâlit ou que certaines couleurs sont absentes, vous résoudrez ces problèmes en nettoyant la tête d’impression pour assurer la bonne diffusion de l’encre. Vous pouvez nettoyer la tête depuis votre ordinateur avec l’utilitaire de nettoyage des têtes du logiciel d’impression, ou depuis l’imprimante avec les touches du panneau de contrôle. Pour en savoir plus sur les touches du panneau de contrôle, consultez votre Guide de référence en ligne. Remarques : ❏ Le nettoyage de la tête consomme de l’encre noire et de l’encre couleur. Pour éviter tout gaspillage, n’effectuez cette opération que si la qualité diminue, si l’impression est floue ou si les couleurs sont incorrectes ou absentes. ❏ Lancez d’abord l’utilitaire de vérification des buses pour savoir si la tête a besoin d’être nettoyée afin d’économiser de l’encre. ❏ Vous ne pouvez pas nettoyer la tête tant que l’un des voyants de fin d’encre noire B ou couleur A est allumé ou clignotant. Commencez par remplacer la cartouche usagée. ❏ Ne lancez pas l’utilitaire de nettoyage de la tête ou de vérification des buses pendant l’impression pour ne pas tacher vos sorties papier. Utilitaire de nettoyage de la tête d’impression Pour vous servir de l’utilitaire de nettoyage de la tête, reportez-vous à la section correspondante ci-dessous. Pour les utilisateurs de Windows Effectuez les opérations suivantes pour nettoyer la tête. 1. Assurez-vous que l’imprimante est sous tension et que les deux voyants de fin d’encre noire B et couleur A sont éteints. 57 L R4C623 short.bk Rev_C A5 size 1/15/01 maint.fm Pass 0 Proof Sign-off: Ichihara N.Nomoto R.Thomson _______ _______ _______ Remarque : Si l’un des voyants de fin d’encre noire B ou couleur A clignote, vous ne pouvez pas nettoyer la tête. Commencez par remplacer la cartouche usagée. 2. Cliquez sur l’onglet Utilitaire dans la fenêtre du logiciel d’impression, puis sur Nettoyage des têtes. 3. Suivez les instructions qui s’affichent. Pour les utilisateurs de Macintosh Effectuez les opérations suivantes pour nettoyer la tête. 1. Assurez-vous que l’imprimante est sous tension et que les deux voyants de fin d’encre noire B et couleur A sont éteints. 2. Cliquez sur l’icône Utilitaire dans la boîte de dialogue Imprimer ou Format d’impression, puis sur le bouton Nettoyage des têtes. 3. Suivez les instructions qui s’affichent. Si la qualité n’est pas meilleure après quatre ou cinq tentatives, mettez l’imprimante hors tension durant une nuit. Puis recommencez le nettoyage de la tête. Si la mauvaise qualité persiste, il se peut qu’une cartouche d’encre, ou les deux, soit périmée ou endommagée et ait besoin d’être remplacée. Pour remplacer une cartouche avant qu’elle ne soit vide, reportez-vous à la section “Remplacement des cartouches d’encre” du Guide de référence en ligne. Si la qualité n’est toujours pas satisfaisante après le remplacement des cartouches, contactez votre revendeur. Remarque : Pour maintenir la qualité d’impression, il est recommandé de mettre l’imprimante sous tension au moins une fois par mois. 58 Proof Sign-off: Ichihara N.Nomoto R.Thomson _______ _______ _______ R4C623 short.bk Rev_C A5 size 1/15/01 maint.fm Pass 0 R Alignement de la tête d’impression Si vous remarquez un décalage des lignes verticales, servez-vous de l’utilitaire d’alignement des têtes du logiciel d’impression pour résoudre ce problème depuis votre ordinateur. Effectuez les opérations de la section correspondante. Remarque : Ne lancez pas l’utilitaire d’alignement des têtes pendant l’impression pour ne pas tacher vos sorties papier. Pour les utilisateurs de Windows Effectuez les opérations suivantes pour aligner la tête d’impression. 1. Vérifiez que vous avez chargé du papier ordinaire de format A4 ou Lettre dans le bac feuille à feuille. 2. Cliquez sur l’onglet Utilitaire dans la fenêtre du logiciel d’impression, puis sur Alignement des têtes. 3. Suivez les instructions qui s’affichent pour aligner la tête d’impression. Pour les utilisateurs de DOS Effectuez les opérations suivantes pour aligner la tête d’impression. 1. Insérez le CD-ROM du logiciel dans le lecteur de CD-ROM. 2. Tapez D:\SETUP à l’invite du DOS. (Si votre lecteur de CD-ROM porte une autre lettre que “D”, ou si vous utilisez la version disquette, substituez-y la lettre qui convient.) 3. Appuyez sur la touche Entrée et suivez les instructions qui s’affichent à l’écran. 4. Après l’exécution du programme d’installation, tapez C:\EPCALIB2. (Si votre disque dur porte une autre lettre que “C”, substituez-y la lettre qui convient.) 59 L R4C623 short.bk Rev_C A5 size 1/15/01 maint.fm Pass 0 Proof Sign-off: Ichihara N.Nomoto R.Thomson _______ _______ _______ 5. Appuyez sur la touche Entrée. Les instructions suivantes s’affichent. 6. Assurez-vous que votre imprimante est sélectionnée. Cliquez sur Suivant et suivez les instructions qui s’affichent à l’écran. Pour les utilisateurs de Macintosh Effectuez les opérations suivantes pour aligner la tête d’impression. 1. Vérifiez que vous avez chargé du papier ordinaire de format A4 ou Lettre dans le bac feuille à feuille. 2. Cliquez sur l’icône Utilitaire dans la boîte de dialogue Imprimer ou Format d’impression, puis cliquez sur le bouton Alignement des têtes. 3. Suivez les instructions qui s’affichent à l’écran pour aligner la tête d’impression. 60 Proof Sign-off: Ichihara N.Nomoto R.Thomson _______ _______ _______ R4C623 short.bk Rev_C A5 size 1/15/01 trble.fm Pass 0 R Dépannage Solutions aux problèmes USB Assurez-vous que votre ordinateur est préinstallé pour Windows 98 ou Windows 2000 Le modèle de votre ordinateur doit être préinstallé pour Windows 98 ou Windows 2000. Vous risquez de ne pas pouvoir installer ni d’utiliser le pilote USB sur un ordinateur n’étant pas équipé d’un port USB ou n’ayant pas été mis à jour de Windows 95 à Windows 98 ou 2000. Pour plus d’informations sur votre ordinateur, contactez votre revendeur. Assurez-vous que le pilote de périphérique EPSON USB apparaît dans le menu Gestionnaire de périphériques (Windows 98 uniquement) Si vous avez annulé l’installation du pilote plug-and-play avant la fin de la procédure, le pilote USB de périphériques d’imprimante ou le pilote d’impression risque d’être mal installé. Effectuez les opérations suivantes pour contrôler l’installation et réinstaller les pilotes. 1. Mettez l’imprimante sous tension. Raccordez le câble USB entre l’ordinateur et l’imprimante. 2. Cliquez avec le bouton droit de la souris sur l’icône Poste de travail du bureau, puis cliquez sur Propriétés dans le menu qui apparaît. 3. Cliquez sur l’onglet Gestionnaire de périphériques. 61 L R4C623 short.bk Rev_C A5 size 1/15/01 trble.fm Pass 0 Proof Sign-off: Ichihara N.Nomoto R.Thomson _______ _______ _______ Si vos pilotes sont bien installés, l’option EPSON Imprimantes USB doit apparaître dans le menu Gestionnaire de périphériques. Si l’option EPSON Imprimantes USB n’apparaît pas dans la liste, cliquez sur le signe plus (+) placé sous l’option Autres périphériques pour voir la liste des périphériques installés. Si l’option USB Printer apparaît sous l’option Autres périphériques, le pilote de périphériques d’imprimante USB n’est pas bien installé. Si l’option EPSON Stylus COLOR 980 apparaît, le pilote d’impression n’est pas bien installé. Si aucune des options USB Printer ou EPSON Stylus COLOR 980 n’apparaît sous Autres périphériques, cliquez sur Actualiser ou débranchez le câble USB de l’imprimante, et rebranchez-le. 62 Proof Sign-off: Ichihara N.Nomoto R.Thomson _______ _______ _______ R4C623 short.bk Rev_C A5 size 1/15/01 trble.fm Pass 0 R 4. Sous Autres périphériques, cliquez sur USB Printer ou sur EPSON Stylus COLOR 980, puis sur Supprimer. Puis cliquez sur OK. 5. Cliquez sur OK dans la boîte de dialogue qui s’ouvre. Cliquez à nouveau sur OK pour fermer la fenêtre des propriétés. 6. Mettez hors tension l’imprimante et l’ordinateur. Réinstallez ensuite les pilotes en suivant les instructions de la section d’installation de l’imprimante. 63 L R4C623 short.bk Rev_C A5 size 1/15/01 trble.fm Pass 0 Proof Sign-off: Ichihara N.Nomoto R.Thomson _______ _______ _______ L’imprimante ne fonctionne pas correctement avec un câble USB Si votre imprimante ne fonctionne pas correctement avec un câble USB, essayez une ou plusieurs de ces solutions : ❏ Utilisez le câble USB recommandé à la section “Configuration système requise” du Guide de référence en ligne. ❏ Si vous utilisez un hub USB, connectez l’imprimante au premier niveau du hub, ou directement au port USB de l’ordinateur. ❏ Si vous utilisez Windows 98, essayez de réinstaller le pilote de périphériques d’imprimante USB et le logiciel d’impression. Commencez par désinstaller EPSON Logiciel imprimante à l’aide de l’utilitaire Ajout/Suppression de programmes du Panneau de configuration, puis désinstallez PORT EPSON IMPRIMANTE USB. Ensuite, réinstallez le logiciel selon les indications de la section d’installation de l’imprimante. Si PORT EPSON IMPRIMANTE USB n’apparaît pas dans la liste Ajout/Suppression de programmes, doublecliquez sur le fichier epusbun.exe du dossier Win 9X du CDROM. Suivez ensuite les instructions qui s’affichent. 64 Proof Sign-off: Ichihara N.Nomoto R.Thomson _______ _______ _______ R4C623 short.bk Rev_C A5 size 1/15/01 trble.fm Pass 0 R Utilisation des voyants d’erreur Vous pouvez identifier la plupart des problèmes courants avec les voyants du panneau de contrôle de l’imprimante. Si l’imprimante s’arrête et que les voyants s’allument ou clignotent, utilisez le tableau suivant, qui présente l’état des voyants, pour définir le problème, puis suivez les solutions conseillées. Voyants Problèmes et solutions Fin de papier oS Il n’y a plus de papier dans l’imprimante. Chargez du papier dans le bac ; appuyez sur la touche E. L’impression reprend et le voyant s’éteint. Bourrage papier fS nB nA Il y a du papier bloqué dans l’imprimante. Appuyez sur la touche E. Le papier est éjecté et l’impression reprend. Si l’erreur persiste, ouvrez le capot et retirez le papier bloqué. Rechargez le papier et appuyez sur la touche d’avancement E. L’impression reprend. Niveau bas (cartouche d’encre noire) fB La cartouche noire est presque vide. Prévoyez une cartouche noire de rechange (T003). Fin d’encre (cartouche d’encre noire) oB La cartouche noire est vide. Remplacez la cartouche d’encre noire (T003). Reportez-vous à la section “Remplacement des cartouches d’encre” à la page 53 pour plus de détails. Niveau bas (cartouche d’encre couleur) fA La cartouche couleur est presque vide. Prévoyez une cartouche d’encre couleur de rechange (T005). 65 L R4C623 short.bk Rev_C A5 size 1/15/01 trble.fm Pass 0 Proof Sign-off: Ichihara N.Nomoto R.Thomson _______ _______ _______ Fin d’encre (cartouche d’encre couleur) oA La cartouche d’encre noire est vide. Remplacez la cartouche d’encre couleur (T005). Reportez-vous à la section “Remplacement des cartouches d’encre” à la page 53 pour plus de détails. Erreur chariot f f o o P S B A Le chariot de la tête d’impression est coincé par du papier ou un autre corps étranger et ne peut revenir en position de repos. Mettez l’imprimante hors tension. Ouvrez le capot de l’imprimante et retirez à la main tout papier se trouvant sur le trajet papier. Remettez l’imprimante sous tension. Si l’erreur persiste, contactez votre revendeur. Erreur imprimante non répertoriée f f f f P S B A Une erreur non répertoriée s’est produite. Mettez l’imprimante hors tension et contactez votre revendeur. o = allumé, n = éteint, f = clignotant Problèmes et solutions La plupart des problèmes d’imprimante ont des solutions simples. Repérez le vôtre dans la liste suivante et appliquez la solution recommandée. Pour en savoir plus, reportez-vous à la section “Dépannage”. Problèmes de qualité d’impression Si vous avez des problèmes de qualité d’impression, essayez les solutions proposées ici. 66 Proof Sign-off: Ichihara N.Nomoto R.Thomson _______ _______ _______ R4C623 short.bk Rev_C A5 size 1/15/01 trble.fm Pass 0 R Bandes horizontales Essayez une ou plusieurs de ces solutions : ❏ Assurez-vous que la face imprimable du papier chargé dans le bac est orientée vers le haut. ❏ Lancez l’utilitaire Nettoyage des têtes pour nettoyer les buses encrassées. Décalage vertical Essayez une ou plusieurs de ces solutions : ❏ Vérifiez que la face imprimable du papier chargé dans le bac est orientée vers le haut. ❏ Lancez l’utilitaire d’alignement des têtes. ❏ Désactivez l’option Vitesse rapide de votre pilote d’impression. Pour obtenir des instructions, consultez l’aide en ligne du pilote d’impression sous Windows. Sous Macintosh, reportez-vous à la section “Définition des paramètres Plus d’options”du Guide de référence en ligne. Discontinuité des couleurs Essayez une ou plusieurs de ces solutions : ❏ Vérifiez que le papier n’est pas endommagé, sale ou ancien. ❏ Lancez l’utilitaire de nettoyage de la tête d’impression pour nettoyer les buses encrassées. ❏ Contrôlez les voyants de fin d’encre noire B et couleur A. Si l’un d’eux clignote, remplacez la cartouche vide. Reportez-vous à la section “Remplacement des cartouches d’encre” à la page 53. Les impressions sont floues ou tachées Essayez une ou plusieurs de ces solutions : ❏ Assurez-vous que la face imprimable du papier chargé dans le bac est orientée vers le haut. ❏ Vérifiez que le papier n’est pas endommagé, sale ou ancien. 67 L R4C623 short.bk Rev_C A5 size 1/15/01 trble.fm Pass 0 Proof Sign-off: Ichihara N.Nomoto R.Thomson _______ _______ _______ ❏ Positionnez le levier de réglage sur “+” et vérifiez que le paramètre Support est bien défini dans le pilote d’impression. Problèmes d’alimentation ou de bourrage papier Si l’imprimante n’entraîne pas le papier, entraîne plusieurs feuilles en même temps, ou si le papier se bloque, retirez la pile de papier et rechargez-la puis appuyez sur la touche d’avancement E. Vérifiez aussi les points suivants : ❏ Le papier n’est ni ancien ni froissé. ❏ Le papier n’est pas chargé au-delà de la flèche matérialisée sur le guide latéral gauche. ❏ Les guides latéraux sont bien positionnés. ❏ Le papier n’est ni trop fin ni trop rugueux. Utilisez du papier conforme aux exigences décrites pour cette imprimante. Consultez les caractéristiques techniques du papier dans le Guide de référence en ligne. Pour qu’aucune page ne soit omise et que le document soit imprimé correctement quand vous utilisez la fonction d’impression recto-verso, assurez-vous que le paramétrage des pages défini dans votre application est correct et que le papier est bien chargé dans l’imprimante. Annulation de l’impression Si les impressions ne correspondent pas à vos attentes et présentent des caractères ou des images incorrects ou déformés, vous pouvez annuler l’impression. Pour cela, effectuez les opérations des sections correspondantes ci-dessous. 68 Proof Sign-off: Ichihara N.Nomoto R.Thomson _______ _______ _______ R4C623 short.bk Rev_C A5 size 1/15/01 trble.fm Pass 0 R Sous Windows 98, 95, 2000 et NT 4.0 Quand vous envoyez une impression à l’imprimante, la Barre de progression s’affiche sur votre écran. Cliquez sur le bouton Stop pour annuler l’impression. Sous Windows 3.1 Quand vous envoyez une impression à l’imprimante, la fenêtre du programme d’impression désynchronisée s’ouvre. Cliquez sur le bouton Stop pour annuler l’impression. 69 L R4C623 short.bk Rev_C A5 size 1/15/01 trble.fm Pass 0 Proof Sign-off: Ichihara N.Nomoto R.Thomson _______ _______ _______ Sous Macintosh La procédure d’annulation de l’impression sous Macintosh varie selon que l’impression en tâche de fond est activée ou non. Reportez-vous à la section correspondante ci-dessous. Quand l’impression en tâche de fond est activée Effectuez les opérations suivantes pour annuler l’impression. 1. Appuyez sur la touche Marche/Arrêt P pour mettre l’imprimante hors tension. 2. Sélectionnez EPSON Monitor3 dans le menu de votre application. L’utilitaire EPSON Monitor3 s’ouvre. 3. Sélectionnez le document à annuler dans la liste Nom du document, puis cliquez sur l’icône d’arrêt pour annuler l’impression. 70 Proof Sign-off: Ichihara N.Nomoto R.Thomson _______ _______ _______ R4C623 short.bk Rev_C A5 size 1/15/01 trble.fm Pass 0 R Quand l’impression en tâche de fond est désactivée Effectuez les opérations suivantes pour annuler l’impression. 1. Appuyez sur la touche Marche/Arrêt P pour mettre l’imprimante hors tension. 1. Maintenez enfoncée la touche Pomme J de votre clavier et appuyez sur la touche point (.) pour annuler l’impression. 71 L R4C623 short.bk Rev_C A5 size 1/15/01 trble.fm Pass 0 Proof Sign-off: Ichihara N.Nomoto R.Thomson _______ _______ _______ Comment contacter le support technique Si votre imprimante ne fonctionne pas correctement et si vous ne parvenez pas à vous dépanner à l’aide des informations contenues dans ce manuel ni avec l’aide en ligne, appelez le support technique EPSON. SUPPORT TECHNIQUE EPSON FRANCE 08 36 686 687 (2,21 F /mn) OUVERT : du lundi au samedi de 9h00 à 20h00 Vous devez fournir les informations ci-dessous pour nous permettre de vous dépanner rapidement. Numéro de série de votre matériel Modèle du matériel Marque et modèle de votre ordinateur ou PC ou MAC Version du logiciel utilisé : ex : version WINDOWS, version d’OS pour MAC 72 Proof Sign-off: Ichihara N.Nomoto R.Thomson _______ _______ _______ R4C623 short.bk Rev_C A5 size 1/15/01 Optn.fm Pass 0 R Options et consommables Options et consommables Les options et consommables suivants sont disponibles pour votre imprimante. Options EPSON propose plusieurs types de câbles d’interface. Vous pouvez toutefois utiliser n’importe quel câble d’interface répondant aux caractéristiques suivantes. Consultez le manuel de votre ordinateur pour plus d’informations. ❏ Câble d’interface parallèle (blindé) C83602✽ de la série D-SUB 25 broches (côté ordinateur) à la série 36 broches Amphenol 57 (côté imprimante). ❏ Câble d’interface USB (blindé) C83623✽ de la série A 4 broches (côté ordinateur) à la série B 4 broches (côté imprimante). Remarques : ❏ L’astérisque (✽) correspond au dernier chiffre de la référence produit qui varie selon le pays. ❏ En fonction du pays où vous vous trouvez, un de ces câbles ou les deux peuvent ne pas vous être fournis. c Important : Utilisez de préférence les câbles d’interface cités ci-dessus. L’utilisation d’autres câbles non couverts par la garantie EPSON peut être la cause de dysfonctionnements de l’imprimante. Cartes d’interface Un certain nombre d’interfaces optionnelles sont disponibles en complément des interfaces intégrées de votre imprimante. Reportez-vous à la section “Utilisation des cartes d’interface optionnelles” du Guide de référence en ligne pour en savoir plus. 73 L R4C623 short.bk Rev_C A5 size 1/15/01 Optn.fm Pass 0 Proof Sign-off: Ichihara N.Nomoto R.Thomson _______ _______ _______ Pour savoir si vous avez besoin d’une interface optionnelle ou pour plus d’informations sur les interfaces, contactez votre revendeur. Carte d’interface Ethernet C82362✽ C82363✽ C82364✽ C82384✽ Carte d’interface IEEE 1394 C82372✽ Remarque : L’astérisque (✽) correspond au dernier chiffre de la référence produit qui varie selon le pays. Consommables Dans votre imprimante, vous pouvez utiliser les cartouches et supports spéciaux suivants distribués par EPSON. Cartouches d’encre Vous pouvez utiliser les cartouches d’encre suivantes. Cartouche noire T003 Cartouche couleur T005 Remarque : La référence des cartouches d’encre varie selon le pays. Types de supports EPSON vous propose des supports spéciaux particulièrement bien adaptés aux imprimantes à jet d’encre pour des résultats de première qualité. 74 Proof Sign-off: Ichihara N.Nomoto R.Thomson _______ _______ _______ R4C623 short.bk Rev_C A5 size 1/15/01 Optn.fm Pass 0 R Pour définir le type de support dans votre pilote d’impression, sélectionnez le paramètre Support correspondant à celui que vous avez chargé dans l’imprimante. Pour connaître le type de support que vous utilisez, repérez votre support dans la liste suivante et reportez-vous au groupe de type de support correspondant (indiqué en gros caractères). Pour certains supports, vous pouvez choisir plusieurs paramètres de type de support. Les types de supports disponibles sont indiqués ci-après. Papier ordinaire Papier ordinaire Enveloppes Papier blanc Premium (A4) S041214 Papier couché 360 dpi Papier couché 360 dpi (A4) Papier transfert T-Shirt (A4) S041059 S041154 Papier couché qualité photo Papier couché qualité photo (A4) Papier couché qualité photo Cartes jet d’encre qualité photo (A6) Papier adhésif qualité photo(A4) Cartes d’invitation 127 × 203 mm (avec enveloppes) S041061 S041067 S041054 S041106 S041148 Papier mat épais Papier mat épais (A4) S041256 Papier photo Papier photo (A4) Papier photo 10 x 15 avec prédécoupe Papier photo 10 x 15 sans prédécoupe Papier photo 20 × 30 Papier photo panoramique 210 × 594 mm Cartes de visite papier photo A4 S041140 S041134 S041255 S041254 S041145 PAEFS0013 75 L R4C623 short.bk Rev_C A5 size 1/15/01 Optn.fm Pass 0 Proof Sign-off: Ichihara N.Nomoto R.Thomson _______ _______ _______ Film glacé qualité photo Film glacé qualité photo (A4) Film glacé qualité photo (A6) Photo Stickers 16 (A6) Photo Stickers 4 (A6) S041071 S041107 PAEFS0006 PAEFS0011 Tranparents Transparents (A4) S041063 Papier photo Premium Papier photo Premium qualité photo (A4) S041287 Remarque : La disponibilité des supports spéciaux varie selon le pays. 76 Proof Sign-off: Ichihara N.Nomoto R.Thomson _______ _______ _______ R4C623 short.bk Rev_C A5 size 1/15/01 spec.fm Pass 0 R Caractéristiques techniques de l’imprimante Configuration système requise Utilisation de l’imprimante Reportez-vous à la section correspondante ci-dessous pour connaître les configurations minimales et conseillées pour l’utilisation de cette imprimante. Pour les PCs Pour utiliser votre imprimante, vous devez travailler sous Microsoft® Windows® 98, Windows® 95, Windows® 3.1, Windows® 2000 ou Windows NT® 4.0 et vous devez vous procurer un câble parallèle blindé à paire torsadée. Pour connecter votre imprimante via un port USB, il vous faut un ordinateur PC préinstallé pour Windows 98 ou 2000 équipé d’un port USB ainsi qu’un câble blindé USB. Votre ordinateur doit aussi répondre aux exigences suivantes. Configuration système minimale Configuration recommandée i386/25 MHz pour Windows 3.1 Processeur Pentium ou supérieur i486/25 MHz pour Windows 95 et NT 4.0 i486/66 MHz pour Windows 98 et 2000 16 Mo de RAM 32 Mo de RAM ou plus pour Windows 98, 95 et 3.1 64 Mo de RAM ou plus pour Windows 2000 et NT 4.0 20 Mo d’espace disque disponible pour Windows 98, 95 et 3.1 50 Mo d’espace disque disponible pour Windows 98, 95 et 3.1 40 Mo d’espace disque disponible pour Windows 2000 et NT 4.0 100 Mo d’espace disque disponible pour Windows 2000 et NT 4.0 Ecran VGA Ecran VGA ou supérieur 77 L R4C623 short.bk Rev_C A5 size 1/15/01 spec.fm Pass 0 Proof Sign-off: Ichihara N.Nomoto R.Thomson _______ _______ _______ Le revendeur de votre ordinateur peut vous aider à mettre à jour votre système si celui-ci ne répond pas à ces exigences. Pour les Macintosh Pour connecter cette imprimante à un ordinateur Apple® Macintosh®, vous devez utiliser un câble USB. Votre Macintosh doit aussi répondre aux exigences suivantes. Configuration système minimale Configuration système recommandée Mac OS 8.1 Mac OS 8.5.1 ou ultérieur (MacOS 8.6 avec la carte d’interface optionnelle IEEE1394) (MacOS 8.6 avec la carte d’interface optionnelle IEEE1394) 9 Mo de mémoire disponible 21 Mo de mémoire disponible ou plus 9 Mo de mémoire disponible ou plus quand l’impression en tâche de fond est activée. 36 Mo de mémoire disponible ou plus quand l’impression en tâche de fond est activée. Remarques : ❏ La quantité de mémoire disponible dépend du nombre et du type d’applications ouvertes. Pour connaître la quantité de mémoire disponible, cliquez sur A propos de votre ordinateur dans le menu Pomme et cherchez la taille de la mémoire (indiquée en kilo-octets) sous le titre “Plus grande part inutilisée” (1,024K=1 Mo). ❏ Les exigences de mémoire données ci-dessus correspondent à l’impression sur papier de format A3. Ces besoins peuvent varier selon le format du papier, le type d’application que vous utilisez et la complexité du document que vous imprimez. En plus de ces configurations système et mémoire, vous aurez besoin de 10 Mo d’espace disque disponible pour installer le logiciel d’impression. Enfin, pour imprimer, il vous faudra encore de l’espace disque supplémentaire correspondant au double de la taille du fichier à imprimer. 78 Proof Sign-off: Ichihara N.Nomoto R.Thomson _______ _______ _______ R4C623 short.bk Rev_C A5 size 1/15/01 spec.fm Pass 0 R Utilisation du Guide de référence en ligne Reportez-vous à la section correspondante ci-dessous pour connaître la configuration système minimale nécessaire à l’utilisation du Guide de référence en ligne. Pour les PCs Système Microsoft Windows® 98, 95, 2000 ou NT 4.0 Unité centrale i486/66 MHz pour Windows 98 (Processeur Pentium ou supérieur recommandé) i486/25 MHz pour Windows 95 et NT 4.0 Pentium 133 MHz pour Windows 2000 i386/25 MHz pour Windows 3.1 Mémoire 16 Mo pour Windows 98, 95, 3.1 et NT 4.0 (32 Mo ou plus recommandé) 32 Mo pour Windows 2000 Espace disque disponible 2 Mo pour l’installation du Guide de référence Lecteur de CD-ROM Double vitesse (Quadruple vitesse recommandée) Affichage Résolution de 640 × 480 pixel ou 800 × 600 pixel, avec des réglages Couleurs (16 bits) ou Couleurs vraies (32 bits) Explorateur Explorateur Web (Microsoft Internet Explorer 4.0 ou ultérieur recommandé) Pour les Macintosh Système Système 7.5.1 (Système 7.6 ou ultérieur recommandé) Mémoire 16 Mo (32 Mo ou plus recommandé) Espace disque disponible 4 Mo pour l’installation du Guide de référence Lecteur de CD-ROM Double vitesse (Quadruple vitesse recommandée) Affichage Résolution de 640 × 480 pixel ou 800 × 600 pixel, avec des réglages Couleurs (16 bits) ou Couleurs vraies (32 bits) Explorateur Explorateur Web (Microsoft Internet Explorer 4.0 ou ultérieur recommandé) 15 Mo pour l’installation de Microsoft Internet Explorer 79 L R4C623 short.bk Rev_C A5 size 1/15/01 spec.fm Pass 0 80 Proof Sign-off: Ichihara N.Nomoto R.Thomson _______ _______ _______ Proof Sign-off: Ichihara N.Nomoto R.Thomson _______ _______ _______ R4C623 short.bk Rev_C A5 size 1/15/01 DOS.FM Pass 0 R Impression sous DOS Installation du pilote d’impression pour les programmes DOS La plupart des programmes DOS ont un pilote pour les imprimantes EPSON ESC/P 2™ et vous demandent de choisir le nom d’une imprimante dans une liste pour installer ce pilote. Pour utiliser au mieux les polices vectorielles résidentes avancées et les options graphiques de votre imprimante, choisissez un pilote adapté. Si votre imprimante ne figure pas sur la liste, contactez le fabricant de votre logiciel pour obtenir une mise à jour. S’il ne peut vous fournir une mise à jour du pilote d’imprimante, sélectionnez un nom d’imprimante appartenant à la liste suivante, en commençant par le haut de le liste. Pour imprimer en noir uniquement : LQ-870/1170 LQ-570 (+)/1070(+) SQ-870/1070 LQ-850 LQ-500 Pour imprimer en noir et en couleur : EPSON Stylus PRO EPSON Stylus COLOR 500 EPSON Stylus COLOR II LQ-860 LQ-2550 Remarque : Les pilotes de ces imprimantes ne permettent pas d’utiliser toutes les fonctions de l’imprimante EPSON STYLUS COLOR 980, telles que l’impression en 720 dpi ou en 1440 dpi ou le mode MicroWeave. 81 L R4C623 short.bk Rev_C A5 size 1/15/01 DOS.FM Pass 0 Proof Sign-off: Ichihara N.Nomoto R.Thomson _______ _______ _______ Les programmes DOS sont très différents les uns des autres. Consultez la section d’impression du manuel de votre logiciel pour savoir comment accéder au paramètres du pilote. Modification des paramètres d’impression Vous pouvez modifier de nombreux paramètres d’impression tels que la direction d’impression et la position de chargement. Ces paramètres sont aussi appelés paramètres par défaut car ils sont activés à chaque mise sous tension de l’imprimante. Les réglages usine sont conçus pour répondre aux besoins de la plupart des utilisateurs ; il n’est donc pas nécessaire de les modifier. Le tableau suivant présente les fonctions que vous pouvez sélectionner en mode de paramétrage par défaut. 82 Paramètres Options Police Courier, Roman, Sans Serif, Prestige, Script, Roman T, Sans Serif H, Draft Pas 10 cpi, 12 cpi, 15 cpi, 17.1 cpi, 20 cpi, Proportionnel Direction d’impression Automatique, bidirectionnelle, unidirectionnelle Position de chargement 8.5 mm, 3 mm, Autres Mode d’interface Automatique, parallèle, USB Délai d’interface auto 10 secondes, 30 secondes Mode d’interface réseau Activé, désactivé Vitesse de transfert interface parallèle Rapide, normale Emulation logiciel ESC/P 2, IBM X24E Auto CR (mode IBM uniquement) Activé, désactivé AGM (mode IBM uniquement) Activé, désactivé Retour à la ligne automatique Activé, désactivé Caractère zéro 0, 0 barré Proof Sign-off: Ichihara N.Nomoto R.Thomson _______ _______ _______ Table de caractères R4C623 short.bk Rev_C A5 size 1/15/01 DOS.FM Pass 0 R Modèle standard : Italic, PC437, PC850, PC860, PC861, PC863, PC865, BRASCII, Abicomp, Roman 8, ISO Latin 1, PC858, ISO 8859-15 Tous les autres modèles : Italic, PC437, PC437 Greek, PC850, PC852, PC853, PC855, PC857, PC866, PC869, MAZOWIA, Code MJK, ISO 8859-7, ISO Latin 1T, Bulgaria, PC774, Estonia, ISO 8859-2, PC866 LAT, PC866 UKR, PCAPTEC, PC708, PC720, PCAR864, PC860, PC861, PC863, PC865, BRASCII, Abicomp, Roman 8, ISO Latin 1, PC858, ISO 8859-15 Remarque : La plupart des logiciels gèrent la table de caractères et le retour à la ligne automatique. Si tel est votre cas, vous n’aurez pas besoin de régler ces fonctions à partir du panneau de contrôle. Modification des paramètres par défaut Les touches du panneau de contrôle vous permettent de modifier les paramètres par défaut. Les voyants de panneau indiquent vos sélections. Effectuez les opérations suivantes. 1. Assurez-vous que l’imprimante est hors tension et que vous avez chargé du papier de format A4 ou Lettre dans l’imprimante. 2. Maintenez enfoncée la touche de nettoyage R et mettez l’imprimante sous tension pour accéder au mode de paramétrage par défaut. L’imprimante entraîne une feuille de papier et imprime un bref résumé ainsi que des instructions. Cela vous indique comment choisir la langue dans laquelle vous souhaitez que soient imprimés les messages (Anglais, Français, Allemand, Italien, Espagnol ou Portugais). 83 L R4C623 short.bk Rev_C A5 size 1/15/01 DOS.FM Pass 0 Proof Sign-off: Ichihara N.Nomoto R.Thomson _______ _______ _______ 3. Appuyez sur la touche de nettoyage R jusqu’à ce que les voyants du panneau de contrôle indiquent la langue de votre choix, comme indiqué ci-dessous. Langue S B A Anglais n n o Français n o n Allemand n o o Italien o n n Espagnol o n o Portugais o o n o = Allumé, n = Eteint 4. Appuyez sur la touche d’avancement E pour imprimer les paramètres par défaut actuels et les instructions suivantes dans la langue choisie. Ces instructions comprennent des tables de sous-menus énumérant tous les paramètres que vous pouvez modifier et présentant l’aspect des voyants du panneau de contrôle pour chaque sélection. Utilisez-les pour modifier les paramètres depuis le panneau de contrôle. 5. Quand vos modifications sont effectuées, quittez le mode de paramétrage par défaut en mettant l’imprimante hors tension. Remarque : Vous pouvez quitter le mode de paramétrage par défaut à tout moment en mettant l’imprimante hors tension. Tous les paramètres que vous avez définis resteront actifs jusqu’à ce que vous les changiez à nouveau. Pour contrôler les paramètres par défaut actuels, accédez à nouveau au mode de paramétrage par défaut et imprimez ces paramètres. Les paramètres actuels sont indiqués par des flèches. 84 ">
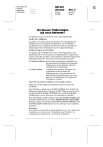
Lien public mis à jour
Le lien public vers votre chat a été mis à jour.
