Epson Stylus Photo 890 Manuel du propriétaire
Ci-dessous, vous trouverez de brèves informations pour Stylus Photo 1290, Stylus Photo 890. Ce guide vous indique comment installer votre imprimante, lancer une impression et utiliser les fonctionnalités de l'appareil. Vous y trouverez des instructions d'installation, d'utilisation et de maintenance. Il comprend également des informations sur le logiciel EPSON PhotoQuicker inclus sur le CD-ROM, ainsi que des conseils de dépannage et des informations sur le service après-vente.
PDF
Télécharger
Document
Proof Sign-off: M.Hida CRE S.Tsukada _______ N.Nomoto _______ J.Hoadley _______ BleuNoir ESP 1290/890 (mel_bor) short Rev_C A5 size 12/1/00 Front.fm Pass 3 page 1 Où trouver les informations qui vous intéressent ? Guide de l’utilisateur Ce guide vous indique comment installer votre imprimante et comment lancer une impression. Il vous donne des indications sur l’utilisation de l’imprimante, et contient également des conseils de dépannage et des informations de service après-vente. Il contient aussi des informations sur le logiciel EPSON PhotoQuicker inclus sur le CD-ROM. Guide de référence inclus sur le CD-ROM Le Guide de référence, inclus sur le CD-ROM livré avec votre imprimante, fournit des informations détaillées sur les paramètres du logiciel d’impression, l’impression sur papiers spéciaux, la maintenance et la résolution des problèmes. Pour ouvrir le Guide de référence, insérez le CD-ROM contenant le logiciel d’impression dans le lecteur correspondant. Pour Windows, sélectionnez Guide en ligne dans la boîte de dialogue d’installation, puis cliquez sur . Cliquez ensuite sur Ouvrir le Guide de référence. Pour Macintosh, double-cliquez sur l’icône Guide en ligne dans la fenêtre EPSON, puis sur l’icône EPSON STYLUS Photo 1290 ou 890. Cliquez ensuite sur Ouvrir le Guide de référence. Remarque : Il est possible d’installer le Guide de référence sur votre disque dur. Pour plus d’informations, reportez-vous à la section « Installation sous Windows », à la page 19, ou « Installation sous Macintosh », à la page 22. Les illustrations de tous les guides montrent l’imprimante EPSON Stylus Photo 1290, l’imprimante EPSON Stylus Photo 890 étant un plus petit modèle de cette imprimante. 1 R L ESP 1290/890 (mel_bor) short Rev_C A5 size 12/1/00 Front.fm Pass 2 Proof Sign-off: M.Hida CRE S.Tsukada_______ N.Nomoto _______ J.Hoadley _______ BleuNoir page 2 Tous droits réservés. La reproduction, l’enregistrement ou la diffusion de tout ou partie de ce manuel, sous quelque forme et par quelque moyen que ce soit, électronique, mécanique, photographique, sonore ou autre, sont interdits sans l’autorisation expresse de SEIKO EPSON CORPORATION. Les informations contenues dans le présent manuel ne s’appliquent qu’à l’imprimante EPSON décrite ci-après. EPSON n’est pas responsable de leur éventuelle utilisation avec d’autres imprimantes. La société SEIKO EPSON CORPORATION et ses filiales ne peuvent être tenues pour responsables des préjudices, pertes, coûts ou dépenses subis par l’acquéreur de ce produit ou par des tiers, et dus à un accident, une utilisation non conforme ou un abus, ou résultant de modifications, de réparations ou de transformations non autorisées, ou du non-respect (sauf aux Etats-Unis) des instructions d’utilisation et de maintenance de SEIKO EPSON CORPORATION. SEIKO EPSON CORPORATION ne peut être tenu pour responsable en cas de dommages ou de problèmes pouvant survenir à la suite de l’utilisation d’accessoires ou de consommables autres que les produits originaux EPSON ou ceux qui sont agréés par la société SEIKO EPSON CORPORATION. SEIKO EPSON CORPORATION ne peut être tenu pour responsable en cas de dommages dus à des phénomènes d’interférences électromagnétiques suite à l’utilisation de câbles d’interface autres que ceux agréés EPSON par SEIKO EPSON CORPORATION. EPSON est une marque déposée et EPSON Stylus est une marque de SEIKO EPSON CORPORATION. Microsoft et Windows sont des marques déposées de Microsoft Corporation. Remarque générale : Tous les autres noms de produits mentionnés dans ce manuel ne le sont qu’à des fins d’identification et peuvent être des marques commerciales de leurs propriétaires respectifs. EPSON renonce à tout droit sur ces marques. Copyright © 2000, SEIKO EPSON CORPORATION, Nagano, Japon. 2 Proof Sign-off: M.Hida CRE S.Tsukada _______ N.Nomoto _______ J.Hoadley _______ BleuNoir ESP 1290/890 (mel_bor) short Rev_C A5 size 12/1/00 SHORT.TOC Pass 3 page 3 Table des matières Consignes de sécurité . . . . . . . . . . . . . . . . . . . . . . . 5 Consignes de sécurité importantes . . . . . . . . . . . . . . . . . . . . 5 Conformité ENERGY STAR . . . . . . . . . . . . . . . . . . . . . . . . . . 8 Consignes Danger, Attention et Remarques . . . . . . . . . . . . 9 Eléments de l’imprimante et fonctions du panneau de contrôle . . . . . . . . . . . . . . . . . . . . . 10 Eléments de l’imprimante . . . . . . . . . . . . . . . . . . . . . . . . . . . 10 Touches . . . . . . . . . . . . . . . . . . . . . . . . . . . . . . . . . . . . . . . . . . . 12 Voyants . . . . . . . . . . . . . . . . . . . . . . . . . . . . . . . . . . . . . . . . . . . 13 Installation de l’imprimante . . . . . . . . . . . . . . . . . . . 14 Vérification du contenu de l’emballage . . . . . . . . . . . . . . . . 14 Déballage de l’imprimante . . . . . . . . . . . . . . . . . . . . . . . . . . . 15 Fixation du support du guide papier, du support rouleau et du guide papier . . . . . . . . . . . . . . . . . . . . . . . . . . . . . . . . 15 Branchement et connexion de l’imprimante . . . . . . . . . . . . 17 Installation du logiciel d’impression . . . . . . . . . . . . . . . . . . 18 Installation des cartouches d’encre . . . . . . . . . . . . . . . . . . . . 25 Première impression . . . . . . . . . . . . . . . . . . . . . . . . . . . . . . . . 31 Chargement du papier . . . . . . . . . . . . . . . . . . . . . . 35 Chargement de papiers spéciaux et autres supports . . . . . 35 Chargement des enveloppes . . . . . . . . . . . . . . . . . . . . . . . . . 37 EPSON PhotoQuicker . . . . . . . . . . . . . . . . . . . . . . . . 39 Présentation de EPSON PhotoQuicker . . . . . . . . . . . . . . . . 39 Impression avec EPSON PhotoQuicker . . . . . . . . . . . . . . . . 40 Dépannage . . . . . . . . . . . . . . . . . . . . . . . . . . . . . . . . . . . . . . . . 46 Configuration requise . . . . . . . . . . . . . . . . . . . . . . . . . . . . . . . 53 Diagramme . . . . . . . . . . . . . . . . . . . . . . . . . . . . . . . . . . . . . . . . 54 3 R L ESP 1290/890 (mel_bor) short Rev_C A5 size 12/1/00 SHORT.TOC Pass 2 Proof Sign-off: M.Hida CRE S.Tsukada_______ N.Nomoto _______ J.Hoadley _______ BleuNoir page 4 Papier rouleau . . . . . . . . . . . . . . . . . . . . . . . . . . . . . . .56 .56 Utilisation du support rouleau . . . . . . . . . . . . . . . . . . . . . . . 56 Retrait du papier rouleau de l’imprimante . . . . . . . . . . . . 60 Impression sous Windows . . . . . . . . . . . . . . . . . . . . . .62 .62 Présentation du logiciel d’impression . . . . . . . . . . . . . . . . . Paramétrage du menu Principal . . . . . . . . . . . . . . . . . . . . . Paramétrage du menu Papier . . . . . . . . . . . . . . . . . . . . . . . . Paramétrage du menu Disposition . . . . . . . . . . . . . . . . . . . 62 63 64 65 Impression sous Macintosh . . . . . . . . . . . . . . . . . . . . .66 .66 Présentation du logiciel d’impression . . . . . . . . . . . . . . . . . Paramétrage de la zone de dialogue Imprimer . . . . . . . . . Paramétrage de la zone de dialogue Format d’impression . . . . . . . . . . . . . . . . . . . . . . . . . . . . . . . . . . . . Paramétrage de la zone de dialogue Disposition . . . . . . . 66 66 68 69 Remplacement des cartouches d’encre . . . . . . . .70 .70 Utilisation du panneau de contrôle de l’imprimante . . . . 70 Dépannage . . . . . . . . . . . . . . . . . . . . . . . . . . . . . . . . .76 .76 Indicateurs d’erreur . . . . . . . . . . . . . . . . . . . . . . . . . . . . . . . . Maintenance . . . . . . . . . . . . . . . . . . . . . . . . . . . . . . . . . . . . . . Correction des problèmes USB . . . . . . . . . . . . . . . . . . . . . . . Comment contacter le support technique . . . . . . . . . . . . . . 77 79 81 87 Options et consommables . . . . . . . . . . . . . . . . . . . .88 .88 Options . . . . . . . . . . . . . . . . . . . . . . . . . . . . . . . . . . . . . . . . . . . 88 Consommables . . . . . . . . . . . . . . . . . . . . . . . . . . . . . . . . . . . . 89 Configuration requise . . . . . . . . . . . . . . . . . . . . . . . . .93 .93 Utilisation du Guide de référence en ligne . . . . . . . . . . . . . 93 4 Proof Sign-off: M.Hida CRE S.Tsukada _______ N.Nomoto _______ J.Hoadley _______ BleuNoir ESP 1290/890 (mel_bor) short Rev_C A5 size 12/1/00 Safe.fm Pass 3 page 5 Consignes de sécurité Consignes de sécurité importantes Avant d’utiliser l’imprimante, lisez attentivement les consignes données dans cette section. Veillez également à respecter l’ensemble des avertissements et instructions figurant sur l’imprimante. Configuration de l’imprimante Respectez les consignes suivantes : ❏ Veillez à ne pas obturer ni recouvrir les ouvertures d’aération de l’imprimante. ❏ Utilisez uniquement une source d’alimentation électrique présentant les caractéristiques indiquées sur l’étiquette de l’imprimante. ❏ Raccordez tous les équipements à des prises correctement mises à la terre. Evitez d’utiliser une prise électrique située sur un circuit qui alimente également des appareils susceptibles d’être arrêtés et mis en marche fréquemment, tels que des photocopieurs ou des dispositifs de climatisation. ❏ Evitez les prises électriques contrôlées par un interrupteur mural ou une minuterie. ❏ Eloignez tout le système informatique des sources potentielles d’interférences électromagnétiques, telles que des haut-parleurs ou des socles de téléphones sans fil. ❏ N’utilisez pas de cordon d’alimentation endommagé ou effiloché. ❏ Si vous utilisez une rallonge pour l’imprimante, assurez-vous que l’intensité totale des appareils qui y sont raccordés ne dépasse pas l’intensité supportée par la rallonge. Vérifiez également que l’intensité totale de tous les appareils branchés sur la prise murale ne dépasse pas celle supportée par la prise. ❏ N’essayez pas de réparer l’imprimante vous-même. Consignes de sécurité 5 R L ESP 1290/890 (mel_bor) short Rev_C A5 size 12/1/00 Safe.fm Pass 2 Proof Sign-off: M.Hida CRE S.Tsukada_______ N.Nomoto _______ J.Hoadley _______ BleuNoir page 6 ❏ Débranchez l’imprimante du secteur et faites-la réparer par un technicien qualifié dans les cas suivants : Le cordon d’alimentation ou la prise sont endommagés ; du liquide a pénétré dans l’imprimante ; l’imprimante est tombée ou son boîtier a été endommagé ; l’imprimante ne fonctionne pas normalement ou vous notez une nette dégradation de ses performances. ❏ Si vous prévoyez d’utiliser l’imprimante en Allemagne, les installations doivent être dotées d’un disjoncteur de 10 ou 16 ampères pour assurer une protection adéquate de l’imprimante contre les courts-circuits et les surcharges. Choix de l’emplacement de l’imprimante Respectez les consignes suivantes : ❏ Placez l’imprimante sur une surface plane et stable plus large que l’imprimante elle-même. Elle ne fonctionnera pas correctement si elle est inclinée ou en porte-à-faux. ❏ Laissez suffisamment d’espace devant l’imprimante pour permettre l’éjection du papier. ❏ Evitez les endroits soumis à des variations rapides de température et d’humidité. Evitez également l’exposition directe aux rayons du soleil, aux fortes luminosités ou aux sources de chaleur. ❏ Evitez les emplacements exposés à la poussière et soumis à des chocs ou des vibrations. ❏ Laissez suffisamment d’espace autour de l’imprimante pour en assurer une ventilation correcte. ❏ Placez l’imprimante à proximité d’une prise murale de manière à pouvoir la débrancher facilement. Utilisation de l’imprimante Respectez les consignes suivantes : ❏ Veillez à ne pas introduire d’objets dans les fentes du boîtier de l’imprimante. ❏ Ne renversez pas de liquide sur l’imprimante. 6 Consignes de sécurité Proof Sign-off: M.Hida CRE S.Tsukada _______ N.Nomoto _______ J.Hoadley _______ BleuNoir ESP 1290/890 (mel_bor) short Rev_C A5 size 12/1/00 Safe.fm Pass 3 page 7 ❏ Ne mettez pas les mains à l’intérieur de l’imprimante et ne touchez pas les cartouches d’encre lors de l’impression. ❏ Ne déplacez pas la tête d’impression manuellement ; cela pourrait endommager l’imprimante. ❏ Mettez toujours l’imprimante hors tension à l’aide de la touche Marche/Arrêt P. Lorsque vous appuyez sur cette touche, le voyant Marche/Arrêt P clignote brièvement, puis s’éteint. Ne débranchez pas l’imprimante ou ne coupez pas son alimentation tant qu’il clignote. ❏ Avant de transporter l’imprimante, assurez-vous que la tête d’impression occupe sa position initiale (complètement à droite) et que les cartouches d’encre sont en place. Manipulation des cartouches d’encre Respectez les consignes suivantes : ❏ Conservez les cartouches d’encre hors de portée des enfants. Veillez à ce qu’ils n’absorbent pas l’encre et ne jouent pas avec les cartouches. ❏ Manipulez les cartouches usagées avec précaution, l’orifice pouvant être légèrement taché d’encre. En cas de contact de l’encre avec la peau, lavez-vous à l’eau et au savon. Si, après cela, une gêne ou un problème de vue persiste, consultez immédiatement un médecin. ❏ Pour éviter tout risque de fuite, ne secouez pas les cartouches d’encre. ❏ Installez la cartouche d’encre immédiatement après l’avoir sortie de son emballage. Si vous la laissez déballée longtemps avant de vous en servir, la qualité d’impression risque d’en souffrir. ❏ N’utilisez pas de cartouche d’encre au-delà de la date de validité indiquée sur son emballage. Pour de bons résultats, utilisez les cartouches d’encre dans les six mois qui suivent leur installation. ❏ Ne démontez pas les cartouches d’encre et n’essayez pas de les recharger. Cela pourrait endommager la tête d’impression. Consignes de sécurité 7 R L ESP 1290/890 (mel_bor) short Rev_C A5 size 12/1/00 Safe.fm Pass 2 Proof Sign-off: M.Hida CRE S.Tsukada_______ N.Nomoto _______ J.Hoadley _______ BleuNoir page 8 ❏ Lorsque les cartouches sont stockées dans un endroit frais, laissez-les à température ambiante pendant au moins trois heures avant de les utiliser. ❏ Stockez les cartouches dans un endroit frais et sombre. ❏ Ne touchez pas la puce verte située sur le côté des cartouches. Cela pourrait entraîner des dysfonctionnements. ❏ La puce sur cette cartouche mémorise des informations, telles que la quantité d’encre restante, ce qui permet de retirer la cartouche et de la réinstaller sans problème. Toutefois, une petite quantité d’encre est utilisée à chaque réinsertion de la cartouche, l’imprimante vérifiant automatiquement la fiabilité de l’équipement. ❏ Si vous retirez une cartouche que vous souhaitez réutiliser ultérieurement, protégez son orifice des salissures et de la poussière et conservez la cartouche dans les mêmes conditions que l’imprimante. L’orifice d’alimentation en encre possède une valve, qui rend inutile la présence d’un capuchon. Il existe toutefois un risque de salissure si la cartouche entre en contact avec d’autres objets. Ne touchez pas l’orifice d’alimentation en encre, ni la zone qui l’entoure. Conformité ENERGY STAR En tant que partenaire ENERGY STAR, EPSON certifie que ce produit répond aux directives ENERGY STAR en matière d’économies d’énergie. Le programme international ENERGY STAR est un partenariat libre concernant les secteurs de l’informatique et de la bureautique, dont le but est de promouvoir les économies d’énergie pour les ordinateurs, les moniteurs, les imprimantes, les télécopieurs, les copieurs et les scanners afin de limiter la pollution atmosphérique liée à la production d’électricité. 8 Consignes de sécurité Proof Sign-off: M.Hida CRE S.Tsukada _______ N.Nomoto _______ J.Hoadley _______ BleuNoir ESP 1290/890 (mel_bor) short Rev_C A5 size 12/1/00 Safe.fm Pass 3 page 9 Consignes Danger, Attention et Remarques w c Danger Ces consignes doivent être scrupuleusement respectées pour éviter toute blessure corporelle. Attention Ces consignes doivent être scrupuleusement respectées pour éviter tout endommagement de l’équipement. Remarques Elles présentent des informations importantes et des conseils utiles concernant le fonctionnement de l’imprimante. Consignes de sécurité 9 R L ESP 1290/890 (mel_bor) short Rev_C A5 size 12/1/00 Proof Sign-off: M.Hida CRE S.Tsukada_______ N.Nomoto _______ J.Hoadley _______ Parts.fm Pass 2 BleuNoir page 10 Eléments de l’imprimante et fonctions du panneau de contrôle Eléments de l’imprimante extension du guide papier bac feuille à feuille capot de l’imprimante guide papier support du guide papier plateau de sortie extension du plateau de sortie guides latéraux support rouleau connecteur du câble d’interface USB 10 connecteur du câble d’interface parallèle Eléments de l’imprimante et fonctions du panneau de contrôle Proof Sign-off: M.Hida CRE S.Tsukada _______ N.Nomoto _______ J.Hoadley _______ BleuNoir ESP 1290/890 (mel_bor) short Rev_C A5 size 12/1/00 Parts.fm Pass 3 page 11 leviers de verrouillage des cartouches tête d’impression levier de réglage touche de remplacement de cartouche panneau de contrôle Eléments de l’imprimante et fonctions du panneau de contrôle 11 R L ESP 1290/890 (mel_bor) short Rev_C A5 size 12/1/00 Parts.fm Pass 2 Proof Sign-off: M.Hida CRE S.Tsukada_______ N.Nomoto _______ J.Hoadley _______ BleuNoir page 12 Touches Touche Fonction P Met l’imprimante sous et hors tension. marche/arrêt Efface la mémoire de l’imprimante si vous appuyez deux fois dessus pendant que l’imprimante est sous tension. b Charge ou éjecte le papier lorsque vous appuyez dessus et la relâchez en l’espace de deux secondes. maintenance Relance l’impression lorsque vous appuyez dessus et la relâchez après une erreur Fin de papier. Déclenche le nettoyage de la tête d’impression si vous appuyez dessus pendant 3 secondes alors que le voyant d’erreur b est éteint. Déplace la tête d’impression vers la position de remplacement des cartouches d’encre et procède au chargement de l’encre lorsqu’il n’y en a plus. z papier rouleau Charge et éjecte le papier rouleau. Entraîne le papier rouleau en sens inverse, de manière à vous permettre de le retirer facilement du bac feuille à feuille, si vous appuyez dessus pendant plus de 3 secondes. Eteint le voyant d’erreur b si vous appuyez dessus après le retrait du papier rouleau. e remplacement de cartouche 12 Déplace la tête d’impression vers la position de remplacement des cartouches d’encre et procède au chargement de l’encre lorsqu’il n’y en a plus (cette touche orange est située sous le capot de l’imprimante et non sur le panneau de contrôle). Eléments de l’imprimante et fonctions du panneau de contrôle ESP 1290/890 (mel_bor) short Rev_C Proof Sign-off: M.Hida CRE S.Tsukada _______ N.Nomoto _______ J.Hoadley _______ A5 size 12/1/00 BleuNoir Parts.fm Pass 3 page 13 Voyants Voyant Description P S’allume lorsque l’imprimante est sous tension. marche/arrêt b erreur Clignote au cours de la réception des données, de l’impression, du remplacement d’une cartouche d’encre, du chargement de l’encre ou du nettoyage de la tête d’impression. S’allume lorsqu’il n’y a plus de papier dans l’imprimante. Mettez du papier dans le bac feuille à feuille, puis appuyez sur la touche de maintenance b pour relancer l’impression. S’allume en cas de bourrage papier. Retirez tout le papier du bac feuille à feuille, puis rechargez-le. Si le voyant continue de clignoter, mettez l’imprimante hors tension et extrayez doucement le papier de l’imprimante. Clignote lorsque la cartouche d’encre noire ou couleur est presque vide. S’allume lorsque la cartouche d’encre noire ou couleur est vide. Remplacez la cartouche d’encre noire ou la cartouche d’encre couleur. Noire : T007 Capacité standard T010 Demi-capacité Couleur : T009 (Stylus Photo 1290) T008 (Stylus Photo 890) Clignote lorsque la tête d’impression se déplace vers la position de remplacement de la cartouche. Le voyant clignote plus rapidement quand il n’y a plus d’encre couleur que lorsqu’il n’y a plus d’encre noire. Eléments de l’imprimante et fonctions du panneau de contrôle 13 R L ESP 1290/890 (mel_bor) short Rev_C A5 size 12/1/00 Proof Sign-off: M.Hida CRE S.Tsukada_______ N.Nomoto _______ J.Hoadley _______ Setup.fm Pass 2 BleuNoir page 14 Installation de l’imprimante Vérification du contenu de l’emballage Guide de l’utilisateur guide papier manuel imprimé papier rouleau couleur noire cartouches d’encre cordon d’alimentation* imprimante support rouleau logiciel d’impression et CD-ROM du Guide de référence support du guide papier * Dans certains pays, le cordon d’alimentation est déjà installé sur l’imprimante. film de protection Le contenu de l’emballage peut varier en fonction du pays. L’illustration de ce guide montre l’imprimante EPSON Stylus Photo 1290, l’imprimante EPSON Stylus Photo 890 étant un plus petit modèle de cette imprimante. 14 Installation de l’imprimante ESP 1290/890 (mel_bor) short Rev_C Proof Sign-off: M.Hida CRE S.Tsukada _______ N.Nomoto _______ J.Hoadley _______ A5 size 12/1/00 BleuNoir Setup.fm Pass 3 page 15 Déballage de l’imprimante Retirez les bandes adhésives et les matériaux de protection de l’imprimante. ➀ ➁ ➂ Fixation du support du guide papier, du support rouleau et du guide papier Maintenez le support du guide papier de telle sorte que les flèches situées sur le support soient dirigées vers l’avant de l’imprimante, et insérez-le dans l’emplacement situé à l’arrière de l’imprimante. Insérez le support rouleau dans les emplacements situés à l’arrière du support du guide papier, puis insérez le guide papier dans l’emplacement situé à l’arrière du support prévu à cet effet. Installation de l’imprimante 15 R L ESP 1290/890 (mel_bor) short Rev_C A5 size 12/1/00 Setup.fm Pass 2 Proof Sign-off: M.Hida CRE S.Tsukada_______ N.Nomoto _______ J.Hoadley _______ BleuNoir page 16 Remarque : A cette étape de la procédure, vous pouvez mettre en place provisoirement le support rouleau en l’insérant dans l’un des emplacements situés à l’arrière du support du guide papier. Il n’est pas nécessaire d’installer le papier rouleau. ➀ ➂ 16 Installation de l’imprimante ➁ ➃ Proof Sign-off: M.Hida CRE S.Tsukada _______ N.Nomoto _______ J.Hoadley _______ BleuNoir ESP 1290/890 (mel_bor) short Rev_C A5 size 12/1/00 Setup.fm Pass 3 page 17 Branchement et connexion de l’imprimante Votre imprimante se connecte à votre ordinateur via l’interface parallèle ou USB. Les ordinateurs Macintosh ne peuvent être connectés que via l’interface USB. Selon votre situation géographique, vous devrez peut-être vous procurer un câble adapté. Pour plus d’informations, reportez-vous à la section « Options et consommables », à la page 88. Remarque : Afin de connecter votre PC via l’interface USB, votre ordinateur doit être un modèle avec Windows Me, Windows 98 ou Windows 2000 préinstallé livré avec un port USB, ou Windows Me mis à niveau à partir d’un modèle avec Windows 98 préinstallé. Utilisation d’une interface parallèle pour les utilisateurs Windows Pour connecter l’imprimante au PC, il vous faut un câble parallèle blindé à paires torsadées. Procédez comme suit. 1. Vérifiez que l’imprimante et l’ordinateur sont hors tension. Branchez l’imprimante à une prise correctement mise à la terre. 2. Branchez le connecteur du câble dans le connecteur d’interface de l’imprimante. Rabattez les clips métalliques situés de chaque côté du connecteur pour les verrouiller. Si votre imprimante possède une vis de connecteur de masse à droite du connecteur d’interface, branchez le fil de masse à cette vis. 3. Branchez l’autre extrémité du câble dans le connecteur d’interface parallèle de l’ordinateur. Si cette extrémité est munie d’un fil de masse, connectez ce dernier au connecteur de masse situé à l’arrière de l’ordinateur. Installation de l’imprimante 17 R L ESP 1290/890 (mel_bor) short Rev_C A5 size 12/1/00 Setup.fm Pass 2 Proof Sign-off: M.Hida CRE S.Tsukada_______ N.Nomoto _______ J.Hoadley _______ BleuNoir page 18 Utilisation d’une interface USB pour les utilisateurs Windows et Macintosh Pour connecter l’imprimante à un port USB, il vous faut un câble USB blindé standard. Procédez comme suit. Remarque : ❏ Pour de bons résultats, vous devez connecter l’imprimante directement au port USB de l’ordinateur. Si vous devez utiliser plusieurs concentrateurs USB, nous vous conseillons de connecter l’imprimante sur le premier niveau du concentrateur. ❏ Si votre ordinateur possède plusieurs ports USB, branchez le câble à l’endroit le plus pratique. 1. Vérifiez que l’imprimante et l’ordinateur sont hors tension. Branchez l’imprimante à une prise correctement mise à la terre. 2. Raccordez l’extrémité appropriée du câble au port USB situé à l’arrière de l’imprimante. (L’extrémité qui se raccorde à l’imprimante a une forme différente de celle qui se connecte à l’ordinateur.) 3. Raccordez l’autre extrémité du câble au port USB de l’ordinateur. Installation du logiciel d’impression Une fois l’imprimante connectée à votre ordinateur, vous devez installer le logiciel inclus sur le CD-ROM « Logiciel d’impression pour EPSON Stylus Photo 1290 » ou « Logiciel d’impression pour EPSON Stylus Photo 890 » livré avec votre imprimante. Le CD-ROM du logiciel d’impression contient : ❏ Logiciel d’impression (pilote d’impression et utilitaires) Le pilote d’impression commande ou « pilote » votre imprimante. Il vous permet de définir certains paramètres, tels que la qualité d’impression, la vitesse, le type de support 18 Installation de l’imprimante Proof Sign-off: M.Hida CRE S.Tsukada _______ N.Nomoto _______ J.Hoadley _______ BleuNoir ESP 1290/890 (mel_bor) short Rev_C A5 size 12/1/00 Setup.fm Pass 3 page 19 et le format du papier. Les utilitaires de vérification des buses, de nettoyage et d’alignement de la tête d’impression vous permettent de maintenir votre imprimante dans des conditions d’utilisation optimales. EPSON Status Monitor 3 (pour Windows) ou EPSON StatusMonitor (pour Macintosh) vous informe des éventuelles anomalies de fonctionnement et permet de visualiser des informations sur l’état de l’imprimante, telles que la quantité d’encre restante. Status Monitor vous indique également comment remplacer les cartouches d’encre. ❏ EPSON PhotoQuicker Cet utilitaire vous permet d’imprimer facilement des photographies numériques avec différentes présentations et différents effets. ❏ Guide en ligne Le Guide de référence en ligne vous donne des informations supplémentaires sur votre imprimante. Si vous souhaitez copier sur disquette le logiciel d’impression figurant sur le CD-ROM, vous pouvez vous servir de l’utilitaire correspondant inclus sur le CD-ROM. Reportez-vous à la section concernée. Installation sous Windows Pour installer le logiciel d’impression et EPSON PhotoQuicker, procédez comme suit. Installation du logiciel d’impression Pour installer le logiciel d’impression, procédez comme suit. 1. Vérifiez que l’imprimante est hors tension. 2. Mettez votre ordinateur sous tension et démarrez Windows. Si la boîte de dialogue Nouveau matériel détecté ou tout autre assistant apparaît, cliquez sur Annuler. Installation de l’imprimante 19 R L ESP 1290/890 (mel_bor) short Rev_C A5 size 12/1/00 Setup.fm Pass 2 Proof Sign-off: M.Hida CRE S.Tsukada_______ N.Nomoto _______ J.Hoadley _______ BleuNoir page 20 3. Insérez le CD-ROM livré avec votre imprimante dans le lecteur correspondant. La boîte de dialogue d’installation s’affiche. Dans le cas contraire, double-cliquez sur l’icône Poste de travail, cliquez sur l’icône du CD-ROM, puis cliquez sur Ouvrir dans le menu Fichier. Double-cliquez ensuite sur EPsetup.exe. (Pour l’installation à partir de la disquette, insérez celle-ci dans le lecteur de disquette et double-cliquez sur l’icône Poste de travail, puis sur l’icône de disquette et enfin sur Setup.exe.) 4. Sélectionnez Installation du pilote et des utilitaires, puis cliquez sur . Cliquez ensuite sur OK dans la boîte de dialogue qui s’affiche pour lancer l’installation du logiciel d’impression. Si l’utilitaire de résolution des problèmes est disponible localement, il est automatiquement installé sur votre disque dur. Remarque : ❏ Il est possible d’installer le Guide de référence sur votre disque dur à partir de la boîte de dialogue d’installation, comme le montre la figure de droite. Pour installer ce guide, cliquez sur Guide en ligne, puis sur . Cliquez ensuite sur Installer le Guide de référence et suivez les instructions qui s’affichent. Lorsque l’installation est terminée, une icône Guide ESP 1290 890 apparaît dans le dossier EPSON. Double-cliquez sur cette icône pour ouvrir le guide. ❏ L’utilitaire de résolution des problèmes vous fournit des conseils et des informations pour vous aider à résoudre la plupart des problèmes que vous pourriez rencontrer lors de l’impression. Il est accessible à partir du dossier EPSON, de Status Monitor 3 ou du logiciel d’impression. Pour plus d’informations, reportez-vous à la section « Dépannage », à la page 76. 5. Suivez les instructions qui s’affichent pour mettre l’imprimante sous tension. 20 Installation de l’imprimante Proof Sign-off: M.Hida CRE S.Tsukada _______ N.Nomoto _______ J.Hoadley _______ BleuNoir ESP 1290/890 (mel_bor) short Rev_C A5 size 12/1/00 Setup.fm Pass 3 page 21 Pour les utilisateurs Windows Me et Windows 98, la configuration du port d’imprimante commence automatiquement. Pour les imprimantes connectées par câble USB, l’installation du pilote USB pour imprimante commence automatiquement. Redémarrez votre ordinateur lorsqu’un message vous y invite. Si vous êtes un utilisateur Windows 2000 et que vous utilisez un câble parallèle, cliquez sur le bouton Arrêter la recherche lorsque l’installation du pilote USB pour imprimante commence, puis suivez les instructions qui s’affichent. 6. Une fois l’imprimante sous tension, l’Utilitaire de configuration s’ouvre automatiquement. Suivez les instructions qui s’affichent pour installer les cartouches d’encre, vérifier les buses de la tête d’impression et nettoyer la tête. Lorsqu’un message vous informe que la configuration est terminée, cliquez sur OK. Remarque : Si l’Utilitaire de configuration ne démarre pas, passez à la section « Installation des cartouches d’encre », à la page 25 pour installer les cartouches d’encre à partir du panneau de contrôle de l’imprimante. 7. Lorsqu’un message vous informe que l’installation est terminée, cliquez sur OK. Remarque : Si un message d’erreur apparaît, le logiciel d’impression ou le pilote USB pour imprimante n’a pas été installé correctement. Pour plus d’informations, reportez-vous à la section « Dépannage », à la page 76. Installation de l’imprimante 21 R L ESP 1290/890 (mel_bor) short Rev_C A5 size 12/1/00 Setup.fm Pass 2 Proof Sign-off: M.Hida CRE S.Tsukada_______ N.Nomoto _______ J.Hoadley _______ BleuNoir page 22 Installation de EPSON PhotoQuicker 1. Une fois la configuration terminée, la boîte de dialogue d’installation apparaît à nouveau. Cliquez sur Installation de EPSON PhotoQuicker, puis sur et enfin sur OK. (Si la boîte de dialogue d’installation n’apparaît pas automatiquement, double-cliquez sur l’icône Poste de travail, puis sur l’icône du CD-ROM et enfin sur EPSON PhotoQuicker.) 2. Suivez les instructions qui s’affichent. 3. Lorsqu’un message vous informe que l’installation est terminée, cliquez sur Terminer. Une fois l’installation terminée, passez à la section « Première impression », à la page 31 pour lancer une impression. Installation sous Macintosh Pour installer le logiciel d’impression, sélectionner votre imprimante dans le Sélecteur et installer EPSON PhotoQuicker, procédez comme suit. c Attention : Désactivez tous les programmes de protection anti-virus avant d’installer le logiciel d’impression. Installation du logiciel d’impression Pour installer le logiciel d’impression, procédez comme suit. 1. Démarrez votre Macintosh et insérez le CD-ROM dans le lecteur correspondant. Le contenu du CD-ROM (dont le logiciel d’impression EPSON) s’affiche automatiquement. 2. Si le dossier Installation du pilote et des utilitaires apparaît dans le dossier EPSON, ouvrez-le, puis double-cliquez sur l’icône Installation. 22 Installation de l’imprimante Proof Sign-off: M.Hida CRE S.Tsukada _______ N.Nomoto _______ J.Hoadley _______ BleuNoir ESP 1290/890 (mel_bor) short Rev_C A5 size 12/1/00 Setup.fm Pass 3 page 23 Remarque : ❏ Il est possible d’installer le Guide de référence sur votre disque dur à partir du CD-ROM du logiciel d’impression. Pour installer ce guide, cliquez sur Installer le Guide de référence et suivez les instructions qui s’affichent. Lorsque l’installation est terminée, une icône Ouvrir le Guide de référence apparaît dans le dossier EPSON. Double-cliquez sur cette icône pour ouvrir le guide. ❏ Il est possible d’accéder au support technique à partir du CD-ROM du logiciel d’impression. Insérez le CD-ROM dans le lecteur correspondant et ouvrez le dossier Installation du pilote et des utilitaires dans le dossier EPSON. Double-cliquez ensuite sur l’icône du Site Web du support technique. 3. Lorsque l’écran d’accueil s’affiche, cliquez sur Continuer. La zone de dialogue d’installation s’affiche. 4. Pour installer le logiciel d’impression inclus sur le CD-ROM, vérifiez que la zone de destination affiche le lecteur de disquette concerné, puis cliquez sur Installer. 5. Lorsqu’un message vous informe que l’installation est terminée, cliquez sur Redémarrer pour redémarrer votre ordinateur. Installation de l’imprimante 23 R L ESP 1290/890 (mel_bor) short Rev_C A5 size 12/1/00 Setup.fm Pass 2 Proof Sign-off: M.Hida CRE S.Tsukada_______ N.Nomoto _______ J.Hoadley _______ BleuNoir page 24 Sélection de l’imprimante dans le Sélecteur Une fois le logiciel d’impression installé sur le Macintosh, ouvrez le Sélecteur pour sélectionner votre imprimante. Cette sélection ne doit être effectuée qu’à la première utilisation de l’imprimante ou lorsque vous souhaitez en utiliser une autre. Votre Macintosh utilise toujours la dernière imprimante sélectionnée. Pour sélectionner votre imprimante dans le Sélecteur, procédez comme suit. 1. Choisissez Sélecteur dans le menu Pomme. Cliquez sur l’icône de votre imprimante, puis sur le port auquel elle est connectée. 2. Sélectionnez le cercle d’option Impression en tâche de fond approprié pour activer ou désactiver cette option. Lorsque l’option Impression en tâche de fond est activée, vous pouvez continuer à utiliser votre Macintosh pendant qu’il prépare l’impression d’un document. Elle doit être activée pour que l’utilitaire EPSON Monitor3 puisse gérer les travaux d’impression. 3. Fermez le Sélecteur. Installation de EPSON PhotoQuicker 1. Une fois la configuration terminée, la zone de dialogue d’installation apparaît à nouveau. Double-cliquez sur EPSON PhotoQuicker, puis sur l’icône Installation. 2. La zone de dialogue d’installation s’affiche. Cliquez sur Installer. 3. Lorsqu’un message vous informe que l’installation est terminée, cliquez sur Quitter. 24 Installation de l’imprimante Proof Sign-off: M.Hida CRE S.Tsukada _______ N.Nomoto _______ J.Hoadley _______ BleuNoir ESP 1290/890 (mel_bor) short Rev_C A5 size 12/1/00 Setup.fm Pass 3 page 25 Installation des cartouches d’encre Cette imprimante utilise des cartouches d’encre équipées de puces. La puce contrôle précisément la quantité d’encre utilisée par chaque cartouche. Par conséquent, même si une cartouche est retirée, puis réinstallée, toute l’encre qu’elle contient peut être utilisée. Toutefois, une petite quantité d’encre (couleur et noire) est utilisée à chaque réinsertion d’une cartouche, l’imprimante vérifiant automatiquement la fiabilité de l’équipement. Veillez à utiliser les cartouches livrées avec votre imprimante lors de la première installation. Reportez-vous à la section concernée. Utilisation de l’Utilitaire de configuration pour Windows Lorsque l’installation du logiciel d’impression est terminée, l’Utilitaire de configuration doit s’ouvrir automatiquement. Suivez les instructions qui s’affichent. Si vous ne pouvez pas y accéder, reportez-vous à la section suivante, « Utilisation du panneau de contrôle de l’imprimante ». Utilisation du panneau de contrôle de l’imprimante Si vous travaillez sous Macintosh, ou si vous ne pouvez pas accéder à l’Utilitaire de configuration, installez les cartouches d’encre à partir du panneau de contrôle de l’imprimante. Avant toute installation, lisez attentivement les consignes qui suivent. w Danger : Chaque cartouche d’encre forme un tout. Dans des conditions d’utilisation normales, elle est étanche. Toutefois, en cas de contact de l’encre avec les mains, lavez-vous à l’eau et au savon. En cas de contact avec les yeux, rincez immédiatement et abondamment à l’eau. Remarque : Sortez la cartouche de son emballage juste avant de l’installer pour éviter que l’encre ne sèche. Installation de l’imprimante 25 R L ESP 1290/890 (mel_bor) short Rev_C A5 size 12/1/00 Setup.fm Pass 2 Proof Sign-off: M.Hida CRE S.Tsukada_______ N.Nomoto _______ J.Hoadley _______ BleuNoir page 26 Pour installer les cartouches d’encre, procédez comme suit. 1. Abaissez le plateau de sortie et ouvrez le capot de l’imprimante. 2. Mettez l’imprimante sous tension en appuyant sur la touche Marche/ Arrêt P. La tête d’impression se déplace vers la gauche, dans la position d’installation de la cartouche. Le voyant Marche/Arrêt P clignote et le voyant d’erreur s’allume. c Attention : Ne déplacez pas la tête d’impression à la main. Cela pourrait endommager l’imprimante. 3. Repoussez les languettes et soulevez les leviers de verrouillage. 4. Sortez les cartouches de leur emballage, puis retirez uniquement les bandes adhésives jaunes qui scellent les cartouches. 26 Installation de l’imprimante Proof Sign-off: M.Hida CRE S.Tsukada _______ N.Nomoto _______ J.Hoadley _______ BleuNoir ESP 1290/890 (mel_bor) short Rev_C A5 size 12/1/00 Setup.fm Pass 3 page 27 Attention : ❏ Veillez à retirer les bandes adhésives jaunes avant d’installer les cartouches. Dans le cas contraire, ces dernières sont inutilisables et vous ne pouvez pas imprimer. ❏ Si vous avez installé une cartouche d’encre sans retirer la bande adhésive jaune, sortez la cartouche et installez-en une nouvelle. Veillez à retirer la bande jaune, puis installez la cartouche dans l’imprimante. ❏ Ne retirez pas la partie bleue de la bande adhésive, sinon les cartouches risquent d’être inutilisables. ❏ Pour éviter toute fuite d’encre, ne retirez pas les bandes adhésives situées sous les cartouches. ❏ Ne touchez pas la puce verte située sur le côté des cartouches. Cela pourrait entraîner un dysfonctionnement de l’imprimante et empêcher Ne touchez pas cet l’impression. élément. ❏ Ne retirez pas la puce verte située sur le côté des cartouches. Si vous installez une cartouche d’encre sans puce, l’imprimante risque d’être endommagée. 5. Alignez les languettes sur chaque cartouche de manière qu’elles coïncident avec celles qui dépassent de la base des leviers de cartouches. Ne forcez pas pour insérer la cartouche. c c Attention : Assurez-vous que les languettes des cartouches ne se trouvent pas sous celles qui dépassent de la base des leviers ouverts car cela peut endommager ces derniers. Installation de l’imprimante 27 R L ESP 1290/890 (mel_bor) short Rev_C A5 size 12/1/00 Setup.fm Pass 2 Proof Sign-off: M.Hida CRE S.Tsukada_______ N.Nomoto _______ J.Hoadley _______ BleuNoir page 28 Remarque : Installez les deux cartouches. Si l’une d’elles n’est pas en place, l’imprimante ne fonctionnera pas. 6. Abaissez les leviers pour les verrouiller. 7. Appuyez sur la touche de remplacement de cartouche e. L’imprimante déplace la tête d’impression et charge son circuit d’alimentation en encre. Cette opération dure environ deux minutes et demi. c Attention : Appuyez toujours sur la touche de remplacement de cartouche e pour déplacer la tête d’impression. Ne déplacez pas la tête d’impression à la main. Cela pourrait endommager l’imprimante. Le voyant Marche/Arrêt P clignote et des bruits mécaniques se font entendre pendant toute la durée du cycle. Ils n’ont rien d’anormal. Une fois le circuit d’alimentation en encre chargé, la tête d’impression revient à sa position initiale (complètement à droite) et le voyant Marche/Arrêt P s’allume. c Attention : Ne mettez jamais l’imprimante hors tension pendant que le voyant Marche/Arrêt P clignote. 8. Fermez le capot de l’imprimante. Vérification de l’imprimante Avant de commencer à imprimer, assurez-vous que l’imprimante fonctionne normalement. Pour cela, chargez du papier, puis imprimez une page de test des buses et, si nécessaire, nettoyez la tête d’impression. Reportez-vous à la section concernée ci-dessous. 28 Installation de l’imprimante Proof Sign-off: M.Hida CRE S.Tsukada _______ N.Nomoto _______ J.Hoadley _______ BleuNoir ESP 1290/890 (mel_bor) short Rev_C A5 size 12/1/00 Setup.fm Pass 3 page 29 Chargement du papier Pour charger du papier ordinaire dans l’imprimante, procédez comme suit. 1. Abaissez le plateau de sortie et tirez son extension. Faites coulisser le guide latéral gauche pour que la distance entre les guides latéraux soit légèrement supérieure à la largeur du papier. 2. Déramez une pile de papier, puis taquez-la sur une surface plane afin d’en égaliser les bords. 3. Insérez le papier dans le bac feuille à feuille, face imprimable vers le haut et face impribord droit contre le guide mable latéral droit. Ramenez vers le ensuite le guide latéral haut gauche contre le bord gauche du papier. Remarque : ❏ Chargez toujours le papier dans le bac feuille à feuille, bord court en premier. ❏ Assurez-vous que la pile de feuilles ne dépasse pas le repère fléché indiqué sur le guide latéral. Vérification des buses de la tête d’impression Vérifiez que l’imprimante est hors tension. Maintenez la touche de maintenance b enfoncée (➀ sur l’illustration) et appuyez sur la touche Marche/ Arrêt P (➁ sur l’illustration) pour mettre l’imprimante sous tension. Dans un premier temps, relâchez uniquement la touche Marche/Arrêt. Lorsque l’imprimante commence la vérification des buses, relâchez la touche de maintenance b. Installation de l’imprimante 29 R L ESP 1290/890 (mel_bor) short Rev_C A5 size 12/1/00 Proof Sign-off: M.Hida CRE S.Tsukada_______ N.Nomoto _______ J.Hoadley _______ Setup.fm Pass 2 BleuNoir page 30 En voici deux exemples. Impression correcte Le nettoyage de la tête est nécessaire Il manque certains segments Si la page de test des buses ne s’imprime pas correctement (par exemple, s’il manque certains segments dans les lignes imprimées), il est recommandé de nettoyer la tête comme indiqué ci-dessous. Si le motif s’imprime correctement, vous pouvez lancer une impression. Pour plus d’informations, reportez-vous à la section « Première impression ». Nettoyage de la tête d’impression Pour nettoyer la tête d’impression, procédez comme suit. 1. Assurez-vous que le voyant Marche/Arrêt P est allumé et que le voyant d’erreur b est éteint. 2. Maintenez la touche de maintenance b enfoncée pendant trois secondes. L’imprimante lance le nettoyage de la tête d’impression et le voyant Marche/Arrêt P se met à clignoter. Le nettoyage dure environ trente secondes. c Attention : Ne mettez jamais l’imprimante hors tension pendant que le voyant Marche/Arrêt P clignote. Cela pourrait endommager l’imprimante. 3. Lorsque le voyant Marche/Arrêt P cesse de clignoter, imprimez une page de test des buses pour vérifier que la tête est propre et pour réinitialiser le cycle de nettoyage. 30 Installation de l’imprimante Proof Sign-off: M.Hida CRE S.Tsukada _______ N.Nomoto _______ J.Hoadley _______ BleuNoir ESP 1290/890 (mel_bor) short Rev_C A5 size 12/1/00 Setup.fm Pass 3 page 31 Si la qualité d’impression ne s’est toujours pas améliorée alors que vous avez répété ces procédures quatre ou cinq fois, contactez votre revendeur. Première impression Après avoir vérifié le bon fonctionnement de l’imprimante, vous pouvez lancer une impression. Pour vous familiariser avec le logiciel d’impression, nous vous recommandons d’imprimer l’un des fichiers échantillon fournis sur le CD-ROM du logiciel. Pour cela, suivez les instructions données dans cette section pour Windows ou Macintosh. Si vous préférez imprimer l’un de vos documents, ouvrez-le dans votre application, puis passez à l’étape 4 de la section concernée en réalisant les adaptations nécessaires. Remarque : ❏ Pour plus d’informations sur l’utilisation de votre application, reportez-vous au manuel qui l’accompagne. ❏ Certains paramètres peuvent être différents de ceux décrits dans cette section en fonction du type de document ou de papier que vous utilisez. Pour les utilisateurs Windows Pour imprimer le fichier échantillon, procédez comme suit. 1. Assurez-vous que du papier couché qualité photo EPSON de format A4 ou Letter est chargé dans l’imprimante. 2. Insérez le CD-ROM contenant le logiciel d’impression dans le lecteur correspondant. Si la boîte de dialogue d’installation s’affiche, cliquez sur Quitter . 3. Double-cliquez sur l’icône Poste de travail. Puis, cliquez avec le bouton droit de la souris sur l’icône du lecteur de CD-ROM et cliquez sur Ouvrir dans le menu qui s’affiche. Double-cliquez sur le fichier sample.bmp pour l’ouvrir. Installation de l’imprimante 31 R L ESP 1290/890 (mel_bor) short Rev_C A5 size 12/1/00 Setup.fm Pass 2 Proof Sign-off: M.Hida CRE S.Tsukada_______ N.Nomoto _______ J.Hoadley _______ BleuNoir page 32 4. Pour modifier les paramètres du logiciel d’impression, cliquez sur Imprimer dans le menu Fichier. Une boîte de dialogue, semblable à celle représentée à droite, apparaît. (Cet exemple est tiré de Paint). 5. Vérifiez que l’imprimante est sélectionnée dans la zone de liste Nom, puis cliquez sur Propriétés. La fenêtre du logiciel d’impression s’affiche. 6. Cliquez sur l’onglet Principal, puis dans la zone Support, et choisissez Papier couché qualité photo. 7. Sélectionnez Couleur dans la zone Couleur. 8. Sélectionnez Automatique pour le paramètre Mode. Lorsque vous choisissez Automatique, le logiciel d’impression optimise les autres paramètres en fonction des choix que vous avez effectués pour Support et Couleur. 9. Cliquez sur l’onglet Papier, puis dans la zone Taille papier, et sélectionnez le format du papier chargé dans l’imprimante. 10. Cliquez sur le bouton OK dans la partie inférieure du logiciel d’impression. La boîte de dialogue Imprimer (ou une boîte de dialogue équivalente) s’affiche à nouveau. 11. Cliquez sur Fermer, Imprimer ou OK pour imprimer. Il est possible que vous ayez à cliquer sur plusieurs boutons. Au cours de l’impression, la barre de progression EPSON s’affiche et vous informe de l’état de l’imprimante et de l’avancement de l’impression. Remarque : Si le fichier échantillon ne s’imprime pas correctement, reportez-vous à la section « Résolution des problèmes » dans le Guide de référence en ligne pour remédier au problème. 32 Installation de l’imprimante ESP 1290/890 (mel_bor) short Rev_C Proof Sign-off: M.Hida CRE S.Tsukada _______ N.Nomoto _______ J.Hoadley _______ A5 size 12/1/00 BleuNoir Setup.fm Pass 3 page 33 Pour les utilisateurs Macintosh Pour imprimer le fichier échantillon, procédez comme suit. 1. Assurez-vous que du papier de format A4 ou Letter est chargé dans l’imprimante. 2. Insérez le CD-ROM contenant le logiciel d’impression dans le lecteur correspondant. 3. Ouvrez le dossier Installation du pilote et des utilitaires dans le dossier EPSON, puis double-cliquez sur le fichier LISEZMOI. 4. Dans le menu Fichier, sélectionnez l’option Format d’impression. La zone de dialogue suivante s’affiche. 5. Dans la liste Taille papier, sélectionnez le format du papier chargé dans l’imprimante. 6. Sélectionnez Portrait pour l’option Orientation. 7. Une fois les paramètres définis, cliquez sur OK pour refermer la zone de dialogue Format d’impression. Remarque : Vous ne pouvez pas lancer d’impression à partir de la zone de dialogue Format d’impression. Vous ne pouvez le faire qu’à partir de la zone de dialogue Imprimer. Installation de l’imprimante 33 R L ESP 1290/890 (mel_bor) short Rev_C A5 size 12/1/00 Setup.fm Pass 2 Proof Sign-off: M.Hida CRE S.Tsukada_______ N.Nomoto _______ J.Hoadley _______ BleuNoir page 34 8. Dans le menu Fichier, cliquez sur Imprimer. La zone de dialogue d’impression s’ouvre. 9. Sélectionnez Papier ordinaire dans la liste Support. 10. Sélectionnez Couleur pour l’option Encre. 11. Sélectionnez Automatique pour le paramètre Mode. Le logiciel d’impression optimise les autres paramètres en fonction des choix que vous avez effectués pour Support et Encre. 12. Cliquez sur Imprimer pour lancer l’impression. Au cours de l’impression, la barre de progression EPSON s’affiche et vous informe de l’état de l’imprimante et de l’avancement de l’impression. Remarque : Si le fichier échantillon ne s’imprime pas correctement, reportez-vous à la section « Résolution des problèmes » dans le Guide de référence en ligne pour remédier au problème. 34 Installation de l’imprimante Proof Sign-off: M.Hida CRE S.Tsukada _______ N.Nomoto _______ J.Hoadley _______ BleuNoir ESP 1290/890 (mel_bor) short Rev_C A5 size 12/1/00 Paper.fm Pass 3 page 35 Chargement du papier Chargement de papiers spéciaux et autres supports Vous pouvez imprimer sur de nombreux supports spéciaux et notamment sur papier jet d’encre, film glacé qualité photo, papier photo, transparents, cartes index et feuilles adhésives. Instructions de chargement Lorsque vous chargez des supports spéciaux distribués par EPSON, commencez par lire les instructions qui accompagnent les supports et gardez à l’esprit les points suivants. c Attention : Les feuilles de nettoyage fournies avec les supports spéciaux EPSON ne doivent pas être utilisées avec cette imprimante. Le nettoyage que permettent ces feuilles est inutile avec ce type de machine, d’autant plus qu’elles risquent de rester coincées. Remarque : Pour plus d’informations sur l’utilisation des supports spéciaux, reportez-vous à la section « Gestion du papier », dans le Guide de référence en ligne. ❏ Insérez le support dans le bac feuille à feuille, face imprimable vers le haut. Reportez-vous aux instructions qui accompagnent le support pour savoir quelle est la face imprimable. Certains supports ont des coins coupés qui vous aident à identifier le sens de chargement approprié, comme le montre la figure ci-après. Chargement du papier 35 R L ESP 1290/890 (mel_bor) short Rev_C A5 size 12/1/00 Paper.fm Pass 2 Proof Sign-off: M.Hida CRE S.Tsukada_______ N.Nomoto _______ J.Hoadley _______ BleuNoir page 36 coin coupé face imprimable vers le haut ❏ Assurez-vous que la pile de feuilles ne dépasse pas le repère fléché indiqué sur le guide latéral gauche. Capacité de chargement pour les supports spéciaux EPSON Le tableau ci-dessous répertorie la quantité de papier qu’il est possible de charger en fonction du support spécial EPSON utilisé. Type de support Capacité de chargement Papier couché jet d’encre 360 dpi et papier couché jet d’encre qualité photo Jusqu’à la flèche située sur le guide latéral gauche. Cartes jet d’encre qualité photo, Jusqu’à 30 cartes index. cartes de visite jet d’encre, Placez toujours la feuille de protection* cartes de vœux jet d’encre fournie sous les cartes. Film glacé qualité photo 36 Chargement du papier Une feuille à la fois pour obtenir de meilleurs résultats. Placez toujours une feuille de protection* ou une feuille de papier ordinaire sous le film glacé. Si vous souhaitez charger plusieurs feuilles, fixez la marge supérieure minimale de la page à 30 mm et ne dépassez pas 20 feuilles pour le format A4. Pour les formats A3 et A3+, vous pouvez charger jusqu’à 5 feuilles à la fois (Stylus Photo 1290 uniquement). Proof Sign-off: M.Hida CRE S.Tsukada _______ N.Nomoto _______ J.Hoadley _______ BleuNoir Transparents jet d’encre ESP 1290/890 (mel_bor) short Rev_C A5 size 12/1/00 Paper.fm Pass 3 page 37 Jusqu’à 30 transparents. Placez toujours une feuille de papier ordinaire sous la pile de transparents. Feuilles adhésives qualité photo Une feuille à la fois. Papier photo Jusqu’à 20 feuilles de papier photo 10 × 15 cm. Placez toujours une feuille de protection* sous la pile de papier photo. Une feuille à la fois pour le papier photo de format 200 × 300 mm. Autocollants photo 16 et 4 Une feuille à la fois. Placez toujours les feuilles de protection* A et B fournies sous la pile d’autocollants photo. Papier photo panoramique et papier transfert pour T-shirts Une feuille à la fois. Papier mat épais Jusqu’à 20 feuilles. Placez toujours une feuille de protection* sous la pile de papier mat épais. Pour les formats A3 et A3+, vous ne pouvez charger qu’une feuille à la fois (Stylus Photo 1290 uniquement). Papier photo glacé Premium Une feuille à la fois. Film rétroéclairé jet d’encre Une feuille à la fois. Placez toujours une feuille (Stylus Photo 1290 uniquement) de papier ordinaire sous le film rétroéclairé. * Veillez à ne pas imprimer sur les feuilles de protection chargées sous les supports spéciaux. Chargement des enveloppes Si vous envisagez d’imprimer des enveloppes, retenez les points suivants : ❏ Vous pouvez charger jusqu’à 10 enveloppes à la fois dans le bac feuille à feuille. Remarque : La qualité du pliage et l’épaisseur des enveloppes varient considérablement. Si l’épaisseur totale de la pile d’enveloppes dépasse 10 mm, aplatissez bien chaque enveloppe de la pile avant de la charger. Si la qualité d’impression se dégrade lors du chargement d’une pile d’enveloppes, chargez une seule enveloppe à la fois. Chargement du papier 37 R L ESP 1290/890 (mel_bor) short Rev_C A5 size 12/1/00 Paper.fm Pass 2 Proof Sign-off: M.Hida CRE S.Tsukada_______ N.Nomoto _______ J.Hoadley _______ BleuNoir page 38 ❏ Placez le levier de réglage sur la position « + ». Pour cela, ouvrez le capot de l’imprimante et repositionnez le levier. Remarques : ❏ Une fois l’impression des enveloppes terminée, remettez le levier de réglage sur la position « 0 », c’est-à-dire la position normale. Si vous le laissez sur la position « + », des « blancs » risquent d’apparaître à l’impression sur d’autres supports. ❏ Lorsque le levier de réglage est sur la position « + » , assurez-vous que le paramètre Vitesse rapide est désactivé dans la boîte de dialogue Plus d’options du pilote d’impression. Pour désactiver cette option, il vous faudra peut-être également modifier le paramètre Qualité d’impression. ❏ Chargez les enveloppes côté rabat en premier, le rabat vers le bas, comme le montre la figure ci-dessous. Il est possible d’utiliser les formats d’enveloppe suivants : N° 10, DL, C6, 132 mm × 220 mm ❏ Veillez à ce que les enveloppes ne soient ni gondolées ni pliées. ❏ Aplatissez les enveloppes avant de les charger. ❏ Evitez d’utiliser des enveloppes trop minces ; elles risquent de gondoler au cours de l’impression. ❏ Donnez la valeur Papier ordinaire au paramètre Support du logiciel d’impression. 38 Chargement du papier Proof Sign-off: M.Hida CRE S.Tsukada _______ N.Nomoto _______ J.Hoadley _______ BleuNoir ESP 1290/890 (mel_bor) short Rev_C A5 size 12/1/00 Photo.fm Pass 3 page 39 EPSON PhotoQuicker Présentation de EPSON PhotoQuicker Epson PhotoQuicker vous permet d’imprimer des photographies numériques avec différentes présentations. Vous pouvez ajuster les dimensions des photos ou les faire pivoter d’un simple clic de souris. Vous pouvez personnaliser vos photos en leur ajoutant un titre ou un message. Vous trouverez ci-dessous une liste des fonctions de personnalisation disponibles. Cet utilitaire vous permet également d’imprimer en utilisant les informations enregistrées dans un fichier DPOF. ❏ Formats et types de papiers Vous pouvez utiliser une large gamme de formats et de types de papier pour l’impression. L’impression sur différentes qualités de papier vous permet de créer des photographies et des albums d’aspect professionnel. ❏ Présentations Plusieurs présentations sont disponibles, y compris l’impression sous forme d’index. Leur utilisation est simple, il vous suffit de sélectionner celle qui vous intéresse parmi les images affichées à l’écran. ❏ Rotation d’image Il est possible d’orienter correctement les photos en les faisant pivoter d’un simple clic de souris. Cette fonction peut se révéler utile si vos photos ne se présentent pas toutes dans le même sens. ❏ Titres Vous pouvez inclure des mots ou des phrases, ou encore la date et l’heure auxquelles la photo a été prise. Personnalisez les photos que vous souhaitez offrir en y ajoutant un message. ❏ Réglage automatique Vous pouvez améliorer la qualité de vos photos en modifiant le niveau des couleurs, le contraste ou la balance des couleurs. La fonction de réglage automatique vous permet de retoucher des photos, même si vous n’avez aucune connaissance EPSON PhotoQuicker 39 R L ESP 1290/890 (mel_bor) short Rev_C A5 size 12/1/00 Photo.fm Pass 2 Proof Sign-off: M.Hida CRE S.Tsukada_______ N.Nomoto _______ J.Hoadley _______ BleuNoir page 40 technique du traitement d’image. Une série de boutons permet également de modifier manuellement le niveau des couleurs et la luminosité. ❏ Effets Vous pouvez modifier vos photos en leur appliquant une série d’effets intéressants, et sauvegarder le résultat obtenu. Cette fonction est utile pour la conception de projets comportant des photos. Papier Différents formats et types de papier sont disponibles. Pour plus d’informations, reportez-vous à la section « Options et consommables », à la page 88, ou au Guide de référence en ligne. c Attention : ❏ Veillez à utiliser le papier (à l’exception du papier industriel standard) à température ambiante (15 à 25 °C, 40 à 60 % d’humidité). ❏ Ne touchez pas la surface d’impression du papier. Les traces de doigts pourraient affecter la qualité de l’impression. Impression avec EPSON PhotoQuicker Cette section décrit la procédure d’impression avec EPSON PhotoQuicker. Démarrage de EPSON PhotoQuicker c 40 Attention : Lorsque vous chargez des données stockées sur une disquette ou sur un disque magnéto-optique, ne retirez pas ce support du lecteur avant la fin de la procédure, y compris pendant l’impression et la copie. EPSON PhotoQuicker Proof Sign-off: M.Hida CRE S.Tsukada _______ N.Nomoto _______ J.Hoadley _______ BleuNoir ESP 1290/890 (mel_bor) short Rev_C A5 size 12/1/00 Photo.fm Pass 3 page 41 Pour Windows 1. Cliquez sur Démarrer, pointez sur Programmes, puis sur EPSON PhotoQuicker 2.0 et enfin cliquez sur EPSON PhotoQuicker 2.0, ou double-cliquez sur l’icône EPSON PhotoQuicker 2.0 sur le Bureau. L’application s’ouvre et l’écran d’accueil apparaît. 2. Dans l’écran d’accueil, cliquez sur Démarrer. Une boîte de dialogue s’ouvre, dans laquelle vous pouvez indiquer l’emplacement des données à utiliser. Pour Macintosh 1. Double-cliquez sur l’icône Macintosh HD, puis sur le dossier d’installation de EPSON PhotoQuicker 2.0. Double-cliquez sur l’icône EPSON PhotoQuicker 2.0, ou sur l’icône correspondante sur le Bureau. L’application s’ouvre et l’écran d’accueil apparaît. EPSON PhotoQuicker 41 R L ESP 1290/890 (mel_bor) short Rev_C A5 size 12/1/00 Photo.fm Pass 2 Proof Sign-off: M.Hida CRE S.Tsukada_______ N.Nomoto _______ J.Hoadley _______ BleuNoir page 42 2. Cliquez sur Démarrer. Une zone de dialogue s’ouvre, dans laquelle vous pouvez indiquer l’emplacement des données à utiliser. Chargement des données photo Après avoir démarré EPSON PhotoQuicker, vous pouvez accéder aux données photo en procédant de l’une des manières suivantes. Pour plus d’informations, reportez-vous à la page concernée. ❏ Page 43 pour charger des données stockées sur le disque ❏ Page 44 pour charger des données stockées sur un périphérique compatible TWAIN Remarque : Le bouton Carte mémoire pour imprimante EPSON n’est pas disponible sur votre imprimante. 42 EPSON PhotoQuicker Proof Sign-off: M.Hida CRE S.Tsukada _______ N.Nomoto _______ J.Hoadley _______ BleuNoir ESP 1290/890 (mel_bor) short Rev_C A5 size 12/1/00 Photo.fm Pass 3 page 43 Chargement des données stockées sur disque Pour accéder aux données stockées sur votre disque dur ou sur un autre disque, procédez comme suit. 1. Démarrez EPSON PhotoQuicker. La boîte de dialogue Ouvrir le fichier photo apparaît. Cliquez ensuite sur Dossier. Cliquez ici 2. La boîte de dialogue Sélectionnez un dossier apparaît. Dans la fenêtre de gauche, sélectionnez le dossier contenant les données recherchées. Le contenu du dossier s’affiche dans la fenêtre de droite. Cliquez sur le bouton qui affiche le nom du dossier, comme indiqué ci-dessous. Cliquez ici EPSON PhotoQuicker 43 R L ESP 1290/890 (mel_bor) short Rev_C A5 size 12/1/00 Photo.fm Pass 2 Proof Sign-off: M.Hida CRE S.Tsukada_______ N.Nomoto _______ J.Hoadley _______ BleuNoir page 44 3. Les données sont chargées dans EPSON PhotoQuicker. Une boîte de dialogue s’affiche, dans laquelle vous pouvez indiquer la tâche à effectuer. c Attention : Lorsque vous chargez des données stockées sur une disquette ou sur un disque magnéto-optique, ne retirez pas ce support du lecteur avant la fin de la procédure, y compris pendant l’impression et la copie. 4. Pour imprimer vos photos, cliquez sur Aide pour vous reporter à l’aide en ligne. Chargement des données stockées sur un périphérique compatible TWAIN Pour accéder aux données stockées sur un scanner ou sur un périphérique compatible avec la norme TWAIN, procédez comme suit. 1. Vérifiez que le périphérique TWAIN est connecté à l’ordinateur, et, le cas échéant, que la photo à numériser est correctement positionnée. 44 EPSON PhotoQuicker Proof Sign-off: M.Hida CRE S.Tsukada _______ N.Nomoto _______ J.Hoadley _______ BleuNoir ESP 1290/890 (mel_bor) short Rev_C A5 size 12/1/00 Photo.fm Pass 3 page 45 2. Démarrez EPSON PhotoQuicker. La boîte de dialogue Ouvrir le fichier photo apparaît. 3. Cliquez sur TWAIN. Une description du périphérique TWAIN et des précautions à prendre s’affiche. 4. Cliquez ensuite sur OK. Le pilote TWAIN connecté à l’ordinateur s’affiche dans la boîte de dialogue. Remarque : Pour annuler le chargement, cliquez sur Annuler. EPSON PhotoQuicker 45 R L ESP 1290/890 (mel_bor) short Rev_C A5 size 12/1/00 Photo.fm Pass 2 Proof Sign-off: M.Hida CRE S.Tsukada_______ N.Nomoto _______ J.Hoadley _______ BleuNoir page 46 5. Cliquez sur le périphérique TWAIN à partir duquel vous souhaitez charger les données, puis cliquez sur Sélectionner. Le pilote TWAIN s’affiche. Remarque : La boîte de dialogue qui s’affiche diffère selon le pilote TWAIN installé. 6. Suivez les instructions qui s’affichent, puis cliquez sur Charger ou autre bouton équivalent. Le chargement des données commence. 7. Pour imprimer vos photos, cliquez sur Aide pour vous reporter à l’aide en ligne. Dépannage Pour tout problème rencontré lors de l’utilisation de EPSON PhotoQuicker, reportez-vous à la section concernée. Messages d’erreur Si des messages d’erreur s’affichent en cours d’utilisation, suivez les instructions qui s’affichent à l’écran pour régler le problème. 46 EPSON PhotoQuicker ESP 1290/890 (mel_bor) short Rev_C Proof Sign-off: M.Hida CRE S.Tsukada _______ N.Nomoto _______ J.Hoadley _______ A5 size 12/1/00 BleuNoir Photo.fm Pass 3 page 47 Problèmes de chargement des données photo Il est impossible de charger les données photo. Cause Solution Les données ne figurent pas à l’emplacement indiqué. Vérifiez que le format du fichier présent à l’emplacement indiqué est pris en charge par EPSON PhotoQuicker. L’espace disque ou la mémoire est insuffisant(e). Libérez suffisamment d’espace disque pour permettre l’exécution de EPSON PhotoQuicker, ou installez de la mémoire supplémentaire. Le nombre de pixels de la photo en cours de chargement est trop faible ou trop important. EPSON PhotoQuicker peut traiter les photos comportant entre 321 × 321 et 2 048 × 1 536 pixels. Les photos comportant moins de 321 × 321 pixels ne peuvent pas être chargées. Pour charger des images comportant 2 048 × 1 536 pixels sur un ordinateur Macintosh, il est nécessaire d’augmenter la quantité de mémoire allouée à EPSON PhotoQuicker. Il est impossible de charger les données photo à partir du scanner. Cause Solution Les données ne sont pas en couleur 24 bits, gris 8 bits ou monochrome 1 bit. Modifiez le paramètre couleur en couleur 24 bits, gris 8 bits ou monochrome 1 bit, puis rechargez les données. Les données ne figurent pas à l’emplacement indiqué. Vérifiez que le scanner connecté est compatible avec la norme TWAIN. Pour plus d’informations, reportez-vous au manuel qui accompagne les scanners. EPSON PhotoQuicker 47 R L ESP 1290/890 (mel_bor) short Rev_C A5 size 12/1/00 Proof Sign-off: M.Hida CRE S.Tsukada_______ N.Nomoto _______ J.Hoadley _______ Photo.fm Pass 2 BleuNoir page 48 Des problèmes surviennent lorsque l’option Imprimer Tout est sélectionnée Il est impossible d’indiquer le nombre d’impressions. Cause Solution L’option Imprimer Tout est sélectionnée dans la boîte de dialogue Sélectionner un travail. Il est impossible d’indiquer le nombre d’impressions lorsque cette option est sélectionnée. Choisissez Sélectionner et imprimer, puis réessayez. Le menu de traitement du filtre ne peut pas être affiché à l’écran. Cause Solution L’option Imprimer Tout est sélectionnée dans la boîte de dialogue Sélectionner un travail. Le traitement Photo (configuration du filtre) est impossible lorsque cette option est sélectionnée. Choisissez Sélectionner et imprimer, puis réessayez. Des problèmes surviennent pendant le traitement du filtre Le filtre spécifié n’a pas été appliqué à l’image. Cause Solution Le paramétrage du filtre est incorrect. Vérifiez les paramètres du filtre, puis cliquez sur Sélectionnez un filtre adéquat pour cette photo ou Sélectionnez un filtre adéquat pour toutes les photos. 48 EPSON PhotoQuicker Proof Sign-off: M.Hida CRE S.Tsukada _______ N.Nomoto _______ J.Hoadley _______ BleuNoir ESP 1290/890 (mel_bor) short Rev_C A5 size 12/1/00 Photo.fm Pass 3 page 49 L’effet d’un filtre diffère selon les photos. Cause Solution EPSON PhotoQuicker traite au mieux chaque photo en fonction du nombre de pixels et du format d’impression choisi. Ajustez manuellement le filtre en fonction de chaque photo et observez le résultat obtenu. L’ajustement automatique et les effets de couleur proposés sont effectués automatiquement, avec les paramètres qui conviennent le mieux à chaque photo. Ajustez manuellement le filtre en fonction de chaque photo et observez le résultat obtenu. L’effet d’un filtre diffère des paramètres définis sur l’écran de configuration du filtre. Cause Solution Réglage automatique (PhotoEnhance 4) a été sélectionné dans la boîte de dialogue Easy Print. Supprimez la coche de la case Réglage automatique (PhotoEnhance 4). L’impression obtenue peut différer de l’image affichée à l’écran en raison d’une différence de résolution d’affichage pour les fonctions Netteté, Peinture et Texture du filtre. Ajustez manuellement le filtre en fonction de la photo et observez le résultat obtenu. EPSON PhotoQuicker 49 R L ESP 1290/890 (mel_bor) short Rev_C A5 size 12/1/00 Photo.fm Pass 2 Proof Sign-off: M.Hida CRE S.Tsukada_______ N.Nomoto _______ J.Hoadley _______ BleuNoir page 50 Problèmes d’impression Il est impossible de sélectionner Film glacé qualité photo comme type de papier. Cause Solution Pas de marge est sélectionné pour la présentation. Sélectionnez une présentation avec marges. Il est impossible d’imprimer une photo après l’application d’un filtre. Cause Solution La photo traitée n’a pas été sélectionnée pour l’impression. Cliquez sur l’onglet Nombre d’impressions de la fenêtre Sélectionner une photo, puis sur la photo à imprimer. L’orientation des photos n’est pas uniforme. Cause Solution L’orientation de l’appareil photo numérique était différente lors de la prise de vue. Dans le menu Paramètres optionnels, cliquez sur l’onglet Rotation, puis sur la photo à faire pivoter. Le format de l’image imprimée est supérieur à celui du papier, et certaines parties de l’image ont disparu. Cause Solution La valeur Surdimensionner l’impression a été sélectionnée pour le paramètre Ajustement du format d’impression. Cliquez sur Paramétrage du guide d’ajustage dans le menu Paramètres optionnels et sélectionnez la valeur Impression au format exact pour le paramètre Ajustement du format d’impression. 50 EPSON PhotoQuicker Proof Sign-off: M.Hida CRE S.Tsukada _______ N.Nomoto _______ J.Hoadley _______ BleuNoir ESP 1290/890 (mel_bor) short Rev_C A5 size 12/1/00 Photo.fm Pass 3 page 51 Une marge blanche apparaît en haut et en bas, ou sur les bords droit et gauche de la photo. Cause Solution Réduire sans ajustage a été sélectionné pour le paramètre Méthode d’ajustage des photos. Cliquez sur Paramétrage du guide d’ajustage dans le menu Paramètres optionnels et sélectionnez Ajustage standard pour le paramètre Méthode d’ajustage des photos. Une marge blanche apparaît autour d’une carte postale après impression. Cause Solution La valeur Sous-dimensionner l’impression a été sélectionnée pour le paramètre Ajustement du format d’impression dans le menu Paramétrage du guide d’ajustage. Découpez la marge blanche après impression, ou cliquez sur l’option Paramétrage du guide d’ajustage dans le menu Paramètres optionnels et sélectionnez Surdimensionner l’impression pour le paramètre Ajustement du format d’impression. Les paramètres Easy Print ne sont pas disponibles. Cause Solution Votre imprimante n’est pas l’imprimante par défaut. Sélectionnez votre imprimante dans la boîte de dialogue de sélection d’une imprimante (pour Windows) ou dans le Sélecteur, puis cliquez sur le bouton Modifier dans la zone de dialogue de sélection d’une imprimante (pour Macintosh). EPSON PhotoQuicker 51 R L ESP 1290/890 (mel_bor) short Rev_C A5 size 12/1/00 Photo.fm Pass 2 Proof Sign-off: M.Hida CRE S.Tsukada_______ N.Nomoto _______ J.Hoadley _______ BleuNoir page 52 Certaines valeurs des paramètres Ajustement du format d’impression et Guide des coupes photo ne peuvent pas être sélectionnées dans le menu Paramétrage du guide d’ajustage. Cause Solution Selon le format papier et la présentation choisis dans le menu Sélectionnez une présentation, il est possible que certains paramètres du Guide des coupes photo ne soient pas disponibles. Modifiez les paramètres de format papier et de présentation. Il est impossible d’afficher ou d’imprimer les informations concernant les photos. Cause Solution Les données ont été chargées à partir d’un périphérique TWAIN. Dans ce cas, il est impossible d’afficher ou d’imprimer ces informations. Les informations concernant une photo n’ont pas été enregistrées dans le fichier lors de la prise de vue. Dans ce cas, il est impossible d’afficher ou d’imprimer ces informations. Il est impossible d’imprimer les informations de page. Cause Solution Alors que vous utilisez du papier rouleau, vous avez sélectionné une valeur différente de Planche de contact pour l’option de présentation du menu Sélectionnez une présentation. La valeur Planche de contact doit être sélectionnée pour l’option de présentation si vous voulez pouvoir imprimer les informations de page lorsque vous utilisez du papier rouleau. Remarque : Selon l’imprimante, le papier rouleau ne sera peut être pas disponible. 52 EPSON PhotoQuicker ESP 1290/890 (mel_bor) short Rev_C Proof Sign-off: M.Hida CRE S.Tsukada _______ N.Nomoto _______ J.Hoadley _______ A5 size 12/1/00 BleuNoir Photo.fm Pass 3 page 53 Configuration requise Elément Windows Macintosh Système d’exploitation Microsoft Windows® Edition Millennium, 98, 95, 2000 ou NT 4.0 Mac OS 8.X/9.X (sauf 8.0) Modèle de matériel Système DOS/V équipé d’une interface USB standard ou d’une interface parallèle. Une carte son SoundBlaster (ou compatible) est nécessaire pour la restitution des sons. Power PC équipé d’une interface USB standard (recommandé : Power PC G3, 266 MHz ou supérieur) Processeur Pentium, 166 MHz minimum (Pentium II, 266 MHz ou plus recommandé) Mémoire 64 Mo minimum pour le traitement d’images comportant 3 millions de pixels ou plus (128 Mo ou plus recommandés) 42 Mo minimum pour le traitement d’images comportant 3 millions de pixels ou plus (128 Mo ou plus recommandés) Affichage Ecran couleur SVGA (800 × 600), 16 bits ou plus Ecran SVGA (800 × 600), 32 000 couleurs ou plus Disque dur Installation : au moins 70 Mo d’espace disque disponible Fonctionnement : au moins 220 Mo d’espace disque disponible pour le traitement d’images comportant 3 millions de pixels Installation : au moins 70 Mo d’espace disque disponible Fonctionnement : au moins 220 Mo d’espace disque disponible pour le traitement d’images comportant 3 millions de pixels Lecteur de CD-ROM Obligatoire Obligatoire EPSON PhotoQuicker 53 R ESP 1290/890 (mel_bor) short Rev_C A5 size 12/1/00 Proof Sign-off: M.Hida CRE S.Tsukada_______ N.Nomoto _______ J.Hoadley _______ Photo.fm Pass 2 BleuNoir page 54 Diagramme Ouvrir le fichier photo Sélectionner un travail d L Dossier Luminosité TWAIN Imprimer Tout Ajustement automatique Contraste Distinct, Vif Vif Sélectionner et imprimer Nombre d’impressions Sépia Balance des couleurs Tout copier et sauvegarder Modifier informations et filtre Monochrome Netteté Paysage Monoteinte Sélectionner, copier et sauvegarder Correction des couleurs en mémoire Réglages Effets Plus d’options Préréglages Peinture Texture Remarque : Les formats et types de papier peuvent varier selon l’imprimante. Le contenu des fonctions peut varier selon la région géographique. 54 EPSON PhotoQuicker ESP 1290/890 (mel_bor) short Rev_C Proof Sign-off: M.Hida CRE S.Tsukada _______ N.Nomoto _______ J.Hoadley _______ A5 size 12/1/00 Sélectionner l’imprimante Paramètres optionnels Paramètres d’impression Choisir le type de papier d Impression d Sélectionner une présentation page 55 d d BleuNoir Photo.fm Pass 3 Sélectionner le travail suivant Lancement depuis le début Continuer A4 Rotation A6 Vide 100 mm × 150 mm Titre Photo Stickers Paramétrage du guide d’ajustage *A3 Paramétrage des informations de page *A3+ Paramétrage des informations photo Quitter Papier rouleau EPSON PhotoQuicker 55 R L ESP 1290/890 (mel_bor) short Rev_C A5 size 12/1/00 Roll.fm Pass 2 Proof Sign-off: M.Hida CRE S.Tsukada_______ N.Nomoto _______ J.Hoadley _______ BleuNoir page 56 Papier rouleau Utilisation du support rouleau Grâce au support rouleau livré avec l’imprimante, vous pouvez imprimer au format papier rouleau, ce qui est particulièrement pratique pour l’impression de banderoles. En cas d’impression à l’aide du support rouleau, gardez à l’esprit les points suivants. ❏ Chargez le papier, face imprimable vers le haut. ❏ N’utilisez que du papier lisse et non endommagé. Si le papier est gondolé, aplatissez-le bien avant de le charger afin d’éviter tout problème d’alimentation ultérieur. ❏ Manipulez toujours le papier par les bords. ❏ Laissez suffisamment d’espace devant l’imprimante pour permettre l’éjection du papier. ❏ Assurez-vous que le plateau de sortie est abaissé et que son extension est rentrée. ❏ Vérifiez que l’extrémité du rouleau est correctement coupée, perpendiculairement au bord long du papier. Si la découpe est effectuée en diagonale, ou qu’elle n’est pas nette, l’alimentation du papier risque de poser des problèmes et l’impression peut empiéter sur le bord des feuilles. ❏ EPSON recommande d’utiliser les supports distribués par ses soins afin d’obtenir la meilleure qualité d’impression possible. 56 Papier rouleau Proof Sign-off: M.Hida CRE S.Tsukada _______ N.Nomoto _______ J.Hoadley _______ BleuNoir ESP 1290/890 (mel_bor) short Rev_C A5 size 12/1/00 Roll.fm Pass 3 page 57 Chargement du papier rouleau Suivez les instructions ci-après pour monter le support rouleau et mettre en place le papier rouleau. 1. Placez le papier rouleau dans le support rouleau. Remarque : Retirez la feuille transparente après avoir mis en place le papier rouleau dans le support. 2. Vérifiez que l’extrémité du rouleau est découpée perpendiculairement aux bords, comme illustré ci-dessous. Pour les rouleaux de format A4 et de 329 mm de largeur, coupez le long de l’une des lignes parallèles figurant au dos du papier. Pour les rouleaux de 89 et 100 mm de largeur, utilisez une équerre. c Attention : Utilisez toujours une équerre (ou un outil équivalent) pour vérifier que la découpe est bien perpendiculaire. Une découpe en diagonale peut entraîner des problèmes d’alimentation. Papier rouleau 57 R L ESP 1290/890 (mel_bor) short Rev_C A5 size 12/1/00 Roll.fm Pass 2 Proof Sign-off: M.Hida CRE S.Tsukada_______ N.Nomoto _______ J.Hoadley _______ BleuNoir page 58 3. Pour aplanir le papier, enroulez-le à l’intérieur de la feuille de protection fournie avec l’imprimante dans le sens opposé au sens d’enroulement initial, comme illustré ci-dessous. 4. Retirez le guide papier et abaissez le plateau de sortie. Mettez ensuite l’imprimante sous tension. 5. Fixez le support rouleau sur l’imprimante. Ajustez la première fente gauche située à l’arrière de l’imprimante et introduisez le support rouleau dans les fentes. 58 Papier rouleau Proof Sign-off: M.Hida CRE S.Tsukada _______ N.Nomoto _______ J.Hoadley _______ BleuNoir ESP 1290/890 (mel_bor) short Rev_C A5 size 12/1/00 Roll.fm Pass 3 page 59 6. Insérez doucement l’extrémité du papier aussi loin que possible dans l’imprimante et alignez le rouleau contre le guide latéral droit. Ramenez ensuite le guide latéral gauche contre le bord gauche de l’imprimante. 7. Pour charger le rouleau, maintenez le papier tout en appuyant sur la touche du papier rouleau z. Le papier est alors entraîné dans l’imprimante. 8. Ouvrez le capot de l’imprimante et vérifiez que le papier est correctement entraîné. S’il n’est pas droit, relâchez la touche du papier rouleau z pendant plus de trois secondes pour éjecter le papier. Le voyant d’erreur est allumé. Appuyez sur la touche du papier rouleau z pour faire disparaître l’erreur, puis rechargez le papier. Papier rouleau 59 R L ESP 1290/890 (mel_bor) short Rev_C A5 size 12/1/00 Roll.fm Pass 2 Proof Sign-off: M.Hida CRE S.Tsukada_______ N.Nomoto _______ J.Hoadley _______ BleuNoir page 60 Le papier rouleau est chargé. Vous devez maintenant paramétrer le logiciel d’impression et faire un test. Pour plus d’informations sur le paramétrage du logiciel d’impression, reportez-vous à la section « Impression sur papier rouleau », dans le Guide de référence en ligne. Retrait du papier rouleau de l’imprimante Pour retirer le papier de l’imprimante, procédez comme suit. 1. Appuyez sur la touche du papier rouleau z pour faire avancer le papier, une fois le travail d’impression terminé. Une ligne de découpe est alors imprimée. Remarques : ❏ Si vous souhaitez continuer à imprimer, appuyez sur la touche du papier rouleau z et envoyez le travail suivant à l’imprimante. Le papier revient en position initiale d’impression, avant le début du nouveau travail. ❏ Vous devez appuyer sur la touche du papier rouleau z sinon l’imprimante ne fonctionnera pas, même si vous envoyez un nouveau travail. Toutefois, ne faites pas une utilisation excessive de la touche du papier rouleau z car des déplacements répétés du papier risquent de déteriorer les impressions. 2. Coupez le papier le long de la ligne de découpe. Ne tirez jamais sur le papier pendant que vous le coupez. Cela pourrait détériorer les impressions. Lorsque vous coupez le papier, ne le faites pas en-deçà du trait (côté imprimante), cela pourrait entraîner des problèmes d’alimentation. 60 Papier rouleau Proof Sign-off: M.Hida CRE S.Tsukada _______ N.Nomoto _______ J.Hoadley _______ BleuNoir ESP 1290/890 (mel_bor) short Rev_C A5 size 12/1/00 Roll.fm Pass 3 page 61 Remarque : EPSON recommande de toujours utiliser une équerre (ou un outil équivalent) pour vérifier que la découpe est bien perpendiculaire. Une découpe en diagonale peut entraîner des problèmes d’alimentation. 3. Après avoir coupé le papier, appuyez sur la touche du papier rouleau z pendant environ trois secondes. Le papier est entraîné en sens inverse de manière à vous permettre de le retirer facilement du bac feuille à feuille, à l’arrière de l’imprimante. Si ce n’est pas le cas, recommencez l’opération. 4. Retirez doucement le papier. Appuyez ensuite sur la touche du papier rouleau z pour faire disparaître l’erreur. Papier rouleau 61 R L ESP 1290/890 (mel_bor) short Rev_C A5 size 12/1/00 Softw.fm Pass 2 Proof Sign-off: M.Hida CRE S.Tsukada_______ N.Nomoto _______ J.Hoadley _______ BleuNoir page 62 Impression sous Windows Présentation du logiciel d’impression Le logiciel d’impression livré avec l’imprimante comprend un pilote et des utilitaires d’impression. Le pilote offre un vaste choix de paramètres vous permettant de tirer le meilleur parti de votre imprimante. Les utilitaires permettent de vérifier l’état de l’imprimante et de la conserver dans un état de fonctionnement optimal. Démarrage du logiciel d’impression Après l’ouverture de l’application et la création de votre document, vous pouvez sélectionner les paramètres du logiciel d’impression. Dans le menu Fichier, cliquez sur Imprimer. La boîte de dialogue Imprimer de votre application s’affiche. Assurez-vous que votre imprimante est sélectionnée dans la boîte de dialogue. Après avoir cliqué sur Propriétés, Imprimante, Configuration ou Options (en fonction des applications utilisées, il est possible que vous ayez à cliquer sur plusieurs de ces boutons), la boîte de dialogue du logiciel d’impression s’affiche. Remarque : Vous pouvez également obtenir des informations d’aide spécifique à une option de menu en cliquant avec le bouton droit de la souris sur l’option concernée, puis sur la commande Qu’est-ce que c’est ? . 62 Impression sous Windows Proof Sign-off: M.Hida CRE S.Tsukada _______ N.Nomoto _______ J.Hoadley _______ BleuNoir ESP 1290/890 (mel_bor) short Rev_C A5 size 12/1/00 Softw.fm Pass 3 page 63 Paramétrage du menu Principal Vous pouvez paramétrer les options Support, Mode, Couleur et Aperçu avant impression dans le menu Principal. Remarque : Le paramètre défini pour l’option Support conditionne les autres paramètres qu’il est possible de définir, et doit donc toujours être sélectionné en premier. Sélectionnez le type de papier chargé. Choisissez l’encre couleur ou l’encre noire. Les paramètres Mode proposent diverses options. Cliquez ici pour consulter la Résolution des problèmes ou pour vous connecter au site Web du support technique. Obtenez un aperçu avant impression de votre document. Les paramètres courants sont indiqués Cliquez ici pour afficher l’aide de cette boîte de dialogue. Pour plus d’informations sur le menu Principal, reportez-vous au Guide de référence en ligne. Remarque : Pour connaître les informations les plus récentes sur les supports disponibles, consultez notre site Web local. Reportez-vous à la section « Comment contacter le support technique », à la page 87. Impression sous Windows 63 R L ESP 1290/890 (mel_bor) short Rev_C A5 size 12/1/00 Softw.fm Pass 2 Proof Sign-off: M.Hida CRE S.Tsukada_______ N.Nomoto _______ J.Hoadley _______ BleuNoir page 64 Paramétrage du menu Papier Utilisez les paramètres du menu Papier pour modifier le format papier, définir le nombre d’exemplaires et d’autres paramètres d’impression, indiquer l’orientation du papier et définir la zone imprimable. Les paramètres disponibles varient selon que vous avez sélectionné Bac feuille à feuille ou Papier rouleau pour l’option Alimentation. Sélectionnez la source de papier à utiliser. Imprimez des documents sans marges et obtenez des impressions à « fond perdu ». Sélectionnez le format papier à utiliser. Spécifiez le nombre d’exemplaires et l’ordre d’impression. Modifiez l’orientation de l’impression. Ajustez la zone qui sera imprimée. Cliquez ici pour afficher l’aide de cette boîte de dialogue. Lorsque vous sélectionnez Papier rouleau pour l’option Alimentation, le logiciel d’impression se présente comme indiqué ci-dessous. Pour plus d’informations sur le menu Papier et les paramètres Papier rouleau, reportez-vous au Guide de référence en ligne. 64 Impression sous Windows Proof Sign-off: M.Hida CRE S.Tsukada _______ N.Nomoto _______ J.Hoadley _______ BleuNoir ESP 1290/890 (mel_bor) short Rev_C A5 size 12/1/00 Softw.fm Pass 3 page 65 Paramétrage du menu Disposition Vous pouvez définir les paramètres Impression proportionnelle, Impression Recto-verso, Multi-Pages, Filigrane dans le menu Disposition. Adaptez votre document au format du papier sur lequel il sera imprimé. Imprimez sur les deux faces du papier. Cochez la case Livret plié pour réaliser des livrets à pli unique. Choisissez les paramètres N-pages ou Poster. Imprimez un filigrane sur le document. Cliquez ici pour afficher l’aide de cette boîte de dialogue. Pour plus d’informations sur le menu Disposition, reportez-vous au Guide de référence en ligne. Impression sous Windows 65 R L ESP 1290/890 (mel_bor) short Rev_C A5 size 12/1/00 Softm.fm Pass 2 Proof Sign-off: M.Hida CRE S.Tsukada_______ N.Nomoto _______ J.Hoadley _______ BleuNoir page 66 Impression sous Macintosh Présentation du logiciel d’impression Le logiciel d’impression livré avec l’imprimante comprend un pilote et des utilitaires d’impression. Le pilote offre un vaste choix de paramètres vous permettant de tirer le meilleur parti de votre imprimante. Les utilitaires permettent de vérifier l’état de l’imprimante et de la conserver dans un état de fonctionnement optimal. Pour plus d’informations sur les utilitaires d’impression, reportez-vous à la section « Utilitaires d’impression », dans le Guide de référence en ligne. Vous pouvez aussi obtenir des informations supplémentaires sur le logiciel d’impression en cliquant sur l’icône d’aide dans l’une des zones de dialogue du logiciel d’impression. Pour tout problème rencontré lors de l’utilisation du logiciel d’impression, connectez-vous au site Web du support technique EPSON. Pour accéder au site Web à partir du CD-ROM du logiciel d’impression, insérez le CD-ROM dans le lecteur correspondant, ouvrez le dossier Installation du pilote et des utilitaires dans le dossier EPSON, puis double-cliquez sur l’icône du Site Web du support technique. Paramétrage de la zone de dialogue Imprimer Vous pouvez paramétrer les options Support, Mode, Encre, Copies et Pages dans la zone de dialogue Imprimer. A partir de cette zone de dialogue, il est également possible d’accéder à d’autres zones de dialogue, dans lesquelles vous pouvez définir la date d’impression, obtenir un aperçu avant impression du document et enregistrer les données de spoule dans un fichier. 66 Impression sous Macintosh ESP 1290/890 (mel_bor) short Rev_C Proof Sign-off: M.Hida CRE S.Tsukada _______ N.Nomoto _______ J.Hoadley _______ A5 size 12/1/00 BleuNoir Softm.fm Pass 3 page 67 Remarque : Le paramètre défini pour l’option Support conditionne les autres paramètres qu’il est possible de définir, et doit donc toujours être sélectionné en premier. Icône Passer en mode prévisualisation Icône EPSON Status Monitor Icône Impression en tâche de fond Icône Disposition Icône Utilitaire Icône Aide Sélectionnez le nombre d’exemplaires à imprimer. Les paramètres courants sont indiqués ici. Choisissez l’encre couleur ou l’encre noire. Les paramètres de Mode proposent diverses options. Sélectionnez le type de papier chargé. Choisissez d’imprimer le document entier ou seulement les pages spécifiées. Remarque : ❏ Utilisez l’icône Passer en mode prévisualisation pour parcourir les modes Impression, Prévisualisation et Enregistrement. Cliquez sur l’icône pour sélectionner le mode souhaité. Pour plus d’informations, reportez-vous au Guide de référence en ligne. ❏ Pour connaître les informations les plus récentes sur les supports disponibles, consultez notre site Web local. Reportez-vous à la section « Comment contacter le support technique », à la page 87. Impression sous Macintosh 67 R L ESP 1290/890 (mel_bor) short Rev_C A5 size 12/1/00 Softm.fm Pass 2 Proof Sign-off: M.Hida CRE S.Tsukada_______ N.Nomoto _______ J.Hoadley _______ BleuNoir page 68 Paramétrage de la zone de dialogue Format d’impression Dans la zone de dialogue Format d’impression, vous pouvez modifier le format papier, indiquer l’orientation du papier, imprimer sur le recto et le verso, obtenir une rotation de 180 degrés du document, agrandir ou réduire la taille du document et définir la zone imprimable. Sélectionnez la source de papier à utiliser. Sélectionnez le format papier à utiliser. Imprimez des documents sans marges et obtenez des impressions à « fond perdu ». Ajustez la zone qui sera imprimée. Lorsque vous sélectionnez Papier rouleau pour l’option Alimentation, le logiciel d’impression se présente comme indiqué ci-dessous. Réduisez ou agrandissez le document. Imprimez sur les deux faces du papier. Modifiez l’orientation de l’impression. Pour plus d’informations sur la zone de dialogue Format d’impression et les paramètres Papier rouleau, reportez-vous au Guide de référence en ligne. 68 Impression sous Macintosh Proof Sign-off: M.Hida CRE S.Tsukada _______ N.Nomoto _______ J.Hoadley _______ BleuNoir ESP 1290/890 (mel_bor) short Rev_C A5 size 12/1/00 Softm.fm Pass 3 page 69 Paramétrage de la zone de dialogue Disposition Vous pouvez modifier la disposition de votre document à l’aide des paramètres du pilote d’impression qui se trouvent dans la zone de dialogue Disposition. Pour ouvrir cette zone de dialogue, cliquez sur Imprimer dans le menu Fichier de votre application, Disposition dans la zone de dialogue puis sur l’icône Imprimer. Ajustez automatiquement la taille du document au format du papier utilisé par l’imprimante. Spécifiez l’ordre d’impression du travail. Choisissez les paramètres N-pages ou Poster. Imprimez un filigrane sur le fond d’un document. Pour plus d’informations sur la zone de dialogue Disposition, reportez-vous au Guide de référence en ligne. Impression sous Macintosh 69 R L ESP 1290/890 (mel_bor) short Rev_C A5 size 12/1/00 Ink.fm Pass 2 Proof Sign-off: M.Hida CRE S.Tsukada_______ N.Nomoto _______ J.Hoadley _______ BleuNoir page 70 Remplacement des cartouches d’encre Utilisation du panneau de contrôle de l’imprimante Cette imprimante utilise des cartouches d’encre équipées de puces. La puce contrôle précisément la quantité d’encre utilisée par chaque cartouche. Par conséquent, même si une cartouche est retirée, puis réinstallée, toute l’encre qu’elle contient peut être utilisée. Toutefois, une petite quantité d’encre est utilisée à chaque réinsertion de la cartouche, l’imprimante vérifiant automatiquement la fiabilité de l’équipement. Vous pouvez remplacer une cartouche d’encre à l’aide du panneau de contrôle de l’imprimante ou de l’utilitaire Status Monitor. Pour remplacer une cartouche d’encre à l’aide de la touche de remplacement de cartouche e du panneau de contrôle de l’imprimante, procédez comme suit. Pour remplacer une cartouche d’encre ou vérifier le niveau d’encre avec l’utilitaire Status Monitor, reportez-vous à la section « Utilisation de Status Monitor », dans le Guide de référence en ligne. w Danger : ❏ Conservez les cartouches d’encre hors de portée des enfants. Veillez à ce qu’ils n’absorbent pas l’encre et ne jouent pas avec les cartouches. ❏ Manipulez les cartouches usagées avec précaution, l’orifice pouvant être légèrement taché d’encre. En cas de contact de l’encre avec la peau, lavez-vous à l’eau et au savon. En cas de contact avec les yeux, rincez immédiatement et abondamment à l’eau. Si, après cela, une gêne ou un problème de vue persiste, consultez immédiatement un médecin. 70 Remplacement des cartouches d’encre Proof Sign-off: M.Hida CRE S.Tsukada _______ N.Nomoto _______ J.Hoadley _______ BleuNoir c ESP 1290/890 (mel_bor) short Rev_C A5 size 12/1/00 Ink.fm Pass 3 page 71 Attention : ❏ EPSON vous recommande d’utiliser d’authentiques cartouches d’encre EPSON. L’utilisation de produits non fabriqués par ses soins pourrait provoquer des dommages non couverts par la garantie EPSON. ❏ Laissez l’ancienne cartouche dans l’imprimante tant que vous n’avez pas de cartouche de rechange, sinon l’encre présente dans les buses de la tête d’impression risque de sécher. ❏ Ne remplissez pas les cartouches. L’imprimante calcule la quantité d’encre restant dans la cartouche à l’aide de la puce fixée sur le côté de cette dernière. Même si vous tentez de remplir la cartouche, les données transmises par la puce ne sont pas modifiées. L’encre ajoutée ne peut donc pas être utilisée pour l’impression. Remarques : ❏ Il suffit d’une seule cartouche vide pour que l’imprimante cesse de fonctionner. Avant d’imprimer, remplacez la cartouche vide. ❏ Outre pour l’impression des documents, de l’encre est également utilisée pendant le nettoyage de la tête d’impression, pendant le cycle d’autonettoyage qui se déclenche lors de la mise sous tension de l’imprimante et pendant le chargement du circuit d’alimentation en encre qui intervient lors de l’installation de la cartouche dans l’imprimante. Pour plus d’informations, reportez-vous à la section « Manipulation des cartouches d’encre », à la page 7. 1. Vérifiez que l’imprimante est sous tension, mais n’imprime pas. Fermez ensuite le capot de l’imprimante. Remarque : Vous pouvez identifier l’état de l’imprimante. Lorsque le voyant d’erreur clignote, le niveau d’encre noire ou couleur est bas. Lorsque le voyant d’erreur est allumé, la cartouche d’encre noire ou couleur est vide. Remplacement des cartouches d’encre 71 R L ESP 1290/890 (mel_bor) short Rev_C A5 size 12/1/00 Ink.fm Pass 2 Proof Sign-off: M.Hida CRE S.Tsukada_______ N.Nomoto _______ J.Hoadley _______ BleuNoir page 72 2. Appuyez sur la touche de remplacement de cartouche e . La tête d’impression se déplace vers la gauche en position de remplacement de la cartouche. Le voyant Marche/Arrêt P se met à clignoter et le voyant d’erreur b commence à clignoter ou reste allumé. Pour identifier la cartouche à remplacer, reportez-vous au tableau ci-dessous ou bien à EPSON Status Monitor 3 (Windows) ou EPSON StatusMonitor (Macintosh). Voyants Action F b Remplacez la cartouche d’encre noire si le voyant d’erreur b clignote à la même vitesse que le voyant Marche/Arrêt. F b Remplacez la cartouche d’encre couleur si le voyant d’erreur b clignote deux fois plus vite que le voyant Marche/Arrêt P. O b Remplacez les cartouches d’encre noire et couleur si le voyant reste allumé. O = allumé, N = éteint, F = clignotant c Attention : Ne déplacez pas la tête d’impression manuellement ; cela pourrait endommager l’imprimante. Appuyez toujours sur la touche de remplacement de cartouche e pour la déplacer. 3. Soulevez le levier de verrouillage de la cartouche au maximum. Sortez la cartouche de l’imprimante. Si elle est vide, jetez-la. Ne démontez pas la cartouche usagée et n’essayez pas de la remplir. w 72 Danger : Si vous avez de l’encre sur les mains, lavez-les à l’eau et au savon. En cas de contact avec les yeux, rincez immédiatement et abondamment à l’eau. Si, après cela, une gêne ou un problème de vue persiste, consultez immédiatement un médecin. Remplacement des cartouches d’encre ESP 1290/890 (mel_bor) short Rev_C Proof Sign-off: M.Hida CRE S.Tsukada _______ N.Nomoto _______ J.Hoadley _______ A5 size 12/1/00 BleuNoir Ink.fm Pass 3 page 73 4. Sortez la nouvelle cartouche de son emballage de protection et ôtez ensuite la bande adhésive jaune. Ne touchez pas la puce verte située sur le côté de la cartouche. cartouche d’encre noire (T007) c cartouche d’encre couleur Stylus Photo 1290 (T009) Stylus Photo 890 (T008) Attention : ❏ Veillez à retirer la bande adhésive jaune avant d’installer la cartouche. Dans le cas contraire, cette dernière est inutilisable et vous ne pouvez pas imprimer. ❏ Si vous avez installé une cartouche d’encre sans retirer la bande adhésive jaune, sortez la cartouche et installez-en une nouvelle. Veillez à retirer la bande jaune, puis installez la cartouche dans l’imprimante. ❏ Ne retirez pas la partie bleue de la bande adhésive, sur le haut de la cartouche. Sinon, la tête d’impression risque de se boucher et de ne plus pouvoir imprimer. ❏ Pour éviter toute fuite d’encre, ne retirez pas la bande adhésive située sous la cartouche. ❏ N’enlevez pas la puce verte située sur le côté de la cartouche. Si vous installez une cartouche d’encre sans puce, l’imprimante risque d’être endommagée. Remplacement des cartouches d’encre 73 R L ESP 1290/890 (mel_bor) short Rev_C A5 size 12/1/00 Ink.fm Pass 2 Proof Sign-off: M.Hida CRE S.Tsukada_______ N.Nomoto _______ J.Hoadley _______ BleuNoir page 74 ❏ Ne touchez pas la puce verte située sur le côté de la cartouche. Cela pourrait entraîner un dysfonctionnement de l’imprimante et empêcher l’impression. Ne touchez pas cet élément. 5. Alignez les languettes de la cartouche de manière qu’elles coïncident avec celles qui dépassent de la base des leviers de cartouches ouverts. Appuyez sur les leviers pour les verrouiller. c Attention : ❏ Assurez-vous que les languettes des cartouches ne se trouvent pas sous celles qui dépassent de la base du levier ouvert, cela pourrait endommager ce dernier. ❏ Lorsque vous retirez une cartouche d’encre de l’imprimante, vous devez en installer une nouvelle immédiatement. Si aucune cartouche n’est installée dans l’imprimante, la tête d’impression risque de sécher et d’empêcher toute impression. 74 Remplacement des cartouches d’encre Proof Sign-off: M.Hida CRE S.Tsukada _______ N.Nomoto _______ J.Hoadley _______ BleuNoir ESP 1290/890 (mel_bor) short Rev_C A5 size 12/1/00 Ink.fm Pass 3 page 75 6. Appuyez sur la touche de remplacement de cartouche e. L’imprimante déplace la tête d’impression et charge son circuit d’alimentation en encre. Cette procédure demande environ une minute. Une fois le circuit d’alimentation en encre chargé, la tête d’impression revient à sa position initiale, le voyant Marche/Arrêt P cesse de clignoter et reste allumé tandis que le voyant d’erreur b s’éteint. c Attention : Le voyant Marche/Arrêt P clignote tout au long du chargement de l’encre. Ne mettez jamais l’imprimante hors tension tant qu’il clignote. Si vous le faisiez, le chargement de l’encre serait interrompu. 7. Fermez le capot de l’imprimante. Remplacement des cartouches d’encre 75 R L ESP 1290/890 (mel_bor) short Rev_C A5 size 12/1/00 Trble.fm Pass 2 Proof Sign-off: M.Hida CRE S.Tsukada_______ N.Nomoto _______ J.Hoadley _______ BleuNoir page 76 Dépannage Résolution des problèmes en ligne Vous pouvez utiliser cette fonction pour diagnostiquer et résoudre la plupart des problèmes rencontrés. Reportez-vous à la section concernée. Pour les utilisateurs de Windows La Résolution des problèmes fournit des conseils afin de vous aider à résoudre les éventuels problèmes d’impression que vous pouvez rencontrer. Selon le pays d’utilisation, cette fonction risque de ne pas être disponible. Dans ce cas, vous pouvez consulter le site Web du Support technique. Si nécessaire, accédez à la Résolution des problèmes ou au Support technique de l’une des façons suivantes : ❏ A partir du menu Démarrer de Windows Cliquez sur Démarrer, pointez sur Programmes et ensuite sur Epson, puis sur ESP 1290/890 Support technique. ❏ A partir de Status Monitor 3 Cliquez sur Support technique dans la boîte de dialogue Status Monitor 3. ❏ A partir du logiciel d’impression Cliquez sur Support technique dans le menu Principal du logiciel d’impression. Si le problème persiste, contactez le service d’assistance technique en cliquant sur le lien du site Web du Support technique dans la Résolution des problèmes. Pour les utilisateurs de Macintosh Le site Web du Support technique EPSON aide à remédier aux problèmes qu’il est impossible de résoudre à l’aide des informations de dépannage figurant dans la documentation de l’imprimante. 76 Dépannage Proof Sign-off: M.Hida CRE S.Tsukada _______ N.Nomoto _______ J.Hoadley _______ BleuNoir ESP 1290/890 (mel_bor) short Rev_C A5 size 12/1/00 Trble.fm Pass 3 page 77 Pour accéder au Support technique, insérez le CD-ROM dans le lecteur correspondant, ouvrez le dossier Installation du pilote et des utilitaires dans le dossier EPSON, puis double-cliquez sur l’icône du SiteWeb du Support technique. Indicateurs d’erreur Grâce aux voyants du panneau de contrôle de votre imprimante, vous pouvez identifier aisément les problèmes les plus courants. Si les voyants sont allumés ou clignotent, reportez-vous au tableau ci-dessous pour diagnostiquer le problème, puis effectuez les actions correctives proposées. Voyants Problème et solution Fin de papier O b Il n’y a pas de papier dans l’imprimante. Vérifiez EPSON Status Monitor 3 ou EPSON StatusMonitor. Mettez du papier dans le bac feuille à feuille, puis appuyez sur la touche de maintenance b. L’impression reprend et le voyant s’éteint. Bourrage papier O b Le papier est coincé dans l’imprimante. Vérifiez EPSON Status Monitor 3 ou EPSON StatusMonitor. Appuyez sur la touche de maintenance b pour faire sortir le papier coincé. Si l’erreur persiste, ouvrez le capot et retirez le papier qui se trouve à l’intérieur de l’imprimante, y compris les morceaux déchirés. Remettez ensuite le papier dans le bac feuille à feuille, puis appuyez sur la touche de maintenance b pour relancer l’impression. Dépannage 77 R L ESP 1290/890 (mel_bor) short Rev_C A5 size 12/1/00 Trble.fm Pass 2 Proof Sign-off: M.Hida CRE S.Tsukada_______ N.Nomoto _______ J.Hoadley _______ BleuNoir page 78 Niveau encre bas F b La cartouche d’encre noire ou couleur est presque vide. Prévoyez une cartouche d’encre noire ou couleur de rechange. Pour identifier la cartouche presque vide, vérifiez le niveau d’encre à l’aide de EPSON Status Monitor 3 ou EPSON StatusMonitor. Noire : T007 (Capacité standard) T010 (Demi-capacité) Couleur : T009 (Stylus Photo 1290) T008 (Stylus Photo 890) Fin Encre O b La cartouche d’encre noire ou couleur est vide ou n’est pas installée. Remplacez la cartouche par une nouvelle. Pour plus d’informations, reportez-vous à la section « Remplacement des cartouches d’encre », à la page 70. Noire : T007 (Capacité standard) T010 (Demi-capacité) Couleur : T009 (Stylus Photo 1290) T008 (Stylus Photo 890) Cartouche incorrecte (cartouche d’encre noire) La cartouche d’encre que vous avez installée ne convient pas pour cette imprimante. Utilisez la cartouche d’encre noire ou couleur appropriée. Pour plus d’informations, reportez-vous à la section « Remplacement des cartouches d’encre », à la page 70. Noire : T007 (Capacité standard) T010 (Demi-capacité) Couleur : T009 (Stylus Photo 1290) T008 (Stylus Photo 890) Erreur de chariot NP O b 78 Dépannage Un bourrage papier ou un corps étranger bloque le chariot de la tête d’impression et l’empêche de revenir à sa position initiale. Mettez l’imprimante hors tension. Ouvrez le capot de l’imprimante et retirez manuellement le papier coincé sur le trajet. Remettez ensuite l’imprimante sous tension. Si l’erreur persiste, contactez votre revendeur. ESP 1290/890 (mel_bor) short Rev_C Proof Sign-off: M.Hida CRE S.Tsukada _______ N.Nomoto _______ J.Hoadley _______ A5 size 12/1/00 BleuNoir Trble.fm Pass 3 page 79 Erreur inconnue FP F b Une erreur d’origine inconnue s’est produite. Mettez l’imprimante hors tension et contactez votre revendeur. O = allumé, N = éteint, F = clignotant Maintenance Pour garantir le bon fonctionnement de l’imprimante, utilisez les utilitaires suivants inclus dans le logiciel d’impression. Pour connaître l’utilitaire à utiliser, recherchez votre problème dans la liste, puis appliquez les solutions préconisées. Si vous avez besoin d’aide pour démarrer le logiciel d’impression, reportez-vous à la section « Impression sous Windows », à la page 62 ou « Impression sous Macintosh », à la page 66. Pour plus d’informations sur la maintenance de l’imprimante, reportez-vous au Guide de référence en ligne. Utilitaire Problème et solution Vérification des buses Les lignes, les images ou le texte imprimés sont pâles ou contiennent des « blancs ». Assurez-vous que du papier de format A4 ou Letter est chargé dans le bac feuille à feuille. Sous Windows, lancez le logiciel d’impression, cliquez sur l’onglet Utilitaire, puis sur le bouton Vérification des buses. Sous Macintosh, ouvrez la zone de dialogue Imprimer ou Format d’impression, cliquez sur l’icône Utilitaire, puis sur le bouton Vérification des buses dans la zone de dialogue Utilitaire. Suivez les instructions qui s’affichent pour vérifier les buses de la tête d’impression. Lorsque des segments sont manquants ou que l’impression est de plus en plus pâle, il est possible que les buses soient encrassées. Essayez de vous servir de l’utilitaire de nettoyage des têtes, comme décrit ci-après. Dépannage 79 R L ESP 1290/890 (mel_bor) short Rev_C A5 size 12/1/00 Proof Sign-off: M.Hida CRE S.Tsukada_______ N.Nomoto _______ J.Hoadley _______ Trble.fm Pass 2 BleuNoir page 80 Utilitaire Problème et solution Nettoyage des têtes Les buses de la tête d’impression sont obturées. Vérifiez que l’imprimante est sous tension et que le voyant d’erreur b est éteint. Sous Windows, lancez le logiciel d’impression, cliquez sur l’onglet Utilitaire, puis sur le bouton Nettoyage des têtes. Sous Macintosh, lancez le logiciel d’impression, cliquez sur l’icône Utilitaire, puis sur le bouton Nettoyage des têtes. Suivez les instructions qui s’affichent pour nettoyer la tête d’impression. Alignement des têtes Les lignes verticales de votre impression ne sont pas correctement alignées. Assurez-vous que du papier de format A4 ou Letter est chargé dans le bac feuille à feuille. Sous Windows, lancez le logiciel d’impression, cliquez sur l’onglet Utilitaire, puis sur le bouton Alignement des têtes. Sous Macintosh, lancez le logiciel d’impression, cliquez sur l’icône Utilitaire, puis sur le bouton Alignement des têtes. Suivez les instructions qui s’affichent pour aligner la tête d’impression. 80 Dépannage Proof Sign-off: M.Hida CRE S.Tsukada _______ N.Nomoto _______ J.Hoadley _______ BleuNoir ESP 1290/890 (mel_bor) short Rev_C A5 size 12/1/00 Trble.fm Pass 3 page 81 Correction des problèmes USB Si vous avez des difficultés à utiliser votre imprimante avec une connexion USB, consultez la section suivante et suivez les instructions correspondantes. L’imprimante ne fonctionne pas correctement avec un câble USB Si votre imprimante ne fonctionne pas correctement avec un câble USB, essayez l’une des solutions suivantes : ❏ Utilisez le câble USB (C83623✽) recommandé à la section « Configuration requise », à la page 93. ❏ Pour obtenir de meilleurs résultats, connectez l’imprimante directement sur le port USB de l’ordinateur. Si vous devez utiliser plusieurs concentrateurs USB, il est conseillé de connecter l’imprimante sur le premier niveau du concentrateur. Système d’exploitation Windows 98 ou Windows 2000 doit être préinstallé sur votre ordinateur. Vous ne pourrez ni installer ni exécuter le pilote d’impression USB sur un ordinateur qui ne dispose pas d’un port USB ou qui n’est pas passé de Windows 95 à Windows 98 ou 2000. Pour Windows Me, vous devez disposer d’un modèle avec Windows Me préinstallé ou ayant été mis à niveau à partir de Windows 98. Pour en savoir plus sur votre ordinateur, contactez votre revendeur. Installation du logiciel d’impression Veuillez tenir compte des éléments suivants : ❏ En cas d’utilisation de Windows 2000, vous devez suivre la procédure indiquée à la section « Installation sous Windows », à la page 19, pour installer le logiciel d’impression ; sinon, vous risquez d’installer le pilote universel Microsoft. Pour vérifier si le pilote universel a été Dépannage 81 R L ESP 1290/890 (mel_bor) short Rev_C A5 size 12/1/00 Trble.fm Pass 2 Proof Sign-off: M.Hida CRE S.Tsukada_______ N.Nomoto _______ J.Hoadley _______ BleuNoir page 82 installé, ouvrez le dossier Imprimantes, puis cliquez avec le bouton droit de la souris sur l’icône de votre imprimante. Pour ouvrir le pilote d’impression, cliquez sur Options d’impression dans le menu contextuel, puis cliquez avec le bouton droit de la souris sur le pilote. Si A propos de apparaît dans le menu contextuel, cliquez dessus. Un message indiquant « Pilote d’imprimante Unidrv » s’affiche. Vous devez réinstaller le logiciel d’impression en suivant les instructions de la section « Installation sous Windows », à la page 19. Si A propos de n’apparaît pas, alors le logiciel d’impression a été correctement installé. ❏ Si la boîte de dialogue Signature numérique non trouvée s’affiche pendant l’installation, cliquez sur Oui. Si vous cliquez sur Non, vous devez suivre la procédure indiquée à la section « Installation sous Windows », à la page 19, pour installer à nouveau le logiciel d’impression. Installation du pilote USB Sous Windows Me, 98 et 2000, procédez comme suit pour installer correctement le pilote USB. Remarque : Les illustrations proposées dans cette section montrent la procédure sous Windows 98. 1. Cliquez sur Démarrer, pointez sur Paramètres et cliquez sur Imprimantes. Vérifiez que l’icône de votre imprimante apparaît dans la fenêtre Imprimantes. Cliquez sur l’icône de votre imprimante, puis choisissez Propriétés dans le menu Fichier. 82 Dépannage Proof Sign-off: M.Hida CRE S.Tsukada _______ N.Nomoto _______ J.Hoadley _______ BleuNoir ESP 1290/890 (mel_bor) short Rev_C A5 size 12/1/00 Trble.fm Pass 3 page 83 2. Sous Windows 98, cliquez sur l’onglet Détails et vérifiez que EPUSBx: (EPSON Stylus Photo 1290 ou 890) est affiché dans la zone de liste Imprimer vers. Sous Windows 2000, cliquez sur l’onglet Ports et vérifiez que USBxxx, EPSON Stylus Photo 1290 ou 890 est affiché dans la zone de liste Impression sur les ports suivants. Remarque : Si le port affiché est incorrect, reportez-vous à la section suivante. Menu Gestionnaire de périphériques (Windows Me et 98 uniquement) Si vous avez annulé l’installation plug-and-play du pilote avant la fin de la procédure, le pilote USB pour imprimante ou le logiciel d’impression risquent d’être mal installés. Pour vérifier l’installation et, le cas échéant, réinstaller les pilotes, procédez comme suit. 1. Mettez l’imprimante sous tension. Raccordez le câble USB à l’imprimante et à l’ordinateur. 2. Cliquez avec le bouton droit de la souris sur l’icône Poste de travail sur le Bureau, puis cliquez sur Propriétés. 3. Cliquez sur l’onglet Gestionnaire de périphériques. Dépannage 83 R L ESP 1290/890 (mel_bor) short Rev_C A5 size 12/1/00 Trble.fm Pass 2 Proof Sign-off: M.Hida CRE S.Tsukada_______ N.Nomoto _______ J.Hoadley _______ BleuNoir page 84 Si les pilotes sont bien installés, EPSON Imprimantes USB doit apparaître dans l’onglet Gestionnaire de périphériques. Dans le cas contraire, cliquez sur le signe plus (+) à côté de Autres périphériques pour identifier les périphériques installés. Si USB Printer apparaît sous la rubrique Autres périphériques, le pilote USB pour imprimante n’est pas correctement installé. Si EPSON Stylus Photo 1290 ou 890 apparaît, c’est le logiciel d’impression qui n’est pas correctement installé. Si ni USB Printer ni EPSON Stylus Photo 1290 ou 890 n’apparaissent sous la rubrique Autres périphériques, cliquez sur Actualiser ou débranchez le câble USB de l’imprimante, puis rebranchez-le. 84 Dépannage Proof Sign-off: M.Hida CRE S.Tsukada _______ N.Nomoto _______ J.Hoadley _______ BleuNoir ESP 1290/890 (mel_bor) short Rev_C A5 size 12/1/00 Trble.fm Pass 3 page 85 4. Dans la rubrique Autres périphériques, sélectionnez USB Printer ou EPSON Stylus Photo 1290 ou 890, puis cliquez sur Supprimer. Cliquez ensuite sur OK. 5. Lorsque la boîte de dialogue suivante s’affiche, cliquez sur OK. Cliquez ensuite sur OK pour fermer la boîte de dialogue Propriétés système. 6. Mettez l’imprimante hors tension et redémarrez votre ordinateur. Réinstallez ensuite les pilotes depuis le début, en suivant les instructions de la section « Installation de l’imprimante », à la page 14. Remarque : Si le problème persiste, contactez votre revendeur. Dépannage 85 R L ESP 1290/890 (mel_bor) short Rev_C A5 size 12/1/00 Trble.fm Pass 2 Proof Sign-off: M.Hida CRE S.Tsukada_______ N.Nomoto _______ J.Hoadley _______ BleuNoir page 86 Réinstallation du pilote USB pour imprimante et du logiciel d’impression (Windows 98 uniquement) Si les solutions précédentes ne parviennent pas à résoudre le problème, essayez de réinstaller le pilote USB pour imprimante et le logiciel d’impression. Tout d’abord, désinstallez EPSON Logiciel imprimante à l’aide de l’utilitaire Ajout/Suppression de programmes du Panneau de configuration, puis désinstallez EPSON Imprimantes USB. Ensuite, réinstallez le logiciel en suivant les instructions de la section « Installation de l’imprimante », à la page 14. Si EPSON Imprimantes USB ne figure pas dans la liste de l’utilitaire Ajout/Suppression de programmes, insérez le CD-ROM et double-cliquez sur epusbun.exe dans le dossier Win9x. Suivez ensuite les instructions qui s’affichent. 86 Dépannage ESP 1290/890 (mel_bor) short Rev_C Proof Sign-off: M.Hida CRE S.Tsukada _______ N.Nomoto _______ J.Hoadley _______ A5 size 12/1/00 BleuNoir Trble.fm Pass 3 page 87 Comment contacter le support technique Si votre imprimante ne fonctionne pas correctement et si vous ne parvenez pas à vous dépanner à l'aide des informations contenues dans ce manuel ni avec l'aide en ligne, appelez le Support technique EPSON. SUPPORT TECHNIQUE EPSON France 08.36.686.687 (2,21 F/mn) OUVERT : Du lundi au samedi de 9h00 à 20h00 Vous devez fournir les informations ci-dessous pour nous permettre de vous dépanner rapidement. Numéro de série de votre imprimante : (Le numéro de série est inscrit derrière l’imprimante.) Modèle de l’imprimante : Marque et modèle de votre ordinateur ou PC ou MAC : Version du logiciel utilisé : (Ex. : version WINDOWS, version d’OS pour MAC) Pour obtenir des informations sur nos produits, vous pouvez consulter notre site Web : http://www.epson.fr Dépannage 87 R L ESP 1290/890 (mel_bor) short Rev_C A5 size 12/1/00 Optn.fm Pass 2 Proof Sign-off: M.Hida CRE S.Tsukada_______ N.Nomoto _______ J.Hoadley _______ BleuNoir page 88 Options et consommables Options Les options suivantes sont disponibles. Câbles d’interface EPSON fournit les câbles d’interface suivants pour votre imprimante. Toutefois, rien ne vous empêche d’utiliser un autre câble à condition qu’il présente les mêmes caractéristiques techniques. Reportez-vous au manuel de votre ordinateur pour tout renseignement complémentaire. ❏ Câble d’interface parallèle (blindé) C83602✽ avec connecteur 25 broches D-SUB (ordinateur) et connecteur 36 broches Amphenol Série 57 (imprimante). ❏ Câble d’interface USB (blindé) C83623✽ de la série A 4 broches (ordinateur) à la série B 4 broches (imprimante). Remarques : ❏ L’astérisque (✽) remplace le dernier chiffre de la référence produit, qui varie en fonction du pays. ❏ Selon le pays, ce câble peut ne pas être fourni. c 88 Attention : N’utilisez que des câbles d’interface répondant aux caractéristiques techniques mentionnées ci-dessus. L’utilisation de câbles non couverts par la garantie EPSON pourrait entraîner des dysfonctionnements. Options et consommables Proof Sign-off: M.Hida CRE S.Tsukada _______ N.Nomoto _______ J.Hoadley _______ BleuNoir ESP 1290/890 (mel_bor) short Rev_C A5 size 12/1/00 Optn.fm Pass 3 page 89 Consommables Vous pouvez vous procurer les cartouches et supports spéciaux EPSON suivants pour votre imprimante. Cartouches d’encre Vous pouvez utiliser les cartouches suivantes avec votre imprimante. Type d’encre Références des cartouches d’encre Cartouche d’encre noire Capacité standard : T007 Cartouche d’encre couleur Stylus Photo 1290 : T009 Stylus Photo 890 : T008 Remarque : Les références des cartouches d’encre peuvent varier en fonction du pays. Types de support EPSON vous propose des supports spécialement conçus pour les imprimantes à jet d’encre afin de répondre aux besoins d’impression les plus pointus. Pour définir le support dans le logiciel d’impression, sélectionnez le paramètre de l’option Support qui correspond au papier chargé dans l’imprimante. Pour connaître votre type de support, consultez la liste ci-après et choisissez le Support correspondant à la catégorie à laquelle il appartient (indiquée en plus gros caractères). Plusieurs paramètres sont disponibles pour certains supports. Les supports disponibles sont indiqués ci-après. Remarque : Pour connaître les informations les plus récentes sur les supports disponibles, consultez notre site Web local. Pour plus d’informations, reportez-vous à la section « Comment contacter le support technique », à la page 87. Options et consommables 89 R L ESP 1290/890 (mel_bor) short Rev_C A5 size 12/1/00 Optn.fm Pass 2 Proof Sign-off: M.Hida CRE S.Tsukada_______ N.Nomoto _______ J.Hoadley _______ BleuNoir page 90 Papier ordinaire Papier ordinaire Papier ordinaire jet d’encre Premium (A4) S041214 Papier Blanc Brillant (A4) S041442 Papier Couché 360 dpi Papier couché 360 dpi (A4) S041059 Papier couché 360 dpi (A3)* S041065 Papier couché 360 dpi (A3+)* S041066 Papier transfert T-shirts (A4) S041154 Papier transfert T-shirts (A3)* S041238 Papier couché qualité photo Papier couché qualité photo (A4) S041061 Papier couché qualité photo (A4+) S041067 Papier couché qualité photo (A3)* S041068 Papier couché qualité photo (A3+)* S041069 Cartes jet d’encre qualité photo (A6) S041054 Feuilles adhésives qualité photo (A4) S041106 Cartes de vœux jet d’encre 5 × 8 pouces (avec enveloppes) S041148 Papier Mat Epais Papier mat épais (A4) S041256 Papier mat épais (A3)* S041261 Papier mat épais (A3+)* S041264 * Disponible uniquement pour l’imprimante EPSON Stylus Photo 1290. 90 Options et consommables Proof Sign-off: M.Hida CRE S.Tsukada _______ N.Nomoto _______ J.Hoadley _______ BleuNoir ESP 1290/890 (mel_bor) short Rev_C A5 size 12/1/00 Optn.fm Pass 3 page 91 Papier Photo Papier photo (A4) S041140 Papier photo (A3)* S041142 Papier photo (A3+)* S041143 Papier photo (100 × 150 mm - avec prédécoupe) S041134 Papier photo (100 × 150 mm - sans prédécoupe) S041255 Papier photo (200 × 300 mm) S041254 Papier photo (329 mm × 10 m) S041233 Papier photo panoramique (210 × 594 mm) S041145 Film glacé photo EPSON Film glacé qualité photo (A6) S041107 Film glacé qualité photo (A4) S041071 Film glacé qualité photo (A3)* S041073 Film glacé qualité photo (A3+)* S041074 Autocollants photo 16 (A6) + CD-ROM PAEFS0006 Autocollants photo 16 (A6) sans CD-ROM PAEFS0008 Autocollants photo 4 (A6) + CD-ROM PAEFS0011 Transparent jet d’encre Transparents jet d’encre (A4) S041063 * Disponible uniquement pour l’imprimante EPSON Stylus Photo 1290. Options et consommables 91 R L ESP 1290/890 (mel_bor) short Rev_C A5 size 12/1/00 Optn.fm Pass 2 Proof Sign-off: M.Hida CRE S.Tsukada_______ N.Nomoto _______ J.Hoadley _______ BleuNoir page 92 Papier Photo Premium Papier photo Premium (A4) S041287 Papier photo Premium (A3)* S041315 Papier photo Premium (A3+)* S041316 Papier photo Premium (100 mm x 8 m) S041303 Papier photo Premium (210 mm x 10 m) S041377 Papier photo Premium (329 mm x 7 m)* S041379 Film rétroéclairé Film rétroéclairé (A3)* S041131 * Disponible uniquement pour l’imprimante EPSON Stylus Photo 1290. 92 Options et consommables Proof Sign-off: M.Hida CRE S.Tsukada _______ N.Nomoto _______ J.Hoadley _______ BleuNoir ESP 1290/890 (mel_bor) short Rev_C A5 size 12/1/00 Spec.fm Pass 3 page 93 Configuration requise Utilisation du Guide de référence en ligne Pour connaître la configuration minimale requise pour utiliser le Guide de référence en ligne, reportez-vous à la section concernée ci-après. Pour Windows Système Microsoft Windows® Edition Millennium, 98, 95, 2000 ou NT® 4.0 Processeur Pentium 150 MHz pour Windows Me i486/66 MHz pour Windows 98 (processeur Pentium ou supérieur recommandé) i486/25 MHz pour Windows 95 et NT 4.0 (processeur Pentium ou supérieur recommandé) Pentium 133 MHz pour Windows 2000 Mémoire 16 Mo de RAM pour Windows 98, 95 ou NT 4.0 (au moins 32 Mo de RAM recommandée) 32 Mo de RAM pour Windows Me et 2000 Espace disque 4 Mo d’espace libre pour l’installation du Guide de référence Lecteur de CD-ROM Double vitesse (Quadruple vitesse au minimum recommandée) Affichage 640 × 480 pixels ou 800 × 600 pixels de résolution, avec paramètres Couleurs (16 bits) ou Couleurs vraies (32 bits) Navigateur Navigateur Web (Microsoft Internet Explorer 4.0 ou version ultérieure recommandée) Configuration requise 93 R L ESP 1290/890 (mel_bor) short Rev_C A5 size 12/1/00 Spec.fm Pass 2 Proof Sign-off: M.Hida CRE S.Tsukada_______ N.Nomoto _______ J.Hoadley _______ BleuNoir page 94 Pour Macintosh 94 Système Système 8.1 Mémoire 16 Mo de RAM (au moins 32 Mo de RAM recommandée) Espace disque 4 Mo d’espace libre pour l’installation du Guide de référence Lecteur de CD-ROM Double vitesse (Quadruple vitesse au minimum recommandée) Affichage 640 × 480 pixels ou 800 × 600 pixels de résolution, avec paramètres Couleurs (16 bits) ou Couleurs vraies (32 bits) Navigateur Navigateur Web (Microsoft Internet Explorer 4.0 ou version ultérieure recommandée) Configuration requise ">
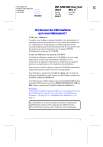
Lien public mis à jour
Le lien public vers votre chat a été mis à jour.
Caractéristiques clés
- Instructions d'installation et d'utilisation
- Conseils de dépannage
- Informations sur le service après-vente
- Présentation du logiciel EPSON PhotoQuicker
- Impression sur papier rouleau
Questions fréquemment posées
Consultez le Guide de référence inclus sur le CD-ROM de l'imprimante pour des informations détaillées sur les paramètres du logiciel d'impression.
Reportez-vous à la section "Installation sous Windows" à la page 19 ou "Installation sous Macintosh" à la page 22 pour savoir comment installer le Guide de référence sur votre disque dur.
Ce guide contient des conseils de dépannage. De plus, le Guide de référence offre des informations détaillées sur la résolution des problèmes.
