Epson Stylus Photo 2000P Manuel du propriétaire
PDF
Télécharger
Document
Proof Sign-off: M.Otsuka, CRE M.Moriyama_______ N.Nomoto _______ editor name _______ R4C624 short.bk Rev_C A5 size 1/19/01 front.fm Pass 0 R Où trouver l’information qui vous intéresse? Guide de l’utilisateur ❏ Ce guide vous donne des informations sur l’installation et l’utilisation quotidienne de votre imprimante. Il contient des informations sur la configuration de la machine et l’installation du logiciel d’impression. Il présente aussi des conseils de dépannage et des informations sur le support technique. Guide en ligne du CD-ROM Le guide du CD-ROM livré avec votre imprimante vous permettra d’en savoir plus sur l’imprimante et l’impression couleur. Il vous propose aussi des conseils de dépannage. Pour consulter ce guide, votre ordinateur doit être équipé d’un explorateur internet. Pour en savoir plus sur l’utilisation de ce CD-ROM, reportez-vous au livret qui accompagne le CD-ROM. ❏ Guide de référence Fournit des informations détaillées sur les paramètres du logiciel d’impression, l’impression sur les papiers spéciaux, l’entretien et le dépannage. 0 L R4C624 short.bk Rev_C A5 size 1/19/01 front.fm Pass 0 Proof Sign-off: M.Otsuka, CRE M.Moriyama_______ N.Nomoto _______ editor name _______ Tous droits réservés. La reproduction, l'enregistrement, ou la diffusion de tout ou partie de ce manuel, sous quelque forme et par quelque moyen que ce soit, mécanique, photographique, sonore ou autres sans autorisation expresse écrite de SEIKO EPSON CORPORATION est interdite. Les renseignements contenus dans le présent manuel ne sont destinés qu'à l'utilisation de l'imprimante EPSON correspondante. EPSON dégage toute responsabilité pour le cas où ils seraient appliqués à d'autres imprimantes. SEIKO EPSON CORPORATION ou ses filiales ne peuvent en aucun cas être tenues responsables des dettes, pertes, dépenses ou dommages encourus ou subis par l'acheteur de ce produit ou un tiers, provenant d'un accident, d'une mauvaise utilisation, d'un abus de ce produit, ou résultant de modifications, réparations ou transformations non réalisées par SEIKO EPSON CORPORATION, ou dues à une non observation des instructions de fonctionnement et d'entretien fournies par SEIKO EPSON CORPORATION. SEIKO EPSON CORPORATION ne peut être tenue responsable des dommages et problèmes survenant suite à l'utilisation d'options ou de produits autres que les produits EPSON ou ceux approuvés par SEIKO EPSON CORPORATION. SEIKO EPSON CORPORATION ne peut être tenue responsable d’aucun dommage résultant d’interférences électromagnétiques dues à l’utilisation de câbles d’interface autres que les produits EPSON recommandés par SEIKO EPSON CORPORATION. EPSON est une marque déposée et EPSON Stylus est une marque déposée de SEIKO EPSON CORPORATION. Microsoft et Windows sont des marques déposées de Microsoft Corporation. Remarque générale : les autres noms de produits utilisés dans le présent manuel n'ont qu'un but d'identification et peuvent être des marques déposées de leur propriétaire respectif. EPSON reconnaît n'avoir aucun droit sur ces marques. Copyright © 2001 : SEIKO EPSON CORPORATION, Levallois, France. 1 Proof Sign-off: M.Otsuka, CRE M.Moriyama_______ N.Nomoto _______ editor name _______ R4C624 short.bk Rev_C A5 size 1/19/01 front.fm Pass 0 R 2 Proof Sign-off: M.Otsuka, CRE M.Moriyama_______ N.Nomoto _______ editor name _______ R4C624 short.bk Rev_C A5 size 1/19/01 SHORT.TOC Pass 0 R Sommaire Consignes de sécurité . . . . . . . . . . . . . . . . . . . . . . . 5 Instructions de sécurité importantes . . . . . . . . . . . . . . . . . . . . . . . 5 Précautions d’utilisation . . . . . . . . . . . . . . . . . . . . . . . . . . . . . . . . . 6 Conformité ENERGY STAR . . . . . . . . . . . . . . . . . . . . . . . . . . . . . . 9 Avertissements, messages "Important" et remarques . . . . . . . . . 9 Eléments et fonctions de l’imprimante . . . . . . . . . . 11 Eléments de l’imprimante et fonctions du panneau de contrôle 11 Installation de l’imprimante . . . . . . . . . . . . . . . . . . . 13 Fixation du guide papier . . . . . . . . . . . . . . . . . . . . . . . . . . . . . . . . . 13 Branchement de l’imprimante . . . . . . . . . . . . . . . . . . . . . . . . . . . . 13 Connexion de l’imprimante . . . . . . . . . . . . . . . . . . . . . . . . . . . . . . 14 Installation du logiciel d’impression . . . . . . . . . . . . . . . . . . . . . . . 16 Installation des cartouches d’encre . . . . . . . . . . . . . . . . . . . . . . . . 22 Contrôle de l’imprimante . . . . . . . . . . . . . . . . . . . . . . . . . . . . . . . . 26 Impression de votre première page . . . . . . . . . . . . . . . . . . . . . . . . 30 Chargement de papiers spéciaux et autres supports . . . . . . . . . . . . . . . . . . . . . . . . . . . 31 Chargement de papiers spéciaux et autres supports . . . . . . . . . 31 Chargement des enveloppes . . . . . . . . . . . . . . . . . . . . . . . . . . . . . . 32 EPSON Photo Reproduction Lab (Logiciel d'impression de bannières et de photos) . . . . . . . . . 33 Impression sous Windows . . . . . . . . . . . . . . . . . . . . . 38 Présentation du logiciel d’impression . . . . . . . . . . . . . . . . . . . . . . 38 Modification des paramètres du pilote . . . . . . . . . . . . . . . . . . . . 39 Aperçu avant impression . . . . . . . . . . . . . . . . . . . . . . . . . . . . . . . . 47 S’informer grâce à l’aide en ligne . . . . . . . . . . . . . . . . . . . . . . . . . . 49 3 L R4C624 short.bk Rev_C A5 size 1/19/01 SHORT.TOC Pass 0 Proof Sign-off: M.Otsuka, CRE M.Moriyama_______ N.Nomoto _______ editor name _______ Impression sous Macintosh . . . . . . . . . . . . . . . . . . . . .51 .51 Présentation du logiciel d’impression . . . . . . . . . . . . . . . . . . . . . 51 Modification des paramètres du pilote d’impression . . . . . . . . 51 Aperçu avant impression . . . . . . . . . . . . . . . . . . . . . . . . . . . . . . . . 57 Remplacement des cartouches d’encre . . . . . . . .60 .60 Maintenance . . . . . . . . . . . . . . . . . . . . . . . . . . . . . . . .69 .69 Vérification des buses de la tête d’impression . . . . . . . . . . . . . . 69 Nettoyage de la tête d’impression . . . . . . . . . . . . . . . . . . . . . . . . 71 Alignement de la tête d’impression . . . . . . . . . . . . . . . . . . . . . . . 74 Dépannage . . . . . . . . . . . . . . . . . . . . . . . . . . . . . . . . .75 .75 Solutions aux problèmes USB . . . . . . . . . . . . . . . . . . . . . . . . . . . . Voyants d’erreur . . . . . . . . . . . . . . . . . . . . . . . . . . . . . . . . . . . . . . . Problèmes et solutions . . . . . . . . . . . . . . . . . . . . . . . . . . . . . . . . . . Annulation de l’impression . . . . . . . . . . . . . . . . . . . . . . . . . . . . . . Comment contacter le support technique . . . . . . . . . . . . . . . . . . 75 79 80 83 85 Options et consommables . . . . . . . . . . . . . . . . . . . .86 .86 4 Proof Sign-off: M.Otsuka, CRE M.Moriyama_______ N.Nomoto _______ editor name _______ R4C624 short.bk Rev_C A5 size 1/19/01 Safe.fm Pass 0 R Consignes de sécurité Instructions de sécurité importantes Lisez toutes ces instructions avant d’utiliser l’imprimante. Veillez à respecter les avertissements et indications portés sur l’imprimante. ❏ Ne bloquez ni ne couvrez les ouvertures du boîtier de l’imprimante. N’insérez pas d’objets dans les fentes. ❏ Veillez à ne pas renverser de liquide dans l’imprimante. ❏ Utilisez uniquement le type de courant indiqué sur l’étiquette de l’imprimante. ❏ Connectez tous les éléments à des prises de courant reliées à la terre. Evitez d’utiliser des prises raccordées à des lignes alimentant des photocopieurs ou des systèmes de climatisation se mettant régulièrement sous tension et hors tension. ❏ N’utilisez pas de prises commandées par un interrupteur mural ou un programmateur. ❏ Maintenez l’ensemble de l’installation à distance de sources d’interférences électromagnétiques potentielles telles que des haut-parleurs ou des socles de téléphones sans fil. ❏ N’utilisez pas un cordon d’alimentation abîmé ou effiloché. ❏ Si vous utilisez une rallonge, vérifiez que l’intensité totale des appareils connectés ne dépasse pas celle de la rallonge. Vérifiez également que l’intensité totale des appareils connectés à la prise murale ne dépasse pas celle de cette prise. ❏ Ne cherchez pas à réparer vous-même l’imprimante. ❏ Débranchez l’imprimante et contactez le service technique dans les cas suivants : 179 L R4C624 short.bk Rev_C A5 size 1/19/01 Safe.fm Pass 0 Proof Sign-off: M.Otsuka, CRE M.Moriyama_______ N.Nomoto _______ editor name _______ Le cordon d’alimentation ou la prise est endommagé ; du liquide a coulé dans l’imprimante ; l’imprimante est tombée ou son boîtier est abîmé ; l’imprimante ne fonctionne pas normalement ou ses performances sont nettement modifiées. ❏ Si vous envisagez d’utiliser l’imprimante en Allemagne, observez les recommandations suivantes : Pour fournir une protection adéquate contre les court-circuits et les surcharges de tension, l’installation du bâtiment doit être protégée par un interrupteur de 16 ampères. Précautions d’utilisation Tenez compte des points suivants quand vous utilisez l’imprimante, manipulez les cartouches d’encre ou choisissez un emplacement pour l’imprimante. Pour utiliser l’imprimante ❏ Ne mettez pas vos mains à l’intérieur de l’imprimante et ne touchez pas les cartouches d’encre pendant l’impression. ❏ N’essayez pas de retirer manuellement le papier. Veuillez attendre qu’il soit éjecté automatiquement. ❏ Ne déplacez pas la tête d’impression manuellement pour ne pas endommager l’imprimante. ❏ Mettez toujours l’imprimante hors tension à l’aide de la touche Marche/Arrêt P. Quand cette touche est enfoncée, le voyant Marche/Arrêt P clignote brièvement puis s’éteint. Ne débranchez pas l’imprimante ou ne coupez pas l’alimentation générale tant que le voyant Marche/Arrêt P clignote. ❏ Avant de déplacer l’imprimante, vérifiez que la tête d’impression est en position de repos (à l’extrême droite) et que les cartouches d’encre sont en place. 180 Proof Sign-off: M.Otsuka, CRE M.Moriyama_______ N.Nomoto _______ editor name _______ R4C624 short.bk Rev_C A5 size 1/19/01 Safe.fm Pass 0 R Pour manipuler les cartouches ❏ Maintenez les cartouches hors de portée des enfants. Ne les laissez pas jouer avec ni en boire le contenu. ❏ Faites attention en manipulant les cartouches usagées car il peut y avoir de l’encre autour de l’orifice d’alimentation. Si vous avez de l’encre sur la peau, nettoyez à l’eau et au savon. Si vous avez de l’encre dans les yeux, rincez à l’eau immédiatement. Si une gêne ou un problème de vue persiste après le rinçage, consultez un docteur immédiatement. ❏ Ne secouez pas les cartouches pour ne pas les faire couler. ❏ Installez la cartouche dès que vous l’avez sortie de son emballage. Si vous laissez une cartouche hors de son emballage longtemps avant de l’utiliser, l’impression risque d’être impossible. ❏ N’utilisez pas une cartouche au-delà de la date indiquée sur l’emballage ; la qualité d’impression diminuerait. Pour des résultats optimaux, utilisez complètement les cartouches dans les six mois qui suivent leur installation. ❏ Ne touchez pas la puce de contrôle verte située sur le côté de la cartouche. Cela gênerait le fonctionnement normal et l’impression. ❏ Ne retirez pas la puce de contrôle verte située sur le côté de la cartouche. Vous risquez d’endommager l’imprimante en installant des cartouches qui ne portent pas cette puce. ❏ Ne démontez pas les cartouches ; cela risque d’endommager la tête d’impression. ❏ Si vous conservez vos cartouches dans un endroit froid, laissez-les se réchauffer à température ambiante pendant au moins trois heures avant de vous en servir. ❏ Conservez les cartouches dans un endroit frais et sombre. 181 L R4C624 short.bk Rev_C A5 size 1/19/01 Safe.fm Pass 0 Proof Sign-off: M.Otsuka, CRE M.Moriyama_______ N.Nomoto _______ editor name _______ ❏ Pour chaque cartouche d’encre, la puce de contrôle conserve diverses informations les concernant, telles que la quantité d’encre restante, de façon à ce qu’une cartouche puisse être retirée et réinstallée facilement. Toutefois, chaque fois qu’une cartouche est insérée, cela consomme de l’encre, dans les cartouches noire et couleur, car l’imprimante effectue automatiquement un contrôle de fiabilité. ❏ Si vous retirez une cartouche pour l’utiliser ultérieurement, pensez à protéger la zone d’approvisionnement en encre des poussières et des saletés. Conservez-la au même endroit que l’imprimante. Pensez à les ranger en orientant l’étiquette EPSON vers le haut. Vous remarquerez qu’il y a une valve dans l’orifice d’approvisionnement en encre qui rend inutiles bouchons et capuchons. Veillez toutefois à ne pas tacher les éléments entrant en contact avec la cartouche. Ne touchez pas l’orifice d’approvisionnement en encre de la cartouche ni les zones alentour. ❏ EPSON vous conseille de conserver les cartouches inutilisées dans leur emballage, en position verticale. Pour choisir l’emplacement de l’imprimante ❏ Placez l’imprimante sur une surface plane, stable et plus grande que l’imprimante ; elle ne fonctionnera pas normalement si elle est penchée ou inclinée. ❏ Evitez les endroits soumis à de brusques changements de température et d’humidité. Maintenez-la à l’abri de la lumière directe du soleil, de sources de lumière intense ou de chaleur. ❏ Evitez les endroits soumis aux chocs et aux vibrations. ❏ Laissez suffisamment de place autour de l’imprimante pour une ventilation correcte. ❏ Placez l’imprimante à proximité de la prise murale pour faciliter le débranchement du cordon d’alimentation. ❏ N’installez pas l’imprimante dans une zone poussiéreuse. 182 Proof Sign-off: M.Otsuka, CRE M.Moriyama_______ N.Nomoto _______ editor name _______ R4C624 short.bk Rev_C A5 size 1/19/01 Safe.fm Pass 0 R Conformité ENERGY STAR En sa qualité de partenaire ENERGY STAR, EPSON garantit que ce produit répond aux directives du programme international ENERGY STAR pour l’économie d’énergie. Le programme ENERGY STAR soutient le développement volontaire de produits informatiques (ordinateurs, imprimantes, écrans, télécopieurs et autres périphériques) à faible consommation d’énergie, dans le cadre d’un effort visant à limiter la pollution atmosphérique. Avertissements, messages "Important" et remarques w Avertissement Ces paragraphes contiennent des instructions à lire attentivement pour éviter les blessures corporelles. c Important Ces paragraphes contiennent des instructions à respecter pour éviter d’endommager votre matériel. Remarques Ces paragraphes contiennent des informations importantes et des conseils utiles concernant le fonctionnement de l’imprimante. 183 L R4C624 short.bk Rev_C A5 size 1/19/01 Safe.fm Pass 0 184 Proof Sign-off: M.Otsuka, CRE M.Moriyama_______ N.Nomoto _______ editor name _______ Proof Sign-off: M.Otsuka, CRE M.Moriyama_______ N.Nomoto _______ editor name _______ R4C624 short.bk Rev_C A5 size 1/19/01 PARTS.fm Pass 0 R Eléments et fonctions de l’imprimante Eléments de l’imprimante et fonctions du panneau de contrôle extension du guide papier guide papier capot de l’imprimante guides latéraux plateau de sortie bac feuille à feuille extension du plateau de sortie leviers de verrouillage des cartouches tête d’impression levier de réglage touche de remplacement des cartouches d’encre panneau de contrôle 185 L R4C624 short.bk Rev_C A5 size 1/19/01 PARTS.fm Pass 0 Proof Sign-off: M.Otsuka, CRE M.Moriyama_______ N.Nomoto _______ editor name _______ Touches Touche Fonction P Met l’imprimante sous et hors tension. E Entraîne et éjecte le papier si elle est enfoncée pendant 2 secondes puis relâchée. Avancement Relance l’impression si elle est enfoncée puis relâchée après une erreur de fin de papier. R Lance le nettoyage de la tête si elle est enfoncée pendant 3 secondes et qu’un voyant fin d’encre noire B ou couleur A est éteint. Remplacement de cartouche Charge l’encre dans la tête d’impression quand vous remplacez les cartouches (cette touche orange est située sous le capot de l’imprimante et non pas sur le panneau de contrôle). Marche/Arrêt Nettoyage Efface la mémoire d’impression si elle est enfoncée deux fois quand l’imprimante est sous tension. Voyants Voyant Etat de l’imprimante P Allumé quand l’imprimante est sous tension. S Allumé quand il n’y a plus de papier. Mettez du papier dans le bac feuille à feuille ; appuyez sur la touche d’avancement E pour relancer l’impression. Marche/Arrêt Fin de papier B Clignote en cas de bourrage. Retirez tout le papier du bac feuille à feuille et rechargez-le. Si le voyant continue de clignoter, mettez l’imprimante hors tension et retirez délicatement le papier bloqué. Allumé quand la cartouche d’encre noire est vide ; remplacez-la (T015). Fin d’encre noire Clignote quand la cartouche d’encre noire est presque vide. A Allumé quand la cartouche d’encre couleur est vide ; remplacez-la (T016). Fin d’encre couleur 186 Clignote lors de la réception de données, du remplacement de cartouche, du chargement en encre, ou du nettoyage de la tête. Clignote quand la cartouche d’encre couleur est presque vide. Proof Sign-off: M.Otsuka, CRE M.Moriyama_______ N.Nomoto _______ editor name _______ R R4C624 short.bk Rev_C A5 size 1/19/01 Setup2000.fm Pass 0 Installation de l’imprimante Fixation du guide papier Insérez le guide papier dans les fentes situées à l’arrière de d’imprimante. Branchement de l’imprimante Effectuez les opérations suivantes pour brancher l’imprimante : 1. Vérifiez que l’imprimante est hors tension. Elle l’est quand la touche Marche/Arrêt P dépasse légèrement de la surface du panneau de contrôle. 2. Vérifiez sur l’étiquette collée à l’arrière de l’imprimante que la tension nécessaire correspond à celle de la prise utilisée pour le branchement. Vérifiez aussi que votre câble électrique est adapté à votre source d’alimentation. c Important : Il n’est pas possible de modifier la tension de l’imprimante. Si la tension indiquée diffère de celle de votre prise, contactez votre revendeur. Ne branchez pas l’imprimante. 3. Si le cordon d’alimentation n’est pas fixé à l’imprimante, branchez-le sur le connecteur secteur au dos de l’imprimante. 4. Branchez l’autre extrémité du cordon dans une prise secteur correctement mise à la terre. 13 L R4C624 short.bk Rev_C A5 size 1/19/01 Setup2000.fm Pass 0 Proof Sign-off: M.Otsuka, CRE M.Moriyama_______ N.Nomoto _______ editor name _______ Connexion de l’imprimante L’imprimante peut être connectée à un PC via une interface parallèle ou USB ; elle ne peut être connectée à un Macintosh que par l’interface USB. Selon votre situation géographique, vous devrez peut-être vous procurer le câble adapté. Pour plus d’informations, reportez-vous à la section “Options et consommables”. Remarque : Votre ordinateur doit être équipé d’un port USB si vous souhaitez utilisez l’interface USB pour connecter l’imprimante. Utilisation d’une interface parallèle pour PC Pour connecter l’imprimante au port parallèle, vous devez vous munir d’un câble blindé à paire torsadée. Effectuez les opérations décrites ci-dessous. 1. Vérifiez que l’imprimante et l’ordinateur sont hors tension. 14 2. Enfoncez fermement l’une des extrémités du câble dans le port d’interface de l’imprimante et pressez sur les clips latéraux jusqu’à ce qu’ils s’enclenchent. Si ce câble est muni d’un fil de mise à la terre, connectez-le à la prise de terre située sous le port d’imprimante. 3. Enfoncez l’autre extrémité du câble dans le port parallèle de l’ordinateur. S’il y a lieu, fixez le fil de mise à la terre sur la prise de terre située à l’arrière de l’ordinateur. Proof Sign-off: M.Otsuka, CRE M.Moriyama_______ N.Nomoto _______ editor name _______ R R4C624 short.bk Rev_C A5 size 1/19/01 Setup2000.fm Pass 0 Utilisation d’une interface USB pour connecter PC et Macintosh Pour connecter l’imprimante à un port USB, vous avez besoin d’un câble standard blindé USB. Effectuez les opérations suivantes : 1. Vérifiez que l’ordinateur et l’imprimante sont hors tension. 2. Branchez l’extrémité du câble qui convient dans le port USB situé à l’arrière de l’imprimante. (L’extrémité qui se fixe sur l’imprimante a une forme différente de celle qui se fixe sur l’ordinateur.) 3. Connectez l’autre extrémité du câble au port USB de l’ordinateur. 15 L R4C624 short.bk Rev_C A5 size 1/19/01 Setup2000.fm Pass 0 Proof Sign-off: M.Otsuka, CRE M.Moriyama_______ N.Nomoto _______ editor name _______ Installation du logiciel d’impression Après avoir raccordé votre imprimante à l’ordinateur, vous devez installer le logiciel “Logiciel d’impression pour imprimante EPSON Stylus Photo 2000P” du CD-ROM livré avec votre imprimante. Votre logiciel d’impression comprend les éléments suivants : ❏ Pilote d’impression et utilitaires Le pilote d’impression est le logiciel qui gère, ou “pilote”, votre imprimante. Il vous permet de définir des paramètres tels que la qualité et la vitesse d’impression, le type de support et le format du papier. Les utilitaires Vérification des buses, Nettoyage des têtes et Alignement des têtes vous permettent de maintenir votre imprimante dans un état de marche optimal. L’utilitaire EPSON Status Monitor 3 (pour Windows) ou EPSON StatusMonitor (pour Macintosh) indique les erreurs d’imprimante et donne des informations sur l’état de l’imprimante telles que le niveau d’encre. Il vous guide aussi pendant le remplacement des cartouches. ❏ Guide en ligne Le Guide de référence en ligne vous permet d’en savoir plus sur votre imprimante et sur l’impression couleur. Si vous utilisez la version disquette du logiciel d’impression EPSON, faites-en une copie de sauvegarde avant de commencer l’installation. Vous pouvez faire une version disquette des fichiers du CD-ROM avec l’utilitaire de création de disquette de sauvegarde du CD. 16 Proof Sign-off: M.Otsuka, CRE M.Moriyama_______ N.Nomoto _______ editor name _______ R R4C624 short.bk Rev_C A5 size 1/19/01 Setup2000.fm Pass 0 Installation sous Windows Effectuez les opérations suivantes pour installer le logiciel d’impression 1. Vérifiez que l’imprimante est hors tension. 2. Mettez l’ordinateur sous tension et lancez Windows. Si l’écran Nouveau périphérique détecté ou tout autre Assistant apparaît quand vous allumez l’ordinateur, cliquez sur Annuler. 3. Insérez le CD-ROM du logiciel d’impression livré avec l’imprimante dans son lecteur. La boîte de dialogue d’installation s’ouvre. (Si vous utilisez les disquettes, choisissez le lecteur de disquette, double-cliquez sur Poste de travail, sur l’icône du lecteur et sur Install.exe) 4. Cliquez sur Installation du pilote d’impression et des utilitaires puis cliquez sur . Cliquez ensuite sur OK dans la boîte de dialogue qui s’ouvre pour lancer l’installation du logiciel d’impression. 5. Suivez les instructions qui s’affichent pour mettre l’imprimante sous tension. Sous Windows 98, la configuration du port démarre automatiquement et pour les imprimantes connectées par un câble USB, l’installation du pilote de périphérique USB démarre à ce niveau. Si un message s’affiche vous demandant de redémarrer votre ordinateur, suivez cette instruction. 17 L R4C624 short.bk Rev_C A5 size 1/19/01 Setup2000.fm Pass 0 6. Proof Sign-off: M.Otsuka, CRE M.Moriyama_______ N.Nomoto _______ editor name _______ L’utilitaire d’installation s’ouvre automatiquement quand l’imprimante est sous tension. Suivez les instructions qui s’affichent pour installer les cartouches d’encre, contrôler les buses de la tête d’impression et nettoyer la tête d’impression. Quand un message vous indique que l’installation est terminée, cliquez sur OK. Remarque : Si l’utilitaire d’installation ne démarre pas, reportez-vous à l’étape 5 pour installer les cartouches d’encre à l’aide du panneau de contrôle. 7. Quand un message vous indique que l’installation est terminée, cliquez sur OK. Remarque : Un message d’erreur s’affiche si le pilote d’impression ou le pilote de périphérique USB est mal installé. Consultez la section “Dépannage” à la page 75. Quand l’installation est terminée, passez à l’étape 7 pour imprimer votre première page. 18 Proof Sign-off: M.Otsuka, CRE M.Moriyama_______ N.Nomoto _______ editor name _______ R R4C624 short.bk Rev_C A5 size 1/19/01 Setup2000.fm Pass 0 Contrôle de l’installation du pilote USB sous Windows Utilisez la procédure suivante pour vérifier que le pilote USB est installé. 1. Cliquez sur Démarrer, pointez sur Paramètres et cliquez sur Imprimantes. Vérifiez que l’icône de votre imprimante apparaît dans la fenêtre Imprimantes. 2. Cliquez sur l’icône de l’imprimante et choisissez Propriétés dans le menu Fichier. 3. Cliquez sur l’onglet Détails et vérifiez que EPUSBx: (EPSON Stylus Photo 2000P) est affiché dans la liste Imprimer vers. Remarque : Si le port qui convient n’est pas affiché, reportez-vous à la section “Dépannage” du présent guide ou du Guide de référence en ligne. 19 L R4C624 short.bk Rev_C A5 size 1/19/01 Setup2000.fm Pass 0 Proof Sign-off: M.Otsuka, CRE M.Moriyama_______ N.Nomoto _______ editor name _______ Installation sous Macintosh c Important : Désactivez tous les programmes de protection anti-virus avant d’installer le logiciel d’impression. Effectuez les opérations suivantes pour installer le logiciel d’impression. 1. Démarrez votre Macintosh et insérez le CD-ROM du logiciel d’impression dans le lecteur de CD-ROM. Le logiciel d’impression EPSON s’ouvre automatiquement. 2. Si une seule icône d’installation apparaît, double-cliquez sur cette icône. Si plusieurs dossiers contenant des icônes d’installation correspondant à des langues différentes apparaissent, double-cliquez sur celui de la langue que vous souhaitez utiliser, puis sur l’icône d’installation. 3. Dans l’écran initial, cliquez sur Continuer. La boîte de dialogue suivante apparaît. 20 4. Pour installer la totalité du logiciel du CD-ROM, vérifiez que la zone Disque de Destination indique le bon lecteur et cliquez sur Installer. 5. Quand un message vous indique la fin de l’installation, cliquez sur Redémarrer pour achever l’installation et relancer votre ordinateur. Proof Sign-off: M.Otsuka, CRE M.Moriyama_______ N.Nomoto _______ editor name _______ R R4C624 short.bk Rev_C A5 size 1/19/01 Setup2000.fm Pass 0 Choix de votre imprimante dans le sélecteur Une fois le logiciel installé sur votre Macintosh, ouvrez le Sélecteur pour choisir votre imprimante. Sélectionnez-la la première fois que vous l’utilisez ou à chaque fois que vous souhaitez en utiliser une autre. Votre Macintosh utilisera toujours la dernière imprimante sélectionnée. 1. Choisissez Sélecteur dans le menu Pomme. Puis cliquez sur l’icône de votre imprimante et celle du port auquel elle est connectée. 2. Cliquez sur les boutons d’Impression en tâche de fond pour activer ou désactiver cette option. Quand cette option est activée, vous pouvez utiliser votre Macintosh pendant qu’il prépare l’impression d’un document. Si vous souhaitez vous servir de l’utilitaire EPSON Monitor3 pour gérer les travaux d’impression, vous devez activer l’option d’impression en tâche de fond. 3. Fermez le sélecteur. 21 L R4C624 short.bk Rev_C A5 size 1/19/01 Setup2000.fm Pass 0 Proof Sign-off: M.Otsuka, CRE M.Moriyama_______ N.Nomoto _______ editor name _______ Installation des cartouches d’encre Cette imprimante fonctionne avec des cartouches équipées de puces de contôle. Une telle puce gère la quantité d’encre utilisée par chaque cartouche de façon à ce que si une cartouche est retirée puis réinstallée, toute l’encre puisse être utilisée. Toutefois, une petite quantité d’encre noire et couleur est utilisée chaque fois que la cartouche est installée car l’imprimante contrôle automatiquement la fiabilité. Pensez à utiliser les cartouches livrées avec votre imprimante la première fois que vous les installez. Emploi de l’utilitaire d’installation sous Windows Si vous avez installé Windows 95, 98 ou NT 4.0 sur votre ordinateur, l’utilitaire d’installation doit s’ouvrir automatiquement après l’installation du logiciel. Les utilisateurs de Macintosh peuvent se reporter à la section suivante. Emploi du panneau de contrôle de l’imprimante pour PC et Macintosh Si vous travaillez sous Macintosh ou n’avez pas accès à l’utilitaire d’installation, utilisez le panneau de contrôle de l’imprimante pour installer les cartouches d’encre. Remarque : Ne déballez les cartouches qu’au moment de les installer. Si vous conservez une cartouche hors de son emballage longtemps avant de l’utiliser, l’impression risque d’être impossible. 22 Proof Sign-off: M.Otsuka, CRE M.Moriyama_______ N.Nomoto _______ editor name _______ R R4C624 short.bk Rev_C A5 size 1/19/01 Setup2000.fm Pass 0 Installez les cartouches selon la procédure suivante : 1. Abaissez le plateau de sortie puis ouvrez le capot de l’imprimante. 2. Mettez l’imprimante sous tension en appuyant sur la touche Marche/Arrêt P. La tête d’impression se déplace légèrement sur la gauche en position d’installation de cartouche. Le voyant Marche/Arrêt P clignote et les voyants de fin d’encre B et A s’allument. c 3. Important : Ne déplacez pas la tête d’impression à la main pour ne pas endommager l’imprimante. Repoussez les taquets de verrouillage et relevez les leviers des cartouches. 23 L R4C624 short.bk Rev_C A5 size 1/19/01 Setup2000.fm Pass 0 4. Proof Sign-off: M.Otsuka, CRE M.Moriyama_______ N.Nomoto _______ editor name _______ Ouvrez les emballages des cartouches. Pour chacune d’elle, ne retirez que le ruban adhésif jaune. c Important : ❏ Vous devez retirer la partie jaune du ruban adhésif des cartouches avant de les installer, sinon la cartouche sera inutilisable et vous ne pourrez pas imprimer. ❏ Si vous avez installé une cartouche sans retirer le ruban adhésif jaune, retirez-la et installez-en une autre. Préparez la nouvelle cartouche en retirant le ruban adhésif jaune puis installez-la. ❏ Ne retirez pas l’étiquette EPSON de ce ruban adhésif ; la cartouche risquerait de se boucher et de gêner l’impression. ❏ Ne retirez pas le ruban adhésif situé sous la cartouche ; il empêche l’encre de couler. ❏ Ne retirez pas les puces de contrôle vertes placées sur le côté des cartouches. Si vous installez des cartouches qui ne portent pas de puce, vous risquez d’endommager l’imprimante. ❏ Ne touchez pas les puces vertes placées sur le côté des cartouches pour ne pas gêner le fonctionnement normal ni l’impression. Ne touchez pas cette partie. 24 Proof Sign-off: M.Otsuka, CRE M.Moriyama_______ N.Nomoto _______ editor name _______ 5. R R4C624 short.bk Rev_C A5 size 1/19/01 Setup2000.fm Pass 0 Alignez les taquets de chaque cartouche sur ceux qui dépassent de la base des leviers de verrouillage quand ils sont ouverts. N’appuyez pas trop fort sur les cartouches. c Important : Vérifiez que les taquets des cartouches ne se trouvent pas audessous de ceux qui dépassent de la base des leviers de verrouillage ouverts car cela pourrait endommager ces leviers. Remarque : Installez les deux cartouches. L’imprimante ne peut pas fonctionner avec une seule. 6. Abaissez les leviers de verrouillage des cartouches jusqu’à ce qu’ils s’enclenchent. 7. Appuyez sur la touche orange de remplacement de cartouche. L’imprimante déplace la tête d’impression et lance le chargement en encre du système. Cette opération dure environ deux minutes et demi. 25 L R4C624 short.bk Rev_C A5 size 1/19/01 Setup2000.fm Pass 0 w Proof Sign-off: M.Otsuka, CRE M.Moriyama_______ N.Nomoto _______ editor name _______ Attention : Appuyez toujours sur la touche orange de remplacement de cartouche pour déplacer la tête d’impression ; ne la déplacez pas à la main pour ne pas endommager l’imprimante. Pendant le chargement en encre, le voyant Marche/Arrêt P clignote et l’imprimante émet divers bruits mécaniques. Ces bruits sont normaux. Quand le système d’encre est chargé, la tête d’impression revient en position de repos (à l’extrême droite) et le voyant Marche/Arrêt P s’allume. c 8. Important : Ne mettez jamais l’imprimante hors tension tant que le voyant Marche/Arrêt P clignote. Fermez le capot de l’imprimante. Contrôle de l’imprimante Avant d’imprimer votre première page, vous devez vérifier que l’imprimante fonctionne correctement en imprimant une page de contrôle des buses et, si cela est nécessaire, en nettoyant la tête d’impression. Chargement du papier Suivez ces étapes pour charger du papier ordinaire dans l’imprimante. 26 Proof Sign-off: M.Otsuka, CRE M.Moriyama_______ N.Nomoto _______ editor name _______ R R4C624 short.bk Rev_C A5 size 1/19/01 Setup2000.fm Pass 0 1. Abaissez le plateau de sortie et étirez son extension. Ecartez le guide latéral gauche pour que l’espace entre les deux guides latéraux soit légèrement supérieur à la largeur du papier. guide latéral plateau de sortie 2. Déramez une pile de papier et taquez-la sur une surface plate pour aligner les bords. 3. Chargez ce papier en orientant la face imprimable vers le haut et en alignant le bord droit de la pile sur le côté droit du chargeur. Puis poussez le guide latéral gauche contre le bord gauche de la pile. face imprimable orientée vers le haut Remarque : ❏ Chargez toujours le papier dans le chargeur, bord court en premier. ❏ Vérifiez que la pile de papier ne dépasse pas la flèche matérialisée sur le guide latéral. 27 L R4C624 short.bk Rev_C A5 size 1/19/01 Setup2000.fm Pass 0 Proof Sign-off: M.Otsuka, CRE M.Moriyama_______ N.Nomoto _______ editor name _______ Contrôle des buses de la tête d’impression Vérifiez que l’imprimante est hors tension. Maintenez enfoncée la touche d’avancement E (➀ dans le schéma suivant) et appuyez sur la touche Marche/Arrêt P (➁ dans le schéma suivant) pour mettre l’imprimante sous tension. Puis relâchez ces touches. Voici des échantillons d’impression. Echantillon correct La tête d’impression a besoin d’être nettoyée : il manque des segments Si le motif de test des buses n’est pas satisfaisant (par exemple, s’il manque des segments sur les lignes imprimées), vous devez nettoyer la tête d’impression selon les instructions suivantes. S’il est satisfaisant,vous êtes prêts à imprimer votre première page. Reportez-vous à la section “Impression de votre première page”pour obtenir des instructions. Nettoyage de la tête d’impression Effectuez les opérations suivantes pour nettoyer la tête d’impression. 28 Proof Sign-off: M.Otsuka, CRE M.Moriyama_______ N.Nomoto _______ editor name _______ R R4C624 short.bk Rev_C A5 size 1/19/01 Setup2000.fm Pass 0 1. Vérifiez que le voyant Marche/Arrêt P est allumé et que les deux voyants de fin d’encre B noire et A couleur sont éteints. 2. Maintenez enfoncée la touche de nettoyage R pendant trois secondes. L’imprimante lance le nettoyage de la tête d’impression et le voyant Marche/Arrêt P se met à clignoter. Le nettoyage de la tête d’impression dure environ une minute. c 3. Important : Ne mettez jamais l’imprimante hors tension tant que le voyant Marche/Arrêt P clignote ; cela pourrait endommager l’imprimante. Quand le voyant Marche/Arrêt P cesse de clignoter, imprimez quelques lignes d’un document pour vérifier que la tête est propre et pour réinitialiser le cycle de nettoyage. Si la qualité d’impression n’est pas meilleure alors que vous avez répété ces procédures quatre ou cinq fois, contactez votre revendeur. 29 L R4C624 short.bk Rev_C A5 size 1/19/01 Setup2000.fm Pass 0 Proof Sign-off: M.Otsuka, CRE M.Moriyama_______ N.Nomoto _______ editor name _______ Impression de votre première page Après avoir vérifié que votre imprimante fonctionnait normalement, vous êtes prêts à imprimer votre première page. Pour vous familiariser avec le logiciel d’impression, il est conseillé d’imprimer l’un des fichiers d’exemple fournis avec ce logiciel. Pour imprimer un tel fichier ou votre document, double-cliquez sur le fichier ou ouvrez-le à partir de l’application qui convient, sélectionnez le paramètre de Format du papier et Type de support, puis lancez l’impression. Pour en savoir plus sur l’impression depuis une application, reportez-vous au manuel du logiciel correspondant. 30 Proof Sign-off: M.Otsuka, CRE M.Moriyama_______ N.Nomoto _______ editor name _______ R4C624 short.bk Rev_C A5 size 1/19/01 paper.fm Pass 0 R Chargement de papiers spéciaux et autres supports Chargement de papiers spéciaux et autres supports Quand vous chargez des papiers spéciaux distribués par EPSON, commencez par lire la notice livrée avec ces supports et gardez à l’esprit les indications suivantes. Pour plus de détails sur l’utilisation de ces supports, consultez la section “Manipulation du papier”. ❏ Vérifiez que la face imprimable du papier est orientée vers le haut quand vous le placez dans le bac feuille à feuille. La notice fournie avec le support indique la face imprimable. Certains supports présentent un coin coupé permettant d’identifier la direction de chargement, comme le montre l’illustration suivante. coin coupé face imprimable orientée vers le haut ❏ Vérifiez que la pile de papier ne dépasse pas la flèche matérialisée à l’intérieur du guide latéral gauche. 91 L R4C624 short.bk Rev_C A5 size 1/19/01 paper.fm Pass 0 Proof Sign-off: M.Otsuka, CRE M.Moriyama_______ N.Nomoto _______ editor name _______ ❏ La capacité de chargement pour les supports spéciaux EPSON est donnée ci-dessous. Papier Glacé Brillant Epais Une feuille à la fois. Papier Mat - Archival Une feuille à la fois. Jusqu’à 20 feuilles à la fois au format A4. Papier Photo Premium Semi Glacé Une feuille à la fois. Papier Aquarelle Blanc Une feuille à la fois. Chargement des enveloppes Pour imprimer sur des enveloppes, veuillez tenir compte des points suivants : ❏ Vous pouvez charger jusqu’à 10 enveloppes dans le bac feuille à feuille. Remarque : La qualité du pliage et l’épaisseur des enveloppes varient beaucoup. Si l’épaisseur totale de la pile d’enveloppes dépasse 10 mm, aplatissez-les une à une avant de recharger la pile. ❏ Placez le levier de réglage en position “+”. Pour modifier sa position, ouvrez le capot de l’imprimante et déplacez le levier. Remarque : ❏ Ramenez le levier en position “0”, qui est la position normale, quand vous avez fini d’imprimer sur des enveloppes. Si vous le laissez en position “+”, une impression sur un autre type de support peut présenter des blancs. ❏ Si le levier de réglage est en position “+”, vérifiez que le paramètre Vitesse rapide de la boîte de dialogue Plus d’options du pilote d’impression est désactivé. Pour désactiver cette option, vous devrez peut-être modifier le paramètre Qualité. 92 Proof Sign-off: M.Otsuka, CRE M.Moriyama_______ N.Nomoto _______ editor name _______ R4C624 short.bk Rev_C A5 size 1/19/01 paper.fm Pass 0 R ❏ Chargez les enveloppes par le bord à rabat en premier, en orientant le rabat vers l’intérieur, comme illustré ci-dessous. Les formats d’enveloppes disponibles sont : No.10, DL, C6, 132 mm x 220 mm ❏ N’utilisez pas d’enveloppes recourbées ou pliées. Aplatissez le rabat de chaque enveloppe avant de la charger. Evitez aussi les enveloppes trop fines, qui pourraient se recourber pendant l’impression. ❏ Sélectionnez Papier ordinaire comme type de support dans le pilote d’impression. EPSON Photo Reproduction Lab (Logiciel Logiciel d'impression de bannières et de photos) Photo Reproduction Lab est un logiciel développé exclusivement par EPSON pour permettre aux utilisateurs des imprimantes EPSON STYLUS PHOTO 870, 1270, 875 DC et 2000P d'imprimer des photos en continu sur du papier rouleau. Pour cela vous aurez besoin du matériel suivant : ❏ Le logiciel EPSON Photo Reproduction Lab. ❏ Le support rouleau. ❏ Du Papier Photo EPSON en rouleau format 100mm x 8m réf. S041303. 93 L R4C624 short.bk Rev_C A5 size 1/19/01 paper.fm Pass 0 Proof Sign-off: M.Otsuka, CRE M.Moriyama_______ N.Nomoto _______ editor name _______ Installation du logiciel EPSON Photo Reproduction Lab Configuration minimum Windows ❏ Windows 95/98/NT4.0 ou supérieur. ❏ Processeur Pentium 200 ou supérieur. ❏ 64 Mo de mémoire (128 Mo recommandés). ❏ 260 Mo de libre sur le disque dur. ❏ Ecran de résolution 800x600 ou supérieure. ❏ Compatibilité TWAIN. Macintosh ❏ Mac OS 7.6 ou supérieur. ❏ Processeur Power PC. ❏ 64 Mo de mémoire (128 Mo recommandés). ❏ Ecran de résolution 800x600 ou supérieure. ❏ Compatibilité TWAIN. Installation Windows 1. Insérez le CD-ROM dans votre lecteur de CD-ROM. 2. Ouvrez le dossier Lab. 3. Double-cliquez sur setup.exe . 4. Suivez les instructions affichées à l'écran. Macintosh 1. Insérez le CD-ROM dans votre lecteur de CD-ROM. 2. Ouvrez le dossier Lab. 3. Double-cliquez sur Installer. 4. Suivez les instructions affichées à l'écran. 94 Proof Sign-off: M.Otsuka, CRE M.Moriyama_______ N.Nomoto _______ editor name _______ R4C624 short.bk Rev_C A5 size 1/19/01 paper.fm Pass 0 R Exemple d'utilisation du logiciel EPSON Photo Reproduction Lab 1. Lancez EPSON PHOTO REPRODUCTION LAB L'écran de menu s'affiche. écran de démarrage écran de menu 2. Cliquez sur Impression de photo. 3. Dans la fenêtre qui s'affiche, cliquez sur Acquérir Photo. 95 L R4C624 short.bk Rev_C A5 size 1/19/01 paper.fm Pass 0 Proof Sign-off: M.Otsuka, CRE M.Moriyama_______ N.Nomoto _______ editor name _______ 4. Choisissez la source de vos documents : votre disque dur (Fichier) ou un scanner ou appareil photo numérique (TWAIN). 5. Choisissez les photos que vous souhaitez imprimer. 96 Proof Sign-off: M.Otsuka, CRE M.Moriyama_______ N.Nomoto _______ editor name _______ R4C624 short.bk Rev_C A5 size 1/19/01 paper.fm Pass 0 R 6. Lorsque toutes les photos sont chargées, vous pouvez indiquer individuellement ou pour l'ensemble des photos, le nombre d'exemplaires souhaités (par défaut, la valeur 0 s'affiche). 7. Une fois vos réglages terminés, cliquez sur Imprimer. 8. Vous accédez alors aux paramètres du pilote. Sélectionnez votre format de papier et votre type de support. Chargez le rouleau sur le support rouleau et lancez l'impression. Remarque : L'imprimante EPSON STYLUS PHOTO 2000P permet une impression bord à bord (sans marge) avec le Papier Photo Premium en rouleau. Pour utiliser cette option, pensez à cocher Papier rouleau Marges zéro avant de lancer l'impression. 97 Proof Sign-off: M.Otsuka, CRE M.Moriyama_______ N.Nomoto _______ editor name _______ R4C624 short.bk Rev_C A5 size 1/19/01 softw.fm Pass 0 R Impression sous Windows Présentation du logiciel d’impression Le logiciel d’impression comprend le pilote et les utilitaires d’imprimante. Le pilote vous permet de choisir entre divers paramètres pour obtenir les meilleurs résultats d’impression. Les utilitaires vous permettent de contrôler l’imprimante et de la maintenir dans un état de fonctionnement optimal. Pour en savoir plus Pour savoir comment utiliser le pilote, reportez-vous à la section “Modification des paramètres du pilote” à la page 8. Pour savoir comment vous servir des utilitaires, reportez-vous à la section “Utilisation des utilitaires d’imprimante” dans le Guide de référence en ligne. Remarque : Les options du logiciel d’impression à votre disposition dépendent de la version de Windows utilisée. L’aide en ligne propose davantage d’informations sur le logiciel d’impression. Reportez-vous à la section “S’informer grâce à l’aide en ligne” à la page 40 pour obtenir des instructions permettant d’accéder à l’aide. Ouverture du logiciel d’impression Vous pouvez accéder au logiciel d’impression depuis la plupart des applications ou, depuis le menu Démarrer de Windows (Windows 95, 98 et NT 4.0). Si vous y accédez depuis une application de Windows, vos réglages n’ont d’effet que dans l’application que vous utilisez. Si vous y accédez depuis le menu Démarrer, vos réglages s’appliquent à toutes les applications de Windows. 7 L R4C624 short.bk Rev_C A5 size 1/19/01 softw.fm Pass 0 Proof Sign-off: M.Otsuka, CRE M.Moriyama_______ N.Nomoto _______ editor name _______ Depuis les applications Windows Effectuez les opérations suivantes pour ouvrir le logiciel d’impression. 1. Ouvrez le menu Fichier et choisissez Imprimer ou Mise en page. 2. Dans la boîte de dialogue qui s’ouvre cliquez sur Imprimante, Configuration, Options ou Propriétés. (Selon votre application, vous pourrez cliquer sur plusieurs de ces boutons). Le pilote s’ouvre. Depuis le menu Démarrer de Windows Effectuez les opérations suivantes pour ouvrir le logiciel d’impression. 1. Cliquez sur Démarrer, pointez sur Paramètres et cliquez sur Imprimantes. 2. Sous Windows 95 et 98, sélectionnez votre imprimante et cliquez sur Propriétés dans le menu Fichier. Sous Windows NT 4.0, sélectionnez votre imprimante et cliquez sur Valeurs par défaut du document dans le menu Fichier. Le pilote s’ouvre. Modification des paramètres du pilote Le pilote comporte les menus et paramètres suivants. Menu Principal : Support, Couleur, Mode Menu Papier : Taille papier, Copies, Orientation, Alimentation, Zone imprimable Menu Disposition : Impression proportionnelle, Multi-pages, Filigrane 8 Proof Sign-off: M.Otsuka, CRE M.Moriyama_______ N.Nomoto _______ editor name _______ R4C624 short.bk Rev_C A5 size 1/19/01 softw.fm Pass 0 R Les paramètres de Mode du menu Principal sont conçus pour vous donner quatre niveaux de contrôle sur le pilote, comme indiqué ci-dessous. Automatique Méthode la plus rapide et la plus simple pour lancer une impression. Reportez-vous à la section “Utilisation du mode Automatique” à la page 11. PhotoEnhance Méthode offrant un vaste choix de paramètres de correction d’image conçus spécialement pour les photographies. Reportez-vous à la section “Utilisation du mode PhotoEnhance” à la page 12. Avancé Méthode qui permet de sélectionner une configuration prédéfinie ou personnalisée, adaptée au document à imprimer. Lorsque ce paramètre est sélectionné, le bouton Plus d’options est disponible et permet d’accéder à la boîte de dialogue correspondante. Reportez-vous à la section “Utilisation du mode Avancé (Personnalisé)” à la page 14. Plus d’options Ce bouton donne accès à la boîte de dialogue Plus d’options dans laquelle vous pouvez définir des paramètres adaptés à vos besoins. A partir de cette boîte de dialogue, vous pouvez ajouter vos propres paramètres à la liste des configurations personnalisées. En plus de créer des paramètres de mode généraux affectant globalement la qualité d’impression, vous pouvez aussi modifier certains aspects du style d’impression et de la mise en page en utilisant les menus Papier et Disposition. Pour en savoir plus sur les menus Papier et Disposition, consultez le Guide de référence en ligne. Définition du type de support Le paramètre Support détermine les autres paramètres disponibles ; vous devriez toujours le définir en premier. 9 L R4C624 short.bk Rev_C A5 size 1/19/01 softw.fm Pass 0 Proof Sign-off: M.Otsuka, CRE M.Moriyama_______ N.Nomoto _______ editor name _______ Dans le menu Principal, choisissez le paramètre Support correspondant au papier que vous utilisez. Repérez votre papier dans la liste suivante, puis sélectionnez le type de support correspondant (affiché en gros caractères). Pour certains papiers, vous pouvez choisir plusieurs types de support. Papier ordinaire Papier ordinaire Enveloppes Papier Glacé Brillant Epais Papier Glacé Brillant Epais EPSON (A3 +) S041347 Papier Mat - Archival Papier Mat - Archival EPSON (A3 +) S041340 Papier Photo Premium Semi Glacé Papier Photo Premium Semi Glacé EPSON (A3 +) S041328 Papier Photo Premium Semi Glacé EPSON (100 mm x 8 m) S041330 Papier Aquarelle Blanc EPSON (A3 +) S041352 Remarque : La disponibilité des supports varie selon les pays. 10 Proof Sign-off: M.Otsuka, CRE M.Moriyama_______ N.Nomoto _______ editor name _______ R4C624 short.bk Rev_C A5 size 1/19/01 softw.fm Pass 0 R Utilisation du mode Automatique Quand le mode Automatique est sélectionné dans le menu Principal, le pilote d’impression prend en compte automatiquement tous les paramètres détaillés en fonction des choix effectués pour Support et Couleur. Cliquez sur Couleur pour imprimer en couleur ou sur Noire pour imprimer en noir et blanc ou utiliser l’échelle de gris. Pour définir le paramètre Support, reportez-vous à la section “Définition du type de support” à la page 9. Remarque : ❏ Selon le support choisi dans la liste Support (si l’option Automatique est sélectionnée), un curseur apparaît dans la boîte Mode permettant de choisir Qualité ou Vitesse. Choisissez Qualité lorsque la qualité d’impression est plus importante que la vitesse. ❏ La plupart des applications Windows ont des paramètres de format du papier et de mise en page prioritaires sur ceux du pilote d’impression. Si ce n’est pas le cas, vous devrez aussi contrôler les options du menu Papier du pilote. 11 L R4C624 short.bk Rev_C A5 size 1/19/01 softw.fm Pass 0 Proof Sign-off: M.Otsuka, CRE M.Moriyama_______ N.Nomoto _______ editor name _______ Utilisation du mode PhotoEnhance L’option PhotoEnhance offre divers paramètres de correction de l’image à utiliser sur les images de vos photos avant d’imprimer. L’option PhotoEnhance ne modifie pas l’original. Remarque : ❏ Ce mode n’est disponible que si vous imprimez en 16, 24, et 32 bits couleur. ❏ L’impression en mode PhotoEnhance risque d’augmenter le temps d’impression selon votre ordinateur et la quantité de données contenues dans votre image. ❏ N’imprimez pas à l’aide du mode PhotoEnhance si l’option Papier rouleau est sélectionnée comme source du papier dans le menu Papier. 12 Proof Sign-off: M.Otsuka, CRE M.Moriyama_______ N.Nomoto _______ editor name _______ R4C624 short.bk Rev_C A5 size 1/19/01 softw.fm Pass 0 R Vous pouvez choisir les paramètres suivants en mode PhotoEnhance. Standard Correction standard de l’image qui convient à la plupart des photos. Essayez cette option en premier. Portrait Idéal pour les photos de personnes. Paysage Idéal pour les photographies prises en extérieur (montagne, ciel, océan, etc.). Atténuation Applique un flou artistique à vos photographies. Sépia Donne à vos photos un aspect bistre. La sélection de PhotoEnhance active aussi la case Appareil photo numérique. Cochez cette case si vous imprimez des photos prises avec un appareil photo numérique pour donner à vos images l’aspect doux et naturel des photos prises avec un appareil photo traditionnel. 13 L R4C624 short.bk Rev_C A5 size 1/19/01 softw.fm Pass 0 Proof Sign-off: M.Otsuka, CRE M.Moriyama_______ N.Nomoto _______ editor name _______ Utilisation du mode Avancé (Personnalisé) Le mode Avancé propose des paramètres prédéfinis conçus pour imprimer du texte et des graphiques et pour leur appliquer une méthode de correspondance des couleurs. Vous pouvez aussi créer et enregistrer vos propres configurations personnalisées. Vous pouvez choisir les paramètres prédéfinis suivants. 14 Texte/Graphiques Pour imprimer des documents de présentation tels que graphiques ou schémas. Economie Pour imprimer des brouillons de texte. ICM (Sous Windows 95 et 98) Cette option adapte les couleurs de l’impression à celles de l’écran. ICM signifie Image Color Matching (correspondance automatique des couleurs). sRGB Pour une bonne correspondance des couleurs avec d’autres périphériques utilisant le système sRGB. Proof Sign-off: M.Otsuka, CRE M.Moriyama_______ N.Nomoto _______ editor name _______ R4C624 short.bk Rev_C A5 size 1/19/01 softw.fm Pass 0 R Quand vous choisissez un paramètre Avancé, d’autres paramètres tels que Qualité, Tramage et Adaptation des couleurs sont réglés automatiquement. Les modifications de ces paramètres sont affichées à gauche du menu Principal. Effectuez les opérations suivantes pour définir une configuration personnalisée. 1. Sélectionnez le mode Avancé dans le menu Principal. 2. Cliquez dans la zone de liste pour l’ouvrir, puis sélectionnez le paramètre le plus approprié au document ou à l’image que vous souhaitez imprimer. 3. Avant d’imprimer, vérifiez les paramètres des options Support et Couleur qui peuvent être affectés par la configuration personnalisée choisie. Reportez-vous à la section “Définition du type de support” à la page 9. 15 L R4C624 short.bk Rev_C A5 size 1/19/01 softw.fm Pass 0 Proof Sign-off: M.Otsuka, CRE M.Moriyama_______ N.Nomoto _______ editor name _______ Aperçu avant impression Pour avoir un aperçu de votre document avant de l’imprimer, cochez la case Aperçu avant impression du menu Principal. Quand vous lancez l’impression de votre document, la fenêtre d’aperçu s’ouvre, vous permettant d’effectuer des modifications avant d’imprimer. 16 Proof Sign-off: M.Otsuka, CRE M.Moriyama_______ N.Nomoto _______ editor name _______ R4C624 short.bk Rev_C A5 size 1/19/01 softw.fm Pass 0 R La boîte de dialogue d’Aperçu contient plusieurs icônes que vous pouvez utiliser pour effectuer les opérations suivantes : Tirer déplacer Cliquez sur ce bouton pour sélectionner et déplacer les filigranes. Zoom Cliquez sur ce bouton pour augmenter ou diminuer la taille de l’image d’aperçu. Adapté à l’écran Cliquez sur ce bouton pour adapter la taille de l’image d’aperçu à celle de la fenêtre d’affichage. Choisissez cette option si vous souhaitez afficher la page entière. Zoom maximum Cliquez sur ce bouton pour afficher l’image d’aperçu avec le taux d’agrandissement maximum. Zone imprimable Activée/ Désactivée Cliquez sur ce bouton pour afficher un rectangle sur la page d’aperçu. Ce rectangle représente la zone imprimable de cette page. L’imprimante ne peut rien imprimer en dehors de ce rectangle. Cliquez une deuxième fois sur ce bouton pour désactiver cette fonction. Filigrane Cliquez sur ce bouton pour afficher la boîte de configuration du filigrane. Cette boîte vous permet de modifier n’importe quel paramètre du filigrane actuel. Réinitialisation des paramètres du filigrane Cliquez sur ce bouton pour ramener tous les paramètres du filigrane à la valeur qu’ils avaient à la première ouverture de la fenêtre d’aperçu. Si vous n’avez rien modifié, cette option est grisée. Page précédente Affiche la page précédant la page d’aperçu courante. S’il n’existe pas de page précédente, cette option est grisée. Page suivante Cliquez sur ce bouton pour afficher la page suivant la page d’aperçu courante. S’il n’existe pas de page suivante, cette option est grisée. 17 L R4C624 short.bk Rev_C A5 size 1/19/01 softw.fm Pass 0 Proof Sign-off: M.Otsuka, CRE M.Moriyama_______ N.Nomoto _______ editor name _______ Vous pouvez manipuler le document en aperçu comme suivant : ❏ Sélectionner et visualiser des pages individuelles. ❏ Réduire ou agrandir la taille de l’aperçu. ❏ Sélectionner et imprimer n’importe quelle page ou toutes les pages. ❏ Appliquer un filigrane. Le filigrane sélectionné apparaît dans l’image en aperçu. Pour en savoir plus sur la personnalisation des filigranes, reportez-vous à la section “Impression d’un filigrane sur votre document” dans le Guide de référence en ligne. ❏ Les options Ajouter et Supprimer une page vous permettent de définir les pages du document que vous souhaitez imprimer. Pour ajouter ou supprimer une page, vous devez d’abord cliquer sur cette page dans la liste apparaissant du côté gauche de la fenêtre d’aperçu. Puis indiquez si elle doit être imprimée ou non, à l’aide des commandes du menu Options d’impression. Ajouter une page Cliquez sur ce bouton pour ajouter les pages sélectionnées à la liste des pages à imprimer. Supprimer une page Cliquez sur ce bouton pour supprimer les pages sélectionnées de la liste des pages à imprimer. Après la visualisation du document, cliquez sur Imprimer pour lancer l’impression ou sur Annuler pour l’annuler. S’informer grâce à l’aide en ligne Votre logiciel d’impression dispose d’un système d’aide en ligne très complet qui vous donne des instructions relatives à l’impression, aux réglages du pilote et aux utilitaires. 18 Proof Sign-off: M.Otsuka, CRE M.Moriyama_______ N.Nomoto _______ editor name _______ R4C624 short.bk Rev_C A5 size 1/19/01 softw.fm Pass 0 R Depuis votre application Ouvrez le menu Fichier et choisissez Imprimer ou Mise en page. Puis cliquez sur Imprimante, Configuration, Options ou Propriétés. (Selon votre application, vous pourrez cliquer sur plusieurs de ces boutons). Cliquez sur le bouton Aide situé en bas des menus Principal, Papier, Disposition et Utilitaires pour obtenir de l’aide concernant ces menus. Sous Windows 95, 98 et NT 4.0, vous pouvez aussi obtenir une aide spécifique pour chaque élément d’un menu en y cliquant avec le bouton droit de la souris puis en cliquant sur Qu’est-ce que c’est?. Depuis le menu Démarrer de Windows Cliquez sur Démarrer, pointez sur Programmes et Epson (sous Windows 95 et 98) ou Imprimantes EPSON (sous Windows NT 4.0),puis cliquez sur Aide pour EPSON Stylus Photo 2000P. Le contenu de la fenêtre d’aide apparaît. 19 L R4C624 short.bk Rev_C A5 size 1/19/01 softw.fm Pass 0 20 Proof Sign-off: M.Otsuka, CRE M.Moriyama_______ N.Nomoto _______ editor name _______ Proof Sign-off: M.Otsuka, CRE M.Moriyama_______ N.Nomoto _______ editor name _______ R4C624 short.bk Rev_C A5 size 1/19/01 softm.fm Pass 0 R Impression sous Macintosh Présentation du logiciel d’impression Le logiciel d’impression comprend le pilote et les utilitaires d’impression. Le pilote permet de choisir entre un grand nombre de paramètres pour obtenir les meilleurs résultats de votre imprimante. Les utilitaires permettent de contrôler l’imprimante et de la maintenir dans un état de fonctionnement optimal. Pour savoir comment utiliser le pilote, reportez-vous à la section “Modification des paramètres du pilote d’impression” à la page 55. Pour savoir comment se servir des utilitaires, reportez-vous à la section “Utilisation des utilitaires d’imprimante” dans le Guide de référence en ligne. Vous pouvez obtenir davantage d’informations sur le logiciel d’impression en cliquant sur les icônes d’aide des boîtes de dialogue du pilote. Modification des paramètres du pilote d’impression Vous trouverez les paramètres du pilote d’impression dans les boîtes de dialogue suivantes. ❏ Boîte de dialogue Imprimer (cliquez sur Imprimer dans le menu Fichier de votre application ou cliquez sur Options dans la boîte de dialogue Format d’impression). ❏ Boîte de dialogue Format d’impression (cliquez sur Format d’impression dans le menu Fichier de votre application). ❏ Boîte de dialogue Disposition (cliquez sur l’icône Disposition dans la boîte de dialogue Imprimer). 55 L R4C624 short.bk Rev_C A5 size 1/19/01 softm.fm Pass 0 Proof Sign-off: M.Otsuka, CRE M.Moriyama_______ N.Nomoto _______ editor name _______ ❏ Boîte de dialogue Impression en tâche fond (cliquez sur l’icône d’impression en tâche fond de la boîte de dialogue Imprimer). ❏ Boîte de dialogue Prévisualiser (cliquez sur l’icône d’aperçu puis sur Prévisualiser dans la boîte de dialogue Imprimer). Ces options de Mode sont conçues pour vous donner quatre niveaux de contrôle sur le pilote, comme indiqué ci-dessous. Automatique Méthode la plus rapide et la plus simple pour lancer une impression. Reportez-vous à la section “Utilisation du mode Automatique” à la page 58. PhotoEnhance Méthode offrant un vaste choix de paramètres de correction d’image conçus spécialement pour les photographies. Reportez-vous à la section “Utilisation du mode PhotoEnhance” à la page 59. Avancé Méthode qui permet de sélectionner une configuration prédéfinie ou personnalisée, adaptée au document à imprimer. Lorsque ce paramètre est sélectionné, le bouton Plus d’options est disponible et permet d’accéder à la boîte de dialogue correspondante. Reportez-vous à la section “Utilisation du mode Avancé (Personnalisé)” à la page 60. Plus d’options Ce bouton donne accès à la boîte de dialogue Plus d’options dans laquelle vous pouvez définir des paramètres adaptés à vos besoins. A partir de cette boîte de dialogue, vous pouvez ajouter vos propres paramètres à la liste des configurations personnalisées. En plus de créer des paramètres de mode généraux affectant globalement la qualité d’impression, vous pouvez aussi modifier certains aspects de la mise en page et de la disposition en utilisant les boîtes de dialogue Format d’impression et Disposition. Pour en savoir plus sur la définition des paramètres Format d’impression, reportez-vous à la section “Modification de la mise en page” à la page 64. Pour en savoir plus sur la définition des paramètres Disposition, reportez-vous à la section “Modification de la disposition” à la page 70. 56 Proof Sign-off: M.Otsuka, CRE M.Moriyama_______ N.Nomoto _______ editor name _______ R4C624 short.bk Rev_C A5 size 1/19/01 softm.fm Pass 0 R Définition du type de support Le paramètre Support détermine les autres paramètres disponibles ; vous devriez toujours le définir en premier. Dans la boîte de dialogue Imprimer, sélectionnez le Support correspondant au papier que vous utilisez. Repérez votre papier dans la liste suivante, puis sélectionnez le Support correspondant (affiché en gros caractères). Pour certains papiers, plusieurs types de support conviennent. Vous pouvez choisir plusieurs types de support. Papier ordinaire Papier ordinaire Enveloppes Papier Glacé Brillant Epais Papier Glacé Brillant Epais EPSON (A3 +) S041347 Papier Mat - Archival Papier Mat - Archival EPSON (A3 +) S041340 Papier Photo Premium Semi Glacé Papier Photo Premium Semi Glacé EPSON (A3 +) S041328 Papier Photo Premium Semi Glacé EPSON (100 mm x 8 m) S041330 Papier Aquarelle Blanc EPSON (A3 +) S041352 Remarque : La disponibilité des supports spéciaux varie selon les pays. 57 L R4C624 short.bk Rev_C A5 size 1/19/01 softm.fm Pass 0 Proof Sign-off: M.Otsuka, CRE M.Moriyama_______ N.Nomoto _______ editor name _______ Utilisation du mode Automatique Si le mode Automatique est activé dans la boîte de dialogue Imprimer, le pilote d’impression prend en compte automatiquement tous les paramètres détaillés en fonction des choix effectués pour Support et Encre. Cliquez sur Couleur pour imprimer en couleur, ou sur Noire pour imprimer en noir et blanc ou pour utiliser l’échelle de gris. Pour définir le type de support, reportez-vous à la section “Définition du type de support” à la page 57. Remarque : Selon le support choisi dans la liste Support (si l’option Automatique est sélectionnée), un curseur apparaît dans la boîte Mode permettant de choisir Qualité ou Vitesse. Choisissez Qualité lorsque la qualité d’impression est plus importante que la vitesse. Utilisation du mode PhotoEnhance L’option PhotoEnhance offre divers paramètres de correction de l’image à utiliser sur les images de vos photos avant d’imprimer. L’option PhotoEnhance ne modifie pas l’original. 58 Proof Sign-off: M.Otsuka, CRE M.Moriyama_______ N.Nomoto _______ editor name _______ R4C624 short.bk Rev_C A5 size 1/19/01 softm.fm Pass 0 R Remarque : ❏ Ce mode n’est accessible que pour des impressions couleur en 32 bits. ❏ L’impression en mode PhotoEnhance risque d’augmenter la durée d’impression selon votre ordinateur et la quantité de données contenues dans votre image. ❏ Si vous avez sélectionné Papier rouleau comme source du papier dans la boîte de dialogue Format d’impression, n’imprimez pas en activant le mode PhotoEnhance. Vous pouvez sélectionner les paramètres PhotoEnhance suivants. Standard Correction standard de l’image qui convient à la plupart des photos. Essayez cette option en premier. Portrait Idéal pour les photos de personnes. Paysage Idéal pour les photographies prises en extérieur (montagne, ciel, océan, etc.). Atténuation Applique un flou artistique à vos photographies. Sépia Donne à vos photos un aspect bistre. Si vous imprimez des photos issues d’un appareil photo numérique, vous pouvez cocher la case Appareil photo numérique pour donner à vos images imprimées l’aspect doux et naturel des photos prises avec un appareil photo traditionnel. 59 L R4C624 short.bk Rev_C A5 size 1/19/01 softm.fm Pass 0 Proof Sign-off: M.Otsuka, CRE M.Moriyama_______ N.Nomoto _______ editor name _______ Utilisation du mode Avancé (Personnalisé) Le mode Avancé propose des paramètres prédéfinis conçus pour imprimer du texte et des graphiques et pour leur appliquer une méthode de correspondance des couleurs. Vous pouvez aussi créer et enregistrer vos propres configurations personnalisées. Vous pouvez choisir les paramètres prédéfinis suivants. Texte/Graphique Pour imprimer des documents de présentation tels que graphiques ou schémas. Economie Pour imprimer des brouillons de texte. ColorSync Réglage automatique des couleurs d’impression pour qu’elles correspondent à celles de l’écran. Quand vous choisissez un paramètre Avancé, d’autres paramètres tels que Qualité, Tramage et Adaptation des couleurs sont réglés automatiquement. Les modifications de ces paramètres sont affichées à gauche dans la boîte de dialogue. Effectuez les opérations suivantes pour sélectionner une configuration personnalisée. 1. Contrôlez les paramètres Support et Encre dans la boîte de dialogue Imprimer. Pour en savoir plus, reportez-vous à la section “Définition du type de support” à la page 57. 60 Proof Sign-off: M.Otsuka, CRE M.Moriyama_______ N.Nomoto _______ editor name _______ R4C624 short.bk Rev_C A5 size 1/19/01 softm.fm Pass 0 R 2. Cliquez sur le bouton Avancé de la boîte de dialogue Imprimer. Cela active la liste des configurations personnalisées, située à droite du bouton Avancé. 3. Dans la liste des configurations personnalisées, choisissez celle qui correspond le mieux au document ou à l’image que vous souhaitez imprimer. Effectuez les opérations suivantes pour copier un format de papier et l’utiliser comme un modèle pour créer un nouveau format de papier. Aperçu avant impression L’option d’Aperçu vous permet de visualiser votre document avant de l’imprimer. Effectuez les opérations suivantes pour afficher un aperçu du document. 1. Paramétrez le pilote d’impression. 2. Cliquez sur l’icône d’aperçu dans la boîte de dialogue Imprimer. Le bouton Imprimer se transforme en bouton Prévisualiser. Remarque : Utilisez le bouton Prévisualiser pour passer en mode Imprimer , Prévisualiser ou Enregistrer . Cliquez sur cette icône pour sélectionner le mode que vous souhaitez utiliser. Pour plus de détails sur le mode Enregistrer fichier, reportez-vous à la section“Enregistrement des données d’impression” à la page 77. 61 L R4C624 short.bk Rev_C A5 size 1/19/01 softm.fm Pass 0 Proof Sign-off: M.Otsuka, CRE M.Moriyama_______ N.Nomoto _______ editor name _______ 3. Cliquez sur le bouton Prévisualiser. La boîte de dialogue d’aperçu avant impression s’ouvre et affiche un aperçu du document. La boîte de dialogue d’Aperçu contient six icônes que vous pouvez utiliser pour effectuer les opérations suivantes. Sélection Cliquez sur ce bouton pour sélectionner, déplacer et redimensionner les filigranes. Zoom Cliquez sur ce bouton pour agrandir ou réduire la taille de l’aperçu de la page. Marge Afficher/ Masquer Cliquez sur ce bouton pour afficher ou masquer les bordures délimitant la zone imprimable. Edition de filigrane Cliquez sur ce bouton pour afficher ou masquer la boîte d’édition des filigranes. Utilisez cette boîte de dialogue pour intégrer des filigranes à votre document. Ajouter une page Cliquez sur ce bouton pour sélectionner ou ne pas sélectionner les pages à imprimer dans la colonne de gauche. Supprimer une page 4. Si vous êtes satisfait de l’image, cliquez sur Imprimer. 62 Proof Sign-off: M.Otsuka, CRE M.Moriyama_______ N.Nomoto _______ editor name _______ R4C624 short.bk Rev_C A5 size 1/19/01 softm.fm Pass 0 R Sinon, cliquez sur Annuler. Les boîtes de dialogue Prévisualiser et Imprimer se ferment en conservant les paramètres d’impression courants. Ouvrez à nouveau la boîte de dialogue Imprimer pour modifier les paramètres d’impression, si nécessaire. Enregistrement des données d’impression Vous pouvez sauvegarder les données d’impression dans un de la boîte de fichier à l’aide de l’icône Enregistrer fichier dialogue Imprimer. Cette fonction vous permet d’imprimer les données ultérieurement simplement en double-cliquant sur le fichier enregistré. Effectuez les opérations suivantes : Remarque : Utilisez l’icône d’Aperçu pour passer en mode Imprimer , Prévisualiser et en mode Enregistrer fichier Cliquez sur l’icône pour choisir votre mode. . 1. Définissez vos paramètres d’impression. 2. Cliquez sur l’icône Prévisualiser de la boîte de dialogue Imprimer plusieurs fois, jusqu’à ce que le bouton Imprimer se change en bouton Enregistrer. 3. Cliquez sur le bouton Enregistrer. 4. Sélectionnez l’endroit où vous souhaitez enregistrer le fichier, puis saisissez un nom de fichier dans la zone Enregistrer sous et cliquez sur Enregistrer. Pour imprimer ces données, double-cliquez sur le fichier pour ouvrir EPSON Monitor 3. Cliquez sur le bouton Reprise pour envoyer les données à l’imprimante. 63 L R4C624 short.bk Rev_C A5 size 1/19/01 softm.fm Pass 0 64 Proof Sign-off: M.Otsuka, CRE M.Moriyama_______ N.Nomoto _______ editor name _______ Proof Sign-off: M.Otsuka, CRE M.Moriyama_______ N.Nomoto _______ editor name _______ R4C624 short.bk Rev_C A5 size 1/19/01 ink.fm Pass 0 R Remplacement des cartouches d’encre Cette imprimante fonctionne avec des cartouches d’encre équipées d’une puce de contrôle. Une telle puce gère avec précision la quantité d’encre utilisée par chaque cartouche. Par conséquent, même si une cartouche est retirée, puis réinstallée, toute son encre peut être utilisée. Toutefois, une petite quantité d’encre, noire et couleur, est consommée chaque fois que la cartouche est insérée car l’imprimante contrôle automatiquement la fiabilité. Suivez les instructions de cette section pour remplacer une cartouche d’encre à l’aide du panneau de contrôle de l’imprimante ou de l’utilitaire Status Monitor. Les voyants de l’imprimante vous informent quand il est temps de prévoir une nouvelle cartouche et quand il est temps de remplacer une cartouche vide. Vous pouvez aussi contrôler le niveau d’encre et lancer la procédure de remplacement de cartouche depuis votre ordinateur avec l’utilitaire Status Monitor 3. Consultez le Guide de référence en ligne pour en savoir plus. Ce tableau présente l’état des voyants de l’imprimante et les opérations à effectuer. Voyants Action B F Prévoyez une cartouche d’encre noire de rechange (T015). B O Remplacez la cartouche d’encre noire vide. A F Prévoyez une cartouche d’encre couleur de rechange (T016). A O Remplacez la cartouche d’encre couleur vide. O = allumé, F = clignotant 129 L R4C624 short.bk Rev_C A5 size 1/19/01 ink.fm Pass 0 w Proof Sign-off: M.Otsuka, CRE M.Moriyama_______ N.Nomoto _______ editor name _______ Attention : ❏ Conservez les cartouches hors de portée des enfants, ne les laissez pas jouer avec ni en boire le contenu. ❏ Manipulez les cartouches usagées précautionneusement car il peut y avoir de l’encre autour de l’orifice d’approvisionnement en encre. En cas de contact de l’encre avec la peau, nettoyez à l’eau et au savon. En cas de contact avec les yeux, nettoyez abondamment à l’eau claire. Si une gêne ou un problème de vision persistent, consultez un docteur sans tarder. c Important : ❏ EPSON recommande l’utilisation de cartouches d’encre de la marque EPSON et ne peut être responsable des dommages causés à votre imprimante par l’utilisation de produits d’autres marques. ❏ Laissez la cartouche en place jusqu’à ce que vous en ayez une neuve pour empêcher l’encre se trouvant dans les buses de la tête d’impression de sécher. ❏ Ne remplissez pas les cartouches. L’imprimante calcule la quantité d’encre restante à l’aide de la puce de contrôle de la cartouche. Ainsi, même si la cartouche est rechargée, la quantité d’encre restante ne sera pas à nouveau calculée par la puce et la quantité d’encre pouvant être utilisée ne changera pas. Remarque : ❏ Il suffit d’une seule cartouche vide pour que l’imprimante cesse de fonctionner. Remplacez la cartouche vide avant d’imprimer. ❏ En plus de l’encre consommée pendant l’impression, de l’encre est aussi consommée lors du nettoyage de la tête d’impression et du cycle de nettoyage automatique ayant lieu à la mise sous tension de l’imprimante ainsi que lors du chargement en encre quand une cartouche est installée dans l’imprimante. Pour en savoir plus sur les cartouches d’encre, reportez-vous à la section “Pour manipuler les cartouches” à la page 7. 130 Proof Sign-off: M.Otsuka, CRE M.Moriyama_______ N.Nomoto _______ editor name _______ R4C624 short.bk Rev_C A5 size 1/19/01 ink.fm Pass 0 R Pour remplacer une cartouche à l’aide de la touche orange de remplacement de cartouche, effectuez les opérations suivantes. Remarque : Vous pouvez aussi remplacer une cartouche d’encre depuis votre ordinateur avec l’utilitaire EPSON Status Monitor 3. Cliquez sur le bouton Comment faire dans la fenêtre d’état de l’imprimante du Status Monitor et suivez les instructions qui s’affichent. 1. Vérifiez que l’imprimante est sous tension. Le voyant Marche/Arrêt P doit être allumé, mais pas clignotant. (Déterminez quelle est la cartouche à remplacer à l’aide des voyants de fin d’encre noire B et couleur A). 2. Abaissez le plateau de sortie, à l’avant de l’imprimante, puis ouvrez le capot de l’imprimante. 3. Appuyez sur la touche orange de remplacement de cartouche. La tête d’impression se déplace vers la gauche, en position de remplacement de cartouche, et le voyant Marche/Arrêt P se met à clignoter. c Important : Ne déplacez jamais la tête d’impression à la main pour ne pas endommager l’imprimante ; appuyez toujours sur la touche orange de remplacement de cartouche. 131 L R4C624 short.bk Rev_C A5 size 1/19/01 ink.fm Pass 0 Proof Sign-off: M.Otsuka, CRE M.Moriyama_______ N.Nomoto _______ editor name _______ 4. Relevez complètement le levier de verrouillage de la cartouche à remplacer. Cette cartouche sort alors partiellement de son logement. L’illustration montre le remplacement de la cartouche couleur. Pour changer la cartouche noire, ne soulevez que le plus petit levier, celui de gauche. 5. Sortez la cartouche de l’imprimante et jetez-la selon les réglementations locales. Ne détruisez pas les cartouches usagées et n’essayez pas de les recharger. 132 Proof Sign-off: M.Otsuka, CRE M.Moriyama_______ N.Nomoto _______ editor name _______ R4C624 short.bk Rev_C A5 size 1/19/01 ink.fm Pass 0 R 6. Retirez la cartouche de son emballage protecteur. Ensuite, retirez uniquement le ruban adhésif jaune de la cartouche. cartouche noire (T015) cartouche couleur (T016) 133 L R4C624 short.bk Rev_C A5 size 1/19/01 ink.fm Pass 0 c Proof Sign-off: M.Otsuka, CRE M.Moriyama_______ N.Nomoto _______ editor name _______ Important : ❏ Vous devez retirer le ruban adhésif jaune de la cartouche avant de l’installer ; sinon, la cartouche serait inutilisable et vous ne pourriez pas imprimer. ❏ Si vous avez installé une cartouche sans retirer le ruban adhésif jaune, vous devez retirer la cartouche et en installer une neuve. Préparez la nouvelle cartouche en retirant le ruban adhésif jaune puis installez-la dans l’imprimante. ❏ Ne retirez pas l’étiquette EPSON située sur le dessus de la cartouche ; sans elle, la tête se boucherait et ne pourrait plus imprimer. ❏ Ne retirez pas le ruban adhésif situé sous la cartouche pour l’empêcher de fuir. ❏ Ne retirez pas la puce verte située sur le côté des cartouches. Vous risquez d’endommager l’imprimante en installant une cartouche ne portant pas de puce. ❏ Ne touchez pas la puce verte située sur le côté de la cartouche pour ne pas gêner le fonctionnement normal et l’impression. ❏ Si vous retirez une cartouche d’encre pour l’utiliser plus tard, pensez à protéger la zone d’alimentation en encre de la poussière et des saletés ; conservez-la au même endroit que l’imprimante. Pensez à ranger la cartouche avec l’étiquette EPSON vers le haut, comme le montre l’image suivante. Remarquez que l’orifice d’alimentation est muni d’une valve qui rend inutile les couvercles ou les bouchons. Il est toutefois nécessaire de prendre des précautions pour éviter que les cartouches ne tachent les objets avec lesquels elles sont en contact. Ne touchez pas l’orifice d’alimentation en encre ni la zone qui l’entoure. 134 Proof Sign-off: M.Otsuka, CRE M.Moriyama_______ N.Nomoto _______ editor name _______ R4C624 short.bk Rev_C A5 size 1/19/01 ink.fm Pass 0 R Ne touchez pas cette partie. 7. Alignez les taquets de chaque cartouche sur ceux qui dépassent de la base des leviers de verrouillage quand ils sont ouverts. N’appuyez pas trop fort sur les cartouches. 135 L R4C624 short.bk Rev_C A5 size 1/19/01 ink.fm Pass 0 c Proof Sign-off: M.Otsuka, CRE M.Moriyama_______ N.Nomoto _______ editor name _______ Important : Vérifiez que les taquets des cartouches ne se trouvent pas audessous de ceux qui dépassent de la base des leviers de verrouillage ouverts car cela pourrait endommager ces leviers. 8. Abaissez le levier de verrouillage de la cartouche jusqu’à ce qu’il s’enclenche. L’illustration montre le remplacement de la cartouche couleur. Pour la cartouche noire, ne soulevez que le plus petit levier, celui de gauche. c 136 Important : Après avoir retiré une cartouche de l’imprimante, installezen une autre immédiatement. En effet, sans cartouche dans l’imprimante, la tête d’impression risque de sécher et de ne plus être en état d’imprimer. Proof Sign-off: M.Otsuka, CRE M.Moriyama_______ N.Nomoto _______ editor name _______ R4C624 short.bk Rev_C A5 size 1/19/01 ink.fm Pass 0 R 9. Appuyez sur la touche orange de remplacement de cartouche. L’imprimante déplace la tête d’impression et lance le chargement en encre du système. Cette opération dure environ une minute. Quand le processus de chargement en encre est terminé, l’imprimante ramène la tête d’impression en position de repos, le voyant Marche/Arrêt P cesse de clignoter et reste allumé ; les voyants d’encre noire et couleur A s’allument. c Important : Le voyant Marche/Arrêt P clignote pendant toute la durée du chargement en encre. Ne mettez jamais l’imprimante hors tension tant qu’il clignote, pour ne pas risquer d’interrompre le chargement en encre. 10. Fermez le capot de l’imprimante. ❏ 137 L R4C624 short.bk Rev_C A5 size 1/19/01 ink.fm Pass 0 138 Proof Sign-off: M.Otsuka, CRE M.Moriyama_______ N.Nomoto _______ editor name _______ Proof Sign-off: M.Otsuka, CRE M.Moriyama_______ N.Nomoto _______ editor name _______ R4C624 short.bk Rev_C A5 size 1/19/01 maint.fm Pass 0 R Maintenance Vérification des buses de la tête d’impression S’il vous semble que l’image imprimée devient pâle ou que certaines couleurs sont absentes, vous pourrez cerner le problème en contrôlant les buses de la tête d’impression. Vous pouvez contrôler les buses depuis votre ordinateur à l’aide de l’utilitaire de vérification des buses du logiciel d’impression, ou directement depuis l’imprimante à l’aide des touches du panneau de contrôle. Utilitaire de vérification des buses Effectuez les opérations suivantes pour vous servir de l’utilitaire de vérification des buses. Remarque : Ne lancez pas l’utilitaire de vérification des buses pendant l’impression pour ne pas tacher vos sorties papier. Pour les utilisateurs de Windows 1. Vérifiez que vous avez chargé du papier de format A4 dans le bac feuille à feuille. 2. Cliquez sur l’onglet Utilitairedans la fenêtre du logiciel d’impression, puis sur le bouton Vérification des buses. 3. Suivez les instructions qui s’affichent. Pour les utilisateurs de Macintosh 1. Vérifiez que vous avez chargé du papier de format A4 dans le bac feuille à feuille. 141 L R4C624 short.bk Rev_C A5 size 1/19/01 maint.fm Pass 0 Proof Sign-off: M.Otsuka, CRE M.Moriyama_______ N.Nomoto _______ editor name _______ 2. Cliquez sur l’onglet Utilitairedans la boîte de dialogue Imprimer ou Format d’impression, puis sur Vérification des buses. 3. Suivez les instructions qui s’affichent. Utilisation des touches du panneau de contrôle Effectuez les opérations suivantes pour contrôler les buses de la tête d’impression avec les touches du panneau de contrôle. 1. Mettez l’imprimante hors tension. 2. Vérifiez que vous avez chargé du papier de format A4 dans le bac feuille à feuille. 3. Maintenez la touche d’avancement E enfoncée (➀ dans l’illustration ci-dessous) et appuyez sur la touche Marche/Arrêt P (➁ dans l’illustration ci-dessous) pour mettre l’imprimante sous tension. 4. Puis relâchez ces touches. 142 Proof Sign-off: M.Otsuka, CRE M.Moriyama_______ N.Nomoto _______ editor name _______ R4C624 short.bk Rev_C A5 size 1/19/01 maint.fm Pass 0 R L’imprimante imprime une page de test donnant des informations sur la version de la mémoire morte de votre imprimante (ROM), le code du compteur d’encre et un motif de test des buses. Voici une impression normale. Echantillon correct La tête d’impression a besoin d’être nettoyée : il manque des segments L’exemple ci-dessus est en noir et blanc mais la page de test est en couleur (CMJN). Si le motif de test des buses n’est pas satisfaisant, par exemple, s’il manque des segments de lignes, c’est qu’il y a un problème avec l’imprimante. Il peut s’agir d’une buse bouchée ou d’une tête mal alignée. Reportez-vous à la section suivante pour en savoir plus sur le nettoyage de la tête d’impression. Pour en savoir plus sur son alignement, reportez-vous à la section “Alignement de la tête d’impression” à la page 150. Nettoyage de la tête d’impression S’il vous semble que l’image imprimée pâlit ou que certaines couleurs sont absentes, vous résoudrez ces problèmes en nettoyant la tête d’impression pour assurer la bonne diffusion de l’encre. Nettoyez la tête depuis votre ordinateur avec l’utilitaire de nettoyage des têtes du logiciel d’impression, ou depuis l’imprimante avec les touches du panneau de contrôle. 143 L R4C624 short.bk Rev_C A5 size 1/19/01 maint.fm Pass 0 Proof Sign-off: M.Otsuka, CRE M.Moriyama_______ N.Nomoto _______ editor name _______ Remarque : ❏ Le nettoyage de la tête consomme de l’encre noire et de l’encre couleur. Pour éviter tout gaspillage, effectuez cette opération si la qualité diminue, si l’impression est floue ou si les couleurs sont incorrectes ou absentes. ❏ Lancez d’abord l’utilitaire de vérification des buses pour savoir si la tête a besoin d’être nettoyée. Cela économise l’encre. ❏ Vous ne pouvez pas nettoyer la tête tant que l’un des voyants de fin d’encre noire B ou couleur A est allumé ou clignotant. Commencez par remplacer la cartouche usagée. ❏ Ne lancez pas l’utilitaire de nettoyage de la tête ou de vérification des buses pendant l’impression pour ne pas tacher vos sorties papier. Utilitaire de nettoyage de la tête d’impression Effectuez les opérations suivantes pour vous servir de l’utilitaire de nettoyage de la tête. Pour les utilisateurs de Windows 1. Vérifiez que les deux voyants de fin d’encre noire B et couleur A sont éteints. Remarque : Vous ne pouvez pas nettoyer la tête tant que l’un des voyants de fin d’encre noire B ou couleur A est allumé ou clignotant. Commencez par remplacer la cartouche usagée. 2. Cliquez sur l’onglet Utilitaire dans la fenêtre du logiciel d’impression, puis sur Nettoyage des têtes. 3. Suivez les messages qui s’affichent. Pour les utilisateurs de Macintosh 1. Vérifiez que l’imprimante est sous tension et que les deux voyants de fin d’encre noire B et couleur A sont éteints. 2. Cliquez sur l’icône Utilitaire dans la boîte de dialogue Imprimer ou Format d’impression, puis sur Nettoyage des têtes. 3. Suivez les messages qui s’affichent. 144 Proof Sign-off: M.Otsuka, CRE M.Moriyama_______ N.Nomoto _______ editor name _______ R4C624 short.bk Rev_C A5 size 1/19/01 maint.fm Pass 0 R Utilisation des touches du panneau de contrôle Effectuez les opérations suivantes pour nettoyer la tête d’impression à l’aide des touches du panneau de contrôle. 1. Vérifiez que le voyant Marche/Arrêt P est allumé et que les voyants de fin d’encre noire B et couleur A sont éteints. Remarque : Si l’un des voyants de fin d’encre noire B ou couleur A clignote ou est allumé, vous ne pouvez pas nettoyer la tête. 2. Maintenez enfoncée la touche de nettoyage secondes. R pendant trois L’imprimante lance le nettoyage de la tête et le voyant P clignote. Le cycle de nettoyage dure environ trente secondes. c Important : Ne mettez jamais l’imprimante hors tension pendant que le voyant P clignote pour ne pas l’endommager. 3. Quand le voyant P cesse de clignoter, imprimez un motif de test des buses pour vérifier que la tête est propre et réinitialiser le cycle de nettoyage. Si la qualité n’est pas meilleure après quatre ou cinq tentatives, mettez l’imprimante hors tension et attendez une nuit. Puis recommencez le nettoyage de la tête. 145 L R4C624 short.bk Rev_C A5 size 1/19/01 maint.fm Pass 0 Proof Sign-off: M.Otsuka, CRE M.Moriyama_______ N.Nomoto _______ editor name _______ Si la mauvaise qualité persiste, il se peut qu’une cartouche d’encre, ou les deux, soit périmée ou endommagée et ait besoin d’être remplacée. Pour remplacer une cartouche avant qu’elle ne soit vide, reportez-vous à la section “Remplacement des cartouches d’encre” du Guide de référence en ligne. Si la qualité n’est toujours pas satisfaisante après le remplacement des cartouches, contactez votre revendeur. Remarque : Pour maintenir la qualité d’impression, il est recommandé de mettre l’imprimante sous tension au moins une fois par mois. Alignement de la tête d’impression Si vous remarquez un décalage des lignes verticales, servez-vous de l’utilitaire d’alignement des têtes du logiciel d’impression pour résoudre ce problème depuis votre ordinateur. Effectuez les opérations de la section correspondante. Remarque : Ne lancez pas l’utilitaire d’alignement des têtes pendant une impression pour ne pas tacher vos sorties papier. Pour les utilisateurs de Windows 1. Vérifiez que vous avez chargé du papier Mat - Archival de format A4 dans le bac feuille à feuille. 2. Cliquez sur l’onglet Utilitaire dans la fenêtre du logiciel d’impression, puis sur Alignement des têtes. 3. Suivez les instructions qui s’affichent pour aligner la tête d’impression. Pour les utilisateurs de Macintosh 1. Vérifiez que vous avez chargé du papier Mat - Archival de format A4 dans le bac feuille à feuille. 2. Cliquez sur l’icône Utilitaire dans la boîte de dialogue Imprimer ou Format d’impression, puis sur Alignement des têtes. 3. Suivez les messages qui s’affichent à l’écran pour aligner la tête d’impression. 146 Proof Sign-off: M.Otsuka, CRE M.Moriyama_______ N.Nomoto _______ editor name _______ R4C624 short.bk Rev_C A5 size 1/19/01 maint.fm Pass 0 R 147 Proof Sign-off: M.Otsuka, CRE M.Moriyama_______ N.Nomoto _______ editor name _______ R4C624 short.bk Rev_C A5 size 1/19/01 trble.fm Pass 0 R Dépannage Solutions aux problèmes USB Si vous avez des difficultés pour utiliser votre imprimante avec une connexion USB, consultez les informations de cette section. Vérifiez si votre ordinateur est préinstallé pour Windows 98 Le modèle de votre ordinateur doit être préinstallé pour Windows 98. Vous risquez de ne pas pouvoir installer ni utiliser le pilote USB sur un ordinateur n’étant pas équipé d’un port USB ou n’ayant pas été mis à jour de Windows 95 à 98. Pour plus d’informations sur votre ordinateur, contactez votre revendeur. Vérifiez si le pilote de périphériques USB EPSON apparaît dans le menu Gestionnaire de périphériques Si vous avez annulé l’installation du pilote plug-and-play avant la fin de la procédure, le pilote USB de périphériques d’imprimante ou le pilote d’impression risque d’être mal installé. Effectuez les opérations suivantes pour contrôler l’installation et réinstaller les pilotes. 1. Mettez l’imprimante sous tension. Raccordez le câble USB entre l’ordinateur et l’imprimante. 2. Cliquez avec le bouton droit de la souris sur l’icône Poste de travail du bureau, puis cliquez sur Propriétés. 3. Cliquez sur l’onglet Gestionnaire de périphériques. 153 L R4C624 short.bk Rev_C A5 size 1/19/01 trble.fm Pass 0 Proof Sign-off: M.Otsuka, CRE M.Moriyama_______ N.Nomoto _______ editor name _______ Si vos pilotes sont bien installés, l’option EPSON Imprimantes USB doit apparaître dans le menu Gestionnaire de périphériques. Si l’option EPSON Imprimantes USB n’apparaît pas dans le menu Gestionnaire de périphériques, cliquez sur le signe plus (+) placé sous l’option Autres périphériques pour voir la liste des périphériques installés. Si l’option USB Printer apparaît sous l’option Autres périphériques, le pilote de périphériques d’imprimante USB n’est pas bien installé. Si l’option EPSON Stylus Photo 2000P apparaît, le pilote d’impression n’est pas bien installé Si aucune des options USB Printer ou EPSON Stylus Photo 2000P n’apparaît sous Autres périphériques, cliquez sur Actualiser ou débranchez le câble USB de l’imprimante, et rebranchez-le. 154 Proof Sign-off: M.Otsuka, CRE M.Moriyama_______ N.Nomoto _______ editor name _______ R4C624 short.bk Rev_C A5 size 1/19/01 trble.fm Pass 0 R 4. Sous Autres périphériques, cliquez sur USB Printer ou sur EPSON Stylus Photo 2000P, puis sur Supprimer. Puis cliquez sur OK. 5. Cliquez sur OK dans la boîte de dialogue qui s’ouvre. Cliquez à nouveau sur OK pour fermer la fenêtre des propriétés. 6. Mettez l’imprimante hors tension et redémarrez votre PC. Recommencez ensuite l’installation du pilote depuis le début en suivant les instructions de la section “Installation de l’imprimante”. 155 L R4C624 short.bk Rev_C A5 size 1/19/01 trble.fm Pass 0 Proof Sign-off: M.Otsuka, CRE M.Moriyama_______ N.Nomoto _______ editor name _______ L’imprimante ne fonctionne pas correctement avec un câble USB Si votre imprimante ne fonctionne pas correctement avec un câble USB, essayez une ou plusieurs de ces solutions : ❏ Utilisez le câble USB recommandé à la section “Configuration système requise”. ❏ Si vous utilisez un hub USB, connectez l’imprimante au premier niveau du hub, ou directement au port USB de l’ordinateur. ❏ Pour les PC, essayez de réinstaller le pilote de périphériques d’imprimante USB et le logiciel d’impression. Commencez par désinstaller EPSON Logiciel imprimante à l’aide de l’utilitaire Ajout/Suppression de programmes du Panneau de configuration, puis désinstallez PORT EPSON IMPRIMANTE USB. Ensuite, réinstallez le logiciel selon les indications de la section “Installation de l’imprimante”. Si PORT EPSON IMPRIMANTE USB n’apparaît pas dans la liste Ajout/Suppression de programmes, double-cliquez sur le fichier epusbun.exe du dossier Win 9X du CD-ROM. Suivez ensuite les instructions qui s’affichent. 156 Proof Sign-off: M.Otsuka, CRE M.Moriyama_______ N.Nomoto _______ editor name _______ R4C624 short.bk Rev_C A5 size 1/19/01 trble.fm Pass 0 R Voyants d’erreur Vous pouvez identifier la plupart des problèmes courants avec les voyants du panneau de contrôle de l’imprimante. Si l’imprimante s’arrête et que les voyants s’allument ou clignotent, utilisez le tableau suivant, qui présente l’état des voyants, pour définir le problème, puis suivez les solutions conseillées. Voyants Problème et solution Fin de papier SO Il n’y a plus de papier dans l’imprimante. Chargez du papier dans le bac ; appuyez sur la touche E. L’impression reprend et le voyant s’éteint. Bourrage papier S F B N AN Il y a du papier bloqué dans l’imprimante. Appuyez sur la touche E Le papier est éjecté et l’impression reprend. Si l’erreur persiste, ouvrez le capot et retirez le papier bloqué. Rechargez le papier et appuyez sur la touche d’avancement E. L’impression reprend. Niveau bas (cartouche d’encre noire) BF La cartouche noire est presque vide. Prévoyez une cartouche noire de rechange (T015). Fin d’encre (cartouche d’encre noire) BO La cartouche noire est vide ou n’est pas installée. Remplacez la cartouche d’encre noire (T015). Reportez-vous à la section “Remplacement des cartouches d’encre” à la page 60. Encre incompatible (cartouche noire) La cartouche d’encre noire installée ne peut pas être utilisée dans cette imprimante. Utilisez la cartouche d’encre noire appropriée (T015). Reportez-vous à la section “Remplacement des cartouches d’encre” à la page 60. Niveau bas (cartouche d’encre couleur) AF La cartouche couleur est presque vide. Prévoyez une cartouche d’encre couleur de rechange (T016). 157 L R4C624 short.bk Rev_C A5 size 1/19/01 trble.fm Pass 0 Proof Sign-off: M.Otsuka, CRE M.Moriyama_______ N.Nomoto _______ editor name _______ Fin d’encre (cartouche d’encre couleur) AO La cartouche d’encre noire est vide ou n’est pas installée. Remplacez la cartouche d’encre couleur (T016). Reportez-vous à la section “Remplacement des cartouches d’encre” à la page 60. Encre incompatible (cartouche d’encre couleur) La cartouche d’encre couleur installée ne peut pas être utilisée dans cette imprimante. Utilisez la cartouche d’encre couleur appropriée (T016). Reportez-vous à la section “Remplacement des cartouches d’encre” à la page 60. Erreur chariot PF S F B O AO Le chariot de la tête d’impression est coincé par du papier ou un autre corps étranger et ne peut revenir en position de repos. Mettez l’imprimante hors tension. Ouvrez le capot de l’imprimante et retirez à la main tout papier se trouvant sur le trajet papier. Remettez l’imprimante sous tension. Si l’erreur persiste, contactez votre revendeur. Erreur imprimante non répertoriée PF S F B F AF Une erreur non répertoriée s’est produite. Mettez l’imprimante hors tension et contactez votre revendeur. O = allumé, N = éteint, F = clignotant Problèmes et solutions La plupart des problèmes d’imprimante ont des solutions simples. Repérez le vôtre dans la liste suivante et appliquez la solution recommandée. Pour en savoir plus, reportez-vous à la section “Dépannage” dans le Guide de référence en ligne. 158 Proof Sign-off: M.Otsuka, CRE M.Moriyama_______ N.Nomoto _______ editor name _______ R4C624 short.bk Rev_C A5 size 1/19/01 trble.fm Pass 0 R Problèmes de qualité d’impression Si vous avez des problèmes de qualité d’impression, essayez les solutions proposées ici. Bandes horizontales Essayez une ou plusieurs de ces solutions : ❏ Vérifiez que la face imprimable du papier chargé dans le bac est orientée vers le haut. ❏ Lancez l’utilitaire Nettoyage des têtes pour nettoyer les buses encrassées. Décalage vertical Essayez une ou plusieurs de ces solutions : ❏ Vérifiez que la face imprimable du papier chargé dans le bac est orientée vers le haut. ❏ Lancez l’utilitaire d’alignement des têtes. ❏ Désactivez l’option Vitesse rapide de votre pilote d’impression. Pour obtenir des instructions, consultez l’aide en ligne du pilote d’impression sous Windows. Sous Macintosh, reportez-vous à la section “Utilisation des paramètres Plus d’options” du Guide de référence en ligne. Discontinuité des couleurs Essayez une ou plusieurs de ces solutions : ❏ Vérifiez que le papier n’est pas endommagé, sale ou vieux. ❏ Lancez l’utilitaire Nettoyage des têtes pour nettoyer les buses encrassées. ❏ Contrôlez les voyants de fin d’encre noire B ou couleur A. Si l’un d’eux clignote, remplacez la cartouche vide. Reportezvous à la section “Remplacement des cartouches d’encre” à la page 60. 159 L R4C624 short.bk Rev_C A5 size 1/19/01 trble.fm Pass 0 Proof Sign-off: M.Otsuka, CRE M.Moriyama_______ N.Nomoto _______ editor name _______ Les impressions sont floues ou tachées Essayez une ou plusieurs de ces solutions : ❏ Vérifiez que la face imprimable du papier chargé dans le bac est orientée vers le haut. ❏ Vérifiez que le papier n’est pas endommagé, sale ou vieux. ❏ Positionnez le levier de réglage sur “+” et vérifiez que le paramètre Support est bien défini dans le pilote d’impression. Les rouleaux de l’imprimante laissent des traces sur vos documentsSi les rouleaux de l’imprimante laissent des traces sur vos documents, utilisez les éléments de nettoyage livrés avec l’imprimante pour les nettoyer. Il peut être nécessaire de nettoyer les rouleaux de l’imprimante dans les cas suivants : ❏ Vous utilisez du papier qui n’est pas distribué par EPSON. ❏ Vous utilisez des supports spéciaux EPSON incompatibles avec cette imprimante. ❏ Vous imprimez sur la mauvaise face du papier. ❏ Vous utilisez l’imprimante dans des conditions qui ne sont pas celles spécifiées dans le manuel d’utilisation. ❏ Les rouleaux n’ont pas été nettoyés depuis longtemps. Effectuez les opérations suivantes pour nettoyer les rouleaux de l’imprimante : 1. Mettez l’imprimante hors tension. 2. Mouillez le tampon de nettoyage avec de l’eau et essorez-le légèrement pour faire sortir l’excès d’eau. Il peut être nécessaire de nettoyer les rouleaux de l’imprimante dans les cas suivants : ❏ Vous utilisez du papier qui n’est pas distribué par EPSON. ❏ Vous utilisez des supports spéciaux EPSON incompatibles avec cette imprimante. 160 Proof Sign-off: M.Otsuka, CRE M.Moriyama_______ N.Nomoto _______ editor name _______ R4C624 short.bk Rev_C A5 size 1/19/01 trble.fm Pass 0 R ❏ Vous imprimez sur la mauvaise face du papier. ❏ Vous utilisez l’imprimante dans des conditions qui ne sont pas celles spécifiées dans le manuel d’utilisation. ❏ Les rouleaux n’ont pas été nettoyés depuis longtemps. Reportez-vous au Guide de référence pour le nettoyage des rouleaux. Problèmes d’alimentation ou de bourrage papier Si l’imprimante n’entraîne pas le papier, entraîne plusieurs feuilles en même temps, ou si le papier se bloque, retirez la pile de papier et rechargez-la puis appuyez sur la touche d’avancement E. Le temps nécessaire à l’éjection du papier dépend de la quantité de données à imprimer, du type de papier et du paramétrage de la qualité. Vérifiez aussi les points suivants : ❏ Le papier n’est ni vieux ni froissé. ❏ Le papier n’est pas chargé au-delà de la flèche matérialisée sur le guide latéral gauche. ❏ Les guides latéraux sont bien positionnés. ❏ Le papier n’est ni trop fin ni trop rugueux. Utilisez du papier conforme aux exigences décrites pour cette imprimante. Consultez les caractéristiques techniques du papier dans le Guide de référence en ligne. Annulation de l’impression Si les impressions ne correspondent pas à vos attentes et présentent des caractères ou des images incorrects ou déformés, vous pouvez annuler l’impression. Pour cela, effectuez les opérations suivantes : 161 L R4C624 short.bk Rev_C A5 size 1/19/01 trble.fm Pass 0 Proof Sign-off: M.Otsuka, CRE M.Moriyama_______ N.Nomoto _______ editor name _______ Sous Windows 95, 98 et NT 4.0 Quand vous envoyez une impression à l’imprimante, la Barre de progression s’affiche sur votre écran. Cliquez sur le bouton Stop pour annuler l’impression. Sous Macintosh La procédure d’annulation de l’impression sous Macintosh varie selon que l’impression en tâche de fond est activée ou non. Quand l’impression en tâche de fond est activée 1. Choisissez EPSON Monitor3 dans votre application. EPSON Monitor3 s’ouvre. 162 Proof Sign-off: M.Otsuka, CRE M.Moriyama_______ N.Nomoto _______ editor name _______ R4C624 short.bk Rev_C A5 size 1/19/01 trble.fm Pass 0 R 2. Sélectionnez le document à annuler dans la liste Nom du document, puis cliquez sur l’icône d’arrêt pour annuler l’impression. 3. Appuyez sur la touche Marche/Arrêt P pour mettre l’imprimante hors tension. Quand l’impression en tâche de fond est désactivée 1. Maintenez enfoncée la touche CommandeJ de votre clavier et appuyez sur la touche point (.) pour annuler l’impression. 2. Appuyez sur la touche Marche/Arrêt P pour mettre l’imprimante hors tension. 163 L R4C624 short.bk Rev_C A5 size 1/19/01 trble.fm Pass 0 Proof Sign-off: M.Otsuka, CRE M.Moriyama_______ N.Nomoto _______ editor name _______ Comment contacter le support technique Si votre imprimante ne fonctionne pas correctement et que vous ne pouvez résoudre vos problèmes avec les informations contenues dans ce manuel, dans l’aide en ligne et dans Réponses EPSON, appelez le support technique. SUPPORT TECHNIQUE EPSON FRANCE 08 36 686 687 2,21 F la minute Ouvert du lundi au samedi de 9h00 à 20h00 sans interruption. Pour nous permettre de vous aider bien plus rapidement, merci de nous fournir les informations ci-dessous : Numéro de série de l’imprimante : (L’étiquette portant ce numéro est au dos de la machine.) Modèle de l’imprimante : Marque et modèle de votre ordinateur : Version du logiciel d’impression : (Reportez-vous au menu Version.) Version de Windows que vous utilisez : Version de(s) l’application(s) que vous utilisez normalement avec votre imprimante : Vous pouvez également consulter notre site Web : http://www.epson.fr 164 Proof Sign-off: M.Otsuka, CRE M.Moriyama_______ N.Nomoto _______ editor name _______ R4C624 short.bk Rev_C A5 size 1/19/01 Optn.fm Pass 0 R Options et consommables Ce chapitre contient des informations relatives aux options EPSON et aux consommables disponibles avec votre imprimante. Options Votre imprimante dispose des options suivantes. Câbles d’interface EPSON propose plusieurs types de câbles d’interface. Vous pouvez toutefois utiliser n’importe quel câble d’interface répondant aux caractéristiques suivantes. Consultez le manuel de votre ordinateur pour plus d’informations. ❏ Câble d’interface parallèle (blindé) C83602✽ de la série D-SUB 25 broches (côté ordinateur) à la série 36 broches Amphenol 57 (côté imprimante). ❏ Câble d’interface USB (blindé) C83623✽ de la série A 4 broches (côté ordinateur) à la série B 4 broches (côté imprimante). Remarque : ❏ L’astérisque (✽) correspond au dernier chiffre de la référence produit qui varie selon le pays. ❏ En fonction du pays où vous vous trouvez, un de ces câbles ou les deux vous seront fournis. c Important : Utilisez de préférence les câbles d’interface cités ci-dessus. L’utilisation d’autres câbles non couverts par la garantie EPSON peut être la cause de dysfonctionnements de l’imprimante. 189 L R4C624 short.bk Rev_C A5 size 1/19/01 Optn.fm Pass 0 Proof Sign-off: M.Otsuka, CRE M.Moriyama_______ N.Nomoto _______ editor name _______ Consommables Dans votre imprimante, vous pouvez utiliser les cartouches et supports spéciaux suivants distribués par EPSON. Cartouches d’encre Vous pouvez utiliser les cartouches d’encre suivantes. Cartouche noire T015 Cartouche couleur T016 Remarque : La référence des cartouches d’encre varie selon le pays. Supports spéciaux EPSON EPSON vous propose des supports spéciaux particulièrement bien adaptés aux imprimantes à jet d’encre pour des résultats de première qualité. Papier Glacé Brillant Epais EPSON (A3 +) S041347 Papier Mat - Archival EPSON (A3 +) S041340 Papier Photo Premium Semi Glacé EPSON (A3 +) S041328 Papier Photo Premium Semi Glacé EPSON (100 mm x 8 m) S041330 Papier Aquarelle Blanc EPSON S041352 Remarque : La disponibilité des supports spéciaux varie selon le pays. 190 Proof Sign-off: M.Otsuka, CRE M.Moriyama_______ N.Nomoto _______ editor name _______ R4C624 short.bk Rev_C A5 size 1/19/01 Optn.fm Pass 0 R 191 L R4C624 short.bk Rev_C A5 size 1/19/01 Optn.fm Pass 0 192 Proof Sign-off: M.Otsuka, CRE M.Moriyama_______ N.Nomoto _______ editor name _______ ">
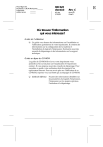
Lien public mis à jour
Le lien public vers votre chat a été mis à jour.