OKI ES3640EMFPGA Manuel utilisateur
PDF
Descarregar
Documento
ES3640e MFP Guide d'installation des logiciels À propos de ce guide Windows® TCP/IP Installation réseau ....... 2 Novell Installation®.................................... 7 Le présent guide décrit l'installation initiale du pilote d'imprimante. Pour plus d'information, consultez le Guide d'installation des logiciels de l'utilisateur EFI et le Guide de configuration EFI fournis sur le CD de documentation de l'utilisateur (CD3). Installation sur Macintosh®........................ 8 OS 9.1 à 9.2.x ........................................ 8 OS X.1+ à X.3+ .................................... 10 Les étapes générales pour l'installation des logiciels sont les suivantes : • Installation du pilote d'impression PostScript ou Pilote d'impression PCL et les fichiers de pilote d'imprimante correspondant. • Configuration du pilote d'imprimante pour communiquer avec le Fiery. • Installation des utilitaires Fiery et des logiciels de l'utilisateur. • Configuration des utilitaires Fiery et des logiciels de l'utilisateur. Vous devez configurer une connexion locale pour l'impression directe sur l'imprimante ou une connexion réseau pour l'impression par l'entremise d'un réseau. NOTE Un ensemble complet de documentation pour l'utilisateur, où les procédures sont décrites en détail, est fourni sur le CD de documentation de l'utilisateur (CD3). Service et Support Consultez le revendeur qui vous a vendu votre système. Visitez : http://my.okidata.com 1 Installation réseau Windows TCP/IP Sélection d'un pilote d'imprimante dans Windows Sélectionnez le pilote appropriée selon vos besoins. NOTE Pour obtenir les plus récentes versions des pilotes d'imprimante, visitez notre site Web : http://my.okidata.com. Pilote d'imprimante PostScript Fiery Utilisez ce pilote pour les applications graphiques couleur haute résolution et l'épreuvage graphique prépresse. Ce pilote inclut également des fonctions évoluées qui doivent être uniquement utilisées par un administrateur réseau. Pilote d'impression PCL Les pilotes PCL et PCL6 sont inclus principalement pour assurer la compatibilité avec les systèmes moins récents. Vous pouvez installer les deux pilotes et utiliser celui qui correspond à vos besoin. Cependant, chacun des pilotes doit être installé individuellement. MISE EN GARDE! Ne branchez pas ce produit dans un système d’alimentation sans coupure. Pour plus d’information, contactez Oki Data au 1 800 OKI-DATA ou rendez-nous visite à http://my.okidata.com. Utilisez le cordon d'alimentation 15 A CA fourni avec l'imprimante. L'utilisation d'un cordon autre que celui fourni avec le produit, ou d'une rallonge, peut entraîner une surchauffe de l'appareil et constituer un danger. 2 Installation réseau Windows tcp/ip (suite) 1 Attribuez une adresse IP à l'imprimante ENTER (ENTRÉE) pour accéder à l'octet suivant ou conserver l'octet tel quel. 10. SUBNET MASK (MASQUE DE SOUS-RÉSEAU) s’affiche. Répétez les directives de l'étape 9. Si vous n'utilisez pas DHCP, consultez l'administrateur réseau pour obtenir une adresse IP et l'entrer sur le panneau de commande de l'imprimante : 11. TCP/IP bound to Ethernet (TCP/IP bound to Ethernet ) s’affiche. Appuyez sur ENTER (ENTRÉE). 12. Gateway Address (Adresse Passerelle) s’affiche. Répétez les directives de l'étape 9. 13.Appuyez sur ENTER (ENTRÉE) pour quitter TCP/IP Setup (Config. TCP/IP), Protocol Setup (Config. protocole) et Network Setup (Config. réseau). 1. Vérifiez que l'affichage de l'imprimante comporte le message [Ready to print] [Prêt à imprimer]. 14.Sélectionnez Yes (Oui) et appuyez sur ENTER (ENTRÉE) pour valider modifications. Appuyez sur ENTER (ENTRÉE) pour quitter le Setup Menu (Menu config.). 2. Appuyez sur ∇ jusqu'à ce que [Admin Setup] [Configuration admin] s'affiche. Appuyez sur ENTER (ENTRÉE). 15.L'imprimante redémarre le serveur et s'initialise. Ready to print (Prêt à imprimer) s'affiche. 3. Continue to Setup? (Continuer la configuration?) s’affiche. Appuyez sur ENTER (ENTRÉE) pour sélectionner Yes (Oui). L'imprimante passe hors ligne lorsque et Running Setup (Config. exécutée) s’affiche. Cela prendra environ une minute. 4. Le Setup Menu (Menu de configuration) s’affiche. Appuyez sur ∇ pour sélectionner Network Setup (Installation réseau). Appuyez sur ENTER (ENTRÉE). 5. Appuyez sur ∇ pour sélectionner Protocol Setup (Config. protocole). Appuyez sur ENTER (ENTRÉE). 6. Appuyez sur ∇ pour sélectionner TCP/IP Setup (Config. TCP/IP). Appuyez sur ENTER (ENTRÉE). 7. Appuyez sur ∇ pour sélectionner Ethernet Setup (Config. Ethernet ). Appuyez sur ENTER (ENTRÉE). 8. TCP/IP Ethernet (Ethernet TCP/IP) s’affiche. Sélectionnez Yes (Oui) et appuyez sur ENTER (ENTRÉE). Enable AutoIP Config? (Activer config. IP auto?) s’affiche. Sélectionnez No (Non). Appuyez sur ENTER (ENTRÉE). 9. L’adresse IP par défaut s’affiche. Appuyez sur ∆ ou ∇ pour changer chaque octet. Appuyez sur 3 Installation réseau Windows tcp/ip (suite) 2 Installation du pilote d'imprimante PostScript Fiery 1. Cliquez sur Start (Démarrer) → Programs (Programmes) → Oki Data → Oki Data LPR Utility (Utilitaire LPR Oki Data). 1. Insérez le CD des pilotes (Drivers) (CD1) dans l'unité de CD-ROM. Le CD est lancé automatiquement. 2. Cliquez sur Remote Print (Impression à distance). Cliquez sur Add Printer (Ajouter une imprimante). Si le CD n'est pas lancé automatiquement, cliquez sur Start (Démarrer) → Run (Exécuter) → Browse (Parcourir). Accédez à l'unité de CD-ROM. Double-cliquez sur Install.exe. Cliquez sur OK. 3. Sélectionnez votre modèle d'imprimante dans la liste déroulante. Puis entrez manuellement l'adresse IP ou cliquez sur Discover (Découvrir) et attendez que l'imprimante soit découverte. Cliquez sur OK. 2. Sélectionnez la langue d'installation. 3. Cliquez sur Next (Suivant) si vous acceptez le Contrat de licence (License Agreement). NOTE Pour transmettre les documents à l'imprimante, l'utilitaire LPR doit être installé. LPR sera installé automatiquement lorsque les pilotes d'impression sont installés à l'aide du menu d'installation, tel qu'indiqué ici. Lorsque les pilotes sont installés à l'aide de l'Assistant de Windows pour ajouter des imprimantes, vous devez charger l'utilitaire LPR depuis le menu d'installation du CD1. Pour ce faire, cliquez sur Custom Install [Installation personnalisée] / Network Software (Logiciels réseau) / Installation/Config / OKI LPR (LPR OKI). 4. Sélectionnez Custom Install [Installation personnalisée] pour installer pilote d'imprimante et utilitaires logiciels Pour installer uniquement le pilote d'imprimante, sélectionnez Minimal Install [Installation minimum] et sauter l'étape prochaine. 5. Cliquez sur le bouton Printer Driver Installer (Installateur de pilotes d'imprimante). 6. Sélectionnez Network Printer (Imprimante réseau). Cliquez sur Next [Suivant]. 7. Sélectionnez Directly to the Network using TCP/IP [Directement au réseau en utilisant TCP/IP]. 3 Installation des utilitaires d'imprimante 8. L'écran de connexion TCP/IP s'affiche. Sélectionner Search Address [Rechercher adresse]. Cliquez sur Next [Suivant]. Sélectionnez Custom Install [Installation personnalisée] dans Menu Installer [Menu d'installation] sur le CD des pilotes (Drivers) (CD1). Choisissez parmi ces outils logiciels : 9. Sélectionnez le modèle d'imprimante. Cliquez sur Next [Suivant]. • Logiciels réseau 10.Sélectionnez Printer Emulation [Émulation d'imprimante]. Cliquez sur Next [Suivant]. Cliquer sur Installation/Config (Installation/Config.) pour sélectionner les utilitaires d'impression réseau, d'installation et de configuration. 11.Observez les directives à l'écran pour terminer l'installation. Découvre l'imprimante L'utilitaire LPR est automatiquement installé lors de l'installation des pilotes d'imprimante réseau. Pour découvrir l'imprimante, observez les étapes suivantes : 4 Installation réseau Windows tcp/ip (suite) 5 Activation des options d'imprimante Cliquez sur Administration Tools (Outils de gestion) pour sélectionner les outils de gestion réseau. Une fois l'installation du pilote d'imprimante terminée, vous devez configurer l'imprimante pour les options qui ont été installées. Vous pouvez configurer manuellement les options ou, pour les connexions réseau TCP/IP, utilisez la fonction Two-Way Communication (Communications bidirectionnelles) pour configurer automatiquement ces options. • Productivity Software (Logiciels de productivité Sélectionner les logiciels de l'imprimante de Windows. Observez les directives affichées à l'écran pour installer les utilitaires. Configuration manuelle des options 1. Cliquez sur Start [Démarrer] → Settings [Paramètres] → Printers [Imprimantes]. 4 Installation des utilitaires Fiery EFI 2. Cliquez du droit sur l'icône OKI ES3640e MFP EFI Fiery (Fiery EFI OKI ES3640e MFP). 1. Insérez le CD EFI Utilities (EFI Utilities) (CD2) dans l'unité de CD-ROM 2. Sélectionnez la langue d'installation. 3. Cliquez sur Properties (Propriétés). 3. Cliquez sur Next (Suivant) pour accepter le contrat de licence logicielle. 4. Cliquez sur l'onglet Installable Options (Options installables). 4. Sélectionnez votre modèle d'imprimante. Cliquez sur Next (Suivant). En émulation PCL, cliquez sur l'onglet Device Options (Options du périphérique) et spécifiez les options installées sur l'imprimante ES3640e MFP. 5. Sélectionnez Quick Install [Installation rapide] pour installer uniquement CommandWorkStation (Poste de commande), ou, sélectionnez Custom Install [Installation personnalisée] pour installer des outils EFI parmi les suivants : > Command WorkStation (Poste de commande) > Fiery Mail Port (Port courriel Fiery) > Fiery Printer Delete (Suppression d'imprimante Fiery) > Fiery Downloader (Téléchargeur Fiery) 5. Sélectionnez une option installée dans la liste Available Options (Options disponibles). > Fiery ColorWise Pro Tools (Outils ColorWise Pro Fiery) 6. Cliquez sur Add [Ajouter] pour déplacer l'option dans la liste Installed Options [Options installées]. > Fiery Remote Scan NOTE 7. Cliquez sur Apply (Appliquer). Cliquez sur OK. Si vous ne prévoyez pas que l'ordinateur soit utilisé par un administrateur ES3640e MFP, Command WorkStation peut ne pas être requis. 5 Installation réseau Windows tcp/ip (suite) 6 Installation de Documentation de l'utilisateur Configuration automatique des options Si vous utilisez un réseau TCP/IP, il est possible de mettre automatiquement à jour le pilote d'imprimante pour indiquer les options installées sur l'imprimante. 1. Insérez le CD de documentation de l'utilisateur (CD3) dans l'unité de CD-ROM. Le CD est lancé automatiquement. Si le CD n'est pas lancé automatiquement, cliquez sur Start (Démarrer) → Run (Exécuter) → Browse (Parcourir). Accédez à l'unité de CD-ROM. Double-cliquez sur Install.exe. Cliquez sur OK. 1. Cliquez sur Start [Démarrer] → Settings [Paramètres] → Printers [Imprimantes]. 2. Cliquez du droit sur l'icône OKI ES3640e MFP EFI Fiery (Fiery EFI OKI ES3640e MFP). 3. Cliquez sur Properties (Propriétés). 2. Observez les directives à l'écran. 4. Cliquez sur l'onglet Installable Options (Options installées). 5. Sélectionnez Two-Way Communications . 6. Entrez l'adresse IP ou le nom DNS du Fiery. 7. Pour afficher les paramètres par défaut courants de l'imprimante lorsque ouvert, sélectionnez Update Fiery Driver When Opened (Mettre à jour le pilote Fiery lorsque ouvert). 8. Cliquez sur Update (Mettre à jour). sur OK. Cliquez 6 Installation réseau Windows Novell 1 Installation de l'utilitaire 1. Exécutez Discover (Découvrir). 2. Sélectionnez Setup (Configuration) dans le menu. Cet utilitaire effectue l'installation, la configuration et la gestion des périphériques de serveur d'impression réseau Oki. 3. Cliquez sur Create a NetWare Queue (Créer une file d'impression NetWare). 1. Insérez le CD des pilotes (Drivers) (CD1) dans l'unité de CD-ROM. Le CD est lancé automatiquement. 4. Sélectionnez NDS Mode (Mode NDS). Cliquez sur Next [Suivant]. 5. Sélectionnez le conteneur. Cliquez sur Next [Suivant]. Si le CD n'est pas lancé automatiquement, cliquez sur Start (Démarrer) → Run (Exécuter) → Browse (Parcourir). Accédez à l'unité de CD-ROM. Double-cliquez sur Install.exe. Cliquez sur OK. 6. Sélectionnez Print Server Mode (Mode serveur d'impression). Cliquez sur Next [Suivant]. 7. Sélectionnez ou créer une file d'impression. Cliquez sur Execute (Exécuter). 2. Sélectionnez la langue d'installation. 3. Le Contrat de licence (License Agreement) s'affiche. Cliquez sur Next (Suivant) pour accepter. Lancement de l'utilitaire 4. Sélectionnez Custom Installl [Installation personnalisée]. Pour lancer l'utilitaire, cliquez sur Start (Démarrer) → Programs (Programmes) → Oki Setup Utility (Utilitaire de configuration Oki) → AdminManager (Gestionnaire). 5. L'écran Menu Installer (Menu Installateur) s'affiche. 6. Cliquez sur le bouton Network Software (Logiciels réseau). 3 Activation des options d'imprimante 7. Cliquez sur le bouton Installation/Config. Si des bacs papiers ou une unité de finition ont été installés sur l'imprimante, ceux-ci doivent être activés dans le pilote d'imprimante. Voyez page 5 pour les détails à ce sujet. 8. Cliquez sur le bouton Admin Mgr / Quick Setup (Gestionnaire/installation rapide). 9. Setup Assistant [Assistant d'installation] s'affichent. Sélectionnez la langue d'installation. NOTE Pour plus d'information, consultez le document Configuration Guide (Guide de configuration) sur le CD de documentation. 10.Observez les directives à l'écran pour terminer l'installation. Note: Vous pouvez installer les logiciels en exécutant l'utilitaire à partir du CD ou installer l'utilitaire sur le disque dur de l'ordinateur et le lancer à partir de ce dernier. 2 Installer l'imprimante sur un réseau Novell® Le Client Novell pour Windows doit être chargé, le logiciel Admin Manager (Gestionnaire) doit être actif et une connexion doit avoir été ouverte avec NDS. 7 Installation sur Macintosh® OS 9.1 à 9.2.x 1 Installation du pilote 12.Une fois l'installation terminée, cliquez sur Quit (Quitter). 1. Allumez l'imprimante, puis allumez l'ordinateur. 2. Insérez le CD des pilotes (Drivers) (CD1) dans l'unité de CD-ROM. 2 Création du service d'impression pour un réseau 3. Double-cliquez sur l'icône de CD OKI qui figure sur le bureau. 1. Accédez au Chooser (Sélecteur) dans le menu Apple (Pomme). 4. Double-cliquez sur l'icône MAC. 2. Cliquez sur l'icône LaserWriter8 et mettez en surbrillance le nom de l'imprimante (n° ID du serveur d'impression). 5. Double-cliquez sur Installer for MAC OS 9 (Installateur pour MAC OS 9). 6. Double-cliquez sur Mac Installer ES3640e MFP (Installateur Mac ES3640e MFP). 3. Cliquez sur Create (Créer). 4. Sélectionnez OKI ES3640e MFP PPD. Cliquez sur Select (Sélectionner) 7. Cliquez sur Continue (Continuer). 8. Le cas échéant, sélectionnez la langue d'installation. 5. Fermez le Chooser (Sélecteur). 9. Le Contrat de licence (License Agreement) s'affiche. Cliquez sur Accept [J'accepte] pour accepter les modalités. 3 Création de l'imprimante de bureau pour USB 10.Cliquez sur Easy Install (Installation facile) pour installer PPD Files (Fichiers PPD), Adobe PS Package (Ensemble PS Adobe) et Printing Plug-ins (Plugiciels d'impression). 1. Accédez aux application Mac OS 9 → Utilities (Utilitaires). 2. Double-cliquez sur l'icône Desktop Printer Utility (Utilitaire d'imprimante de bureau). Cliquez sur Custom Install [Installation personnalisée] pour installer, au choix, Adobe PS Package (Ensemble PS Adobe), PPD Files (Fichiers PPD), Adobe PS Options Plug-ins (Plugiciels des options PS Adobe), SDM for MAC (SDM pour MAC), Swatch Utility (Utilitaire Swatch), Admin Setup Utility (Utilitaire de config. admin), Printing Plug-ins (Plugiciels d'impression). 3. Dans la liste déroulante, sélectionnez LaserWriter 8. 4. Mettez en surbrillance Printer (Imprimante) (USB) sous Create Desktop (Créer bureau). Cliquez sur OK. 5. Sous USB Printer Selection (Sélection de l'imprimante USB), cliquez sur Change (Modifier). 6. Mettez en surbrillance votre modèle d'imprimante OKI. Cliquez sur OK. 7. Cliquez sur Create (Créer). L'icône d'imprimante OKI s'affiche sur le bureau. 8. Cliquez sur AutoSetup [Configuration automatique]. 11.Cliquez sur Continue (Continuer) installer les utilitaires supplémentaires. 8 Installation sur Macintosh® OS 9.1 à 9.2.x (suite) 4 Installation des utilitaires Fiery EFI 5 Installation de Documentation de l'utilisateur 1. Insérez le EFI Utilities CD (CD des utilitaires EFI) (CD2) dans l'unité de CD-ROM. Pour plus d'information sur les caractéristiques de l'imprimante ainsi que ses utilitaires, consultez le documentation de l'utilisateur en ligne. 2. Double-cliquez sur l'icône de CD OKI qui figure sur le bureau. 3. Double-cliquez sur l'icône MAC. Exigences 4. Double-cliquez sur User Software (Logiciels de l'utilisateur). • Microsoft Internet Explorer version 4.0 ou supérieure et Acrobat Reader. 5. Double-cliquez sur l'icône OS X pour installer Command Workstation LF (Poste de commande LF). Pour charger Pour ouvrir le documentation de l'utilisateur en ligne, Acrobat Reader doit être installé. 6. Double-cliquez sur Mac Color Files (Fichiers couleur Mac) pour installer les utilitaires CMYK Color Reference (Référence couleur CMJN), Pantone Book (Guide Pantone), RGB Page 1 (RVB page 1), RGB Page 2 (RVB page 2) et Calibration (Étalonnage). 1. Insérez le CD de documentation de l'utilisateur (CD3) dans l'unité de CD-ROM. Le CD est lancé automatiquement. 2. Depuis le dossier de contenu du CD, glissez le dossier Manual (Guide) sur le bureau. 7. Double-cliquez sur Color Sync (Color Sync) pour installer les fichiers ICC. 8. Observez les directives à l'écran. 9 Installation sur Macintosh® OS X.1+ à X.3+ 1 Installation du pilote 3 Installation des utilitaires Fiery EFI 1. Allumez l'imprimante, puis allumez l'ordinateur. 1. Insérez le EFI Utilities CD (CD des utilitaires EFI) (CD2) dans l'unité de CD-ROM. 2. Insérez le CD des pilotes (Drivers) (CD1) dans l'unité de CD-ROM. 2. Double-cliquez sur l'icône de CD OKI qui figure sur le bureau. 3. Double-cliquez sur l'icône de CD OKI qui figure sur le bureau. 3. Double-cliquez sur l'icône MAC. 4. Double-cliquez sur User Software (Logiciels de l'utilisateur). 4. Double-cliquez sur l'icône MAC. 5. Double-cliquez sur l'icône MAC OS X. 5. Double-cliquez sur l'icône OS X pour installer Command Workstation LF (Poste de commande LF). 6. Double-cliquez sur Installer for MAC OS X (Installateur pour MAC OS X). 7. Le cas échéant, sélectionnez la langue d'installation. 6. Double-cliquez sur Mac Color Files (Fichiers couleur Mac) pour installer les utilitaires CMYK Color Reference (Référence couleur CMJN), Pantone Book (Guide Pantone), RGB Page 1 (RVB page 1), RGB Page 2 (RVB page 2) et Calibration (Étalonnage). 8. Le contrat de licence s'affiche. Cliquez sur Accept [J'accepte] pour accepter les modalités. 9. Cliquez sur le bouton Install (Installer). 7. Double-cliquez sur Color Sync (Color Sync) pour installer les fichiers ICC. 10.Cliquez sur Quit (Quitter) 8. Observez les directives à l'écran. Ajout de l'imprimante 1. Lancez Print Center (Centre d'impression) ou Print Setup Utility X.3 (Utilitaire de configuration d'impression X.3). Cliquez sur Add Printer (Ajouter imprimante). 4 Installation de Documentation de l'utilisateur 2. Cliquez sur IP Printing (Impression IP) dans la liste déroulante. Pour plus d'information sur les caractéristiques de l'imprimante ainsi que ses utilitaires, consultez le documentation de l'utilisateur en ligne. Note : Si vous utilisez le port USB, sélectionnez USB et ignorez le étape suivantes. Exigences 3. Entrez l'adresse IP de l'imprimante. • Microsoft Internet Explorer version 4.0 ou supérieure et Acrobat Reader. 4. Depuis la liste déroulante Modèle d'imprimante, sélectionnez le fichier PPD pour votre imprimante. Cliquez sur Add (Ajouter). Pour charger Pour ouvrir le documentation de l'utilisateur en ligne, Acrobat Reader doit être installé. 5. Quittez le Centre d'impression. Afin de pouvoir utiliser la connexion d'impression IP, l'utilisateur peut avoir à indiquer le nom de file "Direct", "Print" ou "Hold" plutôt que de laisser le champ de nom vierge. 1. Insérez le CD de documentation de l'utilisateur (CD3) dans l'unité de CD-ROM. Le CD est lancé automatiquement. 2. Depuis le dossier de contenu du CD, glissez le dossier Manual (Guide) sur le bureau. 10 Marques de commerce Oki est une marque déposée de Oki Electric Industry Company, Ltd. Microsoft, Internet Explorer et Windows sont des marques de commerce ou des marques déposées de Microsoft Corporation aux États-Unis et dans d'autres pays. Microsoft, MS-DOS et Windows sont des marques déposées de Microsoft Corporation. Apple, Macintosh, Mac et Mac OS sont des marques déposées de Apple Computer, Inc. Tous les autres noms et marques de produits sont des marques déposées de leurs propriétaires respectifs. Command WorkStation, EFI, Fiery et le logo Fiery sont des marques déposées de Electronics for Imaging, Inc., aux États-Unis. Brevets et marques de commerce en instance dans certains pays et/ou certaines juridictions. Toutes les autres modalités et tous les autres noms de produits peuvent être des marques de commerce ou des marques déposées de leurs propriétaires respectifs, et sont par les présentes reconnus. Pantone, Inc. est le détenteur du droit d'auteur des données et/ou des logiciels couleur qui sont utilisés sous licence par Electronics for Imaging, Inc., qui les distribue aux fins d'utilisation uniquement avec les produits ou logiciels de Electronics for Imaging, Inc. Les données/logiciels couleur PANTONE ne doivent pas être copiés sur un autre disque ou en mémoire, sauf dans le cadre de la fourniture des produits et logiciels de Electronics for Imaging, Inc. États-Unis Oki Data Americas, Inc., 2000 Bishops Gate Blvd., Mt. Laurel, NJ 08054, USA Télép. : 1-800-654-3282 (É.-U. et Canada), Téléc. : 1-856-222-5320, http://my.okidata.com Canada Oki Data Americas, Inc., 2735 Matheson Blvd. East, Unit 1, Mississauga, Ontario L4W 4M8, Canada Télép. : 1-800-654-3282 (É.-U. et Canada), Téléc. : 1-905-238-4427, http://my.okidata.com © 2005 Oki Data Americas, Inc. 59376101 ">
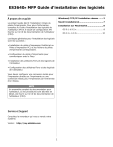
Link público atualizado
O link público para o seu chat foi atualizado.