C5400 et C5400n Guide pour la connexion à l'ordinateur et l'installation des logiciels Considérations sur l'environnement Windows Aperçu de l'installation : Windows USB c. parallèle Installation réseau □ Connexion Ethernet ................................ 2 □ Logiciel : TCP/IP ...................................... 3 Les directives d'installation sont incluses pour les connexions USB et parallèle. Oki Data recommande l’utilisation de la connexion USB pour laquelle les performances de votre imprimante ont été optimisées. □ Logiciel : Novell ....................................... 9 Pilotes d’imprimante Installation pour le port USB Modèle 5400 Modèle C5400 est livrée avec le pilote PCL pour Windows. □ Connexion à l'ordinateur ...................... 11 □ Logiciels pour Windows XP ................. 12 □ Logiciels pour Windows 2000 .............. 13 □ Logiciels pour Windows Me ................. 14 □ Logiciels pour Windows 98 .................. 15 Modèle C5400n Modèle C5400n est livrée avec les pilotes d'émulation PostScript et PCL pour Windows. Quand utiliser le pilote PCL □ Connexion à l'ordinateur ...................... 16 Si vous utilisez les polices TrueType et que vous n'imprimez pas des graphiques PostScript (incluant les fichiers « .eps »), utilisez le pilote PCL. Vous obtiendrez une efficacité accrue et de meilleurs résultats. □ Logiciels pour Windows ....................... 17 Quand utiliser le pilote d'émulation PostScript Installation pour le port parallèle Logiciels supplémentaires □ Utilitaires, activation des accessoires, etc. 18 Si vous utilisez des polices PostScript ou que vous imprimez des fichiers PostScript, utilisez le pilote d'émulation PostScript. La performance sera plus rapide et les graphiques seront de qualité très supérieure. Aperçu de l'installation : Macintosh Service et soutien □ Connexion réseau ................................. 20 D’abord… consultez le revendeur qui vous a vendu votre imprimante. □ Connexion USB ..................................... 21 □ Logiciels pour OS 9.1+ ......................... 22 □ Logiciels pour OS 10.1 et supérieur .... 24 Ressources Oki supplémentaires Offert 24 heures sur 24, 7 jours sur 7 • Visitez notre site Web multilingue : www.okidata.com. • Composez le 1 800 654-3282. OKI, OkiLAN ® Oki Electric Industry Company, Ltd. Microsoft, Windows, Internet Explorer ®/™ Microsoft Corporation aux États-Unis et/ou dans d’autres pays. Netscape, Netscape Navigator ® américaines, Netscape Communications Corporation. Novell, NetWare ® Novell Corporation aux ÉtatsUnis et/ou dans d’autres pays. PCL ® Hewlett Packard Company. Adobe, Acrobat, Acrobat Reader, PostScript ® Adobe Systems, Inc., lesquelles peuvent être déposées dans certains territoires. Ethernet ® Digital Equipment Corporation. EtherTalk, LaserWriter, Mac, Macintosh ® Apple Computer, Inc. Installation réseau Windows Connexion Ethernet Note : L'imprimante n’est pas livrée avec un câble Ethernet®. Utilisez un câble Ethernet avec deux paires de fils torsadés et une fiche RJ45. □ Éteignez l’imprimante. □ Retirez le dispositif de protection du port Ethernet (1), puis connectez le câble Ethernet au port. □ Connectez l’autre extrémité du câble Ethernet au port réseau. □ Allumez l’imprimante et attendez que le témoin d’état du serveur d’impression (2) arrête de clignoter. □ Appuyez sur le bouton TEST (3) sur le serveur d’impression. Les feuilles de configuration Network Information (Informations réseau) s'impriment. Conservez ces feuilles sous la main : elles contiennent des informations dont vous aurez besoin pour configurer l’imprimante sur le réseau. 2 Installation réseau Windows Logiciel : TCP/IP Note : L'installation de l'imprimante sur un réseau doit être effectuée par une personne connaissant les réseaux (p. ex., un administrateur réseau). PrintSuperVision Cet outil fournit l'accès aux données d'imprimantes réseautées pour le suivi, les rapports et la gestion des imprimantes réseautées. Pour plus d'information, consultez le Guide de l'utilisateur OkiLAN® 8100 inclus sur le CD Publications fourni avec l'imprimante. Logiciels réseau inclus • Il peut être installé sur les serveurs Web IIS ou PWS de Microsoft. Le CD des pilotes inclut les logiciels réseau suivants : Comptabilisation des travaux Assure le suivi de l'utilisation de l'imprimante réseautée par travail, utilisateur ou ID de compte pour fins de rapports internes et de facturation. Oki LPR Prend en charge l'impression TCP/IP. Crée un port d'impression OKI et installe un utilitaire assurant la surveillance de l'état de l'imprimante. État des imprimantes réseau Crée un onglet STATUS (État) supplémentaire dans la boîte de dialogue Propriétés. Utilitaire Gestionnaire admin / configuration rapide Utilisez cet utilitaire pour configurer plusieurs ordinateurs du réseau afin de leur permettre d'utiliser l'imprimante. Adresse IP Une adresse IP est requise pour installer les pilotes. Si vous utilisez DHCP, l'adresse IP sera automatiquement détectée. Si vous n'utilisez pas DHCP, consultez l'administrateur réseau pour obtenir une adresse IP et l'entrer sur le panneau de commande de l'imprimante : • Pour les utilisateurs ne possédant pas ou ne désirant pas charger IIS sur leur système. • Cet utilitaire comporte un bouton " Installation Rapide " pour les utilisateurs ne connaissant pas la gestion réseau. □ Appuyez sur + jusqu'à ce que NETWORK MENU (MENU RÉSEAU) s'affiche, puis appuyez sur ENTER. □ Appuyez sur + jusqu'à ce que IP ADDRESS SET (DÉF ADRESSE IP) s'affiche, puis appuyez sur ENTER. Utilitaire Gestionnaire des dispositifs de stockage Assure la gestion de l'unité de disque dur (en option sur la plupart des modèles) et de la mémoire flash de l'imprimante. □ Appuyez sur + pour sélectionner la valeur MANUAL (MANUEL), appuyez sur ENTER puis sur BACK. □ Appuyez sur + jusqu'à ce que IP ADDRESS (ADRESSE IP) s'affiche, puis appuyez sur ENTER. □ Utilisez les touches + et – pour entrer les chiffres de l'adresse IP et en appuyant sur ENTER pour passer au Utilitaire L’Installateur de Chauffeur de toile Utilisez cet utilitaire pour découvrir les imprimantes connectées à un réseau TCP/IP et pour afficher les imprimantes découvertes sur une page Web afin que les clients puissent télécharger les pilotes requis directement depuis cette adresse URL. groupe de chiffres suivants. □ Appuyez sur BACK, puis appuyez sur ON LINE. • Nécessite Microsoft IIS 4 ou version ultérieure. (suite sur la page suivante) 3 Installation réseau Windows Logiciel : TCP/IP (suite) Installation sur le réseau • OkiLAN 8100e Softnic Installation Standard. Si vous avez déjà effectué une installation réseau et désirez accéder à toutes les options d'installation, cliquez sur ce bouton et observez les directives à l'écran, en laissant le menu d'installation ouvert. Utilisez un des deux utilitaires suivants : Utilitaire Gestionnaire admin / configuration rapide (voir ci-dessous) • IIS non requis. Nota: Vous pouvez configurer l'imprimante pour le • omporte une option " Installation Rapide " pour les réseau en exécutant l'utilitaire directement depuis le CD ou en installant l'utilitaire sur l'ordinateur puis en accédant à Démarrer → Programmes → Oki Setup Utility (Utilitaire de configuration Oki) → AdminManager). utilisateurs ne connaissant pas la configuration réseau. Utilitaire L’Installateur de Chauffeur de toile (Consultez page 6) • IIS4 ou version ultérieure requis. • Pour les utilisateurs expérimentés. • OkiLAN 8100e Softnic Installation Rapide. Cette option s'adresse aux utilisateurs moins expérimentés et ne fournit pas autant d'options que la configuration standard. Pour utiliser cette installation, cliquez sur ce bouton et observez les directives ci-dessous. • Les clients sont informés par courriel de la disponibilité du nouveau pilote d'imprimante et peuvent cliquer sur l'adresse URL fournie pour télécharger le ou les pilotes depuis la page Web définie par l'administrateur. □ La boîte de dialogue Welcome (Bienvenue) s'affiche. □ Placez le CD de Drivers (pilotes) fourni avec l'impri- Cliquez sur Suivant. mante dans l'unité de CD-ROM. Le CD est lancé automatiquement. (Si le CD n'est pas lancé automatiquement, cliquez sur Démarrer → Exécuter → Parcourir. Accédez à l'unité de CD-ROM et double-cliquez sur Install.exe puis cliquez sur OK.) Note: Si l'information d'adresse Ethernet ne s'affiche pas □ □ Le contrat de licence s’affiche; cliquez sur Suivant. □ □ Sélectionnez la langue d'installation. □ □ La boîte de dialogue Installateur de menu, Installation des logiciels s'affiche. Cliquez sur le bouton Logiciels réseau. □ □ Cliquez sur le bouton Installation/Config. □ Cliquez sur le bouton Gestionnaire admin / □ configuration rapide. □ La boîte de dialogue OkiLAN 8100e Softnic Setup □ Utility (Utilitaire de configuration Softnic OkiLAN 8100e) s'affiche. Sélectionnez la langue d'installation. □ □ Sélectionnez parmi les boutons suivants : □ • Veuillez lire avant l’utilisation. Fichier Readme □ (Lisezmoi) comportant des informations et des directives sur l'utilitaire. □ 4 automatiquement, cliquez sur Rechercher. Cliquez sur l'information Ethernet affichée, puis cliquez sur Suivant. Sélectionnez Yes (Oui) pour le protocole TCP/IP et cliquez sur Suivant. Sélectionnez Obtain an IP Address automatically (Obtenir une adresse IP automatiquement), puis cliquez sur Suivant. Sélectionnez No (Non) pour le protocole NetWare, puis cliquez sur Suivant. Sélectionnez No (Non) pour le protocole EtherTalk, puis cliquez sur Suivant. Sélectionnez No (Non) pour le protocole NetBEUI, puis cliquez sur Suivant. Cliquez sur Exécuter. Cliquez sur Terminer. Cliquez sur le bouton Exit (Quitter), puis cliquez sur Yes (Oui). Cliquez deux fois sur le bouton Back (Retour). (suite sur la page suivante) Installation réseau Windows Logiciel : TCP/IP (suite) Installation des pilotes Utilisation de l'utilitaire Oki LPR pour détecter l'imprimante □ Pour activer/installer l'utilitaire LPR, depuis la boîte de dialogue Installateur de menu, Installation des logiciels) du CD des pilotes, cliquez sur Logiciels réseau → Installation/Config → Oki LPR. Installation du pilote d'émulation PostScript □ Placez le CD des pilotes (Drivers) fourni avec l'imprimante dans l'unité de CD-ROM. □ Cliquez sur Remote Print (Impression à distance), puis □ Le contrat sous licence s’affiche. Cliquez sur Suivant. cliquez sur Ajouter une imprimante. □ Sélectionnez la langue d’installation. □ Sélectionnez l'imprimante dans la liste de modèles, puis entrez manuellement l'adresse IP ou cliquez sur Discover (Découvrir) et attendez que l'imprimante soit découverte. □ Cliquez sur le bouton Installateur de pilotes d’imprimante. □ L'écran pour l'imprimante locale ou réseau s'affiche. □ Cliquez sur OK. Sélectionnez Network Printer (Imprimante réseau). Cliquez sur Suivant. □ L'écran du type de connexion s'affiche. Sélectionnez Directly to the network... (Directement sur le réseau...) et cliquez sur Suivant. □ L'écran de connexion TCP/IP s'affiche. Observez les directives à l’écran pour terminer l’installation. □ Fermez la boîte de dialogue Installateur de menu. Installation du pilote PCL Observez les directives de l'Assistant Ajout d'imprimante. □ Placez le CD des pilotes (Drivers) fourni avec l'imprimante dans l'unité de CD-ROM. □ Cliquez sur Suivant, puis cliquez sur Annuler. □ Cliquez sur Démarrer → Paramètres → Imprimantes → Ajouter une imprimante. L'Assistant Ajout d'imprimante s'affiche. □ Observez les directives affichées à l'écran. Note : Lorsque la sélection d'un port est demandée, sélectionnez le port LPT1. Le pilote PCL est situé dans le répertoire Drivers\Network\Win2k_xp\pcl. □ Cliquez sur Terminer. (suite sur la page suivante) 5 Installation réseau Windows Logiciel : TCP/IP (suite) Utilitaire L’Installateur de Chauffeur de toile l'unité de CD-ROM et double-cliquez sur Install.exe puis sur OK.) □ Le Contrat de licence s'affiche. Cliquez sur Suivant et sélectionnez la langue d'installation. Utilisez cet utilitaire pour créer une page Web, configurer l'imprimante et définir les groupes de clients qui auront accès à l'imprimante. Une fois l'imprimante enregistrée par l'administrateur, l'utilitaire envoie automatiquement un courriel à tout client enregistré. □ Cliquez sur Logiciels réseau → Installation/ Config → L’Installateur de Chauffeur de toile. □ Observez les directives à l'écran pour terminer l'installation. Le client clique ensuite sur l'adresse URL indiquée dans le courriel et accède à la page Web où il peut sélectionner l'imprimante, le système d'exploitation Windows, le langage et le type d'imprimante (PCL ou PS) et télécharger les pilotes sélectionnés. □ Quittez le Installateur de menu. Enregistrement des pilotes d'imprimantes Avant d'effectuer L’Installateur de Chauffeur de toile, enregistrez toute imprimante connectée au réseau. Exigences - ordinateur serveur □ Cliquez sur Démarrer → Programmes → Okidata → Web Driver Installer (L’Installateur de Chauffeur de toile) → Register Driver Tool (Outil d'enregistrement des pilotes). • Système d'exploitation – Ordinateur Server 2003 – Windows XP Professionnel – Windows 2000 – Windows NT Server 4.0 avec Service Pack 6a □ Sélectionnez une imprimante dans la liste, puis cliquez sur le bouton Register/ Update Driver (Enregistrer / Mettre à jour le pilote). • Internet Explorer 5.5 ou version supérieure ou Netscape Navigator 6.0 ou version supérieure • Internet Information Services (IIS) 4 ou version supérieure □ Entrez le chemin complet du fichier " inf " du pilote d'imprimante. Imprimante C5400n OKI : • emplacements du fichier inf Exigences - ordinateur client \drivers\5400n\frecan\win2k_xp \drivers\5400n\frecan\w9x \drivers\5400n\frecan\nt4 • noms de fichier inf Pilote Postscript : Ok725ps.inf Pilote PCL : Ok725.inf □ Cliquez sur OK. • Système d'exploitation Windows • Connexion à un réseau TCP/IP • Internet Explorer 5.5 ou version supérieure ou Netscape Navigator 6.0 ou version supérieure • Accès au courriel • Utilitaire LPR Oki installé [sur le CD des pilotes, Logiciels réseau → Installation/ Config → Oki LPR] Lancement de l'utilitaire Pour exécuter l'utilitaire et configurer l'imprimante pour le réseau, cliquez sur Démarrer → Programmes → Okidata → Web Driver Installer (L’Installateur de Chauffeur de toile). L'utilitaire est lancé depuis le navigateur. Installation de l'utilitaire □ Placez le CD des pilotes fourni avec l'imprimante dans l'unité de CD-ROM. Le CD est lancé automatiquement. (Si le CD n'est pas lancé automatiquement, cliquez sur Démarrer → Exécuter → Parcourir. Accédez à (suite sur la page suivante) 6 Installation réseau Windows Logiciel : TCP/IP (suite) Configuration du serveur d'impression par l'entremise de la page Web intégrée Affichage du Guide de l'utilisateur en ligne Pour consulter le Guide de l'utilisateur, cliquez sur Manual (Guide) dans le coin supérieur droit de la fenêtre L’Installateur de Chauffeur de toile. Fonctions de L’Installateur de Chauffeur de toile • Définition du nom de l'utilisateur (défaut = admin) et du mot de passe (défaut = password) Note : Pour plus d'information, consultez le Guide de l'utilisateur OkiLAN® 8100 inclus sur le CD Publications fourni avec l'imprimante. • Configuration (enregistrement) et gestion des groupes □ Lancez le navigateur Web (Netscape Navigator® • Établissement d'un client spécifique pour la gestion de version 4.0 ou supérieure, ou Microsoft® Internet Explorer® version 4.0 ou supérieure), puis entrez l'adresse IP de l'imprimante (celle-ci est indiquée sur les feuilles de configuration Network Information (Informations réseau) imprimées à l'appui du bouton TEST au dos de l'imprimante). groupe. • Activation de la découverte automatique (les clients sont informés de l'ajout de toute imprimante selon des intervalles prédéfinis via le courriel). □ Depuis cette page, vous pouvez • activer/désactiver les protocoles. • remplacez les valeurs « IP Address » (Adresse IP), « Subnet Mask » (Masque de sous réseau) et « Gateway » (Passerelle) par défaut par celles correspondant à l'environnement réseau utilisé. □ Lorsque terminé, enregistrez et soumettez les modifications au serveur d'impression pour les rendre permanentes. Lorsque indiqué, entrez les données suivantes : • User Name (Nom d'utilisateur) = Root (Racine). • Password (Mot de passe) = 6 derniers chiffre de la valeur indiquée pour « MAC Address » (Adresse MAC) (celle-ci est indiquée sur les feuilles de configuration Network Information (Informations réseau) imprimées à l'appui du bouton TEST au dos de l'imprimante). (suite sur la page suivante) 7 Installation réseau Windows Logiciel : TCP/IP (suite) Activation des accessoires optionnels Activation dans le pilote PCL □ Cliquez sur Démarrer → Paramètres → Imprimantes. Si votre imprimante est munie de l’unité duplex (recto verso), du disque dur interne ou du deuxième bac à papier optionnels, vous devez accéder au pilote et les activer. □ Cliquez avec le bouton droit de la souris sur l’icône d’imprimante PCL, puis cliquez sur Propriétés (Windows 2000/XP/Me/9x) ou Valeurs par défaut du document (Windows NT 4.0). Activation dans le pilote d'émulation PostScript □ Cliquez sur l’onglet Device Options (Options du périphérique). □ Cliquez sur □ Sélectionnez Duplex Option Unit (Unité duplex), Démarrer → Paramètres → Imprimantes. Printer Hard Disk (Disque dur de l'imprimante) et/ou définissez Available Tray (Bac disponible) sur 2. □ Cliquez avec le bouton droit de la souris sur l’icône de l'imprimante d'émulation PostScript, puis sélectionnez Propriétés. □ Cliquez sur OK, puis fermez la boîte de dialogue Imprimantes. Windows 2000, XP et NT 4.0 : □ Cliquez sur l’onglet Device Settings (Paramètres Manuels en ligne du périphérique). □ Défilez jusqu’à Installable Options (Options Note : Pour accéder au Guide de l'utilisateur en ligne, installables). Acrobat Reader doit être installé. □ Cliquez sur Duplex (Recto verso), puis sur Insérez le CD Publications dans l'unité de CD-ROM puis observez les directives à l'écran. Installed (Installé). Effectuez la même étape pour Hard Disk (Disque dur). Lorsqu'un deuxième bac à papier optionnel est installé, cliquez sur Available Tray (Bacs supplémentaires) et sélectionnez 2. Fichier Readme (Lisezmoi) Pour les plus récentes informations sur les pilotes d'imprimante, consultez le fichier Readme (Lisezmoi) sur le CD des pilotes (Drivers) fourni avec l'imprimante. Windows Me, 98 et 95 : □ Cliquez sur l’onglet Device Options (Options du périphérique). □ Sélectionnez Duplex Option Unit (Unité duplex), Printer Hard Disk (Disque dur de l'imprimante) et sélectionnez le deuxième bac à papier optionnel, le cas échéant. □ Cliquez sur OK, puis fermez la boîte de dialogue Imprimantes. 8 Installation réseau Windows Logiciel : Novell Job Accounting (Comptabilisation des travaux) Assure le suivi de l'utilisation de l'imprimante réseautée par travail, utilisateur ou ID de compte pour fins de rapports internes et de facturation. Note : L'installation de l'imprimante sur un réseau doit être effectuée par une personne connaissant les réseaux (p. ex., un administrateur réseau). Pour plus d'information, consultez le Guide de l'utilisateur OkiLAN® 8100 inclus sur le CD Publications fourni avec l'imprimante. Network Printer Status (État des imprimantes réseau) Crée un onglet STATUS (État) supplémentaire dans la boîte de dialogue Properties (Propriétés). Logiciels réseau inclus Le CD des pilotes inclut les logiciels réseau suivants : L'utilitaire Gestionnaire admin / configuration rapide □ Placez le CD des pilotes (Drivers) fourni avec [Oki LPR: TCP/IP uniquement] l'imprimante dans l'unité de CD-ROM. Le CD est lancé automatiquement. (Si le CD n'est pas lancé automatiquement, cliquez sur Démarrer → Exécuter → Parcourir. Accédez à l'unité de CD-ROM et double-cliquez sur Install.exe puis sur OK.) Utilitaire Gestionnaire admin / configuration rapide Utilisez cet utilitaire pour configurer plusieurs ordinateurs du réseau afin de leur permettre d'utiliser l'imprimante. • Pour les utilisateurs ne possédant pas ou ne désirant pas charger IIS sur leur système. • Cet utilitaire comporte un bouton " Installation Rapide " pour les utilisateurs ne connaissant pas la gestion réseau. □ Le contrat sous licence s’affiche. Cliquez sur Suivant et et sélectionnez la langue d'installation. □ Cliquez sur le bouton Logiciels réseau → Installation/Config → Gestionnaire admin / configuration rapide. □ Sélectionnez la langue d'installation, puis cliquez sur Gestionnaire des dispositifs de stockage Assure la gestion de l'unité de disque dur (en option sur la plupart des modèles) et de la mémoire flash de l'imprimante. OkiLAN 8100e Softnic Installation Standard. □ Observez les directives à l’écran pour terminer l’installation. Note : Vous pouvez configurer l'imprimante pour le réseau [L'utilitaire Gestionnaire admin / configuration rapide: TCP/IP uniquement] en exécutant l'utilitaire directement depuis le CD ou en installant l'utilitaire sur l'ordinateur puis en accédant à Démarrer → Programmes → Oki Setup Utility [Utilitaire de configuration Oki] → AdminManager). PrintSuperVision Cet outil fournit l'accès aux données d'imprimantes réseautées pour le suivi, les rapports et la gestion des imprimantes réseautées. • Il peut être installé sur les serveurs Web IIS ou PWS de Microsoft. (suite sur la page suivante) 9 Installation réseau Windows Logiciel : Novell (suite) Utilisation de l'utilitaire d'installation de l'imprimante sur un réseau Novell Activation dans le pilote d'émulation PostScript • Le Client Novell pour Windows doit être chargé. • Le logiciel Gestionnaire admin / configuration rapide doit être actif. • Une connexion doit avoir été ouverte avec NDS. □ Cliquez sur Démarrer → Paramètres → Imprimantes. □ Cliquez avec le bouton droit de la souris sur l’icône de l'imprimante d'émulation PostScript, puis sélectionnez Propriétés. □ Lorsque l'utilitaire AdminManager est lancé, il □ □ □ □ □ □ □ Windows 2000, XP et NT 4.0 : effectue automatiquement la découverte des imprimantes sur le réseau. Si aucune imprimante n'est affichée, cliquez sur le bouton Search (Rechercher) ( ) et attendez que l'utilitaire découvre l'imprimante. Sélectionnez l'imprimante découverte. Sélectionnez Setup (Configuration) dans le menu. Cliquez sur Create a NetWare Queue (Créer une file d'impression NetWare). Sélectionnez NDS Mode (Mode NDS). Cliquez sur Suivant. Sélectionnez le conteneur. Cliquez sur Suivant. Sélectionnez Print Server Mode (Mode serveur d'impression). Cliquez sur Suivant. Sélectionnez ou créer une file d'impression. Cliquez sur Exécuter.Activation des accessoires optionnels □ Cliquez sur l’onglet Device Settings (Paramètres du périphérique). □ Défilez jusqu’à Installable Options (Options installables). □ Cliquez sur Duplex (Recto verso), puis sur Installed (Installé). Effectuez la même étape pour Hard Disk (Disque dur). Lorsqu'un deuxième bac à papier optionnel est installé, cliquez sur Available Tray (Bacs supplémentaires) et sélectionnez 2. Windows Me, 98 et 95 : □ Cliquez sur l’onglet Device Options (Options du périphérique). □ Sélectionnez Duplex Option Unit (Unité duplex), Printer Hard Disk (Disque dur de l'imprimante) et sélectionnez le deuxième bac à papier optionnel, le cas échéant. Si votre imprimante est munie de l’unité duplex (recto verso), du disque dur ou du deuxième bac à papier optionnels, vous devez accéder au pilote et les activer. Voyez la page 8 pour les détails à ce sujet. □ Cliquez sur OK, puis fermez la boîte de dialogue Imprimantes. Activation dans le pilote PCL Manuels en ligne □ Cliquez sur Démarrer → Paramètres → Imprimantes. □ Cliquez avec le bouton droit de la souris sur l’icône Note : Pour accéder au Guide de l'utilisateur en ligne, d’imprimante PCL, puis cliquez sur Propriétés (Windows 2000/XP/Me/9x) ou Valeurs par défaut du document (Windows NT 4.0). □ Cliquez sur l’onglet Device Options (Options du périphérique). □ Sélectionnez Duplex Option Unit (Unité duplex), Printer Hard Disk (Disque dur de l'imprimante) et/ou définissez Available Tray (Bac disponible) sur 2. □ Cliquez sur OK, puis fermez la boîte de dialogue Imprimantes. Acrobat Reader doit être installé. Insérez le CD Publications dans l'unité de CD-ROM puis observez les directives à l'écran. Fichier Readme (Lisezmoi) Pour les plus récentes informations sur les pilotes d'imprimante, consultez le fichier Readme (Lisezmoi) sur le CD des pilotes (Drivers) fourni avec l'imprimante. 10 Installation locale : port USB Windows Connexion à l'ordinateur Note : L'imprimante n’est pas livrée avec un câble d’interface USB. Utilisez un câble USB compatible avec la norme USB 1.1 ou 2.0. □ L'interface USB fonctionnera seulement sous Windows XP, Windows 2000, Windows Me et Windows 98. Elle ne fonctionnera pas sous Windows 95 et NT 4.0. □ Le fonctionnement de l’imprimante n’est pas garanti si un autre périphérique compatible USB est connecté en même temps avec l’imprimante. □ Si un concentrateur USB est utilisé, il doit être connecté directement à l’ordinateur. □ Éteignez l'imprimante et connectez ensuite le câble USB à l'ordinateur. □ Connectez l'autre extrémité du câble USB au port USB noir (1) — non le port Ethernet comportant une fiche de plastique! — de l'imprimante. 11 Installation locale : port USB Windows Logiciels pour Windows XP Installation du pilote □ Cliquez sur le bouton Imprimer une page de test. □ Cliquez sur Yes (Oui) pour confirmer l'impression d'une □ Assurez-vous que le câble USB est connecté à □ □ □ □ □ □ □ □ □ □ □ □ □ □ □ page de test, puis cliquez sur OK et fermez la boîte de dialogue Imprimantes. l'imprimante et à l'ordinateur et que l'imprimante n'est pas sous tension. Placez le CD des Drivers (pilotes) fourni avec l'imprimante dans l'unité de CD-ROM. Le CD est lancé automatiquement. (Si le CD n'est pas lancé automatiquement, cliquez sur Démarrer → Exécuter → Parcourir. Accédez à l'unité de CD-ROM et double-cliquez sur Install.exe puis sur OK.) Le contrat sous licence s’affiche. Cliquez sur Suivant. Sélectionnez la langue d'installation. Cliquez sur le bouton Installateur de pilotes d’imprimante. Cliquez sur Imprimante locale. Cliquez sur Suivant Sélectionnez le port USB. Cliquez sur Suivant. Modéle C5400: Cliquez sur Suivant. Modéle C5400n: Sélectionnez l'émulation à installer Postscript (PS) est l'émulation par défaut - puis cliquez sur Suivant. Les pilotes d'imprimante sont installés. L'écran de connexion du câble s'affiche. Allumez l'imprimante. L'Assistant Ajout de nouveau matériel s'affiche. Cliquez sur Suivant. Sélectionnez « Rechercher le meilleur pilote pour votre périphérique ». Cliquez sur Suivant. Sélectionnez l'unité de CD-ROM. Désélectionnez les autres options. Cliquez sur Suivant. Le pilote USB est localisé. Cliquez sur Suivant. Cliquez sur Terminer. Cliquez sur Terminer. C5400n uniquement : Installation d'un deuxième pilote □ Après avoir placé le CD dans l'unité de CD-ROM, □ □ □ □ □ □ □ cliquez sur Démarrer → Exécuter. Accédez à l'unité de CD-ROM et double-cliquez sur Install.exe puis sur OK. Cliquez sur OK. Le contrat sous licence s’affiche. Cliquez sur Suivant. L’écran « Installateur de menu » s’affiche. Cliquez sur le bouton Installateur de pilotes d’imprimante. Observez les instructions affichées à l'écran. Note : Lorsque la sélection d'un port est demandée, sélectionnez le port LPT1. Cliquez sur Terminer. Note: Si vous prévoyez installer les utilitaires, ne fermez pas le Menu d'installation. Autrement, fermez-le. Une fois l’installation terminée : □ Cliquez sur Démarrer → Paramètres → Imprimantes. □ Cliquez avec le bouton droit de la souris sur l'icône de l’imprimante. □ Cliquez sur Propriétés. □ Dans l'onglet Ports, sélectionnez Port USB01 dans la liste déroulante Imprimer vers. □ Cliquez sur OK, puis fermez la boîte de dialogue Imprimantes. Note: Si vous prévoyez installer d’un deuxième pilote ou les Une fois les pilotes installés, passez à la page 18 pour : utilitaires, ne fermez pas le Menu d'installation. Autrement, fermez-le. Impression d’une page de test • • • • □ Cliquez sur Démarrer → Paramètres → Imprimantes. □ Cliquez avec le bouton droit de la souris sur l'icône de l’imprimante. □ Cliquez sur Propriétés. 12 Utilitaires d'impression couleur Activation des accessoires optionnels Manuels en ligne Fichier Readme Installation locale : port USB Windows Logiciels pour Windows 2000 Installation du pilote □ Cliquez sur Terminer. □ Assurez-vous que le câble USB est connecté à Note: Si vous prévoyez installer les utilitaires, ne fermez □ □ □ □ □ □ □ □ □ □ pas le Menu d'installation. Autrement, fermez-le. l'imprimante et à l'ordinateur et que l'imprimante n'est pas sous tension. Placez le CD des pilotes (Drivers) fourni avec l'imprimante dans l'unité de CD-ROM. Le CD est lancé automatiquement. (Si le CD n'est pas lancé automatiquement, cliquez sur Démarrer → Exécuter → Parcourir. Accédez à l'unité de CD-ROM et double-cliquez sur Install.exe puis sur OK.) Le contrat sous licence s’affiche. Cliquez sur Suivant. Sélectionnez la langue d'installation. Cliquez sur le bouton Installateur de pilotes d’imprimante. Cliquez sur Imprimante locale. Cliquez sur Suivant. Sélectionnez le port USB. Cliquez sur Suivant. Modéle C5400: Cliquez sur Suivant. Modéle C5400n: Sélectionnez l'émulation à installer Postscript (PS) est l'émulation par défaut - puis cliquez sur Suivant. L'écran de connexion du câble s'affiche. Cliquez sur Terminer. Allumez l'imprimante. Cliquez sur Terminer. Une fois l’installation terminée : □ Cliquez sur Démarrer → Paramètres → Imprimantes. □ Cliquez avec le bouton droit de la souris sur l’icône de l'imprimante, puis sélectionnez Propriétés. □ Dans l'onglet Ports, sélectionnez Port USB01 dans la liste déroulante Imprimer vers. □ Cliquez sur OK, puis fermez la boîte de dialogue Imprimantes. Impression d’une page de test □ Cliquez sur □ □ □ □ Démarrer → Paramètres → Imprimantes. Cliquez avec le bouton droit de la souris sur l'icône de l’imprimante. Cliquez sur Propriétés. Cliquez sur le bouton Imprimer une page de test. Cliquez sur Yes (Oui) pour confirmer l'impression d'une page de test, puis cliquez sur OK et fermez la boîte de dialogue Imprimantes. Une fois les pilotes installés, passez à la page 18 pour : Note: Si vous prévoyez installer d’un deuxième pilote ou les utilitaires, ne fermez pas le Menu d'installation. Autrement, fermez-le. • Utilitaires d'impression couleur • Activation des accessoires optionnels • Manuels en ligne Modèle C5400n uniquement : Installation d'un deuxième pilote • □ Cliquez sur le bouton Installateur de pilotes d’imprimante. □ Cliquez sur Local printer (Imprimante locale). Cliquez sur Suivant. □ Sélectionnez LPT1. Cliquez sur Suivant. □ Sélectionnez l'émulation à installer. Cliquez sur Suivant. □ Observez les instructions affichées à l'écran. 13 Fichier Readme Installation locale : port USB Windows Logiciels pour Windows Me Installation du pilote □ Cliquez avec le bouton droit de la souris sur l'icône de □ Assurez-vous que le câble USB est connecté à □ Cliquez sur Propriétés. □ Cliquez sur le bouton Imprimer une page de test. □ Cliquez sur Yes (Oui) pour confirmer l'impression d'une □ □ □ □ □ □ □ □ □ □ □ □ □ □ □ l’imprimante. l'imprimante et à l'ordinateur et que l'imprimante n'est pas sous tension. Placez le CD des pilotes (Drivers) fourni avec l'imprimante dans l'unité de CD-ROM. Le CD est lancé automatiquement. (Si le CD n'est pas lancé automatiquement, cliquez sur Démarrer → Exécuter → Parcourir. Accédez à l'unité de CD-ROM et double-cliquez sur Install.exe puis sur OK.) Le contrat sous licence s’affiche. Cliquez sur Suivant. Sélectionnez la langue d'installation. Cliquez sur le bouton Installateur de pilotes d’imprimante. Cliquez sur Local printer (Imprimante locale). Cliquez sur Suivant. Sélectionnez le port USB. Cliquez sur Suivant. Modéle C5400: Cliquez sur Suivant. Modéle C5400n: Sélectionnez l'émulation à installer Postscript (PS) est l'émulation par défaut - puis cliquez sur Suivant. L'écran de connexion du câble s'affiche. Cliquez sur Terminer. Allumez l'imprimante. L'Assistant Ajout de nouveau matériel s'affiche. Cliquez sur Suivant. Sélectionnez « Spécifier l'emplacement du pilote ». Cliquez sur Suivant. Sélectionnez « Spécifier un emplacement ». Annulez « Médias amovibles ». Cliquez sur Parcourir. Faites défiler et sélectionnez l'unité de CD-ROM. Cliquez sur OK. Cliquez sur Suivant. Le pilote USB est localisé. Cliquez sur Suivant. Cliquez sur Terminer. page de test, puis cliquez sur OK et fermez la boîte de dialogue Printers (Imprimantes). Modèle C5400n uniquement : Installation d'un deuxième pilote □ Avec l’écran « Menu Installer » (Menu d'installation) affichée, cliquez sur le bouton Installateur de pilotes d’imprimante. □ Cliquez sur Imprimante locale. Cliquez sur Suivant. □ Sélectionnez LPT1. Cliquez sur Suivant. □ Sélectionnez l'émulation à installer. Cliquez sur Suivant. □ Observez les instructions affichées à l'écran. □ Cliquez sur Terminer. Note: Si vous prévoyez installer les utilitaires, ne fermez pas le Menu d'installation. Autrement, fermez-le. Une fois l’installation terminée : □ Cliquez sur Démarrer → Paramètres → Imprimantes. □ Cliquez avec le bouton droit de la souris sur l’icône de l'imprimante, puis sélectionnez Propriétés. □ Dans l'onglet Détails, sélectionnez Port USB01 dans la liste déroulante Imprimer vers. □ Cliquez sur OK, puis fermez la boîte de dialogue Imprimantes. Une fois les pilotes installés, passez à la page 18 pour : Note: Si vous prévoyez installer d’un deuxième pilote ou les utilitaires, ne fermez pas le Menu d'installation. Autrement, fermez-le. • Utilitaires d'impression couleur • Activation des accessoires optionnels • Manuels en ligne Impression d’une page de test □ Cliquez sur Démarrer → Paramètres → Imprimantes. • 14 Fichier Readme Installation locale : port USB Windows Logiciels pour Windows 98 Installation du pilote □ Cliquez sur Yes (Oui) pour confirmer l'impression d'une page de test, puis cliquez sur OK et fermez la boîte de dialogue Imprimantes. □ Assurez-vous que le câble USB est connecté à □ □ □ □ □ □ □ □ □ □ □ □ □ l'imprimante et à l'ordinateur et que l'imprimante n'est pas sous tension. Placez le CD des Drivers (pilotes) fourni avec l'imprimante dans l'unité de CD-ROM. Le CD est lancé automatiquement. (Si le CD n'est pas lancé automatiquement, cliquez sur Démarrer → Exécuter → Parcourir. Accédez à l'unité de CD-ROM et double-cliquez sur Install.exe puis sur OK.) Le contrat sous licence s’affiche. Cliquez sur Suivant. Sélectionnez la langue d’installation. Cliquez sur le bouton Installateur de pilote d’imprimante. Cliquez sur Imprimante locale. Cliquez sur Suivant. Sélectionnez le port USB. Cliquez sur Suivant. Modéle C5400: Cliquez sur Suivant. Modéle C5400n: Sélectionnez l'émulation à installer Postscript (PS) est l'émulation par défaut - puis cliquez sur Suivant. L'écran de connexion du câble s'affiche. Cliquez sur Terminer. Allumez l'imprimante. L'Assistant Ajout de nouveau matériel s'affiche. Cliquez sur Suivant. Sélectionnez « Rechercher le meilleur pilote pour votre périphérique ». Cliquez sur Suivant. Sélectionnez l'unité de CD-ROM. Désélectionnez les autres options. Cliquez sur Suivant. Le pilote USB est localisé. Cliquez sur Suivant. Cliquez sur Terminer. Modèle C5400n uniquement : Installation d'un deuxième pilote □ Avec l’écran « Installateur de menu, Installation des logiciels » affichée, cliquez sur le bouton Installateur de pilotes d’imprimante. □ Cliquez sur Imprimante locale. Cliquez sur Suivant. □ Sélectionnez LPT1. Cliquez sur Suivant. □ Sélectionnez l'émulation à installer. Cliquez sur Suivant. □ Observez les instructions affichées à l'écran. □ Cliquez sur Terminer. Note: Si vous prévoyez installer les utilitaires, ne fermez pas le Menu d'installation. Autrement, fermez-le. Une fois l’installation terminée : □ Cliquez sur Démarrer → Paramètres → Imprimantes. □ Cliquez avec le bouton droit de la souris sur l’icône de l'imprimante, puis sélectionnez Propriétés. □ Dans l'onglet Ports, sélectionnez Port USB01 dans la liste déroulante Imprimer vers. □ Cliquez sur OK, puis fermez la boîte de dialogue Imprimantes. Une fois les pilotes installés, passez à la page 18 pour : Note: Si vous prévoyez installer d’un deuxième pilote ou les utilitaires, ne fermez pas le Menu d'installation. Autrement, fermez-le. Impression d’une page de test • Utilitaires d'impression couleur • Activation des accessoires optionnels • Manuels en ligne □ Cliquez sur • Démarrer → Paramètres → Imprimantes. □ Cliquez avec le bouton droit de la souris sur l'icône de l’imprimante. □ Cliquez sur Propriétés. □ Cliquez sur le bouton Imprimer une page de test. 15 Fichier Readme Installation locale : port parallèle Windows Connexion à l'ordinateur □ Éteignez l’ordinateur et l’imprimante. □ Connectez un câble parallèle IEEE-1284 (non fourni) au port parallèle de l’imprimante (1) en le fixant avec les clips à ressort. □ Connectez l’autre extrémité au port parallèle de l’ordinateur et fixez-le en place au moyen des vis. 16 Installation locale : port parallèle Windows Logiciels pour Windows • Windows 2000 Modèle C5400n uniquement : Installation d'un deuxième pilote • Windows Me, 98, 95B, XP □ Cliquez sur le bouton Installateur de pilote Pilotes fournis Les pilotes d'émulation PostScript et PCL sont fournis pour les systèmes d'exploitation Windows suivants : d’imprimante. □ Observez les instructions affichées à l'écran. • Windows NT 4.0 Installation du pilote Note : Lorsque la sélection d'un port est demandée, sélectionnez le port LPT1. □ Assurez-vous que le câble est connecté et que □ □ □ □ □ □ □ □ □ □ Cliquez sur Terminer. l'imprimante n'est pas sous tension. Insérez le CD d'installation des pilotes d'imprimante dans l'unité de CD-ROM. Le CD est lancé automatiquement. (Si le CD n'est pas lancé automatiquement, cliquez sur Démarrer → Exécuter → Parcourir. Accédez à l'unité de CD-ROM et double-cliquez sur Install.exe puis sur OK.) Le contrat sous licence s’affiche. Cliquez sur Suivant. Sélectionnez la langue d’installation. Cliquez sur le bouton Installateur de pilote d’imprimante. Cliquez sur Imprimante locale. Cliquez sur Suivant. Sélectionnez le port LPT1. Cliquez sur Suivant. Modéle C5400: Cliquez sur Suivant. Modéle C5400n: Sélectionnez l'émulation à installer Postscript (PS) est l'émulation par défaut - puis cliquez sur Suivant. Observez les directives à l’écran pour terminer l’installation. Cliquez sur Terminer. Note: Si vous prévoyez installer les utilitaires, ne fermez pas le Menu d'installation. Autrement, fermez-le. Impression d’une page de test □ Allumez l'imprimante. □ Cliquez sur Démarrer → Paramètres → Imprimantes. □ Cliquez avec le bouton droit de la souris sur l'icône de l’imprimante. □ Cliquez sur Propriétés. □ Cliquez sur le bouton Imprimer une page de test. □ Cliquez sur Yes (Oui) pour confirmer l'impression d'une page de test, puis cliquez sur OK et fermez la boîte de dialogue Imprimantes. Une fois les pilotes installés, passez à la page 18 pour : • Utilitaires d'impression couleur • Activation des accessoires optionnels • Manuels en ligne • 17 Fichier Readme Installation des logiciels Windows Utilitaires, activation des accessoires, etc. Utilitaires d'impression couleur □ Sélectionnez Duplex Option Unit (Unité duplex), • Utilitaire Color Swatch (Nuancier de couleurs) : Offre □ Cliquez sur OK, puis fermez la boîte de dialogue Printer Hard Disk (Disque dur de l'imprimante) et/ou définissez Available Tray (Bac disponible) sur 2. Imprimantes. un imprimé des échantillons couleur avec les valeurs RVB. Entrez la valeur RVB correspondante dans l'application utilisée pour imprimer les couleurs concordant au nuancier connexe. Activation dans le pilote d'émulation PostScript (Modèle C5400n uniquement) • Utilitaire Color Correct (Correction des couleurs) : □ Cliquez sur Utilisé pour compenser les caractéristiques de couleur non linéaires de l'imprimante ou des pages en impression. Le réglage des courbes gamma peut également être utilisé pour modifier le contraste et la luminosité. Démarrer → Paramètres → Imprimantes. □ Cliquez avec le bouton droit de la souris sur l’icône de l'imprimante d'émulation PostScript, puis sélectionnez Propriétés. Installation des utilitaires Windows 2000, XP et NT 4.0 : Pour installer les utilitaires d'impression, cliquez sur le bouton Logiciels de productivité dans le Installateur de menu, puis sélectionnez et installez les utilitaires en observant les directives à l'écran. □ Cliquez sur l’onglet Device Settings (Paramètres du périphérique). □ Défilez jusqu’à Installable Options (Options installables). Pour accéder à ces utilitaires depuis le Bureau, cliquez Démarrer → Programmes → OkiData. □ Cliquez sur Duplex (Recto verso), puis sur Installed (Installé). Effectuez la même étape pour Hard Disk (Disque dur). Lorsqu'un deuxième bac à papier optionnel est installé, cliquez sur Available Tray (Bacs supplémentaires) et sélectionnez 2. Activation des accessoires optionnels Si votre imprimante est munie de l’unité duplex (recto verso), du disque dur ou du deuxième bac à papier optionnels, vous devez accéder au pilote et les activer. Voyez la page 8 pour les détails à ce sujet. Windows Me, 98 et 95 : □ Cliquez sur l’onglet Device Options (Options du périphérique). □ Sélectionnez Duplex Option Unit (Unité Activation dans le pilote PCL duplex), Printer Hard Disk (Disque dur de l'imprimante) et sélectionnez le deuxième bac à papier optionnel, le cas échéant. □ Cliquez sur Démarrer → Paramètres → Imprimantes. □ Cliquez sur OK, puis fermez la boîte de dialogue □ Cliquez avec le bouton droit de la souris sur l’icône Imprimantes. d’imprimante PCL, puis cliquez sur Propriétés (Windows 2000/XP/Me/9x) ou Valeurs par défaut du document (Windows NT 4.0). □ Cliquez sur l’onglet Device Options (Options du périphérique). (suite sur la page suivante) 18 Installation des logiciels Windows Utilitaires, activation des accessoires, etc. (suite) Manuels en ligne Note : Pour accéder au Guide de l'utilisateur en ligne, Acrobat Reader doit être installé. Insérez le CD Publications dans l'unité de CD-ROM puis observez les directives à l'écran. Fichier Readme (Lisezmoi) Pour les plus récentes informations sur les pilotes d'imprimante, consultez le fichier Readme (Lisezmoi) sur le CD des Drivers (pilotes) fourni avec l'imprimante. 19 Installation sur Macintosh : Modèle C5400n uniquement Connexion réseau Notes :Nécessite Mac OS 9.1 ou supérieur, tournant sur un ordinateur Macintosh® doté d'une interface EtherTalk. L’imprimante n’est pas livrée avec un câble Ethernet. Utilisez un câble Ethernet avec des connecteurs RJ45 aux deux extrémités. □ Éteignez l’imprimante. □ Connectez le câble Ethernet au port réseau du serveur d’impression ou du concentrateur. □ Retirez le dispositif de protection en plastique du port Ethernet (1) de l'imprimante. □ Connectez l’autre extrémité du câble Ethernet au port réseau (1). □ Allumez l’imprimante et attendez que le témoin d’état du serveur d’impression (2) arrête de clignoter. □ Appuyez sur le bouton TEST (3) sur le serveur d’impression. Les feuilles de configuration Network Information (Informations réseau) s'impriment. Conservez ces feuilles sous la main : elles contiennent des informations dont vous aurez besoin pour configurer l’imprimante sur le réseau. 20 Installation sur Macintosh : Modèle C5400n uniquement Connexion USB Note : L'imprimante n’est pas livrée avec un câble d’interface USB. Utilisez un câble USB compatible avec la norme USB 1.1 ou 2.0. • Requiert Mac OS 9.1 ou supérieur. • Le fonctionnement de l’imprimante n’est pas garanti si un autre périphérique compatible USB est connecté en • • • □ même temps avec l’imprimante. Si un concentrateur USB est utilisé, il doit être connecté directement à l’ordinateur. Selon la taille de votre document, si le paramètre mémoire pour le moniteur d’impression est bas, vous pourriez ne pas pouvoir imprimer à l’arrière plan. Pour remédier à ce problème, augmentez le paramètre mémoire pour le moniteur d’impression. Selon le modèle que vous avez, il pourrait être nécessaire d’installer des mises à jour au système d’exploitation afin d’utiliser USB : p. ex. iMac Update 1.0, iMac Update 1.1, iMac Firmware Update, etc. Pour plus d’information, communiquez avec Apple. Éteignez l’ordinateur et l’imprimante. □ Connectez le câble USB au port USB de l'ordinateur. □ Connectez l'autre extrémité du câble USB au port USB noir (1) — non le port Ethernet comportant une fiche de plastique! — de l'imprimante. 21 Installation sur Macintosh : Modèle C5400n uniquement Logiciels pour OS 9.1+ Création d'un service d'impression Installation du pilote □ Allumez l’imprimante, puis allumez l’ordinateur. □ Placez le CD des Drivers (pilotes) fourni avec Réseau l'imprimante dans l'unité de CD-ROM. □ Accédez au Sélecteur dans le menu Pomme, puis □ Double-cliquez sur l’icône de CD qui est affiché sur le attendez que l'imprimante réseau s'affiche. Bureau. □ Cliquez sur l'icône LaserWriter8 et mettez en □ Ouvrez le dossier MAC. surbrillance le nom de l'imprimante (n° ID du serveur d'impression). □ Ouvrez le dossier PSDRV. □ Ouvrez le dossier de votre langue. □ Cliquez sur Créer. □ Double-cliquez sur l'icône MAC Installer (Installateur □ Fermez le Sélecteur. Mac), puis cliquez sur Continue (Continuer) et acceptez le contrat de licence. Note : Si vous devez vérifier le nom de l'imprimante, appuyez sur le bouton TEST du serveur d'impression (1) pour imprimer les feuilles de configuration Network Information (Informations réseau). □ Sélectionnez Mac OS 9.1+ dans la liste déroulante située dans le coin gauche. Les pilotes d'imprimantes, les utilitaires et les plugiciels seront installés. USB □ Accédez à Disque dur local → Applications (Mac OS 9) → Utilitaires. □ Double-cliquez sur l’icône Utilitaire service d'impression. □ Mettez en surbrillance Imprimante (USB) sous Créer un service d'impression. □ Dans la liste déroulante, sélectionnez LaserWriter 8 et cliquez sur OK. NOTE □ Sous Fichier PPD (PostScript Printer Description), cliquez sur Modifier. Pour personnaliser l'installation, cliquez sur l'icône de flèche, puis sélectionnez les éléments à installer. □ Assurez-vous que le dossier Descriptions d'imprimante est sélectionné dans la liste déroulante. □ Sélectionnez le modèle d’imprimante OKI, puis cliquez □ Cliquez sur Install (Installer). sur Sélectionner. □ Une fois l’installation terminée, cliquez sur Quit □ Sous Sélection d'imprimante USB, cliquez sur Modifier. (Quitter). □ Mettez en surbrillance votre modèle d’imprimante OKI, puis cliquez sur OK. □ Cliquez sur Créer. L’icône d’imprimante OKI s’affiche sur le Bureau. □ Cliquez sur Enregistrer. (suite sur la page suivante) 22 Installation sur Macintosh : Modèle C5400n uniquement Logiciels pour OS 9.1+(suite) Accès aux fonctions avancées □ Sélectionnez Fichier dans le menu du Bureau. □ Cliquez sur Imprimer le bureau dans la liste déroulante. □ Sélectionnez Plugin Preferences (Préférences plugiciels) dans la liste déroulante. □ Cochez Print Time Filters (Filtres de temps d'impression), Job Accounting (Comptabilisation des travaux) et Job Type (Type de travail). □ Cliquez sur Enregistrer les réglages. Cliquez sur OK. Manuels en ligne Deux guides en ligne sont fournis sur le CD Manuals (Guides) fourni avec l'imprimante : • Guide de l'utilisateur Comporte des informations sur les supports d'impression, le chargement des supports, l'utilisation des menus de l'imprimante, le dépannage, les spécifications, etc. • Référence technique Macintosh Inclut des informations sur la concordance des couleurs et sur l'utilisation des caractéristiques et des utilitaires de l'imprimante. Chargement des manuels Note : Pour accéder au Guide de l'utilisateur en ligne, Acrobat® Reader d'Adobe® doit être installé. □ Insérez le CD Maunuls dans l'unité de CD-ROM. □ Double-cliquez sur l’icône de CD qui est affiché sur le Bureau. □ Cliquez sur les fichiers PDF pour les consulter directement depuis le CD ou glissez-les sur le bureau. Fichier Readme (Lisezmoi) Pour les plus récentes informations sur les pilotes d'imprimante, consultez le fichier Readme (Lisezmoi) sur le CD des pilotes (Drivers) fourni avec l'imprimante. 23 Installation sur Macintosh : Modèle C5400n uniquement Logiciels pour OS 10.1 et supérieur Installation du pilote Ajout de l'imprimante Note : Veillez à désactiver tout logiciel antivirus avant □ Mac 10.1-10.2: d’installer un pilote d’imprimante. □ Allumez l’imprimante, puis allumez l’ordinateur. □ Placez le CD des Drivers (pilotes) fourni avec l'imprimante dans l'unité de CD-ROM. □ Double-cliquez sur l’icône de CD qui est affiché sur le Bureau. □ Ouvrez le dossier MAC. □ Ouvrez le dossier PSDRV. □ Ouvrez le dossier de votre langue. □ Double-cliquez sur l'icône MAC Installer (Installateur MAC), puis cliquez sur Continue (Continuer) et acceptez le contrat de licence. □ Sélectionnez MAC OS 10.1-10.2x ou MAC OS 10.3x dans la liste déroulante située dans le coin gauche, puis sélectionnez Utilities MAC OS X.1+ et Color Profiles MAC OS X.1+. Exécutez le Centre d'impression (Disque dur local → Applications → Utilitaires → Centre d'impression) Mac 10.3+: Exécutez l'utilitaire Configuration de l'imprimante (Disque dur local → Applications → Utilitaires → l'utilitair e Configuration de l'imprimante). □ Cliquez sur Ajouter. □ Cliquez sur OKI TCP/IP dans la liste déroulante. Note : Si vous utilisez USB, sélectionnez USB, puis sélectionnez votre modèle d'imprimante dans la liste et cliquez sur Add (Ajouter). Ignorez les étapes suivantes. □ Entrez l'adresse IP de l'imprimante. □ Depuis la liste déroulante Modèle d'imprimante, sélectionnez le fichier PPD pour votre imprimante. Cliquez sur Ajouter. □ Quitter le Centre d'impression/l'utilitaire Configuration de l'imprimante. Manuels en ligne Consultez page 23. □ Cliquez sur Install (Installer). □ Une fois l’installation terminée, cliquez sur Quit (Quitter). Fichier Readme (Lisezmoi) Pour les plus récentes informations sur les pilotes d'imprimante, consultez le fichier Readme (Lisezmoi) sur le CD des Drivers (pilotes) fourni avec l'imprimante. Oki Data Americas, Inc., 2000 Bishops Gate Blvd., Mt. Laurel, NJ 08054-4620 Tel: 1-800-654-3282 Fax: (856) 222-5320 www.okidata.com my.okidata.com © 2004 Oki Data Americas, Inc. 59360901 ">
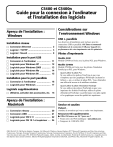
Link pubblico aggiornato
Il link pubblico alla tua chat è stato aggiornato.