OKI C3530NMFP Manuel utilisateur
Vous trouverez ci-dessous de brèves informations sur C3400n, C3530 MFP. Ce guide explique les fonctionnalités de l'interface réseau intégrée de votre imprimante. Il détaille la configuration réseau, incluant les spécifications, tests d'autodiagnostic et l'utilisation des utilitaires de configuration comme Network Card Setup et l'accès via un navigateur Web. La configuration via SNMP et Oki LPR est aussi abordée. La configuration réseau sous Windows et Mac est expliquée en détail.
PDF
Télécharger
Document
Droits d’auteur Droits d’auteur © 2007 par Oki Data Americas, Inc. Tous droits réservés. Renseignements sur le document Guide de l’utilisateur réseau de l’C3400n et C3530 MFP N/P 59387502, Revision 2.0 février 2007 Avis de non-responsabilité Tous les efforts ont été déployés afin que l’information contenue dans ce document soit complète, exacte et à jour. Oki Data n’assume aucune responsabilité pour les conséquences causées par des erreurs au-delà de son contrôle. Oki Data ne peut pas non plus garantir que les modifications des logiciels et matériels effectuées par un autre fabricant et mentionnées dans ce guide n’affecteront pas l’applicabilité des informations contenues ici. Les mentions de produits logiciels fabriqués par d’autres compagnies ne constituent pas nécessairement une approbation de la part d’Oki Data. Toutes les mesures ont été prises pour que le présent document soit précis et qu’il vous apporte une aide précieuse; toutefois, il n’est pas possible pour Oki Data de garantir, de façon expresse ou implicite, la précision et l’intégralité des renseignements contenus dans le présent document. Les manuels et pilotes les plus récents sont disponibles sur le site web : http://www.okiprintingsolutions.com Marques de commerce Oki et Microline sont des marques déposées d’Oki Electric Industry Company Ltd. Apple, Macintosh et Mac OS sont des marques déposées d’Apple Computors Inc. Microsoft, MS-DOS et Windows sont des marques de commerce ou des marques déposées de Microsoft Corporation aux États-Unis et dans d’autres pays. Tous les autres noms et marques de produits sont des marques déposées de leurs propriétaires respectifs. Informations réglementaires Ce produit est conforme aux exigences des directives 89/336/EEC (EMC) et 73/23/EEC (LVD) et 1999/5/EC (R&TTE), telles que modifiées où cela est applicable, sur le rapprochement des lois des États membres concernant la compatibilité électromagnétique et la basse tension et les équipements radio et terminaux de télécommunications. Guide de l’utilisateur réseau de l’C3400n et C3530 MFP Droits d’auteur - 2 Table des matières Notes, attentions et avertissements . . . . . . . . . . . . . . . . . . 5 Configuration réseau . . . . . . . . . . . . . . . . . . . . . . . . . . . . . 6 Introduction . . . . . . . . . . . . . . . . . . . . . . . . . . . . . . . Spécification . . . . . . . . . . . . . . . . . . . . . . . . . . . . . . . Test d’autodiagnostic . . . . . . . . . . . . . . . . . . . . . . . . . Nom d’utilisateur et mot de passe par défaut . . . . . . utilitaires de configuration . . . . . . . . . . . . . . . . . . . . . Network Card Setup utility [Utilitaire de configuration de carte réseau] . . . . . . . . . À l'aide d’un fureteur Web . . . . . . . . . . . . . . . . . . . . . Réglage des paramètres de l’imprimante . . . . . . . . . . Utilisation de SNMP . . . . . . . . . . . . . . . . . . . . . . . . . . OKI LPR printing utility [Utilitaire d’impression OKI LPR] (Windows uniquement) . . . . . . . . . . . . . . . . . . . . . . . Exigences système . . . . . . . . . . . . . . . . . . . . . . . . . Installation de l’utilitaire Oki LPR. . . . . . . . . . . . . . . . Désinstallation de l’utilitaire Oki LPR . . . . . . . . . . . . . . . . . . . . . . . . . . . . . . . . . . . . . . . . . . . . . . . . 6 7 7 7 8 . . . . . . . . . . . . . . . . . . . . . . . . 10 11 11 15 . . . . . . . . . . . . . . . . . . . . . . . . 15 15 15 17 Présentation . . . . . . . . . . . . . . . . . . . . . . . . . . . . . . . . . . . Installation du protocole TCP/IPl . . . . . . . . . . . . . . . . . . . . Configuration de Windows pour Utiliser le Réseautage TCP/IP . Windows 98/Me . . . . . . . . . . . . . . . . . . . . . . . . . . . . . . . Windows NT 4.0 . . . . . . . . . . . . . . . . . . . . . . . . . . . . . . . Windows 2000 . . . . . . . . . . . . . . . . . . . . . . . . . . . . . . . . Windows XP . . . . . . . . . . . . . . . . . . . . . . . . . . . . . . . . . . Configuration de l’Adresse IP de l’Imprimante Réseau . . . . . . Lancement de l’Utilitaire de Configuration de la Carte Réseau . . . . . . . . . . . . . . . . . . . . . . . . . . . . . Démarrage de l’Utilitaire de Configuration de la Carte Réseau . . . . . . . . . . . . . . . . . . . . . . . . . . . . . Configuration Manuelle de l’Adresse IP . . . . . . . . . . . . . . . Modification du Mot de Passe de l’Administrateur . . . . . . . . Activation ou désactivation de la page Web de l’imprimante . Mise Á Jour des Paramétres d’Environnement . . . . . . . . . . . Affichage de la Page Web de l’Imprimante . . . . . . . . . . . . . Désinstallation de l’Utilitaire de Configuration de la Carte Réseau . . . . . . . . . . . . . . . . . . . . . . . . . . . . . Configuration de Windows pour Imprimer sur l’Imprimante Réseau . . . . . . . . . . . . . . . . . . . . . . . . . . Windows 98/Me . . . . . . . . . . . . . . . . . . . . . . . . . . . . . . . Windows NT 4.0 . . . . . . . . . . . . . . . . . . . . . . . . . . . . . . . Windows 2000 . . . . . . . . . . . . . . . . . . . . . . . . . . . . . . . . Windows XP . . . . . . . . . . . . . . . . . . . . . . . . . . . . . . . . . . . . . . . . . . . . . . . . . . 18 18 19 19 20 20 20 21 Windows . . . . . . . . . . . . . . . . . . . . . . . . . . . . . . . . . . . . 18 . . 21 . . . . . . . . . . . . 22 23 23 23 24 25 . . 25 . . . . . Guide de l’utilisateur réseau de l’C3400n et C3530 MFP Table des matières - 3 . . . . . 25 25 25 27 28 Macintosh . . . . . . . . . . . . . . . . . . . . . . . . . . . . . . . . . . . 31 Présentation . . . . . . . . . . . . . . . . . . . . . . . . . . . . . . . . . . . Versions prises en charge. . . . . . . . . . . . . . . . . . . . . . . . . . Impression de la page de configuration . . . . . . . . . . . . . . . Utilitaire de configuration de la carte réseau pour Mac OS 9 . . Lancement de l'utilitaire de configuration de carte réseau . . Réglage des paramètres de découverte d'imprimante . . . . . Modification du mot de passe . . . . . . . . . . . . . . . . . . . . . . Activation ou désactivation de la page Web de l'imprimante . Sortie de l'utilitaire de configuration de la carte réseau . . . . Utilitaire de paramétrage de la carte réseau pour Mac OS X . . Lancement de l'utilitaire de configuration de carte réseau . . Réglage des paramètres de découverte d'imprimante . . . . . Modification du mot de passe . . . . . . . . . . . . . . . . . . . . . . Activation ou désactivation de la page Web de l'imprimante . Sortie de l'utilitaire de configuration de la carte réseau . . . . Configuration de la carte d'interface réseau . . . . . . . . . . . . . . . . . . . . . . . . . . . . . . . . . . . . . . . . . . . . . 31 31 31 31 31 32 33 33 34 34 34 35 35 36 37 37 test d’autodiagnostic . . . . . . . . . . . . . . . . . . . . . . . . . . . . . L'imprimante n'imprime . . . . . . . . . . . . . . . . . . . . . . . . . . NG est imprimé sur le test d’autodiagnostic . . . . . . . . . . . . TCP/IP . . . . . . . . . . . . . . . . . . . . . . . . . . . . . . . . . . . . . . . L'ordinateur ne peut pas trouver la carte d'interface réseau . Impossible d’imprimer avec lpr ................... Web browser [navigateur Web]. . . . . . . . . . . . . . . . . . . . . . Microsoft Internet Explorer . . . . . . . . . . . . . . . . . . . . . . . . Netscape Navigator . . . . . . . . . . . . . . . . . . . . . . . . . . . . . . . . . . . . . . . . . . . . . . . 38 38 38 38 38 39 39 39 39 Dépannage. . . . . . . . . . . . . . . . . . . . . . . . . . . . . . . . . . . 38 Index . . . . . . . . . . . . . . . . . . . . . . . . . . . . . . . . . . . . . . 41 Guide de l’utilisateur réseau de l’C3400n et C3530 MFP Table des matières - 4 Notes, attentions et avertissements NOTE Une note vous donne des informations supplémentaires qui complètent le texte principal et qui peuvent vous aider à utiliser et à comprendre le produit. AVERTISSEMENT ! Un avertissement fournit des informations supplémentaires qui, si elles sont ignorées, peuvent entraîner un risque de blessure. ATTENTION ! Une mise en garde fournit des informations supplémentaires qui, si elles sont ignorées, peuvent entraîner un mauvais fonctionnement ou une détérioration du dispositif. UTILISEZ UNIQUEMENT DES CONSOMMABLES OKI ORIGINAL AUTHENTIQUES POUR BÉNÉFICIER DE LA QUALITÉ ET DES PERFORMANCES OPTIMALES DE VOTRE MATÉRIEL. LES PRODUITS DE MARQUE AUTRE QU'OKI ORIGINAL PEUVENT AFFECTER LES PERFORMANCES DE VOTRE IMPRIMANTE ET ANNULER VOTRE GARANTIE. LES SPÉCIFICATIONS POURRONT FAIRE L'OBJET DE MODIFICATIONS SANS PRÉAVIS. TOUTES MARQUES DÉPOSÉES RECONNUES. Guide de l’utilisateur réseau de l’C3400n et C3530 MFP Notes, attentions et avertissements - 5 CONFIGURATION RÉSEAU INTRODUCTION Ce guide de l’utilisateur explique les fonctionnalités de l’interface réseau 100BASE-TX/10BASE-T intégrée de votre imprimante Ce serveur d’imprimante réseau prend en charge les protocoles IEEE802.2, IEEE802.3, Ethernet-II et SNAP et peut détecter automatiquement ces types de trame. L’interface réseau prend également en charge les protocoles TCP/ IP. Le panneau d’interface réseau, pour l’interconnexion et la production de test d’autodiagnostic et d’imprimés de configuration, situé à l’arrière de l’imprimante. Cette section explique les spécifications de l’interface réseau et plusieurs logiciels utilitaires. Guide de l’utilisateur réseau de l’C3400n et C3530 MFP Configuration réseau - 6 SPÉCIFICATION ÉLÉMENT SPÉCIFICATION Types de trame IEEE 802.2 IEEE 802.3 Ethernet-II, SNAP, AUTO Interface réseau 100BASE-TX 10BASE-T Protocoles réseau TCP/IP Couche réseau ARP, Couche session TCP, UDP Couche d’applicationLPR, HTTP, BOOTP, DHCP, SNMP, DNS. Fonctions Impression du test d’autodiagnostic Consignation et configuration par fureteur Web TEST D’AUTODIAGNOSTIC Pendant que l’imprimante est allumée, appuyez sur le bouton TEST situé sur le panneau d’interface réseau (à l’arrière de l’imprimante) pendant plus de trois secondes et relâchez-le. Les résultats du test d’autodiagnostic et les paramètres de configuration sont imprimés. Sur la première page « Network Information [Information réseau] » imprimée, sous l’en-tête « General Information [Généralités] », se trouve l'adresse MAC ou Ethernet. Par exemple: MAC Address 00:80:87:D4:FA:00 NOM D’UTILISATEUR ET MOT DE PASSE PAR DÉFAUT Pour appliquer des modifications de configuration à l’aide d’un navigateur Web, il vous sera demandé de saisir un nom d’utilisateur et un mot de passe. Le nom d’utilisateur est [root] et le mot de passe par défaut est constitué des six derniers chiffres de l’adresse Ethernet, p. ex., ‘D4FA00’ (tout caractère alphabétique doit être en majuscules). Guide de l’utilisateur réseau de l’C3400n et C3530 MFP Configuration réseau - 7 Vous pouvez modifier le mot de passe de racine pour vous permettre de modifier les paramètres et de configurer l’imprimante via le fureteur Web. Vous trouverez les instructions sur la modification du mot de passe dans les sections sur la configuration de la carte réseau pour Windows ou Mac. UTILITAIRES DE CONFIGURATION Vous pouvez configurer la carte d’interface réseau au moyen d’une des méthodes suivantes : UTILITAIRE FONCTIONS EXIGENCES SYSTÈME Network Card Setup Configurez la carte d’interface réseau en lançant ou en installant le « Network Card Setup Utility [utilitaire de configuration de carte réseau] ». Cet utilitaire vous permet : Windows: [Configuration de carte réseau] Activation ou désactivation de la page Web de l’imprimante. Définissez l’adresse IP, masque sous réseau et passerelle pour TCP/IP manuellement ou à l’aide de DHCP. Web Browser [Navigateur Web] Configurez la carte réseau et l’imprimante à l’aide d’un fureteur tel que Microsoft Internet Explorer ou Netscape Navigator. Windows 9x/Me, Windows 2000 Advanced Server/ Professional ou Windows NT Server 4.0/Work-station 4.0 et Windows XP sur lequel tourne TCP/IP Mac: OS 9 à OS X 10.4.6 Microsoft Internet Explorer Version 5.5 et supérieure Netscape Navigator Version 6.2 et supérieure. Opera 6.0 et supérieure. Safari 1.2 et supérieure. Système d’exploitation prenant en charge le navigateur Web. Guide de l’utilisateur réseau de l’C3400n et C3530 MFP Configuration réseau - 8 UTILITAIRE FONCTIONS EXIGENCES SYSTÈME SNMP L’imprimante et la carte réseau peuvent être contrôlés à l’aide d’une application SNMP développée par des fournisseurs de tierce partie. d’une application SNMP développée par des fournisseurs de tierce partie. Guide de l’utilisateur réseau de l’C3400n et C3530 MFP Configuration réseau - 9 NETWORK CARD SETUP UTILITY [UTILITAIRE DE CONFIGURATION DE CARTE RÉSEAU] LE « NETWORK CARD SETUP UTILITY [UTILITAIRE DE CONFIGURATION DE CARTE RÉSEAU] » VOUS PERMET D’EFFECTUER LES TÂCHES SUIVANTES: > Définissez l’adresse IP, masque sous réseau et passerelle pour TCP/IP manuellement ou à l’aide de DHCP. > Lancer la page Web de l’imprimante. > Activation ou désactivation de la page Web de l’imprimante. > Redémarrer l’imprimante pour s’assurer que les paramètres ont été enregistrés. Pour accéder à toutes les options de configuration de votre imprimante, allez à la page Web de l'imprimante. Pour de l’information sur la page Web de l'imprimante, see “À l'aide d’un fureteur Web” à la page 11. La prise en charge de la configuration à l’aide de « Network Card Setup Utility [Utilitaire de configuration de carte réseau] » nécessite un PC avec Windows 9x/Me, Windows 2000 Advanced Server/Professional ou Windows NT Server 4.0/Work-station 4.0 et Windows XP ou un Mac avec OS 9 ou OS X. Cet utilitaire peut seulement être utilisé avec un ordinateur qui peut être branché au réseau avec TCP/IP et situé sur le même segment que l'imprimante. Pour installer et configurer le « Network Card Setup Utility [Utilitaire de configuration de carte réseau] », consultez > Windows: “Lancement de l’Utilitaire de Configuration de la Carte Réseau” à la page 21. > Mac OS X: “Utilitaire de paramétrage de la carte réseau pour Mac OS X” à la page 34. > Mac OS 9: “Utilitaire de configuration de la carte réseau pour Mac OS 9” à la page 31. Guide de l’utilisateur réseau de l’C3400n et C3530 MFP Configuration réseau - 10 À L'AIDE D’UN FURETEUR WEB Si vous préférez ne pas lancer ou installer le « Network Card Setup Utility [Utilitaire de configuration de carte réseau] », vous pouvez accéder directement à la page Web de l’imprimante via un fureteur Web. Si l'imprimante est relié au réseau à l’aide de TCP/IP, ces paramètres et les paramètres du menu d’impression peuvent être configurés à l’aide d’un navigateur Web, tel que Microsoft Internet Explorer version 5.5 et supérieure, ou Netscape Navigator version 6.2 et supérieure, Opera 6.0 et supérieure, ou Safari 1.2 et supérieure. Aucune garantie n’est offerte pour ce qui est des autres navigateurs. Consultez les manuels appropriés pour des détails sur la manière de lancer et d’utiliser le navigateur. RÉGLAGE DES PARAMÈTRES DE L’IMPRIMANTE Les adresses réseau utilisées dans ce manuel sont fournies à titre d’exemples seulement. Les adresses réseau utilisées dans votre installation doivent être générées pour votre propre réseau. 1. Lancez le fureteur Web et entrez l’adresse IP de la carte d’interface réseau dans « Address (Location/Position) [Adresse (Emplacement/ Position] » et appuyez sur Enter. Vous trouverez l’adresse IP sur l’imprimé du test d’autodiagnostic. La page Web de l’imprimante s’affiche. NOTE: Dans la page Web, vous pouvez afficher l'état de l'imprimante, la liste des tâches et des liens. Vous pouvez également configurer l’adresse IP, le masque de sous-réseau et la passerelle de la carte réseau. Pour configurer les paramètres de l’imprimante, cependant, vous devez ouvrir une session sous « Root [Racine] » et entrer le bon mot de passe afin de pouvoir configurer tous les éléments. 2. Pour accéder aux paramètres de commande de l’imprimante et de les régler (imprimante, réseau, sécurité et entretien), cliquez sur le bouton « Administrator Login [Ouverture de session d’administrateur] dans le carreau de gauche. 3. Entrez le nom d’usager « Root [Racine] » et le mot de passe représentant les six derniers chiffres de l’adresse MAC (en majuscules). 4. Puisqu’il s’agit de la première session dans la page Web de l'imprimante, la page « Printer Identification [Identification de l’imprimante] » (configuration de base) est lancée. Vous avez deux options: Guide de l’utilisateur réseau de l’C3400n et C3530 MFP Configuration réseau - 11 5. • Vous pouvez entrer l’emplacement de l’imprimante, le numéro d’actif, le nom de l’administrateur et sélectionner le message « Do not show this page again [Ne plus afficher cette page] ». Cliquez sur OK pour enregistrer ces renseignements. Accordez quelques secondes pour l’enregistrement des paramètres et l’imprimante redémarrera automatiquement. • Si vous ne souhaitez pas entrer de renseignements, cliquez sur « SKIP [Sauter] ». La page Web de l’imprimante, avec toutes les options de menu, s’affiche. Naviguez dans le menu et mettez les informations à jour le cas échéant. Le tableau ci-dessous donne les options de menu de la page Web de l’imprimante. OPTION DE MENU DESCRIPTION Status (État) Printer Status (État de l'imprimante) Printer Information (Information sur l'imprimante) Network Information (Informations réseau) Afficher l’information relative à l’état de l’imprimante, les produits non durables et les paramètres de réseau. Guide de l’utilisateur réseau de l’C3400n et C3530 MFP Configuration réseau - 12 OPTION DE MENU DESCRIPTION Printer (Imprimante) General Printer Settings [Paramètres généraux de l'imprimante] Print Menu [Menu impression] Media Menu [Menu "Media" (Support)] Colour Menu [Menu Couleur] Printer Configuration Menu [Menu Printer Configuration [Configuration de l’imprimante]] Interface Memory Menu [Menu Mémoire] Information Print [Impression des informations] Afficher les informations à propos des méthodes et de la qualité d’impression et imprimer une feuille d’état. Vous pouvez également régler des éléments tels que : Network [Réseau] General Network Settings [Paramètres généraux de réseau] TCP/IP SNMP Afficher et régler tout paramètre de réseau lié à votre imprimante. Job List [Liste des tâches] Job Queue [File d’attente] Vous permet de gérer les tâches en attente pour l’imprimante. > type, dimensions et poids du support > densité de la couleur et modes de repérage > la vitesse de transfert de l’interface de données et activer ou désactiver la commande de réinitialisation logicielle et le numéro de série. Guide de l’utilisateur réseau de l’C3400n et C3530 MFP Configuration réseau - 13 OPTION DE MENU DESCRIPTION Security [Sécurité] Protocol ON/OFF [Commutateur de protocole] Menu Lock [Verrouillage du menu] Password Configuration [Configuration du mot de passe] Modifier votre mot de passe et imposer des restrictions à l’accès au réseau d’imprimante. Maintenance Reset/Restore [Remise à zéro/ restauration] Réinitialiser l’imprimante et rétablir les valeurs par défaut de l’imprimante et de la carte d’interface réseau. Links [Liens] Links [Liens] Edit Links [Modifier les liens] Ajouter des liens pour faciliter l’accès au soutien à la clientèle et à l’information en ligne. Guide de l’utilisateur réseau de l’C3400n et C3530 MFP Configuration réseau - 14 UTILISATION DE SNMP L’imprimante et la carte réseau peuvent être gérées par l’entremise d’un poste de gestion SNMP standard. La carte réseau autorise SNMPv1, MIB-II et OKI Data Private MIB. Pour activer la gestion correcte depuis une station de gestion SNMP, OKI Data Private MIB a besoin d’être ajouté au poste de gestion en question. Veuillez consulter la documentation du gestionnaire SNMP pour des informations à sur l’ajout de MIB aux stations de gestion SNMP. Vous pouvez télécharger le Oki Data Private MIB fichier « Data Private MIB » du site Web the Oki Printing Solutions au http:// www.okiprintingsolutions.com. Reportez-vous au fichier de mise à jour dans le répertoire MIB pour obtenir plus de renseignements. L’adresse de déroutement de l’imprimante peut être définie à cinq endroits à l’aide du protocole TCP/IP. Les réglages de débord d’imprimante peuvent être faits via le fureteur Web. OKI LPR PRINTING UTILITY [UTILITAIRE D’IMPRESSION OKI LPR] (WINDOWS UNIQUEMENT) Le Oki LPR Utility [Utilitaire Oki LPR] est pour les imprimantes Oki qui prennent en charge le TCP/IP. Cet utilitaire permet d’imprimer des données sur une imprimante branchée à un réseau via TCP/IP. L’utilitaire réachemine les données d’impression au port LPR de l’adresse IP spécifiée. EXIGENCES SYSTÈME Windows XP/2000/Me/98/NT4.0/Windows Server 2003 avec prise en charge TCP/IP et imprimantes Oki qui prennent en charge le TCP/IP. Le Oki LPR utility [Utilitaire Oki LPR] exige que le protocole TCP/IP soit installé dans votre système d’exploitation Windows. Pour l’installation du protocole TCP/IP, consultez le manuel Windows. INSTALLATION DE L’UTILITAIRE OKI LPR NOTE: Windows XP/2000/NT 4.0 nécessite des privilèges d’administrateu. Si vous avez installé le pilote d'imprimante à l’aide du lien « Install Driver [Installer le pilote] » sur le CD du produit, l’utilitaire Oki LPR pourrait déjà être installé. Cependant, si vous avez installé le pilote à l’aide du « Add Printer wizard [Assistant d’ajout d’imprimante] », effectuez les étapes suivantes : Guide de l’utilisateur réseau de l’C3400n et C3530 MFP Configuration réseau - 15 1. Insérez le CD-ROM du logiciel dans le lecteur de CD-ROM. Le « Setup Utility [Utilitaire de configuration] » démarre automatiquement. S'il ne démarre pas, double-cliquez sur « setup.exe » sur le CD-ROM. 2. Choisissez la langue d’installation voulue et cliquez sur « I agree [J’accepte] » pour accepter les conditions du « Software Licence Agreement [entente de licence de logiciel] ». 3. Sélectionnez Software Utilities [Utilitaires] -> Install LPR utility [Installer utilitaire LPR]. 4. Dans la fenêtre de dialogue « Choose Setup Language [Choisissez la langue de configuration] » , sélectionnez le langage approprié et cliquez sur OK. L'utilitaire Oki LPR s’affiche. 5. Cliquez sur Next [Suivant]. 6. Cliquez sur Yes (Ou) pour accepter le « Software Licence Agreement [Entente de licence de logiciel] ». 7. Vérifiez les répertoires « Destination » et « Spool [Désynchronisation des entrées-sorties] » et cliquez sur Next [Suivant]. 8. Sélectionnez « Register in Startup [Enregistrer dans Démarrage] » si vous voulez automatiquement démarrer au démarrage de Windows. Sélectionnez « Launch as minimized [Lancer en fenêtre réduite] » si vous voulez démarrer dans l’état d’icône. Cliquez sur Next [Suivant]. 9. Vérifiez le nom de dossier du programme et cliquez sur Next [Suivant]. L’installation démarre. 10. Une fois l’installation terminée, l’écran “Setup complete” s’affiche. Cochez “Yes, I want to launch OKI LPR Utility now” et cliquez sur Finish. Cochez “Yes, I want to view the ReadMe File” si vous souhaitez lire [Readme]. L’utilitaire OKI LPR démarre. 11. Le système pourrait vous demander s'il est acceptable de modifier les permissions d'écriture pour le répertoire de désynchronisation. Cliquez sur Yes (Ou) afin de permettre de correctement installer l'utilitaire. 12. Sélectionnez Remote Print (Impression à distance) -> Add Printer (Ajouter imprimante). 13. Cliquez sur « Discover… [Découvrir…] » pour faire la recherche de l’adresse IP d’une imprimante adéquate sur votre réseau. 14. Cliquez pour mettre en surbrillance l'imprimante que vous utiliserez et cliquez sur OK. 15. Si votre imprimante n’est pas découverte, cliquez sur « Cancel [Annuler] et tapez l’adresse IP directement dans « IP Address [Adresse IP] » Guide de l’utilisateur réseau de l’C3400n et C3530 MFP Configuration réseau - 16 16. Cliquez sur OK. Une imprimante est ajoutée dans la fenêtre principale. Consultez l’aide en ligne pour des informations sur l’utilisation de l’utilitaire. DÉSINSTALLATION DE L’UTILITAIRE OKI LPR 1. Pour quitter l’utilitaire Oki LPR, sélectionnez File [Fichier] -> Exit. 2. Cliquez sur Start [Démarrer] -> Programs [Programmes] -> Okidata > Oki LPR Utility [L'utilitaire LPR Oki] -> Uninstall Oki LPR Utility [Uninstall Oki LPR Utility [Désinstaller l’utilitaire Oki LPR]. Vous pourriez le trouver sous Start [Démarrer] -> All Programs on Windows XP [Tous les programmes sous Windows XP]. 3. Cliquez Yes lorsque la boîte de dialogue Confirm File Deletion s’affiche. La suppression de l’utilitaire OKI LPR est amorcée. 4. Le système pourrait vous demander si vous souhaitez supprimer les fichiers partagés. Cliquez sur Yes (Ou). 5. Une fois la suppression terminée, le message « Uninstall Successfully Completed [Désinstallation réussie] » s’affiche. Cliquez sur OK. Guide de l’utilisateur réseau de l’C3400n et C3530 MFP Configuration réseau - 17 WINDOWS PRÉSENTATION Ce chapitre fournit des lignes directrices sur la manière d’imprimer en réseau à partir de diverses plates-formes Microsoft Windows. Il existe de nombreuses façons d’imprimer à partir de Windows et la configuration exacte variera selon votre environnement. Il y a également de nombreuses versions de Windows, lesquelles peuvent être configurées en tant que client, serveur ou les deux. Bien qu’il existe de nombreuses variations de Windows, les principes de l’impression en réseau sont les mêmes. Microsoft fournit une aide en ligne pour tous ses systèmes d’exploitation qui constitue un bon point de référence pour les détails exacts sur chaque option de configuration sous Windows. L’imprimante réseau prend en charge le protocole TCP/IP qui peuvent être utilisés de concert avec le système d'exploitation Windows. INSTALLATION DU PROTOCOLE TCP/IPL Plusieurs options d’impression sont disponibles lorsque vous utilisez TCP/IP pour Windows. Le tableau suivant liste les options: VERSION WINDOWS MÉTHODE Windows 98/Me Oki LPR Utility (Utilitaire LPR Oki) Windows NT 4.0 Oki LPR Utility (Utilitaire LPR Oki) Microsoft LPR Utility [Utilitaire LPR Microsoft] Windows 2000 ou Windows XP Oki LPR Utility (Utilitaire LPR Oki) TCP/IP standard Microsoft Port 9100 Le « Oki LPR Utility [Utilitaire LPR Oki] » est fourni sur le CD-ROM de votre imprimante. Les autres méthodes sont intégrées à Windows et sont affichées comme options lorsque vous utilisez « Add Printer Wizard [Assistant Ajout d’imprimante] ». Bien qu’il existe des différences dans les options de configuration parmi les plates-formes Windows, la procédure pour l’impression à l’aide de TCP/IP est la même. 1. Assurez-vous que le protocole TCP/IP a été installé dans Windows. Cela peut être confirmé en vérifiant les paramètres réseau à partir du Guide de l’utilisateur réseau de l’C3400n et C3530 MFP Windows - 18 Panneau de configuration. Si TCP/IP n’a pas été installé, consultez la section sous Installation de protocole TCP/IP. 2. S’il n’ont pas encore été déjà configurés, une adresse IP, un masque de sous-réseau et une adresse de passerelle appropriés doivent être configurés. Si nécessaire, consultez l’aide Microsoft en ligne. ATTENTION ! L’adresse IP entrée doit être unique et valide. La saisie d’une adresse IP incorrecte peut causer de sérieux problèmes de réseau. Vous pouvez vérifier l’adresse auprès de l’administrateur du réseau. 3. Si votre environnement réseau utilise des noms de domaine, DNS doit être activé et configuré sur votre système. Toutefois, cette étape n’est pas essentielle pour l’activation de l’impression en réseau. 4. Redémarrez le système d’exploitation. CONFIGURATION DE WINDOWS POUR UTILISER LE RÉSEAUTAGE TCP/IP WINDOWS 98/ME 1. Cliquez sur Start (Démarrer) -> Settings (Paramètres -> Control Panel (Panneau de Commande). 2. Dans le panneau de configuration, double-cliquez sur l’icône Network [Réseau]. 3. Dans la boîte de dialogue “Network” cliquez sur Configuration Panel. 4. Si “Client for Microsoft Networks” n’est pas listé, cliquez sur Add. 5. IDans la boîte de dialogue “Select Network Component Type”, sélectionnez Protocol et cliquez sur Add. 6. In the “Select Network Protocol” dialog box, select Microsoft from the list of manufacturers and select TCP/IP from the list of network protocols. Cliquez sur OK. 7. Cliquez sur OK dans la fenêtre de dialogue « Network [Réseau] ». Le système pourrait vous demander le CD-ROM d’installation Windows. 8. Suivez les invites de la boîte de dialogue. Guide de l’utilisateur réseau de l’C3400n et C3530 MFP Windows - 19 WINDOWS NT 4.0 1. Cliquez sur Start (Démarrer) -> Settings (Paramètres -> Control Panel (Panneau de Commande). 2. Double-cliquez sur l’icône de réseau. 3. Dans la fenêtre de dialogue « Network [Réseau] », cliquez sur l’onglet « Protocols [Protocoles] ». 4. Si le protocole TCP/IP ne figure pas dans la liste, cliquez sur Add. 5. Dans la boîte de dialogue “Select Network Protocol”, sélectionnez “TCP/IP Protocol” et cliquez sur OK. 6. Le CD-ROM d’installation Windows NT peut être requis. Suivez les invites de la boîte de dialogue. WINDOWS 2000 1. Cliquez sur Start (Démarrer) -> Settings (Paramètres -> Network and Dial-up Connections [Network and Dial-up Connections [Connexions réseau et commutées]. 2. Double-cliquez Local Area Connection [Connexion locale]. Dans la boîte de dialogue “Local Area Connection Status” [État de la connexion locale], cliquez sur Properties [Propriétés] 3. Si le protocole TCP/IP ne figure pas dans la liste, dans la boîte de dialogue “Local Area Connection Properties” [Propriétés de la connexion locale], cliquez sur Install. 4. Dans la boîte de dialogue “Select Network Component Type [Select Network Component Type [Sélectionnez le type de composant de réseau]]”, sélectionnez Protocol et cliquez sur Add. 5. Dans la boîte de dialogue “Select Network Protocol [Sélectionnez le protocole de réseau]”, sélectionnez TCP/IP et cliquez sur OK. 6. Dans la boîte de dialogue “Local Area Connection Properties [Propriétés de la connexion réseau local]”, cliquez sur Close [Fermer]. 7. Cliquez sur Close [Fermer] dans la boîte de dialogue “Local Area Connection Status [État de la connexion locale]”. WINDOWS XP 1. Cliquez sur Start (Démarrer) -> My Network Places [Favoris réseau] > View network connections [Afficher les connexions réseau]. Guide de l’utilisateur réseau de l’C3400n et C3530 MFP Windows - 20 2. Double-cliquez Local Area Connection [Connexion locale] et cliquez sur Properties [Propriétés] dans la boîte de dialogue “Local Area Connection Status [État de la connexion locale]”. 3. Si le protocole Internet (TCP/IP) ne figure pas dans la liste, cliquez sur le bouton « Install… [Installer…] ». 4. Dans la boîte de dialogue “Select Network Component Type [Sélectionnez le type de composant de réseau]”, sélectionnez Protocol et cliquez sur Add. 5. Dans la boîte de dialogue “Select Network Protocol [Sélectionnez le protocole de réseau]”, sélectionnez Internet Protocol (TCP/IP) [Protocole Internet (TCP/IP)] 6. Cliquez sur OK. Le CD-ROM d’installation de Windows XP peut être requis. 7. Suivez les invites de la boîte de dialogue. Une fois le protocole installé et configuré dans Windows, la prochaine étape consiste à configurer les paramètres TCP/IP dans l’imprimante réseau. CONFIGURATION DE L’ADRESSE IP DE L’IMPRIMANTE RÉSEAU Le « Network Card Setup utility [Utilitaire de configuration de carte réseau] » vous permet de configurer l’adresse IP de l’imprimante réseau et d’afficher la page Web de l’imprimante. LANCEMENT DE L’UTILITAIRE DE CONFIGURATION DE LA CARTE RÉSEAU Les étapes suivantes décrivent comment lancer et installer le Network Card Setup utility [Utilitaire de configuration de carte réseau]: 1. Assurez-vous que l'interrupteur de l'imprimante est sur ON et relié au réseau. 2. Insérez le CD-ROM du logiciel dans le lecteur de CD-ROM. Le « Setup Utility [Utilitaire de configuration] » démarre automatiquement. S'il ne démarre pas, double-cliquez sur « \setup.exe »dans le répertoire souche du CD-ROM. 3. Choisissez l’option de langue voulue et cliquez sur « I agree [J’accepte] » pour accepter les conditions du « Software Licence Agreement [entente de licence de logiciel] ». 4. Select Software Utilities [Utilitaires] -> Install Network Card Setup [Installer l’utilitaire de configuration de carte réseau]. Le Network Card Setup Installshield Wizard [Assistant Installshield de configuration de carte réseau] s’affiche. Guide de l’utilisateur réseau de l’C3400n et C3530 MFP Windows - 21 5. Cliquez sur Next [Suivant]. 6. Sélectionnez « I accept the terms of the licence agreement [J’accepte les conditions de l'entente de licence] » et cliquez sur Next [Suivant]. 7. Dans la fenêtre de dialogue « Select Launch Method [Sélectionnez la méthode de lancement] », choisissez « Launch it now without installing [Lancer maintenant sans installer] » ou « Install now to use it [Installer maintenant pour l’utiliser] ». Si vous sélectionnez « Install now to use it [Installer maintenant pour l’utiliser] », cliquez sur Install [Installer] dans la fenêtre de dialogue suivante. 8. Le message « Printer Discovery [Découverte d'imprimantes] » s’affiche. Lorsque l'imprimante est détectée, l’utilitaire « Network Card Setup [Configuration de carte réseau] » est lancé et affiche l’état de l’imprimante et l’information de réseau. NOTE: Dans « Network Card Setup [Configuration de carte réseau] », « IP Acquisition Method [Méthode d’acquisition IP] » peut afficher « Manual [Manuelle] ». Cela se produit parce qu’en utilisant le protocole TCP/IP dans un environnement sans serveur DHCP, vous devez attribuer manuellement l’adresse IP. Pour les détails à ce sujet, consultez “Configuration Manuelle de l’Adresse IP” à la page 23. Maintenant que Windows et l’imprimante ont été configurés pour utiliser TCP/ IP, la prochaine étape consiste à configurer Windows pour imprimer vers l’imprimante réseau. DÉMARRAGE DE L’UTILITAIRE DE CONFIGURATION DE LA CARTE RÉSEAU Une fois installé, vous pouvez lancer l’utilitaire de configuration de carte réseau en sélectionnant Start [Démarrer] -> Programs [Programmes] -> Okidata -> Network Card Setup [Configuration de carte réseau]. Guide de l’utilisateur réseau de l’C3400n et C3530 MFP Windows - 22 CONFIGURATION MANUELLE DE L’ADRESSE IP S’il n’y a pas de protocole DHCP pour automatiquement attribuer des adresses IP aux périphériques branchés au réseau, vous pourriez choisir de régler manuellement l’adresse IP, le masque de sous-réseau et l'adresse de passerelle par défaut de votre imprimante. 1. Dans la fenêtre « Network Card Setup [Configuration de carte réseau] » cliquez pour sélectionner l’imprimante. 2. Cliquez sur l’icône Setting Printer [Réglage d'imprimante]. La fenêtre de dialogue « Setting Printer [Réglage d’imprimante] s’affiche. 3. Sélectionnez “Manual [Manuelle].” Dans la section « Details [Détail] », vous pouvez maintenant modifier IP Address [adresse IP], Subnet Mask [masque de sous-réseau] et Default Gateway Address [Adresse de passerelle par défaut]. 4. Cliquez sur OK. La fenêtre de dialogue « Admin Password Required [Mot de passe d’administrateur requis] » s’affiche. 5. Entrez le mot de passe. le mot de passe par défaut est constitué des six derniers chiffres de l’adresse MAC (majuscules). 6. Cliquez sur OK. Attendez quelques secondes pour laisser les modifications s’enregistrer et l’imprimante redémarre automatiquement avant que le message « Setup Completed [Configuration terminée] » s’affiche. NOTE: Si, à un moment donné, votre imprimante s’arrête, vous pouvez la redémarrer en sélectionnant Printer [Imprimante] -> Restart Printer [Redémarrer l’imprimante] dans la fenêtre « Network Card Setup [Configuration de carte réseau] ». MODIFICATION DU MOT DE PASSE DE L’ADMINISTRATEUR Pour modifier le mot de passe de l’administrateur de votre imprimante : 1. Cliquez sur Settings [Paramètres] -> Change Password [Modifier le mot de passe]. 2. Entrez le nouveau mot de passe comme demandé. 3. Cliquez sur OK. Accordez quelques secondes pour l’enregistrement des paramètres et l’imprimante redémarrera automatiquement. ACTIVATION OU DÉSACTIVATION DE LA PAGE WEB DE L’IMPRIMANTE Pour activer ou désactiver la page Web de l’imprimante à partir de l’utilitaire de configuration de carte réseau : Guide de l’utilisateur réseau de l’C3400n et C3530 MFP Windows - 23 1. Cliquez sur Settings [Paramètres] -> Setting Printer [Réglage d’imprimante]. 2. Sélectionnez l’onglet « Printer Web Page [Page Web de l’imprimante] » et sélectionnez « Printer Web Page - Disable [Page Web de l’imprimante - Désactiver] » ou « Printer Web Page - Enable [Page Web de l’imprimante - Activer] ». 3. Cliquez sur OK. La boîte de dialogue [Admin Password Required (Mot de passe d’administrateur requis)] apparaît. 4. Entrez le nouveau mot de passe d’administrateur comme demandé et cliquez sur OK. 5. Le message « Setup Completed [Configuration terminée] » s’affiche. Si vous essayez maintenant d’afficher la page Web de l’imprimante, un message d’erreur s’affiche (contenant des instructions pour réactiver la page Web de l’imprimante). MISE Á JOUR DES PARAMÉTRES D’ENVIRONNEMENT Pour modifier la manière par laquelle l’utilitaire de configuration de carte réseau recherche des imprimantes. Vous pouvez mettre à jour les paramètres d'environnement ou les options d'affichage de l’utilitaire de configuration de carte réseau : 1. Cliquez sur Options -> Environment Settings [Paramètres d’environnement]. 2. Vous pouvez effectuer les modifications suivantes: 3. • Entrez le IP Broadcast Setting [Réglage de diffusion IP] et cliquez sur Add [Ajouter]. • Sélectionnez ou effacez la case « Search Local Subnets [Chercher dans les sous-réseaux locaux] ». • Sous l’onglet « Time Out [Temporisation] », modifiez les intervalles « Printer Discovery [Découverte d’imprimantes] » et « Setting [Paramètre]. • Sous l’onglet « Display Item [Afficher élément] », vous pouvez décocher la case « Display Item Setting [Afficher le paramètre de l’élément] » pour les empêcher de s'afficher dans le carreau principal « Network Card Setup [Configuration de carte réseau] ». Vous pouvez rétablir les réglages par défaut en ouvrant cette fenêtre de dialogue et en cliquant sur Default [Valeurs par défaut]. Guide de l’utilisateur réseau de l’C3400n et C3530 MFP Windows - 24 AFFICHAGE DE LA PAGE WEB DE L’IMPRIMANTE Pour afficher la page Web de l’imprimante, cliquez sur l’icône « View Web Page [Afficher page Web] ». DÉSINSTALLATION DE L’UTILITAIRE DE CONFIGURATION DE LA CARTE RÉSEAU Pour désinstaller l’utilitaire de configuration de carte réseau: 1. Cliquez sur Start [Démarrer] -> Control Panel [Panneau de Commande]. 2. Sélectionnez « Oki Network Card Setup [Configuration de la carte réseau Oki] » et cliquez sur Remove [Supprimer]. Cela supprime l’utilitaire de configuration de carte réseau de votre ordinateur. 3. Redémarrez votre ordinateur pour assurer que l’utilitaire a été complètement supprimé. CONFIGURATION DE WINDOWS POUR IMPRIMER SUR L’IMPRIMANTE RÉSEAU Une fois l’utilitaire de configuration de carte réseau configuré, vous devez configurer Windows pour imprimer à l’imprimante réseau. WINDOWS 98/ME Pour l’impression à l’aide de TCP/IP, l’utilitaire Oki LPR utilise la procédure suivante : 1. Au moment d’installer le pilote, assurez-vous qu’il est installé en tant qu’imprimante locale et non pas comme imprimante réseau. 2. Assurez-vous que le pilote d’imprimante approprié a été installé dans Windows. 3. Installez l’utilitaire Oki LPR tel que décrit dans page 26 du manuel et ajoutez l’imprimante installée antérieurement. WINDOWS NT 4.0 NOTE: NT 4.0 nécessite des privilèges d’administrateur. Avec Windows NT 4.0, vous avez deux options pour l’impression à l’aide de TCP/IP. Elles sont : Guide de l’utilisateur réseau de l’C3400n et C3530 MFP Windows - 25 > Oki LPR > Microsoft LPR Pour utiliser Microsoft LPR, il doit d’abord être installé dans votre système d’exploitation. Oki LPR Pour installer ce port, la procédure suivante doit être effectuée. 1. Cliquez sur Start [Démarrer] -> Control Panel [Panneau de Commande] -> Add Printer [Ajouter imprimante] -> My Computer [Poste de travail]. 2. Cliquez sur Next [Suivant]. 3. Sélectionnez Add Port [Ajouter un por]. 4. Sélectionnez LPR Port [Port LPR] et cliquez sur OK. 5. Dans “Name or address of server providing lpd [Nom ou adresse du serveur fournissant LPD]’ tapez le nom d’hôte ou l’adresse IP d’hôte pour l’imprimante à ajouter. 6. Dans “Name of printer or print queue on that server [Nom de l'imprimante ou de la file d'attente sur ce serveur]” tapez le nom de l’imprimante logique « lp » et cliquez sur [OK]. 7. Suivez les instructions à l’écran pour terminer l’installation de l’imprimante compatible LPR. Si le port LPR n’est pas disponible, installez le service d’impression Microsoft TCP/IP. Insérez le pilote d’imprimante pour Windows NT4.0. 1. Cliquez sur Start (Démarrer) -> Settings [Paramètres] -> Control Panel [Panneau de Commande]. 2. Double-cliquez sur l’icône de réseau. 3. Dans la boîte de dialogue “Network” cliquez sur d'onglet “Services.” 4. Si “Microsoft TCP/IP Printing [Impression TCP/IP Microsoft]” n’est pas listé, cliquez sur Add. 5. Dans la boîte de dialogue “Select Network Service [Sélectionner service réseau]”, sélectionnez “Microsoft TCP/IP Printing [Impression TCP/IP Microsoft]” puis cliquez sur OK. 6. Le CD-ROM d’installation Windows NT peut être requis. Suivez les invites de la boîte de dialogue. Guide de l’utilisateur réseau de l’C3400n et C3530 MFP Windows - 26 WINDOWS 2000 NOTE: Windows 2000 nécessite des privilèges d’administrateur. Avec Windows 2000, il y a quatre options pour l’impression à l’aide de TCP/IP. > OkiLPR > Port TCP/IP standard utilisant : • LPR • Port 9100 Oki LPR Pour installer le port LPR Oki, consultez “Oki LPR” à la page 26. Port TCP/IP standard utilisant LPR ou Port 9100 NOTE: Afin d’utiliser Microsoft LPR, il doit être installé sur votre système. Pour installer ce port, procédez comme suit: 1. Cliquez sur Start [Démarrer] -> Settings [Paramètres] -> Control Panel [Panneau de Commande]. 2. Ouvrez le répertoire « Printers [Imprimantes] ». 3. Double-cliquez Add Printer [Ajouter une imprimante] puis sélectionnez Next [Suivant]. 4. Cliquez sur Local printer [Imprimante locale], décochez la case “Automatically detect my printer [Détecter automatiquement mon imprimante]”. Cliquez sur Next [Suivant]. 5. Sélectionnez « Create a new port [Créer un nouveau port] » et, sous « Type of Port [Type de port] », sélectionnez « Standard TCP/IP Port [Port TCP/IP standard] ». 6. Cliquez sur Next [Suivant]. 7. Le « Add Standard TCP/IP Printer Port Wizard [Assistant Ajout de port d'imprimante TCP/IP standard] » s’affiche. Cliquez sur Next [Suivant]. 8. Cliquez sur Next [Suivant]. Guide de l’utilisateur réseau de l’C3400n et C3530 MFP Windows - 27 9. Sous “Name or address of server providing LPD [Nom ou adresse du servir fournissant LPD]”, entrez le nom d’hôte ou l’adresse du protocole Internet (IP) de l’hôte pour l’imprimante à ajouter, par exemple, ‘192.168.1.31’. Si l’adresse IP ci-dessus est saisie, le Nom de port passera par défaut à IP_192.168.1.31. 10. Cliquez sur Next [Suivant]. Un message s’affiche indiquant qu’il faut de l’information additionnelle sur le port. 11. Dans “Device Type [Type de périphérique]”, sélectionnez Custom [(Personnaliser] puis Settings [Paramètres]. 12. Dépendamment si vous installez le port TCP/IP Windows Standard utilisant LPR ou le port 9100, entrez les renseignements suivants : LPR > Vérifiez que « Protocol [Protocole] » est réglé à LPR. > Dans “Name of printer or print queue on that server [Nom de l’imprimante ou de la file d’attente sur ce serveur] » tapez « lp ». Port 9100 > Vérifiez que « Protocol [Protocole] » est réglé à Raw [Raw]. > Vérifiez que « Port Number [Numéro de port] » est 9100 et que « SNMP Status Enabled [État SNMP Activé] » n’est pas sélectionné. 13. Cliquez sur OK. 14. Cliquez sur Finish (Terminer) et suivez les instructions à l’écran pour terminer l’installation de l’imprimante. WINDOWS XP NOTE: Windows XP nécessite des privilèges d’administrateur. Avec Windows XP, il existe quatre options pour l’impression à l’aide de TCP/ IP: > Oki LPR > Port TCP/IP standard utilisant: • LPR • Port 9100 Guide de l’utilisateur réseau de l’C3400n et C3530 MFP Windows - 28 Oki LPR Pour installer le port LPR Oki, consultez “Oki LPR” à la page 26. Port TCP/IP standard utilisant LPR ou Port 9100 Pour installer ce port, procédez comme suit: 1. Cliquez sur Start [Démarrer] -> Control Panel [Panneau de Commande]-> Printers and Faxes [Imprimantes et télécopieurs]- Add a Printer [Ajouter une imprimante]. 2. Cliquez sur Next [Suivant]. 3. Sélectionnez « Local printer attached to this computer [Imprimante locale branchée à cet ordinateur] » et vérifiez que la case « Automatically detect and install my Plug and Play printer [Détection automatique et installation de l'imprimante Plug-and-Play] » n’est pas sélectionnée.. Cliquez sur Next [Suivant]. 4. Sélectionnez « Create a new port [Créer un nouveau port] » et, sous « Type of Port [Type de port] », sélectionnez « Standard TCP/IP Port [Port TCP/IP standard] ». 5. Cliquez sur Next [Suivant]. Le « Add Standard TCP/IP Printer Port Wizard [Assistant Ajout de port d'imprimante TCP/IP standard] » s’affiche. 6. Cliquez sur Next [Suivant] entrez le nom d’hôte ou l’adresse du protocole Internet (IP) de l’hôte pour l’imprimante à ajouter, par exemple, ‘192.168.1.31’. Si l’adresse IP ci-dessus est saisie, le Nom de port passera par défaut à IP_192.168.1.31. 7. Cliquez sur Next [Suivant]. « Additional Port Information Required [Information additionnelle sur le port requise] » s’affiche. 8. Dans “Device Type [Type de périphérique]”, sélectionnez Custom [Personnalisé] puis Settings [Paramètres]. 9. Dépendamment si vous installez le port TCP/IP Windows Standard utilisant LPR ou le port 9100, entrez les renseignements suivants : LPR > Réglez « Protocol [Protocole] » à LPR. > Sous « LPR Settings [Paramètres LPR] », entrez le nom de la file d’attente : « lp » et vérifiez que « SNMP Status Enabled [État SNMP activé] » n’est pas sélectionné. Port 9100 Guide de l’utilisateur réseau de l’C3400n et C3530 MFP Windows - 29 > Réglez « Protocol [Protocole] » à Raw. > Vérifiez que « Port Number [Numéro de port] » est 9100 et que « SNMP Status Enabled [État SNMP Activé] » n’est pas sélectionné. 10. Cliquez sur OK. 11. Cliquez sur Next [Suivant]. 12. Cliquez sur Finish [Terminer]. Suivez les instructions à l’écran pour terminer l’installation de l’imprimante. Guide de l’utilisateur réseau de l’C3400n et C3530 MFP Windows - 30 MACINTOSH PRÉSENTATION Ce guide est destiné aux administrateurs et devrait être utilisé de concert avec le manuel Macintosh pertinent. Veillez à ce que les plus récents ensembles de modifications provisoires Macintosh sont installés. VERSIONS PRISES EN CHARGE Systèmes d'exploitation Macintosh OS 9 à OS X 10.4.6 are sont pris en charge. IMPRESSION DE LA PAGE DE CONFIGURATION La page de configuration de l’imprimante consigne des informations requises pour la configuration Macintosh. Pour imprimer une page de configuration, pendant que l’imprimante est sous tension, appuyez sur le bouton TEST sur le panneau d'interface réseau à l'arrière de l'imprimante pendant trois secondes, puis relâchez-le. Les six premiers caractères de l'adresse Ethernet sont les mêmes pour toutes les cartes de réseau de type OkiLAN. Les six derniers caractères de l'adresse Ethernet sont uniques à chaque carte. UTILITAIRE DE CONFIGURATION DE LA CARTE RÉSEAU POUR MAC OS 9 Vous pouvez utiliser Oki Network Card Setup Utility (Macintosh) [utilitaire de configuration de carte réseau Oki (Macintosh)] pour assigner une adresse IP et configurer la carte d'interface réseau. Pour plus d'information générale sur l'utilitaire de configuration de carte réseau, consultez “Network Card Setup utility [Utilitaire de configuration de carte réseau]” à la page 10 et, une fois installé, l'aide en ligne de l'utilitaire de configuration. LANCEMENT DE L'UTILITAIRE DE CONFIGURATION DE CARTE RÉSEAU Effectuez les étapes suivantes pour lancer l'utilitaire de configuration de carte réseau avec Mac OS 9 : 1. Vérifiez que l'imprimante est allumée et connectée à votre ordinateur et au réseau. 2. Insérez le CD-ROM du logiciel dans le lecteur et double-cliquez sur l'icône du CD sur le bureau. 3. Double-cliquez Utilities [Utilitaires]-> Network Card Setup [Configuration de la carte réseau] -> French [Francais]-> Mac OS 9. Guide de l’utilisateur réseau de l’C3400n et C3530 MFP Macintosh - 31 4. Double-cliquez sur l'icône Network Card Setup [configuration de la carte réseau]. “Discovering printers... [Découverte des imprimantes]” s'affiche. Lorsque l'imprimante est détectée la fenêtre " Network Card Setup [Configuration de carte réseau] " est lancée et affiche le nom de l'imprimante et l'information de réseau. 5. Pour plus d'information au sujet de la configuration de la carte réseau, suivez les instructions ci-dessous ou cliquez sur le bouton Help [Aide] dans la fenêtre " Network Card Setup [Configuration de carte réseau] " RÉGLAGE DES PARAMÈTRES DE DÉCOUVERTE D'IMPRIMANTE Réglage de la portée de recherche de découverte d'imprimante : 1. Dans la fenêtre " Network Card Setup [Configuration de carte réseau] " cliquez pour sélectionner l'imprimante. 2. Du menu principal, cliquez sur Options [Options] -> Preferences [Préférences]. 3. Sous " Printer Discovery Settings [Paramètres de découverte d'imprimante] " entrez les " IP Broadcast Settings [Paramètres de diffusion IP] " et cliquez sur Add [Ajouter]. 4. Vérifiez que " Search local subnets [Rechercher dans les sous-réseaux locaux] " est sélectionné. 5. Vous pouvez modifier les " Timeout Settings [Paramètres de temporisation] " pour la portée de la recherche. En tout temps, si vous voulez rétablir les paramètres d'origine, cliquez sur le bouton Defaults [Valeurs par défaut]. 6. Cliquez sur Save [Sauvegarder]. 7. Pour commencer la recherche d'imprimantes, cliquez sur File [Fichier] -> Discover Printers [Découvrir les imprimantes]. Guide de l’utilisateur réseau de l’C3400n et C3530 MFP Macintosh - 32 MODIFICATION DU MOT DE PASSE Effectuez les étapes suivantes pour modifier le mot de passe permettant de mettre à jour les paramètres de l'imprimante : 1. Dans la fenêtre " Network Card Setup [Configuration de carte réseau] " cliquez pour sélectionner l'imprimante. 2. Du menu principal, sélectionnez Printer [Imprimante] -> Change password [Modifier le mot de passe]. La boîte de dialogue “Change Password [Modifier le mot de passe]” s’affiche. 3. Entrez le nouveau mot de passe tel que demandé et cliquez sur Save [Enregistrer]. Le nouveau mot de passe est enregistré et l'imprimante redémarre automatiquement. NOTE: Si, à un moment donné, votre imprimante s'arrête, vous pouvez la redémarrer en sélectionnant Printer [Imprimante] -> Restart Printer [Redémarrer l'imprimante] dans la fenêtre " Network Card Setup [Configuration de carte réseau] ". ACTIVATION OU DÉSACTIVATION DE LA PAGE WEB DE L'IMPRIMANTE Pour activer ou désactiver l'accès à la page Web de l'imprimante : 1. Dans la fenêtre " Network Card Setup [Configuration de carte réseau] " cliquez pour sélectionner l'imprimante. 2. Du menu principal, sélectionnez Printer [Imprimante] -> Web Page Settings [Paramètres de page Web]. 3. Sélectionnez Enable [Activer] ou Disable [Désactiver] et cliquez sur Save [Enregistrer]. Guide de l’utilisateur réseau de l’C3400n et C3530 MFP Macintosh - 33 4. Entrez votre mot de passe et cliquez sur OK. Le message " Settings updated successfully [Mise à jour des paramètres réussie] " s'affiche. 5. Cliquez sur OK. L'imprimante redémarre automatiquement. Si vous tentez maintenant d'afficher la page Web de l'imprimante, un message d'erreur s'affichera. Si la page Web de l'imprimante est désactivée, ce message d'erreur vous donne l'option de l'activer. SORTIE DE L'UTILITAIRE DE CONFIGURATION DE LA CARTE RÉSEAU Dans le menu principal, sélectionnez File [Fichier] -> Quit [Quitter]. UTILITAIRE DE PARAMÉTRAGE DE LA CARTE RÉSEAU POUR MAC OS X La carte d'interface réseau intégrée est également prise en charge par l'environnement Macintosh OS X. Lancez l'installateur sur le CD du pilote pour installer le pilote de l'imprimante. Vous pouvez utiliser l'utilitaire de paramétrage de carte réseau Oki (Macintosh) [Oki Network Card Setup Utility (Macintosh)] pour assigner une adresse IP et configurer la carte d'interface réseau. Pour plus d'information générale sur l'utilitaire de configuration de carte réseau, consultez “Network Card Setup utility [Utilitaire de configuration de carte réseau]” à la page 10 et, une fois installé, l'aide en ligne de l'utilitaire de configuration. LANCEMENT DE L'UTILITAIRE DE CONFIGURATION DE CARTE RÉSEAU Effectuez les étapes suivantes pour lancer l'utilitaire de configuration de carte réseau avec Mac OS X : 1. Vérifiez que l'imprimante est allumée et connectée à votre ordinateur et au réseau. 2. Insérez le CD-ROM du logiciel dans le lecteur et double-cliquez sur l'icône du CD sur le bureau. 3. Double-cliquez Utilities [Utilitaires] -> Network Card Setup [Configuration de la carte réseau] -> French [Français] -> Mac OS X. 4. Double-cliquez sur l'icône Network Card Setup [configuration de la carte réseau]. Le message " Discovering printers... [Découverte d'imprimantes en cours...] " s'affiche. Lorsque l'imprimante est détectée la fenêtre " Network Card Setup [Configuration de carte Guide de l’utilisateur réseau de l’C3400n et C3530 MFP Macintosh - 34 réseau] " est lancée et affiche le nom de l'imprimante et l'information de réseau. 5. Pour plus d'information au sujet de la configuration de la carte réseau, suivez les instructions ci-dessous ou cliquez sur le bouton Help [Aide] dans la fenêtre " Network Card Setup [Configuration de carte réseau] " RÉGLAGE DES PARAMÈTRES DE DÉCOUVERTE D'IMPRIMANTE Réglage de la portée de recherche de découverte d'imprimante : 1. Dans la fenêtre " Network Card Setup [Configuration de carte réseau] " cliquez pour sélectionner l'imprimante. 2. Du menu principal, cliquez sur Options -> Preferences [(Préférences]. 3. Sous " Printer Discovery Settings [Paramètres de découverte d'imprimante] " entrez les " IP Broadcast Settings [Paramètres de diffusion IP] " et cliquez sur Add [Ajouter]. 4. Vérifiez que " Search local subnets [Rechercher dans les sous-réseaux locaux] " est sélectionné. 5. Vous pouvez modifier les " Timeout Settings [Paramètres de temporisation] " pour la portée de la recherche. En tout temps, si vous voulez rétablir les paramètres d'origine, cliquez sur le bouton Defaults [Valeurs par défaut]. 6. Cliquez sur Save [Sauvegarder]. 7. Pour commencer la recherche d'imprimantes, cliquez sur File [Fichier] -> Discover Printers [Découvrir les imprimantes]. MODIFICATION DU MOT DE PASSE Effectuez les étapes suivantes pour modifier le mot de passe permettant de mettre à jour les paramètres de l'imprimante : Guide de l’utilisateur réseau de l’C3400n et C3530 MFP Macintosh - 35 1. Dans la fenêtre " Network Card Setup [Configuration de carte réseau] " cliquez pour sélectionner l'imprimante. 2. Du menu principal, sélectionnez Printer [Imprimante] -> Change password [Modifier le mot de passe]. La boîte de dialogue “Change Password [Modifier le mot de passe]” s’affiche. 3. Entrez le nouveau mot de passe tel que demandé et cliquez sur Save [Enregistrer]. Le nouveau mot de passe est enregistré et l'imprimante redémarre automatiquement. NOTE: Si, à un moment donné, votre imprimante s'arrête, vous pouvez la redémarrer en sélectionnant Printer [Imprimante] -> Restart Printer [Redémarrer l'imprimante] dans la fenêtre " Network Card Setup [Configuration de carte réseau] ". ACTIVATION OU DÉSACTIVATION DE LA PAGE WEB DE L'IMPRIMANTE Pour activer ou désactiver l'accès à la page Web de l'imprimante : 1. Dans la fenêtre " Network Card Setup [Configuration de carte réseau] " cliquez pour sélectionner l'imprimante. 2. Du menu principal, sélectionnez Printer [Imprimante] -> Web Page Settings [Paramètres de page Web]. 3. Sélectionnez Enable [Activer] ou Disable [Désactiver] et cliquez sur Save [Enregistrer]. 4. Saisissez votre mot de passe et cliquez sur OK. Le message " Settings updated successfully [Mise à jour des paramètres réussie] " s'affiche. 5. Cliquez sur OK. L'imprimante redémarre automatiquement. Guide de l’utilisateur réseau de l’C3400n et C3530 MFP Macintosh - 36 Si vous tentez maintenant d'afficher la page Web de l'imprimante, un message d'erreur s'affichera. Si la page Web de l'imprimante est désactivée, ce message d'erreur vous donne l'option de l'activer. SORTIE DE L'UTILITAIRE DE CONFIGURATION DE LA CARTE RÉSEAU Dans le menu principal, sélectionnez File [Fichier] -> Quit [Quitter]. CONFIGURATION DE LA CARTE D'INTERFACE RÉSEAU Vous pouvez configurer la carte d'interface réseau, afficher l'état de l'imprimante et régler les paramètres de l'imprimante via la page Web de l'imprimante. Pour accéder à la page Web, vérifiez si l'imprimante est connectée au réseau et tapez l'adresse IP de l'imprimante dans un fureteur Web. Vous pouvez également accéder à la page Web de l'imprimante via l'utilitaire de configuration de carte réseau comme suit (Mac OS 9 et Mac OS X) : 1. Dans la fenêtre " Network Card Setup [Configuration de carte réseau] " cliquez pour sélectionner l'imprimante. 2. Du menu principal, sélectionnez Printer [Imprimante] -> View Printer Web Page [Afficher la page Web de l'imprimante]. La page Web de l'imprimante s'ouvre dans votre fureteur Web par défaut. 3. Dans la page Web de l'imprimante, cliquez sur " Administrator Login [Ouverture de session d'administrateur] ". 4. Entrez votre nom d'utilisateur (racine) et le mot de passe (les six derniers chiffres de l'adresse Mac, en majuscules). 5. Vous pouvez entrer les détails de l'utilisateur, cliquer sur OK et sélectionner " Do not show this page again [Ne plus afficher cette page] " ou cliquer sur Skip [Sauter]. 6. Naviguez dans le menu à gauche. Pour configurer les paramètres de la carte d'interface réseau via le fureteur Web, consultez “À l'aide d’un fureteur Web” à la page 11. Guide de l’utilisateur réseau de l’C3400n et C3530 MFP Macintosh - 37 DÉPANNAGE Les adresses de réseau utilisées dans ce guide sont à titre d'exemple seulement.. Les adresses réseau utilisées dans votre installation doivent être générées à partir de votre propre réseau. TEST D’AUTODIAGNOSTIC L'IMPRIMANTE N'IMPRIME > Vérifiez que l'imprimante est allumée. > Vérifiez l'état de l'imprimante. > Vérifiez si l'imprimante est connectée à votre ordinateur. NG EST IMPRIMÉ SUR LE TEST D’AUTODIAGNOSTIC Si NG s'imprime sur le test d'autodiagnostic ou si la vérification Flash ROM indique NG : 1. Éteignez l'imprimante pendant 15 secondes et rallumez-la. 2. Pour réinitialiser l'imprimante, appuyez sur le bouton de réinitialisation situé près du panneau d'interface réseau à l'arrière de l'imprimante. TCP/IP L'ORDINATEUR NE PEUT PAS TROUVER LA CARTE D'INTERFACE RÉSEAU Suivez la procédure ci-dessous pour vérifier les réglages de l'imprimante : > Éteignez l'imprimante pendant 15 secondes et rallumez-la. > Confirmez que l’interface réseau est activée sur l’imprimante. > Vérifiez qu’il y a une réponse à la commande ping. > Vérifiez si le câble réseau est correctement branché et que la DEL verte près de l'interface réseau de l'imprimante est allumée. Sinon, remplacez le câble et essayez à nouveau. > Exécutez le “Test d’autodiagnostic” à la page 7. > Vérifiez l’adresse IP, le masque de sous-réseau et la passerelle. > Vérifiez si le protocole TCP/IP est réglé à Enable (Activé). > Réinitialisez la carte d’interface réseau aux paramètres par défaut d’usine. Guide de l’utilisateur réseau de l’C3400n et C3530 MFP Dépannage - 38 > Si DHCP, BOOTP et RARP ne sont pas utilisés, assurez-vous qu’ils ont été réglés à Disable. IMPOSSIBLE D’IMPRIMER AVEC LPR Suivez la procédure ci-dessous pour vérifier les réglages de l'imprimante : > Éteignez l'imprimante pendant 15 secondes et rallumez-la. > Vérifiez qu’il y a une réponse à la commande ping. > Vérifiez que le câble du réseau est connecté correctement. > Changez le câble et essayez à nouveau. > Vérifiez que le nom d’hôte et l’adresse IP sont configurés dans le poste de travail. > Vérifiez que le nom du port d’imprimante est configuré dans le poste de travail. Il y a trois noms de port : “lp”, “euc” et “sjis”. Utilisez “lp” par défaut et “euc” et “sjis” sont propres aux imprimantes ayant PostScript. WEB BROWSER [NAVIGATEUR WEB] Pour empêcher votre navigateur Web de mettre en cache les pages Web de l'imprimante, suivez les étapes ci-dessous convenant à votre navigateur Web. MICROSOFT INTERNET EXPLORER 1. Sélectionnez Tools [Outils] -> Internet Options [Options Internet]. 2. Sélectionnez l'onglet General [Général] et, dans “Temporary Internet files [Fichiers Internet temporaires]”, cliquez sur Settings [Paramètres]. 3. Sous " Check for newer versions of stored pages (Chercher des versions plus récentes des pages enregistrées) ", sélectionnez " Every visit to the page (Chaque visite à la page) ". NETSCAPE NAVIGATOR 1. Sélectionnez Edit [Édition] -> Settings [Paramètres]. 2. Sous " Details (Détails) ", cliquez sur Cache (Antémémoire). 3. Sous " Document in cache is compared to document on network (Le document en antémémoire est comparé au document sur le réseau) ", sélectionnez " Once per session (Une fois par session) ". Guide de l’utilisateur réseau de l’C3400n et C3530 MFP Dépannage - 39 4. Si vous modifiez la taille de la fenêtre du navigateur immédiatement après avoir changé la configuration, il se peut que “Security information [Information de sécurité]” soit affiché. Dans la fenêtre de dialogue, cliquez sur la case " Display this message next time (Afficher ce message la prochaine fois) ". 5. Cliquez sur Submit (Soumettre). Guide de l’utilisateur réseau de l’C3400n et C3530 MFP Dépannage - 40 INDEX Numerics N 100BASE-TX 6 10BASE-T 6 navigateur Web 11 A Adresse IP 21 configuration 21 Configuration manuelle 23 Utilitaire de configuration de carte réseau 21 C Carte d’interface réseau (CR) 8 Configuration pour Mac 37 configuration, Windows 21 Configuration de carte réseau 10 Mac OS 9 31 Mac OS X 34 Windows 21 CR. consultez Carte d’interface réseau (CR) S SNMP 9 T TCP/IP 19 configuration 19 Microsoft LPR 18 Microsoft Standard 18 Oki LPR 18 Port 9100 18 Windows 2000 20 Windows NT 4.0 20 Windows XP 20 TCPIP installation 18 Test d’autodiagnostic 7 D Dépannage 38 cache 39 LPR 39 TCP/IP 38 test d’autodiagnostic 38 E Ethernet 6 I Interface réseau 6 carte (CR) 8 Écran 6 M Mot de passe 7 Guide de l’utilisateur réseau de l’C3400n et C3530 MFP Index - 41 ">
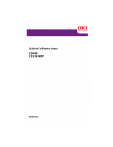
Lien public mis à jour
Le lien public vers votre chat a été mis à jour.
Caractéristiques clés
- Prise en charge des protocoles IEEE802.2, IEEE802.3, Ethernet-II et SNAP.
- Interface réseau 100BASE-TX/10BASE-T.
- Configuration via utilitaire Network Card Setup ou navigateur Web.
- Gestion via SNMP possible.
- Utilitaire Oki LPR pour impression TCP/IP (Windows).
- Fonctionnalités d'impression du test d'autodiagnostic.
Questions fréquemment posées
Lorsque l’imprimante est allumée, appuyez et maintenez enfoncé le bouton TEST sur le panneau d’interface réseau (à l’arrière de l’imprimante) pendant plus de trois secondes et relâchez-le.
Le nom d’utilisateur est [root] et le mot de passe par défaut est constitué des six derniers chiffres de l’adresse Ethernet. Tous les caractères alphabétiques doivent être en majuscules.
Vous pouvez accéder à toutes les options de configuration de votre imprimante en allant à la page Web de l'imprimante.