Epson ACULASER C4100 Manuel du propriétaire
PDF
Télécharger
Document
Adobe® PostScript® 3™ Guide d'utilisation Kit Adobe® PostScript® 3™ (C12C83257*/C12C83258*) NPD0276-00 Tous droits réservés. Aucune partie de ce manuel ne peut être reproduite, stockée dans un système documentaire ni transmise sous quelque forme ou de quelque manière que ce soit, électronique, mécanique, par photocopie, enregistrement ou autre, sans l'accord préalable écrit de SEIKO EPSON CORPORATION. Les informations contenues dans la présente notice sont exclusivement destinées à l'utilisation de ce produit. EPSON ne pourra être tenue responsable de l'utilisation de ces informations avec d'autres produits. Ni SEIKO EPSON CORPORATION ni ses filiales ne pourront être tenues responsables envers l'acquéreur de ce produit ou envers des tiers, des dommages, pertes, frais ou dépenses encourus par l'acquéreur ou les tiers à la suite des événements suivants : accident, usage impropre ou abusif de ce produit, modifications, réparations ou altérations illicites de ce produit ou (sauf aux États-Unis) non respect au sens strict des consignes d'utilisation et de maintenance de SEIKO EPSON CORPORATION. SEIKO EPSON CORPORATION ne pourra être tenue responsable des dommages ou problèmes survenus par suite de l'utilisation de produits optionnels ou consommables autres que ceux désignés par SEIKO EPSON CORPORATION comme étant des Produits d’origine EPSON ou des Produits approuvés par EPSON. EPSON est une marque déposée de SEIKO EPSON CORPORATION. ActionLaser et SelecType sont des marques déposées et EPSON Connection est une marque de service de EPSON American, Inc. Apple, Macintosh, LaserWriter, AppleTalk et LocalTalk sont des marques déposées de Apple Computer, Inc. Microsoft et Windows sont des marques déposées de Microsoft Corporation. Carta et Tekton sont des marques déposées de Adobe Systems Incorporated. Marigold et Oxford sont des marques déposées de AlphaOmega Typography. Apple Chancery, Chicago, Geneva, Hoefler Text, Monaco et New York sont des marques déposées de Apple Computer, Inc. ITC Avant Garde Gothic, ITC Bookman, ITC Lubalin Graph, ITC Symbol, ITC Zapf-Chancery, ITC ZapfDingbats sont des marques déposées de International Typeface Corporation. Clarendon, Helvetica, New Century Schoolbook, Optima, Palatino, Stempel Garamond, Times et Univers sont des marques déposées de Linotype-Hell AG et/ou de ses filiales. Coronet est une marque déposée de Ludlow Type Foundry. AntiqueOlive est une marque déposée de M.Olive. Windings est une marque déposée de Microsoft Corporation. Albertus, Gillsans, Arial, Times New Roman et Joanna sont des marques déposées de Monotype Corporation. Eurostile est une marque déposée de Nebiolo. Netware est une marque déposée de Novell, Inc. Adobe, le logo Adobe et PostScript3 sont des marques de Adobe Systems Incorporated qui peuvent être déposées dans certaines juridictions. Swiss et Dutch sont des marques déposées de Bitstream Inc. Une partie du Profil ICC contenu dans ce produit a été créée par Gretag Macbeth ProfileMaker. Gretag Macbeth est la marque déposée de Gretag Macbeth Holding AG Logo. ProfileMaker est la marque déposée de LOGO GmbH. 2 Notice générale : Les autres noms de produit utilisés dans cette notice sont donnés uniquement à titre d'identification et peuvent être des noms de marque de leur détenteur respectif. EPSON dénie tout droit sur ces marques. Copyright (c) 2003, SEIKO EPSON CORPORATION, Nagano, Japon 3 Table des matières Introduction Fonctionnalités . . . . . . . . . . . . . . . . . . . . . . . . . . . . . . . . . . . . . . . . . . . . 9 Chapitre 1 Prise en main Contenu du Kit Adobe PostScript 3 . . . . . . . . . . . . . . . . . . . . . . . . . Configuration matérielle. . . . . . . . . . . . . . . . . . . . . . . . . . . . . . . . . . . Configuration système requise . . . . . . . . . . . . . . . . . . . . . . . . . . . . . Utilisateurs de Windows . . . . . . . . . . . . . . . . . . . . . . . . . . . . . . Utilisateurs de Macintosh . . . . . . . . . . . . . . . . . . . . . . . . . . . . . Précautions et entretien. . . . . . . . . . . . . . . . . . . . . . . . . . . . . . . . . . . . Installation du Module ROM Adobe PostScript 3 . . . . . . . . . . . . . Limites de l’utilisation du Kit Adobe PostScript 3 (utilisateurs de Windows uniquement) . . . . . . . . . . . . . . . . . . . . 11 11 13 13 13 14 15 15 Chapitre 2 Utilisation du Kit Adobe PostScript 3 sous Windows Utilisateurs de Windows Me, Windows 98, Windows 95 . . . . . . . Installation du pilote d'impression pour l'interface parallèle . . . . . . . . . . . . . . . . . . . . . . . . . . . . . . . . . . . . . . . . . . Installation du pilote d'impression pour l'interface USB . . . Installation du pilote d'impression pour l'interface réseau . . . . . . . . . . . . . . . . . . . . . . . . . . . . . . . . . . . . . . . . . . . . Remarque à l'attention des utilisateurs de Windows Me/98/95 . . . . . . . . . . . . . . . . . . . . . . . . . . . . . . . Paramètres du pilote d'impression. . . . . . . . . . . . . . . . . . . . . . Utilisateurs de Windows NT 4.0 . . . . . . . . . . . . . . . . . . . . . . . . . . . . Installation du pilote d'impression pour l'interface parallèle . . . . . . . . . . . . . . . . . . . . . . . . . . . . . . . . . . . . . . . . . . Installation du pilote d'impression pour l'interface réseau . . . . . . . . . . . . . . . . . . . . . . . . . . . . . . . . . . . . . . . . . . . . 18 18 19 21 22 22 35 35 36 4 Remarque à l'attention des utilisateurs de Windows NT 4.0 . . . . . . . . . . . . . . . . . . . . . . . . . . . . . . . . . . . Réglages de la boîte de dialogue Imprimer . . . . . . . . . . . . . . Paramètres du pilote d'impression. . . . . . . . . . . . . . . . . . . . . . Utilisateurs de Windows XP et Windows 2000 . . . . . . . . . . . . . . . . Installation du pilote d'impression pour l'interface parallèle . . . . . . . . . . . . . . . . . . . . . . . . . . . . . . . . . . . . . . . . . . Installation du pilote d'impression pour l'interface USB . . . Installation du pilote d'impression pour l'interface réseau . . . . . . . . . . . . . . . . . . . . . . . . . . . . . . . . . . . . . . . . . . . . Remarque à l'attention des utilisateurs de Windows XP/2000 . . . . . . . . . . . . . . . . . . . . . . . . . . . . . . . . . Paramètres du pilote d'impression. . . . . . . . . . . . . . . . . . . . . . Fonction Gestion des jobs . . . . . . . . . . . . . . . . . . . . . . . . . . . . . . . . . . Utilisation de la fonction Gestion des jobs . . . . . . . . . . . . . . . Utilitaire CPS . . . . . . . . . . . . . . . . . . . . . . . . . . . . . . . . . . . . . . . . . . . . Installation de l'utilitaire CPS . . . . . . . . . . . . . . . . . . . . . . . . . . Color Calibrator . . . . . . . . . . . . . . . . . . . . . . . . . . . . . . . . . . . . . . . . . . Étalonnage de l'imprimante . . . . . . . . . . . . . . . . . . . . . . . . . . . Installation de Color Calibrator . . . . . . . . . . . . . . . . . . . . . . . . Procédure d'étalonnage . . . . . . . . . . . . . . . . . . . . . . . . . . . . . . . Aide en ligne sur l'utilisation du pilote d'impression . . . . . . . . . . Utilisation d'AppleTalk sous Windows 2000 ou Windows NT 4.0 . . . . . . . . . . . . . . . . . . . . . . . . . . . . . . . . . . . . . . . 37 38 45 49 50 51 52 53 54 65 66 67 69 69 70 70 70 71 72 Chapitre 3 Utilisation du Kit Adobe PostScript 3 avec un Macintosh Utilisateurs de Mac OS 8.6, Mac OS 9.x . . . . . . . . . . . . . . . . . . . . . . Installation du gestionnaire d’impression. . . . . . . . . . . . . . . . Utilitaire CPS . . . . . . . . . . . . . . . . . . . . . . . . . . . . . . . . . . . . . . . . Color Calibrator . . . . . . . . . . . . . . . . . . . . . . . . . . . . . . . . . . . . . Sélection de l'imprimante connectée via un port USB . . . . . Sélection de l'imprimante dans un environnement en réseau . . . . . . . . . . . . . . . . . . . . . . . . . . . . . . . . . . . . . . . . . . . . Modification des paramètres d'impression. . . . . . . . . . . . . . . Bulles d'aide du gestionnaire d'impression . . . . . . . . . . . . . . Paramètres du gestionnaire d'impression . . . . . . . . . . . . . . . . 74 74 77 78 80 84 87 87 88 5 Utilisateurs Mac OS X . . . . . . . . . . . . . . . . . . . . . . . . . . . . . . . . . . . . Installation du gestionnaire d’impression. . . . . . . . . . . . . . . Sélection de l'imprimante . . . . . . . . . . . . . . . . . . . . . . . . . . . . Modification des paramètres d'impression. . . . . . . . . . . . . . Paramètres du gestionnaire d'impression . . . . . . . . . . . . . . . 105 105 107 118 118 Chapitre 4 Paramètres SelecType Sélection du mode Adobe PostScript 3 . . . . . . . . . . . . . . . . . . . . . . Incidence du module ROM Adobe PostScript 3 sur les paramètres SelecType . . . . . . . . . . . . . . . . . . . . . . . . . . . . . . . . . . Paramètres non disponibles . . . . . . . . . . . . . . . . . . . . . . . . . . Menu Émulation . . . . . . . . . . . . . . . . . . . . . . . . . . . . . . . . . . . . Menu PS3 . . . . . . . . . . . . . . . . . . . . . . . . . . . . . . . . . . . . . . . . . . Menu Support . . . . . . . . . . . . . . . . . . . . . . . . . . . . . . . . . . . . . . Menu Informations . . . . . . . . . . . . . . . . . . . . . . . . . . . . . . . . . . 129 129 130 130 131 132 133 Chapitre 5 Dépannage Utilisateurs de Windows . . . . . . . . . . . . . . . . . . . . . . . . . . . . . . . . . Problèmes d'impression des documents PostScript . . . . . . Problèmes généraux d'impression . . . . . . . . . . . . . . . . . . . . . Problèmes de polices et d'images . . . . . . . . . . . . . . . . . . . . . . Problèmes d'impression via l'interface parallèle . . . . . . . . . Problèmes d'impression via l’interface USB . . . . . . . . . . . . . Problèmes d'impression par le réseau . . . . . . . . . . . . . . . . . . Utilisateurs de Macintosh . . . . . . . . . . . . . . . . . . . . . . . . . . . . . . . . . Problèmes d'impression des documents PostScript . . . . . . Problèmes avec le gestionnaire d'impression . . . . . . . . . . . . Problèmes généraux d'impression . . . . . . . . . . . . . . . . . . . . . Problèmes de polices et d'images . . . . . . . . . . . . . . . . . . . . . . Problèmes d'impression par le réseau . . . . . . . . . . . . . . . . . . Erreurs diverses. . . . . . . . . . . . . . . . . . . . . . . . . . . . . . . . . . . . . Contacter le service clientèle . . . . . . . . . . . . . . . . . . . . . . . . . . . . . . 135 135 137 139 140 141 142 144 144 145 146 147 148 148 149 6 Annexe A Zone imprimable Annexe B Exemple de feuille d'état PS3 Annexe C Caractéristiques Annexe D Échantillons de polices de caractères Index 7 Introduction Le Kit Adobe® PostScript® 3™ apporte à votre imprimante EPSON® la capacité d'imprimer des documents formatés pour PostScript® Niveau 1 à Niveau 3. Vous trouverez ci-dessous le numéro de produit du Kit Adobe PostScript 3 optionnel et les imprimantes laser prises en charge. Option Imprimante C12C83257* AL-C4100 C12C83258* AL-C9000 Avant d'installer dans l'imprimante le module ROM inclus dans le Kit Adobe PostScript 3, vérifiez que ce module est compatible avec l'imprimante. Pour plus d'informations, voir “Configuration matérielle” à la page 11. Ce guide décrit l'installation et l'utilisation du Kit Adobe PostScript 3 et vient compléter les informations contenues dans le manuel de votre imprimante. Remarque : ❏ Ce guide comprend des informations sur les modèles AL-C4100 et AL-C9000. Sauf mention contraire, ces informations s'appliquent aux deux modèles d'imprimante. ❏ Les captures d'écran figurant dans ce guide illustrent le modèle AL-C4100. Si vous utilisez le modèle AL-C9000, le nom AL-C9000 remplace AL-C4100. Introduction 8 Fonctionnalités Le Kit Adobe PostScript 3 vous fournit les fonctionnalités évoluées suivantes : ❏ Capacité à imprimer des documents formatés pour les imprimantes PostScript. Il vous est facile d'imprimer du texte, des dessins au trait ou des graphiques. ❏ Cent trente-six polices de 39 familles différentes. Les polices incluses sont : Albertus, Antique Olive, Apple Chancery, Arial, ITC Avant Garde Gothic, Bodoni, ITC Bookman, Carta, Chicago, Clarendon, Cooper Black, Copperplate Gothic, Coronet, Courier, Gill Sans, Eurostile, Geneva, Goudy, Helvetica, Hoefler Text, Joanna, Letter Gothic, ITC Lubalin Graph, Marigold, Monaco, ITC Mona Lisa, New Century Schoolbook, New York, Optima, Oxford, Palatino, Stempel Garamond, Symbol, Tekton, Times, Times New Roman, Univers, Wingdings, ITC Zapf Chancery et ITC Zapf Dingbats. ❏ Prise en charge de la commutation d’émulation intelligente IES (Intelligent Emulation Switch) et du langage d’imprimante partagé SPL (Shared Printer Language) pour permettre à l’imprimante de passer du mode PostScript à d’autres émulations lorsqu’elle reçoit les données d’impression. ❏ Qualité, fiabilité et facilité d'utilisation EPSON Introduction 9 Chapitre 1 Prise en main Contenu du Kit Adobe PostScript 3 . . . . . . . . . . . . . . . . . . . . . . . . . 11 Configuration matérielle. . . . . . . . . . . . . . . . . . . . . . . . . . . . . . . . . . . 11 Configuration système requise . . . . . . . . . . . . . . . . . . . . . . . . . . . . . 13 Utilisateurs de Windows . . . . . . . . . . . . . . . . . . . . . . . . . . . . . . 13 Utilisateurs de Macintosh . . . . . . . . . . . . . . . . . . . . . . . . . . . . . 13 Précautions et entretien. . . . . . . . . . . . . . . . . . . . . . . . . . . . . . . . . . . . 14 Installation du Module ROM Adobe PostScript 3 . . . . . . . . . . . . . 15 Limites de l’utilisation du Kit Adobe PostScript 3 (utilisateurs de Windows uniquement) . . . . . . . . . . . . . . . . . . . . 15 Chapitre 1 Prise en main 10 Contenu du Kit Adobe PostScript 3 Le Kit Adobe PostScript 3 se compose des éléments suivants. Assurez-vous qu'ils sont tous présents. ❏ Module ROM Adobe PostScript 3 ❏ Autocollant du logo Adobe PostScript 3 ❏ CD-ROM d'utilitaires PostScript 3 ❏ Supplément au Guide en ligne ❏ Licence d'utilisation du logiciel Configuration matérielle Pour l'utilisation du Kit Adobe PostScript 3, la configuration matérielle requise est la suivante. ❏ La quantité de mémoire nécessaire pour utiliser le Kit Adobe PostScript 3 est indiquée ci-dessous. Si la quantité de mémoire actuellement installée ne correspond pas à la taille de mémoire minimale indiquée, installez des modules de mémoire supplémentaires dans l'imprimante. Chapitre 1 Prise en main 11 AL-C4100 Mémoire minimale Mémoire conseillée 128 Mo (pour l’impression simple face de données graphiques en couleur) 128 Mo ou plus (pour l’impression simple face de données graphiques en couleur) 192 Mo (pour l’impression recto-verso de données graphiques en couleur) 192 Mo ou plus (pour l’impression recto-verso de données graphiques en couleur) AL-C9000 Mémoire minimale Mémoire conseillée 128 Mo (pour l’impression simple face de données graphiques en couleur sur une page A4/Letter) 320 Mo ou plus (pour l’impression simple face de données graphiques en couleur sur une page A3) 192 Mo (pour l’impression recto-verso de données graphiques en couleur sur une page A4/Letter) 576 Mo ou plus (pour l’impression recto-verso de données graphiques en couleur sur une page A3) 192 Mo (pour l’impression simple face de données graphiques en couleur sur une page A3) 320 Mo (pour l’impression recto-verso de données graphiques en couleur sur une page A3) Chapitre 1 Prise en main 12 Configuration système requise Pour l'utilisation du Kit Adobe PostScript 3, la configuration système requise pour votre ordinateur est la suivante. Remarque : Votre ordinateur doit être doté d'un disque dur disposant d'au moins 8 Mo d'espace libre. Utilisateurs de Windows Pour pouvoir utiliser le kit Adobe PostScript 3, votre ordinateur doit fonctionner sous l'un des systèmes d'exploitation suivants : Microsoft ® Windows® 98/95 Microsoft ® Windows® Millennium Edition Microsoft ® Windows NT ® 4.0 Microsoft ® Windows® 2000 Microsoft ® Windows® XP Utilisateurs de Macintosh L'ordinateur Macintosh auquel l'imprimante est connectée doit fonctionner sous Mac OS 8.6 à 9.x ou sous Mac OS X version 10.2.4 ou supérieure. c Important : ❏ N'installez pas le logiciel inclus dans le Kit Adobe PostScript 3 sur un ordinateur fonctionnant sous Mac OS 8.5 ou une version antérieure. L'installation du logiciel sur des systèmes plus anciens peut les endommager. ❏ Le gestionnaire d'impression inclus dans le Kit Adobe PostScript 3 ne peut être utilisé sur les ordinateurs Macintosh 68K. Chapitre 1 Prise en main 13 Remarque : ❏ Lors de l'impression par le port USB à partir d'un ordinateur Power Macintosh sous Mac OS 8.6 ou 9.x, l'imprimante doit être réglée pour les données ASCII. Pour définir ce paramètre, sélectionnez Imprimer dans le menu Fichier de l'application que vous utilisez, puis sélectionnez le nom de l'application dans les options disponibles de la zone de dialogue Imprimer. Sur la page de réglages qui s'affiche, sélectionnez ASCII comme paramètre de format de données. Le nom de ce paramètre veut varier en fonction des applications, mais il est souvent nommé Codage ou Données. ❏ Pour obtenir les meilleurs résultats, raccordez directement l'imprimante au port USB de l'ordinateur. Si vous devez utiliser plusieurs concentrateurs USB, nous vous recommandons de raccorder l'imprimante au concentrateur de premier niveau. Précautions et entretien Lors de la manipulation du module ROM inclus dans le Kit Adobe PostScript 3, suivez les conseils ci-dessous : ❏ Veillez à ne pas laisser tomber ou plier le module ROM. ❏ N'entreposez pas le module ROM dans un endroit exposé à la lumière directe du soleil ou à proximité d'une source de chaleur. ❏ Assurez-vous que l'imprimante est hors tension lorsque vous insérez ou retirez le module ROM. Dans le cas contraire, ces opérations pourraient endommager le module ou l'imprimante. ❏ Ne touchez pas les connecteurs du module ROM. Si les connecteurs sont sales, essuyez-en les bords avec un mouchoir en papier propre. N'utilisez ni eau, ni alcool, ni aucun autre solvant. Chapitre 1 Prise en main 14 Installation du Module ROM Adobe PostScript 3 Les instructions d'installation du module ROM Adobe PostScript 3 dans votre imprimante figurent à la section des options d'installation du manuel de l'imprimante. Après avoir installé le module ROM, consultez les chapitres appropriés de ce guide pour savoir comment installer le logiciel sur votre ordinateur. Limites de l’utilisation du Kit Adobe PostScript 3 (utilisateurs de Windows uniquement) Certaines (ou la totalité) des fonctions des utilitaires suivantes peuvent ne pas être disponibles en mode PostScript. ❏ EPSON Status Monitor 3 : ne peut être utilisé en mode PostScript. ❏ EpsonNet DirectPrint : les fonctions d'annulation de tâche et d'impression rapide ne peuvent être utilisées. ❏ EpsonNet WebManager : la fonction de distribution du pilote et la fonction de visualisation des informations sur la tâche ne peuvent être utilisées. Chapitre 1 Prise en main 15 Chapitre 2 Utilisation du Kit Adobe PostScript 3 sous Windows Utilisateurs de Windows Me, Windows 98, Windows 95 . . . . . . . Installation du pilote d'impression pour l'interface parallèle . . . . . . . . . . . . . . . . . . . . . . . . . . . . . . . . . . . . . . . . . . Installation du pilote d'impression pour l'interface USB . . . . . . . . . . . . . . . . . . . . . . . . . . . . . . . . . . . . . . . . . . . . . . Installation du pilote d'impression pour l'interface réseau . . . . . . . . . . . . . . . . . . . . . . . . . . . . . . . . . . . . . . . . . . . . Remarque à l'attention des utilisateurs de Windows Me/98/95 . . . . . . . . . . . . . . . . . . . . . . . . . . . . . . . Paramètres du pilote d'impression. . . . . . . . . . . . . . . . . . . . . . Utilisateurs de Windows NT 4.0 . . . . . . . . . . . . . . . . . . . . . . . . . . . . Installation du pilote d'impression pour l'interface parallèle . . . . . . . . . . . . . . . . . . . . . . . . . . . . . . . . . . . . . . . . . . Installation du pilote d'impression pour l'interface réseau . . . . . . . . . . . . . . . . . . . . . . . . . . . . . . . . . . . . . . . . . . . . Remarque à l'attention des utilisateurs de Windows NT 4.0 . . . . . . . . . . . . . . . . . . . . . . . . . . . . . . . . . . . Réglages de la boîte de dialogue Imprimer . . . . . . . . . . . . . . Paramètres du pilote d'impression. . . . . . . . . . . . . . . . . . . . . . Utilisateurs de Windows XP et Windows 2000 . . . . . . . . . . . . . . . . Installation du pilote d'impression pour l'interface parallèle . . . . . . . . . . . . . . . . . . . . . . . . . . . . . . . . . . . . . . . . . . Installation du pilote d'impression pour l'interface USB . . . . . . . . . . . . . . . . . . . . . . . . . . . . . . . . . . . . . . . . . . . . . . Installation du pilote d'impression pour l'interface réseau . . . . . . . . . . . . . . . . . . . . . . . . . . . . . . . . . . . . . . . . . . . . Remarque à l'attention des utilisateurs de Windows XP/2000 . . . . . . . . . . . . . . . . . . . . . . . . . . . . . . . . . Paramètres du pilote d'impression. . . . . . . . . . . . . . . . . . . . . . 17 17 18 20 21 21 34 34 35 36 37 44 48 49 50 51 52 53 Fonction Gestion des jobs . . . . . . . . . . . . . . . . . . . . . . . . . . . . . . . . . . 64 Utilisation de la fonction Gestion des jobs . . . . . . . . . . . . . . . 65 Chapitre 2 Utilisation du Kit Adobe PostScript 3 sous Windows 16 Utilitaire CPS . . . . . . . . . . . . . . . . . . . . . . . . . . . . . . . . . . . . . . . . . . . . 66 Installation de l'utilitaire CPS . . . . . . . . . . . . . . . . . . . . . . . . . . 68 Color Calibrator . . . . . . . . . . . . . . . . . . . . . . . . . . . . . . . . . . . . . . . . . . Étalonnage de l'imprimante . . . . . . . . . . . . . . . . . . . . . . . . . . . Installation de Color Calibrator . . . . . . . . . . . . . . . . . . . . . . . . Procédure d'étalonnage . . . . . . . . . . . . . . . . . . . . . . . . . . . . . . . 68 69 69 69 Aide en ligne sur l'utilisation du pilote d'impression . . . . . . . . . . 70 Utilisation d'AppleTalk sous Windows 2000 ou Windows NT 4.0 . . . . . . . . . . . . . . . . . . . . . . . . . . . . . . . . . . . . . . . 71 Chapitre 2 Utilisation du Kit Adobe PostScript 3 sous Windows 17 Utilisateurs de Windows Me, Windows 98, Windows 95 Pour utiliser le Kit Adobe PostScript 3 avec Windows Me, Windows 98 et Windows 95, vous devrez installer le pilote d'impression. Reportez-vous aux sections appropriées ci-dessous où vous trouverez les instructions d'installation en fonction de l'interface utilisée pour imprimer. Remarque : L'interface USB n'est pas disponible pour imprimer sous Windows 95. Installation du pilote d'impression pour l'interface parallèle Pour installer le pilote d'impression pour l'interface parallèle, procédez comme suit : Remarque : Vous devez disposer d'au moins 6 Mo d'espace libre sur le disque dur pour installer le pilote d'impression. 1. Insérez le CD-ROM d'utilitaires PostScript 3 dans le lecteur. 2. Cliquez sur Démarrer, puis sur Paramètres et enfin sur Imprimantes. 3. Double-cliquez sur l'icône Ajout d'imprimante. 4. L'assistant Ajout d'imprimante s'affiche. Suivez les instructions qui apparaissent à l'écran jusqu'à l’affichage de la fenêtre vous demandant de sélectionner le modèle d'imprimante. Chapitre 2 Utilisation du Kit Adobe PostScript 3 sous Windows 18 5. Cliquez sur Disquette fournie et spécifiez le chemin d'accès au fichier INF correspondant nécessaire pour l'installation. Si le lecteur de CD-ROM est D:, le chemin est alors D:\FRANCAIS\WIN9X\PS_SETUP (changez de lettre en fonction de votre système). 6. Sélectionnez le fichier INF correspondant à la version du système d'exploitation Windows que vous utilisez et poursuivez l'installation en suivant les instructions affichées jusqu’à ce qu’un écran vous demande de sélectionner le port auquel l'imprimante est connectée. 7. Sélectionnez LPT1 pour ce port puis cliquez sur Suivant. Suivez les instructions affichées pour la suite de l'installation. 8. Lorsque l'installation est terminée, cliquez sur Terminer. Installation du pilote d'impression pour l'interface USB Pour installer le pilote d'impression pour l'interface USB, procédez comme suit : Remarque : ❏ L'interface USB n'est pas disponible pour imprimer sous Windows 95. ❏ Si le pilote Windows et le pilote Adobe PS pour une imprimante Epson avec une connexion USB ont déjà été installés sur votre ordinateur, suivez la procédure d'installation expliquée dans la section précédente, « Installation du pilote d'impression pour l'interface parallèle », mais veillez à sélectionner un port USB à l'étape 7. Si vous n'avez pas installé de pilote pour une imprimante Epson USB sur votre ordinateur, suivez la procédure d'installation ci-dessous. Chapitre 2 Utilisation du Kit Adobe PostScript 3 sous Windows 19 ❏ Vous devez disposer d'au moins 6 Mo d'espace libre sur le disque dur pour installer le pilote d'impression. 1. Sans connecter l'imprimante à l'ordinateur, allumez l'ordinateur et l'imprimante. 2. Après le démarrage de Windows, connectez l'imprimante à l'ordinateur à l'aide d'un câble USB. 3. L'Assistant Ajout de nouveau matériel est automatiquement lancé. Cliquez sur Suivant pour démarrer l'installation du pilote d’impression USB. 4. Sélectionnez Rechercher le meilleur pilote pour votre périphérique (Recommandé), puis cliquez sur Suivant. 5. Insérez le CD-ROM d'utilitaires PostScript 3 dans le lecteur. 6. Ne cochez que la case Définir un emplacement puis indiquez le chemin ci-dessous sur le CD-ROM. Vous pouvez cliquez sur Parcourir pour sélectionner le chemin. Si le lecteur de CD-ROM est D:, le chemin est alors D:\FRANCAIS\WIN9X\PS_SETUP (changez de lettre en fonction de votre système). 7. Cliquez sur Suivant pour poursuivre l'installation. 8. Si le pilote d’impression USB est bien reconnu, le message « EPSON USB Printer » s'affiche. Cliquez sur Suivant pour poursuivre l'installation. 9. Lorsque l'installation du pilote d’impression USB est terminée, cliquez sur Terminer. 10. Après l'installation du pilote d’impression USB, l'assistant Ajout d'imprimante se lance automatiquement. Suivez les instructions affichées pour continuer l’installation jusqu'à l’affichage de la fenêtre vous demandant de sélectionner le modèle d'imprimante. Chapitre 2 Utilisation du Kit Adobe PostScript 3 sous Windows 20 11. Cliquez sur Disquette fournie et spécifiez le chemin d'accès au fichier INF correspondant nécessaire pour l'installation. Si le lecteur de CD-ROM est D:, le chemin est alors D:\FRANCAIS\WIN9X\PS_SETUP (changez de lettre en fonction de votre système). 12. Sélectionnez le fichier INF correspondant à la version du système d'exploitation Windows que vous utilisez et poursuivez l'installation en suivant les instructions affichées. 13. Lorsque l'installation est terminée, cliquez sur Terminer. Installation du pilote d'impression pour l'interface réseau Pour installer le pilote d'impression pour l'interface réseau, procédez comme suit : Remarque : Vous devez disposer d'au moins 6 Mo d'espace libre sur le disque dur pour installer le pilote d'impression. 1. Insérez le CD-ROM d'utilitaires PostScript 3 dans le lecteur. 2. Cliquez sur Démarrer, puis sur Paramètres et enfin sur Imprimantes. 3. Double-cliquez sur l'icône Ajout d'imprimante. 4. L'assistant Ajout d'imprimante s'affiche. Cliquez sur Suivant. 5. Lorsqu’un écran affiche la question Comment cette imprimante est-elle connectée ?, sélectionnez Imprimante réseau. Chapitre 2 Utilisation du Kit Adobe PostScript 3 sous Windows 21 6. Indiquez le chemin d'accès au réseau dans le champ Chemin réseau ou nom de file d'attente. Vous pouvez également sélectionner l'imprimante réseau en cliquant sur Parcourir. 7. Lorsqu’un écran vous invite à sélectionner le modèle d'imprimante, cliquez sur Disquette fournie et spécifiez le chemin d'accès au fichier INF approprié nécessaire pour l'installation. Si le lecteur de CD-ROM est D:, le chemin est alors D:\FRANCAIS\WIN9X\PS_SETUP (changez de lettre en fonction de votre système). 8. Sélectionnez le fichier INF correspondant à la version du système d'exploitation Windows que vous utilisez et poursuivez l'installation en suivant les instructions affichées. 9. Lorsque l'installation est terminée, cliquez sur Terminer. Remarque à l'attention des utilisateurs de Windows Me/98/95 L'imprimante peut ne pas imprimer normalement si elle est connectée à l’ordinateur par l'interface parallèle en mode ECP. Dans ce cas, désactivez la prise en charge du mode bi-directionnel du pilote d'impression. Pour ce faire, ouvrez la boîte de dialogue Propriétés de l'imprimante, cliquez sur l'onglet Détails puis sur le bouton Paramètres du spouleur. Dans la boîte de dialogue Paramètres du spouleur, sélectionnez Désactiver le support bidirectionnel pour cette imprimante puis cliquez sur le bouton OK. Paramètres du pilote d'impression Le pilote d'impression vous permet de modifier les paramètres de votre travail d'impression. Les paramètres sont regroupés en plusieurs catégories accessibles en cliquant sur l'onglet approprié de la boîte de dialogue Propriétés de l'imprimante. Chapitre 2 Utilisation du Kit Adobe PostScript 3 sous Windows 22 Une aide en ligne est également disponible pour la définition des paramètres. Deux options sont disponibles pour l’aide en ligne. Pour obtenir une aide procédurale sur les paramètres, cliquez sur le bouton Aide. Pour obtenir de l'aide sur un élément précis, cliquez sur l'icône « ? » dans l’angle supérieur droit de la barre de titre de la boîte de dialogue puis cliquez sur le nom du paramètre pour lequel vous voulez plus de renseignements. Une explication du paramètre et de ses options s'affiche. Paramètres de l'onglet Papier Taille du papier Sélectionnez le format de papier souhaité. Ce paramètre doit correspondre au format du papier chargé dans l'imprimante. Les formats de papier disponibles varient en fonction de l'imprimante. Le paramètre par défaut est soit A4, soit Letter en fonction du pays d'achat. Orientation Indiquez la position du document sur la page. Les options sont Portrait (vertical) et Paysage (horizontal). Assemblage Cochez cette case pour imprimer plusieurs exemplaires du document dans l'ordre des pages. Si cette case n'est pas cochée, chaque page est imprimée le nombre de fois indiqué avant l'impression de la page suivante. Remarque : Si vous sélectionnez l'option Assemblées du pilote d'impression, ne la sélectionnez pas dans l'application elle-même. Duplex Sélectionnez le style d'impression recto-verso souhaité. Reliure sur bord long produit des tirages recto-verso qui se feuillettent comme un livre, alors que Reliure sur bord court produit des tirages recto-verso qui se feuillettent comme un calendrier. Chapitre 2 Utilisation du Kit Adobe PostScript 3 sous Windows 23 Remarque : Pour les utilisateurs de l'AL-C9000 : Pour utiliser cette fonction, vous devez installer l’unité Recto/Verso en option. Source de papier Sélectionnez la source de papier pour votre travail d’impression. Les options disponibles sont Sélection auto., Bac BM, Cassette 1, Cassette 2, Cassette 3, Alimentation manuelle première page et Alimentation manuelle chaque page. Cependant, les sources de papier réellement disponibles varient en fonction des options installées. Type de papier Sélectionnez le type de papier sur lequel vous souhaitez imprimer. Les options disponibles sont : Normal, Epais, Epais N (AL-C9000 uniquement), Très épais (AL-C4100 uniquement), Transparents et Couché. Veillez à sélectionner le type de papier approprié pour éviter les bavures ou le gaspillage d'encre. Marges Cliquez sur ce bouton pour définir les marges de votre tirage. Vous pouvez indiquer ces valeurs en pouces ou en millimètres. Par défaut Cliquez sur ce bouton pour rétablir les valeurs par défaut des paramètres de cette page. Paramètres de l'onglet Graphiques Résolution Sélectionnez la résolution que vous souhaitez utiliser pour l’impression. Les options disponibles sont Normale et Qualité. Le paramètre Qualité permet d'imprimer avec une résolution supérieure mais l'impression est plus lente. Chapitre 2 Utilisation du Kit Adobe PostScript 3 sous Windows 24 Imprimer comme une image négative Cochez cette case si vous voulez imprimer le document sous la forme d’une image en négatif. Cette fonction permet d'imprimer en inversant les valeurs RVB ou noir et blanc de l'image ; elle est utile pour imprimer des images noir et blanc ou des images RVB grossières. Imprimer comme une image inversée Cochez cette case si vous voulez imprimer le document sous la forme d’une image en miroir. Cette fonction permet d'imprimer en inversant les coordonnées horizontales de l'image. Mise en page Indiquez le nombre de pages du document qui doivent être imprimées sur une feuille de papier. Les options disponibles sont Haut 1, Haut 2, Haut 4, Haut 6, Haut 9 et Haut 16. Ajout d’un contour Cochez cette case pour imprimer les bordures des pages lorsque vous imprimez plusieurs pages du document sur une seule feuille de papier. Mise à l'échelle Ce paramètre vous permet de réduire ou d'agrandir l'image à imprimer. Vous pouvez saisir tout pourcentage compris entre 25 et 400 %. Pour réduire l'image, indiquez un pourcentage inférieur à 100 %. Pour agrandir l'image, indiquez un pourcentage supérieur à 100 %. Cependant, s'il vous est possible de réduire ou d'agrandir l'image dans l'application à partir de laquelle vous imprimez, faites-le dans l'application plutôt que par l'intermédiaire du pilote d'impression. Par défaut Cliquez sur ce bouton pour rétablir les valeurs par défaut des paramètres de cette page. Chapitre 2 Utilisation du Kit Adobe PostScript 3 sous Windows 25 Paramètres de l'onglet Polices Envoyer les polices TrueType qui correspondent à la table de substitution vers l’imprimante. Sélectionnez cette case d'option pour que l'ordinateur envoie les polices TrueType à l'imprimante en fonction des paramètres de la table de substitution des polices. Ce paramètre peut accélérer l'impression. Modifier la table Cliquez sur ce bouton pour modifier la table de substitution des polices. Toujours utiliser des polices TrueType Sélectionnez cette case d'option pour que l'ordinateur télécharge toujours vers l'imprimante toutes les polices TrueType utilisées dans le document à imprimer. Cela ralentit l'impression, mais les polices imprimées sont alors identiques à celles affichées à l'écran. Ajouter le symbole monétaire de l'Euro aux polices PostScript Sélectionnez cette case d'option pour ajouter le symbole monétaire de l'Euro au jeu des polices PostScript de l'imprimante. M. à j. les polices téléchargées Cliquez sur ce bouton pour mettre à jour la liste des polices PostScript Type 1 installées afin qu'elles soient imprimées correctement. Envoi des polices en tant que Cliquez sur ce bouton pour préciser les paramètres avancés de téléchargement des polices vers l'imprimante. Pour avoir des détails sur chacun des paramètres disponibles, consultez l'aide en ligne. Chapitre 2 Utilisation du Kit Adobe PostScript 3 sous Windows 26 Par défaut Cliquez sur ce bouton pour rétablir les valeurs par défaut des paramètres de cette page. Paramètres de l'onglet Options du périphérique Mémoire d'imprimante disponible (en Ko) Précisez la quantité de mémoire disponible de l'imprimante. Si la valeur saisie ne correspond pas à la quantité réelle de mémoire de l'imprimante et si des problèmes surviennent, modifiez ce paramètre. Mémoire cache disponible (en Ko) Affiche la quantité de mémoire cache disponible pour les polices Type 32. Le pilote d'impression ajuste automatiquement la taille de la mémoire cache des polices en fonction du paramètre de mémoire indiqué dans la zone Options d'installation. RITech Indiquez si l'impression utilisera la technologie RITech. La technologie RITech améliore l'apparence des lignes imprimées, du texte et des graphiques. Les options disponibles sont Oui et Non. Économie toner Indiquez si l'impression utilisera le mode d'économie du toner. Lorsque ce mode est activé, l'imprimante utilise environ 50 % de toner en moins. Les options disponibles sont Oui et Non. Séparations Ce paramètre vous permet de sélectionner la couleur de l'impression avec séparation. Les options disponibles sont Aucune, Cyan, Magenta, Jaune et Noire. Chapitre 2 Utilisation du Kit Adobe PostScript 3 sous Windows 27 Coloration Indiquez une méthode d'impression couleur. Choisissez entre Couleur (impression couleur 1 bit/pixel), Monochrome (impression monochrome) ou Couleurs vraies (impression couleur 8 bits/pixel). Mode couleur Sélectionnez entre CMJN et RVB pour le mode couleur à utiliser pour le traitement interne. Le Mode couleur n'est en vigueur que lorsque l’option Couleurs vraies est sélectionnée pour le paramètre Coloration. Mode RVB Définit le mode couleur RVB. Choisissez Photo pour des couleurs naturelles, ou Accentué pour des couleurs plus soutenues. En vigueur lorsque le Mode couleur est RVB. Couleurs vraies écran Sélectionnez l'écran d'impression en couleurs de 8 bits/pixel. Cette sélection est en vigueur lorsque l'option Couleurs vraies est choisie pour Coloration. Choisissez entre Augmenter les nuances ou Augmenter la définition. Simulation presse Sélectionnez le type de Simulation presse. Choisissez entre Aucune, DIC, Euroscale et SWOP. La fonction de Simulation presse est utile lorsque vous imprimez des données couleur CMJN. Il est facile de faire correspondre les couleurs CMJN et les 3 couleurs offset standard. Remarque : ❏ Ce paramètre n'est en vigueur que lorsque CMJN est choisi comme paramètres de mode couleur. ❏ En cas d'utilisation de l’option Simulation presse, choisissez l'option Augmenter les nuances pour le paramètre Couleurs vraies écran. Chapitre 2 Utilisation du Kit Adobe PostScript 3 sous Windows 28 Assemblage Ce paramètre permet d’imprimer plusieurs exemplaires du document dans l'ordre des pages. Les options disponibles sont Oui et Non. Si l’option Assemblées est définie sur Non est sélectionnée, chaque page est imprimée le nombre de fois indiqué avant l'impression de la page suivante. Protection image Ce paramètre vous permet d'indiquer si la compression avec perte de qualité sera utilisée si la mémoire vient à manquer pendant l'impression. Les options disponibles sont Oui et Non. Lorsque le paramètre Protection image est réglé sur Oui, la compression avec perte de qualité n'est pas utilisée. S’il est réglé sur Non, la compression avec perte de qualité est utilisée lorsque les ressources de mémoire viennent à manquer. Première page Indiquez si l'impression doit commencer à la première page ou à la deuxième (verso). Les options disponibles sont Recto et Verso. Si vous sélectionnez Verso, la première page est laissée vierge. Ce paramètre n'est activé que lorsque l'Impression recto-verso est activée. Mode Noir pur Si l’option Texte*, Image ou Tout est choisie pour ce mode, le toner noir est utilisé pour les zones ainsi spécifiées. Si ce mode est réglé sur Non, tous les toners (cyan, magenta, jaune et noir) seront utilisé dans les zones noires. * Pour le dessin au trait, choisissez Texte. Mode mono auto Indiquez si vous souhaitez utiliser la fonction de détection Monochrome auto. Chapitre 2 Utilisation du Kit Adobe PostScript 3 sous Windows 29 Options d'installation Les paramètres disponibles dans la zone Options d'installation vous permettent d'indiquer si certaines options sont installées dans l'imprimante et, le cas échéant, de les désigner. Utilisez la liste déroulante Changer le paramètre pour pour préciser les détails des options installées. Par défaut Cliquez sur ce bouton pour rétablir les valeurs par défaut des paramètres de cette page. Paramètres de l'onglet PostScript Format d’impression PostScript Indiquez le format des fichiers PostScript. Les options disponibles sont les formats PostScript (optimiser pour vitesse), PostScript (optimiser pour portabilité - ADSC), Encapsulated PostScript (EPS) et Format archive. Pour des détails sur chacun de ces formats, reportez-vous à l’aide en ligne. En-tête PostScript Ce paramètre vous permet d'indiquer le mode d'envoi des informations d'en-tête à l'imprimante. Les options disponibles sont Télécharger l'en-tête à chaque impression et En-tête téléchargé et conservé Envoyer l'en-tête maintenant Cliquez sur ce bouton pour envoyer immédiatement les informations d'en-tête PostScript à l'imprimante. Ce bouton n'est disponible que lorsque la case d'option Télécharger l'en-tête à chaque impression est sélectionnée. Si vous cliquez sur le bouton Envoyer l'en-tête maintenant puis sur OK, la case d'option En-tête téléchargé et conservé est automatiquement sélectionnée. Chapitre 2 Utilisation du Kit Adobe PostScript 3 sous Windows 30 Message d'erreur d'impression PostScript Sélectionnez cette case d'option pour que l'imprimante imprime automatiquement une page de messages d'erreur PostScript lorsqu'une erreur se produit pendant le travail d'impression. Activez cette option si vous rencontrez des problèmes d'impression. Délai d'attente du travail Indiquez la durée maximale (en secondes) du transfert d'un travail d’impression de l'ordinateur à l'imprimante avant que l'imprimante arrête d'essayer d'imprimer le document. Si vous indiquez « 0 » (zéro), l'imprimante essaie indéfiniment d'imprimer. Délai d'attente imparti Indiquez la durée maximale (en secondes) pendant laquelle l'imprimante attendra d'autres informations PostScript en provenance de l'ordinateur avant l'annulation automatique du travail d’impression. À l'expiration de cette durée, l'imprimante cessera d'essayer d'imprimer le document et imprimera à la place un message d'erreur. Si vous entrez « 0” (zéro), l’imprimante attend indéfiniment. Il est conseillé d’augmenter cette valeur lors de l’impression de documents compliqués. Ce paramètre vous permet d'empêcher l'imprimante de se figer au cas où l'ordinateur qui envoie le travail d’impression se bloquerait. Avancé Cliquez sur ce bouton pour préciser les options PostScript avancées suivantes : Chapitre 2 Utilisation du Kit Adobe PostScript 3 sous Windows 31 Niveau de langage PostScript Spécifiez le niveau de langage PostScript à utiliser. Pour optimiser cette fonctionnalité, sélectionnez le niveau de langage PostScript le plus élevé pris en charge par votre imprimante. N'utilisez un niveau de langage PostScript inférieur que si vous rencontrez des problèmes d'impression ou si vous prévoyez d'imprimer le fichier sur une autre imprimante. Format des données Sélectionnez le format de données à utiliser. Les options disponibles sont Données ASCII, Protocole de communications binaires , Protocole de communications binaires référencées et Données purement binaires. Si vous sélectionnez Données ASCII, les données imprimées sont envoyées en format ASCII (7 bits) et peuvent être plus longues à imprimer, mais peuvent aussi être envoyées par n'importe quel canal d'E/S, y compris série, parallèle et Ethernet. Si vous sélectionnez le Protocole de communications binaires référencées , toutes les données sauf les caractères de contrôle spéciaux sont envoyées en format binaire (8 bits). Les données en format binaire peuvent être envoyées sur les ports de communications parallèle et série et permettent un transfert plus rapide qu’avec les données en format ASCII. Si vous sélectionnez Données purement binaires, toutes les données sont envoyées en format purement binaire, le plus rapide à imprimer, mais uniquement via AppleTalk. Mode envoi Ce bouton n’est activé que lorsque le paramètre Protocole de communications binaire est sélectionné. Cliquez sur ce bouton pour envoyer un message à l'imprimante afin d'activer le protocole de communications binaire. Si l'imprimante est éteinte, vérifiez dans la documentation de l'imprimante si vous devez réinitialiser ou renvoyer d'autres informations. Chapitre 2 Utilisation du Kit Adobe PostScript 3 sous Windows 32 Envoyer CTRL+D avant le travail Sélectionnez cette case à cocher pour indiquer que le caractère CTRL+D doit être envoyé au début de chaque document PostScript. L'envoi de CTRL+D au début du fichier (BOF) permet de réinitialiser les paramètres par défaut de l'imprimante de telle sorte que les travaux d'impression précédents n’interfèrent pas avec le travail actuel. Cependant, l'activation de ce paramètre peut faire échouer le travail d’impression si l'imprimante est connectée sur un réseau plutôt que sur le port parallèle ou série. Ce paramètre n'est pas disponible si l’option Données purement binaires est sélectionnée pour le format des données. Envoyer CTRL+D après le travail Sélectionnez cette case pour indiquer que le caractère CTRL+D doit être envoyé à la fin de chaque document PostScript. L'envoi de CTRL+D à la fin du fichier (EOF) permet de réinitialiser les paramètres par défaut de l'imprimante de telle sorte que ce travail d’impression n’interfère pas avec les travaux à venir. Cependant, l'activation de ce paramètre peut faire échouer le travail d’impression si l'imprimante est connectée sur un réseau plutôt que sur le port parallèle ou série. Ce paramètre n'est pas disponible si l’option Données purement binaires est sélectionnée pour le format des données. Alerte en cas d’incompatibilité des applications avec les caractéristiques du pilote. Sélectionnez cette case à cocher si le pilote d’impression doit afficher des messages pour vous avertir des incompatibilités entre les fonctions de l’imprimante et celles de l’application utilisée pour imprimer. Par défaut Cliquez sur ce bouton pour rétablir les valeurs par défaut des paramètres de cette page. Chapitre 2 Utilisation du Kit Adobe PostScript 3 sous Windows 33 Paramètres de l'onglet Filigrane Sélectionner un filigrane Indiquez si un filigrane doit être utilisé pour l'impression. Les options disponibles sont Aucun, CONFIDENTIEL, COPIE et BROUILLON. Modifier Cliquez sur ce bouton pour modifier le filigrane sélectionné. Ce bouton n'est pas accessible lorsque l'option Aucun est sélectionnée dans la zone Sélectionner un filigrane. Nouveau Cliquez sur ce bouton pour créer un nouveau filigrane. Supprimer Cliquez sur ce bouton pour supprimer le filigrane sélectionné. Ce bouton n'est pas accessible lorsque l'option Aucun est sélectionnée dans la zone Sélectionner un filigrane. Imprimer le filigrane Précise le mode d'impression du filigrane. Les options disponibles sont Première page seulement, En arrière-plan et Contours seulement. Chapitre 2 Utilisation du Kit Adobe PostScript 3 sous Windows 34 Utilisateurs de Windows NT 4.0 Pour utiliser le Kit Adobe PostScript 3 avec Windows NT 4.0, vous devrez installer le pilote d'impression. Reportez-vous aux sections appropriées ci-dessous où vous trouverez les instructions d'installation en fonction de l'interface utilisée pour imprimer. Remarque : L'interface USB n'est pas disponible pour imprimer sous Windows NT 4.0. Installation du pilote d'impression pour l'interface parallèle Pour installer le pilote d'impression pour l'interface parallèle, procédez comme suit : Remarque : Vous devez disposer d'au moins 6 Mo d'espace libre sur le disque dur pour installer le pilote d'impression. 1. Insérez le CD-ROM d'utilitaires PostScript 3 dans le lecteur. 2. Cliquez sur Démarrer, puis sur Paramètres et enfin sur Imprimantes. 3. Double-cliquez sur l'icône Ajout d'imprimante. 4. L'assistant Ajout d'imprimante s'affiche. Suivez les instructions qui apparaissent à l'écran jusqu'à l’affichage de la fenêtre vous demandant de sélectionner le modèle d'imprimante. Chapitre 2 Utilisation du Kit Adobe PostScript 3 sous Windows 35 5. Cliquez sur Disquette fournie et spécifiez le chemin d'accès au fichier INF correspondant nécessaire pour l'installation. Si le lecteur de CD-ROM est D:, le chemin est alors D:\FRANCAIS\WINNT4\PS_SETUP (changez de lettre en fonction de votre système). 6. Sélectionnez le fichier INF correspondant à la version du système d'exploitation Windows que vous utilisez et poursuivez l'installation en suivant les instructions affichées. 7. Lorsque l'installation est terminée, cliquez sur Terminer. Installation du pilote d'impression pour l'interface réseau Pour installer le pilote d'impression pour l'interface réseau, procédez comme suit : Remarque : ❏ Pour connecter l'imprimante en utilisant l'interface réseau, vous devez installer la carte d'interface en option dans l'imprimante. ❏ Vous devez disposer d'au moins 6 Mo d'espace libre sur le disque dur pour installer le pilote d'impression. 1. Insérez le CD-ROM d'utilitaires PostScript 3 dans le lecteur. 2. Cliquez sur Démarrer, puis sur Paramètres et enfin sur Imprimantes. 3. Double-cliquez sur l'icône Ajout d'imprimante. 4. L'assistant Ajout d'imprimante s'affiche. Sélectionnez Serveur d'imprimante réseau puis cliquez sur Suivant. Chapitre 2 Utilisation du Kit Adobe PostScript 3 sous Windows 36 5. Entrez le nom de l'imprimante ou sélectionnez-la dans la liste des imprimantes disponibles sur le réseau, puis cliquez sur OK. 6. Cliquez sur OK lorsque le message suivant s'affiche. « Le serveur sur lequel l'imprimante réside n'a pas de pilote adéquat installé. » 7. Cliquez sur Disquette fournie et spécifiez le chemin d'accès au fichier INF correspondant nécessaire pour l'installation. Si le lecteur de CD-ROM est D:, le chemin est alors D:\FRANCAIS\WINNT4\PS_SETUP (changez de lettre en fonction de votre système). 8. Sélectionnez le fichier INF correspondant à la version du système d'exploitation Windows que vous utilisez et poursuivez l'installation en suivant les instructions affichées. 9. Lorsque l'installation est terminée, cliquez sur Terminer. Remarque à l'attention des utilisateurs de Windows NT 4.0 Il se peut que des formats de papier non disponibles figurent dans la liste des formats de papier pour la source de papier sélectionnée. Consultez le manuel de votre imprimante pour vérifier les formats de papier disponibles. Chapitre 2 Utilisation du Kit Adobe PostScript 3 sous Windows 37 Réglages de la boîte de dialogue Imprimer La boîte de dialogue Imprimer, accessible en sélectionnant l’option Imprimer dans le menu fichier de l'application utilisée, vous permet de préciser les paramètres d'impression du document actuel. Les paramètres disponibles sont regroupés sur les onglets Disposition et Avancé. Une courte description de chacun des paramètres disponibles est données ci-dessous. Paramètres de l'onglet Disposition Taille du papier Sélectionnez le format de papier souhaité. Ce paramètre doit correspondre au format du papier chargé dans l'imprimante. Les formats de papier disponibles varient en fonction de l'imprimante. Le paramètre par défaut est soit A4, soit Letter en fonction du pays d'achat. Alimentation papier Sélectionnez la source de papier pour votre travail d’impression. Les options disponibles sont Sélection auto., Bac BM, Cassette 1, Cassette 2, Cassette 3, Alimentation manuelle première page et Alimentation manuelle chaque page. Cependant, les sources de papier réellement disponibles varient en fonction de l'imprimante et des options installées. Nombre de copies Indiquez le nombre d'exemplaires à imprimer. Copies assemblées Cochez cette case ne s'affiche que si l'option Nombre de copies indique plus d'un exemplaire. Cochez cette case pour imprimer plusieurs exemplaires du document dans l'ordre des pages. Si cette case n'est pas cochée, chaque page est imprimée le nombre de fois indiqué avant l'impression de la page suivante. Chapitre 2 Utilisation du Kit Adobe PostScript 3 sous Windows 38 Remarque : Si vous sélectionnez l'option Assemblées du pilote d'impression, ne la sélectionnez pas dans l'application elle-même. Orientation Indiquez la position du document sur la page. Les options disponibles sont Portrait (vertical), Paysage (horizontal) et Incliné (tourné de 90° dans le sens contraire des aiguilles d'une montre). Apparence des couleurs Indiquez si le document doit être imprimé en niveaux de gris ou en couleurs. Les options disponibles sont Monochrome et Couleur. Paramètres de l'onglet Avancé Paramètres du document EPSON AL-C4100/9000 PS3 Annuler les options changées Cliquez sur ce bouton pour annuler toutes les modifications apportées aux paramètres. Les valeurs par défaut sont rétablies. Ce bouton n'est activé qu'en cas de modification d'une ou plusieurs des valeurs par défaut. À propos du pilote d'impression Adobe PostScript Cliquez sur ce bouton pour afficher les informations sur le pilote d’impression PostScript actuellement installé. Sortie/Papier Taille du papier Si vous avez indiqué la Taille du papier dans l’onglet Disposition, ce paramètre est utilisé ici. Pour modifier ce paramètre, sélectionnez le format de papier voulu dans les options affichées dans la partie inférieure de la boîte de dialogue. Pour en savoir plus sur ce paramètre, reportez-vous à la section “Taille du papier” à la page 38. Chapitre 2 Utilisation du Kit Adobe PostScript 3 sous Windows 39 Orientation Si vous avez indiqué l’Orientation dans l’onglet Disposition, ce paramètre est utilisé ici. Pour modifier ce paramètre, sélectionnez l'orientation voulue dans les options affichées dans la partie inférieure de la boîte de dialogue. Pour en savoir plus sur ce paramètre, reportez-vous à la section “Orientation” à la page 39. Alimentation papier Si vous avez indiqué la Alimentation papier dans l’onglet Disposition, ce paramètre est utilisé ici. Pour modifier ce paramètre, sélectionnez la source de papier voulue dans les options affichées dans la partie inférieure de la boîte de dialogue. Pour en savoir plus sur ce paramètre, reportez-vous à la section “Alimentation papier” à la page 38. Média Sélectionnez le type du papier sur lequel imprimer. Les options disponibles sont : Normal, Epais, Epais N (AL-C9000 uniquement), Très épais (AL-C4100 uniquement), Transparents et Couché. Veillez à sélectionner le type de papier approprié pour éviter les bavures ou le gaspillage d'encre. Nombre de copies Si vous avez indiqué le Nombre de copies dans l’onglet Disposition, ce paramètre est utilisé ici. Pour modifier ce paramètre, saisissez le nombre de pages à imprimer dans le champ de la partie inférieure de la boîte de dialogue. Pour en savoir plus sur ce paramètre, reportez-vous à la section “Nombre de copies” à la page 38. Graphique Qualité d’impression Sélectionnez la résolution que vous souhaitez utiliser pour l’impression. Les options disponibles sont Normale et Qualité. Le paramètre Qualité permet d'imprimer avec une résolution supérieure mais l'impression est plus lente. Chapitre 2 Utilisation du Kit Adobe PostScript 3 sous Windows 40 Apparence des couleurs Si vous avez indiqué l’Apparence des couleurs dans l’onglet Disposition, ce paramètre est utilisé ici. Pour modifier ce paramètre, sélectionnez l'option voulue dans les options affichées dans la partie inférieure de la boîte de dialogue. Pour en savoir plus sur ce paramètre, reportez-vous à la section “Apparence des couleurs” à la page 39. Mise à l'échelle Ce paramètre vous permet de réduire ou d'agrandir l'image à imprimer. Vous pouvez saisir tout pourcentage compris entre 1 et 1000 %. Pour réduire l'image, indiquez un pourcentage inférieur à 100 %. Pour agrandir l'image, indiquez un pourcentage supérieur à 100 %. Lorsque vous agrandissez un document, seule sera imprimée la portion du document pouvant tenir sur le papier sélectionné. Cependant, lorsque c’est possible, il est préférable de réduire ou d'agrandir l'image dans l'application à partir de laquelle vous imprimez. Police TrueType Indiquez comment sont imprimées les polices TrueType du document. Pour utiliser les polices PostScript équivalentes pour l'impression des documents contenant des polices TrueType, sélectionnez l'option Substituer avec la police du périphérique. Pour télécharger les polices TrueType vers l'imprimante plutôt que des polices PostScript, sélectionnez l'option Télécharger en tant que police logicielle. Si votre document comporte du texte et des graphiques superposés, sélectionnez l'option Substituer avec la police du périphérique. L'utilisation de polices TrueType téléchargées pour imprimer du texte et des graphiques superposés peut provoquer des erreurs de sortie. Chapitre 2 Utilisation du Kit Adobe PostScript 3 sous Windows 41 Options du document Option de Mise en page (N-up) Spécifiez le nombre de pages du document à imprimer sur une seule feuille de papier. Les options disponibles sont Normal (one-up), Two-up (1x2), Four-up (2x2), Six-up (2x3), Nine-up (3x3) et Sixteen-up (4x4). Options PostScript Option de sortie PostScript Indiquez le format des fichiers PostScript. Les options disponibles sont Optimiser la vitesse, Optimiser la portabilité, PostScript encapsulé (EPS) et Format archive. Pour des détails sur chacun de ces formats, reportez-vous à l’aide en ligne. Option de téléchargement de polices TrueType Indiquez comment les polices TrueType sont téléchargées vers l’imprimante. Les options disponibles sont Automatique, Police vectorielle (police vectorielle dimensionnable), Bitmap (police bitmap) et TrueType natif (police vectorielle). Niveau de langage PostScript Spécifiez le niveau de langage PostScript à utiliser. Les options disponibles sont 2 et 3. Envoyer une balise d'erreur PostScript Indiquez si l’imprimante imprime automatiquement une page des messages d’erreur PostScript en cas d’erreur dans le travail d’impression. Les options disponibles sont Oui et Non. Sortie en miroir Spécifiez si le document est imprimé en miroir en inversant les coordonnées horizontales de l’image. Les options disponibles sont Oui et Non. Chapitre 2 Utilisation du Kit Adobe PostScript 3 sous Windows 42 Caractéristiques de l'imprimante RITech Indiquez si l’impression doit utiliser la technologie RITech. La technologie RITech améliore l'apparence des lignes imprimées, du texte et des graphiques. Les options disponibles sont Oui et Non. Économie toner Indiquez si l’impression doit utiliser le mode d’économie de toner. Lorsque ce mode est activé, l'imprimante utilise environ 50 % de toner en moins. Les options disponibles sont Oui et Non. Séparations Ce paramètre vous permet de sélectionner la couleur de l’impression avec séparation. Les options disponibles sont Aucune, Cyan, Magenta, Jaune et Noire. Coloration Indiquez une méthode d'impression couleur. Choisissez entre Couleur (impression couleur 1 bit/pixel), Monochrome (impression monochrome) ou Couleurs vraies (impression couleur 8 bits/pixel). Mode couleur Sélectionnez entre CMJN et RVB pour le mode couleur à utiliser pour le traitement interne. Le Mode couleur n'est en vigueur que lorsque l’option Couleurs vraies est sélectionnée pour le paramètre Coloration. Mode RVB Définit le mode couleur RVB. Choisissez Photo pour des couleurs naturelles, ou Accentué pour des couleurs plus soutenues. En vigueur lorsque le Mode couleur est RVB. Couleurs vraies écran Sélectionnez l'écran d'impression en couleurs de 8 bits/pixel. Cette sélection est en vigueur lorsque l'option Couleurs vraies est choisie pour Coloration. Choisissez entre Augmenter les nuances ou Augmenter la définition. Chapitre 2 Utilisation du Kit Adobe PostScript 3 sous Windows 43 Simulation presse Sélectionnez le type de Simulation presse. Choisissez entre Aucune, DIC, Euroscale et SWOP. La fonction de Simulation presse est utile lorsque vous imprimez des données couleur CMJN. Il est facile de faire correspondre les couleurs CMJN et les 3 couleurs offset standard. Remarque : ❏ Ce paramètre n'est en vigueur que lorsque CMJN est choisi comme paramètres de mode couleur. ❏ En cas d'utilisation de l’option Simulation presse, choisissez l'option Augmenter les nuances pour le paramètre Couleur vraies écran. Protection image Ce paramètre vous permet d'indiquer si la compression avec perte de qualité sera utilisée si la mémoire vient à manquer pendant l'impression. Les options disponibles sont Oui et Non. Lorsque le paramètre Protection image est réglé sur Oui, la compression avec perte de qualité n'est pas utilisée. S’il est réglé sur Non, la compression avec perte de qualité est utilisée lorsque les ressources de mémoire viennent à manquer. Assemblage Ce paramètre permet d’imprimer plusieurs exemplaires du document dans l'ordre des pages. Les options disponibles sont Oui et Non. Si l’option Assemblées est définie sur Non est sélectionnée, chaque page est imprimée le nombre de fois indiqué avant l'impression de la page suivante. Première page Indiquez si l'impression doit commencer à la première page ou à la deuxième (verso). Les options disponibles sont Recto et Verso. Si vous sélectionnez Verso, la première page est laissée vierge. Ce paramètre n'est activé que lorsque l'Impression recto-verso est activée. Chapitre 2 Utilisation du Kit Adobe PostScript 3 sous Windows 44 Mode Noir pur Si l’option Texte*, Image ou Tout est choisie pour ce mode, le toner noir est utilisé pour les zones ainsi spécifiées. Si ce mode est réglé sur Non, tous les toners (cyan, magenta, jaune et noir) seront utilisé dans les zones noires. * Pour le dessin au trait, choisissez Texte. Mode mono auto Indiquez si vous souhaitez utiliser la fonction de détection Monochrome auto. Paramètres du pilote d'impression Les paramètres d'impression spécifiques à votre imprimante sont disponibles sur la fenêtre Paramètres du périphérique de la boîte de dialogue Propriétés de l'imprimante. Une aide en ligne est également disponible pour la définition des paramètres. Pour obtenir de l'aide sur un élément précis, cliquez sur l'icône « ? » dans l’angle supérieur droit de la barre de titre de la boîte de dialogue puis cliquez sur le nom du paramètres sur lequel vous voulez plus de renseignements. Une explication du paramètre et de ses options s'affiche. Paramètres du périphérique EPSON AL-CA4100/9000 PS 3 Annuler les options changées Cliquez sur ce bouton pour annuler toutes les modifications apportées aux paramètres. Les valeurs par défaut sont rétablies. Ce bouton n'est activé qu'en cas de modification d'une ou plusieurs des valeurs par défaut. À propos du pilote d'impression Adobe PostScript Cliquez sur ce bouton pour afficher les informations sur le pilote d'impression PostScript installé. Chapitre 2 Utilisation du Kit Adobe PostScript 3 sous Windows 45 Affectation d'un modèle à un bac Permet d'affecter le format de papier souhaité aux diverses sources de papier disponibles. Une fois ce paramètre défini, l'imprimante envoie automatiquement le papier à partir de la source contenant le format de papier voulu. Les options de source de papier disponibles sont Bac BM, Cassette 1, Cassette 2, Cassette 3, Alimentation manuelle première page et Alimentation manuelle chaque page. Cependant, les sources de papier réellement disponibles varient en fonction de l'imprimante et des options installées. Les formats de papier disponibles varient en fonction de l'imprimante. Le paramètre par défaut est soit A4, soit Letter en fonction du pays d'achat. Table de substitution des polices Double-cliquez pour afficher la table de substitution des polices et les options de correspondance entre polices TrueType et PostScript. Mémoire PostScript disponible Indiquez la quantité de mémoire disponible pour PostScript. La mémoire PostScript disponible est un sous-ensemble de la mémoire physique totale de l'imprimante. Il est conseillé d'utiliser le paramètre par défaut. Protocole de sortie Indiquez le protocole à utiliser par l'imprimante pour les travaux d'impression. Les options disponibles sont ASCII, TBCP et Binaire. En cas de sélection de ASCII, les données imprimées sont envoyées en format ASCII (7 bits) et peuvent être plus longues à imprimer, mais peuvent aussi être envoyées par n'importe quel canal d'E/S, y compris série, parallèle et Ethernet. Chapitre 2 Utilisation du Kit Adobe PostScript 3 sous Windows 46 Si vous sélectionnez TBCP (protocole de communications binaires référencées), toutes les données sauf les caractères de contrôle spéciaux sont envoyées en format binaire (8 bits). Les données en format binaire peuvent être envoyées sur les ports de communications parallèle et série et permettent un transfert plus rapide qu’avec les données en format ASCII. Envoyer CTRL+D avant chaque tâche Indiquez si un caractère CTRL+D doit être envoyé au début de chaque document PostScript. L'envoi de CTRL+D au début du fichier (BOF) permet de réinitialiser les paramètres par défaut de l'imprimante de telle sorte que les travaux d'impression précédents n’interfèrent pas avec le travail actuel. Cependant, l'activation de ce paramètre peut faire échouer le travail d’impression si l'imprimante est connectée sur un réseau plutôt que sur le port parallèle ou série. Envoyer CTRL+D après chaque tâche Indiquez si un caractère CTRL+D doit être envoyé à la fin de chaque document PostScript. L'envoi de CTRL+D à la fin du fichier (EOF) permet de réinitialiser les paramètres par défaut de l'imprimante de telle sorte que ce travail d’impression n’interfère pas avec les travaux à venir. Cependant, l'activation de ce paramètre peut faire échouer le travail d’impression si l'imprimante est connectée sur un réseau plutôt que sur le port parallèle ou série. Délai d'attente de la tâche Indiquez la durée maximale (en secondes) du transfert d'un travail d’impression de l'ordinateur à l'imprimante avant que l'imprimante arrête d'essayer d'imprimer le document. Si vous indiquez « 0 » (zéro), l'imprimante essaie indéfiniment d'imprimer. Chapitre 2 Utilisation du Kit Adobe PostScript 3 sous Windows 47 Délai d'attente Indiquez la durée maximale (en secondes) pendant laquelle l'imprimante attendra d'autres informations PostScript en provenance de l'ordinateur avant l'annulation automatique du travail d’impression. À l'expiration de cette durée, l'imprimante cessera d'essayer d'imprimer le document et imprimera à la place un message d'erreur. Si vous entrez « 0 » (zéro), l'imprimante attend indéfiniment. Il est conseillé d’augmenter cette valeur lors de l'impression de documents compliqués. Taille minimale de police à télécharger en tant que police vectorielle Indiquez la taille de police minimale (en pixels) pour laquelle l'imprimante doit télécharger les polices TrueType sous forme de polices vectorielles (Type 1). Une police de taille inférieure à la taille minimale est téléchargée sous forme de police bitmap (Type 3/Type 32). Taille maximale de police à télécharger en tant que bitmap Indiquez la taille de police maximale (en pixels) pour laquelle l'imprimante doit télécharger les polices TrueType sous forme de polices bitmap (Type 3/Type 32). Une police de taille supérieure à la taille maximale est téléchargée sous forme de police vectorielle (Type 1). Options d'installation Les paramètres disponibles dans la zone Options d'installation vous permettent d'indiquer si certaines options sont installées dans l'imprimante et, le cas échéant, de les désigner. Les paramètres disponibles sont Mémoire installée, Cassette inférieure et Unité Recto/Verso (AL-C9000 uniquement). Chapitre 2 Utilisation du Kit Adobe PostScript 3 sous Windows 48 Utilisateurs de Windows XP et Windows 2000 Pour utiliser le Kit Adobe PostScript 3 avec Windows XP et Windows 2000, vous devrez installer le pilote d'impression. Reportez-vous aux sections appropriées ci-dessous où vous trouverez les instructions d'installation en fonction de l'interface utilisée pour imprimer. Chapitre 2 Utilisation du Kit Adobe PostScript 3 sous Windows 49 Installation du pilote d'impression pour l'interface parallèle Pour installer le pilote d'impression pour l'interface parallèle, procédez comme suit : Remarque : Vous devez disposer d'au moins 6 Mo d'espace libre sur le disque dur pour installer le pilote d'impression. 1. Insérez le CD-ROM d'utilitaires PostScript 3 dans le lecteur. 2. Cliquez sur Démarrer, puis sur Paramètres et enfin sur Imprimantes. Remarque : Si votre ordinateur utilise Windows XP, cliquez sur Démarrer puis sur Imprimantes et télécopieurs. 3. Double-cliquez sur l'icône Ajout d'imprimante. Remarque : Si votre ordinateur utilise Windows XP, cliquez sur Ajouter une imprimante dans la zone Tâches d'impression. 4. L'assistant Ajout d'imprimante s'affiche. Suivez les instructions qui apparaissent à l'écran jusqu'à l’affichage de la fenêtre vous demandant de sélectionner le modèle d'imprimante. 5. Cliquez sur Disquette fournie et spécifiez le chemin d'accès au fichier INF correspondant nécessaire pour l'installation. Si le lecteur de CD-ROM est D:, le chemin est alors D:\FRANCAIS\WIN2000-XP\PS_SETUP (changez de lettre en fonction de votre système). Chapitre 2 Utilisation du Kit Adobe PostScript 3 sous Windows 50 6. Sélectionnez le fichier INF correspondant à la version du système d'exploitation Windows que vous utilisez et poursuivez l'installation en suivant les instructions affichées. 7. Lorsque l'installation est terminée, cliquez sur Terminer. Installation du pilote d'impression pour l'interface USB Pour installer le pilote d'impression pour l'interface USB, procédez comme suit : Remarque : Vous devez disposer d'au moins 6 Mo d'espace libre sur le disque dur pour installer le pilote d'impression. 1. Sans connecter l'imprimante à l'ordinateur, allumez l'ordinateur et l'imprimante. 2. Après le démarrage de Windows, connectez l'imprimante à l'ordinateur à l'aide d'un câble USB. 3. L'Assistant Ajout de nouveau matériel est automatiquement lancé. Cliquez sur Suivant pour démarrer l'installation du pilote d’impression USB. 4. Après l'installation du pilote d’impression USB, l'assistant Ajout d'imprimante se lance automatiquement. Suivez les instructions affichées pour continuer l’installation jusqu'à l’affichage de la fenêtre vous demandant de sélectionner le modèle d'imprimante. 5. Cliquez sur Disquette fournie et spécifiez le chemin d'accès au fichier INF correspondant nécessaire pour l'installation. Si le lecteur de CD-ROM est D:, le chemin est alors D:\FRANCAIS\WIN2000-XP\PS_SETUP (changez de lettre en fonction de votre système). Chapitre 2 Utilisation du Kit Adobe PostScript 3 sous Windows 51 6. Sélectionnez le fichier INF correspondant à la version du système d'exploitation Windows que vous utilisez et poursuivez l'installation en suivant les instructions affichées. 7. Lorsque l'installation est terminée, cliquez sur Terminer. Installation du pilote d'impression pour l'interface réseau Pour installer le pilote d'impression pour l'interface réseau, procédez comme suit : Remarque : ❏ Pour connecter l'imprimante en utilisant l'interface réseau, vous devez installer la carte d'interface en option dans l'imprimante. ❏ Vous devez disposer d'au moins 6 Mo d'espace libre sur le disque dur pour installer le pilote d'impression. 1. Insérez le CD-ROM d'utilitaires PostScript 3 dans le lecteur. 2. Cliquez sur Démarrer, puis sur Paramètres et enfin sur Imprimantes. Remarque : Si votre ordinateur utilise Windows XP, cliquez sur Démarrer puis sur Imprimantes et télécopieurs. 3. Double-cliquez sur l'icône Ajout d'imprimante. Remarque : Si votre ordinateur utilise Windows XP, cliquez sur Ajouter une imprimante dans la zone Tâches d'impression. 4. L'assistant Ajout d'imprimante s'affiche. Cliquez sur Suivant. 5. Sélectionnez Imprimante réseau sur l’écran qui s’affiche. Chapitre 2 Utilisation du Kit Adobe PostScript 3 sous Windows 52 Remarque : Si votre ordinateur utilise Windows XP, cliquez sur Une imprimante réseau ou une imprimante connectée à un autre ordinateur. 6. Cliquez sur Suivant pour rechercher l'imprimante sur le réseau. 7. Cliquez sur OK lorsque le message suivant s'affiche : « Le serveur sur lequel l'imprimante réside n'a pas de pilote adéquat installé. » 8. Lorsqu’un écran vous invite à sélectionner le modèle d'imprimante, cliquez sur Disquette fournie et spécifiez le chemin d'accès au fichier INF approprié nécessaire pour l'installation. Si le lecteur de CD-ROM est D:, le chemin est alors D:\FRANCAIS\WIN2000-XP\PS_SETUP (changez de lettre en fonction de votre système). 9. Sélectionnez le fichier INF correspondant à la version du système d'exploitation Windows que vous utilisez et poursuivez l'installation en suivant les instructions affichées. 10. Lorsque l'installation est terminée, cliquez sur Terminer. Remarque à l'attention des utilisateurs de Windows XP/2000 Il est possible que des formats de papier non disponibles figurent dans la liste Taille du papier du pilote d'impression. Consultez le manuel de votre imprimante pour vérifier les formats de papier disponibles. Chapitre 2 Utilisation du Kit Adobe PostScript 3 sous Windows 53 Paramètres du pilote d'impression Les paramètres d'impression spécifiques à votre imprimante sont disponibles sur la fenêtre Paramètres du périphérique de la boîte de dialogue Propriétés de l'imprimante. Outre les paramètres qui figurent dans cette fenêtre, cliquez sur le bouton Options d'impression de l’onglet Général ou sur le bouton Impression par défaut de l’onglet Avancé pour définir d'autres paramètres d'impression. Les paramètres de base sont regroupés sur les onglets Disposition et Papier/qualité, alors que les paramètres plus avancés sont accessibles en cliquant sur le bouton Avancé de l'une ou l'autre feuille. Une aide en ligne est également disponible pour la définition des paramètres. Deux options sont disponibles pour l’aide en ligne. Pour obtenir une aide procédurale sur les paramètres, cliquez sur le bouton Aide. Pour obtenir de l'aide sur un élément précis, cliquez sur l'icône « ? » dans l’angle supérieur droit de la barre de titre de la boîte de dialogue puis cliquez sur le nom du paramètres sur lequel vous voulez plus de renseignements. Une explication du paramètre et de ses options s'affiche. Paramètres de l'onglet Paramètres du périphérique Affectation d'un modèle à un bac Permet d'affecter le format de papier souhaité aux diverses sources de papier disponibles. Une fois ce paramètre défini, l'imprimante envoie automatiquement le papier à partir de la source contenant le format de papier voulu. Les options de source de papier disponibles sont Bac BM, Cassette 1, Cassette 2, Cassette 3, Alimentation manuelle première page et Alimentation manuelle chaque page. Cependant, les sources de papier réellement disponibles varient en fonction de l'imprimante et des options installées. Chapitre 2 Utilisation du Kit Adobe PostScript 3 sous Windows 54 Les formats de papier disponibles varient en fonction de l'imprimante. Le paramètre par défaut est soit A4, soit Letter en fonction du pays d'achat. Table de substitution des polices Double-cliquez pour afficher la table de substitution des polices et les options de correspondance entre polices TrueType et PostScript. Mémoire PostScript disponible Indiquez la quantité de mémoire disponible pour PostScript. La mémoire PostScript disponible est un sous-ensemble de la mémoire physique totale de l'imprimante. Il est conseillé d'utiliser le paramètre par défaut. Protocole de sortie Indiquez le protocole à utiliser par l'imprimante pour les travaux d'impression. Les options disponibles sont ASCII, TBCP et Binaire. En cas de sélection de ASCII, les données imprimées sont envoyées en format ASCII (7 bits) et peuvent être plus longues à imprimer, mais peuvent aussi être envoyées par n'importe quel canal d'E/S, y compris série, parallèle et Ethernet. Si vous sélectionnez TBCP (protocole de communications binaires référencées), toutes les données sauf les caractères de contrôle spéciaux sont envoyées en format binaire (8 bits). Les données en format binaire peuvent être envoyées sur les ports de communications parallèle et série et permettent un transfert plus rapide qu’avec les données en format ASCII. Envoyer CTRL+D avant chaque tâche Indiquez si un caractère CTRL+D doit être envoyé au début de chaque document PostScript. L'envoi de CTRL+D au début du fichier (BOF) permet de réinitialiser les paramètres par défaut de l'imprimante de telle sorte que les travaux d'impression précédents n’interfèrent pas avec le travail actuel. Chapitre 2 Utilisation du Kit Adobe PostScript 3 sous Windows 55 Cependant, l'activation de ce paramètre peut faire échouer le travail d’impression si l'imprimante est connectée sur un réseau plutôt que sur le port parallèle ou série. Au contraire, si l'impression du document échoue lorsque le travail est envoyé vers une imprimante connectée au port parallèle ou série, changez ce paramètres en Oui. Envoyer CTRL+D après chaque tâche Indiquez si un caractère CTRL+D doit être envoyé à la fin de chaque document PostScript. L'envoi de CTRL+D à la fin du fichier (EOF) permet de réinitialiser les paramètres par défaut de l'imprimante de telle sorte que ce travail d’impression n’interfère pas avec les travaux à venir. Cependant, l'activation de ce paramètre peut faire échouer le travail d’impression si l'imprimante est connectée sur un réseau plutôt que sur le port parallèle ou série. Si l'impression du document échoue lorsque le travail est envoyé vers une imprimante réseau, changez ce paramètre en Non. Convertir le texte gris en PostScript gris Indiquez si le gris vrai (valeur RVB) du texte doit être converti en gris fourni par le pilote PostScript. Convertir les graphiques gris en PostScript gris Indiquez si le gris vrai (valeur RVB) des graphiques doit être converti en gris fourni par le pilote PostScript. Ajouter le symbole monétaire de l'Euro aux polices PostScript Indiquez si le symbole monétaire de l'Euro doit être ajouté au jeu de polices PostScript se trouvant dans l'imprimante. Chapitre 2 Utilisation du Kit Adobe PostScript 3 sous Windows 56 Délai d'attente de la tâche Indiquez la durée maximale (en secondes) du transfert d'un travail d’impression de l'ordinateur à l'imprimante avant que l'imprimante arrête d'essayer d'imprimer le document. Si vous indiquez « 0 » (zéro), l'imprimante essaie indéfiniment d'imprimer. Délai d'attente Indiquez la durée maximale (en secondes) pendant laquelle l'imprimante attendra d'autres informations PostScript en provenance de l'ordinateur avant l'annulation automatique du travail d’impression. À l'expiration de cette durée, l'imprimante cessera d'essayer d'imprimer le document et imprimera à la place un message d'erreur. Si vous entrez « 0” (zéro), l’imprimante attend indéfiniment. Il est conseillé d’augmenter cette valeur lors de l’impression de documents compliqués. Taille minimale de police à télécharger en tant que police vectorielle Indiquez la taille de police minimale (en pixels) pour laquelle l'imprimante doit télécharger les polices TrueType sous forme de polices vectorielles (Type 1). Une police de taille inférieure à la taille minimale est téléchargée sous forme de police bitmap (Type 3). Ce paramètre vous permet d'affiner l'option Automatique du paramètre Option de téléchargement de police TrueType de la boîte de dialogue Options avancées dans la boîte de dialogue Options d'impression. Taille maximale de police à télécharger en tant que bitmap Indiquez la taille de police maximale (en pixels) pour laquelle l'imprimante doit télécharger les polices TrueType sous forme de polices bitmap (Type 3). Une police de taille supérieure à la taille maximale est téléchargée sous forme de police vectorielle (Type 1). Chapitre 2 Utilisation du Kit Adobe PostScript 3 sous Windows 57 Ce paramètre vous permet d'affiner l'option Automatique du paramètre ou de remplacer l'option Bitmap du paramètre Option de téléchargement de police TrueType de la boîte de dialogue Options avancées dans les Options d'impression. Options d'installation Les paramètres disponibles dans la zone Options d'installation vous permettent d'indiquer si certaines options sont installées dans l'imprimante et, le cas échéant, de les désigner. Les paramètres disponibles sont Mémoire installée, Cassette inférieure et Unité Recto/Verso (AL-C9000 uniquement). Paramètres de l'onglet Disposition Orientation Indiquez la position du document sur la page. Les options disponibles sont Portrait (vertical), Paysage (horizontal) et Paysage incliné (tourné de 90° dans le sens contraire des aiguilles d'une montre). Ordre des pages Indiquez l'ordre dans lequel vous voulez imprimer les pages du document que vous souhaitez imprimer. Les options disponibles sont Première à dernière et Dernière à première. Pages par feuille Indiquez le nombre de pages du document qui doivent être imprimées sur une feuille de papier. Les options disponibles sont 1, 2, 4, 6, 9 et 16. Chapitre 2 Utilisation du Kit Adobe PostScript 3 sous Windows 58 Paramètres de l'onglet Papier/Qualité Alimentation Sélectionnez la source de papier pour votre travail d’impression. Les options disponibles sont Sélection auto., Bac BM, Cassette 1, Cassette 2, Cassette 3, Alimentation manuelle première page et Alimentation manuelle chaque page. Cependant, les sources de papier réellement disponibles varient en fonction de l'imprimante et des options installées. Média Sélectionnez le type de papier sur lequel vous souhaitez imprimer. Les options disponibles sont : Normal, Epais, Epais N (AL-C9000 uniquement), Très épais (AL-C4100 uniquement), Transparents et Couché. Veillez à sélectionner le type de papier approprié pour éviter les bavures ou le gaspillage d'encre. Couleur Indiquez le mode d'impression des images en couleurs. Les options disponibles sont Noir et blanc et Couleur. Paramètres avancés Format du papier Sélectionnez le format de papier souhaité. Ce paramètre doit correspondre au format du papier chargé dans l'imprimante. Les formats de papier disponibles varient en fonction de l'imprimante. Le paramètre par défaut est soit A4, soit Letter en fonction du pays d'achat. Nombre de copies Indiquez le nombre d'exemplaires à imprimer. Chapitre 2 Utilisation du Kit Adobe PostScript 3 sous Windows 59 Assemblées Cochez cette case ne s'affiche que si l'option Nombre de copies indique plus d'un exemplaire. Cochez cette case pour imprimer plusieurs exemplaires du document dans l'ordre des pages. Si cette case n'est pas cochée, chaque page est imprimée le nombre de fois indiqué avant l'impression de la page suivante. Remarque : Si vous sélectionnez l'option Assemblées du pilote d'impression, ne la sélectionnez pas dans l'application elle-même. Qualité d’impression Sélectionnez la résolution que vous souhaitez utiliser pour l’impression. Les options disponibles sont Normale et Qualité. Le paramètre Qualité permet d'imprimer avec une résolution supérieure mais l'impression est plus lente. Méthode de CCI Indiquez si la correspondance des couleurs d'image doit être activée (CCI, également nommée ICM) et, dans ce cas, comment elle doit être gérée. Les options disponibles sont ICM désactivé, ICM géré par le système hôte, ICM géré par l'imprimante et ICM géré par l'imprimante en utilisant le calibrage de l'imprimante. Pour des détails sur chacun de ces paramètres, reportez-vous à l’aide en ligne. But de la CCI Indiquez comment les images en couleurs doivent être traitées pour produire la meilleure impression possible. Les options disponibles sont Graphiques (diagrammes, couleurs vives), Images (photos), Épreuve (impression d'une couleur d'encre donnée) et Correspondance (prévisualiser les paramètres de couleur d'une autre imprimante). Chapitre 2 Utilisation du Kit Adobe PostScript 3 sous Windows 60 Mise à l'échelle Ce paramètre vous permet de réduire ou d'agrandir l'image à imprimer. Vous pouvez saisir tout pourcentage compris entre 1 et 1000 %. Pour réduire l'image, indiquez un pourcentage inférieur à 100 %. Pour agrandir l'image, indiquez un pourcentage supérieur à 100 %. S'il vous est possible de réduire ou d'agrandir l'image dans l'application à partir de laquelle vous imprimez, faites-le dans l'application plutôt que par l'intermédiaire du pilote d'impression. Police TrueType Indiquez le mode d'impression des polices TrueType du document. Pour utiliser les polices PostScript équivalentes pour l'impression des documents contenant des polices TrueType, sélectionnez l'option Substituer avec la police du périphérique. Pour télécharger les polices TrueType vers l'imprimante plutôt que des polices PostScript, sélectionnez l'option Télécharger en tant que police logicielle. Fonctionnalités d'impression avancées Indiquez si les fonctions d'impression avancées doivent être activées. Les options disponibles sont Activées et Désactivées. Option de sortie PostScript Indiquez le format des fichiers PostScript. Les options disponibles sont Optimiser la vitesse, Optimiser la portabilité, PostScript encapsulé (EPS) et Format archive. Pour des détails sur chacun de ces formats, reportez-vous à l’aide en ligne. Option de téléchargement de police TrueType Indiquez le mode de téléchargement des polices TrueType vers l'imprimante. Les options disponibles sont Automatique, Police vectorielle (police vectorielle dimensionnable), Bitmap (police bitmap) et TrueType natif (police vectorielle). Chapitre 2 Utilisation du Kit Adobe PostScript 3 sous Windows 61 Niveau de langage PostScript Indiquez le niveau de langage PostScript à utiliser. Les options disponibles sont 1, 2 et 3. Envoyer une balise d'erreur PostScript Indiquez si l'imprimante doit imprimer automatiquement les messages d'erreur PostScript lorsqu'une erreur survient lors de l'impression. Les options disponibles sont Oui et Non. Sortie en miroir Indiquez si le document doit être imprimé sous forme d'une image miroir en inversant les coordonnées horizontales de l'image. Les options disponibles sont Oui et Non. RITech Indiquez si l'impression utilisera la technologie RITech. La technologie RITech améliore l'apparence des lignes imprimées, du texte et des graphiques. Les options disponibles sont Oui et Non. Économie toner Indiquez si l'impression utilisera le mode d'économie du toner. Lorsque ce mode est activé, l'imprimante utilise environ 50 % de toner en moins. Les options disponibles sont Oui et Non. Séparations Ce paramètre vous permet de sélectionner la couleur de l'impression avec séparation. Les options disponibles sont Aucune, Cyan, Magenta, Jaune et Noire. Coloration Indiquez une méthode d'impression couleur. Choisissez entre Couleur (impression couleur 1 bit/pixel), Monochrome (impression monochrome) ou Couleurs vraies (impression couleur 8 bits/pixel). Chapitre 2 Utilisation du Kit Adobe PostScript 3 sous Windows 62 Mode couleur Sélectionnez entre CMJN et RVB pour le mode couleur à utiliser pour le traitement interne. Le Mode couleur n'est en vigueur que lorsque l’option Couleurs vraies est sélectionnée pour le paramètre Coloration. Mode RVB Définit le mode couleur RVB. Choisissez Photo pour des couleurs naturelles, ou Accentué pour des couleurs plus soutenues. En vigueur lorsque le Mode couleur est RVB. Couleurs vraies écran Sélectionnez l'écran d'impression en couleurs de 8 bits/pixel. Cette sélection est en vigueur lorsque l'option Couleurs vraies est choisie pour Coloration. Choisissez entre Augmenter les nuances ou Augmenter la définition. Simulation presse Sélectionnez le type de Simulation presse. Choisissez entre Aucune, DIC, Euroscale et SWOP. La fonction de Simulation presse est utile lorsque vous imprimez des données couleur CMJN. Il est facile de faire correspondre les couleurs CMJN et les 3 couleurs offset standard. Remarque : ❏ Ce paramètre n'est en vigueur que lorsque CMJN est choisi comme paramètres de mode couleur. ❏ En cas d'utilisation de l’option Simulation presse, choisissez l'option Augmenter les nuances pour le paramètre Couleur vraies écran. Chapitre 2 Utilisation du Kit Adobe PostScript 3 sous Windows 63 Protection image Ce paramètre vous permet d'indiquer si la compression avec perte de qualité sera utilisée si la mémoire vient à manquer pendant l'impression. Les options disponibles sont Oui et Non. Lorsque le paramètre Protection image est réglé sur Oui, la compression avec perte de qualité n'est pas utilisée. S’il est réglé sur Non, la compression avec perte de qualité est utilisée lorsque les ressources de mémoire viennent à manquer. Assemblage Ce paramètre permet d’imprimer plusieurs exemplaires du document dans l'ordre des pages. Les options disponibles sont Oui et Non. Si l’option Assemblées est définie sur Non est sélectionnée, chaque page est imprimée le nombre de fois indiqué avant l'impression de la page suivante. Première page Indiquez si l'impression doit commencer à la première page ou à la deuxième (verso). Les options disponibles sont Recto et Verso. Si vous sélectionnez Verso, la première page est laissée vierge. Ce paramètre n'est activé que lorsque l'Impression recto-verso est activée. Mode Noir pur Si l’option Texte*, Image ou Tout est choisie pour ce mode, le toner noir est utilisé pour les zones ainsi spécifiées. Si ce mode est réglé sur Non, tous les toners (cyan, magenta, jaune et noir) seront utilisé dans les zones noires. * Pour le dessin au trait, choisissez Texte Mode mono auto Indiquez si vous souhaitez utiliser la fonction de détection Monochrome auto. Chapitre 2 Utilisation du Kit Adobe PostScript 3 sous Windows 64 Fonction Gestion des jobs Une imprimante installée avec le disque dur en option peut utiliser la fonction Gestion des jobs. Cette fonction permet de réserver des données d'impression envoyées d'un ordinateur vers le disque dur de l'imprimante. Il est possible d'imprimer ces données via la panneau de contrôle de l'imprimante La fonction Gestion des jobs offre les quatre fonctionnalités suivantes : Option Gestion des jobs Description Réimprimer le job Impression immédiate et stockage pour réimpression ultérieure. Vérifier le job Impression immédiate d'un exemplaire aux fins de vérification avant l'impression d'exemplaires multiples. Job enregistré Enregistrement de la tâche sans impression. Job confidentiel Indiquer un mot de passe pour le travail d'impression et l’enregistrer pour impression ultérieure. Remarque : ❏ Pour plus de détails sur l'utilisation de la fonction Gestion des jobs, consultez le Guide de référence de l'imprimante. ❏ La fonction Gestion des jobs ne peut être utilisée lorsque le disque dur en option n'est pas installé dans l'imprimante. ❏ Lorsque plusieurs exemplaires sont sélectionnés pour l'impression, activez l’option Assemblées dans les paramètres du pilote d'impression. Lorsque vous imprimez à partir du panneau de contrôle de l'imprimante, indiquez tout d'abord le nombre d'exemplaire sur le panneau de contrôle puis lancez le travail d’impression. Chapitre 2 Utilisation du Kit Adobe PostScript 3 sous Windows 65 ❏ La fonction Gestion des jobs ne peut pas être utilisée si vous imprimez en utilisant le protocole AppleTalk sous Windows NT4.0/2000. Lorsque vous utilisez le protocole AppleTalk, n’utilisez pas la fonction Gestion des jobs. Lorsque vous utilisez la fonction Gestion des jobs, utilisez tout protocole autre qu'AppleTalk. ❏ N’oubliez pas de décocher la case Gestion des jobs activée dans l'onglet Paramètres des jobs lors de la saisie de données sous forme de fichier PS. La case Gestion des jobs est cochée par défaut afin que les informations sur le job soient envoyées en même temps que les données d’impression vers l’imprimante. Utilisation de la fonction Gestion des jobs Les paramètres de la fonction Gestion des jobs sont gérés par le pilote d'impression PostScript. Suivez les instructions ci-dessous pour définir les paramètres de la fonction Gestion des jobs. Remarque : La fonction Gestion des jobs ne peut être utilisée que lorsque l'imprimante est équipée du disque dur en option. Pour pouvoir utiliser la fonction Gestion des jobs sous Windows NT4.0/2000/XP, le paramètre de disque dur optionnel doit être Installé dans le pilote d'impression PostScript. Avant d'utiliser la fonction Gestion des jobs, vérifiez que le paramètre Disque dur est Installé sur la feuille d'Options du périphérique du pilote d'impression ou dans le paramètre Options d'installation de la feuille de Paramètres du périphérique. Ce paramètres n'apparaît pas sous Windows 95/98/Me. Pour utiliser la fonction Gestion des jobs lors de l'impression à partir de n'importe quelle application, procédez comme suit : 1. Cliquez sur Imprimer dans le menu Fichier de l'application. 2. Cliquez sur le bouton Propriétés puis sur l'onglet Paramètres des jobs. Chapitre 2 Utilisation du Kit Adobe PostScript 3 sous Windows 66 3. Précisez les paramètres de gestion des jobs souhaités dans la boîte de dialogue affichée. 4. Lors de l'impression d'exemplaires multiples, sélectionnez la case à cocher Assemblées dans les paramètres Avancés du pilote d'impression. 5. Lorsque les paramètres sont définis, cliquez sur le bouton Imprimer pour lancer l'impression. Remarque : Pour plus de détails sur chacun des paramètres de l’onglet Paramètres des jobs, consultez le Guide de référence de l'imprimante. Utilitaire CPS L'utilitaire EPSON CPS se trouve sur le CD-ROM d'utilitaires PostScript 3. L'utilitaire CPS offre les trois fonctions principales suivantes : ❏ Il vous permet de télécharger un fichier de données au format PS directement vers l'imprimante et d'imprimer le fichier sans ouvrir l'application qui l'a créé. Remarque : Cette fonction n'est utilisable qu'avec les fichiers PostScript. Elle ne prend pas en charge d'autres formats de fichier, tels qu'EPS, PDF et TIFF. ❏ L'utilitaire CPS vous permet d'imprimer la feuille d'étalonnage nécessaire à l’étalonnage des couleurs. ❏ Il vous permet de transférer les données d'étalonnage des couleurs vers l'imprimante, de l'effacer ou de le vérifier. Le logiciel en option EPSON Color Calibrator est nécessaire pour créer les données d’étalonnage. Chapitre 2 Utilisation du Kit Adobe PostScript 3 sous Windows 67 Remarque : Pour en savoir plus sur l'étalonnage des couleurs, consultez la section “Color Calibrator” à la page 69 et le Guide d'utilisation de l'utilitaire CPS (fichier PDF) dans le dossier [cps_util] du CD-ROM d'utilitaires PostScript 3. Chapitre 2 Utilisation du Kit Adobe PostScript 3 sous Windows 68 Installation de l'utilitaire CPS Cliquez sur l'icône Setup.exe dans le dossier cps_util\setup du CD-ROM d'utilitaires PostScript 3 et suivez les instructions qui s'affichent. Une fois le logiciel installé, vous pouvez le lancer en sélectionnant Démarrer - Programmes -EPSON - CPS Utility. Remarque : ❏ Pour plus de détails sur l'utilisation de l'utilitaire CPS, consultez le fichier d'aide. ❏ Pour utiliser l'utilitaire CPS, vous devez connecter l'imprimante via Ethernet. Pour plus de détails sur la configuration minimale et la procédure d'installation de ce logiciel, consultez le Guide d'utilisation de l'utilitaire CPS. Color Calibrator Outre l'utilitaire CPS, le CD-ROM d'utilitaire PostScript 3 contient le logiciel Color Calibrator. Le logiciel Color Calibrator est nécessaire pour générer les données d’étalonnage des couleurs à l’aide de l’accessoire en option EPSON Color Calibrator. Remarque : Pour plus de détails sur l'utilisation du logiciel Color Calibrator, consultez le Guide d'utilisation de EPSON Color Calibrator et celui de l'utilitaire CPS. Chapitre 2 Utilisation du Kit Adobe PostScript 3 sous Windows 69 Étalonnage de l'imprimante En réalisant un étalonnage des couleurs, il est possible de réduire les différences susceptibles d’apparaître entre la couleur des documents imprimés sur des imprimantes différentes. L'étalonnage des couleurs ne fonctionne que sur les imprimantes du même modèle et de la même marque. Vous pouvez aussi faire correspondre les couleurs de vos imprimantes à celles d’un système d’impression du commerce afin de pouvoir prévisualiser le produit imprimé définitif sur votre imprimante avant de commander un gros travail d’impression à un imprimeur. L’étalonnage de l’imprimante est réalisé au moyen de l’utilitaire CPS et du logiciel Color Calibrator en liaison avec l’accessoire en option EPSON Color Calibrator. Installation de Color Calibrator Cliquez sur l'icône Setup.exe du dossier cps_cal\Color Calibrator du CD-ROM d'utilitaires PostScript 3 et suivez les instructions affichées. Une fois le logiciel installé, vous pouvez le lancer en sélectionnant Démarrer - Programmes - EPSON Color Calibrator 3.0 -Printer Calibrator. Procédure d'étalonnage Cette section décrit brièvement la procédure d'étalonnage des couleurs. Pour plus de détails, reportez-vous au guide d'utilisation de l'utilitaire CPS. 1. Lancez l'utilitaire CPS et imprimez une feuille d'étalonnage. Veillez à imprimer la feuille d’étalonnage correspondant au mode d’impression à étalonner. Chapitre 2 Utilisation du Kit Adobe PostScript 3 sous Windows 70 2. Générez les données d'étalonnage à partir de cette feuille à l’aide de l’accessoire en option EPSON Color Calibrator et du logiciel Color Calibrator. 3. Transférez les données d'étalonnage vers l'imprimante à l'aide de l'utilitaire CPS. 4. Imprimez une feuille d'état à l'aide de l'utilitaire CPS pour vérifier que les données d'étalonnage ont bien été enregistrées dans l'imprimante. Remarque : Il est également possible d'effacer les données d'étalonnage enregistrées dans l'imprimante. Voir les instructions dans le Guide d'utilisation de l'utilitaire CPS. Aide en ligne sur l'utilisation du pilote d'impression L'aide en ligne a pour but de vous assister lors de la définition des paramètres du pilote d'impression. Deux options sont disponibles pour l’aide en ligne. Pour obtenir une aide procédurale sur les paramètres, cliquez sur le bouton Aide. Pour obtenir de l'aide sur un élément précis, cliquez sur l'icône « ? » dans l’angle supérieur droit de la barre de titre de la boîte de dialogue puis cliquez sur le paramètre pour lequel vous voulez plus de renseignements. Une explication du paramètre et de ses options s'affiche. Chapitre 2 Utilisation du Kit Adobe PostScript 3 sous Windows 71 Utilisation d'AppleTalk sous Windows 2000 ou Windows NT 4.0 Utilisez les paramètres suivants si votre ordinateur fonctionne sous Windows NT 4.0 ou Windows 2000 et si l'imprimante est connectée par l'intermédiaire d'une carte réseau en option utilisant le protocole AppleTalk : ❏ Utilisez SelecType pour régler le paramètre Emulation Mode-Réseau surPS3P. L'utilisation du paramètre par défaut Auto provoque l'impression inutile d'une page supplémentaire. ❏ Dans l’onglet Paramètres du périphérique de la boîte de dialogue Propriétés de l'imprimante, vérifiez que les paramètres Envoyer CTRL-D avant chaque tâche et Envoyer CTRL-D après chaque tâche sont réglés sur Non. ❏ Le protocole TBCP (protocole de communications binaires référencées) ne peut être utilisé comme paramètre de Protocole de sortie. Chapitre 2 Utilisation du Kit Adobe PostScript 3 sous Windows 72 Chapitre 3 Utilisation du Kit Adobe PostScript 3 avec un Macintosh Utilisateurs de Mac OS 8.6, Mac OS 9.x . . . . . . . . . . . . . . . . . . . . . . Installation du gestionnaire d’impression. . . . . . . . . . . . . . . . Utilitaire CPS . . . . . . . . . . . . . . . . . . . . . . . . . . . . . . . . . . . . . . . . Color Calibrator . . . . . . . . . . . . . . . . . . . . . . . . . . . . . . . . . . . . . Sélection de l'imprimante connectée via un port USB . . . . . Sélection de l'imprimante dans un environnement en réseau . . . . . . . . . . . . . . . . . . . . . . . . . . . . . . . . . . . . . . . . . . . . Modification des paramètres d'impression. . . . . . . . . . . . . . . Bulles d'aide du gestionnaire d'impression . . . . . . . . . . . . . . Paramètres du gestionnaire d'impression . . . . . . . . . . . . . . . . Utilisateurs Mac OS X . . . . . . . . . . . . . . . . . . . . . . . . . . . . . . . . . . . . Installation du gestionnaire d’impression. . . . . . . . . . . . . . . Sélection de l'imprimante . . . . . . . . . . . . . . . . . . . . . . . . . . . . Modification des paramètres d'impression. . . . . . . . . . . . . . Paramètres du gestionnaire d'impression . . . . . . . . . . . . . . . Chapitre 3 Utilisation du Kit Adobe PostScript 3 avec un Macintosh 74 74 77 78 80 84 87 87 88 105 105 107 118 118 73 Utilisateurs de Mac OS 8.6, Mac OS 9.x Installation du gestionnaire d’impression Le programme d'installation inclus sur le CD-ROM d'utilitaires PostScript 3 installe le gestionnaire PostScript. Avant d'installer le gestionnaire d'impression, vérifiez que le disque dur offre au moins 3,1 Mo d'espace libre. Le programme propose deux méthodes d'installation : l'installation facile et l'installation personnalisée. L'installation facile installe tous les fichiers nécessaires pour utiliser le Kit Adobe PostScript 3. Normalement, il faut utiliser la méthode d'Installation facile, car celle-ci garantit que tous les fichiers nécessaires sont copiés et que votre ordinateur est réglé pour profiter au mieux du Kit Adobe PostScript 3. L'installation personnalisée n'installe que les fichiers que vous indiquez. Vous pouvez utiliser la méthode d'installation personnalisée si vous manquez de place sur le disque dur ou si vous ne voulez installer que les fichiers absolument nécessaires. Cependant, si vous disposez d'assez d'espace sur le disque dur, il est conseillé de choisir la méthode d'installation facile. Installation facile Si votre Macintosh lance automatiquement certaines applications (telles qu'un antivirus) à la mise en route, fermez ces applications avant de lancer le programme d'installation. Suivez les étapes ci-dessous pour installer le gestionnaire d'impression : 1. Mettez votre Macintosh sous tension si ce n'est déjà fait. 2. Insérez le CD-ROM d'utilitaires PostScript 3 dans le lecteur. Chapitre 3 Utilisation du Kit Adobe PostScript 3 avec un Macintosh 74 3. Double-cliquez sur l'icône du CD-ROM, puis sur Français. 4. Double-cliquez sur AdobePS 8.7 puis sur AdobePS Installer. 5. Suivez les instructions affichées jusqu'à l'écran d'installation. 6. Sélectionnez Installation facile puis cliquez sur Installer. 7. Une fois l'installation terminée, cliquez sur Redémarrer pour redémarrer l'ordinateur. L'installation du gestionnaire d'impression est terminée. Vous devez maintenant sélectionner le gestionnaire d'impression selon les indications de la section suivante. Si vous connectez plusieurs imprimantes EPSON du même modèle en utilisant AppleTalk et si vous voulez renommer l'imprimante, consultez le Guide d'administration fourni avec l'imprimante. Chapitre 3 Utilisation du Kit Adobe PostScript 3 avec un Macintosh 75 Installation personnalisée Si votre Macintosh lance automatiquement certaines applications (telles qu'un antivirus) à la mise en route, fermez ces applications avant de lancer le programme d'installation. Pour effectuer une installation personnalisée et spécifier les fichiers à installer, suivez les étapes 1 à 5 de la méthode d'installation facile (voir la section précédente) puis procédez comme suit : 1. Sélectionnez Installation personnalisée. 2. Sélectionnez les éléments à installer. Remarque : Si vous voulez des informations sur un élément, cliquez sur l'icône à droite de cet élément. 3. Cliquez sur Installer. 4. Lorsque l'installation est terminée, cliquez sur Quitter. 5. Redémarrez votre ordinateur. Chapitre 3 Utilisation du Kit Adobe PostScript 3 avec un Macintosh 76 L'installation du logiciel d’impression est terminée. Vous devez maintenant sélectionner le gestionnaire d'impression selon les indications de la section suivante. Si vous ne pouvez pas imprimer après l'installation personnalisée, procédez à une Installation facile pour copier tous les fichiers nécessaires sur l'ordinateur. Si vous connectez plusieurs imprimantes du même modèle en utilisant AppleTalk et si vous voulez renommer l'imprimante, consultez le Guide d'administration fourni avec celle-ci. Utilitaire CPS L'utilitaire EPSON CPS se trouve sur le CD-ROM d'utilitaires PostScript 3. L'utilitaire CPS offre les trois fonctions principales suivantes : ❏ Il vous permet de télécharger un fichier de données au format PS directement vers l'imprimante et d'imprimer le fichier sans ouvrir l'application qui l'a créé. Remarque : Cette fonction n'est utilisable qu'avec les fichiers PostScript. Elle ne prend pas en charge d'autres formats de fichier, tels qu'EPS, PDF et TIFF. ❏ L'utilitaire CPS vous permet d'imprimer la feuille d'étalonnage nécessaire à l’étalonnage des couleurs. ❏ Il vous permet de transférer les données d'étalonnage des couleurs vers l'imprimante, de l'effacer ou de le vérifier. Le logiciel en option EPSON Color Calibrator est nécessaire pour créer les données d’étalonnage. Chapitre 3 Utilisation du Kit Adobe PostScript 3 avec un Macintosh 77 Remarque : ❏ Pour avoir des informations détaillées sur l'étalonnage des couleurs, reportez-vous à la section sous “Color Calibrator” à la page 78 et au Guide en ligne (fichier PDF) du dossier CPS Utility sur le CD-ROM d'utilitaires PostScript 3. ❏ L'utilitaire CPS ne prend en charge que les systèmes Mac OS 8.6 et Mac OS 9.x. Il ne prend pas en charge Mac OS X, ainsi que son environnement classique. Installation de l'utilitaire CPS Pour installer l'utilitaire CPS, double-cliquez sur l'icône du programme d'installation se trouvant dans le dossier de l'utilitaire CPS sur le CD-ROM de l'utilitaire PostScript 3 et suivez les instructions affichées. Le programme d'installation crée le dossier EPSON CPS Utility sur votre ordinateur. Remarque : Pour utiliser l'utilitaire CPS, vous devez connecter l'imprimante via Ethernet. Pour plus de détails sur la configuration du système et la procédure d'installation de l'utilitaire CPS, consultez le Guide en ligne (fichier PDF) qui se trouve dans le dossier CPS Utility sur le CD-ROM d'utilitaires PostScript 3. Color Calibrator Outre l'utilitaire CPS, le CD-ROM d'utilitaire PostScript 3 contient le logiciel Color Calibrator. Le logiciel Color Calibrator est nécessaire pour générer les données d’étalonnage des couleurs à l’aide de l’accessoire en option EPSON Color Calibrator. Remarque : ❏ Pour des informations détaillées sur le logiciel Color Calibrator, consultez le Guide d'utilisation de Color Calibrator (fichier PDF) dans le dossier CPS Calibrator et le Guide en ligne (fichier PDF) dans le dossier CPS Utility sur le CD-ROM d'utilitaires PostScript 3. Chapitre 3 Utilisation du Kit Adobe PostScript 3 avec un Macintosh 78 ❏ Le logiciel Color Calibrator ne fonctionne qu'avec Mac OS 8.6 et Mac OS 9.x. Il ne prend pas en charge Mac OS X, ainsi que son environnement classique. Étalonnage de l'imprimante En réalisant un étalonnage des couleurs, il est possible de réduire les différences susceptibles d’apparaître entre la couleur des documents imprimés sur des imprimantes différentes. L'étalonnage des couleurs ne fonctionne que sur les imprimantes du même modèle et de la même marque. Vous pouvez aussi faire correspondre les couleurs de vos imprimantes à celles d’un système d’impression du commerce afin de pouvoir prévisualiser le produit imprimé définitif sur votre imprimante avant de commander un gros travail d’impression à un imprimeur. L’étalonnage de l’imprimante est réalisé au moyen de l’utilitaire CPS et du logiciel Color Calibrator en liaison avec l’accessoire en option EPSON Color Calibrator. Installation de Color Calibrator Pour installer le logiciel Color Calibrator, double-cliquez sur l'icône Installer dans le dossier CPS Calibrator sur le CD-ROM d'utilitaires PostScript 3 et suivez les instructions affichées. Procédure d'étalonnage Cette section décrit brièvement la procédure d'étalonnage des couleurs. Pour plus de détails, reportez-vous au guide en ligne. 1. Lancez l'utilitaire CPS et imprimez une feuille d'étalonnage. Veillez à imprimer la feuille d’étalonnage correspondant au mode d’impression à étalonner. 2. Générez les données d'étalonnage à partir de cette feuille à l’aide de l’accessoire en option EPSON Color Calibrator et du logiciel Color Calibrator. Chapitre 3 Utilisation du Kit Adobe PostScript 3 avec un Macintosh 79 3. Transférez les données d'étalonnage vers l'imprimante à l'aide de l'utilitaire CPS. 4. Imprimez une feuille d'état à l'aide de l'utilitaire CPS pour vérifier que les données d'étalonnage ont bien été enregistrées dans l'imprimante. Remarque : Il est également possible d'effacer les données d'étalonnage enregistrées dans l'imprimante. Pour avoir des instructions, reportez-vous au guide en ligne. Sélection de l'imprimante connectée via un port USB Si l'imprimante est connectée à votre ordinateur sur un port USB, vous ne pouvez la sélectionner dans le Sélecteur. Vous devez lancer l'utilitaire Service d’impression et enregistrer l'imprimante comme service d’impression. L’utilitaire Service d’impression installé lorsque vous installez le gestionnaire d'impression Adobe PostScript. Le service d’impression est créé par la procédure suivante : Remarque : ❏ Lors de l'impression par le port USB à partir d'un ordinateur Power Macintosh sous Mac OS 8.6 ou 9.x, l'imprimante doit être réglée pour les données ASCII. Pour définir ce paramètre, sélectionnez Imprimer dans le menu Fichier de l'application que vous utilisez, puis sélectionnez le nom de l'application dans les options disponibles de la zone de dialogue Imprimer. Sur la page de réglages qui s'affiche, sélectionnez ASCII comme paramètre de format de données. Le nom de ce paramètre veut varier en fonction des applications, mais il est souvent nommé Codage ou Données. Chapitre 3 Utilisation du Kit Adobe PostScript 3 avec un Macintosh 80 ❏ Pour obtenir les meilleurs résultats, raccordez directement l'imprimante au port USB de l'ordinateur. Si vous devez utiliser plusieurs concentrateurs USB, nous vous recommandons de raccorder l'imprimante au concentrateur de premier niveau. ❏ L'impression recto-verso manuelle est impossible si l'imprimante est connectée au Macintosh via un port USB. Dans ce cas, ne sélectionnez pas Imprimer en recto-verso dans la page d'options de Mise en page de la zone de dialogue Imprimer. 1. Lancez l'utilitaire Service d’impression. Après l’installation facile du gestionnaire d’impression, l’utilitaire Service d’impression se trouve dans le dossier AdobePS Components du disque dur du Macintosh. Chapitre 3 Utilisation du Kit Adobe PostScript 3 avec un Macintosh 81 2. Une zone de dialogue identique à celle illustrée ci-dessous s'affiche. Sélectionnez AdobePS dans le menu contextuel Avec , cliquez sur Imprimante (USB) dans la liste Créer un service d'impression, puis cliquez sur OK. 3. Cliquez sur Modifier sous Sélection d'imprimante USB dans la zone de dialogue qui s'affiche pour sélectionner l'imprimante. La zone de dialogue ci-dessous affiche alors une liste des imprimantes USB connectées. Sélectionnez AL-C4100 ou AL-C9000 en fonction du modèle de votre imprimante dans la liste, puis cliquez sur OK. Chapitre 3 Utilisation du Kit Adobe PostScript 3 avec un Macintosh 82 4. Cliquez sur Autoconfig. pour sélectionner le fichier de description d'imprimante PostScript (PPD). Lorsqu'un fichier PPD est sélectionné, le nom de l'imprimante sélectionnée s'affiche sous l'icône de l'imprimante. Si le nom de l’imprimante est erroné, cliquez sur Modifier puis sélectionnez le fichier PPD exact. Les fichiers PPD se trouvent dans le dossier Système.\Extensions\Descriptions d’imprimantes Chapitre 3 Utilisation du Kit Adobe PostScript 3 avec un Macintosh 83 5. Après la sélection de l'imprimante USB et du fichier PPD, cliquez sur Créer dans la partie inférieure de la zone de dialogue. L'icône de l'imprimante USB s'affiche sur le bureau. Vous pouvez maintenant imprimer sur l'imprimante connectée à votre ordinateur par le port USB. Utilisez le Sélecteur si vous voulez imprimer sur une imprimante en utilisant AppleTalk. Sélection de l'imprimante dans un environnement en réseau Si l'imprimante est connectée via l'interface Ethernet ou une carte réseau en option, sélectionnez-la dans le Sélecteur comme indiqué ci-dessous. Remarque : Si l'imprimante est connectée à l'ordinateur via un port USB, voir la section précédente intitulée “Sélection de l'imprimante connectée via un port USB” à la page 80 pour savoir comment la sélectionner. Chapitre 3 Utilisation du Kit Adobe PostScript 3 avec un Macintosh 84 1. Dans le menu Pomme, choisissez Sélecteur. La zone de dialogue du Sélecteur s’ouvre. 2. Vérifiez que AppleTalk est activé. 3. Cliquez sur l'icône AdobePSpour la sélectionner. Le nom de l'imprimante s'affiche dans la zone Sélectionner une imprimante PostScript. Remarque : Par défaut, l'adresse MAC à six chiffres est affichée après le nom de l'imprimante si celle-ci est connectée par une carte réseau en option. Pour plus de détails, reportez-vous au manuel de la carte réseau. 4. Cliquez sur le nom de l'imprimante pour la sélectionner. Le bouton Créer s'affiche. Remarque : Si l'ordinateur est connecté à plusieurs zones AppleTalk, cliquez sur la zone AppleTalk à laquelle l'imprimante est connectée dans la liste Zones AppleTalk. 5. Cliquez sur Créer. Chapitre 3 Utilisation du Kit Adobe PostScript 3 avec un Macintosh 85 Un message s'affiche pour marquer la fin de la configuration. La zone de dialogue Sélecteur s'affiche de nouveau (le bouton Créer se transforme en bouton Configurer). Pour vérifier la réussite de la configuration, cliquez sur Configurer dans la zone de dialogue Sélecteur, puis cliquez sur Infos imprimante puis sur Configurer pour vérifier les paramètres. Si la configuration n'a pas réussi, procédez comme suit : 1. Retournez dans la zone de dialogue illustrée ci-dessus. 2. Cliquez sur Sélectionner. La zone de dialogue de sélection du fichier PPD s’affiche. 3. Sélectionnez AL-C4100 PS3 ou AL-C9000 PS3 en fonction du modèle de votre imprimante et cliquez sur Sélectionner. Si vous devez annuler l'installation du fichier PPD sélectionné, cliquez sur Annuler. Pour essayer de configurer de nouveau l'imprimante, répétez l'étape 5 ci-dessus. Chapitre 3 Utilisation du Kit Adobe PostScript 3 avec un Macintosh 86 Remarque : Si QuickDraw GX est installé, vous devez le désactiver dans le Gestionnaire d'extensions avant de pouvoir utiliser le gestionnaire d'imprimante Adobe PostScript. Modification des paramètres d'impression Il est facile de modifier ou de mettre à jour les paramètres de l'imprimante. Ces paramètres recouvrent la quantité de mémoire installée et l'installation d'options telles que l'unité Recto/Verso (pour les utilisateurs de l'AL-C9000 uniquement) et les cassettes inférieures. Pour modifier les paramètres, procédez comme suit : 1. Sélectionnez l'imprimante sur le Bureau. 2. Cliquez sur le menu Impression puis sélectionnez Modifier les réglages. 3. Modifiez les paramètres à l'aide des menus contextuels. Bulles d'aide du gestionnaire d'impression Les bulles d'aide ont pour but de vous aider à paramétrer l'imprimante. Pour utiliser les bulles d'aide lorsque la zone de dialogue Imprimer ou Format d'impression est affichée, procédez comme suit : 1. Cliquez sur le menu Aide puis sélectionnez Afficher les bulles d'aide. 2. Placez le curseur sur l'élément pour lequel vous avez besoin d'aide. Les informations sur cet élément s'affichent dans une bulle. Chapitre 3 Utilisation du Kit Adobe PostScript 3 avec un Macintosh 87 Pour masquer les bulles d'aide, cliquez sur le menu Aide et sélectionnez Masquer les bulles d'aide. Paramètres du gestionnaire d'impression Le gestionnaire d'impression vous permet de modifier les paramètres de votre travail d'impression. Les paramètres du gestionnaire d’impression sont accessibles dans les zones de dialogue Format d'impression et Imprimer de l'application à partir de laquelle vous imprimez. Les divers paramètres sont regroupés dans ces zones de dialogues de la manière suivante : ❏ Zone de dialogue Format d'impression : regroupe les paramètres qui modifient les attributs de la page à imprimer, tels que le format du papier, l'orientation et les marges. ❏ Zone de dialogue Imprimer : regroupe tous les autres paramètres d'impression, tels que la source d'alimentation papier, la résolution et les autres paramètres PostScript. Les paramètres réellement accessibles peuvent varier en fonction de l'application. Chapitre 3 Utilisation du Kit Adobe PostScript 3 avec un Macintosh 88 Zone de dialogue Format d'impression La zone de dialogue ci-dessous s'affiche lorsque vous sélectionnez Format d'impression dans le menu Fichier de l'application. La zone de dialogue peut différer légèrement en fonction de l'application. Cette zone de dialogue comporte quatre pages d'options de configuration : Attributs de page, Filigrane, Options PostScript et Page personnalisée par défaut. Les paramètres et les boutons qui figurent dans la zone de dialogue Format d'impression sont expliqués ci-dessous. Annuler Cliquez sur ce bouton pour quitter la zone de dialogue sans enregistrer les modifications. Attributs de page Papier Sélectionnez le format de papier souhaité dans le menu contextuel Papier. Ce paramètre doit correspondre au format du papier chargé dans l'imprimante. Les formats de papier disponibles varient en fonction de l'imprimante. Le paramètre par défaut est soit A4, soit Letter en fonction du pays d'achat. Chapitre 3 Utilisation du Kit Adobe PostScript 3 avec un Macintosh 89 Orientation Indiquez si la page doit être imprimée selon l'orientation portrait (verticale) ou paysage (horizontal). Échelle Ce paramètre vous permet de réduire ou d'agrandir l'image à imprimer. Vous pouvez saisir tout pourcentage compris entre 25 et 400 %. La valeur par défaut est 100 %. Pour réduire l'image, indiquez un pourcentage inférieur à 100 %. Pour agrandir l'image, indiquez un pourcentage supérieur à 100 %. Cependant, s'il vous est possible de réduire ou d'agrandir l'image dans l'application à partir de laquelle vous imprimez, faites-le dans l'application plutôt que par l'intermédiaire du gestionnaire d'impression. Livret Cochez cette case pour imprimer deux pages du document sur une seule feuille de papier. Lorsque la feuille est pliée en deux, elle forme alors un livret. L'orientation de la page peut être définie pour une pliure droite-gauche ou haut-bas. Filigrane Aucune Cette case d'option est sélectionnée par défaut et indique que le document sera imprimé sans filigrane. Première Sélectionnez cette case d'option pour indiquer que le filigrane sélectionné ne doit être imprimé que sur la première page du document. Toutes Sélectionnez cette case d'option pour indiquer que le filigrane sélectionné doit être imprimé sur toutes les pages du document. Chapitre 3 Utilisation du Kit Adobe PostScript 3 avec un Macintosh 90 PICT Sélectionnez cette case d'option pour afficher tous les filigranes disponibles au format PICT dans le menu contextuel Filigrane. EPS Sélectionnez cette case d'option pour afficher tous les filigranes disponibles au format EPS dans le menu contextuel Filigrane. TEXTE Sélectionnez cette case d'option pour afficher tous les filigranes disponibles au format TEXTE dans le menu contextuel Filigrane. Premier plan Sélectionnez cette case d'option pour indiquer que le filigrane sélectionné doit être imprimé au premier plan, c'est-à-dire au-dessus du texte et/ou des graphiques du document. Enregistrer avec le document Cochez cette case pour enregistrer le filigrane avec le document pour les impressions futures. Modifier Cliquez sur ce bouton pour modifier le contenu du filigrane sélectionné. Seuls peuvent être modifiés les filigranes en format TEXTE. Ce bouton n'est disponible que lorsque la case d'option TEXTE est sélectionnée. Options PostScript Effets visuels Retourner horizontalement Cochez cette case pour basculer l’image imprimée horizontalement sur la page. Chapitre 3 Utilisation du Kit Adobe PostScript 3 avec un Macintosh 91 Retourner verticalement Cochez cette case pour basculer l’image imprimée verticalement sur la page. Inverser l'image Sélectionnez cette case pour inverser l’image ou le texte sur la page afin que les zones noires de la page deviennent blanches et vice-versa. Image et texte Substituer les polices Cochez cette case pour permettre à l’imprimante d’utiliser les polices de substitution pendant l’impression. Lisser les textes Cochez cette case pour améliorer l’aspect des polices bitmap. Lisser les dessins Cochez cette case pour améliorer l’aspect des graphiques imprimés en lissant les bords crénelés. Alignement précis mode point Sélectionnez cette case pour réduire le document imprimé afin de corriger les distorsions qui se produisent parfois dans les graphiques bitmap imprimés. Polices téléchargeables illimitées Cochez cette case en cas d’utilisation d’un grand nombre de polices téléchargeables dans un document. Ce paramètre peut ralentir l'impression. Page personnalisée par défaut Unités Sélectionnez l'unité dans laquelle vous souhaitez travailler pour personnaliser la page. Les options disponibles sont cm, pouces et pt. Chapitre 3 Utilisation du Kit Adobe PostScript 3 avec un Macintosh 92 Menu contextuel Taille du papier Ce menu contextuel affiche automatiquement la taille du papier sélectionnée sur la page de paramètres Attributs de page. Vous pouvez modifier la taille du papier en cliquant sur le menu puis en sélectionnant la taille de papier que vous souhaitez personnaliser Format du papier Entrez les valeurs souhaitées de Largeur, Hauteur et Décalage pour la page personnalisée. Limites du fichier PPD Cliquez sur le menu contextuel et sélectionnez les divers attributs pour afficher les valeurs minimale et maximale autorisées par le fichier PPD (description d'imprimante PostScript) sélectionné. Marges Indiquez les valeurs souhaitées pour les marges Supérieure, Inférieure, Gauche et Droite. Nom de la page personnalisée Entrez un nom pour la page personnalisée que vous créez. Supprimer Cliquez pour supprimer la page personnalisée sélectionnée dans le menu contextuel Taille du papier. Ce bouton est grisé lorsqu'un format de papier non personnalisé est sélectionné. Ajouter Cliquez pour ajouter la page personnalisée que vous créez à la liste des tailles de papier qui peuvent être sélectionnées. Ce bouton est grisé si le champ de texte Nom de la page personnalisée est vide. Chapitre 3 Utilisation du Kit Adobe PostScript 3 avec un Macintosh 93 Zone de dialogue Imprimer Lorsque vous sélectionnez Imprimer dans le menu Fichier de l'application, vous voyez s'afficher la zone de dialogue ci-dessous. La zone de dialogue peut différer légèrement en fonction de l'application. Cette zone de dialogue comporte plusieurs pages d'options de configuration : Options générales, Impression de fond, Page de titre, Correspondance des couleurs, Mise en page, Gestion des erreurs, Réglages PostScript, Configuration couleur et Configuration imprimante. Les paramètres et les boutons qui s'affichent dans la zone de dialogue Imprimer sont expliqués ci-dessous. Annuler Cliquez sur ce bouton pour quitter la zone de dialogue sans enregistrer les modifications. Enregistrer les réglages Cliquez sur ce bouton pour enregistrer les modifications apportées aux paramètres. Les modifications enregistrées sont utilisées comme paramètres par défaut pour cet imprimante jusqu'à ce que vous cliquiez de nouveau sur ce bouton après avoir apporté d'autres changements. Chapitre 3 Utilisation du Kit Adobe PostScript 3 avec un Macintosh 94 Options générales Copies Indiquez le nombre d'exemplaire du document à imprimer. Entrez un nombre compris entre 1 (valeur par défaut) et 32 000. Sélectionnez l’option Assemblage lors de l’impression d’exemplaires multiples d’un document de plusieurs pages pour que chaque exemplaire soit imprimé dans l’ordre des pages. Sélectionnez Ordre inverse pour imprimer les pages dans l’ordre inverse, c’est-à-dire en commençant par la dernière page. Ordre inverse Cochez cette case pour inverser l'ordre de tri. Pages Toutes Sélectionnez cette case d’option pour imprimer toutes les pages du document. De, À Indiquez la plage de pages à imprimer. Le nombre peut varier de 1 à 32 000. Alimentation Toutes les pages Sélectionnez la source de papier pour votre travail d’impression. Les options disponibles sont Sélection auto., Bac BM, Cassette 1, Cassette 2, Cassette 3, Alimentation manuelle première page et Alimentation manuelle chaque page. Cependant, les sources de papier réellement disponibles varient en fonction de l'imprimante et des options installées. Première page Sélectionnez la source de papier pour l’impression de la première page du document. Chapitre 3 Utilisation du Kit Adobe PostScript 3 avec un Macintosh 95 Pages restantes Sélectionnez la source de papier pour la suite des pages du document après la première. Remarque : ❏ Il n’est possible de sélectionner Cassette 2 et Cassette 3 que si l’unité de cassette correspondante est installée sur l’imprimante. ❏ Si vous imprimez sur un format de papier personnalisé créé sur la page Page personnalisée par défaut de la zone de dialogue Fomat d'impression, le papier doit provenir du Bac BM. Seules peuvent être sélectionnées les options Sélection auto. et Bac BM. Impression de fond Imprimer Au premier plan (sans fichier d’attente) Sélectionnez cette case d’option pour imprimer le document en premier plan. Lorsque cette option est sélectionnée, il est impossible d'utiliser l'ordinateur pour d'autres tâches pendant l'impression. En Arrière-plan Sélectionnez cette case d’option pour imprimer le document en arrière-plan. Lorsque cette case d'option est sélectionnée, vous pouvez utiliser l'ordinateur pour d'autres opérations pendant l'impression. Heure d'impression Urgent Sélectionnez cette case d’option pour donner la priorité au document parmi les tâches d’impression de la file d’attente. Normaux Sélectionnez cette case d’option pour placer le document dans la file d’attente dans l’ordre de réception. Chapitre 3 Utilisation du Kit Adobe PostScript 3 avec un Macintosh 96 Imprimer à Sélectionnez cette case d’option pour indiquer une date et une heure d’impression pour le document. Différer l’impression Sélectionnez cette case d’option pour garder le document dans la file d’attente sans l’imprimer. Page de titre Imprimer la page de titre Aucune Sélectionnez cette case d’option pour ne pas imprimer de page de titre. Avant le document Sélectionnez cette case d’option pour imprimer la page de titre comme première page du document. Après le document Sélectionnez cette case d’option pour imprimer la page de titre comme dernière page du document. Alimentation pour la page de titre Sélectionnez la source de papier pour l'impression de la page de titre. Les options disponibles sont Identique au document, Bac BM, Cassette 1, Cassette 2, Cassette 3, Alimentation manuelle première page et Alimentation manuelle chaque page. Cependant, les sources de papier réellement disponibles varient en fonction de l'imprimante et des options installées. Remarque : Il n’est possible de sélectionner Cassette 2 et Cassette 3 que si l’unité de cassette correspondante est installée sur l’imprimante. Chapitre 3 Utilisation du Kit Adobe PostScript 3 avec un Macintosh 97 Correspondance des couleurs Couleur Indiquez si le document doit être imprimé en couleurs ou en niveaux de gris. Les options disponibles sont : Noir & blanc, Couleur/Niveaux de gris, Correspondance des couleurs ColorSync ou Correspondance des couleurs PostScript. Lorsque Noir & blanc est sélectionné, l'impression est compatible avec l'imprimante Apple LaserWriter 7.x. Profil d'imprimante Permet de définir le document à imprimer en utilisant les caractéristiques de couleurs de l'une des imprimantes de la liste. Ce paramètre n'est disponible que lorsque Correspondance des couleurs ColorSync ou Correspondance des couleurs PostScript est sélectionné dans le menu contextuel Couleur. Mise en page Pages par feuille Indiquez le nombre de pages du document qui doivent être imprimées sur une feuille de papier. Orientation Indiquez si le document doit être disposé de gauche à droite ou de droite à gauche. Bordure Indiquez si le document doit être imprimé avec une bordure le long des bords de la page. Les options disponibles sont Aucun, Filet maigre simple, Trait fin simple, Filet maigre double et Trait fin double. Imprimer en recto-verso Cochez cette case pour imprimer sur les deux faces du papier. Chapitre 3 Utilisation du Kit Adobe PostScript 3 avec un Macintosh 98 Remarque : Vous pouvez cocher cette case uniquement si l’unité Recto/Verso a été paramétrée. Pour plus d'informations, voir “Modification des paramètres d'impression” à la page 87. Reliure Vous permet de sélectionner le bord du document qui sera relié. Remarque : Ce paramètre n'est disponible que lorsque l'option Imprimer en recto-verso est cochée. Transversale Vous permet d'indiquer la rotation du papier personnalisé. Remarque : Ce paramètre n'est disponible que lorsque le papier personnalisé est sélectionné. Gestion des erreurs En cas d'erreur PostScript : Aucun rapport Lorsque cette case est sélectionnée, les erreurs PostScript ne sont pas signalées. Résumé à l'écran Lorsque cette case d’option est sélectionnée, un résumé des erreurs PostScript s’affiche à l’écran. Rapport détaillé Lorsque cette case d’option est sélectionnée, un rapport détaillé des erreurs PostScript est imprimé. Chapitre 3 Utilisation du Kit Adobe PostScript 3 avec un Macintosh 99 Réglages PostScript Format Sélectionnez le format de fichier du nouveau fichier. Les options disponibles sont Fichier PostScript, EPS avec prévisualisation Mac standard, EPS avec prévisualisation Mac avancée et EPS sans prévisualisation. Niveau PostScript Sélectionnez le niveau de compatibilité PostScript du fichier PostScript qui contient une description de votre document. Les options disponibles sont Compatible Niveau 1, 2 et 3, Niveau 2 uniquement et Niveau 3 uniquement. Format des données ASCII Sélectionnez cette case d’option si vous prévoyez de modifier le document ultérieurement. Le fichier sera enregistré sous forme d'un fichier ASCII ou texte. Binaire Sélectionnez cette case d’option pour enregistrer le document sous la forme d’un fichier binaire. Les fichiers binaires sont en général moins volumineux que les fichiers ASCII. Polices incluses Indiquez le type des polices à inclure dans le fichier. Les options disponibles sont Aucune, Toutes, Toutes sauf les 13 polices standard et Toutes sauf les polices du fichier PPD. Chapitre 3 Utilisation du Kit Adobe PostScript 3 avec un Macintosh 100 Configuration couleur Couleurs vraies écran Sélectionnez l'écran d'impression en couleurs de 8 bits/pixel. Cette sélection est en vigueur lorsque l'option Couleurs vraies est choisie pour Coloration. Choisissez entre Augmenter les nuances ou Augmenter la définition. Coloration Indiquez une méthode d'impression couleur. Choisissez entre Couleur (impression couleur 1 bit/pixel), Monochrome (impression monochrome) ou Couleurs vraies (impression couleur 8 bits/pixel). Protection image Sélectionnez cette case pour donner la priorité à la qualité de l'image imprimée. Lorsque cette case est sélectionnée, la compression avec perte de qualité n'est jamais utilisée, même en cas de manque de mémoire. Si cette case n'est pas sélectionnée, la compression avec perte de qualité est utilisée lorsque les ressources mémoire viennent à manquer. Chapitre 3 Utilisation du Kit Adobe PostScript 3 avec un Macintosh 101 Résolution Sélectionnez la résolution que vous souhaitez utiliser pour l’impression. Les options disponibles sont Normale et Qualité. Le paramètre Qualité permet d'imprimer avec une résolution supérieure mais l'impression est plus lente. Type de papier Sélectionnez le type de papier sur lequel vous souhaitez imprimer. Les options disponibles sont : Normal, Epais, Epais N (AL-C9000 uniquement), Très épais (AL-C4100 uniquement), Transparents et Couché. Veillez à sélectionner le type de papier approprié pour éviter les bavures ou le gaspillage d'encre. Simulation presse Sélectionnez le type de Simulation presse. Choisissez entre Aucune, DIC, Euroscale et SWOP. La fonction de Simulation presse est utile lorsque vous imprimez des données couleur CMJN. Il est facile de faire correspondre les couleurs CMJN et les 3 couleurs offset standard. Remarque : ❏ Ce paramètre n'est en vigueur que lorsque CMJN est choisi comme paramètres de mode couleur. ❏ En cas d'utilisation de l’option Simulation presse, choisissez l'option Augmenter les nuances pour le paramètre Couleurs vraies écran. Mode Noir pur Si l’option Texte*, Image ou Tout est choisie pour ce mode, le toner noir est utilisé pour les zones ainsi spécifiées. Si ce mode est réglé sur Non, tous les toners (cyan, magenta, jaune et noir) seront utilisé dans les zones noires. * Pour le dessin au trait, choisissez Texte Chapitre 3 Utilisation du Kit Adobe PostScript 3 avec un Macintosh 102 Mode couleur Sélectionnez entre CMJN et RVB pour le mode couleur à utiliser pour le traitement interne. Le Mode couleur n'est en vigueur que lorsque l’option Couleurs vraies est sélectionnée pour le paramètre Coloration. Mode RVB Définit le mode couleur RVB. Choisissez Photo pour des couleurs naturelles, ou Accentué pour des couleurs plus soutenues. En vigueur lorsque le Mode couleur est RVB. Mode mono auto Indiquez si vous souhaitez utiliser la fonction de détection Monochrome auto. Configuration imprimante Assemblage Sélectionnez la case d'option Oui pour imprimer plusieurs exemplaires du document dans l'ordre des pages. Si l’option Non est sélectionnée, chaque page est imprimée le nombre de fois indiqué avant l'impression de la page suivante. Chapitre 3 Utilisation du Kit Adobe PostScript 3 avec un Macintosh 103 Remarque : Si vous activez l'option Assemblage ici (Oui est sélectionné), n'utilisez pas une option similaire dans l'application. Page de départ pour l'impression recto-verso Cochez cette case pour commencer à imprimer à partir de la deuxième page (verso) en laissant la première page vierge. Ce paramètre n'est activé que lorsque la case à cocher Imprimer en recto-verso de la page d'options Mise en page est sélectionnée. RITech Cochez cette case pour utiliser la technologie RITech pour l'impression. La technologie RITech améliore l'apparence des lignes imprimées, du texte et des graphiques. Économie toner Cochez cette case pour utiliser la fonction d'économie de toner lors de l'impression. Lorsque cette fonction est activée, l'imprimante utilise environ 50 % de toner en moins. Séparations Ce paramètre vous permet de sélectionner la couleur de l'impression avec séparation. Les options disponibles sont Aucune, Cyan, Magenta, Jaune et Noire. Chapitre 3 Utilisation du Kit Adobe PostScript 3 avec un Macintosh 104 Utilisateurs Mac OS X Votre Macintosh doit fonctionner sous Mac OS X ver. 10.2.4 ou une version ultérieure pour pouvoir utiliser le kit PostScript 3. Installation du gestionnaire d’impression Le programme d'installation PS Installer inclus sur le CD-ROM d'utilitaires PostScript installe le logiciel d’impression PostScript 3. Assurez-vous qu’aucune application ne tourne sur votre Macintosh avant d’installer le gestionnaire d’impression. Si des applications sont en cours d’exécution, telles que le Centre d’impression par exemple, le gestionnaire d’impression ne pourra pas être installé correctement. Suivez les étapes ci-dessous pour installer le gestionnaire d'impression : 1. Mettez votre Macintosh sous tension si ce n'est déjà fait. 2. Insérez le CD-ROM d'utilitaires PostScript 3 dans le lecteur. 3. Double-cliquez sur l'icône du CD-ROM puis sur Mac OS X. 4. Double-cliquez sur PS Installer. La fenêtre Authentification apparaît. Veillez à saisir le nom d’utilisateur et le mot de passe d’administrateur. Remarque : Vous devez vous connecter à Mac OS X en tant qu’administrateur pour pouvoir installer les logiciels. Chapitre 3 Utilisation du Kit Adobe PostScript 3 avec un Macintosh 105 5. Dans l’écran Bienvenue qui apparaît, cliquez sur Continuer et suivez les instructions qui s’affichent à l’écran. 6. Lorsque l’écran suivant s’affiche, cliquez sur Installer. 7. Lorsque l'installation est terminée, cliquez sur Fermer. Chapitre 3 Utilisation du Kit Adobe PostScript 3 avec un Macintosh 106 L'installation du gestionnaire d'impression PostScript 3 est terminée. Vous devez maintenant sélectionner l'imprimante en suivant les instructions de la section suivante. Sélection de l'imprimante La procédure de sélection de l’imprimante varie en fonction du protocole ou de l’interface utilisé pour connecter l’imprimante à l’ordinateur. Remarque : ❏ Vous ne pouvez pas utiliser FireWire pour connecter l’imprimante en mode PostScript 3. Bien que EPSON FireWire apparaisse dans la liste contextuelle d’interfaces, vous ne pouvez pas l’utiliser avec le gestionnaire d’impression PostScript 3. ❏ Vous devez paramétrer vos options installées manuellement lorsque l’imprimante est connectée en utilisant USB, Impression IP ou Rendezvous. Une fois l’imprimante connectée avec AppleTalk, le logiciel d’imprimante effectue automatiquement les réglages. AppleTalk Procédez comme suit pour sélectionner l’imprimante lorsqu’elle est connectée avec AppleTalk : Chapitre 3 Utilisation du Kit Adobe PostScript 3 avec un Macintosh 107 1. Ouvrez le dossier Utilitaires qui se trouve dans le dossier Applications et double-cliquez sur Centre d'impression. La fenêtre Liste des imprimantes s’affiche. Remarque : Si vous lancez le centre d’impression pour la première fois ou si aucune imprimante ne figure encore dans le centre d’impression, l’écran suivant apparaît : Cliquez sur Ajouter, puis passez à l’étape 3. 2. Cliquez sur Ajouter dans la fenêtre Liste des imprimantes. Vous pouvez également sélectionner Ajout d’imprimante dans le menu Imprimantes. Chapitre 3 Utilisation du Kit Adobe PostScript 3 avec un Macintosh 108 3. Dans la fenêtre qui apparaît, sélectionnez AppleTalk dans la liste contextuelle. Remarque : Sélectionnez AppleTalk. Ne sélectionnez pas EPSON AppleTalk car vous ne pouvez pas l’utiliser avec le gestionnaire d’impression PostScript 3. 4. Sélectionnez votre imprimante dans la liste Noms, puis choisissez Sélection auto. dans la liste contextuelle Modèles d’imprimante. Remarque : Par défaut, l’adresse MAC à six chiffres est affichée après le nom de l’imprimante. 5. Cliquez sur Ajouter. Le programme d’installation lance la communication avec l’imprimante. Une fois la communication établie et la configuration terminée, votre imprimante est automatiquement ajoutée à la liste Imprimantes. 6. Quittez le centre d’impression. Chapitre 3 Utilisation du Kit Adobe PostScript 3 avec un Macintosh 109 Impression IP Procédez comme suit pour sélectionner l’imprimante lorsqu’elle est connectée avec Impression IP : Remarque : Indiquez ASCII comme format de données. Les données binaires ne peuvent pas être imprimées correctement avec Impression IP. 1. Ouvrez le dossier Utilitaires qui se trouve dans le dossier Applications et double-cliquez sur Centre d'impression. La fenêtre Liste des imprimantes s’affiche. Remarque : Si vous lancez le centre d’impression pour la première fois ou si aucune imprimante ne figure encore dans le centre d’impression, l’écran suivant apparaît : Cliquez sur Ajouter, puis passez à l’étape 3. Chapitre 3 Utilisation du Kit Adobe PostScript 3 avec un Macintosh 110 2. Cliquez sur Ajouter dans la fenêtre Liste des imprimantes. Vous pouvez également sélectionner Ajout d’imprimante dans le menu Imprimantes. 3. Dans la fenêtre qui apparaît, sélectionnez Impression IP dans la liste contextuelle. Remarque : Sélectionnez Impression IP. Ne sélectionnez pas EPSON TCP/IP car vous ne pouvez pas l’utiliser avec le gestionnaire d’impression PostScript 3. 4. Saisissez l’adresse IP de l’imprimante. Remarque : Consultez le Guide du réseau ou votre administrateur réseau pour plus d’informations sur l’adresse IP de l’imprimante. 5. Vérifiez que la case Utiliser la file d’attente par défaut du serveur est cochée. 6. Sélectionnez Epson dans la liste contextuelle Modèles d’imprimante. La zone de liste Nom du modèle apparaît. Chapitre 3 Utilisation du Kit Adobe PostScript 3 avec un Macintosh 111 7. En fonction du modèle de votre imprimante, sélectionnez AL-C4100 PS3 ou AL-C9000 PS3 dans la liste Nom du modèle. 8. Cliquez sur Ajouter. L’adresse IP de votre imprimante est automatiquement ajoutée sous forme de nom à la liste Imprimantes. 9. Sélectionnez l’adresse IP de votre imprimante dans la liste, puis sélectionnez Afficher informations dans le menu Imprimantes. La zone de dialogue Infos imprimante s’ouvre. 10. Sélectionnez Options d’installation dans la liste contextuelle, puis effectuez les réglages nécessaires. 11. Cliquez sur Appliquer les modifications, puis fermez la zone de dialogue Infos imprimante. 12. Quittez le centre d’impression. USB Procédez comme suit pour sélectionner l’imprimante lorsqu’elle est connectée avec l’interface USB : Remarque : ❏ Spécifiez PS3 comme mode d’impression sur le panneau de commande de l’imprimante pour des résultats d’impression optimaux. ❏ Sélectionnez l’imprimante en procédant comme suit. La fonction Plug and Play sélectionne automatiquement l’imprimante lorsque celle-ci est connectée via une interface USB. Cette sélection automatique peut ne pas fonctionner correctement. 1. Vérifiez que l’imprimante est correctement connectée à votre ordinateur par un câble USB et que l’imprimante est sous tension. Chapitre 3 Utilisation du Kit Adobe PostScript 3 avec un Macintosh 112 2. Ouvrez le dossier Utilitaires qui se trouve dans le dossier Applications et double-cliquez sur Centre d'impression. La fenêtre Liste des imprimantes s’affiche. Remarque : Si vous lancez le centre d’impression pour la première fois ou si aucune imprimante ne figure encore dans le centre d’impression, l’écran suivant apparaît : Cliquez sur Ajouter, puis passez à l’étape 3. 3. Cliquez sur Ajouter dans la fenêtre Liste des imprimantes. Vous pouvez également sélectionner Ajout d’imprimante dans le menu Imprimantes. Chapitre 3 Utilisation du Kit Adobe PostScript 3 avec un Macintosh 113 4. Dans la fenêtre qui apparaît, sélectionnez USB dans la liste contextuelle. Le nom de votre imprimante apparaît automatiquement dans la liste Noms. Remarque : Sélectionnez USB. Ne sélectionnez pas EPSON USB car vous ne pouvez pas l’utiliser avec le gestionnaire d’impression PostScript 3. 5. Assurez-vous que AL-C4100 PS3 ou AL-C9000 PS3 est sélectionné dans la liste Modèles d’imprimante selon le modèle d’imprimante utilisé. Remarque : Si AL-C4100 PS3 ou AL-C9000 PS3 n’est pas automatiquement sélectionné dans la liste Modèles d’imprimante, vous devez réinstaller le gestionnaire d’impression PostScript. Pour plus d'informations, voir “Installation du gestionnaire d’impression” à la page 105. 6. Cliquez sur Ajouter. L’imprimante est automatiquement ajoutée à la liste Imprimantes. Chapitre 3 Utilisation du Kit Adobe PostScript 3 avec un Macintosh 114 7. Sélectionnez le nom de votre imprimante dans la liste, puis sélectionnez Afficher informations dans le menu Imprimantes. La zone de dialogue Infos imprimante s’ouvre. 8. Sélectionnez Options d’installation dans la liste contextuelle, puis effectuez les réglages nécessaires. 9. Cliquez sur Appliquer les modifications, puis fermez la zone de dialogue Infos imprimante. 10. Quittez le centre d’impression. Rendezvous Vous pouvez sélectionner l’imprimante de deux manières lorsqu’elle est connectée avec Rendezvous. Remarque : Indiquez ASCII comme format de données. Les données binaires ne peuvent pas être imprimées correctement avec Rendezvous. Sélection dans le centre d’impression 1. Ouvrez le dossier Utilitaires qui se trouve dans le dossier Applications et double-cliquez sur Centre d'impression. La fenêtre Liste des imprimantes s’affiche. Chapitre 3 Utilisation du Kit Adobe PostScript 3 avec un Macintosh 115 Remarque : Si vous lancez le centre d’impression pour la première fois ou si aucune imprimante ne figure encore dans le centre d’impression, l’écran suivant apparaît : Cliquez sur Ajouter, puis passez à l’étape 3. 2. Cliquez sur Ajouter dans la fenêtre Liste des imprimantes. Vous pouvez également sélectionner Ajout d’imprimante dans le menu Imprimantes. 3. Dans la fenêtre qui apparaît, sélectionnez Rendezvous dans la liste contextuelle. Chapitre 3 Utilisation du Kit Adobe PostScript 3 avec un Macintosh 116 4. Sélectionnez le nom de votre imprimante avec (PostScript) à la fin dans la liste Noms. 5. Assurez-vous que AL-C4100 PS3 ou AL-C9000 PS3 est sélectionné dans la liste Modèles d’imprimante selon le modèle d’imprimante utilisé. Remarque : Si AL-C4100 PS3 ou AL-C9000 PS3 n’est pas automatiquement sélectionné dans la liste Modèles d’imprimante, vous devez réinstaller le gestionnaire d’impression PostScript. Pour plus d'informations, voir “Installation du gestionnaire d’impression” à la page 105. 6. Cliquez sur Ajouter. L’imprimante est automatiquement ajoutée à la liste Imprimantes. 7. Sélectionnez le nom de votre imprimante dans la liste, puis sélectionnez Afficher informations dans le menu Imprimantes. La zone de dialogue Infos imprimante s’ouvre. 8. Sélectionnez Options d’installation dans la liste contextuelle, puis effectuez les réglages nécessaires. 9. Cliquez sur Appliquer les modifications, puis fermez la zone de dialogue Infos imprimante. 10. Quittez le centre d’impression. Sélection à partir d’une application 1. Lancez une application, puis sélectionnez Imprimer dans le menu Fichier. 2. Dans la fenêtre qui apparaît, sélectionnez Imprimante Rendezvous dans la liste contextuelle Imprimantes. 3. Dans la liste d’imprimantes qui s’affiche, sélectionnez AL-C4100 ou AL-C9000, selon votre modèle d’imprimante. Chapitre 3 Utilisation du Kit Adobe PostScript 3 avec un Macintosh 117 Modification des paramètres d'impression Il est facile de modifier ou de mettre à jour les paramètres de l'imprimante. Ces paramètres recouvrent la quantité de mémoire installée et l'installation d'options telles que l'unité Recto/Verso (pour les utilisateurs de l'AL-C9000 uniquement) et les cassettes inférieures. Pour modifier les paramètres, procédez comme suit : 1. Ouvrez le dossier Utilitaires qui se trouve dans le dossier Applications et double-cliquez sur Centre d'impression. La fenêtre Liste des imprimantes s’affiche. 2. Sélectionnez l'imprimante dans la liste. 3. Sélectionnez Afficher informations dans le menu Imprimantes. La zone de dialogue Infos imprimante s’ouvre. 4. Modifiez les paramètres le cas échéant, puis fermez la zone de dialogue. 5. Quittez le centre d’impression. Paramètres du gestionnaire d'impression Le gestionnaire d'impression vous permet de modifier les paramètres de votre travail d'impression. Les paramètres du gestionnaire d’impression sont accessibles dans les zones de dialogue Format d'impression et Imprimer de l'application à partir de laquelle vous imprimez. Les divers paramètres sont regroupés dans ces zones de dialogues de la manière suivante : ❏ Zone de dialogue Format d'impression : regroupe les paramètres qui modifient les attributs de la page à imprimer, tels que le format du papier, l'orientation et les marges. Chapitre 3 Utilisation du Kit Adobe PostScript 3 avec un Macintosh 118 ❏ Zone de dialogue Imprimer : regroupe tous les autres paramètres d'impression, tels que la source d'alimentation papier, la résolution et les autres paramètres PostScript. Les paramètres réellement accessibles peuvent varier en fonction de l'application. Remarque : Lorsque vous imprimez sous Mac OS X, le texte et les images en noir peuvent être imprimés en mélangeant quatre couleurs d’encre (Cyan, Magenta, Jaune et Noir) au lieu d’utiliser uniquement de l’encre noire même si le mode Noir pur est activé, en fonction de l’application utilisée. De même, en fonction de l’application utilisée, il est possible que vous ne puissiez pas utiliser la fonction Simulation presse. Zone de dialogue Format d'impression La zone de dialogue Page de paramètres s'affiche lorsque vous sélectionnez Page de paramètres dans le menu Fichier de l'application. Cette zone de dialogue comporte trois pages d'options de configuration : Attributs de page, Page personnalisée par défaut et Résumé. Les paramètres et les boutons qui figurent dans la zone de dialogue Format d'impression sont expliqués ci-dessous. Annuler Cliquez sur ce bouton pour quitter la zone de dialogue sans enregistrer les modifications. Attributs de page Papier Sélectionnez le format de papier souhaité dans le menu contextuel Papier. Ce paramètre doit correspondre au format du papier chargé dans l'imprimante. Les formats de papier disponibles varient en fonction de l'imprimante. Le paramètre par défaut est soit A4, soit Letter en fonction du pays d'achat. Chapitre 3 Utilisation du Kit Adobe PostScript 3 avec un Macintosh 119 Orientation Indiquez si la page doit être imprimée selon l'orientation portrait (verticale) ou paysage (horizontal). Échelle Ce paramètre vous permet de réduire ou d'agrandir l'image à imprimer. Vous pouvez saisir tout pourcentage compris entre 25 et 400 %. La valeur par défaut est 100 %. Pour réduire l'image, indiquez un pourcentage inférieur à 100 %. Pour agrandir l'image, indiquez un pourcentage supérieur à 100 %. Cependant, s'il vous est possible de réduire ou d'agrandir l'image dans l'application à partir de laquelle vous imprimez, faites-le dans l'application plutôt que par l'intermédiaire du gestionnaire d'impression. Page personnalisée par défaut Format du papier Entrez les valeurs souhaitées de Largeur et deHauteur pour la page personnalisée. Remarque : ❏ Lorsque vous utilisez un format de papier personnalisé, assurez-vous que la largeur et la hauteur que vous spécifiez ne dépassent pas le format pris en charge par votre imprimante. ❏ Il est possible que les données d’image ne s’impriment pas correctement lorsque vous utilisez un format de papier personnalisé. Marges Indiquez les valeurs souhaitées pour les marges Supérieure, Inférieure, Gauche et Droite. Nom de la page personnalisée Entrez un nom pour la page personnalisée que vous créez. Chapitre 3 Utilisation du Kit Adobe PostScript 3 avec un Macintosh 120 Résumé Permet d'afficher les valeurs de tous les paramètres dans la fenêtre de la zone de dialogue Page de paramètres. Zone de dialogue Imprimer Lorsque vous sélectionnez Imprimer dans le menu Fichier de l'application, vous voyez s'afficher la zone de dialogue Imprimer. La zone de dialogue peut différer légèrement en fonction de l'application. Cette zone de dialogue comporte plusieurs pages d’option de configuration : Copies et pages, Mise en page, Recto-verso, Options de sortie, Gestion des erreurs, Alimentation papier, Caractéristiques de l’imprimante et Résumé. Les paramètres et les boutons qui s'affichent dans la zone de dialogue Imprimer sont expliqués ci-dessous. Annuler Cliquez sur ce bouton pour quitter la zone de dialogue sans enregistrer les modifications. Enregistrer les réglages Cliquez sur ce bouton pour enregistrer les modifications apportées aux paramètres. Les modifications enregistrées sont utilisées comme paramètres par défaut pour cet imprimante jusqu'à ce que vous cliquiez de nouveau sur ce bouton après avoir apporté d'autres changements. Aperçu Cliquez sur ce bouton pour afficher un aperçu de l’image imprimée. Enregistrer comme PDF... Cliquez sur ce bouton pour enregistrer les pages spécifiées en tant que fichier PDF. Chapitre 3 Utilisation du Kit Adobe PostScript 3 avec un Macintosh 121 Copies et pages Copies Indiquez le nombre d'exemplaire du document à imprimer. Entrez un nombre compris entre 1 (valeur par défaut) et 32 000. Sélectionnez l’option Assemblage lors de l’impression d’exemplaires multiples d’un document de plusieurs pages pour que chaque exemplaire soit imprimé dans l’ordre des pages. Assemblées Sélectionnez ce bouton radio pour imprimer plusieurs exemplaires du document dans l'ordre des pages. Si ce bouton radio n’est pas sélectionné, chaque page est imprimée le nombre de fois indiqué avant l'impression de la page suivante. Remarque : Si vous activez l'option Assemblées ici, n'utilisez pas une option similaire dans l'application. Pages Toutes Sélectionnez cette case d’option pour imprimer toutes les pages du document. De, À Indiquez la plage de pages à imprimer. Mise en page Pages par feuille Indiquez le nombre de pages du document qui doivent être imprimées sur une feuille de papier. Orientation Indiquez si le document doit être disposé de gauche à droite ou de droite à gauche. Chapitre 3 Utilisation du Kit Adobe PostScript 3 avec un Macintosh 122 Bordure Indiquez si le document doit être imprimé avec une bordure le long des bords de la page. Les options disponibles sont Aucun, Filet maigre simple, Trait fin simple, Filet maigre double et Trait fin double. Duplex Imprimer en recto-verso Cochez cette case pour imprimer sur les deux faces du papier. Remarque : Vous pouvez cocher cette case uniquement si l’unité Recto/Verso a été paramétrée. Pour plus d'informations, voir “Modification des paramètres d'impression” à la page 118. Reliure Vous permet de sélectionner le bord du document qui sera relié. Remarque : Ce paramètre n'est disponible que lorsque l'option Imprimer en recto-verso est cochée. Options de sortie Enregistrer en tant que fichier Cochez cette case pour créer un fichier PDF ou PostScript. Format Sélectionnez le format du fichier que vous créez. Les options disponibles sont : PDF et PostScript. Chapitre 3 Utilisation du Kit Adobe PostScript 3 avec un Macintosh 123 Gestion des erreurs Erreurs PostScript Aucun rapport Lorsque cette case est sélectionnée, les erreurs PostScript ne sont pas signalées. Rapport détaillé Lorsque cette case d’option est sélectionnée, un rapport détaillé des erreurs PostScript est imprimé. Alimentation papier Toutes les pages Sélectionnez la source de papier pour votre travail d’impression. Les options disponibles sont Sélection auto., Bac BM, Cassette 1, Cassette 2, Cassette 3, Alimentation manuelle première page et Alimentation manuelle chaque page. Cependant, les sources de papier réellement disponibles varient en fonction de l'imprimante et des options installées. Première page Sélectionnez la source de papier pour l’impression de la première page du document. Pages restantes Sélectionnez la source de papier pour la suite des pages du document après la première. Remarque : ❏ Il n’est possible de sélectionner Cassette 2 et Cassette 3 que si l’unité de cassette correspondante est installée sur l’imprimante. ❏ Si vous imprimez sur un format de papier personnalisé créé sur la page Page personnalisée par défaut de la zone de dialogue Fomat d'impression, le papier doit provenir du Bac BM. Seules peuvent être sélectionnées les options Sélection auto. et Bac BM. Chapitre 3 Utilisation du Kit Adobe PostScript 3 avec un Macintosh 124 Caractéristiques de l'imprimante Résolution Sélectionnez la résolution que vous souhaitez utiliser pour l’impression. Les options disponibles sont Normale et Qualité. Le paramètre Qualité permet d'imprimer avec une résolution supérieure mais l'impression est plus lente. Coloration Indiquez une méthode d'impression couleur. Choisissez entre Couleur (impression couleur 1 bit/pixel), Monochrome (impression monochrome) ou Couleurs vraies (impression couleur 8 bits/pixel). Mode couleur Sélectionnez entre CMJN et RVB pour le mode couleur à utiliser pour le traitement interne. Le Mode couleur n'est en vigueur que lorsque l’option Couleurs vraies est sélectionnée pour le paramètre Coloration. Mode RVB Définit le mode couleur RVB. Choisissez Photo pour des couleurs naturelles, ou Accentué pour des couleurs plus soutenues. En vigueur lorsque le Mode couleur est RVB. Couleurs vraies écran Sélectionnez l'écran d'impression en couleurs de 8 bits/pixel. Cette sélection est en vigueur lorsque l'option Couleurs vraies est choisie pour Coloration. Choisissez entre Augmenter les nuances ou Augmenter la définition. Simulation presse Sélectionnez le type de Simulation presse. Choisissez entre Aucune, DIC, Euroscale et SWOP. La fonction de Simulation presse est utile lorsque vous imprimez des données couleur CMJN. Il est facile de faire correspondre les couleurs CMJN et les 3 couleurs offset standard. Chapitre 3 Utilisation du Kit Adobe PostScript 3 avec un Macintosh 125 Remarque : ❏ Ce paramètre n'est en vigueur que lorsque CMJN est choisi comme paramètres de mode couleur. ❏ En cas d'utilisation de l’option Simulation presse, choisissez l'option Augmenter les nuances pour le paramètre Couleur vraies écran. Mode Noir pur Si l’option Texte*, Image ou Tout est choisie pour ce mode, le toner noir est utilisé pour les zones ainsi spécifiées. Si ce mode est réglé sur Non, tous les toners (cyan, magenta, jaune et noir) seront utilisé dans les zones noires. * Pour le dessin au trait, choisissez Texte. Mode mono auto Indiquez si vous souhaitez utiliser la fonction de détection Monochrome auto. RITech Cochez cette case pour utiliser la technologie RITech pour l'impression. La technologie RITech améliore l'apparence des lignes imprimées, du texte et des graphiques. Économie toner Cochez cette case pour utiliser la fonction d'économie de toner lors de l'impression. Lorsque cette fonction est activée, l'imprimante utilise environ 50 % de toner en moins. Protection image Sélectionnez cette case pour donner la priorité à la qualité de l'image imprimée. Lorsque cette case est sélectionnée, la compression avec perte de qualité n'est jamais utilisée, même en cas de manque de mémoire. Si cette case n'est pas sélectionnée, la compression avec perte de qualité est utilisée lorsque les ressources mémoire viennent à manquer. Chapitre 3 Utilisation du Kit Adobe PostScript 3 avec un Macintosh 126 Première page Cochez cette case pour commencer à imprimer à partir de la deuxième page (verso) en laissant la première page vierge. Ce paramètre n'est activé que lorsque la case à cocher Imprimer en recto-verso de la page d'options Mise en page est sélectionnée. Séparations Ce paramètre vous permet de sélectionner la couleur de l'impression avec séparation. Les options disponibles sont Aucune, Cyan, Magenta, Jaune et Noire. Type de papier Sélectionnez le type de papier sur lequel vous souhaitez imprimer. Les options disponibles sont : Normal, Epais, Epais N (AL-C9000 uniquement), Très épais (AL-C4100 uniquement), Transparents et Couché. Veillez à sélectionner le type de papier approprié pour éviter les bavures ou le gaspillage d'encre. Résumé Permet d'afficher les valeurs de tous les paramètres dans la zone de dialogue Imprimer. Chapitre 3 Utilisation du Kit Adobe PostScript 3 avec un Macintosh 127 Chapitre 4 Paramètres SelecType Sélection du mode Adobe PostScript 3 . . . . . . . . . . . . . . . . . . . . . . 129 Incidence du module ROM Adobe PostScript 3 sur les paramètres SelecType . . . . . . . . . . . . . . . . . . . . . . . . . . . . . . . . . . Paramètres non disponibles . . . . . . . . . . . . . . . . . . . . . . . . . . Menu Émulation . . . . . . . . . . . . . . . . . . . . . . . . . . . . . . . . . . . . Menu PS3 . . . . . . . . . . . . . . . . . . . . . . . . . . . . . . . . . . . . . . . . . . Menu Support . . . . . . . . . . . . . . . . . . . . . . . . . . . . . . . . . . . . . . Menu Informations . . . . . . . . . . . . . . . . . . . . . . . . . . . . . . . . . . Chapitre 4 Paramètres SelecType 129 130 130 131 132 133 128 Sélection du mode Adobe PostScript 3 Si l'imprimante n'imprime pas correctement en mode PostScript, il vous faut changer manuellement le mode d'émulation de l'imprimante. Normalement, l'imprimante est réglée sur le mode Auto pour pouvoir déterminer automatiquement le codage utilisé dans les données du travail d'impression reçu et sélectionner le mode d'émulation approprié. Dans certains cas, cependant, l'imprimante ne peut sélectionner le mode d'émulation approprié. Dans ce cas, elle doit être réglée manuellement sur PS3. Il est possible de régler le mode d'émulation individuellement pour chaque interface recevant les données d’un travail d'impression. Réglez le mode d'émulation de l'interface que vous utilisez sur PS3. Le mode d'émulation est réglé dans le menu Émulation SelecType de l'imprimante. Pour plus de détails, reportez-vous au manuel de l'imprimante. Incidence du module ROM Adobe PostScript 3 sur les paramètres SelecType Lorsque le module ROM inclus dans le Kit Adobe PostScript 3 est installé dans l'imprimante, les paramètres SelecType sont légèrement modifiés. Certains paramètres sont ajoutés pour vous permettre de modifier les options uniquement lorsque le module ROM Adobe PostScript 3 est installé. D’autres paramètres, disponibles pour les modes d'émulation intégrés, peuvent ne pas être disponibles avec PostScript et ne peuvent donc pas être sélectionnés dans ce mode. Des messages d'état et d'erreur supplémentaires sont également susceptibles de s'afficher lors des impression en mode PostScript. Chapitre 4 Paramètres SelecType 129 Remarque : Tous les éléments de menu cités dans ce chapitre ne sont pas disponibles sur toutes les imprimantes. Lorsque le Module ROM Adobe PostScript 3 est installé, le menu PS3 s'affiche dans SelecType et de nouveaux éléments sont ajoutés au menu Informations. En outre, l'option PS3 peut maintenant être sélectionnée pour toutes les interfaces disponibles dans le menu Émulation. Tous les autres menus et messages d'état et d'erreur restent identiques. Consultez le manuel de l'imprimante pour en savoir plus. Paramètres non disponibles Remarque : Les paramètres suivants du menu SelecType ne sont pas disponibles en mode PS3. Imprimante Paramètres SelecType non disponibles en mode PS3 AL-C4100, AL-C9000 A4 large, Saut de page vierge, Image Optimale, Protection de page, Déc. Haut, Déc. Gauche, Déc. H Arr, Déc. G Arr Menu Émulation Lorsque le Module ROM Adobe PostScript 3 est installé, l'option PS3 devient accessible pour toutes les interfaces installées. Parallèle LJ4, ESCP2, FX, I239X, PS3, GL2, Auto USB LJ4, ESCP2, FX, I239X, PS3, GL2, Auto Réseau LJ4, ESCP2, FX, I239X, PS3, GL2, Auto AUX*1 LJ4, ESCP2, FX, I239X, PS3, GL2, Auto *1 Uniquement disponible lorsqu’une carte Type B en option est installée. Chapitre 4 Paramètres SelecType 130 Menu PS3 Le menu PS3 contient les éléments suivants qui vous permettent de modifier les paramètres PostScript. Page d’erreur Oui, Non (par défaut) Indique si l'imprimante imprime une feuille d'erreur PostScript en cas d'erreur. La feuille d'erreur n'est pas imprimée si cette option est réglée sur Non. Si elle est réglée sur Oui, une feuille d'erreur est imprimée en cas d'erreur. Cette fonctionnalité est pratique pour les programmeurs utilisant une interface parallèle non bi-directionnelle. Coloration Couleur (par défaut), Mono, Couleurs vraies Indique une méthode d'impression couleur. Couleurs vraies : Impression couleur 1 bit/pixel Mono : Impression monochrome Couleurs vraies : Impression couleur 8 bits/pixel Protection image Oui, Non (par défaut) Permet d'indiquer si la compression avec perte de qualité doit être utilisée lorsque la mémoire vient à manquer lors d'une impression. Oui : La compression avec perte de qualité n'est pas utilisée. Non : La compression avec perte de qualité peut être utilisée. Chapitre 4 Paramètres SelecType 131 Menu Support Si le disque dur en option est installé dans l'imprimante, le menu Support est alors disponible et peut être utilisé pour préciser les paramètres du disque dur. Pour d'autres informations, consultez le manuel de l'imprimante. c Important : Si vous exécutez HDD Format (formatage du disque dur), toutes les données du disque dur seront effacées. Si vous exécutez PS3 HDD Init, toutes les polices PostScript téléchargées vers le disque dur seront effacées. HDD Format (formatage DD) Formate le disque dur installé dans l'imprimante. Toutes les données qu'il contient sont alors perdues. PS3 HDD Init (initialisation DD PS3) Initialise la zone PS du disque dur. Toutes les données PostScript qu'elle contient, y compris les données des polices de caractères, sont alors effacées. Chapitre 4 Paramètres SelecType 132 Menu Informations Le menu Informations contient maintenant deux nouveaux éléments qui vous permettent d'imprimer une feuille d'état PS3 et une liste des polices PS3. Pour imprimer, sélectionnez l'élément souhaité dans le menu Informations puis appuyez sur la touche Entrée. Pour d'autres informations, consultez le manuel de l'imprimante. PS3 Status Sheet (feuille d'état PS3) Permet d'imprimer une feuille d'état décrivant les paramètres PostScript en vigueur. Les éléments « RAM », « ROM » et « Disk0 » imprimés sur la feuille d'état contiennent les informations suivantes : RAM : La quantité de mémoire utilisable par le mode PostScript 3. La capacité de mémoire affichée n'est pas égale à la mémoire totale installée dans l'imprimante. ROM : La capacité de ROM utilisée pour le stockage des polices PostScript. Disk0 : L'espace disponible sur le disque dur pour l'installation des polices PostScript (1 Go maximum). Cet élément est affiché si le disque dur en option est installé dans l'imprimante. PS3 Font List (liste des polices PS3) Imprime une liste des polices disponibles en mode PostScript 3. Chapitre 4 Paramètres SelecType 133 Chapitre 5 Dépannage Utilisateurs de Windows . . . . . . . . . . . . . . . . . . . . . . . . . . . . . . . . . Problèmes d'impression des documents PostScript . . . . . . Problèmes généraux d'impression . . . . . . . . . . . . . . . . . . . . . Problèmes de polices et d'images . . . . . . . . . . . . . . . . . . . . . . Problèmes d'impression via l'interface parallèle . . . . . . . . . Problèmes d'impression via l’interface USB . . . . . . . . . . . . . Problèmes d'impression par le réseau . . . . . . . . . . . . . . . . . . 135 135 137 139 140 141 142 Utilisateurs de Macintosh . . . . . . . . . . . . . . . . . . . . . . . . . . . . . . . . . Problèmes d'impression des documents PostScript . . . . . . Problèmes avec le gestionnaire d'impression . . . . . . . . . . . . Problèmes généraux d'impression . . . . . . . . . . . . . . . . . . . . . Problèmes de polices et d'images . . . . . . . . . . . . . . . . . . . . . . Problèmes d'impression par le réseau . . . . . . . . . . . . . . . . . . Erreurs diverses. . . . . . . . . . . . . . . . . . . . . . . . . . . . . . . . . . . . . 144 144 145 146 147 148 148 Contacter le service clientèle . . . . . . . . . . . . . . . . . . . . . . . . . . . . . . 149 Chapitre 5 Dépannage 134 Utilisateurs de Windows Consultez les sections appropriées ci-dessous pour résoudre les différents problèmes pouvant survenir lors de l'impression en mode PostScript à partir d'un ordinateur fonctionnant avec l'un des systèmes d'exploitation Windows pris en charge. Problèmes d'impression des documents PostScript L'imprimante n'imprime pas correctement en mode PostScript. Cause Correction Le paramètre de mode d'émulation de l'imprimante est incorrect. L'imprimante est réglée en mode Auto par défaut, afin de pouvoir déterminer automatiquement le codage utilisé dans les données du travail d'impression reçu et sélectionner le mode d'émulation approprié. Dans certains cas, cependant, l'imprimante ne peut sélectionner le mode d'émulation approprié. Dans ce cas, elle doit être réglée manuellement sur PS3. Réglez le mode d'émulation dans le menu Émulation SelecType de l'imprimante. Pour plus de détails, reportez-vous au manuel de l'imprimante. Chapitre 5 Dépannage 135 Le paramètre de mode d'émulation de l'imprimante est incorrect pour l'interface utilisée. Il est possible de régler le mode d'émulation individuellement pour chaque interface recevant les données d’un travail d'impression. Réglez le mode d'émulation de l'interface que vous utilisez sur PS3. Réglez le mode d'émulation dans le menu Émulation SelecType de l'imprimante. Pour plus de détails, reportez-vous au manuel de l'imprimante. Chapitre 5 Dépannage 136 Problèmes généraux d'impression L'imprimante n'imprime pas. Cause Correction La case Imprimer dans Désélectionnez la case Imprimer dans fichier est cochée dans la fichier dans la boîte de dialogue boîte de dialogue Imprimer. Imprimer. Un pilote d'impression incorrect est sélectionné. Vérifiez que le pilote d'impression PostScript que vous utilisez est défini comme imprimante par défaut. Procédez comme indiqué ci-dessous : (1) Cliquez sur Démarrer, sélectionnez Paramètres, puis cliquez sur Imprimantes. Si votre ordinateur fonctionne sous Windows XP, cliquez sur Démarrer, puis sur Panneau de configuration. Dans la fenêtre qui s'affiche, cliquez sur Imprimantes et autres périphériques, puis sur Afficher les imprimantes ou les imprimantes télécopieurs installées. Si Imprimantes et télécopieurs s'affiche dans la partie inférieure de la fenêtre, cliquez sur cette icône. (2) Cliquez avec le bouton droit de la souris sur le pilote ou gestionnaire d’impression PostScript utilisé pour imprimer. (3) Vérifiez que l’option Définir comme imprimante par défautest cochée. Dans le cas contraire, cliquez sur Définir comme imprimante par défaut pour la sélectionner. Chapitre 5 Dépannage 137 Le menu Émulation du Panneau de contrôle de l'imprimante est réglé sur un mode différent d'Auto ou PS3 pour l'interface utilisée. Réglez le paramètre du mode sur Auto ou sur PS3. L'imprimante n'imprime pas normalement (Windows 98/95 uniquement). Cause Correction L'ordinateur est connecté à l'imprimante via l'interface parallèle et le port parallèle est réglé pour le mode ECP. L'imprimante peut ne pas imprimer normalement si elle est connectée à l’ordinateur par l'interface parallèle en mode ECP. Dans ce cas, suivez les étapes ci-dessous pour vérifier que le paramètre de mode est correct : (1) Cliquez sur Démarrer, sélectionnez Paramètres, puis cliquez sur Imprimantes. (2) Cliquez avec le bouton droit de la souris sur l’icône de l’imprimante puis cliquez sur Propriétés. (3) Cliquez sur l’onglet Détails puis sur le bouton Paramètres du spouleur. (4) Sélectionnez Désactiver le support bidirectionnel pour cette imprimante puis cliquez sur le bouton OK. Chapitre 5 Dépannage 138 Problèmes de polices et d'images La police imprimée est différente de celle qui est affichée. Cause Correction Les polices d'écran PostScript ne sont pas installées. Les polices d'écran PostScript doivent être installées sur l'ordinateur que vous utilisez. Dans le cas contraire, la police sélectionnée est remplacée par une autre police pour l'affichage à l'écran. Le paramètre Envoyer les polices TrueType qui correspondent à la table de substitution vers l’imprimante de l’onglet Polices de la boîte de dialogue Propriétés de l'imprimante est activé, mais les polices TrueType ne sont pas remplacées par les polices de l'imprimante. Si le paramètre Envoyer les polices TrueType qui correspondent à la table de substitution vers l’imprimante de l’onglet Polices de la boîte de dialogue Propriétés de l'imprimante est activé, les polices TrueType sont remplacées par les polices de l'imprimante avant l'impression. Spécifiez les polices de substitution appropriées en utilisant la table de substitution des polices. Impossible d’installer les polices d'imprimante. Cause Correction Le menu Émulation du Panneau de contrôle de l'imprimante n'est pas réglé sur PS3 pour l'interface utilisée. Réglez le menu Émulation sur PS3 pour l'interface utilisée puis essayez de réinstaller les polices d'imprimante. Chapitre 5 Dépannage 139 Le bord des textes et/ou des images est crénelé. Cause Correction La résolution est réglée sur 300 Réglez le paramètre de Résolution de dpi. l’onglet Graphiques sur 600 dpi. L'imprimante ne dispose pas d'assez de mémoire. Augmentez la mémoire de l'imprimante. Problèmes d'impression via l'interface parallèle L'imprimante n'imprime pas normalement via l'interface parallèle (Windows 98/95 uniquement). Cause Correction L'ordinateur est connecté à l'imprimante via l'interface parallèle et le port parallèle est réglé pour le mode ECP. L'imprimante peut ne pas imprimer normalement si elle est connectée à l’ordinateur par l'interface parallèle en mode ECP. Dans ce cas, suivez les étapes ci-dessous pour vérifier que le paramètre de mode est correct : (1) Cliquez sur Démarrer, sélectionnez Paramètres, puis cliquez sur Imprimantes. (2) Cliquez avec le bouton droit de la souris sur l’icône de l’imprimante puis cliquez sur Propriétés. (3) Cliquez sur l’onglet Détails puis sur le bouton Paramètres du spouleur. (4) Sélectionnez Désactiver le support bidirectionnel pour cette imprimante puis cliquez sur le bouton OK. Chapitre 5 Dépannage 140 Problèmes d'impression via l’interface USB L'imprimante n'imprime pas normalement via l'interface USB. Cause Correction Le paramètre Format de données de la boîte de dialogue Propriétés de l'imprimante n'est pas réglé sur Données ASCII. L'imprimante ne peut imprimer des données binaires lorsqu'elle est connectée à l'ordinateur par l'interface USB. Vérifiez que le paramètre Format de données, accessible en cliquant sur Avancées dans l’onglet PostScript de la boîte de dialogue Propriétés de l'imprimante, est réglé sur Données ASCII. Si votre ordinateur fonctionne sous Windows XP, cliquez sur l'onglet Paramètres du périphérique dans la boîte de dialogue Propriétés de l'imprimante, puis cliquez sur le paramètre Protocole de sortie et sélectionnez ASCII. Chapitre 5 Dépannage 141 Problèmes d'impression par le réseau L'imprimante n'imprime pas normalement par l'interface réseau. Cause Correction Le paramètre Format de données, accessible en cliquant sur Avancées dans l’onglet PostScript de la boîte de dialogue Propriétés de l'imprimante, est différent du paramètre de format de données spécifié dans l'application. Si le fichier est créé dans une application, comme Photoshop, qui vous permet de modifier le format ou le codage de données, vérifiez que le paramètre de l'application correspond celui du pilote d'impression. L'ordinateur est connecté au réseau par AppleTalk dans un environnement Windows NT 4.0/2000 et le paramètre Envoyer CTRL+D avant chaque tâche ou Envoyer CTRL+D après chaque tâche dans l’onglet Vérifiez que les deux paramètres Envoyer CTRL+D avant chaque tâche et Envoyer CTRL+D après chaque tâche sont réglés sur Non. Paramètres du périphérique de la boîte de dialogue Propriété de l'imprimante est réglé sur Oui. La connexion au réseau est différente d'AppleTalk et le paramètre Format de données n'est pas réglé sur Données ASCII. Si la connexion au réseau n'est pas AppleTalk, vérifiez que le paramètre Format de données est réglé surDonnées ASCII ou Protocole de communications binaires référencées. Chapitre 5 Dépannage 142 Les données à imprimer sont volumineuses. Cliquez sur Avancées dans l’onglet PostScript de la boîte de dialogue Propriétés de l'imprimante et, pour le paramètre Format des données, changez Données ASCII (par défaut) pour Protocole de communications binaires référencées. Impossible d'imprimer avec l'interface réseau. Cliquez sur Avancées dans l’onglet PostScript de la boîte de dialogue Propriétés de l'imprimante et, pour le paramètre Format des données, changez Données ASCII (par défaut) pour Protocole de communications binaires référencées. Chapitre 5 Dépannage 143 Utilisateurs de Macintosh Consultez les sections appropriées ci-dessous pour résoudre les différents problèmes pouvant survenir lors de l'impression en mode PostScript à partir d'un ordinateur fonctionnant avec l'un des systèmes d'exploitation Macintosh pris en charge. Problèmes d'impression des documents PostScript L'imprimante n'imprime pas correctement en mode PostScript. Cause Correction Le paramètre de mode d'émulation de l'imprimante est incorrect. L'imprimante est réglée en mode Auto par défaut, afin de pouvoir déterminer automatiquement le codage utilisé dans les données du travail d'impression reçu et sélectionner le mode d'émulation approprié. Dans certains cas, cependant, l'imprimante ne peut sélectionner le mode d'émulation approprié. Dans ce cas, elle doit être réglée manuellement sur PS3. Réglez le mode d'émulation dans le menu Émulation SelecType de l'imprimante. Pour plus de détails, reportez-vous au manuel de l'imprimante. Chapitre 5 Dépannage 144 Le paramètre de mode d'émulation de l'imprimante est incorrect pour l'interface utilisée. Il est possible de régler le mode d'émulation individuellement pour chaque interface recevant les données d’un travail d'impression. Réglez le mode d'émulation de l'interface que vous utilisez sur PS3. Réglez le mode d'émulation dans le menu Émulation SelecType de l'imprimante. Pour plus de détails, reportez-vous au manuel de l'imprimante. Problèmes avec le gestionnaire d'impression Le gestionnaire d'impression ou l'imprimante que vous devez utiliser ne figure pas dans le Sélecteur. Cause Correction QuickDraw GX est en cours d'utilisation. Ce gestionnaire d'impression ne prend pas en charge QuickDraw GX. Désactivez QuickDraw GX. Le nom de l'imprimante a été modifié. Renseignez-vous auprès de l'administrateur réseau puis sélectionnez le nom d'imprimante approprié. Le paramètre de zone AppleTalk est incorrect. Ouvrez le Sélecteur puis sélectionnez la zone AppleTalk à laquelle l'imprimante est connectée. Chapitre 5 Dépannage 145 Problèmes généraux d'impression L'imprimante n'imprime pas. Cause Correction La case Imprimer dans fichier Désélectionnez la case Imprimer dans est cochée dans la zone de fichier dans la zone de dialogue dialogue Imprimer. Imprimer. Un gestionnaire d'impression Vérifiez que soit AdobePS, soit incorrect est sélectionné. l'imprimante PostScript que vous utilisez pour imprimer est sélectionné dans le Sélecteur. La case à cocher Polices téléchargeables illimitées de la page d'options Options PostScript dans la zone de dialogue Format d'impression est sélectionnée. Suivez les étapes ci-dessous pour décocherPolices téléchargeables illimitées. (1) Cliquez sur le menu Fichier de l’application que vous utilisez puis sélectionnez Format d’impression. (2) Décochez Polices téléchargeables illimitées. Il est possible que vous ne puissiez pas imprimer si cette case à cocher est sélectionnée. Réglez le paramètre du mode sur Auto Le menu Émulation du ou sur PS3. Panneau de contrôle de l'imprimante est réglé pour un mode différent d'Auto ou PS3 pour l'interface utilisée. Chapitre 5 Dépannage 146 Problèmes de polices et d'images La police imprimée est différente de celle qui est affichée. Cause Correction Les polices d'écran PostScript ne sont pas installées. Les polices d'écran PostScript doivent être installées sur l'ordinateur que vous utilisez. Dans le cas contraire, la police sélectionnée est remplacée par une autre police pour l'affichage à l'écran. Impossible d’installer les polices d'imprimante. Cause Correction Le menu Émulation du Panneau de contrôle de l'imprimante n'est pas réglé sur PS3 pour l'interface utilisée. Réglez le menu Émulation sur PS3 pour l'interface utilisée puis essayez de réinstaller les polices d'imprimante. Le bord des textes et/ou des images est crénelé. Cause Correction La résolution est réglée sur Normale. Réglez le paramètre Résolution dans la page d'options Configuration imprimante de la zone de dialogue Imprimer sur Qualité. L'imprimante ne dispose pas d'assez de mémoire. Augmentez la mémoire de l'imprimante. Chapitre 5 Dépannage 147 Problèmes d'impression par le réseau L'imprimante n'imprime pas normalement par l'interface réseau. Cause Correction Le paramètre Format de données de la page d'options Réglages PostScript de la zone de dialogue Imprimer est différent du paramètre de format de données spécifié dans l'application. Si le fichier est créé dans une application, comme Photoshop, qui vous permet de modifier le format ou le codage de données, vérifiez que le paramètre de l'application correspond celui du gestionnaire d'impression. Si la connexion réseau n'est pas La connexion réseau est AppleTalk, vérifiez que le paramètre différente d'AppleTalk et le paramètre Format de données Format de données est réglé surASCII. n'est pas réglé sur ASCII. Erreurs diverses Une erreur inconnue s’est produite. Cause Correction La version de Mac OS que Ce gestionnaire d'impression ne peut vous utilisez n'est pas prise en être utilisé que sur les ordinateurs charge. Macintosh fonctionnant avec Mac OS 8.6, Mac OS 9.x et Mac OS X. Chapitre 5 Dépannage 148 Il n'y a pas assez de mémoire pour imprimer. Le gestionnaire d'impression Macintosh utilise la mémoire système disponible pour traiter les données d'impression. Essayez l'une des solutions suivantes pour libérer de la mémoire pour l'impression : (1) Réduire la valeur du paramètre Mémoire cache dans le tableau de bord Mémoire. (2) Fermer les applications inutilisées. (3) Augmenter la quantité de mémoire allouée à l’application à partir de laquelle vous imprimez. (4) Désactiver l’impression de fond. Contacter le service clientèle Si votre produit EPSON ne fonctionne pas correctement et que vous ne pouvez résoudre vos problèmes à l’aide des informations de dépannage contenues dans ce manuel, appelez le service à la clientèle. Si le service à la clientèle de votre région n’est pas mentionné ci-dessous, contactez le revendeur de votre matériel. Pour nous permettre de vous aider bien plus rapidement, merci de nous fournir les informations ci-dessous : ❏ Numéro de série du produit (l’étiquette portant le numéro de série se trouve habituellement au dos de l’appareil). ❏ Modèle Chapitre 5 Dépannage 149 ❏ Version du logiciel (pour connaître le numéro de version, cliquez sur À propos de, Informations de version , ou sur un bouton similaire dans le logiciel du produit). ❏ Marque et modèle de votre ordinateur ❏ Nom et version de votre système d’exploitation ❏ Nom et version des logiciels que vous utilisez habituellement avec votre produit Sélectionnez votre pays : “Germany” à la page 151 “Hungary” à la page 173 “France” à la page 151 “Norway” à la page 174 “Yugoslavia” à la page 174 “Austria” à la page 168 “Slovac Republic” à la page 173 “Spain” à la page 160 “Sweden” à la page 174 “Greece” à la page 174 “Netherlands” à la page 169 “Czek. Republic” à la page 173 “United Kingdom” à la page 163 “Republic of Ireland” à la page 164 “Italy” à la page 164 “Croatia” à la page 170 “Belgium” à la page 169 “Poland” à la page 185 “Denmark” à la page 170 “Finland” à la page 170 “Cyprus” à la page 185 “Luxemburg” à la page 172 “Bulgaria” à la page 186 “Romania” à la page 186 “Macedonia” à la page 170 “Portugal” à la page 168 “Switzerland” à la page 172 “Lithuania” à la page 187 “Slovenia” à la page 172 “Estonia” à la page 186 “Latvia” à la page 186 “Bosnia Herzgovina” à la page 188 “Israel” à la page 187 “Middle East” à la page 187 “South Africa” à la page 187 Chapitre 5 Dépannage 150 “Argentina” à “Chile” à la la page 188 page 189 “Brazil” à la page 188 “Costa Rica” à la page 189 “Colombia” “Mexico” à à la page la page 190 189 “Peru” à la page 190 “USA (Latin America)” à la page 191 “Venezuela” à la page 190 “USA” à la page 191 Germany EPSON Deutschland GmbH Service & Support 0180-5234110 Monday to Friday: 9 a.m. to 9 p.m. Saturday to Sunday: 10 a.m. to 4 p.m. Public holidays: 10 a.m. to 4 p.m. (0,12 E per minute) www.epson.de/support/ France Support Technique EPSON France, 0 892 899 999 (0,34 E/minute) Ouvert du lundi au samedi de 9h00 à 20h00 sans interruption http://www.epson.fr/support/selfhelp/french.htm pour accéder à l'AIDE EN LIGNE. http://www.epson.fr/support/services/index.shtml pour accéder aux SERVICES du support technique. Chapitre 5 Dépannage 151 Centres de maintenance AJACCIO CIM Tél : 04.95.23.73.73 Le Stiletto - Lot N° 5 Fax : 04.95.23.73.70 20090 AJACCIO AMIENS Tél : 03.22.22.05.04 FMA Fax : 03.22.22.05.01 13, rue Marc Sangnier 8000 AMIENS ANNECY (td) Tél : 04.50.10.21.30 MAINTRONIC Fax : 04.50.10.21.31 Parc des Glaisins Immeuble Prosalp 14, rue Pré Paillard 74940 ANNECY Le Vieux AVIGNON Tél : 04.32.74.33.50 MAINTRONIC Fax : 04.32.74.05.89 Anthéa, rue du Mourelet ZI de Courtine III 84000 AVIGNON BASTIA (td) Tél : 04.95.30.65.01 CIM Fax : 04.95.30.65.01 Immeuble Albitreccia Avenue du Maichione 20200 LUPINO BORDEAUX Tél : 05.56.34.85.16 FMA Fax : 05.56.47.63.18 Parc d'activités Chemin Long Allée James Watt - Immeuble Space 3 33700 MERIGNAC BORDEAUX Tél : 05.57.10.67.67 MAINTRONIC Fax : 05.56.69.98.10 11/19 rue Edmond Besse Immeuble Rive Gauche 33300 BORDEAUX Chapitre 5 Dépannage 152 BOURGES (td) Tél : 02.48.67.00.38 BEGELEC Fax : 02.48.67.98.88 18, avenue du 11 Novembre 18000 BOURGES BREST Tél : 02.98.42.01.29 FMA Fax : 02.98.02.17.24 8, rue Fernand Forest 29850 GOUESNOU CAEN Tél : 02.31.84.80.82 TMS Fax : 02.31.84.80.83 17, rue des Métiers 14123 CORMELLES LE ROYAL CLERMONT Tél : 04.73.28.59.60 FMA Fax : 04.73.28.59.65 14, rue Léonard de Vinci Bât H - ZI La Pardieu 63000 CLERMONT FERRAND CROISSY SUR SEINE Tél : 01 30 09 20 55 BEGELEC Fax : 01 34 80 17 24 ZA Claude Monet 5 rue Hans List Bât F 78290 CROISSY SUR SEINE DIJON Tél : 03.80.51.17.17 FMA Fax : 03.80.51.23.00 60, rue du 14 Juillet Parc des Grands Crus 21300 CHENOVE GRENOBLE (td) Tél : 04.38.37.01.19 FMA Fax : 04.76.44.78.92 2 rue Mayencin 38400 ST MARTIN D'HERES Chapitre 5 Dépannage 153 GRENOBLE Tél : 04.76.25.87.87 MAINTRONIC Fax : 04.76.25.88.10 Les Akhesades Bât B. Rue Irène Joliot Curie 38320 EYBENS HEROUVILLE ST CLAIR Tél : 02 31 53 66 83 BEGELEC Fax : 02 31 53 66 84 ZI de la Sphère 558 rue Léon Foucault 14200 HEROUVILLE ST CLAIR LE HAVRE Tél : 02.32.74.27.44 FMA Fax : 02.35.19.05.35 33, bd de Lattre de Tassigny 76600 LE HAVRE LE MANS Tél : 02.43.77.18.20 BEGELEC Fax : 02.43.77.18.28 117, rue de l'Angevinière 72000 LE MANS LILLE Tél : 03.20.71.47.30 FMA Fax : 03.20.61.07.90 99 rue Parmentier - Bât A 59650 VILLENEUVE D’ASCQ LILLE Tél : 03.20.19.04.10 MAINTRONIC Fax : 03.20.19.04.19 Synergie Park 9, avenue Pierre et Marie Curie 59260 LEZENNES LIMOGES Tél : 05.55.10.36.75 MAINTRONIC Fax : 05.55.77.44.00 43 rue Cruveilher 87000 LIMOGES Chapitre 5 Dépannage 154 LYON Tél : 04.78.35.38.65 FMA Fax : 04.78.35.24.99 136, chemin Moulin Carron 69130 ECULLY LYON Tél : 04.72.14.95.00 MAINTRONIC Fax : 04.78.41.81.96 9, allée du Général Benoist ZAC du Chêne 69500 BRON LYON Centre Tél : 04.72.56.94.85 MAINTRONIC Fax : 04.72.56.94.89 4, quai Jules Courmont 69002 LYON MARSEILLE Tél : 04.91.03.13.43 FMA Fax : 04.91.03.13.72 305 ZA de Mourepiane 467, Chemin du Littoral 13322 MARSEILLE CX 13 MARSEILLE Tél : 04.91.87.83.93 MAINTRONIC Fax : 04.91.87.83.94 Bât D1 - Actiparc II Chemin de St LAMBERT 13821 LA PENNE SUR HUVEAUNE METZ Tél : 03 87 66 92 00 FMA Fax : 03 87 66 18 22 104 rue de Pont à Mousson 57950 MONTIGNY LES METZ METZ Tél : 03.87.76.98.30 MAINTRONIC Fax : 03.87.76.31.15 TECHNOPOLE 2000 6, rue Thomas Edison 57070 METZ Chapitre 5 Dépannage 155 MONTPELLIER Tél : 04.67.15.66.80 MAINTRONIC Fax : 04.67.22.50.91 Parc Ateliers Technologiques 2, avenue Einstein 34000 MONTPELLIER MULHOUSE Tél : 03.89.61.77.88 FMA Fax : 03.89.31.05.25 106, rue des Bains 68390 SAUSHEIM NANCY Tél : 03.83.44.44.00 FMA Fax : 03.83.44.10.20 3 rue du Bois Chêne le Loup 54500 VANDOEUVRE CEDEX NANTES Tél : 02.28.03.10.73 FMA Fax : 02.28.03.10.71 1105 avenue Jacques Cartier Bât B4 44800 ST HERBLAIN NANTES Tél : 02 51 85 22 70 MAINTRONIC Fax : 02 51 85 22 71 5 rue du Tertre 44470 CARQUEFOU NICE Tél : 04.93.14.01.70 FMA Fax : 04.93.14.01.73 329, avenue des PUGETS Bât A.2 - Le Réal 06700 ST LAURENT DU VAR NICE Tél : 04.92.91.90.90 MAINTRONIC Fax : 04.93.33.98.63 Les terriers Nord Immeuble Les Sporades 500, allée des Terriers 06600 ANTIBES Chapitre 5 Dépannage 156 NIORT Tél : 05 49 24 18 71 MAINTRONIC 49 rue du Fief d'Amourettes Fax : 05 49 24 15 85 79000 NIORT ORLEANS Tél : 02 38 73 16 00 FMA Fax : 02 38 43 85 77 ZA des Vallées 45770 SARAN PARIS 11ème Tél : 01 47 00 95 95 FMA Fax : 01 47 00 95 96 10 rue des Goncourt 75011 PARIS PARIS 12ème Tél : 01.44.68.83.01 BEGELEC Fax : 01.44.68.83.02 182, rue de Charenton 75012 PARIS PARIS 13ème Tél : 01.44.06.99.44 MAINTRONIC Fax : 01.44.24.05.06 Immeuble Berlier 15, rue JB Berlier 75013 PARIS PARIS 14ème Tél : 01.45.45.57.65 FMA Fax : 01.45.39.48.86 63, rue de Gergovie 75014 PARIS PARIS EST (td) Tél : 01.60.06.02.02 BEGELEC Fax : 01.60.06.02.60 3, allée Jean Image 77200 TORCY PARIS NORD Tél : 01.40.85.98.08 FMA Fax : 01.47.92.00.85 30, av. du vieux Chemin de St Denis 92390 VILLENEUVE LA GARENNE Chapitre 5 Dépannage 157 PARIS SUD Tél : 01.64.46.44.01 BEGELEC Fax : 01.69.28.83.22 Immeuble Femto 1, avenue de Norvège 91953 LES ULIS PAU Tél : 05.59.40.24.00 MAINTRONIC Fax : 05.59.40.24.25 375, bd Cami Sallié 64000 PAU REIMS Tél : 03.26.97.80.07 FMA Fax : 03.26.49.00.95 Parc technologique H. Farman 12, allée Fonck 51100 REIMS RENNES Tél : 02.23.20.25.25 FMA Fax : 02.23.20.04.15 59 bd d'Armorique Square de la Mettrie 35700 RENNES RENNES Tél : 02.99.23.62.23 MAINTRONIC Fax : 02.99.23.62.20 Parc d’affaires de la Bretèche Bât 2 35760 RENNES ST GREGOIRE ROUEN Tél : 02 35 12 41 66 BEGELEC Fax : 02 35 12 41 67 Technopole des Bocquets Immeuble le Dulong 75 Allée Paul Langevin 76230 BOIS GUILLAUME STRASBOURG Tél : 03.88.55.38.18 FMA Fax : 03.88.55.41.55 Parc d’activités Point Sud 3C rue du Fort 67118 GEISPOSHEIM Chapitre 5 Dépannage 158 STRASBOURG Tél : 03 90 22 79 40 MAINTRONIC Fax : 03 90 20 89 14 ESPACE EUROPEEN DE L'ENTREPRISE 13 avenue de l'Europe 67300 SCHILTIGHEIM TOULON (td) Tél : 04.94.63.02.87 FMA Fax : 04.94.63.42.55 64 route de Capelane ZA la Capelane Parc Burotel 83140 SIX FOURS TOULOUSE Tél : 05.61.00.54.22 FMA Fax : 05.61.00.52.01 Buroplus - BP 365 31313 LABEGE CEDEX TOULOUSE Tél : 05.61.73.11.41 MAINTRONIC Fax : 05.61.73.80.06 7, avenue de l’Europe 31520 RAMONVILLE ST AGNE TOURS Tél : 02.47.25.10.60 BEGELEC Fax : 02.47.25.10.72 25, rue des Granges Galand ZI des Granges Galand 37550 ST AVERTIN TROYES (td) Tél : 03.25.49.78.96 BEGELEC Fax :03.25.49.78.97 15, rue des Epingliers 10120 St ANDRE LES VERGERS VALENCIENNES Tél : 03 27 19 19 05 BEGELEC (td) Fax : 03 27 19 19 06 14C rue Pierre Mathieu 59410 ANZIN Chapitre 5 Dépannage 159 Spain EPSON IBÉRICA, S.A. Avda. Roma 18-26, 08290 Cerdanyola, Barcelona, España Tel.: 34.93.5821500 Fax: 34.93.5821555 CENTRO DE ATENCIÓN AL CLIENTE Tel.: 902 40 41 42 Fax: 93 582 15 16 E-mail: [email protected] www.epson.es www.epson.es/support/ SERVICIOS OFICIALES DE ASISTENCIA TÉCNICA EPSON POBLACION PROVINCIA EMPRESA TELEFONO FAX DIRECCION CP ALBACETE ALBACETE DEPARTAMENTO TÉCNICO INFORMÁTICO S.A.L. 967/ 50.69.10 967/50.69.09 C/ FRANCISCO PIZARRO, 13 BAJOS 02004 ALICANTE ALICANTE RPEI 96/ 510.20.53 96/511.41.80 C/ EDUARDO LANGUCHA, 17 BAJOS 03006 ALMERIA ALMERIA MASTER KIT S.A. 950/ 62.13.77 950/62.13.72 CAMINO LA GOLETA, 2ª TRAV.NAVE 4 04007 OVIEDO ASTURIAS COMERCIAL EPROM, S.A. 98/ 523.04.59 98/527.30.19 AV. DE LAS SEGADAS, 5 BAJOS 33006 OVIEDO ASTURIAS LABEL MICROHARD, S.L. 98/ 511.37.53 98/511.37.53 C/. FERNÁNDEZ DE OVIEDO, 38, BJO. 33012 BADAJOZ BADAJOZ INFOMEC S.C. 924/ 24.19.19 924/22.90.36 C/ VICENTE DELGADO ALGABA, 10 06010 BADAJOZ BADAJOZ PAITRON BADAJOZ 902/ 24.20.24 924/24.18.97 AV. Mª AUXILIADORA, 7 06011 Chapitre 5 Dépannage 160 MÉRIDA BADAJOZ PAITRON MÉRIDA 924/ 37.16.06 924/37.15.91 C/ PUERTO RICO, 2 06800 PALMA DE M. BALEARES BALEAR DE INSTALACIONES Y MANT. S.L 971/ 24.64.55 971/24.51.02 C/ MANACOR, 82 A BAJOS 07006 MAHÓN BALEARES INFORMÁTICA MAHÓN, S.L. 971/ 35.33.23 971/35.12.12 C/. SAN CLEMENTE, 78 (SES VINYES) 07707 BARCELONA BARCELONA BS MICROTEC MANT. INFORMÁTIC S.L. 93/ 243.13.23 93/340.38.24 C/. PALENCIA, 45 08027 BARCELONA BARCELONA MICROVIDEO 93/ 265.15.75 93/265.44.58 AVDA DIAGONAL, 296 08013 CERDANYOLA BARCELONA OFYSAT S.L. 93/ 580.87.87 93/580.89.96 C/ FONTETES, 3-5, Local 1 08290 BARCELONA BARCELONA RIFÉ ELECTRÓNICA, S.A. 93/ 453.12.40 93/323.64.70 C/ ARIBAU, 81 08036 SANT BOI BARCELONA SELTRON S.L. 93/ 652.97.70 93/630.81.04 C/ INDUSTRIA, 44-46 08830 MANRESA BARCELONA TELESERVICIO 93/ 873.56.23 93/877.00.34 AV. TUDELA, 44 08240 BURGOS BURGOS MANHARD, S.L. 947/ 22.11.09 947/22.09.19 AVDA CASTILLA-LEÓN, 46 09006 CÁCERES CÁCERES PAITRON CÁCERES 902/ 21.40.21 927/21.39.99 C/ GABINO MURIEL, 1 10001 PTO.SANTA.Mª. CÁDIZ ELSE INFORMÁTICA, S.L. 902/ 19.75.63 956/56.05.12 AV. RIO SAN PEDRO, 59, URB. VALDELAGRANA 11500 JEREZ CÁDIZ NEW SERVICE, S.L. 956/ 18.38.38 956/18.55.85 C/ ASTA, 18 11404 LAS PALMAS CANARIAS MEILAND 928/ 29.22.30 928/23.38.92 C/ NÉSTOR DE LA TORRE, 3 OFIC.1 35006 LAS PALMAS CANARIAS G.B. CANARIAS SERVICIOS, S.L. 902/ 11.47.54 902/08.28.38 C/. DR. JUAN DOMINGUEZ PEREZ, 6 URB. SEBADAL 35008 SANTANDER CANTABRIA INFORTEC, S.C. 942/ 23.54.99 942/23.98.42 C/. JIMÉNEZ DÍAZ, 1 39007 CASTELLÓN CASTELLÓN INFORSAT, S.L. 964/ 22.94.01 964/22.94.05 C/ CRONISTA REVEST, 30 BAJOS 12005 ALCAZAR CIUDAD REAL GRUPO DINFOR ALCÁZAR 926/ 54.55.62 926/54.57.67 C/ DR. BONARDELL, 37 13600 CIUDAD REAL CIUDAD REAL GRUPO DINFOR C. REAL 926/ 25.42.25 926/23.04.94 C/. TOLEDO, 34 13003 CÓRDOBA CÓRDOBA SETESUR ANDALUCIA, S.L. 957/ 43.80.09 957/43.92.04 C/. ESCRITOR TOMÁS SÁNCHEZ, 3 14014 Chapitre 5 Dépannage 161 GIRONA GIRONA PROJECTES COM-TECH, S.L. 972/ 24.11.35 972/40.11.85 PLAZA DE LA ASUNCION, 35 17005 GRANADA GRANADA INTELCO ASISTENCIA TÉCNICA, S.L. 958/ 13.21.79 958/13.22.09 C/ PRIMAVERA, 20 18008 SAN SEBASTIAN GUIPUZCOA ELECTRÓNICA GUIPUZCOANA 943/ 46.86.40 943/45.57.01 C/ BALLENEROS, 4 BAJOS 20011 HUELVA HUELVA INTERDATA 959/ 54.38.82 959/54.37.07 C/. CONDE DE LÓPEZ MUÑOZ, 32 21006 LA CORUÑA LA CORUÑA HARDTEC GALICIA 981/ 23.79.54 981/16.83.18 AV. LOS MALLOS, 87, BJO. B 15007 LOGROÑO LA RIOJA REYMAR, S.L. 941/ 24.26.11 941/25.03.12 C/. ALBIA DE CASTRO, 10 26003 LEÓN LEÓN MACOISAT, S.L. 987/ 26.25.50 987/26.29.52 AV. FERNÁNDEZ LADREDA, 27, BJO. 24005 LEÓN LEÓN PROSYSTEM 987/ 22.11.97 987/24.88.97 C/. JUAN DE LA COSA, 14 24009 LLEIDA LLEIDA OFYSAT, S.L. 973/23.40. 973/23.40.90 90 C/. ENRIC GRANADOS, 18,BJOS 25008 LUGO LUGO LABEL MICROHARD, S.L. 982/ 20.37.15 982/20.37.15 C/. ESCULTOR ASOREI, 1, BJOS. 27004 MADRID MADRID GRUPO PENTA, S.A. 91/ 543.73.03 91/543.53.04 C/ BLASCO DE GARAY, 63 28015 MADRID MADRID MICROMA, S.A. 91/ 304.68.00 91/327.39.72 C/ STA. LEONOR, 61 28037 MADRID MADRID SETECMAN, S.L. 91/ 571.54.06 91/572.22.40 C/ INFANTA 28020 MERCEDES , 31 1º MADRID MADRID BS MICROTEC MADRID, S.L. 91/ 713.07.21 91/713.07.23 C/. SANCHO DÁVILA, 21, LOCAL 28028 MADRID MADRID TEDUIN, S.A. 91/ 327.53.00 91/327.05.00 C/ALBALÁ, 10 28037 MÁLAGA MÁLAGA COVITEL MÁLAGA 95/ 231.62.50 95/233.98.50 C/ CERAMISTAS, 8. P. IND. SAN RAFAEL 29006 MÁLAGA MÁLAGA CENTRO DE REPARACIONES INFORMATICAS 95/ 236.35.95 95/232.63.25 C/. FLAUTA MÁGICA, S/N.N-6, P.ALAMEDA 29006 MELILLA MÁLAGA NODO INFORMÁTICA 95/ 267.53.14 95/267.91.37 C/. QUEROL, 22 52004 PAMPLONA NAVARRA INFORMÉTRICA IRUÑA , S.L. 948/ 27.98.12 948/27.92.89 ERMITAGAÑA, 1 BAJOS 31008 VIGO PONTEVEDRA SERVICIOS INFORMÁTICOS DEL ATLÁNTICO, S.L 986/ 26.62.80 986/26.77.51 C/ PÁRROCO JOSÉ OTERO, 3 36206 Chapitre 5 Dépannage 162 VIGO PONTEVEDRA DUPLEX, S.L. 986/ 41.17.72 986/41.17.72 C/. CONDESA CASA BÁRCENA, 5 36204 SALAMANCA SALAMANCA EPROM-1 923/ 18.58.28 923/18.69.98 C/ COLOMBIA, 32 37003 SEVILLA SEVILLA AMJ TECNOLAN, S.L. 95/ 491.57.91 95/491.52.14 AV. CJAL. ALBERTO JNEZ. BEC., 6, AC. D 41009 TARRAGONA TARRAGONA TGI (TECNOLOGIA I GESTIÓ INFORM. S.L.) 977/ 23.56.11 977/21.25.12 AV. FRANCESC MACIÀ, 8 D BAIXOS 43002 VALENCIA VALENCIA ATRON INGENIEROS, S.A. 96/ 385.00.00 96/384.92.07 C/ HÉROE ROMEU, 8 B 46008 VALENCIA VALENCIA GINSA INFORMÁTICA, S.A. 96/ 362.21.15 96/393.26.96 C/ ERNESTO FERRER, 16 B 46021 VALLADOLID VALLADOLID ARAQUE PRINT, S.L. 983/ 20.76.12 983/30.95.05 BAILARÍN VICENTE ESCUDERO, 2 47005 BILBAO VIZCAYA DATA SERVICE, S.L. 94/ 446.79.86 94/446.79.87 C/ MATICO, 29 48007 BILBAO VIZCAYA TECNIMAC 94/ 410.63.00 94/470.24.23 C/. MONTE INCHORTA, 1 48003 ZARAGOZA ZARAGOZA OFYSAT, S.L. 976/ 30.40.10 976/32.03.73 C/ ANTONIO SANGENÍS, 16 50050 ZARAGOZA ZARAGOZA INSTRUMENTACIÓN Y COMPONENTES, S.A. 976/ 01.33.00 976/01.09.77 ED. EXPO ZARAGOZA, CRTA. MADRID, S/N KM. 315, N-3, PTA. 1 50014 United Kingdom EPSON (UK) Ltd. Campus 100, Maylands Avenue, Hemel Hempstead, Hertfordshire HP2 7TJ United Kingdom Tel.: +44 (0) 1442 261144 Fax: +44 (0) 1422 227227 www.epson.co.uk Chapitre 5 Dépannage 163 Stylus Products Warranty & Support 08705 133 640 Scanner Products Warranty & Support 08702 413 453 Sales 0800 220 546 Republic of Ireland Stylus Products Warranty & Support 01 679 9016 Other Products Warranty & Support 01 679 9015 Sales 1 800 409 132 www.epson.co.uk Italy EPSON Italia S.p.a. Via M. Viganò de Vizzi, 93/95 20092 Cinisello Balsamo (MI) Tel. 02.660.321 Fax. 02.612.36.22 Assistenza e Servizio Clienti Chapitre 5 Dépannage 164 TECHNICAL HELPDESK 02.268.300.58 www.epson.it ELENCO CENTRI ASSISTENZA AUTORIZZATI EPSON AEM SERVICE S.R.L. Via Verolengo, 20 ELECTRONIC ASSISTANCE CENTRE 00167 ROMA Via Bazzini, 17 Via San Paolo, 5/h Loc. Badia a Settimo Tel : 06-66018020 20131 MILANO 50018 SCANDICCI (FI) Fax : 06-66018052 Tel : 02-70631407 Tel : 055-720561 Fax : 02-70631301 Fax : 055-720180 ELETTRONICA CAROLINA ALOISIO & C. S.A.S. QUICK COMPUTER SERVICE A.T.E.S. ELETTRONICA S.R.L. Via Lulli, 28/b 10148 TORINO Tel : 011-2202525 Fax : 011-2204280 Via Generale Arimondi, 99 QUAIZ S.N.C. Viale Louise Pasteur, 23 a/b/c 70124 BARI 90143 PALERMO Tel : 080-5044351 Tel : 091-308118 Fax : 080-5618810 Fax : 091-6263484 A.T.S. S.N.C. GSE S.R.L. Via della Repubblica, 35 a/b/c Via Rimassa, 183r QUICK COMPUTER SERVICE 13129 GENOVA Via P. Manerba, 12 40127 BOLOGNA Tel : 010-5536076 71100 FOGGIA Tel : 051-515313 Fax : 010-5536113 Tel : 0881-331123 Fax : 051-513241 Fax : 0881-339133 A.T.S. S.N.C. HARD SERVICE S.R.L. Via dell'Artigianato, 4 Z.A.3 Via del progresso, 2 09125 CAGLIARI Tel: 070-2110244 Fax: 070-2110260 RAVEZZI ANGELO HARDWARE SERVICE Via Avogadro, 6/10 35010 PERAGA DI VIGONZA (PD) 47037 RIMINI Tel : 049-8933951 Fax : 0541-374844 Tel : 0541-373686 Fax : 049-8933948 Chapitre 5 Dépannage 165 C.A.M.U. S.N.C. INFORMAINT S.N.C. Via Grandi, 4 Via Prunizzedda, 94 REGA ELETTRONICA S.N.C. 33170 PORDENONE 07100 SASSARI Via Gentileschi, 25/27 Tel : 0434-572949 Tel / Fax: 079-290953 56123 PISA Tel : 050-560151 Fax : 0434-573005 Fax : 050-560135 COMPUTER ASSISTANCE S.A.S. INFORMAINT S.N.C. Filiale di Olbia S.T.E. S.N.C. di Ciarrocchi A.& C. 1a Traversa Via del Gallitello Via Monte Pasubio, 22 Via Settimo Torinese, 5 07026 OLBIA 65016 MONTESILVANO (PE) 85100 POTENZA Tel: 0971-489973 Fax: 0971-476892 Tel: 0789-23786 Tel : 085-4453664 Fax: 0789-203891 Fax : 085-4456860 COMPUTER LAB S.N.C. JAM S.R.L. TECMATICA S.R.L. Via Quaranta, 29 Piazza Principale, 9 Via S. Bargellini, 4 20141 MILANO 00157 ROMA Tel : 02-5391224 39040 ORA* AUER (BOLZANO) Fax : 02-5695198 Tel : 0471-810502 Fax : 06-43534628 Tel : 06-4395264 Fax : 0471-811051 COMPUTER LAB S.N.C. LYAN S.N.C. TECNOASSIST S.N.C. Via Pelizza da Volpedo, 1 Via Vercelli, 35 S.S. 230 Via Roma, 44/d 13030 VERCELLI Loc. Caresanablot 22046 MERONE (CO) Tel : 0161/235254 Fax : 031-618606 20092 CINISELLO BALSAMO (MI) Tel : 02-6174175 Tel : 031-618605 Fax : 0161/235255 Fax : 02-6127926 COMPUTER LAB S.N.C. LYAN S.N.C. TECNOASSIST S.N.C. Via F.lli Calvi, 4 Via Camillo Riccio, 72 Via C. Cattaneo, 9 24122 BERGAMO 10135 TORINO Tel : 035-4243216 Tel: 011-3471161 21013 GALLARATE (VA) Fax : 035-238424 Fax: 011-3470338 Tel : 0331-791560 Fax : 0331-793882 Chapitre 5 Dépannage 166 COMPUTER SERVICE 2 S.N.C. MEDIEL S.N.C. TECNOASSIST S.N.C. Via Ugo Bassi, 34 Via F.lli Rosselli 20 Via Divisione Acqui, 70 98123 MESSINA 25127 BRESCIA 20016 PERO - Loc. Cerchiate (MI) Tel : 030-3733325 Tel : 090-695962 / 695988 Fax: 030-3733130 Fax : 090-694546 Fax : 02-33913364 COMPUTER SERVICE 2 S.N.C. MEDIEL S.N.C. filiale di Catania TECNO STAFF S.R.L. Via V.Guindani, 10 Via Novara, 9 00199 ROMA 26100 CREMONA 95125 CATANIA (CT) Tel : 06-8606173 Tel/Fax : 0372-435861 Tel : 095-7169125 Fax : 06-86200117 Tel : 02-33913363 Via Vivaldi, 19 Fax : 095-7160889 COMPUTER SERVICE 2 S.N.C. MEDIEL S.R.L. TECNO STAFF S.R.L. Via S. Caterina, 14 Via P. Savani, 12/C Via A.Manzoni, 263/265 43100 PARMA 89121 REGGIO CALABRIA Tel : 0521-941887 Tel : 0965-654711 06087 PONTE S.GIOVANNI (PG) Fax : 0521-940757 Fax: 0965-654996 Tel : 075-5997381 Fax : 075-5999623 COMPUTER SERVICE 2 S.N.C. MICROTECNICA S.N.C. TUSCIA TECNO STAFF S.R.L. Via Mantovana, 127/D Via Lepanto, 83 Via Cardarelli, 14 80125 NAPOLI 01100 VITERBO 37137 VERONA Tel : 081-2394460 Tel : 0761-270603 Tel : 045/8622929 Fax : 081-5935521 Fax : 0761-274594 Fax : 045/8625007 CONERO DATA S.A.S. PRINTER SERVICE S.R.L. Via della Repubblica, 7 Fil. Cosenza 60020 SIROLO (AN) Via Londra, 3 Tel/Fax : 071-9331175 87036 RENDE (CS) Tel: 0984-837872 Fax: 0984-830348 Chapitre 5 Dépannage 167 DATA SERVICE S.R.L. PRINTER SERVICE S.R.L. Via S. Allende, 22a Via U. Boccioni, 25/27 50018 SCANDICCI (FI) Tel : 055-250752 88048 S.Eufemia LAMEZIA TERME (CZ) Fax : 055-254111 Tel : 0968-419276 Fax : 0968-419109 Portugal EPSON Portugal, S.A. Rua Gregório Lopes Lote 1514 Restelo 1400 - 197 Lisboa Tel.: 21 303 54 00 Fax: 21 303 54 90 Serviço de Apoio a Clientes 707 222 000 www.epson.pt Austria EPSON Deutschland GmbH Service & Support 0810-200113 Monday to Friday: 9 a.m. to 9 p.m. Saturday to Sunday: 10 a.m. to 4 p.m. Public holidays: 10 a.m. to 4 p.m. (0,7 E per minute) www.epson.at/support/ Chapitre 5 Dépannage 168 Netherlands EPSON Deutschland GmbH Service & Support 043-3515762 Monday to Friday: 9 a.m. to 9 p.m. Saturday to Sunday: 10 a.m. to 4 p.m. Public holidays: 10 a.m. to 4 p.m. www.epson.nl/support/ Belgium EPSON Deutschland GmbH Service & Support 070-222082 Monday to Friday: 9 a.m. to 9 p.m. Saturday to Sunday: 10 a.m. to 4 p.m. Public holidays: 10 a.m. to 4 p.m. (9 a.m. to 6 p.m.: 0,1735 E per minute, remaining time: 0,0868 E per minute) www.epson.be/support/ www.epson.be/nl/support/ Denmark Warranty & Support 80 88 11 27 Sales Chapitre 5 Dépannage 169 38 48 71 37 www.epson.dk Finland Warranty & Support 0800 523 010 Sales (09) 8171 0083 www.epson.fi Croatia RECRO d.d. Trg Sportova 11 10000 Zagreb Tel.: 00385 1 3091090 Fax: 00385 1 3091095 Email: [email protected] [email protected] Macedonia DIGIT COMPUTER ENGINEERING 3 Makedonska brigada b.b upravna zgrada R. Konkar 91000 Skopje Tel.: 00389 91 463896 oppure 00389 91 463740 Chapitre 5 Dépannage 170 Fax: 00389 91 465294 E-mail: [email protected] REMA COMPUTERS Str. Kozara, 64-B-111000 Skopje Tel.: 00389 91 118 159 oppure 00389 91 113 637 Fax: 00389 91 214 338 E-mail: [email protected] oppure [email protected] Chapitre 5 Dépannage 171 Slovenia REPRO LJUBLJANA d.o.o. Smartinska 106 1000 Ljubljana Tel.: 00386 1 5853417 Fax: 00386 1 5400130 E-mail: [email protected] Luxemburg EPSON Deutschland GmbH Service & Support 0352-26483302 Monday to Friday: 9 a.m. to 9 p.m. Saturday to Sunday: 10 a.m. to 4 p.m. Public holidays: 10 a.m. to 4 p.m. (9 a.m. to 6 p.m.: 0,1435 E per minute, remaining time: 0,0716 E per minute) http://www.epson.de/eng/support/ Switzerland EPSON Deutschland GmbH Service & Support 0848-448820 Monday to Friday: 9 a.m. to 9 p.m. Saturday to Sunday: 10 a.m. to 4 p.m. Chapitre 5 Dépannage 172 Public holidays: 10 a.m. to 4 p.m. (CH local tariff) www.epson.ch/support/ www.epson.ch/fr/support/ Hungary EPSON Deutschland GmbH Service & Support 0680014-783 Monday to Friday: 9 a.m. to 5.30 p.m www.epson.hu/support/ Slovac Republic EPSON Deutschland GmbH Service & Support ++421 02 52625241 Monday to Friday: 8.30 a.m. to 5 p.m. http://www.epson.sk/support/ Czek. Republic EPSON Deutschland GmbH Service & Support 00420-800142052 Monday to Friday: 9 a.m. to 5.30 p.m www.epson.cz/support/ Chapitre 5 Dépannage 173 Norway Warranty & Support 800 11 828 Sales 23 16 21 24 www.epson.no Sweden Warranty & Support 08 445 12 58 Sales 08 519 92 082 www.epson.se Yugoslavia BS PPROCESOR d.o.o. Hazdi Nikole Zivkovica 2 Beograd-F.R. Tel.: 00381 11 328 44 88 Fax: 00381 11 328 18 70 E-mail: [email protected]; [email protected] [email protected] Greece Pouliadis Associates Corp. Chapitre 5 Dépannage 174 142 Sygrou Avenue 17671 Kalithea, Athens - GREECE Tel.: +30 210 9242072 Fax: +30 210 9241066 E-mail: [email protected] www.pouliadis.gr Info-Quest SA 25-27 Pantou Street 17671 Kalithea, Athens - GREECE Tel: +30 210 9299300 Fax: +30 210 9299399 E-mail: [email protected] www.quest.gr Informatics SA 117 Ionias Avenue 13671 Aharnes, Athens - GREECE Tel: +30 210 2370300 Fax: +30 210 2389801 E-mail: [email protected] www.informatics.gr Iason Pliroforiki SA 4 Naxou Street 12242 Aegaleo, Athens - GREECE Tel: +30 210 3484900 Chapitre 5 Dépannage 175 Fax: +30 210 3484929 E-mail: [email protected] www.e-iason.gr Despec Hellas SA 8 Arhimidus Street 17778 Tavros, Athens - GREECE Tel: +30 210 4899000 Fax: +30 210 4836849 E-mail: [email protected] www.despec.gr ISTANBUL Bilgisayar Hastanesi Inönü Cad. No:72 Teknik Han Kat:3 80090 Gümüssuyu-Taksim/Istanbul Tel : 0 212 252 17 67 Fax : 0 212 244 54 79 E-Mail : [email protected] www.bilgisayarhastanesi.com.tr Datapro Alemdag cad. Bayir Sok. No:5/3 Kisikli/Istanbul Tel : 0 216 461 77 75 Fax : 0 216 344 77 35 E-Mail : [email protected] www.datapro.com.tr Chapitre 5 Dépannage 176 Romar Rihtim Cad. 201 Tahir Han Karaköy 80030 Istanbul Tel : 0 212 252 08 09 Fax : 0 212 252 08 04 E-Mail : [email protected] www.romar.com.tr Ufotek Sehit Ahmet Sk.4/17 Mecidiyeköy/IST Tel: 0 212 336 61 45 Fax: 0 212 336 61 12 E-mail: [email protected] www.ufotek.com.tr Ufotek Rasimpasa Mah. Nakil Sk. No:19 Kadiköy /IST Tel: 0 216 418 58 42 Fax: 0 216 418 58 80 E-mail: [email protected] ADANA Datapro Baraj yolu 2 , 5 durak yeniçeri apt. 615 .sok 2 /b Adana Tel : 0 322 459 30 16 Fax : 0 322 459 94 93 E-Mail : [email protected] Bilgisayar Hastanesi (Türkah) Chapitre 5 Dépannage 177 Toros Cd. Doktorlar Sitesi Asma Kat No:39 Seyhan/Adana Tel : 0 322 459 87 27 Fax : 0 322 459 87 28 E-Mail : [email protected] ADIYAMAN Bilgisayar Hastanesi (U-Com) Atatürk Bulvari No:217/D Adiyaman Tel: 0 416 214 40 13 Fax: 0 416 214 48 58 E-mail: [email protected] ANKARA Bilgisayar Hastanesi (EST) Akay Caddesi No: 22/22 Kavaklidere / Ankara Tel : 0 312 417 16 40 Fax : 0 312 417 50 88 E-Mail : [email protected] Datapro Çetin Emeç Bulvari - 2.Cad. 28/1 Asagiöveçler/Ankara Tel : 0 312 482 03 28 Fax : 0 312 4823754 E-Mail : [email protected] Romar Chapitre 5 Dépannage 178 Osmanli Caddesi No:29 Balgat /Ankara Tel: 0 312 2874676 (PBX) Fax: 0 312 2874588 E-Mail : [email protected] Ufotek Tunus Cad. 54/4 Kavaklidere/Ankara Tel: 0 312 468 43 80 Fax: 0 312 468 44 12 E-mail: [email protected] ANTALYA Bilgisayar Hastanesi (Eksen) Y.Ulusoy Bulvari-86.Sok. No:24/33 Antalya Tel: 0 242 248 50 10 Fax: 0 242 248 50 09 E-Mail : [email protected] Ufotek Demirci Kara Mah. 1429 Sok. M.Zeybek Apt. No:4 Antalya Tel: 0 242 321 54 16 Fax : 0 242 321 54 16 E-mail: [email protected] BURSA Bilgisayar Hastanesi (ProSistem) Chapitre 5 Dépannage 179 Nalbantoglu Taskapi Sk. Genç Osman 2 Is Hani K:3 D:4 Bursa Tel: 0 224 225 36 44 Fax: 0 224 224 66 93 E-Mail : [email protected] Bilgisayar Hastanesi (Gözde) Uluyol Sakarya Mah. Yildiz sok. Demirci is hani Kat:3 D:9 Bursa Tel: 0 224 271 15 79 Fax : 0 224 271 15 79 E-mail: [email protected] Datapro Fevzi Çakmak Caddesi Burçin III. Is merkezi No: 54 Kat: 4 Daire: 412 Fomara / BURSA Tel: 0 224 225 29 47 Fax : 0 224 225 29 48 E-Mail : [email protected] DENIZLI Bilgisayar Hastanesi (Aybil) Murat dede mahellesi, 357. sokak No 8/b 4 Çesme mevkii Denizli Tel : 0 258 241 97 41 Fax : 0 258 242 1148 E-Mail : [email protected] DIYARBAKIR Bilgisayar Hastanesi (Tmt) Chapitre 5 Dépannage 180 Ekinciler Cad. Azc Plaza K:3 No:7 Diyarbakir Tel : 0 412 223 60 60 Fax : 0 412 222 50 96 E-Mail : [email protected] ERZURUM Bilgisayar Hastanesi (Atilay) Çaykara Cad. Sümbül Sok. Fatih Apt No:1 Erzurum Tel : 0 442 235 46 50 Fax : 0 442 230 31 44 E-Mail : [email protected] HATAY Bilgisayar Hastanesi (Data-Bim) Atatürk Cad.4.Sokak No:2 Antakya-Hatay Tel: 0 326 213 74 38 Fax : 0 326 215 21 37 E-mail: [email protected] IZMIR Bilgisayar Hastanesi (Gen) 1372 Sok. No:24 K:3 D:4-5-6 Çankaya/ Izmir Tel: 0 232 445 80 79 Fax: 0 232 445 80 79 E-Mail : [email protected] Datapro Chapitre 5 Dépannage 181 Sair Esref Bulvari No: Kat 5 Daire 503 Ragip Sanli Is Merkezi Izmir Tel : 0 232 4413244 Fax : 0 232 4413245 E-Mail : [email protected] Romar Isçiler Cad. Key Plaza No:147/D Alsancak 35220 Izmir Tel : 0 232 463 39 74 Fax: 0 232 463 39 75 E-Mail : [email protected] Ufotek 1592 Sok. No:42 Depo No:18 Bayrakli/Izmir Tel: 0 232 435 56 72 Fax : 0 232 486 00 84 E-mail: [email protected] KOCAELI Bilgisayar Hastanesi (Gistas) Güzeller Mahellesi, Bagdat Caddesi No 195 Gebze/Kocaeli Tel : 0 262 643 65 66 Fax : 0 262 643 65 67 E-Mail : [email protected] KONYA Bilgisayar Hastanesi (Baran) Chapitre 5 Dépannage 182 Nisantasi Mah. Tamer Sk. Bulus Sit. C Blok 9/A 42060 Selçuklu/Konya Tel : 0 332 238 91 31 Fax : 0 332 238 91 32 E-Mail : [email protected] MERSIN Bilgisayar Hastanesi (Teknotas) Istiklal Cad. 33 Sok. Bina:8 D:1 33000 Mersin Tel : 0324 237 84 01 Fax : 0324 237 86 99 E-Mail : [email protected] SAKARYA Bilgisayar Hastanesi (Elit) Semerciler Mh.Çark Cd.Aldinç Pasaji No:54/14 Sakarya Tel: 0 264 277 56 08 Fax: 0 264 277 03 72 E-Mail: [email protected] SAMSUN Bilgisayar Hastanesi (Intelsan) Çiftlik Mah Sefa Sok. Ayazoglu Apt. 17/1 Samsun Tel : 0 362 231 77 12 Fax : 0 362 234 46 74 E-Mail : [email protected] Chapitre 5 Dépannage 183 Ufotek Bahçelievler Mah. 100.yil Bulvari No:284/A Tel: 0 362 231 67 26 Fax : 0 362 230 52 75 E-mail: [email protected] TEKIRDAG Bilgisayar Hastanesi (Uzay) Omurtak Cad. Ist. Kismi Peksoy Apt. No:58/8 Çorlu/Tekirdag Tel : 0 282 651 71 81 Fax : 0 282 652 28 35 E-Mail : [email protected] TRABZON Bilgisayar Hastanesi (Prokom) Kahramanmaras Cad. Ticaret Mektep Sok. No:7/A Trabzon Tel : 0 462 326 6642 Fax : 0 462 321 7014 E-Mail : [email protected] ZONGULDAK Bilgisayar Hastanesi (Ebil) Erdemir Cad.Abdi Ipekçi Sk.No:4/F K.Eregli/Zonguldak Tel: 0 372 323 38 64 Chapitre 5 Dépannage 184 Fax: 0 372 323 38 64 E-mail: [email protected] Cyprus INFOTEL LTD. Stavrou Avenue Marlen Cart Office 101-102 Stovolos 2035 Nicosia Tel.: 00357 2 368000 Fax: 00357 2 518250 E-mail: [email protected]; [email protected] Pouliadis Associated Cyprus Ltd 75, Limassol Avenue 2121 Nicosia Tel. +357 2 490209 Fax +357 2 490240 Poland EPSON Deutschland GmbH Service & Support 00800-4911299 Chapitre 5 Dépannage 185 Monday to Friday: 9 a.m. to 5.30 p.m www.epson.pl/support/ Bulgaria EPSON Deutschland GmbH Service & Support www.epson.bg/support/ Romania EPSON Deutschland GmbH Service & Support +40 212305384115 Monday to Friday: 8.30 a.m. to 5.30 p.m. www.epson.ro/support/ Estonia EPSON Deutschland GmbH Service & Support +372 6 718 166 Monday to Friday: 9 a.m. to 6 p.m. http://www.epson.ee/support/ Latvia EPSON Deutschland GmbH Service & Support Chapitre 5 Dépannage 186 +371 7286496 Monday to Friday: 9 a.m. to 6 p.m. http://www.epson.lv/support/ Lithuania EPSON Deutschland GmbH Service & Support 8-37-400088 Monday to Friday: 8.30 a.m. to 5.30 p.m. http://www.epson.lt/support/ Israel Warranty & Support 04 8 560 380 www.epson.com Middle East Warranty & Support + 971 (0) 4 352 44 88 or 351 77 77 www.epson.com Email Warranty & Support: [email protected] South Africa Warranty & Support (011) 444 8278 / 91 or 0800 600 578 Chapitre 5 Dépannage 187 For details of EPSON Express centres and Service Repair centres http://www.epson.co.za/support/index.htm Sales (011) 262 9200 or 0800 00 5956 www.epson.co.za/ Bosnia Herzgovina RECOS d.o.o. Vilsonovo setaliste 10 71000 Sarajevo Tel.: 00387 33 657 389 Fax: 00387 33 659 461 E-mail: [email protected] oppure [email protected] Argentina EPSON ARGENTINA S.A. Avenida Belgrano 964/970 (1092), Buenos Aires Tel.: (54 11) 4346-0300 Fax: (54 11) 4346-0333 www.epson.com.ar Brazil EPSON DO BRASIL LTDA. Chapitre 5 Dépannage 188 Av. Tucunaré, 720 Tamboré Barueri, São Paulo, SP 06460-020 Tel.: (55 11) 7296-6100 Fax: (55 11) 7295-5624 www.epson.com.br Chile EPSON CHILE, S.A. La Concepción 322 Providencia, Santiago Tel.: (56 2) 236-2453 Fax: (56 2) 236-6524 www.epson.cl Colombia EPSON COLOMBIA, LTDA. Diagonal 109 No. 15-49 Bogotá, Colombia Tel.: (57 1) 523-5000 Fax: (57 1) 523-4180 www.epson.com.co Costa Rica EPSON COSTA RICA, S.A Chapitre 5 Dépannage 189 Embajada Americana, 200 Sur y 300 Oeste San José, Costa Rica Tel.: (50 6) 296-6222 Fax: (50 6) 296-6046 www.epsoncr.com Mexico EPSON MÉXICO, S.A. de C.V. Av. Sonora #150 México, 06100, DF Tel.: (52 5) 211-1736 Fax: (52 5) 533-1177 www.epson.com.mx Peru EPSON PERÚ, S.A. Av. Del Parque Sur #400 San Isidro, Lima, Perú Tel.: (51 1) 224-2336 Fax: (51 1) 476-4049 www.epson.com Venezuela EPSON VENEZUELA, S.A. Chapitre 5 Dépannage 190 Calle 4 con Calle 11-1 La Urbina Sur Caracas, Venezuela Tel.: (58 2) 240-1111 Fax: (58 2) 240-1128 www.epson.com.ve USA (Latin America) EPSON LATIN AMERICA 6303 Blue Lagoon Dr., Ste. 390 Miami, FL 33126 Tel.: (1 305) 265-0092 Fax: (1 305) 265-0097 USA EPSON AMERICA, INC 3840 Kilroy Airport Way Long Beach, CA 90806 Tel.: (1 562) 981-3840 Fax: (1 562) 290-5051 www.epson.com Chapitre 5 Dépannage 191 Annexe A Zone imprimable Les deux types de zone imprimable définis pour ce périphérique figurent ci-dessous: ❏ Zone imprimable garantie : Le processus d'impression et la qualité de l'impression (images, etc.) sont garantis dans cette zone. ❏ Zone imprimable : seul le processus d'impression est garanti dans cette zone. La zone imprimable est égale à la zone imprimable garantie pour tous les formats de papier. La zone couvre toute la surface du papier à l'exception d'une marge de 5 mm sur tous les côtés. Zone imprimable Zone imprimable Remarque : En fonction de l'application, la zone imprimable garantie peut être plus réduite que la zone définie ci-dessus. Annexe A Zone imprimable 192 Annexe B Exemple de feuille d'état PS3 AL-C4100 Annexe B Exemple de feuille d'état PS3 193 AL-C9000 Annexe B Exemple de feuille d'état PS3 194 Annexe C Caractéristiques Langage Adobe PostScript 3 Caractéristiques mécaniques Dimensions : Hauteur 30,0 mm Largeur 80,0 mm Nom de l'émulation en PJL POSTCRIPT en EJL PS Protocole AppleTalk Nom de périphérique LaserWriter Type d'émulation POSTSCRIPT-00 Norme Directive EMC 89/336/EEC Annexe C Caractéristiques 195 Annexe D Échantillons de polices de caractères Annexe D Échantillons de polices de caractères 196 Annexe D Échantillons de polices de caractères 197 Annexe D Échantillons de polices de caractères 198 Annexe D Échantillons de polices de caractères 199 Annexe D Échantillons de polices de caractères 200 Annexe D Échantillons de polices de caractères 201 Annexe D Échantillons de polices de caractères 202 Annexe D Échantillons de polices de caractères 203 Annexe D Échantillons de polices de caractères 204 Annexe D Échantillons de polices de caractères 205 Annexe D Échantillons de polices de caractères 206 Annexe D Échantillons de polices de caractères 207 Annexe D Échantillons de polices de caractères 208 Annexe D Échantillons de polices de caractères 209 Annexe D Échantillons de polices de caractères 210 Annexe D Échantillons de polices de caractères 211 Index A Aide en ligne, 71 AppleTalk Paramètres spéciaux sous Windows 2000/NT 4.0, 72 B Bulles d'aide, 87 C Caractéristiques Caractéristiques mécaniques, 195 Langage, 195 Nom de l'émulation, 195 Norme, 195 Protocole AppleTalk, 195 Zone imprimable, 192 Zone imprimable garantie, 192 Color Calibrator À propos de (Macintosh), 78 À propos de (Windows), 69 Installation (Macintosh), 79 Installation (Windows), 70 Configuration de l'imprimante Modification ( Mac OS 8.6/9.x ), 87 Modification (Mac OS X), 118 Dépannage pour Windows Documents PostScript, 135 Interface parallèle, 140 Interface réseau, 142 Interface USB, 141 Problèmes de polices et d'images, 139 Problèmes généraux d'impression, 137 E Échantillons de polices de caractères, 196 Économie toner, 27 Étalonnage Étalonnage de l'imprimante (Macintosh), 79 Étalonnage de l'imprimante (Windows), 70 Procédure (Macintosh), 79 Procédure (Windows), 70 Exemple de feuille d'état PS3, 193 F Fonction Gestion des jobs À propos de, 65 Utilisation, 66 D I Dépannage pour le Macintosh Divers, 148 Documents PostScript, 144 Gestionnaire d'impression, 145 Interface réseau, 148 Problèmes de polices et d'images, 147 Problèmes généraux d'impression, 146 IES (Commutation d'émulation intelligente), 9 Installation du gestionnaire d'impression Pour Mac OS 8.6/9.x, 74 Pour Mac OS X, 105 Installation du pilote d'impression Pour Windows Me/98/95, 18, 19, 21 Pour Windows NT 4.0, 35, 36 Index 212 Pour Windows XP/2000, 50, 51, 52 Précautions et entretien, 14 K P Kit Adobe PostScript 3 Configuration matérielle, 11 Configuration système requise, 13 Contenu, 11 Fonctionnalités, 9 Limites pour les utilisateurs de Windows, 15 Utilisation avec Windows NT 4.0, 35 Utilisation avec Windows XP/2000, 49 Utilisation sous Windows Me/98/95, 18 Paramètres du gestionnaire d'impression Bulles d'aide, 87 Pour Mac OS 8.6/9.x, 88 Paramètres du gestionnaire d'impression (Mac OS 8.6/9.x) Zone de dialogue Format d'impression, 89, 119 Zone de dialogue Imprimer, 94, 121 Paramètres du gestionnaire d'impression (Mac OS X) Onglet Paramètres du périphérique, 118 Paramètres du pilote d'impression Aide en ligne, 71 Pour Windows Me/98/95, 22 Pour Windows NT 4.0, 38, 45 Pour Windows XP/2000, 54 Paramètres du pilote d'impression (Windows Me/98/95) Onglet Filigrane, 34 onglet Graphiques, 24 Onglet Options du périphérique, 27 Onglet Papier, 23 onglet Polices, 26 Onglet PostScript, 30 Paramètres du pilote d'impression (Windows NT 4.0) Affectation d'un modèle à un bac, 46 Délai d'attente, 48 Délai d'attente de la tâche, 47 Envoyer CTRL+D après chaque tâche, 47 Envoyer CTRL+D avant chaque tâche, 47 Mémoire PostScript disponible, 46 Onglet Disposition, 38, 39 Options d'installation, 48 Protocole de sortie, 46 Table de substitution des polices, 46 M Menu Émulation, 130 Menu Informations À propos de, 133 PS3 Font List (liste des polices PS3), 133 PS3 Status Sheet (feuille d'état PS3), 133 Menu PS3 À propos de, 131 Coloration, 131 Page d'erreur, 131 Protection image, 131 Menu Support À propos de, 132 HDD Format (formatage DD), 132 PS3 HDD Init (initialisation DD PS3), 132 Mode Adobe PostScript 3 À propos de, 129 Sélection, 129 Modèles d'imprimante pris en charge, 8 Mode PS3, sélection, 129, 135, 144 Module ROM Incidence sur SelecType, 129 Installation, 15 Index 213 Taille maximale de police à télécharger en tant que bitmap, 48 Taille minimale de police à télécharger en tant que police vectorielle, 48 Paramètres du pilote d'impression (Windows XP/2000) Avancé, 59 Onglet Disposition, 58 Onglet Papier/Qualité, 59 Onglet Paramètres du périphérique, 54 Polices, incluses, 9 R RITech, 27 S Sélection de l'imprimante (Mac OS 8.6/9.x) Connexion réseau, 84 Connexion USB, 80 Sélection de l'imprimante (Mac OS X), 107 SelecType Menu Émulation, 130 Menu Informations, 133 Menu PS3, 131 Menu Support, 132 Service à la clientèle, 149 SPL (Langage |d'imprimante partagé), 9 Support technique, 149 Z Zone de dialogue Format d'impression Attributs de page, 89, 119 Filigrane, 90 Options PostScript, 91 Page personnalisée par défaut, 92, 120 Zone de dialogue Imprimer Alimentation papier, 124 Caractéristiques de l'imprimante, 125 Configuration couleur, 101 Configuration imprimante, 103 Copies et pages, 122 Correspondance des couleurs, 98 Duplex, 123 Gestion des erreurs, 99, 124 Impression de fond, 96 Mise en page, 98, 122 Options de sortie, 123 Options générales, 95 Page de titre, 97 Réglages PostScript, 100 Zone imprimable, 192 U Utilitaire CPS À propos de (Macintosh), 77 À propos de (Windows), 67 Installation (Macintosh), 78 Installation (Windows), 69 Index 214 ">
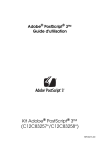
Lien public mis à jour
Le lien public vers votre chat a été mis à jour.