GAMES PC ALEXANDER-FORTUNE FAVORS THE BOLD Manuel du propriétaire
PDF
Scarica
Documento
MANUEL The motion picture ALEXANDER and elements and characters thereof ™ & © 2004 IMF3. All Rights Reserved. ALEXANDER film footage courtesy of Intermedia Film Distribution, Inc. Software © 2004 Ubisoft Entertainment. All Rights Reserved. IMF3 Name and Logo ™ & © 2004 IMF3.Intermedia Name and Logo™ & © 2004 Intermedia. Ubisoft and the Ubisoft logo are trademarks of Ubisoft Entertainment in the U.S. and/or other countries. Developed by GSC Game World.GSC Game World Name and Logo™ & © 2004 GSC Game World. TABLE DES MATIERES 2 INSTALLATION DU JEU . . . . . 3 JEU EN SOLITAIRE . . . . . . . . . . 8 CONFIGURATION REQUISE . . . . . . . . . . 3 CAMPAGNE . . . . . . . . . . . . . . . . . . . . . . . 8 INSTALLATION . . . . . . . . . . . . . . . . . . . . . . . 3 MISSIONS . . . . . . . . . . . . . . . . . . . . . . . . . 8 ESCARMOUCHES. . . . . . . . . . . . . . . . . . . 8 MENU PRINCIPAL . . . . . . . . . . . 3 JEU SOLO. . . . . . . . . . . . . . . . . . . . . . . . . . . . 3 OPTIONS DE DÉMARRAGE . . . . . . . . . . 9 MULTIJOUEUR . . . . . . . . . . . . . . . . . . . . . . 4 UNITS . . . . . . . . . . . . . . . . . . . . . . .9 CONFIGURATION . . . . . . . . . . . . . . . . . . . . . . . . . 4 SÉLECTION ET DÉPLACEMENT DES UNITÉS . . . . . . . . . . . . . . . . . . . . . . . . . . 10 INTRODUCTION . . . . . . . . . . . . . 5 LE JEU . . . . . . . . . . . . . . . . . . . . . . 5 UNITÉS MILITAIRES . . . . . . . . . . . . . . . . . . . 10 RÉFÉRENCE DES COMMANDES . . . . . 5 FORMATIONS DE COMBAT. . . . . . . . . . . . . . 11 INTERFACE DE JEU . . . . . . . . . . . . . . . . . . 5 PAYSANS . . . . . . . . . . . . . . . . . . . . . . . . . . . . 10 INTERFACE DES UNITÉS . . . . . . . . . . . . 6 MULTIJOUEUR . . . . . . . . . . . . . 12 INTERFACE HÉROS . . . . . . . . . . . . . . . . . . 6 CRÉER ET REJOINDRE DES PARTIES INTERFACE BÂTIMENTS . . . . . . . . . . . . . 6 MULTIJOUEUR . . . . . . . . . . . . . . . . . . . . . 12 VUE COMMANDANT . . . . . . . . . . . . . . . . . . 7 STABILITÉ DE LA CONNEXION . . . . . 12 OBJECTIFS DE MISSION . . . . . . . . . . . . . . . . . 7 ENREGISTREMENT ET CHARGEMENT AIDE . . . . . . . . . . . . . . . . . . . . . . . . . . . . . . . . . 7 DES PARTIES MULTIJOUEUR . . . . . . . . . 13 SYSTÈME D’EXPÉRIENCE . . . . . . . . . . . . . 7 PARTIES SUR INTERNET. . . . . . . . . . . . 13 MODE PAUSE . . . . . . . . . . . . . . . . . . . . . . . . . . . . . 8 The motion picture ALEXANDER and elements and characters thereof ™ & © 2004 IMF3. All Rights Reserved. ALEXANDER film footage courtesy of Intermedia Film Distribution, Inc. Software © 2004 Ubisoft Entertainment. All Rights Reserved. IMF3 Name and Logo ™ & © 2004 IMF3.Intermedia Name and Logo™ & © 2004 Intermedia. Ubisoft and the Ubisoft logo are trademarks of Ubisoft Entertainment in the U.S. and/or other countries. Developed by GSC Game World.GSC Game World Name and Logo™ & © 2004 GSC Game World. INSTALLATION DU JEU CONFIGURATION REQUISE SYSTÈME D’EXPLOITATION REQUIS: Windows® 98/2000/ME/XP (XP recommandé) PROCESSEUR: AMD Athlon™, Pentium® 1.5 GHz (recommandé 2 GHz) MÉMOIRE VIVE: 512 Mo CARTE GRAPHIQUE: Carte graphique 64 Mo compatible DirectX® 8.1 (recommandée 128 Mo) (voir liste des cartes supportées *) CARTE SON: Carte compatible DirectX 8.1 VERSION DIRECTX: DirectX 8.1 ou supérieur CD-ROM: CD-ROM12x DISQUE DUR: 2 Go d’espace disque libre PÉRIPHÉRIQUES SUPPORTÉS: Souris et clavier compatibles Windows MULTIJOUEUR: Connexion Internet *Cartes graphiques supportées à la publication Famille NVIDIA® GeForce™ 3/4/FX/6 (mais pas la GeForce 4 MX) Famille ATI® Radeon™ 8500/9000/X Matrox Parhelia™ Les versions ‘portable’ de ces cartes ne sont pas toujours supportées. Pour une liste à jour des chipsetsgraphiques supportés, veuillez consulter la FAQ de ce jeu sur notre site web de support à l’adresse: http://support.ubi.com, ou bien voyez le fichier lisezmoi sur le disque du jeu. Une carte NVIDIA® nForce™ ou une autre carte son/carte mère dotée de l’encodeur Dolby® Digital Interactive Content est nécessaire pour un son Digital. NOTE: Ce jeu incorpore une technologie de protection contre la copie qui peut créer des conflits avec certains disques et lecteurs virtuels. Autorun est activée, l’installation démarrera automatiquement. Sinon, effectuez un double-clic sur l’icône du lecteur de CD dans le menu Poste de travail. Trouvez le fichier setup.exe dans la liste de dossiers et effectuez un double-clic sur celui-ci pour commencer le processus d’installation. Suivez les indications de l’assistant d’installation pour terminer l’installation du jeu sur votre ordinateur. JEU EN SOLITAIRE Dans le Menu Principal, cliquez sur Jeu en solitaire pour accéder au menu du jeu en solo. Vous pouvez accéder aux modes Campagne, Mission individuelle, et Escarmouche, changer votre profil ou revenir au Menu Principal. DÉSINSTALLATION D’ALEXANDRE Pour désinstaller le jeu, cliquez sur l’icône Désinstallation du jeu dans le menu Démarrer. Suivez les indications de l’assistant de désinstallation pour terminer la désinstallation du jeu de votre ordinateur. MENU PRINCIPAL Effectuez un double-clic sur l’icône du bureau ou bien cliquez une seule fois sur l’icône du menu Démarrer pour lancer le jeu. Après l’introduction, vous accéderez au Menu Principal d’où vous pouvez commencer une partie solo ou multijoueur jouer sur Internet, charger une partie, modifier vos options, accéder à un contenu bonus ou quitter le programme. . INSTALLATION INSTALLATION D’ALEXANDRE IInsérez le disque de jeu dans votre lecteur de CD. Si l’option The motion picture ALEXANDER and elements and characters thereof ™ & © 2004 IMF3. All Rights Reserved. ALEXANDER film footage courtesy of Intermedia Film Distribution, Inc. Software © 2004 Ubisoft Entertainment. All Rights Reserved. IMF3 Name and Logo ™ & © 2004 IMF3.Intermedia Name and Logo™ & © 2004 Intermedia. Ubisoft and the Ubisoft logo are trademarks of Ubisoft Entertainment in the U.S. and/or other countries. Developed by GSC Game World.GSC Game World Name and Logo™ & © 2004 GSC Game World. PROFIL Cliquez sur le bouton Changer du menu Jeu solitaire pour créer votre propre profil et commencer une nouvelle campagne. Attention: si vous changez le Nom du profil, votre progression actuelle dans la campagne sera effacée. 3 CAMPAGNE Cliquez sur Campagne dans le menu Jeu solitaire pour entrer dans le menu Campagne. Vous pouvez y sélectionner l’une des quatre campagnes: Alexandre le Grand, Perse, Inde, et Egypte. Ces trois dernières campagnes ne sont disponibles que si vous avez terminé la campagne d’Alexandre. Lorsque vous sélectionnez une campagne, vous aller démarrer soit avec la première mission (si vous jouez pour la première fois), soit avec la mission que vous avez quitté précédemment. Les nouvelles missions sont activées lorsque vous avez réussi les précédentes. Au début de chacune des missions vous pouvez ajuster le niveau de difficulté. Ceci vous donne une certaine souplesse pour avancer à l’intérieur d’une même campagne. Vous pouvez également rejouer les missions que vous avez déjà terminées. Dans ce cas, votre expérience et vos capacités sont réinitialisées au niveau que vous aviez au début de cette mission. MISSIONS Cliquez sur Missions dans le menu Jeu solitaire pour jouer des missions uniques, indépendamment des campagnes. ESCARMOUCHE Cliquez sur Escarmouche dans le menu Jeu en solitaire pour entrer dans le menu Escarmouche. Vous pouvez y définir vos propres options pour jouer sur une carte aléatoire ou bien sélectionner une carte dans une liste prédéfinie. Chaque partie se déroule sur une nouvelle carte aléatoire à partir d’un choix virtuellement illimité. INTERNET Cliquez sur Internet dans le Menu Principal pour accéder au menu Internet. Vous pouvez y rejoindre une partie multijoueur jouée sur Internet. Cliquez sur Annuler pour revenir au Menu Principal. OPTIONS MULTIJOUEUR Cliquez sur Multijoueur dans le Menu Principal pour accéder au menu Multijoueur. Vous pouvez y créer une partie ou rejoindre une partie jouée sur réseau local. Sélectionnez une partie dans la liste, puis cliquez sur Joindre pour y participer. Sinon, cliquez sur Générer pour commencer une nouvelle partie. Cliquez sur Retour pour revenir au Menu Principal. The motion picture ALEXANDER and elements and characters thereof ™ & © 2004 IMF3. All Rights Reserved. ALEXANDER film footage courtesy of Intermedia Film Distribution, Inc. Software © 2004 Ubisoft Entertainment. All Rights Reserved. IMF3 Name and Logo ™ & © 2004 IMF3.Intermedia Name and Logo™ & © 2004 Intermedia. Ubisoft and the Ubisoft logo are trademarks of Ubisoft Entertainment in the U.S. and/or other countries. Developed by GSC Game World.GSC Game World Name and Logo™ & © 2004 GSC Game World. Vous pouvez accéder aux options du jeu en cliquant sur Options dans le Menu Principal ou en appuyant sur F12 et en sélectionnant Options pendant que vous êtes dans le jeu. Les options vous permettent de fixer la définition, la qualité des animations, la qualité des ombres, la vitesse de défilement, le volume de la musique et des effets sonores. Vous pouvez également activer ou désactiver les tirs amis (si les unités 4 qui tirent blessent ou pas les unités du même camp qui sont sur leur trajectoire). INTRODUCTION Le jeu vous transporte à l’époque d’Alexandre le Grand, lorsque des héros puissants décidaient du sort de nations entières. Cet âge a connu des campagnes épiques et des chefs ambitieux, d’infinis triomphes et des défaites terrifiantes. LE JEU RÉFÉRENCE DES COMMANDES RACCOURCIS CLAVIER UTILES Voici une sélection des raccourcis clavier les plus utiles. Une liste complète est donnée ensuite. • TOUCHE I: Affiche les infos de l’unité sélectionnée – capacités de combat, améliorations possibles et autres données utiles. Ces infos vous aideront à mieux coordonner les actions de l’unité. Appuyer de nouveau sur la touche I pour masquer la fenêtre d’information. • TOUCHE M: Bascule entre les différents modes de la minicarte (masquée/standard/ réduite). En appuyant une fois sur la touche, la mini-carte est réduite d’un facteur quatre, ce qui permet de voir une plus grande partie de l’écran. Appuyez de nouveau sur la touche pour masquer la mini-carte et une troisième fois pour la faire réapparaître en mode normal. • TOUCHE F5: Affiche les zones infranchissables. En appuyant sur cette touche,les zones infranchissables apparaissent en rouge sur la carte. Il peut s’agir de bâtiments, de sommets montagneux, de passages terrestres étroits, etc. La connaissance des zones infranchissables est très utile par exemple pour établir une ligne de défense efficace. Appuyez de nouveau sur la touche Q pour les masquer. • F6: Active ou désactive la transparence des bâtiments. • F7: Change la vue du commandant. RACCOURCIS CLAVIER COMMANDES D’UNITÉS: • A: Mode attaque/agressif. • S: Mode mouvement. • D: Mode défensif. • touche /: Active / désactive l’affichage des dommages. INFOS SUR LES UNITÉS: • Alt: Affiche la barre de points de vie de toutes les unités. • Ctrl+Maj: Affiche les étendards des formations. ACCÈS RAPIDE AUX UNITÉS: • Ctrl+1…0: Affecte un numéro aux unités/groupes d’unités pour un accès rapide. • 1…0: Sélectionne immédiatement les unités affectées au groupe portant ce numéro. MARCHÉ: • Maj + bouton de quantité de ressources (100, 1000, 10000, ou 100000): Multiplie la quantité par 100. Captures d’écran: • F11: Prend une capture d’écran. FONCTIONS DU JEU: • F8: Ouvre la fenêtre d’aide. • Touche Pause: Met le jeu en pause. • Barre d’espace: Avance jusqu’à l’événement. • Touche Origine: Remet la vue caméra en position par défaut. • Echap: Passe la vidéo ou la scène intermédiaire. INTERFACE DU JEU Vous commencez le jeu avec un groupe de paysans (1). Sélectionnez-les en appuyant sur le bouton gauche de la souris et en encerclant le groupe avec la souris. Lorsque les paysans sont sélectionnés, les icônes d’information et The motion picture ALEXANDER and elements and characters thereof ™ & © 2004 IMF3. All Rights Reserved. ALEXANDER film footage courtesy of Intermedia Film Distribution, Inc. Software © 2004 Ubisoft Entertainment. All Rights Reserved. IMF3 Name and Logo ™ & © 2004 IMF3.Intermedia Name and Logo™ & © 2004 Intermedia. Ubisoft and the Ubisoft logo are trademarks of Ubisoft Entertainment in the U.S. and/or other countries. Developed by GSC Game World.GSC Game World Name and Logo™ & © 2004 GSC Game World. d’action des unités (5) apparaîtront dans l’angle inférieur gauche de l’écran. Le même principe s’applique aux autres unités du jeu. Les messages du jeu, tels que la réalisation d’un bâtiment ou d’une amélioration, apparaissent au-dessus de l’interface des unités (5). Construire des bâtiments est la fonction principale des paysans. Après avoir sélectionné les paysans, cliquez sur l’icône ville (la première en partant de la gauche) pour faire apparaître en surbrillance la forme de la ville. Trouvez un emplacement correct et cliquez pour que les paysans commencent à le construire. La ville a une capacité suffisante pour héberger votre population. Toutefois, jusqu’à ce que vous ayez achevé sa construction (ou celle de tout autre bâtiment ayant une capacité d’hébergement), ou bien lorsque le chiffre de la population atteint la capacité d’hébergement, le chiffre de la population clignotera en rouge dans la zone supérieure droite de l’écran (2). Vous aurez besoin de ressources pour développer votre économie et votre armée (pour construire des bâtiments, produire des unités, effectuer de améliorations, etc.). Les paysans représentent la principale force de travail – ils moissonnent les champs, coupent le bois et extraient les minerais. Le jeu a cinq ressources: bois, nourriture, pierre, or et fer. La barre des 5 ressources se trouve dans la partie supérieure de l’écran (2). Les statistiques les plus importantes du jeu sont toujours visibles. La durée de la partie, le nom des joueurs et leur score actuel sont affichés dans l’angle inférieur droit de l’écran (3). La minicarte en bas à droite (4) vous aide à contrôler efficacement votre territoire, à coordonner les actions de vos unités, et à aller rapidement aux différents points de la carte de jeu. Pour aller à un emplacement différent, localisez-le sur la minicarte et cliquez sur celle-ci. Au départ, la mini-carte est recouverte par le brouillard de la guerre. Vous pouvez cependant révéler progressivement la carte en envoyant des unités dans les zones masquées. Les fonctions de la mini-carte sont très utiles. Elles vous permettent par exemple d’effectuer des opérations militaires sur le territoire ennemi tout en développant votre économie et en préparant des renforts. Les unités/bâtiments sélectionnés sont surlignés en jaune sur la mini-carte. Si vos troupes sont attaquées en un point donné de la carte, la mini-carte affichera une zone d’alerte, figurée par un carré rouge clignotant. Cette alerte visuelle est complétée par une alarme sonore. Pour plus de commodité, la mini-carte fonctionne à la fois dans le mode standard et dans le mode réduit. Pour permuter entre les modes, appuyez sur la touche M de votre clavier. Appuyez de nouveau sur cette touche pour désactiver la minicarte. Un autre bouton utile se trouve en haut de l’écran. Il affiche le menu d’où vous pouvez redémarrer, enregistrer, charger des parties, modifier la configuration du jeu ou revenir au menu principal. Vous pouvez aussi accéder à ce menu en appuyant sur la touche F12 de votre clavier. INTERFACE DES UNITÉS Lorsque vous sélectionnez une unité, ses caractéristiques apparaissent en bas à gauche de l’écran: 1.Type de l’unité. 2.Nombre d’unités sélectionnées. 3.Points de vie de l’unité (ou moyenne des points de vie du groupe). 4.Valeur d’attaque de l’unité. 5.Valeur de défense de l’unité contre des armes tranchantes (comme les épées). 6.Valeur de défense de l’unité contre les armes perforantes (comme les flèches). 7. Valeur de défense de l’unité contre les armes contondantes (comme les masses). INFOS DES UNITÉS Appuyez sur la touche I pour accéder aux infos de l’unité sélectionnée. La fenêtre qui apparaît donne une courte description de l’unité, son type et son apparence. La deuxième section de la fenêtre vous donne des informations plus détaillées, y compris les améliorations possibles, les bonus et le coût unitaire de recrutement. INTERFACE DES HÉROS Lorsque vous sélectionnez un héros, des icônes spéciales sont affichées. La première icône représente le pouvoir global du héros. Ce pouvoir affecte toute la carte et persiste tant que le héros est en vie. The motion picture ALEXANDER and elements and characters thereof ™ & © 2004 IMF3. All Rights Reserved. ALEXANDER film footage courtesy of Intermedia Film Distribution, Inc. Software © 2004 Ubisoft Entertainment. All Rights Reserved. IMF3 Name and Logo ™ & © 2004 IMF3.Intermedia Name and Logo™ & © 2004 Intermedia. Ubisoft and the Ubisoft logo are trademarks of Ubisoft Entertainment in the U.S. and/or other countries. Developed by GSC Game World.GSC Game World Name and Logo™ & © 2004 GSC Game World. La deuxième icône représente le pouvoir local du héros, qui n’affecte que son voisinage immédiat. Placez la souris au-dessus de cette icône pour visualiser les limites de ce pouvoir local. La troisième icône représente le pouvoir actif. Cliquez sur cette icône pour l’activer. Son effet est limité dans le temps. Ce pouvoir ne peut être activé que lorsque l’icône n’est pas en grisé. Lorsque l’icône est en grisé, une barre de progression indique le temps restant jusqu’à ce que le pouvoir soit de nouveau prêt. INTERFACE DES BÂTIMENTS Les bâtiments du jeu ont tous la même interface. Prenons par exemple l’Académie. Une fois que vous l’avez sélectionnée, vous voyez son image apparaître en bas à gauche de l’écran: Pour réaliser une amélioration ou recruter des unités, cliquez sur l’icône du bâtiment correspondant. La réalisation de l’amélioration prendra quelque temps. Lorsque vous appuyez sur le bouton Amélioration, vous voyez une barre de progression verte apparaître à droite de l’icône. Lorsque la barre atteint le haut, l’amélioration est prête. Tant qu’elle est en cours de réalisation, vous pouvez l’annuler et récupérer les ressources dépensées. Pour annuler une amélioration, effectuer un clic avec le bouton droit de la souris sur l’icône du bâtiment. Chaque amélioration nécessite une certaine quantité de ressources. S’il n’y en a pas assez, un message s’affiche pour vous indiquer lesquelles manquent. Le recrutement des unités se répète automatiquement. La barre de progression du recrutement est identique à la barre de progression des améliorations. Lorsque la barre atteint le haut, l’unité est produite et sort du bâtiment. 6 Une autre unité est alors commencée. Vous pouvez annuler le processus n’importe quand en cliquant avec le bouton droit de la souris sur l’icône de l’unité. Le recrutement d’une unité nécessite également des ressources. S’il vous en manque, la procédure s’arrête. Le recrutement s’arrête aussi si vous n’avez pas une capacité d’hébergement suffisante pour accueillir la nouvelle unité. Dans ce cas le chiffre de la population clignotera dans la barre du haut. Vous pouvez également recruter plusieurs unités dans un même bâtiment. Appuyez simplement sur les icônes d’unité qui apparaissent une par une lorsque vous sélectionnez le bâtiment. Lorsqu’une unité est produite, le type suivant sera commandé jusqu’à ce que toutes les unités soient produites. Le processus reprend ensuite avec le premier type d’unité. Maintenez la touche Ctrl enfoncée pour commander une seule unité du type indiqué. 7 OBJECTIFS DE MISSION Chaque mission de campagne comporte Plusieurs objectifs de mission. Ils sont affichés dans la section supérieure gauche de l’écran. Cliquez sur un objectif pour en consulter les détails. Lorsqu’un objectif est atteint, il apparaît en grisé. VUE DU COMMANDANT La touche L vous donne une vue plus large du champ de bataille. En plus d’admirer le paysage, vous pouvez également sélectionner vos unités, les contrôler, améliorer vos bâtiments, etc. En d’autres termes, vous continuez à jouer comme dans la vue standard. La vue élargie est d’une grande utilité lorsque par exemple votre base est attaquée et qu’il est très important pour vous d’en contrôler tous les secteurs. Cette vue vous aidera également à effectuer des manoeuvres sur le flanc de l’ennemi. Appuyez de nouveau sur la touche L pour revenir à la vue standard. AIDE Vous pouvez appuyer sur la touche F8 pendant toute mission de campagne pour recevoir de l’aide. La fenêtre d’Aide comprend trois sections. La première section donne la liste de tous les objectifs actuels (remplis ou pas). La deuxième affiche tous les dialogues The motion picture ALEXANDER and elements and characters thereof ™ & © 2004 IMF3. All Rights Reserved. ALEXANDER film footage courtesy of Intermedia Film Distribution, Inc. Software © 2004 Ubisoft Entertainment. All Rights Reserved. IMF3 Name and Logo ™ & © 2004 IMF3.Intermedia Name and Logo™ & © 2004 Intermedia. Ubisoft and the Ubisoft logo are trademarks of Ubisoft Entertainment in the U.S. and/or other countries. Developed by GSC Game World.GSC Game World Name and Logo™ & © 2004 GSC Game World. précédents, ce qui vous donne plus de détails sur la situation générale. La troisième section vous donne des conseils pour atteindre vos objectifs et emporter plus facilement la victoire.Experience receiving SYSTÈME D’EXPÉRIENCE EXPÉRIENCE DES UNITÉS Quelle que soit la version de jeu, les unités obtiennent de l’expérience en tuant des ennemis. Le niveau des unités s’accroît et leurs bonus d’aptitude également. MORTS NIVEAU Bonus d’attaque Bonus de défense Moins de 4 « Novice » Défaut Défaut De 4 à 9 « Vétéran » +2 +2 10 et plus « Elite » +5 +5 Les changements de niveau des unités s’effectuent automatiquement. ***Remarque*** Les bonus ne sont effectifs que si l’unité fait partie d’une formation. SYSTÈME DE CALCUL DU NIVEAU DE FORMATION Lorsque vous regroupez des unités de différents niveaux au sein d’une même formation, le niveau de la formation sera égal à la moyenne des niveaux. Ainsi, si votre unité compte 100 unités et que le total des morts s’élève à 400, toutes les unités obtiennent le niveau « Vétéran ». Si la formation est dispersée, chaque unité conserve son niveau. Vous pouvez obtenir le niveau de la formation en appuyant sur les touches Ctrl+Maj. ALLOCATION D’EXPÉRIENCE AUX HÉROS ESCARMOUCHE, MISSION UNIQUE ET MULTIJOUEUR En modes de jeu Escarmouche, Mission unique et Multijoueur, les héros n’obtiennent de l’expérience que s’ils tuent des unités ennemies. La quantité d’expérience dépend du type d’unité. La mise à niveau des héros se déroule dans l’interface de jeu. Une fois que vous avez acquis suffisamment d’expérience de jeu, vous pouvez choisir le niveau voulu dans cette fenêtre: LORS DES CAMPAGNES CAMPAGNE Le jeu comprend quatre campagnes. Chacune d’elles est composée de plusieurs missions qui composent une histoire. Vous devez réussir une mission pour pouvoir accéder à la suivante. La difficulté de la campagne augmente d’une mission à l’autre. Dans l’écran de Campagne, vous pouvez accéder à la mission suivante en déplaçant Alexandre (ou le roi de la nation que vous jouez) sur la région voisine. Vous pouvez aussi définir le niveau de difficulté de la mission suivante, la commencer ou revenir au menu Jeu en solitaire. DÉMARRER UNE CAMPAGNE En fonction de votre jeu, vous obtenez plus ou moins d’expérience. Cette expérience peut vous permettre d’améliorer le niveau de vos héros. La quantité d’expérience obtenue dépend de: - la durée de la mission - nombre de tâches et de leur difficulté - nombre et type d’unités tuées ainsi que des pertes alliées A la fin de la mission, une boîte de dialogue apparaît affichant l’expérience obtenue: Au début de la mission suivante la boîte de mise à jour du héros s’affiche: JEU EN SOLITAIRE Cliquez sur Jeu en solitaire dans le Menu principal. Dans le menu suivant, cliquez sur Campagne pour voir la liste des campagnes. Au début, seule la campagne d’Alexandre est accessible. Après que vous l’ayez terminée, vous pouvez choisir d’affronter Alexandre en jouant la Perse, l’Inde ou l’Egypte. MODE PAUSE En appuyant sur la barre d’espace, vous pouvez mettre le jeu en pause à tout moment. Pendant que le jeu est en pause, vous pouvez donner des ordres dans une partie solo. Ces ordres seront exécutés lorsque vous reprendrez la partie en appuyant de nouveau sur la barre d’espace. The motion picture ALEXANDER and elements and characters thereof ™ & © 2004 IMF3. All Rights Reserved. ALEXANDER film footage courtesy of Intermedia Film Distribution, Inc. Software © 2004 Ubisoft Entertainment. All Rights Reserved. IMF3 Name and Logo ™ & © 2004 IMF3.Intermedia Name and Logo™ & © 2004 Intermedia. Ubisoft and the Ubisoft logo are trademarks of Ubisoft Entertainment in the U.S. and/or other countries. Developed by GSC Game World.GSC Game World Name and Logo™ & © 2004 GSC Game World. MISSIONS En mode Mission, vous pouvez jouer des missions uniques indépendantes des campagnes. DÉMARRER UNE MISSION Lorsque vous commencez une mission de campagne, vous avez droit à une introduction historique. Son contenu peut vous aider pour la mener à bien ! 8 ESCARMOUCHE Avec ce mode vous jouez contre un (ou des) adversaires générés par l’ordinateur sur une carte aléatoire ou prédéfinie. Les cartes aléatoires sont toujours différentes et sont générées au hasard. A la différence des missions et des campagnes, ce mode ne compose pas une histoire suivie. Vous devez simplement vaincre tous les adversaires de la partie. Avant de commencer la partie, vous pouvez définir des options variées telles que la nation que vous jouez, le nombre d’adversaires, le niveau de difficulté, les ressources initiales, etc. Voyez ci-dessous les informations détaillées pour les options des cartes aléatoires. DÉMARRER UNE PARTIE SUR UNE CARTE ALÉATOIRE Dans le Menu Principal, cliquez sur Jeu en solitaire. Dans le menu suivant, cliquez sur Escarmouche pour ajuster les options de la partie. Laissez le pointeur sur une option pour faire apparaître l’aide. Après avoir défini vos options, cliquez sur Démarrer pour commencer la partie. SÉLECTION DE LA NATION En mode Escarmouche, vous pouvez choisir de jouer une des quatre nations du jeu. Chaque nation possède des capacités économiques, des unités et des améliorations uniques, ce qui lui donne une combinaison spécifique d’avantages et de défauts. Grâce à cela, vous disposez d’un nombre presque illimité de stratégies et de tactiques pour vaincre votre ennemi sur terre comme sur mer. Vous pouvez aussi sélectionner la nation jouée par l’adversaire informatique, ou bien laisser l’ordinateur la choisir au hasard. SÉLECTION DE LA CARTE En mode Escarmouche, vous pouvez jouer sur une carte aléatoire ou sur une carte prédéfinie. Les cartes aléatoires ne se répètent jamais, ce qui vous offre un nombre virtuellement illimité de cartes pour ce mode. Voici les options que vous pouvez définir: forces de départ, type de terrain, ressources initiales, conditions de victoire, limite de temps, taille de la carte et brouillard de la guerre. OPTIONS DE DÉPART Ces options vous permettent de définir les conditions de départ de la partie. Une bonne sélection peut vous donner une armée efficace d’entrée de jeu. Les options suivantes sont disponibles: • FORCES: Modifie les troupes à votre disposition au départ. – Jeu usuel: Commence avec un groupe de paysans et pas d’armée. – Paysans nombreux: Commence avec de nombreux paysans. • TYPES DE TERRAIN: Détermine les proportions de terre et d’eau typiques des paysages réels. Cette option affecte également la localisation des batailles. Vous pouvez sélectionner une des options suivantes: – Terre: La carte est principalement terrestre, avec quelques étendues d’eau. – Iles: Des îles isolées en pleine mer. • Ressources initiales: Définit les ressources initiales pour vous et vos adversaires. La quantité de ressources initiales affecte directement la vitesse de développement de la partie. Moins vous avez de ressources initiales et plus le développement de votre nation prendra de temps. Les choix suivants sont disponibles: The motion picture ALEXANDER and elements and characters thereof ™ & © 2004 IMF3. All Rights Reserved. ALEXANDER film footage courtesy of Intermedia Film Distribution, Inc. Software © 2004 Ubisoft Entertainment. All Rights Reserved. IMF3 Name and Logo ™ & © 2004 IMF3.Intermedia Name and Logo™ & © 2004 Intermedia. Ubisoft and the Ubisoft logo are trademarks of Ubisoft Entertainment in the U.S. and/or other countries. Developed by GSC Game World.GSC Game World Name and Logo™ & © 2004 GSC Game World. – Village: Ressources minimale pour le développement. – Cité: Ressources accrues pour un développement plus rapide. – Empire: Suffisamment de ressources pour un développement accéléré. • CONDITIONS DE VICTOIRE: Vous pouvez définir les conditions de victoire suivantes. –Ville: L’équipe perd lorsque toutes ses villes sont détruites. –Score: Le joueur ayant le score le plus élevé à la fin d’un temps déterminé gagne.Score Game PARTIE AUX POINTS Lors d’une partie aux points, ceux-ci sont répartis entre les joueurs selon le tableau ci-dessous: La construction d’une nouvelle unité rapporte au joueur les points équivalents à la valeur de cette unité. L’assassinat d’une unité ennemie rapporte au joueur la valeur de cette unité multipliée par 3. La perte d’une unité enlève au joueur la valeur de cette unité multipliée par 2. – Mines: Capturez le territoire le plus étendu en un temps limité. Le territoire que vous contrôlez est défini par le nombre de mines que vous possédez. – Héros: Gagnez en tuant les héros ennemis. • LIMITE DE TEMPS: Vous pouvez choisir entre quatre options: – Illimité. – 30 Min. – 45 Min. – 60 Min. • TAILLE DE LA CARTE: Choisissez si vous voulez jouer sur une carte normale ou sur une carte de taille réduite pour un jeu plus rapide. • BROUILLARD DE LA GUERRE: Activez ou désactivez le brouillard de la guerre. Lorsqu’il est désactivé, toute la carte est visible. 9 UNITS Chaque nation du jeu possède sa propre gamme d’unités. Chaque unité a ses propres caractéristiques d’attaque, de défense, son armement et ses actions spécifiques. Vous gagnerez les batailles sans souffrir de lourdes pertes si vous connaissez bien les capacités et l’usage particulier de chaque unité. A terme, l’expérience et le moral de vos troupes augmenteront. Note: Les informations sur les ressources nécessaires à la maintenance d’une unité spécifique sont accessibles en cours de partie en sélectionnant l’unité et en appuyant sur la touche I. SÉLECTION ET MOUVEMENT DES UNITÉS Le contrôle des unités s’effectue en deux temps: sélectionner l’unité et lui donner un ordre. Pour sélectionner une unité, cliquez sur celle-ci avec la souris. L’unité a maintenant un contour jaune. En bas à gauche de l’écran apparaît l’interface de l’unité. Pour sélectionner un groupe d’unités, maintenez enfoncé le bouton gauche de la souris et tracez un rectangle autour des unités. Toutes les unités sélectionnées sont marquées, ce qui confirme leur sélection. Vous pouvez également effectuer un double-clic sur une unité pour sélectionner toutes les unités du même type présentes à l’écran. Sélectionnez une unité et appuyez sur Ctrl+Z pour sélectionner toutes les unités du même type présentes sur toute la carte. En appuyant sur Ctrl+A, vous sélectionnez toutes vos unités, sur Ctrl+B, tous vos bâtiments et sur Ctrl+S, tous vos navires. Lorsque vous sélectionnez plusieurs types d’unité ou plusieurs formations, vous verrez apparaître une icône pour chaque type et pour chaque formation. Vous pouvez donner un ordre de combat à toutes les unités sélectionnées simultanément. Vous pouvez aussi sélectionner une des unités en cliquant sur son icône. Lorsqu’un ou plusieurs héros participent à une bataille une icône apparaît pour chacun d’eux dans la partie gauche de l’écran. Pour sélectionner un héros, cliquez sur son icône. Effectuez un double-clic sur l’icône pour aller à l’emplacement du héros. Si un héros est attaqué, son icône va clignoter en rouge. Pour déplacer une ou plusieurs unités, sélectionnez l’icône correcte puis cliquez avec le bouton droit de la souris sur la destination que vous voulez atteindre sur la carte. Pour contrôler la direction vers laquelle regarde votre unité après son mouvement, cliquez avec le bouton droit de la souris sur la carte, maintenez le bouton enfoncé et tracez une ligne dans la direction voulue. Après avoir fait cela, vous voyez une flèche jaune apparaître au point de destination de votre unité. Celle-ci se déplacera jusqu’à la base de la flèche et fera face à la direction indiquée. Relâchez le bouton droit de la souris pour commencer le déplacement. The motion picture ALEXANDER and elements and characters thereof ™ & © 2004 IMF3. All Rights Reserved. ALEXANDER film footage courtesy of Intermedia Film Distribution, Inc. Software © 2004 Ubisoft Entertainment. All Rights Reserved. IMF3 Name and Logo ™ & © 2004 IMF3.Intermedia Name and Logo™ & © 2004 Intermedia. Ubisoft and the Ubisoft logo are trademarks of Ubisoft Entertainment in the U.S. and/or other countries. Developed by GSC Game World.GSC Game World Name and Logo™ & © 2004 GSC Game World. PAYSANS La principale fonction des paysans est de développer votre économie. Leurs tâches sont: • CONSTRUIRE DES BÂTIMENTS: Cliquez sur l’icône du bâtiment, sélectionnez un emplacement et cliquez pour commencer la construction. • RÉPARER DES BÂTIMENTS: Les paysans peuvent réparer tous les bâtiments endommagés. Sélectionnez un ou plusieurs paysans, placez le pointeur au-dessus du bâtiment endommagé et cliquez avec le bouton droit de la souris pour commencer les réparations. Lorsque vous placez le pointeur au-dessus du bâtiment endommagé, il se transforme en indicateur de réparation, comme ici: • RÉCOLTER DES RESSOURCES: Tous les paysans peuvent récolter les cinq ressources présentes dans le jeu. Ils ont besoin de certains outils pour en récolter plus. Par exemple, un moulin permet de moissonner de la nourriture et des mines sont indispensables pour extraire de l’or et du fer. Différentes améliorations rendent la moisson ou l’extraction minière plus efficace. Pensez à installer ces améliorations. (elles nécessitent toutefois une certaine quantité de ressources). Des pointeurs spéciaux sont nécessaires pour optimiser la récolte des ressources. Pour le bois et la pierre, il est recommandé de placer un entrepôt à proximité des ressources. Cela accélèrera le travail des paysans. Effectuez un clic avec le bouton droit de la souris lorsque vous voyez le pointeur lié aux ressources que vous voulez récolter. Ce pointeur indique que les paysans sélectionnés vont couper du bois: 10 Ce pointeur indique que les paysans sélectionnés vont tailler de la pierre. Ce pointeur indique que les paysans sélectionnés vont moissonner de la nourriture. Ce pointeur indique que les paysans sélectionnés vont entrer dans une mine. Lors de la construction d’une mine, les paysans vont ensuite automatiquement à l’intérieur et commencent à extraire des ressources. Si le nombre de bâtisseurs est inférieur à la capacité de la mine (au départ cinq), ce pointeur vous permettra d’envoyer plus de paysans à l’intérieur, jusqu’à atteindre la capacité maximale. Vous pouvez améliorer les mines pour augmenter leur capacité maximale (cela nécessite une certaine quantité de ressources). 3.Défensif: L’unité ne poursuit pas ses ennemis et ne riposte que si elle est attaquée. 4.Créer une formation: Cet ordre permet de créer une formation à partir d’un groupe de soldats (voir ci-dessous). FORMATIONS DE COMBAT Les unités militaires du jeu peuvent être utilisées individuellement ou alignées en formations de combat. Pour créer une formation de combat, Vous avez besoin d’un nombre suffisant de combattants. Par exemple, un groupe de combat d’infanterie nécessite au moins 36 sol- UNITÉS MILITAIRES Les unités militaires défendent votre base, combattent vos adversaires et sont la clef de votre victoire. Chaque nation a sa propre gamme d’unités militaires, différentes par leurs caractéristiques et leurs fonctions. Chaque unité a ses propres ordres. Pendant une partie, ces ordres sont donnés à l’aide d’icônes en bas à gauche de l’écran. Jetons un coup d’oeil sur les ordres que vous pouvez donner en prenant l’exemple de l’Hypaspiste: 1. Aggressif: L’unité va attaquer et poursuivre tout ennemi en vue, quelle que soit la situation. 2.Normal: L’unité va attaquer et poursuivre tout ennemi en vue, mais seulement si elle n’est pas en mouvement. Lorsqu’elle reçoit l’ordre de se déplacer, l’unité va à sa destination sans attaquer l’ennemi. dats et un groupe de combat de cavalerie, au moins 20. .CRÉER UNE FORMATION Pour créer une formation, sélectionnez les unités et cliquez sur l’icône comportant le nombre approprié d’unités dans la formation que vous voulez créer. Lorsqu’une partie des soldats de la formation meurt, celleci reste intacte jusqu’à ce qu’il en reste moins de 12. Un groupe très affaibli peut recevoir de nouveaux combattants The motion picture ALEXANDER and elements and characters thereof ™ & © 2004 IMF3. All Rights Reserved. ALEXANDER film footage courtesy of Intermedia Film Distribution, Inc. Software © 2004 Ubisoft Entertainment. All Rights Reserved. IMF3 Name and Logo ™ & © 2004 IMF3.Intermedia Name and Logo™ & © 2004 Intermedia. Ubisoft and the Ubisoft logo are trademarks of Ubisoft Entertainment in the U.S. and/or other countries. Developed by GSC Game World.GSC Game World Name and Logo™ & © 2004 GSC Game World. en appuyant sur la touche F ou en cliquant sur l’icône Plus lorsque le groupe est sélectionné. Le groupe peut également être démantelé avec un clic sur l’icône adéquate. COMMANDER UNE FORMATION Lorsque vous sélectionnez une formation, les ordres suivants sont disponibles: 1.Changer le mode de combat de la formation: Lorsque vous changez le mode de combat, le déploiement de la formation change également. Voyez la section Unités Militaires ci-dessus pour la description de chaque mode de combat. 2.Changer la densité de la formation: Resserrez les rangs des soldats ou dispersez les. Cet ordre sert pour concentrer vos forces ou pour couvrir plus de terrain. Un groupe dispersé est moins vulnérable au tir des machines de siège comme les catapultes 3.Renforcer la formation: Donnez cet ordre lorsque la formation a subi des pertes. Tout combattant du même type présent dans la zone va rejoindre la formation, jusqu’à ce que celle-ci soit à son maximum. 4.Démanteler la formation: Vous pouvez créer une autre formation avec les soldats renvoyés. 5.Moral de la formation: Le niveau actuel du moral de la formation. AVANTAGE DES FORMATIONS En intégrant des unités distinctes dans des formations de combat, vous gagnez un certain nombre d’avantages: 11 • FORCE DU NOMBRE: Les unités en formation sont plus puissantes que les mêmes prises individuellement. En formation de combat, elles reçoivent des bonus en attaque et en défense. • SUPÉRIORITÉ TACTIQUE ET AVANTAGE DE LA POSITION: Les formations variées et leurs bonus permettent un usage plus efficace de vos combattants dans le jeu. • CONTRÔLE FACILITÉ DE GRANDES MASSES DE TROUPES: Une fois que les unités ont rejoint leur formation, Un seul clic suffit pour les sélectionner toutes. • MORAL PLUS ÉLEVÉ: Les unités d’une formation ont un moral plus élevé. • DÉFENSE PUISSANTE: Une fois qu’elle a reçu l’ordre de tenir le terrain, une formation de combat gagne rapidement de la puissance en attaque et en défense, ce qui lui permet de repousser des forces adverses nombreuses. • CRÉATION D’ARMÉES: Les formations peuvent être combinées pour former une seule grosse armée, contrôlée d’un clic de souris.. EXPÉRIENCE ET MORAL Les formations gagnent de l’expérience en gagnant des batailles, ce qui les rend plus efficaces pour des combats ultérieurs. Vous devez absolument être attentif à vos combattants les plus expérimentés, car ils constituent votre force d’élite. Le moral joue également un rôle clef. Alexandre a un système complexe de moral des troupes qui aura un énorme impact sur le résultat de vos batailles. Le moral de vos soldats change constamment et est affecté par des facteurs comme la présence d’un héros, la perte de soldats, des manoeuvres etc. En appuyant sur Ctrl+Maj, vous affichez les étendards déployés au-dessus des Formations. Ils vous donnent les infor- (clients) le rejoignent. Le joueur ayant l’ordinateur le plus puissant devrait créer la partie. CRÉER ET REJOINDRE UNE PARTIE MULT JOUEUR mations suivantes: • Les pertes de la formation sont représentées par un cartouche d’information plus ou moins rempli près de l’étendard. Par exemple, en (2) se trouve une formation qui a subi quelques pertes. • Le niveau d’expérience est indiqué par des points verts sous le cartouche. En (1) nous voyons un groupe formé de recrues, en (2) un groupe vétéran, et en (3) un groupe d’élite. • Le niveau de moral est indiqué par le nombre de points bleu sous le cartouche. • Les effets positifs ou négatifs dus à la présence de héros sont affichés sous le cartouche. Par exemple, en (4), le groupe a un moral extrêmement élevé grâce à la présence d’Alexandre. MULTIJOUEUR Jusqu’à sept joueurs peuvent rejoindre une partie multijoueur sur réseau local ou par internet. Les joueurs peuvent créer ou rejoindre différents types de parties multijoueur en changeant plusieurs options. Le joueur 1 (serveur) crée une partie multijoueur et les autres The motion picture ALEXANDER and elements and characters thereof ™ & © 2004 IMF3. All Rights Reserved. ALEXANDER film footage courtesy of Intermedia Film Distribution, Inc. Software © 2004 Ubisoft Entertainment. All Rights Reserved. IMF3 Name and Logo ™ & © 2004 IMF3.Intermedia Name and Logo™ & © 2004 Intermedia. Ubisoft and the Ubisoft logo are trademarks of Ubisoft Entertainment in the U.S. and/or other countries. Developed by GSC Game World.GSC Game World Name and Logo™ & © 2004 GSC Game World. Lorsque la partie est chargée, cliquez sur Internet depuis le Menu principal pour accéder à la fenêtre Internet. La page Login (de connexion) apparaît alors. Si votre compte est déjà sélectionné, cliquez sur le bouton Login (de connexion) pour accéder à la fenêtre. Si vous voulez changer de compte, cliquez sur le bouton Change Account (Changer de compte). Vous pouvez modifier vos données personnelles sans créer un nouveau compte. Pour se faire, cliquez sur Edit Profile (Modifier profil) et saisissez les modifications. Si vous devez créer un nouveau compte, cliquez sur le bouton de modification du profil et choisissez New Account (Nouveau compte). Saisissez les données et appuyez sur Register (Enregistrer). Si aucun compte n’a été créé sur votre jeu, lorsque vous appuierez pour la première fois sur le bouton Internet, vous serez automatiquement transféré à la fenêtre Create New Account (Créer nouveau compte). Vous pouvez également charger votre profil depuis le serveur (si un serveur a été créé). Dans ce cas, cliquez sur le bouton Change Account (Changer de compte) et choisissez Old Profile (ancien Profil). Saisissez votre Nickname (Surnom), votre password (mot de passe) et votre GameBox ID# (N° Gamebox personnel). Cliquez sur Login (Se connecter) et, si les données saisies sont exactes, votre profil sera chargé depuis le serveur ainsi que vos scores et vos données. ATTENTION ! Lorsque vous modifiez vos données ou que vous créez un nouveau compte, vous devez saisir un nouveau N° Gamebox valide. Il s’agit de votre numéro personnel qui a été affecté à un seul compte. 12 Lorsque vous cliquez sur le bouton Login (se Connecter), la fenêtre Internet Custom Game (Partie personnalisée) s’ouvre. Sur la droite apparaît le menu de liste des joueurs (player’s list). En bas de l’écran, vous avez la fenêtre de discussion (chat window) et les derniers menus de vote (voting menu). Au centre de l’écran apparaît la liste des parties disponibles. Sous cette liste se trouvent les boutons Refresh (Actualiser) et Create (Créer). Le premier vous permet d’obtenir la toute dernière liste des parties depuis le serveur (mise à jour automatique toutes les 30 secondes). Pour vous connecter à une partie créée, cliquez dessus tout simplement. La fenêtre Internet propose 4 sections différentes qui affichent 4 types d’informations. NEWS AND EVENTS (INFOS ET ÉVÉNEMENTS) Vous pouvez y lire les dernières informations sur les mises à jour et les événements sur Internet. A gauche de cette fenêtre, vous avez accès à la liste des choix possibles dans cette section. Punishments selection (Punition) vous permet d’afficher la liste des joueurs punis ou bannis. Vous avez également accès à un forum intégré d’où vous pouvez lire les commentaires des autres joueurs, envoyer vos propres commentaires ou créer de nouvelles discussions. PLAYERS LIST (LISTE DES JOUEURS) Vous pouvez y afficher la liste de tous les joueurs inscrits sur le serveur de jeu ALEXANDRE, leur nom, leur nationalité, leur score et leur classement. Pour obtenir des informations détaillées sur un joueur, cliquez sur son nom. Cette section permet également de lire les courriers envoyés par les autres joueurs et vous pouvez accéder à la Liste des clans (Clans List). Vous pouvez y voir la liste de tous les clans ALEXANDRE, leur date de création, les informations sur leur créateur, le nombre de membres, leur score total et la moyenne de leurs scores. Pour obtenir les données détaillées d’un clan, cliquez sur son nom. Vous pouvez y afficher la liste des parties créées et disponibles. Choisissez celle que vous voulez et cliquez dessus. Vous serez automatiquement transféré dans la game room (salle de jeu), depuis laquelle vous pourrez discuter avec d’autres personnes participant également à cette partie. Choisissez votre pays et préparez-vous à combattre. Pour créer une nouvelle partie sur Internet, appuyez sur le bouton Create (Créer). Dans la fenêtre qui apparaît, indiquez le nom de votre partie, le nombre de joueurs, le type de partie et le mot de passe (si nécessaire). Vous serez aussitôt transféré dans votre propre salle de jeu et vous pourrez modifier le type de paysage, le nombre de paysans, les ressources, les conditions pour gagner, la taille de la carte et la limite de temps. Vous pourrez également afficher ou masquer le brouillard de guerre. Une fois toutes ces options déterminées, choisissez votre pays et attendez que d’autres joueurs se connectent à la partie. Une fois que tout est prêt, cliquez sur le bouton start (commencer) et que le meilleur gagne. Scored Games (Parties aux points) Vous y trouverez la liste des dernières parties jouées, la liste des joueurs et leurs scores respectifs. Le bouton Next (Suivant) permet d’accéder aux pages suivantes de la liste. Dans le coin inférieur droit de l’interface Internet, vous pouvez voir sept boutons. Ceux-ci vous permettent de tirer pleinement parti de cette interface. Le premier bouton permet d’envoyer le message saisi dans la Phrase box (boîte de dialogue). Vous pouvez également l’envoyer en appuyant sur la touche Entrée. Le deuxième bouton active ou désactive le mode version. Vous ne pouvez alors recevoir que des messages The motion picture ALEXANDER and elements and characters thereof ™ & © 2004 IMF3. All Rights Reserved. ALEXANDER film footage courtesy of Intermedia Film Distribution, Inc. Software © 2004 Ubisoft Entertainment. All Rights Reserved. IMF3 Name and Logo ™ & © 2004 IMF3.Intermedia Name and Logo™ & © 2004 Intermedia. Ubisoft and the Ubisoft logo are trademarks of Ubisoft Entertainment in the U.S. and/or other countries. Developed by GSC Game World.GSC Game World Name and Logo™ & © 2004 GSC Game World. provenant des joueurs qui utilisent la même version du jeu que vous. Le troisième active ou désactive le filtre Privé (private filter). S’il est activé, vous ne recevrez que des messages privés et les autres messages ne vous seront pas délivrés. Le quatrième bouton affiche les informations concernant le joueur sélectionné: ses informations personnelles, son score total et son classement. Le cinquième bouton vous permet de vous connecter directement à la partie créée par le joueur sélectionné, si le joueur a déjà créé le salon de jeu. Le sixième bouton vous permet d’ignorer les messages du joueur sélectionné. Pour cela, sélectionnez le joueur dans la liste et cliquez sur le bouton. Vous ne pourrez plus recevoir de messages de ce joueur. Le septième bouton vous permet d’écrire des messages privés à n’importe quel joueur dans la liste. Sélectionnez le destinataire et cliquez sur ce bouton. Le message saisi ne sera visible que par l’utilisateur sélectionné. STABILITÉ DE LA CONNEXION Pendant une partie multijoueur sur un réseau local ou sur Internet, vous ne devriez pas rencontrer de problèmes de stabilité de connexion. Toutefois, il peut arriver que la vitesse de la connexion diminue ou que la connexion soit interrompue. Des vitesses de connexion réduites peuvent ralentir la partie et une interruption de la connexion l’arrêter. Dans ce cas, vous pouvez quitter la partie et la reprendre en chargeant le fichier précédemment sauvegardé, s’il a été créé. Pour continuer une partie interrompue : 1.Suivez les mêmes étapes que pour créer ou rejoindre une partie, Comme indiqué dans la section Créer et rejoindre une partie multijoueur. 13 2.Le joueur hôte appuie sur le bouton Charger, sélectionne le fichier de sauvegarde et appuie sur OK. La partie multijoueur interrompue peut continuer. Note : Pour reprendre une partie multijoueur, le nombre et le nom de joueurs doivent être les mêmes que ceux de la partie interrompue. ENREGISTRER ET CHARGER DES PARTIES MULTIJOUEUR Une partie multijoueur peut être enregistrée ou chargée n’importe quand. Pour enregistrer : 1.Appuyez sur la touche F12 pendant la partie. 2.Appuyez sur le bouton Enregistrer la partie. 3.Saisissez le nom du fichier de la sauvegarde de la partie en cours. 4.Appuyez sur Enregistrer. Vous pouvez aussi cliquer sur le bouton du Menu dans l’angle inférieur droit de l’écran. Pour charger : 1.Suivez les mêmes étapes que pour créer une partie multijoueur. 2.Appuyez sur le bouton Charger. 3.Sélectionnez le fichier que vous voulez et appuyez sur le bouton Charger. Note : Pour reprendre une partie multijoueur, le nombre et le nom de joueurs doivent être les mêmes que ceux de la partie enregistrée. Pour apprécier à leur pleine mesure les possibilités de jeu en ligne avec Alexandre, vous devez posséder une adresse IP spécifique. Si vous partagez votre adresse IP ou si votre machine se trouve derrière un pare-feu, il se peut que vous ayez des difficultés avec certaines fonctions, comme la création de vos propres parties d’Alexandre en ligne. Veuillez contacter votre fournisseur d’accès Internet pour les problèmes liés à votre adresse IP. Pour commencer à jouer en ligne, cliquez sur Internet dans le Menu Principal. Vous arrivez à l’interface Internet d’Alexandre. L’écran avec votre profil personnel apparaît. Si c’est la première fois que vous jouez en ligne, vous devrez compléter un questionnaire de profil personnel pour continuer. JOUER À ALEXANDRE SUR INTERNET Grâce aux nombreux paramètres de parties multijoueur d’Alexandre, vous pouvez jouer une large gamme de parties sur internet. Assurez-vous d’abord que votre ordinateur est connecté à internet. The motion picture ALEXANDER and elements and characters thereof ™ & © 2004 IMF3. All Rights Reserved. ALEXANDER film footage courtesy of Intermedia Film Distribution, Inc. Software © 2004 Ubisoft Entertainment. All Rights Reserved. IMF3 Name and Logo ™ & © 2004 IMF3.Intermedia Name and Logo™ & © 2004 Intermedia. Ubisoft and the Ubisoft logo are trademarks of Ubisoft Entertainment in the U.S. and/or other countries. Developed by GSC Game World.GSC Game World Name and Logo™ & © 2004 GSC Game World. 14 15 The motion picture ALEXANDER and elements and characters thereof ™ & © 2004 IMF3. All Rights Reserved. ALEXANDER film footage courtesy of Intermedia Film Distribution, Inc. Software © 2004 Ubisoft Entertainment. All Rights Reserved. IMF3 Name and Logo ™ & © 2004 IMF3.Intermedia Name and Logo™ & © 2004 Intermedia. Ubisoft and the Ubisoft logo are trademarks of Ubisoft Entertainment in the U.S. and/or other countries. Developed by GSC Game World.GSC Game World Name and Logo™ & © 2004 GSC Game World. ">
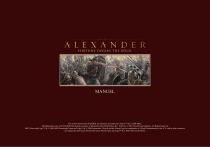
Link pubblico aggiornato
Il link pubblico alla tua chat è stato aggiornato.



