Canon IMAGERUNNER C1021IF Manuel du propriétaire
PDF
Descargar
Documento
Guide de démarrage Lire ce guide avant d’utiliser ce produit. Après avoir pris connaissance de son contenu, le garder à portée de main à titre de référence. Table des matières Présentation des fonctions de l’appareil ................................................................................................ 1 Guides de la machine .....................................................................................................................................................1 1 Réglages requis pour utiliser les fonctions de l’appareil ..................................................................... 2 2 Configuration de l’appareil........................................................................................................................ 3 Mise sous tension de l’appareil.............................................................................................................................. 3 Réglage de la date et de l’heure............................................................................................................................ 5 Définition des réglages de fax .............................................................................................................................10 Enregistrement du numéro de téléphone de l’utilisateur et du nom de l’émetteur ............................ 10 Informations sur les touches..................................................................................................................................... 10 Informations sur l’expéditeur .................................................................................................................................. 13 Sélectionnez le mode de réception désiré .......................................................................................................... 14 A propos des modes de réception.......................................................................................................................... 14 S’il est nécessaire d’utiliser la composition à impulsion ................................................................................. 17 Configurer la connexion réseau ..........................................................................................................................18 Définition des réglages d’adresse IP ...................................................................................................................... 18 Réglage automatique de l’adresse IP .................................................................................................................... 21 Vérification du réglage de l’adresse IP .................................................................................................................. 21 3 Configuration des ordinateurs et des logiciels .................................................................................... 23 Types de connexion entre les ordinateurs et l’appareil ..............................................................................23 À propos du CD-ROM des logiciels utilisateur ...............................................................................................24 Connexion réseau.....................................................................................................................................................26 Procédure d’installation.............................................................................................................................................. 26 Vérification de l’installation ....................................................................................................................................... 31 Connexion USB ..........................................................................................................................................................32 Procédure d’installation.............................................................................................................................................. 32 Vérification de l’installation ....................................................................................................................................... 37 4 Annexe......................................................................................................................................................... 38 Manuel de l’utilisateur sur CD-ROM (Manuel électronique) .....................................................................38 Configuration requise ................................................................................................................................................. 38 Utilisation du manuel de l’utilisateur sur CD-ROM (Manuel électronique) ............................................. 38 Présentation des fonctions de l’appareil Ce manuel décrit la méthode de configuration des paramètres de l’appareil et la procédure d’installation du logiciel. Après avoir configuré l’appareil, vous pouvez utiliser les fonctions décrites ci-dessous. Pour obtenir les détails de chaque fonction, reportez-vous au Manuel électronique. Sécurité Impression Lecture E-Mail Copie Gestion depuis PC Télécopie* Réseau *Pour utiliser cette fonction avec le iRC1021i, vous devez vous procurer la Carte FAX (Super G3) en option. Guides de la machine Guide de démarrage Manuel électronique Installation Ensemble des fonctions d’utilisation ● Guide de démarrage (le présent document) : configuration de la machine et installation du logiciel. Lisez ce guide avant d’utiliser l’appareil. ● Manuel électronique (situé sur le CD-ROM livré avec le manuel) : ensemble des fonctions d’utilisation. 1 1 Réglages requis pour utiliser les fonctions de l’appareil Pour utiliser les fonctions (Copie, Télécopie, Impression directe, Lire dans support, Impression PC, Télécopie PC, Lecture, E-Mail, I-Fax, Interface utilisateur distante, Lire dans serveur fichiers) de la machine, vous devez effectuer les réglages conformément au diagramme ci-dessous. Par exemple, si vous comptez utiliser la fonction de copie, vous devez définir les « Réglages machine ». Diagramme des fonctions du imageRUNNER C1021i/C1021iF LANCER LA CONFIGURATION DE LA MACHINE Réglages machine Mise sous tension de l’appareil p. 3 Réglage de la date et de l’heure p. 5 Réglages fax*1 Enregistrement du numéro de téléphone de l’utilisateur et du p. 10 nom de l’émetteur Sélectionnez le mode p. 14 de réception désiré Configurer l’adresse IP p. 18 Configuration de l’ordinateur Connexion réseau Copie, Télécopie*1, Impression directe, Lire dans support p. 26 Impression PC, Télécopie PC*1, Lecture Connexion USB p. 32 Impression PC, Télécopie PC*1 Configuration Voir la rubrique « Réseau » du réseau du Manuel électronique E-Mail*2, I-Fax*2, Interface utilisateur distante*2, Lire dans serveur fichiers*2 *1 Lors de l’utilisation de la fonction de télécopie, vous devez connecter le câble de la ligne téléphonique. (La fonction de télécopie est disponible uniquement lorsque la Carte FAX(Super G3) en option est installée (la Carte FAX(Super G3) est fournie avec la machine imageRUNNER C1021iF).) *2 La machine doit être connectée au réseau. (Pour utiliser les fonctions suivantes, vous devez tout d’abord les paramétrer : E-Mail, I-Fax, Interface utilisateur distante et Lire dans serveur fichiers.) 2 2 Configuration de l’appareil Mise sous tension de l’appareil ● L’affichage revient en mode veille : La machine peut passer en mode veille (fonction de retour automatique au mode standard) pendant que vous la configurez. Rétablissez le paramètre dans le menu principal. Le réglage par défaut est de 2 minutes. Pour modifier les paramètres, reportez-vous à la section « Présentation de l’appareil » du Manuel électronique. ● L’écran s’est éteint : La machine peut passer en mode veille lors de la configuration. Appuyez sur (Alimentation) pour rallumer l’écran et poursuivre la configuration. Le réglage par défaut est de 15 minutes. Pour modifier les paramètres, reportez-vous à la section « Présentation de l’appareil » du Manuel électronique. 1 Appuyez sur le côté [I] de l’interrupteur principal d’alimentation (A) pour mettre la machine sous tension. 2 Si l’écran de sélection de la langue, illustré cidessous, s’affiche, utilisez [▼], [▲] ou (Molette de défilement) pour sélectionner une langue, puis appuyez sur [OK]. La machine redémarre automatiquement. – Ne reliez pas la machine à l’ordinateur au moyen du – câble USB pour le moment. Vous devez procéder à cette opération uniquement au cours de la procédure d’installation du logiciel (si la machine est reliée au réseau, le câble USB n’est pas utilisé). Apposez l’étiquette de l’interrupteur d’alimentation sur l’espace situé au-dessus de l’interrupteur d’alimentation principal. Le réglage de la langue peut être modifié ultérieurement. Appuyez sur (Main Menu) → <Mode Util.> → <Réglages communs> → <Changement de langue> → <Fin> → Sélectionnez <Oui> → Sélectionnez la langue souhaitée → Éteignez l’interrupteur d’alimentation principal → Redémarrez la machine. 3 2 Configuration de l’appareil 3 Si l’écran de sélection du pays/région, illustré ci-dessous, s’affiche, utilisez [▼], [▲] ou (Molette de défilement) pour sélectionner un pays/région, puis appuyez sur [OK]. La machine redémarre automatiquement. – Assurez-vous que le pays/région est correctement réglé – 4 pour votre pays/région. Si le pays/région n’est pas réglé ou n’est pas correctement réglé, vous risquez de rencontrer des problèmes lors de l’envoi/réception de télécopies. Le réglage du pays/région peut être modifié ultérieurement. Appuyez sur (Main Menu) → <Mode Util.> → <Régl. gestion du système> → <Réglages de communication> → <Choisir un pays/une région> → <Fin> → Sélectionnez le pays/région → Mettez l’interrupteur principal sur ARRÊT → Redémarrez l’appareil. 4 L’écran principal, représenté ci-dessous, s’affiche alors. 2 Configuration de l’appareil Réglage de la date et de l’heure Avant d’utiliser l’appareil, vous DEVEZ régler la date et l’heure actuelles. La date et l’heure sont employées comme référence pour les fonctions de réglages programmés. ● Informations sur les touches ‒ Appuyez sur [▼] [▲] [◀] [▶] pour déplacer le curseur. (Molette de défilement) pour déplacer le curseur. ‒ Utilisez ‒ Appuyez sur la touche Gauche/Droite pour sélectionner la touche de votre choix dans la partie inférieure de l’écran. ‒ Appuyez sur les touches du pavé numérique ( – ) pour entrer des chiffres. ‒ Appuyez sur [OK] pour définir une entrée ou passer à l’écran suivant. ‒ Appuyez sur [Retour] pour revenir à l’écran précédent. (Effacer) pour effacer une entrée entière. ‒ Appuyez sur Clavier numérique Touche Gauche/Droite [▼/▲/◀/▶] Molette de défilement [Retour] [OK] ● L’affichage revient en mode veille : La machine peut passer en mode veille (fonction de retour automatique au mode standard) pendant que vous la configurez. Rétablissez le paramètre dans le menu principal. Le réglage par défaut est de 2 minutes. Pour modifier les paramètres, reportez-vous à la section « Présentation de l’appareil » du Manuel électronique. ● L’écran s’est éteint : La machine peut passer en mode veille lors de la configuration. Appuyez sur (Alimentation) pour rallumer l’écran et poursuivre la configuration. Le réglage par défaut est de 15 minutes. Pour modifier les paramètres, reportez-vous à la section « Présentation de l’appareil » du Manuel électronique. 1 2 Appuyez sur (Main Menu). Appuyez sur la touche polyvalente droite pour choisir <Mode Util.>. 3 Utilisez [▼], [▲] ou (Molette de défilement) pour choisir <Réglages horloge/ délais>, puis appuyez sur [OK]. 5 2 Configuration de l’appareil 4 Utilisez [▼], [▲] ou (Molette de défilement) pour choisir <Réglages date & heure>, puis appuyez sur [OK]. – Si vous entrez une valeur erronée, appuyez sur – – 7 5 Utilisez [▼], [▲] ou (Molette de défilement) pour choisir <Réglages fuseau horaire>, puis appuyez sur [OK]. Utilisez [▼], [▲] ou (Molette de défilement) pour choisir <Réglages heure actuelle>, puis appuyez sur [OK]. 8 6 (Effacer) puis entrez de nouveau les valeurs, en commençant par le mois. Si vous voulez régler le fuseau horaire, passez à l’étape 7. Si vous voulez définir l’heure d’été sans préciser de fuseau horaire, passez à l’étape 9. Utilisez [▼], [▲] ou (Molette de défilement) pour sélectionner le fuseau horaire dans lequel l’appareil se trouve, puis appuyez sur [OK]. Utilisez le pavé numérique ( – ) pour entrer la date (jour/mois/année) et l’heure (en format 24 heures/militaire), puis appuyez sur [OK]. – Les fuseaux horaires standard sont exprimés, dans le – Entrez le mois et le jour à l’aide de quatre chiffres (en incluant les zéros). Entrez les quatre chiffres de l’année et l’heure en notation 24 heures, sous la forme de quatre chiffres (dont les zéros) sans espaces. Exemples : 6 mai → 9h05 → 16h18 → 6 0605 0905 1618 – – monde entier, en termes de différence en heures (±12 heures) par rapport à l’heure GMT (0 heures). Un fuseau horaire est une région au sein de laquelle cette différence est identique. L’heure à l’observatoire de Greenwich, en Angleterre, est baptisée GMT (Greenwich Mean Time, heure du méridien de Greenwich). Le réglage par défaut est ‘GMT 0:00’. Pour définir l’heure d’été, passez à l’étape 9. 2 Configuration de l’appareil 9 Servez-vous des touches [▼], [▲] ou (Molette de défilement) pour sélectionner <Réglages heure d’été>, puis appuyez sur [OK]. 11 12 – Dans certains pays, l’heure est avancée durant l’été. La – – période à laquelle s’appliquent ces réglages est appelée « heure d’été ». Si vous définissez l’heure d’été, la machine ajoute automatiquement une heure à l’heure standard, à 2h00 du matin le jour prévu. Le réglage par défaut est <Oui>. 10 Servez-vous des touches [▼], [▲] ou (Molette de défilement) pour sélectionner <Mois>, puis appuyez sur [OK]. Servez-vous des touches [▼], [▲] ou (Molette de défilement) pour choisir le mois de passage à l’heure d’été, puis appuyez sur [OK]. Servez-vous des touches [▼], [▲] ou (Molette de défilement) pour sélectionner <Oui>, puis appuyez sur [OK]. 13 Servez-vous des touches [▼], [▲] ou (Molette de défilement) pour sélectionner <Semaine>, puis appuyez sur [OK]. 7 2 Configuration de l’appareil 14 15 16 8 Servez-vous des touches [▼], [▲] ou (Molette de défilement) pour choisir la semaine, puis appuyez sur [OK]. Servez-vous des touches [▼], [▲] ou (Molette de défilement) pour sélectionner <Jour de la semaine>, puis appuyez sur [OK]. Servez-vous des touches [▼], [▲] ou (Molette de défilement) pour choisir le jour de la semaine, puis appuyez sur [OK]. 17 18 19 Appuyez sur la touche Droite pour sélectionner <Réglé>. Servez-vous des touches [▼], [▲] ou (Molette de défilement) pour sélectionner <Mois>, puis appuyez sur [OK]. Servez-vous des touches [▼], [▲] ou (Molette de défilement) pour choisir le mois de passage à l’heure d’hiver, puis appuyez sur [OK]. 2 Configuration de l’appareil 20 21 22 Servez-vous des touches [▼], [▲] ou (Molette de défilement) pour sélectionner <Semaine>, puis appuyez sur [OK]. 23 24 Servez-vous des touches [▼], [▲] ou (Molette de défilement) pour choisir la semaine, puis appuyez sur [OK]. Servez-vous des touches [▼], [▲] ou (Molette de défilement) pour sélectionner <Jour de la semaine>, puis appuyez sur [OK]. 25 Servez-vous des touches [▼], [▲] ou (Molette de défilement) pour choisir le jour de la semaine, puis appuyez sur [OK]. Appuyez sur la touche Droite pour sélectionner <Réglé>. Appuyez sur (Main Menu) pour revenir à l’écran du menu principal. 9 2 Configuration de l’appareil Définition des réglages de fax Cette section explique comment effectuer les réglages du fax. Si vous utilisez l’imageRUNNER C1021i sans la Carte FAX (Super G3) en option, vous pouvez ignorer la procédure décrite dans cette section. Reportez-vous à la rubrique « Configurer la connexion réseau », p. 18. Enregistrement du numéro de téléphone de l’utilisateur et du nom de l’émetteur Cette section explique la procédure d’enregistrement du numéro de téléphone de l’utilisateur et du nom de l’émetteur. Reportez-vous à la section « Informations sur les touches » ci-dessous. Informations sur les touches Utilisez les touches ci-dessous pour entrer des informations sur l’appareil. Clavier numérique Touche Gauche/Droite [▼/▲/◀/▶] Molette de défilement [Retour] [OK] Vous pouvez entrer les caractères suivants dans chaque mode de saisie : ● Appuyez sur les touches du clavier numérique ( – ) pour entrer des chiffres. ● Appuyez sur la touche Gauche/Droite pour sélectionner la touche de votre choix dans la partie inférieure de l’écran. ● Appuyez sur [▼] [▲] [◀] [▶] pour déplacer le curseur. ● Utilisez (Molette de défilement) pour déplacer le curseur. ● Appuyez sur [OK] pour valider votre saisie ou passer à l’écran suivant. ● Appuyez sur [Retour] pour revenir à l’écran précédent. 10 2 Configuration de l’appareil Ecrans nécessitant la saisie de caractères alphanumériques. – Servez-vous des touches [▼] [▲] [◀] [▶] et (Molette de défilement) pour changer la position du curseur en surbrillance. <A/1> : Mode de saisie des caractères alphanumériques <Sym> : Mode de saisie des symboles – Appuyez sur [OK] pour entrer le caractère ou l’espace mis en surbrillance et déterminer le mode de saisie. – Il est également possible d’utiliser les touches du clavier numérique ( – ) pour entrer des chiffres. – Sélectionnez <Retour arrière> à l’aide de la touche Gauche pour effacer un à un les caractères saisis. – Sélectionnez <Régler> à l’aide de la touche Droite pour terminer la saisie et revenir à l’écran précédent. ● L’affichage revient en mode veille : La machine peut passer en mode veille (fonction de retour automatique au mode standard) pendant que vous la configurez. Rétablissez le paramètre dans le menu principal. Le réglage par défaut est de 2 minutes. Pour modifier les paramètres, reportez-vous à la section « Présentation de l’appareil » du Manuel électronique. ● L’écran s’est éteint : La machine peut passer en mode veille lors de la configuration. Appuyez sur (Alimentation) pour rallumer l’écran et poursuivre la configuration. Le réglage par défaut est de 15 minutes. Pour modifier les paramètres, reportez-vous à la section « Présentation de l’appareil » du Manuel électronique. 1 2 Appuyez sur (Main Menu). 4 Appuyez sur la touche polyvalente droite pour choisir <Mode Util.>. 5 3 Utilisez [▼], [▲] ou (Molette de défilement) pour choisir <Réglages fax>, puis appuyez sur [OK]. Utilisez [▼], [▲] ou (Molette de défilement) pour choisir <Réglages de l’utilisateur>, puis appuyez sur [OK]. Utilisez [▼], [▲] ou (Molette de défilement) pour choisir <Réglages communications>, puis appuyez sur [OK]. 11 2 Configuration de l’appareil 6 7 Utilisez [▼], [▲] ou (Molette de défilement) pour choisir <Mémoriser n° tél. émetteur>, puis appuyez sur [OK]. Utilisez le pavé numérique ( – ) pour entrer votre numéro de fax (maximum 20 chiffres). Pour confirmer votre saisie, appuyez sur la touche polyvalente droite pour choisir [Mémoriser], ou utilisez [▼], [▲] ou (Molette de défilement) pour choisir Mémoriser, puis appuyez sur [OK]. (Pour plus d’informations sur la saisie des caractères, voir p. 10.) 8 9 Appuyez sur la touche polyvalente droite pour choisir <Fin>. Appuyez sur la touche polyvalente droite pour choisir <Fin>. 10 Les touches suivantes sont disponibles pour la sélection à l’aide de [▼], [▲] ou (Molette de défilement). <Espace> : Insère un espace. <+> : Insère un signe plus. <Retour arrière> : Supprime le dernier numéro entré. Pour supprimer l’ensemble des nombres saisis, appuyez sur (Effacer). 12 Utilisez [▼], [▲] ou (Molette de défilement) pour choisir <Réglages communs>, puis appuyez sur [OK]. 2 Configuration de l’appareil 11 12 13 Utilisez [▼], [▲] ou (Molette de défilement) pour choisir <Réglages TX>, puis appuyez sur [OK]. Entrez le nom d’émetteur (votre nom, celui de votre société, etc.) en utilisant [▼], [▲], (Molette de défilement) [◀], [▶] ou pour choisir les caractères, puis appuyez sur [OK] pour entrer les données. Pour confirmer votre saisie, appuyez sur la touche polyvalente droite pour choisir <Réglé>. (Pour plus d’informations sur la saisie des caractères, voir p. 10.) Utilisez [▼], [▲] ou (Molette de défilement) pour choisir <Mémoriser nom d’émetteur>, puis appuyez sur [OK]. – Vous ne pouvez entrer qu’un nom d’émetteur. – Pour supprimer les derniers caractères saisis, appuyez – sur la touche Gauche pour sélectionner <Retour arrière>. Pour supprimer l’ensemble des caractères saisis, appuyez sur (Effacer). 14 Appuyez sur (Main Menu) pour revenir à l’écran Menu principal. Informations sur l’expéditeur Avant d’envoyer des documents, vous DEVEZ enregistrer votre numéro de fax, le nom de l’émetteur et la date et l’heure actuelles sur l’appareil. Les informations sur l’expéditeur que vous mémorisez sur l’appareil figureront dans l’en-tête de chaque page reçue par le destinataire. Numéro de tâche Numéro de télécopieur/téléphone Date et heure 01/07 2008 15:50 123XXXXXXX Nom du télécopieur CANON Numéro de la page/ Nombre de pages #0001 P.001 /006 13 2 Configuration de l’appareil Sélectionnez le mode de réception désiré A propos des modes de réception <RX auto> <Commutation auto Fax/Tel> Reçoit automatiquement les télécopies. Si vous n’utilisez que la fonction de fax, choisissez ce mode sans connecter un téléphone externe. Alterne automatiquement entre les appels de télécopie et les appels vocaux. L’appareil reçoit automatiquement les fax et sonne en cas de réception d’un appel vocal. ● Lors de la réception d’un FAX L’appareil reçoit automatiquement le fax. ● Lors de la réception d’un FAX L’appareil reçoit automatiquement le fax. ● Lors de la réception d’un APPEL VOCAL L’appareil ne répond pas. ● Lors de la réception d’un APPEL VOCAL L’appareil sonne. Répondez à l’appel. <Mode de réponse> <RX manuelle> Reçoit automatiquement les fax et achemine les appels vocaux au téléphone avec répondeur intégré. Sonne pour chaque appel, qu’il s’agisse d’un fax ou d’un appel vocal. Dans le cas d’un fax, vous devez activer manuellement l’appareil pour lancer sa réception. ● Lors de la réception d’un FAX Le téléphone avec répondeur intégré sonne et l’appareil reçoit automatiquement le fax. ● Lors de la réception d’un FAX Le téléphone externe sonne. Pour recevoir la télécopie, décrochez le combiné, puis sélectionnez <Envoi/FAX> → <Saisir Fax (Nouveau)> → <Début RX>. Vous pouvez également utiliser la fonction de réception à distance via le téléphone externe. ● Lors de la réception d’un APPEL VOCAL ● Lors de la réception d’un APPEL VOCAL Le téléphone externe sonne. Répondez à l’appel. Le téléphone avec répondeur intégré sonne et enregistre le message vocal. 14 2 Configuration de l’appareil Le mode de réception détermine comment l’appareil répond aux télécopies et aux appels vocaux entrants. Choisissez le mode répondant le mieux à vos besoins dans le diagramme ci-dessous. Pour plus d’informations sur les modes de réception, reportez-vous à la rubrique « A propos de modes de réception », p. 14. NON NON Y a-t-il une ligne téléphonique dédiée au fax ? Recevoir fax automatiquement et utiliser téléphone pour les appels ? OUI OUI <RX auto> NON Recevoir fax automatiquement et utiliser répondeur pour les appels ? OUI <Commutation auto Fax/Tel> <Mode de réponse> <RX manuelle> – La fonction de réception distante est utile si le mode de réception est réglé sur <RX manuelle> et si votre appareil est connecté à – – – – – 1 2 un téléphone externe. Vous pouvez recevoir les télécopies en décrochant le combiné du téléphone externe puis en composant un code de réception à distance de deux chiffres (le réglage par défaut est 25). Pour plus d’informations, consultez le chapitre « Fax » du Manuel électronique. Pour pouvoir utiliser le <Mode de réponse>, votre téléphone avec répondeur intégré, ou votre répondeur, doit être directement connecté à l’appareil. Assurez-vous que la fonction de réponse automatique du téléphone avec répondeur intégré ou du répondeur est activée. Le téléphone externe doit être connecté à l’appareil pour que vous puissiez utiliser la fonction <Commutation auto Fax/Tel> ou <RX manuelle>. Par défaut, le mode <RX auto> est choisi dans <Choix mode réception>. Si un téléphone externe est connecté à l’appareil et reçoit un fax ou un appel vocal, il sonne. Vous pouvez répondre aux appels vocaux lorsque le téléphone externe sonne. Pour désactiver la sonnerie d’appel entrant, appuyez sur (Main Menu) pour choisir <Mode Util.> → <Réglages communications> → <Réglages fax> → <Réglages RX> → <Sonnerie d’appel entrant>, puis choisissez <Non>. La messagerie vocale n’est pas prise en charge en <Mode de réponse>. Appuyez sur (Main Menu). Appuyez sur la touche polyvalente droite pour choisir <Mode Util.>. 3 Utilisez [▼], [▲] ou (Molette de défilement) pour choisir <Réglages communications>, puis appuyez sur [OK]. 15 2 Configuration de l’appareil 4 5 6 16 Utilisez [▼], [▲] ou (Molette de défilement) pour choisir <Réglages fax>, puis appuyez sur [OK]. Utilisez [▼], [▲] ou (Molette de défilement) pour choisir <Réglages RX>, puis appuyez sur [OK]. Utilisez [▼], [▲] ou (Molette de défilement) pour choisir <Choix mode de réception>, puis appuyez sur [OK]. 7 8 Utilisez [▼], [▲] ou (Molette de défilement) pour choisir un mode de réception, puis appuyez sur [OK]. Appuyez sur (Main Menu) pour revenir à l’écran Menu principal. 2 Configuration de l’appareil S’il est nécessaire d’utiliser la composition à impulsion Par défaut, le type de ligne téléphonique de l’appareil est réglé pour une numérotation par tonalités. Si vous utilisez ce mode de numérotation, passez la procédure suivante. Par contre, si vous employez la numérotation par impulsions, suivez la procédure ci-dessous et modifiez le réglage de type de ligne téléphonique sur l’appareil afin d’activer ce mode de numérotation. Si vous ne connaissez pas le type de ligne téléphonique que vous utilisez, contactez votre opérateur téléphonique. 1 2 3 4 5 6 7 8 Appuyez sur (Main Menu). Appuyez sur la touche polyvalente droite pour choisir <Mode Util.>. Utilisez [▼], [▲] ou appuyez sur [OK]. (Molette de défilement) pour choisir <Réglages communications>, puis Utilisez [▼], [▲] ou (Molette de défilement) pour choisir <Réglages fax>, puis appuyez sur [OK]. Utilisez [▼], [▲] ou appuyez sur [OK]. (Molette de défilement) pour choisir <Réglages de l’utilisateur>, puis Utilisez [▼], [▲] ou sur [OK]. (Molette de défilement) pour choisir <Choix type ligne tél.>, puis appuyez Utilisez [▼], [▲] ou (Molette de défilement) pour choisir <Manuel>, puis appuyez sur [OK]. Utilisez [▼], [▲] ou appuyez sur [OK]. (Molette de défilement) pour choisir le type de ligne téléphonique, puis − <Tonalités> : Composition à tonalité (par défaut) − <Pulse> : Composition à implsion 9 Appuyez sur (Main Menu) pour revenir à l’écran Menu principal. 17 2 Configuration de l’appareil Configurer la connexion réseau Pour pouvoir utiliser l’appareil en le connectant au réseau, vous devez définir son adresse IP. L’adresse IP (Internet Protocol) est un numéro d’identification attribué à tout ordinateur connecté à Internet. Pour tirer parti des fonctions suivantes, vous devez définir l’adresse IP au préalable. Interface utilisateur distante : Permet d’accéder aux réglages de l’appareil et de les modifier à partir d’un navigateur Web tournant sur l’ordinateur, par l’intermédiaire du logiciel d’interface utilisateur distante. E-Mail : Permet d’envoyer les documents numérisés joints à un message e-mail, par l’intermédiaire d’un réseau. Lire dans serveur fichiers : Permet d’envoyer un document numérisé à un serveur de fichiers, à partir de l’ordinateur. I-Fax : Pour envoyer un document à une machine compatible avec la fonction I-fax. Impression PC : Imprimer des documents sur un ordinateur. Télécopie PC : Permet de faxer un document sur un ordinateur. Lecture avec Color Network ScanGear (application sur le CD-ROM des logiciels) : Permet d’enregistrer des documents numérisés sur un ordinateur. Le diagramme ci-dessous indique les réglages requis pour chaque fonction. CONFIGURATION DE L’ADRESSE IP Interface utilisateur distante Configuration de la fonction E-Mail Configuration de la fonction Serveur de fichiers Installation du logiciel réseau E-Mail, I-Fax Lire dans serveur fichiers Impression PC, Télécopie PC, Lecture Définition des réglages d’adresse IP Une adresse IP doit être spécifiée pour permettre la communication entre l’appareil et l’ordinateur. – Il est conseillé de confier l’exécution de la procédure suivante à l’administrateur réseau. – Avant d’exécuter la procédure suivante, assurez-vous que l’appareil est allumé et connecté à un réseau. – L’appareil prend en charge les adresses IP automatiques obtenues au moyen des protocoles DHCP, BOOTP et RARP. Si vous employez l’un de ces protocoles, choisisse <Obtention automatique> à l’étape 9 de la procédure suivante. – Cet appareil prend en charge le protocole IPv6. (voir la rubrique « Réglages réseau » du Manuel électronique.) ● L’affichage revient en mode veille : La machine peut passer en mode veille (fonction de retour automatique au mode standard) pendant que vous la configurez. Rétablissez le paramètre dans le menu principal. Le réglage par défaut est de 2 minutes. Pour modifier les paramètres, reportez-vous à la section « Présentation de l’appareil » du Manuel électronique. ● L’écran s’est éteint : La machine peut passer en mode veille lors de la configuration. Appuyez sur (Alimentation) pour rallumer l’écran et poursuivre la configuration. Le réglage par défaut est de 15 minutes. Pour modifier les paramètres, reportez-vous à la section « Présentation de l’appareil » du Manuel électronique. 18 2 Configuration de l’appareil 1 2 3 4 Appuyez sur (Main Menu). 5 Appuyez sur la touche polyvalente droite pour choisir <Fin>. Appuyez sur la touche polyvalente droite pour choisir <Mode Util.>. Utilisez [▼], [▲] ou (Molette de défilement) pour choisir <Régl. gestion du système>, puis appuyez sur [OK]. Les modifications apportées à l’adresse IP, au masque de sous-réseau et à l’adresse de passerelle n’entrent en vigueur qu’après le redémarrage de l’appareil. 6 Utilisez [▼], [▲] ou (Molette de défilement) pour choisir <Réglages TCP/IP>, puis appuyez sur [OK]. Utilisez [▼], [▲] ou (Molette de défilement) pour choisir <Réglages réseau>, puis appuyez sur [OK]. 19 2 Configuration de l’appareil 7 Utilisez [▼], [▲] ou (Molette de défilement) pour choisir <Réglages IPv4>, puis appuyez sur [OK]. 10 11 Pour savoir comment configurer les paramètres du protocole IPv6, consultez le chapitre consacré au « Réglages réseau » dans le Manuel électronique. 8 Utilisez le pavé numérique ( – ) pour entrer l’adresse de passerelle, puis appuyez sur [OK]. Utilisez [▼], [▲] ou (Molette de défilement) pour choisir <Réglages manuels>, puis appuyez sur [OK]. 13 14 20 Utilisez le pavé numérique ( – ) pour entrer le masque de sous-réseau, puis appuyez sur [OK]. Utilisez [▼], [▲] ou (Molette de défilement) pour choisir <Réglages adresse IP>, puis appuyez sur [OK]. 12 9 Utilisez le pavé numérique ( – ) pour entrer l’adresse IP, puis appuyez sur [OK]. Appuyez sur (Main Menu) pour revenir à l’écran Menu principal. Réglez l’interrupteur principal, sur le côté droit de l’appareil, en position « », patientez au moins 10 secondes, puis replacez l’interrupteur en position « I ». 2 Configuration de l’appareil Réglage automatique de l’adresse IP Ce réglage permet d’obtenir automatiquement une adresse IP. Si vous ne devez pas configurer ce réglage manuellement, utilisez la procédure suivante. (Si l’appareil ne peut pas obtenir une adresse IP automatiquement, vous pouvez spécifier cette adresse, le masque de sous-réseau et l’adresse de passerelle manuellement. Si vous ignorez ces réglages, vous pouvez passer chacun d’eux en appuyant sur [OK].) (Main Menu) → <Mode Util.> → <Régl. gestion du système> → <Réglages réseau> → Appuyez sur <Fin> → <Réglages TCP/IP> → <Réglages IPv4> → <Réglages adresse IP> → <Obtention automatique> → <DHCP> → Entrez l’adresse IP. → Entrez le masque de sous-réseau. → Entrez l’adresse de passerelle. → (Main Menu) → Mettez l’appareil hors tension. → Redémarrez l’appareil. <Fin> → Pour plus d’informations sur ce réglage, voir « Réglages réseau » dans le Manuel électronique. Vérification du réglage de l’adresse IP Pour vous assurer que l’appareil communique correctement avec le réseau, suivez la procédure ci-dessous. 1 2 Appuyez sur (Main Menu). 4 Appuyez sur la touche polyvalente droite pour choisir <Mode Util.>. 5 3 Utilisez [▼], [▲] ou (Molette de défilement) pour choisir <Réglages réseau>, puis appuyez sur [OK]. Appuyez sur la touche polyvalente droite pour choisir <Fin>. Utilisez [▼], [▲] ou (Molette de défilement) pour choisir <Régl. gestion du système>, puis appuyez sur [OK]. Les modifications apportées à l’adresse IP, au masque de sous-réseau et à l’adresse de passerelle n’entrent en vigueur qu’après le redémarrage de l’appareil. 21 2 Configuration de l’appareil 6 7 Utilisez [▼], [▲] ou (Molette de défilement) pour choisir <Réglages TCP/IP>, puis appuyez sur [OK]. Utilisez [▼], [▲] ou (Molette de défilement) pour choisir <Réglages IPv4>, puis appuyez sur [OK]. Pour savoir comment configurer les paramètres du protocole IPv6, consultez le chapitre consacré au « Réglages réseau » dans le Manuel électronique. 8 Utilisez [▼], [▲] ou (Molette de défilement) pour choisir <Réglages adresse IP>, puis appuyez sur [OK]. 9 Appuyez sur la touche polyvalente gauche pour choisir <Confirmer régl.>. 10 – Si l’appareil communique correctement avec le réseau, – son adresse IP, son masque de sous-réseau et son adresse de passerelle sont affichés. Si ce n’est pas le cas, la valeur « 000.000.000.000 » est affichée. Si l’appareil n’a pas obtenu d’adresse IP 3 minutes après la connexion du câble LAN, vérifiez les réglages d’adresse IP et le câble réseau. 11 22 Appuyez sur la touche polyvalente droite pour choisir <Fin>. Appuyez sur (Main Menu) pour revenir à l’écran Menu principal. 3 Configuration des ordinateurs et des logiciels Types de connexion entre les ordinateurs et l’appareil Vous pouvez connecter l’appareil aux ordinateurs de deux manières : par connexion USB et par connexion réseau. Connexion réseau (pour plus d’informations sur la configuration, voir p. 26.) Avec une connexion réseau, les fonctions suivantes sont disponibles : Impression PC, Interface utilisateur distante, Télécopie PC, Lecture, E-Mail/I-Fax, Lire dans serveur fichiers Pour plus d’informations sur l’utilisation de chaque fonction avec une connexion réseau, consultez les rubriques suivantes : Impression PC → Chapitre « Impression » du Manuel électronique Chapitre « Réglages à partir d’un PC » du Manuel électronique Interface utilisateur distante → Télécopie PC → Chapitre « Fax » du Manuel électronique Lecture → Chapitre « Lecture » du Manuel électronique E-Mail/I-Fax → Chapitre « E-mail »/« Fax » du Manuel électronique Lire dans serveur fichiers → Chapitre « Lecture» du Manuel électronique Impression PC/Interface utilisateur distante/Télécopie PC/ Lecture/E-Mail/I-Fax/Lire dans serveur fichiers Connexion USB (pour plus d’informations sur la configuration, voir p. 32.) Avec une connexion USB, les fonctions suivantes sont disponibles : Impression PC, Télécopie PC Pour plus d’informations sur l’utilisation de ces fonctions avec une connexion USB, reportez-vous aux sections suivantes : Impression PC → Chapitre « Impression » du Manuel électronique Télécopie PC → Chapitre « Fax » du Manuel électronique Impression PC/Télécopie PC – Vous pouvez utiliser la connexion USB et la connexion réseau en même temps. – Pour utiliser la fonction de télécopie avec le imageRUNNER C1021i, vous devez vous procurer la Carte FAX (Super G3). 23 3 Configuration des ordinateurs et des logiciels Configuration requise Microsoft Windows 2000 Processeur : Intel Pentium/133 MHz ou supérieur Mémoire : 128 Mo minimum Microsoft Windows Vista Processeur : Intel Pentium 800 MHz ou supérieur Mémoire : 512 Mo minimum Microsoft Windows XP Processeur : Intel Pentium/série Celeron 300 MHz ou plus rapide Mémoire : 128 Mo minimum Microsoft Windows Server 2008 Processeur : Intel/1 GHz (processeur x86), 1,4 GHz (processeur x64) ou plus rapide Mémoire : 512 Mo de RAM minimum Microsoft Windows Server 2003 Processeur : Intel Pentium/série Celeron 133 MHz ou supérieur Mémoire : 128 Mo minimum Microsoft Windows 7 Processeur : 1 GHz (processeur x86, processeur x64) ou plus rapide Mémoire : 1 Go (processeur x86), 2 Go (processeur x64) ou plus À propos du CD-ROM des logiciels utilisateur <Pilotes > Les procédures d’installation de chaque pilote sont détaillées dans les manuels HTML correspondants répertoriés dans la sous-section Manuels à la p. 25. Pilote UFRII LT Avec le pilote UFRII LT, les différentes tâches de traitement des données généralement exécutées sur l’imprimante sont réparties de manière optimale entre le PC hôte et l’imprimante, ce qui permet de réduire considérablement la durée globale de l’impression. La charge de travail peut être déléguée afin de s’adapter aux données en sortie, ce qui produit une optimisation garante d’un accroissement notable de la vitesse. Pilote de FAX D’un point de vue conceptuel, le pilote de fax est semblable à un pilote d’imprimante. Il suffit à l’utilisateur de choisir [Imprimer] dans une application Windows, de sélectionner le pilote de fax Canon comme imprimante, puis de définir ses destinataires et les options. Le pilote de fax convertit le tout en une image conforme aux protocoles de télécopie standard, en vue de son impression ou de son stockage sur le télécopieur des destinataires. Pour utiliser le pilote du fax avec le imageRUNNER C1021i, vous devez vous procurer la Carte FAX (Super G3). 24 Pilote d’imprimante PCL Les pilotes d’imprimante PCL5c, PCL5e et PCL6 peuvent être employés avec la plupart des logiciels commerciaux. Le pilote PCL5c est destiné aux imprimantes couleur, le pilote PCL5e est destiné aux imprimantes noir et blanc et le pilote PCL6 est destiné tant aux imprimantes couleur que noir et blanc. PCL6 est une version avancée de PCL5c et PCL5e, qui offre une qualité d’impression et une vitesse améliorées. Le pilote PCL5e est fourni d’origine avec les imprimantes noir et blanc. Color Network ScanGear Ce logiciel permet d’utiliser l’appareil comme scanner sur un réseau. Color Network ScanGear n’est pas pris en charge sous Windows Server 2008. 3 Configuration des ordinateurs et des logiciels <Programmes complémentaires> Vous trouverez des informations sur l’installation de chaque programme dans les manuels HTML correspondants, énumérés dans la section Manuels ci-dessous. NetSpot Device Installer (NSDI) L’utilitaire NetSpot Device Installer permet de configurer l’appareil pour une utilisation en réseau. Lorsque vous démarrez ce programme, cliquez sur [Logiciels supplémentaires] (voir l’étape 3 de la section « Procédure d’installation Connexion réseau » ou l’étape 2 de la section « Procédure d’installation - Connexion USB Installation de logiciels »), puis suivez les instructions qui s’affichent à l’écran. Pour plus d’informations, consultez le fichier Readme et l’aide en ligne de ce programme. Canon Font Manager Font Manager est un programme qui permet de gérer les polices dans Microsoft Windows. <Manuels> Guide d’installation du pilote d’imprimante Le Guide d’installation du pilote d’imprimante décrit l’installation du pilote UFR II, la mise à jour des informations de l’imprimante partagée, la désinstallation, la configuration et l’impression. Produits Canon pris en charge par le pilote UFR II Ce guide décrit les produits Canon compatibles avec le pilote UFR II. Guide d’installation du pilote de fax Ce guide explique l’installation du pilote de fax, la mise à jour des imprimantes partagées, la procédure de désinstallation et les opérations de configuration et d’impression. Pour utiliser le pilote du télécopieur avec le imageRUNNER C1021i, vous devez vous procurer la Carte FAX (Super G3). Guide d’installation de Network ScanGear Le Guide d’installation de Network ScanGear explique les procédures d’installation et de désinstallation de Color Network ScanGear. À propos des autres logiciels Ce guide décrit les procédures d’installation et de désinstallation de Canon Font Manager. Guide d’installation du pilote d’imprimante Ce guide explique l’installation du pilote PCL, la mise à jour des imprimantes partagées, la procédure de désinstallation et les opérations de configuration et d’impression. Produits Canon pris en charge par le pilote PCL Ce guide décrit les produits Canon compatibles avec le pilote PCL. Produits Canon pris en charge par le pilote de fax Ce guide décrit les produits Canon compatibles avec le pilote de fax. Pour utiliser le pilote du fax avec le imageRUNNER C1021i, vous devez vous procurer la Carte FAX (Super G3). <Pour les utilisateurs Macintosh> Le CD-ROM UFR II LT/FAX User Software fourni contient le pilote d’imprimante UFR II LT pour le Macintosh. Pour plus d’informations sur l’utilisation de ce logiciel, reportez-vous au Guide du pilote Mac UFR II. 25 3 Configuration des ordinateurs et des logiciels Connexion réseau Avant l’installation • Les procédures suivantes sont expliquées à l’aide d’illustrations provenant de Windows XP Professionnel. • Connectez-vous en tant qu’Administrateur pour installer le logiciel • Cliquez sur le bouton entouré d’un cercle sur l’écran de chacune des étapes pour continuer. • Assurez-vous que l’appareil est allumé. (Reportez-vous à la rubrique « Mise sous tension de l’appareil », p. 3.) • Assurez-vous que le câble réseau est bien branché à l’appareil. • Assurez-vous qu’une adresse IP a été attribuée à l’appareil. (Reportez-vous à la rubrique « Vérification du réglage de l’adresse IP », p. 21.) • Color Network ScanGear n’est pas pris en charge sous Windows Server 2008. Procédure d’installation 1 Connectez l’appareil au réseau et assurez-vous qu’il est bien allumé. 2 Windows Vista/7/Server 2008 : cliquez sur [Démarrer] dans la barre des tâches Windows → [Poste de travail]. Windows Server 2003 : cliquez sur [Démarrer] dans la barre des tâches de Windows → [Poste de travail]. Windows 2000 : double-cliquez sur [Poste de travail] sur le bureau Windows. Ouvrez l’icône du CD-ROM, puis double-cliquez sur le dossier [MInst] ([MInst.exe]). 4 – Les étapes suivantes traitent de – – Insérez le CD-ROM UFRII LT/FAX User Software. 3 – Activez les cases à cocher en regard du Pilote d’imprimante UFR II, du Pilote de télécopie (imageRUNNER C1021iF ou C1021i doté de la Carte FAX (Super G3) en option) et de Color Network ScanGear. Si l’écran d’installation du CD-ROM ne s’affiche pas , cliquez sur [Démarrer] dans la barre des tâches de Windows, puis sur [Poste de travail]. 26 l’installation du Pilote d’imprimante UFR II, du Pilote de télécopie (imageRUNNER C1021iF ou C1021i muni de la Carte FAX (Super G3)) et du pilote Color Network ScanGear. Si vous ne voulez installer que le pilote PCL, passez à l’étape 29. Pour plus d’informations, reportez-vous au guide d’installation du pilote PCL (fourni sur le CD-ROM PCL User Software). Si vous souhaitez installer uniquement le pilote de fax, sélectionnez uniquement le Pilote de télécopie au cours de cette étape, puis passez à l’étape 16. Pour plus d’informations, reportez-vous au guide d’installation du pilote de fax (fourni sur le CD-ROM UFRII LT/ FAX User Software). Si l’espace libre sur le disque est insuffisant pour permettre l’installation du logiciel, un message d’erreur s’affiche. Assurez-vous que l’espace disque est suffisant, puis tentez à nouveau d’installer le logiciel. 3 Configuration des ordinateurs et des logiciels 5 9 11 6 – Si vous utilisez un imprimante 7 – – 8 partagée dans un environnement de serveur d’impression (Pointer et imprimer), vous devez installer le service Canon Driver Information Assist Service sur l’ordinateur serveur si vous voulez définir automatiquement la configuration de l’imprimante ou utiliser la fonctionnalité de comptabilisation des travaux. Si le service Canon Driver Information Assist Service est déjà installé sur votre ordinateur, cette fenêtre ne s’affiche pas. Si vous utilisez un système d’exploitation comportant le pare-feu Windows, il se peut que le message suivant s’affiche. Si vous voulez utiliser le service Canon Driver Information Assist Service, cliquez sur [Oui]. Si vous choisissez [Non], vous ne pourrez pas utiliser le service Canon Driver Information Assist Service. 12 13 14 10 27 3 Configuration des ordinateurs et des logiciels 15 L’installation du pilote d’imprimante est terminée et celle du pilote de fax commence. 19 – Si vous utilisez un imprimante Si la la Carte FAX (Super G3) en option n’est pas installée sur l’imageRUNNER C1021i, passez à l’étape 25. 16 – – 17 partagée dans un environnement de serveur d’impression (Pointer et imprimer), vous devez installer le service Canon Driver Information Assist Service sur l’ordinateur serveur si vous voulez définir automatiquement la configuration de l’imprimante ou utiliser la fonctionnalité de comptabilisation des travaux. Si le service Canon Driver Information Assist Service est déjà installé sur votre ordinateur, cette fenêtre ne s’affiche pas. Si vous utilisez un système d’exploitation comportant le pare-feu Windows, il se peut que le message suivant s’affiche. Si vous voulez utiliser le service Canon Driver Information Assist Service, cliquez sur [Oui]. Si vous choisissez [Non], vous ne pourrez pas utiliser le service Canon Driver Information Assist Service. 20 18 28 21 22 23 24 3 Configuration des ordinateurs et des logiciels 25 La fenêtre d’installation de Color Network ScanGear s’affiche. Suivez les instructions qui s’affichent. 29 Insérez le CD-ROM PCL User Software. 30 32 33 26 27 28 Si l’écran d’installation du CD-ROM ne s’affiche pas, cliquez sur [Démarrer] dans la barre des tâches de Windows, puis sur [Poste de travail]. Windows Vista/7/Server 2008 : cliquez sur [Démarrer] dans la barre des tâches Windows → [Poste de travail]. Windows Server 2003 : cliquez sur [Démarrer] dans la barre des tâches de Windows → [Poste de travail]. Windows 2000 : double-cliquez sur [Poste de travail] sur le bureau Windows. Ouvrez l’icône du CD-ROM, puis double-cliquez sur le dossier [MInst] ([MInst.exe]). 34 35 31 Retirez le CD-ROM UFRII LT/FAX User Software. Si vous souhaitez installer le pilote PCL, passez à l’étape suivante (étape 29). Sélectionnez le Pilote d’imprimante PCL. 29 3 Configuration des ordinateurs et des logiciels 36 38 Choisissez [Pilote d’imprimante PCL5e/5c] ou [Pilote d’imprimante PCL6]. 37 42 43 39 44 – Si vous utilisez un imprimante – – 30 partagée dans un environnement de serveur d’impression (Pointer et imprimer), vous devez installer le service Canon Driver Information Assist Service sur l’ordinateur serveur si vous voulez définir automatiquement la configuration de l’imprimante ou utiliser la fonctionnalité de comptabilisation des travaux. Si le service Canon Driver Information Assist Service est déjà installé sur votre ordinateur, cette fenêtre ne s’affiche pas. Si vous utilisez un système d’exploitation comportant le pare-feu Windows, il se peut que le message suivant s’affiche. Si vous voulez utiliser le service Canon Driver Information Assist Service, cliquez sur [Oui]. Si vous choisissez [Non], vous ne pourrez pas utiliser le service Canon Driver Information Assist Service. 40 45 41 Retirez le CD-ROM PCL User Software. L’installation est terminée. 3 Configuration des ordinateurs et des logiciels Vérification de l’installation Assurez-vous que le pilote est installé correctement et que la machine a été définie comme imprimante par défaut. Si le nom de votre appareil est sélectionné dans la fenêtre [Imprimante] à partir d’une application, c’est qu’il a été défini comme imprimante par défaut. 1 Ouvrez le dossier [Imprimantes et télécopieurs] (sous Windows 2000 : la fenêtre [Imprimantes]). Windows XP/Server 2003 : Dans la barre des tâches de Windows, cliquez sur [Démarrer] → sélectionnez [Imprimantes et télécopieurs]. Windows Server 2008 : Dans la barre des tâches de Windows, cliquez sur [Démarrer] → sélectionnez [Panneau de configuration] → double-cliquez sur [Imprimante]. Windows Vista : Dans la barre des tâches de Windows, cliquez sur [Démarrer] → sélectionnez [Panneau de configuration] → [Matériel et audio] → double-cliquez sur [Imprimante]. Windows 2000 : Dans la barre des tâches de Windows, cliquez sur [Démarrer] → [Paramètre] → [Panneau de configuration] → double-cliquez sur [Imprimante]. Windows 7/Server 2008 R2 : Dans la barre des tâches de Windows, cliquez sur [Démarrer] → sélectionnez [Périphériques et imprimantes]. Veillez à ce que l’icône du pilote d’imprimante correspondant soit affichée. 2 Définissez votre appareil comme imprimante par défaut. Vérifiez si l’icône d’imprimante de cette machine est affichée. Choisissez [Définir comme imprimante par défaut] dans le menu [Fichier]. 3 Assurez-vous que [Color Network ScanGear] figure bien dans la liste des programmes. Windows XP/Server 2003 : Dans la barre des tâches de Windows, cliquez sur [Démarrer] → sélectionnez [Tous les programmes]. Windows Vista/7 : Dans la barre des tâches de Windows, cliquez sur [Démarrer] → sélectionnez [Tous les programmes]. Windows 2000 : Dans la barre des tâches de Windows, cliquez sur [Démarrer] → [Programmes]. Assurez-vous que [Color Network ScanGear] est bien inclus dans la liste [Tous les programmes] (ou [Programmes]). 31 3 Configuration des ordinateurs et des logiciels Connexion USB Avant l’installation • Windows Server 2003 et Windows Server 2008 ne sont pas pris en charge. • Les procédures suivantes sont expliquées à l’aide d’illustrations provenant de Windows XP Professionnel. • Ne branchez pas le câble USB avant l’installation du logiciel. Si vous branchez le câble USB avant l’installation du logiciel et que la fenêtre Assistant Nouveau matériel détecté s’affiche, cliquez sur [Annuler]. • Connectez-vous en tant qu’Administrateur pour installer le logiciel. • Assurez-vous que l’appareil est bien ALLUMÉ avant de brancher le câble USB. • Cliquez sur le bouton entouré d’un cercle sur l’écran de chacune des étapes pour continuer. • La machine n’est pas livrée avec un câble USB. Procédure d’installation 1 Windows 2000 : double-cliquez sur [Poste de travail] sur le bureau Windows. Ouvrez l’icône du CD-ROM, puis double-cliquez sur le dossier [MInst] ([MInst.exe]). – Si vous souhaitez installer 3 – Insérez le CD-ROM UFRII LT/FAX User Software. 2 Cochez les cases en regard de Pilote d’imprimante UFR II et Pilote de télécopie (imageRUNNER C1021iF ou C1021i avec la Carte FAX (Super G3) en option installée.) – La procédure suivante vous Si l’écran d’installation du CD-ROM ne s’affiche pas, cliquez sur [Démarrer] dans la barre des tâches de Windows, puis sur [Poste de travail]. Windows Vista/7 : cliquez sur [Démarrer] dans la barre des tâches Windows → [Poste de travail]. 32 – explique comment installer le pilote d’imprimante UFR II et le pilote de télécopie (imageRUNNER C1021iF ou C1021i avec la Carte FAX (Super G3) en option installée). Color Network ScanGear est une application pouvant être utilisée uniquement avec une connexion réseau. Si vous utilisez la machine avec une connexion USB, ne cochez pas la case en regard de Color Network ScanGear, car l’installation de cette application ne sera pas nécessaire. – uniquement le Pilote de télécopie, sélectionnez uniquement le pilote de FAX au cours de cette étape, puis passez à l’étape 13. Pour plus d’informations, reportez-vous au guide d’installation du pilote de fax (fourni sur le CD-ROM UFRII LT/FAX User Software). Si vous ne voulez installer que le pilote PCL, passez à l’étape 27. Si vous avez l’intention d’installer le pilote PCL en connectant le câble USB (Plug-and-Play), il est nécessaire de reconfigurer la (Main machine. Appuyez sur Menu) → <Mode Util.> → <Régl. gestion du système> → <Sélection PDL (PnP)> → <Fin> → <PCL5c>/<PCL6>. Après avoir changé les paramètres de configuration de la machine, passez à l’étape 4 afin d’installer le pilote en procédant de la même manière que pour le Pilote d’imprimante UFR II. Reportezvous également au guide d’installation du pilote PCL (fourni sur le CD-ROM PCL User Software). Si l’espace libre sur le disque est insuffisant pour permettre l’installation du logiciel, un message d’erreur s’affiche. Assurez-vous que l’espace disque est suffisant, puis tentez à nouveau d’installer le logiciel. 3 Configuration des ordinateurs et des logiciels 4 5 9 12 10 L’installation du pilote d’imprimante est terminée et celle du pilote de fax commence. Si la la Carte FAX (Super G3) en option n’est pas installée sur l’imageRUNNER C1021i, passez à l’étape 24. 13 6 Si la boîte de dialogue illustrée cidessus s’affiche, cliquez sur [Recommencer] pour poursuivre l’installation. 7 11 14 15 8 Branchez l’appareil à l’ordinateur au moyen d’un câble USB (A). Si la fenêtre Assistant Nouveau matériel détecté s’affiche, cliquez sur [Annuler] et poursuivez l’installation. 33 3 Configuration des ordinateurs et des logiciels 16 18 22 23 – Si vous utilisez un imprimante – – partagée dans un environnement de serveur d’impression (Pointer et imprimer), vous devez installer le service Canon Driver Information Assist Service sur l’ordinateur serveur si vous voulez définir automatiquement la configuration de l’imprimante ou utiliser la fonctionnalité de comptabilisation des travaux. Si le service Canon Driver Information Assist Service est déjà installé sur votre ordinateur, cette fenêtre ne s’affiche pas. Si vous utilisez un système d’exploitation comportant le pare-feu Windows, il se peut que le message suivant s’affiche. Si vous voulez utiliser le service Canon Driver Information Assist Service, cliquez sur [Oui]. Si vous choisissez [Non], vous ne pourrez pas utiliser le service Canon Driver Information Assist Service. 17 34 19 24 Sélectionnez le port USB à utiliser dans la liste déroulante [Port]. Si vous voulez ajouter un port, cliquez sur [Ajouter un port] puis choisissez le port USB à ajouter. 20 21 25 3 Configuration des ordinateurs et des logiciels 26 Retirez le CD-ROM UFRII LT/FAX User Software. Si vous voulez installer le pilote PCL, passez à l’étape suivante (étape 27). 29 Sélectionnez le Pilote d’imprimante PCL. 33 34 30 27 31 – Si vous utilisez un imprimante Insérez le CD-ROM PCL User Software. 28 – 32 – Si l’écran d’installation du CD-ROM ne s’affiche pas , cliquez sur [Démarrer] dans la barre des tâches de Windows, puis sur [Poste de travail]. Windows Vista/7: cliquez sur [Démarrer] dans la barre des tâches Windows → [Poste de travail]. Windows 2000 : double-cliquez sur [Poste de travail] sur le bureau Windows. Ouvrez l’icône du CD-ROM, puis double-cliquez sur le dossier [MInst] ([MInst.exe]). partagée dans un environnement de serveur d’impression (Pointer et imprimer), vous devez installer le service Canon Driver Information Assist Service sur l’ordinateur serveur si vous voulez définir automatiquement la configuration de l’imprimante ou utiliser la fonctionnalité de comptabilisation des travaux. Si le service Canon Driver Information Assist Service est déjà installé sur votre ordinateur, cette fenêtre ne s’affiche pas. Si vous utilisez un système d’exploitation comportant le pare-feu Windows, il se peut que le message suivant s’affiche. Si vous voulez utiliser le service Canon Driver Information Assist Service, cliquez sur [Oui]. Si vous choisissez [Non], vous ne pourrez pas utiliser le service Canon Driver Information Assist Service. 35 3 Configuration des ordinateurs et des logiciels 35 38 43 39 44 Choisissez [Canon iRC1021/1022 PCL5c] ou [Canon iRC1021/1022 PCL6]. 36 40 37 41 Sélectionnez le port USB à utiliser dans la liste déroulante [Port]. Si vous voulez ajouter un port, cliquez sur [Ajouter un port] puis choisissez le port imprimante à ajouter. 42 36 Retirez le CD-ROM PCL User Software. L’installation est terminée. 3 Configuration des ordinateurs et des logiciels Vérification de l’installation Assurez-vous que le pilote est installé correctement et que la machine a été définie comme imprimante par défaut. Si le nom de votre appareil est sélectionné dans la fenêtre [Imprimante] à partir d’une application, c’est qu’il a été défini comme imprimante par défaut. 1 Ouvrez le dossier [Imprimantes et télécopieurs] (sous Windows 2000 : la fenêtre [Imprimantes]). Windows XP: Dans la barre des tâches de Windows, cliquez sur [Démarrer] → sélectionnez [Imprimantes et télécopieurs]. Windows Vista : Dans la barre des tâches de Windows, cliquez sur [Démarrer] → sélectionnez [Panneau de configuration] → [Matériel et audio] → double-cliquez sur [Imprimante]. Windows 7 : Dans la barre des tâches de Windows, cliquez sur [Démarrer] → sélectionnez [Périphériques et imprimantes]. Windows 2000 : Dans la barre des tâches de Windows, cliquez sur [Démarrer] → [Paramètre] → [Panneau de configuration] → double-cliquez sur [Imprimante]. Veillez à ce que l’icône du pilote d’imprimante correspondant soit affichée. 2 Définissez votre appareil comme imprimante par défaut. Vérifiez si l’icône d’imprimante de cette machine est affichée. Choisissez [Définir comme imprimante par défaut] dans le menu [Fichier]. 37 4 Annexe Manuel de l’utilisateur sur CD-ROM (Manuel électronique) Le CD-ROM du mode d’emploi (Manuel électronique) est un logiciel prévu pour sélectionner et consulter les manuels HTML figurant sur le CD-ROM via l’écran de votre ordinateur. Le Manuel électronique décrit l’ensemble des fonctions de la machine, ainsi que les solutions de dépannage. Procédez comme suit pour utiliser le manuel de l’utilisateur sur CD-ROM (Manuel électronique). Configuration requise Le CD-ROM du manuel de l’utilisateur (Manuel électronique) peut être utilisé dans les environnements suivants. ● SE (Système d’exploitation) • Windows 2000 SP4, Windows XP, Windows Vista, Windows 7 (Internet Explorer 6 est requis si vous utilisez Windows 2000 SP4) • Mac OS X v10.4.x, v10.5.x ● Navigateur Web • Windows : Internet Explorer 6, 7, 8 • Mac : Safari 2, 3, 4 ● Flash Player • Flash Player 8 ou version ultérieure – Vous devez également disposer d’une quantité de mémoire et d’un processeur appropriés pour votre système d’exploitation. – Une résolution d’affichage minimale de 1024 x 768 pixels est requise. – Il est possible que le CD-ROM du mode d’emploi (Manuel électronique) ne fonctionne pas correctement si Flash Player n’est pas installé sur l’ordinateur ou si la version installée est antérieure à Flash Player 8.0. Utilisation du manuel de l’utilisateur sur CD-ROM (Manuel électronique) Si vous utilisez le Manuel électronique sous Windows, suivez les étapes ci-dessous. 1. Insérez le CD-ROM du mode d’emploi dans votre ordinateur. 2. Sélectionnez la langue. 3. Cliquez sur [Installer] ou [Afficher le manuel]. 4. Si vous souhaitez installer le Manuel électronique sur votre ordinateur et créer un raccourci sur le bureau, cliquez sur [Installer]. 5. Si vous voulez simplement afficher le Manuel électronique à l’écran, cliquez sur [Afficher le manuel]. 6. Pour consulter le Manuel électronique que vous avez installé sur votre ordinateur, double-cliquez sur le raccourci à partir du bureau. Lorsque vous utilisez le Manuel électronique sur un Macintosh, procédez comme suit. 1. Insérez le CD-ROM du mode d’emploi dans votre ordinateur. 2. Faites glisser le dossier [fra_imageRUNNERC1021_Manual] à l’endroit où vous souhaitez l’enregistrer. 3. Ouvrez le dossier [fra_imageRUNNERC1021_Manual]. 4. Faites un double-clic sur index.html pour afficher le Manuel électronique. – Si le menu ne s’affiche pas automatiquement lorsque vous insérez le CD-ROM, cliquez sur [Démarrer] dans la barre des tâches – – 38 Windows → [Poste de travail]. (Windows Vista/Server 2008/7 : cliquez sur [Démarrer] dans la barre des tâches Windows → [Ordinateur]. Windows 2000 : double-cliquez sur [Poste de travail] sur le bureau Windows). Cliquez sur l’icône du CD-ROM du mode d’emploi, puis double-cliquez sur start.exe. En fonction du système d’exploitation utilisé, il se peut qu’un avertissement de sécurité s’affiche. Dans ce cas, autorisez l’affichage du contenu. Dans le dossier [UserManual_CDROM] → [PDF], vous trouverez des informations relatives à la police PCL. 4 Annexe Voici l’écran qui s’affiche lorsque vous exécutez le Manuel électronique. Si vous utilisez un navigateur tel que Internet Explorer sous Windows XP, ActiveX bloque les fenêtres intempestives. Si le Manuel électronique ne s’affiche pas correctement, lisez les informations affichées dans la barre en haut de la page, puis cliquez-dessus. A [Liste des fonctions] Cliquez pour afficher les pages des rubriques correspondant aux catégories de fonctions. B [Haut] Cliquez pour revenir à la page supérieure. C [Sommaire] Cliquez pour afficher les rubriques de la Table des matières. D [Index] Cliquez pour afficher les rubriques de l’Index. E [Rechercher] Cliquez pour afficher la liste des titres de rubriques contenant l’expression que vous entrez. Cliquez sur un titre pour afficher la page de la rubrique correspondante. F Catégories de fonctions Sélectionnez une catégorie de fonctions pour afficher une liste d’icônes représentant les rubriques qui correspondent à cette fonction. Cliquez sur l’une de ces icônes ou sur [Afficher la liste des fonctions] pour afficher les pages des rubriques de cette catégorie. G [Imprimer] Cliquez pour imprimer toutes les catégories, ou une seule. H Catégories d’annexes Sélectionnez une catégorie d’annexe pour afficher les pages de rubriques non associées à des fonctions, par exemple les rubriques relatives à la maintenance et au dépannage. I [Adresses] Cliquez pour afficher les données de contact de Canon dans une fenêtre distincte. – Pour effectuer une recherche, veillez à entrer une expression contenant un mot clé. Selon l’expression que vous entrez, il se peut que la recherche ne donne pas les résultats escomptés. – Les pages de rubriques peuvent être imprimées une à une ou par catégorie. – Selon les paramètres du navigateur web, il peut s’avérer impossible d’imprimer la couleur de fond et les images d’une page de rubrique. 39 4 Annexe Consignes de sécurité importantes Les symboles suivants sont utilisés dans les manuels de cette machine pour signaler les avertissements, précautions et notes dont vous devez tenir compte. Indique un avertissement pouvant entraîner la mort ou des blessures graves s’il n’est pas respecté. Explique comment éviter des actions susceptibles de vous blesser ou d’endommager la machine. Explique les restrictions d’utilisation et la manière d’éviter des difficultés mineures. Manipulation et entretien ‒ Respectez toujours les avertissements et instructions indiqués sur la machine. ‒ Ne soumettez pas la machine à des chocs physiques ou à des vibrations importants. ‒ Débranchez toujours la machine avant de la déplacer ou de la nettoyer. ‒ Pour éviter tout bourrage papier, ne débranchez jamais le cordon d’alimentation, n’ouvrez jamais le couvercle de la cartouche, ou encore n’ajoutez ou ne retirez jamais de papier dans la machine en cours d’impression. ‒ Assurez-vous de bien retirer la cartouche d’encre avant de transporter votre machine. Pour éviter d’exposer la cartouche à la lumière, placez-la dans son emballage de protection d’origine ou emballez-la dans un tissu épais. ‒ Soulevez toujours la machine en la tenant par le bas. Ne la soulevez jamais par l’un de ses réceptacles ou accessoires. ‒ N’insérez aucun objet dans les fentes ou ouvertures de la machine qui risquerait d’atteindre des points de tension dangereuse ou de court-circuiter des éléments. Ceci pourrait provoquer un incendie ou une décharge électrique. ‒ Evitez que de petits objets (tels que des épingles, trombones ou agrafes) ne tombent dans la machine. Si un quelconque objet tombe à l’intérieur, débranchez immédiatement la machine et contactez votre revendeur Canon agréé ou l’assistance téléphonique Canon. ‒ Pour éviter de renverser un liquide ou toute autre substance sur ou à l’intérieur de la machine, évitez de boire ou de manger à proximité. Si un quelconque objet tombe à l’intérieur, débranchez immédiatement la machine et contactez votre revendeur Canon agréé ou l’assistance téléphonique Canon. ‒ Gardez la machine propre. L’accumulation de poussière peut nuire à son bon fonctionnement. ‒ Utilisez un câble modulaire de moins de 3 m. ‒ Les cartouches d’encre utilisées dans cet appareil resteront commercialisées pendant au moins sept (7) ans (ou davantage si la législation en vigueur le prévoit) à compter de l’arrêt de la production du modèle de l’appareil. ‒ Débranchez la machine de la prise murale et contactez votre revendeur Canon agréé ou l’assistance téléphonique Canon : ‒ lorsque le cordon d’alimentation ou la prise est endommagée ou effilochée. ‒ si du liquide s’est renversé dans la machine. ‒ si la machine a été exposée à la pluie ou à tout autre liquide. 40 ‒ si la machine ne fonctionne pas normalement lorsque vous suivez les instructions d’utilisation. N’effectuez que les réglages décrits dans les instructions de ce guide. Le réglage incorrect d’autres paramètres peut endommager la machine et nécessiter l’intervention approfondie d’un technicien qualifié pour la remettre en état de fonctionnement normal. ‒ si la machine est tombée. ‒ si les performances de la machine ont nettement changé, indiquant alors le besoin d’une révision. Emplacement ‒ Placez la machine sur une surface plane, stable et sans vibration suffisamment robuste pour supporter son poids. ‒ Installez la machine dans un endroit frais, sec, propre et bien aéré. ‒ Vérifiez que le lieu n’est pas poussiéreux. ‒ Assurez-vous que l’emplacement n’est pas exposé à des températures ou à une humidité élevées. ‒ Placez la machine à l’abri des rayons directs du soleil, car ils pourraient l’endommager. Si vous devez la placer à proximité d’une fenêtre, prévoyez des rideaux épais ou des stores. ‒ N’utilisez pas la machine à proximité d’un point d’eau. Vérifiez qu’aucun objet humide ou mouillé n’entre en contact avec la machine. ‒ N’utilisez pas et n’entreposez pas la machine à l’extérieur. ‒ N’installez pas la machine à proximité d’appareils contenant des aimants ou générant des champs magnétiques, comme des enceintes. ‒ Si possible, placez la machine près d’une prise téléphonique existante pour permettre un branchement aisé de la ligne téléphonique et éviter la dépense de l’installation d’une nouvelle prise. ‒ Installez la machine près d’une prise de secteur standard 220–240 V CA (50/60 Hz). ‒ Pour assurer le bon fonctionnement de la machine et la protéger de toute surchauffe (ce qui peut provoquer des anomalies de fonctionnement et créer un risque), n’obstruez pas les ouvertures de ventilation. Ne la faites pas fonctionner sur un lit, un canapé, un tapis ou toute autre surface similaire. Ne placez pas la machine dans un placard, une installation encastrée, près d’un radiateur ou d’une autre source de chaleur sans vous assurer qu’une ventilation correcte est prévue. Laissez suffisamment d’espace autour des quatre côtés de la machine. ‒ N’entreposez pas de boîtes ou meubles autour de la prise de courant. Gardez cet espace dégagé pour pouvoir atteindre la prise rapidement. Si vous remarquez la moindre anomalie (fumée, odeur suspecte, bruit) près de la machine, débranchez-la immédiatement. Contactez un revendeur Canon agréé ou l’assistance téléphonique Canon. ‒ Ne déposez rien sur le cordon d’alimentation et ne placez pas la machine dans un endroit où le cordon est dans le passage. Assurezvous que le cordon ne présente pas de noeuds et qu’il n’est pas plié. N’essayez pas de procéder à l’entretien de la machine vousmême sauf lorsque la procédure est précisément décrite dans ce guide. Ne tentez jamais de démonter la machine : l’ouverture et le retrait des protections intérieures vous exposent à des tensions électriques dangereuses ainsi qu’à d’autres risques. Pour tout entretien, contactez un revendeur Canon agréé ou le service d’assistance Canon. 4 Annexe Alimentation électrique ‒ Pendant les orages, coupez l’interrupteur d’alimentation principal et débranchez le cordon d’alimentation de la prise de courant. (Notez que les données stockées en mémoire, y compris les télécopies reçues, sont supprimées si vous coupez l’interrupteur d’alimentation principal ou débranchez le cordon d’alimentation.) ‒ Dès que vous placez l’interrupteur d’alimentation principal sur Arrêt, attendez au moins cinq secondes avant de le remettre en position Marche. ‒ Ne branchez pas le cordon d’alimentation sur un onduleur (UPS). Ce produit émet un flux magnétique de faible intensité. Si vous utilisez un stimulateur cardiaque et si vous ressentez une anomalie, éloignez-vous de la machine et consultez un médecin. Désignation de modèle F151100 (imageRUNNER C1021i/imageRUNNER C1021iF) Directive DEEE Union européenne (et Espace économique européen) uniquement. Ces symboles indiquent que ce produit ne doit pas être mis au rebut avec les ordures ménagères, comme le spécifient la Directive européenne DEEE (2002/96/EC), la Directive européenne relative à l’élimination des piles et des accumulateurs usagés (2006/66/EC) et les lois en vigueur dans votre pays, appliquant ces directives. Si un symbole de toxicité chimique est imprimé sous le symbole illustré ci-dessus conformément à la Directive relative aux piles et aux accumulateurs, il indique la présence d’un métal lourd (Hg = mercure, Cd = cadmium, Pb = plomb) dans la pile ou l’accumulateur à une concentration supérieure au seuil applicable spécifié par la Directive. Ce produit doit être confié à un point de collecte désigné, par exemple, chaque fois que vous achetez un produit similaire neuf, ou à un point de collecte agréé pour le recyclage équipements électriques ou électroniques (EEE) et des piles et accumulateurs. Le traitement inapproprié de ce type de déchet risque d’avoir des répercussions sur l’environnement et la santé humaine, du fait de la présence de substances potentiellement dangereuses généralement associées aux équipements électriques ou électroniques. Votre coopération envers la mise au rebut correcte de ce produit contribuera à l’utilisation efficace des ressources naturelles. Pour de plus amples informations sur le recyclage de ce produit, veuillez contacter vos services municipaux, votre écoorganisme ou les autorités locales. Vous pouvez également vous rendre sur le site www.canon-europe.com/environment. (Espace économique européen : Norvège, Islande et Liechtenstein) Cet appareil est conforme aux exigences principales de la directive 1999/5/CE de la Communauté européenne. Ce produit a été déclaré conforme aux exigences EMC des directives1999/5/CE de la Communauté européenne pour une entrée secteur nominale de 230 V, 50 Hz ; l’entrée nominale du produit est de 200 V à 240 V, 50/60 Hz. Cet appareil a été testé dans un système typique pour contrôler le respect des exigences techniques de la directive EMC. L’emploi de câbles blindés est requis pour satisfaire aux exigences techniques de la directive EMC. Si vous vous déplacez dans un autre pays de la CE et rencontrez des problèmes, contactez le centre d’assistance téléphonique Canon. (pour l’Europe uniquement) • L’utilisation de câbles blindés est nécessaire afin de répondre aux exigences techniques de la directive CEM. En tant que partenaire du programme ENERGY STAR®, la société Canon a jugé ce produit conforme au programme ENERGY STAR® de réduction de la consommation d’énergie. Le programme international d’équipement bureautique ENERGY STAR® encourage l’économie d’énergie à travers le monde sur les ordinateurs et autres équipements de bureau. Il soutient la mise au point et la diffusion de produits dont les fonctions permettent de réduire la consommation d’énergie de manière significative. Ce programme est ouvert à tous les industriels qui peuvent y adhérer de leur propre gré. Il s’applique aux équipements de bureau tels les ordinateurs, les écrans, les imprimantes, les télécopieurs et les photocopieurs. Les normes et logos attribués sont identiques dans tous les pays participants. Informations relatives au laser Le rayonnement laser peut être dangereux pour le corps humain. C’est la raison pour laquelle le rayonnement laser émis à l’intérieur de cette machine est restreint à un espace hermétiquement clos, à l’intérieur de l’enceinte de protection et du boîtier. Durant une utilisation normale du produit, aucun rayonnement ne peut s’échapper de la machine. Canon certifie que ce produit est un produit laser Classe 1 aux termes des normes CEI 60825-1: 1993, EN60825-1: 1994. Modèle 220–240 V L’étiquette ci-dessous est apposée sur l’ensemble de lecture laser. 41 4 Annexe Cette machine est classée aux termes des normes CEI 60825-1: 1993, EN60825-1: 1994 et est conforme aux classes suivantes : CLASS 1 LASER PRODUCT LASER KLASSE 1 APPAREIL Á LASER DE CLASSE 1 APPARECCHIO LASER DI CLASSE 1 PRODUCTO LÁSER DE CLASE 1 APARELHO A LASER DE CLASSE 1 LUOKAN 1 LASER-TUOTE LASERPRODUKT KLASS 1 L’utilisation de commandes ou réglages ou l’exécution de procédures autres que celles spécifiées dans les guides relatifs à la machine peuvent causer une exposition à un rayonnement dangereux. Logo IPv6 Ready La pile de protocole figurant sur cette machine a obtenu le logo IPv6 Ready Phase-1 établi par le forum IPv6. Marques Canon, le logo Canon, imageRUNNER et NetSpot sont des marques de Canon Inc. Microsoft, Windows, Windows Server et Windows Vista sont des marques ou des marques déposées de Microsoft Corporation aux Etats-Unis et/ou dans d’autres pays. Tout autre nom de produit et de marque est une marque déposée, une marque ou une marque de service de ses propriétaires respectifs. Copyright Copyright © 2010 par Canon Inc. Tous droits réservés. Aucune partie de cette publication ne peut être reproduite, transmise, retranscrite, enregistrée sur un système d’archivage ou traduite dans une langue ou un langage informatique quelconque, et ce sous quelque forme ou par quelque moyen que ce soit, électronique, mécanique, magnétique, optique, chimique, manuel ou autre, sans l’autorisation écrite préalable de Canon Inc. UFST : Copyright © 1989-2003 Monotype Imaging, Inc. Logiciel de tierce partie Ce produit comprend un logiciel et/ou des modules logiciels sous licence de tierces parties (CONCÉDANTS DE LICENCE). L’utilisation et la distribution de ces logiciels et/ou modules logiciels (le « LOGICIEL ») sont soumises aux conditions (1) à (9) ci-dessous. (1) Vous acceptez de vous conformer aux lois sur le contrôle des exportations, restrictions ou réglementations en vigueur dans les pays impliqués dans le cas où le LOGICIEL est expédié, transféré ou exporté dans un pays quelconque. (2) Les CONCÉDANTS DE LICENCE conservent à tous égards le titre, la propriété et les droits de propriété intellectuelle relatifs au LOGICIEL. Sauf lorsque expressément stipulé dans ce document, aucune licence ou droit explicite ou implicite, ne vous est transmis ou accordé par la présente par le concédant de licence de Canon pour toute propriété intellectuelle des CONCÉDANTS DE LICENCE. (3) Vous pouvez utiliser le LOGICIEL exclusivement avec le produit Canon que vous avez acheté (le « PRODUIT »). (4) Vous ne pouvez attribuer, concéder en sous-licence, commercialiser, distribuer ou transférer le LOGICIEL à un tiers, sans le consentement écrit préalable de Canon et des CONCÉDANTS DE LICENCE. 42 (5) Nonobstant ce qui précède, vous pouvez transférer le LOGICIEL uniquement lorsque (a) vous attribuez tous vos droits au PRODUIT et tous les droits et obligations sous les conditions au cessionnaire et (b) le dit cessionnaire accepte d’être lié par toutes ces conditions. (6) Vous ne pouvez décompiler, désosser, désassembler ou autrement restituer le code du LOGICIEL sous une forme lisible par un humain. (7) Vous ne pouvez modifier, adapter, traduire, louer, louer à bail ou prêter le LOGICIEL ou créer des travaux dérivés à partir de celui-ci. (8) Vous n’êtes pas autorisé à retirer le LOGICIEL du PRODUIT ou à en faire des copies séparées. (9) Vous ne recevez pas en licence la portion lisible par un humain (le code source) du LOGICIEL. Responsabilité Les informations contenues dans ce document peuvent être modifiées sans avis préalable. A L’EXCEPTION DE LA GARANTIE CI-INCLUSE, CANON INC. NE FOURNIT AUCUNE AUTRE GARANTIE QUELCONQUE AVEC CETTE MACHINE, EXPLICITE OU IMPLICITE, Y COMPRIS MAIS NON LIMITEE A TOUTE GARANTIE DE COMMERCIALISATION, DE VALEUR COMMERCIALE, D’ADEQUATION A UN USAGE PARTICULIER OU DE CONTREFACON D’UNE FABRICATION BREVETEE. CANON INC. NE POURRA PAS ETRE TENU POUR RESPONSABLE DES DOMMAGES DIRECTS, SECONDAIRES OU INDIRECTS DE QUELQUE NATURE QUE CE SOIT, NI MEME DES PERTES OU DES FRAIS RESULTANT DE L’EMPLOI DE CE MATERIEL. Restrictions à l’usage de votre produit et à l’utilisation des images L’utilisation de votre produit pour numériser, imprimer ou reproduire de quelque manière que ce soit certains documents, ainsi que l’utilisation des images numérisées, imprimées ou reproduites par votre produit peuvent être interdites par la loi et peuvent engager votre responsabilité civile et/ou pénale. Vous trouverez ci-dessous une liste indicative et non exhaustive des documents dont la reproduction peut être interdite. Cette liste a uniquement vocation à vous servir de guide. Si vous avez un doute sur la légalité de l’utilisation de votre produit pour numériser, imprimer ou reproduire de quelque manière que ce soit un document particulier et/ou sur la légalité de l’utilisation des images ainsi numérisées, imprimées ou reproduites, nous vous recommandons de prendre préalablement les conseils juridiques nécessaires. ‒ ‒ ‒ ‒ ‒ ‒ ‒ ‒ ‒ ‒ ‒ Billets de banque Chèques de voyage Mandats, ordres de paiement Titres de restauration Bons de caisse et certificats de dépôt Passeports, pièces d’identité et permis de conduire Timbres postaux (oblitérés ou non) Documents d’immigration Badges d’identification ou insignes Timbres fiscaux Certificats de valeurs mobilières (actions, obligations,...) et de parts sociales ‒ Effets de commerce, lettres de change, billets à ordre et chèques ‒ Titres de propriété ‒ Dans certains cas, documents faisant l’objet d’un droit de propriété intellectuelle sans l’autorisation de leur titulaire. Des efforts considérables ont été mis en œuvre pour s’assurer que les guides relatifs à la machine ne contiennent ni imprécision, ni omission. Néanmoins, dans la mesure où nous améliorons constamment nos produits, n’hésitez pas à contacter Canon pour obtenir des spécifications techniques précises. Canon Inc. 30-2, Shimomaruko 3-chome, Ohta-ku, Tokyo 146-8501, Japan Europe, Africa and Middle East Canon Europa N.V. P.O. Box 2262, 1180 EG Amstelveen, Netherlands Canon France S.A. 17, quai du President Paul Doumer 92414 Courbevoie CEDEX, France Suisse : Canon (Suisse) SA Industriestrasse 12 CH-8305 Dietlikon (près Wallisellen) Tel. 01/835 61 61 Fax 01/835 64 68 Belgique : Canon Belgium NV/SA Berkenlaan 3 B-1831 Diegem Belgium Tel. +32 2 722 04 11 Fax +32 2 721 32 74 Grand Duché de Luxembourg : Canon Luxembourg SA 21, Rue des Joncs 1818 Howald Tél. 352/48 47 96 222 Fax. 352/48 99 76 E-mail : [email protected] Caractéristiques fournies sous réserve de modifications sans préavis. © Canon Europa N.V. 2010 ">
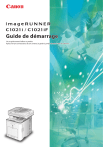
Enlace público actualizado
El enlace público a tu chat ha sido actualizado.