Epson Stylus Color 3000 Manuel du propriétaire
PDF
Télécharger
Document
Stylus COLOR 3000 Rev.c A5 size Front EPSON Stylus COLOR 3000 Imprimante jet d’encre couleur Tous droits réservés. La reproduction, l’enregistrement ou la diffusion de tout ou partie de ce manuel, sous quelque forme et par quelque moyen que ce soit, électronique, mécanique, photographique, sonore ou autres, sont interdits sans l’autorisation expresse de SEIKO EPSON CORPORATION. Les informations contenues dans le présent manuel ne s’appliquent qu’à l’imprimante EPSON décrite ci-après. EPSON n’est pas responsable de l’éventuelle utilisation de ces renseignements avec d’autres imprimantes. La société SEIKO EPSON CORPORATION et ses filiales ne peuvent être tenues pour responsables des préjudices, pertes, coûts ou dépenses, subis par l’acquéreur de ce produit ou par des tiers, résultant d’un accident, d’une utilisation non conforme ou d’un abus, ou résultant de modifications, de réparations ou de transformations non autorisées, ou résultant de la non observation (sauf aux Etats-Unis d’Amérique) des instructions émanant de SEIKO EPSON CORPORATION. SEIKO EPSON CORPORATION n’endosse aucune responsabilité en cas de dommages ou de problèmes pouvant survenir à la suite de l’utilisation d’accessoires ou de consommables autres que les produits originaux d’EPSON ou ceux qui sont agréés par la société SEIKO EPSON CORPORATION. EPSON et EPSON ESC/P sont des marques déposées de SEIKO EPSON CORPORATION, de même que les marques commerciales EPSON ESC/P 2 et EPSON Stylus. Microsoft et Windows sont des marques déposées de Microsoft Corporation. Remarque générale : tous les autres noms de produits mentionnés dans ce manuel ne le sont que dans un but d’identification et peuvent être des marques commerciales de leurs propriétaires respectifs. EPSON décline tout droit sur ces marques. Copyright © 1997 par SEIKO EPSON CORPORATION, Levallois, France. Manuel de l’utilisateur R stylus L Stylus COLOR 3000 Rev.c A5 size Front Déclaration de conformité Conformément aux normes ISO/IEC Guide 22 et EN 45014 Le fabricant : Adresse : SEIKO EPSON CORPORATION 3-5, Owa 3-chome, Suwa-shi, Nagano-ken 392, Japon Représentant :EPSON EUROPE B.V. Adresse : Prof. J. H. Bavincklaan 5 1183 AT Amstelveen Pays-Bas Déclare que le produit : Appellation : Type : Modèle : Imprimante jet d’encre EPSON Stylus COLOR 3000 P891A Est conforme aux directives et aux normes suivantes : Directive 89/336/CEE : EN 55022 Classe B EN 50082-1 IEC 801-2 IEC 801-3 IEC 801-4 EN 61000-3-2 EN 61000-3-3 Directive 73/23/CEE : EN 60950 Mars 1996 M. Hamamoto Président d’EPSON EUROPE B.V. ii [<CHAP TITLE] Stylus COLOR 3000 Rev.c A5 size R Front Table des Matières Consignes de sécurité Consignes importantes . . . . . . Précautions d’utilisation . . . Conformité ENERGY STAR . . . Avertissements, messages et notes . . . . . . . . . . . . . . . . . . . . . . . . 1 2 4 4 . . . . . . . . . . . . . . . . . . . . . . . . . . . . . . . . . . . . . . . . . . 1-2 1-7 1-7 1-7 1-9 1-9 1-10 Déballage de l’imprimante . . . . . . . . . . . . . . . . . . . Choix de l’emplacement de l’imprimante . . . . . . . . . . . Installation du support rouleau . . . . . . . . . . . . . . Installation du capot du papier Rouleau . . . . . . . . . Mise en place du bac d’alimentation et du couvercle . Branchement de l’imprimante . . . . . . . . . . . . . . . . . Installation des cartouches d’encre pour la première fois . . Connexion de l’imprimante à votre PC . . . . . . . . . . . . Installation du logiciel de l’imprimante sur un PC . . . . . Windows 95 (installation à l’aide des fonctions Plug-and-Play) . . . . . . . . . . . . . . . . . . . . . . . Installation du logiciel après le démarrage de Windows Impression en réseau sous Windows 95 . . . . . . . . . . . . . . . . . . . . . . . . . . . 2-2 2-3 2-4 2-6 2-6 2-7 2-8 2-11 2-12 Chapitre 1 . . . . . . . . . . . . . . . . . . . . . . . . . . . . . . . . . . . . . . . . . . . . Description de l’imprimante Composants de l’imprimante et fonctions du panneau de contrôle . . . . . . . . Configuration requise . . . . . . . . . . . . . . . . . . Lorsque l’imprimante est reliée à un PC . . . . . Lorsque l’imprimante est reliée à un Macintosh Options et consommables . . . . . . . . . . . . . . . . Options . . . . . . . . . . . . . . . . . . . . . . . . Consommables . . . . . . . . . . . . . . . . . . . Chapitre 2 Avant de commencer . . 2-13 95 2-15 . . 2-16 [<CHAP TITLE] iii L Stylus COLOR 3000 Rev.c A5 size Front Windows NT 3.51 / 4.0 . . . . . . . . . . . . . . . . . . Windows 3.1 . . . . . . . . . . . . . . . . . . . . . . . . . Utilisation sous DOS . . . . . . . . . . . . . . . . . . . . Connexion de l’imprimante à un Macintosh . . . . . . . . . Utilisation de l’interface série intégrée . . . . . . . . . . Utilisation d’une carte d’interface optionnelle EPSON Installation du logiciel de l’imprimante sur un Macintosh . Installation du logiciel de l’imprimante . . . . . . . . . Composants du logiciel de l’imprimante . . . . . . . . Affectation d’un nom à l’imprimante . . . . . . . . . . Sélection de l’imprimante à l’aide du Sélecteur . . . . . Chapitre 3 . . . . . . . . . . . . . . . . . . . . . . 2-18 2-27 2-29 2-30 2-30 2-32 2-32 2-33 2-35 2-37 2-37 . . . . . . . . . . . . . . . . . . . . . . . . . . . . . . . . . . . . . . . . . . . . . . . . 3-2 3-4 3-9 3-9 3-11 3-12 3-13 3-16 3-17 3-17 3-18 3-18 3-19 3-20 3-20 3-21 Impression sous Windows Chargement du papier . . . . . . . . . . . . . . . . Lancement d’une impression . . . . . . . . . . . . Utilisation des paramètres Avancés . . . . . . . . . Utilisation des paramètres prédéfinis . . . . . Personnalisation des paramètres d’impression Enregistrement des paramètres . . . . . . . . . Paramétrage du Support . . . . . . . . . . . . . . . Utilitaires d’impression EPSON . . . . . . . . . . . Fonction Status Monitor EPSON . . . . . . . . Vérification des buses . . . . . . . . . . . . . . Nettoyage des têtes . . . . . . . . . . . . . . . . Alignement des têtes . . . . . . . . . . . . . . . Contrôle de l’état de l’imprimante . . . . . . . . . Présentation de la fonction Status Monitor . . Présentation du Despooler . . . . . . . . . . . Gestionnaire de file d’attente EPSON . . . . . Chapitre 4 . . . . . . . . . . . . . . . . . . . . . . . . . . . . . . . . . . . . . . . . . . . . . . . . . . . . . . . . . . . . . . . . . . . . . . . . . . . . . . . . . . . . . . . . . . . Impression sous Macintosh Chargement du papier . . . . . . . . . . . . . . . . . . . . . . . . 4-2 Lancement d’une impression . . . . . . . . . . . . . . . . . . . . 4-4 Support . . . . . . . . . . . . . . . . . . . . . . . . . . . . . . . 4-8 iv [<CHAP TITLE] Stylus COLOR 3000 Rev.c A5 size Front Encre . . . . . . . . . . . . . . . . . . . . . . . . Utilisation des paramètres avancés . . . . . . . . . Utilisation des paramètres prédéfinis . . . . . Personnalisation des paramètres d’impression Enregistrement des paramètres . . . . . . . . . Sélection d’une configuration personnalisée . . Modification des effets visuels . . . . . . . . . . Gestion de la qualité d’impression . . . . . . . Paramétrage des couleurs et du tramage . . . . Modification du format de papier . . . . . . . . . . Définition d’un format de papier personnalisé . . . Utilitaires d’impression EPSON . . . . . . . . . . . EPSON StatusMonitor . . . . . . . . . . . . . . Vérification des buses . . . . . . . . . . . . . . . Nettoyage des têtes . . . . . . . . . . . . . . . . Alignement des têtes . . . . . . . . . . . . . . . Utilitaire EPSON Monitor2 . . . . . . . . . . . . . . Chapitre 5 R . . . . . . . . . . . . . . . . . . . . . . . . . . . . . . . . . . . . . . . . . . . . . . . . . . . . . . . . . . . . . . . . . . . . . . . . . . . . . . . . . . . . . . . . . . . . . . . . . . . . . . . . . . . . . . . . . . . . . . . 4-10 4-10 4-10 4-13 4-15 4-16 4-16 4-20 4-23 4-24 4-26 4-28 4-28 4-30 4-31 4-31 4-32 Manipulation du papier Impression sur feuilles simples . . . . . . . . . . . . . . . . . . Conseils d’utilisation du bac d’alimentation . . . . . . . . . Chargement de papier format A2 ou plus dans le bac d’alimentation . . . . . . . . . . . . . . . . . . . . . . . . . . . Chargement manuel du papier . . . . . . . . . . . . . . . . Ajustement de la position de chargement . . . . . . . . . . Impression sur papier continu . . . . . . . . . . . . . . . . . . . Chargement du papier continu . . . . . . . . . . . . . . . . Retrait du papier continu . . . . . . . . . . . . . . . . . . . . Conseils pour l’utilisation du papier continu . . . . . . . . Ajustement de la position de chargement . . . . . . . . . . Ajustement de la position de découpe . . . . . . . . . . . . Passage du papier continu aux feuilles simples et inversement Passage du papier continu aux feuilles simples . . . . . . Passage au papier continu . . . . . . . . . . . . . . . . . . . Impression sur papier spécial . . . . . . . . . . . . . . . . . . . Positionnement du levier de réglage . . . . . . . . . . . . . 5-2 5-2 5-3 5-6 5-9 5-10 5-10 5-14 5-15 5-16 5-16 5-18 5-18 5-19 5-19 5-20 [<CHAP TITLE] v L Stylus COLOR 3000 Rev.c A5 size Front Choix d’un papier spécial ou d’un autre type de Chargement des papiers et supports spéciaux . Carte jet d’encre Qualité Photo EPSON . . . . . Enveloppes . . . . . . . . . . . . . . . . . . . . . Etiquettes . . . . . . . . . . . . . . . . . . . . . . Papier Rouleau EPSON . . . . . . . . . . . . . . Film Rétro Eclairé jet d’encre EPSON . . . . . . Chapitre 6 support . . . . . . . . . . . . . . . . . . . . . . . . . . . . . . . . . . . . . . . . . . . . . . . . . . . . . . . . . . 6-2 6-3 6-4 6-6 6-11 6-13 6-14 . . . . . . . . . . . . . . . . 7-2 7-4 7-5 7-6 . . . . . . . . . . . . . . . . . . . . . . . . . . . . . . . . 8-2 8-2 8-5 8-5 8-7 8-8 8-9 8-10 Dépannage Identification des problèmes . . . Indicateurs d’erreur . . . . . Status Monitor . . . . . . . . Test automatique . . . . . . . Mode de vidage hexadécimal Problèmes et solutions . . . . . . Alimentation électrique . . . Fonctionnement . . . . . . . . vi 5-21 5-23 5-26 5-27 5-30 5-32 5-36 Maintenance et transport Remplacement d’une cartouche d’encre . . . . . . . . . . Impression avec une cartouche d’encre couleur vide Nettoyage de l’imprimante . . . . . . . . . . . . . . . . . . Transport de l’imprimante . . . . . . . . . . . . . . . . . . Chapitre 8 . . . . . . . Le panneau de contrôle Utilisation du panneau de contrôle . . . . . . . . . . . . . Utilisations des fonctions spéciales de mise sous tension Utilisation du mode de paramétrage par défaut . . . . . A propos des paramètres par défaut . . . . . . . . . . Modification des paramètres par défaut . . . . . . . . Sélection des polices . . . . . . . . . . . . . . . . . . . Polices vectorielles . . . . . . . . . . . . . . . . . . . . Chapitre 7 . . . . . . . [<CHAP TITLE] . . . . . . . . . . . . . . . . . . . . . . . . . . . . . . . . . . . . . . . . . . . . . . . . . . . . . . . . . . . . . . . . . . . . . . . . . . . . . . . . . . . . . . . . . . . . . . . . . . . . . . . . . . . . . . . . Stylus COLOR 3000 Rev.c A5 size Front Manipulation du papier . . . . . . . . . . . . . . . . . . . Prévention des problèmes d’alimentation et de bourrage Qualité d’impression . . . . . . . . . . . . . . . . . . . . . Utilitaires d’impression . . . . . . . . . . . . . . . . . . . . Interface . . . . . . . . . . . . . . . . . . . . . . . . . . . . Accroissement de la vitesse d’impression . . . . . . . . . . . Nettoyage des têtes d’impression . . . . . . . . . . . . . . . . Alignement des têtes d’impression . . . . . . . . . . . . . . . Utilisation de l’utilitaire Alignement des têtes pour DOS Utilisation des touches du panneau de contrôle de l’imprimante . . . . . . . . . . . . . . . . . . . . . . . . . Problèmes liés aux cartouches d’encre . . . . . . . . . . . . . Comment contacter le support technique . . . . . . . . . . . . Annexe A . . . . . . . . . 8-17 8-25 8-26 8-34 8-35 8-36 8-38 8-43 8-45 . 8-46 . 8-46 . 8-48 Impression couleur Généralités sur l’impression couleur . . . . . Correspondance entre la résolution de l’image d’impression. . . . . . . . . . . . . . . . . . . Informations de base sur l’impression couleur Annexe B R . . . . . . . . . . A-2 et la résolution . . . . . . . . . . A-5 . . . . . . . . . . A-6 Utilisation des interfaces optionnelles Interfaces disponibles . . . . . . . . . . . . . . . . . . . . . . . . B-2 Installation d’interfaces optionnelles . . . . . . . . . . . . . . . B-3 Utilisation de la carte d’interface série (500540/500545) . . B-5 [<CHAP TITLE] vii L Stylus COLOR 3000 Rev.c A5 size Front Annexe C EPSON Plot! Introduction . . . . . . . . . . . . . . . Installation de l’utilitaire EPSON Plot! Lancement de EPSON Plot! . . . . . . Désinstallation de EPSON Plot! . . . . Annexe D . . . . . . . . . . . . . . . . . . . . . . . . . . . . . . . . . . . . . . . . . . . . . . . . . . . . . . . . C-2 C-2 C-2 C-3 . . . . . . . . . . . . . . . . . . . . . . . . . . . . . . . . . . . . . . . . . . . . . . . . . . . . . . . . . . . . . . . . . . . . . . . . . . . . . . . . . . . . . ESC ( ^ . . . . . . . . . . . . . . . . . . . . . . . . . . . . . . . . . . . . . . . . . . . . . . . . . . . . . . . . . . . . . . . . . . . . . . . . . . . . . . . . . . . . . . . . . . . . . . . . . . . . . . . . . . . . D-2 D-2 D-4 D-9 D-10 D-11 D-11 D-12 D-12 D-12 D-17 D-18 D-19 D-19 D-27 D-33 D-42 D-43 Caractéristiques Caractéristiques techniques . . . . . . . . . . Impression . . . . . . . . . . . . . . . . . . Papier . . . . . . . . . . . . . . . . . . . . . Cartouches d’encre . . . . . . . . . . . . . Caractéristiques mécaniques . . . . . . . Caractéristiques électriques . . . . . . . . Environnement . . . . . . . . . . . . . . . Normes de sécurité . . . . . . . . . . . . . Caractéristiques de l’interface . . . . . . . . . Interface parallèle . . . . . . . . . . . . . . Interface série . . . . . . . . . . . . . . . . Initialisation . . . . . . . . . . . . . . . . . . . Sommaire des commandes . . . . . . . . . . . Commandes ESC/P2 . . . . . . . . . . . . Code d’émulation IBM XL24E . . . . . . Tables de caractères . . . . . . . . . . . . . . . Jeux de caractères internationaux . . . . . Caractères disponibles avec la commande Glossaire Index viii . . . . [<CHAP TITLE] Stylus COLOR 3000 Rev.c A5 size couv Comment obtenir des informations Manuel de l’utilisateur Il vous fournit toutes les informations nécessaires, en matière de configuration ou de dépannage, pour utiliser l’imprimante EPSON Stylus COLOR 3000 et ses accessoires. Aide en ligne Elle vous permet d’accéder à des informations détaillées, ainsi qu’aux instructions relatives au logiciel de l’imprimante pour Windows. Pour plus de détails sur l’accès à l’aide en ligne, reportez-vous au Chapitre 3. Guide couleur Il vous explique les rudiments de l’impression en couleur et vous indique comment obtenir d’excellents résultats avec votre imprimante. Comment contacter le support technique Contactez le support technique si votre imprimante ne fonctionne pas correctement après toutefois avoir essayé de résoudre le problème à l’aide des informations contenues dans le chapitre Dépannage ou dans l’aide en ligne. Pour plus d’informations, reportez-vous à “Comment contacter le support technique” au Chapitre 8. R Stylus COLOR 3000 Rev.c A5 size R Chapitre 1 Chapitre 1 Description de l’imprimante Composants de l’imprimante et fonctions du panneau Configuration requise . . . . . . . . . . . . . . . . . . . Lorsque l’imprimante est reliée à un PC . . . . . . Lorsque l’imprimante est reliée à un Macintosh . Options et consommables . . . . . . . . . . . . . . . . . Options . . . . . . . . . . . . . . . . . . . . . . . . . Consommables . . . . . . . . . . . . . . . . . . . . 1 de . . . . . . . . . . . . contrôle 1-2 . . . 1-7 . . . 1-7 . . . 1-7 . . . 1-9 . . . 1-9 . . . 1-10 Description de l’imprimante 1-1 L Stylus COLOR 3000 Rev.c A5 size Chapitre 1 Composants de l’imprimante et fonctions du panneau de contrôle levier de réglage capot arrière a-101-2 panneau de contrôle levier de dégagement du papier bac d’alimentation molette capot avant guides latéraux (fente d’alimentation manuel) a-102 bord de découpe compartiment des cartouches d’encre capot d’extension du bac d’alimentation couvercle du bac d’alimentation extension du bac d’alimentation câche d’interface support central guide d’alimentation manuelle interface parallèle interface série 1-2 tracteur Description de l’imprimante alimentation secteur a-103-3 Stylus COLOR 3000 Rev.c A5 size R Chapitre 1 Panneau de contrôle PANEL-E Touches Touches Fonction Operate (Marche/Arrêt) Cette touche met l’imprimante sous tension ou hors tension. LF/FF Cette touche permet d’avancer le papier. Lorsqu’elle est maintenue enfoncée, cette touche permet de charger une feuille simple ou de faire avancer le papier continu ou Rouleau jusqu’à la position haut de page suivante. Load/Eject (Charge/Ejecte) Lorsque le papier n’est pas chargé : Cette touche permet de charger une feuille de papier ou une feuille simple de papier continu. Lorsque le papier est chargé : Cette touche permet d’éjecter une feuille de papier. Cette touche ramène le papier continu en position de repos. Cette touche permet d’éjecter le papier Rouleau vers l’arrière. Cette touche amène le papier continu ou le papier Rouleau en position de découpe lorsqu’elle est utilisée après l’impression et que la fonction de découpe automatique a été désactivée en mode de paramétrage par défaut. Description de l’imprimante 1-3 L Stylus COLOR 3000 Rev.c A5 size Chapitre 1 Touches Fonction Pause/Reset (Pause/Efface) Cette touche suspend temporairement l’impression. Une seconde pression sur cette touche relance l’impression. Lorsque cette touche est maintenue enfoncée pendant cinq secondes la mémoire tampon de l’imprimante est effacée. Micro-Adjust ê Micro-Adjust é (Micro-réglage) Cette touche permet d’ajuster la position de chargement ou la position de découpe du papier continu. Appuyez sur la touche Micro-Adjust ê pour faire avancer le papier ou sur la touche Micro-Adjust é pour le faire reculer. Les paramètres de micro-réglage sont conservés dans la mémoire de l’imprimante. Pour plus d’informations sur le réglage de la position de chargement et de découpe du papier, reportez-vous au Chapitre 5. Cleaning (Nettoyage) Lorsqu’elle est maintenue enfoncée pendant trois secondes, cette touche lance le cycle de nettoyage de la tête d’impression noire. Pour plus d’informations, reportez-vous à la section “Nettoyage des têtes d’impression”, à la page 8-38. Note : Le nettoyage des têtes d’impression consomme de l’encre. Ne nettoyez les têtes d’impression que si la qualité d’impression diminue. Cleaning (Nettoyage) Lorsqu’elle est maintenue enfoncée pendant trois secondes, cette touche lance le cycle de nettoyage de la tête d’impression couleur. Pour plus d’informations, reportez-vous à la section “Nettoyage des têtes d’impression”, à la page 8-38. Note : Le nettoyage des têtes d’impression consomme de l’encre. Ne nettoyez les têtes d’impression que si la qualité d’impression diminue. Media Type (Support) (Support Depuis le panneau de contrôle ou le pilote d’impression, cette touche vous permet de sélectionner le type de support sur lequel vous allez imprimer. 1-4 Description de l’imprimante Stylus COLOR 3000 Rev.c A5 size R Chapitre 1 Voyants Les voyants situés sur le panneau avant de l’imprimante indiquent l’état de cette dernière, et permettent notamment de savoir si elle reçoit des données, si elle a détecté un bourrage papier ou si elle manque d’encre. Le tableau suivant explique la signification de chacun de ces voyants. Voyants État de l’imprimante Operate (Marche/Arrêt) O Paper Out (Fin Papier) O L’imprimante est sous tension. La mémoire de l’imprimante contient encore des données. Fin Papier. Insérez du papier dans le bac d’alimentation puis appuyez sur la touche Charge/Ejecte pour reprendre l’impression. Bourrage Papier. Mettez l’imprimante hors tension et retirez doucement le papier coincé. Ink Out (Yellow) (Fin Encre Jaune) Niveau d’encre insuffisant. La cartouche d’encre jaune est presque vide. Préparez-vous à la remplacer par une cartouche d’encre neuve. O Ink Out (Magenta) (Fin Encre Magenta) Fin Encre. La cartouche d’encre jaune est vide. Remplacez la cartouche d’encre jaune. Niveau d’encre insuffisant. La cartouche d’encre magenta est presque vide. Préparez-vous à la remplacer par une cartouche d’encre neuve. O Fin Encre. La cartouche d’encre magenta est vide. Remplacez-la par une cartouche d’encre magenta neuve. Fin Encre. La cartouche d’encre cyan est presque vide. Préparez-vous à la remplacer par une cartouche d’encre neuve. Ink Out (Cyan) (Fin Encre Cyan) O Fin Encre. La cartouche d’encre cyan est vide. Remplacez la cartouche d’encre cyan. Description de l’imprimante 1-5 L Stylus COLOR 3000 Rev.c A5 size Chapitre 1 Voyants État de l’imprimante Ink Out (Black) (Fin Encre Noire) Niveau d’encre insuffisant. La cartouche d’encre noire est presque vide. Préparez-vous à la remplacer par une cartouche d’encre neuve. Pause O Fin Encre. La cartouche d’encre noire est vide. Remplacez-la par une cartouche d’encre noire neuve. O L’impression est suspendue. Une opération spécifique est en cours, comme le remplacement d’une cartouche d’encre, le chargement du circuit d’encre ou le nettoyage des têtes d’impression par exemple. Media Type-plain paper (Support-Papier ordinaire) O Un papier ordinaire est sélectionné pour l’impression. Media Type-360 dpi Ink Jet Paper (Support-Papier jet d’encre 360 dpi) O Un papier jet d’encre 360 dpi est sélectionné pour l’impression. Media Type-Photo Quality Ink Jet Paper (Support-Papier jet d’encre Qualité Photo) O Un papier jet d’encre qualité photo est sélectionné pour l’impression. Media Type-Photo Quality Glossy Film (Support-Film glacé Qualité Photo) O Un film glacé Qualité Photo est sélectionné pour l’impression. Media Type-Ink Jet Transparencies (Support-Transparents jet d’encre) O Un film transparent est sélectionné pour l’impression. Other/ Media Selection Off (Autre/Sélection support désactivé) O Un support différent de ceux listés ci-dessus est sélectionné pour l’impression, ou le programme constate que le support sélectionné au niveau du pilote d’impression ne correspond pas au support chargé dans l’imprimante. O = allumé, 1-6 = clignotant Description de l’imprimante Stylus COLOR 3000 Rev.c A5 size R Chapitre 1 Pour plus d’informations sur la manipulation du papier, reportez-vous au Chapitre 5. Pour plus d’informations sur le remplacement des cartouches d’encre, reportez-vous à la page 7-2. Configuration requise Lorsque l’imprimante est reliée à un PC Vous pouvez utiliser l’imprimante avec les systèmes d’exploitation Microsoft Windows 3.1, Windows pour Workgroups, Windows 95, Windows NT ou DOS ; un câble parallèle blindé à paire torsadée, et : * Configuration minimale Configuration recommandée Processeur 80486/66 MHz Processeur Pentium 16 Mo de RAM* 32 Mo de RAM 50 Mo d’espace disque disponible Plus de 50 Mo d’espace disque disponible Moniteur VGA Moniteur VGA ou mieux La quantité de RAM requise dépend de votre configuration ainsi que du nombre et du style d’applications utilisées. Si, même avec la quantité de mémoire indiquée ci-dessus, des messages du type mémoire insuffisante apparaissent, fermez d’autres applications ou installez plus de mémoire RAM. Si vous ne disposez pas de la configuration requise, consultez votre revendeur pour mettre à jour votre système. Lorsque l’imprimante est reliée à un Macintosh Pour utiliser votre imprimante avec un Macintosh, vous devez disposer d’une des configurations matérielles et d’un des systèmes ci-dessous. Description de l’imprimante 1-7 L Stylus COLOR 3000 Rev.c A5 size Chapitre 1 Modèles d’ordinateurs compatibles (liste non exhaustive) Macintosh Macintosh Macintosh Macintosh Macintosh Macintosh série série série série série série Quadra Centris PowerBook™ (à l’exception du PowerBook 100) PowerBook Duo Performa PowerMac Câbles d’interface Pour utiliser votre imprimante avec un Macintosh, vous devez disposer d’un câble Système/Périphérique-8 Apple standard (connecteur circulaire mini-DIN à 8 broches) ou d’un câble équivalent. Environnement * 1-8 Configuration minimale Configuration recommandée Système 7.1 ou version ultérieure Système 7.1 ou version ultérieure 4 Mo de RAM* libre 16 Mo de RAM libre ou plus 20 Mo d’espace disque disponible Plus de 40 Mo d’espace disque disponible La quantité de mémoire RAM disponible pour utiliser le logiciel de l’imprimante dépend de votre configuration ainsi que du nombre et du style d’applications utilisées. Si des messages du type mémoire insuffisante apparaissent, fermez d’autres applications ou ajouter plus de mémoire RAM. Description de l’imprimante Stylus COLOR 3000 Rev.c A5 size R Chapitre 1 Options et consommables Options Votre imprimante peut être équipée des options suivantes : Cartes d’interface De nombreuses cartes d’interface optionnelles peuvent compléter l’interface parallèle intégrée de votre imprimante. Pour plus d’informations, reportez-vous à l’Annexe B. Pour plus d’informations sur les cartes d’interface optionnelles et leurs avantages, consultez votre revendeur. Carte Carte Carte Carte Carte Carte Carte d’interface série 32 Ko boucle de courant d’interface parallèle 32 Ko d’interface IEEE-488 32 Ko d’interface Twinax d’interface Coax d’interface Ethernet multiprotocole d’interface parallèle bidirectionnelle 500545 500595 500425 500432 500435 500455 500598 Câbles d’interface EPSON tient à votre disposition différents types de câbles d’interface. Il est toutefois possible d’utiliser tout type de câble qui répond aux exigences ci-dessous. Pour plus d’informations, reportez-vous à la documentation de votre ordinateur. Câble d’interface parallèle (blindé) avec un connecteur D-SUB à 25 broches (côté ordinateur) et un connecteur Amphénol 57 (côté imprimante) Câble d’interface série avec deux connecteurs D-SUB à 25 broches (côté ordinateur et côté imprimante) Câble d’interface série avec un connecteur D-SUB à 9 broches (côté ordinateur) et un connecteur D-SUB à 25 broches (côté imprimante) Description de l’imprimante 1-9 L Stylus COLOR 3000 Rev.c A5 size Chapitre 1 Cutter pour papier Rouleau Cutter pour papier Rouleau 500836 Consommables Cartouches d’encre Cartouche Cartouche Cartouche Cartouche d’encre d’encre d’encre d’encre jaune magenta cyan noire 550266 550268 550270 550264 (S020122) (S020126) (S020130) (S020118) Supports spéciaux EPSON La plupart des papiers ordinaires sont compatibles avec votre imprimante. Cependant, utilisez des papiers spécifiquement conçus pour les imprimantes à jet d’encre, comme le papier jet d’encre 360 dpi EPSON si vous souhaitez obtenir une haute qualité d’impression. Papier couché 360 dpi Papier Papier Papier Papier Papier couché A4 360 dpi (100 f.) couché A3 360 dpi (200 f.) couché A3+ 360 dpi (200 f.) couché A2 360 dpi (30 f.) Rouleau 360 dpi (20 mètres) 550205N 550192 550186 (S041066) 550196 (S041078) 550195 Papier couché Qualité Photo Papier couché A4 Qualité Photo (100 f.) Papier couché A4+ (Legal) Qualité Photo (100 f.) Papier couché A3 Qualité Photo (100 f.) 550206N (S041061) 550188N (S041067) 550190N (S041068) Papier couché A3+ Qualité Photo (100 f.) 550184N (S041069) Papier couché A2 Qualité Photo (30 f.) 550198 (S041079) Carte A6 Qualité Photo (50 f.) 550194 (S041054) Papier Rouleau Qualité Photo (15 mètres) 550197 (S041102) 1-10 Description de l’imprimante Stylus COLOR 3000 Rev.c A5 size R Chapitre 1 Papier Glacé Qualité Photo Papier Papier Papier Papier Glacé Glacé Glacé Glacé A4 Qualité Photo (20 f.) A3 Qualité Photo (20 f.) A2 Qualité Photo (20 f.) A3+ Qualité Photo (20 f.) 550242 550244 550246 550248 (S041126) (S041125) (S041123) (S041133) Film Glacé Qualité Photo Film Film Film Film Glacé Glacé Glacé Glacé A4 Qualité Photo (15 f.) A6 Qualité Photo (10 f.) A3+ Qualité Photo (10 f.) A3 Qualité Photo (10 f.) 550211N (S041071) 550228 (S041107) 550180N (S041074) 550182N (S041073) Film Rétro Eclairé Film Rétro Eclairé A2 (20 f.) Film Rétro Eclairé A3 (20 f.) 550252 (S041130) 550254 (S041131) Toile Jet d’Encre Toile Jet d’Encre (3 mètres) 550256 (S041132) Transparents Transparents (A4) 550207N (S041063) Papier Transfert Papier Transfert pour T Shirt 550240 (SE41001E) Note : q La disponibilité de ces supports spéciaux varie selon les pays. q Les imprimantes jet d’encre sont particulièrement sensibles à la qualité du papier. Conservez le papier dans son emballage d’origine et stockez-le dans un endroit frais et sec. Description de l’imprimante 1-11 Stylus COLOR 3000 Rev.b A5 size R Chapitre 2 Chapitre 2 Avant de commencer Déballage de l’imprimante . . . . . . . . . . . . . . . . . . . Choix de l’emplacement de l’imprimante . . . . . . . . . . . Installation du support rouleau . . . . . . . . . . . . . . Installation du capot du papier Rouleau . . . . . . . . . Mise en place du bac d’alimentation et du couvercle . Branchement de l’imprimante . . . . . . . . . . . . . . . . . Installation des cartouches d’encre pour la première fois . . Connexion de l’imprimante à votre PC . . . . . . . . . . . . Installation du logiciel de l’imprimante sur un PC . . . . . Windows 95 (installation à l’aide des fonctions Plug-and-Play) . . . . . . . . . . . . . . . . . . . . . . . Installation du logiciel après le démarrage de Windows Impression en réseau sous Windows 95 . . . . . . . . . Windows NT 3.51 / 4.0 . . . . . . . . . . . . . . . . . . . Windows 3.1 . . . . . . . . . . . . . . . . . . . . . . . . . Utilisation sous DOS . . . . . . . . . . . . . . . . . . . . Connexion de l’imprimante à un Macintosh . . . . . . . . . Utilisation de l’interface série intégrée . . . . . . . . . . Utilisation d’une carte d’interface optionnelle EPSON . Installation du logiciel de l’imprimante sur un Macintosh . Installation du logiciel de l’imprimante . . . . . . . . . Composants du logiciel de l’imprimante . . . . . . . . . Affectation d’un nom à l’imprimante . . . . . . . . . . . Sélection de l’imprimante à l’aide du Sélecteur . . . . . . . . . . . . . . . . . . . . . . . 2-2 2-3 2-4 2-6 2-6 2-7 2-8 2-11 2-12 . . 95 . . . . . . . . . . . . . . . . . . . . . . . . 2-13 2-15 2-16 2-18 2-27 2-29 2-30 2-30 2-32 2-32 2-33 2-35 2-37 2-37 Avant de commencer 2-1 2 L Stylus COLOR 3000 Rev.b A5 size Chapitre 2 Déballage de l’imprimante Le carton d’emballage de votre imprimante doit contenir un CD-ROM comportant le logiciel de l’imprimante, ainsi que les éléments ci-dessous. new-1 bac de sortie imprimante guides latéraux (support rouleau) cordon d’alimentation cartouches d’encre bac d’alimentation capot du papier Rouleau Le système de branchement électrique varie d’un pays à l’autre et le cordon d’alimentation peut être livré fixé à votre imprimante. La forme de la fiche du cordon d’alimentation varie en fonction des pays ; vérifiez que vous disposez de la fiche adéquate. Le couvre-câbles permet d’éviter que le câble d’interface et le cordon d’alimentation ne gênent l’alimentation en papier lorsque du papier continu est utilisé. 2-2 Avant de commencer Stylus COLOR 3000 Rev.b A5 size R Chapitre 2 Avant d’installer et de mettre votre imprimante sous tension, retirez les éléments de protection. Pour retirer ces éléments, suivez les instructions qui figurent sur la notice fournie avec l’imprimante. Conservez les éléments d’emballage et de protection afin de pouvoir les réutiliser si vous avez à transporter votre imprimante ultérieurement. Choix de l’emplacement de l’imprimante Lorsque vous recherchez un emplacement pour installer votre imprimante, gardez à l’esprit les conseils qui suivent. o Placez l’imprimante sur une surface plate, horizontale et stable. Si elle est inclinée, l’imprimante ne fonctionnera pas correctement. o Placez l’imprimante de façon à pouvoir la connecter facilement à votre ordinateur ou au câble d’interface réseau. o Évitez de conserver ou d’utiliser votre imprimante dans des endroits sujets à de rapides variations de température ou d’humidité. Protégez votre imprimante des rayons du soleil ou d’appareils dégageant d’importantes quantités de chaleur ou de lumière. o Évitez les endroits sujets aux chocs ou aux vibrations. o Placez l’imprimante à proximité d’une prise secteur de manière à pouvoir facilement déconnecter le cordon d’alimentation. o Evitez les prises électriques contrôlées par des interrupteurs ou des minuteurs. Evitez également les prises raccordées à des lignes qui alimentent des moteurs puissants ou autres appareils susceptibles de causer des variations de tension. o Éloignez l’ensemble de votre système informatique des sources d’interférences électromagnétiques, telles que les haut-parleurs ou les socles de téléphones sans fil. Avant de commencer 2-3 L Stylus COLOR 3000 Rev.b A5 size Chapitre 2 o Utilisez une prise murale reliée à la terre, n’utilisez pas d’adaptateur. o Avant de lancer une impression sur du papier continu, vérifiez que la progression du papier ne sera pas gênée. Si vous installez votre imprimante sur un support, respectez les précautions suivantes : o Utilisez un support capable de résister à un poids d’au moins 30 kg. o L’imprimante ne doit jamais être inclinée. Veillez à ce qu’elle soit toujours maintenue à l’horizontale. o Positionnez les câbles de manière à ce qu’ils ne gênent pas l’alimentation du papier ; si possible, attachez-les à l’un des pieds du support de l’imprimante. Installation du support rouleau Suivez la procédure ci-après pour l’installation des guides latéraux. Utilisez les guides latéraux pour guider le papier dans la fente d’alimentation manuelle ou pour maintenir le cylindre du papier Rouleau. 1. Retirez le guide d’alimentation manuelle en le soulevant délicatement à deux mains par son bord inférieur. a802-3 2-4 Avant de commencer Stylus COLOR 3000 Rev.b A5 size 2. R Chapitre 2 Placez le bord supérieur du guide latéral droit sur le guide d’alimentation manuelle ; puis, emboitez le bord supérieur du guide. Répétez cette opération pour le guide gauche. a809-2 3. Placez le guide d’alimentation manuelle afin que les ergots à l’arrière de l’imprimante, s’alignent avec les clips situés à l’intérieur du guide. Appuyez ensuite à deux mains sur l’arrière du guide pour l’emboiter. Avant de commencer 2-5 L Stylus COLOR 3000 Rev.b A5 size Chapitre 2 Installation du capot du papier Rouleau Pour installer le capot du papier Rouleau, déplacez les clips situés au bas du couvercle du papier Rouleau sur les ergots situés sur la partie inférieure du guide d’alimentation manuelle. Poussez ensuite le capot afin que les ouvertures s’emboitent dans les ergots à l’arrière de l’imprimante pour fermer le capot. a806-4 Mise en place du bac d’alimentation et du couvercle Le bac d’alimentation et son couvercle doivent être installés avant d’utiliser l’imprimante. 2-6 Avant de commencer Stylus COLOR 3000 Rev.b A5 size R Chapitre 2 Commencez par mettre le couvercle en position sur le bac d’alimentation, en utilisant les fentes situées sur les côtés du bac. Insérez ensuite le bac d’alimentation dans l’ouverture inférieure de la face avant de l’imprimante et poussez-le fermement en position. Voir illustration page suivante. Branchement de l’imprimante 1. Vérifiez que l’imprimante est hors tension. Elle est hors tension lorsque la surface de la touche Operate (Marche/ Arrêt) est au même niveau que les protections situées de chaque côté de la touche, comme le montre l’illustration ci-dessous. Avant de commencer 2-7 L Stylus COLOR 3000 Rev.b A5 size 2. Chapitre 2 Vérifiez que la tension d’alimentation électrique indiquée sur l’étiquette située à l’arrière de l’imprimante correspond à celle de la prise secteur que vous souhaitez utiliser. Assurez-vous également que votre cordon d’alimentation est compatible avec la prise électrique. Important : Il n’est pas possible de modifier la tension d’alimentation électrique de l’imprimante. Si la tension d’alimentation de votre imprimante ne correspond pas à celle de la prise, demandez conseil à votre revendeur. Ne branchez pas le cordon d’alimentation. 3. Si nécessaire, branchez le cordon d’alimentation dans la prise AC située à l’arrière de l’imprimante. 4. Branchez le cordon d’alimentation dans une prise électrique correctement reliée à la terre. Installation des cartouches d’encre pour la première fois Attention ! Les cartouches d’encre sont scellées. En conditions normales d’utilisation, l’encre contenue dans les cartouches ne coule pas. Si vous avez de l’encre sur les mains, lavez-les soigneusement avec de l’eau et du savon. En cas de projection d’encre dans les yeux, rincez-les immédiatement et abondamment à l’eau claire. Pour installer une première fois les cartouches, suivez la procédure ci-dessous. Pour remplacer une cartouche d’encre vide, reportez-vous au chapitre 7, “Maintenance et Transport”. 2-8 Avant de commencer Stylus COLOR 3000 Rev.b A5 size 1. R Chapitre 2 Appuyez sur la touche Operate (Marche/Arrêt) pour mettre l’imprimante sous tension. Le voyant Operate (Marche/Arrêt) s’allume et le voyant Pause se met à clignoter. A-301-E 2. Appuyez sur la partie supérieure du rabat du compartiment à cartouches, conformément à l’illustration ci-dessous. Vous pouvez alors repérer les quatre emplacements destinés à recevoir les cartouches d’encre. 3. Retirez les cartouches d’encre de leur conditionnement. Avant de commencer 2-9 L Stylus COLOR 3000 Rev.b A5 size 4. Chapitre 2 Suivez les instructions qui figurent sur les cartouches et insérez-les, contacteur métallique vers l’avant, dans les emplacements adéquats. Poussez chaque cartouche dans son emplacement jusqu’à ce que vous rencontriez une résistance. Répétez la procédure pour chacune des quatre cartouches d’encre, en vous assurant que chaque couleur se situe dans son emplacement spécifique. A-303 5. Après avoir installé vos cartouches d’encre le voyant Pause s’arrête de clignoter. Fermez le rabat du compartiment à cartouches. Lors de la première installation des cartouches d’encre, l’imprimante charge automatiquement son circuit d’alimentation en encre. Cette opération dure environ 8 minutes. Important : Pendant le chargement de l’encre, le voyant Pause clignote. Ne mettez jamais l’imprimante hors tension lorsque le voyant Pause clignote. Par ailleurs, ne retirez jamais une cartouche d’encre pendant le chargement de l’encre. 6. 2-10 Lorsque le voyant Pause s’arrête de clignoter et reste allumé de façon continue, le chargement de l’encre est terminé. Appuyez sur la touche Pause pour éteindre le voyant Pause. Avant de commencer Stylus COLOR 3000 Rev.b A5 size R Chapitre 2 A présent, vous pouvez connecter votre imprimante à votre ordinateur. S’il s’agit d’un PC, reportez-vous à la section suivante. S’il s’agit d’un Macintosh, reportez-vous à la page 2-30. Note : Pour remplacer une cartouche d’encre vide, reportez-vous à la page 7-2. Connexion de l’imprimante à votre PC Pour connecter l’ordinateur à l’interface parallèle intégrée de l’imprimante, vous devez utiliser un câble parallèle blindé à paire torsadée. Pour effectuer la connexion, suivez les étapes ci-dessous : 1. Assurez-vous que l’imprimante et l’ordinateur sont hors tension. 2. Enfichez le connecteur du câble dans le connecteur d’interface de l’imprimante. Rabattez les clips métalliques situés de chaque côté du connecteur. Si votre câble est muni d’un fil de masse, connectez ce dernier au connecteur de masse situé sous le connecteur d’interface. Avant de commencer 2-11 L Stylus COLOR 3000 Rev.b A5 size 3. Chapitre 2 Enfichez l’autre extrémité du câble sur l’interface parallèle de l’ordinateur. Si cette extrémité est munie d’un fil de masse, connectez ce dernier au connecteur de masse situé à l’arrière de l’ordinateur. Une fois l’imprimante connectée à votre ordinateur, vous pouvez installer le logiciel de l’imprimante conformément aux instructions de le section qui suit. Vous devez installer le logiciel de l’imprimante avant d’utiliser votre imprimante. Installation du logiciel de l’imprimante sur un PC Une fois l’imprimante connectée à votre ordinateur, vous pouvez installer le logiciel Windows de l’imprimante. Ce logiciel vous a été livré avec votre imprimante, sur CD-ROM ou sur disquettes. Ce logiciel regroupe les éléments suivants : 2-12 o Pilote d’impression Le pilote d’impression vous permet de commander votre imprimante. Grâce à lui, vous pouvez effectuer des réglages très précis et définir, par exemple, la qualité et la vitesse d’impression, le type de support et le format du papier. o Utilitaires L’utilitaire Status Monitor vous permet de vérifier l’état courant de votre imprimante depuis votre écran. Les utilitaires Vérification des buses, Nettoyage des têtes et Alignement des têtes d’impression vous permettent de maintenir votre imprimante dans des conditions d’utilisation optimales. o Aide en ligne L’aide en ligne permet d’afficher instantanément des informations détaillées et des instructions relatives à l’utilisation de l’imprimante. Avant de commencer Stylus COLOR 3000 Rev.b A5 size o R Chapitre 2 EPSON Plot! EPSON Plot! est un logiciel permettant aux utilisateurs d’applications graphiques et de CAO d’imprimer des fichiers HPGL et HPGL/2 sur des imprimantes EPSON. Pour plus d’informations, reportez-vous à l’Annexe C. Si ce logiciel vous a été fourni sur disquettes, effectuez une copie de sauvegarde de ces disquettes avant de commencer l’installation. Vous pouvez créer une disquette de sauvegarde du logiciel enregistré sur le CD-ROM en utilisant l’utilitaire de Création de disquette de sauvegarde qui figure sur le CD-ROM. Reportez-vous à la page 2-15 si vous utilisez Windows 95, ou à la page 2-27 si vous utilisez Windows 3.1. La section suivante explique comment installer le logiciel de l’imprimante sous Windows 95. Si vous utilisez Windows 3.1, reportez-vous à la page 2-27. Windows 95 (installation à l’aide des fonctions Plug-and-Play) Pour installer le logiciel à l’aide des fonctions Plug-and-Play de Windows 95, suivez les étapes ci-dessous. Note : Pour installer le logiciel de l’imprimante à l’aide des fonctions Plug-and-Play de Windows 95, votre ordinateur doit être équipé d’un port parallèle bidirectionnel compatible IEEE-1284. Pour plus d’informations, reportez-vous à la documentation de votre ordinateur. 1. Assurez-vous que l’imprimante est connectée au port parallèle de votre ordinateur. 2. Si nécessaire, mettez l’imprimante et l’ordinateur hors tension. 3. Mettez l’imprimante puis l’ordinateur sous tension. Votre ordinateur charge alors Windows 95. Avant de commencer 2-13 L Stylus COLOR 3000 Rev.b A5 size 4. Chapitre 2 Si vous avez défini un mot de passe, entrez ce mot de passe lorsque Windows vous y invite. L’écran Nouveau périphérique détecté apparaît. hard01 Note : Si l’écran Nouveau périphérique détecté n’apparaît pas ou si vous rencontrez un problème quelconque, cliquez sur Annuler et suivez la procédure décrite à la page 2-15. 2-14 5. Assurez-vous que le nom de votre modèle d’imprimante est affiché à l’écran. Puis cliquez sur le bouton Pilote fourni sur la disquette du constructeur du matériel. Ne sélectionnez aucune autre option. 6. Cliquez sur OK. L’écran Installer à partir de la disquette apparaît. 7. Insérez le CD-ROM qui vous a été livré avec l’imprimante dans le lecteur approprié. Dans certains pays, le logiciel de l’imprimante contenu sur le CD-ROM est fourni en plusieurs langues. Essayez tout d’abord de l’installer en tapant D:\Windows et cliquez sur OK. Si un message d’erreur apparaît, cliquez sur OK pour revenir à l’écran Installer à partir de la disquette. Tapez D:\ puis spécifiez une langue en tapant English , Francais , German , Italian , Avant de commencer Stylus COLOR 3000 Rev.b A5 size R Chapitre 2 Portugal , ou Spanish , suivie de \Windows . Cliquez sur OK. (Si votre lecteur de CD-ROM est identifié par une autre lettre que “D”, tapez la lettre qui correspond à votre lecteur.) Si vous utilisez la version disquette, insérez la disquette dans votre unité de disquette. Si l’unité dans laquelle vous avez inséré la disquette apparaît à l’écran, cliquez sur OK. Sinon, spécifiez la lettre qui correspond à l’unité utilisée dans la boîte Copier les fichiers constructeur à partir de, et cliquez sur OK. 8. Lorsque l’écran suivant apparaît, vous pouvez affecter le nom de votre choix à votre imprimante. Nous vous recommandons toutefois de conserver le nom du modèle d’imprimante affiché à l’écran. Le programme copie ensuite les fichiers appropriés sur votre disque dur et crée, dans le dossier Imprimantes, une icône portant le nom que vous avez précédemment choisi pour l’imprimante. Si vous souhaitez que cette imprimante soit utilisée par défaut par toutes les applications Windows 95, sélectionnez Oui (Non est sélectionné par défaut). 9. Cliquez sur le bouton Terminer . Le logiciel de commande de l’imprimante est à présent installé. Pour lancer et utiliser le logiciel, reportez-vous au Chapitre 3 “Impression sous Windows”. Installation du logiciel après le démarrage de Windows 95 Si vous n’êtes pas parvenu à installer le logiciel de votre imprimante à l’aide des fonctions Plug-and-Play, suivez les étapes de la procédure décrite ci-dessous. 1. Assurez-vous que Windows 95 est activé et que l’imprimante est sous tension. Avant de commencer 2-15 L Stylus COLOR 3000 Rev.b A5 size Chapitre 2 2. Insérez le CD-ROM qui vous a été livré avec l’imprimante dans le lecteur approprié. Une boîte de dialogue s’affiche vous proposant différents choix d’installation. (Si vous utilisez la disquette d’installation, ou si cette boîte de dialogue n’apparaît pas à l’introduction du CD-ROM, double-cliquez sur l’icône Poste de travail et reportez-vous à l’étape 4). 3. Cliquez sur le bouton Installer pour pilote Windows 3.1 et 95, puis passez à l’étape 6. Note : Si vous souhaitez créer une disquette de sauvegarde de votre pilote à partir du CD-ROM, cliquez sur le bouton Créer vos disquettes pilote d’impression et suivez les instructions affichées à l’écran. 4. Double-cliquez sur l’icône du lecteur approprié. 5. Double-cliquez sur l’icône Install.exe . Si l’icône Install.exe n’apparaît pas, faites défiler les icônes à l’aide des flèches. 6. Dans la boîte de dialogue Installation des utilitaires d’imprimante EPSON, cliquez sur l’icône qui désigne votre imprimante. Cliquez sur OK pour lancer l’installation du logiciel de l’imprimante et suivez les instructions affichées à l’écran. Lorsque l’installation est terminée, cliquez à nouveau sur OK. Votre logiciel d’imprimante est désormais installé. Pour plus d’informations sur le lancement et l’utilisation du logiciel, reportez-vous au Chapitre 3, “Impression sous Windows”. Impression en réseau sous Windows 95 Si vous souhaitez utiliser votre imprimante en réseau, vous devez configurer votre imprimante à cet effet. Suivez les étapes décrites ci-après : 2-16 Avant de commencer Stylus COLOR 3000 Rev.b A5 size R Chapitre 2 1. Double-cliquez sur l’icône Poste de travail. 2. Double-cliquez sur le dossier Imprimantes . 3. Pointez le curseur sur l’icône de votre imprimante, appuyez sur le bouton droit de la souris et cliquez sur Propriétés . Cliquez bien sur le bouton droit de la souris. 4. Cliquez sur l’onglet Détails . La fenêtre suivante s’affiche : 5. Cliquez sur le bouton Ajouter un port, puis indiquez le chemin réseau de l’imprimante. Cliquez sur OK. Note : Si vous souhaitez lancer des impressions depuis des applications DOS et Windows, cliquez sur le bouton Capturer le port imprimante au lieu du bouton Ajouter un port. Cliquez dans la liste déroulante Nom du périphérique pour sélectionner le port auquel est reliée l’imprimante, puis indiquez le chemin réseau de l’imprimante. Assurez-vous que la case Se reconnecter au démarrage est cochée, puis cliquez sur OK . Avant de commencer 2-17 L Stylus COLOR 3000 Rev.b A5 size Chapitre 2 6. Après avoir défini vos paramètres dans le menu Détails, cliquez sur Démarrer , placez le pointeur de la souris sur Programmes , puis sur Epson, et cliquez sur Spool Manager4 . La fenêtre Spool Manager s’affiche. 7. Sélectionnez votre imprimante, cliquez sur le menu File d’attente , puis cliquez sur Configurer . La fenêtre Configuration de la file d’attente s’affiche. 8. Vérifiez que l’option Utiliser le gestionnaire d’impression avec ce port est activée ; elle est activée si la case correspondante est cochée. Cliquez ensuite sur OK. A présent, vous pouvez utiliser votre imprimante en réseau. Windows NT 3.51 / 4.0 Configuration requise Les configurations requises sont identiques pour les versions Station de travail (Workstation) et Serveur (Server) de Microsoft ® Windows NT. Pour Windows NT 3.51 / 4.0 2-18 Configuration minimale Configuration recommandée Processeur 486/25MHz Processeur Pentium ou supérieur 16 Mo de RAM Mémoire RAM de 32 Mo ou plus 20 Mo d’espace disque disponible Plus de 50 Mo d’espace disque disponible Moniteur VGA Moniteur VGA ou moniteur plus performant Avant de commencer Stylus COLOR 3000 Rev.b A5 size R Chapitre 2 Options spécifiques disponibles uniquement avec le logiciel de l’imprimante pour Windows NT Après l’installation du logiciel de l’imprimante décrit ci-dessous, vous pouvez utiliser votre imprimante avec Windows NT 4.0/3.51. Les différences entre les versions du pilote d’impression pour Windows NT d’une part et pour Windows 95 et 3.1 d’autre part sont décrites ci-après. Pour Windows NT : o La touche Appliquer n’existe pas dans les boîtes de dialogue. o Les options Vidéo/Photo numérisée et ICM n’existent pas dans la boîte de dialogue Plus d’options... o L’option Impression avec un fichier temporaire est disponible dans la boîte de dialogue Plus d’options... (pour la version Windows NT 3.51 uniquement). o Les options Copies assemblées et Ordre inverse n’existent pas dans le menu Papier. Reportez-vous à votre manuel d’utilisation pour l’accès au logiciel de l’imprimante et à l’aide en ligne. Pour plus d’informations sur les paramètres du pilote d’impression, reportez-vous à l’aide en ligne. Installation du logiciel de l’imprimante Après l’installation de l’imprimante et la connexion de votre imprimante à votre ordinateur, installez le logiciel de l’imprimante pour Windows NT selon la procédure ci-dessous pour les versions NT 4.0 et 3.51. Note : L’installation du pilote d’impression peut nécessiter un niveau d’accès réservé à l’administrateur réseau. Pour plus de détails, contactez votre administrateur réseau. Avant de commencer 2-19 L Stylus COLOR 3000 Rev.b A5 size Chapitre 2 Pour Windows NT 4.0 1. Assurez-vous que Windows NT 4.0 est activé et que l’imprimante est hors tension. 2. Insérez le CD-ROM qui vous a été livré avec l’imprimante dans le lecteur approprié. Une boîte de dialogue s’affiche vous proposant différents choix d’installation. (Si vous utilisez la disquette d’installation, ou si cette boîte de dialogue n’apparaît pas à l’introduction du CD-ROM, double-cliquez sur l’icône Poste de travail, et reportez-vous à l’étape 4.) 3. Cliquez sur le bouton Pilote Windows NT4 et Utilitaires puis passez à l’étape 6. 4. Double-cliquez sur l’icône du lecteur approprié. 5. Double-cliquez sur l’icône Install.exe . Si l’icône Install.exe n’apparaît pas, faites défiler les icônes à l’aide des flèches. 6. Dans la boîte de dialogue Installation des utilitaires d’imprimante EPSON, cliquez sur l’icône qui désigne votre imprimante. Cliquez sur OK pour lancer l’installation du logiciel de l’imprimante et suivez les instructions affichées à l’écran. Votre logiciel d’imprimante est désormais installé. Pour plus d’informations sur l’installation de votre imprimante pour une utilisation en réseau, reportez-vous à la page 2-23. Pour lancer une impression, reportez-vous à votre manuel d’utilisation. Pour Windows NT 3.51 Selon le modèle d’imprimante, la version du logiciel de l’imprimante pour NT 3.51 peut ne pas être disponible. 1. 2-20 Assurez-vous que Windows NT 3.51 est activé et que la fenêtre du Gestionnaire de programmes est ouverte. Avant de commencer Stylus COLOR 3000 Rev.b A5 size R Chapitre 2 2. Insérez le CD-ROM qui vous a été livré avec l’imprimante dans le lecteur approprié. Si vous utilisez la version disquette, insérez-la dans l’unité de disquette. 3. Dans le menu Fichier , sélectionnez Exécuter. La boîte de dialogue Exécuter s’affiche. Tapez D:\INSTALL dans la ligne de commande, puis cliquez sur OK. Si votre lecteur de CD-ROM est identifié par une autre lettre que D, ou si vous utilisez la version disquette, tapez la lettre qui correspond à votre lecteur. 4. Sélectionnez Pilote Windows NT 3.51 et Utilitaires. Choisissez votre imprimante dans la liste proposée et suivez les indications fournies à l’écran. Le programme d’installation copie alors les fichiers du pilote d’impression. 3102l2 Votre logiciel d’imprimante est désormais installé. Pour plus d’informations sur l’installation de votre imprimante pour une utilisation en réseau, reportez-vous à la page 2-25 “Pour Windows NT 3.51”. Pour lancer une impression, reportez-vous à votre manuel d’utilisation. Avant de commencer 2-21 L Stylus COLOR 3000 Rev.b A5 size Chapitre 2 Installer l’imprimante pour une utilisation en réseau Si vous souhaitez utiliser votre imprimante en réseau, vous devez configurer votre imprimante à cet effet comme indiqué ci-après. Pour Windows NT 4.0 1. Cliquez sur Démarrer , puis sélectionnez Paramètres et Imprimantes . 2. Double-cliquez sur l’icône Ajout d’imprimante. 3. Cliquez sur le bouton d’option Imprimante réseau. Cliquez sur Suivant . 4. Sélectionnez la File d’attente vers laquelle les travaux d’impression de cette imprimante seront dirigés ou sélectionnez le chemin réseau vers l’imprimante. Note : Tous les paramètres réseau doivent être confirmés par l’administrateur réseau. 2-22 Avant de commencer Stylus COLOR 3000 Rev.b A5 size R Chapitre 2 5. Si la boîte de dialogue ci-dessous apparaît, cliquez sur OK et passez à l’étape suivante. Si cette boîte de dialogue n’apparaît pas, votre imprimante est installée et prête à accepter vos travaux d’impression. Reportez-vous à votre manuel d’utilisation pour lancer une impression. 6. Cliquez sur Have Disk. fig 3 7. Insérez la version CD ou disquette du logiciel de l’imprimante dans le lecteur approprié. 8. Tapez D:\WINNT40 et cliquez sur OK. Si votre lecteur de CD-ROM est identifié par une autre lettre que D, ou si vous Avant de commencer 2-23 L Stylus COLOR 3000 Rev.b A5 size Chapitre 2 utilisez la version disquette, tapez la lettre qui correspond à votre lecteur. 9. Sélectionnez votre imprimante dans la boîte de dialogue affichée ci-dessous, et suivez les instructions affichées. Remarque pour Windows NT 4.0 Si votre imprimante n’imprime pas correctement lorsqu’elle est utilisée comme imprimante déportée, la procédure suivante peut vous aider à résoudre ce problème. 2-24 1. Installez le logiciel de l’imprimante pour Windows NT 4.0 dans votre ordinateur selon la procédure décrite à la page 3. 2. Cliquez sur Démarrer , puis sélectionnez Paramètres et Imprimantes . 3. Pointez le curseur sur l’icône de votre imprimante, appuyez sur le bouton droit de la souris et cliquez sur Propriétés . 4. Sélectionnez un port imprimante différent de LPT1 dans le menu Port. Avant de commencer Stylus COLOR 3000 Rev.b A5 size R Chapitre 2 5. A l’invite DOS, tapez C:\net use lpt2: \\epserver\ et le nom que vous allez utiliser pour l’imprimante déportée, puis validez en appuyant sur la touche Entrée de votre clavier. Remplacez le nom du port sélectionné à l’étape 4 par “lpt2” si vous avez sélectionné un port imprimante différent de “lpt2”. 6. Redémarrez votre ordinateur. Note : Pour annuler ce paramètrage, suivez les instructions précédentes et tapez C:\net use lpt2: /d à l’étape 5. Pour Windows NT 3.51 Pour paramètrer l’imprimante pour une utilisation en réseau, le logiciel de l’imprimante pour Windows NT 3.51 doit être installé. Reportez-vous à la page 4. 1. Double-cliquez sur Gestionnaire d’impression dans le Panneau de configuration. 2. Cliquez sur Connecter dans le menu Imprimantes. Note : Veillez à installer le pilote avant de connecter l’imprimante à l’ordinateur. 3. Sélectionnez la File d’attente vers laquelle les travaux d’impression de cette imprimante seront dirigés ou sélectionnez le chemin réseau vers l’imprimante. Avant de commencer 2-25 L Stylus COLOR 3000 Rev.b A5 size Chapitre 2 Note : Tous les paramètres réseau doivent être confirmés par l’administrateur réseau. 4. Si la boîte de dialogue suivante apparaît, cliquez sur OK, sélectionnez votre imprimante dans la boîte de dialogue suivante et cliquez sur OK . Si cette boîte de dialogue ne s’affiche pas, votre imprimante est installée et prête à accepter vos travaux d’impression sur le réseau. Pour plus d’information sur le lancement de travaux d’impression, reportez-vous au Chapitre 3, “Impression sous Windows”. 2-26 Avant de commencer Stylus COLOR 3000 Rev.b A5 size R Chapitre 2 Pour Windows NT 3.51 Si votre imprimante déportée est connectée à un ordinateur hôte NT 4.0 ou à un serveur d’impression, et qu’elle n’imprime pas correctement lorsque vous envoyez des travaux d’impression via un système NT 3.51, assurez-vous que le logiciel de l’imprimante Windows NT 3.51 est installé sur l’ordinateur hôte NT 4.0 ou sur le serveur d’impression ainsi que sur le système NT 3.51. Windows 3.1 Si vous travaillez sous Windows 3.1, suivez les étapes de la procédure décrite ci-dessous. 1. Assurez-vous que Windows 3.1 est activé et que la fenêtre du Gestionnaire de programmes est ouverte. 2. Insérez le CD-ROM qui vous a été livré avec l’imprimante dans le lecteur approprié. Si vous utilisez la version disquette, insérez-la dans l’unité de disquette. 3. Ouvrez le menu Fichier, puis cliquez sur Exécuter . La boîte de dialogue Exécuter s’affiche. Tapez D:\INSTALL dans la ligne de commande. Si le lecteur de CD-ROM que vous utilisez ne correspond pas à la lettre D, tapez la lettre adéquate. Si vous réalisez l’installation à partir du jeu de disquettes, tapez A:\INSTALL (ou B:\INSTALL ). Avant de commencer 2-27 L Stylus COLOR 3000 Rev.b A5 size Chapitre 2 Note : Si vous souhaitez créer une copie sur disquette à partir du CD-ROM, tapez EPSETUP au lieu de INSTALL . Dans la boîte de dialogue qui s’affiche, cliquez sur le bouton Création d’une disquette de sauvegarde et suivez les instructions affichées à l’écran. 4. Cliquez sur OK . La boîte de dialogue Installation des utilitaires d’imprimante EPSON s’affiche. 3102l2 5. Sélectionnez l’icône de votre imprimante puis cliquez sur OK. Le programme d’installation copie alors les fichiers du logiciel. Si vous réalisez l’installation à partir du jeu de disquettes, suivez les instructions qui s’affichent à l’écran. Après quelques instants, le programme d’installation crée le groupe de programmes EPSON dans Windows. 6. Une fois l’installation terminée, cliquez sur OK pour quitter le programme d’installation. Le programme d’installation sélectionne automatiquement votre imprimante EPSON comme imprimante par défaut pour toutes vos applications fonctionnant sous Windows. Le logiciel de commande de l’imprimante est à présent installé. Pour lancer et utiliser le logiciel, reportez-vous au Chapitre 3 “Impression sous Windows”. 2-28 Avant de commencer Stylus COLOR 3000 Rev.b A5 size R Chapitre 2 Utilisation sous DOS La plupart des applications DOS comportent un pilote d’impression pour imprimantes EPSON ESC/P2™. Pour exploiter pleinement les fonctions graphiques et les polices vectorielles intégrées de votre imprimante, veillez à sélectionner le pilote d’impression approprié. Pour installer le pilote d’impression, la plupart des applications DOS vous permettent de sélectionner le pilote approprié à partir d’une liste d’imprimantes. Sélectionnez votre imprimante pour profiter de l’ensemble de ses fonctions évoluées. Si votre imprimante ne figure pas dans la liste affichée par votre programme d’application, contactez l’éditeur du logiciel pour obtenir une version plus récente du programme. Si aucun pilote d’impression spécifique n’est disponible pour votre imprimante, sélectionnez la première imprimante disponible parmi celles mentionnées ci-dessous. Pour imprimer en noir uniquement : LQ-870/1170 LQ-570 (+)/1070(+) SQ-870/1070 LQ-850 LQ-500 Pour imprimer en noir et en couleur : EPSON Stylus EPSON Stylus EPSON Stylus EPSON Stylus EPSON Stylus LQ-2550 LQ-1060 DLQ-3000 1500 COLOR 1520 COLOR 3000 PRO (XL/XL+) COLOR (500/II) Avant de commencer 2-29 L Stylus COLOR 3000 Rev.b A5 size Chapitre 2 Note : Certains pilotes d’impression mentionnés ci-dessus ne permettent pas de disposer de toutes les caractéristiques de l’imprimante EPSON Stylus COLOR 3000, telles que l’impression 720 dpi ou le mode MicroWeave. Connexion de l’imprimante à un Macintosh Vous pouvez connecter votre imprimante directement à votre Macintosh en utilisant l’interface série intégrée de l’imprimante, ou la connecter à un réseau en utilisant une carte d’interface optionnelle (voir page suivante). Utilisation de l’interface série intégrée Pour utiliser l’interface série intégrée de l’imprimante, vous devez disposer d’un câble Système/Périphérique-8 Apple. Important : Vous devez absolument utiliser le bon câble. En effet, il existe deux modèles de câble série mini-DIN 8 broches : o Pour imprimante ; câble Système/Périphérique-8 Apple (connecteur mini-DIN à 8 broches) ou EPSON Réf. 500335. o Pour modem externe : si vous utilisez ce type de câble avec votre imprimante, vous ne pourrez pas exploiter pleinement votre imprimante (difficulté de reconnaissance automatique depuis le Sélecteur ; impression de caractères parasites). Suivez la procédure ci-dessous pour connecter l’imprimante à votre Macintosh. 1. 2-30 Vérifiez que votre imprimante et votre Macintosh sont hors tension. Avant de commencer Stylus COLOR 3000 Rev.b A5 size 2. R Chapitre 2 Connectez une extrémité du câble d’interface au connecteur série situé à l’arrière de l’imprimante. a-602 3. Connectez l’autre extrémité du câble au port modem ou au port imprimante de votre Macintosh. (Certains Macintosh PowerBook ne disposent que d’un port série). Ces deux ports sont repérés par les icônes ci-dessous. em-17 / em-18 Port modem Port imprimarte Note : Si votre Macintosh est équipé d’un modem intégré, connectez le câble d’interface au port imprimante. 4. Mettez l’imprimante sous tension en appuyant sur la touche Operate (Marche/Arrêt). 5. Mettez votre Macintosh sous tension. Pour l’installation du logiciel de l’imprimante, reportez-vous aux instructions de la section “Installation du logiciel de l’imprimante sur un Macintosh” qui suit. Vous devez installer le logiciel de l’imprimante avant d’utiliser votre imprimante. Avant de commencer 2-31 L Stylus COLOR 3000 Rev.b A5 size Chapitre 2 Utilisation d’une carte d’interface optionnelle EPSON Une carte d’interface optionnelle Ethernet ou LocalTalk™ vous permet de connecter votre imprimante à un réseau AppleTalk. Pour utiliser une carte d’interface LocalTalk (réf. 500440), vous devez disposer de deux kits de connexion verrouillable LocalTalk (version DIN-8). Fixez un des boîtiers de connexion à l’interface AppleTalk de l’imprimante et l’autre au port imprimante du Macintosh. Ensuite, reliez les deux boîtiers à l’aide du câble LocalTalk. Pour plus d’informations, reportez-vous à la documentation des kits de connexion. Pour configurer et utiliser une carte d’interface Ethernet (réf. 500455), reportez-vous à la documentation de la carte. Pour plus de détails sur l’installation des cartes d’interface dans l’imprimante, reportez-vous à l’Annexe B “Utilisation des interfaces optionnelles”. Nous vous recommendons d’utiliser la carte Ethernet pour partager votre imprimante sur un réseau AppleTalk. Les performances obtenues avec la carte Ethernet sont meilleures que celles obtenues avec la carte AppleTalk. Installation du logiciel de l’imprimante sur un Macintosh Lorsque vous lancez une impression, assurez-vous que vous utilisez le logiciel de l’imprimante EPSON Stylus COLOR 3000 pour Macintosh. Ce logiciel a été spécifiquement conçu et développé pour faciliter et optimiser l’exploitation de l’ensemble des fonctionnalités de votre imprimante. Important : Afin de faciliter l’installation du logiciel de votre imprimante, il est préférable de désactiver tous les programmes de protection anti-virus. 2-32 Avant de commencer Stylus COLOR 3000 Rev.b A5 size R Chapitre 2 Installation du logiciel de l’imprimante Note : Si vous utilisez le version disquette de ce logiciel, faites une copie de sauvegarde de la version Macintosh du logiciel avant de commencer l’installation. Pour installer le logiciel de l’imprimante, suivez les étapes ci-dessous : 1. Démarrez votre Macintosh et insérez le CD-ROM comportant le logiciel de l’imprimante EPSON dans le lecteur de CD-ROM. (Si vous utilisez la version disquette, insérez-la dans l’unité de disquette). Choisissez votre langage, puis Quick Draw et enfin votre modèle d’imprimante. Double-cliquez sur l’icône Installation . 2. Lorsque l’écran initial s’affiche, cliquez sur Continuer pour afficher la boîte de dialogue suivante. Cette boîte de dialogue vous permet de spécifier si vous désirez une installation complète ou partielle. Pour plus de détails, reportez-vous à la page suivante. Avant de commencer 2-33 L Stylus COLOR 3000 Rev.b A5 size 3. Chapitre 2 Si vous optez pour une installation complète, assurez-vous que le disque sur lequel vous souhaitez installer le logiciel figure dans la zone Disque de destination, puis cliquez sur Installer . Si vous ne disposez pas d’un espace disque suffisant, sélectionnez Installation personnalisée dans le menu contextuel et cliquez sur Logiciel de l’imprimante EPSON Stylus et sur les différents éléments que vous souhaitez installer. Si vous installez le logiciel de l’imprimante pour la première fois, vous devez au moins sélectionner Logiciel de l’imprimante EPSON Stylus. Si vous envisagez d’utiliser votre imprimante avec un réseau AppleTalk, vous devez également installer EPSON Namer. Confirmez l’emplacement de destination, puis cliquez sur Installer . Note : Cliquez sur l’icône pour afficher les informations relatives à chacun des composants. 4. Une fois l’installation terminée, cliquez sur Redémarrer pour terminer l’installation et redémarrer votre ordinateur, activez ensuite le nouveau logiciel. Si vous utilisez une carte d’interface optionnelle LocalTalk (réf. 500440) ou Ethernet (réf. 500455), vous devez attribuer un nom à votre imprimante en utilisant l’utilitaire EPSON Namer, conformément à la procédure décrite à la page 2-36. Si vous utilisez une interface série, reportez-vous à la section “Sélection de l’imprimante à l’aide du Sélecteur”, à la page 2-37. 2-34 Avant de commencer Stylus COLOR 3000 Rev.b A5 size R Chapitre 2 Composants du logiciel de l’imprimante Le CD-ROM comporte les éléments suivants : Modules du logiciel de l’imprimante EPSON Stylus o EPSON Stylus (EX) Il s’agit du logiciel du pilote d’impression qui commande l’imprimante lorsque vous utilisez une interface série. o EPSON Stylus (AT) Il s’agit du logiciel du pilote d’impression qui permet d’utiliser l’imprimante avec un réseau AppleTalk. o EPSON Monitor2 Cet utilitaire contrôle et gère les travaux d’impression exécutés en tâche de fond. Pour tirer profit de cet utilitaire, vous devez activer l’impression en tâche de fond dans le Sélecteur. Pour plus de détails, reportez-vous à la section “Utilitaire EPSON Monitor2", à la page 4-32. o ColorSync™ 2.0 et Profils Cet utilitaire fait automatiquement correspondre les couleurs de la sortie papier aux couleurs affichées à l’écran. Utilisez cet utilitaire pour imprimer des photographies numérisées ou des images créées à l’aide d’une application graphique. Pour utiliser cette option, il est possible que vous ayez à définir le profil système de votre écran. Lancez l’utilitaire ColorSync System Profile depuis le Panneau de contrôle et cliquez sur le bouton Configurer profil. Dans la liste qui s’affiche, sélectionnez l’écran approprié et cliquez sur Sélectionner . Fermez la boîte de dialogue. Avant de commencer 2-35 L Stylus COLOR 3000 Rev.b A5 size Chapitre 2 o StatusMonitor Cet utilitaire vous permet de vérifier l’état de l’imprimante et vous avertit lorsqu’une erreur d’impression est détectée. Vous pouvez y accéder depuis le menu Utilitaire du logiciel du pilote d’impression. Pour plus de détails, reportez-vous à la section “Utilitaires d’impression EPSON”, à la page 4-28. o Vérification des buses Cet utilitaire vérifie que les buses ne sont pas bouchées. Vous pouvez le lancer depuis le menu Utilitaire. Pour plus de détails, reportez-vous à la section “Utilitaires d’impression EPSON”, à la page 4-28. o Nettoyage des têtes d’impression Cet utilitaire permet de nettoyer les têtes d’impression pour garantir une qualité d’impression optimale. Vous pouvez le lancer depuis le menu Utilitaire. Pour plus de détails, reportez-vous à la section “Utilitaires d’impression EPSON”, à la page 4-28. o Alignement des têtes d’impression Cet utilitaire permet d’ajuster les têtes d’impression de manière à ce que les lignes verticales et horizontales soient alignées. Vous pouvez le lancer depuis le menu Utilitaire. Pour plus de détails, reportez-vous à la section “Utilitaires d’impression EPSON”, à la page 4-28. Module d’extension pour Power Macintosh Ce module accroît la vitesse d’impression notamment lors de l’impression de documents CAO ou de dessin au trait. Pour plus d’informations, reportez-vous à votre guide de l’utilisateur Macintosh. Utilitaire EPSON Namer Il permet d’affecter un nom à l’imprimante, pour l’utilisation avec un réseau AppleTalk. 2-36 Avant de commencer Stylus COLOR 3000 Rev.b A5 size R Chapitre 2 Affectation d’un nom à l’imprimante Pour affecter un nom à votre imprimante, suivez la procédure ci-dessous. 1. Double-cliquez sur l’icône EPSON Namer. S’il a été installé, l’utilitaire EPSON Namer se trouve sur votre disque dur. Dans le cas contraire, insérez le CD-ROM du logiciel de l’imprimante dans votre lecteur CD et lancez l’utilitaire depuis le CD-ROM. (Si vous utilisez la version disquette, insérez-la dans l’unité de disquette et lancez-le depuis cette unité). 2. Cliquez sur l’icône EPSON Stylus (AT) dans la fenêtre Eléments à sélectionner. 3. S’il existe plusieurs zones AppleTalk sur votre site, sélectionnez la zone dans laquelle est située votre imprimante. 4. Spécifiez le nom de votre imprimante dans le champ Nouveau Nom. Choisissez un nom qui permette de clairement distinguer votre imprimante des autres imprimantes connectées au réseau. 5. Cliquez sur Renommer puis sur OK pour quitter l’utilitaire EPSON Namer. Sélection de l’imprimante à l’aide du Sélecteur Une fois le pilote d’impression installé, ouvrez le Sélecteur pour sélectionner votre imprimante. Cette sélection ne doit être effectuée qu’à la première utilisation de votre imprimante ou à chaque fois que vous souhaitez utiliser une autre imprimante. Votre Macintosh utilise toujours la dernière imprimante sélectionnée. Avant de commencer 2-37 L Stylus COLOR 3000 Rev.b A5 size Chapitre 2 Si vous utilisez l’interface série, sélectionnez votre pilote d’imprimante en suivant la procédure décrite à la section “Utilisation de l’interface série” qui suit. Si votre ordinateur est connecté à un réseau AppleTalk, reportez-vous à la section “Utilisation de la connexion AppleTalk” à la page 2-40. Note : Si votre Macintosh est un Quadra 950 ou 900, vous devez sélectionner l’option Compatible dans la boîte de dialogue Connexion en série, avant de sélectionner votre imprimante dans le Sélecteur. Pour afficher la boîte de dialogue Connexion en série, sélectionnez Tableau de bord dans le menu Pomme, puis sélectionnez Connexion en série. Utilisation de l’interface série Pour envoyer des données d’impression directement à l’imprimante en utilisant l’interface série, suivez la procédure ci-dessous. 2-38 1. Vérifiez que votre imprimante est sous tension et connectée à votre Macintosh. 2. Choisissez le Sélecteur depuis le menu Pomme. La boîte de dialogue Sélecteur apparaît. Cliquez sur l’icône EPSON Stylus (EX) et sur le port que vous utilisez pour votre imprimante. Avant de commencer Stylus COLOR 3000 Rev.b A5 size R Chapitre 2 picture4 Note : Si l’icône EPSON Stylus (EX) n’apparaît pas, utilisez les flèches situées à droite dans la barre de défilement pour consulter la liste des icônes disponibles. 3. Si votre imprimante est connectée au port imprimante du Macintosh et que vous n’utilisez pas de réseau AppleTalk, désactivez AppleTalk en cliquant sur le bouton radio Désactivé . Il est possible que vous ayez à redémarrer votre Macintosh pour désactiver AppleTalk. Il n’est pas nécessaire de désactiver AppleTalk si vous utilisez le port modem. Important : Ne désactivez pas AppleTalk si votre Macintosh est connecté à un réseau AppleTalk. Pour plus d’informations, reportez-vous à la section “Utilisation de la connexion AppleTalk”, à la page 2-40. 4. Cliquez sur le bouton radio Impression en tâche de fond pour activer ou désactiver celle-ci. Lorsque l’impression en tâche de fond est activée, vous pouvez continuer à utiliser votre Macintosh pendant qu’il prépare Avant de commencer 2-39 L Stylus COLOR 3000 Rev.b A5 size Chapitre 2 l’impression d’un document. Pour que l’utilitaire EPSON Monitor2 puisse gérer les travaux d’impression, l’impression en tâche de fond doit être activée. Pour plus de détails, reportez-vous à la section “Utilitaire EPSON Monitor2", à la page 4-32. 5. 2-40 Fermez le Sélecteur. Avant de commencer Stylus COLOR 3000 Rev.b A5 size R Chapitre 2 Votre Macintosh vérifie que votre imprimante est correctement connectée. Si le message ci-dessous s’affiche, suivez les instructions affichées à l’écran, cliquez sur OK et répétez les étapes précédentes. pictu Utilisation de la connexion AppleTalk Pour envoyer les données d’impression à l’imprimante en utilisant une connexion réseau AppleTalk, suivez la procédure ci-dessous. 1. Mettez votre imprimante sous tension. 2. Sélectionnez Sélecteur dans le menu Pomme. Cliquez sur l’icône EPSON Stylus (AT). Sélectionnez la zone AppleTalk que vous souhaitez utiliser. La liste de toutes les imprimantes connectées à la zone sélectionnée apparaît sur la droite de l’écran. Avant de commencer 2-41 L Stylus COLOR 3000 Rev.b A5 size Chapitre 2 Note : Si l’icône EPSON Stylus (AT) n’apparaît pas, faites défiler les icônes à l’aide des flèches situées à droite dans la barre de défilement. picture1 3. Cliquez sur le nom que vous avez donné à votre EPSON Stylus COLOR 3000. La boîte de dialogue suivante apparaît et vous invite à confirmer le nom du modèle d’imprimante sélectionnée. !2-30 4. 2-42 Cliquez sur OK si le nom du modèle d’imprimante vous convient. Avant de commencer Stylus COLOR 3000 Rev.b A5 size R Chapitre 2 Si le nom que vous avez affecté à l’imprimante n’apparaît pas, assurez-vous que l’imprimante est sous tension et vérifiez les branchements, puis cliquez sur Nouvel essai. 5. Cliquez sur le bouton radio Impression en tâche de fond pour activer ou désactiver celle-ci. Lorsque l’impression en tâche de fond est activée, vous pouvez continuer à utiliser votre Macintosh pendant qu’il prépare l’impression d’un document. Pour que l’utilitaire EPSON Monitor2 puisse gérer les travaux d’impression, l’impres- sion en tâche de fond doit être activée. Pour plus de détails, reportez-vous à la section “Utilitaire EPSON Monitor2", à la page 4-32. 6. Fermez le Sélecteur. Avant de commencer 2-43 Stylus COLOR 3000 Rev.b A5 size R Chapitre 3 Chapitre 3 Impression sous Windows Chargement du papier . . . . . . . . . . . . . . . . Lancement d’une impression . . . . . . . . . . . . . Utilisation des paramètres Avancés . . . . . . . . . Utilisation des paramètres prédéfinis . . . . . Personnalisation des paramètres d’impression Enregistrement des paramètres . . . . . . . . . Paramétrage du Support . . . . . . . . . . . . . . . Utilitaires d’impression EPSON . . . . . . . . . . . Fonction Status Monitor EPSON . . . . . . . . Vérification des buses . . . . . . . . . . . . . . . Nettoyage des têtes . . . . . . . . . . . . . . . . Alignement des têtes . . . . . . . . . . . . . . . Contrôle de l’état de l’imprimante . . . . . . . . . . Présentation de la fonction Status Monitor . . . Présentation du Despooler . . . . . . . . . . . . Gestionnaire de file d’attente EPSON . . . . . . . . . . . . . . . . . . . . . . . . . . . . . . . . . . . . . . . . . . . . . . . . . . . . . . . . . . . . . . . . . . . . . . . . . . . . . . . . . . . . . . . . . . . . . . . . . . . . . . . . . . . . . . . . . . . . . . Impression sous Windows 3-2 3-4 3-9 3-9 3-11 3-12 3-13 3-16 3-17 3-17 3-18 3-18 3-19 3-20 3-20 3-21 3-1 3 L Stylus COLOR 3000 Rev.b A5 size Chapitre 3 Ce chapitre décrit les étapes que vous devez théoriquement suivre à chaque fois que vous souhaitez imprimer un document : chargement du papier, contrôle des paramètres d’impression et lancement du travail d’impression. Chargement du papier La procédure ci-dessous permet de charger du papier ordinaire dans l’imprimante. Vous pouvez également imprimer sur du papier jet d’encre, des transparents, des films glacés ou du papier glacé Qualité Photo, des enveloppes, des cartes, du papier continu, du papier Rouleau ou des films Rétro Eclairés EPSON. Pour plus de détails sur ces supports, reportez-vous au Chapitre 5, “Manipulation du papier”. 1. Vérifiez que le levier de dégagement du papier est placé en position feuille simple. a-701 3-2 Impression sous Windows Stylus COLOR 3000 Rev.b A5 size R Chapitre 3 2. Soulevez le capot avant de l’imprimante et retirez le couvercle du bac d’alimentation. 3. Dans le bac d’alimentation, faites coulisser le guide latéral gauche vers la gauche, jusqu’à sa position d’ouverture maximale. Relevez le guide arrière et tirez-le vers vous au maximum. 4. Déramez une pile de feuilles, puis taquez-la sur une surface plane pour en égaliser les bords. 5. Chargez la pile de feuilles, face imprimable vers le bas, côté droit de la pile contre le côté droit du bac d’alimentation. Engagez la pile dans le bac jusqu’à ce que vous rencontriez une résistance. Faites ensuite glisser le guide latéral gauche contre le bord gauche de la pile de papier. Impression sous Windows 3-3 L Stylus COLOR 3000 Rev.b A5 size Chapitre 3 Note: q Il existe deux positions pour le guide latéral droit ; placez le guide latéral à l’extrémité droite la plus éloignée pour le papier d’une largeur supérieure à 420 mm (A2). 6. q La plupart des emballages comporte un repère fléché qui désigne le côté imprimable du papier. q Le bac d’alimentation peut contenir jusqu’à 100 feuilles de papier ordinaire 64g/m2. L’épaisseur de la pile de feuilles ne doit pas dépasser le niveau indiqué par la flèche située sur la face interne du guide latéral gauche. Remettez le couvercle du bac d’alimentation en place. Pour charger du papier grand format ou du papier spécial, reportez-vous au Chapitre 5. Lancement d’une impression Pour lancer directement une impression, suivez les instructions ci-dessous qui s’appliquent à la plupart des applications Windows. La méthode d’impression dépend de l’application que vous utilisez. Pour plus de détails, reportez-vous à la documentation de votre application. Lorsque vous sélectionnez le mode Automatique dans le Menu principal, le pilote d’impression détermine les paramètres les mieux adaptés aux options Support et Encre que vous avez sélectionnées (pour plus de détails sur l’option Support, reportez-vous à la page 3-13). Dans la plupart des cas, les paramètres de format et d’orientation sélectionnés dans les applications Windows sont prioritaires sur ceux définis dans le menu Papier ; si cela ne se vérifie pas pour votre application, spécifiez ces paramètres dans le menu Papier. 3-4 Impression sous Windows Stylus COLOR 3000 Rev.b A5 size R Chapitre 3 Note : q Pour une aide détaillée, cliquez sur le bouton Aide situé au bas de la fenêtre du pilote d’impression. q Les paramètres sélectionnés depuis les applications Windows sont généralement prioritaires sur ceux du pilote d’impression, néanmoins, certaines applications prennent en compte les paramètres du pilote et il est donc possible que vous ayez à vérifier ces derniers pour obtenir les résultats escomptés. 1. Appuyez plusieurs fois sur la touche Media Type (Support) du panneau de contrôle de l’imprimante pour faire défiler la liste des types de supports disponibles et sélectionnez le type de support chargé dans l’imprimante. Si votre support n’apparaît pas dans la liste, sélectionnez Other/Media Selection Off (Autre/Sélection support désactivé). Note : Le paramètrage du Type de support n’est pas disponible avec Windows 3.1, car Windows 3.1 ne supporte pas cette fonction. Le type de support sélectionné depuis le panneau de contrôle de l’imprimante peut être modifié par le pilote d’impression ou l’application utilisée. Toutefois, lorsque cette sélection est effectuée depuis le panneau de contrôle, un message vous avertit à chaque fois que le support chargé dans l’imprimante ne correspond pas à celui sélectionné au niveau du logiciel. Pour désactiver cette fonction d’avertissement, sélectionnez l’option Other/Media Selection Off (Autre/Sélection support désactivé) . Pour plus d’informations sur les types de support, reportez-vous à la page 3-13. 2. Depuis votre application, ouvrez le document que vous souhaitez imprimer. 3. Dans le menu Fichier, cliquez sur Imprimer . La boîte de dialogue Imprimer (ou une boîte de dialogue équivalente) s’affiche. Impression sous Windows 3-5 L Stylus COLOR 3000 Rev.b A5 size 4. Chapitre 3 Assurez-vous que vous avez bien sélectionné votre imprimante et cliquez sur Imprimante , Configurer , Propriétés , ou Options . Il est possible que vous ayez à cliquer sur plusieurs de ces boutons. La fenêtre correspondant à votre imprimante s’affiche. slideco 5. Le cas échéant, cliquez sur l’onglet Principal et assurez-vous que le mode Automatique est activé. Note : q Lorsque le mode Automatique est activé, le logiciel de l’imprimante ajuste les paramètres en fonction du Support et de l’Encre que vous avez sélectionnés. q 3-6 Si vous sélectionnez Papier ordinaire, Papier jet d’encre Qualité Photo, Papier Glacé Qualité Photo ou Film Glacé Qualité Photo comme Support et si vous êtes en mode Automatique, une barre de défilement s’affiche dans la zone Mode pour vous permettre de sélectionner l’option Qualité ou Vitesse . L’option Vitesse convient pour la plupart des travaux d’impression. Ne sélectionnez l’option Qualité que si vous souhaitez privilégier la qualité d’impression par rapport à la vitesse. Impression sous Windows Stylus COLOR 3000 Rev.b A5 size q R Chapitre 3 Pour plus d’informations sur les paramètres avancés, reportez-vous à l’aide en ligne et à la page 3-9. 6. Cliquez dans la zone Support et sélectionnez le support que vous avez chargé dans l’imprimante. Si le support ne figure pas dans la liste, faites-la défiler à l’aide de la flèche située à droite. Pour plus de détails, reportez-vous à la section “Paramétrage du Support”, à la page 3-13. 7. Si votre document comporte des couleurs, sélectionnez l’option Couleur dans la zone Encre. Sélectionnez l’option Noire si vous souhaitez imprimer du texte en noir, un brouillon ou si vous souhaitez imprimer les couleurs sous forme de niveaux de gris. 8. Cliquez sur l’onglet Détails . Le menu Papier apparaît. 9. Sélectionnez la source d’alimentation papier que vous allez utiliser dans la liste Source papier. Votre imprimante est équipée d’un bac d’alimentation, d’un tracteur et d’une Impression sous Windows 3-7 L Stylus COLOR 3000 Rev.b A5 size Chapitre 3 fente d’insertion manuelle. Pour imprimer sur du papier Rouleau EPSON, choisissez l’option Manuelle (Banner). 10. Dans la liste déroulante Taille papier, sélectionnez le format du papier que vous avez chargé dans l’imprimante. Si vous ne trouvez pas le format approprié, faites défiler la liste à l’aide de la flèche située à droite. Note: Si le format du papier ne figure pas dans la liste, sélectionnez l’option Personnalisée et indiquez le format du papier dans la boîte de dialogue qui s’affiche. Pour plus de détails sur l’option Défini par l’utilisateur, reportez-vous à l’aide en ligne. 11. Paramétrez l’Orientation du papier. La zone située à gauche affiche le résultat de votre sélection. Note: Pour charger des enveloppes en utilisant la fente d’insertion manuelle, insérez les côtés du rabat en premier, rabat orienté vers le bas. Pour charger des enveloppes en utilisant le bac d’alimentation, insérez les côtés du rabat en premier, rabat orienté vers le haut. 12. Cliquez sur OK dans la partie inférieure de la fenêtre. Le système vous renvoie à la boîte de dialogue Imprimer (ou à une boîte de dialogue équivalente). 13. Cliquez sur Fermer , OK, ou Imprimer pour imprimer. Il est possible que vous ayez à cliquer sur plusieurs de ces boutons. Si le support que vous avez sélectionné depuis le pilote d’impression ne correspond pas à celui que vous avez sélectionné à l’aide du panneau de contrôle de l’imprimante, une boîte de dialogue apparaît. Chargez le support adéquat (ou sélectionnez l’option appropriée dans votre logiciel) et cliquez sur Réessayer , Ignorer , ou Annuler . Pour plus d’informations sur les types de support, reportez-vous à la page 3-13. 3-8 Impression sous Windows Stylus COLOR 3000 Rev.b A5 size R Chapitre 3 Pendant l’impression du document, la boîte de dialogue EPSON Despooler s’affiche, indiquant l’état de l’imprimante et l’avancement de l’impression. Si vous imprimez depuis Windows 95, Status Monitor s’affiche également. Utilisation des paramètres Avancés Le pilote d’impression permet de spécifier les paramètres d’impression de deux manières : le mode Automatique et le mode Avancé. Le mode Automatique est décrit dans la section précédente et le mode Avancé est décrit dans les sections qui suivent. Les paramètres Avancés sont de deux types : prédéfinis ou personnalisés. Les paramètres prédéfinis sont des paramètres par défaut optimisés pour certains types de documents. Les paramètres personnalisés permettent de répondre à des besoins spécifiques. Les paramètres prédéfinis sont décrits ci-dessous et la procédure permettant d’utiliser des paramètres personnalisés est décrite à la page 3-11. Utilisation des paramètres prédéfinis Les paramètres prédéfinis sont destinés à vous aider à optimiser le paramétrage de certaines impressions, comme les impressions de présentations ou d’images obtenues à l’aide d’une source vidéo ou d’un appareil photo numérique par exemple. Les paramétrages prédéfinis apparaissent entre le bouton Plus d’options et le bouton Enregistrer dans la boîte de dialogue Imprimer. Pour sélectionner un paramétrage prédéfini, cliquez sur Avancé , puis sélectionnez le paramétrage approprié, en fonction du type de document ou d’image que vous souhaitez imprimer. Impression sous Windows 3-9 L Stylus COLOR 3000 Rev.b A5 size Chapitre 3 Lorsque vous sélectionnez un paramétrage prédéfini, les paramètres relatifs à la qualité d’impression, au tramage et à la couleur par exemple, sont déterminés de manière automatique. Les modifications s’affichent dans la zone Configuration actuelle située dans la partie inférieure de la fenêtre du menu Principal. Avant de lancer une impression, assurez-vous que votre paramétrage prédéfini n’a pas modifié les options Support et Encre. Pour plus de détails sur les types de support, reportez-vous à la page 3-13. Le pilote d’impression propose les paramétrages prédéfinis suivants : Photo Pour l’impression de photographies numérisées. Texte/ Graphique Pour l’impression de présentations, telles que les graphiques et les diagrammes. Vidéo/Photo numérisée Pour imprimer des images obtenues à l’aide d’une caméra vidéo ou d’un appareil photo numérique. Economie Pour imprimer des brouillons ou du texte. ICM ICM (Image Color Matching) Cette option permet d’ajuster automatiquement les couleurs de la sortie papier à celles qui s’affichent à l’écran. Pour imprimer des images, telles que des logos par exemple, pour lesquelles la correspondance exacte des couleurs est un facteur important. Note : Lorsque vous activez les options ICM ou Vidéo/Photo numérisée, l’option Couleur est automatiquement sélectionnée. Certaines options de Type de support ne sont pas disponibles pour certaines options de Qualité d’impression ou d’Encre. 3-10 Impression sous Windows Stylus COLOR 3000 Rev.b A5 size R Chapitre 3 Personnalisation des paramètres d’impression Pour la plupart des utilisateurs, il ne sera sans doute jamais nécessaire de spécifier des paramètres d’impression personnalisés. Toutefois, si vous souhaitez contrôler plus étroitement le pilote d’impression, définir une série de paramètres spécifiques ou si vous souhaitez simplement faire des essais, cliquez sur le bouton Avancé dans le menu Principal, puis sur le bouton Plus d’options... La boîte de dialogue Plus d’options... s’affiche : En fonction des sélections effectuées en matière de qualité d’impression, de type de support ou de type d’encre, certains paramètres sont activés ou désactivés. Pour gagner du temps, personnalisez toujours vos paramètres d’impression en procédant dans l’ordre suivant : Qualité d’impression, Support, Encre, puis les autres options. Pour plus de détails sur les types de support, reportez-vous à la page 3-13. Pour plus de détails sur les autres paramètres, reportez-vous à l’aide en ligne. Impression sous Windows 3-11 L Stylus COLOR 3000 Rev.b A5 size Chapitre 3 Une fois vos paramètres définis, cliquez sur OK. Ces paramètres sont alors enregistrés et le système vous renvoie au menu Principal. Pour revenir au menu Principal sans sauvegarder les paramètres, cliquez sur Annuler . Enregistrement des paramètres Pour enregistrer des paramètres personnalisés sous forme de configuration personnalisée, cliquez sur Enregistrer dans le menu Principal. La boîte de dialogue Configuration personnalisée s’affiche. cust01 Tapez un nom pour désigner vos paramètres personnalisés, puis cliquez sur le bouton Enregistrer . Votre configuration personnalisée apparaît désormais dans la liste des paramètres avancés située sous le bouton Avancé du menu Principal. Note : q Vous ne pouvez pas affecter le nom d’une configuration prédéfinie à une configuration personnalisée. 3-12 Impression sous Windows Stylus COLOR 3000 Rev.b A5 size q R Chapitre 3 Pour supprimer une configuration personnalisée, cliquez sur Enregistrer dans le menu Principal, sélectionnez la configuration dans la boîte de dialogue Configuration personnalisée, puis cliquez sur Effacer. Vous ne pouvez pas supprimer de configuration prédéfinie. Si vous modifiez les paramètres concernant le Support ou l’Encre et si l’une de vos configurations personnalisées est sélectionnée dans la liste des paramètres Avancés qui figure dans le menu Principal, la configuration sélectionnée dans la liste s’affiche dans la zone Configuration personnalisée. Cette modification n’a pas d’incidence sur la configuration personnalisée préalablement sélectionnée. Pour afficher à nouveau la configuration personnalisée, il suffit de la sélectionner à nouveau dans la liste des configurations. Paramétrage du Support Le support d’impression peut être spécifié de deux manières : au niveau du pilote d’impression et au niveau du panneau de contrôle de l’imprimante. Vous devez spécifier le type de support que vous utilisez au niveau du pilote d’impression avant chaque impression, même si le mode Automatique est sélectionné. Vous n’êtes pas obligé de définir le type de support utilisé depuis le panneau de contrôle de l’imprimante, mais il est toutefois conseillé de le faire. Ainsi, en cas de sélection différente au niveau de votre logiciel, un message d’avertissement apparaîtra. Pour désactiver cette fonction, sélectionnez l’option Other/Media Selection Off (Autre/Sélection support désactivé) à l’aide du panneau de contrôle de l’imprimante. Pour spécifier un type de support au niveau de l’imprimante, appuyez plusieurs fois sur la touche Media Type (Support). Impression sous Windows 3-13 L Stylus COLOR 3000 Rev.b A5 size Chapitre 3 Pour sélectionner un type de support depuis votre pilote d’impression, accédez à celui-ci comme indiqué à la page 3-4 et cliquez, si nécessaire, sur l’onglet Principal ; consultez ensuite la liste ci-dessous pour déterminer le type de support qui correspond à celui que vous utilisez (les différents types de support apparaissent en gras). Commencez par chercher votre papier dans cette liste, puis sélectionnez le type de support dans votre logiciel. Note : Si le Support correspondant au papier que vous avez chargé n’apparaît pas dans la liste Support, modifiez le paramètre Qualité d’impression dans la boîte de dialogue Plus d’options..., puis sélectionnez le mode Automatique ou modifiez la configuration prédéfinie dans la liste des paramètres avancés qui figure dans le menu Principal. Papier ordinaire Papier ordinaire Enveloppes Papier couché 360 dpi Papier Papier Papier Papier Papier couché A4 360 dpi (100 f.) couché A3 360 dpi (200 f.) couché A3+ 360 dpi (200 f.) couché A2 360 dpi (30 f.) Rouleau 360 dpi (20 mètres) 550205N 550192 550186 (S041066) 550196 (S041078) 550195 Papier couché Qualité Photo Papier couché A4 Qualité Photo (100 f.) 550206N (S041061) Papier couché A4+ (Legal) Qualité Photo (100 f.) 550188N (S041067) Papier couché A3 Qualité Photo (100 f.) 550190N (S041068) Papier couché A3+ Qualité Photo (100 f.) 550184N (S041069) Papier couché A2 Qualité Photo (30 f.) 550198 (S041079) Carte A6 Qualité Photo (50 f.) 550194 (S041054) Papier Rouleau Qualité Photo (15 mètres) 550197 (S041102) 3-14 Impression sous Windows Stylus COLOR 3000 Rev.b A5 size R Chapitre 3 Papier Glacé Qualité Photo Papier Papier Papier Papier Glacé Glacé Glacé Glacé A4 Qualité Photo (20 f.) A3 Qualité Photo (20 f.) A2 Qualité Photo (20 f.) A3+ Qualité Photo (20 f.) 550242 550244 550246 550248 (S041126) (S041125) (S041123) (S041133) Film Glacé Qualité Photo Film Film Film Film Glacé Glacé Glacé Glacé A4 Qualité Photo (15 f.) A6 Qualité Photo (10 f.) A3+ Qualité Photo (10 f.) A3 Qualité Photo (10 f.) 550211N (S041071) 550228 (S041107) 550180N (S041074) 550182N (S041073) Film Rétro Eclairé Film Rétro Eclairé A4 Film Rétro Eclairé A2 (20 f.) Film Rétro Eclairé A3 (20 f.) 550255 550252 (S041130) 550254 (S041131) Toile Jet d’Encre Toile Jet d’Encre (3 mètres) 550256 (S041132) Transparents Transparents (A4) 550207N (S041063) Papier Transfert Papier Transfert pour T Shirt 550240 (SE41001E) Note: La disponibilité de ces supports spéciaux varie selon les pays. Impression sous Windows 3-15 L Stylus COLOR 3000 Rev.b A5 size Chapitre 3 Utilitaires d’impression EPSON Les utilitaires d’impression EPSON permettent de contrôler l’état de l’imprimante et d’effectuer certaines opérations d’entretien directement depuis l’écran. Pour lancer ces utilitaires, cliquez sur l’onglet Utilitaire dans la fenêtre principale du logiciel de l’imprimante, puis cliquez sur la touche correspondant à l’utilitaire que vous souhaitez utiliser. Ces utilitaires sont décrits brièvement ci-dessous. Pour plus de détails, reportez-vous à l’aide en ligne. utility Note : q La lettre entre parenthèses qui figure à la fin du nom de chaque utilitaire correspond au raccourci clavier de cet utilitaire. Pour lancer un utilitaire, appuyez sur la touche Alt et sur la lettre qui lui correspond. q 3-16 Si vous appuyez sur un bouton Utilitaire (excepté sur le bouton EPSON Status Monitor) en cours d’impression, l’impression de votre document risque d’être gâchée. Impression sous Windows Stylus COLOR 3000 Rev.b A5 size R Chapitre 3 Fonction Status Monitor EPSON Note: La fonction Status Monitor est uniquement disponible avec Windows 95. La fonction Status Monitor vous aide à suivre le fonctionnement de l’imprimante et vous avertit en cas de détection d’un problème. Elle vous permet également de contrôler la quantité d’encre disponible. Lors de l’installation du logiciel de l’imprimante pour Windows 95, les fichiers de la fonction Status Monitor sont automatiquement copiés sur votre disque dur. La fonction Status Monitor n’est disponible que lorsque l’imprimante est directement connectée à l’ordinateur hôte. Vous ne pouvez pas l’utiliser avec une imprimante réseau. Ainsi vous aurez uniquement une information sur la taille du papier si vous chargez du papier uniquement dans le bac. Lorsque vous envoyez des données à l’imprimante, la fonction Status Monitor apparaît automatiquement avec la boîte de dialogue du Despooler EPSON, dans la partie inférieure droite de votre écran. Pour plus d’informations, reportez-vous à la section “Contrôle de l’état de l’imprimante”, à la page 3-19. Vérification des buses Cet utilitaire vous permet de vérifier si les buses sont bouchées. Vous pouvez vérifier l’état des buses lorsque vous constatez une dégradation de la qualité d’impression ou lorsque vous les avez nettoyées, pour vous assurer qu’elles sont propres. Si l’utilitaire vous signale que les têtes d’impression ont besoin d’être nettoyées, vous pouvez lancer directement l’utilitaire Nettoyage des têtes. Pour plus de détails, reportez-vous au Chapitre 8, “Dépannage”. Impression sous Windows 3-17 L Stylus COLOR 3000 Rev.b A5 size Chapitre 3 Nettoyage des têtes Cet utilitaire vous permet de nettoyer les têtes d’impression. Vous pouvez procéder au nettoyage des têtes lorsque vous constatez une dégradation de la qualité d’impression. Avant et après le nettoyage des têtes, lancez l’utilitaire Vérification des buses pour vérifier si les têtes doivent être (re)nettoyées ou non. Vous pouvez lancer l’utilitaire Vérification des buses directement depuis l’utilitaire Nettoyage des têtes. Pour plus de détails, reportez-vous au Chapitre 8, “Dépannage”. Note : Pour éviter de gaspiller de l’encre, ne nettoyez la tête d’impression que si la qualité d’impression diminue. Alignement des têtes Cet utilitaire permet d’aligner les têtes d’impression. Vous devez l’utiliser lorsque vous constatez que les lignes verticales et horizontales ne sont pas alignées. Pour plus de détails, reportez-vous au Chapitre 8, “Dépannage”. L’utilitaire d’alignement des têtes d’impression concerne aussi bien les têtes noire et couleur. Cet utilitaire n’intervient que sur les têtes d’impression. 3-18 Impression sous Windows Stylus COLOR 3000 Rev.b A5 size R Chapitre 3 Contrôle de l’état de l’imprimante Lorsque vous envoyez des données à l’imprimante, la boîte de dialogue du Despooler EPSON et la fonction Status Monitor apparaissent dans la partie inférieure droite de votre écran. Le Despooler indique l’état d’avancement du travail d’impression courant et vous permet de contrôler l’impression, comme décrit par la suite. Pour plus d’informations sur le Despooler, reportez-vous à la page 3-21. La fonction Status Monitor (Windows 95 uniquement) fournit des informations sur l’état de l’imprimante. Pour plus d’informations sur la fonction Status Monitor, reportez-vous à la section suivante. Status Monitor (Windows 95 uniquement) Despooler Note : Afin de faire défiler les paramètres de la boîte Papier, et la liste complète des options, cliquez sur un champ, ou appuyez sur la touche tabulation pour sélectionner un champ, utilisez ensuite les flèches du clavier pour visualiser le nom complet de l’option. Impression sous Windows 3-19 L Stylus COLOR 3000 Rev.b A5 size Chapitre 3 Présentation de la fonction Status Monitor La fonction Status Monitor indique l’état de l’imprimante, conformément aux indications ci-dessous. Contrôle du support La fonction de contrôle du support est sélectionnée par défaut ; elle compare automatiquement le support chargé dans l’imprimante au support sélectionné dans le pilote d’impression. Cette fonction est activée si la case Contrôler avant impression est cochée. Papie r La zone Papier contient des informations concernant le papier chargé dans l’imprimante. Vous sélectionnez la source d’alimentation papier au niveau du pilote et le Status Monitor vérifie le format, le type et la quantité de papier contenu dans l’imprimante. Le format et la quantité sont automatiquement fournis par l’imprimante, tandis que le type de support est déterminé à partir de la sélection effectuée au niveau du panneau de contrôle de l’imprimante. Encre La zone Encre indique la quantité d’encre disponible pour chaque couleur. Si vous avez besoin de remplacer une cartouche d’encre, reportez-vous à la page 7-2. Présentation du Despooler Le Despooler vous indique combien de temps s’est écoulé depuis le démarrage de l’impression et la durée d’achèvement du travail d’impression en cours. La boîte de dialogue du Despooler vous permet de contrôler vos impressions à l’aide des boutons Stop, Pause et Réimprimer, comme indiqué ci-dessous. 3-20 Impression sous Windows Stylus COLOR 3000 Rev.b A5 size R Chapitre 3 Stop Supprime l’impression Pause Suspend l’impression jusqu’à ce que vous cliquiez à nouveau sur ce bouton Réimprimer Reprend l’impression à partir de la page courante, réimprime la totalité du document ou conserve le document pour une impression ultérieure Gestionnaire de file d’attente EPSON Le gestionnaire de file d’attente EPSON est similaire au gestionnaire d’impression Windows. Lorsqu’il reçoit plusieurs documents à imprimer, il place ces documents, dans leur ordre d’arrivée, dans une file d’attente appelée également queue d’impression. Lorsqu’un travail d’impression arrive en tête de la file d’attente, le Despooler EPSON le dirige vers l’imprimante. spool Lorsque vous imprimez depuis votre application, le Gestionnaire de file d’attente est automatiquement lancé. Pour accéder au Gestionnaire de file d’attente depuis Windows 95, cliquez sur l’icône EPSON Spool Manager une fois cette dernière affichée dans la barre des tâches. Pour accéder au Gestionnaire de file d’attente depuis Windows 3.1, double- cliquez sur l’icône EPSON Spool Manager une fois cette dernière affichée au bas de l’écran. Pour plus d’informations, reportez-vous à l’aide en ligne. Impression sous Windows 3-21 L Stylus COLOR 3000 Rev.b A5 size 3-22 Chapitre 3 Impression sous Windows R Stylus COLOR 3000 Rev.b A5 size Chapitre 4 Chapitre 4 Impression sous Macintosh Chargement du papier . . . . . . . . . . . . . . . . Lancement d’une impression . . . . . . . . . . . . . Support . . . . . . . . . . . . . . . . . . . . . . . Encre . . . . . . . . . . . . . . . . . . . . . . . . Utilisation des paramètres avancés . . . . . . . . . Utilisation des paramètres prédéfinis . . . . . Personnalisation des paramètres d’impression Enregistrement des paramètres . . . . . . . . . Sélection d’une configuration personnalisée . . Modification des effets visuels . . . . . . . . . . Gestion de la qualité d’impression . . . . . . . Paramétrage des couleurs et du tramage . . . . Modification du format de papier . . . . . . . . . . Définition d’un format de papier personnalisé . . . Utilitaires d’impression EPSON . . . . . . . . . . . EPSON StatusMonitor . . . . . . . . . . . . . . Vérification des buses . . . . . . . . . . . . . . . Nettoyage des têtes . . . . . . . . . . . . . . . . Alignement des têtes . . . . . . . . . . . . . . . Utilitaire EPSON Monitor2 . . . . . . . . . . . . . . . . . . . . . . . . . . . . . . . . . . . . . . . . . . . . . . . . . . . . . . . . . . . . . . . . . . . . . . . . . . . . . . . . . . . . . . . . . . . . . . . . . . . . . . . . . . . . . . . . . . . . . . . . . . . . . . . . . . . . . . . . . . . . . . . . . . . . . . . . . . 4-2 4-4 4-8 4-10 4-10 4-10 4-13 4-14 4-16 4-16 4-20 4-23 4-24 4-26 4-28 4-28 4-30 4-31 4-31 4-32 4 Impression sous Macintosh 4-1 L Stylus COLOR 3000 Rev.b A5 size Chapitre 4 Ce chapitre décrit les étapes que vous devez théoriquement suivre à chaque fois que vous souhaitez imprimer un document : chargement du papier, contrôle des paramètres d’impression et lancement du travail d’impression. Chargement du papier La procédure ci-dessous permet de charger du papier ordinaire dans l’imprimante. Vous pouvez également imprimer sur du papier jet d’encre, des transparents, des films ou du papier glacé qualité photo, des enveloppes, des cartes bristol, du papier continu, du papier Banner, des films Back Light EPSON, et des feuilles autocollantes. Pour plus de détails sur ces supports, reportez-vous au Chapitre 5, “Manipulation du papier” 1. Vérifiez que le levier de dégagement du papier est placé en position feuille simple. a-701 2. 4-2 Soulevez le capot avant de l’imprimante et retirez le couvercle du bac d’alimentation. Impression sous Macintosh R Stylus COLOR 3000 Rev.b A5 size Chapitre 4 3. Dans le bac d’alimentation, faites coulisser le guide latéral gauche vers la gauche, jusqu’à sa position d’ouverture maximale. Relevez le guide arrière et tirez-le vers vous au maximum. 4. Déramez une pile de feuilles, puis taquez-la sur une surface plane pour en égaliser les bords. 5. Chargez la pile de feuilles, face imprimable vers le bas, côté droit de la pile contre le côté droit du bac d’alimentation. Engagez la pile dans le bac jusqu’à ce que vous rencontriez une résistance. Glisser le guide latéral gauche contre le côté gauche de la pile de papier. Impression sous Macintosh 4-3 L Stylus COLOR 3000 Rev.b A5 size Chapitre 4 Note : q La plupart des emballages comporte un repère fléché qui désigne le côté imprimable du papier. q 6. Le bac d’alimentation peut contenir jusqu’à 100 feuilles de papier ordinaire 64g/m2. L’épaisseur de la pile de feuilles ne doit pas dépasser le niveau indiqué par la flèche située sur la face interne du guide latéral gauche. Remettez le couvercle du bac d’alimentation en place. Pour charger du papier grand format ou du papier spécial, reportez-vous au Chapitre 5. Lancement d’une impression Pour lancer directement une impression, suivez les instructions ci-dessous ; elles s’appliquent à la plupart des applications Macintosh. La méthode d’impression dépend de l’application que vous utilisez. Pour plus de détails, reportez-vous à la documentation de votre application. Lorsque vous sélectionnez le mode Automatique dans la boîte de dialogue Imprimer, le pilote d’impression détermine les paramètres les mieux adaptés aux options Support et Encre que vous avez sélectionnées (pour plus de détails sur l’option Support, reportez-vous à la page 4-8). Note : Les paramètres sélectionnés depuis les applications Macintosh sont généralement prioritaires sur ceux du pilote d’impression, néanmoins, certaines applications prennent en compte les paramètres du pilote et il est donc possible que vous ayez à vérifier ces derniers pour obtenir les résultats escomptés. 4-4 Impression sous Macintosh R Stylus COLOR 3000 Rev.b A5 size 1. Chapitre 4 Appuyez plusieurs fois sur la touche Media Type (Support) du panneau de contrôle de l’imprimante pour faire défiler la liste des types de supports disponibles et sélectionnez le type de support chargé dans l’imprimante. Si votre support n’apparaît pas dans la liste, sélectionnez Other/Media Selection Off (Autre/Sélection support désactivé). Note: Le type de support sélectionné depuis le panneau de contrôle de l’imprimante peut être modifié par le pilote d’impression ou l’application utilisée. Toutefois, lorsque cette sélection est effectuée depuis le panneau de contrôle, un message vous avertit à chaque fois que le support chargé dans l’imprimante ne correspond pas à celui sélectionné au niveau du logiciel. Pour désactiver cette fonction d’avertissement, sélectionnez l’option Other/Media Selection Off (Autre/Sélection support désactivé) . Pour plus d’informations sur les types de support, reportez-vous à la page 4-8. 2. Depuis votre application, ouvrez le document que vous souhaitez imprimer. 3. Dans le menu Fichier, sélectionnez l’option Mise en page. La boîte de dialogue ci-dessous s’affiche. 4. Dans la liste Taille papier, sélectionnez le format qui correspond au papier que vous avez chargé dans l’imprimante. Impression sous Macintosh 4-5 L Stylus COLOR 3000 Rev.b A5 size Chapitre 4 5. Sélectionnez la source d’alimentation papier que vous allez utiliser dans la liste Source papier. Votre imprimante est équipée d’un bac d’alimentation, d’un tracteur et d’une fente d’insertion manuelle. Pour imprimer sur du papier Rouleau EPSON, choisissez l’option Manuelle (Banner). 6. Choisissez l’orientation en sélectionnant l’option ou Paysage . Portrait Note : Pour charger des enveloppes en utilisant la fente d’insertion manuelle, insérez-les côté du rabat en premier, rabat orienté vers le bas. Pour charger des enveloppes en utilisant le bac d’alimentation, insérez-les côté du rabat en premier, rabat orienté vers le haut. 7. Après avoir défini vos paramètres, cliquez sur le bouton OK pour refermer la boîte de dialogue Mise en page. Note : Vous ne pouvez pas lancer d’impression depuis la boîte de dialogue Mise en page. Vous ne pouvez le faire qu’à partir de la boîte de dialogue Imprimer. 8. Dans le menu Fichier, cliquez sur Imprimer . La boîte de dialogue ci-dessous s’affiche. !5-6a 4-6 Impression sous Macintosh R Stylus COLOR 3000 Rev.b A5 size 9. Chapitre 4 Assurez-vous que le mode Automatique est sélectionné. Note: q Lorsque le mode Automatique est activé, le logiciel de l’imprimante ajuste les paramètres en fonction du Support et de l’Encre que vous avez sélectionnés. q Si vous sélectionnez Papier ordinaire, Papier jet d’encre Qualité Photo, Papier Glacé Qualité Photo ou Film Glacé Qualité Photo comme Support et si vous êtes en mode Automatique, une barre de défilement s’affiche dans la zone Mode pour vous permettre de sélectionner l’option Qualité ou Vitesse . L’option Vitesse convient pour la plupart des travaux d’impression. Ne sélectionnez l’option Qualité que si vous souhaitez privilégier la qualité d’impression par rapport à la vitesse. q Les paramètres avancés sont décrits à la page 4-10. 10. Dans la liste Support, sélectionnez le type de papier qui correspond à celui que vous avez chargé dans l’imprimante. 11. Si votre document comporte des couleurs, sélectionnez l’option Couleur dans la zone Encre. Sélectionnez l’option Noire si vous souhaitez imprimer du texte en noir, un brouillon ou si vous souhaitez imprimer les couleurs sous forme de niveaux de gris. 12. Pour lancer l’impression, cliquez sur Imprimer . Si le support que vous avez sélectionné depuis le pilote d’impression ne correspond pas à celui que vous avez sélectionné à l’aide du panneau de contrôle de l’imprimante, une boîte de dialogue apparaît. Chargez le support adéquat (ou sélectionnez l’option appropriée dans votre logiciel) et cliquez sur Réessayer , Ignorer, ou Annuler . Pour plus d’informations sur le paramétrage du format de papier, reportez-vous à la page 4-24. Impression sous Macintosh 4-7 L Stylus COLOR 3000 Rev.b A5 size Chapitre 4 Support Le support d’impression peut être spécifié de deux manières : au niveau du pilote d’impression et au niveau du panneau de contrôle de l’imprimante. Vous devez spécifiez le type de support que vous utilisez au niveau du pilote d’impression avant chaque impression, même si le mode Automatique est sélectionné. Vous n’êtes pas obligé de définir le type de support utilisé depuis le panneau de contrôle de l’imprimante, mais il est toutefois conseillé de le faire. Ainsi, en cas de sélection différente au niveau de votre logiciel, un message d’avertissement apparaîtra. Pour désactiver cette fonction, sélectionnez l’option Other/Media Selection Off (Autre/Sélection support désactivé) à l’aide du panneau de contrôle de l’imprimante. Pour spécifier un type de support au niveau de l’imprimante, appuyez plusieurs fois sur la touche Media Type (Support) du panneau de contrôle de l’imprimante. Pour sélectionnez un type de support depuis votre pilote d’impression, accédez à celui-ci comme indiqué à la page 4-4 et cliquez, si nécessaire, sur l’onglet Principal ; consultez ensuite la liste ci-dessous pour déterminer le type de support qui correspond à celui que vous utilisez (les différents types de support apparaissent en gras. Commencez par chercher votre papier dans cette liste, puis sélectionnez le type de support dans votre logiciel. Papier ordinaire Papier ordinaire Enveloppes Papier couché 360 dpi Papier couché A4 360 dpi (100 f.) Papier couché A3 360 dpi (200 f.) Papier couché A3+ 360 dpi (200 f.) 4-8 Impression sous Macintosh 550205N 550192 550186 (S041066) R Stylus COLOR 3000 Rev.b A5 size Papier couché A2 360 dpi (30 f.) Papier Rouleau 360 dpi (20 mètres) Chapitre 4 550196 (S041078) 550195 Papier couché Qualité Photo Papier couché A4 Qualité Photo (100 f.) Papier couché A4+ (Legal) Qualité Photo (100 f.) Papier couché A3 Qualité Photo (100 f.) 550206N (S041061) 550188N (S041067) 550190N (S041068) Papier couché A3+ Qualité Photo (100 f.) 550184N (S041069) Papier couché A2 Qualité Photo (30 f.) 550198 (S041079) Carte A6 Qualité Photo (50 f.) 550194 (S041054) Papier Rouleau Qualité Photo (15 mètres)550197 (S041102) Papier Glacé Qualité Photo Papier Papier Papier Papier Glacé Glacé Glacé Glacé A4 Qualité Photo (20 f.) A3 Qualité Photo (20 f.) A2 Qualité Photo (20 f.) A3+ Qualité Photo (20 f.) 550242 550244 550246 550248 (S041126) (S041125) (S041123) (S041133) Film Glacé Qualité Photo Film Film Film Film Glacé Glacé Glacé Glacé A4 Qualité Photo (15 f.) A6 Qualité Photo (10 f.) A3+ Qualité Photo (10 f.) A3 Qualité Photo (10 f.) 550211N (S041071) 550228 (S041107) 550180N (S041074) 550182N (S041073) Film Rétro Eclairé Film Rétro Eclairé A4 Film Rétro Eclairé A2 (20 f.) Film Rétro Eclairé A3 (20 f.) 550255 550252 (S041130) 550254 (S041131) Toile Jet d’Encre Toile Jet d’Encre (3 mètres) 550256 (S041132) Transparents Transparents (A4) 550207N (S041063) Impression sous Macintosh 4-9 L Stylus COLOR 3000 Rev.b A5 size Chapitre 4 Papier Transfert Papier Transfert pour T Shirt 550240 (SE41001E) Note : La disponibilité de ces supports spéciaux varie selon les pays. Encre Si votre document comporte des couleurs, sélectionnez l’option Couleur dans la zone Encre. Sélectionnez l’option Noire si vous souhaitez n’imprimer que du texte noir, un brouillon ou si vous souhaitez imprimer des couleurs sous forme de niveaux de gris. Utilisation des paramètres avancés Le pilote d’impression permet de spécifier les paramètres d’impression de deux manières : le mode Automatique et le mode Avancé. Le mode Automatique est décrit dans la section précédente et le mode Avancé est décrit dans les sections qui suivent. Les paramètres avancés sont de deux types : prédéfinis ou personnalisés. Les paramètres prédéfinis sont des paramètres par défaut optimisés pour certains types de documents. Les paramètres personnalisés permettent de répondre à des besoins spécifiques. Les paramètres prédéfinis sont décrits ci-dessous et la procédure permettant de personnaliser l’impression est décrite page 4-13. Utilisation des paramètres prédéfinis Les paramètres prédéfinis sont destinés à vous aider à optimiser le paramétrage de certaines impressions, comme les impressions de présentations ou d’images obtenues à l’aide d’une source vidéo ou d’un appareil photo numérique par exemple. 4-10 Impression sous Macintosh R Stylus COLOR 3000 Rev.b A5 size Chapitre 4 Les paramètres prédéfinis apparaissent dans la liste située entre le bouton Plus d’options et le bouton Enregistrer dans la boîte de dialogue Imprimer. Cette liste est appelée liste des paramètres Avancés car elle n’est activée que si vous cliquez sur le bouton Avancé . Pour sélectionner un paramétrage prédéfini, cliquez sur Avancé , puis sélectionnez le paramétrage approprié, en fonction du type de document ou d’image que vous souhaitez imprimer. Lorsque vous sélectionnez un paramétrage prédéfini, les paramètres relatifs à la qualité d’impression, au tramage et à la couleur par exemple, sont déterminés de manière automatique. Les modifications apparaissent dans la zone Configuration actuelle, située dans la partie droite de la boîte de dialogue Imprimer. Avant de lancer une impression, assurez-vous que votre paramétrage prédéfini n’a pas modifié les options Support et Encre. Pour plus de détails sur les options Support et Encre, reportez-vous à la section précédente. Le pilote d’impression propose les paramétrages prédéfinis suivants : Photo Cette option est particulièrement indiquée pour l’impression de photographies numérisées. Elle permet d’accroître le contraste de l’image. Si vous modifiez l’option Encre après avoir sélectionné l’option Photo, la liste des paramètres personnalisés apparaît. C’est pourquoi, vous devez toujours choisir votre option Encre avant de sélectionner cette option. Impression sous Macintosh 4-11 L Stylus COLOR 3000 Rev.b A5 size Chapitre 4 Texte/Graphique Vous pouvez sélectionner cette option lorsque vous souhaitez imprimer des documents comportant de nombreux graphiques, notamment des diagrammes et des graphiques de présentation. Elle permet d’intensifier les couleurs, mais elle a pour effet d’atténuer les demi-tons et les zones claires d’une image. Si vous modifiez l’option Encre après avoir sélectionné l’option Texte/Graphique, la liste des paramètres personnalisés apparaît. C’est pourquoi, vous devez toujours choisir votre option Encre avant de sélectionner cette option. Vidéo/Photo numérisée Cette option est particulièrement indiquée pour imprimer des images obtenues à l’aide d’une caméra vidéo ou d’un appareil photo numérique. Elle permet d’accroître la luminosité et la précision des contours. Note: Lorsque vous sélectionnez l’option Vidéo/Photo numérisée, l’option Couleur du paramètre Encre est automatiquement activée. Economie Cette option permet d’accélérer l’impression et d’économiser l’encre. L’imprimante réduit le nombre de points par caractère et diminue ainsi la consommation d’encre. Vous pouvez sélectionner cette option lorsque vous souhaitez imprimer des brouillons ou du texte uniquement. Si vous modifiez l’option Encre après avoir sélectionné l’option Economie, la liste des paramètres personnalisés apparaît. C’est pourquoi, vous devez toujours choisir votre option Encre avant de sélectionner cette option. ColorSync™ Cette option permet d’ajuster automatiquement les couleurs de la sortie papier à celles affichées à l’écran. 4-12 Impression sous Macintosh R Stylus COLOR 3000 Rev.b A5 size Chapitre 4 Note : Lorsque vous sélectionnez l’option ColorSync , l’option Couleur du paramètre Encre est automatiquement activée. Personnalisation des paramètres d’impression Pour la plupart des utilisateurs, il ne sera sans doute jamais nécessaire de spécifier des paramètres d’impression personnalisés. Toutefois, si vous souhaitez contrôler plus étroitement le pilote d’impression, définir une série de paramètres spécifiques ou si vous souhaitez simplement faire des essais, personnalisez vos paramètres d’impression en vous reportant aux instructions qui suivent. Certains paramètres sont activés ou désactivés en fonction des sélections effectuées pour les options relatives à la Qualité d’impression, au Type de Support ou d’Encre. Pour gagner du temps, personnalisez toujours vos paramètres d’impression en procédant dans l’ordre suivant : Qualité d’impression, Support, Encre, puis les autres options. 1. Dans la boîte de dialogue Imprimer, cliquez sur le bouton Avancé . Impression sous Macintosh 4-13 L Stylus COLOR 3000 Rev.b A5 size Chapitre 4 2. Cliquez sur le bouton Plus d’options.... La boîte de dialogue Plus d’options... s’affiche. Les paramètres qui figurent dans cette boîte de dialogue sont décrits plus loin dans ce chapitre. image2 Note : Dans la mesure où les paramètres de Qualité d’impression, de Type de Support et d’Encre conditionnent la possibilité de sélectionner ou non certaines options, sélectionnez vos paramètres dans l’ordre suivant : Qualité d’impression, Support, Encre, puis les autres options. 3. 4-14 Définissez vos paramètres, puis cliquez sur OK. Le système enregistre vos paramètres et vous ramène à la boîte de dialogue Imprimer. Pour revenir à la boîte de dialogue Imprimer sans sauvegarder vos paramètres, cliquez sur Annuler . Impression sous Macintosh R Stylus COLOR 3000 Rev.b A5 size Chapitre 4 Enregistrement des paramètres Pour enregistrer des paramètres personnalisés sous forme de configuration personnalisée, effectuez les opérations suivantes : 1. Dans la boîte de dialogue Imprimer, cliquez sur Enregistrer . La boîte de dialogue Configuration personnalisée s’affiche. 2. Dans le champ Nom, affectez un nom (16 caractères maximum) à votre configuration personnalisée. 3. Cliquez sur Enregistrer . Vous pouvez enregistrer jusqu’à 10 configurations. Une fois votre configuration personnalisée sauvegardée, vous pouvez la sélectionner dans la liste des configurations de la boîte de dialogue Imprimer. Note : q Vous ne pouvez pas affecter le nom d’une configuration prédéfinie à une configuration personnalisée. q Pour supprimer une configuration personnalisée, sélectionnez une configuration dans la boîte de dialogue Configuration personnalisée et cliquez sur Supprimer . Vous ne pouvez pas supprimer de configuration prédéfinie. Impression sous Macintosh 4-15 L Stylus COLOR 3000 Rev.b A5 size Chapitre 4 Sélection d’une configuration personnalisée Pour sélectionner une configuration personnalisée, cliquez sur Avancé dans la boîte de dialogue Imprimer et cliquez dans la liste des paramètres avancés située à côté du bouton Plus d’options..., puis sélectionnez votre configuration personnalisée. Si vous modifiez les paramètres des options de Support ou d’Encre et si l’une des configurations personnalisées est sélectionnée dans la liste des configurations, cette sélection s’affiche alors dans la liste Configuration personnalisée. Cette modification n’a pas d’incidence sur la configuration personnalisée préalablement sélectionnée. Pour revenir à votre configuration personnalisée, il vous suffit de la sélectionner à nouveau dans la liste des configurations. Modification des effets visuels Si vous souhaitez modifier les couleurs ou les valeurs des niveaux de gris d’un document, vous pouvez changer les paramètres de l’option Couleur et quelques autres dans la boîte de dialogue Plus d’options. Pour obtenir les résultats souhaités, il est possible que vous ayez à procéder à divers essais en modifiant à chaque fois des paramètres. Note : Lorsque l’option Couleur est sélectionnée dans la zone Encre, toutes les options de couleur sont disponibles. Lorsque l’option Noire est sélectionnée, seules les options Contraste et Luminosité sont disponibles. Calibration EPSON L’option Calibration EPSON vous permet de gérer l’impression de couleurs qui sont rarement disponibles dans la plupart des applications. 4-16 Impression sous Macintosh R Stylus COLOR 3000 Rev.b A5 size Chapitre 4 Mode Il existe quatre types d’équilibrage : Automatique Analyse les données d’impression et optimise la correction des couleurs associées à chaque type de données. Photographie-réaliste Permet d’obtenir une sortie qui reproduit fidèlement les données initiales. Utilisez cette option lorsque vous traitez des photographies couleur. Couleurs vives Intensifie les couleurs et atténue les demi-tons et les zones claires d’une image. Vous pouvez utiliser cette option lorsque vous souhaitez reproduire des représentations graphiques, notamment des diagrammes et des graphiques. Pas de calibration Le pilote d’impression n’apporte pas d’améliorations en matière de couleurs. Vous ne devez sélectionner cette option que lorsque vous souhaitez établir le profil ColorSync de l’imprimante. S’il s’agit d’une utilisation normale, sélectionnez l’un des autres modes. Barres de défilement Pour modifier la valeur des paramètres décrits ci-dessous, vous pouvez cliquer sur la barre de défilement et la déplacer à l’aide de la souris ou entrer une valeur dans la boîte située à côté de la barre de défilement. Vous pouvez sélectionner une valeur comprise entre -25% et +25%. Luminosité Permet d’éclaircir ou d’assombrir une image. Impression sous Macintosh 4-17 L Stylus COLOR 3000 Rev.b A5 size Chapitre 4 Contraste Permet d’accroître ou de réduire la différence entre les zones lumineuses et les zones sombres d’une image. Saturation Permet de modifier la vivacité d’une couleur. Plus la saturation est faible, plus les couleurs sont ternes. Cyan, Magenta et Jaune Permet d’ajuster la quantité pour chacune de ces trois couleurs primaires. Vidéo/Photo numérisée Permet d’accroître le contraste et la saturation pour améliorer la netteté des images, à l’aide de la fonction avancée de corrections des couleurs EPSON. Vous pouvez sélectionner cette option lorsque vous souhaitez imprimer des images qui ont été capturées à l’aide d’une caméra vidéo ou d’un appareil photo numérique. Lorsque l’option Vidéo/Photo numérique est activée, les autres options s’affichent en grisé pour indiquer que vous ne pouvez pas les modifier. Note : L’option Vidéo/Photo numérique n’est accessible que lorsque l’option Couleur est activée dans la zone Encre. ColorSync TM Sélectionnez ColorSync si vous souhaitez que les couleurs de votre sortie papier correspondent exactement à celles affichées à l’écran. Cette option ajuste automatiquement les couleurs de la sortie papier en fonction de celles de l’image à l’écran. Deux options sont disponibles, Profile et Rendu. Pour plus d’informations, reportez-vous aux informations qui suivent. 4-18 Impression sous Macintosh R Stylus COLOR 3000 Rev.b A5 size Chapitre 4 Pour utiliser cette option, vous devez préalablement définir le profil système de votre écran. Pour cela, lancez l’utilitaire Profile système ColorSync depuis le Tableau de bord, puis cliquez sur le bouton Définir le profil. Dans la liste qui s’affiche, sélectionnez l’écran approprié et cliquez sur Sélectionner . Fermez la boîte de dialogue. Note : L’option ColorSync n’est disponible que lorsque l’option Couleur est sélectionnée. Profile Permet de faire correspondre les couleurs de la sortie papier avec celles affichées à l’écran. Ce logiciel fournit un profil, EPSON Standard. EPSON Standard est un profil conçu pour fonctionner avec votre imprimante. Il est possible que certaines sociétés vous fournissent des profils différents lorsque vous achetez leurs produits. Si ces profils sont installés, ils apparaîtront dans la liste Profile. Rendu Effectue le transfert des données d’impression couleur en tenant compte du profil que vous avez sélectionné dans la liste Profile. Perceptuel Cette option permet de reproduire des photographies et de générer des impressions qui ne sont pas prises en charge par les autres options. Saturation Cette option permet de reproduire des images comportant des couleurs vives. Vous pouvez l’utiliser lorsque vous souhaitez imprimer des présentations graphiques, telles que des diagrammes et des graphiques. Impression sous Macintosh 4-19 L Stylus COLOR 3000 Rev.b A5 size Chapitre 4 Colorimétrie Cette option est particulièrement appropriée lorsque vous souhaitez reproduire des couleurs avec précision, par exemple, lorsque vous souhaitez imprimer le logo d’une société. Cette option vise à reproduire les couleurs, telles que l’oeil les perçoit. Notez bien qu’en raison des différences de techniques de traitement des couleurs des scanners, imprimantes et autres périphériques, l’option Colorimétrie (comme la plupart des fonctions d’équilibrage) ne permet pas toujours d’obtenir une reproduction parfaite des couleurs. Pour plus de détails, reportez-vous à l’Annexe A, “Impression Couleur”. Gestion de la qualité d’impression Les paramètres qui figurent dans la boîte de dialogue Plus d’options... permettent de contrôler la qualité des impressions. Certains de ces paramètres peuvent être définis par le biais des options Qualité d’impression et Support. Qualité d’impression Les options relatives à la qualité d’impression sont les suivantes : SuperFin - 1440 dpi Cette option permet d’imprimer des images de très grande qualité avec une résolution de 1440 dpi. Nous vous recommandons d’employer un support Qualité Photo EPSON. Pour plus de détails, consultez la liste des supports spéciaux EPSON, à la page 1-10. 4-20 Impression sous Macintosh R Stylus COLOR 3000 Rev.b A5 size Chapitre 4 Fin - 720 dpi Cette option permet d’imprimer des images de grande qualité avec une résolution de 720 dpi. Nous vous recommandons d’employer un support Qualité Photo EPSON. Pour plus de détails, consultez la liste des supports spéciaux EPSON, à la page 1-10. Normal - 360 dpi Cette option permet d’imprimer la plupart des documents. Vous pouvez la sélectionner lorsque vous employez du papier ordinaire, des transparents jet d’encre EPSON ou du papier jet d’encre 360 dpi EPSON. Pour plus de détails, consultez la liste des supports spéciaux EPSON, à la page 1-10. Economie Vous pouvez sélectionner cette option lorsque vous souhaitez imprimer des brouillons ou du texte. Elle permet d’accélérer la vitesse d’impression et d’économiser l’encre, en réduisant le nombre de points par caractère. Note : Les options Qualité d’impression ont une incidence sur la disponibilité des options Support. Support Les options Support sont étroitement associées aux options Qualité d’impression. Avant de sélectionner le Support, paramétrez la qualité d’impression. Pour plus de détails sur l’option Support, reportez-vous à la page 4-8. Impression sous Macintosh 4-21 L Stylus COLOR 3000 Rev.b A5 size Chapitre 4 MicroWeave L’option MicroWeave vous permet d’améliorer la qualité des impressions en réorganisant et en augmentant la résolution d’impression des données graphiques. Cette méthode permet de réduire les effets de bande, c’est-à-dire les lignes horizontales qui peuvent altérer la qualité d’une image. Note : q Vous pouvez sélectionner l’option MicroWeave lorsque vous lancez une impression monochrome, mais la durée d’impression est sensiblement plus élevée. q L’option MicroWeave est automatiquement désactivée lorsque vous sélectionnez l’option Economie en tant que configuration personnalisée dans la boîte de dialogue Imprimer ou en tant que paramètre de Qualité d’impression dans la boîte de dialogue Plus d’options... Vitesse rapide Ce paramètre active l’impression bidirectionnelle qui réduit le temps d’impression des images. Gardez cependant à l’esprit que le mode Vitesse Rapide doit être désactivé pour obtenir une qualité d’impression optimale. Note : Si les lignes verticales imprimées en mode Vitesse Rapide ne sont pas correctement alignées, il est possible que vous ayez à procéder à l’alignement des têtes d’impression. Pour plus d’informations, reportez-vous à la page 8-43, “Alignement des Têtes”. Miroir horizontal Cette fonction permet de faire pivoter une image de 180 ° par rapport à l’axe vertical. Le texte et les graphiques sont représentés à l’envers. 4-22 Impression sous Macintosh R Stylus COLOR 3000 Rev.b A5 size Chapitre 4 Détails plus fins Lorsque la résolution Fin - 720 dpi est sélectionnée, vous pouvez activer le mode Détails plus fins pour accentuer la netteté des bords des caractères (texte) et des lignes imprimés. Ce mode risque d’augmenter de façon substantielle le temps d’impression et la capacité de mémoire requise de votre Macintosh. Par ailleurs, vous risquez de ne pas pouvoir imprimer certaines images de taille importante et certaines compositions complexes peuvent ne pas s’imprimer correctement. Si des problèmes d’impression apparaissent lorsque ce mode est activé, désactivez-le ou augmentez la capacité mémoire. Paramétrage des couleurs et du tramage Les options ci-dessous permettent de contrôler la qualité des couleurs et le tramage. Encre Si votre document comporte des couleurs, sélectionnez l’option Couleur . Sélectionnez l’option Noire si vous souhaitez imprimer du texte en noir, un brouillon ou si vous souhaitez imprimer les couleurs sous forme de niveaux de gris. Tramage Vous pouvez sélectionner l’une des quatre options de tramage suivantes : Pas de tramage, Diffusion d’erreur, Demi-ton gros grain, ou Demi-ton grain fin. o L’option Pas de tramage ne doit être sélectionnée que pour imprimer du texte. Elle permet d’imprimer plus rapidement mais ne doit jamais être utilisée pour des documents qui comportent de la couleur. Impression sous Macintosh 4-23 L Stylus COLOR 3000 Rev.b A5 size Chapitre 4 o L’option Diffusion d’erreur convient aux images de type photographique car elle adoucit les bords et les couleurs. Cette option harmonise tous les points de couleur de votre image avec les points de couleur environnants. o Le tramage consiste à représenter l’image à l’aide de motifs de points ordonnés ; cette technique est particulièrement adaptée à l’impression des diagrammes, graphiques et autres images contenant des zones pleines et bien délimitées de couleurs vives. Sélectionnez l’option Demi-ton gros grain pour les images peu détaillées et comportant peu de niveaux de gris. Sélectionnez Demi-ton grain fin pour les images détaillées, mais comportant peu de niveaux de gris. Modification du format de papier Pour modifier le format de papier, sélectionnez l’option Mise en page du menu Fichier de votre application. La boîte de dialogue ci-dessous s’affiche. !5-5n Format papier Vous pouvez utiliser l’un des formats prédéfinis ci-dessous. Si vous ne trouvez pas votre format de papier dans cette liste, reportez-vous à la page 4-26 pour plus d’informations sur la définition d’un format de papier personnalisé. 4-24 Impression sous Macintosh R Stylus COLOR 3000 Rev.b A5 size Chapitre 4 Note : Les options de format de papier et de support affectent automatiquement la source d’alimentation papier. Le pilote d’impression sélectionne automatiquement la source d’alimentation correspondant au format de papier et au support sélectionnés. A2 US C Super A3/B B3 A3 B4 A4 B5 Ledger/US B Letter Exective Legal Demi Letter Enveloppe #10 Enveloppe DL Enveloppe C5 Carte A5 Carte A6 Cartes 5 x 8 pces Cartes 8 x 10 pces Listing 10 x 11 pces Listing 15 x 11 pces Note : Pour charger des enveloppes en utilisant la fente d’insertion manuelle, insérez-les côté du rabat en premier, rabat orienté vers le bas. Pour charger des enveloppes en utilisant le bac d’alimentation, insérez-les côté du rabat en premier, rabat orienté vers le haut. Source papier Votre imprimante est équipée d’un bac d’alimentation, d’un tracteur et d’une fente d’insertion manuelle. Spécifiez la source de papier adéquate ou spécifiez le format et le type de support que vous avez chargé dans l’imprimante pour que le pilote d’impression effectue la sélection automatiquement. Si vous envisagez d’imprimer sur du papier Banner EPSON d’une longueur supérieure à 594 mm (format A2), sélectionnez Fente d’insertion manuelle (Banner). Les options disponibles sont les suivantes : Bac feuille à feuille Manuelle Manuelle (Banner) Tracteur Impression sous Macintosh 4-25 L Stylus COLOR 3000 Rev.b A5 size Chapitre 4 Orientation Cette option permet de définir le sens de l’impression sur la page : Portrait ou Paysage . Réduction ou Agrandissement Cette option permet de réduire ou d’agrandir la taille de l’image. Zone imprimable Sélectionnez Maximale si vous souhaitez que l’impression occupe la plus grande partie de la feuille. Sélectionnez Centré pour centrer le contenu de l’impression par rapport aux bords de la page. Définition d’un format de papier personnalisé Si votre format papier ne figure pas dans la liste des formats de la boîte de dialogue Format d’impression, suivez les étapes de la procédure ci-dessous pour définir un format de papier personnalisé. 1. Cliquez sur Personnalisée dans la boîte de dialogue Format d’impression. La boîte de dialogue ci-dessous s’affiche. 16-19 4-26 Impression sous Macintosh R Stylus COLOR 3000 Rev.b A5 size 2. Chapitre 4 Pour définir un nouveau format, cliquez sur Nouveau . La boîte de dialogue est mise à jour pour vous permettre de spécifier le nom du nouveau format. 16-20 3. Entrez le nom du nouveau format dans la zone de texte Nouveau format de papier. 4. Sélectionnez l’unité de mesure, pouces ou centimètres. 5. Spécifiez la largeur et la hauteur du nouveau format. 6. Cliquez sur OK . La boîte de dialogue Format d’impression réapparaît. Vous pouvez définir jusqu’à huit nouveaux formats. Leurs noms apparaissent dans le menu Format papier de la boîte de dialogue Format d’impression. Pour supprimer un format de papier personnalisé, cliquez sur Personnalisation dans la boîte de dialogue Format d’impression, sélectionnez le format à supprimer dans la liste de la boîte de dialogue Format personnalisé et cliquez sur Effacer . Impression sous Macintosh 4-27 L Stylus COLOR 3000 Rev.b A5 size Chapitre 4 Utilitaires d’impression EPSON Les utilitaires d’impression EPSON permettent de contrôler l’état de l’imprimante et d’effectuer certaines opérations d’entretien directement depuis l’écran. Cliquez sur Utilitaire dans la boîte de dialogue Imprimer pour afficher la boîte de dialogue Utilitaires, puis cliquez sur le bouton correspondant à l’utilitaire que vous voulez utiliser. Ces utilitaires sont décrits brièvement ci-dessous. 16-21 EPSON StatusMonitor L’utilitaire StatusMonitor contrôle régulièrement l’état de l’imprimante. En cas de détection d’une erreur, il affiche un message. Vous pouvez également utiliser cet utilitaire pour vérifier le niveau d’encre avant de lancer une impression. 4-28 Impression sous Macintosh R Stylus COLOR 3000 Rev.b A5 size Chapitre 4 Pour utiliser le StatusMonitor, cliquez sur le bouton EPSON StatusMonitor dans la boîte de dialogue Utilitaire. La boîte de dialogue ci-dessous s’affiche. status01 Lorsqu’il est actif, StatusMonitor vérifie le niveau d’encre disponible. Pour mettre à jour les informations relatives au niveau d’encre, cliquez sur le bouton Mise à jour. Impression sous Macintosh 4-29 L Stylus COLOR 3000 Rev.b A5 size Chapitre 4 Le StatusMonitor signale les erreurs détectées au niveau de l’imprimante ; il vous est possible de sélectionner la manière dont ces erreurs vous seront signalées dans la boîte de dialogue Configuration. Cliquez sur le bouton Configuration dans la boîte de dialogue Status Monitor. La boîte de dialogue ci-dessous s’affiche. status02 Spécifiez la manière dont vous voulez que les erreurs soient signalées, les avertissements et le(s) type(s) d’erreurs que le StatusMonitor devra signaler ; puis cliquez sur OK . Vérification des buses Cet utilitaire vous indique si les buses des têtes d’impression ont besoin d’être nettoyées. Si tel est le cas, vous pouvez lancer directement l’utilitaire Nettoyage des têtes. Lorsque vous avez procédé au nettoyage des têtes d’impression, vous pouvez basculer de l’utilitaire Nettoyage des têtes vers l’utilitaire Vérification des buses. Pour plus de détails sur le nettoyage des têtes d’impression, reportez-vous au Chapitre 8, intitulé “Dépannage.” 4-30 Impression sous Macintosh R Stylus COLOR 3000 Rev.b A5 size Chapitre 4 Nettoyage des têtes Cet utilitaire vous permet de nettoyer les têtes d’impression couleur et noire. Si la qualité d’impression diminue, lancez cet utilitaire pour nettoyer les buses de manière à ce qu’elles projettent correctement l’encre. Avant et après le nettoyage des têtes, lancez l’utilitaire Vérification des buses pour vérifier si les têtes doivent être (re)nettoyées ou non. Vous pouvez lancer l’utilitaire Vérification des buses directement depuis l’utilitaire Nettoyage des têtes. Si la qualité d’impression ne s’est pas améliorée, répétez la procédure de nettoyage des têtes. Note : q Pour éviter de gaspiller l’encre, vous ne devez nettoyer les têtes d’impression que lorsque vous constatez une dégradation de la qualité d’impression. q Pour plus de détails sur le nettoyage des têtes d’impression, reportez-vous au Chapitre 8, intitulé “Dépannage.” Alignement des têtes Cet utilitaire permet d’aligner les têtes d’impression. Si vous constatez que les lignes verticales et horizontales ne sont pas correctement alignées, lancez cet utilitaire. L’utilitaire Alignement des têtes comporte des fonctions qui s’appliquent aux têtes d’impression noire et couleur. Cet utilitaire n’agit que sur les têtes d’impression. Pour plus de détails sur cet utilitaire, reportez-vous au Chapitre 8, intitulé “Dépannage.” Impression sous Macintosh 4-31 L Stylus COLOR 3000 Rev.b A5 size Chapitre 4 Utilitaire EPSON Monitor2 Lorsque vous lancez un travail d’impression, vous pouvez utiliser l’utilitaire EPSON Monitor2 pour vérifier quels sont les travaux d’impression qui ont été placés dans la file d’attente. Vous pouvez annuler n’importe quel travail d’impression dans la file d’attente. Cet utilitaire permet également d’afficher l’état du travail d’impression en cours de traitement. Avant d’utiliser l’utilitaire EPSON Monitor2, vous devez d’abord activer l’option Impression en tâche de fond dans le Sélecteur. Après avoir lancé une impression, sélectionnez EPSON Monitor2 dans le menu Application situé à l’extrême droite de la barre de menus. Une boîte de dialogue du type de celle ci-dessous apparaît. em-24 Pour annuler un travail d’impression, cliquez sur le nom du travail à annuler et cliquez sur Annuler l’impression. 4-32 Impression sous Macintosh Stylus COLOR 3000 Rev.b A5 size R Chapitre 5 Chapitre 5 Manipulation du papier Impression sur feuilles simples . . . . . . . . . . . . . . . . . . Conseils d’utilisation du bac d’alimentation . . . . . . . . . Chargement de papier format A2 ou plus dans le bac d’alimentation . . . . . . . . . . . . . . . . . . . . . . . . . . . Chargement manuel du papier . . . . . . . . . . . . . . . . Ajustement de la position de chargement . . . . . . . . . . Impression sur papier continu . . . . . . . . . . . . . . . . . . . Chargement du papier continu . . . . . . . . . . . . . . . . Retrait du papier continu . . . . . . . . . . . . . . . . . . . . Conseils pour l’utilisation du papier continu . . . . . . . . Ajustement de la position de chargement . . . . . . . . . . Ajustement de la position de découpe . . . . . . . . . . . . Passage du papier continu aux feuilles simples et inversement Passage du papier continu aux feuilles simples . . . . . . Passage au papier continu . . . . . . . . . . . . . . . . . . . Impression sur papier spécial . . . . . . . . . . . . . . . . . . . Positionnement du levier de réglage . . . . . . . . . . . . . Choix d’un papier spécial ou d’un autre type de support . Chargement des papiers et supports spéciaux . . . . . . . . Carte jet d’encre Qualité Photo EPSON . . . . . . . . . . . . Enveloppes . . . . . . . . . . . . . . . . . . . . . . . . . . . . Etiquettes . . . . . . . . . . . . . . . . . . . . . . . . . . . . . Papier Rouleau EPSON . . . . . . . . . . . . . . . . . . . . . Film Rétro Eclairé jet d’encre EPSON . . . . . . . . . . . . . Manipulation du papier 5 5-2 5-2 5-3 5-6 5-9 5-10 5-10 5-14 5-15 5-16 5-16 5-18 5-18 5-19 5-19 5-20 5-21 5-23 5-26 5-27 5-30 5-32 5-36 5-1 L Stylus COLOR 3000 Rev.b A5 size Chapitre 5 Impression sur feuilles simples Le bac d’alimentation de l’imprimante peut recevoir des feuilles simples d’une largeur inférieure ou égale à 432 mm. Si vous souhaitez utiliser du papier spécial, reportez-vous à la section “Impression sur papier spécial” à la page 5-19. Conseils d’utilisation du bac d’alimentation Pour obtenir les meilleurs résultats lorsque vous utilisez le bac d’alimentation, suivez les conseils suivants. 5-2 o Chargez votre papier dans le bac d’alimentation avant d’envoyer les données à l’imprimante. Lorsque l’imprimante reçoit les données envoyées par l’ordinateur, elle charge une feuille et commence à imprimer. o Si l’imprimante se trouve à court de papier pendant un travail d’impression, rechargez le bac d’alimentation, puis appuyez sur la touche Pause pour reprendre l’impression. o Appuyez sur la touche Load/Eject (Charge/Ejecte) si vous souhaitez éjecter une feuille de papier chargée. o Chaque fois que cela est possible, utilisez votre logiciel pour définir les marges supérieure et inférieure de votre document. o Vous pouvez modifier la position de chargement du papier en utilisant la fonction de micro-adjust. o Si l’encre salit vos documents, placez le levier de réglage en position “+”. Pour plus d’informations, reportez-vous à la section “Positionnement du levier de réglage”, à la page 5-20. Manipulation du papier Stylus COLOR 3000 Rev.b A5 size R Chapitre 5 Chargement de papier format A2 ou plus dans le bac d’alimentation Pour charger des feuilles d’une largeur supérieure à 420 mm ou d’une longueur supérieure à 297 mm, vous devez tirer l’extension du bac d’alimentation et/ou déplacer le guide latéral vers la droite comme illustré ci-dessous. Note: q Avant d’imprimer sur du papier au format A2 ou supérieur, prévoyez un espace suffisant devant l’imprimante pour recevoir le document imprimé. q La largeur des feuilles chargées dans le bac peut aller jusqu’à 432 mm ; cependant, la largeur d’impression maximale est de 410 mm. q Pour imprimer sur du papier Rouleau, chargez-le toujours par la fente d’insertion manuelle. Pour plus d’informations sur le papier Rouleau, reportez-vous à la page 5-32. 1. Vérifiez que le levier de dégagement du papier est placé en position feuille simple. 2. Ouvrez le capot avant de l’imprimante et retirez le couvercle du bac d’alimentation. Manipulation du papier 5-3 L Stylus COLOR 3000 Rev.b A5 size 3. Chapitre 5 Tout en maintenant le bac d’alimentation en place, tirez doucement l’extension du bac vers vous, conformément à l’illustration ci-dessous. L’extension du bac d’alimentation fait office de guide arrière. A-403 Si vous voulez imprimer sur du papier très grand format, A2 par exemple, tirez l’extension du bac d’alimenta- tion au maximum. 4. Faites glisser les guides latéraux vers la droite pour les ajuster à la largeur du papier. A-404 5. 5-4 Déramez une pile de feuilles, puis taquez-la sur une surface plane pour en égaliser les bords. Manipulation du papier Stylus COLOR 3000 Rev.b A5 size R Chapitre 5 6. Insérez les feuilles dans le bac d’alimentation, côté le plus long en avant. 7. Poussez l’extension du bac d’alimentation de manière à caler la pile de feuilles. Remettez le couvercle du bac d’alimentation en place et faites glisser l’extension du couvercle. Fermez le capot avant de l’imprimante. Si vous utilisez du papier très grand format, A2 par exemple, faites glisser l’extension du bac d’alimentation de manière à l’ajuster à la longueur de la pile de papier. Remettez ensuite le couvercle du bac en place et rabattez l’extension du couvercle. Manipulation du papier 5-5 L Stylus COLOR 3000 Rev.b A5 size Chapitre 5 Note : q Ne chargez pas plus de 30 feuilles de papier grand format dans le bac d’alimentation. L’épaisseur de papier ne doit pas dépasser la moitié de la contenance maximale du bac, repérée par la flèche située sur la face intérieure du guide latéral. Sinon, un bourrage pourrait se produire. q La largeur maximale du papier que vous pouvez charger est de 432 mm. Pour charger du papier au format Super A3+, A2, ou plus, insérez vos feuilles en les présentant par le côté le plus court. Chargement manuel du papier Vous pouvez charger des feuilles de papier à partir de la fente d’insertion manuelle sans retirer le papier contenu dans le bac d’alimentation. Cette fente d’insertion peut recevoir des feuilles simples de 105 mm à 432 mm de large. Lorsque vous chargez du papier manuellement, vous pouvez ajuster la position de chargement en utilisant le mode micro-adjust. Pour plus d’informations, reportez-vous à la section “Ajustement de la position de chargement”, à la page 5-9. Note : Si vous voulez imprimer sur du papier Rouleau, reportez-vous à la section “Papier Rouleau EPSON”, à la page 5-32. 5-6 Manipulation du papier Stylus COLOR 3000 Rev.b A5 size R Chapitre 5 Pour charger une feuille simple dans la fente d’insertion manuelle : 1. Mettez l’imprimante sous tension. Vérifiez que le levier de réglage se trouve en position feuille simple. Important : N’insérez pas de feuille avant d’avoir mis l’imprimante sous tension. 2. Positionnez le guide latéral droit au niveau du repère fléché situé en haut du guide d’alimentation manuelle, puis faites glisser le guide latéral gauche de manière à l’ajuster à la largeur du papier. Note : Avant de charger une feuille de plus de 364 mm de large, comme une feuille au format A2, faites glisser le guide latéral droit vers la droite jusqu’à sa position d’ouverture maximale. Manipulation du papier 5-7 L Stylus COLOR 3000 Rev.b A5 size 3. Chapitre 5 En la tenant par les deux côtés, présentez la feuille face imprimable vers le haut en alignant son bord droit sur le guide latéral droit et introduisez-la dans la fente d’insertion manuelle jusqu’à ce que vous rencontriez une résistance. A-504 4. L’imprimante charge la feuille automatiquement. Note : Si la feuille se charge de travers, retirez le papier. Puis essayez à nouveau de le charger. 5. Lancez l’impression depuis votre ordinateur. Une fois l’impression terminée, l’imprimante éjecte la feuille. Si la feuille n’est pas complètement éjectée, appuyez sur la touche Load/Eject (Charge/Ejecte). Pour alimenter de nouveau l’imprimante à partir du bac d’alimentation, appuyez sur Load/Eject (Charge/Ejecte) ou envoyez les données d’impression à l’imprimante sans insérer de feuille dans la fente d’insertion manuelle. L’imprimante charge du papier à partir du bac d’alimentation. 5-8 Manipulation du papier Stylus COLOR 3000 Rev.b A5 size R Chapitre 5 Ajustement de la position de chargement La position de chargement est la position du papier après son chargement par l’imprimante. Si les données s’impriment trop haut ou trop bas sur la page, modifiez la position de chargement en utilisant la fonction de micro-adjust. Important : N’utilisez pas la molette située à gauche de l’imprimante pour ajuster la position de chargement, vous risquez sinon d’endommager l’imprimante ou de perdre la position de haut de page. 1. Assurez-vous que l’imprimante est sous tension. 2. Appuyez sur le bouton Load/Eject (Charge/Ejecte) pour charger une feuille depuis le bac d’alimentation en position de haut de page (vous pouvez également ajuster la position de chargement du papier continu en suivant la même procédure). 3. Appuyez sur la touche Micro Adjust ê pour avancer le papier ou sur la touche Micro Adjust é pour le reculer (utilisez ces touches autant de fois que nécessaire pour positionner correctement votre page). 4. Lancez l’impression depuis votre ordinateur. Note : q Votre réglage restera effectif jusqu’à ce que vous le modifiiez, même si vous mettez l’imprimante hors tension. q Vous pouvez définir une position de chargement différente pour le papier continu et pour le papier chargé depuis le bac d’alimentation ou la fente d’insertion manuelle, en activant ou désactivant le mode Banner (Rouleau). q L’imprimante présente une position minimale et une position maximale de chargement, au-delà desquelles le papier ne peut plus être déplacé. Manipulation du papier 5-9 L Stylus COLOR 3000 Rev.b A5 size Chapitre 5 Impression sur papier continu Le tracteur vous permet d’imprimer sur du papier continu de 102 mm à 406 mm de large. Vous pouvez utiliser le tracteur sans retirer le papier qui se trouve dans le bac d’alimentation. Important : Utilisez la molette située sur le côté gauche de l’imprimante uniquement pour résoudre les problèmes de bourrage et lorsque l’imprimante est hors tension. Dans le cas contraire, vous risquez d’endommager l’imprimante ou de perdre la position de haut de page. Chargement du papier continu 1. Placez votre pile de papier continu directement derrière l’imprimante, de façon à ce que le chargement puisse s’effectuer avec une certaine souplesse. Vérifiez que la progression du papier ne sera pas entravée, et prévoyez une zone pour empiler les pages imprimées devant l’imprimante. Note : La pile de papier qui alimente l’imprimante ne doit pas être située à plus d’un mètre de cette dernière. A-801 5-10 Manipulation du papier Stylus COLOR 3000 Rev.b A5 size 2. R Chapitre 5 Placez le levier de dégagement du papier en position papier continu. Note : Si une feuille de papier ordinaire se trouve dans le circuit d’alimentation, appuyez sur Load/Eject (Charge/Ejecte) pour l’éjecter avant de modifier la position du levier de dégagement du papier. A-701 3. Soulevez le capot du papier Rouleau, maintenez à deux mains le guide d’alimentation manuelle et soulevez-le avec précaution pour le retirer de l’imprimante. Manipulation du papier 5-11 L Stylus COLOR 3000 Rev.b A5 size 4. Chapitre 5 Libérez les blocs d’entraînement du tracteur en relevant leurs leviers de verrouillage. A-803 5. Ajustez la position des blocs d’entraînement à la largeur du papier et placez le support central à mi-chemin entre les deux blocs d’entraînement. 6. Ouvrez les rabats des blocs d’entraînement. 7. Vérifiez que la surface imprimable du papier est orientée vers le haut. Puis, ajustez les quatre premiers trous du papier sur les ergots d’entraînement et refermez les rabats des blocs d’entraînement. A-804 5-12 Manipulation du papier Stylus COLOR 3000 Rev.b A5 size R Chapitre 5 8. Vérifiez que le bloc d’entraînement gauche est ramené au maximum vers la droite. La bande perforée gauche se trouve ainsi à gauche de la zone imprimable. Abaissez ensuite le levier de verrouillage du bloc d’entraînement gauche pour le bloquer en position. 9. Faites coulisser le bloc d’entraînement droit pour tendre la feuille de papier. Puis, abaissez son levier de verrouillage. 10. Remettez le guide d’alimentation manuelle et le capot du papier Rouleau en place. Ajustez les ouvertures du guide sur les ergots situés de chaque côté de l’imprimante et appuyez sur le guide pour le fixer en position. Manipulation du papier 5-13 L Stylus COLOR 3000 Rev.b A5 size Chapitre 5 11. Repoussez le bac d’alimentation dans son logement (il se peut que vous ayez à retirer des feuilles de papier). Cette opération prévient des risques de bourrage avec le papier continu. 12. Une fois l’impression lancée, l’imprimante amène le papier continu en position de chargement et commence à imprimer. Retrait du papier continu 1. Une fois votre document imprimé, appuyez sur la touche Load/Eject (Charge/Ejecte). L’imprimante amène le papier en position de découpe. Note : Lorsque la fonction de découpe automatique est activée, l’imprimante place automatiquement les perforations de découpe qui séparent les pages du papier continu sur la position de découpe. Pour plus d’informations sur la fonction de découpe automatique, reportez-vous à la section “Utilisation du mode de paramétrage par défaut”, à la page 6-4. 2. Découpez les pages imprimées. a-808 5-14 Manipulation du papier Stylus COLOR 3000 Rev.b A5 size 3. R Chapitre 5 Appuyez de nouveau sur la touche Load/Eject (Charge/Ejecte) . L’imprimante ramène le papier continu en position de repos. Note : Si vous utilisez des étiquettes en continu, reportez-vous à la section “Retrait des étiquettes en continu de l’imprimante”, à la page 5-31. Conseils pour l’utilisation du papier continu Si vous imprimez sur du papier continu, suivez les conseils ci-dessous. o Si l’imprimante manque de papier au cours d’une impression, chargez du papier sur le tracteur et appuyez sur la touche Pause pour relancer l’impression. o Vous pouvez utiliser la fonction micro-adjust pour ajuster la position de chargement ou la position de découpe du papier. Pour plus d’informations, reportez-vous aux sections “Ajustement de la position de chargement” et “Ajustement de la position de découpe” qui suivent. Vos réglages resteront effectifs jusqu’à ce que vous les modifiiez, même si vous mettez l’imprimante hors tension. Important : N’utilisez pas la molette située à gauche de l’imprimante pour ajuster la position de chargement, vous risquez sinon d’endom- mager l’imprimante ou de perdre la position de haut de page. o Si le papier sort des ergots d’entraînement, réinsérez-le dans les ergots avant de reculer le papier. Manipulation du papier 5-15 L Stylus COLOR 3000 Rev.b A5 size Chapitre 5 Ajustement de la position de chargement Vous pouvez ajuster la position de chargement du papier continu en utilisant la fonction micro-adjust. Avant d’ajuster la position de chargement, amenez votre papier en position de haut de page en utilisant la touche Load/Eject (Charge/ Ejecte) . Pour plus d’informations, reportez-vous à la page 5-9. Ajustement de la position de découpe Lorsque vous appuyez sur la touche Load/Eject (Charge/ Ejecte) après l’impression d’une page, il est possible que les perforations qui séparent les pages du papier continu ne soient pas alignées avec le bord de découpe. Vous pouvez utiliser la fonction micro-adjust pour ajuster les perforations avec le bord de découpe. Lorsque vous reprenez l’impression, l’imprimante ramène le papier en position de chargement. Important : o N’utilisez pas la molette située à gauche de l’imprimante pour ajuster la position de chargement, vous risquez sinon d’endommager l’imprimante ou de perdre la position de haut de page. o 5-16 N’utilisez jamais la fonction de découpe automatique avec des étiquettes. Si vous faites défiler des étiquettes vers l’arrière, elles peuvent se décoller de leur support et provoquer un bourrage. Lorsque vous utilisez des étiquettes, désactivez toujours la fonction de découpe automatique en utilisant le mode de paramétrage par défaut. Manipulation du papier Stylus COLOR 3000 Rev.b A5 size R Chapitre 5 Note : q Lorsque la fonction de découpe automatique est activée, l’imprimante amène automatiquement les perforations de séparation au niveau de la position de découpe après l’impression d’une page. Pour plus d’informations sur la fonction de découpe automatique, reportez-vous à la section “Utilisation du mode de paramétrage par défaut”, à la page 6-4. q Votre réglage restera effectif jusqu’à ce que vous le modifiiez, même si vous mettez l’imprimante hors tension. Pour ajuster la position de découpe, suivez les étapes ci-dessous. 1. Vérifiez que l’imprimante est sous tension et que le papier est en position de découpe. 2. Appuyez sur la touche Micro-Adjust ê pour avancer le papier ou sur la touche Micro-Adjust é pour le reculer (appuyez sur ces touches jusqu’à ce que les perforations de séparation des feuilles de papier soient correctement positionnées). 3. Découpez les dernières pages imprimées. Note : L’imprimante présente une position minimale et une position maximale de découpe, au-delà desquelles le papier ne peut plus être déplacé. Manipulation du papier 5-17 L Stylus COLOR 3000 Rev.b A5 size Chapitre 5 Passage du papier continu aux feuilles simples et inversement Lorsque vous utilisez le tracteur, vous pouvez facilement imprimer sur feuilles simples sans retirer le papier continu. Passage du papier continu aux feuilles simples Pour passer d’une impression sur papier continu à une impression sur feuilles simples, suivez les étapes ci-dessous. 1. Si nécessaire, découpez la dernière page imprimée. Important : o Découpez toujours la dernière page imprimée avant de ramener le papier en arrière ; dans le cas contraire, vous risquez de provoquer un bourrage. o Ne ramenez jamais d’étiquettes en continu en arrière. Les étiquettes peuvent facilement se décoller de leur support et provoquer un bourrage. Pour retirer des étiquettes en continu, reportez-vous à la page 5-31. 2. Appuyez sur la touche Load/Eject (Charge/Ejecte). L’imprimante ramène le papier continu en position de repos. 3. Placez le levier de dégagement du papier en position feuille simple. Note : Si les voyants Pause et Paper Out (Fin Papier) clignotent, vous avez certainement déplacé le levier de dégagement du papier avant d’avoir ramené le papier en position de repos. Baissez le levier de dégagement du papier en position papier continu, appuyez sur la touche Load/Eject (Charge/Ejecte) et relevez le levier en position feuille simple. 5-18 Manipulation du papier Stylus COLOR 3000 Rev.b A5 size 4. R Chapitre 5 Lancez une impression en utilisant le bac d’alimentation ou la fente d’insertion manuelle. Passage au papier continu Pour passer d’une impression sur feuilles simples à une impression sur papier continu, suivez les étapes ci-dessous. 1. Si une feuille est chargée dans l’imprimante, appuyez sur la touche Load/Eject (Charge/Ejecte) pour l’éjecter. 2. Repoussez le bac d’alimentation dans son logement (il se peut que vous ayez à retirer des feuilles de papier). Cette opération prévient des risques de bourrage avec le papier continu. 3. Placez le levier de dégagement du papier en position papier continu. Note : Si les voyants Pause et Paper Out (Fin Papier) clignotent, vous avez certainement déplacé le levier de dégagement du papier avant d’avoir éjecté la feuille. Relevez le levier de dégagement du papier en position feuille simple, appuyez sur la touche Load/Eject (Charge/Ejecte) et baissez le levier en position papier continu. 4. Commencez à imprimer sur votre papier continu à partir du tracteur. Impression sur papier spécial Outre le papier continu et les feuilles simples, vous pouvez imprimer sur une très grande variété de supports, et notamment sur du papier couché spécial, du papier glacé haute qualité, des films transparents, des enveloppes, des cartes ou des étiquettes. Manipulation du papier 5-19 L Stylus COLOR 3000 Rev.b A5 size Chapitre 5 Positionnement du levier de réglage Si vous imprimez sur du papier épais, des enveloppes ou des cartes par exemple, ou si l’encre salit vos documents, vérifiez la position du levier de réglage. Si l’encre salit vos documents, placez le levier de réglage sur la position +, quel que soit le type de support. Pour modifier la position du levier, ouvrez le capot de l’imprimante et suivez les instructions ci-dessous. A-702 Type de papier Position du levier Papier ordinaire (feuille simple) 0 Enveloppes + Cartes + Transparents 0 Etiquettes 0 Papier continu 0 Papier Rouleau 0 Si l’encre salit vos documents, placez le levier de réglage sur la position “+”. 5-20 Manipulation du papier Stylus COLOR 3000 Rev.b A5 size R Chapitre 5 Choix d’un papier spécial ou d’un autre type de support Votre imprimante est compatible avec la plupart des papiers ordinaires, qui vous permettent d’effectuer des impressions de bonne qualité. Toutefois, les papiers couchés et les papiers glacés permettent d’obtenir de meilleurs résultats, car ils absorbent moins d’encre. Même si la qualité d’impression peut varier en fonction des fabricants et des variétés de papier, la plupart des papiers couchés donnent de bons résultats. Nous vous conseillons néanmoins de procéder à des essais avant d’acheter de grosses quantités de papier. EPSON offre un large éventail de supports spéciaux, tels que du papier (couché) jet d’encre, des transparents, du papier glacé et des cartes, conçus en fonction des encres utilisées par les imprimantes jet d’encre EPSON. Pour vous assurer des meilleurs résultats, nous vous recommandons d’utiliser les supports EPSON. EPSON propose également des supports spéciaux qui vous permettent d’accroître le pouvoir expressif de vos impressions, comme le papier toilé jet d’encre EPSON ou les films rétro éclairés jet d’encre EPSON. Le papier toilé jet d’encre EPSON présente une texture toilée et est conçu pour donner aux images imprimées un rendu artistique proche de la peinture à l’huile. Les films rétro éclairés jet d’encre EPSON possèdent un recto imprimable à l’aspect granuleux et un verso glacé. Ces films permettent d’obtenir des images précises, translucides et utilisables avec des rétroprojecteurs. Lorsque vous utilisez un des supports spéciaux présentés ci-dessous, vérifiez que les paramètres du pilote d’impression sont conformes aux instructions des Chapitres 3 (Windows) et 4 (Macintosh). Vous devez également charger votre support en suivant les instructions de ce chapitre. Manipulation du papier 5-21 L Stylus COLOR 3000 Rev.b A5 size Chapitre 5 La désignation de certains supports EPSON actuellement disponibles peut varier en fonction de la date à laquelle ils ont été commercialisés. Les noms des supports mentionnés dans le tableau ci-dessous figurent dans la colonne “Nouvelle appellation” et les anciens noms correspondants sont affichés dans la colonne “Ancienne appellation”. Quelle que soit l’appellation qui figure sur les emballages, la qualité et le mode d’utilisation des supports restent identiques. Papier (jet d’encre) couché Ancienne appellation Nouvelle appellation Papier couché spécial pour impression 360 dpi Papier jet d’encre 360 dpi EPSON (A4) (A3) (Super A3/B) (A2) 550205N 550192 550186 (S041066) 550196 (S041078) Papier couché spécial pour impression 720 dpi (A4) (Legal) (A3) (A3+) (A2) 550206N 550188N (S041067) 550190N (S041068) 550184N (S041069) 550198 (S041079) Carte couché spécial EPSON pour impression 720 dpi (A6) 5-22 Papier Couché Qualité Photo EPSON Carte jet d’encre Qualité Photo EPSON 550194 (S041054) Papier Rouleau 360 dpi 550195 Papier Rouleau jet d’encre 360 dpi EPSON Papier Rouleau 720 dpi 550197 (S041102) Papier Rouleau Qualité Photo EPSON Manipulation du papier Stylus COLOR 3000 Rev.b A5 size R Chapitre 5 Transparents Ancienne appellation Nouvelle appellation Film transparent Transparents jet d’encre EPSON (A4) 550207N (S041063) Film glacé Ancienne appellation Nouvelle appellation Papier Glacé Haute Qualité Film Glacé Qualité Photo EPSON (A4) (A6) (A3) (A3+) 550211N (S041071) 550228 (S041107) 550182N (S041073) 550180N (S041074) Note : q La disponibilité de ces supports spéciaux varie selon les pays. q La désignation qui figure sur le conditionnement des supports spéciaux pouvant varier, utilisez les numéros de référence pour identifier les supports spéciaux que vous utilisez. Chargement des papiers et supports spéciaux Avant de charger du papier spécial EPSON, lisez les instructions qui figurent sur son emballage et tenez compte des indications suivantes : o Vérifiez que la face imprimable du papier est orientée vers le bas lorsque vous chargez ce dernier dans le bac d’alimentation, et qu’elle est orientée vers le haut lorsque vous utilisez la fente d’insertion manuelle. Reportez-vous à la notice d’instructions qui accompagne votre support pour identifier la face imprimable.Dans certains cas, l’un des coins du support est découpé afin de vous aider à déterminer la position de chargement adéquate. Manipulation du papier 5-23 L Stylus COLOR 3000 Rev.b A5 size 5-24 Chapitre 5 o Avant de charger du papier A3+ ou A2, reportez-vous à la section “Chargement de papier hors format dans le bac d’alimentation” de ce chapitre. Lorsque vous utilisez ce type de papier, observez les précautions suivantes. o Assurez-vous que la pile de papier ne dépasse pas le repère flèche situé sur la partie interne du guide latéral. La capacité de chargement qui s’applique aux supports spéciaux est décrite ci-dessous. Papier jet d’encre Qualité Photo et Papier jet d’encre pour impression 360 dpi EPSON Vous pouvez charger jusqu’à 70 feuilles de papier couché spécial dans le bac d’alimentation. Si vous souhaitez imprimer sur du papier couché spécial au format A3+ ou A2, ne chargez pas plus de 30 feuilles dans le bac d’alimentation. Vérifiez par ailleurs que l’épaisseur de la pile de papier chargée dans le bac d’alimentation n’excède pas la moitié de la contenance maximale du bac indiquée par le repère fléché situé sur la face interne du guide latéral. Carte jet d’encre Qualité Photo EPSON Vous pouvez charger jusqu’à 30 cartes dans le bac d’alimentation. Manipulation du papier Stylus COLOR 3000 Rev.b A5 size R Chapitre 5 Papier Glacé Qualité Photo EPSON Vous pouvez charger jusqu’à 20 feuilles. Si vous souhaitez imprimer sur du papier de format supérieur au format A3 limitez le chargement à une feuille à la fois. Avant de charger du papier glacé dans le bac, placez une feuille de support* ou une feuille de papier ordinaire sous la pile de papier glacé. Film Glacé Qualité Photo EPSON Pour obtenir un résultat optimal chargez une feuille à la fois. Avant de charger un film glacé dans le bac d’alimentation, placez une feuille de support* ou une feuille de papier ordinaire sous la pile de films glacés. Si vous souhaitez charger plusieurs films glacés, ne chargez pas plus de 30 feuilles à la fois. Transparents jet d’encre EPSON Vous pouvez charger jusqu’à 30 transparents. Enveloppes Vous pouvez charger jusqu’à 10 enveloppes. Papier Rouleau jet d’encre 360 dpi EPSON Papier Rouleau Qualité Photo EPSON Papier toilé jet d’encre EPSON Pour obtenir une qualité d’impression optimale et ne pas rencontrer de problèmes d’utilisation avec du papier Rouleau vous devez utiliser le cutter pour Papier Rouleau disponible en option. Manipulation du papier 5-25 L Stylus COLOR 3000 Rev.b A5 size Chapitre 5 Film Rétro Eclairé jet d’encre EPSON Ne chargez qu’un seul film à la fois dans le bac d’alimentation ou par la fente d’insertion manuelle. * Si votre Film Glacé Qualité Photo vous a été livré avec une feuille de support, placez-la sous le film glacé mais veillez à ne pas imprimer sur celle-ci. Carte jet d’encre Qualité Photo EPSON Pour obtenir une qualité d’impression optimale, nous vous conseillons d’utiliser des cartes jet d’encre Qualité Photo EPSON. Lorsque vous imprimez sur des cartes, tenez compte des indications suivantes : o Avant de charger les cartes, vérifiez que le levier de réglage est placé sur la position +. Le levier de réglage est situé à l’intérieur de l’imprimante. Reportez-vous à la section “Positionnement du levier de réglage” à la page 5-20. o Vous pouvez charger jusqu’à 30 cartes dans le bac d’alimentation. Introduisez vos cartes par le côté le plus court, face imprimable vers le haut. o Lorsque vous chargez des cartes, enlevez le guide arrière et réinstallez-le pour l’ajuster à la longueur des cartes. A-501 5-26 Manipulation du papier Stylus COLOR 3000 Rev.b A5 size o R Chapitre 5 Vérifiez que la face imprimable des cartes est correctement orientée. Si vous utilisez le bac d’alimentation, chargez vos cartes face imprimable vers le bas ; si vous utilisez la fente d’insertion manuelle, chargez vos cartes face imprimable vers le haut. Important : Ne touchez pas la face imprimable des cartes. Manipulez vos cartes en les tenant par les bords. Les traces d’humidité ou les tâches grasses dues au contact avec les doigts peuvent diminuer la qualité d’impression. o Vous devez normalement pouvoir imprimer à 720 dpi si votre programme DOS supporte cette résolution d’impression. Vous pouvez sélectionner les options de direction d’impression Bi-d, Uni-d, ou Auto en mode de paramétrage par défaut. L’option Uni-d est recommandée pour les impressions à 720 dpi. Pour plus d’informations, reportez-vous au Chapitre 6. o Ne chargez pas de cartes tordues ou froissées. o Une fois vos travaux d’impression terminés, remettez les cartes inutilisées dans leur emballage d’origine. De mauvaises conditions de stockage (température élevée, humidité importante ou lumière solaire directe par exemple) peuvent altérer les qualités du papier. o Si le chargement de vos cartes ne s’effectue pas correctement ou provoque des bourrages, reportez-vous au Chapitre 8. Enveloppes Lorsque vous imprimez sur des enveloppes, tenez compte des indications suivantes : Manipulation du papier 5-27 L Stylus COLOR 3000 Rev.b A5 size Chapitre 5 o Vérifiez que le levier de réglage est placé sur la position +. Le levier de réglage est situé à l’intérieur de l’imprimante. Reportez-vous à la section “Positionnement du levier de réglage” à la page 5-20. o Avant d’imprimer sur des enveloppes depuis une application DOS en utilisant le bac d’alimentation, mettez l’imprimante en mode d’impression d’enveloppes. Pour activer ce mode, chargez une enveloppe dans le bac d’alimentation, puis éjectez-la en appuyant sur la touche Load/Eject (Charge/Ejecte). A présent, l’imprimante chargera les enveloppes de manière correcte. o Vous pouvez charger jusqu’à 10 enveloppes dans le bac d’alimentation. Chargez les enveloppes par le côté du rabat et face imprimable vers le bas. Lorsque vous chargez des enveloppes C5, retirez le guide arrière et repositionnez-le pour l’ajuster à la longueur des enveloppes comme indiqué ci-après. A-505 . o 5-28 EPSON vous recommande de définir une marge de 10 mm pour les enveloppes (la marge minimale est de 8,5 mm). Manipulation du papier Stylus COLOR 3000 Rev.b A5 size R Chapitre 5 o Lorsque vous chargez des enveloppes par la fente d’insertion manuelle, ajustez le guide latéral droit de manière à ce que son bord droit soit positionné au même niveau que le repère fléché situé en haut du guide d’alimentation manuelle. Chargez les enveloppes en insérant d’abord le côté du rabat et après avoir orienté celui-ci vers le bas. Pour plus d’informations, reportez-vous à la section “Chargement manuel du papier” à la page 5-6. o N’imprimez pas au verso des enveloppes. o N’utilisez pas d’enveloppes froissées, pliées ou partiellement collées. Pour prévenir tout risque d’enroulement pendant l’impression, évitez également d’utiliser des enveloppes trop fines. o Sélectionnez le paramètre Papier ordinaire de l’option Support du pilote d’impression. Pour plus de détails, reportez-vous à l’aide en ligne si vous utilisez Windows ou au Chapitre 4 si vous utilisez un Macintosh. o Remettez les enveloppes inutilisées dans leur emballage d’origine. De mauvaises conditions de stockage (température élevée, humidité importante ou lumière solaire directe par exemple) peuvent altérer la qualité des enveloppes. Manipulation du papier 5-29 L Stylus COLOR 3000 Rev.b A5 size o Chapitre 5 Si le chargement de vos enveloppes ne s’effectue pas correctement ou provoque des bourrages, reportez-vous au Chapitre 8, “Dépannage”. Etiquettes Lorsque vous imprimez sur des étiquettes, tenez compte des indications suivantes : o N’utilisez pas d’étiquettes froissées ou pliées. Evitez également d’utiliser des étiquettes qui se décollent de leur support. o Remettez les étiquettes inutilisées dans leur emballage d’origine. De mauvaises conditions de stockage (température élevée, humidité importante ou lumière solaire directe par exemple) peuvent altérer la qualité des étiquettes. o Si le chargement de vos étiquettes ne s’effectue pas correctement ou provoque des bourrages, reportez-vous au Chapitre 8, “Dépannage”. Pour les feuilles simples d’étiquettes : 5-30 o Chargez les feuilles d’étiquettes une à une dans la fente d’insertion manuelle. Dans le cas contraire, elles risquent de ne pas se charger correctement. Pour plus d’informations, reportez-vous à la section “Chargement manuel du papier” à la page 5-6. Reportez-vous également à l’Annexe D pour les caractéristiques techniques. o N’utilisez que des étiquettes couvrant totalement leur support ; dans le cas contraire, elles risquent de se décoller et de provoquer un bourrage. o Vérifiez que la face imprimable des étiquettes est orientée vers le haut. Manipulation du papier Stylus COLOR 3000 Rev.b A5 size R Chapitre 5 Pour les étiquettes en continu : o Choisissez des étiquettes placées sur un support en continu et disposant de trous d’entraînement pour permettre leur utilisation avec le tracteur. o Vérifiez que l’impression reste dans les limites de la zone imprimable. Pour plus d’informations, reportez-vous à l’Annexe D. o Vérifiez que vous chargez les étiquettes face imprimable vers le haut. o Vérifiez que la fonction de découpe automatique est désactivée en mode de paramétrage par défaut lorsque vous utilisez des étiquettes en continu. o Ne laissez pas d’étiquettes chargées dans l’imprimante entre vos travaux d’impression ; elles risqueraient de s’enrouler autour du Rouleau et de provoquer un bourrage lors de l’impression suivante. Retrait des étiquettes en continu de l’imprimante 1. Découpez la feuille d’étiquettes qui allait servir à alimenter l’imprimante, située à l’arrière de l’imprimante. Manipulation du papier 5-31 L Stylus COLOR 3000 Rev.b A5 size 2. Chapitre 5 Appuyez sur la touche LF/FF pour éjecter par l’avant les étiquettes qui restent dans l’imprimante. Important : Ne faites jamais sortir d’étiquettes par l’arrière de l’imprimante ; elles risqueraient de se décoller et de provoquer un bourrage. Si une étiquette reste collée dans l’imprimante, contactez votre revendeur. Papier Rouleau EPSON Chargement du papier Rouleau Si vous utilisez du papier Rouleau jet d’encre EPSON 360 dpi, du papier Rouleau Qualité Photo EPSON ou plus particulièrement du papier toilé jet d’encre EPSON, nous vous conseillons d’acquérir un cutter spécial papier Rouleau, disponible en option. Pour obtenir des informations sur le cutter pour papier Rouleau, consultez votre revendeur. 5-32 1. Pour activer le mode de paramétrage par défaut, maintenez la touche Micro-Adjust ê enfoncée et mettez l’imprimante sous tension. Un bref résumé et une feuille d’instructions s’impriment. 2. Suivez les consignes de la feuille d’instructions et imprimez les paramètres par défaut en cours. A l’aide des paramètres par défaut et des instructions imprimés, vérifiez que le mode Banner (Rouleau) et que l’option de découpe automatique sont activés. Pour plus d’informations, reportez-vous à la section “Utilisation du mode de paramétrage par défaut”, à la page 6-4. Manipulation du papier Stylus COLOR 3000 Rev.b A5 size 3. R Chapitre 5 Une fois terminé, mettez l’imprimante hors, puis sous tension. Vérifiez que le levier de réglage se trouve en position feuille simple. Important : N’introduisez pas de papier avant d’avoir mis l’imprimante sous tension. 4. Ouvrez le capot du rouleau. 5. Faites glisser les pattes de support pour papier Rouleau au maximum vers l’extérieur et fixez le cylindre de papier Rouleau sur la patte de support droite. Faites ensuite glisser la patte de support gauche afin de l’ajuster à la largeur du rouleau. Note : q Pour obtenir de meilleurs résultats, utilisez du papier Rouleau distribué par EPSON. q Vérifiez que les pattes de support gauche et droite sont bien ajustées contre le cylindre de papier Rouleau, sans toutefois gêner la rotation du rouleau. Manipulation du papier 5-33 L Stylus COLOR 3000 Rev.b A5 size Chapitre 5 q Vérifiez que vous avez inséré le rouleau de papier Rouleau de manière à ce que le papier se charge dans l’imprimante par le haut du rouleau. A-507 5. Tout en maintenant les deux extrémités du rouleau, alignez les bords du papier avec les pattes de support et introduisez le papier dans la fente d’insertion manuelle jusqu’à ce que vous rencontriez une résistance. 6. L’imprimante amène automatiquement le papier en position de chargement. Note : Si le papier se charge de manière incorrecte, appuyez sur la touche Load/Eject (Charge/Ejecte) pour l’éjecter. Puis essayez à nouveau de le charger. 7. 5-34 Refermez le capot du papier Rouleau. Manipulation du papier Stylus COLOR 3000 Rev.b A5 size R Chapitre 5 Découpe du papier Rouleau imprimé Pour découper du papier Rouleau, nous vous conseillons d’utiliser le cutter spécial papier Rouleau, disponible en option. Lorsque votre travail d’impression se termine, l’imprimante amène automatiquement le papier en position de découpe (si la fonction de découpe automatique est activée en mode de paramétrage par défaut). Appuyez sur la touche Micro-Adjust ê pour avancer le papier ou sur la touche Micro-Adjust é pour le faire reculer. Pour plus d’informations sur la procédure d’utilisation du cutter spécial papier Rouleau, reportez-vous à sa documentation. Si vous ne disposez pas de ce cutter, coupez le papier avec une paire de ciseaux. Note : L’imprimante enregistre automatiquement la position de découpe et cette position est conservée jusqu’à ce que vous la modifiiez, même si l’imprimante est mise hors tension. Retrait du papier Rouleau Pour utiliser un autre type de papier ou pour retirer temporairement le papier Rouleau, suivez les étapes ci-dessous. 1. Assurez-vous que le papier Rouleau est en position de chargement du papier (position du papier après son chargement par l’imprimante). Si le papier se trouve en position de découpe, appuyez sur la touche Load/Eject (Charge/Ejecte) pour le faire reculer en position de chargement. 2. Appuyez sur la touche Load/Eject (Charge/Ejecte) une nouvelle fois pour éjecter le papier. 3. Retirez le bord avant du papier Rouleau de la fente d’alimentation manuelle et placez-le à l’écart la fente d’alimentation. Manipulation du papier 5-35 L Stylus COLOR 3000 Rev.b A5 size Chapitre 5 Note : Si vous n’envisagez pas d’utiliser le papier restant avant un long moment, replacez le cylindre de papier Rouleau dans son conditionnement d’origine. De mauvaises conditions de stockage (température élevée, humidité importante ou lumière solaire directe par exemple) peuvent altérer la qualité du papier. Film Rétro Eclairé jet d’encre EPSON Lorsque vous imprimez sur des films rétro éclairés jet d’encre EPSON, tenez compte des indications suivantes : o Vous ne pouvez charger qu’une seule feuille à la fois dans le bac d’alimentation ou dans la fente d’insertion manuelle. o Même s’il est stocké dans des conditions normales, le film rétro éclairé jet d’encre EPSON a tendance à s’enrouler ou à se courber. Dans ce cas, aplatissez-le avant de le charger. o Vérifiez que vous introduisez le film face imprimable vers le bas lorsque vous le chargez dans le bac d’alimentation, ou face vers le haut lorsque vous le chargez par la fente d’insertion manuelle. o Avant d’envoyer des données, sélectionnez le paramètre Film rétro éclairé jet d’encre de l’option Type de support du menu Principal du pilote d’impression. Note : Le film Back Light jet d’encre EPSON est conçu pour imprimer les images à l’envers, en utilisant la fonction Miroir horizontal du pilote d’impression. Pour visualiser correctement l’image, vous devez la regarder depuis la face non imprimée. Pour utiliser la fonction Miroir horizontal, sélectionnez le paramètre Film rétro éclairé jet d’encre EPSON de l’option Support ou sélectionnez l’option Miroir horizontal, mais ne sélectionnez pas les deux. 5-36 Manipulation du papier Stylus COLOR 3000 Rev.b A5 size R Chapitre 6 Chapitre 6 Le panneau de contrôle Utilisation du panneau de contrôle . . . . . . . . . . . . Utilisations des fonctions spéciales de mise sous tension Utilisation du mode de paramétrage par défaut . . . . . A propos des paramètres par défaut . . . . . . . . . Modification des paramètres par défaut . . . . . . . Sélection des polices . . . . . . . . . . . . . . . . . . Polices vectorielles . . . . . . . . . . . . . . . . . . . . . . . . . . . . . . . . . . . . . . . . . . . . . . . Le panneau de contrôle 6-2 6-3 6-4 6-6 6-11 6-13 6-14 6-1 6 L Stylus COLOR 3000 Rev.b A5 size Chapitre 6 Utilisation du panneau de contrôle Les voyants et les touches du panneau de contrôle vous permettent de contrôler facilement la plupart des opérations courantes de votre imprimante. Note : Les paramètres sélectionnés depuis les applications sont généralement prioritaires sur ceux définis à l’aide du panneau de contrôle. Quand cela est possible, définissez les paramètres d’impression depuis votre application. PANEL-E 6-2 Le panneau de contrôle Stylus COLOR 3000 Rev.b A5 size R Chapitre 6 Utilisations des fonctions spéciales de mise sous tension Les fonctions ci-dessous sont accessibles en maintenant les touches correspondantes au moment de la mise sous tension de l’imprimante : Test automatique LQ (LF/FF) Cette touche permet de vérifier la longueur du papier et de lancer un test automatique d’impression à 360 dpi (points par pouce). Reportez-vous au Chapitre 8, “Dépannage”. Test automatique brouillon (Load/Eject) Cette touche permet de vérifier la longueur du papier et de lancer un test automatique d’impression à 180 dpi. Reportez-vous au Chapitre 8, “Dépannage”. Vidage héxadécimal (LF/FF + Load/Eject) Cette touche permet d’imprimer les données envoyées à l’imprimante sous forme de codes hexadécimaux. Reportez-vous au Chapitre 8, “Dépannage”. Paramètres par défaut (Media Type) Cette touche permet d’activer le mode de paramétrage par défaut. Pour plus d’informations, reportez-vous à la section “Utilisation du mode de paramétrage par défaut” à la page qui suit. Alignement des têtes d’impression (Pause) Cette touche permet d’activer le mode de calibration de l’imprimante. Pour plus d’informations, reportez-vous à la section “Alignement des têtes”, à la page 8-43. Le panneau de contrôle 6-3 L Stylus COLOR 3000 Rev.b A5 size Chapitre 6 Note : Pour quitter les modes de vidage hexadécimal, de paramétrage par défaut ou d’alignement des têtes d’impression, mettez l’imprimante hors tension. Utilisation du mode de paramétrage par défaut De nombreux paramètres qui régissent les impressions, tels que le sens de l’impression ou la position de chargement par exemple, peuvent être modifiés. Les paramètres qui sont automatiquement activés à chaque mise sous tension de l’imprimante sont appellés paramètres par défaut. Les paramètres par défaut définis en usine sont prévus pour répondre aux besoins de la plupart des utilisateurs et il est probable que vous n’aurez jamais à les modifier. Le tableau qui suit regroupe les fonctions qui vous sont accessibles en mode de paramétrage par défaut. 6-4 Paramètres Options Direction d’impression Unidirectionnelle, Bidirectionnelle et Automatique. Police Courier, Roman, Sans serif, Prestige, Script, Roman T, Sans Serif H, Epreuve Pas 10 cpi, 12 cpi, 15 cpi, 17.1 cpi, 20 cpi, proportionnel Mode I/F Automatique, Parallèle, Série, Option Délai I/F automatique 10 secondes, 30 secondes Logiciel ESC/P 2, IBM XL24E Auto CR* Activé, Désactivé AGM* Activé, Désactivé Le panneau de contrôle Stylus COLOR 3000 Rev.b A5 size R Chapitre 6 Paramètres Options Table de caractères PC437, PC850, P 860, PC861, PC863, PC865, Abicomp, BRASCII, Roman 8, ISO Latin 1, PC437, Grec, PC853, PC855, PC852, PC857, PC866, PC869, MAZOWIA, Code MJK, ISO 8859-7, ISO Latin 1T, Bulgarie, PC 774, Estonie, ISO 8859-2, PC866LAT, Italique Table de caractères italiques internationaux Italic U.S.A., Italic France, Italic Germany, Italic U.K., Italic Denmark 1, Italic Sweden, Italic Italy, Italic Spain 1 Saut de ligne automatique Activé, Désactivé Mode réseau Activé, Désactivé 0 slash (barre oblique) 0, 0 Longueur de page pour papier continu 11 pouces, 12 pouces, 8.5 pouces, 70/6 pouces, autres Saut de perforations Activé, Désactivé Découpe automatique Activé, Désactivé Mode Banner Activé, Désactivé Vitesse de transmission de l’interface parallèle Rapide, Normale * mode IBM uniquement Pour plus d’informations, reportez à la section relative aux paramètres par défaut ci-dessous. Pour modifier un paramètre, reportez-vous à la section “Modification des paramètres par défaut” à la page 6-11. Note : La plupart des applications contrôlent les tables de caractères et le saut de ligne automatique. Si votre application contrôle ces fonctions, il est possible que vous n’ayez jamais à les définir à l’aide du panneau de contrôle. Le panneau de contrôle 6-5 L Stylus COLOR 3000 Rev.b A5 size Chapitre 6 A propos des paramètres par défaut Direction d’impression Trois options contrôlent la direction d’impression de votre imprimante : Unidirectionnelle (éventuellement abrégée par Uni-D sur le panneau de contrôle), Bidirectionnelle (Bi-D ), et Automatique (Auto). Note : La plupart des applications contrôlent ces paramètres. Si c’est le cas de votre application, il est possible que vous n’ayez jamais à les définir à l’aide du panneau de contrôle. Si vous sélectionnez Automatique, l’imprimante passe automatiquement du déplacement bidirectionnel pour le texte au déplacement unidirectionnel pour les graphiques. En mode bidirectionnel, les têtes d’impression impriment dans les deux sens. L’impression est alors plus rapide. Si les lignes verticales ou horizontales ne sont pas alignées, alignez les têtes d’impression comme indiqué à la page 8-43. Si vous ne pouvez pas utiliser l’utilitaire Calibration, vous devrez aligner les têtes d’impression en utilisant le mode d’alignement des têtes d’impression. En mode unidirectionnel, les têtes d’impression n’impriment que dans un seul sens. Les alignements des graphiques et des caractères sont alors optimaux. Police Cette fonction vous permet de sélectionner la police de caractères résidente utilisée par défaut. Pour plus d’informations, reportez-vous à la section “Sélection des polices” page 6-13. Pas Cette fonction vous permet de sélectionner le pas de caractère utilisé par défaut. 6-6 Le panneau de contrôle Stylus COLOR 3000 Rev.b A5 size R Chapitre 6 Mode I/F Votre imprimante EPSON comporte une interface parallèle et une interface série qui vous permettent de partager l’imprimante entre deux ordinateurs. Si vous sélectionnez l’option Auto, l’imprimante sélectionne automatiquement l’interface qui reçoit les données et utilise cette dernière jusqu’à la fin de l’impression. (Un travail d’impression s’achève lorsque l’imprimante ne reçoit plus de données en provenance de l’interface sélectionnée, pour la durée qui a été paramétrée à l’aide de l’option Délai I/F automatique, telle qu’elle est décrite ci-dessous.) Sélectionnez l’option Parallèle , si vous souhaitez que l’imprimante ne tienne pas compte des données reçues par l’interface série ou sélectionnez l’option Série si vous souhaitez que l’imprimante ne tienne pas compte des données reçues par l’interface parallèle. Sélectionnez Option si vous avez installé une carte d’interface optionnelle et si vous souhaitez que l’imprimante ne tienne pas compte des données reçues par l’interface parallèle ou série intégrée. Si vous ne savez pas quel type d’interface est requis par votre ordinateur, reportez-vous à la documentation de votre ordinateur. Délai I/F automatique Si vous sélectionnez l’option Auto pour le mode I/F, vous pouvez spécifier un délai applicable à l’interface de 10 ou 30 secondes. L’imprimante n’accepte pas les données transmises par une autre interface, à moins qu’elle ne reçoive plus de données de l’interface active pendant un laps de temps égal au délai I/F automatique spécifié. Le panneau de contrôle 6-7 L Stylus COLOR 3000 Rev.b A5 size Chapitre 6 Logiciel Ce paramètre permet de préciser le type de codes que vous souhaitez employer pour contrôler l’imprimante. Si ESC/P 2 est sélectionné, votre imprimante émule une imprimante EPSON ESC/P 2. Si vous sélectionnez IBM XL24E, votre imprimante fonctionne comme une imprimante IBM Proprinter™ XL24E. Lorsque vous le pouvez, sélectionnez EPSON ESC/P 2 depuis votre application. Vous pourrez ainsi utiliser les polices et les graphiques les plus évolués. Auto CR Lorsque le mode Auto CR est activé, un retour chariot et un saut de ligne (CR-LF) sont automatiquement effectués dès que la marge droite est atteinte. Lorsqu’il est désactivé, l’imprimante n’imprime pas de caractères au-delà de la marge droite et elle n’exécute pas de retour à la ligne tant qu’elle ne reçoit pas de commande CR. Elle est disponible lorsque vous sélectionnez l’émulation IBM X24E. AGM (Alternate Graphics Mode) Lorsque cette option est activée, vous pouvez utiliser des commandes graphiques haute résolution 24 aiguilles. Par défaut, cette option est désactivée. Elle est disponible lorsque vous sélectionnez l’émulation IBM X24E. Table de caractères Les tables de caractères contiennent les caractères et symboles utilisés dans différentes langues. L’aspect des textes imprimés dépend de la table de caractères sélectionnée. Pour plus d’informations sur les tables de caractères disponibles, reportez-vous à l’Annexe D. 6-8 Le panneau de contrôle Stylus COLOR 3000 Rev.b A5 size R Chapitre 6 Table de caractères italiques internationaux Les jeux de caractères internationaux contiennent les caractères et symboles italiques utilisés dans différentes langues. L’aspect des textes imprimés en caractères italiques dépend de la table de caractères italiques sélectionnée. Pour plus d’informations sur les tables de caractères disponibles, reportez-vous à l’Annexe D. Saut de ligne automatique Lorsque la fonction saut de ligne automatique est activée, chaque code de retour de chariot (CR) est accompagné d’un code de saut de ligne (LF). Si votre texte imprimé comporte un espacement double non prévu, désactivez cette fonction. Activez-la si les lignes s’impriment l’une sur l’autre. Mode réseau Si votre imprimante est connectée à un seul ordinateur, laissez cette fonction désactivée. Si vous désirez partager votre imprimante avec un autre ordinateur, activez cette fonction. Lorsque cette fonction est activée, des données peuvent être stockées dans la mémoire tampon de l’imprimante, même si cette dernière n’imprime pas. Vérifiez toujours que toutes les impressions sont terminées avant de mettre l’imprimante hors tension. 0 barré Cette option vous permet de spécifier si votre imprimante doit imprimer des zéros barrés ou des zéros non barrés. Cette fonction est utile pour différencier la lettre O majuscule d’un zéro lorsque vous imprimez des documents tels que des listes de codes par exemple. Le panneau de contrôle 6-9 L Stylus COLOR 3000 Rev.b A5 size Chapitre 6 Longueur de page pour papier continu Cette option n’est disponible que lorsque vous utilisez du papier continu avec le tracteur. Vous pouvez définir la longueur de page à 11, 12, 8.5, ou 70/6 (longueur d’un papier A4) pouces. Saut de perforations Si vous activez cette option, l’imprimante saute les perforations de séparation des pages du papier continu, et laisse une marge d’un pouce (2,54 cm) entre la dernière ligne imprimée sur une page et la première ligne imprimée sur la page suivante. Dans la mesure où la plupart des applications définissent leurs propres marges supérieure et inférieure, n’utilisez cette fonction que si votre application ne le fait pas. Cette fonction n’affecte pas le papier feuille à feuille. Découpe automatique Lorsque vous utilisez du papier continu avec le tracteur ou du papier Rouleau, cette fonction amène les perforations de séparation du papier ou l’extrémité de la page imprimée en position de découpe afin de vous permettre de déchirer ou de découper facilement les pages imprimées. Lorsque l’imprimante reçoit des données, cette fonction charge automatiquement le papier en position de haut de page et lance l’impression ; vous pouvez ainsi utiliser la totalité de la feuille suivante. Important : Si vous utilisez le tracteur pour imprimer sur des étiquettes, désactivez cette fonction. Dans le cas contraire, les étiquettes risquent de se décoller et de provoquer un bourrage. Mode Banner (Rouleau) Si vous activez ce mode, le papier Rouleau n’est pas reconnu comme une feuille simple, même si le levier de dégagement du papier est en position feuille simple. Par conséquent, le papier n’est pas éjecté et avancé à la page suivante à l’aide de la touche LF/FF . 6-10 Le panneau de contrôle Stylus COLOR 3000 Rev.b A5 size R Chapitre 6 Vitesse de transmission de l’interface parallèle Ce paramètre vous permet de définir la vitesse de transmission de l’interface parallèle. Dans la plupart des cas, il est préférable de laisser l’option Rapide sélectionnée. Toutefois, en cas de problème, sélectionnez l’option Normal . Modification des paramètres par défaut Pour modifier les paramètres par défaut de l’imprimante, utilisez les touches du panneau de contrôle ; les voyants du panneau de contrôle indiquent les sélections effectuées. 1. Vérifiez que l’imprimante est hors tension et qu’au moins 4 feuilles de papier A4 (210 mm) ou d’un format supérieur sont chargées dans le bac (face imprimable vers le bas). Note : Vous pouvez également charger le papier par la fente d’insertion manuelle ou à l’aide du tracteur. 2. Pour activer le mode de paramétrage par défaut, maintenez la touche Micro-adjust ê enfoncée et mettez l’imprimante sous tension. L’imprimante charge une feuille de papier et imprime un bref résumé ainsi que quelques instructions. Vous êtes alors invité à sélectionner la langue dans laquelle vous souhaitez que les messages soient imprimés (anglais, français, allemand, italien, espagnol ou portugais). 3. Appuyez sur la touche Micro-Adjust é jusqu’à ce que les voyants indiquent la langue de votre choix, puis appuyez sur la touche Pause pour valider votre sélection. Le panneau de contrôle 6-11 L Stylus COLOR 3000 Rev.b A5 size Chapitre 6 Langue Ink Out (fin encre) Ink Out magenta magenta (fin encre) Anglais l l Français O l Allemand l Italien l O Espagnol O O Portugais l = Allumé, O = Eteint, O = Clignotant Lorsque vous appuyez sur la touche Pause, l’imprimante imprime les paramètres par défaut et les instructions suivantes dans la langue sélectionnée. Les instructions imprimées comprennent des tableaux qui regroupent les sous-menus et les paramètres qu’il vous est possible de modifier, avec les combinaisons de voyants correspondantes. Utilisez ces instructions pour modifier les paramètres souhaités depuis le panneau de contrôle. 4. Une fois vos modifications effectuées, quittez le mode de paramétrage par défaut en mettant l’imprimante hors tension. Note : q Vous pouvez à tout moment quitter le mode de paramétrage par défaut en mettant l’imprimante hors tension pendant qu’elle est en mode Pause. Tout paramètre modifié reste actif jusqu’à ce que vous le modifiiez à nouveau. q 6-12 Pour connaître les valeurs courantes des paramètres par défaut, accédez une nouvelle fois au mode de paramétrage par défaut et imprimez les paramètres en cours. Si vous souhaitez interrompre l’impression des feuilles d’instructions et quitter le mode de paramétrage par défaut sans effectuer de modifications, appuyez sur le bouton Pause . Appuyez ensuite, si nécessaire, sur le bouton Load/Eject (Charge/Ejecte) pour éjecter la page courante, puis mettez l’imprimante hors tension. Le panneau de contrôle Stylus COLOR 3000 Rev.b A5 size R Chapitre 6 Sélection des polices Votre imprimante est équipée de huit polices de caractères résidentes, dont deux polices EPSON : EPSON Roman T et EPSON Sans Serif H (Roman T correspond à la police Times™ et Sans Serif H correspond à la police Helvetica™.) Pour sélectionner une police de caractères, utilisez le mode de paramétrage par défaut. Reportez-vous à la section “Modification des paramètres par défaut” à la page 6-11. Note : Les sélections de police effectuées depuis votre application sont prioritaires sur celles effectuées à l’aide du panneau de contrôle. Pour obtenir les meilleurs résultats, sélectionnez les polices depuis votre application. Le tableau ci-dessous regroupe les polices disponibles. Note : q Les polices Roman T et Sans Serif H ne sont disponibles qu’en espacement proportionnel. Le panneau de contrôle 6-13 L Stylus COLOR 3000 Rev.b A5 size Chapitre 6 Certaines tables de caractères ne peuvent être imprimées avec les polices EPSON Roman T et EPSON Sans Serif H. Elles sont alors imprimées en police EPSON Roman. q Polices vectorielles La taille des polices Roman, Sans Serif, Roman T, et Sans Serif H peut être sélectionnée de 8 à 32 points par incréments de 2 points depuis votre application ou en envoyant une commande ESC/P2™. Pour plus d’informations sur la sélection de la taille des polices vectorielles, reportez-vous à la documentation de votre application. EPSON Roman EPSON Roman T EPSON Sans Serif EPSON Sans Serif H 6-14 Le panneau de contrôle Stylus COLOR 3000 Rev.b A5 size R Chapitre 7 Chapitre 7 Maintenance et transport Remplacement d’une cartouche d’encre . Impression avec une cartouche d’encre Nettoyage de l’imprimante . . . . . . . . . Transport de l’imprimante . . . . . . . . . . . . . . couleur . . . . . . . . . . . . . vide . . . . . . . . . . . . . . . . . . . . . . 7-2 7-4 7-5 7-6 7 Maintenance et transport 7-1 L Stylus COLOR 3000 Rev.b A5 size Chapitre 7 Remplacement d’une cartouche d’encre Les voyants de l’imprimante vous indiquent à quel moment vous devez prévoir une cartouche de rechange et à quel moment vous devez procéder au remplacement de la cartouche vide. En outre, la qualité de l’encre se dégradant avec le temps, remplacez la cartouche d’encre si vous n’avez pas utilisé l’imprimante depuis plus de six mois et que la qualité d’impression s’est détériorée. Note : Si vous retirez une cartouche d’encre et que vous la réinstallez ensuite, l’imprimante ne sera plus capable de déterminer le niveau d’encre qui reste dans la cartouche. Le voyant Ink Out (Fin d’encre) risque de ne pas clignoter ou de ne pas s’allumer lorsque la cartouche sera vide. Nous vous conseillons d’utiliser des cartouches d’encre EPSON. L’utilisation de tout autre produit non approuvé par EPSON risque de provoquer des dégâts qui ne seraient pas couverts par la garantie EPSON. Lorsque le voyant Ink Out (Fin Encre) (Noir) o clignote prévoyez de remplacer la cartouche d’encre noire 550264 (S020118). o est allumé remplacez la cartouche d’encre noire. Lorsque le voyant Ink Out (Fin Encre) (Cyan) o clignote prévoyez de remplacer la cartouche d’encre cyan 550270 (S020130). o est allumé remplacez la cartouche d’encre cyan. Lorsque le voyant Ink Out (Fin Encre) (Magenta) o 7-2 clignote prévoyez de remplacer la cartouche d’encre magenta 550268 (S020126). Maintenance et transport Stylus COLOR 3000 Rev.b A5 size o est allumé Chapitre 7 remplacez la cartouche d’encre magenta. Lorsque le voyant Ink Out (Fin Encre) (Jaune) o clignote prévoyez de remplacer la cartouche d’encre jaune 550266 (S020122). o est allumé remplacez la cartouche d’encre jaune. Note : Lorsque la cartouche d’encre couleur est vide, l’imprimante peut fonctionner avec la cartouche d’encre noire. Pour continuer à imprimer en noir uniquement, reportez-vous à la section “Impression avec une cartouche d’encre couleur vide”, à la page 7-4. Important : Ne retirez la cartouche d’encre vide que lorsque vous êtes prêt à la remplacer par une cartouche neuve. Pour remplacer une cartouche d’encre, effectuez les opérations suivantes. 1. Assurez-vous que l’imprimante est sous tension. Les voyants Ink Out (Fin encre) et vous indiquent si vous devez remplacer la cartouche d’encre noire ou la cartouche d’encre couleur. 2. Appuyez sur la partie supérieure du rabat du compartiment des cartouches pour l’ouvrir. Sortez avec précaution la cartouche vide de l’imprimante. Attention ! Si vous avez de l’encre sur les mains, lavez-les soigneusement à l’eau et au savon. En cas de projection d’encre dans les yeux, rincez-les immédiatement à l’eau. 3. Vérifiez que la cartouche d’encre de remplacement est de la bonne couleur et sortez-la de son sachet de protection. Maintenance et transport 7-3 R L Stylus COLOR 3000 Rev.b A5 size 4. Chapitre 7 Insérez la cartouche par le côté du contacteur métallique dans le compartiment des cartouches en suivant les instructions spécifiées sur l’étiquette de la cartouche. A-303 5. Poussez fermement la cartouche jusqu’à ce qu’elle vienne buter contre le fond du compartiment. Vérifiez que le voyant Ink Out (Fin Encre) correspondant s’éteint. Note : Si le voyant Ink Out (Fin Encre) reste allumé, la cartouche d’encre n’est pas correctement installée. Retirez la cartouche d’encre et insérez-la à nouveau comme décrit ci-dessus. 6. Fermez le rabat du compartiment des cartouches. 7. Appuyez sur le bouton Pause pour reprendre l’impression. Impression avec une cartouche d’encre couleur vide Lorsqu’une des cartouches d’encre couleur est vide, vous pouvez continuer à imprimer des documents avec de l’encre noire, à condition que toutes les cartouches soient en place. Pour continuer à imprimer lorsque l’un des voyants Ink Out (Fin Encre) de couleur est allumé, mettez l’imprimante hors, puis sous tension. Notez bien que vous perdrez les données qui ont été transmises à l’imprimante avant la mise hors tension. 7-4 Maintenance et transport Stylus COLOR 3000 Rev.b A5 size Chapitre 7 Note : La cartouche d’encre couleur vide doit rester dans son logement. Avant de transmettre des données à l’imprimante, vous devez sélectionner le paramètre Noire de l’option Encre du pilote d’impression. Pour plus de détails sur les paramètres du pilote d’impression, reportez-vous à l’aide en ligne si vous utilisez Windows ou au Chapitre 4 si vous utilisez un Macintosh. Si vous souhaitez à nouveau imprimer en couleur, vous devez installer une cartouche d’encre couleur neuve en suivant les instructions de ce chapitre, puis mettre l’imprimante sous tension. Lorsque la cartouche d’encre noire est vide, vous ne pouvez plus imprimer, même si les cartouches couleur contiennent encore de l’encre. Nettoyage de l’imprimante Pour conserver l’imprimante en parfait état de fonctionnement, vous devez la nettoyer régulièrement, plusieurs fois par an. 1. Vérifiez que l’imprimante est hors tension et que tous les voyants sont éteints. Débranchez ensuite le cordon d’alimentation. 2. Retirez le papier du bac d’alimentation. 3. Utilisez une brosse douce pour ôter soigneusement les poussières. 4. Si le boîtier extérieur ou l’intérieur du bac est sale, nettoyez-le à l’aide d’un chiffon doux, propre et légèrement humidifié avec un détergent doux. Laissez le capot de l’imprimante fermé pour éviter que de l’eau n’y pénètre. Maintenance et transport 7-5 R L Stylus COLOR 3000 Rev.b A5 size 5. Chapitre 7 Si de l’encre tache accidentellement l’intérieur de votre imprimante, nettoyez-la avec un chiffon humide. Attention ! Veillez à ne pas toucher les engrenages situés à l’intérieur de l’imprimante. Important : o N’utilisez jamais d’alcool ou de solvant pour nettoyer l’imprimante ; ces produits chimiques pourraient en endommager les composants et le boîtier. o Veillez à ne pas renverser d’eau à l’intérieur de l’imprimante ou sur ses composants électroniques. o N’utilisez pas de brosse dure ou abrasive. o Ne vaporisez pas de lubrifiant à l’intérieur de l’imprimante ; cela pourrait endommager les mécanismes. Si vous pensez qu’une lubrification est nécessaire, contactez votre revendeur. Transport de l’imprimante Si vous devez transporter votre imprimante, replacez-la soigneusement dans son conditionnement d’origine avec ses éléments de protection : 7-6 1. Mettez l’imprimante sous tension. 2. Retirez les cartouches d’encre et stockez-les dans des sacs séparés. 3. Mettez l’imprimante hors tension et vérifiez que les têtes d’impression sont en position de repos (complètement à droite). Si ce n’est pas le cas, mettez l’imprimante sous tension, attendez que les têtes d’impression se mettent en position de repos, puis remettez l’imprimante hors tension. Maintenance et transport Stylus COLOR 3000 Rev.b A5 size Chapitre 7 Note : Une fois l’imprimante mise hors tension, le voyant Pause clignote pendant environ une minute. 4. Débranchez le cordon d’alimentation de la prise murale et déconnectez le câble d’interface de l’imprimante. 5. Retirez le papier qui se trouve dans le bac d’alimentation, et retirez le guide-papier, le bac de sortie et le couvre-câbles. 6. Remettez en place les éléments de protection que vous aviez retirés lors du déballage de l’imprimante. 7. Remettez l’imprimante, le couvercle du bac d’alimentation, le capot de protection du papier Rouleau et le cordon d’alimentation dans leur conditionnement d’origine. 8. Maintenez l’imprimante horizontale pendant le transport. Maintenance et transport 7-7 R L Stylus COLOR 3000 Rev.b A5 size 7-8 Chapitre 7 Maintenance et transport Stylus COLOR 3000 Rev.b A5 size R Chapitre 8 Chapitre 8 Dépannage Identification des problèmes . . . . . . . . . . . . . . . . . . . Indicateurs d’erreur . . . . . . . . . . . . . . . . . . . . . . Status Monitor . . . . . . . . . . . . . . . . . . . . . . . . . Test automatique . . . . . . . . . . . . . . . . . . . . . . . Mode de vidage hexadécimal . . . . . . . . . . . . . . . . Problèmes et solutions . . . . . . . . . . . . . . . . . . . . . . . Alimentation électrique . . . . . . . . . . . . . . . . . . . . Fonctionnement . . . . . . . . . . . . . . . . . . . . . . . . Manipulation du papier . . . . . . . . . . . . . . . . . . . Prévention des problèmes d’alimentation et de bourrage Qualité d’impression . . . . . . . . . . . . . . . . . . . . . Utilitaires d’impression . . . . . . . . . . . . . . . . . . . . Interface . . . . . . . . . . . . . . . . . . . . . . . . . . . . Accroissement de la vitesse d’impression . . . . . . . . . . . Nettoyage des têtes d’impression . . . . . . . . . . . . . . . . Alignement des têtes d’impression . . . . . . . . . . . . . . . Utilisation de l’utilitaire Alignement des têtes pour DOS Utilisation des touches du panneau de contrôle de l’imprimante . . . . . . . . . . . . . . . . . . . . . . . . . Problèmes liés aux cartouches d’encre . . . . . . . . . . . . . Comment contacter le support technique . . . . . . . . . . . . . . . . . . . . . . . . . . . . . 8-2 8-2 8-5 8-5 8-7 8-8 8-9 8-10 8-17 8-25 8-26 8-34 8-35 8-36 8-38 8-43 8-45 . 8-46 . 8-46 . 8-48 8 Dépannage 8-1 L Stylus COLOR 3000 Rev.b A5 size Chapitre 8 Identification des problèmes Les opérations de dépannage se décomposent en deux étapes très simples : identification du problème, puis mise en oeuvre d’une solution jusqu’à ce que le problème soit résolu. Les problèmes courants peuvent être facilement détectés à l’aide des voyants du panneau de contrôle et de l’utilitaire Status Monitor (Windows 95 et Macintosh uniquement). En outre, vous pouvez lancer un test d’impression pour déterminer si le problème est lié à l’imprimante proprement dite ou à l’ordinateur. Les utilisateurs expérimentés peuvent également activer le mode de vidage hexadécimal de l’imprimante pour identifier les éventuels problèmes de communication. La section “Problèmes et solutions” énonce des problèmes d’impression spécifiques (Cause) et les solutions correspondantes. Les informations qui figurent dans ce chapitre permettent de déterminer la cause des problèmes et d’appliquer les solutions qui permettent de les résoudre. Indicateurs d’erreur Les voyants lumineux situés sur le panneau de contrôle permettent d’identifier les problèmes les plus courants. Si l’imprimante s’interrompt et si vous constatez que des voyants clignotent ou s’allument, reportez-vous au tableau ci-après pour identifier le problème, et suivez les instructions qui permettent d’y remédier. 8-2 Dépannage Stylus COLOR 3000 Rev.b A5 size Etat des voyants du panneau de contrôle O Paper Out (Fin papier) Chapitre 8 Problème et solution Il n’y a plus de papier dans l’imprimante. Chargez du papier dans le bac d’alimentation et appuyez sur la touche Load/Eject (Charge/Ejecte) pour éteindre le voyant Paper Out (Fin papier). L’imprimante reprend l’impression. Le papier n’est pas chargé correctement. Retirez et rechargez correctement le papier. Reportez-vous à la section “Chargement du papier” au Chapitre 3 (Windows) ou 4 (Macintosh). Le levier de dégagement du papier n’est pas correctement positionné. Positionnez le levier de dégagement du papier en fonction du type et de la source papier que vous utilisez. Paper Out (Fin papier) Du papier s’est coincé dans l’imprimante. Ink Out (Black) (Fin Encre noir) La cartouche d’encre noire est presque vide. O Ink Out (Black) (Fin Encre noir) Ink Out (Yellow) (Fin Encre jaune) O Ink Out (Yellow) (Fin Encre jaune) Ink Out (Magenta) (Fin Encre Pour supprimer un bourrage papier, reportez-vous à la section “Suppression d’un bourrage papier” à la page 8-24. Si vous rencontrez fréquemment des problèmes de chargement ou de bourrage papier, reportez-vous à la section “Prévention des problèmes d’alimentation et de bourrage papier” à la page 8-25. Prévoyez de remplacer la cartouche d’encre noire 550264 (S020118). La cartouche d’encre noire est vide. Remplacez la cartouche d’encre noire par une cartouche neuve 550264 (S020118). La cartouche d’encre jaune est presque vide. Prévoyez de remplacer la cartouche d’encre jaune 550266 (S020122). La cartouche d’encre jaune est vide. Remplacez la cartouche d’encre jaune par une cartouche neuve 550266 (S020122). La cartouche d’encre magenta est presque vide. Prévoyez de remplacer la cartouche d’encre magenta 550268 (S020126). Dépannage 8-3 R L Stylus COLOR 3000 Rev.b A5 size Chapitre 8 Etat des voyants du panneau de contrôle O Ink Out (Magenta) (Fin Encre) Ink Out (Cyan) (Fin Encre) Problème et solution La cartouche d’encre magenta est vide. Remplacez la cartouche d’encre magenta par une cartouche neuve 550268 (S020126). La cartouche d’encre cyan est presque vide. Prévoyez de remplacer la cartouche d’encre cyan 550270 (S020130). O Ink Out (Cyan) (Fin Encre) La cartouche d’encre cyan est vide. O Plain Paper O 360 dpi Ink Jet Paper O PhotoQuality Ink jet Paper O PhotoQuality Glossy Film O Ink Jet Transparencies O Other/Media Selection Off Le levier de dégagement du papier n’est pas correctement positionné. Operate Paper Out Ink Out (Jaune) Ink Out (Magenta) Ink Out (Cyan) Ink Out (Noire) Plain Paper 360 dpi Ink Jet Paper PhotoQuality Ink jet Paper PhotoQuality Glossy Film Ink Jet Transparencies Other/Media Selection Off O = allumé, 8-4 Remplacez la cartouche d’encre cyan par une cartouche neuve 550270 (S020130). Positionnez le levier de dégagement du papier en fonction du type et de la source papier que vous utilisez. Une erreur non identifiée a été détectée. Mettez l’imprimante hors tension et contactez votre revendeur. = clignotant Dépannage Stylus COLOR 3000 Rev.b A5 size Chapitre 8 Status Monitor Si vous imprimez sous Windows 95 ou avec un Macintosh, vous pouvez utiliser la fonction Status Monitor pour vérifier l’état de l’imprimante. Pour plus d’informations, reportez-vous à la page 3-19 (Windows) ou à la page 4-28 (Macintosh). Test automatique Le lancement d’un test automatique vous permet de déterminer si le problème provient de l’imprimante ou de l’ordinateur. Pour lancer un test automatique, suivez les instructions ci-dessous : Note : q Vérifiez que le bac d’alimentation contient du papier avant de lancer le test automatique. q Vérifiez que le levier de dégagement du papier est placé en position feuille simple. q Utilisez du papier d’une largeur d’au moins 210 mm ; du papier au format A4 chargé dans le sens de la largeur par exemple. Dans le cas contraire, la tête d’impression projetterait de l’encre sur le cylindre d’impression ce qui risquerait de tacher les impressions ultérieures. 1. Assurez-vous que l’imprimante est hors tension. 2. Maintenez la touche Load/Eject (Charge/Ejecte) enfoncée, et appuyez sur la touche Operate (Marche/Arrêt) pour mettre l’imprimante sous tension. Le test commence par l’impression des premières et dernières lignes de la première page pour mesurer la longueur de la page. L’imprimante imprime ensuite des exemples de caractères des diverses polices sur la page suivante. Dépannage 8-5 R L Stylus COLOR 3000 Rev.b A5 size Chapitre 8 Le test est imprimé en utilisant les polices de caractères disponibles à 360 dpi (points par pouce). L’exemple ci-dessous illustre un test automatique typique. L’exemple ci-dessus apparaît en noir et blanc, mais il est en réalité imprimé en couleur par l’imprimante. Note : Si vous souhaitez imprimer le test automatique à 180 dpi, mettez l’imprimante sous tension tout en maintenant la touche LF/FF enfoncée. 3. Le test se poursuit jusqu’à ce qu’il n’y ait plus de papier dans le bac d’alimentation ou jusqu’à ce que vous appuyiez sur la touche Pause . Pour interrompre le test, appuyez sur la touche Pause . Pour continuer le test, appuyez à nouveau sur la touche Pause. 4. Pour arrêter définitivement le test automatique, appuyez sur la touche Pause pour arrêter l’impression. Appuyez, si nécessaire, sur le bouton Load/Eject (Charge/Ejecte) pour éjecter la page, puis mettez l’imprimante hors tension. Important : Ne mettez jamais l’imprimante hors tension pendant une impression. Appuyez toujours sur la touche Pause pour interrompre l’impression et mettez ensuite l’imprimante hors tension. 8-6 Dépannage Stylus COLOR 3000 Rev.b A5 size Chapitre 8 o Si les résultats du test sont satisfaisants, il est probable que l’imprimante fonctionne correctement et que le problème réside en fait au niveau des paramètres du pilote d’impression, des paramètres de l’application, du câble d’interface (assurez-vous que vous utilisez un câble blindé) ou de l’ordinateur lui-même. o Si les résultats du test ne sont pas satisfaisants, votre imprimante est probablement à l’origine du problème (cartouche vide ou tête d’impression sale par exemple). Reportez-vous à la section “Problèmes et solutions” à la page suivante pour connaître les causes et les solutions du problème ou reportez-vous directement à la section “Nettoyage des têtes d’impression” à la page 8-38. Mode de vidage hexadécimal Les utilisateurs expérimentés peuvent utiliser le mode de vidage hexadécimal pour détecter d’éventuels problèmes de communication entre l’imprimante et une application. Pour activer le mode de vidage hexadécimal, suivez les étapes ci-dessous : 1. Vérifiez que l’imprimante est hors tension et qu’il y a du papier dans le bac d’alimentation. Important : Utilisez du papier d’une largeur d’au moins 210 mm ; du papier au format A4 chargé dans le sens de la largeur par exemple. Dans le cas contraire, la tête d’impression projetterait de l’encre sur le cylindre d’impression ce qui risquerait de tacher les impressions ultérieures. 2. Maintenez les touches LF/FF et Load/Eject (Charge/ Ejecte) enfoncées et appuyez sur le bouton Operate (Marche/Arrêt) pour mettre l’imprimante sous tension. 3. Lancez une impression depuis votre ordinateur. Dépannage 8-7 R L Stylus COLOR 3000 Rev.b A5 size Chapitre 8 L’imprimante fait apparaître la réplique exacte des codes qu’elle reçoit, au format hexadécimal. Problèmes et solutions Cette section subdivise les problèmes d’impression en cinq catégories : Alimentation électrique Fonctionnement . . . . . Manipulation du papier Qualité d’impression . . Utilitaires d’impression Interface . . . . . . . . . . . . . . . . . . . . . . . . . . . . . . . . . . . . . . . page page page page page page 8-9 8-10 8-17 8-26 8-34 8-35 En cas d’anomalie, reportez-vous à la catégorie qui traite du type de problème que vous avez constaté et recherchez les symptômes qui vous semblent correspondre au mieux à ce problème. Les causes et les solutions les plus fréquentes apparaissent en premier. Vous pouvez donc les passer en revue dans l’ordre où elle sont présentées. 8-8 Dépannage Stylus COLOR 3000 Rev.b A5 size Chapitre 8 Alimentation électrique Les voyants s’allument brièvement puis s’éteignent définitivement. Cause Solution Le voltage de l’imprimante n’est pas compatible avec celui de la prise secteur. Vérifiez que le voltage de l’imprimante correspond à celui de la prise de courant. Si tel n’est pas le cas, débranchez immédiatement l’imprimante et consultez votre revendeur. Attention ! Ne reconnectez pas le cordon d’alimentation à une prise électrique dont la tension est différente de la tension indiquée sur l’imprimante. L’imprimante ne fonctionne pas et les voyants situés sur le panneau de contrôle sont éteints. Cause Solution Le cordon d’alimentation n’est pas correctement branché dans la prise électrique. Appuyez sur la touche Operate (Marche/Arrêt) pour mettre l’imprimante hors tension, vérifiez que le cordon d’alimentation est correctement branché à la prise électrique, et appuyez sur la touche Operate (Marche/Arrêt) pour mettre l’imprimante sous tension. Si les voyants du panneau de contrôle ne s’allument toujours pas, consultez votre revendeur. L’imprimante est hors tension. Mettez l’imprimante sous tension en appuyant sur la touche Operate (Marche/Arrêt). Le voyant Operate (Marche/Arrêt) doit normalement s’allumer. Dépannage 8-9 R L Stylus COLOR 3000 Rev.b A5 size Chapitre 8 La prise électrique est Changez de prise. commandée par un interrupteur ou par un minuteur automatique. La prise électrique est probablement défectueuse. Branchez un autre appareil dans la prise pour vérifier si elle est opérationnelle. Si elle ne l’est pas, changez de prise. Fonctionnement Le voyant Operate (Marche/Arrêt) est allumé mais l’imprimante ne fonctionne pas. Cause Solution Le câble d’interface n’est pas correctement branché. Vérifiez les connexions des deux extrémités du câble d’interface entre l’imprimante et l’ordinateur. Si les branchements sont corrects, lancez un Test automatique (voir page 8-5). Le câble d’interface n’est pas conforme aux spécifications relatives à l’imprimante et à l’ordinateur. Remplacez-le par un câble compatible. Reportez-vous à l’Annexe D. Votre application n’est pas correctement configurée. Dans le gestionnaire d’impression de votre application, vérifiez que vous avez sélectionné l’imprimante appropriée. Installez ou réinstallez le pilote d’impression, conformément aux instructions du Chapitre 2. Une cartouche d’encre est peut-être trop ancienne, notamment si elle n’a pas été complètement utilisée dans les six mois qui suivent son installation ou si la date indiquée sur son conditionnement est dépassée. 8-10 Dépannage Effectuez un nettoyage des têtes d’impression en suivant les instructions de la section “Nettoyage des têtes d’impression” à la page 8-38. Si, après plusieurs nettoyages, le problème persiste, remplacez la cartouche en suivant les instructions de la page 8-46. Stylus COLOR 3000 Rev.b A5 size Chapitre 8 Rien ne s’imprime et les voyants du panneau de contrôle sont allumés ou clignotent. Cause Solution Plusieurs erreurs courantes sont survenues simultanément. Reportez-vous au tableau “Indicateurs d’erreur” qui figure au début de ce chapitre, pour identifier les erreurs, puis suivez les instructions pour y remédier. L’imprimante semble fonctionner mais rien ne sort. Cause Solution Les buses des têtes d’impression sont bouchées. Nettoyez les têtes d’impression en suivant les instructions de la section “Nettoyage des têtes d’impression” à la page 8-38. Si le problème persiste, consultez votre revendeur. L’une des cartouches d’encre est en service depuis plus de six mois ou est périmée. Essayez de nettoyer les têtes d’impression. Si le problème persiste, remplacez les cartouches périmées. Si le voyant ou Ink Out (Fin Encre) est éteint ou ne clignote pas, reportez-vous à la section “Problèmes liés aux cartouches d’encre” à la page 8-46. Le test automatique se déroule normalement mais rien ne s’imprime depuis l’application. Cause Solution Vous n’avez pas sélectionné votre Sélectionnez votre imprimante dans le imprimante dans votre menu de votre application qui permet de application. configurer les imprimantes. Le câble d’interface n’est pas compatible avec l’imprimante, ni avec l’ordinateur. Remplacez-le par un câble conforme aux spécifications décrites dans la section “Câbles d’interface”, page 1-9. Dépannage 8-11 R L Stylus COLOR 3000 Rev.b A5 size Chapitre 8 Pour les utilisateurs Windows Votre ordinateur n’est pas 100% compatible IBM® AT. Dans la fenêtre Configuration de la file d’attente, sélectionnez l’option Utilisez le gestionnaire d’impression avec ce port. Pour afficher cette fenêtre, double-cliquez sur l’icône EPSON Spool Manager4 dans le dossier EPSON (Windows 95) ou dans le groupe de programmes EPSON (Windows 3.1), puis sélectionnez l’option Configurer du menu File d’attente. La mémoire de votre ordinateur est insuffisante pour gérer le volume de données contenues dans votre document. Essayez de réduire la résolution de l’image, à l’aide de votre logiciel de retouche d’images. Si possible, augmentez la mémoire de votre ordinateur. Reparamétrez l’affichage en sélectionnant une résolution plus faible ou en réduisant le nombre de couleurs en suivant les instructions ci-dessous. Sous Windows 95, alignez la résolution sur la Palette des couleurs. Pour accéder à la Palette des couleurs, cliquez sur Démarrer, pointez sur Paramètres, puis sélectionnez Panneau de configuration. Double-cliquez ensuite sur l’icône Affichage, puis cliquez sur l’onglet Configuration. Pour plus de détails, reportez-vous au manuel de l’utilisateur pour Windows 95. Sous Windows 3.1, double-cliquez sur l’icône Windows Installation du menu Principal, puis cliquez sur Options et sélectionnez Configurer système. Dans la liste contextuelle Affichage, choisissez une résolution plus faible. Pour plus de détails, reportez-vous au manuel de l’utilisateur pour Windows 3.1. 8-12 Dépannage Stylus COLOR 3000 Rev.b A5 size Chapitre 8 Sous Macintosh, sélectionnez Tableau de bord dans le menu Pomme et sélectionnez Moniteurs. Sélectionnez une résolution plus faible. Pour plus de détails sur ce paramétrage, reportezvous au manuel d’utilisation de votre Macintosh. Si vous disposez d’un utilitaire de configuration d’affichage, utilisez-le pour réduire la résolution. Pour plus de détails, reportez-vous au manuel de l’utilisateur relatif à votre adaptateur vidéo. Les documents couleur sont imprimés en noir et blanc. Cause Solution Vous n’avez pas sélectionné votre Cliquez sur la commande Imprimer du imprimante dans votre menu Fichier de votre application et application. sélectionnez votre imprimante dans la ou les boîtes de dialogue suivantes. Vous n’avez pas sélectionné l’impression couleur dans votre application ou dans le programme du pilote d’impression. Sélectionnez l’impression couleur dans votre application et dans le programme du pilote d’impression. Lancez une nouvelle impression. Si vous obtenez toujours une impression en noir et blanc, lancez l’impression depuis une autre application. Si le problème est résolu, contactez l’éditeur du logiciel qui ne vous permet pas d’imprimer en couleur. L’imprimante fonctionne avec une cartouche d’encre couleur vide. Remplacez la cartouche d’encre couleur et mettez l’imprimante hors puis sous tension. Notez que toutes les données qui ont été transmises à l’imprimante seront perdues. Reportez-vous à la section “Impression avec une cartouche d’encre couleur vide”, à la page 7-4. Dépannage 8-13 R L Stylus COLOR 3000 Rev.b A5 size Chapitre 8 L’impression débute trop haut ou trop bas sur la page. Cause Solution Vous n’avez pas correctement défini les marges dans votre application. Vérifiez que vous avez correctement défini vos marges dans votre application. Reportez-vous à la section “Zones imprimables” à la page D-7. Le format du papier chargé dans l’imprimante ne correspond pas à celui paramétrée dans votre application. Chargez du papier au format approprié ou paramétrez le format du papier dans l’application ou dans le programme du pilote d’impression. La vitesse d’impression est trop lente. Cause Solution La résolution de l’image et la quantité de couleurs utilisée sont probablement trop importantes. Pour optimiser la vitesse d’impression, vous devez définir précisément vos besoins en matière de couleurs et de résolution. Pour plus de détails, reportez-vous à la section “Accroissement de la vitesse d’impression”, à la page 8-36. Note : Une résolution élevée et la présence de couleurs augmentent de manière importante le volume de données à traiter. Ces deux facteurs influent grandement sur la vitesse d’impression. La page comporte des caractères bizarres ou bien certains caractères n’apparaissent pas. Cause Solution Un problème inconnu a été détecté. Débranchez le câble d’interface de l’ordinateur, puis essayez de lancer le test automatique décrit à la page 8-5. 8-14 Dépannage Stylus COLOR 3000 Rev.b A5 size Chapitre 8 Les paramètres d’impression Redéfinissez les paramètres n’ont pas été correctement définis d’impression dans votre application et dans votre application. relancez l’impression. Le câble d’interface n’est pas correctement branché. Vérifiez les connexions des deux extrémités du câble d’interface entre l’imprimante et l’ordinateur. La vitesse de transmission des données n’est pas compatible avec celle de l’ordinateur. Sélectionnez le mode Normal de l’interface parallèle (vitesse de transfert de l’interface) à l’aide du mode de paramétrage par défaut. Reportez-vous à la section “Modification des paramètres par défaut” du Chapitre 6. Les paramètres de l’application annulent le paramétrage par défaut. Vous devez toujours commencer par définir les paramètres dans l’application. Si cela s’avère impossible, essayez avec le pilote d’impression. Si vous ne pouvez pas non plus paramétrer le pilote d’impression, utilisez le mode de paramétrage par défaut. Si vous utilisez DOS : Le mode Interface réseau est désactivé. Activez le mode réseau en mode de paramétrage par défaut. Pour accéder au mode de paramétrage par défaut, reportez-vous à la section “Modification des paramètres par défaut” du Chapitre 6. Tout le texte s’imprime sur la même ligne. Cause Solution Si vous utilisez DOS : L’option de saut de ligne automatique du mode de paramétrage par défaut n’est pas activée. Activez l’option de saut de ligne automatique du mode de paramétrage par défaut pour que l’imprimante ajoute automatiquement un code de saut de ligne après chaque code de retour chariot. Reportez-vous à la section “Utilisation du mode de paramétrage par défaut” du Chapitre 6. Dépannage 8-15 R L Stylus COLOR 3000 Rev.b A5 size Chapitre 8 Une ligne blanche est ajoutée entre chaque ligne de texte. Cause Solution Si vous utilisez DOS : L’option Saut de ligne automatique est activée en mode de paramétrage par défaut. Désactivez l’option de saut de ligne automatique du mode de paramétrage par défaut pour éviter l’émission de deux codes de saut de ligne successifs. Reportez-vous à la section “Utilisation du mode de paramétrage par défaut” du Chapitre 6. L’espacement des lignes est incorrect. Cause Solution L’espacement entre les lignes défini dans votre application est incorrect. Ajustez l’espacement des lignes dans votre application. Les styles ou caractères définis depuis votre application ne s’impriment pas. Cause Solution Votre application n’est pas configurée correctement. Vérifiez que votre application est correctement configurée pour votre imprimante. La police sélectionnée en mode de paramétrage par défaut ou depuis le panneau de contrôle ne s’imprime pas. Cause Solution Les paramètres définis depuis Sélectionnez les polices de caractères votre application sont prioritaires depuis votre application. sur ceux définis en mode de paramétrage par défaut ou à l’aide du panneau de contrôle. 8-16 Dépannage Stylus COLOR 3000 Rev.b A5 size Chapitre 8 Les caractères imprimés ne sont pas corrects. Cause Solution La table de caractères sélectionnée n’est pas correcte. Modifiez la table de caractères sélectionnée en vous reportant aux instructions du Chapitre 6. Vérifiez les paramètres de votre application. Manipulation du papier Les feuilles simples ne se chargent pas correctement Le chargement des feuilles simples ne s’effectue pas correctement depuis le bac d’alimentation. Cause Solution Vous avez peut-être chargé trop de feuilles dans le bac d’alimentation. Retirez les feuilles qui se trouvent dans le bac et chargez jusqu’à 100 feuilles de papier ordinaire (ou 70 feuilles de papier couché spécial ou 30 feuilles de papier grand format). Le papier est froissé ou plié. Utilisez du papier plat, en bon état. Le papier est peut-être trop fin ou Reportez-vous aux “Caractéristiques trop épais. techniques” de l’Annexe D. Les guides latéraux ne sont pas correctement positionnés. Ajustez les guides latéraux aux bords de la pile de papier. Du papier continu est peut-être bloqué dans le circuit d’alimentation du papier. Retirez le papier continu. Le levier de dégagement du papier n’est pas correctement positionné. Placez le levier de dégagement du papier en position feuille simple. Le guide arrière n’est peut-être pas positionné correctement sous le bac de sortie. Ajustez le guide arrière situé sous le bac de sortie en fonction de la largeur du papier chargé dans le bac d’alimentation. Dépannage 8-17 R L Stylus COLOR 3000 Rev.b A5 size Chapitre 8 Le guide arrière n’est pas ajusté à la longueur des cartes chargées. Ajustez le guide arrière en suivant les instructions de la section “Carte jet d’encre Qualité Photo” du Chapitre 5. Les feuilles de papier ont été compressées et collent les unes aux autres. Déramez votre pile de papier avant de la charger dans le bac d’alimentation. Vous imprimez sur un papier grand format et le papier est peut-être bloqué par le bac de sortie. Tirez les pattes situées en dessous du bac de sortie pour monter ce dernier et augmenter l’espace qui le sépare du guide-papier. Reportez-vous à la section “Chargement de papier hors format dans le bac d’alimentation” du Chapitre 5. Un bourrage est peut-être apparu Mettez l’imprimante hors tension et dans le circuit d’alimentation du ouvrez son capot en utilisant l’encoche papier. prévue à cet effet, puis retirez le papier avec précautions en tournant la molette vers vous. Retirez tous les morceaux de papier restants. Reportez-vous à la section “Suppression d’un bourrage papier” à la page 8-24. Les feuilles ne se chargent pas correctement depuis la fente d’insertion manuelle. Cause Solution Le papier est froissé ou plié. Utilisez du papier plat, en bon état. Le papier est peut-être trop fin ou Reportez-vous aux “Caractéristiques trop épais. techniques” de l’Annexe D. Du papier continu est peut-être bloqué dans le circuit d’alimentation du papier. Retirez le papier continu. Le levier de dégagement du papier est peut-être mal positionné. Placez le levier de dégagement du papier en position feuille simple. Reportez-vous à la page 3-2 (Windows) ou 4-2 (Macintosh). 8-18 Dépannage Stylus COLOR 3000 Rev.b A5 size Les feuilles ne sont pas suffisamment enfoncées dans l’imprimante. Chapitre 8 Chargez les feuilles dans la fente d’insertion manuelle jusqu’à ce que vous rencontriez une résistance. L’imprimante charge plusieurs feuilles en même temps. Cause Solution Vous avez chargé trop de feuilles dans le bac d’alimentation. Retirez la pile de papier, enlevez quelques feuilles et rechargez la pile. Avant de charger du papier, vérifiez la capacité du bac d’alimentation à la page 5-23. Les feuilles de papier ont été compressées et collent les unes aux autres. Déramez votre pile de papier avant de la charger dans le bac d’alimentation. Le papier est trop fin. Assurez-vous que le papier est compatible avec votre imprimante. Reportez-vous aux “Caractéristiques techniques” de l’Annexe D. Les feuilles s’éjectent froissées. Cause Solution Le papier est trop fin ou humide. Stockez le papier dans un endroit sec. Conservez-le dans son emballage d’origine. Reportez-vous aux “Caractéristiques techniques” de l’Annexe D. Les feuilles simples ne s’éjectent pas complètement. Cause Solution Le papier se bloque. Appuyez sur la touche Load/Eject (Charge/Ejecte) pour éjecter le papier. Si ce blocage arrive fréquemment, consultez la rubrique Nettoyage de l’imprimante page 7-5. Dépannage 8-19 R L Stylus COLOR 3000 Rev.b A5 size Chapitre 8 La longueur de page n’est pas correcte. Vérifiez le paramètre de longueur de page défini dans votre application et modifiez-le si nécessaire. Le papier est peut-être trop long. Utilisez du papier au format adéquat. Reportez-vous aux “Caractéristiques techniques” de l’Annexe D. Le mode Banner est activé. Vérifiez que le mode Banner est désactivé. Si cette option est activée, l’imprimante charge du papier d’une longueur spécifiée. Modifiez ce paramètre en utilisant le mode de paramétrage par défaut. Reportez-vous à la section “Utilisation du mode de paramétrage par défaut” du Chapitre 6. Les feuilles se chargent de travers. Cause Solution Le guide latéral du bac d’alimentation n’est pas ajusté à la largeur du papier. Ajustez la position des guides latéraux. Le bac d’alimentation contient peut-être trop de feuilles. Retirez quelques feuilles. Vous imprimez sur un papier grand format et le papier est peut-être bloqué par le bac de sortie. Tirez les pattes situées en dessous du bac de sortie pour monter ce dernier et augmenter l’espace qui le sépare du guide-papier. Reportez-vous à la section “Chargement de papier hors format dans le bac d’alimentation” du Chapitre 5. Les feuilles ne sont pas suffisamment enfoncées. Chargez les feuilles dans la fente d’insertion manuelle jusqu’à ce que vous rencontriez une résistance. Le papier est trop vieux ou froissé. Utilisez uniquement des feuilles neuves et lisses. 8-20 Dépannage Stylus COLOR 3000 Rev.b A5 size Vérifiez que le format et la qualité du papier que vous utilisez sont corrects. Chapitre 8 Reportez-vous à l’Annexe D. Le papier continu ne se charge pas correctement Des blancs apparaissent régulièrement dans l’impression. Cause Solution L’option Saut de perforation est peut-être activée. Désactivez l’option Saut de perforation en mode de paramétrage par défaut. Reportez-vous à la section “Utilisation du mode de paramétrage par défaut” du Chapitre 6. Les perforations des pages ne sont pas alignées avec la position de découpe. Cause Solution La position de découpe n’est pas correctement définie. Ajustez la position de découpe en utilisant les touches Micro-adjust. Pour utiliser la fonction Micro-réglage, reportez-vous à la section “Ajustement de la position de découpe” du Chapitre 5. L’option de découpe Désactivez cette option. Reportez-vous à automatique est peut-être activée la section “Utilisation du mode de en mode paramétrage par défaut. paramétrage par défaut” du Chapitre 6. L’option de longueur de page pour le papier continu est incorrecte en mode de paramétrage par défaut. Modifiez cette option en utilisant le mode de paramétrage par défaut. Reportez-vous à la section “Utilisation du mode de paramétrage par défaut” du Chapitre 6. Dépannage 8-21 R L Stylus COLOR 3000 Rev.b A5 size Chapitre 8 Le tracteur ne charge pas le papier. Cause Solution Le levier de dégagement du papier n’est pas correctement positionné. Placez le levier de dégagement du papier en position papier continu. Le papier est sorti du tracteur. Remettez le papier en place sur le tracteur. Le chargement du papier s’effectue de travers ou provoque un bourrage. Cause Solution La progression du papier est gênée. Vérifiez que la progression du papier n’est pas gênée par un câble ou tout autre objet. La pile de papier est trop éloignée Vérifiez que la pile de papier qui de l’imprimante. alimente l’imprimante est située à moins d’un mètre de celle-ci. Les trous situés sur les bords du papier sont mal alignés. Vérifiez l’alignement des trous situés sur les bords du papier. Vérifiez également que les blocs d’entraînement sont verrouillées et que leurs rabats sont fermés. Le format ou l’épaisseur du papier ne répond pas aux caractéristiques spécifiées. Vérifiez que le format et l’épaisseur du papier répondent aux caractéristiques spécifiées. Reportez-vous à l’Annexe D. Le papier n’est peut-être pas assez tendu. Ajustez la position des blocs d’entraînement. 8-22 Dépannage Stylus COLOR 3000 Rev.b A5 size Chapitre 8 Le papier continu ne s’éjecte pas correctement. Cause Solution Le papier est trop long. Déchirez la dernière page imprimée et appuyez sur la touche Load/Eject (Charge/Ejecte) pour faire sortir le papier par l’arrière. Toutefois, si vous imprimez sur des étiquettes, découpez la dernière feuille, partiellement introduite dans l’imprimante, puis appuyez sur la touche LF/FF pour la faire sortir par l’avant. La longueur du papier ne répond pas aux caractéristiques requises. Utilisez du papier répondant aux caractéristiques spécifiées. Reportez-vous à l’Annexe D. Le paramètre de longueur de page défini pour le papier continu en mode de paramétrage par défaut est incorrect. Modifiez le paramètre de longueur de page du papier continu en mode de paramétrage par défaut. Reportez-vous à la section “Utilisation du mode de paramétrage par défaut” du Chapitre 6. Un bourrage papier s’est produit à l’intérieur de l’imprimante. Reportez-vous à la section suivante pour tout problème de bourrage papier. Important : Utilisez la molette située sur le côté gauche de l’imprimante pour éliminer les problèmes de bourrage papier et uniquement lorsque l’imprimante est hors tension. Dans le cas contraire, vous risquez d’endommager l’imprimante ou de modifier la position de haut de page. Dépannage 8-23 R L Stylus COLOR 3000 Rev.b A5 size Chapitre 8 Suppression d’un bourrage papier Pour éliminer un problème de bourrage papier, suivez la procédure ci-dessous : 1. Mettez l’imprimante hors tension. 2. Ouvrez le capot de l’imprimante. 3. Si du papier continu est chargé, retirez-le de l’imprimante. Si le bourrage papier concerne du papier continu, retirez le papier inutilisé à l’arrière de l’imprimante. 4. Tournez vers vous la molette située sur le côté gauche de l’imprimante afin de retirer le papier. Retirez tous les morceaux de papier restants. A-703 8-24 5. Si le papier est coincé dans la zone d’éjection du papier, retirez-le doucement de l’imprimante. 6. Fermez le capot de l’imprimante et remettez l’imprimante sous tension. Vérifiez que le voyant Paper Out (Fin Papier) ne clignote pas. Dépannage Stylus COLOR 3000 Rev.b A5 size Chapitre 8 Prévention des problèmes d’alimentation et de bourrage Si vous rencontrez fréquemment des problèmes de chargement ou de bourrage papier, suivez les conseils ci-dessous : o Utilisez un papier de meilleure qualité, qui ne soit ni trop fin, ni trop rugueux. Vérifiez qu’il est adapté à une utilisation avec une imprimante à jet d’encre. Si le problème persiste, utilisez du papier d’un autre fournisseur. Certains types de papier doivent être chargés feuille après feuille. o Déramez la pile de papier et égalisez ses bords avant de la charger. o Ajustez les guides latéraux aux bords de la pile de papier. o Positionnez le bac de sortie correctement pour faciliter la progression du papier dans le circuit d’alimentation. o Veillez à ne pas charger trop de feuilles dans le bac. Celui-ci peut contenir jusqu’à 100 feuilles de papier normal, 70 feuilles de papier couché, 50 transparents ou 5 feuilles de papier glacé Qualité Photo. Pour les papiers grand format, vous pouvez charger jusqu’à 30 feuilles en fonction du type de support. o Essayez de retourner la pile de papier dans le bac. La plupart des emballages comportent un repère fléché qui désigne le côté imprimable du papier. Vérifiez que la face imprimable des feuilles chargées dans le bac est orientée vers le bas et que la face imprimable des feuilles chargées dans le tracteur est orientée vers le haut. o Lorsque vous utilisez le tracteur pour imprimer des étiquettes, désactivez la fonction de découpe automatique. Dans le cas contraire, les étiquettes en continu risquent de se décoller et de provoquer un bourrage. Dépannage 8-25 R L Stylus COLOR 3000 Rev.b A5 size o Chapitre 8 Introduisez une à une les feuilles d’étiquettes dans la fente d’insertion manuelle. Dans le cas contraire, elles risquent de ne pas se charger correctement. Qualité d’impression L’impression comporte des blancs ou des zones pâles. Cause Solution Les buses des têtes d’impression sont bouchées. Nettoyez les têtes d’impression en suivant les instructions de la section “Nettoyage des têtes d’impression” à la page 8-38. Le papier est trop ancien et la qualité s’est dégradée. Utilisez du papier neuf. Vous n’avez pas correctement paramétré le pilote d’impression. Sélectionnez l’option Automatique dans le menu Principal du programme du pilote d’impression (Windows) ou dans la boîte de dialogue Imprimer (Macintosh), et assurez-vous que le paramétrage du Support correspond au type de papier que vous avez chargé dans l’imprimante. L’impression est floue. Cause Solution Votre papier est humide. Stockez le papier dans un endroit sec. Conservez-le dans son emballage d’origine. 8-26 Dépannage Stylus COLOR 3000 Rev.b A5 size Chapitre 8 Vous n’avez pas correctement paramétré le pilote d’impression. Sélectionnez l’option Automatique dans le menu Principal du programme du pilote d’impression (Windows) ou dans la boîte de dialogue Imprimer (Macintosh), et assurez-vous que le paramétrage du Support correspond au type de papier que vous avez chargé dans l’imprimante. Vous avez sélectionné l’option d’encre Couleur dans le pilote d’impression alors qu’une cartouche d’encre couleur est vide. Sélectionnez l’option d’encre Noire dans le pilote d’impression. Reportez-vous à la section “Impression avec une cartouche d’encre couleur vide”, à la page 7-4. Remplacez la cartouche d’encre couleur. Si vous utilisez DOS : Le sens d’impression Bi-D a été sélectionné en mode de paramétrage par défaut. Sélectionnez le sens d’impression Uni-D en mode de paramétrage par défaut. Pour accéder au mode de paramétrage par défaut, reportez-vous à la section “Modification des paramètres par défaut” du Chapitre 6. L’impression comporte des traînées d’encre. Cause Solution Le papier que vous avez chargé est trop épais. Ouvrez le capot de l’imprimante et placez le levier de réglage en position “+”. Reportez-vous au Chapitre 5, “Manipulation du papier”. Vous n’avez pas inséré de feuille de support ou de feuille de papier ordinaire sous le support spécial chargé dans l’imprimante. Vous devez placer une feuille de support ou une feuille de papier ordinaire sous les films glacés, le papier glacé et les transparents que vous chargez dans l’imprimante. Insérez un feuille de support ou une feuille de papier ordinaire sous le support spécial. Reportez-vous au Chapitre 5, “Manipulation du papier” ou aux instructions qui figurent sur l’emballage du papier. Dépannage 8-27 R L Stylus COLOR 3000 Rev.b A5 size Chapitre 8 Vous avez chargé plusieurs Films Chargez les films glacés un par un, après Glacés Qualité Photo EPSON. avoir placé sous chacun d’eux une feuille de support ou une feuille de papier ordinaire. Ne chargez pas plus de 30 films glacés à la fois et paramétrez une marge haute d’au moins 30 mm. De l’encre a coulé sur le cylindre d’impression. Essuyez l’intérieur de l’imprimante avec un chiffon doux et propre, comme indiqué ci-dessous. Attention ! Veillez à ne pas toucher les engrenages situés à l’intérieur de l’imprimante. Les buses des têtes d’impression sont bouchées. Nettoyez les têtes d’impression. Reportez-vous à la section “Nettoyage des têtes d’impression” à la page 8-38. Des lignes horizontales blanches apparaissent dans le texte. Cause Solution Les buses des têtes d’impression sont bouchées. Nettoyez les têtes d’impression en suivant les instructions de la section “Nettoyage des têtes d’impression” à la page 8-38. L’une des cartouches d’encre est presque vide. Repérez le voyant Ink Out (Fin Encre) du panneau de contrôle qui est allumé ou qui clignote pour identifier la cartouche d’encre à remplacer et remplacez-la. Vous n’avez pas sélectionné l’option MicroWeave du pilote d’impression. Sélectionnez l’option MicroWeave du pilote d’impression. Le paramétrage de l’option Support du menu Principal du pilote d’impression n’est pas correct. Assurez-vous que le Support sélectionné correspond au type de papier chargé dans l’imprimante. 8-28 Dépannage Stylus COLOR 3000 Rev.b A5 size Chapitre 8 Les lignes verticales ou horizontales ne sont pas alignées. Un effet de bande apparaît entre les graphiques noir et blanc et les graphiques couleur. Cause Solution Les têtes d’impression sont mal alignées. Alignez les têtes d’impression à l’aide de l’utilitaire d’alignement des têtes en suivant les instructions de la section “Alignement des têtes d’impression” à la page 8-43. La position d’impression n’est pas correctement alignée. Vérifiez que l’option Vitesse rapide du pilote d’impression est désactivée. Si vous utilisez DOS : Le sens d’impression Bi-D a été sélectionné en mode de paramétrage par défaut. Sélectionnez le sens d’impression unidirectionnel (Uni-D) en mode de paramétrage par défaut en suivant les instructions de la section “Modification des paramètres par défaut” au Chapitre 6. La qualité d’impression est médiocre. Cause Solution Le papier que vous avez chargé dans l’imprimante ne correspond pas au type de support sélectionné dans l’application ou le pilote d’impression. Assurez-vous que le papier chargé dans l’imprimante est approprié à vos besoins et que vous avez sélectionné le support correspondant dans votre application et/ou le pilote d’impression. Vérifiez que le papier que vous utilisez est compatible avec votre imprimante. Reportez-vous aux “Caractéristiques techniques” de l’Annexe D. Dépannage 8-29 R L Stylus COLOR 3000 Rev.b A5 size Chapitre 8 Vous n’imprimez pas sur le bon côté du papier. Repérez la face imprimable de votre papier à l’aide des indications qui figurent sur son emballage ; puis chargez le papier dans le bac d’alimentation, face imprimable vers le bas. Lorsque vous utilisez la fente d’insertion manuelle ou le tracteur, chargez le papier face imprimable vers le haut. Le pilote d’impression n’est pas correctement paramétré. Vérifiez que les paramètres du pilote d’impression sont corrects. Si tel est le cas, vérifiez les paramètres spécifiés depuis votre application. Certains d’entre eux peuvent être prioritaires sur ceux définis depuis le pilote d’impression. Pour plus d’informations sur les paramètres du pilote d’impression, reportez-vous au Chapitre 3 pour Windows, ou au Chapitre 4 pour Macintosh. L’option Vitesse rapide a été sélectionnée dans le pilote d’impression. Pour optimiser la qualité d’impression, vous devez désactiver l’option Vitesse rapide. Si vous utilisez DOS : Vous avez sélectionné le sens d’impression Bi-D en mode de paramétrage par défaut. Pour améliorer la qualité d’impression, sélectionnez le sens d’impression unidirectionnel (Uni-D) en mode de paramétrage par défaut en suivant les instructions de la section “Modification des paramètres par défaut” au Chapitre 6. Les couleurs ne sont pas celles auxquelles vous vous attendiez. Cause Solution Les buses de la tête d’impression couleur sont bouchées. Nettoyez les têtes d’impression couleur en suivant les instructions de la section “Nettoyage des têtes d’impression” à la page 8-38. L’option d’encre Noire a été sélectionnée dans le pilote d’impression. Dans la zone Encre, sélectionnez l’option Couleur. 8-30 Dépannage Stylus COLOR 3000 Rev.b A5 size Chapitre 8 Vous n’imprimez pas sur le bon côté du papier. Repérez la face imprimable de votre papier à l’aide des indications qui figurent sur son emballage ; puis chargez le papier dans le bac d’alimentation, face imprimable vers le bas. Lorsque vous utilisez la fente d’insertion manuelle ou le tracteur, chargez le papier face imprimable vers le haut. Le Support sélectionné ne correspond pas au papier qui est chargé dans l’imprimante. Paramétrez l’option Support du pilote d’impression en fonction du support que vous avez chargé dans l’imprimante. Les buses d’une couleur spécifique sont bouchées. Nettoyez les têtes d’impression couleur en suivant les instructions de la section “Nettoyage des têtes d’impression” à la page 8-38. Le paramétrage de l’option ICM (Windows) ou ColorSync (Macintosh) du pilote d’impression n’est pas adapté à votre document. Réglez le pilote sur Automatique. L’étalonnage de votre imprimante et de votre écran n’a pas été effectué de manière à permettre une correspondance exacte des couleurs. Pour calibrer votre système afin de permettre une correspondance des couleurs, reportez-vous aux documentations de votre logiciel graphique et de votre moniteur. Les techniques de reproduction des couleurs des écrans et des imprimantes étant différentes, il n’est pas toujours possible de faire parfaitement correspondre les couleurs imprimées avec les couleurs affichées à l’écran. Pour plus de détails, reportez-vous à l’Annexe A, “Impression couleur”. Dépannage 8-31 R L Stylus COLOR 3000 Rev.b A5 size Chapitre 8 Les couleurs sont ternes. Cause Solution L’image n’a pas été imprimée sur la face imprimable du papier jet d’encre EPSON. Assurez-vous que vous imprimez sur la face couchée du papier. Le cas échéant, retournez le papier et relancez l’impression. Si vous n’obtenez pas de résultats satisfaisants, nettoyez les têtes d’impression en suivant les instructions de la suite de ce chapitre. Le Support sélectionné dans le pilote d’impression n’est pas correct. Assurez-vous que le Support sélectionné correspond au type de papier chargé dans l’imprimante. Reportez-vous à la page 3-13 (Windows) ou 4-8 (Macintosh). Des points de couleur manquent dans les caractères ou les graphiques. L’image comporte des blancs ou des zones pâles. Cause Solution Les buses de la tête d’impression couleur sont bouchées. Nettoyez les têtes d’impression couleur en suivant les instructions de la section “Nettoyage des têtes d’impression” à la page 8-38. Activez le mode Réseau I/F en mode de Si vous utilisez DOS : Le mode Réseau I/F est désactivé. paramétrage par défaut en suivant les instructions de la section “Modification des paramètres par défaut” au Chapitre 6. 8-32 Dépannage Stylus COLOR 3000 Rev.b A5 size Chapitre 8 Des points noirs manquent dans les caractères ou les graphiques. L’image en noir et blanc comporte des zones pâles. Cause Solution Les buses de la tête d’impression noire sont bouchées. Nettoyez la tête d’impression noire en suivant les instructions de la section “Nettoyage des têtes d’impression” à la page 8-38. Les photographies ont un aspect granuleux ou grossier. Cause Solution La position d’impression n’est pas correctement alignée. Alignez les têtes d’impression à l’aide de l’utilitaire d’alignement des têtes en suivant les instructions de la section “Alignement des têtes d’impression” à la page 8-43. La résolution de l’image initiale ou la résolution spécifiée dans votre logiciel graphique est insuffisante. Augmentez la résolution spécifiée dans votre logiciel graphique. Gardez à l’esprit que plus la résolution est élevée et plus les temps d’impression sont longs. Des points manquent dans les caractères ou les graphiques. Cause Solution Activez le mode Réseau I/F en mode de Si vous utilisez DOS : Le mode Réseau I/F est désactivé. paramétrage par défaut en suivant les instructions de la section “Modification des paramètres par défaut” au Chapitre 6. Dépannage 8-33 R L Stylus COLOR 3000 Rev.b A5 size Chapitre 8 Utilitaires d’impression La fenêtre Status Monitor ne s’affiche pas lorsque vous utilisez Windows 95. Cause Solution Vous avez activé l’option Utiliser le gestionnaire d’impression avec ce port dans la fenêtre Configuration de la file d’attente. Assurez-vous que la case Utiliser le gestionnaire d’impression avec ce port n’est pas cochée. Cliquez sur le bouton Démarrer, placez le pointeur de la souris sur Programmes, puis sur EPSON, cliquez ensuite sur Spool Manager4. Cliquez enfin sur File d’attente et sur Configurer dans la fenêtre EPSON Spool Manager. Vous n’avez pas sélectionné l’option Activer le support bidirectionnel pour cette imprimante dans la fenêtre Paramètres du spooler. Vous devez sélectionner l’option Activer le support bidirectionnel pour cette imprimante dans la fenêtre Paramètres du spooler pour pouvoir utiliser l’utilitaire Status Monitor. Pour accéder à la fenêtre Paramètres du spooler, cliquez sur le bouton Démarrer, placez le pointeur de la souris sur Paramètres, puis cliquez sur Imprimantes. A l’aide du bouton droit de la souris, cliquez sur l’icône qui désigne votre imprimante et choisissez Propriétés dans le menu déroulant qui s’affiche. Cliquez sur l’onglet Détails, puis cliquez sur Paramètres du Spooler. Sélectionnez Activez le support bidirectionnel pour cette imprimante. 8-34 Dépannage Stylus COLOR 3000 Rev.b A5 size Chapitre 8 Après avoir nettoyé les têtes d’impression à l’aide de l’utilitaire Nettoyage des têtes, la qualité d’impression reste médiocre. Cause Solution Vous avez tenté de nettoyer les têtes d’impression, alors que les cartouches d’encre sont vides ou presque vides. Contrôlez les voyants Ink Out (Fin Encre). Lorsqu’une cartouche est presque vide ou vide, l’utilitaire Nettoyage des têtes ne fonctionne plus. Remplacez les cartouches d’encre spécifiées. Reportez-vous à la page 7-2. Interface Lorsque vous utilisez une carte d’interface optionnelle, l’imprimante n’imprime plus ou l’impression ne correspond pas à ce que vous attendiez. Cause Solution L’interface optionnelle n’est peut-être pas sélectionnée dans l’option mode d’interface. Reportez-vous à la section “Utilisation du mode de paramétrage par défaut” du Chapitre 6. Vous utilisez peut-être une carte ou un câble d’interface qui ne répondent pas aux exigences de votre imprimante. Vérifiez que les caractéristiques techniques de la carte ou du câble d’interface permettent de les utiliser avec cette imprimante. Reportez-vous à l’Annexe B. Les paramètres d’interface de l’ordinateur et de l’imprimante ne correspondent peut-être pas. Consultez la documentation fournie avec votre ordinateur pour sélectionner les paramètres corrects. Dépannage 8-35 R L Stylus COLOR 3000 Rev.b A5 size Chapitre 8 Accroissement de la vitesse d’impression De même qu’une résolution élevée contribue à accroître la durée du traitement, l’impression en couleur dure plus longtemps que l’impression en noir et blanc parce que le volume des données est plus important.•C’est pourquoi il est important d’être sélectif dans le choix des couleurs si vous souhaitez également accroître la vitesse d’impression. Même lorsqu’un document requiert la résolution la plus élevée et une quantité de couleur importante, par exemple lorsque vous souhaitez imprimer une image complexe qui comprend des photographies en couleur, il est toujours possible d’optimiser la vitesse d’impression en ajustant d’autres paramètres. Notez bien que les modifications visant à accroître la vitesse d’impression peuvent également altérer la qualité d’impression. Le tableau suivant décrit les différents facteurs qui affectent la vitesse d’impression et la qualité d’impression. Qualité d’impression Vitesse d’impression Faible Rapide Elevée Lente Paramètres du pilote d’impression Qualité d’impression Economie Super fin MicroWeave Désactivé Activé Vitesse rapide Activé Désactivé Tramage Pas de tramage Diffusion d’erreur Caractéristiques des données 8-36 Taille de l’image Petite Grande Résolution Faible Elevée Dépannage Stylus COLOR 3000 Rev.b A5 size Chapitre 8 Le tableau ci-dessous regroupe les facteurs qui influent uniquement sur la vitesse d’impression. Vitesse d’impression Rapide Lente Paramètres du pilote d’impression Encre Noire Couleur Copies assemblées* Désactivé Activé Ordre inverse* Désactivé Activé Miroir horizontal* Désactivé Activé Caractéristiques des données Nombre de couleurs Niveaux de gris ** Palette complète des couleurs Vitesse du système Rapide Lente Espace disque dur disponible Elevé Faible Espace mémoire disponible Elevé Faible Applications ouvertes Une Plusieurs Mémoire virtuelle Inutilisée Utilisée Ressources matérielles Etat logiciel * Varie en fonction du logiciel de l’imprimante et de l’application utilisés. ** Niveaux de gris signifie que vous employez l’encre noire pour imprimer des échelles de gris variées, qui s’étendent du noir pur au blanc. Dépannage 8-37 R L Stylus COLOR 3000 Rev.b A5 size Chapitre 8 Nettoyage des têtes d’impression Si vous constatez que l’impression est anormalement pâle ou qu’il manque des points, vous pouvez pallier ces inconvénients en nettoyant les têtes d’impression pour que les buses puissent diffuser correctement l’encre. Vous pouvez nettoyer les têtes d’impression depuis l’ordinateur, à l’aide de l’utilitaire Nettoyage des têtes. Si vous utilisez DOS ou si vous ne pouvez pas nettoyer les têtes d’impression avec cet utilitaire, vous pouvez utiliser le panneau de contrôle de l’imprimante. Pour plus d’informations, reportez-vous à la section “Nettoyage des têtes d’impression à l’aide des touches du panneau de contrôle” plus loin dans ce chapitre. Note : q Le nettoyage des têtes d’impression consomme de l’encre. Pour éviter de gaspiller l’encre, vous ne devez nettoyer les têtes d’impression que lorsque vous constatez une dégradation de la qualité d’impression. q Utilisez l’utilitaire Vérification des buses pour déterminer si les têtes d’impression ont besoin d’être nettoyées ou non. Cela vous permettra d’économiser de l’encre. q Ne pas effectuer de nettoyage ou contrôle des têtes lorsqu’une impression est en cours. Pour nettoyer les têtes d’impression, suivez la procédure ci-dessous si vous utilisez Windows ou reportez-vous à la page 8-40 si vous utilisez un Macintosh. Si vous utilisez Windows : 1. 8-38 Pour nettoyer la tête d’impression noire, vérifiez que le voyant Ink Out (Black) (Fin Encre noire) est éteint. S’il est allumé ou s’il clignote, reportez-vous à la section “Remplacement d’une cartouche d’encre” à la page 7-2. Dépannage Stylus COLOR 3000 Rev.b A5 size Chapitre 8 2. Accédez au menu Utilitaire en suivant les instructions du Chapitre 3. 3. Cliquez sur le bouton Nettoyage des têtes. 4. Suivez les messages qui apparaissent à l’écran et imprimez un motif de vérification des buses. Motif de vérification des buses : L’exemple ci-dessus apparaît en noir et blanc, mais il est en réalité imprimé en couleur par l’imprimante. Si des segments du motif manquent dans les lignes de test, nettoyez les têtes d’impression et imprimez le motif de vérification des buses une nouvelle fois. Passez à l’étape 5. Si le motif de vérification s’imprime normalement, vous n’avez pas besoin de nettoyer les têtes d’impression. En cas de problème, cliquez sur Annuler et reportez-vous à la section “Qualité d’impression” à la page 8-26. 5. Pour nettoyer les têtes d’impression, suivez les instructions qui s’affichent à l’écran. Lors du cycle de nettoyage, le voyant Pause clignote. Dépannage 8-39 R L Stylus COLOR 3000 Rev.b A5 size Chapitre 8 Important : Ne mettez jamais l’imprimante hors tension lorsque le voyant Pause clignote. Dans le cas contraire, vous risqueriez d’endommager l’imprimante. Une fois le cycle de nettoyage terminé, cliquez sur Imprimer motif de vérification des buses dans la boîte de dialogue Nettoyage des têtes ou imprimez quelques lignes d’un document pour vérifier que le nettoyage des têtes s’est correctement déroulé et réinitialisez le cycle de nettoyage. 6. Si la qualité d’impression ne s’est pas améliorée après avoir répété les étapes 4 et 5 à quatre ou cinq reprises, suivez les recommandations de la section “Qualité d’impression” à la page 8-26. Si cela ne résout pas le problème, contactez votre revendeur. Si vous utilisez un Macintosh : 1. Pour nettoyer la tête d’impression noire, vérifiez que le voyant Ink Out (Fin Encre) est éteint. Pour nettoyer la tête d’impression couleur, vérifiez que le voyant Ink Out (Fin Encre) est éteint. Si le voyant correspondant à la tête d’impression que vous souhaitez nettoyer est allumé ou clignote, reportez-vous à la section “Remplacement d’une cartouche d’encre” à la page 7-2. 2. Choisissez Utilitaire dans la boîte de dialogue Imprimer en suivant les instructions du Chapitre 4. 3. Cliquez sur le bouton Nettoyage des têtes. 4. Suivez les messages qui apparaissent à l’écran et imprimez un motif de vérification des buses. Un exemple de motif de vérification est présenté à la page 8-39. Si des segments du motif manquent dans les lignes de test, nettoyez les têtes d’impression et imprimez le motif de vérification des buses une nouvelle fois. Passez à l’étape 5. 8-40 Dépannage Stylus COLOR 3000 Rev.b A5 size Chapitre 8 Si le motif de vérification s’imprime normalement, vous n’avez pas besoin de nettoyer les têtes d’impression. En cas de problème, cliquez sur Annuler et reportez-vous à la section “Qualité d’impression” à la page 8-26. 5. Pour nettoyer les têtes d’impression, suivez les instructions qui s’affichent à l’écran. Lors du cycle de nettoyage, le voyant Pause clignote. Important : Ne mettez jamais l’imprimante hors tension lorsque le voyant Pause clignote. Dans le cas contraire, vous risqueriez d’endommager l’imprimante. Une fois le cycle de nettoyage terminé, cliquez sur le bouton de confirmation de la boîte de dialogue Nettoyage des têtes ou imprimez quelques lignes d’un document pour vérifier que le nettoyage des têtes s’est correctement déroulé et réinitialisez le cycle de nettoyage. 6. Si la qualité d’impression ne s’est pas améliorée après avoir répété les étapes 4 et 5 à quatre ou cinq reprises, suivez les recommandations de la section “Qualité d’impression” à la page 8-26. Si cela ne résout pas le problème, contactez votre revendeur. Nettoyage des têtes d’impression à l’aide du panneau de contrôle de l’imprimante Pour nettoyer les têtes d’impression à l’aide des utilitaires, reportez-vous à la page 8-34. Pour nettoyer les têtes d’impression à l’aide du panneau de contrôle, suivez la procédure ci-dessous. Dépannage 8-41 R L Stylus COLOR 3000 Rev.b A5 size Chapitre 8 Note : Si l’un des voyants Ink Out (Fin Encre) couleur est allumé ou clignote, vous ne pouvez pas nettoyer la tête d’impression couleur. Si le voyant Ink Out (Fin Encre) noire est allumé ou clignote, vous ne pouvez pas nettoyer la tête d’impression noire. Reportez-vous à la section “Remplacement d’une cartouche d’encre” à la page 7-2. 1. Assurez-vous que l’imprimante est sous tension. 2. Appuyez sur la touche Pause pour allumer le voyant Pause. 3. Assurez-vous que le voyant correspondant à la tête d’impression que vous souhaitez nettoyer est éteint. 4. Appuyez sur la touche Cleaning (Nettoyage) (noire) ou Cleaning (Nettoyage) (couleur) pour nettoyer la tête d’impression correspondante. L’imprimante commence à nettoyer la tête d’impression et le voyant Pause se met à clignoter. Si vous souhaitez nettoyer l’autre tête d’impression, attendez que le voyant Pause cesse de clignoter. Le nettoyage de chaque tête d’impression dure environ deux minutes. Important : Ne mettez jamais l’imprimante hors tension lorsque le voyant Pause clignote. Dans le cas contraire, vous risqueriez d’endommager l’imprimante. Note : Vous ne pouvez pas nettoyer les têtes d’impression noire et couleur en même temps. 5. Lorsque le voyant Pause a cessé de clignoter, reprenez l’impression (il est possible que vous ayez pour cela à appuyer sur la touche Pause ). Note : Après chaque nettoyage des têtes d’impression, imprimez quelques lignes afin de réinitialiser le cycle de nettoyage. 8-42 Dépannage Stylus COLOR 3000 Rev.b A5 size Chapitre 8 Si la qualité d’impression ne s’améliore pas, répétez l’étape 4 et imprimez quelques lignes pour vérifier le résultat. Si la qualité d’impression ne s’est pas améliorée après avoir répété cette procédure à quatre ou cinq reprises, suivez les recommandations de la section “Qualité d’impression” à la page 8-26. Si la qualité d’impression ne s’améliore toujours pas, contactez votre revendeur. Alignement des têtes d’impression Si vous constatez que certaines lignes verticales ou horizontales ne sont pas alignées, vous pouvez y remédier en lançant l’utilitaire Alignement des têtes. Si vous utilisez Windows : 1. Assurez-vous qu’il y a du papier dans le bac d’alimentation. Important : Utilisez du papier d’une largeur d’au moins 210 mm ; du papier au format A4 chargé dans le sens de la largeur par exemple. Dans le cas contraire, la tête d’impression projetterait de l’encre directement sur le cylindre d’impression. 2. 3. 4. Accédez au menu Utilitaire en suivant les instructions du Chapitre 4. Cliquez sur le bouton Alignement des têtes . Suivez les instructions affichées à l’écran pour aligner les têtes d’impression. Si vous utilisez un Macintosh : 1. Assurez-vous qu’il y a du papier dans le bac d’alimentation. Dépannage 8-43 R L Stylus COLOR 3000 Rev.b A5 size Chapitre 8 Important : Utilisez du papier d’une largeur d’au moins 210 mm ; du papier au format A4 chargé dans le sens de la largeur par exemple. Dans le cas contraire, la tête d’impression projetterait de l’encre directement sur le cylindre d’impression. 8-44 2. Dans la boîte de dialogue Imprimer, choisissez Utilitaire . La boîte de dialogue Utilitaire s’affiche. 3. Cliquez sur le bouton Alignement des têtes. 4. Suivez les instructions affichées à l’écran pour aligner les têtes d’impression. Dépannage Stylus COLOR 3000 Rev.b A5 size Chapitre 8 Utilisation de l’utilitaire Alignement des têtes pour DOS Cet utilitaire intègre les fonctions d’alignement des têtes d’impression noire et couleur. Pour installer cet utilitaire sur votre disque dur, insérez le CD-ROM du pilote d’impression EPSON dans votre lecteur de CD-ROM. Tapez D:\FRANCAIS\WINDOWS, puis validez par la touche Entrée, puis tapez INSTALL . (Si votre lecteur de CD-ROM est identifié par une autre lettre que D:\ ou si vous utilisez la version sur disquette, tapez la lettre appropriée lorsque l’invite DOS s’affiche). Suivez les instructions qui s’affichent à l’écran. Après l’exécution du programme d’installation, sélectionnez le lecteur approprié et le répertoire qui contient l’utilitaire (ou indiquez le chemin d’accès au répertoire). Tapez EPUTGAPE et appuyez sur Entrée . La fenêtre suivante s’affiche : Vérifiez que votre imprimante est sélectionnée. Cliquez sur Suivant , puis suivez les instructions affichées à l’écran. Note : Cet utilitaire est prévu pour être utilisé sous DOS avec ou sans souris. Dépannage 8-45 R L Stylus COLOR 3000 Rev.b A5 size Chapitre 8 Utilisation des touches du panneau de contrôle de l’imprimante Si vous ne parvenez pas à utiliser l’utilitaire d’alignement des têtes livré avec votre imprimante, suivez les instructions ci-dessous pour aligner les têtes d’impression. 1. Assurez-vous que l’imprimante est hors tension et qu’il y a du papier dans le bac d’alimentation. Important : Utilisez du papier d’une largeur d’au moins 210 mm ; du papier au format A4 chargé dans le sens de la largeur par exemple. Dans le cas contraire, les têtes d’impression projetteraient de l’encre directement sur le cylindre d’impression. 2. Maintenez la touche Pause enfoncée et mettez l’imprimante sous tension pour activer le mode d’alignement des têtes. Relâchez les touches. Une notice en anglais, français, allemand, italien, espagnol et portugais s’imprime avec les instructions qui permettent d’aligner les têtes d’impression. Suivez ces instructions. 3. Après avoir aligné les têtes d’impression, quittez le mode d’alignement des têtes en mettant l’imprimante hors tension. Problèmes liés aux cartouches d’encre Si vous ne parvenez pas à améliorer la qualité d’impression après avoir nettoyé et aligné les têtes, il est possible que vous ayez à remplacer l’une des cartouches. Pour remplacer une cartouche d’encre avant que le voyant Ink Out (Fin Encre) correspondant ne clignote ou ne soit allumé, suivez les instructions ci-après : 8-46 Dépannage Stylus COLOR 3000 Rev.b A5 size Chapitre 8 Important : Lorsqu’une cartouche d’encre a été retirée de l’imprimante, elle n’est plus utilisable et il est impossible de la réinstaller, même si elle contient encore de l’encre. 1. Assurez-vous que l’imprimante est sous tension. 2. Ouvrez le capot de l’imprimante 3. Maintenez la touche Alt enfoncée pendant plus de trois secondes, jusqu’à ce que les têtes d’impression se décalent vers la gauche et se placent en position de remplacement des cartouches. Le voyant Pause clignote. Important : N’essayez pas de déplacer les têtes d’impression à la main. Ne tentez pas de déplacer les têtes d’impression autrement qu’en appuyant sur la touche Alt. Dans le cas contraire, vous risqueriez d’endommager l’imprimante. Note : Au bout de 60 secondes, les têtes d’impression se replacent automatiquement en position initiale (à l’extrême droite) si vous ne procédez pas au remplacement. 4. Procédez au remplacement des cartouches, conformément aux instructions de l’étape 4 de la section “Remplacement d’une cartouche d’encre”, à la page 7-2. Dépannage 8-47 R L Stylus COLOR 3000 Rev.b A5 size Chapitre 8 Comment contacter le support technique Si votre imprimante ne fonctionne pas correctement et si vous ne parvenez pas à résoudre la problème à l’aide des informations contenues dans ce manuel ou celles de l’aide en ligne, contactez le support technique d’EPSON. SUPPORT TECHNIQUE EPSON FRANCE 08 36 686 687 2,23 F la minute Ouvert du Lundi au Vendredi, de 9h à 12h30 et de 14h à 19h ainsi que le Samedi de 14h à 19h. Pour nous permettre de vous dépanner rapidement, vous devrez nous fournir les informations ci-dessous. Numéro de série de votre imprimante : (Le numéro de série figure sur l’étiquette placée à l’arrière de l’imprimante.) Modèle d’imprimante : Marque et modèle de votre ordinateur : Version du logiciel de l’imprimante : (Pour trouver le numéro de version du logiciel que vous utilisez, cliquez sur l’option A propos de ou sur une option similaire du menu Aide.) La version de Windows (95, 3.1, etc.) que vous utilisez : La version des logiciels que vous utilisez normalement avec votre imprimante : 8-48 Dépannage Stylus COLOR 3000 Rev.b A5 size Chapitre 8 Dépannage 8-49 R Stylus COLOR 3000 Rev.b R A5 size Annexe A Annexe A Impression couleur Généralités sur l’impression couleur . . . . . Correspondance entre la résolution de l’image d’impression. . . . . . . . . . . . . . . . . . . . Informations de base sur l’impression couleur A . . . et la . . . . . . . . . . . . . A-2 résolution . . . . . . . A-5 . . . . . . . A-6 Impression couleur A-1 L Stylus COLOR 3000 Rev.b A5 size Annexe A Généralités sur l’impression couleur Ce chapitre décrit les propriétés de base des couleurs, les relations entre les couleurs et vous explique comment utiliser au mieux les couleurs pour optimiser l’impact de vos documents. Propriétés des couleurs Les couleurs sont caractérisées par trois propriétés : Teinte, Saturation et Luminosité. Teinte Nom de la couleur (par exemple, rouge, bleu ou violet). Le cercle représentant les relations entre les couleurs est appelé cercle chromatique. Saturation Eclat de la couleur. Cette propriété traduit la quantité de gris par rapport à la teinte. Luminosité Luminosité relative de la couleur. La méthode permettant de représenter ces propriétés est appelée système de renotation des couleurs Munsell (Munsell renotation color system). Le cercle chromatique et le système de renotation des couleurs Munsell permettent de comprendre les propriétés des couleurs. Reportez-vous également à votre Guide Couleur. Correspondance des couleurs affichées à l’écran et des couleurs imprimées Votre imprimante reproduit les images en projetant des motifs composés de minuscules points d’encre sur le papier. Les images sont créées à partir de trois couleurs (CMJ : Cyan, Magenta et Jaune) qui, une fois combinées, vous font percevoir des millions de couleurs différentes. Cette technique de rendu des couleurs par pigmentation est qualifiée de soustractive. Note: En théorie, la combinaison des couleurs pures cyan, magenta et jaune devrait produire une véritable couleur noire. Votre écran affiche les images en activant à l’aide d’un canon à électrons des points de phosphore colorés. (Le phosphore est une substance qui dégage de la lumière lorsqu’elle est irradiée). Chaque point de l’écran (pixel) dispose de trois phosphores colorés : rouge (R), vert (V) et bleu (B). A-2 Impression couleur Stylus COLOR 3000 Rev.b R A5 size Annexe A L’imprimante et l’écran reproduisent donc différemment les couleurs et la plage de couleurs obtenue est également différente. L’image affichée ne correspond donc pas toujours exactement à l’image imprimée. Pour que les couleurs imprimées correspondent au mieux à celles de l’écran (étalonnage de l’imprimante), vous devrez procéder à des essais de modifications des paramètres du pilote d’impression. De plus, de nombreuses sociétés informatiques et de nombreux fabricants d’écrans proposent des logiciels de gestion des couleurs qui permettent de faire correspondre les couleurs de votre imprimante et celles de votre écran. Pour plus d’informations sur la correspondance des couleurs, reportez-vous au manuel d’utilisation accompagnant votre logiciel d’édition. Couleurs écran Couleurs imprimante 4-1, 4- Plage des couleurs pouvant être reproduites : Ecran Imprimante Note: Si vous imprimez des images numérisées, vous trouverez peut être difficile d’établir la correspondance des couleurs. Pour créer l’image originale, les scanners (périphériques de numérisation) utilisent les couleurs CMJ(N). De ce fait, le format numérique de vos images est modifié deux fois. Impression couleur A-3 L Stylus COLOR 3000 Rev.b A5 size Annexe A Procédé d’impression des couleurs Comme il est expliqué dans la section précédente, l’imprimante reproduit les images en projetant des motifs composés de minuscules points d’encre des couleurs : CMJN. Du fait que la plupart des imprimantes à jet d’encre ne permettent pas d’imprimer différentes gradations des trois couleurs primaires, elles procèdent par impression de demi-tons pour reproduire des millions de couleurs ou la gradation des couleurs, de la manière suivante : Les méthodes d’impression de demi-tons les plus couramment utilisées sont le tramage et la diffusion d’erreur. Tramage Le tramage consiste à aligner des points de différentes couleurs pour recréer des couleurs neutres. Cette technique convient à l’impression d’une gamme étendue de documents, telles que des présentations graphiques : diagrammes en barres, graphiques et photos. Diffusion d’erreur La diffusion d’erreur consiste à imprimer de manière aléatoire des points de couleurs différentes pour recréer des couleurs naturelles. En imprimant les points selon cette technique, l’imprimante produit d’excellentes couleurs ainsi que de fines gradations de couleurs. Ce procédé convient à l’impression de documents comportant des graphiques finement détaillés ou des images de qualité photographique. A-4 Impression couleur Stylus COLOR 3000 Rev.b R A5 size Annexe A Correspondance entre la résolution de l’image et la résolution d’impression. La résolution de l’image imprimée dépend de la résolution de l’image originale. Généralement, plus la résolution est élevée, meilleure est la qualité d’impression. Toutefois, gardez à l’esprit que plus la résolution est élevée, plus le temps de traitement et d’impression du document sera long. Généralement, la taille de l’image imprimée est inversement proportionnelle à la résolution de l’image, comme indiqué ci-dessous. Plus les dimensions de l’image sont élevées, plus la résolution est faible. Inversement, moins les dimensions de l’image sont importantes, plus la résolution de l’image est élevée. Note: Certaines applications disposent d’une fonction de correction de cette relation. 300 pixel Impression 225 pixel 300 dpi 300 pixel Impression 225 pixel 150 dpi Impression couleur A-5 L Stylus COLOR 3000 Rev.b A5 size Annexe A 400 pixel Impression 292 pixel 300 dpi 100 pixel Impression 72 pixe l 75 dpi Du fait de la diminution de résolution de l’image entraînée par une augmentation de la taille de cette dernière, lorsque vous copiez des images dans un document créé à l’aide d’un logiciel de traitement de texte, assurez-vous que la qualité d’impression ou les nuances de couleurs ne sont pas altérées. Pour éviter tout problème de ce type, modifiez la taille et la résolution des images concernées dans votre application graphique avant de les copier dans un autre document. Informations de base sur l’impression couleur Pour utiliser au mieux la couleur et optimiser l’impact de vos documents, vous devez déterminer à qui s’adressent ces documents, quel est votre objectif, quand et où utiliser la couleur, savoir pourquoi et comment imprimer en couleur. A-6 Impression couleur Stylus COLOR 3000 Rev.b R A5 size Annexe A Savoir QUI sont vos lecteurs et QUEL est votre objectif L’objectif de votre document est de communiquer des informations, des opinions, ou des sentiments à une ou plusieurs personnes. Il a également pour objet d’obtenir un résultat. Par conséquent, vous devez d’abord établir à qui s’adresse votre travail : client, collègues, etc..., et quel est votre objectif (conseiller, vendre, suggérer, etc.). Exemple : Une proposition commerciale avec de nombreuses couleurs vives et fluorescentes peut ne pas impressionner une société de comptabilité conservatrice, mais remporter les suffrages d’une société productrice de vidéos musicales. Savoir QUAND utiliser la couleur Si la couleur peut améliorer l’aspect d’un document, vous devez déterminer quand elle améliore la compréhension de votre message et quand elle distrait le lecteur. Parfois, un message professionnel important passe mieux sans couleur supplémentaire. (Gardez à l’esprit que le noir et le blanc sont également des couleurs.) Exemple : Une offre d’emploi à un éventuel employé passe mieux en noir et blanc alors qu’une liste de consignes de sécurité peut tirer profit de la couleur pour mieux capter l’attention. Décider OÙ la couleur avantage au mieux votre document Si vous utilisez de la couleur sur chaque page ou sur toute une page, vous pouvez perdre non seulement l’impact de la couleur, mais diminuer la clarté et la lisibilité de votre travail. Utilisées intelligemment et avec stratégie, les couleurs brisent la monotonie de la lecture de textes noir et blanc. Note: o Eviter de placer trop d’images, de tableaux ou d’icônes de couleur sur une même page. o Déterminez le format de vos images couleur de manière à ce qu’elles n’éclipsent pas le texte ou les graphiques. o Evitez d’utilisez trop de texte coloré. Il est plus difficile à lire que du texte imprimé en noir sur blanc ou blanc sur noir. Impression couleur A-7 L Stylus COLOR 3000 Rev.b A5 size Annexe A Savoir POURQUOI utiliser la couleur La couleur accroît l’intérêt et la clarté d’un document, et peut faciliter la transmission d’un message. De même que des polices et des graphiques variés attirent et captent l’attention, la couleur apporte à un document une interprétation visuelle supplémentaire qui influence le lecteur. Exemple : Une présentation en rétroprojection de résultats commerciaux par zone géographique est beaucoup plus intéressante et mémorisable si les chiffres sont accompagnés de diagrammes et de graphiques colorés. Savoir COMMENT sélectionner les couleurs o N’utilisez qu’une seule couleur (une seule teinte du cercle chromatique) pour harmoniser un document. Modifiez-en les valeurs de saturation et luminosité pour augmenter l’intérêt du document. o Utilisez des couleurs (teintes) qui contrastent pour obtenir un document à même de mieux capter l’attention du lecteur. o L’utilisation de couleurs complémentaires dans un document n’est généralement pas recommandé. o Définissez une règle d’utilisation des couleurs commune à tout le document. Note: Reportez-vous au Guide Couleur pour le cercle chromatique. A-8 Impression couleur Stylus COLOR 3000 Rev.b R A5 size Annexe B Annexe B Utilisation des interfaces optionnelles Interfaces disponibles . . . . . . . . . . . . . . . . . . . . . . . . B-2 Installation d’interfaces optionnelles . . . . . . . . . . . . . . . B-3 Utilisation de la carte d’interface série . . . . . . . . . . . . B-5 B Utilisation des interfaces optionnelles B-1 L Stylus COLOR 3000 Rev.b A5 size Annexe B Interfaces disponibles Vous pouvez employer plusieurs cartes d’interface pour compléter les possibilités offertes par l’interface intégrée de votre imprimante. Les cartes d’interface EPSON suivantes sont compatibles avec votre imprimante : Carte d’interface Référence Carte d’interface série 32 Ko 500545 Carte d’interface parallèle 32 Ko 500595 Carte d’interface IEEE-488 32 Ko 500425 Carte d’interface LocalTalk 500440 Carte d’interface Twinax 500432 Carte d’interface Coax 500435 Carte d’interface Ethernet 500455 Carte d’interface parallèle bidirectionnelle de Type B 500598 Pour plus d’informations sur les cartes d’interface optionnelles et leurs avantages, consultez votre revendeur. Si vous envisagez d’installer une carte d’interface LocalTalk sur votre imprimante, vous aurez besoin de deux kits de verrouillage LocalTalk (version DIN-8). Branchez l’un des boîtiers de connexion dans le port d’interface AppleTalk de l’imprimante et l’autre boîtier dans le port prévu à cet effet sur le Macintosh. Ensuite, reliez les deux boîtiers à l’aide du câble LocalTalk. Pour plus de détails, reportez-vous au guide livré avec les kits de connexion. B-2 Utilisation des interfaces optionnelles Stylus COLOR 3000 Rev.b R A5 size Annexe B Installation d’interfaces optionnelles Suivez les étapes suivantes pour l’installation d’une interface optionnelle. 1. Mettez l’imprimante hors tension. 2. Retirez le câble d’alimentation de la prise électrique (si le câble est amovible, débranchez-le de l’imprimante). Attention ! N’installez pas la carte d’interface lorsque l’imprimante est reliée au secteur. Dans le cas contraire, vous risquez d’endommager l’imprimante ou l’ordinateur. 3. Orientez l’imprimante, de telle sorte que vous puissiez voir la partie arrière et débranchez tous les câbles d’interface. 4. A l’aide d’un tournevis cruciforme, enlevez les deux vis de fixation du cache qui recouvre le logement de la carte d’interface optionnelle, et retirez le cache. Ne perdez pas les vis ; vous en aurez besoin pour réinstallez le cache. 5. Réglez les commutateurs et les cavaliers qui figurent sur la carte. Pour plus de détails, reportez-vous au manuel relatif à la carte d’interface. Si votre carte d’interface est dotée d’un cavalier JG, placez-le en position On (activé). Dans le cas contraire, la carte ne fonctionnera pas correctement. Utilisation des interfaces optionnelles B-3 L Stylus COLOR 3000 Rev.b A5 size Annexe B 6. Faites glisser la carte d’interface entre les deux bornes du logement prévu à cet effet. Poussez complètement la carte d’interface dans son logement pour brancher le connecteur de la carte dans la prise femelle de l’imprimante. 7. Fixez la carte d’interface à l’aide des vis prévues à cet effet. 8. Branchez le câble d’interface approprié de façon à relier la carte d’interface à l’ordinateur. Si le câble est doté d’un fil de mise à la terre, reliez-le à l’une des vis qui permet de fixer l’interface parallèle. De même, si vous utilisez plusieurs ordinateurs, rebranchez l’autre câble d’interface. 9. Assurez-vous que l’imprimante est hors tension. Puis branchez le câble d’alimentation. Avant d’utiliser l’interface optionnelle, vous devrez peut être préalablement sélectionner l’interface dans le mode paramétrage par défaut. Si vous devez modifier des paramètres, reportez-vous à la section “Modification des paramètres par défaut” qui figure dans le Chapitre 6. Pour retirer la carte d’interface, suivez les instructions ci-dessus dans le sens inverse. B-4 Utilisation des interfaces optionnelles Stylus COLOR 3000 Rev.b R A5 size Annexe B Utilisation de la carte d’interface série (500540/500545) Si vous souhaitez employer une carte d’interface série, reportez-vous aux sections ci-après pour définir le débit approprié, le temps de connexion et le contrôle d’erreur. Pour tous les autres protocoles de transfert et de communication, reportez-vous au manuel de la carte d’interface. Sélection du débit Vous pouvez choisir l’une des vitesses de transmission suivantes : 600, 1200, 2400, 4800, 9600, et 19200 bps (bits par seconde). Pour définir le débit, reportez-vous au tableau approprié dans le manuel relatif à la carte d’interface. Temps de connexion Lorsque la zone de réception qui figure dans le tampon d’entrée atteint 256 octets, l’imprimante émet un code X-OFF ou attribue la valeur 1 à l’indicateur DTR (SIGNAL) pour indiquer qu’elle ne peut pas recevoir de données. Lorsque la taille de la zone disponible atteint 512 octets, l’imprimante émet un code X-ON ou attribue la valeur 0 à l’indicateur DTR (code ESPACE), pour indiquer qu’elle est prête à recevoir des données. Contrôle d’erreur Lorsque l’imprimante détecte une erreur de parité, elle imprime un astérisque (*). L’imprimante ignore les autres types d’erreurs, notamment les erreurs d’encadrement et de cadence. Utilisation des interfaces optionnelles B-5 L Stylus COLOR 3000 Rev.b A5 size Annexe B B-6 Utilisation des interfaces optionnelles Stylus COLOR 3000 A5 size R Annexe C Annexe C EPSON Plot! Introduction . . . . . . . . . . . . . . . Installation de l’utilitaire EPSON Plot! Lancement de EPSON Plot! . . . . . . Désinstallation de EPSON Plot! . . . . . . . . . . . . . . . . . . . . . . . . . . . . . . . . . . . . . . . . . . . . . . . . . . . . . . . . . . . . C-2 C-2 C-2 C-3 C EPSON Plot! C-1 L Stylus COLOR 3000 A5 size Annexe C Introduction EPSON Plot! est un utilitaire pour Microsoft Windows qui vous permet d’imprimer des fichiers HPGL et HPGL/2 sur votre imprimante EPSON en utilisant un pilote d’impression EPSON. Lorsqu’une image au format HPGL ou HPGL/2 a été créée avec une application CAO ou un logiciel graphique, EPSON Plot! permet d’ouvrir le fichier, de l’afficher et de l’imprimer sur votre imprimante EPSON. Le fichier ouvert est affiché sous la forme d’un aperçu avant impression dans la fenêtre EPSON Plot! et vous pouvez redimensionner et repositionner l’image avant de l’imprimer. Installation de l’utilitaire EPSON Plot! Pour installer EPSON Plot!: 1. Insérez le CD-ROM contenant EPSON Plot! dans votre lecteur de CD-ROM ou, si vous disposez d’une version disquette, insérez la disquette 1 dans votre unité de disquette. 2. Depuis l’écran du Gestionnaire de programmes de Windows 3.0 (ou version supérieure) ou de Windows NT 3.51, sélectionnez Exécuter dans le menu Fichier. Dans Windows 95 ou Windows NT 4.0, cliquez sur le bouton Démarrer, puis sur Exécuter. Si vous installez le programme EPSON Plot! depuis un CD-ROM, tapez D:\SETUP. Si votre lecteur de CD-ROM est identifié par une autre lettre que D, tapez la lettre qui correspond à votre lecteur. Si vous effectuez l’installation depuis un jeu de disquettes, tapez : A:\SETUP (ou B:\SETUP). 3. Cliquez sur OK et suivez les instructions qui s’affichent à l’écran. Lancement de EPSON Plot! Pour ouvrir EPSON Plot!, double-cliquez sur son icône dans le groupe de programmes ou le dossier EPSON Plot! (selon la version de Windows que vous utilisez). C-2 EPSON Plot! Stylus COLOR 3000 A5 size R Annexe C Désinstallation de EPSON Plot! Pour désinstaller EPSON Plot!, cliquez sur l’icône de désinstallation située dans le groupe de programmes ou le dossier EPSON Plot!. EPSON Plot! C-3 L Stylus COLOR 3000 A5 size C-4 Annexe C EPSON Plot! Stylus COLOR 3000 A5 size R Annexe D Annexe D Caractéristiques Caractéristiques techniques . . . . . . . . . . . Impression . . . . . . . . . . . . . . . . . Papier . . . . . . . . . . . . . . . . . . . . Cartouches d’encre . . . . . . . . . . . . . Caractéristiques mécaniques . . . . . . . Caractéristiques électriques . . . . . . . . Environnement . . . . . . . . . . . . . . . Normes de sécurité . . . . . . . . . . . . Caractéristiques de l’interface . . . . . . . . . Interface parallèle . . . . . . . . . . . . . Interface série . . . . . . . . . . . . . . . . Initialisation . . . . . . . . . . . . . . . . . . . Sommaire des commandes . . . . . . . . . . . Commandes ESC/P2 . . . . . . . . . . . Code d’émulation IBM XL24E . . . . . . Tables de caractères . . . . . . . . . . . . . . . Jeux de caractères internationaux . . . . Caractères disponibles avec la commande . . . . . . . . . . . . . . . . . . . . . . . . . . . . . . . . . . . . . . . . . . . . . . . . . . . ESC . . . . . . . . . . . . . . . . . ( . . . . . . . . . . . . . . . . . . . . . . . . . . . . . . . . . . ^ . . . . . . . . . . . . . . . . . . . . . . . . . . . . . . . . . . . . . . . . . . . . . . . . . . . . . . . . . . . . . . . . . . . . . . . . D-2 D-2 D-4 D-9 D-10 D-11 D-11 D-12 D-12 D-12 D-17 D-18 D-19 D-19 D-27 D-33 D-42 D-43 D Caractéristiques D-1 L Stylus COLOR 3000 A5 size Annexe D Caractéristiques techniques Impression Méthode d’impression : Jet d’encre Configuration des buses : Monochrome (noir) 128 buses Couleur (cyan, magenta, jaune) 192 buses (64 (par couleur) x 3) Colonnes imprimables et vitesses d’impression : Pas de caractères Colonnes Vitesse (caractères par imprimables d’impression en pouce) qualité courrier (caractères par seconde) D-2 Vitesse d’impression en qualité brouillon (caractères par seconde) 10 161 400 800 12 193 480 960 15 242 600 1200 17 (10 condensé) 276 684 1368 20 (12 condensé) 322 800 1600 Résolution : Maximum 1440 dpi x 720 dpi Sens d’impression : Bi-directionnel avec recherche logique pour texte et graphique. (Le sens d’impression automatique peut être sélectionné en mode de paramétrage par défaut.) Code de contrôle : ESC/P 2 et code graphique de trame étendu IBM XL24E Interligne : 1/6 pouce, 1/8 pouce ou programmable par incrément de 1/360 pouce. Vitesse de chargement du papier : 100 millisecondes par ligne de 1/3 pouce. Mémoire tampon d’entrée : 64 Ko Caractéristiques Stylus COLOR 3000 A5 size R Annexe D Polices bitmap : Police 10 cpi 12 cpi 15 cpi Proportionnelle EPSON Roman m m m m EPSON Sans Serif m m m m EPSON Courier m m m — EPSON Prestige m m m — EPSON Script m m m — Les commandes ESC/P 2 permettent de sélectionner d’autres combinaisons de polices/pas. Pour plus d’informations, reportez-vous à la section “Sommaire des commandes” à la page D-19. Polices vectorielles : Police Taille minimale du point Taille maximale du point Incréments EPSON Roman 8 32 2 EPSON Sans Serif 8 32 2 EPSON Roman T 8 32 2 EPSON Sans Serif H 8 32 2 Tables de caractères : 1 table de caractères italiques et 26 tables de caractères graphiques. Jeux de caractères : 14 jeux de caractères internationaux et 1 jeu de caractères légal. Caractéristiques D-3 L Stylus COLOR 3000 A5 size Annexe D Papier Note : Le type ou la qualité d’un papier d’une marque particulière peut à tout moment être modifié par son fabricant. En conséquence, EPSON ne peut pas garantir la qualité d’une marque ou d’un type de papier particulier autre que les supports EPSON. Avant d’acheter de grandes quantités de papier ou d’imprimer des travaux importants, reportez-vous aux caractéristiques ci-dessous et procédez à des essais. Feuilles simples : Format A2 (420 x 594 mm) A3+ (13 x 19 pouces) A3 (297 x 420 mm) Ledger (11 x 17 pouces) US C (17 x 22 pouces) A4 (210 x 297 mm) Letter (8.5 x 11 pouces) Legal (8.5 x 14 pouces) Demi Letter (5.5 x 8.5 pouces) Executive (190.5 x 254 mm) B3 (364 x 514 mm) B4 (257 x 364 mm) B5 (182 x 257 mm) Types de papier Papier ordinaire de qualité supérieure Epaisseur 0,065 mm à 0,11 mm Grammage 64 g/m2 à 90 g/m2 pour chargement à l’aide du bac d’alimentation 52 g/m2 à 90 g/m2 pour chargement à l’aide de la fente d’insertion manuelle Transparents, film glacé : Format A3+ (13 x 19 pouces)* A3 (297 x 420 mm)* A4 (210 x 297 mm) A6 (105 x 148 mm)* * Film glacé uniquement Types de papier D-4 Caractéristiques Papiers spéciaux distribués par EPSON Stylus COLOR 3000 A5 size R Annexe D Papier glacé : Format A2 (420 x 594 mm) A3+ (13 x 19 pouces) A3 (297 x 420 mm) A4 (210 x 297 mm) Types de papier Papiers spéciaux distribués par EPSON Enveloppes Format No. 10 (240 x 104 mm) DL (220 x 110 mm) C5 (229 x 162 mm) Types de papier Papier ordinaire de qualité supérieure, de type “par avion” Cartes jet d’encre : Format A6 (105 x 148 mm) Types de papier Papiers spéciaux distribués par EPSON Papier continu : Format 101,6 mm à 406,4 mm x 101,6 mm (longueur minimum de pliage) Types de papier Papier ordinaire Epaisseur : 0,065 mm à 0,1 mm Poids : 52 g/m2 à 82 g/m2 Etiquettes en continu : Format Feuille de support : 101,6 mm à 406,4 mm x 101,6 mm (longueur minimum de pliage) Feuille d’étiquettes : Minimum 63.5 mm x 23.9 mm Types de papier Papier ordinaire Epaisseur : Epaisseur totale : 0,2 mm maximum Epaisseur des étiquettes : 0.12 mm maximum Papier Rouleau : Format 210 mm à 432 mm x 15 m Caractéristiques D-5 L Stylus COLOR 3000 A5 size Annexe D Types de papier Papier ordinaire, papiers spéciaux distribués par EPSON Film rétro éclairé : Format A2 (420 x 594 mm) A3 (297 x 420 mm) Types de papier Papiers spéciaux distribués par EPSON Papier toilé : Format 432 mm x 3 m Note : o L’utilisation de papier de mauvaise qualité peut réduire la qualité d’impression et entraîner des bourrages et autres problèmes. Si vous rencontrez ces problèmes, choisissez un papier de meilleure qualité. o N’utilisez pas de papier plié ou froissé. o L’impression sur papier jet d’encre, enveloppes, film glacé, papier glacé, transparents, papier continu, film rétro éclairé et papier toilé n’est possible que dans des conditions normales d’utilisation : Température : 15 à 25°C Humidité 40 à 60% RH o Les films glacés Qualité Photo EPSON et les feuilles autocollantes Qualité Photo EPSON doivent être conservés dans les conditions suivantes : Température : 15 à 30°C Humidité 20 à 60% RH o L’utilisation du cutter pour papier Rouleau optionnel est nécessaire pour utiliser du papier Rouleau EPSON. D-6 Caractéristiques Stylus COLOR 3000 A5 size R Annexe D Zone imprimable : Feuilles simples/Cartes A B-L B-R C A : Marge supérieure minimale de 3 mm. B : Marge gauche minimale* de 3 mm. * Pour les papiers grand format, cette marge est de 25 mm pour les formats A3 paysage, A2 portrait. Déplacez le guide latéral droit au maximum vers la droite ; puis chargez le papier contre le côté droit du bac d’alimentation. Marge droite minimale* de 3 mm. * Pour les papiers grand format, cette marge est de 50 mm pour les formats A3 paysage et A2 portrait. Note: La largeur imprimable maximale est de 410 mm. C : La marge inférieure minimale est de 14 mm. Caractéristiques D-7 L Stylus COLOR 3000 A5 size Annexe D Enveloppes A B-L B-R C A : La marge supérieure minimale est de 8.5 mm. B : La marge gauche minimale est de 3 mm. La marge droite minimale est de 3 mm. C : La marge inférieure minimale est de 14 mm. Note: Chargez les enveloppes par le côté du rabat. Papier continu A A B B A : Les marges supérieure et inférieure, situées au-dessus et au-dessous des perforations, sont de 9,0 mm minimum. B : Les marges gauche et droite minimales sont de 13 mm. Note: La largeur imprimable maximale est de 410 mm. D-8 Caractéristiques Stylus COLOR 3000 A5 size R Annexe D Cartouches d’encre Cartouche d’encre noire 550264 (S020118) Couleur Noire Capacité d’impression* 3800 pages/A4 (ISO/IEC 10561 qualité courrier à 360 dpi) Durée de vie de la cartouche 2 ans à compter de la date de fabrication (6 mois après ouverture de l’emballage, à 25°C) Température Stockage -30 à 40°C 1 mois à 40°C Transport : -30 à 50°C 1 mois à 40°C 120 heures à 50°C Gel :** -16°C Dimensions 25,1 mm (L) x 139,6 mm (P) x 105,3 mm (H) Cartouche d’encre couleur, Jaune 550266 (S020122), Magenta 550268 (S020126), Cyan 550270 (S020130) Couleurs Cyan, Magenta et Jaune Capacité d’impression* 2100 pages (A4, 360 dpi, 5% de chacune des couleurs) Durée de vie de la cartouche 2 ans à compter de la date de fabrication Température Stockage -30 à 40°C 1 mois à 40°C Transport : -30 à 60°C 1 mois à 40°C 120 heures à 60°C Gel :** -18°C (cyan, jaune) -21°C (magenta) Dimensions 25,1 mm (L) x 139,6 mm (P) x 105,3 mm (H) * La capacité d’impression peut varier en fonction de la fréquence d’utilisation de la fonction de nettoyage des têtes d’impression. ** A 25°C, l’encre dégèle en 3 heures environ. Caractéristiques D-9 L Stylus COLOR 3000 A5 size Annexe D Important : Nous vous conseillons d’utiliser des cartouches d’encre EPSON. L’emploi de tout autre produit non approuvé par EPSON risque de provoquer des dégâts qui ne seraient pas couverts par la garantie EPSON. o o N’utilisez pas de cartouche d’encre dont la date de validité indiquée sur l’emballage est dépassée. Caractéristiques mécaniques Méthode de chargement du papier : Friction, tracteur Trajet du papier : Bac d’alimentation, alimentation par l’avant Fente d’insertion manuelle, alimentation par l’arrière Tracteur, alimentation par l’arrière Capacité du bac d’alimentation : 100 feuilles de papier 64 g/m2 5 à 70 feuilles* de papier spécial EPSON 30 transparents * Pour les papiers spéciaux grand format, A3+ et A2 par exemple, la capacité du bac d’alimentation est de 30 feuilles. D-10 Volume d’impression total : 75.000 pages (A4, texte uniquement) Dimensions : Largeur : 810 mm Profondeur : 565 mm Hauteur : 240 mm Poids : 17,2 kg sans cartouche d’encre Caractéristiques Stylus COLOR 3000 A5 size Annexe D Caractéristiques électriques Modèle 220-240 V Plage de tension d’entrée 198 à 264 V Plage de fréquence nominale 50 à 60 Hz Plage de fréquence d’entrée 49,5 à 60,5 Hz Intensité nominale Consommation électrique 0,4 A Environ 21W (ISO/IEC 10561 Letter Pattern) Note : Vérifiez la tension d’alimentation électrique de votre imprimante sur l’étiquette située à l’arrière de celle-ci. Environnement Température : Fonctionnement 10 à 35°C Stockage* : -20 à 60°C 1 mois à 40°C 120 heures à 60°C * Dans son conditionnement d’origine Humidité : Fonctionnement 20 à 80% RH Stockage* : 5 à 85% RH * Dans son conditionnement d’origine et sans condensation Caractéristiques D-11 R L Stylus COLOR 3000 A5 size Annexe D Normes de sécurité Normes de sécurité : Modèle européen EN60950 (TÜV, NEMKO) EMC : Modèle européen EN 55022 (CISPR Pub. 22) Classe B EN 50082-1 IEC 801-2 IEC 801-3 IEC 801-4 EN 61000-3-2 EN 61000-3-3 AS/NZS 3548 Classe B Caractéristiques de l’interface Votre imprimante est équipée d’une interface parallèle 8 bits. Interface parallèle L’interface parallèle intégrée présente les caractéristiques suivantes : Canal direct D-12 Format des données : 8 bits parallèles, mode compatible IEEE-1284 Synchronisation : impulsion STROBE Synchronisation du protocole Signaux BUSY et ACKNLG Niveau de signal : Compatible TTL (IEEE 1284 niveau 1) Connecteur : Connecteur Amphenol 57-30360 36 broches ou équivalent Caractéristiques Stylus COLOR 3000 A5 size Annexe D Affectation des broches Le tableau ci-dessous présente l’affectation des broches du connecteur parallèle avec la description des signaux d’interface correspondants. Broche Broche du de Signal signal retour Direction Description 1 19 STROBE IN Impulsion STROBE destinée à lire les données. 2 3 4 5 6 7 8 9 20 21 22 23 24 25 26 27 DATA 0 DATA 1 DATA 2 DATA 3 DATA 4 DATA 5 DATA 6 DATA 7 IN IN IN IN IN IN IN IN Ces signaux représentent respectivement les informations du bit 0 au bit 7 de données parallèles. Chaque signal est au niveau HAUT lorsque les données sont à 1 et au niveau BAS lorsqu’elles sont à 0. 10 28 ACKNLG OUT Impulsion d’environ 5µs. Le niveau BAS indique que les données ont été reçues et que l’imprimante est prête à recevoir d’autres données. 11 29 BUSY OUT Un signal HAUT indique que l’imprimante ne peut recevoir de données. Ce signal passe à HAUT : 1) au cours de l’entrée de données (pour chaque caractère) 2) au cours de l’initialisation 3) au cours de l’impression du test automatique, des pages de démonstration et des paramètres par défaut 4) en cas d’erreur 12 28 PE OUT Un signal HAUT indique qu’il n’y a plus de papier dans l’imprimante ou qu’une erreur a été détectée. 13 28 SLCT OUT Polarisé à 5 V via une résistance de 1 kΩ 14 30 AUTO FEED XT IN Inutilisé Caractéristiques D-13 R L Stylus COLOR 3000 A5 size Annexe D Broche Broche du de Signal signal retour 15 - 16 17 Direction Description NC - Inutilisé - GND - Masse logique - CHASSIS GND - Masse du châssis de l’imprimante connectée à la masse logique. 18 - Logic H OUT 19-30 - GND - Masse du signal de retour de la paire torsadée 31 30 INIT IN Lorsque ce signal passe au niveau BAS, le contrôleur de l’imprimante est réinitialisé et la mémoire tampon est vidée. Ce signal est généralement HAUT ; son impulsion doit durer au moins 50µs au niveau de la borne réceptrice. 32 29 ERROR OUT Ce signal passe à BAS : 1) lorsqu’il n’y a plus de papier 2) en cas de bourrage papier 3) en cas de détection d’une erreur 4) lorsqu’il n’y a plus d’encre 33 - GND - Identique aux broches 19-30 34 - NC - Inutilisé 35 - +5 V OUT 36 30 SLIN IN Polarisé à 5 V via une résistance de 3.9 kΩ Polarisé à 5 V via une résistance de 3.3 KΩ Inutilisé Note : o La colonne intitulée “Direction” fait référence au sens du flux du signal, vu du côté de l’imprimante. o Le terme “Retour” désigne le fil de retour d’une paire torsadée à relier au niveau de la masse des signaux. Pour ce qui est du câblage de l’interface, utilisez un câble à paire torsadée pour chacun des signaux et achevez la connexion en retour. o Toutes les conditions de l’interface reposent sur le niveau logique TTL. Les temps de montée et de descente de chaque signal doivent être inférieurs à 0,2µs. D-14 Caractéristiques Stylus COLOR 3000 A5 size o Annexe D Les transferts de données doivent être effectués en respectant le signal ACKNLG ou BUSY. Le transfert vers cette imprimante ne peut s’effectuer qu’après réception du signal ACKNLG ou lorsque le signal BUSY est à l’état BAS. Synchronisation de l’interface Le schéma ci-dessous illustre la synchronisation de l’interface parallèle. BUSY ACKNLG DATA STROBE 0 µs (Min.) 0.5 µs (Min.) 0 µs (Min.) 5 µs (Typ.) La période de transition (la montée et la descente) de chaque signal doit être inférieure à 0,2µs. Canal inverse Mode de transmission : IEEE-1284 mode quartet Synchronisation : Voir la spécification IEEE-1284 Protocole : Voir la spécification IEEE-1284 Niveau de signal : Périphérique IEEE-1284 niveau 1 Synchronisation de transmission des données : Voir la spécification IEEE-1284 Connecteur : Connecteur Amphenol 57-30360 36 broches ou équivalent Caractéristiques D-15 R L Stylus COLOR 3000 A5 size Annexe D Affectation des broches Le tableau ci-dessous présente l’affectation des broches du connecteur parallèle avec la description des signaux d’interface correspondants. Broche Broche Signal du de signal retour D-16 Direction Description 1 19 HostClk IN Signal HostClk. 2 3 4 5 6 7 8 9 20 21 22 23 24 25 26 27 DATA 0 DATA 1 DATA 2 DATA 3 DATA 4 DATA 5 DATA 6 DATA 7 IN IN IN IN IN IN IN IN Ces signaux représentent respectivement les informations du bit 0 au bit 7 de données parallèles. Chaque signal est au niveau HAUT lorsque les données sont à 1 et au niveau BAS lorsqu’elles sont à 0. 10 28 PtrClk OUT Signal PtrClk. 11 29 PtrBusy/ DataBit - 3, 7 OUT Signal Busy et bit 3 puis 7, des données de transfert du canal inverse. 12 28 AckDataReq/ DataBit - 2, 6 OUT Signal AckDataReq et bit 2, puis 6 des données de transfert du canal inverse. 13 28 Xflag/ DataBit - 1, 5 OUT Signal X-flag signal et bit 1, puis 5 des données de transfert du canal inverse. 14 30 HostBusy IN Signal HostBusy. 15 - NC - Inutilisé 16 - GND - Masse logique 17 - CHASSIS GND - Masse du châssis de l’imprimante connectée à la masse logique. 18 - Logic H OUT 19-30 - GND - Masse logique 31 30 INIT IN Inutilisé. 32 29 DataAvail/ DataBit - 0, 4 OUT 33 - GND - Caractéristiques Polarisé à 5 V via une résistance de 3,,9 kΩ Signal DataAvail et bit 0, puis 4 des données de transfert du canal inverse. Identique aux broches 19-30 Stylus COLOR 3000 A5 size Broche Broche Signal du de signal retour Direction 34 - NC - 35 - +5 V OUT 36 30 1284-Active IN Annexe D Description Inutilisé Polarisé à 5 V via une résistance de 3.3 kΩ. Signal 1284-Active. Note : La colonne intitulée “Direction” fait référence au sens du flux du signal, vu du côté de l’imprimante. Interface série L’imprimante intègre une interface série de type RS-423. Cette interface présente les caractéristiques suivantes : Norme : Basée sur RS-423 Synchronisation : Synchrone Débit : 1.8 Mbps env. Protocole : Protocole X-ON/X-OFF, DTR Structure de mot : Bits de données 8 bits Bit de parité Aucun Bit de démarrage 1 bit Bit d’arrêt 1 bit Connecteur : Connecteur mini-circulaire à 8 broches Câble recommandé : Câble Apple Système/périphérique-8 (numéro de série M0197) Caractéristiques D-17 R L Stylus COLOR 3000 A5 size Annexe D Initialisation L’imprimante peut être initialisée de plusieurs façons : Initialisation matérielle * L’imprimante est mise sous tension. Initialisation à l’aide du panneau de contrôle ∗ Maintenez la touche Pause enfoncée pendant 5 secondes. ∗ L’imprimante reçoit un signal INIT provenant de l’interface parallèle : la broche 31 passe à BAS. Initialisation logicielle ∗ Le logiciel envoie la commande ESC @ (initialiser l’imprimante). Chaque type d’initialisation a des effets différents. Les trois méthodes réinitialisent la police conformément aux paramètres sélectionnés à l’aide du panneau de contrôle. Cependant, l’initialisation matérielle efface également le texte de la mémoire tampon. La commande ESC @ n’initialise pas le mécanisme de l’imprimante, ne vide pas la mémoire tampon et n’efface pas le jeu de caractères définis par l’utilisateur. Note : Lors de l’initialisation de l’imprimante, tous les voyants du panneau de contrôle s’allument pendant un moment puis reviennent à leur état précédent. D-18 Caractéristiques Stylus COLOR 3000 A5 size Annexe D Sommaire des commandes Commandes ESC/P2 Initialisation ESC @ Réinitialise l’imprimante. Commandes de mise en page ESC C (n) Programme la longueur de page en nombre de lignes. ESC C 0 (n) Programme la longueur de page en pouces. ESC ( C (2) (0) (nL nH) Programme la longueur de page en nombre d’incréments. ESC ( c (4) (0) (nL nH) (mL mH) Programme les marges haute (n) et basse (m) en nombre d’incréments. ESC N (n) Programme un saut de n lignes en bas de page (pour papier continu). ESC O (n) Annule le saut de lignes en bas de page (pour papier continu). ESC l (n) Programme la marge gauche. ESC Q (n) Programme la longueur des lignes de n caractères. ESC 0 Programme l’avance ligne à 1/8 de pouce. ESC 2 Programme l’avance ligne à 1/6 de pouce. ESC 3 (n) Programme l’avance ligne en n/180 de pouce. ESC + (n) Programme l’avance ligne en n/360 de pouce. Commandes de tabulation ESC D (d1 ... dn) Programmation des tabulations horizontales (n <= 32). Caractéristiques D-19 R L Stylus COLOR 3000 A5 size Annexe D HT Exécution d’une tabulation horizontale. ESC B (d1 ... dn) Programmation des tabulations verticales (n <= 16). VT Exécution d’une tabulation verticale. Commandes d’impression CR Retour chariot. LF Avance ligne. FF Avance page. ESC J (n) Exécute une avance papier de n/180 de pouce. Commandes du pas d’impression ESC M Programme l’impression en mode ELITE 12 cpi. ESC P Programme l’impression en mode PICA 10 cpi. ESC g Programme l’impression en mode PICA 15 cpi. ESC p (n) Programme (n=1 ou “1")/Annule (n=0 ou ”0") l’impression proportionnelle. ESC SP (n) Programme l’espace entre caractères. en n/120 de pouce en mode épreuve. en n/180 de pouce en mode NLQ. SI Programme l’impression en mode CONDENSE. DC2 Annule l’impression en mode CONDENSE. SO Programme l’impression DOUBLE LARGEUR sur une Ligne.DC4 Annule l’impression DOUBLE LARGEUR sur une ligne. D-20 Caractéristiques Stylus COLOR 3000 A5 size Annexe D ESC W (n) Programme (n=1 ou “1")/Annule (n=0 ou ”0") l’impression DOUBLE LARGEUR. ESC ! (n) Programme le type d’impression. n = 00H programme l’impression en 10cpi. n = 01H programme l’impression en 12 cpi. n = 02H programme l’impression proportionnel. n = 04H programme l’impression en condensé. n = 08H programme l’impression réhauussé. n = 10H programme l’impression double frappe. n = 20H programme l’impression double largeur. n = 40H programme l’impression en italique. n = 64H programme l’impression souligné. ESC c (nL nH) Programme le pas d’impression en n/360 de pouce (HMI). ESC X (m) (nL nH) Programme le pas d’impression et la hauteur des caractères (mode multipoints). m = 0 pas inchangé. m = 1 mode proportionnel. m > 5 programme le pas en 1/360 de pouce. n = 0 hauteur des caractères inchangée. n = hauteur des caractères en demi-point. Commandes du style d’impression ESC E Programme l’impression en mode REHAUSSE. ESC F Annule l’impression en mode REHAUSSE. ESC G Programme l’impression en mode double-passage. ESC H Annule l’impression en mode double-passage. ESC S 0 Programme l’impression en mode INDICE. ESC S 1 Programme l’impression en mode EXPOSANT. Caractéristiques D-21 R L Stylus COLOR 3000 A5 size Annexe D ESC T Annule l’impression des modes EXPOSANT et INDICE. ESC 4 Programme l’impression en mode italique. ESC 5 Annule l’impression en mode italique. ESC - (n) Programme (n=1 ou “1")/Annule (n=0 ou ”0") l’impression soulignée. ESC ( - (3) (0) (1) (n) (m) Programme/Annule l’impression soulignée/barrée/surlignée. n = 01H soulignée. n = 02H barrée. n = 03H surlignée. m = 00H annule type selectionné par n. m = 01H simple continu. m = 02H double continu. m = 05H simple discontinu. m = 06H double discontinu. ESC k (n) Programme les polices d’impression. n = 00 H Roman. n = 04H Script. n = 01H Sans Sérif. n = 0AH Roman T n = 02H Courrier. n = 0BH Sans Serif H n = 03H Prestige. ESC x (n) Programme (n=1 ou “1")/Annule (n=0 ou ”0") l’impression en qualité COURRIER. ESC w (n) Programme (n=1 ou “1")/Annule (n=0 ou ”0") l’impression double hauteur. ESC q (n) Programme du style des caractères n = 00H annule les styles OMBRE et OUTLINE. n = 01H programme style OUTLINE. n = 02H programme style OMBRE. n = 03H programme style OUTLINE-OMBRE. D-22 Caractéristiques Stylus COLOR 3000 A5 size Annexe D Commandes graphiques ESC * (m) (nL nH) data Programmation des modes graphiques BIT-IMAGE. m densité densité nbre points H(dpi) V(dpi) aiguilles adjacents 00H 60 60 8 oui 01H 120 60 8 oui 02H 120 60 8 non 03H 240 60 8 non 04H 80 60 8 oui 06H 90 60 8 oui 20H 60 180 24 oui 21H 120 180 24 oui 26H 90 180 24 oui 27H 180 180 24 oui 28H 360 180 24 oui 47H 180 360 48 oui 48H 360 360 48 non 49H 360 360 48 oui ESC ( G (1) (0) (m) Selection le mode graphique, m = 01H ou “1". ESC . (c) (v) (h) (m) (nL nH) Programmation du mode graphique RASTER (BIP MAP). data c = 00H mode graphique non compressé. c = 01H mode graphique compressé. v = densité verticale en v/3600 de pouce. h = densité horizontale en h/3600 de pouce. m = nombre de points verticaux. n = nombre points horizontaux. ESC (e (2) (0) (0) (n) Programmation de la taille du point où: n Résolution taille du point 0 : défaut. 360 dpi double excepté 360dpi normale 1 : taille 1 1440 dpi micro 2 : taille 2 180/720 dpi normale 3 : taile 3 360 dpi double ESC (i (1) (0) (n) Programme (n=1 ou ”1")/Annule (n=0 ou “0") le mode entrelacé. Caractéristiques D-23 R L Stylus COLOR 3000 A5 size Annexe D Définition des caractères ESC & (0) (n) (m) data Séquence de définition de caractères utilisateurs du code ASCII n au code ASCII m. ESC : (0) (n) (0) Recopie du générateur de la ROM vers la RAM (n = police). ESC % (n) Sélectionne le générateur de caractères ROM ou RAM. n = 00H ou “0" générateur de caractères ROM. n = 01H ou ”1" générateur de caractères RAM. Sélection des tables de caractères ESC ( t (3) (0) (d) (n) (m) Assignation des tables de caractères, sélectionnable par ESC t (d). d = 00H à 03H ou “0" à ”3". n m table. 00H 00H italic.. 01H 00H PC 437 (US). 01H 10H PC 437 (Grec).03H 00H PC 850 (Multilingual). 05H 00H PC 853 (Turc) 06H 00H PC 855 (Cyrillique) 07H 00H PC 860 (Portugal). 18H 00H PC 861 (Islande). 08H 00H PC 863 (Canada-Français). 09H 00H PC 865 (Norvège). 0AH 00H PC 852 (Europe de l’Est). 0BH 00H PC 857 (Turc). 0EH 00H PC 866 (Russe). 0FH 00H PC 869 (Grec). 19H 00H BRASCII. 1AH 00H Abicomp. 1BH 00H MAZOWIA. 1CH 00H Code MJK 1DH 07H ISO 8859-7 1FH 00H ISO Latin 1T. 20H 00H Bulgurie 0EH 20H PC 866 LAT 23H 00H Roman8 24H 00H PC 774 25H 00H Estonie 7FH 01H ISO Latin 1 7FH 02H ISO 9959-2 ESC t (d) Sélectionne une table de caractères assignée par ESC ( t (d) (n) (m). d = 00H à 03H, par défaut: d = 00H table italique. d = 01H table PC 437. d = 02H table caractères utilisateurs. ESC 6 Sélectionne les codes ASCII de 128 à 159 comme caractères imprimables. ESC 7 Sélectionne les codes ASCII de 128 à 159 comme codes de contrôle. D-24 Caractéristiques Stylus COLOR 3000 A5 size Annexe D ESC R (n) Programme les tables ASCII internationales. n = 00 USA. n = 08 Japon. n = 01 France. n = 09 Norvège. n = 02 Allemagne. n = 10 Danemark II. n = 03 Royaume Uni. n = 11 Espagne II. n = 04 Danemark I. n = 12 Amérique Latine. n = 05 Suède. n = 13 Corée. n = 06 Italie. n = 64 Legal. n = 07 Espagne I. ESC ( ^ (nL nH) (d1 ... dn) Programme les n codes de contrôles comme caractères imprimables. Autres commandes ESC (U (1) (0) (m) Programmation de la valeur de l’incrément en m/3600 de pouce (par défaut 10/3600). ESC U (n) Programme (n=1 ou “1")/Annule (n=0 ou ”1") l’impression uni-directionnelle. ESC $ (nL nH) Programme la position absolue de l’impression en nombre d’incréments. (n/60 de pouce par défaut). ESC \ (nL nH) Programme la position relative de l’impression en nombre d’incréments. (n/120 de pouce par défaut en mode épreuve). (n/180 de pouce par défaut en mode NLQ). ESC (\ (4) (0) (n1) (n2) (nL nH) Programme la position relative de l’impression n/1440 de pouce. où n1 = 160 n2 = 5 ESC (V (2) (0) (nL nH) Programme le positionnement vertical absolu depuis la marge haute en nombre d’incréments. ESC (v (2) (0) (nL nH) Programme le déplacement vertical relatif en nombre d’incréments. Caractéristiques D-25 R L Stylus COLOR 3000 A5 size Annexe D ESC r (n) Programme la couleur d’impression. n = 00H ou “0" noir. n = 04H ou ”4" jaune n = 01H ou “1" magenta. n = 05H ou ”5" orange n = 02H ou “2" cyan. n = 06H ou ”6" vert n = 03H ou “3" violet. ESC (r (2) (0) (m) (n) Programme la couleur d’impression en mode raster graphique uniquement. où m=0 n = 0 noir. n = 2 cyan. n = 1 magenta. n = 4 jaune ESC (K (2) (0) (m) (n) Programme l’impression en monochrome ou couleur. où m=0 n = 0 mode par défaut. n = 1 impression monochrome n = 2 impression couleur ESC (s (1) (0) (n) Programme la vitesse d’impression. n = 0 vitesse par défaut. n = 1 vitesse 1 (20 pouces par sec.) n = 2 vitesse 2 (10 pouces par sec.) ESC ACK Impression immédiate de la mémoire tampon d’entrée en mode raster graphique LEGENDE (chiffre) (lettre) (d1 ... dn) data (nL nH) ou (mL mH) D-26 Caractéristiques = code ASCII du chiffre. = code ASCII de la variable lettre. = n données code ASCII = données graphiques ou de définition de caractères. = variables sur deux octets du type : n = nl + 256 * nH Stylus COLOR 3000 A5 size Annexe D Code d’émulation IBM XL24E Initialisation ESC [K (nl,nh) Réinitialise l’imprimante. i id p1 p2 quand nl=1 et nh=0 seul i=0 est requis quand nl=4 et nh=0 alors i=0 id, p1 et p3 ne sont pas interprétés Commandes de mise en page ESC C (n) Programme la longueur de page en nombre de lignes. ESC C 0 (n) Programme la longueur de page en pouces. ESC X (nl)(nr) Programme la marge gauche (nl) et la marge droite (nr). ESC N (n) Programme un saut de n lignes en bas de page (pour papier continu). ESC O (n) Annule le saut de lignes en bas de page (pour papier continu). ESC 4 Programme la ligne courante comme haut de page. ESC 0 Programme l’avance ligne à 1/8 de pouce. ESC 1 Programme l’avance ligne à 7/72 de pouce. ESC 2 Valide l’interligne programmée par ESC A. ESC 3 (n) Programme l’avance ligne en n/216 de pouce en mode normal et modifiable en n/180 de pouce par le mode AGM du SelecType ou par la commande ESC [\. ESC A (n) Programme l’avance ligne en n/72 de pouce. modifiable en n/60 de pouce par le mode AGM du SelecType Commandes de tabulation ESC R Positionne les tabulations horizontales aux positions par défaut. Caractéristiques D-27 R L Stylus COLOR 3000 A5 size Annexe D ESC D (d1 ... dn) Programmation des tabulations horizontales (n <= 28). HT Exécution d’une tabulation horizontale. ESC B (d1 ... dn) Programmation des tabulations verticales (n <= 64). VT Exécution d’une tabulation verticale. Commandes d’impression CR Retour chariot. LF Avance ligne. FF Avance page. ESC J (n) Exécute une avance papier de n/216 de pouce en mode normal et modifiable en n/180 de pouce par le mode AGM du SelecType ou par la commande ESC [\. Commandes du pas d’impression DC2 Programme l’impression en mode PICA (10 cpi). ESC : Programme l’impression en mode ELITE 12 cpi. ESC P (n) Programme (n=1 ou “1")/Annule (n=0 ou ”0") l’impression proportionnelle. SI Programme l’impression en mode CONDENSE. ESC SI Programme l’impression en mode CONDENSE. SO Programme l’impression DOUBLE LARGEUR sur une Ligne. ESC SO Programme l’impression DOUBLE LARGEUR sur une ligne. DC4 Annule l’impression DOUBLE LARGEUR sur une ligne. D-28 Caractéristiques Stylus COLOR 3000 A5 size Annexe D ESC W (n) Programme (n=1 ou “1")/Annule (n=0 ou ”0") l’impression DOUBLE LARGEUR. ESC I (n) Programme le pas et la police d’impression selon les valeur de n n= 0 Epreuve 10 cpi 2 Courrier 10 cpi 3 Courrier proportionnel 8 Epreuve 12 cpi 10 Prestige 12 cpi 16 Epreuve 17 cpi 18 Courrier 17 cpi Commandes du style d’impression ESC E Programme l’impression en mode REHAUSSE. ESC F Annule l’impression en mode REHAUSSE. ESC G Programme l’impression en mode double-passage. ESC H Annule l’impression en mode double-passage. ESC S 0 Programme l’impression en mode INDICE. ESC S 1 Programme l’impression en mode EXPOSANT. ESC T Annule l’impression des modes EXPOSANT et INDICE. ESC - (n) Programme (n=1 ou “1")/Annule (n=0 ou ”0") l’impression soulignée. ESC _ (n) Programme (n=1) ou annule (n=0) l’impression surlignée. ESC [@ (4) (0) Programme les attributs italique/détouré/ombré (m1), (m1,0,m2,m3) double hauteur avec ou sans double interligne (m3) et double largeur (m4). Caractéristiques D-29 R L Stylus COLOR 3000 A5 size Annexe D Commandes graphiques ESC K (nL nH) data Programme le mode graphique BIT-IMAGE simple densité 60 pts/pouce. ESC L (nL nH) data Programme le mode graphique BIT-IMAGE double densité 120 pts/pouce. ESC Y (nL nH) data Programme le mode graphique BIT-IMAGE double densité/double vitesse 120 pts/pouce. ESC Z (nL nH) data Programme du mode graphique BIT-IMAGE quadruple densité 240 pts/pouce. ESC [g (nl,nh) m Programmation du mode graphique haute résolution (AGM). data m densité H(dpi) densité V(dpi) nbre aiguilles 00H 60 60 8 01H 120 60 8 02H 120 60 8 03H 240 60 8 08H 60 180 24 09H 120 180 24 0BH 180 180 24 0CH 360 180 24 10H 360 360 48 ESC * (m) (nL nH) data Programmation des modes graphiques BIT-IMAGE. m densité H(dpi) densité V(dpi) nbre aiguilles 00H 60 60 8 01H 120 60 8 02H 120 60 8 03H 240 60 8 04H 80 60 8 06H 90 60 8 20H 60 180 24 21H 120 180 24 26H 90 180 24 27H 180 180 24 28H 360 180 24 cette commande n’est valide que si le mode AGM est sélecté dans le SelecType. D-30 Caractéristiques Stylus COLOR 3000 A5 size Annexe D Sélection des tables de caractères ESC 6 Sélectionne le jeu de caractères 1. ESC 7 Sélectionne le jeu de caractères 2. ESC [T (4) (0) Sélectionne le code page. (0) (0) (ph,pl) où ph pl code page 1 B5H PC 437 3 52H PC 850 3 5CH PC 860 3 5FH PC 863 3 61H PC 865 ESC ^ (d) Impression du caractère d du jeu de caractères complet. ESC \ (nL nH) (d1 ... dn) Programme les n codes de contrôles comme caractères imprimables. Autres commandes BEL Alarme. BS Retour arrière. CAN Efface ligne. DC1 Sélectionne l’imprimante. ESC [\ (4) (0) Progammation de l’unité d’interligne verticale à 1/180ème de pouce (m=180) (0) (0) (0) (m) 1/216ème de pouce (m=216) et 1/360ème de pouce (m=360). ESC Q (id) Désactive l’imprimante, id identifie l’imprimante. ESC U (n) Programme (n=1 ou “1")/Annule (n=0 ou ”0") l’impression bi-directionnelle. ESC d (nL nH) Programme la position relative de l’impression en n/120 de pouce. Caractéristiques D-31 R L Stylus COLOR 3000 A5 size Annexe D ESC j Stop l’impression. ESC 5 (n) Programme (n=1)/ Annule (n=0) le saut de ligne automatique après un retour chariot LEGENDE (chiffre) (lettre) (d1 ... dn) data (nL nH) ou (mL mH) D-32 Caractéristiques = code ASCII du chiffre. = code ASCII de la variable lettre. = n données code ASCII = données graphiques ou de définition de caractères. = variables sur deux octets du type : n = nl + 256 * nH Stylus COLOR 3000 A5 size Annexe D Tables de caractères L’utilisateur peut accéder aux tables de caractères à l’aide du mode de paramétrage par défaut ou à l’aide des commandes disponibles dans les applications. Note : La plupart des tables sont identiques à la table PC437 pour les codes hexadécimaux 00 à 7F et seuls les caractères qui correspondent aux codes hexadécimaux 80 à FF sont indiqués pour ces types de tables. PC437 (U.S.A. Europe Standard) Caractéristiques D-33 R L Stylus COLOR 3000 A5 size Annexe D PC437 Grec (Grec) PC850 (Multilingue) PC853 (Turc) PC855 (Cyrillique) D-34 Caractéristiques Stylus COLOR 3000 A5 size PC852 (Europe de l’est) PC860 (Portugais) Annexe D PC857 (Turc) PC863 (Français-canadien) Caractéristiques D-35 R L Stylus COLOR 3000 A5 size Annexe D PC865 (Norvégien) PC866 (Russe) PC861 (Islandais) PC869 (Grec) D-36 Caractéristiques Stylus COLOR 3000 A5 size BRASCII (Brésilien, Portugais) Portugais) Annexe D Abicomp (Brésilien, Caractéristiques D-37 R L Stylus COLOR 3000 A5 size Annexe D Roman 8 D-38 Caractéristiques Stylus COLOR 3000 A5 size Annexe D ISO Latin 1 MAZOWIA (Pologne) Code MJK (CSFR) ISO 8859-7 (Latin/Grec) Caractéristiques D-39 R L Stylus COLOR 3000 A5 size Annexe D ISO Latin 1T (Turc) Bulgarie (Bulgarie) PC774 (LST 1283:1993) Estonie (Estonie) D-40 Caractéristiques Stylus COLOR 3000 A5 size Annexe D ISO8859-2 PC866 LAT. (Letton) Caractéristiques D-41 R L Stylus COLOR 3000 A5 size Annexe D Italiques Aucun caractère ne correspond au code hexadécimal 15 de la table de caractères italiques. D-42 Caractéristiques Stylus COLOR 3000 A5 size Annexe D Jeux de caractères internationaux Vous pouvez sélectionner l’un des jeux de caractères internationaux suivants à l’aide du mode de paramétrage par défaut ou de la commande ESC R. Si vous sélectionnez, par exemple, “France italique”, les caractères de la rangée “France” du tableau ci-dessous sont utilisés dans la table de caractères italiques. Les huit jeux de caractères internationaux suivants peuvent être sélectionnés à l’aide du mode de paramétrage par défaut ou à l’aide de la commande ESC R. Les sept jeux de caractères supplémentaires suivants peuvent être sélectionnés uniquement à l’aide de la commande ESC R. Caractéristiques D-43 R L Stylus COLOR 3000 A5 size Annexe D Caractères disponibles avec la commande ESC ( ^ Pour imprimer les caractères de la table ci-dessous, utilisez la commande ESC ( ^. D-44 Caractéristiques Stylus COLOR 3000 A5 size Annexe D Caractéristiques D-45 R Stylus COLOR 3000 R Rev.c A5 size Glossaire Glossaire Les définitions suivantes s’appliquent spécifiquement aux imprimantes. AGM (Alternate Graphic Mode) Option permettant d’accroître la qualité d’impression en utilisant le mode d’émulation IBM X24E. Alignement des têtes d’impression Procédure à réaliser lorsque l’impression noire ou couleur n’est pas alignée ou que l’impression est trouble. Application Programme permettant d’exécuter une tâche particulière, telle que du traitement de texte ou de la planification financière par exemple. ASCII American Standard Code for Information Interchange. Code américain standard pour les échanges d’information. Il s’agit d’un système de codification normalisée permettant d’affecter des codes numériques aux lettres et aux symboles. Bandes Lignes horizontales visibles qui apparaissent sur certaines impressions de graphiques. Ces lignes apparaissent lorsque le retour du chariot de la tête d’impression n’est pas correctement aligné. Voir également MicroWeave. Bit Valeur binaire (0 ou 1) représentant la plus petite unité de données utilisée par une imprimante ou un ordinateur. Caractères définis par l’utilisateur Caractères qui sont définis et stockés dans l’imprimante par l’utilisateur. Ces caractères sont également appelés caractères téléchargeables. Caractères par pouce (cpi) Unité de mesure de la taille des caractères en mode texte, également appelée pas. CMJN Cyan, magenta, jaune et noire. Couleurs de base des encres utilisées pour l’impression en couleur selon le principe soustractif. Codes de contrôle Codes spéciaux utilisés pour contrôler les fonctions de l’imprimante telles que l’exécution d’un retour chariot ou d’un saut de ligne. Glossaire 1 L Stylus COLOR 3000 Rev.c A5 size Glossaire ColorSync Application Macintosh destinée à faire correspondre les couleurs affichées à l’écran avec celles obtenues à l’impression. Ce logiciel imprime les couleurs telles qu’elles apparaissent à l’écran. Couleurs soustractives Couleurs produites par des pigments qui absorbent certaines ondes émises par la lumière et en reflètent d’autres. Voir également CMJ. Cpi Unité de mesure de la taille des caractères en mode texte, également appelée pas. Défaut (par) Valeur ou paramètre qui entre en vigueur lorsque l’imprimante est mise sous tension, initialisée ou réinitialisée. Demi-ton Trame de petits points noirs ou en couleur utilisée pour reproduire une image. Détails plus fins Ce paramètre du pilote d’impression permet d’obtenir automatiquement des images imprimées plus claires et détaillées. Il provoque l’effet inverse du paramètre diffusion d’erreur. Ce réglage peut augmenter les temps d’impression. Diffusion d’erreur Ce paramètre en demi-tons adoucit les contours en plaçant des points de manière aléatoire. Il provoque l’effet inverse du paramètre Détails plus fins. Dpi Points par pouce (abréviation de Dots per inch). Le dpi est l’unité de mesure de la résolution. Voir également Résolution. Emulation Permet d’utiliser les codes de contrôle d’une autre imprimante. La plupart des utilisateurs ne seront pas amenés à utiliser cette fonction, néanmoins quelques utilisateurs avertis pourront trouver dans cette fonction une aide précieuse. EPSON Plot! EPSON Plot! est un logiciel qui vous permet d’imprimer des fichiers HPGL ou HPGL/2 avec votre imprimante EPSON. Ce type de fichiers provient généralement de logiciels de CAO ou d’applications graphiques. 2 Glossaire Stylus COLOR 3000 R Rev.c A5 size Glossaire ESC/P Abréviation de Epson Standard Code for Printers (code normalisé Epson pour imprimante). Cet ensemble de commandes vous permet d’exercer un contrôle logiciel sur l’imprimante à partir de l’ordinateur. Il est standard pour toutes les imprimantes EPSON, et est supporté par la plupart des programmes d’applications pour ordinateurs individuels. ESC/P 2 Version améliorée du langage ESC/P. Ce langage permet d’accéder à des fonctions d’impression comparables à celles fournies par les imprimantes laser, telles que les polices vectorielles et des fonctions graphiques avancées. File d’attente (ou queue d’impression) En réseau, les impressions dirigées vers l’imprimante lorsque celle-ci est occupée, sont transmises à une file d’attente en attendant que l’imprimante soit disponible. Fonctions disponibles à la mise sous tension Fonctions comme le Test automatique utilisées en appuyant sur une touche du panneau de commande tout en mettant l’imprimante sous tension. Impression bidirectionnelle Mode d’impression dans lequel la tête d’impression se déplace de gauche à droite et de droite à gauche. Ce mode permet d’augmenter la vitesse d’impression. Impression économique Mode d’impression dans lequel les images sont imprimées à l’aide d’un nombre de points réduit afin d’économiser l’encre. Impression proportionnelle Mode d’impression dans lequel la largeur des caractères change d’un caractère à l’autre. Par exemple, un W majuscule occupe davantage de place qu’un i minuscule. Le résultat obtenu est plus proche d’un livre que d’une épreuve saisie à la machine. Impression rapide Impression en mode bidirectionnel qui permet une impression plus rapide.Voir également Impression bidirectionnelle. Glossaire 3 L Stylus COLOR 3000 Rev.c A5 size Glossaire Impression unidirectionnelle Mode d’impression dans lequel la tête d’impression ne se déplace que dans un seul sens. L’impression unidirectionnelle permet une plus grande précision des alignements verticaux par rapport à l’impression bidirectionnelle. Ce type d’impression est souvent utilisée pour l’impression des graphiques. Initialisation Rétablissement des valeurs par défaut de l’imprimante. Procédure exécutée à chaque mise sous tension ou réinitialisation de l’imprimante. Interface Connexion entre l’ordinateur et l’imprimante. Généralement, les imprimantes sont équipées de deux interfaces : une interface parallèle et une interface série. Une interface parallèle transmet les données octet par octet. Une interface série transmet les données bit par bit (code par code). Interface parallèle Voir Interface. Interface série Voir Interface. IPS Pouces par seconde (Inches per second). Cette unité est utilisée pour mesurer la rapidité de déplacement de la tête d’impression. Italique Style typographique dans lequel les caractères sont inclinés. Cette phrase est en italique. Jet d’encre Méthode d’impression dans laquelle chaque lettre ou symbole est formé par la projection précise d’encre sur le papier. Luminosité Définit la quantité de lumière émise par une image. Matrice de points Méthode d’impression dans laquelle chaque lettre ou symbole est formé par un ensemble (matrice) de points. Mémoire tampon Partie de la mémoire de l’imprimante qui est utilisée comme tampon pour stocker les données avant leur impression. 4 Glossaire Stylus COLOR 3000 R Rev.c A5 size Glossaire MicroWeave Mode d’impression dans lequel les images sont imprimées par incrément plus précis afin de réduire la probabilité d’apparition de bandes. L’impression ainsi obtenue est presque identique à celle obtenue avec une imprimante laser. Voir également Bandes. Mode alignement des têtes Ce mode permet d’aligner les têtes d’impression lorsque cela n’est pas possible à l’aide de l’utilitaire spécifique (voir Alignement des têtes). Mode paramètrage par défaut Ce mode permet aux utilisateurs chevronnés d’effectuer des paramètrages spéciaux inaccessibles depuis votre application ou le pilote d’impression. Monochrome Impression avec une seule couleur, généralement le noir. Motif écran Ce paramètre permet d’imprimer des zones ombrées telles qu’elles apparaissent à l’écran, en remplacement des demi-tons. Niveaux de gris Echelle de niveaux de gris allant du noir au blanc. Méthode d’impression permettant d’imprimer une image couleur en noir et blanc. Octet Unité de données composée de 8 bits. Pilote Logiciel qui envoie à un périphérique informatique les instructions requises pour exécuter correctement les actions demandées par l’utilisateur. Par exemple, le pilote d’impression reçoit les données à imprimer en provenance du logiciel de traitement de texte puis transmet à l’imprimante des instructions permettant à cette dernière d’imprimer votre document conformément à vos paramètres de mise en forme, de mise en page, etc. Pilote d’impression Partie d’un programme d’application qui permet d’envoyer des commandes afin d’exploiter au mieux les fonctions spécifiques d’une imprimante particulière. Fréquemment appelé “driver”. Voir également Pilote. Police de caractères Style typographique d’un caractère et nom de famille du groupe de caractères de ce style. Glossaire 5 L Stylus COLOR 3000 Rev.c A5 size Glossaire Polices vectorielles Fontes pouvant être agrandies ou réduites. Les polices non vectorielles sont appelées polices bitmap et ne peuvent varier en taille. Position de chargement Position à laquelle le papier est automatiquement amené lors de son chargement. RAM Random Access Memory. Partie de la mémoire de l’imprimante qui est utilisée comme tampon, et également comme espace de stockage des caractères définis par l’utilisateur. Les données de la RAM sont perdues dès que l’imprimante est mise hors tension. Réinitialisation Rétablissement de la configuration par défaut à l’aide d’une commande ou d’un signal INIT, ou en mettant l’imprimante hors tension puis sous tension. Résolution Nombre de points par pouce utilisés pour reproduire une image. ROM Read Only Memory. Partie de la mémoire de l’imprimante qui peut être lue mais qui ne peut pas être utilisée pour stocker des données. Les informations contenues dans la ROM sont conservées lorsque l’imprimante est mise hors tension. RVB Rouge, vert et bleu. Ces couleurs sont celles utilisées par le tube cathodique de votre écran d’ordinateur pour créer des images couleur selon le principe du système additif. Sans serif Type de police de caractères sans empattement. Les entrées d’index sont imprimées dans une police sans serif, contrairement aux explications. Saut de ligne Code de contrôle (LF) qui permet de faire avancer le papier d’une ligne. Saut de ligne automatique Lorsque cette option est sélectionnée dans le mode de paramétrage par défaut, chaque code de retour chariot (CR) est automatiquement suivi d’un code de saut de ligne (LF). 6 Glossaire Stylus COLOR 3000 R Rev.c A5 size Glossaire Serveur d’impression Le serveur joue le rôle de bureau de poste pour les travaux d’impression transmis en réseau. Il distribue les travaux d’impression aux imprimantes sélectionnées. En outre, pendant une impression, il conserve en mémoire les travaux en attente. Voir également File d’attente. Spool Procédé par lequel le pilote d’impression convertit les données à imprimer en codes compatibles pour l’imprimante. Ces données sont adressées directement à l’imprimante ou au serveur d’imprimante. Spool manager Logiciel permettant de convertir les données à imprimer en codes compatibles pour l’imprimante. Voir également Spool. Status Monitor Application permettant de vérifier l’état de l’imprimante, comme par exemple le niveau d’encre. Support Support sur lequel les données sont imprimées : papier normal, papiers spéciaux, transparents, enveloppes, etc... Table de caractères Ensemble de lettres, nombres et symboles utilisés dans une langue donnée. Test automatique Méthode de vérification du fonctionnement de l’imprimante. Lorsque vous lancez le test automatique, l’imprimante imprime les polices de caractères stockés dans sa ROM. Tramage Méthode d’impression dans laquelle les images sont représentées par des trames de petits points. Cette méthode permet de représenter différents niveaux de gris uniquement à l’aide de points noirs, ou une quantité presque infinie de couleurs à l’aide de points de quelques couleurs différentes. Vidage hexadécimal Mode d’impression permettant à un utilisateur expérimenté de connaître la cause des problèmes de communication éventuels entre l’imprimante et l’ordinateur. Lorsque l’imprimante est en mode vidage hexadécimal, chaque code reçu est imprimé au format hexadécimal et sous forme de caractères ASCII. Egalement appelé vidage de données. Glossaire 7 L Stylus COLOR 3000 Rev.c A5 size Glossaire Zone imprimable Zone d’une page sur laquelle l’imprimante peut effectivement imprimer. En raison des marges, cette zone est inférieure au format physique de la page. WYSIWIG What-you-see-is-what-you-get. Ce terme désigne un système permettant d’obtenir une impression strictement identique à ce qui est affiché sur l’écran d’ordinateur. 8 Glossaire Stylus COLOR 3000 R Rev.c A5 size, Index Index A AGM (paramètre), 6-8 AgrandissementM, 4-26 Aide en ligne, 1, 2-12 Alignement têtes d’impression, Macintosh, 4-31 utilitaire DOS, 8-45 Windows, 3-18, 8-43, voir aussi l’Aide en ligne Alimentation électrique problème, 8-9 Alimentation papier prévention des problèmes, 8-25 AppleTalkM utilisation, 2-40 Auto CR (paramètre), 6-8 Automatique Macintosh, 4-17 Windows, 3-6 B Bac d’alimentation installation, 2-7 utilisation, 5-2 Barres de défilement Macintosh, 4-17 Windows, cf. Aide en ligne Boîte de dialogue Plus d’options... Macintosh, 4-13, 4-14 Windows, 3-11, voir aussi l’Aide en ligne Boîte de dialogue Mise en PageM , 4-5 Bourrage papier prévention, 8-25 suppression, 8-24 Buses (vérification) Macintosh, 4-30 Windows, 3-17 C Câbles d’interface, 1-9 Calibrage mode Pas de calibration, 4-17 Calibration EPSON Macintosh, 4-16 Windows, cf. Aide en ligne Caractéristiques, D-1-44 cartouches d’encre, D-9 électriques, D-11 environnement, D-11 interfaces, D-12 mécaniques, D-10 papier, D-4 techniques, D-2 Carte Jet d’Encre, 5-26 caractéristiques, D-5 chargement, 5-24 utilisation, 5-20 Cartouches d’encre caractéristiques, D-9 installation, 2-9 problème, 8-46 références, 1-10 remplacement, 7-2 Cartouches d’encre couleur, 7-4 [<INDEX TITLE] IN-1 L Stylus COLOR 3000 Rev.c A5 size, Index Chargement papier, 3-2, 5-6 grand format, 5-3 Macintosh, 4-2 papier continu, 5-10 position, 5-9 Codes d’émulation IBM XL24E, D-27 ColorimétrieM , 4-20 ColorSyncM, 2-35, 4-13, 4-18 Profile, 4-19 Rendu, 4-19 Commandes ESC/P2, D-19 Configuration, 1-7 Configuration personnalisée Macintosh, 4-16 Consommables, 1-9 Contraste Macintosh, 4-18 Windows, cf. Aide en ligne Contrôle du support, 3-20 Contrôle état imprimante, 3-19 Couleur impression, A-1-8 Couleurs vives (calibration), 4-17 Cutter papier rouleau, 1-10 Cyan, Magenta, Jaune Macintosh, 4-18 Windows, cf. Aide en ligne D Découpe papier continu, 5-16 Découpe papier rouleau, 5-35 Demi-ton (gros grain ou grain fin) Macintosh, 4-24 Windows, cf. Aide en ligne Dépannage, 8-1 - 8-2, 8-5 - 8-8, 8-10 - 8-46, 8-48 IN-2 [<INDEX TITLE] DespoolerW, 3-20 Détail I/F automatique, 6-7 Détails plus fins Macintosh, 4-23 Windows, cf. Aide en ligne Diffusion d’erreur, A-4 Macintosh, 4-24 Windows, cf. Aide en ligne Direction d’impression, 6-6 DOS, voir Utilisateur DOS Driver, voir Pilote d’impression E Economie (Mode) Macintosh, 4-12 Windows, 3-10, voir aussi l’Aide en ligne Effets visuels M, 4-16 Encre (paramètre) Macintosh, 4-7, 4-10, 4-23 Windows, 3-7, 3-9, 3-11, voir aussi l’Aide en ligne Enregistrement paramètres d’impression Macintosh, 4-15 Windows, 3-12 Enveloppes, 3-14, 4-8 caractéristiques, D-5 utilisation, 5-27 zone imprimable, D-8 EPSON Monitor2M, 2-35, 4-32 EPSON NamerM , 2-36 EPSON Plot!, C-1-4 Erreur indicateurs, 8-2 Stylus COLOR 3000 R Rev.c A5 size, Index Etat de l’imprimante contrôle, 3-19 contrôle support, 3-20 encre, 3-20 papier, 3-20 Etiquettes retrait, 5-31 utilisation, 5-30 F Fente d’insertion manuelle, 5-6 Feuille simple, 5-2 File d’attente gestionnaire, 3-21 Film Glacé, 3-15, 4-9, 5-25 Film Rétro Éclairé, 1-11, 5-36 Fin 720 dpi Macintosh, 4-21 Windows, cf. Aide en ligne Fonctionnement problème, 8-10 Fonctions à la mise sous tension, 6-3 Format papier Macintosh, 4-5, 4-24 Windows, 3-8, voir aussi l’Aide en ligne Format papier personnaliséM, 4-26 G Gestion Qualité d’impression, 4-20 Gestionnaire file d’attenteW, 3-21 Guide couleur, 1 Guides latéraux, 1-2, 3-3, 4-3, 5-4, 5-7 H HPGL, voir EPSON Plot! I ICM W (paramètre prédéfini), 3-10 Impression bidirectionnelle, 6-6 feuille simple, 5-2 lancement sous Macintosh, 4-4 papier continu, 5-10 réseau, 2-17 résolution, A-5 sous DOS, 2-29 utilitaires, 3-16 utilitaires (Macintosh), 4-28 Impression couleur, A-1-8 Impression sous Macintosh, 4-1-32 sous Windows, 3-1-22 Imprimante affectation d’un nom, 2-37 branchement, 2-8 caractéristiques techniques, D-2 connexion à un Macintosh, 2-30 connexion à un PC, 2-11 déballage, 2-2 description, 1-1-4, 1-7-11 emplacement, 2-3 état, 3-19 nettoyage, 7-5 sélection, 2-40 utilisation en réseau, 2-22 utilisation sous DOS, 2-31 Indicateurs d’erreur, 8-2 [<INDEX TITLE] IN-3 L Stylus COLOR 3000 Rev.c A5 size, Index Initialisation, D-18 Interface câble, 1-9, 2-11W, 2-31M carte, 1-9, 2-11W, 2-31M , B-2 problème, 8-35 Interface Ethernet, 1-9, 2-33 Interface LocalTalk, 1-9, 2-33 Interface parallèle caractéristiques, D-12 Interface série, 2-40 caractéristiques, D-17 Interface série intégrée utilisation, 2-32 Interfaces optionnelles, 1-9, B-2-B-6 carte série, B-5 installation, B-3 utilisation, 2-34 L Lancement impression Macintosh, 4-4 Windows, 3-4 Levier de réglage papier, 1-2, 5-20 LocalTalk, voir interface Logiciel (paramètre), 6-8 Logiciel imprimante, 2-37 installation, 2-12 installation sur Macintosh, 2-35 pour Windows NT, 2-20 Longueur de page papier continu, 6-10 Luminosité, A-2 Macintosh, 4-17 Windows, cf. Aide en ligne IN-4 [<INDEX TITLE] M Macintosh impression sous, 4-1 - 4-32 Maintenance, 7-1 - 7-8 Manipulation papier, 5-1 - 5-36 problème, 8-17 MicroWeave Macintosh, 4-22 Windows, cf Aide en ligne Miroir horizontalM, 4-22, 5-36 Mise en page option Macintosh, 4-5 Mise sous tension fonctions spéciales, 6-3 Mode I/P (paramètre), 6-7 Mode paramétrage par défaut, 6-4 Mode réseau, 6-9 Module d’extension pour PowerMacintosh, 2-37 N Nettoyage imprimante, 7-5 têtes d’impression Macintosh, 4-31, 8-40 Windows, 3-18, 8-38 Normal 360 dpi Macintosh, 4-21 Windows, cf. Aide en ligne Normes de sécurité, D-12 O Option Mise en PageM , 4-5 Stylus COLOR 3000 R Rev.c A5 size, Index Option Orientation Macintosh, 4-6 Windows, 3-8, voir aussi l’Aide en ligne Option Source Papier Macintosh, 4-6 Windows, 3-7, voir aussi l’Aide en ligne Option Taille Papier Macintosh, 4-5 Windows, 3-8, voir aussi l’Aide en ligne Options, 1-9 Orientation Papier Macintosh, 4-6, 4-26 Windows, 3-8, voir aussi l’Aide en ligne P Panneau de contrôle, 1-3, 6-1-6-14 touches, 8-46 utilisation, 6-2 voyants, 1-5 Papier caractéristiques, D-4 changement de type, 5-18 chargement, 4-2, 5-3 chargement manuel, 5-6 format A2, 5-3 grand format, 5-3 manipulation, 5-1 - 5-36 références, 3-14, 5-22 Papier continu chargement, 5-10 impression, 5-10 position de chargement, 5-16 position de découpe, 5-16 retrait, 5-14 utilisation, 5-15 Papier Couché, 3-14, 4-8, 5-22 Papier Glacé, 3-15, 4-9, 5-25 Papier ordinaire, 3-14, 4-8 Papier Qualité Photo, 1-10, 5-22 Papier Rouleau capot, 1-2 découpe, 5-35 retrait, 5-35 utilisation, 5-32 Papier spécial, 5-19 choix, 5-21 levier de réglage, 5-20 Papier transfert, 3-15, 4-10 Paramétrage par défaut mode, 6-4 Paramètre Support, 3-13 Paramètres Avancés Macintosh, 4-10 Windows, 3-9, voir aussi l’Aide en ligne Paramètres d’impression enregistrement, 3-12 personnalisation, 3-11 Paramètres d’impression (Macintosh) enregistrement, 4-15 personnalisation, 4-13 [<INDEX TITLE] IN-5 L Stylus COLOR 3000 Rev.c A5 size, Index Paramètres par défaut, 6-3, 6-6 0 barré, 6-9 AGM, 6-8 Auto CR, 6-8 Découpe automatique, 6-10 Détail I/F automatique, 6-7 Direction d’impression, 6-6 Logiciel, 6-8 Longueur de page papier continu, 6-10 Mode Banner (rouleau), 6-10 Mode I/P, 6-7 Mode réseau, 6-9 Modification, 6-11 Pas, 6-6 Police, 6-6 Saut de ligne automatique, 6-9 Saut de perforations, 6-10 Paramètres par défaut (suite) Table de caractères, 6-8 Table de caractères italiques internationaux, 6-9 Vitesse de transmission interface parallèle, 6-11 Paramètres prédéfinis Economie, 3-10W, 4-12M ICMW, 3-10 Photo, 3-10W, 4-11M Texte/Graphique, 3-10W, 4-12M Vidéo/Photo numérisée, 3-10W, 4-12M Pas (paramètre par défaut), 6-6 Pas de calibration, 4-17 Pas de tramage Macintosh, 4-23 Windows, cf. Aide en ligne Personnalisation paramètres d’impression, Macintosh, 4-13 Windows, 3-11 IN-6 [<INDEX TITLE] Photo (paramètre prédéfini), 3-10 Photographie réaliste (calibration), 4-17 Pilote d’impression DOS, 2-29 Macintosh, 2-32 Windows, 2-12 Police (paramètre par défaut), 6-6 Police de caractères sélection, 6-13 Police vectorielle, 6-14 Position de chargement du papier, 5-9 Problèmes alimentation électrique, 8-9 bourrage papier, 8-24 cartouche d’encre, 8-46 fonctionnement, 8-10 identification, 8-2 interface, 8-35 manipulation du papier, 8-17 qualité d’impression, 8-26 solutions, 8-8 utilitaires d’impression, 8-34 Profile (ColorSync)M, 4-19 Q Qualité d’impression Macintosh, 4-20 problème, 8-26 Windows, 3-11, voir aussi l’Aide en ligne R Réduction M, 4-26 Références papier, 5-22 Stylus COLOR 3000 R Rev.c A5 size, Index Remplacement cartouche d’encre, 7-2 Rendu (ColorSync)M, 4-19 Résolution, A-5 S Saturation Macintosh, 4-18 Windows, cf Aide en ligne Saut de ligne automatique, 6-9 Sécurité consignes, 1 à 4 normes, D-12 SélecteurM, 2-38 Sélection du débit, B-5 Solutions aux problèmes, 8-8 Sommaires des commandes, D-19 Source Papier Macintosh, 4-6, 4-25 Windows, 3-7, voir aussi l’Aide en ligne Status Monitor Macintosh, 4-28 Windows, 3-17, 3-20 Super Fin-1440 dpi Macintosh, 4-20 Windows, cf. Aide en ligne Support changement de type, 5-18 film, 3-15 Macintosh, 4-5, 4-8, 4-21 papier, 3-14 papier transfert, 3-15 paramètre, 3-13 références, 3-14 toile, 3-15 transparent, 3-15 Support (Macintoch) Papier Couché Qualité Photo, 4-9 Support (Macintosh) Film Glacé Qualité Photo, 4-9 Film Rétro Éclairé, 4-9 Papier Couché 360 dpi, 4-8 Papier Glacé Qualité Photo, 4-9 papier ordinaire, 4-8 Papier Transfert, 4-10 Toile Jet d’Encre, 4-9 Transparents, 4-9 Support rouleau installation, 2-4 Support spécial, 5-19 changement de type, 5-23 choix, 5-21 Support technique EPSON, 8-48 Supports spéciaux références, 1-10 T Table de caractères, D-33 Teinte, A-2 Temps de connexion, B-5 Test automatique, 8-5 Test automatique brouillon, 6-3 Test automatique LQ, 6-3 Têtes d’impression alignement, 3-18W, 4-31M, 8-43 nettoyage, 3-18 W, 4-31M , 8-38 Texte/Graphique Macintosh, 4-12 Windows, 3-10 Toile Jet d’Encre, 5-25, 5-32 Touche Fin Papier, 8-3 [<INDEX TITLE] IN-7 L Stylus COLOR 3000 Rev.c A5 size, Index Touches Micro-Adjust, 1-3, 5-16, 6-11 Touches Panneau de contrôle, 1-3 utilisation, 8-46 Tracteur, 1-2, 5-10 Tramage, A-4 Macintosh, 4-23 Windows, cf. Aide en ligne Transparent, 3-15, 4-9, 5-22, 5-25 Transport, 7-1-8 U Voyant Pause, 1-5, 2-10 W Windows NT, 2-18 Z Zone imprimable caractéristiques, D-7 Macintosh, 4-26 Windows, cf. Aide en ligne Utilisateurs DOS, 2-29 Utilitaires d’impression Macintosh, 4-28 problème, 8-34 Windows, 3-16, voir aussi l’Aide en ligne V Vérification des buses Macintosh, 2-37, 4-30 Windows, 2-12, 3-17 Vidage hexadécimal, 6-3 mode, 8-7 Vidéo/Photo numérisée Macintosh, 4-12, 4-18 Windows, 3-10, voir aussi l’Aide en ligne Vitesse d’impression accroissement, 8-36 Vitesse rapide Macintosh, 4-22 Windows, cf. Aide en ligne Voyant Fin Encre, 1-5, 7-2 Voyants Panneau de contrôle, 1-5, 8-2 IN-8 [<INDEX TITLE] M W Macintosh uniquement Windows uniquement ">
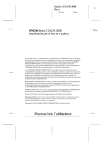
Lien public mis à jour
Le lien public vers votre chat a été mis à jour.
