Epson Stylus Photo R1900 Manuel du propriétaire
PDF
Скачать
Документ
Manuel d'impression de photos numériques NPD3316-00 Manuel d'impression de photos numériques Droits d'auteur et marques commerciales Aucune partie de ce document ne peut être reproduite, ni conservée dans un système d'extraction, ni transmise sous quelque forme que ce soit ni par aucun moyen électronique, mécanique, de photocopie, d'enregistrement ou autre, sans l'accord écrit préalable de Seiko Epson Corporation. Les informations contenues dans le présent document sont prévues pour une utilisation exclusive avec cette imprimante Epson. La responsabilité d'Epson ne pourra être engagée en cas d'application de ces informations à d'autres imprimantes. Ni Seiko Epson Corporation ni ses sociétés affiliées ne pourront être tenues responsables envers l'acquéreur de ce produit ou envers des tiers, des dommages, pertes, frais ou dépenses subis par l'acquéreur ou les tiers suite à un accident, une mauvaise utilisation ou un abus d'utilisation de ce produit ou suite à des modifications, réparations ou transformations non autorisées de ce produit, ou (à l'exception des États-Unis) suite à un non respect des consignes d'utilisation et d'entretien indiquées par Seiko Epson Corporation. Seiko Epson Corporation ne pourra être tenue responsable des dommages ou problèmes liés à l'utilisation de produits optionnels ou consommables autres que ceux désignés par Seiko Epson Corporation comme étant des Produits d'origine Epson ou des Produits approuvés par Epson. Seiko Epson Corporation ne pourra être tenue responsable des dommages résultant des interférences électromagnétiques qui se produisent suite à l'utilisation de câbles d'interface autres que ceux désignés par Seiko Epson Corporation comme étant des Produits approuvés par Epson. EPSON® est une marque commerciale déposée et EPSON STYLUS™ et Exceed Your Vision sont des marques commerciales de Seiko Epson Corporation. Microsoft® et Windows® sont des marques commerciales déposées de Microsoft Corporation. Apple® et Macintosh® sont des marques commerciales déposées de Apple Inc. Adobe®, Illustrator®, InDesign®, Photoshop®, Elements®, Lightroom®, Adobe® Gamma, Adobe® RGB et Adobe® RGB (1998) sont des marques commerciales déposées de Adobe Systems Incorporated. QuarkXPress® est une marque commerciale de Quark, Inc. Avis général : les autres noms de produits utilisés ici le sont à titre d'identification uniquement et peuvent être des marques commerciales de leurs propriétaires respectifs. Epson dénie toute responsabilité vis-à-vis de ces marques. Copyright© 2007 Seiko Epson Corporation. Tous droits réservés. Droits d'auteur et marques commerciales 2 Manuel d’impression de photos numériques Table des matières Introduction Étape 1 : Configuration système Étape 2 : Gestion des couleurs Systèmes de gestion des couleurs . . . . . . . . . . . . . . . . . . . . . . . . . . . . . . . . . . . . . . . . . . . . . . . . . . . . . . . . . . . .7 Espace colorimétrique . . . . . . . . . . . . . . . . . . . . . . . . . . . . . . . . . . . . . . . . . . . . . . . . . . . . . . . . . . . . . . . . . . . .8 Méthodes de gestion des couleurs . . . . . . . . . . . . . . . . . . . . . . . . . . . . . . . . . . . . . . . . . . . . . . . . . . . . . . . . . . . .9 Étalonnage du moniteur . . . . . . . . . . . . . . . . . . . . . . . . . . . . . . . . . . . . . . . . . . . . . . . . . . . . . . . . . . . . . . . . .11 Étape 3 : Comment choisir le papier et l'encre les plus adaptés à votre travail Vue d'ensemble des supports . . . . . . . . . . . . . . . . . . . . . . . . . . . . . . . . . . . . . . . . . . . . . . . . . . . . . . . . . . . . . . .13 Combinaison des supports et de l'encre . . . . . . . . . . . . . . . . . . . . . . . . . . . . . . . . . . . . . . . . . . . . . . . . . . . . . .14 Étape 4 : Entrée de données Comment entrer les données . . . . . . . . . . . . . . . . . . . . . . . . . . . . . . . . . . . . . . . . . . . . . . . . . . . . . . . . . . . . . . .15 Photos couleur . . . . . . . . . . . . . . . . . . . . . . . . . . . . . . . . . . . . . . . . . . . . . . . . . . . . . . . . . . . . . . . . . . . . . . . . .15 Photos en noir et blanc . . . . . . . . . . . . . . . . . . . . . . . . . . . . . . . . . . . . . . . . . . . . . . . . . . . . . . . . . . . . . . . . . .16 La résolution adaptée à votre format d'impression . . . . . . . . . . . . . . . . . . . . . . . . . . . . . . . . . . . . . . . . . . . .17 Résolution . . . . . . . . . . . . . . . . . . . . . . . . . . . . . . . . . . . . . . . . . . . . . . . . . . . . . . . . . . . . . . . . . . . . . . . . . . . . .17 Relation entre la résolution des données d'image et le format d'impression . . . . . . . . . . . . . . . . . . . . .17 Entrée de données . . . . . . . . . . . . . . . . . . . . . . . . . . . . . . . . . . . . . . . . . . . . . . . . . . . . . . . . . . . . . . . . . . . . . . . .20 Espace colorimétrique . . . . . . . . . . . . . . . . . . . . . . . . . . . . . . . . . . . . . . . . . . . . . . . . . . . . . . . . . . . . . . . . . . .20 Appareils photo numériques . . . . . . . . . . . . . . . . . . . . . . . . . . . . . . . . . . . . . . . . . . . . . . . . . . . . . . . . . . . . .20 Numérisation . . . . . . . . . . . . . . . . . . . . . . . . . . . . . . . . . . . . . . . . . . . . . . . . . . . . . . . . . . . . . . . . . . . . . . . . . .22 Assemblage d'images dans des applications . . . . . . . . . . . . . . . . . . . . . . . . . . . . . . . . . . . . . . . . . . . . . . . .25 Étape 5 : Réglage des données Préparation au réglage des données . . . . . . . . . . . . . . . . . . . . . . . . . . . . . . . . . . . . . . . . . . . . . . . . . . . . . . . . .26 Applications . . . . . . . . . . . . . . . . . . . . . . . . . . . . . . . . . . . . . . . . . . . . . . . . . . . . . . . . . . . . . . . . . . . . . . . . . . .26 Impression test . . . . . . . . . . . . . . . . . . . . . . . . . . . . . . . . . . . . . . . . . . . . . . . . . . . . . . . . . . . . . . . . . . . . . . . . .29 Réglage des données de photo . . . . . . . . . . . . . . . . . . . . . . . . . . . . . . . . . . . . . . . . . . . . . . . . . . . . . . . . . . . . . .30 Réglage de précaution . . . . . . . . . . . . . . . . . . . . . . . . . . . . . . . . . . . . . . . . . . . . . . . . . . . . . . . . . . . . . . . . . . .30 Photos en noir et blanc . . . . . . . . . . . . . . . . . . . . . . . . . . . . . . . . . . . . . . . . . . . . . . . . . . . . . . . . . . . . . . . . . .30 Remarques concernant le réglage des données . . . . . . . . . . . . . . . . . . . . . . . . . . . . . . . . . . . . . . . . . . . . . . . .31 Données affichées sur un histogramme . . . . . . . . . . . . . . . . . . . . . . . . . . . . . . . . . . . . . . . . . . . . . . . . . . . .31 Résolution . . . . . . . . . . . . . . . . . . . . . . . . . . . . . . . . . . . . . . . . . . . . . . . . . . . . . . . . . . . . . . . . . . . . . . . . . . . . .34 Table des matières 3 Manuel d’impression de photos numériques Étape 6 : Impression Impression de photos couleur . . . . . . . . . . . . . . . . . . . . . . . . . . . . . . . . . . . . . . . . . . . . . . . . . . . . . . . . . . . . . .35 Paramètres de gestion des couleurs . . . . . . . . . . . . . . . . . . . . . . . . . . . . . . . . . . . . . . . . . . . . . . . . . . . . . . .35 Autres paramètres de gestion des couleurs . . . . . . . . . . . . . . . . . . . . . . . . . . . . . . . . . . . . . . . . . . . . . . . . .43 Impression de photos en noir et blanc . . . . . . . . . . . . . . . . . . . . . . . . . . . . . . . . . . . . . . . . . . . . . . . . . . . . . . .54 Paramètres avancés pour l'impression de photos en noir et blanc. . . . . . . . . . . . . . . . . . . . . . . . . . . . . .54 Dépannage. . . . . . . . . . . . . . . . . . . . . . . . . . . . . . . . . . . . . . . . . . . . . . . . . . . . . . . . . . . . . . . . . . . . . . . . . . . . . . .58 La couleur affichée sur le moniteur est différente de celle de l'impression . . . . . . . . . . . . . . . . . . . . . .58 La couleur est différente avec une autre imprimante. . . . . . . . . . . . . . . . . . . . . . . . . . . . . . . . . . . . . . . . .58 La qualité d'impression est mauvaise (irrégulière, trop claire ou trop sombre). . . . . . . . . . . . . . . . . . .59 Les résultats sont flous ou crénelés . . . . . . . . . . . . . . . . . . . . . . . . . . . . . . . . . . . . . . . . . . . . . . . . . . . . . . . .60 Rugosité . . . . . . . . . . . . . . . . . . . . . . . . . . . . . . . . . . . . . . . . . . . . . . . . . . . . . . . . . . . . . . . . . . . . . . . . . . . . . . .61 Sursaturation. . . . . . . . . . . . . . . . . . . . . . . . . . . . . . . . . . . . . . . . . . . . . . . . . . . . . . . . . . . . . . . . . . . . . . . . . . .62 Étape 7 : Stockage Séchage du papier imprimé . . . . . . . . . . . . . . . . . . . . . . . . . . . . . . . . . . . . . . . . . . . . . . . . . . . . . . . . . . . . . . . .63 Affichage de vos impressions. . . . . . . . . . . . . . . . . . . . . . . . . . . . . . . . . . . . . . . . . . . . . . . . . . . . . . . . . . . . . . .63 Stockage à long terme . . . . . . . . . . . . . . . . . . . . . . . . . . . . . . . . . . . . . . . . . . . . . . . . . . . . . . . . . . . . . . . . . . . . .64 Table des matières 4 Manuel d'impression de photos numériques Introduction Ces dernières années, des progrès considérables ont été réalisés en ce qui concerne les performances des imprimantes et il est désormais possible d'obtenir de très belles impressions de données d'images prises à l'aide d'un appareil photo numérique ou capturées à partir d'une numérisation d'un film positif ou négatif. De nos jours, même les photographies en noir et blanc peuvent être imprimées par un débutant en matière de photo numérique et les résultats obtenus sont équivalents aux impressions sur papier à halogénure d'argent. Par conséquent, les photographes exposent maintenant leurs travaux photographiques imprimés. Il en ressort un besoin pour les photographes de mieux comprendre comment utiliser au mieux la gestion des couleurs et comment obtenir les meilleurs résultats pour leurs données d'image. Le présent document décrit point par point ce qui doit être retenu lors de l'impression d'une photographie à l'aide des imprimantes Epson les plus récentes. ❏ Configuration requise pour la gestion des couleurs et méthode d'utilisation des outils ❏ Comment choisir le papier et l'encre qui jouent un rôle important dans le ton des couleurs ❏ Points à retenir lors de la prise de vue à l'aide d'un appareil photo numérique reflex mono-objectif et lors de la numérisation de film ❏ Points à retenir lors de la retouche de données numériques ❏ Comment imprimer des photos en noir et blanc ❏ Comment définir des applications et des pilotes dans un environnement de gestion des couleurs ❏ Comment conserver votre travail pendant longtemps Nous espérons que vous aimerez créer des réalisations de qualité supérieure à l'aide de votre imprimante Epson. Introduction 5 Manuel d'impression de photos numériques Étape 1 : Configuration système Les éléments suivants sont nécessaires pour imprimer des photos numériques (couleur/noir et blanc). Données d'image Données enregistrées à l'aide d'un appareil photo numérique ou données enregistrées à l'aide d'un scanner. Ordinateur Ordinateur fonctionnant sous Windows 2000, XP ou une version supérieure, ou Mac OS X 10.2.8 ou une version supérieure Pour obtenir davantage de détails, consultez le manuel de l'imprimante et les manuels des applications. Moniteur Le moniteur doit être étalonné. Pour étalonner le moniteur, utilisez un outil d'étalonnage de moniteur ou Adobe Gamma. Pour éviter l'influence de la lumière ambiante, nous recommandons d'utiliser des lampes fluorescentes colorimétriques et un pare-reflets. Avec les moniteurs à affichage à cristaux liquides (LCD), étant donné que la couleur et la luminosité changent en fonction de l'angle de vue, nous recommandons d'utiliser un produit avec un grand angle de vue. Il est préférable d'utiliser un moniteur avec une interface numérique, qui présente une bonne qualité d'image, et qui peut être réglée différemment selon les logiciels. De plus, si les données d'image sont des données Adobe RVB, nous recommandons d'utiliser un moniteur qui prenne en charge les données Adobe RVB. Pour obtenir davantage de détails, voir « Systèmes de gestion des couleurs » à la page 7. Colorimètre Utilisé pour l'étalonnage du moniteur. Imprimante Pour les travaux photographiques, nous recommandons d'utiliser une imprimante avec au moins 6 couleurs plutôt qu'un modèle à 4 couleurs. De plus, pour réaliser des impressions en noir et blanc, nous recommandons un modèle qui peut utiliser l'encre Epson UltraChrome K3 pour reproduire des gris neutres. Supports (papier spécial) Pour une impression utilisant la gestion des couleurs, un profil ICC est requis pour les supports. Epson propose les profils ICC qui sont disponibles pour les supports d'origine Epson, nous recommandons donc d'utiliser du papier de la marque Epson. Il existe différents types de supports qui prennent en charge les différentes applications qui existent aujourd'hui. Consultez la documentation de votre imprimante pour connaître les types de papier pris en charge. Remarque : Les supports pris en charge varient en fonction du modèle d'imprimante. Pilote d'impression Epson Pilote d'impression dédié (téléchargez la dernière version sur le site Web Epson). Application de traitement des photos Application prenant en charge la gestion des couleurs. Adobe Photoshop, Adobe Photoshop Elements ou similaire. De plus, pour les données d'image RAW, le logiciel de conversion RAW ou le module d'extension RAW pour appareil photo est requis. Colonne : L'importance du RIP Pour l'impression de données postscript à partir de programmes tels que Adobe Illustrator, InDesign ou QuarkXPress, un RIP (Raster Image Processor : processeur d'image tramée) est nécessaire étant donné que le pilote d'impression requiert des pixels alors que les données postscript sont vectorisées. Étape 1 : Configuration système 6 Manuel d'impression de photos numériques Étape 2 : Gestion des couleurs Supposons que vous prenez des photos à l'aide de votre appareil photo numérique, les retouchez sur votre moniteur, vérifiez leur couleur et les imprimez à l'aide de votre imprimante. Vous n'obtenez généralement pas les impressions attendues. Pour améliorer l'aspect des couleurs des impressions de vos photos, votre moniteur et votre imprimante doivent tous les deux être configurés pour produire des couleurs aussi proches que possible des couleurs originales, ce qui entraîne la production de couleurs similaires par les appareils. Un tel procédé de configuration s'appelle la gestion des couleurs. Ce chapitre explique tout en matière de gestion des couleurs, ce qui est indispensable pour réaliser un travail réussi. Systèmes de gestion des couleurs Les tons des couleurs des données d'image peuvent sembler différents lorsque l'image est observée sur un écran ou sur une impression. Ceci est dû au fait que les ordinateurs, les moniteurs, les imprimantes, les scanners et les autres appareils ont chacun leurs propres caractéristiques spécifiques de reproduction des couleurs. Même si les informations de couleur RVB des données d'image originales sont reproduites sur un autre appareil, il peut être impossible de reproduire exactement les mêmes couleurs. Afin de reproduire les couleurs aussi fidèlement que possible entre les appareils présentant différentes caractéristiques, il est nécessaire d'utiliser un espace colorimétrique commun. Vous pouvez également utiliser un procédé au cours duquel vous translatez les informations de couleurs propres à chaque appareil vers un espace colorimétrique commun, puis vous retranslatez les informations de couleurs vers l'espace colorimétrique de l'appareil suivant. Le fait de gérer des couleurs utilisées entre différents appareils selon une méthode cohérente est appelée la gestion des couleurs. Pour faire correspondre les couleurs (normalisation de l'espace colorimétrique) entre les appareils, les systèmes de gestion des couleurs utilisent des fichiers de définition des informations de couleur appelés profils ICC. L'objectif de la gestion des couleurs est de réaliser des réglages à l'aide du contenu du fichier de définition de sorte que la même couleur est reproduite sur un appareil quelconque. (Lorsque les données sont traitées, le profil de l'appareil d'entrée qui envoie les données est appelé le profil d'entrée, alors que celui de l'appareil de sortie, principalement les imprimantes qui reçoivent les données, est appelé le profil de sortie.) Schéma de la gestion des couleurs Étape 2 : Gestion des couleurs 7 Manuel d'impression de photos numériques Espace colorimétrique Vos yeux ne perçoivent que le rayonnement du spectre visible, également appelé lumière visible (voir schéma ci-dessous). Les ordinateurs, moniteurs, imprimantes, scanners et autres appareils peuvent reproduire des couleurs dans ce spectre visible. Spectre visible Adobe RVB sRVB Étant donné que chaque appareil dispose de sa propre fonction de reproduction de couleurs, il ne peut reproduire que les couleurs de sa gamme. La plage de couleurs que l'appareil peut reproduire est appelée l'espace colorimétrique de l'appareil. Aucun appareil ne peut reproduire toutes les couleurs du spectre visible, mais plus l'espace colorimétrique est grand, plus le nombre de couleurs que peut reproduire l'appareil est grand. Les ordinateurs ou les périphériques ont utilisé le système sRVB ou Adobe RVB, qui caractérise les espaces colorimétriques et tient compte des caractéristiques du moniteur. Si vous souhaitez échanger des données de photo entre les appareils, par exemple si vous souhaitez transférer une photo prise avec un appareil photo numérique sur votre ordinateur et l'imprimer, il est important de faire correspondre les espaces colorimétriques. Si vous imprimez une photo dont les couleurs sont dans l'espace colorimétrique Adobe RVB à l'aide du paramétrage de l'espace colorimétrique sRVB dans le pilote ou si vous imprimez une photo dont les couleurs sont dans l'espace colorimétrique sRVB à l'aide du paramétrage de l'espace colorimétrique Adobe RVB dans le pilote, des informations de couleurs incorrectes sont utilisées et la couleur de la photo imprimée sera différente de la couleur d'origine de la photo. Étape 2 : Gestion des couleurs 8 Manuel d'impression de photos numériques Méthodes de gestion des couleurs La gestion des couleurs est une méthode de correspondance des couleurs qui définit les fonctions de gestion des couleurs de l'application, du pilote d'impression et du système d'exploitation à appliquer au profil d'entrée et au profil de sortie. Il existe également une méthode dans laquelle vous spécifiez l'espace colorimétrique dans le pilote d'impression lorsque vous capturez l'image. Quelle que soit la méthode, il est nécessaire de réaliser ces réglages à la fois dans l'application et le pilote, et s'ils ne sont pas définis correctement, la correction des couleurs sera dupliquée et les couleurs imprimées n'auront pas un bel aspect. Il existe quatre méthodes de gestion des couleurs et chacune d'entre elles est expliquée ci-dessous. Les deux premières méthodes décrites sont les méthodes le plus souvent utilisées. Application Pilote d'impression Imprimante Gestion des couleurs à l'aide du pilote pour aligner les espaces colorimétriques Spécification du mode couleur (espace colorimétrique) Avec cette méthode, vous alignez l'espace colorimétrique (sRVB, Adobe RVB) de l'image sur celui du mode couleur du pilote d'impression, sans spécifier de profil. Bien qu'il s'agisse d'une opération relativement simple, vous devez vous-même évaluer l'espace colorimétrique de l'image. Remarque : Le mode couleur de sRVB sera Epson Standard (sRVB) ou Epson Standard en fonction du modèle d'imprimante. De plus, vous ne pouvez pas spécifier la finalité étant donné que cela a été défini comme étant Perceptuel. Si vous utilisez cette fonction, vous devez régler les paramètres requis dans le pilote d'impression et désactiver les paramètres de gestion des couleurs dans l'application. Voir « Rendu » à la page 41. Voir « Gestion des couleurs à l'aide du pilote pour aligner les espaces colorimétriques » à la page 35. Gestion des couleurs à l'aide de l'application Spécifiez le profil d'entrée. Spécifiez le profil imprimante/papier. Cette méthode utilise la fonction de gestion des couleurs (CMM) de l'application. Elle est prise en charge à la fois par Windows et Mac OS et les résultats d'impression sont identiques dans les deux systèmes d'exploitation. Elle est très polyvalente et la gestion des couleurs est généralement réalisée à l'aide de cette méthode. Si vous utilisez cette fonction, vous devez régler les paramètres requis dans l'application et désactiver les paramètres de gestion des couleurs dans le pilote d'impression. Voir « Gestion des couleurs à l'aide de l'application » à la page 39. Étape 2 : Gestion des couleurs 9 Manuel d'impression de photos numériques Application Pilote d'impression Imprimante Gestion des couleurs à l'aide de ICM hôte/ ColorSync Spécifiez le profil d'entrée. Spécifiez le profil imprimante/papier. Cette méthode appelle la fonction de gestion des couleurs du système d'exploitation à partir du pilote d'impression. Les couleurs imprimés seront identiques même si vous imprimez la même image à partir d'applications différentes. Il existe, cependant, une légère différence dans les résultats d'impression entre les systèmes d'exploitation. Pour cette méthode, l'application doit prendre en charge les fonctions respectives. Si vous utilisez cette fonction, vous devez régler les paramètres requis dans le pilote d'impression et régler les paramètres de gestion des couleurs dans l'application sur Let Printer Determine Colors. Voir « Gestion des couleurs à l'aide de ICM hôte/ColorSync » à la page 43. Gestion des couleurs à l'aide de ICM pilote (Windows uniquement) Spécifiez le profil d'entrée. Spécifiez le profil imprimante/papier. Cette méthode est utilisée lorsque l'application ne prend pas en charge la gestion des couleurs. Elle est prise en charge, cependant, uniquement par le système d'exploitation Windows. Cette méthode utilise la fonction de gestion des couleurs du pilote d'impression. Si vous utilisez cette fonction, vous devez régler les paramètres requis dans le pilote d'impression et désactiver les paramètres de gestion des couleurs dans l'application. Voir « Gestion des couleurs à l'aide de ICM pilote (Windows uniquement) » à la page 48. Remarque : ❏ Quelle que soit la méthode utilisée pour l'impression, vous devez définir séparément le Support et la Qualité dans le pilote d'impression. Ces réglages déterminent la quantité exacte d'encre utilisée pour chaque type de papier. ❏ Différentes applications traiteront différemment la gestion des couleurs et les applications ne prennent pas toutes en charge la gestion des couleurs. Étape 2 : Gestion des couleurs 10 Manuel d'impression de photos numériques Étalonnage du moniteur Afin d'afficher les données d'image avec les couleurs appropriées ainsi que le contraste et la luminosité sur votre moniteur, l'étalonnage des couleurs du moniteur est nécessaire. La méthode est expliquée cidessous. 1. Réglage de la lumière ambiante Installez le moniteur à un endroit où il ne sera pas gêné par la lumière extérieure. Évitez, en particulier les fenêtres par lesquelles entre les rayons directs du soleil. Aux endroits où la lumière est réfléchie ou où il existe des réflexions diffuses, les couleurs des données sur le même moniteur sembleront différentes en fonction de la source de lumière et vous ne pourrez pas observer des couleurs stables. Afin de stabiliser la lumière, nous vous recommandons de configurer un environnement à l'aide des outils suivants. Utilisez des lampes fluorescentes à rendu de couleurs élevé Contrairement aux lampes fluorescentes classiques, les lampes fluorescentes à rendu de couleurs élevé n'ont aucune polarisation spectrale, ce qui leur permet d'être adaptées à l'observation des couleurs. Vous pouvez les acheter dans les magasins d'appareils électroménagers. Utilisez le type Rendu de couleurs AAA. Si la lampe fluorescente Blanc froid à Rendu de couleurs élevé AAA n'est pas disponible, utilisez le type Blanc froid à 3 longueurs d'onde (5000 K) ou une lampe fluorescente naturelle. Recouvrez le moniteur d'un pare-reflets Si vous ne pouvez pas installer votre moniteur à un endroit où l'impact de la lumière extérieure peut être évité ou à un endroit où la lumière intérieure n'entraîne pas de réflexions diffuses, recouvrez le haut et les côtés du moniteur d'un écran de protection contre la lumière disponible dans le commerce. Vous pouvez fabriquer votre propre pare-reflets à l'aide de carton noir ou de feuilles de PVC. Les feuilles de PVC doivent avoir une couleur sombre non réfléchissante. 2. Étalonnage du moniteur Afin d'afficher les données d'image avec les couleurs appropriées sur votre moniteur, étalonnez (réglez) le moniteur. Il existe deux méthodes d'étalonnage d'un moniteur : ❏ Utilisation de Adobe Gamma (étalonnage visuel) ❏ Utilisation d'un colorimètre Si un étalonnage de haute précision est nécessaire, nous vous recommandons d'acheter un moniteur fourni avec un logiciel de réglage qui utilise un colorimètre. Réglage de la température de la couleur du moniteur Le réglage de la température de la couleur du moniteur avant de commencer facilite l'étalonnage. Vous pouvez régler la température de la couleur du moniteur de sorte que le blanc du papier et le blanc affiché à l'écran correspondent. En outre, vous pouvez utiliser un colorimètre pour mesurer la température de la couleur de la lumière ambiante et régler la température du moniteur en conséquence. Étape 2 : Gestion des couleurs 11 Manuel d'impression de photos numériques Étalonnage à l'aide de Adobe Gamma Adobe Photoshop et d'autres logiciels similaires sont fournis avec un logiciel appelé Adobe Gamma qui vous permet d'étalonner facilement votre moniteur. Bien qu'il soit facile à utiliser, le réglage repose sur l'observation visuelle qui dépend de la lumière ambiante et de votre propre vue, il n'est donc pas très précis. Il est moins précis que l'étalonnage à l'aide d'un colorimètre. Les moniteurs LCD sont particulièrement difficiles à régler visuellement, nous vous recommandons donc d'étalonner les moniteurs LCD à l'aide d'un colorimètre. Étalonnage à l'aide d'un colorimètre Il existe des outils d'étalonnage du moniteur qui sont constitués d'un colorimètre et d'un logiciel professionnel. Avec cette méthode, vous créez un profil en mesurant une charte de couleurs à l'aide du capteur d'un colorimètre. Ceci vous permet d'étalonner votre moniteur de manière efficace sans dépendre de la lumière ambiante. Bien que cette méthode soit plus précise qu'avec Adobe Gamma, vous devez acheter un colorimètre. Des colorimètres à faible coût qui utilisent un filtre ont été commercialisés récemment, mais si vous avez besoin d'une précision élevée, nous vous recommandons d'utiliser un colorimètre spectral. Remarque : Il existe deux méthodes principales pour étalonner un moniteur à l'aide d'un colorimètre. L'étalonnage du logiciel implique une correction des couleurs des informations obtenues par le colorimètre sur la carte vidéo du PC. Il s'agit d'une méthode polyvalente qui peut être utilisée avec un moniteur quelconque. L'étalonnage du matériel implique l'utilisation d'un moniteur avec du matériel de conversion des couleurs. La conversion des couleurs est réalisée ici en même temps par la carte vidéo du PC et le moniteur. L'étalonnage du matériel présente l'avantage d'une précision supérieure et demande moins d'efforts que l'étalonnage du logiciel, mais les moniteurs coûtent plus cher. Étape 2 : Gestion des couleurs 12 Manuel d'impression de photos numériques Étape 3 : Comment choisir le papier et l'encre les plus adaptés à votre travail Lorsque vous imprimez une photo, en fonction de vos goûts, vous pouvez avoir envie qu'elle ressemble à une peinture ou vous pouvez avoir envie d'une photo nette et claire. L'aspect final de votre travail dépendra également sensiblement de la qualité des supports sur lesquels vous imprimez, pas seulement des données d'image. Cette section vous permettra de mieux comprendre les caractéristiques des différents supports et encres avant d'imprimer. Vue d'ensemble des supports Les supports se répartissent entre les types brillants et les types mats. Les supports brillants ont un toucher glacé, ce qui représente une texture intéressante pour les photos. Ce type inclut le Premium Luster Photo Paper (Papier photo lustré Premium) et le Premium Glossy Photo Paper (Papier photo glacé Premium), qui utilisent le même revêtement en résine que les impressions en halogénure d'argent. Les supports mats présentent un toucher de qualité supérieure et sont adaptés à une représentation artistique. Ce type inclut le Velvet Fine Art Paper (Papier beaux-arts velouté) et le UltraSmooth Fine Art Paper (Papier beaux-arts ultra-lisse), qui utilisent du chiffon 100 % coton sans acide et offrent un toucher velouté et une résistance supérieure contre le vieillissement climatique (y compris l'éclairage et l'ozone). Remarque : Les supports pris en charge varient en fonction du modèle d'imprimante. Colonne : ❏ Pour une imprimante qui prend en charge Epson Ultra Chrome K3 Ink (l'encre Epson Ultra Chrome K3) et le mode Photo N&B avancée, le Velvet Fine Art Paper (Papier beaux-arts velouté) est également recommandé pour l'impression de photos en noir et blanc. ❏ Epson offre une gamme de supports adaptés à chaque application et à chaque objectif. En sélectionnant le papier en fonction du type de photo et de l'aspect que vous souhaitez obtenir, vous pouvez utiliser la texture de différents types de papier pour ajouter de l'expression à votre image. ❏ En fonction du modèle d'imprimante, il existe différents types de papier disponibles à utiliser pour des applications telles que Photo, Beaux-arts, POP, Épreuve, Sign and Display. ❏ Il est recommandé d'utiliser un logiciel qui prenne en charge l'épreuvage à l'écran pour visualiser les variations de couleur et de ton sur les différents types de support. Si vous n'êtes pas sûr que votre logiciel prenne en charge l'épreuvage à l'écran, contactez le fabricant du logiciel. Étape 3 : Comment choisir le papier et l'encre les plus adaptés à votre travail 13 Manuel d'impression de photos numériques Combinaison des supports et de l'encre Il existe différents types d'encres tels que noir photo et noir mat adaptés aux différents supports. Noir photo est particulièrement adapté aux supports brillants, étant donné que sa finition est très uniforme. Noir mat permet d'obtenir des impressions à densité très élevée sur des supports mats. L'encre Epson UltraChrome K3 permet une reproduction monochrome délicate par le mélange de trois types d'encre noire (à densité variable) comme encre principale avec des encres de couleurs pâles. De plus, le pilote d'impression est fourni avec le mode Photo N&B avancée qui vous permet de contrôler les tons subtiles. De cette manière, vous pouvez reproduire une gamme de teintes et de tons exactement comme vous le souhaitez. Colonne : Par le passé, la mise en couleur avec des couleurs pâles était utilisée pour obtenir des tons subtiles. Cependant, pour minimiser ceci et réduire ainsi les différences de couleurs dans les différentes conditions de source de lumière, l'encre Gris Clair a été utilisée à la place. Les couleurs restent stables même sous différentes sources de lumière, ce qui assure une impression de qualité supérieure constante. L'encre UltraChrome Hi-Gloss2 entraîne une nouvelle norme de qualité d'image splendide pour l'impression de photos brillantes. Par comparaison avec l'ancienne encre UltraChrome Hi-Gloss, la nouvelle encre UltraChrome Hi-Gloss2 dispose d'un magenta plus brillant afin que le bleu s'imprime de manière appropriée et d'un jaune légèrement plus vert pour imprimer également des verts plus naturels. Le changement le plus significatif, cependant, est le remplacement de l'encre bleue par une toute nouvelle encre orange qui étend la gamme dans la zone des rouges, améliore la reproduction du jaune et réduit la granulation dans les tons de chair. La nouvelle encre UltraChrome Hi-Gloss2 offre une plus large gamme de couleurs et une brillance améliorée pour une qualité d'image meilleure que jamais. Remarque : L'encre Epson Ultra Chrome K3 et le mode Photo N&B avancée ou l'encre UltraChrome Hi-Gloss2 peuvent ne pas être pris en charge en fonction du modèle d'imprimante. Nous suggérons ici certaines combinaisons possibles. Support Encre adaptée Supports brillants Exemple : Premium Luster Photo Paper (Papier photo lustré Premium) Noir photo Supports mats Exemple : Velvet Fine Art Paper (Papier beaux-arts velouté) Noir mat (certaines imprimantes peuvent également utiliser du noir photo) Remarque : La taille et le type de support pris en charge varient selon l'imprimante. En outre, le type d'encre (noir photo et noir mat) à utiliser varie en fonction du type de support. Étape 3 : Comment choisir le papier et l'encre les plus adaptés à votre travail 14 Manuel d'impression de photos numériques Étape 4 : Entrée de données Comment entrer les données Nous expliquons dans ce chapitre le transfert des données à partir de votre appareil photo numérique, la numérisation de film et la création des données réellement entrées dans votre ordinateur. Nous expliquerons d'abord les méthodes d'entrées de données individuelles pour les photos couleur et pour les photos en noir et blanc. Nous expliquerons ensuite comment choisir la taille du support (papier) en fonction de la résolution. Nous expliquerons, pour finir, l'astuce et les points à respecter pour le transfert des données sur votre ordinateur. Photos couleur Appareils photo numériques Lorsque vous utilisez un appareil photo numérique, vous pouvez enregistrer directement vos photos sur votre ordinateur. Les appareils photo numériques peuvent être répartis grossièrement entre les types à objectif remplaçable (reflex mono-objectif, télémètre) et les types compacts. Sur les appareils photo reflex mono-objectif ainsi que les appareils photo à télémètres, vous pouvez remplacer l'objectif, ce qui vous permet de photographier une plage de différentes scènes. Un grand nombre de ces appareils offrent un grand format de dispositif à transfert de charge (CCD), ce qui leur permet de s'adapter à l'expression de nuances subtiles. Les appareils photos numériques compacts peuvent être très facilement transportés, mais en raison de leur petit format CCD, ils reproduisent mal les demi-teintes. Il est, par conséquent, difficile de prendre des photos avec une grande profondeur. Numérisation de film Vous pouvez utiliser un scanner pour capturer un film négatif couleur et un film positif couleur (diapositives) pris à l'aide d'un appareil photo à film. Les scanners incluent des scanners à films dédiés et des scanners à plat qui peuvent numériser des photos imprimées. Les scanners à film sont généralement plus chers, mais ils peuvent reproduire rapidement des données détaillées. Les scanners qui numérisent des formats supérieurs à 35 mm sont même encore plus chers. Les scanners à plat sont une alternative moins onéreuse aux scanners à film. Ils sont plus polyvalents, ils permettent de numériser des formats de film de 35 mm à 4 x 5" ainsi que des photos imprimées. Dans l'ensemble, les scanners à plat offrent un bon rapport prix/performances. Depuis quelques années, la qualité de numérisation des scanners à plat est davantage comparable à celle des scanners à film. Numérisation de photos imprimées Pour la numérisation de photos imprimées (document réfléchi), les scanners à plat sont généralement utilisés. La plupart des types ont une fonction leur permettant de restaurer automatiquement les couleurs de vieilles photos décolorées, vous pouvez donc facilement numériser et également corriger les couleurs de vieilles photos. Étape 4 : Entrée de données 15 Manuel d'impression de photos numériques Photos en noir et blanc Appareils photo numériques L'entrée de photos en noir et blanc à partir d'appareils photo numériques utilise la même méthode que pour les photos couleur. Si vous prenez une photo à l'aide d'un appareil photo numérique en mode monochrome, vous obtenez une photo en noir et blanc. Il est préférable, cependant, de traiter les données couleurs en tant que données monochromes sur votre ordinateur ou d'utiliser le réglage Photo N&B avancée dans le pilote d'impression lorsque vous imprimez l'image. Ceci est dû au fait que les données monochromes ont un seul canal de niveaux de gris, tandis que les données couleurs ont trois canaux RVB, les tons sont alors plus riches et peuvent être contrôlés de manière plus précise. Numérisation de film Si vous numérisez un film couleur, vous pouvez le convertir en noir et blanc sur votre ordinateur, ou le finaliser en tant que photo en noir et blanc à l'aide des paramètres du pilote d'impression. En outre, si vous numérisez un film en noir et blanc en mode couleur, vous pouvez profiter des trois canaux RVB pour effectuer les réglages avec une tonalité plus riche. Numérisation de photos imprimées Comme pour les photos couleur, utilisez un scanner à plat. Vous pouvez numériser directement les photos en noir et blanc ou numériser les photos couleur et les convertir en noir et blanc sur votre ordinateur. Dans les deux cas, si vous les numérisez en mode couleur, vous pouvez effectuer des réglages avec une tonalité plus riche. Étape 4 : Entrée de données 16 Manuel d'impression de photos numériques La résolution adaptée à votre format d'impression Résolution Afin d'imprimer correctement des données de photos, les données doivent avoir la résolution adaptée au format d'impression. Si la résolution est trop basse pour le format d'impression, l'image ne sera pas imprimée de manière nette et elle apparaîtra floue. En outre, si elle est trop élevée, l'image sera imprimée nettement, mais le grand poids des données entraîne une charge inutile sur votre ordinateur. La résolution indique le nombre de pixels dans un pouce. Elle est indiquée par une valeur en dpi (points par pouce) ou ppi (pixels par pouce). Relation entre la résolution des données d'image et le format d'impression Vous pouvez vérifier la résolution brute à utiliser pour la numérisation et le poids de données pour les appareils photo numériques dans le tableau ci-dessous. Utilisez ce tableau pour mettre les données d'image au format adapté pour imprimer votre travail. Une résolution de sortie de 300 à 360 dpi est recommandée, mais la tolérance varie en fonction des conditions d'affichage du travail. Si vous observez votre photo depuis un endroit éloigné, une légère perte des détails n'est pas très gênante, mais si vous observez votre travail de près, une impression haute définition est requise. De plus, si l'image est découpée, la résolution peut ne pas être suffisante pour le format d'impression Si vous découpez l'image, utilisez la formule indiquée sur la page de l'appareil photo numérique pour vérifier si le format d'image horizontal et vertical (nombre de pixels) est approprié. Le volume des données est élevé et l'impression prend simplement plus de temps. Il n'y aura aucune modification si la qualité d'impression est équivalente aux valeurs indiquées sur fond vert dans le tableau. Quelles que soient la photo et la distance d'observation, les données d'image correspondantes produiront une qualité d'impression suffisamment haute définition (recommandée). Bien que la qualité d'image soit très bonne, l'image peut manquer de détails en fonction de la photo et de la distance d'observation. Bien que la qualité d'image soit adaptée à une utilisation pratique, l'image manquera de détails en fonction de la photo et de la distance d'observation. La qualité ne sera pas adaptée à l'observation. Étape 4 : Entrée de données 17 Manuel d'impression de photos numériques Appareils photo numériques Les données d'un appareil photo numérique sont exprimées en nombre de pixels (unités d'image). Vous pouvez vérifier le nombre de pixels dans les propriétés d'image dans Windows Picture et Fax Viewer sous Windows XP. Formule pour le format d'impression et le nombre de pixels (lorsque la résolution des données d'image est de 360 dpi) Nombre de pixels adapté au format de sortie <Horizontal (vertical)> = Format de sortie <Horizontal (vertical)> (mm) × 360 (dpi) ÷ 25,4 (mm) Format d'impression adapté <Horizontal (vertical)> (mm) = Nombre de pixels <Horizontal (vertical)> (mm) ÷ 360 (dpi) × 25,4 (mm) Exemple A. Avec une impression A4 (210 × 297 mm) Horizontal (côté long) : 297 × 360 ÷ 25,4 = Environ 4 209 pixels Vertical (côté court) : 210 × 360 ÷ 25,4 = Environ 2 976 pixels Si vous imprimez sur du format A4 à 360 dpi, des données à environ 12 600 000 pixels (4 209 × 2 976 = 12 525 984 pixels) sont nécessaires. B. Avec des données à 6 000 000 (3 008 × 2 000) pixels Horizontal (côté long) : 3 008 ÷ 360 × 25,4 = Environ 212 (mm) Vertical (côté court) : 2 000 ÷ 360 × 25,4 = Environ 141 (mm) Avec 6 000 000 pixels, vous pouvez imprimer à 360 dpi sur du papier de 212 × 141 mm. Pixels Format d'impression 4 × 6" (100 × 150 mm) 5 × 7" (130 × 180 mm) 8 × 10" (203 × 254 mm) A4 (210 × 297 mm) 10 × 12" (254 × 305 mm) A3 (297 × 420 mm) 13 × 19" (329 × 483 mm) 5 millions de pixels (2 736 × 1 824 pixels) 463 dpi 386 dpi 274 dpi 234 dpi 228 dpi 165 dpi 144 dpi 6 millions de pixels (3 008 × 2 000 pixels) 509 dpi 424 dpi 300 dpi 257 dpi 251 dpi 182 dpi 158 dpi 8 millions de pixels (3 488 × 2 320 pixels) 590 dpi 492 dpi 349 dpi 298 dpi 290 dpi 211 dpi 183 dpi 10 millions de pixels (3 872 × 2 592 pixels) 656 dpi 546 dpi 387 dpi 331 dpi 322 dpi 234 dpi 204 dpi 12 millions de pixels (4 288 × 2 848 pixels) 726 dpi 605 dpi 428 dpi 366 dpi 357 dpi 259 dpi 225 dpi 14 millions de pixels (4 608 × 3 072 pixels) 780 dpi 650 dpi 461 dpi 394 dpi 384 dpi 279 dpi 242 dpi Le nombre de pixels est illustré comme chiffre approximatif étant donné que le format d'image réel peut être différent selon le fabricant d'appareil photo numérique et le rapport hauteur/largeur (le rapport vertical et horizontal de l'image). La résolution est calculée d'après le nombre de pixels sur le côté long de l'image et le format du côté long du papier. Étape 4 : Entrée de données 18 Manuel d'impression de photos numériques Scanner Film de 35 mm Résolution Poids des données Format d'impression 4 × 6" (100 × 150 mm) 5 × 7" (130 × 180 mm) 8 × 10" (203 × 254 mm) A4 (210 × 297 mm) 10 × 12" (254 × 305 mm) A3 (297 × 420 mm) 13 × 19" (329 × 483 mm) 2 400 dpi 22 Mo 576 dpi 480 dpi 340 dpi 291 dpi 283 dpi 206 dpi 179 dpi 3 200 dpi 39 Mo 768 dpi 640 dpi 454 dpi 388 dpi 378 dpi 274 dpi 239 dpi 4 800 dpi 88 Mo 1 152 dpi 960 dpi 680 dpi 582 dpi 567 dpi 411 dpi 358 dpi Film 6 × 7 Résolution Poids des données Format d'impression 4 × 6" (100 × 150 mm) 5 × 7" (130 × 180 mm) 8 × 10" (203 × 254 mm) A4 (210 × 297 mm) 10 × 12" (254 × 305 mm) A3 (297 × 420 mm) 13 × 19" (329 × 483 mm) 1 200 dpi 25 Mo 672 dpi 517 dpi 331 dpi 320 dpi 265 dpi 226 dpi 204 dpi 1 600 dpi 44 Mo 896 dpi 689 dpi 441 dpi 427 dpi 353 dpi 302 dpi 272 dpi 2400 dpi 99 Mo 1 344 dpi 1 034 dpi 662 dpi 640 dpi 529 dpi 453 dpi 409 dpi 3 200 dpi 222 Mo 2 016 dpi 1 551 dpi 993 dpi 960 dpi 794 dpi 679 dpi 613 dpi 4 800 dpi 395 Mo 2 688 dpi 2 068 dpi 1 324 dpi 1 280 dpi 1 058 dpi 905 dpi 817 dpi Film 4 × 5 Résolution Poids des données Format d'impression 4 × 6" (100 × 150 mm) 5 × 7" (130 × 180 mm) 8 × 10" (203 × 254 mm) A4 (210 × 297 mm) 10 × 12" (254 × 305 mm) A3 (297 × 420 mm) 13 × 19" (329 × 483 mm) 800 dpi 37 Mo 768 dpi 591 dpi 378 dpi 366 dpi 302 dpi 259 dpi 233 dpi 1 200 dpi 82 Mo 1 152 dpi 886 dpi 567 dpi 549 dpi 454 dpi 388 dpi 350 dpi 1 600 dpi 146 Mo 1 536 dpi 1 182 dpi 757 dpi 731 dpi 605 dpi 517 dpi 467 dpi 2 400 dpi 330 Mo 3 456 dpi 1 772 dpi 1 135 dpi 1 097 dpi 907 dpi 776 dpi 700 dpi Les chiffres du tableau illustrent la relation entre la résolution de l'appareil photo numérique et du scanner et la résolution de sortie. Si le chiffre est égal à 200 dpi ou plus, vous obtiendrez une impression satisfaisante et s'il est égal à 300 dpi ou plus, votre impression aura une résolution élevée. Si, par exemple, vous numérisez un film de 35 mm et l'imprimez, si le scanner a une résolution optique de 3 200 dpi, la sortie sera de qualité suffisante pour être imprimée sur du papier pouvant mesurer jusqu'à un format A3. Si vous numérisez à la valeur maximale pour la résolution de sortie, le volume de données sera inutilement grand, ce qui le rendra difficile à traiter. Si vous trouvez qu'une image imprimée avec 300 dpi manque de détails, utilisez une application telle que Photoshop pour convertir la résolution des données d'image sur 360 dpi, puis réglez les contours et imprimez de nouveau. Vous risquez de constater une amélioration des détails dans le résultat. Même si la résolution de sortie est la même, les détails que vous pouvez obtenir seront différents en fonction de la taille de l'élément CCD de votre appareil photo numérique ou de la taille du film. Étape 4 : Entrée de données 19 Manuel d'impression de photos numériques Entrée de données Espace colorimétrique Pour les données qui incluent de la couleur et des tons, il est important que chaque appareil traite les couleurs de la même manière. Si vous n'utilisez pas un espace colorimétrique cohérent de l'entrée à la sortie, il sera difficile d'obtenir des couleurs fidèles. Les principaux espaces colorimétriques utilisés par les appareils photo numériques sont Adobe RVB et sRVB. Il est important de bien comprendre leurs fonctions respectives et de les utiliser correctement en fonction de votre objectif. Voir « Espace colorimétrique » à la page 8. Photos couleur Adobe RVB est un espace colorimétrique plus grand que celui de sRVB. L'espace pour le bleu et le vert, en particulier, est plus grand, ce qui est pratique pour capturer le bleu de la mer et le vert éclatant des arbres pour les photographies de nature et de paysages. Un grand nombre de moniteurs classiques ne prennent pas en charge Adobe RVB, vous pouvez donc configurer un environnement sRVB à moindre coût. Cependant, même si votre moniteur ne prend pas en charge Adobe RVB, les imprimantes Epson peuvent sortir des données qui utilisent l'espace colorimétrique Adobe RVB. Bien que les couleurs à l'écran et sur l'impression soient légèrement différentes, l'impression des données sans réglage vous donnera une idée de la manière de les régler pour créer le résultat souhaité. Photos en noir et blanc Bien que la différence des couleurs ne soit pas un problème ici, si vous créez les données pour des photos noir et blanc à l'aide des trois canaux RVB, les problèmes concernant l'espace colorimétrique seront les mêmes qu'avec des photos couleur, des différences dans la représentation des demi-teintes apparaîtront alors également. Appareils photo numériques Prise de vue Lorsque vous prenez des photos, il est important d'éviter le blanchiment et le noircissement. Bien que vous puissiez régler légèrement le contraste et les contours par la suite, il convient de noter que vous ne pouvez pas régler les parties qui présentent un blanchiment ou un noircissement. En outre, bien qu'il puisse être nécessaire d'obtenir l'image que vous souhaitez, le réglage peut être difficile dans les portraits éclairés par l'arrière et lorsque des objets de luminosité sensiblement différente sont inclus dans la même scène. Dans ce cas, utilisez la fonction de fourchette automatique pour prendre la photo selon différentes expositions. Si vous prenez une photo avec l'intention de la régler plus tard, vous aurez plus de marge de manoeuvre pour obtenir une tonalité plus riche si les ombres et les blancs sont plutôt uniformes, avec un contraste faible, ou en d'autres termes, si vous prenez une photo « plate ». Étape 4 : Entrée de données 20 Manuel d'impression de photos numériques Types de format de données JPEG ❏ Utilisé par un grand nombre d'appareils photo tels que les appareils photo numériques reflex monoobjectif et les appareils photo numériques compacts. ❏ La composition de l'image est réalisée soit par la personne qui prend la photo, soit en utilisant le traitement d'image prédéfinie spécifique à l'appareil photo. ❏ Chaque couleur RVB comporte des données de 256 niveaux (8 bits). ❏ Le volume des données est faible, mais lorsque les données sont enregistrées (compressées), une partie des données est perdue, l'image se détériore alors si vous la retouchez et l'enregistrez plusieurs fois. TIFF ❏ Format d'image souvent utilisé. ❏ Le volume des données est élevé, mais l'image ne se détériore pas même si vous l'enregistrez plusieurs fois. Il peut être également utilisé dans plusieurs applications différentes, il est donc souvent utilisé pour enregistrer des images après les avoir retouchées. RAW ❏ Les informations de couleur et de lumière obtenues par les éléments d'image de l'appareil photo sont enregistrées sans modification. Elles sont enregistrées directement dans le support d'enregistrement sans passer par le traitement d'image dans l'appareil photo. ❏ Vous pouvez facilement modifier la balance des blancs, le contraste et la gradation après une prise de vue. ❏ Étant donné que le format de données utilisé par chaque fabricant d'appareil photo est différent, il ne peut être affiché directement dans des applications commerciales et doit être converti (développé) en un format tel que JPEG ou TIFF. ❏ Dans un grand nombre de cas, le format RAW a plus de niveaux que le format JPEG (12 bits/4 096 niveaux ou 22 bits/environ 4 190 000 niveaux) et si vous l'enregistrez dans un format qui peut traiter un nombre similaire de niveaux tel que TIFF ou Photoshop PSD, vous pouvez maintenir la détérioration de l'image à un minimum. Étape 4 : Entrée de données 21 Manuel d'impression de photos numériques Numérisation Film couleur Chargement du film Lorsque vous numérisez un film, veillez à ne pas laisser d'empreintes ou de la poussière sur le film lors de son chargement. Avec un film de 35 mm, les petites poussières et les empreintes sont beaucoup agrandies, ce qui rend difficile leur suppression par la retouche. Il est préférable d'utiliser des gants pour éviter de toucher le film directement avec les doigts. De plus, vous pouvez utiliser un soufflet pour éliminer la poussière. Bien que Digital ICE™ permette d'éliminer les effets de la poussière dans une image numérisée, ce système n'est pas parfait. Par conséquent, le meilleur résultat est toujours obtenu par un nettoyage approprié et une manipulation correcte du film. Notez que Digital ICE™ ne prend pas en charge les films Kodachrome™ et monochromes. Mettez le scanner sous tension environ 30 minutes avant de l'utiliser. Ceci permettra à la source de lumière à cathode froide de devenir stable. Si votre scanner utilise la technologie ReadyScan LED Epson, il peut être utilisé virtuellement instantanément. Paramètres du pilote Sélectionnez la meilleure résolution en vous reportant au tableau de la page précédente. Si vous numérisez en laissant une marge de manoeuvre à chaque extrémité de l'histogramme en supposant que vous réglerez l'image, vous pouvez régler sans perte de tonalité. Dans ce cas, il est préférable de numériser en mode 48 bits et d'enregistrer en tant que fichier TIF. Vous pouvez ensuite réduire la profondeur d'échantillonnage de 24 bits après avoir fait vos réglages et enregistrer la dernière version en tant que fichier JPEG pour compresser les données. De plus, si vous utilisez un film négatif, en photographiant une charte des couleurs lorsque vous prenez des photos, vous pouvez facilement reproduire des couleurs de façon précise, même si vous numérisez à l'aide de paramètres automatiques. Étape 4 : Entrée de données 22 Manuel d'impression de photos numériques Configuration de EPSON Scan Avec les photos capturées à l'aide d'un scanner, si vous numérisez avec les paramètres du pilote TWAIN par défaut, la balise indique que l'espace colorimétrique ne sera pas fixé et que l'espace colorimétrique ne peut pas être correctement reconnu. Pour spécifier l'espace colorimétrique de la photo, réglez le pilote TWAIN Epson (EPSON Scan) comme indiqué ci-dessous. Il est également possible avec EPSON Scan 3.2 d'intégrer le profil à votre fichier numérisé. A Démarrez EPSON Scan à partir du menu Démarrer ou à partir de l'icône du raccourci sur le bureau. Si la numérisation commence automatiquement, cliquez sur Annuler pour annuler la numérisation. Si vous utilisez un Mac OS X, ouvrez le dossier Applications et double-cliquez sur l'icône EPSON Scan. B C D Sélectionnez Mode professionnel dans le menu déroulant des modes. Cliquez sur le bouton Configuration pour afficher la boîte de dialogue de Configuration. Cliquez sur le bouton d'option ICM et sélectionnez EPSON Standard dans Source (Scanner), et Adobe RVB dans Cible. Activez la case à cocher Afficher Aperçu à l'aide de la compensation du moniteur. L'aperçu s'affiche avec les mêmes couleurs que la photo affichée dans Photoshop Elements. E Cliquez sur OK pour fermer l'écran. Étape 4 : Entrée de données 23 Manuel d'impression de photos numériques Numérisation pour une sortie correcte Lorsque vous capturez des photos et un film, il est préférable de créer des données qui ne soient pas plus lourdes que le poids requis pour la sortie. Si la résolution de l'image pour un format d'impression spécifique est de 360 dpi, la résolution de l'impression finale est suffisante également pour une distance d'observation courte. Cependant, si la résolution de votre numérisation est supérieure, en général, cela n'améliorera pas la qualité de l'impression finale. En raison de la plus grande taille de fichier, cela prendra cependant plus longtemps à numériser, traiter et imprimer. Pour paramétrer une résolution optimale pour le format de sortie, reportez-vous à la section « Relation entre la résolution des données d'image et le format d'impression » à la page 17. A B C Spécifiez le type de document pour la numérisation. Entrez la résolution pour l'impression. Entrez le format papier pour l'impression. Étape 4 : Entrée de données 24 Manuel d'impression de photos numériques Film monochrome Le film monochrome représente des images uniquement avec des tons opposés, un grand nombre de tons entraîne alors une impression plus expressive. Si vous numérisez avec le paramètre monochrome 1 couleur, vous pouvez utiliser des niveaux de 24 bits (8 bits × 3). Si vous numérisez en niveaux de gris, numérisez à 16 bits et enregistrez l'image dans le format de fichier de votre application (TIFF, Photoshop PSD, etc.). Notez que si vous l'enregistrez au format JPEG, elle sera réduite à 8 bits. De plus, certaines applications ne traitent pas les images de 16 bits/canal. Impression de photos Comme avec le film, veillez à ne pas laisser d'empreintes ou de poussière sur les photos. De plus, lorsque vous installez la photo sur le scanner, installez-la aussi droite que possible. Vous ne pouvez pas utiliser Digital ICE™. Assemblage d'images dans des applications Si vous créez des données dans une application, la méthode de traitement des données dans les applications de peinture et les applications de dessin est différente. Données d'application de peinture Les données créées dans une application de peinture sont composées d'une série de pixels, appelée une carte de répartition par points. Les photos capturées en sont un exemple. Par conséquent, vous devez faire attention à l'espace colorimétrique et à la résolution comme vous le feriez pour une image prise avec un appareil photo numérique. Dans les applications de peinture telles que Photoshop et Paint shop, vous pouvez directement numériser dans des documents et appliquer différents effets aux photos numérisées. Données d'application de dessin Alors que les données de peinture sont composées d'une série de pixels, les données d'application de dessin se composent de vecteurs mathématiques. Les logiciels de CAO 2D/3D tels que AutoCAD et Illustrator sont les types principaux de ces applications. Pour expliquer la différence entre les pixels et les données vectorielles, par exemple, examinons l'image d'un cercle. Dans les données de pixel, tous les pixels sont fixés d'après la résolution et la dimension du cercle. Pour les données vectorielles, le cercle est défini par son rayon relatif, ainsi que le point du centre dans le système de coordonnées. Ainsi, tout est relatif ; par conséquent, vous pouvez augmenter la taille sans perdre en qualité étant donné que la position des pixels est définie au dernier moment. Étape 4 : Entrée de données 25 Manuel d'impression de photos numériques Étape 5 : Réglage des données Préparation au réglage des données Si vos photos ou vos données numérisées n'ont pas l'aspect que vous souhaitiez, vous pouvez les régler à l'aide d'une application de retouche des photos. Nous expliquons, dans ce chapitre, comment corriger les problèmes courants (tonalité faible, blanchiment, noircissement, etc.) et comment transformer une photo couleur en noir et blanc. Installez d'abord une application de retouche des photos sur votre ordinateur. Applications Choix d'une application Il existe différentes applications disponibles telles que Photoshop CS, Photoshop Elements, Paint Shop et GIMP. Il existe d'autres produits spécifiques au système d'exploitation, mais les formats de fichier qu'ils peuvent traiter sont limités ou leur plage de fonctions est limitée. Nous recommandons d'utiliser une application dédiée. Pour plus d'informations, consultez les fabricants des produits respectifs. Paramétrage de l'espace colorimétrique Après l'ouverture des données de photo et avant de commencer le travail, paramétrez l'espace colorimétrique. Si l'espace colorimétrique des données et l'espace colorimétrique de l'application entrent en conflit, il vous sera difficile d'imprimer avec les bonnes couleurs. Étape 5 : Réglage des données 26 Manuel d'impression de photos numériques Avec Photoshop Elements 5.0 Avec Photoshop Elements 5.0, définissez l'environnement de travail avant d'ouvrir les données de photo. A À partir du menu Éditer, sélectionnez Color Settings pour afficher la boîte de dialogue Paramètres des couleurs et activez le bouton d'option Allow Me to Choose. Lorsque vous sélectionnez cette option, si les données de photo n'ont pas de profil, le message suivant s'affiche et vous pouvez sélectionner un espace colorimétrique. Si vous avez pris la photo en Adobe RVB, activez le bouton d'option Optimize colors for Print output (use AdobeRGB). Si vous avez pris la photo en sRVB, activez le bouton d'option Optimize colors for computer screen display (use sRGB IEC61966-2.1). Si vous ne savez pas quel espace colorimétrique vous avez utilisé pour prendre la photo, sélectionnez cette option. Remarque : Si les données de photo ont un profil et que l'espace colorimétrique de travail est paramétré en conséquence, il n'y a aucun impact sur la photo quel que soit l'espace colorimétrique de travail paramétré. B Cliquez sur OK pour fermer la boîte de dialogue Paramètres des couleurs. Étape 5 : Réglage des données 27 Manuel d'impression de photos numériques Avec Photoshop CS3 A À partir du menu Éditer, sélectionnez Assign Profile pour afficher la boîte dialogue Attribuer profil. B Vérifiez que l'espace colorimétrique paramétré lorsque vous avez pris la photo a été correctement reconnu. Si vous sélectionnez Color Settings à partir du menu Éditer dans Travailler en RVB, le nom de l'espace colorimétrique de travail paramétré est indiqué dans la boîte de dialogue Paramètres des couleurs qui s'affiche. Si l'espace colorimétrique paramétré lorsque vous avez pris la photo et l'espace colorimétrique de travail sont les mêmes, le bouton d'option Working RGB doit être activé. Si l'espace colorimétrique paramétré lorsque vous avez pris la photo et l'espace colorimétrique de travail sont différents, le bouton d'option Profile doit être activé et le nom de profil est affiché. Dans les deux cas, l'espace colorimétrique a été correctement reconnu. Si le bouton d'option Don't Color Manage This Document (Ne pas gérer les couleurs dans ce document) est sélectionné, l'espace colorimétrique ne sera pas correctement reconnu, il faut donc spécifier un espace colorimétrique. (Ceci se produit lorsque vous essayez d'ouvrir ou d'enregistrer des images dans des applications qui ne prennent pas en charge la gestion des couleurs.) Dans ce cas, activez le bouton d'option Profile et sélectionnez Adobe RGB (1998) à partir du menu déroulant si vous avez pris la photo en Adobe RVB. Si vous avez pris la photo en sRVB, sélectionnez sRGB IEC61966-2.1 à partir du menu déroulant. Si vous ne savez pas quel espace colorimétrique vous utilisez pour prendre la photo, sélectionnez sRGB IEC61966-2.1 tel qu'utilisé en tant qu'espace colorimétrique standard par la plupart des fabricants d'appareils photo. C Cliquez sur OK pour fermer la boîte de dialogue Attribuer profil. Remarque : À chaque fois que vous changez d'espace colorimétrique pour le suivant, à l'exception de Lab, vous perdez également des informations. Étape 5 : Réglage des données 28 Manuel d'impression de photos numériques Impression test Imprimez d'abord la photo sans la régler afin de l'utiliser comme base pour le type de travail que vous souhaitez réaliser. Si vous affichez, par exemple, les données de photo qui utilisent l'espace colorimétrique Adobe RVB sur un moniteur classique, la plupart des couleurs s'afficheront correctement. Les couleurs telles que le vert éclatant et le bleu profond qui se trouvent au-delà de l'espace colorimétrique sRVB ne peuvent cependant pas s'afficher, le nombre de couleurs sera donc réduit. Par conséquent, les couleurs qui s'affichent sur le moniteur et les couleurs sur la photo imprimée semblent différentes. Afin de mieux aligner les couleurs du moniteur et les couleurs imprimées, vous pouvez utiliser un moniteur qui prenne en charge Adobe RVB et effectuer une vérification des couleurs de l'appareil à l'aide d'un outil d'étalonnage des couleurs. Espace colorimétrique uniforme Il est important de ne pas modifier l'espace colorimétrique en cours d'impression. Si la source (données d'origine) est sRVB et si vous utilisez l'espace colorimétrique sRVB dans l'espace de travail de l'application et les paramètres du pilote, vous pouvez reproduire les couleurs dans la source sans modifier les couleurs en cours d'opération. Il convient de faire attention aux paramètres de l'espace colorimétrique au cours des différentes étapes, par exemple, les paramètres de la boîte de dialogue Couleur pour l'espace de travail lorsque vous ouvrez les données et lorsque vous les imprimez à partir de l'application, et dans les paramètres papier du pilote d'impression et les contrôles de la couleur. Profil ICC Si vous utilisez un système de gestion des couleurs qui utilise les profils ICC, vous pouvez empêcher les différences de couleurs entre les appareils de manière plus précise. Au lieu de simplement aligner les espaces colorimétriques, vous pouvez réaliser un alignement des couleurs plus précis. Voir « Impression de photos couleur » à la page 35. Étape 5 : Réglage des données 29 Manuel d'impression de photos numériques Réglage des données de photo Réglage de précaution L'objectif du réglage est de corriger les problèmes possibles avec les données pour améliorer l'image finale. Si les gradations sont perdues dans les données en raison d'un blanchiment, d'un noircissement, d'une saturation des couleurs et d'autres problèmes, l'impression ne sera pas parfaite. À l'inverse, si vous réglez trop les données, des parasites et une irrégularité des couleurs peuvent survenir et l'impression ne correspondra alors pas à vos attentes. Une saturation excessive des couleurs doit être, en particulier, évitée. Bien que les couleurs puissent sembler éclatantes à l'écran, il est possible que vous ne remarquiez pas que votre réglage les a rendues trop intenses, de sorte que la gradation est perdue dans les résultats d'impression. Notez également qu'il n'y a pas un grand nombre de réglages qui puissent être réalisés sans entraîner une perte dans la qualité des images et les données. Réglez les données après les avoir enregistrées dans un format différent du format JPEG, tel que le format TIFF ou Photoshop PSD. Avec le format JPEG, l'image se dégrade à chaque réglage suivi d'un enregistrement. Photos en noir et blanc Il existe différentes méthodes pour transformer une photo couleur en photo en noir et blanc. Vous pouvez également utiliser directement la photo couleur sans la régler ou vous pouvez imprimer une photo en noir et blanc en effectuant des réglages fins jusqu'au niveau du pilote d'impression Epson. Voir « Impression de photos en noir et blanc » à la page 54. Supprimer la saturation des couleurs Si vous supprimez la saturation des couleurs en réglant la valeur de saturation sur -100 dans le réglage teinte/saturation, vous pouvez transformer une photo couleur en photo en noir et blanc. Cette méthode est intéressante lorsque les données source sont au format JPEG. Les fichiers JPEG comportent 8 bits (256 niveaux) dans chacun des canaux RVB. En d'autres termes, une photo est représentée par 24 bits (16 770 000 niveaux). Cette méthode utilise simplement ces niveaux en noir et blanc. Étape 5 : Réglage des données 30 Manuel d'impression de photos numériques Remarques concernant le réglage des données Données affichées sur un histogramme Affichage des données sous forme simplifiée (histogramme) Les logiciels de traitement d'image tels que Photoshop ont une fonction d'affichage de la répartition de la luminosité de l'image. Cet histogramme vous permet d'afficher toutes les couleurs et chaque couleur RVB sous forme de crêtes et de vérifier si les couleurs et la luminosité sont comprises dans la plage de ce qui peut être reproduit. Les parties aux extrémité de la règle (255 et 0) indiquent les parties où la tonalité est perdue. Étant donné que cette partie manque de tonalité, elle est remplie de couleur en aplat et, si vous l'imprimez, le résultat manquera d'expression. Exemple d'histogramme faible pour le RVB S'il est élevé vers la droite, ceci indique qu'un grand nombre de parties présenteront un blanchiment. S'il est élevé vers la gauche, ceci indique un noircissement. Étape 5 : Réglage des données 31 Manuel d'impression de photos numériques Exemple d'histogramme faible pour le Rouge Si l'histogramme pour le rouge est élevé vers la droite, ceci signifie que la saturation a été trop augmentée et les composantes de couleur rouge seront sursaturées et sans ton. Exemple avec des crêtes basses pour les niveaux intermédiaires et des crêtes élevées aux deux extrémités Des objets très clairs et très sombres sont présents sur l'image. Un des niveaux sera, par conséquent, perdu. Étape 5 : Réglage des données 32 Manuel d'impression de photos numériques Bon exemple sans perte de niveau Il existe un grand nombre de composantes de niveaux intermédiaires et elles sont réparties de manière uniforme. Évidemment, même si les niveaux sont répartis aux deux extrémités, les données n'indiquent pas nécessairement que la photo est de mauvaise qualité. Ces parties peuvent être nécessaires pour obtenir l'atmosphère recherchée après le réglage de l'image. À l'inverse, si les niveaux sont concentrés au milieu et s'il n'y a aucune répartition à chaque extrémité, la photo manquera de caractère. Lorsque certains réglages sont effectués dans la boîte de dialogue Niveaux, la valeur de la gradation sera diminuée en conséquence étant donné qu'elle est recomposée dans la plage de 0 à 255, puis l'histogramme sera tel qu'illustré ci-dessous. Les lignes blanches indiquent la gradation perdue, cependant, cela ne pose pas de problème tant que l'image réglée semble satisfaisante. Exemple d'histogramme après réglage des niveaux Étape 5 : Réglage des données 33 Manuel d'impression de photos numériques Si un réglage trop important est effectué, il y aura un grand nombre de lignes blanches et l'image réglée ne sera pas parfaite. Exemple d'histogramme incorrect après réglage des niveaux Résolution Consultez le tableau des résolutions. Voir « Relation entre la résolution des données d'image et le format d'impression » à la page 17. Si vous avez rogné l'image et modifié sa composition, vérifiez qu'elle a la bonne résolution pour le format d'impression. Si elle manque de résolution, les détails seront perdus et l'impression sera floue. Étape 5 : Réglage des données 34 Manuel d'impression de photos numériques Étape 6 : Impression Ce chapitre explique comment imprimer des photos couleur et en noir et blanc. Il présente les paramètres d'utilisation de la gestion des couleurs avec le pilote d'impression et l'application lorsque vous imprimez des photos couleur, ainsi que les paramètres pour le mode Photo N&B avancée dans le pilote d'impression utilisé pour l'impression des photos en noir et blanc. Impression de photos couleur Nous présentons ici les paramètres d'utilisation de la gestion des couleurs dans le pilote d'impression et son application. Pour un aperçu de la gestion des couleurs, reportez-vous à la section « Systèmes de gestion des couleurs » à la page 7. Paramètres de gestion des couleurs Pour cette présentation, nous étudierons les paramètres de gestion des couleurs pour l'application la plus courante. Vous devez utiliser une application qui prenne en charge les systèmes de gestion des couleurs, mais nous utiliserons ici Adobe Photoshop Elements 5.0 sous Windows. Gestion des couleurs à l'aide du pilote pour aligner les espaces colorimétriques Remarque : Le type de pilote d'impression et le système d'exploitation pris en charge varient en fonction du modèle d'imprimante. Étape 6 : Impression 35 Manuel d'impression de photos numériques Désactiver la fonction de gestion des couleurs de l'application A À partir du menu Fichier, sélectionnez Print (Imprimer). B Sélectionnez Show More Options (Afficher plus d'options). Étape 6 : Impression 36 Manuel d'impression de photos numériques C Dans Couleur du menu Profil de l'imprimante, sélectionnez Same As source (Identique à la source), puis cliquez sur Print (Imprimer). Dans Adobe Photoshop CS3, sélectionnez Color Management (Couleur), puis cliquez sur Document dans Imprimer. Sélectionnez No Color Management dans Traitement des couleurs. Cliquez ensuite sur Done. Configurer le pilote d'impression D E Ouvrez la fenêtre du pilote d'impression (Windows) ou la boîte de dialogue Imprimer (Mac OS X). Sous Windows, cliquez sur l'onglet Advanced (Plus d'options) et sélectionnez Color Controls (Calibration EPSON) (Type A) ou sélectionnez Automatic (Automatique) dans Mode du menu Principal (Type B). Puis sélectionnez EPSON Standard (sRGB) (EPSON Standard (sRVB)) ou Adobe RGB (Adobe RVB). Remarque : ❏ La sélection de EPSON Standard (sRVB) ou Adobe RVB dépend de l'espace colorimétrique de l'image qui a été défini lorsque la photo a été prise avec un appareil photo numérique ou capturé à l'aide d'un scanner. ❏ En fonction du modèle d'imprimante, EPSON Standard (sRVB) s'affiche comme EPSON Standard. ❏ Le type de pilote d'impression et le système d'exploitation pris en charge varient en fonction du modèle d'imprimante. Étape 6 : Impression 37 Manuel d'impression de photos numériques Type A Type B Étape 6 : Impression 38 Manuel d'impression de photos numériques Sous Mac OS X, effectuez ce qui suit en fonction du type de pilote d'impression. <OS 10.4 ou inférieur> Sélectionnez Color Management (Couleur), cliquez sur Color Controls (Calibration EPSON), puis sélectionnez EPSON Standard (sRGB) (EPSON Standard (sRVB)) ou Adobe RGB (Adobe RVB) dans Mode. <OS 10.5> Sélectionnez Print Settings (Configuration Imprimante), sélectionnez Color Controls (Calibration EPSON) dans Paramètres couleurs, puis sélectionnez EPSON Standard (sRGB) (EPSON Standard (sRVB)) ou Adobe RGB (Adobe RVB). F Vérifiez les autres paramètres et imprimez l'image. Gestion des couleurs à l'aide de l'application Paramétrer l'application A À partir du menu Fichier, sélectionnez Print (Imprimer). Étape 6 : Impression 39 Manuel d'impression de photos numériques B Sélectionnez Show More Options (Afficher plus d'options). C Dans Couleur du menu Profil de l'imprimante, sélectionnez le profil ICC du papier à utiliser pour l'impression et le Rendu, puis cliquez sur Print (Imprimer). Dans Adobe Photoshop CS3, sélectionnez Color Management (Couleur), puis cliquez sur Document dans Imprimer. Sélectionnez Photoshop Manages Colors (Photoshop gère les couleurs) dans Traitement des couleurs. Sélectionnez ensuite le Profil de l'imprimante et le Rendu, puis cliquez sur Done (Terminé). Étape 6 : Impression 40 Manuel d'impression de photos numériques Rendu Nous devons choisir une méthode parmi quatre méthodes de correspondance des couleurs. Nous recommandons l'utilisation de la méthode Perceptuel pour les images photographiques. Les caractéristiques de chaque méthode sont illustrées ci-dessous. Saturation Afin de souligner la saturation, pour les couleurs à saturation élevée, la différence entre la couleur reproduite sur le moniteur et la couleur reproduite par l'imprimante est définie comme supérieure à celle des autres travaux. Elle est adaptée aux posters sur lesquels la couleur reproduite sur le moniteur ne doit pas être nécessairement très proche. Perceptuel La priorité est donnée à la luminosité plutôt qu'à la saturation des couleurs. Afin de maintenir la relation visuelle entre le niveau (le lien entre les couleurs) et la couleur, cette méthode est considérée comme la mieux adaptée à la reproduction des images photographiques pour que les couleurs reproduites par l'imprimante soient les plus proches possible de celles de l'image sur le moniteur. Colorimétrie relative Similaire à perceptuel. La teinte est, cependant, davantage soulignée et la teinte de l'image source est reproduite sur l'impression. Colorimétrie absolue Contrairement aux trois types ci-dessus, les parties blanches des données d'image ne sont pas corrigées pour correspondre à la couleur du papier. (Les parties blanches des données d'image sont reproduites en appliquant de l'encre.) Sinon, il s'agit de la même méthode que la colorimétrie relative. Elle est adaptée, par exemple, à la simulation d'impression. Désactivez la fonction de réglage des couleurs du pilote d'impression Remarque : Le type de pilote d'impression et le système d'exploitation pris en charge varient en fonction du modèle d'imprimante. D E Ouvrez la fenêtre du pilote d'impression (Windows) ou la boîte de dialogue Imprimer (Mac OS X). Sous Windows, effectuez le réglage ci-dessous en fonction du type de pilote d'impression. Étape 6 : Impression 41 Manuel d'impression de photos numériques Type A Cliquez sur l'onglet Advanced (Plus d'options) et sélectionnez ICM dans Couleur, puis sélectionnez Off (No Color Adjustment) (Non (Pas de calibration)). Type B Sélectionnez Custom (Avancé) dans Mode du menu Principal, puis sélectionnez No Color Adjustment (Pas de calibration). Étape 6 : Impression 42 Manuel d'impression de photos numériques Sous Mac OS X, effectuez ce qui suit en fonction du type de pilote d'impression. <OS 10.4 ou inférieur> Sélectionnez Color Management (Couleur), puis cliquez sur Off (No Color Adjustment) (Non (Pas de calibration)). <OS 10.5> Sélectionnez Print Settings (Configuration Imprimante), puis sélectionnez Off (No Color Adjustment) (Non (Pas de calibration)) dans Paramètres couleurs. F Vérifiez les autres paramètres et imprimez l'image. Autres paramètres de gestion des couleurs En plus des méthodes de gestion des couleurs décrites ci-dessus, il existe la méthode ICM pilote (Windows uniquement) qui utilise les fonctions de gestion des couleurs du pilote et ICM hôte (Windows)/ColorSync (Mac OS X) qui utilise les fonctions de gestion des couleurs du système d'exploitation. Les différentes méthodes sont expliquées ci-dessous. Gestion des couleurs à l'aide de ICM hôte/ColorSync L'application doit prendre en charge la méthode ICM ou ColorSync. L'explication suivante se base sur Adobe Photoshop Elements 5.0 sous Windows. Remarque pour les utilisateurs de Mac OS X 10.5 ou supérieur : ❏ Si vous combinez des applications Adobe spécifiques (Adobe Photoshop CS2/CS3 et Adobe Photoshop Lightroom) avec Mac OS X 10.5 ou supérieur, vous ne pouvez pas utiliser les procédures suivantes. Utilisez d'autres méthodes de gestion des couleurs. ❏ À l'exception de la combinaison ci-dessus, vous ne pouvez pas utiliser les procédures suivantes. Adobe Photoshop CS2 Adobe Photoshop CS3 Adobe Photoshop Lightroom Autres applications Mac OS X 10.4 ou inférieur Disponible Disponible Mac OS X 10.5 ou supérieur Non disponible Disponible Étape 6 : Impression 43 Manuel d'impression de photos numériques Paramétrer l'application A À partir du menu Fichier, sélectionnez Print (Imprimer). B Sélectionnez Show More Options (Afficher plus d'options). Étape 6 : Impression 44 Manuel d'impression de photos numériques C Dans Couleur du menu Profil de l'imprimante, sélectionnez Printer Color Management (Gestion des couleurs de l'imprimante), puis cliquez sur Print (Imprimer). Dans Adobe Photoshop CS3, sélectionnez Color Management (Couleur), puis cliquez sur Document dans Imprimer. Sélectionnez Printer Manages Colors (L'imprimante gère les couleurs) dans Traitement des couleurs, puis cliquez sur Done (Terminé). Étape 6 : Impression 45 Manuel d'impression de photos numériques Configurer le pilote d'impression Remarque : Le type de pilote d'impression et le système d'exploitation pris en charge varient en fonction du modèle d'imprimante. D E Ouvrez la fenêtre du pilote d'impression (Windows) ou la boîte de dialogue Imprimer (Mac OS X). Sous Windows, effectuez le réglage ci-dessous en fonction du type de pilote d'impression. Type A Cliquez sur l'onglet Advanced (Plus d'options) et sélectionnez ICM dans Couleur, puis sélectionnez Host ICM (ICM hôte) pour le mode ICM. Le profil ICC que vous avez déjà paramétré dans l'application est paramétré dans Profil d'entrée et un profil ICC correspondant au type de papier est paramétré automatiquement dans Profil de l'imprimante. Étape 6 : Impression 46 Manuel d'impression de photos numériques Type B Sélectionnez Custom (Avancé) dans Mode du menu Principal, puis sélectionnez ICM. Cliquez ensuite sur Advanced (Plus d'options) et sélectionnez Host ICM (ICM hôte) dans la fenêtre ICM. Étape 6 : Impression 47 Manuel d'impression de photos numériques Sous Mac OS X, effectuez ce qui suit en fonction du type de pilote d'impression. <OS 10.4 ou inférieur> Sélectionnez Color Management (Couleur), puis cliquez sur ColorSync. <OS 10.5> Sélectionnez Color Matching (Calibration couleur), puis cliquez sur ColorSync. F Vérifiez les autres paramètres et imprimez l'image. Gestion des couleurs à l'aide de ICM pilote (Windows uniquement) L'explication suivante se base sur Adobe Photoshop Elements 5.0 sous Windows. Remarque : ❏ Si vous utilisez cette fonction à partir d'une application qui comporte des fonctions de gestion des couleurs telles que Adobe Photoshop, vous devez désactiver la fonction de gestion des couleurs dans l'application. Voir « Désactiver la fonction de gestion des couleurs de l'application » à la page 36. ❏ A B Le type de pilote d'impression et le système d'exploitation pris en charge varient en fonction du modèle d'imprimante. Ouvrez la fenêtre du pilote d'impression. Effectuez le réglage ci-dessous en fonction du type de pilote d'impression. Type A Cliquez sur l'onglet Advanced (Plus d'options) et sélectionnez ICM dans Couleur. Sélectionnez ensuite Driver ICM (Basic) (ICM pilote (de base)) ou Driver ICM (Advanced) (ICM pilote (avancé)) pour le mode ICM. Étape 6 : Impression 48 Manuel d'impression de photos numériques Type B Sélectionnez Custom (Avancé) dans Mode du menu Principal, puis sélectionnez ICM. Cliquez ensuite sur Advanced (Plus d'options) et sélectionnez Driver ICM (Basic) (ICM pilote (de base)) ou Driver ICM (Advanced) (ICM pilote (avancé)) dans la fenêtre ICM. C Si vous sélectionnez ICM pilote (avancé), vous pouvez spécifier les profils et spécifier individuellement ce que vous souhaitez pour l'image, les graphiques et le texte. Type A Étape 6 : Impression 49 Manuel d'impression de photos numériques Type B De plus, si vous activez la case à cocher Afficher tous les profils, vous pouvez faire une sélection parmi tous les profils enregistrés sur votre ordinateur. Cliquez sur OK pour revenir à l'écran d'origine. D Vérifiez les autres paramètres et imprimez l'image. Étape 6 : Impression 50 Manuel d'impression de photos numériques Calibration EPSON à l'aide du pilote d'impression Avant d'imprimer, réalisez des réglages fins du niveau et de la luminosité des couleurs des données d'impression à l'aide du pilote d'impression. À la base, nous vous recommandons de retoucher vos images dans une application, mais cette méthode peut être utilisée si votre application ne présente pas de fonctions de réglage des couleurs. Remarque : ❏ Si vous utilisez cette fonction à partir d'une application qui comporte des fonctions de gestion des couleurs telles que Adobe Photoshop, vous devez désactiver la fonction de gestion des couleurs dans l'application. Voir « Désactiver la fonction de gestion des couleurs de l'application » à la page 36. ❏ A B Le type de pilote d'impression et le système d'exploitation pris en charge varient en fonction du modèle d'imprimante. Ouvrez la fenêtre du pilote d'impression (Windows) ou la boîte de dialogue Imprimer (Mac OS X). Sous Windows, cliquez sur l'onglet Advanced (Plus d'options), puis sélectionnez Color Controls (Calibration EPSON) dans Couleur (Type A) ou sélectionnez Custom (Avancé) dans Mode du menu Principal. Sélectionnez ensuite Color Controls (Calibration EPSON), puis cliquez sur Advanced (Plus d'options) (Type B). Type A Étape 6 : Impression 51 Manuel d'impression de photos numériques Type B Étape 6 : Impression 52 Manuel d'impression de photos numériques Sous Mac OS X, effectuez ce qui suit en fonction du type de pilote d'impression. <OS 10.4 ou inférieur> Sélectionnez Color Management (Couleur), cliquez sur Color Controls (Calibration EPSON), puis cliquez sur Advanced Settings (Avancé). <OS 10.5> Sélectionnez Print Settings (Configuration Imprimante), sélectionnez Color (Couleur) dans Couleur, puis cliquez sur Advanced Color Settings (Paramètres couleur avancés). Effectuez les réglages nécessaires. Consultez l'aide en ligne du pilote d'impression pour obtenir des informations détaillées. C Vérifiez les autres paramètres et imprimez l'image. Remarque concernant le mode Photo Enhance : Dans ce mode, le pilote d'impression réalise automatiquement une correction des couleurs. Ceci vous permet d'imprimer vos niveaux préférés à l'aide de réglages simples, sans avoir à retoucher l'image. Les couleurs sont traitées de sorte que les données présentant un contraste et une saturation inadaptés sont corrigées afin de permettre une impression aux couleurs éclatantes. Étape 6 : Impression 53 Manuel d'impression de photos numériques Impression de photos en noir et blanc Utilisez le mode Photo N&B avancée du pilote d'impression. Que l'image soit en noir et blanc ou couleur, vous pouvez imprimer des photos en noir et blanc de qualité supérieure. Remarque : Le mode Photo N&B avancée peut ne pas être pris en charge en fonction du modèle d'imprimante. À l'aide du mode auto, vous pouvez imprimer dans votre teinte préférée en sélectionnant simplement le ton, mais si vous utilisez l'écran des paramètres avancés, vous pouvez imprimer des photos en noir et blanc riches en valeurs tonales sans avoir à régler l'image dans une application. Nous présenterons ensuite l'écran de paramétrage pour l'impression de photos en noir et blanc. Conseils : Certains modèles vous permettent de choisir entre l'encre Noir mat et l'encre Noir photo afin de vous assurer le meilleur noir selon le papier. Étant donné que les types de papier que vous pouvez sélectionner avec l'encre Noir mat ou l'encre Noir photo sont différents, modifiez si nécessaire le type d'encre noire. Paramètres avancés pour l'impression de photos en noir et blanc Remarque : ❏ Même si vous imprimez des photos en noir et blanc, l'encre de toutes les couleurs ainsi que l'encre noire sont consommées au cours de l'impression et du nettoyage. ❏ A Si vous utilisez cette fonction à partir d'une application qui comporte des fonctions de gestion des couleurs telles que Adobe Photoshop, vous devez désactiver la fonction de gestion des couleurs dans l'application. Voir « Désactiver la fonction de gestion des couleurs de l'application » à la page 36. Ouvrez la fenêtre du pilote d'impression (Windows) ou la boîte de dialogue Imprimer (Mac OS X). Étape 6 : Impression 54 Manuel d'impression de photos numériques B Sous Windows, sélectionnez Advanced B&W Photo (Photo N&B avancée) dans Couleur. Sous Mac OS X, sélectionnez Print Settings (Configuration Imprimante), puis sélectionnez Advanced B&W Photo (Photo N&B avancée) dans Couleur. Étape 6 : Impression 55 Manuel d'impression de photos numériques C Sous Windows, cliquez sur Custom (Avancé) pour le Mode, sélectionnez Color Controls (Calibration EPSON), puis cliquez sur Advanced (Plus d'options). Sous Mac OS X, effectuez ce qui suit en fonction du type de pilote d'impression. <OS 10.4 ou inférieur> Sélectionnez Color Management (Couleur). <OS 10.5> Cliquez sur Advanced Color Settings (Paramètres couleur avancés). Étape 6 : Impression 56 Manuel d'impression de photos numériques D Effectuez les réglages nécessaires et imprimez l'image. Pour obtenir plus d'informations détaillées, consultez l'aide en ligne du pilote d'impression. Étape 6 : Impression 57 Manuel d'impression de photos numériques Dépannage Nous traitons ici les principaux problèmes qui peuvent survenir lorsque vous imprimez des photos et les méthodes utilisées pour les résoudre. La couleur affichée sur le moniteur est différente de celle de l'impression ❏ La gestion des couleurs est peut-être mal paramétrée. Vérifiez les paramètres de l'application et du pilote d'impression. Voir « Méthodes de gestion des couleurs » à la page 9. ❏ Vérifiez que le moniteur est étalonné. Voir « Étalonnage du moniteur » à la page 11. ❏ Vérifiez que le paramètre Photo Enhance du pilote d'impression est désactivé. ❏ Si vous utilisez des images Adobe RVB, vérifiez que le moniteur prend en charge Adobe RVB. La couleur est différente avec une autre imprimante ❏ Si vous utilisez plusieurs modèles d'imprimante, vérifiez que chaque modèle est paramétré pour la gestion des couleurs. (Chaque modèle d'imprimante reproduit les couleurs d'une manière différente, les mêmes données peuvent être imprimées, par conséquent, avec des couleurs légèrement différentes sur chaque imprimante.) Étape 6 : Impression 58 Manuel d'impression de photos numériques La qualité d'impression est mauvaise (irrégulière, trop claire ou trop sombre) ❏ Vérifiez que le mode ne favorise pas la vitesse par rapport à la qualité d'impression. Paramétrez la qualité sur Qualité ou Qualité maximale pour favoriser la qualité. Si le paramètre Vitesse rapide est activé, désactivez-le. ❏ Vérifiez que le type de papier est correctement paramétré. Si les paramètres du type de papier dans le pilote d'impression sont différents du papier réellement chargé, l'imprimante ne peut pas contrôler correctement la quantité d'encre utilisée. Ceci entraînera la fuite de l'encre et les tons ne seront pas uniformes, ce qui entraînera une mauvaise qualité d'impression. De plus, l'utilisation d'un papier qui n'est pas d'origine entraîne les mêmes problèmes. Impression avec des paramètres papier incorrects Impression avec des paramètres papier corrects ❏ Vérifiez que la tête n'est pas obstruée. Effectuez une vérification des buses et, si nécessaire; effectuez un nettoyage des têtes. Exemple de têtes obstruées qui nécessitent un nettoyage Même exemple après nettoyage des têtes Étape 6 : Impression 59 Manuel d'impression de photos numériques Les résultats sont flous ou crénelés ❏ Vérifiez que la résolution correspond au format d'impression. Voir « Relation entre la résolution des données d'image et le format d'impression » à la page 17. Le même problème survient si vous découpez une petite zone et l'agrandissez. Faible résolution Haute résolution Même si les données d'origine ont été capturées avec une haute résolution, si vous les enregistrez au format JPEG avec un taux de compression élevé, le même problème survient. Compression élevée Faible compression Étape 6 : Impression 60 Manuel d'impression de photos numériques Rugosité ❏ Vérifiez que la correction des contours et de la saturation n'est pas trop élevée. Le paramétrage des contours est trop élevé Le paramétrage des contours est parfait L'augmentation superficielle du paramètre contours accentue les contours de l'image, mais une augmentation trop importante rend l'image trop rugueuse et détruit sa texture. Étape 6 : Impression 61 Manuel d'impression de photos numériques Sursaturation L'augmentation superficielle de la saturation des couleurs améliore l'éclat des couleurs, mais une augmentation trop importante peut entraîner une perte de tonalité similaire à un blanchiment. Vérifiez dans l'histogramme la dispersion du noir et du blanc, et vérifiez également que les couleurs RVB sont bien réparties. Le paramétrage de la saturation est trop élevé La saturation n'est pas réglée Dans l'image ci-dessus dans laquelle la saturation a été trop augmentée, la tonalité est perdue, ce qui rend les lignes verticales sur la porte dures à regarder. Étape 6 : Impression 62 Manuel d'impression de photos numériques Étape 7 : Stockage Généralement, les couleurs des impressions et des photos passent avec le temps (les couleurs changent) en raison des effets de la lumière et des différents gaz dans l'air tels que l'ozone. Bien que les supports spéciaux Epson soient conçus pour réduire le plus possible la décoloration due à ces effets, le niveau de décoloration peut être réduit davantage en respectant bien les méthodes d'affichage et de stockage. Reportez-vous aux instructions fournies avec les supports spéciaux Epson pour obtenir des informations plus détaillées sur le traitement du papier après impression. Colonne : L'ozone est un gaz oxydant d'origine naturelle, mais il peut se trouver en plus fortes concentrations autour des réfrigérateurs, des systèmes d'épuration de l'air et des climatiseurs. Séchage du papier imprimé ❏ Après impression, laissez reposer chaque feuille sans les faire se chevaucher ni les plier. Laissez-les sécher à l'air libre pendant environ 24 heures. Remarque : ❏ Si vous rangez vos impressions dans un album avant qu'elles ne soient parfaitement sèches, les couleurs peuvent devenir irrégulières et l'encre peut se détacher. ❏ N'exposez pas les impressions au rayonnement direct du soleil. ❏ N'appliquez pas de chaleur à l'aide d'un sèche-cheveux ou d'un appareil similaire. Affichage de vos impressions ❏ Pour afficher vos impressions en intérieur, nous vous recommandons de les placer sous une plaque de verre. Ceci vous permettra d'en profiter pendant longtemps sans décoloration. Laissez sécher les impressions pendant environ 24 heures avant de les placer sous verre. Remarque : ❏ Pour un affichage à l'extérieur, évitez les endroits en plein soleil. Les impressions peuvent décolorer plus vite à l'extérieur. ❏ Si la surface imprimée est abrasée de manière grossière, l'encre risque d'être rayée. Étape 7 : Stockage 63 Manuel d'impression de photos numériques Stockage à long terme ❏ Si vous prévoyez d'entreposer vos impressions, placez-les dans des dossiers propres ou des portedocuments similaires après leur séchage complet. Nous vous recommandons de les conserver dans un endroit sombre à distance de températures élevées, de l'humidité, du rayonnement direct du soleil, des courants d'air et du matériel qui émet de l'ozone. La meilleure méthode pour réduire le plus possible le niveau de décoloration consiste à isoler vos impressions de la lumière et des courants d'air. Remarque : Ne laissez pas des surfaces adhésives telles que le côté imprimé des photos en halogénure d'argent entrer en contact avec la surface imprimée. Si ces photos collent à vos impressions, l'encre risque de se détacher du papier lorsque vous les décollerez. Étape 7 : Stockage 64 ">
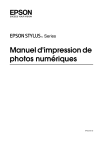
Публичная ссылка обновлена
Публичная ссылка на ваш чат обновлена.