Moniteur LCD Paper Color Sync Manuel d’utilisation Logiciel Screen-Printer Color Sync V 1.03 Droits d’auteur et limitation de responsabilité Droits d’auteur Copyright 2021 BenQ Corporation. Tous droits réservés. Aucune partie de cette publication ne peut être reproduite, transmise, transcrite, stockée sur un système d’archivage ou traduite dans une langue ou un langage informatique, sous aucune forme ou par aucun moyen électronique, mécanique, magnétique, optique, chimique, manuel ou autre, sans l’autorisation écrite préalable de BenQ Corporation. Tous les autres logos, produits ou noms de société mentionnés dans ce manuel peuvent être des marques déposées ou des copyrights de leurs sociétés respectives, et sont utilisés à titre d’information seulement. Limitation de responsabilité BenQ Corporation n’assure aucune représentation ou garantie, expresse ou implicite, quant au contenu de cette publication et refuse en particulier toute garantie, aptitude à la commercialisation ou adéquation à un usage particulier. Par ailleurs, BenQ Corporation se réserve le droit de réviser cette publication et d’apporter de temps à autre des modifications au contenu de la présente publication sans obligation de préavis envers quiconque. Ce document vise à fournir les informations les plus à jour et exactes aux clients, et donc tout le contenu peut être modifié de temps à autre sans préavis.Veuillez visiter site Web pour la dernière version de ce manuel. Il est de la seule responsabilité de l’utilisateur si des problèmes (tels que la perte de données et la panne du système) sont dus à des logiciels et des pièces non-installés par l’usine et/ou accessoires non d’origine. Entretien Si vous avez des questions sur le logiciel après avoir lu le document, contactez le service client. Typographie Icône / Symbole Élément Signification Avertissement Informations principalement pour prévenir les dommages aux composants ou données ou des blessures causées par une utilisation et un mauvais fonctionnement ou de comportement. Conseil Informations utiles pour accomplir une tâche. Note Informations supplémentaires. Dans ce document les étapes nécessaires pour atteindre un menu sont affichées sous une forme condensée, par exemple : Système > Information. Sommaire Droits d’auteur et limitation de responsabilité...................................................................................................................... 2 Droits d’auteur......................................................................................................................................................................... 2 Limitation de responsabilité.................................................................................................................................................. 2 Entretien ................................................................................................................................................................................... 2 Typographie............................................................................................................................................................................... 2 Introduction................................................................................................................................................................................... 4 Connexions.................................................................................................................................................................................... 5 Connexion via un câble USB-C™ ...................................................................................................................................... 5 Connexion via d’autres câbles vidéo................................................................................................................................... 5 Installation et lancement du logiciel Paper Color Sync............................................................................ 5 Introduction de l’interface .................................................................................................................................................... 6 Écran d’accueil..................................................................................................................................................................... 6 Page d’information.............................................................................................................................................................. 7 Configuration Paper Color Sync................................................................................................................ 8 Configuration de l’imprimante depuis votre logiciel de retouche..................................................................................... 9 Ajuster les paramètres d’imprimante dans Adobe Photoshop...................................................................................... 9 Ajuster les paramètres de couleur et d’imprimante dans Adobe Lightroom Classic............................................10 Mise à jour du logiciel................................................................................................................................................................11 Rechercher une mise à jour automatiquement..............................................................................................................11 Rechercher une mise à jour manuellement.....................................................................................................................11 Configuration requise................................................................................................................................................................12 08/19/21 Introduction Paper Color Sync est un logiciel qui permet de synchroniser les réglages de couleur entre l’image, l’ordinateur et l’imprimante afin que le résultat de l’impression soit prévisible. Une fois que l’aperçu du résultat d’impression peut être affiché à l’écran, vous pouvez évaluer l’image correctement et voir si une modification est nécessaire. Pour minimiser la différence de couleur entre l’écran et l’imprimante, vous devez configurer les paramètres avec soin avant la première utilisation. Lorsque le logiciel est lancé pour la première fois, il vous sera demandé de commencer avec la version De base ou Avancée. Si vous avez tendance à utiliser le profil ICC défini pour le type de papier sélectionné, optez pour la version De base. Si vous préférez personnaliser votre propre profil ICC, optez pour la version Avancée.  Connexion Configuration de Paper Color Sync Configuration de l’imprimante depuis le logiciel de retouche Un moniteur BenQ compatible Version De base Adobe Photoshop Adobe Lightroom Classic Version Avancée Les images et les options du menu de ce document sont pour référence seulement et peuvent avoir un aspect différent selon le système d’exploitation de votre ordinateur, le logiciel d’édition ou l’imprimante connectée. L’interface utilisateur peut être changée sans préavis. 4 Connexions • Le logiciel ne fonctionne qu’avec un seul moniteur. Ne connectez pas avec plus d’un moniteur. • Connectez l’imprimante à l’ordinateur en suivant les instructions du guide d’utilisation de l’imprimante. Assurez-vous que le pilote de l’imprimante est correctement installé. • Une connexion Internet est requise pour télécharger le logiciel Paper Color Sync. Connexion via un câble USB-C™ Support.BenQ.com Paper Color Sync  Câble USB-C™ via Wi-Fi ou USB Connexion via d’autres câbles vidéo Support.BenQ.com Paper Color Sync  Câble HDMI / DP Câble USB en amont via Wi-Fi ou USB Installation et lancement du logiciel Paper Color Sync 1. Cliquez sur le fichier du logiciel Paper Color Sync que vous venez de télécharger depuis le site Web BenQ comme indiqué dans Connexions à la page 5 et suivez les instructions à l’écran pour installer. Redémarrez l’ordinateur pour terminer l’installation. 2. Le logiciel est lancé automatiquement.Vous pouvez également y accéder via le menu Démarrer. Le logiciel prend en charge plusieurs langues, bien que vous ne puissiez pas modifier le paramètre depuis le logiciel. Il suit le paramètre de langue du système l’exploitation. L’anglais est utilisé si la langue d’affichage sélectionnée n’est pas prise en charge par le logiciel. 5 Introduction de l’interface Écran d’accueil 1 2 3 4 5 6 8 7 No. Nom Descriptions 1 Modèle de moniteur Affiche le nom de modèle de l’affichage connecté. 2 Sélection de la photo Sélectionne la ou les photos à retoucher ou à imprimer et l’espace de couleurs de la ou des photos sera détecté et affiché automatiquement. Si l’espace de couleurs ne peut pas être détecté, choisissez directement une photo pour la simulation. 3 Sélection de l’imprimante Sélectionne une imprimante. 4 Sélection de papier Sélectionne un papier pour imprimer la/les photo(s). Les options disponibles varient en fonction de l’imprimante sélectionnée. 5 Sélection de l’application (Disponible uniquement pour la version De base) Sélectionne un logiciel de retouche à lancer après la configuration. 6 Bouton Configuration Configure les paramètres. 7 Conseils Affiche des conseils. 8 Bouton Informations Accède aux informations de version, à la fonction de mise à jour manuelle et au guide d’utilisation du logiciel.Voir Page d’information à la page 7 pour plus d’informations. 6 Page d’information 9 10 11 12 13 No. Nom Descriptions 9 Modèle de moniteur Affiche le nom de modèle de l’affichage connecté. 10 Information de version Affiche la version du logiciel. 11 Mise à jour manuelle Vérifie si une mise à jour logicielle est disponible. 12 Guide d’utilisation Accès au guide de l’utilisateur rapide. 13 Écran d’accueil Retourne à l’écran d’accueil. 7 Configuration Paper Color Sync Avant de commencer, obtenez les informations sur l’espace de couleurs des fichiers d’image. Si la détection de l’espace de couleurs échoue, sélectionnez manuellement le bon pour la correspondance des couleurs. • Images dans l’espace de couleurs pris en charge Sélectionnez Sélection photo Sélectionnez une imprimante dans Sélectionner l'imprimante Sélectionnez un papier dans Sélectionner le papier Sélectionnez pour lancer une appli depuis Sélectionner l'appli à ouvrir après la configuration  Cliquez sur Configurer • Images sans information sur l’espace de couleurs(*) Sélectionnez Sélection photo Avertissement ! Continuez avec sRGB ou Adobe RGB Sélectionnez une imprimante dans Sélectionner l'imprimante Sélectionnez un papier dans Sélectionner le papier  Cliquez sur Configurer Sélectionnez pour lancer une appli depuis Sélectionner l'appli à ouvrir après la configuration • (*) : Si vous avez sélectionné plusieurs fichiers et que la détection de l’espace de couleurs échoue, il est probable que les fichiers se trouvent dans des espaces de couleurs différents. Essayez avec un fichier à la fois. • Si vous avez sélectionné un fichier et il est indiqué qu’aucun espace de couleurs n’a été trouvé, cela signifie que les informations d’espace de couleurs sont manquantes ou que l’espace de couleurs de l’image n’est pas pris en charge par Paper Color Sync.Vous pouvez toujours en utiliser un de la liste pour la simulation. Une fois la configuration terminée, cliquez Fait sur pour continuer.Vous constaterez peut-être que la couleur de l’écran est changée car le mode de couleur du moniteur est changé en Paper Color Sync automatiquement. Le profil ICC du système d'exploitation est également ajusté en conséquence et est consistant avec l’espace des couleurs de la ou des images sélectionnées.Vous pouvez maintenant retoucher les images à votre guise dans Adobe Photoshop ou Adobe Lightroom Classic. 8 Configuration de l’imprimante depuis votre logiciel de retouche Avant de procéder à l’impression, configurez correctement votre logiciel de retouche. Ajuster les paramètres d’imprimante dans Adobe Photoshop • Les options de menu peuvent varier selon la version de Photoshop. Consultez son guide d’utilisation pour plus d’informations. • Assurez-vous que Photoshop est lancé après la configuration de Paper Color Sync. Si vous choisissez de lancer Photoshop après la configuration de Paper Color Sync, l’image sélectionnée sera ouverte automatiquement dans Photoshop, et les paramètres de couleur et d’impression sont effectués au moment de l’ouverture de l’image. Tout ce que vous devez faire est de sélectionner un format de papier avant l’impression. 1. Allez à File (Fichier) > Print (Imprimer). 2. Cliquez sur Printer Settings (Paramètres d’impression).  22 Image 1 3. Dans Printer (Imprimante), assurez-vous que l’imprimante est la même que celle qui vient d’être configurée dans Paper Color Sync. 4. Sélectionnez le format de papier et confirmez avec Save (Enregistrer). Il retourne à la fenêtre précédente. 5. Dans Printer Profile (Profil de l’imprimante), assurez-vous que le papier est bien celui qui vient d’être configuré dans Paper Color Sync. Si le pilote de l’imprimante a été installé correctement, les profils ICC de papier ont également été installés et sont disponibles dans la liste déroulante. 6. Confirmez avec Print (Imprimer).  3 4 Image 5 6 9 Ajuster les paramètres de couleur et d’imprimante dans Adobe Lightroom Classic • Les options de menu peuvent varier selon la version de Lightroom Classic. Consultez son guide d’utilisation pour plus d’informations. • Assurez-vous que Lightroom Classic est lancé après la configuration de Paper Color Sync. 1. Si vous choisissez de lancer Adobe Lightroom Classic après la configuration de Paper Color Sync, le logiciel est lancé automatiquement. Cliquez sur Import (Importer) pour sélectionner un fichier.  1 2. Allez à Print (Imprimer) dans Lightroom Classic. 2 Image Image  3. Sélectionnez Page Setup (Mise en page) > Format For (Format pour ). Sélectionnez l’imprimante que vous venez de configurer dans Paper Color Sync. 4. Confirmez avec OK. Il retourne à la fenêtre précédente. 3 Image Image  4 3 10 5. Sélectionnez Print Settings (Paramètres d’impression). Assurez-vous que l’imprimante est identique à celle que vous venez de configurer dans Paper Color Sync. Puis sélectionnez Show Details (Afficher les détails). Image Image  5 5 6. Ajustez les paramètres de la page de manière appropriée. Puis confirmez avec Save (Enregistrer). Il retourne à l’écran principal. 7. Dans le panneau Print Job (Travaux d’impression), sélectionnez Printer (Imprimante) dans Print to (Imprimer au format). 8. Dans Print Sharpening (l’option Netteté d’impression), sélectionnez Standard. 9. Dans Media Type (Type de média), sélectionnez le type de papier en fonction du papier que vous venez de configurer dans Paper Color Sync. Matte (Mat) est pour les types de papier non brillants. Glossy (Brillant) est pour les types de papier brillants (lustrés, semi-brillants et brillants, par exemple). 10.Dans Profile (Profil), sélectionnez le papier que vous venez de configurer dans Paper Color Sync. Si le pilote de l'imprimante a été installé correctement, les profils ICC de papier ont également été installés et sont disponibles dans la liste déroulante. 11.Confirmez avec Print (Imprimer).  7 8 Image 9 10 11 6 Mise à jour du logiciel Rechercher une mise à jour automatiquement Le logiciel recherche la mise à jour automatiquement via OTA (technologie Over-the-Air) par défaut.Vous pouvez simplement suivre les instructions à l’écran pour mettre à jour le logiciel. Rechercher une mise à jour manuellement Si vous ignorez la mise à jour automatique et préférez mettre à jour manuellement, suivez les étapes. 1. Assurez-vous que votre ordinateur est connecté à Internet. 2. Sélectionnez sur l’écran d’accueil pour accéder à la page d’informations. 3. Sélectionnez Mettre à jour. 11 4. Si une nouvelle version du logiciel est disponible, sélectionnez Mettre à jour pour télécharger et mettre à jour. Suivez les instructions à l’écran pour terminer le processus. 5. De nouvelles options d’imprimante et/ou de papier peuvent être disponibles après la mise à jour du logiciel. Si vous préférez utiliser la nouvelle imprimante et/ou le nouveau papier, configurez Paper Color Sync et l’imprimante dans votre logiciel de retouche à nouveau comme indiqué dans les instructions de Configuration Paper Color Sync à la page 8 et Ajuster les paramètres d’imprimante dans Adobe Photoshop à la page 9 / Ajuster les paramètres de couleur et d’imprimante dans Adobe Lightroom Classic à la page 10. Configuration requise Moniteur compatible BenQ SW271C, SW321C Systèmes d’exploitation pris en charge • Windows 10 • Mac OS X 10.12 et versions ultérieures Câbles • Un câble USB-C™ ou un câble HDMI / DP • Un câble USB en amont (requis uniquement si le câble vidéo est HDMI ou DP) Imprimantes compatibles (Avec les pilotes installés) • Canon PIXMA PRO-10 • Canon PIXMA PRO-100 • Epson SurColor P800 • Epson SurColor P600 Types de papier compatibles • Canon: Matt Photo Paper, Photo Paper Pro Platinum, Photo Paper Pro Luster, Photo Paper Pro Premium Matte, Photo Plus Semi-gloss • Epson: Premium Semi-gloss Photo Paper,Velvet Fine Art Paper Logiciel de retouche • Adobe Photoshop CS6 et versions ultérieures • Adobe Lightroom Classic Formats d’image pris en charge *.tif, *.tiff, *.png, *.jpg, *.jpeg Espaces de couleur pris en charge sRGB, Adobe RGB Pour obtenir les meilleures performances et efficacité, certains moniteurs LCD, imprimantes et papiers ont été testés comme compatibles au moment de la publication du logiciel et de la publication du guide d’utilisation. Comme il existe diverses imprimantes et supports papier sur le marché, le test de compatibilité se poursuit et les paramètres optimisés vous seront fournis dans un profil. Dès qu’un nouveau profil est disponible, il vous est automatiquement transmis à votre Paper Color Sync via OTA et s’affiche sur le menu au prochain lancement du logiciel. Pour plus d’imprimantes et de papiers compatibles, visitez Support.BenQ.com > Paper Color Sync > Spécifications. 12 ">
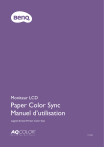
Link pubblico aggiornato
Il link pubblico alla tua chat è stato aggiornato.