Epson SURECOLOR SC-P400 Manuel du propriétaire
Ci-dessous, vous trouverez de brèves informations sur SC-P400 Series. Cette imprimante jet d'encre couleur A3+ prend en charge une expression optimisée de la créativité avec une reproduction parfaite des couleurs grâce à la technologie Epson UltraChrome Hi-Gloss2 ink et Epson LUT Technology. Elle offre une impression sans marges, une fonction d'impression de poster, et la possibilité de positionner librement les données d'impression avec le Layout Manager. Compatible avec une large gamme de papiers.
PDF
Télécharger
Document
Guide d'utilisation CMP0038-01 FR SC-P400 Series Guide d'utilisation Copyrights et marques Copyrights et marques Aucune partie de ce manuel ne peut être reproduite, stockée dans un système documentaire ou transmise sous quelque forme ou de quelque manière que ce soit, électronique, mécanique, par photocopie, enregistrement ou autre, sans l'accord préalable écrit de Seiko Epson Corporation. Les informations contenues dans le présent document sont uniquement destinées à être utilisées avec cette imprimante Epson. Epson n'est pas responsable de l'application de ces informations à d'autres imprimantes. La société Seiko Epson Corporation et ses filiales ne peuvent être tenues pour responsables des préjudices, pertes, coûts ou dépenses subis par l'acquéreur de ce produit ou par des tiers, résultant d'un accident, d'une utilisation non conforme ou abusive de l'appareil, de modifications, de réparations ou de transformations non autorisées de ce produit ou encore du non-respect (sauf aux États-Unis d'Amérique) des instructions d'utilisation et d'entretien recommandées par Seiko Epson Corporation. Seiko Epson Corporation ne pourra être tenue responsable des dommages ou problèmes survenus suite à l'utilisation de produits optionnels ou consommables autres que ceux désignés par Seiko Epson Corporation comme étant des Produits d'origine Epson ou des Produits approuvés par Epson. Seiko Epson Corporation ne pourra être tenue responsable des dommages dus aux interférences électromagnétiques survenant suite à l'utilisation de câbles d'interface autres que ceux désignés par Seiko Epson Corporation comme étant des Produits approuvés par Epson. EPSON, EPSON EXCEED YOUR VISION, EXCEED YOUR VISION, UltraChrome, et leurs logos sont des marques déposées ou des marques commerciales de Seiko Epson Corporation. ™ PRINT Image Matching et le logo PRINT Image Matching sont des noms de marque de Seiko Epson Corporation. Copyright © 2001 Seiko Epson Corporation. All rights reserved. ® ® ® Microsoft , Windows et Windows Vista sont des marques déposées de Microsoft Corporation. ® ® ® ® ® ® ® ® ® Apple , Macintosh , Mac OS , OS X , iPad , iPhone , iPod touch , iTunes et ColorSync sont des marques commerciales d'Apple Inc., enregistrées aux États-Unis et dans d'autres pays. ® Intel est une marque déposée de Intel Corporation. ® ® ® ® Adobe , Photoshop , Lightroom et Adobe RGB sont des marques déposées de Adobe Systems Incorporated. Avis général : les autres noms de produit utilisés dans cette notice sont donnés uniquement à titre d'identification et peuvent être des noms de marque de leurs détenteurs respectifs. Epson dénie toute responsabilité vis-à-vis de ces marques. Copyright © 2015 Seiko Epson Corporation. All rights reserved. 2 SC-P400 Series Guide d'utilisation Table des matières Table des matières Éjection du papier rouleau lors d'un manque de papier pendant l'impression. . . . . . . . . . . . Chargement et retrait de CD et de DVD. . . . . . . . Chargement des CD et DVD. . . . . . . . . . . . . . Retrait des CD et DVD. . . . . . . . . . . . . . . . . . Méthodes d'impression de base . . . . . . . . . . . . . . Impression (Windows). . . . . . . . . . . . . . . . . . Impression (Mac OS X). . . . . . . . . . . . . . . . . . Annulation de l'impression (Windows). . . . . . Annulation de l'impression (Mac OS X). . . . . . Annulation de l'impression (Panneau de commande). . . . . . . . . . . . . . . . . . . . . . . . . . Zone imprimable. . . . . . . . . . . . . . . . . . . . . . . . Zone imprimée des feuilles simples. . . . . . . . . Zone imprimée du papier rouleau. . . . . . . . . . Zone imprimée des CD et des DVD. . . . . . . . . Paramètres d'économie d'énergie. . . . . . . . . . . . . Copyrights et marques Introduction Consignes importantes de sécurité. . . . . . . . . . . . . . 6 Choix de l'emplacement de l'appareil. . . . . . . . . . 6 Installation de l'appareil. . . . . . . . . . . . . . . . . . . 6 Utilisation de l'appareil. . . . . . . . . . . . . . . . . . . . 7 Utilisation de l'imprimante avec une connexion sans fil. . . . . . . . . . . . . . . . . . . . . . . . 7 Manipulation des cartouches d'encre. . . . . . . . . . 7 Avertissement, Attention, Remarques et Conseils. . . . . . . . . . . . . . . . . . . . . . . . . . . . . . . 8 Les symboles sur le produit. . . . . . . . . . . . . . . . . 8 Éléments de l'imprimante. . . . . . . . . . . . . . . . . . . . 9 Avant. . . . . . . . . . . . . . . . . . . . . . . . . . . . . . . . . 9 Intérieur. . . . . . . . . . . . . . . . . . . . . . . . . . . . . . . 9 Arrière. . . . . . . . . . . . . . . . . . . . . . . . . . . . . . . 10 Panneau de contrôle. . . . . . . . . . . . . . . . . . . . . 11 Caractéristiques de l'imprimante. . . . . . . . . . . . . . 12 Accès à la haute résolution. . . . . . . . . . . . . . . . . 12 Facilité d'utilisation supérieure. . . . . . . . . . . . . 12 Remarques sur l'utilisation et le stockage. . . . . . . . 14 Espace d'installation. . . . . . . . . . . . . . . . . . . . . 14 Remarques sur l'utilisation de l'imprimante. . . . 14 Remarques sur l'absence d'utilisation de l'imprimante. . . . . . . . . . . . . . . . . . . . . . . . . . . 14 Remarques sur la manipulation des cartouches d'encre. . . . . . . . . . . . . . . . . . . . . . . . . . . . . . . 15 Remarques concernant la manipulation du papier. . . . . . . . . . . . . . . . . . . . . . . . . . . . . . . . 16 Présentation des logiciels fournis. . . . . . . . . . . . . . 18 Contenu du disque de logiciels. . . . . . . . . . . . . . 18 Récapitulatif du pilote d'impression. . . . . . . . . . 19 Epson Easy Photo Print. . . . . . . . . . . . . . . . . . . 20 Epson Print CD. . . . . . . . . . . . . . . . . . . . . . . . 20 Utilisation du pilote d'impression (Windows) Opérations de base Utilisation du pilote d'impression (Mac OS X) Chargement de feuilles simples. . . . . . . . . . . . . . Chargement du papier dans le bac feuille à feuille automatique. . . . . . . . . . . . . . . . . . . . . Chargement de supports beaux-arts. . . . . . . . . Charger du Papier Épais. . . . . . . . . . . . . . . . . Chargement et retrait du papier rouleau. . . . . . . . Chargement du papier rouleau. . . . . . . . . . . . Découpe du papier rouleau. . . . . . . . . . . . . . . Retrait du papier rouleau. . . . . . . . . . . . . . . . . Affichage de l'écran Configuration. . . . . . . . . . . . À partir du bouton Démarrer. . . . . . . . . . . . . Affichage de l'aide. . . . . . . . . . . . . . . . . . . . . . . . Cliquez sur la touche Aide pour l'afficher. . . . . Cliquez avec le bouton droit de la souris sur l'élément que vous souhaitez consulter et afficher. . . . . . . . . . . . . . . . . . . . . . . . . . . . . . Personnalisation du pilote d'impression. . . . . . . . Enregistrement de divers paramètres en tant que paramètres de sélection. . . . . . . . . . . . . . . Enregistrement des paramètres de support. . . . Réorganisation des éléments affichés. . . . . . . . Récapitulatif de l'onglet Utilitaire. . . . . . . . . . . . . Désinstallation du pilote d'impression. . . . . . . . . . 22 Affichage de l'écran Configuration. . . . . . . . . . . . Affichage de l'aide. . . . . . . . . . . . . . . . . . . . . . . . Utilisation d'Epson Printer Utility 4. . . . . . . . . . . Démarrage d'Epson Printer Utility 4. . . . . . . . Fonctions d'Epson Printer Utility 4. . . . . . . . . Désinstallation du pilote d'impression. . . . . . . . . . 22 . 23 . 24 . 26 . 26 . 27 . 27 3 . 28 . 28 . 28 . 29 . 30 . 30 . 32 . 33 . 34 . 34 . 35 . 35 . 35 . 35 . 36 . 37 . 37 . 38 . 38 . 38 . 39 . 39 . 39 . 40 . 41 . 43 . 44 . 44 . 44 . 44 . 44 . 46 SC-P400 Series Guide d'utilisation Table des matières Configuration de la gestion des couleurs à l'aide du pilote d'impression. . . . . . . . . . . . . . . . . . . . . Impression avec gestion des couleurs par l'ICM hôte (Windows). . . . . . . . . . . . . . . . . . Impression avec gestion des couleurs par ColorSync (Mac OS X). . . . . . . . . . . . . . . . . . Impression avec gestion des couleurs par l'ICM pilote(Windows uniquement). . . . . . . . Variétés d'impression Correction automatique des couleurs et impression de photos (PhotoEnhance). . . . . . . . . Correction des couleurs et impression. . . . . . . . . Impression sans marges. . . . . . . . . . . . . . . . . . . . Types de méthodes d'impression sans marges ................................... Tailles de supports prises en charge pour l'impression sans marges. . . . . . . . . . . . . . . . . Configuration des procédures pour l'impression. . . . . . . . . . . . . . . . . . . . . . . . . . Agrandissement/réduction de l'impression. . . . . . Zoom/Adapter au format du papier. . . . . . . . . Ajuster à la largeur du papier rouleau (Windows uniquement). . . . . . . . . . . . . . . . . Configuration de l'échelle personnalisée. . . . . . Impression multi-pages. . . . . . . . . . . . . . . . . . . . Impression recto-verso manuelle(Windows uniquement). . . . . . . . . . . . . . . . . . . . . . . . . . . . Précautions lors d'une impression recto-verso ................................... Configuration des procédures pour l'impression. . . . . . . . . . . . . . . . . . . . . . . . . . Impression de poster (agrandir pour couvrir plusieurs feuilles et imprimer — Windows uniquement). . . . . . . . . . . . . . . . . . . . . . . . . . . . Configuration des procédures pour l'impression. . . . . . . . . . . . . . . . . . . . . . . . . . Assemblage de la sortie papier. . . . . . . . . . . . . Tailles de papier définies par l'utilisateur/ personnalisées. . . . . . . . . . . . . . . . . . . . . . . . . . . Impression de bannières (sur papier rouleau). . . . Layout Manager (Gestionnaire de disposition) (Windows uniquement). . . . . . . . . . . . . . . . . . . Configuration des procédures pour l'impression. . . . . . . . . . . . . . . . . . . . . . . . . . Enregistrement et appel des paramètres du Gestionnaire de disposition. . . . . . . . . . . . . . . Impression à partir d'un appareil avancé. . . . . . . Utilisation d'Epson iPrint. . . . . . . . . . . . . . . . . 47 . 50 . 53 . 53 . 54 . 84 . 85 . 85 Entretien Réglage de la tête d'impression. . . . . . . . . . . . . . . Recherche de buses obstruées. . . . . . . . . . . . . Nettoyage de la tête. . . . . . . . . . . . . . . . . . . . . Ink Density Optimization (Optimisation de la densité de l'encre). . . . . . . . . . . . . . . . . . . . . . Correction de l'alignement de l'impression (Print Head Alignment (Alignement des têtes)). . . . . . . . . . . . . . . . . . . . . . . . . . . . . . . Remplacement des cartouches d'encre. . . . . . . . . Références des cartouches d'encre. . . . . . . . . . Comment remplacer. . . . . . . . . . . . . . . . . . . . Nettoyage de l'Imprimante. . . . . . . . . . . . . . . . . Nettoyage de la partie Extérieure de l'Imprimante. . . . . . . . . . . . . . . . . . . . . . . . . . Nettoyage de la partie intérieure de l'imprimante. . . . . . . . . . . . . . . . . . . . . . . . . . . 55 . 58 . 58 . 60 . 60 . 62 . 63 . 63 . 63 . 65 . 65 . 67 . 88 . 88 . 89 . 90 . 91 . 92 . 92 . 93 . 96 . 96 . 96 Résolution des problèmes Voyants. . . . . . . . . . . . . . . . . . . . . . . . . . . . . . . . 97 Opération normale. . . . . . . . . . . . . . . . . . . . . . 97 Erreurs. . . . . . . . . . . . . . . . . . . . . . . . . . . . . . . 98 Dépannage. . . . . . . . . . . . . . . . . . . . . . . . . . . . . 101 Vous ne pouvez pas imprimer (parce que l'imprimante ne fonctionne pas). . . . . . . . . . . . 101 L'imprimante émet un bruit identique à celui de l'impression, mais rien ne s'imprime. . . . . . 103 Qualité de l'impression/résultats de l'impression. . . . . . . . . . . . . . . . . . . . . . . . . . 103 Impossible d'Entraîner ou d'Éjecter le Papier . . . . . . . . . . . . . . . . . . . . . . . . . . . . . . . . . . . 106 Bourrage papier en utilisant le bac feuille à feuille automatique. . . . . . . . . . . . . . . . . . . . . 107 Bourrage de supports beaux-arts. . . . . . . . . . . 108 Bourrage papier épais, CD ou DVD. . . . . . . . . 108 Bourrage de papier rouleau. . . . . . . . . . . . . . . 109 Autres. . . . . . . . . . . . . . . . . . . . . . . . . . . . . . 109 . 70 . 73 . 75 . 76 . 77 . 78 . 78 Impression avec gestion des couleurs À propos de la gestion des couleurs. . . . . . . . . . . Paramètres d'impression avec gestion des couleurs. . . . . . . . . . . . . . . . . . . . . . . . . . . . . . . Définition des profils. . . . . . . . . . . . . . . . . . . . Configuration de la gestion des couleurs avec les applications. . . . . . . . . . . . . . . . . . . . . . . . . . . . . 84 . 80 . 81 . 81 Annexe . 82 Supports pris en charge. . . . . . . . . . . . . . . . . . . . 110 4 SC-P400 Series Guide d'utilisation Table des matières Support Spécial Epson. . . . . . . . . . . . . . . . . . . 110 Papiers utilisables et disponibles dans le commerce. . . . . . . . . . . . . . . . . . . . . . . . . . . . 113 Transport de l'imprimante. . . . . . . . . . . . . . . . . . 117 Préparation de l'imprimante pour le transport . . . . . . . . . . . . . . . . . . . . . . . . . . . . . . . . . . . 117 Après le transport. . . . . . . . . . . . . . . . . . . . . . 117 Tableau de spécifications. . . . . . . . . . . . . . . . . . . 118 Normes et conformité. . . . . . . . . . . . . . . . . . . 119 Assistance Site Internet de l'assistance technique. . . . . . . . . . 121 Contacter l'assistance Epson. . . . . . . . . . . . . . . . 121 Avant de contacter Epson. . . . . . . . . . . . . . . . 121 Assistance aux utilisateurs en Amérique du nord. . . . . . . . . . . . . . . . . . . . . . . . . . . . . . . . 121 Assistance aux utilisateurs en Europe. . . . . . . . 122 Assistance aux utilisateurs en Australie. . . . . . . 122 Assistance aux utilisateurs à Singapour. . . . . . . 122 Assistance aux utilisateurs en Thaïlande. . . . . . 123 Assistance aux utilisateurs au Vietnam. . . . . . . 123 Assistance aux utilisateurs en Indonésie. . . . . . 123 Assistance aux utilisateurs à Hong-Kong. . . . . 124 Assistance aux utilisateurs en Malaisie. . . . . . . 124 Assistance aux utilisateurs en Inde. . . . . . . . . . 125 Assistance aux utilisateurs aux Philippines. . . . 125 5 SC-P400 Series Guide d'utilisation Introduction ❏ Le cordon d'alimentation est prévu pour cet appareil uniquement. Son utilisation avec un autre matériel comporte un risque d'incendie ou de décharge électrique. Introduction ❏ Connectez l'imprimante à des prises correctement mises à la terre. Evitez l'utilisation d'autres prises sur le même circuit que les copieurs ou les systèmes d'air conditionné qui nécessitent une mise sous tension et hors tension régulièrement. Consignes importantes de sécurité Avant d'utiliser l'imprimante, veuillez lire les consignes de sécurité. Veillez à respecter les avertissements et les instructions figurant sur l'imprimante. ❏ Évitez les prises électriques contrôlées par des interrupteurs muraux ou des minuteurs automatiques. Choix de l'emplacement de l'appareil ❏ Placez l'ensemble du système informatique loin des sources possibles d'interférences électromagnétiques, telles que les haut-parleurs ou les bases des téléphones sans fil. ❏ Placez l'imprimante sur une surface plate et stable, d'une taille supérieure aux dimensions de l'appareil. Celui-ci ne fonctionnera pas correctement s'il est incliné ou s'il se trouve sur une surface non horizontale. ❏ Utilisez uniquement une source d'alimentation du type indiqué sur l'étiquette du produit. ❏ Utilisez uniquement le cordon d'alimentation fourni avec le produit. L'utilisation d'un autre cordon comporte un risque d'incendie ou de décharge électrique. ❏ Évitez les emplacements soumis à des variations subites de température et d'humidité. Ne placez pas non plus l'imprimante sous la lumière directe du soleil, ni sous une forte source de lumière ou de chaleur. ❏ N'utilisez pas un cordon d'alimentation endommagé ou effiloché. ❏ Si vous utilisez une rallonge, vérifiez que l'ampérage des appareils reliés à cette rallonge n'excède pas l'ampérage du cordon. Assurez-vous aussi que l'ampérage total de tous les appareils branchés sur la prise murale n'excède pas la valeur autorisée pour cette prise. ❏ Évitez les emplacements soumis à des chocs et à des vibrations. ❏ Protégez l'imprimante contre la poussière. ❏ Placez l'imprimante près d'une prise murale facilement accessible. ❏ N'essayez pas de réparer vous-même l'appareil. ❏ Lors du stockage ou du transport de l'imprimante, ne l'inclinez pas, ne la placez pas sur le côté et ne la retournez pas, faute de quoi de l'encre risque de fuir des cartouches. ❏ Débranchez toujours l'appareil et adressez-vous au personnel d'entretien qualifié dans les situations suivantes : Le cordon d'alimentation ou la prise est endommagé(e), du liquide a pénétré dans l'imprimante, l'imprimante est tombée ou le boîtier est endommagé, l'imprimante ne fonctionne pas normalement ou vous constatez des variations importantes de performance. Installation de l'appareil ❏ Ne bloquez pas et ne couvrez pas les ouvertures du boîtier. ❏ Pour une utilisation de l'appareil en Allemagne, observez les consignes suivantes : Pour assurer une protection contre les courts-circuits et les surtensions, vous devez installer dans le bâtiment un disjoncteur de 10 ou de 16 ampères. ❏ N'insérez aucun objet dans les emplacements ou fentes de l'imprimante. Faites attention à ne pas répandre de liquide sur l'appareil. 6 SC-P400 Series Guide d'utilisation Introduction ❏ En cas de dommages au niveau de la prise, remplacez l'ensemble du cordon ou contactez un électricien qualifié. Si la prise contient des fusibles, assurez-vous de les remplacer par des fusibles identiques. ❏ N'utilisez pas l'imprimante à proximité de dispositifs automatiques, tels que des portes automatiques ou des alarmes incendie. Les ondes radio générées par l'imprimante peuvent affecter de manière négative le fonctionnement de ces dispositifs et entraîner des accidents liés à des anomalies de fonctionnement. ❏ Lors de la connexion de l'imprimante à un ordinateur ou un autre périphérique à l'aide d'un câble, vérifiez que les connecteurs sont correctement insérés. Les connecteurs ne disposent que d'une seule orientation correcte. Si les connecteurs ne sont pas insérés correctement, les deux périphériques reliés par le câble risquent d'être endommagés. Manipulation des cartouches d'encre ❏ Gardez les cartouches hors de portée des enfants et n'ingérez pas l'encre. ❏ Si vous avez de l'encre sur la peau, lavez-vous à l'eau et au savon. En cas de contact avec les yeux, rincez-les abondamment avec de l'eau. Utilisation de l'appareil ❏ Ne mettez pas votre main dans l'imprimante et ne touchez pas les cartouches d'encre lors de l'impression. ❏ Secouez les cartouches d'encre neuves quatre ou cinq fois avant d'ouvrir leur emballage. ❏ Ne déplacez pas la tête d'impression à la main, vous risquez d'endommager l'appareil. ❏ Afin d'éviter tout risque de fuite, ne secouez pas les cartouches d'encre une fois les emballages ouverts. ❏ Éteignez toujours l'appareil avec la touche Marche/ Arrêt du panneau de contrôle. Lorsque vous appuyez sur cette touche, le témoin Alimentation clignote brièvement, puis s'éteint. Ne débranchez pas le cordon d'alimentation et n'éteignez pas l'imprimante tant que le témoin Alimentation n'a pas fini de clignoter. ❏ Utilisez la cartouche d'encre avant la date imprimée sur l'emballage. ❏ Pour de meilleurs résultats, utilisez les cartouches dans un délai de six mois à compter de leur installation. ❏ Ne démontez pas les cartouches d'encre et n'essayez pas de les remplir à nouveau. Ce faisant, vous risqueriez d'endommager la tête d'impression. Utilisation de l'imprimante avec une connexion sans fil ❏ Ne touchez pas la puce verte du circuit imprimé située sur le côté de la cartouche. Ceci pourrait avoir une incidence sur le bon fonctionnement de l'appareil et sur l'impression. ❏ N'utilisez pas l'imprimante dans des hôpitaux ou à proximité d'équipements médicaux. Les ondes radio générées par l'imprimante peuvent affecter de manière négative le fonctionnement des équipements médicaux électriques. ❏ La puce de cette cartouche d'encre conserve un certain nombre d'informations relatives à la cartouche, tel que l'état de la cartouche d'encre, autorisant ainsi le retrait et la réinsertion de la cartouche librement. Cependant, à chaque fois que vous insérez la cartouche, vous consommez un peu d'encre car l'imprimante procède automatiquement à un contrôle de fiabilité. ❏ Maintenez l'imprimante à au moins 22 cm de distance des stimulateurs cardiaques. Les ondes radio générées par l'imprimante peuvent affecter de manière négative le fonctionnement des stimulateurs cardiaques. 7 SC-P400 Series Guide d'utilisation Introduction ❏ Si vous retirez une cartouche en vue de la réutiliser plus tard, protégez la zone d'alimentation de l'encre contre la poussière et la saleté, et stockez la cartouche dans le même environnement que l'appareil. Un clapet protège l'orifice d'alimentation de l'encre, ce qui évite d'avoir à installer un bouchon ou un couvercle, mais veillez à ce que l'encre ne tache pas les éléments en contact avec la cartouche. Ne touchez pas l'orifice d'alimentation de l'encre ni la zone située autour. Les symboles sur le produit Les symboles apposés sur ce produit Epson servent à assurer son usage approprié et sûr, à éviter de mettre en danger les clients et autres personnes, et à éviter les dommages aux équipements. La signification des symboles est décrite ci-dessous. Avant d'utiliser le produit, assurez-vous de bien comprendre la signification des symboles qu'il porte. Veille ❏ Ne retirez pas et ne déchirez pas l'étiquette de la cartouche car cela pourrait provoquer des fuites d'encre. ❏ Installez la cartouche d'encre immédiatement après l'avoir retirée de son emballage. Si une cartouche est déballée longtemps avant son utilisation, une impression normale risque de ne pas être possible. ❏ Stocker les cartouches d'encre avec l'étiquette orientée vers le haut. Ne stockez pas les cartouches à l'envers. Avertissement, Attention, Remarques et Conseils Attention : Les Avertissements sont des consignes à observer pour éviter toute blessure corporelle. Important : Les messages d'attention sont des consignes à observer pour éviter tout dommage à ce produit ou toute blessure corporelle. c Important : Les Remarques contiennent des informations importantes sur le fonctionnement de ce produit. Remarque : Les Conseils contiennent des conseils utiles ou des informations complémentaires sur le fonctionnement de l'imprimante. 8 SC-P400 Series Guide d'utilisation Introduction Éléments de l'imprimante Intérieur Avant A Absorbeur d'encre Absorbe l'encre qui coule au-delà du bord du papier lors de l'impression sans marges. A Capot de l'imprimante Ouvrez le capot en cas de bourrage papier ou lors du remplacement des cartouches d'encre. Ce capot est normalement fermé lors de l'utilisation de l'imprimante. B Voyant de vérification de l'encre Le voyant de la cartouche affectée s'allume ou clignote lorsque le niveau d'encre de la cartouche est faible ou que la cartouche doit être remplacée, ou encore lorsque d'autres erreurs liées à l'encre se produisent. B Bac de sortie Le papier éjecté est collecté ici. Dépliez le bac lors de l'utilisation de l'imprimante. L'affichage est le même que pour le voyant de l'encre sur le panneau de commandes. C Bac d'insertion manuelle avant Ouvrez-le lors de l'insertion de papier épais ou du plateau CD/DVD. U « Voyants » à la page 97 C Couvercle du logement des cartouches À ouvrir pour le remplacement des cartouches d'encre. D Panneau de contrôle U « Panneau de contrôle » à la page 11 E Bac feuille à feuille automatique Charge automatiquement le papier. U « Remplacement des cartouches d'encre » à la page 92 F Guide des bords Déplacez le guide vers la gauche ou la droite selon le format du papier que vous souhaitez charger. Vous éviterez ainsi de charger le papier de travers. D Tête d'impression Projette l'encre via des buses haute densité tout en se déplaçant vers la gauche et la droite pour imprimer. Ne déplacez pas la tête d'impression avec la main. G Support papier Soutient le papier pour l'empêcher de tomber vers l'avant ou l'arrière. 9 SC-P400 Series Guide d'utilisation Introduction Arrière A Entrée CA Permet de connecter le câble d'alimentation. B Ouvertures de circulation d'air Permet d'éviter l'accumulation de chaleur à l'intérieur de l'imprimante. C Port USB Permet de connecter le câble USB. D Port LAN Permet de connecter le câble LAN. E Guide des bords du papier rouleau Déplacez le guide vers la gauche ou la droite pour le faire correspondre à la largeur du rouleau en cours de chargement. Vous éviterez ainsi de charger le papier de travers. F Alimentation de papier rouleau Fente d'alimentation papier pour l'impression sur papier rouleau. U « Chargement du papier rouleau » à la page 26 10 SC-P400 Series Guide d'utilisation Introduction Panneau de contrôle ❏ Appuyez sur le bouton après l'impression sur le papier rouleau pour imprimer une ligne de découpe et alimenter le papier dans une position où il sera alors facile à couper. Appuyez à nouveau après le découpe du papier pour faire revenir la fin du rouleau en position d'impression. ❏ Appuyer pendant trois secondes ou plus pour éjecter le papier rouleau ou le support beaux-arts (alimentation manuelle par l'arrière) depuis l'arrière de l'imprimante. G Voyant H (voyant de l'encre) Le voyant s'allume ou clignote lorsque le niveau d'encre des cartouches sont faibles ou que les cartouches doivent être remplacées, ou lorsque d'autres erreurs liées à l'encre se produisent. A Touche P (touche d'alimentation) Met l'imprimante sous ou hors tension. U « Voyants » à la page 97 B Wi-Fi touche (touche Wi-Fi) Réglez les paramètres pour la connexion à des réseaux locaux sans fil. H Voyant I (voyant du papier) Le voyant s'allume ou clignote lorsque l'imprimante est à cours de papier ou qu'un bourrage papier se produit. U Guide réseau (fichier PDF) C touche (touche de la feuille d'état du réseau) Appuyez sur la touche pendant trois secondes ou plus pour imprimer la feuille d'état du réseau. I Voyant P (voyant d'alimentation) L'état de fonctionnement de l'imprimante est indiqué par un témoin allumé ou clignotant. U Guide réseau (fichier PDF) Acti- : L'imprimante est sous tension. vé D Touche I (touche du papier) ❏ ❏ Cli- : Une opération ou un processus est en cours. gnotant U « Voyants » à la page 97 Alimenter et éjecter le papier. Normalement il n'est pas nécessaire d'appuyer sur cette touche puisque le papier est alimenté et éjecté automatiquement. Si l'imprimante est à cours de papier ou qu'un bourrage se produit, appuyez sur cette touche, une fois le problème réglé, pour annuler l'erreur et reprendre la tâche d'impression. Non : L'imprimante est hors tension. J Voyant du réseau Les voyants s'allument ou clignotent pour indiquer l'état du réseau ou les erreurs liées au réseau. Appuyez sur cette touche lors de l'impression pour annuler le processus. E Touche H (touche d'encre) ❏ ❏ U « Voyants » à la page 97 La tête d'impression se déplace en position de remplacement de la cartouche. Appuyez à nouveau sur le bouton après le remplacement de la cartouche pour faire retourner la tête d'impression vers le côté droit de l'imprimante. Si les deux voyants sont éteints, l'imprimante n'est pas connectée à un réseau. Appuyez pendant trois secondes ou plus pour démarrer le nettoyage de la tête. F Touche M (touche du papier rouleau) 11 SC-P400 Series Guide d'utilisation Introduction Reproduction régulière des couleurs La caractéristique Ink Density Optimization (Optimisation de la densité de l'encre) fonctionne périodiquement pour éliminer les irrégularités de densité d'encre dans chaque cartouche. La reproduction régulière de couleurs est par conséquent possible même avec des cartouches d'encre qui sont restées non utilisées pendant des périodes prolongées. Caractéristiques de l'imprimante Cette imprimante couleur jet d'encre prend en charge le papier de format A3+. Les principales fonctions de l'imprimante sont décrites ci-après. U « Ink Density Optimization (Optimisation de la densité de l'encre) » à la page 90 Accès à la haute résolution Facilité d'utilisation supérieure Une expression optimisée de la créativité avec une reproduction parfaite des couleurs La technologie Epson UltraChrome Hi-Gloss2 ink permet d'obtenir une impression haute résolution en mesure de répondre aux besoins des professionnels. Équipée pour les réseaux locaux sans fil La fonction de réseau sans fil, proposée par défaut, permet de procéder à des impressions sans fil à partir d'ordinateurs et de périphériques Wi-Fi compatibles. Reproduction équilibrée des couleurs grâce à Epson LUT Technology L'utilisation de Epson LUT Technology fournit ce qui suit tout en garantissant un excellent équilibre entre ces différents paramètres. Ceci permet une reproduction régulière des couleurs. Remarque : Il est possible que les vitesses d'impression proposées ne soient pas suffisantes sur certains réseaux sans fil ou lors de l'impression au format A3 et à d'autres formats impliquant de gros volumes de données. Une connexion physique est nécessaire si des vitesses d'impression stables sont requises. (1) Réduit les incohérences de couleur dues aux différences d'intensité Fonction d'impression sans marges Vous pouvez procéder à des impressions sans aucune marge, avec les paramètres d'impression à extension automatique ou à conservation du format. (2) Reproduit les dégradés subtils (3) Réduit le grain U « Impression sans marges » à la page 53 (4) Augmente la plage de couleurs (gamut) pour les reproduire avec plus de richesse Une fonction d'impression de poster est également incluse. Elle vous permet de coller ensemble le papier de sortie lorsque vous effectuez des tirages sans marges pour créer des posters et des calendriers de grande dimension. 5760 × Résolution maximale de 1440 ppp, taille minimale des points d'encre 1,5 pl Imprimez de magnifiques photos avec une granulation réduite. U « Impression de poster (agrandir pour couvrir plusieurs feuilles et imprimer — Windows uniquement) » à la page 65 Impressions à longue durée de vie Les encres pigmentées permettent de conserver des impressions plus belles et plus éclatantes dans la durée puisque leur résistance à l'eau et à l'ozone ainsi qu'à la lumière empêche que les encres ne soient détériorées par la lumière et l'ozone présents dans l'air. Positionnement libre des données d'impression issues de diverses applications à l'aide du Layout Manager (Gestionnaire de disposition) Cette fonction vous permet de positionner de nombreuses données d'impression issues de différentes applications librement sur une feuille afin de créer des posters ou d'afficher des articles. 12 SC-P400 Series Guide d'utilisation Introduction ❏ Feuille (papier épais) Le chargement s'effectue à partir du bac d'insertion manuelle avant. U « Charger du Papier Épais » à la page 24 U « Layout Manager (Gestionnaire de disposition) (Windows uniquement) » à la page 75 Prise en charge d'une large gamme de types de papier EPSON propose une large gamme de supports spéciaux pour des impressions de haute qualité. L'imprimante peut également imprimer sur du papier épais, du papier rouleau et des CD et DVD compatibles avec l'impression à jet d'encre. Ces types de support peuvent être chargés comme indiqué ci-dessous. ❏ Feuille simple Les feuilles simples sont chargées dans l'imprimante à partir du bac feuille à feuille automatique. U « Chargement du papier dans le bac feuille à feuille automatique » à la page 22 ❏ Papier rouleau Alimentez le papier rouleau depuis le support fourni et installé sur l'arrière de l'imprimante. U « Chargement et retrait du papier rouleau » à la page 26 ❏ Feuille (support beaux-arts) Chargez la feuille en utilisant le guide d'alimentation manuelle arrière fourni. U « Chargement de supports beaux-arts » à la page 23 ❏ CD/DVD Chargez les CD et les DVD dans le bac d'alimentation manuelle avant à l'aide du plateau CD/DVD fourni. U « Chargement et retrait de CD et de DVD » à la page 28 13 SC-P400 Series Guide d'utilisation Introduction l'imprimante dans un environnement conforme aux conditions requises pour le papier. Pour plus de détails, reportez-vous au manuel fourni avec le papier. En outre, si vous utilisez l'appareil dans un environnement sec, climatisé, ou exposé à la lumière directe du soleil, veillez à maintenir l'humidité appropriée. Remarques sur l'utilisation et le stockage Espace d'installation Veillez à sécuriser l'espace suivant et à le dégager de tout objet afin que l'éjection du papier et le remplacement des consommables ne soient pas obstrués. ❏ L'obturation risque de ne pas avoir lieu (la tête d'impression n'est pas positionnée sur le côté droit) si l'imprimante est éteinte pendant un bourrage papier ou en cas d'erreur. La fonction d'obturation place automatiquement un capuchon sur la tête d'impression pour l'empêcher de sécher. Dans ce cas, mettez l'imprimante sous tension et attendez quelques instants que l'obturation soit exécutée automatiquement. Reportez-vous au tableau des spécifications pour connaître les dimensions externes de l'imprimante. U « Tableau de spécifications » à la page 118 ❏ Ne débranchez pas l'alimentation de l'imprimante lorsque cette dernière est sous tension, ou ne coupez pas l'alimentation au niveau du disjoncteur. car l'obturation de la tête pourrait ne pas se faire correctement. Dans ce cas, mettez l'imprimante sous tension et attendez quelques instants que l'obturation soit exécutée automatiquement. ❏ N'ouvrez pas le capot de l'imprimante ni le bac d'insertion manuelle avant pendant le fonctionnement (tant que le voyant P clignote). faute de quoi l'imprimante risque d'être endommagée. * Lors de l'impression sur du papier épais, laissez un espace d'au moins 320 mm derrière l'imprimante. Remarques sur l'absence d'utilisation de l'imprimante Remarques sur l'utilisation de l'imprimante Si vous ne comptez pas utiliser l'imprimante pendant un certain temps, prenez en considération les conseils de stockage suivants. Si l'imprimante n'est pas rangée correctement, vous risquez de ne pas pouvoir imprimer correctement lors de la prochaine utilisation. Tenez compte des points suivants lorsque vous utilisez cette imprimante afin d'éviter les pannes, les dysfonctionnements et la dégradation de la qualité d'impression. ❏ Lors du stockage de l'imprimante, laissez les cartouches d'encre installées et maintenez l'imprimante à niveau. N'inclinez pas l'imprimante, ne la retournez pas et ne la placez pas sur le côté. ❏ Lorsque vous utilisez l'imprimante, respectez la plage de température et d'humidité décrite dans le tableau des spécifications. U « Tableau de spécifications » à la page 118 Même dans les conditions indiquées, il est possible que l'impression ne soit pas optimale lorsque les conditions d'environnement ne conviennent pas au papier utilisé. Veillez à utiliser 14 SC-P400 Series Guide d'utilisation Introduction ❏ Si vous n'imprimez pas pendant une longue période, il est possible que les buses de la tête d'impression se bouchent. Nous vous recommandons d'utiliser régulièrement l'imprimante de manière à éviter toute obstruction de la tête d'impression. ❏ Dans le cadre du processus de chargement initial de l'encre effectué après l'achat, de l'encre est utilisée pour remplir les buses de la tête d'impression jusqu'aux pointes et les préparer à l'impression. En conséquence, les premières cartouches d'encre installées après achat impriment moins de pages que les cartouches suivantes. ❏ Si vous laissez du papier dans l'imprimante, le rouleau du système de maintien du papier risque de laisser une trace sur la surface du papier. Le papier peut alors devenir mou ou gondolé, provoquant des problèmes d'alimentation du papier ou de rayure de la tête d'impression. Retirez tout papier lorsque vous rangez l'imprimante. ❏ Nous vous recommandons de stocker les cartouches d'encre dans un lieu sombre et frais, et de les utiliser avant la date d'expiration indiquée sur l'emballage. Utilisez les cartouches dans les six mois qui suivent l'ouverture de l'emballage. ❏ N'ouvrez pas l'emballage de la cartouche d'encre tant que vous n'êtes pas prêts à les installer dans l'imprimante. La cartouche est emballée sous vide pour garantir sa fiabilité. ❏ Rangez l'imprimante après avoir vérifié que la tête d'impression a été obturée (la tête d'impression se trouve à l'extrême droite). Si la tête d'impression reste exposée pendant une période prolongée, la qualité d'impression peut décroître. ❏ Si vous transférez les cartouches d'encre d'un lieu frais à un lieu chaud, laissez-les à température ambiante pendant plus de trois heures avant de les utiliser. Remarque : Si la tête d'impression n'est pas obturée, mettez l'imprimante sous tension, puis à nouveau hors tension. ❏ Veillez à retirer la bande jaune avant de procéder à l'installation, faute de quoi vous risquez de ne pas pouvoir imprimer correctement. Ne retirez aucun autre film ou étiquette, sinon une fuite d'encre pourrait se produire. ❏ Avant de stocker l'imprimante, fermez le capot, le bac de sortie et le support papier. Si vous n'utilisez pas l'imprimante pendant longtemps, placez un chiffon ou une couverture antistatique sur l'imprimante pour empêcher l'accumulation de poussière. Les buses de la tête d'impression sont très fines. Elles peuvent facilement s'obstruer si des poussières fines pénètrent dans la tête d'impression. Dans ce cas, vous ne pourrez plus imprimer correctement. ❏ Ne touchez pas la puce à circuit imprimé de la cartouche d'encre. Vous risqueriez de ne pas pouvoir imprimer correctement. U « Remplacement des cartouches d'encre » à la page 92 ❏ Si l'imprimante n'a pas été utilisée pendant une période prolongée, vérifiez que les buses de la tête d'impression ne sont pas obstruées avant de reprendre l'impression. Procédez à un nettoyage des têtes si ces dernières sont obstruées. U « Recherche de buses obstruées » à la page 88 ❏ Installez les cartouches d'encre dans tous les logements. Vous ne pouvez pas imprimer si un logement est vide. Remarques sur la manipulation des cartouches d'encre ❏ N'éteignez pas l'imprimante lors du chargement de l'encre. Le chargement de l'encre risque de ne pas se terminer normalement, ce qui rendrait l'impression impossible. ❏ Ne remplacez pas les cartouches d'encre lorsque l'imprimante est éteinte. Ne déplacez pas la tête d'impression à la main, faute de quoi l'imprimante risque d'être endommagée. Tenez compte des points suivants lorsque vous manipulez les cartouches d'encre afin de conserver une qualité d'impression satisfaisante. 15 SC-P400 Series Guide d'utilisation Introduction ❏ Ne laissez pas l'imprimante sans cartouche d'encre installée ou éteignez l'imprimante lors du remplacement des cartouches d'encre. Si la tête d'impression (buses) sèche, vous ne pourrez pas imprimer. Remarques concernant la manipulation du papier Tenez compte des points suivants lors de la manipulation ou du stockage du papier. Si le papier n'est pas en bon état, la qualité d'impression risque de se dégrader. ❏ La puce verte contient les informations relatives à la cartouche, telles que le niveau d'encre restant. Vous pouvez donc réinstaller et réutiliser les cartouches d'encre une fois retirées de l'imprimante. Notez cependant qu'il est possible que vous ne puissiez pas réutiliser les cartouches qui contenaient très peu d'encre au moment de leur retrait de l'imprimante. De l'encre peut également être utilisée pour garantir le fonctionnement lorsque les cartouches sont réinsérées. Consultez les manuels fournis avec chaque papier. Remarques sur la manipulation ❏ Utilisez les supports spéciaux Epson dans des conditions ambiantes normales (température de 15 à 25 C et humidité de 40 à 60 %). ❏ Ne pliez pas le papier ou n'éraflez pas sa surface. ❏ De l'encre peut rester autour de l'orifice de sortie de l'encre des cartouches d'encre retirées. Veillez à ne pas salir d'encre la zone adjacente lorsque vous retirez les cartouches. ❏ Évitez de toucher la surface imprimable du papier avec les mains nues. L'humidité et l'huile présentes sur les mains peuvent affecter la qualité d'impression. ❏ Pour maintenir la qualité de la tête d'impression, cette imprimante cesse d'imprimer avant que les cartouches d'encre soient complètement épuisées. ❏ Le papier peut être gondolé ou incurvé, si la température ou l'humidité changent. Veillez à ne pas érafler ou tacher le papier, et aplatissez-le avant de le charger dans l'imprimante. ❏ Les cartouches d'encre peuvent contenir des matériaux recyclés ; ceci n'affecte en rien le fonctionnement et la performance de l'imprimante. ❏ N'humidifiez pas le papier. ❏ Ne démontez ni ne remodelez les cartouches d'encre. Vous risqueriez de ne pas pouvoir imprimer correctement. ❏ Ne jetez pas l'emballage du papier afin de pouvoir l'utiliser pour ranger le papier. ❏ Évitez de stocker le papier dans des lieux exposés à la lumière directe du soleil, à la chaleur excessive ou à l'humidité. ❏ Toutes les couleurs d'encre sont utilisées lors du remplacement des cartouches d'encre, du nettoyage de la tête, et autres opérations de maintenance non liées à l'impression de manière à garantir le bon état de la tête d'impression. ❏ Stockez le papier dans son emballage d'origine après ouverture et rangez-le à plat. ❏ Selon le type de papier et les paramètres de qualité d'impression, les encres de couleur peuvent également être utilisées pour les noirs à haute densité des impressions en noir et blanc ou en niveaux de gris. Remarques concernant la manipulation du papier imprimé Pour garantir des résultats d'impression durables de haute qualité, tenez compte des points suivants. ❏ Les cartouches d'encre fournies avec l'imprimante ne peuvent pas servir de cartouches de remplacement. ❏ Ne frottez pas et n'éraflez pas la surface imprimée, sinon l'encre risque de se détacher. ❏ Ne touchez pas la surface imprimée, sinon l'encre risque de se détacher. 16 SC-P400 Series Guide d'utilisation Introduction ❏ Assurez-vous que les impressions sont complètement sèches avant de les plier ou de les empiler, sinon la couleur peut changer au niveau du point de contact (ce qui laisse une marque). Ces marques disparaîtront si elles sont immédiatement séparées et séchés, mais elles resteront si elles ne sont pas séparées. ❏ Si vous placez les impressions dans un album avant séchage complet, un effet de flou peut se produire. ❏ N'utilisez pas de séchoir pour sécher les impressions. ❏ Évitez la lumière directe du soleil. ❏ Évitez l'altération des couleurs lors de l'affichage ou du rangement des impressions en suivant les instructions fournies dans le manuel du papier. ❏ Pour éviter toute décoloration des impressions, rangez-les dans un lieu sombre, à l'abri des températures élevées, de l'humidité et de la lumière directe du soleil. Remarque : Généralement, les impressions et les photos s'altèrent avec le temps (altération des couleurs) en raison des effets de la lumière et de divers composants contenus dans l'air. Cette altération concerne également les supports spéciaux Epson. Cependant, en adoptant une méthode de stockage appropriée, le degré d'altération des couleurs peut être minimisé. ❏ Pour plus d'informations sur la manipulation du papier après impression, reportez-vous aux manuels fournis avec les supports spéciaux Epson. ❏ L'aspect des couleurs des photos, posters et autres impressions diffère selon les conditions d'éclairage (sources de lumière*). Les couleurs des impressions de cette imprimante peuvent également varier sous différentes sources de lumière. * Les sources de lumière incluent par exemple la lumière du soleil, la lumière fluorescente et la lumière incandescente. 17 SC-P400 Series Guide d'utilisation Introduction Présentation des logiciels fournis Contenu du disque de logiciels Les logiciels Windows suivants sont disponibles sur le disque des logiciels fourni. Visitez le site http://epson.sn pour Mac OS X ou si vous ne disposez pas d'un lecteur de disque. Vous devez installer le pilote de l'imprimante pour utiliser celle-ci. Pour de plus amples informations sur chaque logiciel, reportez-vous au Guide réseau (fichier PDF) ou à l'aide en ligne. Nom du logiciel Résumé Pilote d'impression U « Récapitulatif du pilote d'impression » à la page 19 Profils Adobe ICC Utilisez-les comme profils d'entrée pour la gestion des couleurs. Epson Easy Photo Print Imprimez facilement et rapidement les photos de votre choix. U « Epson Easy Photo Print » à la page 20 Epson Print CD Ce logiciel permet de créer des étiquettes pour les CD et DVD de musique, de photos ou de films et de les imprimer directement sur les disques. Vous pouvez également concevoir et imprimer des pochettes de CD et DVD. U « Epson Print CD » à la page 20 EpsonNet Setup Ce logiciel vous permet de configurer différents paramètres réseau de l'imprimante depuis votre ordinateur. EpsonNet Print Avec ce logiciel, vous pouvez effectuer une impression TCP/IP directe lorsque l'ordinateur et l'imprimante sont connectés via un réseau. EPSON Software Updater Ce logiciel se connecte à Internet, vérifie si des mises à jour sont disponibles et les installe, le cas échéant. 18 SC-P400 Series Guide d'utilisation Introduction Mac OS X Récapitulatif du pilote d'impression Les principales fonctions du pilote d'impression sont décrites ci-après. ❏ Convertit les données d'impression reçues des applications en des données imprimables et les envoie à l'imprimante. ❏ Permet à l'utilisateur de spécifier la configuration de l'imprimante, par exemple le support et la taille du papier. Windows Vous pouvez enregistrer ces paramètres. Ceci vous permet d'importer ou d' exporter facilement les paramètres enregistrés. U « Personnalisation du pilote d'impression » à la page 39 19 SC-P400 Series Guide d'utilisation Introduction ❏ Permet à l'utilisateur d'exécuter les fonctions de maintenance de l'imprimante afin de maintenir la qualité d'impression, et de vérifier entre autres l'état de l'imprimante. Windows Epson Easy Photo Print Epson Easy Photo Print facilite l'impression de photos dans diverses dispositions. Vous pouvez corriger ou régler les images tout en affichant l'aperçu d'impression. Vous pouvez aussi ajouter un cadre aux photos puis procéder à l'impression. Pour plus de détails sur l'utilisation, consultez l'aide du logiciel. Remarque : Vous devez installer le pilote de l'imprimante pour utiliser ce logiciel. Démarrer dans Windows ❏ Windows 8.1, Windows 8 Entrez le nom du logiciel dans l'icône Rechercher, puis sélectionnez l'icône affichée. ❏ Sauf pour Windows 8.1 et Windows 8 Cliquez sur le bouton Démarrer, puis All Programs (Tous les programmes) (ou Programs (Programmes)) — Epson Software — Easy Photo Print. Vous pouvez importer ou exporter facilement les paramètres du pilote d'impression. U « Récapitulatif de l'onglet Utilitaire » à la page 41 Mac OS X Démarrer dans Mac OS X Sélectionner Go (Aller) — Applications — Epson Software — Easy Photo Print. Epson Print CD Epson Print CD permet de créer des étiquettes pour les CD et DVD de musiques, de photos ou de films, puis de les imprimer directement sur les disques. Vous pouvez aussi imprimer des pochettes de CD et DVD. Pour plus de détails sur l'utilisation, consultez l'aide du logiciel. Remarque : Vous devez installer le pilote de l'imprimante pour utiliser ce logiciel. Démarrer dans Windows ❏ Windows 8.1, Windows 8 Entrez le nom du logiciel dans l'icône Rechercher, puis sélectionnez l'icône affichée. 20 SC-P400 Series Guide d'utilisation Introduction ❏ Sauf pour Windows 8.1 et Windows 8 Cliquez sur le bouton Démarrer, puis All Programs (Tous les programmes) (ou Programs (Programmes)) — Epson Software — Print CD. Démarrer dans Mac OS X Sélectionner Go (Aller) — Applications — Epson Software — Print CD — Print CD. 21 SC-P400 Series Guide d'utilisation Opérations de base Opérations de base B Ouvrez et dépliez complètement le support papier. C Ouvrez et dépliez complètement le bac de sortie. Chargement de feuilles simples La méthode de chargement des feuilles simples varie en fonction de l'épaisseur du papier. Trois méthodes sont disponibles. ❏ Bac feuille à feuille automatique : de 0,08 à 0,3 mm ❏ Insertion manuelle arrière (supports beaux-arts) : de 0,3 à 0,7 mm ❏ Insertion manuelle avant (carton pour poster) : de 0,7 to 1,3 mm Référez-vous ci-dessous pour plus d'informations sur le papier qui peut être chargé en utilisant chacune des méthodes. U « Supports pris en charge » à la page 110 c Important : Si le papier est gondolé ou courbé, aplatissez le avant de le charger dans l'imprimante, ou utilisez du papier neuf. Si vous chargez du papier gondolé ou courbé, l'imprimante risque de ne pas pouvoir reconnaître le format de papier, entraîner le papier ou imprimer correctement. Nous vous recommandons de replacer le papier dans son emballage d'origine, de le ranger à plat, et de le sortir juste avant de l'utiliser. Chargement du papier dans le bac feuille à feuille automatique A Mettez l'imprimante sous tension. 22 SC-P400 Series Guide d'utilisation Opérations de base D Chargez le papier verticalement, en orientant le côté imprimable vers le haut. E Saisissez et faites glisser le guide latéral conformément à la largeur du papier. B Ouvrez et dépliez complètement le bac de sortie. C Déplacez complètement sur la droite le guide des bords arrière du papier rouleau. Le papier est alimenté lorsque vous envoyez une tâche d'impression. Chargement de supports beaux-arts Remarque : Si le support de papier rouleau est installé à l'arrière de l'imprimante, retirez-le avant de poursuivre. Utilisez le guide d'alimentation manuelle arrière pour charger un média beaux-arts. A Mettez l'imprimante sous tension. 23 SC-P400 Series Guide d'utilisation Opérations de base D F Attachez le guide d'alimentation manuel arrière fourni à l'arrière de l'imprimante. Aligner les triangles sur le guide d'alimentation manuelle arrière avec les triangles de l'imprimante et insérez les onglets dans les logements correspondants. Faîtes glisser le papier à l'intérieur jusqu'à ce qu'il s'arrête et maintenez-le légèrement dans cette position pendant environ trois secondes. Le papier sera inséré dans l'imprimante automatiquement. Remarque : Pour éjecter le papier de l'arrière de l'imprimante sans imprimer, appuyez sur la touche M pendant trois secondes ou plus. Retirez le papier puis appuyez de nouveau sur la touche M pour arrêter l'affichage d'erreur clignotant I. E Charger du Papier Épais Faîtes correspondre le guide des bords avec la largeur du papier et insérez une feuille. Le papier épais est éjecté une fois de l'arrière de l'imprimante lors du chargement. Laissez un espace d'au moins 320 mm entre l'arrière de l'imprimante et le mur le plus proche. Chargez le papier verticalement, en orientant le côté imprimable vers le haut. A Mettez l'imprimante sous tension. c Important : N'ouvrez pas le bac d'alimentation manuelle avant ou ne chargez pas du papier épais lorsque l'imprimante est en cours de fonctionnement. Faute de quoi l'imprimante risque d'être endommagée. 24 SC-P400 Series Guide d'utilisation Opérations de base B F Ouvrez le bac de sortie. Ne tirez pas l'extension du bac. Faîtes correspondre le guide des bords à la largeur du papier et alignez le côté sortie de feuilles avec les triangles à gauche et à droite du bac. Le papier est alimenté lorsque vous envoyez une tâche d'impression. C Ouvrez le bac d'alimentation manuelle avant. D Déplacez le guide des bords complètement sur la gauche. E Insérez une feuille de papier épais. Chargez le papier verticalement, en orientant le côté imprimable vers le haut. c Important : Veillez à charger le papier par l'avant. Le chargement du papier par l'arrière peut endommager l'imprimante ou entraîner une anomalie de fonctionnement. 25 SC-P400 Series Guide d'utilisation Opérations de base Chargement et retrait du papier rouleau Remarque : Si le guide d'alimentation manuelle arrière est installé à l'arrière de l'imprimante, retirez-le. E Chargement du papier rouleau Aligner les triangles sur le support de rouleau papier avec les triangles de l'imprimante et insérez les onglets dans les logements correspondants. Placez le papier à l'arrière de l'imprimante à l'aide du support de papier rouleau fourni. A Mettez l'imprimante sous tension. B Ouvrez le bac de sortie. C Vérifiez que l'extrémité du papier rouleau est coupée droite, puis insérez le support de papier rouleau fourni dans les extrémités du rouleau. Ne tirez pas l'extension du bac. Si l'extrémité du papier rouleau n'est pas coupée droite, recoupez-la bien droite avant de poursuivre. D Fixez le support de papier rouleau à l'arrière de l'imprimante. F Insérez légèrement le papier rouleau dans le bac d'alimentation du papier rouleau arrière et faîtes correspondre le guide des bords avec la largeur du papier. G Faîtes glisser le papier rouleau à l'intérieur jusqu'à ce qu'il s'arrête et maintenez-le légèrement dans cette position pendant environ trois secondes. Déplacez le guide des bords du papier rouleau à l'arrière de l'imprimante complètement sur la droite. Le papier sera inséré dans l'imprimante automatiquement. 26 SC-P400 Series Guide d'utilisation Opérations de base H Ouvrez le capot de l'imprimante et vérifiez, en regardant dans l'imprimante, que le papier n'est pas chargé de manière inclinée. B Coupez le papier le long de la ligne de coupe. C Effectuez une des tâches suivantes. Si le rouleau de papier est inséré de travers, retirez-le et remontez-le. U « Retrait du papier rouleau » à la page 27 Pour continuer à imprimer sur le papier rouleau : Appuyez à nouveau sur la touche M pour faire revenir la fin du rouleau en position d'impression. Pour retirer le papier rouleau : Découpe du papier rouleau Appuyez sur la touche M pendant trois secondes ou plus pour éjecter le papier rouleau de l'arrière de l'imprimante. Tournez le bouton sur le support du papier rouleau pour ramener le papier en trop, retirez le papier, puis appuyez de nouveau sur la touche M pour arrêter l'affichage d'erreur clignotant I. Une fois l'impression terminée, découpez le papier rouleau imprimé à l'aide d'une paire de ciseaux ou d'un couteau. A Appuyez sur la touche M une fois l'impression terminée. Une ligne de découpe est imprimée et le papier est alimenté. Retrait du papier rouleau A Appuyez sur la touche M pendant trois secondes ou plus. Le papier rouleau est éjecté de l'arrière de l'imprimante. 27 B Tournez le bouton du support de papier rouleau pour enrouler le papier éjecté. C Appuyez sur la touche M pour arrêter le clignotement du voyant I. SC-P400 Series Guide d'utilisation Opérations de base Chargement et retrait de CD et de DVD Éjection du papier rouleau lors d'un manque de papier pendant l'impression Pour éviter que le papier rouleau ne tombe au sol, il n'est pas éjecté automatiquement lorsque le papier rouleau vient à manquer pendant l'impression. L'impression sur CD ou DVD requiert une application spéciale. Utilisez l'application Epson Print CD fournie. Maintenez le papier rouleau, puis appuyez sur la touche I. Chargement des CD et DVD Utilisez le plateau CD/DVD fourni pour charger les CD et les DVD. A Mettez l'imprimante sous tension. c Important : N'ouvrez pas le bac d'alimentation manuelle avant et n'insérez pas le plateau CD/DVD lorsque l'imprimante est en fonctionnement. Faute de quoi l'imprimante risque d'être endommagée. B Ouvrez le bac de sortie. C Ouvrez le bac d'alimentation manuelle avant. D Déplacez le guide des bords vers la gauche. Ne tirez pas l'extension du bac. Les données en cours d'impression sont perdues, vous devez donc imprimer de nouveau ce travail. 28 SC-P400 Series Guide d'utilisation Opérations de base E Placez un disque sur le plateau CD/DVD fourni, côté imprimable vers le haut. Appuyez sur le disque pour le mettre en place correctement. c Important : Utilisez le plateau CD/DVD fourni avec l'imprimante. L'utilisation d'un autre plateau peut endommager l'imprimante, le plateau ou le disque ou entraîner une anomalie de fonctionnement de l'imprimante. G Glissez le plateau CD/DVD bien droit et alignez les triangles sur le plateau CD/DVD avec ceux du plateau d'alimentation manuelle avant. Le papier est alimenté lorsque vous envoyez une tâche d'impression. F Placez le bord d'attaque du plateau CD/DVD en face du plateau d'alimentation manuelle et réglez le guide des bords pour correspondre à la largeur du plateau CD/DVD. c Important : ❏ Si le guide des bords n'est pas réglé avant d'insérer le plateau CD/DVD dans l'imprimante, le plateau peut ne pas être inséré bien droit et les rouleaux peuvent entrer en contact avec la surface du disque. Notez que les données stockées sur le CD ou DVD peuvent ne plus être lisibles si la surface du disque est endommagée. Retrait des CD et DVD A ❏ Veillez à charger le papier par l'avant. Le chargement du papier par l'arrière peut endommager l'imprimante ou entraîner une anomalie de fonctionnement. 29 Retirez le plateau CD/DVD une fois l'impression terminée. SC-P400 Series Guide d'utilisation Opérations de base B Fermez le bac d'insertion manuelle avant. Méthodes d'impression de base c Important : ❏ Ne mettez pas l'imprimante sous ou hors tension lors de l'insertion du plateau CD/ DVD, faute de quoi l'imprimante risque d'être endommagée. Cette section explique comme imprimer et comment annuler l'impression. ❏ Rangez le plateau CD/DVD à plat. Un plateau gondolé ou déformé peut entraîner des anomalies de fonctionnement. Impression (Windows) Vous pouvez configurer les paramètres d'impression, par exemple la taille du papier et l'alimentation papier, à partir de l'ordinateur connecté, puis imprimer. A Mettez l'imprimante sous tension et chargez le papier. U « Chargement de feuilles simples » à la page 22 U « Chargement du papier rouleau » à la page 26 U « Chargement des CD et DVD » à la page 28 30 B Lorsque vous avez créé les données, cliquez sur Print (Imprimer) dans le menu File (Fichier) (ou cliquez sur Print (Imprimer)). C Assurez-vous que votre imprimante est sélectionnée, puis cliquez sur Preferences (Préférences) ou Properties (Propriétés) pour afficher l'écran de configuration. SC-P400 Series Guide d'utilisation Opérations de base D F Paramétrez le Media Type (Support), la Color (Couleur), la Print Quality (Qualité), la Source et les autres paramétrages conformément au papier chargé dans l'imprimante. Une fois la configuration terminée, cliquez sur Print (Imprimer). La barre de progression s'affiche et l'impression démarre. E Écran lors de l'impression L'écran suivant s'affiche lorsque vous démarrez l'impression, et la barre de progression (c'est-à-dire l'état de traitement de l'ordinateur) apparaît. Cet écran vous permet de vérifier le niveau d'encre restante, les numéros de produit des cartouches d'encre et autres informations. Veillez à sélectionner la même Page Size (Format papier) ou Size (Taille) que celle choisie dans l'application. Une fois les réglages effectués, cliquez sur OK. Un message d'erreur s'affiche en cas d'erreur ou si une cartouche d'encre doit être remplacée avant l'impression. 31 SC-P400 Series Guide d'utilisation Opérations de base Impression (Mac OS X) A Remarque : Si des éléments de l'écran Format d'impression ne sont pas affichés sur l'écran Imprimer, cliquez sur File (Fichier) — Page Setup (Format d'impression) etc. dans l'application utilisée. Mettez l'imprimante sous tension et chargez le papier. U « Chargement de feuilles simples » à la page 22 U « Chargement du papier rouleau » à la page 26 U « Chargement des CD et DVD » à la page 28 B Lorsque vous avez créé les données, dans le menu File (Fichier) de l'application, cliquez sur Print (Imprimer) et ainsi de suite. D Vérifiez que cette imprimante est sélectionnée, puis configurez la taille du papier. Sélectionnez la taille du papier, les options d'impression sans marges et l'alimentation papier dans le menu Paper Size (Taille papier). C Cliquez sur Show Details (Afficher les détails) au bas de l'écran. E Sous Mac OS X 10.6.8, cliquez sur la flèche ( ) pour configurer les paramètres de l'écran Page Setup (Format d'impression). 32 Sélectionnez Print Settings (Configuration Imprimante) dans la liste, puis configurez chaque élément. SC-P400 Series Guide d'utilisation Opérations de base Paramétrez le Media Type (Support), la Color (Couleur), la Print Quality (Qualité) et les autres paramétrages conformément au papier chargé dans l'imprimante. En règle générale, vous pouvez imprimer correctement simplement en configurant les réglages à partir de l'écran Print Settings (Configuration Imprimante). F Si la barre de progression ne s'affiche pas Cliquez sur l'icône d'imprimante dans la Taskbar (Barre des tâches). A B Une fois la configuration terminée, cliquez sur Print (Imprimer). L'icône de l'imprimante s'affiche dans le Dock lors de l'impression. Cliquez sur l'icône de l'imprimante pour afficher l'état. Vous pouvez consulter la progression du travail d'impression actuel ainsi que les informations sur l'état de l'imprimante. Pour annuler un travail en particulier, sélectionnez-le et cliquez sur Cancel (Annuler) dans le menu Document. Pour annuler tous les travaux, sélectionnez Cancel All Documents (Annuler tous les documents) dans le menu Printer (Imprimante). Si le travail a été envoyé à l'imprimante, les données d'impression ne s'affichent pas dans la fenêtre suivante. Vous pouvez aussi annuler une tâche d'impression. De même, en cas d'erreur lors de l'impression, un message de notification s'affiche. Annulation de l'impression (Windows) Lorsque l'ordinateur a terminé d'envoyer des données à l'imprimante, vous ne pouvez pas annuler le travail d'impression à partir de l'ordinateur. Annulez-le sur l'imprimante. Lors de l'impression sur du papier épais, un CD ou DVD, ou du papier rouleau, procédez comme suit. Lors d'une impression sur n'importe quoi d'autre, la procédure est terminée. Si la barre de progression s'affiche Cliquez sur Cancel (Annuler). ❏ papier épais, CD ou DVD Si le voyant I clignote, retirez le papier épais, CD ou DVD, puis appuyez sur la touche I. ❏ Papier rouleau Pour éviter que l'impression annulée ne soit recouverte par l'impression suivante, appuyez sur la touche M. Une ligne de coupe est imprimée et le papier rouleau est avancé. 33 SC-P400 Series Guide d'utilisation Opérations de base Annulation de l'impression (Mac OS X) Annulation de l'impression (Panneau de commande) Lorsque l'ordinateur a terminé d'envoyer des données à l'imprimante, vous ne pouvez pas annuler le travail d'impression à partir de l'ordinateur. Annulez-le sur l'imprimante. A B Remarque : Vous ne pouvez pas supprimer des travaux d'impression qui sont dans la file d'attente de l'ordinateur. Reportez-vous aux sections « Annulation de l'impression » pour Windows ou Mac OS X, pour obtenir des informations concernant la suppression des travaux d'impression en file d'attente. Cliquez sur l'icône d'imprimante dans le Dock. Lors d'une impression depuis le bac feuille à feuille automatique ou sur des supports beaux-arts Appuyez sur la touche I. Sélectionnez le travail à annuler, puis cliquez sur Delete (Supprimer). Le travail d'impression est annulé même en cours d'impression. Un certain délai peut s'écouler avant que l'imprimante revienne à l'état Prêt après l'annulation d'un travail. Si le travail a été envoyé à l'imprimante, les données d'impression ne s'affichent pas dans la fenêtre suivante. Lors de l'impression sur papier épais, CD ou DVD Appuyez sur la touche I. Le travail d'impression est annulé même en cours d'impression. Un certain délai peut s'écouler avant que l'imprimante revienne à l'état Prêt après l'annulation d'un travail. Lors de l'impression sur du papier épais, un CD ou DVD, ou du papier rouleau, procédez comme suit. Si le voyant I clignote, retirez le papier épais, CD ou DVD, puis appuyez sur la touche I. Lors d'une impression sur n'importe quoi d'autre, la procédure est terminée. Lors de l'impression sur papier rouleau Appuyez sur la touche I. ❏ papier épais, CD ou DVD Si le voyant I clignote, retirez le papier épais, CD ou DVD, puis appuyez sur la touche I. Le travail d'impression est annulé même en cours d'impression. Un certain délai peut s'écouler avant que l'imprimante revienne à l'état Prêt après l'annulation d'un travail. ❏ Papier rouleau Pour éviter que l'impression annulée ne soit recouverte par l'impression suivante, appuyez sur la touche M. Une ligne de coupe est imprimée et le papier rouleau est avancé. Pour éviter que l'impression annulée ne soit recouverte par l'impression suivante, appuyez sur la touche M. Une ligne de coupe est imprimée et le papier rouleau est avancé. 34 SC-P400 Series Guide d'utilisation Opérations de base Zone imprimable Zone imprimée du papier rouleau La zone imprimable est représentée en gris dans l'illustration ci-dessous. Notez cependant qu'en raison de la conception de l'imprimante, la qualité d'impression décline dans les zones hachurées. Impression normale Impression sans marges La flèche de l'illustration indique la direction du papier éjecté. c Important : La largeur des marges peuvent varier légèrement en fonction de la manière dont le papier est chargé et de son élasticité. Zone imprimée des feuilles simples Impression normale * Lorsque le travail d'impression est continu, la valeur est 0 mm. Impression à fond perdu* 2 Zone imprimée des CD et des DVD Remarque : L'application Epson Print CD fournie accepte un diamètre intérieur minimal de 18 mm et un diamètre extérieur maximal de 120 mm. Lors de l'impression sur CD ou DVD, vérifiez les dimensions de la zone imprimable du disque avant de sélectionner le diamètre intérieur et le diamètre extérieur. *1 20 mm pour du papier épais. *2 Le papier épais n'est pas supporté. 35 SC-P400 Series Guide d'utilisation Opérations de base Paramètres d'économie d'énergie L'imprimante dispose d'une fonction d'arrêt automatique pour économiser l'énergie. L'imprimante s'éteint automatiquement en l'absence d'erreurs, si aucun travail d'impression n'est reçu et si aucune opération du panneau de contrôle ou autre n'a lieu pendant une période excédant le délai spécifié. Vous pouvez définir la durée avant la mise hors tension automatique de l'imprimante : 30 minutes, 1h, 2h, 4h, 8h et 12h. Définir la fonction d'arrêt automatique dans l'utilitaire. Windows U « Récapitulatif de l'onglet Utilitaire » à la page 41 Mac OS X U « Fonctions d'Epson Printer Utility 4 » à la page 44 À propos de la gestion de l'alimentation à l'aide de la fonction Temporisation arrêt Vous pouvez régler un délai avant que la gestion de l'alimentation ne s'applique. Toute augmentation a un impact sur l'efficacité énergétique de l'imprimante. Pensez à l'environnement avant d'apporter tout changement. 36 SC-P400 Series Guide d'utilisation Utilisation du pilote d'impression (Windows) B Utilisation du pilote d'impression (Windows) Cliquez avec le bouton droit de la souris sur l'icône correspondant à votre imprimante, puis cliquez sur Printing preferences (Options d'impression). Affichage de l'écran Configuration Vous pouvez accéder au pilote d'impression de plusieurs façons : ❏ À partir d'applications Windows U « Impression (Windows) » à la page 30 L'écran de configuration du pilote d'impression s'affiche. ❏ À partir de l'icône Imprimante À partir du bouton Démarrer Suivez les étapes ci-dessous pour spécifier des paramètres courants dans les applications ou effectuer la maintenance de l'imprimante, par exemple les opérations Nozzle Check (Vérification des buses) ou Head Cleaning (Nettoyage des têtes). A Ouvrez le dossier Printers (Imprimantes) ou Printers and Faxes (Imprimantes et télécopieurs). Pour Windows 8.1/Windows 8/Windows 7 Cliquez sur Start (Démarrer) (ou Settings (Paramètres)), Control Panel (Panneau de configuration), puis sur View devices and printers (Afficher les périphériques et imprimantes) (ou Devices and Printers (Périphériques et imprimantes)) depuis Hardware and Sound (Matériel et audio) (ou Hardware (Matériel)). Effectuez les réglages nécessaires. Ces réglages deviennent les réglages par défaut du pilote d'impression. Pour Windows Vista Cliquez sur , Control Panel (Panneau de configuration), Hardware and Sound (Matériel et audio), puis Printer (Imprimante). 37 SC-P400 Series Guide d'utilisation Utilisation du pilote d'impression (Windows) Affichage de l'aide Cliquez avec le bouton droit de la souris sur l'élément que vous souhaitez consulter et afficher Vous pouvez accéder à l'aide du pilote d'impression de plusieurs façons : Cliquez avec le bouton droit de la souris sur l'élément, puis cliquez sur Help (Aide). ❏ Cliquez sur Help (Aide) ❏ Cliquez avec le bouton droit de la souris sur l'élément que vous souhaitez consulter et afficher Cliquez sur la touche Aide pour l'afficher En affichant l'aide, vous pouvez utiliser la page de sommaire ou la recherche par mot clé afin de parcourir l'aide. 38 SC-P400 Series Guide d'utilisation Utilisation du pilote d'impression (Windows) C Personnalisation du pilote d'impression Saisissez un nom dans la zone de texte Name (Nom) et cliquez sur Save (Enregistrer). Vous pouvez enregistrer les paramètres ou modifier les éléments d'affichage. Enregistrement de divers paramètres en tant que paramètres de sélection Vous pouvez enregistrer tous les éléments de configuration dans le pilote d'impression. A B Vous pouvez enregistrer jusqu'à 100 paramètres. Vous pouvez choisir un paramètre que vous avez enregistré à partir de la zone de liste Select Setting (Paramètre de sélection). Configurez chaque élément de l'écran Main (Principal) et l'écran Page Layout (Disposition) que vous souhaitez enregistrer comme votre paramètre de sélection. Remarque : Vous pouvez enregistrer les paramètres sous forme de fichier en cliquant sur Export (Exporter). Vous pouvez partager les paramètres en cliquant sur Import (Importer) pour importer le fichier enregistré sur un autre ordinateur. Cliquez sur Save/Del. (Enregistrer/supprimer) au niveau de l'onglet Main (Principal) ou Page Layout (Disposition). Enregistrement des paramètres de support Vous pouvez enregistrer les éléments des Media Settings (Paramètres du support) dans l'écran Main (Principal). A 39 Modifiez les Media Settings (Paramètres du support) dans l'écran Main (Principal). SC-P400 Series Guide d'utilisation Utilisation du pilote d'impression (Windows) B ❏ Masquez les éléments dont vous n'avez pas besoin. Cliquez sur Custom Settings (Config. personnalisée). ❏ Réorganisez selon l'ordre d'utilisation la plus fréquente. ❏ Organisez par groupes (dossiers). C A Accédez à l'onglet Utility (Utilitaire), puis cliquez sur Menu Arrangement (Disposition du menu). B Sélectionnez Edit Item (Modifier l'élément). C Organisez ou regroupez les éléments dans la zone List (Liste). Saisissez un nom dans la zone de texte Name (Nom) et cliquez sur Save (Enregistrer). Vous pouvez enregistrer jusqu'à 100 paramètres. Vous pouvez choisir un paramètre que vous avez enregistré à partir de la zone de liste Media Type (Support). Remarque : Vous pouvez enregistrer les paramètres sous forme de fichier en cliquant sur Export (Exporter). Vous pouvez partager les paramètres en cliquant sur Import (Importer) pour importer le fichier enregistré sur un autre ordinateur. ❏ Vous pouvez déplacer et organiser les éléments par glisser-déposer. Réorganisation des éléments affichés ❏ Pour ajouter un nouveau groupe (dossier), cliquez sur Add Group (Ajouter un groupe). ❏ Pour supprimer un groupe (dossier), cliquez sur Delete Group (Supprimer le groupe). Pour afficher immédiatement les éléments fréquemment utilisés, vous pouvez organiser Select Setting (Paramètre de sélection), Media Type (Support) et Paper Size (Taille papier) comme suit. 40 SC-P400 Series Guide d'utilisation Utilisation du pilote d'impression (Windows) ❏ Glissez-déposez les éléments dont vous n'avez pas besoin vers Not Display (Non affiché). Récapitulatif de l'onglet Utilitaire Vous pouvez effectuer les fonctions de maintenance suivantes depuis l'onglet Utility (Utilitaire) du pilote d'impression. Remarque : Si vous exécutez l'opération Delete Group (Supprimer le groupe), le groupe (dossier) est supprimé, mais les éléments figurant dans le groupe (dossier) supprimé sont conservés. D Cliquez sur Save (Enregistrer). Nozzle Check (Vérification des buses) Imprimez un motif pour vérifier si la buse de tête d'impression est obstruée. Si le motif d'impression est flou ou présente des lacunes, effectuez le nettoyage de la tête pour déboucher les buses. U « Recherche de buses obstruées » à la page 88 Head Cleaning (Nettoyage de la tête) Procédez au nettoyage de la tête si des bandes ou des trous apparaissent au niveau des résultats d'impression. Cette opération nettoie la surface de la tête d'impression. U « Nettoyage de la tête » à la page 89 Print Head Alignment (Alignement des têtes) Si les résultats d'impression présentent du grain ou sont flous, exécutez un Print Head Alignment (Alignement des têtes). L'option Print Head Alignment (Alignement des têtes) corrige les écarts au niveau de la tête d'impression. U « Correction de l'alignement de l'impression (Print Head Alignment (Alignement des têtes)) » à la page 91 41 SC-P400 Series Guide d'utilisation Utilisation du pilote d'impression (Windows) Ink Density Optimization (Optimisation de la densité de l'encre) Élimine les incohérences de la densité d'encre dans les cartouches pour une reproduction de couleurs régulière. Print Queue (File d'attente) Vous pouvez afficher la liste de tous les travaux en attente. Dans l'écran Print Queue (File d'attente), vous pouvez afficher les informations sur les données en attente d'impression, supprimer et réimprimer ces travaux. U « Ink Density Optimization (Optimisation de la densité de l'encre) » à la page 90 Printer and Option Information (Informations imprimante et options) Vos pouvez modifier le paramétrage de l'arrêt automatique et de l'Auto Ink Density Optimization (Optimisation densité de l'encre auto). EPSON Status Monitor 3 Vous pouvez vérifier l'état de l'imprimante, par exemple le niveau d'encre restante ou les messages d'erreur, à partir de l'écran de l'ordinateur. Speed and Progress (Vitesse et Progression) Vous pouvez configurer diverses fonctions pour les opérations de base du pilote d'impression. Menu Arrangement (Disposition du menu) Vous pouvez organiser les éléments, en répertoriant les options Select Setting (Paramètre de sélection), Media Type (Support) et Paper Size (Taille papier) par fréquence d'utilisation, par exemple. U « Réorganisation des éléments affichés » à la page 40 Monitoring Preferences (Préférences du contrôle) Vous pouvez sélectionner les notifications d'erreur affichées sur l'écran de EPSON Status Monitor 3 ou enregistrer un raccourci pour l'icône Utilitaire dans la Taskbar (Barre des tâches). Export or Import (Exporter ou importer) Vous pouvez exporter ou importer tous les paramètres du pilote d'impression. Cette fonction est utile lorsque vous souhaitez retrouver les mêmes paramètres d'impression sur plusieurs ordinateurs. Remarque : Si vous sélectionnez Shortcut Icon (Icône du raccourci) dans l'écran Monitoring Preferences (Préférences du contrôle), l'icône de raccourci Utilitaire s'affiche dans la Taskbar (Barre des tâches) Windows. Driver Update (Mise à jour du pilote) Consultez le site Web de Epson pour déterminer s'il existe une version du pilote plus récente que la version actuellement installée. Si une nouvelle version est détectée, le pilote d'impression est automatiquement mis à jour. En cliquant avec le bouton droit de la souris sur l'icône, vous pouvez afficher le menu suivant et exécuter les fonctions de maintenance suivantes. EPSON Status Monitor 3 démarre lorsque vous cliquez sur le nom de l'imprimante à partir du menu affiché. 42 SC-P400 Series Guide d'utilisation Utilisation du pilote d'impression (Windows) D Désinstallation du pilote d'impression Sélectionnez l'icône de l'imprimante cible et cliquez sur OK. Procédez comme suit pour désinstaller le pilote d'impression. c Important : ❏ Vous devez vous connecter avec un Administrator account (Compte administrateur). ❏ Dans Windows 7/Windows Vista, si un mot de passe ou sa confirmation Administrator (Administrateur) est demandé(e), entrez le mot de passe et poursuivez l'opération. A Mettez l'imprimante hors tension et débranchez le câble d'interface. B Accédez au Control Panel (Panneau de configuration) et cliquez sur Uninstall a program (Désinstaller un programme) dans la catégorie Programs (Programmes). Remarque : Vous pouvez également désinstaller Epson Network Utility (Utilitaire réseau Epson) en cliquant sur l'onglet Utility (Utilitaire) et en sélectionnant Epson Network Utility (Utilitaire réseau Epson). Notez cependant que les pilotes des autres imprimantes Epson que vous pouvez utiliser peuvent également accéder à l'utilitaire Epson Network Utility (Utilitaire réseau Epson). Ne désinstallez pas l'utilitaire Epson Network Utility (Utilitaire réseau Epson) si vous utilisez d'autres imprimantes Epson. E C Suivez les instructions qui s'affichent à l'écran pour continuer. Lorsque la boîte de dialogue de suppression s'affiche, cliquez sur Yes (Oui). Sélectionnez Epson Stylus SC-P400 Printer Uninstall (Désinstaller l'imprimante Epson SC-P400) et cliquez sur Uninstall/Remove (Désinstaller/Retirer) (ou /add or remove (ajouter ou supprimer)). Redémarrez l'ordinateur si vous réinstallez le pilote d'impression. 43 SC-P400 Series Guide d'utilisation Utilisation du pilote d'impression (Mac OS X) Utilisation d'Epson Printer Utility 4 Utilisation du pilote d'impression (Mac OS X) Vous pouvez utiliser Epson Printer Utility 4 pour effectuer des tâches de maintenance telles que la vérification des buses ou le nettoyage des têtes. Cet utilitaire est installé automatiquement lorsque vous installez le pilote d'impression. Affichage de l'écran Configuration Démarrage d'Epson Printer Utility 4 La méthode d'affichage de l'écran de configuration du pilote d'impression peut varier selon l'application ou la version du système d'exploitation. A Cliquez sur le menu Pomme — System Preferences (Préférences Système) — Print & Scan (Imprimantes et scanner) (ou Print & Fax (Imprimantes et fax)). B Sélectionnez l'imprimante, puis cliquez sur Options & Supplies (Options et fournitures) — Utility (Utilitaire) — Open Printer Utility (Ouvrir l'utilitaire de l'imprimante). U « Impression (Mac OS X) » à la page 32 Affichage de l'aide Cliquez sur dans l'écran de configuration du pilote d'impression pour afficher l'aide. Fonctions d'Epson Printer Utility 4 Vous pouvez effectuer les fonctions de maintenance à partir de l'utilitaire Epson Printer Utility 4. 44 SC-P400 Series Guide d'utilisation Utilisation du pilote d'impression (Mac OS X) U « Ink Density Optimization (Optimisation de la densité de l'encre) » à la page 90 EPSON Status Monitor Vous pouvez vérifier l'état de l'imprimante, par exemple le niveau d'encre restante ou les messages d'erreur, à partir de l'écran de l'ordinateur. Ink Density Optimization (Optimisation de la densité de l'encre) Élimine les incohérences de la densité d'encre dans les cartouches pour une reproduction de couleurs régulière. U « Ink Density Optimization (Optimisation de la densité de l'encre) » à la page 90 Nozzle Check (Vérification des buses) Imprimez un motif pour vérifier si la buse de tête d'impression est obstruée. Si le motif d'impression est flou ou présente des lacunes, effectuez le nettoyage de la tête pour déboucher les buses. U « Recherche de buses obstruées » à la page 88 Head Cleaning (Nettoyage de la tête) Procédez au nettoyage de la tête si des bandes ou des trous apparaissent au niveau des résultats d'impression. Cette opération nettoie la surface de la tête d'impression afin d'améliorer la qualité d'impression. U « Nettoyage de la tête » à la page 89 Print Head Alignment (Alignement des têtes) Si les résultats d'impression présentent du grain ou sont flous, exécutez un Print Head Alignment (Alignement des têtes). L'option Print Head Alignment (Alignement des têtes) corrige les écarts au niveau de la tête d'impression. U « Correction de l'alignement de l'impression (Print Head Alignment (Alignement des têtes)) » à la page 91 Printer and Option Information (Informations imprimante et options) Vos pouvez modifier le paramétrage de l'arrêt automatique et de l'Auto Ink Density Optimization (Optimisation densité de l'encre auto). U « Paramètres d'économie d'énergie » à la page 36 45 SC-P400 Series Guide d'utilisation Utilisation du pilote d'impression (Mac OS X) Désinstallation du pilote d'impression Désinstaller le pilote d'impression cible avant de le réinstaller ou de le mettre à jour. Utilisez le programme de désinstallation pour retirer le pilote de l'imprimante. Obtention du programme de désinstallation. Vous pouvez télécharger le programme de désinstallation depuis le site web d'Epson. http://www.epson.com/ Désinstallation Lors de la récupération du programme de désinstallation, consultez la procédure décrite sur le site web. 46 SC-P400 Series Guide d'utilisation Variétés d'impression Variétés d'impression Correction automatique des couleurs et impression de photos (PhotoEnhance) Applications Paramètres de gestion des couleurs Adobe Photoshop CS3 ou supérieur Printer Manages Colors (L'imprimante assure la gestion des couleurs) Adobe Photoshop Lightroom 1 ou supérieur Adobe Photoshop Elements 6 ou supérieur Autres applications Le pilote d'impression de cette imprimante est fourni avec la fonction propriétaire Epson PhotoEnhance qui fait l'usage le plus efficace de la zone de reproduction des couleurs et corrige les données d'image afin d'améliorer les couleurs avant l'impression. No Color Management (Pas de gestion des couleurs) Remarque : Consultez le site web du distributeur pour plus d'informations sur les systèmes d'exploitation compatible avec chaque application. En utilisant PhotoEnhance, vous pouvez corriger les couleurs des photos afin de les adapter aux types de sujets (sujets humains, paysages ou photos de nuit). Vous pouvez imprimer les données couleur en sépia ou en noir et blanc. Il vous suffit de sélectionner le mode d'impression pour corriger automatiquement les couleurs. Exemple pour Adobe Photoshop CS5 Ouvrez l'écran Print (Imprimer). Sélectionnez Color Management (Gestion des couleurs) puis Document. Sélectionnez Printer Manages Colors (L'imprimante assure la gestion des couleurs) comme paramètre Color Handling (Gestion des couleurs), puis cliquez sur Print (Imprimer). Remarque : Nous vous recommandons d'utiliser des images avec un espace colorimétrique sRVB. Configuration des paramètres dans Windows Lorsque vous utilisez des applications incluant une fonction de gestion des couleurs, spécifiez comment ajuster les couleurs à partir de ces applications. A Lorsque vous utilisez des applications sans fonction de gestion des couleurs, démarrez à l'étape 2. Selon le type d'application, configurez les paramètres en vous référant au tableau ci-dessous. 47 SC-P400 Series Guide d'utilisation Variétés d'impression B Affichez l'onglet Main (Principal) du pilote d'impression, sélectionnez PhotoEnhance pour le paramètre Mode et cliquez sur Advanced (Plus d'options). Configuration des paramètres sous Mac OS X Lorsque vous utilisez des applications incluant une fonction de gestion des couleurs, spécifiez comment ajuster les couleurs à partir de ces applications. A U « Impression (Windows) » à la page 30 Selon le type d'application, configurez les paramètres en vous référant au tableau ci-dessous. Applications Paramètres de gestion des couleurs Adobe Photoshop CS3 ou supérieur Printer Manages Colors (L'imprimante assure la gestion des couleurs) Adobe Photoshop Lightroom 1 ou supérieur Adobe Photoshop Elements 6 ou supérieur Autres applications C Dans l'écran PhotoEnhance, vous pouvez configurer les effets à appliquer aux données d'impression. Exemple pour Adobe Photoshop CS5 Reportez-vous à l'aide du pilote d'impression pour plus de détails sur chaque élément. D No Color Management (Pas de gestion des couleurs) Ouvrez l'écran Print (Imprimer). Sélectionnez Color Management (Gestion des couleurs) puis Document. Sélectionnez Printer Manages Colors (L'imprimante assure la gestion des couleurs) comme paramètre Color Handling (Gestion des couleurs), puis cliquez sur Print (Imprimer). Vérifiez les autres paramètres et lancez l'impression. Remarque : Si vous voulez que PhotoEnhance reste activé dans le paramétrage du Mode, ouvrez les paramètres du pilote d'imprimante depuis l'icône d'imprimante puis définissez le réglage. U « À partir du bouton Démarrer » à la page 37 48 SC-P400 Series Guide d'utilisation Variétés d'impression B D Affichez la zone de dialogue Print (Imprimer), sélectionnez Color Matching (Concordance des couleurs) et cliquez sur EPSON Color Controls (Calibration EPSON). Reportez-vous à l'aide du pilote d'impression pour plus de détails sur chaque élément. U « Impression (Mac OS X) » à la page 32 Remarque : Lors de l'utilisation de Adobe Photoshop CS3 ou plus, de Adobe Photoshop Lightroom 1 ou plus, ou de Adobe Photoshop Elements 6 ou plus, veillez à effectuer l'étape 1, sinon vous ne pourrez pas sélectionner EPSON Color Controls (Calibration EPSON). C Sélectionnez les effets à appliquer aux données d'impression au niveau de l'écran Advanced Color Settings (Paramètres couleur avancés). E Sélectionnez Print Settings (Configuration Imprimante) dans la liste, sélectionnez PhotoEnhance pour le paramètre Color Settings (Paramètres des couleurs) et cliquez sur Advanced Color Settings (Paramètres couleur avancés). 49 Vérifiez les autres paramètres et lancez l'impression. SC-P400 Series Guide d'utilisation Variétés d'impression Correction des couleurs et impression Le pilote d'impression corrige automatiquement en interne les couleurs en fonction de l'espace colorimétrique. Vous pouvez sélectionner l'un des modes de correction des couleurs suivants. Applications Paramètres de gestion des couleurs Adobe Photoshop CS3 ou supérieur Printer Manages Colors (L'imprimante assure la gestion des couleurs) Adobe Photoshop Lightroom 1 ou supérieur Adobe Photoshop Elements 6 ou supérieur ❏ EPSON Standard (sRGB) (EPSON Standard (sRVB)) Optimise l'espace sRGB et corrige la couleur. Autres applications ❏ Adobe RGB Optimise l'espace Adobe RGB et corrige la couleur. No Color Management (Pas de gestion des couleurs) Remarque : Consultez le site web du distributeur pour plus d'informations sur les systèmes d'exploitation compatible avec chaque application. ❏ EPSON Vivid (Couleurs vives EPSON) Traite les couleurs pour produire des tonalités standard. Notez que si vous cliquez sur Advanced (Plus d'options) lorsque l'une des options de traitement des couleurs susmentionnées est sélectionnée, vous pouvez ajuster les paramètres Gamma, Brightness (Luminosité), Contrast (Contraste) et Saturation et la balance des couleurs en fonction de l'option sélectionnée. Exemple pour Adobe Photoshop CS5 Ouvrez l'écran Print (Imprimer). Sélectionnez Color Management (Gestion des couleurs) puis Document. Sélectionnez Printer Manages Colors (L'imprimante assure la gestion des couleurs) comme paramètre Color Handling (Gestion des couleurs), puis cliquez sur Print (Imprimer). Utilisez cette option lorsque l'application utilisée n'intègre pas une fonction de correction des couleurs. Configuration des paramètres dans Windows Lorsque vous utilisez des applications incluant une fonction de gestion des couleurs, spécifiez comment ajuster les couleurs à partir de ces applications. A Lorsque vous utilisez des applications sans fonction de gestion des couleurs, démarrez à l'étape 2. Selon le type d'application, configurez les paramètres en vous référant au tableau ci-dessous. B Affichez l'onglet Main (Principal) du pilote d'impression et sélectionnez EPSON Standard (sRGB) (EPSON Standard (sRVB)), Adobe RGB, ou EPSON Vivid (Couleurs vives EPSON) pour le Mode. U « Impression (Windows) » à la page 30 50 SC-P400 Series Guide d'utilisation Variétés d'impression Pour régler manuellement les paramètres, cliquez sur Advanced (Plus d'options) de manière à afficher Color Controls (Calibration EPSON). Configuration des paramètres sous Mac OS X Lorsque vous utilisez des applications incluant une fonction de gestion des couleurs, spécifiez comment ajuster les couleurs à partir de ces applications. A Lorsque vous utilisez des applications sans fonction de gestion des couleurs, démarrez à l'étape 2. Définissez la gestion des couleurs sur Printer Manages Colors (L'imprimante assure la gestion des couleurs) dans les applications suivantes. Adobe Photoshop CS3 ou supérieur Adobe Photoshop Elements 6 ou supérieur Adobe Photoshop Lightroom 1 ou supérieur Dans les autres applications, réglez sur No Color Management (Pas de gestion des couleurs). C Si vous avez choisi d'afficher l'écran Color Controls (Calibration EPSON) à l'étape 2, définissez les paramètres comme vous le souhaitez. Remarque : Consultez le site web du distributeur pour plus d'informations sur les systèmes d'exploitation compatible avec chaque application. Reportez-vous à l'aide du pilote d'impression pour plus de détails sur chaque élément. Exemple pour Adobe Photoshop CS5 Ouvrez l'écran Print (Imprimer). Sélectionnez Color Management (Gestion des couleurs) puis Document. Sélectionnez Printer Manages Colors (L'imprimante assure la gestion des couleurs) comme paramètre Color Handling (Gestion des couleurs), puis cliquez sur Print (Imprimer). Remarque : Vous pouvez régler la valeur de correction en vérifiant l'échantillon d'image situé à gauche de l'écran. Le cercle de couleurs permet également d'affiner la balance des couleurs. D Vérifiez les autres paramètres et lancez l'impression. 51 SC-P400 Series Guide d'utilisation Variétés d'impression B Affichez l'écran Print (Imprimer). C Sélectionnez Color Matching (Concordance des couleurs) dans la liste, puis cliquez sur EPSON Color Controls (Calibration EPSON). D U « Impression (Mac OS X) » à la page 32 Affichez l'écran Advanced Color Settings (Paramètres couleur avancés) pour la correction des couleurs. Sélectionnez Print Settings (Configuration Imprimante) depuis la liste, et sélectionnez EPSON Standard (sRGB) (EPSON Standard (sRVB)), EPSON Vivid (Couleurs vives EPSON), ou Adobe RGB pour les Color Controls (Calibration EPSON) sous Color Settings (Paramètres des couleurs). Si vous réglez les paramètres manuellement, cliquez sur Advanced Color Settings (Paramètres couleur avancés). Remarque : Lors de l'utilisation des applications suivantes, veillez à effectuer l'étape 1, faute de quoi vous ne pouvez pas sélectionner EPSON Color Controls (Calibration EPSON). ❏ Adobe Photoshop CS3 ou supérieur ❏ Adobe Photoshop Lightroom 1 ou supérieur ❏ Adobe Photoshop Elements 6 ou supérieur E 52 Effectuez les réglages nécessaires. Reportez-vous à l'aide du pilote d'impression pour plus de détails sur chaque élément. SC-P400 Series Guide d'utilisation Variétés d'impression F Vérifiez les autres paramètres et lancez l'impression. Impression sans marges Vous pouvez imprimer vos données sans marges sur le papier. Les types d'impression sans marges que vous pouvez choisir varient comme indiqué ci-dessous selon le type de support. Feuilles simples : aucune marge sur les bords Papier rouleau : aucune marge à gauche et à droite Lorsque vous effectuez une impression sans marges gauche et droite, des marges apparaissent en haut et en bas du papier. Valeurs pour les marges supérieure et inférieure U « Zone imprimable » à la page 35 L'impression sans marges n'est pas disponible lors de l'utilisation de carton pour poster ou de CD et DVD. Types de méthodes d'impression sans marges Deux options sont disponibles pour l'impression à fond perdu : Auto Expand (Agrandir auto) et Retain Size (Format à conserver). Sélectionnez l'une des options lors de l'impression sur des feuilles simples. Les réglages du papier rouleau sont automatiquement ajustés comme suit. ❏ Papier rouleau : Auto Expand (Agrandir auto) ❏ Papier rouleau (bannière) : Retain Size (Format à conserver) (Windows uniquement) Auto Expand (Agrandir auto) Le pilote d'impression agrandit les données d'impression à une taille légèrement supérieure à la taille du papier, et imprime l'image agrandie. Les sections excédant les bords du papier ne sont pas imprimées, ce qui résulte en une impression sans marges. 53 SC-P400 Series Guide d'utilisation Variétés d'impression Utilisez des paramètres tels que Page Layout (Disposition) dans les applications afin de configurer la taille des données d'image comme suit. Feuille simple ❏ Faites correspondre la taille de papier et le paramétrage de la page pour les données d'impression. ❏ Si l'application permet de paramétrer les marges, définissez les marges sur 0 mm. Papier rouleau ❏ Attribuez à l'image la même taille que le papier. Tailles de supports prises en charge pour l'impression sans marges Retain Size (Format à conserver) Créez des données d'impression supérieures à la taille du papier dans les applications afin de produire une impression sans marges. Le pilote d'impression n'agrandit pas les données d'une image. Utilisez des paramètres tels que Page Layout (Disposition) dans les applications afin de configurer la taille des données d'image comme suit. Les tailles de supports possibles pour une impression sans marges sont les suivantes. Tailles de papier prises en charge ❏ Lors de l'impression sur des feuilles simples, créez les données à imprimer pour qu'elles débordent de 5 mm de chaque côté (haut, bas, gauche, droit) de la taille du papier. A4 (210 × 297 mm) ❏ Lors de l'impression sur papier rouleau, créez les données à imprimer pour qu'elles débordent de 5 mm à gauche et à droite (10 mm au total) de la taille du papier. Lettre (8½ × 11") A3 (297 × 420 mm) A3+ (329 × 483 mm) 28 × 43 cm (11 × 17") 100 × 148 mm ❏ Si l'application permet de paramétrer les marges, définissez les marges sur 0 mm. 9 × 13 cm (3,5 × 5") 10 × 15 cm (4 × 6") ❏ Attribuez à l'image la même taille que le papier. 13 × 18 cm (5 × 7") ❏ Il n'est pas nécessaire d'augmenter les parties supérieure et inférieure du papier rouleau. 13 × 20 cm (5 × 8") Format 16:9 (102 × 181 mm) Sélectionnez ce paramètre si vous souhaitez éviter l'agrandissement de l'image par le pilote d'impression. 20 × 25 cm (8 × 10") 254 × 305 mm (10 × 12") 279 × 356 mm (11 × 14") 30 × 30 cm (12 × 12") 54 SC-P400 Series Guide d'utilisation Variétés d'impression Configuration des procédures pour l'impression Tailles de papier prises en charge Papier rouleau A4 (largeur de 210 mm) Papier rouleau A3+ (largeur de 329 mm) Configuration des paramètres dans Windows Lorsque l'écran Main (Principal) du pilote d'impression s'affiche, vous pouvez configurer divers paramètres requis pour l'impression, tels que Media Type (Support), Source, Size (Taille) et Paper Size (Taille papier). A Selon le type de support, il se peut que la qualité de l'impression diminue ou que l'impression sans marges ne puisse pas être sélectionnée. U « Impression (Windows) » à la page 30 U « Supports pris en charge » à la page 110 B Sélectionnez Borderless (Sans marges), puis cliquez sur Expansion (Extension). Vous ne pouvez pas sélectionner le degré d'extension lorsque l'option Roll Paper (Papier rouleau) ou Roll Paper (Banner) (Papier rouleau (Bannière)) est sélectionnée pour le paramètre Source. 55 SC-P400 Series Guide d'utilisation Variétés d'impression C Les sélections pour les méthodes d'impression sans marges s'affichent comme suit. Sélectionnez Auto Expand (Agrandir auto) ou Retain Size (Format à conserver) comme Method of Enlargement (Méthode d'agrandissement). Si vous sélectionnez Auto Expand (Agrandir auto), définissez quelle proportion de l'image dépasse le bord du papier comme illustré ci-dessous. Max XXXX (Sheet Feeder - Borderless (Auto Expand)) (Bac f. à f. - Sans marges (Agrandir auto)) XXXX (Sheet Feeder - Borderless (Retain Size)) (Bac f. à f. - Ss marg (Format à conserver)) Tailles supérieures au format A4 : XXXX (Roll Paper - Borderless) (Papier rouleau - Sans marges) Environ 3 mm en haut, 4.5 mm en bas et 3.5 mm à gauche et à droite XXXX (Re.-FineArt-Borderless, Auto Expand) (Av. - Beaux-arts (sans marges, extension auto)) Format A4 ou inférieur (sauf 100 × 148 mm, 9 × 13 cm/3.5 × 5", 10 × 15 cm/4 × 6") : Environ 3 mm en haut, 4 mm en bas et 2.5 mm à gauche et à droite XXXX (Re.-FineArt-Borderless, Retain Size) (Av. - Beaux-arts (sans marges, conserver format)) 100 × 148 mm, 9 × 13 cm/3.5 × 5", 10 × 15 cm/4 × 6" : Où XXXX est la taille de papier réelle, par exemple A4. Environ 1.3 mm en haut, 2.5 mm en bas et 2.5 mm à gauche et à droite Mid (Interm) Moitié de la valeur Max Min Quart de la valeur Max Si des éléments de l'écran Format d'impression ne sont pas affichés sur l'écran Imprimer parce que l'application est utilisée, affichez l'écran Format d'impression et configurez les paramètres. Remarque : La sélection de la valeur Mid (Interm) ou Min réduit le taux d'agrandissement de l'image. Des marges peuvent donc apparaître sur les bords du papier selon le papier et l'environnement d'impression. D B Si l'option Auto Expand (Agrandir auto) est sélectionnée pour le paramètre Paper Size (Taille papier), définissez la mesure dans laquelle l'image dépasse du bord du papier au niveau de l'écran Expansion (Extension). Sélectionnez Page Layout Settings (Paramètres disposition pages) dans la liste. Ce qui suit montre la proportion de l'image qui dépassera les bords du papier. Vérifiez les autres paramètres et lancez l'impression. Configuration des paramètres sous Mac OS X Ouvrez l'écran Print (Imprimer) puis sélectionnez le format de papier dans l'option Paper Size (Taille papier) puis sélectionnez une méthode d'impression sans marges. A U « Impression (Mac OS X) » à la page 32 56 SC-P400 Series Guide d'utilisation Variétés d'impression Max Tailles supérieures au format A4 : Environ 3 mm en haut, 4.5 mm en bas et 3.5 mm à gauche et à droite C Sélectionnez Print Settings (Configuration Imprimante) dans la liste, puis configurez Media Type (Support). D Vérifiez les autres paramètres et lancez l'impression. Format A4 ou inférieur (sauf 100 × 148 mm, 9 × 13 cm/3.5 × 5", 10 × 15 cm/4 × 6") : Environ 3 mm en haut, 4 mm en bas et 2.5 mm à gauche et à droite 100 × 148 mm, 9 × 13 cm/3.5 × 5", 10 × 15 cm/4 × 6" : Environ 1.3 mm en haut, 2.5 mm en bas et 2.5 mm à gauche et à droite Mid (Interm) Moitié de la valeur Max Min Moitié de la valeur Max Vous ne pouvez pas choisir la quantité d'expansion lorsque Roll Paper (Papier rouleau) est sélectionné pour Paper Size (Taille papier). Remarque : La sélection de la valeur Mid (Interm) ou Min réduit le taux d'agrandissement de l'image. Des marges peuvent donc apparaître sur les bords du papier selon le papier et l'environnement d'impression. 57 SC-P400 Series Guide d'utilisation Variétés d'impression ❏ Paramètres Custom (Perso.) Vous pouvez spécifier le facteur d'agrandissement ou de réduction. Utilisez cette méthode pour une taille de papier non standard. Agrandissement/ réduction de l'impression Vous pouvez agrandir ou réduire la taille de vos données. Trois méthodes de configuration sont disponibles. ❏ Impression Fit to Page (Ajuster à la page) Permet d'agrandir ou de réduire automatiquement l'image en fonction de la taille du papier. Zoom/Adapter au format du papier Configuration des paramètres dans Windows Lorsque l'écran Page Layout (Disposition) du pilote d'impression s'affiche, configurez la même taille de papier que la taille de papier des données dans Page Size (Format papier) ou Paper Size (Taille papier). A U « Impression (Windows) » à la page 30 ❏ Fit to Roll Paper Width (Ajuster à la largeur du papier rouleau) (Windows uniquement) Permet d'agrandir ou de réduire automatiquement l'image en fonction de la largeur du papier rouleau. 58 SC-P400 Series Guide d'utilisation Variétés d'impression B Configuration des paramètres sous Mac OS X Ouvrez l'écran Print (Imprimer), sélectionnez Paper Handling (Gestion du papier) dans la liste, puis cochez Scale to fit paper size (Adapter à la taille du papier). Dans la liste Output Paper (Sortie papier), sélectionnez la taille du papier chargé dans l'imprimante. A Fit to Page (Ajuster à la page) est sélectionné pour Reduce/Enlarge (Impression proportionnelle). U « Impression (Mac OS X) » à la page 32 B C Dans la liste Destination Paper Size (Format papier cible), sélectionnez la taille du papier chargé dans l'imprimante. Remarque : Si vous effectuez une impression avec agrandissement, désélectionnez la case Scale down only (Réduire seulement). Vérifiez les autres paramètres et lancez l'impression. C 59 Vérifiez les autres paramètres et lancez l'impression. SC-P400 Series Guide d'utilisation Variétés d'impression Ajuster à la largeur du papier rouleau (Windows uniquement) A D Dans la liste Roll Width (Largeur du rouleau), sélectionnez la largeur du papier rouleau chargé dans l'imprimante. E Vérifiez les autres paramètres et lancez l'impression. Affichez l'onglet Main (Principal) du pilote d'impression et sélectionnez Roll Paper (Papier rouleau) pour le paramètre Source. U « Impression (Windows) » à la page 30 B Affichez l'onglet Page Layout (Disposition) et sélectionnez une Page Size (Format papier) correspondant au format de page utilisée dans le document. Configuration de l'échelle personnalisée Configuration des paramètres dans Windows Lorsque l'écran Page Layout (Disposition) du pilote d'impression s'affiche, configurez la même taille de papier que la taille de papier des données dans Page Size (Format papier) ou Paper Size (Taille papier). A C Sélectionnez Reduce/Enlarge (Impression proportionnelle) et cliquez sur Fit to Roll Paper Width (Ajuster à la largeur du papier rouleau). U « Impression (Windows) » à la page 30 B Sélectionnez l'option Output Paper (Sortie papier) correspondant à la taille du papier chargé dans l'imprimante. C Sélectionnez Reduce/Enlarge (Impression proportionnelle), cliquez sur Custom (Perso.), puis définissez la valeur Scale to (Proportion). Entrez une valeur directement ou cliquez sur les flèches à droite de la zone d'échelle pour définir la valeur. 60 SC-P400 Series Guide d'utilisation Variétés d'impression Sélectionnez l'échelle dans une plage comprise entre 10 et 650 %. D Vérifiez les autres paramètres et lancez l'impression. Configuration des paramètres sous Mac OS X Lorsque l'écran Print (Imprimer) s'affiche, sélectionnez la taille du papier chargé dans l'imprimante dans la liste Paper Size (Taille papier). A Si des éléments de l'écran Format d'impression ne sont pas affichés sur l'écran Imprimer parce que l'application est utilisée, affichez l'écran Format d'impression et configurez les paramètres. U « Impression (Mac OS X) » à la page 32 61 B Entrez l'échelle. C Vérifiez les autres paramètres et lancez l'impression. SC-P400 Series Guide d'utilisation Variétés d'impression Configuration des paramètres dans Windows Lorsque l'écran Page Layout (Disposition) du pilote d'impression s'affiche, cochez la case Multi-Page (Multi-Pages), sélectionnez N-up, puis cliquez sur Settings (Configuration). Impression multi-pages A Vous pouvez imprimer plusieurs pages de votre document sur une seule feuille de papier. U « Impression (Windows) » à la page 30 Si vous imprimez des données continues préparées au format A4, elles sont imprimées comme indiqué ci-dessous. Remarque : ❏ Dans Windows, vous ne pouvez pas utiliser la fonction d'impression multi-pages lors d'une impression sans marges. ❏ Dans Windows, vous pouvez utiliser la fonction Impression proportionnelle (Zoom) pour imprimer les données sur différentes tailles de papier. U « Agrandissement/réduction de l'impression » à la page 58 B Dans l'écran Print Layout (Organisation), spécifiez le nombre de pages par feuille ainsi que l'organisation de la page. Si la case à cocher Print page frames (Encadrement page) est sélectionnée, des cadres de page sont imprimés sur chaque page. C 62 Vérifiez les autres paramètres et lancez l'impression. SC-P400 Series Guide d'utilisation Variétés d'impression Configuration des paramètres sous Mac OS X Lorsque l'écran Print (Imprimer) s'affiche, sélectionnez Layout (Mise en page) dans la liste, puis spécifiez le nombre de pages par feuilles et ainsi de suite. Impression recto-verso manuelle (Windows uniquement) A U « Impression (Mac OS X) » à la page 32 Vous pouvez facilement imprimer sur les deux côtés du papier en imprimant toutes les pages paires, puis en retournant ces pages et en les rechargeant manuellement afin d'imprimer les pages impaires. Précautions lors d'une impression recto-verso Tenez compte des points suivants lorsque vous effectuez une impression recto-verso. ❏ Utilisez du papier qui prend en charge l'impression recto verso. Remarque : Vous pouvez imprimer des cadres autour des pages organisées en utilisant la fonction Border (Bordure). B ❏ Selon le type de papier et les données d'impression, de l'encre peut filtrer jusqu'au verso du papier. ❏ L'impression recto verso est uniquement prise en charge avec le bac feuille à feuille automatique. Vérifiez les autres paramètres et lancez l'impression. ❏ L'exécution de travaux d'impression recto-verso successifs peut tacher l'intérieur de l'imprimante avec de l'encre. Si le papier imprimé est sali par l'encre du rouleau, nettoyez l'imprimante. Remarque : Vous pouvez économiser encore plus de papier en combinant cette méthode d'impression avec l'impression multi-pages sur une seule page. U « Impression multi-pages » à la page 62 Configuration des procédures pour l'impression A Chargez du papier dans le bac feuille à feuille automatique. U « Chargement du papier dans le bac feuille à feuille automatique » à la page 22 63 SC-P400 Series Guide d'utilisation Variétés d'impression B Lorsque l'écran Page Layout (Disposition) du pilote d'impression est affiché, sélectionnez Double-Sided Printing (Impression Recto-verso). Remarque : ❏ Vous pouvez régler Binding Edge (Bord de reliure) et Binding Margin (Marge de reliure) en cliquant sur Margins (Marges). Selon l'application, la marge de reliure spécifiée et le résultat d'impression réel peuvent différer. ❏ Sélectionnez Folded Booklet (Livret plié) pour imprimer sous forme de livret. Dans l'exemple illustré ci-dessous, les pages apparaissant à l'intérieur lorsque la page est pliée en deux (pages 2, 3, 6, 7, 10, 11) sont imprimées en premier. Si Roll Paper (Papier rouleau) est sélectionné comme paramètre Source, vous ne pouvez pas sélectionner Double-Sided Printing (Impression Recto-verso). Dans ce cas, commencez par régler la Source dans l'écran Main (Principal). U « Impression (Windows) » à la page 30 64 C Vérifiez les autres paramètres et lancez l'impression. D Une fois que l'impression des pages paires est terminée et que le guide à l'écran s'affiche, rechargez le papier comme indiqué, puis cliquez sur Resume (Reprise). SC-P400 Series Guide d'utilisation Variétés d'impression découper les marges, les jointures de l'image s'adaptent avec précision. Impression de poster (agrandir pour couvrir plusieurs feuilles et imprimer — Windows uniquement) La fonction d'impression de poster agrandit automatiquement les données d'impression et les divise. Vous pouvez combiner les feuilles imprimées afin de créer un calendrier ou un poster de grande taille. L'impression de posters permet une impression d'une taille 16 fois supérieure à l'impression normale (quatre feuilles par quatre). Il existe deux méthodes permettant d'imprimer des posters. Configuration des procédures pour l'impression A ❏ Impression poster sans marges Cette fonction agrandit automatiquement les données d'impression et les divise, puis les imprime sans marges. Vous pouvez créer un poster simplement en assemblant la sortie papier. Pour effectuer une impression à fond perdu, les données sont étirées de sorte qu'elles sortent légèrement de la taille du papier. Les zones agrandies dépassant le format du papier ne sont pas imprimées. L'image peut de ce fait ne pas être correctement alignée aux jointures. Pour assembler les pages avec précision, effectuez une impression de poster avec marges comme suit. Préparez les données d'impression à l'aide des applications. Le pilote d'impression agrandit automatiquement les données d'une image lors de l'impression. B Lorsque l'écran Page Layout (Disposition) du pilote d'impression s'affiche, cochez la case Multi-Page (Multi-Pages), sélectionnez Poster, puis cliquez sur Settings (Configuration). U « Impression (Windows) » à la page 30 ❏ Impression poster avec marges Cette fonction agrandit automatiquement les données d'impression et les divise, puis les imprime avec marges. Vous devez couper les marges puis assembler les différentes impressions afin de créer un poster. Bien que la taille finale soit légèrement plus petite puisque vous devez 65 SC-P400 Series Guide d'utilisation Variétés d'impression C D Dans l'écran Poster Settings (Configuration du poster), sélectionnez le nombre de pages souhaité pour le poster. Sélectionnez l'impression poster sans marges ou avec marges, puis sélectionnez les pages que vous ne souhaitez pas imprimer. Si l'impression sans marges est sélectionnée : Sélectionnez Borderless Poster Print (Impression poster sans marges). Remarque : Si Borderless Poster Print (Impression poster sans marges) s'affiche en grisé, le papier ou le format sélectionné ne prend pas en charge l'impression sans marges. U « Tailles de supports prises en charge pour l'impression sans marges » à la page 54 U « Supports pris en charge » à la page 110 Si l'impression avec marges est sélectionnée : Désélectionnez Borderless Poster Print (Impression poster sans marges). 66 SC-P400 Series Guide d'utilisation Variétés d'impression Remarque : À propos de la taille après assemblage : Assemblage de la sortie papier Si vous avez désélectionné Borderless Poster Print (Impression poster sans marges) et sélectionné l'impression avec marges, les éléments Print Cutting Guides (Imprimer les marques de coupe) s'affichent. Les étapes d'assemblage de la sortie papier diffèrent selon que vous avez opté pour l'impression de poster sans marges ou avec marges. Impression poster sans marges Cette section décrit comment assembler quatre pages imprimées. Vérifiez et combinez les pages imprimées, puis assemblez-les dans l'ordre indiqué ci-dessous en utilisant de la bande adhésive au dos des feuilles. La taille finale est identique, que vous ayez ou non sélectionné Trim Lines (Lignes d'ajustement). Toutefois, si Overlapping Alignment Marks (Guides de recouvrement) est sélectionné, la taille finale est plus petite avec un chevauchement. E Vérifiez les autres paramètres et lancez l'impression. 67 SC-P400 Series Guide d'utilisation Variétés d'impression Impression poster avec marges Lorsque vous sélectionnez Overlapping Alignment Marks (Guides de recouvrement), les repères suivants sont imprimés sur le papier. Reportez-vous aux procédures décrites ci-après pour assembler quatre pages imprimées en utilisant les guides de recouvrement. La section suivante décrit comment assembler quatre pages imprimées. A Coupez la feuille supérieure gauche le long du guide de recouvrement (ligne bleue verticale). Remarque : Les guides de recouvrement sont noirs pour une impression en noir et blanc. 68 B Placez la feuille supérieure gauche au-dessus de la feuille supérieure droite. Alignez les repères X comme indiqué sur l'illustration ci-dessous, et attachez-les temporairement à l'aide de bande adhésive au dos de la feuille. C Lorsque deux pages se chevauchent, coupez-les le long du guide de recouvrement (ligne rouge verticale). D Assemblez les feuilles gauche et droite. E Répétez les étapes 1 à 4 pour les feuilles inférieures. F Coupez le bas des feuilles supérieures en suivant les guides de recouvrement (ligne bleue horizontale). Utilisez de la bande adhésive pour coller les dos des feuilles. SC-P400 Series Guide d'utilisation Variétés d'impression G Placez la feuille supérieure au-dessus de la feuille inférieure. Alignez les repères X comme indiqué sur l'illustration ci-dessous, et attachez-les temporairement à l'aide de bande adhésive au dos de la feuille. H Lorsque deux pages se chevauchent, coupez-les en suivant les guides de recouvrement (ligne rouge horizontale). I Assemblez les feuilles supérieures et inférieures. J Utilisez de la bande adhésive pour coller les dos des feuilles. 69 Une fois toutes les feuilles assemblées, coupez les marges en suivant les guides extérieurs. SC-P400 Series Guide d'utilisation Variétés d'impression Tailles de papier définies par l'utilisateur/ personnalisées Longueur* Windows : 279.4 à 15,000 mm Mac OS X : 55 à 15,240 mm Insertion manuelle avant (carton pour poster) Largeur Windows : 203.2 à 329 mm Mac OS X : 89 à 329 mm Vous pouvez également imprimer sur des tailles de papier qui ne sont pas déjà disponibles dans le pilote d'impression. Il est possible de sélectionner les tailles de papier définies par l'utilisateur créées et enregistrées comme indiqué ci-dessous à l'aide de l'option de configuration des pages de l'application. Si votre application prend en charge la création de tailles définies par l'utilisateur, suivez la procédure ci-dessous pour sélectionner la taille identique à celle créée dans l'application, puis imprimez. Longueur* Windows : 254 à 15,000 mm Mac OS X : 55 à 15,240 mm Papier rouleau Largeur De 89 à 329 mm Longueur* Windows : 55 à 15,000 mm Mac OS X : 55 à 15,240 mm * La longueur du papier peut être supérieure si l'application prend en charge l'impression de bannières. Toutefois, la taille réelle de l'impression dépend de l'application, de la taille du papier chargé sur l'imprimante et de l'environnement informatique. c Configuration des paramètres dans Windows Lorsque l'écran Main (Principal) du pilote d'impression s'affiche, cliquez sur User Defined (Personnalisée). A Important : ❏ Bien que le pilote d'impression vous permette de choisir des formats de papier plus grands que le format qui peut être chargé dans l'imprimante, ils peuvent ne pas être imprimés correctement. Reportez-vous à la section suivante pour plus d'informations concernant les tailles de papier prises en charge par l'imprimante. U « Supports pris en charge » à la page 110 U « Impression (Windows) » à la page 30 ❏ La taille de sortie disponible est limitée selon l'application utilisée. Le pilote d'iimpression supporte les formats de papier suivants : Bac feuille à feuille automatique Largeur De 89 à 329 mm Longueur* Windows : 127 à 15,000 mm B Mac OS X : 55 à 15,240 mm ❏ Vous pouvez saisir 24 caractères au maximum dans la zone Paper Size Name (Nom du format personnalisé). Alimentation manuelle arrière (supports beaux-arts) Largeur Dans l'écran User Defined Paper Size (Taille papier définie par l'utilisateur), configurez la taille de papier que vous souhaitez utiliser, puis cliquez sur Save (Enregistrer). Windows : 210 à 329 mm Mac OS X : 89 à 329 mm 70 SC-P400 Series Guide d'utilisation Variétés d'impression ❏ Il est possible d'afficher la longueur et la largeur d'une taille prédéfinie proche de la taille personnalisée souhaitée en sélectionnant l'option adaptée dans le menu Base Paper Size (Taille papier de base). Configuration des paramètres sous Mac OS X Lorsque l'écran Print (Imprimer) s'affiche, sélectionnez Manage Custom Sizes (Gérer les tailles personnalisées) dans la liste Paper Size (Taille papier). A ❏ Si le rapport de longueur et de largeur est identique à la taille de papier sélectionnée, sélectionnez la taille de papier définie dans Fix Aspect Ratio (Rapport hauteur/largeur fixe) et sélectionnez Landscape (Paysage) ou Portrait comme Base. Dans ce cas, vous ne pouvez ajuster que la largeur de papier ou la hauteur de papier. Si des éléments de l'écran Format d'impression ne sont pas affichés sur l'écran Imprimer parce que l'application est utilisée, affichez l'écran Format d'impression et configurez les paramètres. U « Impression (Mac OS X) » à la page 32 B Cliquez sur + et saisissez le nom de la taille personnalisée. C Entrez les paramètres Width (Largeur) et Height (Hauteur) pour Paper Size (Taille papier), puis entrez les marges et cliquez sur OK. Remarque : C ❏ Pour modifier la taille du papier enregistrée, sélectionnez le nom de la taille de papier dans la liste de gauche. ❏ Pour supprimer la taille personnalisée que vous avez enregistrée, sélectionnez le nom correspondant dans la liste de gauche, puis cliquez sur Delete (Effacer). ❏ Vous pouvez enregistrer jusqu'à 100 tailles de papier. Cliquez sur OK. Vous pouvez définir la taille du papier et les marges d'impression selon la méthode d'impression. Vous pouvez maintenant sélectionner la nouvelle taille de papier à partir du menu Paper Size (Taille papier) ou Page Size (Format papier) de l'onglet Main (Principal). Vous pouvez maintenant imprimer normalement. 71 SC-P400 Series Guide d'utilisation Variétés d'impression F Remarque : ❏ Pour modifier le contenu que vous avez enregistré, sélectionnez le nom de la taille personnalisée dans la liste à gauche de l'écran Custom Paper Sizes (Tailles de papier personnalisées). ❏ Pour dupliquer la taille personnalisée que vous avez enregistrée, sélectionnez le nom correspondant dans la liste de gauche de l'écran Custom Paper Sizes (Tailles de papier personnalisées), puis cliquez sur Duplicate (Dupliquer). ❏ Pour supprimer la taille personnalisée que vous avez enregistrée, sélectionnez le nom correspondant dans la liste de gauche de l'écran Custom Paper Sizes (Tailles de papier personnalisées), puis cliquez sur -. ❏ Le paramètre de taille de papier personnalisée diffère selon la version du système d'exploitation. Pour plus de détails, reportez-vous à la documentation de votre système. D Cliquez sur OK. E Ouvrez le menu Paper Size (Taille papier) et sélectionnez la taille de papier enregistrée à l'aide de la boîte de dialogue Custom Paper Size (Tailles de papier personnalisées). Sélectionnez Print Settings (Configuration Imprimante) et sélectionnez une alimentation papier dans le menu Page Setup (Format d'impression). Les sources de papier disponibles varient en fonction du format usuel de la page. Vous pouvez maintenant imprimer normalement. Vous pouvez sélectionner la taille de papier que vous avez enregistrée dans le menu contextuel Paper Size (Taille papier). 72 SC-P400 Series Guide d'utilisation Variétés d'impression Configuration des paramètres dans Windows Dans l'écran Main (Principal) du pilote d'impression, sélectionnez Media Type (Support). Impression de bannières (sur papier rouleau) A U « Impression (Windows) » à la page 30 Vous pouvez imprimer des bannières et des images panoramiques si vous créez et configurez des données d'impression pour l'impression de bannières dans votre application. Il existe deux méthodes permettant d'imprimer une bannière. Source du pilote d'impression Applications prises en charge Papier rouleau Logiciel de préparation des documents, logiciel d'édition d'images et ainsi de suite* Papier rouleau (Bannière) Applications prenant en charge l'impression de bannières B * Créez des données d'impression à une taille prise en charge par l'application donnée tout en conservant le rapport de longueur et de largeur d'impression. Le pilote d'impression supporte les formats de papier suivants. Tailles de supports disponibles Largeur De 89 à 329 mm Longueur* Windows : 15,000 mm max Mac OS X : 15,240 mm max * La longueur du papier peut être supérieure si l'application prend en charge l'impression de bannières. Toutefois, la taille réelle de l'impression dépend de l'application, de la taille du papier chargé sur l'imprimante et de l'environnement informatique. 73 Sélectionnez Roll Paper (Papier rouleau) ou Roll Paper (Banner) (Papier rouleau (Bannière)) dans la liste Source. SC-P400 Series Guide d'utilisation Variétés d'impression Remarque : C ❏ Vous pouvez utiliser uniquement Roll Paper (Banner) (Papier rouleau (Bannière)) lorsque vous imprimez depuis des applications qui supportent l'impression de bannières. ❏ Sélectionnez Roll Paper (Banner) (Papier rouleau (Bannière)) pour configurer les marges supérieures et inférieures du papier sur 0 mm. E Veillez à ce que la fonction Optimize Enlargement (Optimiser l'agrandissement) soit cochée. F Vérifiez les autres paramètres et lancez l'impression. Sélectionnez une option pour la Size (Taille) qui corresponde au format du document créé dans l'application. Sélectionnez User Defined Paper Size (Taille papier définie par l'utilisateur) pour spécifier un format de papier non standard. U « Tailles de papier définies par l'utilisateur/ personnalisées » à la page 70 Remarque : Si vous imprimez depuis des applications qui supportent l'impression de bannière, vous n'avez pas besoin de régler User Defined Paper Size (Taille papier définie par l'utilisateur) si vous sélectionnez Roll Paper (Banner) (Papier rouleau (Bannière)) comme Source. D Configuration des paramètres sous Mac OS X Lorsque l'écran Print (Imprimer) s'affiche, sélectionnez la taille des données créées avec l'application dans Paper Size (Taille papier). A Si des éléments de l'écran Format d'impression ne sont pas affichés sur l'écran Imprimer parce que l'application est utilisée, affichez l'écran Format d'impression et configurez les paramètres. Mettre la production à l'échelle désirée. U « Agrandissement/réduction de l'impression » à la page 58 U « Impression (Mac OS X) » à la page 32 Remarque : Si vous imprimez depuis des applications qui supportent l'impression de bannière, vous n'avez pas besoin de régler l'échelle si vous sélectionnez Roll Paper (Banner) (Papier rouleau (Bannière)) comme Source. B 74 Vérifiez les autres paramètres et lancez l'impression. SC-P400 Series Guide d'utilisation Variétés d'impression Placer plusieurs éléments de données Layout Manager (Gestionnaire de disposition) (Windows uniquement) La fonction Layout Manager (Gestionnaire de disposition) vous permet de placer librement sur le papier plusieurs éléments de données d'impression créées dans diverses applications et de les imprimer tous à la fois. Vous pouvez créer un poster ou un support d'affichage en plaçant plusieurs échantillons de données d'impression là où vous le souhaitez. Le Gestionnaire de disposition vous permet également d'utiliser le papier efficacement. Placer des données identiques Placer librement les données Vous trouverez ci-après un exemple de disposition. 75 SC-P400 Series Guide d'utilisation Variétés d'impression Placer les données sur du papier rouleau Remarque : L'option sélectionnée pour Size (Taille) est la taille utilisée dans Layout Manager (Gestionnaire de disposition). La taille de papier réelle est définie dans l'écran à l'étape 7. D Cliquez sur OK. Lorsque vous imprimez avec une application, l'écran Layout Manager (Gestionnaire de disposition) s'ouvre. Les données ne sont pas imprimées mais une page est placée sur le papier de l'écran Layout Manager (Gestionnaire de disposition) en tant qu'objet. E Configuration des procédures pour l'impression A Vérifiez que l'imprimante est connectée et prête à imprimer. B Ouvrez le fichier à imprimer dans votre application. C Sélectionnez Layout Manager (Gestionnaire de disposition) au niveau de l'onglet Main (Principal) du pilote d'impression et sélectionnez une option Size (Taille) adaptée à la taille du document créée dans l'application. Laissez l'écran Layout Manager (Gestionnaire de disposition) ouvert et répétez les étapes 2 à 4 pour disposer les éléments de données suivants. Les objets sont ajoutés à l'écran Layout Manager (Gestionnaire de disposition). F Disposez les objets dans l'écran Layout Manager (Gestionnaire de disposition). Vous pouvez faire glisser des objets pour les déplacer et les redimensionner, utiliser les boutons d'outils et le menu Object (Objet) pour aligner et pivoter les objets dans l'écran Layout Manager (Gestionnaire de disposition). Vous pouvez redimensionner et replacer des objets entiers dans les écrans Preference (Préférence) ou Arrangement Settings (Dispositions). U « Impression (Windows) » à la page 30 Reportez-vous à l'aide de l'écran Layout Manager (Gestionnaire de disposition) pour plus de détails sur chaque fonction. 76 SC-P400 Series Guide d'utilisation Variétés d'impression G C Cliquez sur File (Fichier) — Properties (Propriétés), et configurez les paramètres d'impression dans l'écran du pilote d'impression. Fermez l'écran Layout Manager (Gestionnaire de disposition). Ouverture des fichiers enregistrés A Cliquez avec le bouton droit de la souris sur l'icône de l'utilitaire ( ) dans la taskbar (barre des tâches) Windows et sélectionnez Layout Manager (Gestionnaire de disposition) dans le menu qui s'affiche. L'écran Layout Manager (Gestionnaire de disposition) s'affiche. Si l'icône de l'utilitaire ne s'affiche pas dans la taskbar (barre des tâches) Windows U « Récapitulatif de l'onglet Utilitaire » à la page 41 Configurez les paramètres Media Type (Support), Source, Size (Taille) (Page Size (Format papier) pour le papier rouleau), etc. H Cliquez sur le menu File (Fichier) dans l'écran Layout Manager (Gestionnaire de disposition), puis cliquez sur Print (Imprimer). L'impression démarre. Enregistrement et appel des paramètres du Gestionnaire de disposition Vous pouvez enregistrer les données de disposition et de configuration de l'écran Layout Manager (Gestionnaire de disposition) dans un fichier. Si vous avez besoin de fermer votre application en cours de travail, vous pouvez enregistrer les données dans un fichier puis le rouvrir ultérieurement pour continuer votre travail. Enregistrement A Dans l'écran Layout Manager (Gestionnaire de disposition), cliquez sur le menu File (Fichier) puis sur Save as (Enregistrer sous). B Entrez le nom de fichier, sélectionnez l'emplacement puis cliquez sur Save (Enregistrer). 77 B Dans l'écran Layout Manager (Gestionnaire de disposition), cliquez sur le menu File (Fichier) puis sur Open (Ouvrir). C Sélectionnez l'emplacement et ouvrez le fichier requis. SC-P400 Series Guide d'utilisation Variétés d'impression Utilisation d'Epson iPrint Démarrez Epson iPrint sur votre appareil avancé, puis sélectionnez l'élément que vous voulez utiliser à partir de l'écran d'accueil suivant. Impression à partir d'un appareil avancé Cet écran peut être modifié sans préavis. Utilisation d'Epson iPrint Epson iPrint est une application qui permet d'imprimer des photos, sites web, documents, etc., à partir d'appareils avancés tels que des smartphones et tablettes. Vous pouvez installer Epson iPrint sur votre appareil avancé à l'aide de l'URL ou du code QR. http://ipr.to/d 78 A L'écran d'accueil est affiché lorsque l'appli démarre. B Affiche les paramètres de l'imprimante, les FAQ, etc. SC-P400 Series Guide d'utilisation Variétés d'impression C Affiche les écrans Sélection de l'imprimante et de configuration. Vous n'avez besoin de sélectionner l'imprimante qu'une seule fois. D Sélectionnez ce que vous voulez imprimer, photos, documents sites web, etc. E Affiche l'écran pour configurer des paramètres d'impression comme la taille et le type du papier. F Affiche la photo ou le document sélectionné. G Démarre l'impression. Remarque : ❏ Depuis l'écran d'accueil d'Epson iPrint, vous pouvez installez d'autres applis comme Epson Creative Print. ❏ Lors de l'impression à partir du menu de document de l'iPhone, iPad ou iPod touch, envoyez le document à imprimer à l'aide de la fonction de partage de fichiers d'iTunes, puis lancez Epson iPrint. 79 SC-P400 Series Guide d'utilisation Impression avec gestion des couleurs Les zones de conversion des couleurs par le périphérique d'entrée et la zone de reproduction des couleurs par le périphérique de sortie diffèrent. De ce fait, certaines zones de couleur ne correspondent pas même si vous effectuez une correspondance des couleurs en utilisant un profil. Outre la définition de profils, le système de gestion des couleurs spécifie également les conditions de conversion pour les zones où la correspondance des couleurs a échoué en tant que « paramètre ». Le nom et le type de paramètre varient en fonction du système de gestion des couleurs utilisé. Impression avec gestion des couleurs À propos de la gestion des couleurs Même si vous utilisez les mêmes données d'image, l'image originale et l'image affichée peuvent sembler différentes, et les résultats imprimés peuvent sembler différents de l'image que vous voyez à l'écran. Ceci se produit en raison des différences de caractéristiques : en effet, les périphériques de saisie tels que les scanners et les appareils photo numériques capturent les couleurs sous forme de données électronique, tandis que les périphériques de sortie, par exemple les écrans d'affichage et les imprimantes, reproduisent les couleurs à partir des données de couleur. Le système de gestion des couleurs permet d'ajuster les différences dans les caractéristiques de conversion de couleurs dans les périphériques d'entrée et de sortie. Comme les applications de traitement d'images, chaque système d'exploitation dispose d'un système de gestion des couleurs, par exemple ICM pour Windows et ColorSync pour Mac OS X. Windows utilise ICM pour gérer les couleurs, et Mac OS X utilise ColorSync. Vous ne pouvez pas faire correspondre les couleurs sur les résultats d'impression et sur l'affichage en utilisant la gestion des couleurs entre le périphérique d'entrée et l'imprimante. Pour faire correspondre les deux couleurs, vous devez procéder à la gestion des couleurs entre le périphérique d'entrée et l'écran aussi. Dans un système de gestion des couleurs, un fichier de définition des couleurs, appelé « Profil », est utilisé pour faire correspondre les couleurs entre les périphériques. (Ce fichier est aussi appelé un profil ICC.) Le profil d'un périphérique d'entrée est appelé profil d'entrée (ou profil source) et le profil d'un périphérique de sortie, une imprimante par exemple, est appelé profil d'imprimante (ou profil de sortie). Un profil est préparé pour chaque type de support dans ce pilote d'impression. 80 SC-P400 Series Guide d'utilisation Impression avec gestion des couleurs ❏ Driver ICM (ICM pilote) (Windows uniquement) Vous pouvez effectuer une impression avec gestion des couleurs à partir d'applications ne prenant pas en charge la gestion des couleurs. U « Impression avec gestion des couleurs par l'ICM pilote(Windows uniquement) » à la page 85 Paramètres d'impression avec gestion des couleurs Vous pouvez effectuer une impression avec gestion des couleurs en utilisant le pilote d'impression de l'imprimante des deux manières suivantes. Définition des profils Choisissez la meilleure méthode en fonction de l'application que vous utilisez, l'environnement du système d'exploitation, le but final de l'impression et autres facteurs. Les réglages de profil d'entrée, de profil de l'imprimante et de paramètre (méthode de correspondance) varient entre les trois types d'impression avec gestion des couleurs puisque leurs moteurs de gestion des couleurs sont utilisés différemment. En effet, l'utilisation de la gestion des couleurs diffère entre les moteurs. Configurez les paramètres dans le pilote d'impression ou l'application comme décrit dans le tableau suivant. Configuration de la gestion des couleurs avec les applications Cette méthode permet d'imprimer à partir d'applications prenant en charge la gestion des couleurs. Tous les processus de gestion des couleurs sont exécutés par le système de gestion des couleurs de l'application. Cette méthode est utile lorsque vous souhaitez obtenir les mêmes résultats d'impression avec gestion des couleurs en utilisant une application commune entre différents systèmes d'exploitation. U « Configuration de la gestion des couleurs avec les applications » à la page 82 Configuration de la gestion des couleurs à l'aide du pilote d'impression Le pilote d'impression utilise le système de gestion des couleurs du système d'exploitation et exécute tous les processus de gestion des couleurs. Vous pouvez configurer les paramètres de gestion des couleurs dans le pilote d'impression en utilisant les deux méthodes suivantes. ❏ Host ICM (ICM hôte) (Windows)/ColorSync (Mac OS X) Configurez ce paramètre lorsque vous imprimez depuis des applications prenant en charge la gestion des couleurs. Cette opération est efficace pour produire des résultats d'impression similaires à partir de différentes applications sous les mêmes systèmes d'exploitation. U « Impression avec gestion des couleurs par l'ICM hôte (Windows) » à la page 84 U « Impression avec gestion des couleurs par ColorSync (Mac OS X) » à la page 85 Paramètres du profil d'entrée Paramètres du profil de l'imprimante Réglage du paramètre Driver ICM (ICM pilote) (Windows) Pilote d'impression Pilote d'impression Pilote d'impression Host ICM (ICM hôte) (Windows) Applications Pilote d'impression Pilote d'impression ColorSync (Mac OS X) Applications Pilote d'impression Applications Applications Applications Applications Applications Les profils d'imprimante pour chaque type de papier nécessaire à la gestion des couleurs sont installés avec le pilote d'impression de l'imprimante. Vous pouvez sélectionner le profil à partir de l'écran des paramètres du pilote d'impression. U « Impression avec gestion des couleurs par l'ICM pilote(Windows uniquement) » à la page 85 U « Impression avec gestion des couleurs par l'ICM hôte (Windows) » à la page 84 U « Impression avec gestion des couleurs par ColorSync (Mac OS X) » à la page 85 81 SC-P400 Series Guide d'utilisation Impression avec gestion des couleurs U « Configuration de la gestion des couleurs avec les applications » à la page 82 Configuration de la gestion des couleurs avec les applications Configuration de la gestion des couleurs avec les application Impression en utilisant des applications avec une fonction de gestion des couleurs. Configurez les paramètres de gestion des couleurs dans l'application et désactivez la fonction de réglage des couleurs dans le pilote d'impression. A Configurez les paramètres de gestion des couleurs dans les applications. Exemple pour Adobe Photoshop CS5 Ouvrez l'écran Print (Imprimer). Sélectionnez Color Management (Gestion des couleurs) puis Document. Sélectionnez Photoshop Manages Colors (Photoshop assure la gestion des couleurs) comme paramètre Color Handling (Gestion des couleurs), sélectionnez Printer Profile (Profil de l'imprimante) et Rendering Intent (Rendu), puis cliquez sur Print (Imprimer). B Affichez l'écran des paramètres du pilote d'impression (Windows) ou l'écran Print (Imprimer) (Mac OS X). Configurez les paramètres du pilote d'impression. Pour Windows U « Impression (Windows) » à la page 30 Pour Mac OS X U « Impression (Mac OS X) » à la page 32 82 SC-P400 Series Guide d'utilisation Impression avec gestion des couleurs C D Désactivez la gestion des couleurs. Pour Windows Sélectionnez Off (No Color Adjustment) (Désactivé (Pas de calibrage couleur)) pour Mode dans l'onglet Main (Principal). Remarque : Pour Windows 7 et Windows Vista, Off (No Color Adjustment) (Désactivé (Pas de calibrage couleur)) est sélectionné automatiquement. Pour Mac OS X Sélectionnez Print Settings (Configuration Imprimante) dans la liste, puis sélectionnez Off (No Color Adjustment) (Désactivé (Pas de calibrage couleur)) pour le paramètre Color Settings (Paramètres des couleurs). 83 Vérifiez les autres paramètres et lancez l'impression. SC-P400 Series Guide d'utilisation Impression avec gestion des couleurs Sélectionnez Color Management (Gestion des couleurs) puis Document. Sélectionnez Printer Manages Colors (L'imprimante assure la gestion des couleurs) comme paramètre Color Handling (Gestion des couleurs), puis cliquez sur Print (Imprimer). Configuration de la gestion des couleurs à l'aide du pilote d'impression Impression avec gestion des couleurs par l'ICM hôte (Windows) Utilisez les données auxquelles un profil d'entrée a été intégré. L'application doit en outre prendre en charge ICM. A Définissez les paramètres de réglage des couleurs à l'aide de l'application. Selon le type d'application, configurez les paramètres en vous référant au tableau ci-dessous. Applications Paramètres de gestion des couleurs Adobe Photoshop CS3 ou supérieur Printer Manages Colors (L'imprimante assure la gestion des couleurs) Adobe Photoshop Lightroom 1 ou supérieur Lorsque vous utilisez des applications sans fonction de gestion des couleurs, démarrez à l'étape 2. B U « Impression (Windows) » à la page 30 Adobe Photoshop Elements 6 ou supérieur Autres applications Sélectionnez ICM pour Mode dans l'onglet Main (Principal) du pilote de l'imprimante et cliquez sur Advanced (Plus d'options). No Color Management (Pas de gestion des couleurs) Remarque : Consultez le site web du distributeur pour plus d'informations sur les systèmes d'exploitation compatible avec chaque application. Exemple pour Adobe Photoshop CS5 Ouvrez l'écran Print (Imprimer). 84 SC-P400 Series Guide d'utilisation Impression avec gestion des couleurs C Sélectionnez Host ICM (ICM hôte). Lorsqu'un support spécial Epson est sélectionné dans Media Type (Support) dans l'écran Main (Principal), le profil de l'imprimante correspondant au support est automatiquement sélectionné et affiché dans la zone Printer Profile Description (Description du profil de l'imprimante). C Sélectionnez Color Matching (Concordance des couleurs) dans la liste, puis cliquez sur ColorSync. D Vérifiez les autres paramètres et lancez l'impression. Pour changer le profil, sélectionnez Show all profiles (Afficher tous les profils) dans la partie inférieure. Impression avec gestion des couleurs par l'ICM pilote (Windows uniquement) D Le pilote d'impression utilise ses propres profils d'impression pour effectuer la gestion des couleurs. Vous pouvez utiliser les deux méthodes de correction suivantes des couleurs. Vérifiez les autres paramètres et lancez l'impression. ❏ Driver ICM (Basic) (ICM pilote (de base)) Spécifiez un type de profil et un paramètre pour le traitement de l'ensemble des données d'image. Impression avec gestion des couleurs par ColorSync (Mac OS X) ❏ Driver ICM (Advanced) (ICM pilote (avancé)) Le pilote d'impression distingue les zones Image, Graphics (Graphiques) et Text (Texte) pour les données d'image. Spécifiez trois types de profils et de paramètres pour le traitement de chaque zone. Utilisez les données auxquelles un profil d'entrée a été intégré. L'application doit en outre prendre en charge ColorSync. Lorsque vous utilisez des applications dotées d'une fonction de gestion des couleurs Configurez les paramètres de traitement des couleurs à l'aide de l'application avant de configurer les paramètres du pilote d'impression. Remarque : Selon l'application, l'impression avec gestion des couleurs par ColorSync peut ne pas être prise en charge. A Désactivez les fonctions de gestion des couleurs dans l'application. B Affichez l'écran Print (Imprimer). Selon le type d'application, configurez les paramètres en vous référant au tableau ci-dessous. U « Impression (Mac OS X) » à la page 32 85 SC-P400 Series Guide d'utilisation Impression avec gestion des couleurs Applications Paramètres de gestion des couleurs Adobe Photoshop CS3 ou supérieur Printer Manages Colors (L'imprimante assure la gestion des couleurs) Adobe Photoshop Lightroom 1 ou supérieur A Sélectionnez ICM pour Mode dans l'onglet Main (Principal) du pilote de l'imprimante et cliquez sur Advanced (Plus d'options). U « Impression (Windows) » à la page 30 Adobe Photoshop Elements 6 ou supérieur Autres applications No Color Management (Pas de gestion des couleurs) Remarque : Consultez le site web du distributeur pour plus d'informations sur les systèmes d'exploitation compatible avec chaque application. Exemple pour Adobe Photoshop CS5 Ouvrez l'écran Print (Imprimer). B Sélectionnez Color Management (Gestion des couleurs) puis Document. Sélectionnez Printer Manages Colors (L'imprimante assure la gestion des couleurs) comme paramètre Color Handling (Gestion des couleurs), puis cliquez sur Print (Imprimer). Dans ICM Mode (Mode ICM) de l'écran ICM, sélectionnez Driver ICM (Basic) (ICM pilote (de base)) ou Driver ICM (Advanced) (ICM pilote (avancé)). Si vous sélectionnez Driver ICM (Advanced) (ICM pilote (avancé)), vous pouvez spécifier séparément les profils et le paramètre pour chaque image, par exemple photos et graphiques, et pour le texte. 86 Intention Explication Saturation Conserve la saturation actuelle telle quelle et convertit les données. Perceptual (Perceptuel) Convertit les données afin de produire une image visuellement plus naturelle. Cette fonctionnalité est appliquée lorsqu'une plus large gamme de couleurs est utilisée pour les données d'image. Relative Colorimetric (Colorimétrie relative) Convertit les données afin qu'une série de coordonnées d'une gamme de couleurs et les coordonnées du point blanc (ou température de couleur) dans les données d'origine correspondent aux coordonnées d'impression appropriées. Cette fonction est utilisée pour plusieurs types de correspondance des couleurs. SC-P400 Series Guide d'utilisation Impression avec gestion des couleurs C Intention Explication Absolute Colorimetric (Colorimétrie absolue) Attribue des coordonnées de la gamme de couleurs absolues aux données d'origine et aux données d'impression, puis convertit les données. Par conséquent, pour ces types de données, l'ajustement des tons ne se fait pas sur le point blanc (température de couleur). Cette fonction est utilisée à des fins spéciales, par exemple l'impression de logo en couleurs. Vérifiez les autres paramètres et lancez l'impression. 87 SC-P400 Series Guide d'utilisation Entretien Réglage de la position des têtes d'impression (Print Head Alignment (Alignement des têtes)) Si les résultats d'impression présentent du grain ou sont flous, exécutez un Print Head Alignment (Alignement des têtes). La fonction Print Head Alignment (Alignement des têtes) corrige les désalignements. Entretien Réglage de la tête d'impression U « Correction de l'alignement de l'impression (Print Head Alignment (Alignement des têtes)) » à la page 91 Si des lignes blanches apparaissent sur les impressions ou si vous remarquez une dégradation de la qualité d'impression, il est nécessaire de régler la tête d'impression. Vous pouvez procéder aux tâches de maintenance ci-après pour entretenir la tête d'impression et garantir une qualité d'impression optimale. Recherche de buses obstruées Imprimez un motif pour vérifier si la buse de tête d'impression est obstruée. Effectuez les tâches de maintenance appropriées en fonction des résultats d'impression et de la situation. Si le motif de vérification apparaît pale ou qu'il contient des espaces, les buses sont obstruées. Effectuez un nettoyage de têtes pour nettoyer les buses obstruées. Recherche de buses obstruées Cette fonction vérifie la présence de buses bouchées dans la tête d'impression. Si les buses d'impression sont obstruées, les résultats d'impression peuvent inclure des bandes ou des couleurs inhabituelles. Si vous constatiez de tels phénomènes, vérifiez si des buses sont obstruées et effectuez un nettoyage des têtes s'il a été détecté que des buses sont obstruées. Les vérifications de buses peuvent être effectuées en utilisant une des méthodes suivantes : Placez du papier A4 ordinaire dans le bac feuille à feuille automatique. Cette fonction n'est pas disponible pour les autres méthodes d'alimentation. ❏ Depuis l'ordinateur U « Recherche de buses obstruées » à la page 88 ❏ Depuis le panneau de commande Nettoyage de la tête Procédez au nettoyage de la tête si des bandes ou des trous apparaissent au niveau des résultats d'impression. Cette opération nettoie la surface de la tête d'impression afin d'améliorer la qualité d'impression. Depuis l'ordinateur Les explications de cette section prennent le pilote d'impression Windows comme exemple. U « Nettoyage de la tête » à la page 89 Utilisez Epson Printer Utility 4 pour Mac OS X. Ink Density Optimization (Optimisation de la densité de l'encre) Élimine les incohérences de la densité d'encre dans les cartouches pour une reproduction de couleurs régulière. U « Utilisation d'Epson Printer Utility 4 » à la page 44 A Placez du papier A4 normal dans le bac feuille à feuille automatique. U « Chargement du papier dans le bac feuille à feuille automatique » à la page 22 U « Ink Density Optimization (Optimisation de la densité de l'encre) » à la page 90 88 SC-P400 Series Guide d'utilisation Entretien B Exemple de buses obstruées Cliquez sur Nozzle Check (Vérification des buses) dans l'onglet Utility (Utilitaire) de l'écran Properties (Propriétés) (ou Print Settings (Configuration Imprimante)) du pilote d'impression. Suivez les instructions qui s'affichent à l'écran. Si des segments sont manquants dans le motif de vérification des buses, procédez à un nettoyage des têtes. Nettoyage de la tête Remarques sur le nettoyage des têtes Tenez compte des points suivants lorsque vous procédez à un nettoyage des têtes. ❏ Nettoyez la tête d'impression uniquement si la qualité d'impression décline, par exemple si l'impression est floue ou si la couleur est incorrecte ou manquante. Depuis le panneau de commande A Placez du papier A4 normal dans le bac feuille à feuille automatique. ❏ Le nettoyage des têtes utilise de l'encre de toutes les cartouches d'encre. Même si vous utilisez uniquement de l'encre noir pour des impressions en noir et blanc, les encres de couleur sont aussi consommées. U « Chargement du papier dans le bac feuille à feuille automatique » à la page 22 B Éteignez l'imprimante. C Appuyez sur la touche P tout en appuyant sur la touche I. ❏ Si les buses sont toujours obstruées après l'exécution de quatre cycles de vérification des buses et de nettoyage de la tête, mettez l'imprimante hors tension, patientez au moins six heures et procédez de nouveau à la vérification des buses et au nettoyage de la tête. Le fait de laisser les cartouches pendant quelques temps peut permettre de dissoudre l'encre à l'origine de l'obstruction. L'imprimante va s'allumer et imprimer un motif de vérification de buses. D Vérifiez les résultats. Exemple de buses propres Si les buses sont toujours bouchées, contactez votre revendeur ou le support Epson. Nettoyage de la tête Le nettoyage des têtes peut être effectué en utilisant une des méthodes suivantes : ❏ Depuis l'ordinateur Il n'y a pas de zones vides dans le motif de vérification des buses. ❏ Depuis le panneau de commande 89 SC-P400 Series Guide d'utilisation Entretien Par défaut, la fonction qu effectue automatiquement cette opération périodique (Auto Ink Density Optimization (Optimisation densité de l'encre auto)) est On (Oui). Nous recommandons normalement de laisser cette fonction On (Oui). Depuis l'ordinateur Les explications de cette section prennent le pilote d'impression Windows comme exemple. Utilisez Epson Printer Utility 4 pour Mac OS X. Consulter ce qui suit lors de la modification des paramétrages Auto Ink Density Optimization (Optimisation densité de l'encre auto). U « Utilisation d'Epson Printer Utility 4 » à la page 44 A Cliquez sur Head Cleaning (Nettoyage des têtes) dans l'onglet Utility (Utilitaire) de l'écran Properties (Propriétés) (ou Print Settings (Paramètres d'impression)) du pilote d'impression. U « Réglage des Paramétrages Auto Ink Density Optimization (Optimisation densité de l'encre auto) » à la page 90 Si Off (Non) est sélectionné pour Auto Ink Density Optimization (Optimisation densité de l'encre auto), effectuez Ink Density Optimization (Optimisation de la densité de l'encre) une fois par semaine. U « Réalisation de Ink Density Optimization (Optimisation de la densité de l'encre) » à la page 91 Réglage des Paramétrages Auto Ink Density Optimization (Optimisation densité de l'encre auto) Les explications de cette section prennent le pilote d'impression Windows comme exemple. Utilisez EPSON Printer Utility 4 pour Mac OS X. B Suivez les instructions qui s'affichent à l'écran. U « Utilisation d'Epson Printer Utility 4 » à la page 44 Le nettoyage des têtes prend environ trois minutes. Depuis le panneau de commande Appuyez sur la touche H pendant trois secondes ou plus pour démarrer le nettoyage des têtes. Le nettoyage des têtes prend environ trois minutes. Ink Density Optimization (Optimisation de la densité de l'encre) Élimine les incohérences de la densité d'encre dans les cartouches pour une reproduction de couleurs régulière. La tête d'impression est déplacée vers la gauche et la droite pour uniformiser la densité de l'encre. Cette opération n'utilise pas d'encre. 90 SC-P400 Series Guide d'utilisation Entretien A Cliquez sur Printer and Option Information (Informations imprimante et options) dans l'onglet Utility (Utilitaire) de l'écran Properties (Propriétés) (ou l'écran Print Settings (Paramètres d'impression)). B Sélectionnez On (Oui) ou Off (Non) pour Auto Ink Density Optimization (Optimisation densité de l'encre auto). A Cliquez sur Ink Density Optimization (Optimisation de la densité de l'encre) dans l'onglet Utility (Utilitaire) du dialogue du pilote de l'imprimante Properties (Propriétés) (ou sur Print Settings (Configuration Imprimante)). B Suivez les instructions qui s'affichent à l'écran. Ink Density Optimization (Optimisation de la densité de l'encre) prend 30 secondes. N'ouvrez pas le capot de l'imprimante ni le bac d'insertion manuelle avant pendant que le voyant P clignote (pendant le fonctionnement). C Correction de l'alignement de l'impression (Print Head Alignment (Alignement des têtes)) Cliquez sur OK pour fermez le dialogue. En raison de la faible distance entre la tête d'impression et le papier, un désalignement risque de se produire à cause de l'humidité ou de la température, de la force d'inertie des mouvements de la tête d'impression, ou du mouvement bidirectionnel de la tête d'impression. De ce fait, les résultats d'impression peuvent présenter du grain ou être flous. Lorsque ceci se produit, effectuez Print Head Alignment (Alignement des têtes) pour corriger l'alignement de l'impression. Réalisation de Ink Density Optimization (Optimisation de la densité de l'encre) Les explications de cette section prennent le pilote d'impression Windows comme exemple. Utilisez EPSON Printer Utility 4 pour Mac OS X. U « Utilisation d'Epson Printer Utility 4 » à la page 44 Cette opération est effectuée à partir de l'ordinateur. Les explications de cette section prennent le pilote d'impression Windows comme exemple. 91 SC-P400 Series Guide d'utilisation Entretien Utilisez EPSON Printer Utility 4 pour Mac OS X. Remplacement des cartouches d'encre U « Utilisation d'Epson Printer Utility 4 » à la page 44 A Chargez du Photo Quality Inkjet Paper EPSON de format A4 dans le bac feuille à feuille automatique. Références des cartouches d'encre U « Chargement du papier dans le bac feuille à feuille automatique » à la page 22 B Les cartouches d'encre suivantes peuvent être utilisées avec cette imprimante (mai 2015). Cliquez sur Print Head Alignment (Alignement des têtes) dans l'onglet Utility (Utilitaire) de l'écran Properties (Propriétés) (ou Print Settings (Paramètres d'impression)) du pilote d'impression. Pour obtenir les dernières informations, consultez le site Web d'Epson. SC-P400 Suivez les instructions qui s'affichent à l'écran. Couleur de l'encre Référence Photo Black (Noir Photo) (PK) T3241 Cyan (C) T3242 Magenta (M) T3243 Yellow (Jaune) (Y) T3244 Red (Rouge) (R) T3247 Matte Black (Noir Mat) (MK) T3248 Orange (OR) T3249 Gloss Optimizer (Optimiseur de Brillance) (GO) T3240 SC-P405 92 Couleur de l'encre Référence Photo Black (Noir Photo) (PK) T3121 Cyan (C) T3122 Magenta (M) T3123 Yellow (Jaune) (Y) T3124 Red (Rouge) (R) T3127 Matte Black (Noir Mat) (MK) T3128 Orange (OR) T3129 Gloss Optimizer (Optimiseur de Brillance) (GO) T3120 SC-P400 Series Guide d'utilisation Entretien SC-P407 Si une cartouche d'encre est épuisée en cours d'impression, vous pouvez continuer à imprimer après avoir remplacé la cartouche d'encre. Toutefois, lorsque vous remplacez l'encre pendant un travail d'impression, vous pouvez éventuellement constater une différence de couleur selon les conditions de séchage. Couleur de l'encre Référence Photo Black (Noir Photo) (PK) T3271 Cyan (C) T3272 Magenta (M) T3273 c Important : Yellow (Jaune) (Y) T3274 Red (Rouge) (R) T3277 Matte Black (Noir Mat) (MK) T3278 Orange (OR) T3279 Gloss Optimizer (Optimiseur de Brillance) (GO) T3270 Epson recommande d'utiliser des cartouches d'encre Epson authentiques. Epson ne peut pas garantir la qualité ou la fiabilité des encres non authentiques. L'utilisation de cartouches d'encre non d'origine peut entraîner des dommages non couverts par les garanties d'Epson, et un fonctionnement imprévisible de l'imprimante. Les informations sur le niveau des encres non authentiques risquent de ne pas s'afficher, et l'utilisation d'encre non authentique est enregistrée pour une utilisation possible par le support de service. SC-P408 Couleur de l'encre Référence Photo Black (Noir Photo) (PK) T3251 Cyan (C) T3252 Magenta (M) T3253 Yellow (Jaune) (Y) T3254 Red (Rouge) (R) T3257 Matte Black (Noir Mat) (MK) T3258 Orange (OR) T3259 Gloss Optimizer (Optimiseur de Brillance) (GO) T3250 La procédure suivante prend pour exemple l'encre Yellow (Jaune). La même procédure s'applique au remplacement de toutes les cartouches d'encre. Comment remplacer Si l'une des cartouches d'encre installées est épuisée, l'impression ne peut pas avoir lieu. Si un avertissement de niveau d'encre faible s'affiche, nous vous recommandons de remplacer la ou les cartouches d'encre dès que possible. 93 A Vérifiez que l'imprimante est sous tension. B Ouvrez le capot de l'imprimante. SC-P400 Series Guide d'utilisation Entretien E Remarque : Lorsqu'une cartouche d'encre doit être remplacée, le voyant de vérifiacation d'encre pour la cartouche concernée s'allumera. Tout en saisissant la cartouche neuve comme indiqué, secouez-la quatre ou cinq fois, puis retirez-la de son emballage et ôtez la bande jaune. Lorsque vous secouez la cartouche et retirez le film jaune, maintenez la cartouche avec le film jaune vers le haut. c Important : C D Ne touchez pas les parties indiquées dans l'illustration, vous risqueriez de ne pas pouvoir imprimer correctement. Appuyez sur la touche H. La tête d'impression se déplace en position de remplacement de la cartouche. Remarque : Il est possible que la cartouche émette un cliquetis lorsque vous la secouez. Ouvrez le couvercle de cartouches. F Retirez la cartouche d'encre à remplacer. Saisissez la cartouche par les crochets et soulevez-la. Si la cartouche ne sort pas facilement, tirez plus fort. 94 SC-P400 Series Guide d'utilisation Entretien c Important : De l'encre peut rester autour de l'orifice de sortie de l'encre des cartouches d'encre retirées. Veillez à ne pas salir d'encre la zone adjacente lorsque vous retirez les cartouches. G H Fermez le couvercle de cartouches. I Fermez le capot de l'imprimante. J Appuyez sur la touche H. Insérez la cartouche d'encre neuve. Appuyez sur la cartouche jusqu'à ce qu'un déclic confirme sa mise en place. Le chargement de l'encre commence. Le chargement prend environ trois minutes. Le chargement est terminé lorsque le voyant P cesse de clignoter et reste allumé. Répétez les étapes 5 à 7 pour remplacer d'autres cartouches d'encre. c Important : Installez les cartouches d'encre dans tous les logements. Vous ne pourrez pas imprimer si les cartouches ne sont pas installées dans tous les logements. 95 SC-P400 Series Guide d'utilisation Entretien Feuille de nettoyage Si les supports spéciaux Epson sont fournis avec une feuille de nettoyage, vous pouvez la passer (insérer et éjecter) dans l'imprimante pour nettoyer les rouleaux si le papier ordinaire ne vous permet pas d'obtenir les résultats souhaités. Nettoyage de l'Imprimante Nettoyez l'imprimante périodiquement (environ une fois par mois) pour la conserver en bon état. Reportez-vous au manuel fourni avec le papier pour plus d'informations. Nettoyage de la partie Extérieure de l'Imprimante A Mettez l'imprimante sous tension. A Retirez tout papier de l'imprimante. B B Insérez du papier ordinaire A3 ou A3+ ou une feuille de nettoyage dans le bac feuille à feuille automatique. Éteignez l'imprimante et débranchez-la. C Retirez la poussière avec précaution et tout autre corps étrangers en utilisant un chiffon doux. Papier ordinaire : Si le format du papier est inférieur au format A3 ou A3+, seule la zone correspondant au format du papier sera nettoyée. Feuille de nettoyage : Les tâches récalcitrantes peuvent être retirées avec un chiffon humidifié d'eau et d'une petite quantité de produit nettoyant neutre. Vous essorerez le chiffon avant de l'utiliser. Ensuite, séchez l'imprimante en l'essuyant avec un chiffon sec. Retirez le film de protection de la feuille de nettoyage et placez la feuille dans le bac feuille à feuille automatique. La partie inférieure du film de protection est adhésive. Ne touchez pas à la partie adhésive et ne la placez pas sur d'autres objets. c Important : C Ne pas utiliser de produits nettoyants volatiles comme du bensène, dissolvant ou de l'alcool. Tout manquement à ces précautions peut conduire à une décoloration ou déformation de l'imprimante. Appuyez sur la touche I pour alimenter le papier dans l'imprimante (alimenter et éjecter). Papier ordinaire : Continuez à alimenter le papier dans l'imprimante jusqu'à ce qu'il n'y ait plus de papillotage. Feuille de nettoyage : Nettoyage de la partie intérieure de l'imprimante Alimentez le papier dans l'imprimante trois fois. Nettoyez les rouleaux en passant (en insérant et en éjectant) un des types de papier suivants dans l'imprimante. Papier ordinaire Si les résultats de l'impression sont rayés ou tachés, il est possible que les rouleaux soient sales. Passez (insérez et éjectez) du papier ordinaire dans l'imprimante pour ôter la saleté des rouleaux. 96 SC-P400 Series Guide d'utilisation Résolution des problèmes Résolution des problèmes Voyants La lumière clignote ou s'allume pour indiquer l'état de l'imprimante. Suivez les instructions dans le tableau ci-dessous si une erreur se produit. A Voyant du réseau B Voyant d'alimentation C Voyant du papier D Voyant de l'encre Opération normale Voyant d'alimentation Activé Clignotant Voyant du réseau Clignotant à gauche État L'imprimante est allumée et est prête à imprimer. Un des cas suivants : ❏ L'imprimante démarre après sa mise sous tension. ❏ L'imprimante s'éteint après sa mise hors tension. ❏ Ink Density Optimization (Optimisation de la densité de l'encre) est en cours. ❏ Les cartouches d'encre sont en cours de remplacement. ❏ L'imprimante est en train de vérifier la connexion au réseau. ❏ Le nettoyage des têtes est en cours. ❏ L'imprimante reçoit des données ou imprime. ❏ Une mise à jour de microprogramme est en cours. Voyant d'alimentation Clignotant État L'imprimante reçoit des données ou imprime alors qu'elle est connectée à un Ethernet ou réseau local sans fil. 97 SC-P400 Series Guide d'utilisation Résolution des problèmes Voyant du réseau État Allumé à gauche Le réseau local sans fil est actif. Allumé à droite Le réseau local Ethernet est actif. Clignotant (les deux) Un des cas suivants : Clignotant (alternativement) ❏ La saisie du WPS (code PIN) est en cours. ❏ Préparation de la mise à jour du microprogramme. Un des cas suivants : ❏ Définition de la config auto bouton poussoir (AOSS/WPS). ❏ Démarrage de l'imprimante après allumage. Erreurs Erreurs liées à l'encre Voyant de l'encre Activé Clignotant État Suite à donner Une des cartouches d'encre est utilisée ou une des cartouches n'est pas installée. Installer une cartouche d'encre neuve. U « Remplacement des cartouches d'encre » à la page 92 L'imprimante ne parvient pas à détecter la cartouche d'encre neuve après installation. Réinstaller la cartouche d'encre. Une mauvaise cartouche d'encre est installée. Installer une bonne cartouche d'encre. Une des cartouches d'encre a un niveau d'encre faible. Préparez une nouvelle cartouche d'encre. État Suite à donner Un des cas suivants : Insérez le papier correctement et appuyez sur la touche I. Erreurs liées au papier Voyant du papier Activé ❏ Le papier ou CD/DVD n'est pas chargé ❏ Le plateau CD/DVD n'est pas chargé correctement ❏ Plusieurs feuilles de papier ont été alimentées en même temps. Le papier rouleau est épuisé. 98 Appuyez sur la touche I tout en maintenant le papier rouleau. SC-P400 Series Guide d'utilisation Résolution des problèmes Voyant du papier Clignotant État Suite à donner Le capot de l'imprimante est ouvert. Fermez le capot de l'imprimante. Il y a un bourrage au niveau du papier ou du plateau CD/DVD. Retirez le bourrage papier tel que décrit dans les sections suviantes. U « Bourrage papier en utilisant le bac feuille à feuille automatique » à la page 107 U « Bourrage de supports beaux-arts » à la page 108 U « Bourrage papier épais, CD ou DVD » à la page 108 U « Bourrage de papier rouleau » à la page 109 Annulation de l'impression sur papier épais, CD ou DVD. Retirez le papier épais, CD ou DVD, puis appuyez sur la touche I. La source sélectionnée dans le pilote d'impression ne correspond pas à la source réelle. Faîtes correspondre la source sélectionnée dans le pilote d'impression à la source réelle. Vous avez tenté d'imprimer un motif de vérification des buses autrement qu'avec le bac feuille à feuille automatique. Appuyez sur la touche I. État Suite à donner Erreur lors de la config auto bouton poussoir (AOSS/WPS). ❏ Réglez les paramétrages et essayez à nouveau. Le point d'accès au réseau local sans fil doit aussi être en mode paramétrage. Vous pouvez aussi essayer de déplacer l'imprimante plus prêt du point d'accès au réseau local sans fil (essayez sur une distance de 3 m ou moins). ❏ Un autre appareil sans fil dans la même zone essaie aussi de se connecter en utilisant le paramétrage AOSS/WPS. Essayez à nouveau après une courte attente. U « Recherche de buses obstruées » à la page 88 Erreurs liées au réseau Voyant du réseau Clignotant à droite Une tentative pour se connecter à un réseau sans fil a été effectuée alors que l'imprimante était connectée à un réseau local Ethernet. 99 Terminez la connexion au réseau Ethernet avant de régler les paramétrages sans fil. SC-P400 Series Guide d'utilisation Résolution des problèmes Autres erreurs Voyant du papier Voyant de l'encre État Suite à donner Clignotant (les deux) Une erreur irrécupérable s'est produite. Mettez l'imprimante hors tension puis sous tension. Clignotant (alternativement) Les tampons d'encre de l'imprimante sont en fin de vie. Les tampons d'encre de l'imprimante ne sont pas remplaçables par l'utilisateur. Contactez votre revendeur ou le Support Epson pour demander un remplacement. L'imprimante ne peut pas être utilisée tant que les tampons n'ont pas été remplacés ; ceci empêche que l'encre s'écoule et déborde. Le délai entre les remplacements varie selon la périodicité d'utilisation de l'imprimante. Le plateau d'alimentation manuelle avant n'est pas dans la bonne position. Lors de l'impression sur CD, DVD, ou papier épais, ouvrez le plateau d'alimentation manuelle avant et placez le disque ou le papier correctement. Le plateau d'alimentation manuelle avant devrait être fermé lors de l'impression sur tout autre support. 100 SC-P400 Series Guide d'utilisation Résolution des problèmes Dépannage o Assurez-vous que les spécifications du câble d'interface correspondent à celles de l'imprimante et de l'ordinateur. Vous ne pouvez pas imprimer (parce que l'imprimante ne fonctionne pas) U « Tableau de spécifications » à la page 118 o L'imprimante ne s'allume pas o Le câble d'alimentation est-il raccordé à la prise secteur ou au connecteur d'entrée de l'imprimante ? o Existe-t-il un problème au niveau de la prise secteur ? Si vous avez un hub USB, l'utilisez-vous correctement ? Dans la spécification USB, les connexions en chaîne de cinq hubs USB sont possibles. Cependant, nous vous conseillons de connecter l'imprimante au premier hub directement raccordé à l'ordinateur. Selon le hub que vous utilisez, le fonctionnement de l'imprimante risque de devenir instable. Si cela se produit, branchez le câble USB directement dans le port USB de votre ordinateur. Vérifiez que la prise secteur fonctionne en branchant le câble d'alimentation d'un autre appareil électrique. o Le câble d'interface est-il directement connecté à l'ordinateur ? Si vous utilisez un dispositif de commutation d'imprimante ou une rallonge entre l'imprimante et l'ordinateur, vous risquez de ne pas pouvoir imprimer en fonction de leurs combinaisons. Connectez directement l'imprimante et l'ordinateur avec le câble d'interface et vérifiez si vous pouvez imprimer normalement. Vérifiez que le câble d'alimentation est correctement raccordé à l'imprimante. o Les caractéristiques du câble d'interface correspondent-elles à celles de l'ordinateur ? Maintenez brièvement la touche P enfoncée. Impression impossible o o Imprimez un motif de contrôle des buses. U « Recherche de buses obstruées » à la page 88 Si le motif de vérification des buses est imprimé, l'imprimante ne présente pas d'anomalie de fonctionnement. Consultez la section suivante. U « Impression impossible à partir du pilote d'impression » à la page 101 o Si le motif de vérification des buses n'est pas imprimé correctement, il est possible que l'imprimante nécessite des réparations. Contactez votre revendeur ou l'assistance de Epson. L'icône de l'imprimante s'affiche-t-elle dans le dossier Devices and Printers (Périphériques et imprimantes), Printers (Imprimantes) ou Printers and Faxes (Imprimantes et télécopieurs) (Windows) ? Si l'icône de l'imprimante n'est pas répertoriée, le pilote d'impression n'est pas installé. Installez le pilote d'impression. Impression impossible à partir du pilote d'impression o Le hub USB est-il correctement reconnu ? Assurez-vous que le hub USB est correctement reconnu sur l'ordinateur. Si c'est le cas, débranchez tous les hubs du port USB de l'ordinateur, puis branchez le connecteur d'interface USB de l'imprimante directement sur le port USB de l'ordinateur. Pour plus d'informations sur le fonctionnement du hub USB, contactez le fabricant. Vérifiez le fonctionnement de l'imprimante. Le câble est-il correctement branché ? Assurez-vous que le câble d'interface de l'imprimante est correctement branché dans le connecteur de l'imprimante et de l'ordinateur prévu à cet effet. Vérifiez aussi que le câble n'est pas coupé ou plié. Si vous avez un câble de rechange, essayez de connecter à l'aide du câble de rechange. 101 SC-P400 Series Guide d'utilisation Résolution des problèmes o L'imprimante s'arrête d'imprimer Le port d'imprimante sélectionné correspond-il au port de connexion de l'imprimante ? Vérifiez le port de l'imprimante. La file d'attente est-elle en état Pause ? (Windows) Cliquez sur l'onglet Ports dans l'écran Properties (Propriétés) du pilote d'impression, et vérifiez le paramètre Print to the following port(s) (Impression sur les ports suivants). Si vous arrêtez l'impression ou si l'imprimante s'arrête d'imprimer en raison d'une erreur, la file d'attente passe en état Pause. Dans cet état, il n'est pas possible d'imprimer. ❏ USB : USB xxx (x désigne le numéro du port) pour la connexion USB ❏ Réseau : l'adresse IP correcte pour la connexion réseau Double-cliquez sur l'icône de l'imprimante dans le dossier Devices and Printers (Périphériques et imprimantes), Printers (Imprimantes) ou Printers and Faxes (Imprimantes et télécopieurs). Si l'impression est interrompue, désélectionnez Pause Printing (Suspendre l'impression) dans le menu Printer (Imprimante). o Si aucun paramètre n'apparaît, le pilote d'impression n'est pas correctement installé. Supprimez et réinstallez le pilote d'impression. U « Désinstallation du pilote d'impression » à la page 43 o o Affichez l'écran pour contrôler le statut de l'imprimante utilisée, et vérifiez que le travail n'a pas été mis en pause. L'imprimante figure-t-elle dans la liste des imprimantes ? (Mac OS X) (1) Cliquez sur le menu Pomme, le dossier System Preferences (Préférences Système) puis sur le dossier Print & Fax (Imprimantes et fax). Cliquez sur le menu Pomme, le dossier System Preferences (Préférences Système) puis sur le dossier Print & Fax (Imprimantes et fax). (2) Double-cliquez sur l'imprimante en pause. Si le nom de l'imprimante ne s'affiche pas, ajoutez l'imprimante. (3) Cliquez sur Resume Printer (Libérer l'imprimante). Vous ne pouvez pas imprimer dans un environnement réseau o Connectez l'imprimante directement à l'ordinateur en utilisant un câble USB, puis essayez d'imprimer. Si vous pouvez imprimer via le câble USB, le problème vient de l'environnement réseau. Reportez-vous au Guide réseau (fichier PDF). Si vous ne pouvez pas imprimer via USB, consultez la section appropriée dans le présent Guide de l'utilisateur. L'imprimante présente une erreur o L'impression est-elle en pause ? (Mac OS X) Vérifier les voyants dans le panneau de commandes. U « Voyants » à la page 97 102 SC-P400 Series Guide d'utilisation Résolution des problèmes Votre problème n'est pas décrit ici o o S'il y a longtemps que l'imprimante n'a pas été utilisée, les buses sont probablement sèches et obstruées. Si l'imprimante n'a pas été utilisée pendant une période prolongée, vérifiez que les buses de la tête d'impression ne sont pas obstruées avant de reprendre l'impression. Si les buses de la tête d'impression sont obstruées, procédez au nettoyage de la tête. Déterminez si le problème vient du pilote d'impression ou de l'application. (Windows) Effectuez un test d'impression à partir du pilote afin de vérifier si la connexion entre l'imprimante et l'ordinateur fonctionne et si les paramètres du pilote sont corrects. (1) Vérifiez que l'imprimante est allumée et en état Prêt, et chargez du papier de format A4 ou supérieur. U « Recherche de buses obstruées » à la page 88 (2) Ouvrez le dossier Devices and Printers (Périphériques et imprimantes), Printers (Imprimantes) ou Printers and Faxes (Imprimantes et télécopieurs). Qualité de l'impression/ résultats de l'impression (3) Cliquez avec le bouton droit de la souris sur l'icône de l'imprimante cible, puis sélectionnez Properties (Propriétés). La qualité d'impression est médiocre, irrégulière, trop claire ou trop foncée (4) Dans l'onglet General (Général), cliquez sur le bouton Print Test Page (Imprimer une page de test). Au bout d'un moment, une page de test est imprimée. ❏ Si la page de test s'imprime correctement, la connexion entre l'imprimante et l'ordinateur est bonne. Passez à la section suivante. ❏ Si la page de test ne s'imprime pas correctement, revérifiez les éléments ci-dessus. U « Vous ne pouvez pas imprimer (parce que l'imprimante ne fonctionne pas) » à la page 101 o Les buses de la tête d'impression sont-elles bouchées ? Si les buses sont obstruées, certaines buses ne projettent pas l'encre et la qualité d'impression se dégrade. Imprimez un motif de contrôle des buses. U « Recherche de buses obstruées » à la page 88 Procédez à un nettoyage de la tête d'impression si les buses sont obstruées. U « Nettoyage de la tête » à la page 89 La « version du pilote » indiquée sur la page de test correspond au numéro de version du pilote interne Windows. Il est différent du pilote d'impression Epson que vous avez installé. o Print Head Alignment (Alignement des têtes) a-t-il été effectué ? Dans le cas d'une impression bidirectionnelle, la tête d'impression imprime pendant ses déplacements de gauche et droite et de droite à gauche. Si la tête d'impression est désalignée, les lignes de règles peuvent elles aussi être désalignées. Si des lignes de règles verticales sont désalignées lors d'une impression bidirectionnelle, exécutez un Print Head Alignment (Alignement des têtes). L'imprimante émet un bruit identique à celui de l'impression, mais rien ne s'imprime o L'imprimante est-elle restée longtemps sans être utilisée ? U « Correction de l'alignement de l'impression (Print Head Alignment (Alignement des têtes)) » à la page 91 Avez-vous remplacé les cartouches d'encre alors que l'imprimante était éteinte ? Si les cartouches d'encre sont remplacées lorsque l'imprimante est éteinte, l'imprimante ne pourra pas déterminer correctement le niveau d'encre, et donc le voyant d'encre peut ne pas s'allumer lorsque les cartouches doivent être remplacées et l'imprimante peut ne pas imprimer normalement. S'assurer de suivre la procédure décrite dans ce manuel lors du remplacement des cartouches d'encre. o Utilisez-vous une cartouche d'encre d'origine Epson ? Cette imprimante a été conçue pour une utilisation avec des cartouches d'encre Epson. Si vous n'utilisez pas des cartouches d'encre d'origine Epson, vous risquez d'obtenir des impressions maculées ou une modification de la couleur des images car le système ne détecte pas le niveau d'encre restante correctement. Veillez à utiliser une cartouche correcte. U « Remplacement des cartouches d'encre » à la page 92 103 SC-P400 Series Guide d'utilisation Résolution des problèmes o Utilisez-vous une vieille cartouche d'encre ? o La qualité d'impression décline lorsqu'une vieille cartouche d'encre est utilisée. Installer une cartouche d'encre neuve. Nous recommandons d'utiliser la cartouche d'encre avant la date d'expiration imprimée sur l'emballage (dans les six mois qui suivent l'intallation de l'imprimante). Étant donné que les moniteurs et les imprimantes restituent différemment les couleurs, les couleurs imprimées ne correspondent pas toujours parfaitement aux couleurs affichées. o o Les paramètres de Media Type (Support) sont-ils corrects ? La quantité d'encre restante peut être consultée dans la fenêtre EPSON Status Monitor. Windows : U « Récapitulatif de l'onglet Utilitaire » à la page 41 Mac OS X : U « Fonctions d'Epson Printer Utility 4 » à la page 44 Off (Non) est-il sélectionné pour Auto Ink Density Optimization (Optimisation densité de l'encre auto) ? Des irrégularités peuvent apparaître dans la densité de l'encre à l'intérieur des cartouches lorsque Off (Non) est sélectionné pour Auto Ink Density Optimization (Optimisation densité de l'encre auto). Réalisation de Ink Density Optimization (Optimisation de la densité de l'encre). o Procédez-vous à l'impression avec l'option PhotoEnhance (réglage automatique de la qualité d'impression) ? La fonction PhotoEnhance optimise les données qui ne disposent pas d'un contraste ou d'une saturation qui permet d'obtenir des résultats clairs lors de l'impression. En conséquence, les couleurs des images imprimées avec PhotoEnhance peuvent ne pas correspondre aux couleurs affichées à l'écran. U « Réalisation de Ink Density Optimization (Optimisation de la densité de l'encre) » à la page 91 Normalement nous recommandons que vous sélectionniez On (Oui) pour Auto Ink Density Optimization (Optimisation densité de l'encre auto). U « Correction automatique des couleurs et impression de photos (PhotoEnhance) » à la page 47 U « Réglage des Paramétrages Auto Ink Density Optimization (Optimisation densité de l'encre auto) » à la page 90 o Y a-t-il suffisamment d'encre ? La qualité d'impression peut décliner lorsque le niveau d'encre est faible. Nous vous recommandons de remplacer la vieille cartouche d'encre avec une neuve. S'il y a une différence de couleur après remplacement de la cartouche d'encre, essayez d'effectuer un nettoyage de têtes plusieurs fois. La qualité de l'impression est affectée si le papier actuellement chargé dans l'imprimante ne correspond au paramètre Media Type (Support) sélectionné au niveau de l'onglet Main (Principal) (Windows) ou de l'écran Print (Imprimer) (Mac OS X) du pilote d'impression. Veillez à ce que vos paramètres de type de support soient conformes au papier chargé dans l'imprimante. o Avez-vous comparé le résultat de l'impression avec l'image affichée à l'écran ? o Avez-vous imprimé une photographie ou une image en couleur sur du papier ordinaire ? Le type de papier utilisé pour l'impression en couleur joue un grand rôle sur la qualité des résultats. Sélectionnez un papier (supports spéciaux et papier ordinaire inclus) adapté à l'objectif prévu. La vitesse d'impression prime-t-elle sur la qualité d'impression ? La qualité d'impression peut diminuer légèrement si la priorité est donnée à la vitesse en utilisant Print Quality (Qualité) › Quality Options (Options Qualité) dans le pilote d'impression. Pour des impressions de meilleures qualités, choisissez des paramétrages qui attribuent la priorité à la qualité. o Avez-vous procédé à l'impression sur le mauvais côté du papier ? Les supports spéciaux disposent d'un verso (non imprimable). Orientez le recto (imprimable) vers le haut. o La gestion des couleurs a-t-elle été effectuée ? Effectuez la gestion des couleurs. U « Impression avec gestion des couleurs » à la page 80 104 SC-P400 Series Guide d'utilisation Résolution des problèmes La couleur n'est pas exactement la même que sur une autre imprimante o La surface imprimée présente des éraflures ou des taches Les couleurs varient selon le type d'imprimante en fonction des caractéristiques de chaque imprimante. o Vérifiez que les spécifications du papier sont compatibles avec cette imprimante. Pour plus d'informations sur les supports et les paramètres d'impression sur des papiers d'une autre origine ou si vous utilisez un logiciel RIP (processeur d'image tramée), reportez-vous au manuel fourni avec le papier, ou contactez le distributeur du papier ou le fabricant du processeur. Étant donné que les encres, les pilotes d'impression et les profils d'impression ont été développés spécifiquement pour chaque modèle d'imprimante, les couleurs imprimées par des modèles d'imprimantes différents ne sont pas exactement identiques. Vous pouvez obtenir des couleurs similaires si vous optez pour la même méthode d'ajustement ou le même profil gamma en utilisant le pilote d'impression. o U « Impression avec gestion des couleurs » à la page 80 o Avez-vous défini la zone d'impression ? o La tête d'impression érafle-t-elle le papier ? Le papier peut être gondolé ou incurvé, si la température ou l'humidité changent. Si cela se produit avec un papier épais, la tête d'impression peut toucher le papier et l'érafler. Dans ce cas, ajustez les paramétrages du pilote d'impression comme décrit ci-dessous. La taille du papier est-elle correcte ? Si le paramètre Paper Size (Taille papier) du pilote d'impression et le format du papier chargé ne correspondent pas, l'impression peut ne pas répondre à vos attentes ou une partie des données risque d'être tronquée. Dans ce cas, vérifiez les paramètres d'impression. Windows : Ouvrez l'onglet Utility (Utilitaire), cliquez sur Speed and Progress (Vitesse et Progression), et sélectionnez Thick paper (Papier épais). Les lignes de règles verticales sont désalignées o Le papier est-il gondolé ou incurvé ? Les feuilles simples finissent par se gondoler ou s'incurver à cause des variations de température ou d'humidité, ce qui peut entraîner des bourrages ou réduire la qualité d'impression. Aplatissez le papier avant de le charger dans l'imprimante. Vérifiez la zone d'impression dans les paramètres de l'application et de l'imprimante. o Le papier est-il froissé ou plié ? N'utilisez pas du papier déjà utilisé ou qui présente des plis. Utilisez toujours du papier neuf. Les données imprimées ne sont pas correctement positionnées sur le papier o Le papier est-il trop épais ou trop fin ? Mac OS X : Sélectionnez l'imprimante via System Preferences (Préférences Système) — Print & Scan (Imprimantes et scanner), sélectionnez Options & Supplies (Options et fournitures) — Options, puis définissez Thick paper (Papier épais) sur On (Oui). La tête d'impression est-elle désalignée ? (dans l'impression bidirectionnelle) Dans le cas d'une impression bidirectionnelle, la tête d'impression imprime pendant ses déplacements de gauche et droite et de droite à gauche. Si la tête d'impression est désalignée, les lignes de règles peuvent elles aussi être désalignées. Si des lignes de règles verticales sont désalignées lors d'une impression bidirectionnelle, exécutez un Print Head Alignment (Alignement des têtes). o L'intérieur de l'imprimante est-il sale ? Il est possible que les rouleaux soient sales. Passez (insérez et éjectez) du papier dans l'imprimante pour nettoyer les rouleaux. U « Nettoyage de la partie intérieure de l'imprimante » à la page 96 U « Correction de l'alignement de l'impression (Print Head Alignment (Alignement des têtes)) » à la page 91 105 SC-P400 Series Guide d'utilisation Résolution des problèmes Le papier est froissé o o Réglez la proportion d'agrandissement de l'image en vue d'une impression sans marges. Des marges peuvent apparaître lorsque la proportion d'agrandissement est définie sur Min. Utilisez-vous l'imprimante à la température ambiante normale ? Le papier spécial Epson doit être utilisé à une température normale de 15 à 25°C, avec 40 à 60 % d'humidité. Pour plus d'informations sur les papiers tels que les papiers fins d'un autre fabricant qui nécessitent une manipulation particulière, reportez-vous au manuel fourni avec le papier. U « Impression sans marges » à la page 53 o Les paramètres de Media Type (Support) sont-ils corrects ? o Vérifiez que les paramètres Media Type (Support) correspondent au papier que vous utilisez. La quantité d'encre projetée est contrôlée en fonction du support. Si les paramètres ne correspondent pas au papier chargé, une trop grande quantité d'encre risque d'être projetée. o Le papier est-il stocké correctement ? S'il n'est pas stocké correctement, le papier peut se contracter ou se détendre, de sorte que des marges apparaissent même en cas d'impression sans marges. Consultez le manuel fourni avec le papier pour plus d'informations sur la méthode de stockage. Une trop grande quantité d'encre est projetée o Avez-vous modifié la proportion d'agrandissement ? Utilisez-vous un papier compatible avec une impression sans marges ? Le papier qui ne supporte pas l'impression à fond perdu peut s'étirer ou se contracter pendant l'impression de sorte que les marges apparaissent égales lorsque le fond perdu est paramétré. Nous recommandons d'utiliser le papier qui est conçu pour supporter l'impression à fond perdu. U « Supports pris en charge » à la page 110 Avez-vous secoué la cartouche d'encre avant de l'installer dans l'imprimante ? L'imprimante utilise des encre pigmentées, il est donc nécessaire que l'encre des cartouches soit mélangée avant installation des cartouches. Impossible d'Entraîner ou d'Éjecter le Papier U « Remplacement des cartouches d'encre » à la page 92 o Des marges apparaissent dans une impression sans marges Le papier est-il chargé dans la position correcte ? Voir ci-dessous pour connaître les positions correctes de chargement du papier. U « Chargement de feuilles simples » à la page 22 o Les paramètres définis dans l'application pour les données d'impression sont-ils corrects ? U « Chargement et retrait du papier rouleau » à la page 26 U « Chargement et retrait de CD et de DVD » à la page 28 Vérifiez que les paramètres du papier dans l'application et dans le pilote d'impression sont corrects. Si le papier est correctement chargé, vérifiez son état. U « Impression sans marges » à la page 53 o o Les paramètres du papier sont-ils corrects ? Assurez-vous que les paramètres papier de l'imprimante correspondent au support papier que vous utilisez. Le papier est-il chargé dans la bonne direction ? Chargez les feuilles simples à la verticale. Si le papier n'est pas chargé dans le bon sens, l'imprimante ne le reconnaît pas ou ne l'insère pas correctement, ce qui provoque des erreurs. U « Chargement de feuilles simples » à la page 22 o Le papier est-il froissé ou plié ? N'utilisez pas du papier déjà utilisé ou qui présente des plis. Utilisez toujours du papier neuf. 106 SC-P400 Series Guide d'utilisation Résolution des problèmes o Le papier est-il humide ? c Important : N'utilisez pas de papier humide. Par ailleurs, le papier spécial Epson doit être conservé dans son emballage jusqu'à son utilisation. S'il reste à l'air libre trop longtemps, le papier se recourbe et devient humide et, de ce fait, il n'est pas correctement entraîné. o Ne forcez pas. Vous risquez d'endommager l'imprimante si vous retirez de force le papier coincé. A Le papier est-il gondolé ou incurvé ? Les feuilles simples finissent par se gondoler ou s'incurver à cause des variations de température ou d'humidité, à tel point que l'imprimante peut être incapable de reconnaître le format du papier. Aplatissez le papier avant de le charger dans l'imprimante, ou utilisez du papier neuf. o Le papier est-il trop épais ou trop fin ? Vérifiez que les spécifications du papier sont compatibles avec cette imprimante. Pour plus d'informations sur les supports et les paramètres d'impression sur des papiers d'une autre origine ou si vous utilisez un logiciel RIP (processeur d'image tramée), reportez-vous au manuel fourni avec le papier, ou contactez le distributeur du papier ou le fabricant du processeur. o Utilisez-vous l'imprimante à la température ambiante normale ? Le papier spécial Epson doit être utilisé à une température normale de 15 à 25°C, avec 40 à 60 % d'humidité. o Il est possible que les rouleaux situés dans l'imprimante soient sales. Si une feuille de nettoyage est fournie avec le papier, passez-la (insérez-la et éjectez-la) dans l'imprimante pour nettoyer les rouleaux. U « Nettoyage de la partie intérieure de l'imprimante » à la page 96 o Du papier est-il coincé dans l'imprimante ? Ouvrez le capot de l'imprimante et assurez-vous qu'il n'y a pas de bourrage de papier ni d'objets étrangers dans l'imprimante. En cas de bourrage papier, reportez-vous à la section ci-dessous et retirez le papier coincé. Bourrage papier en utilisant le bac feuille à feuille automatique Procédez comme suit pour résoudre le bourrage : 107 Retirez doucement le papier coincé de l'imprimante. SC-P400 Series Guide d'utilisation Résolution des problèmes B Ouvrez le capot de l'imprimante et sortez doucement le papier coincé de l'imprimante. Bourrage de supports beaux-arts Procédez comme suit pour résoudre le bourrage : C A Appuyez sur la touche I pour éjecter le papier de l'arrière de l'imprimante. B Tirez le papier et faîtes-le sortir de l'arrière de l'imprimante. C Après avoir retirer le papier, appuyez sur la touche I pour annuler l'erreur. D Si vous ne pouvez pas retirer le papier, éteignez l'imprimante et tirez doucement sur le papier pour le faire sortir par l'arrière de l'imprimante. Si le papier ne peut pas être extrait par l'arrière de l'imprimante mais qu'il peut être retiré par l'avant, tirez le papier par l'avant. Une fois le papier retiré, fermez le capot de l'imprimante et appuyez sur la touche I pour annuler l'erreur. c Important : Vous risquez d'endommager l'imprimante si vous retirez de force le papier coincé. E Si vous ne parvenez pas à retirer le papier, contactez votre revendeur ou l'assistance de Epson. Bourrage papier épais, CD ou DVD D Si vous ne parvenez pas à retirer le papier, contactez votre revendeur ou l'assistance de Epson. Procédez comme suit pour résoudre le bourrage : Un disque est indiqué dans l'illustration, mais la même procédure s'applique pour le papier. 108 SC-P400 Series Guide d'utilisation Résolution des problèmes A Tirez le papier ou le disque et le faire sortir par l'avant. c Important : Vous risquez d'endommager l'imprimante si vous retirez de force le papier coincé. E B Après avoir retirer le bourrage papier ou disque, appuyez sur la touche I pour annuler l'erreur. C Si vous ne parvenez pas à retirer l'objet du bourrage, contactez votre revendeur ou l'assistance de Epson. Autres L'encre couleur s'épuise rapidement, même en mode d'impression Black (Noir) ou lors de l'impression de données noires Bourrage de papier rouleau o Appuyez sur la touche I pour éjecter le papier de l'arrière de l'imprimante. B Tournez le bouton du support de papier rouleau pour enrouler le papier en trop. De l'encre couleur est utilisée lors du nettoyage de la tête d'impression. Toutes les buses sont nettoyées lors du nettoyage de la tête, toutes les couleurs d'encre sont utilisées. (Même si le mode Black (Noir) est activé, toutes les encres couleur sont utilisées pendant le nettoyage.) Procédez comme suit pour résoudre le bourrage : A Si vous ne parvenez pas à retirer le papier, contactez votre revendeur ou l'assistance de Epson. U « Nettoyage de la tête » à la page 89 L'imprimante tremble et fait du bruit o Attendez que l'opération en cours s'achève. Si le voyant P clignote pendant que l'imprimante tremble et fait du bruit, Auto Ink Density Optimization (Optimisation densité de l'encre auto) est en cours. Attendez que le processus se termine, ceci peut prendre de 15 secondes à 3 minutes, selon les conditions. U « Ink Density Optimization (Optimisation de la densité de l'encre) » à la page 90 C Appuyez sur la touche I pour annuler l'erreur. D Si vous ne pouvez pas retirer le papier, éteignez l'imprimante et tirez doucement sur le papier pour le faire sortir par l'arrière de l'imprimante. Si le papier ne peut pas être extrait par l'arrière de l'imprimante mais qu'il peut être retirer par l'avant, coupez le papier au niveau de l'alimentation en papier rouleau et tirez sur le papier pour le faire sortir par l'avant. 109 SC-P400 Series Guide d'utilisation Annexe Annexe Supports pris en charge Les supports suivants peuvent être utilisés avec cette imprimante. Nous vous recommandons d'utiliser le support spécial Epson pour obtenir des résultats d'impression de haute qualité (mai 2015). Remarque : Pour plus d'informations sur les supports et les paramètres d'impression sur du papier autre que des supports spéciaux Epson ou si vous utilisez un logiciel RIP (processeur d'image tramée), reportez-vous au manuel fourni avec le papier, ou contactez le distributeur du papier ou le fabricant du processeur. Vous trouverez ci-dessous la signification de chaque élément et des éléments en marge. ❏ Support : indique le type de support sélectionné dans le pilote d'impression. ❏ Taille : indique la taille des feuilles simples et la largeur du papier rouleau. ❏ Capacité : indique le nombre de feuilles pouvant être chargées dans le bac feuille à feuille automatique. Pour les feuilles simples uniquement. ❏ Source : indique la source à partir de laquelle le papier est chargé. ❏ À fond perdu : indique si l'impression à fond perdu est disponible. ❏ Profil ICC : indique le profil ICC du support. Le nom de fichier du profil sert de nom de profil dans le pilote d'impression ou dans l'application. Support Spécial Epson Feuille simple Premium Glossy Photo Paper (Papier photo glacé Premium) Profil ICC : SC-P400 Series Premium Glossy.icc 110 SC-P400 Series Guide d'utilisation Annexe Support (pilote d'impression) Taille Capacité Source Sans marges Epson Premium Glossy (Epson Premium Glacé) 13 × 18 cm (5 × 7") 30 Feuille ✓ 10 × 15 cm (4 × 6") A4 format large 16:9 (102 × 181 mm) * 20 A3 10 A3+ * Peut être indisponible selon la région de l'achat. Photo Paper Glossy Profil ICC : SC-P400 Series Glossy.icc Support (pilote d'impression) Taille Capacité Source Sans marges Photo Paper Glossy 13 × 18 cm (5 × 7") 30 Feuille ✓ 10 × 15 cm (4 × 6") A4 Premium Semigloss Photo Paper (Papier photo semi-glacé Premium) Profil ICC : SC-P400 Series Premium Semigloss.icc Support (pilote d'impression) Taille Capacité Source Sans marges Epson Premium Semigloss (Epson Premium Semi-Glacé) 10 × 15 cm (4 × 6") 30 Feuille ✓ A4 A3 10 A3+ Premium Luster Photo Paper (Papier photo lustré Premium) Peut être indisponible selon la région de l'achat. Profil ICC : SC-P400 Series Premium Luster.icc Support (pilote d'impression) Taille Capacité Source Sans marges Epson Premium Luster A3+ 10 Feuille ✓ Photo Quality Inkjet Paper Profil ICC : SC-P400 Series Photo Quality IJP.icc 111 SC-P400 Series Guide d'utilisation Annexe Support (pilote d'impression) Taille Capacité Source Sans marges Epson Photo Quality Ink Jet (Epson Jet d'encre Qualité Photo) A4 100 Feuille - A3 50 A3+ Matte Paper-Heavyweight (Papier mat épais) Profil ICC : SC-P400 Series Epson Matte.icc Support (pilote d'impression) Taille Capacité Source Sans marges Epson Matte (Epson Mat) A4 30 Feuille ✓ A3 10 A3+ Double-Sided Matte Paper (Papier mat recto verso) Profil ICC : SC-P400 Series Epson Matte.icc Support (pilote d'impression) Taille Capacité Source Sans marges Epson Matte (Epson Mat) A4 1 Feuille ✓ Archival Matte Paper (Papier mat de longue conservation) Profil ICC : SC-P400 Series Archival Matte.icc Support (pilote d'impression) Taille Capacité Source Sans marges Epson Archival Matte A4 30 Feuille ✓ A3 10 A3+ Watercolor Paper - Radiant White (Papier pour aquarelle - blanc brillant) Profil ICC : SC-P400 Series Watercolor Paper — Radiant White.icc Support (pilote d'impression) Taille Capacité Source Sans marges Watercolor Paper - Radiant White (Papier pour aquarelle - blanc brillant) A3+ 1 Arrière — beaux-arts ✓ Velvet Fine Art Paper (Papier beaux-arts velouté) Peut être indisponible selon la région de l'achat. Profil ICC : SC-P400 Series Velvet Fine Art Paper.icc Support (pilote d'impression) Taille Capacité Source Sans marges Velvet Fine Art Paper (Papier beaux-arts velouté) A3+ 1 Arrière — beaux-arts ✓ 112 SC-P400 Series Guide d'utilisation Annexe UltraSmooth Fine Art Paper (Papier beaux-arts ultra-lisse) Profil ICC : SC-P400 Series Ultra Smooth Fine Art Paper.icc Support (pilote d'impression) Taille Capacité Source Sans marges UltraSmooth Fine Art Paper A3+ 1 Arrière — beaux-arts ✓ Photo Quality Self Adhesive sheets (Feuilles adhésives de qualité photo) Profil ICC : SC-P400 Series Photo Quality IJP.icc Support (pilote d'impression) Taille Capacité Source Sans marges Epson Photo Quality Ink Jet (Epson Jet d'encre Qualité Photo) A4 1 Feuille - Bright White Ink Jet Paper (Papier jet d'encre blanc brillant) Profil ICC : SC-P400 Series Standard.icc Support (pilote d'impression) Taille Capacité Source Sans marges plain papers (papiers ordinaires) A4 80 Feuille - Papier rouleau La taille maximale de papier pour une qualité d'impression garantie est de 483 mm. Premium Glossy Photo Paper (Papier photo glacé Premium) Profil ICC : SC-P400 Series Premium Glossy.icc Support (pilote d'impression) Taille Source Sans marges Epson Premium Glossy (Epson Premium Glacé) 329 mm (A3+) Papier rouleau ✓ Premium Semigloss Photo Paper (Papier photo semi-glacé Premium) Profil ICC : SC-P400 Series Premium Semigloss.icc Support (pilote d'impression) Taille Source Sans marges Epson Premium Semigloss (Epson Premium Semi-Glacé) 329 mm (A3+) Papier rouleau ✓ Papiers utilisables et disponibles dans le commerce Spécifications des papiers autres qu'Epson et utilisables par l'imprimante. 113 SC-P400 Series Guide d'utilisation Annexe c Important : ❏ N'utilisez pas de papier froissé, abîmé, déchiré ou sale. ❏ Il est possible de charger dans l'imprimante du papier ordinaire et du papier recyclé d'autres fabricants, tant qu'ils sont conformes aux spécifications suivantes, mais dans ce cas Epson ne garantit pas la qualité d'impression. ❏ Il est possible de charger dans l'imprimante du papier d'autres fabricants, tant qu'il est conforme aux spécifications suivantes, mais dans ce cas Epson ne garantit pas l'alimentation ni la qualité d'impression. Papier ordinaire (feuilles) épais de 0,08 à 0,3 mm (64 à 90 g/m2) Support (pilote d'impression) Taille Capacité Source Sans marges Papier ordinaire A6 Épaisseur totale de 12 mm Feuille - A5 B5 A4 Letter Legal Épaisseur totale de 5 mm B4 A3 Formats non standard Largeur : de 89 à 329 mm Longueur : de 127 à 1,117.6 mm 114 SC-P400 Series Guide d'utilisation Annexe Papier épais (de 0.3 à 0.7 mm) Support (pilote d'impression) Taille Capacité Source Sans marges Reportez-vous au manuel fourni avec le papier et procédez aux réglages requis. A4 1 Arrière — beaux-arts ✓* Letter 8 1/2 × 11 Legal 8 1/2 × 14" - Half Letter (5 1/2 × 8 1/2") US B (11 × 17") ✓* JIS B4 257 × 364 mm - 254 × 305 mm (10 × 12") ✓* A3 A3+ 279 × 356 mm (11 × 14") 30 × 30 cm (12 × 12") - Formats non standard Largeur : de 210 à 329 mm Longueur : de 297 à 483 mm * Peut être indisponible selon le papier utilisé. Contactez le fabricant du papier pour plus de détails. 115 SC-P400 Series Guide d'utilisation Annexe Papier épais (de 0,7 à 1,3 mm) Support (pilote d'impression) Taille Capacité Source Sans marges Reportez-vous au manuel fourni avec le papier et procédez aux réglages requis. A4 1 Avant, carton pour poster - Letter 8 1/2 × 11 Legal 8 1/2 × 14" Half Letter (5 1/2 × 8 1/2") US B (11 × 17") JIS B4 257 × 364 mm 254 × 305 mm (10 × 12") A3 A3+ 279 × 356 mm (11 × 14") 30 × 30 cm (12 × 12") Formats non standard Largeur : de 203,2 à 329 mm Longueur : de 254 à 483 mm CD/DVD Nom Support (pilote d'impression) Taille Capacité Source Sans marges CD/DVD L'impression de CD et de DVD requiert une application informatique spéciale. Utilisez l'application Epson Print CD fournie. 12 cm 1 CD/DVD - CD/DVD Premium Surface 116 SC-P400 Series Guide d'utilisation Annexe D Transport de l'imprimante Immobilisez la tête d'impression à l'aide de ruban adhésif normal. Lors de l'application du ruban, veillez à ne pas toucher aux composants internes de l'imprimante. Certains rubans adhésifs peuvent être difficiles à retirer s'ils sont laissés en place pendant une période prolongée. Déposer le ruban adhésif immédiatement après le transport. Procédez comme suit lors du déplacement ou du transport de l'imprimante. Pour protéger l'imprimante des chocs et des vibrations, remballez-la dans son carton, avec les matériaux d'emballage d'origine. c Important : ❏ Saisissez uniquement la zone requise, faute de quoi l'imprimante risque d'être endommagée. ❏ Déplacez et transportez l'imprimante en laissant les cartouches d'encre en place. Ne retirez pas les cartouches d'encre. Les buses risquent sinon de s'obstruer, ce qui rend impossible l'impression, ou de l'encre risque de fuir. Préparation de l'imprimante pour le transport A Mettez l'imprimante hors tension et retirez tous les câbles. B Retirez tout papier. C Ouvrez le capot de l'imprimante. E Fermez le capot de l'imprimante. F Maintenez l'imprimante à plat, l'emballez dans de la mousse de polystyrène ou autres matériaux de protection et placez-la dans le carton. Après le transport Lors de la première utilisation de l'imprimante après le transport, vérifiez que la tête d'impression n'est pas obstruée. U « Recherche de buses obstruées » à la page 88 117 SC-P400 Series Guide d'utilisation Annexe Tableau de spécifications Caractéristiques techniques de l'imprimante Dimensions externes Caractéristiques techniques de l'imprimante Méthode d'impression Jet d'encre à la demande Configuration des buses 108 buses × 8 (Yellow (Jaune), Magenta, Matte Black (Noir Mat), Red (Rouge), Orange, Photo Black (Noir Photo), Gloss Optimizer (Optimiseur de Brillance), Cyan) Dimensions normales : (L) 622 (P) 797 (H) 418 mm Grammage Résolution (maximale) 5760 × 1440 ppp Code de commande Trame ESC/P (commandes non diffusées) Dimensions en stockage : (L) 622 (P) 324 (H) 219 mm Environ 12,3 kg (sans cartouches d'encre et accessoires fournis) Interface USB 1 haute vitesse (pour la connexion à l'ordinateur) Ethernet 10Base-T/100Base-TX * IEEE 802.11b/g/n * Utilisez un câble à paire torsadée blindé (catégorie 5 ou supérieure). ESC/P-R Entraînement du papier Alimentation par friction Température En fonctionnement : 10 à 35 °C Caractéristiques électriques Stockage (avant déballage) : -20 à 60 °C (pendant 120 heures à 60 °C ou un mois à 40 °C) Stockage (après déballage) : -20 à 40 °C (dans un délai d'un mois à 40 °C) Humidité Fonctionnement : 20 à 80 % (sans condensation) Modèle 100-120 V Modèle 220-240 V Tension d'entrée 90 à 132 V, CA 198 à 264 V, CA Fréquence nominale 50 à 60 Hz Fréquence d'entrée 49,5–60,5 Hz Intensité nominale 0.6 A 0.3 A Impression Environ 20 W (ISO/ IEC24712) Environ 20 W (ISO/ IEC24712) Mode prêt à l'emploi Environ 4.4 W Environ 4.4 W Mode veille Environ 1.3 W Environ 1.3 W Hors tension Environ 0.15 W Environ 0.3 W Consommation électrique Stockage (avant déballage) : 5 à 85 % (sans condensation) Stockage (après déballage) : 5 à 85 % (sans condensation) 118 SC-P400 Series Guide d'utilisation Annexe Réseau Réseau local sans fil Réseau local câblé Systèmes d'exploitation pris en charge Standard : IEEE 802.11b/g/n Sécurité : WPA-PSK (TKIP/AES) compatible WPA2, WEP (64/128 bits) Windows Vista/Windows Vista x64 Windows 7/Windows 7 x64 Windows 8/Windows 8 x64 Windows 8.1/Windows 8.1 x64 Bande de fréquences : 2.4 GHz Mac OS X 10.6.8, 10.7.x, 10.8.x, 10.9.x et 10.10.x Mode de communication : Infrastructure, ad hoc* Standard : Ethernet 100BASE-TX/ 10 BASE-T Remarque : Pour les dernières informations sur les systèmes opératoires pris en charge, accédez au site : Adresse : http://www.epson.com/ * La norme IEEE802.11 n'est pas acceptée. Normes et conformité Spécifications de l'encre Type Cartouches d'encre spéciales Encre à pigments Yellow (Jaune), Magenta, Matte Black (Noir Mat), Red (Rouge), Orange, Photo Black (Noir Photo), Gloss Optimizer (Optimiseur de Brillance), Cyan A utiliser avant la date d'expiration Modèle américain : Sécurité CAN/CSA-C22.2 N°. 60950-1 CEM Six mois (après ouverture de l'emballage) Température de stockage Non installé : -20 à 40 °C (dans un délai d'un mois à 40 °C) FCC Part 15 Subpart B Classe B CAN/CSA-CEI/IEC CISPR 22, Classe B Reportez-vous à la date indiquée sur l'emballage (à température normale) Expiration de la garantie de qualité d'impression UL60950-1 Cet équipement contient le module sans fil suivant. Fabricant : Marvell Semiconductor Inc. Type : WLU6117-D69 (WLU6117-D69 (RoHS)) Ce produit est conforme à la section 15 de la réglementation FCC et à la section RSS-210 de la réglementation IC. Epson ne peut être tenue responsable en cas de non-respect des exigences de protection suite à une modification non recommandée du produit. Le fonctionnement est soumis aux deux conditions suivantes : (1) le périphérique ne peut occasionner d'interférences nuisibles et (2) le périphérique doit accepter toutes les interférences reçues, y compris les interférences pouvant entraîner un fonctionnement indésirable du périphérique. Installé : -20 à 40 °C (dans un délai d'un mois à 40 °C) c Important : ❏ L'encre gèle si elle est stockée à -15 °C pendant une période prolongée. Si l'encre gèle, laissez-la reposer à température ambiante (25 °C, sans condensation) pendant au moins trois heures avant utilisation. ❏ Ne remplissez pas l'encre à nouveau. Afin d'éviter les interférences radio au niveau du service proposé sous licence, le périphérique est conçu pour fonctionner à l'intérieur et à l'écart des fenêtres, de manière à offrir un blindage maximal. Les équipements (ou leur antenne de transmission) installés à l'extérieur sont soumis à une licence. 119 SC-P400 Series Guide d'utilisation Annexe Modèle européen : Directive basse tension EN 60950-1 2006/95/CE EN 62311 Directive EMC EN 55032 Classe B 2004/108/CE EN 61000-3-2 EN 61000-3-3 EN 55024 Directive R&TTE EN 300328 1999/5/CE EN 301489-1 EN 301489-17 EN 60950-1 EN 50566 Seule l'utilisation à l'intérieur est autorisée en France. En cas d'utilisation à l'extérieur des locaux, une autorisation générale est requise en Italie. Epson ne peut être tenue responsable du non-respect des exigences de protection résultant d'une modification non recommandée des produits. Information relative aux équipements radio Ce produit émet intentionnellement des ondes radio, décrites ci-dessous. (a) dans la bande de fréquences de 2,4 à 2,4835 GHz (b) puissance maximale dans la bande de fonctionnement : 20dBm (puissance effective eirp) Modèle australien : CEM AS/NZS CISPR32 Classe B Epson déclare par la présente que ce produit, Modèle B472A, est conforme aux exigences essentielles et autres dispositions pertinentes de la directive AS/NZ 4268. Epson ne peut être tenue responsable en cas de non-respect des exigences de protection suite à une modification non recommandée du produit. 120 SC-P400 Series Guide d'utilisation Assistance ❏ Version du logiciel (Cliquez sur About, Version Info, ou touche similaire dans le logiciel du produit.) Assistance ❏ Marque et modèle de votre ordinateur Site Internet de l'assistance technique ❏ Nom et version de votre système d'exploitation ❏ Nom et version des logiciels que vous utilisez habituellement avec votre produit Le site Internet de l'assistance technique d'Epson propose une aide relative aux problèmes qui ne peuvent être résolus à l'aide des informations de dépannage contenues dans la documentation du produit. Sur Internet, accédez au site : Assistance aux utilisateurs en Amérique du nord Les services d'assistance technique proposés par Epson sont les suivants. http://support.epson.net/ Pour télécharger les derniers pilotes, les manuels et d'autres produits téléchargeables, et pour consulter la foire aux questions, rendez-vous à l'adresse : Assistance Internet Accédez au site Internet de l'assistance technique Epson à l'adresse http://epson.com/support et sélectionnez votre produit pour rechercher des solutions aux problèmes courants. Vous pouvez télécharger des pilotes et de la documentation, consulter la foire aux questions et obtenir des conseils de dépannage, ou envoyer un e-mail à Epson afin de poser vos questions. http://www.epson.com Puis sélectionnez la section d'assistance de votre site Internet Epson local. Contacter l'assistance Epson Contacter un représentant de l'assistance Avant de contacter Epson Appelez le (562) 276-1300 (États-Unis) ou le (905) 709-9475 (Canada) du lundi au vendredi de 6h à 18h (heure du Pacifique). Les horaires de l'assistance technique peuvent être modifiés sans préavis. Des frais interurbains ou longue distance peuvent s'appliquer. Si votre produit Epson ne fonctionne pas correctement et que vous ne pouvez résoudre vos problèmes à l'aide des informations de dépannage contenues dans ce manuel, appelez les services d'assistance Epson. Si l'assistance Epson de votre région ne figure pas ci-après, contactez le fournisseur auprès duquel vous avez acheté le produit. Avant d'appeler l'assistance Epson, notez les informations et préparez les documents suivants : Pour nous permettre de vous aider plus rapidement, merci de nous communiquer les informations ci-dessous : ❏ Nom du produit ❏ Numéro de série du produit (l'étiquette portant le numéro de série se trouve habituellement au dos de l'appareil.) ❏ Preuve d'achat (par exemple, ticket de caisse) et date d'achat ❏ Numéro de série du produit ❏ Configuration de l'ordinateur ❏ Modèle ❏ Description du problème 121 SC-P400 Series Guide d'utilisation Assistance Adresse Internet URL http://www.epson.com.au c Important : Pour obtenir de l'aide pour tout autre logiciel installé sur votre système, reportez-vous à la documentation de ce logiciel afin d'obtenir des informations sur l'assistance technique. Accédez au site de Epson Australie. Un site qui vaut le coup d'œil ! Le site contient une zone de téléchargement de pilotes, une liste de points de contact Epson, des informations relatives aux nouveaux produits et une assistance technique (par courrier électronique). Achat de consommables et d'accessoires Centre d'assistance Epson Vous pouvez acheter des cartouches d'encre, des cartouches de ruban, du papier et des accessoires Epson authentiques auprès d'un revendeur agréé Epson. Pour trouver le revendeur le plus proche, composez le 800-GO-EPSON (800-463-7766). Vous pouvez également acheter en ligne à l'adresse http://www.epsonstore.com (États-Unis) ou http://www.epson.ca (Canada). Le centre d'assistance Epson est le point de contact ultime pour conseiller nos clients. Les opérateurs du centre d'assistance peuvent vous aider à installer, configurer et utiliser votre produit Epson. Le personnel de notre centre d'assistance de pré-vente peut vous documenter sur les produits Epson et vous indiquer le fournisseur ou l'agent de service après-vente le plus proche. Le centre d'assistance Epson apporte des réponses à tous types de demandes. Assistance aux utilisateurs en Europe Contact : Pour plus d'informations sur la procédure de contact du service d'assistance EPSON, reportez-vous à votre Pan-European Warranty Document (Document de garantie paneuropéenne). Téléphone : 1300 361 054 Télécopie : (02) 8899 3789 Nous vous conseillons de préparer les informations et documents nécessaires avant d'appeler, afin que nous puissions résoudre votre problème le plus rapidement possible (documentation de votre produit Epson, type d'ordinateur utilisé, système d'exploitation, logiciels et autres informations que vous jugez nécessaires). Assistance aux utilisateurs en Australie Epson Australie vise l'excellence en matière de service à la clientèle. Outre la documentation produit, vous disposez des sources d'information suivantes : Assistance aux utilisateurs à Singapour Votre fournisseur Votre fournisseur peut vous aider à identifier et à résoudre des problèmes, et doit toujours être contacté en premier lieu pour tout problème. Il pourra être en mesure de résoudre rapidement et facilement vos problèmes et de vous conseiller sur la procédure à suivre. Epson Singapour propose les sources d'information, l'assistance et les services suivants : Internet (http://www.epson.com.sg) Informations sur les caractéristiques produits, pilotes téléchargeables, foire aux questions, questions commerciales et assistance technique par e-mail. 122 SC-P400 Series Guide d'utilisation Assistance Service d'assistance télé- 84-8-823-9239 phonique Epson : Centre d'assistance Epson (téléphone : (65) 65863111) Centre de services : L'équipe du centre d'assistance Epson peut vous assister par téléphone sur les questions suivantes : 80 Truong Dinh Street, District 1, Hochiminh City Vietnam ❏ Questions commerciales et informations produits ❏ Questions ou problèmes concernant l'utilisation des produits Assistance aux utilisateurs en Indonésie ❏ Questions sur les services de réparation et la garantie Pour obtenir des informations, une assistance et des services : Assistance aux utilisateurs en Thaïlande Internet (http://www.epson.co.id) Pour obtenir des informations, une assistance et des services : ❏ Informations sur les caractéristiques produits, pilotes téléchargeables Internet (http://www.epson.co.th) ❏ Foire aux questions, questions commerciales, questions par e-mail Informations sur les caractéristiques produits, pilotes téléchargeables, foire aux questions et assistance par e-mail. Service d'assistance téléphonique Epson Service d'assistance téléphonique Epson (téléphone : (66) 2685-9899) ❏ Questions commerciales et informations produits ❏ Assistance technique Téléphone : (62) 21-572 4350 L'équipe du centre d'assistance téléphonique peut vous assister sur les questions suivantes : Télécopie : (62) 21-572 4357 ❏ Questions commerciales et informations produits Centre de services Epson ❏ Questions ou problèmes concernant l'utilisation des produits Jakarta ❏ Questions sur les services de réparation et la garantie Mangga Dua Mall 3rd floor N°. 3A/B Jl. Arteri Mangga Dua, Jakarta Assistance aux utilisateurs au Vietnam Téléphone/télécopie : (62) 21-62301104 Pour obtenir des informations, une assistance et des services : 123 SC-P400 Series Guide d'utilisation Assistance Bandung Lippo Center 8th floor Internet Jl. Gatot Subroto N°. 2 Epson Hong Kong dispose d'un site Internet local en chinois et en anglais, qui propose les informations et éléments suivants : Bandung ❏ Informations produits Téléphone/télécopie : (62) 22-7303766 ❏ Foire aux questions Surabaya Hitech Mall lt IIB N°. 12 ❏ Dernières versions des pilotes Epson Jl. Kusuma Bangsa 116 – 118 Surabaya Adresse : Téléphone : (62) 31-5355035 http://www.epson.com.hk Télécopie : (62) 31-5477837 Yogyakarta Service d'assistance technique par téléphone Hotel Natour Garuda Vous pouvez contacter nos techniciens aux numéros suivants : Jl. Malioboro N°. 60 Yogyakarta Téléphone : (852) 2827-8911 Télécopie : (852) 2827-4383 Téléphone : (62) 274-565478 Medan Wisma HSBC 4th floor Jl. Diponegoro N°. 11 Assistance aux utilisateurs en Malaisie Medan Téléphone/télécopie : (62) 61-4516173 Makassar Pour obtenir des informations, une assistance et des services : MTC Karebosi Lt. Ill Kav. P7-8 JI. Ahmad Yani N°. 49 Makassar Internet (http://www.epson.com.my) Téléphone : (62) 411-350147/411-350148 ❏ Informations sur les caractéristiques produits, pilotes téléchargeables ❏ Foire aux questions, questions commerciales, questions par e-mail Assistance aux utilisateurs à Hong-Kong Epson Trading (M) Sdn. Bhd. Siège social. Pour obtenir une assistance technique et d'autres services après-vente, les utilisateurs sont invités à contacter Epson Hong Kong Limited. 124 Téléphone : 603-56288288 Télécopie : 603-56288388/399 SC-P400 Series Guide d'utilisation Assistance Centre d'assistance Epson ❏ Questions commerciales et informations produits (ligne d'information) Téléphone : 603-56288222 Lieu Téléphone Télécopie Ahmedabad 079-26407176/77 079-26407347 Assistance téléphonique Services, informations produits et commande de cartouches : 18004250011 (de 9 h à 21 h, numéro gratuit). ❏ Questions concernant les services de réparation et la garantie, l'utilisation des produits et l'assistance technique Téléphone : 603-56288333 Services (AMRC et mobiles) : 3900 1600 (de 9 h à 18 h, faire précéder le numéro de l'indicatif local) Assistance aux utilisateurs en Inde Assistance aux utilisateurs aux Philippines Pour obtenir des informations, une assistance et des services : Pour obtenir une assistance technique et d'autres services après-vente, les utilisateurs sont invités à contacter Epson Philippines Corporation : Internet (http://www.epson.co.in) Ligne principale : (63-2) 706 2609 Informations sur les caractéristiques produits, pilotes téléchargeables et questions concernant les produits. Télécopie : (63-2) 706 2665 Siège social Epson Inde — Bangalore Ligne directe (63-2) 706 2625 de l'assistance technique : Téléphone : 080-30515000 Télécopie : 30515005 E-mail : Internet (http://www.epson.com.ph) Bureaux régionaux d'Epson Inde : Lieu Téléphone Télécopie Mumbai 022-28261515/16/ 17 022-28257287 Delhi 011-30615000 011-30615005 Chennai 044-30277500 044-30277575 Calcutta 033-22831589/90 033-22831591 Hyderabad 040-66331738/39 040-66328633 Cochin 0484-2357950 0484-2357950 Coimbatore 0422-2380002 SO Pune 020-30286000/ 30286001/ 30286002 020-30286000 [email protected] Informations sur les caractéristiques produits, pilotes téléchargeables, foire aux questions et assistance par e-mail. Numéro gratuit : 1800-1069-EPSON(37766) L'équipe du centre d'assistance téléphonique peut vous assister sur les questions suivantes : ❏ Questions commerciales et informations produits ❏ Questions ou problèmes concernant l'utilisation des produits ❏ Questions sur les services de réparation et la garantie 125 ">
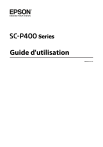
Lien public mis à jour
Le lien public vers votre chat a été mis à jour.
Caractéristiques clés
- Impression haute résolution avec Epson UltraChrome Hi-Gloss2 ink
- Réseau local sans fil intégré pour une impression sans fil
- Fonction d'impression sans marges
- Prise en charge d'une large gamme de papiers, y compris papier épais, papier rouleau et CD/DVD
- Layout Manager pour un positionnement libre des données d'impression
- Technologie Epson LUT pour une reproduction équilibrée des couleurs
Questions fréquemment posées
Le papier épais se charge à partir du bac d'insertion manuelle avant.
Le papier rouleau s'alimente depuis le support fourni et installé sur l'arrière de l'imprimante.
Le Layout Manager vous permet de positionner de nombreuses données d'impression issues de différentes applications librement sur une feuille afin de créer des posters ou d'afficher des articles.
Si vous n'imprimez pas pendant une longue période, il est possible que les buses de la tête d'impression se bouchent. Nous vous recommandons d'utiliser régulièrement l'imprimante de manière à éviter toute obstruction de la tête d'impression.