Adobe ACROBAT READER Manuel du propriétaire
PDF
Download
Document
Aide d’Adobe Acrobat Reader Ce fichier d’aide comprend les informations de base nécessaires pour ouvrir, parcourir et imprimer des fichiers PDF avec Adobe Acrobat Reader. Si vous désirez obtenir davantage d’informations, vous pouvez télécharger et installer la version intégrale de l’aide d’Acrobat Reader en cliquant sur le lien ci-dessous. Vous devez cependant disposer d’une connexion Internet pour effectuer ce téléchargement. Cliquez ici pour télécharger et installer la version intégrale de l’aide d’Acrobat Reader. Ouverture d’un document PDF Adobe Acrobat Reader permet d’ouvrir et de visualiser des fichiers PDF (Portable Document Format). Pour ouvrir un document PDF : • ou choisissez Fichier > Ouvrir. Dans la boîte de Cliquez sur le bouton Ouvrir dialogue d’ouverture, sélectionnez un ou plusieurs noms de fichiers et cliquez sur Ouvrir. Les documents PDF sont généralement dotés de l’extension .pdf. • Choisissez le nom de fichier du document dans le menu Fichier. Le menu indique les quatre derniers documents PDF que vous avez ouverts. • Cliquez deux fois sur l’icône du fichier voulu dans le système de fichiers. Remarque : sous Mac OS, il arrive qu’un document PDF créé sous Windows ne s’ouvre pas lorsque vous cliquez deux fois sur son icône. Dans ce cas, ouvrez le document à partir d’Acrobat Reader en choisissant Fichier > Ouvrir. Réglage de l’affichage d’un document PDF Vous avez la possibilité de changer le facteur de zoom d’un document PDF et de définir une disposition particulière (permettant, par exemple, d’afficher un document page par page ou dans un flux continu de pages consécutives). Pour augmenter la taille d’affichage : Sélectionnez l’outil Zoom avant et cliquez dans la page ou tracez un rectangle de sélection autour de la zone à agrandir. Il est également possible de cliquer sur le de la barre d’outils Affichage. bouton Zoom avant Pour réduire la taille d’affichage : et cliquez dans la page ou tracez un rectangle Sélectionnez l’outil Zoom arrière de sélection de la taille à laquelle vous souhaitez afficher la page. Il est également possible de cliquer sur le bouton Zoom arrière de la barre d’outils Affichage. Remarque : lorsque l’outil Zoom avant est sélectionné, vous pouvez appuyer sur Ctrl (Windows) ou Option (Mac OS) pendant que vous cliquez ou que vous tracez un rectangle afin d’effectuer un zoom arrière. L’inverse est également vrai. Pour faire tenir une page dans la fenêtre : Effectuez l’une des opérations suivantes : • Pour qu’une page tienne entièrement dans la fenêtre, cliquez sur le bouton Taille écran ou choisissez Affichage > Taille écran. • Pour que la page occupe toute la largeur de la fenêtre, cliquez sur le bouton ou choisissez Affichage > Pleine largeur. Il se peut que la page Pleine largeur ne soit pas entièrement visible à l’écran. • Pour que le texte et les images de la page tiennent dans la fenêtre, choisissez Affichage > Contenu. Il se peut que la page ne soit pas entièrement visible à l’écran. Pour rétablir la taille réelle d’une page : Cliquez sur le bouton Taille réelle ou choisissez Affichage > Taille réelle. La taille réelle d’une page PDF est généralement de 100 %, mais l’auteur d’un document est libre de choisir un autre facteur de zoom. Configuration de la disposition et de l’orientation des pages Il existe trois types de disposition pour l’affichage des documents PDF : Une seule page (affiche le document page par page), Continue (dispose les pages du document selon une colonne verticale ininterrompue) et Continue - Page double (dispose les pages du document côte à côte). Pour définir un type de disposition : Cliquez sur le bouton Une seule page , Continue ou Continue - Page double de la barre d’état ou choisissez Une seule page, Continue ou Continue - Page double dans le menu Affichage. Pour faire pivoter une page : Cliquez sur le bouton Rotation horaire ou Rotation antihoraire de la barre d’état ou choisissez Rotation horaire ou Rotation antihoraire dans le menu Affichage. Lecture d’un document en mode plein écran En mode plein écran, les pages PDF occupent la totalité de l’écran ; la barre des menus, la barre de commandes, la barre d’outils, la barre d’état, ainsi que les boutons et options de la fenêtre sont masqués. Pour lire un document en mode plein écran : Choisissez Affichage > Plein écran. Appuyez sur Entrée ou sur les touches fléchées Bas ou Droite pour feuilleter un document. Maintenez les touches Maj et Entrée enfoncées ou appuyez sur les touches fléchées Haut ou Gauche pour revenir en arrière dans le document. Remarque : si vous disposez de deux moniteurs sous Windows 98, Windows 2000 ou Mac OS, l’affichage d’une page en plein écran est disponible uniquement sur l’un d’entre eux. Pour feuilleter le document, cliquez sur l’écran affichant la page en mode plein écran. Pour quitter le mode plein écran : Appuyez sur la touche Echap (à condition que les préférences du mode plein écran soient définies en conséquence) ou sur Ctrl+L (Windows) ou Commande+L (Mac OS). Pour en savoir plus sur la définition des préférences du mode plein écran, téléchargez la version intégrale de l’aide d’Acrobat Reader. Feuilletage d’un document Acrobat dispose de boutons, de raccourcis clavier et de commandes de menu permettant de feuilleter un document PDF. Remarque : si vous utilisez les touches de votre pavé numérique, assurez-vous que le verrouillage numérique est désactivé. Pour atteindre une page : Effectuez l’une des opérations suivantes : Pour passer à la page suivante, cliquez sur le bouton Page suivante de la barre d’outils de navigation ou de la barre d’état, appuyez sur la touche fléchée Droite, utilisez Ctrl (Windows) ou Option (Mac OS) et la touche fléchée Bas ou choisissez Document > Page suivante. de la • Pour passer à la page précédente, cliquez sur le bouton Page précédente barre d’outils de navigation ou de la barre d’état, appuyez sur la touche fléchée Gauche, utilisez Ctrl (Windows) ou Option (Mac OS) et la touche fléchée Haut ou choisissez Document > Page précédente. • Pour revenir à la ligne précédente, appuyez sur la touche fléchée Haut et pour passer à la ligne suivante, appuyez sur la touche fléchée Bas. Remarque : les touches fléchées Bas et Haut permettent de naviguer ligne par ligne, excepté en mode Taille écran. Dans ce mode d’affichage, ces touches s’utilisent pour passer d’une page à une autre. • Pour passer à l’écran suivant, appuyez sur la touche PG.SUIV ou Entrée. • Pour revenir à l’écran précédent, appuyez sur la touche PG.PREC ou sur Maj+Entrée. de la • Pour atteindre la première page, cliquez sur le bouton Première page barre d’outils de navigation ou de la barre d’état, appuyez sur la touche Origine ou choisissez Document > Première page. • • Pour atteindre la dernière page, cliquez sur le bouton Dernière page de la barre d’outils de navigation ou de la barre d’état, appuyez sur la touche Fin ou choisissez Document > Dernière page. Pour atteindre un numéro de page spécifique : Faites glisser la barre de défilement verticale jusqu'à ce que le numéro de page recherché s'affiche ou sélectionnez le numéro de page actif sur la barre d'état, saisissez le numéro de page recherché, puis appuyez sur Entrée. Choisissez Document > Atteindre la page, saisissez le numéro de page recherché et cliquez sur OK. Remarque : si la case Utiliser les numéros de page LPN est cochée dans le panneau Options de la boîte de dialogue Préférences et que la numérotation des pages du document diffère de celle du fichier PDF, l’emplacement des pages est indiqué entre parenthèses sur la barre d’état. Parcours d’un document à l’aide des vignettes, des signets, des articles et des liens Acrobat Reader offre la possibilité d’atteindre des emplacements spécifiques dans un document PDF à l’aide de vignettes, de signets, de liens (permettant d’accéder à des emplacements prédéfinis spécifiques) et d’articles (divisions électroniques facilitant la lecture d’un document). Pour parcourir un document à l’aide d’un signet : 1 Affichez la palette Signets. Le cas échéant, choisissez Fenêtre > Signets afin d’activer la palette ou cliquez sur l’onglet Signets afin de placer la palette au premier plan du groupe de palettes. 2 Pour passer directement à une rubrique en utilisant le signet associé, cliquez sur l’icône ou le texte du signet dans la palette. Remarque : il se peut qu’en cliquant sur un signet vous déclenchiez une action (telle que la lecture d’une séquence) au lieu d’atteindre un emplacement spécifique. Cela dépend de la configuration du signet. Le signet associé à la section de document affichée à l’écran est indiqué en gras. Si le navigateur disparaît lorsque vous cliquez sur un signet, cliquez sur le bouton Afficher/Masquer le navigateur de la barre de commandes. Si vous souhaitez qu'il reste affiché lors de l'activation des signets, désélectionnez la commande Réduire après utilisation dans le menu de la palette Signets (cette commande est disponible à partir du triangle à droite du nom de la palette). Un signet parent réduit est doté d’un signe plus (Windows) ou d’un triangle pointant vers la droite (Mac OS). Si le signet sur lequel vous souhaitez cliquer est masqué dans l’arborescence, il vous suffit de cliquer sur le signe plus ou sur le triangle situé à gauche du signet parent pour l’afficher. Pour parcourir un document à l’aide d’une vignette : 1 Affichez la palette Vignettes. Le cas échéant, choisissez Fenêtre > Vignettes afin d’activer la palette ou cliquez sur l’onglet Vignettes afin de placer la palette au premier plan du groupe de palettes. 2 Effectuez l’une des opérations suivantes : • Pour passer à une autre page, cliquez deux fois sur la vignette associée à la page qui vous intéresse. • Pour afficher une autre section de la page active, placez le pointeur sur le bord du cadre de la page représentée dans la vignette jusqu’à ce qu’il prenne la forme de . Déplacez-vous dans la zone de visualisation en faisant glisser le l’outil Main cadre. Pour suivre un lien : 1 Sélectionnez l’outil Main, un outil de zoom ou de sélection. 2 Placez le pointeur sur la zone liée de la page jusqu’à ce qu’il prenne la forme d’une main dotée d’un index pointé. (Les liens renvoyant à des pages Web sont signalés par un signe plus sur l’icône de la main.) Il ne vous reste plus ensuite qu’à cliquer sur le lien. Remarque : il se peut qu’en cliquant sur un signet vous déclenchiez une action (telle que la lecture d’une séquence) au lieu d’atteindre un emplacement spécifique. Cela dépend de la configuration du lien. Pour lire un article : 1 Effectuez l’une des opérations suivantes : • Affichez la palette Articles. Cliquez ensuite deux fois sur l’icône de l’article dans la palette afin de commencer la lecture au début de l’article. • Sélectionnez l’outil Main. Cliquez ensuite dans l’article à l’emplacement où vous souhaitez commencer votre lecture. Vous pouvez également appuyer sur Ctrl (Windows) ou sur Option (Mac OS) et cliquer dans l’article pour commencer la lecture au début du document. 2 Le pointeur prend la forme spécifique suivante effectuez l’une des opérations suivantes : . Pour parcourir l’article, • Pour passer à la division suivante, appuyez sur Entrée ou cliquez une fois. • Pour revenir à la division précédente, appuyez sur Maj+Entrée, ou appuyez sur Maj et cliquez une fois. • Pour revenir au début, appuyez sur Ctrl (Windows) ou sur Option (Mac OS) et cliquez une fois. • Pour interrompre la lecture d’un article avant d’en avoir atteint la fin, appuyez sur Maj+Ctrl (Windows) ou sur Maj+Option (Mac OS) et cliquez une fois. 3 Lorsque vous avez atteint la fin d’un article, le pointeur prend la forme spécifique . Appuyez sur Entrée ou cliquez une fois pour revenir à l’emplacement suivante affiché avant la lecture de l’article. Retour en arrière dans un document Après avoir feuilleté un ou plusieurs documents, il est également possible de revenir sur vos pas jusqu’à la page que vous avez consultée en premier lieu. Vous pouvez revenir 64 pas en arrière dans Acrobat ou 32 dans le cas de documents affichés dans des fenêtres de navigateur externes. Pour revenir en arrière dans un document : Effectuez une ou plusieurs des opérations suivantes : • Pour revenir sur vos pas dans un document PDF, cliquez sur le bouton Reculer de la barre d’outils de navigation ou choisissez Document > Page précédente pour revenir un pas en arrière. De même, vous pouvez cliquer sur le bouton Avancer ou choisir Document > Page suivante pour avancer d’un pas. • Pour revoir les pages d’autres documents PDF visualisés, choisissez Document > Précédent pour revenir en arrière ou Document > Suivant pour avancer. Vous pouvez également maintenir la touche Maj enfoncée, puis cliquer sur le bouton Reculer ou Avancer. Cette commande ouvre les autres documents PDF si ceux-ci sont fermés. Impression d’un document PDF Vous pouvez imprimer la totalité d’un document ou spécifier une série de pages (continue ou non) ou une zone de page spécifique avant d’ouvrir la boîte de dialogue d’impression. Pour imprimer un document PDF : 1 Si vous ne désirez pas imprimer la totalité du document, effectuez l’une des opérations suivantes : • Pour sélectionner les pages à imprimer, cliquez sur les vignettes correspondantes dans la palette Vignettes. Pour sélectionner des pages non consécutives, maintenez la touche Ctrl (Windows) ou Commande (Mac OS) enfoncée et cliquez sur les vignettes qui vous intéressent. Il est également possible de sélectionner une série de pages consécutives dans la boîte de dialogue d’impression. • Pour définir une zone de page à imprimer, activez l’outil de sélection Image tracez la zone à imprimer sur la page. et 2 Choisissez Fichier > Configuration de l’impression pour définir les options d’impression générales. Les options disponibles varient en fonction de l’imprimante et du pilote utilisés. Pour en savoir plus, consultez la documentation qui accompagne le pilote de votre imprimante. ou choisissez Fichier > Imprimer. Spécifiez 3 Cliquez sur le bouton Imprimer ensuite l’imprimante, l’intervalle de pages à imprimer, le nombre de copies, et ainsi de suite, puis cliquez sur OK (Windows) ou sur Imprimer (Mac OS). La plupart des options proposées sont les mêmes que dans les applications standard, à l’exception des suivantes : • Pages sélectionnées/Image sélectionnée (Windows) ou Vignettes/images sélectionnées (Mac OS) : permettent d’imprimer les pages ou la zone de page sélectionnée avant d’ouvrir la boîte de dialogue d’impression. • Pages/à : permet d’imprimer une série de pages consécutives. Sous Windows, si la case Utiliser les numéros de page LPN est cochée dans les préférences générales, vous pouvez saisir les numéros de page indiqués entre parenthèses pour imprimer les pages correspondantes. Si, par exemple, la première page d’un document est “iii”, vous pouvez saisir (1) dans la boîte de dialogue d’impression pour l’imprimer. • Commentaires : permet d’imprimer les images de commentaire Acrobat sur les pages. • Ajuster les grandes pages : réduit le fichier PDF en fonction de la taille du papier spécifiée dans les propriétés de l’imprimante. • Ajuster les petites pages : agrandit le fichier PDF en fonction de la taille du papier spécifiée dans les propriétés de l’imprimante. • Rotation auto. et centrage des pages : ajuste l’orientation du fichier PDF en fonction de l’orientation spécifiée dans les propriétés de l’imprimante. • Bitmap (Windows) : permet d’imprimer les pages sous forme d’images bitmap. (Sous Mac OS, cette option est définie dans le menu déroulant Mode d’impression.) Vous pouvez imprimer des pages comme des images si l’impression standard ne produit pas les résultats souhaités. • Mode d’impression : sous Windows, indique le niveau de langage PostScript à utiliser pour la génération des pages. Sélectionnez le niveau PostScript adapté à votre imprimante. Sous Mac OS, cette option indique si les pages seront imprimées en utilisant le langage PostScript (sans préciser le niveau) ou si elles seront converties en images bitmap. • Optimiser pour la vitesse : le cas échéant, télécharge les polices sur l’imprimante. Lorsque cette case est cochée, les pages doivent être imprimées dans l’ordre dans lequel Acrobat les envoie. • Télécharger les polices asiatiques : permet de télécharger des polices asiatiques sur une imprimante PostScript. Activez cette option pour imprimer un document PDF incluant des polices asiatiques non installées sur l’imprimante et non incorporées dans le document. (Que cette option soit ou non activée, les polices incorporées sont téléchargées.) Cette option s’utilise avec les imprimantes PostScript niveau 2 ou supérieur, ainsi qu’avec les imprimantes niveau 1 qui prennent en charge les extensions de polices Type 0. • Enreg. mémoire d’imprimante : télécharge toutes les polices d’une page donnée sur l’imprimante avant l’impression de la page. Lorsque cette option est désactivée, les travaux d’impression sont généralement moins volumineux mais requièrent davantage de mémoire d’imprimante. Remarque : il arrive qu’une police ne puisse pas être téléchargée sur une imprimante, soit parce qu’elle a été convertie en image bitmap, soit parce que l’incorporation de cette police n’est pas précisée dans le document. Dans les deux cas, une autre police lui est substituée ; la sortie imprimée risque de ne pas correspondre en tous points au document affiché à l’écran. Si l’option Télécharger les polices asiatiques n’est pas activée, le document PDF s’imprime correctement à condition que les polices référencées soient installées sur l’imprimante. Si l’imprimante ne dispose pas de ces polices, mais de polices similaires, elle procède à la substitution des polices manquantes. Si l’imprimante ne possède aucune police susceptible de convenir, le texte est imprimé dans la police Courier. Si vous disposez d’une imprimante PostScript niveau 1 qui ne prend pas en charge les extensions de polices Type 0 ou que l’option Télécharger les polices asiatiques ne produit pas les résultats escomptés, imprimez le fichier PDF sous forme de bitmap. Sachez que ce type d’impression prend souvent plus de temps que l’impression par la méthode de substitution. Informations juridiques Droits d’auteur © 2000 Adobe Systems Incorporated. Tous droits réservés. Guide de l’utilisateur d’Adobe® Acrobat® 5.0 pour Windows® et Macintosh Le présent manuel, ainsi que le logiciel qui y est décrit, sont cédés sous licence et ne peuvent être copiés ou utilisés que conformément à cette licence. Les informations contenues dans ce manuel sont données à titre purement indicatif et ne doivent pas être considérées comme un engagement de la part d’Adobe Systems Incorporated, qui se réserve le droit de les modifier sans préavis. Adobe Systems Incorporated décline toute responsabilité en cas d’éventuelles erreurs ou inexactitudes relevées dans la présente documentation. Sauf lorsque cela est prévu par la licence, aucune partie de ce manuel ne peut être reproduite, conservée sur un support de stockage ou transmise par un moyen ou sous une forme quelconque (électronique, mécanique, enregistrée ou autre), sans l’autorisation écrite préalable d’Adobe Systems Incorporated. Sachez que les illustrations ou images existantes que vous souhaitez inclure dans votre projet sont susceptibles d’être protégées par des droits d’auteur. L’intégration de documents de ce type dans votre travail risque d’enfreindre les droits de l’auteur. Assurez-vous d’obtenir toute autorisation nécessaire auprès du détenteur des droits. Les références à des noms de sociétés utilisées dans les fichiers exemple sont uniquement conçues à titre d’illustration et renvoient à des entreprises fictives. Adobe, le logo Adobe, Acrobat, Acrobat Catalog, Acrobat Distiller, Acrobat Exchange, Acrobat Reader, Acrobat Search, Adobe Type Manager, ATM, FrameMaker, Illustrator, ImageReady, PageMaker, Photoshop et PostScript sont des marques d’Adobe Systems Incorporated, déposées ou non aux Etats-Unis et/ou dans d’autres pays. ActiveX, Microsoft, Windows et Windows NT sont des marques de Microsoft Corporation, déposées ou non aux Etats-Unis et/ou dans d’autres pays. Apple, ColorSync, Mac, Macintosh, Power Macintosh, QuickTime et TrueType sont des marques d’Apple Computer, Inc., déposées aux Etats-Unis et dans d’autres pays. QuickTime et le logo QuickTime sont des marques utilisées sous licence. Pentium est une marque déposée d’Intel Corporation. Java, Java Applet et JavaScript sont des marques de Sun Microsystems, Inc., déposées ou non aux Etats-Unis et dans d’autres pays. Toutes les autres marques citées sont la propriété de leurs détenteurs respectifs. Apple Information Access Toolkit est inclus dans le présent progiciel. Ce logiciel repose en partie sur les travaux de l’équipe Independent JPEG Group. BASE DE DONNEES PROXIMITY/MERRIAM WEBSTER © Copyright 1984, 1990 MerriamWebster Inc. © Copyright 1984, 1990, 1993. Tous droits réservés. Proximity Technology Inc. BASE DE DONNEES PROXIMITY/FRANKLIN ELECTRONIC PUBLISHERS INC. © Copyright 1994 Franklin Electronic Publishers Inc. © Copyright 1994, 1997. Tous droits réservés. Proximity Technology Inc. BASE DE DONNEES PROXIMITY/MERRIAM WEBSTER INC./FRANKLIN ELECTRONIC PUBLISHERS INC. © Copyright 1990/1994 Merriam-Webster Inc./Franklin Electronic Publishers Inc. © Copyright 1994, 1997. Tous droits réservés. Proximity Technology Inc. BASE DE DONNEES PROXIMITY/WILLIAM COLLINS SONS & CO. LTD. © Copyright 1984, 1990 William Collins Sons & Co. Ltd. © Copyright 1988, 1990, 1997. Tous droits réservés. Proximity Technology Inc. BASE DE DONNEES PROXIMITY/Dr. LLUIS DE YZAGUIRRE I MAURA © Copyright 1991 Dr, Llus de Yzaguirre i Maura © Copyright 1991. Tous droits réservés. Proximity Technology Inc. BASE DE DONNEES PROXIMITY/MUNKSGAARD INTERNATIONAL PUBLISHERS LTD. © Copyright 1990 Munksgaard International Publishers Ltd. © Copyright 1990. Tous droits réservés. Proximity Technology Inc. BASE DE DONNEES PROXIMITY/VAN DALE LEXICOGRAFIE BV © Copyright 1990, 1995, 1997 Van Dale Lexicografie bv © Copyright 1990, 1996, 1997. Tous droits réservés. Proximity Technology Inc. BASE DE DONNEES PROXIMITY/IDE A.S. © Copyright 1989, 1990 IDE a.s. © Copyright 1989, 1990. Tous droits réservés. Proximity Technology Inc. BASE DE DONNEES PROXIMITY/HACHETTE © Copyright 1992 Hatchette © Copyright 1992. Tous droits réservés. Proximity Technology Inc. BASE DE DONNEES PROXIMITY/ EDITIONS FERNAND NATHAN © Copyright 1984 Editions Fernand Nathan © Copyright 1989. Tous droits réservés. Proximity Technology Inc. BASE DE DONNEES PROXIMITY/TEXT & SATZ DATENTECHNIK © Copyright 1991 Text & Satz Datentechnik © Copyright 1991. Tous droits réservés. Proximity Technology Inc. BASE DE DONNEES PROXIMITY/BERTLESMANN LEXICON VERLANG © Copyright 1997. Bertlesmann Lexicon Verlang © Copyright 1997. Tous droits réservés. Proximity Technology Inc. BASE DE DONNEES PROXIMITY/WILLIAM COLLINGS SONS & CO. LTD./BERTLESMANN LEXICON VERLANG © Copyright 1986/1997 William Collins Sons & Co. Ltd./ Bertlsmann Lexicon Verlang © Copyright 1997. Tous droits réservés. Proximity Technology Inc. BASE DE DONNEES PROXIMITY/S. FISCHER VERLAG © Copyright 1983 S. Fischer Verlag © Copyright 1997. Tous droits réservés. Proximity Technology Inc. BASE DE DONNEES PROXIMITY/ZANICHELLI © Copyright 1989 Zanichelli © Copyright 1989. Tous droits réservés. Proximity Technology Inc. BASE DE DONNEES PROXIMITY/MORPHOLOGIC INC. © Copyright 1997 Morphologic Inc. © Copyright 1997. Tous droits réservés. Proximity Technology Inc. BASE DE DONNEES PROXIMITY/RUSSICON COMPANY LTD. © Copyright 1993-1995 Russicon Company Ltd. © Copyright 1995. Tous droits réservés. Proximity Technology Inc. BASE DE DONNEES PROXIMITY/ ESPASSA-CALPE © Copyright 1990 Espassa-Calpe © Copyright 1990. Tous droits réservés. Proximity Technology Inc. BASE DE DONNEES PROXIMITY/C.A. STROMBERG AB © Copyright 1989 C.A. Stromberg AB © Copyright 1989. Tous droits réservés. Proximity Technology Inc. Le kit TWAIN Toolkit est distribué tel quel. Le développeur et les distributeurs du kit TWAIN Toolkit rejettent expressément toute garantie (tacite, expresse ou statutaire), notamment (mais non exclusivement) les garanties implicites de commercialisation, de non-respect des droits de tiers et d’adéquation à un but particulier. Les développeurs et les distributeurs ne peuvent être tenus responsables pour quelque dommage que ce soit (direct, indirect, particulier, secondaire ou implicite), imputable à la reproduction, à la modification, à la distribution ou à un autre usage du kit TWAIN Toolkit. Certains composants d’Adobe Acrobat, protégés par des droits d’auteur, incluent une technologie utilisée sous la licence de Verity, Inc. Ce produit inclut une implémentation de l’algorithme LZW exploité sous licence (brevet américain 4.558.302). Adobe Systems Incorporated, 345 Park Avenue, San Jose, CA 95110, Etats-Unis. A l’intention des utilisateurs finaux de l’administration : ce logiciel et la documentation attenante font partie des “commercial items”, visés à l’article 48 C.F.R., alinéa 2.101, qui se composent des “commercial computer software” et “commercial computer software documentation”, visés à l’article 48 C.F.R., alinéa 12.212 ou 48 C.F.R., alinéa 227.7202, selon le cas. Conformément à l’article 48 C.F.R., alinéa 12.212 ou 48 C.F.R., alinéas 227.7202-1 à 227.7202-4, selon le cas, la licence des “commercial computer software” et “commercial computer software documentation” est accordée aux utilisateurs finaux faisant partie du gouvernement des Etats-Unis (A) en tant que “commercial items” et (B) uniquement selon les droits accordés aux autres utilisateurs finaux ayant accepté le contrat de licence standard d’Adobe. Droits non spécifiés réservés en vertu de la législation sur les droits d’auteur en vigueur aux Etats-Unis. ">
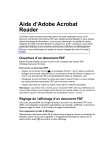
Public link updated
The public link to your chat has been updated.