Adobe Bridge CS5 Manuel utilisateur
Vous trouverez ci-dessous de brèves informations sur Creative Suite CS5. Ce guide d'utilisation vous aide à organiser vos fichiers, à les parcourir et à les consulter, de même qu'à harmoniser la gestion des couleurs pour tous les composantes Adobe et partager vos fichiers au format JPEG.
PDF
Télécharger
Document
ADOBE® CREATIVE SUITE® 5 Dernière mise à jour le 22/4/2010 © 2010 Adobe Systems Incorporated and its licensors. All rights reserved. Copyright Utilisation d’Adobe® Creative Suite® 5 This user guide is protected under copyright law, furnished for informational use only, is subject to change without notice, and should not be construed as a commitment by Adobe Systems Incorporated. Adobe Systems Incorporated assumes no responsibility or liability for any errors or inaccuracies that may appear in the informational content contained in this guide. This user guide is licensed for use under the terms of the Creative Commons Attribution Non-Commercial 3.0 License. This License allows users to copy, distribute, and transmit the user guide for noncommercial purposes only so long as (1) proper attribution to Adobe is given as the owner of the user guide; and (2) any reuse or distribution of the user guide contains a notice that use of the user guide is governed by these terms. The best way to provide notice is to include the following link. To view a copy of this license, visit http://creativecommons.org/licenses/by-nc-sa/3.0/ Adobe, the Adobe logo, Acrobat, Adobe Premiere, After Effects, Captivate, Creative Suite, Dreamweaver, Encore, Fireworks, Flash, Illustrator, InCopy, InDesign, Lightroom, OnLocation, Photoshop, Photoshop Lightroom, Premiere, Reader, and Soundbooth are either registered trademarks or trademarks of Adobe Systems Incorporated in the United States and/or other countries. Macintosh and Mac OS are trademarks of Apple Inc., registered in the U.S. and other countries. Windows and Windows Vista are either registered trademarks or trademarks of Microsoft Corporation in the United States and/or other countries. Certain trademarks are owned by The Proximity Division of Franklin Electronic Publishers, Inc., and are used by permission. Merriam-Webster is a trademark of Merriam-Webster, Inc. All other trademarks are the property of their respective owners. Updated Information/Additional Third Party Code Information available at http://www.adobe.com/go/thirdparty. Portions include software under the following terms: This product contains either BISAFE and/or TIPEM software by RSA Data Security, Inc. This software is based in part on the work of the Independent JPEG Group. Portions include technology used under license from Autonomy, and are copyrighted . This product includes software developed by the Apache Software Foundation (http://www.apache.org/). This Program was written with MacApp®: ©1985-1988 Apple Computer, Inc. APPLE COMPUTER, INC. MAKES NO WARRANTIES WHATSOEVER, EITHER EXPRESS OR IMPLIED, REGARDING THIS PRODUCT, INCLUDING WARRANTIES WITH RESPECT TO ITS MERCHANTABILITY OR ITS FITNESS FOR ANY PARTICULAR PURPOSE. The MacApp software is proprietary to Apple Computer, Inc. and is licensed to Adobe for distribution only for use in combination with Adobe Creative Suite. PANTONE® colors displayed here may not match PANTONE-identified standards. Consult current PANTONE Color Publications for accurate color. PANTONE® and other Pantone, Inc. trademarks are the property of Pantone, Inc. © Pantone, Inc., 2010. This product includes software developed by Focoltone Colour System. Software is produced under DIC's copyrights of color-data-base derived from Sample Books. Flash 10 video compression and decompression is powered by On2 TrueMotion video technology. ©1992-2005 On2 Technologies, Inc. All Rights Reserved. http://www.on2.com. This product includes software developed by the OpenSymphony Group (http://www.opensymphony.com/). Portions of this code are licensed from Nellymoser (www.nellymoser.com). Sorenson Spark™ video compression and decompression technology licensed from Sorenson Media, Inc . RealDuplexTM Acoustic Echo Cancellation is ©1995-2004 SPIRIT Technologies. MPEG Layer-3 audio coding technology licensed from Fraunhofer IIS and Thomson. mp3 Surround audio coding technology licensed from Fraunhofer IIS, Agere Systems and Thomson. mp3PRO audio coding technologies licensed from Coding Technologies, Fraunhofer IIS and Thomson Multimedia. (http://www.iis.fhg.de/amm/). This product includes software developed by Fourthought, Inc. (http://www.fourthought.com). This product includes software developed by CollabNet (http://www.Collab.Net/). The Spelling Plus Library is incorporated as part of Licensee Software under license from gSkinner. All property, right, title and interest in and to the Spelling Plus Library is owned by gSkinner. Further information about the Spelling Plus Library can be found at the gSkinner Website: www.gSkinner.com. Certain Spelling portions of this product is based on Proximity Linguistic Technology. ©1990 Merriam-Webster Inc. ©1990 All rights reserved. Proximity Technology A Division of Franklin Electronic Publishers, Inc. Burlington, New Jersey USA. ©2003 Franklin Electronic Publishers Inc.©2003 All rights reserved. Proximity Technology A Division of Franklin Electronic Publishers, Inc. Burlington, New Jersey USA. Legal Supplement ©1990/1994 Merriam-Webster Inc./Franklin Electronic Publishers Inc. ©1994 All rights reserved. Proximity Technology A Division of Franklin Electronic Publishers, Inc. Burlington, New Jersey USA. ©1990/1994 Merriam-Webster Inc./Franklin Electronic Publishers Inc. ©1997All rights reserved. Proximity Technology A Division of Franklin Electronic Publishers, Inc. Burlington, New Jersey USA ©1990 Merriam-Webster Inc. ©1993 All rights reserved. Proximity Technology A Division of Franklin Electronic Publishers, Inc. Burlington, New Jersey USA. ©2004 Franklin Electronic Publishers Inc. ©2004 All rights reserved. Proximity Technology A Division of Franklin Electronic Publishers, Inc. Burlington, New Jersey USA. ©1991 Dr. Lluis de Yzaguirre I Maura ©1991 All rights reserved. Proximity Technology A Division of Franklin Electronic Publishers, Inc. Burlington, New Jersey USA. ©1990 Munksgaard International Publishers Ltd. ©1990 All rights reserved. Proximity Technology A Division of Franklin Electronic Publishers, Inc. Burlington, New Jersey USA. ©1990 Van Dale Lexicografie bv ©1990 All rights reserved. Proximity Technology A Division of Franklin Electronic Publishers, Inc. Burlington, New Jersey USA. ©1995 Van Dale Lexicografie bv ©1996 All rights reserved. Proximity Technology A Division of Franklin Electronic Publishers, Inc. Burlington, New Jersey USA. ©1990 IDE a.s. ©1990 All rights reserved. Proximity Technology A Division of Franklin Electronic Publishers, Inc. Burlington, New Jersey USA. ©1992 Hachette/Franklin Electronic Publishers Inc. ©2004 All rights reserved. Proximity Technology A Division of Franklin Electronic Publishers, Inc. Burlington, New Jersey USA. ©1991 Text & Satz Datentechnik ©1991 All rights reserved. Proximity Technology A Division of Franklin Electronic Publishers, Inc. Burlington, New Jersey USA. ©2004 Bertelsmann Lexikon Verlag ©2004 All rights reserved. Proximity Technology A Division of Franklin Electronic Publishers, Inc. Burlington, New Jersey USA. ©2004 MorphoLogic Inc. ©2004 All rights reserved. Proximity Technology A Division of Franklin Electronic Publishers, Inc. Burlington, New Jersey USA. ©1990 William Collins Sons & Co. Ltd. ©1990 All rights reserved. Proximity Technology A Division of Franklin Electronic Publishers, Inc. Burlington, New Dernière mise à jour le 22/4/2010 Jersey USA. ©1993-95 Russicon Company Ltd. ©1995 All rights reserved. Proximity Technology A Division of Franklin Electronic Publishers, Inc. Burlington, New Jersey USA. ©2004 IDE a.s. ©2004 All rights reserved. Proximity Technology A Division of Franklin Electronic Publishers, Inc. Burlington, New Jersey USA. The Hyphenation portion of this product is based on Proximity Linguistic Technology. ©2003 Franklin Electronic Publishers Inc.©2003 All rights reserved. Proximity Technology A Division of Franklin Electronic Publishers, Inc. Burlington, New Jersey USA. ©1984 William Collins Sons & Co. Ltd. ©1988 All rights reserved. Proximity Technology A Division of Franklin Electronic Publishers, Inc. Burlington, New Jersey USA. ©1990 Munksgaard International Publishers Ltd. ©1990 All rights reserved. Proximity Technology A Division of Franklin Electronic Publishers, Inc. Burlington, New Jersey USA. ©1997 Van Dale Lexicografie bv ©1997 All rights reserved. Proximity Technology A Division of Franklin Electronic Publishers, Inc. Burlington, New Jersey USA. ©1984 Editions Fernand Nathan ©1989 All rights reserved. Proximity Technology A Division of Franklin Electronic Publishers, Inc. Burlington, New Jersey USA. ©1983 S Fischer Verlag ©1997 All rights reserved. Proximity Technology A Division of Franklin Electronic Publishers, Inc. Burlington, New Jersey USA. ©1989 Zanichelli ©1989 All rights reserved. Proximity Technology A Division of Franklin Electronic Publishers, Inc. Burlington, New Jersey USA. ©1989 IDE a.s. ©1989 All rights reserved. Proximity Technology A Division of Franklin Electronic Publishers, Inc. Burlington, New Jersey USA. ©1990 Espasa-Calpe ©1990 All rights reserved. Proximity Technology A Division of Franklin Electronic Publishers, Inc. Burlington, New Jersey USA. ©1989 C.A. Stromberg AB. ©1989 All rights reserved. Proximity Technology A Division of Franklin Electronic Publishers, Inc. Burlington, New Jersey USA . Adobe Systems Incorporated, 345 Park Avenue, San Jose, California 95110, USA. Notice to U.S. Government End Users: The Software and Documentation are "Commercial Items," as that term is defined at 48 C.F.R. §2.101, consisting of "Commercial Computer Software" and "Commercial Computer Software Documentation," as such terms are used in 48 C.F.R. §12.212 or 48 C.F.R. §227.7202, as applicable. Consistent with 48 C.F.R. §12.212 or 48 C.F.R. §§227.7202-1 through 227.7202-4, as applicable, the Commercial Computer Software and Commercial Computer Software Documentation are being licensed to U.S. Government end users (a) only as Commercial Items and (b) with only those rights as are granted to all other end users pursuant to the terms and conditions herein. Unpublished-rights reserved under the copyright laws of the United States. Adobe agrees to comply with all applicable equal opportunity laws including, if appropriate, the provisions of Executive Order 11246, as amended, Section 402 of the Vietnam Era Veterans Readjustment Assistance Act of 1974 (38 USC 4212), and Section 503 of the Rehabilitation Act of 1973, as amended, and the regulations at 41 CFR Parts 60-1 through 60-60, 60-250, and 60-741. The affirmative action clause and regulations contained in the preceding sentence shall be incorporated by reference. iv Dernière mise à jour le 22/4/2010 Sommaire Chapitre 1 : Ressources Activation et enregistrement .......................................................................................... 1 Services, téléchargements et extras .................................................................................... 2 Chapitre 2 : Adobe Bridge Utilisation d’Adobe Bridge . . . . . . . . . . . . . . . . . . . . . . . . . . . . . . . . . . . . . . . . . . . . . . . . . . . . . . . . . . . . . . . . . . . . . . . . . . . . . . . . . . . . . . . . . . . . . 3 Espace de travail ...................................................................................................... 6 Affichage et gestion de fichiers . . . . . . . . . . . . . . . . . . . . . . . . . . . . . . . . . . . . . . . . . . . . . . . . . . . . . . . . . . . . . . . . . . . . . . . . . . . . . . . . . . . . . . . 15 Utilisation d’images et de supports dynamiques . . . . . . . . . . . . . . . . . . . . . . . . . . . . . . . . . . . . . . . . . . . . . . . . . . . . . . . . . . . . . . . . . . . . . . 25 Exécution de tâches automatisées dans Adobe Bridge Métadonnées et mots-clés Raccourcis clavier . . . . . . . . . . . . . . . . . . . . . . . . . . . . . . . . . . . . . . . . . . . . . . . . . . . . . . . . . . . . . . . . . 33 . . . . . . . . . . . . . . . . . . . . . . . . . . . . . . . . . . . . . . . . . . . . . . . . . . . . . . . . . . . . . . . . . . . . . . . . . . . . . . . . . . . . . . . . . . . . 36 . . . . . . . . . . . . . . . . . . . . . . . . . . . . . . . . . . . . . . . . . . . . . . . . . . . . . . . . . . . . . . . . . . . . . . . . . . . . . . . . . . . . . . . . . . . . . . . . . . . . 46 Chapitre 3 : Mini Bridge Ouvrir Mini Bridge . . . . . . . . . . . . . . . . . . . . . . . . . . . . . . . . . . . . . . . . . . . . . . . . . . . . . . . . . . . . . . . . . . . . . . . . . . . . . . . . . . . . . . . . . . . . . . . . . . . . 49 Préférences Mini Bridge . . . . . . . . . . . . . . . . . . . . . . . . . . . . . . . . . . . . . . . . . . . . . . . . . . . . . . . . . . . . . . . . . . . . . . . . . . . . . . . . . . . . . . . . . . . . . . 50 Parcourir les fichiers dans Mini Bridge . . . . . . . . . . . . . . . . . . . . . . . . . . . . . . . . . . . . . . . . . . . . . . . . . . . . . . . . . . . . . . . . . . . . . . . . . . . . . . . . . 50 Ouvrir ou importer des fichiers à l’aide de Mini Bridge Aperçu de fichiers dans Mini Bridge . . . . . . . . . . . . . . . . . . . . . . . . . . . . . . . . . . . . . . . . . . . . . . . . . . . . . . . . . . . . . . . . . 50 . . . . . . . . . . . . . . . . . . . . . . . . . . . . . . . . . . . . . . . . . . . . . . . . . . . . . . . . . . . . . . . . . . . . . . . . . . . . . . . . . . . 51 Attribution de nouveaux noms à des fichiers dans Mini Bridge Favoris et collections dans Mini Bridge Chapitre 4 : Camera Raw Présentation de Camera Raw . . . . . . . . . . . . . . . . . . . . . . . . . . . . . . . . . . . . . . . . . . . . . . . . . . . . . . . . . 51 . . . . . . . . . . . . . . . . . . . . . . . . . . . . . . . . . . . . . . . . . . . . . . . . . . . . . . . . . . . . . . . . . . . . . . . . . . . . . . . . 51 . . . . . . . . . . . . . . . . . . . . . . . . . . . . . . . . . . . . . . . . . . . . . . . . . . . . . . . . . . . . . . . . . . . . . . . . . . . . . . . . . . . . . . . . . 52 Exploration, ouverture et enregistrement d’images dans Camera Raw Réglage des tons et des couleurs dans Camera Raw Rotation, recadrage et retouche d’images dans Camera Raw Réglages locaux dans Camera Raw . . . . . . . . . . . . . . . . . . . . . . . . . . . . . . . . . . . . . . . . . . . . . . . . . . . . . . . . . . . 70 . . . . . . . . . . . . . . . . . . . . . . . . . . . . . . . . . . . . . . . . . . . . . . . . . . . . . . . . . . . . . . . . . . . . . . . . . . . . . . . . . . . . 73 Correction de la distorsion de l’objectif et du bruit dans Camera Raw Gestion des paramètres Camera Raw . . . . . . . . . . . . . . . . . . . . . . . . . . . . . . . . . . . . . . . . . . . . . . . . . . . . . . . . . . . . . . . . . . . . . . . . . . . . 88 . . . . . . . . . . . . . . . . . . . . . . . . . . . . . . . . . . . . . . . . . . . . . . . . . . . . . . . . . . . . . . . . . . . . . . . . . . . . . . . . . . . . . . . . . . . 90 Gestion des couleurs des images importées . . . . . . . . . . . . . . . . . . . . . . . . . . . . . . . . . . . . . . . . . . . . . . . . . . . . . . . . . . . . . . . . . . . . . . . . . . . 94 Gestion des couleurs de documents pour un affichage en ligne Epreuvage des couleurs . . . . . . . . . . . . . . . . . . . . . . . . . . . . . . . . . . . . . . . . . . . . . . . . . . . . . . . . 96 . . . . . . . . . . . . . . . . . . . . . . . . . . . . . . . . . . . . . . . . . . . . . . . . . . . . . . . . . . . . . . . . . . . . . . . . . . . . . . . . . . . . . . . . . . . . . . 97 Gestion des couleurs de documents pour l’impression Utilisation de profils colorimétriques Paramètres de couleur . . . . . . . . . . . . . . . . . . . . . . . . . . . . . . . . . . . . . . . . . . . . . . . . . . . 77 . . . . . . . . . . . . . . . . . . . . . . . . . . . . . . . . . . . . . . . . . . . . . . . . . . . . . . . . . . . . . . . . . . . . . . . . . . . . . . . . . . 82 Chapitre 5 : Gestion des couleurs Compréhension de la gestion des couleurs Homogénéité des couleurs . . . . . . . . . . . . . . . . . . . . . . . . . . . . . . . . . . . . . . . . . . . . . . . . . . 58 . . . . . . . . . . . . . . . . . . . . . . . . . . . . . . . . . . . . . . . . . . . . . . . . . . . . . . . . . . . . . . . . . . . 62 . . . . . . . . . . . . . . . . . . . . . . . . . . . . . . . . . . . . . . . . . . . . . . . . . . . . . . . . . . . . . . . . 101 . . . . . . . . . . . . . . . . . . . . . . . . . . . . . . . . . . . . . . . . . . . . . . . . . . . . . . . . . . . . . . . . . . . . . . . . . . . . . . . . . 103 . . . . . . . . . . . . . . . . . . . . . . . . . . . . . . . . . . . . . . . . . . . . . . . . . . . . . . . . . . . . . . . . . . . . . . . . . . . . . . . . . . . . . . . . . . . . . . . 108 CREATIVE SUITE 5 v Dernière mise à jour le 22/4/2010 Sommaire Chapitre 6 : Enregistrer pour le Web et les périphériques Optimisation des images . . . . . . . . . . . . . . . . . . . . . . . . . . . . . . . . . . . . . . . . . . . . . . . . . . . . . . . . . . . . . . . . . . . . . . . . . . . . . . . . . . . . . . . . . . . . 114 Options d’optimisation des images Web . . . . . . . . . . . . . . . . . . . . . . . . . . . . . . . . . . . . . . . . . . . . . . . . . . . . . . . . . . . . . . . . . . . . . . . . . . . . . 121 Paramètres de sortie pour les images Web . . . . . . . . . . . . . . . . . . . . . . . . . . . . . . . . . . . . . . . . . . . . . . . . . . . . . . . . . . . . . . . . . . . . . . . . . . . 133 Chapitre 7 : Connexion à CS Live Chapitre 8 : CS Review CS Review présentation . . . . . . . . . . . . . . . . . . . . . . . . . . . . . . . . . . . . . . . . . . . . . . . . . . . . . . . . . . . . . . . . . . . . . . . . . . . . . . . . . . . . . . . . . . . . . . 138 Lancement d’une révision à l’aide du panneau CS Review Gestion d'une révision . . . . . . . . . . . . . . . . . . . . . . . . . . . . . . . . . . . . . . . . . . . . . . . . . . . . . . . . . . . . . 139 . . . . . . . . . . . . . . . . . . . . . . . . . . . . . . . . . . . . . . . . . . . . . . . . . . . . . . . . . . . . . . . . . . . . . . . . . . . . . . . . . . . . . . . . . . . . . . . 141 Participation à une révision . . . . . . . . . . . . . . . . . . . . . . . . . . . . . . . . . . . . . . . . . . . . . . . . . . . . . . . . . . . . . . . . . . . . . . . . . . . . . . . . . . . . . . . . . . 144 Dernière mise à jour le 22/4/2010 Chapitre 1 : Ressources Activation et enregistrement Aide à l’installation Pour obtenir de l’aide pendant l’installation, consultez la page d’assistance et d’aide Creative Suite à l’adresse suivante : www.adobe.com/go/learn_cs_fr. Activation de la licence Lors du processus d’installation, votre logiciel Adobe contacte Adobe afin d’achever le processus d’activation de la licence. Aucune donnée personnelle n’est transmise. Pour plus de détails sur l’activation du produit, consultez le site Web d’Adobe à l’adresse http://www.adobe.com/go/activation_fr. L’activation d’une licence limitée à un seul utilisateur prend en charge deux ordinateurs. Par exemple, vous pouvez installer le produit sur un ordinateur de bureau de votre lieu de travail et sur un ordinateur portable utilisé à votre domicile. Si vous souhaitez installer le logiciel sur un troisième ordinateur, vous devez d’abord le désactiver sur l’un des deux autres ordinateurs. Choisissez Aide > Désactiver. Enregistrement Enregistrez votre produit afin de bénéficier gratuitement d’une aide à l’installation, de notifications de mises à jour, ainsi que d’autres services. ❖ Pour procéder à l’enregistrement, suivez les instructions affichées dans la boîte de dialogue d’enregistrement qui s’affiche après l’installation du logiciel. Si vous reportez l’enregistrement, vous pourrez effectuer cette procédure ultérieurement en choisissant la commande Aide > Enregistrement du produit. Programme d’amélioration des produits Adobe Après avoir utilisé le logiciel Adobe un certain nombre de fois, une boîte de dialogue s’affiche, vous proposant de participer au Programme d’amélioration des produits Adobe. Si vous choisissez d’y participer, des données concernant votre utilisation du logiciel Adobe seront transmises à Adobe. Aucune information personnelle n’est enregistrée ni envoyée. Le Programme d’amélioration des produits Adobe ne rassemble que les informations concernant les fonctionnalités et les outils que vous utilisez dans le logiciel, ainsi que la fréquence d’utilisation. Vous pouvez accepter ou refuser de participer au programme à tout moment : • Pour participer, choisissez Aide > Programme d’amélioration des produits, puis cliquez sur Oui, participer. • Pour arrêter de participer, choisissez Aide > Programme d’amélioration des produits, puis cliquez sur Non, merci. Adobe fournit des informations supplémentaires sur le programme d’amélioration des produits dans une liste de questions fréquentes dans le forum à l’adresse sur le site Web d’Adobe. 1 Dernière mise à jour le 22/4/2010 CREATIVE SUITE 5 2 Ressources Services, téléchargements et extras Adobe Exchange Visitez le site Adobe Exchange à l’adresse www.adobe.com/go/exchange_fr pour télécharger des exemples, ainsi que des milliers de modules externes et d’extensions fournis par Adobe et des développeurs tiers. Ces modules externes et extensions peuvent vous aider à automatiser des tâches, à personnaliser des processus et à créer des effets professionnels spécifiques, entre autres. Téléchargements Adobe Rendez-vous à l’adresse www.adobe.com/go/downloads_fr pour obtenir gratuitement des mises à jour, des versions d’essai et d’autres logiciels utiles. Adobe Labs Adobe Labs, disponible à l’adresse suivante : www.adobe.com/go/labs_fr, vous offre la possibilité d’expérimenter et d’évaluer des technologies et des produits nouveaux et émergents à partir d’Adobe. Adobe TV Le canal Adobe TV disponible à l’adresse http://tv.adobe.com propose des vidéos permettant de parfaire ses connaissances ou de trouver une source d’inspiration. Extras Le disque d’installation contient divers extras qui vous permettront de profiter pleinement de votre logiciel Adobe. Certains extras sont installés sur votre ordinateur au cours du processus d’installation, tandis que d’autres sont disponibles sur le disque. Pour afficher les extras installés avec le logiciel, accédez au dossier de l’application sur votre ordinateur. • Windows : [Disque de démarrage]\Program Files\Adobe\[Application Adobe] • Mac OS : [Disque de démarrage]/Applications/[Application Adobe] Pour afficher les extras disponibles sur le disque, accédez au dossier Goodies pour la langue de votre choix sur le disque. Exemple : • /English/Goodies/ Dernière mise à jour le 22/4/2010 Chapitre 2 : Adobe Bridge Utilisation d’Adobe Bridge A propos d’Adobe Bridge CS5 Avec Adobe® Bridge, intégré aux composants Adobe Creative Suite® 5, organisez et accédez aux éléments dont vous avez besoin pour créer des contenus à diverses fins : impression, publication sur le Web, DVD, vidéo ou appareils mobiles. Adobe Bridge assure la disponibilité des fichiers Adobe natifs (tels que PSD et PDF), ainsi que des fichiers non Adobe pour un accès convivial. Vous pouvez faire glisser des fichiers dans vos dispositions, projets et compositions selon vos besoins, prévisualiser des fichiers et même ajouter des métadonnées (informations sur les fichiers), rendant ainsi les fichiers plus faciles à localiser. Parcourir des fichiers A partir d’Adobe Bridge, vous pouvez afficher, rechercher, trier, filtrer, gérer et traiter des fichiers images, des fichiers de mise en page, des fichiers PDF et des fichiers multimédia dynamiques. Vous pouvez également renommer, déplacer et supprimer des fichiers, modifier des métadonnées, faire pivoter les images et exécuter des commandes de traitement par lots. Vous pouvez également afficher les fichiers et les données importés à partir de votre appareil photo ou caméra vidéo numérique. Mini Bridge Parcourez et gérez les éléments à l’aide du panneau Mini Bridge dans Adobe Photoshop® CS5 ou Adobe InDesign® CS5 et Adobe InCopy®. Mini Bridge communique avec Adobe Bridge pour créer des vignettes et conserver les fichiers à jour. Mini Bridge vous permet de manipuler les fichiers plus facilement dans l’application hôte. Camera Raw Si vous disposez d’Adobe Photoshop® CS5, d’Adobe After Effects® CS5 ou d’une édition d’Adobe Creative Suite 5, vous pouvez ouvrir ou importer des fichiers Camera Raw à partir d’Adobe Bridge, les modifier puis les enregistrer dans un format compatible avec Photoshop. Vous pouvez modifier les images directement dans la boîte de dialogue Camera Raw sans lancer Photoshop ou After Effects. Vous pouvez également copier des paramètres d’une image à une autre. Si vous n’avez pas installé Photoshop ou After Effects, vous pouvez quand même prévisualiser les fichiers Camera Raw dans Adobe Bridge. Gestion des couleurs Si vous utilisez une édition d’Adobe Creative Suite 5, vous pouvez faire appel à Adobe Bridge pour synchroniser les paramètres de couleur à travers les différents composants Adobe Creative Suite 5 avec gestion de couleurs. Cette synchronisation garantit que les couleurs sont identiques dans tous les composants Adobe Creative Suite 5. Voir aussi « Affichage et gestion de fichiers » à la page 15 « Mini Bridge » à la page 49 « Utiliser Camera Raw » à la page 32 « Gérer la couleur » à la page 14 Nouveautés dans Adobe Bridge CS5 Mini Bridge Ouvrez, parcourez et de gérez les fichiers à partir du panneau Mini Bridge dans Photoshop CS5, InDesign CS5 ou InCopy CS5. Mini Bridge communique avec Adobe Bridge pour créer des vignettes et conserver les fichiers à jour et synchronisés. Voir la section « Mini Bridge » à la page 49. 3 Dernière mise à jour le 22/4/2010 CREATIVE SUITE 5 4 Adobe Bridge Exportation de photos au format JPEG Rationalisez la création de fichiers JPEG pour les partager sur le Web. Voir « Exportation de photos au format JPEG » à la page 31. Barre de chemin améliorée La barre de chemin propose d’autres méthodes de navigation : cliquez pour modifier le chemin directement ou faites glisser un élément vers la barre de chemin pour y accéder. Voir la section « Naviguer parmi les fichiers et les dossiers » à la page 15. Changement de nom global Les nouvelles options d’affectation de nom offrent plus de souplesse sur les opérations de changement de nom global, notamment en permettant de remplacer tout ou partie d’une chaîne de caractères dans un nom de fichier. Utilisez des expressions régulières pour faire correspondre les modèles de noms de fichier, prévisualisez les nouveaux noms de tous les fichiers du lot et enregistrez les modèles de noms utilisés fréquemment en tant que paramètres prédéfinis. Voir la section « Renommer des fichiers par lots » à la page 23. Galeries Web et planches contact au format PDF améliorées Bénéficiez de nouveaux modèles de galerie, y compris des modèles Airtight Interactive, et d’autres options pour personnaliser l’aspect des galeries Web. Ajoutez du texte personnalisé et des filigranes graphiques aux planches contact au format PDF, appliquez un contrôle plus précis sur les dispositions et effectuez un zoom avant sur les aperçus. Enregistrez les galeries Web et les dispositions au format PDF en tant que styles pour faciliter leur réutilisation. Voir la section « Création de galeries Web et de fichiers PDF avec le module de sortie Adobe » à la page 34. Affichage des fichiers InDesign liés Affichez les fichiers liés dans les documents InDesign dans Adobe Bridge. Voir la section « Affichage des fichiers InDesign liés » à la page 40. Prévisualisations vidéo et audio plein écran Adobe Bridge CS5 lit les prévisualisations de fichiers multimédia dynamiques en mode plein écran, notamment les fichiers SWF, FLV et F4V. Voir la section « Lire les prévisualisations de fichiers multimédia dynamiques en mode plein écran » à la page 30. Pour consulter une vidéo sur les nouvelles fonctions d’Adobe Bridge CS5, voir www.adobe.com/go/lrvid5052_bri_fr. Pour consulter une vidéo sur Mini Bridge, consultez le site http://www.adobe.com/go/lrvid5051_br_fr. Pour des liens vers d’autres vidéos, des didacticiels et du contenu de formation à Adobe Bridge supplémentaire, consultez le site Aide et support d’Adobe Bridge. Didacticiels vidéo d’Adobe Bridge Pour consulter une vidéo sur les nouvelles fonctions d’Adobe Bridge CS5, voir http://www.adobe.com/lrvid5052_br_en. Pour consulter une vidéo sur Mini Bridge, consultez le site http://www.adobe.com/go/lrvid5051_br_fr. Pour des liens vers du contenu de formation à Adobe Bridge supplémentaire, consultez le site Aide et support d’Adobe Bridge. Démarrage d’Adobe Bridge Vous pouvez démarrer Adobe Bridge directement ou depuis l’un des composants d’Adobe Creative Suite 5 suivants : After Effects, Captivate®, Encore®, Flash® CS5 Professional, InCopy, InDesign, Illustrator®, Photoshop et Premiere® Pro. Démarrage d’Adobe Bridge à partir d’un composant Adobe Creative Suite 5 ❖ Utilisez l’une des méthodes suivantes : • Choisissez Fichier > Parcourir ou Fichier > Parcourir dans Bridge (si disponible). CREATIVE SUITE 5 5 Dernière mise à jour le 22/4/2010 Adobe Bridge Remarque : Si vous cliquez deux fois sur un fichier dans Adobe After Effects ou Adobe Premiere Pro après avoir lancé Adobe Bridge à l’aide de la commande Fichier > Parcourir dans Bridge, ce fichier s’ouvre ou est importé dans ce composant Creative Suite 5 et non dans son application native. Par exemple, si vous cliquez deux fois sur un fichier Photoshop après avoir choisi Fichier > Parcourir dans Bridge, ce fichier vient s’ajouter au panneau Projet d’Adobe Premiere Pro au lieu de s’ouvrir dans Photoshop. • Dans la barre d’applications, cliquez sur le bouton Mini Bridge . Revenir au dernier composant Adobe Creative Suite 5 ouvert à partir d’Adobe Bridge ❖ Choisissez Fichier > Revenir à [Composant] ou cliquez sur le bouton Revenir à [Composant] d’application. de la barre Passer à Adobe Bridge à partir de Mini Bridge ❖ (Photoshop CS5, InDesign CS5, InCopy CS5) Cliquez sur le bouton Ouvrir Bridge panneau Mini Bridge. dans la partie supérieure du Lancer Adobe Bridge directement • (Windows) Choisissez Adobe Bridge CS5 dans le menu Démarrer > Programmes. • (Mac OS) Cliquez deux fois sur l’icône Adobe Bridge CS5 dans le dossier Applications/Adobe Bridge CS5. Lancer Adobe Bridge automatiquement Vous pouvez configurer Adobe Bridge pour qu’il s’exécute automatiquement en arrière-plan à chaque connexion. L’exécution d’Adobe Bridge en arrière-plan nécessite moins de ressources système tant que vous ne l’utilisez pas. ❖ Pour configurer Bridge pour qu’il se lance automatiquement en arrière-plan lors de la connexion, effectuez l’une des opérations suivantes : • Lorsque vous lancez Bridge pour la première fois, cliquez sur Oui dans l’invite vous demandant si vous souhaitez lancer Bridge automatiquement à la connexion. • Dans le panneau Avancées de la boîte de dialogue Préférences de Bridge, sélectionnez Lancer Bridge à la connexion. • (Windows) Une fois Adobe Bridge ouvert, cliquez avec le bouton droit sur l’icône Bridge dans la zone de notification et sélectionnez Lancer Bridge à la connexion. Afficher ou masquer Adobe Bridge • (Windows) Pour changer de mode de fonctionnement, effectuez l’une des opérations suivantes : • Cliquez avec le bouton droit sur l’icône Adobe Bridge dans la zone de notification et sélectionnez Afficher Bridge pour ouvrir l’application. • Pour exécuter Adobe Bridge en arrière-plan, sélectionnez Fichier > Masquer. • Cliquez avec le bouton droit sur l’icône Adobe Bridge dans la zone de notification et sélectionnez Masquer Bridge pour exécuter Bridge en arrière-plan. • (Mac OS) Pour changer de mode de fonctionnement, effectuez l’une des opérations suivantes : • Cliquez sur l’icône Adobe Bridge CS5 dans le conteneur et sélectionnez Afficher ou Masquer. • Dans Adobe Bridge, sélectionnez Adobe Bridge CS5 > Hide Adobe Bridge CS5 (Masquer Adobe Bridge CS5) pour exécuter Adobe Bridge en arrière-plan. CREATIVE SUITE 5 6 Dernière mise à jour le 22/4/2010 Adobe Bridge Espace de travail Présentation de l’espace de travail L’espace de travail d’Adobe Bridge est composé de trois colonnes, ou volets, qui contiennent divers panneaux. Vous pouvez régler l’espace de travail d’Adobe Bridge en déplaçant et en redimensionnant les panneaux. Vous pouvez créer des espaces de travail personnalisés ou effectuer une sélection parmi plusieurs espaces de travail d’Adobe Bridge préconfigurés. A F B E C D Adobe Bridge : espace de travail A. Barre d’application B. Panneaux C. Elément sélectionné D. Curseur Vignette E. Boutons d’affichage F. Rechercher Voici les principaux composants de l’espace de travail Adobe Bridge : Barre d’application Propose des boutons pour chaque tâche essentielle, comme naviguer dans la hiérarchie des dossiers, passer d’un espace de travail à l’autre et rechercher des fichiers. Barre de chemin Affiche le chemin d’accès du dossier en cours de consultation et permet de parcourir le répertoire. Panneau Favoris Vous permet d’accéder rapidement aux dossiers fréquemment utilisés. Panneau Dossiers Affiche la hiérarchie des dossiers. Utilisez-le pour parcourir les dossiers. Panneau Filtre Permet de trier et de filtrer les fichiers qui apparaissent dans le panneau Contenu. Panneau Collections Permet de créer, de localiser et d’ouvrir des collections et des collections intelligentes. Panneau Contenu Affiche les fichiers spécifiés par les boutons du menu de navigation, la barre de chemin, le panneau Favoris, le panneau Dossiers ou le panneau Collections. Dernière mise à jour le 22/4/2010 CREATIVE SUITE 5 7 Adobe Bridge Panneau Exporter Enregistrez vos photos au format JPEG pour les chargements Web. Panneau Aperçu Affiche un aperçu du ou des fichiers sélectionnés. Les aperçus sont séparés des images de vignette affichées dans le panneau Contenu et sont généralement plus grands. Vous pouvez réduire ou agrandir l’aperçu en redimensionnant le panneau. Panneau Métadonnées Contient des métadonnées pour le fichier sélectionné. Si plusieurs fichiers sont sélectionnés, les données partagées (telles que mots-clés, date de création et réglages d’exposition) sont affichées. Panneau Mots-clés Permet à l’utilisateur d’organiser ses images en y associant des mots-clés. Panneau Sortie Fournit des options de création de documents PDF et HTML ou des galeries Web Flash. S’affiche lorsque l’espace de travail Sortie est sélectionné. Voir aussi « Sélectionner et gérer les espaces de travail » à la page 8 « Naviguer parmi les fichiers et les dossiers » à la page 15 « Trier et filtrer les fichiers » à la page 21 « Métadonnées et mots-clés » à la page 36 « Organiser les fichiers en collections » à la page 18 « Prévisualiser et comparer des images » à la page 26 « Exécution de tâches automatisées dans Adobe Bridge » à la page 33 Ajuster les panneaux Vous pouvez ajuster la fenêtre Adobe Bridge en déplaçant et en redimensionnant les panneaux de la fenêtre. Toutefois, vous ne pouvez pas déplacer les panneaux en dehors de la fenêtre Adobe Bridge. Déplacer ou redimensionner les panneaux ❖ Effectuez l’une des opérations suivantes : • Faites glisser un panneau par sa poignée pour le placer dans un autre panneau. • Faites glisser la barre horizontale entre les panneaux pour les agrandir ou les réduire. • Faites glisser la barre verticale séparant le panneau Contenu des autres panneaux pour redimensionner le premier ou les seconds. Afficher ou masquer les panneaux ❖ Effectuez l’une des opérations suivantes : • Appuyez sur la touche Tabulation pour afficher ou masquer tous les panneaux hormis le panneau central (ce dernier varie en fonction de l’espace de travail que vous avez choisi). • Sélectionnez Fenêtre, puis choisissez le nom du panneau que vous souhaitez afficher ou masquer. • Cliquez sur un onglet de panneau avec le bouton droit de la souris (Windows) ou en appuyant sur touche Ctrl (Mac OS) et choisissez le nom du panneau à afficher. Dernière mise à jour le 22/4/2010 CREATIVE SUITE 5 8 Adobe Bridge Ajouter des éléments au panneau Favoris Pour ajouter des éléments au panneau Favoris, il vous suffit de les faire glisser vers ce panneau ou de les indiquer dans les préférences générales. Définir des préférences pour les favoris 1 Sélectionnez Edition > Préférences (Windows) ou Adobe Bridge CS5 > Préférences (Mac OS). 2 Cliquez sur Générales puis sélectionnez les options désirées dans la zone Favoris de la boîte de dialogue Préférences. Ajouter des éléments aux favoris ❖ Effectuez l’une des opérations suivantes : • Faites glisser un fichier ou un dossier vers le panneau Favoris depuis l’Explorateur (Windows), le Finder (Mac OS) ou encore le panneau Contenu ou Dossiers d’Adobe Bridge. • Sélectionnez un fichier, un dossier ou une collection dans Adobe Bridge et sélectionnez Fichier > Ajouter aux Favoris. Pour supprimer un élément du panneau Favoris, sélectionnez-le puis choisissez Fichier > Supprimer des Favoris. Vous pouvez également cliquer sur l’élément avec le bouton droit de la souris (Windows) ou en maintenant la touche Ctrl (MAC OS) enfoncée et sélectionner Supprimer des Favoris dans le menu contextuel. Sélectionner et gérer les espaces de travail Dans Adobe Bridge, un espace de travail représente une configuration ou une disposition particulière des panneaux. Vous pouvez sélectionner un espace de travail préconfiguré ou un espace de travail personnalisé précédemment enregistré. Enregistrez plusieurs espaces de travail Adobe Bridge de façon à pouvoir gérer différentes dispositions (et passer rapidement de l’une à l’autre). Ainsi, vous pouvez utiliser tel espace de travail pour classer vos nouvelles photos et tel autre pour gérer les fichiers de métrage provenant d’une composition After Effects. Sélectionner un espace de travail ❖ Effectuez l’une des opérations suivantes : • Choisissez Fenêtre > Espace de travail, puis sélectionnez l’espace de travail voulu. • Cliquez sur l’un des boutons associés aux espaces de travail (Sortie, Métadonnées, Informations essentielles, Film fixe, Mots-clés, Prévisualisation, Table lumineuse, Dossiers) dans la barre d’applications Adobe Bridge. Faites glisser la barre verticale à gauche des boutons associés aux espaces de travail pour afficher davantage ou moins de boutons. Faites glisser les boutons pour définir leur ordre. Boutons associés aux espaces de travail et menu déroulant Dernière mise à jour le 22/4/2010 CREATIVE SUITE 5 9 Adobe Bridge Espaces de travail par défaut Adobe Bridge fournit plusieurs espaces de travail préconfigurés : Sortie Affiche les panneaux Favoris, Dossiers, Contenu, Aperçu et Sortie. Cet espace de travail est disponible lorsque le script de démarrage du module de sortie Adobe est sélectionné dans les Préférences de Bridge. Métadonnées Affiche le panneau Contenu dans la vue Liste, ainsi que les panneaux Favoris, Métadonnées, Filtre et Exporter. Informations essentielles Affiche les panneaux Favoris, Dossiers, Filtre, Collections, Exporter, Contenu, Aperçu, Métadonnées et Mots-clés. Film fixe Affiche les vignettes sur une ligne horizontale défilante (dans le panneau Contenu), ainsi qu’un aperçu de l’élément actuellement sélectionné (dans le panneau Aperçu). Affiche également les panneaux Favoris, Dossiers, Filtre et Collections et Exporter. Mots-clés Affiche le panneau Contenu dans la vue Détails, ainsi que les panneaux Favoris, Mots-clés, Filtre et Exporter. Aperçu Affiche un grand panneau Aperçu, un panneau Contenu vertical étroit dans les vues Vignettes et les panneaux Favoris, Dossiers, Filtre, Collections et Exporter. Remarque : Sous Mac OS, la combinaison de touches Commande + F5 active Mac OS VoiceOver par défaut au lieu de lancer l’espace de travail Prévisualisation. Pour charger l’espace de travail Prévisualisation à l’aide de ce raccourci clavier, désactivez au préalable le raccourci VoiceOver dans les préférences de raccourcis clavier de Mac OS. Pour plus de détails, reportez-vous à l’aide de Mac OS. Table lumineuse Affiche uniquement le panneau Contenu. Les fichiers sont affichés dans la vue Vignettes. Dossiers Affiche le panneau Contenu dans la vue Vignettes, ainsi que les panneaux Favoris, Dossiers et Exporter. Enregistrer la disposition d’Adobe Bridge actuelle en tant qu’espace de travail 1 Choisissez la commande Fenêtre > Espace de travail > Nouvel espace de travail. 2 Affectez un nom à l’espace de travail, définissez les options de l’espace de travail dans la boîte de dialogue Nouvel espace de travail, puis cliquez sur Enregistrer. Supprimer ou restaurer un espace de travail personnalisé ❖ Choisissez Fenêtre > Espace de travail, puis sélectionnez l’une des commandes suivantes : Supprimer l’espace de travail Supprime l’espace de travail enregistré. Effectuez une sélection dans le menu Espace de travail de la boîte de dialogue Supprimer l’espace de travail, puis cliquez sur Supprimer. Réinitialiser les espaces de travail standard Restaure l’espace de travail enregistré actuellement sélectionné dans la configuration Informations essentielles. Cliquez sur la flèche orientée vers le bas à l’extrême droite des boutons d’espaces de travail pour accéder aux commandes de configuration des espaces de travail Adobe Bridge. Cliquez sur un espace de travail avec le bouton droit de la souris (Windows) ou en maintenant la touche Ctrl (MAC OS) enfoncée pour réinitialiser ou supprimer cet espace de travail ou insérer un espace de travail différent à gauche de ce bouton. Vous ne pouvez pas supprimer des espaces de travail Adobe Bridge intégrés. CREATIVE SUITE 5 10 Dernière mise à jour le 22/4/2010 Adobe Bridge Ajuster l’affichage du panneau Contenu Le panneau Contenu affiche les vignettes, les vignettes détaillées ou une liste des fichiers et des dossiers contenus dans le dossier sélectionné. Par défaut, Bridge génère des vignettes de couleur indiquant les noms de fichier ou de dossier ainsi que des notes et des étiquettes et les affiche dans le panneau Contenu. Vous pouvez personnaliser l’affichage du panneau Contenu en affichant des informations textuelles détaillées à côté des vignettes ou en présentant les vignettes sous forme de liste. Vous pouvez également redimensionner les vignettes et spécifier la qualité des vignettes. Pour positionner les barres de défilement, sélectionnez Disposition horizontale ou Disposition verticale dans le menu du panneau Contenu. Si vous sélectionnez Disposition automatique, Adobe Bridge passe automatiquement de la disposition horizontale à la disposition verticale selon les besoins. Sélectionner un mode d’affichage ❖ Choisissez une des options suivantes dans le menu Affichage : • Vignettes : les fichiers et les dossiers sont représentés par des vignettes indiquant les noms de fichier ou de dossier ainsi que des notes et des étiquettes. • Détails, pour afficher les vignettes avec du texte supplémentaire. • Liste : pour afficher les fichiers et les dossiers sous la forme d’une liste de noms de fichier avec les métadonnées associées dans une colonne. • Vignettes seulement : pour afficher les vignettes sans texte, ni étiquettes, ni notes. Dans le coin inférieur droit de la fenêtre Adobe Bridge, cliquez sur les boutons Afficher sous forme de vignettes, Afficher sous forme détaillée ou Afficher sous forme de liste. Ajuster la taille des vignettes Vous pouvez réduire les vignettes de façon à en visualiser un plus grand nombre ou les agrandir afin de voir les détails. • Faites glisser le curseur de vignette en bas de la fenêtre Adobe Bridge. Remarque : Lorsque vous redimensionnez la fenêtre Adobe Bridge en mode Disposition automatique, les vignettes du panneau Contenu sont également redimensionnées. Pour éviter ce comportement, sélectionnez Disposition horizontale ou Disposition verticale dans le menu du panneau Contenu. • Cliquez sur le bouton Taille de vignette plus petite à l’extrême gauche du curseur de la vignette pour retirer une colonne du panneau Contenu. Cliquez sur le bouton Taille de vignette plus grande à l’extrême droite du curseur de la vignette pour ajouter une colonne au panneau Contenu. Adobe Bridge agrandit automatiquement la taille des vignettes en fonction du nombre de colonnes affichées. Verrouiller la grille Verrouillez la grille pour qu’Adobe Bridge affiche toujours des vignettes complètes dans le panneau Contenu. Lorsque la grille est verrouillée, les vignettes conservent leur configuration si la fenêtre est redimensionnée ou si les panneaux sont ouverts ou fermés. ❖ Sélectionnez Affichage > Verrouillage de la grille ou cliquez sur le bouton Verrouillage de la grille du curseur de la vignette au bas de la fenêtre Adobe Bridge. en regard CREATIVE SUITE 5 11 Dernière mise à jour le 22/4/2010 Adobe Bridge Afficher des métadonnées supplémentaires pour les vignettes La préférence Lignes de métadonnées supplémentaires pour les vignettes permet d’indiquer si des informations supplémentaires de métadonnées doivent être affichées avec les vignettes dans le panneau Contenu. 1 Sélectionnez Edition > Préférences (Windows) ou Adobe Bridge CS5 > Préférences (Mac OS), puis cliquez sur Vignettes. 2 Dans la zone Lignes de métadonnées supplémentaires pour les vignettes, sélectionnez le type de métadonnées à afficher. Vous pouvez afficher jusqu’à trois lignes d’informations supplémentaires. Limiter la taille de fichier pour les vignettes Vous pouvez limiter la taille des fichiers pour lesquels Adobe Bridge crée des vignettes (l’affichage de fichiers volumineux peut réduire les performances). Lorsqu’Adobe Bridge ne peut pas créer de vignettes, il affiche l’icône associée au type de fichier concerné. Lors de l’affichage de vignettes associées à des fichiers vidéo, Adobe Bridge ne tient pas compte de ce paramètre. 1 Sélectionnez Edition > Préférences (Windows) ou Adobe Bridge CS5 > Préférences (Mac OS), puis cliquez sur Vignettes. 2 Entrez un nombre dans la zone de texte Ne pas traiter les fichiers dont la taille est supérieure à. Définir des aperçus adaptés à la taille de l’écran Les aperçus adaptés à la taille de l’écran affichent l’aperçu de qualité optimale en fonction de la résolution de l’écran. Lorsque l’option d’aperçu adapté à la taille de l’écran est activée, les images sont parfaitement nettes en mode plein écran. 1 Sélectionnez Edition > Préférences (Windows) ou Adobe Bridge CS5 > Préférences (Mac OS), puis cliquez sur Avancées. 2 Sélectionnez Créer des aperçus adaptés à la taille de l’écran. Spécifier la qualité des vignettes Vous pouvez configurer Adobe Bridge pour qu’il affiche des aperçus incorporés, de grande qualité ou 1:1 des vignettes pour chaque dossier d’images. • Pour une exploration plus rapide, choisissez un dossier, puis sélectionnez le bouton Parcourir rapidement en privilégiant les images incorporées dans la barre d’applications Adobe Bridge. • Pour afficher un aperçu des vignettes de meilleure qualité, cliquez sur le bouton Options pour la qualité des vignettes et la création d’aperçus suivantes : dans la barre d’applications Adobe Bridge et sélectionnez l’une des options • Préférer Incorporé(e) (plus rapide), pour utiliser les vignettes basse résolution intégrées dans le fichier source. Ces vignettes ne sont pas gérées par couleur. Cette option équivaut à sélectionner Parcourir rapidement en privilégiant les images incorporées. • Haute qualité à la demande, pour utiliser les vignettes incorporées avant de prévisualiser une image, au moment où Adobe Bridge génère des vignettes avec gestion de couleurs à partir des fichiers sources. • Toujours utiliser la haute qualité pour afficher à tout moment les vignettes avec gestion de couleurs pour toutes les images. Toujours utiliser la haute qualité est le paramètre de qualité par défaut. • Créer les aperçus 100 % pour créer un aperçu 100 % des images en arrière-plan dans les vues Loupe et Diaporama. Cette option accélère les opérations de la loupe et du diaporama, mais utilise davantage d’espace disque et ralentit la navigation initiale. Voir « Utiliser l’outil Loupe » à la page 29 et « Voir les images sous forme de diaporama » à la page 29. Dernière mise à jour le 22/4/2010 CREATIVE SUITE 5 12 Adobe Bridge Personnaliser la vue Liste Vous pouvez personnaliser la vue Liste en triant et en redimensionnant les colonnes, et en sélectionnant les catégories de métadonnées à afficher. 1 Sélectionnez Affichage > Liste. 2 Effectuez l’une des opérations suivantes : • Cliquez sur n’importe quel en-tête de colonne pour modifier le sens du tri. • Cliquez avec le bouton droit (Windows) ou appuyez sur la touche Ctrl (Mac OS), puis cliquez sur l’en-tête d’une colonne pour sélectionner une catégorie de métadonnées différente, fermer la colonne, insérer une nouvelle colonne, redimensionner la colonne ou rétablir la configuration par défaut. Remarque : La colonne Nom se situe toujours à l’extrême gauche. • Faites glisser la barre verticale de séparation entre deux colonnes pour les élargir ou les rétrécir. • Double-cliquez entre deux en-têtes de colonnes pour redimensionner automatiquement la colonne à gauche. Régler la luminosité et les couleurs Eclaircissez ou obscurcissez l’arrière-plan d’Adobe Bridge et définissez des couleurs d’accentuation dans les préférences générales. Eclaircir ou obscurcir l’arrière-plan 1 Sélectionnez Edition > Préférences (Windows) ou Adobe Bridge CS5 > Préférences (Mac OS), puis cliquez sur Générales. 2 Effectuez l’une des opérations suivantes ou les deux : • Faites glisser le curseur Luminosité de l’interface utilisateur pour obscurcir ou éclaircir l’arrière-plan d’Adobe Bridge. • Faites glisser le curseur Fond d’image pour obscurcir ou éclaircir l’arrière-plan des diaporamas et des panneaux Contenu et Aperçu. Définir des couleurs d’accent 1 Sélectionnez Edition > Préférences (Windows) ou Adobe Bridge CS5 > Préférences (Mac OS), puis cliquez sur Générales. 2 Choisissez une couleur d’accent à parti du menu Couleur d’accent. Travailler en mode réduit Passez en mode réduit pour réduire la fenêtre Adobe Bridge. En mode réduit, les panneaux sont cachés et le volet Contenu est simplifié. Un sous-ensemble des commandes courantes d’Adobe Bridge reste disponible dans le menu contextuel, dans le coin supérieur droit de la fenêtre. Par défaut, la fenêtre Adobe Bridge en mode réduit est une fenêtre flottante qui s’affiche par-dessus toutes les autres fenêtres. (En mode complet, la fenêtre Adobe Bridge peut s’afficher derrière les autres fenêtres). L’intérêt de cette fenêtre flottante, c’est qu’elle reste disponible en permanence lorsque vous travaillez dans d’autres applications. Vous pouvez par exemple activer le mode réduit après avoir sélectionné les fichiers que vous prévoyez d’utiliser, puis faire glisser ces fichiers dans l’application en fonction de vos besoins. CREATIVE SUITE 5 13 Dernière mise à jour le 22/4/2010 Adobe Bridge En mode réduit, pour empêcher la fenêtre d’Adobe Bridge de s’afficher par-dessus toutes les autres fenêtres, désélectionnez l’option Fenêtre réduite toujours visible dans le menu de la fenêtre Adobe Bridge. 1 Cliquez sur le bouton Passer en mode réduit . 2 Effectuez l’une des opérations suivantes : • Sélectionnez les commandes dans le menu situé dans la partie supérieure droite de la fenêtre Adobe Bridge. • Cliquez sur le bouton Passer en mode ultra-réduit pour masquer le panneau Contenu, ce qui réduit davantage la fenêtre Adobe Bridge. Cliquez de nouveau sur ce bouton pour revenir au mode réduit. • Cliquez sur le bouton Passer en mode complet pour revenir au mode complet, ce qui affiche les panneaux et place la fenêtre Adobe Bridge derrière la fenêtre en cours. Utiliser la mémoire cache Le cache stocke les informations de vignette et de métadonnées (ainsi que les métadonnées qui ne peuvent pas être stockées dans le fichier, par exemple les étiquettes et les notes) pour améliorer les performances lors de la visualisation des vignettes ou de la recherche de fichiers. Toutefois, le stockage de la mémoire cache occupe de l’espace disque. Lorsque vous créez une mémoire cache, vous pouvez choisir de l’exporter à des fins de partage ou d’archivage. Vous pouvez également générer des aperçus 100 %. Vous pouvez gérer la mémoire cache en la purgeant et en définissant les préférences pour contrôler sa taille et son emplacement. Constituer et gérer la mémoire cache ❖ Sélectionnez l’une des commandes suivantes dans le menu Outils > Mémoire cache : Construire et exporter la mémoire cache Un processus en arrière-plan crée une mémoire cache pour le dossier sélectionné et tous les sous-dossiers qu’il contient (à l’exception des alias ou raccourcis vers d’autres dossiers). Cette commande accélère l’affichage des vignettes et des informations sur les fichiers lors des recherches dans les sousdossiers. Vous pouvez également générer des aperçus 100 % en mémoire cache pour optimiser les performances lorsque vous affichez des images 100 % dans les diaporamas ou les aperçus en plein écran ou lorsque vous utilisez la Loupe. L’option Exporter la mémoire cache vers des dossiers dans la boîte de dialogue Créer une mémoire cache locale pour les opérations de partage ou d’archivage sur le disque. Lorsque cette option est sélectionnée, Adobe Bridge génère des fichiers de mémoire cache du dossier sélectionné et de ses sous-dossiers. Lorsqu’un dossier est copié sur un disque externe, tel qu’un CD ou un DVD à des fins d’archivage, les fichiers de mémoire cache sont également copiés. Lorsque vous accédez à un dossier que vous n’avez jamais ouvert dans Adobe Bridge, tel qu’un dossier du CD d’archivage, Adobe Bridge utilise la mémoire cache exportée pour afficher les vignettes plus rapidement. La mémoire cache exportée est basée sur la mémoire cache centrale et inclut des informations en double. Remarque : les fichiers de mémoire cache exportés sont des fichiers masqués. Pour les afficher dans Adobe Bridge, sélectionnez Affichage > Fichiers masqués. Purger la mémoire cache du dossier [dossier sélectionné] Efface la mémoire cache du dossier sélectionné. Cette commande est très utile si vous pensez que la mémoire cache d’un dossier est ancienne et doit être régénérée. (Par exemple, si des vignettes et des métadonnées ne sont pas à jour). Définir les préférences de la mémoire cache 1 Sélectionnez Edition > Préférences (Windows) ou Adobe Bridge CS5 > Préférences (Mac OS). 2 Cliquez sur Mémoire cache. Dernière mise à jour le 22/4/2010 CREATIVE SUITE 5 14 Adobe Bridge 3 Effectuez l’une des opérations suivantes : Conserver les aperçus 100 % en mémoire cache Conserve l’affichage 100 % des images dans la mémoire cache pour accélérer les opérations d’agrandissement dans un diaporama ou un aperçu en plein écran ou lorsque vous utilisez la Loupe. Toutefois, la conservation d’un affichage 100 % des aperçus dans la mémoire cache nécessite davantage d’espace disque. Exporter automatiquement les mémoires caches dans des dossiers lorsque cela est possible Crée des fichiers de mémoire cache exportés dans le dossier affiché si possible. Par exemple, vous ne pouvez pas placer de fichiers de mémoire cache dans un dossier sur un CD en lecture seule. L’exportation de fichiers de mémoire cache est utile lorsque, par exemple, vous partagez des images, car les images s’affichent plus rapidement dans Adobe Bridge sur un autre ordinateur. Emplacement Spécifiez un nouvel emplacement pour la mémoire cache. Le nouvel emplacement sera pris en compte la prochaine fois que vous lancerez Adobe Bridge. Taille de la mémoire cache Faites glisser le curseur pour spécifier une taille de mémoire cache plus grande ou plus petite. Si la mémoire cache est proche de la limite définie (500 000 enregistrements) ou si le volume qui comprend la mémoire cache est saturé, les éléments mis en mémoire cache les plus anciens sont supprimés lorsque vous quittez Adobe Bridge. Mémoire cache compacte Optimise la mémoire cache en supprimant les enregistrements qui ne sont plus disponibles pour réduire le nombre total d’enregistrements. Purger la mémoire cache Efface la totalité de la mémoire cache, en libérant ainsi de l’espace sur le disque dur. Gérer la couleur Dans Adobe Bridge , la qualité des vignettes détermine si des paramètres de profil colorimétrique doivent être utilisés. Les vignettes de haute qualité utilisent des paramètres de profils de couleurs, contrairement aux vignettes rapides. Utilisez les Préférences avancées et le bouton Options pour la qualité des vignettes et la création d’aperçus de la barre d’applications pour définir la qualité des vignettes. Si vous disposez d’Adobe Creative Suite 5, vous pouvez utiliser Adobe Bridge pour synchroniser les paramètres de couleurs entre tous les composants d’Adobe Creative Suite avec gestion des couleurs. Lorsque vous spécifiez les paramètres de couleur de Creative Suite à l’aide de la commande Edition > Paramètres de couleurs de Creative Suite dans Adobe Bridge, les paramètres de couleur sont automatiquement synchronisés, ce qui garantit un affichage cohérent des couleurs dans tous les composants Adobe Creative Suite 5. Voir aussi « Synchronisation des paramètres de couleur entre les applications Adobe » à la page 92 Modifier les paramètres de langue Les menus, les options et les info-bulles d’Adobe Bridge peuvent être affichés en plusieurs langues. Vous pouvez également définir une langue particulière pour les raccourcis clavier. 1 Sélectionnez Edition > Préférences (Windows) ou Adobe Bridge CS5 > Préférences (Mac OS), puis cliquez sur Avancées. 2 Effectuez l’une des opérations suivantes ou les deux : • Dans le menu Langue, sélectionnez la langue d’affichage des menus, des options et des info-bulles. • Choisissez une langue dans le menu Clavier pour adopter la configuration du clavier dans cette langue pour les raccourcis clavier. CREATIVE SUITE 5 15 Dernière mise à jour le 22/4/2010 Adobe Bridge 3 Cliquez sur OK et redémarrez Adobe Bridge. La nouvelle langue sera prise en compte la prochaine fois que vous lancerez Adobe Bridge. Activer les scripts de démarrage Vous pouvez activer ou désactiver des scripts de démarrage dans les préférences d’Adobe Bridge. Les scripts répertoriés dépendent des composants Creative Suite 5 installés. Désactivez les scripts de démarrage pour améliorer les performances ou pour résoudre les incompatibilités entre scripts. 1 Sélectionnez Edition > Préférences (Windows) ou Adobe Bridge CS5 > Préférences (Mac OS), puis cliquez sur Scripts de démarrage. 2 Effectuez l’une des opérations suivantes : • Sélectionnez ou désélectionnez les scripts souhaités. • Pour activer ou désactiver tous les scripts, cliquez sur Activer tout ou Désactiver tout. • Cliquez sur Afficher mes scripts de démarrage pour accéder au dossier Scripts de démarrage d’Adobe Bridge sur votre disque dur. Affichage et gestion de fichiers Naviguer parmi les fichiers et les dossiers • Effectuez l’une des opérations suivantes : • Sélectionnez un dossier dans le panneau Dossiers. Appuyez sur la flèche vers le bas et la flèche vers le haut dans le panneau Dossiers pour naviguer dans le répertoire. Appuyez sur la touche droite pour développer un dossier. Appuyez sur la touche gauche pour réduire un dossier. • Sélectionnez un élément dans le panneau Favoris. • Cliquez sur le bouton Afficher un dossier parent ou de favoris l’application et choisissez un élément. ou Afficher récent dans la barre de Pour faire apparaître un fichier du système d’exploitation, sélectionnez-le et choisissez Fichier > Faire apparaître dans l’Explorateur (Windows) ou Fichier > Faire apparaître (Mac OS). • Cliquez sur le bouton Précédent récemment visités. ou Suivant dans la barre d’application pour naviguer entre les dossiers • Cliquez deux fois sur un dossier dans le panneau Contenu pour l’ouvrir. Cliquez deux fois sur un dossier du panneau Contenu en maintenant la touche Ctrl (Windows) ou la touche Commande (Mac OS) enfoncée pour ouvrir ce dossier dans une nouvelle fenêtre. • Faites glisser le dossier de l’Explorateur Windows (Windows) ou du Finder (Mac OS) vers la barre de chemin pour accéder à cet emplacement dans Adobe Bridge. • Pour ouvrir un dossier, faites-le glisser depuis l’Explorateur (Windows) ou le Finder (Mac OS) jusqu’au panneau d’aperçu. Sous Mac OS, vous pouvez également faire glisser un dossier depuis le Finder vers l’icône Adobe Bridge pour l’ouvrir. • Utilisez la barre de chemin pour naviguer : • Cliquez sur un élément dans la barre de chemin pour y accéder. Dernière mise à jour le 22/4/2010 CREATIVE SUITE 5 16 Adobe Bridge • Cliquez sur le bouton droit de la souris (Windows) ou en maintenant la touche Ctrl enfoncée (Mac OS) sur un élément dans la barre de chemin pour activer la navigation de dossier. La navigation de dossier vous permet de consulter les sous-dossiers de l’élément sélectionné et d’y accéder. Vous pouvez également cliquer sur une flèche droite dans la barre de chemin pour parcourir les sous-dossiers de l’élément précédent. • Faites glisser un élément du panneau Contenu vers la barre de chemin pour accéder à cet emplacement. • Cliquez sur le dernier élément dans la barre de chemin pour modifier le chemin. Appuyez sur la touche Echap pour revenir au mode d’icône. Remarque : affichez ou masquez la barre de chemin en sélectionnant Fenêtre > Barre de chemin. Afficher le contenu d’un sous-dossier Vous pouvez configurer Adobe Bridge de façon à afficher les dossiers et les sous-dossiers sous forme de vue continue (« plate »), ce qui permet d’afficher la totalité du contenu d’un dossier, sans avoir à parcourir les sous-dossiers qu’il contient. ❖ Pour afficher le contenu de dossiers dans une vue plate, choisissez Affichage > Afficher les éléments des sous- dossiers. Ouverture ou importation de fichiers Il est possible d’ouvrir différents types de fichiers dans Adobe Bridge, même des fichiers qui n’ont pas été créés à l’aide de logiciels Adobe. Lorsque vous ouvrez un fichier par l’intermédiaire d’Adobe Bridge, ce fichier s’ouvre dans son application native ou dans l’application que vous indiquez. Vous pouvez également utiliser Adobe Bridge pour importer des fichiers dans un document ouvert via une application Adobe. Voir aussi « Importation des photos depuis un appareil photo numérique ou un lecteur de carte » à la page 25 Ouverture de fichiers ❖ Sélectionnez un fichier et effectuez l’une des opérations suivantes : • Choisissez Fichier > Ouvrir. • Appuyez sur la touche Entrée (Windows) ou Retour (Mac OS). • Maintenez la touche Ctrl + flèche vers le bas (Windows) ou Commande + flèche vers le bas (Mac OS) enfoncée. • Cliquez deux fois sur le fichier dans le panneau Contenu. • Choisissez Fichier > Ouvrir avec, puis choisissez le nom de l’application à utiliser pour ouvrir le fichier. • Faites glisser le fichier sur une icône de l’application. • Choisissez Fichier > Ouvrir avec Camera Raw pour modifier les paramètres Camera Raw du fichier. Changement des associations de types de fichiers Si vous sélectionnez une application pour ouvrir un type de fichier particulier, ce paramétrage s’applique uniquement aux fichiers que vous ouvrez à partir d’Adobe Bridge et se substitue aux paramètres du système d’exploitation. 1 Choisissez Edition > Préférences (Windows) ou Adobe Bridge CS5 > Préférences (Mac OS), puis cliquez sur Association des fichiers. 2 Cliquez sur le nom de l’application (ou Sans), puis cliquez sur Parcourir pour localiser l’application à utiliser. Dernière mise à jour le 22/4/2010 CREATIVE SUITE 5 17 Adobe Bridge 3 Pour rétablir les valeurs par défaut des associations de types de fichiers, cliquez sur Rétablir les associations par défaut. 4 Pour masquer les types de fichiers n’ayant pas d’applications associées, sélectionnez Masquer les associations indéfinies. Importer des fichiers • Sélectionnez le fichier qui vous intéresse, choisissez Fichier > Importer, puis choisissez le nom de l’application. Vous pouvez, par exemple, utiliser cette commande pour importer une image JPEG dans Adobe Illustrator. • Faites glisser un fichier depuis Adobe Bridge vers l’application souhaitée. Selon le fichier choisi, il peut être nécessaire d’ouvrir d’abord le document dans lequel vous souhaitez importer le fichier. Rechercher des fichiers et des dossiers Adobe Bridge vous permet de rechercher des fichiers et des dossiers selon de nombreuses combinaisons de critères de recherche. Vous pouvez enregistrer vos critères de recherche en tant que smart collection, c’est-à-dire une collection mise à jour avec des fichiers répondant à vos critères. Voir aussi « Créer une « smart collection » » à la page 18 Rechercher des fichiers et des dossiers avec Adobe Bridge 1 Sélectionnez Edition > Rechercher. 2 Sélectionnez le dossier dans lequel vous souhaitez effectuer la recherche. 3 Pour définir vos critères de recherche, sélectionnez des options et des limiteurs dans les menus Critères. Entrez le texte à rechercher dans la zone à droite. 4 Pour ajouter de nouveaux critères de recherche, cliquez sur le signe plus (+). Pour supprimer des critères de recherche, cliquez sur le signe moins (-). 5 Dans le menu Correspondance, sélectionnez une option afin d’indiquer si les résultats doivent satisfaire tous les critères ou seulement l’un d’entre eux. 6 (Facultatif) Sélectionnez Inclure tous les sous-dossiers pour étendre la recherche à tous les sous-dossiers du dossier source. 7 (Facultatif) Sélectionnez Inclure les fichiers non indexés pour permettre à Adobe Bridge de rechercher dans les fichiers mis en cache ou non. Si la recherche porte sur les fichiers non mis en cache (dans les dossiers que vous n’avez jamais parcourus auparavant dans Adobe Bridge), elle est plus lente que la recherche dans les fichiers mis en cache. 8 Cliquez sur Rechercher. 9 (Facultatif) Pour enregistrer les critères de recherche, cliquez sur le bouton Nouvelle Smart Collection dans le panneau Collections lorsqu’Adobe Bridge affiche les résultats de votre recherche. La boîte de dialogue Smart Collection inclut automatiquement les critères de la recherche. Le cas échéant, affinez les critères, puis cliquez sur Enregistrer. Saisissez le nom de la Smart collection dans le panneau Collections et appuyez ensuite sur Entrée (Windows) ou Retour (Mac OS). CREATIVE SUITE 5 18 Dernière mise à jour le 22/4/2010 Adobe Bridge Effectuer une recherche rapide Vous pouvez utiliser le champ Recherche rapide dans la barre d’applications Adobe Bridge pour rechercher des fichiers et es dossiers dans Adobe Bridge. La recherche rapide vous permet d’effectuer des recherches à l’aide du moteur de recherche d’Adobe Bridge, de Windows Desktop Search (Windows) ou de Spotlight (Mac OS). Le moteur Adobe Bridge recherche les noms de fichier et les mots clés. Les moteurs du système d’exploitation permettent d’effectuer des recherches sur les noms de fichier, les noms de dossier et les mots-clés d’image. Les recherches d’Adobe Bridge portent sur le dossier sélectionné et tous ses sous-dossiers, y compris Mon ordinateur (Windows) et Ordinateur (Mac OS). Les moteurs de recherche du système d’exploitation permettent d’effectuer des recherches dans le dossier sélectionné ou dans Mon ordinateur (Windows) et Ordinateur (Mac OS). 1 Cliquez sur l’icône de la loupe dans le champ Recherche rapide et sélectionnez Adobe Bridge, Windows Desktop Search (Windows) ou Spotlight (Mac OS) comme moteur de recherche. 2 Saisissez un critère de recherche. 3 Appuyez sur la touche Entrée (Windows) ou Retour (Mac OS). Remarque : Windows Desktop Search est installé par défaut sous Vista. Les utilisateurs de Windows XP peuvent le télécharger et l’installer à partir du site Web de Microsoft. Adobe Bridge détecte si Windows Desktop Search est installé et active cette fonctionnalité selon les besoins. Par défaut, Windows Desktop Search n’effectue des recherches que dans le répertoire Documents and Settings. Pour inclure des emplacements supplémentaires, modifiez les options dans la boîte de dialogue Options de Windows Desktop Search. Organiser les fichiers en collections Les collections offrent un moyen de regrouper des photos en un seul emplacement pour une visualisation facile, même si celles-ci se trouvent dans différents dossiers ou sur différents disques durs. Les « smart collections » sont des collections générées à partir de recherches enregistrées. Le panneau Collections vous permet de créer, de localiser et d’ouvrir des collections, mais également de créer et de modifier des « smart collections ». Créer une collection ❖ Effectuez l’une des opérations suivantes : • Cliquez sur le bouton Nouvelle collection au bas du panneau Collections pour créer une collection vide. • Sélectionnez un ou plusieurs fichiers dans le panneau Contenu, puis cliquez sur le bouton Nouvelle collection dans le panneau Collections. Cliquez sur Oui à l’invite si vous souhaitez inclure les fichiers sélectionnés dans la nouvelle collection. Par défaut, si vous sélectionnez un fichier dans une collection, ce fichier est répertorié comme se trouvant dans le dossier de la collection. Pour accéder au dossier dans lequel le fichier se trouve réellement, sélectionnez le fichier, puis sélectionnez Fichier > Faire apparaître dans Bridge. Créer une « smart collection » ❖ Cliquez sur le bouton Nouvelle Smart Collection au bas du panneau Collections. Pour ajouter ou supprimer une « smart collection » à partir du panneau Favoris, cliquez avec le bouton droit (Windows) ou en appuyant sur la touche Ctrl (Mac OS) sur la « smart collection » dans le panneau Collections, puis sélectionnez Ajouter aux Favoris ou Supprimer des Favoris. Modifier une « smart collection » 1 Sélectionnez une smart collection dans le panneau Collections. 2 Cliquez sur le bouton Modifier la Smart Collection . Dernière mise à jour le 22/4/2010 CREATIVE SUITE 5 19 Adobe Bridge 3 Définissez de nouveaux critères pour cette smart collection et cliquez sur Enregistrer. Important : Supprimez des photos d’une smart collection en en modifiant les critères. Lorsque vous supprimez une photo pendant la consultation d’une smart collection, cette photo est envoyée dans la Corbeille (Windows et Mac OS). Renommer une collection ❖ Effectuez l’une des opérations suivantes : • Double-cliquez sur le nom de la collection et saisissez un nouveau nom. • Cliquez avec le bouton droit (Windows) ou en appuyant sur la touche Ctrl (Mac OS) sur le nom de la collection, puis sélectionnez Renommer dans le menu. Ecrasez ensuite le nom de la collection. Supprimer une collection Pour supprimer une collection, il vous suffit de la supprimer de la liste des collections dans Adobe Bridge. Aucun fichier n’est supprimé de votre disque dur. ❖ Pour supprimer une collection, effectuez l’une des opérations suivantes : • Dans le panneau Collections, sélectionnez le nom d’une collection, puis cliquez sur l’icône de la corbeille. • Cliquez avec le bouton droit (Windows) ou en appuyant sur la touche Ctrl (Mac OS) sur le nom d’une collection, puis sélectionnez Supprimer dans le menu. Ajouter des fichiers à une collection ❖ Pour ajouter des fichiers à une collection, effectuez l’une des opérations suivantes : • Faites glisser les fichiers à partir du panneau Contenu, de l’Explorateur (Windows) ou du Finder (Mac OS) vers le nom de la collection dans le panneau Collections. • Copiez les fichiers à partir du panneau Contenu, puis collez-les dans le nom d’une collection dans le panneau Collections. Supprimer des fichiers d’une collection ❖ Pour supprimer des fichiers d’une collection, sélectionnez la collection dans le panneau Collections, puis effectuez l’une des opérations suivantes : • Sélectionnez un fichier dans le panneau Contenu, puis cliquez sur Supprimer de la collection. Vous pouvez également cliquer avec le bouton droit (Windows) ou appuyer sur la touche Ctrl (Mac OS), puis sélectionner Supprimer de la collection. • Sélectionnez un fichier dans le panneau Contenu et appuyez sur Supprimer. Cliquez sur Refuser pour marquer le fichier comme refusé, sur Supprimer pour l’envoyer vers la corbeille (Windows ou Mac OS) ou sur Annuler pour conserver le fichier. Copier des fichiers d’une collection à une autre 1 Sélectionnez une collection dans le panneau Collections. 2 Faites glisser un fichier depuis le panneau Contenu vers la collection du panneau Collections où vous souhaitez le copier. Dernière mise à jour le 22/4/2010 CREATIVE SUITE 5 20 Adobe Bridge Localiser des fichiers manquants Adobe Bridge suit les différents emplacements des fichiers dans les collections. Si un fichier est déplacé dans Bridge, il reste néanmoins dans la collection. Si une collection inclut des fichiers qui ont été déplacés ou renommés dans l’Explorateur (Windows) ou le Finder (Mac OS), ou si les fichiers sont enregistrés sur un disque dur amovible qui n’est pas connecté lorsque vous ouvrez la collection, Bridge affiche une alerte en haut du panneau Contenu pour indiquer que les fichiers sont manquants. 1 Cliquez sur Corriger pour localiser les fichiers manquants. 2 Dans la boîte de dialogue Rechercher les fichiers manquants, sélectionnez les fichiers manquants et effectuez l’une des opérations suivantes : • Cliquez sur Parcourir pour accéder au nouvel emplacement des fichiers. • Cliquez sur Ignorer pour ignorer les fichiers manquants. • Cliquez sur Supprimer pour supprimer les fichiers manquants de la collection. Etiqueter et noter les fichiers Vous avez la possibilité de marquer rapidement un grand nombre de fichiers en leur appliquant des étiquettes de couleur ou en leur attribuant des notes de zéro (0) à cinq étoiles. Vous pouvez alors trier les fichiers par étiquette de couleur ou par note. Supposons, par exemple, que vous êtes en train de visualiser un grand nombre d’images importées dans Adobe Bridge. Au fur et à mesure que vous les passez en revue, vous pouvez appliquer une étiquette aux images que vous souhaitez conserver. Cela fait, vous pouvez utiliser la commande de tri pour afficher les fichiers auxquels vous avez appliqué une étiquette d’une couleur particulière. Vous pouvez étiqueter et noter les dossiers, ainsi que les fichiers. Vous pouvez affecter des noms aux étiquettes dans les préférences Etiquettes. Le nom est ensuite ajouté aux métadonnées du fichier lorsque vous appliquez l’étiquette. Lorsque vous modifiez le nom des étiquettes dans Préférences, les anciennes étiquettes des fichiers s’affichent en blanc dans le panneau Contenu. Remarque : Lorsque vous visualisez des dossiers, Adobe Bridge affiche les fichiers étiquetés et non étiquetés jusqu’à ce que vous sélectionniez une autre option. Etiqueter les fichiers ❖ Sélectionnez un ou plusieurs fichiers, puis sélectionnez une étiquette dans le menu Etiquette. Pour supprimer les étiquettes associées à des fichiers, sélectionnez Etiquette > Sans étiquette. Noter les fichiers 1 Sélectionnez un ou plusieurs fichiers. 2 Effectuez l’une des opérations suivantes : • Dans le panneau Contenu, cliquez sur le bouton représentant le nombre d’étoiles que vous souhaitez attribuer au fichier. (Dans la vue Vignettes, une vignette doit être sélectionnée pour que les points apparaissent. En outre, les points n’apparaissent pas dans les très petites vues de vignettes. Le cas échéant, modifiez les dimensions de la vignette jusqu’à l’apparition des points. Dans la vue Liste, assurez-vous que la colonne Notes est visible.) • Choix d’une note dans le menu Etiquette. • Pour ajouter ou retirer une étoile, choisissez Etiquette > Augmenter la note ou Etiquette > Baisser la note. • Pour retirer toutes les étoiles, choisissez Etiquette > Aucune note. Dernière mise à jour le 22/4/2010 CREATIVE SUITE 5 21 Adobe Bridge • Pour ajouter une note de rejet, sélectionnez Etiquette > Rejeter ou appuyez sur les touches Alt+Suppr (Windows) ou Option+Suppr (Mac OS). Remarque : Pour masquer les fichiers refusés dans Adobe Bridge, sélectionnez Affichage > Afficher les fichiers refusés. Trier et filtrer les fichiers Par défaut, Adobe Bridge trie les fichiers qui s’affichent dans le panneau Contenu par nom de fichier. Vous pouvez trier les fichiers différemment à l’aide de la commande Trier ou du bouton de barre d’applications Trier par. Pour contrôler les fichiers affichés dans le panneau Contenu, définissez des critères dans le panneau Filtre. Vous pouvez effectuer un filtrage selon divers critères : note, étiquette, type de fichier, mot-clé, date de création, etc. Les critères proposés dans le panneau Filtre sont générés de manière dynamique en fonction des fichiers affichés dans le panneau Contenu et des métadonnées ou de l’emplacement associé. Par exemple, si le panneau Contenu contient des fichiers audio, le panneau Filtre propose des critères de filtrage par artiste, album, genre, clé, tempo et boucle. Si le panneau Contenu contient des images, le panneau Filtre propose des critères tels que les dimensions et l’orientation, ainsi que des données photographiques, telles que la durée d’exposition et la valeur d’ouverture du diaphragme. Si le panneau Contenu affiche les résultats de la recherche ou une collection contenant des fichiers répartis dans plusieurs dossiers, ou s’il affiche une vue plate, le panneau Filtre contient un dossier parent qui vous permet de filtrer les fichiers en fonction du dossier dans lequel ils se situent. Indiquez si Bridge doit afficher ou masquer des dossiers, des fichiers rejetés et des fichiers masqués (comme les fichiers de mémoire cache) dans le panneau Contenu en sélectionnant les options de votre choix dans le menu Affichage. Trier les fichiers • Sélectionnez une option dans le menu Affichage > Trier ou cliquez sur le bouton Trier de la barre d’applications pour trier les fichiers selon les critères répertoriés. Sélectionnez Manuellement pour trier les fichiers selon le dernier ordre dans lequel vous les avez fait glisser. En outre, lorsque le panneau Contenu affiche les résultats d’une recherche, une collection ou une vue plate, le bouton Trier propose une option Par dossier qui permet de trier les fichiers en fonction du dossier dans lequel ils se trouvent. • Dans la vue Liste, cliquez sur l’en-tête d’une colonne pour trier selon ce critère. Filtrer les fichiers Contrôlez les fichiers affichés dans le panneau Contenu en sélectionnant un ou plusieurs critères dans le panneau Filtre. Le panneau Filtre affiche le nombre d’éléments de l’ensemble actuel auxquels une valeur particulière est associée, qu’ils soient ou non visibles. Ainsi, un simple coup d’œil sur ce panneau vous permet de voir combien de fichiers présentent une note ou un mot-clé spécifique. ❖ Dans le panneau Filtre, sélectionnez un ou plusieurs critères : • Pour afficher les fichiers répondant à l’un quelconque des critères, sélectionnez vos critères dans une seule catégorie (types de fichier, par exemple). Par exemple, pour afficher les fichiers GIF et JPEG, sélectionnez Image GIF et Fichier JPEG sous Type de fichier. • Pour afficher les fichiers répondant à tous les critères, sélectionnez vos critères dans plusieurs catégories (types de fichier et notes, par exemple). Par exemple, pour afficher les fichiers GIF et JPEG présentant deux étoiles, sélectionnez Image GIF et Fichier JPEG sous Type de fichier et deux étoiles sous Notes. Pour sélectionner une note minimum, appuyez sur la touche Maj tout en cliquant sur le critère voulu Par exemple, pour afficher tous les fichiers présentant deux étoiles ou plus, appuyez sur la touche Maj tout en cliquant sur les deux étoiles. • Sélectionnez des catégories dans le menu du panneau Filtre. CREATIVE SUITE 5 22 Dernière mise à jour le 22/4/2010 Adobe Bridge Sélectionnez l’option Développer tout ou Réduire tout dans le menu du panneau Filtre pour ouvrir ou fermer toutes les catégories du filtre. • Pour inverser les critères sélectionnés, cliquez tout en appuyant sur la touche Alt (Windows) ou sur la touche Option (Mac OS). Par exemple, si vous avez sélectionné Image GIF sous Type de fichier, cliquez sur cette valeur tout en appuyant sur la touche Alt pour la désélectionner et sélectionner tous les autres types de fichier répertoriés. Remarque : Lorsque vous appliquez un filtre à une pile fermée, Adobe Bridge n’affiche cette dernière que si l’élément du dessus (vignette) satisfait les critères du filtre. Lorsque vous appliquez un filtre à une pile développée, Adobe Bridge affiche tous les fichiers de la pile qui correspondent aux critères du fichier supérieur. Effacer les filtres ❖ Cliquez sur le bouton Effacer les filtres , dans la partie inférieure du panneau Filtre. Verrouiller les filtres Pour que vos critères de filtre ne soient pas effacés lorsque vous naviguez dans Adobe Bridge, cliquez sur le bouton Conserver le filtre lors de la navigation , dans la partie inférieure du panneau Filtre. Copier, déplacer et supprimer des fichiers et des dossiers Avec Adobe Bridge, vous pouvez facilement copier des fichiers et les déplacer d’un dossier à l’autre. Copier des fichiers et des dossiers • Sélectionnez les fichiers ou dossiers voulus et choisissez Edition > Copier. • Cliquez sur les fichiers ou dossiers avec le bouton droit de la souris (Windows) ou en appuyant sur la touche Ctrl (Mac OS), puis choisissez Copier vers et sélectionnez un emplacement dans la liste (pour indiquer un autre emplacement, sélectionnez Choisir un dossier). • Faites glisser les fichiers ou les dossiers vers leur nouvel emplacement tout en appuyant sur la touche Ctrl (Windows) ou sur la touche Option (Mac OS). Déplacer des fichiers vers un autre dossier • Cliquez sur les fichiers avec le bouton droit de la souris (Windows) ou en appuyant sur la touche Ctrl (Mac OS), puis choisissez Déplacer vers et sélectionnez un emplacement dans la liste (pour indiquer un autre emplacement, sélectionnez Choisir un dossier). • Faites glisser les fichiers vers un autre dossier de la fenêtre Adobe Bridge, de l’Explorateur (Windows) ou du Finder (Mac OS). Remarque : Si le fichier que vous faites glisser se trouve sur un volume monté différent que celui sur lequel Adobe Bridge se trouve, le fichier est copié et non déplacé. Pour déplacer le fichier vers un autre volume monté, faites-le glisser tout en appuyant sur la touche Maj (Windows) ou sur la touche Commande (Mac OS). Supprimer des fichiers ou des dossiers • Sélectionnez les fichiers ou les dossiers, puis cliquez sur le bouton Supprimer l’élément . • Sélectionnez les fichiers ou les dossiers et appuyez sur Ctrl+Suppr (Windows) ou sur Commande+Suppr (Mac OS). • Sélectionnez les fichiers ou les dossiers et appuyez sur la touche Suppr. Cliquez ensuite sur le bouton Supprimer dans la boîte de dialogue. Dernière mise à jour le 22/4/2010 CREATIVE SUITE 5 23 Adobe Bridge Renommer des fichiers par lots Vous pouvez renommer des fichiers en groupes ou lots. Lorsque vous renommez des fichiers par lots, vous pouvez choisir les mêmes paramètres pour tous les fichiers sélectionnés. Pour les autres opérations de traitement par lots, vous pouvez utiliser des scripts d’exécution de tâches automatisées. 1 Sélectionnez les fichiers que vous souhaitez renommer. 2 Choisissez Outils > Renommer par lots. 3 Définissez les options suivantes : Dossier cible Placez les fichiers renommés dans le même dossier, déplacez-les vers un autre dossier ou placez des copies dans un autre dossier. Si vous choisissez de placer les fichiers renommés dans un autre dossier, cliquez sur Parcourir pour sélectionner le dossier. Nouveaux noms de fichiers Choisissez des éléments dans les menus et saisissez le texte approprié pour créer de nouveaux noms de fichiers. Vous pouvez cliquer sur les boutons plus (+) ou moins (-) pour ajouter ou supprimer des éléments. • Substitution de chaîne Vous permet de modifier tout ou partie d’un nom de fichier pour personnaliser le texte. Choisissez tout d’abord l’élément à remplacer : Nom de fichier original remplace la chaîne du nom de fichier d’origine. L’option Nom de fichier intermédiaire remplace une chaîne qui est définie par les options précédentes dans les menus contextuels Nouveaux noms de fichiers.Utiliser l’expression régulière vous permet d’utiliser des expressions régulières pour rechercher des chaînes dans les noms de fichiers à partir de modèles. Remplacer tout remplace toutes les souschaînes qui correspondent au modèle de la chaîne source. Options Sélectionnez Conserver le nom actuel du fichier dans les métadonnées XMP si vous souhaitez conserver le nom d’origine du fichier dans les métadonnées. Dans la zone Compatibilité, sélectionnez les systèmes d’exploitation avec lesquels vous voulez que les fichiers soient compatibles. Le système d’exploitation en cours d’utilisation est sélectionné par défaut et il ne peut pas être désélectionné. Aperçu Un nom actuel et un nouveau nom de fichier s’affichent dans la zone d’aperçu au bas de la boîte de dialogue Renommer par lots. Pour voir comment tous les fichiers sélectionnés sont renommés, cliquez sur le bouton d’aperçu. 4 (Facultatif) Sélectionnez un paramètre prédéfini dans le menu Paramètres prédéfinis pour renommer en appliquant les modèles de noms fréquemment utilisées. Pour enregistrer les paramètres de changement de nom global afin de les réutiliser, cliquez sur Enregistrer. Voir aussi « Exécution de tâches automatisées dans Adobe Bridge » à la page 33 Empiler des fichiers Les piles vous permettent de regrouper plusieurs fichiers sous une seule vignette. Vous pouvez empiler n’importe quel type de fichier. Ainsi, vous pouvez créer des piles pour organiser des séquences d’images, lesquelles sont souvent constituées d’une multitude de fichiers image. Remarque : Les piles d’Adobe Bridge sont différentes des piles d’images de Photoshop. Dans Photoshop, les piles convertissent des groupes d’images en calques et les stockent dans un objet dynamique. Dernière mise à jour le 22/4/2010 CREATIVE SUITE 5 24 Adobe Bridge Les commandes qui s’appliquent à un fichier unique s’appliquent également aux piles. Ainsi, vous pouvez appliquer une étiquette à une pile exactement comme vous le feriez pour un fichier. Les commandes que vous appliquez à une pile développée s’appliquent à tous les fichiers contenus dans cette pile. Les commandes que vous appliquez à des piles réduites s’appliquent uniquement au fichier supérieur de la pile (si vous avez sélectionné uniquement le fichier supérieur de la pile) ou à tous les fichiers de la pile (si vous avez sélectionné tous les fichiers dans la pile en cliquant sur la bordure de la pile). A l’intérieur d’une pile, l’ordre de tri par défaut est basé sur celui du dossier contenant la pile. Pile Adobe Bridge dans le panneau Contenu (réduite) Pile développée Voir aussi « Empiler automatiquement les images HDR et panoramiques » à la page 36 Créer une pile de fichiers ❖ Sélectionnez les fichiers à inclure dans la pile et choisissez Piles > Grouper sous forme de pile. Le premier fichier que vous sélectionnez devient automatiquement la vignette de la pile. Le nombre apparaissant sur la pile indique combien de fichiers celle-ci regroupe. Gérer les piles • Pour changer la vignette de la pile, cliquez avec le bouton droit (Windows) ou en appuyant sur la touche Ctrl (Mac OS) sur le fichier que vous souhaitez utiliser comme nouvelle vignette et choisissez Piles > Placer en début de pile. • Pour développer une pile réduite, cliquez sur le nombre ou choisissez Piles > Ouvrir pile. Pour développer toutes les piles, choisissez Piles > Développer toutes les piles. • Pour réduire une pile développée, cliquez sur le nombre ou choisissez Piles > Fermer pile. Pour réduire toutes les piles, choisissez Piles > Réduire toutes les piles. • Pour ajouter des fichiers à une pile, faites-les glisser vers cette dernière. Remarque : vous pouvez ajouter une pile à une autre, mais vous ne pouvez pas imbriquer des piles. Les fichiers contenus dans la pile ajoutée sont ajoutés à ceux de la pile existante. • Pour retirer des fichiers d’une pile, développez la pile puis faites glisser les fichiers en dehors de celle-ci. Pour retirer tous les fichiers d’une pile, sélectionnez la pile réduite et choisissez Piles > Dissocier de la pile. CREATIVE SUITE 5 25 Dernière mise à jour le 22/4/2010 Adobe Bridge • Pour sélectionner tous les fichiers contenus dans une pile réduite, cliquez sur sa bordure. Vous pouvez également cliquer sur la vignette de la pile tout en appuyant sur la touche Alt (Windows) ou Ctrl (Mac OS). Prévisualiser les images contenues dans une pile Dans les piles qui contiennent 10 images ou plus, vous pouvez prévisualiser les images à une cadence spécifique et activer l’effet pelure d’oignon, qui vous permet de voir les images précédentes et suivantes sous forme d’incrustations semi-transparentes sur l’image actuelle. • Pour prévisualiser une pile, placez dessus le pointeur de la souris. Lorsque le curseur apparaît, faites-le glisser ou cliquez sur Lecture. Si vous ne voyez pas le bouton Lecture, ni le curseur, agrandissez la vignette en faisant glisser son curseur dans la partie inférieure de la fenêtre Adobe Bridge. • Pour définir la fréquence d’images de la lecture, cliquez sur la pile avec le bouton droit de la souris (Windows) ou en appuyant sur la touche Ctrl (Mac OS), puis effectuez une sélection dans le menu Piles > Fréquence d’images. • Pour définir la cadence de lecture par défaut, sélectionnez une cadence dans le menu Cadence de lecture de la pile dans les préférences de lecture. • Pour activer l’effet pelure d’oignon, cliquez avec le bouton droit de la souris (Windows) ou en appuyant sur la touche Ctrl (Mac OS) sur la pile, puis sélectionnez Pile > Activer la pelure d’oignon. Utilisation d’images et de supports dynamiques Importation des photos depuis un appareil photo numérique ou un lecteur de carte A B C D E Téléchargeur de photos Adobe Bridge CS5 A. Nom du périphérique connecté B. Options d’enregistrement des fichiers C. Options de changement de nom des fichiers D. Options de conversion et de copie des fichiers E. Bouton Obtenir des photos 1 Branchez votre appareil photo ou votre lecteur de carte sur l’ordinateur (si nécessaire, reportez-vous à la documentation du périphérique). Dernière mise à jour le 22/4/2010 CREATIVE SUITE 5 26 Adobe Bridge 2 Effectuez l’une des opérations suivantes : • (Windows) Cliquez sur Télécharger des images. Utilisez Adobe Bridge CS5 dans la fenêtre de lecture automatique ou sélectionnez Fichier > Obtenir des photos de l’appareil photo. • (Mac OS) Dans Adobe Bridge, sélectionnez Fichier > Obtenir des photos de l’appareil photo. (Mac OS) Vous pouvez configurer Adobe Bridge pour ouvrir automatiquement le téléchargeur de photos lorsqu’une caméra est connectée à votre ordinateur. Choisissez Adobe Bridge CS5 > Préférences. Dans la zone Comportement de l’onglet Général, sélectionnez Lorsqu’un appareil photo est connecté, lancer Adobe Photo Downloader. Cliquez ensuite sur OK. 3 Dans la fenêtre du téléchargeur de photos Adobe Bridge CS5, sélectionnez le nom de l’appareil photo ou du lecteur de cartes dans le menu Obtenir des photos de. Si vous cliquez sur la boîte de dialogue Avancée, vous obtenez des vignettes de chaque photo située sur la carte de votre appareil photo numérique. 4 Pour supprimer une photo du lot d’importation, cliquez sur la boîte de dialogue Avancée, puis sur la case située sous la vignette correspondante pour la désélectionner. 5 Pour modifier l’emplacement par défaut du dossier, cliquez sur le bouton Parcourir (Windows) ou sur le bouton Choisir (Mac OS), puis sélectionnez un nouvel emplacement. 6 Pour sauvegarder les photos dans leur propre dossier, sélectionnez Créer un sous-dossier avec, puis choisissez l’une des options suivantes : • Date du jour, pour créer un sous-dossier portant comme nom la date du jour. • Date de prise de vue, pour créer un sous-dossier dont le nom correspond à la date/heure de prise de vue. • Nom personnalisé, pour créer un sous-dossier portant le nom que vous indiquez. 7 Pour renommer les fichiers lors de leur importation, choisissez une option dans le menu Renommer les fichiers. Toutes les photos du lot importé portent alors ce nom, suivi d’un numéro unique pour chacune d’entre elles. Pour conserver le nom d’origine de l’appareil photo dans les métadonnées XMP et vous y référer ultérieurement, cochez la case Conserver le nom actuel du fichier dans les métadonnées XMP. 8 Pour ouvrir Adobe Bridge après avoir importé les photos, sélectionnez Ouvrir Adobe Bridge. 9 Pour convertir des fichiers Camera Raw au format DNG lors de leur importation, sélectionnez Convertir en DNG. 10 Pour supprimer les photos d’origine de votre appareil photo ou de votre lecteur de cartes une fois téléchargées, sélectionnez Supprimer les fichiers d’origine. 11 Pour enregistrer des copies de vos photos lors de leur importation, sélectionnez Enregistrer des copies dans et indiquez un emplacement. 12 (Facultatif) Pour appliquer des métadonnées, cliquez sur la boîte de dialogue Avancée et Renseignez les zones de texte Créateur et Copyright, ou choisissez un modèle de métadonnées dans le menu Modèle à utiliser. 13 Cliquez sur Obtenir des photos. Les photos s’affichent dans Adobe Bridge. Prévisualiser et comparer des images Vous pouvez prévisualiser les images dans le panneau d’aperçu d’Adobe Bridge, en mode Aperçu en plein écran et en mode Vérification. Le panneau d’aperçu peut afficher jusqu’à neuf vignettes pour une comparaison rapide. L’option Aperçu en plein écran affiche les images en plein écran. En mode vérification, les images s’affichent en plein écran et vous pouvez parcourir les images, affiner votre sélection, étiqueter, noter et faire pivoter les images et ouvrir des images dans Camera Raw. Dernière mise à jour le 22/4/2010 CREATIVE SUITE 5 27 Adobe Bridge Prévisualiser des images à l’aide du panneau d’aperçu ❖ Sélectionnez jusqu’à neuf images dans le panneau Contenu et (si nécessaire) sélectionnez Fenêtre > Panneau d’aperçu. Prévisualiser des images à l’aide du mode Aperçu en plein écran • Sélectionnez une ou plusieurs images et cliquez sur Affichage > Aperçu en plein écran ou appuyez sur la barre d’espace. • Appuyez sur la touche + (signe plus) ou - (signe moins) pour faire un zoom avant ou arrière sur l’image ou cliquez sur l’image pour faire un zoom vers ce point. Vous pouvez utiliser la roulette de défilement de la souris pour accroître ou diminuer l’agrandissement. • Pour obtenir une vue panoramique de l’image, faites un zoom avant puis faites glisser l’image à votre convenance. • Appuyez sur les touches Flèche droite et Flèche gauche pour accéder à l’image suivante ou précédente du dossier. Remarque : Si vous avez sélectionné plusieurs images avant d’accéder à l’Aperçu en plein écran, appuyez sur les touches Flèche droite et Flèche gauche pour faire défiler les images sélectionnées. • Appuyez sur la barre d’espace ou la touche Echap pour quitter l’Aperçu en plein écran. Evaluer et sélectionner des images à l’aide du mode Vérification Le mode Vérification est une vue en plein écran dédiée permettant de parcourir une sélection de photos, d’affiner la sélection et d’effectuer de simples modifications. Le mode Vérification permet d’afficher les images dans une sorte de « carrousel » en rotation auquel vous pouvez accéder de manière interactive. Dernière mise à jour le 22/4/2010 CREATIVE SUITE 5 28 Adobe Bridge Mode Vérification 1 Ouvrez un dossier d’images ou sélectionnez les images à vérifier, puis sélectionnez Affichage > Mode Vérification. 2 Effectuez l’une des opérations suivantes : • Cliquez sur la flèche gauche ou la flèche droite dans l’angle inférieur gauche de l’écran ou appuyez sur la touche Flèche gauche ou Flèche droite de votre clavier pour accéder à l’image précédente ou suivante. • Faites glisser l’image au premier plan vers la droite ou la gauche pour faire avancer l’image précédente ou suivante. • Cliquez sur l’image de votre choix en arrière-plan pour l’afficher au premier plan. • Faites glisser l’image de votre choix en dehors du bas de l’écran pour la supprimer de la sélection ou cliquez sur la flèche vers le bas dans l’angle inférieur gauche de l’écran. • Cliquez avec le bouton droit (Windows) ou appuyez en maintenant la touche Ctrl (Mac OS) enfoncée sur n’importe quelle image pour la noter, lui appliquer une étiquette ou l’ouvrir. • Appuyez sur ] pour faire pivoter l’image au premier plan de 90° dans le sens horaire. Appuyez sur [ pour faire pivoter l’image de 90° dans le sens antihoraire. • Appuyez sur la touche Echap ou cliquez sur le bouton X dans l’angle inférieur droit de l’écran pour quitter le mode Vérification. • Cliquez sur le bouton Nouvelle collection dans l’angle inférieur droit de l’écran pour créer une collection à partir des images sélectionnées et quitter le mode Vérification. En mode Vérification, appuyez sur H pour afficher les raccourcis clavier du mode Vérification. Dernière mise à jour le 22/4/2010 CREATIVE SUITE 5 29 Adobe Bridge Utiliser l’outil Loupe La Loupe permet d’agrandir une partie d’une image. L’outil Loupe est disponible dans le panneau d’aperçu, ainsi que dans l’image sélectionnée ou l’image au premier plan dans le mode Vérification. Par défaut, si l’image est affichée à moins de 100 %, l’outil Loupe agrandit à 100 %. Vous pouvez afficher une Loupe par image. • Pour agrandir une image à l’aide de la Loupe, cliquez sur cet outil dans le panneau Aperçu ou en mode Vérification. En mode Vérification, vous pouvez aussi cliquer sur le bouton Loupe dans l’angle inférieur droit de l’écran. • Pour masquer l’outil Loupe, cliquez sur X dans l’angle inférieur droit de l’outil ou cliquez à l’intérieur de la zone agrandie de l’outil. En mode Vérification, vous pouvez aussi cliquer sur le bouton Loupe dans l’angle inférieur droit de l’écran. • Faites glisser la Loupe dans l’image ou cliquez sur une autre zone de l’image pour modifier la zone agrandie. • Pour faire un zoom avant ou arrière à l’aide de la loupe, utilisez la molette de la souris ou appuyez sur le signe plus (+) ou moins (-). • Pour afficher l’outil Loupe dans plusieurs images, cliquez sur chacune d’entre elles dans le panneau d’aperçu. • Pour synchroniser plusieurs loupes dans le panneau d’aperçu, cliquez sur l’une des images (ou faites-la glisser) tout en appuyant sur la touche Ctrl (Windows) ou sur la touche Commande (Mac OS). Faire pivoter les images Vous pouvez faire pivoter des images JPEG, PSD, TIFF et Camera Raw dans Adobe Bridge. La rotation n’a pas d’effet sur les données de l’image. Cependant, la rotation d’une image dans Adobe Bridge peut également faire pivoter la vue de l’image dans l’application native. 1 Sélectionnez une ou plusieurs images dans la zone de contenu. 2 Effectuez l’une des opérations suivantes : • Choisissez Edition > Rotation 90° horaire, Rotation 90° antihoraire ou Rotation 180°. • Cliquez sur le bouton Rotation 90° horaire ou Rotation 90° antihoraire dans la barre d’applications. Voir les images sous forme de diaporama La commande Diaporama vous permet d’afficher les vignettes sous la forme d’un diaporama plein écran. Vous pouvez ainsi gérer aisément des versions grand format de tous les fichiers graphiques contenus dans un dossier. Pendant le déroulement du diaporama, vous pouvez appliquer un panoramique ou un zoom à vos images. Vous pouvez également définir des options régissant l’affichage du diaporama, y compris les transitions et les légendes. Voir un diaporama ❖ Ouvrez un dossier d’images ou sélectionnez les images à inclure dans le diaporama, puis choisissez Affichage > Diaporama. Afficher les commandes de gestion des diaporamas ❖ Au cours du diaporama, appuyez sur H. CREATIVE SUITE 5 30 Dernière mise à jour le 22/4/2010 Adobe Bridge Options de diaporama Appuyez sur L dans la vue Diaporama ou choisissez Affichage > Options de diaporama pour afficher les options des diaporamas. Options d’affichage Vous pouvez choisir d’éteindre les moniteurs supplémentaires, de répéter le diaporama ou d’effectuer un zoom avant/arrière. Options des diapos Vous pouvez définir la durée des diapos, des légendes et une mise à l’échelle. Options de transition Vous pouvez définir des styles et une vitesse de transition. Utiliser le rendu logiciel pour les aperçus Sélectionnez cette option si les diaporamas ou les images ne s’affichent pas correctement dans le panneau d’aperçu, dans l’Aperçu en plein écran ou en mode Vérification. L’utilisation du rendu logiciel pour les aperçus permet d’afficher ceux-ci correctement, mais cela risque d’impliquer une vitesse d’affichage moindre et d’autres restrictions éventuelles. 1 Dans les préférences avancées, sélectionnez Utiliser le rendu logiciel. 2 Relancez Adobe Bridge. Remarque : le rendu logiciel est automatiquement activé sur les ordinateurs dont la mémoire vidéo est inférieure à 64 Mo et sur les systèmes à double moniteur dont la mémoire vidéo est inférieure à 128 Mo. Prévisualiser les fichiers multimédia dynamiques Vous pouvez prévisualiser la plupart des fichiers vidéo, audio et 3D dans Adobe Bridge. Vous pouvez prévisualiser les fichiers SWF, FLV et F4V, ainsi que la plupart des fichiers pris en charge par la version de QuickTime installée sur votre ordinateur. Utilisez les préférences de lecture pour contrôler la façon dont les fichiers multimédias sont lus. Prévisualiser les fichiers multimédias dans le panneau Aperçu 1 Sélectionnez le fichier à prévisualiser dans le panneau Contenu. 2 Dans le panneau Aperçu, cliquez sur le bouton Lecture pour arrêter la lecture, cliquez sur le bouton Boucle sur le bouton Volume pour régler le son. pour lancer la vidéo, cliquez sur le bouton Pause pour activer ou désactiver le bouclage en continu ou cliquez Pour une meilleure prévisualisation des fichiers multimédia dynamiques, vous pouvez éclaircir ou obscurcir l’interface Adobe Bridge. Voir « Régler la luminosité et les couleurs » à la page 12 Lire les prévisualisations de fichiers multimédia dynamiques en mode plein écran 1 Sélectionnez le fichier à prévisualiser dans le panneau Contenu. 2 Choisissez Affichage > Mode plein écran. 3 Cliquez sur le bouton Pause cliquez sur le bouton Boucle Volume pour régler le son. pour arrêter la lecture, cliquez sur le bouton Lecture pour reprendre la lecture, pour activer ou désactiver le bouclage en continu ou cliquez sur le bouton 4 Appuyez sur la touche Echap pour revenir à Adobe Bridge. Définir les préférences de lecture 1 Dans Adobe Bridge, sélectionnez Edition > Préférences (Windows) ou Adobe Bridge CS5 > Préférences (Mac OS). 2 Cliquez sur Lecture. CREATIVE SUITE 5 31 Dernière mise à jour le 22/4/2010 Adobe Bridge 3 Changez l’un des paramètres suivants, puis cliquez sur OK. Fréquence d’images de la lecture de pile Dans les piles qui contiennent 10 images ou plus, vous pouvez prévisualiser les images. Cette option permet de spécifier une fréquence d’images pour la prévisualisation des piles d’images (voir « Empiler des fichiers » à la page 23). Lire les fichiers audio automatiquement lors d’un aperçu Lorsque vous cliquez sur un fichier audio pour le voir dans le panneau Aperçu, la lecture du contenu audio commence automatiquement. Désactivez cette option pour lire les fichiers audio manuellement. Boucler les fichiers audio lors d’un aperçu Répète en continu (boucle) le fichier audio. Désactivez cette option si vous souhaitez lire le fichier audio une seule fois. Lire les fichiers vidéo automatiquement lors d’un aperçu Lit un fichier vidéo automatiquement dans le panneau Aperçu lorsque vous le sélectionnez dans le panneau Contenu. Boucler les fichiers vidéo lors d’un aperçu Répète en continu (boucle) le fichier vidéo. Désactivez cette option si vous souhaitez lire le fichier vidéo une seule fois. Exportation de photos au format JPEG Le panneau d’exportation dans Adobe Bridge CS5 fournit une méthode rationalisée d’enregistrement de vos photos au format JPEG pour qu'elles soient téléchargées sur les sites Web de partage de photos. Modules d’exportation Adobe Bridge utilise des « modules » pour l’exportation de photos. Chaque module garde les photos dans une file d’attente jusqu’à ce que vous les exportiez. Le module Enregistrer sur le disque dur enregistre des photos JPEG sur votre disque dur en utilisant le nom de fichier et les options d’image que vous spécifiez. • Pour gérer les modules externes, cliquez sur le bouton de menu du panneau Exporter et choisissez Gérer les modules. • Pour consulter l’historique des exportations, cliquez sur le bouton de menu du panneau Exporter Progression de l’exportation. et choisissez Files d’attente d’exportation • Pour ajouter des photos à une file d’attente, faites-les glisser du panneau Contenu vers un module dans le panneau Exporter. • Masquez/affichez le contenu d’une file d’attente en cliquant sur le triangle à gauche du nom du module. • Pour supprimer une photo de la file d’attente, sélectionnez la photo, puis cliquez sur le bouton Supprimer (nom de la photo) . • Pour vider une file d’attente entière, cliquez sur le bouton Effacer le travail • Cliquez sur le bouton Faire apparaître dans Bridge Contenu. . pour accéder à une photo en attente dans le panneau Exportation de photos 1 Cliquez deux fois sur une file d’attente ou cliquez sur le bouton Exporter le travail . 2 Dans l’onglet Destination de la boîte de dialogue d’exportation, spécifiez l’emplacement où vous souhaitez enregistrer les fichiers JPEG et comment résoudre les conflits de noms. Vous pouvez renommer les fichiers, remplacer les fichiers existants portant le même nom ou ignorer le fichier lorsque vous exportez. Dernière mise à jour le 22/4/2010 CREATIVE SUITE 5 32 Adobe Bridge 3 Spécifiez des options dans l’onglet Options d’image de la boîte de dialogue d’exportation : Taille et qualité de l’image Si vous choisissez de redimensionner manuellement vos photos, spécifiez les options suivantes : • Ajuster Spécifiez, en pixels, la longueur maximale du bord le plus long de l’image. Adobe Bridge conserve les proportions de l’image exportée. • Méthode de rééchantillonnage La méthode bilinéaire fournit des résultats de qualité moyenne. La méthode bicubique est plus lente que la bilinéaire mais produit des transitions de tonalités plus douces. La méthode bicubique applique la netteté, adaptée à la conservation des détails dans les images rééchantillonnées. • Rendu systématique à partir de l’image entière Crée le fichier JPEG à partir de l’image entière, et non à partir d’un aperçu de qualité inférieure. • Qualité de l’image Les valeurs élevées conservent une qualité d’image plus élevée et appliquent une compression moindre. Métadonnées Spécifiez les métadonnées et les mots-clés à inclure dans l’image exportée. • Inclure les métadonnées d’origine Inclut toutes les métadonnées, le copyright seulement, les informations de copyright et de contact ou toutes les métadonnées sauf celles relatives à l’appareil photo et à Camera Raw. • Appliquer le modèle de métadonnées Voir « Utilisation de modèles de métadonnées » à la page 42. • Mots-clés supplémentaires Entrez tous les mots-clés supplémentaires à appliquer à la photo. 4 Cliquez sur Exporter. Exportation de photos à l’aide de paramètres prédéfinis Les paramètres prédéfinis apparaissent comme des files d’attente dans le panneau Exporter. Lorsque vous exportez une tâche en utilisant un paramètre prédéfini, Adobe Bridge outrepasse la boîte de dialogue d’exportation et démarre directement l’exportation. ❖ Pour réutiliser les paramètres, spécifiez les options dans la boîte de dialogue d’exportation, entrez un nom dans le champ Nom du paramètre prédéfini, puis cliquez sur Enregistrer. Utiliser Camera Raw Les fichiers Camera Raw contiennent des données d’image non traitées (brutes) obtenues par le capteur de l’appareil photo. Le logiciel Adobe Photoshop Camera Raw, disponible dans Adobe Bridge, si vous disposez d’Adobe Photoshop ou d’Adobe After Effects, permet de traiter les fichiers Camera Raw. Camera Raw permet également de traiter les fichiers JPEG (.JPG) ou TIFF dans Adobe Bridge. (Pour ouvrir des fichiers JPEG ou TIFF dans la boîte de dialogue Camera Raw, spécifiez ces options dans les préférences de Camera Raw. Ces options sont sélectionnées par défaut.) Utilisez Adobe Bridge pour copier les paramètres d’un fichier et les coller dans un autre, effectuer des traitements par lots ou appliquer des paramètres à des fichiers sans ouvrir la boîte de dialogue Camera Raw. Remarque : pour ouvrir des fichiers Raw dans la boîte de dialogue Camera Raw dans Adobe Bridge, sélectionnez l’option Double-clic pour modifier les paramètres Camera Raw dans Bridge dans les préférences générales d’Adobe Bridge. Si cette option n’est pas sélectionnée, les fichiers Raw s’ouvrent dans Photoshop. Voir aussi « Camera Raw » à la page 52 Dernière mise à jour le 22/4/2010 CREATIVE SUITE 5 33 Adobe Bridge Utilisation d’Adobe Device Central avec Adobe Bridge Adobe Device Central permet aux professionnels de la création et aux développeurs qui utilisent Adobe Bridge de prévisualiser certains types de fichiers, comme les fichiers Photoshop, Flash et Illustrator sur différents périphériques mobiles. Ceci permet de rationaliser les flux de test pour différents types de fichier. Adobe Bridge propose aussi un accès direct à Adobe Device Central sans avoir d’abord à ouvrir un composant Creative Suite comme Photoshop ou Flash Professional. Par exemple, un concepteur utilisant plusieurs composants Creative Suite peut utiliser un dossier dans Adobe Bridge pour organiser les différents fichiers utilisés dans un même projet. Le concepteur peut naviguer dans ce dossier tout en étant dans Adobe Bridge et voir comment une image Photoshop, un fichier Flash ou un fichier Illustrator s’affiche sur un périphérique mobile. La prévisualisation d’un contenu à partir d’Adobe Bridge est aussi très utile lorsque vous réutilisez un contenu existant. Par exemple, vous pouvez avoir des fichiers de papiers peints créés précédemment pour un certain groupe de périphériques. Vous pouvez vouloir maintenant tester ces fichiers de papiers peints sur les derniers périphériques mobiles disponibles sur le marché. Mettez simplement à jour la liste des profils dans Adobe Device Central et testez, à partir d’Adobe Bridge, les anciens fichiers de papiers peints sur les nouveaux périphériques. Remarque : l’utilisation d’Adobe Device Central avec Adobe Bridge n’est pas prise en charge dans Photoshop Elements 8 pour Mac®. 1 Pour accéder à Adobe Device Central depuis Adobe Bridge, sélectionnez un fichier. Les formats pris en charge sont les suivants : SWF, JPG, JPEG, PNG, GIF, WBM, MOV, 3GP, M4V, MP4, MPG, MPEG, AVI, HTM, HTML, XHTML, CHTML, URL et WEBLOC. 2 Effectuez l’une des opérations suivantes : • Choisissez la commande Fichier > Tester dans Device Central. • Cliquez sur le bouton droit de la souris et sélectionnez Tester dans Device Central. Le fichier est affiché dans l’onglet Emulateur d’Adobe Device Central. Pour poursuivre le test, cliquez deux fois sur le nom d’un autre périphérique dans les listes Ensembles de périphériques ou Périphériques disponibles. Remarque : pour afficher les profils de périphérique ou créer des documents mobiles, sélectionnez Outils > Device Central. Adobe Device Central s’ouvre, l’onglet Bibliothèque de périphériques étant affiché. Exécution de tâches automatisées dans Adobe Bridge Exécuter des tâches automatisées Le menu Outils contient des sous-menus correspondant aux diverses commandes accessibles dans les différents composants d’Adobe Creative Suite 5. Par exemple, si vous disposez d’Adobe Photoshop, vous pouvez utiliser les commandes du sous-menu Outils > Photoshop pour traiter des photos sélectionnées dans Adobe Bridge. L’exécution de ces tâches dans Adobe Bridge représente un gain de temps car vous n’avez pas à ouvrir chaque fichier individuellement. Remarque : des tiers peuvent également créer et ajouter leurs propres éléments au menu Outils pour ajouter des fonctionnalités dans Adobe Bridge. Pour plus d’informations sur la création de vos scripts, consultez le « Guide de référence JavaScript pour Adobe Bridge » www.adobe.fr. Dernière mise à jour le 22/4/2010 CREATIVE SUITE 5 34 Adobe Bridge Adobe Bridge inclut aussi des scripts d’exécution de tâches automatiques très utiles. Le script du module de sortie Adobe, par exemple, permet de créer des galeries de photos Web et générer des planches contact au format Adobe PDF et des présentations en plein écran. Le script de collection automatique CS5 empile des jeux de photos pour créer des panoramas ou des images HDR dans Photoshop. 1 Sélectionnez les fichiers ou les dossiers à utiliser. Si vous sélectionnez un dossier, la commande est appliquée à tous les fichiers du dossier, pour autant que cela soit possible. 2 Choisissez Outils > [Composant], suivi de la commande de souhaitée, (si votre composant ne dispose d’aucune tâche automatisée, il n’apparaît pas dans le menu Outils). Pour plus d’informations sur une commande particulière, recherchez ou reportez-vous à la documentation du composant concerné. Création de galeries Web et de fichiers PDF avec le module de sortie Adobe Le module de sortie Adobe est un script qui est intégré à Adobe Bridge CS5. Vous pouvez l’utiliser pour créer des galeries Web HTML et Flash que vous téléchargez vers un serveur Web. Vous pouvez également créer un fichier PDF des présentations et des planches contact avec le module de sortie Adobe. Le module de sortie Adobe est disponible dans l’espace de travail Sortie. Préférences du module de sortie Adobe 1 Dans le panneau Scripts de démarrage des préférences d’Adobe Bridge, sélectionnez le module de sortie Adobe pour activer le panneau Sortie. 2 Dans le panneau Sortie dans les préférences d’Adobe Bridge, spécifiez les options suivantes : Utiliser le mode Solo pour le comportement du panneau Sortie Autorise l’ouverture d’un seul tiroir d’options à la fois dans le panneau Sortie. Convertir les noms de fichier multi-octets en caractères ASCII complets Supprime les caractères multi-octets des noms de fichiers lors de la génération d’une galerie. Utilisez cette option si votre serveur FTP n’accepte pas les caractères multi-octets. Conserver le profil de couleur incorporé Conserve un profil colorimétrique incorporé dans l’image, si possible. Si le profil n’est pas pris en charge au format JPEG, le module de sortie Adobe le convertit au format sRVB. Création d’une galerie de photos Web Une galerie de photos Web est un site Web avec une page d’accueil présentant des images miniatures liées aux pages de galerie contenant des images en taille réelle. Le module de sortie Adobe offre plusieurs modèles de galerie que vous pouvez sélectionner et personnaliser à l’aide du panneau Sortie. 1 Sélectionnez les images à inclure dans la galerie, puis choisissez la commande Fenêtre > Espace de travail > Sortie. Ensuite, cliquez sur le bouton Galerie Web dans la partie supérieure du panneau Sortie. 2 Choisissez une galerie dans le menu Modèle et spécifiez une taille de vignette dans le menu Style. Ensuite, personnaliser l’aspect de la galerie à l’aide des options des tiroirs suivants : Infos sur le site Spécifiez les informations qui s’affichent sur chaque page de la galerie, y compris un titre, une description et un nom de contact et adresse électronique. Palette des couleurs Les options varient en fonction du modèle sélectionné. Choisissez des couleurs pour les différents éléments de la galerie, telles que le texte, l’en-tête du texte, l’arrière-plan et les bordures. Dernière mise à jour le 22/4/2010 CREATIVE SUITE 5 35 Adobe Bridge Aspect Les options varient en fonction du modèle sélectionné. Spécifiez la taille des images et des vignettes, la qualité des images JPEG, les effets de transition, les dispositions et si vous souhaitez inclure les noms de fichiers sur les images de la galerie HTML. Informations sur l’image (Galerie Airtight uniquement) Inclut une légende, en fonction des métadonnées d’image, sur les images de la galerie. Paramètres de sortie (Galerie Airtight uniquement) Permet de spécifier la taille et la qualité des images JPEG de la galerie. 3 Cliquez sur Actualiser l’aperçu pour afficher la galerie dans le panneau Aperçu de la sortie d’Adobe Bridge. Cliquez sur Aperçu dans le navigateur pour obtenir un aperçu de la galerie dans votre navigateur Web par défaut. Important : jusqu’à 20 fichiers d’aperçus peuvent s’afficher pour une galerie, mais la galerie entière est enregistrée et transférée. 4 (Facultatif) Enregistrez les paramètres personnalisés pour les réutiliser en cliquant sur le bouton Enregistrer le modèle . 5 Pour télécharger votre galerie via le site FTP, ouvrez le tiroir Créer une galerie. Saisissez une adresse de serveur FTP, un nom d’utilisateur, un mot de passe et le dossier de destination. Cliquez ensuite sur Télécharger. Remarque : lorsque vous saisissez le chemin d’accès du serveur, utilisez des barres obliques pour désigner les répertoires. Vérifiez auprès de votre hébergeur Web le chemin d’accès à votre dossier public sur le serveur Web. 6 Pour enregistrer la galerie sur votre disque dur, ouvrez le tiroir Créer une galerie et spécifiez un emplacement d’enregistrement. Cliquez ensuite sur Enregistrer. Création d’une planche contact au format PDF A l’aide du module de sortie Adobe, vous pouvez créer un fichier PDF des planches contact d’une ou de plusieurs images. Pour les planches contact de plusieurs images, toutes les images dans une disposition sont de la même taille. A l’aide des options de lecture, vous pouvez également créer un fichier PDF et l’utiliser comme présentation plein écran ou comme diaporama. Remarque : pour créer des dispositions·d’impression contenant des images de plusieurs tailles, utilisez le module externe en option Collection d’images de Photoshop CS5. Pour plus d’informations, recherchez « collection d’images » dans l’aide de Photoshop. 1 Sélectionnez les images à inclure dans le fichier PDF, puis choisissez Fenêtre > Espace de travail > Sortie. Ensuite, cliquez sur le bouton en haut du panneau Sortie. 2 Choisissez une option dans le menu Modèle, puis personnalisez le fichier PDF à l’aide des options dans les tiroirs suivants : Document Spécifiez le format de page, l’orientation, la qualité de la sortie (en ppp), la qualité de compression des images JPEG, la couleur d’arrière-plan et les autorisations, le cas échéant. Disposition Options de positionnement d’images et options d’espacement d’images. Incrustations Imprimez le nom du fichier sous chaque image et les numéros de page dans un en-tête ou un pied de page. En-tête, Pied de page Activez les en-têtes et les pieds de page et spécifiez leur positionnement et leur texte. Lecture Options de lecture à l’écran du document PDF dans Adobe Acrobat® ou Adobe Reader®. Filigrane Ajoutez un filigrane de texte ou graphique à chaque page ou chaque image. Personnalisez la police du texte, le corps et la couleur. Personnalisez l’échelle du texte ou du graphique, l’opacité, le décalage et la rotation. 3 Cliquez sur Actualiser l’aperçu pour prévisualiser le fichier PDF dans le panneau Aperçu de la sortie. Dernière mise à jour le 22/4/2010 CREATIVE SUITE 5 36 Adobe Bridge Important : le panneau Aperçu de la sortie permet d’afficher uniquement la première page du document PDF. 4 (Facultatif) Enregistrez les paramètres personnalisés pour les réutiliser en cliquant sur le bouton Enregistrer le modèle . 5 Pour ouvrir automatiquement le fichier PDF dans Acrobat ou Reader une fois que vous l’avez enregistré, sélectionnez l’option Afficher le fichier PDF après l’enregistrement au bas du panneau Sortie. Autrement, cliquez sur Enregistrer. Empiler automatiquement les images HDR et panoramiques Le script de collection automatique CS5 dans Adobe Bridge assemble des jeux d’images en piles pour créer des panoramas ou des images composites HDR (High Dynamic Range) dans Photoshop CS5. Ce script regroupe des images sous la forme de piles en fonction du temps de capture, des paramètres d’exposition et de l’alignement des images. L’horodatage du script de collection automatique doit être inférieur à 18 secondes pour le traitement des photos. Si les paramètres de l’exposition varient selon les photos et si le contenu recouvre les photos à plus de 80 %, le script les interprète comme un jeu HDR. En revanche, si l’exposition est constante et si le contenu recouvre les photos à moins de 80 %, le script les interprète comme une partie de panorama. Remarque : vous devez disposer d’Adobe Bridge avec Photoshop CS5 pour exploiter la fonctionnalité de collection automatique CS5. 1 Pour activer le script de collection automatique CS5, sélectionnez Edition > Préférences (Windows) ou Adobe Bridge CS5 > Préférences (Mac OS). 2 Dans le panneau Scripts de démarrage, sélectionnez Collection automatique CS5, puis cliquez sur OK. 3 Choisissez un dossier incluant des prises de vue panoramiques ou HDR et sélectionnez Piles > Empilement automatique panorama/HDR. 4 Sélectionnez Outil > Photoshop > Traiter les collections dans Photoshop pour les fusionner automatiquement et afficher le résultat dans Adobe Bridge. Métadonnées et mots-clés A propos des métadonnées Les métadonnées désignent un ensemble d’informations standardisées relatives à un fichier, telles que le nom de l’auteur, la résolution, l’espace colorimétrique, les informations de copyright et autres mots-clés qui lui sont appliqués. Ainsi, la plupart des appareils photo numériques associent certaines informations de base à un fichier image, comme la hauteur, la largeur, le format de fichier et l’heure à laquelle la photo a été prise. Vous pouvez utiliser les métadonnées pour rationaliser votre flux de production et organiser vos fichiers. A propos de la norme XMP Les informations de métadonnées sont stockées à l’aide de la norme XMP (Extensible Metadata Platform) sur laquelle reposent Adobe Bridge, Adobe Illustrator, Adobe InDesign et Adobe Photoshop. Les réglages effectués sur les images avec Photoshop® Camera Raw sont stockés sous la forme de métadonnées XMP. XMP repose sur le format XML. Dans la plupart des cas, les métadonnées sont stockées dans le fichier. Lorsqu’il n’est pas possible de stocker les informations dans le fichier, les métadonnées sont conservées dans un fichier distinct appelé fichier annexe. XMP facilite les échanges de métadonnées entre les applications Adobe et les flux d’édition. Par exemple, il est possible d’enregistrer les métadonnées d’un fichier comme modèle et d’importer ensuite ces métadonnées dans d’autres fichiers. Dernière mise à jour le 22/4/2010 CREATIVE SUITE 5 37 Adobe Bridge Les métadonnées stockées dans d’autres formats, tels que Exif, IPTC (IIM), GPS ou TIFF, sont synchronisées et décrites à l’aide de la norme XMP pour faciliter leur visualisation et leur gestion. D’autres applications et fonctions (Adobe Drive, par exemple) utilisent également XMP pour communiquer et stocker des informations, telles que les commentaires de version, que vous pouvez rechercher à l’aide d'Adobe Bridge. Dans la plupart des cas, les métadonnées sont conservées dans leur fichier, même si le format du fichier change (de PSD à JPG, par exemple). Les métadonnées sont également conservées lorsque les fichiers sont importés dans un document ou un projet Adobe. Si vous êtes un développeur C++ ou Java, utilisez le kit XMP Toolkit SDK pour personnaliser le traitement et l’échange des métadonnées. Si vous êtes un développeur Adobe Flash ou Flex, utilisez le kit XMP File Info SDK pour personnaliser la boîte de dialogue Informations. Pour plus d’informations, visitez le site Web d’Adobe. Utilisation des métadonnées dans Adobe Bridge et dans les composants Adobe Creative Suite Parmi les puissantes fonctions d’Adobe Bridge qui vous permettent d’organiser, de rechercher et de suivre vos fichiers et versions, beaucoup dépendent des métadonnées XMP contenues dans les fichiers. Pour utiliser les métadonnées dans Adobe Bridge, deux possibilités s’offrent à vous : le panneau Métadonnées ou la boîte de dialogue Informations. Dans certains cas, il peut y avoir plusieurs vues pour la même propriété de métadonnées. Une propriété peut, par exemple, être étiquetée Auteur dans une vue et Créateur dans une autre, mais faire référence à la même propriété sousjacente. Même si vous personnalisez ces vues pour des flux de production particuliers, elles restent normalisées via XMP. Voir aussi « Ajout de métadonnées via la boîte de dialogue Informations sur le fichier » à la page 41 « Utilisation de modèles de métadonnées » à la page 42 « Importation de métadonnées dans un document » à la page 43 A propos du panneau Métadonnées Les métadonnées d’un fichier contiennent des informations sur le contenu, les droits de copyright, l’origine et l’historique du fichier. Dans le panneau Métadonnées, vous pouvez afficher et modifier les métadonnées des fichiers sélectionnés, rechercher des fichiers à partir de leurs métadonnées et utiliser des modèles pour ajouter ou remplacer des métadonnées. Selon le fichier sélectionné, les types de métadonnées suivants peuvent apparaître : Propriétés de fichier Décrit les caractéristiques du fichier, y compris sa taille, sa date de création et sa date de modification. IPTC (IIM, standard hérité) Affiche les métadonnées modifiables telles qu’une description ou les informations de copyright. Cet ensemble de métadonnées est masqué par défaut, car la norme IPTC Core prévaut. Vous pouvez toutefois afficher les anciennes métadonnées IPTC (IIM, standard hérité) en les sélectionnant parmi les options Métadonnées de la boîte de dialogue Préférences. IPTC Core Affiche des métadonnées modifiables concernant le fichier. La spécification IPTC Core a été développée par IPTC (International Press Telecommunications Council) pour la photographie professionnelle, en particulier les photos d’actualités ou de presse. Polices Répertorie les polices utilisées dans des fichiers Adobe InDesign. Fichiers liés Répertorie les fichiers liés à un document Adobe document InDesign. Plaques répertorie les plaques CMJN définies pour l’impression des fichiers Adobe Illustrator. Dernière mise à jour le 22/4/2010 CREATIVE SUITE 5 38 Adobe Bridge Nuanciers de document Répertorie les nuanciers utilisés dans les fichiers Adobe InDesign et Adobe Illustrator. Données de la caméra (Exif) Affiche des informations attribuées par les caméras numériques, dont les paramètres utilisés au moment de la prise de la photo. GPS Affiche des informations de navigation d’un système de positionnement global (GPS) disponible dans certains appareils photo numériques. Les photos ne contenant aucune information GPS ne présenteront aucune métadonnée GPS. Camera Raw Affiche les réglages appliqués par le plug-in Camera Raw. Audio Affiche les métadonnées des fichiers audio, dont le nom de l’artiste et de l’album, le numéro de la piste et le genre. Vidéo Affiche les métadonnées des fichiers vidéo, dont les proportions en pixels, la séquence et le plan. Modifier l’historique Journalise les changements apportés aux images avec Photoshop. Remarque : pour que le journal soit enregistré avec les métadonnées du fichier, les préférences du Journal de l’historique doivent être activées dans Photoshop. DICOM Affiche les informations sur les images enregistrées au format DICOM (Digital Imaging and Communications in Medicine). SWF mobile Affiche des informations sur les fichiers SWF, dont le titre, le nom de l’auteur, la description et le copyright. Définir des préférences de métadonnées Vous pouvez spécifier les types de métadonnées qui s’affichent dans le panneau Métadonnées. Vous pouvez également choisir d’afficher ou de masquer le résumé des métadonnées, une synthèse des métadonnées importantes affichée en haut du panneau Métadonnées. Spécifier les métadonnées à afficher dans le panneau Métadonnées 1 Effectuez l’une des opérations suivantes : • Choisissez Préférences dans le menu du panneau Métadonnées. • Choisissez Edition > Préférences (Windows) ou Adobe Bridge CS5 > Préférences (Mac OS), puis sélectionnez Métadonnées dans la liste située sur la gauche. 2 Sélectionnez les champs de métadonnées à afficher dans le panneau Métadonnées. 3 Sélectionnez l’option Masquer les champs vides pour masquer les champs non renseignés. 4 Cliquez sur OK. Afficher ou masquer le résumé des métadonnées Le panneau des métadonnées utilise les icônes qui sont habituellement associées aux fonctionnalités et aux commandes des appareils numériques. A B C G H I D E F Touche Pancarte des métadonnées A. Ouverture B. Mode de mesure C. Balance des blancs D. Dimensions de l’image E. Taille de l’image F. Profil de couleur ou extension du nom de fichier G. Vitesse d’obturation H. Compensation de l’exposition I. ISO CREATIVE SUITE 5 39 Dernière mise à jour le 22/4/2010 Adobe Bridge Icônes du mode de mesure s’affichant dans le panneau des métadonnées : Moyenne ou Centrer la moyenne pondérée Concentrée Evaluative Matrice ou motif Partielle Centrer la moyenne pondérée ou Centrale pondérée Numérique ESP Autre ou inconnu Multi-spot Remarque : Pour plus d’informations sur les icônes du mode de mesure, consultez la documentation de votre appareil photo. Icônes de la balance des blancs s’affichant sur la pancarte des métadonnées : Tel quel Tungstène Auto Fluorescent Lumière du jour Flash Nuageux Autre Ombre ❖ Pour afficher ou masquer le panneau des métadonnées, effectuez l’une des opérations suivantes : • Activez ou désactivez l’option Afficher la pancarte des métadonnées dans le menu du panneau Métadonnées. • Activez ou désactivez l’option Afficher la pancarte des métadonnées dans les préférences des métadonnées. Afficher et modifier les métadonnées Pour pouvez visualiser les métadonnées dans le panneau Métadonnées, la boîte de dialogue Informations ou les vignettes du panneau Contenu. Pour modifier les métadonnées ouvrez le panneau Métadonnées. Afficher les métadonnées ❖ Effectuez l’une des opérations suivantes : • Sélectionnez un ou plusieurs fichiers et affichez les informations dans le panneau Métadonnées. Si vous sélectionnez plusieurs fichiers, seules les métadonnées communes aux fichiers apparaissent. Utilisez les barres de défilement pour afficher les catégories masquées. Cliquez sur le triangle pour afficher tout ce qui est inclus dans une catégorie. Vous pouvez modifier la taille des caractères dans le panneau en choisissant Augmenter le corps de la police ou Réduire le corps de la police dans le menu du panneau. • Sélectionnez un ou plusieurs fichiers, puis choisissez Fichier > Informations. Sélectionnez ensuite une des catégories répertoriées en haut de la boîte de dialogue. Utilisez les flèches droite et gauche pour faire défiler les catégories ou cliquez sur la flèche vers le bas et sélectionnez une catégorie dans la liste. • Choisissez Affichage > Détails pour afficher les métadonnées à côté des vignettes dans le panneau Contenu. • Sélectionnez Affichage > Liste pour afficher les métadonnées sous forme de colonnes dans le panneau Contenu. • Positionner le pointeur sur une vignette dans la zone de contenu. Les métadonnées apparaissent dans une infobulle uniquement si Afficher les info-bulles est sélectionné dans les préférences des vignettes. Dernière mise à jour le 22/4/2010 CREATIVE SUITE 5 40 Adobe Bridge Modifier les métadonnées dans le panneau Métadonnées 1 Cliquez sur l’icône crayon à l’extrémité droite du champ de métadonnées à modifier. 2 Entrez du texte dans la zone de saisie pour modifier ou ajouter des métadonnées. 3 Appuyez sur la touche de tabulation pour passer d’un champ de métadonnées à l’autre. 4 Une fois que vous avez terminé la modification des métadonnées, cliquez sur le bouton Appliquer en bas du panneau Métadonnées. Pour annuler les modifications que vous avez apportées, cliquez sur le bouton Annuler en bas du panneau. Affichage des métadonnées Camera Raw et Lightroom dans Adobe Bridge Adobe Bridge, Camera Raw et Lightroom utilisant tous la norme XMP de stockage des métadonnées, chaque application peut lire les modifications apportées aux métadonnées dans les autres applications. Si vous ajoutez une note ou des informations IPTC à une photo dans Adobe Bridge, par exemple, Lightroom peut afficher ces métadonnées dans le module Bibliothèque. De même, les réglages ou autres modifications apportées aux métadonnées d’une photo dans Camera Raw ou Lightroom s’affichent dans Adobe Bridge. Les modifications apportées aux métadonnées dans Lightroom doivent être enregistrées au format XMP dans Lightroom pour permettre à Adobe Bridge de les reconnaître. Lors de la navigation dans les fichiers, Adobe Bridge relit les métadonnées, détecte les modifications et met à jour automatiquement les prévisualisations. Lorsqu’Adobe Bridge détecte des modifications apportées aux métadonnées d’une photo, il affiche un badge indiquant la présence de paramètres dans la vignette de la photo dans le panneau Contenu. Remarque : si vous basculez entre Lightroom et Adobe Bridge, vous pouvez constater un retard de la mise à jour dans les panneaux Contenu et Aperçu. Si, après avoir quelques secondes, Adobe Bridge n’affiche pas automatiquement les modifications apportées aux métadonnées dans Lightroom ou Camera Raw, choisissez la commande Affichage > Actualiser ou appuyez sur la touche F5. Voir aussi « Utilisation de Camera Raw et Lightroom » à la page 58 Affichage des fichiers InDesign liés Les documents Adobe InDesign CS5 qui contiennent des fichiers liés affichent un badge de lien dans le coin supérieur droit de la vignette dans le panneau Contenu. Les métadonnées des fichiers liés sont disponibles dans Adobe Bridge. 1 Sélectionnez un document Adobe InDesign avec des fichiers liés dans le panneau Contenu de la fenêtre Adobe Bridge. 2 Dans le panneau Métadonnées, développez la section Fichiers liés pour afficher les noms et chemins des fichiers liés. 3 Cliquez sur le bouton droit de la souris (Windows) ou en maintenant la touche Contrôle enfoncée (Mac OS) sur le fichier .indd, puis choisissez la commande Afficher les fichiers liés pour voir les fichiers liés dans le panneau Contenu. Dernière mise à jour le 22/4/2010 CREATIVE SUITE 5 41 Adobe Bridge Affichage des couleurs (Illustrator et InDesign) ou les polices (InDesign) Lorsque vous sélectionnez un document InDesign, le panneau Métadonnées affiche les polices et les nuanciers utilisés dans ce document. Lorsque vous sélectionnez un document Illustrator, le panneau Métadonnées affiche les plaques et les nuanciers utilisés dans ce document. 1 Sélectionnez un document InDesign ou Illustrator dans le panneau Contenu de la fenêtre Adobe Bridge. 2 Dans le panneau Métadonnées, développez les sections Polices (InDesign uniquement), Plaques (Illustrator uniquement) ou Nuancier du document. Ajout de métadonnées via la boîte de dialogue Informations sur le fichier La boîte de dialogue Informations sur le fichier affiche des données sur l’appareil photo, les propriétés du fichier, un historique des modifications, des données de copyright et des informations sur l’auteur. Elle contient également des panneaux de métadonnées personnalisés. Vous pouvez ajouter des métadonnées directement dans la boîte de dialogue Informations sur le fichier. Si vous sélectionnez plusieurs fichiers, la boîte de dialogue indique les champs pour lesquels différentes valeurs existent. Les informations que vous saisissez dans un champ remplacent les métadonnées existantes et ce, dans tous les fichiers sélectionnés. Remarque : vous pouvez également afficher des métadonnées dans le panneau Métadonnées, dans certaines vues du panneau Contenu ou en positionnant le pointeur sur la vignette correspondante dans le panneau Contenu. 1 Sélectionnez un ou plusieurs fichiers. 2 Choisissez Fichier > Informations sur le fichier. 3 Sélectionnez l’une des propositions suivantes dans les onglets situés en haut de la boîte de dialogue : Utilisez les flèches droite et gauche pour faire défiler les onglets ou cliquez sur la flèche orientée vers le bas et sélectionnez une catégorie dans la liste. Description Vous permet de saisir les informations de document sur le fichier, telles que le titre du document, son auteur, une description et les mots-clés qui peuvent être utilisés pour rechercher le document. Pour spécifier des informations de copyright, sélectionnez l’option Protégé par copyright dans le menu déroulant Etat du copyright. Entrez ensuite le nom du détenteur du copyright, le texte de l’avis et l’URL de la personne ou de la société propriétaire du copyright. IPTC Core Comprend quatre zones : Contenu décrit le contenu visuel de l’image. Contact spécifie les coordonnées du photographe. Image répertorie des informations descriptives de l’image Etat répertorie des informations de flux de production et de copyright. IPTC Extension Inclut d’autres informations d’identification sur le contenu de la photo, y compris des détails sur les versions des modèles et sur les droits. Données de l’appareil photo Comporte deux zones : Données de l’appareil photo 1 affiche des informations en lecture seule sur l’appareil photo et les réglages utilisés lors de la prise de vue, comme par exemple la marque, le modèle, la vitesse d’obturation et l’ouverture du diaphragme. Les données de l’appareil photo 2 répertorient des informations de fichier en lecture seule sur la photo, notamment les dimensions en pixels et la résolution. Données vidéo Répertorie des informations sur le fichier vidéo, y compris la largeur et la hauteur de l’image vidéo, et vous permet d’entrer des informations sur le fichier vidéo, notamment le nom de la bande et le nom de la scène. Données audio Permet de saisir des informations sur le fichier audio, notamment le titre et l’artiste. SWF mobile Présente des informations relatives aux fichiers multimédia mobiles, notamment leur titre, auteur, description et type de contenu. Catégories Vous permet d’entrer des informations basées sur les catégories Associated Press. Dernière mise à jour le 22/4/2010 CREATIVE SUITE 5 42 Adobe Bridge Origine Vous permet de saisir les informations de fichier utiles pour les nouvelles sorties, y compris la date et le lieu de la création du fichier, les informations de transmission, les instructions spéciales et les informations de titre. DICOM Répertorie le patient, l’étude, les séries et les informations sur l’équipement pour les images DICOM. Historique Affiche les informations du journal d’historique pour les images enregistrées avec Photoshop. L’option Historique apparaît uniquement si Adobe Photoshop est installé. Avancés Affiche les propriétés des métadonnées telles qu’elles sont enregistrées dans la structure de leur espace de nom. Données brutes Affiche des informations de texte XMP concernant le fichier. 4 Tapez les informations à ajouter dans un champ affiché. 5 (Facultatif) Cliquez sur Préférences dans la partie inférieure de la boîte de dialogue Informations sur le fichier pour accéder à des options permettant d’accélérer la modification des métadonnées : activer l’auto-complétion, réinitialiser les modifications XMP ou restaurer la boîte de dialogue par défaut. 6 Cliquez sur OK pour appliquer les modifications. Utilisation de modèles de métadonnées Vous pouvez créer des modèles de métadonnées dans Adobe Bridge à l’aide de la commande Créer un modèle de métadonnées. Vous pouvez aussi modifier les métadonnées dans la boîte de dialogue Informations sur le fichier et les enregistrer dans un fichier texte (extension du nom de fichier .xmp). Partagez les fichiers XMP avec d’autres utilisateurs ou appliquez-les à d’autres fichiers. Vous pouvez enregistrer les métadonnées dans un modèle que vous utiliserez comme point de départ pour alimenter les métadonnées dans les documents InDesign ou autres, créés à partir d’un logiciel compatible XMP. Les modèles que vous créez sont stockés dans un emplacement partagé accessible par tous les logiciels compatibles XMP. Créer un modèle de métadonnées 1 Effectuez l’une des opérations suivantes : • Choisissez Outils > Créer un modèle de métadonnées. • Sélectionnez Créer un modèle de métadonnées dans le menu du panneau Métadonnées. 2 Renseignez la zone de texte Nom de modèle. 3 Sélectionnez les métadonnées à inclure dans le modèle à partir des champs de la boîte de dialogue Créer un modèle de métadonnées, puis entrez des valeurs pour les métadonnées dans les zones prévues à cet effet. Remarque : Si vous sélectionnez une option de métadonnées et laissez la zone correspondante vide, Adobe Bridge efface les métadonnées existantes lorsque vous appliquez le modèle. 4 Cliquez sur Enregistrer. Afficher ou supprimer des modèles de métadonnées 1 Pour afficher les modèles de métadonnées dans l’Explorateur (Windows) ou le Finder (Mac OS), effectuez l’une des opérations suivantes : • Choisissez Outils > Créer un modèle de métadonnées. Cliquez sur le menu déroulant dans l’angle droit supérieur de la boîte de dialogue Créer un modèle de métadonnées et sélectionnez Afficher le dossier de modèles. • Choisissez Fichier > Informations sur le fichier. Cliquez sur le menu déroulant au bas de la boîte de dialogue Informations sur le fichier et sélectionnez Afficher le dossier de modèles. Dernière mise à jour le 22/4/2010 CREATIVE SUITE 5 43 Adobe Bridge 2 Sélectionnez le modèle à supprimer et appuyez sur la touche Supprimer ou faites-le glisser dans la Corbeille (Windows ou Mac OS). Appliquer des modèles de métadonnées aux fichiers dans Adobe Bridge 1 Sélectionnez un ou plusieurs fichiers. 2 Choisissez l’une des commandes suivantes dans le menu du panneau Métadonnées ou dans le menu Outils : • Ajouter des métadonnées, suivi du nom du modèle. Cette commande applique les métadonnées du modèle en l’absence de toute valeur de métadonnées ou de propriété dans le fichier. • Remplacer des métadonnées, suivi du nom du modèle. Cette commande remplace complètement toutes les métadonnées existantes dans le fichier par les métadonnées du modèle. Modifier les modèles de métadonnées 1 Utilisez l’une des méthodes suivantes : • Sélectionnez Outils > Modifier le modèle de métadonnées, puis indiquez le nom du modèle. • Sélectionnez Modifier le modèle de métadonnées, puis précisez le nom du modèle à partir du menu du panneau Métadonnées. 2 Saisissez les nouvelles valeurs des métadonnées dans les zones prévues à cet effet. 3 Cliquez sur Enregistrer. Enregistrer les métadonnées dans la boîte de dialogue Informations en tant que fichier XMP 1 Choisissez Fichier > Informations sur le fichier. 2 Choisissez la commande Exporter dans le menu déroulant situé en bas de la boîte de dialogue. 3 Saisissez un nom de fichier, choisissez un emplacement pour le fichier, et cliquez sur le bouton Enregistrer. Importation de métadonnées dans un document 1 Sélectionnez un ou plusieurs fichiers. 2 Choisissez Fichier > Informations sur le fichier. 3 Sélectionnez l’option Importer dans le menu déroulant au bas de la boîte de dialogue. Remarque : pour pouvoir importer des métadonnées à partir d’un modèle, vous devez au préalable enregistrer le modèle de métadonnées. 4 Indiquez la méthode d’importation des données de votre choix : Supprimer les propriétés existantes et les remplacer par les propriétés du modèle Remplace toutes les métadonnées du fichier par les métadonnées du fichier XMP. Conserver les métadonnées d’origine mais remplacer les propriétés correspondantes par celles du modèle Remplace uniquement les métadonnées dont les propriétés diffèrent dans le modèle. Conserve les métadonnées d’origine tout en ajoutant les propriétés correspondantes du modèle. (Par défaut) Cette commande applique les métadonnées du modèle uniquement en l’absence de toute valeur de métadonnées ou propriété dans le fichier. 5 Cliquez sur OK. 6 Recherchez le fichier texte XMP, puis cliquez sur Ouvrir. CREATIVE SUITE 5 44 Dernière mise à jour le 22/4/2010 Adobe Bridge Appliquer des mots-clés aux fichiers Le panneau Mots-clés vous permet de créer des mots-clés Adobe Bridge et de les appliquer à des fichiers. Les mots-clés sont organisés en catégories hiérarchiques composées de mots-clés parents et de mots-clés enfants (qualifiés de sousmots-clés). Avec des mots-clés, vous identifiez les fichiers en fonction de leur contenu. Par exemple, vous pouvez utiliser le panneau Filtre pour afficher tous les fichiers dans un dossier qui partagent des mots-clés, et vous pouvez utiliser la commande Rechercher pour localiser les fichiers contenant le mot-clé spécifié. Voir aussi « Trier et filtrer les fichiers » à la page 21 Création de mots-clés ou de sous-mots-clés 1 Dans le panneau Mots-clés, sélectionnez un mot-clé. Par exemple, si Noms est sélectionné, l’ajout d’un nouveau mot-clé crée un mot-clé au même niveau que Noms, tels que Sports, et l’ajout d’un nouveau sous-mot-clé vous permet de créer un mot-clé sous Noms, tel que Juanita. 2 Cliquez sur le bouton Nouveau mot-clé via le menu du panneau. ou Nouveau sous-mot-clé , ou choisissez l’option correspondante 3 Saisissez ensuite le nom de mot-clé et appuyez sur la touche Entrée (Windows) ou Retour (Mac OS). Si vous souhaitez qu’un mot-clé parent ne soit utilisé qu’à des fins structurelles, placez le mot-clé entre crochets, comme dans [Noms]. Les mots-clés entre crochets ne peuvent pas être ajoutés à des fichiers. Vous pouvez également ajouter des mots-clés en utilisant la zone Rechercher en bas du panneau Mots-clés. Utilisez des virgules pour indiquer des sous-mots-clés et des points-virgules pour indiquer des entrées séparées. Par exemple, pour ajouter « Los Angeles » à la catégorie Places, sélectionnez le mot-clé « Places », tapez Los Angeles, puis cliquez sur le bouton Nouveau sous-mot-clé. Ajouter des mots-clés aux fichiers 1 Sélectionnez-le ou les fichiers auxquels ajouter le mot-clé. 2 Dans le panneau Mots-clés, sélectionnez la case située en regard du mot-clé ou du sous-mot-clé qui vous intéresse. Appuyez sur Maj et cliquez sur la zone pour sélectionner tous les mots-clés parents. Une coche apparaît dans la case en regard du mot-clé lorsqu’il a été ajouté à un fichier sélectionné. Si vous sélectionnez plusieurs fichiers, alors que le mot-clé n’a été ajouté qu’à certains d’entre eux, un trait d’union (-) apparaît dans la zone de mot-clé. Remarque : si vous appuyez sur Maj et cliquez sur un sous-mot-clé, les mots-clés parents sont également ajoutés aux fichiers. Pour changer le comportement de sorte qu’un clic sur un sous-mot-clé ajoute automatiquement les mots-clés parents (et qu’une pression sur Maj et un clic ajoutent uniquement le sous-mot-clé), sélectionnez Appliquer automatiquement les mots-clés parents dans les préférences des mots-clés. Supprimer des mots-clés d’un fichier • Pour désactiver la case à cocher, sélectionnez le fichier, puis cliquez sur la case située en regard du mot-clé ou de l’ensemble de mots-clés. Pour aussi désactiver la case à cocher de tous les mots-clés parents, appuyez sur Maj et cliquez sur la zone de mot-clé. Dernière mise à jour le 22/4/2010 CREATIVE SUITE 5 45 Adobe Bridge • Pour imposer la désactivation d’une case à cocher, appuyez sur la touche Alt (Windows) ou Option (Mac OS) et cliquez sur la zone de mot-clé. Cette méthode est particulièrement utile lorsque vous sélectionnez plusieurs fichiers auxquels le mot-clé n’a été appliqué qu’à certains, ce qui entraîne l’apparition d’un trait d’union dans la zone de mot-clé. Pour forcer la désactivation d’une case à cocher d’un mot-clé et de ses parents, maintenez enfoncées les touches Alt+Maj (Windows) ou Option+Maj (Mac OS), puis cliquez sur la zone de mot-clé. • Sélectionnez le fichier, puis choisissez Supprimer les mots-clés dans le menu du panneau Mots-clés. Pour supprimer tous les mots-clés du fichier, cliquez sur Oui. Pour verrouiller un fichier de sorte qu’il soit impossible de supprimer les mots-clés par inadvertance, cliquez à l’aide du bouton droit (Windows) ou en appuyant sur la touche Ctrl (Mac OS) sur le fichier dans le panneau Contenu, puis sélectionnez Verrouiller l’élément. Lorsqu’un élément est verrouillé, il est impossible d’ajouter ou de supprimer des motsclés, de modifier des métadonnées ou d’appliquer des étiquettes ou des notes. Gérer des mots-clés ❖ Effectuez l’une des opérations suivantes : • Pour renommer un mot-clé, sélectionnez le mot-clé ou l’ensemble de mots-clés, puis cliquez sur Renommer dans le menu du panneau. Tapez ensuite le nom dans le panneau et appuyez sur Entrée (Windows) ou Retour (Mac OS). Remarque : Lorsque vous renommez un mot-clé, seul le nom des fichiers sélectionnés est modifié. Le nom du mot-clé d’origine est conservé dans tous les autres fichiers auxquels le mot-clé a été précédemment ajouté. • Pour déplacer un mot-clé dans un autre groupe de mots-clés, faites glisser le mot-clé sur le mot-clé parent dans lequel il doit apparaître, puis relâchez le bouton de la souris. • Pour substituer un sous-mot-clé à un mot-clé, faites glisser le sous-mot-clé au-dessous de la liste de mots-clés, vers le bas du panneau Mots-clés. • Pour supprimer un mot-clé, sélectionnez le mot-clé en cliquant dessus puis cliquez sur le bouton de suppression en bas du panneau ou sélectionnez Supprimer dans le menu du panneau. Remarque : Les mots-clés temporaires, tels que ceux que vous récupérez d’autres utilisateurs, apparaissent en italique dans le panneau Mots-clés. Pour que les mots-clés temporaires deviennent permanents dans Adobe Bridge, cliquez sur le mot-clé de votre choix à l’aide du bouton droit (Windows) ou de la touche Ctrl (Mac OS), puis sélectionnez Rendre permanent dans le menu contextuel. • Pour développer ou réduire des catégories de mots-clés, cliquez sur la flèche en regard de la catégorie, ou choisissez Développer tout ou Réduire tout dans le menu du panneau. • Pour rechercher des fichiers à l’aide de mots-clés, choisissez Rechercher dans le menu du panneau Mots-clés. (Voir « Rechercher des fichiers et des dossiers » à la page 17.) Rechercher des mots-clés ❖ Dans la zone en bas du panneau Mots-clés, tapez le nom du mot-clé que vous recherchez. Par défaut, tous les mots-clés contenant les caractères que vous tapez sont mis en surbrillance. La première occurrence est mise en surbrillance en vert ; toutes les occurrences suivantes sont mises en surbrillance en jaune. Cliquez sur Rechercher le mot-clé suivant ou Rechercher le mot-clé précédent pour sélectionner un autre mot-clé mis en surbrillance. Pour mettre en surbrillance uniquement les mots-clés qui commencent par les caractères que vous saisissez, cliquez sur l’icône en forme de loupe dans le champ de recherche et sélectionnez Commence par comme méthode de recherche. Par exemple, si Contient est sélectionné, la saisie de « in » met en surbrillance « Indiana » et « Maine » ; si Commence par est sélectionné, seul « Indiana » est mis en surbrillance. CREATIVE SUITE 5 46 Dernière mise à jour le 22/4/2010 Adobe Bridge Importation ou exportation de mots-clés Vous pouvez importer des fichiers texte à retrait par tabulation exportés depuis d’autres applications telles qu’Adobe Photoshop Lightroom. Vous pouvez également exporter des mots-clés Adobe Bridge sous la forme de fichiers texte. Ces fichiers sont encodés au format UTF-8 ou ASCII, qui est un sous-ensemble d’UTF-8. • Pour importer un fichier de mots-clés dans Adobe Bridge sans supprimer de mots-clés existants, sélectionnez Importer dans le menu du panneau Mots-clés, puis double-cliquez sur le fichier à importer. • Pour importer un fichier de mots-clés dans Adobe Bridge et supprimer des mots-clés existants, sélectionnez Effacer et importer dans le menu du panneau Mots-clés, puis double-cliquez sur le fichier à importer. • Pour exporter un fichier de mots-clés, sélectionnez Exporter dans le menu du panneau Mots-clés, indiquez un nom de fichier, puis cliquez sur Enregistrer. Raccourcis clavier Les raccourcis clavier permettent de sélectionner des outils et d’exécuter des commandes rapidement sans avoir à passer par un menu. S’il est disponible, le raccourci clavier apparaît à droite du nom de la commande dans le menu. Outre les raccourcis clavier, de nombreuses commandes sont également accessibles par le biais de menus contextuels. Les menus contextuels affichent les commandes associées à l’outil, à la sélection ou au panneau actif. Pour afficher un menu contextuel, cliquez sur une zone avec le bouton droit de la souris (Windows) ou en maintenant la touche Contrôle enfoncée (Mac OS). La liste de raccourcis clavier ci-après n’est pas exhaustive. Elle ne répertorie que les raccourcis qui ne sont ni affichés dans les commandes de menu ni dans les info-bulles. Résultat Windows Mac OS Atteindre la vue suivante Ctrl+\ Commande+\ Atteindre la vue précédente Ctrl+Maj+\ Commande+Maj+\ Afficher/masquer les panneaux Tabulation Tabulation Basculer entre une note de 0 et 1 étoile Ctrl+‘ Commande+‘ Agrandir une vignette Ctrl+signe plus (+) Commande+signe plus (+) Réduire une vignette Ctrl+signe moins (-) Commande+signe moins (-) Augmenter progressivement la taille d’une vignette Ctrl+Maj+signe plus (+) Commande+Maj+signe plus (+) Réduire progressivement la taille d’une vignette Ctrl+Maj+signe moins (-) Commande+Maj+signe moins (-) Déplacer un dossier (dans le panneau Dossiers) ou une ligne vers le haut Flèche Haut Flèche Haut Déplacer un dossier (dans le panneau Dossiers) ou une ligne vers le bas Flèche Bas Flèche Bas Déplacer d’un niveau vers le haut (dans le panneau Dossiers) Ctrl + Flèche Haut Commande + flèche Haut Déplacer un élément vers la gauche Flèche Gauche Flèche Gauche Déplacer un élément vers la droite Flèche Droite Flèche Droite CREATIVE SUITE 5 47 Dernière mise à jour le 22/4/2010 Adobe Bridge Résultat Windows Mac OS Atteindre le premier élément Démarrage Démarrage Atteindre le dernier élément Fin Fin Ajouter à la sélection (éléments non contigus) Ctrl-clic Commande-clic Actualiser les panneaux Contenu F5 F5 Ajouter un élément à la sélection Maj + Flèche droite, Flèche gauche, Flèche Haut ou Flèche Bas Maj + Flèche droite, Flèche gauche, Flèche Haut ou Flèche Bas Afficher l’aide F1 Commande+/ Renommer suivant (avec le nom de fichier sélectionné dans le panneau Contenu) Tabulation Tabulation Renommer précédent (avec le nom de fichier sélectionné dans le panneau Contenu) Maj+Tab Maj+Tab Afficher les éléments comportant une note de 1 à 5 étoiles dans le panneau Filtre Ctrl+Alt+1 à 5 Commande+Option+1 à 5 Afficher les éléments comportant la note du Ctrl+Alt+Maj+1 à 5 nombre d’étoiles sélectionné dans le panneau Filtre Commande+Option+Maj+1 à 5 Afficher les éléments comportant des étiquettes 1 à 4 dans le panneau Filtre Ctrl+Alt+6 à 9 Commande+Option+6 à 9 Afficher tous les éléments comportant la note sélectionnée dans le panneau Filtre Maj-clic Maj-clic Effacer les filtres Ctrl+Alt+A Commande+Option+A Faire une sélection inverse dans le panneau Alt+clic Filtre Option+clic Afficher l’outil Loupe dans le panneau d’aperçu ou en mode Vérification Clic Clic Déplacer l’outil Loupe Cliquer ou faire glisser Cliquer ou faire glisser Afficher des loupes supplémentaires dans le Clic panneau d’aperçu (sélection multiple) Clic Déplacer plusieurs outils Loupe simultanément Cliquer ou faire glisser tout en appuyant sur Cliquer ou faire glisser tout en appuyant sur la touche Ctrl la touche Commande Faire un zoom avant avec l’outil Loupe + + Faire un zoom arrière avec l’outil Loupe - - Faire un zoom avant avec l’outil Loupe (sélection multiple) Ctrl+signe plus (+) Commande+signe plus (+) Faire un zoom arrière avec l’outil Loupe (sélection multiple) Ctrl+signe moins (-) Commande+signe moins (-) Sélectionner tous les éléments d’une pile Alt+clic Option+clic Appliquer ou supprimer le mot-clé actuel et Maj-clic tous les mots clés parents dans le panneau Mots-clés Maj-clic CREATIVE SUITE 5 48 Dernière mise à jour le 22/4/2010 Adobe Bridge Résultat Windows Mac OS Forcer la suppression du mot-clé actuel dans le panneau Mots-clés Alt+clic Option+clic Ouvrir le triangle d’expansion dans le panneau Mots-clés Ctrl+Flèche Droite Commande+Flèche droite Fermer le triangle d’expansion dans le panneau Mots-clés Ctrl+Flèche Gauche Commande+Flèche gauche 49 Dernière mise à jour le 22/4/2010 Chapitre 3 : Mini Bridge Mini Bridge est une extension dans Adobe® Photoshop®CS5, Adobe InDesign® CS5 et Adobe InCopy® CS5 qui vous permet d’utiliser des ressources dans un panneau dans l’application hôte. Il s’agit d’une méthode particulièrement pratique pour accéder à de nombreuses fonctions d’Adobe Bridge lorsque vous travaillez dans plusieurs applications. Mini Bridge communique avec Adobe Bridge pour créer des vignettes, garantir la synchronisation des fichiers et effectuer quelques tâches. A B C D E F H G Vue Parcourir dans Mini Bridge A. Précédent / Suivant B. Afficher récent ou Favoris C. Accéder à Bridge D. Rechercher E. Barre de chemin F. Panneau Navigation G. Panneau Contenu H. Panneau Aperçu Pour consulter un didacticiel vidéo sur Mini Bridge, consultez le site www.adobe.com/go/lrvid5051_br_en. Voir aussi « Adobe Bridge » à la page 3 Ouvrir Mini Bridge • Ouvrez Mini Bridge en utilisant l’une des méthodes suivantes dans Photoshop, InDesign ou InCopy : • Sélectionnez Fichier > Parcourir dans Mini Bridge. • Dans la barre d’applications, cliquez sur le bouton Mini Bridge • Sélectionnez Fenêtre > Extensions > Mini Bridge. . CREATIVE SUITE 5 50 Dernière mise à jour le 22/4/2010 Mini Bridge Préférences Mini Bridge • Cliquez sur le bouton Paramètres suivants : sur la page d’accueil du panneau Mini Bridge. Spécifiez ensuite les éléments Lancement de Bridge Options permettant de contrôler la communication entre Mini Bridge et Adobe Bridge. Aspect Le curseur Luminosité de l’interface utilisateur permet de régler la luminosité de l’arrière-plan du panneau Mini Bridge. L’option Fond d’image règle la luminosité de l’arrière-plan des espaces Contenu et Aperçu. Sélectionnez Panneau Gestion des couleurs pour appliquer le profil ICC de votre affichage aux vignettes et aperçus d’image dans Mini Bridge. Parcourir les fichiers dans Mini Bridge • Cliquez sur le bouton Parcourir les fichiers sur la page d’accueil du panneau Mini Bridge. • Cliquez sur le bouton du menu Afficher du panneau panneau Aperçu et la barre Chemin. pour activer ou désactiver le panneau Navigation, le • Parcourez les fichiers à l’aide du panneau Navigation, du panneau Contenu et de la barre Chemin. Ou, utilisez le bouton Rechercher pour rechercher des fichiers en fonction de critères spécifiés. Voir « Naviguer parmi les fichiers et les dossiers » à la page 15 et « Rechercher des fichiers et des dossiers » à la page 17. • Pour régler l’affichage du panneau Contenu, utilisez l’un des éléments suivants : Curseur Vignette Pour agrandir ou réduire la taille des vignettes, déplacez le curseur . Bouton du menu Affichage Définissez la façon dont le panneau Contenu affiche les fichiers : sous forme de vignettes , sous forme de film fixe , sous forme de détails ou sous forme de liste . Sélectionnez Verrouillage de la grille pour afficher toujours la totalité des vignettes quel que soit le dimensionnement du panneau Mini Bridge. Voir « Ajuster l’affichage du panneau Contenu » à la page 10. • Indiquez ce que vous souhaitez visualiser dans le panneau Contenu à l’aide des boutons de menu suivants : Tri Triez par nom de fichier, type de fichier, date de création et autres critères de métadonnées. Voir « Trier les fichiers » à la page 21. Filtre Filtrez par note ou libellé. Voir « Filtrer les fichiers » à la page 21. Sélection Faites basculer l’affichage entre les fichiers rejetés, les fichiers cachés et les dossiers et entre les options Sélectionner tout, Désélectionner tout et Inverser la sélection. Ouvrir ou importer des fichiers à l’aide de Mini Bridge • Pour ouvrir ou importer un fichier à l’aide de Mini Bridge, sélectionnez-le dans l’espace Contenu, puis choisissez l’une des méthodes suivantes : • Faites glisser le fichier dans l’application hôte ou sur son l’icône. • Cliquez deux fois dessus pour l’ouvrir dans son application favorite. Sinon, cliquez avec le bouton droit de la souris (Windows) ou maintenez la touche Ctrl enfoncée (Mac OS), puis choisissez la commande Ouvrir l’image ou Ouvrir dans l’application par défaut. Voir « Changement des associations de types de fichiers » à la page 16. • (Photoshop) Cliquez sur le bouton droit de la souris (Windows) ou en maintenant la touche Contrôle enfoncée (Mac OS) sur le fichier, puis choisissez Ouvrir dans Camera Raw. Voir « Utiliser Camera Raw » à la page 32. Dernière mise à jour le 22/4/2010 • Cliquez sur le bouton Outils CREATIVE SUITE 5 51 Mini Bridge , puis sélectionnez Importer > Dans [Application]. • (InDesign) Déplacez un fragment de code de l’espace Contenu vers un document, en positionnant le curseur chargé à l’endroit où vous souhaitez placer le coin supérieur gauche du fragment de code. Les fichiers de fragement de code sont dotés de l’extension .IDMS ou .INDS. • Pour exécuter une tâche automatisée, sélectionnez un ou plusieurs fichiers, puis cliquez sur le bouton Outils , puis sélectionnez [Application hôte] > [Tâche automatisée]. Pour plus d’informations sur une commande donnée, voir ou faites une recherche dans l’Aide de Photoshop CS5 ou d’InDesign CS5, le cas échéant. • Pour ouvrir un fichier dans Adobe Bridge, cliquez sur le bouton Adobe Bridge dans la partie supérieure du panneau Mini Bridge. Ou, cliquez avec le bouton droit (Windows) ou maintenez la touche Ctrl enfoncée (Mac OS) pour sélectionner un élément dans le panneau Contenu, puis sélectionnez Faire apparaître dans Bridge. Aperçu de fichiers dans Mini Bridge • Ouvrez un aperçu à la taille du panneau en mode de consultation , un aperçu plein écran , un diaporama ou comparez les images . Voir « Prévisualiser et comparer des images » à la page 26. • Cliquez sur le bouton Prévisualiser, puis choisissez Définir les options de diaporama dans Bridge pour spécifier les options de diaporama. Voir « Voir les images sous forme de diaporama » à la page 29. Attribution de nouveaux noms à des fichiers dans Mini Bridge • Cliquez sur le nom d’un fichier dans l’espace Contenu et le type pour le renommer. ou cliquez dessus avec le bouton droit de la souris (Windows) ou cliquez dessus en maintenant la touche Ctrl enfoncée (Mac OS), puis choisissez Renommer. Favoris et collections dans Mini Bridge Les favoris et collections d’Adobe Bridge apparaissent dans Mini Bridge. • Pour ajouter un élément aux Favoris ou à une collection, faites-le glisser de l’espace Contenu vers la liste ou vers une collection dans l’espace Navigation. Voir « Ajouter des éléments aux favoris » à la page 8 et « Organiser les fichiers en collections » à la page 18. Dernière mise à jour le 22/4/2010 Chapitre 4 : Camera Raw Présentation de Camera Raw A propos des fichiers Camera Raw Un fichier Camera Raw contient des données d’image en niveaux de gris non traitées et non compressées provenant du capteur d’image d’un appareil photo numérique, ainsi que des informations sur le mode de capture de l’image (métadonnées). Le logiciel Photoshop® Camera Raw interprète le fichier Camera Raw en utilisant les informations sur l’appareil photo et les métadonnées de l’image pour construire et traiter une image couleur. Représentez-vous un fichier Camera Raw comme le négatif d’une photo classique. Vous pouvez retraiter le fichier à tout moment et obtenir les résultats escomptés en réglant la balance des blancs, la gamme de tons, le contraste, la saturation des couleurs et la netteté. Lorsque vous réglez une image Camera Raw, les données Camera Raw initiales sont conservées. Les réglages sont stockés sous la forme de métadonnées dans un fichier annexe, dans une base de données ou dans le fichier proprement dit (dans le cas du format DNG). Lorsque vous capturez des fichiers JPEG avec votre appareil photo, celui-ci procède à un traitement automatique des fichiers afin d’améliorer et de compresser l’image. En règle générale, vous disposez d’un contrôle limité sur ce mode de traitement. La capture d’images Camera Raw avec un appareil photo vous garantit un meilleur contrôle par rapport à la capture d’images JPEG, dans la mesure où le format Camera Raw vous affranchit du traitement effectué par l’appareil photo. Vous pouvez toujours modifier des images JPEG et TIFF dans Camera Raw, mais vous devrez modifier des pixels qui auront déjà été traités par l’appareil photo. Les fichiers Camera Raw contiennent toujours les pixels d’origine non traités par l’appareil photo. Pour capturer des images Camera Raw, vous devez régler votre appareil photo de façon à ce qu’il enregistre les fichiers dans son propre format Camera Raw. Remarque : le format Photoshop Brut (.raw) est un format de fichier pour le transfert des images entre applications et plates-formes. Il convient de faire la distinction entre Photoshop Brut et Camera Raw qui sont deux formats de fichier différents. Les extensions des fichiers Camera Raw dépendent du fabricant de l’appareil photo. Les appareils photo numériques capturent et stockent les données Camera Raw avec une courbe de réponse tonale linéaire (gamma 1.0). Dans le cas des films et de l’œil humain, la réponse à la lumière est logarithmique et non linéaire (gamma supérieur à 2). Visualisée en niveaux de gris, une image Camera Raw non traitée paraîtra très sombre. En effet, ce qui apparaît deux fois plus lumineux pour le capteur optique et l’ordinateur est perçu comme étant deux fois moins lumineux par l’œil humain. Pour consulter la liste des appareils pris en charge et obtenir des informations supplémentaires sur Adobe Camera Raw, consultez le site www.adobe.com/go/learn_ps_cameraraw_fr. Pour connaître la liste des appareils photo qui requièrent Camera Raw 5.0 ou une version ultérieure, consultez l’article www.adobe.com/go/kb407104. A propos de Camera Raw Camera Raw est un logiciel fourni en tant que module externe avec Adobe After Effects® et Adobe Photoshop. Il étend également les fonctionnalités d’Adobe Bridge. Camera Raw offre à chacune de ces applications la possibilité d’importer et de traiter des fichiers Camera Raw. Vous pouvez également utiliser ce logiciel pour traiter des images JPEG et TIFF. 52 Dernière mise à jour le 22/4/2010 CREATIVE SUITE 5 53 Camera Raw Remarque : Camera Raw prend en charge les images d’une longueur ou d’une largeur maximum de 65 000 pixels, jusqu’à 512 mégapixels. Camera Raw convertit les images CMJN au format RVB à l’ouverture. Pour consulter la liste des appareils photo pris en charge, consultez le site www.adobe.com/go/learn_ps_cameraraw_fr. L’ouverture de fichiers dans la boîte de dialogue Camera Raw à partir d’Adobe Bridge nécessite l’installation préalable de Photoshop ou d’After Effects sur l’ordinateur. Cependant, si aucun de ces logiciels n’est installé, vous aurez la possibilité de prévisualiser les images et de consulter leurs métadonnées dans Adobe Bridge. Si une autre application est associée au type de fichier image, il est possible d’ouvrir le fichier dans cette application à partir d’Adobe Bridge. Adobe Bridge vous permet d’appliquer, de copier et de supprimer des paramètres d’image. Vous pouvez, en outre, afficher des aperçus et des métadonnées pour des fichiers Camera Raw sans les ouvrir dans la boîte de dialogue Camera Raw. Dans Adobe Bridge, l’aperçu est une image JPEG générée à l’aide des paramètres d’image actifs ; il n’est pas constitué des données Camera Raw proprement dites, lesquelles apparaîtraient sous la forme d’une image en niveaux de gris très sombre. Remarque : une icône d’avertissement apparaît dans les vignettes et dans l’image d’aperçu de la boîte de dialogue Camera Raw pendant la génération de l’aperçu à partir de l’image Camera Raw. Vous pouvez modifier les paramètres par défaut utilisés par Camera Raw pour un modèle d’appareil donné. Pour chaque modèle d’appareil photo, vous pouvez également modifier les valeurs par défaut d’un réglage ISO en particulier ou d’un appareil spécifique (en fonction du numéro de série). Vous pouvez modifier et enregistrer les paramètres d’image sous la forme de paramètres prédéfinis en vue de les utiliser avec d’autres images. Si vous utilisez Camera Raw pour effectuer des réglages (y compris un redressement et un recadrage) sur une image Camera Raw, les données initiales de l’image seront conservées. Les réglages sont stockés soit dans la base de données Camera Raw, sous la forme de métadonnées incorporées dans le fichier image, soit dans un fichier XMP annexe (il s’agit d’un fichier de métadonnées qui accompagne un fichier Camera Raw). Pour plus de détails, voir la section « Indication de l’emplacement de stockage des paramètres Camera Raw » à la page 83. Une fois que vous avez traité et modifié un fichier Camera Raw à l’aide du module externe Camera Raw, une icône apparaît sur la vignette de l’image dans Adobe Bridge. Si vous ouvrez un fichier Camera Raw dans Photoshop, vous pourrez enregistrer l’image dans d’autres formats, tels que PSD, JPEG, Format de document volumineux (PSB), TIFF, Cineon, Photoshop Brut, PNG et PBM. Dans la boîte de dialogue Camera Raw de Photoshop, vous pouvez enregistrer les fichiers traités au format Digital Negative (DNG), JPEG, TIFF ou Photoshop (PSD). Le logiciel Camera Raw permet d’ouvrir et de modifier un fichier image Camera Raw, mais pas de l’enregistrer au format Camera Raw. A mesure que de nouvelles versions seront disponibles, vous pourrez mettre à jour Camera Raw en installant une nouvelle version du module externe. Pour rechercher des mises à jour pour les logiciels Adobe, choisissez la commande Aide > Mises à jour. Les différents modèles d’appareil photo enregistrent les images Camera Raw dans une multitude de formats. Les données doivent donc être interprétées différemment pour ces formats. Camera Raw comprend la prise en charge de nombreux modèles d’appareil photo et est en mesure d’interpréter une foule de formats Camera Raw. A propos du format Digital Negative (DNG) Digital Negative (DNG) est un format non propriétaire, ouvert et largement pris en charge, destiné au stockage des données Camera Raw. Les développeurs de logiciels et de matériel ont recours au format DNG, car il permet d’obtenir un flux de production flexible pour traiter et archiver des données Camera Raw. Vous pouvez également utiliser le format DNG comme format intermédiaire pour stocker des images capturées initialement à l’aide d’un format Camera Raw propriétaire. Dernière mise à jour le 22/4/2010 CREATIVE SUITE 5 54 Camera Raw En raison du caractère ouvert des métadonnées DNG, les visionneuses logicielles telles que Camera Raw ne nécessitent aucune information spécifique de l’appareil pour décoder et traiter des fichiers créés par un appareil photo prenant en charge le format DNG. Si la prise en charge d’un format propriétaire n’est plus assurée, il est possible que les utilisateurs ne puissent plus accéder aux images stockées dans ce format, et celles-ci risquent donc d’être perdues à tout jamais. DNG constitue un choix judicieux pour l’archivage, dans la mesure où il s’agit d’un format ouvert. Dès lors, il y a beaucoup plus de chances que les images brutes stockées sous la forme de fichiers DNG puissent être lues par des logiciels dans un lointain futur. Les métadonnées relatives aux réglages effectués sur des images stockées sous la forme de fichiers DNG peuvent être incorporées dans le fichier DNG proprement dit plutôt que dans un fichier XMP annexe ou dans la base de données Camera Raw. Vous pouvez convertir des fichiers Camera Raw au format DNG en utilisant le convertisseur DNG d’Adobe ou la boîte de dialogue Camera Raw. Pour plus d’informations sur le format DNG et le convertisseur DNG, consultez le site www.adobe.com/fr/products/dng/ et le fichier Lisez-moi relatif à DNG. Transformation des images avec Camera Raw 1. Copiez des fichiers Camera Raw sur votre disque dur, classez-les, puis (éventuellement) convertissez-les au format DNG. Avant d’effectuer une quelconque opération sur les images représentées par vos fichiers Camera Raw, vous devez les transférer depuis la carte mémoire de l’appareil photo, les classer, leur attribuer un nom explicite et les préparer en vue de les utiliser. Utilisez la commande Obtenir des photos de l’appareil photo d’Adobe Bridge pour automatiser ces tâches. 2. Ouvrez les fichiers images dans Camera Raw. Vous pouvez ouvrir des fichiers Camera Raw dans Camera Raw à partir d’Adobe Bridge, d’After Effects ou de Photoshop. Vous pouvez également ouvrir des fichiers JPEG et TIFF dans Camera Raw à partir d’Adobe Bridge (voir la section « Ouverture d’images dans Camera Raw » à la page 60). 3. Réglez la couleur. Les réglages chromatiques visent la balance des blancs, la tonalité et la saturation. Vous pouvez effectuer la plupart des réglages dans l’onglet Réglages de base, puis utiliser les commandes des autres onglets pour affiner les résultats. Si vous souhaitez que Camera Raw analyse votre image et applique les réglages de tons qu’il juge optimaux, cliquez sur Auto dans l’onglet Réglages de base. Pour appliquer les paramètres utilisés pour l’image précédente ou appliquer les paramètres par défaut relatifs au modèle d’appareil photo, à l’appareil photo ou aux réglages ISO, choisissez la commande appropriée dans le menu Paramètres de Camera Raw (voir la section « Application des paramètres Camera Raw enregistrés » à la page 85). 4. Effectuez d’autres réglages et corrections d’image. Utilisez les autres outils ou commandes de la boîte de dialogue Camera Raw pour effectuer diverses tâches, telles que réduire le bruit, accentuer la netteté de l’image, corriger les défauts d’objectif et apporter des retouches. Dernière mise à jour le 22/4/2010 CREATIVE SUITE 5 55 Camera Raw 5. (Facultatif) Enregistrez les paramètres d’image sous la forme d’un paramètre prédéfini ou de paramètres d’image par défaut. Si vous souhaitez appliquer ultérieurement les mêmes réglages à d’autres images, enregistrez les paramètres sous la forme d’un paramètre prédéfini. Si vous souhaitez enregistrer les réglages en tant que valeurs par défaut à appliquer à toutes les images d’un modèle d’appareil photo, d’un appareil photo ou d’un réglage ISO spécifiques, enregistrez les paramètres d’image comme nouvelles valeurs Camera Raw par défaut (voir la section « Enregistrement, réinitialisation et chargement des paramètres Camera Raw » à la page 83). 6. Définissez les options de flux de production pour Photoshop. Ces options vous permettent de spécifier la façon dont les images sont enregistrées à partir de Camera Raw, ainsi que la méthode employée par Photoshop pour les ouvrir. Vous pouvez accéder aux paramètres des options de flux de production en cliquant sur le lien situé sous l’aperçu de l’image dans la boîte de dialogue Camera Raw. 7. Enregistrez l’image ou ouvrez-la dans Photoshop ou After Effects. Dès que vous avez fini de régler l’image dans Camera Raw, vous pouvez appliquer les réglages au fichier Camera Raw, ouvrir l’image dans Photoshop ou After Effects, enregistrer cette image dans un autre format ou annuler et supprimer les réglages. Si vous ouvrez la boîte de dialogue Camera Raw à partir d’After Effects, les boutons Enregistrer l’image et Terminer ne sont pas disponibles. Enregistrer l’image Permet d’appliquer les paramètres Camera Raw aux images et d’en enregistrer une copie au format JPEG, PSD, TIFF ou DNG. Appuyez sur la touche Alt (Windows) ou Option (Mac OS) pour supprimer l’affichage de la boîte de dialogue Options d’enregistrement de Camera Raw et enregistrer les fichiers avec le dernier jeu d’options utilisé (voir la section « Enregistrement d’une image Camera Raw sous un autre format » à la page 61). Ouvrir une image ou OK Permet d’ouvrir des copies des fichiers images Camera Raw (auxquels les paramètres Camera Raw sont appliqués) dans Photoshop ou After Effects. Le fichier image Camera Raw original demeure intact. Cliquez sur l’option Ouvrir une image tout en maintenant la touche Maj enfoncée pour ouvrir le fichier brut en tant qu’objet dynamique dans Photoshop. Vous pouvez à tout moment cliquer deux fois sur le calque d’objet dynamique contenant le fichier brut pour régler les paramètres Camera Raw. Terminer Permet de fermer la boîte de dialogue Camera Raw et de stocker les paramètres dans le fichier de base de données Camera Raw, le fichier XMP annexe ou le fichier DNG. Annuler Permet d’annuler les réglages définis dans la boîte de dialogue Camera Raw. Voir aussi « Utilisation de Camera Raw et Lightroom » à la page 58 CREATIVE SUITE 5 56 Dernière mise à jour le 22/4/2010 Camera Raw Présentation de la boîte de dialogue Camera Raw A B C H D I J E F G K Boîte de dialogue Camera Raw A. Film fixe B. Afficher/Masquer le film fixe C. Nom de l’appareil photo ou format de fichier D. Basculer en mode Plein écran E. Onglets de réglage des images F. Histogramme G. Menu Paramètres de Camera Raw H. Echelles I. options de flux de production J. Flèches de navigation K. Curseurs de réglage Remarque : Certaines commandes, telles que le lien vers les options du flux de production, sont disponibles lorsque vous ouvrez la boîte de dialogue Camera Raw à partir d’Adobe Bridge ou de Photoshop, mais pas lorsque cette boîte de dialogue est ouverte à partir d’After Effects. Menu Paramètres de Camera Raw Pour ouvrir le menu Paramètres de Camera Raw, cliquez sur le bouton dans le coin supérieur droit de n’importe quel onglet de réglage d’image. Plusieurs options de ce menu sont également disponibles si vous choisissez la commande Edition > Développer les paramètres dans Adobe Bridge. Commandes d’affichage Camera Raw Permet de définir l’échelle d’affichage de l’aperçu sur la valeur prédéfinie suivante lorsque vous cliquez sur l’image d’aperçu. Cliquez sur l’image d’aperçu tout en maintenant la touche Alt (Windows) ou Option (Mac OS) enfoncée pour utiliser la valeur de zoom inférieure. Faites glisser l’outil Zoom dans l’image d’aperçu pour agrandir une zone précise de celle-ci. Pour revenir à l’affichage en 100 %, cliquez deux fois sur l’outil Zoom. Outil Zoom Outil Main Déplace l’image dans la fenêtre d’aperçu si l’échelle d’affichage de l’image d’aperçu est supérieure à 100 %. Pour activer temporairement l’outil Main alors qu’un autre outil est sélectionné, maintenez la barre d’espace enfoncée. Cliquez deux fois sur l’outil Main pour mettre l’image d’aperçu aux dimensions de la fenêtre. Dernière mise à jour le 22/4/2010 CREATIVE SUITE 5 57 Camera Raw Sélectionner une échelle Choisissez un paramètre d’agrandissement dans le menu ou cliquez sur les boutons de sélection d’échelle. Aperçu Affiche un aperçu des réglages d’image effectués dans l’onglet actif, associés aux paramètres des autres onglets. Désélectionnez cette option pour afficher l’image avec les paramètres d’origine de l’onglet sélectionné, associés aux paramètres des autres onglets. RVB Affiche les valeurs de rouge, vert et bleu du pixel situé sous le pointeur dans l’image d’aperçu. Tons foncés et tons clairs Affiche l’écrêtage des tons foncés et des tons clairs à l’aide des boutons situés en haut de l’histogramme. Les tons foncés écrêtés s’affichent en bleu et les tons clairs écrêtés en rouge. L’écrêtage des tons clairs est visible si l’une des trois couches RVB est écrêtée (complètement saturée et sans aucun détail). L’écrêtage des tons foncés apparaît si les trois couches RVB sont écrêtées (noires et sans aucun détail). Onglets de réglage des images Permet de régler la balance des blancs, la saturation des couleurs et la tonalité. Réglages de base Courbe des tonalités Détail Permet d’affiner la tonalité à l’aide d’une courbe Paramétrique et d’une courbe Point. Permet d’accentuer la netteté des images ou de réduire le bruit. TSI / Niveaux de gris Virage partiel Permet d’affiner les couleurs à l’aide des réglages Teinte, Saturation et Luminance. Permet de colorer des images monochromes ou de créer des effets spéciaux avec des images couleur. Corrections de l’objectif Permet de compenser l’aberration chromatique et la mise en vignette provoquées par l’objectif des appareils photo. Effets Permet de simuler le grain du film ou d’appliquer une vignette après recadrage. Etalonnage de l’appareil photo Permet d’appliquer des profils d’appareils photo à des images brutes afin de corriger les dominantes de couleur, de régler les couleurs non neutres et de compenser le comportement du capteur d’image d’un appareil photo. Paramètres prédéfinis Permet d’enregistrer et d’appliquer des réglages d’image en tant que paramètres prédéfinis. Permet de créer différentes versions d’une photo qui enregistrent l’état de l’image tout au long du processus de modification. Instantanés Utilisation de la mémoire cache Camera Raw dans Adobe Bridge Lorsque vous visualisez des fichiers Camera Raw dans Adobe Bridge, les vignettes et les aperçus utilisent soit les paramètres par défaut, soit les paramètres que vous avez définis. La mémoire cache d’Adobe Bridge stocke les données relatives aux vignettes de fichier, aux métadonnées et aux informations de fichier. La mise en mémoire cache de ces données raccourcit le temps de chargement lorsque vous revenez à un dossier affiché précédemment dans Adobe Bridge. La mémoire cache Camera Raw accélère l’ouverture des images dans Camera Raw et les reconstructions d’aperçus dans Adobe Bridge lorsque les paramètres d’image changent dans Camera Raw. Comme le contenu de la mémoire cache peut devenir très volumineux, il est conseillé de la purger ou d’en limiter la taille. Vous pouvez également purger et régénérer la mémoire cache si vous pensez qu’elle est altérée ou trop ancienne. Remarque : pour chaque giga-octet d’espace disque alloué à la mémoire cache Camera Raw, celle-ci peut stocker les données d’environ 200 images. Par défaut, la taille maximale de la mémoire cache Camera Raw est de 1 Go. Vous pouvez augmenter cette taille dans les préférences Camera Raw. 1 Dans Adobe Bridge, choisissez la commande Edition > Préférences Camera Raw (Windows) ou Bridge > Préférences Camera Raw (Mac OS). Si la boîte de dialogue Camera Raw est ouverte, cliquez sur le bouton Ouvrir la boîte de dialogue Préférences . Dernière mise à jour le 22/4/2010 CREATIVE SUITE 5 58 Camera Raw 2 Effectuez l’une des opérations suivantes : • Pour modifier la taille de la mémoire cache, entrez une valeur Taille maximale. • Pour purger la mémoire cache Camera Raw, cliquez sur le bouton Purger la mémoire cache. • Pour modifier l’emplacement de la mémoire cache Camera Raw, cliquez sur Sélectionner l’emplacement. Utilisation de Camera Raw et Lightroom Camera Raw et Lightroom partagent la même technologie de traitement de l’image pour garantir des résultats compatibles et cohérents, quelles que soient les applications utilisées. Pour permettre à Camera Raw d’afficher les réglages apportés aux images dans le module Développer de Lightroom, les modifications apportées aux métadonnées doivent être enregistrées dans XMP dans Lightroom. Les modifications apportées dans Camera Raw s’affichent également dans les panneaux Contenu et Aperçu d’Adobe Bridge. Pour visualiser les modifications apportées à Lightroom dans Camera Raw et s’assurer que les réglages apportés à Caméra Raw peuvent être visualisés dans Lightroom et Adobe Bridge, procédez comme suit : 1 Dans Adobe Bridge, choisissez la commande Edition > Préférences Camera Raw (Windows) ou Bridge > Préférences Camera Raw (Mac OS). Si la boîte de dialogue Camera Raw est ouverte, cliquez sur le bouton Ouvrir la boîte de dialogue Préférences . 2 Sélectionnez Enregistrer les paramètres d’image dans > Fichiers « .XMP » Sidecar, puis désélectionnez Ignorer les fichiers « .XMP » Sidecar. 3 Une fois les réglages appliqués dans une photo de Camera Raw, enregistrez-les. Pour ce faire, cliquez sur Terminer ou Ouvrir une image. Remarque : Camera Raw ne lit que les paramètres actuels de l’image principale du catalogue Lightroom. Les réglages apportés aux copies virtuelles ne s’affichent pas ou ne sont pas disponibles dans Camera Raw. Voir aussi « Indication de l’emplacement de stockage des paramètres Camera Raw » à la page 83 « Transformation des images avec Camera Raw » à la page 54 Exploration, ouverture et enregistrement d’images dans Camera Raw Traitement, comparaison et évaluation de plusieurs images dans Camera Raw La façon la plus pratique de travailler avec plusieurs images Camera Raw passe par l’utilisation de la vue Film fixe dans Camera Raw. La vue Film fixe s’ouvre par défaut lorsque vous ouvrez plusieurs images dans Camera Raw à partir d’Adobe Bridge. Remarque : La vue Film fixe n’est pas disponible lorsque vous importez plusieurs images dans After Effects. Dans ce panneau, les images peuvent présenter trois états différents : désélectionnées, sélectionnées (mais pas actives) et actives (et sélectionnées). En règle générale, les réglages sont appliqués à toutes les images sélectionnées. Dernière mise à jour le 22/4/2010 CREATIVE SUITE 5 59 Camera Raw Vous pouvez également synchroniser des paramètres afin d’appliquer les paramètres de l’image active à l’ensemble des images sélectionnées. Vous pouvez appliquer rapidement un jeu de réglages à un ensemble d’images (toutes les photos prises dans les mêmes conditions, par exemple), puis effectuer un réglage précis sur chacune d’entre elles après avoir déterminé celles que vous utiliserez pour la sortie finale. Vous pouvez synchroniser les réglages globaux et locaux. • Pour sélectionner une image, cliquez sur sa vignette. Pour sélectionner une série d’images, cliquez sur deux vignettes tout en maintenant la touche Maj enfoncée. Pour ajouter une image à une sélection, cliquez sur sa vignette en maintenant la touche Ctrl (Windows) ou Commande (Mac OS) enfoncée. • Pour changer l’image active sans modifier les images sélectionnées, cliquez sur l’une des flèches de navigation au bas du panneau d’aperçu. • Pour appliquer des paramètres de l’image active à toutes les images sélectionnées, cliquez sur le bouton Synchroniser dans la partie supérieure du panneau Film fixe, puis sélectionnez les paramètres à synchroniser. • Pour attribuer une note, cliquez sur une évaluation sous la vignette de l’image. • Pour marquer les images sélectionnées en vue de les supprimer, cliquez sur le bouton Activer/Désactiver la marque de suppression . Une croix X rouge apparaît alors dans la vignette d’une image à supprimer. Le fichier est envoyé vers la Corbeille lorsque vous fermez la boîte de dialogue Camera Raw. (Si vous décidez de conserver une image que vous destiniez à la suppression, sélectionnez-la dans le panneau Film fixe, puis cliquez de nouveau sur le bouton Activer/Désactiver la marque de suppression avant de fermer la boîte de dialogue Camera Raw.) Automatisation du traitement d’image avec Camera Raw Vous pouvez créer un script afin d’automatiser le traitement des fichiers images avec Camera Raw. Vous pouvez automatiser les processus de modification et d’enregistrement des fichiers au format PSD, DNG, JPEG, Format de document volumineux (PSB), TIFF et PDF. Dans Photoshop, vous pouvez également utiliser les commandes Traitement par lots et Créer un droplet, ou l’outil Processeur d’images, pour traiter un ou plusieurs fichiers images. Le Processeur d’images s’avère très pratique pour enregistrer des fichiers images dans divers formats de fichiers au cours d’une même séance de traitement. Tenez compte des quelques conseils suivants pour automatiser le traitement des fichiers images Camera Raw : • Lorsque vous enregistrez un script, commencez par sélectionner l’option Paramètres d’image du menu Paramètres de Camera Raw dans la boîte de dialogue Camera Raw. Ainsi, les paramètres propres à chaque image (issus de la base de données Camera Raw ou des fichiers annexes XMP) sont utilisés pour l’exécution du script. • Si vous avez prévu d’utiliser le script avec la commande Traitement par lots, il est préférable d’utiliser la commande Enregistrer sous et de choisir le format du fichier au moment d’enregistrer l’image Camera Raw. • Lorsque vous utilisez un script pour ouvrir un fichier Camera Raw, la boîte de dialogue Camera Raw reproduit les paramètres appliqués au moment de l’enregistrement du script. Vous pouvez créer divers scripts pour l’ouverture de fichiers images Camera Raw avec des paramètres différents. • Lorsque vous utilisez la commande Traitement par lots, sélectionnez l’option Priorité sur les instructions de script « Ouvrir ». Toute commande Ouvrir présente dans le script agira alors sur les fichiers traités par lots plutôt que sur les fichiers spécifiés par leur nom. Désélectionnez uniquement l’option Priorité sur les instructions de script « Ouvrir » si vous souhaitez que le script porte sur les fichiers ouverts ou si le script utilise la commande Ouvrir pour récupérer les informations requises. • Lorsque vous utilisez la commande Traitement par lots, sélectionnez Supprimer les boîtes de dialogue d’options d’ouverture de fichier pour empêcher l’affichage de la boîte de dialogue Camera Raw à chaque fois que vous traitez une image Camera Raw. Dernière mise à jour le 22/4/2010 CREATIVE SUITE 5 60 Camera Raw • Dans la boîte de dialogue Traitement par lots, sélectionnez l’option Priorité sur les instructions de script « Enregistrer sous » pour utiliser les instructions Enregistrer sous de la commande Traitement par lots, plutôt que celles du script. Si vous sélectionnez cette option, le script doit contenir une commande Enregistrer sous, car la commande Traitement par lots n’enregistre pas automatiquement les fichiers sources. Pour enregistrer les fichiers traités par la commande Traitement par lots à l’emplacement spécifié dans la boîte de dialogue Traitement par lots, désélectionnez l’option Priorité sur les instructions de script « Enregistrer sous ». • Lorsque vous créez un droplet, sélectionnez Supprimer les boîtes de dialogue d’options d’ouverture de fichiers dans la zone d’exécution de la boîte de dialogue Créer un droplet. Vous empêcherez ainsi l’affichage de la boîte de dialogue Camera Raw à chaque traitement d’une image Camera Raw. Ouverture d’images dans Camera Raw • Pour traiter des images brutes dans Camera Raw, sélectionnez-en une ou plusieurs dans Adobe Bridge, puis choisissez la commande Fichier > Ouvrir dans Camera Raw ou appuyez sur les touches Ctrl + R (Windows) ou Commande + R (Mac OS). Une fois les réglages effectués dans la boîte de dialogue Camera Raw, cliquez sur Terminer pour accepter les modifications et fermer la boîte de dialogue. Vous pouvez également cliquer sur l’option Ouvrir une image pour ouvrir une copie de l’image modifiée dans Photoshop. • Pour traiter des images JPEG ou TIFF dans Camera Raw, sélectionnez-en une ou plusieurs dans Adobe Bridge, puis choisissez la commande Fichier > Ouvrir dans Camera Raw ou appuyez sur les touches Ctrl + R (Windows) ou Commande + R (Mac OS). Une fois les réglages effectués dans la boîte de dialogue Camera Raw, cliquez sur Terminer pour accepter les modifications et fermer la boîte de dialogue. Vous pouvez préciser si les images JPEG ou TIFF avec des paramètres Camera Raw sont ouvertes automatiquement dans Camera Raw dans la section Gestion des fichiers JPEG et TIFF des préférences Camera Raw. • Pour importer des images Camera Raw dans Photoshop, sélectionnez-en une ou plusieurs dans Adobe Bridge, puis choisissez la commande Fichier > Ouvrir avec > Adobe Photoshop CS5 (vous pouvez également choisir la commande Fichier > Ouvrir dans Photoshop et sélectionner manuellement les fichiers Camera Raw). Une fois les réglages effectués dans la boîte de dialogue Camera Raw, cliquez sur l’option Ouvrir une image pour valider les modifications et ouvrir l’image modifiée dans Photoshop. Appuyez sur Alt (Windows) ou Option (Mac OS) pour ouvrir une copie de l’image modifiée sans enregistrer les réglages dans les métadonnées de l’image d’origine. Cliquez sur Ouvrir une image tout en maintenant la touche Maj enfoncée pour ouvrir l’image en tant qu’objet dynamique dans Photoshop. Vous pouvez à tout moment cliquer deux fois sur le calque d’objet dynamique contenant le fichier brut pour régler les paramètres Camera Raw. Dans Adobe Bridge, cliquez deux fois sur une vignette tout en maintenant la touche Maj. enfoncée pour ouvrir une image Camera Raw dans Photoshop sans ouvrir la boîte de dialogue Camera Raw. Pour ouvrir plusieurs images sélectionnées, choisissez Fichier > Ouvrir tout en maintenant la touche Maj. enfoncée. • Pour importer des images Camera Raw dans After Effects à l’aide d’Adobe Bridge, sélectionnez-en une ou plusieurs dans Adobe Bridge, puis choisissez la commande Fichier > Ouvrir avec > Adobe After Effects CS5. (Vous pouvez également choisir la commande Fichier > Importer dans After Effects et accéder manuellement aux fichiers Camera Raw à sélectionner.) Une fois les réglages effectués dans la boîte de dialogue Camera Raw, cliquez sur le bouton OK pour accepter les modifications. • Pour importer des fichiers TIFF et JPEG dans After Effects à l’aide de Camera Raw, choisissez la commande Fichier > Importer dans After Effects, puis sélectionnez l’option d’affichage Tous les fichiers dans le menu Activer (Mac OS) ou Fichiers de type (Windows) dans la boîte de dialogue d’importation d’After Effects. Sélectionnez le fichier à importer, choisissez Camera Raw dans le menu Format, puis cliquez sur Ouvrir. Dernière mise à jour le 22/4/2010 CREATIVE SUITE 5 61 Camera Raw • Pour importer des images Camera Raw en tant que séquence dans After Effects, choisissez la commande Fichier > Importer dans After Effects. Sélectionnez les images, activez la case à cocher Séquence Camera Raw et cliquez sur le bouton Ouvrir. Les paramètres Camera Raw appliqués au premier fichier Camera Raw lors de l’importation sont appliqués aux fichiers suivants de la séquence, à moins que l’un de ces fichiers ne soit accompagné d’un fichier XMP annexe. Dans ce cas, les paramètres du fichier XMP ou DNG sont appliqués à l’image correspondante. Toutes les autres images utilisent les paramètres du premier fichier de la séquence. Enregistrement d’une image Camera Raw sous un autre format La boîte de dialogue Camera Raw vous permet d’enregistrer des fichiers Camera Raw au format PSD, TIFF, JPEG ou DNG. Lorsque vous utilisez la commande Enregistrer dans la boîte de dialogue Camera Raw, les fichiers sont placés dans une file d’attente en vue de leur traitement et de leur enregistrement ultérieurs. Cette commande est utile lorsque vous traitez plusieurs fichiers dans la boîte de dialogue Camera Raw et que vous les enregistrez au même format. 1 Cliquez sur le bouton Enregistrer l’image dans le coin inférieur gauche de la boîte de dialogue Camera Raw. Cliquez sur Enregistrer en maintenant la touche Alt (Windows) ou Option (Mac OS) enfoncée pour supprimer l’affichage de la boîte de dialogue Options d’enregistrement de Camera Raw lors de l’enregistrement d’un fichier. 2 Dans la boîte de dialogue Options d’enregistrement, spécifiez les options suivantes : Destination Permet d’indiquer l’emplacement d’enregistrement cible du fichier. Si nécessaire, cliquez sur le bouton Sélectionner un dossier, puis naviguez jusqu’à l’emplacement voulu. Dénomination de fichier Permet de spécifier le nom du fichier conformément à une convention de dénomination avec des éléments tels que la date et le numéro de série de l’appareil photo. L’utilisation de noms de fichier explicites basés sur une convention de dénomination contribue à la bonne organisation de vos fichiers image. 3 Choisissez un format de fichier dans le menu Format. DNG Enregistre une copie du fichier Camera Raw au format de fichier DNG. • Compatibilité Indique les versions de Camera Raw et Lightroom en mesure de lire le fichier. Si vous sélectionnez Personnalisé, indiquez si vous souhaitez définir une compatibilité avec DNG 1.1 ou DNG 1.3. Par défaut, la conversion utilise une compression sans perte (aucune information n’est perdue lors de la réduction de la taille du fichier). Si vous sélectionnez Linéaire (« sans mosaïque »), les données de l’image sont stockées dans un format interpolé. Cela signifie qu’un autre logiciel peut lire le fichier, même si ce dernier ne possède pas de profil pour l’appareil photo numérique qui a capturé l’image. • Aperçu JPEG Incorpore un aperçu JPEG dans le fichier DNG. Si vous décidez d’incorporer un aperçu JPEG, vous pouvez en choisir la taille. L’incorporation d’aperçus JPEG vous permet de visualiser le contenu du fichier DNG dans d’autres applications sans que celles-ci aient à analyser les données Camera Raw. • Incorporer le fichier brut d’origine Stocke toutes les données d’origine de l’image Camera Raw dans le fichier DNG. JPEG Enregistre des copies des fichiers Camera Raw au format JPEG (Joint Photographic Experts Group). Pour définir le niveau de compression, entrez une valeur comprise entre 0 et 12 ou choisissez un niveau dans le menu. Si vous entrez une valeur élevée ou choisissez une compression Elevée ou Maximum, la compression appliquée est moindre, ce qui augmente la taille du fichier et la qualité de l’image. Le format JPEG est fréquemment utilisé pour afficher des photos et d’autres images à tons continus dans des galeries de photos Web, des diaporamas, des présentations et d’autres services en ligne. TIFF Enregistre des copies des fichiers Camera Raw au format TIFF (Tagged-Image File Format). Vous pouvez préciser si vous voulez appliquer une compression de fichier LZW ou ZIP ou n’en appliquer aucune. TIFF est un Dernière mise à jour le 22/4/2010 CREATIVE SUITE 5 62 Camera Raw format d’image bitmap souple pris en charge par la plupart des applications de dessin, de retouche d’images et de mise en page. Par rapport au format PSD, il offre une plus grande compression et une meilleure compatibilité avec d’autres applications. Photoshop Enregistre des copies des fichiers Camera Raw au format PSD. Vous pouvez préciser si vous voulez que le fichier PSD conserve les données de pixels supprimées au recadrage. 4 Cliquez sur Enregistrer. Réglage des tons et des couleurs dans Camera Raw Histogramme et niveaux RVB dans Camera Raw Un histogramme représente le nombre de pixels pour chaque valeur de luminance dans une image. Un histogramme dont les valeurs de luminance sont différentes de zéro décrit une image qui tire parti de la gamme de tons complète. Un histogramme qui n’utilise pas la gamme de tons complète correspond à une image terne qui manque de contraste. Un histogramme qui présente une pointe du côté gauche indique un écrêtage des tons foncés, tandis qu’un histogramme présentant une pointe du côté droit indique un écrêtage des tons clairs. Sélectionnez Tons clairs ou Tons foncés pour visualiser les pixels écrêtés dans l’image d’aperçu. Pour plus d’informations, reportez-vous à la section « Aperçu de l’écrêtage des tons foncés et des tons clairs dans Camera Raw » à la page 63. Pour régler une image, une tâche courante consiste à répartir les valeurs de pixels de manière plus uniforme de la gauche vers la droite de l’histogramme, au lieu de les concentrer toutes à l’une des extrémités. Un histogramme est constitué de trois couches de couleur qui représentent le rouge, le vert et le bleu. Le blanc est produit par le chevauchement des trois couches ; le jaune, le magenta et le cyan apparaissent lorsque deux des couches RVB se chevauchent (le jaune est produit par la superposition des couches R et V, le magenta par la superposition des couches R et B, et le cyan par la superposition des couches V et B). Cet histogramme est automatiquement mis à jour pendant le réglage des paramètres dans la boîte de dialogue Camera Raw. Les valeurs RVB du pixel situé sous le pointeur (dans l’image d’aperçu) apparaissent sous l’histogramme. Remarque : vous pouvez également utiliser l’outil Echantillonnage de couleur pour placer jusqu’à neuf échantillonnages de couleur dans l’image d’aperçu. Les valeurs RVB apparaissent au-dessus de l’image d’aperçu. Pour supprimer un échantillonnage de couleur, cliquez sur celui-ci en maintenant la touche Alt (Windows) ou Option (Mac OS) enfoncée. Pour effacer les échantillonnages de couleur, cliquez sur Effacer les échantillonnages. La boîte de dialogue Camera Raw affiche les valeurs RVB du pixel situé sous le pointeur. Dernière mise à jour le 22/4/2010 CREATIVE SUITE 5 63 Camera Raw Aperçu de l’écrêtage des tons foncés et des tons clairs dans Camera Raw L’écrêtage se produit lorsque les valeurs de couleur d’un pixel sont supérieures à la plus haute valeur ou inférieures à la plus faible valeur pouvant être représentées dans l’image. Les valeurs trop lumineuses sont écrêtées sur du blanc en sortie et les valeurs trop foncées sont écrêtées sur du noir en sortie. Cela se traduit par une perte de détails de l’image. • Pour visualiser les pixels écrêtés avec le reste de l’image d’aperçu, sélectionnez les options Tons foncés ou Tons clairs situées en haut de l’histogramme. Vous pouvez également appuyer sur la touche U pour visualiser l’écrêtage des tons foncés ou sur la touche O pour visualiser l’écrêtage des tons clairs. • Pour visualiser uniquement les pixels en cours d’écrêtage, appuyez sur la touche Alt (Windows) ou Option (Mac OS) tout en faisant glisser les curseurs Exposition, Récupération ou Noirs. Dans le cas des curseurs Exposition et Récupération, l’image devient noire et les zones écrêtées s’affichent en blanc. Pour le curseur Noirs, l’image devient blanche et les zones écrêtées s’affichent en noir. Les zones colorées indiquent l’écrêtage sur une couche de couleur (rouge, vert, bleu) ou deux couches de couleur (cyan, magenta, jaune). Remarque : dans certains cas, l’écrêtage se produit car la gamme de l’espace colorimétrique dans lequel vous travaillez est trop petite. Si vos couleurs sont écrêtées, envisagez l’utilisation d’un espace colorimétrique disposant d’une gamme étendue, tel que ProPhoto RVB. Options de balance des blancs dans Camera Raw Pour faire simple, le réglage de la balance des blancs consiste à identifier les objets de l’image qui doivent être de couleur neutre (blanc ou gris), puis à régler les couleurs de l’image de manière à obtenir ce résultat. Dans une scène, un objet blanc ou gris prend la couleur émise par la lumière ambiante ou le flash utilisé pour prendre la photo. Lorsque vous utilisez l’outil Balance des blancs pour indiquer qu’un objet doit être blanc ou gris, Camera Raw peut déterminer la couleur de la lumière avec laquelle la scène a été prise, puis régler automatiquement l’éclairage de la scène. La température de couleur (exprimée en Kelvins) est utilisée pour mesurer l’éclairage d’une scène car les sources lumineuses naturelles et incandescentes émettent la lumière selon un schéma prévisible suivant leur température. Un appareil photo numérique enregistre la balance des blancs au moment de l’exposition comme métadonnée. Le module externe Camera Raw reconnaît cette valeur et la définit comme paramètre initial lorsque vous ouvrez le fichier dans la boîte de dialogue Camera Raw. En règle générale, ce paramètre donne la température de couleur exacte ou une température très proche. Le cas échéant, vous pouvez régler la balance des blancs. Remarque : les dominantes de couleur ne résultent pas toutes d’une balance des blancs incorrecte. Utilisez l’Editeur de profils DNG pour corriger une dominante de couleur qui subsiste après le réglage de la balance des blancs (voir la section « Réglage du rendu des couleurs pour votre appareil photo dans Camera Raw » à la page 69). L’onglet Réglages de base de la boîte de dialogue Camera Raw comprend trois commandes qui permettent de corriger la dominante de couleur dans une image : Balance des blancs Camera Raw applique le paramètre de balance des blancs et modifie en conséquence les propriétés Température et Teinte dans l’onglet Réglages de base. Utilisez les commandes ci-dessous pour affiner la balance des blancs. • Tel quel Utilise les paramètres de balance des blancs de l’appareil photo, s’ils sont disponibles. • Auto Calcule la balance des blancs sur la base des données d’image. Les fichiers Camera Raw et DNG possèdent également les paramètres de balance des blancs suivants : Lumière du jour, Nuageux, Ombrageux, Tungstène, Fluorescente et Flash. Remarque : si Camera Raw ne reconnaît pas le paramètre de balance des blancs de l’appareil photo, sélectionner Tel quel revient à choisir Auto. Dernière mise à jour le 22/4/2010 CREATIVE SUITE 5 64 Camera Raw Température Définit la balance des blancs en fonction d’une température de couleur personnalisée. Diminuez la température pour corriger une photo prise avec une basse température de couleur ; le module externe Camera Raw fait tendre les couleurs vers le bleu afin de compenser la basse température de couleur (tendant vers le jaune) de la lumière ambiante. Inversement, augmentez la température pour corriger une photo prise avec une haute température de couleur ; les couleurs se réchauffent alors (en tirant vers le jaune) afin de compenser la haute température de couleur (tirant vers le bleu) de la lumière ambiante. Remarque : la plage et les unités des commandes Température et Teinte sont différentes lorsque vous réglez une image dont le format n’est pas Camera Raw (une image TIFF ou JPEG, par exemple). Par exemple, Camera Raw fournit un curseur de réglage de la température pour les fichiers bruts allant de 2 000 Kelvins à 50 000 Kelvins. Pour les fichiers JPEG ou TIFF, Camera Raw tente de donner une température de couleurs ou une balance des blancs différente. En revanche, comme la valeur d’origine a déjà été utilisée pour modifier les données de pixels dans le fichier, Camera Raw ne fournit pas la véritable échelle thermométrique Kelvin. Dans ce cas, l’échelle thermométrique est remplacée par une échelle approximative graduée de -100 à 100. A B C Correction de la balance des blancs A. Le déplacement du curseur Température vers la droite corrige une photo prise avec une haute température de couleur. B. Le déplacement du curseur Température vers la gauche corrige une photo prise avec une basse température de couleur. C. Photo obtenue après le réglage de la température de couleur Teinte Définit la balance des blancs afin de compenser la présence d’une teinte verte ou magenta. Diminuez la valeur Teinte pour ajouter du vert à l’image, et augmentez-la pour ajouter du magenta. Pour régler rapidement la balance des blancs, sélectionnez l’outil Balance des blancs , puis cliquez sur une zone de blanc ou de gris neutre dans l’image d’aperçu. Les propriétés Température et Teinte sont ajustées de façon à neutraliser la couleur sélectionnée (si possible). Lorsque vous cliquez sur du blanc, choisissez une zone de tons clairs contenant des détails blancs significatifs et non pas un ton clair spéculaire. Vous pouvez cliquer deux fois sur le bouton Balance des blancs pour réinitialiser le paramètre Tel quel de la balance des blancs. Réglage de la tonalité dans Camera Raw Pour régler la gamme de tons de l’image, utilisez les commandes de tonalité de l’onglet Réglages de base. Dernière mise à jour le 22/4/2010 CREATIVE SUITE 5 65 Camera Raw Lorsque vous cliquez sur Auto dans la partie supérieure de la section de réglage des tonalités de l’onglet Réglages de base, Camera Raw analyse l’image et procède automatiquement au réglage des commandes de tonalité (Exposition, Récupération, Lumière d’appoint, Noirs, Luminosité et Contraste). Vous pouvez également appliquer séparément des paramètres automatiques pour chaque commande de tonalité. Pour appliquer un réglage automatique à une seule commande de tonalité, comme Exposition ou Récupération, cliquez deux fois sur le curseur correspondant tout en maintenant la touche Maj enfoncée. Pour rétablir la valeur d’origine d’une commande de tonalité, cliquez deux fois sur le curseur correspondant. En cas de réglage automatique, Camera Raw ignore les éventuels réglages effectués précédemment dans d’autres onglets (tels que le réglage précis de la tonalité dans l’onglet Courbes des tonalités). C’est la raison pour laquelle il est conseillé d’appliquer d’abord des réglages de tonalité automatiques afin d’obtenir une approximation initiale des paramètres optimaux pour votre image. Si vous avez délibérément utilisé différentes expositions lors de votre séance de prises de vue, il est probable que vous ne souhaitiez pas annuler tout ce travail en appliquant les réglages automatiques. D’un autre côté, rien ne vous empêche de cliquer sur Auto puis d’annuler les réglages s’ils ne vous donnent pas satisfaction. Dans Adobe Bridge, les aperçus utilisent les paramètres d’image par défaut. Si vous souhaitez que ces paramètres incluent les réglages de tonalité automatiques, sélectionnez Appliquer les réglages de tons automatiques dans la section Paramètres par défaut de l’image des préférences de Camera Raw. Remarque : Si vous comparez des images d’après leurs aperçus dans Adobe Bridge, il peut être judicieux de ne pas sélectionner l’option Appliquer les réglages de tons automatiques et donc de conserver le paramètre par défaut. Dans le cas contraire, vous comparerez des images dont les réglages ont déjà été définis. Lorsque vous effectuez des réglages, gardez un œil sur les extrémités de l’histogramme ou utilisez les aperçus d’écrêtage des tons foncés et des tons clairs. Tout en déplaçant le curseur Exposition, Récupération ou Noirs, maintenez la touche Alt (Windows) ou Option (Mac OS) enfoncée afin de prévisualiser l’emplacement d’écrêtage des tons clairs ou foncés. Déplacez le curseur jusqu’à ce que l’écrêtage commence, puis inversez légèrement le réglage. (Pour plus d’informations, reportez-vous à la section « Aperçu de l’écrêtage des tons foncés et des tons clairs dans Camera Raw » à la page 63.) • Pour régler manuellement une commande de tonalité, faites glisser son curseur, entrez une valeur numérique dans sa zone ou sélectionnez une valeur dans cette zone et appuyez sur la touche fléchée Haut ou Bas. • Pour rétablir une valeur par défaut, cliquez deux fois sur la commande du curseur. Exposition Permet de régler la luminosité globale de l’image ; plus les tons sont clairs, plus l’effet est prononcé. Réduisez la valeur Exposition pour assombrir l’image, et augmentez-la pour l’éclaircir. Les valeurs sont des incréments équivalents à des ouvertures de diaphragme. Un réglage de +1,50 revient à élargir l’ouverture de 1-1/2. De même, un réglage de -1,50 revient à diminuer l’ouverture de 1-1/2. (Utilisez l’option Récupération pour diminuer les valeurs de tons clairs.) Récupération Permet d’essayer de récupérer des détails à partir de tons clairs. Camera Raw peut reconstruire certains détails à partir de zones dans lesquelles une ou deux couches de couleur sont écrêtées sur du blanc. Lumière d’appoint Permet d’essayer de récupérer des détails à partir de tons foncés, sans éclaircir les noirs. Camera Raw peut reconstruire certains détails à partir de zones dans lesquelles une ou deux couches de couleur sont écrêtées sur du noir. L’utilisation de l’option Lumière d’appoint revient à utiliser la partie Tons foncés du filtre Tons foncés/Tons clairs de Photoshop ou de l’effet Tons foncés/Tons clairs d’After Effects. Noirs Permet de définir les niveaux d’entrée devant correspondre au noir dans l’image finale. Augmentez la valeur de l’option Noirs pour étendre les zones devant correspondre au noir. Cette méthode peut parfois donner l’impression d’une augmentation du contraste de l’image. Le changement le plus important s’opère dans les tons foncés. Faire Dernière mise à jour le 22/4/2010 CREATIVE SUITE 5 66 Camera Raw glisser le curseur Noirs revient à utiliser le curseur de point noir pour les niveaux d’entrées de la commande Niveaux de Photoshop ou de l’effet Niveaux d’After Effects. Luminosité Permet de régler les zones lumineuses et sombres de l’image, comme avec la propriété Exposition. Cependant, au lieu d’écrêter l’image dans les tons clairs ou foncés, cette option compresse les tons clairs et étend les tons foncés lorsque vous déplacez le curseur vers la droite. Le plus souvent, la meilleure utilisation de cette commande consiste à définir la gamme de tons globale en configurant d’abord les propriétés Exposition, Récupération et Noirs, puis à régler la luminosité. Des réglages de luminosité importants peuvent, en effet, affecter l’écrêtage des tons foncés et clairs. Il est donc possible que vous souhaitiez réajuster la propriété Exposition, Récupération ou Noirs après avoir réglé la luminosité. Contraste Permet d’augmenter ou de diminuer le contraste de l’image, ciblant principalement les tons moyens. Lorsque vous augmentez le contraste, les zones de l’image qui tendent vers les tons foncés s’assombrissent, tandis que les zones plus claires s’éclaircissent. Généralement, la propriété Contraste est utilisée pour ajuster le contraste des tons moyens après avoir défini les valeurs Exposition, Noirs et Luminosité. Réglage précis des courbes tonales dans Camera Raw Utilisez les commandes de l’onglet Courbe des tonalités pour affiner les images après avoir effectué des réglages de tonalité dans l’onglet Réglages de base. Les courbes tonales représentent les modifications apportées à la gamme de tons d’une image. L’axe horizontal représente les valeurs tonales d’origine de l’image (valeurs d’entrée), le noir étant situé à gauche et les valeurs s’éclaircissant à mesure que l’on se dirige vers la droite. L’axe vertical représente les valeurs tonales modifiées (valeurs de sortie), progressivement du noir au blanc, de bas en haut. Si un point de la courbe se déplace vers le haut, la sortie sera une tonalité plus claire ; en cas de déplacement vers le bas, la tonalité sera plus foncée. Une ligne droite à 45 degrés signifie que la courbe de réponse tonale n’a pas été modifiée : les valeurs d’entrée d’origine correspondent exactement aux valeurs de sortie. Utilisez la courbe tonale de l’onglet imbriqué Paramétrique pour régler les valeurs dans des gammes de tons spécifiques de l’image. Les zones de la courbe affectées par les propriétés de zone (Tons clairs, Teintes claires, Teintes sombres ou Tons foncés) dépendent de l’emplacement des commandes de division définies au bas du graphe. Les propriétés Teintes claires et Teintes sombres affectent principalement la zone intermédiaire de la courbe, tandis que les propriétés Tons clairs et Tons foncés affectent principalement les extrémités de la gamme de tons. ❖ Pour ajuster les courbes tonales, utilisez l’une des méthodes suivantes : • Faites glisser le curseur Tons clairs, Teintes claires, Teintes sombres ou Tons foncés dans l’onglet imbriqué Paramétrique. Vous pouvez étendre ou réduire les zones de courbe affectées par les curseurs en faisant glisser les commandes de division de zone le long de l’axe horizontal du graphe. • Faites glisser un point sur la courbe dans l’onglet imbriqué De points. Lorsque vous déplacez le point, les valeurs tonales Entrée et Sortie s’affichent sous la courbe tonale. • Sélectionnez une option dans le menu Courbe de l’onglet imbriqué De points. Le paramètre sélectionné est reproduit dans l’onglet De points, mais pas dans les paramètres de l’onglet Paramétrique. Le paramètre par défaut est Contraste moyen. • Sélectionnez l’outil de réglage ciblé Courbe paramétrique situé dans la barre d’outils et faites glisser le pointeur sur l’image. L’outil de réglage ciblé Courbe paramétrique permet de régler les zones de courbe Tons clairs, Teintes claires, Teintes sombres ou Tons foncés en fonction des valeurs situées dans la partie de l’image définie par le pointeur. Remarque : L’outil de réglage ciblé n’a aucune incidence sur les courbes à points. Dernière mise à jour le 22/4/2010 CREATIVE SUITE 5 67 Camera Raw Voir aussi « Réglage des couleurs ou des tons à l’aide de l’outil de réglage ciblé dans Camera Raw » à la page 68 Commandes Clarté, Vibrance et Saturation dans Camera Raw Vous pouvez modifier la saturation (vivacité ou pureté des couleurs) de toutes les couleurs en réglant les commandes Clarté, Vibrance et Saturation de l’onglet Réglages de base. (Pour régler la saturation d’une gamme chromatique spécifique, utilisez les commandes de l’onglet TSI / Niveaux de gris.) Clarté Permet d’ajouter de la profondeur à une image en augmentant le contraste local. Le changement le plus important s’opère au niveau des tons moyens. Ce paramètre est assimilable à un effet d’accentuation sur un grand rayon. Lorsque vous utilisez ce paramètre, il est préférable de choisir un affichage égal ou supérieur à 100 %. Pour un effet optimal, déplacez le curseur vers la droite jusqu’à apercevoir des halos à proximité des détails de contour de l’image, puis réduisez légèrement la clarté. Vibrance Permet de régler la saturation de manière à limiter l’écrêtage des couleurs proches du niveau maximal de saturation. Ce paramètre modifie la saturation de toutes les couleurs faiblement saturées. Le changement le moins important s’opère au niveau des couleurs hautement saturées. Le paramètre Vibrance empêche également la sursaturation des tons chair. Saturation Permet de régler équitablement la saturation de toutes les couleurs d’image entre -100 (monochrome) et +100 (saturation multipliée par deux). Commandes TSI / Niveaux de gris dans Camera Raw Vous pouvez utiliser les commandes de l’onglet TSI / Niveaux de gris pour régler les gammes chromatiques individuelles. Par exemple, si vous estimez qu’un objet rouge paraît trop vif, vous pouvez réduire les valeurs des rouges dans l’onglet imbriqué Saturation. Les onglets imbriqués ci-dessous contiennent des commandes qui permettent de régler une composante couleur pour une gamme chromatique spécifique : Teinte Modifie la couleur. Vous pouvez, par exemple, faire passer un ciel bleu (et tous les autres objets bleus) du cyan au violet. Saturation Modifie la vivacité ou la pureté des couleurs. Dans le cas d’un ciel bleu, vous pouvez notamment transformer la couleur du gris en un bleu très saturé. Luminance Modifie la luminosité de la gamme chromatique. Si vous sélectionnez Convertir en niveaux de gris, un seul onglet imbriqué est visible. Mélange des niveaux de gris Les commandes de cet onglet permettent de définir la contribution de chaque gamme chromatique dans la version en niveaux de gris de l’image. Dernière mise à jour le 22/4/2010 CREATIVE SUITE 5 68 Camera Raw Réglage des couleurs ou des tons à l’aide de l’outil de réglage ciblé dans Camera Raw L’outil de réglage ciblé , parfois nommé « outil TAT » vous permet de corriger les tons et les couleurs d’une image en faisant glisser directement votre pointeur sur la photo à travailler au lieu d’utiliser les curseurs depuis les onglets de réglage de l’image. Certains utilisateurs trouvent la méthode par glissement du pointeur sur l’image plus intuitive. Grâce à l’outil de réglage ciblé, vous pouvez, par exemple, placer votre pointeur sur un ciel bleu et faire glisser votre souris vers le bas pour désaturer le ciel ou vous pouvez positionner votre pointeur sur une veste rouge et faire glisser votre souris vers le haut pour intensifier la teinte du vêtement. 1 Pour effectuer des réglages chromatiques à l’aide de l’outil de réglage ciblé , cliquez sur le bouton correspondant dans la barre d’outils et choisissez le type de correction de votre choix : Teinte, Saturation, Luminance ou Mélange des niveaux de gris. Ensuite, faites glisser votre pointeur sur l’image. Si vous faites glisser votre pointeur vers le haut ou vers la droite, les valeurs augmentent ; si vous le faites glisser vers le bas ou vers la gauche, les valeurs diminuent. Les curseurs utilisés pour plusieurs couleurs peuvent être affectés lorsque vous faites glisser votre pointeur à l’aide de l’outil de réglage ciblé. Si vous sélectionnez l’outil de réglage ciblé pour le mélange des niveaux de gris, l’image est convertie en niveaux de gris. 2 Pour régler la courbe des tonalités à l’aide de l’outil de réglage ciblé , cliquez sur le bouton correspondant dans la barre d’outils et choisissez l’option Courbe paramétrique. Ensuite, faites glisser votre pointeur sur l’image. L’outil de réglage ciblé Courbe paramétrique permet de régler les zones de courbe Tons clairs, Teintes claires, Teintes sombres ou Tons foncés en fonction des valeurs situées dans la partie de l’image définie par le pointeur. Le raccourci clavier T permet d’activer ou de désactiver le dernier outil de réglage ciblé utilisé. Voir aussi « Commandes TSI / Niveaux de gris dans Camera Raw » à la page 67 « Réglage précis des courbes tonales dans Camera Raw » à la page 66 Changement de tonalité d’une image en niveaux de gris dans Camera Raw Les commandes de l’onglet Virage partiel permettent de coloriser une image en niveaux de gris. Vous pouvez ajouter une couleur portant sur l’ensemble de la gamme chromatique, telle qu’une apparence sépia ou créer un résultat à virage partiel dans lequel une couleur différente est appliquée aux tons clairs et aux tons foncés. Les tons foncés et clairs extrêmes restent, respectivement, noirs et blancs. Vous pouvez également appliquer des traitements spéciaux à une image (un aspect de traitement croisé, par exemple). 1 Sélectionnez une image en niveaux de gris. (Il peut s’agir d’une image que vous avez convertie en niveaux de gris à l’aide de l’option Convertir en niveaux de gris de l’onglet TSI / Niveaux de gris.) 2 Dans l’onglet Virage partiel, réglez les propriétés Teinte et Saturation des tons foncés et des tons clairs. La propriété Teinte définit la couleur de la tonalité, tandis que la propriété Saturation définit l’amplitude du résultat. 3 Réglez la commande Balance afin d’équilibrer l’incidence des commandes Tons clairs et Tons foncés. Les valeurs positives prononcent l’effet des commandes Tons foncés, tandis que les valeurs négatives intensifient celui des commandes Tons clairs. CREATIVE SUITE 5 69 Dernière mise à jour le 22/4/2010 Camera Raw Réglage du rendu des couleurs pour votre appareil photo dans Camera Raw Pour chaque modèle d’appareil photo pris en charge, Camera Raw utilise des profils de couleur afin de traiter des images brutes. Ces profils sont créés lorsque les cibles de couleur sont photographiées dans des conditions d’éclairage normales ; ces profils ne sont pas des profils de couleur ICC. ACR [version] Ces profils sont compatibles avec les anciennes versions de Camera Raw et Lightroom. La version correspond à la version de Camera Raw dans laquelle le profil a été affiché pour la première fois. Le comportement des profils ACR est cohérent avec celui des photos héritées. Adobe Standard Les profils standard améliorent considérablement le rendu des couleurs et plus particulièrement les tons chauds comme la gamme des rouges, jaunes et oranges par rapport aux profils d’appareils photo Adobe existants. Correspondance d’appareil photo Les profils d’appareils photo Camera Matching essaient de faire correspondre les couleurs à l’apparence proposée par le fabricant de l’appareil photo selon des paramètres spécifiques. Utilisez les profils Camera Matching si vous préférez le rendu de couleurs proposé par le logiciel du fabricant de votre appareil photo. Les profils d’appareil photo Adobe Standard et Camera Matching sont conçus pour servir de point de départ pour les prochains réglages d’images à effectuer. Par conséquent, utilisez les profils tout en vous servant des commandes de couleurs et de tons situées dans les onglets Réglages de base, Courbe des tonalités, TSI / Niveaux de gris ainsi que dans les autres onglets relatifs aux réglages de l’image. Pour installer manuellement les profils d’appareils photo, placez-les aux emplacements suivants : Windows XP C:\Documents and Settings\All Users\Application Data\Adobe\CameraRaw\CameraProfiles Windows Vista C:\ProgramData\Adobe\CameraRaw\CameraProfiles Windows 7 C:\ProgramData\Adobe\CameraRaw\CameraProfiles Mac OS /Bibliothèque/Application Support/Adobe/CameraRaw/CameraProfiles Application d’un profil d’appareil photo ❖ Pour appliquer un profil d’appareil photo, sélectionnez-le depuis le menu déroulant Profil de l’appareil photo dans l’onglet Etalonnage de l’appareil photo situé dans la boîte de dialogue Camera Raw. Le profil Adobe Standard d’un appareil photo est nommé Adobe Standard. Le nom des profils Camera Matching comporte le préfixe Camera. Le menu contextuel Profil de l’appareil photo n’affiche que les profils correspondant à l’appareil photo. Si le profil figurant dans le menu Profil de l’appareil photo est incorporé, cela signifie que vous avez sélectionné une image au format TIFF ou JPEG. Les profils Adobe Standard et Camera Matching fonctionnent uniquement avec des images brutes. Remarque : Si vous avez sélectionné un fichier brut, et si les profils Adobe Standard et Camera Matching ne s’affichent pas dans ce menu contextuel, téléchargez la dernière mise à jour de Camera Raw à l’adresse www.adobe.com/go/learn_ps_cameraraw_fr. Définition d’un profil d’appareil photo par défaut 1 Sélectionnez un profil depuis le menu contextuel Profil de l’appareil photo dans l’onglet Etalonnage de l’appareil photo situé dans la boîte de dialogue Camera Raw. 2 Cliquez sur le bouton du menu Paramètres de Camera Raw paramètres par défaut de Camera Raw depuis le menu. Application d’un profil à un groupe d‘images 1 Sélectionnez les images dans le film fixe. , puis choisissez l’option Enregistrer les nouveaux CREATIVE SUITE 5 70 Dernière mise à jour le 22/4/2010 Camera Raw 2 Choisissez un profil depuis le menu contextuel Profil de l’appareil photo dans l’onglet Etalonnage de l’appareil photo situé dans la boîte de dialogue Camera Raw. 3 Cliquez sur le bouton Synchroniser. 4 Dans la boîte de dialogue Synchroniser, choisissez la commande Synchroniser > Etalonnage de l’appareil photo et cliquez sur le bouton OK. Création d’un paramètre prédéfini pour le profil d’un appareil photo Si vous appliquez souvent le même profil, optimisez votre travail en créant et en appliquant un paramètre prédéfini. 1 Choisissez un profil depuis le menu contextuel Profil de l’appareil photo dans l’onglet Etalonnage de l’appareil photo situé dans la boîte de dialogue Camera Raw. 2 Cliquez sur le bouton du menu Paramètres de Camera Raw paramètres. , puis sélectionnez la commande Enregistrer les 3 Dans la boîte de dialogue Enregistrer les paramètres, choisissez la commande Sous-ensemble > Etalonnage de l’appareil photo et cliquez sur le bouton OK. 4 Nommez le paramètre prédéfini et cliquez sur la commande Enregistrer. 5 Pour appliquer le paramètre prédéfini à un groupe d’images, sélectionnez les images correspondantes et choisissez la commande Appliquer le paramètre > Nom du paramètre prédéfini depuis le menu Paramètres de Camera Raw. Personnalisation de profils à l’aide de l’Editeur de profils DNG Pour améliorer le rendu des couleurs ou pour personnaliser le profil d’un appareil photo, utilisez l’utilitaire autonome Editeur de profils DNG. Par exemple, utilisez l’Editeur de profils DNG pour corriger une dominante de couleur non souhaitée dans un profil ou pour optimiser les couleurs dans le cadre d’une application spécifique comme des portraits réalisés en studio ou des paysages d’automne. Vous pouvez télécharger gratuitement l’Editeur de profils DNG et la documentation associée à l’adresse www.adobe.com/go/learn_ps_dng_fr. Important : laissez les curseurs de l’onglet Etalonnage de l’appareil photo sur 0 lorsque vous réglez les profils de l’appareil à l’aide de l’Editeur de profils DNG. Voir aussi « Enregistrement, réinitialisation et chargement des paramètres Camera Raw » à la page 83 « Application des paramètres Camera Raw enregistrés » à la page 85 Rotation, recadrage et retouche d’images dans Camera Raw Rotation d’images dans Camera Raw • Cliquez sur le bouton Rotation antihoraire de 90° de l’image • Cliquez sur le bouton Rotation horaire de 90° de l’image (ou appuyez sur la touche L). (ou appuyez sur la touche R). Remarque : Les commandes du menu Edition permettent également de faire pivoter des images dans Adobe Bridge sans ouvrir la boîte de dialogue Camera Raw. CREATIVE SUITE 5 71 Dernière mise à jour le 22/4/2010 Camera Raw Redressement d’images dans Camera Raw 1 Sélectionnez l’outil Redressement dans la boîte de dialogue Camera Raw (ou appuyez sur la touche A). 2 Faites glisser l’outil Redressement sur l’image d’aperçu pour déterminer l’horizontale et la verticale de l’image. Remarque : l’outil Recadrage devient actif immédiatement après l’utilisation de l’outil Redressement. Recadrage d’images dans Camera Raw 1 Sélectionnez l’outil Recadrage dans la boîte de dialogue Camera Raw (ou appuyez sur la touche C). Pour appliquer un format spécifique à la zone de recadrage initiale, maintenez le bouton de la souris enfoncé tout en sélectionnant l’outil Recadrage , puis choisissez une option dans le menu. Pour appliquer un format spécifique à une zone de recadrage préalablement définie, cliquez sur cette dernière en maintenant la touche Ctrl enfoncée (Mac OS) ou cliquez dessus avec le bouton droit de la souris (Windows). 2 Faites glisser le curseur dans l’image d’aperçu pour tracer la zone de recadrage. 3 Pour déplacer, dimensionner ou faire pivoter la zone de recadrage, faites glisser cette zone ou ses poignées. Remarque : pour annuler l’opération de recadrage, appuyez sur la touche Echap alors que l’outil Recadrage est actif ou cliquez sur le bouton de l’outil Recadrage, maintenez-le enfoncé, puis choisissez Effacer le recadrage dans le menu. Pour annuler le recadrage et fermer la boîte de dialogue Camera Raw sans traiter le fichier image Camera Raw, cliquez sur le bouton Annuler ou désélectionnez l’outil Recadrage avant d’appuyer sur la touche Echap. 4 Lorsque le recadrage vous convient, appuyez sur Entrée (Windows) ou Retour (Mac OS). L’image recadrée est redimensionnée à la taille de la zone d’aperçu et le lien vers les options de flux de production, situé sous cette dernière, affiche la taille et les dimensions à jour de l’image. Retouche des yeux rouges dans Camera Raw 1 Faites un zoom sur l’image avec un facteur d’au moins 100 %. 2 Dans la barre d’outils, sélectionnez l’outil Retouche des yeux rouges (ou appuyez sur la touche E). 3 Sur la photo, délimitez une zone autour de l’œil rouge à corriger. Camera Raw ajuste la taille de la sélection à celle de la pupille. Vous pouvez régler la taille de la sélection en faisant glisser ses bords. 4 Dans la zone d’options de l’outil sous l’histogramme, déplacez le curseur Taille vers la droite pour augmenter la taille de la zone corrigée. 5 Déplacez le curseur Obscurcir vers la droite pour foncer la zone de la pupille à l’intérieur de la sélection et la zone de l’iris située hors de la sélection. Désélectionnez Afficher l’incrustation pour désactiver la sélection et vérifier votre retouche. Remarque : changez de zone de sélection d’œil rouge en cliquant sur une autre sélection. Retouche des tons directs dans Camera Raw L’outil Retouche des tons directs sur une autre zone. permet de corriger une zone sélectionnée de l’image avec un échantillon prélevé 1 Sélectionnez l’outil Retouche des tons directs dans la barre d’outils. 2 Choisissez l’une des options suivantes dans le menu Type : Corriger Fait correspondre la texture, l’éclairage et l’ombrage de la zone échantillonnée à la zone sélectionnée. Dernière mise à jour le 22/4/2010 CREATIVE SUITE 5 72 Camera Raw Dupliquer Applique la zone échantillonnée de l’image à la zone sélectionnée. 3 (Facultatif) Dans la zone d’options de l’outil sous l’histogramme, réglez le curseur Rayon pour spécifier la taille de la zone qui sera affectée par l’outil Retouche des tons directs. 4 Déplacez l’outil Retouche des tons directs dans la photo, puis cliquez sur la partie de l’image à retoucher. Un cercle pointillé en rouge et blanc apparaît au-dessus de la zone sélectionnée. Le cercle pointillé en vert et blanc désigne la zone échantillonnée de la photo utilisée pour la duplication ou la correction. 5 Effectuez l’une des opérations suivantes : • Pour déterminer la zone échantillonnée, déplacez le cercle en vert et blanc vers une autre zone de l’image. • Pour déterminer la zone sélectionnée en cours de duplication ou de correction, déplacez le cercle en rouge et blanc. • Pour régler le diamètre des cercles, placez votre pointeur sur le bord de l’un d’entre eux jusqu’à ce qu’il se transforme en double flèche, puis faites glisser cette dernière pour agrandir ou réduire les cercles. • Pour annuler cette opération, appuyez sur la touche Retour arrière (Windows) ou Suppression (Mac OS). Répétez cette opération pour chaque zone de l’image à retoucher. Pour supprimer toutes les zones échantillonnées et recommencer l’opération, cliquez sur le bouton Tout effacer dans la zone d’options de l’outil. Réglage de la netteté dans Camera Raw Les commandes de netteté de l’onglet Détail permettent de régler la définition du bord des objets dans l’image. Les outils Pinceau de réglage et Filtre gradué utilisent les valeurs Rayon, Détail et Masquage lorsque l’accentuation locale est appliquée. Utilisez l’option Appliquer la netteté à, dans les préférences de Camera Raw, pour indiquer si la netteté doit être appliquée à toutes les images ou uniquement aux aperçus. Pour afficher les préférences dans Camera Raw, cliquez sur le bouton Ouvrir la boîte de dialogue Préférences la barre d’outils. dans 1 Faites un zoom sur l’image d’aperçu avec un facteur d’au moins 100 %. 2 Vous pouvez régler les commandes suivantes dans l’onglet Détail : Gain Règle la définition des contours. Augmentez la valeur Gain pour augmenter la netteté. Une valeur égale à zéro (0) désactive le renforcement. En général, il est préférable de définir la valeur Gain sur une valeur assez faible pour obtenir des images propres. Ce réglage est une variante de l’effet Accentuation, qui localise les pixels différant des pixels environnants en fonction du seuil que vous avez spécifié et augmente le contraste de ces pixels de la valeur que vous avez définie. Lorsque vous ouvrez un fichier image Camera Raw, le module externe Camera Raw calcule le seuil à utiliser en se basant sur le modèle d’appareil photo, le réglage ISO et la compensation de l’exposition. Rayon Règle l’étendue des détails auxquels la netteté est appliquée. Les photos présentant des détails très précis peuvent nécessiter un rayon inférieur. Pour des photos comportant des détails plus grossiers, vous pouvez utiliser un rayon supérieur. En général, le recours à un rayon trop élevé produit des résultats peu naturels. Détail Définit la quantité d’informations haute fréquence accentuées dans l’image et l’intensité du processus d’accentuation des contours. Des valeurs faibles permettent surtout d’accentuer les contours afin d’éliminer le flou. Des valeurs élevées permettent de rendre les textures de l’image plus prononcées. Masquage Commande un masque de contour. Lorsque la valeur de masquage est définie sur zéro (0), toutes les zones de l’image sont accentuées uniformément. Lorsque la valeur de masquage est définie sur 100, la netteté se limite pratiquement aux zones situées près des contours les plus marqués. Tout en maintenant la touche Alt (Windows) ou Option (Mac OS) enfoncée, faites glisser le curseur pour visualiser les zones à accentuer (en blanc) et les zones à masquer (en noir). CREATIVE SUITE 5 73 Dernière mise à jour le 22/4/2010 Camera Raw 3 (Facultatif) Pour appliquer l’accentuation Camera Raw 6.0 aux images éditées dans une version antérieure de Camera Raw, cliquez sur le bouton Update To Current Process (2010) (Mettre à jour vers le traitement actuel (2010)) dans le coin inférieur droit de l’aperçu de l’image. Voir aussi « Application de réglages locaux à l’aide de l’outil Pinceau Réglage dans Camera Raw » à la page 73 « Application de réglages locaux à l’aide de l’outil Filtre Gradué dans Camera Raw » à la page 75 « Mise à jour de la version de traitement dans Camera Raw » à la page 81 Réglages locaux dans Camera Raw A propos des réglages locaux dans Camera Raw Les commandes disponibles dans les onglets de réglage d’image de Camera Raw vous permettent de modifier les couleurs et les tonalités sur l’ensemble d’une photo. Tout comme vous pouvez éclaircir ou foncer une partie d’une photo argentique, vous avez la possibilité d’effectuer des réglages sur une zone précise de votre photo par le biais des outils Pinceau Réglage et Filtre Gradué de Camera Raw. L’outil Pinceau Réglage vous permet de passer un pinceau sur votre photo pour appliquer des réglages d’exposition, de clarté et de luminosité, ainsi que d’autres réglages, aux emplacements souhaités. L’outil Filtre Gradué vous permet d’appliquer les mêmes types de réglages sur une zone précise d’une photo. Vous pouvez définir la taille de cette zone, c’est-à-dire la réduire ou l’agrandir, en fonction des besoins. Vous pouvez appliquer les deux types de réglage local aux photos. Vous pouvez également synchroniser les réglages locaux pour plusieurs images sélectionnées et créer des réglages locaux prédéfinis afin de pouvoir appliquer rapidement un effet fréquemment utilisé. Il faut généralement un peu de pratique pour être en mesure d’appliquer correctement des réglages locaux dans Camera Raw. Nous vous recommandons de procéder de la manière suivante : commencez par sélectionner un outil, définissez ses options, puis appliquez les réglages nécessaires à la photo. Vous pouvez ensuite affiner le réglage effectué ou bien effectuer d’autres réglages. Tout comme les autres réglages qu’il est possible d’appliquer dans Camera Raw, les réglages locaux sont non destructifs. Ils ne sont jamais appliqués définitivement à une photo. Les réglages locaux sont enregistrés avec l’image, comme les réglages globaux : soit dans un fichier XMP annexe, soit dans la base de données Camera Raw, selon la définition des préférences Camera Raw. Voir aussi « Traitement, comparaison et évaluation de plusieurs images dans Camera Raw » à la page 58 « Enregistrement et application de réglages locaux prédéfinis dans Camera Raw » à la page 76 « Indication de l’emplacement de stockage des paramètres Camera Raw » à la page 83 Application de réglages locaux à l’aide de l’outil Pinceau Réglage dans Camera Raw 1 Sélectionnez l’outil Pinceau Réglage dans la barre d’outils (ou appuyez sur la touche K). Dernière mise à jour le 22/4/2010 CREATIVE SUITE 5 74 Camera Raw Les options de l’outil Pinceau Réglage s’affichent sous l’histogramme et le mode masque Nouveau est activé. 2 Dans la zone d’options de l’outil Pinceau Réglage, sélectionnez le type de réglage à appliquer en réglant le curseur des effets ci-dessous selon les besoins : Exposition Permet de définir la luminosité globale de l’image ; plus les tons sont clairs, plus l’effet est prononcé. Faites glisser le curseur vers la droite pour augmenter l’exposition et vers la gauche pour la réduire. Luminosité Règle la luminosité de l’image, l’effet étant plus important sur les tons moyens. Faites glisser le curseur vers la droite pour augmenter la luminosité et vers la gauche pour la réduire. Contraste Règle le contraste de l’image, l’effet étant plus important sur les tons moyens. Faites glisser le curseur vers la droite pour augmenter le contraste et vers la gauche pour le réduire. Saturation Modifie la vivacité ou la pureté des couleurs. Faites glisser le curseur vers la droite pour augmenter la saturation et vers la gauche pour la réduire. Clarté Ajoute de la profondeur à une image en accentuant le contraste local. Faites glisser le curseur vers la droite pour augmenter le contraste et vers la gauche pour le réduire. Netteté Améliore la définition des contours afin de faire ressortir les détails, à l’aide des valeurs Rayon, Détail et Masquage définies dans l’onglet Détail (voir la section « Réglage de la netteté dans Camera Raw » à la page 72). Faites glisser le curseur vers la droite pour accentuer les détails et vers la gauche pour les atténuer. Couleur Applique un coloris à la zone sélectionnée. Pour sélectionner la teinte souhaitée, cliquez sur la case de l’échantillon de couleur située à droite du nom de l’effet. Cliquez sur les icônes Plus (+) ou Moins (-) pour augmenter ou réduire la valeur de l’effet selon le pas défini. Cliquez plusieurs fois pour accentuer l’effet. Cliquez deux fois sur le curseur pour remettre l’effet à zéro. 3 Spécifiez des options de pinceau : Taille Indique le diamètre, exprimé en pixels, de la pointe du pinceau. Contour progressif Contrôle la dureté du contour. Flux Contrôle la vitesse d’application du réglage. Densité Contrôle la valeur de transparence du contour. Masquage automatique Confine les contours aux zones de couleur identique. Afficher le masque Active/désactive la visibilité de l’incrustation du masque dans l’aperçu de l’image. 4 Déplacez l’outil Pinceau Réglage sur l’image. Le réticule indique le point d’application. Le cercle solide indique la taille du pinceau. Le cercle pointillé en noir et blanc indique la valeur du contour. Remarque : si cette valeur est définie sur 0, le cercle noir et blanc indique la taille du pinceau. Avec des valeurs de contour très petites, le cercle solide risque de ne pas être visible. 5 Passez l’outil Pinceau Réglage dans la zone de l’image à ajuster. Lorsque vous relâchez le bouton de la souris, une icône en forme d’épingle apparaît au niveau du point d’application. Dans la zone d’options de l’outil Pinceau Réglage, le mode masque passe au mode Ajout. 6 (Facultatif) Utilisez l’une des méthodes suivantes pour affiner le réglage : • Réglez les curseurs d’effet dans la zone d’options de l’outil Pinceau Réglage pour personnaliser l’effet dans l’image. • Appuyez sur la touche V pour masquer ou afficher l’icône en forme d’épingle. CREATIVE SUITE 5 75 Dernière mise à jour le 22/4/2010 Camera Raw • Pour activer/désactiver la visibilité de l’incrustation du masque, utilisez l’option Afficher le masque, appuyez sur la touche Y ou positionnez le pointeur sur l’icône en forme d’épingle. Pour personnaliser la couleur de l’incrustation du masque, cliquez sur le nuancier en regard de l’option Afficher le masque. Choisissez ensuite une nouvelle couleur dans le sélecteur de couleurs. • Pour annuler une partie du réglage, cliquez sur l’option Effacer dans la zone d’options de l’outil Pinceau réglage et passez le pinceau sur le réglage. Pour créer une gomme dont les caractéristiques diffèrent de l’outil Pinceau de réglage actuel, cliquez sur le bouton du menu Réglages locaux et sélectionnez Taille de gomme distincte. Indiquez ensuite la taille, le contour progressif, le flux et la densité souhaités. • Pour supprimer le réglage entièrement, sélectionnez l’épingle et appuyez sur la touche Supprimer. • Utilisez la combinaison de touches Ctrl+Z (Windows) ou Commande+Z (Mac OS) pour annuler le dernier réglage. • Cliquez sur le bouton Tout effacer en bas de la zone d’options de l’outil pour supprimer tous les réglages de l’outil Pinceau Réglage appliqués et activer le mode masque Nouveau. 7 (Facultatif) Sélectionnez l’option Nouveau pour appliquer un nouveau réglage Pinceau Réglage et utilisez les méthodes décrites à l’étape 6 pour l’affiner selon les besoins. Remarque : si vous avez effectué plusieurs réglages Pinceau Réglage, passez en mode Ajout pour pouvoir vous déplacer d’un réglage à l’autre. Cliquez sur une icône en forme d’épingle pour sélectionner le réglage en question et l’affiner. Application de réglages locaux à l’aide de l’outil Filtre Gradué dans Camera Raw 1 Sélectionnez l’outil Filtre Gradué dans la barre d’outils (ou appuyez sur la touche G). Les options de l’outil Filtre Gradué s’affichent sous l’histogramme et le mode masque Nouveau est activé. 2 Dans la zone d’options de l’outil Filtre Gradué, sélectionnez le type de réglage que vous souhaitez appliquer ; pour ce faire, réglez le curseur des effets ci-dessous selon les besoins : Exposition Permet de définir la luminosité globale de l’image ; plus les tons sont clairs, plus l’effet est prononcé. Faites glisser le curseur vers la droite pour augmenter l’exposition et vers la gauche pour la réduire. Luminosité Règle la luminosité de l’image, l’effet étant plus important sur les tons moyens. Faites glisser le curseur vers la droite pour augmenter la luminosité et vers la gauche pour la réduire. Contraste Règle le contraste de l’image, l’effet étant plus important sur les tons moyens. Faites glisser le curseur vers la droite pour augmenter le contraste et vers la gauche pour le réduire. Saturation Modifie la vivacité ou la pureté des couleurs. Faites glisser le curseur vers la droite pour augmenter la saturation et vers la gauche pour la réduire. Clarté Ajoute de la profondeur à une image en accentuant le contraste local. Faites glisser le curseur vers la droite pour augmenter le contraste et vers la gauche pour le réduire. Netteté Améliore la définition des contours afin de faire ressortir les détails, à l’aide des valeurs Rayon, Détail et Masquage définies dans l’onglet Détail (voir « Réglage de la netteté dans Camera Raw » à la page 72). Faites glisser le curseur vers la droite pour accentuer les détails et vers la gauche pour les atténuer. Couleur Applique un coloris à la zone sélectionnée. Pour sélectionner la teinte souhaitée, cliquez sur la case de l’échantillon de couleur située à droite du nom de l’effet. Cliquez sur l’icône Plus (+) ou Moins (-) pour augmenter ou réduire la valeur de l’effet selon le pas défini. Cliquez deux fois sur le curseur pour remettre l’effet à zéro. Dernière mise à jour le 22/4/2010 CREATIVE SUITE 5 76 Camera Raw 3 Tracez un cadre de sélection sur la photo par glisser-déplacer pour appliquer le filtre gradué à une zone spécifique de cette photo. Le filtre commence par le point rouge et la ligne pointillée rouge, puis continue au-delà du point vert et de la ligne pointillée verte. Le mode Masque bascule en mode Edition dans la zone d’options de l’outil Filtre Gradué. 4 (Facultatif) Procédez de l’une des façons suivantes pour affiner le filtre : • Réglez les curseurs d’effet dans la zone d’options de l’outil Filtre Gradué pour personnaliser le filtre. • Activez/désactivez la visibilité des incrustations de repère en sélectionnant l’option Afficher l’incrustation (ou appuyez sur la touche V). • Faites glisser le point vert ou rouge pour développer, contracter et faire pivoter librement l’effet. • Faites glisser la ligne pointillée en noir et blanc pour déplacer l’effet. • Laissez le pointeur au-dessus de la ligne pointillée en vert et blanc ou en rouge et blanc, à proximité du point rouge ou vert, jusqu’à ce qu’une flèche à deux pointes s’affiche. Ensuite, faites glisser le pointeur pour élargir ou réduire l’effet à cette extrémité de la plage. • Laissez le pointeur au-dessus de la ligne pointillée en vert et blanc ou en rouge et blanc, à l’écart du point rouge ou vert, jusqu’à ce qu’une flèche incurvée à deux pointes s’affiche. Puis, faites glisser cette dernière pour appliquer une rotation à l’effet. • Appuyez sur la touche Suppr pour supprimer le filtre. • Utilisez la combinaison de touches Ctrl+Z (Windows) ou Commande+Z (Mac OS) pour annuler le dernier réglage. • Sélectionnez le bouton Tout effacer situé au bas de la zone d’options de l’outil pour supprimer tous les effets Filtre Gradué appliqués et activer le mode masque Nouveau. 5 (Facultatif) Sélectionnez l’option Nouveau pour appliquer un nouvel effet Filtre Gradué et utilisez les méthodes décrites à l’étape 4 pour l’affiner selon les besoins. Remarque : lorsque vous utilisez plusieurs effets de l’outil Filtre Gradué, cliquez sur une incrustation pour sélectionner cet effet et l’affiner. Enregistrement et application de réglages locaux prédéfinis dans Camera Raw Vous pouvez enregistrer des réglages locaux comme paramètres prédéfinis afin de pouvoir appliquer rapidement ces effets à d’autres images. Le menu Paramètres de Camera Raw permet de créer, sélectionner et gérer les réglages locaux prédéfinis dans les options des outils Pinceau de réglage ou Filtre gradué. Vous pouvez appliquer les réglages locaux prédéfinis à l’aide des outils Pinceau de réglage et Filtre gradué . Remarque : Vous ne pouvez pas enregistrer de réglages locaux avec les paramètres d’image prédéfinis de Camera Raw. ❖ Dans les options de l’outil Pinceau de réglage ou Filtre gradué de la boîte de dialogue Camera Raw, cliquez sur le bouton du menu Paramètres de Camera Raw. Choisissez ensuite l’une des commandes suivantes : Nouveau paramètre de correction local Enregistre les paramètres de réglage locaux de l’effet en tant que paramètre prédéfini. Saisissez un nom, puis cliquez sur OK. Les paramètres prédéfinis enregistrés s’affichent dans le menu Réglages locaux ; ils peuvent être appliqués à toute image ouverte dans Camera Raw. Supprimer « nom du paramètre prédéfini » Supprime le réglage local prédéfini sélectionné. Renommer « nom du paramètre prédéfini » Renomme le réglage local prédéfini sélectionné. Saisissez un nom, puis cliquez sur OK. Dernière mise à jour le 22/4/2010 CREATIVE SUITE 5 77 Camera Raw Nom du paramètre prédéfini Sélectionnez un paramètre prédéfini pour l’appliquer à l’aide de l’outil Pinceau de réglage ou Filtre gradué. Tenez compte des éléments suivants lors de l’utilisation de réglages locaux prédéfinis : • Vous ne pouvez sélectionner qu’un seul réglage local prédéfini à la fois. • Lorsque vous appliquez un réglage local prédéfini à l’aide de l’outil Pinceau de réglage, vous pouvez toujours personnaliser les options du pinceau, y compris sa taille, son contour progressif, son flux et sa densité. Les paramètres d’effet prédéfinis sont appliqués à la taille de pinceau spécifiée. • Une fois un réglage local prédéfini appliqué, vous pouvez l’affiner. • Les paramètres d’effet sont les mêmes pour les outils Pinceau de réglage et Filtre gradué. Vous pouvez donc les appliquer à l’aide de l’un ou l’autre de ces outils, quel que soit celui ayant été utilisé pour créer le paramètre prédéfini. Voir aussi « Application de réglages locaux à l’aide de l’outil Pinceau Réglage dans Camera Raw » à la page 73 « Application de réglages locaux à l’aide de l’outil Filtre Gradué dans Camera Raw » à la page 75 Correction de la distorsion de l’objectif et du bruit dans Camera Raw Compensation d’une aberration chromatique dans Camera Raw L’aberration chromatique est un défaut assez courant survenant lorsque l’objectif n’est pas parvenu à concentrer différentes fréquences lumineuses (couleurs) vers le même point. Une aberration chromatique peut se traduire par le fait que, même si l’image de chaque couleur de la lumière est bien focalisée (nette), la taille de chaque image varie légèrement. Ce type d’aberration se manifeste par la formation de franges de couleur complémentaire dans des zones éloignées du centre de l’image. Vous pourriez, par exemple, constater l’apparition d’une frange rouge sur le côté d’un objet le plus proche du centre de l’image et d’une frange cyan sur son côté le plus éloigné. Image d’origine (en haut) et après correction de l’aberration chromatique (en bas) Dernière mise à jour le 22/4/2010 CREATIVE SUITE 5 78 Camera Raw Un autre type d’artefact chromatique affecte les contours des tons clairs spéculaires, tels que ceux que l’on observe lorsque la lumière se reflète sur la surface d’une eau ridée ou sur les bords d’un métal poli. Cela se traduit généralement par l’apparition d’une frange violette autour de chaque ton clair spéculaire. De telles franges colorées peuvent apparaître le long des bords entre des objets foncés et des objets très lumineux. 1 Faites un zoom sur une zone près du coin de l’image d’aperçu. Pour obtenir les meilleurs résultats, choisissez une zone contenant des détails très sombres ou complètement noirs sur un fond très clair ou complètement blanc. Repérez les franges colorées. 2 Vous pouvez régler les commandes suivantes dans l’onglet Corrections de l’objectif : Frange rouge/cyan Ajuste la taille de la couche rouge par rapport à la couche verte. Cette option compense la présence d’une frange de couleur rouge/cyan. Frange bleu/jaune Ajuste la taille de la couche bleue par rapport à la couche verte. Cette option compense la présence d’une frange de couleur bleue/jaune. Supprimer la frange Désature les franges colorées autour des tons clairs spéculaires. Choisissez Tous les contours pour corriger les franges colorées de tous les contours, y compris toute variation nette dans les valeurs chromatiques. Si l’option Tous les contours fait apparaître des lignes grises près des bords ou entraîne tout autre effet indésirable, choisissez l’option Eclaircir les contours pour corriger la frange de couleur uniquement sur le bord des tons clairs, où la frange est le plus susceptible d’apparaître. Choisissez Désactivé pour désactiver la suppression de la frange. Examinez l’image d’aperçu en déplaçant chaque curseur vers la gauche ou vers la droite. Si vous corrigez la frange rouge/cyan, maintenez la touche Alt (Windows) ou Option (Mac OS) enfoncée pour masquer la frange bleue/jaune. De même, pendant que vous réglez la frange de couleur bleue/jaune, maintenez la touche Alt (Windows) ou Option (Mac OS) enfoncée pour masquer la frange de couleur rouge/cyan. Vous devez réduire les franges colorées autant que possible. Compensation du vignettage de l’objectif dans Camera Raw Le vignettage est un défaut optique caractérisé par une diminution de la luminosité sur les bords (et tout particulièrement les coins) d’une image par rapport à son centre. Pour corriger ce phénomène, utilisez les commandes de la section Vignettage de l’objectif de l’onglet Corrections de l’objectif. 1 Augmentez la valeur Gain pour éclaircir les coins ou réduisez-la pour les assombrir. 2 Réduisez la valeur Milieu pour appliquer les réglages à une zone plus éloignée des coins ou augmentez cette valeur pour limiter les réglages à une zone plus proche des coins. Voir aussi « Application d’une vignette après recadrage dans Camera Raw » à la page 80 Réduction du bruit dans Camera Raw La section Réduction du bruit de l’onglet Détail regroupe des commandes permettant de réduire le bruit d’une image, c’est-à-dire les artefacts parasites visibles qui amoindrissent la qualité de l’image. Le bruit sur une image comprend un bruit de luminance (niveaux de gris), donnant un aspect granuleux à l’image, et un bruit de chrominance (couleur), généralement formé par des artefacts colorés dans l’image. Les photos prises avec un ISO élevé ou un appareil photo numérique peu sophistiqué peuvent présenter un bruit perceptible. Important : lorsque vous réglez la réduction du bruit, effectuez d’abord un zoom d’au moins 100 % sur l’image d’aperçu afin de visualiser l’aperçu de la réduction du bruit. Dernière mise à jour le 22/4/2010 CREATIVE SUITE 5 79 Camera Raw Le réglage des curseurs Couleur et Détail de la couleur réduit le bruit de chrominance tout en conservant le détail de la couleur (inférieur droit). Remarque : Si les curseurs Détail de luminance, Contraste de luminance et Détail de la couleur sont estompés, cliquez sur le bouton Update To Current Process (2010) (Mettre à jour vers le traitement actuel (2010)) dans le coin inférieur droit de l’aperçu de l’image. Luminance Réduit le bruit de luminance. Détail de luminance Gère le seuil du bruit de luminance. Utile pour les photos ayant beaucoup de bruit. Des valeurs élevées peuvent préserver davantage de détails, mais produire des résultats plus bruités. Des valeurs faibles produisent des résultats plus lisses au prix d’une baisse du niveau de détail. Contraste de luminance Gère le seuil du contraste de luminance. Utile pour les photos ayant beaucoup de bruit. Des valeurs élevées peuvent préserver le contraste, mais produire des zones bruitées ou moirées. Des valeurs basses produisent des résultats plus lisses, mais moins contrastés. Couleur Réduit le bruit de chrominance. Détail de la couleur Gère le seuil du bruit de chrominance. Des valeurs élevées protègent les contours colorés fins et détaillés, mais peuvent entraîner la création de taches colorées. Des valeurs basses suppriment les taches colorées, mais peuvent entraîner des débordements des couleurs. Voir aussi « Mise à jour de la version de traitement dans Camera Raw » à la page 81 Simulation du grain du film dans Camera Raw La section Grain de l’onglet Effets contient des commandes permettant de simuler le grain du film afin de reproduire l’effet de style particulier de certains films. Vous pouvez également utiliser l’effet Grain pour masquer les artefacts d’agrandissement lors d’impressions de taille importante. La combinaison des commandes Taille et Cassure détermine le caractère du grain. Vérifiez le grain à différents niveaux de zoom pour vous assurer que le caractère apparaît comme souhaité. Dernière mise à jour le 22/4/2010 CREATIVE SUITE 5 80 Camera Raw Aucun effet de grain appliqué (haut), effet de grain appliqué (bas). Gain Contrôle la quantité de grain appliquée à l’image. Déplacez le curseur vers la droite pour augmenter la quantité. Définissez le curseur sur zéro pour désactiver le grain. Taille Contrôle la taille des particules de grain. A partir d’une taille 25, l’image peut paraître légèrement floue. Cassure Contrôle la régularité du grain. Faites glisser le curseur vers la gauche pour rendre le grain plus uniforme ; faites glisser le curseur vers la droite pour rendre le grain moins uniforme. Application d’une vignette après recadrage dans Camera Raw Pour appliquer une vignette sur une image recadrée afin de créer un effet artistique, utilisez la fonction Mise en vignette après recadrage. 1 Recadrez votre image (voir la section « Recadrage d’images dans Camera Raw » à la page 71). 2 Dans la zone Application d’une vignette après recadrage de la zone Effets, sélectionnez un style. Découpage Applique la vignette après recadrage en mélangeant les couleurs de l’image d’origine avec du noir ou du blanc. Approprié lorsqu’un effet adouci est souhaité ; toutefois, peut réduire le contraste des tons clairs. Priorité des tons clairs Applique la vignette après recadrage tout en protégeant le contraste des tons clairs ; toutefois, peut générer des changements de couleur dans les zones sombres d’une image. Approprié pour les images possédant d’importantes zones de tons clairs. Priorité des couleurs Applique la vignette après recadrage tout en préservant les teintes des couleurs ; toutefois, peut générer une perte de détail dans les tons clairs lumineux. 3 Pour affiner l’effet, réglez l’un des curseurs suivants : Gain Les valeurs positives éclaircissent les coins, contrairement aux valeurs négatives qui les assombrissent. Point médian (milieu) Les valeurs supérieures limitent les réglages à la zone la plus proche des coins, tandis que les valeurs inférieures les appliquent à une zone plus éloignée des coins. CREATIVE SUITE 5 81 Dernière mise à jour le 22/4/2010 Camera Raw Arrondi Les valeurs positives rendent l’effet plus circulaire, contrairement aux valeurs négatives qui le rendent plus ovale. Contour progressif Les valeurs supérieures accentuent l’adoucissement entre l’effet et ses pixels environnants, tandis que les valeurs inférieures le réduisent. Tons clairs (Disponible lorsque la quantité est une valeur négative) Contrôle le degré de « punch » des tons clairs dans les zones lumineuses d’une image (par exemple, luminescence de l’éclairage d’une rue ou d’une autre source de lumière). Mise à jour de la version de traitement dans Camera Raw Camera Raw 6.0 utilise des processus améliorés pour calculer les réglages des détails. Les photos éditées pour la première fois dans Camera 6.0 utilisent ces nouveaux processus. Les photos éditées à partir d’une version antérieure de Camera Raw ne les utilisent pas. La version de traitement 2010 (haut) améliore l’accentuation et la réduction du bruit par rapport à la version de traitement 2003 (bas). Pour profiter des derniers traitements, vous pouvez mettre à jour les photos précédemment éditées vers la version de traitement actuelle. La version de traitement indique la version des fonctions d’accentuation et de réduction du bruit Camera Raw utilisée pour régler et afficher les photos. • Pour mettre à jour une photo pour le traitement de Camera Raw 6.0, procédez comme suit : • Cliquez sur le bouton Update To Current Process (2010) (Mettre à jour vers le traitement actuel (2010)) le coin inférieur droit de l’aperçu de l’image. • Dans l’onglet Etalonnage de l’appareil photo dans , choisissez Traitement > 2010 (Current) (2010 (actuel)). • Pour appliquer la version de traitement utilisée par les versions antérieures de Camera Raw, accédez à l’onglet Etalonnage de l’appareil photo , puis sélectionnez Traitement > 2003. CREATIVE SUITE 5 82 Dernière mise à jour le 22/4/2010 Camera Raw Voir aussi « Réglage de la netteté dans Camera Raw » à la page 72 « Réduction du bruit dans Camera Raw » à la page 78 Gestion des paramètres Camera Raw Enregistrement des états d’une image en tant qu’instantanés dans Camera Raw Vous pouvez enregistrer l’état d’une image à tout moment en créant un instantané. Les instantanés sont des rendus d’image stockés qui contiennent l’ensemble des modifications effectuées depuis la création de l’instantané. En créant des instantanés d’une image tout au long du travail de modification, vous pouvez facilement comparer les effets produits par les différents réglages. Vous pouvez également revenir à l’état précédent de l’image si vous souhaitez l’utiliser à nouveau. Les instantanés présentent un autre avantage : ils vous permettent de travailler à partir de différentes versions d’une image sans devoir faire une copie de l’original. Les instantanés sont créés et gérés à l’aide de l’onglet Instantanés de la boîte de dialogue Camera Raw. 1 Pour créer un instantané, cliquez sur le bouton Nouvel instantané situé au bas de l’onglet Instantanés. 2 Saisissez un nom dans la boîte de dialogue Nouvel instantané et cliquez sur le bouton OK. L’instantané s’affiche dans la liste figurant dans l’onglet Instantanés. Vous pouvez effectuer les opérations suivantes : • Pour renommer un instantané, cliquez dessus avec le bouton droit de la souris (Windows) ou cliquez dessus tout en maintenant la touche Contrôle enfoncée (Mac OS), puis choisissez la commande Renommer. • Pour appliquer les paramètres de l’instantané sélectionné à l’image actuelle, cliquez sur un instantané. L’aperçu de l’image est mis à jour en conséquence. • Pour mettre à jour ou écraser un instantané existant à l’aide des paramètres de l’image actuelle, cliquez dessus avec le bouton droit de la souris (Windows) ou cliquez dessus tout en maintenant la touche Contrôle enfoncée (Mac OS), puis choisissez l’option Mettre à jour avec les paramètres actuels. • Pour annuler les changements apportés à un instantané, cliquez sur le bouton Annuler. Important : soyez vigilant lorsque vous cliquez sur le bouton Annuler qui efface toutes les modifications apportées à l’instantané. En exécutant cette action, vous perdez tous les réglages effectués lors de la session de modification en cours. • Pour supprimer un instantané, sélectionnez-le et cliquez sur l’icône de la corbeille située au bas de l’onglet, ou cliquez dessus avec le bouton droit de la souris (Windows) ou cliquez dessus en maintenant la touche Ctrl enfoncée (Mac OS), puis choisissez la commande Supprimer. Les instantanés créés dans Photoshop Lightroom s’affichent et peuvent être modifiés dans la boîte de dialogue Camera Raw. De la même façon, les instantanés réalisés dans Camera Raw s’affichent et peuvent être modifiés dans Lightroom. Dernière mise à jour le 22/4/2010 CREATIVE SUITE 5 83 Camera Raw Enregistrement, réinitialisation et chargement des paramètres Camera Raw Vous pouvez réutiliser les réglages que vous avez effectués sur une image. Vous pouvez enregistrer tous les paramètres d’image Camera Raw actifs ou tout sous-ensemble de paramètres, sous la forme d’un paramètre prédéfini ou d’un nouveau jeu de valeurs par défaut. Les paramètres par défaut s’appliquent à un modèle d’appareil photo, un numéro de série ou un réglage ISO spécifique, suivant les réglages définis dans la section Paramètres par défaut de l’image des préférences de Camera Raw. Les paramètres prédéfinis sont classés par nom dans l’onglet Paramètres prédéfinis, dans le menu Edition > Développer les paramètres d’Adobe Bridge, dans le menu contextuel relatif aux images Camera Raw d’Adobe Bridge, ainsi que dans le sous-menu Appliquer le paramètre prédéfini du menu Paramètres de Camera Raw, dans la boîte de dialogue Camera Raw. Les paramètres prédéfinis ne sont pas répertoriés à ces emplacements si vous ne les enregistrez pas dans le dossier des paramètres de Camera Raw. Toutefois, vous pouvez utiliser la commande Charger des paramètres pour sélectionner et appliquer des paramètres enregistrés à un autre emplacement. Vous pouvez enregistrer et supprimer des paramètres prédéfinis à l’aide des boutons situés au bas de l’onglet Paramètres prédéfinis. ❖ Cliquez sur le bouton du menu Paramètres de Camera Raw , puis sélectionnez une commande : Enregistrer les paramètres Enregistre les paramètres en cours sous la forme d’un paramètre prédéfini. Sélectionnez les paramètres à enregistrer dans le paramètre prédéfini, nommez le paramètre prédéfini, puis enregistrez-le. Enregistrer les nouveaux paramètres par défaut de Camera Raw Enregistre les paramètres actifs comme nouveaux paramètres par défaut pour les autres images prises avec le même appareil photo, modèle d’appareil photo ou réglage ISO. Sélectionnez les options appropriées dans la section Paramètres par défaut de l’image des préférences de Camera Raw pour indiquer si les valeurs par défaut doivent être associées à un numéro de série d’appareil photo spécifique ou à un réglage ISO. Réinitialiser les paramètres par défaut de Camera Raw Rétablit les paramètres par défaut d’origine pour l’appareil photo, le modèle d’appareil photo ou le réglage ISO en cours. Charger des paramètres Ouvre la boîte de dialogue de chargement des paramètres de conversion au format Brut dans laquelle vous pouvez accéder au fichier de paramètres, le sélectionner, puis cliquer sur Charger. Indication de l’emplacement de stockage des paramètres Camera Raw Choisissez une préférence pour définir l’emplacement de stockage des paramètres. Les fichiers XMP se révèlent particulièrement utiles si vous avez l’intention de déplacer ou de stocker les fichiers images et souhaitez conserver les paramètres de Camera Raw. Vous pouvez utiliser la commande Paramètres d’exportation pour copier les paramètres de la base de données Camera Raw vers des fichiers annexes XMP ou pour incorporer ces paramètres dans des fichiers Digital Negative (DNG). Lorsqu’un fichier image Camera Raw est traité avec Camera Raw, les paramètres de l’image peuvent être stockés en deux endroits : dans le fichier de base de données Camera Raw ou dans le fichier annexe XMP. Lorsqu’un fichier DNG est traité avec Camera Raw, les paramètres de l’image peuvent être stockés en deux endroits : dans le fichier DNG ou dans le fichier XMP annexe. Les paramètres des fichiers TIFF et JPEG sont toujours stockés dans le fichier proprement dit. Remarque : lorsque vous importez une série de fichiers Camera Raw dans After Effects, les paramètres du premier fichier sont appliqués à tous les fichiers de la série qui ne possèdent pas leurs propres fichiers annexes XMP. After Effects ne consulte pas la base de données Camera Raw. Dernière mise à jour le 22/4/2010 CREATIVE SUITE 5 84 Camera Raw Vous pouvez choisir une préférence pour définir le lieu de stockage des paramètres. Lorsque vous rouvrez une image Camera Raw, tous les paramètres sont définis, par défaut, sur les valeurs qui ont été utilisées la dernière fois que le fichier a été ouvert. Les attributs d’image (profil d’espace colorimétrique cible, nombre de bits par pixel, taille de pixel et résolution) ne sont pas stockés avec les paramètres. 1 Dans Adobe Bridge, choisissez la commande Edition > Préférences Camera Raw (Windows) ou Bridge > Préférences Camera Raw (Mac OS). Vous pouvez également cliquer sur le bouton Ouvrir la boîte de dialogue Préférences de la boîte de dialogue Camera Raw. Ou encore, dans Photoshop, choisissez la commande Edition > Préférences > Camera Raw (Windows) ou Photoshop > Préférences > Camera Raw (Mac OS). 2 Dans le menu Enregistrer les paramètres de l’image dans, de la boîte de dialogue Préférences Camera Raw, choisissez l’une des options suivantes : Base de données Camera Raw Stocke les paramètres dans un fichier de base de données Camera Raw situé à l’emplacement suivant : Documents and Settings/[nom d’utilisateur]/Application Data/Adobe/Camera Raw (Windows) ou Users/[nom d’utilisateur]/Bibliothèque/Préférences (Mac OS). Cette base de données est indexée par contenu de fichier, de façon à ce que les paramètres restent associés à l’image même si le fichier image Camera Raw a été déplacé ou renommé. Fichiers « .xmp » annexes Stocke les paramètres dans un fichier distinct, situé dans le même dossier que le fichier Camera Raw, avec le même nom de base suivi de l’extension .xmp. Cette option est utile pour un archivage à long terme de fichiers bruts avec les paramètres qui leur sont associés, ainsi que pour l’échange de fichiers Camera Raw avec leurs paramètres dans le cadre de flux de production multiutilisateur. Les fichiers annexes XMP peuvent stocker des données IPTC (International Press Telecommunications Council) ou d’autres métadonnées associées à un fichier image Camera Raw. Si les fichiers ont été stockés sur un volume en lecture seule, comme un CD ou un DVD, n’oubliez pas de les copier sur votre disque dur avant de les ouvrir. Le module externe Camera Raw ne peut pas enregistrer un fichier XMP sur un volume disponible en lecture seule, mais il enregistre les paramètres dans le fichier de base de données Camera Raw. Pour afficher les fichiers XMP dans Adobe Bridge, choisissez la commande Affichage > Fichiers masqués. Important : si vous utilisez un système de contrôle des révisions pour gérer vos fichiers et que vous stockez les paramètres dans des fichiers annexes XMP, n’oubliez pas que vous devez archiver et extraire ces fichiers annexes pour apporter des modifications aux images Camera Raw ; de même, vous devez gérer (renommer, déplacer et supprimer, par exemple) les fichiers annexes XMP avec leurs fichiers Camera Raw. Adobe Bridge, Photoshop, After Effects et Camera Raw se chargent de cette synchronisation lorsque vous travaillez avec des fichiers en local. Si vous stockez les paramètres de l’appareil photo dans la base de données Camera Raw et que vous avez prévu de déplacer les fichiers vers un autre emplacement (CD, DVD, autre ordinateur, etc.), vous pouvez utiliser la commande Exporter les paramètres vers XMP pour exporter les paramètres vers des fichiers annexes XMP. 3 Si vous souhaitez stocker tous les réglages apportés aux fichiers DNG dans ces mêmes fichiers, sélectionnez l’option Ignorer les fichiers annexes « .xmp » dans la section Gestion des fichiers DNG de la boîte de dialogue Préférences Camera Raw. Remarque : Pour plus d’informations sur les préférences à définir afin d’assurer la compatibilité entre Camera Raw et Photoshop Lightroom, consultez le fichier Lisez-moi relatif à Camera Raw. Copier-coller de paramètres Camera Raw Dans Adobe Bridge, vous pouvez copier et coller les paramètres Camera Raw d’un fichier image vers un autre. 1 Dans Adobe Bridge, sélectionnez un fichier, puis choisissez la commande Edition > Développer les paramètres > Copier les paramètres Camera Raw. 2 Sélectionnez un ou plusieurs fichiers, puis choisissez la commande Edition > Développer les paramètres > Coller les paramètres de Camera Raw. Dernière mise à jour le 22/4/2010 CREATIVE SUITE 5 85 Camera Raw Vous pouvez également cliquer avec le bouton droit de la souris (Windows) ou cliquer tout en maintenant la touche Contrôle enfoncée (Mac OS) sur les fichiers images à copier/coller à l’aide du menu contextuel. 3 Sélectionnez les paramètres à appliquer dans la boîte de dialogue Coller les paramètres Camera Raw. Application des paramètres Camera Raw enregistrés 1 Sélectionnez un ou plusieurs fichiers dans Adobe Bridge ou dans la boîte de dialogue Camera Raw. 2 Dans Adobe Bridge, choisissez la commande Edition > Développer les paramètres ou cliquez avec le bouton droit sur un fichier sélectionné. Ou bien, dans la boîte de dialogue Camera Raw, cliquez sur le menu Paramètres de Camera Raw . 3 Choisissez l’une des options suivantes : Paramètres d’image Utilise les paramètres de l’image Camera Raw sélectionnée. Cette option est disponible uniquement dans le menu Paramètres de Camera Raw de la boîte de dialogue Camera Raw. Paramètres Camera Raw par défaut Utilise les paramètres par défaut enregistrés pour un appareil photo, un modèle d’appareil photo ou un réglage ISO spécifique. Conversion précédente Utilise les paramètres d’une image précédente du même appareil photo, modèle d’appareil ou réglage ISO. Nom du paramètre prédéfini Utilise les paramètres enregistrés sous la forme d’un paramètre prédéfini ; il peut s’agir d’un sous-ensemble de tous les paramètres d’image. Application d’un paramètre prédéfini Remarque : vous pouvez également appliquer des paramètres prédéfinis à partir de l’onglet Paramètres prédéfinis. Exportation de paramètres Camera Raw et d’aperçus DNG Si vous stockez des paramètres de fichiers dans la base de données Camera Raw, vous pouvez utiliser la commande Exporter les paramètres vers XMP et copier les paramètres vers des fichiers annexes XMP ou les incorporer dans des fichiers DNG. Cela peut être utile pour conserver les paramètres de l’image avec vos fichiers Camera Raw lorsque vous les déplacez. Dernière mise à jour le 22/4/2010 CREATIVE SUITE 5 86 Camera Raw Vous pouvez également mettre à jour les aperçus JPEG incorporés dans des fichiers DNG. 1 Ouvrez les fichiers dans la boîte de dialogue Camera Raw. 2 Si vous exportez des paramètres ou des aperçus pour plusieurs fichiers, sélectionnez leurs vignettes dans la vue Film fixe. 3 Dans le menu Paramètres aperçus DNG. de Camera Raw, sélectionnez Exporter les paramètres vers XMP ou Mettre à jour les Les fichiers annexes XMP sont créés dans le même dossier que les fichiers images Camera Raw. Lorsque vous enregistrez les fichiers images Camera Raw au format DNG, les paramètres sont directement incorporés aux fichiers DNG. Définition des options de flux de production Camera Raw Les options de flux de production définissent des paramètres pour tous les fichiers produits à partir de Camera Raw, y compris la profondeur (ou le codage) des couleurs (en nombre de bits), l’espace colorimétrique, la netteté de sortie et les dimensions en pixels. Ces options définissent la méthode utilisée par Photoshop pour ouvrir ces fichiers. Cependant, elles n’ont aucune incidence sur la manière dont After Effects importe un fichier Camera Raw. Les paramètres relatifs aux options de flux de production n’affectent pas les données Camera Raw proprement dites. Vous pouvez définir les paramètres relatifs aux options de flux de production au bas de la boîte de dialogue Camera Raw en cliquant sur le texte souligné. Distance Spécifie le profil colorimétrique cible. En règle générale, le paramètre Distance doit être défini sur le profil colorimétrique utilisé pour votre espace de travail RVB Photoshop. Le profil source des fichiers images Camera Raw correspond généralement à l’espace colorimétrique natif de l’appareil photo. Les profils répertoriés dans le menu Espace sont intégrés dans Camera Raw. Pour utiliser un espace colorimétrique non répertorié dans ce menu, choisissez ProPhoto RVB, puis convertissez le fichier selon l’espace de travail de votre choix lors de l’ouverture du fichier dans Photoshop. Profondeur Indique si le fichier doit être ouvert en tant qu’image 8 ou 16 bits par couche dans Photoshop. Taille Indique les dimensions en pixels de l’image lors de son importation dans Photoshop. Les dimensions par défaut sont celles utilisées pour photographier l’image. Pour rééchantillonner l’image, utilisez le menu relatif à la taille du recadrage. Dans le cas d’un appareil photo à pixels carrés, le choix d’une taille inférieure à la taille native permet d’accélérer le traitement si vous prévoyez une image finale plus petite. La sélection d’une taille supérieure équivaut à un suréchantillonnage dans Photoshop. Dans le cas d’un appareil photo à pixels non carrés, la taille native est celle qui préserve au mieux le nombre total de pixels. En sélectionnant une taille différente, vous pouvez réduire l’ampleur du rééchantillonnage nécessaire par Camera Raw et obtenir ainsi une image de qualité légèrement supérieure. La taille qui permet d’obtenir la meilleure qualité est signalée par un astérisque (*) dans le menu Taille. Remarque : vous pouvez, à tout moment, changer la taille de pixel de l’image après son ouverture dans Photoshop. Résolution Spécifie la résolution d’impression de l’image. Ce paramètre n’affecte pas les dimensions en pixels. Par exemple, une image de 2 048 x 1 536 pixels imprimée en 72 ppp mesure environ 28 pouces 1/2 x 21 pouces 1/4. Si vous imprimez la même image en 300 ppp, elle mesurera alors 6 pouces 3/4 x 5 pouces 1/8. Vous pouvez également utiliser la commande Taille de l’image pour régler la résolution dans Photoshop. Dernière mise à jour le 22/4/2010 CREATIVE SUITE 5 87 Camera Raw Netteté pour Permet d’appliquer une netteté de sortie pour un travail à afficher à l’écran ou à imprimer sur du papier mat ou brillant. Si vous appliquez une netteté de sortie, vous pouvez augmenter ou diminuer les valeurs dans le menu déroulant Gain à l’aide des options Faible ou Elevée afin d’adoucir ou d’accentuer la netteté appliquée. En général, vous pouvez conserver la valeur Gain définie par défaut (option Standard). Ouvrir dans Photoshop comme objets dynamiques Ouvre les images Camera Raw dans Photoshop en tant que calques d’objet dynamique et non en tant que calques d’arrière-plan lorsque vous cliquez sur le bouton Ouvrir. Pour désactiver cette préférence pour les images sélectionnées, cliquez sur Ouvrir tout en maintenant la touche Maj enfoncée. 88 Dernière mise à jour le 22/4/2010 Chapitre 5 : Gestion des couleurs Compréhension de la gestion des couleurs Un système de gestion des couleurs harmonise les différences de couleur entre les périphériques. Ainsi, vous pouvez prévoir en toute confiance les couleurs finales produites par votre système. La précision de l’affichage des couleurs permet de prendre des décisions judicieuses concernant les couleurs tout au long du flux de production, de la capture numérique à la sortie finale. La gestion des couleurs permet également de produire des sorties reposant sur les normes d’impression ISO, SWOP et Japan Color. Pourquoi les couleurs ne concordent-elles pas toujours ? Aucun module d’édition n’est capable de reproduire la totalité des couleurs perceptibles à l’œil humain. Chaque périphérique utilise son propre espace colorimétrique, qui produit un ensemble (ou gamme) de couleurs spécifique. Un modèle colorimétrique détermine la relation entre les valeurs, tandis que l’espace colorimétrique définit les couleurs absolues désignées par ces valeurs. Certains modèles colorimétriques (CIE L*a*b, par exemple) se caractérisent par un espace colorimétrique fixe, car ils sont directement liés à la manière dont l’être humain perçoit les couleurs. Ces modèles sont dits indépendants du périphérique. Les autres modèles colorimétriques (RVB, TSI, TSL, CMJN, etc.) peuvent porter sur plusieurs espaces colorimétriques. Etant donné que ces modèles varient selon l’espace colorimétrique ou le périphérique qui leur est associé, ils sont dits dépendants du périphérique. Du fait de la variation de ces espaces colorimétriques, il est possible que l’aspect des couleurs diffère en cas de transfert de documents d’un périphérique à un autre. Les variations chromatiques peuvent avoir des origines diverses : différences dans les sources d’images, méthode de définition des couleurs utilisée par les applications logicielles, supports d’impression (le papier journal reproduit une gamme plus réduite que le papier pour magazines et revues), ainsi que d’autres variations naturelles, telles que les différences de fabrication des moniteurs ou leur ancienneté. RGB CMYK A B C Gamme de couleurs de divers périphériques et documents A. Espace colorimétrique Lab B. Documents (espace de travail) C. Périphériques Dernière mise à jour le 22/4/2010 CREATIVE SUITE 5 89 Gestion des couleurs Définition d’un système de gestion des couleurs Les problèmes de correspondance des couleurs sont liés à l’utilisation d’espaces colorimétriques différents par plusieurs périphériques et logiciels. Pour y remédier, vous pouvez utiliser un système qui interprète et convertit fidèlement les couleurs d’un périphérique à un autre. Un système de gestion des couleurs (SGC) compare l’espace colorimétrique de création d’une couleur avec son espace colorimétrique de reproduction et procède aux réglages nécessaires pour représenter cette couleur le plus uniformément possible sur plusieurs périphériques. Un système de gestion des couleurs convertit les couleurs grâce à des profils colorimétriques. Un profil désigne une description mathématique de l’espace colorimétrique d’un périphérique. Par exemple, un profil de scanner indique à un système de gestion des couleurs comment le scanner « perçoit » les couleurs. Le système de gestion des couleurs d’Adobe fait appel aux profils ICC, format multiplate-forme normalisé, défini par l’International Color Consortium (ICC). Aucune méthode de conversion chromatique ne pouvant convenir à tous les types d’images, un système de gestion des couleurs propose divers modes de rendu (ou méthodes de conversion) afin de permettre d’appliquer le mode approprié à un élément graphique particulier. Ainsi, une méthode de conversion chromatique reproduisant les relations exactes entre les couleurs d’une photo de safari peut toutefois dénaturer les couleurs d’un logo comportant des teintes en aplat. Remarque : Ne confondez pas la gestion des couleurs avec la correction des couleurs. Un système de gestion des couleurs ne corrige pas une image enregistrée avec des problèmes de tons ou d’équilibre des couleurs. Il fournit un environnement permettant d’évaluer en toute fiabilité les images dans l’optique de la sortie finale. Voir aussi « A propos des profils colorimétriques » à la page 103 « A propos des modes de rendu » à la page 112 Avez-vous besoin d’un système de gestion des couleurs ? Sans un système de gestion des couleurs, vos spécifications chromatiques dépendent du périphérique de sortie. La gestion des couleurs n’est pas nécessaire lorsque le processus de production est rigoureusement orienté vers un seul support. Par exemple, vous pouvez préférer, de même que votre prestataire de service d’impression, retoucher des images CMJN et spécifier les valeurs chromatiques appropriées à un environnement d’impression spécifique bien établi. L’importance de la gestion des couleurs augmente avec l’accroissement du nombre de variables dans le processus de production. La gestion des couleurs est recommandée si vous prévoyez de réutiliser des images en couleurs sur des supports d’impression ou en ligne et d’utiliser divers types de périphériques pour un seul support (différentes presses d’imprimerie, par exemple) ou si vous gérez plusieurs postes de travail. Vous pourrez bénéficier de tous les avantages d’un système de gestion des couleurs si vous devez réaliser l’une des tâches suivantes : • Obtenir une sortie couleur prévisible et homogène sur plusieurs périphériques à l’aide de la séparation de couleurs, de votre imprimante de bureau et de votre moniteur. La gestion des couleurs est particulièrement utile pour procéder à des réglages chromatiques sur des périphériques dont la gamme est peu étendue, comme une presse à imprimer en quadrichromie. • Vérifier minutieusement (prévisualiser) l’épreuve d’un document en couleurs sur le moniteur par simulation d’un périphérique de sortie spécifique (les limites d’affichage du moniteur, ainsi que d’autres facteurs comme les conditions d’éclairage, ont une influence sur les épreuves-écran). • Evaluer avec précision et incorporer de façon homogène des images couleur provenant de diverses sources utilisant également la gestion des couleurs, et même, dans certains cas, de sources ne l’utilisant pas. Dernière mise à jour le 22/4/2010 CREATIVE SUITE 5 90 Gestion des couleurs • Envoyer des documents en couleurs vers différents périphériques et supports de sortie sans avoir à ajuster manuellement les couleurs des documents ou des images d’origine. Cette méthode est idéale lorsque vous créez des images destinées à l’impression et à l’affichage en ligne. • Imprimer correctement des couleurs sur un périphérique de sortie inconnu ; par exemple, vous pouvez stocker un document en ligne afin de reproduire de façon homogène les impressions couleur à la demande dans le monde entier. Création d’un environnement de visualisation pour la gestion des couleurs L’environnement de travail détermine la perception visuelle des couleurs sur un moniteur et sur une impression. Pour obtenir des résultats optimaux, exploitez la couleur et la lumière de votre lieu de travail comme suit : • Consultez vos documents dans un endroit où le niveau d’éclairage et la température de la couleur sont constants. Par exemple, l’évolution des caractéristiques chromatiques de la lumière du soleil au cours de la journée se répercute sur l’affichage des couleurs à l’écran. Il est donc préférable d’abaisser les stores ou de travailler dans une pièce sans fenêtres. Pour éliminer la dominante bleu-vert d’un éclairage fluorescent, vous pouvez installer un éclairage D50 (5 000 °Kelvin). Vous pouvez également visualiser des documents imprimés à l’aide d’une table lumineuse D50. • Consultez vos documents dans une pièce dont la couleur des murs et du plafond est neutre. La couleur d’une salle peut agir sur la perception des couleurs affichées et imprimées. Le gris neutre est la couleur idéale d’une salle de lecture. En outre, la couleur de vos vêtements qui se reflète dans le moniteur peut avoir une incidence sur l’aspect des couleurs à l’écran. • Supprimez les motifs d’arrière-plan colorés du bureau de votre ordinateur. Les motifs clairs et chargés autour d’un document faussent la perception de la couleur. Configurez votre bureau de sorte qu’il n’affiche que des gris neutres. • Examinez vos épreuves dans les mêmes conditions que le public. Par exemple, feuilletez les pages d’un catalogue d’articles ménagers sous les lumières incandescentes de votre domicile ou un catalogue de mobilier de bureau sous l’éclairage fluorescent de votre bureau. Néanmoins, décidez toujours de vos dernières retouches chromatiques sous l’éclairage spécifié par le règlement en matière de bons à tirer en vigueur dans votre pays. Homogénéité des couleurs A propos de la gestion des couleurs dans les applications Adobe La gestion des couleurs d’Adobe a pour fonction de préserver l’aspect des couleurs lors de l’importation d’images à partir de sources externes, de la modification de documents et de leur transfert entre différentes applications Adobe, ainsi que de l’impression de compositions finies. Ce système repose sur des conventions développées par l’organisme International Color Consortium, un groupe chargé de la normalisation des formats de profil et des procédures visant à garantir l’homogénéisation et la précision des couleurs tout au long d’un flux de production. Par défaut, la gestion des couleurs est activée dans les applications Adobe faisant appel à cette fonctionnalité. Si vous avez acheté Adobe Creative Suite, les paramètres de couleur sont synchronisés entre toutes les applications pour offrir un affichage homogène des couleurs RVB et CMJN. Cela signifie que les couleurs ont le même aspect dans toutes les applications de la suite. Dernière mise à jour le 22/4/2010 CREATIVE SUITE 5 91 Gestion des couleurs Les paramètres de couleur d’Adobe Creative Suite sont synchronisés dans un emplacement central via Adobe Bridge. Si vous décidez de modifier les paramètres par défaut, des paramètres prédéfinis simples d’utilisation vous permettent de configurer la gestion des couleurs d’Adobe en fonction des conditions d’impression courantes. Vous pouvez également personnaliser les paramètres de couleur pour qu’ils correspondent aux besoins d’un flux de couleur spécifique. Gardez à l’esprit que les types d’image utilisés ainsi que les besoins en matière de sortie influencent la manière d’utiliser la gestion des couleurs. Par exemple, les problèmes liés à l’homogénéité des couleurs sont différents pour un flux d’impression photo RVB, d’impression commerciale CMJN, d’impression numérique RVB/CMJN et d’édition via Internet. Procédures élémentaires pour la production de couleurs homogènes 1. Consultez vos partenaires de production (le cas échéant) pour vous assurer que tous les aspects de votre flux de gestion des couleurs s’intègrent au leur en toute transparence. Discutez du mode d’intégration du flux de couleur avec vos groupes de travail et prestataires de services, de la configuration matérielle et logicielle en vue de son intégration au système de gestion des couleurs et du niveau d’implémentation de la gestion des couleurs (voir la section « Avez-vous besoin d’un système de gestion des couleurs ? » à la page 89). 2. Etalonnez le moniteur et créez un profil. Le profil de moniteur est le premier profil à créer. La précision des couleurs est essentielle si vous prenez des décisions créatives impliquant la couleur spécifiée dans votre document (voir la section « Etalonnage du moniteur et création du profil correspondant » à la page 105). Dernière mise à jour le 22/4/2010 CREATIVE SUITE 5 92 Gestion des couleurs 3. Ajoutez des profils colorimétriques à votre système pour les périphériques d’entrée et de sortie que vous prévoyez d’utiliser, comme les scanners et les imprimantes. Le système de gestion des couleurs utilise des profils pour déterminer comment les périphériques produisent les couleurs et connaître les couleurs réelles d’un document. Lorsque vous installez un nouveau périphérique, le profil correspondant est généralement ajouté sur l’ordinateur. Vous pouvez également utiliser un logiciel et du matériel tiers pour créer des profils plus précis pour des périphériques et des conditions spécifiques. Si vous prévoyez d’imprimer votre document à des fins commerciales, contactez votre prestataire de services pour déterminer le profil de votre document pour le périphérique ou les conditions d’impression (Voir les sections « A propos des profils colorimétriques » à la page 103 et « Installation d’un profil colorimétrique » à la page 105). 4. Configurez la gestion des couleurs dans les applications Adobe. Les paramètres de couleur par défaut conviennent à la plupart des utilisateurs. Cependant, vous pouvez les modifier en suivant l’une des procédures ci-dessous. • Si vous utilisez plusieurs applications Adobe, servez-vous de l’application Adobe® Bridge pour choisir une configuration de gestion des couleurs standard et synchroniser les paramètres de couleur dans toutes les applications avant de travailler sur des documents (voir la section « Synchronisation des paramètres de couleur entre les applications Adobe » à la page 92). • Si vous utilisez une seule application Adobe ou si vous souhaitez personnaliser les options avancées de gestion des couleurs, vous pouvez modifier les paramètres de couleur d’une application spécifique (voir la section « Configuration de la gestion des couleurs » à la page 93). 5. (Facultatif) Prévisualisez les couleurs sur une épreuve-écran. Après avoir créé un document, vous pouvez utiliser une épreuve-écran pour prévisualiser les couleurs et savoir comment elles apparaîtront une fois imprimées ou visualisées sur un périphérique spécifique (Voir « Epreuvage des couleurs » à la page 98.) Remarque : une épreuve-écran seule ne permet pas d’obtenir un aperçu de l’aspect des surimpressions effectuées sur une presse offset. Si vous utilisez des documents contenant des surimpressions, activez l’option Aperçu de la surimpression pour prévisualiser avec précision les surimpressions sur une épreuve-écran. Dans Acrobat, cette option est automatiquement appliquée. 6. Utilisez la gestion des couleurs lorsque vous imprimez et enregistrez des fichiers. L’objectif de la gestion des couleurs est de garantir l’homogénéité des couleurs sur tous les périphériques du flux de production. Laissez les options de gestion des couleurs activées lorsque vous imprimez des documents, enregistrez des fichiers et préparez des fichiers pour les afficher en ligne (voir les sections « Impression avec gestion des couleurs » à la page 101 et « Gestion des couleurs de documents pour un affichage en ligne » à la page 96). Synchronisation des paramètres de couleur entre les applications Adobe Si vous utilisez Adobe Creative Suite, Adobe Bridge vous permet de synchroniser automatiquement les paramètres de couleur entre les applications. Ainsi, les couleurs sont identiques dans toutes les applications Adobe faisant appel à la gestion des couleurs. Si les paramètres de couleur ne sont pas synchronisés, un message d’avertissement apparaît en haut de la boîte de dialogue Couleurs de chaque application. Adobe recommande de synchroniser les paramètres de couleur avant d’utiliser des documents existants ou de nouveaux documents. 1 Ouvrez l’application Bridge. Dernière mise à jour le 22/4/2010 CREATIVE SUITE 5 93 Gestion des couleurs Pour ouvrir Bridge depuis une application Creative Suite, choisissez Fichier > Parcourir. Pour ouvrir Bridge directement, choisissez Adobe Bridge à partir du menu Démarrer (Windows) ou cliquez deux fois sur l’icône Adobe Bridge (Mac OS). 2 Choisissez Edition > Paramètres de couleurs Creative Suite. 3 Sélectionnez une couleur dans la liste, puis cliquez sur Appliquer. Si aucun paramètre par défaut ne correspond à vos besoins, sélectionnez l’option Afficher la liste complète des fichiers de paramètres couleur pour consulter d’autres paramètres. Pour installer un fichier de paramètres personnalisés, comme un fichier provenant d’un prestataire de services d’impression, cliquez sur l’option Afficher les fichiers de paramètres couleur enregistrés. Configuration de la gestion des couleurs 1 Effectuez l’une des opérations suivantes : • (Illustrator, InDesign, Photoshop) Choisissez Edition > Couleurs. • (Acrobat) Sélectionnez la catégorie Gestion des couleurs de la boîte de dialogue Préférences. 2 Sélectionnez un paramètre de couleur dans le menu Paramètres, puis cliquez sur OK. Le paramètre sélectionné détermine les espaces de travail colorimétriques utilisés par l’application, les événements qui se produisent lorsque vous ouvrez des fichiers contenant des profils incorporés et que vous les importez, ainsi que le mode de conversion des couleurs utilisé par le système de gestion des couleurs. Pour afficher la description d’un paramètre, sélectionnez-le, puis placez le pointeur de la souris au-dessus de son nom. La description apparaît au bas de la boîte de dialogue. Remarque : les paramètres de couleur Acrobat constituent un sous-ensemble de ceux utilisés dans InDesign, Illustrator et Photoshop. Dans certaines situations, notamment lorsqu’un prestataire de services fournit un profil de sortie personnalisé, vous devrez peut-être personnaliser des options spécifiques de la boîte de dialogue Couleurs. Notez que la personnalisation est strictement recommandée aux utilisateurs expérimentés. Remarque : Si vous utilisez plusieurs applications Adobe, il est fortement conseillé de synchroniser les paramètres de couleur entre les applications (voir la section « Synchronisation des paramètres de couleur entre les applications Adobe » à la page 92). Voir aussi « Personnalisation des paramètres de couleur » à la page 108 Modification de l’aspect du noir CMJN (Illustrator, InDesign) Le noir CMJN pur (N = 100) apparaît comme du noir intense à l’écran, après impression sur une imprimante de bureau autre que PostScript ou après exportation dans un format de fichier RVB. Si vous préférez pouvoir distinguer le noir pur du noir intense tel qu’il apparaîtra après impression sur une presse commerciale, vous pouvez modifier les préférences d’aspect du noir. Ces préférences ne modifient pas les valeurs chromatiques d’un document. 1 Sélectionnez Edition > Préférences > Aspect du noir (Windows) ou [Nom de l’application] > Préférences > Aspect du noir (Mac OS). 2 Choisissez une option A l’écran : Afficher tous les noirs avec précision Affiche le noir CMJN pur en tant que gris foncé. Ce paramètre permet de distinguer le noir pur du noir intense. Dernière mise à jour le 22/4/2010 CREATIVE SUITE 5 94 Gestion des couleurs Afficher tous les noirs comme noirs intenses Affiche le noir CMJN pur en tant que noir intense (RVB = 000). Avec ce paramètre, le noir pur et le noir intense sont identiques à l’écran. 3 Choisissez une option Impression / Exportation : Reproduire tous les noirs avec précision Lors d’une impression sur une imprimante de bureau non PostScript ou d’une exportation dans un format de fichier RVB, le noir CMJN pur est reproduit à l’aide des numéros de couleurs du document. Ce paramètre permet de distinguer le noir pur du noir intense. Reproduire tous les noirs comme noirs intenses Lors d’une impression sur une imprimante de bureau non PostScript ou d’une exportation dans un format de fichier RVB, le noir CMJN pur est reproduit en noir intense (RVB = 000). Avec ce paramètre, le noir pur et le noir intense sont identiques. Gestion des couleurs quadrichromiques et des tons directs Lorsque la gestion des couleurs est activée, toutes les couleurs appliquées ou créées dans une application Adobe faisant appel à cette fonction utilisent automatiquement un profil colorimétrique correspondant au document. Si vous passez à un autre mode colorimétrique, le système de gestion des couleurs utilise les profils appropriés pour convertir la couleur selon le modèle choisi. Gardez à l’esprit les indications suivantes lorsque vous utilisez des couleurs quadrichromiques et des tons directs. • Choisissez un espace de travail CMJN correspondant à vos conditions de sortie CMJN afin de pouvoir définir et afficher correctement les couleurs quadrichromiques. • Sélectionnez des couleurs provenant d’une bibliothèque de couleurs. Les applications Adobe sont livrées avec plusieurs bibliothèques de couleurs standard que vous pouvez charger depuis le menu du panneau Nuancier. • (Illustrator et InDesign) Activez l’option Aperçu de la surimpression pour obtenir une prévisualisation précise et homogène des tons directs. • (Acrobat, Illustrator et InDesign) Utilisez des valeurs Lab (valeurs par défaut) pour afficher des tons directs prédéfinis (comme les couleurs des bibliothèques TOYO, PANTONE, DIC et HKS) et les convertir en couleurs quadrichromiques. Les valeurs Lab offrent la plus grande précision possible et garantissent un affichage homogène des couleurs dans toutes les applications Creative Suite. Si vous souhaitez que l’affichage et la sortie de ces couleurs coïncident avec ceux de versions précédentes d’Illustrator ou d’InDesign, utilisez les valeurs CMJN équivalentes. Pour savoir comment passer des valeurs Lab aux valeurs CMJN pour les tons directs, consultez l’aide d’Illustrator ou d’InDesign. Remarque : La gestion des couleurs en tons directs permet d’obtenir une excellente approximation d’un ton direct sur un périphérique d’épreuvage ou un moniteur. Cependant, il est difficile de reproduire avec exactitude un ton direct sur un moniteur ou un périphérique d’épreuvage, car de nombreuses encres de tons directs se situent hors des gammes de couleurs de ces périphériques. Gestion des couleurs des images importées Gestion des couleurs des images importées (Illustrator, InDesign) L’intégration des images importées dans l’espace colorimétrique d’un document est différente selon que l’image possède ou non un profil incorporé : • Lorsque vous importez une image sans profil, l’application Adobe utilise le profil du document actif pour définir les couleurs de l’image. Dernière mise à jour le 22/4/2010 CREATIVE SUITE 5 95 Gestion des couleurs • Lorsque vous importez une image dotée d’un profil incorporé, les règles de couleur de la boîte de dialogue Couleurs déterminent le mode de traitement du profil par l’application Adobe. Voir aussi « Options des règles de gestion des couleurs » à la page 111 Utilisation d’un flux de travail CMJN sécurisé Un flux de travail CMJN sécurisé garantit que les numéros de couleurs CMJN sont conservés jusqu’au périphérique de sortie et ne sont pas convertis par le système de gestion des couleurs. Ce flux de production est utile si vous souhaitez adopter progressivement des pratiques de gestion des couleurs. Par exemple, vous pouvez utiliser des profils CMJN pour vérifier des documents à l’écran et sur papier sans que les couleurs ne soient converties intempestivement lors de la sortie finale. Par défaut, Illustrator et InDesign prennent en charge un flux de production CMJN sécurisé. Ainsi, lorsque vous ouvrez ou importez une image CMJN à laquelle un profil est incorporé, l’application ignore le profil et conserve les numéros de couleur bruts. Si vous souhaitez que l’application modifie les numéros de couleurs en fonction d’un profil incorporé, définissez la règle de couleur CMJN sur Conserver les profils incorporés dans la boîte de dialogue Couleurs. Vous pouvez facilement restaurer le flux de production CMJN sécurisé en redéfinissant la règle de couleur CMJN sur Conserver les numéros (ignorer les profils liés). Vous pouvez ignorer les paramètres CMJN sécurisés lorsque vous imprimez un document ou que vous l’enregistrez au format Adobe PDF. Toutefois, cette action risque d’entraîner une nouvelle séparation des couleurs. Par exemple, les objets noirs CMJN purs pourraient être de nouveau séparés en objets noirs intenses. Pour plus d’informations sur les options de gestion des couleurs pour l’impression et l’enregistrement des fichiers PDF, consultez l’aide. Voir aussi « Options des règles de gestion des couleurs » à la page 111 Préparation d’images importées pour la gestion des couleurs Suivez les consignes générales ci-après pour préparer la gestion des couleurs des images dans les applications Adobe. • Incorporez un profil compatible ICC lorsque vous enregistrez le fichier. Les formats de fichier JPEG, PDF, PSD (Photoshop), AI (Illustrator), INDD (InDesign), Photoshop EPS, Format de document volumineux et TIFF prennent en charge les profils incorporés. • Si vous prévoyez de réutiliser une image en couleurs sur différents périphériques ou supports de sortie finale pour l’impression, la vidéo et le Web, préparez l’image à l’aide des couleurs RVB ou Lab chaque fois que cela est possible. Si vous devez enregistrer une image sous un modèle de couleur autre que RVB ou Lab, conservez une copie de l’image d’origine. Les gammes de couleurs des modèles RVB et Lab sont plus étendues que celles de la plupart des périphériques de sortie ; elles conservent un grand nombre de données chromatiques avant d’être converties en une gamme de couleurs de sortie plus limitée. Voir aussi « Incorporation d’un profil colorimétrique » à la page 106 Dernière mise à jour le 22/4/2010 CREATIVE SUITE 5 96 Gestion des couleurs Affichage ou modification des profils d’images bitmap importées (InDesign) InDesign permet d’afficher, de remplacer ou de désactiver les profils des images bitmap importées. Ces opérations peuvent s’avérer nécessaires pour importer une image ne contenant aucun profil ou un profil incorporé de manière incorrecte. Par exemple, si le profil par défaut du fabricant de scanner est incorporé et que vous avez par la suite incorporé un profil personnalisé, vous pouvez attribuer le profil le plus récent. 1 Effectuez l’une des opérations suivantes : • Si l’image se trouve déjà sur une mise en page, sélectionnez-la, puis choisissez Objet > Couleurs de l’image. • Si vous importez une image, choisissez Fichier > Importer, sélectionnez Afficher les options d’importation, sélectionnez le fichier, puis cliquez sur l’onglet Couleur. 2 Dans le menu Profil, choisissez le profil source à appliquer à l’image du document. Si un profil est incorporé, son nom apparaît en haut du menu Profil. 3 (Facultatif) Choisissez un mode de rendu, puis cliquez sur OK. Dans la plupart des cas, il est préférable d’utiliser le mode de rendu par défaut. Remarque : Vous pouvez également afficher ou modifier les profils d’objets dans Acrobat. Voir aussi « Conversion des couleurs d’un document dans un autre profil (Photoshop) » à la page 107 Gestion des couleurs de documents pour un affichage en ligne Gestion des couleurs de documents pour un affichage en ligne La gestion des couleurs appliquée en vue d’un affichage en ligne diffère nettement de celle utilisée pour des supports d’impression. Vous pouvez mieux contrôler l’aspect du document final imprimé. Avec les supports en ligne, vos moyens d’action sur l’homogénéité des couleurs sont sensiblement limités, car les documents s’affichent sur une grande variété de moniteurs et systèmes d’affichage vidéo non étalonnés. Pour la gestion des couleurs de documents qui seront exclusivement visionnés sur le Web, Adobe recommande d’utiliser l’espace colorimétrique sRVB. Il s’agit de l’espace de travail adopté par défaut pour la plupart des paramètres de couleur Adobe. Vérifiez toutefois que l’option sRVB est sélectionnée dans la boîte de dialogue Couleurs (Photoshop, Illustrator, InDesign) ou dans les préférences de gestion des couleurs (Acrobat). Lorsque l’espace de travail est défini sur sRVB, toutes les images RVB créées utilisent sRVB comme espace colorimétrique. Lorsque vous utilisez une image dont le profil incorporé n’est pas sRVB, convertissez ses couleurs vers l’espace de travail sRVB avant de l’enregistrer en vue de son utilisation sur le Web. Si vous souhaitez que l’application convertisse automatiquement les couleurs dans leurs équivalents de l’espace sRVB lorsque vous ouvrez l’image, sélectionnez Convertir selon l’espace de travail comme règle de gestion des couleurs RVB (assurez-vous que l’espace de travail RVB est défini sur sRVB). Dans Photoshop et InDesign, vous pouvez également convertir manuellement les couleurs vers l’espace sRVB en choisissant la commande Edition > Convertir en profil. Remarque : Dans InDesign, la commande Convertir en profil convertit uniquement les couleurs des objets natifs, et non les objets positionnés, du document. Dernière mise à jour le 22/4/2010 CREATIVE SUITE 5 97 Gestion des couleurs Voir aussi « A propos des espaces colorimétriques de travail » à la page 109 « Options des règles de gestion des couleurs » à la page 111 Gestion des couleurs de fichiers PDF pour un affichage en ligne Lors de l’exportation des fichiers PDF, vous pouvez choisir d’incorporer des profils. Les fichiers PDF contenant des profils incorporés reproduisent les couleurs uniformément dans Acrobat 4.0, ou version ultérieure, exécuté avec un système de gestion des couleurs correctement configuré. Gardez à l’esprit que l’incorporation de profils colorimétriques a pour effet de gonfler la taille des fichiers PDF. Les profils RVB sont généralement petits (environ 3 Ko). Cependant, la taille des profils CMJN peut varier de 0,5 Ko à 2 Mo. Voir aussi « Impression avec gestion des couleurs » à la page 101 Gestion des couleurs de documents HTML pour un affichage en ligne La plupart des navigateurs Web ne prennent pas en charge la gestion des couleurs. Parmi les navigateurs prenant en charge cette fonction, il est impossible d’affirmer que tous gèrent effectivement les couleurs sachant que certains fonctionnent sur des systèmes dont les moniteurs ne sont pas étalonnés. En outre, rares sont les pages Web dont les images sont associées à des profils incorporés. Si vous gérez un environnement informatique très contrôlé, comme l’intranet d’un studio de création, il est possible d’obtenir un certain niveau de gestion des images HTML en équipant tous les ordinateurs de navigateurs prenant en charge la gestion des couleurs et en étalonnant tous les moniteurs. Vous pouvez déterminer approximativement l’aspect des couleurs sur des moniteurs non étalonnés en utilisant l’espace colorimétrique sRVB. Cependant, étant donné que la reproduction des couleurs varie d’un moniteur non étalonné à un autre, il vous sera impossible de connaître l’étendue des écarts d’affichage possibles. Epreuvage des couleurs A propos de l’épreuvage des couleurs à l’écran L’une des étapes d’un processus d’édition traditionnel consiste à tirer une épreuve papier du document afin de vérifier l’aspect de ses couleurs une fois reproduites sur un périphérique de sortie particulier. Grâce à la gestion des couleurs et à la précision des profils colorimétriques, vous êtes en mesure de vérifier l’épreuve de votre document directement sur le moniteur. Vous pouvez visualiser un aperçu des couleurs telles qu’elles seront reproduites sur un périphérique de sortie donné. Toutefois, retenez que la fiabilité de l’épreuve-écran dépend de la qualité du moniteur, des profils du moniteur et des périphériques de sortie, sans oublier l’éclairage ambiant de votre environnement de travail. Remarque : Une épreuve-écran seule ne permet pas d’obtenir un aperçu de l’aspect des surimpressions effectuées sur une presse offset. Si vous utilisez des documents contenant des surimpressions, activez l’option Aperçu de la surimpression pour prévisualiser avec précision les surimpressions sur une épreuve-écran. Dans Acrobat, cette option est automatiquement appliquée. CREATIVE SUITE 5 98 Dernière mise à jour le 22/4/2010 A B Gestion des couleurs C Utilisation d’une épreuve-écran pour prévisualiser à l’écran la sortie finale d’un document A. Le document est créé dans son espace colorimétrique de travail. B. Les valeurs chromatiques du document sont converties selon l’espace colorimétrique du profil d’épreuve choisi (il s’agit généralement du profil du périphérique de sortie). C. Le moniteur affiche l’interprétation des valeurs chromatiques du document par le profil d’épreuve. Epreuvage des couleurs 1 Choisissez la commande Affichage > Format d’épreuve, puis effectuez l’une des opérations suivantes : • Choisissez un paramètre prédéfini correspondant à la condition de sortie à simuler. • Choisissez Personnalisé (Photoshop et InDesign) ou Personnaliser (Illustrator) pour créer un format d’épreuve personnalisé pour une condition de sortie spécifique. Il s’agit de l’option recommandée pour obtenir l’aperçu le plus précis possible de l’impression finale. 2 Choisissez la commande Affichage > Couleurs d’épreuve pour activer et désactiver l’affichage des épreuves-écran. Lorsque l’épreuvage à l’écran est activé, une coche apparaît à côté de la commande Couleurs d’épreuve, et le nom du paramètre prédéfini ou du profil de l’épreuve apparaît en haut de la fenêtre du document. Pour comparer les couleurs de l’image d’origine et celles de l’épreuve-écran, ouvrez le document dans une nouvelle fenêtre avant de configurer l’épreuve-écran. Paramètres prédéfinis d’une épreuve-écran Espace de travail CMJN Crée une épreuve-écran des couleurs à partir de l’espace de travail CMJN actif tel qu’il est défini dans la boîte de dialogue Couleurs. Espace CMJN du document (InDesign) Crée une épreuve-écran des couleurs à partir du profil CMJN du document. Plaque de travail Cyan, Plaque de travail Magenta, Plaque de travail Jaune, Plaque de travail Noir ou Plaques de travail CMJ (Photoshop) Crée une épreuve-écran des couleurs d’encrage CMJN en utilisant l’espace de travail CMJN actif. RVB Macintosh d’origine (Photoshop et Illustrator) Crée une épreuve-écran des couleurs simulant Mac OS 10.5 et versions antérieures. RVB standard Internet (Photoshop et Illustrator) Crée une épreuve-écran des couleurs simulant Windows et Mac OS 10.6 et versions ultérieures. RVB moniteur (Photoshop et Illustrator) Crée une épreuve-écran des couleurs RVB en utilisant le profil de votre moniteur actuel comme profil d’épreuve. Les options RVB Macintosh d’origine, Standard Internet et moniteur supposent que le périphérique simulé affiche votre document sans utiliser la gestion des couleurs. Ces options ne sont pas disponibles pour les documents Lab ou CMJN. Dyschromatopsie (Photoshop et Illustrator) Crée une épreuve-écran qui reflète les couleurs visibles pour une personne atteinte de dyschromatopsie (ou, plus communément, de daltonisme). Les deux options d’épreuve-écran, Protanopie et Deutéranopie, simulent la perception des couleurs pour les formes les plus courantes de dyschromatopsie. Pour plus d’informations, voir « Epreuve-écran pour la dyschromatopsie (Photoshop et Illustrator) » à la page 99. CREATIVE SUITE 5 99 Dernière mise à jour le 22/4/2010 Gestion des couleurs Options personnalisées d’épreuvage à l’écran Périphérique de simulation Spécifie le profil colorimétrique du périphérique pour lequel créer l’épreuve. L’utilité d’un profil se mesure à la précision avec laquelle il décrit le comportement du périphérique. Ce sont généralement les profils personnalisés définis pour des combinaisons spécifiques de papier et d’imprimante qui produisent les meilleures épreuves-écran. Conserver les numéros CMJN ou Conserver les numéros RVB Simule l’aspect des couleurs qui n’auront pas été converties selon l’espace colorimétrique du périphérique de sortie. Cette option est particulièrement utile lorsque vous utilisez un flux de production CMJN sécurisé. Mode de rendu (Photoshop et Illustrator) Lorsque l’option Conserver les numéros est désélectionnée, elle spécifie un mode de rendu pour la conversion des couleurs en fonction du périphérique simulé. Utiliser la compensation du point noir (Photoshop) Garantit que le détail des ombres de l’image est conservé par la simulation de toute la gamme dynamique du périphérique de sortie. Sélectionnez cette option si vous prévoyez d’utiliser la compensation du point noir lors de l’impression (recommandé dans la plupart des cas). Simuler la teinte du papier Simule le blanc terne du vrai papier en fonction du profil de l’épreuve. Tous les profils ne prennent pas en charge cette option. Simuler l’encre noire Simule le gris foncé obtenu à la place du noir intense sur de nombreuses imprimantes, en fonction du profil de l’épreuve. Tous les profils ne prennent pas en charge cette option. Dans Photoshop, si vous voulez utiliser le format personnalisé comme format d’épreuve par défaut des documents, fermez toutes les fenêtres de document avant de choisir la commande Affichage > Format d’épreuve > Personnalisé. Epreuve-écran pour la dyschromatopsie (Photoshop et Illustrator) Le système CUD (Color Universal Design) garantit la transmission exacte des informations graphiques aux personnes présentant différents types de vision des couleurs, y compris les personnes atteintes de dyschromatopsie. Plusieurs pays disposent de directives exigeant des images conformes au système CUD dans les espaces publics. Les types les plus courants de dyschromatopsie sont la protanopie (sensibilité faible à la couleur rouge) et la deutéranopie (sensibilité faible à la couleur verte). Un tiers des daltoniens présentent une affection importante ; la plupart des autres personnes atteintes présentent une forme bénigne de dyschromatopsie. A B C Réglage de la conception pour la dyschromatopsie A Image d’origine B. Epreuve relative à la dyschromatopsie C. Conception optimisée Pour déterminer si un document est conforme au système CUD, procédez comme suit : 1 Convertissez le document selon le modèle colorimétrique RVB, lequel fournit les épreuves-écran les plus précises pour la dyschromatopsie. 2 (Facultatif) Pour afficher simultanément le document original et un épreuvage à l’écran, choisissez la commande Fenêtre > Nouvelle fenêtre (Illustrator) ou Fenêtre > Disposition > Nouvelle fenêtre (Photoshop). 3 Choisissez la commande Affichage > Format d’épreuve > Dyschromatopsie, puis l’option Protanopie ou Deutéranopie (pour garantir une conformité avec le système CUD, vérifiez le document en fonction des deux affichages). Dernière mise à jour le 22/4/2010 CREATIVE SUITE 5 100 Gestion des couleurs Dans Photoshop, vous pouvez imprimer l’épreuve. Pour plus d’informations, recherchez la section relative à l’impression d’une épreuve dans l’aide de Photoshop. Si des objets sont difficiles à distinguer dans les épreuves relatives à la dyschromatopsie, ajustez la conception en utilisant l’une des méthodes suivantes. • Modifiez la luminosité ou la teinte de la couleur : • Le rouge pur tend à apparaître sombre et terne ; le rouge orangé est plus facile à distinguer. • Le vert bleuâtre est moins déroutant que le vert jaunâtre. • Le gris peut être confondu avec le magenta, le rose pâle, le vert pâle ou le vert émeraude. • Evitez les combinaisons suivantes : rouge et vert, jaune et vert vif, bleu clair et rose, bleu foncé et violet. • Evitez de placer des éléments rouges sur des arrière-plans foncés ou des éléments blancs sur des arrière-plans jaunes ou orangés. • Appliquez différents motifs ou formes. • Ajoutez des bordures blanches, noires ou sombres aux limites de couleur. • Utilisez différentes familles ou styles de polices. Enregistrement ou chargement d’un format d’épreuve personnalisé (Photoshop, InDesign) 1 Choisissez Affichage > Format d’épreuve > Personnalisé. 2 Effectuez l’une des opérations suivantes : • Pour enregistrer un format d’épreuve personnalisé, cliquez sur Enregistrer. Pour vous assurer que le nouveau paramètre prédéfini apparaît dans le menu Affichage > Format d’épreuve, enregistrez-le à l’emplacement par défaut. • Pour charger un format d’épreuve personnalisé, cliquez sur Charger. Epreuvage des couleurs à l’écran (Acrobat) 1 Choisissez Options avancées > Impression > Aperçu de la sortie. 2 Choisissez le profil colorimétrique d’un périphérique de sortie déterminé dans le menu Profil de simulation. 3 Choisissez une option d’épreuvage à l’écran : Simuler l’encre noire Simule le gris foncé obtenu à la place du noir intense sur de nombreuses imprimantes, en fonction du profil de l’épreuve. Tous les profils ne prennent pas en charge cette option. Simuler la teinte du papier Simule le blanc terne du vrai papier en fonction du profil de l’épreuve. Tous les profils ne prennent pas en charge cette option. Dernière mise à jour le 22/4/2010 CREATIVE SUITE 5 101 Gestion des couleurs Gestion des couleurs de documents pour l’impression Impression avec gestion des couleurs Les options de gestion des couleurs pour l’impression permettent d’indiquer aux applications Adobe comment traiter les données d’image sortantes pour que l’imprimante imprime les couleurs conformément à l’affichage sur le moniteur. Les options d’impression des documents appliquant la gestion des couleurs dépendent de l’application Adobe utilisée, ainsi que du périphérique de sortie choisi. En général, vous avez le choix entre : • laisser l’imprimante déterminer les couleurs ; • laisser l’application déterminer les couleurs ; • (InDesign) ne pas utiliser la gestion des couleurs. Dans ce flux de production, aucune conversion des couleurs n’a lieu. Vous devrez peut-être également désactiver la gestion des couleurs dans le pilote de l’imprimante. Cette méthode sert principalement à imprimer des cibles d’essai d’imprimabilité ou à générer des profils personnalisés. Détermination des couleurs par l’imprimante pour l’impression Dans ce flux de production, l’application réalise la moindre conversion des couleurs possible nécessaire pour placer le document dans un espace colorimétrique pris en charge par l’imprimante. Par exemple, lors de l’impression CMJN ou images bichromes vers une imprimante à jet d’encre de bureau, l’application convertit les couleurs en mode RVB ou Lab, selon l’espace colorimétrique pris en charge par l’imprimante. Cette méthode est particulièrement utile lors de l’impression sur des imprimantes photo à jet d’encre, car chaque combinaison de type de papier, de résolution d’impression et de paramètres d’impression supplémentaires (comme l’impression grande vitesse) nécessite un profil différent. La plupart des nouvelles imprimantes photo à jet d’encre sont livrées avec des profils précis intégrés au pilote. Le fait de laisser l’imprimante sélectionner le profil approprié permet d’économiser du temps et de réduire le nombre d’erreurs. Cette méthode est également recommandée si vous n’êtes pas habitué à utiliser la gestion des couleurs. Si vous choisissez cette méthode, vous devez impérativement configurer les options d’impression et activer la gestion des couleurs dans le pilote de l’imprimante. Consultez l’aide pour obtenir des instructions supplémentaires. Si vous sélectionnez une imprimante PostScript, vous pouvez exploiter la gestion des couleurs PostScript. La gestion des couleurs PostScript permet de réaliser une sortie composite couleur ou la séparation des couleurs au niveau du processeur d’image pixellisée (processus appelé séparations In-RIP, de sorte qu’un programme a seulement besoin de spécifier des paramètres de séparation et de laisser le périphérique calculer les valeurs chromatiques finales. Les flux de production de sortie avec gestion des couleurs PostScript nécessitent un périphérique de sortie prenant en charge la gestion des couleurs PostScript à l’aide du langage PostScript Niveau 2, version 2017 ou ultérieure ou PostScript Niveau 3. Détermination des couleurs par l’application pour l’impression Avec ce flux de production, l’application procède à la conversion de toutes les couleurs et génère des données chromatiques spécifiques à un périphérique de sortie. L’application utilise les profils colorimétriques attribués pour convertir les couleurs selon la gamme du périphérique de sortie et envoie les valeurs résultantes au périphérique de sortie. La fiabilité de cette méthode dépend de la précision du profil d’imprimante sélectionné. Utilisez ce flux de production lorsque vous disposez de profils ICC personnalisés pour chaque combinaison d’imprimante, d’encre et de papier spécifique. Dernière mise à jour le 22/4/2010 CREATIVE SUITE 5 102 Gestion des couleurs Si vous choisissez cette option, vous devez impérativement désactiver la gestion des couleurs dans le pilote de l’imprimante. Si vous laissez l’application et le pilote d’imprimante gérer simultanément les couleurs lors de l’impression, vous risquez d’obtenir des résultats inattendus. Consultez l’aide pour obtenir des instructions supplémentaires. Obtention de profils personnalisés pour les imprimantes de bureau Si les profils de sortie livrés avec l’imprimante ne produisent pas les résultats escomptés, il est possible de se procurer des profils personnalisés de plusieurs façons. • Achetez un profil correspondant au type d’imprimante et de papier. Il s’agit généralement de la méthode la plus simple et la moins coûteuse. • Achetez un profil correspondant spécifiquement à l’imprimante et au papier. Cette méthode nécessite l’impression d’une cible de profilage sur l’imprimante et le papier utilisés, puis l’envoi de cette cible à une entreprise qui créera un profil adapté. Un profil spécifique est plus onéreux qu’un profil standard mais peut produire de meilleurs résultats, car il compense les écarts de fabrication des imprimantes. • Créez votre propre profil en utilisant un système basé sur un scanner. Cette méthode nécessite un logiciel de création de profils ainsi qu’un scanner à plat pour numériser la cible de profilage. Les résultats obtenus sont excellents avec les papiers mats mais pas avec les papiers brillants (les papiers brillants contiennent souvent des éclaircissants fluorescents qui apparaissent différemment sur un scanner et sous l’éclairage d’une pièce). • Créez votre propre profil à l’aide d’un outil matériel de création de profils. Cette méthode est coûteuse mais fournit les meilleurs résultats. Un outil matériel de bonne qualité permet de créer un profil fiable, même sur des papiers brillants. • Peaufinez un profil créé avec l’une de ces méthodes à l’aide d’un logiciel de modification de profils. Ce type de logiciel peut être difficile à utiliser, mais il permet de corriger les problèmes inhérents à un profil ou tout simplement d’ajuster un profil afin qu’il génère les résultats attendus. Voir aussi « Installation d’un profil colorimétrique » à la page 105 Gestion des couleurs des fichiers PDF pour l’impression Lorsque vous créez des fichiers Adobe PDF pour une impression commerciale, vous pouvez indiquer la façon dont les informations relatives à la couleur seront représentées. Pour ce faire, il suffit d’utiliser une norme PDF/X. Cependant, vous pouvez également spécifier manuellement des options de traitement des couleurs dans la section Sortie de la boîte de dialogue PDF. Pour plus d’informations sur la norme PDF/X et la création de fichiers PDF, consultez l’aide. En général, lorsque vous créez des fichiers PDF, vous avez le choix entre les possibilités de traitement des couleurs suivantes : • (PDF/X-3) Aucune conversion des couleurs. Utilisez cette méthode lorsque vous créez un document qui sera imprimé ou affiché sur de nombreux périphériques ou des périphériques inconnus. Lorsque vous sélectionnez une norme PDF/X-3, les profils colorimétriques sont automatiquement incorporés au fichier PDF. • (PDF/X-1a) Toutes les couleurs sont converties selon l’espace colorimétrique CMJN de destination. Utilisez cette méthode pour créer un fichier prêt à l’impression qui ne nécessite aucune autre conversion de couleur. Lorsque vous sélectionnez une norme PDF/X-1a, aucun profil n’est incorporé au fichier PDF. Dernière mise à jour le 22/4/2010 CREATIVE SUITE 5 103 Gestion des couleurs • (Illustrator et InDesign) Les couleurs avec profils incorporés sont converties selon l’espace colorimétrique de destination, mais les numéros des couleurs sans profil incorporé sont conservés. Vous pouvez sélectionner manuellement cette option dans la section Sortie de la boîte de dialogue PDF. Utilisez cette méthode si le document contient des images CMJN sans gestion des couleurs et si vous voulez être sûr que les numéros de couleurs seront conservés. Remarque : Toutes les informations sur les tons directs sont préservées lors de la conversion des couleurs ; seuls les équivalents quadrichromiques sont convertis vers l’espace colorimétrique désigné. Voir aussi « Utilisation d’un flux de travail CMJN sécurisé » à la page 95 Utilisation de profils colorimétriques A propos des profils colorimétriques Une gestion des couleurs homogène et précise exige des profils fiables, conformes à la norme ICC, pour tous les périphériques couleur. Par exemple, sans un profil de scanner approprié, une image numérisée parfaite peut présenter des défauts dans un autre programme, en raison d’une simple différence entre le scanner et le logiciel d’affichage graphique. Cette représentation équivoque peut vous amener à retoucher voire détériorer inutilement une image d’une qualité satisfaisante. Avec un profil fiable, le programme qui importe l’image peut rectifier tous les écarts entre les périphériques et ainsi afficher les couleurs réelles d’une image numérisée. Un système de gestion des couleurs utilise les types de profil suivants : Profils de moniteur Ils indiquent la façon dont le moniteur reproduit les couleurs. Il s’agit des premiers profils à créer, car l’affichage fidèle des couleurs sur un moniteur permet de prendre des décisions importantes relatives aux couleurs lors du processus de conception. Si ce que vous voyez à l’écran ne correspond pas aux couleurs réelles du document, vous ne serez pas en mesure de garantir l’homogénéité des couleurs. Profils de périphérique d’entrée Ils décrivent les couleurs qu’un périphérique d’entrée est capable de capturer ou de scanner. Si l’appareil photo numérique propose plusieurs profils, Adobe recommande de sélectionner le profil Adobe RVB. A défaut, utilisez le profil sRVB (profil par défaut de la plupart des appareils photo). Les utilisateurs expérimentés peuvent également utiliser d’autres profils adaptés à diverses sources lumineuses. Pour les profils de scanner, certains photographes créent des profils distincts pour chaque type ou marque de film qu’ils numérisent. Profils de périphérique de sortie Ils décrivent l’espace colorimétrique de périphériques de sortie comme les imprimantes de bureau ou les presses d’imprimerie. Le système de gestion des couleurs utilise des profils de périphérique de sortie pour associer correctement les couleurs d’un document à celles de la gamme de l’espace colorimétrique du périphérique de sortie. Le profil de sortie doit également tenir compte des conditions d’impression spécifiques, telles que le type de papier et l’encre. Par exemple, un papier brillant permet d’obtenir une gamme de couleurs différente de celle obtenue sur du papier mat. La plupart des pilotes d’imprimante sont livrés avec des profils colorimétriques intégrés. Il est recommandé de tester ces profils avant d’investir dans des profils personnalisés. Profils de document Ils définissent l’espace colorimétrique RVB ou CMJN d’un document. En attribuant un profil à un document (on parle alors d’une description), l’application fournit une définition de l’aspect des couleurs réelles du document. Par exemple, les valeurs R = 127, V = 12 et B = 107 représentent un jeu de numéros que les périphériques afficheront de manière différente. Toutefois, lorsqu’ils sont associés à l’espace colorimétrique Adobe RVB, ces numéros indiquent une couleur ou une longueur d’onde de lumière réelle. Dans ce cas, il s’agit d’une teinte spécifique de violet. CREATIVE SUITE 5 104 Dernière mise à jour le 22/4/2010 Gestion des couleurs Lorsque la gestion des couleurs est activée, les applications Adobe attribuent automatiquement aux nouveaux documents un profil en fonction des options Espace de travail de la boîte de dialogue Couleurs. Les documents sans profil sont dits sans description (ou sans balise) et contiennent uniquement des numéros de couleur bruts. Lorsque vous utilisez des documents sans description, les applications Adobe utilisent le profil de l’espace de travail actif pour afficher et modifier les couleurs. A B C D Gestion des couleurs à l’aide de profils A. Les profils décrivent les espaces colorimétriques du périphérique d’entrée et du document. B. A partir de la description des profils, le système de gestion des couleurs identifie les couleurs réelles du document. C. Le système de gestion des couleurs convertit les valeurs numériques du document dans l’espace colorimétrique du moniteur à l’aide des informations contenues dans le profil de celui-ci. D. Le système de gestion des couleurs convertit les valeurs numériques du document selon les valeurs colorimétriques du périphérique de sortie à l’aide des informations contenues dans le profil de celui-ci, afin d’imprimer les couleurs réelles. Voir aussi « Etalonnage du moniteur et création du profil correspondant » à la page 105 « Détermination des couleurs par l’imprimante pour l’impression » à la page 101 « Obtention de profils personnalisés pour les imprimantes de bureau » à la page 102 « A propos des espaces colorimétriques de travail » à la page 109 A propos de l’étalonnage et de la caractérisation du moniteur Les logiciels de profilage permettent à la fois d’étalonner et de caractériser un moniteur. Etalonner un moniteur signifie le rendre conforme à un standard prédéfini. Par exemple, vous pouvez régler le moniteur afin qu’il affiche les couleurs en utilisant la température de la couleur du point blanc standard de l’industrie graphique de 5 000 degrés Kelvin. Caractériser un moniteur revient simplement à créer un profil décrivant la façon dont le moniteur reproduit les couleurs. L’étalonnage d’un moniteur implique le réglage des paramètres vidéo suivants : Luminosité et contraste Respectivement, niveau et écart d’intensité de l’affichage. Ces paramètres sont identiques à ceux utilisés en télévision. Un utilitaire d’étalonnage de moniteur permet de définir la gamme optimale de luminosité et de contraste pour l’étalonnage. Dernière mise à jour le 22/4/2010 CREATIVE SUITE 5 105 Gestion des couleurs Gamma Mesure de la luminosité des tons moyens. Les valeurs comprises entre le noir et le blanc produites par un moniteur ne sont pas linéaires. Si vous les reportez sur un graphe, elles forment une courbe et non une droite. Le gamma définit la valeur de cette courbe à mi-chemin entre le blanc et le noir. Luminophores Substances utilisées par les moniteurs à tube cathodique pour l’émission de lumière. Les caractéristiques colorimétriques varient d’un luminophore à un autre. Point blanc Couleur et intensité du blanc le plus brillant que le moniteur puisse reproduire. Etalonnage du moniteur et création du profil correspondant L’étalonnage du moniteur consiste à le régler pour le rendre conforme à une spécification donnée. Une fois le moniteur étalonné, l’utilitaire de profilage permet d’enregistrer un profil colorimétrique. Ce profil décrit la façon dont le moniteur traite les couleurs : les couleurs qu’il peut et ne peut pas afficher et la méthode de conversion des valeurs numériques des couleurs d’une image pour qu’elles s’affichent correctement. 1 Veillez à allumer le moniteur au moins une demi-heure à l’avance. Ce délai est suffisant pour le préchauffage du moniteur et la production de sorties plus homogènes. 2 Vérifiez que le moniteur affiche au moins des milliers de couleurs. Dans l’idéal, vérifiez que le moniteur dispose d’un affichage en millions de couleurs ou en 24 bits au minimum. 3 Supprimez les motifs d’arrière-plan colorés du bureau de l’ordinateur, et configurez-le de sorte qu’il n’affiche que des gris neutres. Les motifs complexes ou les couleurs vives entourant un document interfèrent avec la perception correcte des couleurs. 4 Pour étalonner et établir le profil du moniteur, procédez de l’une des façons suivantes : • Dans Windows, installez et utilisez un utilitaire d’étalonnage de moniteur. • Sous Mac OS, utilisez l’utilitaire d’étalonnage situé sous l’onglet Préférences système/Affichages/Couleur. • Pour obtenir des résultats optimaux, utilisez des appareils de mesure et un logiciel tiers. En général, l’utilisation conjointe d’un appareil de mesure, comme un colorimètre, et d’un logiciel permet de créer des profils plus fiables, car un instrument peut mesurer les couleurs affichées sur un moniteur beaucoup plus précisément que l’œil humain. Remarque : les performances du moniteur changent et diminuent dans le temps ; effectuez un nouvel étalonnage et créez un profil de moniteur chaque mois. S’il vous est difficile, voire impossible, d’étalonner le moniteur sur un standard, il se peut qu’il soit trop ancien ou détérioré. La plupart des logiciels de création de profil affectent automatiquement le nouveau profil comme profil de moniteur par défaut. Pour savoir comment attribuer manuellement le profil du moniteur, consultez l’aide de votre système d’exploitation. Installation d’un profil colorimétrique Des profils colorimétriques sont généralement ajoutés sur l’ordinateur lors de l’installation d’un nouveau périphérique. La fiabilité de ces profils (souvent appelés profils génériques ou profils prêts à l’emploi) varie d’un fabricant à un autre. Vous pouvez également obtenir des profils de périphérique en vous adressant à votre prestataire de services, en les téléchargeant depuis Internet ou en créant des profils personnalisés à l’aide d’un équipement de profilage professionnel. • Sous Windows, cliquez avec le bouton droit de la souris sur un profil, puis sélectionnez Installer un profil. Vous pouvez également copier des profils dans le dossier WINDOWS\system32\spool\drivers\color. • Sous Mac OS, copiez les profils dans le dossier /Bibliothèque/ColorSync/Profiles ou /Users/[Nom d’utilisateur]/Bibliothèque/ColorSync/Profiles. Dernière mise à jour le 22/4/2010 CREATIVE SUITE 5 106 Gestion des couleurs Une fois les profils colorimétriques installés, veillez à redémarrer les applications Adobe. Voir aussi « Obtention de profils personnalisés pour les imprimantes de bureau » à la page 102 Incorporation d’un profil colorimétrique Pour incorporer un profil colorimétrique dans un document créé dans Photoshop, Illustrator ou InDesign, vous devez enregistrer ou exporter ce dernier dans un format prenant en charge les profils ICC. 1 Enregistrez ou exportez le document dans l’un des formats suivants : Adobe PDF, PSD (Photoshop), AI (Illustrator), INDD (InDesign), JPEG, Photoshop EPS, Format de document volumineux ou TIFF. 2 Sélectionnez l’option d’incorporation des profils ICC. Le nom et l’emplacement exacts de cette option varient selon les applications. Consultez l’aide d’Adobe pour obtenir des instructions supplémentaires. Incorporation d’un profil colorimétrique (Acrobat) Vous pouvez incorporer un profil colorimétrique à un objet ou à un fichier PDF entier. Acrobat joint le profil approprié, spécifié dans la boîte de dialogue Convertir les couleurs, à l’espace colorimétrique sélectionné dans le fichier PDF. Pour plus d’informations, reportez-vous aux rubriques de conversion des couleurs dans l’aide d’Acrobat. Modification du profil colorimétrique d’un document Il existe très peu de situations qui nécessitent une modification du profil colorimétrique d’un document. Ceci est dû au fait que l’application attribue automatiquement le profil colorimétrique en fonction des paramètres sélectionnés dans la boîte de dialogue Couleurs. Vous devez uniquement modifier manuellement un profil colorimétrique lorsque vous préparez un document pour une autre destination de sortie ou que vous corrigez le comportement d’une règle qui ne doit plus être implémentée dans le document. La modification d’un profil est généralement réservée aux utilisateurs expérimentés. Vous pouvez modifier le profil colorimétrique d’un document en procédant de l’une des manières suivantes : • Attribuez un nouveau profil. Les numéros de couleurs du document restent identiques, mais le nouveau profil risque de modifier considérablement l’aspect des couleurs telles qu’elles s’affichent sur le moniteur. • Supprimez le profil afin que le document n’utilise plus la gestion des couleurs. • (Acrobat, Photoshop et InDesign) Convertissez les couleurs du document selon l’espace colorimétrique d’un autre profil. Les numéros de couleurs sont décalés pour que l’aspect des couleurs d’origine soit conservé. Attribution ou suppression d’un profil colorimétrique (Illustrator, Photoshop) 1 Choisissez Edition > Attribuer un profil. 2 Sélectionnez une option, puis cliquez sur OK. Ne pas appliquer la gestion des couleurs/Ne pas gérer les couleurs de ce document Supprime le profil existant du document. Sélectionnez cette option lorsque vous êtes sûr de ne pas vouloir appliquer la gestion des couleurs au document. Une fois le profil supprimé du document, l’aspect des couleurs est défini par les profils d’espace de travail de l’application. Espace de travail [modèle de couleur: espace de travail] Attribue le profil d’espace de travail au document. Profil Permet de sélectionner un autre profil. L’application attribue le nouveau profil au document sans convertir les couleurs selon l’espace du profil. Cela peut modifier complètement l’aspect des couleurs affichées sur le moniteur. Dernière mise à jour le 22/4/2010 CREATIVE SUITE 5 107 Gestion des couleurs Voir aussi « Modification du profil colorimétrique d’un document » à la page 106 Attribution ou suppression d’un profil colorimétrique (InDesign) 1 Choisissez Edition > Attribuer un profil. 2 Pour Profil RVB et Profil CMJN, sélectionnez l’une des options suivantes. Supprimer (utiliser l’espace de travail actuel) Supprime le profil existant du document. Sélectionnez cette option lorsque vous êtes sûr de ne pas vouloir appliquer la gestion des couleurs au document. Une fois le profil supprimé du document, l’aspect des couleurs est défini par les profils d’espace de travail de l’application. Il n’est alors plus possible d’incorporer un profil au document. Attribuer l’espace de travail actuel [espace de travail] Attribue le profil d’espace de travail au document. Attribuer un profil Permet de sélectionner un autre profil. L’application attribue le nouveau profil au document sans convertir les couleurs selon l’espace du profil. Cela peut modifier complètement l’aspect des couleurs affichées sur le moniteur. 3 Choisissez un mode de rendu pour chaque type d’image du document : vous pouvez choisir l’un des quatre modes standard ou l’option Utiliser le rendu des couleurs qui utilise le mode de rendu spécifié dans la boîte de dialogue Couleurs. Pour plus d’informations sur les modes de rendu, reportez-vous à l’aide. Les types d’image sont les suivants : Rendu des couleurs en aplat Définit le mode de rendu pour toutes les illustrations vectorielles (zones de couleur unie) des objets natifs InDesign. Rendu des images par défaut Définit le mode de rendu par défaut des images bitmap placées dans InDesign. Vous pouvez ignorer ce paramètre pour certaines images. Rendu après application du dégradé Applique le mode de rendu à l’espace colorimétrique final ou d’épreuve pour les couleurs résultant d’interactions entre les transparences de la page. Utilisez cette option lorsque le document contient des objets transparents. 4 Pour prévisualiser les effets du nouveau profil dans le document, sélectionnez Aperçu, puis cliquez sur OK. Voir aussi « Modification du profil colorimétrique d’un document » à la page 106 « Affichage ou modification des profils d’images bitmap importées (InDesign) » à la page 96 Conversion des couleurs d’un document dans un autre profil (Photoshop) 1 Choisissez Edition > Convertir en profil. 2 Dans la section Espace de destination, choisissez le profil colorimétrique vers lequel convertir les couleurs du document. Le document sera converti à ce nouveau profil et en contiendra la description. 3 Dans la section Options de conversion, indiquez un moteur de gestion des couleurs, un mode de rendu et des options de point noir et de simulation, le cas échéant (voir la section « Options de conversion des couleurs » à la page 112). 4 Pour aplatir tous les calques du document en un seul calque après conversion, sélectionnez Aplatir l’image. 5 Pour prévisualiser les effets de la conversion dans le document, sélectionnez Aperçu. Dernière mise à jour le 22/4/2010 CREATIVE SUITE 5 108 Gestion des couleurs Voir aussi « Modification du profil colorimétrique d’un document » à la page 106 Conversion des couleurs d’un document en profils colorimétriques de type Multicouche, Lien de périphérique ou Abstrait (Photoshop) 1 Choisissez Edition > Convertir en profil. 2 Cliquez sur Avancé. Les types de profil ICC ci-dessous sont également disponibles sous Espace de destination. Multicouche Profils prenant en charge plus de quatre couches de couleur. Ces profils sont tout particulièrement utiles si l’on imprime avec plus de quatre couleurs. Lien de périphérique Profils permettant de convertir des couleurs d’un espace colorimétrique de périphérique dans un autre sans utiliser d’espace colorimétrique intermédiaire. Ces profils sont tout particulièrement utiles s’il est nécessaire d’établir des correspondances spécifiques entre des valeurs de périphériques (par exemple 100 % noir). Abstrait Profils permettant d’obtenir des effets d’image personnalisés. Les valeurs d’entrée et de sortie des profils de type Abstrait peuvent être des valeurs LAB/XYZ, ce qui permet de générer une table de conversion personnalisée en vue d’obtenir un effet spécifique. Remarque : Les profils colorimétriques Niveaux de gris, RVB, LAB et CMJN sont regroupés par catégorie en mode Avancé. Ils sont réunis dans le menu Profil en mode De base. 3 Pour prévisualiser les effets de la conversion dans le document, sélectionnez Aperçu. Voir aussi « Modification du profil colorimétrique d’un document » à la page 106 Conversion des couleurs d’un document dans un autre profil (Acrobat) Vous pouvez convertir les couleurs d’un fichier PDF à l’aide de l’outil Convertir les couleurs situé dans la barre d’outils Impression. Pour plus d’informations, reportez-vous aux rubriques de conversion des couleurs dans l’aide d’Acrobat. Paramètres de couleur Personnalisation des paramètres de couleur Pour la plupart des flux de production utilisant la gestion des couleurs, il est préférable d’utiliser un paramètre de couleur prédéfini ayant fait l’objet d’un test par Adobe Systems. Ne modifiez des options spécifiques que si vous êtes habitué à utiliser la gestion des couleurs et que vous êtes sûr des changements que vous allez effectuer. Après avoir personnalisé des options, vous pouvez les enregistrer en tant que paramètre prédéfini afin de pouvoir les réutiliser et les partager avec d’autres utilisateurs ou applications. • Pour enregistrer des paramètres de couleur en tant que paramètre prédéfini, cliquez sur Enregistrer dans la boîte de dialogue Couleurs. Pour vous assurer que l’application affichera le nom du paramètre dans cette boîte de dialogue, enregistrez le fichier à l’emplacement par défaut. Si vous enregistrez le fichier à un autre emplacement, vous devrez le charger avant de pouvoir sélectionner le paramètre. • Pour charger un paramètre de couleur prédéfini qui n’a pas été enregistré à l’emplacement standard, cliquez sur Charger dans la boîte de dialogue Couleurs, sélectionnez le fichier, puis cliquez sur Ouvrir. Dernière mise à jour le 22/4/2010 CREATIVE SUITE 5 109 Gestion des couleurs Remarque : il est impossible d’enregistrer des paramètres de couleur personnalisés dans Acrobat. Pour partager des paramètres de couleur personnalisés avec Acrobat, vous devez créer le fichier dans InDesign, Illustrator ou Photoshop avant de l’enregistrer dans le dossier des paramètres par défaut. Il sera alors disponible dans la catégorie Gestion des couleurs de la boîte de dialogue Préférences. Vous avez également la possibilité d’ajouter manuellement des paramètres à ce dossier. A propos des espaces colorimétriques de travail L’expression espace de travail désigne un espace colorimétrique intermédiaire utilisé pour définir et modifier des couleurs dans les applications Adobe. Chaque modèle colorimétrique est associé à un profil d’espace de travail. Vous pouvez choisir les profils d’espace de travail dans la boîte de dialogue Couleurs. Un profil d’espace de travail fait office de profil source pour les documents nouvellement créés qui utilisent le modèle colorimétrique associé. Par exemple, si le profil d’espace de travail RVB défini est Adobe RVB (1998), tous les documents RVB créés utilisent des couleurs de la gamme Adobe RVB (1998). Les espaces de travail déterminent également l’aspect des couleurs dans les documents sans description. Si vous ouvrez un document dont le profil colorimétrique incorporé ne correspond pas au profil d’espace de travail, l’application utilise une règle de gestion des couleurs pour déterminer le mode de traitement des données chromatiques. Dans la plupart des cas, la règle par défaut consiste à conserver le profil incorporé. Voir aussi « A propos des profils colorimétriques manquants et non concordants » à la page 110 « Options des règles de gestion des couleurs » à la page 111 Options des espaces de travail Pour afficher les options d’un espace de travail dans Photoshop, Illustrator et InDesign, sélectionnez Edition > Couleurs. Dans Acrobat, sélectionnez la catégorie Gestion des couleurs de la boîte de dialogue Préférences. Pour afficher la description d’un profil, sélectionnez-le, puis placez le pointeur de la souris au-dessus de son nom. La description apparaît au bas de la boîte de dialogue. RVB Détermine l’espace colorimétrique RVB de l’application. En règle générale, il est recommandé de choisir Adobe RVB ou sRVB plutôt que le profil d’un périphérique spécifique (comme un profil de moniteur). L’option sRVB est recommandée lorsque vous préparez des images pour les placer sur le Web, car elle définit l’espace colorimétrique du moniteur standard utilisé pour visualiser les images sur le Web. Il s’agit également du choix idéal lorsque vous utilisez des images issues d’appareils photo numériques grand public, car la plupart de ces appareils utilisent l’espace sRVB comme espace colorimétrique par défaut. L’option Adobe RVB est recommandée lorsque vous préparez des documents en vue de leur impression, car la gamme Adobe RVB comprend des couleurs imprimables (des cyans et des bleus, par exemple) qu’il est impossible de définir à l’aide de l’option sRVB. Il s’agit également du choix idéal lorsque vous utilisez des images issues d’appareils photo numériques de type professionnel, car la plupart de ces appareils utilisent l’espace Adobe RVB comme espace colorimétrique par défaut. CMJN Détermine l’espace colorimétrique CMJN de l’application. Tous les espaces de travail CMJN dépendent d’un périphérique, ce qui signifie qu’ils sont basés sur des combinaisons d’encre et de papier réelles. Les espaces de travail CMJN fournis par Adobe sont basés sur les conditions d’impression commerciale standard. Niveaux de gris Détermine l’espace colorimétrique des niveaux de gris de l’application. Ton direct (Photoshop) Spécifie l’engraissement à utiliser lors de l’affichage des couches de tons directs et bichromes. Dernière mise à jour le 22/4/2010 CREATIVE SUITE 5 110 Gestion des couleurs Remarque : Dans Acrobat, vous pouvez utiliser l’espace colorimétrique dans un mode de sortie incorporé plutôt que l’espace colorimétrique d’un document pour la visualisation et l’impression. Pour plus d’informations sur les modes de sortie, consultez l’aide d’Acrobat. Les applications Adobe sont livrées avec un ensemble standard de profils d’espace de travail recommandés et testés par Adobe Systems pour la majorité des flux de gestion des couleurs. Par défaut, seuls ces profils figurent dans les menus d’espace de travail. Pour afficher d’autres profils colorimétriques installés sur le système, sélectionnez Mode avancé (Illustrator et InDesign) ou Plus d’options (Photoshop). Un profil colorimétrique doit être bidirectionnel, c’est-à-dire qu’il doit contenir des spécifications de conversion vers et depuis un espace colorimétrique pour apparaître dans les menus d’espace de travail. Remarque : Vous pouvez créer des profils d’espace de travail personnalisés dans Photoshop. Cependant, Adobe recommande d’utiliser un profil d’espace de travail standard plutôt que de créer un profil personnalisé. Pour plus d’informations, consultez la base de connaissances du support technique Photoshop à l’adresse suivante : www.adobe.com/fr/support/products/photoshop.html. A propos des profils colorimétriques manquants et non concordants Avec un nouveau document, le flux de production de couleurs est généralement transparent : sauf instruction contraire, le document utilise le profil d’espace de travail associé à son mode colorimétrique pour la création et la modification des couleurs. Certains documents existants peuvent toutefois ne pas utiliser le profil d’espace de travail spécifié et ne pas bénéficier de la gestion des couleurs. Les exceptions suivantes sont souvent observées dans un flux de production appliquant la gestion des couleurs : • Vous pouvez ouvrir un document ou importer des données chromatiques (par exemple, par copier-coller ou glisser-déposer) depuis un document ne contenant aucune description de profil. Cela se produit souvent lorsque vous ouvrez un document créé dans une application qui ne reconnaît pas la gestion des couleurs ou dans laquelle cette fonction est désactivée. • Vous pouvez ouvrir un document ou importer des données chromatiques depuis un document contenant une description de profil ne correspondant pas à l’espace de travail actif. Cela peut se produire lorsque vous ouvrez un document créé avec des paramètres de gestion des couleurs différents ou un document numérisé et contenant une description de profil de scanner. Dans les deux cas, l’application utilise une règle de gestion des couleurs pour choisir le mode de traitement des données chromatiques du document. Si le profil est manquant ou ne correspond pas à l’espace de travail, il se peut que l’application affiche un message d’avertissement (l’affichage dépend des options définies dans la boîte de dialogue Couleurs). Les avertissements sur les profils sont désactivés par défaut, mais vous pouvez les activer pour vous assurer que la gestion des couleurs appropriée des documents s’effectue au cas par cas. Les messages d’avertissement varient d’une application à une autre, mais vous disposez généralement des options suivantes : • (Recommandé) Laisser le document ou les données chromatiques importées inchangés. Par exemple, vous pouvez choisir d’utiliser le profil incorporé (s’il en existe un), de laisser le document sans profil colorimétrique (s’il n’en existe aucun) ou de conserver les numéros des données chromatiques collées. • Ajuster le document ou les données chromatiques importées. Par exemple, lorsque vous ouvrez un document sans profil colorimétrique, vous pouvez lui attribuer celui de l’espace de travail actif ou un autre profil. Lorsque vous ouvrez un document dont le profil colorimétrique n’est pas concordant, vous pouvez ignorer le profil ou convertir les couleurs selon l’espace de travail actif. Lorsque vous importez des données chromatiques, vous pouvez convertir les couleurs selon l’espace de travail actif afin de préserver leur aspect. Dernière mise à jour le 22/4/2010 CREATIVE SUITE 5 111 Gestion des couleurs Options des règles de gestion des couleurs Une règle de gestion des couleurs détermine la manière dont l’application traite les données chromatiques lors de l’ouverture des documents ou de l’importation d’images. Vous pouvez choisir différentes règles pour les images RVB et CMJN et indiquer à quel moment les messages d’avertissement doivent apparaître. Pour afficher les options des règles de gestion des couleurs, choisissez Edition > Couleurs. Pour afficher la description d’une règle, sélectionnez-la, puis placez le pointeur de la souris au-dessus de son nom. La description apparaît au bas de la boîte de dialogue. RVB, CMJN et Niveaux de gris Option Niveaux de gris disponible dans Photoshop uniquement. Indique la règle à suivre lorsque des couleurs sont amenées dans l’espace de travail actif (lors de l’ouverture de fichiers ou l’importation d’images dans le document actif). Utilisez l’une des méthodes suivantes : • Conserver les profils incorporés Conserve toujours les profils colorimétriques incorporés à l’ouverture des fichiers. Cette option est recommandée pour la plupart des flux de production, car elle permet une gestion homogène des couleurs. Toutefois, si vous souhaitez conserver les numéros CMJN, sélectionnez l’option Conserver les numéros (ignorer les profils liés). • Convertir selon l’espace de travail Convertit les couleurs en fonction du profil d’espace de travail actif à l’ouverture des fichiers et lors de l’importation d’images. Sélectionnez cette option si vous voulez que toutes les couleurs utilisent un seul profil (le profil d’espace de travail actif). • Conserver les numéros (ignorer les profils liés) Cette option est disponible dans InDesign et Illustrator pour les couleurs CMJN. Elle conserve les numéros des couleurs à l’ouverture des fichiers et lors de l’importation d’images, mais elle permet également d’utiliser la gestion des couleurs pour afficher correctement les couleurs dans les applications Adobe. Sélectionnez cette option si vous souhaitez utiliser un flux de production CMJN sécurisé. Dans InDesign, vous pouvez remplacer cette règle au as par cas en choisissant Objet > Couleurs de l’image. • Désactivé Ne tient aucun compte des profils colorimétriques incorporés lors de l’ouverture de fichiers et de l’importation d’images et n’attribue pas le profil d’espace de travail aux nouveaux documents. Sélectionnez cette option si vous souhaitez ignorer les métadonnées chromatiques fournies par l’auteur du document d’origine. Non-concordances des profils : choix à l’ouverture Affiche un message lors de l’ouverture d’un document contenant une description de profil ne correspondant pas à l’espace de travail actif. Vous aurez alors la possibilité de supprimer le comportement par défaut de la règle. Sélectionnez cette option pour garantir une gestion appropriée des couleurs des documents au cas par cas. Non-concordances des profils : choix au collage Affiche un message lorsqu’un profil colorimétrique n’est pas concordant, car les couleurs sont importées dans un document par collage ou par glisser-déposer. Vous aurez alors la possibilité de supprimer le comportement par défaut de la règle. Sélectionnez cette option pour garantir une gestion appropriée des couleurs collées au cas par cas. Profils manquants : choix à l’ouverture Affiche un message lors de l’ouverture d’un document sans description. Vous aurez alors la possibilité de supprimer le comportement par défaut de la règle. Sélectionnez cette option pour garantir une gestion appropriée des couleurs des documents au cas par cas. Dernière mise à jour le 22/4/2010 CREATIVE SUITE 5 112 Gestion des couleurs Options de conversion des couleurs Les options de conversion des couleurs permettent de contrôler la façon dont l’application gère les couleurs d’un document lorsque celui-ci est déplacé d’un espace colorimétrique à un autre. Ne modifiez ces options que si vous êtes habitué à utiliser la gestion des couleurs et que vous êtes sûr des changements que vous allez effectuer. Pour afficher les options de conversion, choisissez Edition > Couleurs, puis sélectionnez Mode avancé (Illustrator et InDesign) ou Plus d’options (Photoshop). Dans Acrobat, sélectionnez la catégorie Gestion des couleurs de la boîte de dialogue Préférences. Moteur Désigne le module de gestion des couleurs (MGC) utilisé pour associer la gamme d’un espace colorimétrique à celle d’un autre espace. Le moteur Adobe par défaut (ACE) répond à tous les besoins de conversion de la plupart des utilisateurs. Pour afficher la description d’une option de moteur ou de rendu, sélectionnez-la, puis placez le pointeur de la souris au-dessus de son nom. La description apparaît au bas de la boîte de dialogue. Mode (Photoshop, Illustrator, InDesign) Indique le mode de rendu utilisé pour convertir un espace colorimétrique en un autre. Les différences entre les modes de rendu sont perceptibles uniquement lorsque vous imprimez un document ou le convertissez en un espace de travail distinct. Utiliser la compensation du point noir Garantit que le détail des ombres de l’image est conservé par la simulation de toute la gamme dynamique du périphérique de sortie. Sélectionnez cette option si vous prévoyez d’utiliser la compensation du point noir lors de l’impression (recommandé dans la plupart des cas). Simulation (Photoshop) Indique si les couleurs doivent être simulées lors de la conversion d’images à 8 bits par couche entre différents espaces colorimétriques. Lorsque l’option Simulation est sélectionnée, Photoshop mélange des couleurs dans l’espace colorimétrique de destination, afin de simuler une couleur qu’il ne possède pas mais qui existe dans l’espace source. La simulation atténue considérablement l’effet de bandes mais risque d’augmenter la taille du fichier lors de la compression des images à diffuser sur le Web. Compenser les profils de scène (Photoshop) Compare le contraste vidéo lors de la conversion des profils de scène en profils de sortie. Cette option reflète la gestion des couleurs par défaut dans After Effects. A propos des modes de rendu Le mode de rendu détermine la façon dont le système de gestion des couleurs convertit les couleurs d’un espace colorimétrique à un autre. Les règles de détermination d’ajustement des couleurs source varient selon les modes de rendu. Par exemple, les couleurs comprises dans la gamme cible peuvent rester intactes ou être ajustées de sorte qu’elles conservent leur champ de relations visuelles d’origine lorsqu’elles sont converties dans une gamme cible plus restreinte. Le résultat du mode de rendu choisi dépend du contenu graphique des documents et des profils utilisés pour définir les espaces colorimétriques. Certains profils produisent des résultats identiques pour des modes de rendu différents. D’une manière générale, il est préférable d’utiliser le mode de rendu par défaut du paramètre de couleur sélectionné, car il a été testé par Adobe Systems pour répondre aux normes industrielles. Par exemple, si vous choisissez un paramètre de couleur pour l’Amérique du Nord ou l’Europe, le mode de rendu par défaut est Colorimétrie relative. Si vous choisissez un paramètre de couleur pour le Japon, le mode de rendu par défaut est Perception. Vous pouvez sélectionner un mode de rendu lorsque vous définissez des options de conversion des couleurs pour le système de gestion des couleurs, des couleurs d’épreuve-écran et des illustrations. Perception Ce mode vise à conserver les relations visuelles entre les couleurs, afin qu’elles soient perçues comme naturelles par l’œil humain, même si les valeurs chromatiques peuvent elles-mêmes varier. Ce mode convient aux images photographiques contenant un grand nombre de couleurs non imprimables. Il s’agit du mode de rendu standard de l’industrie de l’imprimerie japonaise. Dernière mise à jour le 22/4/2010 CREATIVE SUITE 5 113 Gestion des couleurs Saturation Ce mode privilégie l’éclat des couleurs au détriment de leur précision. Ce mode de rendu convient aux images d’entreprise, telles que des graphiques ou des diagrammes, dans lesquelles l’éclat des couleurs saturées est plus important que la précision des relations visuelles entre les couleurs. Colorimétrie relative Ce mode compare les tons clairs les plus intenses de l’espace colorimétrique source à ceux de l’espace colorimétrique cible et décale toutes les couleurs en conséquence. Les couleurs hors gamme sont transférées vers la couleur reproductible la plus proche dans l’espace colorimétrique de destination. Le mode Colorimétrie relative préserve davantage les couleurs originales de l’image que le mode Perception. Il s’agit du mode de rendu standard de l’industrie de l’imprimerie en Amérique du Nord et en Europe. Colorimétrique absolu Ne modifie pas les couleurs qui entrent dans la gamme de destination. Toutes les couleurs hors de la gamme sont écrêtées. Les couleurs ne sont pas décalées vers le point blanc de destination. Ce mode de rendu vise à privilégier l’exactitude des couleurs au détriment des relations chromatiques. Il permet de simuler les couleurs produites par un périphérique donné lors de la phase d’épreuvage. Ce mode est particulièrement utile pour déterminer par prévisualisation la façon dont la couleur du papier agit sur les couleurs imprimées. Options avancées dans Photoshop Dans Photoshop, pour afficher les options avancées de gestion des couleurs, choisissez Edition > Couleurs, puis sélectionnez Plus d’options. Désaturer les couleurs du moniteur de Indique si les couleurs doivent être désaturées selon la quantité spécifiée lorsqu’elles sont affichées sur le moniteur. Lorsque cette option est sélectionnée, vous pouvez visualiser la plage complète des espaces colorimétriques dont la gamme est plus étendue que celle du moniteur. Toutefois, l’affichage du moniteur ne correspond plus à l’impression. Lorsque cette option est désélectionnée, des couleurs distinctes dans l’image risquent d’être identiques à l’affichage. Fusionner les couleurs RVB avec le gamma Contrôle la façon dont les couleurs RVB fusionnent pour produire des données composites (par exemple, lorsque les calques sont fusionnés ou peints en mode Normal). Lorsque cette option est sélectionnée, les couleurs RVB sont fusionnées dans l’espace colorimétrique correspondant au gamma spécifié. Un gamma de 1,00 est considéré comme « chromatiquement correct » et doit générer un minimum d’aspérités. Lorsque cette option est désélectionnée, les couleurs RVB sont fusionnées directement dans l’espace colorimétrique du document. Remarque : Si vous sélectionnez l’option Fusionner les couleurs RVB avec le gamma, les documents multicalques n’auront pas le même aspect dans Photoshop et dans d’autres applications. Dernière mise à jour le 22/4/2010 Chapitre 6 : Enregistrer pour le Web et les périphériques Optimisation des images A propos de l’optimisation Lors de la préparation d’images pour le Web ou autre support en ligne, il est souvent nécessaire de trouver un compromis entre la qualité d’affichage de l’image et la taille du fichier. Enregistrer pour le Web et les périphériques Vous pouvez utiliser les fonctions d’optimisation de la boîte de dialogue Enregistrer pour le Web et les périphériques dans le but de visualiser des images optimisées dans différents formats et avec d’autres attributs de fichier. Vous pouvez afficher plusieurs versions d’une image simultanément et modifier les paramètres d’optimisation pour visualiser directement les effets sur l’image et sélectionner les réglages les mieux adaptés à vos besoins. Vous pouvez également spécifier la transparence ou le détourage, sélectionner des options de tramage et redimensionner l’image en indiquant les dimensions en pixels ou un pourcentage de la taille d’origine. Lorsque vous enregistrez un fichier optimisé à l’aide de la commande Enregistrer pour le Web et les périphériques, vous pouvez créer un fichier HTML de l’image. Ce fichier contient toutes les informations nécessaires à l’affichage de l’image dans un navigateur Web. Fonction Enregistrer sous et Processeur d’images de Photoshop Dans Photoshop, vous pouvez utiliser la commande Enregistrer sous pour enregistrer une image au format GIF, JPEG ou PNG. Selon le format sélectionné, vous pouvez spécifier la qualité de l’image, la transparence ou le cache d’arrièreplan, la couleur d’affichage et la méthode de téléchargement. Toutefois, les fonctionnalités Web que vous avez ajoutées, telles que les tranches, les liens et les animations, ne sont pas conservées. Vous pouvez également utiliser le Processeur d’images Photoshop pour enregistrer des copies d’un dossier d’images au format JPEG. Vous pouvez également utiliser le Processeur d’images pour redimensionner et convertir le profil colorimétrique des images aux normes sRVB du Web. Présentation de l’option Enregistrer pour le Web et les périphériques La boîte de dialogue Enregistrer pour le Web et les périphériques (Fichier > Enregistrer pour le Web et les périphériques) vous permet de sélectionner des options d’optimisation et de prévisualiser l’illustration optimisée. 114 CREATIVE SUITE 5 115 Dernière mise à jour le 22/4/2010 Enregistrer pour le Web et les périphériques A C B D E F G H I Enregistrer pour le Web et les périphériques, boîte de dialogue (version Photoshop) A. Options d’affichage B. Panneau d’outils C. Menu déroulant Optimiser D. Menu déroulant Table des couleurs E. Commandes d’animation (Photoshop uniquement) F. Zone de texte Echelle G. Menu Aperçu dans le navigateur par défaut/un autre navigateur H. Image d’origine I. Image optimisée Prévisualisation d’images dans la boîte de dialogue ❖ Cliquez sur un onglet dans la partie supérieure de l’image pour sélectionner une option d’affichage : Image d’origine Affiche l’image sans optimisation. Optimisée Affiche l’image avec application des paramètres d’optimisation actuels. 2 vignettes Affiche deux versions de l’image, l’une à côté de l’autre. 4 vignettes Affiche quatre versions de l’image, sur deux lignes. Navigation dans la boîte de dialogue Si l’illustration complète n’est pas visible dans la boîte de dialogue Enregistrer pour le Web et les périphériques, utilisez l’outil Main pour visualiser une autre zone de l’image. Vous pouvez également utiliser l’outil Zoom pour agrandir ou réduire la vue. • Sélectionnez l’outil Main (ou maintenez la barre d’espace enfoncée) et faites glisser le pointeur dans la zone d’affichage pour que l’image se déplace. • Sélectionnez l’outil Zoom , puis cliquez sur une vue pour effectuer un zoom avant ; maintenez la touche Alt (Windows) ou Option (Mac OS) enfoncée et cliquez dans une vue pour effectuer un zoom arrière. Vous pouvez également entrer un facteur d’agrandissement ou en choisir un au bas de la boîte de dialogue. Dernière mise à jour le 22/4/2010 CREATIVE SUITE 5 116 Enregistrer pour le Web et les périphériques Affichage des informations sur l’image optimisée et la durée de téléchargement Dans la boîte de dialogue Enregistrer pour le Web et les périphériques, une zone d’annotation située au-dessous de chaque image fournit des informations d’optimisation. L’annotation de l’image d’origine comprend le nom du fichier et sa taille. L’annotation de l’image optimisée indique les options d’optimisation sélectionnées, la taille du fichier optimisé et une estimation du temps de téléchargement en fonction des vitesses de modem sélectionnées. Vous pouvez choisir une vitesse de modem dans le menu déroulant Aperçu. Prévisualisation du gamma d’une image selon différentes valeurs La valeur de gamma d’un moniteur informatique a une incidence sur la luminosité d’une image affichée dans un navigateur Web. Dans Photoshop, vous pouvez afficher un aperçu de vos images sur des systèmes présentant des valeurs gamma différentes et effectuer des réglages sur l’image pour compenser ces valeurs. L’activation d’une option d’aperçu n’a pas d’incidence sur le résultat final. ❖ Sélectionnez l’une des options suivantes en utilisant le menu déroulant Aperçu de la boîte de dialogue Enregistrer pour le Web et les périphériques : Couleurs du moniteur Ne modifie pas le gamma de l’image. Il s’agit du paramètre par défaut. Macintosh hérité (sans gestion des couleurs) Simule la valeur gamma par défaut de 1,8 utilisée par Mac OS 10.5 et versions antérieures. Windows (sans gestion des couleurs) Simule la valeur gamma par défaut de 2,2 utilisé par Windows et Mac OS 10.6 et versions ultérieures. Utiliser le profil du document Ajuste le gamma en fonction du profil de couleurs associé au document dans les flux de production avec gestion des couleurs. Optimisation d’une image pour le Web 1 Choisissez la commande Fichier > Enregistrer pour le Web et les périphériques. 2 Cliquez sur un onglet dans la partie supérieure de la boîte de dialogue pour sélectionner une option d’affichage : Optimisée, 2 vignettes ou 4 vignettes. Si vous sélectionnez l’option 4 vignettes, vous devez cliquer sur l’aperçu à optimiser. 3 (Facultatif) Si votre image contient des tranches, sélectionnez une ou plusieurs tranches à optimiser. 4 Sélectionnez un paramètre d’optimisation prédéfini dans le menu Paramètre prédéfini ou choisissez vos propres paramètres d’options d’optimisation. Les options disponibles varient en fonction du format de fichier sélectionné. Si vous travaillez en mode 4 vignettes, choisissez la commande Remplir de nouveau les vues dans le menu Optimiser pour générer automatiquement des versions de qualité inférieure de l’image après avoir modifié les paramètres d’optimisation. 5 Affinez les paramètres d’optimisation jusqu’à ce que le rapport qualité de l’image/taille du fichier vous convienne. Si votre image comporte plusieurs tranches, vérifiez que vous optimisez bien toutes les tranches. Pour rétablir la version originale d’une prévisualisation optimisée, sélectionnez-la, puis cliquez sur Original dans le menu Paramètre prédéfini. 6 Lorsque vous optimisez une image dont le profil incorporé n’est pas sRVB, convertissez ses couleurs au modèle sRVB avant de l’enregistrer en vue de son utilisation sur le Web. Cette action garantit que les couleurs que vous voyez dans l’image optimisée seront identiques dans différents navigateurs Web. L’option Convertir en sRVB est sélectionnée par défaut. Dernière mise à jour le 22/4/2010 CREATIVE SUITE 5 117 Enregistrer pour le Web et les périphériques 7 (Photoshop uniquement) Dans le menu Métadonnées, choisissez les métadonnées à enregistrer avec le fichier optimisé. (Choisissez la commande Fichier > Informations pour afficher ou saisir des métadonnées de document.) Les métadonnées sont prises en charge complètement par le format de fichier JPEG, et partiellement par les formats de fichier GIF et PNG. Remarque : les métadonnées de la sortie sont conformes aux normes du groupe de travail sur les métadonnées Metadata Working Group, de sorte que certaines métadonnées JPEG sont stockées aux formats EXIF et IIM, plutôt qu’au format XMP. Sans Aucune métadonnée n’est enregistrée (à l’exception de la mention de copyright EXIF dans les fichiers JPEG). Cette option produit la plus petite taille de fichier. Copyright Enregistre l’avis de copyright, les termes d’utilisation des droits, le statut du copyright et l’URL des informations de copyright. Copyright et coordonnées du contact Enregistre toutes les informations de copyright, ainsi que les informations suivantes : créateur, fonction du créateur, adresse(s) électronique(s), adresse postale, ville, Etat/province (si applicable), code postal, pays, numéro(s) de téléphone et site(s) Web. Tout sauf les informations de l’appareil photo Enregistre toutes les métadonnées, à l’exception des données EXIF à propos des paramètres de caméra, tels que la vitesse d’obturation, la date et l’heure, la longueur focale, la compensation de l’exposition, le mode de mesure et le flash. Tout Enregistre toutes les métadonnées dans le fichier. 8 Cliquez sur Enregistrer. 9 Dans la boîte de dialogue Enregistrer une copie optimisée sous, procédez comme suit, puis cliquez sur Enregistrer : • Entrez le nom du fichier et sélectionnez un emplacement pour l’enregistrement. • Sélectionnez une option Format pour spécifier le type de fichiers que vous souhaitez enregistrer : un fichier HTML et des fichiers image, uniquement des fichiers image ou uniquement un fichier HTML. • (Facultatif) Définissez les paramètres de sortie pour les fichiers HTML et les fichiers image • Si votre image comporte plusieurs tranches, sélectionnez l’une des options permettant d’enregistrer des tranches dans le menu Tranches : Toutes les tranches ou Tranches sélectionnées. Pour réinitialiser les paramètres d’optimisation et revenir à la dernière version enregistrée, appuyez sur la touche Alt (Windows) ou Option (Mac OS), puis cliquez sur Annuler. Pour conserver les mêmes paramètres la prochaine fois que vous ouvrirez la boîte de dialogue Enregistrer pour le Web et les périphériques, maintenez la touche Alt ou Option enfoncée et cliquez sur Mémoriser. Pour visualiser une vidéo relative à l’enregistrement de fichiers pour le Web dans Illustrator, reportez-vous à l’adresse suivante www.adobe.com/go/vid0063_fr. Voir aussi Enregistrement pour le Web dans une vidéo Illustrator « Options d’optimisation des images Web » à la page 121 « Aperçu des images optimisées dans un navigateur Web » à la page 120 « Définition des options de sortie » à la page 133 Dernière mise à jour le 22/4/2010 CREATIVE SUITE 5 118 Enregistrer pour le Web et les périphériques Enregistrement ou suppression des paramètres d’optimisation prédéfinis Vous pouvez enregistrer des jeux nommés de paramètres d’optimisation et appliquer ces paramètres à d’autres images. Les paramètres enregistrés s’affichent dans le menu déroulant Paramètre prédéfini avec les paramètres nommés prédéfinis. Si vous modifiez un jeu nommé ou un jeu prédéfini, le menu Paramètre prédéfini affiche la mention « Sans nom ». 1 Choisissez les options d’optimisation qui vous conviennent, puis choisissez Enregistrer les paramètres dans le menu Optimiser. 2 Nommez les paramètres et enregistrez-les dans le dossier approprié : Photoshop Document and Settings\[Nom d’utilisateur]\Application Data\Adobe\Adobe Photoshop CS5\Optimized Settings (Windows XP) Users\[Nom d’utilisateur]\AppData\Roaming\Adobe\Adobe Photoshop CS5\Optimized Settings (Windows Vista) Users/[Nom d’utilisateur]/Library/Preferences/Adobe Photoshop CS5 Settings/Optimized Settings (Mac OS) Illustrator Document and Settings\[Nom d’utilisateur]\Application Data\Adobe\Adobe Illustrator CS5 Settings\[Langue]\Save for Web Settings\Optimize (Windows XP) Users\[Nom d’utilisateur]\AppData\Roaming\Adobe\Adobe Illustrator CS5 Settings\[Langue]\Save for Web Settings\Optimize (Windows Vista) Users/[Nom d’utilisateur]/Library/ApplicationSupport/Adobe/Adobe Illustrator CS5/[Langue]/Save for Web Settings/Optimize (Mac OS) Remarque : si vous enregistrez les paramètres à un autre emplacement, ils ne seront pas disponibles dans le menu déroulant Paramètre prédéfini. 3 Pour supprimer un paramètre prédéfini, sélectionnez-le dans le menu Paramètre prédéfini, puis choisissez Supprimer les paramètres dans le menu Optimiser. Utilisation de tranches dans la boîte de dialogue Enregistrer pour le Web et les périphériques Si votre image présente plusieurs tranches, vous devez spécifier quelles sont les tranches à optimiser. Vous pouvez appliquer des paramètres d’optimisation à d’autres tranches en liant les tranches. Les tranches liées au format GIF et PNG-8 partagent une palette de couleurs et un motif de tramage pour éviter toute rupture apparente entre les tranches. • Pour afficher ou masquer toutes les tranches, cliquez sur le bouton Afficher/masquer les tranches . • Pour sélectionner des tranches dans la boîte de dialogue Enregistrer pour le Web et les périphériques, activez l’outil Sélection de tranche , puis cliquez sur une tranche pour la sélectionner. Tout en maintenant la touche Maj enfoncée, cliquez ou faites glisser le pointeur pour sélectionner plusieurs tranches. Remarque : dans la boîte de dialogue Enregistrer pour le Web et les périphériques, les tranches désélectionnées sont estompées. Cela n’a aucune incidence sur la couleur de l’image finale. • Pour afficher les options de tranches dans la boîte de dialogue Enregistrer pour le Web et les périphériques, sélectionnez l’outil Sélection de tranche et cliquez deux fois sur une tranche. • Pour lier des tranches, sélectionnez-en au moins deux et choisissez l’option Lier les tranches dans le menu déroulant Optimiser liées. (à la droite du menu Paramètre prédéfini). L’icône de lien apparaît sur les tranches Dernière mise à jour le 22/4/2010 CREATIVE SUITE 5 119 Enregistrer pour le Web et les périphériques • Pour rompre un lien de tranches, sélectionnez une tranche et choisissez Rompre le lien de la tranche dans le menu déroulant Optimiser. • Pour rompre les liens de toutes les tranches d’une image, choisissez Rompre tous les liens des tranches dans le menu déroulant Optimiser. Compression d’une image Web en une taille de fichier précise 1 Choisissez la commande Fichier > Enregistrer pour le Web et les périphériques. 2 Cliquez sur un onglet dans la partie supérieure de la boîte de dialogue Enregistrer pour le Web et les périphériques pour sélectionner une option d’affichage : Optimisée, 2 vignettes ou 4 vignettes. Si vous choisissez le mode 4 vignettes, vous devez sélectionner l’aperçu à optimiser. 3 (Facultatif) Sélectionnez les tranches à optimiser et le format de fichier à utiliser. 4 Sélectionnez Optimiser à la taille de fichier dans le menu Optimiser (à droite du menu Paramètres prédéfinis). 5 Indiquez la taille de fichier souhaitée. 6 Sélectionnez une option Démarrer avec : Paramètres actuels Utilise le format de fichier sélectionné. Sélection automatique GIF/JPEG Sélectionne automatiquement le format optimal en fonction du contenu de l’image. 7 Sélectionnez une option Application pour indiquer si vous souhaitez appliquer la taille de fichier spécifiée à la tranche active uniquement, à chaque tranche de l’image ou à la totalité des tranches. Cliquez sur OK. Redimensionnement d’une illustration tout en l’optimisant La boîte de dialogue Enregistrer pour le Web et les périphériques vous permet de redimensionner une image sur des dimensions en pixels données ou selon un pourcentage de la taille d’origine. 1 Cliquez sur l’onglet Taille de l’image dans la boîte de dialogue Enregistrer pour le Web et les périphériques. 2 Parmi les options supplémentaires suivantes, définissez celles de votre choix : Conserver les proportions Conserve les proportions actuelles de largeur et hauteur en pixels. Qualité (Photoshop uniquement) Indique la méthode d’interpolation. En règle générale, l’option Bicubique plus net permet d’obtenir de meilleurs résultats lorsque vous réduisez la taille de l’image. Lissage (Illustrator uniquement) Supprime les contours irréguliers de l’illustration en appliquant un lissage. Ecrêter selon le plan de travail (Illustrator uniquement) Réduit la taille de l’illustration afin qu’elle corresponde aux limites du plan de travail du document. Toute portion de l’illustration à l’extérieur du plan de travail est supprimée. Remarque : les fonctions du panneau Taille de l’image ne sont pas disponibles pour les formats de fichier SWF et SVG, excepté Ecrêter selon le plan de travail. 3 Saisissez les nouvelles dimensions en pixels ou un pourcentage de redimensionnement de l’image, puis cliquez sur Appliquer. Génération de calques CSS pour les images Web Vous pouvez utiliser les calques de votre illustration Illustrator pour générer des calques CSS dans le fichier HTML résultant. Un calque CSS est un élément avec une position absolue et pouvant chevaucher d’autres éléments dans une page Web. L’exportation de calques CSS est utile lorsque vous envisagez de créer des effets dynamiques dans votre page Web. Dernière mise à jour le 22/4/2010 CREATIVE SUITE 5 120 Enregistrer pour le Web et les périphériques Le panneau Calques de la boîte de dialogue Enregistrer pour le Web et les périphériques permet de contrôler les calques de niveau supérieur de votre illustration exportés comme calques CSS et de définir si les calques exportés sont visibles ou masqués. 1 Cliquez sur l’onglet Calques dans la boîte de dialogue Enregistrer pour le Web et les périphériques. 2 Sélectionnez l’option Exporter comme calques CSS. 3 Choisissez un calque dans le menu déroulant et définissez les options suivantes : Visible Crée un calque CSS visible dans le fichier HTML obtenu. Masqué Crée un calque CSS masqué dans le fichier HTML obtenu. Les calques CSS sont identiques aux calques GoLive. Adobe GoLive vous permet d’animer un calque CSS et d’utiliser des scripts JavaScript intégrés pour créer des effets interactifs. Voir aussi « Présentation de l’option Enregistrer pour le Web et les périphériques » à la page 114 « Optimisation d’une image pour le Web » à la page 116 Aperçu des images optimisées dans un navigateur Web Vous pouvez prévisualiser une image optimisée dans n’importe quel navigateur installé sur votre système à partir de la boîte de dialogue Enregistrer pour le Web et les périphériques (Fichier > Enregistrer pour le Web et les périphériques). L’aperçu dans le navigateur affiche l’image accompagnée des données suivantes : type de fichier d’image, dimensions en pixels, taille de fichier, paramètres de compression et autres informations HTML. • Pour afficher l’aperçu d’une image dans le navigateur Web par défaut, cliquez sur l’icône correspondante au bas de la boîte de dialogue Enregistrer pour le Web et les périphériques. • Pour sélectionner un autre navigateur, choisissez Autre dans le menu contextuel correspondant (à côté de l’icône de navigateur). • Pour ajouter, modifier ou supprimer un navigateur du menu contextuel correspondant, choisissez Modifier la liste dans ce menu. La boîte de dialogue Navigateurs répertorie tous les navigateurs installés sur votre ordinateur. Vous pouvez y définir le navigateur par défaut pour visualiser votre image. Enregistrement d’un fichier à envoyer par courrier électronique 1 Choisissez la commande Fichier > Enregistrer pour le Web et les périphériques. 2 Cliquez sur l’onglet Optimiser dans la partie supérieure de la boîte de dialogue Enregistrer pour le Web et les périphériques. 3 Choisissez JPEG Inf dans le menu Paramètres prédéfinis. 4 Dans la zone Taille de l’image, cliquez sur l’icône en forme de maillon à droite des zones de hauteur et de largeur pour conserver les proportions de l’image. Saisissez la valeur de la largeur. Pour le courrier électronique, 400 pixels est une taille de fichier convenable. Utilisez une taille de fichier plus réduite si la connexion Internet de votre destinataire est lente. 5 Cliquez sur Enregistrer. Entrez le nom du fichier et sélectionnez un emplacement pour l’enregistrement. Vérifiez dans Format que l’option Images est sélectionnée. Cliquez à nouveau sur Enregistrer. Dernière mise à jour le 22/4/2010 CREATIVE SUITE 5 121 Enregistrer pour le Web et les périphériques A présent, vous pouvez envoyer le fichier par courrier électronique. Dans certains programmes de messagerie électronique, vous pouvez faire glisser le fichier dans le corps de texte du message. Dans d’autres programmes, vous devez utilisez les commandes Joindre ou Insérer. Options d’optimisation des images Web Formats graphiques Web Les formats graphiques Web peuvent être soit des images bitmap (pixellisées), soit des images vectorielles. Les formats bitmap (GIF, JPEG, PNG et WBMP) sont dépendants de la résolution, ce qui signifie que les dimensions de l’image bitmap, et éventuellement sa qualité, varieront en fonction de la résolution du moniteur. Les formats vectoriels (SVG et SWF), quant à eux, sont indépendants de la résolution et peuvent être réduits ou agrandis sans aucune perte au niveau de la qualité d’image. Les formats vectoriels peuvent également inclure des données de pixellisation. Seul Adobe Illustrator vous permet d’exporter à partir de la boîte de dialogue Enregistrer pour le Web et les périphériques vers les formats SVG et SWF. Options d’optimisation JPEG Le format JPEG est le format standard de compression d’images à tons continus, telles que les photographies. L’optimisation d’une image au format JPEG implique une compression avec perte de qualité au cours de laquelle des données sont supprimées de manière sélective. Remarque : puisque les données d’image sont perdues lorsque vous enregistrez un fichier au format JPEG, il peut s’avérer utile d’enregistrer le fichier source dans son format d’origine (Photoshop .PSD, par exemple), au cas où vous auriez l’intention d’y apporter d’autres modifications ou de créer d’autres versions JPEG. C A B Paramètres d’optimisation JPEG (version Photoshop) A. Menu Format de fichier B. Menu Qualité de compression C. Menu Optimiser Qualité Détermine le niveau de compression. Plus la qualité est élevée, plus l’algorithme de compression conserve de détails. Notez cependant qu’un paramètre de qualité élevé produit un fichier plus volumineux qu’un paramètre de qualité réduit. Affichez l’image optimisée avec différents paramètres de qualité afin de choisir le meilleur compromis entre qualité et taille de fichier. Optimisé Crée un fichier JPEG de taille légèrement inférieure. Le format JPEG optimisé est recommandé pour obtenir une compression maximale. Toutefois, certains navigateurs anciens ne prennent pas en charge cette fonctionnalité. Progressif Affiche l’image progressivement dans un navigateur Web. L’image s’affiche sous la forme d’une série d’incrustations grâce auxquelles une version de faible résolution de l’image apparaît progressivement à mesure de son téléchargement. L’option Progressif est associée au format JPEG optimisé. Dernière mise à jour le 22/4/2010 CREATIVE SUITE 5 122 Enregistrer pour le Web et les périphériques Remarque : les images JPEG créées avec l’option Progressif nécessitent davantage de RAM à l’affichage et ne sont pas prises en charge par certains navigateurs. Flou Indique la quantité de flou appliquée à l’image. Cette option applique un effet identique à celui du filtre Flou gaussien et permet une compression plus élevée du fichier, résultant en un fichier plus petit. Il est recommandé de la régler sur une valeur comprise entre 0,1 et 0,5. Incorporer le profil de couleur (Photoshop) ou Profil ICC (Illustrator) Conserve les profils colorimétriques dans le fichier optimisé. Certains navigateurs utilisent les profils colorimétriques pour la correction des couleurs. Cache Indique une couleur de fond pour les pixels transparents de l’image d’origine. Cliquez sur la case de couleur Cache pour sélectionner une couleur dans le sélecteur de couleurs ou sélectionnez une option dans le menu Cache : Couleur de la pipette (pour utiliser la couleur affichée dans la case d’échantillon de pipette), Couleur de premier plan, Couleur d’arrière-plan, Blanc, Noir ou Autre (pour utiliser le sélecteur de couleurs). Remarque : les options Couleur de premier plan et Couleur d’arrière-plan sont disponibles uniquement dans Photoshop. Les pixels entièrement transparents de l’image d’origine adoptent la couleur sélectionnée, tandis que les pixels partiellement transparents de l’image d’origine sont mélangés à cette même couleur. Voir aussi « Optimisation d’une image pour le Web » à la page 116 Options d’optimisation des formats GIF et PNG-8 Le format GIF est le format de compression d’images standard avec des couleurs continues et des détails précis, tels que des dessins au trait, des logos ou des illustrations contenant du texte. Tout comme le format GIF, le format PNG8 compresse efficacement les zones de couleurs continues tout en préservant les détails précis. Les fichiers PNG-8 et GIF prenant en charge les couleurs 8 bits, ils peuvent reproduire jusqu’à 256 couleurs. Le processus de détermination des couleurs à utiliser est appelé indexation. Les images aux formats GIF et PNG-8 sont parfois appelées images couleur indexées. Pour convertir une image en couleur indexée, une table des couleurs est générée pour stocker et indexer les couleurs de l’image. Si une couleur de l’image originale n’apparaît pas dans la table des couleurs, l’application choisit celle qui en est la plus proche ou simule la couleur en utilisant plusieurs des couleurs disponibles. Outre les options ci-après, la table des couleurs de l’image est à votre disposition pour régler le nombre de couleurs (voir la section « Personnalisation de la table des couleurs pour les images GIF et PNG-8 » à la page 126). D A B C Paramètres d’optimisation GIF (version Photoshop) A. Menu Format de fichier B. Menu Algorithme de réduction de couleurs C. Menu Algorithme de tramage D. Menu Optimiser Perte (GIF uniquement) Réduit la taille des fichiers par suppression sélective de données. Le volume des données supprimées est proportionnel à cette valeur. Vous pouvez souvent appliquer une valeur de 5 à 10 (et parfois à 50) sans que l’image ne soit dégradée. L’option de perte vous permet de réduire la taille du fichier de 5 à 40 %. Dernière mise à jour le 22/4/2010 CREATIVE SUITE 5 123 Enregistrer pour le Web et les périphériques Remarque : l’option de perte n’est compatible ni avec l’option Entrelacé ni avec les algorithmes Bruit et Motif. Algorithmes de réduction de couleurs et Couleurs Détermine la méthode de création de la table des couleurs et le nombre de couleurs à lui définir. Vous pouvez sélectionner l’une des méthodes de réduction de couleurs suivantes : • Perception Crée une table des couleurs personnalisée en donnant la priorité aux couleurs auxquelles notre œil est plus sensible. • Sélective Crée une table des couleurs similaire à la table Perception, mais en privilégiant de larges zones de couleurs et en conservant les couleurs Web. En général, cette table des couleurs restitue fidèlement les couleurs de l’image. Il s’agit de l’option par défaut. • Adaptative Permet de créer une table des couleurs personnalisée par prélèvement des teintes à partir du spectre qui prédomine dans l’image. Par exemple, une image contenant uniquement les couleurs vert et bleu produit une table des couleurs constituée principalement de verts et de bleus. La plupart des images concentrent des couleurs dans des zones spécifiques du spectre. • Restriction (Web) Utilise la table standard de 216 couleurs commune aux panneaux 8 bits (256 couleurs) de Windows et Mac OS. Cette option garantit qu’aucun tramage de navigateur n’est appliqué aux couleurs lorsque l’image est affichée en 8 bits. Ce panneau est également appelé le panneau Web sécurisé. Le panneau Web pouvant générer des fichiers plus volumineux, son utilisation est recommandée exclusivement lorsqu’il est indispensable d’éviter le tramage du navigateur. • Autre Utilise un panneau de couleurs créé ou modifié par l’utilisateur. Si vous ouvrez un fichier GIF ou PNG-8 existant, il sera accompagné de son propre panneau de couleurs. Utilisez ce panneau à partir de la boîte de dialogue Enregistrer pour le Web et les périphériques afin de personnaliser la table des couleurs. • Noir et blanc, Niveaux de gris, Mac OS, Windows Utilisent un panneau prédéfini de couleurs. Méthode de tramage et Tramage Détermine la méthode de tramage employée et la quantité appliquée. Le tramage correspond à la méthode de simulation des couleurs non disponibles dans le système d’affichage de couleurs de votre ordinateur. Un pourcentage élevé restitue un plus grand nombre de couleurs et de détails dans l’image mais risque de créer un fichier plus volumineux. Pour une compression optimale, utilisez le pourcentage de tramage le plus faible permettant d’obtenir le détail de couleur recherché. Les images contenant principalement des couleurs en aplat donnent de bons résultats sans tramage. Les images à tons continus (notamment les dégradés de couleur) donnent souvent de meilleurs résultats avec un tramage qui évite l’apparition de bandes de couleurs. Image GIF avec tramage de 0 % (à gauche) et avec tramage de 100 % (à droite) Vous pouvez sélectionner l’une des méthodes de tramage suivantes : • Diffusion Applique un motif aléatoire, en général moins visible que le tramage Motif. Les effets du tramage sont diffusés sur les pixels adjacents. • Motif Applique un motif carré semblable aux demi-teintes pour simuler les couleurs absentes de la table des couleurs. • Bruit Applique un motif aléatoire semblable à celui obtenu avec l’algorithme Diffusion, sans le diffuser sur les pixels adjacents. Aucune ligne n’apparaît avec la méthode de tramage Bruit. Dernière mise à jour le 22/4/2010 CREATIVE SUITE 5 124 Enregistrer pour le Web et les périphériques Transparence et Cache Détermine la manière dont les pixels transparents de l’image sont optimisés. • Pour rendre complètement transparents les pixels transparents et fondre les pixels partiellement transparents avec une couleur, sélectionnez Transparence et une couleur de cache. • Pour appliquer une couleur aux pixels entièrement transparents et mélanger les pixels partiellement transparents avec la même couleur, sélectionnez une couleur de cache et désélectionnez l’option Transparence. • Pour sélectionner une couleur de cache, cliquez sur le témoin de couleur du menu Cache et sélectionnez une couleur dans le sélecteur de couleurs. Vous pouvez également sélectionner une option dans le menu Cache : Couleur de la pipette (pour utiliser la couleur affichée dans la case d’échantillon de pipette), Couleur de premier plan, Couleur d’arrière-plan, Blanc, Noir ou Autre (pour utiliser le sélecteur de couleurs). Remarque : les options Couleur de premier plan et Couleur d’arrière-plan sont disponibles uniquement dans Photoshop. A B C D Exemples de transparence et de détourage A. Image d’origine B. Transparence sélectionnée avec une couleur de cache C. Transparence sélectionnée sans détourage D. Transparence désélectionnée avec une couleur de cache Tramage de transparence Lorsque l’option Transparence est sélectionnée, vous pouvez choisir un algorithme de tramage des pixels partiellement transparents : • Sans tramage de transparence n’applique aucun tramage aux pixels partiellement transparents de l’image. • Tramage de transparence par diffusion applique un motif aléatoire, en général moins visible que le tramage Motif. Les effets du tramage sont diffusés sur les pixels adjacents. Si vous sélectionnez cet algorithme, spécifiez un pourcentage dans la zone Quantité pour indiquer la quantité de tramage à appliquer à l’image. • Tramage de transparence par motif applique un motif carré, semblable à une trame de simili, aux pixels partiellement transparents. • Tramage de transparence par bruit applique un motif aléatoire, semblable à l’algorithme Diffusion, mais sans diffusion du motif sur les pixels adjacents. Aucune ligne n’apparaît avec l’algorithme Bruit. Dernière mise à jour le 22/4/2010 CREATIVE SUITE 5 125 Enregistrer pour le Web et les périphériques Exemple de tramage de transparence du motif (à gauche) et exemple d’application sur un arrière-plan de page Web (à droite) Entrelacé Affiche une version basse résolution de l’image dans un navigateur jusqu’au téléchargement complet du fichier image. Le téléchargement de l’image paraît ainsi plus court, et l’utilisateur peut vérifier le déroulement de l’opération. L’entrelacement augmente toutefois la taille des fichiers. Aligner sur Web Indique une tolérance de glissement des couleurs vers leurs plus proches équivalents dans le panneau Web (pour éviter le tramage des couleurs dans un navigateur). Plus cette valeur est élevée, plus le nombre de couleurs déplacées est élevé. Voir aussi « Optimisation d’une image pour le Web » à la page 116 Optimisation de la transparence dans les images GIF et PNG La transparence rend possible la création d’images non rectangulaires pour le Web. Transparence conserve les pixels transparents de l’image. Ceci permet à l’arrière-plan de votre page Web d’être visible à travers les zones de transparence de votre image. Mise en cache d’arrière-plan simule la transparence en remplissant ou mélangeant des pixels transparents avec une couleur de cache qui peut correspondre à l’arrière-plan de la page Web. La mise en cache d’arrière-plan est plus efficace si la couleur d’arrière-plan de la page Web est opaque et que vous savez de quelle couleur il s’agit. Utilisez les options Transparence et Cache de la boîte de dialogue Enregistrer pour le Web et les périphériques afin de spécifier la manière dont les pixels transparents des images GIF et PNG doivent être optimisés. • (GIF et PNG-8) Cochez la case Transparence et sélectionnez une couleur de cache pour que les pixels entièrement transparents le restent et que les pixels partiellement transparents prennent la couleur définie. • Pour appliquer une couleur aux pixels entièrement transparents et mélanger les pixels partiellement transparents avec la même couleur, sélectionnez une couleur de cache et désélectionnez l’option Transparence. • (GIF et PNG-8) Pour rendre complètement transparents tous les pixels transparents à plus de 50 %, et complètement opaques les pixels transparents à moins de 50 %, sélectionnez Transparence et choisissez Sans dans le menu Cache. • (PNG-24) Pour enregistrer une image avec une transparence multi-niveaux (jusqu’à 256 niveaux), sélectionnez Transparence. L’option Cache est désactivée étant donné que la transparence multi-niveaux permet à une image de se mélanger avec n’importe quelle couleur d’arrière-plan. Remarque : dans les navigateurs qui ne prennent pas en charge la transparence PNG-24, les pixels transparents peuvent être affichés sur une couleur d’arrière-plan par défaut, telle que le gris. Dernière mise à jour le 22/4/2010 CREATIVE SUITE 5 126 Enregistrer pour le Web et les périphériques Pour sélectionner une couleur de cache, cliquez sur le témoin de couleur du menu Cache et sélectionnez une couleur dans le sélecteur de couleurs. Vous pouvez également sélectionner une option dans le menu Cache : Couleur de la pipette (pour utiliser la couleur affichée dans la case d’échantillon de pipette), Couleur de premier plan, Couleur d’arrière-plan, Blanc, Noir ou Autre (pour utiliser le sélecteur de couleurs). Remarque : les options Couleur de premier plan et Couleur d’arrière-plan sont disponibles uniquement dans Photoshop. Affichage de la table des couleurs d’une tranche optimisée La table des couleurs d’une tranche apparaît dans le panneau Table des couleurs de la boîte de dialogue Enregistrer pour le Web et les périphériques. ❖ Sélectionnez une tranche optimisée au format GIF ou PNG-8. La table des couleurs de la tranche sélectionnée apparaît dans la table des couleurs de la boîte de dialogue Enregistrer pour le Web et les périphériques. Dans une image composée de plusieurs tranches, les couleurs de la table risquent de varier d’une tranche à une autre ; pour éviter cela, vous pouvez lier les tranches avant de commencer votre travail. Si vous sélectionnez plusieurs tranches utilisant des tables des couleurs différentes, la table des couleurs s’affiche vide, et sa barre d’état indique la mention « Mixte ». Personnalisation de la table des couleurs pour les images GIF et PNG-8 La table des couleurs de la boîte de dialogue Enregistrer pour le Web et les périphériques permet de personnaliser les couleurs dans des images GIF et PNG-8 optimisées. Un nombre réduit de couleurs préserve, dans la plupart des cas, la bonne qualité de l’image tout en réduisant la taille du fichier de l’image. Dans cette table, vous pouvez ajouter et modifier des couleurs, remplacer une sélection de teintes par des couleurs compatibles avec le Web et verrouiller les coloris sélectionnés pour éviter leur suppression du panneau. Tri d’une table des couleurs Choisissez un ordre de tri dans le menu du panneau Table des couleurs : • Non trié(e), pour restaurer l’ordre de tri initial. • Trier par teinte, pour classer les couleurs selon leur position sur la roue chromatique standard (exprimée en degré de 0 à 360). Les couleurs neutres ont une valeur de teinte nulle (0) et sont répertoriées avec les rouges. • Trier par luminance, pour classer les couleurs selon leur clarté ou leur intensité. • Trier par popularité, pour classer les couleurs selon leur fréquence d’occurrence dans l’image. Ajout d’une couleur à la table des couleurs Vous pouvez ajouter des couleurs qui n’ont pas été prises en compte lors de la création de la table. L’ajout d’une couleur dans une table dynamique décale la couleur du panneau le plus proche de la nouvelle couleur. L’ajout d’une couleur dans une table fixe ou personnalisée ajoute une autre couleur dans le panneau. 1 Si une ou plusieurs couleurs sont actuellement sélectionnées dans la table des couleurs, choisissez Désélectionner toutes les couleurs dans le menu du panneau Table des couleurs afin de les désélectionner. 2 Choisissez une couleur en utilisant l’une des méthodes suivantes : • Cliquez sur la case Couleur de la pipette dans la boîte de dialogue Enregistrer pour le Web et les périphériques et choisissez une couleur dans le sélecteur de couleurs. • Sélectionnez l’outil Pipette dans la boîte de dialogue Enregistrer pour le Web et les périphériques et cliquez dans l’image. CREATIVE SUITE 5 127 Dernière mise à jour le 22/4/2010 Enregistrer pour le Web et les périphériques 3 Effectuez l’une des opérations suivantes : • Cliquez sur le bouton Nouvelle couleur dans la table des couleurs. • Choisissez Nouvelle couleur dans le menu du panneau Table des couleurs. Pour transformer la table des couleurs en panneau personnalisé, maintenez la touche Ctrl (Windows) ou Commande (Mac OS) enfoncée lorsque vous ajoutez la nouvelle couleur. La nouvelle couleur s’affiche dans la table des couleurs avec un petit carré blanc dans l’angle inférieur droit, indiquant que la couleur est verrouillée. Si la table des couleurs est dynamique, la couleur d’origine s’affiche dans la partie supérieure gauche, et la nouvelle couleur s’affiche dans la partie inférieure droite. Sélection des couleurs dans la table des couleurs Un cadre blanc apparaît autour des couleurs sélectionnées dans la Table des couleurs. • Pour sélectionner une couleur, cliquez dessus dans la Table des couleurs. • Pour sélectionner plusieurs couleurs dans la table des couleurs, appuyez sur la touche Maj et cliquez sur une autre couleur. Toutes les couleurs situées entre la première couleur et la deuxième couleur sélectionnées sont sélectionnées. Pour sélectionner un groupe de couleurs non adjacentes, appuyez sur la touche Ctrl (Windows) ou Commande (Mac OS), puis cliquez sur chaque couleur à inclure dans la sélection. Le menu du panneau Table des couleurs fournit également des commandes de sélection de couleurs. • Pour sélectionner une couleur dans l’image d’aperçu, cliquez dans l’aperçu à l’aide de l’outil Pipette de la boîte de dialogue Enregistrer pour le Web et les périphériques. Cliquez tout en maintenant la touche Maj enfoncée pour sélectionner d’autres couleurs. • Pour désélectionner toutes les couleurs, choisissez Désélectionner toutes les couleurs dans le menu du panneau Table des couleurs. Déplacement d’une couleur Vous pouvez remplacer une couleur sélectionnée dans la table des couleurs par n’importe quelle autre valeur chromatique RVB. Lorsque vous régénérez l’image optimisée, la nouvelle couleur apparaît à la place de la couleur sélectionnée dans l’image. 1 Cliquez deux fois sur la couleur dans la table des couleurs pour afficher le sélecteur de couleurs par défaut. 2 Sélectionnez une couleur. La couleur d’origine apparaît dans la partie supérieure gauche de la nuance, tandis que la nouvelle couleur apparaît dans la partie inférieure droite. Le petit carré dans l’angle inférieur droit de la nuance indique que la couleur est verrouillée. Si vous effectuez un déplacement vers une couleur Web sécurisée, un petit losange blanc apparaît au centre de la nuance. 3 Pour restaurer la couleur d’origine d’une couleur déplacée, procédez de l’une des manières suivantes : • Cliquez deux fois sur la nuance de la couleur déplacée. La couleur d’origine est sélectionnée dans le sélecteur de couleurs. Cliquez sur OK pour restaurer la couleur. • Pour rétablir toutes les couleurs déplacées dans une table des couleurs (y compris les couleurs Web), choisissez Annuler le déplacement de toutes les couleurs dans le menu du panneau Table des couleurs. CREATIVE SUITE 5 128 Dernière mise à jour le 22/4/2010 Enregistrer pour le Web et les périphériques Remplacement des couleurs par leurs plus proches équivalents dans le panneau Web Pour empêcher la simulation des couleurs dans un navigateur, vous devez convertir les couleurs en leurs plus proches équivalents dans le panneau Web. Cela garantit que les couleurs ne sont pas simulées lorsqu’elles s’affichent dans un navigateur sous les systèmes Windows ou Macintosh, capables d’afficher 256 couleurs uniquement. 1 Sélectionnez une ou plusieurs couleurs dans l’image optimisée ou dans la table des couleurs. 2 Effectuez l’une des opérations suivantes : • Cliquez sur le bouton de déplacement Web dans le panneau Table des couleurs. • Choisissez Déplacement/Annuler le déplacement des couleurs sélectionnées du/vers le panneau Web dans le menu du panneau Table des couleurs. La couleur d’origine apparaît dans la partie supérieure gauche de la nuance, tandis que la nouvelle couleur apparaît dans la partie inférieure droite. Le petit losange blanc au centre de la nuance indique qu’il s’agit d’une couleur Web sécurisée ; le petit carré dans l’angle inférieur droit de la nuance indique que la couleur est verrouillée. 3 Pour définir une tolérance de glissement, entrez une valeur pour Aligner sur Web. Plus cette valeur est élevée, plus le nombre de couleurs déplacées est grand. 4 Pour restaurer les couleurs Web déplacées, procédez de l’une des manières suivantes : • Sélectionnez une couleur Web déplacée dans la table des couleurs, puis cliquez sur le bouton de déplacement Web dans le panneau Table des couleurs. • Pour rétablir toutes les couleurs Web déplacées dans une table des couleurs, choisissez Annuler le déplacement de toutes les couleurs dans le menu du panneau Table des couleurs. Correspondance des couleurs avec les transparences Vous pouvez ajouter de la transparence à une image optimisée par mise en correspondance des couleurs existantes et de la transparence. 1 Sélectionnez une ou plusieurs couleurs dans l’image optimisée ou dans la table des couleurs. 2 Effectuez l’une des opérations suivantes : • Cliquez sur le bouton Associer la transparence dans le panneau Table des couleurs. • Choisissez Associer/Dissocier les couleurs sélectionnées à/de la transparence dans le menu du panneau Table de couleurs. La grille de transparence apparaît dans la moitié de chacune des couleurs d’équivalence. Le petit carré dans l’angle inférieur droit de la nuance indique que la couleur est verrouillée. 3 Pour rétablir la couleur d’origine, procédez de l’une des manières suivantes : • Sélectionnez les couleurs à rétablir, puis cliquez sur le bouton Associer la transparence ou choisissez Associer/Dissocier les couleurs sélectionnées à/de la transparence dans le menu du panneau Table des couleurs. • Pour rétablir toutes les couleurs associées à la transparence, choisissez Dissocier toutes les couleurs transparentes. Verrouillage ou déverrouillage d’une couleur Vous pouvez verrouiller des couleurs sélectionnées dans la table des couleurs pour éviter leur suppression, lorsque le nombre de couleurs est réduit, ainsi que leur tramage dans l’application. Remarque : le verrouillage des couleurs n’empêche pas leur tramage dans un navigateur. 1 Sélectionnez une ou plusieurs couleurs dans la table des couleurs. CREATIVE SUITE 5 129 Dernière mise à jour le 22/4/2010 Enregistrer pour le Web et les périphériques 2 Verrouillez la couleur en utilisant l’une des méthodes suivantes : • Cliquez sur le bouton de verrouillage . • Choisissez Verrouiller/Déverrouiller les couleurs sélectionnées dans le menu du panneau Table des couleurs. Un carré blanc s’affiche dans l’angle inférieur droit de chaque couleur verrouillée. 3 Déverrouillez la couleur en utilisant l’une des méthodes suivantes : • Cliquez sur le bouton de verrouillage . • Choisissez Verrouiller/Déverrouiller les couleurs sélectionnées dans le menu du panneau Table des couleurs. Le carré blanc disparaît de la nuance. Suppression des couleurs sélectionnées Vous pouvez supprimer des couleurs de la table des couleurs, afin de réduire la taille du fichier image. Lorsque vous supprimez une couleur, son équivalent le plus proche restant dans le panneau est utilisé pour le rendu des zones de l’image optimisée qui contenaient précédemment cette couleur. Lorsque vous supprimez une couleur, la table des couleurs devient automatiquement un panneau personnalisé. En effet, les panneaux Adaptative, Perception et Sélective réintègrent automatiquement la couleur supprimée dans le panneau lorsque vous réoptimisez l’image, tandis que le panneau Personnalisé demeure inchangé lorsque vous effectuez cette opération. 1 Sélectionnez une ou plusieurs couleurs dans la table des couleurs. 2 Supprimez la couleur en utilisant l’une des méthodes suivantes : • Cliquez sur l’icône de suppression . • Choisissez Supprimer la couleur dans le menu du panneau Table des couleurs. Enregistrement d’une table des couleurs Vous pouvez enregistrer les tables des couleurs à partir d’images optimisées pour les utiliser avec d’autres images et charger les tables des couleurs créés dans d’autres applications. Lorsque vous chargez une nouvelle table des couleurs dans une image, les couleurs de l’image optimisée sont modifiées en fonction des couleurs de la nouvelle table. 1 Choisissez Enregistrer la table des couleurs dans le menu du panneau Table des couleurs. 2 Attribuez un nom à la table des couleurs et choisissez un emplacement pour l’enregistrement. Par défaut, l’extension .act (AdobeColorTable) est attribuée au nom de fichier de la table des couleurs. Pour accéder à la table des couleurs lorsque vous sélectionnez des options d’optimisation pour une image GIF ou PNG, enregistrez la table des couleurs dans le sous-dossier Paramètres prédéfinis/Couleurs optimisées du dossier de l’application Photoshop. 3 Cliquez sur Enregistrer. Important : lorsque vous rechargez la table, toutes les couleurs déplacées s’affichent comme des nuances entières déverrouillées. Chargement d’une table des couleurs 1 Choisissez Charger la table des couleurs dans le menu du panneau Table des couleurs. 2 Déplacez-vous jusqu’à un fichier contenant la table des couleurs à charger : un fichier .act (AdobeColorTable), .aco (AdobeColorSwatch) ou GIF (pour charger la table des couleurs incorporée de ce fichier). 3 Cliquez sur Ouvrir. Dernière mise à jour le 22/4/2010 CREATIVE SUITE 5 130 Enregistrer pour le Web et les périphériques Options d’optimisation PNG-24 Le format PNG-24 est particulièrement adapté à la compression d’images à tons continus, mais il produit des fichiers d’une taille plus importante que le format JPEG. Ce format présente l’avantage de conserver jusqu’à 256 niveaux de transparence dans une image. Transparence et Cache Déterminent la manière dont les pixels transparents de l’image sont optimisés. Voir « Optimisation de la transparence dans les images GIF et PNG » à la page 125. Entrelacé Affiche une version basse résolution de l’image dans un navigateur jusqu’au téléchargement complet du fichier image. Le téléchargement de l’image paraît ainsi plus court, et l’utilisateur peut vérifier le déroulement de l’opération. L’entrelacement augmente toutefois la taille des fichiers. Voir aussi « Optimisation d’une image pour le Web » à la page 116 Options d’optimisation WBMP Le format WBMP est le format standard d’optimisation des images pour des périphériques mobiles tels que des téléphones portables. Il prend en charge les couleurs 1 bit, ce qui signifie que les images WBMP contiennent uniquement des pixels noir et blanc. Vous pouvez définir l’algorithme et le pourcentage de tramage à employer selon la quantité de tramage à appliquer. Pour une apparence optimale, utilisez le pourcentage de tramage le plus faible permettant d’obtenir le degré de détail recherché. Vous pouvez sélectionner l’une des méthodes de tramage suivantes : Sans tramage N’applique aucun tramage pour un rendu de l’image en pixels de noir pur et de blanc pur. Diffusion Applique un motif aléatoire, en général moins visible que le tramage Motif. Les effets du tramage sont diffusés sur les pixels adjacents. Si vous sélectionnez cet algorithme, spécifiez un pourcentage dans la zone Tramage pour indiquer la quantité de tramage à appliquer à l’image. Remarque : le tramage Diffusion peut entraîner l’apparition de ruptures sur les bordures des tranches. La liaison des tranches a pour caractéristique d’appliquer le motif de tramage à toutes les tranches et d’éliminer ces ruptures. Motif Applique un motif carré semblable à une trame de demi-teinte pour déterminer la valeur des pixels. Bruit Applique un motif aléatoire, semblable au tramage Diffusion, mais sans la diffusion du motif sur les pixels adjacents. Aucune ligne n’apparaît avec l’algorithme Bruit. Voir aussi « Optimisation d’une image pour le Web » à la page 116 Options d’optimisation SWF (Illustrator) Le format de fichier Adobe Flash (SWF) est un format graphique vectoriel permettant de créer des images compactes et évolutives pour le Web. Comme ce format de fichier est vectoriel, l’illustration conserve la même qualité d’image avec n’importe quelle résolution. Le format SWF sert habituellement à la création d’images d’animation, mais vous pouvez également enregistrer les images pixellisées au format SWF ou mélanger des graphiques pixellisés et des graphiques vectoriels. Dernière mise à jour le 22/4/2010 CREATIVE SUITE 5 131 Enregistrer pour le Web et les périphériques A B C Paramètres d’optimisation SWF A. Menu Format de fichier B. Menu Flash Player C. Menu Type de l’exportation Paramètre prédéfini Indique l’ensemble d’options préconfigurées que vous souhaitez utiliser pour l’exportation. Vous pouvez créer des paramètres en définissant les options à votre gré, puis en sélectionnant la commande Enregistrer les paramètres dans le menu du panneau. (Pour ouvrir le menu du panneau, cliquez sur le triangle situé à droite du menu Paramètres prédéfinis.) Version Flash Player Précise la version la plus ancienne de Flash Player qui prendra en charge le fichier exporté. Type de l’exportation Détermine les options d’exportation des calques. Sélectionnez l’option Fichier AI en fichier SWF pour exporter l’illustration dans une seule image. Sélectionnez l’option Convertir les calques en images SWF pour exporter l’illustration de chaque calque dans une image SWF distincte et créer un fichier SWF animé. Remarque : sélectionnez l’option Fichier AI en fichier SWF pour conserver les masques d’écrêtage de calque. Précision des courbes Permet de définir la précision des courbes de Bézier. Les valeurs faibles réduisent la taille du fichier exporté avec une légère perte de précision des courbes. Plus la valeur est élevée, plus la précision de la reproduction de la courbe est grande, mais plus le fichier est volumineux. Images par seconde Spécifie la vitesse de lecture de l’animation dans un afficheur Flash. Cette option est disponible uniquement pour la commande Convertir les calques en images SWF. Boucle Lors de la lecture dans un afficheur Flash, crée une boucle continue de l’animation au lieu d’arrêter et de reprendre la lecture. Cette option est disponible uniquement pour la commande Convertir les calques en images SWF. Conserver l’aspect Décompose tous les contours et aplatit les modes de fusion et la transparence non pris en charge par le format SWF. Conserver le caractère modifiable Convertit les contours en contours SWF et simule ou ignore la transparence non prise en charge par le format SWF. Remarque : le format SWF gère uniquement l’opacité au niveau de l’objet. Utilisez la commande Exporter plutôt que la commande Enregistrer pour le Web et les périphériques afin de conserver l’ordre de superposition de vos illustrations en exportant chaque calque en tant que fichier SWF séparé. Vous pouvez alors importer les fichiers SWF exportés dans Adobe Flash simultanément. Compressé Compresse le fichier exporté. Protéger le fichier Protège le fichier de sorte qu’il ne peut être importé par des applications autres que Flash. Texte vectorisé Vectorise tout le texte pour conserver l’aspect actuel. Si vous envisagez de modifier le texte dans Flash, ne sélectionnez pas cette option. CREATIVE SUITE 5 132 Dernière mise à jour le 22/4/2010 Enregistrer pour le Web et les périphériques Options d’optimisation SVG (Illustrator) Le format SVG est un format vectoriel décrivant les images comme des formes, des tracés, du texte et des effets de filtre. Les fichiers produits sont compacts et offrent des graphiques de qualité élevée sur le Web, à l’impression, ainsi que sur des périphériques portables, limités en ressources. A B C F D G E Paramètres d’optimisation SVG A. Menu Format de fichier B. Menu Profils SVG C. Menu Jeu partiel de polices D. Menu Emplacement de l’image E. Menu Propriétés CSS F. Menu Type de polices G. Menu Codage Compressé Crée un fichier SVG compressé (SVGZ). Profils SVG Indique la définition DTD du format SVG basé sur XML du fichier exporté. • SVG 1.0 et SVG 1.1 Adaptée aux fichiers SVG qui seront affichés sur un ordinateur de bureau. SVG 1.1 est la version complète de la spécification SVG, dont SVG Tiny 1.1, SVG Tiny 1.1 Plus, SVG Tiny 1.2 et SVG Basic 1.1 sont des sous-ensembles. • SVG Basic 1.1 Adaptée aux fichiers SVG qui seront affichés sur des périphériques de puissance moyenne, tels que les périphériques portables. N’oubliez pas que tous les périphériques portables ne prennent pas en charge le profil SVG Basic. Si vous sélectionnez cette option, vous n’êtes pas certain de pouvoir afficher le fichier SVG sur tous les périphériques portables. SVG Basic ne prend pas en charge l’écrêtage non rectangulaire et certains effets de filtre SVG. • SVG Tiny 1.1 et SVG Tiny 1.1+ Adaptée aux fichiers SVG qui seront affichés sur de petits périphériques, tels que des téléphones portables. N’oubliez pas que les téléphones portables ne prennent pas tous en charge les profils SVG Tiny et SVG Tiny Plus. Si vous sélectionnez l’une de ces options, vous n’êtes donc pas certain de pouvoir afficher le fichier SVG sur tous les petits périphériques. • SVG Tiny 1.2 Adaptée aux fichiers SVG qui seront affichés sur divers types de périphériques comme les assistants personnels et les téléphones portables, mais aussi les ordinateurs portables et les ordinateurs de bureau. SVG Tiny ne prend pas en charge les dégradés, la transparence, l’écrêtage, les masques, les symboles et les effets de filtre SVG. SVG Tiny Plus permet d’afficher les dégradés et la transparence, mais ne prend pas en charge l’écrêtage, les masques, les symboles et les effets de filtre SVG. Pour plus de détails sur les profils SVG, reportez-vous à la spécification SVG sur le site Web du World Wide Web Consortium (W3C) (www.w3.org). Décimales Spécifie la précision des données vectorielles dans le fichier SVG. Vous pouvez définir une valeur comprise entre 1 et 7 décimales. Les valeurs élevées produisent des fichiers plus volumineux et une meilleure qualité d’image. Jeu partiel de police Détermine les glyphes incorporés au fichier SVG. Choisissez l’option Sans dans le menu Jeu partiel si vous pouvez vous baser sur les polices nécessaires installées sur les systèmes utilisateur final. Choisissez l’option Glyphes utilisés seulement pour inclure les glyphes de texte existant dans l’illustration active. Les autres options (Anglais standard, Anglais standard et glyphes utilisés, Romain standard, Romain standard et glyphes utilisés, Tous les glyphes) sont utiles lorsque le contenu textuel du fichier SVG est dynamique (par exemple, texte généré par le serveur ou texte interactif). Dernière mise à jour le 22/4/2010 CREATIVE SUITE 5 133 Enregistrer pour le Web et les périphériques Type de polices Spécifie la manière dont les polices sont exportées : • Adobe CEF Utilise des indications de dessin de police pour optimiser le rendu des petites polices. Ce type de police est pris en charge par l’afficheur SVG Adobe, mais pas nécessairement par d’autres afficheurs SVG. • SVG N’utilise pas d’indication de dessin de police. Ce type de police est pris en charge par tous les afficheurs SVG. • Vectoriser Convertit le texte en tracés vectorisés. Utilisez cette option pour conserver l’aspect visuel du texte dans tous les afficheurs SVG. Emplacement de l’image Détermine si les images sont incorporées ou si elles sont disponibles par le biais de liens. L’incorporation des images augmente la taille des fichiers, mais garantit la disponibilité constante des images pixellisées. Propriétés CSS Détermine la manière dont les attributs de style CSS sont enregistrés dans le code SVG. La méthode par défaut, Attributs de présentation, applique les propriétés au point le plus élevé de la hiérarchie, ce qui offre une plus grande souplesse pour les modifications et transformations spécifiques. La méthode Attributs de style permet de créer des fichiers plus lisibles, mais peut augmenter la taille du fichier. Choisissez cette méthode si le code SVG doit être appliqué dans des transformations utilisant par exemple le code de transformation XSLT (Extensible Stylesheet Language Transformation). La méthode Références d’entités permet d’accélérer le rendu et d’obtenir un fichier SVG de taille réduite. La méthode Eléments de style est utilisée lors du partage de fichiers avec des documents HTML. Si vous sélectionnez l’option Eléments de style, vous pourrez modifier le fichier SVG afin de déplacer un élément de style dans un fichier de style externe également référencé par un fichier HTML. Cependant, cette option a également pour effet de ralentir le rendu. Codage Détermine le mode de codage des caractères dans le fichier SVG. Le codage UTF (Unicode Transformation Format) est pris en charge par tous les processeurs XML. (UTF-8 est un format 8 bits, tandis que UTF-16 est un format 16 bits.) Les codages ISO 8859-1 et UTF-16 ne conservent pas les métadonnées des fichiers. Optimiser pour l’afficheur SVG Adobe Optimise les images pour l’afficheur SVG Adobe. Paramètres de sortie pour les images Web Définition des options de sortie Lorsque vous enregistrez une image optimisée, la boîte de dialogue Paramètres de sortie permet de spécifier le formatage des fichiers HTML, la méthode de dénomination des tranches et des fichiers, ainsi que la manipulation des images d’arrière-plan. Vous pouvez enregistrer vos paramètres de sortie et les appliquer à d’autres fichiers. 1 Pour afficher la boîte de dialogue Paramètres de sortie, utilisez l’une des méthodes suivantes : • Lorsque vous enregistrez une image optimisée, choisissez Autre dans le menu déroulant Paramètres de la boîte de dialogue Enregistrer une copie optimisée ou Enregistrer une copie optimisée sous. • Choisissez Modifier les paramètres de sortie dans le menu Optimiser (à droite du menu Paramètres prédéfinis) de la boîte de dialogue Enregistrer pour le Web et les périphériques. 2 (Facultatif) Pour afficher les options de sortie prédéfinies, choisissez une option dans le menu déroulant Paramètres. 3 Modifiez chaque groupe d’options à votre convenance. Pour basculer vers un autre groupe d’options, choisissez un groupe d’options dans le menu déroulant situé sous le menu Paramètres. Vous pouvez également cliquer sur Suivant pour afficher le groupe d’options suivant de la liste ou sur Précédent pour afficher le groupe précédent. Dernière mise à jour le 22/4/2010 CREATIVE SUITE 5 134 Enregistrer pour le Web et les périphériques 4 (Facultatif) Pour enregistrer les paramètres de sortie, définissez les options, puis cliquez sur Enregistrer. Saisissez un nom de fichier, choisissez un emplacement pour l’enregistrement du fichier, puis cliquez sur Enregistrer. Vous pouvez enregistrer les paramètres de sortie où vous le souhaitez. Cependant, si vous placez le fichier dans le sousdossier Optimized Output Settings du dossier Photoshop ou dans le sous-dossier Save For Web Settings/Output Settings du dossier Illustrator, il apparaîtra dans le menu déroulant Paramètres. 5 (Facultatif) Pour charger les paramètres de sortie, cliquez sur Charger, sélectionnez un fichier, puis cliquez sur Ouvrir. Options de sortie HTML Vous pouvez définir les options suivantes pour le groupe HTML : Sortie en XHTML Crée des pages Web conformes à la norme XHTML relative à l’exportation. Si vous choisissez Sortie en XHTML, les autres options de sortie susceptibles d’entrer en conflit avec cette norme sont désactivées. Les options Casse des balises et Casse des attributs sont définies automatiquement lorsque vous sélectionnez cette option. Casse des balises Indique la casse des balises. Casse des attributs Indique la casse des attributs. Retrait Indique une méthode de mise en retrait des lignes de code : avec les paramètres de l’application de création, un nombre d’espaces à définir ou sans aucune mise en retrait. Fins de ligne Indique une plate-forme pour la compatibilité de terminaison de ligne. Codage Définit le codage par défaut des caractères pour la page Web. (Cette option est disponible dans Illustrator ; Photoshop utilise toujours le codage UTF-8.) Commentaires inclus Ajoute des explications au code HTML. Toujours ajouter l’attribut Alt Ajoute l’attribut ALT aux éléments IMG en conformité avec les normes gouvernementales d’accessibilité Web. Toujours mettre les attributs entre guillemets Insère des guillemets au début et à la fin de tous les attributs de balises. Il convient de mettre les attributs de balises entre guillemets pour qu’ils soient compatibles avec certains navigateurs plus anciens et en stricte conformité avec le langage HTML. Toutefois, l’utilisation systématique des guillemets autour des attributs de balises n’est pas conseillée. Les guillemets sont utilisés, si nécessaire, pour assurer la compatibilité avec la plupart des navigateurs si cette option n’est pas sélectionnée. Fermer toutes les balises Ajoute des balises de fermeture pour tous les éléments HTML du fichier en conformité avec le langage XHTML. Aucune marge dans la balise Body Supprime les marges internes par défaut dans les fenêtres du navigateur. Ajoute des balises marginwidth, marginheight, leftmargin et topmargin avec des valeurs nulles à la balise body. Options de sortie des tranches Vous pouvez définir les options suivantes pour le groupe Tranches : Générer la table Aligne les tranches à l’aide de la table HTML au lieu d’une feuille de styles en cascade. Cellules vides Précise comment les tranches vides sont converties en cellules. Sélectionnez GIF, IMG W&H pour utiliser une image GIF de 1 pixel avec des valeurs de largeur et de hauteur spécifiées dans la balise IMG. Sélectionnez GIF, TD W&H pour utiliser une image GIF de 1 pixel avec des valeurs de largeur et de hauteur spécifiées dans la balise TD. Sélectionnez NoWrap, TD W&H pour définir un attribut NoWrap non standard pour les données de la table et placer également des valeurs de largeur et de hauteur spécifiées dans les balises TD. Dernière mise à jour le 22/4/2010 CREATIVE SUITE 5 135 Enregistrer pour le Web et les périphériques TD W&H Précise quand inclure les attributs de largeur et de hauteur pour les données de la table : Toujours, Jamais ou Auto (paramètre recommandé). Cellules d’espaceur Précise quand ajouter une rangée et une colonne de cellules d’espaceur vides autour de la table générée : Auto (paramètre recommandé), Auto (Bas), Toujours, Toujours (Bas) ou Jamais. Pour les tables dans lesquelles les limites de tranches ne sont pas alignées, l’ajout de cellules d’espaceur permet d’éviter que la table ne se divise dans certains navigateurs. Générer la CSS Génère une feuille de styles en cascade et non une table HTML. Référence Indique la manière dont la position des tranches est référencée dans le fichier HTML lors de l’utilisation d’une feuille de styles en cascade : • Par ID Positionne chaque tranche selon des styles dotés d’un ID unique. • Insertion Inclut les éléments de style contenus dans la déclaration de la balise <DIV> de l’élément. • Par catégorie Positionne chaque tranche selon des catégories dotées d’un ID unique. Dénomination de tranche par défaut Choisissez des éléments dans les menus déroulants ou saisissez du texte dans les zones pour créer les noms par défaut des tranches. Les différents éléments sont le nom du document, le mot tranche, des chiffres ou des lettres désignant les tranches ou les états de transformation par souris, la date de création de la tranche, la ponctuation ou l’option Sans. Paramètres de sortie d’arrière-plan Vous pouvez définir les options suivantes dans le groupe Arrière-plan de la boîte de dialogue Paramètres de sortie : Afficher le document sous Sélectionnez Image pour que la page Web affiche une image ou une couleur unie comme arrière-plan de l’image active. Sélectionnez Arrière-plan pour que la page Web affiche l’image optimisée comme un arrière-plan en mosaïque. Image d’arrière-plan Entrez l’emplacement d’un fichier image ou cliquez sur Sélectionner et choisissez une image. Le fichier spécifié sera utilisé comme arrière-plan en mosaïque de l’image optimisée sur la page Web. Couleur Cliquez sur la case Couleur et choisissez une couleur d’arrière-plan dans le sélecteur de couleurs ou choisissez une option dans le menu déroulant. Enregistrement des paramètres de sortie des fichiers Définissez les options suivantes dans le groupe Enregistrement des fichiers de la boîte de dialogue Paramètres de sortie : Dénomination de fichier Choisissez les éléments dans les menus déroulants ou saisissez du texte dans les différentes zones afin de les combiner dans un nom par défaut pour tous les fichiers. Les différents éléments sont le nom du document, le nom de la tranche, l’état de la transformation par souris, le nom du déclencheur, la date de création, le numéro de la tranche, la ponctuation et l’extension du fichier. Certaines options ne s’appliquent que si le fichier contient des tranches ou des états de transformation par souris. Les zones de texte vous permettent de modifier l’ordre et la mise en forme des parties du nom du fichier (par exemple, en vous laissant indiquer l’état de transformation par souris par une abréviation au lieu du nom complet). Compatibilité des noms de fichier Sélectionnez une ou plusieurs options pour rendre un nom de fichier compatible avec les systèmes d’exploitation Windows (les noms de fichier longs sont autorisés), Mac OS et UNIX. Dossier de destination Spécifiez le nom du dossier d’enregistrement des images optimisées (disponible seulement pour les documents contenant plusieurs tranches). Dernière mise à jour le 22/4/2010 CREATIVE SUITE 5 136 Enregistrer pour le Web et les périphériques Copier l’image d’arrière-plan à l’enregistrement Préserve une image d’arrière-plan qui a été spécifiée dans le groupe des préférences d’arrière-plan. Incorporer le titre et les mentions de copyright dans une image Vous pouvez ajouter un titre et des mentions de copyright à une page Web, par saisie des informations correspondantes dans la boîte de dialogue Informations. Les informations de titre s’affichent dans la barre de titre du navigateur Web lors de l’exportation de l’image dans un fichier HTML. Les mentions de copyright ne s’affichent pas dans le navigateur, mais elles sont incorporées au fichier HTML sous forme de commentaires et au fichier image sous forme de métadonnées. 1 Choisissez Fichier > Informations. 2 Pour entrer un titre qui apparaîtra dans la barre de titre du navigateur Web, dans la section Description de la boîte de dialogue Informations, il vous suffit de saisir le texte souhaité dans la zone de texte Titre du document. 3 Pour saisir les informations de copyright dans la section Description de la boîte de dialogue Informations, entrez le texte souhaité dans la zone de texte Mention. 4 Cliquez sur OK. Dernière mise à jour le 22/4/2010 Chapitre 7 : Connexion à CS Live 1 Dans Adobe® After Effects®, Dreamweaver®, Flash® Professional, Illustrator®, InDesign®, Photoshop® ou Premiere® Pro, choisissez la commande Fenêtre > Extensions > Accéder à CS Live. 2 Si nécessaire, cliquez sur le lien Inscription dans le panneau, entrez votre ID et votre mot de passe Adobe, puis cliquez sur le bouton Inscription. Remarque : l’application que vous utilisez vous inscrit automatiquement si vous avez fourni l’ID et le mot de passe Adobe pendant le processus d’installation. 3 (Facultatif) Pour rester connecté lorsque vous redémarrez l’application, sélectionnez l’option Rester connecté. Pour plus d’informations sur l’utilisation des services en ligne CS Live, consultez le site Using Adobe CS Live. 137 Dernière mise à jour le 22/4/2010 Chapitre 8 : CS Review CS Review présentation CS Review est un service en ligne vous permettant de partager vos créations sur le Web afin que vous puissiez obtenir des commentaires d’autres utilisateurs. Le panneau CS Review vous permet de créer des révisions et de télécharger du contenu sur le serveur Acrobat.com. Ce panneau est disponible dans Photoshop, InDesign et Illustrator. Lorsque vous téléchargez du contenu, un instantané de ce dernier est téléchargé sur votre espace de travail personnel du serveur Acrobat.com, à partir duquel les participants peuvent ajouter des commentaires. Vous et d’autres personnes pouvez consulter ces commentaires dans un navigateur et dans le panneau CS Review des applications Creative Suite. Vous pouvez continuer à ajouter et à supprimer des instantanés de votre contenu, rendant ainsi votre révision dynamique. Le panneau CS Review vous permet de créer une révision et de télécharger du contenu à partir d’InDesign, d’Illustrator et de Photoshop. 138 CREATIVE SUITE 5 139 Dernière mise à jour le 22/4/2010 CS Review B A Des instantanés du document InDesign sont téléchargés sur Acrobat.com. A. Commentaires sur une partie B. Commentaires sur une zone Pour consulter une vidéo sur l’utilisation de CS Review, voir www.adobe.com/go/lrvid5251_cs_fr. CS Review fait partie du service d’abonnement CS Live. Pour pouvoir créer et gérer des révisions depuis les applications Creative Suite, vous devez disposer d’un abonnement CS Live. Toutefois, les participants à la révision n’ont pas besoin d’abonnement CS Live pour consulter et commenter les révisions. Les réviseurs n’ont besoin que d’un compte gratuit Acrobat.com. Pour plus d’informations sur les abonnements CS Live, reportez-vous à l’adresse : www.adobe.com/go/cslive. Pour plus d’informations sur CS Review, reportez-vous à l’adresse : www.adobe.com/go/csreview. Lancement d’une révision à l’aide du panneau CS Review Lorsque vous créez une révision à l’aide du panneau CS Review, un fichier de révision est créé sur votre espace de travail personnel, dans l’organiseur Acrobat.com. La révision peut inclure du contenu exporté depuis InDesign, Illustrator et Photoshop. Lorsque vous créez une révision, vous utilisez la fenêtre de révision d’Acrobat.com pour ajouter des participants. Les participants peuvent ouvrir la révision dans leur navigateur et ajouter des commentaires. Vous pouvez diviser le fichier en parties proposant des zones de commentaire distinctes. Une partie correspond à l’instantané d’une page ou d’une planche InDesign, d’un plan de travail Illustrator ou d’une image Photoshop. Remarque : CS Review et Acrobat.com ne sont disponibles qu’en anglais, en français, en allemand et en japonais. 1 Dans InDesign, Photoshop ou Illustrator, ouvrez le fichier à réviser. 2 Utilisez l’une des méthodes suivantes : • Dans InDesign ou Photoshop, ouvrez le fichier à réviser et choisissez Fichier > Créer une révision. • Choisissez la commande Créer une révision dans le menu CS Live de la barre d’application. 3 Si vous n’êtes pas déjà connecté à CS Live, cliquez sur Se connecter. Entrez ensuite l’adresse électronique correspondant à votre ID d’utilisateur Adobe et votre mot de passe, puis cliquez sur Se connecter. Pour plus d’informations sur CS Live, reportez-vous à l’adresse : www.adobe.com/go/cslive. Dernière mise à jour le 22/4/2010 CREATIVE SUITE 5 140 CS Review 4 Indiquez le nom de la révision et cliquez sur OK. La révision est ajoutée à un espace de travail personnel de l’organiseur Acrobat.com. Si vous désélectionnez l’option Ajouter le document actif à la révision, une révision vide est créée. Vous pouvez y ajouter du contenu à tout moment. 5 Dans la boîte de dialogue qui s’affiche, spécifiez des options de révision, puis cliquez sur Télécharger. Lorsque vous cliquez sur Télécharger, le contenu est ajouté à la révision sur le serveur Acrobat.com. Si vous avez sélectionné l’option Afficher en ligne à la fin du téléchargement, la fenêtre de révision s’ouvre automatiquement dans votre navigateur Web. Vous pouvez également choisir View Online (Afficher la révision en ligne) depuis le menu du panneau CS Review pour consulter la révision dans votre navigateur. 6 Pour ajouter des participants à la révision, ouvrez cette dernière dans votre navigateur, cliquez sur Partager dans la partie inférieure du panneau CS Review, puis choisissez les options appropriées dans la fenêtre de révision Acrobat.com. Voir « Ajout de participants à la révision » à la page 141. Vous pouvez continuer à ajouter du contenu (des parties) à la révision. Paramètres de téléchargement InDesign Ces options s’affichent lorsque vous téléchargez l’instantané d’une page ou d’une planche pour révision. Etendue Indiquez quelles pages sont ajoutées à la révision sous forme de parties. Si vous sélectionnez Toutes les pages, chaque planche du document est ajouté sous forme de partie distincte. Qualité Sélectionnez la qualité de prévisualisation de l’instantané téléchargé. La sélection d’une qualité supérieure offre plus de détails, mais augmente la taille du fichier et la durée du téléchargement. Afficher en ligne à la fin du téléchargement Lorsque le téléchargement est terminé, la fenêtre de révision Acrobat.com s’affiche dans votre navigateur par défaut. Mode Choisissez Imprimer ou Web. Spécifier la finalité du document modifie la façon dont le contenu téléchargé est affiché sur le Web. Si vous choisissez Imprimer, l’aperçu de la surimpression est activé et la vue à 100 % correspond à la taille d’impression pour une résolution d’affichage standard de 96 dpi. Si vous choisissez Web, l’aperçu de la surimpression est désactivé et la vue à 100 % correspond aux dimensions en pixels indiquées dans la boîte de dialogue Format de document. Paramètres de téléchargement de Photoshop et d’Illustrator Ces options s’affichent lorsque vous téléchargez l’instantané d’une image (Photoshop) ou d’un plan de travail (Illustrator) pour révision. Plage de maquettes (Illustrator uniquement) Sous Plans de travail, indiquez quels plans de travail sont ajoutés à la révision sous forme de parties. Si vous sélectionnez Toutes les maquettes, chaque plan de travail est ajouté en tant que partie distincte. Vous pouvez également sélectionner une option permettant de combiner tous les plans de travail en une seule partie. Qualité Sélectionnez la qualité de prévisualisation de l'instantané téléchargé. La sélection d'une qualité supérieure offre plus de détails, mais augmente la taille du fichier et la durée du téléchargement. Afficher en ligne à la fin du téléchargement Lorsque le téléchargement est terminé, la fenêtre de révision Acrobat.com s'affiche dans votre navigateur par défaut. CREATIVE SUITE 5 141 Dernière mise à jour le 22/4/2010 CS Review Gestion d'une révision Vous pouvez consulter et modifier les commentaires et gérer les paramètres de révision dans le panneau CS Review et l’organiseur Acrobat.com. Ajout de participants à la révision Vous invitez des participants à la révision à l’aide de la fenêtre de révision de l’espace de travail Acrobat.com. Vous disposez de deux méthodes pour autoriser des personnes à participer à une révision. Vous pouvez les inviter explicitement à participer ou ajouter la révision à un espace de travail partagé sur Acrobat.com. Toute personne pouvant accéder à cet espace de travail partagé peut alors participer à la révision. Les participants à la révision n’ont pas besoin de posséder un des produits Creative Suite. Toutefois, ils doivent créer un compte Acrobat gratuit. Pour ce faire, il leur suffit de cliquer sur le lien de révision contenu dans le courrier électronique qu’ils reçoivent. Remarque : Acrobat.com n’est disponible qu’en anglais, en français, en allemand et en japonais. Invitation de personnes à une révision 1 Utilisez l’une des méthodes suivantes pour ouvrir la révision dans l’espace de travail Acrobat.com : • Dans le panneau CS Review, sélectionnez la révision et cliquez sur Partager dans le navigateur. . La fenêtre de révision s’ouvre • Dans votre navigateur, accédez au site Acrobat.com, connectez-vous en utilisant les informations de votre compte CS Live, puis ouvrez le document de révision. 2 Lorsque la fenêtre de révision est ouverte dans votre navigateur, cliquez sur Partager dans le coin inférieur gauche, puis choisissez Partager avec des personnes. (Choisissez Partager avec plus de personnes s’il existe déjà des participants.) 3 Entrez l’adresse électronique de chaque participant, puis appuyez sur la touche de tabulation pour terminer la saisie. Lorsque vous appuyez sur la touche de tabulation, un petit bouton est créé pour le réviseur. Lorsque vous cliquez sur ce bouton, vous pouvez choisir des options spécifiques à ce réviseur. Spécifiez des options pour chaque réviseur à ajouter. 4 Définissez le rôle des participants en choisissant Co-auteur ou Réviseur dans le menu Make Them (Rôle) ou en choisissant une option dans le menu qui s’affiche lorsque vous cliquez sur le bouton du réviseur. CREATIVE SUITE 5 142 Dernière mise à jour le 22/4/2010 CS Review Un Co-auteur peut ajouter du contenu, supprimer les commentaires et supprimer la révision. Les Réviseurs peuvent ajouter des commentaires et seulement supprimer les leurs, sauf si quelqu’un y a répondu. 5 Pour indiquer si tout le monde peut partager cette révision avec des tiers ou si ce droit est réservé aux co-auteurs, cliquez sur Plus d’options, sélectionnez une option et cliquez sur Appliquer ou Fermer. 6 Spécifiez l’objet et le message du courrier électronique, puis cliquez sur Partager. Vous pouvez indiquer aux participants que s’ils ne disposent pas d’un compte Acrobat.com, ils peuvent cliquer sur S’enregistrer et suivre les invites pour créer un compte gratuit. Lorsque vous cliquez sur Partager, un courrier électronique est envoyé aux réviseurs si l’option Envoyer une invitation par courrier électronique est sélectionnée. Déplacement d’une révision vers un espace de travail partagé Lorsque vous déplacez une révision vers un espace de travail partagé, toute personne pouvant accéder à cet espace de travail peut participer à la révision. 1 Si nécessaire, créez un espace de travail partagé dans l’organiseur Acrobat.com. 2 Ouvrez la révision dans l’espace de travail Acrobat.com. 3 Lorsque la fenêtre de révision est ouverte dans votre navigateur, cliquez sur Partager dans le coin inférieur gauche, puis choisissez Le déplacer vers un espace de travail partagé. 4 Sous Espace de travail, sélectionnez l’espace de travail partagé. Sous Dossier, sélectionnez ou créez le dossier dans lequel placer la révision. 5 Cliquez sur Déplacer. Pour déplacer la révision dans un autre espace de travail, cliquez sur Partager dans le coin inférieur gauche, puis choisissez Le déplacer vers un autre espace de travail et indiquez le nouvel emplacement. Détermination des personnes autorisées à partager la révision 1 Ouvrez la révision dans l'espace de travail Acrobat.com. 2 Lorsque la fenêtre de révision est ouverte dans votre navigateur, cliquez sur Partager dans le coin inférieur gauche, puis choisissez Modifier les options. 3 Sélectionnez une option pour indiquer si tout le monde peut partager la révision avec d’autres participants ou si ce droit est réservé aux co-auteurs. Consultation des révisions dans le panneau CS Review Toutes les révisions que vous avez créées ou auxquelles vous participez s’affichent dans le panneau CS Review. ❖ Effectuez l’une des opérations suivantes • Pour afficher toutes les révisions, cliquez sur l’icône d’accueil du panneau CS Review. • Pour afficher les parties d’une révision, cliquez deux fois sur l’icône de révision . • Pour afficher ou masquer les commentaires de la partie affichée, cliquez sur l’icône de commentaire en forme de bulle . • Pour afficher un menu contextuel, cliquez sur la flèche vers le bas ou cliquez avec le bouton droit de la souris (Windows) ou cliquez en maintenant la touche Ctrl enfoncée (Mac OS) sur la partie ou le commentaire. CREATIVE SUITE 5 143 Dernière mise à jour le 22/4/2010 CS Review A B C Panneau CS Review A. Pour afficher toutes les révisions, cliquez sur l’icône d’accueil du panneau CS Review. B. Cliquez sur la flèche vers le bas pour afficher un menu contextuel. C. Cliquez pour afficher ou masquer des commentaires. Affichage et gestion des commentaires Tous les commentaires s’affichent dans la fenêtre de révision d’Acrobat.com et dans le panneau CS Review. Vous pouvez également afficher les commentaires dans la mise en forme du document InDesign source. ❖ Effectuez l’une des opérations suivantes : • Pour répondre à un commentaire depuis le panneau CS Review, sélectionnez le commentaire dans le panneau, puis choisissez Répondre dans le menu contextuel. • Pour ajouter un drapeau d’état, sélectionnez le commentaire dans le panneau, ouvrez le menu contextuel, puis choisissez une option dans le menu Drapeau (Terminer ou Refusée). Saisissez une remarque, puis cliquez sur Enregistrer. • Pour modifier ou supprimer un commentaire, sélectionnez le commentaire dans le panneau, puis choisissez Modifier ou Supprimer dans le menu contextuel. Vous pouvez également modifier ou supprimer un commentaire en choisissant une option dans le menu contextuel de la fenêtre de révision. • Pour modifier la séquence des parties, faites glisser une partie dans le panneau CS Review pour la déplacer. • Pour renommer une partie, cliquez deux fois sur son titre. • (InDesign) Pour afficher des commentaires dans la mise en forme, sélectionnez une partie de la révision et choisissez Afficher les commentaires dans la mise en forme dans le menu du panneau CS Review. Cette option est disponible uniquement si le document associé à la partie est ouvert. • (InDesign) Pour afficher un commentaire spécifique dans la mise en forme, sélectionnez le commentaire dans le panneau CS Review. Choisissez la commande Atteindre le commentaire dans la mise en forme dans le menu du panneau CS Review. Cette option est disponible uniquement si l’option Afficher les commentaires dans la mise en forme est sélectionnée. Dernière mise à jour le 22/4/2010 CREATIVE SUITE 5 144 CS Review Suppression d'une partie ou de l'intégralité d'une révision Pour supprimer une révision ou une partie de révision, vous devez en être l’auteur ou disposer des droits de co-auteur. La suppression d’une révision est effective à la fois dans le panneau CS Review et dans la fenêtre de révision Acrobat.com. ❖ Effectuez l’une des opérations suivantes : • Pour supprimer une révision entière, sélectionnez-la dans le panneau CS Review, puis choisissez Supprimer dans le menu du panneau CS Review. • Pour supprimer une révision entière, sélectionnez-la dans le panneau CS Review, puis choisissez Supprimer dans le menu du panneau CS Review. Ajout de contenu à une révision Vous pouvez à tout moment ajouter des parties à une révision, y compris des parties issues d’autres applications. Lorsque vous modifiez le contenu de votre conception, vous pouvez télécharger ce contenu plusieurs fois en tant que parties différentes. Vous ne pouvez pas modifier une partie de révision. Pour remplacer une partie de révision, supprimez-la, puis téléchargez à nouveau le contenu modifié. 1 Sélectionnez la révision dans le panneau CS Review, puis choisissez Ajouter un contenu dans le menu du panneau CS Review. 2 Indiquez le contenu à inclure dans la révision, modifiez les paramètres selon vos besoins, puis cliquez sur Télécharger. Le nouveau contenu est disponible pour tous les participants de la révision. Ouverture du fichier source Le panneau CS Review affiche toutes les révisions auxquelles vous êtes invité à participer. Si vous avez accès au fichier source, vous pouvez utiliser le panneau CS Review pour l’ouvrir. 1 Affichez une révision dans le panneau CS Review. 2 Ouvrez le menu contextuel de l’une des parties de la révision et choisissez Ouvrir le fichier source. Participation à une révision Pour participer à une révision, vous ajoutez des commentaires aux instantanés du contenu téléchargé sur l’organiseur Acrobat.com. Vous pouvez également ajouter des commentaires par le biais du panneau CS Review d’une application Creative Suite. Utilisez l’une des méthodes suivantes pour ouvrir une révision et ajouter des commentaires. Invitation par courrier électronique Lorsque quelqu’un vous invite à participer à une révision, vous recevez un courrier électronique contenant un lien vers la révision. Espace de travail partagé Si quelqu’un ajoute une révision à un espace de travail partagé auquel vous avez accès, vous pouvez accéder à votre organiseur Acrobat.com pour ouvrir la révision dans l’espace de travail partagé. Panneau CS Review Si vous êtes connecté aux services CS Live, la révision à laquelle vous avez été invité s’affiche automatiquement dans le panneau CS Review. Dernière mise à jour le 22/4/2010 CREATIVE SUITE 5 145 CS Review L’initiateur de la révision choisit le rôle dont vous disposez. S’il vous attribue le rôle Réviseur, vous ne pourrez qu’ajouter des commentaires et supprimer les vôtres. S’il vous attribue le rôle Co-auteur, vous pourrez accomplir des tâches plus avancées, telles que le téléchargement de contenu et la suppression des commentaires d’autres participants. Chaque réviseur dispose d’une couleur différente. Ajout de commentaires à la partie de révision 1 Utilisez l’une des méthodes suivantes pour consulter la révision dans l’organiseur Acrobat.com : • Cliquez sur le lien contenu dans le message électronique que vous avez reçu de la personne qui a initié la révision, puis connectez-vous à l’aide de votre nom d’utilisateur et de votre mot de passe. Si vous ne disposez ni d’un compte Acrobat.com ni d’un compte CS Live, cliquez sur S’enregistrer et suivez les invites pour créer un compte gratuit. • Dans le panneau CS Review (Fenêtre > Extensions > CS Review), sélectionnez la révision à laquelle vous souhaitez participer. Cliquez ensuite sur l’icône Afficher la révision actuelle en ligne . • Dans l’organiseur Acrobat.com, accédez à la révision, comme indiqué par l’icône . Cliquez ensuite sur le nom de la révision, ou choisissez Ouvrir ou Ouvrir dans une nouvelle fenêtre dans le menu qui s’affiche lorsque vous cliquez sur la flèche vers le bas située en regard du nom de la révision. 2 Si le fichier de révision comprend plusieurs parties, accédez à la partie à commenter. Pour afficher les différentes parties, cliquez sur les flèches Suivant et Précédent de la section supérieure gauche de la fenêtre. 3 Pour ajouter des commentaires, procédez de l’une des façons suivantes : Commentaire sur une partie Cliquez sur le bouton Ajouter un commentaire dans le coin supérieur droit de la fenêtre de révision Acrobat.com, puis saisissez un commentaire. Un rectangle entoure la partie. Commentaire sur la zone Faites glisser le curseur sur une zone, puis saisissez un commentaire. Un rectangle signale un commentaire de zone. Commentaire sur un point Cliquez, puis saisissez un commentaire. Un cercle signale un commentaire sur un point. Commentaire sur du texte (InDesign uniquement) Placez le curseur de la souris au-dessus d’un texte. Lorsque le curseur de texte s’affiche, faites le glisser sur le texte, puis saisissez un commentaire. Les commentaires que vous ajoutez s’affichent automatiquement dans le panneau CS Review et sont ainsi visibles par les autres participants. 4 Effectuez l’une des opérations suivantes : Modification des paramètres de zoom Cliquez sur Tout pour afficher l’intégralité de la partie ou Largeur pour effectuer un zoom sur toute la largeur de la partie. Vous pouvez également sur le signe plus ou le signe moins pour effectuer un zoom avant ou arrière. Dernière mise à jour le 22/4/2010 CREATIVE SUITE 5 146 CS Review Lorsque vous effectuez un zoom avant, maintenez la touche espace enfoncée pour vous déplacer latéralement à l’aide de l’outil Main. Suppression d'un commentaire Pour supprimer un commentaire, dans la partie droite de la fenêtre de révision, cliquez sur le commentaire avec le bouton droit de la souris (Windows) ou cliquez sur le commentaire tout en maintenant la touche Contrôle enfoncée (Mac OS), puis choisissez l’option Supprimer ce commentaire ou Supprimer cette réponse. Si vous êtes Auteur ou Co-auteur, vous pouvez supprimer n’importe quel commentaire. Si vous êtes Réviseur, vous ne pouvez supprimer que vos propres commentaires, sauf si quelqu’un y a répondu. Les réviseurs ne peuvent pas supprimer des commentaires avec des réponses. Réponse à un commentaire Placez le curseur de la souris sur le commentaire, dans la partie droite de la fenêtre, pour afficher les options, puis cliquez sur Répondre et enregistrez le commentaire. Vous pouvez également répondre à un commentaire à partir du panneau CS Review. Ajout d’un drapeau d’état de commentaire Cliquez sur la flèche vers le bas dans le commentaire, dans la partie droite de la fenêtre, puis choisissez une option dans le menu Drapeau. Ajoutez un commentaire, puis cliquez sur Enregistrer. Vous pouvez également ajouter un état de commentaire à partir du panneau CS Review. Affichage ou masquage de commentaires Choisissez une option dans le menu Commentaires affichés. Modification d’un commentaire Cliquez deux fois sur le texte du commentaire dans la partie droite de la fenêtre, puis modifiez le texte. Pour déplacer un commentaire sur un point ou sur une zone, cliquez dessus pour le sélectionner, et faites glisser sa bordure. Vous pouvez également modifier un commentaire à partir du panneau CS Review. Retour à l’organiseur Acrobat.com Cliquez sur Acrobat.com ou cliquez sur le bouton de fermeture dans le coin supérieur droit pour fermer la fenêtre de révision. ">
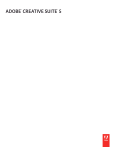
Lien public mis à jour
Le lien public vers votre chat a été mis à jour.
Caractéristiques clés
- Organisation et gestion centralisées des fichiers.
- Navigation intuitive à travers les dossiers.
- Gestion des couleurs cohérente entre les applications Adobe.
- Prévisualisation et comparaison d'images.
- Exportation flexible de photos au format JPEG.
- Intégration avec les composants Adobe Creative Suite 5.
Questions fréquemment posées
Lors de l’installation, votre logiciel Adobe contacte Adobe afin d’achever le processus d’activation de la licence.
Enregistrez votre produit afin de bénéficier gratuitement d’une aide à l’installation, de notifications de mises à jour, ainsi que d’autres services. Suivez les instructions affichées dans la boîte de dialogue d’enregistrement qui s’affiche après l’installation du logiciel.
Avec Adobe® Bridge, intégré aux composants Adobe Creative Suite® 5, organisez et accédez aux éléments dont vous avez besoin pour créer des contenus à diverses fins : impression, publication sur le Web, DVD, vidéo ou appareils mobiles.