Aide d’Adobe Acrobat Reader Aide | Sommaire | Index Aide Page précédente 1 Aide Utilisation de l’aide en ligne L’application Adobe Acrobat Reader comprend l’ensemble de la documentation sous forme de système d’aide PDF. Ce système d’aide comprend des informations relatives aux outils, commandes et fonctions d’Acrobat Reader pour Windows et Mac OS. Pratique, le format PDF est conçu pour faciliter la navigation en ligne, de même que la lecture effectuée à l’aide de lecteurs d’écran tiers compatibles avec Windows. Il est par ailleurs possible d’imprimer le fichier PDF afin de disposer d’une référence sur papier facile à consulter. Pour lancer l’aide en ligne : Effectuez l’une des opérations suivantes : • Choisissez ? (Windows) ou Aide (Mac OS) > Aide de Reader. • Appuyez sur F1. L’aide de Reader s’affiche dans une nouvelle fenêtre de document avec le panneau des signets ouvert. Si le panneau des signets n’apparaît pas, choisissez Fenêtre > Signets ou appuyez sur la touche F5. Vous pouvez parcourir le document d’aide en utilisant les signets, les liens de navigation Sommaire et Index, ou en recherchant le terme voulu dans le document. Utilisation des signets Le sommaire de l’aide de Reader se présente sous la forme de signets dans le panneau Signets. Pour visualiser les rubriques sous-jacentes, cliquez sur le signe plus (Windows) ou le triangle (Mac OS) situé à gauche d’une rubrique. L’arborescence de la rubrique est développée de manière à afficher les rubriques sous-jacentes. Chaque signet constitue un hyperlien renvoyant à la section correspondante dans le document d’aide. Il vous suffit de cliquer sur un signet pour visualiser le contenu. Une fois que la section qui vous intéresse est affichée dans le panneau de visualisation des documents, le signet associé est mis en surbrillance dans le panneau des signets en vue de faciliter le repérage dans le document. Vous avez la possibilité d’activer ou de désactiver la mise en surbrillance en choisissant Contraster les signets actifs dans le menu du panneau Signets. Utilisation de la barre de navigation Une barre de navigation est disponible au début comme au bas de chaque page du document d’aide de Reader. Vous pouvez revenir à tout moment au présent manuel en vue de consulter l’aide en cliquant sur le lien intitulé Aide. Cliquez sur Sommaire pour afficher le sommaire des rubriques ou sur Index pour visualiser un index complet de l’aide de Reader. Aide | Sommaire | Index Page précédente 1 Aide d’Adobe Acrobat Reader Aide | Sommaire | Index Aide Page précédente 2 La barre de navigation comprend également les flèches de navigation Page suivante et Page précédente avant et après le numéro de page permettant de passer manuellement d’une page à l’autre. Le lien Page précédente vous ramène à la dernière page que vous avez visualisée.Vous pouvez aussi feuilleter le document à l’aide des flèches de navigation Première page, Page précédente, Page suivante et Dernière page de la barre d’outils de Reader. Pour rechercher une rubrique à l’aide du sommaire : 1 Cliquez sur le lien Sommaire de la barre de navigation située au début ou au bas de chaque page. 2 Cliquez sur une rubrique figurant dans la liste du sommaire afin de visualiser la première page de la rubrique choisie. 3 Cliquez sur le signe plus (Windows) ou sur le triangle (Mac OS) situé à gauche de l’intitulé de la rubrique dans le panneau des signets afin de visualiser la liste des rubriques sous-jacentes. Pour rechercher une rubrique à l’aide de l’index : 1 Cliquez sur le lien Index de la barre de navigation située au début ou au bas de chaque page. 2 Cliquez sur la lettre de votre choix dans l’alphabet affiché au début de l’index. Une autre solution consiste à cliquer sur un signet de lettre figurant sous la rubrique Index dans le panneau des signets. 3 Une fois la rubrique voulue repérée, cliquez sur le numéro de page situé à sa droite pour afficher la page associée. 4 Pour afficher plusieurs entrées, cliquez sur Précédent afin de revenir au même emplacement dans l’index. Pour rechercher une rubrique à l’aide de la commande de recherche : 1 Choisissez Edition > Rechercher. 2 Saisissez un mot ou une expression dans la zone de texte, puis cliquez sur Rechercher. 3 Reader parcourt alors le document, commençant à la page active, et affiche la première occurrence du terme ou de l’expression recherché(e). 4 Pour rechercher l’occurrence suivante, choisissez Edition > Poursuivre la recherche. Impression du fichier d’aide Bien que l’aide de Reader ait été optimisée pour la visualisation en ligne, vous avez la possibilité d’imprimer une partie ou la totalité du fichier. Pour imprimer, choisissez Imprimer dans le menu Fichier ou cliquez sur l’icône d’imprimante de la barre d’outils de Reader. Autres ressources d’aide Outre l’aide de Reader, le menu ? (Windows) ou Aide (Mac OS) propose d’autres ressources, telles que des informations sur la version de Reader dont vous disposez ou sur les modules internes. Pour en savoir plus, consultez le menu d’aide. Aide | Sommaire | Index Page précédente 2 Aide d’Adobe Acrobat Reader Aide | Sommaire | Index Sommaire Page précédente 3 Page précédente 3 Sommaire Aide 1 Raccourcis Windows 41 Raccourcis Mac OS 45 Index 49 Informations juridiques 54 Aide | Sommaire | Index Aide d’Adobe Acrobat Reader Aide | Sommaire | Index Page précédente 4 A propos d’Adobe Acrobat Reader Acrobat Reader permet de visualiser, de parcourir et d’imprimer des documents au format PDF (Portable Document Format). Il offre également la possibilité de remplir des formulaires, de lire des séquences vidéo et de rechercher des fichiers PDF. Vous pouvez télécharger gratuitement Adobe® Acrobat® Reader à partir du site Web d’Adobe (http://www.adobe.com). La page d’accueil de ce site propose une liste de pays. Cliquez sur Adobe Worldwide puis sur un pays pour choisir la langue dans laquelle vous souhaitez visualiser le site. Les informations disponibles sont susceptibles de varier d’une langue à l’autre.Toute copie diffusée du programme doit comporter les éléments suivants : • Le programme d’installation d’Acrobat Reader, tel qu’il est fourni par Adobe • Le Contrat de licence électronique pour l’utilisateur final d’Acrobat Reader • Les droits d’auteur et autres informations de propriété inclus dans Acrobat Reader • La mention suivante, quels que soient le support et le progiciel contenant le programme Acrobat Reader : “Acrobat® Reader® 1987-1999, Adobe Systems Incorporated. Tous droits réservés. Adobe, le logo Adobe, Acrobat et le logo Acrobat sont des marques d’Adobe Systems Incorporated.” Reader et son programme d’installation incluent le Contrat de licence électronique pour l’utilisateur final, ainsi que des informations de propriété. Il est formellement interdit de modifier le programme d’installation existant ou d’en créer un autre pour le logiciel Acrobat Reader. Au cours de l’installation, vous pouvez prendre connaissance de ce contrat de licence qui détaille les modalités d’utilisation du produit . Adobe propose un logo spécial,“Includes Adobe Acrobat”, qui peut servir en cas de distribution du programme Acrobat Reader. Pour en savoir plus, consultez le site Web d’Adobe (www.adobe.com). Accessibilité Face aux défis que représentent les troubles de la vision et de motricité pour la communauté, Adobe Systems est chargé de développer et de fournir les outils et les ressources permettant de faciliter l’accès aux informations numériques. Fonctions d’accessibilité d’Acrobat Reader 5.0 Les fonctions d’accessibilité sont disponibles à condition que vous ayez intégré les options Recherche dans plusieurs documents et Accessibilité lors du téléchargement. Pour l’instant, ces fonctions sont plus complètes sur la plate-forme Windows. Ce chapitre traite de l’utilisation des fonctions d’accessibilité d’Acrobat Reader 5.0. Pour qu’un fichier PDF soit accessible, il faut le créer dans cette optique. Par exemple, le fichier PDF doit être structuré. En effet, les lecteurs d’écran auront bien du mal à présenter un document si l’arborescence de la structure est incomplète. Important : si les dispositifs d’assistance ne parviennent pas à lire un fichier PDF, contactez l’auteur du document et invitez-le à rendre le document en question accessible à l’aide d’Adobe Acrobat 5.0. Aide | Sommaire | Index Page précédente 4 Aide d’Adobe Acrobat Reader Aide | Sommaire | Index Page précédente 5 Utilisation d’un lecteur d’écran avec Acrobat Reader 5.0 Mac OS n’offre pas d’interface d’accessibilité générale pour les lecteurs d’écran. Acrobat Reader 5.0 ne prend pas en charge les lecteurs d’écran sous Mac OS. Sous Windows, en revanche, Reader 5.0 prend en charge l’utilisation de plusieurs applications de lecteur d’écran. Veuillez consulter la documentation attenante à votre lecteur d’écran pour en savoir plus sur l’installation et l’utilisation avec Reader 5.0. Le lecteur d’écran suit la structure logique du document. Vous pouvez définir le mode de transmission du contenu au lecteur d’écran : remise des pages une à une ou remise du document intégral. Pour en savoir plus sur les préférences d’accessibilité, consultez la section “Configuration des préférences d’accessibilité”, page 7. Utilisation d’Acrobat Reader 5.0 et de Microsoft Internet Explorer (Windows uniquement) Vous avez la possibilité d’utiliser le clavier pour contrôler Adobe Acrobat Reader 5.0 à partir de Microsoft Internet Explorer. Si vous ouvrez un document PDF à partir d’Internet Explorer, les combinaisons de touches de navigation et des commandes fonctionneront normalement. La touche Tab active le panneau de visualisation des documents d’Acrobat Reader dans le navigateur. En appuyant à nouveau sur Tab, vous sélectionnez les éléments du document. La combinaison de touches Maj+Tab permet de déplacer la sélection en sens inverse. Pour revenir au navigateur, appuyez sur Ctrl+Tab. Dans le navigateur, utilisez les combinaisons de touches d’Internet Explorer pour parcourir et sélectionner des éléments. Accès aux commandes de menu et à la navigation à l’aide des raccourcis clavier Les fonctions de navigation sont accessibles via le clavier et la souris. Vous avez la possibilité de changer de zone d’activation et de manipuler des menus et des boîtes de dialogue. Les zones d’activation correspondent aux sections importantes de l’interface traitées comme entités logiques. Au sein de ces zones, vous pouvez rencontrer des zones de navigation plus détaillées. Ces zones sont délimitées par un cadre. Certains des gestes effectués pour naviguer sont susceptibles de différer de ceux utilisés dans d’autres applications Windows. Ceci s’explique de deux manières : les types d’éléments disponibles dans Adobe Acrobat Reader et la garantie de compatibilité avec les versions antérieures. Pour basculer entre les panneaux de visualisation et de navigation : Appuyez sur F6 pour basculer entre les deux panneaux. Combinaison de touches de la barre des menus Appuyez sur Alt ou F10 pour accéder à la barre des menus. Utilisez ensuite les touches fléchées et la touche Entrée pour sélectionner des commandes de menus. Combinaisons de touches du panneau de visualisation Lorsque le panneau de visualisation est activé, utilisez les touches ou combinaisons suivantes afin de faciliter la navigation et l’exécution de commandes : Tab Place le curseur sur l’élément suivant. Maj+Tab Revient à la sélection antérieure. Aide | Sommaire | Index Page précédente 5 Aide d’Adobe Acrobat Reader Aide | Sommaire | Index Page précédente 6 Barre d’espacement Invoque une action. Si, par exemple, un hyperlien est activé, la barre d’espacement entraîne l’activation du lien. Maj+F10 Affiche un menu contextuel relatif à l’élément sélectionné. Application (Windows uniquement) Affiche également le menu contextuel. Alt, puis Ctrl+Tab (Windows uniquement) Permet d’accéder à la barre d’outils. Combinaisons de touches de la barre d’outils (Windows uniquement) Appuyez sur Alt, puis sur Ctrl+Tab pour activer la barre d’outils. Les combinaisons de touches suivantes permettent de passer en revue les outils, commandes et menus de la barre d’outils : Ctrl+Tab Passe d’une section de la barre d’outils à la suivante. Par exemple, vous passez de la barre d’outils Fichier à la barre d’outils Navigation, puis à la barre d’outils Historique de l’affichage, et ainsi de suite. Tab Passe d’un élément de la barre d’outils au suivant. Si la barre d’outils Fichier est active, la touche Tab active tour à tour les commandes Ouvrir, Enregistrer une copie, Imprimer, Rechercher et Afficher/Masquer le navigateur. Touches fléchées Une fois qu’un élément de barre d’outils est sélectionné, vous pouvez également appuyer sur les touches fléchées pour passer d’un élément à un autre. La touche fléchée Bas permet d’afficher les éléments de menu masqués. Entrée Sélectionne l’outil ou la commande. Echap Quitte le menu. Combinaisons de touches du navigateur Appuyez sur F6 pour activer le navigateur. Au sein de chacune des palettes à onglets, des listes d’objets sont organisées selon une structure arborescente. Adobe Acrobat Reader 5.0 est conforme aux comportements des touches Windows standard pour les vues de l’arborescence. Lorsque le navigateur est activé, les combinaisons de touches suivantes facilitent les déplacements : Ctrl+Tab Passe d’un onglet de palette à l’autre. Parcourt les palettes Articles, Signets et Vignettes. Tab Passe d’un élément à l’autre dans la palette. La touche Tab permet de passer en revue la liste d’articles, de signets et de vignettes. Maj+Tab Revient à l’élément précédent dans la palette. Touches fléchées Déplacent la sélection dans un sens ou dans l’autre au sein de la palette. Entrée Ouvre l’élément sélectionné dans la palette. Barre d’espacement Ouvre l’élément sélectionné. Accès à la palette flottante (Windows uniquement) Alt+F6 et Ctrl+F6 permettent d’activer les palettes flottantes. Si vous avez détaché des palettes ou créé des groupes de palettes personnalisés, vous pouvez les activer. Au sein des palettes, les touches fléchées, Tab et Entrée permettent de sélectionner et d’invoquer des actions. Aide | Sommaire | Index Page précédente 6 Aide d’Adobe Acrobat Reader Aide | Sommaire | Index Page précédente 7 Combinaisons de touches des boîtes de dialogue Lorsque le contenu d’une boîte de dialogue est activé, utilisez la touche Tab, une touche fléchée et la touche Entrée pour sélectionner et invoquer des actions. Les options spécifiques aux boîtes de dialogue sont décrites dans le tableau des raccourcis. Une fois que vous avez passé en revue les éléments d’une boîte de dialogue à l’aide de la touche Tab, la sélection par défaut est à nouveau activée. La navigation se produit de haut en bas, de gauche à droite et à partir du premier élément par zone de groupe. Pour une liste exhaustive des raccourcis, consultez les sections “Raccourcis Windows”, page 41 et “Raccourcis Mac OS”, page 45. Configuration des préférences d’accessibilité Les préférences d’accessibilité sont conçues pour assister les utilisateurs gênés par des troubles de la vision et de motricité.Vous avez la possibilité de définir des modèles couleur très contrastés, des couleurs de texte et d’arrière-plan personnalisées et des options de lecteur d’écran. En règle générale, Adobe vous recommande d’utiliser les modèles de couleurs disponibles sur votre système d’exploitation. Pour configurer les préférences d’accessibilité : 1 Choisissez Edition > Préférences > Accessibilité. 2 Dans la zone Autres couleurs du document, sélectionnez une option dans le menu déroulant Ajuster l’affichage des couleurs : Lorsqu’aucune couleur n’est spécifiée dans le doc. : option par défaut. En l’absence d’indications dans le document, Acrobat Reader règle les couleurs selon le modèle personnalisé. Toujours, en écrasant les couleurs du doc. : remplace systématiquement les couleurs du document par votre modèle personnalisé. 3 Choisissez l’une des options du menu déroulant Modèle de couleur : Utiliser les couleurs spécifiées dans le document : affiche le document tel qu’il est présenté par l’auteur. Utiliser un modèle de couleur personnalisé : présente le document en fonction de vos sélections. Utiliser les couleurs Windows : présente le document à l’aide des couleurs de votre système. 4 Dans la zone Modèle personnalisé, spécifiez le modèle de votre choix (à condition que l’option Utiliser un modèle de couleur personnalisé soit sélectionnée) : • Cliquez sur le bouton Couleur du texte afin d’afficher les cases échantillon et de choisir une couleur. • Cliquez sur le bouton Couleur d’arrière-plan de la page afin d’afficher les cases échantillon et de choisir une couleur. Une fois que vous avez défini un modèle de couleur personnalisé, choisissez Utiliser un modèle de couleur personnalisé dans le menu déroulant Modèle de couleur afin d’utiliser votre modèle pour afficher un document. Certains éléments apparaissant à l’écran ne sont pas affectés par les modèles de couleur personnalisés. Par exemple, la couleur des lignes et des images ne change pas. Aide | Sommaire | Index Page précédente 7 Aide d’Adobe Acrobat Reader Aide | Sommaire | Index Page précédente 8 5 Choisissez une option dans la zone Remise du contenu (Windows uniquement) : • Cochez la case Remettre les données des pages lorsque le document dépasse _ pages, puis saisissez une valeur. Acrobat Reader peut remettre un document PDF à un lecteur d’écran page par page si le nombre de pages du fichier dépasse la valeur indiquée. Si vous cochez cette case et que vous précisez une valeur de zéro, Acrobat Reader remettra chaque document PDF page par page. • Lorsque la case Remettre les données des pages lorsque le document dépasse _ pages n’est pas cochée, Adobe Acrobat Reader remet toujours l’intégralité du document PDF au lecteur d’écran. Cliquez sur OK. Ouverture d’un document PDF L’auteur d’un document PDF a la possibilité de définir le mode d’ouverture du fichier. Un document peut, par exemple, s’ouvrir à un numéro de page ou selon un facteur de zoom spécifique, avec les signets ou les vignettes affichés. Lorsqu’un document est configuré pour s’ouvrir en mode plein écran, la barre d’outils, la barre de commandes, la barre des menus, ainsi que les boutons et commandes de la fenêtre sont masqués. Pour quitter ce mode d’affichage, appuyez sur Echap (à condition d’avoir défini les préférences à cet effet) ou sur Ctrl+L (Windows) ou Commande+L (Mac OS). Pour en savoir plus sur ce mode, consultez la section “Lecture d’un document en mode plein écran”, page 11. Pour ouvrir un document PDF : Effectuez l’une des opérations suivantes : • ou choisissez Fichier > Ouvrir. Dans la boîte de Cliquez sur le bouton Ouvrir dialogue d’ouverture, sélectionnez un ou plusieurs noms de fichiers et cliquez sur Ouvrir. Les documents PDF sont généralement dotés de l’extension .pdf. • Choisissez le nom de fichier du document dans le menu Fichier. Le menu indique les quatre derniers documents PDF que vous avez ouverts. • Cliquez deux fois sur l’icône du fichier voulu dans le système de fichiers. Remarque : sous Mac OS, il arrive qu’un document PDF créé sous Windows ne s’ouvre pas lorsque vous cliquez deux fois sur son icône. Dans ce cas, ouvrez le document à partir d’Acrobat Reader, en choisissant Fichier > Ouvrir. Il suffit d’utiliser une fois la commande Ouvrir pour pouvoir ensuite afficher un document en cliquant deux fois sur son icône. Réglage de l’affichage d’un document PDF Vous avez la possibilité de changer le facteur de zoom d’un document PDF et de définir une disposition particulière (permettant, par exemple, d’afficher un document page par page ou comme un flot continu de pages consécutives). Aide | Sommaire | Index Page précédente 8 Aide d’Adobe Acrobat Reader Aide | Sommaire | Index Page précédente 9 Agrandissement et réduction de la taille d’affichage Les facteurs de zoom minimal et maximal disponibles varient en fonction de la taille des pages. Si vous souhaitez agrandir une page selon un format dépassant les limites de la fenêtre, utilisez l’outil Main afin de parcourir la page en tous sens et d’en visualiser la totalité. Parcourir une page PDF avec l’outil Main équivaut à déplacer une feuille de papier sur un bureau. Pour augmenter la taille d’affichage : Effectuez l’une des opérations suivantes : et cliquez dans la page. • Sélectionnez l’outil Zoom avant • Sélectionnez l’outil Zoom avant et tracez un rectangle de sélection autour de la zone à agrandir. • Cliquez sur le triangle situé à droite de la zone des valeurs de zoom sur la barre d’outils Affichage, puis choisissez un facteur de zoom. • Cliquez sur le bouton Zoom avant de la barre d’outils Affichage. Pour réduire la taille d’affichage : Effectuez l’une des opérations suivantes : • Sélectionnez l’outil Zoom arrière • Sélectionnez l’outil Zoom arrière et tracez un rectangle de sélection de la taille à laquelle vous souhaitez afficher la page. • Cliquez sur le triangle situé à droite de la zone des valeurs de zoom sur la barre d’outils Affichage, puis choisissez un facteur de zoom. • Cliquez sur le bouton Zoom arrière et cliquez dans la page. de la barre d’outils Affichage. Remarque : lorsque l’outil Zoom avant est sélectionné, vous pouvez appuyer sur Ctrl (Windows) ou Option (Mac OS) pendant que vous cliquez ou que vous tracez un rectangle afin d’effectuer un zoom arrière. L’inverse est également vrai. Pour changer de facteur de zoom à l’aide d’une vignette : 1 Choisissez Fenêtre > Vignettes afin d’ouvrir la palette Vignettes. 2 Placez le pointeur sur le coin inférieur droit du cadre rouge de la vignette jusqu’à ce que le pointeur prenne la forme d’une double flèche . 3 Faites glisser le coin du cadre afin de réduire ou d’agrandir la taille d’affichage de la page. Pour faire tenir une page dans la fenêtre : Effectuez l’une des opérations suivantes : • Pour qu’une page tienne entièrement dans la fenêtre, cliquez sur le bouton Taille écran ou choisissez Affichage > Taille écran. • Pour que la page occupe toute la largeur de la fenêtre, cliquez sur le bouton Pleine largeur ou choisissez Affichage > Pleine largeur. Il se peut que la page ne soit pas entièrement visible à l’écran. • Pour que le texte et les images de la page tiennent dans la fenêtre, choisissez Affichage > Contenu. Il se peut que la page ne soit pas entièrement visible à l’écran. Aide | Sommaire | Index Page précédente 9 Aide d’Adobe Acrobat Reader Aide | Sommaire | Index Page précédente 10 Pour rétablir la taille réelle d’une page : ou choisissez Affichage > Taille réelle. La taille réelle Cliquez sur le bouton Taille réelle d’une page PDF est généralement de 100 %, mais l’auteur d’un document est libre de choisir un autre facteur de zoom. Configuration de la disposition et de l’orientation des pages Il existe trois types de disposition pour l’affichage des documents PDF : • Une seule page : affiche le document page par page dans le panneau de visualisation. • Continue : dispose les pages du document selon une colonne verticale ininterrompue. • Continue - Page double : dispose les pages du document côte à côte. Cette configuration convient particulièrement à l’affichage de planches et à la visualisation simultanée de plusieurs pages dans la fenêtre. Si un document compte plus de deux pages, la première page s’affiche à droite de manière à garantir la disposition correcte des planches ou pages doubles. Disposition : Une seule page, Continue et Continue - Page double En mode Une seule page, la commande Edition > Sélectionner tout permet de sélectionner tout le texte de la page active. Dans les deux autres types de disposition, elle permet de sélectionner la plupart du texte du document PDF. Pour définir un type de disposition : Effectuez l’une des opérations suivantes : • Cliquez sur le bouton Une seule page la barre d’état. • Choisissez Une seule page, Continue ou Continue - Page double dans le menu Affichage. , Continue ou Continue - Page double de Pour optimiser la visualisation de planches et doubles pages, optez pour la disposition Continue - Page double et choisissez Affichage > Pleine largeur. Pour faire pivoter une page : Effectuez l’une des opérations suivantes : • Cliquez sur le bouton Rotation horaire d’outils. • Choisissez Rotation horaire ou Rotation antihoraire dans le menu Affichage. ou Rotation antihoraire de la barre Vous pouvez modifier l’orientation d’une page par incrément de 90˚ à l’aide des outils de rotation. Aide | Sommaire | Index Page précédente 10 Aide d’Adobe Acrobat Reader Aide | Sommaire | Index Page précédente 11 Lecture d’un document en mode plein écran En mode plein écran, les pages PDF occupent la totalité de l’écran ; la barre des menus, la barre de commandes, la barre d’outils, la barre d’état, ainsi que les boutons et options de la fenêtre sont masqués. L’auteur d’un document PDF peut définir le mode d’ouverture du fichier en mode plein écran ou laisser le soin au lecteur de le sélectionner par lui-même. Ce mode d’affichage s’utilise fréquemment pour les présentations, éventuellement associé au défilement automatique des pages et à des transitions. Le pointeur reste actif en mode plein écran, permettant ainsi à l’utilisateur de cliquer sur des liens et d’ouvrir des notes. Il est possible d’utiliser les raccourcis clavier associés aux commandes de navigation et de zoom, bien que les menus et la barre d’outils soient masqués. L’utilisateur a par ailleurs la possibilité de configurer les préférences de manière à définir l’aspect du mode plein écran sur son système. Pour lire un document en mode plein écran : Choisissez Affichage > Plein écran. Appuyez sur Entrée ou sur les touches fléchées Bas ou Droite pour feuilleter un document. Maintenez les touches Maj et Entrée enfoncées ou appuyez sur les touches fléchées Haut ou Gauche pour revenir en arrière dans le document. Remarque : si vous disposez de deux moniteurs sous Windows 98, Windows 2000 ou Mac OS, l’affichage d’une page en plein écran est disponible uniquement sur l’un d’entre eux. Pour feuilleter le document, cliquez sur l’écran affichant la page en mode plein écran. Pour quitter le mode plein écran : Appuyez sur la touche Echap (à condition que les préférences du mode plein écran soient définies en conséquence) ou sur Ctrl+L (Windows) ou Commande+L (Mac OS). Pour définir les préférences du mode plein écran : 1 Choisissez Edition > Préférences > Plein écran. 2 Sélectionnez les options de navigation voulues : • Toutes les _ secondes : permet de passer automatiquement d’une page à l’autre après l’intervalle défini (en secondes). Vous pouvez parcourir un document en utilisant la souris ou le clavier et ce, même si le défilement automatique est activé. • A chaque clic : permet de parcourir le document PDF en utilisant la souris. Si cette option n’est pas activée, vous pouvez feuilleter un document en appuyant sur Entrée, sur Maj+Entrée (pour revenir en arrière) ou en utilisant les touches fléchées. • Boucle après la dernière page : permet de feuilleter un document PDF en continu, renvoyant le lecteur à la première page une fois la fin du document atteinte. Cette option s’utilise généralement pour visualiser des documents sur une borne interactive. • Touche Echap pour quitter : permet de quitter le mode plein écran à l’aide de la touche Echap. Lorsque cette option n’est pas activée, vous pouvez quitter ce mode en appuyant sur les touches Ctrl+L (Windows) ou Commande+L (Mac OS). 3 Choisissez les options d’aspect : • Transition par défaut : permet de choisir un effet de transition lors des changements de page en mode plein écran. • Curseur de la souris : permet de déterminer si le curseur est visible ou non en mode plein écran. Aide | Sommaire | Index Page précédente 11 Aide d’Adobe Acrobat Reader Aide | Sommaire | Index Page précédente 12 • Couleur d’arrière-plan : permet de définir la couleur d’arrière-plan de la fenêtre. Si vous choisissez Personnalisée, la palette des couleurs système s’affiche à l’écran. Consultez le guide de l’utilisateur de votre ordinateur pour des instructions sur la configuration d’une couleur personnalisée. • Moniteur (Mac OS) : permet de sélectionner le moniteur à utiliser pour l’affichage en plein écran en présence de deux moniteurs. Une série d’options vous est proposée : Zone principale (pour le moniteur doté de la barre des menus), Intersection la plus importante (pour le moniteur pouvant afficher une plus grande partie du document), Zone aux couleurs les plus nombreuses (pour le moniteur disposant du nombre de couleurs le plus élevé), Zone la plus large (pour le moniteur disposant de la meilleure résolution horizontale), Zone la plus haute (pour le moniteur disposant de la meilleure résolution verticale) et Zone la plus grande (pour le moniteur disposant du nombre de pixels le plus élevé). 4 Cliquez sur OK. Navigation dans un document PDF Vous pouvez parcourir un document PDF en le feuilletant ou en faisant appel aux structures de navigation. Il est également possible de revenir sur vos pas jusqu’à la page que vous avez consultée en premier lieu. Feuilletage d’un document Acrobat Reader dispose de boutons, de raccourcis clavier et de commandes de menu permettant de feuilleter un document PDF. Remarque : si vous utilisez les touches de votre pavé numérique, assurez-vous que le verrouillage numérique est désactivé. Pour atteindre une page : Effectuez l’une des opérations suivantes : • Pour passer à la page suivante, cliquez sur le bouton Page suivante de la barre d’outils de navigation ou de la barre d’état, appuyez sur la touche fléchée Droite, utilisez Ctrl (Windows) ou Option (Mac OS) et la touche fléchée Bas ou choisissez Document > Page suivante. • Pour passer à la page précédente, cliquez sur le bouton Page précédente de la barre d’outils de navigation ou de la barre d’état, appuyez sur la touche fléchée Gauche, utilisez Ctrl (Windows) ou Option (Mac OS) et la touche fléchée Haut ou choisissez Document > Page précédente. • Pour passer à la ligne suivante, appuyez sur la touche fléchée Bas. • Pour revenir à la ligne précédente, appuyez sur la touche fléchée Haut. Remarque : les touches fléchées Bas et Haut permettent de naviguer ligne par ligne, excepté en mode Taille écran. Dans ce mode d’affichage, ces touches s’utilisent pour passer d’une page à une autre. • Pour passer à l’écran suivant, appuyez sur la touche PG.SUIV ou Entrée. • Pour revenir à l’écran précédent, appuyez sur la touche PG.PREC ou sur Maj+Entrée. Aide | Sommaire | Index Page précédente 12 Aide d’Adobe Acrobat Reader Aide | Sommaire | Index Page précédente 13 • Pour atteindre la première page, cliquez sur le bouton Première page de la barre d’outils de navigation ou de la barre d’état, appuyez sur la touche Origine ou choisissez Document > Première page. • Pour atteindre la dernière page, cliquez sur le bouton Dernière page de la barre d’outils de navigation ou de la barre d’état, appuyez sur la touche Fin ou choisissez Document > Dernière page. Pour atteindre un numéro de page spécifique : Effectuez l’une des opérations suivantes : • Faites glisser la barre de défilement verticale jusqu’à ce que le numéro de page recherché s’affiche. • Sélectionnez le numéro de page actif sur la barre d’état, saisissez le numéro de page recherché, puis appuyez sur Entrée. • Choisissez Document > Atteindre la page, saisissez le numéro de page recherché et cliquez sur OK. Remarque : si la case Utiliser les numéros de page LPN est cochée dans le panneau Options de la boîte de dialogue Préférences et que la numérotation des pages du document diffère de celle du fichier PDF, l’emplacement des pages est indiqué entre parenthèses sur la barre d’état. Prenons un exemple : si la première page du document porte le numéro “iii”, cela sera mentionné de la manière suivante : “iii(1 sur 10)”. Vous pouvez modifier la position de la page en cliquant deux fois entre les parenthèses, puis appuyer sur Entrée pour afficher la page en question. Parcours d’un document à l’aide des structures de navigation Acrobat Reader propose un large éventail de structures de navigation destinées à faciliter la recherche d’emplacements spécifiques dans un document PDF : • Les signets constituent un sommaire visuel, représentant généralement la division du document en chapitres, sections et autres éléments structurels. • Les vignettes correspondent à des représentations miniatures des pages d’un document. Elles permettent de changer le mode d’affichage, de déplacer des pages et d’atteindre des pages spécifiques. Chacune de ces vues comporte un cadre rouge indiquant la zone de la page actuellement affichée dans le panneau de visualisation des documents. • Les liens permettent d’atteindre des emplacements spécifiques définis par un autre utilisateur (généralement l’auteur du document) ; ces cibles peuvent se trouver dans le même document, dans d’autres fichiers électroniques comme sur des sites Web. Dans la plupart des cas, les liens renvoient à des titres de sections ou à d’autres éléments structurels d’un document. • Les articles correspondent à des divisions électroniques facilitant la lecture d’un document. Un article commence généralement sur une page et se poursuit sur une autre, à l’instar des articles de journaux et de magazines. Lorsque vous consultez un article, Acrobat Reader effectue des zooms avant et arrière de manière à remplir l’écran avec la section d’article en cours de lecture. Aide | Sommaire | Index Page précédente 13 Aide d’Adobe Acrobat Reader Aide | Sommaire | Index Page précédente 14 Pour parcourir un document à l’aide de signets : 1 Affichez la palette Signets. Le cas échéant, choisissez Fenêtre > Signets afin d’activer la palette ou cliquez sur l’onglet Signets afin de placer la palette au premier plan du groupe de palettes. 2 Pour passer directement à une rubrique en utilisant le signet associé, cliquez sur l’icône ou le texte du signet dans la palette. Remarque : il se peut qu’en cliquant sur un signet vous déclenchiez une action (telle que la lecture d’une séquence) au lieu d’atteindre un emplacement spécifique. Cela dépend de la configuration du signet. Le signet associé à la section de document affichée à l’écran est indiqué en gras. Si le navigateur disparaît lorsque vous cliquez sur le signet, cela signifie que l’option Réduire après utilisation était activée lors de la création du document. Pour afficher à nouveau le navigateur, cliquez sur le bouton Afficher/Masquer le navigateur de la barre de commandes. Si vous souhaitez qu’il reste affiché lors de l’activation des signets, désélectionnez la commande Réduire après utilisation dans le menu de la palette Signets. Les signets peuvent dépendre hiérarchiquement d’autres signets. Dans ce cas, le signet situé au niveau supérieur de l’arborescence est appelé signet parent tandis que les signets inférieurs sont dits signets enfant.Vous pouvez réduire un signet parent dans la palette de façon à masquer tous les signets enfant. Un signet parent réduit est doté d’un signe plus (Windows) ou d’un triangle pointant vers la droite (Mac OS). Si le signet sur lequel vous souhaitez cliquer est masqué dans l’arborescence, il vous suffit de cliquer sur le signe plus ou sur le triangle situé à gauche du signet parent pour l’afficher. Pour sélectionner le signet associé à la section du document affichée dans le panneau de visualisation, choisissez Contraster les signets actifs dans le menu de la palette Signets. Si le signet recherché est masqué suite à la réduction de l’arborescence du signet parent, ce dernier est développé de manière à afficher le signet enfant qui vous intéresse. Pour parcourir un document à l’aide d’une vignette : 1 Affichez la palette Vignettes. Le cas échéant, choisissez Fenêtre > Vignettes afin d’activer la palette ou cliquez sur l’onglet Vignettes afin de placer la palette au premier plan du groupe de palettes. 2 Effectuez l’une des opérations suivantes : • Pour passer à une autre page, cliquez deux fois sur la vignette associée à la page qui vous intéresse. • Pour afficher une autre section de la page active, placez le pointeur sur le bord du cadre de la page représentée dans la vignette jusqu’à ce qu’il prenne la forme de l’outil Main . Déplacez-vous dans la zone de visualisation en faisant glisser le cadre. Aide | Sommaire | Index Page précédente 14 Aide d’Adobe Acrobat Reader Aide | Sommaire | Index Page précédente 15 Pour suivre un lien : 1 Sélectionnez l’outil Main , un outil de zoom ou de sélection. 2 Placez le pointeur sur la zone liée de la page jusqu’à ce qu’il prenne la forme d’une main dotée d’un index pointé . (Les liens renvoyant à des pages Web sont signalés par un signe plus sur l’icône de la main.) Il ne vous reste plus ensuite qu’à cliquer sur le lien. Remarque : il se peut qu’en cliquant sur un signet vous déclenchiez une action (telle que la lecture d’une séquence) au lieu d’atteindre un emplacement spécifique. Cela dépend de la configuration du lien. Pour lire un article : 1 Effectuez l’une des opérations suivantes : • Affichez la palette Articles. Cliquez ensuite deux fois sur l’icône de l’article dans la palette afin de commencer la lecture au début de l’article. Sélectionnez l’outil Main . Cliquez ensuite dans l’article à l’emplacement où vous souhaitez commencer votre lecture. Vous pouvez également appuyer sur Ctrl (Windows) ou sur Option (Mac OS) et cliquer dans l’article pour commencer la lecture au début du document. 2 Le pointeur prend la forme spécifique suivante . Pour parcourir l’article, effectuez l’une des opérations suivantes : • Pour passer à la division suivante, appuyez sur Entrée ou cliquez une fois. • Pour revenir à la division précédente, appuyez sur Maj+Entrée, ou appuyez sur Maj et cliquez une fois. • • Pour revenir au début, appuyez sur Ctrl (Windows) ou sur Option (Mac OS) et cliquez une fois. • Pour interrompre la lecture d’un article avant d’en avoir atteint la fin, appuyez sur Maj+Ctrl (Windows) ou sur Maj+Option (Mac OS) et cliquez une fois. 3 Lorsque vous avez atteint la fin d’un article, le pointeur prend la forme spécifique suivante . Appuyez sur Entrée ou cliquez une fois pour revenir à l’emplacement affiché avant la lecture de l’article. Retour en arrière dans un document Après avoir feuilleté des documents ou utilisé des structures de navigation pour parcourir différents fichiers, vous avez la possibilité de revenir à votre point de départ. Vous pouvez revenir 64 pas en arrière dans Acrobat Reader ou 32 dans le cas de documents affichés dans des fenêtres de navigateur externes. Pour revenir en arrière dans un document : Effectuez une ou plusieurs des opérations suivantes : • Pour revenir sur vos pas dans un document PDF, cliquez sur le bouton Reculer de la barre d’outils de navigation ou choisissez Document > Page précédente pour revenir un pas en arrière. De même, vous pouvez cliquer sur le bouton Avancer ou choisir Document > Page suivante pour avancer d’un pas. • Pour revoir les pages d’autres documents PDF visualisés, choisissez Document > Précédent pour revenir en arrière ou Document > Suivant pour avancer. Vous pouvez également maintenir la touche Maj enfoncée, puis cliquer sur le bouton Reculer ou Avancer. Cette commande ouvre les autres documents PDF si ceux-ci sont fermés. Aide | Sommaire | Index Page précédente 15 Aide d’Adobe Acrobat Reader Aide | Sommaire | Index Page précédente 16 Visualisation d’un document PDF stocké sur le Web Il est possible de visualiser des documents PDF stockés sur le Web ou sur un intranet (réseau local) à partir d’un navigateur Web. Chaque document situé sur le Web est identifiable grâce à une adresse unique dite adresse URL (Uniform Resource Locator). Lorsqu’un document PDF est stocké sur le Web, il vous suffit de cliquer sur un lien URL y renvoyant pour ouvrir ce document dans votre navigateur. Lecture d’un document PDF dans un navigateur Web Il est possible d’afficher les documents PDF dans des navigateurs Web compatibles avec Netscape Navigator 4.0 (ou version ultérieure) ou Internet Explorer 4.5 (ou version ultérieure). Les modules externes requis sont installés automatiquement avec Acrobat Reader. Pour en savoir plus sur la mise en place de votre navigateur, consultez la section “Installation du module externe de navigation Web”, page 17. Lorsque vous visualisez un document PDF dans un navigateur Web, tous les outils d’Acrobat Reader sont disponibles dans le navigateur. Remarque : de nombreux raccourcis clavier sont mappés au navigateur Web et non à Acrobat Reader. C’est pourquoi certains raccourcis clavier d’Acrobat Reader sont susceptibles de ne pas fonctionner dans la fenêtre de votre navigateur. Recherche dans un navigateur Web Il existe des moteurs de recherche Web qui indexent les documents PDF ainsi que les pages HTML sur les serveurs Web. Certains d’entre eux prennent en charge la mise en surbrillance des résultats de recherche dans les fichiers PDF, bien que cela ne s’applique pas à tous les moteurs de recherche permettant l’indexation des fichiers PDF. Si vous consultez un site Web utilisant un moteur de recherche pouvant indexer les documents PDF, la liste des résultats de la recherche est susceptible d’inclure des fichiers PDF. Dans le cas d’un moteur de recherche prenant en charge la mise en surbrillance des résultats, lorsque vous ouvrez l’un des documents PDF trouvé, les boutons Occurrence suivante et Occurrence précédente deviennent actifs sur la barre de commandes d’Acrobat Reader affichée dans le navigateur Web. Le terme recherché est également mis en surbrillance dans le document. Pour visualiser l’occurrence suivante, cliquez sur le bouton Occurrence suivante. Pour afficher l’occurrence précédente, cliquez sur le bouton Occurrence précédente. Ces deux boutons permettent de passer d’un fichier PDF à l’autre (et non d’un document HTML à un autre). Activation de l’affichage Web rapide Grâce à la fonction Affichage Web rapide, le serveur Web envoie à l’utilisateur la seule page demandée, et non l’ensemble du document PDF. En tant que lecteur du document PDF, vous n’avez aucune action à effectuer ; l’opération se déroule à l’arrière-plan entre Acrobat Reader et le serveur Web. Si vous souhaitez télécharger le reste du document PDF pendant que vous parcourez la page demandée, assurez-vous que l’option Autoriser le téléchargement en tâche de fond est activée dans la zone Options du navigateur Web de la boîte de dialogue des préférences. Pour en savoir plus, consultez la section “Configuration des préférences d’Acrobat Reader”, page 19. Aide | Sommaire | Index Page précédente 16 Aide d’Adobe Acrobat Reader Aide | Sommaire | Index Page précédente 17 Configuration d’Acrobat Reader comme application d’aide à la visualisation Si votre navigateur Web n’est pas en mesure d’afficher les documents PDF dans une fenêtre de navigation ou que vous ne souhaitez pas les visualiser à l’aide de celui-ci, configurez Acrobat Reader comme application d’aide à la visualisation dans les préférences du navigateur. Ensuite, lorsque vous ouvrirez un document PDF stocké sur le Web, Acrobat Reader démarrera automatiquement et affichera le document en question. Quand Acrobat Reader est utilisé comme application d’aide à la visualisation, l’affichage Web rapide, ainsi que l’envoi de formulaires à partir d’un navigateur ou la mise en surbrillance des résultats de recherche sur le Web sont impossibles. Vous pouvez configurer les préférences de telle sorte que les documents PDF stockés sur le Web s’ouvrent dans une nouvelle fenêtre Acrobat Reader. Pour configurer votre navigateur Web en vue de visualiser des fichiers PDF, il vous faut définir un type MIME (application/pdf ) et un type de fichier (pdf ). Pour en savoir plus à ce sujet, consultez la documentation qui accompagne votre navigateur. Cette opération s’avère particulièrement importante dans le cas de Netscape 6.0. Si vous disposez de Netscape Navigator 4.0 (ou version ultérieure) et que vous souhaitez utiliser Acrobat Reader comme application d’aide à la visualisation, renommez le module externe PDFViewer ou supprimez-le du dossier Plugins de Netscape. Le nom du module externe est nppdf32.dll (Windows) ou PDFViewer (Mac OS). Remarque : cette procédure est inutile sous Mac OS. Pour utiliser Acrobat Reader comme application d’aide à la visualisation sous Windows : 1 Choisissez Edition > Préférences > Options. 2 Désélectionnez l’option Afficher dans le navigateur et cliquez sur OK. Installation du module externe de navigation Web Les navigateurs compatibles avec Netscape Navigator requièrent le fichier nppdf32.dll (Windows) ou le module externe PDFViewer (Mac OS) pour pouvoir afficher les fichiers PDF. Au cours de l’installation d’Acrobat Reader, ce module externe est copié automatiquement dans le dossier Plugins de Netscape, sous réserve que Navigator ait été installé sur votre système. Si vous installez Navigator après Acrobat Reader ou que vous disposez d’un autre navigateur compatible avec Navigator, vous devez installer le module externe manuellement. Pour installer le module externe de navigation Web : 1 Ouvrez le dossier Browser (Windows) ou le dossier Web Browser Plug-in (Mac OS), tous deux situés dans le dossier Reader. 2 Copiez le fichier nppdf32.dll (Windows) ou le module externe PDFViewer (Mac OS) dans le dossier des modules externes de votre navigateur Web. Aide | Sommaire | Index Page précédente 17 Aide d’Adobe Acrobat Reader Aide | Sommaire | Index Page précédente 18 Impression d’un document PDF Vous pouvez imprimer la totalité d’un document ou spécifier une série de pages (continue ou non) ou une zone de page spécifique avant d’ouvrir la boîte de dialogue d’impression. Pour imprimer un document PDF : 1 Si vous ne désirez pas imprimer la totalité du document, effectuez l’une des opérations suivantes : • Pour sélectionner les pages à imprimer, cliquez sur les vignettes correspondantes dans la palette Vignettes. Pour sélectionner des pages non consécutives, maintenez la touche Ctrl (Windows) ou Commande (Mac OS) enfoncée et cliquez sur les vignettes qui vous intéressent. Il est également possible de sélectionner une série de pages consécutives dans la boîte de dialogue d’impression. • Pour définir une zone de page à imprimer, activez l’outil de sélection Image et tracez la zone à imprimer sur la page. 2 Choisissez Fichier > Configuration de l’impression pour définir les options d’impression générales. Les options disponibles varient en fonction de l’imprimante et du pilote utilisés. Pour en savoir plus, consultez la documentation qui accompagne le pilote de votre imprimante. 3 Cliquez sur le bouton Imprimer ou choisissez Fichier > Imprimer. Spécifiez ensuite l’imprimante, l’intervalle de pages à imprimer, le nombre de copies, et ainsi de suite, puis cliquez sur OK (Windows) ou sur Imprimer (Mac OS). La plupart des options proposées sont les mêmes que dans les applications standard, à l’exception des suivantes : • Pages sélectionnées/Image sélectionnée (Windows) ou Vignettes/images sélectionnées (Mac OS) : permettent d’imprimer les pages ou la zone de page sélectionnée avant d’ouvrir la boîte de dialogue d’impression. • Pages/à : permet d’imprimer une série de pages consécutives. Sous Windows, si la case Utiliser les numéros de page LPN est cochée dans les préférences générales, vous pouvez saisir les numéros de page indiqués entre parenthèses pour imprimer les pages correspondantes. Si, par exemple, la première page d’un document est “iii”, vous pouvez saisir (1) dans la boîte de dialogue d’impression pour l’imprimer. • Commentaires : permet d’imprimer les images de commentaire Acrobat sur les pages. • Ajuster les grandes pages : réduit le fichier PDF en fonction de la taille du papier spécifiée dans les propriétés de l’imprimante. Ajuster les petites pages : agrandit le fichier PDF en fonction de la taille du papier spécifiée dans les propriétés de l’imprimante. • Rotation auto. et centrage des pages : ajuste l’orientation du fichier PDF en fonction de l’orientation spécifiée dans les propriétés de l’imprimante. • Bitmap (Windows) : permet d’imprimer les pages sous forme d’images bitmap. (Sous Mac OS, cette option est définie dans le menu déroulant Mode d’impression.) Vous pouvez imprimer des pages sous forme d’images si l’impression standard ne produit pas les résultats souhaités. • Mode d’impression : sous Windows, indique le niveau de langage PostScript à utiliser pour la génération des pages. Sélectionnez le niveau PostScript adapté à votre imprimante. Sous Mac OS, cette option indique si les pages seront imprimées en utilisant le langage PostScript (sans préciser le niveau) ou si elles seront converties en images bitmap. • Aide | Sommaire | Index Page précédente 18 Aide d’Adobe Acrobat Reader Aide | Sommaire | Index Page précédente 19 • Optimiser pour la vitesse : le cas échéant, télécharge les polices sur l’imprimante. Lorsque cette case est cochée, les pages doivent être imprimées dans l’ordre dans lequel Acrobat Reader les envoie. • Télécharger les polices asiatiques : permet de télécharger des polices asiatiques sur une imprimante PostScript. Activez cette option pour imprimer un document PDF incluant des polices asiatiques non installées sur l’imprimante et non incorporées dans le document. (Que cette option soit ou non activée, les polices incorporées sont téléchargées.) Cette option s’utilise avec les imprimantes PostScript niveau 2 ou supérieur, ainsi qu’avec les imprimantes niveau 1 qui prennent en charge les extensions de polices Type 0. • Enreg. mémoire d’imprimante : télécharge toutes les polices d’une page donnée sur l’imprimante avant l’impression de la page. Lorsque cette option est désactivée, les travaux d’impression sont généralement moins volumineux mais requièrent davantage de mémoire d’imprimante. Remarque : il arrive qu’une police ne puisse pas être téléchargée sur une imprimante, soit parce qu’elle a été convertie en image bitmap, soit parce que l’incorporation de cette police n’est pas précisée dans le document. Dans les deux cas, une autre police lui est substituée ; la sortie imprimée risque de ne pas correspondre en tous points au document affiché à l’écran. Si l’option Télécharger les polices asiatiques n’est pas activée, le document PDF s’imprime correctement à condition que les polices référencées soient installées sur l’imprimante. Si l’imprimante ne dispose pas de ces polices, mais de polices similaires, elle procède à la substitution des polices manquantes. Si l’imprimante ne possède aucune police susceptible de convenir, le texte est imprimé dans la police Courier. Si vous disposez d’une imprimante PostScript niveau 1 qui ne prend pas en charge les extensions de polices Type 0 ou que l’option Télécharger les polices asiatiques ne produit pas les résultats escomptés, imprimez le fichier PDF sous forme de bitmap. Sachez que ce type d’impression prend souvent plus de temps que l’impression par la méthode de substitution. Configuration des préférences d’Acrobat Reader Les préférences permettent de personnaliser Acrobat Reader : définition d’une disposition par défaut, activation de l’achat en ligne, etc. Les paramètres disponibles dans les préférences générales font l’objet de la présente section. Remarque : ces préférences permettent de configurer l’application Acrobat Reader sur votre système ; elles ne sont pas associées à un document spécifique. Pour configurer les préférences d’Acrobat Reader : Choisissez Edition > Préférences ou choisissez Préférences dans le menu du panneau de visualisation des documents. Sélectionnez une des fonctions de la liste affichée à gauche et configurez les options associées. Accessibilité : permet de configurer les préférences visant à personnaliser la couleur et la disposition des pages afin de faciliter la lecture des documents. Pour en savoir plus, consultez la section “Configuration des préférences d’accessibilité”, page 7. Aide | Sommaire | Index Page précédente 19 Aide d’Adobe Acrobat Reader Aide | Sommaire | Index Page précédente 20 Commentaires : permet de configurer les préférences relatives à l’aspect et à la fonctionnalité des commentaires des documents. Pour en savoir plus, consultez la section “Configuration des préférences des commentaires”, page 32. Affichage : permet de configurer les préférences relatives à l’aspect des pages au sein d’Acrobat Reader. Les options d’affichage sont les suivantes : • Disposition par défaut : définit le mode de défilement des pages utilisé à l’ouverture initiale d’un document. Les pages peuvent défiler l’une après l’autre, s’enchaîner les unes à la suite des autres ou côte à côte. • Unité : indique l’unité de mesure utilisée pour préciser la taille des pages sur la barre d’état. • Langue : définit la langue de l’interface utilisateur d’Acrobat Reader. Ce menu déroulant affiche les langues installées avec Acrobat Reader.Toute modification n’est prise en compte qu’après redémarrage de l’application. • Faux texte au-dessous de _ pixels : affiche sous forme de lignes grises (ou de texte simulé) le texte dont la taille est inférieure à la valeur spécifiée, ceci en vue d’accélérer l’affichage écran. • Pages contre le bord : élimine l’étroit bord blanc figurant autour des pages PDF créées par certaines applications. Lorsque cette option est désactivée, les pages imprimées sont dotées d’un bord blanc, en fonction de la configuration du pilote d’imprimante utilisé. • Damier de transparence : affiche une grille derrière les objets transparents. • Lissage : lisse le contour du texte, des dessins au trait et des images monochromes afin de réduire le contraste entre l’arrière-plan et le texte ou l’image. Cette option permet dans certains cas d’optimiser la qualité de l’affichage écran, notamment pour les textes de grande taille. • Utiliser CoolType : permet d’optimiser l’affichage du texte dans Acrobat Reader par rapport à votre moniteur. Lorsque cette option est activée, vous devez également étalonner CoolType. Pour ce faire, cliquez sur Configurer CoolType et choisissez l’exemple de texte qui vous convient. • Zoom par défaut : définit le facteur de zoom utilisé à l’ouverture initiale des documents PDF. Cette option concerne uniquement les documents pour lesquels le facteur de zoom est défini sur Par défaut dans Fichier > Propriétés du document > Options d’ouverture. • Contenu maximum : définit le facteur de zoom maximal pour l’affichage des documents en mode Contenu et pour la visualisation des articles. Formulaires : permet de configurer les préférences relatives à l’aspect et à la fonctionnalité des formulaires. Plein écran : permet de configurer les préférences relatives à l’aspect et au parcours des documents lorsqu’Acrobat Reader est en mode plein écran. Pour en savoir plus sur les options proprement dites, consultez la section “Lecture d’un document en mode plein écran”, page 11. Identité : permet de configurer les préférences relatives aux informations personnelles susceptibles d’être utilisées dans les formulaires. Aide | Sommaire | Index Page précédente 20 Aide d’Adobe Acrobat Reader Aide | Sommaire | Index Page précédente 21 Options : permet de configurer les préférences d’ouverture d’Acrobat Reader, des navigateurs Web et d’autres paramètres relatifs à l’application. Les options concernées sont les suivantes : • Configurer automatiquement le navigateur : affiche tout fichier PDF ouvert à partir du Web dans votre navigateur par défaut. Si cette option n’est pas activée, les fichiers PDF s’ouvrent dans une fenêtre Acrobat Reader distincte. • Vérifier la configuration du navigateur au lancement d’Acrobat : vérifie les paramètres du navigateur pour tester la compatibilité avec Acrobat Reader au lancement de ce dernier. • Autoriser l’affichage rapide des pages Web : affiche page par page les fichiers PDF ouverts à partir du Web. Lorsque cette option est désactivée, le fichier PDF est entièrement téléchargé avant d’être affiché. • Autoriser le téléchargement en tâche de fond : permet de poursuivre le téléchargement d’un document PDF à partir du Web et ce, même après l’affichage de la première page dans un navigateur compatible avec Netscape Navigator. Lorsque cette option est désactivée, seule la page requise est téléchargée sur l’ordinateur de l’utilisateur ; les autres sont téléchargées sur demande uniquement. • Afficher l’écran d’introduction : affiche l’écran d’introduction chaque fois qu’Acrobat Reader est lancé. • Modules externes certifiés seulement : autorise l’ouverture de fichiers chiffrés que vous avez acquis, mais empêche le chargement des modules externes tiers au démarrage. Il se peut que cette option soit requise avec la fonction Achat en ligne. Si vous avez procédé à une modification, cliquez sur OK pour quitter les préférences et relancez Acrobat Reader. • Mettre la page suivante en antémémoire : place la page suivante dans un tampon avant même que vous ne demandiez à l’afficher dans Acrobat Reader, ce qui accélère le temps de parcours d’un document. • Utiliser les numéros de page LPN : permet de définir la numérotation d’un document PDF à l’aide de la commande Document > Numéroter des pages. Ce paramètre sert principalement à conserver une numérotation identique dans le fichier PDF et la version imprimée du document. Dans ce cas, le numéro de page, suivi de la position de la page entre parenthèses, s’affiche sur la barre d’état et dans les boîtes de dialogue d’impression et Atteindre la page. Si, par exemple, le numéro de la première page d’un document est “i”, il sera indiqué de la manière suivante :“i(1 sur 10)”. Lorsque cette option est désactivée, Acrobat Reader ne prend pas en compte les informations de numérotation et calcule les numéros de pages en utilisant les chiffres arabes et en commençant à 1. Remarque : lorsque cette option est désactivée, vous obtenez des résultats inattendus si vous appuyez sur la commande Précédent de votre navigateur Web. Si, par exemple, vous créez un lien renvoyant à un document PDF tiers partiellement téléchargé et que vous souhaitez ensuite revenir à ce document via la commande Précédent, vous êtes renvoyé à la première page du document PDF dans tous les cas. Cette option devrait remédier à la plupart des résultats imprévus obtenus suite à l’activation de la commande Précédent de votre navigateur Web. Aide | Sommaire | Index Page précédente 21 Aide d’Adobe Acrobat Reader Aide | Sommaire | Index Page précédente 22 • Autoriser les actions d’ouverture de fichiers et le lancement de pièces jointes : signale les risques potentiels liés à l’ouverture d’un fichier dans une application tierce suite à l’activation d’un lien dans un document PDF. Cette option permet d’annuler l’opération le cas échéant. Lorsqu’elle est désactivée, les liens renvoyant à des fichiers créés dans d’autres applications sont inactifs. • Ouvrir les liens interdocument dans la même fenêtre : affiche les documents PDF liés dans une fenêtre unique afin de réduire le nombre de fenêtres ouvertes dans Acrobat Reader. Lorsque cette option est désactivée, chaque lien de type Atteindre la vue est affiché dans une fenêtre distincte. Si un document lié s’ouvre suite à l’activation d’un lien de type Atteindre la vue situé dans un autre document, il reste affiché dans sa fenêtre. Remarque : pour ne pas prendre en compte ce paramètre, qu’il soit ou non sélectionné, maintenez la touche Ctrl (Windows) ou Option (Mac OS) enfoncée lorsque vous cliquez sur un lien. • Réinitialiser les avertissements : réactive au prochain lancement de l’application les avertissements que vous avez désactivés. Mise à jour : définit la fréquence de recherche des mises à jour d’Acrobat Reader 5.0 et des services Web d’Acrobat, et permet de vérifier instantanément si des mises à jour sont disponibles. Achat en ligne : permet de configurer les préférences relatives à l’achat et à la visualisation de livres électroniques à partir du Web. Obtention d’informations sur un document PDF Vous avez la possibilité de consulter des informations concernant le document PDF affiché à l’écran, telles que son titre, les polices et les mesures de protection utilisées. Certaines de ces informations sont fournies par l’auteur du document tandis que d’autres sont générées par Acrobat. Il est possible de modifier le premier type de données (sous réserve que le fichier n’ait pas été protégé lors de son enregistrement, sans quoi aucune modification ne peut lui être apportée). Pour en savoir plus sur les mesures de protection, consultez la section “A propos des fichiers PDF verrouillés et des fichiers licence”, page 35. Pour afficher les informations relatives au document actif : Choisissez Fichier > Propriétés du document > Résumé ou Résumé du document dans le menu du panneau de visualisation. Des informations générales sur le document s’affichent. L’auteur peut avoir précisé son nom, le titre, le sujet et les mots clés du document. Remarque : Acrobat Catalog et de nombreux moteurs de recherche Web identifient un document dans la liste des résultats de la recherche à partir du champ Titre. Si un fichier PDF ne porte pas de titre, son nom lui est substitué dans les résultats de la recherche. Le titre d’un document et le nom du fichier ne sont pas nécessairement identiques. L’option Reliure permet de définir la disposition des pages lorsque celles-ci sont affichées en mode Continue - Page double. Vous pouvez ainsi vous assurer que l’ordre des pages correspond au sens de lecture du texte du document (de gauche à droite ou vice versa). L’option de reliure A droite s’avère pratique pour les textes en arabe, en hébreu ou en japonais (verticaux). Vous pouvez modifier ce paramètre. Aide | Sommaire | Index Page précédente 22 Aide d’Adobe Acrobat Reader Aide | Sommaire | Index Page précédente 23 Certaines informations sont générées par Acrobat et ne sont pas modifiables. Parmi ces éléments, citons les champs Auteur (l’application dans laquelle a été créé l’original), Producteur (l’utilitaire Acrobat qui a généré le fichier PDF), Créé le et Modifié le (les dates et heures de création et de dernière modification du fichier PDF), Optimisé (indiquant si le fichier a été optimisé pour l’affichage Web Rapide), Taille du fichier (indiquant la taille du document en octets) et Version PDF (indiquant le numéro de version du fichier). Acrobat extrait ces informations des commentaires du fichier PostScript. L’option Polices du document dresse la liste des polices et types de polices utilisés dans le document original, ainsi que les polices, types de polices et encodages dont s’est servi Acrobat Reader pour restituer les polices d’origine. Seules les polices utilisées dans le document jusqu’à la page active sont répertoriées. Si vous souhaitez visualiser toutes les polices du document, cliquez sur Liste des polices. Remarque : cette boîte de dialogue vous permet de comparer les polices du document source avec celles qu’a utilisées Acrobat Reader. Si le programme a parfois fait appel à des polices de substitution qui ne vous conviennent pas, vous pouvez installer les polices d’origine sur votre système ou demander à l’auteur du document de régénérer le document en y incorporant les polices d’origine. Recherche de termes dans des documents PDF La commande Rechercher permet d’identifier une partie ou la totalité d’un mot situé dans le document PDF actif. Acrobat Reader recherche le terme en examinant les mots de toutes les pages du fichier, y compris le texte des champs de formulaires. Si un index de texte intégral a été constitué pour votre document PDF, vous pouvez l’utiliser à la place de la commande Rechercher. Un index de texte intégral est une liste alphabétique regroupant l’ensemble des termes utilisés dans un document ou, le plus souvent, dans une série de documents. Les recherches opérées à l’aide d’un index sont nettement plus rapides que celles effectuées au moyen de la commande Rechercher. En effet, lorsqu’Acrobat Reader recherche un terme dans un index, il repère immédiatement le mot dans la liste au lieu de parcourir tous les documents. Pour rechercher un terme à l’aide de la commande Rechercher : 1 Cliquez sur le bouton Rechercher ou choisissez Edition > Rechercher. 2 Saisissez le texte qui vous intéresse dans la zone prévue à cet effet. 3 Le cas échéant, sélectionnez des options de recherche : • Mot entier : permet de rechercher toutes les occurrences du mot complet saisi dans la zone de texte. Par exemple, si vous recherchez le terme pêcher, les mots pêche et repêcher ne seront pas mis en surbrillance. • Respect de la casse : permet de rechercher uniquement les mots suivant le format des majuscules et des minuscules spécifié dans la zone de texte. • Recherche en arrière : commence la recherche à partir de la page active et revient au début du document. • Ignorer la chasse des caractères asiatiques : permet de rechercher uniquement les caractères Kana correspondant exactement au texte saisi. 4 Cliquez sur Rechercher. Acrobat Reader recherche la première occurrence du terme. Aide | Sommaire | Index Page précédente 23 Aide d’Adobe Acrobat Reader Aide | Sommaire | Index Page précédente 24 Pour rechercher l’occurrence suivante du terme : Effectuez l’une des opérations suivantes : Choisissez Edition > Poursuivre la recherche. • Rouvrez la boîte de dialogue Rechercher et cliquez sur Poursuivre la recherche. (Le terme à identifier doit déjà figurer dans la zone de texte à rechercher.) • Recherche dans des index Les fonctions de recherche de texte intégral sont disponibles à condition que vous ayez intégré les options Recherche dans plusieurs documents et Accessibilité lors du téléchargement d’Acrobat Reader. La commande Recherche dans plusieurs documents d’Acrobat Reader permet d’effectuer des recherches de texte intégral dans des documents ou des séries de documents PDF indexés à l’aide d’Acrobat Catalog. Cette fonction est plus performante et plus souple que la commande Rechercher. En effet, elle permet d’effectuer une recherche dans plusieurs documents en définissant des critères de recherche avancés. En outre, la commande Recherche dans plusieurs documents est plus rapide que la commande Rechercher car elle effectue une lecture de l’index plutôt qu’une lecture du document dans son intégralité. Pour effectuer une recherche dans des index créés à l’aide d’Acrobat Catalog, vous devez d’abord sélectionner les index dans lesquels vous réaliserez la recherche, définir la recherche, puis visualiser les occurrences de la chaîne recherchée au sein des documents qui vous intéressent. Vous pouvez également sélectionner les documents à visualiser parmi ceux retenus par la recherche. Une recherche correspond à une expression composée de texte et d’autres éléments permettant de définir les informations recherchées. Lorsque vous ouvrez un document PDF associé à un index, ce dernier devient automatiquement disponible et peut être utilisé pour une recherche. Sélection d’index Vous pouvez effectuer des recherches dans l’un ou dans la totalité des index affichés dans la boîte de dialogue Sélectionner un index. Les index grisés ne sont pas disponibles. Pour ajouter ou supprimer des index : 1 Choisissez Edition > Recherche dans plusieurs documents > Index afin d’afficher la liste des index disponibles et d’ajouter ou de supprimer des index de cette liste, puis effectuez l’une des opérations suivantes dans la boîte de dialogue Sélectionner un index : • Pour ajouter un index à la liste des index disponibles, cliquez sur Ajouter, parcourez la fenêtre jusqu’à l’index recherché et cliquez deux fois dessus. • Pour supprimer un index, sélectionnez le nom de ce dernier, cliquez sur Enlever, puis sur OK. • Pour sélectionner ou désélectionner un index, cochez ou non la case de ce dernier, puis cliquez sur OK. Les index grisés ne sont pas disponibles. • Pour visualiser des informations relatives à un index disponible, mettez le nom de ce dernier en surbrillance, cliquez sur Informations, puis sur OK. Les informations affichées incluent les dates de constitution et de création, le nombre de documents contenus dans l’index, l’emplacement de l’index, son état, ainsi que d’autres informations fournies par le créateur de l’index. Aide | Sommaire | Index Page précédente 24 Aide d’Adobe Acrobat Reader Aide | Sommaire | Index Page précédente 25 Utilisation de la commande Recherche dans plusieurs documents La commande Recherche dans plusieurs documents permet d’effectuer une recherche dans des documents PDF indexés.Vous avez la possibilité de rechercher un mot seul ou un ensemble de mots, d’étendre votre recherche en utilisant des caractères génériques et des opérateurs booléens, et d’utiliser des options spécifiques pour affiner votre recherche. Si les informations sur le document et sur la date sont fournies, vous pouvez les utiliser pour limiter votre recherche. Le texte saisi peut se composer d’un mot, de plusieurs mots, d’un terme ou d’un nombre. Il peut s’agir d’un mot comprenant ou non des caractères génériques (*,?) ou d’une combinaison de lettres, de nombres et de symboles. Etant donné que vous pouvez utiliser des opérateurs booléens dans la zone de texte de recherche, vous devez saisir les termes et, ou ou non entre guillemets lorsqu’ils font partie de l’expression recherchée. Vous pouvez également vous servir des opérateurs =, ~ et != avec du texte, afin d’effectuer des recherches dont les résultats correspondent exactement à la chaîne recherchée, contiennent, ou ne contiennent pas la chaîne recherchée. Vous pouvez utiliser des opérateurs de comparaison (<, <=, >, >=) pour les valeurs mentionnées ci-dessus. Pour effectuer une recherche de texte intégral : 1 Lancez Acrobat Reader 5.0 et choisissez Edition > Recherche dans plusieurs documents > Recherche. 2 Saisissez le texte à rechercher dans la zone Chaîne à rechercher. Pour effacer le contenu de la boîte de dialogue de recherche afin de définir une nouvelle recherche, cliquez sur Effacer. 3 Sélectionnez les critères de recherche : • Racine identique : permet de rechercher des termes contenant une partie (la racine) du mot recherché. Ce critère s’applique aux mots isolés et non aux ensembles de mots. Il ne peut être utilisé ni pour les mots contenant des caractères génériques (*,?), ni avec le critère Respect de la casse. Par contre, il trouve les mots finissant par ant, s, at, etc. Le critère Racine identique fonctionne uniquement avec les index constitués à l’aide de ce critère. • Signification : permet de retrouver des mots similaires à ceux de la recherche. Il se peut que ces mots ne correspondent pas à ceux que vous trouveriez dans un dictionnaire. Ce critère s’applique aux mots isolés et non aux ensembles de mots, et ne peut être utilisé ni avec des mots contenant des caractères génériques, ni avec le critère Respect de la casse. • Respect de la casse : limite les résultats de la recherche aux documents contenant des mots qui respectent la casse de la chaîne recherchée. Ce critère est aussi utilisé avec des expressions booléennes et des mots comprenant des caractères génériques. Les caractères remplacés par des caractères génériques peuvent être en majuscules ou en minuscules. Aide | Sommaire | Index Page précédente 25 Aide d’Adobe Acrobat Reader Aide | Sommaire | Index • Page précédente 26 Proximité : limite les résultats d’une recherche ET à une paire d’occurrences par document (la paire retenue est celle dont les mots reliés sont les plus proches les uns des autres). Les mots reliés doivent se trouver à moins de trois pages les uns des autres. Ce critère s’avère utile pour localiser un document traitant du sujet qui vous intéresse. Le critère Proximité affecte également le degré de pertinence des recherches. Plus les occurrences sont proches les unes des autres dans le document, plus le degré de pertinence est élevé. Ce critère fonctionne avec des recherches ET complexes, telles que Hawaii ET (croisière OU vol). Si les critères de recherche ne s’affichent pas dans la boîte de dialogue de recherche, rétablissez-les en fermant la boîte de dialogue, puis en choisissant Edition > Préférences > Recherche et sélectionnez les critères de recherche de mots. Choisissez Edition > Recherche dans plusieurs documents > Recherche pour continuer. 4 Cliquez sur Rechercher. La boîte de dialogue de recherche est masquée et la liste des documents contenant la chaîne recherchée s’affiche dans la fenêtre Résultats de la recherche par degré de pertinence. • Les résultats s’affichent dans la fenêtre Résultats de la recherche. Les documents susceptibles de contenir le plus d’informations s’affichent en premier dans la liste. Une icône représentant un cercle indique le degré de pertinence de chaque document. Ce cercle est plus ou moins plein en fonction du degré de pertinence du document correspondant. Plus le cercle est plein, plus il est probable que le document contienne l’information recherchée, et inversement. Lorsque vous ouvrez un document de cette liste, vous visualisez uniquement les pages contenant les occurrences de la chaîne recherchée.Toutes les occurrences sont mises en surbrillance. Lorsque vous effectuez une recherche de texte simple, le degré de pertinence indique la fréquence de la chaîne recherchée dans le texte, en termes absolus (nombre d’occurrences) et en termes relatifs (nombre d’occurrences par rapport au nombre total de mots dans le document). • Lorsque vous utilisez un opérateur booléen OU entre deux mots ou ensembles de mots, les documents contenant les deux mots ou ensembles de mots recherchés ont un degré de pertinence plus élevé que les documents n’en comprenant qu’un. • Lorsque vous utilisez l’option Proximité, plus les occurrences sont proches les unes des autres dans un document, plus le degré de pertinence de ce document est élevé. 5 Consultez le document en effectuant l’une des opérations suivantes : • Sélectionnez le document et cliquez sur le bouton Afficher. • Cliquez deux fois sur le document. 6 Cliquez sur le bouton Occurrence suivante ou Occurrence précédente pour atteindre d’autres occurrences dans le document, ou visualisez un autre document. Faible Elevé Degré de pertinence des résultats d’une recherche Aide | Sommaire | Index Page précédente 26 Aide d’Adobe Acrobat Reader Aide | Sommaire | Index Page précédente 27 Techniques de recherche avancées Vous pouvez effectuer des recherches à l’aide de critères de recherche avancés et d’opérateurs spéciaux. Si votre recherche fournit un nombre important d’occurrences, aucune occurrence ou des informations superflues, vous pouvez modifier la manière dont Acrobat Reader effectue les recherches. Cette section traite de l’affinement de la recherche, de l’aide à la recherche, des critères de recherche et des opérateurs booléens. Si vous souhaitez minimiser la taille de la boîte de dialogue de recherche, vous pouvez masquer (ou maintenir masqués) les critères de recherche et saisir leurs noms dans la zone Chaîne à rechercher. Outre les noms des champs, vous devez utiliser des opérateurs, tels que = (correspond exactement) et > (est supérieur à). Pour spécifier des critères de recherche, saisissez /ra (racine), /si (signification), /re (respect de la casse) ou /pr (proximité). Avant d’effectuer une recherche à l’aide de l’une de ces options, vous pouvez prévisualiser le type de résultats que vous obtiendrez en utilisant la commande Aide à la recherche. Pour en savoir plus, consultez la section “Utilisation de la commande Aide à la recherche”, page 28. Une autre possibilité consiste à redéfinir la recherche en saisissant un nouveau texte dans la boîte de dialogue de recherche ou en utilisant d’autres techniques permettant d’inclure davantage de documents dans la recherche ou, au contraire, d’en réduire le nombre. Pour en savoir plus, consultez la section “Restriction du champ d’une recherche”, page 31. Affinement des recherches Pour limiter une recherche, vous pouvez l’affiner ou la restreindre aux documents retenus lors d’une précédente recherche. Par exemple, vous pouvez d’abord effectuer une recherche par auteur, puis définir une autre recherche pour l’ensemble des documents retenus.Vous obtenez une série de documents créés par l’auteur en question et contenant la chaîne recherchée. Pour affiner une recherche : 1 Choisissez Edition > Recherche dans plusieurs document > Résultats afin d’afficher dans la fenêtre Résultats de la recherche les résultats d’une précédente recherche. 2 Choisissez Edition > Recherche dans plusieurs documents > Recherche pour ouvrir la boîte de dialogue de recherche. Il est alors possible de modifier ou de remplacer la recherche qui est à l’origine de la première liste de documents. Si la recherche se compose d’une simple chaîne de texte, il est préférable de l’affiner à l’aide des critères de recherche, des informations sur le document ou la date, ou encore de la commande Aide à la recherche. Pour en savoir plus, consultez la section “Utilisation de la commande Aide à la recherche”, page 28. 3 Appuyez sur la touche Ctrl (Windows) ou Option (Mac OS). Le bouton Rechercher devient Affiner. 4 Cliquez sur Affiner. Dans la fenêtre Résultats de la recherche s’affichent alors les documents qui se trouvaient dans la liste précédente et qui correspondent à la nouvelle recherche. Aide | Sommaire | Index Page précédente 27 Aide d’Adobe Acrobat Reader Aide | Sommaire | Index Page précédente 28 Utilisation de la commande Aide à la recherche La commande Aide à la recherche permet de créer une liste de termes apparaissant lorsque vous effectuez une recherche à l’aide des critères Racine identique et Signification. Cette liste indique si le critère utilisé est susceptible d’aboutir à une recherche fructueuse. Lorsque la liste est trop longue ou contient trop de termes inappropriés, vous pouvez rapidement créer une liste de termes en copiant des termes à partir de la boîte de dialogue Aide à la recherche et en les collant dans la boîte de dialogue de recherche. Pour utiliser la commande Aide à la recherche avec les critères de recherche : 1 Choisissez Edition > Recherche dans plusieurs documents > Aide à la recherche. 2 Pour activer les index disponibles ou modifier la sélection d’index, cliquez sur Index. 3 Dans la boîte de dialogue Sélectionner un index, sélectionnez les index à utiliser. Cliquez sur OK. 4 Sélectionnez un critère de recherche (Racine identique ou Signification) dans le menu déroulant Critère. 5 Saisissez le terme à rechercher dans la zone de texte Mot et cliquez sur Rechercher. Pour copier des termes à partir de la boîte de dialogue Aide à la recherche dans plusieurs documents : 1 Choisissez Edition > Recherche dans plusieurs documents > Recherche pour ouvrir la boîte de dialogue de recherche. 2 Choisissez Edition > Recherche dans plusieurs documents > Aide à la recherche, et utilisez l’aide à la recherche pour créer une liste de mots associés. 3 Cliquez deux fois sur un mot pour lancer la recherche. Le mot sélectionné apparaît alors dans la zone de texte Mot. 4 Copiez les résultats dans la zone de texte Mot et collez-les dans la zone de texte Chaîne à rechercher de la boîte de dialogue de recherche. 5 Reprenez les points 3 à 5 pour chaque mot à utiliser : séparez chaque paire de mots dans la zone de texte Chaîne à rechercher par ET ou OU. 6 Cliquez sur Rechercher. Recherche à l’aide des informations sur le document et sur la date Si vous disposez d’informations sur le document et sur la date pour les documents utilisés, ces dernières peuvent vous servir à limiter votre recherche dans la boîte de dialogue de recherche. Par exemple, vous avez la possibilité de restreindre la recherche aux documents créés par un auteur, et créés ou modifiés à une certaine période ou date. Pour visualiser les informations sur le document et sur la date, choisissez Fichier > Propriétés du document > Résumé à partir du document PDF. Si ces critères ne s’affichent pas dans la boîte de dialogue de recherche, rétablissez-les en fermant la boîte de dialogue de recherche et en choisissant Edition > Préférences > Recherche et en activant l’option Informations sur le document. Ouvrez la boîte de dialogue de recherche pour poursuivre. Aide | Sommaire | Index Page précédente 28 Aide d’Adobe Acrobat Reader Aide | Sommaire | Index Page précédente 29 Pour effectuer une recherche à l’aide de la zone Informations sur le document : Dans la boîte de dialogue de recherche, saisissez les informations de recherche dans les champs Titre, Sujet, Auteur et Mots clés. Vous pouvez inclure des opérateurs booléens et des caractères génériques dans la chaîne à rechercher.Tous les documents contenant ces valeurs sont retenus. Si la zone Informations sur le document ne s’affiche pas dans la boîte de dialogue de recherche, choisissez Edition > Préférences > Recherche et activez l’option Informations sur le document. Il est possible que vous visualisiez des zones de textes personnalisées supplémentaires selon les informations fournies avec le document PDF. Pour effectuer une recherche à l’aide de la zone Date de création/modification : 1 Dans la boîte de dialogue de recherche, effectuez l’une des opérations suivantes : • Saisissez une date (mois, jour, année) ou utilisez les flèches Haut et Bas pour sélectionner une valeur. • Pour limiter une recherche aux documents créés ou modifiés après une date spécifique, indiquez cette dernière dans la zone Créé après le et laissez la zone avant le vide. • Pour limiter une recherche aux documents créés ou modifiés avant une date spécifique, indiquez cette dernière dans la zone avant le et laissez la zone Créé après le vide. • Pour créer une condition booléenne ET, saisissez les dates de création et de modification dans la boîte de dialogue de recherche. Une condition ET détecte uniquement les documents créés ou modifiés pendant la période spécifiée. Recherche de groupes de mots, mots éliminés de l’indexation, nombres et caractères de séparation Si les index ne précisent pas les mots éliminés de l’indexation, il est possible de rechercher les groupes de mots dans lesquels ils apparaissent. Si l’expression comporte le mot et, ou ou encore non utilisé dans son sens littéral (et non comme opérateur booléen), mettez l’expression entre guillemets. Dans le cas d’un groupe de mots à rechercher, tel que : “boire ou conduire” vous obtiendrez toutes les occurrences de l’expression boire ou conduire, et non toutes celles de boire et celles de conduire comme cela serait le cas sans les guillemets. • Si l’expression recherchée comporte des signes de ponctuation (autres que l’apostrophe) ou des caractères spéciaux tels que @ et *, ceux-ci sont ignorés. Par exemple, lorsque vous recherchez les termes beau-frère, beau frère toutes les occurrences de beau-frère et de beau frère sont trouvées. • Si la recherche d’une expression contenant un mot courant ne donne aucun résultat, il est possible que vous vous trouviez en présence d’un mot éliminé de l’indexation. • Si la recherche d’une expression contenant un nombre ne donne aucun résultat, il se peut que les nombres aient été exclus des index. Acrobat Catalog définit un nombre comme étant une suite d’un ou plusieurs chiffres (de 0 à 9), pouvant parfois être précédée d’un signe moins (-), séparée par un ou plusieurs points (.) ou virgules (,), et contenant un séparateur décimal, point (.) ou virgule (,). Aide | Sommaire | Index Page précédente 29 Aide d’Adobe Acrobat Reader Aide | Sommaire | Index Page précédente 30 • Si l’expression recherchée inclut un caractère de séparation, ce dernier est automatiquement ignoré. Les caractères de séparation comprennent tous les symboles, les espaces et les signes de ponctuation (exceptée l’apostrophe). Lors de l’indexation d’un document PDF, Acrobat Catalog utilise des caractères de séparation pour reconnaître le début et la fin d’un mot. • Si des termes alphanumériques se composent de nombres et de caractères de séparation, ils peuvent également être exclus. Utilisation des opérateurs booléens Pour éviter des recherches inexactes, veuillez suivre les instructions ci-après : • Vous pouvez utiliser des opérateurs dans du texte et dans la zone Informations sur le document. • Vous pouvez utiliser les signes =, ~ et != dans du texte uniquement lorsque vous souhaitez effectuer des recherches correspondant exactement à la chaîne recherchée, contenant la chaîne recherchée, ou ne contenant pas la chaîne recherchée. • Vous pouvez utiliser des opérateurs de comparaison (<, <=, >, >=) pour les valeurs mentionnées ci-dessus. • Lorsque NON est utilisé en combinaison avec les opérateurs ET et/ou OU, il est pris en compte avant ET ou OU. Par exemple, l’expression évolution ET NON Darwin recherche tous les documents contenant le terme évolution et non le terme Darwin. • Lorsque vous combinez ET et OU dans la même expression, ET est pris en compte avant OU. Par exemple, l’expression Darwin OU origine ET espèces recherche tous les documents contenant le terme Darwin ou les documents contenant en même temps les termes origine et espèces. • Lorsque vous utilisez des parenthèses, vous modifiez l’ordre par défaut d’évaluation des opérateurs booléens. Par exemple, (Darwin OU origine) ET espèces recherche tous les documents contenant soit Darwin et espèces, soit origine et espèces. Il est possible d’imbriquer les parenthèses les unes dans les autres. • Lorsqu’une expression contient un nom d’opérateur, un symbole pour un opérateur (tel que & à la place de ET) ou des parenthèses, cette expression doit être mise entre guillemets. Par exemple, l’expression “chiens et chats” recherche tous les documents contenant l’expression chiens et chats, et non tous les documents contenant soit chiens, soit chats. L’expression chiens & chats doit aussi comporter des guillemets pour être interprétée littéralement. Outre les termes et, ou, non et les parenthèses, les symboles requièrent aussi des guillemets. & ET | et , OU ! NON Toutefois, les expressions entre guillemets et celles contenant des parenthèses ou des barres verticales peuvent conduire à des résultats inattendus. Aide | Sommaire | Index Page précédente 30 Aide d’Adobe Acrobat Reader Aide | Sommaire | Index Page précédente 31 Extension d’une recherche Si votre recherche vous donne trop peu ou pas de résultats du tout, vous pouvez étendre le critère de recherche à l’aide de la boîte de dialogue de recherche. Pour ce faire, conformez-vous aux recommandations générales suivantes : • Utilisez des caractères génériques dans la chaîne à rechercher afin d’augmenter le nombre d’occurrences proposées. • Utilisez un astérisque (*) pour que la recherche contienne aucun, un ou plusieurs caractères. Utilisez un point d’interrogation (?) pour que la recherche contienne n’importe quel caractère. • Utilisez des caractères génériques dans un mot faisant partie d’une expression booléenne. • Utilisez des caractères génériques pour spécifier les valeurs de la zone Informations sur le document.Toutefois, les caractères génériques ne peuvent pas être représentés par des caractères de séparation tels que le tiret (-) et la barre oblique (/). • Utilisez des expressions booléennes dans la zone Informations sur le document. • Utilisez l’opérateur OU entre deux mots pour trouver les documents contenant l’un ou l’autre des deux mots. • Utilisez les critères de recherche Racine identique et Signification pour augmenter le nombre d’occurrences trouvées. • Utilisez une virgule (,) ou une barre verticale (|) pour séparer des éléments d’une recherche OU. Restriction du champ d’une recherche • Utilisez l’opérateur booléen NON avant le terme recherché pour exclure de la recherche les documents contenant ce mot. • Utilisez un point d’exclamation (!) pour exclure un mot de la recherche, de la même manière que l’opérateur NON. Assurez-vous, cependant, d’insérer un espace entre le point d’exclamation et le mot recherché. • Utilisez l’opérateur booléen ET entre deux mots pour trouver uniquement les documents contenant les deux mots. • Utilisez l’option de proximité pour limiter les recherches ET. Dans ce cas, les termes de part et d’autre de l’opérateur doivent être proches les uns des autres (moins de trois pages). • Utilisez le critère Respect de la casse pour respecter les minuscules et les majuscules du texte recherché. Lecture de commentaires La fonction de commentaires d’Adobe Acrobat 5.0 permet de joindre des commentaire s à un document existant. Vous pouvez rédiger ces commentaires sous forme de notes, de texte, de commentaires sonores, de tampons, de fichiers, de marqueurs graphiques et de marqueurs de texte. Vous avez la possibilité d’ouvrir des commentaires et de lire leur contenu dans Acrobat Reader 5.0. En revanche, vous ne pouvez pas modifier les commentaires, lancer des fichiers joints ou lire des commentaires sonores. Les notes ne s’impriment pas directement dans le document auquel elles se rapportent. Aide | Sommaire | Index Page précédente 31 Aide d’Adobe Acrobat Reader Aide | Sommaire | Index Page précédente 32 Pour relire une note : Effectuez l’une des opérations suivantes : • Pour visualiser une note, placez la souris sur l’icône de celle-ci jusqu’à ce que la description correspondante s’affiche. • Pour ouvrir une note, cliquez deux fois sur l’icône correspondante. • Pour fermer une note, cliquez sur la case de fermeture située dans le coin supérieur gauche de la fenêtre de la note. Configuration des préférences des commentaires Vous pouvez définir la police, la couleur et le corps de police des commentaires. Pour configurer les préférences des commentaires : 1 Choisissez Edition > Préférences > Commentaires. 2 Sélectionnez une police dans le menu déroulant Police. 3 Saisissez une valeur numérique pour le corps de police ou choisissez une taille dans le menu déroulant. 4 Cliquez sur OK. Lecture d’une séquence audio ou vidéo Avant de lire une séquence audio ou vidéo, assurez-vous que votre ordinateur est bien équipé du matériel et des logiciels requis. Pour en savoir plus, consultez la documentation relative à votre système. Assurez-vous également que les logiciels requis sont installés sur votre système : • Apple QuickTime 3.0 (ou version ultérieure) ou Microsoft Windows Media Player (Windows). • Apple QuickTime 3.0 (ou version ultérieure) sous Mac OS Remarque : le logiciel QuickTime 4.0 (ou version ultérieure) est recommandé. QuickTime 5.0 (ou version ultérieure) est requis pour l’exploitation des fichiers MPEG. Pour lire une séquence audio ou vidéo : 1 Sélectionnez l’outil Main . 2 Placez le curseur sur la séquence ; il prend alors la forme d’une pellicule. 3 Cliquez sur la séquence pour lancer la lecture. 4 Cliquez de nouveau sur la séquence ou appuyez sur Echap pour l’arrêter. Visualisation d’un document contenant des signatures numériques Acrobat Reader 5.0 permet de visualiser et d’imprimer des documents PDF contenant des signatures numériques. En revanche, vous ne pouvez pas valider ou apposer une signature numérique dans un document PDF. Une signature numérique peut s’afficher sous forme de texte, d’image ou sous forme manuscrite. Aide | Sommaire | Index Page précédente 32 Aide d’Adobe Acrobat Reader Aide | Sommaire | Index Page précédente 33 Remplissage d’un formulaire Vous avez la possibilité de remplir des formulaires dans Acrobat Reader et de les diffuser sur le Web, à condition de les remplir à partir d’un navigateur Web. Pour remplir un formulaire : 1 Sélectionnez l’outil Main . 2 Placez le curseur dans un champ de formulaire et cliquez. Le pointeur en I permet de saisir du texte. Le pointeur en forme de flèche permet de sélectionner un bouton, une case à cocher, un bouton radio ou un élément dans une liste. 3 Après avoir saisi du texte ou sélectionné un élément, une case à cocher ou un bouton radio, effectuez l’une des opérations suivantes : • Appuyez sur Tab pour valider les modifications apportées au champ et passer au champ suivant. • Appuyez sur Maj+Tab pour valider les modifications apportées au champ et revenir au champ précédent. • Appuyez sur Entrée (Windows) ou sur Retour (Mac OS) pour valider les modifications apportées au champ et le désélectionner. Dans un champ à lignes multiples, la touche Entrée (Windows) ou Retour (Mac OS) permet de passer à la ligne suivante. Vous pouvez appuyer sur la touche Entrée du pavé numérique pour valider des modifications et désélectionner le champ de formulaire actif. • Appuyez sur Echap pour ignorer les modifications apportées au champ et désélectionner le champ de formulaire actif. Si vous appuyez sur Echap une deuxième fois en mode plein écran, vous quittez ce mode d’affichage. 4 Une fois que vous avez complété les champs appropriés, cliquez sur le bouton Envoyer, si disponible. Ce bouton peut porter un nom différent. En cliquant sur ce bouton, vous envoyez les données du formulaire à une base de données via le Web ou l’intranet de votre société. Ce bouton fonctionne uniquement si vous visualisez le document PDF à partir d’un navigateur Web ou si vous disposez d’Acrobat Web Capture. Pour réinitialiser un formulaire dans la fenêtre d’un navigateur : Effectuez l’une des opérations suivantes : • Le cas échéant, cliquez sur un bouton de réinitialisation de formulaire. • Quittez Acrobat Reader sans enregistrer le formulaire et recommencez. Vous ne risquez pas d’effacer le contenu d’un formulaire en cliquant sur le bouton Recharger ou Reculer, ni en activant un lien à partir d’un navigateur Web. Important : cette opération est irréversible. Aide | Sommaire | Index Page précédente 33 Aide d’Adobe Acrobat Reader Aide | Sommaire | Index Page précédente 34 Copie et collage de texte et d’images dans une autre application Vous pouvez sélectionner un texte ou une image dans un document PDF, les copier dans le Presse-papiers, puis les coller dans un document d’une application tierce telle qu’un traitement de texte. Une fois le texte ou l’image sélectionné(e) dans le Presse-papiers, vous pouvez le (la) coller dans le document d’une autre appplication. Remarque : si une police copiée à partir d’un document PDF n’est pas disponible sur le système sur lequel le texte est copié, elle n’est pas conservée. La police de substitution définie par défaut est utilisée. Pour sélectionner du texte et le copier dans le Presse-papiers : 1 Sélectionnez l’outil Texte , puis effectuez l’une des opérations suivantes : • Pour sélectionner une ligne de texte, sélectionnez la première lettre de la phrase ou de l’expression et faites glisser le pointeur jusqu’à la dernière lettre. • Pour sélectionner plusieurs colonnes de texte (horizontalement), maintenez la touche Ctrl (Windows) ou Option (Mac OS) enfoncée tout en faisant glisser la souris sur la largeur du document. • Pour sélectionner une colonne de texte (verticalement), maintenez les touches Ctrl+Alt (Windows) ou Option+Commande (Mac OS) enfoncées tout en faisant glisser la souris sur la longueur du document. • Pour sélectionner tout le texte d’une page, choisissez Edition > Sélectionner tout. En mode Une seule page, tout le texte de la page active est sélectionné. En mode Continue ou Continue - Page double, la majeure partie du texte du document est sélectionnée. Lorsque vous relâchez le bouton de la souris, le texte sélectionné est mis en surbrillance. Pour désélectionner le texte et recommencer, cliquez n’importe où à l’extérieur de la sélection. La commande Sélectionner tout ne sélectionne pas la totalité du texte du document. 2 Choisissez Edition > Copier pour copier la sélection dans le Presse-papiers. 3 Pour visualiser le texte, choisissez Fenêtre > Afficher le Presse-papiers. Sous Windows 95, le Presse-papiers n’est pas installé par défaut et vous devez procéder à son installation avant de pouvoir utiliser la commande Afficher le Presse-papiers. Pour ce faire, choisissez Démarrer > Paramètres > Panneau de configuration > Ajout/Suppression de programmes et cliquez sur l’onglet Installation de Windows. Cliquez deux fois sur Accessoires, cochez la case Presse-papiers et cliquez sur OK. Pour copier des images dans le Presse-papiers : 1 Cliquez sur l’outil Image . Le pointeur prend la forme d’une croix. 2 Tracez un rectangle autour de l’image à copier. Pour désélectionner l’image et recommencer, cliquez n’importe où à l’extérieur de la sélection. 3 Choisissez Edition > Copier pour copier l’image dans le Presse-papiers. 4 Pour visualiser le graphique, choisissez Fenêtre > Afficher le Presse-papiers. L’image est copiée au format WMF (Windows) ou PICT (Mac OS) ou XPIXMAP (UNIX). Sous UNIX, elle est collée dans la sélection d’origine. Aide | Sommaire | Index Page précédente 34 Aide d’Adobe Acrobat Reader Aide | Sommaire | Index Page précédente 35 Utilisation de l’achat en ligne La fonction d’achat en ligne permet d’acheter et de télécharger des eBook, des travaux de référence, des manuels techniques, des documents professionnels structurés, des journaux et des magazines sous forme de fichiers PDF verrouillés à l’aide de la méthode de protection des fichiers PDF d’Adobe permettant d’assurer le respect des droits d’auteur. Grâce à l’achat en ligne, vous pouvez déverrouiller ces fichiers en vue de les consulter et d’y effectuer des recherches sur votre ordinateur ou un programme de visualisation. Une série de pages Web apparaît alors dans votre navigateur afin de vous guider à travers les différentes étapes requises. Configuration des préférences d’achat en ligne Les vendeurs de documents électroniques sont susceptibles d’exiger que l’utilisation de chaque document soit liée à un ordinateur ou un périphérique de stockage particulier. Vous pouvez préciser dans la boîte de dialogue Préférences les informations concernant le périphérique de stockage que vous souhaitez rendre automatiquement accessibles aux vendeurs lorsque vous vous portez acquéreur, par le biais du Web, d’un document PDF protégé. Une page d’avertissement apparaîtra dans votre navigateur Web si un vendeur cherche à obtenir d’autres informations que celles définies dans la boîte de dialogue Préférences. Pour configurer vos préférences d’achat en ligne : 1 Choisissez Edition > Préférences > Achat en ligne. 2 Assurez-vous que l’option Activer l’achat en ligne est cochée. 3 Précisez les avertissements que vous souhaitez recevoir avant que des informations ne soient envoyées à un vendeur en ligne. 4 Vous pouvez sélectionner vos périphériques de stockage préférés dans les menus déroulants Autre identifiant 1 et Autre identifiant 2.Tous les périphériques que votre ordinateur détecte apparaissent dans les menus déroulants. Remarque : si vous verrouillez un document sur un support amovible comme une cartouche Zip ou un lecteur Jaz, ce document devient alors portable. Si vous verrouillez un document sur votre ordinateur, il ne pourra pas être consulté sur une autre machine. 5 Saisissez un chemin dans la zone de texte ou cliquez sur le bouton Sélectionner afin de sélectionner le dossier par défaut dans lequel seront stockés vos achats en ligne. 6 Cliquez sur OK. A propos des fichiers PDF verrouillés et des fichiers licence Lorsque vous tentez de télécharger ou d’ouvrir un fichier PDF verrouillé, la fonction Achat en ligne recherche le fichier licence qui lui est associé. Le fichier licence créé par le vendeur précise, en effet, les paramètres de sécurité et d’autorisation. Par exemple, un vendeur peut restreindre l’impression, la copie ou l’extraction d’images d’un document protégé par des droits d'auteur. Vous pouvez consulter les paramètres de sécurité d’un document PDF en choisissant Protection du document dans le menu du panneau de visualisation ou en cliquant sur l’icône en forme de clé de la barre d’état, puis sur le bouton Afficher les paramètres de la boîte de dialogue Protection du document. Ces paramètres ne sont pas modifiables par l’utilisateur. Aide | Sommaire | Index Page précédente 35 Aide d’Adobe Acrobat Reader Aide | Sommaire | Index Page précédente 36 Si la fonction Achat en ligne parvient à localiser un fichier licence valable, le document PDF verrouillé pourra être consulté. Par contre, si le fichier licence correspondant au document PDF n’est pas localisé, une boîte de dialogue apparaît à l’écran. Elle permet de le localiser manuellement sur votre ordinateur ou d’en obtenir un en ligne afin de déverrouiller le document. Pour trouver un fichier licence : 1 Cliquez sur Licence et localisez le fichier licence. Ce dernier porte le même nom que son fichier PDF associé et est doté de l’extension .rmf. 2 Cliquez sur OK. Le fichier PDF est déverrouillé et s’ouvre. Pour obtenir une licence en ligne : 1 Cliquez sur Connexion. Votre navigateur ouvre alors l’URL précisé dans le fichier PDF verrouillé. 2 Suivez les instructions à l’écran afin d’exécuter la transaction avec le vendeur ou l’auteur du fichier PDF que vous désirez déverrouiller et téléchargez le fichier licence correspondant. Téléchargement du module externe Web Buy Si vous tentez de télécharger un fichier PDF verrouillé alors que le module externe Adobe Web Buy n’est pas installé sur votre système, vous serez invité à vous rendre sur le site Web d’Adobe (www.adobe.com). Dans la boîte de dialogue du message d’erreur, cliquez sur le bouton Adobe Online et suivez les instructions du site Web. (La version 3.0 et les versions précédentes d’Acrobat Reader ne prennent pas en charge le module Web Buy.) Mise à jour du module externe Web Buy Si le fichier PDF que vous tentez d’ouvrir a été verrouillé à l’aide d’une version de PDF Merchant plus récente que la version de Web Buy dont vous disposez, vous serez invité à mettre à jour ce module externe. Dans ce cas, une boîte de dialogue s’affiche. Cliquez sur le bouton Adobe Online pour vous rendre sur le site Web d’Adobe et télécharger la dernière version de Web Buy. Vous trouverez des informations sur la version de Web Buy installée sur votre système dans la boîte de dialogue A propos des modules externes Adobe Acrobat. Pour ce faire, choisissez ? (Windows) ou Aide (Mac OS) > A propos des modules externes Adobe Acrobat, puis sélectionnez WebBuy dans la liste des modules externes installés. Vous trouverez le numéro de version, ainsi que d’autres informations sur Web Buy. Aide | Sommaire | Index Page précédente 36 Aide d’Adobe Acrobat Reader Aide | Sommaire | Index Page précédente 37 Utilisation d’Acrobat Reader sous UNIX Le fonctionnement d’Acrobat Reader sous UNIX est globalement le même que sur les autres systèmes. Il existe cependant un certain nombre d’opérations pour lesquelles des commandes UNIX spécifiques à Reader sont nécessaires. Pour afficher la liste des options de ligne de commande UNIX d’Acrobat Reader, lancez cette application avec l’option -help. Par exemple : acroread -help Configuration d’une vue par défaut Lorsque vous ouvrez Acrobat Reader pour la première fois sous UNIX, un fichier de préférences nommé .acrorc est créé dans le répertoire $HOME. Si vous avez préalablement utilisé une version antérieure d’Acrobat Reader, il est conseillé de supprimer $HOME/.acrorc avant de lancer Acrobat Reader 5.0. Un nouveau fichier .acrorc contenant les paramètres recommandés d’Acrobat Reader 5.0 est créé au lancement de cette application. Remarque : certaines fonctions d’Acrobat Reader ne sont pas disponibles lorsque ce logiciel est installé sur un système d’exploitation UNIX de langue asiatique. Consultez le fichier Lisezmoi de Reader pour plus d’informations. Personnalisation des ressources Lorsqu’Acrobat Reader est lancé, il recherche les ressources requises dans le fichier ressource standard X Window System (~/.Xdefaults). Il utilise toutes les ressources trouvées pour déterminer la configuration adéquate en choisissant (dans le cas où il détecte plusieurs occurrences d’une ressource) la dernière valeur détectée. Il est donc possible de personnaliser Acrobat Reader en modifiant le fichier ressource. Pour que vos modifications soient prises en compte, redémarrez votre système de fenêtrage. Les sections suivantes décrivent quelques ressources générales d’Acrobat Reader qu’il est possible de modifier à partir du fichier .Xdefaults : • “Emplacement des modules externes”, page 37. • “Démarrage de plusieurs programmes de visualisation Acrobat Reader”, page 38. • “Polices des signets”, page 38. Emplacement des modules externes Lorsqu’il est lancé, Acrobat Reader recherche les modules externes dans le dossier $ACRO_INSTALL_DIR/$ACRO_CONFIG/plug_ins. Vous pouvez définir un nouveau dossier par défaut en modifiant l’entrée systemPlugInPath. Cette entrée indique l’emplacement des modules externes communs à tous les utilisateurs d’Acrobat Reader : systemPlugInPath /net/Acrobat/Sun_OS4/doc_dept/plug-ins Lorsque vous lancez Reader, vous pouvez spécifier vos propres modules externes. Par défaut, Acrobat Reader recherche les modules externes personnels dans le dossier $HOME/plug_ins. Vous pouvez définir un nouveau dossier par défaut pour vos modules externes personnels en modifiant l’entrée userPlugInPath. Par exemple : userPlugInPath $HOME/Acrobat/plug_ins Aide | Sommaire | Index Page précédente 37 Aide d’Adobe Acrobat Reader Aide | Sommaire | Index Page précédente 38 Démarrage de plusieurs programmes de visualisation Acrobat Reader Si vous souhaitez lancer une nouvelle copie de Reader chaque fois que vous ouvrez un fichier PDF, définissez la valeur FALSE pour la ressource userFrontEndProgram. La valeur définie par défaut pour cette ressource est TRUE, ce qui signifie que les fichiers PDF que vous désirez visualiser seront ouverts systématiquement dans la copie de Reader déjà exécutée. Accès d’Acrobat Reader aux polices Si une police est référencée dans un fichier PDF sans y être incorporée et qu’Acrobat Reader identifie cette police sur le système ouvrant le fichier, il utilise la police du système pour afficher le texte.Vous pouvez permettre à Reader d’accéder aux polices Type 1 dont vous disposez en configurant la variable PSRESOURCEPATH dans le script de lancement du programme ou dans votre fichier de configuration utilisateur. La modification du script de lancement, généralement effectuée par l’administrateur système, permet à toutes les personnes qui utilisent cette copie du programme d’accéder aux polices.Vous pouvez avoir accès aux polices en modifiant votre fichier de configuration utilisateur. La variable PSRESOURCEPATH recherche les fichiers ressource PostScript UNIX (dotés de l’extension .upr) à l’emplacement que vous lui indiquez. Les fichiers .upr sont créés lors de l’installation des polices Type 1. Si le programme Adobe Illustrator ® ou Adobe Photoshop® est installé sur votre ordinateur, PSRESOURCEPATH est déjà définie pour un accès individuel aux polices et Reader trouvera ces dernières sans problème. Pour donner accès aux polices à tous les utilisateurs : 1 Ouvrez Acrobat4/bin/acroread dans un éditeur de texte. 2 Saisissez la commande suivante : PSRESOURCEPATH=<emplacement_des_polices>:: 3 Redémarrez Acrobat Reader. Pour donner accès aux polices à des utilisateurs spécifiques : 1 Ouvrez votre fichier de configuration utilisateur dans un éditeur de texte. 2 Configurez la variable d’environnement PSRESOURCEPATH : PSRESOURCEPATH=<emplacement_des_polices>:: 3 Redémarrez Acrobat Reader. Polices des signets Si vous souhaitez modifier le corps de police par défaut des signets (exprimé en points), il vous suffit de définir une nouvelle valeur pour bookmarkFontSize. Pour changer de famille de polices, vous devez spécifier le nom de police voulu pour bookmarkFontName. Par exemple : bookmarkFontSize 10 bookmarkFontName Courier Aide | Sommaire | Index Page précédente 38 Aide d’Adobe Acrobat Reader Aide | Sommaire | Index Page précédente 39 Configuration des préférences Sous UNIX, les ressources sont définies dans le fichier .Xdefaults. Vous pouvez également permettre à Acrobat Reader d’accéder à d’autres polices au niveau du système ou d’utilisateurs particuliers. Pour en savoir plus, consultez la section “Accès d’Acrobat Reader aux polices”, page 38. Pour installer le module externe de navigation Web (UNIX) : Run <installdir>/Browsers/netscape. Impression de documents PDF à partir de la ligne de commande (UNIX) Vous pouvez imprimer directement à partir de Reader en choisissant Fichier > Imprimer ou imprimer des fichiers PDF à partir de la ligne de commande. Pour imprimer le fichier exemple.pdf sur l’imprimante par défaut, saisissez la commande suivante : cat exemple.pdf | acroread -toPostScript | lp Remarque : lorsqu’un fichier PDF est doté d’un mot de passe d’ouverture ou que vous n’êtes pas autorisé à l’imprimer, vous ne pouvez pas imprimer à partir de la ligne de commande. Certaines options d’Acrobat Reader vous permettent de contrôler votre impression à partir de la ligne de commande. Ces options sont les suivantes : Pour créer un fichier PostScript niveau 2 : -level2 Pour imprimer un fichier PDF vers un fichier PostScript doté d’un nom différent : -pairs <nom_du_fichier_pdf> <nom_du_fichier_PostScript> Par exemple, pour imprimer le fichier exemple.pdf vers le fichier test.ps, utilisez la syntaxe suivante : acroread -toPostScript -pairs exemple.pdf test.ps Utilisation de Reader avec les polices asiatiques Dans Acrobat Reader 5.0, vous pouvez visualiser et imprimer des fichiers PDF contenant des textes en japonais, coréen, chinois traditionnel et chinois simplifié. Pour cela, il suffit d’installer les fichiers de polices asiatiques correspondants. Si vous utilisez un système d’exploitation qui ne reconnaît pas les polices asiatiques, vous devez télécharger séparément les polices asiatiques à partir du site Web d’Adobe (www.adobe.com) pour pouvoir visualiser et imprimer des fichiers PDF contenant du texte asiatique. Vous avez la possibilité de télécharger des polices pour des textes en chinois traditionnel, chinois simplifié, japonais et coréen. Aide | Sommaire | Index Page précédente 39 Aide d’Adobe Acrobat Reader Aide | Sommaire | Index Page précédente 40 Impression du présent guide de l’utilisateur Le présent guide de l’utilisateur étant optimisé pour la visualisation en ligne, il est recommandé d’en imprimer deux pages par feuille. Pour imprimer deux pages par feuille : 1 Choisissez Fichier > Configuration de l’impression. 2 Suivez les instructions correspondant à votre plate-forme : • Sous Windows, cliquez sur Propriétés, sélectionnez Haut 2 dans le panneau Papier et cliquez sur OK pour revenir à la boîte de dialogue Configuration de l’impression. Ensuite, fermez la boîte de dialogue en cliquant sur OK. • Sur Mac OS, choisissez 2 p./feuille dans le menu déroulant Présentation et cliquez sur OK. Remarque : si vous ne parvenez pas à effectuer l’opération 2 sous Windows, il est possible que vous n’utilisiez pas le pilote d’imprimante Adobe PostScript. 3 Choisissez Fichier > Imprimer. 4 Spécifiez l’intervalle de pages à imprimer. 5 Cliquez sur OK (Windows) ou sur Imprimer (Mac OS). Aide | Sommaire | Index Page précédente 40 Aide d’Adobe Acrobat Reader Aide | Sommaire | Index Raccourcis Windows Page précédente 41 Raccourcis Windows Sélection des outils Outil Combinaison de touches Main H Texte V Zoom avant Z Zoom arrière Maj+Z Outil Texte masqué : Colonne Maj+V Image G Aide | Sommaire | Index Page précédente 41 Aide d’Adobe Acrobat Reader Aide | Sommaire | Index Raccourcis Windows Page précédente 42 Navigation Résultat Combinaison de touches Ecran précédent Page préc. Ecran suivant Page suiv. Sélection temporaire de l’outil Main Barre d’espacement Première page Origine Dernière page Fin Page précédente Touche fléchée Gauche Page suivante Touche fléchée Droite Défilement vers le haut Touche fléchée Haut Défilement vers le bas Touche fléchée Bas Afficher/Masquer le plein écran Ctrl+L Atteindre la page Ctrl+N Page précédente Touche fléchée Gauche Reculer Alt+touche fléchée Gauche Avancer Alt+touche fléchée Droite Page suivante Touche fléchée Droite Précédent Alt+Maj+touche fléchée Gauche Suivant Alt+Maj+touche fléchée Droite Première page Maj+Ctrl+touche fléchée Haut Dernière page Maj+Ctrl+touche fléchée Bas Onglet suivant dans le navigateur et dans les boîtes de dialogue à onglets, fenêtre suivante dans le panneau de visualisation Ctrl+Tab Aide | Sommaire | Index Page précédente 42 Aide d’Adobe Acrobat Reader Aide | Sommaire | Index Raccourcis Windows Page précédente 43 Touches de fonctionnalité Résultat Combinaison de touches Aide F1 Afficher/Masquer les signets F5 Panneau suivant F6 Afficher/Masquer les barres d’outils F8 Dans le navigateur, atteindre le panneau de visualisation des documents en laissant le navigateur affiché Maj+F6 Fenêtre suivante Ctrl+F6 Afficher/Masquer les vignettes F4 Afficher/Masquer la barre des menus F9 Modification de documents Résultat Combinaison de touches Sélectionner tout Ctrl+A Copier Ctrl+C Zoom Ctrl+M Ouvrir Ctrl+O Imprimer Ctrl+P Quitter Ctrl+Q Coller Ctrl+V Fermer Ctrl+W Couper Ctrl+X Annuler Ctrl+Z Taille écran Ctrl+0 Taille réelle Ctrl+1 Pleine largeur Ctrl+2 Contenu Ctrl+3 Zoom avant Ctrl++ Aide | Sommaire | Index Page précédente 43 Aide d’Adobe Acrobat Reader Aide | Sommaire | Index Raccourcis Windows Page précédente 44 Résultat Combinaison de touches Zoom arrière Ctrl+- Zoom avant temporaire Ctrl+Barre d’espacement Désélectionner tout Ctrl+Maj+A Configuration de l’impression Ctrl+Maj+P Enregistrer une copie Ctrl+Maj+S Rotation horaire Ctrl+Maj++ Rotation antihoraire Ctrl+Maj+- Recherche Résultat Combinaison de touches Rechercher Ctrl+F Poursuivre la recherche Ctrl+G Informations sur le document et préférences Résultat Combinaison de touches Boîte de dialogue Résumé du document Ctrl+D Boîte de dialogue Préférences Ctrl+K Fenêtres Résultat Combinaison de touches Cascade Ctrl+Maj+J Mosaïque horizontale Ctrl+Maj+K Mosaïque verticale Ctrl+Maj+L Fermer tout Ctrl+Alt+W Aide | Sommaire | Index Page précédente 44 Aide d’Adobe Acrobat Reader Aide | Sommaire | Index Raccourcis Mac OS Page précédente 45 Raccourcis Mac OS Sélection des outils Outil Combinaison de touches Main H Texte V Zoom avant Z Zoom arrière Maj+Z Outil Texte masqué : Colonne Maj+V Image G Aide | Sommaire | Index Page précédente 45 Aide d’Adobe Acrobat Reader Aide | Sommaire | Index Raccourcis Mac OS Page précédente 46 Navigation Résultat Combinaison de touches Ecran précédent Page préc. Ecran suivant Page suiv. Sélection temporaire de l’outil Main Barre d’espacement Première page Origine Dernière page Fin Page précédente Touche fléchée Gauche Page suivante Touche fléchée Droite Défilement vers le haut Touche fléchée Haut Défilement vers le bas Touche fléchée Bas Afficher/Masquer le plein écran Commande+L Atteindre la page Commande+N Reculer Commande+touche fléchée Gauche Avancer Commande+touche fléchée Droite Précédent Maj+Commande+touche fléchée Gauche Suivant Maj+Commande+touche fléchée Droite Première page Maj+Option+touche fléchée Haut Dernière page Maj+Option+touche fléchée Bas Onglet suivant dans le navigateur et dans les boîtes de dialogue à onglets, fenêtre suivante dans le panneau de visualisation Option+Tabulation Aide | Sommaire | Index Page précédente 46 Aide d’Adobe Acrobat Reader Aide | Sommaire | Index Raccourcis Mac OS Page précédente 47 Touches de fonctionnalité Résultat Combinaison de touches Aide F1 Afficher/Masquer les signets F5 Panneau suivant F6 Afficher/Masquer les barres d’outils F8 Rechercher/Poursuivre la recherche Commande+F, Commande+G Menus contextuels Control+clic Dans le navigateur, atteindre le panneau de visualisation des documents en laissant le navigateur affiché Maj+F6 Afficher/Masquer les vignettes F4 Afficher/Masquer la barre des menus F9 Modification de documents Résultat Combinaison de touches Sélectionner tout Commande+A Copier Commande+C Zoom Commande+M Ouvrir Commande+O Imprimer Commande+P Quitter Commande+Q Coller Commande+V Fermer Commande+W Couper Commande+X Annuler Commande+Z Taille écran Commande+0 Taille réelle Commande+1 Pleine largeur Commande+2 Contenu Commande+3 Aide | Sommaire | Index Page précédente 47 Aide d’Adobe Acrobat Reader Aide | Sommaire | Index Raccourcis Mac OS Page précédente 48 Résultat Combinaison de touches Zoom avant Commande++ Zoom arrière Commande+- Zoom avant temporaire Commande+Barre d’espacement Désélectionner tout Maj+Commande+A Configuration de l’impression Maj+Commande+P Enregistrer une copie Maj+Commande+S Rotation horaire Maj+Commande++ Rotation antihoraire Maj+Commande+- Recherche Résultat Combinaison de touches Rechercher Commande+F Poursuivre la recherche Commande+G Informations sur le document et préférences Résultat Combinaison de touches Boîte de dialogue Résumé du document Commande+D Boîte de dialogue Préférences Commande+K Fenêtres Résultat Combinaison de touches Cascade Maj+Commande+J Mosaïque horizontale Maj+Commande+K Mosaïque verticale Maj+Commande+L Fermer tout Option+Commande+W Aide | Sommaire | Index Page précédente 48 Aide d’Adobe Acrobat Reader Index Aide | Sommaire | Index Page précédente 49 A B C D E F G H I J K L M N O P Q R S T U V W X Y Z Index A Accessibilité changement de zone d’activation 5 combinaisons de touches de la barre d’outils 6 combinaisons de touches de la barre des menus 5 combinaisons de touches de la palette flottante 6 combinaisons de touches des boîtes de dialogue 7 combinaisons de touches du navigateur 6 combinaisons de touches du panneau de visualisation 5 fichier PDF balisé 4 lecteur d’écran 5 Microsoft Internet Explorer 5 modèle de couleur personnalisé 7 options de lecteur d’écran 8 préférences 7, 19 zone d’activation 5 Achat en ligne Autre identifiant 35 configuration des préférences 35 mise à jour du module externe 36 préférences 22, 35 sélection d’autres identifiants 35 téléchargement du module externe 36 Acrobat Reader, application d’aide à la visualisation 16 Affichage d’un document PDF facteur de zoom 8 sur le Web 16 Affichage Web rapide, activation 16 Affichage, préférences Contenu maximum 20 Damier de transparence 20 Aide | Sommaire | Index Disposition par défaut 20 Faux texte au-dessous de _ pixels 20 Langue 20 Lissage 20 Pages contre le bord 20 Unité 20 Utiliser CoolType 20 Zoom par défaut 20 Afficher le Presse-papiers, commande 34 Aide 1 Aide à la recherche commande 28 utilisation dans les recherches 28 Aide à la visualisation, Acrobat Reader (comme application d’) 16 Aide en ligne 1 Articles, navigation 15 Atteindre la page, commande 12 Avancer, bouton 15 B Barre d’outils, combinaisons de touches 6 Barre des menus, combinaisons de touches 5 Boîte de dialogue, combinaisons de touches 7 C Caractère générique 25 Commentaires lecture 31 préférences 32 Configuration système pour les fichiers son et de séquence vidéo 32 Conseils extension d’une recherche dans des index 31 restriction d’une recherche dans des index 31 Page précédente 49 Aide d’Adobe Acrobat Reader Index Aide | Sommaire | Index Page précédente 50 A B C D E F G H I J K L M N O P Q R S T U V W X Y Z Contenu, commande 9 Continue - Page double, disposition 10 Continue, disposition 10 Contraster les signets actifs, commande 14 Copie et sélection de texte 34 image dans le Presse-papiers 34 D Date de création/modification, champs 28 Degré de pertinence 26 Dernière page, bouton 13 Dernière page, commande 13 Disposition des pages configuration 10 Continue 10 Continue - Page double 10 Une seule page 10 dans une recherche 28 opérateur booléen 30 Informations sur un document 22 L Lecteur d’écran, options de remise 8 Lecture d’article 15 Licence, fichier 35 Lien, suivi 15 M Main, outil 9, 15 Microsoft Internet Explorer accessibilité 5 navigation à l’aide de la touche Tab 5 Mise à jour, préférences 22 Modèle de couleur, accessibilité 7 Modules externes, UNIX 37 F N Formulaire préférences 20 réinitialisation dans un navigateur 33 Navigateur Web affichage de documents PDF 16 configuration 17 installation 17 recherche 16 Navigateur, combinaisons de touches 6 Navigation, structures articles 13 liens 13 signets 13 vignettes 13 nppdf32.dll (fichier), installation 17 I Identité, préférences 20 Image, outil 34 Impression configuration générale 18 générale, impression sous forme d’images 19 générale, substitution des polices 19 générale, téléchargement des polices asiatiques 19 options générales 18 UNIX 39 Imprimer, bouton 18 Index, commande 24 Informations générales, document 22 Informations sur le document, champs caractère générique 31 Aide | Sommaire | Index O Occurrence précédente/suivante, bouton 16 Opérateur booléen 25, 30 Options de la recherche dans plusieurs documents extension d’une recherche 31 Proximité 26 Racine identique 25 Respect de la casse 25 Page précédente 50 Aide d’Adobe Acrobat Reader Index Aide | Sommaire | Index Page précédente 51 A B C D E F G H I J K L M N O P Q R S T U V W X Y Z restriction du champ d’une recherche 31 sélection 28 Signification 25 Options de recherche Ignorer la chasse des caractères asiatiques 23 Mot entier 23 Recherche en arrière 23 Respect de la casse 23 Options, préférences Afficher l’écran d’introduction 21 Autoriser l’affichage rapide des pages Web 21 Autoriser le téléchargement en tâche de fond 21 Autoriser les actions d’ouverture de fichiers 22 Configurer automatiquement le navigateur 21 Mettre la page suivante en antémémoire 21 Modules externes certifiés seulement 21 Ouvrir les liens interdocument dans la même fenêtre 22 Réinitialiser les avertissements 22 Utiliser les numéros de page LPN 21 Vérifier la configuration du navigateur au lancement d’Acrobat 21 Orientation des pages 10 Orientation, modification 10 Ouverture d’un fichier PDF 8 Ouvrir, bouton 8 Ouvrir, commande 8 P Page par page, téléchargement 16 Page précédente, bouton 12 Page précédente/suivante, bouton 12 Page suivante, bouton 12 Palette flottante, combinaisons de touches 6 Panneau de visualisation, combinaisons de touches 5 PDF, document obtention d’informations 22 Aide | Sommaire | Index recherche d’un mot 23 verrouillé 35 PDFViewer (module externe), installation 17 PICT, format 34 Plein écran, commande 11 Plein écran, mode à propos 8 préférences 11 Pleine largeur, bouton 9 Polices informations 23 UNIX 38 Polices asiatiques impression sous forme de bitmaps 19 téléchargement 19 Poursuivre la recherche, commande 23 Préférences accessibilité 7 générales 19 Plein écran, mode 11 Préférences générales, configuration 19 Première page, bouton 13 Première page, commande 13 Programmes de visualisation, multiples (UNIX) 38 Propriétés du document, Résumé 22 Proximité (option) dans les recherches 26 Proximité, option 26 R Réduire après utilisation (commande), signets 14 Réinitialisation d’un formulaire 33 Résultats d’une recherche affichage 26 Résultats de la recherche fenêtre 27 titre du document ou nom du fichier 22 Racine identique, option 25, 28 Recherche Aide à la recherche 28 extension 31 Page précédente 51 Aide d’Adobe Acrobat Reader Index Aide | Sommaire | Index Page précédente 52 A B C D E F G H I J K L M N O P Q R S T U V W X Y Z opérateur booléen 30 restriction du champ de la recherche 31 terme ou expression 29 Recherche dans des index affichage des résultats 26 affinement de la recherche 27 caractère générique 25 définition de la recherche 24 Date de création/modification 28 degré de pertinence 26 extension de la recherche 31 Informations sur le document 28 opérateur booléen 25, 30 personnalisation de la sélection d’index 24 recherche 28 Recherche dans plusieurs documents, commande 25 recherche de texte intégral 25 Recherche, commande 25 restriction du champ de la recherche 31 sélection d’index 24 terme ou expression 29 utilisation de l’Aide à la recherche 28 Recherche dans plusieurs documents, commande recherche de texte intégral 25 utilisation 25 Recherche, commande 25 Recherche, dans un navigateur Web 16 Recherche, résultats document PDF sur un site Web 16 Rechercher, bouton 23 Rechercher, commande 23 Reculer, bouton 15 Redimensionnement affichage des pages 9 agrandissement et réduction 8 pages 9 utilisation des vignettes 9 Respect de la casse, option 25, 31 Ressources, UNIX 37 Retour en arrière 15 Rotation antihoraire, bouton 10 Aide | Sommaire | Index Rotation d’une page 10 Rotation horaire, bouton 10 Rotation, outils 10 S Sélection et copie de texte 34 Sélectionner tout, commande 10, 34 Séquence configuration système requise 32 lecture 32 Saut à une page 12 Signature numérique 32 Signets arborescence 14 navigation 14 palette 14 police (UNIX) 38 Réduire après utilisation, commande 14 Signification, option 25, 28 Son, configuration système requise 32 T Téléchargement individuel à partir du Web 16 Taille écran, bouton 9 Taille d’affichage agrandissement 9 réduction 9 Taille réelle, commande 10 Texte, outil 34 U Une seule page, disposition 10 Utilisation optimale des octets. Voir Affichage Web rapide Utiliser les numéros de page LPN, option 13 V Vignette, redimensionnement de l’affichage 9 Vignettes (palette), ouverture 9 W WMF, format 34 Page précédente 52 Aide d’Adobe Acrobat Reader Index Aide | Sommaire | Index Page précédente 53 A B C D E F G H I J K L M N O P Q R S T U V W X Y Z X Z Xdefaults 37 XPIXMAP, format 34 Zone d’activation, changement 5 Zoom, outils 9 Aide | Sommaire | Index Page précédente 53 Aide d’Adobe Acrobat Reader Aide | Sommaire | Index Informations juridiques Page précédente 54 Informations juridiques Droits d’auteur © 2000 Adobe Systems Incorporated.Tous droits réservés. Guide de l’utilisateur d’Adobe® Acrobat® Reader 5.0 pour Windows® et Macintosh Le présent manuel, ainsi que le logiciel qui y est décrit, sont cédés sous licence et ne peuvent être copiés ou utilisés que conformément à cette licence. Les informations contenues dans ce manuel sont données à titre purement indicatif et ne doivent pas être considérées comme un engagement de la part d’Adobe Systems Incorporated, qui se réserve le droit de les modifier sans préavis. Adobe Systems Incorporated décline toute responsabilité en cas d’éventuelles erreurs ou inexactitudes relevées dans la présente documentation. Sauf lorsque cela est prévu par la licence, aucune partie de ce manuel ne peut être reproduite, conservée sur un support de stockage ou transmise par un moyen ou sous une forme quelconque (électronique, mécanique, enregistrée ou autre), sans l’autorisation écrite préalable d’Adobe Systems Incorporated. Sachez que les illustrations ou images existantes que vous souhaitez inclure dans votre projet sont susceptibles d’être protégées par des droits d’auteur. L’intégration de documents de ce type dans votre travail risque d’enfreindre les droits de l’auteur. Assurezvous d’obtenir toute autorisation nécessaire auprès du détenteur des droits. Les références à des noms de sociétés utilisées dans les fichiers exemple sont uniquement conçues à titre d’illustration et renvoient à des entreprises fictives. Adobe, le logo Adobe, Acrobat, Acrobat Catalog, Acrobat Distiller, Acrobat Exchange, Acrobat Reader, Acrobat Search, Adobe Type Manager, ATM, FrameMaker, Illustrator, ImageReady, PageMaker, Photoshop et PostScript sont des marques d’Adobe Systems Incorporated, déposées ou non aux Etats-Unis et/ou dans d’autres pays. ActiveX, Microsoft,Windows et Windows NT sont des marques de Microsoft Corporation, déposées ou non aux Etats-Unis et/ou dans d’autres pays. Apple, ColorSync, Mac, Macintosh, Power Macintosh, QuickTime et TrueType sont des marques d’Apple Computer, Inc., déposées aux Etats-Unis et dans d’autres pays. QuickTime et le logo QuickTime sont des marques utilisées sous licence. Pentium est une marque déposée d’Intel Corporation. Java, Java Applet et JavaScript sont des marques de Sun Microsystems, Inc., déposées ou non aux Etats-Unis et dans d’autres pays.Toutes les autres marques citées sont la propriété de leurs détenteurs respectifs. Aide | Sommaire | Index Page précédente 54 Aide d’Adobe Acrobat Reader Aide | Sommaire | Index Informations juridiques Page précédente 55 Apple Information Access Toolkit est inclus dans le présent progiciel. Ce logiciel repose en partie sur les travaux de l’équipe Independent JPEG Group. BASE DE DONNEES PROXIMITY/MERRIAM WEBSTER © Copyright 1984, 1990 Merriam-Webster Inc. © Copyright 1984, 1990, 1993.Tous droits réservés. Proximity Technology Inc. BASE DE DONNEES PROXIMITY/FRANKLIN ELECTRONIC PUBLISHERS INC. © Copyright 1994 Franklin Electronic Publishers Inc. © Copyright 1994, 1997.Tous droits réservés. Proximity Technology Inc. BASE DE DONNEES PROXIMITY/MERRIAM WEBSTER INC./FRANKLIN ELECTRONIC PUBLISHERS INC. © Copyright 1990/1994 Merriam-Webster Inc./Franklin Electronic Publishers Inc. © Copyright 1994, 1997.Tous droits réservés. Proximity Technology Inc. BASE DE DONNEES PROXIMITY/WILLIAM COLLINS SONS & CO. LTD. © Copyright 1984, 1990 William Collins Sons & Co. Ltd. © Copyright 1988, 1990, 1997.Tous droits réservés. Proximity Technology Inc. BASE DE DONNEES PROXIMITY/Dr. LLUIS DE YZAGUIRRE I MAURA © Copyright 1991 Dr, Llus de Yzaguirre i Maura © Copyright 1991. Tous droits réservés. Proximity Technology Inc. BASE DE DONNEES PROXIMITY/ MUNKSGAARD INTERNATIONAL PUBLISHERS LTD. © Copyright 1990 Munksgaard International Publishers Ltd. © Copyright 1990.Tous droits réservés. Proximity Technology Inc. BASE DE DONNEES PROXIMITY/VAN DALE LEXICOGRAFIE BV © Copyright 1990, 1995, 1997 Van Dale Lexicografie bv © Copyright 1990, 1996, 1997.Tous droits réservés. Proximity Technology Inc. BASE DE DONNEES PROXIMITY/IDE A.S. © Copyright 1989, 1990 IDE a.s. © Copyright 1989, 1990.Tous droits réservés. Proximity Technology Inc. BASE DE DONNEES PROXIMITY/HACHETTE © Copyright 1992 Hatchette © Copyright 1992.Tous droits réservés. Proximity Technology Inc. BASE DE DONNEES PROXIMITY/EDITIONS FERNAND NATHAN © Copyright 1984 Editions Fernand Nathan © Copyright 1989.Tous droits réservés. Proximity Technology Inc. BASE DE DONNEES PROXIMITY/TEXT & SATZ DATENTECHNIK © Copyright 1991 Text & Satz Datentechnik © Copyright 1991.Tous droits réservés. Proximity Technology Inc. BASE DE DONNEES PROXIMITY/BERTLESMANN LEXICON VERLANG © Copyright 1997. Bertlesmann Lexicon Verlang © Copyright 1997. Tous droits réservés. Proximity Technology Inc. BASE DE DONNEES PROXIMITY/WILLIAM COLLINGS SONS & CO. LTD./BERTLESMANN LEXICON VERLANG © Copyright 1986/1997 William Collins Sons & Co. Ltd./ Bertlsmann Lexicon Verlang © Copyright 1997.Tous droits réservés. Proximity Technology Inc. BASE DE DONNEES PROXIMITY/S. FISCHER VERLAG © Copyright 1983 S. Fischer Verlag © Copyright 1997.Tous droits réservés. Proximity Technology Inc. BASE DE DONNEES PROXIMITY/ZANICHELLI © Copyright 1989 Zanichelli © Copyright 1989.Tous droits réservés. Proximity Technology Inc. BASE DE DONNEES PROXIMITY/MORPHOLOGIC INC. © Copyright 1997 Morphologic Inc. © Copyright 1997. Tous droits réservés. Proximity Technology Inc. BASE DE DONNEES PROXIMITY/RUSSICON COMPANY LTD. © Copyright 1993-1995 Russicon Company Ltd. © Copyright 1995.Tous droits réservés. Proximity Technology Inc. BASE DE DONNEES PROXIMITY/ESPASSA-CALPE © Copyright 1990 Espassa-Calpe © Copyright 1990.Tous droits réservés. Proximity Technology Inc. BASE DE DONNEES PROXIMITY/C.A. STROMBERG AB © Copyright 1989 C.A. Stromberg AB © Copyright 1989.Tous droits réservés. Proximity Technology Inc. Le kit TWAIN Toolkit est distribué tel quel. Le développeur et les distributeurs du kit TWAIN Toolkit rejettent expressément toute garantie (tacite, expresse ou statutaire), notamment (mais non exclusivement) les garanties implicites de commercialisation, de non-respect des droits de tiers et d’adéquation à un but particulier. Les développeurs et les distributeurs ne peuvent être tenus responsables pour quelque dommage que ce soit (direct, indirect, particulier, secondaire ou implicite), imputable à la reproduction, à la modification, à la distribution ou à un autre usage du kit TWAIN Toolkit. Aide | Sommaire | Index Page précédente 55 Aide d’Adobe Acrobat Reader Aide | Sommaire | Index Informations juridiques Page précédente 56 Certains composants d’Adobe Acrobat, protégés par des droits d’auteur, incluent une technologie utilisée sous la licence de Verity, Inc. Ce produit inclut une implémentation de l’algorithme LZW exploité sous licence (brevet américain 4.558.302). Adobe Systems Incorporated, 345 Park Avenue, San Jose, CA 95110, Etats-Unis. A l’intention des utilisateurs finaux de l’administration : ce logiciel et la documentation attenante font partie des “commercial items”, visés à l’article 48 C.F.R., alinéa 2.101, qui se composent des “commercial computer software” et “commercial computer software documentation”, visés à l’article 48 C.F.R., alinéa 12.212 ou 48 C.F.R., alinéa 227.7202, selon le cas. Conformément à l’article 48 C.F.R., alinéa 12.212 ou 48 C.F.R., alinéas 227.7202-1 à 227.7202-4, selon le cas, la licence des “commercial computer software” et “commercial computer software documentation” est accordée aux utilisateurs finaux faisant partie du gouvernement des Etats-Unis (A) en tant que “commercial items” et (B) uniquement selon les droits accordés aux autres utilisateurs finaux ayant accepté le contrat de licence standard d’Adobe. Droits non spécifiés réservés en vertu de la législation sur les droits d’auteur en vigueur aux Etats-Unis. Aide | Sommaire | Index Page précédente 56 ">
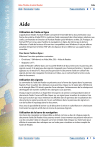
Lien public mis à jour
Le lien public vers votre chat a été mis à jour.