Roland UA-25 Manuel du propriétaire
Vous trouverez ci-dessous de brèves informations concernant le UA-25. Cet appareil est une interface audio USB 24 bits/96 kHz conçue pour l'enregistrement et la lecture audio de haute qualité. Il offre des entrées analogiques avec préamplis micro, des entrées/sorties numériques optiques, MIDI, un monitoring direct, un limiteur intégré et une alimentation fantôme. Idéal pour les musiciens et les producteurs recherchant une solution d'enregistrement portable et performante.
PDF
Télécharger
Document
UA-25_fr1.book 1 ページ 2004年11月18日 木曜日 午後9時5分 Mode d’emploi Copyright © 2004 ROLAND CORPORATION All rights reserved. No part of this publication may be reproduced in any form without the written permission of ROLAND CORPORATION. UA-25_fr1.book 2 ページ 2004年11月18日 木曜日 午後9時5分 Table des matières Face avant et arrière............................................................................... 3 Face avant .................................................................................................................... 3 Face arrière................................................................................................................... 6 Installation et configuration du pilote (Windows) ............................... 8 Installation du pilote .................................................................................................. 8 Installation et paramétrage du pilote (Macintosh)............................. 16 Utilisateurs de Mac OS X ......................................................................................... 16 Utilisateurs de Mac OS 9.......................................................................................... 19 Connexions et configuration............................................................... 28 Réglage de la latence audio ..................................................................................... 28 Utilisation d’Asio Direct Monitor........................................................................... 29 2 UA-25_fr1.book 3 ページ 2004年11月18日 木曜日 午後9時5分 Face avant et arrière Face avant fig.front 1 2 3 45 8 9 6 7 10 11 12 13 fig.jack-type_fr 1. Entrée jack combo Entrées audio analogiques avec préampli micro. adaptées pour les prises XLR ou casque, se branchant sur de nombreux équipements. Connexion de signaux symétriques ou asymétriques. Alimentation fantôme (48 V) pour les connexions de type XLR, permettant de brancher des micros à condensateur requérant ce type d’alimentation. Dans ce cas, actionner l’interrupteur “phantom power” (19) situé sur la face arrière. Fiche XLR MASSE Fiche jack (manchon) 6,35 mm (symétrique) fig.XLR-TRS_fr * L’instrument est doté d’entrées symétriques (XLR/jack 6,35 mm). Voir ci-contre les schémas de câblage de ces connecteurs. Les câblages doivent être faits après consultation des schémas de câblage des appareils à brancher. NEUTRE (anneau) 1:NEUTRE 2:Fiche jack 3:PHASE Fiche jack 6,35 mm (asymétrique) PHASE (pointe) 2. Réglage de sensibilité d'entrée Ces boutons permettent de régler le niveau des signaux en entrée sur les entrées combinées (1) de la face avant. 3. Sélecteur d'impédance d'entrée Bouton permettant de sélectionner une impédance élevée (Hi-Z) ou basse (Lo-Z) en fonction du type de périphérique raccordé à au connecteur INPUT 2 pour fiche jack des entrées combinées (1). Activer ce sélecteur ( bouton enfoncé) pour sélectionner l’impédance élevée (Hi-Z) en cas de branchement d’une guitare ou d’une basse. Activer ce sélecteur ( bouton enfoncé) pour sélectionner l’impédance basse (Lo-Z) en cas de branchement d’un microphone. L’entrée jack combo INPUT 1/L est réglée en impédance basse (Lo-Z). 3 UA-25_fr1.book 4 ページ 2004年11月18日 木曜日 午後9時5分 Face avant et arrière fig.front 3 45 8 9 1 2 6 7 10 11 12 13 4. Témoin Peak/Limiter S’allume en cas de distorsion du niveau d’entrée ou d’entrée en action du limiteur. Commutateur du limiteur Limiteur activé (« ON ») Limiteur désactivé (sélecteur « tout à droite ») État Le témoin s’allume lorsque le limiteur fonctionne. Lorsque le signal d’entrée dépasse un seuil donné, le limiteur entre en action et le témoin s’allume (lumière verte) Le témoin tient lieu d’indicateur de crète. Régler à l’aide des boutons « SENS » le niveau d’entrée de chaque prise de manière à éviter que l’indicateur de crête n’émette une lumière rouge. 5. Voyant USB Émet une lumière bleutée lorsque l’UA-25 est raccordé à un ordinateur à l’aide d’un câble USB et qu’il est reconnu par l’ordinateur. 6. Commutateur d’entrée numérique Activer ce commutateur pour enregistrer une entrée numérique ( bouton enfoncé). Permet de se synchroniser avec un périphérique numérique branché sur l’entrée numérique (16). Commutateur d’entrée numérique Mode Activé Mode entrée numérique Désactivé Mode entrées analogiques Activé mais aucun appareil numérique n’est branché sur l’entrée numérique. Mode de retour de boucle État Le signal en entrée sur l’entrée numérique (16) est transmis à l’ordinateur. Le signal en entrée sur les entrées combinées (1) est transmis à l’ordinateur. Le signal audio transmis par l’ordinateur via le câble USB « traverse » l’UA-25 et revient à l’ordinateur. * Lorsque le commutateur de l’entrée numérique est activé, aucun son n’est émis par les enceintes de l’ordinateur. * Lorsque le commutateur de l’entrée numérique est activé, les paramètres de la section Direct Monitor sont inopérants. En d’autres termes, le commutateur de la section Direct Monitor (8), le sélecteur STEREO/MONO (9) et le bouton de volume de la section Direct Monitor (10) sont également inopérants. 4 UA-25_fr1.book 5 ページ 2004年11月18日 木曜日 午後9時5分 Face avant et arrière 7. Témoin d’entrée numérique Cet indicateur clignote lorsque le commutateur de l’entrée numérique est activé. Lorsqu’un périphérique est branché sur l’entrée numérique, l’indicateur cesse de clignoter, émettant une lumière constante. 8. Sélecteur STEREO/MONO (section Direct Monitor) Détermine si le signal en entrée sur les les entrées combinées (1) est en écoute directe (« monitoring ») en stéréo (STEREO) ou en mono (MONO). Si une guitare est branchée sur l’entrée INPUT 2/R uniquement, utiliser la position MONO ( bouton enfoncé). Même si le paramètre MONO est sélectionné, le signal audio envoyé via USB à l’ordinateur est stéréo. * Si le commutateur de l’entrée numérique (6) est activé, le sélecteur STEREO/MONO est inopérant. 9. Commutateur de monitoring (section Direct Monitor) Détermine si le signal en entrée sur les entrées combinées (1) doit être présent sur la sortie casque (13) et sur les sorties principales (14). Les logiciels compatibles ASIO 2.0 (Cubase, etc.) peuvent piloter directement l’activation et la désactivation du monitoring. On (Témoin Direct Monitor allumé) Le signal d’entrée est présent sur les sorties de l’appareil. On (Témoin Direct Monitor éteint) Le signal d’entrée n’est pas présent sur les sorties de l’appareil. Utiliser ce paramètre si le signal audio est transmis à l’ordinateur ou s’il est contrôlé directement par le biais d’une table de mixage externe. * Ce paramètre n’a aucun effet sur le signal en entrée sur l’entrée numérique (16). 10. Volume de monitoring (section Direct Monitor) Règle le volume auquel le signal en entrée sur les entrées combinées (1) est transmis sur la sortie casque (13) et sur les sorties principales (14). Lorsque ce bouton est tourné à fond vers la droite, le volume du signal de monitoring est de +6 dB. 11. Témoin de monitoring (section Direct Monitor) Ce témoin s’allume si le monitoring (“Direct Monitor”) est activé, et s’éteint si le monitoring est désactivé. Si le commutateur de l’entrée numérique (6) est activé, le témoin de monitoring s’éteint et la fonction Direct Monitor est inopérante. 12. Volume de sortie Règle le volume du signal présent sur la sortie casque (13) et sur les sorties principales (14). 13. Prise casque Prise réservée au branchement d’un casque d’écoute Le signal présent sur cette sortie est le même que celui présent sur les sorties principales (14). Le signal est présent sur les sorties principales même lorsqu’un casque est raccordé à l’appareil. 5 UA-25_fr1.book 6 ページ 2004年11月18日 木曜日 午後9時5分 Face avant et arrière Face arrière fig.rear 14 15 16 17 18 19 22 21 23 20 14. Sorties principales (prises jack 6,35 mm et RCA) Sorties analogiques. Le même signal est présent sur les prises jack et les prise RCA. Utiliser indifféremment l’un ou l’autre type de prise en fonction de l’appareil raccordé ou du câble utilisé à cette fin. 15. Connecteur de sortie numérique (optique) Utiliser ce connecteur pour envoyer un signal audionumérique vers un appareil numérique de type enregistreur de minidisque (MD) ou de DAT, etc. La connexion nécessite un câble optique. 16. Connecteur d’entrée numérique (optique) Ce connecteur permet le branchement d’un appareil numérique (lecteur de CD, enregistreur MD ou DAT, etc.) sur l’UA-25. La connexion nécessite un câble optique. 17. Connecteurs MIDI IN/OUT Permettent le branchement de l’l’UA-25 sur les connecteurs MIDI de périphériques MIDI à des fins de transmission et de réception de signaux MIDI. * Les prises MIDI IN/OUT sont inopérantes en mode pilote standard (p. 7). 18. Commutateur du limiteur Active et désactive le limiteur matériel de l’UA-25. Si le signal en entrée sur les entrées combinées (1) présente une crète soudaine, le limiteur applique une légère compression de manière à éviter toute distorsion au niveau du convertisseur analogique-numérique. * Il peut toutefois y avoir distorsion numérique si le niveau d’entrée dépasse la capacité du limiteur. 6 UA-25_fr1.book 7 ページ 2004年11月18日 木曜日 午後9時5分 Face avant et arrière 19. Interrupteur d’alimentation fantôme Interrupteur marche/arrêt pour l’alimentation fantôme des connecteurs XLR des entrées combinées (1) situées sur la face avant. * L’alimentation fantôme doit être laissée hors circuit (bouton « tout à droite ») à moins que des microphones à condensateur nécessitant une telle alimentation soient branchés sur les prises XLR. L’apport de cette tension d’alimentation à un micro électrodynamique ou à un appareil audio peut endommager celui-ci. Consulter le mode d’emploi du microphone pour en connaître les caractéristiques exactes. (Tension d’alimentation fantôme maximale de l’UA-25 : 48 Vcc, 8 mA) 20. Connecteur USB Le câble USB sert au branchement de l’UA-25 sur l’ordinateur. 21. Commutateur ADVANCE (sélecteur de mode) Ce commutateur commande le mode pilote. Si l’on change de mode pilote par le biais de ce commutateur, il est alors nécessaire de fermer tous les logiciels ouverts, de déconnecter le câble USB, puis de rebrancher ce dernier. On (mode Avancé) Activation du pilote UA-25 fourni à des fins d’enregistrement, de lecture et de traitement d’un signal audio en provenance d’un logiciel séquenceur ou d’un logiciel de traitement audio en bénéficiant d’une qualité et d’une stabilité supérieures. Off (mode pilote standard) Sélectionner ce mode si l’on utilise un logiciel exploitant le pilote audio standard fourni avec le système d’exploitation de l’ordinateur. * La fréquence d’échantillonnage est de 44,1 kHz et 16 bits quel que soit la position du commutateur de fréquence d’échantillonnage de l’UA-25. * Les prises MIDI IN/OUT sont inopérantes en mode standard. 22. Sélecteur REC/PLAY (96 kHz) Lorsque l’UA-25 est réglé sur la fréquence de 96 kHz, ce commutateur sélectionne le mode enregistrement (REC) ou lecture (PLAY) à 96 kHz. Si l’on modifie la position de ce commutateur, il est alors nécessaire de déconnecter le câble USB reliant l’UA-25 à l’ordinateur, puis de rebrancher ce câble. 23. Sélecteur de fréquence d’échantillonnage Détermine la fréquence d’échantillonnage pour l’enregistrement et la lecture des données audio. Si l’on modifie la position de ce sélecteur, il est alors nécessaire de fermer tous les logiciels ouverts, de déconnecter le câble USB reliant l’UA-25 à l’ordinateur, puis de rebrancher ce câble. * L’appareil ne fonctionne à 96 kHz qu’en mode Avancé. En outre, ne pas oublier de régler le sélecteur 96 kHz REC/PLAY (96 kHz) en fonction de la tâche à effectuer : enregistrement (position REC) ou lecture (PLAY). * En mode pilote standard (commutateur ADVANCE « tout à droite »), la fréquence d’échantillonnage est de 44,1 kHz quelle que soit la position du sélecteur Sample Rate. 7 UA-25_fr1.book 8 ページ 2004年11月18日 木曜日 午後9時5分 Installation et configuration du pilote (Windows) Installation du pilote Windows XP 1 2 Débrancher tous les câbles USB, à l’exception de ceux du clavier et de la souris (le cas échéant). Ouvrir la boîte de dialogue Propriétés Système. Ouvrir une session avec un nom d’utilisateur disposant des droits d’administration (par ex. Administrateur). 1. Cliquer sur le bouton Démarrer de Windows et sélectionner Panneau de configuration dans le menu. 2. Dans “Choisissez une catégorie”, cliquer sur “Performances et maintenance”. 3. Dans “ou choisissez une icône du Panneau de configuration”, cliquer sur l’icône Système. g.signature 3 Cliquer sur l’onglet Matériel, puis cliquer sur [Signature du pilote]. Selon la configuration de l’ordinateur, l’icône Système peut s’afficher directement dans le Panneau de configuration (vue classique). Dans ce cas, double-cliquer sur l’icône Système. Ouvrir la boîte de dialogue Options de signature du pilote. 4 Veiller à sélectionner l’option “Ignorer” de la boîte de dialogue« Options de signature du pilote ». S’il est paramétré sur “Ignorer”, cliquez sur [OK]. S’il n’est pas paramétré sur “Ignorer”, prendre note du paramètre actuel (“Aviser” ou “Bloquer”), le modifier en sélectionnant “Ignorer” et cliquer sur [OK]. 5 6 Cliquer sur [OK] pour fermer la boîte de dialogue Propriétés Système. Fermer tous les logiciels (applications) actifs. Fermer également toute fenêtre ouverte. Tout programme de type antivirus, etc., en cours d’exécution doit être fermé également. 8 Si l’on modifie la configuration des “Options de signature du pilote”, rétablir la configuration d’origine après installation du pilote. UA-25_fr1.book 9 ページ 2004年11月18日 木曜日 午後9時5分 Installation et configuration du pilote (Windows) 7 Prendre le CD-Rom fourni et l’introduire dans le lecteur de l’ordinateur. 8 Cliquer sur le bouton Démarrer de Windows et sélectionner l’option “Exécuter...”. La boîte de dialogue “Exécuter...” s’affiche. 9 Saisir le nom dans la boîte de dialogue (voir l’illustration) et cliquer sur [OK]. Si le message “Windows peut effectuer la même action à chaque fois que vous insérez un disque ou connectez un périphérique avec ce type de fichier” s’affiche, cliquer sur [Annuler]. fig.win-run (nom du lecteur) : \Driver\XP2k\setup.exe * La lettre du lecteur est « D: » dans l’exemple qui nous occupe, mais elle peut être différente sur votre ordinateur. Spécifier la lettre du CD-ROM du PC utilisé. Contrôle du nom du lecteur. Dans le menu Démarrer sélectionnerPoste de travail. Dans la fenêtre qui s’affiche, noter la lettre correspondant au lecteur de CD-ROM dans lequel vous avez inséré le CDROM à l’étape 7. La lettre (D:) ou le (E:) affichée par l’icône est celle du lecteur de CD-ROM. La boîte de dialogue SetupInf s'affiche. Vous êtes maintenant prêt à installer le pilote. 10 11 Placer le commutateur ADVANCED DRIVER de l’UA-25 sur la position ON. Connecter l’UA-25 à l’ordinateur via le câble USB. Près de la barre des tâches, un message indique “Nouveau matériel détecté”. Veuillez patienter. 12 La boîte de dialogue Assistant ajout de nouveau matériel s’affiche. Cet appareil est équipé d’un circuit de protection. Lors de la connexion sur le port USB, attendre quelques secondes avant d’utiliser l'appareil. Sélectionner “Installer à partir d'une liste ou d'un emplacement spécifique (Avancé)”, puis cliquer sur [Suivant]. 13 L’écran affiche “Choisissez vos options de recherche et d’installation”. Sélectionner “Ne pas rechercher. Je vais choisir le pilote à installer”, puis cliquer sur [Suivant]. 14 S’assurer que le champ “Modèle” indique “EDIROL UA25”, puis cliquer sur [Suivant]. L’installation du pilote commence. 9 UA-25_fr1.book 10 ページ 2004年11月18日 木曜日 午後9時5分 Installation et configuration du pilote (Windows) Si l’option “Que voulez-vous faire ?” (point 4) n’a pas été configurée sur “Ignorer”, la boîte de dialogue “Installation matériel” s’affiche. Une boîte de dialogue comportant le symbole “!” s’affiche. 1. Cliquer sur [Continuer]. 2. Poursuivre l’installation. Une boîte de dialogue comportant le symbole “x” s’affiche. 1. Cliquer sur [OK]. 2. Lorsque le message “Assistant ajout de nouveau matériel” s’affiche, cliquer sur [Terminer]. 3. Revenir à l’étape 1 (p. 8) et réinstaller le pilote en reprenant toute la procédure. 15 La boîte de dialogue Insérer le disque s'affiche. Cliquer sur [OK]. 16 La boîte de dialogue Fichiers nécessaires s'affiche. La boîte de dialogue Insérer le disque ne s'affiche pas. Dans ce cas, passer à l’étape Taper ce qui suit dans le champ “Copier les fichiers depuis”, puis cliquer sur [OK]. (lettre du lecteur):\Driver\USB_XP2K * Taper la lettre affectée au lecteur de CD de votre ordinateur (par exemple, E: ou F:). Si l’option “Que voulez-vous faire ?” (point 4) n’a pas été configurée sur “Ignorer”, la boîte de dialogue “Installation matériel” s’affiche. Une boîte de dialogue comportant le symbole “!” s’affiche. 1. Cliquer sur [Continuer]. 2. Poursuivre l’installation. 17 L’écran indique “Fin de l’assistant nouveau matériel détecté”. Cliquer sur [Terminer]. 18 Une fois l’installation du pilote terminée, la boîte de dialogue Modification des paramètres système s’affiche. Cliquer sur [Oui]. Windows redémarre automatiquement. Si la boîte de dialogue Modification des paramètres système ne s’affiche pas, redémarrer Windows à partir du menu Démarrer. 10 UA-25_fr1.book 11 ページ 2004年11月18日 木曜日 午後9時5分 Installation et configuration du pilote (Windows) Windows 2000 1 2 Débrancher tous les câbles USB, à l’exception de ceux du clavier USB ou de la souris USB, le cas échéant. Ouvrir une session Windows en tant qu’utilisateur doté de droits d’administration (Administrateur, par exemple). Ouvrir la boîte de dialogue Propriétés Système. Cliquer sur le bouton Démarrer de Windows, puis dans le menu qui s’affiche, choisir Paramètres | Panneau de configuration. Dans le Panneau de configuration, double-cliquer sur l’icône Système. fig.signature-2k 3 Cliquer sur l’onglet Matériel, puis cliquer sur [Signature du pilote]. La boîte de dialogue Options de signature du pilote s'affiche. 4 S’assurer que le paramètre “Vérification de la signature du fichier” est configuré sur “Ignorer”. S’il est paramétré sur “Ignorer”, cliquer sur [OK]. Dans la négative, prendre note du paramètre indiqué (“Aviser” ou “Bloquer”). Choisir ensuite “Ignorer” et cliquer sur [OK]. 5 6 Si vous avez modifié le paramètre “Vérification de la signature du fichier”, le rétablir suivant l’option choisie après avoir installé le pilote. Cliquer sur [OK] pour fermer la boîte de dialogue Propriétés Système. Fermer tous les logiciels (applications) actifs. Fermer également toutes les fenêtres éventuellement ouvertes. Tout programme de type antivirus, etc., en cours d’exécution doit être fermé également. 7 Prendre le CD-ROM et l’introduire dans le lecteur de l’ordinateur. 11 UA-25_fr1.book 12 ページ 2004年11月18日 木曜日 午後9時5分 Installation et configuration du pilote (Windows) 8 Cliquez sur le bouton Démarrer de Windows. Dans le menu qui s’affiche, sélectionner “Exécuter...”. La boîte de dialogue “Exécuter...” s’affiche. 9 Dans la boîte de dialogue qui s’affiche, saisir les données suivantes dans le champ “Ouvrir”, puis cliquer sur [OK]. fig.05-5_30 Pour vérifier la lettre du lecteur Dans le bureau de Windows, double-cliquez sur l’icône Poste de travail. Dans la fenêtre qui s’affiche, vérifiez la lettre attribuée au lecteur de CD-ROM dans lequel vous avez inséré le CD-ROM à l’étape 7. La lettre du lecteur est le (D:) ou le (E:) affiché par le lecteur de CD-ROM . (nom du lecteur) : \Driver\XP_2k\SETUPINF.EXE * Dans cet exemple explicatif, la lettre du lecteur indique “D:”. La lettre du lecteur (ici “D:”) n’est pas forcément celle de votre ordinateur. Taper la lettre affectée au lecteur de CD de votre ordinateur (par exemple, E: ou F:). La boîte de dialogue SetupInf s'affiche. Vous êtes maintenant prêt à installer le pilote. 10 11 Placer le commutateur ADVANCED DRIVER de l’UA-25 sur la position ON. Connecter l’UA-25 à l’ordinateur via le câble USB. Cet appareil est équipé d’un circuit de protection. Lors de la connexion sur le port USB, attendre quelques secondes avant d’utiliser l'appareil. Si le paramètre “Vérification de la signature du fichier” (étape 4) n’est pas mis sur “Ignorer”, une boîte de dialogue “Signature numérique introuvable” s’affiche. Si “Vérification de la signature du fichier” est sur “Aviser” 1. Cliquer sur [Oui]. 2. Poursuivre l’installation. Si “Vérification de la signature du fichier” est sur “Bloquer” 1. Cliquer sur [OK]. 2. Lorsque le message “Assistant ajout de nouveau matériel” s’affiche, cliquer sur [Terminer]. 3. Revenir à l’étape 1 (p. 11) et réinstaller le pilote en reprenant toute la procédure. 12 UA-25_fr1.book 13 ページ 2004年11月18日 木曜日 午後9時5分 Installation et configuration du pilote (Windows) 12 La boîte de dialogue Insérer le disque s'affiche. Cliquer sur [OK]. 13 La boîte de dialogue Fichiers nécessaires s'affiche. Si la boîte de dialogue Insérer le disque ne s’affiche pas, passer à l’étape suivante. Taper ce qui suit dans le champ “Copier les fichiers depuis”, puis cliquer sur [OK]. (nom du lecteur) : \DRIVER\XP_2k * Taper la lettre affectée au lecteur de CD de votre ordinateur (par exemple, E: ou F:). Si le paramètre “Vérification de la signature du fichier” (étape 4) n’est pas mis sur “Ignorer”, la boîte de dialogue “Signature numérique introuvable” s’affiche. Si “Vérification de la signature du fichier” est sur “Aviser” 1. Cliquer sur [Oui]. 2. Poursuivre l’installation. 14 L’écran indique “Fin de l’assistant nouveau matériel détecté”. Cliquer sur [Terminer]. 15 La boîte de dialogue Modification des paramètres système s'affiche. Cliquer sur [Oui]. Windows redémarre automatiquement. Si l’on a modifié le paramètre “Vérification de la signature du fichier” (p. 11), le rétablir après avoir redémarré Windows. 1. Ouvrir ensuite une session Windows sous un nom d’utilisateur disposant des droits d’administration (par ex. Administrateur). 2. Sur le bureau de Windows, cliquer à l’aide du bouton droit de la souris sur l’icône Poste de travail, puis sur l’option Propriétés du menu qui s’affiche alors. La boîte de dialogue Propriétés Système s'affiche. 3. Cliquer sur l’onglet Matériel, puis cliquer sur [Signature du pilote]. La boîte de dialogue Options de signature du pilote s'affiche. 4. Rétablir la valeur d’origine (“Aviser” ou “Bloquer”) du paramètre Vérification de la signature du fichier, puis cliquer sur [OK]. 5. Cliquer sur [OK]. La boîte de dialogue Propriétés Système se ferme. L’installation du pilote est terminée. Ensuite, nous vous recommandons d’activer le traitement en tâche de fond sur votre ordinateur, pour que le traitement audio et MIDI soit aussi régulier que possible. (➔ “Activation du traitement en tâche de fond”) 13 UA-25_fr1.book 14 ページ 2004年11月18日 木曜日 午後9時5分 Installation et configuration du pilote (Windows) Windows Me/98 1 L’UA-25 étant débranché, démarrer Windows. Déconnecter tous les câbles USB, sauf ceux du clavier USB ou de la souris USB, le cas échéant. Tout programme de type antivirus, etc., en cours d’exécution doit être fermé également. 2 Fermer tous les logiciels (applications) actifs. Fermer également toutes les fenêtres éventuellement ouvertes. Tout programme de type antivirus, etc., en cours d’exécution doit être fermé également. 3 4 Prendre le CD-ROM et l’introduire dans le lecteur de l’ordinateur. Cliquer sur le bouton Démarrer de Windows. Dans le menu qui s’affiche, sélectionner Exécuter.... La boîte de dialogue “Exécuter...” s’affiche. 5 Dans la boîte de dialogue qui s’affiche, saisir les données suivantes dans le champ “Ouvrir”, puis cliquer sur [OK]. Pour vérifier la lettre du lecteur sur le bureau de Windows, double-cliquer sur l’icône Poste de travail. Dans la fenêtre qui s’affiche, vérifier la lettre attribuée au lecteur dans lequel on a introduit le CDROM à l’étape 3. La lettre du lecteur est le (D:) ou le (E:) affiché par le lecteur de CD-ROM . (nom du lecteur) : \Driver\Me98\SETUPINF.EXE La boîte de dialogue SetupInf s'affiche. Vous êtes maintenant prêt à installer le pilote. * Dans l’exemple, le lecteur est identifié par la lettre “D:”. La lettre du lecteur (ici “D:”) n’est pas forcément celle de votre ordinateur. Taper la lettre affectée au lecteur de CD de votre ordinateur (par exemple, E: ou F:). 6 7 Placer le commutateur ADVANCED DRIVER de l’UA-25 sur la position ON. Connecter l’UA-25 à l’ordinateur via le câble USB. Le pilote s’installe automatiquement. 14 Cet appareil est équipé d’un circuit de protection. Lors de la connexion sur le port USB, attendre quelques secondes avant d’utiliser l'appareil. Si un message recommande de redémarrer Windows, le faire. UA-25_fr1.book 15 ページ 2004年11月18日 木曜日 午後9時5分 Installation et configuration du pilote (Windows) 8 Dans la boîte de dialogue SetupInf, cliquer sur [OK]. Procéder ensuite au paramétrage des appareils MIDI et audio. (➝ “Paramètres du pilote”) 15 UA-25_fr1.book 16 ページ 2004年11月18日 木曜日 午後9時5分 Installation et paramétrage du pilote (Macintosh) Utilisateurs de Mac OS X Installation du pilote spécial 1 2 Débranchez tous les câbles USB, à l’exception de ceux du clavier et de la souris, puis redémarrez votre Macintosh. Munissez-vous du CD-ROM. Introduisez-le dans le lecteur de CD de votre ordinateur. 3 4 5 Dans le dossier Driver (Mac OS X) du CD-ROM, doublecliquez sur UA25USBDriver.pkg. L’écran affiche “Welcome to the EDIROL UA-25 USB Driver Installer”. Cliquez sur [Continue]. L’écran indique “Select a Destination” pour vous inviter à sélectionner l’emplacement de l’installation. Cliquez pour sélectionner le lecteur dans lequel le système est installé, puis cliquez sur [Continue]. 6 “Easy Install” s'affiche. Cliquez sur Install ou Upgrade. 7 L’écran indique “Installing this software requires you to restart your computer when the installation is done” pour signaler que vous devrez redémarrer votre ordinateur à la fin de l’installation du logiciel. Cliquez sur [Continue installation]. 8 Le message “The software was successfully installed” s’affiche une fois que le logiciel est installé . Cliquez sur [Restart] pour redémarrer l’ordinateur. L'installation du pilote UA-25 est terminée. Procédez ensuite au paramétrage des appareils MIDI et audio. 16 Si la boîte de dialogue “Authenticate” s’affiche pendant l’installation, introduisez le mot de passe et cliquez sur “OK”. Sélectionnez votre disque de démarrage comme lecteur. UA-25_fr1.book 17 ページ 2004年11月18日 木曜日 午後9時5分 Installation et paramétrage du pilote (Macintosh) Configuration des appareils d’entrée/sortie Pour utiliser le UA-25 avec le logiciel iTunes inclus dans un Macintosh, configurer les périphériques d’entrée/sortie comme suit. Le procédure de paramétrage des périphériques dépend du logiciel utilisé. Pour plus de détails sur ces réglages, voir le mode d’emploi du logiciel. 1 2 3 4 Connectez le UA-25 à votre ordinateur via le câble USB. Ouvrez “System Preferences” et cliquez sur “Sound”. Dans l’onglet Sound Effects, définissez “Play alerts and sound effects through” (Lecture des effets sonores et alarmes par) sur “EDIROL UA-25 44.1 kHz”. Dans l’onglet Output (sortie), définissez “Choose a device for sound output” (Sélectionner un appareil pour la sortie sonore) sur “EDIROL UA-25 44.1 kHz”. UA-25 5 Cet appareil est équipé d’un circuit de protection. Lors de la connexion au port USB, attendez quelques secondes avant d'utiliser l'appareil. Dans l’onglet Intput (entrée), définissez “Choose a device for sound intput” (Sélectionner un appareil pour l’entrée sonore) sur “EDIROL UA-25 44.1 kHz”. Lorsque vous avez terminé la configuration, fermez la boîte de dialogue. * Vous devrez procéder au paramétrage des périphériques MIDI au niveau du séquenceur utilisé. Pour plus de détails sur ces réglages, voir le mode d’emploi du logiciel séquenceur. Si vous souhaitez que le son soit produit par le hautparleur interne de votre Macintosh, choisissez “Internal speakers” dans l’onglet Output . Si vous ne souhaitez pas que les alertes soient produites par le UA3FX, cochez “Internal speakers” pour le paramètre “Play alerts and sound effects through”. Bien que la fréquence “44.1 kHz” soit utilisée dans l’explication de ce document, elle dépend du réglage réel de la fréquence d’échantillonnage sur votre UA-25. Précautions Avant toute utilisation du logiciel avec l’UA-25, tenez compte des points suivants. • Avant de lancer votre logiciel, connectez un câble USB pour connecter l’UA-25 à votre ordinateur. • Ne pas déconnecter le câble USB de l’UA-25 pendant que le logiciel fonctionne. • Quittez le logiciel avant de débrancher le câble USB de l’UA-25. • Désactivez le paramètre de veille de votre Macintosh. • L’UA-25 ne fonctionne pas avec l'environnement Mac OS X Classic. Veuillez ne l'utiliser que lorsque l'environnement Classic est inactif. • Selon le modèle de Macintosh utilisé, le démarrage de l’ordinateur alors que l’UA-25 est connecté peut entraîner une instabilité du système. Dans ce cas, démarrez le Macintosh avant de connecter l’UA-25. 17 UA-25_fr1.book 18 ページ 2004年11月18日 木曜日 午後9時5分 Installation et paramétrage du pilote (Macintosh) Paramétrage Mac OS Il convient de procéder à ce paramétrage pour utiliser des périphériques MIDI. 1 Ouvrir le dossier Applications du disque dur du Macintosh. Dans le dossier Utilities, double-cliquer sur Audio MIDI Setup pour procéder au paramétrage. fig.audio-midi.eps 3 2 Cliquer sur Add Device (ajouter un périphérique) 4 2 3 Cliquer sur MIDI Devices (périphériques MIDI) Sélectionner une connexion en la déplaçant à l’aide de la souris. Cliquez sur l'onglet MIDI Devices. Cliquer sur Add Device. Le message New external device s'affiche. 4 À l'aide de la souris, connectez les symboles ▼ et ▲ (qui correspondent aux sorties et entrées) de l’icône EDIROL UA-25 aux symboles de l'icône New External Device. * Modification des icônes et paramétrage d'autres éléments correspondant aux périphériques MIDI branchés sur les connecteurs MIDI de l’UA-25. En cliquant sur new external device, la boîte de dialogue new external device Properties s'affiche pour permettre de préciser divers éléments, notamment le nom de périphériques. Paramétrage du logiciel Avant de lancer votre logiciel, connectez un câble USB pour connecter l’UA-25 à votre ordinateur. Si votre logiciel vous permet de paramétrer des entrées/ sorties audio MIDI, sélectionnez EDIROL UA-25. Pour plus de détails sur ces réglages, voir le mode d’emploi du logiciel. 18 UA-25_fr1.book 19 ページ 2004年11月18日 木曜日 午後9時5分 Installation et paramétrage du pilote (Macintosh) Utilisateurs de Mac OS 9 Installation du pilote UA-25 Utilisation d’OMS ou de FreeMIDI comme pilote MIDI. Le pilote UA-25 est un module supplémentaire fourni pour pouvoir faire fonctionner l'UA-25 avec OMS ou FreeMIDI. * OMS ou FreeMIDI doit être installé sur votre Macintosh, selon le logiciel séquenceur utilisé. Si vous installez OMS ou FreeMIDI après avoir installé le pilote UA-25, vous devez réinstaller le pilote UA-25. OMS se trouve dans le dossier OMS 2.3.8 E du dossier OMS (Mac OS 9) sur le CD-ROM. Pour en savoir plus sur OMS, reportez-vous au fichier OMS_2.3_Mac.pdf contenu dans le même dossier. Si un UA-25 est déjà connecté à votre Macintosh lors de l’installation du pilote, un message comme celui indiqué ci-dessous s’affiche au démarrage du Macintosh. Suivez une des procédures décrites ci-après, selon le message qui s'affiche. Si l'écran affiche : “Software needed for the USB device “UA-25” is not available. Would you like to look for the software on the Internet?” (le logiciel requis pour l’appareil USB “UA25”n’est pas disponible. Voulez-vous rechercher le logiciel sur Internet?) → cliquez sur [Cancel]. Si l'écran affiche : “The software needed to use the USB device “UA-25” cannot be found. Please refer to the device documentation to install the necessary software”. (le logiciel requis n’a pas été trouvé. Consultez la documentation). → cliquez sur [OK]. Procédez comme suit pour installer le pilote UA-25. Débranchez l'UA-25 du Macintosh avant d'effectuer l'installation. 1 Quittez tous les logiciels (applications) actifs. Si vous utilisez un anti-virus, quittez-le également. 2 3 4 Munissez-vous du CD-ROM. Insérez le CD-ROM dans le lecteur de CD-ROM. Double-cliquez sur l’icône UA-25 Driver-E Installer (dans le dossier Driver E (Mac OS 9) du CD-ROM) pour démarrer l’installation. Vérifiez l’emplacement de l’installation et cliquez sur [Install]. 19 UA-25_fr1.book 20 ページ 2004年11月18日 木曜日 午後9時5分 Installation et paramétrage du pilote (Macintosh) fig.05-20 5 Si un message du type suivant s’affiche, cliquez sur [Continue]. Les autres applications actives se ferment et l’installation continue. 6 Une boîte de dialogue Installation was successful s’affiche. Cliquez sur [Redémarrer] pour redémarrer le Macintosh. 20 UA-25_fr1.book 21 ページ 2004年11月18日 木曜日 午後9時5分 Installation et paramétrage du pilote (Macintosh) Réglage du pilote Si vous utilisez FreeMIDI, lisez la section “Paramètres FreeMIDI” (p. 24). Paramètres OMS 1 2 Placez le sélecteur ADVANCE de l’UA-25 sur la positionON. Connectez le UA-25 à votre ordinateur via le câble USB. fig.oms-setting 3 Depuis le CD-ROM, faites glisser le dossier Driver E (Mac OS 9) - OMS Setting vers le dossier Opcode OMS Applications du disque dur du Macintosh pour le copier. fig.oms-setup 4 Dans le dossier Opcode - OMS Applications où vous avez installé OMS, double-cliquez sur OMS Setup pour lancer l’application. Si vous utilisez l’UA-25 avec d’autres périphériques MIDI, définissez les paramètres conformément au fichier Readme_E.htm du dossier Driver E (Mac OS 9) sur le CD-ROM. Cet appareil est équipé d’un circuit de protection. Lors de la connexion au port USB, attendez quelques secondes avant d'utiliser l'appareil. fig.apple-talk 5 Si une boîte de dialogue similaire à celle présentée ici s'affiche, cliquez sur [Turn It Off]. Une boîte de confirmation s'affiche, cliquez sur [OK]. Nous vous recommandons de désactiver AppleTalk, en ouvrant le Sélecteur dans le menu Apple. fig.setup.eps 6 La boîte de dialogue Create a New Studio setup (créer un nouveau paramétrage studio) s'affiche. Cliquez sur [Cancel]. Si vous avez cliqué sur [OK] par erreur, cliquez sur [Cancel] dans la boîte suivante. 21 UA-25_fr1.book 22 ページ 2004年11月18日 木曜日 午後9時5分 Installation et paramétrage du pilote (Macintosh) 7 Choisissez “Open” dans le menu File. Depuis le dossier OMS Setting copié à l’étape 3, sélectionnez le fichier UA-25, et cliquez sur [Open]. Un écran similaire à celui présenté ici s'affiche. 8 Dans le menu Edit, sélectionnez OMS MIDI Setup. Dans la boîte de dialogue OMS MIDI Setup qui s'affiche, sélectionnez Run MIDI in background (Lancer MIDI en tâche de fond), puis cliquez sur [OK]. 9 A diamond mark (◊) indicate in the settings are enabled. Dans le menu File, sélectionnez Make Current (Rendre actif). Si vous ne pouvez pas sélectionner Make Current, cela signifie qu'il est déjà activé et que vous pouvez passer à l'étape suivante. 10 22 Vérifiez que l'envoi et la réception MIDI fonctionnent correctement. Dans le menu Studio, sélectionnez Test Studio. UA-25_fr1.book 23 ページ 2004年11月18日 木曜日 午後9時5分 Installation et paramétrage du pilote (Macintosh) 11 Le curseur se transforme en lorsque vous le déplacez sur l'icône du connecteur MIDI. Si un module de sons MIDI est connecté à la prise MIDI OUT de l’UA-25, cliquez sur l’icône de la prise MIDI affichée dans le schéma de droite. Si vous entendez un son, les réglages ont été correctement effectués. 12 Pour plus d'informations sur la connexion d'un module de sons MIDI, reportez-vous à la documentation de votre module de sons MIDI. Quittez OMS Setup. Dans le menu File, choisissez [Exit]. Si la boîte de dialogue AppleTalk confirmation s'affiche, cliquez sur [OK] pour la fermer. L’installation du pilote est terminée. Vous devez ensuite procéder à l'installation du pilote ASIO. (➝“Installation du pilote ASIO” (p. 26)) 23 UA-25_fr1.book 24 ページ 2004年11月18日 木曜日 午後9時5分 Installation et paramétrage du pilote (Macintosh) Paramètres FreeMIDI 1 2 3 4 5 Placez le sélecteur ADVANCE de l’UA-25 sur la positionON. Connectez le UA-25 à votre Macintosh via le câble USB. Depuis le CD-ROM, faites glisser le dossier Driver E (Mac OS 9) - FreeMIDI Setting vers le dossier FreeMIDI Applications du disque dur du Macintosh pour le copier. Ouvrez le dossier FreeMIDI Applications à l'emplacement où vous avez installé FreeMIDI, puis double-cliquez sur l'icône FreeMIDI Setup pour lancer l’application. Cet appareil est équipé d’un circuit de protection. Lors de la connexion au port USB, attendez quelques secondes avant d'utiliser l'appareil. Si vous utilisez l’UA-25 avec d’autres périphériques MIDI, définissez les paramètres conformément au fichier Readme_E.htm du dossier Driver E (Mac OS 9) sur le CD-ROM. Au premier démarrage, suivez la procédure suivante. 1. Une boîte de dialogue affiche “Welcome to FreeMIDI!”. Cliquez sur [Continue]. 2. La boîte de dialogue FreeMIDI Preferences s’affiche. Cliquez sur [Cancel]. Quand le message “OMS is installed on this computer...” (OMS est installé sur votre ordinateur…) s’affiche, cliquez sur [FreeMIDI]. 3. La boîte de dialogue About Quick Setup (à propos de la configuration rapide) s'affiche. Cliquez sur [Cancel]. 6 7 8 Dans le menu File, choisissez Open. Sélectionnez UA-25 dans le dossier FreeMIDI Setting copié à l’étape 3, puis cliquez sur [Open]. Si vous ne parvenez pas à sélectionner Open, effectuez les réglages comme suit. 1.Dans le menu File, sélecVérifiez que l'envoi et la réception MIDI fonctionnent correctement. Dans le menu MIDI, sélectionnez Check Connections. tionnez FreeMIDI Preference. 2.Désactivez la case “Use OMS when available” (Utiliser OMS si disponible). 3. Fermez FreeMIDI. 4. Revenez à l’étape 4 et continuez la procédure. 24 UA-25_fr1.book 25 ページ 2004年11月18日 木曜日 午後9時5分 Installation et paramétrage du pilote (Macintosh) fig.FreeMIDI_40 9 Le pointeur de la souris prend la forme d'un clavier. Si un module de sons MIDI est connecté à la prise MIDI OUT de l’UA-25, cliquez sur l’icône de la prise MIDI affichée dans le schéma de droite. Si vous entendez un son, les réglages ont été correctement effectués. 10 11 Pour plus d'informations sur la connexion d'un module de sons MIDI, reportez-vous à la documentation de votre module de sons MIDI. Dans le menu MIDI, choisissez à nouveau la commande Check Connections pour terminer le test. Dans le menu File, choisissez Quit pour quitter FreeMIDI Setup. L’installation du pilote est terminée. Vous devez ensuite procéder à l'installation du pilote ASIO. (➝“Installation du pilote ASIO” (p. 26)) 25 UA-25_fr1.book 26 ページ 2004年11月18日 木曜日 午後9時5分 Installation et paramétrage du pilote (Macintosh) Installation du pilote ASIO Vous devez installer le pilote UA-25 même si vous ne travaillez qu'avec de l'audio. N'oubliez pas d'installer le pilote UA-25 avant d'installer le pilote ASIO. (p. 19) Cette section explique comment installer le pilote ASIO pour permettre à votre UA-25 d’utiliser votre logiciel séquenceur ou votre logiciel audio. Pour plus de détails sur l’installation et la configuration du pilote ASIO, lisezégalement le document Driver E (Mac OS 9) – Readme_E.htm présent sur le CD-ROM. ASIO Il s’agit d’un standard d’interface audio proposé par Steinberg Corporation. Si l'UA-25 est utilisé avec un logiciel compatible ASIO, la précision de la synchronisation est améliorée, ce qui procure un excellent environnement de production musicale. L’UA-25 ne peut jouer des données audio avec le gestionnaire de sons du Macintosh (comme les CD audio et des sons d'alarmes). Le pilote ASIO de l’UA-25 supporte les canaux d’entrée/ sortie audio suivants. • Entrée audio...... 24/16 bits 1 canal stéréo (2 canaux monophoniques) • Sortie audio ....... 24/16 bits 1 canal stéréo (2 canaux monophoniques) Si le logiciel au standard ASIO supporte ASIO 2.0 ainsi que l’enregistrement et la lecture des données audio 24 bits, les pilotes suivants vous procurent un environnement de meilleure qualité. Logiciels compatibles ASIO Compatibles ASIO Compatibles 24 bits 2.0 ✕ ✕ ❍ ✕ ❍ ✕ ❍ ❍ Pilote à utiliser UA-25 ASIO1.0 16bit UA-25 ASIO1.0 24bit UA-25 ASIO2.0 16bit UA-25 ASIO2.0 24bit La section suivante explique comment installer le pilote 1.0 16bits, compatible ASIO. 26 UA-25_fr1.book 27 ページ 2004年11月18日 木曜日 午後9時5分 Installation et paramétrage du pilote (Macintosh) 1 2 3 À partir du dossier Driver E (Mac OS 9) - ASIOdu CD-ROM, copiez [UA-25 ASIO1.0 16bit] dans le dossier ASIO Drivers du logiciel compatible ASIO que vous utilisez (Cubase VST, Logic Audio, Digital Performer, Metro, SPARK LE, etc.). La boîte de dialogue des réglages audio portera un nom différent selon le logiciel utilisé. Pour plus de détails, reportez-vous au manuel du logiciel. Démarrez votre logiciel compatible ASIO. Ouvrez la boîte de dialogue des réglages audio du logiciel compatible ASIO, puis sélectionnez [UA-25 ASIO1.0 16bit] comme périphérique ASIO. 27 UA-25_fr1.book 28 ページ 2004年11月18日 木曜日 午後9時5分 Connexions et configuration Réglage de la latence audio En mode Avancé, vous pouvez modifier les réglages du pilote pour contrôler la latence de l’audio. Pour agir sur cette latence, modifier la valeur de Buffer Size dans la boîte de dialogue de configuration du pilote. Latence : intervalle de temps entre le moment où une application lit des données audio et le moment où ces données audio sont jouées par un appareil audio comme l’UA-25. 1. Ouvrir le Panneau de configuration. Windows XP Cliquer sur le bouton Démarrer de Windows et sélectionner Panneau de configuration dans le menu. * Cliquer sur “Switch to Classic View” pour un affichage classique. L’icône de l’EDIROL UA-25 ne s’affiche que dans ce mode. Windows 2000/Me Cliquer sur le bouton Démarrer de Windows, puis dans le menu qui s’affiche, choisir Paramètres | Panneau de configuration. * Sous Windows Me, cliquer sur “Afficher toutes les options du Panneau de configuration”. Mac OS Ouvrir le tableau de bord ASIO à partir de la boîte de dialogue Audio Settings (paramètres audio) du logiciel compatible ASIO. Le nom de cette boîte de dialogue et le mode d’ouverture du tableau de bord ASIO sont fonction de ce logiciel. Consulter le mode d’emploi du logiciel concerné. 2. Double-cliquer sur “EDIROL UA-25”. La boîte de dialogue EDIROL UA-25 Driver Settings s’affiche. 3. Réglage de la taille de la mémoire-tampon du pilote (“buffer size”). Les réglages suivants permettent de réduire la latence au minimum. Windows : Positionner le curseur “Audio Buffer Size” à fond vers la gauche (valeur minimum). Macintosh : Régler “Buffer Size” au maximum vers la gauche (Min.). 4. Cliquer sur [OK] pour fermer la boîte de dialogue “Driver Settings” (paramètres pilote). 5. Redémarrer le logiciel exploitant l’UA-25. * Si l’application dispose d’une fonction de test, l’utiliser. 6. Lire des données audio depuis votre application. En cas de parasites, fermer le logiciel et répéter les points 1 à 5 jusqu’à disparition du problème. * Selon le logiciel que vous utilisez, les réglages de buffer size et latency peuvent être également accessibles par les paramètres audio du logiciel. Consulter le mode d’emploi du logiciel concerné. 28 UA-25_fr1.book 29 ページ 2004年11月18日 木曜日 午後9時5分 Connexions et configuration Utilisation d’Asio Direct Monitor Si l’UA-25 est utilisé avec un logiciel compatible ASIO 2.0 en mode Advanced(Avancé), le commutateur Direct Monitor (monitoring de signal d’entrée) peut être réglé automatiquement à partir de ce logiciel. 1. Ouvrir le Panneau de configuration. Windows XP Cliquer sur le bouton Démarrer de Windows et sélectionner Panneau de configuration dans le menu. * Cliquer sur “Switch to Classic View” pour un affichage classique. L’icône de l’EDIROL UA-25 ne s’affiche que dans ce mode. Windows 2000/Me Cliquer sur le bouton Démarrer de Windows, puis dans le menu qui s’affiche, choisir Paramètres | Panneau de configuration. * Sous Windows Me, cliquer sur “Afficher toutes les options du Panneau de configuration”. Mac OS Ouvrir le tableau de bord ASIO à partir de la boîte de dialogue Audio Settings (paramètres audio) du logiciel compatible ASIO. Le nom de cette boîte de dialogue et le mode d’ouverture du tableau de bord ASIO sont fonction de ce logiciel. Consulter le mode d’emploi du logiciel concerné. 2. Double-cliquer sur “EDIROL UA-25”. La boîte de dialogue EDIROL UA-25 Driver Settings s’affiche. 3. Effectuer les réglages suivants. Cocher la case “Utiliser ASIO Direct Monitor”. 4. Cliquer sur [OK] pour fermer la boîte de dialogue « Driver Settings » (paramètres pilote). * Le logiciel audio peut par ailleurs disposer de ses propres réglages ASIO Direct Monitor. Consulter le mode d’emploi du logiciel concerné. * Lorsque la fonction ASIO Direct Monitor est activée, le monitoring du signal d’entrée peut présenter des coupures inopinées, selon les réglages du logiciel audio et la procédure d’enregistrement. Si tel est le cas, désélectionner la case à cocher (voir étape 3) de manière à désactiver la fonction ASIO Direct Monitor. 29 UA-25_fr1.book 30 ページ 2004年11月18日 木曜日 午後9時5分 ">
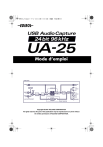
Lien public mis à jour
Le lien public vers votre chat a été mis à jour.
Caractéristiques clés
- Interface audio USB 24 bits/96 kHz
- Entrées analogiques avec préamplis micro et alimentation fantôme
- Entrées/sorties numériques optiques
- Monitoring direct sans latence
- Limiteur intégré pour éviter la distorsion
- Connectivité MIDI
- Sélecteur d'impédance d'entrée (Hi-Z/Lo-Z) pour instruments ou microphones
Questions fréquemment posées
Utiliser l'interrupteur d’alimentation fantôme (19) situé sur la face arrière.
Ce commutateur commande le mode pilote. En position ON (mode Avancé), le pilote UA-25 fourni est activé pour l’enregistrement, la lecture et le traitement du signal audio. En position OFF (mode pilote standard), il utilise le pilote audio standard fourni avec le système d’exploitation de l’ordinateur.
Activer le commutateur de monitoring (9) et régler le volume de monitoring (10) pour écouter le signal d’entrée directement sur la sortie casque (13) et les sorties principales (14) sans latence.