Epson Stylus Photo 750 Manuel du propriétaire
Vous trouverez ci-dessous de brèves informations concernant P112A. Cette imprimante à jet d'encre offre une résolution maximale de 1440 dpi x 720 dpi pour des impressions nettes. Elle est compatible avec divers formats de papier et supports spéciaux EPSON, et peut être connectée via une interface USB ou parallèle.
PDF
Télécharger
Document
Proof Sign-off: K. Nishi N.Nomoto K.Norum Seychelles html.bk Rev. C _______ _______ _______ A5 size 1/19/01 FRONT.FM Pass 2 Information produit Déclaration de conformité Conformément aux normes ISO/IEC Guide 22 et EN 45014 Fabricant SEIKO EPSON CORPORATION Adresse 3-5, Owa 3-chome, Suwa-shi, Nagano-ken 392-8502 Japon Représentant EPSON EUROPE B.V. Adresse Prof. J. H. Bavincklaan 5 1183 AT Amstelveen Pays-Bas Déclarons que le produit : Type de produit Imprimante à jet d’encre Modèle P112A est conforme à la (aux) Directive(s) et Norme(s): Directive 89/336/EEC EN 55022 Class B EN 61000-3-2 EN 61000-3-3 EN 50082-1 IEC 801-2 IEC 801-3 IEC 801-4 Directive 73/23/EEC EN 60950 Septembre 1998 H. Horiuchi Président de EPSON EUROPE B.V. R L Seychelles html.bk Rev. C A5 size 1/19/01 FRONT.FM Pass 2 2 Proof Sign-off: K. Nishi N.Nomoto K.Norum _______ _______ _______ Proof Sign-off: K. Nishi N.Nomoto K.Norum R Seychelles html.bk Rev. C _______ _______ _______ A5 size 1/19/01 SAFETY.FM Pass 2 Consignes de sécurité Conformité ENERGY STAR En sa qualité de partenaire international ENERGY STAR, EPSON s’engage à ce que ses produits répondent aux critères d’économie d’énergie du programme ENERGY STAR. Le programme ENERGY STAR soutient le développement volontaire de produits informatiques (ordinateurs, imprimantes et autres périphériques) à faible consommation d’énergie. Informations de sécurité w Attention : Cet appareil doit être mis à la terre. Consultez la plaque indiquant la tension de l’appareil pour vérifier qu’elle correspond à celle de votre secteur. Important: Les fils du cordon principal portent des couleurs correspondant au code suivant : Vert et jaune — Terre Bleu — Neutre Marron — Tension Pour brancher une fiche : Les couleurs de ces fils peuvent ne pas correspondre à celles de votre prise. Il est conseillé de respecter la procédure suivante : Le câble vert et jaune doit être connecté à l’ordinateur à l’aide de la prise portant la lettre E ou le symbole de la Terre (G). Consignes de sécurité 3 L Seychelles html.bk Rev. C A5 size 1/19/01 SAFETY.FM Pass 2 Proof Sign-off: K. Nishi N.Nomoto K.Norum _______ _______ _______ Le câble bleu doit être connecté à l’ordinateur à l’aide de la prise portant la lettre N. Le câble marron doit être connecté à l’ordinateur à l’aide de la prise portant la lettre L. Si la prise est endommagée, remplacez l’ensemble du cordon ou faites appel à un électricien qualifié. Remplacez les fusibles par des fusibles de même taille et de même voltage. Avertissements, messages et remarques w Avertissement Ces paragraphes contiennent des instructions à lire attentivement pour éviter les blessures corporelles. c Important Ces paragraphes contiennent des instructions à respecter pour éviter d’endommager votre matériel. Remarques Ces paragraphes contiennent des informations importantes et des conseils utiles concernant le fonctionnement de l’imprimante. 4 Consignes de sécurité Proof Sign-off: K. Nishi N.Nomoto K.Norum _______ _______ _______ R Seychelles html.bk Rev. C A5 size 1/19/01 SETUP.FM Pass 2 Configuration système requise Pour les ordinateurs PC Pour utiliser cette imprimante, vous devez être équipé de Microsoft® Windows® 95, Windows® 98, Windows® NT 4.0 ainsi que d’un câble parallèle blindé à paire torsadée. Pour la connecter sur un port USB, il vous faut un PC pré-installé pour Windows 98, équipé d’un port USB et un câble USB blindé. Votre ordinateur doit aussi présenter la configuration suivante : Configuration minimale Configuration recommandée Processeur i486/25 MHz pour Windows 95 et NT 4.0 Processeur i486/66 MHz pour Windows 98 Processeur pentium ou supérieur 16 Mo de RAM 32 Mo de RAM ou plus pour Windows 95 et 98 64 Mo ou plus pour Windows NT 4.0 10 Mo d’espace disque dur pour Windows 95 et 98 20 Mo pour Windows NT 4.0 50 Mo ou plus d’espace disque disponible pour Windows 95 et 98 100 Mo ou plus pour Windows NT 4.0 Moniteur VGA Moniteur VGA ou supérieur Votre revendeur peut vous aider à mettre à jour votre système s’il ne répond pas à ces critères. 5 L Seychelles html.bk Rev. C A5 size 1/19/01 SETUP.FM Pass 2 Proof Sign-off: K. Nishi N.Nomoto K.Norum _______ _______ _______ Pour les ordinateurs Macintosh Pour utiliser cette imprimante, votre Macintosh® Apple® doit répondre au exigences décrites ci-dessous. Munissez-vous aussi d’un câble Apple périphérique de type 8 (connecteur circulaire à 8 broches) ou équivalent. Pour connecter votre imprimante à un port USB, vous devez disposer d’un iMac équipé d’un port USB, ainsi que d’un câble USB blindé. Modèles d’ordinateurs compatibles Tous les modèles équipés d’un processeur Power PC : iMac (pour USB) Power Macintosh Series Performa 5000 Series, 6000 Series PowerBook 5300 Series Macintosh PowerBook Duo 2300/100 et tous les modèles disponibles de puis le 1er septembre 1998 Environnement Configuration minimale Configuration recommandée Système 7.5.1 Système 7.6 ou supérieur 5 Mo de mémoire disponible 10 Mo de mémoire disponible quand l’impression en tâche de fond est activée. 16 Mo ou plus de mémoire disponible 25 Mo de mémoire disponible quand l’impression en tâche de fond est activée. Remarque : ❏ La quantité de mémoire disponible dépend du nombre et du type d’applications ouvertes. Pour connaître la quantité de mémoire disponible, cliquez sur A propos de votre ordinateur dans le menu Pomme et cherchez la taille de la mémoire (indiquée en kilobytes) sous le titre “Plus grande part inutilisée” (1,024K=1 Mo). 6 Proof Sign-off: K. Nishi N.Nomoto K.Norum _______ _______ _______ R Seychelles html.bk Rev. C A5 size 1/19/01 SETUP.FM Pass 2 ❏ Les exigences de mémoire données ci-dessus correspondent à l’impression sur papier de format Letter. Ces besoins peuvent varier selon le format du papier, le type d’application que vous utilisez et la complexité du document que vous imprimez. En plus de ces configurations système et mémoire, vous aurez besoin de 8 Mo d’espace disque disponible pour installer le logiciel d’impression. Enfin, pour imprimer, il vous faudra encore de l’espace disque supplémentaire correspondant au double de la taille du fichier à imprimer. 7 L Seychelles html.bk Rev. C A5 size 1/19/01 SETUP.FM Pass 2 Proof Sign-off: K. Nishi N.Nomoto K.Norum _______ _______ _______ Eléments et fonctions de l’imprimante guide papier guides latéraux capot de l’imprimante plateau de sortie chargeur 1. guide papier 2. guides latéraux 3. capot de l’imprimante 4. plateau de sortie 5. extension du guide papier 6. chargeur 8 extension du plateau de sortie Proof Sign-off: K. Nishi N.Nomoto K.Norum R Seychelles html.bk Rev. C _______ _______ _______ A5 size 1/19/01 SETUP.FM Pass 2 levier de réglage panneau de contrôle leviers de verrouillage des cartouches 1. leviers de verrouillage des cartouches 2. levier de réglage 3. voyant de fin de papier 4. voyant de fin d’encre 5. voyant de fin d’encre couleur 6. touche charge/éjecte 7. touche de nettoyage 8. voyant et touche de mise sous tension 9 L Seychelles html.bk Rev. C A5 size 1/19/01 Proof Sign-off: K. Nishi N.Nomoto K.Norum SETUP.FM Pass 2 _______ _______ _______ Touches Touche Fonction Met l’imprimante sous et hors tension. Efface la mémoire d’impression si elle est enfoncée deux fois quand l’imprimante est sous tension. Power Entraîne et éjecte le papier si elle est enfoncée pendant 2 secondes puis relachée. Relance l’impression si elle est enfoncée puis relachée après une erreur de fin de papier. Load/Eject Cleaning Déplace les têtes en position de remplacement de cartouche si elle est enfoncée pendant 3 secondes et qu’ un voyant fin d’encre B ou A est allumé ou clignotant. Ramène les têtes en position de repos après le changement d’une cartouche. Lance le nettoyage des têtes si elle est enfoncée pendant 3 secondes et qu’un voyant fin d’encre B ou A est éteint. Voyants Voyants Etat de l’imprimante L’imprimante est sous tension. Réception de données, remplacement de cartouche, chargement en encre, ou nettoyage des têtes. Fin de papier. Mettez du papier dans le bac et appuyez sur la touche d’avancement et d’éjection E pour relancer l’impression. 10 Proof Sign-off: K. Nishi N.Nomoto K.Norum _______ _______ _______ R Seychelles html.bk Rev. C A5 size 1/19/01 SETUP.FM Pass 2 Bourrage papier. Retirez le papier du bac et replacez-le. Si le voyant clignote toujours, mettez l’imprimante hors tension et retirez tout le papier bloqué. Encre faible. La cartouche d’encre noire est presque vide ; commandez-en une neuve (S020187). Fin d’encre. La cartouche d’encre noire est vide ; remplacez-la (S020187). Encre faible. La cartouche d’encre couleur est presque vide ; commandez-en une neuve (S020193). Fin d’encre. La cartouche d’encre couleur est vide ; remplacezla (S020193). 11 L Seychelles html.bk Rev. C A5 size 1/19/01 SETUP.FM Pass 2 12 Proof Sign-off: K. Nishi N.Nomoto K.Norum _______ _______ _______ Proof Sign-off: K. Nishi N.Nomoto K.Norum R Seychelles html.bk Rev. C _______ _______ _______ A5 size 1/19/01 OPTION.FM Pass 2 Options et consommables Câbles d’interface Vous pouvez utiliser n’importe quel câble d’interface répondant aux caractéristiques suivantes. Consultez le manuel de votre ordinateur pour plus d’informations. ❏ Câble d’interface parallèle (blindé) CAEFS0018 , un connecteur D-SUB 25 broches (côté ordinateur) et un autre 36 broches Amphenol 57 Series (côté imprimante) ❏ Câble d’interface USB (blindé) CAEFS0020, un connecteur Series A 4 broches (côté ordinateur) et un autre Series B 4 broches (côté imprimante) (Ce câble n’est pas disponible dans tous les pays.) ❏ Câble série pour Macintosh CAEFS0009 c Important : Utilisez de préférence les câbles d’interface cités ci-dessus. L’utilisation d’autres câbles non couverts par la garantie EPSON peut être la cause de dysfonctionnements de l’imprimante. Cartouches d’encre Cartouche d’encre noire S020187 Cartouche d’encre couleur S020193 13 L Seychelles html.bk Rev. C A5 size 1/19/01 OPTION.FM Pass 2 Proof Sign-off: K. Nishi N.Nomoto K.Norum _______ _______ _______ Supports spéciaux EPSON La plupart des papiers normaux donnent de bons résultats avec cette imprimante. De plus, EPSON propose des supports spéciaux conçus pour permettre aux imprimantes à jet d’encre de donner des résultats de première qualité. Papier Photo - Epais 194 g/m² Papier Photo 10 x 15 (20 f.) S041134 Papier Photo A4 (20 f.) S041140 Papier Photo Panoramique 210 x 594 (10 f.) S041145 Film Glacé Qualité Photo - Support Plastique Film Glacé A4 Qualité Photo (15 f.) S041071 Film Glacé A6 Qualité Photo (10 f.) S041107 Papier Couché Qualité Photo Papier Couché A4 Qualité Photo (100 f.) S041061 Papier Couché A4+ (Legal) Qualité Photo (100 f.)S041067 Papier Couché 360 dpi Papier Couché A4 360 dpi (100 f.) PAEFS0004 Divers Papier blanc Premium pour Jet d’encre (250 f.) S041214 S041144 PhotoSticker A6 16 (5 f.) PhotoSticker A6 4 (5 f.) S041176 Carte Photo prédécoupée S041177 Carte A6 Qualité Photo (50 f.) S041054 Transparents A4 (30 f.) S041063 Papier Transfert pour T Shirt A4 (10 f.) S041154 Papier Adhésif Qualité Photo A4 (10 f.) S041106 Cartes de voeux avec enveloppes (127 x 203 mm)S041148 14 Proof Sign-off: K. Nishi N.Nomoto K.Norum _______ _______ _______ Starter Kit R Seychelles html.bk Rev. C A5 size 1/19/01 OPTION.FM Pass 2 SH41001 Remarque : La disponibilité des supports spéciaux varie selon les pays. 15 L Seychelles html.bk Rev. C A5 size 1/19/01 OPTION.FM Pass 2 16 Proof Sign-off: K. Nishi N.Nomoto K.Norum _______ _______ _______ Proof Sign-off: K. Nishi N.Nomoto K.Norum R Seychelles html.bk Rev. C _______ _______ _______ A5 size 1/19/01 Spec.fm Pass 2 Caractéristiques de l’imprimante Impression Méthode d’impression Jet d’encre à la demande Configuration des buses Monochrome (noire) 48 buses Couleur (cyan, magenta, jaune, cyan clair, magneta clair) 240 buses (48 (pour chaque couleur) × 5) Résolution Maximum 1440 dpi × 720 dpi Direction d’impression Bidirectionnelle avec recherche logique Codes de contrôles ESC/P et codes graphiques EPSON distant Mémoire tampon d’entrée 256 Ko Papier Remarque : La qualité des marques ou types de papier pouvant être changés par le fabricant sans préavis, EPSON ne peut garantir la qualité d’aucun papier de marque autre que EPSON. Procédez toujours à des essais avant d’acheter de grandes quantités de papier. Caractéristiques de l’imprimante 17 L Seychelles html.bk Rev. C A5 size 1/19/01 Proof Sign-off: K. Nishi N.Nomoto K.Norum Spec.fm Pass 2 _______ _______ _______ Feuilles simples : Format A4 (210 mm × 297 mm) A5 (148 mm × 210 mm) B5 (182 mm × 257 mm) Letter (216 mm × 279 mm) Half letter (139,7 mm × 215,9 mm) Legal (216 mm × 356 mm) Executive (184,2 mm × 266,7 mm) Types de papier Papier normal de qualité supérieure, supports spéciaux EPSON Epaisseur (papier normal de qualité supérieure) de 0,08 mm à 0,11 mm Grammage (papier normal de qualité supérieure) de 64 g/m2 à 90 g/m2 Enveloppes : Format No. 10 (104 mm × 240 mm) DL (110 mm × 220 mm) C6 (114 mm × 162 mm) 132 mm × 220 mm Types de papier Papier normal, spécial avion Epaisseur 0,16 mm to 0,52 mm (0,006 to 0,02 inch) Grammage 45 g/m2 (12 lb) to 75 g/m2 (20 lb) Cartes : 18 Format A6 (105 mm × 148 mm) 127 mm × 203 mm 203 mm × 254 mm Types de papier Papiers spéciaux distribués par EPSON Caractéristiques de l’imprimante Proof Sign-off: K. Nishi N.Nomoto K.Norum _______ _______ _______ R Seychelles html.bk Rev. C A5 size 1/19/01 Spec.fm Pass 2 Transparents, film glacé, papier glacé : Format A4 (210 mm × 297 mm) Letter (216 mm × 279 mm) A6 (105 mm × 148 mm)* * Film glacé uniquement Types de papier Papiers spéciaux distribués par EPSON Feuilles autocolantes : Format A4 (210 mm × 297 mm) Types de papier Papiers spéciaux distribués par EPSON Papier photo : Format A4 (210 mm × 297 mm) Letter (216 mm × 279 mm) 4 × 6" (102 mm × 152 mm) Panoramique (210 mm × 594 mm) Types de papier Papiers spéciaux distribués par EPSON Photo Stickers : Format A6 (105 mm × 148 mm) avec 4 à 16 cadres Types de papier Papiers spéciaux distribués par EPSON Caractéristiques de l’imprimante 19 L Seychelles html.bk Rev. C A5 size 1/19/01 Proof Sign-off: K. Nishi N.Nomoto K.Norum Spec.fm Pass 2 _______ _______ _______ Remarque : ❏ Du papier de mauvaise qualité peut diminuer la qualité d’impression et causer des bourrages. Si vous avez ce genre de problème, choisissez un papier de meilleure qualité. ❏ Ne chargez pas dans l’imprimante du papier recourbé ou plié. ❏ Utilisez le papier dans des conditions normales : Température de 15 à 25°C Humidité de 40 à 60% RH ❏ Les films glacés qualité photo et feuilles autocollantes EPSON sont à conserver dans les conditions suivantes : Température de 15 à 30°C Humidité de 20 à 60% RH Zone imprimable Feuilles simples (format panoramique inclus) et cartes A B-L ✽ 20 Caractéristiques de l’imprimante B-R C Proof Sign-off: K. Nishi N.Nomoto K.Norum _______ _______ _______ R Seychelles html.bk Rev. C A5 size 1/19/01 Spec.fm Pass 2 Enveloppes A B-L B-R C A La marge supérieure minimale est de 3,0 mm. Si vous chargez plusieures feuilles de film glacé qualité photo EPSON, cette marge est de 30,0 mm. B-L La marge gauche minimale est de 3,0 mm. B-R Les caractéristiques de la marge droite minimale sont : 3,0 mm pour les feuilles simples et enveloppes C6. 9,0 mm pour les formats letter et legal. 7,0 mm pour les enveloppes DL. 28,0 mm pour les enveloppes No. 10. C La marge inférieure minimale est de 14,0 mm. ✽ Vous pouvez augmenter la marge inférieure minimale jusqu’à 3 mm en sélectionnant Maximum comme paramètre de zone imprimable dans le menu Papier du pilote (sous Windows) ou dans la boîte de dialogue Mise en page (sous Macintosh). Toutefois, la qualité peut décliner dans la zone étendue. Imprimez une page pour vérifier la qualité avant d’imprimer des documents volumineux en utilisant cette option. Remarque : Chargez toujours le papier par la largeur et les enveloppes par le côté portant le rabat. Caractéristiques de l’imprimante 21 L Seychelles html.bk Rev. C A5 size 1/19/01 Proof Sign-off: K. Nishi N.Nomoto K.Norum Spec.fm Pass 2 _______ _______ _______ Cartouches d’encre Cartouche d’encre (S020187) Couleur Noire Capacité d’impression* 540 pages (A4, texte à 360 dpi) Durée de vie des cartouches 2 ans à partir de la date de fabrication (6 mois après ouverture de l’emballage à 25°C) Température Stockage : de -20 à 40°C 1 mois at 40°C (104°F) Transport : -30 to 60°C 1 mois at 40°C 120 heures at 60°C gel :** -16°C Dimensions 19,8 mm (L) × 52,7 mm (P) × 38,5 mm (H) Cartouche d’encre couleur (S020193) Couleur Cyan, Magenta, Jaune, Cyan clair et Magenta clair Capacité d’impression* 220 pages (A4, 360 dpi, 5% de la capacité totale pour chaque couleur) Durée de vie des cartouches 2 ans à partir de la date de fabrication (6 mois après ouverture de l’emballage à 25°C) Température Stockage : -20 à 40°C 1 mois à 40°C Transport : de -30 à 60°C 1 mois à 40°C 120 heures à 60°C gel :** -18°C Dimensions 51,4 mm (L) × 52,7 mm (P) × 38,5 mm (H) *La qualité d’impression varie selon la fréquence avec laquelle vous utilisez l’imprimante et sa fonction de nettoyage des têtes. **L’encre dégèle en 3 heures à 25°C (77°F). 22 Caractéristiques de l’imprimante Proof Sign-off: K. Nishi N.Nomoto K.Norum c R Seychelles html.bk Rev. C _______ _______ _______ A5 size 1/19/01 Spec.fm Pass 2 Important : ❏ EPSON recommande l’utilisation des cartouches d’encre de marque EPSON. D’ autres produits qui ne seraient vendus par EPSON peuvent causer des problèmes qui ne sont pas couverts par la garantie de votre imprimante. ❏ N’utilisez pas une cartouche dont la date de péremption est dépassée. Caractéristiques mécaniques Méthode d’alimentation Friction Trajet papier Bac feuille à feuille, entrée arrière Capacité du bac Près de 100 feuilles de 64 g/m2 Dimensions Stockage Largeur : 429 mm Profondeur : 261 mm Hauteur : 167 mm Imprimante Largeur : 429 mm Profondeur : 609 mm Hauteur : 292 mm Poids 5,2 kg sans les cartouches d’encre Caractéristiques de l’imprimante 23 L Seychelles html.bk Rev. C A5 size 1/19/01 Proof Sign-off: K. Nishi N.Nomoto K.Norum Spec.fm Pass 2 _______ _______ _______ Caractéristiques électriques Modèle120V Modèle 220−240V Plage de tension d’entrée de 99 à 132V de 198 à 264V Plage de fréquence nominale de 50 à 60 Hz Plage de fréquence d’entrée de 49,5 à 60,5 Hz Intensité nominale 0,4A Consommation électrique Environ 18W (ISO10561 Format Letter) Environ 5W en mode veille 0,2A Ce produit est aussi compatible avec des systèmes IT d’une intensité Phase à Phase de 220-240V. Remarque : Contrôlez l’intensité de votre imprimante sur l’étiquette du panneau arrière. Environnement Température Fonctionnement : de 10 à 35°C Stockage : de -20 à 40°C 1 mois à 40°C Transport :*de -20 à 60°C 120 heures à 60°C Humidité Fonctionnement : de 20 à 80% HR Stockage:*,** de 5 à 85% HR *Dans le conditionnement d’origine **Sans condensation 24 Caractéristiques de l’imprimante Proof Sign-off: K. Nishi N.Nomoto K.Norum R Seychelles html.bk Rev. C _______ _______ _______ A5 size 1/19/01 Spec.fm Pass 2 Normes de sécurité Normes: Modèle américain. UL 1950, CSA 22.2 950 Modèle européen EN60950 (VDE) EMC : Modèle américain FCC part 15 subpart B class B Modèle européen EN 55022 (CISPR Pub. 22) class B EN 50082-1 EN 61000-3-2 EN 61000-3-3 Modèle australien AS/NZS 3548 class B Caractéristiques d’interface Votre imprimante est équipée d’une interface parallèle 8 bit, une interface série, et une interface USB. Interface parallèle L’interface parallèle intégrée possède les caractéristiques suivantes : Caractéristiques de l’imprimante 25 L Seychelles html.bk Rev. C A5 size 1/19/01 Proof Sign-off: K. Nishi N.Nomoto K.Norum Spec.fm Pass 2 _______ _______ _______ Canal aller Format des données 8-bit parallèle, mode compatible IEEE-1284 Synchronisation Impulsion STROBE Protocole d’échange Signaux BUSY et ACKNLG Niveau de signal Compatible TTL Connecteurs 57-30360 connecteur Amphenol ou équivalent Canal retour Mode de transmission IEEE-1284 mode quartet Connecteur compatible Connecteur amphenol 57-30360 ou équivalent Synchronisation Voir la norme IEEE-1284 Protocole d’échange Voir la norme IEEE-1284 Niveau de signaux IEEE-1284 niveau 1 périphérique Synchronisation du transfert de données Voir la norme IEEE-1284 Interface série L’interface série intégrée de l’imprimante est basée sur la norme RS-423. Cette interface a les caractéristiques suivantes : 26 Norme Basée sur la norme RS-423 Synchronisation Synchrone Transfert des Bit Environ 1,8M bps Protocole X-ON/X-OFF et DTR Caractéristiques de l’imprimante Proof Sign-off: K. Nishi N.Nomoto K.Norum Format des mots R Seychelles html.bk Rev. C _______ _______ _______ A5 size 1/19/01 Spec.fm Pass 2 Bit de donnée : 8 bits Bit de parité : Aucun Bit de début : 1 bit Bit de fin : 1 bit Connecteur compatible 8-pin mini-DIN Longueur de câble recommandée 2m Interface USB L’interface USB intégrée de l’imprimante est basée sur les normes spécifiées dans les volumes Universal Serial Bus Specifications Revision 1.0 et Universal Serial Bus Device Class Definition for Printing Devices Version 1.0. Cette interface a les caractéristiques suivantes : Norme Basée sur Universal Serial Bus Specifications Revision 1.0, Universal Serial Bus Device Class Definition for Printing Devices Version 1.0 Vitesse de transfert 12 Mbps (pleine vitesse) Encodage des données NRZI Connecteur compatible USB Series B Longueur de câble recommandée 2 mètres Caractéristiques de l’imprimante 27 L Seychelles html.bk Rev. C A5 size 1/19/01 Spec.fm Pass 2 Proof Sign-off: K. Nishi N.Nomoto K.Norum _______ _______ _______ Câble USB optionnel Les caractéristiques suivantes s’appliquent au câble optionnel USB (CAEFS0020). Connecteurs USB Series A 4-broches (imprimante) USB Series B 4-broches (ordinateur) Longueur du câble 28 Caractéristiques de l’imprimante 1,8 m Proof Sign-off: K. Nishi N.Nomoto K.Norum _______ _______ _______ R Seychelles html.bk Rev. C A5 size 1/19/01 GLOSS.FM Pass 2 Glossaire Les définitions suivantes s’appliquent spécifiquement aux imprimantes. Application Programme d’application vous permettant d’effectuer des tâches particulières, comme du traitement de texte ou des prévisions financières. ASCII Acronyme de "American Standard Code for Information Interchange". Système de codage normalisé permettant d’assigner un code numérique à chaque lettre ou symbole. Bandes Lignes horizontales apparaissant parfois sur les graphiques imprimés. Cela se produit quand les têtes d’impression sont mal calibrées. Voir aussi MicroWeave. Bit Contraction de "binary digit". Plus petite unité d’information utilisée par une imprimante ou un ordinateur et pouvant représenter 0 ou 1. Buse Tube très fin situé dans la tête d’impression par lequel l’encre est projetée sur la page. La qualité d’impression diminue quand ces tubes se bouchent. Câble d’interface Câble raccordant l’imprimante à l’ordinateur. Caractère par pouce (cpi) Acronyme de "Character per inch". Unité de mesure de la taille des caractères ausi appelé pas . Cartouche d’encre Cartouche contenant l’encre servant à l’impression. CMJN Cyan (bleu-vert), magenta, jaune et noir. Encres de couleur utilisées pour créer le système soustractif de représentation des couleurs imprimées. ColorSync Logiciel Macintosh conçu pour vous aider à obtenir des impressions couleurs dites WYSIWIG (tel écran, tel écrit). Ce logiciel imprime les couleurs telles que vous les voyez sur l’écran de votre ordinateur. Correspondance des couleurs Méthode de traitement des données couleur pour que les couleurs de l’écran soient le plus proche possible de celles imprimées . Divers logiciel de correspondance des couleurs sont disponibles. Voir aussi ColorSync. 29 L Seychelles html.bk Rev. C A5 size 1/19/01 GLOSS.FM Pass 2 Proof Sign-off: K. Nishi N.Nomoto K.Norum _______ _______ _______ Couleurs soustractives Couleurs produites par des pigments qui absorbent certaines ondes émises par la lumière et en reflètent d’autres. Voir aussi CMJN. cpi Voir caractères par pouce. Défaut (valeur par) Valeur ou paramètre activé chaque fois que la machine est mise sous tension, réinitialisée ou initialisée. Demi-ton Methode d’impression par laquelle les points sont organisés selon un modèle ordonné. Cette option est adaptée à l’impression d’images faites de couleurs unies comme des schémas ou des graphiques. Voir aussi demi-ton. Demi-tons Modèles de points noirs ou colorés utilisés pour représenter une image. Détail plus fin Paramètre du pilote d’imprimante permettant d’ajuster automatiquement la netteté et la clarté des impressions, notamment du texte. N’oubliez pas que cette option augmente le temps nécessaire à l’impression. Diffusion d’erreur Paramètre de tramage qui adoucit les bords en plaçant au hasard des points de différentes couleurs. En mélangeant des points de couleur, l’imprimante rend des couleurs d’excellente qualité et des dégradés très fins. Cette méthode est idéale pour l’impression de graphiques détaillés ou d’images de type photographie. DMA Acronyme de "Direct Memory Access". Méthode de transfert de données évitant l’unité centrale de l’ordinateur pour établir une communication directe entre une ordinateur et des périphériques (comme des imprimantes)) ou entre des périphériques entre eux. dpi Acronyme de "Dots per inch". Unité de mesure de la résolution. Voir aussi résolution. Echelle de gris Echelle de nuances de gris allant du blanc au noir. Utilisée pour représenter les couleurs quand l’impression se fait en noir et blanc. ESC/P 2 Version évoluée du langage de commandes pour imprimantes ESC/P . Les commandes passées dans ce langage donnent accès à des options semblables à celles des imprimantes laser comme les polices vectorielles ou l’impression de graphiques complexes. 30 Proof Sign-off: K. Nishi N.Nomoto K.Norum _______ _______ _______ R Seychelles html.bk Rev. C A5 size 1/19/01 GLOSS.FM Pass 2 Impression économique Mode d’impression permettant d’économiser de l’encre en utilisant moins de points pour imprimer des images. Impression en vitesse rapide Mode d’impression par lequel les images sont imprimées dans les deux sens. Cela permet une impression plus rapide. Imprimante locale Imprimante connectée à un ordinateur directement par un câble d’interface. Initialisation Rétablissement des valeurs par défaut (série de réglages prédéfinis) de l’imprimante. Cela se produit à chaque mise sous tension ou réinitialisation de l’imprimante. Interface Connexion entre un ordinateur et une imprimante. Une interface parallèle transmet les données octet par octet, c’est-à-dire par groupe de 8 bits, alors qu’une interface série transmet les données bit par bit. Interface parallèle Voir interface. Interface série Voir interface. Interface USB Interface universelle. Acronyme de Universal Serial Bus. Permet à l’utilisateur de connecter à l’ordinateur des périphériques tels qu’un clavier, une souris, une imprimante, un scanner ou un appareil numérique et ce jusqu’à 127 périphériques. Les plots USB permettent l’utilisation de ports supplémentaires. Voir aussi interface. Jet d’encre Méthode d’impression par laquelle chaque lettre ou symbole est imprimé en projetant, avec précision, de l’encre sur le papier. Lecteur Périphérique de mémoire, comme un CD-ROM, un disque dur ou une disquette. Sous Windows, une lettre est assignée à chaque lecteur pour une meilleur gestion. Luminosité Caractère clair ou sombre d’une image. Matrice de points Méthode d’impression par laquelle chaque lettre ou symbole est formé par un modèle (matrice) des points séparés. 31 L Seychelles html.bk Rev. C A5 size 1/19/01 GLOSS.FM Pass 2 Proof Sign-off: K. Nishi N.Nomoto K.Norum _______ _______ _______ Mémoire Partie du système électronique de l’imprimante utilisée pour stocker les informations (données).Certaines informations sont fixent et servent à contrôler le fonctionnement de l’imprimante. Les informations envoyées de l’ordinateur à l’imprimante pour être imprimées sont stockées dans la mémoire tampon. Voir aussi RAM and ROM. Mémoire tampon Partie de la mémoire de l’imprimante utilisée pour stocker les données avant de les imprimer. MicroWeave Mode d’impression par lequel les images sont imprimées par incrément plus précis afin de réduire la probabilité d’apparition de bandes de façon à produire une impression identique à celle obtenue avec une imprimante laser. Voir aussi Bandes. Mode d’impression Nombre de points par pouce utilisés pour représenter une image. Votre imprimante a trois options : Fin (720 dpi), Normal (360 dpi), et Economique. Monochrome Une impression monochrome ne contient qu’une couleur, généralement le noir. Octet Unité d’information constitué de huit bit. Pilote Programme logiciel envoyant des instructions à un ordinateur périphérique pour lui indiquer ce qu’il doit faire . Par exemple, votre pilote d’imprimante reçoit des données d’impression de votre logiciel de traitement de texte et envoie à l’imprimante des instructions d’impression. Pilote d’imprimante Programme d’application permettant d’envoyer des commandes afin d’exploiter au mieux les fonctions spécifiques d’une imprimante particulière. Souvent appelé “pilote”. Police Style de caractères désigné par un nom de famille. Port Canal d’interface channel par lequel les données sont transmises entre les ordinateurs. Queue d’imprimante File d’attente, ou queue d’imprimantes, sur laquelle sont placés les travaux d’impression envoyés à une imprimante en réseau occupée, jusqu’à ce qu’ils puissent être imprimés. 32 Proof Sign-off: K. Nishi N.Nomoto K.Norum _______ _______ _______ R Seychelles html.bk Rev. C A5 size 1/19/01 GLOSS.FM Pass 2 RAM Mémoire vive. Acronyme de Random Access Memory. Partie de la mémoire de l’imprimante qui est utilisée comme tampon et également comme espace de stockage des caractères définis par l’utilisateur. Les données de la RAM sont perdues dès que l’imprimante est mise hors tension. Réinitialisation Rétablissement de la configuration par défaut de l’imprimante en la mettant hors tension puis sous tension. Résolution Nombre de points par pouce utilisés pour représenter une image. ROM Mémoire morte. Acronyme de Read Only Memory. Partie de la mémoire de l’imprimante qui peut être lue mais qui ne peut pas être utilisée pour stocker des données. Les informations contenues dans la ROM sont conservées lorsque l’imprimante est mise hors tension. RVB Rouge, vert et bleu. Couleurs de base utilisées par le tube cathodique de votre écran d’ordinateur pour créer des images couleur selon le principe du système additif. Spool Première étape de l’impression. Le pilote convertit les données d’impression en codes lisibles par l’imprimante. Ces données sont envoyées soit au serveur d’imprimante, soit directement à l’imprimante. Spool manager Programme qui convertit les données d’impression en codes lisibles par l’imprimante. Voir aussi spool. Status monitor Programme permettant de contrôler l’état de l’imprimante, comme la quantité d’encre restante avant l’impression. Indisponible sous Windows 3.1. Supports Elément sur lequel les données sont imprimées : papier normal, papiers spéciaux, transparents, enveloppes, etc. Test d’imprimante Méthode de contrôle du fonctionnement de l’imprimante. Quand vous lancez ce test, l’imprimante imprime la version de sa mémoire morte (ROM), le code page, le code compteur d’encre et une grille de vérification des buses. Tramage Méthode utilisant des modèles de points pour représenter une image.Permet de produire diverses teintes de gris en n’utilisant que des points noirs, ou une palette de couleurs presque infinies en n’utilisant que quelques points de couleur. Voir aussi demi-tons. 33 L Seychelles html.bk Rev. C A5 size 1/19/01 GLOSS.FM Pass 2 Proof Sign-off: K. Nishi N.Nomoto K.Norum _______ _______ _______ WYSIWIG Tel écran, tel écrit. Acronyme de What-you-see-is-what-you-get. Terme utilisé pour décrire les impressions qui apparaissent à l’écran tel qu’elles seront imprimées. Zone imprimable Zone d’une page sur laquelle l’imprimante peut effectivement imprimer. En raison des marges, cette zone est inférieure au format physique de la page. 34 Proof Sign-off: K. Nishi N.Nomoto K.Norum R Seychelles html.bk Rev. C _______ _______ _______ A5 size 1/19/01 Softw.fm Pass 2 Mode d’emploi Utilisation du logiciel d’impression sous Windows Présentation du logiciel d’impression Le logiciel d’impression comprend le pilote et les utilitaires d’imprimante. Le pilote vous permet de choisir entre un grand nombre de paramètres pour obtenir les meilleurs résultats de votre imprimante. Les utilitaires vous permettent de contrôler l’imprimante et de la maintenir dans un état de fonctionnement optimal. Pour en savoir plus sur l’ouverture du logiciel, voir “Ouverture du logiciel d’impression”. Pour en savoir plus sur l’utilisation du pilote, voir “Modification des paramètres du pilote d’imprimante”. L’aide en ligne propose davantage d’informations sur le logiciel d’impression. Voir “S’informer grâce à l’aide en ligne” pour savoir comment accéder à l’aide en ligne. Remarque : Les options du logiciel d’impression à votre disposition dépendent de la version de Windows sous laquelle vous travaillez. Utilisation du logiciel d’impression sous Windows 35 L Seychelles html.bk Rev. C A5 size 1/19/01 Softw.fm Pass 2 Proof Sign-off: K. Nishi N.Nomoto K.Norum _______ _______ _______ Pour vous servir des utilitaires, cliquez sur l’onglet Utilitaire de la fenêtre du logiciel d’impression, puis cliquez sur le bouton de l’utilitaire dont vous souhaitez vous servir. Remarque : ❏ Les lettres placées entre parenthèse après chaque nom d’utilitaire indique le raccourcit clavier de cet utilitaire. Appuyez sur Alt et sur les lettres indiquées de votre clavier pour l’ouvrir. ❏ Si vous cliquez sur l’un des boutons des utilitaires, à l’exception de celui de l’utilitaire EPSON Status Monitor 2, vous risquez de tacher vos impressions. Ouverture du logiciel d’impression Vous pouvez accéder au logiciel d’impression depuis la plupart des applications de Windows ou depuis le Poste de travail du Bureau de Windows. 36 Utilisation du logiciel d’impression sous Windows Proof Sign-off: K. Nishi N.Nomoto K.Norum R Seychelles html.bk Rev. C _______ _______ _______ A5 size 1/19/01 Softw.fm Pass 2 Depuis les applications de Windows Ouvrez le menu Fichier et choisissez Imprimer ou Configurer impression. Puis cliquez sur Imprimante, Configuration, Options, ou Propriétés. (Selon votre application, vous pourrez cliquer sur plusieurs de ces boutons.) La fenêtre du logiciel d’impression apparaît. Depuis le Poste de travail 1. Double-cliquez sur Poste de travail puis sur le dossier Imprimantes. 2. Sous Windows 95 et Windows 98, utilisez le bouton droit de la souris pour cliquer sur l’icône de votre imprimante, puis cliquez sur Propriétés. Sous Windows NT 4.0, utilisez le bouton droit de la souris pour cliquer sur l’icône de votre imprimante, puis cliquez sur Valeur par défaut du document. La fenêtre du logiciel d’impression apparaît. Modification des paramètres du pilote d’imprimante Le logiciel d’impression comporte les menus de paramétrage suivants. Principal Type de support, Encre, Mode Papier Taille du papier, Copies, Orientation, Zone imprimable Disposition Impression proportionnelle, Mise en page, Filigrane Les options du menu Principal sont conçues pour vous donner trois niveaux de contrôle sur le pilote, comme indiqué ci-dessous. Mode de paramétrage automatique La meilleure façon de commencer à imprimer. Voir “Utilisation du paramétrage automatique”. Utilisation du logiciel d’impression sous Windows 37 L Seychelles html.bk Rev. C A5 size 1/19/01 Proof Sign-off: K. Nishi N.Nomoto K.Norum Softw.fm Pass 2 _______ _______ _______ Paramètres personnalisés Choisissez dans une liste de paramètres prédéfinis les plus adaptés au document que vous imprimez. Vous pouvez aussi ajouter vos propres options à cette liste. Voir “Utilisation des Configurations personnalisées”. Paramètres avancés Affinez vos paramètres pour qu’ils répondent à vos besoins spécifiques. Vous pouvez aussi ajouter vos options à la liste des Paramètres personnalisés. Voir “Utilisation des paramètres avancés”. En plus de créer des groupes de paramètres affectant globalement la qualité d’impression, vous pouvez aussi modifier certains aspects du style d’impression et de la mise en page en utilisant les menus Papier et Disposition. Voir “Modification du style d’impression”. Définition du type de support Le paramètre Type de support détermine les autres paramètres disponibles ; vous devriez toujours le définir en premier. Dans le menu Principal, choisissez le paramètre Type de support correspondant au papier que vous utilisez. Repérez votre papier dans la liste suivante, puis sélectionnez le Type de support correspondant (en gras). Pour certains papiers, vous pouvez choisir plusieurs types de support. Papier Photo - Epais 194 g/m² Papier Photo 10 x 15 (20 f.) S041134 Papier Photo A4 (20 f.) S041140 Papier Photo Panoramique 210 x 594 (10 f.) S041145 Film Glacé Qualité Photo - Support Plastique 38 Film Glacé A4 Qualité Photo (15 f.) S041071 Film Glacé A6 Qualité Photo (10 f.) S041107 Utilisation du logiciel d’impression sous Windows Proof Sign-off: K. Nishi N.Nomoto K.Norum R Seychelles html.bk Rev. C _______ _______ _______ A5 size 1/19/01 Softw.fm Pass 2 Papier Couché Qualité Photo Papier Couché A4 Qualité Photo (100 f.) S041061 Papier Couché A4+ (Legal) Qualité Photo (100 f.)S041067 Papier Couché 360 dpi Papier Couché A4 360 dpi (100 f.) PAEFS0004 Divers Papier blanc Premium pour Jet d’encre (250 f.) S041214 PhotoSticker A6 16 (5 f.) S041144 PhotoSticker A6 4 (5 f.) S041176 Carte Photo prédécoupée S041177 Carte A6 Qualité Photo (50 f.) S041054 Transparents A4 (30 f.) S041063 Papier Transfert pour T Shirt A4 (10 f.) S041154 Papier Adhésif Qualité Photo A4 (10 f.) S041106 Cartes de voeux avec enveloppes (127 x 203 mm)S041148 Starter Kit SH41001 Remarque : La disponibilité des supports spéciaux varie selon les pays. Utilisation du logiciel d’impression sous Windows 39 L Seychelles html.bk Rev. C A5 size 1/19/01 Softw.fm Pass 2 Proof Sign-off: K. Nishi N.Nomoto K.Norum _______ _______ _______ Utilisation du paramétrage automatique Quand l’option Automatique est sélectionnée dans le menu Principal, le pilote d’imprimante prend en compte tous les paramètres détaillés basés sur les paramètres courants Support et Encre. Pour définir le paramètre Encre, cliquez sur Couleur pour imprimer en couleur, ou sur Noire pour imprimer en noir et blanc ou utiliser l’échelle de gris. Pour définir le paramètre Type de support, voir “Définition du type de support”. Remarque : ❏ Selon le support choisi dans la liste Support (si l’option Automatique est sélectionnée), un curseur apparaît dans la boîte Mode permettant de choisir Qualité ou Vitesse. Choisissez Qualité quand celle-ci compte plus que la vitesse. ❏ La plupart des applications Windows ont des paramètres de taille du papier et de mise en page prioritaires sur ceux du pilote d’imprimante. Si ce n’est pas le cas, vous devriez aussi contrôler les options du menu Papier du pilote. 40 Utilisation du logiciel d’impression sous Windows Proof Sign-off: K. Nishi N.Nomoto K.Norum R Seychelles html.bk Rev. C _______ _______ _______ A5 size 1/19/01 Softw.fm Pass 2 Utilisation des Configurations personnalisées Les Configurations personnalisées vous permettent d’effectuer de nombreux changements. Dans la liste des Configurations personnalisées, vous trouverez des paramètres prédéfinis fournis par EPSON conçus pour un type particulier d’impression, comme les schémas et graphiques ou les images issues d’un appareil numérique. Vous pouvez aussi créer vos propres paramètres et les ajouter à la liste. Voir “Utilisation des paramètres avancés” pour les détails. La liste des Paramètres personnalisés contient les paramètres prédéfinis suivants: Appareil photo numérique Pour imprimer des images numérisées ou issues d’un appareil numérique. Texte/Graphique Pour imprimer des documents de présentation tels que graphiques ou schémas. Texte Pour imprimer des documents ne contenant que du texte. PhotoEnhance3 Cette option règle automatiquement le contraste, la saturation, et la luminosité de l’image d’origine pour donner des impressions plus nettes et plus vives. PhotoEnhance ne modifie pas l’original. Remarque : L’impression avec PhotoEnhance peut augmenter la durée de l’impression selon votre système et la quantité de données contenue dans l’image. Economie Pour imprimer des brouillons de texte. ICM ICM signifie correspondance automatique des couleurs (Image Color Matching). Cette option adapte les couleurs de l’impression à celles de l’écran. (Pour Windows 95, et 98) Utilisation du logiciel d’impression sous Windows 41 L Seychelles html.bk Rev. C A5 size 1/19/01 Softw.fm Pass 2 sRGB Proof Sign-off: K. Nishi N.Nomoto K.Norum _______ _______ _______ Pour une bonne correspondance des couleurs avec d’autres périphériques utilisant le système sRGB. Effectuez les opérations suivantes pour définir un Paramètre personnalisé. 1. Cliquez sur le bouton Avancé du menu Principal. 2. Dans la liste des Configurations personnalisées, choisissez les plus appropriées au document ou à l’image que vous imprimez. 3. Quand vous choisissez une option, certaines options comme Qualité d’impression, Demi-ton, et Ajustement des couleurs sont définies automatiquement. Ces changements sont indiqués dans les Paramètres courants en bas du menu Principal. 4. Avant d’imprimer, pensez à contrôler les options Support et Encre qui peuvent être affectées par le paramètre personnalisé choisi. Voir “Définition du type de support”. Utilisation des paramètres avancés Les paramètres Avancés permettent une gestion globale de l’environnement d’impression. Utilisez-les pour essayer de nouvelles idées d’impression, ou pour détailler davantage les paramètres d’impression les plus adaptés à vos besoins. Si vous êtes satisfaits de vos nouveaux paramètres, vous pouvez leur affecter un nom et les ajouter à la liste des Paramètres personnalisés. Effectuez les opérations suivantes pour définir et sauvegarder des paramètres Avancés. 42 Utilisation du logiciel d’impression sous Windows Proof Sign-off: K. Nishi N.Nomoto K.Norum _______ _______ _______ R Seychelles html.bk Rev. C A5 size 1/19/01 Softw.fm Pass 2 Remarque : Les copies d’écrans du pilote présentées dans cette procédure sont pour Windows 95 et 98. Sous Windows NT 4.0, elles sont légèrement différentes. 1. Cliquez sur le bouton Avancé du menu Principal puis sur Plus d’options. La boîte de dialogue suivante apparaît : 2. Sélectionnez le Support chargé dans l’imprimante. Pour les détails, voir “Définition du type de support”. 3. Choisissez Couleur ou Noire comme option pour l’Encre. 4. Sélectionnez l’option Qualité d’impression. 5. Définissez les autres options qui vous sont nécessaires. Pour les détails, voir l’aide en ligne. Remarque : Certaines options sont activées ou désactivées selon ce que vous avez choisi pour Support, Encre, et Qualité d’impression. Utilisation du logiciel d’impression sous Windows 43 L Seychelles html.bk Rev. C A5 size 1/19/01 Softw.fm Pass 2 Proof Sign-off: K. Nishi N.Nomoto K.Norum _______ _______ _______ 6. Cliquez sur OK pour appliquer vos réglages et revenir au menu Principal. Pour revenir au menu Principal sans appliquer vos réglages, cliquez sur Annuler. Pour enregistrer une configuration personnalisée, cliquez sur Enregistrer... dans la boîte de dialogue Plus d’options. La boîte des Paramètres personnalisés s’ouvre : Saisissez un nom unique dans la zone Nom, et cliquez sur Enregistrer. Vos paramètres seront ajoutés à la liste des Paramètres personnalisés. Remarque : ❏ Les noms des paramètres prédéfinis proposés par EPSON ne peuvent être appliqués à vos nouveaux paramètres. ❏ Pour supprimer un paramètre, sélectionnez-le dans la boîte de dialogue des Paramètres personnalisés et cliquez sur Effacer. ❏ Les paramètres prédéfinis ne peuvent être supprimés de la liste des Paramètres personnalisés. 44 Utilisation du logiciel d’impression sous Windows Proof Sign-off: K. Nishi N.Nomoto K.Norum _______ _______ _______ R Seychelles html.bk Rev. C A5 size 1/19/01 Softw.fm Pass 2 Quand vous sélectionnez vos paramètres enregistrés dans la liste des Paramètres personnalisés, n’oubliez pas que la création de nouveaux paramètres, comme Type de support et Encre, peut modifier vos paramètres personnalisés. Vous risquez ainsi d’obtenir des résultats inattendus. Si cela se produit, sélectionnez à nouveau vos paramètres et recommencez l’impression. Modification du style d’impression Vous pouvez modifier le style de vos impressions avec les options des menus Papier et Disposition. Utilisez le menu Papier, pour préciser l’orientation de l’impression et délimiter la zone imprimable. Utilisez le menu Disposition, pour adapter automatiquement la taille de votre document à celle du format de papier, imprimer 2 ou 4 pages sur une seule feuille, et insérer un filigrane sur votre document. Réglage de l’orientation et de la zone imprimable Vous pouvez définir l’orientation et la zone imprimable depuis le menu Papier. Utilisation du logiciel d’impression sous Windows 45 L Seychelles html.bk Rev. C A5 size 1/19/01 Softw.fm Pass 2 Proof Sign-off: K. Nishi N.Nomoto K.Norum _______ _______ _______ Pour modifier l’orientation de l’impression, choisissez Portrait (hauteur) ou Paysage (largeur). Pour imprimer plus près du bord inférieur de la page, cochez la case Rotation 180°. Utilisez les options de la boîte Zone imprimable pour délimiter exactement la zone destinée à l’impression. Pour que l’impression soit au centre de la feuille, cliquez sur Centrée. Pour augmenter la zone imprimable, cliquez sur Maximale. Remarque : ❏ Quand l’option Maximale est sélectionnée, la qualité d’impression peut baisser sur les bords. Avant d’imprimer de gros documents avec cette option, faites un essai sur une page pour contrôler la qualité. ❏ Quand l’option Maximale est sélectionnée, vérifiez que le papier chargé dans le bac est bien plat. Adaptation de votre document à la taille de votre papier Pour adapter votre document à la taille du papier sur lequel vous imprimez, utilisez l’option Impression proportionnelle du menu Disposition. 46 Utilisation du logiciel d’impression sous Windows Proof Sign-off: K. Nishi N.Nomoto K.Norum R Seychelles html.bk Rev. C _______ _______ _______ A5 size 1/19/01 Softw.fm Pass 2 Normale Imprime le document à sa taille normale. Zoom Agrandit ou réduit proportionnellement la taille de votre document pour qu’il s’adapte au format de papier choisi dans la liste de taille du papier du menu Papier. Vous pouvez choisir une taille de papier différente dans la liste de Taille du papier située sous ce paramètre. Ce choix est prioritaire sur celui du menu Papier. Personnalisée Permet de définir manuellement le taux d’agrandissement ou de réduction du document. Cliquez sur les flèches de la boîte pourcentage pour choisir une valeur entre10% et 400%. Vous pouvez modifier la taille du papier dans la liste de Taille du papier située sous ce paramètre. Ce choix est prioritaire sur celui du menu Papier. Impression de 2 ou de 4 pages sur une feuille Pour imprimer 2 ou 4 pages de votre document sur la même feuille, utilisez l’organisation du menu Disposition. 2 Pages 4 Pages Imprime 2 ou 4 pages de votre document sur la même feuille de papier. Ordre des pages Permet de choisir l’ordre dans lequel vous souhaitez imprimer les pages. Encadrement page Permet d’imprimer un cadre autour de chaque page imprimée. Utilisation du logiciel d’impression sous Windows 47 L Seychelles html.bk Rev. C A5 size 1/19/01 Softw.fm Pass 2 Proof Sign-off: K. Nishi N.Nomoto K.Norum _______ _______ _______ Impression d’un filigrane sur votre document Pour imprimer un filigrane sur votre document, cochez la case Filigrane du menu disposition. Pour modifier le filigrane, cliquez sur Configuration du Filigrane. Vous pouvez alors choisir dans une liste de filigranes prédéfinis, ou choisir un fichier bitmap (.BMP) comme filigrane personnalisé dont vous pouvez modifier la taille, la couleur et la position. S’informer grâce à l’aide en ligne Votre logiciel d’impression dispose d’un système d’aide en ligne très complet qui vous donne des instructions relatives à l’impression, aux réglages du pilote et aux utilitaires. 48 Utilisation du logiciel d’impression sous Windows Proof Sign-off: K. Nishi N.Nomoto K.Norum _______ _______ _______ R Seychelles html.bk Rev. C A5 size 1/19/01 Softw.fm Pass 2 Accéder à l’aide en ligne depuis votre application Ouvrez le menu Fichier et choisissez Imprimer ou Congigurer impression. Puis cliquez sur Imprimante, Configuration, Options, ou Propriétés. (Selon votre application, vous pourrez cliquer sur plusieurs de ces boutons.) Cliquez sur Aide en bas des menus Principal, Papier, Disposition, et Utilitaires pour obtenir de l’aide concernant ces menus. Vous pouvez aussi obtenir une aide spécifique pour chaque élément d’un menu en y cliquant avec le bouton droit de la souris, puis en cliquant sur Qu’est-ce que c’est?. Accéder à l’aide en ligne depuis Windows Cliquez sur Démarrer , pointez Programmes et Epson (sous Windows 95 et 98) ou EPSON Printers (pour Windows NT 4.0), puis cliquez sur Aide pour EPSON Stylus Photo 750. La fenêtre d’aide apparaît. Augmentation de la vitesse d’impression L’impression d’images couleur avec des réglages de qualité supérieurs prend plus de temps que l’impression d’images en noir et blanc avec des réglages normaux. En effet, le volume de données est alors bien plus important. C’est pourquoi, vous devez être attentif à votre choix de couleur si vous souhaitez utiliser une vitesse d’impression supérieure. Même si votre document requiert la plus meilleure qualité d’impression et une palette de couleurs complète, comme pour l’impression d’une composition toute prête comportant des photographies couleur, il peut être possible d’améliorer la vitesse en modifiant d’autres éléments. N’oubliez pas que certains changements permettant d’augmenter la vitesse peuvent aussi diminuer la qualité. Utilisation du logiciel d’impression sous Windows 49 L Seychelles html.bk Rev. C A5 size 1/19/01 Proof Sign-off: K. Nishi N.Nomoto K.Norum Softw.fm Pass 2 _______ _______ _______ Le tableau suivant présente les facteurs affectant inversement vitesse et qualité (en augmenter un, diminue l’autre). Qualité d’impression Vitesse d’impression Supérieure Supérieure Inférieure Inférieure Paramètres du pilote d’imprimante Qualité d’impression Economique, Normale - 360 dpi Photo - 1440 dpi Vitesse rapide Activée Désactivée Demi-ton Fin Diffusion d’erreur Détail plus fin Désactivée Activée Caractéristiques des données 50 Taille de l’image Petite Grande Résolution Faible Elevée Utilisation du logiciel d’impression sous Windows Proof Sign-off: K. Nishi N.Nomoto K.Norum R Seychelles html.bk Rev. C _______ _______ _______ A5 size 1/19/01 Softw.fm Pass 2 Le tableau suivant présente les facteur n’influant que sur la vitesse. Vitesse d’impression Supérieure Inférieure Paramètres du pilote d’imprimante Encre Noire Couleur Copies Assemblées* Désactivée Activée Miroir horizontal* Désactivée Activée Ordre inversé* Désactivée Activée Caractéristiques des données Palette de couleurs Echelle de gris Toutes les couleurs Vitesse système Rapide Lente Espace disque Grand Petit Espace mémoire Grand Petit Applications ouvertes Une Plusieurs Mémoire virtuelle Inutilisée Utilisée Données disque dur Données logiciel *Varie selon le pilote et l’application que vous utilisez. Utilisation de Vitesse et progression Vous pouvez définir certaines options de vitesse d’impression depuis la boîte de dialogue Vitesse et progression. Pour ouvrir cette boîte, cliquez sur Vitesse et progression dans le menu Utilitaire de votre application. Utilisation du logiciel d’impression sous Windows 51 L Seychelles html.bk Rev. C A5 size 1/19/01 Proof Sign-off: K. Nishi N.Nomoto K.Norum Softw.fm Pass 2 _______ _______ _______ Copies rapides Activez cette option pour imprimer rapidement plusieurs copies de votre document. Montrer la barre de progression Activez cette option pour afficher la progression de l’impression en cours. EPSON Printer Port (Sous Windows 95 et 98 uniquement) Activez cette option pour accélérer le transfert des données vers les imprimantes EPSON. Activation du transfert DMA (Sous Windows 95 et 98 uniquement) Si votre ordinateur est équipé d’un port parallèle supportant le mode ECP, vous pouvez activer le transfert DMA pour accélérer l’impression. Consultez la documentation de votre ordinateur pour savoir s’il supporte le mode ECP et le transfert DMA. Pour savoir si vous devez activer le transfert DMA, comparez le message affiché sour l’option EPSON Printer Port à ceux du tableau suivant et effectuez l’action conseillée. 52 Message Action Vitesse rapide (DMA) Transfert activé. Le transfert DMA est déjà activé. Cliquez sur OK pour fermer la boîte de dialogue. Pour un transfert de données plus rapide, utilisez Transfert DMA. Suivez les instructions données sous le tableau pour activer le Transfert DMA. Utilisation du logiciel d’impression sous Windows Proof Sign-off: K. Nishi N.Nomoto K.Norum R Seychelles html.bk Rev. C _______ _______ _______ A5 size 1/19/01 Softw.fm Pass 2 Message Action (Aucun message) Le paramétrage de votre port parallèle ne permet pas le transfert DMA. Cependant, si vous modifiez ce réglage en mode ECP ou Optimisé à l’aide du programme BIOS Setup, vous pourrez peut-être utiliser le transfert DMA. Consultez le manuel ou le constructeur de votre ordinateur pour les instructions. Une fois modifié le réglage du port parallèle, suivez la procédure ci-dessous pour activer le transfert DMA. Remarque : Avant de lancer le programme BIOS Setup, désinstallez le pilote à l’aide de l’option Ajout/Suppression de programmes du Panneau de configuration. Après l’exécution du BIOS Setup, réinstallez le pilote d’imprimante. Pour activer le transfert DMA suivez cette procédure. 1. Double-cliquez sur Poste de travail et sur Panneau de configuration. 2. Double-cliquez sur Système er cliquez sur l’onglet Gestionnaire de périphériques. 3. Double-cliquez sur Ports (COM & LPT) et double-cliquez sur LPT1. Si votre imprimante est connectée sur un port autre que le LPT1, double-cliquez sur l’icône du port approprié. Utilisation du logiciel d’impression sous Windows 53 L Seychelles html.bk Rev. C A5 size 1/19/01 Softw.fm Pass 2 Proof Sign-off: K. Nishi N.Nomoto K.Norum _______ _______ _______ 4. Cliquez sur l’onglet Ressources dans la case Utiliser les paramètres automatiques pour désactiver le paramétrage Automatique. Notez les valeurs des plages Entrée/Sortie affichées dans la boîte Paramètres de la ressource. Notez ces valeurs Cliquez ici pour que la case ne soit plus cochée 54 Utilisation du logiciel d’impression sous Windows Proof Sign-off: K. Nishi N.Nomoto K.Norum _______ _______ _______ R Seychelles html.bk Rev. C A5 size 1/19/01 Softw.fm Pass 2 5. Sélectionnez une configuration de base dans la liste Paramètres basés sur utilisant les mêmes plages Entrée/ Sortie que celles que vous avez notées à l’étape 4 et vérifiez que le canal DMA (accès mémoire direct) et les numéros IR (requêtes d’interruption) sont paramétrés correctement et affichés. Vérifiez qussi que la zone Liste de périphériques en conflit indique Aucun conflit. 6. Cliquez sur OK pour enregistrer les paramètres. 7. Ouvrez à nouveau la boîte de dialogue Vitesse et progression pour vérifier l’activation du transfert DMA. Remarque : Avec certains ordinateurs vous ne pourrez utiliser le transfert DMA même après avoir effectué la procédure précédente. Consultez le fabricant de votre ordinateur pour savoir s’il peut ou non supporter le transfert DMA. Utilisation du logiciel d’impression sous Windows 55 L Seychelles html.bk Rev. C A5 size 1/19/01 Softw.fm Pass 2 Proof Sign-off: K. Nishi N.Nomoto K.Norum _______ _______ _______ Utilisation de la configuration du Port (Windows NT 4.0 uniquement) Remarque : Sous Windows NT 4.0 le paramétrage des ports ne peut être fait que par les administrateurs de réseau. Si votre ordinateur est équipé d’un port parallèle supportant le mode ECP, vous pouvez définir certains paramètres de vitesse d’impression depuis la boîte de dialogue Port Configuration. Avant d’effectuer ces réglages, vérifiez que le mode ECP est bien sélectionné dans vos paramètres d’ordinateur. Pour les détails sur le mode ECP, consultez le manuel de votre ordinateur. Pour ouvrir la boîte de dialogue Port Configuration, doublecliquez sur Poste de travail, et sur Imprimantes, cliquez avec le bouton droit de la souris sur l’icône de votre imprimante, et sélectionnez Propriétés. La fenêtre du pilote d’imprimante apparaît. Cliquez sur l’onglet Port, puis sur Configurer Port. Cliquez sur l’onglet du port LPT correspondant au port auquel votre imprimante est connectée, puis cliquez sur Port Configuration. 56 Utilisation du logiciel d’impression sous Windows Proof Sign-off: K. Nishi N.Nomoto K.Norum R Seychelles html.bk Rev. C _______ _______ _______ A5 size 1/19/01 Softw.fm Pass 2 Remarque : Si l’imprimante est connectée au port LPT1, seul cet onglet est accessible. Paramètres de la ressource (IRQ et DMA) Si l’imprimante est connectée au port LPT2 ou LPT3, la définition des paramètres IRQ et DMA peut permettre l’accélération de l’impression. Définissez les mêmes numéros de configuration pour IRQ et DMA que ceux que vous avez définis avec votre carte d’extension. Consultez le manuel de votre ordinateur pour savoir comment définir les valeurs IRQ et DMA. Utilisation du transfert DMA L’utilisation du transfert DMA pour la transmission des données d’impression peut vous permettre d’augmenter la vitesse d’impression. Si la case Utilisation du transfert DMA est grisée, vous devez commencer par activer le transfert DMA dans le paramétrage de votre ordinateur. Pour les détails, consultez le manuel de votre ordinateur. Utilisation du logiciel d’impression sous Windows 57 L Seychelles html.bk Rev. C A5 size 1/19/01 Softw.fm Pass 2 58 Proof Sign-off: K. Nishi N.Nomoto K.Norum Utilisation du logiciel d’impression sous Windows _______ _______ _______ Proof Sign-off: K. Nishi N.Nomoto K.Norum _______ _______ _______ R Seychelles html.bk Rev. C A5 size 1/19/01 Softm.fm Pass 2 Utilisation du logiciel d’impression sous Macintosh Présentation du logiciel d’impression Le logiciel d’impression comprend le pilote et les utilitaires d’imprimante. Le pilote vous permet de choisir parmis de nombreux paramètres pour obtenir les meilleurs résultats. Les utilitaires vous permettent de contrôler l’imprimante et de la maintenir dans un état de fonctionnement optimal. Vous obtiendrez plus d’informations sur le logiciel d’impression en cliquant sur les icônes d’aide de ses boîtes de dialogue. Pour savoir comment utiliser le pilote, voir “Modification des paramètres du pilote”. Les utilitaires d’impression EPSON vous permettent de contrôler l’état courant de l’imprimante et d’effectuer des opérations de maintenance depuis votre ordinateur. Pour ouvrir ces utilitaires, cliquez sur le bouton Utilitaire de la boîte de dialogue Imprimer puis sur celui de l’utilitaire dont vous souhaitez vous servir. Utilisation du logiciel d’impression sous Macintosh 59 L Seychelles html.bk Rev. C A5 size 1/19/01 Softm.fm Pass 2 Proof Sign-off: K. Nishi N.Nomoto K.Norum _______ _______ _______ Modification des paramètres du pilote Les paramètres du pilote d’imprimante se trouvent dans les boîtes de dialogue suivantes : ❏ Boîte de dialogue Imprimer (Cliquez sur Imprimer dans le menu Fichier de votre application ou sur Options dans la boîte de dialogue Mise en page) ❏ Boîte de dialogue Mise en page (Cliquez sur Mise en page dans le menu Fichier de votre application) ❏ Boîte de dialogue Disposition (Cliquez sur Disposition dans la boîte de dialogue Imprimer) ❏ Boîte de dialogue Impression en tâche de fond (Cliquez sur Impression en tâche de fond dans la boîte de dialogue Imprimer) ❏ Boîte de dialogue Aperçu (Cliquez sur le bouton de l’icône Aperçu et cliquez sur Aperçu dans la boîte de dialogue Imprimer) Ces paramètres sont conçus pour vous donner trois niveaux de contrôle sur le pilote d’imprimante, come expliqué ci-dessous. 60 Mode de paramétrage automatique La meilleure façon de commencer à imprimer. Voir “Utilisation du paramétrage automatique”. Paramètres personnalisés Choisissez dans une liste de paramètres prédéfinis les plus adaptés au document que vous imprimez. Vous pouvez aussi ajouter vos propres options à cette liste. “Utilisation des paramètres personnalisés”. Paramètres avancés Affinez vos paramètres pour qu’ils répondent à vos besoins spécifiques. Vous pouvez aussi ajouter vos options à la liste des Paramètres personnalisés. Voir“Utilisation des paramètres avancés”. Utilisation du logiciel d’impression sous Macintosh Proof Sign-off: K. Nishi N.Nomoto K.Norum R Seychelles html.bk Rev. C _______ _______ _______ A5 size 1/19/01 Softm.fm Pass 2 En plus de créer des groupes de paramètres affectant globalement la qualité d’impression, vous pouvez aussi modifier certains aspects de la mise en page et de la disposition en utilisant les boîtes de dialogue Mise en page et Disposition. Pour en savoir plus sur les options de mise en page, voir “Modification de la mise en page”. Pour des détails sur les options de disposition, voir .“Modification de la disposition” Définition du type de support Le paramètres Type de support détermine les autres paramètres disponibles ; vous devriez toujours le définir en premier. Dans la boîte de dialogue Imprimer, sélectionnez le Type de support correspondant au papier que vous utilisez. Repérez votre papier dans la liste suivante, puis sélectionnez le Type de support correspondant (en gras). Pour certains papiers, vous pouvez choisir plusieurs Type de support. Papier Photo - Epais 194 g/m² Papier Photo 10 x 15 (20 f.) S041134 Papier Photo A4 (20 f.) S041140 Papier Photo Panoramique 210 x 594 (10 f.) S041145 Film Glacé Qualité Photo - Support Plastique Film Glacé A4 Qualité Photo (15 f.) S041071 Film Glacé A6 Qualité Photo (10 f.) S041107 Papier Couché Qualité Photo Papier Couché A4 Qualité Photo (100 f.) S041061 Papier Couché A4+ (Legal) Qualité Photo (100 f.)S041067 Papier Couché 360 dpi Papier Couché A4 360 dpi (100 f.) PAEFS0004 Utilisation du logiciel d’impression sous Macintosh 61 L Seychelles html.bk Rev. C A5 size 1/19/01 Softm.fm Pass 2 Proof Sign-off: K. Nishi N.Nomoto K.Norum _______ _______ _______ Divers Papier blanc Premium pour Jet d’encre (250 f.) S041214 S041144 PhotoSticker A6 16 (5 f.) PhotoSticker A6 4 (5 f.) S041176 Carte Photo prédécoupée S041177 Carte A6 Qualité Photo (50 f.) S041054 Transparents A4 (30 f.) S041063 Papier Transfert pour T Shirt A4 (10 f.) S041154 Papier Adhésif Qualité Photo A4 (10 f.) S041106 Cartes de voeux avec enveloppes (127 x 203 mm)S041148 Starter Kit SH41001 Remarque : La disponibilité des supports spéciaux varie selon les pays. Utilisation du paramétrage automatique Quand l’option Automatique est activée dans la boîte de dialogue Imprimer, le pilote d’imprimante prend en compte tous les paramètres détaillés basés sur les paramètres courants Type de support et Encre. Pour définir le paramètre Encre, cliquez sur Couleur pour imprimer en couleur, ou sur Noire pour imprimer en noir et blanc ou utiliser l’échelle de gris. Pour définir le paramètre Type de support, voir “Définition du type de support”. 62 Utilisation du logiciel d’impression sous Macintosh Proof Sign-off: K. Nishi N.Nomoto K.Norum R Seychelles html.bk Rev. C _______ _______ _______ A5 size 1/19/01 Softm.fm Pass 2 Remarque : Selon le support choisi dans la liste Type de support (si l’option Automatique est sélectionnée), une tirette apparaît dans la boîte Mode permettant de choisir Qualité ou Vitesse. Choisissez Qualité quand celle-ci compte plus que la vitesse. Utilisation des paramètres personnalisés Les Paramètres personnalisés vous permettent d’effectuer de nombreux changements. Dans la liste des Paramètres personnalisés, vous trouverez des paramètres prédéfinis fournis par EPSON conçus pour un type particulier d’impression, comme les schémas et graphiques ou les images issues d’un appareil numérique. Vous pouvez aussi créer vos propres paramètres et les ajouter à la liste. Voir “Utilisation des paramètres avancés”. La liste des Paramètres personnalisés contient les paramètres prédéfinis suivants : PhotoEnhance3 Idéal pour imprimer des images issues d’une vidéo ou d’un scanner. Cette option règle automatiquement le contraste, la saturation, et la luminosité de l’image d’origine pour donner des impressions plus nettes et plus vives. PhotoEnhance3 ne modifie pas l’original. Remarque : L’impression avec PhotoEnhance peut augmenter la durée de l’impression selon votre système et la quantité de données contenue dans l’image. Appareil numérique Pour imprimer des images numérisées ou issues d’un appareil numérique. Texte/Graphique Pour imprimer des documents de présentation comme des graphiques et des schémas. Texte Pour imprimer des documents ne contenant que du texte. Utilisation du logiciel d’impression sous Macintosh 63 L Seychelles html.bk Rev. C A5 size 1/19/01 Softm.fm Pass 2 Proof Sign-off: K. Nishi N.Nomoto K.Norum Mode économique Pour imprimer des brouillons de texte. ColorSync Cette option adapte les couleurs de l’impression à celles de l’écran. _______ _______ _______ Effectuez les opérations suivantes pour définir un Paramètre personnalisé. 1. Commencez par contrôler les paramètres Type de support et Encre. Pour en savoir plus, voir “Définition du type de support”. 2. Cliquez sur le bouton Personnalisé de la boîte de dialogue Imprimer. Cela active la liste des Paramètres personnalisés, située au dessous et à droite du bouton Personnalisé. 3. Dans la liste des Paramètres personnalisés, choisissez celui qui correspond le mieux au document ou à l’image que vous souhaitez imprimer. 4. Quand vous choisissez un paramètre personnalisé, d’autres options telles que Qualité d’impression, Demi-ton et Couleur sont définies automatiquement. Ces changements sont indiqués dans la zone Paramètres courants sur la droite de la boîte de dialogue Imprimer. Utilisation des paramètres avancés Les paramètres avancés vous permettent un contrôle global sur l’environnement d’impression. Utilisez-les pour essayer de nouvelles idées d’impression, ou pour détailler davantage les paramètres d’impression les plus adaptés à vos besoins. Si vous êtes satisfaits de vos nouveaux paramètres, vous pouvez leur affecter un nom et les ajouter à la liste des Paramètres personnalisés. 64 Utilisation du logiciel d’impression sous Macintosh Proof Sign-off: K. Nishi N.Nomoto K.Norum _______ _______ _______ R Seychelles html.bk Rev. C A5 size 1/19/01 Softm.fm Pass 2 1. Cliquez sur Personnalisé dans la boîte de dialogue Imprimer et sur Avancé. La boîte de dialogue Avancé s’ouvre. 2. Sélectionnez le Type de support que vous avez chargé dans l’imprimante. Pour les détails, voir “Définition du type de support”. 3. Choisissez l’option Couleur ou Noire pour l’Encre. 4. Sélectionnez le paramètre de Qualité d’impression. 5. Définissez les autres paramètres. Pour les détails, consultez l’aide en ligne. Remarque : Certains paramètres sont activés ou désactivés en fonction des paramètres Qualité d’impression, Type de support et encre que vous avez définis. 6. Cliquez sur OK pour appliquer vos paramètres et revenir à la boîte de dialogue Imprimer. Cliquez sur Annuler pour revenir à la boîte de dialogue Imprimer sans appliquer vos paramètres. Pour enregistrer vos paramètres Avancés, reportez-vous à la section suivante. Utilisation du logiciel d’impression sous Macintosh 65 L Seychelles html.bk Rev. C A5 size 1/19/01 Softm.fm Pass 2 Proof Sign-off: K. Nishi N.Nomoto K.Norum _______ _______ _______ Enregistrement de vos paramètres Pour enregistrer vos paramètres Avancés comme un ensemble, cliquez sur Enregistrer paramètres dans la boîte de dialogue Avancé. La boîte de dialogue des paramètres Personnalisés apparaît : Saisissez un nom unique (jusqu’à 16 caractères) pour vos paramètres, dans la zone Nom, et cliquez sur Enregistrer. Vous pouvez enregistrer jusqu’à 10 groupes de paramètres. Vous pouvez sélectionner le groupe enregistré dans la boîte de dialogue Imprimer. Remarque : ❏ Les noms des paramètres prédéfinis proposés par EPSON ne peuvent être appliqués à vos nouveaux paramètres. ❏ Pour supprimer un paramètre, sélectionnez-le dans la boîte de dialogue des Paramètres personnalisés et cliquez sur Effacer. ❏ Les paramètres prédéfinis ne peuvent être supprimés de la liste des Paramètres personnalisés. Utilisation de vos paramètres enregistrés Pour sélectionner vos paramètres, cliquez sur Personnalisé dans la boîte de dialogue Imprimer, puis sélectionnez votre paramètre dans la liste des paramètres Personnalisés située au dessous et à droite du bouton Personnalisé. 66 Utilisation du logiciel d’impression sous Macintosh Proof Sign-off: K. Nishi N.Nomoto K.Norum R Seychelles html.bk Rev. C _______ _______ _______ A5 size 1/19/01 Softm.fm Pass 2 Si vous modifiez les options Type de support ou Encre quand un de vos paramètres est sélectionné dans la liste des paramètres, l’élément sélectionné repasse dans la liste des Paramètres personnalisés. Le paramètre personnalisé précédamment sélectionné n’est pas affecté par ce changement. Pour revenir à votre paramètre personnalisé, sélectionnez-le à nouveau dans la liste. Modification de la mise en page Dans la boîte de dialogue Mise en page, vous pouvez modifier la taille du papier, préciser l’orientation de l’impression, et définir la zone imprimable. Choisissez Mise en page dans le menu Fichier de votre application. La boîte de dialogue Mise en page apparaît : Vous pouvez modifier les paramètres suivants : Taille du papier Choisissez la taille de papier à utiliser. Pour définir une taille personnalisée, voir “Définition d’une taille de papier personnalisée”. Orientation Utilisez cette option pour indiquer la direction d’impression sur la page : Portrait (longueur) ou Paysage (largeur). Pour imprimer plus près du bas de la page, cliquez sur Rotation de 180 degrés. Utilisation du logiciel d’impression sous Macintosh 67 L Seychelles html.bk Rev. C A5 size 1/19/01 Softm.fm Pass 2 Proof Sign-off: K. Nishi N.Nomoto K.Norum _______ _______ _______ Réduire ou Agrandir Utilisez cette option pour réduire ou agrandir la taille de votre image. Zone imprimable Sélectionnez Maximale pour augmenter la zone imprimable. Remarque : La qualité d’impression peut baisser sur les bords de la zone étendue. Avant d’imprimer de gros documents avec cette option, faites un essai sur une page pour contrôler la qualité. Vérifiez aussi que le papier chargé dans le bac est bien à plat. Cliquez sur Centrer pour positionner l’impression à égale distance des bords de la feuille. Définition d’une taille de papier personnalisée Si votre taille de papier n’apparaît pas dans la liste de la boîte de dialogue Mise en page, effectuez les opérations suivantes pour définir une taille de papier personnalisée. 1. Dans la boîte de dialogue Mise en page , cliquez sur Personnaliser. La boîte de dialogue suivante apparaît : 68 Utilisation du logiciel d’impression sous Macintosh Proof Sign-off: K. Nishi N.Nomoto K.Norum _______ _______ _______ R Seychelles html.bk Rev. C A5 size 1/19/01 Softm.fm Pass 2 2. Pour définir une nouvelle taille de papier, cliquez sur Nouveau. La boîte de dialogue est modifiée pour vous permettre de nommer cette nouvelle taille de papier. 3. Tapez le nom de la taille dans la zone Nouvelle taille de papier. 4. Indiquez l’unité de mesure : Inches ou cm. 5. Tapez la largeur et la hauteur. 6. Cliquez sur OK pour revenir à la boîe de dialogue Mise en page. Vous pouvez définir jusqu’à 8 tailles de papier. Les noms que vous avez créés apparaissent dans le menu Taille du papier de la boîte de dialogue Mise en page. Pour supprimer une taille de papier personnalisée, cliquez sur Personnaliser dans la boîte de dialogue Mise en page, choisissez le nom de cette taille dans la liste de la boîte de dialogue Papier Personnalisé , et cliquez sur Supprimer. Utilisation du logiciel d’impression sous Macintosh 69 L Seychelles html.bk Rev. C A5 size 1/19/01 Softm.fm Pass 2 Proof Sign-off: K. Nishi N.Nomoto K.Norum _______ _______ _______ Modification de la disposition Vous pouvez modifier la mise en pagede votre document à l’aide des paramètres du pilote d’impression de la boîte de dialogue Disposition présentée ci-dessous. Pour ouvrir cette boîte de dialogue, cliquez sur Imprimer dans le menu Fichier de votre application et cliquez sur Disposition dans la boîte de dialogue Imprimer. Vous pouvez utiliser les options de la boîte de dialogue Disposition pour adapter votre document à la taille de votre papier, pour y insérer un filigrane, ou pour imprimer 2 ou 4 pages sur une seule feuille de papier. Adaptation de votre document à la taille du papier Cette option permet d’agrandir ou de réduire proportionnellement la taille de l’image pour l’adapter à celle du papier selectionné dans la liste Taille du papier de la boîte de dialogue Mise en page. Vous pouvez choisir une taille de papier différente dans la liste de Taille du papier située sous ce paramètre. Ce choix est prioritaire sur celui de la boîte de dialogue Mise en page. 70 Utilisation du logiciel d’impression sous Macintosh Proof Sign-off: K. Nishi N.Nomoto K.Norum _______ _______ _______ R Seychelles html.bk Rev. C A5 size 1/19/01 Softm.fm Pass 2 Impression d’un filigrane sur votre document Cette option permet d’imprimer un filigrane en tâche de fond de vos images ou de vos documents. Sélectionnez le filigrane à imprimer dans la liste des filigranes ; puis sélectionnez sa position, sa taille, sa couleur et son intensité. La position et la taille du filigrane peuvent être modifiées en tirant dessus avec la souris dans la fenêtre d’aperçu située sur la gauche. Vous pouvez aussi créer vos propres filigranes personnalisés en ajoutant des fichiers PICT à la liste des Filigranes. Effectuez les opérations suivantes : 1. Cliquez sur Ajouter/Supprimer à droite de la liste des Filigranes. La boîte de dialogue suivante apparaît : 2. Cliquez sur Ajouter. Sélectionnez le fichier image que vous souhaitez ajouter et cliquez sur Ouvrir. Utilisation du logiciel d’impression sous Macintosh 71 L Seychelles html.bk Rev. C A5 size 1/19/01 Softm.fm Pass 2 Proof Sign-off: K. Nishi N.Nomoto K.Norum _______ _______ _______ 3. Donnez un nom au filigrane, et cliquez sur Enregistrer. Votre filigrane personnalisé apparaît dans la liste Filigrane. Impression de 2 ou de 4 pages sur une feuille Vous pouvez imprimer 2 ou 4 pages sur la même page en sélectionnant 2 Pages ou 4 Pages dans la boîte de dialogue Disposition d’impression. Vous pouvez aussi imprimer un cadre autour de chaque page. Ordre d’impression Vous pouvez choisir l’ordre dans lequel vous souhaitez imprimer plusieurs copies de votre document : Assemblées (impression d’un jeu à la fois), ou en Ordre inversé. Programmation de l’impression Vous pouvez définir l’heure à laquelle vous souhaitez que l’imprimante commence à imprimer. Effectuez les opérations suivantes : 72 Utilisation du logiciel d’impression sous Macintosh Proof Sign-off: K. Nishi N.Nomoto K.Norum _______ _______ _______ R Seychelles html.bk Rev. C A5 size 1/19/01 Softm.fm Pass 2 1. Cliquez sur Impression en tâche de fond dans la boîte de dialogue Imprimer. La boîte d’Impression en tâche de fond apparaît. 2. Cliquez sur On pour activer cette option si nécessaire. 3. Choisissez Urgent, Normal, Imprimer à :, ou Attente dans la liste des heures d’impression. Si vous choisissez Imprimer à :, utilisez les flèches situées sous les zones date et heure pour indiquer la date et l’heure à laquelle vous voulez imprimer votre document. Remarque : Vérifiez que l’ordinateur et l’imprimante sont sous tension à la date et à l’heure que vous avez définis. 4. Cliquez sur OK. La boîte de dialogue Impression en tâche de fond se ferme. 5. Dans la boîte de dialogue Imprimer, vérifiez que vos paramètres d’impression sont corrects et cliquez sur Imprimer. Remarque : Vous pouvez contrôler ou modifier l’ordre de priorité des travaux d’impression à l’aide de l’utilitaire EPSON Monitor3 utility. Voir “Contrôle de l’impression en tâche de fond” pour les détails. Utilisation du logiciel d’impression sous Macintosh 73 L Seychelles html.bk Rev. C A5 size 1/19/01 Softm.fm Pass 2 Proof Sign-off: K. Nishi N.Nomoto K.Norum _______ _______ _______ Visualisation des impressions Cette option vous permet de visualiser votre document avant de l’imprimer. Effectuez les opérations suivantes : 1. Définissez les paramètres du pilote d’imprimante. 2. Cliquez sur Aperçu dans la boîte de dialogue Imprimer. Le bouton Imprimer devient un bouton Aperçu. Remarque : Pour que le bouton Aperçu redevienne un bouton Imprimer, cliquez à nouveau sur Aperçu. 3. Cliquez sur Aperçu. La boîte de dialogue Aperçu s’ouvre et affiche un aperçu de votre document. 4. Si vous êtes satisfait de l’image, cliquez sur Imprimer. 74 Utilisation du logiciel d’impression sous Macintosh Proof Sign-off: K. Nishi N.Nomoto K.Norum R Seychelles html.bk Rev. C _______ _______ _______ A5 size 1/19/01 Softm.fm Pass 2 Si vous n’êtes pas satisfait de l’apparance de votre image, cliquez sur Annuler. Les boîtes de dialogue Aperçu et Imprimer se ferment en conservant les paramètres d’impression courants. Ouvrez à nouveau la boîte de dialogue Imprimer pour effectuer d’autres changements sur vos paramètres d’impression. Augmentation de la vitesse d’impression L’impression d’images couleur avec des réglages de qualité supérieurs prend plus de temps que l’impression d’images en noir et blanc avec des réglages normaux. En effet, le volume de données est alors bien plus important. C’est pourquoi, vous devez être attentif à votre choix de couleur si vous souhaitez utiliser une vitesse d’impression supérieure. Même si votre document requiert la plus meilleure qualité d’impression et une palette de couleurs complète, comme pour l’impression d’une composition toute prête comportant des photographies couleur, il peut être possible d’améliorer la vitesse en modifiant d’autres éléments. N’oubliez pas que certains changements permettant d’augmenter la vitesse peuvent aussi diminuer la qualité.. Le tableau suivant présente les facteurs affectant inversement vitesse et qualité (en augmenter un, diminue l’autre). Qualité d’impression Vitesse d’impression Supérieure Supérieure Inférieure Inférieure Paramètres du pilote d’imprimante Qualité d’impression Economique, Normale - 360 dpi Photo - 1440 dpi Vitesse rapide Activée Désactivée Demi-ton Fin Diffusion d’erreur Détail plus fin Désactivée Activée Utilisation du logiciel d’impression sous Macintosh 75 L Seychelles html.bk Rev. C A5 size 1/19/01 Proof Sign-off: K. Nishi N.Nomoto K.Norum Softm.fm Pass 2 Qualité d’impression Vitesse d’impression Supérieure Supérieure _______ _______ _______ Inférieure Inférieure Caractéristiques des données Taille de l’image Petite Grande Résolution Faible Elevée Le tableau suivant présente les facteur n’influant que sur la vitesse. Vitesse d’impression Supérieure Inférieure Paramètres du pilote d’imprimante Encre Noire Couleur Copies Assemblées* Désactivée Activée Miroir horizontal* Désactivée Activée Ordre inversé* Désactivée Activée Caractéristiques des données Palette de couleurs Echelle de gris Toutes les couleurs Vitesse système Rapide Lente Espace disque Grand Petit Espace mémoire Grand Petit Applications ouvertes Une Plusieurs Mémoire virtuelle Inutilisée Utilisée Données disque dur Données logiciel *Varie selon le pilote et l’application que vous utilisez. 76 Utilisation du logiciel d’impression sous Macintosh Proof Sign-off: K. Nishi N.Nomoto K.Norum _______ _______ _______ R Seychelles html.bk Rev. C A5 size 1/19/01 Softm.fm Pass 2 Utilisation du logiciel d’impression sous Macintosh 77 L Seychelles html.bk Rev. C A5 size 1/19/01 Softm.fm Pass 2 78 Proof Sign-off: K. Nishi N.Nomoto K.Norum Utilisation du logiciel d’impression sous Macintosh _______ _______ _______ Proof Sign-off: K. Nishi N.Nomoto K.Norum _______ _______ _______ R Seychelles html.bk Rev. C A5 size 1/19/01 PAPER.FM Pass 2 Manipulation du papier Chargement du papier normal Effectuez les opérations suivantes pour charger du papier normal. 1. Abaissez le plateau de sortie et tirez son extension. Puis faites glisser le guide latéral gauche pour que l’espace entre les deux guides latéraux soit légèrement supérieur à la largeur de votre papier. 2. Déramez une pile de papier et taquez sur une surface plate pour égaliser les bords. 3. Chargez la pile de papier en orientant la surface imprimable vers le haut et en appuyant le bord droit du papier contre le côté droit du chargeur. Puis faites glisser le guide latéral gauche contre le bord du papier. Remarque : ❏ Chargez toujours le papier par sa largeur. ❏ Vérifiez que la pile de papier ne dépasse pas le repère fléché matérialisé à l’intérieur du guide latéral. Chargement de papiers spéciaux et d’autres supports La plupart des papiers normaux de bonne qualité vous donneront de bons résultats. Toutefois, les papiers couchés et glacés vous donneront de meilleurs résultats parce qu’ils absorbent moins d’encre. Manipulation du papier 79 L Seychelles html.bk Rev. C A5 size 1/19/01 PAPER.FM Pass 2 Proof Sign-off: K. Nishi N.Nomoto K.Norum _______ _______ _______ EPSON propose des supports spéciaux spécialement conçus pour l’encre utilisée dans les imprimantes à jet d’encre EPSON. EPSON recommande l’utilisation des supports spéciaux EPSON pour garantir les meilleurs résultats. Voir“Supports spéciaux EPSON” pour une liste complète de ces produits. Avant d’utiliser des supports spéciaux EPSON, lisez les notices fournies avec ces supports et n’oubliez pas les recommandations suivantes. ❏ Vérifiez que la face imprimable du papier est orientée vers le haut quand vous le placez dans le bac. Consultez la notice fournie avec le support pour connaître la face imprimable. Certains supports présentent un coin coupé permettant d’identifier la direction de chargement, comme le montre l’illustration suivante. Remarque : Si vous agrandissez la zone imprimable avec l’option Maximale du pilote d’imprimante, le coin coupé des supports spéciaux risque de causer des taches sur vos impressions. ❏ Vérifier que la pile de papier ne dépasse pas la flèche matérialisée à l’intérieur du guide latéral. 80 Manipulation du papier Proof Sign-off: K. Nishi N.Nomoto K.Norum _______ _______ _______ R Seychelles html.bk Rev. C A5 size 1/19/01 PAPER.FM Pass 2 ❏ La capacité de chargement pour les enveloppes et les supports spéciaux EPSON est donnée ci-dessous. Enveloppes Jusqu’à 10 enveloppes. Remarque : Si l’épaisseur totale de la pile d’enveloppes dépasse 10 mm, aplatissez chaque enveloppe avant de les charger. Papier Couché et Papier Couché Qualité Photo 360 dpi Jusqu’à la flèche matérialisée sur le guide latéral gauche. Carte Jet d’encre normale, de note et de voeux Qualité Photo Jusqu’à 30 cartes. Placez toujours la feuille de protection fournie sous les cartes. Papier Glacé Qualité Photo Jusqu’à 20 feuilles. Remarque : N’utilisez pas la feuille de protection fournie avec ce support. Film Glacé Qualité Photo Une feuille à la fois pour de meilleurs résultats. Placez toujours une feuille de protection* ou de papier normal sous le film glacé. Pour imprimer sur plusieurs feuilles, n’en chargez pas plus de 20 et fixez la marge supérieure de la page à 30 mm. Feuilles autocollantes Qualité photo Une feuille à la fois. Manipulation du papier 81 L Seychelles html.bk Rev. C A5 size 1/19/01 PAPER.FM Pass 2 Proof Sign-off: K. Nishi N.Nomoto K.Norum _______ _______ _______ Transparents Jet d’encre Jusqu’à 30 transparents. Placez toujours une feuille de protection sous la pile de transparents. Papier Photo Jusqu’à 20 feuilles. Pour le papier photo de format 102 × 152 mm placez toujours une feuille de protection* sous la pile. PhotoStickers Une feuille à la fois. Placez toujours les feuilles de protection A et B fournies sous la pile de photos autocollantes. Papier Photo Panoramique et Papier Transfert Une feuille à la fois. *Veillez à ne pas imprimer sur la feuille de protection placée sous les supports spéciaux. ❏ Si le papier est recourbé, aplatissez-le ou recourber-le légèrement dans l’autre sens avant de le charger. Vous risquez de tacher vos impressions en essayant d’imprimer sur du papier courbé, notamment si l’option Maximale est sélectionnée pour la Zone imprimable. ❏ Si de l’encre coule sur vos documents, placez le levier de réglage en position “+”. Pour modifier sa position, ouvrez le capot de l’imprimante et placez-le comme illustré ci-dessous. 82 Manipulation du papier Proof Sign-off: K. Nishi N.Nomoto K.Norum _______ _______ _______ R Seychelles html.bk Rev. C A5 size 1/19/01 PAPER.FM Pass 2 Remarque : Ramenez le levier de réglage en position “0” avant d’imprimer sur du papier d’épaisseur normale. En effet, s’il reste en position “+” l’image imprimée pourra comporter des blancs. ❏ Si vous imprimez sur le verso d’une carte jet d’encre dont le recto a déjà été imprimé avec l’option Maximale pour la Zone imprimable, aplatissez-la ou recourbez-la légèrement dans le sens opposé avant de la charger. Placez le levier de réglage en position “+” avant d’imprimer. A propos des feuilles de nettoyage des supports spéciaux Les feuilles de nettoyage fournies avec les supports spéciaux EPSON ne doivent pas être utilisées dans cette imprimante. En effet, la fonction de nettoyage remplie par ces feuilles est inutile avec ce type d’imprimante. De plus, la feuille pourrait provoquer un bourrage. Chargement des Enveloppes Pour imprimer sur des enveloppes, veuillez tenir compte des points suivants : ❏ Vous pouvez charger jusqu’à 10 enveloppes dans le bac. Manipulation du papier 83 L Seychelles html.bk Rev. C A5 size 1/19/01 PAPER.FM Pass 2 Proof Sign-off: K. Nishi N.Nomoto K.Norum _______ _______ _______ Remarque : La qualité du pliage et l’épaisseur des enveloppes varient beaucoup. Si l’épaisseur totale de la pile d’enveloppes dépasse 10 mm, aplatissez-les une à une avant de recharger la pile. ❏ Placez le levier de réglage en position “+”. Pour modifier sa position, ouvrez le capot de l’imprimante et déplacez le levier. Remarque : Ramenez le levier en position“0”, qui est la position normale, quand vous avez fini d’imprimer sur des enveloppes. Si vous le laissez en position“+”, une impression sur un autre type de support pourra présenter des blancs. ❏ Chargez les enveloppes par le bord à rabat, en orientant la face portant le rabat vers l’intérieur, comme illustré cidessous. ❏ N’utilisez pas d’enveloppes recourbées ou pliées. Aplatissez le rabat de chaque enveloppe avant de la charger. Evitez aussi les enveloppes trop fines, qui pourraient se recourber pendant l’impression. ❏ Choisissez Papier ordinaire comme type de support dans le pilote d’imprimante. 84 Manipulation du papier Proof Sign-off: K. Nishi N.Nomoto K.Norum _______ _______ _______ R Seychelles html.bk Rev. C A5 size 1/19/01 PAPER.FM Pass 2 Utilistation du papier photo EPSON (102 x 152 mm) Le Papier photo EPSON (S041134) a des contours prédécoupés pour que vous puissiez découper les images imprimées et leur donner le format d’une photographie 102 × 152 mm. Tenez compte des points suivants avant d’utiliser ce papier. Chargement ❏ Chargez le papier en orientant la face imprimable vers le haut et les marges prédécoupées selon l’illustration suivante. position de chargement ❏ Utilisez du papier plat et en bon état. Si le papier ou la feuille de protection est recourbé, aplatissez-le avant de le charger pour éviter les problèmes d’alimentation. ❏ Placez toujours la feuille de protection fournie sous la pile de papier photo, mais n’imprimez pas dessus. ❏ Vous pouvez charger jusqu’à 20 feuilles de papier photo dans le bac feuille à feuille. Manipulation du papier 85 L Seychelles html.bk Rev. C A5 size 1/19/01 Proof Sign-off: K. Nishi N.Nomoto K.Norum PAPER.FM Pass 2 _______ _______ _______ ❏ Pour imprimer sur la face couchée (la plus blanche) du Papier photo, choisissez Papier photo comme type de support et Papier Photo EPSON 102x152 mm comme taille du papier dans votre pilote d’imprimante. Remarque : Les bords externes de votre image peuvent être découpés lors du retrait des marges prédécoupées. 17 mm taille de l’image découpée 6 mm taille de l’image imprimée 3 mm 3 mm 6 mm ❏ Coupez ou déchirez les marges prédécoupées après l’impression. Veillez à ne pas couper, déchirer ou plier le papier avant l’impression. 86 Manipulation du papier Proof Sign-off: K. Nishi N.Nomoto K.Norum _______ _______ _______ R Seychelles html.bk Rev. C A5 size 1/19/01 PAPER.FM Pass 2 Retrait des marges prédécoupées ❏ Pour retirer les marges prédécoupées, pliez le papier dans un sens puis dans l’autre plusieurs fois le long des pointillés, puis découpez doucement les marges. ❏ Vous pouvez aussi retirer les marges en découpant le long de la zone prédécoupée. Conservation du papier ❏ Replacez le papier inutilisé dans son emballage d’origine dès que vous avez fini d’imprimer, et évitez de le conserver dans des endroits exposés à de fortes températures, à l’humidité ou à la lumière directe du soleil. ❏ EPSON recommande de conserver les impressions dans un sac plastique hermétique et de les placer à l’abri de fortes températures, de l’humidité ou de la lumière directe du soleil. Manipulation du papier 87 L Seychelles html.bk Rev. C A5 size 1/19/01 PAPER.FM Pass 2 88 Manipulation du papier Proof Sign-off: K. Nishi N.Nomoto K.Norum _______ _______ _______ Proof Sign-off: K. Nishi N.Nomoto K.Norum Seychelles html.bk Rev. C _______ _______ _______ A5 size 1/19/01 Statsw.fm Pass 2 Contrôle de l’état de l’imprimante et gestion des travaux d’impression sous Windows Utilisation de la barre de progression Quand vous lancez une impression, la barre de progression apparaît sur votre écran. Vitesse et progression Cette barre montre la progression de l’impression en cours et donne des informations sur l’état de l’imprimante quand la communication bidirectionnelle est établie entre l’imprimante et l’ordinateur. Remarque : Les informations sur l’état de l’encre n’apparaissent que si l’utilitaire EPSON Status Monitor 2 a été installé. Pour installer cet utilitaire, voir “Installation de l’utilitaire Status Monitor 2”. Utilisez ces boutons pour annuler, suspendre ou reprendre et relancer une impression donnée, depuis cette fenêtre. Stop Annule l’impression Pause Suspend l’impression jusqu’à ce que vous cliquiez à nouveau sur ce bouton. Contrôle de l’état de l’imprimante et gestion des travaux d’impression sous 89 Windows R L Seychelles html.bk Rev. C A5 size 1/19/01 Statsw.fm Pass 2 Repren dre Proof Sign-off: K. Nishi N.Nomoto K.Norum _______ _______ _______ Reprend l’impression en page courante, réimprime tout le document, ou le met en attente pour une impression ultérieure. Si vous cliquez sur le bouton Détail, vous ouvrez la fenêtre d’Etat de l’imprimante contenant des informations détaillées. Remarque : La barre de progression n’apparaît pas si l’option Montrer la barre de progression est désactivée dans la boîte de dialogue Vitesse et progression. Pour ouvrir cette boîte, cliquez sur Vitesse & progression dans le menu Utilitaire du logiciel d’impression. Emploi de l’utilitaire EPSON Spool Manager L’utilitaire EPSON Spool Manager est similaire au Gestionnaire d’impression de Windows. S’il reçoit plusieurs travaux d’impression en même temps, il les place sur une file (aussi appelée queue pour des imprimantes en réseau) dans l’ordre d’arrivée. Quand un travail atteint le début de la file, l’utilitaire EPSON Spool Manager lance l’impression de ce travail. 90 Contrôle de l’état de l’imprimante et gestion des travaux d’impression sous Windows Proof Sign-off: K. Nishi N.Nomoto K.Norum _______ _______ _______ Seychelles html.bk Rev. C A5 size 1/19/01 Statsw.fm Pass 2 Pour Windows 95 et 98 Cliquez sur le bouton EPSON Stylus PHOTO 750 qui apparaît dans la barre de tâches. Vous visualisez l’état et les caractéristiques des travaux d’impression et vous pouvez annuler, suspendre, reprendre ou relancer une impression donnée depuis le Spool Manager. Emploi de l’utilitaire EPSON Status Monitor 2 Si vous avez installé l’utilitaire Status Monitor, vous pouvez obtenir des informations détaillées sur l’état de l’imprimante. Remarque : Avant d’utiliser Status Monitor, pensez à lire le fichier LISEZMOI. Pour cela, cliquez sur Démarrer, pointez Programmes, cliquez sur Epson et sur EPSON Status Monitor 2 Lisezmoi. Installation de l’utilitaire Status Monitor 2 Remarque : Si vous avez installé l’utilitaire Status Monitor en installant votre imprimante, vous n’avez pas à le réinstaller. Pour vous servir de l’utilitaire Status Monitor 2, vous devez installer le logiciel selon la procédure suivante : Contrôle de l’état de l’imprimante et gestion des travaux d’impression sous 91 Windows R L Seychelles html.bk Rev. C A5 size 1/19/01 Statsw.fm Pass 2 Proof Sign-off: K. Nishi N.Nomoto K.Norum _______ _______ _______ 1. Vérifiez que Windows 95, 98, ou NT 4.0 est lancé. Insérez le CD-ROM du logiciel d’impression dans le lecteur de CDROM. (Si vous utilisez la version disquette, utilisez le lecteur de disquette.) 2. Si une boîte de dialogue apparaît, cliquez sur Quitter. 3. Cliquez sur Démarrer, et choisissez Exécuter. 4. Tapez D:\FRANCAIS\stm2\setup.exe. 5. Cliquez sur OK. L’installation commence. Suivez les instructions qui s’affichent. Remarque : Si la boîte de dialogue ci-dessous apparaît et si votre imprimante EPSON Stylus PHOTO 750 est directement connectée à l’ordinateur, choisissez Monitor local printers. Si elle est connectée par l’intermédiaire d’un réseau, choisissez Monitor Windows shared printers. Puis cliquez sur Suivant. Ouverture de l’utilitaire EPSON Status Monitor 2 Il y a deux façons d’accéder à l’utilitaire EPSON Status Monitor 2: ❏ Double-cliquez sur la silhouette d’imprimante, l’icône d’impression en arrière plan de la barre des tâches située en bas de votre écran. 92 Contrôle de l’état de l’imprimante et gestion des travaux d’impression sous Windows Proof Sign-off: K. Nishi N.Nomoto K.Norum _______ _______ _______ Seychelles html.bk Rev. C A5 size 1/19/01 Statsw.fm Pass 2 Remarque : Vous devez redémarrer votre ordinateur après l’installation de l’utilitaire EPSON Status Monitor 2 pour apercevoir cette icône. ❏ Cliquez sur Démarrer, pointez Programmes, cliquez sur Epson, puis sur EPSON Status Monitor 2. La fenêtre du Status Monitor 2 apparaît : La fenêtre EPSON Status Monitor 2 affiche les éléments suivants: Icône Imprimante La couleur de l’icône indique l’état de l’imprimante. Vert : Prête Jaune : Opérations de maintenance nécessaires Rouge : Erreur Grisée : Problème de communication entre le Status Monitor 2 et l’imprimante Nom Imprimante Le nom de l’imprimante EPSON directement connectée à l’ordinateur apparaît dans cette colonne. Etat De brefs messages concernant l’état de l’imprimante s’affichent ici. Compteur de travaux Affiche le nombre de travaux en attente. Remarque : Pour plus d’informations, choisissez Etat des travaux dans le menu Imprimante ou cliquez sur le bouton Etat des travaux de la barre des tâches.. Contrôle de l’état de l’imprimante et gestion des travaux d’impression sous 93 Windows R L Seychelles html.bk Rev. C A5 size 1/19/01 Statsw.fm Pass 2 Proof Sign-off: K. Nishi N.Nomoto K.Norum _______ _______ _______ Remarque : ❏ Vous pouvez ajouter ou supprimer des imprimantes. Pour économiser de la mémoire, supprimez celles qui n’ont pas besoin d’être contrôlées. (Cela ne supprime pas le pilote de votre ordinateur.) Choisissez Ajouter imprimante ou Supprimer imprimante dans le menu Paramètres. ❏ Vous pouvez modifier l’ordre des imprimantes de le liste. Pour cela, cliquez sur Nom Imprimante, Etat, ou Compteur de travaux dans la barre de titre. ❏ Vous pouvez vérifier le contenu de la fenêtre Status Monitor 2 avec le menu Aperçu. Consultez l’aide en ligne du Status Monitor. Fenêtre d’état de l’imprimante Pour des informations détaillées, ouvrez la fenêtre d’Etat de l’imprimante en double-cliquant sur le nom de l’imprimante, en sélectionnant l’imprimante puis en choisissant Etat de l’imprimante dans le menu Imprimante, ou en choisissant l’imprimante et en cliquant sur le bouton Etat imprimante de la barre d’outils. Si vous ouvrez la fenêtre d’Etat de l’imprimante comme indiqué ci-dessus, vous obtiendrez la fenêtre suivante : 94 Contrôle de l’état de l’imprimante et gestion des travaux d’impression sous Windows Proof Sign-off: K. Nishi N.Nomoto K.Norum _______ _______ _______ Seychelles html.bk Rev. C A5 size 1/19/01 Statsw.fm Pass 2 Remarque : Vous pouvez aussi ouvrir la fenêtre d’Etat de l’imprimante depuis la boîte de dialogue Alerte ou l’utilitaire EPSON Status Monitor 2. Voir “Définition des paramètres de contrôle” pour en savoir plus sur la boîte de dialogue Alerte. Vous pouvez ouvrir les trois menus décrits ci-après en cliquant sur les onglets situés en haut de la fenêtre d’Etat de l’imprimante : ❏ Etat courant Fournit des informations détaillées sur l’état de l’imprimante, une illustration et des messages. En cas d’erreur d’imprimante, des conseils de dépannage s’affichent en bas de la zone de message. Si l’encre diminue, cliquez sur le bouton Remplacer cartouche pour afficher les instructions de remplacement. Si vous utilisez Windows 95 ou 98, cela force les têtes d’impression à se déplacer en position de remplacement de cartouche. ❏ Consommables Indique par une illustration la quantité d’encre restante. ❏ Informations imprimante Fournit des informations sur les connexions réseau et les ressources des autres imprimantes (pour les imprimantes en réseau). Pour en savoir plus, consultez l’aide en ligne de l’utilitaire Status Monitor 2. Définition des paramètres de contrôle Depuis la fenêtre du Status Monitor, vous pouvez régler des options de contrôle telles que la fréquence de contrôle ou l’impression en arrière plan. Contrôle de l’état de l’imprimante et gestion des travaux d’impression sous 95 Windows R L Seychelles html.bk Rev. C A5 size 1/19/01 Statsw.fm Pass 2 Proof Sign-off: K. Nishi N.Nomoto K.Norum _______ _______ _______ 1. Vérifiez que le Status Monitor est lancé. (C’est le cas si la silhouette d’une imprimante apparaît dans la barre de tâches située en bas de votre écran.) S’il ne l’est pas, ouvrez la fenêtre EPSON Status Monitor 2 depuis le menu Démarrer, selon les indications de la section “Ouverture de l’utilitaire EPSON Status Monitor 2”. Puis pointez sur Impression en arrière plan dans le menu Paramètres et cliquez sur Contrôler au démarrage ou Contrôler maintenant pour lancer l’utilitaire Status Monitor. Remarque : Les options d’impression en arrière plan et d’Alerte d’état ne sont pas disponibles si le Status Monitor n’est pas lancé. 2. Choisissez l’imprimante à contrôler dans la liste des Imprimantes installées, puis cliquez sur Préférences de contrôle dans le menu Paramètres. La boîte de dialogue suivante apparaît. Vous pouvez définir les options suivantes : ❏ Fréquence de contrôle Vous pouvez régler cette fréquence avec la tirette. 96 Contrôle de l’état de l’imprimante et gestion des travaux d’impression sous Windows Proof Sign-off: K. Nishi N.Nomoto K.Norum _______ _______ _______ Seychelles html.bk Rev. C A5 size 1/19/01 Statsw.fm Pass 2 Remarque : Une fréquence de contrôle courte peut ralentir certaines applications. ❏ Contrôle en arrière plan S’il est activé, la boîte de dialogue Alerte s’affiche automatiquement pour vous informer sur l’état de l’imprimante pendant que vous utilisez certaines applications. Utilisez les options de l’Alerte d’état pour choisir le moment où vous souhaitez voir apparaître la boîte de dialogue Alerte. ❏ Alerte d’état Vous pouvez préciser le moment où vous souhaitez voir la boîte de dialogue Alerte apparaître. 3. Cliquez sur OK pour enregistrer vos paramètres. Remarque : Si vous souhaitez voir la boîte de dialogue Alerte apparaître par dessus les autres fenêtres du bureau, cliquez avec le bouton droit de la souris sur l’icône du contrôle en arrière plan et choisissez Afficher au dessus. Contrôle de l’état de l’imprimante et gestion des travaux d’impression sous 97 Windows R L Seychelles html.bk Rev. C A5 size 1/19/01 Statsw.fm Pass 2 Proof Sign-off: K. Nishi N.Nomoto K.Norum _______ _______ _______ 98 Contrôle de l’état de l’imprimante et gestion des travaux d’impression sous Windows Proof Sign-off: K. Nishi N.Nomoto K.Norum _______ _______ _______ Seychelles html.bk Rev. C A5 size 1/19/01 Statsm.fm Pass 2 Contrôle de l’état de l’imprimante et gestion des travaux d’impression sous Macintosh Emploi de l’utilitaire EPSON StatusMonitor L’utilitaire StatusMonitor gère l’imprimante. S’il détecte une erreur d’imprimante, il vous en informe par un message. Vous pouvez aussi vous en servir pour contrôler les niveaux d’encre avant d’imprimer. Pour utiliser le StatusMonitor, cliquez sur EPSON StatusMonitor dans la boîte de dialogue Utilitaire. La boîte de dialogue suivante apparaît : Contrôle de l’état de l’imprimante et gestion des travaux d’impression sous 99 Macintosh R L Seychelles html.bk Rev. C A5 size 1/19/01 Statsm.fm Pass 2 Proof Sign-off: K. Nishi N.Nomoto K.Norum _______ _______ _______ L’utilitaire StatusMonitor contrôle la quantité d’encre restante quand il est ouvert. Pour mettre à jour les renseignements sur le niveau d’encre, cliquez sur le bouton Mettre à jour. Définition des paramètres de configuration Pour modifier la gestion de l’imprimante par le StatusMonitor, cliquez sur Configuration dans la boîte de dialogue Utilitaire. La boîte de dialogue Configuration des paramètres apparaît. Les options de cette boîte de dialogue permettent d’effectuer les réglages suivants : Notification des erreurs Choisissez la manière dont le StatusMonitor vous prévient en cas d’erreur. Avertissement Choisissez la manière dont le StatusMonitor vous prévient si un message d’avertissement est nécessaire. Dossier d’attente temporaire Choisissez le dossier utilisé pour la mise en attente des données d’impression. 100 Contrôle de l’état de l’imprimante et gestion des travaux d’impression sous Macintosh Proof Sign-off: K. Nishi N.Nomoto K.Norum _______ _______ _______ Seychelles html.bk Rev. C A5 size 1/19/01 Statsm.fm Pass 2 Dossier temporaire copies vitesse rapide Choisissez les dossiers de stockage des données d’impression des copies multiples. Contrôle des erreurs avant l’impression. Cochez cette case pour contrôler les erreurs avant l’impression. Contrôler le niveau d’encre avant d’imprimer. Cochez cette case pour contrôler le niveau d’encre avant d’imprimer. Contrôle de l’impression en tâche de fond Après avoir envoyé les données à l’imprimante, l’utilitaire EPSON Monitor3 vous permet de vérifier, contrôler ou annuler les travaux d’impression en attente. Il vous indique aussi l’état du travail en cours d’impression. Contrôle de l’état de l’imprimante et gestion des travaux d’impression sous 101 Macintosh R L Seychelles html.bk Rev. C A5 size 1/19/01 Proof Sign-off: K. Nishi N.Nomoto K.Norum Statsm.fm Pass 2 _______ _______ _______ Emploi de l’utilitaire EPSON Monitor3 Pour vous servir de l’utilitaire EPSON Monitor3, vous devez activer l’impression en tâche de fond dans le Sélecteur ou dans la boîte de dialogue d’Impression en tâche de fond. Puis, une fois les données envoyées à l’imprimante, choisissez Epson Monitor3 dans le menu Application à l’extrême droite de la barre de menu pour ouvrir une boîte de dialogue similaire à la suivante : Remarque : Vous pouvez aussi ouvrir l’utilitaire EPSON Monitor3 en doublecliquant sur l’icône EPSON Monitor3 du dossier Extensions. Utilisez ces boutons pour suspendre, reprendre et annuler l’impression des documents indiqués dans la boîte de dialogue. Pause Suspend l’impression et place le document à la fin de la liste Reprendre Reprend l’impression à la page courante Annuler Annule l’impression et supprime le document de la liste 102 Contrôle de l’état de l’imprimante et gestion des travaux d’impression sous Macintosh Proof Sign-off: K. Nishi N.Nomoto K.Norum _______ _______ _______ Seychelles html.bk Rev. C A5 size 1/19/01 Statsm.fm Pass 2 Si vous cliquez sur la flèche Afficher les détails, une zone similaire à celle présentée ci-dessous apparaît en bas de la boîte de dialogue EPSON Monitor3. La boîte de dialogue étendue affiche des informations détaillées sur les paramètres d’impression d’un document sélectionné. Modification de la priorité des travaux d’impression Pour modifier l’ordre de priorité des travaux d’impression d’une file d’attente, effectuez les opérations suivantes. Remarque : Vous pouvez aussi modifier la priorité des travaux dont les heures d’impression avaient été définies préalablement dans la boîte de dialogue Impression en tâche de fond du pilote d’imprimante. Contrôle de l’état de l’imprimante et gestion des travaux d’impression sous 103 Macintosh R L Seychelles html.bk Rev. C A5 size 1/19/01 Statsm.fm Pass 2 Proof Sign-off: K. Nishi N.Nomoto K.Norum _______ _______ _______ 1. Cliquez sur la flèche Afficher les détails située au bas de la boîte de dialogue EPSON Monitor3 et cliquez sur le nom d’un document dans la zone Nom document. Une boîte de dialogue étendue similaire à la suivante apparaît. 2. Choisissez Urgent, Normal, Attente, ou Heure d’impression dans la liste des priorités. Si vous choisissez Heure d’impression, une boîte de dialogue apparaît, dans laquelle vous pouvez préciser la date et l’heure à laquelle vous souhaitez imprimer le document. 104 Contrôle de l’état de l’imprimante et gestion des travaux d’impression sous Macintosh Proof Sign-off: K. Nishi N.Nomoto K.Norum _______ _______ _______ R Seychelles html.bk Rev. C A5 size 1/19/01 Netwrk.fm Pass 2 Impression en réseau Pour les utilisateurs de Windows 95 et 98 Cette section décrit comment configurer votre imprimante pour qu’elle puisse être utilisée par d’autres utilisateurs connecté à un réseau. Vous devez d’abord la déclarer comme imprimante partagée sur l’ordinateur auquel elle est raccordée. Vous devez ensuite installer le logiciel d’imprimante sur les autres ordinateurs du réseau et spécifier le chemin d’accès réseau de ces ordinateurs à l’imprimante. Configurer l’imprimante comme imprimante partagée Effectuez les opérations suivantes pour partager l’imprimante connectée directement à votre ordinateur avec d’autres ordinateurs en réseau : 1. Cliquez sur Démarrer, pointez Paramètres, et cliquez sur Panneau de configuration. 2. Double-cliquez Réseau. 3. Cliquez sur Partage de fichiers d’imprimante. 4. Cochez la case “Permettre à d’autres utilisateurs d’utiliser mes imprimantes” et cliquez sur OK. Impression en réseau 105 L Seychelles html.bk Rev. C A5 size 1/19/01 Netwrk.fm Pass 2 Proof Sign-off: K. Nishi N.Nomoto K.Norum _______ _______ _______ 5. Dans la fenêtre Réseau, cliquez sur OK. 6. Dans Panneau de configuration, double-cliquez sur Imprimantes. 7. Sélectionnez votre imprimante et choisissez Partager dans le menu Fichier. 8. Cliquez sur Partager en tant que, saisissez les informations nécessaires, et cliquez sur OK. Accéder à l’imprimante par le réseau Pour accéder à votre imprimante depuis un autre ordinateur via le réseau, vous devez installer le logiciel d’impression sur cet ordinateur, puis définir le chemin réseau vers l’imprimante. Pour cela, effectuez les opérations suivantes. 106 Impression en réseau Proof Sign-off: K. Nishi N.Nomoto K.Norum _______ _______ _______ R Seychelles html.bk Rev. C A5 size 1/19/01 Netwrk.fm Pass 2 Remarque : Votre imprimante doit être configurée comme une ressource partagée sur l’ordinateur sur lequel elle est directement connectée avant que vous puissiez y accéder depuis un autre ordinateur. Pour les instructions, voir “Configurer l’imprimante comme imprimante partagée”. 1. Installez le logiciel d’impression sur l’ordinateur depuis lequel vous souhaitez imprimer. 2. Double-cliquez sur Poste de travail. 3. Double-cliquez sur le dossier Imprimantes. 4. Cliquez sur votre imprimante avec le bouton droit de la soures, et cliquez sur Propriétés. 5. Cliquez sur Details. Puis cliquez sur Ajouter port. Impression en réseau 107 L Seychelles html.bk Rev. C A5 size 1/19/01 Netwrk.fm Pass 2 Proof Sign-off: K. Nishi N.Nomoto K.Norum _______ _______ _______ 6. Cliquez sur Parcourir. 7. Double-cliquez sur l’icône de l’ordinateur directement connecté à l’imprimante. Puis cliquez sur l’icône de l’imprimante et sur OK. 8. Cliquez à nouveau sur OK pour fermer les boîtes de dialogue Ajouter port et Propriétés. 108 Impression en réseau Proof Sign-off: K. Nishi N.Nomoto K.Norum _______ _______ _______ R Seychelles html.bk Rev. C A5 size 1/19/01 Netwrk.fm Pass 2 Pour les utilisateurs de Windows NT 4.0 Cette section décrit comment configurer votre imprimante pour qu’elle puisse être utilisée par d’autres utilisateurs connectés à un réseau. Vous devez d’abord la déclarer comme imprimante partagée sur l’ordinateur auquel elle est raccordée. Vous devez ensuite installer le logiciel d’imprimante sur les autres ordinateurs du réseau et spécifier le chemin d’accès réseau de ces ordinateurs à l’imprimante. Configurer l’imprimante comme imprimante partagée Effectuez les opérations suivantes pour partager l’imprimante connectée directement à votre ordinateur avec d’autres ordinateurs en réseau. 1. Double-cliquez sur Poste de travail, puis double-cliquez sur le dossier Imprimantes et sélectionnez votre imprimante. 2. Cliquez sur Partager dans le menu Fichier. Impression en réseau 109 L Seychelles html.bk Rev. C A5 size 1/19/01 Netwrk.fm Pass 2 Proof Sign-off: K. Nishi N.Nomoto K.Norum _______ _______ _______ 3. Cliquez sur Partagé et saisissez le nom de partage. Remarque : Ne sélectionnez aucun pilote de la liste Autres pilotes. Accéder à l’imprimante par le réseau Pour accéder à votre imprimante depuis un autre ordinateur via le réseau, vous devez installer le logiciel d’impression sur cet ordinateur, puis définir le chemin réseau vers l’imprimante. Pour cela, effectuez les opérations suivantes. Remarque : Votre imprimante doit être configurée comme une ressource partagée sur l’ordinateur sur lequel elle est directement connectée avant que vous puissiez y accéder depuis un autre ordinateur. Pour les instructions, voir “Configurer l’imprimante comme imprimante partagée”. 1. Installez le logiciel d’impression sur l’ordinateur à partir duquel vous souhaitez imprimer. 110 Impression en réseau Proof Sign-off: K. Nishi N.Nomoto K.Norum _______ _______ _______ R Seychelles html.bk Rev. C A5 size 1/19/01 Netwrk.fm Pass 2 2. Cliquez sur Démarrer, pointez Paramètres, et cliquez sur Imprimantes. 3. Double-cliquez sur Ajout imprimante. 4. Cliquez sur Imprimante réseau. Cliquez sur Suivant. 5. Double-cliquez sur l’icône de l’ordinateur directement connecté à l’imprimante. Puis sur l’icône de l’imprimante. Remarque : Pensez à faire confirmer tous ces paramètres avec votre administrateur de réseau. 6. Cliquez sur OK et suivez les messages qui s’affichent. Impression en réseau 111 L Seychelles html.bk Rev. C A5 size 1/19/01 Netwrk.fm Pass 2 112 Impression en réseau Proof Sign-off: K. Nishi N.Nomoto K.Norum _______ _______ _______ Proof Sign-off: K. Nishi N.Nomoto K.Norum R Seychelles html.bk Rev. C _______ _______ _______ A5 size 1/19/01 Ink.fm Pass 2 Remplacement des cartouches d’encre Remplacement d’une cartouche vide Utilisation du panneau de commandes de l’imprimante Les voyants lumineux de l’imprimante vous indiquent quand commander une nouvelle cartouche et quand la remplacer. Remarque : Si vous avez besoin de remplacer une cartouche d’encre alors que les voyants B et A sont éteints, voir“Remplacement d’une cartouche vieille ou abîmée”. Ce tableau présente l’état des voyants de l’imprimante et les opérations à effectuer. Voyants Action Commandez une nouvelle cartouche d’encre noire (S020187) et prévoyez de la remplacer. Remplacez la cartouche d’encre noire. Commandez une nouvelle cartouche d’encre couleur (S020193) et prévoyez de la remplacer. Remplacez la cartouche d’encre couleur. Remplacement des cartouches d’encre 113 L Seychelles html.bk Rev. C A5 size 1/19/01 Ink.fm Pass 2 c Proof Sign-off: K. Nishi N.Nomoto K.Norum _______ _______ _______ Important : ❏ EPSON recommande l’utilisation de cartouches d’encre de la marque EPSON et ne peut être responsable des dommages causés à votre imprimante par l’utilisation de produits d’autres marques. ❏ Laissez la vieille cartouche en place jusqu’à ce que vous en ayez une neuve pour empêcher l’encre se trouvant dans les buses des têtes d’impression de sécher. Remarque : Si l’une des cartouches est vide, vous ne pouvez plus imprimer jusqu’à ce que vous l’ayez remplacée, même si l’autre n’est pas vide. Effectuez les opérations suivantes pour remplacer une cartouche d’encre à partir du panneau de commandes de l’imprimante. 1. Vérifiez que l’imprimante est sous tension. Le voyant de mise en marche P doit être allumé, mais pas clignotant. (Déterminez quelle est la cartouche à remplacer à l’aide des voyants de fin d’encre B noire et A couleur.) 2. Abaissez le plateau de sortie, à l’avant de l’imprimante, puis ouvrez le capot de l’imprimante. 3. Maintenez la touche de nettoyage R enfoncée pendant trois secondes, jusqu’à ce que les têtes d’impression se déplacent légèrement sur la gauche, en position de remplacement de cartouche et que le voyant de mise en marche P se mette à clignoter. 114 Remplacement des cartouches d’encre Proof Sign-off: K. Nishi N.Nomoto K.Norum _______ _______ _______ c R Seychelles html.bk Rev. C A5 size 1/19/01 Ink.fm Pass 2 Important : Ne déplacez pas les têtes d’impression à la main. Utilisez toujours la touche de nettoyage R pour ne pas endommager l’imprimante. Remarque : Si vous appuyez sur la touche de nettoyage R pendant trois secondes alors que les voyants de fin d’encre B et A sont éteints, l’imprimante lance le nettoyage des têtes d’impression. 4. Relevez complètement le levier de verrouillage de la cartouche à remplacer. Cette cartouche sort alors partiellement de son logement. Puis retirez-la de l’imprimante et jetez-la selon les réglementations locales. Ne détruisez pas une cartouche usagée et n’essayez pas de la recharger. w c Attention : Si vous avez de l’encre sur les mains, lavez-les à l’eau et au savon. En cas de contact avec les yeux, rincez-les abondamment à l’eau claire. Important Quand vous relevez le levier de verrouillage d’une cartouche, celle-ci devient inutilisable et ne peut être réinstallée, même si elle n’est pas vide. Remplacement des cartouches d’encre 115 L Seychelles html.bk Rev. C A5 size 1/19/01 Ink.fm Pass 2 Proof Sign-off: K. Nishi N.Nomoto K.Norum _______ _______ _______ 5. Retirez la cartouche de son emballage protecteur. Ensuite, retirez uniquement le ruban adhésif jaune de la cartouche. c Important : ❏ Vous devez décoller le ruban adhésif jaune de la cartouche. La cartouche serait définitivement endommagée s’il était en place au moment de son installation. ❏ Ne retirez pas la partie bleue de ce ruban ; sans lui, la cartouche se boucherait et ne pourrait plus imprimer. ❏ Ne retirez pas le ruban adhésif situé sous la cartouche pour l’empêcher de fuir. 6. Glissez doucement la cartouche dans son logement en plaçant l’étiquette sur le dessus. Puis abaissez le levier de verrouillage de la cartouche jusqu’à ce qu’il s’enclenche. N’appuyez pas directement sur la cartouche. 116 Remplacement des cartouches d’encre Proof Sign-off: K. Nishi N.Nomoto K.Norum _______ _______ _______ c R Seychelles html.bk Rev. C A5 size 1/19/01 Ink.fm Pass 2 Important : Quand les cartouches sont installées, ne soulevez plus leurs leviers jusqu’à ce que vous les remplaciez à nouveau, pour ne pas les endommager. 7. Vérifiez que les voyants de fin d’encre B et A sont éteints, puis appuyez sur la touche de nettoyage R. L’imprimante déplace les têtes d’impression et lance le chargement du système en encre. Cela dure près d’1 minute. Quand le chargement est terminé, l’imprimante ramène les têtes d’impression en position de repos et le voyant de mise en marche P cesse de clignoter. c Important : Le voyant de mise en marche P clignote pendant toute la durée du chargement en encre. Ne mettez jamais l’imprimante hors tension tant qu’il clignote, pour ne pas risquer d’interrompre le chargement en encre. 8. Refermez le capot de l’imprimante. Emploi de l’utilitaire Status Monitor Si vous avez installé l’utilitaire EPSON Status Monitor 2 sur votre ordinateur, vous pouvez contrôler le niveau d’encre restante depuis votre ordinateur et suivre les instructions qui s’affichent pour remplacer une cartouche vide ou presque vide. Remplacement des cartouches d’encre 117 L Seychelles html.bk Rev. C A5 size 1/19/01 Ink.fm Pass 2 Proof Sign-off: K. Nishi N.Nomoto K.Norum _______ _______ _______ Quand l’une des cartouches d’encre est vide, cliquez sur le bouton Remplacer une cartouche d’encre dans la fenêtre d’état de l’imprimante du Status Monitor et suivez les instructions qui s’affichent. Les têtes d’impression se déplacent en position de remplacement de cartouche. Pour plus d’informations sur l’installation et l’emploi de l’utilitaire Status Monitor, voir “Emploi de l’utilitaire EPSON Status Monitor 2”. Remplacement d’une cartouche vieille ou abîmée Il peut vous arriver d’avoir à remplacer une cartouche d’encre avant qu’elle ne soit vide. C’est le cas quand la qualité de vos impressions reste médiocre après avoir effectué plusieurs opérations de nettoyage et de calibration des têtes d’impression. En effet, une des cartouches ou les deux peuvent être endommagées et avoir besoin d’être remplacées. Pour remplacer une cartouche avant que les voyants de fin d’encre B ou A ne clignotent, effectuez les opérations suivantes. Si l’un des voyants de fin d’encre B ou A clignote ou est allumé, remplacez la cartouche vide selon les indications de la section “Remplacement d’une cartouche vide”. c Important : ❏ Une fois retirée de son logement, une cartouche devient inutilisable et ne peut être réinstallée même si elle n’est pas vide. ❏ Laissez la vieille cartouche en place dans l’imprimante jusqu’à ce que vous soyez prêt à la remplacer. 1. Vérifiez que l’imprimante est sous tension. Le voyant de mise en marche P doit être allumé mais pas clignotant. 118 Remplacement des cartouches d’encre Proof Sign-off: K. Nishi N.Nomoto K.Norum _______ _______ _______ R Seychelles html.bk Rev. C A5 size 1/19/01 Ink.fm Pass 2 2. Abaissez le plateau de sortie puis ouvrez le capot de l’imprimante. 3. Maintenez la touche d’avancement et d’éjection E enfoncée pendant trois secondes, les têtes d’impression se déplacent en position de remplacement. Le voyant de mise en marche P se met à clignoter. 4. Relevez le levier de verrouillage de la cartouche à changer. Débarrassez-vous de la cartouche conformément à la réglementation locale. 5. Retirez le ruban adhésif jaune de la nouvelle cartouche et positionnez-la dans son logement. N’appuyez pas directement sur la cartouche. 6. Abaissez le levier de verrouillage jusqu’à ce qu’il s’enclenche. c Important : Une fois les cartouches installées, ne relevez plus leur levier jusqu’à ce que vous les changiez à nouveau, afin de ne pas les rendre inutilisables. Remplacement des cartouches d’encre 119 L Seychelles html.bk Rev. C A5 size 1/19/01 Ink.fm Pass 2 Proof Sign-off: K. Nishi N.Nomoto K.Norum _______ _______ _______ 7. Appuyez à nouveau sur la touche d’avancement et d’éjection E. L’imprimante ramène les têtes d’impression en position de repos et lance le chargement en encre du système. c 120 Important : Le voyant de mise en marche P continue de clignoter pendant toute la durée du cycle de chargement. Ne mettez jamais l’imprimante hors tension pendant que le voyant P clignote pour ne pas risquer d’interrompre le chargement en encre. Remplacement des cartouches d’encre Proof Sign-off: K. Nishi N.Nomoto K.Norum _______ _______ _______ R Seychelles html.bk Rev. C A5 size 1/19/01 Maint.fm Pass 2 Maintenance Vérification des buses d’impression S’il vous semble que l’image imprimée devient pâle ou qu’il manque des points, vous pourrez résoudre ces problèmes en contrôlant les buses des têtes d’impression. Vous pouvez contrôler les buses depuis votre ordinateur à l’aide de l’utilitaire Vérification des buses du logiciel d’impression, ou directement depuis l’imprimante à l’aide des touches du panneau de commandes comme décrit ci-dessous : Remarque : Ne lancez pas l’utilitaire Vérification des buses pendant l’impression pour ne pas tacher vos sorties papier. Emploi de l’utilitaire de vérification des buses Pour les utilisateurs de Windows 1. Ouvrez la fenêtre du logiciel d’impression. Pour les instructions, voir “Ouverture du logiciel d’impression”. 2. Cliquez sur l’onglet Utilitaire et sur Vérification des buses. 3. Suivez les messages qui s’affichent. Pour les utilisateurs de Macintosh 1. Ouvrez la boîte de dialogue Mise en page. 2. Cliquez sur l’icône Utilitaire et sur Vérification des buses. 3. Suivez les messages qui s’affichent. Maintenance 121 L Seychelles html.bk Rev. C A5 size 1/19/01 Maint.fm Pass 2 Proof Sign-off: K. Nishi N.Nomoto K.Norum _______ _______ _______ Utilisation des touches du panneau de commandes 1. Maintenez la touche d’entraînement et d’éjection E et appuyez sur la touche de mise en marche P pour mettre l’imprimante sous tension. Relâchez ces touches. L’imprimante imprime une page de test donnant des informations sur la version de la mémoire de votre imprimante (ROM), le code du compteur d’encre et une grille de contrôle des buses. Voici une impression normale : 2. Appuyez sur la touche de mise en marche P pour mettre l’imprimante hors tension quand elle a fini d’imprimer la grille de contrôle des buses. Si l’impression de la page de test n’est pas satisfaisante, par exemple, s’il manque des segments de lignes, c’est qu’il y a un problème avec l’imprimante. Il peut s’agir d’une buse bouchée ou d’une tête mal alignée. Voir “Nettoyage des têtes d’impression” pour en savoir plus sur le nettoyage des têtes. Pour en savoir plus sur l’alignement des têtes, voir “Alignement des têtes d’impression”. 122 Maintenance Proof Sign-off: K. Nishi N.Nomoto K.Norum _______ _______ _______ R Seychelles html.bk Rev. C A5 size 1/19/01 Maint.fm Pass 2 Nettoyage des têtes d’impression S’il vous semble que l’image imprimée pâlit ou qu’il manque des points, vous résoudrez ces problèmes en nettoyant les têtes d’impression, pour vérifier que les buses projettent bien l’encre. Nettoyez les têtes depuis votre ordinateur avec l’utilitaire Nettoyage des têtes du logiciel d’impression, ou depuis l’imprimante avec les touches du panneau de commandes. Remarque : ❏ Le nettoyage des têtes utilise les encres noire et couleur. Pour ne pas en gaspiller, n’effectuez cette opération que si la qualité diminue. ❏ Lancez l’utilitaire Vérification des buses pour savoir si les têtes ont besoin d’être nettoyées. Cela économise l’encre. ❏ Vous ne pouvez nettoyer les têtes tant que le voyant de fin d’encre B ou A est allumé ou clignotant. Commencez par remplacer la cartouche usagée. ❏ Ne lancez pas l’utilitaire Nettoyage des têtes ou Vérification des buses pendant l’impression pour ne pas tacher vos sorties papier. Emploi de l’utilitaire de nettoyage des têtes Pour les utilisateurs de Windows 1. Vérifiez que les voyants de fin d’encre B et A sont éteints. Remarque : Vous ne pouvez nettoyer les têtes si l’un des voyants de fin d’encre B ou A clignote. Commencez par changer la cartouche correspondante. 2. Ouvrez la fenêtre du logiciel d’impression. Pour en savoir plus, voir “Ouverture du logiciel d’impression” en page 36. 3. Cliquez sur l’onglet Utilitaire, puis sur Nettoyage des têtes. Maintenance 123 L Seychelles html.bk Rev. C A5 size 1/19/01 Maint.fm Pass 2 Proof Sign-off: K. Nishi N.Nomoto K.Norum _______ _______ _______ 4. Suivez les messages de l’écran. Le voyant de mise en marche P clignote pendant tout le cycle de nettoyage. Cela dure environ une minute. c Important : Ne mettez jamais l’imprimante hors tension tant que le voyant P clignote pour ne pas endommager l’imprimante. 5. Quand le voyant P cesse de clignoter, cliquez sur Imprimer page de contrôle des buses dans la boîte de dialogue de Nettoyage des têtes, ou imprimez quelques lignes à partir d’un document, pour vérifier que les têtes sont propres et réinitialiser le cycle de nettoyage. Grille de vérification des buses : Echantillon correct Les têtes d’impression ont besoin d’être nettoyées Si dans la grille de test, il vous semble qu’il manque des segments de lignes, recommencez le nettoyage des têtes et imprimez la grille de contrôle des buses. Si la qualité d’impression ne s’est pas améliorée après avoir répété cette procédure plusieurs fois, mettez l’imprimante hors tension et laissez-la reposer toute la nuit. Puis recommencez le nettoyage des têtes. 124 Maintenance Proof Sign-off: K. Nishi N.Nomoto K.Norum _______ _______ _______ R Seychelles html.bk Rev. C A5 size 1/19/01 Maint.fm Pass 2 Si la qualité ne s’est pas améliorée, l’une des cartouches d’encre (ou les deux) peut être vieille ou abîmée et devrait être remplacée. Pour remplacer une cartouche d’encre avant qu’elle ne soit vide, voir “Remplacement d’une cartouche vieille ou abîmée”. Si la qualité n’est toujours pas meilleure après avoir changé les cartouches, contactez votre revendeur. Remarque : Pour maintenir la qualité d’impression, nous vous conseillons de mettre l’imprimante sous tension au moins une fois par mois. Pour les utilisateurs de Macintosh 1. Vérifiez que l’imprimante est sous tension et que les voyants de fin d’encre B et A sont éteints. 2. Cliquez sur l’icône Utilitaire dans la boîte de dialogue Imprimer. Puis cliquez sur Nettoyage des têtes. 3. Suivez les messages de l’écran. Le voyant de mise sous tension P clignote pendant toute la durée du cycle de nettoyage, qui dure environ une minute. c Important : Ne mettez jamais l’imprimante hors tension tant que le voyant P clignote, pour ne pas l’endommager. 4. Quand le voyant P cesse de clignoter, cliquez sur Confirmation dans la boîte de dialogue Nettoyage des têtes pour imprimer une grille de contrôle des buses et réinitialiser le cycle de nettoyage. La grille de contrôle permet de voir si les têtes sont propres. Si la qualité d’impression ne s’est pas améliorée après avoir répété cette procédure plusieurs fois, mettez l’imprimante hors tension et laissez-la reposer toute la nuit. Puis recommencez le nettoyage des têtes. Maintenance 125 L Seychelles html.bk Rev. C A5 size 1/19/01 Maint.fm Pass 2 Proof Sign-off: K. Nishi N.Nomoto K.Norum _______ _______ _______ Si la qualité ne s’est pas améliorée, l’une des cartouches d’encre (ou les deux) peut être vieille ou abîmée et devrait être remplacée. Pour remplacer une cartouche d’encre avant qu’elle ne soit vide, voir “Remplacement d’une cartouche vieille ou abîmée”. Si la qualité n’est toujours pas meilleure après avoir changé les cartouches, contactez votre revendeur. Remarque : Pour maintenir la qualité d’impression, nous vous conseillons de mettre l’imprimante sous tension au moins une fois par mois. Utilisation des touches du panneau de commandes 1. Vérifiez que le voyant de mise en marche P est allumé et que les voyants de fin d’encre B et A sont éteints. Remarque : Si l’un des voyants B ou A est allumé ou clignotant, vous ne pouvez pas nettoyer les têtes, car cela lance le remplacement de cartouche. Pour ne pas remplacer de cartouche à ce moment, appuyez sur la touche de nettoyage R pour ramener les têtes en position de repos. 2. Maintenez la touche R enfoncée pendant trois secondes. 126 Maintenance Proof Sign-off: K. Nishi N.Nomoto K.Norum _______ _______ _______ R Seychelles html.bk Rev. C A5 size 1/19/01 Maint.fm Pass 2 L’imprimante lance le nettoyage des têtes et le voyant P clignote. Le cycle de nettoyage dure environ une minute. c Important : Ne mettez jamais l’imprimante hors tension pendant que le voyant P clignote pour ne pas l’endommager. 3. Quand le voyant P cesse de clignoter, imprimez quelques lignes pour vérifier que les têtes sont propres et réinitialiser le cycle de nettoyage. Si la qualité ne s’est pas améliorée après avoir répété cette procédure plusieurs fois, mettez l’imprimante hors tension et attendez une nuit. Puis recommencez le nettoyage des têtes. Si la qualité ne s’est toujours pas améliorée après avoir répété cette procédure plusieurs fois, l’une des cartouches peut être vieille ou abîmée et devrait être remplacée. Pour remplacer une cartouche avant qu’elle ne soit vide, voir “Remplacement d’une cartouche vieille ou abîmée”. Si la qualité ne s’est pas améliorée après avoir changé les cartouches, contactez votre revendeur. Remarque : Pour maintenir la qualité d’impression, nous vous conseillons de mettre l’imprimante sous tension au moins une fois par mois. Alignement des têtes d’impression Si vous constatez un décalage des lignes verticales, servez-vous de l’utilitaire Alignement des têtes de votre logiciel d’impression. Remarque : Ne lancez pas l’utilitaire Alignement des têtes pendant une impression pour ne pas tacher vos sorties papier. Pour les utilisateurs de Windows Maintenance 127 L Seychelles html.bk Rev. C A5 size 1/19/01 Maint.fm Pass 2 Proof Sign-off: K. Nishi N.Nomoto K.Norum _______ _______ _______ 1. Vérifiez qu’il y a du papier dans le bac feuille à feuille. c Important : Utilisez du papier d’au moins 210 mm de large ; par exemple, du papier de format A4 chargé par la largeur, pour que l’encre ne soit pas projetée directement sur le rouleau. 2. Ouvrez la fenêtre du logiciel d’impression. Pour en savoir plus, voir “Ouverture du logiciel d’impression” en page 36. 3. Cliquez sur l’onglet Utilitaire, puis sur Alignement des têtes. 4. Suivez les messages de l’écran pour aligner les têtes d’impression. Pour les utilisateurs de Macintosh 1. Vérifiez que du papier de format A4 ou supérieur est chargé. 2. Cliquez sur l’icône Utilitaire de la boîte de dialogue Imprimer. Puis cliquez sur Alignement des têtes. 3. Suivez les messages de l’écran pour aligner les têtes d’impression. Nettoyage de l’imprimante Pour maintenir votre imprimante dans un état optimal, vous devez la nettoyer complètement plusieurs fois par an. 1. Vérifiez que l’imprimante est hors tension et que tous les voyants sont éteints, et débranchez le cordon d’alimentation. 2. Retirez tout le papier du bac feuille à feuille. 3. Nettoyez poussières et saletés avec une brosse douce. 128 Maintenance Proof Sign-off: K. Nishi N.Nomoto K.Norum _______ _______ _______ R Seychelles html.bk Rev. C A5 size 1/19/01 Maint.fm Pass 2 4. Si l’extérieur de l’imprimante ou l’intérieur du bac sont sales, nettoyez-les avec un chiffon propre et doux humidifié à l’aide d’un détergent doux. Maintenez le capot de l’imprimante fermé pour éviter d’y faire couler de l’eau. 5. Si l’intérieur de l’imprimante est accidentellement taché par de l’encre, nettoyez-le avec un chiffon humide. w c Attention : Veillez à ne pas toucher les engrenages situés à l’intérieur de l’imprimante. Important : ❏ N’utilisez ni alcool ni dissolvant car ces produits chimiques pourraient endommager les composants ou le boîtier de l’imprimante. ❏ Veillez à ne pas renverser d’eau sur le mécanisme ou les composants électroniques de l’imprimante. ❏ N’utilisez pas de brosse dure ou abrasive. ❏ Ne vaporisez pas de lubrifiants dans l’imprimante ; des huiles incompatibles endommageraient l’imprimante. Contactez votre revendeur ou une personne qualifiée si vous pensez qu’une lubrification est nécessaire. Transport de l’imprimante Pour transporter votre imprimante, replacez-la soigneusement dans son emballage d’origine comme indiqué ci-après : 1. Ouvrez le capot de l’imprimante et vérifiez que les têtes d’impression sont en position de repos (à l’extrême droite). Si ce n’est pas le cas, mettez l’imprimante sous tension et attendez que les têtes reviennent en position de repos. Mettez l’imprimante hors tension et refermez le capot. Maintenance 129 L Seychelles html.bk Rev. C A5 size 1/19/01 Maint.fm Pass 2 c Proof Sign-off: K. Nishi N.Nomoto K.Norum _______ _______ _______ Important : Laissez les cartouches en place pendant le transport pour ne pas endommager l’imprimante. 2. Débranchez le cordon d’alimentation puis déconnectez le câble d’interface de l’imprimante. 3. Retirez le papier du bac et retirez le guide papier. 4. Enfoncez l’extension du plateau de sortie et relevez ce plateau. 5. Fixez les éléments de protection de l’imprimante. 6. Replacez l’imprimante et le cordon d’alimentation dans l’emballage d’origine. 7. Maintenez l’imprimante à plat pendant le transport. 130 Maintenance Proof Sign-off: K. Nishi N.Nomoto K.Norum R Seychelles html.bk Rev. C _______ _______ _______ A5 size 1/19/01 Trble.fm Pass 2 Dépannage Définition du problème Le dépannage de l’imprimante se fait en deux étapes : commencez par localiser le problème, puis appliquez des solutions adaptées jusqu’à ce que le problème soit résolu. L’information nécessaire à la localisation des problèmes est donnée par les voyants du panneau de commandes et par l’utilitaire Status Monitor. Vous pouvez aussi imprimer une page de test pour savoir si le problème vient de l’imprimante ou de l’ordinateur. Voyants d’erreur Vous pouvez identifier la plupart des problèmes courants avec les voyants du panneau de commandes de l’imprimante. Si l’imprimante s’arrête et que les voyants s’allument ou clignotent, utilisez le tableau suivant, qui présente l’état des voyants, pour définir le problème, puis suivez les solutions conseillées. Voyants Problèmes et solutions Fin de papier Il n’y a plus de papier dans l’imprimante. Chargez du papier dans le bac ; appuyez sur la touche E pour éteindre ce voyant. L’impression reprend. 131 L Seychelles html.bk Rev. C A5 size 1/19/01 Trble.fm Pass 2 Proof Sign-off: K. Nishi N.Nomoto K.Norum _______ _______ _______ Bourrage papier Il y a du papier bloqué dans l’imprimante. Appuyez sur la touche E. Le papier est éjecté. Si l’erreur persiste, ouvrez le capot et retirez le papier bloqué. Rechargez le papier et appuyez sur la touche E. L’impression reprend. Encre faible (cartouche d’encre noire) La cartouche noire est presque vide. Commandez une nouvelle cartouche noire et prévoyez d’en changer (S020187). Fin d’encre (cartouche d’encre noire) La cartouche noire est vide. Remplacez la cartouche d’encre noire (S020187). Voir “Remplacement d’une cartouche vide” pour les détails. Encre faible (cartouche d’encre couleur) La cartouche couleur est presque vide. Commandez une nouvelle cartouche couleur et prévoyez d’en changer (S020193). Fin d’encre (cartouche d’encre couleur) La cartouche couleur est vide. 132 Remplacez la cartouche d’encre couleur (S020193). Voir “Remplacement d’une cartouche vide” pour les détails. Proof Sign-off: K. Nishi N.Nomoto K.Norum R Seychelles html.bk Rev. C _______ _______ _______ A5 size 1/19/01 Trble.fm Pass 2 Erreurs chariot Le chariot des têtes d’impression est coincé par du papier ou un autre corps étranger et ne peut revenir en position de repos. Si le papier n’est pas éjecté, mettez l’imprimante hors tension. Ouvrez le capot de l’imprimante et retirez-le à la main. Si l’erreur persiste, contactez votre revendeur. Erreurs imprimante non répertoriées Une erreur non répertoriée s’est produite. Mettez l’imprimante hors tension et contactez votre revendeur. Status Monitor 2 Sous Windows, vous pouvez contrôler l’état de l’imprimante avec l’utilitaire Status Monitor 2. La fenêtre d’état de l’imprimante fournit des messages d’état et un affichage graphique montrant l’état courant de l’imprimante. Cet affichage peut illustrer les états suivants : Prête à imprimer. 133 L Seychelles html.bk Rev. C A5 size 1/19/01 Trble.fm Pass 2 Proof Sign-off: K. Nishi N.Nomoto K.Norum _______ _______ _______ Le papier n’est pas chargé correctement. Le papier n’est pas chargé correctement. Le papier est bloqué. Il n’y a plus d’encre Noire. Une erreur de communication s’est produite. Une autre erreur s’est produite. Quand il n’y a plus d’encre, cliquez sur Remplacer cartouche dans la fenêtre d’état de l’imprimante l’utilitaire Status Monitor vous guidera pas à pas tout au long de la procédure de remplacement de cartouche. Exécution d’un test d’imprimante L’exécution d’un test de fonctionnement de l’imprimante permet de savoir si le problème vient de l’imprimante ou de l’ordinateur. Effectuez ces opérations pour imprimer une page de test : 134 Proof Sign-off: K. Nishi N.Nomoto K.Norum _______ _______ _______ R Seychelles html.bk Rev. C A5 size 1/19/01 Trble.fm Pass 2 1. Vérifiez que l’imprimante et l’ordinateur sont hors tension. 2. Déconnectez le câble du port interface de l’imprimante. Si vous utilisez une interface parallèle, commencez par débloquer les clips latéraux du connecteur d’interface et retirez le fil de masse si nécessaire. Puis débranchez le câble du connecteur d’interface de l’imprimante. 3. Chargez du papier dans le bac feuille à feuille. c Important : Utilisez du papier d’au moins 210 mm de large ; comme du papier de format A4 chargé par la largeur. En effet, avec du papier plus petit, l’encre risque d’être projetée directement sur le rouleau et de tacher vos impressions ultérieures. 4. Maintenez enfoncée la touche E et appuyez sur la touche de mise en marche P pour mettre l’imprimante sous tension. Puis relâchez ces deux touches. 135 L Seychelles html.bk Rev. C A5 size 1/19/01 Trble.fm Pass 2 Proof Sign-off: K. Nishi N.Nomoto K.Norum _______ _______ _______ L’imprimante imprime une page de test indiquant la version de la mémoire ROM de l’imprimante, le code du compteur d’encre, et une grille de contrôle des buses. Voici une impression normale : 5. Appuyez sur la touche P pour mettre l’imprimante hors tension quand elle a fini l’impression de la page de test. ❏ Comparez la qualité de la page de test avec celle de l’exemple précédent. S’il n’y a pas de problème de qualité, tels que des espaces ou des segments manquants, l’imprimante est en état de marche et le problème vient plutôt des paramètres du logiciel d’impression, des paramètres de l’application, du câble d’interface (vérifiez que le vôtre est blindé), ou de l’ordinateur. ❏ Si l’impression de la page de test n’est pas satisfaisante, c’est qu’il y a un problème avec l’imprimante. Par exemple, s’il manque des segments sur les lignes imprimées, il peut s’agir d’une buse encrassée ou d’une tête mal alignée 136 Proof Sign-off: K. Nishi N.Nomoto K.Norum _______ _______ _______ R Seychelles html.bk Rev. C A5 size 1/19/01 Trble.fm Pass 2 La qualité d’impression pourrait être améliorée Si vous avez des problèmes de qualité d’impression, reportezvous à la section “<As_test.htm>Impression d’un test”. Cliquez sur la légende de l’illustration qui ressemble le plus à votre impression. “Bandes horizontales” “Bandes ou décalage vertical” “Discontinuité des couleurs” “Certaines couleurs sont incorrectes ou absentes” “Les impressions sont floues ou tachées” Bandes horizontales Essayez une ou plusieurs de ces solutions : ❏ Vérifiez que la face imprimable du papier chargé dans le bac est orientée vers le dessus. ❏ Exécutez l’utilitaire Nettoyage des têtes pour nettoyer les buses encrassées. Si vous travaillez sous Windows 95 ou 98, vous pouvez lancez l’“<As_head.htm>Utilitaire de nettoyage des têtes” maintenant. 137 L Seychelles html.bk Rev. C A5 size 1/19/01 Trble.fm Pass 2 Proof Sign-off: K. Nishi N.Nomoto K.Norum _______ _______ _______ ❏ Sélectionnez le mode Automatique dans votre pilote. Si vous travaillez sous Windows 95 ou 98, vous pouvez activer le “<As_auto.htm>Mode Automatique” maintenant. ❏ Contrôlez les voyants de fin d’encre B et A. Si l’un d’eux clignote, remplacez la cartouche correspondante. Voir “Remplacement d’une cartouche vide”. ❏ Vérifiez que l’option Maximum du pilote est désactivée pour la Zone imprimable. Quand cette option est activée, des bandes peuvent apparaître dans la zone étendue. Bandes ou décalage vertical Essayez une ou plusieurs de ces solutions : ❏ Vérifiez que la face imprimable du papier chargé dans le bac est orientée vers le dessus. ❏ Exécutez l’utilitaire Nettoyage des têtes pour nettoyer les buses encrassées. Si vous travaillez sous Windows 95 ou 98, vous pouvez lancez l’“<As_alig.htm>Utilitaire d’Alignement des têtes” maintenant. ❏ Désactivez l’option Vitesse rapide du pilote. Pour les instructions, voir l’aide en ligne du pilote pour Windows. Sous Macintosh, voir “Utilisation des paramètres avancés”. ❏ Exécutez l’utilitaire Nettoyage des têtes pour nettoyer les buses encrassées. Si vous travaillez sous Windows 95 ou 98, vous pouvez lancez l’ “<As_head.htm>Utilitaire de nettoyage des têtes” maintenant. Discontinuité des couleurs Essayez une ou plusieurs de ces solutions : ❏ Vérifiez que votre papier n’est ni endommagé, ni sale, ni trop vieux. Vérifiez aussi que la face imprimable du papier chargé dans le bac est orientée vers le dessus. 138 Proof Sign-off: K. Nishi N.Nomoto K.Norum _______ _______ _______ R Seychelles html.bk Rev. C A5 size 1/19/01 Trble.fm Pass 2 ❏ Exécutez l’utilitaire Nettoyage des têtes pour nettoyer les buses encrassées. Sous Windows 95 et Windows 98, vous pouvez lancez l’“<As_head.htm>Utilitaire de nettoyage des têtes” maintenant. ❏ Contrôlez les voyants de fin d’encre B et A. Si l’un d’eux clignote, remplacez la cartouche correspondante. Voir “Remplacement d’une cartouche vide”. ❏ Réglez les paramètres Couleur de votre application ou de votre pilote d’imprimante. Pour les instructions, voir “Utilisation des paramètres avancés” pour Windows or “Utilisation des paramètres avancés” pour Macintosh. ❏ Sélectionnez le mode Automatique dans votre pilote. Sous Windows 95 et Windows 98, vous pouvez activer le “<As_auto.htm>Mode Automatique” maintenant. Certaines couleurs sont incorrectes ou absentes Essayez une ou plusieurs de ces solutions : ❏ Réglez l’option Encre du pilote sur Couleur. Pour les instructions, voir “Utilisation du paramétrage automatique” pour Windows ou “Utilisation du paramétrage automatique” pour Macintosh. ❏ Réglez les paramètres Couleur de votre application ou de votre pilote d’imprimante. Pour les instructions, voir “Utilisation des paramètres avancés” pour Windows ou “Utilisation des paramètres avancés” pour Macintosh. ❏ Exécutez l’utilitaire Nettoyage des têtes. Les utilisateurs de Windows 95 et Windows 98 peuvent lancer l’“<As_head.htm>Utilitaire de nettoyage des têtes” maintenant. Si les couleurs sont toujours mauvaises ou absentes, remplacez la cartouche d’encre couleur. Si le problème persiste, remplacez la cartouche d’encre noire. Voir “Remplacement d’une cartouche vieille ou abîmée”. 139 L Seychelles html.bk Rev. C A5 size 1/19/01 Trble.fm Pass 2 Proof Sign-off: K. Nishi N.Nomoto K.Norum _______ _______ _______ Les impressions sont floues ou tachées Essayez une ou plusieurs de ces solutions : ❏ Vérifiez que votre papier est sec et que la face imprimable est orientée vers le haut. Vérifiez aussi que vous utilisez le bon type de papier. Voir “Papier” pour les caractéristiques techniques. ❏ Sélectionnez le mode Automatique dans votre pilote. Sous Windows 95 et Windows 98, vous pouvez activer le“<As_auto.htm>Mode Automatique” maintenant. ❏ Placez le levier de réglage en position “+” et vérifiez que le Type de support est bien paramétré dans le pilote d’imprimante. ❏ Si le papier est recourbé vers la face imprimable, aplatissez-le ou roulez-le légèrement dans l’autre sens. ❏ Retirez les feuilles du plateau de sortie au fur et à mesure, notamment si vous utilisez des transparents. ❏ Si vous imprimez sur du papier glacé ou des transparents, placez une feuille de protection (ou une feuille de papier ordinaire) sous la pile. Ou chargez les feuilles une à une. ❏ Exécutez l’utilitaire Nettoyage des têtes. Sous Windows 95 et Windows 98, vous pouvez lancez l’“<As_head.htm>Utilitaire de nettoyage des têtes” maintenant. ❏ Exécutez l’utilitaire Alignement des têtes. Sous Windows 95 et Windows 98, vous pouvez lancez l’“<As_alig.htm>Utilitaire d’Alignement des têtes” maintenant. ❏ Si de l’encre a coulé dans l’imprimante, nettoyez l’intérieur de l’imprimante avec un chiffon propre et doux. 140 Proof Sign-off: K. Nishi N.Nomoto K.Norum _______ _______ _______ R Seychelles html.bk Rev. C A5 size 1/19/01 Trble.fm Pass 2 L’imprimante n’imprime pas Si l’un des problèmes suivants s’est produit, essayez les solutions proposées pour ce problème. Tous les voyants sont éteints ❏ Appuyez sur la touche de mise en marche P et vérifiez que l’imprimante est sous tension. ❏ Mettez l’imprimante hors tension et vérifiez que le cordon d’alimentation est bien branché. ❏ Vérifiez que votre prise fonctionne et qu’elle n’est pas contrôlée par un interrupteur ou un minuteur. Les voyants se sont allumés puis éteints La tension de l’imprimante ne correspond pas à celle de la prise. Mettez l’imprimante hors tension débranchez immédiatement. Puis, contrôlez les étiquettes de l’imprimante. Si la tension ne correspond pas, NE REBRANCHEZ PAS L’IMPRIMANTE. Contactez EPSON. Voir “Comment contacter le support technique”. 141 L Seychelles html.bk Rev. C A5 size 1/19/01 Trble.fm Pass 2 Proof Sign-off: K. Nishi N.Nomoto K.Norum _______ _______ _______ Seul le voyant de mise en marche est allumé Essayez une ou plusieurs de ces solutions : ❏ Mettez hors tension l’imprimante et l’ordinateur. Vérifiez que le câble de l’imprimante est correctement branché. ❏ Vérifiez que tous les éléments d’emballage ont été retirés. ❏ Mettez hors tension l’imprimante et l’ordinateur et débranchez le câble d’interface. Puis, imprimez une page de test de fonctionnement. Voir “Exécution d’un test d’imprimante”. ❏ Si la page de test s’imprime, vérifiez que le logiciel d’impression et votre application sont bien installés. Remarque : Si vous essayez d’imprimer une image trop grande, votre ordinateur n’a peut être pas assez de mémoire pour l’imprimer. ❏ Si vous travaillez sous Windows NT 4.0, essayez de désinstaller le Port imprimante EPSON. Cliquez sur Démarrer, pointez Programmes et Imprimantes EPSON, puis cliquez sur Désinstaller Port imprimante EPSON. Suivez les messages qui s’affichent. ❏ Supprimez tous les travaux indiqués par le Spool Manager. Sous Windows 95 et Windows 98, vous pouvez “<As_jobs.htm>Purger les travaux d’impression” maintenant. ❏ Si l’imprimante fait le même bruit que pour imprimer, mais sans imprimer, lancez l’utilitaire Nettoyage des têtes. Sous Windows 95 et Windows 98, vous pouvez lancez l’“<As_head.htm>Utilitaire de nettoyage des têtes” maintenant. 142 Proof Sign-off: K. Nishi N.Nomoto K.Norum _______ _______ _______ R Seychelles html.bk Rev. C A5 size 1/19/01 Trble.fm Pass 2 ❏ Si les solutions précédentes sont inutiles, remplacez les cartouches d’encre. Voir “Remplacement des cartouches d’encre” pour les instructions. Le voyant de fin de papier clignote ou est allumé ❏ Si le voyant de fin de papier clignote, retirez tout le papier qui serait éventuellement bloqué dans l’imprimante. ❏ Si le voyant de fin de papier est allumé, remettez du papier dans le bac feuille à feuille. L’un des voyants de fin d’encre clignote ou est allumé ❏ Si le voyant de fin d’encre noire B ou couleur A clignote, il n’y a presque plus d’encre. Commandez une nouvelle cartouche. ❏ Si le voyant de fin d’encre noire B ou couleur A est allumé, il n’y a plus d’encre. Remplacez la cartouche correspondante. Voir “Remplacement d’une cartouche vide”. Tous les voyants clignotent Effectuez les opérations suivantes : 1. Retirez tout le papier de l’imprimante. 2. Mettez l’imprimante hors tension, attendez quelques secondes, puis mettez-la à nouveau sous tension. 3. Si les voyants continuent de clignoter, mettez l’imprimante hors tension et vérifiez qu’il ne reste aucun objet ou morceau de papier à l’intérieur de l’imprimante. Retirez tous les objets ou morceaux de papier restant et remettez l’imprimante sous tension. 4. Si les voyants continuent de clignoter, contactez EPSON. Voir “Comment contacter le support technique”. 143 L Seychelles html.bk Rev. C A5 size 1/19/01 Trble.fm Pass 2 Proof Sign-off: K. Nishi N.Nomoto K.Norum _______ _______ _______ Le papier n’est pas entraîné correctement Si l’un des problèmes suivants s’est produit, essayez les solutions proposées pour ce problème. Le papier n’est pas entraîné Retirez la pile de papier et vérifiez que : ❏ Le papier n’est ni recourbé ni craquelé. ❏ Le papier n’est pas trop vieux. Voir les instructions fournies avec le papier pour en savoir plus. ❏ Le papier ne dépasse pas la flèche du guide latéral gauche. ❏ Le papier n’est pas bloqué à l’intérieur. S’il l’est, dégagez-le. Rechargez le papier. Vérifiez que vous avez respecté toutes les instructions données avec le papier. Voir aussi “Chargement du papier normal”. Plusieurs pages sont entraînées en même temps Retirez la pile de papier et : ❏ Vérifiez que le papier n’est pas trop fin. Voir “Papier” pour connaître les caractéristiques techniques. ❏ Aérez la pile de papier pour séparer les feuilles et rechargez le papier. Si de trop nombreuses copies de votre document sont en train d’être imprimées, contrôlez l’option Copies du pilote d’imprimante et de votre application. Pour les instructions, voir “Modification du style d’impression” pour Windows ou “Modification de la disposition” pour Macintosh. 144 Proof Sign-off: K. Nishi N.Nomoto K.Norum _______ _______ _______ R Seychelles html.bk Rev. C A5 size 1/19/01 Trble.fm Pass 2 Le papier provoque un bourrage Appuyez sur la touche E. L’imprimante éjecte le papier bloqué puis reprend l’impression. Si l’erreur persiste, ouvrez le capot de l’imprimante et retirez le papier bloqué. Rechargez ensuite le papier dans le bac et appuyez sur la touche E. L’impression reprend. Si les bourrages papier sont fréquents, vérifiez que vous : ❏ Utilisez du papier souple de bonne qualité, chargé avec la face imprimable sur le dessus. ❏ Aérez la pile de papier avant de la charger. ❏ Ne chargez pas de papier au-delà de la flèche du guide latéral gauche. ❏ Adaptez la position du guide latéral gauche à la taille de votre papier. Le papier est partiellement éjecté ou froissé Essayez une ou plusieurs de ces solutions : 1. Si le papier n’est pas complètement éjecté, appuyez sur la touche E. Contrôlez aussi le paramétrage de la taille de papier de votre application et du pilote. 2. Si le papier est froissé quand il sort, il peut être humide ou trop fin. Chargez une nouvelle pile de papier. Remarque : Conservez le papier inutilisé dans son emballage d’origine et dans un endroit sec. Voir “Papier” pour caractéristiques techniques. 145 L Seychelles html.bk Rev. C A5 size 1/19/01 Trble.fm Pass 2 Proof Sign-off: K. Nishi N.Nomoto K.Norum _______ _______ _______ Les impressions ne répondent pas à vos attentes Si l’un des problèmes suivants s’est produit, essayez les solutions proposées pour ce problème. Les caractères sont incorrects ou brouillés Essayez une ou plusieurs de ces solutions : ❏ Sélectionnez votre imprimante comme imprimante par défaut sous Windows. Sous Windows 95 et Windows 98, vous pouvez activer le paramètre “<As_defa.htm>Imprimante par défaut” maintenant. ❏ Supprimez tous les travaux affichés dans la fenêtre de Progession (pour Windows), ou par l’utilitaire EPSON Monitor3 (pour Macintosh). Voir “Utilisation de la barre de progression”, ou “Emploi de l’utilitaire EPSON Monitor3”. ❏ Mettez hors tension l’imprimante et l’ordinateur. Vérifiez que le câble de l’imprimante est correctement branché. ❏ Si vous travaillez sous Windows NT 4.0, essayez de désinstaller le Port imprimante EPSON. Cliquez sur Démarrer, pointez Programmes, puis pointez Imprimantes EPSON, et pointez Désinstaller le Port imprimante EPSON. Suivez les messages qui s’affichent. Les marges sont incorrectes Essayez une ou plusieurs de ces solutions : ❏ Contrôlez le paramètrage des marges de votre application. ❏ Vérifiez que les marges sont comprises dans la zone imprimable de la page. Voir “Papier” pour les caractéristiques techniques. 146 Proof Sign-off: K. Nishi N.Nomoto K.Norum _______ _______ _______ R Seychelles html.bk Rev. C A5 size 1/19/01 Trble.fm Pass 2 ❏ Sous Windows, contrôlez les paramètres de la boîte de dialogue Papier. Vérifiez qu’ils sont adaptés à la taille de votre papier. Sous Macintosh, contrôlez les paramètres de la boîte de dialogue Mise en page. Vérifiez qu’ils sont adaptés à la taille de votre papier. L’image est inversée Désactivez l’option Miroir Horizontal du pilote, ou l’option “Miroir” de votre application. Pour les instructions, voir l’aide en ligne du pilote ou de votre application. Sous Macintosh, voir aussi “Utilisation des paramètres avancés”. Des pages blanches sont imprimées Essayez une ou plusieurs de ces solutions : ❏ Sélectionnez votre imprimante comme imprimante par défaut sous Windows. Sous Windows 95 et Windows 98, vous pouvez activer le paramètre “<As_defa.htm>Imprimante par défaut” maintenant. ❏ Sous Windows, contrôlez les paramètres de la boîte de dialogue Papier. Vérifiez qu’ils sont adaptés à la taille de votre papier. Sous Macintosh, contrôlez les paramètres de la boîte de dialogue Mise en page. Vérifiez qu’ils sont adaptés à la taille de votre papier. ❏ Exécutez l’utilitaire Nettoyage des têtes pour nettoyer les buses encrassées. Sous Windows 95 et Windows 98, vous pouvez lancez l’“<As_head.htm>Utilitaire de nettoyage des têtes” maintenant. 147 L Seychelles html.bk Rev. C A5 size 1/19/01 Trble.fm Pass 2 Proof Sign-off: K. Nishi N.Nomoto K.Norum _______ _______ _______ Après avoir essayé une ou plusieurs de ces solutions, exécutez un test d’imprimante pour contrôler vos résultats. Voir “Exécution d’un test d’imprimante”. De l’encre a coulé sur le bord inférieur de la feuille Essayez une ou plusieurs de ces solutions : ❏ Si le papier est recourbé du côté de la face imprimable, aplatissez-le ou recourbez-le légèrement dans l’autre sens. ❏ Placez le levier de réglage en position “+”. L’impression est trop lente Essayez une ou plusieurs de ces solutions : ❏ Pour accélérer l’impression, choisissez le mode Automatique et faites glisser le curseur du côté de l’option Vitesse. Pour les instructions, voir “Utilisation du paramétrage automatique” pour Windows ou “Utilisation du paramétrage automatique” pour Macintosh. ❏ N’ouvrez pas de trop nombreuses applications en même temps. Fermez toutes les applications que vous n’utilisez pas. ❏ Supprimez tous les fichiers inutiles pour faire de la place sur votre disque dur. ❏ Votre ordinateur n’a peut-être pas assez de mémoire. Consultez votre documentation pour savoir dans le détail comment augmenter la mémoire de votre ordinateur. ❏ Si vous êtes passé de Windows 95 à Windows 98, désinstaller le logiciel d’impression avec l’option Ajout/Suppression de programmes de Windows, puis réinstallez-le. 148 Proof Sign-off: K. Nishi N.Nomoto K.Norum _______ _______ _______ R Seychelles html.bk Rev. C A5 size 1/19/01 Trble.fm Pass 2 Remarque : Pour d’autres conseils, voir “Augmentation de la vitesse d’impression” pour Windows, ou “Augmentation de la vitesse d’impression” pour Macintosh. Mise à jour du logiciel d’impression pour Windows 98 Si vous êtes passés de Windows 95 à Windows 98, désinstaller le logiciel d’impression avec l’icône Ajout/Suppression de programmes du panneau de configuration de Windows, puis réinstallez-le. 149 L Seychelles html.bk Rev. C A5 size 1/19/01 Proof Sign-off: K. Nishi N.Nomoto K.Norum Trble.fm Pass 2 _______ _______ _______ Comment contacter le support technique Si votre imprimante ne fonctionne pas correctement et que vous ne pouvez résoudre vos problèmes avec les informations contenues dans ce manuel, dans l’aide en ligne et dans Réponses EPSON, appelez le support technique. SUPPORT TECHNIQUE EPSON FRANCE 08 36 686 687 2,23 F la minute Ouvert du lundi au samedi de 9h00 à 20h00 sans interruption. Pour nous permettre de vous aider bien plus rapidement, merci de nous fournir les informations ci-dessous : Numéro de série de l’imprimante : (L’étiquette portant ce numéro est au dos de la machine.) Modèle de l’imprimante : Marque et modèle de votre ordinateur : Version du logiciel d’impression : (Reportez-vous au menu Version.) Version de Windows que vous utilisez : Version de(s) l’application(s) que vous utilisez normalement avec votre imprimante : Vous pouvez également consulter notre site Web : http://www.epson.fr 150 Proof Sign-off: K. Nishi N.Nomoto K.Norum _______ _______ _______ R Seychelles html.bk Rev. C A5 size 1/19/01 HTML.TOC Pass 2 Information produit Déclaration de conformité Consignes de sécurité Conformité ENERGY STAR Informations de sécurité Avertissements, messages et remarques Configuration système requise Pour les ordinateurs PC Pour les ordinateurs Macintosh Eléments et fonctions de l’imprimante Options et consommables Câbles d’interface Cartouches d’encre Supports spéciaux EPSON Caractéristiques de l’imprimante Impression Papier Zone imprimable Cartouches d’encre Caractéristiques mécaniques Caractéristiques électriques Environnement Normes de sécurité Caractéristiques d’interface Interface parallèle Interface série Interface USB Câble USB optionnel Glossaire Mode d’emploi 151 L Seychelles html.bk Rev. C A5 size 1/19/01 HTML.TOC Pass 2 Proof Sign-off: K. Nishi N.Nomoto K.Norum Utilisation du logiciel d’impression sous Windows Présentation du logiciel d’impression Ouverture du logiciel d’impression Modification des paramètres du pilote d’imprimante Définition du type de support Utilisation du paramétrage automatique Utilisation des Configurations personnalisées Utilisation des paramètres avancés Modification du style d’impression S’informer grâce à l’aide en ligne Accéder à l’aide en ligne depuis votre application Accéder à l’aide en ligne depuis Windows Augmentation de la vitesse d’impression Utilisation de Vitesse et progression Utilisation de la configuration du Port (Windows NT 4.0 uniquement) Utilisation du logiciel d’impression sous Macintosh Présentation du logiciel d’impression Modification des paramètres du pilote Définition du type de support Utilisation du paramétrage automatique Utilisation des paramètres personnalisés Utilisation des paramètres avancés Enregistrement de vos paramètres Utilisation de vos paramètres enregistrés Modification de la mise en page Définition d’une taille de papier personnalisée Modification de la disposition Programmation de l’impression Visualisation des impressions Augmentation de la vitesse d’impression Manipulation du papier 152 _______ _______ _______ Proof Sign-off: K. Nishi N.Nomoto K.Norum _______ _______ _______ R Seychelles html.bk Rev. C A5 size 1/19/01 HTML.TOC Pass 2 Chargement du papier normal Chargement de papiers spéciaux et d’autres supports A propos des feuilles de nettoyage des supports spéciaux Chargement des Enveloppes Utilistation du papier photo EPSON (102 x 152 mm) Chargement Retrait des marges prédécoupées Conservation du papier Contrôle de l’état de l’imprimante et gestion des travaux d’impression sous Windows Utilisation de la barre de progression Emploi de l’utilitaire EPSON Spool Manager Emploi de l’utilitaire EPSON Status Monitor 2 Installation de l’utilitaire Status Monitor 2 Ouverture de l’utilitaire EPSON Status Monitor 2 Contrôle de l’état de l’imprimante et gestion des travaux d’impression sous Macintosh Emploi de l’utilitaire EPSON StatusMonitor Définition des paramètres de configuration Contrôle de l’impression en tâche de fond Emploi de l’utilitaire EPSON Monitor3 Modification de la priorité des travaux d’impression Impression en réseau Pour les utilisateurs de Windows 95 et 98 Configurer l’imprimante comme imprimante partagée Accéder à l’imprimante par le réseau Pour les utilisateurs de Windows NT 4.0 Configurer l’imprimante comme imprimante partagée Accéder à l’imprimante par le réseau 153 L Seychelles html.bk Rev. C A5 size 1/19/01 HTML.TOC Pass 2 Proof Sign-off: K. Nishi N.Nomoto K.Norum _______ _______ _______ Remplacement des cartouches d’encre Remplacement d’une cartouche vide Utilisation du panneau de commandes de l’imprimante Emploi de l’utilitaire Status Monitor Remplacement d’une cartouche vieille ou abîmée Maintenance Vérification des buses d’impression Emploi de l’utilitaire de vérification des buses Utilisation des touches du panneau de commandes Nettoyage des têtes d’impression Emploi de l’utilitaire de nettoyage des têtes Utilisation des touches du panneau de commandes Alignement des têtes d’impression Nettoyage de l’imprimante Transport de l’imprimante Dépannage Définition du problème Voyants d’erreur Status Monitor 2 Exécution d’un test d’imprimante La qualité d’impression pourrait être améliorée L’imprimante n’imprime pas Tous les voyants sont éteints Les voyants se sont allumés puis éteints Seul le voyant de mise en marche est allumé Le voyant de fin de papier clignote ou est allumé L’un des voyants de fin d’encre clignote ou est allumé Tous les voyants clignotent Le papier n’est pas entraîné correctement Le papier n’est pas entraîné Plusieurs pages sont entraînées en même temps Le papier provoque un bourrage Le papier est partiellement éjecté ou froissé Les impressions ne répondent pas à vos attentes Les caractères sont incorrects ou brouillés 154 Proof Sign-off: K. Nishi N.Nomoto K.Norum _______ _______ _______ R Seychelles html.bk Rev. C A5 size 1/19/01 HTML.TOC Pass 2 Les marges sont incorrectes L’image est inversée Des pages blanches sont imprimées De l’encre a coulé sur le bord inférieur de la feuille L’impression est trop lente Mise à jour du logiciel d’impression pour Windows 98 Comment contacter le support technique 155 L Seychelles html.bk Rev. C A5 size 1/19/01 HTML.TOC Pass 2 156 Proof Sign-off: K. Nishi N.Nomoto K.Norum _______ _______ _______ Proof Sign-off: K. Nishi N.Nomoto K.Norum _______ _______ _______ R Seychelles html.bk Rev. C A5 size 1/19/01 HTML.IX Pass 2 A Aide en ligne 48 Aperçu 74 Appareil numérique Macintosh 63 Windows 41 B Background printing 101 Boîte de dialogue Mise en page 67 Boîte de dialogue Paramètres personnalisés Macintosh 66 Windows 44 C Câbles 13 Câbles d’interface 13 câble USB 28 Caractéristiques 17, 25 Cartes jet d’encre 14, 39, 62, 81 Cartouches d’encre 113, 118 Chargement du papier 79, 85 Chargeur 8 ColorSync 64 Computer requirements 5 Configuration 100 Consumable products 13 Contrôler les buses 121, 121 Customer support 150 D DMA transfer 52 E Encre Windows 40, 62 Enregistrement paramètres Macintosh 66 Windows 44 157 L Seychelles html.bk Rev. C A5 size 1/19/01 HTML.IX Pass 2 Enveloppes 21 EPSON Monitor3 102 EPSON Spool Manager 90 EPSON StatusMonitor 99 EPSON Status Monitor 2 91 Extension du guide papier 8 F Feuilles autocollantes 81 Feuilles de nettoyage 83 Filigrane Macintosh 71 Film glacé 81 G Glossary 29 Guide papier 8 Guides latéraux 8 H Heure d’impression 72 I ICM 41 Impression en tâche de fond 73 Imprimante 129 Ink cartridges 13, 113 L Layout dialog box 70 Layout menu 45 Levier de réglage 82 Lights 131 Loading paper 83, 85 M Media type setting Macintosh 61 Mode économique Windows 41, 64 158 Proof Sign-off: K. Nishi N.Nomoto K.Norum _______ _______ _______ Proof Sign-off: K. Nishi N.Nomoto K.Norum _______ _______ _______ R Seychelles html.bk Rev. C A5 size 1/19/01 HTML.IX Pass 2 O Options 13, 28 Orientation Macintosh 67 Windows 45 P Paper menu 45 Papier glacé 81 Papier jet d’encre 14, 38, 61, 81 Papier photo 82, 85 Papiers spéciaux 14 Papier transfert 82 Paramétrage automatique Macintosh 62 Paramétre Filigrane Windows 48 Paramètre Réduction/Agrandissement Windows 46 Paramètre RVB 42 Paramètres automatiques Windows 40 Paramètres avancés Macintosh 64 Windows 42 Paramètres personnalisés Macintosh 63 Windows 41 Paramètre Texte Windows 41 PhotoEnhance Macintosh 63 PhotoEnhance3 Windows 41 Photos autocollantes 82 Plateau de sortie 8 159 L Seychelles html.bk Rev. C A5 size 1/19/01 HTML.IX Pass 2 Printer 8 Printer software for Macintosh 59, 60 Printer software for Windows 36, 37 Print head 127 Print Head Alignment utility 127 Print speed, increasing Macintosh 75 Windows 49, 51 Q Qualité d’impression Macintosh 65 Windows 43 R Résolution 17 S Special paper 80 Specifications 20, 22, 23, 24, 25 Spool Manager 90 Status Monitor Macintosh 99 Windows 91 T Taille de papier personnalisée 68 Tête d’impression 121 Têtes d’impression 127 Texte/Graphique Macintosh 63 Windows 41 Touches 10 Transparents 82 Type de support Windows 38 U Utilitaire Alignement des têtes 127 Utilitaire Nettoyage des têtes 123 160 Proof Sign-off: K. Nishi N.Nomoto K.Norum _______ _______ _______ Proof Sign-off: K. Nishi N.Nomoto K.Norum _______ _______ _______ R Seychelles html.bk Rev. C A5 size 1/19/01 HTML.IX Pass 2 Utilitaires Macintosh 59 Windows 36 V Vitesse & progression 89 Vitesse d’impression, augmenter 56 Voyants 10 Z Zone imprimable caractéristiques 20 Macintosh 67 Windows 45 Zoom Macintosh 68 161 ">
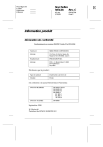
Lien public mis à jour
Le lien public vers votre chat a été mis à jour.
Caractéristiques clés
- Résolution d'impression maximale de 1440 dpi x 720 dpi
- Compatible avec divers formats de papier (A4, A5, etc.)
- Gestion des supports spéciaux EPSON (papier photo, transparents, etc.)
- Interfaces parallèle et USB
Questions fréquemment posées
Le produit est conforme aux directives 89/336/EEC et 73/23/EEC, ainsi qu'aux normes EN 55022 Class B, EN 61000-3-2, EN 61000-3-3, EN 50082-1, IEC 801-2, IEC 801-3, IEC 801-4 et EN 60950.
Cette imprimante est compatible avec du papier normal de qualité supérieure, des supports spéciaux EPSON, des enveloppes, des cartes, des transparents, du film glacé, du papier glacé, des feuilles autocolantes et du papier photo.
Cette imprimante est compatible avec les cartouches d'encre noire S020187 et couleur S020193.

