Canon CanoScan N676U Manuel du propriétaire
PDF
Télécharger
Document
Scanner couleur Canon CanoScan N670U/N670U/N1240U Guide de référence Utiliser un câble blindé et les tores de ferrite fournis avec le scanner est nécessaire pour satisfaire aux exigences de la directive EMC. ATTENTION Lorsque vous utilisez ce produit, vous devez faire attention aux dispositions légales suivantes: • La numérisation de certains documents, tels que des billets de banque, des titres d’État et des certificats publics, peut être interdite par la loi et peut conduire à une responsabilité criminelle ou civile. • Vous pouvez avoir besoin légalement d’obtenir une autorisation du propriétaire des droits d’auteur du document à numériser. Si vous n’êtes pas sûr de la légalité de numériser un document particulier, consultez d’abord un conseiller juridique pour en savoir plus. • CanoScan et ScanGear sont des marques de commerce de Canon Inc. • Adobe® et Acrobat® sont des marques de commerce d’Adobe Systems Incorporated. • Macintosh, Power Macintosh et Mac OS sont des marques de commerce d’Apple Computer, Inc., enregistrées aux États-Unis et dans les autres pays. • iMac est une marque de commerce d’Apple Computer, Inc. • Microsoft et Windows sont des marques déposées de Microsoft Corporation aux États-Unis et dans les autres pays. • OmniPage Pro et OmniPage SE sont des marques de commerce de ScanSoft Inc. • Les autres noms et produits non mentionnés ci-dessus peuvent être des marques de commerce ou des marques déposées de leur dépositaire respectif. Copyright © 2001 Canon Inc. Tous droits réservés. 2 Table des matières Manipulation et entretien du scanner Précautions de sécurité ........................................................................... 5 Installation et conditions de fonctionnement .............................................. 7 Avant de transporter le scanner .................................................................... 8 Entretien ......................................................................................................... 9 Guide des logiciels ScanGear CS-U .............................................................................................. 11 ScanGear Toolbox ......................................................................................... 13 ArcSoft PhotoStudio ..................................................................................... 15 ArcSoft PhotoBase ........................................................................................ 16 ScanSoft OmniPage ...................................................................................... 17 Précautions pour la numérisation à haute résolution ............................... 18 Centres d’aide aux utilisateurs ......................................................................................... 19 3 Manipulation et entretien du scanner Cette section décrit les précautions générales à prendre lors de l’utilisation du scanner. Lisez attentivement chaque section afin de pouvoir manipuler et utiliser le scanner en toute sécurité. Précautions de sécurité ........................................................................... 5 Installation et conditions de fonctionnement .............................................. 7 Avant de transporter le scanner .................................................................... 8 Entretien ......................................................................................................... 9 4 Précautions de sécurité Veuillez lire et suivre les précautions suivantes avant d'utiliser l'appareil. AVERTISSEMENT Avertissements concernant des manipulations qui peuvent entraîner la mort ou des blessures si elles ne sont pas réalisées correctement. Afin d'utiliser l'appareil en toute sécurité, suivez toujours ces avertissements. PRÉCAUTION Précautions concernant des manipulations qui peuvent causer des blessures ou endommager des biens personnels si elles ne sont pas réalisées correctement. Afin d'utiliser l'appareil en toute sécurité, suivez toujours ces avertissements. À propos de l'emplacement AVERTISSEMENT • Ne placez pas l'appareil près de liquides inflammables tels que de l'alcool ou des diluants. Si les pièces internes entraient en contact avec un liquide inflammable, un incendie ou une électrocution pourraient se produire. • Ne placez pas les objets suivants sur l’appareil. Si les pièces internes entraient en contact avec ces objets, un incendie ou une électrocution pourraient se produire. - Objets métalliques tels qu'un collier - Récipients contenant un liquide, tels qu'une tasse, un vase ou un pot de fleurs Si un de ses objets ou liquides pénétrait dans l’appareil, débranchez immédiatement le câble USB et contactez votre revendeur ou le centre de service Canon. PRÉCAUTION • Ne placez pas l'appareil dans les endroits suivants. Cela pourrait entraîner un incendie ou une électrocution. - Endroits très humides - Endroits éclairés directement par le soleil - Endroits où la température est très élevée - Endroits situés près de flammes • Ne placez pas l'appareil sur un support instable ou sur une surface sujette à des vibrations fréquentes. Si l'appareil tombait, il pourrait blesser quelqu'un. • Ne placez pas d'objet lourd sur l'appareil. L'objet pourrait tomber et blesser quelqu'un. À propos de l'alimentation secteur AVERTISSEMENT • N’endommagez pas, ne mutilez pas ni ne modifiez le câble USB. Ne placez pas d'objet lourd, ne tirez pas ni ne tordez excessivement le câble USB. Un cordon endommagé pourrait entraîner un incendie ou une électrocution. • N'enroulez pas ni n'attachez le câble USB. Cela pourrait entraîner un incendie ou une électrocution. • Branchez toujours le câble USB jusqu’au fond. S'il n’est pas branché complètement, cela peut entraîner un incendie ou une électrocution. 5 Précautions générales de manipulation AVERTISSEMENT • Ne démontez pas ni ne modifiez l'appareil. Un incendie ou une électrocution pourrait résulter d’une mauvaise manipulation de certaines pièces. • Si vous entendez un bruit inhabituel, voyez de la fumée, remarquez une chaleur excessive ou sentez une odeur étrange, débranchez immédiatement le câble USB et contactez votre revendeur ou un centre de service Canon. Continuer d'utiliser l'appareil pourrait entraîner un incendie ou une électrocution. • N'utilisez pas de vaporisateur inflammable près de cet appareil. Ne versez pas d'eau, de liquide ni de liquide inflammable sur l'appareil. Si ces liquides pénétraient dans l'appareil et entraient en contact avec une pièce électrique, cela pourrait entraîner un incendie ou une électrocution. Si quelque chose pénétrait à l’intérieur de l’appareil débranchez immédiatement le câble USB et contactez votre revendeur ou un centre de service Canon. • Lors du nettoyage de l’appareil, débranchez toujours le câble USB. Sinon, cela pourrait entraîner un incendie ou une électrocution. • Pour nettoyer l'appareil, utilisez un chiffon humidifié d'eau qui a été bien essoré. N'utilisez pas de liquides inflammables comme de l'alcool, du benzène ou des diluants. Si un liquide inflammable pénétrait dans l'appareil, cela pourrait entraîner un incendie ou une électrocution. ATTENTION • Faites attention lors de fermeture du couvercle de ne pas vous pincer les mains. • N’appuyez pas trop fort sur la vitre ou le couvercle du scanner. La vitre pourrait se casser et vous blesser. • Ne frappez pas ni ne laissez tomber des livres ou des objets lourds sur la vitre. La vitre pourrait se casser et vous blesser. • Si vous n’avez pas l’intention d’utiliser l’appareil pendant une période prolongée, telle qu’un long week-end, débranchez le câble USB par mesure de sécurité. • Faites très attention lors du transport de l'appareil. Vous pourriez vous blesser en le faisant tomber. • Attendez que l'appareil ait refroidi avant de le recouvrir d'une housse. Sinon, cela pourrait entraîner un incendie. • N'utilisez pas le CD-ROM fourni dans un lecteur CD audio ordinaire. Cela produirait un son excessivement fort qui pourrait endommager votre ouïe. 6 Installation et conditions de fonctionnement • Utilisez-le dans un endroit où la température et l'humidité sont comprises dans les plages suivantes. Température ambiante: 5 degrés - 35 degrés C (41 degrés - 95 degrés F) Humidité ambiante: 10% - 90% HR (sans condensation) • Assurez-vous qu'il y a suffisamment d'espace libre autour du scanner. Vue de dessus du scanner Environ 10 cm Environ 20 cm Environ 20 cm Environ 10 cm Environ 20 cm Environ 10 cm Le scanner en position verticale • Installez le scanner de façon que le cordon puisse atteindre la prise électrique. • Ne placez pas l’appareil dans un endroit soumis à des variations de température excessives. De plus, ne déplacez pas l’appareil d’un endroit froid dans un endroit chaud. La condensation se produisant pourrait causer des erreurs de numérisation. Laissez-le suffisamment longtemps pour qu’il s’adapte aux nouvelles conditions, avant de l’utiliser. • N'utilisez pas le scanner dans un endroit soumis aux rayons directs du soleil. L'humidité risque d'augmenter à l'intérieur de l'appareil et d’endommager ou de diminuer la qualité de l'image. Si vous devez utiliser le scanner sous la lumière du soleil, utilisez un rideau épais pour bloquer la lumière. 7 Avant de transporter le scanner Verrouillez toujours le module de numérisation en poussant le verrou vers la marque de verrouillage avant de bouger ou de déplacer le scanner. ○ ○ ○ ○ ○ ○ ○ ○ ○ ○ ○ ○ ○ ○ ○ ○ ○ ○ ○ ○ ○ ○ ○ ○ ○ ○ ○ ○ ○ ○ ○ ○ ○ ○ ○ ○ ○ ○ ○ ○ ○ ○ ○ ○ ○ ○ ○ ○ ○ ○ ○ ○ ○ ○ ○ ○ ○ ○ ○ ○ 1. Déconnectez le câble USB de l’ordinateur. 2. Vérifiez la position du module de numérisation. ○ ○ ○ ○ ○ ○ ○ ○ ○ ○ ○ ○ ○ ○ ○ ○ ○ ○ ○ ○ ○ ○ ○ ○ ○ ○ ○ ○ Ouvrez le couvercle et vérifiez que le module de numérisation se trouve à l’avant du scanner. S’il ne s’y trouve pas, suivez la procédure ci-dessous pour ramener le module de numérisation dans sa position de repos. 1 Assurez-vous qu’il n’y a pas de document sur la vitre (plateau). 2 Démarrez l’ordinateur. 3 Refermez le couvercle, et connectez le câble USB à l’ordinateur. 4 Démarrez ScanGear CS-U et cliquez sur le bouton [Aperçu]. 5 Vérifiez que le module de numérisation est complètement revenu à l’avant du scanner. 6 Déconnectez le câble USB. Module de numérisation Vérifiez que le module de numérisation se trouve dans cette position ○ 3. ○ ○ ○ ○ ○ ○ ○ ○ ○ ○ ○ ○ ○ ○ ○ ○ ○ ○ ○ ○ ○ ○ ○ ○ ○ ○ ○ ○ ○ ○ ○ ○ ○ ○ ○ ○ ○ ○ ○ ○ ○ ○ ○ Verrouillez le module de numérisation en poussant le bouton de verrouillage vers la marque de verrouillage ( ). Bouton de déverrouillage Verrouillée • Déplacer ou transporter le scanner sans verrouiller le module de numérisation peut l’endommager. Faites particulièrement attention de ne pas oublier de verrouiller le module de numérisation lors du transport du scanner dans un véhicule. 8 Entretien Nettoyez la saleté et la poussière qui adhèrent à l'extérieur, sur la vitre et sur le couvercle du scanner d'une façon régulière en utilisant la procédure suivante: ○ ○ ○ ○ ○ ○ ○ ○ ○ ○ ○ ○ ○ ○ ○ ○ ○ ○ ○ ○ ○ ○ ○ ○ ○ ○ ○ ○ ○ ○ ○ ○ ○ ○ ○ ○ ○ ○ ○ ○ ○ ○ ○ ○ ○ ○ ○ ○ ○ ○ ○ ○ ○ ○ ○ ○ ○ ○ ○ ○ 1. Déconnectez le câble USB de l’ordinateur. 2. Pour nettoyer le couvercle ou la vitre du scanner, humidifiez un chiffon propre et doux avec de l’eau et essorez-le bien. Utilisez le chiffon bien essoré pour retirer en douceur les saletés et les poussières. Puis éliminez toute trace d’humidité ou de vapeur d’eau avec un chiffon doux et sec. Faites particulièrement attention de retirer toute trace de saleté ou de liquide lorsque vous nettoyer la vitre. ○ ○ ○ ○ ○ ○ ○ ○ ○ ○ ○ ○ ○ ○ ○ ○ ○ ○ ○ ○ ○ ○ ○ ○ ○ ○ ○ ○ • L'humidité restante sur la vitre ou le couvercle peut endommager les photographies et autres documents, de même qu'affaiblir la numérisation. • Ne mouillez pas les connecteurs, ports ou autres parties métalliques du panneau arrière du scanner. Retirez immédiatement toute humidité en contact avec ces pièces en les essuyant avec un chiffon sec. • N'utilisez de chiffon trempé ni n'appliquez de liquide directement sur une partie du scanner. Si de l'humidité pénétrait à l'intérieur, de l'autre côté de la vitre ou sur les capteurs, elle pourrait dégrader la qualité de l'image et causer un mauvais fonctionnement. • N'utilisez jamais de substance contenant de l’alcool, des diluants ou du benzène sur l'appareil. Elles pourraient déformer, décolorer ou dissoudre le boîtier. Surface extérieure Couvercle du scanner Vitre N'utilisez jamais de substances contenant de l’alcool, des diluants ou du benzène pour nettoyer le scanner. • N’appuyez pas trop fort sur la vitre du scanner lors de son nettoyage. Elle pourrait se casser et vous blesser. 9 Guide des logiciels Cette section présente les logiciels fournis avec le scanner. Pour des instructions plus détaillées sur chaque logiciel, veuillez lire le manuel PDF correspondant qui se trouve dans le CD-ROM. Les captures d’écran utilisées dans ce manuel sont, sauf indication contraire, de la plate-forme Windows. ScanGear CS-U .............................................................................................. 11 ScanGear Toolbox ......................................................................................... 13 ArcSoft PhotoStudio ..................................................................................... 15 ArcSoft PhotoBase ........................................................................................ 16 ScanSoft OmniPage ...................................................................................... 17 Précautions pour la numérisation à haute résolution ............................... 18 10 ScanGear CS-U ScanGear CS-U est le logiciel pilote spécialisé qui vous permet de numériser et de charger des images à partir du scanner. Il ne peut pas être utilisé comme programme indépendant et doit être démarré à partir d’un programme d’application. Mode simple Tout ce que vous avez besoin de faire c’est de choisir le type de l’image et vous pouvez commencer immédiatement la numérisation avec les réglages optimaux. Type d’image Barre d’outils Permet d’ajuster facilement les images avec les boutons de zoom, rotation, de rognage automatique, etc. Bouton de prévisualisation Prévisualise les documents et affiche le résultat sans la zone de prévisualisation. Zone de prévisualisation Affiche l’image de prévisualisation. Utilisez-la pour choisir la zone de numérisation ou ajuster l’image. Mode multi-photos Permet de numériser en même temps plusieurs photos et de les ouvrir séparément dans la fenêtre de l’application. Bouton de sélection du mode simple/mode avancé Mode avancé Permet de régler les Mode couleurs et la Résolution de numérisation. La luminosité, le contraste et la balance des couleurs de l’image peuvent être ajustés avec précision. • Pour plus d’informations, veuillez vous référer au Guide de l’utilisateur de ScanGear CS-U (manuel électronique). 11 Caractéristiques de ScanGear CS-U • Numérise avec les réglages optimaux juste en choisissant le type d’image souhaitée en Mode simple. • Permet d’ajuster divers réglages, tels que la couleur, la résolution, la balance des couleurs et la luminosité, en Mode avancé. • Permet de lancer diverses fonctions en appuyant sur un bouton de la barre d’outils. • Affiche l’image clairement dans une grande zone de prévisualisation. Démarrage de ScanGear CS-U Choisissez ScanGear CS-U comme pilote TWAIN (WIndows) ou plug-in (Macintosh) à partir de PhotoStudio, PhotoBase ou un autre programme compatible. Veuillez vous référer au manuel électronique de chaque programme pour connaître les procédures correctes qui varient d’un programme à l’autre. • ScanGear CS-U n’est pas un programme indépendant qui peut être démarré tout seul. Il est utilisé comme pilote TWAIN (Windows) ou plug-in (Macintosh). Démarrez d’abord le programme d’application, puis démarrez ScanGear CS-U à partir du programme. Les images numérisées quand les deux programmes fonctionnent seront directement chargées dans le programme d’application. Windows Démarrez le pilote TWAIN à l’intérieur du programme d’application. ScanGear CS-U fonctionne comme pilote TWAIN par dessus la fenêtre du programme d’application. Macintosh Démarrez le Plug-in à l’intérieur du programme d’application. Le Plug-in fonctionne dans la fenêtre du programme d’application. 12 ScanGear Toolbox ScanGear Toolbox est un programme pratique utilisé pour numériser ou copier (imprimer) des images, les attacher à un message électronique ou les enregistrer, en quelques étapes simples. Barre d’outils de ScanGear Toolbox Bouton Copie Permet de numériser une image et de l’envoyer vers une imprimante. Bouton Messagerie Numérise une image et l’attache à un message électronique. Bouton ROC Numérise le contenu d’un journal, magazine ou livre pour le convertir en texte utilisable par un logiciel de traitement de texte. Bouton Enregistrer Numérise et enregistre une image. Boutons Scan (1-3) Numérise une image et l’envoie vers un programme d’application lié. Bouton Réglages Pour régler les préférences du scanner. • Les boutons ROC et Scan-1 à 2 sont affectés automatiquement, respectivement, à OmniPage, PhotoBase et PhotoStudio si tous les programmes d’application sont installés à partir du CD-ROM de l’utilitaire d’installation CanoScan. • Pour utiliser la fonction de copie (impression), une imprimante doit être connectée et en ligne et son pilote d’imprimante doit être installé sur l’ordinateur. • Pour utiliser la fonction de messagerie, un programme compatible avec le standard MAPI (Messaging Application Programming Interface — Interface de programmation des applications de messagerie), tel que Microsoft Outlook, Outlook Express, Eudora ou Netscape Messenger doit être installé et disponible. (Pour Windows) Comment utiliser ScanGear Toolbox Démarrage de ScanGear Toolbox Windows • Cliquez sur la touche [Démarrer] de la barre des tâches de Windows et choisissez [Programmes], [Canon ScanGear Toolbox 3.0] et [ScanGear Toolbox 3.0]. Macintosh • Ouvrez le dossier [ScanGear Toolbox] et double-cliquez sur l’icône [ScanGear Toolbox]. 13 Comment utiliser les fonctions • Exemple: Copie (Impression) 1. Cliquez sur le bouton [Copie]. 2. Le dialogue des réglages de numérisation apparaît. Réalisez les réglages nécessaires. Type d’image Choisissez un type d’image à partir du menu. Si vous choisissez [Couleur (rognage automatique)], la photo est rognée automatiquement. Qualité de l’image Choisissez une résolution de numérisation parmi [Brouillon], [Standard], [Haute] et [Agrandissement de l’impression]. Format du papier Choisissez la taille du document que vous souhaitez numériser. Si vous choisissez [Personnalisé], la fenêtre de réglage de la taille du papier apparaît pour que vous puissiez entrer la taille précise du document. 3. Cliquez sur le bouton [Copie]. 4. L’image est numérisée en fonction des réglages, puis elle est imprimée. • Pour plus de réglages et plus d’informations, veuillez vous référer au Guide de l’utilisateur de ScanGear Toolbox (manuel électronique). 14 ArcSoft PhotoStudio PhotoStudio est un programme d’édition d’images numériques qui peut charger des images à partir de scanners et d’appareils photo numériques et les traiter avec des outils d’édition et de retouche, des effets spéciaux et des améliorations. Numérisation Application d’effets spéciaux Fusion Démarrage de PhotoStudio et de la fenêtre du logiciel pilote Windows 1. Cliquez sur le bouton [Démarrer] de Windows et choisissez [Programmes], [ArcSoft PhotoStudio 2000] et [PhotoStudio 2000]. PhotoStudio démarre. 2. Cliquez sur (icône d’acquisition) sur la barre d’outils ou cliquez sur le menu [Fichier] et choisissez [Acquisition]. ScanGear CS-U démarre et affiche sa fenêtre principale. • Si un autre pilote TWAIN est installé sur votre ordinateur, vous devez choisir ce scanner avec de réaliser l’étape 2. Cliquez sur le menu [Fichier] et choisissez [Sélectionner la source] puis [CanoScan N670U/N676U] ou [CanoScan N1240U] sur la boîte de dialogue qui apparaît. Macintosh 1. Ouvrez le dossier [ArcSoft PhotoStudio] et double-cliquez sur l’icône [PhotoStudio™]. PhotoStudio démarre. 2. Ouvrez le menu [Fichier] et choisissez [Acquisition] et [ScanGear CS-U 6.2.0...]. Le ScanGear CS-U démarre et affiche son panneau de commande. • Pour plus d’informations, veuillez vous référer au Guide de l’utilisateur de ArcSoft PhotoStudio (manuel électronique). 15 ArcSoft PhotoBase PhotoBase est un programme de base de données d’images qui peut créer et modifier des albums d’images, réaliser des recherches d’images et créer des diaporamas. Il peut aussi prendre en charge les fichiers sonores et vidéo. La version Windows peut préparer des images pour les coller sur des sites internet ou les envoyer comme fichier attaché à un courrier électronique. Création d’albums Collage dans une page internet (Windows) Démarrage de ArcSoft PhotoBase et de la fenêtre du logiciel pilote Windows 1. Cliquez sur le bouton [Démarrer] de Windows et choisissez [Programmes], [ArcSoft PhotoBase] et [PhotoBase]. PhotoBase démarre. (icône d’acquisition) sur la barre d’outils ou cliquez sur le menu [Edition] et 2. Cliquez sur choisissez [Acquérir]. Dans la fenêtre de dialogue de sélection de la source, choisissez [CanoScan N670U/N676U] ou [CanoScan N1240U]. ScanGear CS-U démarre et affiche sa fenêtre principale. Macintosh 1. Ouvrez le dossier [ArcSoft PhotoBase] et double-cliquez sur l’icône [ArcSoft PhotoBase]. PhotoBase démarre. 2. Ouvrez le menu [Fichier] et choisissez [Importer] et [ScanGear CS-U 6.2.0...]. Le ScanGear CS-U démarre et affiche son panneau de commande. • Pour plus d’informations, veuillez vous référer au Guide de l’utilisateur de ArcSoft PhotoStudio (manuel électronique). 16 ScanSoft OmniPage ScanSoft OmniPage Pro (Windows)/SE (Macintosh) est un programme de reconnaissance optique des caractères (OCR) qui convertit les caractères numérisés d’un livre, d’un magazine ou d’un journal en données texte qui peuvent être modifiées ou transmises numériquement. Après la conversion, le texte peut être modifié avec un programme de traitement de texte ou un programme similaire. Windows Macintosh Démarrage de OmniPage et de la fenêtre du logiciel pilote Windows Quand vous installez OmniPage Pro, une boîte de dialogue d’Assistant pour ajout de scanner apparaît. Choisissez l’option [CanoScan N670U/N676U] ou [CanoScan N1240U]. Cela permet à OmniPage Pro de choisir le scanner correct pour la numérisation. 1. Cliquez sur le bouton [Démarrer] de Windows et choisissez [Programmes], [Applications Caere] et [OmniPage Pro 9.0]. OmniPage Pro démarre. 2. Cliquez sur le bouton [Numériser une image] sur la barre d’outils ou ouvrez le menu [Traitement] et choisissez [Numériser une image]. Le scanner numérise et afficher l’image numérisée dans OmniPage Pro. • Si la barre d’outils affiche un bouton [Charger une image], cliquez sur la flèche et choisissez [Numériser une image]. Ou si le menu [Traitement] affiche [Charger une image], ouvrez ce menu et choisissez [Réglages du traitement]. Dans l’onglet [Traitement] et choisissez [Numériser une image]. Macintosh 1. Ouvrez le dossier [Dossier OmniPage 8 SE] et double-cliquez sur l’icône [OmniPage 8 SE]. OmniPage Pro démarre. • Pour le réglage initial, ouvrez le menu [Réglages] et choisissez [Sélection du scanner], puis [CanoScan N670U/N676U] ou [CanoScan N1240U]. 2. Cliquez sur le bouton [Numériser] sur la barre d’outils ou ouvrez le menu [Traitement] et choisissez [Numériser une image]. Le ScanGear CS-U démarre et affiche son panneau de commande. 3. Choisissez [Noir et blanc] dans [Mode couleur] et 300 ppp ou une résolution plus élevée. Cliquez sur le bouton [Numériser]. L’image numérisée apparaît dans OmniPage SE. • Si la barre d’outils affiche un bouton [Charger], choisissez [Numériser] à partir du bouton juste en dessous. Ou si le menu [Traitement] s’appelle [Charger], ouvrez le menu [Traitement] et choisissez [Réglages du traitement] et [Numériser une image]. • Pour plus d’informations, veuillez vous référer au Guide de l’utilisateur de ScanSoft OmniPage Pro/SE (manuel électronique). 17 Précautions pour la numérisation à haute résolution Veuillez noter que la taille des fichiers augmente de façon exponentielle avec la résolution, lors d’une numérisation en mode couleur. La numérisation à haute résolution peut demander plus de temps pour la numérisation et le traitement de l’image. Nous vous recommandons de ne pas augmenter la résolution au-delà des exigences minimales pour numérise en mode couleur. Estimation de la taille du fichier pour la numérisation d’un document de taille “A4” en couleur. - 75 ppp 100 ppp 150 ppp 300 ppp 600 ppp 1200 ppp 1.6 MB 2.8 MB 6.3 MB 25.5 MB 102 MB 408 MB 408 MB 102 MB Image couleur A4 25.5 MB 1.6 MB 2.8 MB 75 ppp 100 ppp 6.3 MB 150 ppp 300 ppp 600 ppp 1200 ppp * Ces nombres sont approximatifs et peuvent différer des résultats de la numérisation effectuée. Directives pour le choix d’une résolution • Pour le transfert de fichiers vers un site internet ou pour une visualisation sur le moniteur d’un ordinateur, choisissez 75 ppp. • Pour la numérisation de photos imprimées ou d’extraits de magazines, choisissez entre 150 et 300 ppp. • Pour imprimer sur une imprimante à jet d’encre, choisissez une résolution correspondant à environ la moitié de la résolution de l’imprimante (180 ppp, 360 ppp, 600 ppp ou 720 ppp). Une résolution supérieure à 600 ppp n’est efficace que dans le cas de la numérisation d’un document relativement petit qui doit être agrandi pour l’impression. 12"(30cm) Numérisation au double de la résolution 6"(15cm) 8"(20cm) 4"(10cm) Numérisation à la moitié de la résolution 3"(7.5cm) 2"(5cm) La taille maximum d’un fichier numérisé par les logiciels fournis PhotoStudio et PhotoBase est limitée par Windows Me et Windows 98 à 256 Mo. Windows 2000 Professionnel n’impose pas ces limites. 18 Centres d’aide aux utilisateurs CANON INC. 30-2, Shimomaruko 3-chome, Ohta-ku Tokyo 146-8501, Japan CANON U.S.A., INC. Digital Home and Personal Systems Division 2995 Redhill Avenue Costa Mesa, CA 92626, U.S.A. 1-800 OK CANON http://www.ccsi.canon.com CANON CANADA INC. 6390 Dixie Road, Mississauga Ontario L5T 1P7, Canada 1-800 OK CANON http://www.canon.ca CANON LATIN AMERICA, INC. 6505 Blue Lagoon Drive, Suite 325 Miami, Florida 33126, U.S.A. CANON MEXICANA, S. de R.L. de C.V. Anillo Periferico Sur No. 4124, Torre Zafiro (II) Colonia Ex-Rancho de Anzaldo, Piso 5 y 6, Mexico D.F. Tel. (525) 5490-2000 CANON PANAMA, S.A. Apartado 7022, Panama 5 Rep. de Panama Tel. (507) 279-8900 CANON CHILE, S.A. Ave. Manquehue Norte #1337, Piso 3, Casilla 187-9, Santiago, Chile Tel. (562) 366-6600 CANON ARGENTINA, S.A. Ave. Corrientes 420 (1043) Buenos Aires, Argentina Tel. (5411) 432-59800 CANON EUROPA N.V. P.O. Box 2262 1180 EG Amstelveen, The Netherlands CANON (UK) LTD. Woodhatch, Reigate Surrey RH2 8BF, United Kingdom For technical support, please contact Canon Helpdesk. Helpdesk: P.O. Box 431, Wallington, Surrey SM6 0XU TEL: (08705) 143 723 FAX: (08705) 143 340 For sales enquiries: (0121) 666-6262 CANON COMMUNICATION & IMAGE FRANCE S.A. 102 Avenue du Général de Gaulle 92257 LA GARENNE COLOMBES CEDEX, France TEL: 01.41.30.15.15 FAX: 01.41.30.15.05 CANON DEUTSCHLAND GmbH Postfach 528, 47705 Krefeld, Germany CANON- Hotline-Service Customer Support: (0 21 51) 349-555 Info-Desk: (0 21 51) 349-566 Mailbox: (0 21 51) 349-577 Telefax: (0 21 51) 349-588 CANON ITALIA S.p.A Palazzo L, Strada 6, 20089 Milanofiori-Rozzano (MI), Italy TEL: 02/8248. 1 FAX: 02/8248. 4604 Pronto Canon 02/8249. 2000 http://www.canon.it CANON BENELUX NEDERLAND N.V. Neptunusstraat 1, 2132 JA Hoofddorp The Netherlands Tel: 023-5 670 123 Fax: 023-5 670 124 Helpdesk: 023-5 681 681 CANON BENELUX BELGIUM N.V./S.A. Bessenveldstraat 7, 1831 Diegem, Belgium Tel: 02 7220411 Fax: 02 7213274 Helpdesk: 02 7220404 CANON GmbH Zetschegasse 11, 1232 Wien, Austria CANON (SCHWEIZ) A.G. CANON ESPAÑA S.A. C/Joaquin Costa No 41, 28002 Madrid, Spain Help Desk: 906.301255 Tel.: 91-5384500 Fax.: 91-4117780 CANON DANMARK Vasekær 12, DK-2730 Herlev, Denmark Hotline: 44 88 26 66 http://www.canon.dk CANON NORGE AS Hallagerbakken 110, Boks 33, Holmlia, 1210 Oslo 12, Norway Tlf: 2262 9321 FAX. 2262 0615 CANON SVENSKA AB Gustav III:s Boulevard 26, S-169 88 Solna, Sweden Tel 08-744 85 00 Fax 08-744 64 65 http://www.canon.se CANON OY AB Kornetintie, 3, 00380 Helsinki, Finland Puhelin: 010 544 20 Helpdesk: 0600-0-22606 (maksu 14,80 mk/min) Fax: 010 544 4571 CANON SINGAPORE PTE. LTD. 79 Anson Road #09-01/06 Singapore 079906 http://www.canon-asia.com CANON MARKETING SERVICES PTE. LTD. No. 1, Jalan Kilang Timor #09-00 Pacific Tech Centre Singapore 159303 Tel: 65-7998888, Fax: 65-2736786, Hotline: 65-3342726 http://www.canon.com.sg CANON MARKETING (MALAYSIA) SDN. BHD. Block D, Peremba Square Saujana Resort, Section U2, 40150 Shah Alam Selangor Darul Ehsan, Malaysia Tel: 603-7446000, Fax: 603-7446048, Helpdesk: 603-7446008/9 Enquiry: print&[email protected] http://www.canon.com.my CANON MARKETING (THAILAND) CO. LTD. 179/34-45 Bangkok City Tower, 9th-10th Floor South Sathorn Road, Thungmahamek, Sathorn, Bangkok 10120, Thailand Tel: 662-3449999, Fax: 662-3449968 http://www.canon.co.th CANON MARKETING (PHILIPPINES) INC. Marvin Plaza Building, 2153 Don Chino Roces Ave, Makati City, Metro Manila, Philippines Tel: 632-8126047, Fax: 632-8120067/8109797 CANON INDIA PVT LTD. Neela Gagan, Mandi Road, Mehrauli, New Delhi-110030, India Tel: 91-11-6806572, Fax: 91-11-6807180 CANON HONGKONG CO., LTD. 9/F, The Hong Kong Club Building 3A Chater Road, Central, Hong Kong TEL: (852) 2739 0802 FAX: (852) 2739 6428 CANON AUSTRALIA PTY. LTD. 1 Thomas Holt Drive, North Ryde, Sydney N.S.W. 2113, Australia Info-Line: (02) 9805 2864 CANON NEW ZEALAND LTD. Fred Thomas Drive, Takapuna P.O. Box 33-336, Auckland, New Zealand Info-Line: 0900-522666 ADOBE SYSTEMS INCORPORATED http://www.adobe.com ARCSOFT, INC. http://www.arcsoft.com SCANSOFT, INC. http://www.scansoft.com Industriestrasse 12, CH-8305 Dietlikon Switzerland Tel: (01) 835 61 61 Fax: (01) 835 68 60 Hotline: 157 30 20 I-OF-045A © CANON INC. 2001 19 ">
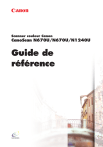
Lien public mis à jour
Le lien public vers votre chat a été mis à jour.