Canon CanoScan 9900F Manuel utilisateur
Vous trouverez ci-dessous de brèves informations concernant le CanoScan 9900F. Ce scanner à plat vous permet de numériser des photos, des documents et même des films. Il offre une résolution élevée pour capturer des images détaillées, idéal pour l'archivage de souvenirs ou des projets créatifs.
PDF
Télécharger
Document
Magyar Beüzemelési útmutató © Canon Inc. 2003. Canon Hungária Kft. 1031 Budapest, Záhony u. 7. Graphisoft Park 1. www.canon.hu Magyar Rendszer információk Ajánlott, hogy erre az űrlapra lejegyezze a vásárolt lapolvasó működési környezetét. Ha bármi probléma lépne fel a lapolvasóval kapcsolatban, szüksége lesz ezen információkra, kifejezetten amikor kapcsolatba lép vevőszolgálatunkkal. Kérjük, ne felejtse el lejegyezni, és biztos helyen tárolni ezt az adatlapot. • Ezen információkra akkor is szüksége lesz, ha a lapolvasó garanciális javítást igényel, ezért kérjük, ne felejtse el lejegyezni és biztos helyen tárolni ezeket az adatokat. • A készülék szervizelhetősége a terméktípus gyártásának leállítása után hét évvel megszűnik. A vásárlás dátuma: A viszonteladó telefonszáma: A viszonteladó címe: A lapolvasó típusa: CanoScan 9900F Sorozatszám (a termék hátoldalán található): • A lapolvasóhoz kapcsolt számítógép adatai Gyártó: Modell: CPU: Órajel: Memória kapacitás (RAM): MB Merevlemez kapacitás: MB Szabad hely: MB Operációs Rendszer: Windows Macintosh Monitor típus: ❏ OS 9.0 Mhz ❏ XP ❏ Me ❏ 2000 ❏ 98 OS 9.1 OS 9.2 OS X v10.1 ❏ ❏ ❏ ❏ OS X v10.2 Monitor méret: Nyomtató: Gyártó: Nyomtató típus: Nyomtató felbontásai: coll Telepített vírusirtó program: Telepített tömörítő program: Bővítőkártyák: Csatlakoztatott perifériák: A hálózathoz amihez a számítógép csatlakoztatott: Mint egy ENERGY STAR® partner, a Canon Inc. tanúsítja, hogy a termék megfelel az energia hatékony felhasználására vonatkozó ENERGY STAR irányelveknek. Az International ENERGY STAR Office Equipment Program olyan globális program, amely az energiatakarékosság megvalósítására törekszik a számítógépek és egyéb irodai berendezések területén. A program támogatja azon termékek fejlesztését és terjesztését, amelyek az energiafogyasztást hatékonyan csökkentő funkciókkal rendelkeznek. A program nyílt rendszer, amelyhez az üzleti vállalkozások önkéntesen csatlakozhatnak. A program kitűzött céljai elsősorban az irodai berendezések, például számítógépek, monitorok, nyomtatók, faxkészülékek és másológépek területére irányulnak. A program szabványai és emblémái a résztvevő nemzetek mindegyikében azonosak. 18 17 Magyar Műszaki adatok CanoScan 9900F Szkenner típusa Síkágyas lapolvasó Beolvasó elem 6-soros színes CCD Fényforrás Hideg katódos fluoreszcens lámpa Optikai felbontás 3200 x 6400 dpi Állítható felbontás 25 - 9600 dpi (ScanGear CS-en keresztül) Beolvasási színmélység (bit) Színes Szürkeskála Beolvasási sebesség*2 (fotó vagy dokumentum) Színes 8,64 msec./sor (1600 dpi), 8,64 msec./sor (3200 dpi) Szürkeárnyalat, Fekete-fehér 8,64 msec./sor (1600 dpi), 8,64 msec./sor (3200 dpi) Telepítés és lapolvasás Színes, Szürkeárnyalat, Fekete-fehér 2,16 – 146,88 msec./sor A csomag tartalmának ellenőrzése Beolvasási sebesség*2 (film) Előnézeti kép*3 Filmtípus/kockák száma Beépített gyorsgombok Teljesítményfelvétel Külső méretek Tömeg 3 hőmérséklet páratartalom A szoftverek telepítése A4/Letter 216 x 297 mm Windows 4 35 mm filmcsík (negatív/pozitív)/24 kocka 35 mm diakocka (negatív/pozitív)/8 kocka 120-as filmformátum(negatív/pozitív)12 x 6 cm 4"x 5"-ös formátum (negatív/pozitív) Macintosh 5 4 gomb: COPY (Másolás), SCAN (Beolvasás), FILE (Fájlba mentés), E-mail 10 – 35 °C 10%-90% RH, 20%-80% RH film beolvasásánál (kondenzáció kialakulása nélkül) USB interfész A zárretesz kikapcsolása 6 A lapolvasó csatlakoztatása a számítógéphez 7 Próba szkennelés 8 AC adapter (100/120/230/240V)*4 Használat közben: maximum 19,5W (100 V), 20W (240 V) Stand-by módban: kb. 6W (100V), 7W (240V) Kikapcsolt állapotban: maximum 0.1 W (100 V), 0.3W (240 V) (a lapolvasóhoz mellékelt AC adaptert használva) 2 290 x 509 x 127,3 mm kb. 5,2 kg *1 csak filmszkenneléskor érhető el. *2 USB 2.0 Hi-Speed mód. Az adatok számítógépre történő átküldésének ideje nincs beleszámítva. *3 A kalibrációs eljárás időigénye nem szerepel a számításokban. *4 Az AC adapter típusa annak függvénye, hogy melyik országban vásárolta a lapolvasót. • A Canon fenntartja a műszaki adatok előzetes bejelentés nélküli megváltoztatásának jogát. • Mielőtt Windows XP-re frissítené Windows 98/Me/2000 rendszerét, távolítsa el a ScanGear CS és a CanoScan Toolbox programokat a CanoScan Setup Utility CD-ROM „Uninstall the Software” [A szoftver eltávolítása] menüje segítségével. Megeshet, hogy a lapolvasó nem fog működni, ha úgy vált Windows XP-re, ha ezeket a programokat előzőleg nem távolította el. Ha Windows XP-re váltott, telepítse újra a ScanGear CS-t és a CanoScan Toolbox-ot a 4. oldalon leírt módon. További részleteket a [Scanning Guide/Beolvasási Ismertető] (angol nyelvű, HTML formátumú útmutató) „Hibaelhárítás” című része tartalmaz. 16 1 USB 2.0 Hi-Speed, USB (USB 1.1-el megegyező), IEEE 1394 (Firewire) Beolvasható dokumentum méret Tápellátás Feltétlenül telepítse a szoftvereket, mielőtt a lapolvasót számítógépéhez csatlakoztatná! kb. 3 másodperc Interfész Üzemeltetési környezet 16 bit bemeneti / 16 bit vagy 8 bit kimeneti (RGB) 16 bit bemeneti /16 bit*1 vagy 8 bit kimeneti Beüzemelési útmutató IEEE 1394 interfész További funkciók kipróbálása • A lapolvasó gyorsgombjainak használata 11 • Filmkockák beszkennelése 12 1 Nyissa ki a csomagot Beüzemelési útmutató (ez a füzet) Ez az ismertető leírja a telepítés teljes folyamatát, kezdve a csomag kibontásától a lapolvasó használatáig. Legelőször ezt az ismertetőt olvassa el! Filmkockák beszkennelése Magyar A dokumentáció használata 6. Pipálja ki azokat a kockákat, amelyeket be kíván olvasni, majd kattintson a [Scan] (Beolvasás) menüpontra. Ha 13-nál több filmkockát szeretne egyszerre beszkennelni, kattintson a keret jobboldali fülére (13-18) és pipálja ki ezeket a kockákat is. A pipa először csak az első kép mellett fog megjelenni. Ha azonban több képet szeretne egyszerre beolvasni, pipálja ki a többi kockát is. A lapolvasó elkezdi beolvasni a képeket. Beolvasási ismertető (HTML formátumú, többnyelvű ismertető) HTML Referenciaként ezt a kézikönyvet akkor használja, ha befejezte a lapolvasó telepítését a Beüzemelési útmutatóban leírt módon. Elmagyarázza, hogy miként használja a lapolvasót a csomaghoz tartozó szoftverekkel, valamint hogyan oldja meg a felmerülő problémákat. Ez a használati utasítás a szoftverekkel együtt feltelepíthető a merevlemezre. Miután telepítette, egy „Scanning Guide” (Beolvasási Ismertető) ikon jelenik meg a PC [Asztal] ablakában. Kattintson duplán erre az ikonra, hogy megtekintse egy tetszés szerinti Internet-böngésző programmal – például az Internet Explorer-rel. Amennyiben szeretné megtekinteni a Svéd Beolvasási Ismertetőt, kattintson duplán a CanoScan Telepítő CD-n (EFS) a Beolvasási Ismertető „Swedish” (Svéd) mappájában található „CanoScan.htm” fájlra. Amikor a beolvasás befejeződik, kattintson a ScanGear CS-t bezáró ikonra. (Ha Windows-t használ a ikonra, ha Macintosh-t használ a ikonra). Egyszerűsített mód A beolvasott kép megjelenik az ArcSoft PhotoStudio ablakában. Használati Utasítások a szoftver-alkalmazásokhoz (PDF formátumú ismertetők) PDF • ArcSoft PhotoStudio • ArcSoft PhotoBase • OmniPage SE • Presto! PageManager (csak Windowshoz) Válassza ki a „View Electronic Manuals” (Elektronikus Ismertetők Megtekintése) menüt a CanoScan Telepítő CD behelyezése után. Ezeket a dokumentációkat csak akkor tudja elolvasni, ha az Adobe Acrobat Reader előzőleg telepítésre került a számítógépre. 7. Mentse el a beolvasott képet. Kattintson a [File](Fájl) menüre, és válassza ki a [Save as] (Mentés másként…) menüpontot. Válassza ki a mappát, amelyikben a képfájlt szeretné tárolni, nevezze el a fájlt. Ezt követően válassza ki a fájl kiterjesztését (a JPEG formátum ajánlott), majd kattintson a [Save](Mentés) gombra. 8. A PhotoStudio bezárásához kattintson a A lapolvasóval érkező, ferritgyűrűvel ellátott árnyékolt kábel használata szükséges az EMC előírások betartása miatt. vagy a (ablak bezárás) ikonra. Figyelem A termék használatakor vegye figyelembe az alábbi jogi előírásokat: • Bizonyos dokumentumok, például bankjegyek, kötvénypapírok, részvénypapírok és egyéb okiratok beolvasását a törvény tilthatja és ennek áthágása büntetőjogi következményeket vonhat maga után. • Egyes dokumentumok beolvasásához a törvény kötelezővé teheti a szerzői jog, illetve egyéb jogok tulajdonosa beleegyezésének megszerzését. Ha nincs tisztában az adott dokumentum beolvasásának jogi vonzataival, a beolvasás előtt forduljon jogi tanácsadóhoz. • A CanoScan és a ScanGear a Canon Inc. védjegye. • Az Adobe® és az Acrobat® az Adobe Systems Incorporated védjegye. • A Microsoft és a Windows a Microsoft Corporation bejegyzett védjegye az USA-ban és más országokban. • A Macintosh, a Power Macintosh és a Mac OS az Apple Computer bejegyzett védjegye az USA-ban és más országokban. • A ScanSoft és az OmniPage a ScanSoft Inc. védjegyei. • Minden más nem említett terméknév, márkanév az ehhez tartozó cég védjegye, illetve bejegyzett védjegye lehet. • Ha a lapolvasó nem az itt leírt módon működne, olvassa el a Beolvasási Ismertető „Hibaelhárítás” című részét (angol nyelű, HTML formátumú útmutató). • A csomagban található szoftverek részletes leírását a szoftverek használati utasításaiban találja meg, melyeket a CanoScan Setup Utility CD-ROM tartalmaz (PDF formátumú, angol nyelvű). • Abban az esetben, ha a filmtartó keret vagy a dokumentumfedél megsérülne, keresse a viszonteladóknál az AK 9900F kiegészítő csomagot, amely az említett tételeket tartalmazza. Ebben az útmutatóban a Windows XP rendszert használva kerültek kimásolásra az adott alkalmazásablakok. Más rendszerek használata közben is hasonló ablakokkal fog találkozni a felhasználó. 2 15 A csomag tartalmának ellenőrzése Magyar Filmkockák beszkennelése A lapolvasó és a kiegészítők Egyszerűsített mód 3. A [Select Source] (Forrás kiválasztása) kategóriában válassza ki a [Film] opciót. 4. A [Type of original](Eredeti típusa) kategóriában kattintson a [Negative](Negatív) vagy a [Positive](Pozitív) menüsorra. Lapolvasó USB interfész kábel AC adapter Filmtartó keret 35 mm-es filmcsíkokhoz, diákhoz, valamint 120-as és 4"x5"-ös formátumú filmekhez Dokumentáció és Szoftverek Részletes mód • Beüzemelési útmutató (ezen kiadvány) • Kiegészítő dokumentumok • CanoScan telepítő CD-ROM 3. Válassza ki a megfelelő filmtípust a [Select source] (Forrás kiválasztása) kategóriában. Válasszon ki egyet az alábbi lehetőségek közül: • Színes negatív film • Színes pozitív film • Fekete-fehér negatív film • Fekete-fehér pozitív film • A szoftver neve mellett zárójelben található/látható két adat a program Windows, illetve Macintosh verziójának méretét jelöli. • A szoftverprogramok telepítéséhez Windows esetén körülbelül 514 MB, Macintosh esetén körülbelül 275 MB szabad területre lesz szüksége a merevlemezen. További szabad merevlemez területre lesz szüksége a programok működtetéséhez. 4. Állítsa be a többi kategória opcióit – például a színbeállításokat (Color Mode) és a kimeneti felbontást (Output resolution) – az Önnek megfelelő módon. ScanGear CS (25 MB/5 MB) – Lapolvasó meghajtó Ez a szoftverprogram lehetővé teszi, hogy dokumentumokat olvasson be, továbbá digitalizált képeket töltsön fel a számítógépére a lapolvasón keresztül. A kimeneti felbontás a beolvasott kép felnagyított, nyomtatási mérethez igazított felbontását jelenti. Ajánlott az alábbi felbontásokat választani attól függően, hogy mihez kívánja használni a digitális képet: • Amennyiben a beolvasott képet a számítógép képernyőjén szeretné megtekinteni, illetve e-mail küldeményként kívánja továbbítani: 100 dpi-s felbontás ajánlott • Ha szabványos méretben szeretné kinyomtatni a beolvasott képet: 400 dpi-s felbontás ajánlott. CanoScan Toolbox (5 MB/ 3MB) – Szkennelési alkalmazói program Ezzel a programmal egyszerű módon képeket olvashat be, másolhat (kinyomtathat), menthet el, és elektronikus levelekhez csatolhat. A lapolvasó gombjai is ezt a programot működtetik. • Figyelmeztető üzenet jelenik meg a képernyőn, ha túl magasra állítja a kimeneti felbontást. Ha ennek ellenére a magas felbontást választja, a képbeolvasás hosszabb időt vesz igénybe és ennek eredményeként nagyobb méretű képfájlt fog létrehozni a számítógép memóriájában. 5. Kattintson a [Preview](Előnézet) opcióra. ArcSoft PhotoStudio (30 MB/ 19MB) – Képszerkesztő program Lehetővé teszi, hogy képeket töltsön be a lapolvasóról, majd retusálja, megszerkessze őket. Speciális hatások hozzáadására és minőségjavító eljárásokra is képes. ArcSoft PhotoBase (75 MB/5 MB) – Digitális fotóalbum program Lehetővé teszi, hogy digitális képalbumokat szerkesszen, illetve hozzon létre. Diavetítésre és képek közötti keresésre is alkalmas. ScanSoft OmniPage SE (65 MB/52 MB) – OCR (Optical Character Recognition) – Optikai karakterfelismerő program Ez a program átalakítja a könyvekből, magazinokból, és újságokból beolvasott szövegrészeket szöveges állományokká, melyek így digitálisan szerkeszthetők és továbbíthatók lesznek. Presto! PageManager (csak Windows-hoz) (150 MB) – Digitális dokumentumkezelő program Leegyszerűsíti a fotók és szövegrészek beolvasását, megosztását és rendszerezését. Automatikusan kapcsolódik más népszerű programokhoz, és kiküszöböli a megosztott fájlhasználat miatt felmerülő problémákat azzal, hogy önkicsomagoló fájlokat hoz létre. Adobe Acrobat Reader (24 MB/24 MB) – PDF fájlolvasó program Különböző elektronikus ismertetők az itt említett szoftverekhez (HTML (5MB) és PDF ismertetők). • Adobe Photoshop Elements CD Egyszerűsített mód Részletes mód A ScanGear CS ablakban megjelennek az előnézeti képek. A képernyőn több kép fog egymás után feltűnni. • Ne nyissa fel a dokumentumfedelet mialatt a szkennelés zajlik. 14 Adobe Photoshop Elements (135 MB/162 MB) – Képszerkesztő program Lehetővé teszi, hogy képeket töltsön be a lapolvasóról, majd retusálja, megszerkessze őket. Speciális hatásokra és minőségjavító eljárásokra is képes. Tájékoztatóul olvassa el a szoftver (PDF) útmutatóját (angol nyelvű). 3 Windows • Windows XP/2000 használata esetén rendszergazda jogkörrel lépjen be a rendszerbe, ha programot kíván telepíteni vagy eltávolítani. 1. Kapcsolja be a számítógépet. Ha a „Found New Hardware Wizard” (Új hardvervarázsló) vagy az „Add New Hardware Wizard” (Új hardver hozzáadása) ablak megjelenik, kattintson a [Cancel/Mégse] gombra. Filmkockák beszkennelése Magyar A szoftverek telepítése (Windows) Diakeret Helyezze a filmtartó-keretet a lapolvasó üveglapjára (lásd 3. lépés), majd helyezzen a tartóba egy vagy több diakockát arccal lefelé a mellékelt ábra alapján. • Ha a filmtartó és a filmkocka között szabad rés látható, a fényárnyékolás érdekében helyezzen egy fekete papírlapot a rés fölé. 3. Helyezze a feltöltött filmtartót a lapolvasó üveglapjára. Állítsa egy vonalba a filmtartót az üveglap szélén látható FILM jellel, amint ez az illusztráción látható. 2. Helyezze be a CD-ROM meghajtóba a CanoScan Kalibrációs nyílás telepítő CD-t. Miután kiválasztotta az Önnek megfelelő nyelvet, megjelenik a CanoScan Telepítő főmenüje. 3. Kattintson az „Install the Software” (Szoftver Telepítése) opcióra. Olvassa el a Szoftver Felhasználói Licensz Szerződést. Kattintson a [Yes] (Igen) gombra, ha elfogadja a feltételeket. Ezt követően megjelenik az [Install] (Telepítés) ablak. 4. Kattintson a [Start Installation] (Telepítés indítása) opcióra. Hét szoftvert és a Beolvasási Ismertetőt (HTML formátumú, angol nyelvű útmutató) fogja feltelepíteni. • Legyen gondja rá, hogy semmi se takarja el a kalibrációs nyílást, miközben beolvas. Ha bármilyen tárgy az útjába kerül ennek a nyílásnak, az eszköz ennek következtében nem lesz képes megfelelő színösszetevőkkel beolvasni a filmet. 4. Csukja le a dokumentumfedelet. Film szkennelése Az alábbiakban bemutatjuk, hogyan tudja végrehajtani a filmbeolvasást az ArcSoft PhotoStudio-val. 5. Elindul a telepítés folyamata. Kövesse a képernyőn megjelenő utasításokat, majd kattintson a [Yes] (Igen) vagy [Next] (Következő) gombra a telepítés folytatásához. • Bizonyos esetekben lehetséges, hogy az operációs rendszert újra kell indítania. Ilyen esetben a számítógép újraindításához és a telepítés folytatásához kövesse a képernyőn megjelenő parancsokat. Windows Macintosh 1. Válassza ki a [Start] menüt, a [Prog- 1. Kattintson duplán az [Applications rams] (Programok), [All Programs] (Összes program), és [ArcSoft PhotoStudio] útvonalon, majd kattintson a [PhotoStudio 5]-re. 2. Kattinson az [Acquire] ikonra, vagy válassza ki a [File] (Fájl) menüről az [Acquire] opciót. (Mac OS 9)] (Alkalmazások [Mac OS 9]), majd a [PhotoStudiog mappára, és végül a [PhotoStudio] ikonra. 2. Kattintson az [Acquire] ikonra, vagy válassza ki a [File] (Fájl) menüről az [Import…] menüpontot. 6. Ha a telepítés sikeresen befejeződött, kattintson a [Yes] (Igen) gombra. A számítógép újraindul. 7. Miután a Windows újraindult, vegye ki a CD-ROM-ot a meghajtójából és tegye azt biztonságos helyre. Folytatás a 6. oldalon. 4 A ScanGear CS elindul. Ha hibaüzenet jelenik meg, kattintson a [File] (Fájl) menüre, válassza ki a [Select Source] (Forrás Kiválasztás) menüpontot, majd a megfelelő lapolvasó modell nevét, végül kattintson az [OK]-ra. Ha megjelenik a [Select Source] párbeszéd ablak, válassza ki a [ScanGear CS 8.2]-t, majd kattintson az [OK]-ra. A ScanGear CS elindul. 13 A lapolvasó gyorsgombjainak használata A lapolvasó elején található 4 gyorsgomb segítségével a szkennelés, illetve más kapcsolódó feladatok elvégzését egyetlen gombnyomással irányíthatja. Helyezze a digitalizálandó képet a lapolvasó üveglapjára, mielőtt bármelyik gombot megnyomná. • Kapcsolja ki a beolvasó egység zárreteszét, mielőtt a lapolvasót a számítógéphez csatlakoztatná. Ha ez zárva marad, az eszköz meghibásodhat, és más problémák is előfordulhatnak. • A gombok használatához szükséges, hogy a számítógépre előzőleg telepítse a ScanGear CS, a CanoScan Toolbox, az ArcSoft PhotoBase, és a Presto! PageManager (Windows esetében) alkalmazásokat, illetve az Acrobat Reader-t (Macintosh operációs rendszer esetében), melyet a CanoScan Setup Utility CD-ROM tartalmaz. 1. Fejtse le a védőtapaszokat a lapolvasóról. 2. Nyissa fel a lapolvasó dokumentumfedelét és tolja a zárreteszt nyitott állásba ( ). másolás beolvasás mentés fájlba e-mail melléklet létrehozása Nyitott állás Acrobat Reader (Macintosh) alkalmazás ablakában fog megjelenni. „Copy” (Másolás) gomb Kiküldi (lemásolja) a beolvasott képet a nyomtatóra. 1. Nyomja meg a [Copy](Másolás) gombot. 2. A lapolvasó beolvassa a képet. 3. A beolvasott képet a nyomtató automatikusan kinyomtatja. • Zárretesz • A lapolvasó szállításakor tolja a zárreteszt zárt állásba, hogy rögzítse a lapolvasó leolvasó egységét ( ). • Ha szállításkor nem zárja le a lapolvasó leolvasó egységét, az optika megsérülhet. Különösen ügyeljen rá, hogy a zárretesszel lezárja a beolvasó egységet, ha járművel szándékozik szállítani az eszközt. Ennél a műveletnél szükséges, hogy a számítógépre fel legyen telepítve a nyomtató meghajtószoftvere, továbbá a nyomtató be legyen kapcsolva és nyomtatásra kész állapotban legyen. „E-mail” gomb Elküldi a beolvasott képet egy levelezőprogramnak, ahol az üzenetrészben csatolt fájlként fog megjelenni. 1. Nyomja meg az [E-MAIL] gombot. 2. A lapolvasó beolvassa a képet. 3. Megjelenik az [E-mail software selection] (E-mail szoftver kiválasztás) párbeszédablak. A listáról válassza ki az Önnek megfelelő programot, majd kattintson az [OK]-ra. „Scan” (Beolvasás) gomb Megjeleníti a beolvasott képet a PhotoBase alkalmazásablakban. 1. Nyomja meg a [Scan](Beolvasás) gombot. 2. A lapolvasó beolvassa a tárgydokumentumot. 3. A beolvasott kép láthatóvá válik a PhotoBase alkalmazásablakban. „File” (Fájl) gomb PDF fájlként menti el a beolvasott képet. 1. Nyomja meg a [File](Fájl) gombot. 2. A lapolvasó beszkenneli a képet. 3. A beolvasott kép PDF dokumentumként kerül elmentésre, és a Presto! PageManager (Windows) vagy az Adobe Ez a lépés csak a legelső beolvasásnál szükséges. 4. Elindul a levelezőszoftver, és megjelenik egy üres, új üzenet, benne csatolt fájlként a beolvasott kép. 5. Gépelje be az e-mail címettjét, a levél tárgyát és az üzenetet, majd ellenőrizze a szükséges beállításokat. Ezt követően küldje el az üzenetet. • Szükséges, hogy egy levelezőszoftver telepítve és engedélyezve legyen. Ilyen program többek között az Outlook Express, a Microsoft Outlook, az Eduora, valamint a Netscape Messenger. Bizonyos levelezőprogramoknál szükséges, hogy engedélyezve legyen a MAPI funkció (Windows esetén). • Beolvasás közben is megváltoztathatja az alapértelmezett beolvasási beállításokat, ha rákattint a [Cancel] (Mégse) gombra. A beállítások megváltoztatásához, illetve a beolvasó gombok funkciójának megváltoztatásához információkat talál a Beolvasási Ismertető (angol nyelvű, HTML formátumú ismertető) „CanoScan Toolbox” (CanoScan Eszköztár) című részében. 6 11 Magyar A zárretesz kikapcsolása A lapolvasó csatlakoztatása 8. Kattintson a [Scan] (Beolvasás) opcióra. Magyar Próba szkennelés • Győződjön meg róla, hogy a lapolvasó leolvasó egysége nincs zárolva. (Lásd 6. old.) Elindul a végleges beolvasás. 1. Távolítsa el a biztonsági tapaszt a lapolvasó hátlapjáról. 2. Csatlakoztassa a FAU kábelt a lapolvasóhoz. 3. Csatlakoztassa a lapolvasót a számítógéphez, a csomagban található USB vagy egy szabványos IEEE 1394 interfész kábellel. A lapolvasóval érkező USB interfész kábel 9. Kattintson a ScanGear CS ablakban az FAU kábel Szabványos IEEE1394 interfész kábel FAU kábel ikonra vagy a (ablak bezárása) ikonra a program leállításához. A beolvasott kép megjelenik a PhotoStudio ablakban. FAU kábel Széles, lapos csatlakozófej 10. A beolvasott kép elmentése. Kattintson a [File] (Fájl) menüre, majd válassza ki a [Save as] (Mentés másként) menüpontot. Válassza ki azt a mappát, amelyikben tárolni szeretné a képfájlt. Írjon be egy fájlnevet, válassza ki a fájlformátumot (ajánlott a JPG formátum), majd kattintson a [Save](Mentés) gombra. 11. Kattintson a PhotoStudio ablakban az FAU kábel Kis, négyzet alakú csatlakozófej USB interfész kábel IEEE1394 interfész kábel • Az USB és az IEEE 1394 kábel egyidejű csatlakoztatása a lapolvasó és a számítógép között nem lehetséges. • Kérjük, olvassa el a lapolvasóhoz mellékelt figyelmeztető lapot, amely az IEEE 1394 interfészre és a Canon által javasolt interfészkábelekről ad tájékoztatást. ikonra vagy a (ablak bezárása) ikonra a program leállításához. 4. Csatlakoztassa a csomagban található AC adaptert a lapolvasóhoz. AC adapter • Ha a lapolvasó nem a leírt módon üzemel, olvassa el a „Hibaelhárítás” című részt, melyet a Beolvasási Ismertető tartalmaz (angol nyelvű, HTML formátumú). • Ha részletesebb információkat szeretne megtudni a csomagban található szoftverekről, olvassa el a Beolvasási Ismertető-t, vagy a szoftverek használati utasításait (PDF formátumú útmutatókat). Ezeket a dokumentumokat a CanoScan Setup Utility telepítő CD-ROM-on találja meg. • Csak a lapolvasóval érkezett USB interfész kábelt és AC adaptert használja. Más kábelek és adapterek használata az eszköz meghibásodásához vezethet. 10 7 Próba szkennelés A következő lépések az ArcSoft PhotoStudio alkalmazással végzett lapolvasás menetén vezet végig. 1. Az eszköz bekapcsolásához nyomja meg a lapolvasó homlokrészén található alsó gombot. Bekapcsoló gomb 2. Helyezze a fotót vagy képet az üveglapra Vezető jel 3. Kattintson a [Start] gombra, majd a [Programs/Programok] vagy [All Programs/Összes Program], [ArcSoft PhotoStudio] és a [PhotoStudio 5] útvonalon keresztül indítsa el a PhotoStudio-t. Windows Macintosh 4. Kattintson az [Acquire] ikonra, vagy 4. Kattintson az [Acquire ] ikonra, vagy kattintson a [File] (Fájl) menüben található [Acquire] menüsorra. a [File] (Fájl) menüben válassza ki az [Import…] menüpontot. A ScanGear CS elindul. Amikor a [Select Source] (Forrás kiválasztás) párbeszédablak megjelenik, válassza ki a [ScanGear CS 8.2] menüpontot, majd kattintson az [OK] gombra. A kép felső éle úgy, hogy annak felső sarka illeszkedjen A kép alsó éle a vezető jelhez, majd csukja le a fedelet. Windows Magyar Próba szkennelés Ha hibaüzenet jelenik meg, kattintson a [File] (Fájl) menüre, válassza ki a [Select Source] (Forrás kiválasztása) menüpontot, jelölje be az Ön által használt lapolvasó típust, majd kattintson az [OK] gombra. Macintosh 3. Kattintson duplán az [Applications/ Alkalmazások (Mac OS 9)], majd a [PhotoStudio] mappára, végül a [Photo Studio] ikonra. A ScanGear CS elindul. 5. A [Select Source] (Forrás Kiválasztás) kategóriában válassza ki a [Platen] (Tálca) opciót. 6. Válassza ki az eredeti dokumentum típusát [Type of original]. Az alábbi lehetőségek közül választhat: „Photo” (fotó), „Magazine” (magazin), „Newspaper” (újságoldal), vagy „Document” (dokumentum). • Photo (fotó): színes, 400 dpi • Magazine (magazin): színes, 200 dpi • Newspaper (újságoldal): fekete-fehér, 400 dpi • Document (dokumentum): szürkeárnyalatos, 400 dpi 7. Kattintson a [Preview] (Előnézet) opcióra. A PhotoStudio elindul. A kalibráció után elindul az előnézeti beolvasás, és a képernyőn fokozatosan megjelenik a beolvasott kép. A képet a program automatikusan az eredeti méretére szabja. Ha tovább szeretné csökkenteni a beolvasott kép területét, az egér átlós elhúzásával állíthatja be az Önnek megfelelő egyéni méretet. A PhotoStudio elindul. 8 9 Próba szkennelés A következő lépések az ArcSoft PhotoStudio alkalmazással végzett lapolvasás menetén vezet végig. 1. Az eszköz bekapcsolásához nyomja meg a lapolvasó homlokrészén található alsó gombot. Bekapcsoló gomb 2. Helyezze a fotót vagy képet az üveglapra Vezető jel 3. Kattintson a [Start] gombra, majd a [Programs/Programok] vagy [All Programs/Összes Program], [ArcSoft PhotoStudio] és a [PhotoStudio 5] útvonalon keresztül indítsa el a PhotoStudio-t. Windows Macintosh 4. Kattintson az [Acquire] ikonra, vagy 4. Kattintson az [Acquire ] ikonra, vagy kattintson a [File] (Fájl) menüben található [Acquire] menüsorra. a [File] (Fájl) menüben válassza ki az [Import…] menüpontot. A ScanGear CS elindul. Amikor a [Select Source] (Forrás kiválasztás) párbeszédablak megjelenik, válassza ki a [ScanGear CS 8.2] menüpontot, majd kattintson az [OK] gombra. A kép felső éle úgy, hogy annak felső sarka illeszkedjen A kép alsó éle a vezető jelhez, majd csukja le a fedelet. Windows Magyar Próba szkennelés Ha hibaüzenet jelenik meg, kattintson a [File] (Fájl) menüre, válassza ki a [Select Source] (Forrás kiválasztása) menüpontot, jelölje be az Ön által használt lapolvasó típust, majd kattintson az [OK] gombra. Macintosh 3. Kattintson duplán az [Applications/ Alkalmazások (Mac OS 9)], majd a [PhotoStudio] mappára, végül a [Photo Studio] ikonra. A ScanGear CS elindul. 5. A [Select Source] (Forrás Kiválasztás) kategóriában válassza ki a [Platen] (Tálca) opciót. 6. Válassza ki az eredeti dokumentum típusát [Type of original]. Az alábbi lehetőségek közül választhat: „Photo” (fotó), „Magazine” (magazin), „Newspaper” (újságoldal), vagy „Document” (dokumentum). • Photo (fotó): színes, 400 dpi • Magazine (magazin): színes, 200 dpi • Newspaper (újságoldal): fekete-fehér, 400 dpi • Document (dokumentum): szürkeárnyalatos, 400 dpi 7. Kattintson a [Preview] (Előnézet) opcióra. A PhotoStudio elindul. A kalibráció után elindul az előnézeti beolvasás, és a képernyőn fokozatosan megjelenik a beolvasott kép. A képet a program automatikusan az eredeti méretére szabja. Ha tovább szeretné csökkenteni a beolvasott kép területét, az egér átlós elhúzásával állíthatja be az Önnek megfelelő egyéni méretet. A PhotoStudio elindul. 8 9 A lapolvasó csatlakoztatása 8. Kattintson a [Scan] (Beolvasás) opcióra. Magyar Próba szkennelés • Győződjön meg róla, hogy a lapolvasó leolvasó egysége nincs zárolva. (Lásd 6. old.) Elindul a végleges beolvasás. 1. Távolítsa el a biztonsági tapaszt a lapolvasó hátlapjáról. 2. Csatlakoztassa a FAU kábelt a lapolvasóhoz. 3. Csatlakoztassa a lapolvasót a számítógéphez, a csomagban található USB vagy egy szabványos IEEE 1394 interfész kábellel. A lapolvasóval érkező USB interfész kábel 9. Kattintson a ScanGear CS ablakban az FAU kábel Szabványos IEEE1394 interfész kábel FAU kábel ikonra vagy a (ablak bezárása) ikonra a program leállításához. A beolvasott kép megjelenik a PhotoStudio ablakban. FAU kábel Széles, lapos csatlakozófej 10. A beolvasott kép elmentése. Kattintson a [File] (Fájl) menüre, majd válassza ki a [Save as] (Mentés másként) menüpontot. Válassza ki azt a mappát, amelyikben tárolni szeretné a képfájlt. Írjon be egy fájlnevet, válassza ki a fájlformátumot (ajánlott a JPG formátum), majd kattintson a [Save](Mentés) gombra. 11. Kattintson a PhotoStudio ablakban az FAU kábel Kis, négyzet alakú csatlakozófej USB interfész kábel IEEE1394 interfész kábel • Az USB és az IEEE 1394 kábel egyidejű csatlakoztatása a lapolvasó és a számítógép között nem lehetséges. • Kérjük, olvassa el a lapolvasóhoz mellékelt figyelmeztető lapot, amely az IEEE 1394 interfészre és a Canon által javasolt interfészkábelekről ad tájékoztatást. ikonra vagy a (ablak bezárása) ikonra a program leállításához. 4. Csatlakoztassa a csomagban található AC adaptert a lapolvasóhoz. AC adapter • Ha a lapolvasó nem a leírt módon üzemel, olvassa el a „Hibaelhárítás” című részt, melyet a Beolvasási Ismertető tartalmaz (angol nyelvű, HTML formátumú). • Ha részletesebb információkat szeretne megtudni a csomagban található szoftverekről, olvassa el a Beolvasási Ismertető-t, vagy a szoftverek használati utasításait (PDF formátumú útmutatókat). Ezeket a dokumentumokat a CanoScan Setup Utility telepítő CD-ROM-on találja meg. • Csak a lapolvasóval érkezett USB interfész kábelt és AC adaptert használja. Más kábelek és adapterek használata az eszköz meghibásodásához vezethet. 10 7 A lapolvasó gyorsgombjainak használata A lapolvasó elején található 4 gyorsgomb segítségével a szkennelés, illetve más kapcsolódó feladatok elvégzését egyetlen gombnyomással irányíthatja. Helyezze a digitalizálandó képet a lapolvasó üveglapjára, mielőtt bármelyik gombot megnyomná. • Kapcsolja ki a beolvasó egység zárreteszét, mielőtt a lapolvasót a számítógéphez csatlakoztatná. Ha ez zárva marad, az eszköz meghibásodhat, és más problémák is előfordulhatnak. • A gombok használatához szükséges, hogy a számítógépre előzőleg telepítse a ScanGear CS, a CanoScan Toolbox, az ArcSoft PhotoBase, és a Presto! PageManager (Windows esetében) alkalmazásokat, illetve az Acrobat Reader-t (Macintosh operációs rendszer esetében), melyet a CanoScan Setup Utility CD-ROM tartalmaz. 1. Fejtse le a védőtapaszokat a lapolvasóról. 2. Nyissa fel a lapolvasó dokumentumfedelét és tolja a zárreteszt nyitott állásba ( ). másolás beolvasás mentés fájlba e-mail melléklet létrehozása Nyitott állás Acrobat Reader (Macintosh) alkalmazás ablakában fog megjelenni. „Copy” (Másolás) gomb Kiküldi (lemásolja) a beolvasott képet a nyomtatóra. 1. Nyomja meg a [Copy](Másolás) gombot. 2. A lapolvasó beolvassa a képet. 3. A beolvasott képet a nyomtató automatikusan kinyomtatja. • Zárretesz • A lapolvasó szállításakor tolja a zárreteszt zárt állásba, hogy rögzítse a lapolvasó leolvasó egységét ( ). • Ha szállításkor nem zárja le a lapolvasó leolvasó egységét, az optika megsérülhet. Különösen ügyeljen rá, hogy a zárretesszel lezárja a beolvasó egységet, ha járművel szándékozik szállítani az eszközt. Ennél a műveletnél szükséges, hogy a számítógépre fel legyen telepítve a nyomtató meghajtószoftvere, továbbá a nyomtató be legyen kapcsolva és nyomtatásra kész állapotban legyen. „E-mail” gomb Elküldi a beolvasott képet egy levelezőprogramnak, ahol az üzenetrészben csatolt fájlként fog megjelenni. 1. Nyomja meg az [E-MAIL] gombot. 2. A lapolvasó beolvassa a képet. 3. Megjelenik az [E-mail software selection] (E-mail szoftver kiválasztás) párbeszédablak. A listáról válassza ki az Önnek megfelelő programot, majd kattintson az [OK]-ra. „Scan” (Beolvasás) gomb Megjeleníti a beolvasott képet a PhotoBase alkalmazásablakban. 1. Nyomja meg a [Scan](Beolvasás) gombot. 2. A lapolvasó beolvassa a tárgydokumentumot. 3. A beolvasott kép láthatóvá válik a PhotoBase alkalmazásablakban. „File” (Fájl) gomb PDF fájlként menti el a beolvasott képet. 1. Nyomja meg a [File](Fájl) gombot. 2. A lapolvasó beszkenneli a képet. 3. A beolvasott kép PDF dokumentumként kerül elmentésre, és a Presto! PageManager (Windows) vagy az Adobe Ez a lépés csak a legelső beolvasásnál szükséges. 4. Elindul a levelezőszoftver, és megjelenik egy üres, új üzenet, benne csatolt fájlként a beolvasott kép. 5. Gépelje be az e-mail címettjét, a levél tárgyát és az üzenetet, majd ellenőrizze a szükséges beállításokat. Ezt követően küldje el az üzenetet. • Szükséges, hogy egy levelezőszoftver telepítve és engedélyezve legyen. Ilyen program többek között az Outlook Express, a Microsoft Outlook, az Eduora, valamint a Netscape Messenger. Bizonyos levelezőprogramoknál szükséges, hogy engedélyezve legyen a MAPI funkció (Windows esetén). • Beolvasás közben is megváltoztathatja az alapértelmezett beolvasási beállításokat, ha rákattint a [Cancel] (Mégse) gombra. A beállítások megváltoztatásához, illetve a beolvasó gombok funkciójának megváltoztatásához információkat talál a Beolvasási Ismertető (angol nyelvű, HTML formátumú ismertető) „CanoScan Toolbox” (CanoScan Eszköztár) című részében. 6 11 Magyar A zárretesz kikapcsolása Filmkockák beszkennelése A szoftverek telepítése (Macintosh) Ezzel a lapolvasóval 35 mm-es filmcsíkokat, -kockákat és diákat, valamint 120-as és 4" x 5" formátumú filmet is beolvashat. 1. Kapcsolja be a számítógépet. A film elhelyezése Az alábbiakban bemutatott eljárás alapján helyezze be a filmet a filmtartóba. Győződjön meg róla, hogy a FAU kábel megfelelő módon van-e csatlakoztatva. Amennyiben a lapolvasó nincs tápfeszültség alatt, a kapcsológomb megnyomásával kapcsolja be. (lásd 8.old.) 1. Távolítsa el a védőlapot a lapolvasó fedeléről. Magyar Macintosh Ha a „Would you like to look for the software on the Internet” (Szeretné az Interneten megkeresni a szoftvert?) üzenet megjelenik, kattintson a [Cancel] (Mégse) gombra. 2. Helyezze be a CD-ROM meghajtóba a CanoScan Telepítő CD-t. ➀➁ ➂➃ A védőlap sarkait akassza le a felső tartófülekről úgy, hogy a védőlapot az ábrán látható módon egy kicsit felfelé húzza. A védőlap sarkait akassza le az alsó tartófülekről úgy, hogy a védőlapot az ábrán látható módon egy kicsit felfelé húzza. Miután kiválasztotta az Önnek megfelelő nyelvet, megjelenik a CanoScan Telepítő főmenüje. Ha semmilyen ablak nem jelenik meg a képernyőn, kattintson duplán a CD-ROM ikonra, majd a Setup ikonra. 3. Kattintson az [Install the Software] (Szoftver Telepítése) opcióra. Olvassa el a Szoftver Felhasználói Licensz Szerződést. Kattintson a [Yes] (Igen) gombra, ha elfogadja a feltételeket. Ezt követően megjelenik az [Install] (Telepítés) ablak. 4. Kattintson a [Start Installation] Ha befejezte a filmbeolvasást, helyezze vissza a védőlapot a dokumentumfedélre az előbbiekben bemutatott módon. (Telepítés elindítása) opcióra. Hat szoftvert, és a Beolvasási Ismertetőt (HTML formátumú, angol nyelvű útmutató) fogja feltelepíteni. • A védőlapot tárolja biztonságos helyen, nehogy megsérüljön, esetleg eltörjön. • Ha nem filmet olvas be, mindig illessze vissza a védőlapot a helyére, nehogy a fényforrás megsérüljön. 2. Helyezze a filmet a tartókeretbe. 35 mm-es filmcsíkok behelyezése Nyissa fel a 35 mm-es tartókeret leszorító ajtaját és helyezze a filmcsíkot a tartókeretbe arccal lefelé. Igazítsa a film széleit a tartókeret vezetőpöckeihez, majd zárja le a leszorító keretet. 5. Elindul a telepítés folyamata. Kövesse a képernyőn megjelenő utasításokat, majd kattintson a [Yes](Igen), [Next] (Következő) vagy a [Install] (Telepítés) gombokra a telepítés folytatásához. A lapolvasó egyszerre két vagy több filmcsík beolvasására is képes. A beolvasást a jobboldali filmcsík legalsó kockájával kezdi el. 120-as vagy 4" x 5"-ös formátumú filmek behelyezése Nyissa fel a 120-as vagy a 4" x 5"-ös formátumú filmtartót és helyezze a keretbe a filmet arccal lefelé, majd csukja vissza leszorítókeretet. 6. Ha befejezte a telepítést, kattintson a [Yes] (Igen) gombra. A számítógép újra fog indulni. 7. Miután a számítógép újraindult, vegye ki a CD-ROM-ot a meghajtóból, és tegye azt biztonságos helyre. 12 5 Windows • Windows XP/2000 használata esetén rendszergazda jogkörrel lépjen be a rendszerbe, ha programot kíván telepíteni vagy eltávolítani. 1. Kapcsolja be a számítógépet. Ha a „Found New Hardware Wizard” (Új hardvervarázsló) vagy az „Add New Hardware Wizard” (Új hardver hozzáadása) ablak megjelenik, kattintson a [Cancel/Mégse] gombra. Filmkockák beszkennelése Magyar A szoftverek telepítése (Windows) Diakeret Helyezze a filmtartó-keretet a lapolvasó üveglapjára (lásd 3. lépés), majd helyezzen a tartóba egy vagy több diakockát arccal lefelé a mellékelt ábra alapján. • Ha a filmtartó és a filmkocka között szabad rés látható, a fényárnyékolás érdekében helyezzen egy fekete papírlapot a rés fölé. 3. Helyezze a feltöltött filmtartót a lapolvasó üveglapjára. Állítsa egy vonalba a filmtartót az üveglap szélén látható FILM jellel, amint ez az illusztráción látható. 2. Helyezze be a CD-ROM meghajtóba a CanoScan Kalibrációs nyílás telepítő CD-t. Miután kiválasztotta az Önnek megfelelő nyelvet, megjelenik a CanoScan Telepítő főmenüje. 3. Kattintson az „Install the Software” (Szoftver Telepítése) opcióra. Olvassa el a Szoftver Felhasználói Licensz Szerződést. Kattintson a [Yes] (Igen) gombra, ha elfogadja a feltételeket. Ezt követően megjelenik az [Install] (Telepítés) ablak. 4. Kattintson a [Start Installation] (Telepítés indítása) opcióra. Hét szoftvert és a Beolvasási Ismertetőt (HTML formátumú, angol nyelvű útmutató) fogja feltelepíteni. • Legyen gondja rá, hogy semmi se takarja el a kalibrációs nyílást, miközben beolvas. Ha bármilyen tárgy az útjába kerül ennek a nyílásnak, az eszköz ennek következtében nem lesz képes megfelelő színösszetevőkkel beolvasni a filmet. 4. Csukja le a dokumentumfedelet. Film szkennelése Az alábbiakban bemutatjuk, hogyan tudja végrehajtani a filmbeolvasást az ArcSoft PhotoStudio-val. 5. Elindul a telepítés folyamata. Kövesse a képernyőn megjelenő utasításokat, majd kattintson a [Yes] (Igen) vagy [Next] (Következő) gombra a telepítés folytatásához. • Bizonyos esetekben lehetséges, hogy az operációs rendszert újra kell indítania. Ilyen esetben a számítógép újraindításához és a telepítés folytatásához kövesse a képernyőn megjelenő parancsokat. Windows Macintosh 1. Válassza ki a [Start] menüt, a [Prog- 1. Kattintson duplán az [Applications rams] (Programok), [All Programs] (Összes program), és [ArcSoft PhotoStudio] útvonalon, majd kattintson a [PhotoStudio 5]-re. 2. Kattinson az [Acquire] ikonra, vagy válassza ki a [File] (Fájl) menüről az [Acquire] opciót. (Mac OS 9)] (Alkalmazások [Mac OS 9]), majd a [PhotoStudiog mappára, és végül a [PhotoStudio] ikonra. 2. Kattintson az [Acquire] ikonra, vagy válassza ki a [File] (Fájl) menüről az [Import…] menüpontot. 6. Ha a telepítés sikeresen befejeződött, kattintson a [Yes] (Igen) gombra. A számítógép újraindul. 7. Miután a Windows újraindult, vegye ki a CD-ROM-ot a meghajtójából és tegye azt biztonságos helyre. Folytatás a 6. oldalon. 4 A ScanGear CS elindul. Ha hibaüzenet jelenik meg, kattintson a [File] (Fájl) menüre, válassza ki a [Select Source] (Forrás Kiválasztás) menüpontot, majd a megfelelő lapolvasó modell nevét, végül kattintson az [OK]-ra. Ha megjelenik a [Select Source] párbeszéd ablak, válassza ki a [ScanGear CS 8.2]-t, majd kattintson az [OK]-ra. A ScanGear CS elindul. 13 A csomag tartalmának ellenőrzése Magyar Filmkockák beszkennelése A lapolvasó és a kiegészítők Egyszerűsített mód 3. A [Select Source] (Forrás kiválasztása) kategóriában válassza ki a [Film] opciót. 4. A [Type of original](Eredeti típusa) kategóriában kattintson a [Negative](Negatív) vagy a [Positive](Pozitív) menüsorra. Lapolvasó USB interfész kábel AC adapter Filmtartó keret 35 mm-es filmcsíkokhoz, diákhoz, valamint 120-as és 4"x5"-ös formátumú filmekhez Dokumentáció és Szoftverek Részletes mód • Beüzemelési útmutató (ezen kiadvány) • Kiegészítő dokumentumok • CanoScan telepítő CD-ROM 3. Válassza ki a megfelelő filmtípust a [Select source] (Forrás kiválasztása) kategóriában. Válasszon ki egyet az alábbi lehetőségek közül: • Színes negatív film • Színes pozitív film • Fekete-fehér negatív film • Fekete-fehér pozitív film • A szoftver neve mellett zárójelben található/látható két adat a program Windows, illetve Macintosh verziójának méretét jelöli. • A szoftverprogramok telepítéséhez Windows esetén körülbelül 514 MB, Macintosh esetén körülbelül 275 MB szabad területre lesz szüksége a merevlemezen. További szabad merevlemez területre lesz szüksége a programok működtetéséhez. 4. Állítsa be a többi kategória opcióit – például a színbeállításokat (Color Mode) és a kimeneti felbontást (Output resolution) – az Önnek megfelelő módon. ScanGear CS (25 MB/5 MB) – Lapolvasó meghajtó Ez a szoftverprogram lehetővé teszi, hogy dokumentumokat olvasson be, továbbá digitalizált képeket töltsön fel a számítógépére a lapolvasón keresztül. A kimeneti felbontás a beolvasott kép felnagyított, nyomtatási mérethez igazított felbontását jelenti. Ajánlott az alábbi felbontásokat választani attól függően, hogy mihez kívánja használni a digitális képet: • Amennyiben a beolvasott képet a számítógép képernyőjén szeretné megtekinteni, illetve e-mail küldeményként kívánja továbbítani: 100 dpi-s felbontás ajánlott • Ha szabványos méretben szeretné kinyomtatni a beolvasott képet: 400 dpi-s felbontás ajánlott. CanoScan Toolbox (5 MB/ 3MB) – Szkennelési alkalmazói program Ezzel a programmal egyszerű módon képeket olvashat be, másolhat (kinyomtathat), menthet el, és elektronikus levelekhez csatolhat. A lapolvasó gombjai is ezt a programot működtetik. • Figyelmeztető üzenet jelenik meg a képernyőn, ha túl magasra állítja a kimeneti felbontást. Ha ennek ellenére a magas felbontást választja, a képbeolvasás hosszabb időt vesz igénybe és ennek eredményeként nagyobb méretű képfájlt fog létrehozni a számítógép memóriájában. 5. Kattintson a [Preview](Előnézet) opcióra. ArcSoft PhotoStudio (30 MB/ 19MB) – Képszerkesztő program Lehetővé teszi, hogy képeket töltsön be a lapolvasóról, majd retusálja, megszerkessze őket. Speciális hatások hozzáadására és minőségjavító eljárásokra is képes. ArcSoft PhotoBase (75 MB/5 MB) – Digitális fotóalbum program Lehetővé teszi, hogy digitális képalbumokat szerkesszen, illetve hozzon létre. Diavetítésre és képek közötti keresésre is alkalmas. ScanSoft OmniPage SE (65 MB/52 MB) – OCR (Optical Character Recognition) – Optikai karakterfelismerő program Ez a program átalakítja a könyvekből, magazinokból, és újságokból beolvasott szövegrészeket szöveges állományokká, melyek így digitálisan szerkeszthetők és továbbíthatók lesznek. Presto! PageManager (csak Windows-hoz) (150 MB) – Digitális dokumentumkezelő program Leegyszerűsíti a fotók és szövegrészek beolvasását, megosztását és rendszerezését. Automatikusan kapcsolódik más népszerű programokhoz, és kiküszöböli a megosztott fájlhasználat miatt felmerülő problémákat azzal, hogy önkicsomagoló fájlokat hoz létre. Adobe Acrobat Reader (24 MB/24 MB) – PDF fájlolvasó program Különböző elektronikus ismertetők az itt említett szoftverekhez (HTML (5MB) és PDF ismertetők). • Adobe Photoshop Elements CD Egyszerűsített mód Részletes mód A ScanGear CS ablakban megjelennek az előnézeti képek. A képernyőn több kép fog egymás után feltűnni. • Ne nyissa fel a dokumentumfedelet mialatt a szkennelés zajlik. 14 Adobe Photoshop Elements (135 MB/162 MB) – Képszerkesztő program Lehetővé teszi, hogy képeket töltsön be a lapolvasóról, majd retusálja, megszerkessze őket. Speciális hatásokra és minőségjavító eljárásokra is képes. Tájékoztatóul olvassa el a szoftver (PDF) útmutatóját (angol nyelvű). 3 Nyissa ki a csomagot Beüzemelési útmutató (ez a füzet) Ez az ismertető leírja a telepítés teljes folyamatát, kezdve a csomag kibontásától a lapolvasó használatáig. Legelőször ezt az ismertetőt olvassa el! Filmkockák beszkennelése Magyar A dokumentáció használata 6. Pipálja ki azokat a kockákat, amelyeket be kíván olvasni, majd kattintson a [Scan] (Beolvasás) menüpontra. Ha 13-nál több filmkockát szeretne egyszerre beszkennelni, kattintson a keret jobboldali fülére (13-18) és pipálja ki ezeket a kockákat is. A pipa először csak az első kép mellett fog megjelenni. Ha azonban több képet szeretne egyszerre beolvasni, pipálja ki a többi kockát is. A lapolvasó elkezdi beolvasni a képeket. Beolvasási ismertető (HTML formátumú, többnyelvű ismertető) HTML Referenciaként ezt a kézikönyvet akkor használja, ha befejezte a lapolvasó telepítését a Beüzemelési útmutatóban leírt módon. Elmagyarázza, hogy miként használja a lapolvasót a csomaghoz tartozó szoftverekkel, valamint hogyan oldja meg a felmerülő problémákat. Ez a használati utasítás a szoftverekkel együtt feltelepíthető a merevlemezre. Miután telepítette, egy „Scanning Guide” (Beolvasási Ismertető) ikon jelenik meg a PC [Asztal] ablakában. Kattintson duplán erre az ikonra, hogy megtekintse egy tetszés szerinti Internet-böngésző programmal – például az Internet Explorer-rel. Amennyiben szeretné megtekinteni a Svéd Beolvasási Ismertetőt, kattintson duplán a CanoScan Telepítő CD-n (EFS) a Beolvasási Ismertető „Swedish” (Svéd) mappájában található „CanoScan.htm” fájlra. Amikor a beolvasás befejeződik, kattintson a ScanGear CS-t bezáró ikonra. (Ha Windows-t használ a ikonra, ha Macintosh-t használ a ikonra). Egyszerűsített mód A beolvasott kép megjelenik az ArcSoft PhotoStudio ablakában. Használati Utasítások a szoftver-alkalmazásokhoz (PDF formátumú ismertetők) PDF • ArcSoft PhotoStudio • ArcSoft PhotoBase • OmniPage SE • Presto! PageManager (csak Windowshoz) Válassza ki a „View Electronic Manuals” (Elektronikus Ismertetők Megtekintése) menüt a CanoScan Telepítő CD behelyezése után. Ezeket a dokumentációkat csak akkor tudja elolvasni, ha az Adobe Acrobat Reader előzőleg telepítésre került a számítógépre. 7. Mentse el a beolvasott képet. Kattintson a [File](Fájl) menüre, és válassza ki a [Save as] (Mentés másként…) menüpontot. Válassza ki a mappát, amelyikben a képfájlt szeretné tárolni, nevezze el a fájlt. Ezt követően válassza ki a fájl kiterjesztését (a JPEG formátum ajánlott), majd kattintson a [Save](Mentés) gombra. 8. A PhotoStudio bezárásához kattintson a A lapolvasóval érkező, ferritgyűrűvel ellátott árnyékolt kábel használata szükséges az EMC előírások betartása miatt. vagy a (ablak bezárás) ikonra. Figyelem A termék használatakor vegye figyelembe az alábbi jogi előírásokat: • Bizonyos dokumentumok, például bankjegyek, kötvénypapírok, részvénypapírok és egyéb okiratok beolvasását a törvény tilthatja és ennek áthágása büntetőjogi következményeket vonhat maga után. • Egyes dokumentumok beolvasásához a törvény kötelezővé teheti a szerzői jog, illetve egyéb jogok tulajdonosa beleegyezésének megszerzését. Ha nincs tisztában az adott dokumentum beolvasásának jogi vonzataival, a beolvasás előtt forduljon jogi tanácsadóhoz. • A CanoScan és a ScanGear a Canon Inc. védjegye. • Az Adobe® és az Acrobat® az Adobe Systems Incorporated védjegye. • A Microsoft és a Windows a Microsoft Corporation bejegyzett védjegye az USA-ban és más országokban. • A Macintosh, a Power Macintosh és a Mac OS az Apple Computer bejegyzett védjegye az USA-ban és más országokban. • A ScanSoft és az OmniPage a ScanSoft Inc. védjegyei. • Minden más nem említett terméknév, márkanév az ehhez tartozó cég védjegye, illetve bejegyzett védjegye lehet. • Ha a lapolvasó nem az itt leírt módon működne, olvassa el a Beolvasási Ismertető „Hibaelhárítás” című részét (angol nyelű, HTML formátumú útmutató). • A csomagban található szoftverek részletes leírását a szoftverek használati utasításaiban találja meg, melyeket a CanoScan Setup Utility CD-ROM tartalmaz (PDF formátumú, angol nyelvű). • Abban az esetben, ha a filmtartó keret vagy a dokumentumfedél megsérülne, keresse a viszonteladóknál az AK 9900F kiegészítő csomagot, amely az említett tételeket tartalmazza. Ebben az útmutatóban a Windows XP rendszert használva kerültek kimásolásra az adott alkalmazásablakok. Más rendszerek használata közben is hasonló ablakokkal fog találkozni a felhasználó. 2 15 Magyar Műszaki adatok CanoScan 9900F Szkenner típusa Síkágyas lapolvasó Beolvasó elem 6-soros színes CCD Fényforrás Hideg katódos fluoreszcens lámpa Optikai felbontás 3200 x 6400 dpi Állítható felbontás 25 - 9600 dpi (ScanGear CS-en keresztül) Beolvasási színmélység (bit) Színes Szürkeskála Beolvasási sebesség*2 (fotó vagy dokumentum) Színes 8,64 msec./sor (1600 dpi), 8,64 msec./sor (3200 dpi) Szürkeárnyalat, Fekete-fehér 8,64 msec./sor (1600 dpi), 8,64 msec./sor (3200 dpi) Telepítés és lapolvasás Színes, Szürkeárnyalat, Fekete-fehér 2,16 – 146,88 msec./sor A csomag tartalmának ellenőrzése Beolvasási sebesség*2 (film) Előnézeti kép*3 Filmtípus/kockák száma Beépített gyorsgombok Teljesítményfelvétel Külső méretek Tömeg 3 hőmérséklet páratartalom A szoftverek telepítése A4/Letter 216 x 297 mm Windows 4 35 mm filmcsík (negatív/pozitív)/24 kocka 35 mm diakocka (negatív/pozitív)/8 kocka 120-as filmformátum(negatív/pozitív)12 x 6 cm 4"x 5"-ös formátum (negatív/pozitív) Macintosh 5 4 gomb: COPY (Másolás), SCAN (Beolvasás), FILE (Fájlba mentés), E-mail 10 – 35 °C 10%-90% RH, 20%-80% RH film beolvasásánál (kondenzáció kialakulása nélkül) USB interfész A zárretesz kikapcsolása 6 A lapolvasó csatlakoztatása a számítógéphez 7 Próba szkennelés 8 AC adapter (100/120/230/240V)*4 Használat közben: maximum 19,5W (100 V), 20W (240 V) Stand-by módban: kb. 6W (100V), 7W (240V) Kikapcsolt állapotban: maximum 0.1 W (100 V), 0.3W (240 V) (a lapolvasóhoz mellékelt AC adaptert használva) 2 290 x 509 x 127,3 mm kb. 5,2 kg *1 csak filmszkenneléskor érhető el. *2 USB 2.0 Hi-Speed mód. Az adatok számítógépre történő átküldésének ideje nincs beleszámítva. *3 A kalibrációs eljárás időigénye nem szerepel a számításokban. *4 Az AC adapter típusa annak függvénye, hogy melyik országban vásárolta a lapolvasót. • A Canon fenntartja a műszaki adatok előzetes bejelentés nélküli megváltoztatásának jogát. • Mielőtt Windows XP-re frissítené Windows 98/Me/2000 rendszerét, távolítsa el a ScanGear CS és a CanoScan Toolbox programokat a CanoScan Setup Utility CD-ROM „Uninstall the Software” [A szoftver eltávolítása] menüje segítségével. Megeshet, hogy a lapolvasó nem fog működni, ha úgy vált Windows XP-re, ha ezeket a programokat előzőleg nem távolította el. Ha Windows XP-re váltott, telepítse újra a ScanGear CS-t és a CanoScan Toolbox-ot a 4. oldalon leírt módon. További részleteket a [Scanning Guide/Beolvasási Ismertető] (angol nyelvű, HTML formátumú útmutató) „Hibaelhárítás” című része tartalmaz. 16 1 USB 2.0 Hi-Speed, USB (USB 1.1-el megegyező), IEEE 1394 (Firewire) Beolvasható dokumentum méret Tápellátás Feltétlenül telepítse a szoftvereket, mielőtt a lapolvasót számítógépéhez csatlakoztatná! kb. 3 másodperc Interfész Üzemeltetési környezet 16 bit bemeneti / 16 bit vagy 8 bit kimeneti (RGB) 16 bit bemeneti /16 bit*1 vagy 8 bit kimeneti Beüzemelési útmutató IEEE 1394 interfész További funkciók kipróbálása • A lapolvasó gyorsgombjainak használata 11 • Filmkockák beszkennelése 12 1 Magyar Rendszer információk Ajánlott, hogy erre az űrlapra lejegyezze a vásárolt lapolvasó működési környezetét. Ha bármi probléma lépne fel a lapolvasóval kapcsolatban, szüksége lesz ezen információkra, kifejezetten amikor kapcsolatba lép vevőszolgálatunkkal. Kérjük, ne felejtse el lejegyezni, és biztos helyen tárolni ezt az adatlapot. • Ezen információkra akkor is szüksége lesz, ha a lapolvasó garanciális javítást igényel, ezért kérjük, ne felejtse el lejegyezni és biztos helyen tárolni ezeket az adatokat. • A készülék szervizelhetősége a terméktípus gyártásának leállítása után hét évvel megszűnik. A vásárlás dátuma: A viszonteladó telefonszáma: A viszonteladó címe: A lapolvasó típusa: CanoScan 9900F Sorozatszám (a termék hátoldalán található): • A lapolvasóhoz kapcsolt számítógép adatai Gyártó: Modell: CPU: Órajel: Memória kapacitás (RAM): MB Merevlemez kapacitás: MB Szabad hely: MB Operációs Rendszer: Windows Macintosh Monitor típus: ❏ OS 9.0 Mhz ❏ XP ❏ Me ❏ 2000 ❏ 98 OS 9.1 OS 9.2 OS X v10.1 ❏ ❏ ❏ ❏ OS X v10.2 Monitor méret: Nyomtató: Gyártó: Nyomtató típus: Nyomtató felbontásai: coll Telepített vírusirtó program: Telepített tömörítő program: Bővítőkártyák: Csatlakoztatott perifériák: A hálózathoz amihez a számítógép csatlakoztatott: Mint egy ENERGY STAR® partner, a Canon Inc. tanúsítja, hogy a termék megfelel az energia hatékony felhasználására vonatkozó ENERGY STAR irányelveknek. Az International ENERGY STAR Office Equipment Program olyan globális program, amely az energiatakarékosság megvalósítására törekszik a számítógépek és egyéb irodai berendezések területén. A program támogatja azon termékek fejlesztését és terjesztését, amelyek az energiafogyasztást hatékonyan csökkentő funkciókkal rendelkeznek. A program nyílt rendszer, amelyhez az üzleti vállalkozások önkéntesen csatlakozhatnak. A program kitűzött céljai elsősorban az irodai berendezések, például számítógépek, monitorok, nyomtatók, faxkészülékek és másológépek területére irányulnak. A program szabványai és emblémái a résztvevő nemzetek mindegyikében azonosak. 18 17 Magyar Beüzemelési útmutató © Canon Inc. 2003. Canon Hungária Kft. 1031 Budapest, Záhony u. 7. Graphisoft Park 1. www.canon.hu ">
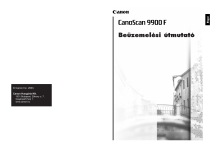
Lien public mis à jour
Le lien public vers votre chat a été mis à jour.
Caractéristiques clés
- Numérisation de films et diapositives
- Haute résolution optique de 3200 x 6400 dpi
- Interface USB 2.0 Hi-Speed et IEEE 1394 (Firewire)
- Boutons de raccourci pour numérisation, copie, envoi par e-mail et sauvegarde de fichiers
- Logiciels inclus pour l'édition et la gestion d'images
Questions fréquemment posées
Il faut tout d'abord installer les logiciels fournis sur le CD-ROM avant de connecter le scanner à l'ordinateur.
Ce scanner prend en charge les films 35 mm (négatifs/positifs), les diapositives 35 mm (négatifs/positifs) et les films de format 120 et 4"x5" (négatifs/positifs).
Les boutons de raccourci vous permettent de numériser, copier, enregistrer des fichiers ou créer des pièces jointes par e-mail en appuyant simplement sur un bouton. Assurez-vous que les logiciels nécessaires sont installés.
Insérez le CD-ROM d'installation CanoScan dans le lecteur de CD-ROM de votre ordinateur. Suivez les instructions à l'écran pour installer les logiciels.