Canon CANOSCAN N650U Mode d'emploi
PDF
Скачать
Документ
ScanGear CS-U 5.7 pour Scanner Couleur CanoScan N650U/N656U/N1220U Guide de l’utilisateur Première page Glossaire Sommaire Index Notice de copyright ©2000 Canon Inc. Ce manuel est protégé par des droits d’auteur. Tous droits réservés. Conformément aux lois sur le copyright, ce manuel ne peut pas être copié, en tout ou en partie, sans l’autorisation écrite de Canon Inc. Aux termes de la loi, la copie inclut la traduction dans une autre langue ou la conversion dans un autre format. Microsoft, Windows sont des marques déposées de Microsoft Corporation aux États-Unis et dans d’autres pays. Canon et CanoScan sont des marques déposées de Canon, Inc. ColorGear et ImageTrust sont des marques déposées de Canon Inc. Tous les autres noms sont des marques de leurs détenteurs respectifs. À propos des copies d’écran Dans ce guide, la plupart des copies d’écran sont réalisées avec Windows 98. Si vous utilisez une version différente de Windows, des écrans différents de ceux utilisés dans ce guide peuvent apparaître. 2 Première page Glossaire Chapitre 1 Avant de commencer ......................... 5 Sommaire Bienvenue dans ScanGear CS-U 5.7 .......................................... 6 Configuration requise ............................................................... 8 Matériel............................................................................... 8 Logiciel ................................................................................ 9 Obtenir de l’aide dans ScanGear CS-U ................................... 10 Index Chapitre 2 Installation de ScanGear CS-U ......... 11 Installation de ScanGear CS-U ................................................ 12 Installation de ScanGear CS-U ........................................... 13 Désinstallation de ScanGear CS-U .......................................... 16 Désinstallation de ScanGear CS-U en utilisant le CD-ROM de l’utilitaire d’installation CanoScan .................................. 16 Désinstallation de ScanGear CS-U (Windows 98) ............... 17 Chapitre 3 Mode simple et Mode avancé ......... 19 Que sont le Mode simple et le Mode avancé ? ..................... 20 Commutation entre mode Simple et mode Avancé ............ 21 Fenêtre principale en Mode simple........................................ 22 Fenêtre principale en Mode avancé ....................................... 23 Chapitre 4 Composantes de l’écran ................... 25 Zone d'aperçu .......................................................................... 26 Barre d’outils ........................................................................... 27 Boutons de numérisation........................................................ 30 Fenêtre principale en Mode simple........................................ 31 Fenêtre principale en Mode avancé ....................................... 36 L’écran principal................................................................. 36 Écran Tonalité .................................................................... 40 Écran Contraste/Luminosité ....................................... 43 Écran Gamma ........................................................... 44 Écran Histogramme ................................................... 46 Écran Courbes de tonalités spéciales ......................... 48 Modification directe d’une courbe spéciale................ 49 Écran Demi-Teintes ............................................................ 51 Écran Scanner.................................................................... 52 3 Première page Glossaire Chapitre 5 Numérisation d’un original .............. 55 Sommaire Préparation du travail de numérisation................................. 56 Démarrage rapide ................................................................... 57 Prévisualisation et numérisation d’un original...................... 59 Numérisation en Mode simple ........................................... 59 Numérisation en Mode avancé .......................................... 64 Index Chapitre 6 Préférences........................................ 68 Ouverture des propriétés de Scanneurs et appareils-photo . 69 Réglages généraux .................................................................. 71 Réalisation d‘un test de diagnostic ..................................... 71 Réglages Événements ............................................................. 72 Réglages Préférences .............................................................. 73 Gestion des couleurs ............................................................... 75 Chapitre 7 Dépannage ........................................ 76 Liste de contrôle avant numérisation .................................... 77 Comment éviter les problèmes ............................................... 78 Liste de contrôle de dépannage ............................................. 80 Glossaire ........................................................... 85 Index ........................................................... 99 4 chapitre 1 Première page Glossaire Sommaire Index Avant de commencer Bienvenue dans ScanGear CS-U 5.7 Configuration requise Obtenir de l’aide dans ScanGear CS-U 5 chapitre 1 Avant de commencer Première page Glossaire Sommaire Index Bienvenue dans ScanGear CS-U 5.7 Bienvenue dans logiciel ScanGear CS-U 5.7 de Canon pour Windows 98 et Windows 2000 Professionnel. ScanGear CS-U 5.7 (ci-après ScanGear CS-U) fournit des outils flexibles et efficaces d’enrichissement d’image pour les travaux de numérisation sur votre scanner N650U/N656U/N1220U en offrant une interface avec une multitude d’applications compatibles TWAIN. (TWAIN ☞p.97) ScanGear CS-U possède un certain nombre de fonctions puissantes qui vous aident à obtenir des performances optimales de votre scanner. Avec ScanGear CS-U, vous pouvez prévisualiser et ajuster une image avant de la numériser et de l’envoyer à l’application parente. Voici un bref résumé des principales caractéristiques de ScanGear CS-U : • • • • • • • Deux modes de fonctionnement : un mode Simple pour sélectionner en une fois les réglages optimaux et un mode Avancé permettant de créer des enrichissements couleur et autres de qualité professionnelle pour obtenir des effets artistiques. Saisie flexible, entièrement automatique de l’image et manipulation pré-numérisation avant de transmettre les données à l’application Compatible TWAIN 1.6 Mode Texte amélioré (OCR) pour les applications OCR Canon ColorGear (technologie de correspondance des couleurs) Prévisualisation automatique ou cache de prévisualisation ScanGear CS-U peut fonctionner avec ou sans sa fenêtre principale, selon l’application. 6 chapitre 1 Avant de commencer Première page Glossaire Sommaire Index Normalement, lorsque vous lancerez un travail de numérisation, vous verrez apparaître la fenêtre principale de ScanGear CS-U avec sa barre d’outils, sa zone d'aperqu et ses onglets. Cependant, certaines applications peuvent ne pas ouvrir la fenêtre principale de ScanGear CS-U. Dans ce cas, vous ne pouvez pas utiliser les réglages décrits dans ce guide de l’utilisateur car l’application hôte fournira les réglages permettant de modifier l’image après sa saisie. Lorsqu’une application utilise ScanGear CS-U sans ouvrir sa fenêtre principale, on parle de “ mode sans fenêtre ”. 7 chapitre 1 Avant de commencer Première page Glossaire Sommaire Index Configuration requise Le matériel et les logiciels ci-dessous sont nécessaires pour utiliser ScanGear CS-U. Matériel • Vous pouvez utiliser le scanner suivant avec ScanGear CS-U: CanoScan N650U/N656U/N1220U. • Ordinateur IBM ou compatible fonctionnant sous Windows 98 ou Windows 2000 Professionnel. • La mémoire vive (RAM) requise est fonction de votre système : Windows 98 32 Mo (recommandé : 64 Mo ou plus) Windows 2000 Professionnel 32 Mo (recommandé : 64 Mo ou plus) • 10 Mo d’espace disque disponible pour l’installation de ScanGear • Au moins 50 Mo d’espace disque disponible. L’espace requis dépend de la surface à numériser et des paramètres Mode couleur ou Résolution (des images couleur numérisées à une résolution plus élevée exigent davantage d’espace de stockage). Avant de numériser une image, vérifiez la taille de fichier dans la barre d’état. Vous devriez avoir au moins le double d’espace disponible sur votre disque dur. Remarque • Moniteur minimum requis : résolution de 800 x 600 (minimum), 256 couleurs (recommandé : résolution supérieure avec Couleurs vraies) 8 chapitre 1 Avant de commencer Première page Glossaire Logiciel Sommaire • Microsoft® Windows® 98 ou Microsoft® Windows 2000 Professionnel • Application parente compatible TWAIN Index 9 chapitre 1 Avant de commencer Première page Glossaire Sommaire Index Obtenir de l’aide dans ScanGear CS-U Pour des informations sur l’utilisation de ScanGear CS-U, ouvrez l’aide en ligne en cliquant sur le bouton Aide dans la barre d’outils ou dans les boîtes de dialogue. Cliquez sur l’onglet Sommaire, Index ou Rechercher pour voir si la rubrique que vous recherchez est abordée ailleurs dans l’aide en ligne. 10 chapitre 2 Première page Glossaire Sommaire Index Installation de ScanGear CS-U Installation de ScanGear CS-U Désinstallation de ScanGear CS-U 11 chapitre 2 Installation de ScanGear CS-U Première page Glossaire Sommaire Index Installation de ScanGear CS-U Avant d’installer ScanGear CS-U, assurez-vous que vous avez procédé aux contrôles suivants : • Assurez-vous que l’ordinateur est équipé d’un port USB. Doublecliquez sur Poste de Travail, sur le Panneau de configuration, puis sur l’icône Système. Cliquez sur l’onglet Gestionnaire de périphérique et double-cliquez sur Contrôleur de bus USB. Si le nom du Contrôleur d’hôte et du Concentrateur USB racine apparaît, c’est que l’ordinateur est équipé d’un port USB. Certains ordinateurs peuvent nécessiter la mise en service de la fonction USB dans le réglage du BIOS. Pour plus d’informations concernant la mise en service de la fonction USB dans le réglage du BIOS, reportez-vous au mode d’emploi de votre ordinateur. • Assurez-vous que le scanner est connecter à un ordinateur. • Si une version antérieure de ScanGear CS-U est installée sur votre ordinateur, désinstallez-la avant d’installer ScanGear CS-U 5.7. • Avec Windows 2000 Professionnel, vous devez vous connecter en tant qu‘administrateur pour pouvoir installer/désinstaller un logiciel. • Si ScanGear CS-U a déjà installé en suivant les instructions du Guide de démarrage fourni avec les scanners, il n’est pas nécessaire de réaliser les procédures d’installation décrites dans les pages suivantes. Remarque 12 chapitre 2 Installation de ScanGear CS-U Première page Glossaire Sommaire Index Installation de ScanGear CS-U Procédez comme suit pour installer ScanGear CS-U. Pour réaliser cette procédure, vous avez besoin du CD-ROM de l‘utilitaire d‘installation CanoScan. 1. Connectez le scanner et l’ordinateur avec le câble USB. Mettez ensuite l’ordinateur sous tension. Un bref message indique qu’un périphérique inconnu a été détecté, après quoi l’Assistant Ajout de nouveau matériel s’ouvre. 2. Cliquez sur Suivant. 13 chapitre 2 Installation de ScanGear CS-U Première page Glossaire 3. Vérifiez que le premier bouton est sélectionné (Rechercher le meilleur pilote pour votre périphérique) et cliquez sur Suivant. 4. Introduisez le CD-ROM de l’utilitaire d’installation CanoScan dans le lecteur de CD-ROM. 5. Choisissez “Définir un emplacement” et cliquez sur le bouton Parcourir. Dans la boîte de dialogue suivante, naviguez jusqu’au lecteur de CD-ROM pour trouver le dossier Scangear, choisissez le dossier French puis cliquez sur le bouton OK. Cliquez enfin sur le bouton Suivant. Sommaire Index 14 chapitre 2 Installation de ScanGear CS-U Première page Glossaire 6. Vérifiez que le nom du scanner est affiché, et cliquez sur Suivant pour commencer la copie des fichiers. 7. Quand on vous demande d’insérer le CD-ROM Windows 98, après avoir cliqué sur le bouton OK, cliquez sur le bouton Parcourir. Spécifiez le lecteur du CD-ROM de l’utilitaire d’installation CanoScan comme fichier source puis cliquez sur le bouton OK. 8. Cliquez sur Terminer pour achever l’installation. Sommaire Index 15 chapitre 2 Installation de ScanGear CS-U Première page Glossaire Sommaire Index Désinstallation de ScanGear CS-U Désinstallation de ScanGear CS-U en utilisant le CD-ROM de l’utilitaire d’installation CanoScan Désinstallez toujours ScanGear CS-U avec cette procédure si vous utilisez Windows 2000 Professionnel. Remarque 1. Insérez dans le lecteur le CD-ROM de l’utilitaire d’installation de CanoScan. 2. Cliquez sur le bouton [Désinstallation du logiciel] de la fenêtre du menu du CD-ROM. 3. Cliquez sur le bouton [Désinstaller ScanGear CS-U] de la fenêtre du menu de Désinstallation. 4. Suivez les instructions qui apparaissent pour terminer la procédure. 16 chapitre 2 Installation de ScanGear CS-U Première page Glossaire Sommaire Index Désinstallation de ScanGear CS-U (Windows 98) Suivez la procédure ci-dessous si vous utilisez Windows 98 et que vous ne pouvez pas désinstaller ScanGear CS-U en utilisant le menu de désinstallation du CD-ROM de l’utilitaire d’installation CanoScan. 1. Cliquez sur le bouton Démarrer, pointez sur Paramètres et cliquez sur Panneau de configuration. 2. Double-cliquez sur l’icône Scanneurs et appareils-photo. 17 chapitre 2 Installation de ScanGear CS-U Première page Glossaire 3. Sommaire Cliquez sur le nom du scanner pour le mettre en surbrillance, puis cliquez sur Supprimer. Index Si le scanner n’est pas connecté à l’ordinateur, le nom du scanner ne sera pas affiché et il ne pourra donc pas être désinstallé. Avant de désinstaller le scanner, assurez-vous qu’il était connecté à l’ordinateur au démarrage du système. 4. Cliquez sur OK pour fermer la boîte de dialogue. 5. Double-cliquez sur l’icône “Système” dans le panneau de configuration, cliquez sur l’onglet “Gestionnaire de périphérique” et cherchez la catégorie “Autres périphériques”. Si “CanoScan” apparaît dans cette catégorie, choisissez-le et cliquez sur le bouton “Supprimer”. Cliquez sur le bouton “OK” une fois que “CanoScan” a été supprimé. 6. Supprimez le fichier Canon Inc.N065U.INF (ou Canon Inc.N122U.INF) du dossier suivant : C:\Windows\Inf\Other 7. Supprimer le dossier du scanner : C:\Windows\Twain_32\N065U (ou C:\Windows\Twain_32\N122U) 18 chapitre 3 Première page Glossaire Sommaire Index Mode simple et Mode avancé Que sont le Mode simple et le Mode avancé ? Fenêtre principale en Mode simple Fenêtre principale en Mode avancé 19 chapitre 3 Mode simple et Mode avancé Première page Glossaire Sommaire Index Que sont le Mode simple et le Mode avancé ? Vous pouvez exécuter ScanGear CS-U dans deux modes : mode Simple ou Avancé. Mode simple Le mode Simple, comme son nom le laisse supposer, est facile à utiliser et rapide. Il permet de définir rapidement un travail de numérisation en sélectionnant uniquement le nom du profil qui décrit le mieux le travail à réaliser : Photo couleur, Photo couleur fine, Photo N/B, etc. Tout ce que vous avez à faire est de sélectionner un paramètre de Type d’image qui définit automatiquement le travail de numérisation. Vous pouvez accepter les paramètres et commencer le travail de numérisation ou effectuer de légers réglages avant de commencer. Pour les travaux de numérisation en cours, vous pouvez créer votre propre Type d’image et l’enregistrer sous un nom qui apparaîtra ensuite dans la liste des présélections. Mode avancé Le mode Avancé présente davantage d’options, permettant de définir des travaux de numérisation de qualité professionnelle. Vous pouvez utiliser des réglages précis pour sélectionner la zone de numérisation dans la zone d'aperqu, ajuster le mode couleur et la résolution et exploiter les nombreuses options de tonalité (contraste/luminosité, gamma, histogramme et courbes de tonalités spéciales). 20 chapitre 3 Mode simple et Mode avancé Première page Glossaire Sommaire Index Commutation entre mode Simple et mode Avancé Vous pouvez basculer entre les modes Simple et Avancé en cliquant simplement sur un bouton. • • Dans la fenêtre principale en Mode simple, cliquez sur le bouton Mode avancé pour ouvrir la fenêtre principale en mode avancé. Dans la fenêtre principale en mode Avancé, cliquez sur le bouton Mode simple pour ouvrir la fenêtre principale en mode Simple. Si vous modifiez les réglages en mode simple ou avancé, les modifications se refléteront dans l’autre mode. Remarque Mode Simple Mode Avancé 21 chapitre 3 Mode simple et Mode avancé Première page Glossaire Sommaire Index Fenêtre principale en Mode simple La fenêtre principale de ScanGear CS-U en mode Simple ne comporte qu’un seul écran, intitulé “ Mode simple ” suivi du nom de votre scanner. Utilisez cet écran pour sélectionner les paramètres de votre travail de numérisation. 22 chapitre 3 Mode simple et Mode avancé Première page Glossaire Sommaire Index Fenêtre principale en Mode avancé La fenêtre principale de ScanGear CS-U en mode Avancé comporte plusieurs écrans permettant d’effectuer les réglages pour la numérisation. Dans la fenêtre Mode avancé, cliquez sur l’onglet Principal, Tonalité (ou Demi-teintes) ou Scanner pour ouvrir l’écran principal, l’écran Tonalité (ou Demi-teintes) ou l’écran Scanner. Utilisez les paramètres de chaque écran pour effectuer les principaux réglages pour la numérisation. En Mode avancé, le nom de votre scanner (N650U/N656U ou N1220U) est affiché dans l’onglet de l’écran Scanner. Remarque 23 chapitre 3 Mode simple et Mode avancé Première page Glossaire Sommaire Si vous sélectionnez Noir/blanc ou Texte amélioré (OCR) pour le mode couleur sur l’écran principal, l’onglet Tonalité est remplacé par l’onglet Demi-teintes. Index 24 chapitre 4 Première page Glossaire Sommaire Index Composantes de l’écran Zone d'aperqu Barre d’outils Boutons de numérisation Fenêtre principale en Mode simple Fenêtre principale en Mode avancé 25 chapitre 4 Composantes de l’écran Première page Glossaire Sommaire Zone d'aperçu Index Barre d’outils Barre de titre Bouton Aperçu Bouton Numériser Zone de Barre d‘état prévisualisation Onglet de réglages Bouton Effacer Case de fermeture Coin de redimensionement de la fenêtre Bouton de commutation de mode 26 chapitre 4 Composantes de l’écran Première page Glossaire Sommaire Index Barre d’outils Les boutons de la barre d’outils vous aident à effectuer des tâches importantes telles que rogner et déplacer des images, effectuer un zoom, etc. Bouton Rogner Cliquez sur le bouton Rogner et faites glisser le pointeur dans une direction de votre choix pour tracer un rectangle autour de la zone que souhaitez sélectionner pour la numérisation. Cela réduit le temps nécessaire pour numériser une image, dans la mesure où vous ne prénumérisez ou numérisez que la partie requise de l’image, et non tout l’original. Pour annuler le rognage, cliquez simplement en dehors de la zone rognée. Bouton Déplacer l’image Utilisez le bouton Déplacer l’image pour faire défiler l’image vers le haut/ bas/gauche/droite lorsque l’image prévisualisée a été agrandie avec le bouton Zoom et est trop grande pour tenir entièrement dans la zone d'aperqu. Cliquez sur le bouton Déplacer l’image et faites glisser l’image avec le pointeur main. Remarque Le bouton Déplacer l’image n’est pas disponible lorsque l’image prévisualisée n’a pas été élargie et est entièrement affichée dans la zone d'aperqu. 27 chapitre 4 Composantes de l’écran Première page Glossaire Sommaire Index Bouton Zoom Cliquez sur le bouton Zoom, puis appuyez sur le bouton gauche ou droit de la souris pour modifier la taille de l’image de prévisualisation. • Pour agrandir l’image, cliquez sur le bouton Zoom, puis cliquez avec le bouton gauche de la souris sur la partie de l’image prévisualisée qui vous intéresse. Vous pouvez répéter cette procédure pour agrandir l’image jusqu’à 4 fois. • Pour réduire l’image, cliquez sur le bouton Zoom, puis cliquez avec le bouton droit de la souris sur l’image agrandie. Bouton Rognage automatique Après avoir cliqué sur le bouton Rogner et tracé un rectangle autour de la partie de l’image que vous souhaitez Numériser, cliquez sur le bouton Rognage automatique pour que le rectangle encadre au plus près l’objet qu’il contient. Bouton Négatif/Positif Cliquez sur le bouton Négatif/Positif pour inverser les couleurs et créer un négatif de l’image. Bouton Inverser Cliquez sur le bouton Inverser pour faire basculer l’image horizontalement et obtenir une image en miroir. Bouton Pivoter à gauche Cliquez sur le bouton Pivoter à gauche pour faire pivoter l’image numérisée de 90 degrés vers la gauche (=dans le sens contraire des aiguilles d’une montre). Cliquez plusieurs fois sur ce bouton pour continuer la rotation vers la gauche. 28 chapitre 4 Composantes de l’écran Première page Glossaire Sommaire Index Bouton Pivoter à droite Cliquez sur le bouton Pivoter à droite pour faire pivoter l’image numérisée de 90 degrés vers la droite (=dans le sens des aiguilles d’une montre). Cliquez plusieurs fois sur ce bouton pour continuer la rotation vers la droite. Bouton Règles Cliquez sur le bouton Règles pour afficher une règle dans la zone d'aperqu afin de vous aider à dimensionner et rogner l’image. Pour sélectionner les gradations des règles, cliquez sur la flèche vers le bas dans la zone Unités de l’écran principal, puis sélectionnez l’unité de mesure dans la liste déroulante. Bouton Tonalité automatique Cliquez sur le bouton Tonalité automatique pour que ScanGear CS-U ajuste automatiquement la tonalité de l‘image couleur prénumérisée à l‘intérieur de la zone choisie. La fonction Tonalité automatique est activée lorsque le bouton de la barre d’outils est enfoncé. Le bouton Auto Tone ne peut être utilisé que si Color a été choisi pour Mode couleur sur la feuille principale et que Canon ColorGear ne soit pas choisi pour le réglage Réglages de la Couleur dans le réglage des préférences. Pour réinitialiser le bouton aux réglages par défaut, cliquez sur le bouton Tout Reinitialisation sur la feuille Tone. Bouton Aide Cliquez sur le bouton Aide pour afficher l’aide en ligne de ScanGear CSU. 29 chapitre 4 Composantes de l’écran Première page Glossaire Sommaire Boutons de numérisation Index Bouton Aperçu Cliquez sur le bouton Aperçu pour pré-numériser l’image et l’afficher dans la zone d'aperqu ; vous pouvez ainsi décider si l’image doit être ajustée ou si vous souhaitez lui appliquer des effets spéciaux. Remarque Lorsque vous cliquez sur le bouton Aperçu, il se change en un bouton Annuler. Cliquez sur ce bouton Annuler pour annuler l’opération de pré-numérisation. Bouton Numériser Cliquez sur le bouton Numériser pour numériser l’image sur le scanner avec les effets spéciaux ou ajustements éventuellement spécifiés et envoyer l’image numérisée à l’application à partir de laquelle vous avez lancé ScanGear CS-U. Remarque Lorsque vous cliquez sur le bouton Numériser, la boîte de dialogue Numérisation apparaît. Cliquez sur le bouton Annuler dans cette boîte de dialogue pour annuler l’opération de Numérisation. Bouton Effacer Cliquez sur ce bouton pour effacer l’image dans la zone d'aperqu et annuler les réglages de prévisualisation éventuellement effectués. Si le cache de prévisualisation a été activé dans l’écran Préférences, le bouton Effacer efface également l’image enregistrée pour être affichée au prochain démarrage de ScanGear CS-U. 30 chapitre 4 Composantes de l’écran Première page Glossaire Sommaire Index Fenêtre principale en Mode simple En mode Simple, seul l’écran Mode Simple est disponible dans la fenêtre principale. Type d’image Lorsque vous sélectionnez le type d’image en fonction de l’usage que vous comptez faire de l’image numérisée, les paramètres Mode couleur et Résolution sont automatiquement sélectionnés de manière à fournir des résultats de numérisation optimaux. Voici un résumé des options de type d’image disponibles avec le Mode couleur et la résolution correspondants. •Écran couleur (Couleur (Photos), 75 ppp) : Pour numériser l’original tel qu’il apparaît sur le moniteur. •Photo couleur (Couleur (Photos), 150 ppp) : Pour numériser des photographies en couleur. •Photo couleur fine (Couleur (Photos), 300 ppp) : Pour numériser des photographies en couleur avec la meilleure qualité de numérisation. •Imprimante BJ (Couleur (Photos), 360 ppp) : Pour numériser un original en couleur que vous prévoyez d’imprimer sur une imprimante à bulles (Bubble Jet) en obtenant une qualité maximale d’image imprimée. 31 chapitre 4 Composantes de l’écran Première page Glossaire Sommaire Index •Photo N/B (Niveaux de gris, 150 ppp) : Pour numériser des photographies en Noir blanc avec différentes nuances de gris. •Photo N/B fine (Niveaux de gris, 300 ppp) : Pour numériser des photographies en Noir blanc avec différentes nuances de gris en obtenant la meilleure qualité de numérisation. •Trait (Noir blanc, 300 ppp) : Pour numériser un original en Noir blanc contenant une illustration. •Imprimante laser (Noir blanc, 600 ppp) : Pour numériser un original en Noir blanc que vous prévoyez d’imprimer sur une imprimante à laser en noir monochrome. •Télécopie (Texte amélioré (OCR), 200 ppp) : Pour numériser un original que vous prévoyez d’envoyer par télécopie. •OCR (Texte amélioré (OCR), 300 ppp.) : Pour numériser des pages de texte que vous prévoyez de saisir avec un logiciel OCR (reconnaissance optique de caractères). Mode couleur Indique le Mode couleur associé au type d’image actuellement sélectionné. Le mode peut être réglé sur l’un des réglages fournis. Dans ce cas, un nouveau Type d’image peut être enregistré sous un nouveau nom de fichier. • Noir blanc • Niveaux de gris • Couleur (Photos) • Couleur (Documents) • Texte amélioré (OCR) 32 chapitre 4 Composantes de l’écran Première page Glossaire • Sommaire Index Remarque • • Les réglages Texte amélioré (OCR) et Niveau de gris demandent plus de temps que le réglage Noir blanc pour la numérisation des images. Choisir le Mode couleur réinitialise automatiquement les réglages de l’onglet Mode avancé Tonalité. Choisir le réglage Noir blanc ou Texte amélioré (OCR) règle la Résolution sur 300 ppp. Si vous choisissez un autre réglage que Noir blanc ou Texte amélioré (OCR), le réglage de la résolution retourne automatiquement sur le réglage de base du Type d’image choisi. Cependant, si Noir blanc ou Texte amélioré (OCR) est choisi alors que ScanGear CS-U est démarré et qu’un autre type d’image est choisi, la Résolution reste sur 300. 33 chapitre 4 Composantes de l’écran Première page Glossaire Sommaire Index Résolution Indique la Résolution associée au type d’image actuellement sélectionné. Le mode peut être réglé sur l’un des réglages fournis. Dans ce cas, un nouveau Type d’image peut être enregistré sous un nouveau nom de fichier. Modifier type d’image Cliquez sur la flèche vers le bas dans la zone Type d’image et sélectionnez Personnalisée (ou sélectionnez un réglage personnalisé enregistré précédemment) et cliquez sur le bouton Modifier type d’image pour ouvrir la boîte de dialogue Réglage du type d’image et créer vos propres réglages personnalisés. Vous pouvez créer et enregistrer 12 réglages personnalisés maximum. Remarque Le bouton Modifier type d’image n’est pas activé tant que vous ne sélectionnez pas Personnalisée (ou un réglage personnalisé enregistré précédemment) dans la liste déroulante Type d’image. Ce bouton est également activé lorsque vous sélectionnez un type d’image prédéfini et modifiez ensuite le Mode couleur ou la résolution. Largeur Indique la largeur de la zone de numérisation actuellement sélectionnée dans la zone d'aperqu. Vous pouvez modifier l’unité utilisée pour mesurer la zone de numérisation. Hauteur Indique la hauteur de la zone de numérisation actuellement sélectionnée dans la zone d'aperqu. Vous pouvez modifier l’unité utilisée pour mesurer la zone de numérisation. Format Indique la taille de fichier estimée pour l’image affichée dans la zone d'aperqu. 34 chapitre 4 Composantes de l’écran Première page Glossaire Sommaire Format papier Spécifie le format de papier de l’image à numériser. Notez que les réglages disponibles peuvent varier selon le scanner sélectionné. Index Remarque Lorsque vous changez le format du papier, la zone d'aperqu est effacée ainsi que tous les réglages effectués avec les boutons de la barre d’outils et de l’écran Tonalité. • Carte de visite • Statement • B5 • Executive • Lettre US • A4 • Cylindre complet Magazine Cliquez sur cette case à cocher si vous souhaitez que ScanGear CS-U effectue une réduction du moiré de manière à améliorer la qualité globale de l’image. Le moiré est une disposition des points qui perturbe le traitement des images à usage professionnel et résulte généralement d’un tremblement issu de la numérisation d’images provenant de journaux, livres, magazines, etc. Cette fonction est la même que la fonction Descreen du mode Advanced. 35 chapitre 4 Composantes de l’écran Première page Glossaire Sommaire Fenêtre principale en Mode avancé Index L’écran principal Mode couleur L’option Mode couleur détermine la façon dont l’original sera numérisé : Noir blanc, Niveaux de gris, Couleur (Photos), etc. Cliquez sur la flèche vers le bas et sélectionnez une option dans la liste déroulante. • Noir blanc L’image est numérisée en Noir blanc. • Niveaux de gris L’image est numérisée en Noir blanc mais si l’original est en couleurs, la plupart des couleurs seront converties en nuances de gris. 36 chapitre 4 Composantes de l’écran Première page Glossaire • Couleur (Photos) L’image est numérisée en couleurs. Sommaire • Couleur (Documents) Color (Documents) offre la meilleure qualité couleur possible pour les documents. La vitesse de numérisation avec ce réglage est plus lente qu’avec le réglage Color (Photos). Index • Texte amélioré (OCR) Convertit des images à niveaux de gris en images Noir blanc selon la technologie Canon ImageTrust. Cette option produit un texte plus contrasté et plus facile à lire par les logiciels OCR. • Remarque • Les réglages Texte amélioré (OCR) et Niveau de gris demandent plus de temps que le réglage Noir blanc pour la numérisation des images. Choisir le Mode couleur réinitialise automatiquement les réglages. 37 chapitre 4 Composantes de l’écran Première page Glossaire Sommaire Index Résolution Cliquez sur la flèche inférieure et choisissez un des réglages de Résolution préréglé pour régler la résolution de numérisation. Le réglage par défaut est de 75 ppp. La résolution peut être ajustée dans une plage de 25 à 2400 ppp (vous pouvez aussi entrer directement une valeur dans la case d’entrée avec une précision de 1 ppp) ou les valeurs de 4800, 7200 ou 9600 peuvent être entrées directement. • • Plus la résolution est élevée, meilleure est la qualité de l’image affichée mais plus lente est la numérisation. Veillez à sélectionner une option adaptée à la capacité de votre périphérique de sortie. Vous pouvez introduire les valeurs suivantes directement dans la zone de saisie pour numériser un très petite zone à haute résolution. La taille maximum de la zone de numérisation est la suivante. la zone maximum de résolution est réglée respectivement automatiquement sur 2 x 2 pouces, 1.3 x 1.3 pouces ou 1 x 1 pouce et la valeur de l’Échelle sur 100%. Résolution Zone de numérisation 4800 ppp 5 x 5 cm 7200 ppp 3,35 x 3,35 cm (1.3 x 1.3”) 9600 ppp 2,54 x 2,54 cm (1 x 1”) (2 x 2”) 38 chapitre 4 Composantes de l’écran Première page Glossaire Sommaire Sélection Utilisez les paramètres Sélection pour définir la taille exacte de l’image à la sortie. Index Remarque Pour sélectionner la zone à numériser, utilisez le bouton Rogner ou Rognage automatique ou entrez les dimensions voulues dans la zone de texte. • Conserver proportions Cliquez sur ce bouton pour maintenir le rapport entre la largeur et la hauteur. Si vous modifiez le paramètre Largeur ou Hauteur, l’autre paramètre est automatiquement ajusté de manière à garder les proportions de l’image originale. Lorsque vous cliquez sur ce bouton, une chaîne apparaît entre les zones Largeur et Hauteur. À mesure que vous agrandissez ou réduisez la sélection, vous pouvez observer que la largeur et la hauteur conservent la proportion correcte. • Unités Cliquez sur la flèche vers le bas et sélectionnez une unité de mesure pour la zone de numérisation. Le changement d’unité n’affecte pas l’image affichée dans la zone d'aperqu. • Largeur et Hauteur La largeur et la hauteur de la sélection actuelle ou, en l’absence de sélection, la taille de sortie maximale, mesurée à partir de l’angle supérieur gauche de l’image dans la zone d'aperqu et basée sur la taille de papier actuelle. Pour modifier la largeur et la hauteur, cliquez sur le bouton Rogner dans la barre d’outils et sélectionnez une section de l’image dans la zone d'aperqu, ou tapez simplement les dimensions voulues dans les zones Largeur et Hauteur. • Échelle Vous permet de spécifier la taille de l’image après numérisation entre 25% et 200% (préréglage sur 100%), comme un pourcentage de la zone de numérisation spécifiée. La résolution de l’image numérisée est fixée aux spécifications de façon qu’elle change en fonction de ce réglage. • • Remarque Quand la résolution est réglée sur 4800, 7200 ou 9600, la valeur de l’échelle est réglée sur 100%. Le réglage de l’échelle règle l’échelle avec laquelle l’image est envoyée dans le logiciel et n'a pas d'effet sur l’image affichée dans la zone d'aperqu. 39 chapitre 4 Composantes de l’écran Première page Glossaire Écran Tonalité Sommaire Index L’onglet de tonalité est affiché uniquement quand Couleur ou Niveaux de gris est choisi pour le Mode couleur sur l’onglet principal du Mode avancé. Canon ColorGear Color Matching n‘est pas choisi pour le réglage Color des réglages Preferences. • • • Changer le Mode couleur ou cliquer sur le bouton Annuler rétablit les réglages par défaut de la Feuille de tonalité. L’ajustement de la Feuille de tonalité est réalisé avec la zone d'aperqu. Les réglages peuvent être choisis même quand il n’y a pas d’image dans la zone d'aperqu. Dans ce cas, les réglages prennent effet avec la prochaine image numérisée. Ces boutons permettent d’ouvrir des écrans spécifiques permettant d’enrichir les images affichées dans la zone d'aperqu. Les pages qui suivent fournissent des exemples et des descriptions détaillées de chaque écran. Bouton Tonalité Bouton Tonalité automatique Le bouton Tonalité automatique, qui se trouve à la fois dans la barre d’outils et dans l’écran Tonalité, ouvre l’écran Tonalité automatique et active ou désactive la fonction de correction automatique de la tonalité. Cette fonction ajuste automatiquement la tonalité pour produire une meilleure image. 40 chapitre 4 Composantes de l’écran Première page Glossaire Sommaire Bouton Contraste/Luminosité Ouvre l’écran Contraste/Luminosité, qui permet d’ajuster la luminosité et le contraste de toute l’image. Index Bouton Gamma Ouvre l’écran Gamma et permet de décaler les tonalités moyennes de manière à éclaircir les couleurs claires et à renforcer les couleurs foncées. Bouton Histogramme Ouvre l’écran Histogramme et permet d’ajuster l’intensité de la tonalité d’une image qui est trop claire ou trop foncée. Bouton Courbes de tonalités spéciales Ouvre l’écran Courbes de tonalités spéciales et permet d’ajuster les tonalités pour une ou les trois couleurs primaires (RVB) en sélectionnant une courbe de tonalité spéciale ou en modifiant une courbe de tonalité. Remarque Les paramètres Contraste/Luminosité, Gamma, Histogramme et Courbes de tonalités spéciales peuvent être réglés même sans image dans la zone d'aperqu. Le réglage restera en vigueur pour la prochaine prévisualisation ou numérisation. 41 chapitre 4 Composantes de l’écran Première page Glossaire Boutons communs Sommaire Les réglages de la Feuille de tonalité sont habituellement réalisés avec les icônes Charger, Enregistrer ainsi qu’avec les boutons Réinitialisation et Tout réinitialisation, décrits ci-dessous. Index Icone Charger Quand le Mode couleur est réglé sur Couleur (Photos) ou sur Couleur (Documents), un fichier utilisateur (*.adc) est ouvert et utilisé pour l’ajustement des couleurs. Quand le Mode couleur est réglé sur Niveau de gris, un fichier utilisateur (*.adg) est ouvert et utilisé pour l’ajustement des gris. Icone Enregistrer Quand le Mode couleur est réglé sur Couleur (Photos) ou sur Couleur (Documents), les réglages définis par l’utilisateur sont enregistrés sur un fichier (*.adc) pour l’ajustement des couleurs. Quand le Mode couleur est réglé sur Niveau de gris, les réglages définis par l’utilisateur sont enregistrés sur un fichier (*.adg) pour l’ajustement des gris. Le système détermine le chemin et le nom du fichier. Le dossier cible pour l’image temporaire ne peut pas être changé. Bouton Réinitialisation Réinitialise les réglages affichés de le canal (M, R, G ou B) de la fonction (Contraste/Luminosité, Gamma, Histogramme, Courbes tonalités spéciales) à leurs valeur par défaut. Bouton Tout réinitialisation Réinitialise tous les réglages des canaux (M, R, G et B) de les fonctions (Contraste/Luminosité, Gamma, Histogramme, Courbes tonalités spéciales) à leurs valeur par défaut. 42 chapitre 4 Composantes de l’écran Première page Glossaire Écran Contraste/Luminosité Sommaire Index Lorsque vous cliquez sur le bouton Contraste/Luminosité, l’écran Contraste/Luminosité s’affiche. La forme de la courbe de tonalité change pour refléter le réglage de Contraste/Luminosité actuel pour le Canal actuel, et l’image affichée dans la zone d'aperqu change pour refléter l’ajustement. Canal Si vous souhaitez sélectionner une des couleurs primaires (RVB) pour l’ajustement du contraste ou de la luminosité, cliquez sur la flèche vers le bas de la zone Canal et sélectionnez la couleur ou laissez les réglages sur “ Maître ” pour ajuster toutes les couleurs. Contraste Faites glisser le curseur Contraste vers la gauche pour atténuer l’image ou vers la droite pour la renforcer. Luminosité Faites glisser le curseur Luminosité vers la gauche pour rendre l’image plus foncée ou vers la droite pour la rendre plus claire. 43 chapitre 4 Composantes de l’écran Première page Glossaire Écran Gamma Sommaire Index Lorsque vous cliquez sur le bouton Gamma, l’écran Gamma s’affiche. La correction de gamma est un processus qui décale les tonalités moyennes de manière à éclaircir les couleurs claires et à renforcer les couleurs foncées. Par exemple, si vous numérisez une photo représentant un personnage dans un bateau sur un lac bordé d’arbres et que les ombres des arbres sont suffisamment foncées et le blanc du bateau suffisamment clair, mais que le bleu du ciel, le bleu de l’eau et le bleu des vêtements du personnage ont tous l’air identiques. En augmentant le gamma du Scanner de l’image, vous pouvez éclaircir le bleu du ciel et de l’eau, et obtenir ainsi un meilleur contraste global. La valeur du gamma du moniteur est l‘inverse de la valeur du gamma du scanner. Canal Si vous souhaitez sélectionner une couleur primaire (RVB) dont vous voulez ajuster le gamma, cliquez sur la flèche vers le bas de la zone Canal et sélectionnez la couleur ; conservez l’option Maître pour ajuster toutes les couleurs. 44 chapitre 4 Composantes de l’écran Première page Glossaire Sommaire Index Gamma Faites glisser le curseur Gamma vers la gauche ou la droite pour déclarer le gamma ou tapez directement la valeur voulue dans la zone. Entrer une valeur dans la case du gamma du scanner ou celle du gamma du moniteur affiche la valeur correspondante dans l‘autre case. Les valeurs admises sont comprises entre 0,10 et 10. La forme de la courbe de tonalité change pour refléter le réglage actuel du gamma pour le Canal choisi et l’image affichée dans la zone d'aperqu change pour refléter l’ajustement. Quand la valeur du gamma du scanner est modifiée, la valeur du gamma du moniteur change automatiquement. 45 chapitre 4 Composantes de l’écran Première page Glossaire Écran Histogramme Sommaire Index Lorsque vous cliquez sur le bouton Histogramme, l’écran Histogramme s’affiche. Utilisez l’histogramme pour enrichir une image qui est trop claire ou trop foncée, comme une photo surexposée ou sous-exposée. En augmentant les tonalités foncées avec l’histogramme, vous pouvez améliorer le contraste de l’image. Canal Si vous souhaitez sélectionner une couleur primaire (RVB) dont vous voulez ajuster l’histogramme, cliquez sur la flèche vers le bas de la zone Canal et sélectionnez la couleur ; conservez l’option Maître pour ajuster toutes les couleurs. 46 chapitre 4 Composantes de l’écran Première page Glossaire Sommaire Index Pipettes (Point noir, Point médian, Point blanc) Cliquez sur une des trois pipettes, puis sur la partie de l’image dans la zone d'aperqu dont vous souhaitez prélever un échantillon. Vous pouvez aussi entrer les valeurs voulues dans les zones de texte ou faire glisser un des trois triangles dans le bas du graphique pour ajuster la valeur. La forme de la courbe de tonalité et de l’histogramme change pour refléter le réglage actuel pour le Canal sélectionné et l’image affichée dans la zone d'aperqu change pour refléter l’ajustement. Remarque Point blanc doit avoir une valeur supérieure à Point noir, et Point médian doit être compris entre les valeurs de Point noir et Point blanc. Réinitialiser Rétablit les valeurs par défaut : • Point noir : 0 • Point médian : 128 • Point blanc : 255 47 chapitre 4 Composantes de l’écran Première page Glossaire Écran Courbes de tonalités spéciales Sommaire Index Lorsque vous cliquez sur le bouton Courbes de tonalité spéciales, l’écran Courbes de tonalités spéciales s’affiche. Canal Cliquez sur la flèche vers le bas et sélectionnez une des couleurs primaires (RVB) à ajuster ou conservez l’option Maître pour ajuster toutes les couleurs. Sélectionnez la courbe spéciale Cliquez sur la flèche vers le bas et sélectionnez une option dans la liste déroulante. Ces réglages sont conçus pour résoudre certains des problèmes les plus courants affectant les images numérisées : surexposition, sous-exposition ou contraste médiocre : • Aucune correction • Régler une image sous-exposée • Régler une image surexposée • Régler image au contraste faible • Régler une image automatiquement • Modifier une courbe personnalisée 48 chapitre 4 Composantes de l’écran Première page Glossaire Modification directe d’une courbe spéciale Sommaire Index Vous pouvez modifier la courbe directement dans le graphique Courbes de tonalités spéciales. 1. Cliquez sur la courbe et faites glisser les points d’ancrage de la courbe jusqu’à obtenir l’effet voulu. 2. Pour supprimer un point d’ancrage, faites-le glisser en dehors de la zone du graphique. 49 chapitre 4 Composantes de l’écran Première page Glossaire Quelques conseils concernant la modification des courbes : Sommaire Index Remarque • Les poignées apparaissent en rouge sur fond blanc, ce qui signifient qu’ils peuvent être modifiés. Lorsque le curseur se trouve sur une poignée, il se change en un réticule (croix). • Les extrémités des courbes peuvent être sélectionnées et déplacées à volonté mais ne peuvent pas être supprimées. • Vous pouvez ajouter jusqu’à 15 points en cliquant à un endroit quelconque de la zone de courbe. • Si vous faites glisser un point en dehors de la zone de courbe, il est supprimé et une nouvelle courbe se forme avec les points restants. • Les axes des x et y sur le graphique représentent la couleur d’entrée et la couleur de sortie. Lorsque vous ajoutez un point dans la courbe et faites glisser ce point vers le blanc, les tonalités de l’image de prévisualisation sont ajustées en conséquence. • Il n’est pas possible d’aligner verticalement des poignées, mais plusieurs poignées peuvent être placées sur la même ligne horizontale. 50 chapitre 4 Composantes de l’écran Première page Glossaire Écran Demi-Teintes Sommaire Index L’écran Demi-Teintes s’affiche uniquement lorsque l’option Noir blanc ou Texte amélioré (OCR) a été sélectionnée comme Mode couleur dans l’écran principal de la fenêtre principale en mode Avancé. Remarque • Si vous avez sélectionné Texte amélioré (OCR), vous ne pouvez apporter aucune modification dans cet écran. • Vous ne pouvez régler que le seuil sur cet onglet. Demi-teintes Seuil Seuil détermine si des parties d’un original sont numérisées comme du blanc ou du noir. Faites glisser le curseur vers la gauche pour rendre l’image plus claire ou vers la droite pour la rendre plus foncée. Vous pouvez aussi entrer une valeur (0-255) directement dans la case d’entrée à la droite du curseur. 51 chapitre 4 Composantes de l’écran Première page Glossaire Écran Scanner Sommaire Index Lorsque vous cliquez sur l’onglet Scanner (N650U/N656U ou N1220U), l’écran Scanner s’ouvre. 52 chapitre 4 Composantes de l’écran Première page Glossaire Sommaire Index Format papier Cette zone de liste déroulante spécifie le format de papier de l’image à numériser. • Carte de visite • Statement • B5 • Executive • Lettre US • A4 • Cylindre complet Remarque Lorsque vous changez le format de papier, la zone d'aperqu est effacée ainsi que tous les réglages effectués avec les boutons de la barre d’outils et de l’écran Tonalité. Réduction du moiré Cliquez sur cette case à cocher si vous souhaitez que ScanGear CS-U effectue une réduction du moiré de manière à améliorer la qualité globale de l’image. Le moiré est une disposition des points qui perturbe le traitement des images à usage professionnel et résulte généralement d’un tremblement issu de la numérisation d’images provenant de journaux, livres, magazines, etc. Non netteté Cliquez sur cette case à cocher pour activer ou désactiver la fonction flou. Rend une image plus nette, comme une photographie qui est légèrement floue, en accentuant le contraste pour rendre les contours plus clairs. 53 chapitre 4 Composantes de l’écran Première page Glossaire • Sommaire Index Remarque • Si l‘image n‘est pas améliorée avec la fonction Descreen en service, essayez de mettre la fonction Unsharp Mask hors service. Les effets des fonctions Descreen et Unsharp Mask ne sont pas apparents dans la zone d'aperqu. Tester le scanner Cliquez sur ce bouton pour ouvrir la boîte de dialogue Diagnostics du scanner. Cliquez sur le bouton Commencer dans la boîte de dialogue Diagnostics du scanner pour tester votre scanner. À la fin du test, un message s’affiche pour vous informer des résultats. Si le test révèle un problème, utilisez les instructions de votre scanner pour le dépannage. Pendant le test, n’ouvrez pas le capot du scanner. Calibrage Cliquez sur ce bouton pour démarrer l’étalonnage. L’étalonnage est un processus d’ajustement qui permet au scanner de choisir la balance des blancs correcte pour la reproduction des couleurs du document numérisé. Pendant l’étalonnage, n’ouvre pas le couvercle du scanner. 54 chapitre 5 Première page Glossaire Sommaire Index Numérisation d’un original Préparation du travail de numérisation Démarrage rapide Prévisualisation et numérisation d’un original 55 chapitre 5 Numérisation d’un original Première page Glossaire Sommaire Index Préparation du travail de numérisation Voici quelques points à vérifier avant de commencer à numériser : • Si vous n’avez pas encore installé l’application parente que vous prévoyez d’utiliser avec le scanner et ScanGear CS-U, installez-la. • Avant de commencer à numériser, assurez-vous que le scanner est correctement connecté. • Positionnez toujours l’original bien droit sur le cylindre du scanner, image vers le bas. • ScanGear CS-U permet de corriger nombre de défauts des images numérisées, mais vous vous épargnerez du temps et des efforts en partant du meilleur original possible. Si vous numérisez une photographie, par exemple, assurez-vous que l’original est le plus net possible. • Si vous numérisez du texte, veillez à ce que le texte imprimé soit net et contrasté. 56 chapitre 5 Numérisation d’un original Première page Glossaire Sommaire Index Démarrage rapide Suivez la procédure ci-dessous si vous souhaitez utiliser votre scanner sans attendre. Les numéros de page de référence offrent plus d‘informations sur les étapes ci-dessous. Si vous avez besoin de plus d‘informations à propos d‘une procédure, consultez la page indiquée. 1. Installez ScanGear CS-U. (☞p.12) 2. Démarrez ScanGear CS-U. (☞p.59, 64) 3. Placez le document. 4. Choisissez le mode souhaitez Simple ou Advanced et faites les réglages souhaités (résolution, etc.) (☞p.31, 36) Mode Simple Mode Avancé 57 chapitre 5 Numérisation d’un original Première page Glossaire 5. Prévisualisez le document. (☞p.62, 66) 6. Ajustez l‘image comme souhaité. (☞p.63, 67) 7. Réglez la zone de numérisation. (☞p.63, 67) 8. Numérisez le document. (☞p.63, 67) 9. L‘image est numérisée. (Pour plus d‘informations, ☞le manuel d‘application.) Sommaire Index 58 chapitre 5 Numérisation d’un original Première page Glossaire Sommaire Index Prévisualisation et numérisation d’un original Vous pouvez prévisualiser et numériser une image en Mode simple ou en Mode avancé. Cette section décrit les deux procédures. Numérisation en Mode simple Voici un bref aperçu de la procédure générale à suivre pour prévisualiser et numériser un original en Mode simple. 1. Placez l’original sur le scanner. Remarque Pour plus de détails sur le positionnement de l’original sur le scanner, voyez le manuel de l’utilisateur de votre scanner. 2. Dans le menu Fichier, sélectionnez la commande “ Sélectionner la source ” ou une commande équivalente. (Par exemple PhotoStudio 2000) 3. Dans la boîte de dialogue Sélectionner la source, choisissez le nom du scanner (CanoScan N650U/N656U ou CanoScan N1220U) dans la liste et cliquez sur OK. 59 chapitre 5 Numérisation d’un original Première page Glossaire 4. Sommaire Démarrez ScanGear CS-U comme pilote TWAIN. (TWAIN☞p.97) Référez-vous au manuel de l’utilisateur de votre application Pour plus de détails sur la saisie d’une image avec un scanner. Par exemple, cliquez sur le menu Fichier et sélectionnez Acquérir ou Numériser. Index 5. Lorsque vous avez lancé le travail de numérisation, la fenêtre principale de ScanGear CS-U apparaît. Si la fenêtre principale en mode Avancé apparaît, cliquez sur le bouton Mode simple. Remarque Si vous voyez une image dans la zone d'aperqu, un des paramètres de prévisualisation a été activé dans l’écran Préférences. Sinon, la zone d'aperqu est vide. 60 chapitre 5 Numérisation d’un original Première page Glossaire 6. Sommaire Cliquez sur la flèche vers le bas dans la zone Type d’image et sélectionnez une option dans la liste déroulante. (☞p.31) Index Votre sélection définit automatiquement le mode pour le travail de numérisation. Remarque 7. Vérifiez les réglages sous le type d’image sélectionné (Mode couleur, Résolution, Largeur, Hauteur, Format papier, etc.). (☞p.32-35) Si ces réglages vous conviennent, passez à l’étape suivante. • Remarque • • Dans l’écran Mode simple, cliquez sur l’un des boutons (triangles noirs inversés) pour ouvrir un menu local et sélectionner un autre réglage. Vous pouvez cliquer sur le bouton Modifier le type d’image et définir jusqu’à 12 types d’image personnalisés dans la boîte de dialogue Réglage du type d’image. (☞p.34) Cliquez la case d’option Magazine quand vous numérisez des pages d’un magazine, afin de réduire l’effet de moiré et de trame. (☞p.35) 61 chapitre 5 Numérisation d’un original Première page Glossaire 8. Cliquez sur le bouton Aperçu pour pré-numériser l’image et l’afficher dans la zone d'aperqu. 9. Cliquez sur un bouton dans la barre d’outils (☞p.27) pour manipuler l’image ou sélectionnez la zone à numériser avec le bouton Rogner ou Rognage automatique dans la zone d'aperqu. Sommaire Index Remarque Vous pouvez cliquer sur le bouton Tonalité automatique (☞p.29) pour que ScanGear CS-U ajuste automatiquement les tonalités des couleurs dans l’image numérisée. C’est le seul ajustement de couleur que vous pouvez faire en mode Simple. Pour des ajustements de couleur plus détaillés, cliquez sur le bouton Mode avancé, puis sur l’onglet Tonalité pour ouvrir l’écran Tonalité. (☞p.40) 62 chapitre 5 Numérisation d’un original Première page Glossaire Sommaire Index 10. Spécifiez la zone de numérisation. Pointez sur un angle de la partie de l’image que vous souhaitez numériser. Cliquez avec le bouton gauche de la souris et, tout en le maintenant enfoncé, faites glisser le pointeur jusqu’à l’angle opposé de la zone à numériser. Relâchez le bouton de la souris. La zone est délimitée par un rectangle. 11. Cliquez sur le bouton Numériser pour numériser l’image. L’image est saisie dans l’application. 12. Refermez la fenêtre de ScanGear CS-U. Vous pouvez éditer ou enregistrer l’image avec le logiciel d’application. 63 chapitre 5 Numérisation d’un original Première page Glossaire Sommaire Index Numérisation en Mode avancé Voici un bref aperçu de la procédure générale à suivre pour prévisualiser et numériser un original en Mode avancé. 1. Placez l’original sur le scanner. Remarque Pour plus de détails sur le positionnement de l’original sur le scanner, voyez le manuel de l’utilisateur de votre scanner. 2. Lancez l’application que vous allez utiliser pour lancer le travail de numérisation. 3. Au besoin, vérifiez que votre scanner est sélectionné dans la boîte de dialogue Sélectionner la source (ou quivalente). (☞p.59) 4. Démarrez ScanGear CS-U comme pilote TWAIN. (TWAIN☞p.97) Référez-vous au manuel de l’utilisateur de votre application Pour plus de détails sur la saisie d’une image avec un scanner. Par exemple, cliquez sur le menu Fichier et sélectionnez Acquérir ou Numériser. 64 chapitre 5 Numérisation d’un original Première page Glossaire 5. Sommaire Lorsque vous avez lancé le travail de numérisation, la fenêtre principale de ScanGear CS-U apparaît. Index Si la fenêtre principale en Mode simple apparaît, cliquez sur Mode avancé. Remarque 6. Si vous voyez une image dans la zone d'aperqu, un des paramètres de prévisualisation a été activé dans l’écran Préférences. Sinon, la zone d'aperqu est vide. Dans l’écran principal, ajustez les options Mode couleur, Résolution, Sélection (taille d’image) et Échelle. 65 chapitre 5 Numérisation d’un original Première page Glossaire 7. Dans l’écran Scanner, spécifiez les réglages appropriés pour faire fonctionner le scanner. (☞p.52) 8. Cliquez sur le bouton Aperçu pour pré-numériser l’image et l’afficher dans la zone d'aperqu. 9. Cliquez sur un bouton dans la barre d’outils (☞p.27) pour manipuler l’image. Sommaire Index 66 chapitre 5 Numérisation d’un original Première page Glossaire Sommaire Index 10. Ajustez la qualité d’image avec les outils et options de l’écran Tonalité (☞p.40) ou Demi-teintes (☞p.51). 11. Spécifiez la zone de numérisation. Pointez sur un angle de la partie de l’image que vous souhaitez numériser. Cliquez avec le bouton gauche de la souris et, tout en le maintenant enfoncé, faites glisser le pointeur jusqu’à l’angle opposé de la zone à numériser. Relâchez le bouton de la souris. La zone est délimitée par un rectangle. 12. Après avoir effectué tous les réglages, cliquez sur le bouton Numériser pour numériser l’image. L’image est saisie dans l’application. 13. Refermez la fenêtre de ScanGear CS-U. Vous pouvez éditer ou enregistrer l’image avec le logiciel d’application. 67 chapitre 6 Première page Glossaire Sommaire Index Préférences Ouverture des propriétés de Scanneurs et appareils-photo Réglages généraux Réglages Événements Réglages Préférences Réglages Gestion des couleurs 68 chapitre 6 Préférences Première page Glossaire Sommaire Index Ouverture des propriétés de Scanneurs et appareils-photo Vous pouvez spécifier certains réglages pour ScanGear CS-U en utilisant les propriétés de Scanneurs et appareils-photo du Panneau de configuration de Windows. La boîte de dialogue des propriétés de Scanneurs et appareils-photo peut être ouverte avec la procédure suivante. Assurez-vous de refermer ScanGear CS-U avant d‘effectuer cette opération. 1. Sur le bureau de Windows, cliquez sur le bouton Démarrer, pointez sur Paramètres et cliquez sur Panneau de configuration. 2. Dans le Panneau de configuration, cliquez deux fois sur l’icône Scanneurs et appareils-photo. 3. Dans la fenêtre Propriétés de Scanneurs et appareils-photo, cliquez sur le nom du scanner, puis cliquez sur Propriétés. 69 chapitre 6 Préférences Première page Glossaire 4. Dans la fenêtre Propriétés, cliquez sur l‘onglet approprié (Général, Événement, Préférences ou Gestion des couleurs) pour ouvrir la feuille correspondante. 5. Vérifiez que les réglages sont corrects. Sinon, faites les modifications nécessaires. Une fois que les modifications sont faites, cliquez sur le bouton Appliquer pour les valider. 6. Cliquez sur le bouton OK. La boîte de dialogue se referme et celle de Scanneurs et appareils-photo apparaît. 7. Cliquez sur le bouton OK. Le réglage est terminé. Les modifications prendront effet la prochaine fois que vous démarrerez ScanGear CS-U. Sommaire Index 70 chapitre 6 Préférences Première page Glossaire Sommaire Index Réglages généraux La feuille Général offre des détails sur le nom du scanner connecté, son état actuel et un bouton pour un test de diagnostic. Réalisation d‘un test de diagnostic Suivez la procédure ci-dessous pour réaliser le test de diagnostic du scanner. 1. Cliquez sur le bouton “Tester le scanneur ou l’appareil-photo”. Le test de diagnostic du scanner démarre. Si le test ne détecte aucun problème, un message vous dira que le scanner a réussi le test de diagnostic sans problème. 2. Cliquez sur le bouton OK. Vous ne pouvez pas réaliser le test de diagnostic si ScanGear CS-U est en service. Remarque 71 chapitre 6 Préférences Première page Glossaire Sommaire Index Réglages Événements La feuille Évènement vous permet de choisir le logiciel d‘application que vous souhaitez démarrer en appuyant sur la touche de démarrage à l‘avant du scanner. Evénements Scanneur Permet de choisir la touche de démarrage à l‘avant du scanner. Envoyer vers l’application La boîte de liste donne les noms de tous les logiciels d‘application pouvant être démarrés en appuyant sur la touche de démarrage du scanner. Cochez la case du logiciel d‘application que vous souhaitez démarrer en appuyant sur la touche de démarrage. Après l‘installation de tous les logiciels à l‘aide du CD-ROM de l‘utilitaire d‘installation CanoScan, seule la case de ScanGear Toolbox CS est cochée. Désactiver les événement depériphériques Enlevez la coche de cette case pour mettre hors service cette fonction. Enlever la coche de cette case désactivera la touche de démarrage du scanner (rien ne se passera si vous appuyez sur la touche). 72 chapitre 6 Préférences Première page Glossaire Sommaire Index Réglages Préférences Lorsque l’application masque l’interface utilisateur du pilote Certains logiciels d’application tels qu’un logiciel de reconnaissance optique des caractères (OCR) n’affichent pas la fenêtre principale de ScanGear CS-U pendant la numérisation. Avec de tels logiciels d’application, la numérisation est effectuée avec les réglages du logiciel d’application de façon que le réglage du mode couleur ne puisse pas être modifié. Dans cette feuille de réglage, cocher la case [Couleur (Documents)] ou [Texte amélioré (OCR) au lien de Noir blanc] permettra de réaliser la numérisation avec les réglages [Couleur (Documents)] ou [Texte amélioré (OCR)], quel que soit le réglage du logiciel d’application. •Couleur (Documents) Si vous cochez cette case, la numérisation sera effectuée avec le réglage [Couleur (Documents)], même si le mode couleur du logiciel d’application est réglé sur [Couleur (Photos)]. Par défaut cette case n’est pas cochée. •Texte amélioré (OCR) au lien de Noir blanc Si vous cochez cette case, la numérisation sera effectuée avec le réglage [Texte amélioré (OCR)], même si le mode couleur du logiciel d’application est réglé sur [Noir blanc]. Par défaut cette case n’est pas cochée. Réglages de la Couleur Quand le mode Couleur est réglé sur [Couleur (Photos)] ou [Couleur (Documents)], vous pouvez choisir la méthode d’ajustement des couleurs parmi les suivantes: [Normal], [Canon ColorGear] ou [Aucun]. Le réglage par défaut est [Standard]. •Standard Ce réglage ajuste les couleurs du document original de façon faire coïncider les couleurs avec celle affichées sur le moniteur. Ce réglage est pratique si vous avez l’intention de regarder les images numérisées sur le moniteur avec un logiciel d’album ou similaire. •Canon ColorGear L’ajustement est réalisé automatiquement afin de faire coïncider les couleurs du scanner, du moniteur et de l’imprimante. Cela réduit les inconvénients de l’ajustement des couleurs du moniteur et de l’imprimante. Choisissez ce réglage si vous souhaitez imprimer les images numérisées sur une imprimante couleur. 73 chapitre 6 Préférences Première page Glossaire Sommaire Index •Aucun Aucun ajustement n’est réalisé. Choisissez ce réglage quand vous souhaitez ajuster vous-même les couleurs avec la fonction de gestion des couleurs de ScanGear CS-U ou d’un autre logiciel graphique. Remarque Lorsque vous spécifiez “Canon ColorGear”, le bouton Tonalité Automatique apparaît en gris et la feuille Tone de Mode Avancé n‘est pas affichée. Aperçu au démarrage de ScanGear CS-U Le paramètre d’ouverture de prévisualisation détermine ce qui est affiché dans la zone d'aperqu chaque fois que ScanGear CS-U est lancé à partir de l’application parente. •Exécuter automatiquement un aperçu Ce réglage active la fonction de prévisualisation automatique. Lorsque cette fonction est activée, une prévisualisation est automatiquement effectuée au lancement de ScanGear CS-U et une image de l’original placé sur le scanner est affichée dans la zone d'aperqu. •Afficher l’aperçu de l’image enregistré Ce réglage active la fonction de cache de prévisualisation. Lorsque cette fonction est activée, l’image affichée dans la zone d'aperqu est enregistrée lors de la fermeture de ScanGear CS-U et est à nouveau affichée dès que ScanGear CS-U est relancé. Le bouton Effacer permet d’effacer l’image de prévisualisation enregistrée. Toute modification apportée dans l’image de prévisualisation se reflète dans l’image enregistrée pour la prochaine prévisualisation. •Aucun Cliquez sur ce bouton pour désactiver la prévisualisation automatique et le cache de prévisualisation. Quitter automatiquement ScanGear CS-U après la numérisation Cliquez sur cette case à cocher si vous souhaitez que ScanGear CS-U se ferme chaque fois que vous cliquez sur le bouton Numériser pour numériser une image. 74 chapitre 6 Préférences Première page Glossaire Sommaire Index Gestion des couleurs La feuille Gestion des couleurs vous permet d‘ajouter ou de supprimer des profiles de base pour la gestion des couleurs Canon ColorGear. • • • • Cliquez sur la case Canon ColorGear dans la feuille Preferences. Le profile sRGB Color Space est ajouté automatiquement quand ScanGear CS-U est installé. Si plusieurs profiles ont été ajoutés, seul le plus récemment ajouté est disponible. Même si vous effacez tous les profiles, le profile sRGB Color Space reste choisi automatiquement. 75 chapitre 7 Première page Glossaire Sommaire Index Dépannage Liste de contrôle avant numérisation Comment éviter les problèmes Liste de contrôle de dépannage 76 chapitre 7 Dépannage Première page Glossaire Sommaire Index Liste de contrôle avant numérisation Procédez aux contrôles suivants avant de commencer à résoudre des problèmes spécifiques. • Assurez-vous que le logiciel ScanGear CS-U a été correctement installé. • Vérifiez que les câbles entre votre ordinateur et le scanner sont bien connectés. • Avant de numériser ou prévisualiser un document, vérifiez que la source des données a été sélectionnée. Si votre scanner n’apparaît pas comme option lorsque vous sélectionnez une source TWAIN pour la numérisation dans votre logiciel de traitement d’image, vous devrez réinstaller ScanGear CS-U. (☞p.12) 77 chapitre 7 Dépannage Première page Glossaire Sommaire Index Comment éviter les problèmes Voici quelques conseils généraux sur la façon d’éviter les problèmes dans vos travaux de numérisation : • Partez d’une image de la meilleure qualité possible. • Sélectionnez uniquement la partie de l’image que vous souhaitez numériser. Prévisualisez l’image et définissez votre sélection avec les boutons Rogner et Rognage automatique. Non seulement une sélection plus précise permet d’économiser de l’espace disque, mais elle augmente sensiblement la qualité d’image. • Vérifiez la taille du fichier qui sera produit avant de commencer à numériser. Assurez-vous que vous disposez d’un espace suffisant si vous numérisez des fichiers exigeant une grande quantité d’espace disque. • Choisissez un Mode couleur adapté au type de l’image numérisée. Si vous numérisez du texte, utilisez le mode Texte amélioré (OCR). Si vous numérisez des graphiques au trait, utilisez Noir blanc, etc. • Choisissez une résolution de numérisation adaptée au type de fichier dont vous avez besoin. Si vous numérisez des images à utiliser comme .GIF ou .JPG sur le Web, vous n’avez pas besoin de numériser à 600 ppp. Bien qu’il soit recommandé de numériser à une résolution supérieure à celle requise pour des images couleur de haute qualité, tenez compte aussi de l’usage que vous allez faire de l’image. • Utilisez les fonctions de l’écran Tonalité pour améliorer vos images. (☞p.40) 78 chapitre 7 Dépannage Première page Glossaire • Essayez d’utiliser le mode Couleurs vraies sur votre moniteur pour avoir une prévisualisation aussi fidèle que possible. • Si vous utilisez un logiciel de reconnaissance optique de caractères (OCR), numérisez en mode Texte amélioré (OCR) à 300 ppp ou plus. • Profitez au maximum de la fonction de prévisualisation avant de numériser. Sommaire Index 79 chapitre 7 Dépannage Première page Glossaire Sommaire Liste de contrôle de dépannage Index Le test de diagnostic du scanner échoue. Problème : Le test Diagnostics du scanner, lancé au moyen du bouton Tester le scanner de l’écran Scanner, signale que le test a échoué. Cause : Le module de numérisation ne se trouve pas dans sa position de repos. Solution : Fermez la fenêtre de ScanGear CS-U si elle est ouverte. Essayez mette le scanner hors et sous tension. Essayez de mettre le scanner hors tension en rebranchant le câble USB. Redémarrez ensuite l‘ordinateur. Les couleurs ne sont pas ce que vous attendiez. Problème : Les couleurs apparaissant dans l’image de prévisualisation sont différentes de celles de l’original. Cause : Les couleurs numérisées doivent être ajustées. Solution : Assurez-vous que le bouton Tonalité automatique est sélectionné. Si d’autres ajustements sont nécessaires, utilisez l’écran Tonalité. La prévisualisation d’une photo semble floue, mais l’image numérisée de cette même photo est nette. Problème : Lorsque vous effectuez un zoom avant sur une photo dans la Zone d'aperqu, l’image agrandie peut paraître floue. Cause : La résolution de numérisation utilisée pour la prévisualisation est inférieure à la normale. Si vous effectuez un zoom avant sur la zone de prévisualisation, la résolution de l’image n’est pas mise à jour comme elle l’est pour l’image numérisée finale. Solution : Sélectionnez une zone agrandie et redemandez la prévisualisation de l’image. La zone de numérisation devrait alors afficher une image plus nette. 80 chapitre 7 Dépannage Première page Glossaire Les couleurs de la prévisualisation et de l’impression sont différentes. Sommaire Problème: Index Cause1: Solution: Cause2: Solution : Cause3: Solution1: Solution2: Quand l’image est imprimée, ses couleurs diffèrent de celles de la zone de prévisualisation. Il ne reste presque plus de toner dans l’imprimante. Vérifiez le toner restant dans l’imprimante. ColorGear n’a peut-être pas été sélectionné alors qu’il était nécessaire. Vérifiez que ColorGear est sélectionnés dans l’écran de Préférences. Les réglages du pilote d’imprimante, tels que la balance des couleurs ou le Gamma ne correspondent pas à l’imprimante. Ajustez la balance des couleurs manuellement dans le pilote d’imprimante. Changez le réglage de la valeur du Gamma dans le pilote d’imprimante. L’application ne trouve pas le scanner. Problème : Lorsque vous tentez de numériser, un message d’erreur signale que le scanner est introuvable. Cause : Windows ne reconnaît peut-être pas votre scanner. Solution : Assurez-vous que le scanner est connecté à l’ordinateur et qu’il a été mis sous tension avant ce dernier et avant le lancement de Windows. Sinon, connectez le scanner et mettez-le sous tension. Ensuite, redémarrez l’ordinateur. Si le problème persiste, consultez le manuel de l’utilisateur du scanner pour des informations complémentaires sur la bonne installation du scanner. Certains boutons sont grisés. Problème : Des boutons de la barre d’outils sont grisés et ne sont pas disponibles. Cause : Certaines fonctions ne sont pas disponibles tant qu’une image n’a pas été prévisualisée. Solution : Prévisualisez une image. 81 chapitre 7 Dépannage Première page Glossaire ScanGear CS-U ne démarre pas. Sommaire Problème : ScanGear CS-U ne démarre pas, l’écran se bloque ou une autre application se lance. Cause : Le scanner n’est peut-être pas connecté correctement ou vous avez choisi un scanner incorrect comme source dans votre application. Le fichier de configuration du scanner a peut-être été modifié. Solution : Assurez-vous que le scanner est correctement connecté à l’ordinateur et qu’il a été mis sous tension avant ce dernier et avant le lancement de Windows. Sinon, connectez le scanner et mettez-le sous tension. Redémarrez ensuite l’ordinateur. Assurez-vous que vous avez sélectionné le scanner correct dans l’application parente. Pour plus de détails et des instructions, voyez la documentation de l’application. Si le problème persiste toujours, désinstallez ScanGear CSU (☞p.13) à l’aide du Panneau de configuration de Windows, puis réinstallez-le (☞p.16). Index 82 chapitre 7 Dépannage Première page Glossaire La numérisation/impression est trop lente. Sommaire Problème : Le scanner ou l’imprimante prend un temps inhabituel pour imprimer ou numériser l’image. Cause : La résolution de sortie sélectionnée est peut-être trop élevée pour la résolution de votre imprimante, ou votre ordinateur est presque à court de mémoire. Solution : Avant de numériser l’image, assurez-vous que vous avez défini dans l’écran principal une résolution de numérisation qui ne dépasse pas celle de votre imprimante. Vérifiez également si la mémoire disponible de l’ordinateur est suffisante. Avant de numériser ou d’imprimer, quittez les autres applications dont vous n’avez pas besoin. Index Certaines parties des images sont manquantes ou mal alignées. Problème : Certains caractères sont manquants dans la zone de prévisualisation ou l’image n’est pas alignée dans la zone de prévisualisation. Cause : La page a été mal placée sur le scanner. Solution : Vérifiez le scanner et placez correctement l’original en fonction de l’image voulue. Image trop claire ou trop foncée par rapport à l’original. Problème : L’image numérisée ou imprimée est bien plus claire ou plus foncée que l’original. Cause : Les ajustements d’image et de couleur n’ont peut-être pas été correctement réglés. Solution : La meilleure solution consiste à numériser de nouveau l’image en utilisant tous les paramètres par défaut. Ensuite, procédez aux ajustements nécessaires. 83 chapitre 7 Dépannage Première page Glossaire Image de prévisualisation trop petite sur le moniteur Sommaire Problème : L’image affichée dans la zone de prévisualisation est très petite et ne permet pas de voir les ajustements nécessaires. Cause : Si vous avez un réglage “ haute résolution ” sur votre moniteur, la fenêtre ScanGear CS-U est plus petite que si vous aviez un réglage de moindre résolution. Solution : Faites glisser le coin de redimensionnement de la fenêtre (☞p.26) en bas à gauche de la fenêtre ScanGear CS-U pour agrandir la fenêtre ou réduisez la résolution de votre moniteur à l’aide du Panneau de configuration. Index 84 Première page Glossaire Sommaire Index Glossaire 85 Glossaire Première page Glossaire Sommaire Index Axes X et Y Les axes X et Y du graphique à courbes de l’écran Tonalité représentent respectivement la couleur de l’image en entrée et la couleur de l’image en sortie. Barre d’état Ligne d’information située dans le bas de la fenêtre principale de ScanGear CS-U, qui fournit des informations utiles sur l’image et les réglages actuels. Barre d’outils Ensemble de boutons de ScanGear CS-U regroupés au-dessus de la zone d'aperqu et permettant de définir la sélection, l’orientation et d’autres ajustements de base de l’image. Bits et Profondeur de bits Un bit (chiffre binaire) est la plus petite unité d’information possible dans un ordinateur ; il représente “ oui ” ou “ non ” ; “ actif ” ou “ inactif ” ; “ 1 ” ou “ 0 ”. La profondeur de bits est utilisée pour décrire la complexité d’une image graphique. Les images à 1 bit sont en Noir blanc. Cela correspond au réglage Noir blanc dans ScanGear CS-U. Les images à niveaux de gris 8 bits utilisent 256 nuances de gris pour représenter avec précision la plupart des photos en Noir blanc ou des interprétations d’images couleur. Cela correspond au réglage Niveaux de gris dans ScanGear CS-U. Les images 24 bits couleur, également dites True Color, utilisent trois canaux huit bits, un pour chaque couleur primaire (rouge, vert et bleu) pour créer jusqu’à 16,7 millions de couleurs. C’est l’option Papier couleur dans ScanGear CS-U. 86 Glossaire Première page Glossaire Sommaire Index Cache de prévisualisation Lorsque la fonction de cache de prévisualisation est activée, l’image affichée dans la zone d'aperqu lors de la session ScanGear CS-U précédente est enregistrée et à nouveau affichée lorsque ScanGear CS-U est relancé par l’application parente. Pour activer et désactiver cette fonction, ouvrez l’écran Préférences pour votre scanner et cliquez sur “ Afficher l’aperçu de l’image enregistré ”. Canaux de couleurs Les éléments rouge, vert ou bleu d’une image couleur. Des images couleur peuvent contenir 8 bits par pixel pour les canaux rouge, vert et bleu ; par conséquent, chaque pixel compte 24 bits. Si vous numérisez une image couleur, vous pouvez modifier séparément la luminosité et le contraste des tonalités rouges, vertes et bleues de votre image. Le canal Maître est une combinaison des trois. Canon ColorGear Le processus Canon de correspondance des couleurs entre les profils de couleur de l’unité d’entrée (scanner) et de l’unité de sortie (moniteur), afin d’obtenir l’image couleur la plus précise. Canon ImageTrust Le processus Canon de conversion des images à niveaux de gris (8 bits par point) en une image en Noir blanc (1 bit par pixel) afin d’obtenir une numérisation plus efficace pour les applications de reconnaissance optique de caractères (OCR). Conserver proportions (bouton) Le bouton Conserver proportions affecte les zones de texte Largeur et Hauteur de la section Sélection. Lorsque vous cliquez sur ce bouton, la taille de l’image conserve toujours les mêmes proportions (rapport hauteur/largeur) chaque fois que vous modifiez la largeur ou la hauteur. 87 Glossaire Première page Glossaire Sommaire Index Contraste Le contraste se réfère à la différence entre la lumière la plus claire et la plus foncée dans l’image. Un faible contraste signifie que la différence entre les tons foncés et clairs n’est pas très grande. Une valeur élevée indique une grande différence entre les nuances foncées et claires. Alors que la luminosité se réfère à l’intensité des tonalités dans une image, le contraste se réfère à la plage et au nombre de tonalités dans l’image. Correspondance des couleurs de l’image La plage de couleurs que votre scanner est à même de voir n’est pas nécessairement la même que celle que votre moniteur vidéo peut reproduire. La correspondance des couleurs permet à votre système d’afficher des couleurs telles que ces couleurs et les couleurs imprimées correspondent à celles numérisées. Voir aussi Canon ColorGear. Courbe de gamma La courbe de gamma permet de modifier les tonalités moyennes des couleurs de manière à augmenter le contraste entre les couleurs et à améliorer l’image globale. Lorsque vous augmentez le Gamma, les couleurs claires deviennent plus claires, tandis que les couleurs foncées se renforcent. La courbe représente la relation entre les valeurs d’entrée et sortie pour les tonalités moyennes de l’image prévisualisée. Courbe de tonalités Courbe affichée par les outils de l’onglet Tonalité pour indiquer les Point noir, Point médian et Point blanc dans une image prévisualisée en couleurs ou à niveaux de gris. Vous ne pouvez modifier la courbe qu’avec l’outil Courbes de tonalités spéciales. Courbes personnalisées Ensemble de courbes de tonalités spéciales définies par l’utilisateur, qui peuvent être enregistrées dans un fichier (onglet Tonalité ; Courbes de tonalités spéciales). 88 Glossaire Première page Glossaire Sommaire Index Courbes prédéfinies Ensemble de courbes conçu pour résoudre des problèmes courants liés aux images photographiques, comme la sous-exposition, la surexposition ou le faible contraste. Curseurs Certains contrôles de ScanGear CS-U, par exemple l’outil Contraste/ Luminosité, permettent de régler des valeurs en cliquant sur un curseur et en le faisant glisser vers la gauche ou la droite. Cylindre complet Zone de numérisation maximale sur la vitre d’exposition du scanner, mesurant 216 x 297 mm (la largeur du format Lettre US et la longueur du format A4). Demi-teintes Méthode de simulation des tonalités intermédiaires dans les images en Noir blanc au moyen de structures de points et de lignes. Les demiteintes sont généralement utilisées pour les photos ou d’autres images contenant des tonalités intermédiaires, numérisées en Noir blanc. Dimensions en sortie Dimensions finales de l’image numérisée, basées sur le format de papier, le rognage et l’échelle. 89 Glossaire Première page Glossaire Sommaire Index Échantillonnage En matière de numérisation, l’échantillonnage est le processus qui consiste à mesurer et enregistrer la valeur de tonalité ou de couleur d’une image et à la convertir en une information numérique. Échelle Le paramètre Échelle permet de spécifier une taille d’image en sortie sous la forme d’un pourcentage des dimensions de l’image originale. Effacer (bouton) Bouton qui permet d’effacer l’image actuelle de la zone d'aperqu. Executive Format de papier standard américain, mesurant 7,25 x 10,5 pouces (18,4 x 26,7 cm) Faible contraste Une image qui présente un faible contraste n’a pas de tonalités très différenciées. Format de sortie Taille de l’image saisie, calculée en multipliant la largeur et la hauteur par le pourcentage d’échelle. 90 Glossaire Première page Glossaire Sommaire Index Format papier Option de l’écran Scanner qui détermine la zone de numérisation initiale. Les réglages Business card, Statement, B5, Executive, Letter, A4 et Cylindre complet sont disponibles. Graphique à courbes Graphique affiché dans l’écran Tonalité et décrivant les fonctions de Tonalité automatique, Contraste/Luminosité, Gamma, Histogramme et Courbes de tonalités spéciales. Ce graphique décrit la relation entre les caractéristiques de couleur de l’image et les réglages disponibles. Hauteur La zone de texte Hauteur indique la hauteur de la sélection actuelle ou, en l’absence de sélection, la dimension verticale maximale de la sortie, selon le format de papier actuellement sélectionné. Histogramme L’Histogramme affiche la répartition des points clairs et foncés pour chaque canal de couleur dans l’image prévisualisée. L’outil Pipette associé à l’histogramme permet de redéfinir le profil de tonalité. Vous pouvez enregistrer les valeurs des Point noir, Point médian et Point blanc dans un fichier. Images acquises Images envoyées par le logiciel de votre scanner à l’application parente. Luminosité La luminosité (clair/sombre) globale d’une image. Une image à luminosité maximale tend vers le blanc ; une image à luminosité minimale tend vers le noir. Alors que le contraste se réfère à l’éventail et au nombre de tonalités dans une image, la luminosité se réfère à l’intensité des tonalités. 91 Glossaire Première page Glossaire Sommaire Index Largeur La zone de texte Largeur indique la largeur de la sélection actuelle ou, en l’absence de sélection, la dimension horizontale maximale de la sortie, en fonction du format de papier actuellement sélectionné. Mode couleur Type de numérisation utilisé pour traiter une image, caractérisé par le nombre de bits par point d’image. ScanGear CS-U offre les modes couleurs suivants : Couleur (Photos), Couleur (Documents), Niveaux de gris, Texte amélioré (OCR), et Noir blanc. Niveaux de gris Les niveaux de gris se réfèrent à une image sur un seul canal composée de 256 nuances de gris, du blanc au noir, représentant toutes les tonalités de l’image. Non netteté Rend une image plus nette, comme une photographie qui est légèrement floue, en accentuant le contraste pour rendre les contours plus clairs. Numérisation Conversion d’une image en informations utilisables par un ordinateur (données numériques) et pouvant être enregistrées dans un fichier, imprimées, télécopiées ou manipulées d’une autre façon par l’ordinateur. Numériser (bouton) Lorsque vous cliquez sur le bouton Numériser, l’original est numérisé et envoyé à l’application parente. OCR (Reconnaissance optique de caractères) Un logiciel OCR convertit l’image d’un texte en un texte réel, autrement dit une séquence de caractères lisibles dans un programme de traitement de textes ou une application similaire. Le mode de numérisation Texte amélioré (OCR) accentue le contraste entre le noir et le blanc pour faciliter la reconnaissance des caractères dans un logiciel OCR. 92 Glossaire Première page Glossaire Sommaire Index Par défaut Qualificatif qui désigne les réglages d’usine d’un matériel ou logiciel. Pipette Outil associé à l’Histogramme et servant à échantillonner les zones de Point noir, Point médian et Point blanc dans l’image prévisualisée. (Onglet Tonalité - Histogramme) Pivoter à droite L’outil Pivoter à droite fait pivoter l’image prévisualisée de 90 degrés dans le sens des aiguilles d’une montre. Si la zone d'aperqu est en orientation “ portrait ”, elle devient une image en orientation “ paysage ” et vice versa. Pivoter à gauche L’outil Pivoter à gauche fait pivoter l’image prévisualisée de 90 degrés dans le sens contraire des aiguilles d’une montre. Si la zone d'aperqu est en orientation “ portrait ”, elle devient une image en orientation “ paysage ” et vice versa. Pixel “ Élément d’image ” – la plus petite unité utilisée pour créer une image sur un écran. Un pixel peut contenir jusqu’à ou 24 bits de données de couleur. Platine La vitre d’exposition du scanner, où sont placés les originaux à numériser. Point blanc La partie la plus claire de l’image numérisée en Couleur ou Niveaux de gris. Lorsque vous cliquez sur l’image avec la pipette Point blanc, toutes les tonalités plus claires que l’échantillon sélectionné sont converties en blanc. 93 Glossaire Première page Glossaire Sommaire Index Point médian Portion de tonalités moyennes de l’image numérisée en couleurs ou niveaux de gris. Lorsque vous cliquez sur l’image avec la pipette Point médian, toutes les tonalités comprises entre le Point noir et le Point blanc sont ajustées par rapport au Point médian. Point noir La partie la plus sombre d’une image numérisée en mode Couleur ou Niveaux de gris. Lorsque vous cliquez sur l’image avec la pipette Point noir, toutes les tonalités plus sombres que celles de l’échantillon sont converties en noir. Points d’extrémité Points situés à chaque extrémité d’une courbe de tonalité prédéfinie ou personnalisée. Les points d’extrémité d’une courbe ne peuvent pas être supprimés. Si vous les faites glisser jusqu’au bord ou au-delà de la zone de graphique, ces points restent sur le bord. Vous pouvez ajouter des points à la courbe en cliquant n’importe où dans la zone de courbe. ppp Abréviation de “ points par pouce ”. La résolution d’un moniteur ou d’une imprimante se mesure au nombre de points par pouce horizontal qu’il/elle peut reproduire. Voir aussi Pixel, Résolution optique, Résolution. Prévisualisation automatique Lorsque la fonction de prévisualisation automatique est activée, l’original placé sur le scanner est immédiatement pré-numérisé au lancement de ScanGear CS-U par l’application parente. Pour activer et désactiver cette fonction, ouvrez l’écran Préférences pour votre scanner et cliquez sur le bouton “ Exécuter automatiquement un aperçu ”. (☞p.74) 94 Glossaire Première page Glossaire Sommaire Index Proportion Rapport entre la largeur et la hauteur d’une image. Lorsque vous cliquez sur le bouton Conserver proportions, l’image garde les mêmes proportions chaque fois que vous modifiez sa largeur ou sa hauteur. Rapport Largeur/Hauteur Proportion de l’image. Pour conserver ce rapport entre la largeur et la hauteur de l’image, cliquez sur le bouton Conserver proportions avant de modifier la largeur ou la hauteur. Réduction du moiré Fonction qui peut être activée au moyen du bouton du même nom sur l’écran Scanner. Le moiré est une disposition des points qui perturbe le traitement des images et résulte généralement de la numérisation d’images provenant de journaux, livres, magazines, etc. La fonction de réduction de moiré atténue cet effet et améliore ainsi la qualité globale de l’image. Résolution Niveau de détail, en nombre de pixels ou ppp, qu’un périphérique tel qu’un scanner, un moniteur vidéo, une imprimante ou un autre appareil de traitement d’image est à même d’afficher ou de reproduire. Voir aussi ppp, Pixel, Résolution de numérisation. Résolution de numérisation Liste de niveaux de détail prédéfinis, exprimés en points par pouce (ppp), disponibles pour l’image numérisée dans la zone de liste Résolution. Voir aussi ppp, Pixel, Résolution. Résolution optique La résolution physique d’un scanner. Voir aussi ppp, Résolution. 95 Glossaire Première page Glossaire Sommaire Index Rognage automatique Après avoir sélectionné une partie de l’écran en cliquant sur le bouton Rogner et en traçant un rectangle autour de l’objet ou du texte que vous souhaitez conserver, cliquez sur le bouton Rognage automatique pour serrer le rectangle au plus près de l’objet ou du bloc de texte qu’il contient. Rogner L’action qui consiste à sélectionner une partie d’une image. Le bouton Rogner dans la fenêtre principale de ScanGear CS-U permet de sélectionner une partie d’une image prévisualisée et de redemander la prévisualisation ou de numériser uniquement la partie sélectionnée. Scanner Périphérique d’entrée qui numérise un original à l’aide d’une source lumineuse et convertit les tonalités de l’image en données numériques lisibles par une application informatique. Les données numériques peuvent être enregistrées dans un fichier ou converties en texte à l’aide d’un logiciel OCR. Seuil Dans une image en Noir blanc, limite en fonction de laquelle un pixel gris est traité comme noir ou blanc. Le curseur Seuil se trouve sur l’écran Demi-teintes. Ajustez le Seuil lorsque vous numérisez en Noir blanc un original à niveaux de gris ou demi-teintes. Sous-exposition Défaut d’une image photographique qui a été insuffisamment exposée à la lumière lors de la prise de vues. Statement Format de papier standard américain, mesurant 5,5 x 8,5 pouces (13,97 x 21,59 cm). 96 Glossaire Première page Glossaire Sommaire Index Surexposition Exposition excessive d’une image à la lumière au moment de la prise de vues. Tester scanner (bouton) Le bouton Tester le scanner de l’écran Scanner lance des tests de diagnostic et signale si des problèmes affectant le scanner ont été détectés. Texte amélioré (OCR) Fonction utilisée par ScanGear CS-U afin d’augmenter la précision des textes numérisés. Lorsque l’option Texte amélioré (OCR) est sélectionnée comme Mode couleur, les images sont numérisées en niveaux de gris (8 bits par pixel) et converties en Noir blanc (1 bit par pixel) à l’aide de la technologie Canon ImageTrust. Tonalité (écran) L’écran Tonalité contient des outils qui permettent d’ajuster et de corriger les tonalités de l’image : Tonalité automatique, Contraste/Luminosité, Gamma, Histogramme et Courbes de tonalités spéciales. Tonalité automatique Analyse et ajustement automatique de l’image à l’aide des paramètres de Contraste/Luminosité et Gamma. Tonalités moyennes Partie des tonalités moyennes d’une image, entre les hautes lumières et les ombres. Les tonalités moyennes des images en couleurs et niveaux de gris peuvent être ajustées avec l’outil Gamma. TWAIN TWAIN est un standard pour le transfert d’informations entre des périphériques (comme un scanner ou un appareil photo numérique) et votre ordinateur. 97 Glossaire Première page Glossaire Sommaire Index USB Une abréviation pour Universal Serial Bus (Bus série universel), une interface standard pour les périphériques extérieurs connectés à un ordinateur et facile à utiliser, simplement en branchant ou débranchant le câble USB pendant que l’ordinateur est sous tension. Zone d'aperqu Zone située à gauche de la fenêtre principale de ScanGear CS-U et affichant l’image avant sa numérisation proprement dite. Lorsque vous cliquez sur Aperçu, l’image placée sur le scanner est numérisée et affichée dans la zone d'aperqu, mais n’est pas encore transmise à l’application parente. Zoom Agrandissement d’une image ou d’une partie sélectionnée de l’image dans la fenêtre de prévisualisation ou dans une application graphique. 98 Première page Glossaire Sommaire Index Index 99 Index Première page Glossaire Sommaire Index A C Aide ... 29 ouverture de l'aide en ligne ... 10 Aperçu fonction du bouton ... 30 Aperçu au démarrage de ScanGear CS-U écran Préférences ... 74 Configuration requise logiciel ... 9 matériel ... 8 Conserver proportions écran principal ... 39 Contraste/Luminosité ... 41 Courbes de tonalités spéciales ... 41 B D Barre d’outils bouton Aide ... 29 bouton Déplacer l'image ... 27 bouton Inverser ... 28 bouton Négatif/Positif ... 28 bouton Pivoter à droite ... 29 bouton Pivoter à gauche ... 28 bouton Règles ... 29 bouton Rognage automatique ... 28 bouton Rogner ... 27 bouton Zoom ... 28 Boutons de numérisation Aperçu ... 30 Effacer ... 30 Numériser ... 30 Dépannage ... 76 Déplacer limage ... 27 Désinstallation ... 16 E Écran Contraste/Luminosité ... 43 Écran Courbes de tonalités spéciales ... 48 modification directe d'une courbe ... 49 Écran Demi-teintes Seuil ... 51 Écran Gamma ... 44 Écran Histogramme ... 46 Écran Mode simple 100 Index Première page Glossaire Sommaire Index bouton Modifier type d'image ... 34 Format ... 34 Format papier ... 35 Hauteur ... 34 Largeur ... 34 Mode couleur ... 32 Résolution ... 34 Type d'image ... 31 Écran Préférences affichage ... 69 Aperçu au démarrage de ScanGear CS-U ... 74 Quitter automatiquement ScanGear après la numérisation ... 74 Texte amélioré (OCR) au lieu de Noir blanc ... 73 Écran principal bouton Conserver proportions ... 39 Largeur et Hauteur ... 39 Mode avancé ... 36 Mode de couleur ... 36 Résolution ... 38 Sélection ... 39 Unités ... 39 Écran Scanner ... 52 Format papier ... 53 Réduction du moiré ... 53 Tester scanner ... 54 Effacer fonction du bouton ... 30 F Fenêtre principale Mode avancé ... 23 Fenêtre principale en Mode simple synthèse ... 31 Format papier écran Mode simple ... 35 écran Scanner ... 53 G Gamma ... 41 H Histogramme ... 41 I Installation Installation de ScanGear CS-U ... 13 Inverser ... 28 101 Index Première page Glossaire Sommaire Index L Largeur et Hauteur écran principal ... 39 Numérisation en Mode simple ... 59 préparation ... 56 Numériser fonction du bouton ... 30 M Mode avancé commutation vers le Mode simple ... 21 définition ... 20 écran principal ... 36 fenêtre principale ... 23 numérisation ... 64 Mode de couleur écran Mode simple ... 32 écran principal ... 36 Mode économie dénergie écran Scanner ... 54 Mode simple boutons plats ... 61 commutation vers le Mode avancé ... 21 définition ... 20 numérisation ... 59 Modifier le type d'image écran Mode simple ... 34 N P Pivoter à droite ... 29 Pivoter à gauche ... 28 Q Quitter automatiquement ScanGear CS-U après la numérisation écran Préférences ... 74 R Réduction du moiré écran Scanner ... 53 Règles ... 29 Résolution écran Mode simple ... 34 fenêtre principale en Mode avancé ... 38 Rognage automatique ... 28 Rogner ... 27 Négatif/Positif ... 28 102 Index Première page Glossaire Sommaire Index S Sélection écran principal ... 39 Sélectionner la source, boîte de dialogue ... 59 Seuil écran Demi-teintes ... 51 Source TWAIN boîte de dialogue Sélectionner la source ... 59 T Tester scanner écran Scanner ... 54 Texte amélioré (OCR) au lieu de Noir blanc écran Préférences ... 73 Type d'image écran Mode simple ... 31 U Unités écran principal ... 39 Z Zoom ... 28 103 Services d’assistance client CANON COMPUTER SYSTEMS, INC. 2995 Redhill Avenue Costa Mesa, CA 92626, U.S.A. 1-800 OK CANON http://www.ccsi.canon.com CANON (SCHWEIZ) A.G. Industriestrasse 12, CH-8305 Dietlikon Switzerland Tel: (01) 835 61 61 Fax: (01) 835 68 60 Hotline: 157 30 20 CANON (UK) LTD. Woodhatch, Reigate Surrey RH2 8BF, United Kingdom For technical support, please contact Canon Helpdesk. CANON ESPAÑA S.A. C/Joaquin Costa No 41, 28002 Madrid, Spain Help Desk: 906.301255 Tel.: 91-5384500 Fax.: 91-4117780 Helpdesk: CANON AUSTRALIA PTY. LTD. 1 Thomas Holt Drive, North Ryde, Sydney N.S.W. 2113, Australia Info-Line: (02) 9805 2864 P.O. Box 431, Wallington, Surrey SM6 0XU TEL: (08705) 143 723 FAX: (08705) 143 340 For sales enquiries: (0121) 666-6262 CANON NEW ZEALAND LTD. Fred Thomas Drive, Takapuna P.O. Box 33-336, Auckland, New Zealand Info-Line: 0900-522666 CANON FRANCE S.A. 17, quai du Président Paul-Doumer 92414 Courbevoie Cedex, France Tél.01 4199 7777 Fax.01 4199 7951 Hotline: Tél.01 4199 7070 CANON HONGKONG CO., LTD. 9/F, The Hong Kong Club Building 3A Chater Road, Central, Hong Kong TEL: (852) 2739 0802 FAX: (852) 2739 6428 CANON DEUTSCHLAND GmbH Postfach 528, 47705 Krefeld, Germany CANON- Hotline-Service Customer Support: (0 21 51) 349-555 Info-Desk: (0 21 51) 349-566 Mailbox: (0 21 51) 349-577 Telefax: (0 21 51) 349-588 CANON SINGAPORE PTE. LTD. 79 Anson Road #09-01/06 Singapore 079906 CANON ITALIA S.p.A Palazzo L, Strada 6, 20089 Milanofiori-Rozzano (MI), Italy TEL: 02/8248. 1 FAX: 02/8248. 4604 Pronto Canon 02/8249. 2000 http://www.canon.it CANON MARKETING SERVICES PTE. LTD. 2, Alexandra Road, #04-01A Delta House Singapore 159919 Tel: 65 2735311 Fax: 65 2733317 CANON MARKETING (MALAYSIA) SDN. BHD. Wisma General Lumber, Block D, Peremba Square Saujana Resort, Section U2, 40150 Shah Alam Selangor Darul Ehsan, Malaysia Tel: 603-744-6000 Fax: 603-745-0505 CANON MARKETING (THAILAND) CO. LTD. 2nd Floor, Indosuez House 152 Wireless Road, Bangkok 10330 Thailand Tel: 66-2-6514000 Fax: 66-2-6514096 CANON MARKETING (PHILIPPINES) INC. Marvin Plaza Building, 2153 Don Chino Roces Ave, Makati City, Metro Manila, Philippines Tel: 632-812-6047 Fax: 632-812-0067/810-9797 CANON OY AB Kornetintie, 3, 00380 Helsinki, Finland Puhelin: 010 544 20 Help Desk: 0600-0-22606 (maksu 14,80 mk/min) Fax: 010 544 4571 CANON SVENSKA AB Stensätravägen 13, S-127 88 Skärholmen Sweden CANON DANMARK Vasekær 12, DK-2730 Herlev, Denmark Hotline: 44 88 26 66 http://www.canon.dk CANON NORGE AS Hallagerbakken 110, Boks 33, Holmlia, 1210 Oslo 12, Norway Tlf: 2262 9321 FAX. 2262 0615 CANON BENELUX NEDERLAND N.V. Neptunusstraat 1, 2132 JA Hoofddorp The Netherlands Tel: 023-5 670 123 Fax: 023-5 670 124 Helpdesk: 023-5 681 681 CANON BENELUX BELGIUM N.V./S.A. Bessenveldstraat 7, 1831 Diegem, Belgium Tel: 02 7220411 Fax: 02 7213274 Helpdesk: 02 7220404 CANON CANADA, INC. 6390 Dixie Road, Mississauga Ontario L5T 1P7, Canada 1-800 OK CANON http://www.canon.ca CANON LATIN AMERICA, INC. 6505 Blue Lagoon Drive, Suite 325 Miami, Florida 33126, U.S.A. CANON EUROPA N.V. P.O. Box 2262 1180 EG Amstelveen, The Netherlands CANON INC. 30-2, Shimomaruko 3-chome, Ohta-ku Tokyo 146-8501, Japan CANON GmbH Zetschegasse 11, 1232 Wien, Austria I-OF-023AA ©CANON INC. 2000 CREATED IN JAPAN ">
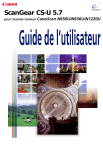
Публичная ссылка обновлена
Публичная ссылка на ваш чат обновлена.