0404 Digital Audio System Tutoriels • E-MU Proteus X LE • Steinberg Cubase LE • Steinberg WaveLab Lite • Cakewalk Sonar LE • Ableton Live Lite 4 pour E-MU Système audionumérique PCI E-MU 0404 1 E-MU 0404 Système Audionumérique Tutoriels • • • • • E-MU Proteus X LE Steinberg Cubase LE Steinberg WaveLab Lite Cakewalk Sonar LE Ableton Live Lite 4 pour E-MU © 2005 E-MU Systems Tous droits réservés Version logicielle : 1.8 E-MU — Maison mère E-MU Systems 1500 Green Hills Road Scotts Valley, CA 95067-0015 USA Europe, Afrique, MoyenOrient Creative Labs Ballycoolin Business Park Blanchardstown Dublin 15 IRELAND 2 E-MU Japon Creative Media K K Kanda Eight Bldg., 3F 4-6-7 Soto-Kanda Chiyoda-ku, Tokyo 101-0021 JAPAN www.japan.creative.com Creative Professional Table des matières Introduction ..................................................................... 5 Avant de commencer .......................................................................................................... 5 La session par défaut du produit ........................................................................................ 5 Ouverture de PatchMix ............................................................................................. 5 Steinberg Cubase LE ......................................................... 6 1 - Configuration de Cubase LE ......................................................................................... 6 2 - Enregistrement multipiste ............................................................................................. 7 Synoptique d’enregistrement .............................................................................................. 9 Enregistrement d’entrées mono en stéréo .......................................................................... 9 3 - Exporter le mixage audio en stéréo ............................................................................. 10 4 - Utilisation de Proteus X LE VSTi dans Cubase LE ...................................................... 12 Pour enregistrer une piste MIDI ............................................................................. 14 Pour enregistrer une piste MIDI sur un autre canal MIDI .................................... 14 Steinberg WaveLab Lite .................................................. 15 1 - Configuration de WaveLab Lite .................................................................................. 15 2 - Activer le départ PatchMix WAVE ............................................................................... 16 3 - Enregistrement ............................................................................................................. 17 Cakewalk Sonar LE ......................................................... 19 1 - Configuration de Sonar LE .......................................................................................... 19 2 - Éléments de base de l’enregistrement multipiste ....................................................... 21 Synoptique du trajet du signal en enregistrement .......................................................... 23 3 - Exporter les signaux audio en stéréo .......................................................................... 24 4 - Lancement de Proteus X LE VSTi depuis Sonar LE .................................................... 26 Pour enregistrer une piste MIDI ............................................................................. 29 Pour enregistrer une piste MIDI sur un autre canal MIDI .................................... 29 Ableton Live Lite 4 pour E-MU ........................................ 30 1 - Réglage des préférences ............................................................................................... 30 2 - Utilisation de Proteus X LE VSTi dans Live Lite 4 ...................................................... 33 3 - Enregistrement audio avec Ableton Live Lite 4 .......................................................... 38 Système audionumérique PCI E-MU 0404 3 Enregistrement et écoute avec effets .............................. 39 L’ordre des effets ................................................................................................................ 39 À propos de PatchMix DSP ............................................................................................... 40 À propos d’ASIO ................................................................................................................ 40 IMPORTANT -> Activer ASIO ........................................................................................... 40 Par exemple : ........................................................................................................... 40 Les canaux ASIO sont STÉRÉO ! ...................................................................................... 40 4 Creative Professional Tutoriels Introduction Tutoriels Introduction Ce guide contient les étapes pas-à-pas des opérations d’enregistrement effectuées à l’aide de PatchMix DSP et de diverses applications. Nous vous conseillons de suivre ces étapes. Le premier tutoriel ne dure que trente minutes, et devrait vous permettre d’enregistrer en multipiste sur votre système audionumérique. Vous pourrez alors consulter les modes d’emploi de PatchMix DSP et de votre interface E-MU sous la forme de fichiers PDF. Avant de commencer • Vous devez avoir installé la carte/produit E-MU et le logiciel sur votre ordinateur selon la procédure décrite dans le guide de mise en oeuvre rapide. • Vous devriez entendre les sons de votre ordinateur par la carte E-MU connectée à vos enceintes lorsque vous lisez un CD ou un fichier MP3 à l’aide du Windows Media Player. Sinon, vérifiez les connexions de votre interface E-MU en consultant le manuel de “Mise en oeuvre rapide” et le mode d’emploi. E Remarque importante : Si vous souhaitez obtenir de plus amples renseignements sur les applications fournies, lisez le PDF “Technical Support Information” du répertoire “Creative Professional, Documents”. • Vous devez connecter une source audio aux entrées (instr./K7/CD/lecteur MP3). La session par défaut du produit Vérifiez que vous avez sélectionné la session par défaut. Cette session est configurée directement pour vous. Une Session est une configuration pré-programmée de réglages de connexions/mixage. Vous pouvez créer vos propres Sessions si vous le souhaitez. Ouverture de PatchMix Ouvrir Session Réglages de Session Fermer PatchMix 1. Cliquez une fois avec le bouton gauche de la souris sur l’icône E-MU dans la barre inférieure de Windows. 2. La fenêtre PatchMix DSP s’affiche. 3. La session Product Default contient deux départs Aux 1 Send comme indiqué. Si vous n’êtes pas sûr que la session Product Default soit chargée, Lisez la section “Comment” de la zone de réglages de session. f Vérifiez que les insertions Aux 1 disposent d’un départ Send comme indiqué. 4. Si la session Product Default n’est PAS sélectionnée, cliquez une fois sur le bouton d’ouverture de session et sélectionnez “Product Default” dans la liste. 5. Fermez PatchMix en cliquant Cliquez pour ouvrir PatchMix sur “X”. 6. Vous êtes prêt à continuer ! Système audionumérique PCI E-MU 0404 5 Tutoriels Steinberg Cubase LE Steinberg Cubase LE Steinberg Cubase LE est un logiciel 24-bits/96 kHz d’enregistrement multipiste audio/ MIDI avec effets de haute qualité, automation, instruments virtuels (VSTi), etc. Les tutoriels qui suivent ont été conçus pour vous aider à l’utiliser le plus vite possible. Après avoir terminé le tutoriel, lisez le PDF de mode d’emploi de Cubase LE. Nous vous avons préparé une session PatchMix DSP, et un projet spécial Cubase LE pour être utilisés avec le tutoriel. 1 - Configuration de Cubase LE Suivez ces instructions pour assurer le fonctionnement correct de Cubase LE. Cubase LE mémorise ces réglages — vous n’avez à les réaliser qu’une seule fois. 1. Ouvrez Cubase LE dans le menu Démarrer ou en double-cliquant sur son icône. Une boîte de dialogue de test de Driver multimedia ASIO vous demande si vous souhaitez lancer le test ASIO. Sélectionnez Non, car vous n’utilisez pas le Driver. 2. Sélectionnez Configuration des périphériques… dans le menu Périphériques. 3. Sélectionnez VST Multitrack dans la liste et la fenêtre suivante s’affiche : 4. Dans la section Setup de la fenêtre, sélectionnez E-MU ASIO comme Driver ASIO. Une fenêtre s’affiche : “Do you want to switch the ASIO driver?” Sélectionnez Switch. 5. Cliquez sur le bouton Control Panel. La fenêtre de droite s’affiche. 6. Réglez ASIO Buffer Latency sur 10 ms ou moins. Une valeur de latence faible est importante pour assurer une réponse MIDI rapide et pour minimiser le temps de retard d’écoute dans Cubase. Cliquez sur OK. 7. L’option Direct Monitoring ne doit pas être sélec- tionnée. 8. Fermez la fenêtre Device Setup en cliquant sur OK. 9. Ouvrez Cubase LE en cliquant sur le bouton (fermez l’application même si vous continuez avec le tutoriel, pour enregistrer vos réglages de Préférence). 6 Creative Professional Tutoriels Steinberg Cubase LE 2 - Enregistrement multipiste Dans cet exemple, nous assumons que vous utilisez une seule entrée ou paire d’entrées. Pour de plus amples détails, consultez le mode d’emploi de Cubase LE. Sélectionnez le modèle Cubase LE Recording 1. Sélectionnez (0404) Cubase LE dans le menu Démarrer -> Programmes. Le trajet est : (Program Files\Creative Professional\E-MU PatchMix DSP\VST\Recording Templates). Cubase LE se lance et charge le projet. 2. Une fenêtre Select Directory s’affiche. f Astuce : Si vous utilisez au moins deux disques durs, sauvegardez vos fichiers audio sur un disque différent de celui contenant Windows. Sélectionnez un emplacement sur votre disque où vous souhaitez sauvegarder vos fichiers audio, puis cliquez sur OK. 3. La fenêtre de projet Cubase LE ci-contre s’affiche. Vous disposez de cinq pistes d’enregistrement. Chaque piste est déjà connectée à une entrée/paire d’entrée dans PatchMix. 4. Sélectionnez la piste correspondant aux entrées connectées au système audionumérique en cliquant dessus. Notez que la piste sélectionnée passe en surbrillance. Dans cet exemple, les entrée I/O Card L. 5. Désactivez la touche Monitor de la piste. Vous écoutez les entrées par PatchMix DSP sans aucun temps de retard. 6. Si vous souhaitez enregistrer en mono, réglez la piste sur mono en cliquant sur le bouton de sélection Mono/Stereo. Utilisez l’entrée gauche de la paire stéréo. Fenêtre de projet Cubase LE Désactive la fonction Monitor OFF Sélection de piste mono/ stéréo Piste sélectionnée Niveau d’entrée de piste Entrée de piste Sortie de piste Le bus 1 est routé vers ASIO 31/32 dans les sorties VST. 7. L’afficheur de niveau d’entrée doit bouger en présence d’un signal en entrée de l’interface. Sinon, ouvrez PatchMix pour vérifier que l’afficheur de niveau d’entrée de piste bouge sur la piste d’entrée. Assurez-vous que la voie d’entrée de PatchMix est sélectionnée comme entrée de la piste de Cubase LE. Système audionumérique PCI E-MU 0404 7 Tutoriels Steinberg Cubase LE 8. Si votre signal d’entrée est trop faible ou trop puissant, réglez la source d’entrée ou les réglages de gain de l’interface. Enregistrer une piste 9. Appuyez sur la touche d’enregistrement de Cubase LE et jouez. Retour à zéro Stop Lecture Enregistrement 10. Appuyez sur Stop lorsque vous avez enregistré la première piste. 11. Appuyez sur Retour-à-zéro dans la barre de transport de Cubase. 12. Appuyez sur la touche de lecture de Cubase pour lire la piste. Les signaux audio de Cubase sont transmis à PatchMix par les voies ASIO Out 31/32. Enregistrer une autre piste 13. Appuyez sur Retour-à-zéro dans la barre de transport de Cubase. 14. Ajoutez une autre piste en sélectionnant Add Track, dans le menu Project. Sélec- tionnez Audio. 15. Une nouvelle piste audio est ajoutée. Remarquez que la touche d’enregistrement rouge s’allume dans la nouvelle piste (si vous souhaitez enregistrer plusieurs pistes en même temps, activez les pistes souhaitées en enregistrement). 16. Réglez la piste en mono ou en stéréo, puis sélectionnez le routage d’entrée de piste. Vous pouvez utiliser la même entrée pour cette nouvelle piste ou une autre entrée. Sauvegarde du projet 17. Sélectionnez Save As… dans le menu File de Cubase LE pour sauvegarder le projet. Sélectionnez un nom et un emplacement simple à retrouver. Pour enregistrer dans Cubase LE, vous devez utiliser une session PatchMix contenant ces 4 éléments de base : f Vous pouvez utiliser la même entrée pour enregistrer d’autres pistes en déplaçant à la souris la partie (région audio) que vous venez d’enregistrer sur une autre piste de la fenêtre d’arrangement de Cubase, appuyez à nouveau sur la touche Record et enregistrez. a) Une voie d’entrée physique pour la source d’entrée. b) Un départ ASIO sur la voie d’entrée physique (pour que Cubase reçoive l’entrée). c) Une voie de sortie ASIO pour que Cubase transmette les signaux audio à PatchMix. d) Une sortie assignée à une sortie physique (vos enceintes). 8 Creative Professional Tutoriels Steinberg Cubase LE Ces schémas illustrent le trajet du signal : Synoptique d’enregistrement 31/32 ASIO 31/32 Enregistrement d’entrées mono en stéréo 31/32 7/8 Système audionumérique PCI E-MU 0404 ASIO 31/32 9 Tutoriels Steinberg Cubase LE 3 - Exporter le mixage audio en stéréo Pour terminer, vous devrez mixer toutes vos pistes en stéréo. Cubase LE dispose d’une fonction spéciale (Audio Mixdown) facilitant cette tâche. La fenêtre de projet de Cubase LE ci-dessous montre un morceau court avec 4 pistes enregistrées. Locator Tirez d’ici... …Jusqu’ici 1. Tirez le Locator droit (triangle bleu) vers la droite. Tirez jusqu’à sélectionner la totalité du morceau ou la section à mélanger en stéréo. Voir ci-dessus. Mixage du morceau 2. Dans la fenêtre de projet de Cubase LE, sélectionnez Mixer dans le menu Devices (ou appuyez sur F3). Le mélangeur de pistes de Cubase LE s’affiche. 3. Lancez votre morceau et utilisez les Faders pour régler le niveau de chaque partie (Remarque : Ceci peut être automatisé dans Cubase LE. Consultez la documentation en ligne). 10 Creative Professional Tutoriels Steinberg Cubase LE Exporter les fichiers audio 4. Dans la fenêtre de projet de Cubase LE, sélectionnez Export dans le menu File et sélectionnez Audio Mixdown. 5. La fenêtre suivante s’affiche. Sélectionnez un emplacement pour le fichier. 6. Sélectionnez le type de fichier. Cubase LE peut exporter aux formats : WAVE (.wav), AIFF (.aif), MPEG Layer 3 (.mp3), RealAudio G2 (.rm), ou Windows Media Audio (.wma). WAVE est un bon format pour faire un fichier maître car il n’est pas compressé. “Stereo Interleaved” génère un fichier stéréo unique. 7. Sélectionnez la fréquence d’échantillonnage Sample Rate et la Resolution (bits). 8. Appuyez sur Save pour continuer. Système audionumérique PCI E-MU 0404 11 Tutoriels Steinberg Cubase LE 4 - Utilisation de Proteus X LE VSTi dans Cubase LE Ces instructions expliquent comment lancer Proteus X LE depuis Cubase LE. Si vous utilisez un clavier MIDI, connectez-le (voir mode d’emploi E-MU Digital Audio System). Sans clavier, vous ne pouvez jouer qu’une seule note à la fois avec le mini clavier du Proteus X LE. E Ces instructions s’appliquent également au Proteus X et à l’Emulator X. 1. Dans la fenêtre de projet de Cubase LE, sélectionnez Add Track dans le menu Project et sélectionnez MIDI Track. 2. La fenêtre de projet de Cubase doit ressembler à ceci (avec une piste MIDI) : Sélectionnez ProteusXLE MIDI Track Zone inspecteur 3. Cliquez sur le menu Devices et sélectionnez VST Instruments (ou appuyez sur F11). 12 Creative Professional Tutoriels Steinberg Cubase LE 4. La fenêtre des instruments VST s’affiche. Sélectionnez ProteusXLE. 5. La fenêtre VST Instruments ressemble à ceci : f Astuce : Contrairement à certains instruments VSTi, le Proteus X LE est multitimbral et peut jouer 16 canaux MIDI en même temps. Touche d’édition 6. Il est préférable (pour économiser le processeur) d’utiliser plusieurs canaux MIDI sur une même session du Proteus X LE, que de faire tourner plusieurs instruments VSTi en même temps. Jetez un oeil à la zone de l’inspecteur à gauche de la fenêtre de projet de Cubase LE (voir en page suivante). L’entrée de la piste MIDI est connectée au port MIDI E-DSP, mais la sortie n’est pas encore connectée. Cliquez sur la sortie Output et sélectionnez ProteusXLE. Vous pouvez maintenant jouer. Système audionumérique PCI E-MU 0404 13 Tutoriels Steinberg Cubase LE 7. Cliquez sur le bouton d’édition de la fenêtre VST Instruments pour ouvrir le Proteus X LE. Vous pouvez cliquer sur le bouton d’édition de l’inspecteur de piste. Chargement de la banque Proteus X Composer 8. Le Proteus X LE tourne, mais vous devez charger une banque de sons. 9. Sélectionnez Open dans le menu File du Proteus X LE. Chargez la banque Proteus X Composer, dans : “Program Files/Creative Professional/E-MU Sound Central”. La banque met quelques secondes à charger. Jouer la banque Proteus X Composer 10. Cliquez sur le mini clavier en bas de la fenêtre. Vous devriez entendre un son. Sinon, fermez Cubase LE et vérifiez que la session Product Default de PatchMix DSP est chargée. Fermez et relancez Cubase LE. 11. Jouez sur votre clavier MIDI et vérifiez que vous entendez le Proteus X LE. 12. Changez de Preset avec les touches Preset +/-. 13. Essayez les sons. Vous ne pouvez rien modifier sans sauvegarder la banque (Save). Pour enregistrer une piste MIDI 14. Appuyez sur la touche d’enregistrement de Cubase LE et jouez. 15. Appuyez sur Stop lorsque vous avez terminé d’enregistrer la première piste et appuyez sur le bouton de retour-à-zéro . 16. Appuyez sur Play pour lire la piste. Pour enregistrer une piste MIDI sur un autre canal MIDI Proteus X LE VSTi peut lire 16 pistes MIDI en même temps. Il est conseillé d’utiliser plusieurs canaux sur un même VSTi, plutôt que plusieurs VSTi utilisant un canal. 17. Sélectionnez Add Track dans le menu Project et sélectionnez MIDI Track. Notez que le numéro de canal de la section Inspecteur est réglé sur chn:2. 18. Sélectionnez Proteus XLE comme destination de sortie dans l’inspecteur. 19. Cliquez sur le bouton d’édition de l’inspecteur de piste pour ouvrir le Proteus X. 20. Sélectionnez le canal MIDI 2 avec les touches +/- . 21. Sélectionnez un Preset sur le canal 2. Placez le curseur sur le champ de n° de Preset. Utilisez les flèches haut/bas du clavier pour faire défiler la liste. 22. Appuyez sur la touche d’enregistrement de Cubase LE et commencez à jouer. f Il y a différentes façons de sélectionner un Preset. Consultez le mode d’emploi du Proteus X LE. 23. Appuyez sur Stop lorsque vous avez terminé, puis sur retour à zéro. Le Proteus X LE lit maintenant les deux canaux MIDI. Ce que vous pouvez faire... Cubase LE est fourni avec une excellente documentation en ligne et des fichiers d’aide très utiles. Prenez le temps de découvrir toutes les fonctions de cet excellent programme. 14 Creative Professional Tutoriels Steinberg WaveLab Lite Steinberg WaveLab Lite Steinberg Wavelab Lite est un éditeur et un enregistreur audionumérique stéréo simple à utiliser. Vous pouvez l’utiliser pour enregistrer et éditer les signaux de votre système Emu ou pour importer des pistes d’un CD. Les signaux audio enregistrés dans WaveLab peuvent être sauvegardés aux formats WAVE ou AIFF. Dans ce tutoriel vous allez apprendre à utiliser les Drivers WDM (E-DSP WAVE) pour transférer les signaux audionumériques entre le système Digital Audio System et Wavelab Lite. WDM est parfait pour les enregistrements stéréo, mais le système ASIO convient mieux à l’enregistrement multipiste avec des temps de latences faibles. Après avoir terminé le tutoriel, lisez le PDF du manuel de WaveLab Lite. 1 - Configuration de WaveLab Lite Suivez ces instructions avec soin. WaveLab Lite mémorise ces réglages, ce qui fait que vous n’avez besoin de les saisir qu’une seule fois. 1. Ouvrez Wavelab Lite dans le menu Démarrer ou en double-cliquant sur son icône. 2. Sélectionnez Preferences… dans le menu Options. La fenêtre Preferences s’affiche. 3. Sélectionnez l’onglet Audio Card pour afficher la fenêtre suivante : 4. Dans les zones Playback et Recording, sélectionnez E-DSP Wave. 5. Sauvegardez vos réglages et fermez la fenêtre Preferences en sélectionnant OK. Système audionumérique PCI E-MU 0404 15 Tutoriels Steinberg WaveLab Lite 2 - Activer le départ PatchMix WAVE WaveLab Lite communique avec PatchMix DSP par audio WAVE et non par ASIO. Un départ WAVE est fourni dans la session Product Default de PatchMix. Il vous suffit de l’activer. Utilisez cette configuration lorsque vous travaillez avec WAVE (et non ASIO). Ouvrez PatchMix 1. Cliquez avec le bouton gauche de la souris sur l’icône E-MU de la barre de tâches de Windows. La fenêtre de mélange de PatchMix DSP s’affiche. 2. Vérifiez que la session Product Default soit chargée. Cette session est reconnais- sable par les DEUX départs Sends de la section Aux 1 (zone en jaune ci-dessous). • Si La session Product Default n’est PAS sélectionnée, cliquez sur le bouton d’ouverture de session et sélectionnez “Product Default” dans la liste. f L’écran TV indique les détails des insertions sur lesquelles vous cliquez. Dans cette exemple, le départ auxiliaire est repéré par la zone jaune. Transmission des signaux audio à PatchMix 3. Connectez la source audio à une entrée mono ou stéréo de l’interface Digital Audio System. Vérifiez que les Vu-mètres bougent. Montez le niveau Aux Send 1 4. Montez le niveau Aux Send 1 de l’entrée utilisée. Ci-dessus, le signal vient des entrées Inputs I/O Card L and I/O Card R,, et le niveau de départ Aux 1 est réglé sur 0.0dB. 5. Remarquez le départ Send repéré en jaune sur l’illustration. L’écran TV montre un départ WAVE. En augmentant le niveau Aux 1, vous routez le signal vers le bus Aux 1 puis par le départ WAVE. 16 Creative Professional Tutoriels Steinberg WaveLab Lite Utilisation de deux entrées mono en stéréo 6. Remarquez que les voies d’entrées mono sont réglées complètement à gauche et à droite (panoramique). Ceci vous permet d’utiliser deux entrées mono en stéréo. Les deux voies mono sont regroupées en un seul signal stéréo dans le bus Aux. 7. Si vous souhaitez utiliser deux entrées mono en stéréo, montez le niveau des départs Aux 1 de chaque voie mono (en mono, montez une seule voie). 3 - Enregistrement 1. Cliquez sur le bouton rouge d’enregis- trement de WaveLab Lite. La fenêtre d’enregistrement s’affiche : 2. Les Vu-mètres doivent bouger en présence d’un signal en entrée de l’interface Emu Digital Audio System. Cliquez pour obtenir les propriétés de format du fichier audio 3. Cliquez sur la barre pour ouvrir la fenêtre Audio File Format. La fenêtre suivante s’affiche : 4. Réglez les propriétés d’enregistrement et cliquez sur OK. Système audionumérique PCI E-MU 0404 17 Tutoriels Steinberg WaveLab Lite Remarque importante lorsque vous utilisez WDM Lorsque vous utilisez des applications WAVE, évitez d’utiliser des fréquences d’échantillonnage qui ne correspondent pas. La fréquence de l’application DOIT correspondre à celle de l’interface Emu Digital Audio System. Si le Drivers Windows WDM détecte une différence, il convertit automatiquement la fréquence d’échantillonnage. Vous risquez de ne pas entendre la différence, mais utilisez la meilleure qualité audio possible. Enregistrement 5. Cliquez sur le bouton rouge d’enregistrement. L’enregistrement commence : 6. Cliquez sur le bouton Stop. Une nouvelle fenêtre s’affiche avec l’enregistrement : Normaliser ? 7. De nombreuses personnes normalisent leurs enregistrements. La normalisation remonte le gain pour obtenir un niveau souhaité (en général 0 dB). La normalisation est située dans le menu Process (Vous devez tout d’abord sélectionner la région audio). Sauvegarde du fichier audio 8. Sélectionnez Save As… dans le menu File. Normalement, vous devez sélectionner WAVE. La fenêtre Save vous permet de sauvegarder le fichier au format WAVE (.wav) ou AIFF (.aif, .aiff, .snd). 9. Nommez le fichier et cliquez sur Save. 18 Creative Professional Tutoriels Cakewalk Sonar LE Cakewalk Sonar LE Sonar LE est un outil professionnel permettant de traiter le son et la musique sur ordinateur. Sonar est compatible avec les formats Wave, AIFF, ASIO, MP3, ACIDized waves, WMA, etc. Les étapes suivantes de ce tutoriel vous permettront d’enregistrer avec Sonar LE. Consultez le PDF du mode d’emploi de Sonar LE. Vous disposez d’une session PatchMix DSP et d’un projet d’enregistrement pour Sonar LE. 1 - Configuration de Sonar LE Suivez ces instructions pour commencer avec Sonar LE. Sonar LE mémorise ces réglages une fois pour toute. Configuration des options audio E Remarque : Vous devez charger une session PatchMix avec départs et retours ASIO AVANT de lancer Sonar LE. 1. Sélectionnez la session (0404) Sonar LE dans le menu Démarrer -> Programmes. Le trajet est : (Program Files\Creative Professional\E-MU PatchMix DSP\Recording Templates). Sonar LE se lance et charge le projet. 2. Sélectionnez Audio… dans le menu Options la fenêtre suivante s’affiche : 1. Cliquez sur l’onglet Advanced pour accéder à la fenêtre suivante. 2. Réglez le mode de Driver sur ASIO. 3. Règle la latence du Buffer ASIO. 3. Réglez les paramètres audio Audio Settings comme indiqué ci-dessus. Sélectionnez E-MU ASIO. 4. Dans la section General, sélectionnez ASIO Panel. La fenêtre de droite s’affiche. 5. Réglez le paramètre ASIO Buffer Latency sur 10 ms ou moins. Une valeur faible de latence est importante pour assurer une réponse MIDI rapide et pour minimiser le temps de retard lorsque vous écoutez les signaux par Sonar. Cliquez sur OK. 6. Fermez la fenêtre Audio Options en sélectionnant OK. Remarque : Si Sonar LE plante, relancez l’ordinateur. Système audionumérique PCI E-MU 0404 19 Tutoriels Cakewalk Sonar LE Configuration des options MIDI 7. Sélectionnez MIDI Devices… dans le menu Options menu. La fenêtre suivante s’affiche : 8. Sélectionnez les ports E-DSP MIDI en entrée et en sortie, puis cliquez sur OK pour fermer la fenêtre. 9. OK, c’est tout. Fermez Sonar LE en cliquant sur souhaitez continuer avec le tutoriel). (cliquez, même si vous E Pour paramétrer l’emplacement de vos fichiers audio : 1. Sélectionnez Global… dans le menu Options, puis 2. Sélectionnez Audio Data. 20 Creative Professional Tutoriels Cakewalk Sonar LE 2 - Éléments de base de l’enregistrement multipiste Dans ce tutoriel, nous assumons que vous utilisez une seule entrée ou une seule paire d’entrées. Consultez le mode d’emploi de Sonar LE. Sélectionnez le modèle Sonar LE Recording 1. Sélectionnez (0404) Sonar LE dans le menu Démarrer -> Programmes. Le trajet est : (Program Files\Creative Professional\E-MU PatchMix DSP\Recording Templates). Sonar LE se lance et charge le projet. 2. La fenêtre de projet de Sonar LE ci-dessous s’affiche. Cinq pistes vierges sont prêtes pour l’enregistrement. Chaque piste est déjà connectée à une entrée (ou paire d’entrées) dans PatchMix. 3. Cliquez sur le bouton de Zoom Vertical jusqu'à agrandir les pistes comme indiqué dans la fenêtre de projet ci-dessous. 4. Sélectionnez la piste correspondant à l’entrée que vous souhaitez utiliser en cliquant dessus. Notez que la piste sélectionnée se place en surbrillance lorsque vous la sélectionnez. Dans notre exemple, nous utilisons la piste 1, alimentée par les entrées I/O Card L. 5. Modifiez le réglage d’entrée si vous souhaitez utiliser les entrées ligne pour enregistrer en mono. Cliquez sur le petit triangle à droite de la zone Input de la piste pour voir la liste de toutes les entrées PatchMix DSP. La fenêtre de projet Sonar Armement en enregistrement de la piste Afficheurs de niveau d’entrée de piste Entrée Sortie (Master routé vers ASIO 31/32) Cliquez sur le zoom vertical pour agrandir les pistes Système audionumérique PCI E-MU 0404 21 Tutoriels Cakewalk Sonar LE 6. Appuyez sur la touche d’armement en enregistrement de la piste que vous souhaitez utiliser. La piste est affichée en rouge foncé. Vous pouvez maintenant voir l’activité sur l’afficheur de niveau d’entrée de piste lorsque vous jouez un signal en entrée de l’interface Emu. • Si l’afficheur ne bouge pas, armez toutes les pistes en enregistrement pour voir si un afficheur de niveau bouge (vous avez peut-être armé la mauvaise piste). Si aucun Vu-mètre ne bouge, ouvrez PatchMix DSP pour contrôler l’activité du Vu-mètre de la voie d’entrée. Vérifiez ensuite que la voie d’entrée de PatchMix correspond à la piste de Sonar LE. 7. Si le signal d’entrée est trop faible ou trop puissant, réglez la source d’entrée. Si vous n’arrivez pas à obtenir un niveau acceptable, ouvrez la fenêtre Session Settings de PatchMix DSP et cliquez sur I/O. Enregistrer une piste 8. Appuyez sur la touche d’enregistrement de Sonar LE et lancez la lecture. Stop Retour à zéro f Astuce : réglages d’entrées/sorties : Niveau d’entrée trop élevé : Utilisez le réglage +4 Niveau d’entrée trop faible : Utilisez le réglage -10 Enregistrement Lecture 9. Appuyez sur Stop lorsque vous avez enregistré la première piste. 10. Appuyez sur Retour-à-zéro dans la barre de transport de Sonar LE. 11. Appuyez sur la touche de lecture de Sonar LE pour lire la piste. Les signaux audio de Sonar LE sont transmis à PatchMix par les voies ASIO Out 31/32. (Allez voir). 12. Si vous souhaitez annuler et recommencer, cliquez avec le bouton droit de la souris sur la forme d’onde de la piste et sélectionnez Delete. Enregistrer une autre piste 13. Appuyez sur Retour-à-zéro dans la barre de transport de Sonar LE. 14. Ajoutez une autre piste en sélectionnant Audio Track, dans le menu Insert. Une nouvelle piste audio est ajoutée en bas de la liste. 15. La nouvelle piste est “minimisée”. Cliquez sur l’icône de restauration de taille de piste pour afficher les paramètres de piste. 16. Vous devez connecter une entrée à la piste. Cliquez sur le petit triangle à droite de la zone d’entrée de piste (pour enregistrer plusieurs pistes en même temps, activez toutes les pistes à enregistrer). 17. Réglez la piste en mono ou en stéréo, et sélectionnez le routage d’entrée de piste. Vous pouvez utiliser à nouveau la même entrée ou en utiliser une autre. Astuce importante : Vous pouvez rapidement enregistrer d’autres pistes en utilisant la même entrée en tirant la partie (région audio) que vous venez d’enregistrer sur une autre piste du projet Sonar, puis appuyez sur le bouton d’enregistrement (sélectionnez “Slide Over Old to Make Room” dans les options Drag & Drop demandés). Sauvegarde de votre projet 18. Sélectionnez Save As… dans le menu File de Sonar LE pour sauvegarder le projet. Sélectionnez un nom et un emplacement de sauvegarde faciles à retrouver. 22 Creative Professional Tutoriels Cakewalk Sonar LE Ce schéma devrait vous aider à visualiser le trajet du signal. Synoptique du trajet du signal en enregistrement 31/32 ASIO 31/32 Pour enregistrer dans Sonar LE, vous devez utiliser une session PatchMix contenant les quatre éléments suivants : a) Une voie d’entrée physique pour la source d’entrée. b) Un départ depuis cette voie vers une entrée ASIO pour transmettre l’audio à Sonar LE. c) Une voie de sortie ASIO pour que Sonar LE transmette ses signaux audio dans PatchMix. d) Une sortie assignée à une sortie physique (vos enceintes). Système audionumérique PCI E-MU 0404 23 Tutoriels Cakewalk Sonar LE 3 - Exporter les signaux audio en stéréo À un moment ou un autre, vous devrez mélanger vos pistes en stéréo. Sonar LE offre une fonction (Export Audio) à cet effet. La fenêtre de projet de Sonar LE ci-dessous indique un morceau court avec 3 pistes stéréo. Mixage de votre morceau 1. Dans la fenêtre de projet de Sonar LE, sélectionnez Console dans le menu View (ou appuyez sur Alt+3). La fenêtre de mixage des pistes de Sonar LE s’affiche. 24 Creative Professional Tutoriels Cakewalk Sonar LE 2. Jouez votre morceau et utilisez les Faders pour régler le niveau de chaque piste (Remarque : Les niveaux peuvent être automatisés dans Sonar LE. Consultez la documentation en PDF de Sonar LE). f Pour revenir à l’affichage des pistes, sélectionnez “Track” dans le menu Window. Exporter les signaux audio 3. Dans la fenêtre de projet de Sonar LE, sélectionnez Export dans le menu File et sélectionnez Audio. 4. La fenêtre suivante s’affiche. Sélectionnez un emplacement pour le fichier. 5. Sélectionnez le type de fichier. RIFF Wave ou Broadcast Wave sont de bons choix pour créer un fichier Master, car ils sont compatibles avec la grande majorité des applications audio. 6. Sélectionnez la fréquence d’échantillonnage, le Format de canal et la résolution. 7. Appuyez sur Export pour créer le mixage stéréo. Système audionumérique PCI E-MU 0404 25 Tutoriels Cakewalk Sonar LE 4 - Lancement de Proteus X LE VSTi depuis Sonar LE Ces instructions expliquent comment lancer Proteus X LE depuis Sonar LE. Si vous utilisez un clavier MIDI, connectez-le (voir mode d’emploi E-MU Digital Audio System). Sans clavier, vous ne pouvez jouer qu’une seule note à la fois avec le mini clavier du Proteus X LE. Sélectionnez l’instrument virtuel 1. Dans la fenêtre de projet de Sonar LE, sélectionnez Synth Rack dans le menu View Important : Si Sonar a été installé AVANT Proteus X LE, vous devez lancer Cakewalk VST Adapter pour que Sonar utilise le VSTi (Démarrer, Programmes, Cakewalk, Cakewalk VST Adapter). menu. La fenêtre suivante s’affiche : Cliquez Here 2. Cliquez sur le symbole + pour ajouter un instrument. Suivez les instructions ci- dessus et sélectionnez Proteus X LE dans la liste ou les instruments VST. La fenêtre ci-dessous s’affiche : E Ces instructions s’appliquent aussi au Proteus X ou à l’Emulator X. 3. Sélectionnez les options par défaut (source de piste MIDI et sortie de premier synthé). Cliquez sur OK pour continuer (ceci peut prendre quelques secondes). 26 Creative Professional Tutoriels Cakewalk Sonar LE 4. Proteus X LE s’affiche dans le Rack de synthés et deux nouvelles pistes ont été ajoutées en bas de la liste de pistes (faites défiler la liste pour voir les pistes). Nouvelles pistes Proteus X LE Sortie audio du Proteus XLE Entrée MIDI du Proteus XLE Cliquez pour afficher les réglages de voie Faites vos connexions MIDI 5. Sélectionnez la piste d'entrée MIDI bleue en cliquant dessus. La connexion d'entrée MIDI s'affiche dans la zone verticale à gauche des pistes MIDI. Sélection de l’entrée MIDI 6. Sélectionnez le port E-DSP MIDI comme entrée MIDI et sélectionnez MIDI Omni comme indiqué. “MIDI Omni” permet au Proteus X LE de recevoir les 16 canaux MIDI (le Proteus X LE est “multitimbral” et peut jouer un Preset différent sur chacun des 16 canaux MIDI). Ouvrez le Proteus X LE 7. Double-cliquez sur le numéro (ou sur le nom ProteusXLE) pour ouvrir l’éditeur du Proteus X LE. Rack de synthé avec le Proteus X LE Double-Cliquez pour ouvrir le Proteus X LE Système audionumérique PCI E-MU 0404 27 Tutoriels Cakewalk Sonar LE 8. L’écran d’éditeur du Proteus X LE s’affiche : Chargement de la Banque Proteus X Composer 9. Le Proteus X LE tourne, mais vous devez charger une banque de sons. 10. Sélectionnez Open dans le menu File du Proteus X LE. Chargez la banque Proteus X Composer, dans : “Program Files/Creative Professional/E-MU Sound Central”. La banque met quelques secondes à charger. Jouer la banque Proteus X Composer 11. Cliquez sur le mini clavier en bas de la fenêtre. Vous devriez entendre un son. Sinon, fermez Cubase LE et vérifiez que la session Product Default de PatchMix DSP est chargée. Fermez et relancez Sonar LE. 12. Jouez sur votre clavier MIDI et vérifiez que vous entendez le Proteus X LE. 13. Changez de Preset avec les touches Preset +/-. 14. Essayez les sons. Vous ne pouvez rien modifier sans sauvegarder la banque (Save). 28 Creative Professional Tutoriels Cakewalk Sonar LE Pour enregistrer une piste MIDI 15. Minimisez le Proteus X LE en appuyant sur . 16. Armez la piste MIDI en enregistrement en appuyant sur la touche d’enregistrement de piste. La piste s’affiche en rouge foncé. 17. Appuyez sur le bouton d’enregistrement de Sonar LE et lancez la lecture. 18. Appuyez sur Stop lorsque vous avez terminé d’enregistrer la première piste et appuyez sur le bouton de retour à zéro . 19. Appuyez sur le bouton de lecture de Sonar LE pour lire la piste. Pour enregistrer une piste MIDI sur un autre canal MIDI Le Proteus X LE VSTi peut lire 16 pistes MIDI en même temps. Il est conseillé d’utiliser un seul VSTi avec plusieurs canaux plutôt que plusieurs VSTi avec un canal chacun. 20. Sélectionnez MIDI Track dans le menu Insert. 21. Sélectionnez E-DSP MIDI Port comme entrée MIDI de la nouvelle piste MIDI. Sélectionnez MIDI Omni. 22. Sélectionnez le Proteus XLE comme destination de sortie de piste. 23. Affichez à nouveau le Proteus X LE et sélectionnez le canal MIDI 2 à l’aide des touches de canal +/- . 24. Sélectionnez un Preset sur le Canal 2. Placez le curseur sur le champ de numéro de Preset et utilisez les flèches haut/bas de votre clavier d’ordinateur pour faire défiler la liste. 25. Lorsque vous êtes prêt, armez la piste en enregistrement, et appuyez sur la touche d’enregistrement de Sonar LE et commencez à jouer. f Il y a différentes façons de sélectionner les Presets. Consultez le mode d’emploi du Proteus X LE. 26. Appuyez sur Stop lorsque vous avez terminé puis sur le retour à zéro, puis sur le bouton de lecture. Le Proteus X LE joue les deux canaux MIDI. À vous sade jouer Maintenant que vous avez une idée de ce que le Proteus X LE peut faire, lisez le PDF de son mode d’emploi pour en savoir plus sur cet instrument exceptionnel. Sonar LE dispose également d’une documentation en ligne et de fichiers d’aide qui vous aideront à maîtriser ce programme. Système audionumérique PCI E-MU 0404 29 Tutoriels Ableton Live Lite 4 pour E-MU Ableton Live Lite 4 pour E-MU Ableton Live Lite 4 est un outil de composition et d’utilisation sur scène très novateur. Ableton Live associe l’enregistrement numérique, les instruments virtuels, les effets numériques avec une interface originale que de nombreux musiciens trouvent plus intuitive que traditionnelle. Les étapes suivantes ont été conçues pour vous permettre d’enregistrer le plus vite possible. Après avoir lu le tutoriel, nous vous encourageons vivement à suivre les leçons interactives d’Ableton Live et à lire le PDF du manuel de référence d’Ableton Live. 1 - Réglage des préférences Suivez ces instructions avec attention pour assurer le bon fonctionnement d’Ableton Live Lite 4 lors de sa première utilisation. Ableton Live Lite 4 mémorise ces réglages ; ce qui vous évite d’avoir à les refaire. 1. Ouvrez Live Lite 4 dans le menu Démarrer ou en double-cliquant sur son icône. 2. Sélectionnez Preferences… dans le menu Options. La fenêtre suivante s’affiche : 3. Dans la section Driver Type, sélectionnez ASIO. 4. Dans la section Audio Device de la fenêtre, sélectionnez E-MU ASIO. 5. Cliquez sur Hardware Setup. La fenêtre de droite s’affiche : 6. Réglez ASIO Buffer Latency sur 10 ms ou moins. Une valeur de latence faible est importante pour assurer une réponse MIDI rapide et pour minimiser le temps de retard d’écoute dans Live. Cliquez sur OK. Réglage de configuration de canal 7. L’option Output Configuration est déjà sélectionnée et n’a pas besoin d’être sélectionnée. 8. Cliquez sur le bouton Input Configuration dans Audio Preferences. La fenêtre suivante s’affiche : 30 Creative Professional Tutoriels Ableton Live Lite 4 pour E-MU 9. Sélectionnez les voies ASIO que vous risquez d’utiliser avec Live Lite 4. Ces valeurs correspondent aux insertions de départs ASIO dans PatchMix DSP. Par exemple, sélectionnez une entrée stéréo ou mono dans PatchMix DSP, puis cliquez sur SEND dans cette voie. Les voies ASIO sont affichées dans l’écran TV de PatchMix. 10. Après avoir fait la sélection, cliquez sur OK pour fermer la fenêtre. E Remarque : Vous ne pouvez sélectionner que deux voies d’entrées dans cette version spéciale d’Ableton Live. Configuration des Plug-ins Ceci permet à Live de trouver les Plug-ins Proteus X LE et PatchMix DSP VST. 11. Cliquez sur l’onglet Plug-ins de la fenêtre Preferences. La fenêtre suivante s’affiche : Emplacement des Plug-ins Steinberg\VST 12. Appuyez sur Browse et trouvez les Plug-ins VST dans le répertoire Steinberg. 13. Après avoir sélectionné le répertoire des Plug-ins VST, appuyez sur OK (vous devez attendre quelques secondes pour que Live trouve les Plug-ins). Système audionumérique PCI E-MU 0404 31 Tutoriels Ableton Live Lite 4 pour E-MU Configuration des paramètres MIDI 14. Cliquez sur l’onglet MIDI/Sync de la fenêtre Preferences. L’écran MIDI s’affiche. E Live active chaque entrée MIDI par défaut. Sélectionnez E-DSP MIDI Port pour utiliser un clavier MIDI. Sélectionnez E-MU MIDI-USB si vous utilisez un E-MU X. 15. Sélectionnez l’un des ports E-DSP MIDI si vous utilisez un clavier MIDI. 16. Sélectionnez E-MU-USB Device si vous utilisez un E-MU X. Réglage des autres paramètres 17. Cliquez sur l’onglet Misc dans la fenêtre Preferences. La fenêtre suivante s’affiche : Sélectionnez Wav Sélectionnez 24 bits Sélectionnez un éditeur d’échantillons comme WaveLab Lite 18. Sélectionnez Wav dans File Type, section Audio Recording. 19. Sélectionnez 24 dans Bit Depth, section Audio Recording. 20. Sélectionnez l’éditeur d’échantillons associé à Ableton Live Lite 4 pour l’édition des boucles. Sélectionnez WaveLab Lite si vous n’avez pas d’autre éditeur. 21. Fermez la fenêtre Preferences en cliquant sur 32 . Creative Professional Tutoriels Ableton Live Lite 4 pour E-MU 2 - Utilisation de Proteus X LE VSTi dans Live Lite 4 Ces instructions expliquent comment utiliser le Proteus X LE dans Live Lite 4. Live vous permet de combiner des parties audio et MIDI pré-enregistrées en utilisant des techniques très novatrices. Vous allez apprendre à utiliser un clavier MIDI ou les boucles MIDI pré-enregistrées fournies avec Live Lite 4 pour jouer le Proteus X LE. E Ces instructions s’appliquent également au Proteus X et à l’Emulator X. Sélectionnez l’instrument virtuel 1. Si vous avez commencé par Tutoriel 1- Réglage des préférences, vous devez disposer de deux pistes audio et de deux pistes MIDI comme indiqué ci-dessous (si la session est différente, sélectionnez New Live Set (Ctrl+N) dans le menu File). 3. Déposez ici 1. Cliquez ici pour ouvrir les Plug-ins 2. Tirez Proteus X LE de gauche. La liste des Plug-ins Ableton s’affiche à gauche de la fenêtre. 2. Cliquez sur le bouton de navigation des Plug-ins 3. Sélectionnez Proteus X LE dans la liste des Plug-ins et faites-le glisser sur l’en-tête de piste MIDI comme indiqué ci-dessus. Attendez une ou deux secondes, puis le Proteus X LE VSTi s’affiche dans la zone de piste MIDI sous le mélangeur. Chargement de la banque Proteus X LE 4. Cliquez sur l’icône du Proteus X LE dans la zone d’affichage de la piste MIDI. Système audionumérique PCI E-MU 0404 33 Tutoriels Ableton Live Lite 4 pour E-MU 5. La fenêtre d’éditeur du Proteus X LE s’affiche : Chargez la banque Proteus X Composer 6. Le Proteus X LE tourne, mais vous devez charger une banque de sons. 7. Sélectionnez Open dans le menu File du Proteus X LE. Chargez la banque Proteus X Composer, dans : “Program Files/Creative Professional/E-MU Sound Central”. La banque met quelques secondes à charger. Jouer la banque Proteus X Composer 8. Cliquez sur le mini clavier en bas de la fenêtre. Vous devriez entendre un son. Sinon, fermez Ableton Live Lite 4 et vérifiez que la session Product Default de PatchMix DSP est chargée. Fermez et relancez Ableton Live Lite 4. 9. Changez de Preset avec les touches Preset +/-. 10. Essayez les sons. Vous ne pouvez rien modifier sans sauvegarder la banque (Save). 11. Lorsque vous êtes prêt, sélectionnez Preset, P0004 A KuStq, puis fermez l’éditeur Proteus X LE en cliquant sur . Lecture des clips MIDI 12. Repérez MIDI Loops by Keyfax dans la section Factory Content du navigateur d’Ableton Live Lite 4. 13. Cliquez sur le répertoire pour l’ouvrir. Vous pouvez voir d’autres répertoires. 14. Le premier répertoire, BRK_120 contient un plan de basse. Ouvrez-le, puis ouvrez le répertoire BRK-Bass.mid. Vous pouvez voir un fichier MIDI appelé BRK-Bass. 34 Creative Professional Tutoriels Ableton Live Lite 4 pour E-MU 15. Cliquez et déplacez BRK-Bass sur l’un des emplacements de clip dans la zone 3 MIDI, comme indiqué ci-dessous : Stop Afficher/cacher la section des entrées/sorties 16. Cliquez sur le bouton de lancement des clips (triangle) du clip MIDI que vous venez de déplacer. La boucle MIDI joue le Preset de basse du Proteus X LE. Pour arrêter la lecture, appuyez sur le bouton Stop. 17. Essayez d’autres boucles MIDI et déplacez-les sur d’autres emplacements de la piste. Astuce : Regardez dans plusieurs répertoires. Cliquez sur les boutons de lancement de clip pour passer d’un clip à l’autre. Ajouter une autre piste MIDI Ableton Live Lite 4 permet d’utiliser deux pistes MIDI — jouons un son et une boucle MIDI sur la piste MIDI 4. 18. Sélectionnez une autre boucle MIDI comme House-Lead, (dans le répertoire HOUSE-120) et placez-la sur l’un des emplacements de clip 4 MIDI. 19. Cliquez sur le bouton d’affichage de la section des entrées/sorties Sélectionnez 3-MIDI indiqué ci- dessus. Les options d’entrées/sorties s’affichent sur les pistes. 20. Pour l’instant, la zone MIDI To indique “No Output”. Sélectionnez 3-MIDI. Une autre option “Track In” s’affiche sous 3-MIDI. Système audionumérique PCI E-MU 0404 35 Tutoriels Ableton Live Lite 4 pour E-MU 21. Cliquez sur la zone Track In pour voir la liste des canaux MIDI. 22. Sélectionnez le canal MIDI 2 comme indiqué sur l’illustration. 23. Cliquez sur le bouton de lancement de clip du clip 4 MIDI pour le lancer. Vous n’entendez rien, car vous n’avez pas encore assigné un Preset au canal MIDI 2 du Proteus X LE. Sélectionnez un son sur le canal MIDI 2 24. Cliquez sur l’en-tête 3 MIDI pour afficher le Proteus X LE VSTi. Ensuite, cliquez sur l’icône (dans la fenêtre de piste MIDI) pour ouvrir le Proteus X LE. 25. Sélectionnez le canal MIDI 2 avec les touches de canal . 26. Sélectionnez un Preset sur le canal 2. Placez-vous sur le champ de n° de Preset et utilisez les flèches haut/bas du clavier de l’ordinateur pour faire défiler la liste. • Remarque : Il y a plusieurs façons de sélectionner les Presets. Consultez le mode d’emploi du Proteus X LE pour de plus amples détails. 27. Vous devriez entendre le son. Sinon vérifiez que les deux clips soient en lecture (triangle vert). Chaque clip joue un Preset différent. Ajouter des clips MIDI 28. Ajoutez d’autres clips MIDI dans les deux emplacements MIDI. Jouez avec les boutons de lancement des clips. Changement de Preset Voici une autre méthode de changement de programme MIDI (de “Preset” en langage E-MU) sans avoir à utiliser l’éditeur du Proteus X LE. 29. Double-cliquez sur l’un des clips MIDI en cours de lecture. La fenêtre Clip View E Les sons du Proteus X LE sont appelés des Presets ou des programmes. Les programmes d’Ableton Live sont décalés d’une valeur de +1 par rapport au Proteus X LE. s’affiche en bas de la fenêtre. 30. Sélectionnez le bouton de note dans le coin inférieur gauche de la fenêtre de visualisation de Clip. La fenêtre Notes s’affiche. 31. Sélectionnez un numéro de programme. Vous entendez le changement de son du Proteus X LE. Sélectionnez le son souhaité. • Astuce : Utilisez les flèches haut/bas pour sélectionner les programmes. Utilisez le champ Sub-Bank pour sélectionner les Presets supérieurs à 128. 32. De plus, le programme (son) sélectionné est maintenant associé avec le clip MIDI. Lorsque vous sélectionnez ce clip MIDI, le son est aussi sélectionné. 33. Sélectionnez un autre clip et assignez-lui un autre numéro de programme. Notez que le Preset change lorsque vous passez d’un clip à l’autre. Sauvegarde de la configuration 34. Sauvegardez votre travail en sélectionnant Save Live Set As… dans le menu File. Sélectionnez le Preset Lors du prochain chargement, la banque du Proteus X LE sera également chargée. Configuration pour enregistrer une piste MIDI Enregistrons une piste MIDI à l’aide d’un clavier USB comme l’E-MU X Board ou un clavier MIDI externe. Connectez le clavier MIDI. Si vous utilisez un clavier USB qui n’est pas encore connecté, vous devez quitter Ableton Live Lite 4, connecter le clavier USB et relancer Ableton Live Lite 4 avant de continuer. 35. Vous pouvez utiliser la piste MIDI configurée pour le canal MIDI 2. Vérifiez qu’il y ait au moins un emplacement vide sur la piste MIDI (sélectionnez et utilisez la touche d’effacement/retour arrière pour supprimer un clip). 36 Creative Professional Tutoriels Ableton Live Lite 4 pour E-MU 36. Cliquez sur le bouton si elle n’est pas déjà sélectionnée. Les options d’entrée/sortie s’affichent sur la piste. 37. Configurez la piste MIDI comme indiqué à droite. a. Sélectionnez E-DSP MIDI comme clavier MIDI ou USB Device pour un clavier USB. b. Réglez l’entrée pour écouter le canal MIDI 2. c. La fonction Monitor doit être active (pour l’instant). d. Ceci route les données MIDI à la piste 3 (contenant le Proteus X LE). e. Réglez la sortie sur le canal MIDI 2. f. Activez l’enregistrement (rouge). 38. Réglez le clavier pour qu’il transmette sur le canal MIDI 2. 39. Jouez sur le clavier. Vous devriez entendre le Proteus X LE jouer le dernier son a b c d e sélectionné pour le canal 2. Modifiez le son si vous le souhaitez (double-cliquez sur le haut de la piste 3, puis cliquez sur l’icône de clef à molette dans la barre de titre de périphérique Device. Vérifiez que le son du canal 2 change). Prêt pour l’enregistrement 40. Lancez la ligne de basse de la piste MIDI 3 et jouez. 41. Optionnel : Vous pouvez régler la Quantisation globale pour corriger les erreurs de placement dans le temps. Utilisez une valeur autre que “None”. f Quantisation 42. Cliquez sur l’un des boutons d’enregistrement de clip MIDI. 43. Cliquez sur le bouton de lancement de clip, le bouton d’arrêt de clip, ou sur la barre d’espace pour arrêter l’enregistrement. À votre tour Vous avez eu un aperçu des possibilités d’utilisation du Proteus X LE avec Ableton Live Lite 4. N’arrêtez pas là ! Lisez le PDf du mode d’emploi du Proteus X LE pour en savoir plus sur cet instrument exceptionnel. Ableton Live Lite 4 pour E-MU est fourni avec plusieurs tutoriels vous permettant de maîtriser cette application exceptionnelle. Remarque : Les fonctions “Réglages X-Y assignables” ne sont pas actives dans cette version du Proteus X LE. Système audionumérique PCI E-MU 0404 37 Tutoriels Ableton Live Lite 4 pour E-MU 3 - Enregistrement audio avec Ableton Live Lite 4 Voici comment enregistrer vos propres boucles audio dans Ableton Live Lite 4. Pour commencer 1. Sélectionnez New Live Set (Ctrl+N) dans le menu File d’Ableton Live Lite 4. Configuration d’Ableton Live Lite 4 2. Cliquez sur le bouton , abordé en page 35. Les options d’entrées/sorties Afficheur s’affichent sur les pistes. 3. Configurez la piste 1 Audio comme indiqué à droite avec Ext In, l’entrée ASIO sélectionnée, et la fonction d’écoute Monitor réglée sur On. 4. L’afficheur doit bouger et vous devez entendre des signaux audio lorsque vous injectez un signal dans PatchMix DSP. Sinon, il se peut que l’entrée ne soit pas correctement configurée (n° 2, illustration de droite). Si vous n’entendez toujours rien, vérifiez le mouvement des afficheurs de niveau dans PatchMix DSP et vérifiez que le départ ASIO Send de PatchMix DSP corresponde à l’entrée sélectionnée dans Ableton (les entrées Ableton sont sélectionnées dans le menu Preferences. Voir “Réglage de configuration de canal” en page 30. 1. Ext. In 2. Sélection d’entrée 3. Monitor On Prêt à enregistrer 5. Cliquez sur le bouton d’enregistrement pour armer la piste. Le bouton d’enregistrement et les afficheurs de la voie s’allument en rouge. 6. Cliquez sur le cercle du clip à enregistrer. L’enregistrement commence immédiatement. Le cercle se transforme en triangle vert. Étape 6 Cliquez pour lancer l’enregistrement 7. Pour arrêter l’enregistrement, appuyez sur la barre d’espace, et désactivez la touche rouge d’armement en enregistrement. 8. Réglez l’écoute Monitor sur Auto et cliquez sur le triangle du clip pour lire les signaux audio. 9. Pour effacer l’enregistrement, sélectionnez le clip, et utilisez la touche de retour en arrière. 10. Double-cliquez sur le clip pour afficher les paramètres d’échantillon sous le mélangeur. 11. Pour éditer votre boucle, le programme Live dispose de très nombreuses fonctions d’édition. Lisez le PDF et les leçons. 12. Vous risquez d’avoir à tronquer les points de début et de fin de la boucle. Le bouton Edit des paramètres Sample charge l’éditeur de boucle sélectionné (normalement, WaveLab Lite). 13. Une fois la boucle éditée, fermez l’éditeur et sauve- Étape 5 Armement de l’enregistrement gardez sans changer le nom. Le clip contient maintenant la boucle éditée. À vous de jouer Ableton Live Lite 4 pour E-MU est un outil de création sonore très puissant. Lisez les leçons fournies avec le programme Ableton pour obtenir de plus amples détails. 38 Creative Professional Tutoriels Enregistrement et écoute avec effets Enregistrement et écoute avec effets L’ordre des effets PatchMix DSP vous permet d’enregistrer vos pistes sans les effets tout en écoutant quand même ces effets : Si l’effet est inséré AVANT le départ ASIO dans le trajet du signal, l’effet est enregistré ; si l’effet est inséré APRÈS le départ ASIO, il n’est pas enregistré. L’enregistrement des signaux sans les effets vous permet d’écouter quand même ce signal avec les effets, mais vous laisse la possibilité d’ajouter ou de modifier les effets plus tard lors du mixage, sans avoir à enregistrer à nouveau. Voici la configuration d’enregistrement à retenir. Entrée 1L/1R Départ direct ASIO Si vous souhaitez enregistrer les effets, insérez-les avant le départ ASIO. Vers ASIO Depuis ASIO Panoramique Pour écouter les effets sans les enregistrer, insérez-les après le départ ASIO ou dans une chaîne d'effets. Fader Niveau de départ Bus Aux 1 Niveau de retour Réverb Sortie Bus de sortie général Système audionumérique PCI E-MU 0404 Vers les enceintes 39 Tutoriels Enregistrement et écoute avec effets À propos de PatchMix DSP PatchMix = Baie de Patch + mixeur Le concept est simple. PatchMix est une baie de raccordement (Patch) pour votre ordinateur, vous permettant d’affecter n’importe quelle entrée ou sortie physique (analogique, S/PDIF, ADAT) à n’importe quelle entrée ou sortie HÔTE (ASIO, WDM, WAVE). Voies = Entrées et Départs d’insertions = Sorties. Ajoutez un mélangeur avec deux auxiliaires et des effets. Ceci vous permet d’écouter et d’enregistrer sans retard (latence), ce que ne permet aucun autre Plug-in au monde — PatchMix. Une puissance trop importante ? Nous vous fournissons PatchMix DSP et les effets car ils vous permettent de faire des choses que vous ne pouvez pas faire avec les autres cartes son. Ceci dit…ne soyez pas impressionné par PatchMix, car VOUS N’AVEZ PAS À L’UTILISER si vous ne le souhaitez pas. La session Product Default connecte les entrées et sorties pour vous. Une fois que vous avez sélectionné cette session, vous n’avez pas besoin d’utiliser PatchMix et vous pouvez utiliser votre interface Emu comme n’importe quelle autre carte exempte d’effets et les possibilités de routage. Le but de PatchMix n’est pas de remplacer votre console de mixage d’enregistrement. Il vous permet de connecter vos entrées et sorties matérielles à vos logiciels. Utilisez PatchMix en arrière plan si vous le souhaitez et utilisez-le quand vous le souhaitez. À propos d’ASIO ASIO signifie Audio Stream In/Out — c’est un protocole de communication standard entre les applications logicielles et l’interface matérielle. La faible latence permise par ASIO, par exemple, vous permet de chanter dans un micro et d’entendre votre voix passée par les effets logiciels et matériels sans quasiment aucun temps de retard. Les effets d’un Driver ASIO à faible latence sont parfaits avec les instruments Virtual Studio Technology (VST), les Plug-ins, et tous les synthétiseurs logiciels. IMPORTANT -> Activer ASIO Il est important de comprendre que les entrées ASIO n’apparaissent pas dans Cubase ou toute autre application hôte si vous ne les CRÉEZ pas dans PatchMix DSP. Ceci vous permet d’assigner les 32 canaux ASIO disponibles en fonction de vos besoins. Par exemple : 1. Créez une nouvelle voie à partir d’une source physique comme S/PDIF L/R. 2. Cliquez avec le bouton droit de la souris sur la chaîne d’insertion de la voie et sélec- tionnez l’option Insert Send. 3. Sélectionnez une entrée ASIO hôte disponible. 4. Cette entrée S/PDIF L/R est maintenant disponible pour l’enregistrement dans votre application ASIO. Les canaux ASIO sont STÉRÉO ! Les canaux ASIO sont stéréo, un point c’est tout. Même lorsque vous enregistrez une source mono comme un micro, le flux de données ASIO est stéréo (avec le signal mono sur les deux canaux). Pour enregistrer une entrée mono, configurez une piste du séquenceur en mono et utilisez le canal ASIO gauche ou droit dans PatchMix comme entrée de la piste. 40 Creative Professional Index A Index D Départ WAVE, activer dans PatchMix 16 Devices 12 Drivers WDM 15 E A Ableton Live Lite 4 pour E-MU Changement de Preset 36 Configuration 30 Enregistrement audio 38 Lecture des clips MIDI 34 Utilisation de Proteus X LE dans 33 Afficheur de niveau d’entrée de piste, Cubase LE 7 Ajout de piste, Cubase LE 12 ASIO Activer 40 Définition 40 B Banque Proteus X Composer, chargement 14, 28, 34 Bouton d’armement en enregistrement Ableton Live Lite 38 Bouton Monitor, Cubase LE 7 C Canaux MIDI, utilisation de plusieurs 14 Canaux MIDI, utilisation de plusieurs canaux 29, 36 Changement de Preset, Ableton Live Lite 36 Clips MIDI Ajout dans Ableton Live Lite 36 Lecture dans Ableton Live Lite 34 Configuration des périphériques, Ableton Live Lite 30 Configuration des périphériques, Cubase LE 6 Connexion MIDI Cubase LE 13 Sonar LE 27 Control Panel 6 Cubase LE Configuration 6 Fenêtre de projet 7 Modèle d’enregistrement 7 Tutoriel 6 Utilisation de Proteus X LE 12 Système audionumérique PCI E-MU 0404 Écoute avec les effets 39 E-DSP Wave, WaveLab Lite 15 Effets, ordre 39 Éléments nécessaires à l’enregistrement 23 E-MU ASIO Ableton Live Lite 30 Cubase LE 6 Sonar LE 19 Enregistrement Avec Ableton Live Lite 38 Avec Cubase LE 7 Avec Sonar LE 21 Dans WaveLab Lite 18 Enregistrement avec ou sans les effets 39 Enregistrement de deux entrées mono en stéréo Cubase LE 9 Enregistrement multipiste Cubase LE 7 Sonar LE 21 Enregistrer une piste Cubase LE 8 Sonar LE 22 Entrées mono, enregistrement en stéréo 17 Exporter au format AIFF Cubase LE 11 WaveLab Lite 18 Exporter au format WAV Cubase LE 11 Exporter les signaux audio Cubase LE 10 Sonar LE 24 F Fenêtre Audio File Format, WaveLab Lite 17 Fenêtre d’enregistrement, WaveLab Lite 17 Fenêtre de projet, Cubase LE 7 Formats d’exportation Cubase LE 11 Formats exportés Sonar LE 25 I Insertion de départs ASIO, configuration dans Ableton Live Lite 31 Inspector, Cubase LE 13 Instruments VST 12 41 Index L L Latence du Buffer ASIO 6, 19, 30 M Menu Options Ableton Live Lite 30 Sonar LE 19 Mixage en stéréo Sonar LE 24 Mixage final en stéréo Cubase LE 10 N Normalisation 18 O Ordre des effets 39 P Paramètres audio, Sonar LE 19 PatchMix, ouverture 5 Périphériques 12 menu, Cubase LE 6 Sonar MIDI 20 Périphériques MIDI, Sonar LE 20 Piste MIDI Ajout dans Ableton Live Lite 35 Enregistrement dans Cubase LE 14 Enregistrement dans Sonar LE 29 Plug-ins VST, dans Ableton Live Lite 31 Ports E-DSP MIDI, Sonar LE 20 Préférences Ableton Live Lite 4 30 WaveLab Lite 15 Préférences d’enregistrement audio, Ableton Live Lite 32 Proteus X LE Écran d’édition 28 Utilisation avec Ableton Live Lite 33 Utilisation avec Sonar LE 26 Utilisation dans Cubase LE 12 Fenêtre de projet 21 Trajet du signal en enregistrement 23 Utilisation de Proteus X LE dans le programme 26 Sous banque, Ableton Live Lite 36 Synoptique Enregistrement de deux entrées mono en stéréo 9 Trajet d’enregistrement de Cubase LE 9 Trajet du signal en enregistrement avec Sonar LE 23 T Touche de piste d’armement en enregistrement Sonar LE 22 U Utilisation d’entrées mono en enregistrement stéréo WaveLab Lite 17 V VST Multitrack 6 W WAV Export Sonar LE 25 WaveLab Lite 15 Configuration 15 Enregistrement 17 Normalisation 18 WDM, remarque importante 18 S Sauvegarde de la configuration, Ableton Live Lite 36 Sauvegarde de projet Cubase LE 8 Sauvegarde des fichiers audio, WaveLab Lite 18 Sauvegarde du projet Sonar LE 22 Select Directory, fenêtre de sélection de répertoire 7 Session par défaut du produit 5 Sonar LE 19 Configuration 19 Enregistrement multipiste 21 42 Creative Professional ">
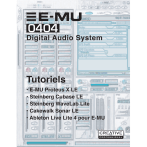
Link pubblico aggiornato
Il link pubblico alla tua chat è stato aggiornato.

