PHOTOSMART PRO B9180GP | HP PHOTOSMART PRO B9180 Manuel du propriétaire
Ajouter à Mes manuels80 Des pages
▼
Scroll to page 2
of
80
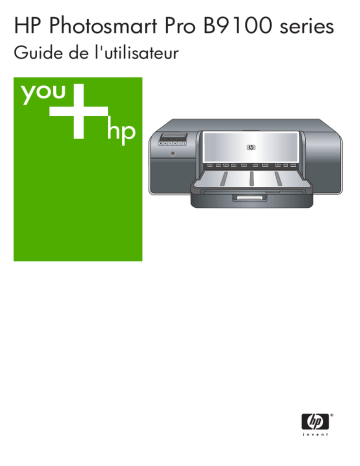
HP Photosmart Pro B9100 series Guide de l'utilisateur Imprimante HP Photosmart Pro série B9100 Guide de l'utilisateur HP Photosmart Pro série B9100 Copyrights et marques commerciales B9100) ou le numéro de produit (Q5734A). © 2006 Hewlett-Packard Development Company, L.P. Protection de l'environnement Avis Hewlett-Packard Company Pour tout ce qui concerne la gérance des produits en fonction de l'environnement, reportez-vous à l'aide électronique. Les informations contenues dans ce document sont susceptibles d'être modifiées sans préavis. Tous droits réservés. La reproduction, l'adaptation ou la traduction de ce matériel est interdite sans l'accord écrit préalable de Hewlett-Packard, sauf dans les cas permis par la législation relative aux droits d'auteur. Les seules garanties proposées pour les produits et services HP sont stipulées dans les déclarations de garantie expresses qui accompagnent ces produits et services. Aucun élément de ce document ne constitue une garantie supplémentaire. HewlettPackard ne saurait être tenue responsable des erreurs ou omissions techniques ou éditoriales de ce document. Marques commerciales HP, le logo HP et Photosmart sont la propriété de Hewlett-Packard Development Company, L.P. Microsoft et Windows sont des marques déposées de Microsoft Corporation. Macintosh, le logo Mac et Mac sont des marques déposées d'Apple Computer, Inc. Adobe® et Adobe Photoshop® sont des marques déposées d'Adobe Systems Incorporated. Les autres marques et leurs produits sont des marques commerciales ou des marques déposées de leurs propriétaires respectifs. Numéro réglementaire d'identification de modèle SNPRB-0504 Pour des motifs réglementaires d'identification, un numéro réglementaire de modèle a été affecté à votre produit. Le numéro réglementaire d'identification de modèle de votre produit est SNPRB-0504. Ne confondez pas le numéro réglementaire et le nom marketing (HP Photosmart Pro série Sommaire 1 2 3 4 Bienvenue.............................................................................................................3 Sources d'information complémentaires.................................................................3 Composants de l'imprimante..................................................................................5 Menu de l'imprimante.............................................................................................9 Impression ordinaire..........................................................................................11 Bacs pour support................................................................................................11 Chargement du bac principal................................................................................12 Chargement du bac pour support spécial.............................................................14 Choix du papier ou du support approprié.............................................................. 18 Supports spéciaux.........................................................................................19 Formats pris en charge..................................................................................19 Conseils................................................................................................................20 Impression depuis un logiciel................................................................................21 Modification des paramètres d'impression............................................................22 Modification de la vitesse ou de la qualité d'impression................................23 Définition du type de papier...........................................................................23 Impression en niveaux de gris.......................................................................24 Définition des paramètres d'impression par défaut...............................................24 Optimisation de la qualité d'impression pour les ordinateurs lents.......................25 Définition de l'appareil HP Photosmart Pro série B9100 comme imprimante par défaut.............................................................................................................25 Gestion des couleurs.........................................................................................27 Qu'est-ce que la gestion des couleurs ?...............................................................27 Utilisation du plug-in d'impression HP Photosmart Pro pour Adobe Photoshop®..........................................................................................................28 Lancement du plug-in d'impression HP Photosmart Pro...............................29 Modification des valeurs par défaut du plug-in d'impression HP Photosmart Pro........................................................................................ 29 Installation du plug-in d'impression HP Photosmart Pro................................29 Utilisation de la gestion des couleurs basée sur l'application...............................30 Utilisation de la gestion des couleurs basée sur l'imprimante...............................31 Entretien et maintenance...................................................................................35 Maintien de l'imprimante sous tension .................................................................35 Remplacement des cartouches d'encre................................................................35 Vérification des niveaux d'encre....................................................................36 Remplacement des cartouches d'encre......................................................... 36 Remplacement de têtes d'impression défectueuses.............................................38 Nettoyage de l'imprimante....................................................................................41 Nettoyage de l'imprimante.............................................................................41 Nettoyage automatique des têtes d'impression.............................................42 Nettoyage manuel des buses des têtes d'impression....................................42 Alignement et calibrage de l'imprimante...............................................................44 Impression d'une page de test..............................................................................45 Impression d'une page exemple...........................................................................45 Téléchargement des mises à jour du logiciel d'impression...................................45 Guide de l'utilisateur HP Photosmart Pro série B9100 1 Désinstallation du logiciel d'impression................................................................46 Dépannage..........................................................................................................47 Problèmes liés à l'installation du logiciel d'impression..........................................47 Problèmes matériels de l'imprimante....................................................................48 Problèmes d'impression.......................................................................................49 Messages d'erreur................................................................................................53 Erreurs papier................................................................................................54 Erreurs de configuration de l'imprimante.......................................................55 Erreurs de cartouche d'encre et de tête d'impression.................................... 57 Erreurs de réseau..........................................................................................58 6 Assistance HP.....................................................................................................59 Procédure d’assistance........................................................................................59 Assistance téléphonique HP.................................................................................59 Période d'assistance téléphonique................................................................59 Lorsque vous appelez l'assistance HP..........................................................60 Après la période d'assistance téléphonique..................................................60 Options de garantie supplémentaires...................................................................60 A Mise en réseau....................................................................................................61 Principes de base de la mise en réseau (Windows et Mac).................................61 Connexion Internet........................................................................................62 Configurations réseau recommandées..........................................................62 Réseau Ethernet sans accès Internet....................................................62 Réseau Ethernet avec accès Internet par modem à numérotation automatique...........................................................................................63 Réseau Ethernet avec accès Internet à large bande fourni par un routeur....................................................................................................63 Connexion de l'imprimante au réseau..................................................................63 Installation du logiciel d'impression sur un ordinateur Windows...........................64 Installation du logiciel d'impression sur un Mac....................................................65 Utilisation du serveur Web intégré........................................................................66 Impression d'une page des paramètres réseau....................................................67 B Caractéristiques.................................................................................................69 Configuration minimale requise............................................................................69 Caractéristiques de l'imprimante........................................................................... 70 C Déclaration de garantie limitée de l'imprimante HP........................................73 Index...........................................................................................................................75 5 2 Imprimante HP Photosmart Pro série B9100 1 Bienvenue Merci d'avoir acheté une imprimante HP Photosmart Pro série B9100. Spécialement conçue pour les photographes professionnels et pour les amateurs éclairés, cette imprimante propose les technologies et fonctionnalités avancées suivantes : ● ● ● ● ● ● Un système à 8 couleurs garantissant des photos riches, éclatantes, aux couleurs précises et résistantes à la décoloration, tout spécialement lorsque utilisé avec du papier photo avancé HP. Quatre têtes d'impression à deux couleurs permettant une impression jusqu'à quatre fois plus rapide qu'avec les précédentes technologies. Une prise en charge d'un très grand nombre de formats et de supports, de 7,6 x 13 cm à 32 x 48 cm et de types de support, du papier photo fin au support rigide de 1,5 mm. Un contrôle et un nettoyage automatique des buses d'encre et un remplacement très rapide des buses, pour un temps d'arrêt minimum. Un étalonnage des couleurs en boucle fermée garantissant une réelle précision des couleurs. Une gestion avancée des couleurs à l'aide du plug-in d'impression HP Photosmart pour Adobe Photoshop®, permettant de rationaliser vos procédures de gestion des couleurs. Cette section comprend les rubriques suivantes : ● ● ● Sources d'information complémentaires Composants de l'imprimante Menu de l'imprimante Sources d'information complémentaires L'imprimante vous est livrée avec la documentation suivante : ● ● ● Guide de mise en route rapide : lisez tout d'abord ce document, afin de savoir comment paramétrer l'imprimante et installer le logiciel d'impression. Guide de l'utilisateur : le Guide de l'utilisateur est le manuel que vous lisez actuellement. Ce manuel décrit l'utilisation des fonctions de base de l'imprimante et contient des informations de dépannage. Aide électronique : l'Aide électronique décrit les fonctionnalités du logiciel d'impression et contient des informations de dépannage du logiciel. Guide de l'utilisateur HP Photosmart Pro série B9100 3 Chapitre 1 ● Après avoir installé le logiciel d'impression HP Photosmart sur un ordinateur, ouvrez et parcourez l'aide HP Photosmart : – Windows : dans le menu Démarrer, sélectionnez Programmes ou Tous les programmes, placez le curseur sur HP, HP Photosmart Pro série B9100 et cliquez sur Aide de l'imprimante HP Photosmart. – Mac : sélectionnez Aide, Aide Mac dans le Finder, puis Centre d'aide, Aide de l'imprimante HP Photosmart. Centre de solutions HP (Windows uniquement) : le Centre de solutions HP fournit des informations sur tous vos périphériques HP. – Apprentissage de l'utilisation de l'imprimante et son logiciel et consultation des solutions de dépannage, dont les animations Comment ? – Mise à jour à jour du logiciel d'impression – Modification des paramètres de l'imprimante – Commande de fournitures – Lancement du logiciel HP Photosmart Premier Après avoir installé le logiciel d'impression HP Photosmart sur un ordinateur, ouvrez et parcourez le Centre de solutions HP. Windows : cliquez avec le bouton droit de la souris sur l'icône HP Digital Imaging Monitor dans la barre des tâches de Windows, puis cliquez sur Lancer/ Afficher le Centre de solutions HP. Remarque Dans ce guide, le terme logiciel d'impression fait référence au logiciel HP Photosmart fourni sur CD-ROM avec l'imprimante. Le pilote de l'imprimante correspond à la partie du logiciel d'impression qui contrôle l'imprimante. 4 Imprimante HP Photosmart Pro série B9100 Composants de l'imprimante Face avant de l'imprimante 1 Ecran de l'imprimante : permet de vérifier les niveaux d'encre et de consulter les messages d'impression ou d'erreur. 2 Panneau de commande : utilisez ces boutons pour ouvrir et accéder au menu de l'imprimante, annuler des travaux d'impression et répondre aux invites sur l'écran de l'imprimante. 3 Capot principal : soulevez ce capot pour avoir accès aux têtes d'impression et pour éliminer les bourrages papier. 4 Bac support spécial (fermé) : abaissez ce bac pour insérer une feuille d'un support rigide ou épais, tel qu'une carte. Placez le support dans ce bac face à imprimer vers le haut. Ne chargez pas de support d'une épaisseur supérieure à 1,5 mm, ni plusieurs feuilles en même temps. 5 Capot d'accès aux cartouches d'encre : appuyez sur les bosses en relief sur la partie supérieure du capot pour ouvrir ce dernier et insérez ou retirez les cartouches d'encre. 6 Bouton Marche/Arrêt : appuyez sur ce bouton pour allumer l'imprimante. Clignote en bleu si l'imprimante est en train d'effectuer un travail. 7 Bac de sortie : les travaux d'impression sortent ici. Pour un accès simplifié au bac principal, vous pouvez retirer le bac de sortie en le tirant vers vous. 8 Bac principal : placez une pile de papier ordinaire ou de papier photo dans ce bac pour l'impression. Placez le support dans ce bac face à imprimer vers le bas. Guide de l'utilisateur HP Photosmart Pro série B9100 5 Chapitre 1 Arrière de l'imprimante 6 1 Port USB : utilisez ce port pour connecter l'imprimante à un ordinateur. 2 Port Ethernet : utilisez ce port pour connecter l'imprimante à un réseau. 3 Porte arrière : retirez cette porte pour permettre le dégagement des bourrages papier. 4 Logement de papier arrière : les travaux d'impression provenant du bac support spécial passent en va-et-vient dans ce logement avant d'être éjectés dans le bac de sortie à l'avant de l'imprimante. Vérifiez qu'il y a assez de place à l'arrière de l'imprimante pour que le papier puisse passer en va-et-vient dans ce logement sans rencontrer d'obstacles. Lorsque vous imprimez à l'aide du bac support spécial, l'espace derrière l'imprimante doit être équivalent à la longueur du papier sur lequel vous imprimez. 5 Dispositifs de déblocage de la porte arrière : appuyez sur les deux dispositifs de déblocage de chaque côté du logement de papier arrière afin de retirer la porte arrière. 6 Prise du cordon d'alimentation : utilisez ce port pour brancher le cordon d'alimentation de l'imprimante. Imprimante HP Photosmart Pro série B9100 Bacs papier 1 Bac principal : placez une pile de papier photo, de papier ordinaire ou d'un autre support non rigide dans ce bac pour l'impression. Chargez le support en orientation portrait et face à imprimer vers le bas. Empoignez le dispositif de déblocage du bac principal pour l'allonger ou le raccourcir, selon la taille du papier que vous chargez. 2 Bac de sortie : les travaux d'impression sortent ici. Pour un accès plus facile au bac principal, vous pouvez retirer ce bac en le tirant vers vous. 3 Bac support spécial (ouvert) : insérez dans ce bac une feuille d'un support rigide ou épais, tel qu'une carte. Chargez le papier, face à imprimer vers le haut. 4 Dispositif de déblocage du bac principal : pincez le dispositif de déblocage et tirez-le vers vous pour allonger ou réduire la rallonge du bac principal ou pour retirer le bac de l'imprimante. 5 Bac de récupération du papier : rabattez ce bac pour empêcher les travaux d'impression de tomber hors de la rallonge du bac de sortie. 6 Rallonge du bac de sortie : tirez-la vers vous pour étendre le bac de sortie et recueillir le document imprimé lorsqu'il est éjecté de l'imprimante. Guide de l'utilisateur HP Photosmart Pro série B9100 7 Chapitre 1 Bac principal 8 1 Guide de largeur du papier : réglez ce guide contre le bord du papier dans le bac en appuyant sur le bouton à l'avant du guide et en le faisant glisser. 2 Marques de format de papier : reportez-vous à ces marques pour vous permettre de charger le papier dans la bonne orientation. 3 Rallonge du bac principal : déployez le bac principal pour charger des formats de papier de grande taille. Lorsqu'il est entièrement déployé, le bac principal peut contenir du papier d'un format maximum de 32 x 48 cm (13 x 19 pouces). 4 Dispositif de déblocage du bac principal : pincez le dispositif de déblocage et tirez-le vers vous pour allonger ou réduire la rallonge du bac principal ou pour retirer le bac de l'imprimante. 5 Guides papier : alignez le papier sur ces guides afin que le papier soit correctement alimenté dans l'imprimante. 6 Guide de longueur du papier : réglez ce guide contre le bord du papier dans le bac. Imprimante HP Photosmart Pro série B9100 Panneau de commande 1 Ecran de l'imprimante : utilisez cet écran pour afficher les menus et les messages. 2 Menu : appuyez sur ce bouton pour afficher le menu de l'imprimante. 3 Précédent : appuyez sur ce bouton pour revenir à une option de menu précédente. 4 OK : appuyez sur ce bouton pour sélectionner une option de menu ou répondre à une invite sur l'écran de l'imprimante. 5 Suivant : appuyez sur ce bouton pour passer à l'option de menu suivante. 6 Annuler : appuyez sur ce bouton pour sortir d'une option de menu ou pour arrêter le travail d'impression en cours. 7 Voyant Avertissement : clignote en rouge lorsqu'une erreur nécessitant une action de la part de l'utilisateur se produit. Un message d'erreur s'affiche aussi sur l'écran de l'imprimante. Reste jaune sans clignoter lorsqu'il s'agit d'une erreur irréversible. Pour plus d'informations, reportez-vous à la section Dépannage. 8 Points de niveaux d'encre : ces points vous montrent le niveau de chaque cartouche d'encre dans les emplacements correspondants. Lorsque l'imprimante est en mode veille, l'écran affiche un graphique à barres afin d'indiquer le niveau de chaque cartouche d'encre dans l'ordre des emplacements en couleur. Menu de l'imprimante Appuyez sur Menu pour ouvrir le menu de l'imprimante. Pour vous déplacer dans le menu de l'imprimante ● Appuyez sur la touche ou pour parcourir les menus ou les options affiché(e)s sur l'écran de l'imprimante. ● Tout menu ayant un triangle en regard comporte des sous-menus ou des options. Appuyez sur OK pour afficher les sous-menus ou les options. ● Appuyez sur Annuler pour fermer le menu. Structure du menu d'impression Les options suivantes sont disponibles à partir du menu de l'imprimante. ● Imprimer une page de test : sélectionnez cette option pour imprimer une page de test comportant les informations relatives à l'imprimante, telles que l'état des Guide de l'utilisateur HP Photosmart Pro série B9100 9 Chapitre 1 ● ● ● ● ● ● cartouches d'encre, le numéro de série de l'imprimante et la version du microprogramme. Voir Impression d'une page de test. Imprimer page exemple : sélectionnez cette option pour imprimer une photo exemple. Voir Impression d'une page exemple. Paramètres réseau : – Afficher adresse IP : sélectionnez cette option pour consulter l'adresse IP de l'imprimante (adresse numérique qui identifie l'imprimante dans un réseau). – Imprimer la page des paramètres réseau : sélectionnez cette option pour imprimer une page de configuration du réseau que vous pouvez utiliser lors du dépannage des problèmes de connexion au réseau ou pour la configuration réseau initiale. Voir Impression d'une page des paramètres réseau. – Réinitialisation des paramètres réseau : sélectionnez cette option pour réinitialiser les paramètres réseau de l'imprimante sur les valeurs par défaut définies en usine. Nettoyer les têtes d'impression : sélectionnez cette option pour nettoyer les têtes d'impression si vous voyez la présence de lignes ou de traînées monochromes sur les photos que vous imprimez. Une fois le nettoyage terminé, l'imprimante sort une page de test. Voir Nettoyage automatique des têtes d'impression. Calibrage de l'imprimante : – Aligner têtes d'impression : sélectionnez cette option pour aligner les têtes d'impression. Pour obtenir un résultat optimal, chargez du papier photo avancé HP, brillant au format Lettre ou A4 dans le bac principal avant de lancer cette procédure. – Etalonnage en boucle fermée : sélectionnez cette option pour calibrer la couleur de l'imprimante. L'imprimante effectue des réglages et des corrections automatiques à l'aide de la technologie propriétaire HP afin d'offrir une reproduction des couleurs stable et précise. Pour obtenir un résultat optimal, chargez du papier photo avancé HP, brillant au format Lettre ou A4 dans le bac principal avant de lancer cette procédure. – Etalonnage en boucle fermée Réinitialisation : sélectionnez cette option pour restaurer les valeurs par défaut du calibrage des couleurs de l'imprimante. Pour obtenir un résultat optimal, chargez du papier photo avancé HP, brillant au format Lettre ou A4 dans le bac principal avant de lancer cette procédure. Langue : sélectionnez cette option pour indiquer la langue que vous voulez utiliser sur l'écran de l'imprimante. Afficher niveau encre en pourcentage : sélectionnez cette option pour afficher le niveau d'encre pour chaque cartouche d'encre. Remarque 1 Le niveau d'encre affiché n'est qu'une estimation. Le volume d'encre réel peut varier. Remarque 2 L'encre contenue dans les cartouches livrées avec l'imprimante est utilisée pour l'initialisation de celle-ci. L'encre de ces cartouches, ainsi que celle des cartouches de remplacement, sert également à assurer que les buses restent propres et que l'encre coule bien. 10 Imprimante HP Photosmart Pro série B9100 2 Impression ordinaire Cette section contient les rubriques suivantes : ● ● ● ● ● ● ● ● ● Bacs pour support Chargement du bac principal Chargement du bac pour support spécial Choix du papier ou du support approprié Conseils Impression depuis un logiciel Modification des paramètres d'impression Définition des paramètres d'impression par défaut Définition de l'appareil HP Photosmart Pro série B9100 comme imprimante par défaut Bacs pour support L'imprimante est équipée de deux bacs à support : ● ● Bac principal : le bac principal peut contenir et charger automatiquement plusieurs feuilles de support. Seuls les supports fins et flexibles peuvent être chargés dans ce bac, car les supports provenant de ce bac sont pliés lorsqu'ils passent dans l'imprimante. Bac support spécial : le bac pour support spécial est principalement conçu pour les supports épais et rigides. Le papier provenant de ce bac est directement entraîné dans l'imprimante, sans être plié. Lorsque vous utilisez ce bac, vérifiez qu'il y a suffisamment d'espace derrière l'imprimante, espace au moins égal à la longueur du support sur lequel vous imprimez. Chargez les feuilles de support une par une dans ce bac et assurez-vous que l'épaisseur du support n'est pas supérieure à 1,5 mm. Vous pouvez aussi charger dans ce bac et une par une des feuilles de papier léger. Les deux bacs prennent en charge de nombreux formats de support, du format 7,6 x 12,7 cm au format 32 x 48 cm. Pour obtenir une description des différents types de papier à utiliser avec cette imprimante, reportez-vous à la section Choix du papier ou du support approprié. Suivez les instructions ci-dessous pour déterminer le bac dans lequel charger un type de support donné : Support Bac principal Bac support spécial Papiers photo, jet d'encre et ordinaires Configuration recommandée Pris en charge Exemples : papier photo avancé HP, papiers brochure, photo, jet d'encre et ordinaires Guide de l'utilisateur HP Photosmart Pro série B9100 11 Chapitre 2 (suite) Support Bac principal Bac support spécial Papiers beaux-arts numériques <220 g/m² Pris en charge Configuration recommandée Pas de prise en charge Configuration recommandée Pas de prise en charge Configuration recommandée Pas de prise en charge Pas de prise en charge Exemples : Photo Rag (Papier chiffon pour photos) Papiers beaux-arts numériques >220 g/m² Exemples : papier finition toile, papier chiffon pour photos, papier aquarelle Support rigide Exemples : carton pour photo Tout support d'une épaisseur supérieure à 1,5 mm Remarque Il n'est pas nécessaire de retirer les supports du bac principal avant d'utiliser le bac support spécial. Chargement du bac principal Pour charger le bac principal 1. Retirez entièrement le bac de sortie en saisissant à deux mains les côtés du bac et en le tirant vers vous. Le bac principal est maintenant accessible. 2. 3. 12 Réglez les guides de largeur et de longueur suivant le papier. Placez une pile de feuilles dans le bac principal, en orientation portrait et face à imprimer vers le bas. Alignez le papier sur le côté droit du bac et sur les arrêts papier à l'arrière du bac. La pile de feuilles ne doit pas dépasser la hauteur du guide de largeur du papier. Imprimante HP Photosmart Pro série B9100 Conseil Pour un accès plus facile ou pour le chargement de support de grande taille, déployez le bac principal en pinçant le dispositif de déblocage et en tirant le bac vers vous. Si nécessaire, vous pouvez retirer le bac de l'imprimante en tenant les deux côtés du bac et en le tirant vers vous. 4. 5. 6. Si vous déployez ou retirez le bac principal pour charger du papier, poussez le bac principal jusqu'au bord du papier en pinçant le dispositif de déblocage et en poussant le bac, puis poussez le bac dans l'imprimante jusqu'à ce qu'il soit correctement positionné. Pour éviter tout bourrage papier, assurez-vous de régler la longueur du bac principal et réenclenchez le bac dans l'imprimante avant de régler les guides de longueur et de largeur du papier. Réglez les guides de largeur et de longueur contre les bords du papier. Vérifiez que le papier est à plat dans le bac d'entrée. Remettez le bac de sortie en place. Si vous imprimez sur un papier d'un format supérieur à 21,6 x 28 cm, tirez la rallonge du bac de sortie en maintenant le bac de sortie d'une main et en tirant la rallonge de l'autre main. Rabattez le bac de récupération du papier. Guide de l'utilisateur HP Photosmart Pro série B9100 13 Chapitre 2 Remarque Si vous utilisez un support brillant non HP dans le bac principal et que l'imprimante n'entraîne pas le papier ou entraîne plusieurs feuilles au lieu d'une seule, essayez de réduire le nombre de feuilles dans le bac principal à 20 ou utilisez le bac pour support spécial pour imprimer feuille par feuille. Chargement du bac pour support spécial Avant d'imprimer sur un support spécial onéreux, il est recommandé de s'habituer à l'utilisation du bac pour support spécial en chargeant une simple feuille de papier ordinaire et en imprimant une image ou un document. Pour plus d’informations sur le chargement de supports toilés, reportez-vous à la section Pour charger un support toilé dans le bac support spécial. Pour tous les autres types de support, reportez-vous à la section Pour charger le bac pour support spécial. Remarque Il n'est pas nécessaire de retirer les supports du bac principal avant d'utiliser le bac support spécial. Pour charger le bac pour support spécial 1. Vérifiez qu'il y a assez de place à l'arrière de l'imprimante pour que le papier puisse passer en va-et-vient dans le logement de papier arrière. L'espace à l'arrière de l'imprimante doit correspondre à la longueur du papier sur lequel vous imprimez. 2. Abaissez le bac pour support spécial. Patientez le temps que l'imprimante lève les têtes d'impression pour se préparer à imprimer. 14 Imprimante HP Photosmart Pro série B9100 3. Tirez la rallonge du bac de sortie en maintenant le bac de sortie d'une main et en tirant la rallonge de l'autre main. Rabattez le bac de récupération du papier à l'extrémité de la rallonge du bac de sortie afin d'éviter que le papier ne tombe sur le sol. 4. Chargez une feuille face à imprimer vers le haut dans le bac support spécial. Chargez le support dans l'imprimante jusqu'a ce que le bord arrière du support (le bord le plus proche de vous) soit aligné sur la ligne blanche dessinée sur le bac. Pour les supports de grand format, le support sortira par le logement de papier arrière, à l'arrière de l'imprimante. Si vous utilisez du papier à onglet, insérez-le de manière à ce que l'onglet entre en premier dans l'imprimante. Alignez le bord droit du support sur le bord relevé du bac et non sur le côté de l'imprimante. Un support mal aligné peut entraîner une inclinaison ou d'autres problèmes, dont des bourrages papier. Guide de l'utilisateur HP Photosmart Pro série B9100 15 Chapitre 2 Conseil Si le support est gondolé, vous pouvez ouvrir le capot principal pour vérifier que le support est doucement entraîné sous les rouleaux. Veillez à refermer le capot principal. 5. Appuyez sur le bouton OK de l'imprimante. Pour charger un support toilé dans le bac support spécial 1. Abaissez le bac pour support spécial. Patientez le temps que l'imprimante lève les têtes d'impression pour se préparer à imprimer. 2. 16 Tirez la rallonge du bac de sortie en maintenant le bac de sortie d'une main et en tirant la rallonge de l'autre main. Rabattez le bac de récupération du papier à l'extrémité de la rallonge du bac de sortie afin d'éviter que le papier ne tombe sur le sol. Imprimante HP Photosmart Pro série B9100 3. Chargez une feuille d'un support toilé face à imprimer vers le haut dans le bac support spécial. a. Ouvrez le capot principal pour vérifier que le papier est doucement entraîné sous les rouleaux. b. c. Chargez le support dans l'imprimante jusqu'a ce que le bord arrière du support (le bord le plus proche de vous) soit aligné sur la ligne blanche dessinée sur le bac. Pour les supports de grand format, le support sortira par le logement de papier arrière, à l'arrière de l'imprimante. Fermez le capot principal. Guide de l'utilisateur HP Photosmart Pro série B9100 17 Chapitre 2 4. Sélectionnez Papier toilé comme type de support dans le pilote de l'imprimante sur l'ordinateur, puis cliquez sur Imprimer pour envoyer votre travail d'impression à l'imprimante. L'imprimante vérifie que le support est suffisamment plat pour qu'elle imprime dessus. Si le support n'est pas suffisamment plat, l'écran de l'imprimante affiche Bourrage papier. Retirez le support et vérifiez son état. Appuyez sur OK pour continuer. Si un tel problème se produit, retirez le support par l'arrière de l'imprimante. Placez le support dans un sac plastique et pliez-le légèrement jusqu'à ce qu'il soit aplani. Rechargez le support. Si le problème persiste, utilisez une autre feuille de support, plus plate. Remarque Stockez le support dans un sac platique pour éviter qu'il ne gondole. 5. Appuyez sur le bouton OK de l'imprimante. Remarque Lorsque vous imprimez sur certains types de support, l'imprimante n'éjecte pas entièrement le support. Saisissez le support avec les deux mains et extrayez-le par l'avant de l'imprimante. Choix du papier ou du support approprié Pour obtenir la liste des papiers jet d'encre HP disponibles ou pour acheter des consommables, allez sur le site : ● ● ● ● www.hpshopping.com (Etats-Unis) www.hpshopping.ca (Canada) www.hp.com/eur/hpoptions (Europe) www.hp.com (Reste du monde) Pour obtenir des résultats optimaux et de longue durée avec votre imprimante, choisissez parmi des papiers HP de grande qualité. 18 Documents à imprimer Utilisez ce papier ou ce support Tirages et agrandissements haute qualité et longue durée Papier photo avancé HP Ce papier est disponible dans différentes finitions, dont la finition brillante et satin mate. Toutes les finitions ne sont pas toutes disponibles Imprimante HP Photosmart Pro série B9100 (suite) Documents à imprimer Utilisez ce papier ou ce support dans tous les pays/toutes les régions, ni dans tous les formats de papier. Calibrage des couleurs et alignement des têtes d'impression Papier photo avancé HP, brillant Photos provenant d'un courrier électronique et du Web Papier ordinaire Documents texte, brouillons et pages de test Papier ordinaire Supports spéciaux L'imprimante permet d'imprimer sur de nombreux supports spéciaux HP et non HP. Testez certains des types de papier répertoriés ci-dessous pour obtenir des impressions originales : ● ● ● ● ● ● Papier beaux-arts lisse par Hahnemuhle Papier Aquarelle HP par Hahnemuhle Papier aquarelle texture beaux-arts HP Rouleau finition toile mate artistique HP Photo Rag (papier chiffon pour photos) Carton pour photo (épaisseur de 1,5 mm maximum) Certains types de support peuvent ne pas être disponibles dans tous les pays/toutes les régions. Renseignez-vous auprès de votre fournisseur. Avertissement Ne chargez pas du papier d'une épaisseur supérieure à 1,5 mm au risque d'endommager l'imprimante. Formats pris en charge Les deux bacs prennent en charge de nombreux formats de papier, du format 7,6 x 12,7 cm au format 32 x 48 cm. Mesure ● 10 x 15 cm (avec ou sans languette) ● 10 x 30 cm panoramique ● 13 x 18 cm ● A3 ● A4 (incluant panoramique) ● A5 ● A6 ● B4 ● B5 ● E Guide de l'utilisateur HP Photosmart Pro série B9100 19 Chapitre 2 Impérial ● Carte Bristol 7,62 x 12,7 cm ● Carte Bristol 10,16 x 15,24 cm ● Carte Bristol 12,7 x 20,32 cm ● 8,89 x 12,70 cm ● 10,16 x 15,24 cm (avec ou sans languette) ● 10,16 x 25,40 cm panoramique ● 10,16 x 27,94 cm panoramique ● 10,16 x 30,48 cm panoramique ● 12,7 x 17,78 cm ● 20,32 x 25,40 cm ● 27,94 x 35,56 cm ● 27,94 x 43,18 cm ● 30,48 x 30,48 cm ● 33,02 x 48,26 cm (B+) Etats-Unis ● Lettre ● Légal ● Exécutif ● Tabloïde Japon ● L ● 2L ● Carte Hagaki ● Ofuku Hagaki Enveloppes ● Enveloppe n° 10 ● Enveloppe A2 ● Enveloppe C6 ● Enveloppe DL Avertissement Ne chargez pas de support d'une épaisseur supérieure à 1,5 mm au risque d'endommager l'imprimante. Conseils Conservation du papier dans de bonnes conditions pour l'impression ● Stockez le papier photo dans son emballage d'origine ou dans un sac plastique étanche pour éviter qu'il ne gondole, ce qui pourrait empêcher le chargement correct. ● Gardez le papier bien à plat dans un endroit frais et sec. Si les coins du papier commencent à se courber, placez le papier dans un sac en plastique et pliez-le légèrement dans le sens inverse jusqu'à ce qu'il soit aplani. 20 Imprimante HP Photosmart Pro série B9100 ● ● Tenez le papier par les bords pour éviter toute tache et toute trace de doigts sur la surface. Lorsque vous n'imprimez pas, ne laissez pas le support dans le bac principal car il pourrait se gondoler en restant exposé à l'air. Conseils de chargement du papier ● Assurez-vous de régler la longueur du bac principal afin qu'elle corresponde au format du papier que vous utilisez et réenclenchez l'arrière du bac dans l'imprimante avant de régler le guide de longueur par rapport au papier. Si vous réglez le guide de longueur du papier en premier, puis la longueur du bac, vous risquez un bourrage papier. ● Ne chargez qu'un seul type et qu'un seul format de papier à la fois dans le même bac. ● Après avoir chargé le papier, déployez la rallonge du bac de sortie et rabattez le bac de récupération du papier pour récupérer les pages imprimées. Vous évitez ainsi que les pages imprimées ne glissent hors du bac de sortie. Conseils d'impression ● Si vous imprimez des photos, transférez les photos de votre appareil numérique sur l'ordinateur en suivant les instructions de la documentation de votre appareil photo. Vous pouvez ensuite ouvrir les photos dans un logiciel de retouche d'image et les imprimer à partir de ce logiciel. ● Pour plus d'informations sur l'installation du logiciel d'impression, reportez-vous à la section Mise en réseau. ● Prenez soin de télécharger la dernière mise à jour du logiciel d'impression tous les deux mois pour vous assurer que vous possédez les dernières fonctionnalités et améliorations. Pour plus d'informations, voir Téléchargement des mises à jour du logiciel d'impression. Impression depuis un logiciel Pour imprimer une photo ou un document en utilisant les paramètres de base de l'imprimante, suivez les étapes ci-dessous. Pour modifier les paramètres, reportezvous à la section Modification des paramètres d'impression. Pour utiliser les paramètres de gestion avancée des couleurs, reportez-vous à la section Gestion des couleurs. Pour imprimer à partir d'un logiciel (Windows) 1. Vérifiez que le papier est correctement chargé dans l'appareil. 2. Dans le menu Fichier du logiciel, cliquez sur Imprimer. 3. Sélectionnez l'appareil HP Photosmart Pro série B9100 comme imprimante. Si l'appareil HP Photosmart Pro série B9100 est déjà défini comme imprimante par défaut, vous pouvez ignorer cette étape. L'appareil HP Photosmart Pro série B9100 est déjà sélectionné. 4. Si vous devez modifier les paramètres, cliquez sur le bouton qui ouvre la boîte de dialogue Propriétés. Selon le logiciel utilisé, ce bouton peut être Propriétés, Options, Configuration d'imprimante ou Imprimante. Guide de l'utilisateur HP Photosmart Pro série B9100 21 Chapitre 2 5. Sélectionnez les options correspondant à votre travail d'impression dans les onglets Avancées, Raccourcis d'impression, Fonctionnalités et Couleur. Conseil Vous pouvez sélectionner facilement les options appropriées à votre travail d'impression en choisissant l'une des tâches d'impression prédéfinies dans l'onglet Raccourcis d'impression. Cliquez sur un type de travail d'impression dans la boîte de dialogue Raccourcis d'impression. Les paramètres par défaut pour ce type d'impression sont définis et résumés dans l'onglet des raccourcis d'impression. Le cas échéant, vous pouvez modifier les paramètres dans cet onglet, mais vous pouvez également le faire dans les autres onglets de la boîte de dialogue Propriétés. 6. 7. Cliquez sur OK pour fermer la boîte de dialogue Propriétés. Cliquez sur Imprimer ou sur OK pour commencer l'impression. Pour imprimer à partir d'un logiciel (Mac) 1. Vérifiez que le papier est correctement chargé dans l'appareil. 2. Dans le menu Fichier du logiciel, cliquez sur Mise en page. 3. Sélectionnez l'appareil HP Photosmart Pro série B9100 comme imprimante. Si l'appareil HP Photosmart Pro série B9100 est déjà défini comme imprimante par défaut, vous pouvez ignorer cette étape. L'appareil HP Photosmart Pro série B9100 est sélectionné automatiquement. 4. Sélectionnez le format de papier dans le menu déroulant Format de papier et cliquez sur OK pour sauvegarder les paramètres. 5. Dans le menu Fichier du logiciel, cliquez sur Imprimer. 6. Sélectionnez les options appropriées pour votre travail d'impression à l'aide des fonctionnalités disponibles dans les différents panneaux. Conseil Définissez les tâches d'impression pour les travaux d'impression que vous effectuez souvent dans le menu déroulant Préréglages. 7. Cliquez sur Imprimer pour lancer l'impression. Modification des paramètres d'impression Cette section contient les rubriques suivantes : ● ● ● Modification de la vitesse ou de la qualité d'impression Définition du type de papier Impression en niveaux de gris Remarque L'aide électronique fournit des informations supplémentaires sur les nombreux paramètres d'impression disponibles dans le pilote de l'imprimante. Pour savoir comment ouvrir l'aide électronique, reportez-vous à la section Sources d'information complémentaires. 22 Imprimante HP Photosmart Pro série B9100 Modification de la vitesse ou de la qualité d'impression Pour modifier la vitesse ou la qualité d'impression (Windows) 1. Ouvrez la boîte de dialogue Propriétés de l'imprimante. 2. Cliquez sur l'onglet Fonctionnalités. 3. Dans la liste déroulante Type de papier, sélectionnez le type de papier que vous avez chargé. 4. Dans la liste déroulante Qualité d'impression, sélectionnez la qualité d'impression adéquate pour votre projet. – Brouillon rapide : imprime à la vitesse d'impression la plus rapide. – Normale : offre le meilleur équilibre entre la qualité d'impression et la vitesse. Ce paramètre convient à la plupart des documents. – Optimale : offre une qualité d'impression élevée. – dpi maximum : offre la qualité d'impression la plus élevée, mais la vitesse d'impression est plus lente qu'en mode Optimale et requiert une plus grande quantité d'espace disque. Pour modifier la vitesse ou la qualité d'impression (Mac) 1. Ouvrez la boîte de dialogue Imprimer. 2. Sélectionnez le panneau Type/qualité du papier. 3. Cliquez sur l'onglet Papier. 4. Le menu contextuel Qualité vous permet de sélectionner les paramètres de vitesse et de qualité pour votre projet : – Brouillon rapide : imprime à la vitesse d'impression la plus rapide. – Normale : offre le meilleur équilibre entre la qualité d'impression et la vitesse. Ce paramètre convient à la plupart des documents. – Optimale : offre une qualité d'impression élevée. – dpi maximum : offre la qualité d'impression la plus élevée, mais la vitesse d'impression est plus lente qu'en mode Optimale et requiert une plus grande quantité d'espace disque. Définition du type de papier Le paramètre du type de papier par défaut pour l'impression est basé sur le raccourci d'impression que vous sélectionnez. Si vous imprimez sur des papiers spéciaux, vous pouvez modifier le type de papier dans la boîte de dialogue Propriétés. Pour sélectionner un type de papier spécifique (Windows) 1. Ouvrez la boîte de dialogue Propriétés de l'imprimante. 2. Cliquez sur l'onglet Fonctionnalités. 3. Cliquez sur Autres dans la liste déroulante Type de papier et sélectionnez le type de papier que vous voulez utiliser. 4. Cliquez sur OK. 5. Sélectionnez les autres paramètres d'impression appropriés, puis cliquez sur OK. Guide de l'utilisateur HP Photosmart Pro série B9100 23 Chapitre 2 Pour sélectionner un type de papier spécifique (Mac) 1. Ouvrez la boîte de dialogue Imprimer. 2. Sélectionnez le panneau Type/qualité du papier. 3. Cliquez sur l'onglet Papier. 4. Dans le menu déroulant Type de papier, cliquez sur le type de papier approprié. 5. Sélectionnez les autres paramètres d'impression utiles, puis cliquez sur Imprimer. Impression en niveaux de gris Vous pouvez imprimer des documents ou des photos en niveaux de gris pour obtenir des photos en noir et blanc d'un effet spectaculaire. Pour imprimer en niveaux de gris (Windows) 1. Ouvrez la boîte de dialogue Propriétés de l'imprimante. 2. Cliquez sur l'onglet Couleur, puis cliquez sur Imprimer en niveaux de gris dans la zone Options de couleur. 3. Dans la liste déroulante Imprimer en niveaux de gris, sélectionnez l'une des options suivantes : – Gris composite – Encres grises uniquement 4. Sélectionnez les autres paramètres d'impression appropriés, puis cliquez sur OK. Pour imprimer en niveaux de gris (Mac) 1. Ouvrez la boîte de dialogue Imprimer. 2. Sélectionnez le panneau Type/qualité du papier. 3. Cliquez sur l'onglet Papier. 4. Dans le menu déroulant Couleur, sélectionnez Niveaux de gris. 5. Sélectionnez les autres paramètres d'impression utiles, puis cliquez sur Imprimer. Remarque Pour plus d'informations sur les paramètres de couleur dans le pilote de l'imprimante, reportez-vous à la section Gestion des couleurs. Pour plus d'informations sur le pilote de l'imprimante HP : ● Windows : cliquez avec le bouton droit de la souris sur l'icône HP Digital Imaging Monitor dans la barre des tâches de Windows, puis sélectionnez Lancer/Afficher le Centre de solutions HP. Cliquez sur Guide en ligne et sélectionnez l'aide pour votre périphérique. Dans la boîte de dialogue d'impression, cliquez avec le bouton droit sur une option, puis cliquez sur la zone Qu'est-ce que c'est ? pour en savoir plus sur cette option. ● Mac : sélectionnez Aide, Aide Mac dans le Finder, puis Centre d'aide, Aide de l'imprimante HP Photosmart. Définition des paramètres d'impression par défaut Si vous imprimez fréquemment des photos ou des documents sur du papier de même format et de même type, vous pouvez définir des valeurs d'impression par défaut ou prérégler tous vos paramètres préférés. 24 Imprimante HP Photosmart Pro série B9100 Pour modifier les paramètres d'impression par défaut (Windows) 1. Dans le Centre de solutions HP, cliquez sur Paramètres, placez le curseur sur Paramètres d'impression, puis cliquez sur Paramètres de l'imprimante. 2. Modifiez les paramètres d'impression et cliquez sur OK. Pour créer des préréglages (Mac) 1. Dans le menu Fichier du logiciel, cliquez sur Imprimer. 2. Choisissez les paramètres que vous voulez utiliser fréquemment sur chaque panneau. 3. Dans le menu déroulant Préréglages, sélectionnez Enregistrer sous. 4. Entrez le nom de votre préréglage, puis cliquez sur OK. Optimisation de la qualité d'impression pour les ordinateurs lents L'imprimante HP Photosmart Pro B9180 est capable d'imprimer des images de grand format avec une résolution élevée. Les fichiers associés à de telles images sont obligatoirement très volumineux. L'imprimante est tributaire de la capacité de votre PC à transférer efficacement ces fichiers volumineux pendant que l'image s'imprime. Si votre ordinateur est trop lent, par exemple en termes de vitesse du processeur ou de capacité de RAM, la qualité d'impression ne sera pas optimale. Différentes astuces vous permettent d'améliorer la qualité d'impression lorsque vous imprimez à partir d'un ordinateur lent : 1. 2. 3. 4. 5. 6. Fermez toutes les applications ouvertes, sauf celle à partir de laquelle vous imprimez. Assurez-vous qu'aucun processus ne s'exécute à l'arrière-plan. Changez votre option de gestion des couleurs en "Gestion par l'application". Reportez-vous à la section Gestion des couleurs pour plus d'informations. N'utilisez pas/désactivez la gestion des couleurs. Si vous imprimez une image en orientation paysage, pivotez-la en orientation portrait et sélectionnez cette orientation dans le pilote avant d'imprimer. Augmentez la capacité de RAM de votre système. Augmentez la vitesse du processeur de votre système, ou procurez-vous un processeur plus rapide. Définition de l'appareil HP Photosmart Pro série B9100 comme imprimante par défaut Windows 2000 1. Dans la barre des tâches de Windows, cliquez sur Démarrer, placez le curseur sur Paramètres, puis cliquez sur Imprimantes. 2. Cliquez avec le bouton droit de la souris sur l'icône Imprimante HP Photosmart, puis cliquez sur Définir comme imprimante par défaut. Guide de l'utilisateur HP Photosmart Pro série B9100 25 Chapitre 2 Windows XP 1. Dans la barre des tâches de Windows, cliquez sur Démarrer, puis sur Panneau de configuration. 2. Ouvrez Imprimantes et télécopieurs. 3. Cliquez avec le bouton droit de la souris sur l'icône Imprimante HP Photosmart, puis cliquez sur Définir comme imprimante par défaut. Mac 1. Dans Préférences système, cliquez sur Impression & Télécopie, puis cliquez sur Impression. 2. Choisissez une option dans le menu déroulant Imprimante sélectionnée dans la boîte de dialogue Imprimer. Si vous voulez que la même imprimante soit toujours l'imprimante par défaut, choisissez cette imprimante dans le menu. L'imprimante par défaut ne change pas, même après que vous ayez imprimé sur une autre imprimante. Si vous voulez que l'imprimante par défaut soit toujours celle sur laquelle vous venez d'imprimer, choisissez Dernière imprimante utilisée dans le menu. L'imprimante par défaut change à chaque fois que vous utilisez une imprimante différente. 26 Imprimante HP Photosmart Pro série B9100 3 Gestion des couleurs Cette section contient les rubriques suivantes : ● ● ● ● Qu'est-ce que la gestion des couleurs ? Utilisation du plug-in d'impression HP Photosmart Pro pour Adobe Photoshop® Utilisation de la gestion des couleurs basée sur l'application Utilisation de la gestion des couleurs basée sur l'imprimante Remarque Dans ce guide, le terme logiciel d'impression fait référence au logiciel HP Photosmart fourni sur CD-ROM avec l'imprimante. Le pilote de l'imprimante correspond à la partie du logiciel d'impression qui contrôle l'imprimante. Qu'est-ce que la gestion des couleurs ? La gestion des couleurs a un impact sur la manière dont les couleurs de vos photos sont imprimées. L'imprimante, les logiciels de retouche d'image, le système d'exploitation et les périphériques d'imagerie, comme les appareils photo, les scanners et les écrans, affichent tous les couleurs de manière différente ; la stratégie de gestion des couleurs que vous choisissez a donc un impact sur la précision de l'impression des couleurs. La gestion des couleurs est basée sur les espaces couleur1. La plupart des périphériques d'imagerie utilisent l'espace couleur RGB2, les imprimantes commerciales utilisent l'espace couleur CMJN3. Les différences entre les deux espaces couleur peuvent entraîner une réelle différence entre les photos imprimées et ce que vous voyez à l'écran. La gestion des couleurs est un sujet complexe et l'objectif de ce Guide de l'utilisateur n'est pas de le développer, mais simplement de proposer quelques exemples typiques. Pour plus d'informations, reportez-vous à la documentation fournie avec le logiciel de retouche d'image tiers ou accédez au site Web HP. Allez à l'adresse www.hp.com/support, sélectionnez votre pays/région et votre langue, puis tapez HP Photosmart Pro B9100 dans la zone de recherche produit/nom. Appuyez sur ENTRÉE, puis sélectionnez l'imprimante HP Photosmart Pro série B9100. Dans la zone de recherche Question ou mots-clés, entrez gestion des couleurs, puis appuyez sur ENTRÉE. Cliquez sur la rubrique que vous souhaitez consulter. Choix d'une stratégie de gestion des couleurs Utilisation du plug-in d'impression 1 2 3 Utilisation de la gestion des couleurs basée sur l'application. Utilisation de la gestion des couleurs basée sur l'imprimante. Modèles mathématiques à trois dimensions pour l'organisation des couleurs. L'espace couleur RGB crée les couleurs en mélangeant le rouge, le vert et le bleu ciel. Les technologies basées sur la lumière (écrans, scanners ou appareils photo numériques) utilisent cet espace couleur. L'espace couleur CMJN utilisé par le secteur industriel de l'impression est basé sur les qualités d'absorption de l'encre imprimée sur le papier. CMJN correspond à cyan, magenta, jaune et noir, les couleurs utilisées dans l'impression par un processus à quatre couleurs. Guide de l'utilisateur HP Photosmart Pro série B9100 27 Chapitre 3 Choix d'une stratégie de gestion des couleurs (suite) HP Photosmart Pro pour Adobe Photoshop®. ● ● ● Gestion avancée des couleurs Utilise les algorithmes d'Adobe Photoshop pour produire des impressions à résolution élevée Une seule boîte de dialogue rationalisée comportant les paramètres de gestion des couleurs les plus couramment utilisés ● ● ● Gestion avancée des couleurs Utilise les algorithmes d'Adobe Photoshop pour produire des impressions à résolution élevée Plusieurs boîtes de dialogue pour tous les paramètres de gestion des couleurs ● ● Gestion simple des couleurs Utilise les paramètres de gestion des couleurs du pilote de l'imprimante Conseil 1 Il se peut que les fonctionnalités de gestion des couleurs soient activées dans le pilote de l'imprimante et dans le logiciel, comme par exemple dans Adobe® Photoshop®. Cette double correction donne des résultats très peu satisfaisants. Utilisez la gestion des couleurs basée sur l'imprimante ou basée sur l'application, mais non les deux en même temps. Conseil 2 Calibrez régulièrement les couleurs de l'imprimante afin de vous assurer que l'imprimante fournit une reproduction des couleurs stable et précise sur tous les types de papier pris en charge. Voir Alignement et calibrage de l'imprimante. Utilisation du plug-in d'impression HP Photosmart Pro pour Adobe Photoshop® Le plug-in d'impression HP Photosmart Pro pour Adobe Photoshop rationalise le processus d'impression et permet une gestion professionnelle des couleurs. Le plug-in fournit une boîte de dialogue centrale pour la gestion des couleurs et les autres paramètres d'impression. Il combine les paramètres du pilote de l'imprimante et la boîte de dialogue Imprimer avec aperçu d'Adobe Photoshop et vous n'avez donc pas, lorsque vous imprimez, à faire votre choix parmi plusieurs boîtes de dialogue, ce qui peut prêter à confusion. Si Adobe Photoshop 7.0 est installé sur votre ordinateur, le plug-in d'impression HP Photosmart Pro pour Adobe Photoshop est automatiquement installé avec le logiciel d'impression HP Photosmart. Remarque Adobe Photoshop est un logiciel tiers autonome, qui n'est pas fourni avec l'imprimante. Pour plus d'informations sur la gestion des couleurs basée sur l'application, reportez-vous à la section Utilisation de la gestion des couleurs basée sur l'application. 28 Imprimante HP Photosmart Pro série B9100 Lancement du plug-in d'impression HP Photosmart Pro Pour lancer le plug-in 1. Ouvrez une image dans Adobe Photoshop. 2. Sélectionnez Fichier, placez le curseur sur Automatiser, puis cliquez sur Impression Photosmart Pro. La zone de l'aperçu avant impression de la boîte de dialogue du plug-in affiche l'image en cours, dans une taille à l'échelle et dans un rapport d'aspect réel. Les bordures du papier, s'il y en a, sont affichées dans leur taille relative et à leur emplacement. Utilisez les poignées pour redimensionner l'image. Déplacez l'image ou rognez-la en la faisant glisser. Modification des valeurs par défaut du plug-in d'impression HP Photosmart Pro Pour modifier les valeurs par défaut du plug-in 1. Ouvrez une image dans Adobe Photoshop. 2. Sélectionnez Fichier, placez le curseur sur Automatiser, puis cliquez sur Impression Photosmart Pro. 3. Modifiez les paramètres dans le plug-in d'impression HP Photosmart Pro. 4. Cliquez sur Terminé. Installation du plug-in d'impression HP Photosmart Pro Si Adobe Photoshop est installé sur votre ordinateur, le plug-in HP Photosmart Pro pour Adobe Photoshop est automatiquement installé avec le logiciel d'impression HP Photosmart. Si vous installez Adobe Photoshop après avoir installé le logiciel d'impression, vous pouvez installer le plug-in d'impression HP Photosmart Pro séparément. Pour installer le plug-in d'impression HP Photosmart Pro (Windows) 1. Insérez le CD-ROM HP Photosmart dans le lecteur de CD-ROM. 2. Cliquez sur Installer l'impression Photosmart Pro, puis suivez les instructions à l'écran. Pour installer le plug-in d'impression HP Photosmart Pro (Mac) 1. Cliquez sur Gestionnaire de périphériques HP dans le Dock. Si l'icône Gestionnaire de périphériques HP n'apparaît pas dans le Dock, choisissez Applications, Hewlett-Packard, puis Gestionnaire de périphériques HP. 2. Cliquez sur Entretien de l'imprimante. 3. Sélectionnez l'imprimante dans la liste, puis cliquez sur Lancer l'utilitaire. L'utilitaire de l'imprimante HP apparaît. 4. Cliquez sur Plug-in d'impression Photosmart Pro pour Adobe Photoshop. 5. Cliquez sur Installer l'impression Photosmart Pro. Guide de l'utilisateur HP Photosmart Pro série B9100 29 Chapitre 3 Utilisation de la gestion des couleurs basée sur l'application La gestion des couleurs basée sur l'application permet un contrôle plus étroit que la gestion des couleurs basée sur l'imprimante, mais implique généralement une procédure plus longue et plus complexe. L'utilisation de la gestion des couleurs basée sur l'application comprend : ● ● L'utilisation de profils de périphérique : La gestion des couleurs basée sur l'application utilise des fichiers appelés profils de périphérique ICC4. Un profil ICC décrit l'espace couleur d'un périphérique. Le composant logiciel de votre système de gestion des couleurs utilise ces profils pour convertir les couleurs entre l'espace couleur de chaque périphérique. L'installation du logiciel HP Photosmart Pro série B9100 installe automatiquement les profils ICC HP pour l'imprimante. Calibrage de l'écran : Au fil du temps, les écrans présentent une dégradation des couleurs qui peut interférer avec la création de photographies imprimées de qualité professionnelle. Le profil ICC, qui est fourni avec la plupart des nouveaux écrans, devient donc progressivement non valide et ne reflète plus l'espace couleur du périphérique avec précision. Calibrer l'écran au moins une fois par mois pour créer un profil ICC personnalisé constitue le meilleur moyen pour vous assurer que l'espace couleur disponible sur l'écran est défini de façon précise pour votre système de gestion des couleurs. Vous pouvez calibrer un écran visuellement à l'aide d'un système ou d'un logiciel utilitaire, comme Adobe Gamma, mais ce type de calibrage ne répond pas aux standards de qualité demandés par les photographes professionnels. Les professionnels investissent généralement dans un kit de calibrage composé d'un logiciel et d'un élément matériel qui capture l'état actuel de l'environnement RVB de l'écran et l'enregistre en tant que profil ICC personnalisé. Des kits de calibrage d'écran sont disponibles chez GretagMacBeth, Monaco Systems et LaCie, ainsi que chez d'autres fournisseurs. Pour imprimer en utilisant les fonctionnalités de gestion des couleurs basée sur l'application, vous devez modifier les paramètres du pilote de l'imprimante et du logiciel de retouche d'image. Vous trouverez ci-dessous un exemple d'un travail d'impression typique utilisant la gestion des couleurs basée sur l'application dans Adobe Photoshop (version 7 ou CS). Pour plus d'instructions sur l'utilisation des fonctionnalités de gestion des couleurs du produit, reportez-vous à la documentation fournie avec le logiciel de retouche d'image. Pour imprimer à l'aide de la fonction de gestion des couleurs basée sur l'application 1. Ouvrez la photo que vous souhaitez imprimer dans Adobe Photoshop. 2. Sélectionnez Fichier et cliquez sur Imprimer avec aperçu dans Adobe Photoshop. 3. Vérifiez que la case Afficher plus d'options est cochée dans la boîte de dialogue Imprimer avec aperçu et sélectionnez Gestion des couleurs dans la liste déroulante. 4 30 International Color Consortium. ICC permet d'utiliser des solutions de gestion des couleurs basées sur le profil. Pour plus d'informations, reportez-vous à www.color.org. Imprimante HP Photosmart Pro série B9100 4. 5. 6. 7. Dans la zone Espace d'impression de la boîte de dialogue Imprimer avec aperçu, sélectionnez le profil HP Photosmart Pro série B9100 approprié pour le papier et le jeu d'encres que vous utilisez. L'assistant d'installation du logiciel d'impression HP Photosmart a installé automatiquement plusieurs profils. Sélectionnez Perceptive dans la liste déroulante Intention. Il est aussi recommandé de sélectionner l'option Utiliser la compensation du point noir. Cliquez sur Mise en page dans la boîte de dialogue Imprimer avec aperçu, mettez en page l'image en cours et cliquez sur OK. Cliquez sur Imprimer. Utilisateurs Windows a. b. c. d. e. Cliquez sur Propriétés dans la boîte de dialogue Imprimer. Cliquez sur l'onglet Couleur de la boîte de dialogue Imprimer. Sélectionnez Gérées par l'application dans la zone Gestion des couleurs de la boîte de dialogue Imprimer, puis cliquez sur OK. Cliquez sur l'onglet Fonctionnalités, sélectionnez le type de papier approprié dans la liste déroulante Type de papier, puis cliquez sur OK. Cliquez sur OK. Utilisateurs Mac a. b. c. 8. Sélectionnez Type/qualité du papier dans la boîte de dialogue Imprimer. Choisissez Couleurs gérées par l'application dans le menu déroulant Couleur. Sélectionnez un type de papier approprié dans le menu contextuel Papier. Cliquez sur Imprimer. Utilisation de la gestion des couleurs basée sur l'imprimante L'imprimante HP Photosmart Pro série B9100 propose une gestion des couleurs intégrée automatique, très facile à configurer. La gestion des couleurs basée sur l'imprimante donne des résultats attrayants et répond aux demandes de la plupart utilisateurs. Choisissez parmi les paramètres d'espace couleur du pilote de l'imprimante cidessous, suivant sur l'espace couleur utilisé par votre périphérique d'imagerie et votre utilisation des profils ICC. Modifiez ces paramètres dans l'onglet Couleur (Windows) ou dans le panneau Type/qualité du papier (Mac). Pour un exemple de la manière de modifier ces paramètres, reportez-vous à la section Pour imprimer à l'aide de la fonction de gestion des couleurs basée sur l'imprimante. Paramètres de l'espace couleur du pilote de l'imprimante Paramètre Cas d'utilisation Colorsmart/sRGB (paramètre par défaut) ● Guide de l'utilisateur HP Photosmart Pro série B9100 Lorsque votre appareil photo numérique, votre scanner ou votre 31 Chapitre 3 Paramètres de l'espace couleur du pilote de l'imprimante (suite) Paramètre Le pilote de l'imprimante est défini avec le paramètre Colorsmart/sRGB par défaut car la plupart des périphériques d'imagerie, comme les écrans, les appareils photo et les scanners, utilisent le mode sRGB. Ce mode permet à l'imprimante de convertir les couleurs du mode sRGB dans les couleurs des encres de l'imprimante. Cas d'utilisation ● ● logiciel de retouche d'image est défini sur le mode sRGB Forme la plus simple et la plus élémentaire de gestion des couleurs Lorsque vous n'utilisez pas de profils ICC Conseil N'utilisez pas ce mode si vous utilisez aussi les profils ICC et votre logiciel pour gérer les couleurs. Ceci pourrait diminuer la fidélité des couleurs, celles-ci étant converties deux fois - une première fois par le logiciel, puis par l'imprimante. Adobe RVB ou Adobe RVB (1998) Vous pouvez définir certains périphériques d'imagerie sur le mode Adobe RGB, qui est une version améliorée de l'espace couleur sRGB et qui a été développé afin d'obtenir des photographies numériques réellement fidèles. Ce mode permet à l'imprimante de convertir les couleurs du mode Adobe RGB dans les couleurs des encres de l'imprimante. ● ● ● Lorsque votre appareil photo numérique, votre scanner ou votre logiciel de retouche d'image est défini sur le mode Adobe RGB Pour les photographies numériques de haute qualité Lorsque vous n'utilisez pas de profils ICC Conseil N'utilisez pas ce mode si vous utilisez aussi les profils ICC et votre logiciel pour gérer les couleurs. Ceci pourrait diminuer la fidélité des couleurs, celles-ci étant converties deux fois - une première fois par le logiciel, puis par l'imprimante. Couleurs gérées par l'application La gestion des couleurs basée sur l'application permet au logiciel de retouche d'image de convertir l'espace couleur de l'image dans les couleurs des encres de l'imprimante. La conversion se fait dans le logiciel de retouche 32 ● ● ● Si vous voulez utiliser les fonctionnalités de gestion des couleurs d'un programme de retouche d'image, comme par exemple Adobe Photoshop Pour un contrôle maximal de la qualité des couleurs Lorsque vous souhaitez utiliser des profils ICC Imprimante HP Photosmart Pro série B9100 Paramètre Cas d'utilisation d'image. Avec ce mode, l'imprimante n'effectue aucune gestion des couleurs. L'utilisation de la gestion des couleurs basée sur l'application implique la modification des paramètres du pilote de l'imprimante et des logiciels et nécessite des profils ICC pour tous les périphériques. Pour plus d’informations, reportez-vous à la section Utilisation de la gestion des couleurs basée sur l'application. Pour imprimer en utilisant les fonctionnalités de gestion des couleurs intégrées à HP Photosmart Pro série B9100, vous devez modifier les paramètres du pilote de l'imprimante et du logiciel de retouche d'image. Vous trouverez ci-dessous un exemple d'un travail d'impression typique utilisant la gestion des couleurs basée sur l'imprimante avec Adobe Photoshop (version 7 ou CS). Pour imprimer à l'aide de la fonction de gestion des couleurs basée sur l'imprimante 1. Ouvrez le fichier que vous souhaitez imprimer dans Adobe Photoshop. 2. Sélectionnez Fichier, puis cliquez sur Imprimer avec aperçu dans Adobe Photoshop. Vérifiez que la case Afficher plus d'options est cochée dans la boîte de dialogue Imprimer avec aperçu et sélectionnez Gestion des couleurs dans la liste déroulante. 3. Dans la zone Espace d'impression de la boîte de dialogue Imprimer avec aperçu, sélectionnez le même paramètre d'espace couleur RGB que celui que vous voulez utiliser dans le pilote de l'imprimante (Windows). Dans la plupart des cas, il s'agit de sRGB ou de Adobe RGB. Sur un Mac, choisissez Gestion des couleurs de l'imprimante. 4. Cliquez sur Mise en page dans la boîte de dialogue Imprimer avec aperçu, mettez en page l'image en cours et cliquez sur OK. 5. Cliquez sur Imprimer. Utilisateurs Windows a. b. c. d. Cliquez sur Propriétés dans la boîte de dialogue Imprimer. Cliquez sur l'onglet Couleur de la boîte de dialogue Propriétés. Sélectionnez un espace couleur dans la liste déroulante Gestion des couleurs : – Colorsmart/sRGB (paramètre par défaut) – AdobeRGB Sélectionnez le même espace couleur que celui que vous avez sélectionné en tant qu'espace couleur RGB de travail dans la boîte de dialogue Paramètres de couleur d'Adobe Photoshop. Cliquez sur l'onglet Fonctionnalités, sélectionnez le type de papier désiré dans la liste déroulante Type de papier, puis cliquez sur OK. Guide de l'utilisateur HP Photosmart Pro série B9100 33 Chapitre 3 Utilisateurs Mac a. b. 6. 34 Sélectionnez Type/qualité du papier dans la boîte de dialogue Imprimer. Choisissez un espace couleur dans le menu déroulant Couleur de la boîte de dialogue Imprimer : – Colorsmart/sRGB – AdobeRGB Sélectionnez le même espace couleur que celui que vous avez sélectionné en tant qu'espace couleur RGB de travail dans la boîte de dialogue Paramètres de couleur d'Adobe Photoshop. Cliquez sur OK. Imprimante HP Photosmart Pro série B9100 4 Entretien et maintenance Cette section contient les rubriques suivantes : ● ● ● ● ● ● ● ● ● Maintien de l'imprimante sous tension Remplacement des cartouches d'encre Remplacement de têtes d'impression défectueuses Nettoyage de l'imprimante Alignement et calibrage de l'imprimante Impression d'une page de test Impression d'une page exemple Téléchargement des mises à jour du logiciel d'impression Désinstallation du logiciel d'impression Suivez les instructions de cette section pour prolonger la durée de vie de l'imprimante et de ses consommables et pour bénéficier d'une qualité d'impression optimale pour vos photos. Maintien de l'imprimante sous tension HP recommande de toujours laisser l'imprimante branchée et allumée, afin qu'elle puisse effectuer périodiquement ses routines d'auto-entretien. Si vous laissez l'imprimante éteinte pendant une longue période de temps, vous constaterez une altération de la qualité d'impression car les routines de maintenance automatiques n'auront pas été exécutées et vous pourrez avoir à remplacer une ou plusieurs têtes d'impression. Si l'imprimante reste en mode veille pendant 24 heures ou plus, elle effectue une routine d'auto-entretien. La durée d'exécution de la routine d'entretien dépend de la durée pendant laquelle l'imprimante est restée en mode veille. Dans le cadre de la routine d'entretien, un détecteur de vérification des buses des têtes d'impression recherche d'éventuels blocages, puis les élimine dans la mesure du possible et remplace les buses en fonction des besoins. Pour plus d'informations sur le nettoyage des têtes d'impression, reportez-vous aux sections Nettoyage automatique des têtes d'impression et Nettoyage manuel des buses des têtes d'impression. Remplacement des cartouches d'encre Pour plus d'informations sur la première installation des cartouches d'encre et des têtes d'impression après l'achat de l'imprimante, reportez-vous au Guide de mise en route rapide. Pour garantir l'obtention de résultats d'impression optimaux, HP vous recommande de n'utiliser que des cartouches d'encre HP. Le fait d'insérer une cartouche incorrecte peut invalider la garantie de l'imprimante. HP recommande de ne pas modifier ni recharger les cartouches HP. Tout dommage résultant de la modification ou de la recharge des cartouches d'impression HP n'est pas couvert par la garantie HP. Guide de l'utilisateur HP Photosmart Pro série B9100 35 Chapitre 4 Pour garantir une qualité d'impression optimale, HP vous recommande d'installer toutes les cartouches d'encre acquises au détail avant la date indiquée sur l'emballage. N'ouvrez pas l'emballage de la cartouche d'encre tant que vous n'êtes pas prêt à l'installer. Vérification des niveaux d'encre Pour vérifier les niveaux d'encre à partir de l'imprimante 1. Appuyez sur le bouton Menu de l'imprimante. 2. Appuyez sur jusqu'à ce que Afficher niveau encre en pourcentage s'affiche sur l'écran de l'imprimante. 3. Appuyez sur OK. 4. Appuyez sur pour voir le pourcentage d'encre restant dans chaque cartouche d'encre. Remarque Le niveau d'encre affiché n'est qu'une estimation. Le volume d'encre réel peut varier. Pour vérifier les niveaux d'encre à partir de l'ordinateur (Windows) 1. Cliquez avec le bouton droit de la souris sur l'icône HP Digital Imaging Monitor se trouvant sur la droite dans la barre des tâches de Windows, puis sélectionnez Lancer/Afficher le Centre de solutions HP. 2. Cliquez sur Paramètres, puis sélectionnez Etat. 3. Cliquez sur l'icône Niveaux d'encre estimés. Remarque Le niveau d'encre affiché n'est qu'une estimation. Le volume d'encre réel peut varier. Pour vérifier les niveaux d'encre à partir de l'ordinateur (Mac) 1. Cliquez sur HP Photosmart Studio dans le Dock. 2. Cliquez sur l'onglet Périphériques. 3. Sélectionnez Maintenance de l'imprimante dans le menu contextuel Paramètres. 4. Cliquez sur Lancer l'utilitaire. 5. Sélectionnez le panneau Etat des consommables. Remarque Le niveau d'encre affiché n'est qu'une estimation. Le volume d'encre réel peut varier. Remplacement des cartouches d'encre Pour que l'imprimante fonctionne correctement, vous devez installer les huit cartouches d'encre suivantes : ● ● ● ● ● 36 Cartouche d'encre Pigment noir photo HP 38 (PK) Cartouche d'encre Pigment gris clair HP 38 (LG) Cartouche d'encre Pigment noir mat HP 38 (MK) Cartouche d'encre Pigment cyan HP 38 (C) Cartouche d'encre Pigment magenta HP 38 (M) Imprimante HP Photosmart Pro série B9100 ● ● ● Cartouche d'encre Pigment jaune HP 38 (Y) Cartouche d'encre Pigment magenta clair HP 38 (LM) Cartouche d'encre Pigment cyan clair HP 38 (LC) Si vous devez remplacer des cartouches d'encre, assurez-vous d'utiliser les bonnes cartouches. Pour remplacer les cartouches d'encre 1. Ouvrez le capot d'accès aux cartouches d'encre en appuyant sur les bosses en relief sur la partie supérieure du capot, jusqu'à ce que celui-ci s'ouvre. 2. 3. Retirez les cartouches d'encre devant être remplacées. Prenez une cartouche et sortez-la de son emplacement. Secouez bien les nouvelles cartouches d'encre, au moins six fois, avant d'ouvrir leur emballage. 4. Déballez les cartouches d'encre et insérez chaque cartouche dans le logement indiqué par une couleur et dans le sens illustré. Appuyez fermement sur les cartouches pour vous assurer que les contacts se font bien. 5. Fermez le capot d'accès aux cartouches d'encre. Guide de l'utilisateur HP Photosmart Pro série B9100 37 Chapitre 4 Remarque Pour que l'imprimante fonctionne, les huit cartouches et les quatre têtes d'impression doivent être installées correctement. Si c'est la première fois que vous installez les cartouches d'encre et les têtes d'impression, reportez-vous au Guide de mise en route rapide pour plus d'informations sur le paramétrage initial des cartouches d'encre et des têtes d'impression. Si vous devez remplacer les têtes d'impression, reportez-vous à la section Remplacement de têtes d'impression défectueuses. Suivez les conseils ci-dessous pour entretenir les cartouches d'encre HP et garantir une qualité d'impression stable : ● Conservez toutes les cartouches inutilisées dans leur emballage d'origine fermé jusqu'au moment de leur utilisation. Stockez les cartouches d'encre à la température de la pièce (15 à 35°C ou 59 à 95°F). Remarque Chaque cartouche d'encre possède une date d'expiration. Si vous recevez un message d'expiration de l'encre, vous pouvez continuer à imprimer en appuyant sur le bouton OK du panneau de commande. HP recommande de remplacer les cartouches d'encre arrivées à expiration. HP ne peut pas garantir la qualité ni la fiabilité des cartouches d'encre arrivées à expiration. ● Ne retirez pas la bande plastifiée recouvrant les contacts dorés tant que vous n'êtes pas prêt à installer la cartouche d'encre dans l'imprimante. Si la bande plastifiée a été retirée de la cartouche d'encre, ne tentez pas de la recoller. Cela pourrait endommager la cartouche. Remplacement de têtes d'impression défectueuses Si un message vous invitant à remplacer une tête d'impression s'affiche sur l'écran de l'imprimante, essayez de nettoyer les têtes d'impression. Voir Nettoyage automatique des têtes d'impression. Si, après le nettoyage des têtes d'impression, le message s'affiche toujours sur l'écran de l'imprimante, appelez l'assistance HP. Si le service d'assistance vous dit que la tête d'impression doit être remplacée, achetez une tête d'impression de remplacement et suivez les étapes ci-dessous. Pour acheter des têtes d'impression de remplacement, allez sur les sites suivants : ● ● ● ● www.hpshopping.com (Etats-Unis) www.hpshopping.ca (Canada) www.hp.com/eur/hpoptions (Europe) www.hp.com (Reste du monde) Pour un fonctionnement correct, les quatre têtes d'impression suivantes doivent être installées et en bon état : ● ● ● ● 38 Tête d'impression photo noire/gris clair HP 70 Tête d'impression mate noire/cyan HP 70 Tête d'impression magenta/jaune HP 70 Tête d'impression magenta clair/cyan clair HP 70 Imprimante HP Photosmart Pro série B9100 Pour remplacer les têtes d'impression 1. Ouvrez le capot principal. 2. Appuyez sur le bouton OK et maintenez-le appuyé jusqu'à ce que les têtes d'impression se déplacent sur le côté gauche de l'imprimante et s'arrêtent. 3. Soulevez le capot d'accès bleu aux têtes d'impression. Avant de commencer, prenez garde à la barre en métal qui maintient le capot fermé. Tirez le capot par la poignée de manière à ce qu'il se désenclenche de la barre de métal, puis soulevez-le entièrement. 4. 5. 6. Retirez la tête d'impression défectueuse. Pour ce faire, tirez la poignée bleue repliée sur la tête d'impression et utilisez-la pour tirer la tête d'impression hors de son emplacement. Secouez bien la nouvelle tête d'impression, au moins six fois, avant d'ouvrir son emballage. Sortez la tête d'impression. Faites attention à ne pas toucher les contacts dorés sur la tête d'impression. Faites particulièrement attention à ne pas rayer ces contacts avec vos ongles. Guide de l'utilisateur HP Photosmart Pro série B9100 39 Chapitre 4 7. Retirez et jetez les protections orange de la tête d'impression. Ne touchez pas aux contacts dorés de la tête d'impression. 8. 9. Sortez le bâtonnet pré-humidifié contenu dans l'emballage de la tête d'impression. Nettoyez les buses de la tête d'impression à l'aide du bout en mousse du bâtonnet. Passez-le au moins trois fois sur toute la longueur des buses. 10. Insérez la nouvelle tête d'impression dans son emplacement indiqué par une couleur, dans le sens illustré. Appuyez sur la tête d'impression jusqu'à ce qu'elle soit complètement enfoncée. La tête d'impression est conçue pour ne pouvoir être insérée que dans un sens. 40 Imprimante HP Photosmart Pro série B9100 11. Abaissez le capot des têtes d'impression jusqu'à ce qu'il s'enclenche sous la barre de métal, puis remettez le couvercle dans sa position d'origine. 12. Fermez le capot principal. L'imprimante procède automatiquement à l'alignement des cartouches et au calibrage des couleurs. Assurez-vous que vous avez chargé du papier photo avancé HP, brillant dans le bac principal, puis cliquez sur OK pour lancer l'alignement et le calibrage. Pour plus d'informations sur l'alignement et le calibrage, reportez-vous à la section Alignement et calibrage de l'imprimante. Nettoyage de l'imprimante Pour obtenir les meilleurs résultats possibles, faites en sorte que la partie externe de l'imprimante soit toujours propre. Si vous voyez des résidus d'encre sur la partie externe de l'imprimante, nettoyez-les en suivant les étapes ci-dessous. Remarque Ne nettoyez jamais l'intérieur de l'imprimante. Nettoyage de l'imprimante Pour nettoyer la partie externe de l'imprimante 1. Eteignez l'imprimante en appuyant sur l'interrupteur de marche/arrêt. 2. Nettoyez la partie externe de l'imprimante avec un chiffon doux, légèrement humidifié. Assurez-vous de nettoyer tout résidu d'encre qui aurait pu s'accumuler sur le bac de sortie. Attention N'utilisez en aucun cas une solution de nettoyage, quelle qu'elle soit. Les produits d'entretien ménager et les détergents risqueraient d'endommager l'aspect extérieur de l'imprimante. 3. Appuyez sur l'interrupteur de marche/arrêt pour allumer l'imprimante. Guide de l'utilisateur HP Photosmart Pro série B9100 41 Chapitre 4 Ne nettoyez pas l'intérieur de l'imprimante Nettoyage automatique des têtes d'impression La présence de lignes blanches ou de traînées monochromes sur les photos indique que les têtes d'impression peuvent nécessiter un nettoyage. Pour nettoyer automatiquement les têtes d'impression 1. Appuyez sur le bouton Menu du panneau de commande de l'imprimante. 2. Sélectionnez Nettoyer les têtes d'impression, puis appuyez sur OK. 3. Suivez les instructions s'affichant sur l'écran de l'imprimante, puis chargez du papier pour que l'imprimante puisse imprimer une page de test après le nettoyage des têtes d'impression. Utilisez du papier ordinaire au format Lettre ou A4 pour éviter de gaspiller le papier photo. 4. Appuyez sur OK pour commencer à nettoyer les têtes d'impression. La présence de traînées blanches ou l'absence de couleurs sur la page de test peut indiquer que vous devez nettoyer manuellement les buses des têtes d'impression. Pour plus d’informations, reportez-vous à la section Nettoyage manuel des buses des têtes d'impression. Remarque 1 Ne nettoyez pas les têtes d'impression plus souvent que nécessaire, car le nettoyage utilise de l'encre. Remarque 2 Si un message vous invitant à remplacer une tête d'impression s'affiche sur l'écran de l'imprimante, essayez de nettoyer les têtes d'impression comme indiqué ici, d'abord automatiquement, puis, si nécessaire, manuellement. Si, après le nettoyage, le message s'affiche toujours sur l'écran de l'imprimante, appelez l'assistance HP. Si le service d'assistance vous dit que la tête d'impression doit être remplacée, reportez-vous à la section Remplacement de têtes d'impression défectueuses pour plus d'informations. Nettoyage manuel des buses des têtes d'impression Si vous utilisez votre imprimante dans un environnement poussiéreux, des débris peuvent s'accumuler sur les buses dorées et provoquer des problèmes d'impression. Si vous avez essayé de nettoyer les têtes d'impression automatiquement à l'aide de la procédure Nettoyer les têtes d'impression du panneau de commande et si vous avez toujours des problèmes de qualité d'image, vous pouvez nettoyer manuellement les buses des têtes d'impression en suivant la procédure ci-dessous. 42 Imprimante HP Photosmart Pro série B9100 Pour nettoyer les buses des têtes d'impression 1. Munissez-vous des éléments suivants pour nettoyer les buses des têtes d'impression : – De l'eau distillée (l'eau du robinet peut contenir des polluants susceptibles d'endommager la cartouche d'encre). – Des cotons-tiges ou tout autre matériau doux non pelucheux qui ne colle pas aux cartouches. N'utilisez pas de papiers, comme les filtres à café ou les mouchoirs en papier. – Des feuilles de papier ou des serviettes en papier sur lesquelles déposer les têtes d'impression. 2. Ouvrez le capot principal de l'imprimante. 3. Appuyez sur le bouton OK jusqu'à ce que les têtes d'impression se déplacent sur le côté gauche de l'imprimante et s'arrêtent. 4. Soulevez le capot des têtes d'impression. 5. Retirez une tête d'impression et posez-la sur une feuille de papier en orientant la plaque des buses vers le haut. Attention 1 Ne touchez pas avec les doigts à la plaque des buses d'encre ni aux contacts dorés. Vous risquez d'entraîner des obstructions, d'empêcher l'encre de s'écouler et de créer des problèmes de connexion électrique. Attention 2 Ne laissez pas les têtes d'impression en dehors de l'imprimante pendant plus de 30 minutes. Si les buses d'encre restent plus longuement au contact de l'air, elles risquent de sécher et de provoquer des problèmes d'impression. 6. 7. 8. 9. Humidifiez légèrement d'eau distillée un coton tige et essorez-le en le pressant sur une surface en plastique ou sur une dalle. N'utilisez pas vos doigts pour extraire l'excédent d'eau du coton tige, le sébum se trouvant sur vos doigts pouvant le contaminer. A l'aide du coton tige, nettoyez avec précaution toute la longueur de la plaque de buses sur la tête d'impression. 1 Plateau des buses d'encre 2 Ne touchez pas et ne nettoyez pas les contacts dorés. Répétez les étapes 6 et 7 jusqu'à ce que le coton ne présente plus aucune trace d'encre ni de poussière. Insérez la tête d'impression dans l'imprimante et fermez le capot principal. Guide de l'utilisateur HP Photosmart Pro série B9100 43 Chapitre 4 L'imprimante procède automatiquement à l'alignement des cartouches et au calibrage des couleurs. Assurez-vous que vous avez chargé du papier photo avancé HP, brillant dans le bac principal, puis cliquez sur OK pour lancer l'alignement et le calibrage. Pour plus d'informations sur l'alignement et le calibrage, reportez-vous à la section Alignement et calibrage de l'imprimante. Remarque Si un message vous invitant à remplacer une tête d'impression s'affiche sur l'écran de l'imprimante, appelez l'assistance HP. Si le service d'assistance vous dit que la tête d'impression doit être remplacée, reportezvous à la section Remplacement de têtes d'impression défectueuses pour plus d'informations. Alignement et calibrage de l'imprimante La première fois que vous installez des têtes d'impression dans l'imprimante ou lorsque vous remplacez une tête d'impression défectueuse, l'imprimante procède automatiquement à l'alignement et au calibrage de l'imprimante. Toutefois, si les couleurs des photos sont mal alignées ou si la page d'alignement ne s'imprime pas correctement à l'installation d'une nouvelle tête d'impression, suivez les procédures ci-dessous pour aligner et calibrer manuellement l'imprimante. Pour obtenir une reproduction stable et précise des couleurs sur tous les papiers pris en charge, assurez-vous de calibrer régulièrement les couleurs de l'imprimante. Avant d'aligner et de calibrer l'imprimante, vérifiez que vous utilisez le bon papier. Utilisez du papier photo avancé HP, brillant pour l'alignement des têtes d'impression et le calibrage des couleurs de l'imprimante. Utilisez du papier au format Lettre ou A4. Si vous utilisez un papier différent, les résultats peuvent ne pas être précis. Pour aligner les têtes d'impression 1. Chargez du papier photo avancé HP, brillant au format A4 ou Lettre dans le bac principal. 2. Appuyez sur le bouton Menu du panneau de commande de l'imprimante. 3. Sélectionnez Calibrer l'imprimante, puis appuyez sur OK. 4. Sélectionnez Aligner têtes d'impression, puis appuyez sur OK. Pour aligner les couleurs de l'imprimante à l'aide de l'étalonnage en boucle fermée 1. Chargez du papier photo avancé HP, brillant au format A4 ou Lettre dans le bac principal. 2. Appuyez sur le bouton Menu du panneau de commande de l'imprimante. 3. Sélectionnez Calibrer l'imprimante, puis appuyez sur OK. 4. Sélectionnez Etalonnage en boucle fermée, puis appuyez sur OK. Pour réinitialiser le calibrage en boucle fermée 1. Chargez du papier photo avancé HP, brillant au format A4 ou Lettre dans le bac principal. 2. Appuyez sur le bouton Menu du panneau de commande de l'imprimante. 3. Sélectionnez Calibrer l'imprimante, puis appuyez sur OK. 4. Sélectionnez Etalonnage en boucle fermée Réinitialiser, puis appuyez sur OK. 44 Imprimante HP Photosmart Pro série B9100 Impression d'une page de test Vous pouvez imprimer une page de test pour vérifier l'état des cartouches d'encre. La page de test comporte aussi des informations très utiles sur l'imprimante, dont le numéro de série et la version du microprogramme. Pour imprimer une page de test 1. Appuyez sur le bouton Menu du panneau de commande de l'imprimante. 2. Sélectionnez Imprimer une page de test et appuyez sur OK. Remarque Le niveau d'encre inscrit sur la page de test n'est qu'une estimation. Le volume d'encre réel peut varier. Impression d'une page exemple Vous pouvez imprimer une page exemple pour vérifier que l'imprimante imprime une photo avec succès. Si vous avez des problèmes d'impression de photo à partir de votre logiciel, utilisez cette option en tant qu'étape du processus de dépannage pour déterminer si le problème vient de l'imprimante ou du logiciel. Pour imprimer une page exemple 1. Chargez du papier dans le bac principal. Utilisez du papier ordinaire, pour économiser le papier photo. 2. Appuyez sur le bouton Menu du panneau de commande de l'imprimante. 3. Sélectionnez Imprimer une page exemple et appuyez sur OK. Téléchargement des mises à jour du logiciel d'impression Téléchargez les dernières mises à jour du logiciel d'impression régulièrement pour vous assurer que vous possédez les dernières fonctionnalités et améliorations. Remarque La mise à jour du logiciel d'impression que vous téléchargez à partir du site Web HP ne met à jour que le pilote de l'imprimante. Elle ne met pas à jour le logiciel HP Photosmart Premier. Pour télécharger le logiciel d'impression (Windows) 1. Vérifiez que votre ordinateur est connecté à Internet. 2. Dans le menu Démarrer de Windows, sélectionnez Tous les programmes, placez le curseur sur HP et sur Mises à jour de logiciels HP. 3. Cliquez sur Suivant. L'outil de mise à jour des logiciels HP recherche des mises à jour du logiciel d'impression sur le site Web HP. – Si votre ordinateur dispose de la toute dernière version du pilote de l'imprimante, le message Aucune mise à jour disponible pour votre système s'affiche dans la fenêtre Mise à jour des logiciels HP. – Si l'ordinateur ne dispose pas de la dernière version du pilote de l'imprimante, une mise à jour logicielle apparaît dans la fenêtre Mises à jour de logiciels HP. 4. Si une mise à jour du logiciel est disponible, cochez la case en regard de celle-ci pour la sélectionner. Guide de l'utilisateur HP Photosmart Pro série B9100 45 Chapitre 4 5. 6. Cliquez sur Suivant. Suivez les instructions à l'écran. Remarque Vous pouvez aussi télécharger les mises à jour du logiciel d'impression en accédant au site www.hp.com/support, en sélectionnant votre pays/région, en entrant le nom de l'imprimante dans la zone de recherche et en cliquant sur Téléchargement de logiciel & de pilote. Pour télécharger le logiciel d'impression (Mac) 1. Vérifiez que votre ordinateur est connecté à Internet. 2. Dans le Finder de votre Mac, choisissez Aller et cliquez sur Applications. 3. Choisissez Hewlett-Packard, placez le curseur sur Photosmart, puis cliquez sur Mise à jour de HP Photosmart. 4. Suivez les instructions à l'écran pour rechercher les mises à jour logicielles. Si vous êtes bloqué par un pare-feu, vous devez entrer les informations du serveur proxy dans le programme de mise à jour. Remarque Vous pouvez aussi télécharger les mises à jour du logiciel d'impression en accédant au site www.hp.com/support, en sélectionnant votre pays/région, en entrant le nom de l'imprimante dans la zone de recherche et en cliquant sur les téléchargements de Logiciel & pilote. Désinstallation du logiciel d'impression Si vous devez désinstaller le logiciel d'impression, procédez comme suit : Désinstallation du logiciel d'impression (Windows) 1. Dans le menu Démarrer de Windows, cliquez sur Programmes ou Tous les programmes, cliquez sur HP, puis cliquez sur HP Photosmart Pro série B9100. 2. Cliquez sur Désinstaller. Désinstallation du logiciel d'impression (Mac) 1. Ouvrez le Gestionnaire de périphériques HP. 2. Cliquez sur Désinstaller dans le menu déroulant. La boîte de dialogue Désinstallation HP s'affiche. 3. Cliquez sur l'imprimante, puis cliquez sur Désinstaller. 4. Cliquez sur Quitter et videz la corbeille. 5. Déconnectez l'imprimante de l'ordinateur, puis relancez l'ordinateur. 46 Imprimante HP Photosmart Pro série B9100 5 Dépannage L'imprimante est conçue pour être fiable et facile d'utilisation, mais, si vous rencontrez des problèmes, recherchez les solutions possibles dans cette section. Elle contient des informations sur les sujets suivants : ● ● ● ● Problèmes liés à l'installation du logiciel d'impression Problèmes matériels de l'imprimante Problèmes d'impression Messages d'erreur Pour plus d'informations sur le dépannage, reportez-vous à l'aide électronique. Problèmes liés à l'installation du logiciel d'impression Remarque Avant de contacter l'assistance HP, lisez les conseils de dépannage de cette section ou consultez les services d'assistance en ligne à l'adresse www.hp.com/support. Le nom des services d'assistance HP peut varier selon les pays/régions. Si le logiciel d'impression ne s'installe pas correctement ou si l'imprimante et l'ordinateur ne communiquent pas correctement après l'installation du logiciel, reportez-vous à la présente section pour y trouver les solutions à vos problèmes. Avant de poursuivre, vérifiez toutes les connexions entre l'imprimante et l'ordinateur et vérifiez que vous utilisez bien la version la plus récente du logiciel d'impression. La boîte de dialogue de configuration minimale requise s'affiche pendant l'installation Cause L'un des composants du système de l'ordinateur ne correspond pas à la configuration minimale requise. Solution Mettez ce composant à niveau pour qu'il corresponde à la configuration requise et réinstallez le logiciel d'impression. L'ordinateur ne lit pas le CD HP Photosmart Solution Vérifiez que le CD n'est pas sale ni rayé. Si d'autres CD fonctionnent, mais pas le CD HP Photosmart, ce dernier est sans doute endommagé. Vous pouvez demander un nouveau CD au service client HP. Si les autres CD ne fonctionnent pas, vous devez peut-être faire réparer votre lecteur de CD-ROM. Le logiciel d'installation ne démarre pas automatiquement lorsque le CD est inséré (Windows uniquement) Solution Dans le menu Démarrer de Windows, sélectionnez Exécuter. Cliquez sur Parcourir et accédez au lecteur de CD-ROM dans lequel vous avez inséré le CD HP Photosmart. Double-cliquez sur le fichier setup.exe. Guide de l'utilisateur HP Photosmart Pro série B9100 47 Chapitre 5 La fenêtre Nouveau matériel détecté s'affiche mais ne reconnaît pas l'imprimante (Windows uniquement) Cause Vous avez peut-être connecté le câble USB avant la fin de l'installation du logiciel. Solution Déconnectez le câble USB et relancez l'installation du logiciel. Connectez le câble USB lorsque vous y êtes invité pendant l'installation du logiciel. L'ordinateur ne répond plus pendant l'installation du logiciel Cause Un logiciel antivirus ou un autre programme est en cours d'exécution en arrière-plan, ce qui ralentit la procédure d'installation. Solution Patientez le temps que le logiciel ait terminé de copier les fichiers : ce processus peut prendre plusieurs minutes. Si, après plusieurs minutes, l'ordinateur ne répond toujours pas, redémarrez-le, interrompez et désactivez le logiciel antivirus, quittez tous les programmes en cours et réinstallez le logiciel d'impression. Problèmes matériels de l'imprimante Remarque 1 Avant de contacter l'assistance HP, lisez les conseils de dépannage de cette section ou consultez les services d'assistance en ligne à l'adresse www.hp.com/support. Le nom des services d'assistance HP peut varier selon les pays/régions. Remarque 2 Si vous souhaitez connecter l'imprimante à un ordinateur via un câble USB, HP vous recommande d'utiliser un câble d'une longueur maximale de 3 mètres (10 pieds) pour réduire le bruit dû aux champs électromagnétiques potentiellement puissants. Le voyant Marche/Arrêt de l'imprimante est bleu clignotant, mais aucune impression n'est en cours Solution L'imprimante est en train de traiter des informations. Attendez qu'elle ait terminé. Le voyant Attention est rouge clignotant. Solution Lisez les instructions affichées sur les écrans de l'imprimante et de l'ordinateur. Pour des informations sur des messages d'erreur spécifiques, reportez-vous à la section Messages d'erreur. Si le voyant Attention de l'imprimante continue à être rouge clignotant, accédez au site www.hp.com/support ou contactez l'assistance HP. 48 Imprimante HP Photosmart Pro série B9100 Le voyant Attention reste jaune sans clignoter Solution Mettez l'imprimante hors tension, puis débranchez le cordon d'alimentation. Patientez environ 30 secondes avant de la reconnecter. Mettez l'imprimante sous tension. Si le voyant Attention de l'imprimante reste jaune sans clignoter, accédez au site www.hp.com/support ou contactez l'assistance HP. Le voyant Attention est jaune clignotant pendant un bref instant après la mise hors tension de l'imprimante Solution Il s'agit d'une étape normale du cycle de mise hors tension, qui ne correspond pas à un problème au niveau de l'imprimante. L'imprimante est connectée mais ne se met pas sous tension Solution ● Il s'agit peut-être d'une surcharge. Débranchez le cordon d'alimentation. Patientez environ 30 secondes, puis rebranchez le cordon d'alimentation et remettez l'imprimante sous tension. ● L'imprimante est peut-être branchée sur un bloc multiprise hors tension. Mettez sous tension le bloc, puis l'imprimante. ● Il est possible que le cordon soit défectueux. L'imprimante fait du bruit lorsque je la mets sous tension ou bien commence à en faire après un certain temps d'inutilisation Solution Il est possible que l'imprimante émette des bruits après une période d'inactivité ou après une coupure de courant. Ces bruits sont normaux. L'imprimante exécute une procédure de maintenance automatique pour garantir une qualité d'impression optimale. Pour plus d'informations, reportez-vous à la section Maintien de l'imprimante sous tension. Problèmes d'impression Remarque Avant de contacter l'assistance HP, lisez les conseils de dépannage de cette section ou consultez les services d'assistance en ligne à l'adresse www.hp.com/support. Le nom des services d'assistance HP peut varier selon les pays/régions. Conseil Consultez les animations Comment ? disponibles dans le Centre de solutions HP pour voir comment charger du papier dans le bac principal ou dans le bac pour support spécial, comment éliminer un bourrage papier et comment installer et remplacer les cartouches d'encre et les têtes d'impression. Guide de l'utilisateur HP Photosmart Pro série B9100 49 Chapitre 5 L'impression est très lente Cause Vous imprimez peut-être un fichier PDF ou un projet contenant des graphiques ou des photos haute résolution. Les projets volumineux et complexes contenant des graphiques ou des photos s'impriment plus lentement que les documents texte. Solution Envisagez l'utilisation de graphiques à plus basse résolution, si possible, ou prévoyez des temps d'impression plus longs dans votre flux de travail. Le papier ne s'introduit pas correctement dans l'imprimante à partir du bac principal. Solution ● Si vous utilisez un support brillant ou épais non HP dans le bac principal et si l'imprimante n'entraîne pas le papier ou entraîne plusieurs feuilles au lieu d'une seule, essayez de réduire le nombre de feuilles dans le bac principal à 20 ou utilisez le bac pour support spécial pour imprimer feuille par feuille. ● Retirez le bac principal de l'imprimante et vérifiez que la pile de papier est à plat dans le bac et n'a pas été poussée au-dessus des arrêts papier. Lorsque vous replacez le bac, assurez-vous de le pousser dans l'imprimante jusqu'à ce qu'il soit correctement positionné. ● Le bac photo contient sans doute trop de papier. Vérifiez que le papier ne dépasse pas la hauteur du guide de longueur. Si tel est le cas, retirez-en une partie et réessayez d'imprimer. ● Les guides papier ne sont peut-être pas correctement placés. Vérifiez que les guides de largeur et de longueur du papier sont placés contre les bords du papier sans le faire plier. ● Il se peut que plusieurs feuilles de papier soient collées les unes aux autres. Retirez le papier du bac principal, feuilletez les bords de la pile pour séparer les feuilles les unes des autres, puis rechargez le papier et relancez l'impression. ● Si le papier est plissé ou plié, essayez d'utiliser un autre papier. ● Le papier est peut-être trop mince ou trop épais. Pour obtenir des résultats optimaux, utilisez du papier jet d'encre HP. Pour plus d’informations, reportez-vous à la section Choix du papier ou du support approprié. Conseil Pour plus d'informations sur le chargement du papier, reportezvous à la section Choix du papier ou du support approprié ou consultez les animations Comment ? disponibles dans le Centre de solutions HP. Les pages imprimées tombent hors du bac de sortie. Solution Déployez toujours la rallonge du bac de sortie et rabattez le bac de récupération du papier lorsque vous imprimez. 50 Imprimante HP Photosmart Pro série B9100 L'impression est ondulée ou courbée Solution ● Vérifiez que le paramètre du type de support du logiciel d'impression correspond au type de support chargé dans le bac. ● Utilisez le logiciel d'impression pour baisser le niveau de saturation de l'encre. Pour plus d'informations, reportez-vous à l'aide électronique. Le document est imprimé de travers ou est décentré Solution Le papier n'a peut-être pas été correctement chargé. Rechargez le papier, assurez-vous qu'il est correctement orienté dans le bac et que les guides de longueur et de largeur sont placés contre les bords du papier. Pour plus d'informations sur le chargement du papier, reportez-vous à la section Choix du papier ou du support approprié ou consultez les animations Comment ? disponibles dans le Centre de solutions HP. L'impression des couleurs n'est pas satisfaisante Solution ● Une cartouche est vide. Remplacez-la. ● Certaines buses d'encre des têtes d'impression sont obstruées. Nettoyez les têtes d'impression. Voir Nettoyage automatique des têtes d'impression. ● Les paramètres de gestion des couleurs de l'imprimante ne sont sans doute pas correctement définis. Pour plus d’informations, reportez-vous à la section Gestion des couleurs. ● Vérifiez que le paramètre du type de support du logiciel d'impression correspond au type de support chargé dans le bac. Aucune page ne sort de l'imprimante ou un bourrage s'est produit lors de l'impression. Solution ● Si un bourrage papier est survenu pendant l'impression, essayez les solutions suivantes : – Mettez l'imprimante hors tension, puis débranchez-la. Retirez le capot arrière. Retirez délicatement le papier coincé dans l'imprimante, puis remettez le capot arrière en place. Ouvrez le capot principal et ôtez tout papier obstruant le chemin du papier de l'imprimante. Si nécessaire, déplacez doucement sur le côté les têtes d'impression pour pouvoir Guide de l'utilisateur HP Photosmart Pro série B9100 51 Chapitre 5 ● ● retirer le papier. Rebranchez l'imprimante et remettez-la sous tension. Réessayez d'imprimer. – Si vous imprimiez des étiquettes, vérifiez qu'aucune étiquette ne s'est décollée de sa feuille lors de son introduction dans l'imprimante. – Un environnement trop sec peut faire gondoler le papier, ce qui peut entraîner des bourrages papier ; stockez toujours le support spécial onéreux dans un sac plastique plutôt que dans le bac principal. Essayez de sortir et de replacer le bac principal dans l'imprimante, en vous assurant de le pousser le plus loin possible afin de le positionner correctement. Une intervention est peut-être nécessaire. Lisez les instructions affichées sur l'écran de l'imprimante. La page qui sort de l'imprimante est blanche Solution ● Vérifiez les pourcentages des niveaux d'encre sur l'écran de l'imprimante. Remplacez les cartouches d'encre vides. Pour plus d’informations, reportezvous à la section Remplacement des cartouches d'encre. ● Vous avez lancé, puis annulé une impression. Si vous annulez le traitement avant le démarrage de l'impression, il se peut que l'imprimante ait déjà chargé une feuille en vue de l'impression. La prochaine fois que vous lancerez une impression, l'imprimante éjectera une feuille blanche avant de démarrer la nouvelle impression. L'imprimante éjecte le papier au moment de la préparation de l'impression Solution L'impact direct du soleil sur l'imprimante peut entraîner un dysfonctionnement du détecteur automatique de papier. Déplacez l'imprimante à l'abri du soleil. La qualité d'impression est mauvaise Solution ● Utilisez du papier photo conçu pour l'imprimante. Pour obtenir des résultats optimaux, utilisez du papier photo avancé HP. ● Vous imprimez peut-être sur la mauvaise face du papier. Assurez-vous que le papier est chargé dans le bac principal face à imprimer vers le bas ou dans le bac pour support spécial face à imprimer vers le haut. ● Vous avez peut-être sélectionné une faible résolution sur l'appareil photo numérique. Réduisez la taille d'impression de l'image et relancez l'impression. Pour obtenir de meilleurs résultats à l'avenir, réglez l'appareil photo numérique sur une résolution photo plus élevée. 52 Imprimante HP Photosmart Pro série B9100 ● ● Une des têtes d'impression a peut-être un problème. Procédez de la manière suivante : – Exécutez une procédure de nettoyage automatique à partir du panneau de commande de l'imprimante. Pour plus d’informations, reportez-vous à la section Nettoyage automatique des têtes d'impression. – Calibrez l'imprimante depuis le panneau de commande. Pour plus d’informations, reportez-vous à la section Alignement et calibrage de l'imprimante. – Nettoyez les buses des têtes d'impression. Pour plus d’informations, reportez-vous à la section Nettoyage manuel des buses des têtes d'impression. Si vous imprimez à partir d'un fichier volumineux (par exemple, une image de grand format de résolution élevée) et que votre système dispose d'une capacité de mémoire et/ou d'une vitesse de processeur insuffisante(s), il se peut que la qualité de votre impression soit mauvaise. Essayez les astuces ci-dessous, ou augmentez la vitesse de votre processeur ainsi que la taille de votre mémoire RAM. Consultez le site www.hp.com/support (mot-clé : PHOTOSMART PRO B9180) pour obtenir plus d'informations à ce sujet. Pour optimiser la qualité d'impression pour les ordinateurs lents : – Fermez toutes les applications ouvertes, sauf celle à partir de laquelle vous imprimez. Assurez-vous qu'aucun processus ne s'exécute en tâche de fond. – Changez votre stratégie de gestion des couleurs en “Gestion par l'application” ou désactivez la gestion des couleurs. Reportez-vous à la section Gestion des couleurs pour plus d'informations. – Si vous imprimez une image en orientation paysage, pivotez-la en orientation portrait et sélectionnez cette orientation dans le pilote avant d'imprimer. Une rayure ou une trace apparaît sur le bord du support rigide imprimé. Solution Lorsque vous chargez un support rigide dont la largeur est de 28 cm dans le bac support spécial, placez le support à 15 mm de la gauche du bord surélevé du bac, plutôt que de l'aligner contre le bord surélevé du bac. Assurezvous que le bord arrière du support (le bord le plus proche de vous) est aligné sur la ligne blanche dessinée sur le bac. Messages d'erreur Les messages qui s'affichent sur l'écran de l'imprimante peuvent être répartis selon les catégories suivantes : ● ● ● ● Erreurs papier Erreurs de configuration de l'imprimante Erreurs de cartouche d'encre et de tête d'impression Erreurs de réseau Guide de l'utilisateur HP Photosmart Pro série B9100 53 Chapitre 5 Erreurs papier Avant de contacter l'assistance HP, lisez les conseils de dépannage de cette section ou consultez les services d'assistance en ligne à l'adresse www.hp.com/support. Le nom des services d'assistance HP peut varier selon les pays/régions. Conseil Consultez les animations Comment ? disponibles dans le Centre de solutions HP pour voir comment charger du papier dans le bac principal ou dans le bac pour support spécial, comment éliminer un bourrage papier et comment installer et remplacer les cartouches d'encre et les têtes d'impression. Message d'erreur : Retirez le support. Solution Lorsque vous imprimez sur certains types de support à l'aide du bac support spécial, l'imprimante n'éjecte pas entièrement le support. Si l'imprimante vous invite à retirer le support, saisissez-le avec les deux mains et extrayez-le délicatement par l'avant de l'imprimante. Message d'erreur : Bourrage papier. Retirez le support et vérifiez son état. Appuyez sur OK pour continuer. Solution Lorsque vous imprimez sur un support toilé à l'aide du bac support spécial, l'imprimante effectue un test préliminaire pour vérifier que le support est suffisamment plat pour que ni lui ni l'imprimante ne soient endommagés. Si le support n'est pas suffisamment plat, l'imprimante vous invite à le retirer pour en vérifier l'état. Saisissez le support avec les deux mains et extrayez-le délicatement par le logement arrière de l'imprimante. Placez le support dans un sac plastique et pliez-le légèrement dans le sens inverse jusqu'à ce qu'il soit aplani. Message d'erreur : Bourrage papier. Dégagez le bourrage et appuyez sur OK. Solution ● Essayez de sortir et de replacer le bac principal dans l'imprimante, en vous assurant de le pousser le plus loin possible afin de le positionner correctement. ● Si un bourrage papier est survenu pendant l'impression, essayez les solutions suivantes : – Mettez l'imprimante hors tension, puis débranchez-la. Retirez le capot arrière. Retirez délicatement le papier coincé dans l'imprimante, puis remettez le capot arrière en place. Ouvrez le capot principal et ôtez tout papier obstruant le chemin du papier de l'imprimante. Si nécessaire, déplacez doucement sur le côté les têtes d'impression pour pouvoir 54 Imprimante HP Photosmart Pro série B9100 – – retirer le papier. Rebranchez l'imprimante et remettez-la sous tension. Réessayez d'imprimer. Si vous imprimiez des étiquettes, vérifiez qu'aucune étiquette ne s'est décollée de sa feuille lors de son introduction dans l'imprimante. Un environnement trop sec peut faire gondoler le papier, ce qui peut entraîner des bourrages papier ; stockez toujours le support spécial onéreux dans un sac plastique plutôt que dans le bac principal. Message d'erreur : Bac à papier vide. Chargez du papier et appuyez sur OK. Solution Chargez le papier, puis appuyez sur OK pour reprendre l'impression. Pour connaître les instructions relatives au chargement du papier, reportez–vous à la rubrique Chargement du bac principal. Message d'erreur : Echec du détecteur automatique de papier. Solution Le détecteur automatique de papier est obstrué ou endommagé. Essayez de protéger l'imprimante du soleil, puis appuyez sur OK et relancez l'impression. Si cela ne fonctionne pas, rendez-vous sur le site www.hp.com/ support ou contactez l'assistance HP. Le nom des services d'assistance HP peut varier selon les pays/régions. Message d'erreur : Format de papier incorrect. Cause Le format de papier qui se trouve dans le bac ne correspond pas au format de photo sélectionné dans le pilote de l'imprimante. Solution Chargez un papier dont le format correspond au format de photo sélectionné, ou modifiez le format de photo dans le pilote de l'imprimante pour qu'il corresponde au format de papier que vous utilisez. Pour plus d'informations sur le chargement du papier, reportez-vous à la section Chargement du bac principal. Erreurs de configuration de l'imprimante Avant de contacter l'assistance HP, lisez les conseils de dépannage de cette section ou consultez les services d'assistance en ligne à l'adresse www.hp.com/support. Le nom des services d'assistance HP peut varier selon les pays/régions. Conseil Consultez les animations Comment ? disponibles dans le Centre de solutions HP pour voir comment charger du papier dans le bac principal ou dans le bac pour support spécial, comment éliminer un bourrage papier et comment installer et remplacer les cartouches d'encre et les têtes d'impression. Message d'erreur : Initialisation incomplète. Retirez les têtes d'impression. Réinsérez les bouchons d'installation. Solution La première fois que vous configurez l'imprimante, suivez les instructions fournies dans le Guide de mise en route rapide. Guide de l'utilisateur HP Photosmart Pro série B9100 55 Chapitre 5 Une fois les cartouches d'encre installées, l'imprimante initialise les cartouches d'encre pour démarrer le flux d'encre et purger l'air des canaux d'encre. Si vous retirez les bouchons d'installation de l'intérieur de l'imprimante avant l'installation ou l'initialisation des cartouches d'encre, l'écran de l'imprimante affiche le message d'erreur Initialisation incomplète. 1. 2. 3. Retirez les têtes d'impression (si elles sont installées), réinsérez les bouchons d'installation, puis refermez le capot principal. Vérifiez que vous avez installé toutes les cartouches dans les bons logements du compartiment pour cartouches d'encre à l'avant de l'imprimante. Fermez le capot d'accès aux cartouches d'encre. L'imprimante initialise les cartouches d'encre pour démarrer le flux d'encre et purger l'air des canaux d'encre. Attendez qu'un message s'affiche sur l'écran de l'imprimante vous invitant à ouvrir le capot principal, puis retirez les bouchons d'installation et installez les têtes d'impression. Message d'erreur : Alignement non optimal. Pour réaligner – sélectionnez Aligner têtes d'impression. Appuyez sur OK pour continuer. Solution Echec de l'alignement des têtes d'impression. Sélectionnez Aligner têtes d'impression, puis appuyez sur OK pour recommencer l'alignement des têtes d'impression. Pour un résultat optimal, veillez à charger du papier photo avancé HP, brillant. Message d'erreur : Echec du calibrage en boucle fermée. Appuyez sur OK pour continuer. Solution Echec du calibrage en boucle fermée. Appuyez sur OK. Assurez-vous que vous avez chargé du papier photo avancé HP, brillant dans le bac principal, sélectionnez Calibrage en boucle fermée, puis appuyez sur OK pour recommencer le calibrage. Message d'erreur : Détection d'une inactivité prolongée. Calibrage en boucle fermée recommandé. Appuyez sur OK pour continuer. Solution Si elle est restée hors tension pendant une période prolongée, l'imprimante vous invite à exécuter un calibrage en boucle fermée. Assurez-vous que vous avez chargé du papier photo avancé HP, brillant dans le bac principal, puis cliquez sur OK pour exécuter le calibrage et conserver une qualité d'impression optimale. Message d'erreur : Capot principal ouvert. Solution 56 Fermez le capot principal de l'imprimante. Imprimante HP Photosmart Pro série B9100 Erreurs de cartouche d'encre et de tête d'impression Avant de contacter l'assistance HP, lisez les conseils de dépannage de cette section ou consultez les services d'assistance en ligne à l'adresse www.hp.com/support. Le nom des services d'assistance HP peut varier selon les pays/régions. Conseil Consultez les animations Comment ? disponibles dans le Centre de solutions HP pour voir comment charger du papier dans le bac principal ou dans le bac pour support spécial, comment éliminer un bourrage papier et comment installer et remplacer les cartouches d'encre et les têtes d'impression. Message d'erreur : Cartouche expirée. —OU— Les cartouches suivantes sont absentes ou abîmées. —OU— Impression impossible. Remplacez la cartouche d'encre vide pour reprendre l'impression. Solution La cartouche d'encre ou la tête d'impression spécifiée est trop ancienne ou endommagée. Retirez la cartouche et réinstallez-la. Pour plus d’informations, reportez-vous à la section Remplacement des cartouches d'encre. Si le problème persiste, remplacez la cartouche. Si la tête d'impression doit être remplacée, contactez l'assistance HP pour obtenir des instructions spéciales. Message d'erreur : Niveau d'encre faible dans les cartouches. —OU— Les cartouches arrivent bientôt à expiration. —OU— La réserve d'encre HP des cartouches suivantes est épuisée. Solution Appuyez sur OK pour continuer ou remplacez la ou les cartouches spécifiées. Pour plus d’informations, reportez-vous à la section Remplacement des cartouches d'encre. Message d'erreur : Remplacer cartouches défectueuses. Solution Remplacez la ou les cartouches défectueuses par des cartouches d'encre HP. Pour plus d’informations, reportez-vous à la section Remplacement des cartouches d'encre. Message d'erreur : Les cartouches suivantes ne sont pas compatibles avec cette imprimante. Solution La cartouche d'encre que vous avez insérée ne fonctionne pas avec l'imprimante. Remplacez la cartouche par une cartouche compatible avec l'imprimante. Pour plus d’informations, reportez-vous à la section Remplacement des cartouches d'encre. Message d'erreur : Installer tête d'impression Solution L'une des têtes d'impression n'est pas installée correctement. Retirez les têtes d'impression et suivez les instructions du Guide de mise en route rapide pour installer les cartouches d'encre et les têtes d'impression. Guide de l'utilisateur HP Photosmart Pro série B9100 57 Chapitre 5 Message d'erreur : Remplacez têtes d'impression défectueuses. —OU— Remplacer têtes d'impression incompatibles. Solution Contactez l'assistance HP pour obtenir des instructions spéciales sur le dépannage des problèmes de tête d'impression. Message d'erreur : Remplacez têtes d'impression incompatibles. Solution Une ou plusieurs têtes d'impression sont incompatibles. Remplacez les têtes d'impression incompatibles par des têtes d'impression correctes. Pour plus d’informations, reportez-vous à la section Remplacement de têtes d'impression défectueuses. Erreurs de réseau Avant de contacter l'assistance HP, lisez les conseils de dépannage de cette section ou consultez les services d'assistance en ligne à l'adresse www.hp.com/support. Le nom des services d'assistance HP peut varier selon les pays/régions. Vous trouverez également de l'aide sur la mise en réseau de l'imprimante en vous connectant à la page d'accueil du serveur Web intégré à l'imprimante. Voir Pour ouvrir l'aide du serveur Web intégré. Message d'erreur : Network not connected (Réseau non connecté). Solution L'imprimante ne parvient pas à trouver le réseau. Vérifiez que le câble Ethernet est correctement connecté au port Ethernet et au réseau. Si votre réseau exige une adresse IP de serveur proxy, accédez au serveur Web intégré pour définir les paramètres du serveur proxy. Voir Utilisation du serveur Web intégré. 58 Imprimante HP Photosmart Pro série B9100 6 Assistance HP ● ● ● Procédure d’assistance Assistance téléphonique HP Options de garantie supplémentaires Procédure d’assistance En cas de problème, procédez comme suit : 1. Consultez la documentation fournie avec l'appareil HP Photosmart. 2. Accédez au site Web de l'assistance en ligne HP à l'adresse www.hp.com/ support. L'assistance en ligne HP est disponible pour tous les clients HP. Moyen le plus rapide d'obtenir des informations à jour sur le périphérique ainsi qu'une assistance de spécialistes, elle offre les services suivants : – Un accès rapide à des spécialistes de l’assistance en ligne compétents – Des mises à jour du logiciel et du pilote de l'imprimante HP Photosmart – Des informations pertinentes sur l'imprimante HP Photosmart et le dépannage pour les problèmes les plus courants – Des mises à jour proactives du périphérique, des alertes d'assistance et des communiqués HP disponibles lors de l'enregistrement de l'imprimante HP Photosmart 3. Pour l’Europe uniquement : contactez votre revendeur. Si l'imprimante HP Photosmart présente un défaut matériel, il vous sera demandé de la rapporter à votre point de vente local (ce service est gratuit pendant la période de garantie limitée couvrant le périphérique ; au-delà de la période de garantie, des frais seront appliqués). 4. Appelez l'assistance HP. Les options d'assistance technique et leur disponibilité varient selon les périphériques, les pays/régions et les langues. Assistance téléphonique HP Pour obtenir une liste des numéros de téléphone de l'assistance, reportez-vous à la liste des numéros de téléphone sur la deuxième de couverture. Période d'assistance téléphonique L'Amérique du Nord, l'Asie-Pacifique et l'Amérique Latine (y compris le Mexique) bénéficient d'un an d'assistance téléphonique gratuite. Pour connaître la durée de l’assistance téléphonique en Europe, au Moyen-Orient et en Afrique, consultez le site www.hp.com/support. Les tarifs standard de l'opérateur sont applicables. Guide de l'utilisateur HP Photosmart Pro série B9100 59 Chapitre 6 Lorsque vous appelez l'assistance HP Lorsque vous appelez l'assistance HP, vous devez vous trouver devant votre ordinateur et votre imprimante HP Photosmart. Les informations suivantes vous seront demandées : ● ● ● ● Le numéro de modèle du périphérique (figurant sur l'étiquette sur la face avant du périphérique) Numéro de série du périphérique (situé à l'arrière ou en bas du périphérique) Les messages qui s'affichent lorsque survient le problème Les réponses aux questions suivantes : – Cette situation s'est-elle produite auparavant ? – Pouvez-vous la recréer ? – Avez-vous ajouté un composant matériel ou logiciel sur l'ordinateur au moment où le problème est survenu ? – Un événement s'est-il produit avant cette situation (un orage, le déplacement du périphérique, etc.) ? Après la période d'assistance téléphonique Une fois la période d'assistance téléphonique expirée, toute aide apportée par HP vous sera facturée. Vous pouvez aussi obtenir de l'aide sur le site Web de l'assistance en ligne HP : www.hp.com/support. Contactez votre revendeur HP ou appelez l’assistance téléphonique de votre pays/zone géographique pour plus d’informations sur les options d’assistance disponibles. Options de garantie supplémentaires Des plans d'extension de garantie de l'imprimante sont disponibles moyennant un coût supplémentaire. Consultez le site www.hp.com/support, sélectionnez votre pays/ région et votre langue, puis explorez la zone des services et de la garantie pour obtenir plus d'informations sur les plans d'extension de garantie. 60 Imprimante HP Photosmart Pro série B9100 A Mise en réseau Les instructions de cette section décrivent comment installer l'imprimante dans un réseau Ethernet (câblé). Une configuration câblée permet à l'imprimante de communiquer avec des ordinateurs via un routeur, un concentrateur ou un commutateur. L'accès Internet à large bande est nécessaire pour tirer pleinement parti des fonctions de l'imprimante. Remarque Pour l'installation USB, consultez le Guide de mise en route rapide fourni avec l'imprimante. Avant d'aller plus loin dans cette section, vérifiez que vous avez déjà configuré votre réseau câblé. Consultez la documentation fournie avec votre matériel réseau. Vérifiez également que vous avez configuré l'imprimante selon les instructions de configuration fournies. ● ● ● ● ● ● Principes de base de la mise en réseau (Windows et Mac) Connexion de l'imprimante au réseau Installation du logiciel d'impression sur un ordinateur Windows Installation du logiciel d'impression sur un Mac Utilisation du serveur Web intégré Impression d'une page des paramètres réseau Principes de base de la mise en réseau (Windows et Mac) La mise en réseau permet de faire communiquer entre eux les périphériques, tels que les ordinateurs et les imprimantes. Le réseau câblé ou Ethernet constitue le type de réseau le plus courant dans les bureaux et les foyers. L'adaptateur de réseau de l'imprimante prend en charge les réseaux Ethernet à 10 et 100 Mbits/s. Pour connecter l'imprimante à un réseau, vous avez besoin d'un câble Ethernet CAT-5 équipé d'une prise RJ-45. Ce câble est différent d'un câble USB. Vous devez acheter séparément le câble Ethernet. Il n'est pas compris avec l'imprimante. Attention Malgré la ressemblance, la prise RJ-45 d'un câble CAT-5 est différente d'une prise de téléphone classique. N'utilisez jamais un câble de téléphone standard pour connecter l'imprimante à un réseau Ethernet. Vous risqueriez d'endommager l'imprimante et d'autres périphériques réseau. L'illustration suivante montre un exemple d'imprimante mise en réseau avec plusieurs ordinateurs via un concentrateur de réseau, un commutateur ou un routeur. Un modem câble ou DSL relie le concentrateur et l'ensemble des périphériques mis en réseau à l'accès Internet à large bande. Guide de l'utilisateur HP Photosmart Pro série B9100 61 Annexe A 1 Modem câble ou DSL connectant les périphériques mis en réseau à l'accès Internet à large bande 2 Point d'accès au réseau (concentrateur, commutateur ou routeur) dans lequel tous les périphériques sont connectés au moyen de câbles Ethernet Les périphériques mis en réseau s'interconnectent via un périphérique central. Les types les plus courants sont les suivants : ● ● ● Concentrateurs : périphériques réseau simples et peu onéreux permettant à plusieurs ordinateurs de communiquer entre eux ou de partager une imprimante commune. Les concentrateurs sont passifs. Ils ne font qu'offrir un vecteur de communication entre les autres périphériques. Connecteurs : les connecteurs sont similaires aux concentrateurs, mais ils peuvent examiner les informations échangées entre les périphériques et ne transmettent les informations qu'au périphérique approprié. Ils peuvent réduire l'utilisation de la bande passante sur un réseau et contribuent à le faire fonctionner plus efficacement. Routeurs : les routeurs, ou passerelles, connectent les périphériques et les réseaux. Une utilisation courante consiste à connecter plusieurs ordinateurs familiaux en réseau à Internet. Les routeurs sont souvent équipés d'un pare-feu intégré qui contribue à protéger un réseau domestique contre les accès non autorisés. Remarque Pour obtenir des informations spécifiques sur l'installation et la configuration du matériel sur votre réseau, consultez la documentation fournie avec le matériel. Connexion Internet Si votre réseau est connecté à Internet via un routeur ou une passerelle, HP recommande d'utiliser un routeur ou une passerelle prenant en charge le protocole DHCP (Dynamic Host Configuration Protocol). Une passerelle prenant en charge le protocole DHCP gère un pool d'adresses IP réservées qu'elle attribue de façon dynamique en fonction des besoins. Pour plus d'informations, reportez-vous à la documentation fournie avec le routeur ou la passerelle. Configurations réseau recommandées Les configurations réseau ci-après permettent la prise en charge de l'imprimante. Déterminez votre type de configuration réseau, puis reportez-vous aux sections Connexion de l'imprimante au réseau et Installation du logiciel d'impression sur un ordinateur Windows ou Installation du logiciel d'impression sur un Mac pour obtenir des instructions sur la connexion de votre imprimante au réseau et l'installation du logiciel. 62 Imprimante HP Photosmart Pro série B9100 Réseau Ethernet sans accès Internet Les ordinateurs et l'imprimante communiquent entre eux au sein d'un réseau simple via un concentrateur. Aucun des périphériques mis en réseau n'a accès à Internet. Réseau Ethernet avec accès Internet par modem à numérotation automatique Les ordinateurs et l'imprimante communiquent entre eux au sein d'un réseau simple via un concentrateur. L'un des ordinateurs a accès à Internet via un modem et un compte de numérotation automatique. Aucun des autres périphériques mis en réseau, y compris l'imprimante, ne dispose d'un accès direct à Internet. Réseau Ethernet avec accès Internet à large bande fourni par un routeur L'imprimante est connectée à un routeur qui fait office de passerelle entre le réseau de l'utilisateur et Internet. Il s'agit de la configuration réseau idéale. Connexion de l'imprimante au réseau Pour connecter l'imprimante à un réseau câblé, vous avez besoin d'un : ● ● point d'accès au réseau, tel qu'un concentrateur, un routeur ou un commutateur, avec un port ouvert ; câble Ethernet CAT-5 avec une prise RJ-45. Remarque 1 Ne connectez pas directement l'imprimante à un ordinateur au moyen d'un câble Ethernet. La mise en réseau point-à-point n'est pas prise en charge. Remarque 2 Une fois que vous avez connecté l'imprimante au réseau comme indiqué dans cette section, vous devez installer le logiciel d'impression. Voir Installation du logiciel d'impression sur un ordinateur Windows ou Installation du logiciel d'impression sur un Mac. Pour connecter l'imprimante au réseau 1. 2. Si le port Ethernet à l'arrière de l'imprimante comporte une protection en plastique, retirez-la. Connectez le câble Ethernet à l'arrière de l'imprimante. 3. Connectez le câble Ethernet à un port libre sur le concentrateur, le routeur ou le commutateur. Guide de l'utilisateur HP Photosmart Pro série B9100 63 Annexe A Une fois que vous avez terminé de connecter l'imprimante au réseau, installez le logiciel d'impression. Vous ne pouvez pas imprimer depuis un ordinateur avant d'avoir installé le logiciel. ● ● Installation du logiciel d'impression sur un ordinateur Windows Installation du logiciel d'impression sur un Mac Installation du logiciel d'impression sur un ordinateur Windows Remarque Configurez l'imprimante comme indiqué dans le Guide de mise en route rapide fourni. L'installation prend approximativement 20 minutes, mais ce temps peut varier suivant la quantité d'espace disponible sur le disque dur et la vitesse du processeur de l'ordinateur. Vérifiez que vous avez déjà connecté l'imprimante au réseau au moyen d'un câble Ethernet avant de commencer l'installation. Remarque Le logiciel d'impression doit être installé selon la procédure décrite dans cette section sur tous les ordinateurs mis en réseau depuis lesquels vous souhaitez imprimer sur l'imprimante HP Photosmart Pro série B9100. Une fois l'installation terminée, l'impression est identique à l'impression via une connexion USB. Conseil N'utilisez pas l'utilitaire de panneau de commande Ajout d'imprimante de Windows pour installer le logiciel d'impression. Vous devez utiliser le programme d'installation HP pour installer correctement l'imprimante sur un réseau. Pour installer le logiciel d'impression 1. 2. 3. 4. Imprimez une page de configuration réseau. Les informations contenues dans ce rapport pourront vous être utiles si le programme d'installation ne parvient pas à détecter l'imprimante. Voir Impression d'une page des paramètres réseau. Insérez le CD du logiciel d'impression HP Photosmart dans le lecteur de CD-ROM de l'ordinateur. Cliquez sur Suivant et suivez les instructions fournies par le programme d'installation pour contrôler et préparer le système et pour installer les pilotes, les modules d'extension et le logiciel. Cela peut prendre plusieurs minutes. Sur l'écran Type de connexion, sélectionnez Via le réseau, puis cliquez sur Suivant. L'écran Recherche s'affiche tandis que le programme de configuration recherche l'imprimante sur le réseau. Si l'écran Imprimante trouvée s'affiche, procédez de la manière suivante : a. Vérifiez que la description de l'imprimante est correcte. (Utilisez la page de configuration pour vérifier le nom et l'adresse matérielle de l'imprimante. Voir Impression d'une page des paramètres réseau.) b. Si la description de l'imprimante est correcte, sélectionnez Oui, installer cette imprimante, puis cliquez sur Suivant. Si plusieurs imprimantes sont trouvées sur le réseau, sélectionnez HP Photosmart Pro série B9100 comme périphérique à configurer et à installer, puis cliquez sur Suivant. Si plusieurs imprimantes sont connectées à votre réseau, utilisez l'Adresse 64 Imprimante HP Photosmart Pro série B9100 matérielle (MAC) indiquée dans la page de configuration réseau pour identifier l'imprimante HP Photosmart Pro série B9100 spécifique que vous souhaitez installer. Si l'écran de vérification de la connexion du câble s'affiche, procédez de la manière suivante : a. b. c. d. e. f. 5. Suivez les instructions à l'écran, puis sélectionnez Spécifier une imprimante par adresse, puis cliquez sur Suivant. Dans l'écran Spécifier une imprimante, entrez le numéro d'adresse matérielle (MAC) indiqué dans la page de configuration réseau dans la zone Adresse matérielle (MAC). Exemple : 02bad065cb97 MAC signifie Media Access Control, une adresse matérielle qui identifie l'imprimante sur le réseau. Entrez l'Adresse IP indiquée dans la page de configuration réseau dans la zone Adresse IP, puis cliquez sur Suivant. Exemple : 169.254.203.151 Lorsque l'écran Imprimante trouvée s'affiche, sélectionnez Oui, installer cette imprimante, puis cliquez sur Suivant. Dans l'écran Confirm Settings (Confirmer les paramètres), cliquez sur Suivant. Suivez les instructions à l'écran. Lorsque vous y êtes invité, cliquez sur Terminer pour quitter l'installation. Installation du logiciel d'impression sur un Mac Remarque Configurez l'imprimante comme indiqué dans le Guide de mise en route rapide fourni. L'installation peut durer de 3 à 4 minutes, en fonction de votre système d'exploitation, de la quantité d'espace disque disponible et de la vitesse d'horloge du Mac. Vérifiez que vous avez déjà connecté l'imprimante au réseau au moyen d'un câble Ethernet avant de commencer l'installation. Si vous avez déjà installé cette imprimante sur une connexion USB, vous n'avez pas besoin de suivre ces instructions pour effectuer une installation réseau. Au lieu de cela, reportez-vous à la section Pour faire passer une imprimante d'une connexion USB à une connexion réseau. Remarque 1 Le logiciel d'impression doit être installé selon la procédure décrite dans cette section sur tous les ordinateurs mis en réseau depuis lesquels vous souhaitez imprimer sur l'imprimante HP Photosmart Pro série B9100. Une fois l'installation terminée, l'impression est identique à l'impression sur une imprimante connectée par un câble USB. Remarque 2 Pour les systèmes Mac OS X 10.2.8 : téléchargez le pilote d'imprimante Mac OS X 10.2.8 sur le site www.hp.com/support, puis suivez les instructions d'installation qui s'affichent. Pour installer le logiciel de l'imprimante sur Mac OS X version 1.3, 10.4 ou ultérieure 1. 2. 3. 4. 5. 6. Insérez le CD du logiciel d'impression HP Photosmart dans le lecteur de CD-ROM de l'ordinateur. Double-cliquez sur l'icône CD située sur le bureau. Cliquez deux fois sur l'icône du programme d'installation HP Photosmart. Entrez le nom et le mot de passe utilisés pour administrer votre Mac, puis cliquez sur OK. Choisissez votre langue, puis sélectionnez HP Photosmart Pro B9100 comme périphérique. Suivez les instructions à l'écran. Lorsque la fenêtre du programme d'installation de HP Photosmart s'affiche, choisissez Installation simple ou Installation personnalisée, puis cliquez sur Installer. Guide de l'utilisateur HP Photosmart Pro série B9100 65 Annexe A 7. 8. 9. Cliquez sur Continuer pour lancer l'assistant d'installation HP. Lorsque l'assistant d'installation HP s'affiche, cliquez sur Suivant. Sélectionnez l'imprimante HP Photosmart Pro B9100, puis cliquez sur Suivant. Si l'imprimante n'est pas répertoriée dans la fenêtre, vérifiez que l'imprimante est sous tension et que le câble réseau est raccordé à l'imprimante. 10. Suivez les instructions à l'écran pour installer votre imprimante à l'aide de l'utilitaire d'installation de l'imprimante. 11. Cliquez sur Suivant. 12. Lorsque la page de félicitations s'affiche, cliquez sur Terminer. Pour faire passer une imprimante d'une connexion USB à une connexion réseau 1. 2. 3. Connectez l'imprimante au réseau. Voir Connexion de l'imprimante au réseau. Imprimez une page de configuration réseau et localisez l'entrée Adresse IP. Ouvrez un navigateur Web et entrez l'adresse IP pour accéder au serveur Web intégré à l'imprimante. Pour plus d'informations sur le serveur Web intégré, voir Utilisation du serveur Web intégré. 4. Cliquez sur l'onglet Mise en réseau. 5. Cliquez sur mDNS dans la zone Applications sur la gauche. 6. Entrez un nom unique (63 caractères ou moins) dans la zone Nom de service mDNS. 7. Cliquez sur Appliquer. 8. Sélectionnez l'imprimante dans la boîte de dialogue Imprimer. Si l'imprimante n'apparaît pas dans la liste, sélectionnez Liste des imprimantes pour l'ajouter. 9. Dans la fenêtre Liste des imprimantes, cliquez sur Ajouter. 10. Sélectionnez Rendezvous ou Bonjour dans le menu déroulant. 11. Sélectionnez l'imprimante dans la liste, puis cliquez sur Ajouter. Utilisation du serveur Web intégré Le serveur Web intégré à l'imprimante offre un moyen simple de gérer l'imprimante mise en réseau. En utilisant n'importe quel navigateur Web depuis un ordinateur Windows ou Mac, vous pouvez communiquer avec l'imprimante sur le réseau pour : ● ● ● ● ● ● Vérifier l'état et les niveaux d'encre estimés de l'imprimante. Afficher des statistiques sur le réseau. Ajuster la configuration réseau de l'imprimante en spécifiant un serveur proxy, en définissant un nom DNS ou en entrant manuellement une adresse IP. Restreindre l'accès aux pages de configuration. Commander des consommables. Aller sur le site Web HP pour obtenir une assistance. Pour ouvrir la page d'accueil du serveur Web intégré 1. 2. Imprimez une page de configuration réseau. Voir Impression d'une page des paramètres réseau. Entrez l'adresse IP de l'imprimante indiquée sur la page de configuration réseau dans la zone d'adresse de votre navigateur. Exemple d'adresse IP : 10.0.0.81 La page d'accueil du serveur Web intégré s'affiche. Pour obtenir des informations sur les termes du réseau et le serveur Web intégré non abordées dans ce guide, consultez l'aide du serveur Web intégré. Pour ouvrir l'aide du serveur Web intégré 1. 2. 66 Connectez-vous à la page d'accueil du serveur Web intégré. Voir Pour ouvrir la page d'accueil du serveur Web intégré. Cliquez sur Aide dans la zone Autres liens de la page d'accueil. Imprimante HP Photosmart Pro série B9100 Impression d'une page des paramètres réseau Vous pouvez imprimer une page des paramètres réseau depuis l'imprimante sans même que celle-ci ne soit connectée à un ordinateur. La page des paramètres réseau fournit des informations utiles sur l'adresse IP de l'imprimante, les statistiques du réseau et d'autres paramètres réseau. Vous pouvez également afficher un résumé de certains paramètres réseau sur l'imprimante elle-même. Pour imprimer une page des paramètres réseau 1. 2. 3. Appuyez sur le bouton Menu de l'imprimante. Appuyez sur jusqu'à ce que Paramètres réseau s'affiche, puis sur OK. Appuyez sur jusqu'à ce que Imprimer page de configuration s'affiche, puis sur OK. Guide de l'utilisateur HP Photosmart Pro série B9100 67 Annexe A 68 Imprimante HP Photosmart Pro série B9100 B Caractéristiques Cette section décrit la configuration système requise pour l'installation du logiciel d'impression HP Photosmart et explique certaines caractéristiques de l'imprimante. Configuration minimale requise Composant Windows Mac Système d'exploitation Microsoft® Windows 2000 Professionnel, XP Edition familiale, XP Professionnel ou XP Professionnel x64 Mac OS X 10.2.8, 10.3, 10.4 ou version ultérieure Remarque Le pilote d'imprimante pour les systèmes Mac OS X 10.2.8 doit être téléchargé sur le site www.hp.com/support. Remarque Les systèmes x64 peuvent être directement connectés à l'imprimante via USB uniquement ; la mise en réseau avec les systèmes x64 n'est pas prise en charge. Processeur RAM Espace disque disponible Minimum : Intel® Pentium II 233 MHz (ou équivalent), ou supérieur Minimum : PowerPC doté d'un processeur G3, G4, G5 ou Intel® Core Recommandé : Intel® Pentium 4 (ou équivalent), ou supérieur Recommandé : PowerPC doté d'un processeur G5 2 GHz ou Intel® Core Duo Minimum : 256 Mo Minimum : 256 Mo Recommandé : 1 Go Recommandé : 512 Mo Minimum : 200 Mo Minimum : 500 Mo Recommandé : 450 Mo Affichage vidéo Minimum : moniteur SVGA (800 x 600, couleur 16 bits) Minimum : moniteur SVGA (800 x 600, couleur 16 bits) Recommandé : moniteur SVGA (1024 x 768, couleur 32 bits) Recommandé : moniteur SVGA (1024 x 768, couleur 32 bits) Lecteur de CD-ROM Nécessaire Nécessaire Navigateur Microsoft Internet Explorer 5.01 avec SP2 ou version ultérieure — Guide de l'utilisateur HP Photosmart Pro série B9100 69 Annexe B (suite) Composant Windows Mac USB Port USB (câble non inclus) Port USB (câble non inclus) Mise en réseau Port Ethernet (câble non inclus) Port Ethernet (câble non inclus) Caractéristiques de l'imprimante Catégorie Caractéristiques Connectivité USB 2.0 haute vitesse Ethernet 802.3 Dimensions Poids : 17,1 kg Hauteur : 235 mm Largeur : 675 mm Profondeur : 430 mm Caractéristiques d'environnement Recommandations en fonctionnement : 15 à 35° C (59 à 95° F), 20 à 80 % RH Maximum en fonctionnement : 5 à 40° C (41 à 104° F), 5 à 95 % RH Plage de températures de stockage : -30 à 65° C (–22 à 149° F) Cartouches d’encre Cartouche d'encre Pigment noir photo HP 38 (PK) Cartouche d'encre Pigment gris clair HP 38 (LG) Cartouche d'encre Pigment noir mat HP 38 (MK) Cartouche d'encre Pigment cyan HP 38 (C) Cartouche d'encre Pigment magenta HP 38 (M) Cartouche d'encre Pigment jaune HP 38 (Y) Cartouche d'encre Pigment magenta clair HP 38 (LM) Cartouche d'encre Pigment cyan clair HP 38 (LC) Marges Impression sur support rigide : Haut/bas 14 mm ; Gauche/droite 3 mm Impression sans bordures sur tout autre support : Haut/bas/gauche/droite 0,0 mm Caractéristiques des supports Longueur maximale : 483 mm Largeur maximale : 330 mm Poids maximum pour le bac principal : 220 g/m², support non rigide Epaisseur maximum pour le bac support spécial : 1,5 mm, feuille par feuille Formats des supports d'impression 70 Formats pris en charge Imprimante HP Photosmart Pro série B9100 (suite) Catégorie Caractéristiques de 7,6 x 12,7 cm à 33 x 48,3 cm, dont : Métrique : 10 x 15 cm (avec ou sans onglet), Panoramique 10 x 30, 13 x 18 cm, A3, A4, A5, A6, B4, B5, E Impérial : Carte bristol 3 x 5 pouces, Carte bristol 4 x 6 pouces, Carte bristol 5 x 8 pouces, 3,5 x 5 pouces, 4 x 6 pouces (avec ou sans onglet), Panoramique 4 x 10 pouces, Panoramique 4 x 11 pouces, Panoramique 4 x 12 pouces, 5 x 7 pouces, 8 x 10 pouces, 11 x 14 pouces, 11 x 17 pouces, 12 x 12 pouces, 13 x 19 pouces Etats-Unis : Lettre, Légal, Exécutif, Tabloïde Japon : L, 2L, Hagaki, Ofuku Hagaki Enveloppes : enveloppe N° 10, enveloppe A2, enveloppe C6, enveloppe DL Types de supports d'impression Papier (photo, ordinaire, jet d'encre et support spécial) Enveloppes Transparents Etiquettes Cartes (cartes bristol, cartes de vœux, Hagaki, A6, L) Supports pour transferts Prise en charge du réseau Microsoft Windows 2000 Professionnel, XP Edition familiale et XP Professionnel Mac OS X 10.2.8, 10.3, 10.4 ou version ultérieure Bacs à papier et formats de papier pris en charge Bac principal 7,6 x 12,7 cm à 33 x 48,3 cm Bac support spécial 7,6 x 12,7 cm à 33 x 48,3 cm Bac de sortie Tous les formats pris en charge Capacité des bacs à papier Bac principal 200 feuilles de papier ordinaire 60 feuilles de papier photo 50 enveloppes 20 à 40 cartes (selon l'épaisseur) 30 feuilles d'étiquettes Bac support spécial 1 feuille de support d'une épaisseur maximum de 1,5 mm Bac de sortie 50 feuilles de papier ordinaire Guide de l'utilisateur HP Photosmart Pro série B9100 71 Annexe B (suite) Catégorie Caractéristiques 20 feuilles de papier photo 10 cartes ou enveloppes Consommation Impression : 65 W en pic, 22 W en moyenne Veille : 9,8 W en moyenne Désactivé : 0,4 W en moyenne Numéro de modèle du cordon d'alimentation 8121-0740 (Amérique du Nord) 8121-0731 (Europe (à l'exception des pays/régions listés ci-dessous), Corée) 8121-0731 + 8121-0733 (Danemark, Suède, Norvège, Finlande) 8121-0731 + 8121-0739 + 8121-0740 (Moyen-Orient, Afrique (à l'exception de l'Afrique du Sud), CIS, Russie) 8121-0837 (Australie) 8121-0737 + 8121-1004 (Israël, Afrique du Sud) 8121-0738 (Suisse) 8121-0739 (Royaume-Uni, Irlande, Hong Kong, Singapour) 8121-0742 (Chine) 8121-0964 (Taiwan) 8121-0790 (Japon) Têtes d’impression Tête d'impression photo noire/gris clair HP 70 Tête d'impression mate noire/cyan HP 70 Tête d'impression magenta/jaune HP 70 Tête d'impression magenta clair/cyan clair HP 70 Prise en charge USB Microsoft Windows 2000 Professionnel, XP Edition familiale, XP Professionnel et XP Professionnel x64 Mac OS X 10.2.8, 10.3, 10.4 ou version ultérieure HP vous recommande d'utiliser un câble USB d'une longueur maximale de 3 mètres (10 pieds) 72 Imprimante HP Photosmart Pro série B9100 C Déclaration de garantie limitée de l'imprimante HP Produit HP Supports logiciels Imprimante Cartouches d'encre Têtes d'impression Durée de la garantie limitée 90 jours 1 an Jusqu'à épuisement de l'encre HP ou jusqu'à expiration de la date de garantie imprimée sur la cartouche (selon le cas qui se produira en premier). Cette garantie ne couvre pas les produits utilisant de l'encre HP qui ont été reconditionnés, mal utilisés ou altérés. 1 an A. Extension de garantie limitée 1. Hewlett-Packard (HP) garantit au client utilisateur final que les produhits HP décrits précédemment sont exempts de défauts de matériaux et malfaçons pendant la durée indiquée ci-dessus, à compter de la date d'achat par le client. 2. Pour les logiciels, la garantie limitée HP est valable uniquement en cas d'impossibilité d'exécuter les instructions de programmation. HP ne garantit pas que le fonctionnement du logiciel ne connaîtra pas d'interruptions ni d'erreurs. 3. La garantie limitée HP ne couvre que les défauts qui apparaissent dans le cadre de l'utilisation normale du produit et ne couvre aucun autre problème, y compris ceux qui surviennent du fait : a. d'une mauvaise maintenance ou d'une modification ; b. de logiciels, de supports, de pièces ou de consommables non fournis ou non pris en charge par HP ; c. du fonctionnement du produit hors de ses caractéristiques ; ou d. d'une modification non autorisée ou d'une mauvaise utilisation. 4. Pour les imprimantes HP, l'utilisation d'une cartouche d'un autre fournisseur ou d'une cartouche rechargée n'entraîne pas la résiliation de la garantie ni d'un contrat de support HP. Toutefois, si la panne ou les dégâts peuvent être attribués à l'utilisation d'une cartouche d'un autre fournisseur, d'une cartouche rechargée ou d'une cartouche périmée, HP facturera les montants correspondant au temps et au matériel nécessaires à la réparation de l'imprimante. 5. Si, pendant la période de garantie applicable, HP est informé d'une défaillance concernant un produit couvert par la garantie HP, HP choisira de réparer ou de remplacer le produit défectueux. 6. Si HP est dans l'incapacité de réparer ou de remplacer, selon le cas, un produit défectueux couvert par la garantie HP, HP devra, dans un délai raisonnable après avoir été informé du défaut, rembourser le prix d'achat du produit. 7. HP ne sera tenu à aucune obligation de réparation, de remplacement ou de remboursement tant que le client n'aura pas retourné le produit défectueux à HP. 8. Tout produit de remplacement peut être neuf ou comme neuf, pourvu que ses fonctionnalités soient au moins équivalentes à celles du produit remplacé. 9. Les produits HP peuvent contenir des pièces, des composants ou des matériels reconditionnés équivalents à des neufs en termes de performances. 10. La garantie limitée HP est valable dans tout pays dans lequel le produit HP couvert est distribué par HP. Des contrats apportant des services de garantie supplémentaires, tels que la réparation sur site, sont disponibles auprès des services de maintenance agréés par HP dans les pays dans lequel le produit est distribué par HP ou par un importateur agréé. B. Restrictions de garantie DANS LA MESURE OÙ LES LOIS LOCALES L'AUTORISENT, HP OU SES FOURNISSEURS TIERS NE FONT AUCUNE AUTRE GARANTIE OU CONDITION, EXPRESSE OU IMPLICITE, EN CE QUI CONCERNE LES PRODUITS HP ET NIENT TOUTE GARANTIE IMPLICITE DE COMMERCIALISATION, DE QUALITÉ SATISFAISANTE OU D'ADAPTATION À UN BUT PARTICULIER. C. Restrictions de responsabilité 1. Dans la mesure où les lois locales l'autorisent, les recours énoncés dans cette déclaration de garantie constituent les recours exclusifs du client. 2. DANS LA MESURE OÙ LES LOIS LOCALES L'AUTORISENT, EXCEPTION FAITE DES OBLIGATIONS SPÉCIFIQUEMENT ÉNONCÉES DANS LA PRÉSENTE DÉCLARATION DE GARANTIE, HP OU SES FOURNISSEURS TIERS NE POURRONT ÊTRE TENUS POUR RESPONSABLES DE DOMMAGES DIRECTS, INDIRECTS, SPÉCIAUX OU ACCIDENTELS, QU'ILS SOIENT BASÉS SUR UN CONTRAT, UN PRÉJUDICE OU TOUTE AUTRE THÉORIE LÉGALE, QUE CES DOMMAGES SOIENT RÉPUTÉS POSSIBLES OU NON. D. Lois locales 1. Cette déclaration de garantie donne au client des droits juridiques spécifiques. Le client peut également posséder d'autres droits selon les états des Etats-Unis, les provinces du Canada, et les autres pays ou régions du monde. 2. Si cette déclaration de garantie est incompatible avec les lois locales, elle sera considérée comme étant modifiée pour être conforme à la loi locale. Selon ces lois locales, certaines renonciations et limitations de cette déclaration de garantie peuvent ne pas s'appliquer au client. Par exemple, certains états des Etats-Unis, ainsi que certains gouvernements hors des Etats-Unis (y compris certaines provinces du Canada), peuvent : a. exclure les renonciations et limitations de cette déclaration de garantie des droits statutaires d'un client (par exemple au Royaume-Uni); b. restreindre d'une autre manière la possibilité pour un fabricant d'imposer ces renonciations et limitations ; ou c. accorder au client des droits de garantie supplémentaires, spécifier la durée des garanties implicites que le fabricant ne peut nier, ou ne pas autoriser les limitations portant sur la durée des garanties implicites. 3. EXCEPTÉ DANS LA MESURE AUTORISÉE PAR LA LÉGISLATION, LES TERMES DE LA PRÉSENTE DÉCLARATION DE GARANTIE N'EXCLUENT, NE LIMITENT NI NE MODIFIENT LES DROITS STATUTAIRES OBLIGATOIRES APPLICABLES À LA VENTE DES PRODUITS HP AUXDITS CLIENTS, MAIS VIENNENT S'Y AJOUTER. Garantie du fabricant HP Cher client, Vous trouverez, ci-après, les coordonnées de l’entité HP responsable de l'exécution de la garantie fabricant relative à votre matériel HP dans votre pays. En vertu de votre contrat d’achat, il se peut que vous disposiez de droits légaux supplémentaires à l’encontre de votre vendeur. Ceux-ci ne sont aucunement affectés par la présente garantie du fabricant HP. En particulier, si vous êtes un consommateur domicilié en France (départements et territoires d’outre-mer (DOM-TOM) inclus dans la limite des textes qui leur sont applicables), le vendeur reste tenu à votre égard des défauts de conformité du bien au contrat et des vices rédhibitoires hhdans les conditions prévues aux articles 1641 à 1649 du Code civil. Code de la consommation : "Art. L. 211-4. - Le vendeur est tenu de livrer un bien conforme au contrat et répond des défauts de conformité existant lors de la délivrance. Il répond également des défauts de conformité résultant de l'emballage, des instructions de montage ou de l'installation lorsque celle-ci a été mise à sa charge par le contrat ou a été réalisée sous sa responsabilité." "Art. L. 211-5. - Pour être conforme au contrat, le bien doit : 1° Etre propre à l'usage habituellement attendu d'un bien semblable et, le cas échéant correspondre à la description donnée par le vendeur et posséder les qualités que celui-ci a présentées à l'acheteur sous forme d'échantillon ou de modèle ; - présenter les qualités qu'un acheteur peut légitimement attendre eu égard aux déclarations publiques faites par le vendeur, par le producteur ou par son représentant, notamment dans la publicité ou l'étiquetage ; 2° Ou présenter les caractéristiques définies d'un commun accord par les parties ou être propre à tout usage spécial recherché par l'acheteur, porté à la connaissance du vendeur et que ce dernier a accepté.p" Code civil : "Code civil Article 1641 : Le vendeur est tenu de la garantie à raison des défauts cachés de la chose vendue qui la rendent impropre à l’usage auquel on la destine, ou qui diminuent tellement cet usage, que l’acheteur ne l’aurait pas acquise, ou n’en aurait donné qu’un moindre prix, s’il les avait connus. "Code civil Article 1648 : L’action résultant des vices rédhibitoires doit être intentée par l’acquéreur dans un délai de deux ans à compter de la découverte du vice." France : Hewlett-Packard France, SAS, 80, rue Camille Desmoulins, 92788 Issy les Moulineaux Cedex 9 Belgique : Hewlett-Packard Belgium BVBA/SPRL, 1, rue de l'Aéronef, B-1140 Brussels Luxembourg : Hewlett-Packard Luxembourg SCA, 7a, rue Robert Stümper, L-2557 Luxembourg-Gasperich Guide de l'utilisateur HP Photosmart Pro série B9100 73 Annexe C 74 Imprimante HP Photosmart Pro série B9100 Index A Aide. voir Dépannage Aide électronique 3 alignement des têtes d'impression. voir calibrage de l'imprimante appel de l'assistance 60 après la période d'assistance 60 assistance HP, appel 60 assistance téléphonique 59 avis Hewlett-Packard Company 4 B bac de sortie 5 bac principal 5 bacs à papier 5 bac support spécial 5 C calibrage de l'imprimante 44 capot d'accès aux cartouches d'encre 5 Caractéristiques 69 Cartouches. voir Cartouches d'encre Cartouches d'encre test 45 vérification des niveaux d'encre 36 Cartouches d'impression. voir Cartouches d'encre Centre de solutions HP 3, 4 Chargement du papier 12 Configuration minimale requise 69 D Dépannage installation du logiciel 47 messages d'erreur 53 problèmes d'impression 49 problèmes matériels de l'imprimante 48 voyants clignotants 48 dispositifs de déblocage de la porte arrière 6 documentation, imprimante 3 Documentation , imprimante 3 E écran, imprimante 5 électronique, Aide 3 Entretien et maintenance 35 Ethernet 61 G Gestion des couleurs basée sur l'application 30 basée sur l'imprimante 31 calibrage d'un écran 30 installation des profils ICC 30 profils de périphérique ICC 30 I Impression à partir d'un ordinateur 3, 11 modification des paramètres 22 page de test 45 résolution des problèmes 49 imprimante calibrage 44 composants 5 documentation 3 Imprimante caractéristiques 70 documentation 3 maintenance 35 menu 9 messages d'erreur 53 nettoyage 41 L logement de papier arrière 6 Logiciel dépannage 47 Guide de l'utilisateur HP Photosmart Pro série B9100 mise à jour 45 pilote 11 pilote de l’imprimante 11 Logiciel d'impression, mise à jour 45 M Menu, imprimante 9 Messages d'erreur 53 Mise à jour de logiciels HP 45 Mise en réseau connexion de l'imprimante au réseau 63 ethernet 61 installation du logiciel (Mac) 65 installation du logiciel (Windows) 64 page des paramètres réseau 67 serveur Web intégré 66 N nettoyage automatique des têtes d'impression 42 manuel des têtes d'impression 42 Nettoyage imprimante 41 O Ordinateur configuration minimale requise 69 impression 3, 11 P page d'alignement 44 Page des paramètres réseau 67 Page de test 45 Panneau de commande 5, 9 papier achat et choix 18 bacs 5 75 bourrages 51 Papier caractéristiques 70 chargement 12 spécial 19 période d'assistance téléphonique période d'assistance 59 Pilote d'impression paramètres recommandés 11 Pilote de l'imprimante modification des paramètres 22 porte arrière 6 port Ethernet 6 port USB 6 prise du cordon d'alimentation 6 procédure d’assistance 59 Q Qualité impression d'une page de test 45 S Supports spéciaux 19 T têtes d'impression insertion 39 nettoyage 42 nettoyage des buses Touches 9 42 U USB caractéristiques 70 V voyant Avertissement 76 9 Imprimante HP Photosmart Pro série B9100