HP PHOTOSMART 8700 Manuel du propriétaire
PDF
Télécharger
Document
Guide de l'utilisateur HP Photosmart 8700 série Français Copyrights et marques commerciales © Copyright 2005 Hewlett-Packard Development Company, L.P. Les informations ci-incluses sont sujettes à modification sans préavis. Aucune partie de ce document ne peut être reproduite, adaptée ou traduite sans accord écrit préalable, sauf dans le cadre défini par la réglementation en matière de droits d'auteur. Avertissement Les seules garanties relatives aux produits et services HP sont énoncées dans les déclarations de garantie expresse accompagnant ces produits et services. Aucune partie du présent document ne saurait être interprétée comme une garantie supplémentaire. HP ne sera pas responsable des erreurs techniques ou typographiques ci-incluses. Hewlett-Packard Development Company, L.P. ne sera pas responsable des dommages accessoires ou consécutifs liés à ou découlant de la fourniture, du fonctionnement ou de l'utilisation de ce document et du matériel qu'il décrit. Marques commerciales HP, le logo HP et Photosmart sont la propriété de Hewlett-Packard Development Company, L.P. Le logo Secure Digital est une marque commerciale de l'association SD. Microsoft et Windows sont des marques déposées de Microsoft Corporation. CompactFlash, CF et le logo CF sont des marques commerciales de la CompactFlash Association (CFA). Memory Stick, Memory Stick Duo, Memory Stick PRO et Memory Stick PRO Duo sont des marques commerciales ou des marques déposées de Sony Corporation. MultiMediaCard est une marque commerciale d'Infineon Technologies AG d'Allemagne, dont la licence est accordée à l'association MMCA (MultiMediaCard). Microdrive est une marque commerciale de Hitachi Global Storage Technologies. xD-Picture Card est une marque commerciale de Fuji Photo Film Co., Ltd., Toshiba Corporation et Olympus Optical Co., Ltd. ● Mac, le logo Mac et Macintosh sont des marques déposées d'Apple Computer, Inc. La marque et les logos Bluetooth sont la propriété de Bluetooth SIG, Inc. et sont utilisés sous licence par HewlettPackard Company. PictBridge et le logo PictBridge sont des marques commerciales de la Camera & Imaging Products Association (CIPA). Les autres marques et leurs produits sont des marques commerciales ou des marques déposées de leurs propriétaires respectifs. Les logiciels intégrés à l'imprimante sont partiellement basés sur les travaux du Independent JPEG Group. Les copyrights de certaines photos figurant dans ce document sont conservés par leurs propriétaires d'origine. ● ● ● ● ● ● Numéro réglementaire d'identification du modèle VCVRA-0402 Pour des motifs réglementaires d'identification, un numéro réglementaire de modèle a été affecté à votre produit. Le numéro réglementaire de modèle de votre produit est le VCVRA-0402. Il ne doit pas être confondu avec le nom marketing du produit (imprimante HP Photosmart 8700 série) ni avec le numéro de produit (Q5745A). Consignes de sécurité Prenez toujours des précautions de sécurité élémentaires lorsque vous utilisez ce produit afin de réduire les risques d'incendie ou d'électrocution. Avertissement Pour éviter les incendies et les électrocutions, tenez ce produit éloigné de la pluie et d'autres sources d'humidité. ● ● Prenez connaissance de toutes les instructions de configuration fournies avec l'imprimante. Utilisez exclusivement une prise électrique reliée à la terre pour brancher l'imprimante à une source de courant. Si vous ne ● savez pas si la prise est reliée à la terre, contactez un électricien qualifié. Respectez tous les avertissements et toutes les instructions figurant sur l'imprimante. Débranchez l'imprimante de la prise de courant avant de la nettoyer. N'installez pas l'imprimante à proximité d'un point d'eau et n'y touchez pas si vous êtes mouillé. Installez l'imprimante sur une surface stable et sûre. Choisissez un lieu sûr de sorte que personne ne puisse marcher ou trébucher sur le cordon d'alimentation, et où le cordon d'alimentation ne risque pas d'être endommagé. Si l'imprimante ne fonctionne pas normalement, reportezvous aux informations de dépannage de l'aide en ligne de l'imprimante HP Photosmart. L'imprimante ne contient aucun composant pouvant être réparé par l'utilisateur. Pour toute réparation, adressez-vous à du personnel qualifié. Utilisez l'imprimante dans une pièce bien aérée. Protection de l'environnement La société Hewlett-Packard s'engage à fournir des produits de qualité qui respectent l'environnement. Protection de l'environnement Plusieurs éléments de votre imprimante ont été conçus pour en réduire l'impact sur notre environnement. Pour de plus amples informations, consultez le site Web de HP consacré à son engagement pour l'environnement à l'adresse www.hp.com/hpinfo/globalcitizenship/ environment/. Émission d'ozone Ce produit émet une quantité négligeable d'ozone (O3). Papiers Ce produit convient à l'utilisation de papier recyclé conformément aux exigences DIN 19309. Matières plastiques Les pièces en plastique de plus de 24 grammes sont marquées conformément aux normes internationales pour permettre leur identification afin de faciliter leur recyclage une fois l'imprimante hors d'usage. Fiches techniques de sécurité des matériaux Vous trouverez des fiches techniques relatives à la sécurité des matériaux sur le site Web HP à l'adresse www.hp.com/go/msds. Les clients ne disposant pas d'un accès Internet doivent contacter le support client HP. Programme de recyclage HP propose un éventail de plus en plus étendu de programmes de retour de produits et de recyclage dans un grand nombre de pays et a établi des partenariats avec certains des plus grands centres de recyclage électronique au monde. HP conserve des ressources en revendant certains de ses produits les plus réputés. Ce produit HP contient du plomb sur les soudures ; il sera donc susceptible de requérir une manipulation spéciale lorsqu'il sera hors d'usage. Informations importantes sur le recyclage destinées aux clients de l'Union européenne : pour protéger l'environnement, ce produit doit être recyclé après sa durée de vie, comme le prévoit la législation. Le symbole cidessous indique qu'il ne doit pas être mis au rebut comme des ordures ménagères. Remettez le produit dans le centre de collecte le plus proche de chez vous. Pour plus d'informations sur le retour et le recyclage des produits HP d'une manière générale, consultez le site suivant : www.hp.com/hpinfo/globalcitizenship/ environment/recycle/index.html. Sommaire 1 2 3 4 5 6 7 Bienvenue.............................................................................................................3 Recherche d'informations supplémentaires............................................................4 Pièces de l'imprimante............................................................................................4 Menu de l'imprimante.............................................................................................8 Préparation de l'impression............................................................................... 11 Chargement du papier..........................................................................................11 Choix du papier adéquat...............................................................................11 Utilisation de papiers spéciaux......................................................................12 Chargement du papier...................................................................................13 Insertion des cartouches d'encre..........................................................................15 Impression de base depuis un ordinateur........................................................19 Utilisation des fonctions de gestion des couleurs..........................................21 Utilisation de la fonction de gestion des couleurs basée sur l'imprimante............22 Utilisation de la fonction de gestion des couleurs basée sur l'application.............25 Exploration des projets créatifs........................................................................27 Les modèles grand format....................................................................................27 HP Image Zone....................................................................................................29 Impression de photos sans bordures depuis un ordinateur..................................30 Impression de photos sans ordinateur............................................................. 31 Connexion à d'autres périphériques.....................................................................31 Impression de photos depuis une carte mémoire.................................................32 Insertion des cartes mémoire........................................................................33 Formats de fichier pris en charge...........................................................33 Insertion d'une carte mémoire................................................................33 Enregistrement des photos sur un ordinateur depuis une carte mémoire.................................................................................................35 Retrait d'une carte mémoire...................................................................35 Choix des photos à imprimer.........................................................................36 Sélection de la présentation .........................................................................36 Sélection des photos à imprimer...................................................................39 Amélioration de la qualité des photos............................................................39 Exécution de tâches d'impression courantes depuis une carte mémoire......40 Impression de photos depuis un appareil photo numérique.................................42 Utilisation d'un appareil photo PictBridge......................................................43 Utilisation d'un appareil photo Bluetooth.......................................................43 Impression depuis d'autres périphériques Bluetooth............................................43 Nettoyage et entretien........................................................................................45 Nettoyage et entretien de l'imprimante.................................................................45 Nettoyage de la partie extérieure de l'imprimante.........................................45 Nettoyage automatique des cartouches d'encre............................................45 Nettoyage manuel des contacts de la cartouche d'encre..............................46 Impression d'une page de test.......................................................................47 Alignement des cartouches d'encre...............................................................47 Impression d'une page d'exemple.................................................................48 Mise à jour du logiciel...........................................................................................48 Guide de l'utilisateur HP Photosmart 8700 série 1 Stockage de l'imprimante.....................................................................................49 Entretien des consommables...............................................................................49 Stockage du papier photo..............................................................................49 Manipulation du papier photo........................................................................49 Stockage des cartouches d'encre..................................................................49 8 Dépannage..........................................................................................................51 Problèmes liés à l'installation du logiciel d'impression..........................................51 Problèmes matériels de l'imprimante....................................................................52 Problèmes d'impression.......................................................................................54 Messages d'erreur................................................................................................59 Erreurs papier................................................................................................59 Erreurs des cartouches d'encre.....................................................................60 Erreurs de carte mémoire..............................................................................62 Erreurs d'impression dues à l'ordinateur.......................................................65 Erreurs de réseau..........................................................................................66 9 Support client HP...............................................................................................67 Support client HP par téléphone...........................................................................67 Lorsque vous appelez le support technique..................................................70 Service de retour du produit à HP pour réparation (Amérique du Nord uniquement)..........................................................................................................70 Options de garantie supplémentaires...................................................................70 a Mise en réseau....................................................................................................71 Principes de base de la mise en réseau (Windows et Macintosh)........................71 Connexion Internet........................................................................................72 Configurations réseau recommandées..........................................................72 Réseau Ethernet sans accès Internet....................................................72 Réseau Ethernet avec accès Internet par modem à numérotation automatique...........................................................................................72 Réseau Ethernet avec accès Internet à large bande fourni par un routeur....................................................................................................72 Connexion de l'imprimante au réseau..................................................................72 Installation du logiciel d'impression sur un ordinateur sous Windows...................74 Installation du logiciel d'impression sur un Macintosh..........................................75 Utilisation du serveur Web intégré........................................................................76 Impression d'une page de configuration réseau...................................................77 b Caractéristiques.................................................................................................79 Configuration minimale requise............................................................................79 Caractéristiques de l'imprimante........................................................................... 79 c Déclaration de garantie limitée de l'imprimante HP........................................83 Index...........................................................................................................................85 2 HP Photosmart 8700 série 1 Bienvenue Nous vous remercions d'avoir acheté une imprimante HP Photosmart 8700 série. Grâce à cette nouvelle imprimante photo, vous pouvez imprimer des photos couleur et noir et blanc de qualité professionnelle à vendre ou à afficher pendant plusieurs générations. Ce guide fournit essentiellement des informations sur des tâches d'impression spécifiques, y compris sur l'impression à partir d'un ordinateur. Pour plus d'informations sur la connexion de l'imprimante à un ordinateur ou sur l'impression à partir de celui-ci, installez le logiciel d'impression et affichez l'aide en ligne de l'imprimante HP Photosmart. Pour plus d'informations sur l'installation du logiciel, reportez-vous aux instructions de configuration fournies avec l'imprimante. L'imprimante HP Photosmart 8700 série offre des fonctions intéressantes pour les photographes amateurs avertis, les professionnels perfectionnistes, ainsi que pour les particuliers créatifs : Photographes amateurs avertis et professionnels Particuliers créatifs (photographie numérique, beaux-arts) (albums-souvenirs, artisanat et projets créatifs) ● ● ● ● Activez ou désactivez les fonctions de gestion des couleurs de l'imprimante. Utilisez la gestion des couleurs pour vous assurer que les images affichées à l'écran de l'ordinateur correspondent aux photos imprimées sur l'imprimante HP Photosmart. Utilisez les fonctions de gestion des couleurs avec des logiciels professionnels comme Adobe® Photoshop® pour produire des impressions de qualité professionnelle. ● ● Imprimez des photos sans bordure à partir du panneau de commande de l'imprimante ou d'un ordinateur. Utilisez le logiciel HP Image Zone pour des projets créatifs. Utilisez des modèles spéciaux grand format pour les albumssouvenirs. Pour plus d'informations, voir Exploration des projets créatifs. Pour plus d'informations, voir Utilisation des fonctions de gestion des couleurs. L'imprimante vous est livrée avec la documentation suivante : ● ● Livret Démarrage rapide ou Guide d'installation : l'imprimante HP Photosmart 8700 série est fournie avec des instructions de configuration de l'imprimante et d'installation du logiciel d'impression. La documentation fournie varie selon les pays ou les régions. Guide de l'utilisateur : le Guide de l'utilisateur HP Photosmart 8700 série est le document que vous avez entre les mains. Ce guide décrit les fonctions de base Guide de l'utilisateur HP Photosmart 8700 série 3 Chapitre 1 ● de l'imprimante, détaille la procédure d'utilisation de l'imprimante sans ordinateur et contient des informations de dépannage. Aide de l'imprimante HP Photosmart : l'aide en ligne de l'imprimante HP Photosmart décrit la procédure d'utilisation de l'imprimante avec un ordinateur et contient des informations de dépannage relatives au logiciel. Recherche d'informations supplémentaires Après avoir installé le logiciel d'impression HP Photosmart sur votre ordinateur, vous pourrez afficher à l'écran l'aide correspondante. ● ● PC sous Windows : dans le menu Démarrer, sélectionnez Programmes (sous Windows XP, sélectionnez Tous les programmes) > HP > Photosmart série 320, 370, 7400, 8100, 8400, 8700 > Aide Photosmart. Macintosh : sélectionnez Aide > Aide Mac dans le Finder, puis Centre d'aide > Aide de l'imprimante HP Photosmart. Pièces de l'imprimante Face avant de l'imprimante 4 1 Bac de sortie : soulevez-le pour accéder au bac principal. 2 Bac principal : chargez du papier photo, du papier ordinaire, des transparents, des enveloppes ou d'autres supports dans ce bac pour l'impression. 3 Capot supérieur : soulevez le capot pour accéder aux cartouches d'encre ainsi qu'à la zone de stockage des cartouches d'encre et pour supprimer les bourrages papier. 4 Porte d'accès au panneau de commande : poussez vers le bas et relâchez pour accéder à l'écran et au panneau de commande de l'imprimante. Le panneau apparaît. 5 Annuler : utilisez ce bouton pour désélectionner les photos, quitter un menu ou arrêter une action. Le panneau de commande de l'imprimante comporte également un bouton Annuler. 6 Activé : utilisez ce bouton pour mettre l'imprimante sous tension ou en mode Économie énergie. 7 Port d'appareil photo : utilisez ce port pour connecter un appareil photo numérique PictBridge™ à l'imprimante ou insérer l'adaptateur de l'imprimante sans fil HP Bluetooth® en option. 8 Fentes pour cartes mémoire : insérez ici les cartes mémoire. HP Photosmart 8700 série Face arrière de l'imprimante 1 Port Ethernet : utilisez ce port pour connecter l'imprimante à un réseau. 2 Port USB : utilisez ce port pour connecter l'imprimante à un ordinateur. 3 Prise du cordon d'alimentation : utilisez ce port pour brancher le cordon d'alimentation livré avec l'imprimante. 4 Capot arrière : retirez ce capot pour permettre le dégagement des bourrages. 5 Emplacement d'alimentation arrière : utilisez cet emplacement pour les supports de stockage rigides pris en charge. L'impression peut être effectuée via cet emplacement uniquement à partir de l'ordinateur. L'emplacement d'alimentation arrière ne permet pas l'impression de banderoles ou de planches contact. Veillez à bien orienter le papier dans l'emplacement de manière à ce qu'il ne soit pas de travers. Pour plus d'informations, voir Chargement du papier. 6 Guide de largeur de papier de l'emplacement d'alimentation arrière : ajustez ce guide contre le bord du papier dans cet emplacement. Guide de l'utilisateur HP Photosmart 8700 série 5 Chapitre 1 Bacs à papier 6 1 Bac de sortie : soulevez-le pour accéder au bac principal. 2 Emplacement d'alimentation avant : placez le papier à cet endroit si vous ne souhaitez pas utiliser le bac principal pour une seule tâche d'impression. Pour les supports photo, assurez-vous que le côté brillant est orienté vers le bas. Convient parfaitement aux enveloppes. 3 Guide de largeur de papier de l'emplacement d'alimentation avant : ajustez ce guide contre le bord du papier dans cet emplacement. 4 Extension du bac de sortie : tirez-la vers vous pour étendre le bac de sortie et récupérer le document imprimé lorsqu'il est éjecté de l'imprimante. 5 Bac principal : chargez du papier photo, du papier ordinaire, des transparents, des enveloppes ou d'autres supports dans ce bac pour l'impression. Pour les supports photo, assurez-vous que le côté brillant est orienté vers le bas. 6 Guide de longueur du papier : ajustez ce guide contre l'extrémité des supports de petite taille dans le bac principal. 7 Dispositif de déblocage du bac principal : appuyez et tirez vers vous pour débloquer et étendre le bac principal. Vous pouvez ainsi charger des supports qui ne tiendraient pas dans le bac sans ce dispositif. 8 Guide de largeur de papier du bac principal : ajustez ce guide contre le bord du papier dans le bac principal. Ainsi, le papier ne sera pas de travers. HP Photosmart 8700 série Panneau de commande 1 Page d'index : appuyez sur ce bouton pour imprimer une page d'index (planche-contact) des photos sur une carte mémoire. 2 Présentation : appuyez pour sélectionner la présentation d'impression des photos. 3 Menu : appuyez sur ce bouton pour visualiser le menu de l'imprimante. 4 Flèches de navigation : appuyez sur ces flèches pour parcourir les options de menu ou les numéros des photos. 5 : appuyez sur ce bouton pour sélectionner un numéro de photo ou une option de menu. 6 Imprimer : appuyez sur ce bouton pour imprimer les photos sélectionnées à partir de la carte mémoire insérée. 7 Annuler : appuyez sur ce bouton pour désélectionner les photos, quitter un menu ou arrêter une action. Un autre bouton Annuler se trouve sur la face avant gauche de l'imprimante, à droite du bouton Activé. 8 Écran de l'imprimante : utilisez cet écran pour afficher les menus, la présentation des pages, le niveau d'encre et les messages. Écran de l'imprimante 1 Zone de messages : affiche les messages et les menus de l'imprimante. 2 Animations : affiche les animations correspondant à l'activité de l'imprimante. 3 Niveau d'encre : affiche le niveau d'encre actuel de chaque cartouche de l'imprimante. 4 Photos sélectionnées : affiche les numéros d'index des photos sélectionnées dans le panneau de commande de l'imprimante pour impression. 5 Présentation/état de la tâche d'impression : affiche la présentation actuelle des photos, le nombre de pages à imprimer et les emplacements utilisés. Guide de l'utilisateur HP Photosmart 8700 série 7 Chapitre 1 Voyants indicateurs 1 Voyant Marche : ce voyant bleu non clignotant est allumé si l'imprimante est activée et éteint dans le cas contraire. 2 Voyant Carte mémoire : ce voyant est vert non clignotant si une carte mémoire est correctement insérée, vert clignotant si l'imprimante est en train d'accéder à une carte mémoire, rouge clignotant en cas d'erreurs de carte mémoire et éteint si aucune carte mémoire ou plusieurs cartes mémoire sont insérées. 3 Voyant État : vert clignotant si l'imprimante est occupée (activité autre qu'une impression), rouge clignotant en cas d'erreur ou d'action requise de l'utilisateur et orange non clignotant en cas d'erreur irrécupérable. 4 Voyant Imprimer : bleu non clignotant si l'imprimante est prête et bleu clignotant si elle est en train d'imprimer. Menu de l'imprimante Appuyez sur Menu pour accéder au menu de l'imprimante. Pour vous déplacer dans le menu de l'imprimante : ● Appuyez sur les flèches ou pour parcourir les menus ou les options affichées sur l'écran de l'imprimante. ● Les menus signalés par un triangle comportent des sous-menus ou des options. Appuyez sur pour afficher les sous-menus ou les options. ● Appuyez sur Annuler pour fermer le menu. 8 HP Photosmart 8700 série Structure du menu d'impression ● Imprimer tout : sélectionnez cette option pour imprimer toutes les photos de la carte mémoire insérée dans l'imprimante. ● Option timbre date/heure – Date/heure – Date seulement – Désactivée (par défaut) ● SmartFocus : activez cette option pour mettre au point les images et améliorer la netteté des détails. – Activé – Désactivé (par défaut) ● Flash numérique : activez cette option pour améliorer les photos ayant une luminosité et un contraste faibles. – Activé – Désactivé (par défaut) ● Changer qual. d'impression – Normale – Supérieure (par défaut) L'option Normale utilise moins d'encre que l'option Supérieure et s'applique uniquement à la tâche d'impression en cours. Ce paramètre est ensuite redéfini automatiquement sur Supérieure. ● Imprimer page d'exemple : sélectionnez cette option pour imprimer une page exemple afin de vérifier la qualité d'impression. ● Imprimer une page de test : sélectionnez cette option pour imprimer une page de test contenant des informations sur l'imprimante susceptibles de vous aider à résoudre les problèmes. ● Paramètres réseau – Afficher adr. IP réseau : sélectionnez cette option pour afficher l'adresse IP de l'imprimante. – Imprimer page de paramètres réseau : sélectionnez cette option pour imprimer une page de configuration réseau qui sera utile pour le dépannage des connexions réseau ou pour la configuration initiale du réseau. – Réinit. param. réseau : sélectionnez cette option pour rétablir les valeurs par défaut des paramètres réseau. – Réinitialiser paramètres Bluetooth : sélectionnez cette option pour rétablir les valeurs par défaut des paramètres Bluetooth. ● Nettoyer cart. d'impression : sélectionnez cette option pour nettoyer les cartouches d'encre. Une fois le nettoyage terminé, l'imprimante imprime une page de test. Vous pouvez renettoyer les cartouches si la page de test montre qu'elles ne sont pas encore propres. ● Calibrer l'imprimante : sélectionnez cette option pour calibrer l'imprimante. ● Sél. réglages papier – Détection automatique (par défaut) : permet à l'imprimante de détecter automatiquement le type et la largeur du papier. – Réglage manuel : permet à l'utilisateur de sélectionner manuellement le type et la largeur du papier. Guide de l'utilisateur HP Photosmart 8700 série 9 Chapitre 1 ● ● 10 Sélectionner langue : sélectionnez cette option pour indiquer la langue à utiliser sur l'écran de l'imprimante. Réinit. tous param. menu : restaure les paramètres par défaut de tous les éléments du menu, sauf Sélectionner langue. HP Photosmart 8700 série 2 Préparation de l'impression La présente section comprend les rubriques suivantes : ● ● Chargement du papier Insertion des cartouches d'encre Chargement du papier Apprenez à choisir le papier qui convient à votre tâche d'impression et à le charger dans le bac d'entrée. Choix du papier adéquat Pour obtenir la liste des papiers jet d'encre HP disponibles ou pour acheter des consommables, allez sur le site : ● ● ● ● www.hpshopping.com (États-Unis) www.hp.com/go/supplies (Europe) www.hp.com/jp/supply_inkjet (Japon) www.hp.com/paper (Asie-Pacifique) Pour obtenir des résultats d'impression optimaux le plus longtemps possible, choisissez l'un des papiers photo HP haute qualité ci-après. Documents à imprimer Papier à utiliser Tirages et agrandissements haute qualité et longue durée Papier photo HP Premium Plus Images de moyenne et haute résolution : photos ordinaires ou professionnelles résistantes à l'eau et qui sèchent instantanément. Papier photo HP Premium Photos ordinaires des e-mails et du Web Papier photo avancé HP Papier photo HP Papier photo polyvalent HP Documents texte, brouillons, pages de test et d'alignement Papier jet d'encre HP Premium Remarque HP conçoit ses papiers photo de manière à ce que vos photos résistent à l'usure pendant plusieurs années. Pour plus d'informations à ce sujet, consultez le site Web de HP. Allez sur le site www.hp.com/support, sélectionnez un pays ou une région et votre langue, puis tapez HP Photosmart 8700 dans la zone de recherche de produit/nom. Appuyez sur ENTRÉE et sélectionnez l'imprimante HP Photosmart 8700 série. Dans la zone de recherche Question ou mots clés, entrez résistance à la Guide de l'utilisateur HP Photosmart 8700 série 11 Chapitre 2 lumière ou permanence, puis appuyez sur ENTRÉE. Cliquez sur la rubrique que vous souhaitez afficher. Pour conserver votre papier en bon état pour l'impression : ● ● ● Stockez le papier photo dans son emballage d'origine ou à l'intérieur d'un sac en plastique refermable. Gardez le papier bien à plat dans un endroit frais et sec. Si les coins du papier commencent à se courber, placez le papier dans un sac en plastique et pliez-le légèrement dans le sens inverse jusqu'à ce qu'il soit aplani. Tenez le papier photo par les bords pour éviter les bavures. Utilisation de papiers spéciaux Remarque HP vous recommande d'utiliser le bac principal pour ces supports spéciaux, mais l'emplacement d'alimentation arrière peut être utilisé pour les supports plus rigides. Pour savoir comment imprimer avec des supports pour beaux-arts, consultez le site de HP à l'adresse www.hp.com/support. Votre imprimante HP prend également en charge plusieurs supports spéciaux non HP. Essayez certains des types de papier répertoriés ci-dessous pour obtenir des impressions originales : ● ● ● ● ● ● ● ● ● ● Smooth Fine Art Paper (Papier beaux-arts lisse) William Turner Textured Surface (Papier à surface texturée William Turner) German Etching (Gravure allemande) Photo Rag (Papier chiffon pour photos) Photo Rag Smooth Surface (Papier chiffon à surface lisse) Fine Art Water Color (Papier aquarelle pour beaux-arts) Soft Fine Art Water Color (Papier aquarelle doux pour beaux-arts) Photo Rag Duo (Duo de papier chiffon) Soft Suede (Papier suède doux) Gallery Gloss (Papier patiné) Certains types de support peuvent ne pas être disponibles dans tous les pays/toutes les régions. Renseignez-vous auprès de votre fournisseur. Avertissement N'utilisez pas de planches-contact car elles peuvent endommager l'imprimante. 12 HP Photosmart 8700 série Chargement du papier L'imprimante HP Photosmart 8700 série prend en charge les formats de papier suivants : Formats de papier pris en charge Impression à partir d'un ordinateur Impression à partir du panneau de commande de l'imprimante ● ● ● ● ● ● ● ● ● ● ● ● ● ● ● ● ● De 76 x 127 mm (3 x 5 pouces) à 330 x 483 mm (13 x 19 pouces) Papier banderole de 216 mm (8,5 pouces) de large 3,5 x 5 pouces 4 x 6 pouces 5 x 7 pouces 8 x 10 pouces 8,5 x 11 pouces 11 x 14 pouces 13 x 19 pouces 10 x 15 cm (avec ou sans languette) 13 x 18 cm A3 A4 A6 L 2L Hagaki Conseils de chargement du papier : ● ● ● Avant de charger le papier, faites glisser les guides de largeur et de longueur du papier pour faciliter l'introduction du papier. Lorsque le papier est chargé, réglez les guides papier contre les bords du papier sans courber ce dernier. N'utilisez qu'un seul type et qu'un seul format de papier à la fois dans le même bac. Après avoir chargé le papier, déployez l'extension du bac de sortie pour récupérer les pages imprimées. Vous évitez ainsi que les feuilles imprimées ne glissent hors du bac de sortie. Pour charger les formats papier les plus courants dans l'imprimante, suivez les directives du tableau ci-après. Guide de l'utilisateur HP Photosmart 8700 série 13 Chapitre 2 Type de papier Procédure de chargement Tous les supports de papier ordinaire ou photo pris en charge 1. 2. 3. 4. Tous les supports de papier ordinaire ou photo pris en charge. Convient parfaitement aux enveloppes 1. 2. Supports rigides comme le papier cartonné (ne prend pas en charge : l'impression sur du papier banderole et des planchescontact) 1. 2. Soulevez le bac de sortie (4). Chargez le papier face à imprimer vers le bas. Appuyez sur le dispositif de déblocage du bac principal (2) et tirez le bac, le cas échéant, pour faciliter l'accès. La pile de feuilles ne doit pas dépasser la hauteur du guide de longueur (3). Si nécessaire, réglez le guide de largeur du bac principal (1). Abaissez le bac de sortie (4). Chargez le papier face à imprimer vers le bas dans l'emplacement d'alimentation avant (1). Si vous utilisez du papier à languette, orientez-le de manière à ce que la languette entre en dernier dans l'imprimante. Si nécessaire, réglez le guide de largeur de l'emplacement d'alimentation avant (3). Chargez le papier face à imprimer vers le haut dans l'emplacement d'alimentation arrière (1). Si nécessaire, réglez le guide de largeur de l'emplacement d'alimentation arrière (2). Conseils ● Pour éviter les bourrages et que le papier soit de travers, chargez les feuilles une par une 14 Bac de chargement Bac principal 1 Guide de largeur de papier du bac principal 2 Dispositif de déblocage du bac principal 3 Guide de longueur du papier 4 Bac de sortie Emplacement d'alimentation avant 1 Emplacement d'alimentation avant 2 Bac de sortie 3 Guide de largeur de papier de l'emplacement d'alimentation avant Emplacement d'alimentation arrière 1 Emplacement d'alimentation arrière 2 Guide de largeur de papier de l'emplacement d'alimentation arrière HP Photosmart 8700 série (suite) Type de papier Procédure de chargement ● ● ● Bac de chargement directement dans l'emplacement. Utilisez uniquement des supports rigides. N'utilisez pas ce type de chargement pour l'impression sur le papier banderole ou les planches-contact. Utilisez cet emplacement uniquement lorsque vous imprimez à partir d'un ordinateur. Ne l'utilisez pas lorsque vous imprimez à partir du panneau de commande de l'imprimante. Insertion des cartouches d'encre L'imprimante HP Photosmart 8700 série permet d'imprimer des photos couleur et noir et blanc, ainsi que des documents. HP vous propose différents types de cartouches d'encre pour vous permettre de choisir les cartouches les mieux adaptées à votre projet. L'imprimante HP Photosmart 8700 série prend en charge la cartouche d'encre photo bleue HP pour les impressions couleur avec un bleu plus riche et de meilleures transitions entre les couleurs. Remarque Les numéros des cartouches utilisables avec cette imprimante sont indiqués sur la couverture arrière du Guide de l'utilisateur HP Photosmart 8700 série imprimé. Si vous avez déjà utilisé plusieurs fois l'imprimante, vous trouverez les numéros de cartouche dans la boîte à outils HP Photosmart 8700 série. Utilisateurs Windows : cliquez avec le bouton droit de la souris sur l'icône de l'imprimante dans la barre des tâches Windows et sélectionnez Ouvrir la Boîte à outils HP Photosmart 8700 série. Cliquez sur l'onglet Niveau d'encre estimé, puis sur le bouton Informations relatives aux commandes de cartouches d'encre. Utilisateurs Macintosh : cliquez sur HP Image Zone dans le Dock. Sélectionnez Maintain Printer (Maintenance de l'imprimante) dans le menu contextuel Paramètres. Cliquez sur Utilitaires, puis sélectionnez Consommables dans le menu contextuel. Pour garantir l'obtention de résultats d'impression optimaux, HP vous recommande de n'utiliser que des cartouches d'encre HP. L'installation d'une cartouche d'encre ne figurant pas dans ce tableau peut invalider la garantie de l'imprimante. Guide de l'utilisateur HP Photosmart 8700 série 15 Chapitre 2 Utilisation de cartouches d'encre adaptées Pour imprimer… Insérez cette cartouche d'encre dans le compartiment de gauche Insérez cette cartouche d'encre dans le compartiment du milieu Insérez cette cartouche d'encre dans le compartiment de droite Photo bleue HP Trichromique HP Photo grise HP Photo bleue HP Trichromique HP Photo grise HP Photo HP Trichromique HP Photo grise HP Photo HP Trichromique HP Noire HP Photos polychromes Photos noir et blanc Photos sépia ou anciennes Dessins avec texte et traits en couleurs Attention Vérifiez que vous utilisez les cartouches d'encre adéquates. À ce sujet, HP vous recommande de ne pas modifier ni de recharger ses cartouches d'encre. Tout dommage résultant de la modification ou de la recharge des cartouches d'encre HP n'est pas couvert par la garantie HP. Pour garantir une qualité d'impression optimale, HP vous recommande d'installer toutes les cartouches d'encre achetées au détail avant la date indiquée sur l'emballage. Insertion ou remplacement des cartouches d'encre Retirez la bande adhésive rose 16 Préparation de l'imprimante et des cartouches 1. Assurez-vous que vous avez retiré le carton installé dans l'imprimante et que celle-ci est sous tension. 2. Soulevez le capot principal de l'imprimante. 3. Retirez la bande adhésive rose de toutes les cartouches. HP Photosmart 8700 série Insertion ou remplacement des cartouches d'encre (suite) Ne pas toucher Ne touchez pas les buses d'encre ni les contacts en cuivre des cartouches et ne tentez pas de remettre la bande adhésive en place. Insertion des cartouches 1. Si vous remplacez une cartouche, appuyez sur le couvercle du compartiment à cartouche et tirez-le vers vous pour l'ouvrir et retirer ensuite la cartouche. 2. Faites correspondre le symbole sur l'étiquette de la cartouche à celui du compartiment. 3. Tenez la cartouche avec l'étiquette vers le haut et insérez-la dans le compartiment en l'inclinant légèrement de telle sorte que les contacts en cuivre pénètrent en premier dans le compartiment. Appuyez sur la cartouche jusqu'à ce que vous l'entendiez s'enclencher. 4. Fermez le couvercle du compartiment à cartouche. 5. Répétez les étapes précédentes pour installer les autres cartouches, si nécessaire. 6. Refermez le capot principal une fois que toutes les cartouches sont installées. Vous devez installer les trois cartouches pour que l'imprimante fonctionne correctement. Conseil Le Mode d'économie d'encre vous permet de poursuivre vos impressions lorsque l'une des cartouches est défectueuse ou à court d'encre. Pour passer en Mode d'économie d'encre, retirez la cartouche et fermez le capot principal. L'imprimante continue à imprimer, mais à une vitesse et avec une qualité d'impression inférieures. Un message vous rappelle que vous êtes en Mode d'économie d'encre. Remplacez la cartouche dès que possible. Lorsque l'imprimante est inactive, l'écran affiche trois icônes indiquant le niveau d'encre approximatif de chaque cartouche (100 %, 75 %, 50 %, 25 % ou presque vide). Les icônes de niveau d'encre ne s'affichent pas si l'une des cartouches installées n'est pas une cartouche HP. Guide de l'utilisateur HP Photosmart 8700 série 17 Chapitre 2 Insertion ou remplacement des cartouches d'encre (suite) Un message vous invite à imprimer une page d'alignement chaque fois que vous installez ou remplacez une cartouche d'encre. Cette procédure garantit des impressions de haute qualité. Alignement des cartouches 1. Placez du papier dans le bac principal. 2. Suivez les instructions à l'écran pour terminer l'alignement des cartouches. Voir Alignement des cartouches d'encre. Lorsque vous n'utilisez pas une cartouche d'encre Dès que vous retirez une cartouche de l'imprimante, stockez-la dans une boîte de protection pour cartouche. La boîte de protection empêche l'encre de la cartouche de sécher. Si la cartouche n'est pas protégée, elle risque de ne plus fonctionner correctement. Une boîte de protection pour cartouche est fournie avec l'imprimante. ➔ Pour introduire une cartouche dans la boîte de protection, faites-la glisser dans la boîte en l'inclinant légèrement, puis enclenchez-la fermement. Après avoir inséré une cartouche dans sa boîte de protection, installez cette dernière dans la zone de stockage située sous le capot avant. 18 HP Photosmart 8700 série 3 Impression de base depuis un ordinateur Vous devrez enregistrer vos photos sur l'ordinateur avant de les utiliser avec le logiciel du pilote d'impression qui vous permet d'imprimer des photos depuis un ordinateur. Pour plus d'informations, voir Enregistrement des photos sur un ordinateur depuis une carte mémoire. Pour plus d'informations sur l'installation du logiciel du pilote d'impression, reportezvous aux instructions de configuration fournies avec l'imprimante. Prenez soin de télécharger la dernière mise à jour du logiciel d'impression tous les deux mois pour vous assurer que vous possédez les dernières fonctionnalités et améliorations. Pour plus d'informations, voir Mise à jour du logiciel. Le logiciel du pilote d'impression correspond à l'interface qui apparaît lors de chaque impression. La présente section décrit les paramètres de qualité d'impression du pilote d'impression de l'imprimante HP Photosmart 8700 série et explique comment sélectionner le paramètre le plus approprié au travail en cours. Remarque L'aide en ligne de l'imprimante HP Photosmart fournit des informations supplémentaires sur les nombreux paramètres disponibles lors d'une impression depuis un ordinateur. Pour savoir comment accéder à cette aide, voir Recherche d'informations supplémentaires. Pour définir les paramètres de qualité d'impression 1. Ouvrez la boîte de dialogue Imprimer. Sous Windows ➔ Cliquez sur l'onglet Papier/Qualité de la boîte de dialogue Imprimer (Windows 2000/XP) ou cliquez sur Propriétés dans la boîte de dialogue Imprimer, puis sur l'onglet Papier/Qualité (Windows 98). Sous Macintosh a. b. 2. Sélectionnez Type/qualité du papier dans le menu contextuel Copies & pages. Cliquez sur l'onglet Papier. Sélectionnez un paramètre dans le menu contextuel Qualité d'impression (Windows) ou Qualité (Macintosh) : – Brouillon rapide : ce paramètre 300 dpi permet d'obtenir la vitesse d'impression la plus rapide et d'économiser le plus d'encre possible. Utilisezle pour les copies d'essai de votre projet créatif ou de vos photos. Les données sont imprimées en couleur claire. – Normale rapide : ce paramètre 300 dpi permet d'obtenir la vitesse d'impression la plus élevée pour des impressions de qualité. Utilisez-le pour les copies d'essai de vos photos. – Normale : ce paramètre 600 dpi offre le meilleur compromis entre la qualité et la vitesse d'impression. Utilisez-le pour vos impressions finales. Guide de l'utilisateur HP Photosmart 8700 série 19 Chapitre 3 – – Supérieure : ce paramètre 600 dpi offre le meilleur compromis entre qualité supérieure et vitesse d'impression et utilise la fonction d'amélioration des couleurs PhotoREt. Utilisez-le pour des impressions de qualité. ppp maximal : ce paramètre 4800 x 1200 fournit la meilleure qualité d'impression, mais nécessite des délais d'impression prolongés et une grande quantité d'espace disque libre. Pour plus d'informations sur le pilote d'impression HP, procédez comme suit : ● ● Windows : dans le menu Démarrer, sélectionnez Programmes (sous Windows XP, sélectionnez Tous les programmes) > HP > Photosmart série 320, 370, 7400, 8100, 8400, 8700 > Aide Photosmart, puis cliquez sur Aide de l'imprimante HP Photosmart. Dans la boîte de dialogue d'impression, cliquez avec le bouton droit de la souris sur une option, puis cliquez sur la zone Qu'estce que c'est ? pour en savoir plus sur cette option. Macintosh : sélectionnez Aide > Aide Mac dans le Finder, puis Centre d'aide > Aide de l'imprimante HP Photosmart. Remarque Pour plus d'informations sur les paramètres des couleurs dans le pilote d'impression, voir Utilisation des fonctions de gestion des couleurs. 20 HP Photosmart 8700 série 4 Utilisation des fonctions de gestion des couleurs Remarque La présente section comprend des informations de base sur l'utilisation de la fonction de gestion des couleurs avec l'imprimante HP Photosmart 8700 série. Pour plus d'informations sur ce sujet complexe, consultez le site Web de HP. Allez sur le site www.hp.com/support, sélectionnez un pays ou une région et votre langue, puis tapez HP Photosmart 8700 dans la zone de recherche de produit/nom. Appuyez sur ENTRÉE et sélectionnez l'imprimante HP Photosmart 8700 série. Dans la zone de recherche Question ou mots clés, entrez gestion des couleurs, puis appuyez sur ENTRÉE. Cliquez sur la rubrique que vous souhaitez afficher. La fonction de gestion des couleurs basée sur l'imprimante par défaut de l'imprimante HP Photosmart 8700 série offre souvent des résultats satisfaisants. Cependant, pour contrôler plus étroitement la gestion des couleurs dans votre flux de travail, voir Utilisation de la fonction de gestion des couleurs basée sur l'application. La gestion des couleurs permet une reproduction précise des couleurs des images et des graphiques entre les applications, les systèmes d'exploitation et les appareils d'imagerie comme les appareils photo, les scanners, les moniteurs et les imprimantes. Les appareils photo numériques, les scanners et les moniteurs utilisent le modèle de couleur RVB1 tandis que les imprimantes commerciales utilisent le modèle de couleur CMJN2. En raison des différences entre ces deux modèles, les photos imprimées peuvent avoir un aspect très différent de l'affichage sur le moniteur. Avertissement Il est possible d'activer les fonctions de gestion des couleurs du pilote d'impression et d'une application comme Adobe® Photoshop.® Cette double correction donne des résultats insatisfaisants. Utilisez la fonction de gestion des couleurs basée sur l'imprimante ou l'application, mais pas les deux en même temps. Remarque La gestion des couleurs est un sujet complexe et ce guide de l'utilisateur n'a pas pour objet de le traiter de manière détaillée. Le Guide de l'utilisateur HP Photosmart 8700 série fournit deux exemples classiques, mais, pour plus d'informations, reportez-vous à la documentation fournie avec votre logiciel tiers de modification des images. 1 2 Ce modèle de couleur est appelé RVB car il crée des couleurs en mélangeant la lumière de couleur rouge, verte et bleue. Les technologies reposant sur la lumière (moniteurs, scanners ou appareils photo numériques) utilisent ce modèle. Le modèle de couleur CMJN est basé sur l'absorption de la lumière par l'encre imprimée sur papier. CMJN signifie cyan, magenta, jaune et noir, les couleurs utilisées dans l'impression à quatre couleurs. Guide de l'utilisateur HP Photosmart 8700 série 21 Chapitre 4 Utilisation de la fonction de gestion des couleurs basée sur l'imprimante L'imprimante HP Photosmart 8700 série offre une fonction automatique intégrée de gestion des couleurs facile à configurer. Cette fonction donne des résultats satisfaisants et conviendra probablement à la plupart des utilisateurs. Pour plus d'informations sur un niveau plus avancé et plus professionnel de gestion des couleurs, voir Utilisation de la fonction de gestion des couleurs basée sur l'application. Paramètres des modes de couleurs du pilote d'impression Paramètre Cas d'utilisation Colorsmart/sRVB ● La plupart des appareils d'imagerie comme les moniteurs, les appareils photo et les scanners utilisent généralement le mode sRVB. L'imprimante est également paramétrée sur Colorsmart/sRVB par défaut. Lorsque ce mode est utilisé, les couleurs sont converties du mode sRVB aux couleurs de l'encre de l'imprimante. ● ● Lorsque votre appareil photo numérique, votre scanner ou votre logiciel de modification des images est paramétré sur sRVB Forme la plus simple et la plus élémentaire de gestion des couleurs Lorsque vous n'utilisez pas de profils ICC Conseil Ne paramétrez pas l'imprimante sur ce mode si vous utilisez également des profils ICC et votre application pour gérer les couleurs. Dans le cas contraire, la fidélité des couleurs risque d'être affectée car les couleurs sont converties deux fois : par l'application et par l'imprimante. Adobe RVB ou Adobe RVB (1998) Vous pouvez paramétrer certains appareils d'imagerie sur Adobe RVB, une version améliorée de l'espace de couleurs sRVB développée pour la photographie numérique haute fidélité. Lorsque ce mode est utilisé, les couleurs sont converties du mode Adobe RVB aux couleurs de l'encre de l'imprimante. 22 ● ● ● Lorsque votre appareil photo numérique, votre scanner ou votre logiciel de modification des images est paramétré sur Adobe RVB Pour une photographie numérique de qualité Lorsque vous n'utilisez pas de profils ICC HP Photosmart 8700 série Paramètres des modes de couleurs du pilote d'impression (suite) Paramètre Cas d'utilisation Conseil Ne paramétrez pas l'imprimante sur ce mode si vous utilisez également des profils ICC et votre application pour gérer les couleurs. Dans le cas contraire, la fidélité des couleurs risque d'être affectée car les couleurs sont converties deux fois : par l'application et par l'imprimante. Gestion par l'application (Windows) ● Couleurs gérées par l'application (Mac OS) ● Dans ce mode, l'imprimante ne gère pas les couleurs. La gestion des couleurs basée sur l'application permet au logiciel de modification des images de gérer les conversions des couleurs de l'espace de couleurs de l'image aux couleurs de l'encre de l'imprimante. La conversion est effectuée au niveau du logiciel de modification des images. ● Lorsque vous souhaitez utiliser des profils ICC Lorsque vous souhaitez utiliser les fonctions de gestion des couleurs d'un logiciel de modification des images, par exemple Adobe Photoshop Pour un contrôle maximal de la qualité des couleurs L'utilisation de la fonction de gestion des couleurs basée sur l'application implique la modification des paramètres dans le pilote d'impression comme dans vos applications, et nécessite des profils ICC pour toutes vos unités. Pour plus d'informations, voir Utilisation de la fonction de gestion des couleurs basée sur l'application. Afin d'imprimer à l'aide des fonctions de gestion des couleurs intégrées de l'imprimante HP Photosmart 8700 série, vous devez modifier les paramètres dans le logiciel du pilote d'impression et dans le logiciel de modification des images. L'exemple ci-dessous présente un travail d'impression ordinaire utilisant la fonction de gestion des couleurs basée sur l'imprimante avec Adobe Photoshop (version 7 ou CS). Pour imprimer à l'aide de la fonction de gestion des couleurs basée sur l'imprimante 1. Ouvrez le fichier que vous souhaitez imprimer dans Adobe Photoshop. 2. Sélectionnez Fichier > Imprimer avec aperçu dans Adobe Photoshop. Assurezvous que la case Afficher plus d'options est cochée dans la boîte de dialogue Afficher avec aperçu, puis sélectionnez Gestion des couleurs dans le menu contextuel. Guide de l'utilisateur HP Photosmart 8700 série 23 Chapitre 4 3. 4. 5. Dans la zone Espace d'impression de la boîte de dialogue Imprimer avec aperçu, sélectionnez le paramètre d'espace couleur RVB que vous allez utiliser dans le pilote d'impression (Windows). Dans la plupart des cas, il s'agit de sRVB ou d'Adobe RVB. Sous Macintosh, sélectionnez Gestion des couleurs de l'imprimante à la place. Cliquez sur Mise en page dans la boîte de dialogue Imprimer avec aperçu, configurez la page pour l'image en cours, à votre gré, puis cliquez sur OK. Cliquez sur Imprimer. Sous Windows a. b. c. d. Cliquez sur Propriétés dans la boîte de dialogue Imprimer. Cliquez sur l'onglet Couleur de la boîte de dialogue Propriétés. Sélectionnez un mode de couleur dans le menu contextuel Gestion des couleurs de la boîte de dialogue Imprimer : – Colorsmart/sRVB (valeur par défaut) – AdobeRVB Sélectionnez le mode de couleurs que vous avez sélectionné comme espace de travail RVB dans la boîte de dialogue Paramètres des couleurs d'Adobe Photoshop. Cliquez sur l'onglet Papier/Qualité, sélectionnez le type de papier de votre choix dans le menu contextuel Type, puis cliquez sur OK. Sous Macintosh a. b. 6. Sélectionnez Type/qualité du papier dans la boîte de dialogue Imprimer. Sélectionnez un mode de couleur dans le menu contextuel Couleur de la boîte de dialogue Imprimer : – Colorsmart/sRVB – AdobeRVB Sélectionnez le mode de couleurs que vous avez sélectionné comme espace de travail RVB dans la boîte de dialogue Paramètres des couleurs d'Adobe Photoshop. Cliquez sur OK dans la boîte de dialogue Imprimer pour commencer l'impression. Conseil Pour obtenir de meilleurs résultats lors de l'impression des photos en noir et blanc, veillez à installer la cartouche d'encre photo grise HP et à sélectionner l'option Imprimer en niveaux de gris de la boîte de dialogue Imprimer (Windows) ou l'option Niveaux de gris du menu contextuel Couleur de la boîte de dialogue Imprimer (Mac OS). Pour exercer un plus grand contrôle sur la conversion des photos couleur en noir et blanc, utilisez le logiciel de modification des images. 24 HP Photosmart 8700 série Utilisation de la fonction de gestion des couleurs basée sur l'application La gestion des couleurs basée sur l'application permet un contrôle plus étroit que la gestion des couleurs basée sur l'imprimante, mais implique généralement une procédure plus longue et plus complexe. Pour plus d'informations sur la fonction de gestion des couleurs intégrée de l'imprimante HP Photosmart 8700 série, voir Utilisation de la fonction de gestion des couleurs basée sur l'imprimante. L'utilisation de la fonction de gestion des couleurs basée sur l'application peut impliquer les actions suivantes : ● ● Utilisation de profils de périphérique : la gestion des couleurs basée sur l'application repose sur des fichiers appelés ICC3 profils de périphérique ICC. Les profils ICC décrivent l'espace des couleurs d'un périphérique. Le composant logiciel de votre système de gestion des couleurs utilise ces profils pour convertir les couleurs entre les espaces des couleurs de chaque périphérique. L'installation Par défaut du logiciel d'impression HP Photosmart 8700 série permet d'installer automatiquement des profils ICC HP pour l'imprimante. Calibrage du moniteur : les moniteurs subissent une dégradation progressive des couleurs qui peut empêcher la production de photographies imprimées de qualité professionnelle. Par conséquent, le profil ICC fourni avec la plupart des moniteurs devient petit à petit hors d'usage et ne correspond plus exactement à l'espace de couleurs du périphérique. Un calibrage du moniteur effectué au moins une fois par mois pour produire un profil ICC personnalisé est le meilleur moyen pour que l'espace de couleurs du moniteur soit défini exactement pour votre système de gestion des couleurs. Vous pouvez calibrer un moniteur de façon visuelle à l'aide du logiciel de votre système ou d'un utilitaire comme Adobe Gamma, mais ce type de calibrage ne répond pas aux exigences de qualité de la photographie professionnelle. La plupart des professionnels investissent dans un kit de calibrage comprenant un logiciel et un composant matériel qui capture l'état actuel de l'environnement RVB sur le moniteur et l'enregistre sous la forme d'un profil ICC personnalisé. Des kits de calibrage des moniteurs sont disponibles chez GretagMacBeth, Monaco Systems, LaCie et d'autres fabricants. Afin d'imprimer à l'aide de la fonction de gestion des couleurs basée sur l'application, vous devez modifier les paramètres dans le logiciel du pilote d'impression et dans le logiciel de modification des images. L'exemple ci-dessous présente un travail d'impression ordinaire utilisant la fonction de gestion des couleurs basée sur l'application avec Adobe Photoshop (version 7 ou CS). Reportez-vous à la documentation fournie avec votre logiciel de modification des images pour plus d'informations sur l'utilisation des options de gestion des couleurs du produit. Pour imprimer à l'aide de la fonction de gestion des couleurs basée sur l'application 1. Ouvrez la photo que vous souhaitez imprimer dans Adobe Photoshop. 2. Sélectionnez Fichier > Imprimer avec aperçu dans Adobe Photoshop. 3 International Color Consortium. ICC offre des solutions de gestion des couleurs basées sur le profil. Pour plus d'informations, consultez le site www.color.org/french/index.html. Guide de l'utilisateur HP Photosmart 8700 série 25 Chapitre 4 3. 4. 5. 6. 7. Assurez-vous que la case Afficher plus d'options est cochée dans la boîte de dialogue Afficher avec aperçu, puis sélectionnez Gestion des couleurs dans le menu contextuel. Dans la zone Espace d'impression de la boîte de dialogue Imprimer avec aperçu, sélectionnez le profil HP Photosmart 8700 série approprié pour le papier et l'encre utilisés. Le programme d'installation du logiciel d'impression HP Photosmart a installé automatiquement plusieurs profils. Sélectionnez Perceptive dans le menu contextuel Intention. Nous vous recommandons également de cocher la case Compensation du point noir. Cliquez sur Mise en page dans la boîte de dialogue Imprimer avec aperçu, configurez la page pour l'image en cours, à votre gré, puis cliquez sur OK. Cliquez sur Imprimer dans la boîte de dialogue Imprimer avec aperçu. Sous Windows a. b. c. d. e. Cliquez sur Propriétés dans la boîte de dialogue Imprimer. Cliquez sur l'onglet Couleur de la boîte de dialogue Imprimer. Sélectionnez Gestion par l'application dans la zone Gestion des couleurs de la boîte de dialogue Imprimer, puis cliquez sur OK. Cliquez sur l'onglet Papier/Qualité, sélectionnez un type de papier approprié dans le menu contextuel Type, puis cliquez sur OK. Cliquez sur OK dans la boîte de dialogue Imprimer pour commencer l'impression. Sous Macintosh a. b. c. 8. 26 Sélectionnez Type/qualité du papier dans la boîte de dialogue Imprimer. Sélectionnez Couleurs gérées par l'application dans le menu contextuel Couleur. Sélectionnez un type de papier approprié dans le menu contextuel Papier. Cliquez sur Imprimer dans la boîte de dialogue Imprimer. HP Photosmart 8700 série 5 Exploration des projets créatifs Le logiciel HP Image Zone fourni avec l'imprimante comporte des outils permettant d'utiliser des photos dans des projets créatifs et d'accéder à HP Instant Share, service en ligne qui facilite le partage des photos avec les autres utilisateurs. Pour plus d'informations sur toutes les fonctions du logiciel HP Image Zone, reportez-vous à l'aide sur l'imprimante HP Photosmart. Voir Recherche d'informations supplémentaires. Remarque Vous devez sélectionner l'option Par défaut lors de l'installation du logiciel d'impression. Dans le cas contraire, HP Image Zone ne sera pas installé. La présente section contient des informations sur les thèmes suivants : ● ● ● Utilisation de modèles grand format dans les albums-souvenirs et les autres projets Utilisation du logiciel HP Image Zone Impression de photos sans bordures depuis un ordinateur Les modèles grand format Les modèles grand format comprennent un arrière-plan blanc avec des supports fixes où vous pouvez insérer des photos. Celles-ci sont automatiquement recadrées par les supports. Vous pouvez redimensionner les photos et les déplacer dans le support. Albums-souvenirs : consultez le site Web HP Scrapbooking à l'adresse www.hp.com/go/scrapbooking. Ce site propose des téléchargements d'images gratuits, des idées de présentation, des conseils sur le montage d'albums-souvenirs, des informations sur l'achat de consommables, d'autres ressources en ligne sur les albums-souvenirs, etc. Il est en anglais uniquement. Format de la page modèle Description B Format américain standard. Connu également sous le nom Ledger ou US Legal. 11 x 17 pouces. Environ 279 x 432 mm. B+ Format américain standard. Connu également sous le nom de Super B. 13 x 19 pouces. Environ 330 x 483 mm. A3 Format ISO standard. 297 x 420 mm. Environ 11,7 x 16,5 pouces. A3+ Format ISO standard. Connu également sous le nom de Super A3. 330 x 483 mm. Environ 13 x 19 pouces. Guide de l'utilisateur HP Photosmart 8700 série 27 Chapitre 5 (suite) Format de la page modèle Description 12 x 12 pouces Format américain standard. Connu également sous le nom Photo 12 x 12. Souvent utilisé pour les albums-souvenirs. Environ 305 x 305 mm. Pour placer des photos dans un modèle 1. Sélectionnez des photos et placez-les dans un modèle grand format. Vous pouvez déplacer une photo dans le support de photo d'un modèle. Sous Windows a. b. c. d. Dans HP Image Zone, dans l'onglet Projets, cliquez sur Pages de l'album. Dans la zone de travail, cliquez sur un format de page. Cliquez sur un modèle grand format. Sélectionnez des photos de l'onglet Mes images, puis déplacez-les une par une de la Corbeille Images sélectionnées vers le support approprié du modèle. Sous Macintosh a. b. c. d. e. f. g. h. 28 Cliquez sur HP Image Zone dans le Dock. Cliquez sur Services, puis double-cliquez sur HP Image Print dans la fenêtre HP Image Zone. Sélectionnez une ou plusieurs photos, puis cliquez sur Ouvrir. Vous pouvez ajouter ultérieurement d'autres photos au tiroir en cliquant sur le bouton +. Si le tiroir n'est pas visible, cliquez sur le bouton correspondant. Sélectionnez Page de l'album dans le menu contextuel Style d'impression. Appuyez sur les flèches Sélectionner le modèle pour sélectionner un modèle. Déplacez chaque photo du tiroir vers le support de photo de votre choix dans le modèle. Cliquez sur Mise en page pour sélectionner un format de papier dans le menu contextuel Format de papier, puis cliquez sur OK. Cliquez sur Imprimer. HP Photosmart 8700 série Pour plus d'informations sur les paramètres convenant le mieux à une impression de qualité depuis un ordinateur, voir Impression de base depuis un ordinateur. Albums-souvenirs : ajoutez un niveau inédit de créativité et d'énergie à vos albumssouvenirs grâce au logiciel HP Creative Scrapbook Assistant. Les outils numériques puissants et les centaines d'images à thèmes toutes faites de grande qualité de ce logiciel innovant et abordable vous permettent de planifier, de créer, d'archiver, d'imprimer et de partager d'une manière conviviale les éléments et les pages de vos albums-souvenirs. Ce nouvel outil pour albums-souvenirs complète parfaitement l'imprimante HP Photosmart série 8700. Pour plus d'informations sur ce logiciel, consultez le site Web de HP Scrapbooking : www.hp.com/go/scrapbooking. Le logiciel et le site Web sont en anglais uniquement. HP Creative Scrapbook Assistant peut ne pas être disponible dans tous les pays/toutes les régions. HP Image Zone Remarque Vous devez sélectionner l'option Par défaut lors de l'installation du logiciel d'impression. Dans le cas contraire, HP Image Zone ne sera pas installé. HP Image Zone vous permet de faire preuve de créativité avec vos images en les retouchant, en les partageant et en créant des projets amusants tels que des cartes de voeux. Pour retoucher des photos, vous devez les transférer sur l'ordinateur auquel l'imprimante est connectée. Insérez une carte mémoire avec des photos. Suivez les instructions à l'écran pour les enregistrer sur votre ordinateur. Pour plus d'informations, voir Enregistrement des photos sur un ordinateur depuis une carte mémoire. Grâce à HP Image Zone, vous pouvez : ● ● ● ● Utiliser vos photos pour des projets créatifs, par exemple les albums-souvenirs, les cartes de voeux et les supports pour transfert sur tissu Ranger vos photos dans des albums et les rechercher par mot clé et par date (Windows uniquement) Modifier et améliorer vos photos en ajoutant du texte ou en corrigeant les couleurs Partager vos photos en ligne via HP Instant Share avec votre famille et vos amis. Pour plus d'informations sur HP Image Zone, reportez-vous à l'aide en ligne de l'imprimante HP Photosmart. ● ● Windows : dans le menu Démarrer, sélectionnez Programmes (sous Windows XP, sélectionnez Tous les programmes) > HP > Photosmart série 320, 370, 7400, 8100, 8400, 8700 > Aide Photosmart, puis cliquez sur Utiliser HP Image Zone. Macintosh : sélectionnez Aide > Aide Mac dans le Finder, puis Centre d'aide > Aide de HP Image Zone. Guide de l'utilisateur HP Photosmart 8700 série 29 Chapitre 5 Impression de photos sans bordures depuis un ordinateur HP Image Zone constitue le moyen le plus rapide et le plus facile d'imprimer une photo sans bordures depuis votre ordinateur. Il est disponible sur votre ordinateur si vous avez sélectionné Par défaut lors de l'installation du logiciel. Remarque Vous pouvez également effectuer des impressions sans bordures avec d'autres logiciels de retouche d'image. La présente section explique uniquement comment imprimer des photos sans bordures à partir de HP Image Zone. Impression d'une photo sans bordures sous Windows 1. Chargez du papier photo dans l'imprimante. 2. Ouvrez HP Image Zone, puis choisissez une photo à imprimer. 3. Cliquez sur Imprimer, puis, dans la fenêtre HP Print (Impression HP), sélectionnez Tirage rapide, si ce n'est déjà fait. 4. Vérifiez que la case Borderless Sizes Only (Formats sans bordures uniquement) est cochée, puis sélectionnez le format de votre choix dans le menu contextuel Format de papier. 5. Indiquez le nombre de copies dans Copies of Current Image (Copies de l'image en cours). 6. Cliquez sur Imprimer. Impression d'une photo sans bordures depuis un Macintosh 1. Chargez du papier photo dans l'imprimante. 2. Cliquez sur HP Image Zone dans le Dock. 3. Double-cliquez sur HP Image Print dans la fenêtre HP Image Zone. 4. Sélectionnez une ou plusieurs photos à imprimer, puis cliquez sur Ouvrir. 5. Sélectionnez Tirage photo dans le menu contextuel Style d'impression, si ce n'est déjà fait. 6. Sélectionnez l'imprimante HP Photosmart 8700 série dans le menu contextuel Imprimante. 7. Sélectionnez un format de papier sans bordures dans le menu Format de papier. 8. Assurez-vous que la case Imprimer sans bordure est cochée, puis cliquez sur Print Now (Imprimer maintenant). 30 HP Photosmart 8700 série 6 Impression de photos sans ordinateur L'imprimante HP Photosmart 8700 série vous permet de sélectionner et d'imprimer des photos sans même mettre votre ordinateur sous tension. Après avoir configuré l'imprimante en suivant les instructions fournies avec cette dernière, vous pouvez imprimer à partir des supports suivants : ● ● ● Carte mémoire Appareil photo numérique compatible PictBridge Périphérique Bluetooth. Connexion à d'autres périphériques Cette imprimante offre plusieurs types de connectivité ne nécessitant pas d'ordinateurs, par exemple des cartes mémoire, des appareils photo PictBridge et des périphériques dotés de la technologie sans fil Bluetooth. Chaque type de connexion vous permet d'effectuer des opérations différentes. Type de connexion et éléments requis Pour... Cartes mémoire ● ● Carte mémoire Carte mémoire d'appareil photo numérique compatible Insérez la carte mémoire dans la fente appropriée, à l'avant de l'imprimante. PictBridge Symbole PictBridge Guide de l'utilisateur HP Photosmart 8700 série ● Imprimer directement d'une carte mémoire vers l'imprimante. Imprimer des épreuves rapides de photos sur une carte mémoire directement depuis le panneau de commande de l'imprimante. Enregistrer sur votre ordinateur des photos stockées sur une carte mémoire insérée dans l'imprimante dans le but d'améliorer ou de classer ces photos au moyen de HP Image Zone ou d'un autre logiciel. Pour plus d'informations, voir Enregistrement des photos sur un ordinateur depuis une carte mémoire et Impression de photos depuis une carte mémoire. Lancer des impressions sur l'imprimante directement à partir d'un appareil photo numérique compatible PictBridge. Pour plus d'informations, voir Impression de photos depuis un appareil photo numérique et la documentation de l'appareil photo. 31 Chapitre 6 (suite) Type de connexion et éléments requis Pour... Appareil photo numérique compatible PictBridge et câble USB. Connectez l'appareil photo au port d'appareil photo situé à l'avant de l'imprimante. Bluetooth Adaptateur pour imprimante sans fil HP bt300 Bluetooth® (modèle : Q3395A) Lancer des impressions sur l'imprimante depuis n'importe quel périphérique doté de la technologie sans fil Bluetooth. Pour plus d'informations, voir la documentation de l'adaptateur. L'adaptateur n'est pas compatible avec Macintosh. L'adaptateur pour imprimante sans fil HP bt300 Bluetooth se fixe dans le port pour appareil photo situé à l'avant de l'imprimante et vous permet d'imprimer à l'aide de la technologie sans fil Bluetooth. Pour plus d'informations, voir la documentation fournie avec l'adaptateur et l'aide en ligne de l'imprimante HP Photosmart. Impression de photos depuis une carte mémoire Vous pouvez imprimer des photos depuis une carte mémoire en insérant la carte dans l'imprimante et en passant par le panneau de commande de l'imprimante pour sélectionner, améliorer et imprimer les photos. Vous pouvez également imprimer directement depuis une carte mémoire des photos que vous avez sélectionnées pour impression à l'aide d'un appareil photo numérique. L'impression à partir d'une carte mémoire est simple et rapide. En outre, elle n'affaiblit pas les piles de l'appareil photo numérique. Pour plus d'informations sur l'insertion des cartes mémoire, voir Insertion des cartes mémoire. Il est facile d'imprimer depuis une carte mémoire. La présente section explique comment : ● ● ● ● ● ● 32 Insérer une carte mémoire Choisir les photos à imprimer Sélectionner une présentation pour les photos Sélectionner des photos Améliorer la qualité des photos Imprimer les photos sélectionnées HP Photosmart 8700 série Insertion des cartes mémoire Après avoir pris des photos avec votre appareil photo numérique, vous pouvez retirer la carte mémoire de l'appareil et l'insérer dans l'imprimante pour imprimer les photos ou les enregistrer sur un ordinateur. L'imprimante peut lire les types de carte mémoire suivants : CompactFlash™, Memory Sticks, Microdrive™, MultiMediaCard™, Secure Digital™ et xD-Picture Card™. Attention L'utilisation d'un autre type de carte mémoire risque d'endommager la carte et l'imprimante. Pour connaître d'autres procédures de transfert des photos depuis un appareil photo numérique vers l'imprimante, voir Connexion à d'autres périphériques. Formats de fichier pris en charge L'imprimante reconnaît et peut imprimer les formats de fichier suivants, directement depuis une carte mémoire : JPEG et TIFF non compressé. Si un appareil photo numérique enregistre des photos et des clips vidéo dans d'autres formats de fichier, enregistrez les fichiers sur un ordinateur et imprimez-les à l'aide d'un logiciel. Pour plus d'informations, voir l'aide en ligne de l'imprimante HP Photosmart. Insertion d'une carte mémoire Fentes pour cartes mémoire 1 CompactFlash I et II, Microdrive 2 Secure Digital, MultiMediaCard (MMC) 3 Memory Sticks 4 xD-Picture Card Guide de l'utilisateur HP Photosmart 8700 série 33 Chapitre 6 Recherchez votre carte mémoire dans le tableau ci-après, puis suivez les instructions correspondantes pour insérer la carte dans l'imprimante. Directives : ● ● N'insérez qu'une seule carte mémoire à la fois. Enfoncez délicatement la carte mémoire dans l'imprimante jusqu'à ce qu'elle rencontre un obstacle. La carte mémoire ne s'insère pas complètement dans l'imprimante ; n'essayez donc pas de l'enfoncer totalement. Attention Toute autre procédure d'insertion de la carte mémoire risque d'endommager la carte et l'imprimante. Lorsque la carte mémoire est insérée correctement, le voyant Carte mémoire de l'imprimante clignote, puis devient vert. Attention Ne retirez pas la carte mémoire tant que le voyant Carte mémoire clignote. Pour plus d'informations, voir Retrait d'une carte mémoire. Carte mémoire Procédure d'insertion de la carte mémoire ● ● Étiquette frontale orientée vers le haut et flèche (s'il y en a une) pointant vers l'imprimante Bord présentant les alvéoles de connexion métalliques introduit en premier dans l'imprimante CompactFlash ● ● ● Coin angulaire sur la gauche Contacts métalliques orientés vers le bas Si vous utilisez une carte Memory Stick Duo™ ou Memory Stick PRO Duo™, fixez l'adaptateur fourni avec la carte avant d'insérer cette dernière dans l'imprimante ● Étiquette frontale orientée vers le haut et flèche (s'il y en a une) pointant vers l'imprimante Bord présentant les alvéoles de connexion métalliques introduit en premier dans l'imprimante Memory Stick ● Microdrive ● ● Coin angulaire sur la droite Contacts métalliques orientés vers le bas MultiMediaCard 34 HP Photosmart 8700 série (suite) Carte mémoire Procédure d'insertion de la carte mémoire ● ● Coin angulaire sur la droite Contacts métalliques orientés vers le bas ● ● Bord incurvé de la carte orienté vers vous Contacts métalliques orientés vers le bas Secure Digital xD-Picture Card Enregistrement des photos sur un ordinateur depuis une carte mémoire Vous pouvez enregistrer des photos sur un ordinateur depuis n'importe quelle carte mémoire insérée dans l'imprimante si vous avez configuré une connexion USB entre les deux périphériques. Vous devrez enregistrer les photos sur votre ordinateur afin de les utiliser dans un logiciel de modification des images, par exemple HP Image Zone. Vous devez sélectionner l'option Par défaut lors de l'installation du logiciel d'impression. Dans le cas contraire, HP Image Zone ne sera pas installé sur votre ordinateur. 1. Insérez une carte mémoire dans l'imprimante. Sous Windows a. b. Sélectionnez Copy pictures to a folder on my computer using Microsoft Scanner and Camera Wizard (Copier des photos dans un dossier de mon ordinateur à l'aide de Microsoft Scanner et Camera Wizard). Suivez les invites à l'écran. Remarque La carte mémoire apparaît également dans l'Explorateur Windows comme unité amovible. Vous pouvez l'ouvrir et déplacer des photos de la carte vers n'importe quel emplacement de votre ordinateur. Sous Macintosh a. b. Attendez le démarrage d'iPhoto et lisez le contenu de la carte mémoire. Cliquez sur Importer pour enregistrer les photos de la carte sur votre Macintosh. Remarque La carte mémoire apparaît également sur le bureau sous la forme d'une unité. Vous pouvez l'ouvrir et déplacer des photos de la carte vers n'importe quel emplacement de votre Macintosh. Guide de l'utilisateur HP Photosmart 8700 série 35 Chapitre 6 Retrait d'une carte mémoire Attendez que le voyant Carte mémoire ne clignote plus, puis tirez délicatement sur la carte mémoire pour la sortir de l'imprimante. Attention Ne retirez pas la carte mémoire tant que le voyant Carte mémoire clignote. Une lumière clignotante signifie que l'imprimante accède à la carte mémoire. La retirer à ce moment-là pourrait endommager l'imprimante et la carte mémoire ou corrompre les informations contenues sur la carte mémoire. Choix des photos à imprimer Vous pouvez choisir les photos à imprimer depuis une carte mémoire en imprimant une page d'index des photos et en sélectionnant ces dernières à l'aide des numéros de l'index. Une page d'index des photos comprend les vues miniatures des photos et leur numéro (jusqu'à 2000 sur une carte mémoire). Lors de l'impression d'une page d'index, utilisez du papier ordinaire à la place du papier photo pour réduire les coûts. Une page d'index des photos peut être composée de plusieurs pages. Pour imprimer une page d'index : 1. Insérez une carte mémoire. 2. Chargez plusieurs feuilles de papier ordinaire dans le bac principal. 3. Appuyez sur le bouton Page d'index, puis sur . Sélection de la présentation Appuyez sur Présentation sur l'imprimante afin de sélectionner une présentation pour les photos que vous souhaitez imprimer. Toutes les photos sélectionnées dans le panneau de commande de l'imprimante s'impriment selon cette présentation. Si vous n'utilisez pas la présentation 1 photo/page, le format des impressions varie en fonction du format de papier chargé dans l'imprimante, comme expliqué dans le tableau suivant. Remarque L'imprimante peut faire pivoter vos photos pour les adapter à la présentation. Présentation Format de papier (format de photo) La photo remplit la page et s'adapte au format du papier. 1 photo/page 36 HP Photosmart 8700 série (suite) Présentation Format de papier (format de photo) 3,5 x 5 pouces (3,25 x 4,75 pouces) 4 x 6 pouces (3,75 x 5,75 pouces) 5 x 7 pouces (4,75 x 6,75 pouces) 8 x 10 pouces (7,75 x 9,75 pouces) 1 photo avec bordures 11 x 14 pouces (10,75 x 13,75 pouces) 13 x 19 pouces (12,75 x 18,75 pouces) 8,5 x 11 pouces (8 x 10 pouces) A6 (98,6 x 141,6 mm) A4 (200 x 250 mm) A3 (290,6 x 413,5 mm) 10 x 15 cm (95,2 x 146 mm) 13 x 18 cm (120,6 x 171,4 mm) Hagaki (93,6 x 141,6 mm) L (82,5 x 120,6 mm) 3,5 x 5 pouces (2,25 x 3,25 pouces) 4 x 6 pouces (2,75 x 3,75 pouces) 5 x 7 pouces (3,25 x 4,75 pouces) 8 x 10 pouces (4,75 x 6,5 pouces) 2 photos/page 8,5 x 11 pouces (5 x 7 pouces) 11 x 14 pouces (6,75 x 9,25 pouces) 13 x 19 pouces (8 x 10 pouces) A6 (69,2 x 98,6 mm) A4 (130 x 180 mm) A3 (204,2 x 272,3 mm) 10 x 15 cm (69,2 x 98,6 mm) 13 x 18 cm (84,1 x 120,6 mm) Hagaki (68 x 93,6 mm) L (58,7 x 82,5 mm) 3,5 x 5 pouces (1,5 x 2,25 pouces) 4 x 6 pouces (1,75 x 2,625 pouces) 5 x 7 pouces (2,25 x 3,375 pouces) 8 x 10 pouces (3,33 x 5 pouces) 3 photos/page 8,5 x 11 pouces (4 x 6 pouces) 11 x 14 pouces (5 x 7,5 pouces) Guide de l'utilisateur HP Photosmart 8700 série 37 Chapitre 6 (suite) Présentation Format de papier (format de photo) 13 x 19 pouces (6 x 9 pouces) A6 (47,7 x 71,5 mm) A4 (100 x 150 mm) A3 (139,7 x 209,6 mm) 10 x 15 cm (45,7 x 69 mm) 13 x 18 cm (58,7 x 88 mm) Hagaki (45,2 x 67,8 mm) L (39,6 x 59,4 mm) 3,5 x 5 pouces (1,5 x 2,25 pouces) 4 x 6 pouces (1,75 x 2,5 pouces) 5 x 7 pouces (2,2 x 3,25 pouces) 8 x 10 pouces (3,5 x 4,75 pouces) 4 photos/page 8,5 x 11 pouces (3,5 x 5 pouces) 11 x 14 pouces (4,75 x 6,75 pouces) 13 x 19 pouces (5 x 7 pouces) A6 (47,7 x 69,2 mm) A4 (90 x 130 mm) A3 (133,4 x 190,5 mm) 10 x 15 cm (45,7 x 66 mm) 13 x 18 cm (58,7 x 84,1 mm) Hagaki (45,2 x 65 mm) L (39,6 x 57 mm) 3,5 x 5 pouces (1 x 1,375 pouces) 4 x 6 pouces (1,125 x 1,5 pouces) 5 x 7 pouces (1,5 x 2 pouces) 8 x 10 pouces (2,25 x 3 pouces) 9 photos/page 8,5 x 11 pouces (2,5 x 3,25 pouces) 11 x 14 pouces (3,25 x 4,25 pouces) 13 x 19 pouces (4 x 6 pouces) A6 (30,7 x 40,5 mm) A4 (64 x 84 mm) A3 (88,9 x 120,6 mm) 10 x 15 cm (29,6 x 39,3 mm) 13 x 18 cm (38 x 50,1 mm) 38 HP Photosmart 8700 série (suite) Présentation Format de papier (format de photo) Hagaki (29 x 38,6 mm) L (25,3 x 33,6 mm) Sélection des photos à imprimer Pour sélectionner les photos à imprimer, utilisez le panneau de commande de l'imprimante. Pour... Suivez la procédure ci-dessous Sélectionner une photo 1. 2. 3. 4. Désélectionner une photo Lorsque vous désélectionnez une photo, l'imprimante supprime tous les changements apportés aux paramètres d'impression, destinés à cette photo. 1. 2. Insérez une carte mémoire. Appuyez sur ou pour afficher le numéro d'index de la photo à sélectionner. Appuyez sur pour sélectionner la photo. Le numéro d'index apparaît dans la zone Photos sélectionnées de l'écran de l'imprimante. Pour sélectionner d'autres photos, répétez les étapes 2 et 3. Appuyez sur ou pour afficher la photo à désélectionner. Appuyez sur Annuler pour désélectionner la photo affichée pour l'impression. Remarque La désélection d'une photo n'entraîne pas sa suppression de la carte mémoire. Désélectionner toutes les photos 1. 2. Appuyez sur Annuler jusqu'à ce qu'un message s'affiche sur l'écran de l'imprimante vous demandant si vous souhaitez désélectionner toutes les photos. Appuyez sur . Amélioration de la qualité des photos L'imprimante vous permet d'améliorer la luminosité ou le contraste de toutes les photos imprimées depuis une carte mémoire. Ces paramètres d'impression ne modifient pas la photo originale. Ils interviennent uniquement sur l'impression. Problème Procédure de correction Photos avec une faible luminosité 1. Guide de l'utilisateur HP Photosmart 8700 série Appuyez sur Menu. 39 Chapitre 6 (suite) Problème Procédure de correction 2. 3. Photos floues 1. 2. 3. Appuyez sur jusqu'à ce que Flash numérique apparaisse, puis sur . Appuyez sur jusqu'à ce que Activé apparaisse, puis sur . Appuyez sur Menu. Appuyez sur jusqu'à ce que SmartFocus apparaisse, puis sur . Appuyez sur jusqu'à ce que Activé apparaisse, puis sur . Exécution de tâches d'impression courantes depuis une carte mémoire La présente section décrit certaines des tâches d'impression les plus courantes que vous souhaiterez sans doute exécuter depuis une carte mémoire. Pour... Procédez de la manière suivante : Imprimer une photo sans bordures 1. Vous pouvez imprimer des photos sans bordures sans même être connecté à un ordinateur. Avant de commencer, vérifiez que la carte mémoire est bien insérée dans l'imprimante et que le bac à papier que vous souhaitez utiliser est chargé avec le papier approprié. 40 2. 3. Passer à la qualité d'impression Normale pour une seule impression 1. 2. Vous pouvez modifier la qualité d'impression des photos. La qualité Supérieure, paramètre par défaut de l'imprimante, correspond au niveau de qualité d'impression le plus élevé. En qualité Normale, l'imprimante utilise moins d'encre et imprime plus rapidement. 3. Appuyez sur le bouton Présentation de l'imprimante jusqu'à ce que Présentation : 1 photo/page apparaisse sur l'écran de l'imprimante. Sélectionnez les photos à imprimer. Pour plus d'informations, voir Sélection des photos à imprimer. Appuyez sur Imprimer. Appuyez sur Menu. Sélectionnez Qualité d'impression, puis appuyez sur . Sélectionnez Normale, puis appuyez sur . La qualité d'impression se repositionne sur Supérieure après la prochaine tâche d'impression. HP Photosmart 8700 série (suite) Pour... Procédez de la manière suivante : Imprimer une ou plusieurs photos 1. Avant de commencer, vérifiez que la carte mémoire est bien insérée dans l'imprimante et que le bac à papier que vous souhaitez utiliser est chargé avec le papier approprié. 2. 3. Imprimer toutes les photos de la carte mémoire Avant de commencer, vérifiez que la carte mémoire est bien insérée dans l'imprimante et que le bac à papier que vous souhaitez utiliser est chargé avec le papier approprié. 1. 2. 3. Imprimer une série de photos 1. Avant de commencer, vérifiez que la carte mémoire est bien insérée dans l'imprimante et que le bac à papier que vous souhaitez utiliser est chargé avec le papier approprié. 2. 3. Imprimer des photos sélectionnées sur l'appareil photo depuis une carte mémoire 1. Lorsque vous sélectionnez des photos avec votre appareil photo numérique pour les imprimer, ce dernier crée un fichier DPOF (Digital Print Order Format, format de commande d'impression numérique) qui identifie les 2. Guide de l'utilisateur HP Photosmart 8700 série Appuyez sur Présentation pour sélectionner une présentation de photo. Sélectionnez Présentation : 1 photo/page pour les impressions sans bordures. Appuyez sur ou pour afficher le numéro d'index de la photo que vous souhaitez imprimer, puis appuyez sur . Vous pouvez répéter les étapes 1 et 2 pour sélectionner d'autres photos. Appuyez sur Imprimer. Appuyez sur Présentation pour sélectionner une présentation de photo. Sélectionnez Présentation : 1 photo/page pour les impressions sans bordures. Appuyez sur Menu. Sélectionnez Imprimer tout, puis appuyez sur pour lancer l'impression de toutes les photos stockées sur la carte mémoire. Appuyez sur Présentation pour sélectionner une présentation de photo. Sélectionnez Présentation : 1 photo/page pour les impressions sans bordures. Appuyez sur ou jusqu'à ce que la première photo à imprimer apparaisse à l'écran de l'imprimante, puis maintenez le bouton enfoncé pendant au moins deux secondes. Appuyez sur ou jusqu'à ce que la dernière photo à imprimer apparaisse à l'écran de l'imprimante, puis appuyez sur . L'impression de la série de photos sélectionnées démarre. Utilisez l'appareil photo numérique pour sélectionner les photos à imprimer. Pour plus d'informations, voir la documentation de l'appareil photo. Si vous sélectionnez la présentation de photo par défaut sur l'appareil photo numérique, appuyez sur Présentation sur l'imprimante pour choisir une présentation de photo. Si vous sélectionnez une présentation de photo autre que celle par défaut sur l'appareil, les photos s'impriment selon la présentation sélectionnée sur l'appareil et 41 Chapitre 6 (suite) Pour... photos sélectionnées pour l'impression. L'imprimante peut lire les fichiers DPOF 1.0 et 1.1 directement à partir d'une carte mémoire. Procédez de la manière suivante : 3. 4. 5. sans tenir compte des paramètres de l'imprimante. Chargez du papier photo. Retirez la carte mémoire de l'appareil numérique et insérez-la dans l'imprimante. Lorsqu'un message vous demande si vous souhaitez imprimer les photos sélectionnées sur l'appareil photo, appuyez sur . Les photos sélectionnées sur l'appareil photo numérique s'impriment. Si l'imprimante ne parvient pas à trouver ou à lire toutes les photos sélectionnées par l'appareil sur la carte, elle imprime uniquement les photos qu'elle peut lire. Après l'impression, l'imprimante supprime le fichier DPOF et désélectionne les photos. Arrêter l'impression Pour interrompre une tâche d'impression en cours, appuyez sur Annuler. Impression de photos depuis un appareil photo numérique Vous pouvez imprimer des photos en connectant un appareil photo numérique PictBridge directement au port d'appareil photo de l'imprimante à l'aide d'un câble USB. Si vous disposez d'un appareil photo numérique doté de la technologie sans fil Bluetooth, vous pouvez insérer dans l'imprimante l'adaptateur pour imprimante sans fil HP Bluetooth® en option et envoyer les photos vers l'imprimante par connexion sans fil. Lorsque vous imprimez depuis un appareil photo numérique, l'imprimante utilise les paramètres sélectionnés sur l'appareil photo. Pour plus d'informations, voir la documentation de l'appareil photo. 42 HP Photosmart 8700 série Utilisation d'un appareil photo PictBridge L'utilisation d'un appareil photo PictBridge avec l'imprimante est un processus facile et rapide. Appareil photo PictBridge connecté à un port d'appareil photo 1. 2. 3. Allumez l'appareil photo numérique PictBridge, puis sélectionnez les photos que vous souhaitez imprimer. Chargez du papier photo dans l'imprimante. Assurez-vous que l'appareil photo est en mode PictBridge, puis connectez-le au port d'appareil photo situé à l'avant de l'imprimante à l'aide du câble USB fourni avec l'appareil photo. Dès que l'imprimante reconnaît l'appareil photo PictBridge, elle imprime automatiquement les photos sélectionnées. Utilisation d'un appareil photo Bluetooth Si vous disposez d'un appareil photo numérique doté de la technologie sans fil Bluetooth, vous pouvez acheter l'adaptateur pour imprimante sans fil HP Bluetooth® en option et imprimer les photos à partir de l'appareil à l'aide d'une connexion Bluetooth sans fil. 1. 2. 3. Chargez le papier photo dans l'imprimante et vérifiez que le bac à papier que vous souhaitez utiliser est bien engagé. Insérez l'adaptateur pour imprimante sans fil HP Bluetooth® dans le port de l'appareil situé à l'avant de l'imprimante. Le voyant de l'adaptateur clignote au moment où l'adaptateur est prêt à recevoir les données. Suivez les instructions de la documentation fournie avec l'appareil photo numérique pour envoyer les photos à l'imprimante. Impression depuis d'autres périphériques Bluetooth Outre les appareils photo numériques, vous pouvez également imprimer depuis d'autres périphériques dotés de la technologie sans fil Bluetooth tels que les assistants personnels, les ordinateurs portables et les téléphones portables. Pour plus Guide de l'utilisateur HP Photosmart 8700 série 43 Chapitre 6 d'informations, voir Connexion à d'autres périphériques, l'aide en ligne de l'imprimante HP Photosmart et la documentation fournie avec le périphérique doté de la technologie sans fil Bluetooth. Remarque Pour utiliser la connectivité Bluetooth, tous les périphériques doivent disposer des logiciels et du matériel adéquats. De plus, un adaptateur pour imprimante HP Bluetooth® sans fil doit être connecté au port d'appareil photo situé à l'avant de l'imprimante. Cet adaptateur est disponible séparément. Pour plus d'informations, voir la documentation de l'adaptateur. La procédure de base est identique pour imprimer depuis tous les périphériques dotés de la technologie sans fil Bluetooth : 1. 2. 3. Lancez sur le périphérique une recherche des imprimantes Bluetooth disponibles. Sélectionnez l'imprimante lorsqu'elle apparaît sur le périphérique. Imprimez le document. Pour plus d'informations, voir la documentation fournie avec le périphérique. 44 HP Photosmart 8700 série 7 Nettoyage et entretien L'imprimante HP Photosmart 8700 série ne requiert que très peu d'entretien. Suivez les instructions de la présente section pour prolonger la durée de vie de l'imprimante et de ses consommables, et pour bénéficier d'une qualité d'impression optimale pour vos photos. Nettoyage et entretien de l'imprimante Veillez à ce que l'imprimante et les cartouches d'encre soient propres et en bon état de marche en suivant les procédures simples décrites dans cette section. Nettoyage de la partie extérieure de l'imprimante 1. 2. Mettez l'imprimante hors tension, puis débranchez le cordon d'alimentation à l'arrière de l'imprimante. Nettoyez la partie extérieure de l'imprimante avec un chiffon doux légèrement humidifié. Attention N'utilisez aucun produit de nettoyage. Les produits d'entretien ménagers et les détergents risqueraient d'endommager l'aspect extérieur de l'imprimante. Ne nettoyez pas l'intérieur de l'imprimante. Veillez à ce qu'aucun liquide ne pénètre dans l'imprimante. Ne lubrifiez pas la tige métallique qui sert de glissière au support des cartouches d'encre. Il est normal que le support fasse du bruit lorsqu'il se déplace d'avant en arrière. Nettoyage automatique des cartouches d'encre La présence de lignes blanches ou de traînées monochromes sur les photos indique que les cartouches d'encre doivent être nettoyées. Ne nettoyez pas les cartouches plus souvent que nécessaire car le nettoyage utilise de l'encre. Suivez les étapes présentées dans cette section pour procéder au nettoyage automatique des cartouches. 1. 2. 3. 4. Appuyez sur le bouton Menu du panneau de commande de l'imprimante. Sélectionnez Nettoyer cart. d'impression, puis appuyez sur . Suivez les instructions qui s'affichent sur l'écran de l'imprimante, puis chargez du papier pour que l'imprimante imprime une page de test après le nettoyage des cartouches. Utilisez du papier ordinaire pour économiser le papier photo. Appuyez sur pour commencer à nettoyer les cartouches d'encre. Guide de l'utilisateur HP Photosmart 8700 série 45 Chapitre 7 5. Lorsque l'imprimante a fini de nettoyer les cartouches et qu'elle imprime une page de test, elle vous demande si vous souhaitez Passer au niveau 2 de nettoyage. Vérifiez la page de test et sélectionnez l'une des options suivantes : – Si la page de test présente des traînées blanches ou si des couleurs n'apparaissent pas, vous devez de nouveau nettoyer les cartouches. Sélectionnez pour passer au deuxième niveau de nettoyage. – Si la qualité d'impression de la page de test semble bonne, appuyez sur Annuler. Vous pouvez nettoyer les cartouches d'encre jusqu'à trois fois de suite. A chaque fois, le nettoyage est plus complet et utilise une plus grande quantité d'encre. Si la page de test présente toujours des traînées blanches ou si des couleurs n'apparaissent toujours pas alors que vous avez terminé les trois niveaux de nettoyage de cette procédure, vous devez peut-être nettoyer les contacts de la cartouche d'encre. Pour plus d'informations, voir Nettoyage manuel des contacts de la cartouche d'encre. Remarque Si une cartouche est tombée récemment, il se peut que des traînées blanches apparaissent sur vos impressions ou que des couleurs n'apparaissent pas. Ce problème est temporaire et disparaîtra dans les 24 heures. Nettoyage manuel des contacts de la cartouche d'encre Si vous utilisez votre imprimante dans un environnement poussiéreux, des particules peuvent s'accumuler sur les contacts en cuivre et provoquer des problèmes d'impression. Pour nettoyer les contacts de la cartouche d'encre : 1. Munissez-vous des produits suivants pour nettoyer les contacts : – Eau distillée (l'eau du robinet peut contenir des impuretés susceptibles d'endommager la cartouche d'encre) ; – Des cotons-tiges ou un chiffon doux non pelucheux ne risquant pas de coller à la cartouche d'encre. 2. Ouvrez le capot supérieur de l'imprimante. 3. Enlevez la cartouche d'encre et posez-la sur une feuille de papier, la plaque des buses orientée vers le haut. Veillez à ne pas toucher les contacts en cuivre et la plaque des buses avec vos doigts. Attention Ne laissez pas la cartouche d'encre hors de l'imprimante plus de 30 minutes. Si les buses d'encre restent trop longtemps au contact de l'air, elles risquent de sécher et de provoquer des problèmes d'impression. 4. 5. Humectez légèrement un coton-tige avec de l'eau distillée et pressez-le pour enlever l'excès d'eau. Nettoyez délicatement les contacts en cuivre avec le coton-tige. Attention Ne touchez pas la buse d'encre. Si vous la touchez, vous risquez d'obstruer l'écoulement de l'encre et d'endommager les connexions électriques. 46 HP Photosmart 8700 série 6. 7. Répétez les étapes 4 et 5 jusqu'à ce que le coton-tige ne présente plus aucune trace d'encre ou de poussière. Réinstallez les cartouches d'encre dans l'imprimante et refermez le capot supérieur. Impression d'une page de test Vous pouvez imprimer une page de test pour vérifier l'état des cartouches d'encre. 1. 2. Appuyez sur le bouton Menu du panneau de commande de l'imprimante. Sélectionnez Imprimer une page de test, puis appuyez sur . La page de test contient les informations suivantes : 1 Qualité d'impression de l'image. Si les traits formant les barres vous paraissent corrects, les photos s'imprimeront correctement. 2 Qualité des buses d'encre. La présence de traînées blanches dans les barres pleines indique que la cartouche d'encre a besoin d'être nettoyée. Pour plus d'informations, voir Nettoyage automatique des cartouches d'encre. 3 Estimation du niveau d'encre. Cet indicateur évalue le niveau d'encre restant dans la cartouche d'encre. 4 Informations de diagnostic. Consultez les informations de cette page lorsque vous contactez le support client HP pour résoudre les problèmes d'impression. Alignement des cartouches d'encre Lors de la première installation d'une cartouche d'encre dans l'imprimante, l'imprimante est calibrée automatiquement pour aligner les cartouches. Toutefois, si les couleurs des photos sont mal alignées ou si la page d'alignement ne s'imprime pas correctement à l'installation d'une nouvelle cartouche d'encre, suivez la procédure ci-dessous pour calibrer manuellement l'imprimante. Ce processus permet d'aligner les cartouches d'encre. 1. 2. Appuyez sur le bouton Menu du panneau de commande de l'imprimante. Sélectionnez Calibrer l'imprimante, puis appuyez sur . Guide de l'utilisateur HP Photosmart 8700 série 47 Chapitre 7 Impression d'une page d'exemple Vous pouvez imprimer une page d'exemple pour vérifier la qualité d'impression photo de l'imprimante et pour vérifier que le papier est correctement chargé. 1. 2. 3. Placez du papier dans le bac principal. Utilisez du papier ordinaire pour économiser le papier photo. Appuyez sur le bouton Menu du panneau de commande de l'imprimante. Sélectionnez Imprimer page d'exemple, puis appuyez sur . Mise à jour du logiciel Téléchargez les dernières mises à jour du logiciel d'impression régulièrement pour vous assurer que vous possédez les dernières fonctionnalités et améliorations. Vous pouvez télécharger les mises à jour du logiciel d'impression sur le site www.hp.com/ support ou à l'aide du logiciel HP Software Update. Remarque La mise à jour du logiciel d'impression que vous téléchargez à partir du site Web HP ne met pas à jour le logiciel HP Image Zone. Téléchargement du logiciel (Windows) Remarque Vérifiez que vous êtes connecté à Internet avant d'utiliser le logiciel HP Software Update. 1. 2. Dans le menu Démarrer de Windows, sélectionnez Programmes (sous Windows XP, sélectionnez Tous les programmes) > HP > HP Software Update. La fenêtre HP Software Update s'ouvre. Cliquez sur Vérifier maintenant. HP Software Update cherche le site Web des mises à jour du logiciel d'impression. Si vous ne disposez pas de la version la plus récente du logiciel d'impression, une mise à jour de logiciel apparaît dans la fenêtre HP Software Update. Remarque Si vous disposez de la version la plus récente du logiciel d'impression, le message suivant s'affiche dans la fenêtre HP Software Update : "Aucune mise à jour logicielle n'est disponible pour le moment". 3. 4. 5. Si une mise à jour du logiciel est disponible, cochez la case située en regard de la mise à jour pour la sélectionner. Cliquez sur Installer. Suivez les instructions à l'écran pour terminer l'installation. Téléchargement du logiciel (Macintosh) Remarque Vérifiez que vous êtes connecté à Internet avant d'utiliser le programme de mise à jour de HP Photosmart. 1. 2. 48 Dans le Finder de votre Macintosh, sélectionnez Aller > Applications. Sélectionnez Hewlett-Packard > Photosmart > Programme de mise à jour de HP Photosmart. HP Photosmart 8700 série 3. Suivez les instructions à l'écran pour rechercher les mises à jour logicielles. Si vous êtes bloqué par un pare-feu, vous devez entrer les informations du serveur proxy dans le programme de mise à jour. Stockage de l'imprimante L'imprimante a été conçue pour supporter de longues ou de courtes périodes d'inactivité. ● ● Entreposez l'imprimante dans un endroit où elle ne sera pas directement exposée à la lumière du soleil et où les températures ne sont pas trop fluctuantes. Si l'imprimante et les cartouches d'encre n'ont pas été utilisées pendant un mois ou plus, nettoyez les cartouches avant de lancer une impression. Pour plus d'informations, voir Nettoyage automatique des cartouches d'encre. Entretien des consommables Pour optimiser vos résultats d'impression sur du papier photo, suivez les instructions de cette section. Stockage du papier photo ● ● ● Stockez le papier photo dans son emballage d'origine ou dans un sac en plastique refermable. Conservez le papier photo emballé à plat, dans un endroit frais et sec. Remettez le papier photo inutilisé dans le sac en plastique. Tout papier photo laissé dans l'imprimante ou exposé à l'air libre risque de se courber. Manipulation du papier photo ● ● Tenez toujours le papier photo par les bords pour ne pas y laisser de marques de doigts. Si les bords du papier photo sont courbés, rangez le papier dans son sac plastique et pliez-le légèrement dans le sens inverse jusqu'à ce qu'il soit aplani. Stockage des cartouches d'encre Lorsque vous stockez l'imprimante, laissez toujours les cartouches d'encre ouvertes à l'intérieur de l'imprimante. L'imprimante protège les cartouches d'encre au moyen d'une capsule durant le cycle de mise hors tension. Attention Vérifiez que l'imprimante a terminé son cycle de mise hors tension avant de débrancher le cordon d'alimentation. Cela lui permet de refermer les cartouches d'encre de manière à ce qu'elles soient protégées. Guide de l'utilisateur HP Photosmart 8700 série 49 Chapitre 7 Suivez les conseils fournis pour entretenir les cartouches d'encre HP et garantir une qualité d'impression stable : ● ● ● 50 Dès que vous retirez une cartouche de l'imprimante, stockez-la dans une boîte de protection adaptée pour éviter que l'encre ne sèche. Pour plus d'informations, voir Insertion des cartouches d'encre. Conservez toutes les cartouches inutilisées dans leur emballage d'origine fermé jusqu'au moment de leur utilisation. Stockez les cartouches d'encre à température ambiante (15 à 35 °C). Ne retirez pas la bande adhésive plastifiée recouvrant les buses d'encre tant que vous n'êtes pas prêt à installer la cartouche d'encre dans l'imprimante. Si la bande plastifiée a été ôtée d'une cartouche d'encre, ne tentez pas de la remettre en place. Toute remise en place de la bande risque d'endommager la cartouche d'encre. HP Photosmart 8700 série 8 Dépannage L'imprimante HP Photosmart est conçue pour être fiable et facile à utiliser. Ce chapitre répond aux questions les plus fréquemment posées concernant l'imprimante et l'impression sans ordinateur. Il contient des informations sur les sujets suivants : ● ● ● ● Problèmes liés à l'installation du logiciel d'impression Problèmes matériels de l'imprimante Problèmes d'impression Messages d'erreur Pour plus d'informations sur le dépannage, voir : Dépannage relatif au logiciel d'impression et à l'impression à partir d'un ordinateur : aide en ligne de l'imprimante HP Photosmart. Pour plus d'informations sur la consultation de l'aide en ligne de l'imprimante HP Photosmart, voir Recherche d'informations supplémentaires. Problèmes liés à l'installation du logiciel d'impression Remarque Avant de contacter le support client HP, lisez les conseils de dépannage de cette section ou consultez les services d'assistance en ligne à l'adresse www.hp.com/support. Le nom des services de support de HP peut varier selon les pays ou les régions. Si le logiciel d'impression ne s'installe pas correctement ou si l'imprimante et l'ordinateur ne communiquent pas correctement après l'installation du logiciel, reportez-vous à la présente section pour y trouver les solutions à vos problèmes. Vérifiez toutes les connexions entre l'imprimante et l'ordinateur et vérifiez que vous utilisez bien la version la plus récente du logiciel d'impression. La boîte de dialogue de configuration minimale requise apparaît pendant l'installation Cause L'un des composants du système de l'ordinateur ne correspond pas à la configuration minimale requise. Solution Mettez ce composant à niveau pour qu'il corresponde à la configuration requise et réinstallez le logiciel d'impression. L'ordinateur ne lit pas le CD HP Photosmart Solution Vérifiez que le CD n'est pas sale ou rayé. Si d'autres CD fonctionnent, mais pas le CD HP Photosmart, ce dernier est sans doute endommagé. Vous pouvez demander un nouveau CD au service client HP. Si les autres CD ne fonctionnent pas, vous devez peut-être faire réparer votre lecteur de CD-ROM. Guide de l'utilisateur HP Photosmart 8700 série 51 Chapitre 8 Le logiciel d'installation ne démarre pas automatiquement lorsque le CD est inséré (Windows uniquement) Solution Dans le menu Démarrer de Windows, sélectionnez Exécuter. Cliquez sur Parcourir, puis allez dans le lecteur de CD où vous avez inséré le CD HP Photosmart. Double-cliquez sur le fichier setup.exe. La fenêtre Nouveau matériel détecté s'affiche mais ne reconnaît pas l'imprimante (Windows uniquement) Cause Vous avez connecté le câble USB avant la fin de l'installation du logiciel. Solution Déconnectez le câble USB et relancez l'installation du logiciel. Connectez le câble USB lorsque vous y êtes invité pendant l'installation du logiciel. La vérification de la configuration système requise indique que l'ordinateur utilise une version obsolète d'Internet Explorer (Windows uniquement) Solution Appuyez sur CTRL + MAJ, puis cliquez sur Annuler dans la boîte de dialogue de configuration système requise pour contourner ce blocage et terminer l'installation du logiciel. Vous devez procéder à une mise à jour d'Internet Explorer immédiatement après avoir installé le logiciel HP Photosmart. Dans le cas contraire, le logiciel HP ne fonctionnera pas correctement. Il n'est pas nécessaire de réinstaller le logiciel HP après la mise à jour d'Internet Explorer. L'ordinateur ne répond plus pendant l'installation du logiciel Cause Un logiciel antivirus ou un autre programme est en cours d'exécution en arrière-plan, ce qui ralentit la procédure d'installation. Solution Patientez jusqu'à ce que le logiciel ait terminé de copier les fichiers ; ceci peut prendre quelques minutes. Si, après plusieurs minutes, l'ordinateur ne répond toujours pas, redémarrez-le, interrompez et désactivez le logiciel antivirus, quittez tous les programmes en cours et réinstallez le logiciel d'impression. Problèmes matériels de l'imprimante Remarque 1 Avant de contacter le support client HP, lisez les conseils de dépannage de cette section ou consultez les services d'assistance en ligne à l'adresse www.hp.com/support. Le nom des services de support de HP peut varier selon les pays ou les régions. Remarque 2 Si vous souhaitez connecter l'imprimante à un ordinateur via un câble USB, HP vous recommande d'utiliser un câble d'une longueur maximale de 3 mètres (10 pieds) pour réduire le bruit dû aux champs électromagnétiques potentiellement puissants. 52 HP Photosmart 8700 série Le voyant État de l'imprimante est vert clignotant mais aucune impression n'est en cours Solution L'imprimante est en train de traiter des informations. Attendez qu'elle ait terminé. Le voyant État est orange clignotant ou rouge Solution ● Lisez les instructions affichées sur l'écran de l'imprimante. Si un appareil photo numérique est connecté à l'imprimante, lisez les instructions affichées sur l'écran de l'appareil photo. Si l'imprimante est connectée à un ordinateur, lisez les instructions affichées sur l'écran de l'ordinateur. ● Mettez l'imprimante hors tension, puis débranchez le cordon d'alimentation. Patientez environ 10 secondes, puis rebranchez le cordon d'alimentation. Remettez l'imprimante sous tension. Si le voyant État continue à clignoter ou reste orange, consultez le site www.hp.com/support ou contactez le support client de HP. Le voyant État est orange clignotant pendant un bref instant après la mise hors tension de l'imprimante Solution Il s'agit d'une étape normale du cycle de mise hors tension et qui ne correspond pas à un problème au niveau de l'imprimante. L'imprimante ne trouve pas les photos que j'ai stockées sur la carte mémoire Cause Il est possible que la carte mémoire contienne des types de fichier que l'imprimante ne peut lire directement depuis la carte. Solution ● Enregistrez les photos sur un ordinateur, puis imprimez-les à partir de ce dernier. Pour plus d'informations, reportez-vous à l'aide en ligne de l'imprimante HP Photosmart et à la documentation de l'appareil photo. ● La prochaine fois que vous prendrez des photos, configurez l'appareil photo numérique pour qu'il les enregistre dans un format de fichier lisible par l'imprimante directement depuis la carte mémoire. Pour connaître la liste des formats de fichier pris en charge, voir Caractéristiques de l'imprimante. Pour obtenir des instructions sur la façon de configurer votre appareil photo numérique pour qu'il enregistre des photos dans des formats de fichier spécifiques, reportez-vous à la documentation de l'appareil photo. Il peut s'avérer nécessaire de reformater la carte mémoire si le problème persiste. L'imprimante est connectée mais ne se met pas sous tension Guide de l'utilisateur HP Photosmart 8700 série 53 Chapitre 8 Solution ● L'imprimante a absorbé trop de puissance. Débranchez le cordon d'alimentation. Patientez environ 10 secondes, puis rebranchez le cordon d'alimentation et remettez l'imprimante sous tension. ● L'imprimante est peut-être branchée sur un bloc multiprise hors tension. Mettez le bloc multiprise sous tension, puis mettez l'imprimante sous tension. ● Il est possible que le cordon soit défectueux. Assurez-vous que la lumière verte du cordon d'alimentation est allumée. L'imprimante fait du bruit lorsque je la mets sous tension ou commence à en faire après un certain temps d'inutilisation Solution Il est possible que l'imprimante produise des bruits après de longues périodes d'inactivité (environ 2 semaines) ou après une coupure de courant. Ces bruits sont normaux. L'imprimante exécute une procédure de maintenance automatique pour garantir une qualité d'impression optimale. Problèmes d'impression Remarque Avant de contacter le support client HP, lisez les conseils de dépannage de cette section ou consultez les services d'assistance en ligne à l'adresse www.hp.com/support. Le nom des services de support de HP peut varier selon les pays ou les régions. Aucune photo n'est imprimée sans bordures lorsque j'imprime depuis le panneau de commande Solution Appuyez sur le bouton Présentation jusqu'à ce que Présentation : 1 photo/page apparaisse, puis essayez d'imprimer à nouveau. L'impression est très lente Cause Vous imprimez peut-être un fichier PDF ou un projet contenant des graphiques ou des photos haute résolution. Les projets volumineux et complexes contenant des graphiques ou des photos s'impriment plus lentement que les documents texte. Solution Envisagez l'utilisation de graphiques à plus basse résolution, si possible, ou prévoyez des temps d'impression plus longs dans votre flux de travail. Cause L'imprimante fonctionne peut-être en Mode d'économie d'encre. L'imprimante passe sur ce mode si l'une des cartouches d'encre a été retirée ou est vide. Solution 54 Remplacez la cartouche manquante ou vide. HP Photosmart 8700 série Le papier ne s'introduit pas correctement dans l'imprimante à partir du bac principal Solution ● Le bac photo contient sans doute trop de papier. Retirez-en une partie et réessayez d'imprimer. ● Les guides du papier ne sont peut-être pas correctement placés. Vérifiez que les guides de largeur et de longueur du papier sont placés contre les bords du papier sans le faire plier. ● Il se peut que plusieurs feuilles de papier soient collées les unes aux autres. Retirez le papier du bac principal, feuilletez les bords de la pile pour séparer les feuilles les unes des autres, puis rechargez le papier et relancez l'impression. ● Si le papier est plissé ou plié, essayez d'utiliser un autre papier. ● Le papier est peut-être trop mince ou trop épais. Pour obtenir des résultats optimaux, utilisez du papier jet d'encre HP. Pour plus d'informations, voir Choix du papier adéquat. Les pages imprimées tombent hors du bac de sortie Solution Étendez toujours le bac de sortie lorsque vous imprimez. L'impression est ondulée ou courbée Solution Le projet en cours d'impression utilise plus d'encre que la normale. Imprimez le projet à partir de l'ordinateur et utilisez le logiciel d'impression pour réduire le niveau de saturation de l'encre. Pour plus d'informations, reportez-vous à l'aide en ligne de l'imprimante HP Photosmart. Le document est imprimé de travers ou est décentré Solution ● Le papier n'a peut-être pas été correctement chargé. Rechargez le papier, assurez-vous qu'il est correctement orienté dans le bac principal et que les guides de longueur et de largeur du papier sont placés près des bords de celui-ci. Pour plus d'informations sur le chargement du papier, voir Chargement du papier. ● L'imprimante doit sans doute être calibrée. Pour plus d'informations, voir Alignement des cartouches d'encre. L'impression des couleurs n'est pas satisfaisante Guide de l'utilisateur HP Photosmart 8700 série 55 Chapitre 8 Solution ● Vous n'utilisez pas les cartouches d'encre les mieux adaptées au projet. Pour plus d'informations, voir Insertion des cartouches d'encre. ● Vous imprimez peut-être en Mode d'économie d'encre. L'imprimante passe sur ce mode lorsque l'une des cartouches est manquante. Remplacez la cartouche manquante. ● Une cartouche est vide. Remplacez-la. ● Certaines buses d'encre de la cartouche sont obstruées. Nettoyez les cartouches. Voir Nettoyage automatique des cartouches d'encre. ● Les paramètres de gestion des couleurs de l'imprimante ne sont sans doute pas correctement définis. Pour plus d'informations, voir Utilisation des fonctions de gestion des couleurs. Aucune page ne sort de l'imprimante ou un bourrage s'est produit pendant l'impression Solution ● Une intervention est peut-être nécessaire. Lisez les instructions affichées sur l'écran de l'imprimante. ● L'imprimante est hors tension ou une connexion est mauvaise. Assurez-vous que l'imprimante est sous tension et que le cordon d'alimentation est correctement connecté. ● Le bac principal, l'emplacement d'alimentation avant ou l'emplacement d'alimentation arrière est sans doute vide. Vérifiez que le papier est correctement chargé. Pour plus d'informations sur le chargement du papier, voir Chargement du papier. ● Si un bourrage papier est survenu pendant l'impression, essayez les solutions suivantes : – Mettez l'imprimante hors tension, puis débranchez-la. Retirez de l'imprimante toute feuille obstruant la trajectoire du papier. Retirez le capot arrière. Retirez délicatement le papier coincé dans l'imprimante, puis remettez le capot arrière en place. Rebranchez l'imprimante et remettez-la sous tension. Réessayez d'imprimer. – Si vous imprimiez des étiquettes, vérifiez qu'aucune étiquette ne s'est décollée de sa feuille lors de son introduction dans l'imprimante. Le papier banderole crée un bourrage entre le bac principal et le bac de sortie Solution bourrage. Le bac principal contient trop de papier banderole. Supprimez le La page qui sort de l'imprimante est blanche 56 HP Photosmart 8700 série Solution ● Vérifiez l'icône du niveau d'encre sur l'écran de l'imprimante. Remplacez les cartouches d'encre vides. Pour plus d'informations, voir Insertion des cartouches d'encre. ● Vous avez lancé une impression puis annulé le traitement. Si vous annulez le traitement avant le démarrage de l'impression, il se peut que l'imprimante ait déjà chargé une feuille en vue de l'impression. La prochaine fois que vous lancerez une impression, l'imprimante éjectera une feuille blanche avant de démarrer la nouvelle tâche. ● Vous imprimez en Mode d'économie d'encre avec la cartouche d'encre noire uniquement et l'impression sans bordures est activée. Remplacez la cartouche manquante par une nouvelle ou désactivez l'impression sans bordures. Pour plus d'informations sur l'impression en Mode d'économie d'encre, voir Insertion des cartouches d'encre. La photo ne s'est pas imprimée avec les paramètres par défaut de l'imprimante Solution Vous avez modifié les paramètres d'impression pour la photo sélectionnée. Les paramètres d'impression appliqués à une seule photo sont prioritaires sur les paramètres d'impression par défaut de l'imprimante. Ignorez tous les paramètres d'impression appliqués à une seule photo en la désélectionnant. Pour plus d'informations, voir Sélection des photos à imprimer. L'imprimante éjecte le papier au moment de la préparation de l'impression Solution L'impact direct du soleil sur l'imprimante peut entraîner un dysfonctionnement du détecteur automatique de papier. Déplacez l'imprimante à l'abri du soleil. La qualité d'impression est mauvaise Solution ● Vous imprimez peut-être en Mode d'économie d'encre. L'imprimante passe sur ce mode lorsque l'une des cartouches est manquante. Remplacez la cartouche manquante. Pour plus d'informations, voir Insertion des cartouches d'encre. ● L'une des cartouches d'encre doit être vide. Si l'une des cartouches est presque vide, remplacez-la. Pour plus d'informations, voir Insertion des cartouches d'encre. ● Utilisez du papier photo conçu pour l'imprimante. Pour obtenir des résultats optimaux, utilisez du papier jet d'encre HP. ● Vous imprimez sans doute sur la mauvaise face du papier. Vérifiez que le papier est chargé face à imprimer vers le bas. ● Vous avez peut-être sélectionné une faible résolution sur l'appareil photo numérique. Réduisez la taille de l'image et relancez l'impression. Pour Guide de l'utilisateur HP Photosmart 8700 série 57 Chapitre 8 ● obtenir de meilleurs résultats à l'avenir, réglez l'appareil photo numérique sur une résolution photo plus élevée. L'une des cartouches d'encre présente un problème. Essayez l'une des solutions suivantes : – Retirez puis réinstallez les cartouches d'encre. – Exécutez une procédure de nettoyage automatique des cartouches à partir du panneau de commande de l'imprimante. Pour plus d'informations, voir Nettoyage automatique des cartouches d'encre. – Calibrez l'imprimante depuis le panneau de commande. Pour plus d'informations, voir Alignement des cartouches d'encre. – Nettoyez les contacts en cuivre des cartouches d'encre. Pour plus d'informations, voir Nettoyage manuel des contacts de la cartouche d'encre. – Si aucune de ces solutions ne fonctionne, remplacez la ou les cartouches d'encre. Les photos ne s'impriment pas correctement Solution ● Vous n'avez pas chargé le papier photo de façon adéquate. Chargez le papier photo face à imprimer vers le bas. ● Le papier photo ne s'est pas introduit correctement dans l'imprimante. Essayez l'une des solutions suivantes : – Vérifiez qu'aucun bourrage papier ne s'est produit. – Insérez le papier photo le plus loin possible dans l'emplacement d'alimentation avant. – Chargez une seule feuille de papier photo à la fois. Les photos que j'ai sélectionnées pour l'impression dans l'appareil photo numérique ne s'impriment pas Solution Certains appareils photo numériques vous permettent de sélectionner des photos à imprimer à la fois dans la mémoire interne de l'appareil et sur la carte mémoire. Si vous sélectionnez des photos dans la mémoire interne, puis que vous les déplacez de la mémoire interne de l'appareil vers la carte mémoire, les sélections ne sont pas transférées. Sélectionnez les photos à imprimer après les avoir transférées de la mémoire interne de l'appareil photo numérique vers la carte mémoire. La photo est rognée à l'impression Cause Vous avez transféré une photo de votre ordinateur sur une carte mémoire, inséré celle-ci dans l'imprimante, puis essayé d'imprimer la photo depuis le panneau de commande de l'imprimante. La photo peut être rognée en conséquence ou ses proportions peuvent subir des modifications inattendues. 58 HP Photosmart 8700 série Solution Imprimez la photo depuis l'ordinateur pour éviter cette distorsion. Messages d'erreur Remarque Avant de contacter le support client HP, lisez les conseils de dépannage de cette section ou consultez les services d'assistance en ligne à l'adresse www.hp.com/support. Le nom des services de support de HP peut varier selon les pays ou les régions. Les messages qui s'affichent sur l'écran de l'imprimante peuvent être répartis selon les catégories suivantes : ● ● ● ● ● Erreurs papier Erreurs des cartouches d'encre Erreurs de carte mémoire Erreurs d'impression dues à l'ordinateur Erreurs de réseau Erreurs papier Avant de contacter le support client HP, lisez les conseils de dépannage de cette section ou consultez les services d'assistance en ligne à l'adresse www.hp.com/ support. Le nom des services de support de HP peut varier selon les pays ou les régions. Message d'erreur : Bourrage papier. Suppr. bourrage et choisir . Solution Mettez l'imprimante hors tension, puis débranchez-la. Retirez de l'imprimante toute feuille pouvant obstruer la trajectoire du papier. Retirez le capot arrière. Retirez délicatement le papier coincé dans l'imprimante, puis remettez le capot arrière en place. Rebranchez l'imprimante et remettez-la sous tension. Message d'erreur : Bac à papier vide. Charger papier et choisir . Solution Chargez le papier, puis appuyez sur pour reprendre l'impression. Pour plus d'informations sur le chargement du papier, voir Chargement du papier. Message d'erreur : Format non pris en charge. Solution L'imprimante ne peut pas utiliser le format de papier chargé dans le bac à papier. Appuyez sur , puis chargez un format de papier pris en charge. Pour avoir la liste des formats de papier pris en charge, voir Caractéristiques de l'imprimante. Message d'erreur : Échec du détecteur automatique de papier. Guide de l'utilisateur HP Photosmart 8700 série 59 Chapitre 8 Solution Le détecteur automatique de papier est obstrué ou endommagé. Essayez de protéger l'imprimante du soleil, puis appuyez sur et relancez l'impression. Si cela ne fonctionne pas, allez sur le site www.hp.com/support ou contactez le support client de HP. Le nom des services de support de HP peut varier selon les pays ou les régions. Message d'erreur : Le format du papier ne correspond pas Cause Le format de papier qui se trouve dans le bac ne correspond pas au format de photo sélectionné pour l'impression. Solution Chargez un format de papier correspondant au format sélectionné pour l'impression. Pour plus d'informations sur le chargement du papier, voir Chargement du papier. Erreurs des cartouches d'encre Avant de contacter le support client HP, lisez les conseils de dépannage de cette section ou consultez les services d'assistance en ligne à l'adresse www.hp.com/ support. Le nom des services de support de HP peut varier selon les pays ou les régions. Message d'erreur : Cartouche défectueuse. Solution La cartouche d'encre spécifiée est trop ancienne ou endommagée. Retirez la cartouche et réinstallez-la. Pour plus d'informations, voir Insertion des cartouches d'encre. Si le problème persiste, remplacez la cartouche. Message d'erreur : Cartouche défectueuse. La remplacer ou la retirer pour utiliser le mode impression d'économie. Solution Retirez la cartouche et réinstallez-la. Pour plus d'informations, voir Insertion des cartouches d'encre. Si le problème persiste, remplacez la cartouche. Vous pouvez également imprimer en Mode d'économie d'encre en retirant la cartouche endommagée. Message d'erreur : Une ou plusieurs cartouches défectueuses. Retirer toutes les cartouches, puis réinsérez une cartouche à la fois et refermer le capot supérieur pour voir celle qui est défectueuse. Solution Une cartouche d'encre est ancienne ou endommagée. Pour effectuer un test afin de repérer les cartouches d'encre défectueuses, procédez comme suit : 1. Retirez toutes les cartouches. 2. Réinsérez une des cartouches dans son support. 3. Fermez le capot principal. Si l'écran de l'imprimante indique que la cartouche d'encre est défectueuse, remplacez-la. 60 HP Photosmart 8700 série 4. Retirez la cartouche et répétez les étapes 2 et 3 avec les cartouches non testées. Message d'erreur : Cartouche couleur non compatible. Utiliser cartouches HP adéquates. –OU– Cartouche photo non compatible. Utiliser cartouches HP adéquates. –OU– Cartouche droite incompatible. Utiliser cartouches HP adéquates. Solution La cartouche d'encre que vous avez insérée ne fonctionne pas avec l'imprimante. Remplacez la cartouche par une cartouche compatible avec l'imprimante. Pour plus d'informations, voir Insertion des cartouches d'encre. Message d'erreur : Cartouche couleur mal installée. L'enlever et la réinsérer. – OU– Cartouche photo mal installée. L'enlever et la réinsérer. –OU– Cartouche mal installée. L'enlever et la réinsérer. Solution Retirez la cartouche indiquée et réinstallez-la. Pour plus d'informations, voir Insertion des cartouches d'encre. Message d'erreur : Cartouche couleur manquante. –OU– Cartouche photo manquante. –OU– Cartouche manquante. Insérer complètement la cartouche. Solution Installez la cartouche indiquée en suivant les instructions de la section Insertion des cartouches d'encre. Message d'erreur : Cartouche couleur niveau encre bas. –OU– Cartouche photo niveau encre bas. –OU– Cartouche niveau encre bas. La remplacer bientôt ou la retirer pour utiliser le mode impression d'économie. Solution Remplacez la cartouche indiquée. Pour plus d'informations, voir Insertion des cartouches d'encre. Message d'erreur : Une ou plusieurs cartouches défectueuses. Solution Remplacez les cartouches défectueuses par de nouvelles cartouches HP. Pour plus d'informations, voir Insertion des cartouches d'encre. Message d'erreur : Une ou plusieurs cartouches non compatibles. Solution Une ou plusieurs cartouches d'encre ne sont pas des cartouches HP. Remplacez les cartouches autres que HP par des cartouches d'encre HP compatibles. Pour plus d'informations, voir Insertion des cartouches d'encre. Message d'erreur : Une ou plusieurs cartouches mal installées. Guide de l'utilisateur HP Photosmart 8700 série 61 Chapitre 8 Solution Retirez les cartouches mal installées et réinstallez-les en suivant les instructions de la section Insertion des cartouches d'encre. Message d'erreur : Une ou plusieurs cartouches niveau encre bas. Solution Remplacez les cartouches qui présentent un niveau d'encre bas par de nouvelles cartouches HP remplies en usine. Pour plus d'informations, voir Insertion des cartouches d'encre. Message d'erreur : Le dispositif de maintenance est bloqué. Solution Il y a un obstacle qui empêche le déplacement du dispositif de maintenance. Le dispositif de maintenance de la cartouche doit être situé sous le support des cartouches lorsque l'imprimante est inactive. Suivez les instructions ci-dessous pour supprimer l'obstruction : 1. Soulevez le capot supérieur pour accéder aux cartouches d'encre. 2. Retirez tout obstacle empêchant le déplacement du dispositif de maintenance. 3. Refermez le capot supérieur. 4. Appuyez sur pour continuer. Message d'erreur : Supp. cartouche d'impr. bloqué. Dégager le bourrage puis appuyer sur . Solution Appliquez les étapes suivantes pour dégager la trajectoire du support de la cartouche d'encre : 1. Soulevez le capot supérieur pour accéder aux cartouches d'encre. 2. Retirez tout objet obstruant la trajectoire du support. 3. Refermez le capot supérieur. 4. Appuyez sur pour continuer. La page sera éjectée et la tâche d'impression continuera sur la prochaine feuille de papier disponible. Message d'erreur : Capot supérieur ouvert. Solution Fermez le capot supérieur de l'imprimante. Erreurs de carte mémoire Avant de contacter le support client HP, lisez les conseils de dépannage de cette section ou consultez les services d'assistance en ligne à l'adresse www.hp.com/ support. Le nom des services de support de HP peut varier selon les pays ou les régions. Message d'erreur : Il manque 1 photo. –OU– Il manque des photos. 62 HP Photosmart 8700 série Solution L'imprimante ne peut pas lire le fichier sur la carte mémoire ou un ou plusieurs fichiers spécifiés pour la tâche d'impression sont absents de la carte mémoire. Essayez d'enregistrer les photos sur l'ordinateur depuis l'appareil photo numérique plutôt que depuis la carte mémoire. S'il manque une photo, il est possible que vous l'ayez supprimée par inadvertance de la carte. Message d'erreur : Erreur d'accès à la carte. Travail annulé. Voir ordinateur. Appuyez sur . –OU– Structure fichiers endommagée. –OU– Carte peut-être endommagée. Travail annulé. Voir ordinateur. Appuyez sur . Cause L'imprimante ne peut pas lire les données de la carte mémoire. Elle ne peut ni imprimer ni enregistrer les tâches en cours. Les données sont endommagées ou il y a un problème physique avec la carte mémoire. Solution ● Enregistrez et ouvrez les fichiers sur l'ordinateur. ● Si cela ne fonctionne pas, utilisez une nouvelle carte mémoire ou reformatez la carte mémoire à l'aide de votre appareil photo numérique. Toutes les photos présentes sur la carte mémoire seront perdues. ● En cas d'échec, les fichiers des photos risquent d'être endommagés ou illisibles. Avant de contacter le Support client de HP, essayez avec une autre carte mémoire pour déterminer si le problème est dû à l'imprimante ou à la carte mémoire. Message d'erreur : Impr. photos impossible. Cause Plus de 10 photos parmi celles à imprimer sont endommagées, manquantes ou ont un format de fichier non pris en charge. Pour plus d'informations sur les types de fichier pris en charge, voir Caractéristiques de l'imprimante. Solution ● Enregistrez les photos sur l'ordinateur en utilisant votre appareil photo numérique plutôt que votre carte mémoire. ● Enregistrez les fichiers sur l'ordinateur et imprimez depuis l'ordinateur. ● Imprimez une page d'index et resélectionnez les photos. Pour plus d'informations, voir Choix des photos à imprimer. Message d'erreur : Carte protégée par mot de passe. Carte inaccessible. Solution L'imprimante ne peut pas lire la carte mémoire car celle-ci est protégée par un mot de passe. Procédez de la manière suivante : 1. Retirez la carte mémoire de l'imprimante. 2. Insérez la carte mémoire dans le périphérique utilisé au départ pour y stocker le mot de passe. 3. Supprimez le mot de passe de la carte mémoire en utilisant le même logiciel que celui utilisé pour le stockage et la mise en place de ce mot de passe. Guide de l'utilisateur HP Photosmart 8700 série 63 Chapitre 8 4. 5. Retirez la carte mémoire et réinsérez-la dans la fente pour carte mémoire de l'imprimante. Réessayez d'imprimer. Message d'erreur : Carte verrouillée. Accès carte impossible. Solution Assurez-vous que le commutateur de la carte est en position déverrouillée. Message d'erreur : Carte non insérée. Pousser la carte. Solution L'imprimante a détecté la carte mémoire, mais ne peut pas la lire. Enfoncez avec précaution la carte mémoire dans la fente jusqu'à ce qu'elle bute. Pour plus d'informations, voir Insertion d'une carte mémoire. Message d'erreur : Utiliser 1 seule carte. Retirer une carte mémoire. Solution Au moins deux types de cartes mémoire différents sont insérés simultanément dans l'imprimante ou l'imprimante a en même temps une carte mémoire insérée et un appareil photo numérique connecté sur son port d'appareil photo. Retirez les cartes mémoire ou déconnectez l'appareil photo de sorte qu'une seule carte soit insérée dans l'imprimante ou que seul un appareil photo soit connecté. Message d'erreur : Carte retirée. Travail annulé. Appuyez sur . Solution Vous avez retiré une carte mémoire de l'imprimante alors que celle-ci était occupée à imprimer un fichier à partir de la carte ou à enregistrer des fichiers sur l'ordinateur. Procédez de la manière suivante : 1. Appuyez sur le bouton . 2. Réinsérez la carte mémoire et relancez l'impression des photos sélectionnées ou l'enregistrement des fichiers. La carte mémoire doit rester insérée jusqu'à la fin de la tâche d'impression et d'enregistrement. Pour éviter d'endommager les cartes mémoire à l'avenir, ne les retirez pas du logement de l'imprimante pendant que le système y accède. Pour plus d'informations, voir Retrait d'une carte mémoire. Message d'erreur : Erreur fichier sélections. Solution L'imprimante ne parvient pas à lire le fichier DPOF car des données sont endommagées ou la carte mémoire présente une erreur. Utilisez le panneau de commande de l'imprimante pour resélectionner les photos. Pour plus d'informations, voir Impression de photos depuis une carte mémoire. Message d'erreur : Certaines photos ne sont pas sur la carte. 64 HP Photosmart 8700 série Solution Certaines des photos sélectionnées sur l'appareil photo manquent ou ont été supprimées. Essayez l'une des solutions suivantes : ● Vérifiez que la photo n'a pas été supprimée accidentellement de la carte mémoire. ● Sélectionnez de nouveau les photos à l'aide de l'appareil photo numérique. ● Imprimez une nouvelle page d'index pour obtenir les numéros d'index associés à chaque photo. Pour plus d'informations, voir Choix des photos à imprimer. Message d'erreur : Pas de nouvelles photos sur la carte. Solution Il n'y a pas de nouvelles photos sur la carte mémoire ou les photos ont déjà été imprimées une fois. Sélectionnez et imprimez les photos souhaitées. Message d'erreur : Cannot display this photo (Impossible d'afficher cette photo). Solution La carte mémoire contient des formats d'image non pris en charge par l'imprimante ou le fichier est endommagé. Pour obtenir la liste des formats d'image pris en charge, voir Caractéristiques de l'imprimante. Accédez aux photos à partir de l'ordinateur. Pour plus d'informations sur l'accès aux photos via l'ordinateur, voir Impression de base depuis un ordinateur. Message d'erreur : Memory card in backwards (Carte mémoire insérée à l'envers). The black side should face up (Le côté noir doit être orienté vers le haut). Solution La carte mémoire a été insérée à l'envers. Retirez la carte mémoire et réinsérez-la en orientant les contacts dorés vers le bas. Pour plus d'informations, voir Insertion d'une carte mémoire. Erreurs d'impression dues à l'ordinateur Avant de contacter le support client HP, lisez les conseils de dépannage de cette section ou consultez les services d'assistance en ligne à l'adresse www.hp.com/ support. Le nom des services de support de HP peut varier selon les pays ou les régions. Message d'erreur : Mémoire saturée. Travail annulé. Appuyez sur . Solution L'imprimante a rencontré un problème lors de l'enregistrement des fichiers sur l'ordinateur. Essayez l'une des solutions suivantes : ● Pour vider la mémoire de l'imprimante, mettez-la hors tension, puis remettezla sous tension. ● Imprimez moins de photos à la fois. Guide de l'utilisateur HP Photosmart 8700 série 65 Chapitre 8 ● ● Enregistrez les photos sur l'ordinateur et imprimez depuis l'ordinateur. Enregistrez les fichiers sur l'ordinateur avec un lecteur de carte mémoire et imprimez depuis l'ordinateur. Message d'erreur : Ordinateur non connecté. Connectez l'ordinateur pour enregistrer plus de photos. Appuyer sur . –OU– Erreur communication. Vérifier connexion ordinateur. Appuyer sur . –OU– Données non reçues. Vérifier connexion ordinateur. Appuyer sur pour continuer. –OU– No response from computer (Pas de réponse de l'ordinateur). Solution L'imprimante ne parvient pas à communiquer avec votre ordinateur. Il se peut qu'un pilote de l'imprimante ne fonctionne pas ou qu'un câble soit mal connecté. Vérifiez que le câble USB est solidement connecté à l'ordinateur et au port USB situé à l'arrière de l'imprimante. Si tel est le cas, vérifiez que le logiciel d'impression est installé. Erreurs de réseau Avant de contacter le support client HP, lisez les conseils de dépannage de cette section ou consultez les services d'assistance en ligne à l'adresse www.hp.com/ support. Le nom des services de support de HP peut varier selon les pays ou les régions. Vous trouverez également de l'aide sur la mise en réseau de l'imprimante en vous connectant à la page d'accueil du serveur Web intégré à l'imprimante. Voir Pour accéder à l'aide du serveur Web intégré. Message d'erreur : Network not connected (Réseau non connecté). Solution L'imprimante ne parvient pas à trouver le réseau. Vérifiez que le câble Ethernet est correctement connecté au port Ethernet et au réseau. Si votre réseau exige une adresse IP de serveur proxy, accédez au serveur Web intégré pour définir les paramètres du serveur proxy. Voir Utilisation du serveur Web intégré. 66 HP Photosmart 8700 série 9 Support client HP Remarque Le nom des services de support de HP peut varier selon les pays ou les régions. En cas de problème, procédez de la manière suivante : 1. 2. 3. 4. Consultez la documentation fournie avec l'imprimante. – Livret Démarrage rapide ou Guide d'installation : l'imprimante HP Photosmart 8700 série est fournie avec des instructions de configuration de l'imprimante et d'installation du logiciel d'impression. La documentation fournie varie selon les pays ou les régions. – Guide de l'utilisateur : le Guide de l'utilisateur est le document que vous avez entre les mains. Ce guide décrit les fonctions de base de l'imprimante, détaille la procédure d'utilisation de l'imprimante sans ordinateur et contient des informations de dépannage relatives au matériel. – Aide de l'imprimante HP Photosmart : l'aide en ligne de l'imprimante HP Photosmart décrit la procédure d'utilisation de l'imprimante avec un ordinateur et contient des informations de dépannage relatives au logiciel. Si vous ne parvenez pas à résoudre le problème à l'aide des informations de cette documentation, connectez-vous au site www.hp.com/support pour : – Accéder aux pages d'assistance en ligne – Envoyer un courrier électronique à HP pour obtenir des réponses à vos questions – Rechercher des mises à jour logicielles – Communiquer avec un technicien HP par l'intermédiaire d'une session de "chat" en temps réel Les options d'assistance technique et leur disponibilité varient selon les produits, les pays/régions et les langues. Pour l'Europe uniquement : contactez votre point de vente local. Si l'imprimante présente un dysfonctionnement matériel, vous serez invité à la rapporter à l'endroit où vous l'avez achetée. Les réparations sont gratuites pendant la période de garantie limitée de l'imprimante. Au-delà de la période de garantie, les réparations vous seront facturées. Si vous ne trouvez pas la solution à votre problème dans l'aide en ligne de l'imprimante HP Photosmart ou sur les sites Web HP, appelez le support client HP en composant le numéro correspondant à votre pays ou région. Pour obtenir la liste des numéros de téléphone par pays/région, voir Support client HP par téléphone. Support client HP par téléphone Pendant toute la période de garantie de l'imprimante, vous bénéficiez d'une assistance téléphonique gratuite. Pour plus d'informations, reportez-vous à la garantie incluse dans l'emballage ou rendez-vous sur le site www.hp.com/support pour vérifier la durée de votre assistance gratuite. Guide de l'utilisateur HP Photosmart 8700 série 67 Chapitre 9 Au-delà de la période d'assistance téléphonique gratuite, vous pouvez obtenir de l'aide de la part d'HP moyennant un coût supplémentaire. Contactez votre distributeur HP ou appelez le numéro d'assistance correspondant à votre pays ou région pour connaître les options d'assistance. Pour recevoir une assistance téléphonique HP, appelez le numéro correspondant à votre lieu de résidence. Les frais de communication téléphonique standard s'appliquent. Amérique du Nord : appelez le 1-800-HP-INVENT (1-800-474-6836). L'assistance téléphonique est disponible en anglais et en espagnol 24h/24, 7j/7 (les jours et les heures d'assistance peuvent changer sans préavis). Ce service est gratuit pendant la période de garantie. Ce service peut être facturé en dehors de la période de garantie. Europe de l'Ouest : les clients résidant en Autriche, en Belgique, au Danemark, en Espagne, en France, en Allemagne, en Irlande, en Italie, aux Pays-Bas, en Norvège, au Portugal, en Finlande, en Suède, en Suisse ou au Royaume-Uni doivent consulter le site Web www.hp.com/support pour connaître les numéros d'assistance téléphonique correspondant à leur pays/région. 68 HP Photosmart 8700 série www.hp.com/support Support for the following countries/regions is available at www.hp.com/support: Austria, Belgium, Central America & The Caribbean, Denmark, Spain, France, Germany, Ireland, Italy, Luxembourg, Netherlands, Norway, Portugal, Finland, Sweden, Switzerland, and the United Kingdom. 61 56 45 43 1588-3003 Argentina (Buenos Aires) Argentina 54-11-4708-1600 0-800-555-5000 Australia Australia (out-of-warranty) 1300 721 147 1902 910 910 800 171 Brasil (Sao Paulo) 55-11-4004-7751 Malaysia 1800 805 405 Mexico (Mexico City) Mexico 55-5258-9922 01-800-472-68368 22 404747 New Zealand 0800 441 147 Nigeria 1 3204 999 Brasil 0-800-709-7751 Canada (Mississauga Area) Canada (905) 206-4663 Panama 1-800-711-2884 1-(800)-474-6836 Paraguay 009 800 54 1 0006 Chile 800-360-999 Perú 0-800-10111 021-3881-4518 800-810-3888 Philippines 2 867 3551 Polska 22 5666 000 3001 Colombia (Bogota) Colombia 571-606-9191 01-8000-51-4746-8368 Costa Rica 0-800-011-1046 Česká republika 261 307 310 Ecuador (Andinatel) 1-999-119 ℡ 800-711-2884 Ecuador (Pacifitel) 1-800-225-528 ℡ 800-711-2884 2 532 5222 El Salvador 800-6160 + 30 210 6073603 801 11 22 55 47 800 9 2649 Guatemala 1-800-711-2884 Magyarország 1 382 1111 India 1 600 44 7737 Indonesia +62 (21) 350 3408 2802 4098 (0) 9 830 4848 Jamaica 1-800-711-2884 0570-000511 03-3335-9800 Guide de l'utilisateur HP Photosmart 8700 série Puerto Rico 1-877-232-0589 República Dominicana 1-800-711-2884 România (21) 315 4442 ( ) ( - ) 095 7973520 812 3467997 800 897 1444 Singapore 6 272 5300 Slovakia 2 50222444 South Africa (International) + 27 11 2589301 South Africa (RSA) 086 0001030 Rest Of West Africa + 351 213 17 63 80 02-8722-8000 +66 (2) 353 9000 71 89 12 22 Trinidad & Tobago 1-800-711-2884 Türkiye 90 216 444 71 71 (380 44) 4903520 800 4520 United States 1-(800)-474-6836 Uruguay 0004-054-177 Venezuela (Caracas) Venezuela 58-212-278-8666 0-800-474-68368 Viêt Nam +84 88234530 69 Chapitre 9 Lorsque vous appelez le support technique Restez à proximité de votre ordinateur et de votre imprimante pour appeler le support client HP. Soyez prêt à fournir les informations suivantes : ● ● ● ● ● ● Numéro de modèle de l'imprimante (situé à l'avant de l'imprimante). Numéro de série de l'imprimante (situé en bas de l'imprimante). Système d'exploitation de l'ordinateur. Version du pilote d'impression : – PC sous Windows : pour vérifier la version de votre pilote d'impression, cliquez avec le bouton droit de la souris sur l'icône de la carte mémoire dans la barre des tâches de Windows et sélectionnez À propos de. – Macintosh : pour vérifier la version de votre pilote d'impression, utilisez la boîte de dialogue Imprimer. Messages affichés sur l'écran de l'imprimante ou sur l'écran de votre ordinateur. Réponses aux questions suivantes : – Le cas pour lequel vous appelez s'est-il déjà produit ? Pouvez-vous reproduire la situation ? – Veniez-vous d'installer de nouveaux matériels ou logiciels sur l'ordinateur au moment où la situation s'est produite ? Service de retour du produit à HP pour réparation (Amérique du Nord uniquement) HP organisera la récupération et l'expédition de votre produit à un centre de réparation central HP. Les frais de port et de manutention aller-retour seront à la charge de HP. Ce service est gratuit pendant toute la période de garantie matérielle. Ce service est disponible uniquement en Amérique du Nord. Options de garantie supplémentaires Des plans d'extension de garantie de l'imprimante sont disponibles moyennant un supplément financier. Consultez le site www.hp.com/support, sélectionnez votre pays/ région et langue, puis explorez la zone des services et de la garantie pour plus d'informations sur les plans d'extension de garantie. 70 HP Photosmart 8700 série a Mise en réseau La présente section explique comment installer l'imprimante HP Photosmart 8700 série dans un réseau ethernet (câblé). Une configuration câblée permet à l'imprimante de communiquer avec des ordinateurs via un routeur, un concentrateur ou un commutateur. L'accès Internet à large bande est nécessaire pour tirer pleinement parti des fonctions de l'imprimante. Remarque Pour l'installation USB, consultez les instructions de configuration fournies avec l'imprimante. Avant d'aller plus loin dans cette section, vérifiez que vous avez déjà configuré votre réseau câblé. Consultez la documentation fournie avec votre matériel réseau. Vérifiez également que vous avez configuré l'imprimante selon les instructions de configuration fournies. Principes de base de la mise en réseau (Windows et Macintosh) La mise en réseau permet de faire communiquer entre eux les périphériques, tels que les ordinateurs et les imprimantes. Le réseau câblé ou Ethernet constitue le type de réseau le plus courant dans les bureaux et les foyers. L'adaptateur de réseau de l'imprimante prend en charge les réseaux Ethernet à 10 et 100 Mbit/s. Pour connecter l'imprimante à un réseau, vous avez besoin d'un câble Ethernet CAT-5 équipé d'une prise RJ-45. Ce câble est différent d'un câble USB. Vous devez vous procurer le câble Ethernet séparément. Il n'est pas fourni avec l'imprimante. Attention Malgré la ressemblance, la prise RJ-45 d'un câble CAT-5 est différente d'une prise de téléphone conventionnelle. N'utilisez jamais un câble de téléphone standard pour connecter l'imprimante à un réseau Ethernet. Sinon, vous risqueriez d'endommager l'imprimante et d'autres périphériques réseau. L'illustration suivante montre un exemple d'imprimante mise en réseau avec plusieurs ordinateurs via un concentrateur de réseau, un commutateur ou un routeur. Un modem câble ou DSL relie le concentrateur et l'ensemble des périphériques mis en réseau à l'accès Internet à large bande. 1 Modem câble ou DSL connectant les périphériques mis en réseau à l'accès Internet à large bande 2 Point d'accès au réseau (concentrateur, commutateur ou routeur) dans lequel tous les périphériques sont connectés au moyen de câbles Ethernet Guide de l'utilisateur HP Photosmart 8700 série 71 Annexe a Les périphériques mis en réseau s'interconnectent via un périphérique central. Les types les plus courants sont les suivants : ● ● ● Concentrateurs : périphériques réseau simples et peu onéreux permettant à plusieurs ordinateurs de communiquer entre eux ou de partager une imprimante commune. Les concentrateurs sont passifs. Ils ne font qu'offrir un moyen de communication entre les autres périphériques. Commutateurs : les commutateurs sont similaires aux concentrateurs, mais ils peuvent examiner les informations échangées entre les périphériques et ne transmettent les informations qu'au périphérique approprié. Ils peuvent réduire l'utilisation de la bande passante sur un réseau et contribuent à le faire fonctionner plus efficacement. Routeurs : les routeurs, ou passerelles, connectent les périphériques et les réseaux. Une utilisation courante consiste à connecter plusieurs ordinateurs familiaux en réseau à Internet. En outre, les routeurs sont souvent équipés d'un pare-feu intégré qui contribue à protéger un réseau domestique contre les accès non autorisés. Remarque Pour obtenir des informations spécifiques sur l'installation et la configuration du matériel sur votre réseau, consultez la documentation fournie avec le matériel. Connexion Internet Si votre réseau est connecté à Internet via un routeur ou une passerelle, nous vous recommandons d'utiliser un routeur ou une passerelle qui prend en charge le protocole DHCP (Dynamic Host Configuration Protocol). Une passerelle qui prend en charge le protocole DHCP gère un pool d'adresses IP réservées qu'elle attribue de façon dynamique en fonction des besoins. Pour plus d'informations, reportez-vous à la documentation fournie avec le routeur ou la passerelle. Configurations réseau recommandées Les configurations réseau ci-après permettent la prise en charge de l'imprimante. Déterminez votre type de configuration réseau, puis reportez-vous aux sections Connexion de l'imprimante au réseau et Installation du logiciel d'impression sur un ordinateur sous Windows ou Installation du logiciel d'impression sur un Macintosh pour obtenir des instructions sur la connexion de votre imprimante au réseau et sur l'installation du logiciel. Réseau Ethernet sans accès Internet Les ordinateurs et l'imprimante communiquent entre eux au sein d'un réseau simple via un concentrateur. Aucun des périphériques mis en réseau n'a accès à Internet. Réseau Ethernet avec accès Internet par modem à numérotation automatique Les ordinateurs et l'imprimante communiquent entre eux au sein d'un réseau simple via un concentrateur. L'un des ordinateurs a accès à Internet via un modem et un compte de numérotation automatique. Aucun des autres périphériques mis en réseau, y compris l'imprimante, n'a d'accès direct à Internet. Réseau Ethernet avec accès Internet à large bande fourni par un routeur L'imprimante est connectée à un routeur qui fait office de passerelle entre le réseau de l'utilisateur et Internet. Il s'agit de la configuration réseau idéale. Connexion de l'imprimante au réseau Pour connecter l'imprimante à un réseau câblé, vous avez besoin d'un : ● ● 72 point d'accès au réseau, tel qu'un concentrateur, un routeur ou un commutateur, avec un port ouvert ; câble Ethernet CAT-5 avec une prise RJ-45. HP Photosmart 8700 série Remarque 1 Ne connectez pas directement l'imprimante à un ordinateur au moyen d'un câble Ethernet. La mise en réseau point-à-point n'est pas prise en charge. Remarque 2 Une fois que vous avez connecté l'imprimante au réseau comme indiqué dans cette section, vous devez installer le logiciel d'impression. Voir Installation du logiciel d'impression sur un ordinateur sous Windows ou Installation du logiciel d'impression sur un Macintosh. Pour connecter l'imprimante au réseau 1. Connectez le câble Ethernet à l'arrière de l'imprimante. Connexion Ethernet à l'arrière de l'imprimante 2. Connectez le câble Ethernet à un port libre sur le concentrateur, le routeur ou le commutateur. Une fois que vous avez terminé de connecter l'imprimante au réseau, installez le logiciel d'impression. Vous ne pouvez pas imprimer depuis un ordinateur avant d'avoir installé le logiciel. ● ● Installation du logiciel d'impression sur un ordinateur sous Windows Installation du logiciel d'impression sur un Macintosh Guide de l'utilisateur HP Photosmart 8700 série 73 Annexe a Installation du logiciel d'impression sur un ordinateur sous Windows Remarque Configurez l'imprimante comme indiqué dans les instructions de configuration fournies. La durée d'installation peut aller de 20 minutes (Windows XP) à 1 heure (Windows 98), en fonction de la quantité d'espace disque disponible et de la vitesse du processeur de l'ordinateur. Vérifiez que vous avez déjà connecté l'imprimante au réseau au moyen d'un câble Ethernet avant de commencer l'installation. Remarque Le logiciel d'impression doit être installé selon la procédure décrite dans cette section sur tous les ordinateurs mis en réseau depuis lesquels vous souhaitez imprimer vers l'imprimante HP Photosmart 8700 série. Une fois l'installation terminée, l'impression est identique à l'impression via une connexion USB. Conseil N'utilisez pas l'utilitaire de panneau de commande Ajout d'imprimante de Windows pour installer le logiciel d'impression. Vous devez utiliser le programme d'installation HP pour installer correctement l'imprimante sur un réseau. Pour installer le logiciel d'impression 1. 2. 3. 4. Imprimez une page de configuration réseau. Les informations contenues dans ce rapport pourront vous être utiles si le programme d'installation ne parvient pas à détecter l'imprimante. Voir Impression d'une page de configuration réseau. Insérez le CD du logiciel d'impression HP Photosmart dans le lecteur de CD-ROM de l'ordinateur. Cliquez sur Suivant et suivez les instructions fournies par le programme d'installation pour vérifier et préparer le système, puis installez les pilotes, les modules d'extension et le logiciel. Cela peut prendre plusieurs minutes. Sur l'écran Type de connexion, sélectionnez Via le réseau, puis cliquez sur Suivant. L'écran Recherche apparaît tandis que le programme de configuration recherche l'imprimante sur le réseau. Si l'écran Imprimante trouvée apparaît, procédez de la manière suivante : a. b. Vérifiez que la description de l'imprimante est correcte. (Utilisez la page de configuration pour vérifier le nom et l'adresse matérielle de l'imprimante. Voir Impression d'une page de configuration réseau.) Si la description de l'imprimante est correcte, sélectionnez Oui, installez cette imprimante, puis cliquez sur Suivant. Si plusieurs imprimantes sont trouvées sur le réseau, sélectionnez HP Photosmart 8700 série comme périphérique à configurer et à installer, puis cliquez sur Suivant. Si plusieurs imprimantes HP Photosmart 8700 série sont connectées à votre réseau, utilisez l'adresse matérielle (MAC) indiquée dans la page de configuration réseau pour identifier l'imprimante HP Photosmart 8700 série spécifique que vous souhaitez installer. Si l'écran de vérification de la connexion du câble apparaît, procédez de la manière suivante : a. b. 74 Suivez les instructions à l'écran, puis sélectionnez Spécifier une imprimante par adresse et cliquez sur Suivant. Dans l'écran Spécifier une imprimante, entrez le numéro d'adresse matérielle (MAC) indiqué dans la page de configuration réseau dans la zone Adresse matérielle (MAC). HP Photosmart 8700 série c. d. e. f. 5. Exemple : 02bad065cb97 MAC signifie Media Access Control, une adresse matérielle qui identifie l'imprimante sur le réseau. Entrez l'adresse IP indiquée dans la page de configuration réseau dans la zone Adresse IP, puis cliquez sur Suivant. Exemple : 169.254.203.151 Lorsque l'écran Imprimante trouvée apparaît, sélectionnez Oui, installez cette imprimante, puis cliquez sur Suivant. Dans l'écran Confirm Settings (Confirmer les paramètres), cliquez sur Suivant. Suivez les instructions à l'écran. Lorsque vous y êtes invité, cliquez sur Terminer pour quitter l'installation. Installation du logiciel d'impression sur un Macintosh Remarque Configurez l'imprimante comme indiqué dans les instructions de configuration fournies. L'installation peut durer de 3 à 4 minutes, en fonction de votre système d'exploitation, de la quantité d'espace disque disponible et de la vitesse du processeur du Macintosh. Vérifiez que vous avez déjà connecté l'imprimante au réseau au moyen d'un câble Ethernet avant de commencer l'installation. Si vous avez déjà installé cette imprimante sur une connexion USB, vous n'avez pas besoin de suivre ces instructions pour effectuer une installation réseau. Au lieu de cela, voir Pour faire passer une imprimante d'une connexion USB à une connexion réseau. Remarque Le logiciel d'impression doit être installé selon la procédure décrite dans cette section sur tous les ordinateurs mis en réseau depuis lesquels vous souhaitez imprimer sur l'imprimante HP Photosmart 8700 série. Une fois l'installation terminée, l'impression est identique à l'impression sur une imprimante connectée par un câble USB. Pour installer le logiciel d'impression 1. 2. 3. 4. 5. 6. 7. Insérez le CD du logiciel d'impression HP Photosmart dans le lecteur de CD-ROM du Macintosh. Double-cliquez sur l'icône de CD sur le bureau. Double-cliquez sur l'icône du programme d'installation. La boîte de dialogue Authenticate (Authentification) apparaît. Entrez le nom et le mot de passe utilisés pour administrer votre Macintosh, puis cliquez sur OK. Suivez les instructions à l'écran. Lorsque la fenêtre Installation de HP Photosmart apparaît, choisissez Installation simple, puis cliquez sur Installer. Dans la fenêtre Sélectionner l'imprimante, cliquez sur l'onglet Réseau. Le programme d'installation recherche toutes les imprimantes sur le réseau. Si l'imprimante est détectée, procédez de la manière suivante : a. b. Sélectionnez l'imprimante HP Photosmart 8700 série dans la fenêtre Sélectionner l'imprimante, puis cliquez sur Utilitaires. Suivez les instructions à l'écran pour enregistrer l'imprimante. Si l'imprimante n'est pas détectée, procédez de la manière suivante : a. b. c. Imprimez une page de configuration réseau et localisez l'entrée Adresse IP sur cette page. Vérifiez que l'imprimante est connectée au réseau via le type correct de câble Ethernet CAT-5. Voir Connexion de l'imprimante au réseau. Cliquez sur Rechercher, entrez l'adresse IP, puis cliquez sur Enregistrer. Guide de l'utilisateur HP Photosmart 8700 série 75 Annexe a d. e. Sélectionnez l'imprimante HP Photosmart 8700 série dans la fenêtre Sélectionner l'imprimante, puis cliquez sur Utilitaires. Suivez les instructions à l'écran pour enregistrer l'imprimante. Remarque Il se peut que certains navigateurs ne permettent pas l'enregistrement en ligne. Si vous rencontrez des difficultés, faites une tentative avec un autre navigateur ou ignorez cette étape. 8. Sélectionnez l'imprimante dans la boîte de dialogue Imprimer. Si l'imprimante n'apparaît pas dans la liste, sélectionnez Liste des imprimantes pour l'ajouter. 9. Dans la fenêtre Liste des imprimantes, cliquez sur Ajouter. 10. Sélectionnez Rendezvous dans la liste déroulante. 11. Sélectionnez l'imprimante dans la liste, puis cliquez sur Ajouter. Voilà. Vous avez terminé ! Pour faire passer une imprimante d'une connexion USB à une connexion réseau 1. 2. 3. Connectez l'imprimante au réseau. Voir Connexion de l'imprimante au réseau. Imprimez une page de configuration réseau et localisez l'entrée Adresse IP. Ouvrez un navigateur Web et entrez l'adresse IP pour accéder au serveur Web intégré à l'imprimante. Pour plus d'informations sur le serveur Web intégré, voir Utilisation du serveur Web intégré. 4. Cliquez sur l'onglet Mise en réseau. 5. Cliquez sur mDNS dans la zone Applications sur la gauche. 6. Entrez un nom unique (63 caractères ou moins) dans la zone Nom de service mDNS. 7. Cliquez sur Appliquer. 8. Sélectionnez l'imprimante dans la boîte de dialogue Imprimer. Si l'imprimante n'apparaît pas dans la liste, sélectionnez Liste des imprimantes pour l'ajouter. 9. Dans la fenêtre Liste des imprimantes, cliquez sur Ajouter. 10. Sélectionnez Rendezvous dans la liste déroulante. 11. Sélectionnez l'imprimante dans la liste, puis cliquez sur Ajouter. Utilisation du serveur Web intégré Le serveur Web intégré à l'imprimante offre un moyen simple de gérer l'imprimante mise en réseau. En utilisant n'importe quel navigateur Web depuis un ordinateur Windows ou Macintosh, vous pouvez communiquer avec l'imprimante sur le réseau pour : ● ● ● ● ● ● Vérifier l'état et les niveaux d'encre estimés de l'imprimante Afficher des statistiques sur le réseau Ajuster la configuration réseau de l'imprimante, par exemple en spécifiant un serveur proxy, en définissant un nom DNS ou en entrant manuellement une adresse IP Restreindre l'accès aux pages de configuration Commander des consommables Rechercher de l'aide sur le site Web HP Pour accéder à la page d'accueil du serveur Web intégré 1. 2. Imprimez une page de configuration réseau. Voir Impression d'une page de configuration réseau. Entrez l'adresse IP de l'imprimante indiquée sur la page de configuration réseau dans la zone d'adresse de votre navigateur. Exemple d'adresse IP : 10.0.0.81 La page d'accueil du serveur Web intégré apparaît. Pour obtenir des informations sur les termes du réseau et le serveur Web intégré non abordées dans ce guide, reportez-vous à l'aide du serveur Web intégré. 76 HP Photosmart 8700 série Pour accéder à l'aide du serveur Web intégré 1. 2. Connectez-vous à la page d'accueil du serveur Web intégré. Voir Pour accéder à la page d'accueil du serveur Web intégré. Cliquez sur Aide dans la zone Autres liens de la page d'accueil. Impression d'une page de configuration réseau Vous pouvez imprimer une page de configuration réseau depuis l'imprimante sans même que celle-ci ne soit connectée à un ordinateur. La page de configuration fournit des informations utiles sur l'adresse IP de l'imprimante, les statistiques du réseau et d'autres paramètres réseau. Vous pouvez également afficher un résumé de certains paramètres réseau sur l'imprimante ellemême. Pour imprimer une page de configuration réseau détaillée 1. 2. 3. Appuyez sur le bouton Menu de l'imprimante. Appuyez sur jusqu'à ce que Paramètres réseau apparaisse, puis sur . Appuyez sur jusqu'à ce que Imprimer page de paramètres réseau apparaisse, puis sur . Guide de l'utilisateur HP Photosmart 8700 série 77 Annexe a 78 HP Photosmart 8700 série b Caractéristiques Cette rubrique décrit la configuration minimale requise pour l'installation du logiciel d'impression HP Photosmart et en fournit certaines caractéristiques. Configuration minimale requise Composant PC sous Windows (minimum) Macintosh (minimum) Système d'exploitation Microsoft® Windows 98, 2000 Professionnel, Me, XP Édition familiale et XP Professionnel Mac® OS X 10.1.5 à 10.3 Processeur Intel® Pentium® II (ou équivalent) ou supérieur G3 ou supérieur RAM 64 Mo (256 Mo recommandés) 128 Mo (256 Mo recommandés) Espace disque disponible 600 Mo (2 Go recommandés) 500 Mo Affichage vidéo 800 x 600, 16 bits ou supérieur 800 x 600, 16 bits ou supérieur Lecteur de CD-ROM 4x 4x Connectivité USB : Microsoft Windows 98, 2000 Professionnel, Me, XP Édition Familiale et XP Professionnel USB : ports avant et arrière (Mac OS X 10.1.5 à 10.3) Ethernet : utilisation du port Ethernet Ethernet : utilisation du port Ethernet PictBridge : utilisation du port d'appareil photo avant PictBridge : utilisation du port d'appareil photo avant Bluetooth : utilisation de l'adaptateur pour imprimante sans fil HP bt300 Bluetooth Navigateur Microsoft Internet Explorer 5.5 ou supérieur — Caractéristiques de l'imprimante Catégorie Caractéristiques Connectivité USB : Microsoft Windows 98, 2000 Professionnel, Me, XP Édition Familiale et XP Professionnel ; Mac OS X 10.1.5 à 10.3 Ethernet Guide de l'utilisateur HP Photosmart 8700 série 79 Annexe b (suite) Catégorie Caractéristiques Dimensions Poids : 11,8 kg Hauteur : 203 mm (8 pouces) Largeur : 643 mm (25,3 pouces) Profondeur : 398 mm (15,7 pouces) Caractéristiques d'environnement Recommandation pendant le fonctionnement : 0 à 45 °C, 20 à 80 % d'humidité relative Maximum pendant le fonctionnement : 5 à 40 °C, 5 à 95 % d'humidité relative Plage de températures de stockage : -30 à 65 °C Formats de fichier image JPEG codé Baseline TIFF 24 bits RVB non compressé intercalé TIFF 24 bits YCbCr non compressé intercalé TIFF 24 bits RVB bits compressés intercalé TIFF 8 bits gris non compressés/bits compressés TIFF 8 bits palette de couleurs non compressés/bits compressés TIFF 1 bit non compressé/bits compressés/1D Huffman Caractéristiques des supports Longueur maximale recommandée : 483 mm (19 pouces) Largeur maximale recommandée : 330 mm (13 pouces) Épaisseur maximale recommandée : 292 µm (11,5 mil) Poids recommandé pour le support de papier ordinaire : 60 à 90 g/m2 Poids maximum recommandé pour le support photo : 280 g/m2 Formats des supports d'impression Formats pris en charge lors de l'impression depuis un ordinateur 76 x 127 mm à 330 x 483 mm (3 x 5 pouces à 13 x 19 pouces) Formats pris en charge lors de l'impression depuis le panneau de commande Système métrique : 10 x 15 cm (avec ou sans languette),13 x 18 cm, A6, A3, A4, L, 2L ; système anglosaxon : 3,5 x 5 pouces, 4 x 6 pouces (avec ou sans languette), 4 x 12 pouces, 5 x 7 pouces, 8 x 10 pouces, 8,5 x 11 pouces, 11 x 14 pouces, 13 x 19 pouces ; autres : Hagaki Types de supports d'impression Papier (photo, ordinaire et jet d'encre) Enveloppes Transparents Étiquettes 80 HP Photosmart 8700 série (suite) Catégorie Caractéristiques Cartes (fiches bristol, cartes de vœux, Hagaki, A6, L) Supports pour transferts Cartes mémoire CompactFlash Type I et II Microdrive MultiMediaCard Secure Digital Memory Sticks xD-Picture Card Formats de fichier pris en charge par la carte mémoire Impression : voir les formats de fichier image plus haut dans ce tableau Enregistrement : tous les formats de fichier Bacs à papier Bac principal 76 x 127 mm à 330 x 483 mm (3 x 5 pouces à 13 x 19 pouces) Emplacement d'alimentation avant 10 x 15 cm (4 x 6 pouces) à 330 x 483 mm (13 x 19 pouces) Emplacement d'alimentation arrière 76 x 127 mm à 330 x 483 mm (3 x 5 pouces à 13 x 19 pouces) Bac de sortie Tous les formats pris en charge Capacité des bacs à papier Bac principal 100 feuilles de papier ordinaire 14 enveloppes 20 à 40 cartes (selon l'épaisseur) 20 feuilles de papier banderole 30 feuilles d'étiquettes 25 feuilles de papier photo, transparents ou feuilles de supports pour transferts sur tissu Emplacement d'alimentation avant 10 feuilles de papier photo Emplacement d'alimentation arrière 1 feuille de n'importe quel support jusqu'à 292 µm (11,5 mil) d'épaisseur Bac de sortie 50 feuilles de papier ordinaire 20 feuilles de papier photo, de papier banderole ou transparents Guide de l'utilisateur HP Photosmart 8700 série 81 Annexe b (suite) Catégorie Caractéristiques 10 cartes ou enveloppes 25 feuilles d'étiquettes ou de supports pour transferts sur tissu Consommation Impression : 29 W Inactive : 6 W Éteinte : 5 W Numéro de modèle de l'alimentation 0950-4476, 0957-2105 ; 100-240 Vac(+/- 10 %) 50/60 Hz (+/- 3Hz) Cartouches d'encre Photo grise HP Photo couleur HP Trichromique HP Noire HP Photo bleue HP Remarque Les numéros des cartouches utilisables avec cette imprimante sont indiqués sur la couverture arrière du Guide de l'utilisateur HP Photosmart 8700 série imprimé. Si vous avez déjà utilisé plusieurs fois l'imprimante, vous trouverez les numéros de cartouche dans la boîte à outils de l'imprimante HP Photosmart 8700 série. Pour plus d'informations sur l'accès à la boîte à outils, voir Insertion des cartouches d'encre. Prise en charge USB Microsoft Windows 98, 2000 Professionnel, Me, XP Édition Familiale et XP Professionnel Mac OS X 10.1.5 à 10.3 HP vous recommande d'utiliser un câble USB d'une longueur inférieure à 3 mètres (10 pieds) Prise en charge du réseau Microsoft Windows 98, 2000 Professionnel, Me, XP Édition Familiale et XP Professionnel Mac OS X 10.1.5 à 10.3 82 HP Photosmart 8700 série Déclaration de garantie limitée de l'imprimante HP Produit HP Logiciels Imprimante Cartouches d'encre Accessoires Durée de la garantie limitée 90 jours 1 an Jusqu'à épuisement de l'encre HP ou jusqu'à expiration de la date de garantie imprimée sur la cartouche (selon le cas qui se produira en premier). Cette garantie ne couvre pas les produits utilisant de l'encre HP qui ont été reconditionnés, mal utilisés ou altérés. 1 an sauf indication contraire. A. Extension de garantie limitée 1. Hewlett-Packard (HP) garantit au client utilisateur final que les produits HP décrits précédemment sont exempts de défauts de matériaux et malfaçons pendant la durée indiquée ci-dessus, à compter de la date d'achat par le client. 2. Pour les logiciels, la garantie limitée HP ne s'applique qu'à l'impossibilité d'exécuter des instructions de programmation. HP ne garantit pas que le fonctionnement du logiciel ne connaîtra pas d'interruptions ni d'erreurs. 3. La garantie limitée HP ne couvre que les défauts qui apparaissent dans le cadre de l'utilisation normale du produit et ne couvre aucun autre problème, y compris ceux qui surviennent du fait : a. d'une mauvaise maintenance ou d'une modification ; b. de logiciels, de supports, de pièces ou de consommables non fournis ou non pris en charge par HP ; c. du fonctionnement du produit hors de ses caractéristiques ; ou d. d'une modification non autorisée ou d'une mauvaise utilisation. 4. Pour les imprimantes HP, l'utilisation d'une cartouche d'encre d'un autre fournisseur ou d'une cartouche rechargée n'a pas d'incidence sur la garantie du client ni sur un contrat d'assistance HP avec le client. Toutefois, si la panne ou les dégâts peuvent être attribués à l'utilisation d'une cartouche d'un autre fournisseur ou d'une cartouche rechargée, HP facturera les montants correspondant au temps et au matériel nécessaires à la réparation de l'imprimante. 5. Si, pendant la période de garantie applicable, HP est informé d'une défaillance concernant un produit couvert par la garantie HP, HP choisira de réparer ou de remplacer le produit défectueux. 6. Si HP est dans l'incapacité de réparer ou de remplacer, selon le cas, un produit défectueux couvert par la garantie HP, HP devra, dans un délai raisonnable après avoir été informé du défaut, rembourser le prix d'achat du produit. 7. HP ne sera tenu à aucune obligation de réparation, de remplacement ou de remboursement tant que le client n'aura pas retourné le produit défectueux à HP. 8. Tout produit de remplacement peut être neuf ou comme neuf, pourvu que ses fonctionnalités soient au moins équivalentes à celles du produit remplacé. 9. Les produits HP peuvent contenir des pièces, des composants ou des matériels reconditionnés équivalents à des neufs en termes de performances. 10. La garantie limitée HP est valable dans tout pays dans lequel le produit HP couvert est distribué par HP. Des contrats apportant des services de garantie supplémentaires, tels que la réparation sur site, sont disponibles auprès des services de maintenance agréés par HP dans les pays dans lequel le produit est distribué par HP ou par un importateur agréé. B. Restrictions de garantie DANS LA MESURE OU LES LOIS LOCALES L'AUTORISENT, HP OU SES FOURNISSEURS TIERS NE FONT AUCUNE AUTRE GARANTIE OU CONDITION, EXPRESSE OU IMPLICITE, EN CE QUI CONCERNE LES PRODUITS HP ET NIENT TOUTE GARANTIE IMPLICITE DE COMMERCIALISATION, DE QUALITÉ SATISFAISANTE OU D'ADAPTATION À UN BUT PARTICULIER. C. Restrictions de responsabilité 1. Dans la mesure où les lois locales l'autorisent, les recours énoncés dans cette déclaration de garantie constituent les recours exclusifs du client. 2. DANS LA MESURE OÙ LES LOIS LOCALES L'AUTORISENT, EXCEPTION FAITE DES OBLIGATIONS SPECIFIQUEMENT ÉNONCÉES DANS LA PRÉSENTE DÉCLARATION DE GARANTIE, HP OU SES FOURNISSEURS TIERS NE POURRONT ETRE TENUS POUR RESPONSABLES DE DOMMAGES DIRECTS, INDIRECTS, SPECIAUX OU ACCIDENTELS, QU'ILS SOIENT BASÉS SUR UN CONTRAT, UN PRÉJUDICE OU TOUTE AUTRE THÉORIE LÉGALE, QUE CES DOMMAGES SOIENT RÉPUTÉS POSSIBLES OU NON. D. Lois locales 1. Cette déclaration de garantie donne au client des droits juridiques spécifiques. Le client peut également posséder d'autres droits selon les états des Etats-Unis, les provinces du Canada, et les autres pays ou régions du monde. 2. Si cette déclaration de garantie est incompatible avec les lois locales, elle sera considérée comme étant modifiée pour être conforme à la loi locale. Selon ces lois locales, certaines renonciations et limitations de cette déclaration de garantie peuvent ne pas s'appliquer au client. Par exemple, certains états des Etats-Unis, ainsi que certains gouvernements hors des Etats-Unis (y compris certaines provinces du Canada), peuvent : a. exclure les renonciations et limitations de cette déclaration de garantie des droits statutaires d'un client (par exemple au Royaume-Uni); b. restreindre d'une autre manière la possibilité pour un fabricant d'imposer ces renonciations et limitations ; ou c. accorder au client des droits de garantie supplémentaires, spécifier la durée des garanties implicites que le fabricant ne peut nier, ou ne pas autoriser les limitations portant sur la durée des garanties implicites. 3. EXCEPTÉ DANS LA MESURE AUTORISÉE PAR LA LÉGISLATION, LES TERMES DE LA PRÉSENTE DÉCLARATION DE GARANTIE N'EXCLUENT, NE LIMITENT NI NE MODIFIENT LES DROITS STATUTAIRES OBLIGATOIRES APPLICABLES À LA VENTE DES PRODUITS HP AUXDITS CLIENTS, MAIS VIENNENT S'Y AJOUTER. Annexe c 84 HP Photosmart 8700 série Index A Aide. voir Dépannage Aide de l'imprimante Affichage 4 Aide en ligne 3, 4 Albums-souvenirs Modèles 27 Alignement des cartouches d'encre 16, 47 Appareils photo Bluetooth 42 Connexion à l'imprimante 31 Impression depuis 42 PictBridge 42 Port 4 Appareils photo numériques. voir Appareils photo Appareils photo PictBridge Port d'appareil photo 42 B Bac principal 14 Bacs Bac de sortie 6 Bac principal 6, 14 Emplacement d'alimentation arrière 6 Emplacement d'alimentation avant 6 Bacs, papier 4 Bluetooth Adaptateur pour imprimante sans fil 32 Connexion à l'imprimante 31 Boîte de protection pour cartouche 18 Bourrages papier 56 Boutons 7 C Caractéristiques 79 Cartes mémoire Erreurs 62 Impression depuis des 32 Insertion 33 Retrait 36 Types pris en charge 33 Cartouches. voir Cartouches d'encre Cartouches d'encre Alignement 47 Choix 16 Insertion 16 Mode d'économie d'encre 17 Nettoyage 45 Nettoyage des contacts 46 Niveau d'encre, vérification 16 Numéros. voir Couverture arrière de ce guide Remplacement 16 Stockage 18, 49 Test 47 Chargement du papier Dans l'emplacement d'alimentation arrière 14 Dans l'emplacement d'alimentation avant 14 Dans le bac principal 14 CompactFlash 33 Configuration minimale requise 79 D Dépannage Installation du logiciel 51 Messages d'erreur 59 Problèmes d'impression 54 Problèmes matériels de l'imprimante 52 Support client HP 67 Voyants clignotants 52 Documentation, imprimante 3 E Écran de l'imprimante 7 Emplacement d'alimentation arrière 14 Guide de l'utilisateur HP Photosmart 8700 série Emplacement d'alimentation avant 14 Enregistrement des photos sur un ordinateur 35 Erreurs de carte mémoire 62 Ethernet 71 F Format de fichier JPEG 33 Format de fichier TIFF 33 Formats de fichier pris en charge 33, 80 G Gestion des couleurs Basée sur l'application 25 Basée sur l'imprimante 22 Calibrage d'un moniteur 25 Installation des profils ICC 25 Profils de périphérique ICC 25 H HP Creative Scrapbook Assistant 29 HP Image Zone 29 HP Software Update 48 I Impression Depuis des appareils photo 42 Depuis des cartes mémoire 31, 32 Depuis l'ordinateur 3 Depuis un appareil photo PictBridge 31 Depuis un ordinateur 19 Depuis un périphérique Bluetooth 31 Miniatures 36 Page d'index des photos 36 Page de test 47 Photos 32 85 Résolution des problèmes 54 Sans ordinateur 31 Série de photos 32 Impressions sans bordures Impression depuis le panneau de commande 40 Impression depuis un ordinateur 30 Imprimante Caractéristiques 79 Connexion 31 Documentation 3 Menu 8 Messages d'erreur 59 Nettoyage 45 Nettoyage et entretien 45 Pièces 4 Stockage 49 Insertion Cartes mémoire 33 Cartouches d'encre 16 L Logiciel Dépannage 51 HP Image Zone 29 Modèles 27 Pilote 19 Pilote d'impression 19 Logiciel d'impression Mise à jour 48 M Memory Sticks 33 Menu, imprimante 8 Messages d'erreur 59 Microdrive 33 Miniatures, impression 36 Mise en réseau Connexion de l'imprimante au réseau 72 Ethernet 71 Installation du logiciel (Mac OS) 75 Installation du logiciel (Windows) 74 Page de configuration réseau 77 Serveur Web intégré 76 Mode d'économie d'encre 17 Modèles grand format 27 86 MultiMediaCard 33 N Nettoyage Cartouches d'encre 45 Imprimante 45 Nettoyage et entretien 45 Niveau d'encre, vérification 16, 47 O Ordinateur Configuration minimale requise 79 Impression depuis 3, 19 P Page d'alignement 47 Page de configuration réseau 77 Page de test 47 Panneau de commande 7 Papier Achat et choix 11 Bacs 4 Caractéristiques 79 Chargement 13 Entretien 11, 49 Spécial 12 Stockage 49 Papiers spéciaux 12 Photos Amélioration de la qualité 39 Cartouches d'encre, choix 16 Enregistrement sur un ordinateur 35 Formats de fichier pris en charge 33, 80 Impression 32 Sélection pour l'impression 39 Photos noir et blanc 16 Pilote d'impression Paramètres recommandés 19 Présentation Et format de la photo 36 Modèles de présentation grand format 27 Projets créatifs Albums-souvenirs 27 HP Creative Scrapbook Assistant 29 Modèles grand format 27 Q Qualité Impression d'une page de test 47 Papier photo 49 Photos 39 Qualité d'impression Modification 32 R Regulatory notices 87 Remplacement des cartouches d'encre 16 Retrait des cartes mémoire 36 S Secure Digital 33 Série Impression 32 Sony Memory Sticks. voir Memory Sticks Stockage Boîte de protection pour cartouche 18 Cartouches d'encre 18, 49 Imprimante 49 Papier photo 49 Support client. voir Support client HP Support client HP 67 U USB Caractéristiques 79 Port 4 V Voyants 8 X xD-Picture Card 33 HP Photosmart 8700 série Regulatory notices Hewlett-Packard Company This device complies with part 15 of the FCC Rules. Operation is subject to the following two conditions: ● ● This device may not cause harmful interference, and This device must accept any interference received, including interference that may cause undesired operation. Pursuant to Part 15.21 of the FCC Rules, any changes or modifications to this equipment not expressly approved by HewlettPackard Company may cause harmful interference, and void your authority to operate this equipment. Use of a shielded data cable is required to comply with the Class B limits of Part 15 of the FCC Rules. For further information, contact: Hewlett-Packard Company, Manager of Corporate Product Regulations, 3000 Hanover Street, Palo Alto, CA 94304, (650) 857-1501. Note This equipment has been tested and found to comply with the limits for a Class B digital device, pursuant to part 15 of the FCC rules. These limits are designed to provide reasonable protection against harmful interference in a residential installation. This equipment generates, uses, and can radiate radio frequency energy and, if not installed and used in accordance with the instructions, can cause harmful interference to radio communications. However, there is no guarantee that interference will not occur in a particular installation. If this equipment does cause harmful interference to radio or television reception, which can be determined by turning the equipment off and on, the user is encouraged to try to correct the interference by one or more of the following measures: ● ● ● ● Reorient or relocate the receiving antenna. Increase the separation between the equipment and the receiver. Connect the equipment into an outlet on a circuit different from that to which the receiver is connected. Consult the dealer or an experienced radio/TV technician for help. LED indicator statement The display LEDs meet the requirements of EN 60825-1. ">
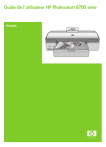
Lien public mis à jour
Le lien public vers votre chat a été mis à jour.