hp photosmart 7900 series guide des fonctions de base hp photosmart 7700 series © Copyright 2003 Hewlett-Packard Company Tous droits réservés. Aucune partie de ce document ne peut être photocopiée, reproduite ou traduite dans une autre langue sans l'accord écrit préalable de la société Hewlett-Packard. Les informations contenues dans ce document peuvent être modifiées sans préavis. Hewlett-Packard ne sera pas responsable des erreurs contenues dans ce manuel ni des dommages consécutifs liés à la fourniture, au fonctionnement ou à l'utilisation de ces informations. HP, le logo HP et Photosmart sont la propriété de Hewlett-Packard Company. IBM est une marque déposée d'International Business Machines Corporation. Le logo Secure Digital est une marque commerciale de l'association SD. Microsoft et Windows sont des marques déposées de Microsoft Corporation. CompactFlash, CF et le logo CF sont des marques commerciales de la CompactFlash Association (CFA). Sony Memory Stick est une marque déposée de Sony Corporation. MultiMediaCard est une marque commerciale d'Infineon Technologies AG d'Allemagne, dont la licence est accordée à l'association MMCA (MultiMediaCard). SmartMedia est une marque commerciale de Toshiba Corporation. xD-Picture Card est une marque commerciale de Fuji Photo Film Co., Ltd., Toshiba Corporation et Olympus Optical Co., Ltd. Mac, le logo Mac et Macintosh sont des marques déposées d'Apple Computer, Inc. Pentium est une marque déposée d'Intel Corporation. Les autres marques et leurs produits sont des marques commerciales ou des marques déposées de leurs propriétaires respectifs. Les logiciels intégrés à l'imprimante sont basés en partie sur les travaux du groupe JPEG indépendant. Les copyrights de certaines photos figurant dans ce document sont conservés par leurs propriétaires d'origine. Numéro réglementaire d'identification du modèle Pour des motifs réglementaires d'identification, un numéro réglementaire de modèle a été affecté à votre produit. Le numéro réglementaire de modèle de votre produit est le SDGOA-0379. Il ne doit pas être confondu avec le nom marketing du produit (imprimante hp photosmart 7900 series) ni avec les numéros du produit (Q3020A). consignes de sécurité Prenez toujours des précautions de sécurité élémentaires lorsque vous utilisez ce produit afin de réduire les risques de brûlure ou de choc électrique. • • • • • • • • • • Avertissement ! Pour éviter les incendies et l'électrocution, tenez ce produit éloigné de la pluie et d'autres sources d'humidité. Avertissement ! Risque d'électrocution. Lisez attentivement toutes les instructions du Guide d'installation HP Photosmart. Utilisez exclusivement une prise électrique reliée à la terre pour brancher l'imprimante sur une source de courant. Si vous ne savez pas si la prise est reliée à la terre, contactez un électricien qualifié. Respectez tous les avertissements et toutes les instructions figurant sur l'imprimante. Débranchez l'imprimante de la prise de courant avant de la nettoyer. N'installez pas l'imprimante à proximité d'eau et n'y touchez pas si vous êtes mouillé. Installez l'imprimante sur une surface stable et sûre. Installez l'imprimante en lieu sûr de sorte que personne ne puisse marcher ou trébucher sur le cordon d'alimentation, et où le cordon d'alimentation ne risque pas d'être endommagé. Si l'imprimante ne fonctionne pas normalement, consultez les informations de dépannage de l'aide de l'imprimante HP Photosmart. L'imprimante ne contient aucun composant susceptible d'être réparé par l'utilisateur. Pour toute réparation, adressez-vous à du personnel qualifié. Utilisez l'imprimante dans une pièce bien aérée. table des matières 1 mise en route . . . . . . . . . . . . . . . . . . . . . . . . . . . . . . . . . . 1 bienvenue . . . . . . . . . . . . . . . . . . . . . . . . . . . . . . . . . . . . . . 1 recherche d'informations . . . . . . . . . . . . . . . . . . . . . . . . . . 2 affichage de l'aide de l'imprimante hp photosmart . . . . . . . . 2 impression de l'aide de l'imprimante hp photosmart . . . . . . . 2 contenu de l'emballage . . . . . . . . . . . . . . . . . . . . . . . . . . . . . 3 pièces de l'imprimante . . . . . . . . . . . . . . . . . . . . . . . . . . . . . 4 face avant . . . . . . . . . . . . . . . . . . . . . . . . . . . . . . . . . . . . 4 face arrière . . . . . . . . . . . . . . . . . . . . . . . . . . . . . . . . . . . 4 panneau de configuration . . . . . . . . . . . . . . . . . . . . . . . . . 5 voyants indicateurs . . . . . . . . . . . . . . . . . . . . . . . . . . . . . . 6 compartiment d'entrée . . . . . . . . . . . . . . . . . . . . . . . . . . . 6 structure du menu LCD . . . . . . . . . . . . . . . . . . . . . . . . . . . . . . 7 informations relatives au papier . . . . . . . . . . . . . . . . . . . . . . . 8 chargement du papier dans le bac d'entrée. . . . . . . . . . . . . 9 chargement de papier dans le bac photo . . . . . . . . . . . . . 10 entretien de la qualité de votre papier photo . . . . . . . . . . . 11 informations sur les cartouches d'impression . . . . . . . . . . . . . . 12 cartouches d'impression prises en charge . . . . . . . . . . . . . 12 installation ou remplacement des cartouches d'impression . . 13 mode d'impression relais de cartouche vide. . . . . . . . . . . . 15 stockage des cartouches d'impression . . . . . . . . . . . . . . . . 16 2 définition des paramètres par défaut de votre imprimante 17 conservation ou suppression des paramètres d'impression après l'impression . . . . . . . . . . . . . . . . . . . . . . . . . . . . . . . . . . . . 17 paramétrage du nombre de copies . . . . . . . . . . . . . . . . . . . . 18 paramétrage du format de la photo. . . . . . . . . . . . . . . . . . . . 18 paramétrage de l'impression sans bordures . . . . . . . . . . . . . . 19 paramétrage de la détection du papier . . . . . . . . . . . . . . . . . 20 désélection des photos sélectionnées sur l'appareil photo. . . . . 21 rétablissement des paramètres usine par défaut . . . . . . . . . . . 21 paramétrage de langue et de pays/région de l'écran LCD . . . . 21 paramétrage de la qualité d'impression . . . . . . . . . . . . . . . . . 22 3 impression depuis une carte mémoire . . . . . . . . . . . . . . . 23 cartes mémoire prises en charge . . . . . . . . . . . . . . . . . . . . . . formats de fichier pris en charge . . . . . . . . . . . . . . . . . . . insertion d'une carte mémoire . . . . . . . . . . . . . . . . . . . . . . . retrait d'une carte mémoire . . . . . . . . . . . . . . . . . . . . . . . . . choix des photos à imprimer ou à envoyer par e-mail . . . . . . . affichage des photos sur l'écran LCD . . . . . . . . . . . . . . . . utilisation du mode affichage par 9 . . . . . . . . . . . . . . . . . guide des fonctions de base 23 23 24 27 28 28 28 i impression d'une page d'index des photos . . . . . . . . . . . . impression d'une épreuve . . . . . . . . . . . . . . . . . . . . . . . . numérisation d'une épreuve . . . . . . . . . . . . . . . . . . . . . . sélection d'une photo . . . . . . . . . . . . . . . . . . . . . . . . . . . désélection d'une photo . . . . . . . . . . . . . . . . . . . . . . . . . impression de photos depuis une carte mémoire. . . . . . . . . . . impression de photos désélectionnées depuis une carte mémoire . . . . . . . . . . . . . . . . . . . . . . . . . . . . . . . . . . . . impression de photos sélectionnées sur l'appareil photo . . . 4 29 30 31 32 32 33 33 34 impression à l'aide du port d'impression directe . . . . . . . 35 connexion de votre appareil photo numérique hp au port d'impression directe . . . . . . . . . . . . . . . . . . . . . . . . . . . . . . 35 réglage des paramètres d'impression . . . . . . . . . . . . . . . . 36 connexion d'un ordinateur bloc-notes au port d'impression directe . . . . . . . . . . . . . . . . . . . . . . . . . . . . . . . . . . . . . . . 37 5 impression depuis votre ordinateur . . . . . . . . . . . . . . . . . 39 impression depuis un PC sous Windows . . . . . . . . . . . . . . . . 39 impression depuis une application logicielle . . . . . . . . . . . 39 impression de photos sans bordures à partir d'un PC sous Windows . . . . . . . . . . . . . . . . . . . . . . . . . . . . . . . . . . . 40 utilisation des icônes de la barre des tâches d'un PC sous Windows . . . . . . . . . . . . . . . . . . . . . . . . . . . . . . . . . . . 41 impression depuis un Macintosh . . . . . . . . . . . . . . . . . . . . . . 43 impression depuis une application logicielle (OS X ou OS 9) 43 6 dépannage . . . . . . . . . . . . . . . . . . . . . . . . . . . . . . . . . . 45 problèmes de matériel. . . . . . . . . . . . . . . . . . . . . . . . . . . . . 45 problèmes d'impression. . . . . . . . . . . . . . . . . . . . . . . . . . . . 46 messages d'erreur . . . . . . . . . . . . . . . . . . . . . . . . . . . . . . . 50 7 caractéristiques . . . . . . . . . . . . . . . . . . . . . . . . . . . . . . . 53 papier recommandé . . . . . . . . . . . . . . . . . . . . . . . . . . . . . . 53 caractéristiques de l'imprimante . . . . . . . . . . . . . . . . . . . . . . 54 index. . . . . . . . . . . . . . . . . . . . . . . . . . . . . . . . . . . . . . . 57 ii hp photosmart 7900 series mise en route 1 bienvenue Merci d'avoir acheté l'imprimante HP Photosmart 7900 Series ! Grâce à cette nouvelle imprimante photo, vous pouvez imprimer des photos d'une qualité exceptionnelle, les enregistrer sur votre ordinateur et créer des projets amusants en toute facilité. Pour toutes les informations sur : • L'impression de photos stockées sur une carte mémoire, reportez-vous à la rubrique impression depuis une carte mémoire, page 23 ; • L'impression de photos sélectionnées sur l'appareil photo et stockées sur une carte mémoire, reportez-vous à la rubrique impression de photos sélectionnées sur l'appareil photo, page 34 ; • L'impression de photos sélectionnées sur l'appareil en connectant votre appareil photo numérique HP à impression directe à votre imprimante, reportez-vous à la rubrique impression à l'aide du port d'impression directe, page 35 ; • L'impression de photos sans bordure à partir de votre PC sous Windows®, reportez-vous à la rubrique impression de photos sans bordures à partir d'un PC sous Windows, page 40 ; • L'impression de photos sans bordure à partir de votre Macintosh®, reportez-vous à la rubrique impression depuis une application logicielle (OS X ou OS 9), page 43 ; • L'enregistrement de photos sur votre ordinateur, l'envoi par e-mail à vos amis ou à votre famille, l'ajout de bordures, la modification des effets de couleur, le recadrage et d'autres fonctions de création, reportez-vous à l'aide de l'imprimante HP Photosmart. Pour de plus amples informations sur l'affichage de l'aide de l'imprimante, reportez-vous à la rubrique affichage de l'aide de l'imprimante hp photosmart, page 2. guide des fonctions de base 1 chapitre 1 recherche d'informations Votre nouvelle imprimante est livrée avec la documentation suivante. Elle vous aidera à vous familiariser avec son utilisation et à profiter au maximum de ses fonctionnalités : • Guide d'installation - Le Guide d'installation HP Photosmart contient des instructions simples et rapides destinées à vous aider à configurer l'imprimante et à installer son logiciel. • Guide des fonctions de base - Le Guide des fonctions de base HP Photosmart 7900 Series est la brochure que vous avez entre les mains. Elle décrit l'utilisation des fonctions de base de l'imprimante et contient des informations de dépannage relatives au matériel et à l'impression. • Guide de référence d'installation et d'assistance - Le Guide de référence d'installation et d'assistance HP Photosmart indique comment installer et configurer le logiciel fourni avec l'imprimante. Il contient des informations de dépannage relatives au logiciel, indique comment obtenir de l'assistance auprès de www.hp.com/support et comment contacter l'assistance HP. • Aide de l'imprimante HP Photosmart - L'aide de l'imprimante HP Photosmart explique comment utiliser les fonctions les plus avancées de votre nouvelle imprimante. Elle regroupe également des informations sur l'entretien et la maintenance de l'imprimante, ainsi qu'une section sur la résolution des problèmes plus complexes et sur les messages d'erreur. Après avoir installé le logiciel de l'imprimante HP Photosmart sur votre ordinateur, vous pourrez afficher et imprimer l'aide de l'imprimante HP Photosmart. Pour davantage d'informations, reportez-vous à la section suivante. affichage de l'aide de l'imprimante hp photosmart – PC sous Windows : Dans le menu Démarrer, sélectionnez Programmes (sous Windows XP, sélectionnez Tous les programmes), HewlettPackard, Photosmart 140, 240, 7200, 7600, 7700, 7900 Series, Directeur photo et imagerie. Dans le Directeur photo et imagerie, cliquez sur Aide. – Macintosh : Insérez le CD HP Photosmart. Dans le dossier User Docs, sélectionnez votre langue, puis double-cliquez sur le fichier photosmart 7960.html. impression de l'aide de l'imprimante hp photosmart 2 – PC sous Windows : Cliquez sur Imprimer dans la barre de navigation supérieure de la fenêtre de l'aide de l'imprimante HP Photosmart. – Macintosh : Cliquez sur le cadre que vous souhaitez imprimer. Dans le menu File (Fichier), sélectionnez Print (Imprimer) ou cliquez sur Print (Imprimer) dans la barre de navigation supérieure du navigateur. hp photosmart 7900 series mise en route contenu de l'emballage 1 5 3 8 2 6 9 4 7 L'emballage de votre imprimante contient les éléments suivants : 1 L'imprimante HP Photosmart 7900 Series 2 La cartouche d'impression noire HP n°56, la cartouche d'impression trichromique HP n°57, la cartouche d'impression photo HP n°58 et la cartouche d'impression photo grise HP n°59 3 Un panneau frontal 4 Une boîte de protection de cartouche d'impression 5 Une alimentation (elles peuvent être d'apparence variable ou avec un cordon supplémentaire) 6 Le CD du logiciel de l'imprimante HP Photosmart 7900 Series 7 Un sac de stockage du papier photo 8 Le Guide des fonctions de base HP Photosmart 7900 Series et le Guide de référence d'installation et d'assistance HP Photosmart 9 Le Guide d'installation HP Photosmart 7900 Series Remarque : Le contenu peut varier suivant les pays et les régions. guide des fonctions de base 3 chapitre 1 pièces de l'imprimante face avant Bac de sortie Retirez ce bac pour charger des supports de petite taille et pour dégager un bourrage Ecran LCD Cet écran permet de visualiser les photos et les options du menu Capot supérieur Soulevez ce capot pour accéder au compartiment d'entrée, à la zone de stockage de la cartouche et au port d'impression directe Compartiment d'entrée Soulevez le capot supérieur pour accéder au compartiment d'entrée. Pour de plus amples informations, reportez-vous à la rubrique compartiment d'entrée, page 6 Bac de réception du papier Soulevez ce bac pour charger le papier Capot principal Appuyez sur le bouton OUVRIR PORTE (situé sur le panneau de configuration) pour ouvrir ce capot et remplacer les cartouches d'impression. Pour de plus amples informations, reportez-vous à la rubrique panneau de configuration, page 5 Extension bac de réception Ouvrez ce guide pour recueillir le document imprimé Guide de largeur du papier Réglez ce guide contre le bord du papier dans le bac d'entrée Bac d'entrée Placez les feuilles ou les enveloppes à imprimer dans ce bac Guide de longueur du papier Réglez ce guide contre le bord du papier dans le bac d'entrée Levier du bac photo Déplacez ce levier pour enclencher ou retirer le bac photo Bac photo Soulevez le bac de réception pour charger du papier photo dans le bac photo face arrière Prise du cordon d'alimentation Utilisez cette prise pour brancher le cordon d'alimentation qui accompagne l'imprimante Port USB Utilisez ce port pour connecter l'imprimante à l'ordinateur 4 Porte d'accès arrière Retirez cette porte pour permettre le dégagement des bourrages hp photosmart 7900 series mise en route panneau de configuration IMPRIMER NOUVELLES PHOTOS Utilisez ce bouton pour imprimer automatiquement les photos les plus récentes de votre carte mémoire n'ayant pas encore été imprimées MARCHE Utilisez ce bouton pour mettre l'imprimante sous tension ou en mode Economie énergie E-MAIL Utilisez ce bouton pour envoyer par email une photo stockée sur la carte mémoire SÉLECTIONNER PHOTOS Utilisez ces flèches pour voir toutes les photos d'une carte mémoire ou pour déplacer la zone de sélection d'un zoom sur une photo FORMAT Utilisez ce bouton pour sélectionner le format d'impression de vos photos ENREGISTRER Utilisez ce bouton pour enregistrer les photos sélectionnées depuis une carte mémoire sur votre ordinateur OUVRIR PORTE Utilisez ce bouton pour ouvrir le capot principal IMPRIMER Utilisez ce bouton pour imprimer les photos sélectionnées sur une carte mémoire COPIES Utilisez ce bouton pour sélectionner le nombre d'exemplaires à imprimer MENU Utilisez ce bouton pour visualiser le menu de l'imprimante OK Utilisez ce bouton pour sélectionner la photo en cours, répondre aux questions de l'écran LCD ou sélectionner des options du menu ZOOM + / ZOOM – Appuyez sur Zoom + pour passer en mode Zoom ou sur Zoom – pour visualiser neuf photos à la fois sur l'écran LCD de l'imprimante SÉLECTIONNER PHOTOS Utilisez ces flèches pour voir les photos sélectionnées sur la carte mémoire, pour déplacer la zone de sélection d'un zoom sur une photo ou pour voir les sélections de menu ANNULER Utilisez ce bouton pour désélectionner les photos, quitter un menu ou arrêter une action ROTATION Utilisez ce bouton pour faire pivoter la photo affichée Conseil : Maintenez enfoncé un bouton pour modifier rapidement sa valeur. Par exemple, maintenez enfoncé le bouton SÉLECTIONNER pour faire défiler rapidement les photos d'une carte mémoire. PHOTOS guide des fonctions de base 5 chapitre 1 voyants indicateurs Voyant de la carte mémoire Allumé La carte mémoire est correctement installée Eteint Aucune carte mémoire n'est insérée ou une carte mémoire n'est pas insérée correctement Clignotant Des informations sont échangées entre la carte mémoire et l'imprimante ou l'ordinateur Voyant Allumé/ attention Allumé (vert) L'imprimante est sous tension Eteint L'imprimante est en mode Economie énergie Clignotant (vert) L'imprimante est occupée Clignotant (rouge) Une intervention est nécessaire compartiment d'entrée Ce compartiment permet d'insérer une carte mémoire, de connecter un appareil photo numérique HP à impression directe ou un ordinateur bloc-notes au port d'impression directe. Logement pour carte mémoire Logement pour carte mémoire CompactFlash™/IBM® Microdrive Vous pouvez insérer une carte mémoire CompactFlash ou IBM Microdrive dans ce logement Logement pour carte mémoire MultiMediaCard™/Secure Digital™ Vous pouvez insérer une carte mémoire MultiMediaCard ou Secure Digital dans ce logement 6 SmartMedia™/xD-Picture Card™ Vous pouvez insérer une carte mémoire SmartMedia dans la partie supérieure de ce logement ou une carte mémoire xD-Picture Card dans la partie inférieure droite de ce même logement Logement pour carte mémoire Sony® Memory Stick Vous pouvez insérer une carte mémoire Sony Memory Stick prise en charge dans ce logement Port d'impression directe Utilisez ce port pour connecter un ordinateur bloc-notes ou un appareil photo numérique HP à impression directe à l'imprimante hp photosmart 7900 series mise en route structure du menu LCD Cette rubrique récapitule les options de menu disponibles dans le menu principal sur l'écran LCD de l'imprimante. Pour accéder aux options du menu, appuyez sur le bouton MENU du panneau de configuration de l'imprimante. Pour davantage d'informations sur les options de sous-menus, reportez-vous à l'aide de l'imprimante HP Photosmart. Pour de plus amples informations sur l'affichage de l'aide de l'imprimante, reportez-vous à la rubrique affichage de l'aide de l'imprimante hp photosmart, page 2. Option de menu Choix Imprimer spécial Tout imprimer Créer un album Imprimer série Imprimer page index Imprimer l'épreuve Numériser l'épreuve Améliorer image Supprimer yeux rouges Luminosité Ajouter cadre Ajouter effet couleur Outils Diaporama Qualité d'impression Imprim. page exemple Imprimer une page de test Nettoyer cartouches Calibrer imprimante Préférences Après l'impression Nombre de copies Taille de la photo Séquence Ajouter date/heure Détouré Impression Exif Affiner contraste Couleurs étendues Espace couleur Détection papier Sélections de l'appareil photo Restaurer paramètres défaut Langue guide des fonctions de base 7 chapitre 1 informations relatives au papier Vous pouvez imprimer sur du papier de type et de dimension différents, des planches-contact au papier photo en passant par les enveloppes et les transparents. Pour une qualité optimale, nous vous conseillons d'utiliser un papier adapté à votre projet. Par exemple, si vous imprimez une photo, utilisez du papier photo HP premium plus pour obtenir un résultat optimal. Remarque : Si vous imprimez à partir de l'ordinateur et que vous utilisez du papier de spécialité HP, sélectionnez le type de papier lors du réglage des paramètres d'impression. Pour de plus amples informations, reportez-vous à la rubrique impression depuis votre ordinateur, page 39. Pour obtenir la liste des papiers à jet d'encre HP disponibles ou pour acheter des consommables, consultez le site : • www.hpshopping.com (Etats-Unis) • www.hp-go-supplies.com (Europe) • www.hp.com/paper (Asie-Pacifique) • www.jpn.hp.com/supply/inkjet (Japon) Les formats de papier disponibles depuis l'écran LCD de l'imprimante dépendent du pays et de la région. Pour modifier le paramètre de pays/région, reportezvous à la rubrique paramétrage de langue et de pays/région de l'écran LCD, page 21. L'imprimante prend en charge des accessoires du bac papier que vous pouvez acheter séparément : 8 – Un accessoire d'impression recto verso automatique (HP C8955A) pour l'impression recto verso – Un bac de 250 feuilles de papier ordinaire (HP Q3447A) pouvant contenir une demi-rame de papier ordinaire hp photosmart 7900 series mise en route chargement du papier dans le bac d'entrée Le bac d'entrée accepte plusieurs types de papier, dont du papier ordinaire, du papier photo HP et des films transparents à jet d'encre HP premium. Pour de plus amples informations sur les types et les formats de papier pris en charge, reportez-vous à la rubrique caractéristiques, page 53. Pour charger du papier dans le bac d'entrée : 1 Soulevez le bac de réception du papier. 2 Tirez le guide de longueur du papier situé sur le bac d'entrée, puis faites glisser le guide de largeur vers la gauche en le tirant au maximum. 3 Placez une pile de papier dans le bac d'entrée. – Chargez le papier, face à imprimer vers le bas. Le document imprimé ressort dans le bac de réception, face imprimée vers le haut. – Veillez à toujours charger le papier en orientation portrait, le bord le plus court dirigé vers vous. – Attention de ne pas charger trop ou trop peu de papier. Il est difficile pour l'imprimante de saisir une feuille de papier lorsque le bac d'entrée n'en contient qu'une ou deux. A l'inverse, la pile de feuilles ne doit pas dépasser la hauteur du guide de longueur. Pour de plus amples informations sur la quantité de papier à charger dans le bac d'entrée, reportez-vous à la rubrique caractéristiques, page 53. – N'utilisez qu'un seul type et qu'un seul format de papier à la fois. Ne mélangez pas les types et les formats de papier dans le bac d'entrée. 4 Réglez les guides de largeur et de longueur contre le bord du papier, sans faire plier ce dernier. Les guides aident le papier à s'engager bien droit dans l'imprimante. 5 Abaissez le bac de réception du papier. 6 Tirez le levier du bac photo vers vous jusqu'à ce qu'il s'arrête. Vous retirez ainsi le bac photo et l'imprimante utilise le papier qui se trouve dans le bac d'entrée. guide des fonctions de base 9 chapitre 1 chargement de papier dans le bac photo Utilisez le bac photo pour imprimer sur du papier photo 4" x 6" (10 x 15 cm), sur des cartes au format L (3,5" x 5", 9 x 12,7 cm) ou sur des cartes Hagaki (3,94" x 5,83", 10 x 14,8 cm). Remarque : Pour obtenir des informations concernant le stockage et la manipulation du papier photo, reportez-vous à la rubrique entretien de la qualité de votre papier photo, page 11. Conseil : Si vous souhaitez imprimer des photos sans bordure au format 4" x 6" (10 x 15 cm), vérifiez que vous utilisez du papier photo HP premium plus brillant en 4" x 6" (10 x 15 cm), sans onglet de 0,5" (1,25 cm). HP vous déconseille d'imprimer des photos sans bordure sur du papier ordinaire. Pour de plus amples informations sur les papiers recommandés, reportez-vous à la rubrique papier recommandé, page 53. Si vous imprimez à partir du panneau de configuration, vérifiez que l'imprimante est réglée pour imprimer des photos sans bordure. Si vous imprimez à partir d'une application, sélectionnez le format de papier sans bordure approprié dans la boîte de dialogue Imprimer. Lorsque vous utilisez le bac photo, vous pouvez laisser du papier dans le bac d'entrée. S'il manque du papier dans le bac photo, l'imprimante poursuit l'impression en utilisant le papier situé dans le bac d'entrée. Conseil : Pour imprimer plusieurs photos à la fois, chargez le bac d'entrée avec du papier photo supplémentaire. Pour charger du papier dans le bac photo : 1 Tirez le levier du bac photo vers vous jusqu'à ce qu'il s'arrête. Cela vous permet de dégager le bac photo. 2 Soulevez le bac de réception du papier. 3 Tirez le guide de longueur du papier situé sur le bac photo, puis faites glisser le guide de largeur vers la gauche en le tirant au maximum. 4 Placez environ 15 feuilles de papier photo dans le bac photo, face à imprimer vers le bas. Si vous utilisez du papier à onglet, orientez-le de manière à ce que l'onglet entre en dernier dans l'imprimante. La photo imprimée ressort dans le bac de réception, face imprimée vers le haut. Remarque : Si vous chargez trop de papier dans le bac photo, il se peut que l'imprimante ne puisse pas du tout prendre le papier photo ou qu'elle prenne plusieurs feuilles à la fois. 10 hp photosmart 7900 series mise en route 5 Réglez les guides de largeur et de longueur du bac photo contre le bord du papier, sans faire plier ce dernier. Les guides aident le papier à s'engager bien droit dans l'imprimante. 6 Abaissez le bac de réception du papier. 7 Poussez le levier du bac photo jusqu'à ce qu'il s'arrête. Il disparaît dans la fenêtre du bac photo. Vous engagez ainsi le bac photo. entretien de la qualité de votre papier photo Pour garantir des impressions de qualité optimale, il est important d'entretenir la qualité de votre papier photo. Cette section répond à vos questions concernant le stockage et la manipulation du papier photo. stockage du papier photo Laissez le papier photo inutilisé dans le sac de stockage du papier refermable fourni avec l'imprimante. Conservez le papier photo emballé sur une surface plane dans un endroit frais et sec. Lorsque vous êtes prêt à imprimer, ne retirez que le papier que vous pensez utiliser immédiatement. Lorsque l'impression est terminée, replacez tout papier photo inutilisé dans le sac que vous devez refermer. Remarque : Ne laissez pas de papier non utilisé dans le bac photo ou d'entrée de l'imprimante. Il se peut que le papier se plie, ce qui réduirait la qualité des photographies. Il faut que le papier photo soit totalement plat avant l'impression. Pour de plus amples informations sur l'aplanissement du papier courbé, reportez-vous à la rubrique suivante. manipulation du papier photo Tenez toujours le papier photo par les bords. La présence de marques de doigts sur le papier photo peut entraîner une réduction de la qualité d'impression. Si les coins du papier photo commencent à se courber, placez le papier dans un sac plastique refermable et pliez-le légèrement dans le sens inverse jusqu'à ce qu'il devienne plat. guide des fonctions de base 11 chapitre 1 informations sur les cartouches d'impression Votre imprimante vous permet d'imprimer en couleur et en noir et blanc. HP vous propose toute une gamme de cartouches d'impression pour que vous puissiez choisir la cartouche la mieux adaptée à votre projet. cartouches d'impression prises en charge L'imprimante prend en charge les cartouches d'impression ci-après. L'installation d'une cartouche d'impression ne figurant pas dans ce tableau peut invalider votre garantie. Pour imprimer… Utilisez les cartouches d'impression… Documents et photos HP n°58 (C6658A) - cartouche d'impression photo et HP n°57 (C6657A) - cartouche d'impression trichromique et HP n°56 (C6656A) - cartouche d'encre noire Photos couleur et noir et blanc de qualité maximale HP n°58 (C6658A) - cartouche d'impression photo et HP n°57 (C6657A) - cartouche d'impression trichromique et HP n°59 (C9359A) - cartouche d'impression photo grise Lorsque vous installez une cartouche d'impression, faites correspondre le numéro de la cartouche avec le numéro du loquet de la cartouche. Votre imprimante peut contenir trois cartouches d'impression à la fois. Attention ! Vérifiez que vous utilisez les bonnes cartouches d'impression. A ce sujet, HP vous recommande de ne pas modifier ni de recharger ses cartouches d'impression. Tout dommage résultant de la modification ou de la recharge des cartouches d'impression HP n'est pas couvert par la garantie. Les cartouches d'impression doivent être insérées dans l'imprimante de la façon suivante : 12 • Berceau de cartouche d'impression gauche - HP n°58 (C6658A), cartouche photo • Berceau de cartouche d'impression centrale - HP n°57 (C6657A), cartouche trichromique • Berceau de cartouche d'impression droite - HP n°56 (C6656A), cartouche d'encre noire ou HP n°59 (C9359A), cartouche photo grise hp photosmart 7900 series mise en route installation ou remplacement des cartouches d'impression Pour obtenir des performances optimales avec votre imprimante, n'utilisez que des cartouches d'impression HP d'origine remplies en usine. Pour optimiser l'utilisation des cartouches d'impression, éteignez l'imprimante lorsqu'elle ne sert pas. Vous permettez ainsi à l'imprimante de stocker les cartouches d'impression correctement. Attention ! Ne débranchez pas l'imprimante et ne coupez pas la source d'alimentation (sur un bloc multiprise, par exemple) tant que le voyant Activé/Attention n'est pas éteint. Pour installer ou remplacer les cartouches d'impression : 1 Si l'imprimante est hors tension, appuyez sur le bouton MARCHE du panneau de configuration de l'imprimante pour l'allumer. 2 Chargez du papier ordinaire dans le bac d'entrée pour que l'imprimante puisse imprimer une page de calibrage après installation des cartouches. 3 Appuyez sur le bouton OUVRIR PORTE pour ouvrir le capot principal. 4 Poussez le loquet de la cartouche d'impression vers le bas, puis tirez-le vers l'avant. Le loquet de la cartouche d'impression s'ouvre. guide des fonctions de base 13 chapitre 1 5 Si vous remplacez une cartouche d'impression, retirez l'ancienne cartouche, puis stockez-la, recyclez-la ou jetez-la. Remarque : Pour obtenir des informations concernant le recyclage des cartouches d'impression, rendez-vous sur le site www.hp.com/recycle. 6 Si vous installez une nouvelle cartouche, retirez-la de son emballage. Si vous remplacez une cartouche qui a été stockées, retirez-la de sa boîte de protection. 7 Si vous installez une nouvelle cartouche, tenez la languette rose et décollez la bande adhésive transparente. Veillez à ne retirer que la bande adhésive transparente. Installez la cartouche d'impression immédiatement après avoir retiré la bande ; les buses d'encre au contact de l'air pendant plus d'une minute peuvent sécher et provoquer des problèmes d'impression. Une fois la bande retirée, n'essayez pas de la remettre en place. Attention ! Ne touchez pas les buses d'encre ni les contacts en cuivre sur la cartouche d'impression. Vous pourriez l'endommager. 14 hp photosmart 7900 series mise en route 8 Insérez la cartouche d'impression : a. Tenez la cartouche de telle sorte que les contacts en cuivre s'insèrent en premier dans l'imprimante. Alignez les arêtes des côtés gauche et droit de la partie supérieure de l'imprimante et les rainures situées à l'intérieur du berceau de la cartouche d'impression. b. Faites glisser délicatement la cartouche d'impression dans le berceau sous la barre métallique, puis poussez-la fermement jusqu'à ce qu'elle bute. c. Poussez le loquet de la cartouche d'impression vers le bas jusqu'à ce qu'il se referme. 9 Fermez le capot supérieur et appuyez sur OK. Une page de calibrage s'imprime automatiquement. Le calibrage de l'imprimante et des cartouches d'impression vise à obtenir une impression optimale. Vous pouvez jeter la page de calibrage. mode d'impression relais de cartouche vide Le mode relais de cartouche vide permet de poursuivre vos impressions lorsqu'une de vos cartouches est défectueuse ou à court d'encre. Si un message d'erreur relatif à la cartouche s'affiche sur l'écran LCD de l'imprimante ou sur l'écran de l'ordinateur, retirez la cartouche et refermez le capot supérieur pour basculer en mode relais de cartouche vide. Un message vous rappellera que vous êtes en mode relais de cartouche vide. L'impression en mode relais de cartouche vide ralentit l'imprimante et affecte la qualité de l'impression. Le mode relais de cartouche vide sera utilisé pour toutes les tâches d'impression jusqu'à ce que la cartouche manquante ait été remplacée. Pour de plus amples informations concernant le remplacement des cartouches d'impression, reportez-vous à la rubrique installation ou remplacement des cartouches d'impression, page 13. guide des fonctions de base 15 chapitre 1 stockage des cartouches d'impression La boîte de protection de cartouche d'impression évite à la cartouche de sécher lorsque vous ne l'utilisez pas. Dès que vous retirez une cartouche de l'imprimante alors qu'elle contient encore de l'encre, vous devez la stocker dans la boîte de protection fournie avec l'imprimante. Remarque : Il est très important que vous laissiez les cartouches dans des boîtes de protection tant qu'elles ne sont pas installées dans l'imprimante. Si ce n'est pas le cas, la cartouche peut devenir défectueuse. • Pour introduire une cartouche dans la boîte de protection, faites-la glisser dans la boîte en la penchant légèrement et enclenchez-la fermement. • Pour retirer la cartouche de la boîte de protection, appuyez vers le bas et vers l'arrière en vous positionnant sur le sommet de la boîte pour dégager la cartouche, puis faites glisser cette dernière hors de la boîte. Lorsque vous avez placé la cartouche d'impression dans la boîte de protection, vous pouvez la stocker dans la zone de stockage de cartouche de votre imprimante. 16 hp photosmart 7900 series définition des paramètres par défaut de votre imprimante 2 L'imprimante est fournie avec des paramètres par défaut en ce qui concerne des fonctionnalités telles que le nombre de copies à imprimer, le format de photo, la langue de l'écran LCD et d'autres. Le panneau de configuration de l'imprimante peut vous servir à modifier ces paramètres. Remarque : Lorsque vous imprimez à partir de l'ordinateur, les paramètres du panneau de configuration ne sont pas appliqués. Les logiciels de votre ordinateur sont prioritaires par rapport aux paramètres par défaut définis avec le panneau de configuration de l'imprimante. Pour de plus amples informations sur les autres options de paramètres par défaut disponibles sur le panneau de configuration, reportez-vous à l'aide de l'imprimante HP Photosmart. Pour de plus amples informations sur l'affichage de l'aide de l'imprimante, reportez-vous à la rubrique affichage de l'aide de l'imprimante hp photosmart, page 2. conservation ou suppression des paramètres d'impression après l'impression Vous pouvez choisir de conserver ou d'annuler automatiquement les paramètres d'impression et les sélections de photos en cours après chaque tâche d'impression. Par défaut, l'imprimante vous demande si vous voulez conserver les paramètres de l'imprimante après chaque impression. 1 Appuyez sur le bouton MENU du panneau de configuration de l'imprimante. 2 jusqu'à ce que le Appuyez sur le bouton SÉLECTIONNER PHOTOS message Préférences apparaisse en surbrillance sur l'écran LCD, puis appuyez sur OK. 3 jusqu'à ce que le Appuyez sur le bouton SÉLECTIONNER PHOTOS message Après l'impression apparaisse en surbrillance sur l'écran LCD, puis appuyez sur OK. 4 Vous avez le choix entre les options suivantes : 5 – Toujours - si vous souhaitez que l'imprimante conserve toujours les paramètres d'impression d'une tâche d'impression ; – Jamais - si vous souhaitez que l'imprimante réinitialise tous les paramètres d"impression après une tâche d'impression ; – Demander - si vous souhaitez que l'imprimante vous demande si vous voulez conserver les paramètres d'impression après chaque tâche d'impression. Lorsque votre choix apparaît en surbrillance sur l'écran LCD, appuyez sur OK. guide des fonctions de base 17 chapitre 2 paramétrage du nombre de copies Lorsque vous sélectionnez des photos pour l'impression, le nombre de copies par défaut est de une. Vous pouvez modifier ce nombre de copies par défaut en modifiant le paramètre Nombre de copies. Vous pouvez toutefois paramétrer l'imprimante pour qu'elle imprime jusqu'à 99 copies de chaque photo. Ce paramètre s'applique lorsque vous sélectionnez des photos et que vous appuyez sur OK pour les imprimer. Vous pouvez remplacer ce paramètre pour la photo affichée en appuyant sur le bouton COPIES et en modifiant, avant l'impression, le nombre de copies pour cette photo. Ce paramètre n'est prioritaire que pour la photo affichée ; toutes les autres photos seront imprimées selon le nombre de copies défini dans le menu Préférences. Pour définir le nombre de copies à imprimer : 1 Appuyez sur le bouton MENU du panneau de configuration de l'imprimante. 2 jusqu'à ce que le Appuyez sur le bouton SÉLECTIONNER PHOTOS message Préférences apparaisse en surbrillance sur l'écran LCD, puis appuyez sur OK. 3 jusqu'à ce que le Appuyez sur le bouton SÉLECTIONNER PHOTOS message Nombre de copies apparaisse en surbrillance sur l'écran LCD, puis appuyez sur OK. 4 ou pour augmenter Appuyez sur le bouton SÉLECTIONNER PHOTOS ou diminuer le nombre de copies par défaut, puis appuyez sur OK. paramétrage du format de la photo Plusieurs formats sont à votre disposition pour imprimer les photos stockées sur une carte mémoire. Vous pouvez choisir votre format de photo par défaut parmi les formats de photo suivants : 18 Pays/région Formats de photo U.S.A./Canada (pouces ou ") 4x6 2 1/2 x 3 1/4 3x4 3 1/2 x 5 5x7 8 x 10 8 1/2 x 11 Combo Europe (cm) 6x8 9 x 13 10 x 15 13 x 18 15 x 21 18 x 24 20 x 25 21 x 30 Combo hp photosmart 7900 series définition des paramètres par défaut de votre imprimante Pays/région Formats de photo Asie Pacifique/ Australie (pouces ou ") 4x6 5x7 6x8 8 x 10 A4 (ou 8 1/2 x 11) 2 1/2 x 3 1/4 3 1/2 x 5 Combo Remarque : L'option Combo imprime cinq photos sur une feuille : deux photos au format 4" x 6" (10 x 15 cm) et trois photos au format 2,5" x 3,25" (6 x 8 cm). Le format par défaut s'applique dès que vous sélectionnez les photos et que vous les imprimez en appuyant sur OK. Vous pouvez toujours modifier l'option par défaut de la photo affichée en appuyant sur le bouton FORMAT et en modifiant, avant l'impression, le format. Pour définir le format des photos pour l'imprimante : 1 Appuyez sur le bouton MENU du panneau de configuration. 2 Appuyez sur le bouton SÉLECTIONNER PHOTOS jusqu'à ce que le message Préférences apparaisse en surbrillance sur l'écran LCD, puis appuyez sur OK. 3 Appuyez sur le bouton SÉLECTIONNER PHOTOS jusqu'à ce que Taille de la photo apparaisse sur l'écran LCD, puis appuyez sur OK. 4 Appuyez sur le bouton SÉLECTIONNER PHOTOS ou jusqu'à ce que le format de photo que vous souhaitez utiliser apparaisse sur l'écran LCD, puis appuyez sur OK. Remarque : Si vous ne trouvez pas le format de photo ou de papier désiré dans la liste de l'écran LCD de l'imprimante, il vous faudra peut-être modifier le paramètre pays/région. Les formats du papier et des photos varient en fonction des pays et des régions. Par exemple, l'Europe utilise du papier 8,27" x 11,7" (21 x 29,7 cm) alors que les Etats-Unis utilisent du papier 8,5" x 11" (21,6 x 28 cm). Pour modifier les formats de papier et de photos disponibles, vous devez changer les options de langue et de pays/région qui s'affichent sur l'écran LCD de l'imprimante. Pour de plus amples informations, reportez-vous à la rubrique paramétrage de langue et de pays/région de l'écran LCD, page 21. paramétrage de l'impression sans bordures Par défaut, lorsque vous imprimez des photos depuis le panneau de configuration de l'imprimante, celle-ci imprime sans bordures de telle manière que la photo occupe toute la surface du papier photo. Vous avez toutefois la possibilité de paramétrer votre imprime pour que l'impression se fasse avec des bordures blanches. Lorsque la fonction sans bordures est Activée, les photos seront imprimées sans bordures sur les formats de papier pris en charge. Si cette fonction est Désactivée, toutes les photos s'imprimeront avec des bordures. L'impression sans bordure est prise en charge sur le papier 4" x 6" (10 x 15 cm), 8,5" x 11" (21,6 x 28 cm) et 8,27" x 11,7" (21 x 29,7 cm). Les autres formats de papier auront des bordures même si vous activez l'impression sans bordures. Ces bordures ne représentent pas une erreur ; elles sont dues à la façon dont l'imprimante gère le papier. guide des fonctions de base 19 chapitre 2 Si vous imprimez sur du papier photo 4" x 6" (10 x 15 cm) sans onglet, tous les côtés de la photo seront sans bordure. Sur du papier photo 4" x 6" avec un onglet de 0,5" (10 x 15 cm et un onglet de 1,25 cm), la photo est imprimée sans bordure sur trois côtés et avec une bordure fine sur le bas. Remarque : HP vous déconseille d'imprimer des photos sans bordure sur du papier ordinaire. Pour de plus amples informations sur les types de papier recommandés, reportez-vous à la rubrique papier recommandé, page 53. Pour paramétrer l'impression sans bordures depuis le panneau de configuration : 1 Appuyez sur le bouton MENU du panneau de configuration de l'imprimante. 2 jusqu'à ce que le Appuyez sur le bouton SÉLECTIONNER PHOTOS message Préférences apparaisse en surbrillance sur l'écran LCD, puis appuyez sur OK. 3 Appuyez sur le bouton SÉLECTIONNER PHOTOS jusqu'à ce que le message Détouré apparaisse en surbrillance sur l'écran LCD, puis appuyez sur OK. 4 Appuyez sur le bouton SÉLECTIONNER PHOTOS jusqu'à ce que Activée ou Désactivée soit en surbrillance, puis appuyez sur OK. paramétrage de la détection du papier L'imprimante détecte automatiquement le format et le type du papier dans le bac d'entrée ou dans le bac photo. Vous pouvez régler l'imprimante pour qu'elle demande le format et le type du papier à chaque tâche d'impression en ignorant la détection automatique. Par défaut, cette option est Activée. Remarque : Si vous choisissez un format de photo pouvant être imprimé sans bordures, l'imprimante ne détecte pas automatiquement le type et le format du papier si l'impression sans bordures est activée. Pour de plus amples informations, reportez-vous à la rubrique paramétrage de l'impression sans bordures, page 19. Remarque : Le paramètre de Détection papier s'applique aux tâches d'impression lancées à partir du panneau de configuration de l'imprimante. Si vous souhaitez que l'imprimante utilise la détection automatique lorsque vous lancez des tâches d'impression depuis l'ordinateur, sélectionnez Automatique comme type de papier dans la boîte de dialogue des propriétés d'impression. Pour paramétrer la détection automatique du papier : 1 Appuyez sur le bouton MENU du panneau de configuration de l'imprimante. 20 2 jusqu'à ce que le Appuyez sur le bouton SÉLECTIONNER PHOTOS message Préférences apparaisse en surbrillance sur l'écran LCD, puis appuyez sur OK. 3 jusqu'à ce que le Appuyez sur le bouton SÉLECTIONNER PHOTOS message Détection papier apparaisse en surbrillance sur l'écran LCD, puis appuyez sur OK. 4 jusqu'à ce que Activée Appuyez sur le bouton SÉLECTIONNER PHOTOS ou Désactivée soit en surbrillance, puis appuyez sur OK. hp photosmart 7900 series définition des paramètres par défaut de votre imprimante désélection des photos sélectionnées sur l'appareil photo Lorsque les photos sélectionnées ont été imprimées depuis l'imprimante, un message vous demandant si vous souhaitez les désélectionner apparaît sur l'écran LCD. Vous pouvez modifier ce paramètre de façon à ce que l'imprimante désélectionne automatiquement vos photos, ne les désélectionne jamais ou vous demande si vous souhaitez les désélectionner. 1 Appuyez sur le bouton MENU du panneau de configuration de l'imprimante. 2 Appuyez sur le bouton SÉLECTIONNER PHOTOS jusqu'à ce que le message Préférences apparaisse en surbrillance sur l'écran LCD, puis appuyez sur OK. jusqu'à ce que le 3 Appuyez sur le bouton SÉLECTIONNER PHOTOS message Sélections de l'appareil photo apparaisse en surbrillance sur l'écran LCD, puis appuyez sur OK. 4 Vous avez le choix entre les options suivantes : – Toujours - si vous souhaitez que l'imprimante désélectionne après impression les photos sélectionnées sur l'appareil photo ; – Jamais - si vous souhaitez que l'imprimante conserve après impression les photos sélectionnées sur l'appareil photo ; – Demander - si vous souhaitez que l'imprimante vous demande après chaque impression. 5 Lorsque votre choix apparaît en surbrillance sur l'écran LCD, appuyez sur OK. rétablissement des paramètres usine par défaut Si vous avez modifié les paramètres d'impression par défaut, vous pouvez à tout moment réinitialiser l'imprimante avec les paramètres usine par défaut. Pour rétablir les paramètres usine par défaut, appliquez les étapes suivantes. Remarque : Les paramètres de langue et de pays/région que vous avez choisis ne changeront pas si vous rétablissez les paramètres usine par défaut. Pour rétablir les paramètres usine par défaut : 1 Appuyez sur le bouton MENU du panneau de configuration de l'imprimante. jusqu'à ce que le 2 Appuyez sur le bouton SÉLECTIONNER PHOTOS message Préférences apparaisse en surbrillance sur l'écran LCD, puis appuyez sur OK. jusqu'à ce que le 3 Appuyez sur le bouton SÉLECTIONNER PHOTOS message Restaurer paramètres défaut apparaisse en surbrillance sur l'écran LCD, puis appuyez sur OK. 4 Appuyez sur le bouton SÉLECTIONNER PHOTOS jusqu'à ce que Oui ou Non soit en surbrillance, puis appuyez sur OK. paramétrage de langue et de pays/région de l'écran LCD Utilisez l'option Langue pour modifier la langue des invites de l'écran LCD de l'imprimante. Le paramètre pays/région détermine les formats de photo et de papier affichés par l'écran LCD de l'imprimante. Pour modifier les paramètres de langue et de pays/région de votre imprimante, appliquez les étapes suivantes. guide des fonctions de base 21 chapitre 2 Remarque : Les paramètres de langue et de pays/région ne changeront pas si vous rétablissez les paramètres usine par défaut. Les paramètres de langue et de pays/région ne peuvent être modifiés qu'en suivant la procédure décrite dans cette section. Pour définir la langue et le pays/région affichés à l'écran LCD : 1 Appuyez sur le bouton MENU du panneau de configuration. 2 Appuyez sur le bouton SÉLECTIONNER PHOTOS jusqu'à ce que le message Préférences apparaisse en surbrillance sur l'écran LCD, puis appuyez sur OK. jusqu'à ce que le 3 Appuyez sur le bouton SÉLECTIONNER PHOTOS message Langue apparaisse en surbrillance sur l'écran LCD, puis appuyez sur OK. 4 Une liste de langues apparaît sur l'écran LCD. Appuyez sur le bouton jusqu'à ce que la langue souhaitée apparaisse SÉLECTIONNER PHOTOS en surbrillance sur l'écran LCD, puis appuyez sur OK. 5 Appuyez sur le bouton SÉLECTIONNER PHOTOS jusqu'à ce que Oui soit en surbrillance pour confirmer la sélection de la langue, puis appuyez sur OK. 6 Une liste de pays et de régions apparaît sur l'écran LCD. Appuyez sur le jusqu'à ce que le pays ou la région bouton SÉLECTIONNER PHOTOS souhaité apparaisse en surbrillance sur l'écran LCD, puis appuyez sur OK. Les invites et les options apparaissant sur l'écran LCD de l'imprimante sont désormais dans la langue sélectionnée. paramétrage de la qualité d'impression Lorsque vous imprimez des photos, vous pouvez modifier la qualité d'impression depuis le panneau de configuration. En qualité Supérieure, qualité d'impression par défaut, les impressions ont une meilleure qualité. En qualité Normale, une moindre quantité d'encre est utilisée et l'impression est plus rapide. Suivez les étapes suivantes pour changer la qualité d'impression. Remarque : Le paramètre de qualité d'impression Normale ne s'applique qu'à la prochaine tâche d'impression. La qualité d'impression est réinitialisée sur Supérieure lorsque la tâche d'impression est terminée ou annulée. Pour paramétrer la qualité d'impression : 1 Appuyez sur le bouton MENU du panneau de configuration de l'imprimante. jusqu'à ce que le 2 Appuyez sur le bouton SÉLECTIONNER PHOTOS message Outils apparaisse en surbrillance sur l'écran LCD, puis appuyez sur OK. jusqu'à ce que le 3 Appuyez sur le bouton SÉLECTIONNER PHOTOS message Qualité d'impression apparaisse en surbrillance sur l'écran LCD, puis appuyez sur OK. 4 Vous avez le choix entre les options suivantes : – Supérieure - qui permet d'imprimer des photos de très grande qualité – Normale - qui permet d'imprimer des photos de qualité normale 5 Lorsque votre choix apparaît en surbrillance sur l'écran LCD, appuyez sur OK. 22 hp photosmart 7900 series 3 impression depuis une carte mémoire Vous pouvez très facilement imprimer des photos de grande qualité pour vousmême, votre famille et vos amis. Si votre appareil photo numérique utilise une carte mémoire pour enregistrer les photos, il vous suffit de l'insérer dans l'imprimante pour les imprimer. Les messages affichés sur l'écran LCD de l'imprimante vous guident tout au long du processus. Vous n'avez même pas besoin d'allumer votre ordinateur ni d'y connecter l'imprimante. Remarque : Vous pouvez également imprimer des photos depuis l'ordinateur. Pour de plus amples informations, reportez-vous à la rubrique impression depuis votre ordinateur, page 39. cartes mémoire prises en charge L'imprimante HP Photosmart peut lire les cartes mémoire suivantes : CompactFlash Association (CFA) certifié Type I et II, IBM Microdrive, MultiMediaCard, Secure Digital, SmartMedia, Sony Memory Stick et xDPicture Card. Ces cartes sont fabriquées par différentes sociétés et présentent diverses capacités de stockage. Vous pouvez vous les procurer à l'endroit où vous avez acheté votre appareil photo numérique ou dans la plupart des magasins d'informatique. Attention ! L'emploi d'un autre type de carte mémoire peut endommager la carte et l'imprimante. IBM Microdrive Sony Memory Stick CompactFlash Type I et II Secure Digital SmartMedia MultiMediaCard xD-Picture Card formats de fichier pris en charge Certains formats de fichier peuvent être imprimés directement à partir de la carte mémoire. Si votre appareil photo numérique prend en charge des formats de fichier que votre imprimante ne reconnaît pas, vous devez d'abord enregistrer ces photos sur l'ordinateur et les imprimer en utilisant une application logicielle. guide des fonctions de base 23 chapitre 3 Pour de plus amples informations sur les formats de fichier image et vidéo pris en charge, reportez-vous à la rubrique caractéristiques de l'imprimante, page 54. Pour de plus amples informations sur l'enregistrement de fichiers sur votre ordinateur, reportez-vous à l'aide de l'imprimante HP Photosmart. Pour de plus amples informations sur l'affichage de l'aide de l'imprimante, reportez-vous à la rubrique affichage de l'aide de l'imprimante hp photosmart, page 2. insertion d'une carte mémoire Après avoir pris des photos avec votre appareil photo numérique, retirez la carte mémoire de votre appareil photo et insérez-la dans l'imprimante pour visualiser les photos. Vous pouvez ainsi imprimer immédiatement les photos ou les enregistrer sur l'ordinateur. Lorsque la carte mémoire est correctement insérée, son voyant clignote puis devient fixe. Attention ! Ne retirez pas la carte mémoire lorsque son voyant clignote. Vous pourriez endommager l'imprimante ou la carte mémoire, ou encore les informations stockées sur cette dernière. Pour de plus amples informations, reportez-vous à la rubrique retrait d'une carte mémoire, page 27. Pour insérer une carte mémoire : 24 1 Soulevez le capot supérieur. 2 Retirez toutes les cartes mémoire précédemment insérées dans les logements. Attention ! Ne retirez pas la carte mémoire lorsque son voyant clignote. Pour de plus amples informations, reportez-vous à la rubrique retrait d'une carte mémoire, page 27. 3 Maintenez la carte mémoire en orientant le bon côté vers le haut. Reportezvous au tableau ci-après pour déterminer l'orientation correcte de la carte mémoire. Si vous utilisez une carte mémoire Sony Memory Stick Duo, branchez l'adaptateur fourni avec celle-ci avant d'insérer la carte mémoire dans le logement approprié de l'imprimante. 4 Insérez la carte mémoire dans le logement de carte mémoire approprié. L'extrémité comportant les contacts métalliques ou les alvéoles de connexion doit s'insérer en premier dans l'imprimante. Attention ! En insérant la carte de toute autre manière, vous risquez d'endommager la carte ou l'imprimante. Attention ! N'insérez qu'une seule carte mémoire à la fois dans l'imprimante. 5 Poussez délicatement la carte mémoire dans l'imprimante jusqu'à ce qu'elle bute. Attention ! Elle ne s'insèrera pas complètement dans l'imprimante. Si vous tentez d'enfoncer la carte au-delà de la butée, vous risquez d'endommager la carte ou l'imprimante. Si vous insérez une carte mémoire SmartMedia à l'envers, le voyant rouge Allumé/attention clignote. Retirez la carte mémoire et réinsérez-la correctement. hp photosmart 7900 series impression depuis une carte mémoire Remarque : Si des photos sélectionnées sur l'appareil photo sont stockées sur la carte mémoire, un message vous demandant si vous souhaitez imprimer ces photos apparaît sur l'écran LCD de l'imprimante. Pour de plus amples informations, reportez-vous aux rubriques impression de photos sélectionnées sur l'appareil photo, page 34 et désélection des photos sélectionnées sur l'appareil photo, page 21. Carte mémoire Logement pour carte mémoire Comment tenir et insérer la carte mémoire CompactFlash Type I ou II Logement supérieur gauche • Etiquette sur le devant orientée vers le haut et flèche (s'il y en a une) pointant vers l'imprimante. • Alvéoles de connexion insérées en premier dans l'imprimante. IBM Microdrive Logement supérieur gauche • Etiquette sur le devant orientée vers le haut et flèche (s'il y en a une) pointant vers l'imprimante. • Alvéoles de connexion insérées en premier dans l'imprimante. MultiMediaCard Logement inférieur • Etiquette orientée vers le haut, coin angulaire sur la droite et flèche pointant vers l'imprimante. gauche • Contacts métalliques orientés vers le bas. guide des fonctions de base 25 chapitre 3 Carte mémoire Logement pour carte mémoire Comment tenir et insérer la carte mémoire Secure Digital Logement inférieur • Etiquette orientée vers le haut et coin angulaire à droite. gauche • Contacts métalliques orientés vers le bas. SmartMedia Partie supérieure du double logement droit supérieur • Coin angulaire sur la gauche et flèche (s'il y en a une) pointant vers l'imprimante. • Contacts métalliques orientés vers le bas. Sony Memory Stick Logement inférieur • Coin angulaire sur la gauche et flèche pointant vers l'imprimante. droit • Contacts métalliques orientés vers le bas. 26 hp photosmart 7900 series impression depuis une carte mémoire Carte mémoire Logement pour carte mémoire Comment tenir et insérer la carte mémoire xD-Picture Card Partie inférieure droite du double logement droit supérieur • Etiquette orientée vers le haut et flèche pointant vers l'imprimante. • Contacts métalliques orientés vers le bas. retrait d'une carte mémoire Utilisez les procédures décrites dans cette section pour retirer la carte mémoire du logement de l'imprimante en toute sécurité. Attention ! Ne retirez pas la carte mémoire lorsque son voyant clignote. Il indique en effet que l'imprimante communique avec la carte. Attendez que le voyant de la carte mémoire soit fixe. Si vous ne respectez pas cette règle, vous risquez d'endommager l'imprimante et la carte mémoire ou bien encore les informations stockées sur cette dernière. retrait de la carte mémoire lorsque l'imprimante n'est pas connectée à un ordinateur Attendez que le voyant de la carte mémoire cesse de clignoter, puis retirez-la délicatement du logement de l'imprimante. Pour retirer la carte mémoire lorsque l'imprimante est connectée à un PC sous Windows : 1 Attendez que le voyant de la carte mémoire cesse de clignoter. 2 Lorsque la carte mémoire est insérée dans l'imprimante, cliquez avec le bouton droit sur son icône dans la barre des tâches de Windows. 3 A l'affichage du menu, sélectionnez Préparez-vous à retirer la carte. 4 Lorsque vous y êtes invité par l'ordinateur, cliquez sur OK. Vous pouvez désormais retirer la carte mémoire de l'imprimante en toute sécurité. 5 Tirez sur la carte mémoire pour l'extraire du logement de l'imprimante. Pour retirer la carte mémoire lorsque l'imprimante est connectée à un Macintosh : 1 Lorsque la carte mémoire est insérée dans l'imprimante, déposez dans la corbeille son icône qui se trouve sur le bureau. 2 Attendez que le voyant de la carte mémoire cesse de clignoter, puis retirezla du logement de l'imprimante. guide des fonctions de base 27 chapitre 3 choix des photos à imprimer ou à envoyer par e-mail Vous pouvez choisir les photos à imprimer ou à envoyer par e-mail en les visualisant sur l'écran LCD de l'imprimante, en imprimant une page d'index des photos ou en imprimant une épreuve. Vous pouvez afficher les photos sur l'écran LCD de l'imprimante, imprimer une page d'index ou imprimer une épreuve pour décider quelles photos vous souhaitez imprimer. Une page d'index affiche des vues en miniature et les numéros d'index de toutes les photos stockées sur la carte mémoire. Une épreuve présente les vues en miniature de toutes les photos stockées sur la carte mémoire et contient des espaces permettant de sélectionner les photos à imprimer, de préciser le nombre de copies et de sélectionner un format et une mise en page. Pour de plus amples informations concernant l'impression de photos depuis une carte mémoire, reportez-vous à la rubrique impression de photos depuis une carte mémoire, page 33. Vous pouvez afficher les photos sur l'écran LCD de l'imprimante ou imprimer une page d'index pour décider quelles photos vous souhaitez envoyer par e-mail. Pour de plus amples informations sur l'envoi de photos par e-mail, reportez-vous à l'aide de l'imprimante HP Photosmart. Pour de plus amples informations sur l'affichage de l'aide de l'imprimante, reportez-vous à la rubrique affichage de l'aide de l'imprimante hp photosmart, page 2. affichage des photos sur l'écran LCD Pour sélectionner des photos ou de modifier les paramètres avant d'imprimer ou d'envoyer par e-mail, vous pouvez afficher les photos une à une sur l'écran LCD. L'écran LCD de l'imprimante vous permet d'afficher les 2 000 premières photos de la carte mémoire. Si celle-ci contient plus de 2 000 photos, enregistrez-les sur votre ordinateur pour y avoir accès. Pour de plus amples informations sur l'enregistrement de photos sur votre ordinateur, reportez-vous à l'aide de l'imprimante HP Photosmart. Pour de plus amples informations sur l'affichage de l'aide de l'imprimante, reportez-vous à la rubrique affichage de l'aide de l'imprimante hp photosmart, page 2. Pour afficher les photos une par une sur l'écran LCD : 1 Insérez une carte mémoire dans l'imprimante. 2 Appuyez brièvement sur le bouton SÉLECTIONNER PHOTOS ou pour afficher les photos les unes après les autres. Appuyez et maintenez les boutons enfoncés pour afficher rapidement les photos. Lorsque vous atteignez la dernière photo dans l'une ou l'autre direction, l'imprimante repart du début (ou de la fin). 3 Appuyez sur OK pour que la photo affichée soit sélectionnée. Pour afficher neuf photos sur l'écran LCD, reportez-vous à la section suivante. utilisation du mode affichage par 9 Pour afficher neuf photos à la fois sur l'écran LCD, insérez la carte mémoire dans l'imprimante et appuyez sur le bouton ZOOM –. Les photos sélectionnées à l'aide du mode affichage par 9 s'imprimeront en fonction des paramètres par défaut sélectionnés dans le menu Préférences. Appuyez sur le bouton ZOOM – pour quitter le mode affichage par 9 et revenir au mode d'affichage normal afin de modifier les paramètres des photos sélectionnées. Pour de plus amples informations, reportez-vous à la rubrique définition des paramètres par défaut de votre imprimante, page 17 et à l'aide de l'imprimante HP Photosmart. 28 hp photosmart 7900 series impression depuis une carte mémoire Pour afficher neuf photos à la fois sur l'écran LCD : 1 Insérez une carte mémoire dans le logement approprié de l'imprimante et attendez que la première photo stockée sur la carte s'affiche sur l'écran LCD. 2 Appuyez sur le bouton ZOOM – du panneau de configuration de l'imprimante pour visualiser neuf photos à la fois sur l'écran LCD. 3 Utilisez les flèches du bouton SÉLECTIONNER PHOTOS pour faire défiler les photos stockées sur la carte mémoire. 4 Appuyez sur le bouton ZOOM + pour visualiser la photo sélectionnée en mode d'affichage normal. Remarque : Vous pouvez alors améliorer la photo, la faire pivoter ou modifier ses paramètres par défaut. Pour de plus amples informations, reportez-vous à l'aide de l'imprimante HP Photosmart. Pour de plus amples informations sur l'affichage de l'aide de l'imprimante, reportez-vous à la rubrique affichage de l'aide de l'imprimante hp photosmart, page 2. 5 Lorsque la visualisation de la photo ou ses modifications avant impression sont terminées, vous pouvez retourner en mode affichage par 9 en appuyant sur le bouton ZOOM –. 6 Appuyez sur OK pour sélectionner la photo en surbrillance. L'icône de l'imprimante apparaît dans le coin inférieur droit de la photo sélectionnée. Remarque : L'écran LCD de l'imprimante vous permet d'afficher les 2 000 premières photos de la carte mémoire. Si celle-ci contient plus de 2 000 photos, enregistrez-les sur votre ordinateur pour y avoir accès. Pour de plus amples informations sur l'enregistrement de photos sur votre ordinateur, reportez-vous à l'aide de l'imprimante HP Photosmart. Pour de plus amples informations sur l'affichage de l'aide de l'imprimante, reportez-vous à la rubrique affichage de l'aide de l'imprimante hp photosmart, page 2. impression d'une page d'index des photos Imprimez une page d'index si vous souhaitez voir toutes les photos ensembles. Une page d'index affiche des vues en miniature et les numéros d'index de toutes les photos stockées sur la carte mémoire. Elles sont affichées suivant l'ordre dans lequel elles sont stockées sur la carte. Suivant le nombre de photos stockées, l'index peut comporter plusieurs pages. Pour accueillir le plus grand nombre possible de photos sur chaque page d'index, l'imprimante peut modifier l'orientation des photos. Les numéros d'index sont affichés dans l'angle inférieur gauche de chaque vue miniature. Ces numéros vous permettent de choisir les photos à imprimer. Si vous ajoutez ou supprimez des photos de votre carte mémoire en utilisant votre appareil photo ou votre ordinateur, réimprimez une page d'index pour voir la nouvelle numérotation. Remarque : Le numéro d'index de la page d'index des photos peut être différent de celui associé à la photo sur l'appareil photo numérique. guide des fonctions de base 29 chapitre 3 Pour imprimer une page d'index des photos : 1 Insérez une carte mémoire dans le logement approprié de l'imprimante et attendez que la première photo stockée sur la carte s'affiche sur l'écran LCD. 2 Chargez plusieurs feuilles de papier ordinaire dans le bac d'entrée de l'imprimante et tirez sur le levier du bac photo. 3 Appuyez sur le bouton MENU du panneau de configuration. 4 Appuyez sur le bouton SÉLECTIONNER PHOTOS jusqu'à ce que le message Imprimer spécial apparaisse en surbrillance sur l'écran LCD de l'imprimante, puis appuyez sur OK. jusqu'à ce que le 5 Appuyez sur le bouton SÉLECTIONNER PHOTOS message Imprimer page index apparaisse en surbrillance sur l'écran LCD de l'imprimante, puis appuyez sur OK. Toutes les photos stockées sur la carte mémoire sont imprimées sur la page d'index. impression d'une épreuve Une épreuve, qui peut comporter plusieurs pages, présente les vues en miniature de toutes les photos stockées sur la carte mémoire. Une épreuve est différente d'une page d'index car elle contient des espaces vous permettant de sélectionner les photos à imprimer, de préciser le nombre de copies et de sélectionner un format et une mise en page. Elle offre en effet une façon simple et pratique d'organiser et d'imprimer directement à partir de la carte mémoire. Vous pouvez utiliser les numéros de photos de l'épreuve pour sélectionner les photos à imprimer. Il se peut que le numéro d'une photo sur l'épreuve ne corresponde pas au numéro associé à cette même photo sur l'appareil photo numérique. Si vous ajoutez ou supprimez des photos sur la carte mémoire, imprimez une nouvelle épreuve pour connaître les nouveaux numéros de photo. Pour imprimer une épreuve : 1 Insérez une carte mémoire dans le logement approprié de l'imprimante et attendez que la première photo stockée sur la carte s'affiche sur l'écran LCD de l'imprimante. 2 Chargez plusieurs feuilles de papier ordinaire dans le bac d'entrée de l'imprimante et tirez sur le levier du bac photo. 3 Appuyez sur le bouton MENU du panneau de configuration. 4 Appuyez sur le bouton SÉLECTIONNER PHOTOS jusqu'à ce que le message Imprimer spécial apparaisse en surbrillance sur l'écran LCD de l'imprimante, puis appuyez sur OK. 5 Appuyez sur le bouton SÉLECTIONNER PHOTOS jusqu'à ce que le message Imprimer l'épreuve apparaisse en surbrillance sur l'écran LCD de l'imprimante, puis appuyez sur OK. pour sélectionner l'une 6 Appuyez sur le bouton SÉLECTIONNER PHOTOS des options suivantes : – Nouvelles photos - pour imprimer une épreuve des photos n'ayant pas été précédemment imprimées depuis le panneau de configuration, appuyez sur OK – Toutes photos - pour imprimer une épreuve de toutes les photos présentes sur la carte mémoire, appuyez sur OK 7 Appuyez sur OK pour lancer l'impression de l'épreuve. 30 hp photosmart 7900 series impression depuis une carte mémoire Lorsque l'épreuve est imprimée, vous pouvez l'utiliser pour indiquer les photos à imprimer, leur format et le nombre de copies. Insérez l'épreuve dans l'imprimante pour la numériser et les photos sélectionnées seront imprimées selon vos indications. Pour de plus amples informations sur la sélection des photos sur l'épreuve et la numérisation dans l'imprimante, reportez-vous à la section suivante. numérisation d'une épreuve L'impression de l'épreuve peut vous servir à imprimer des photos précises à partir de la carte mémoire. 1 Sélectionnez les photos à imprimer en remplissant avec un stylo foncé le cercle se trouvant sous chaque photo. 2 Vous ne devez faire qu'un seul choix dans les sections concernant le nombre de copies et la mise en page. Vérifiez que vous n'avez effectué qu'un seul choix pour les sections du nombre de copies et de la mise en page. Si vous n'avez pas respecté ce point, un message d'erreur apparaît sur l'écran LCD ; il vous faudra alors imprimer une nouvelle épreuve et tout recommencer. 3 Vérifiez que la carte mémoire est insérée dans le logement approprié sur le panneau de configuration de l'imprimante. 4 Appuyez sur le bouton MENU du panneau de configuration de l'imprimante. 5 Appuyez sur le bouton SÉLECTIONNER PHOTOS jusqu'à ce que le message Imprimer spécial apparaisse en surbrillance sur l'écran LCD de l'imprimante, puis appuyez sur OK. 6 Appuyez sur le bouton SÉLECTIONNER PHOTOS jusqu'à ce que le message Numériser l'épreuve apparaisse en surbrillance sur l'écran LCD de l'imprimante, puis appuyez sur OK. guide des fonctions de base 31 chapitre 3 Un message vous demandant d'insérer l'épreuve apparaît sur l'écran LCD. 7 Placez l'épreuve dans le bac d'entrée, face imprimée vers le bas et haut de la page vers l'imprimante. 8 Appuyez sur OK pour lancer le processus de numérisation. Une fois la numérisation de l'épreuve terminée, un message vous demandant de charger le papier approprié à la tâche d'impression apparaît sur l'écran LCD. 9 Chargez le papier approprié à l'impression des photos dans le bac d'entrée ou le bac photo, puis appuyez sur OK pour lancer l'impression des photos sélectionnées. Remarque : L'imprimante ne peut numériser qu'une épreuve à la fois. Répétez les étapes 1 - 9 pour chaque épreuve à numériser. sélection d'une photo Une fois que vous avez décidé des photos de la carte mémoire à imprimer, vous pouvez utiliser le panneau de configuration de l'imprimante pour les sélectionner. Pour de plus amples informations, reportez-vous à la rubrique impression de photos depuis une carte mémoire, page 33. 1 Insérez une carte mémoire dans le logement approprié de l'imprimante et attendez que la première photo stockée sur la carte s'affiche sur l'écran LCD de l'imprimante. 2 Appuyez sur le bouton SÉLECTIONNER PHOTOS les photos de la carte mémoire. 3 Appuyez sur OK lorsque la photo à imprimer apparaît sur l'écran LCD de l'imprimante. Les paramètres d'impression et une icône d'imprimante s'affichent sur l'écran LCD pour indiquer qu'une photo a été sélectionnée. ou pour faire défiler Pour sélectionner d'autres photos, répétez les étapes 2 et 3. Lorsque la sélection des photos est terminée, vous pouvez imprimer. Pour de plus amples informations, reportez-vous à la rubrique impression de photos depuis une carte mémoire, page 33. désélection d'une photo Utilisez le panneau de configuration de l'imprimante pour désélectionner les photos que vous ne souhaitez pas imprimer. 1 Appuyez sur le bouton SÉLECTIONNER PHOTOS les photos de la carte mémoire. 2 Lorsque la photo à désélectionner s'affiche sur l'écran LCD de l'imprimante, appuyez sur le bouton ANNULER. L'imprimante désélectionne la photo affichée et restaure les paramètres d'impression de la photo avec les valeurs par défaut. ou pour faire défiler Pour désélectionner toutes les photos, appuyez deux fois sur le bouton ANNULER. Un message s'affiche et vous demande si vous voulez réellement désélectionner toutes les photos. Sélectionnez Oui, puis appuyez sur OK. Toutes les photos sélectionnées seront désélectionnées. 32 hp photosmart 7900 series impression depuis une carte mémoire impression de photos depuis une carte mémoire Cette imprimante peut imprimer des photos numériques enregistrées sur la carte mémoire. Les photos numériques peuvent être désélectionnées ou sélectionnées depuis l'appareil. Pour obtenir une liste des types de fichiers photo numériques pris en charge, reportez-vous à la rubrique caractéristiques, page 53. Reportez-vous aux recommandations du tableau ci-dessous pour vérifier que le fichier possède une résolution suffisamment élevée pour être imprimé à la taille souhaitée. Remarque : Les résolutions et formats d'impression recommandés peuvent varier selon les appareils photo. Format de la Format d'impression maximum photo (en pixels) 640 x 480 Web et e-mail uniquement 800 x 600 Web et e-mail uniquement 1154 x 852 4" x 6" (10 x 15 cm) 1600 x 1200 5" x 7" (12,7 x 17,78 cm) 2048 x 1536 8" x 10" (20,32 x 25,4 cm) 2384 x 1734 11" x 17" (27,94 x 43,18 cm) 2560 x 1920 11" x 17" (27,94 x 43,18 cm) ; recadrage, zoom numérique Avant de lancer l'impression, vérifiez qu'il y a du papier dans le bac approprié. Pour de plus amples informations, reportez-vous à la rubrique informations relatives au papier, page 8. Pour de plus amples informations concernant l'impression de photos depuis une carte mémoire, consultez l'aide de l'imprimante HP Photosmart. Pour de plus amples informations sur l'affichage de l'aide de l'imprimante, reportez-vous à la rubrique affichage de l'aide de l'imprimante hp photosmart, page 2. impression de photos désélectionnées depuis une carte mémoire Des photos numériques désélectionnées sont des photos numériques standard stockées sur la carte mémoire mais non sélectionnées pour l'impression. La sélection des photos pour l'impression dépend de votre appareil photo numérique. 1 Insérez une carte mémoire dans le logement approprié de l'imprimante. 2 Appuyez sur le bouton SÉLECTIONNER PHOTOS ou pour vous déplacer parmi toutes les photos de la carte mémoire. 3 Appuyez sur OK lorsque la photo à imprimer apparaît sur l'écran LCD. Remarque : A ce moment précis, vous pouvez procéder à plusieurs copies des photos sélectionnées. Vous pouvez également modifier le format de la photo sélectionnée. Pour de plus amples informations, reportez-vous à l'aide de l'imprimante HP Photosmart. Pour de plus amples informations sur l'affichage de l'aide de l'imprimante, reportez-vous à la rubrique affichage de l'aide de l'imprimante hp photosmart, page 2. Pour imprimer plusieurs photos, répétez les étapes 2 et 3 jusqu'à ce que toutes les photos à imprimer soient sélectionnées. 4 Appuyez sur le bouton IMPRIMER pour commencer l'impression des photos sélectionnées. guide des fonctions de base 33 chapitre 3 impression de photos sélectionnées sur l'appareil photo Les photos sélectionnées sur l'appareil photo sont des photos sélectionnées pour l'impression depuis l'appareil photo. La sélection des photos pour l'impression dépend de votre appareil photo numérique. Lorsque vous sélectionnez des photos avec votre appareil photo, celui-ci crée un fichier DPOF (Digital Print Order Format, formulaire d'ordre d'impression) identifiant les photos sélectionnées pour l'impression. Votre imprimante peut lire le fichier DPOF depuis la carte mémoire pour vous éviter d'avoir à sélectionner de nouveau les photos à imprimer. Consultez la documentation fournie avec votre appareil photo numérique pour vérifier si celuici prend en charge la sélection de photos. Votre imprimante est compatible DPOF 1.1. 1 Utilisez votre appareil photo numérique pour sélectionner les photos à imprimer. Pour de plus amples informations, reportez-vous à la documentation de l'appareil photo. 2 Insérez la carte mémoire dans le logement approprié de l'imprimante. 3 L'imprimante reconnaît automatiquement les photos sélectionnées sur la carte mémoire de l'appareil photo et vous demande si vous souhaitez les jusqu'à ce imprimer. Appuyez sur le bouton SÉLECTIONNER PHOTOS que le message Oui soit en surbrillance, puis appuyez sur OK. 4 Un message vous demandant si vous utilisez du papier photo 4" x 6" (10 x 15 cm) apparaît sur l'écran LCD de l'imprimante. Si tel est le cas, jusqu'à ce que le appuyez sur le bouton SÉLECTIONNER PHOTOS message Oui soit en surbrillance, puis appuyez sur OK. Dans le cas contraire, appuyez sur le bouton SÉLECTIONNER PHOTOS jusqu'à ce que le message Non soit en surbrillance, puis appuyez sur OK. L'imprimante détermine automatiquement le format du papier chargé. L'imprimante imprime les photos sélectionnées sur l'appareil. Pour de plus amples informations, consultez les rubriques suivantes : 34 • désélection des photos sélectionnées sur l'appareil photo, page 21 • connexion de votre appareil photo numérique hp au port d'impression directe, page 35 hp photosmart 7900 series 4 impression à l'aide du port d'impression directe Pour faciliter et accélérer l'impression, l'imprimante vous permet de connecter un appareil photo numérique HP à impression directe ou un ordinateur bloc-notes au port d'impression directe situé sur la face avant de l'imprimante. Avant d'imprimer grâce au port d'impression directe, vous devez d'abord installer le logiciel de l'imprimante HP Photosmart sur votre ordinateur bloc-notes en utilisant le port USB situé à l'arrière de l'imprimante. La première fois que vous connectez votre ordinateur bloc-notes au port d'impression directe, votre système d'exploitation reconfigure automatiquement le logiciel de façon à ce que vous puissiez imprimer grâce à ce port. Pour obtenir des informations concernant l'installation du logiciel sur votre ordinateur bloc-notes, reportez-vous au Guide d'installation HP Photosmart fourni avec l'imprimante. Remarque : Le port d'impression directe ne peut servir qu'à l'impression ; vous ne pouvez pas accéder à la carte mémoire ni enregistrer des photos sur votre ordinateur en appuyant sur le bouton ENREGISTRER. Remarque : Si votre appareil photo numérique à impression directe possède une station d'accueil, vous pouvez la connecter au port d'impression directe de l'imprimante. Pour davantage d'informations, reportez-vous à la documentation accompagnant la station d'accueil. connexion de votre appareil photo numérique hp au port d'impression directe L'imprimante vous permet d'imprimer de superbes photos à partir de votre appareil photo numérique HP à impression directe, le tout sans ordinateur. Pour obtenir une liste des appareils photo numériques HP à impression directe compatibles avec cette imprimante, visitez le site www.hp.com/support, sélectionnez votre pays ou votre région et entrez appareils photo numériques à impression directe dans la fenêtre de recherche. Remarque : Si votre appareil photo numérique à impression directe possède une station d'accueil, vous pouvez la connecter au port d'impression directe de l'imprimante. Pour davantage d'informations, reportez-vous à la documentation accompagnant la station d'accueil. Vous pouvez sélectionner des photos à imprimer depuis votre appareil photo numérique à impression directe, puis les imprimer en connectant votre appareil photo au port d'impression directe. Pour imprimer en connectant votre appareil photo numérique hp à impression directe à l'imprimante : 1 Mettez votre appareil photo numérique HP à impression directe sous tension et utilisez le menu de partage pour sélectionner les photos à imprimer. Pour de plus amples informations, reportez-vous à la documentation de l'appareil photo. 2 Connectez l'appareil photo numérique au port d'impression directe situé à l'avant de l'imprimante en utilisant le câble USB fourni avec l'appareil. Ce port est situé sous le capot supérieur, à droite des logements de carte mémoire. guide des fonctions de base 35 chapitre 4 3 4 Lorsque vous connectez l'appareil photo numérique à l'imprimante, le menu des réglages de l'imprimante apparaît sur l'écran LCD de l'appareil. Utilisez ce menu pour : – Modifier votre sélection de photos à imprimer – Choisir le type de papier – Choisir le format du papier Lorsque vous êtes prêt à imprimer, suivez les instructions affichées sur l'écran LCD de votre appareil photo. Remarque : Pour davantage d'informations sur la sélection des photos sur votre appareil photo, consultez la documentation fournie avec ce dernier. réglage des paramètres d'impression Lorsque vous imprimez directement depuis votre appareil photo numérique HP à impression directe, l'imprimante utilise les paramètres d'impression sélectionnés sur l'appareil. Vous ne pouvez pas régler ces paramètres depuis l'imprimante. Si vous souhaitez régler les paramètres d'impression avec des fonctions qui ne sont pas disponibles sur l'appareil photo, vous pouvez utiliser les options suivantes : • Enregistrez les photos sur votre PC sous Windows et réglez-les à l'aide du logiciel HP Photo et imagerie. Pour de plus amples informations, reportezvous à l'aide du logiciel Photo et imagerie HP. • Enregistrez les photos sur votre Macintosh grâce à Photo Saver (Enregistreur photo) et réglez les paramètres avec un logiciel d'édition de photo. Pour de plus amples informations sur l'enregistrement de photos sur un Macintosh, reportez-vous à l'aide de l'imprimante HP Photosmart. Pour de plus amples informations sur l'affichage de l'aide de l'imprimante, reportez-vous à la rubrique affichage de l'aide de l'imprimante hp photosmart, page 2. • Retirez la carte mémoire de l'appareil, insérez-la dans l'imprimante et réglez les paramètres sur le panneau de configuration de l'imprimante. Pour de plus amples informations, reportez-vous à la rubrique impression depuis une carte mémoire, page 23 et à l'aide de l'imprimante HP Photosmart. Pour de plus amples informations sur l'impression de photos sélectionnées sur l'appareil photo, reportez-vous à la rubrique impression de photos sélectionnées sur l'appareil photo, page 34. 36 hp photosmart 7900 series impression à l'aide du port d'impression directe connexion d'un ordinateur bloc-notes au port d'impression directe Pour faciliter et accélérer l'impression, l'imprimante vous permet de connecter un ordinateur bloc-notes au port d'impression directe situé sur la face avant de l'imprimante. Remarque : Pour imprimer depuis votre ordinateur bloc-notes, vous devez au préalable installer le logiciel de l'imprimante HP Photosmart sur votre ordinateur bloc-notes à l'aide du port USB situé à l'arrière de votre imprimante. La première fois que vous connectez votre ordinateur bloc-notes au port d'impression directe, votre système d'exploitation reconfigure automatiquement le logiciel de façon à ce que vous puissiez imprimer grâce à ce port. Pour obtenir des informations concernant l'installation du logiciel sur votre ordinateur bloc-notes, reportez-vous au Guide d'installation HP Photosmart fourni avec l'imprimante. Pour imprimer à partir de votre ordinateur bloc-notes : 1 Connectez l'une des extrémités du câble USB à l'ordinateur bloc-notes, puis l'autre extrémité au port d'impression directe situé sur la face avant de l'imprimante. Ce port est situé sous le capot supérieur, à droite des logements de carte de mémoire. 2 A l'aide de votre application, ouvrez le fichier à imprimer. 3 Suivez les étapes s'appliquant à votre système d'exploitation : Si vous utilisez un PC sous Windows : a. Dans le menu Fichier de votre application, sélectionnez Imprimer. b. Pour accéder aux paramètres avancés, cliquez sur les onglets dans la partie supérieure de la fenêtre. Si les onglets ne sont pas accessibles, cliquez sur Propriétés (ou Préférences sous certains systèmes d'exploitation). c. Sélectionnez les paramètres appropriés à votre projet, puis cliquez sur OK. Si vous utilisez un Macintosh : a. Dans le menu Fichier de votre application, sélectionnez Format d'impression (OS 9) / Mise en forme (OS X). b. Dans le menu déroulant Format For (Pour) , sélectionnez photosmart 7900 series. c. Sélectionnez les attributs de la page (format du papier, photos avec ou sans bordure, orientation et pourcentage de mise à l'échelle). guide des fonctions de base 37 chapitre 4 Si vous utilisez OS 9, l'option sans bordures est une case à cocher. Si vous utilisez OS X, les options sans bordure se trouvent dans le menu déroulant Paper Size (Format de papier). d. Cliquez sur OK. e. Dans le menu Fichier de l'application, sélectionnez Imprimer. f. Sélectionnez les paramètres d'impression appropriés à votre projet. Utilisez le menu déroulant pour ouvrir les autres panneaux. g. Cliquez sur Print (Imprimer) (OS X) ou sur OK (OS 9) pour lancer l'impression. 38 hp photosmart 7900 series impression depuis votre ordinateur 5 Lorsque vous imprimez à partir de votre ordinateur, les paramètres de l'imprimante définis depuis le panneau de configuration ne sont pas appliqués ; les paramètres du logiciel de votre ordinateur sont prioritaires. impression depuis un PC sous Windows Avant de commencer, assurez-vous que l'imprimante est sous tension et connectée à l'ordinateur, que le logiciel de l'imprimante est installé et que l'imprimante est chargée en papier. impression depuis une application logicielle 1 Dans le menu Fichier de l'application, sélectionnez Imprimer. Selon l'application logicielle utilisée et le système d'exploitation sous lequel fonctionne l'ordinateur, vous verrez apparaître soit la boîte de dialogue Imprimer, soit la boîte de dialogue Propriétés de HP Photosmart Series ou les Options d'impression. 2 Sélectionnez les pages et le nombre de copies à imprimer. guide des fonctions de base 39 chapitre 5 3 Pour accéder aux onglets des propriétés d'impression, vous devrez cliquer sur Propriétés ou sur Préférences. Pour de plus amples informations sur les propriétés d'impression de la HP Photosmart Series, reportez-vous à l'aide de l'imprimante HP Photosmart. Remarque : Pour en savoir plus sur les paramètres disponibles, cliquez sur Aide. 4 Sélectionnez les autres paramètres appropriés à votre projet. Si vous avez cliqué sur Propriétés ou sur Préférences pour afficher les onglets, cliquez sur OK pour fermer la fenêtre. 5 Cliquez sur OK ou sur Imprimer pour lancer l'impression. impression de photos sans bordures à partir d'un PC sous Windows L'impression sans bordure est prise en charge pour le papier photo 4" x 6" (10 x 15 cm), le papier 8,5" x 11" (21,6 x 28 cm), le papier L (3,5" x 5", 9 x 12,7 cm) et les cartes Hagaki (3,94" x 5,8", 10 x 14,8 cm). Remarque : Pour imprimer des photos sans bordures depuis votre ordinateur, vous devez lancer l'impression depuis une application prenant en charge l'impression sans bordures. HP vous recommande d'utiliser le logiciel Photo et imagerie HP installé avec l'imprimante afin d'obtenir de vraies photos sans bordures. Si vous utilisez un autre logiciel d'imagerie, vous devrez ajuster la mise à l'échelle de la photo pour obtenir ce résultat. 40 1 Ouvrez la photo dans une application logicielle. 2 Dans le menu Fichier, sélectionnez Imprimer. La boîte de dialogue Imprimer s'ouvre alors. 3 Dans la boîte de dialogue Imprimer, cliquez sur Propriétés ou sur Préférences pour accéder aux propriétés d'impression de la HP Photosmart Series. Si l'application utilisée ne possède pas de bouton Propriétés ou Préférences sur la boîte de dialogue Imprimer, veuillez passer l'étape suivante. Pour de plus amples informations, reportez-vous à la rubrique impression depuis une application logicielle, page 39. 4 Sélectionnez l'onglet Papier/Qualité de la boîte de dialogue Imprimer. hp photosmart 7900 series impression depuis votre ordinateur 5 Cochez la case Impression sans bordure. 6 Dans la liste Format, sélectionnez un format de papier sans bordure. Les formats de papier sans bordure sont clairement indiqués Sans bordure dans la liste. Remarque : Faites défiler la liste Format pour connaître tous les formats de papier sans bordure disponibles. 7 Sélectionnez les autres paramètres appropriés à votre projet. Si vous avez cliqué sur Propriétés ou sur Préférences pour afficher les onglets, cliquez sur OK pour fermer la fenêtre. 8 Cliquez sur OK ou sur Imprimer pour lancer l'impression. utilisation des icônes de la barre des tâches d'un PC sous Windows Après avoir installé le logiciel de l'imprimante, deux icônes s'affichent dans la barre des tâches d'un PC sous Windows. Ces icônes vous aident à effectuer toute une série de tâches. Icône de l'imprimante Icône de la carte mémoire icône de l'imprimante hp photosmart L'icône de l'imprimante HP Photosmart présente dans la barre des tâches de Windows permet d'ouvrir la boîte de dialogue Propriétés de HP Photosmart Series, de sélectionner une imprimante par défaut ou d'ouvrir la Boîte à outils HP Photosmart Series. • Un clic sur l'icône affiche la boîte de dialogue des propriétés de l'imprimante. Vous pouvez modifier les paramètres d'impression par défaut depuis cette boîte de dialogue. • En faisant un clic droit sur l'icône de l'imprimante, un menu s'affiche. Vous pouvez ensuite sélectionner l'un des éléments de menu suivants : – Modifier les paramètres d'impression par défaut - cliquez pour ouvrir la boîte de dialogue des propriétés de l'imprimante. – Ouvrir la Boîte à outils HP Photosmart Series - cliquez pour ouvrir la Boîte à outils HP Photosmart Series. – HP Photosmart Series - sélectionnez l'imprimante HP Photosmart Series que vous souhaitez utiliser dans la liste des imprimantes installées. Une coche indique l'imprimante sélectionnée. – Quitter - cliquez pour fermer le menu et retirer l'icône de l'imprimante de la barre des tâches. Redémarrez l'ordinateur pour que cette icône apparaisse à nouveau. Pour fermer le menu sans retirer l'icône de l'imprimante de la barre des tâches, cliquez n'importe où en dehors du menu. guide des fonctions de base 41 chapitre 5 icône de la carte mémoire hp photosmart L'icône de la carte mémoire HP Photosmart permet de connaître l'état de l'imprimante, d'accéder aux fichiers stockés sur la carte mémoire et d'afficher les messages de connexion sur l'écran de l'ordinateur. L'apparence de l'icône indique l'état de l'imprimante : Lorsque l'icône de la carte mémoire est de couleur verte, une carte mémoire est insérée dans l'imprimante et celle-ci est prête à accéder aux fichiers stockés sur la carte. Lorsque l'icône de la carte mémoire est de couleur grise, aucune carte mémoire n'est insérée dans l'imprimante. Lorsqu'un "x" rouge apparaît sur l'icône de la carte mémoire, la connexion entre l'imprimante et l'ordinateur a été perdue. Pour imprimer à partir de l'ordinateur, vous devez rétablir la communication. Pour obtenir des informations concernant le rétablissement de la communication, reportez-vous à l'aide de l'imprimante HP Photosmart. En faisant un clic droit sur l'icône de la carte mémoire, un menu s'affiche. Vous pouvez ensuite sélectionner l'un des éléments de menu suivants : 42 – Ouvrir F: HP Photosmart Series - cliquez pour ouvrir l'Explorateur Windows dans lequel vous pouvez déplacer, copier, supprimer ou ouvrir des fichiers. En double-cliquant sur l'icône de la carte mémoire, vous ouvrez l'Explorateur Windows. Attention !, il se peut que "F:" ne soit pas la lettre de lecteur attribué par votre ordinateur. – Préparez-vous à retirer la carte - cliquez pour préparer la carte mémoire afin de la retirer de l'imprimante en toute sécurité. – Afficher l'avertissement de déconnexion - cliquez sur cette option si vous souhaitez qu'un message d'avertissement apparaisse lorsque l'imprimante a perdu la communication avec l'ordinateur ou qu'elle tente de la rétablir. Une coche indique qu'un message de connexion s'affichera. – Afficher le message 'Retrait sans risque' - cliquez sur cette option si vous souhaitez qu'un message apparaisse et vous avertisse que vous pouvez désormais retirer la carte mémoire de l'imprimante en toute sécurité. Une coche indique qu'un message s'affichera. – A propos... - cliquez sur cette option pour ouvrir une fenêtre contenant des informations sur l'imprimante et le logiciel. hp photosmart 7900 series impression depuis votre ordinateur impression depuis un Macintosh Avant de commencer, assurez-vous que l'imprimante est connectée à l'ordinateur, que le logiciel de l'imprimante est installé et que l'imprimante est chargée en papier. Pour imprimer des photos sans bordures depuis votre ordinateur, vous devez lancer l'impression depuis une application prenant en charge l'impression sans bordures. Si vous utilisez OS X, HP vous recommande d'utiliser l'application iPhoto fournie avec le système d'exploitation. impression depuis une application logicielle (OS X ou OS 9) Les étapes suivantes sont spécifiques à Mac OS X. Pour Mac OS 9, il se peut que les étapes soient un peu différentes. Avant de lancer l'impression, vérifiez que votre imprimante HP Photosmart 7900 Series apparaît dans la liste des imprimantes du Centre d'impression (OS X) ou qu'elle est sélectionnée dans le Sélecteur (OS 9). Pour de plus amples informations, reportez-vous au guide de référence fourni avec l'imprimante. 1 Dans le menu Fichier de votre application, sélectionnez Mise en forme (OS X) / Format d'impression (OS 9). La boîte de dialogue Format d'impression s'ouvre alors. 2 Dans le menu déroulant Format for (Pour), sélectionnez photosmart 7900 series (OS X uniquement). Remarque : Sous OS 9, sélectionnez photosmart 7900 series dans le Sélecteur. 3 Sélectionnez les attributs de page : – Choisissez le format du papier. – Choisissez une impression des photos avec ou sans bordures. Si vous utilisez OS 9, l'option sans bordures est une case à cocher. Si vous utilisez OS X, les options de bordure se trouvent dans le menu déroulant Paper Size (Format de papier). – Sélectionnez l'orientation. – Entrez le pourcentage de mise à l'échelle. 4 Cliquez sur OK. guide des fonctions de base 43 chapitre 5 5 Dans le menu Fichier de l'application, sélectionnez Imprimer. La boîte de dialogue Imprimer apparaît. Remarque : Si vous utilisez OS X, le panneau Copies & Pages (Copies et pages) s'ouvre. Si vous utilisez OS 9, le panneau General (Général) s'ouvre. 6 Avant de lancer l'impression, vérifiez que votre imprimante HP Photosmart 7900 Series apparaît dans la liste des imprimantes du Centre d'impression (OS X) ou qu'elle est sélectionnée dans le Sélecteur (OS 9). 7 Sélectionnez les paramètres d'impression appropriés à votre projet. Utilisez le menu déroulant pour ouvrir les autres panneaux. Pour de plus amples informations sur les réglages, cliquez sur le ? situé dans l'angle inférieur gauche de la boîte de dialogue (OS X uniquement). Remarque : Votre imprimante HP Photosmart n'est pas une imprimante PostScript. 8 44 Cliquez sur Print (Imprimer) (OS X) ou sur OK (OS 9) pour lancer l'impression. hp photosmart 7900 series 6 dépannage Votre imprimante HP Photosmart a été conçue pour être fiable et facile à utiliser. Ce chapitre répond aux questions les plus fréquemment posées et contient des informations relatives aux sujets suivants : • problèmes de matériel, page 45 • problèmes d'impression, page 46 • messages d'erreur, page 50 Pour de plus amples informations de dépannage concernant l'installation du logiciel, reportez-vous au guide de référence fourni avec l'imprimante. Pour obtenir des informations de dépannage avancé, reportez-vous à l'aide de l'imprimante HP Photosmart. Pour de plus amples informations sur l'affichage de l'aide de l'imprimante, reportez-vous à la rubrique affichage de l'aide de l'imprimante hp photosmart, page 2. problèmes de matériel La section dépannage de l'aide de l'imprimante HP Photosmart contient des solutions plus détaillées. Pour de plus amples informations sur l'affichage de l'aide de l'imprimante, reportez-vous à la rubrique affichage de l'aide de l'imprimante hp photosmart, page 2. Avant de contacter l'assistance HP, lisez les conseils de dépannage de cette section ou consultez les services d'assistance en ligne à l'adresse www.hp.com/ support. Remarque : HP vous recommande d'utiliser un câble USB d'une longueur maximale de 3 mètres pour réduire le bruit dû aux champs électromagnétiques potentiellement puissants. Problème Cause possible Solution Le voyant Allumé/attention L'imprimante est en est vert clignotant mais train de traiter des aucune impression n'est en informations. cours. Attendez un instant que l'imprimante finisse de traiter ces informations. Le voyant Allumé/attention Une intervention est est rouge clignotant. nécessaire. Essayez l'une des solutions suivantes : • Lisez les instructions éventuellement affichées sur l'écran LCD de l'imprimante et sur l'écran de l'ordinateur. • Si un appareil photo numérique est connecté à l'imprimante, lisez les instructions affichées sur l'écran LCD de l'appareil photo. • Si cela ne fonctionne pas, éteignez l'imprimante. Débranchez le cordon d'alimentation de l'imprimante, attendez une minute, puis rebranchezle. Rallumez ensuite l'imprimante. guide des fonctions de base 45 chapitre 6 Problème Cause possible Le voyant Allumé/attention Une erreur fatale s'est est orange clignotant. produite. Solution Essayez l'une des solutions suivantes : • Mettez l'imprimante hors tension. Débranchez le cordon d'alimentation de l'imprimante, attendez une minute, puis rebranchez-le. Rallumez ensuite l'imprimante. • Si cela ne fonctionne pas, rendez-vous sur le site www.hp.com/support ou contactez l'assistance HP. problèmes d'impression La section dépannage de l'aide de l'imprimante HP Photosmart contient des solutions plus détaillées. Pour de plus amples informations sur l'affichage de l'aide de l'imprimante, reportez-vous à la rubrique affichage de l'aide de l'imprimante hp photosmart, page 2. Avant de contacter l'assistance HP, lisez les conseils de dépannage de cette section ou consultez les services d'assistance en ligne à l'adresse www.hp.com/ support. Remarque : La présence de puissants champs électromagnétiques peut altérer l'impression. Problème Cause possible Solution Les photos imprimées ont des bordures. Vous devez sélectionner le Pour obtenir des instructions concernant format de papier approprié. le réglage du format de papier pour les photos sans bordure, reportez-vous aux rubriques paramétrage de l'impression sans bordures, page 19 et impression depuis votre ordinateur, page 39. L'impression est très lente. (Suite page suivante) Votre ordinateur ne dispose pas de la configuration minimale requise. Vérifiez la quantité de RAM (mémoire système) et la vitesse d'horloge de votre ordinateur. Pour obtenir des informations sur la configuration minimale requise, reportez-vous à l'aide de l'imprimante HP Photosmart. Trop de programmes sont en Fermez tous les programmes ouverts qui cours d'exécution. ne sont pas indispensables. La fonction Couleurs étendues est activée. Désactivez cette option à l'aide du bouton MENU de l'imprimante. Pour de plus amples informations, reportez-vous à l'aide de l'imprimante HP Photosmart. Le logiciel d'imprimante que Mettez à jour le logiciel d'imprimante vous utilisez est trop ancien. que vous utilisez. Pour de plus amples informations, reportez-vous à l'aide de l'imprimante HP Photosmart. 46 hp photosmart 7900 series dépannage Problème Cause possible Solution L'impression est très lente. (Suite de la page précédente) Vous avez sélectionné Dpi maximale (Windows) ou High Resolution (Haute résolution) (Macintosh). Reportez-vous à la section dépannage de l'aide de l'imprimante HP Photosmart pour obtenir des instructions sur la désélection de Dpi maximale (Windows) ou de High Resolution (Haute résolution) (Macintosh). Vous imprimez peut-être en mode relais de cartouche vide. L'imprimante entre dans ce mode lorsque l'une des cartouches, ou les deux, est manquante. Remplacez la cartouche manquante par une nouvelle. Pour de plus amples informations, reportez-vous à la rubrique installation ou remplacement des cartouches d'impression, page 13. L'imprimante n'imprime pas les nouvelles photos de la carte mémoire. Il n'y a pas de nouvelles photos sur la carte mémoire ou les photos ont déjà été imprimées depuis le panneau de configuration de l'imprimante. Sélectionnez et imprimez les photos souhaitées. Pour de plus amples informations, reportez-vous à la rubrique impression depuis une carte mémoire, page 23. Pour de plus amples informations concernant l'impression des nouvelles photos, reportez-vous à l'aide de l'imprimante HP Photosmart. Le papier photo ne s'introduit pas correctement dans l'imprimante. Si vous tentez d'imprimer sur Engagez le bac photo en poussant son du papier 4" x 6" levier vers l'imprimante jusqu'à ce qu'il (10 x 15 cm), des cartes s'arrête. Hagaki ou des cartes au format L, il se peut que le papier photo ne soit pas engagé. guide des fonctions de base Les guides du papier photo ne sont pas correctement placés. Vérifiez que les guides de largeur et de longueur du papier photo sont placés contre les bords du papier sans le faire plier. Votre imprimante se trouve dans un environnement présentant une humidité ambiante excessivement élevée ou excessivement faible. Essayez l'une des solutions suivantes : • Introduisez le papier photo dans le bac photo jusqu'à ce qu'il bute. • Chargez une feuille de papier photo à la fois. Le papier photo est courbé. Si le papier photo est courbé, placez-le dans un sac plastique et pliez-le légèrement dans le sens inverse jusqu'à ce qu'il soit aplani. Si le problème persiste, utilisez du papier photo qui n'est pas courbé. 47 chapitre 6 Problème Cause possible Le papier ne s'introduit Le bac d'entrée contient trop pas correctement dans de papier. l'imprimante. - OU Le papier ordinaire ne sort pas correctement de l'imprimante. Les guides du papier ne sont pas correctement placés. Solution Retirez du papier du bac d'entrée et relancez l'impression. Pour connaître les instructions relatives au chargement du papier, reportez-vous à la rubrique chargement du papier dans le bac d'entrée, page 9. Vérifiez que les guides de largeur et de longueur du papier sont placés contre les bords du papier sans le faire plier. Plusieurs feuilles de papier sont coincées ensemble. Retirez le papier du bac et feuilletez la pile de façon à ce que les feuilles ne soient plus collées ; remettez ensuite le papier et relancez l'impression. Pour connaître les instructions relatives au chargement du papier, reportez-vous à la rubrique informations relatives au papier, page 8. Les photos ne s'impriment pas correctement depuis un PC sous Windows. Vous avez utilisé la boîte de dialogue Mise en page de votre application pour sélectionner un format ou un type de papier non pris en charge par votre imprimante. Utilisez la boîte de dialogue des propriétés d'impression pour sélectionner le type ou le format de papier. Pour de plus amples informations, reportez-vous à l'aide de l'imprimante HP Photosmart. Aucune page ne sort de l'imprimante. Un bourrage s'est formé durant l'impression. 1 Mettez l'imprimante hors tension, puis débranchez-la. 2 Retirez la porte d'accès arrière et dégagez le bourrage. 3 Vérifiez que le papier est correctement chargé. Reportez-vous à la section dépannage de l'aide de l'imprimante HP Photosmart qui contient des instructions concernant le dégagement des bourrages papier. Une intervention est peut-être Lisez les instructions éventuellement nécessaire. affichées sur l'écran LCD de l'imprimante. Le document est imprimé dans un coin ou est décentré. 48 Le papier n'a pas été correctement chargé. Chargez le papier correctement. Pour connaître les instructions relatives au chargement du papier, reportez-vous à la rubrique chargement du papier dans le bac d'entrée, page 9. La cartouche d'impression n'est pas correctement calibrée. Reportez-vous à la rubrique nettoyage et entretien de l'aide de l'imprimante HP Photosmart qui contient des instructions concernant le calibrage des cartouches d'impression. hp photosmart 7900 series dépannage Problème Cause possible La qualité d'impression Vous imprimez peut-être en est mauvaise. mode relais de cartouche vide. L'imprimante entre dans ce mode lorsque l'une des cartouches, ou les deux, est manquante. Vous avez peut-être trop agrandi la photo. Solution Remplacez la cartouche manquante par une nouvelle. Pour de plus amples informations, reportez-vous à la rubrique installation ou remplacement des cartouches d'impression, page 13. Essayez l'une des solutions suivantes : • Appuyez sur le bouton ZOOM – du panneau de configuration de l'imprimante une ou plusieurs fois pour réduire l'agrandissement. • Vérifiez que le fichier possède une résolution suffisamment élevée pour être imprimé à la taille souhaitée. Pour de plus amples informations, reportez-vous à la rubrique impression de photos depuis une carte mémoire, page 33. • Evitez l'agrandissement ou le zoom et le recadrage de la photo sur l'ordinateur ou l'imprimante. Vous n'utilisez pas le type de Chargez le type de papier le plus papier le mieux adapté à approprié et sélectionnez les votre document. paramètres corrects dans la boîte de dialogue des propriétés d'impression. Pour de plus amples informations, reportez-vous à la rubrique papier recommandé, page 53. Vous imprimez sur la mauvaise face du papier. Vérifiez que le papier est chargé face à imprimer vers le bas. Vous avez sélectionné une résolution faible sur l'appareil photo numérique. Sélectionnez un format de photo plus petit et réessayez d'imprimer. Pour obtenir de meilleurs résultats à l'avenir, réglez l'appareil photo numérique sur une haute résolution photo. Pour de plus amples informations, reportez-vous à la rubrique paramétrage du format de la photo, page 18. Vous n'avez pas sélectionné Choisissez le type de papier approprié le bon type de papier dans dans la boîte de dialogue Imprimer de le logiciel de l'imprimante. votre application. Vous devez nettoyer les cartouches d'impression. guide des fonctions de base Nettoyez les cartouches à partir du panneau de configuration de l'imprimante. Pour de plus amples informations, reportez-vous à l'aide de l'imprimante HP Photosmart. 49 chapitre 6 messages d'erreur La section dépannage de l'aide de l'imprimante HP Photosmart contient des solutions plus détaillées pour les messages d'erreur. Pour de plus amples informations sur l'affichage de l'aide de l'imprimante, reportez-vous à la rubrique affichage de l'aide de l'imprimante hp photosmart, page 2. Avant de contacter l'assistance HP, lisez les conseils de dépannage de cette section ou consultez les services d'assistance en ligne à l'adresse www.hp.com/ support. Message Problème Solution BOURRAGE PAPIER. DÉGAGEZ LE PAPIER ET APPUYEZ SUR OK. Un bourrage s'est formé durant l'impression. 1 Mettez l'imprimante hors tension, puis débranchez-la. 2 Retirez la porte d'accès arrière et dégagez le bourrage. Reportez-vous à la section dépannage de l'aide de l'imprimante HP Photosmart qui contient des instructions concernant le dégagement des bourrages papier. FORMAT DE SUPPORT NON L'imprimante ne prend pas RECONNU. LA TÂCHE A ÉTÉ en charge le format du ANNULÉE. APPUYEZ SUR papier fourni. OK. Appuyez sur OK, puis chargez un format de papier pris en charge. Pour de plus amples informations sur les formats pris en charge, reportez-vous à la rubrique caractéristiques, page 53. FORMAT DE PAPIER CHARGEZ LE Le format de papier a changé pendant l'impression. Chargez le bac photo de papier adéquat, puis appuyez sur OK. Pour connaître les instructions relatives au chargement du papier, reportez-vous à la rubrique chargement de papier dans le bac photo, page 10. Le détecteur automatique de papier est obstrué ou endommagé. Appuyez sur OK et relancez l'impression. Si cela ne fonctionne pas, rendez-vous sur le site www.hp.com/ support ou contactez l'assistance HP. Cartouche d'impression n°57, cartouche d'impression n°58 ou les deux sont anciennes ou endommagées. Faites un test des deux cartouches pour voir si une seule cartouche ou les deux sont défectueuses. Pour obtenir des instructions concernant les tests, reportez-vous à l'aide de l'imprimante HP Photosmart. Pour obtenir des informations concernant le remplacement des cartouches d'impression, reportez-vous à la rubrique installation ou remplacement des cartouches d'impression, page 13. INCORRECT. FORMAT DE PAPIER CORRECT. ECHEC DU DÉTECTEUR AUTOMATIQUE DE PAPIER. UNE OU PLUSIEURS CARTOUCHES DÉFECTUEUSES. RETIREZ TOUTES LES CARTOUCHES. RÉINSÉREZ UNE CARTOUCHE À LA FOIS ET REFERMER LE CAPOT SUPÉRIEUR POUR VOIR CELLE QUI EST DÉFECTUEUSE. DISPOSITIF DE MAINTENANCE DE LA CARTOUCHE BLOQUÉ. 50 Il y a un obstacle Dégagez tout obstacle et appuyez sur empêchant le déplacement OK pour continuer. du dispositif de maintenance. hp photosmart 7900 series dépannage Message Problème Solution Le berceau de la cartouche BERCEAU CARTOUCHE D'IMPRESSION BLOQUÉ. d'impression est bloqué. DÉGAGEZ LE BOURRAGE ET APPUYEZ SUR OK. Dégagez tout obstacle dans le déplacement du berceau des cartouches d'impression et appuyez sur OK pour continuer. CARTE MÉMOIRE INSÉRÉE À La carte mémoire est orientée dans le mauvais DOIT ÊTRE ORIENTÉ VERS LE sens. HAUT. Retirez la carte mémoire et réinsérez-la en orientant les contacts dorés vers le bas. Pour de plus amples informations, reportez-vous à la rubrique insertion d'une carte mémoire, page 24. L'ENVERS. LE CÔTÉ NOIR ERREUR D'ACCÈS À LA L'imprimante ne peut pas Essayez l'une des solutions suivantes : lire les données de la carte • Enregistrez les fichiers sur votre VOIR DÉTAILS SUR L'ÉCRAN mémoire. Elle ne peut ni ordinateur pour y avoir accès. Pour DU PC. APPUYEZ SUR OK. imprimer ni enregistrer les de plus amples informations, tâches en cours. Les - OU reportez-vous à l'aide de données sont l'imprimante HP Photosmart. Si cela LA STRUCTURE DU endommagées ou il y a un ne fonctionne pas, utilisez une RÉPERTOIRE EST problème physique avec la nouvelle carte mémoire ou CORROMPUE. carte mémoire. reformatez la carte mémoire à l'aide - OU de votre appareil photo. Toutes les CARTE PEUT-ÊTRE photos présentes sur la carte ENDOMMAGÉE. TÂCHE mémoire que vous allez reformater ANNULÉE. VOIR DÉTAILS SUR seront perdues. L'ÉCRAN DU PC. APPUYEZ • En cas d'échec, il se peut que les SUR OK. fichiers des photos soient endommagés ou illisibles. Avant de contacter l'assistance HP, essayez avec une autre carte mémoire pour déterminer si le problème est dû à l'imprimante ou à la carte mémoire. CARTE. TÂCHE ANNULÉE. IMPRESSION DES PHOTOS IMPOSSIBLE. Plus de dix photos parmi celles à imprimer sont endommagées, manquantes ou ont un format de fichier non pris en charge. Enregistrez les fichiers sur votre ordinateur et imprimez-les à partir de l'ordinateur. Pour de plus amples informations, reportez-vous à l'aide de l'imprimante HP Photosmart. LECTURE ÉPREUVE L'épreuve "bave" ou il y a des marques séparées. Imprimez une nouvelle épreuve. Pour de plus amples informations, reportez-vous à la rubrique impression d'une épreuve, page 30. IMPOSSIBLE. NUMÉRISATION ANNULÉE. IMPRIMEZ UNE AUTRE ÉPREUVE. APPUYEZ SUR OK. DÉTECTION ÉPREUVE Vous avez peut-être chargé 1 Insérez l'épreuve dans le bac d'entrée face imprimée vers le bas. l'épreuve face imprimée IMPOSSIBLE. 2 Réessayez de numériser. Pour de plus NUMÉRISATION ANNULÉE. vers le haut. amples informations, reportez-vous à RÉINSÉREZ ET RENUMÉRISEZ. la rubrique numérisation d'une APPUYEZ SUR OK. épreuve, page 31. guide des fonctions de base 51 chapitre 6 Message Problème Solution AUCUNE DONNÉE REÇUE. L'imprimante n'a pas reçu Essayez l'une des solutions suivantes : VÉRIFIEZ LA CONNEXION DU les données transmises par • Vérifiez que le câble USB est PC. APPUYER SUR OK l'ordinateur. solidement connecté à l'ordinateur et POUR CONTINUER. au port USB situé à l'arrière de - OU l'imprimante. PAS DE RÉPONSE DE • Vérifiez que vous utilisez un câble L'ORDINATEUR. USB de grande qualité d'une longueur inférieure à 10 pieds (3 mètres). 52 hp photosmart 7900 series caractéristiques 7 Ce chapitre énumère les différents types de papier recommandés pour l'imprimante, ainsi que ses caractéristiques sélectionnées. Remarque : Vous pouvez obtenir la liste complète des caractéristiques de l'imprimante et de la configuration minimale en consultant l'aide de l'imprimante HP Photosmart. Pour de plus amples informations sur l'affichage de l'aide de l'imprimante, reportez-vous à la rubrique affichage de l'aide de l'imprimante hp photosmart , page 2. papier recommandé Pour obtenir la liste des papiers à jet d'encre HP disponibles ou pour acheter des consommables, consultez le site : • www.hpshopping.com (Etats-Unis) • www.hp-go-supplies.com (Europe) • www.hp.com/paper (Asie-Pacifique) • www.jpn.hp.com/supply/inkjet (Japon) Remarque : Vous pouvez également vous procurer du papier à jet d'encre HP dans la plupart des magasins d'informatique et de fournitures de bureau. Papiers photo HP Pour Formats Papier photo HP premium plus • Impressions sans bordure 4" x 6" (10 x 15 cm) • Impressions de grande valeur • Photos importantes • Images haute résolution provenant de scanners ou d'appareils photo numériques • Agrandissements ou tirages photo pour encadrement ou pour préparation de cadeau Papier au format Letter (8,5" x 11" ou 21,6 x 28 cm) A4 (8,27" x 11,7" ou 21 x 29,7 cm) 4" x 6" avec un onglet de 0,5" (10 x 15 cm avec un onglet de 1,25 cm) 4" x 6" (10 x 15 cm) Papier photo HP premium • Photos à partager avec vos amis et votre famille • Images haute ou moyenne résolution provenant de scanners et d'appareils photo numériques • Impressions de valeur moyenne faites lors de soirées, d'événements de travail ou de cérémonies Papier au format Letter (8,5" x 11" ou 21,6 x 28 cm) A4 (8,27" x 11,7" ou 21 x 29,7 cm) 4" x 6" avec un onglet de 0,5" (10 x 15 cm avec un onglet de 1,25 cm) guide des fonctions de base 53 chapitre 7 Papiers photo HP Pour Formats Papiers photo HP ordinaires • Photos quotidiennes, pour une utilisation unique ou à court terme • Photos Internet ou d'e-mails pour tableaux d'affichage ou réfrigérateurs • Photos faites par des enfants • Tests et épreuves Papier au format Letter (8,5" x 11" ou 21,6 x 28 cm) A4 (8,27" x 11,7" ou 21 x 29,7 cm) caractéristiques de l'imprimante 54 Bacs papier Un bac de taille Lettre US Un bac photo format 4" x 6" (10 x 15 cm) Capacité du bac d'entrée 25 feuilles de papier photo 100 feuilles de papier ordinaire 20 à 40 cartes (selon l'épaisseur) 15 enveloppes 20 feuilles de papier banderole 20 feuilles d'étiquettes 25 transparents 25 feuilles de supports pour transferts Capacité du bac de sortie 20 feuilles de papier photo 50 feuilles de papier ordinaire 10 cartes 10 enveloppes 20 transparents 20 feuilles de papier banderole 25 feuilles d'étiquettes 25 feuilles de supports pour transferts Capacité du bac photo 15 feuilles de papier photo Caractéristiques des supports, maximum Longueur maximale recommandée : 14" (35,6 cm) Largeur maximale recommandée : 8,5" (21,6 cm) Epaisseur maximale recommandée : 11,5 mil (292 microns) par feuille Cartes mémoire CompactFlash Type I et II IBM Microdrive MultiMediaCard Secure Digital SmartMedia Sony Memory Stick xD-Picture Card hp photosmart 7900 series caractéristiques Cartouches d'impression 1 1 1 1 Connexion, maximum Serveurs d'impression externes HP JetDirect : 175x, 310x, 380x Connexion, standard USB : Ports avant et arrière Windows 98, 2000 Professionnel, ME, XP Home et XP Professionnel Mac® OS 9 v9.1 ou ultérieure, OS X v10.1 à v10.2 Formats de fichiers image JPEG codé Baseline TIFF 24-bit RGB non compressé intercalé TIFF 24-bit YCbCr non compressé intercalé TIFF 24-bit RGB bits compressés intercalé TIFF 8 bits Gray non compressé/bits compressés TIFF 8 bits palette de couleur non compressé/bits compressés TIFF 1 bit non compressé/bits compressés/1D Huffman Formats de fichiers vidéo Motion JPEG AVI Motion JPEG Quicktime MPEG-1 cartouche cartouche cartouche cartouche noire HP n°56 (C6656A) trichromique HP n°57 (C6657A) noire HP n°58 (C6658A) photo grise HP n°59 (C9359A) Formats des fichiers Impression : Formats de fichiers image et vidéo pris en pris en charge par les charge cartes mémoire Enregistrement : Tous les formats de fichier Formats des supports Papier photo (4" x 6",10 x 15 cm) d'impression Papier photo avec onglet (4" x 6" ou 10 x 15 cm et un onglet de 0,5" ou 1,25 cm) Planches-contact (4" x 6", 10 x 15 cm) Cartes Hagaki (3,94" x 5,83", 10 x 14,8 cm) Cartes A6 (4,13" x 5,85", 10,5 x 14,85 cm) Cartes format L (3,5" x 5", 9 x 12,7 cm) Cartes L avec onglet (3,5" x 5" avec un onglet de 0,5", soit 9 x 12,7 cm avec un onglet de 1,25 cm) Papier banderole (8,5" x 234", 21,6 x 596,9 cm) guide des fonctions de base 55 chapitre 7 Formats des supports, Papier photo standard 3" x 3" à 8,5" x 14" (7,6 x 7,6 cm à 21,6 x 35,6 cm) Papier ordinaire Papier au format lettre 8,5" x 11" (21,6 x 28 cm) Légal US 8,5" x 14" (21,6 x 35,6 cm) Executive 7,5" x 10" (19 x 25,4 cm) A4, 8,27" x 11,7" (21 x 29,7 cm) A5, 5,8" x 8,3" (14,8 x 21 cm) B5, 6,9" x 9,8" (17,6 x 25 cm) Cartes Hagaki, 3,94" x 5,5" (10 x 14,81 cm) Format L, 3,5" x 5" (9 x 12,7 cm) Format L avec onglet, 3,5" x 5" (9 x 12,7 cm) et un onglet de 0,5" (1,25 cm) Index, 3" x 5" (7,62 x 12,7 cm), 4" x 6" (10,16 x 15,2 cm), 5" x 8" (12,7 x 20,32 cm) A6, 4,13" x 5,8" (10,5 x 14,85 cm) Enveloppes No. 9, 3,875" x 8,875" (9,84 x 22,54 cm) N° 10, 4,125" x 9,5" (10,5 x 24 cm) Invitation A2, 4,375" x 5,75" (11,1 x 14,6 cm) DL, 4,33" x 8,66" (11 x 22 cm) C6, 4,5" x 6,4" (11,4 x 16,2 cm) Personnalisé 3" x 5" (7,6 x 12,7 cm) à 8,5" x 14" (21,6 x 35,6 cm) Transparents Format lettre 8,5" x 11" (21,6 x 28 cm) A4, 8,27" x 11,7" (21 x 29,7 cm) Feuilles d'étiquettes Format lettre 8,5" x 11" (21,6 x 28 cm) A4, 8,27" x 11,7" (21 x 29,7 cm) Papier banderole 8,5" x 234" (21,6 x 596,9 cm) 56 Prise en charge USB USB : Ports avant et arrière Windows 98, 2000 Professionnel, ME, XP Home et XP Professionnel Mac OS 9 v9.1 ou ultérieure, OS X v10.1 à v10.2 HP vous recommande d'utiliser un câble USB d'une longueur maximale de 10 pieds (3 mètres) Types de supports d'impression Papier (ordinaire, jet d'encre, photo et banderole) Enveloppes Transparents Etiquettes Cartes (planches-contact, cartes de vœux, Hagaki, A6, L) Supports pour transferts hp photosmart 7900 series index A affichage aide de l'imprimante hp photosmart 2 affichage des photos depuis l'écran LCD 28 utilisation du mode affichage par 9 28 aide de l'imprimante hp photosmart affichage 2 impression 2 B bouton bouton bouton bouton bouton bouton bouton bouton bouton Annuler 5 E-mail 5 Enregistrer 5 Marche 5 OK 5 Ouvrir porte 5 Rotation 5 Sélectionner photos 5 Zoom 5 C caractéristiques imprimante 54 carte mémoire cartes prises en charge 23 formats de fichier pris en charge 23 icône 42 insertion 24 logements 6 retrait 27 cartouches 12 cartouches d'encre 12 cartouches d'impression installation 13 prises en charge 12 remplacement 13 stockage 16 copies bouton 5 paramétrage du nombre 18 D dépannage impression lente 46 messages d'erreur 50 guide des fonctions de base problèmes d'impression 45, 46, 50 problèmes d'impression sans bordures 46 problèmes d'introduction du papier 47 problèmes de matériel 45 désélection des photos sélectionnées sur l'appareil photo 21 détection 20 DPOF 21 impression de photos sélectionnées sur l'appareil photo 34 E écran LCD affichage des photos 28 langue 21 épreuve impression 30 numérisation 31 F format bouton 5 photo 18 I icônes carte mémoire 42 imprimante 41 impression aide de l'imprimante hp photosmart 2 bouton 5 bouton Nouvelles photos 5 depuis un Macintosh 43 depuis un PC sous Windows 39 épreuve 30 mode d'impression relais de cartouche vide 15 page d'index des photos 29 photos sélectionnées sur l'appareil photo 34 problèmes 45, 46, 50 qualité 22 impression sans bordures à partir de votre ordinateur 39 depuis le panneau de configuration 19 problèmes 46 imprimante caractéristiques 54 icône 41 L langue 21 M menu après l'impression 17 bouton 5 détection du papier 20 DPOF 21 format de la photo 18 impression sans bordures 19 langue 21 nombre de copies 18 pays/région 21 qualité d'impression 22 rétablissement des paramètres par défaut 21 structure 7 messages d'erreur 50 mode d'impression relais de cartouche vide 15 N nombre de copies 18 P panneau de configuration 5 papier 20 bourrages 47 chargement dans le bac d'entrée 9 chargement dans le bac photo 10 entretien 11 entretien de la qualité 11 informations 8 manipulation 11 paramétrage de la détection du papier 20 57 problèmes d'introduction 47 qualité d'impression 22 recommandé 53 stockage 11 papier photo entretien 11 entretien de la qualité 11 manipulation 11 stockage 11 papier recommandé 53 paramétrage désélection des photos sélectionnées sur l'appareil photo 21 détection du papier 20 format de la photo 18 impression sans bordures 19 langue de l'écran LCD 21 nombre de copies 18 paramètres usine par défaut 21 pays/région 21 préférences d'impression 17 58 qualité d'impression 22 paramètres par défaut 21 paramètres usine par défaut 21 pays/région paramétrage 21 photo formats 18 impression d'une page d'index 29 impression sans bordures 19 page d'index 29 paramétrage du format de la photo 18 photos sélectionnées sur l'appareil photo désélection 21 impression 34 pièces de l'imprimante face arrière 4 face avant 4 logements de cartes mémoire 6 panneau de configuration 5 voyants indicateurs 6 préférences d'impression 17 problèmes impression 45, 46, 50 impression lente 46 impression sans bordures 46 introduction du papier 47 matériel 45 problèmes de matériel 45 R remplacement des cartouches d'impression 13 retrait d'une carte mémoire 27 S stockage des cartouches d'impression 16 V voyants indicateurs 6 hp photosmart 7900 series Imprimé sur papier recyclé Imprimé aux Etats-unis, 7/03 ENERGY STAR® est une marque déposée aux EtatsUnis. En tant que partenaire d'ENERGY STAR®, la société Hewlett-Packard a déterminé que ce produit répondait aux directives d'ENERGY STAR® concernant l'économie d'énergie. www.hp.com © 2003 Hewlett-Packard Company *Q3020-90169* *Q3020-90169* Q3020-90169 v1.0.2 ">
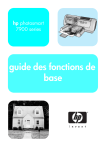
公開リンクが更新されました
あなたのチャットの公開リンクが更新されました。