Manuel de l'utilisateur Caméra PC USB Table des matières 1. Comment installer et utiliser la caméra PC 1.1 Comment installer le pilote de la caméra et les logiciels d'application . 02 1.2 Comment Utiliser Votre Caméra PC.......................................................03 2. Comment installer Microsoft NetMeeting 2.1 Comment installer NetMeeting ............................................................. 04 2.2 Comment démarrer avec la caméra PC ............................................... 04 3. Comment installer MSN® Messenger 3.1 Comment installer MSN Messenger ..................................................... 05 3.2 Comment démarrer avec la caméra PC ............................................... 05 5. Mise en Route avec Ulead VideoStudio8.......................................................06 6. Mise en Route avec Ulead Photo Explorer8..................................................08 1 1. Comment installer et utiliser la caméra PC 1.1 Comment installer le pilote de la caméra et les logiciels d'application Ne connectez pas encore la caméra à votre ordinateur ! Insérez le CD de la caméra PC dans votre lecteur de CD-ROM, l'écran de l'installateur apparaîtra automatiquement. 1.1.1 Installer le pilote Cliquez sur le bouton "Install Driver" pour commencer l'installation. Note : Si l'écran de l'installateur n'apparaît pas automatiquement, cliquez sur Démarrer puis Exécuter et lancer le fichier "launch.exe" sur le CD pour démarrer le programme d'installation. 1.1.2 Redémarrer votre ordinateur Une fois que vous avez achevé l'installation du pilote de la caméra PC, vous devez redémarrer votre ordinateur. 2 1.2 Comment Utiliser Votre Caméra PC 1.2.1 Branchez le connecteur de la caméra PC dans le port USB de votre ordinateur. 1.2.2 Réglez la Mise au point 1. Démarrez VideoStudio. 2. Sélectionnez “ Capturer ” 3. Tournez la bague de mise au point jusqu'à ce que l'image soit nette. 1.2.3 Enregistrement Vidéo : 1. 2. 3. 4. 5. Démarrez VideoStudio. Sélectionnez “ Capturer ” Pour démarrer l'enregistrement vidéo, cliquez sur “Capturer la Vidéo” Pour arrêter d'enregistrer la vidéo, cliquez sur “Arrêter” ou Echap. Pour enregistrer la vidéo capturée, Partager → Fichier Creative Video → Personnaliser, tapez le nom du fichier et appuyez sur le bouton ” Enregistrer ” 3 2. Comment installer Microsoft NetMeeting 2.1 Comment installer NetMeeting 2.1.1 Pour les utilisateurs de Windows 98/Me Cliquez sur Démarrer, Programmes, Accessoires, Outils Internet puis NetMeeting. Pour les utilisateurs de Windows 2000 Cliquez sur Démarrer, Programmes, Accessoires, Communications puis NetMeeting. 2.1.2 Cliquez sur Suivant, rentrez les informations appropriées dans les cases Prénom, Nom, Adresse e-mail, Emplacement et Commentaires puis cliquez sur Suivant. NOTE : Les informations Emplacement et Commentaires sont optionnelles. 2.1.3 Cliquez sur Suivant, cochez la case Se connecter à un serveur d'annuaire quand NetMeeting démarre (cela est optionnel) et rentrez le nom du serveur d'annuaire dans la case Nom du serveur. Si vous ne voulez pas que votre nom soit visible dans l'annuaire, cochez la case Ne pas afficher mon nom dans cet annuaire. 2.1.4 Cliquez sur Suivant et choisissez l'emplacement approprié pour les raccourcis. 2.1.5 Cliquez sur Suivant, suivez les instructions de l'Assistant de Réglage Audio puis cliquez sur Terminer. Après avoir lancé NetMeeting pour la première fois, vous pouvez modifier les informations que vous avez rentrées à propos de vous-même ou du serveur d'annuaire auquel vous voulez vous connecter. Pour ce faire, cliquez sur Options dans le menu Outils, cliquez sur l'onglet Général et rentrez les informations appropriées. Vous pouvez également lancer à nouveau l'Assistant de Réglage audio en cliquant sur Assistant de Réglage audio dans le menu Outils. Si vous ne pouvez pas installer NetMeeting directement depuis votre PC, connectezvous à http://www.microsoft.com/windows/netmeeting/ pour le télécharger. 2.2 Comment démarrer avec la caméra PC 2.2.1. Branchez d'abord la caméra PC dans votre PC. 2.2.2. Cliquez sur "NetMeeting" pour aller à l'écran principal et cliquez sur le bouton "Démarrer vidéo", vous pouvez alors commencer à travailler avec NetMeeting. 2.2.3. Si vous avez besoin de plus d'informations ou d'instructions sur la manière d'utiliser un outil ou une fonction spécifique, cliquez sur le bouton "Aide" dans le coin en haut à droite de l'écran. 4 3. Comment installer MSN® Messenger 3.1 Comment installer MSN Messenger 3.1.1 Pour les utilisateurs de Windows 98/Me/2000/ XP 3.1.1.1 Connectez-vous à http://messenger.msn.com pour télécharger. Après avoir chargé le programme d'installation sur votre ordinateur, il commencera à installer MSN Messenger. Vous n'avez qu'à suivre les instructions. 3.1.1.2 Une fois l'installation terminée, cliquez sur Démarrer, Programmes puis sur Windows Messenger. 3.1.2 Pour les utilisateurs de Windows XP 3.1.2.1 Cliquez sur Démarrer, Programmes puis sur Windows Messenger. 3.1.2.2 Après avoir lancé Messenger pour la première fois, vous pouvez ajouter des amis à votre liste et envoyer des messages instantanés 3.2 Comment démarrer avec la caméra PC 3.2.1 Branchez d'abord la caméra PC dans votre PC. 3.2.2 Cliquez sur “Messenger” 3.2.3 Cliquez sur l'icône Webcam pour aller à l'écran principal lors d'une conversation. – ou – 3.2.4 Dans le menu Actions de la fenêtre principale, cliquez sur Démarrer une conversation par Webcam, sélectionnez le nom de la personne à laquelle vous souhaitez envoyer une vidéo, puis cliquez sur OK. Pour une conversation par webcam bidirectionnelle, les deux participants doivent disposer d'une webcam et vous devez vous inviter réciproquement. 3.2.5 Pour arrêter l'envoi de votre image vidéo pendant une conversation, cliquez sur la flèche située sous votre fenêtre vidéo, puis cliquez sur Suspendre la webcam ou Arrêter la webcam. Vous continuez à recevoir l'image de votre correspondant, mais votre image est figée dans la fenêtre de conversation de votre contact. 5 4. Mise en Route avec VideoStudio 8 Connectez votre caméra et votre PC avec le câble USB fourni. Cliquez sur Démarrer Sélectionnez Programmes VideoStudio8 L'Ecran principal de Video Studio apparaîtra sur votre bureau. Visualiser des Images de la Caméra à l'aide de VideoStudio 8 Visualiser des Images de la Caméra à l'aide de VideoStudio8: Pour capturer une vidéo à partir de la caméra sur l'écran principal de Video Studio. Cliquez sur l'élément Capturer . Cliquez sur le bouton [Capturer la Vidéo ]. Cliquez sur le bouton [Capturer l'Image ]. 6 Travailler avec “Editer” “Effet” “Superposition” “Titre” “Audio” “Partager”: Utilisez les options sur l'Ecran pour modifier votre film. Obtenir de l'Aide: VideoStudio 8 offre une aide en ligne complète. Si vous avez besoin de plus d'informations ou d'instructions sur la manière d'utiliser une fonctionnalité ou un outil spécifique, cliquez sur le bouton [Videostudio 8] dans le coin supérieur droit de l'écran. 7 5. Mise en Route avec Photo Explorer 8 Connectez votre caméra et votre PC avec le câble USB fourni. Cliquez sur Démarrer Sélectionnez Programmes Photo Explorer 8 L'écran principal de Photo Explorer 8 apparaîtra sur votre bureau. Visualiser des Images de la Caméra à l'aide de Photo Explorer 8 Visualiser des Images de la Caméra à l'aide de Photo Explorer 8: Pour capturer une vidéo à partir de la caméra sur l'écran principal de Photo Explorer 8. Cliquez sur le bouton [Acquisition TWAIN Cliquez sur le bouton [Capturer la Vidéo ]. ]. Obtenir de l'Aide: Photo Explorer 8 offre une aide en ligne complète. Si vous avez besoin de plus d'informations ou d'instructions sur la manière d'utiliser une fonctionnalité ou un outil spécifique, cliquez sur le bouton [Aide(?)] dans le coin supérieur droit de l'écran. 8 ">
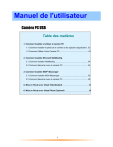
公開リンクが更新されました
あなたのチャットの公開リンクが更新されました。
