Plawa Spypen Actor Manuel utilisateur
PDF
Descargar
Documento
Manuel de l’utilisateur 1. Introduction Nous vous remercions et vous félicitons pour votre achat de cet ACTOR. Grâce aux innovations technologiques les plus récentes, votre ACTOR représente une solution d'imagerie amusante, économique et facile à utiliser. Il est probable que vous êtes impatient de commencer à utiliser votre nouvel ACTOR, mais consacrez quelques minutes à parcourir ce manuel pour vous familiariser avec lui. Votre nouvel ACTOR peut enregistrer environ 16 images en haute résolution (Hi-Res), 64 images en résolution normale (Normal-Res) et 128 images en basse résolution (Low-Res) ; vous pouvez ensuite transférer ces images sur tout PC exécutant Windows® 98SE ou Windows® Me, par le biais de son port USB. Vous pouvez également utiliser votre ACTOR non seulement pour réaliser des clichés de votre famille et de vos amis, mais aussi pour les enregistrer en action, en images (vidéo + audio) ou en sons seulement. En effet, votre ACTOR peut aussi faire office de magnétophone. Il est également possible de l'utiliser comme WebCam. Si vous disposez d'une connexion Internet et d'un microphone (non fournis), vous pouvez avoir des conversations en face-à-face avec vos amis et vos collègues, ou tenir des vidéoconférences en temps réel. Pour disposer de plus de mémoire pour stocker vos images et vos clips vidéo, vous pouvez insérer une carte SmartMedia™ dans l'emplacement prévu à cet effet dans l'ACTOR. Lorsque vous venez d'enregistrer des images, l'ACTOR attend 60 secondes avant de se commuter automatiquement en mode veille, afin de préserver la durée de vie des piles. Pour toutes informations complémentaires et nouveautés à propos de l'ACTOR, visitez le site http://www.spypen.com. GARANTIE DURÉE DE LA GARANTIE Nous garantissons que cet appareil est exempt de composants défectueux et d'erreurs de main-d'œuvre pour une durée de un an ÉTENDUE DE LA GARANTIE Au cas où ce produit s'avérerait défectueux au cours de la période de garantie, plawa pourra choisir à sa seule discrétion de le remplace ou de le réparer. Dans les cas énumérés ci-dessous, plawa remplacera ou réparera cet appareil aux frais de l'utilisateur, même si l'appareil est encore sous garantie : - Erreurs de manipulation de l'utilisateur - Dommages provoqués par une modification - Omission, correction sans confirmation ou perte de la carte de garantie, ou numéro de série rendu illisible. Date d'achat :_______________________ Lieu d'achat (cachet du revendeur) : Numéro de série :_________________________ Conserver cette carte de garantie en lieu sûr. Elle ne sera pas remplacée en cas de perte. © 2001 plawa EUS Version 2 0901 Pièce n° 0098 1 2. Table des matières 1. 2. 3. 4. 5. 1 Introduction Table des matières Configuration requise Contenu de l'emballage Installation du logiciel Pour les utilisateurs de Windows® : 5.1 Installation du pilote de l'imageur 5.2 Installation du logiciel ArcSoft® 5.3 Installation de Microsoft® NetMeeting™ 5.4 Installation d'Adobe® Acrobat® Reader 6. Installation des piles 6.1 Remplacement des piles 7. À la découverte de votre SPYPEN ACTOR 7.1 Bouton de déclenchement 7.2 Mise en place du viseur 7.3 Microphone 7.4 Touche de mode de fonctionnement 7.5 Afficheur 7.6 Mise sous tension 7.7 Flash du SPYPEN (inclus) 7.8 Support de l'ACTOR 7.9 Emplacement pour carte SmartMedia™ 8. Prise en main 8.1 Mise en route de l'ACTOR à partir du mode Veille 8.2 Prise de vue 8.3 Mode Clip vidéo avec son 8.4 Mode Retardateur 8.5. Mode Enregistrement audio 8.6 Effacement de la dernière image, du dernier clip image/son ou du dernier clip audio 8.7 Changement de résolution 8.8 Mode Flash (inclus) 8.9 Mise hors tension de l'ACTOR 9. Connexion de l'ACTOR à un ordinateur 10. Utilisation des autres logiciels Pour les utilisateurs de Windows® : 10.1 Utilisation de PhotoStudio® 2000 10.2 Utilisation de ArcSoft PhotoFantasy™ 2000 10.3 Utilisation de ArcSoft PhotoPrinter® 2000 10.4 Utilisation de ArcSoft VideoImpression™ 1.6 10.5 Utilisation de Microsoft® NetMeeting™ 10.6 Utilisation d'Adobe® Acrobat® Reader 10.7 Mise à jour de DirectX 10.8 Transfert des image, clips vidéo et clips audio à l'aide de l'application Imaging de Windows® 10.9 Capture d’une image vidéo 11. Assistance technique 12. Assistance technique mondiale d’ArcSoft® 13. Dépannage 14. Conseils relatifs aux piles 15. Spécifications techniques 16. Avertissement de la FCC 2 1 2 3 3 3 3 5 7 8 8 8 9 9 10 11 11 11 11 12 13 14 15 15 15 15 16 16 16 16 17 17 17 18 18 19 20 20 21 21 21 22 23 24 24 25 27 28 29 3. Équipement requis Pour les utilisateurs de Windows® • • • • • • • • Ordinateur compatible avec Microsoft® Windows® 98SE ou Me Pentium® II 333 Mhz ou plus rapide recommandé 128 Mo de RAM Port USB 200 Mo d’espace disponible sur le disque dur Lecteur de CD-ROM Moniteur couleur d’une résolution de 800 x 600 points sur 16 bits Souris et clavier standard 4. Contenu de l'emballage 5. Installation du logiciel Pour les utilisateurs de Windows® : 5.1 Installation du pilote de l'imageur 5.1.1 Installation du pilote de l'imageur Le pilote d’imageur doit être installé avant le logiciel. 1. 2. 3. 4. 5. Insérez le CD-ROM dans le lecteur de CD-ROM et fermez la trappe. L’assistant d’installation doit s’exécuter automatiquement. Cliquez sur l’icône du pilote. Suivez ensuite les instructions qui apparaissent à l'écran pour compléter l'installation. Cliquez sur “ OK ” pour redémarrer votre ordinateur automatiquement. Remarques : • Si l’assistant d’installation ne s’exécute pas automatiquement après l’insertion du CD, double-cliquez sur l’icône “ Poste de travail ” sur le bureau Windows, puis double-cliquez sur l’icône du lecteur de CD-ROM. Dans le répertoire de celui-ci, double-cliquez sur le fichier “ INSTALL_E.exe ”. 3 5.1.2 Installation du pilote dans Windows® 98SE Après avoir effectué l’installation de l’appareil à partir du programme sur le CD, raccordez votre appareil au port USB de l’ordinateur. Quatre composants doivent être installés avec l’appareil. Suivez les procédures ci-dessous pour leur installation. Il se peut que votre CD-ROM original de Windows soit demandé. Insérez le CD dans votre lecteur de CD-ROM lorsque cette opération vous est demandée. 1. Lors du premier raccordement de l’appareil au port USB, l’Assistant “ Ajout de périphériques ” s’affiche pour vous guider pour l’installation du premier composant, le périphérique audio sur port USB. 2. Il vous est demandé de faire un choix. Choisissez l’option “ Rechercher le pilote le mieux adapté... ”, et pressez la touche <Entrée>. Important : le CD-ROM d’installation de Windows peut être demandé lors de cette étape. 3. L’Assistant “ Ajout de périphériques ” doit détecter automatiquement le périphérique audio sur le port USB, et installer le pilote nécessaire. Cliquez sur Terminer pour continuer d’installer le reste des composants de l’appareil. 5.10.3 Installation du pilote dans Windows® ME Après avoir effectué l’installation de l’appareil à partir du programme sur le CD, raccordez votre appareil au port USB de l’ordinateur. Quatre composants doivent être installés avec l’appareil. Suivez les procédures ci-dessous pour leur installation. 1. Lors du premier raccordement de l’appareil au port USB, l’Assistant “ Ajout de périphériques ” s’affiche pour vous guider pour l’installation du premier composant, le périphérique audio sur port USB. 2. Il vous est demandé de faire un choix. Choisissez l’option “ Recherche automatique... ”, et pressez la touche <Entrée>. 3. L’Assistant “ Ajout de périphériques ” doit détecter automatiquement le périphérique audio sur le port USB, et installer le pilote nécessaire. Cliquez sur Terminer pour continuer d’installer le reste des composants de l’appareil. 4 5.1.4 Désinstallation du pilote de l'imageur Deux opérations sont nécessaires pour désinstaller le pilote de l’ACTOR. Vous devez d’abord supprimer le périphérique du système d'exploitation à l’aide du Gestionnaire de périphériques. Pour ce faire : 1. 2. 3. 4. 5. 6. 7. 8. 9. 10. 11. 12. 13. 14. 15. 16. 17. Vérifiez que l’ACTOR est bien connecté à votre ordinateur. Ouvrez le Panneau de configuration, et double-cliquez sur l'icône Système. Ouvrez la section Périphériques d’images. Cliquez sur la ligne Still Camera Interface qui apparaît dans la liste Périphériques d’images. Supprimez l’entrée Still Camera Interface : • Dans Windows® 98SE et ME, vous pouvez cliquer sur le bouton Supprimer en bas de la boîte de dialogue du Gestionnaire de périphériques. Celui-ci vous demande de confirmer la désinstallation de l’appareil. Cliquez sur la ligne Video Camera Interface qui apparaît dans la liste Périphériques d’images. Supprimez l’entrée Video Camera Interface : • Dans Windows® 98SE et ME, vous pouvez cliquer sur le bouton Supprimer en bas de la boîte de dialogue du Gestionnaire de périphériques. Celui-ci vous demande de confirmer la désinstallation de l’appareil. Ouvrez la section Contrôleur de bus USB. Cliquez sur la ligne SPYPEN ACTOR qui apparaît dans la liste Contrôleur de bus USB. Supprimez l’entrée USB Composite Device : • Dans Windows® 98SE et ME, vous pouvez cliquer sur le bouton Supprimer en bas de la boîte de dialogue du Gestionnaire de périphériques. Celui-ci vous demande de confirmer la désinstallation de l’appareil. Fermez le Gestionnaire de périphériques. Débranchez l’appareil. La seconde étape consiste à exécuter l’application de désinstallation du pilote ; cette application a été installée sur votre disque dur avec le pilote, lors de l’installation de celui-ci. Ouvrez le Panneau de configuration, et double-cliquez sur l'icône Ajout/Suppression de programmes. Sélectionnez ACTOR, et cliquez sur le bouton Supprimer. Continuez en suivant les instructions qui apparaissent à l’écran. Vous avez supprimé les composants logiciels de votre appareil et les entrées qui lui étaient associées dans le registre. Pour réinstaller votre appareil, vous devrez recommencer l’installation : cliquez sur setup.exe et branchez l’appareil au port USB. Remarques : La désinstallation du pilote de l’appareil ne supprime pas les dossiers de votre album ; toutes les images que vous avez transférées dans le ou les albums sont donc préservées. Cers dossiers sont accessibles à partir de l’Explorateur Windows. 5.2 Installation des logiciels ArcSoft® Présentation des logiciels PhotoStudio® 2000 PhotoStudio® 2000 est un programme de retouche d’images numériques facile à utiliser et doté de nombreuses fonctions ; il comporte un ensemble complet d’outils de retouche photo, et propose un grand nombre d’effets spéciaux. Parmi ses fonctionnalités les plus puissantes figurent de nombreuses options d’acquisition et d’impression d’images, le travail en multicouches, l’annulation et la répétition multiples, des utilitaires de gestion des images, la possibilité d’ajouter du texte modifiable, la prise en charge de nombreux formats d’image, etc. ArcSoft PhotoFantasy™ 2000 ArcSoft PhotoFantasy™ est une application d’imagerie ludique, qui permet de créer des “ photos de fantaisie ” en combinant vos photos personnelles avec un grand nombre d’arrière-plans fantastiques. Vous pouvez insérer vos propres images (à partir d’un appareil photo numérique, d’un scanner, d’un fichier sur disque ou sur Photo CD) et la combiner à divers arrière-plans en quelques clics de souris. Ces arrière-plans comprennent des personnages de fiction, des œuvres d’art classiques, des héros olympiques, des fantaisistes des années cinquante, des baigneuses, des culturistes, etc. 5 ArcSoft PhotoPrinter® 2000 ArcSoft PhotoPrinter® est un utilitaire d’impression simple d’emploi, qui permet de mettre en page et d’imprimer des images multiples de différentes tailles, rapidement et aisément, sur une seule feuille de papier. Il dispose d’un grand nombre de modèles d’impression, adaptés aux papiers de tirage pour imprimantes à jet d’encre Kodak Digital Science et aux produits de la marque Avery. Il comporte également de nombreux outils courants pour la manipulation d’images, ainsi qu’un grand nombre de modèles de cadres, de contours et d’arrière-plans permettant d’améliorer l’aspect final de vos photos. ArcSoft VideoImpression™ 1.6 ArcSoft VideoImpression™ est un logiciel de montage vidéo facile d’emploi. Il permet de créer et monter de nouveaux clips vidéo, à partir d’enregistrements vidéo existants ; vous pouvez ainsi créer des présentations vidéo pour vos amis, votre travail ou pour le Web. 6 5.2.1 Installation des logiciels ArcSoft® 1. Insérez le CD-ROM dans le lecteur de CD-ROM et fermez la trappe. 2. L’assistant d’installation doit s’exécuter automatiquement. 3. Cliquez sur l’icône ArcSoft® Software. 4. Sélectionnez la langue d’installation et cliquez sur OK. 5. Continuez en suivant les instructions qui apparaissent à l’écran. 6. Sélectionnez les logiciels à installer, et désélectionnez les logiciels à ne pas installer, en cliquant dans les cases afférentes, en face du titre des logiciels. Cliquez sur Suivant pour continuer. 7. Suivez ensuite les instructions qui apparaissent à l'écran pour compléter l'installation. Remarque : Si vous désirez par la suite ajouter un programme ArcSoft® dont vous n’aviez pas coché la case, réinsérez le CD-ROM et reprenez les étapes 1 à 6, en ne cochant que le logiciel à ajouter. 5.3 Installation de Microsoft® NetMeeting™ NetMeeting™ représente la solution de vidéoconférence la plus complète pour l’Internet et les intranet d’entreprises. Ses puissantes fonctionnalités permettent de communiquer à l’aide de l’image et du son, de travailler en collaboration dans pratiquement toute application Windows, d’échanger des croquis sur un tableau blanc électronique, de transférer des fichiers, d’utiliser un programme de conversation en direct en mode texte, etc. Votre PC et l’Internet vous permettent de mener de véritables entretiens en face à face avec d’autres personnes du monde entier. Pour installer Microsoft® NetMeeting™ : 1. Insérez le CD-ROM dans le lecteur de CD-ROM et fermez la trappe. 2. L’assistant d’installation doit s’exécuter automatiquement. 3. Cliquez sur l’icône Microsoft® NetMeeting™. 4. Suivez ensuite les instructions qui apparaissent à l'écran pour compléter l'installation. 5. Pendant l’installation, il vous est proposé de placer une icône du programme sur votre bureau, afin d’accéder plus rapidement au logiciel. 6. Pour plus de détails relatifs à l’installation, visitez le site Web suivant : http://www.microsoft.com/windows/netmeeting Remarques : • Au cours de l’installation, vous devrez indiquer votre nom, votre adresse e-mail et votre pays. • Vous devrez aussi régler le volume de reproduction et le volume d’enregistrement. 7 5.4 Installation d'Adobe® Acrobat® Reader Adobe® Acrobat® Reader permet de consulter et d’imprimer des documents au format Portable Document Format (PDF)d’Adobe sur tous les types d’ordinateurs, ainsi que de les télécharger ou de les consulter sur le Web. Pour installer Adobe® Acrobat® Reader : 1. Insérez le CD-ROM dans le lecteur de CD-ROM et fermez la trappe. 2. L’assistant d’installation doit s’exécuter automatiquement. 3. Cliquez sur l’icône Adobe® Acrobat® Reader 4.05. 4. Suivez ensuite les instructions qui apparaissent à l'écran pour compléter l'installation. 5. Vous trouverez sur le site d’Adobe (http://www.adobe.com) des réponses à vos questions, des conseils et une assistance technique. 6. Installation des piles 6.1 Remplacement des piles 1. 2. Faites coulisser le bouton de la trappe du compartiment des piles (vois illustration ci-dessous), et insérez 2 piles alcalines neuves au format AAA dans le compartiment(veillez à respecter la polarité correcte (+) (-) indiquée.) Refermez la trappe du compartiment des piles, et verrouillez-la en faisant coulisser le bouton. 8 7. À la découverte de votre ACTOR L’illustration ci-dessous présente les principales fonctions de votre ACTOR. 7.1 Bouton de déclenchement Le bouton de déclenchement possède quatre fonctions. Bien que celles-ci soient présentées plus en détail dans les chapitres suivants, voici une brève description de chaque fonction, avec l’icône qui lui correspond. 7.1.1 Image fixe Pour prendre une photo, cadrez le sujet dans le viseur de l’ACTOR et appuyez brièvement sur le déclencheur. 9 7.1.2 Clip vidéo avec son Pour enregistrer un clip vidéo, maintenez enfoncé le bouton de déclenchement pour démarrer l’enregistrement d’images en continu ; pour arrêter l’enregistrement, relâchez le déclencheur : un “ bip ” confirme que vous venez d’enregistrer un clip. 7.1.3 Enregistrement audio Pour enregistrer un clip sonore, placez le microphone de l’ACTOR près du sujet à enregistrer. Appuyez brièvement sur le déclencheur pour commencer l’enregistrement. Appuyez une nouvelle fois sur le déclencheur pour arrêter l’enregistrement. 7.1.4 Déclencheur à retardement Pour activer le retardateur (délai de 10 secondes avant la prise de vue), appuyez brièvement sur le déclencheur après avoir mis l’ACTOR en mode Déclencheur à retardement. 7.2 Mise en place du viseur Basculez le viseur sur le côté comme sur l’illustration ci-dessous. Le viseur est une “ fenêtre ” qui vous permet de cadrer l’image qui va être enregistrée par l’ACTOR. Avant la prise de vue, vérifiez que le cadre est bien horizontal et que le sujet est correctement cadré. Un bon cadrage nécessite un peu d’entraînement. 10 7.3 Microphone Le microphone se trouve en face avant de votre ACTOR. Pour enregistrer un clip sonore, placez le microphone à proximité du sujet à enregistrer. F 3.0 7.4 Bouton Mode Le bouton Mode possède deux fonctions de base : 7.4 1 Mise en route de l'ACTOR à partir du mode Veille Appuyez sur le bouton Mode lorsque l’ACTOR est en mode veille (l’afficheur est vierge) pour réactiver votre ACTOR. 7.4.2 Changement de mode de fonctionnement Vous pouvez également utiliser le bouton Mode pour sélectionner l’un après l’autre les divers modes de fonctionnement de l’ACTOR. (Pour plus de détails, consultez la section 8, “ Prise en main ”.) 7.5 Afficheur Par défaut, l’afficheur LCD indique le nombre d’images prises. Utilisé en conjonction avec le bouton Mode, il permet aussi de voir et sélectionner les différents modes de fonctionnement de l’ACTOR, et de vérifier l’état des piles. 7.6 Alimentation 7.6.1 Mode veille Après une période d’inactivité de 60 secondes, l’ACTOR passe automatiquement en mode veille, et l’écran s’éteint. Les images déjà prises ne sont pas perdues, puisqu’elles sont stockées sur la carte SmartMedia™. Il suffit d’appuyer sur le bouton Mode pour réactiver votre ACTOR. 7.6.2 Alerte d’usure des piles Lorsque la tension électrique devient trop faible, l’icône des piles clignote et l’écran s’éteint. Un signal sonore indique que les piles commencent à faiblir. Il signale que les piles vont bientôt devoir être remplacées. Piles faibles Note importante : Si l’écran s’éteint, vous ne pouvez pas réactiver votre ACTOR en appuyant sur le bouton Mode ; vous devez d’abord remplacer les piles. 11 7.7 Flash du SPYPEN Remplacement des piles dans le flash du SPYPEN Déposez le couvercle du compartiment des piles, et insérez 2 piles de type AAA dans le compartiment. Veillez à insérer les piles en respectant la polarité correcte (+) (-) indiqué à l’intérieur du compartiment (voir illustration ci-dessous). 12 Raccordement du flash SPYPEN à l’ACTOR: Fixez avec soin le flash sur le dessus de l’ACTOR, en veillant à enfoncer le connecteur jusqu’au bout ; verrouillez ensuite le flash en place sur l’ACTOR en tournant la molette vers la gauche. 7.8 Support de l'ACTOR Pour utiliser votre ACTOR comme Webcam, utilisez le support fourni, que vous pouvez placer à l’endroit adapté, par exemple à côté du moniteur de votre ordinateur. Ce support vous permet aussi d’utiliser le retardateur. Note importante : Pour utiliser votre appareil comme Webcam, vous devez disposer d’une connexion à l’Internet. De plus, pour parler à votre correspondant et l’entendre, vous devez disposer d’une carte son, de haut-parleurs et d’un microphone (non fournis). 13 7.9 Emplacement pour carte SmartMedia™ 7.9.1 Qu’est-ce qu’une carte SmartMedia™ ? Les cartes mémoire SmartMedia™ permettent d'augmenter le nombre d'images que vous pouvez enregistrer. Par définition, une carte SmartMedia™ est réutilisable : il suffit d'effacer tout ou partie de son contenu, et la carte SmartMedia™ est à nouveau prête à l'emploi. La carte SmartMedia™ peut être extraite de l'ACTOR sans crainte de perdre les images qu'elle contient ; vous pouvez alors la remplacer par une autre carte du même type. Cette possibilité est particulièrement intéressante lorsque vous êtes loin de votre PC pendant longtemps, en vacances par exemple, et n'avez donc pas la possibilité de transférer vos images sur votre ordinateur. Note importante : • Avant de décider de la capacité de la carte mémoire SmartMedia™ à acquérir, il est nécessaire de connaître les diverses capacités de cartes SmartMedia™ et le nombre d'images qu'elles représentent. • Votre ACTOR peut utiliser des cartes SmartMedia™ de 8, 16, 32, 64 et 128 Mo. • Le nombre d'images contenues dans une carte SmartMedia™ ne peut être calculé que de façon approximative : il dépend du contenu de chaque image (chaque image représente une taille de fichier variable). 7.9.2 Insertion et éjection d'une carte SmartMedia™ 1. 2. Ouvrez le volet et insérez la carte SmartMedia™ dans son logement. Veillez à insérer la carte dans le sens correct. Pour extraire la carte SmartMedia™, faites coulisser le bouton de déblocage comme sur l'illustration ci-dessous. 14 7.9.3 Utilisation d'une carte SmartMedia™ avec l'ACTOR Les cartes SmartMedia™ sont le principal support de stockage des images de votre ACTOR. Pour conserver un nombre d'images important, vous pouvez utiliser plusieurs cartes SmartMedia™ (non incluses), ou une carte de plus grande capacité. Votre ACTOR peut utiliser des cartes SmartMedia™ de 8, 16, 32, 64 et 128 Mo. Notes importantes : • Vous pouvez utiliser des cartes SmartMedia™ qui ont été formatées dans un autre appareil, mais le contenu éventuel de ces cartes sera effacé lors de leur insertion dans l'ACTOR. La même remarque s'applique pour l'utilisation de cartes dans l'autre sens. • Les images enregistrées par l'ACTOR sur des cartes SmartMedia™ peuvent ne pas être lisibles dans d'autres lecteurs de cartes SmartMedia™, par exemple dans d'autres appareils. • Si le symbole apparaît sur l'afficheur, il n'y a pas de carte SmartMedia™ dans votre ACTOR. • Lorsque la carte SmartMedia™ est pleine, les icônes de l'afficheur clignotent. 8. Prise en main 8.1 Mise en route de l'ACTOR à partir du mode Veille Appuyez brièvement sur le bouton Mode lorsque l’ACTOR est en mode veille (l’afficheur est vierge) pour réactiver votre ACTOR. L'afficheur s'allume au bout de quelques secondes. 8.2 Prise de vue Appuyez sur le déclencheur pour capturer une image. L'ACTOR émet un bip. Un bip de fréquence élevée signifie que l'image a bien été enregistrée ; le compteur d'images est alors incrémenté. L’afficheur LCD indique le nombre d’images prises. Appuyez sur le déclencheur pour capturer une image. Vous pouvez choisir parmi trois modes de résolution (haute, normale et basse) pour vos images. Appuyez à répétition sur le bouton Mode : les fonctionnalités supplémentaires apparaissent sur l'afficheur. Lorsque le mode souhaité est affiché, vous pouvez le sélectionner en appuyant sur le déclencheur. 8.3 Mode Clip vidéo avec son Pour créer un clip vidéo avec son : 1. 2. 3. 4. Appuyez sur la touche Mode jusqu’à ce que les deux symboles s’affichent. Deux modes sont possibles : Le mode normal pour l'enregistrement en CIF, et le mode basse résolution pour l'enregistrement en QCIF. Appuyez sur le déclencheur et maintenez-le enfoncé pour commencer l’enregistrement. Relâchez le déclencheur pour arrêter l ’enregistrement. Pendant l'enregistrement, les 3 chiffres à 7 segments affichent le nombre de secondes déjà enregistrées. À la fin de l'enregistrement, ces 3 chiffres affichent le nombre de clips restants. 15 Note importante : Il n'est pas recommandé d'enregistrer à la fois des clips vidéo en résolutions normale et basse sur la même carte ; cela pourrait provoquer une dégradation de la qualité des clips vidéo en basse résolution. 8.4 Mode Retardateur Pour utiliser le retardateur, appuyez sur le bouton Mode jusqu'à ce que apparaisse sur l'afficheur ; appuyez ensuite sur le bouton de déclenchement pour mettre en route le retardateur de 10 secondes. Pendant ce délai, la diode clignote, et l'ACTOR émet un bref bip à chaque seconde ; un long bip est ensuite émis juste avant le déclenchement, qui est à nouveau suivi d'un bref bip pour confirmer l'enregistrement de l'image. En mode retardateur, la résolution est toujours de type NORMAL. 8.5. Mode Enregistrement audio Pour créer un clip sonore : 1. Appuyez sur la touche Mode jusqu’à ce que le symbole s’affiche. 2. Appuyez brièvement sur le déclencheur pour commencer l’enregistrement. Appuyez à nouveau sur le déclencheur pour arrêter l’enregistrement. 3. Pendant l'enregistrement, les 3 chiffres à 7 segments affichent le nombre de secondes déjà enregistrées. 4. À la fin de l'enregistrement, ces 3 chiffres affichent le nombre d'enregistrements effectués. 8.6 Effacement de la dernière image, du dernier clip image/son ou du dernier clip audio Si vous désirez supprimer la dernière image, le dernier clip ou le dernier enregistrement sonore stockés dans votre ACTOR : appuyez sur le bouton d'effacement pour supprimer le dernier enregistrement. 8.7 Changement de résolution Vous pouvez à tout moment changer de résolution d'image. Pour ce faire, appuyez sur le bouton Mode jusqu'à ce que le message Haute/Normal/Basse s'affiche sur l'écran, LCD arrière. 16 8.8 Mode Flash (en option) Utilisez la touche Mode pour sélectionner AUTO (Mode Flash) sur l'afficheur. Dès que la diode du flash s'allume, vous pouvez appuyer sur le déclencheur pour prendre une image fixe. Entre deux photos, il faut quelques secondes pour que la diode s'allume à nouveau. Le bouton Test est uniquement destiné à vérifier le bon fonctionnement du flash. Note importante : Lorsque le mode Flash est activé, l'ACTOR passe automatiquement en mode Auto Flash ; dans ce mode, l'ACTOR ne déclenche le flash (si celui-ci est connecté) automatiquement que si la lumière ambiante est insuffisante. 8.9 Mise hors tension de l'ACTOR Pour éteindre votre ACTOR, maintenez enfoncé le bouton Mode jusqu'à ce que l'afficheur LCD s'éteigne. 9. Connexion de l'ACTOR à un ordinateur Le câble USB permet de transférer les enregistrements d'images et de sons de l'ACTOR à votre PC. Raccordez une extrémité du câble USB à l'ACTOR, et l'autre extrémité au port USB de votre ordinateur. Lorsque l'ACTOR est ainsi connecté au PC, il tire son énergie électrique de celui-ci pour préserver les piles. En général, le port USB se trouve en face arrière du PC. Ce symbole est gravé à côté du ou des connecteurs. (Vous pouvez aussi consulter le mode d'emploi de votre PC pour connaître l'emplacement du port USB.) Lors de la première connexion de l'ACTOR au PC, un message s'affiche : “ Nouveau matériel détecté ”, suivi de “ Création de la base de données sur les périphérique ”. Vous pouvez ensuite transférer vos images ! Note importante : Il est préférable de connecter votre ACTOR directement au port USB du PC, sans utiliser un concentrateur (hub) USB intermédiaire. 17 10. Utilisation des autres logiciels Pour les utilisateurs de Windows® : Vous pouvez transférer vos images directement de votre ACTOR dans PhotoStudio®, ArcSoft PhotoFantasy™, ArcSoft PhotoPrinter® et ArcSoft VideoImpression™. Ces programmes permettent aussi d’ouvrir des images préalablement transférées sur votre PC sous forme de fichiers. 10.1 Utilisation de PhotoStudio® 2000 1. 2. 3. 4. Dans le menu Démarrer de Windows®, double-cliquez sur l’icône “ PhotoStudio® 2000 ” dans le groupe de programmes “ ArcSoft Camera Suite ”. Vous pouvez maintenant transférer les images de votre ACTOR en procédant comme suit : Cliquez sur Fichier, puis sur Sélectionner source. Sélectionnez “ SPYPEN ACTOR ” comme source des images à importer. Cliquez sur Fichier, puis sur Acquisition. L'interface de capture d’image s'affiche. Pour transférer une ou plusieurs images, sélectionnez la ou les images désirées et cliquez sur Capture. Pour toute aide sur l’utilisation de PhotoStudio® 2000, cliquez dans le menu Aide pour accéder aux rubriques d’aide. Vous trouverez sur le site d’Arcsoft (http://www.arcsoft.com) des réponses à vos questions, des conseils et une assistance technique. Voir la section 12 pour plus de détails. 18 10.2 Utilisation de ArcSoft PhotoFantasy™ 2000 1. 2. Dans le menu Démarrer de Windows®, double-cliquez sur l’icône “ PhotoFantasy™ 2000 ” dans le groupe de programmes “ ArcSoft Camera Suite ”. Cliquez sur Charger fantaisie pour choisir un modèle dans la bibliothèque existante, et cliquez sur OK pour confirmer. Important : Vérifiez que le CD-ROM qui se trouve dans le lecteur est bien le CD-ROM “ My Camera ”. Utilisation des images enregistrées par votre ACTOR : 3. Double-cliquez sur Charger photo 1, puis cliquez sur Acquisition. Sélectionnez “ SPYPEN ACTOR ” comme source. L'interface de capture d’image s'affiche. Pour transférer une ou plusieurs images, sélectionnez la ou les images désirées et cliquez sur Capture. 4. L'image s’affiche dans la fenêtre. Sélectionnez l’image désirée et cliquez sur Capture. 5. L’image sélectionnée s’affiche à l’intérieur du “ masque ” du modèle que vous avez choisi. Vous pouvez “ jouer ” sur l’aspect de l’image à l’aide des diverses fonctions accessibles par les icônes. Utilisation d’images en direct : 6. Vous pouvez également capturer une image en direct lorsque votre ACTOR est connecté au PC. Pour ce faire : 7. Cliquez sur Charger fantaisie pour choisir un modèle dans la bibliothèque existante, et cliquez sur OK pour confirmer. Important : Vérifiez que le CD-ROM qui se trouve dans le lecteur est bien le CD-ROM “ My Camera ”. 8. 9. 10. 11. Cliquez sur l’icône représentant la caméra de face (dans la partie supérieure) pour démarrer le mode d’enregistrement en direct. Une boîte de dialogue Options du pilote Video for Windows apparaît. Sélectionnez SPYPEN ACTOR et cliquez sur OK. Cliquez sur l’icône représentant un cercle pour démarrer l’enregistrement en direct. L’image capturée s’affiche à l’intérieur du “ masque ” du modèle que vous avez choisi. Cliquez sur l’icône représentant la caméra de dos (dans la partie supérieure) pour démarrer l’enregistrement en direct. Vous pouvez redimensionner, pivoter ou déplacer les images à l’aide des fonctions accessibles à l’aide des icônes (à droite dans la fenêtre), ou repositionner l’image en la déplaçant avec la souris. Pour toute aide sur l’utilisation de ArcSoft PhotoFantasy™ 2000, cliquez dans le menu Aide pour accéder aux rubriques d’aide. Vous trouverez sur le site d’Arcsoft (http://www.arcsoft.com) des réponses à vos questions, des conseils et une assistance technique. Voir la section 12 pour plus de détails. 19 10.3 Utilisation de ArcSoft PhotoPrinter® 2000 1. 2. 3. 4. 5. 6. Dans le menu Démarrer de Windows®, double-cliquez sur l’icône “ PhotoPrinter® 2000 ” dans le groupe de programmes “ ArcSoft Camera Suite ”. Choisissez l’option Mise en page. La mise en page choisie s’affiche. Cliquez sur Charger photo, puis cliquez sur Acquisition. Sélectionnez “ SPYPEN ACTOR ” comme source des images à importer. L'interface de capture d’image s'affiche. Pour transférer une image, sélectionnez l’image désirée et cliquez sur Capture. L'image s’affiche dans la fenêtre de l’album. Sélectionnez l’image désirée et cliquez sur OK. L’image sélectionnée s’affiche à l’intérieur du modèle que vous avez choisi. Cliquez sur Imprimer lorsque vous avez fini de placer les images à votre convenance. Pour toute aide sur l’utilisation de ArcSoft PhotoPrinter™ 2000, cliquez dans le menu Aide pour accéder aux rubriques d’aide. Vous trouverez sur le site d’Arcsoft (http://www.arcsoft.com) des réponses à vos questions, des conseils et une assistance technique. Voir la section 12 pour plus de détails. 10.4 Utilisation de ArcSoft VideoImpression™ 1.6 À vous la casquette de réalisateur ! Pour monter votre premier clip vidéo, suivez les étapes ci-dessous : Étape 1 : Étape 2 : Cliquez sur l’icône Nouveau. Utilisez le bouton de sélection pour choisir un modèle de montage vidéo. Étape 3 : Double-cliquez sur l’écran “ Static.avi ” dans votre sélection de modèle ; une copie apparaît dans la première fenêtre du storyboard, en bas de l’écran. Double-cliquez sur le petit cadre, juste à droite de la fenêtre de grande dimension. Un nouveau modèle, appelé “ Effets spéciaux ”, apparaît dans la partie supérieure. Double-cliquez sur l’effet spécial 1. Feu ; celui-ci s’affiche dans le cadre d’effets spéciaux que vous avez sélectionné au préalable. Double-cliquez sur le cadre de grande taille suivant, et répétez l’étape 3 en utilisant un modèle, puis double-cliquez sur le modèle 5, “ Countdown.avi ”. Répétez l’étape 4. Étape 4 : Étape 5 : Ajout d’un clip vidéo existant. 20 Étape 6 : Pour ajouter une vidéo que vous avez déjà enregistrée, cliquez sur le cadre de grande taille suivant, à droite dans le storyboard. Cliquez sur l’icône Obtenir, et sélectionnez un enregistrement vidéo dans le dossier appelé “ album ” (dans le sélecteur de fichiers, cliquez sur la flèche pointée vers le bas, et double-cliquez sur le dossier “ Album ”, puis sélectionnez un fichier vidéo avec l’extension “ .mov ”) ; le fichier apparaît. Double-cliquez sur le clip vidéo, et il s’affiche dans le storyboard avec les autres. Passez maintenant à l’étape 10. Vous avez également la possibilité de créer un montage à partir d’images en direct. Vérifiez que votre ACTOR est connecté à l’ordinateur par le câble USB. Cliquez sur l’icône de capture. Étape 7 : . … et cliquez sur l’icône d’enregistrement. Attendez que la liaison vidéo s’effectue en direct : vous êtes maintenant en enregistrement. Appuyez sur la touche ESC du clavier pour arrêter l’enregistrement. Cliquez sur l’icône de sauvegarde, donnez un nom à votre nouveau fichier, et cliquez sur Enregistrer. Le programme Video impression vous demande alors le chemin d’enregistrement de votre vidéo. Choisissez le dossier “ Modèles vidéo ”. Cliquez sur l’icône Album, et le clip vidéo que vous venez de réaliser s’affiche parmi les modèles vidéo. Double-cliquez sur votre clip vidéo : il s’insère alors dans le storyboard. Lecture du montage vidéo. Cliquez sur l’icône “ Visionnage ”, qui déclenche le montage bout à bout des séquences choisies. Étape 8 : Étape 9 : Étape 10 : Cliquez sur l’icône de lecture pour visionner votre clip monté. Constatez comment les effets spéciaux assurent la transition entre les plans mis bout à bout dans le storyboard. Vous pouvez maintenant essayer de réaliser vos propres effets spéciaux, et essayer les modèles audio. 10.5 Utilisation de Microsoft® NetMeeting™ 1. 2. 3. 4. 5. 6. 7. Connectez une extrémité du câble USB à votre ACTOR. Branchez l'autre extrémité du câble USB dans un port USB libre sur l'ordinateur. Placez votre ACTOR à côté de votre moniteur, sur une surface plane. Connectez votre microphone (non fourni) au connecteur pour microphone externe de votre carte son. Double-cliquez sur l’icône NetMeeting sur le bureau, ou cliquez sur l’icône NetMeeting dans le menu Démarrer de Windows. Saisissez l’adresse IP, l’adresse e-mail, le nom d’hôte ou le numéro de téléphone de la personne que vous désirez appeler, et cliquez sur le bouton Effectuer l’appel. Pour connaître votre propre adresse IP, ouvrez le menu Démarrer de Windows et cliquez sur Exécuter.... Dans la zone de texte, tapez “ winipcfg ” et cliquez sur OK ; la fenêtre de configuration IP s’affiche et indique votre adresse IP. Pour toute aide complémentaire sur l'utilisation de Microsoft® NetMeeting™, cliquez sur le menu d'aide et choisissez la rubrique désirée. Vous pouvez aussi rendre visite au site Web suivant : http://www.microsoft.com/windows/netmeeting 10.6 Utilisation d'Adobe® Acrobat® Reader Adobe® Acrobat® Reader permet d'afficher et imprimer des documents au format .pdf. Pour plus de détails, visitez le site www.adobe.com/acrobat. 10.7 Mise à jour de DirectX Si vous utilisez Window® 98SE, vous devez disposer de la version 6.1 ou ultérieure de DirectX, que vous pouvez télécharger sur l'Internet en cas de besoin. Pour tous détails relatifs au téléchargement et à l’installation, visitez le site Web suivant : http://www.microsoft.com/directx 21 10.8 Transfert des image, clips vidéo et clips audio à l'aide de l'application Imaging de Windows® 10.8.1 Transfert de photos sur votre PC en USB 1. Connectez l'ACTOR à votre PC à l'aide du câble USB. 2. Dans la barre des tâches de Windows, cliquez tour à tour sur Démarrer > Programmes > Accessoires > Imaging. 3. Cliquez sur Fichier/Sélectionner la source, et choisissez “ SPYPEN ACTOR ”. Remarque : Si plusieurs pilotes de caméra ont été installés sur votre PC, indiquez le pilote "SPYPEN ACTOR" actuellement en service. 4. 5. Cliquez sur Fichier > Nouvelle numérisation > Appareil photo pour télécharger les images. Utilisez les flèches de défilement pour sélectionner une image, ou transférez toutes les images en cliquant sur le bouton Transfert. Notes importantes : Les image transférées dans le logiciel d'imagerie ne peuvent être enregistrées qu'au format TIF. Si vous désirez utiliser le format JPG, vous pouvez utiliser le programme ArcSoft PhotoImpression™ pour convertir les fichiers. 10.8.2 Transfert de clips vidéo sur votre PC en USB 1. Cliquez sur Fichier > Nouvelle numérisation > Vidéo/Audio, puis cliquez sur Créer un fichier AVI Notes importantes : Selon la taille du clip, le chargement peut prendre un certain temps, pendant lequel l'ordinateur peut paraître ne plus réagir. Toutefois, vous pouvez utiliser d'autres applications pendant le transfert. 2. Indiquez le nom de fichier et le chemin d'accès du clip sur votre ordinateur. Note importante : Le nom du fichier enregistré est n1…nx, où n est le nom que vous tapez et x est le nombre de clips enregistrés sur l'ordinateur. 10.8.3 Transfert de clips audio sur votre PC en USB 1. Cliquez sur Fichier > Nouvelle numérisation > Vidéo/Audio, puis cliquez sur Créer un fichier WAV. Notes importantes : Selon la taille du clip, le chargement peut prendre un certain temps, pendant lequel l'ordinateur peut paraître ne plus réagir. Toutefois, vous pouvez utiliser d'autres applications pendant le transfert. 2. Indiquez le nom de fichier et le chemin d'accès du clip sur votre ordinateur. Notes importantes : Le nom du fichier enregistré est n1…nx, où n est le nom que vous tapez et x est le nombre d'enregistrements sonores sur l'ordinateur. Le fichier est enregistré au format WAV. 22 10.9 Capture d’une image vidéo 10.9.1 Transfert d'images vidéo fixes sur votre PC en USB 1. Connectez l'ACTOR à votre PC à l'aide du câble USB. 2. Dans la barre des tâches de Windows, cliquez tour à tour sur Démarrer > Programmes > Accessoires > Imaging. 3. Cliquez sur Fichier/Sélectionner la source, et choisissez “ SPYPEN ACTOR ”. Remarque : Si plusieurs pilotes de caméra ont été installés sur votre PC, indiquez le pilote "SPYPEN ACTOR" actuellement en service. 4. Cliquez sur Fichier > Nouvelle numérisation > Caméra vidéo pour capturer l'image. Vous pouvez sélectionner différents résolution pour le format vidéo. Cliquez sur le bouton Transfert pour transférer l'image sur le PC. 23 11. Assistance technique mondiale de SPYPEN® plawa-feinwerktechnik GmbH & Co. KG Bleichereistr. 18 73066 Uhingen - Allemagne Assistance technique : +49 (7161) 93872-0 (en anglais ou allemand) Site Web : www.spypen.com, www.plawa.de e-mail : [email protected] 12. Assistance technique mondiale d'ArcSoft® Japon ArcSoft Japan Support Center (Tokyo) Tél. : +81-03-3834-5256 Fax : +81-03-5816-4730 Site Web : http://www.mds2000.co.jp/arcsoft e-mail : [email protected] et [email protected] Amérique du Nord ArcSoft HQ Support Center (Fremont California, CA) Tél. : 1-800-762-8657 (gratuit depuis l'Amérique du Nord) Fax : 1-510-440-1270 e-mail : [email protected] Chine ArcSoft China Support Center (Beijing) Tél. : 8610-6849-1368 Fax : 8610-6849-1367 e-mail : [email protected] Amérique Centrale et Amérique du Sud Tél. : 1-510-979-5520 Fax : 1-510-440-1270 e-mail : [email protected] Océanie ArcSoft Australian Support Center (Baulkham Hills, New South Wales) Tél. : 61 (2) 9899-5888 Fax : 61 (2) 9899-5728 e-mail : [email protected] Europe / Moyen-Orient / Afrique et reste du monde ArcSoft Europe Support Center (Irlande) Tél. : +353-(0) 61-702087 Fax : +353-(0) 61-702001 e-mail : [email protected] Vous trouverez sur le site d'ArcSoft (http://www.arcsoft.com) des réponses à vos questions, des conseils et une assistance technique. Vous pouvez aussi cliquer tour à tour sur Démarrer > Programmes > ArcSoft Camera Suite > Web Services. 24 13. Dépannage Cette section vous aidera à résoudre des problèmes courants. Si le problème persiste, contactez l'assistance téléphonique de votre zone géographique. (Consultez votre carte d'enregistrement pour plus de détails). Pour les utilisateurs de Windows® : Symptôme Problème Un message d'erreur s'affiche lorsque j'installe le pilote de l'appareil Solution Le pilote d’imageur ne se charge pas. Fermez toutes les autres applications, et essayez de réinstaller le pilote, ou téléchargez une version plus récente de ce pilote sur le site www.coolicam.com, et installez cette nouvelle version. Vérifiez que le contrôleur USB est activé dans le paramétrage de votre BIOS. En dernier recours, contactez l'assistance téléphonique de votre zone géographique. Lorsque je tente de transférer des images sur mon ordinateur, le message “ Pas d'image à transférer ” s'affiche. Je ne parviens pas à faire fonctionner le pilote de mon appareil. Défaillance de connexion. Vérifiez que toutes les connexions par câbles sont correctes. Conflit avec un autre pilote, destiné à un autre imageur. Si d’autres appareils photo ou caméras vidéo sont installés sur votre ordinateur, désinstallez-les complètement de votre ordinateur pour éviter tout conflit de périphériques. L’écran de mon ACTOR affiche L’appareil ne dispose pas d’assez d’énergie électrique pour transférer des images vers votre ordinateur. Si vous désirez changer les piles tout en préservant les images enregistrées dans la mémoire de votre ACTOR, connectez celui-ci à un PC allumé, à l’aide du câble USB ; l’appareil sera alors par le PC, et vous pourrez insérer de nouvelles piles. Placez le disque My Camera dans le lecteur de CD-ROM. . Je ne parviens pas à accéder aux modèles PhotoFantasy. Le CD n’est pas placé dans votre lecteur de CD-ROM. 25 L’assistant d’installation du CD ne démarre pas. L’exécution automatique des fichiers d’installation est désactivée ou le CD-ROM n’est pas en place Le flash ne fonctionne pas. Le flash n’est pas correctement connecté. ou Vous n’avez pas placé de piles dans le flash. ou Les piles du flash n’ont plus suffisamment d’énergie. J’ai pris une photo au flash, mais elle est très sombre. L’éclair du flash a été arrêté par un obstacle ou La diode du flash n'est pas allumée Lorsque j’appuie sur le bouton Mode, l’ACTOR ne s’allume pas. Les piles sont absentes ou épuisées. Sur le bureau Windows, Cliquez avec le bouton droit sur l’icône Poste de travail. Choisissez “ Propriétés ”. Choisissez “ Gestionnaire de périphériques ”. Double cliquez sur “ CD_ROM ”, puis sur la marque du lecteur), puis sur Propriétés. Vérifiez que les cases Notification d’insertion automatique et Déconnexion sont cochées. Si vous modifiez ces paramètres, il vous sera demandé de redémarrer votre PC. Cliquez sur Oui. Vérifiez les connexions ! ou Insérez 2 piles 1,5V AAA ou Mettez le flash sous tension et vérifiez que la diode verte s’allume. Si elle reste allumée, vous disposez de suffisamment d’énergie ; si elle ne s’est pas allumée dans un délai de 30 secondes, il est nécessaire de remplacer les piles. Veillez à ne pas faire obstacle au flash, avec la main ou une manche, par exemple. Tenez l’ACTOR par sa base dans la main gauche, et servezvous du pouce et de l’index droits pour utiliser le déclencheur et le bouton Mode. Transférez toutes vos images sur votre PC, puis remplacez les piles. Reportez-vous également aux fichiers d’aide et aux modes d’emploi qui accompagnent les applications. Pour toute assistance supplémentaire, visitez notre site Web : http://www.spypen.com 26 14. Conseils relatifs aux piles Note importante : Il est fortement recommandé de ne PAS utiliser de batteries rechargeables, car les performances de l’ACTOR et de son flash en seraient amoindries. AVERTISSEMENTS • Le remplacement des piles doit être effectué par un adulte. • Ne tentez pas de recharger des piles, ce ne sont pas des batteries rechargeables. • Si vous utilisez des batteries rechargeables, sortez-les de l’appareil pour les recharger. • Les batteries rechargeables doivent être rechargées sous la surveillance d’un adulte. • Ne mélangez pas dans l’appareil une pile et une batterie, une pile neuve et une pile usagée, ou des piles de types différents. • Il est important de n’utiliser que des piles ou batteries du même type. • Veillez à respecter la polarité correcte lorsque vous insérez des piles ou des batteries . • Ne laissez pas dans l’appareil des piles épuisées. • Veillez à ne pas mettre en court-circuit les contacts électriques de l’appareil. • Ne mélangez pas des piles alcalines ou standard (carbone-zinc) avec des batteries rechargeables (nickel-cadmium). • Ne jetez pas les piles au feu. • Lorsque l’appareil n’est pas utilisé, ne laissez pas de piles ou batteries à l’intérieur. • Il est déconseillé d’utiliser des batteries rechargeables. Conservez ces instructions pour toute référence future. 27 15. Spécifications techniques Mémoire : • Mémoire interne : 8 Mo de SDRAM (pour le traitement des données) • Mémoire externe : cartes SmartMedia™ de 8 à 128 Mo • Qualité d’image vidéo en mode Webcam : • Environ 10 i/s en 800 x 600 pixels • Environ 30 i/s en 640 x 480 pixels Résolution en mode photo : • Haute résolution : 800 x 600 pixels (sans compression) • Résolution normale : 800 x 600 pixels (compression 4/1) • Basse résolution : 800 x 600 pixels (compression 8/1) • Nombre d’images enregistrables sur une carte de 8 Mo : • Haute résolution : 16 images • Résolution normale : 64 images • Basse résolution : 128 images • Clip vidéo : • Durée illimitée lorsque l’appareil est connecté à l’ordinateur et contrôlé par un logiciel de capture vidéo • En autonome, durée limitée par la capacité de la carte, soit environ, en mode Normal : en résolution CIF (128 Mo): • Haute résolution : 320 x 240 pixels environ 30 minutes • Basse résolution : 160 x 120 pixels environ 50 minutes • Enregistrement du son : Environ 32 minutes d’enregistrement sonore pour une carte de 8 Mo • Format de fichier : Pour les utilisateurs de Windows® : • Image fixe compressée au format JPEG après transfert sur le PC via le port USB (dépend de l’application utilisée) • Audio - format WAV par défaut • Clip vidéo - format AVI • Connecteurs externes : USB et flash • Arrêt automatique : après 60 secondes d’inactivité • Alimentation : • ACTOR : par le port USB, ou par 2 piles AAA • Flash : 2 piles AAA • Système d'exploitation : • Pour les utilisateurs de Windows® : • Microsoft® Windows® 98SE ou Me ou 2000 • • • • • • Précautions d’emploi de l’appareil N’immerger jamais l’ACTOR ou l’un de ses composants dans un liquide quelconque. Déconnectez l’ACTOR du PC avant de le nettoyer. Pour ôter la poussière et autres particules, utilisez un chiffon doux légèrement humidifié avec de l’eau ou un détergent neutre. Ne placez pas d’objet chaud sur la surface de l’ACTOR. Ne tentez pas d’ouvrir ou de démonter l’ACTOR. La garantie serait automatiquement invalidée. 28 16. Avertissement de la FCC Cet équipement entre dans la catégorie des appareils numériques visés par la Partie 15 de la réglementation de la FCC. Son utilisation est soumise aux deux conditions suivantes : (1) cet appareil ne doit pas provoquer d’interférences nuisibles, et (2) cet appareil doit accepter les interférences reçues, y compris les interférences pouvant provoquer un fonctionnement non désiré. Avertissement : Tout changement ou modification qui ne serait pas expressément approuvés par le constructeur pourrait invalider le droit de l'utilisateur à faire fonctionner cet équipement. REMARQUE : Cet équipement a été testé et entre dans la catégorie des appareils numériques de Classe B, selon la Partie 15 de la réglementation de la FCC. Les valeurs de cette catégorie garantissent une protection raisonnable contre les interférences nuisibles lorsque l'équipement est utilisé en environnement résidentiel. Cet équipement engendre, utilise, et peut irradier de l'énergie aux fréquences radio, et peut provoquer des interférences nuisibles aux communications radio s'il n'est pas installé et utilisé en accord avec les instructions. Cependant, il n'est pas possible de garantir qu'aucune interférence ne sera engendrée dans le cas d'une installation particulière. S'il s'avère que cet équipement produit des interférences nuisibles à la réception des émissions de radio et de télévision, ce qui peut être déterminé en allumant et éteignant l'appareil, il est suggéré à son utilisateur d'essayer de supprimer ces interférences en prenant les mesures suivantes : • Réorienter ou déplacer l'antenne de réception. • Augmenter la distance entre l'équipement et le récepteur. • Raccorder l'équipement à une prise de courant ne dépendant pas du même transformateur que celui qui alimente l'appareil de réception. • Consulter le revendeur ou un technicien de radio/TV expérimenté. Pour respecter les valeurs de tolérance de la classe B FCC, cet appareil doit être utilisé avec des câbles blindés. Dans un environnement électrostatique, ce produit peut présenter des dysfonctionnements ; l’utilisateur devra alors le réinitialiser. 29 ">
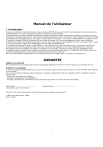
Enlace público actualizado
El enlace público a tu chat ha sido actualizado.