Xerox PHASER EX7750 Manuel utilisateur
PDF
Herunterladen
Dokument
Guide de gestion des tâches A propos de la documentation Ce manuel fait partie de la documentation du Xerox EX7750, qui comprend plusieurs ouvrages destinés aux utilisateurs et aux administrateurs système. La plupart des ouvrages est disponible sous la forme de fichiers PDF Acrobat (Portable Document Format) sur le CD Documentation Utilisateur. • Le Guide de démarrage rapide donne un résumé des étapes nécessaires pour la configuration du Xerox EX7750 et pour l’impression. Il indique également comment accéder aux fichiers Adobe Acrobat PDF sur le CD Documentation Utilisateur. • Le Guide d’installation des logiciels utilisateur explique comment installer, depuis le CD Logiciels Utilisateur, les logiciels qui permettront aux utilisateurs d’imprimer sur le Xerox EX7750. • Le Guide de configuration présente les opérations de base de configuration et d’administration du Xerox EX7750 pour les plates-formes et les environnements réseau pris en charge. Il comporte également des indications sur la configuration des serveurs réseau pour permettre aux utilisateurs d’imprimer. • Le Guide d’impression présente les fonctions d’impression du Xerox EX7750 pour les utilisateurs qui impriment depuis leur ordinateur. • Le Guide de la couleur donne des informations sur la gestion des sorties couleur du Xerox EX7750. Il explique comment tirer parti du système ColorWise® de gestion des couleurs, ainsi que des fonctionnalités de ColorWise Pro Tools. • Le manuel Référence Fiery pour la couleur présente les principes de la gestion de la sortie couleur du Xerox EX7750. Il explique également comment imprimer à partir des applications Microsoft Windows et Apple Mac OS les plus courantes. • Le Guide de gestion des tâches présente les fonctions des utilitaires de gestion des tâches, ainsi que la façon dont vous pouvez les utiliser pour suivre et contrôler les tâches envoyées au Xerox EX7750. Ce manuel est destiné aux utilisateurs disposant des droits d’accès nécessaires, et qui sont chargés de surveiller et de gérer le flux des tâches et de résoudre les problèmes qui pourraient éventuellement se poser. • Les Notes de mise à jour client contiennent des informations de dernière minute sur le produit et des solutions pour les problèmes que vous pouvez rencontrer. Copyright © 2004 Electronics for Imaging, Inc. Tous droits réservés. Cette documentation de produit est protégée par la législation sur les droits d’auteur, et tous les droits sont réservés. Elle ne peut être ni reproduite ni communiquée, en partie ou en totalité, sous quelque forme ou par quelque moyen que ce soit, dans quelque but que ce soit, sans l’autorisation expresse et écrite préalable d’Electronics for Imaging, Inc (« EFI »), sauf autorisation expressément contenue dans les présentes. Les informations figurant dans ce document sont susceptibles d’être modifiées sans préavis et ne constituent pas un engagement de la part d’EFI. Cette documentation de produit est fournie conjointement avec le logiciel EFI (« Logiciel ») et tout autre produit EFI décrit dans la présente documentation. Le Logiciel est fourni sous licence et ne peut être utilisé ou copié que conformément aux termes du Contrat de licence de logiciel mentionné ci-dessous. Brevets Ce produit peut être protégé par un ou plusieurs des brevets suivants aux Etats-Unis : 4,716,978, 4,828,056, 4,917,488, 4,941,038, 5,109,241, 5,170,182, 5,212,546, 5,260,878, 5,276,490, 5,278,599, 5,335,040, 5,343,311, 5,398,107, 5,424,754, 5,442,429, 5,459,560, 5,467,446, 5,506,946, 5,517,334, 5,537,516, 5,543,940, 5,553,200, 5,563,689, 5,565,960, 5,583,623, 5,596,416, 5,615,314, 5,619,624, 5,625,712, 5,640,228, 5,666,436, 5,745,657, 5,760,913, 5,799,232, 5,818,645, 5,835,788, 5,859,711, 5,867,179, 5,940,186, 5,959,867, 5,970,174, 5,982,937, 5,995,724, 6,002,795, 6,025,922, 6,035,103, 6,041,200, 6,065,041, 6,112,665, 6,116,707, 6,122,407, 6,134,018, 6,141,120, 6,166,821, 6,173,286, 6,185,335, 6,201,614, 6,215,562, 6,219,155, 6,219,659, 6,222,641, 6,224,048, 6,225,974, 6,226,419, 6,238,105, 6,239,895, 6,256,108, 6,269,190, 6,271,937, 6,278,901, 6,279,009, 6,289,122, 6,292,270, 6,299,063, 6,310,697, 6,321,133, 6,327,047, 6,327,050, 6,327,052, 6,330,071, 6,330,363, 6,331,899, 6,340,975, 6,341,017, 6,341,018, 6,341,307, 6,347,256, 6,348,978, 6,356,359, 6,366,918, 6,369,895, 6,381,036, 6,400,443, 6,429,949, 6,449,393, 6,476,927, 6,490,696, 6,501,565, 6,519,053, 6,539,323, 6,543,871, 6,546,364, 6,549,294, 6,549,300, 6,550,991, 6,552,815, 6,559,958, 6,572,293, 6,590,676, 6,606,165, 6,633,396, 6,636,326, 6,643,317, 6,647,149, 6,657,741, 6,662,199, 6,678,068, 6,707,563, 6,741,262, 6,748,471, 6,753,845, 6,757,436, 6,757,440, RE33,973, RE36,947, D341,131, D406,117, D416,550, D417,864, D419,185, D426,206, D439,851, D444,793. Marques Auto-Count, ColorCal, ColorWise, Command WorkStation, DocBuilder Pro, EDOX, EFI, Fiery, le logo Fiery, Fiery Driven, le logo Fiery Driven, Fiery Spark, MicroPress, OneFlow, Printcafe, PrinterSite, PrintMe, Prograph, Proteus, RIP-While-Print, Splash et Spot-On sont des marques déposées d’Electronics for Imaging, Inc. auprès du U.S. Patent and Trademark Office et/ou de bureaux d’enregistrement étrangers. Bestcolor est une marque déposée de Best GmbH auprès du U.S. Patent and Trademark Office. ADS, AutoCal, Balance, Build, Digital StoreFront, DocStream, Fiery Link, Fiery Prints, FreeForm, Hagen, Intelligent Device Management, Logic, PrintFlow, PrintSmith, PrintSmith Site, PSI, PSI Flexo, RIPChips, Scan, SendMe, VisualCal, WebTools, le logo EFI, le logo Fiery Prints et Essential to Print sont des marques d’Electronics for Imaging, Inc. Best, le logo Best, Colorproof, PhotoXposure, Remoteproof et Screenproof sont des marques de Best GmbH. Les autres termes et noms de produits sont susceptibles d’être des marques ou des marques déposées de leur société respective et ils sont donc reconnus ici. Mentions légales APPLE COMPUTER, INC. (« APPLE ») N’OFFRE AUCUNE GARANTIE, EXPRESSE OU TACITE, CONCERNANT SES LOGICIELS, Y COMPRIS, SANS Y ETRE LIMITE, LES GARANTIES TACITES CONCERNANT LEUR QUALITE MARCHANDE ET LEUR CAPACITE A SATISFAIRE A QUELQUE BESOIN PARTICULIER QUE CE SOIT. APPLE N’OFFRE AUCUNE GARANTIE ET NE FAIT AUCUNE DECLARATION CONCERNANT L’UTILISATION OU LES RESULTATS DE L’UTILISATION DES LOGICIELS EN TERMES D’EXACTITUDE, DE PRECISION, DE FIABILITE, D’ACTUALITE OU AUTRE. VOUS ASSUMEZ L’ENSEMBLE DES RISQUES RELATIFS AUX RESULTATS ET AUX PERFORMANCES DES LOGICIELS APPLE. L’EXCLUSION DE GARANTIES TACITES N’EST PAS AUTORISEE PAR CERTAINS ETATS. L’EXCLUSION CI-DESSUS NE S’APPLIQUE PEUT-ETRE PAS A VOUS. EN AUCUN CAS, APPLE, SES ADMINISTRATEURS, DIRIGEANTS, EMPLOYES OU AGENTS NE POURRONT ETRE TENUS RESPONSABLES ENVERS VOUS DE TOUT DOMMAGE CONSECUTIF, INCIDENT OU INDIRECT (Y COMPRIS LES DOMMAGES RESULTANT DE LA PERTE DE BENEFICES COMMERCIAUX, DE L’INTERRUPTION D’ACTIVITE, DE LA PERTE D’INFORMATIONS COMMERCIALES ET AUTRES) DECOULANT DE L’UTILISATION OU DE L’INCAPACITE D’UTILISER LES LOGICIELS APPLE, MEME SI APPLE A ETE INFORME DE LA POSSIBILITE DE TELS DOMMAGES. CERTAINS ETATS N’AUTORISANT PAS L’EXCLUSION OU LA LIMITATION DE GARANTIE POUR LES DOMMAGES CONSECUTIFS OU INCIDENTS, LES LIMITATIONS CI-DESSUS PEUVENT NE PAS S’APPLIQUER A VOUS. La responsabilité d’Apple envers vous au titre des dommages réels résultant de quelque cause que ce soit, et indépendamment du type d’action (que ce soit en responsabilité contractuelle, pour préjudice [y compris pour négligence], au titre de la responsabilité du fait des produits défectueux ou autre), est limitée à 50 $. Référence : 45042973 30 novembre 2004 Les couleurs PANTONE® figurant dans le Logiciel ou dans la documentation peuvent différer des normes PANTONE identifiées. Consultez les publications actuelles sur les couleurs PANTONE afin de connaître les couleurs exactes. PANTONE® et les autres marques de Pantone, Inc. sont la propriété de Pantone, Inc. © Pantone, Inc., 2001. Pantone, Inc. détient les droits des logiciels et/ou des données couleur PANTONE. Ce produit comporte des logiciels développés par la Apache Software Foundation (www.apache.org). Information FCC AVERTISSEMENT : La réglementation FCC précise que toute modification ou tout changement apporté à cet équipement sans l’approbation expresse du fabricant pourrait se traduire, pour l’utilisateur, par une interdiction d’utiliser l’équipement. Référez-vous à l’étiquette de conformité de classe apposée au dos de votre Fiery (ou, pour les systèmes intégrés, à l’étiquette apposée sur le moteur d’impression) afin d’identifier la classification appropriée (A ou B, ci-dessous) de ce produit. Conformité Classe A Après contrôle, ce matériel a été jugé conforme aux normes imposées aux équipements numériques de classe A (Class A) dans la réglementation FCC (« Partie 15 »). Ces restrictions ont pour objet d’assurer un niveau de protection raisonnable contre les interférences électromagnétiques nuisibles lorsque l’équipement est utilisé dans un environnement commercial. Ce matériel génère, utilise et peut émettre de l’énergie haute fréquence, et, s’il n’est pas installé et utilisé conformément au mode d’emploi, il peut provoquer un brouillage radioélectrique. Il est probable que son utilisation dans une zone d’habitation provoque des interférences, l’utilisateur devant, dans ce cas, remédier à ce problème à ses propres frais. Industry Canada Class A Notice This Class A digital apparatus complies with Canadian ICES-003. Avis de Conformation Classe A de l’Industrie Canada Cet appareil numérique de la Classe A est conforme à la norme NMB-003 du Canada. Déclaration de conformité Classe B Après contrôle, ce matériel a été jugé conforme aux normes imposées aux équipements numériques de classe B (Class B) dans la réglementation FCC (« Part 15 »). Ces restrictions ont pour objet d’assurer un niveau de protection raisonnable contre les interférences électromagnétiques nuisibles lorsque les équipements sont utilisés dans un environnement résidentiel. Ce matériel génère, utilise et peut émettre de l’énergie haute fréquence, et, s’il n’est pas installé et mis en œuvre conformément au mode d’emploi, il peut provoquer un brouillage radioélectrique. Il est toutefois impossible de certifier qu’il n’y aura jamais d’interférences, quelle que soit l’installation. Si le matériel est à l’origine d’interférences nuisibles affectant la réception radio ou TV (il suffit d’allumer et d’éteindre l’appareil pour le vérifier), l’utilisateur est invité à y remédier en prenant une ou plusieurs des mesures suivantes : Réorienter ou déplacer l’antenne de réception. Eloigner davantage le matériel du récepteur. Connecter le matériel à une prise se trouvant sur un circuit différent de celui du récepteur. Contacter le revendeur ou un technicien radio/TV spécialisé. Afin de respecter la réglementation FCC, les câbles de ce matériel doivent être protégés. Le faire fonctionner avec du matériel non approuvé ou des câbles non protégés, risque de troubler la réception radio et TV. Toute modification ou tout changement apporté à cet équipement sans l’approbation expresse du fabricant pourrait se traduire, pour l’utilisateur, par une interdiction d’utiliser l’équipement. Industry Canada Class B Notice This Class B digital apparatus complies with Canadian ICES-003. Avis de Conformation Classe B de l’Industrie Canada Cet appareil numérique de la classe B est conforme à la norme NMB-003 du Canada. Respect de la réglementation en matière de brouillage radioélectrique Ce matériel a fait l’objet d’un contrôle, seul et intégré dans un système simulant un usage normal, afin de vérifier le respect des dispositions en matière de brouillage radioélectrique. Il est cependant possible que le respect de ces dispositions ne soit pas assuré dans certaines conditions défavorables, dans d’autres systèmes. L’utilisateur est responsable du respect de ces dispositions pour son propre système. Dieses Gerät wurde sowohl einzeln als auch in einer Anlage, die einen normalen Anwendungsfall nachbildet, auf die Einhaltung der Funkentstörbestimmungen geprüft. Es ist jedoch möglich, dass die Funkentstörbestimmungen unter ungünstigen Umständen bei anderen Gerätekombinationen nicht eingehalten werden. Für die Einhaltung der Funkentstörbestimmungen einer gesamten Anlage, in der dieses Gerät betrieben wird, ist der Betreiber verantwortlich. Le respect des dispositions applicables dépend de l’utilisation de câbles blindés. La responsabilité de leur approvisionnement incombe à l’utilisateur. Die Einhaltung zutreffender Bestimmungen hängt davon ab, dass geschirmte Ausführungen benützt werden. Für die Beschaffung richtiger Ausführungen ist der Betreiber verantwortlich. Marque CE (Déclaration de conformité) Ce produit est conforme aux directives suivantes de l’Union Européenne (UE) : 89/336/CEE, 73/23/CEE et 93/68/CEE. La présente déclaration s’applique au territoire de l’Union Européenne (UE). CONTRAT DE LICENCE DE LOGICIEL VEUILLEZ LIRE ATTENTIVEMENT LE PRESENT CONTRAT DE LICENCE DE LOGICIEL (« CONTRAT DE LICENCE »). CE CONTRAT DE LICENCE EST CONCLU ENTRE VOUS ET ELECTRONICS FOR IMAGING, INC. (« EFI »), CONCERNANT LE LOGICIEL EFI (« LOGICIEL »). EN INSTALLANT, COPIANT OU UTILISANT DE QUELQUE AUTRE MANIERE QUE CE SOIT LE LOGICIEL, VOUS ACCEPTEZ DE VOUS SOUMETTRE AU PRESENT CONTRAT DE LICENCE. DANS LE CAS CONTRAIRE, N’INSTALLEZ PAS, NE COPIEZ PAS ET N’UTILISEZ PAS DE QUELQUE AUTRE MANIERE QUE CE SOIT LE LOGICIEL ET RETOURNEZ LE LOGICIEL INUTILISE, AVEC VOTRE JUSTIFICATIF D’ACHAT, AU LIEU OU VOUS L’AVEZ ACHETE DANS UN DELAI DE TRENTE (30) JOURS A COMPTER DE LA DATE D’ACHAT, AFIN D’EN OBTENIR LE REMBOURSEMENT INTEGRAL. Licence EFI vous accorde une licence non exclusive et limitée d’utilisation du Logiciel, uniquement conformément aux termes et conditions du présent Contrat de licence, uniquement comme spécifié dans la documentation de produit EFI, et uniquement avec le ou les produits spécifiés dans la documentation de produit EFI (« Produit(s) »). Le terme « Logiciel » tel qu’utilisé dans le présent Contrat de licence désigne le logiciel EFI et toute la documentation, les téléchargements, les supports en ligne, les correctifs, les patches, les versions, les notes de mise à jour, les mises à jour, les mises à niveau, les supports et informations de support technique concernant le logiciel EFI. Les termes et conditions du présent Contrat de licence s’appliquent à votre utilisation de tous ces éléments et la régissent, dans la mesure où EFI ne fournit pas de contrat de licence écrit séparé ou additionnel pour lesdits éléments. Le Logiciel est concédé au titre d’une licence ; il n’est pas vendu. Vous ne pouvez utiliser le Logiciel qu’aux fins décrites dans la documentation de produit EFI. Il est interdit de louer, donner à bail ou prêter le Logiciel, de consentir une sous-licence pour celui-ci ou de le distribuer de quelque autre manière que ce soit, ainsi que de l’utiliser dans le cadre d’un service bureau, d’un temps partagé ou de tout autre environnement similaire. Vous ne pouvez pas réaliser, faire réaliser ou autoriser la réalisation de copies totales ou partielles du Logiciel, à l’exception d’une (1) copie de sauvegarde ou d’archivage dans le cadre de l’utilisation du Logiciel autorisée par le présent Contrat de licence ; sous réserve, toutefois, qu’en aucun cas vous ne réalisiez, faisiez réaliser ou autorisiez la réalisation de copies de toute partie du Logiciel qui se trouve sur les parties carte contrôleur ou matériel d’un produit. Vous vous engagez à ne pas localiser, traduire, désassembler, décompiler, déchiffrer, rechercher le code source, modifier, créer des produits dérivés ou modifier de quelque manière que ce soit toute partie du Logiciel. Droits de propriété intellectuelle Vous reconnaissez et acceptez que tous les droits, titres et intérêts, y compris l’ensemble des droits de propriété intellectuelle, relatifs au Logiciel, tous les Produits EFI et l’ensemble des copies, modifications et produits dérivés correspondants, sont et resteront la propriété exclusive d’EFI et de ses fournisseurs. A l’exception de la licence expresse et limitée accordée dans le cadre du présent Contrat de licence, aucun droit ou licence de quelque nature que ce soit n’est accordé. Le présent Contrat ne vous accorde aucun droit ou licence relatif à des brevets, droits d’auteur, secrets commerciaux, marques (déposées ou non) ou autres droits de propriété intellectuelle. Vous acceptez de ne pas adopter, déposer ou tenter de déposer une marque ou un nom EFI ou de marque, URL, nom de domaine Internet ou symbole proche ou prêtant à confusion comme nom propre ou nom de vos sociétés affiliées ou produits, et vous vous engagez à ne pas agir de manière à porter préjudice ou réduire les droits concernant les marques d’EFI ou de ses fournisseurs. Confidentialité Le Logiciel est une information confidentielle d’EFI et il vous est interdit de le distribuer ou d’en divulguer le contenu. Vous pouvez, toutefois, céder de manière permanente tous vos droits résultant du présent Contrat de licence à une autre personne physique ou morale sous réserve que : (1) ladite cession soit autorisée par toutes les lois et réglementations applicables en matière d’exportation, y compris les lois et réglementations des Etats-Unis, y compris les United States Export Administration Regulations ; (2) vous cédiez à la personne physique ou morale la totalité du Logiciel (y compris l’ensemble des copies, mises à jour, mises à niveau, supports, documentation papier et le présent Contrat de licence) ; (3) vous ne conserviez aucune copie du Logiciel, y compris aucune copie de sauvegarde, d’archivage ou autre stockée de quelque manière que ce soit ; et (4) le bénéficiaire s’engage à respecter l’ensemble des termes et conditions du présent Contrat de licence. Résiliation Toute utilisation, reproduction ou communication non autorisée du Logiciel, ou toute violation du présent Contrat de licence, entraînera la résiliation automatique de la présente licence et ouvrira d’autres recours juridiques à EFI. En cas de résiliation, vous devez détruire toutes les copies du Logiciel et de ses composants. Toutes les dispositions du présent Contrat de licence relatives à la confidentialité du Logiciel, à la limitation de garantie et de responsabilité, aux recours, aux dommages, au droit applicable, à la juridiction, au lieu de juridiction et aux droits de propriété intellectuelle d’EFI survivent à la résiliation de la présente licence. Limitation de garantie et de responsabilité EFI garantit que le Logiciel, s’il est utilisé comme spécifié dans la documentation de produit EFI, fonctionnera en majeure partie conformément à la documentation de produit EFI pendant une période de quatre-vingt-dix (90) jours à compter de la date de réception. EFI ne garantit pas que le Logiciel répondra à vos besoins spécifiques, qu’il fonctionnera de façon ininterrompue, sécurisée ou exempte d’erreur, avec une tolérance aux pannes, ni que tous les défauts du Logiciel seront corrigés. EFI n’offre aucune garantie, tacite ou autre, concernant les performances ou la fiabilité de tout autre Produit ou service ou produit (logiciel ou matériel) ou service de fournisseurs tiers. L’INSTALLATION DE PRODUITS DE FOURNISSEURS TIERS AUTRES QUE CEUX AUTORISES PAR EFI RENDRA CETTE GARANTIE CADUQUE. L’UTILISATION, LA MODIFICATION ET/OU LA REPARATION DU LOGICIEL OU D’UN PRODUIT EFI NON AUTORISEE PAR EFI RENDRA CETTE GARANTIE CADUQUE. DE PLUS, LA PRESENTE GARANTIE LIMITEE SERA CADUQUE EN CAS DE PROBLEME LOGICIEL DU A UN ACCIDENT, UN EMPLOI ABUSIF, UNE MAUVAISE APPLICATION, UNE UTILISATION ANORMALE, UN VIRUS, UN VER OU UNE CIRCONSTANCE SIMILAIRE. DANS LA MESURE MAXIMUM DE CE QUI EST AUTORISE PAR LE DROIT APPLICABLE, A L’EXCEPTION DE LA GARANTIE EXPRESSE ET LIMITEE MENTIONNEE CI-DESSUS (« GARANTIE LIMITEE »), EFI N’OFFRE ET VOUS NE RECEVEZ AUCUNE DECLARATION OU GARANTIE CONCERNANT LE LOGICIEL, TOUT PRODUIT ET/OU SERVICE, QUE CE SOIT DE MANIERE EXPRESSE, TACITE, LEGALE OU DANS TOUTE AUTRE DISPOSITION DU PRESENT CONTRAT OU COMMUNICATION. EFI DECLINE SPECIFIQUEMENT TOUTE GARANTIE, DECLARATION OU CONDITION TACITE, Y COMPRIS CELLES RELATIVES A LA SECURITE, A LA QUALITE MARCHANDE, A LA CAPACITE A SATISFAIRE A UNE APPLICATION PARTICULIERE ET A LA NON-VIOLATION DE DROITS DE TIERS. IL N’EST NI DECLARE NI GARANTI QUE LE LOGICIEL ET/OU LE PRODUIT FONCTIONNERA DE FACON ININTERROMPUE, SECURISEE OU EXEMPTE D’ERREUR, AVEC UNE TOLERANCE AUX PANNES. DANS LA MESURE MAXIMUM DE CE QUI EST AUTORISE PAR LE DROIT APPLICABLE, VOTRE UNIQUE RECOURS, ET L’ENTIERE RESPONSABILITE D’EFI ET DE SES FOURNISSEURS, CONCERNANT TOUT LOGICIEL, PRODUIT, SERVICE ET/OU GARANTIE APPLICABLE CONSISTE, A LA DISCRETION D’EFI, (1) A REPARER OU REMPLACER LE LOGICIEL QUI N’EST PAS CONFORME A LA GARANTIE LIMITEE, OU (2) A REMBOURSER LE PRIX D’ACHAT PAYE (LE CAS ECHEANT) POUR LE LOGICIEL QUI N’EST PAS CONFORME A LA GARANTIE LIMITEE. A L’EXCEPTION DE CE QUI EST PREVU DANS LE PRESENT PARAGRAPHE, EFI ET SES FOURNISSEURS NE PROCEDENT A AUCUN REMBOURSEMENT, RETOUR, ECHANGE OU REMPLACEMENT. Limitation de responsabilité DANS LA MESURE MAXIMUM DE CE QUI EST AUTORISE PAR LE DROIT APPLICABLE, VOUS ACCEPTEZ QUE L’ENTIERE RESPONSABILITE D’EFI ET DE SES FOURNISSEURS POUR TOUTES LES RECLAMATIONS RELATIVES A TOUT LOGICIEL, PRODUIT, SERVICE ET/OU AU PRESENT CONTRAT DE LICENCE, INDEPENDAMMENT DU TYPE D’ACTION (QUE CE SOIT EN RESPONSABILITE CONTRACTUELLE, DELICTUELLE, EN VERTU D’UNE LOI ECRITE OU AUTRE), SOIT LIMITEE AU MONTANT QUE VOUS AVEZ PAYE, LE CAS ECHEANT, POUR LE LOGICIEL EFI. VOUS RECONNAISSEZ QUE LEDIT MONTANT EST SUFFISANT POUR SATISFAIRE L’OBJET ESSENTIEL DU PRESENT CONTRAT DE LICENCE ET QUE CETTE RESPONSABILITE CONSTITUE UNE APPRECIATION JUSTE ET RAISONNABLE DE TOUTE PERTE OU DE TOUT DOMMAGE SUSCEPTIBLE D’ETRE PROVOQUE PAR UN ACTE OU UNE OMISSION PREJUDICIABLE DE LA PART D’EFI ET/OU DE SES FOURNISSEURS. DANS LA MESURE MAXIMUM DE CE QUI EST AUTORISE PAR LE DROIT APPLICABLE, EN AUCUN CAS EFI ET SES FOURNISSEURS NE PEUVENT ETRE TENUS RESPONSABLES DES COUTS NECESSAIRES A L’ACQUISITION DE LOGICIELS, DE PRODUITS OU DE SERVICES DE REMPLACEMENT, DE LA PERTE DE BENEFICES OU DE DONNEES, DES RECLAMATIONS DE TIERS OU DE TOUT AURE DOMMAGE SPECIAL, INDIRECT, DOMMAGE CONSECUTIF, DOMMAGES-INTERETS EXEMPLAIRES, PUNITIFS OU INCIDENTS, QUELLE QUE SOIT LEUR ORIGINE OU LA RESPONSABILITE THEORIQUE, RELATIFS A TOUT LOGICIEL, PRODUIT, SERVICE ET/OU AU PRESENT CONTRAT DE LICENCE. CETTE LIMITATION S’APPLIQUE MEME SI EFI ET SES FOURNISSEURS ONT ETE INFORMES DE LA POSSIBILITE D’UN TEL DOMMAGE. VOUS RECONNAISSEZ QUE LE PRIX DU LOGICIEL EFI REFLETE CETTE REPARTITION DU RISQUE. VOUS RECONNAISSEZ ET ACCEPTEZ QUE LES LIMITATIONS DE RESPONSABILITE ET DE GARANTIE QUI PRECEDENT CONSTITUENT UN ELEMENT ESSENTIEL DU PRESENT CONTRAT DE LICENCE, SANS LEQUEL EFI NE VOUS AURAIT PAS ACCORDE DE LICENCE POUR SON LOGICIEL. CERTAINES JURIDICTIONS N’AUTORISANT PAS LES EXCLUSIONS ET/OU LIMITATIONS DE RESPONSABILITE PREVUES DANS LES PRESENTES, EN TOTALITE OU EN PARTIE, IL SE PEUT QUE TOUT OU PARTIE DE CELLES MENTIONNEES CI-DESSUS NE S’APPLIQUE PAS A VOUS. Vous êtes informé par la présente qu’Adobe Systems Incorporated, société de droit de l’Etat du Delaware, sise 345 Park Avenue, San Jose, CA 95110-2704, EtatsUnis, (« Adobe ») est partie prenante au présent Contrat de licence dans la mesure où celui-ci comporte des dispositions relatives aux logiciels, programmes de polices, type de caractères et/ou marques objets de la licence ou fournis par Adobe. Ces dispositions sont prévues expressément pour le bénéfice d’Adobe, qui peut les faire exécuter, en plus d’EFI. ADOBE N’ASSUME AUCUNE RESPONSABILITE ENVERS VOUS CONCERNANT LES LOGICIELS OU LA TECHNOLOGIE ADOBE FAISANT L’OBJET DU PRESENT CONTRAT DE LICENCE. Restrictions à l’exportation Le Logiciel et les Produits EFI sont soumis aux lois et réglementations régissant les exportations aux Etats-Unis, y compris les United States Export Administration Regulations. La licence qui vous est accordée en vertu des présentes est conditionnée au respect de toutes les lois et réglementations applicables en matière d’exportation, y compris les lois et réglementations relatives aux exportations des Etats-Unis. Vous déclarez et acceptez de ne pas utiliser, divulguer, distribuer, céder, exporter ou réexporter toute partie du Logiciel ou tout Produit EFI sous quelque forme que ce soit violant les lois et réglementations applicables en matière d’exportation, y compris les lois et réglementations relatives aux exportations des Etats-Unis. Limitation des droits (Etats-Unis) L’utilisation, la copie ou la divulgation du Logiciel par l’administration fédérale des Etats-Unis est soumise aux conditions définies dans le document FAR 12.212 ou DFARS 227.7202-3 -227.7202-4 et, dans la mesure requise par la loi fédérale américaine, aux droits restreints minimum tels que définis dans le document FAR 52.227-14, Restricted Rights Notice (juin 1987) Alternate III(g)(3)(juin 1987) ou FAR 52.227-19 (juin 1987). Sous réserve que des données techniques soient fournies au titre du présent contrat, elles sont protégées par les documents FAR 12.211 et DFARS 227.7102-2 et, dans la limite explicitement requise par l’administration fédérale des Etats-Unis, font l’objet de droits restreints tels que définis dans les documents DFARS 252.227.7015 (novembre 1995) et DFARS 252.227-7037 (septembre 1999). Dans le cas où les réglementations mentionnées ci-dessus seraient modifiées ou remplacées, la réglementation équivalente suivante s’appliquerait. Le nom de la Partie contractante est Electronics for Imaging, Inc. Droit applicable et juridiction Les droits et obligations des parties concernant le présent Contrat de licence sont régis en tous points par les lois de l’Etat de Californie exclusivement, dans la mesure où lesdites lois s’appliquent aux contrats passés entre résidents californiens et exécutés en totalité en Californie. La Convention des Nations Unies sur les contrats de vente internationale de marchandises ou toute autre convention similaire ne s’applique pas au présent Contrat de licence. Pour tout litige concernant le Logiciel, les Produits, les Services et/ou le présent Contrat de licence, vous reconnaissez la juridiction exclusive des tribunaux locaux du Comté de San Mateo, Californie, et de la cour fédérale du District nord de Californie. Généralités Le présent Contrat est le seul accord qui vous lie à nous et il annule toute communication ou publicité concernant le Logiciel, les Produits, les Services et tout autre objet couvert par le présent Contrat de licence. Si l’une des dispositions du présent Contrat de licence était considérée comme inapplicable, ladite disposition serait considérée comme suffisamment modifiée pour être applicable et les autres dispositions du présent Contrat de licence resteraient en vigueur. Pour toute information complémentaire, rendez-vous sur le site Web d’EFI à l’adresse www.efi.com. Electronics for Imaging, Inc. 303 Velocity Way Foster City, CA 94404 Etats-Unis Page Vierge. Table des matières A propos de la documentation Introduction A propos de ce manuel Terminologie xv xvii Chapitre 1 : A propos de la gestion des tâches Environnement des tâches 1-1 Niveaux de contrôle des tâches 1-1 Configuration d’un environnement contrôlé par un opérateur 1-2 Compréhension du flux des tâches 1-2 Spoule, traitement et impression 1-3 Flux des tâches 1-4 Communication avec les utilisateurs 1-5 Ce que l’opérateur doit vérifier 1-7 Présentation des utilitaires de gestion des tâches 1-8 Command WorkStation 1-8 Command WorkStation LE 1-9 Fiery Spooler 1-9 Chapitre 2 : Présentation de la Command WorkStation et de la Command WorkStation LE Interface graphique 2-1 Fenêtre Tâches actives 2-4 Fenêtre des tâches 2-5 Moniteur d’activité 2-10 Indicateurs de statut des tâches 2-12 Boutons d’action 2-13 Fenêtres de prévisualisation 2-13 x Table des matières Contrôle d’un ou de plusieurs serveurs EX7750* 2-14 Personnalisation de l’interface graphique 2-14 Utilisation des styles d’agencements* 2-14 Affichage, masquage et agencement de composants 2-15 Utilisation des commandes 2-16 Barre de menus 2-16 Menus contextuels 2-25 Préparation au travail avec la Command WorkStation ou la Command WorkStation LE 2-26 Connexion à l’EX7750 2-26 Impression des pages d’informations sur l’EX7750 2-28 Définition des préférences 2-32 Correction de l’alignement du bac* 2-35 Gestion des polices de l’EX7750 2-37 Chapitre 3 : Utilisation de la Command WorkStation et de la Command WorkStation LE Démarrage et ouverture de session (connexion) 3-2 Connexion à l’EX7750 3-2 Niveaux d’accès 3-5 Déconnexion 3-7 Suppression de l’EX7750 de la liste des serveurs 3-7 Contrôle des tâches 3-8 Sélection des tâches 3-9 Tri des tâches 3-9 Personnalisation de la fiche de tâche 3-10 Gestion du flux des tâches 3-12 Importation des tâches 3-12 Utilisation des commandes de gestion des tâches 3-15 Visualisation et modification des paramètres d’impression 3-17 Réorganisation des tâches* 3-21 Gestion des tâches sur plusieurs serveurs EX7750* 3-22 Annulation des tâches 3-23 xi Table des matières Définition des paramètres de supports mixtes* 3-24 Impression de documents à données variables FreeForm 3-26 Création et surveillance des maquettes FreeForm 3-26 Utilisation de maquettes FreeForm avec les tâches de données variables 3-28 Astuces pour l’utilisation de FreeForm 3-29 Archivage de tâches 3-29 Utilisation du journal des tâches 3-32 Recherche de tâches 3-34 Chapitre 4 : Prévisualisation et manipulation de tâches Prévisualisation des tâches 4-1 Prévisualisation en chemin de fer 4-1 Commandes des fenêtres de prévisualisation 4-2 Affichage de prévisualisations plein écran 4-4 Modification et fusion de tâches 4-6 Modification de tâches 4-6 Fusion de tâches 4-8 Chapitre 5 : Utilisation de DocBuilder Pro Prévisualisation, modification et fusion de tâches 5-1 Fenêtre Imposition 5-3 Prévisualisation des tâches 5-4 Navigation dans la fenêtre Imposition 5-5 Passage de la visualisation par page à la visualisation Agencement 5-7 Définition des taux de zoom 5-8 Visualisation des feuilles 5-10 Utilisation des modèles 5-11 Enregistrement de votre travail 5-12 xii Table des matières Chapitre 6 : Fonctionnalités avancées de DocBuilder Pro Mode de base et mode avancé 6-1 Paramètres d’imposition 6-3 Paramètres de feuille 6-4 Paramètres d’agencement 6-6 Paramètres d’échelle 6-11 Paramètres de finition 6-15 Modification manuelle de l’agencement 6-20 Réorganisation des pages en mode Agencement 6-20 Ajout, duplication et suppression de feuilles 6-21 Modification du contenu des pages 6-23 Rotation des pages 6-24 Définition des tailles des gouttières 6-26 Gestion des modèles 6-27 Astuces d’utilisation de la fonction Imposition de l’outil DocBuilder Pro 6-29 Opérations au niveau des pages 6-29 Enregistrement de tâches imposées 6-29 Chapitre 7 : Fiery Spooler Suivi et gestion des tâches avec Fiery Spooler 7-1 A propos de la fenêtre Fiery Spooler 7-3 Manipulation des options et du flux des tâches 7-5 Modification des options des tâches 7-8 Icônes des tâches 7-9 Zone Spoule 7-9 Zone RIP 7-10 Zone Impression 7-11 Prévisualisation, modification et fusion de tâches 7-12 Prévisualisation des tâches en mode point 7-12 Affichage de prévisualisations plein écran 7-15 Modification et fusion de fichiers en mode point 7-16 Utilisation du journal des tâches 7-20 Connexion à un autre EX7750 depuis Fiery Spooler 7-23 xiii Table des matières Chapitre 8 : Utilisation de la FieryBar Présentation de la FieryBar 8-1 Statut 8-1 Voyant d’activité 8-2 Commandes 8-2 Mise en route et arrêt de l’EX7750 8-4 Redémarrage de l’EX7750 8-5 Arrêt de l’EX7750 8-6 Annexe A : Les principes de l’imposition Impression de livres avec la fonction Imposition de DocBuilder Pro A-1 Les bases de l’agencement en imposition A-1 Repères d’imprimante A-4 Feuilles supplémentaires A-5 Méthodes de reliure A-6 Impression groupée A-9 Annexe B : Modèles 1 standard, fonds perdus B-1 2 standard, reliure parfaite B-2 2 standard, piqûre à cheval B-4 3 standard, brochure 3 volets B-6 4 standard, encart dépliant B-8 4 standard, tête à tête B-10 4 standard, pli en Z B-12 xiv Table des matières Annexe C : Dépannage Messages d’erreur C-1 Dépannage C-2 La Command WorkStation ou la Command WorkStation LE ne répond pas C-2 Résultats d’impression inattendus C-3 Effacement du serveur C-4 Les utilisateurs ne peuvent pas se connecter à l’EX7750 C-4 Messages d’erreur lors de la configuration C-5 Index xv Introduction A propos de ce manuel Ce manuel s’adresse aux opérateurs, aux administrateurs ou aux utilisateurs disposant de droits d’accès appropriés du Xerox EX7750, qui sont chargés de suivre et de gérer le flux des tâches, de manipuler les tâches et d’effectuer si nécessaire les opérations de dépannage. Il décrit les fonctions et les caractéristiques des utilitaires de gestion des tâches Fiery® — Command WorkStation®, Command WorkStation LE et Fiery Spooler — pour la gestion et le contrôle de la qualité des tâches d’impression. R EMARQUE : Dans ce manuel, le terme «EX7750 » fait référence au Xerox EX7750. Dans les illustrations, le nom « Aero » fait référence à l’EX7750. Le terme « Windows » fait référence à Windows 2000 et Windows XP, selon le cas. R EMARQUE : Sauf spécification contraire, les informations fournies dans ce manuel se rapportent à la fois à la Command WorkStation et à la Command WorkStation LE. Les sections qui s’appliquent exclusivement à la Command WorkStation sont signalées par un astérisque (*), tandis que les sections concernant uniquement la Command WorkStation LE sont identifiées par une croix (†). Lorsque les applications sont presque identiques, seules les illustrations relatives à la Command WorkStation sont fournies. A propos de ce manuel Le présent manuel s’organise comme suit : • Le chapitre 1 donne des informations préliminaires sur la gestion des tâches et présente les utilitaires de gestion des tâches Fiery. Il explique comment configurer un environnement contrôlé par un opérateur et traite des flux de tâches courants sur l’EX7750. • Le chapitre 2 présente l’interface utilisateur de la Command WorkStation et de la Command WorkStation LE. Il donne des informations sur les fonctions de base de la Command WorkStation et de la Command WorkStation LE, telles que l’impression des pages d’information sur l’EX7750 et la définition des préférences. • Le chapitre 3 donne des instructions sur le suivi et la gestion du flux des tâches avec la Command WorkStation et la Command WorkStation LE. Il explique comment mettre en attente, traiter, imprimer et annuler les tâches sélectionnées, et décrit comment suivre et archiver les tâches imprimées. xvi Introduction • Le chapitre 4 explique comment prévisualiser, modifier et fusionner les tâches en utilisant les fenêtres de prévisualisation de la Command WorkStation et de la Command WorkStation LE. • Le chapitre 5 décrit l’utilisation de la fonction Imposition de DocBuilder Pro™ pour organiser l’agencement de votre tâche d’impression en vue d’un pliage, d’une reliure ou d’un massicotage après l’impression. La fonction d’imposition est uniquement disponible si l’option DocBuilder Pro est installée sur la Command WorkStation. • Le chapitre 6 fournit des instructions sur les fonctionnalités avancées d’imposition de DocBuilder Pro pour la création d’agencements personnalisés et vous explique comment les exploiter au mieux. • Le chapitre 7 décrit Fiery Spooler, qui permet de visualiser et de gérer l’activité de l’EX7750. • Le chapitre 8 décrit la FieryBar. Il présente les différents messages et icônes affichés, et explique comment démarrer et arrêter l’EX7750 si l’Interface contrôleur avancée Fiery (FACI) est installé. • L’annexe A présente les termes et concepts de la fonction Imposition, y compris les méthodes de pliage, de reliure et de découpe. • L’annexe B présente les modèles intégrés disponibles avec la fonction Imposition de DocBuilder Pro. • L’annexe C fournit des informations de dépannage de base. R EMARQUE : Ce manuel vient en complément de l’aide en ligne de la Command WorkStation. L’aide de la Command WorkStation contient des procédures et des informations sur l’utilisation du logiciel et notamment, des informations sur : • les fonctions de la Command WorkStation pour l’impression des pages d’informations et la définition des préférences de l’EX7750 ; • la gestion et le contrôle des flux des tâches. xvii A propos de ce manuel Terminologie Les termes particuliers sont expliqués à l’endroit du texte où ils sont employés. Cependant, les termes ci-dessous sont utilisés dans tout le guide : • PS (PostScript) — Langage informatique de description de page. L’EX7750 l’utilise pour restituer la page et pour communiquer avec les applications et l’imprimante. Le terme « PostScript » peut également désigner les tâches comportant des données PDF. Le PDF est une forme structurée de PostScript qui permet de prévisualiser, redimensionner et réorganiser les pages. Le cas échéant, le terme « PDF » fait spécifiquement référence aux tâches ou données PDF. • PCL (Printer Control Language) — Langage informatique de description de page. L’EX7750 l’utilise pour restituer la page et pour communiquer avec les applications et l’imprimante. • Tâche — Fichier composé de commandes PostScript ou PCL et de commentaires décrivant les graphismes, les images et le texte, tels qu’ils doivent apparaître sur les différentes pages du document, ainsi que les options devant être utilisées lors de l’impression, comme le support ou la finition. • Spoule — Ecriture sur un disque. Dans ce manuel, ce terme désigne en général l’enregistrement d’une tâche PostScript ou PCL sur le disque dur de l’EX7750 en vue de son traitement et de son impression. • RIP — Acronyme de Raster Image Processing, balayage d’image tramé, traitement permettant de changer les commandes PostScript ou PCL en descriptions des différents points de la page. Le processeur RIP est le processeur qui effectue cette opération. Le processeur RIP de l’EX7750 convertit les commandes relatives au texte et aux graphismes du fichier PostScript ou PCL en spécifications pour chaque point d’encre déposé sur la page par l’imprimante. • Traitement — Dans ce manuel, le terme « traiter » et le terme « ripper » sont employés indifféremment et font référence au traitement RIP. • Impression — La tâche consistant à restituer une page ou une tâche sur un périphérique d’impression. Ces concepts permettent d’expliquer la puissance du système d’impression constitué par l’EX7750 et l’imprimante. Page Vierge. 1 1-1 Chapitre 1 : A propos de la gestion des tâches Environnement des tâches Ce chapitre explique les principes de base de la gestion des tâches dans un environnement d’impression contrôlé par un opérateur et présente les utilitaires de gestion des tâches de l’EX7750. Environnement des tâches L’EX7750 prend en charge plusieurs niveaux de contrôle de l’impression, de la gestion des tâches et de la configuration, et il vous permet de choisir la configuration la mieux adaptée aux besoins de votre site. Niveaux de contrôle des tâches Les descriptions suivantes exposent les niveaux de contrôle des tâches pouvant exister dans votre environnement. • A une extrémité de la gamme peut se trouver un environnement à fort volume d’impression, dans lequel l’opérateur contrôle le flux des tâches et toute l’impression. Les tâches envoyées par les utilisateurs distants sont spoulées (stockées) sur le disque dur de l’EX7750 jusqu’à ce que l’opérateur décide de les imprimer. D’autres fonctions (modification des options d’impression, changement de priorité et gestion des polices) sont réservées à l’opérateur. • A l’autre extrémité de la gamme, toutes les personnes connectées au réseau local peuvent contrôler l’ensemble des fonctions d’impression et des fonctions de l’EX7750. L’intervention de l’opérateur n’est pas requise. Les utilisateurs peuvent imprimer depuis leur poste de travail directement sur l’une des connexions d’impression publiées. Toute personne utilisant les utilitaires de gestion des tâches peut contrôler l’ensemble des tâches. Vous pouvez mettre en œuvre des niveaux intermédiaires de contrôle des tâches dans votre environnement. Cependant, les utilitaires de gestion des tâches sont mieux adaptés aux environnements contrôlés par un opérateur. 1 1-2 A propos de la gestion des tâches Configuration d’un environnement contrôlé par un opérateur Ce manuel suppose que vous travaillez dans un environnement contrôlé par un opérateur et que vous êtes responsable de la gestion du flux des tâches. Pour établir un tel environnement, vous-même ou l’administrateur devez mener à bien les tâches suivantes : Attribution des mots de passe — L’administrateur doit attribuer des mots de passe séparés pour l’accès de l’opérateur et de l’administrateur à l’EX7750. Si vous êtes Administrateur, vous devez vous connecter avec le mot de passe par défaut « Fiery.1 » pour modifier le mot de passe. Pour plus d’informations sur l’attribution des mots de passe, reportez-vous au Guide de configuration. Publication de la queue Attente uniquement — L’administrateur ne doit activer ni la connexion Direct ni la queue Impression dans le menu de configuration, mais uniquement la queue Attente. (Pour plus d’informations, reportez-vous au Guide de configuration.) Cela garantit que toutes les tâches envoyées par des utilisateurs distants sont spoulées et mises en attente sur l’EX7750, en vue de la gestion des tâches par l’opérateur. Etablissement de la communication entre utilisateurs et opérateur — L’opérateur et les utilisateurs distants doivent s’accorder sur une méthode pour communiquer les besoins en matière d’impression, tels que les maquettes FreeForm™. Les utilisateurs peuvent joindre des instructions aux tâches en utilisant les options d’impression et les champs de notes (reportez-vous à la « Communication avec les utilisateurs », à la page 1-5). Compréhension du flux des tâches Dans un environnement d’impression contrôlé par un opérateur, les utilisateurs distants envoient des tâches à la queue Attente de l’EX7750. En utilisant un utilitaire de gestion des tâches, l’opérateur visualise la liste des tâches en attente et décide à quel moment autoriser le traitement et l’impression de chaque tâche. 1 1-3 Compréhension du flux des tâches L’opérateur peut également intervenir pendant le flux des travaux pour stopper les tâches en cours de traitement ou d’impression, placer les tâches en attente pour une opération future ou modifier les paramètres d’impression définis par l’utilisateur pour une tâche. Dans certains cas, l’opérateur peut même modifier une tâche, dupliquant ou supprimant des pages ou la fusionnant avec des pages provenant d’une autre tâche avant d’en autoriser l’impression. Spoule, traitement et impression Spoule Pour comprendre le flux des tâches passant par l’EX7750, il est utile de considérer les trois étapes principales de l’impression. Spoule — Lorsqu’un fichier de tâche est envoyé sur le réseau par un utilisateur distant, Traitement en cours Impression ou importé du disque, il arrive à l’EX7750 et est spoulé vers un emplacement sur le disque dur. Une fois spoulée, la tâche est conservée sur le disque dur, en attente d’autres instructions de l’opérateur. Traitement (RIP) — Lorsque l’opérateur autorise l’impression du fichier de la tâche, ce dernier fait l’objet d’un traitement RIP sur l’EX7750. Pendant le traitement, le fichier est interprété comme une image en mode point (bitmap). Cette image contient les données requises par l’imprimante pour imprimer la tâche comme le souhaite l’utilisateur. Des données y sont associées à chacun des points devant être restitués sur l’imprimante. Elles indiquent à l’imprimante, pour chaque emplacement, s’il faut utiliser de l’encre. Impression — Lorsque la tâche est traitée, elle passe à l’étape de l’impression. Au cours de cette étape, l’image en mode point associée est transférée très rapidement de l’EX7750 vers l’imprimante. L’image est ensuite restituée sur le papier et la tâche est imprimée. Les fichiers d’origine sont enregistrés sur le disque dur de l’EX7750, mais les images en mode point sont en général supprimées après impression. L’opérateur peut demander l’enregistrement et la mise en attente de l’image en mode point sur le disque avec le fichier d’origine. Cet enregistrement présente deux avantages : les fichiers en mode point sont déjà traités et s’impriment donc plus rapidement. Chaque partie correspond cependant encore à une page du document d’origine, ce qui signifie qu’il est toujours possible d’accéder aux différentes pages. 1 1-4 A propos de la gestion des tâches Flux des tâches Les outils de gestion des tâches permettent à l’opérateur de mettre en attente et d’autoriser une tâche à n’importe quel stade du processus décrit. Dans l’illustration suivante, les cadres indiquent les types d’indicateurs de statut des tâches qui s’affichent dans la fenêtre Tâches actives de la Command WorkStation ou de la Command WorkStation LE. Les éléments en caractères gras représentent les commandes pouvant être activées à partir d’un utilitaire de gestion des tâches pour autoriser l’impression des tâches en attente. Spoule Données PostScript et PCL Spoulée/en attente Imprimer Traitement RIP Données PostScript, PCL et en mode point Traiter (Ripper) et attendre Traitement RIP Imprimer et attendre Traitement RIP Traitée/en attente Imprimer Impression Impression Imprimée Impression 1 1-5 Communication avec les utilisateurs Chaque commande lance un flux de tâche : Imprimer — Lorsque vous activez la commande Imprimer pour une tâche en attente, son traitement et son impression immédiats sur l’EX7750 sont autorisés. Imprimer et attendre — Lorsque vous activez la commande Imprimer et attendre pour une tâche en attente, son traitement et son impression immédiats sont autorisés. Cependant, une copie en mode point de la tâche d’origine reste en statut traitée/en attente, même une fois que l’impression est terminée. Traiter (Ripper) et attendre — Lorsque vous activez la commande Traiter et attendre (Command WorkStation ou Command WorkStation LE) ou la commande Ripper et attendre (Fiery Spooler) pour une tâche en attente, son traitement est autorisé, puis elle conserve un statut traitée/en attente indéfiniment. Vous devez activer la commande Imprimer pour autoriser son impression immédiate. Une copie en mode point de la tâche d’origine reste en statut traitée/en attente, même une fois que l’impression est terminée. Communication avec les utilisateurs Les outils de gestion des tâches permettent à l’opérateur de communiquer avec les utilisateurs qui génèrent des tâches d’impression. Aidez les utilisateurs à disposer d’informations supplémentaires concernant l’EX7750 et l’imprimante, afin de pouvoir choisir les paramètres les mieux adaptés à leurs tâches en leur donnant les informations suivantes : Informations sur le périphérique de l’EX7750 • Nom de l’EX7750 sur le réseau et des serveurs qui le partagent • Adresse IP ou nom DNS de l’EX7750, pour permettre aux utilisateurs d’avoir accès aux WebTools™ • Liste des paramètres par défaut de l’imprimante et autres options • Liste des polices installées. 1 1-6 A propos de la gestion des tâches Si les applications des utilisateurs ne téléchargent pas automatiquement les polices, les utilisateurs peuvent-ils télécharger les polices sur l’EX7750 ? Doivent-ils les intégrer dans les documents ou vous les fournir afin que vous puissiez les télécharger ? • Cible de calibrage résidente et date des mesures actuelles. • Simulations personnalisées. Sont-elles disponibles ? Si oui, quel type de cible représentent-elles ? Bien que les utilisateurs puissent voir ces options d’impression, ils ne doivent pas les sélectionner s’il n’y a pas de cible personnalisée sur l’EX7750. • Liste des options pouvant être installées sur l’imprimante. • Supports disponibles, choix possibles, configurations standard des supports/bacs. Informations d’impression • Durée d’attente des tâches sur l’EX7750 avant leur suppression. • Instructions de configuration de l’imprimante sur les ordinateurs client. • Sources des pilotes d’imprimante PostScript, des fichiers de description d’imprimante (PPD), des fichiers de référence couleur et autres informations. • Paramètres PPD recommandés. • Paramètres pouvant provoquer un conflit et erreurs PostScript courantes. • Informations concernant l’usage des maquettes et des données variables avec FreeForm. • Informations d’imposition concernant l’utilisation de l’option DocBuilder Pro. • Caractéristiques des profils de sortie couleur souvent utilisés. • Informations devant figurer dans les champs Notes (informations apparaissant dans le journal des tâches). Par exemple, le nom du service, le code de compte, le numéro de téléphone ou de poste. Certaines informations sont-elles obligatoires sur votre site ? • Suggestions pour le champ Instructions. 1 1-7 Communication avec les utilisateurs Ce que l’opérateur doit vérifier Les utilisateurs précisent les options d’impression avec les tâches qu’ils envoient à l’imprimante. Ils peuvent également utiliser les champs Notes/Instructions pour communiquer leurs besoins particuliers en matière d’impression et leurs informations comptables. Ces informations, précisées par l’utilisateur et accompagnant la tâche, constituent les informations sur la tâche (fiche de tâche). En tant qu’opérateur, il est recommandé de préciser aux utilisateurs distants les informations que vous vérifiez lors de la réception d’une tâche d’impression et celles dont vous avez besoin pour imprimer les tâches qu’ils envoient. Informations sur les tâches Vous pouvez visualiser et modifier les options d’impression spécifiées par les utilisateurs en vérifiant les informations relatives à la tâche. Pour afficher les options d’impression définies par l’utilisateur, choisissez la commande Propriétés de la Command WorkStation ou de la Command WorkStation LE (reportez-vous à la section « Visualisation et modification des paramètres d’impression », à la page 3-17), ou la commande Modifier les options d’impression de Fiery Spooler (reportez-vous à la section « Modification des options des tâches », à la page 7-8). Champs Notes Les utilisateurs peuvent saisir des informations de comptabilité dans les champs Notes et Instructions, comme par exemple : • Nom et numéro de téléphone de l’utilisateur • Informations de facturation • Informations de calcul du coût des impressions • Priorité, date de livraison, demande de notification • Nombre de copies • Type et quantité de papier • Demande de contrôle des couleurs par l’opérateur • Demande de mise en attente de la tâche pour impression future ou réimpression et instructions futures concernant la tâche 1 1-8 A propos de la gestion des tâches • Instructions de fusion de la tâche avec un autre document • Informations concernant l’usage des maquettes et des données variables avec FreeForm • Instructions concernant l’imposition Présentation des utilitaires de gestion des tâches L’EX7750 comprend les utilitaires de gestion des tâches suivants : • Command WorkStation • Command WorkStation LE • Fiery Spooler Ces utilitaires sont à l’usage des opérateurs qui doivent suivre et gérer les tâches et contrôler le flux général des tâches passant par l’EX7750. Tous les utilitaires proposent les fonctions de gestion des tâches suivantes : • Contrôle de l’activité sur l’EX7750 et contrôle du flux des tâches • Visualisation et modification des paramètres des options d’impression définies par l’utilisateur • Modification et fusion de fichiers de tâches • Suivi de l’activité par le journal des tâches Command WorkStation La Command WorkStation, l’utilitaire de gestion des tâches le plus puissant, peut être installée sur un ordinateur Windows relié à l’EX7750 par une connexion réseau. En plus des fonctions de gestion des tâches décrites ci-dessus, la Command WorkStation offre une interface utilisateur personnalisable pour contrôler et gérer les tâches sur plusieurs serveurs EX7750 en même temps. Pour plus d’informations sur l’interface utilisateur de la Command WorkStation, reportez-vous au chapitre 2. Pour plus d’informations sur le contrôle, la gestion et l’archivage des tâches avec la Command WorkStation, reportez-vous au chapitre 3. 1 1-9 Présentation des utilitaires de gestion des tâches Command WorkStation LE La Command WorkStation LE permet aux opérateurs et aux utilisateurs de gérer des tâches depuis un ordinateur Mac OS X en mode natif via une connexion réseau à l’EX7750. Les fonctionnalités de la Command WorkStation LE sont similaires à celles de la Command WorkStation. Pour plus d’informations sur la Command WorkStation LE, reportez-vous aux chapitres 2 et 3. Fiery Spooler Fiery Spooler doit être installé sur un ordinateur Mac OS en réseau et doit uniquement être utilisé sur cet ordinateur. Fiery Spooler présente des fonctions de gestion des tâches semblables à celles de la Command WorkStation. L’illustration suivante montre l’interface utilisateur par défaut de Fiery Spooler. Barre de statut Spoule Zone Spoule Barre de statut RIP Chemin de fer B Zone RIP Barre de statut Impression Zone Impression Chemin de fer A Pour plus d’informations sur l’utilisation de Fiery Spooler, reportez-vous au chapitre 7. Page Vierge. 2 2-1 Chapitre 2 : Présentation de la Command WorkStation et de la Command WorkStation LE Interface graphique Ce chapitre présente les interfaces utilisateur graphiques de la Command WorkStation et de la Command WorkStation LE. Afin de suivre avec le logiciel en parallèle, à la lecture de ce chapitre, connectez-vous à l’application à l’aide d’un mot de passe Opérateur ou Administrateur, comme il est décrit à la page 3-2. Une fois la session ouverte, vous pouvez découvrir l’application. Cette exploration sera plus complète si vous avez placé quelques tâches dans la fenêtre Tâches actives (tâches dans la queue Attente) et si vous avez la possibilité d’en envoyer d’autres à partir d’un ordinateur situé à proximité. Ce chapitre décrit également les fonctions de configuration, telles que l’impression des pages d’information sur l’EX7750, la définition des préférences de l’application et la gestion des polices de l’EX7750. R EMARQUE : Sauf spécification contraire, les informations fournies dans ce chapitre se rapportent à la fois à la Command WorkStation et à la Command WorkStation LE. Les sections qui s’appliquent exclusivement à la Command WorkStation sont signalées par un astérisque (*), tandis que les sections concernant uniquement la Command WorkStation LE sont identifiées par une croix (†). Lorsque les applications sont presque identiques, seules les illustrations relatives à la Command WorkStation sont fournies. Interface graphique La Command WorkStation et la Command WorkStation LE fournissent un moyen graphique pour contrôler, prévisualiser et gérer les tâches sur un ou plusieurs serveurs EX7750. Vous pouvez masquer ou réorganiser les composants de l’interface afin de créer des agencements personnalisés qui satisfassent à vos besoins de gestion des tâches. 2 2-2 Présentation de la Command WorkStation et de la Command WorkStation LE Les illustrations suivantes présentent les composants de la Command WorkStation et de la Command WorkStation LE. Command WorkStation 1 2 3 4 5 1 Barre de menus (page 2-16) 2 Indicateurs de statut des tâches (page 2-12) 3 Boutons d’action (page 2-13) 4 Fenêtre Tâches actives (page 2-4) 5 Fenêtre des tâches (page 2-5) 6 Moniteur d’activité (page 2-10) 6 2 2-3 Interface graphique Command WorkStation LE 1 2 4 3 1 Boutons d’action (page 2-13) 2 Fenêtre Tâches actives (page 2-4) 3 Fenêtre des tâches (page 2-5) 4 Moniteur d’activité (page 2-10) Les sections suivantes présentent chacun des composants de la Command WorkStation et de la Command WorkStation LE. 2 2-4 Présentation de la Command WorkStation et de la Command WorkStation LE Fenêtre Tâches actives La fenêtre Tâches actives affiche de manière dynamique les informations sur le statut et la tâche pour les tâches mises en attente, traitées ou imprimées sur l’EX7750. La barre de titre affiche le nombre total des tâches et le nombre total de tâches en attente actuellement contrôlées. La fenêtre Tâches actives est toujours affichée. On ne peut pas la masquer ni la faire glisser vers un emplacement différent. En utilisant des commandes de gestion des tâches, vous pouvez autoriser le traitement et l’impression des tâches en attente dans la fenêtre, annuler les tâches en cours de traitement ou d’impression et remettre des tâches en attente pour une opération future. Pour plus d’informations sur les indicateurs de statut affichés dans la fenêtre Tâches actives, reportez-vous à la section « Indicateurs de statut des tâches », à la page 2-12. Menu de sélection du serveur Informations sur les tâches Command WorkStation 2 2-5 Interface graphique Informations sur les tâches Command WorkStation LE Dans la fenêtre Tâches actives, vous pouvez : • Contrôler et gérer les tâches sur l’EX7750 (page 3-8) • Personnaliser les informations sur la tâche (page 3-10) • Contrôler les tâches sur plusieurs serveurs EX7750* (page 2-14) Fenêtre des tâches La fenêtre des tâches affiche des informations sur les tâches qui ont été imprimées avec succès sur un EX7750 connecté. Cette fenêtre est divisée en quatre sous-fenêtres superposées. Cliquez sur les onglets de sélection au bas de la fenêtre pour passer d’une sous-fenêtre à l’autre. L’illustration suivante présente la fenêtre des tâches de la Command WorkStation, laquelle est pratiquement identique à la fenêtre des tâches de la Command WorkStation LE. 2 2-6 Présentation de la Command WorkStation et de la Command WorkStation LE Onglet Tâches imprimées Dans chaque sous-fenêtre, la barre de titre affiche le nom de la sous-fenêtre et le nombre total des tâches affichées. Toutes les sous-fenêtres de la fenêtre des tâches permettent de personnaliser les informations sur les tâches (reportez-vous à la section « Personnalisation de la fiche de tâche », à la page 3-10). Tâches imprimées, sous-fenêtre La sous-fenêtre Tâches imprimées présente toutes les tâches imprimées à partir de l’EX7750. Les tâches nouvellement imprimées sont ajoutées en haut de la liste. La sous-fenêtre présente toutes les tâches imprimées jusqu’à ce que le nombre limite (déterminé par l’administrateur lors de la configuration de l’EX7750) soit atteint. Une fois ce nombre atteint, si une nouvelle tâche est imprimée, la tâche la plus ancienne est supprimée des Tâches imprimées. R EMARQUE : La sous-fenêtre Tâches imprimées n’affiche pas les types de tâches suivants : les tâches imprimées via la queue Direct et les tâches imprimées via la commande Imprimer pages. 2 2-7 Interface graphique Sous-fenêtre Archiver La sous-fenêtre Archiver présente tous les fichiers et toutes les tâches stockés dans l’archive des tâches. Pour plus d’informations sur l’utilisation de la sous-fenêtre Archiver, reportez-vous à la section « Archivage de tâches », à la page 3-29. 2 2-8 Présentation de la Command WorkStation et de la Command WorkStation LE Sous-fenêtre FreeForm La sous-fenêtre FreeForm présente les noms de tous les fichiers de maquettes utilisés pour l’impression FreeForm de données variables. Les tâches présentées dans la sousfenêtre FreeForm représentent les fichiers de maquettes déjà traités (rippés) et spoulés sur l’EX7750. La sous-fenêtre FreeForm n’est pas disponible si vous vous êtes connecté en tant qu’invité. Pour plus d’informations sur la manipulation des tâches FreeForm et la sousfenêtre FreeForm, reportez-vous à la section « Impression de documents à données variables FreeForm », à la page 3-26. 2 2-9 Interface graphique Sous-fenêtre Journal des tâches La sous-fenêtre Journal des tâches présente toutes les tâches traitées et imprimées ainsi que la date et l’heure d’impression. La sous-fenêtre Journal des tâches n’est pas disponible si vous vous êtes connecté en tant qu’invité. Pour plus d’informations sur l’utilisation de la sous-fenêtre Journal des tâches, reportez-vous à la section « Utilisation du journal des tâches », à la page 3-32. 2 2-10 Présentation de la Command WorkStation et de la Command WorkStation LE Moniteur d’activité Le Moniteur d’activité affiche un résumé de l’activité des tâches sur tous les serveurs EX7750 ou sur l’EX7750 sélectionné. L’activité affichée peut comprendre les tâches autorisées à être spoulées, traitées (rippées) ou imprimées. Les tâches en attente n’apparaissent pas. Affichez le Moniteur d’activité en le sélectionnant dans le menu Windows. Dans la Command WorkStation, vous pouvez utiliser le menu de sélection du serveur situé dans la fenêtre Tâches actives pour afficher l’activité des tâches sur un seul EX7750 ou sur tous les serveurs (reportez-vous à la section « Contrôle d’un ou de plusieurs serveurs EX7750* », à la page 2-14). Visualisation de tous les serveurs* Dans la Command WorkStation, la visualisation Tous les serveurs du Moniteur d’activité décrit l’activité de tous les serveurs EX7750 connectés. • Nom du serveur — Chaque EX7750 apparaît dans une barre de nom de serveur. Cliquez sur la barre pour afficher ou masquer les informations sur l’activité d’un EX7750 en particulier. • Spoule en cours, traitement en cours et impression des tâches — Lorsque vous développez la barre de nom d’un EX7750, l’activité des tâches en cours sur cet EX7750 s’affiche à côté de la case de statut correspondante (spoule en cours, traitement en cours ou impression). Si la Command WorkStation pour l’EX7750 est connectée à plus d’une imprimante, l’imprimante traitant la tâche figure sous le nom de la tâche. En l’absence d’activité sur l’EX7750, les cases de statut indiquent Au repos. • Erreur — En cas d’erreur, la barre de nom de serveur de l’EX7750 concerné apparaît en rouge. Les détails de l’erreur apparaissent sous la barre. 2 2-11 Interface graphique Visualisation du serveur sélectionné Lorsque vous sélectionnez un EX7750 dans la Command WorkStation, le Moniteur d’activité affiche un résumé plus détaillé de l’activité en cours sur cet EX7750. Dans la Command WorkStation LE, le Moniteur d’activité affiche l’activité en cours de l’EX7750 connecté. Des images animées fournissent également des indications visuelles sur l’activité. Les tâches en attente, en attente avant traitement ou en attente pour impression ne sont pas affichées. Command WorkStation Command WorkStation LE Quatre sections s’affichent pour un serveur sélectionné. Cliquez sur la barre de titre de chacune des sections afin d’afficher ou de masquer les informations correspondantes. Spoule en cours — Affiche le nom du fichier de la tâche en cours de spoule sur le disque de l’EX7750. Traitement en cours — Affiche le nom du fichier de la tâche en cours de traitement (RIP), accompagné d’une prévisualisation animée de la page en cours de traitement. 2 2-12 Présentation de la Command WorkStation et de la Command WorkStation LE Impression — Affiche le nom du fichier de la tâche en cours d’impression ainsi que le numéro de la page en cours d’impression. Si plusieurs copies sont effectuées, le nombre de copies est également affiché. Informations générales — Affiche l’espace total et disponible sur le disque dur et dans la mémoire sur l’EX7750. Cette section affiche également le nom de l’EX7750, la version du logiciel système, le numéro de support technique et le nom de l’imprimante. Indicateurs de statut des tâches Les indicateurs de statut des tâches définissent la couleur qui est utilisée dans la fenêtre Tâches actives et dans le Moniteur d’activité pour indiquer le statut des tâches. Pour plus d’informations sur la relation entre chaque indicateur et le flux des tâches sur l’EX7750, reportez-vous à la section « Compréhension du flux des tâches », à la page 1-2. Dans la Command WorkStation, le descriptif des différents indicateurs de statut des tâches s’affiche en dessous de la barre de menus : Les indicateurs de statut des tâches identifient les opérations suivantes, selon leur couleur : spoule en cours (blanc) — Le fichier est copié sur le disque dur de l’EX7750. spoulée/en attente (jaune clair) — La tâche a été téléchargée sur le disque dur de l’EX7750 en attente d’instructions de gestion des tâches de la part de l’opérateur. attente avant traitement (bleu clair) — La tâche est mise en file d’attente pour être traitée (rippée). traitement en cours (bleu) — La tâche est en cours de traitement (RIP). traitée/en attente (jaune foncé) — La tâche a été traitée (rippée) et attend des instructions de gestion des tâches de la part de l’opérateur. 2 2-13 Interface graphique en attente pour impression (vert clair) — La tâche est mise en file d’attente pour être imprimée sur une imprimante connectée à l’EX7750. impression en cours (vert) — La tâche a été reçue par une imprimante connectée à l’EX7750. Boutons d’action Les boutons d’action fournissent un accès pratique aux commandes de gestion des tâches souvent utilisées. Vous pouvez également exécuter ces commandes en les sélectionnant dans la barre de menu ou les menus contextuels. Pour plus d’informations sur chaque commande de bouton d’action, reportez-vous au tableau de la page 2-16. Command WorkStation Command WorkStation LE P OUR EXÉCUTER UNE COMMANDE DE BOUTON D ’ ACTION 1. Sélectionnez une tâche dans la fenêtre Tâches actives ou dans celle des tâches. 2. Cliquez sur le bouton d’action souhaité. Lorsqu’une commande n’est pas disponible en raison du contexte, son bouton d’action est estompé. Fenêtres de prévisualisation Les fenêtres de prévisualisation permettent de visualiser les prévisualisations en chemin de fer des tâches sélectionnées. Vous pouvez également utiliser ces fenêtres pour réorganiser et supprimer les pages d’une tâche, et fusionner en une seule tâche des pages provenant de plusieurs tâches. 2 2-14 Présentation de la Command WorkStation et de la Command WorkStation LE Contrôle d’un ou de plusieurs serveurs EX7750* Dans la Command WorkStation, vous pouvez décider que la fenêtre Tâches actives, la Fenêtre des tâches et le Moniteur d’activité doivent afficher des informations sur les tâches d’un seul EX7750 ou de tous les serveurs EX7750 connectés. P OUR SPÉCIFIER L ’EX7750 CONTRÔLÉ 1. Cliquez sur la flèche dans le menu de sélection du serveur de la fenêtre Tâches actives, de la fenêtre des tâches ou du Moniteur d’activité. Un menu indiquant le nom de tous les serveurs EX7750 connectés s’affiche. 2. Pour afficher les tâches d’un seul EX7750, sélectionnez ce dernier dans la liste. Pour afficher les tâches de tous les serveurs EX7750 connectés, sélectionnez Tous les serveurs. Les tâches d’impression des serveurs EX7750 spécifiés s’affichent. Personnalisation de l’interface graphique La Command WorkStation et la Command WorkStation LE vous permettent d’afficher, de masquer, de réorganiser et de figer les différents composants de l’interface utilisateur en fonction de vos besoins en flux de travaux. Par exemple, vous n’avez peutêtre besoin que de quelques composants ou vous préférez peut-être les placer les uns à côté des autres pour faciliter leur utilisation. Dans la Command WorkStation, vous avez par ailleurs le choix parmi trois agencements prédéfinis. Vous pouvez également personnaliser l’affichage des informations sur les tâches dans la fenêtre Tâches actives et celle des tâches. Pour plus d’informations, reportez-vous à la section « Personnalisation de la fiche de tâche », à la page 3-10. Utilisation des styles d’agencements* La Command WorkStation fournit trois styles d’agencements prédéfinis et trois personnalisables. Lorsque vous choisissez la commande correspondant à un style d’agencement, l’affichage se met à jour pour afficher un agencement spécifique de composants. 2 2-15 P OUR Personnalisation de l’interface graphique SÉLECTIONNER UN STYLE D ’ AGENCEMENT • Sélectionnez Agencements dans le menu Fenêtre puis un style d’agencement dans le sous-menu qui s’affiche. Vous pouvez choisir entre trois agencements prédéfinis (par défaut, Style 1 ou Style 2) et trois agencements personnalisés (custom). Pour plus d’informations sur les composants compris avec chaque agencement prédéfini, reportez-vous à la page 2-23. Vous pouvez définir et modifier les configurations associées aux trois styles d’agencements personnalisés. Pour plus d’informations, reportez-vous à la section suivante. Affichage, masquage et agencement de composants Utilisez les commandes du menu Fenêtre pour afficher ou masquer les composants. Vous pouvez également faire glisser des composants vers différents emplacements et les placer les uns à côté des autres. R EMARQUE : Vous ne pouvez pas masquer ou déplacer la barre de menu et la fenêtre Tâches actives. Ces composants apparaissent toujours dans la fenêtre de la Command WorkStation ou de la Command WorkStation LE. P OUR AFFICHER OU MASQUER UN COMPOSANT • Choisissez la commande associée au composant dans le menu Fenêtre. Quand un composant est affiché, sa commande est cochée dans le menu Fenêtre. P OUR DÉPLACER UN COMPOSANT • Cliquez sur la « poignée » de la fenêtre (trois lignes verticales) sur le côté gauche de la barre de titre du composant (Command WorkStation) ou sur la barre de titre du composant (Command WorkStation LE), et faites glisser la fenêtre vers l’emplacement souhaité. Les composants libérés flottent devant les autres composants et apparaissent avec des cadres de fenêtres standard. Vous pouvez faire glisser la barre de titre vierge de la fenêtre pour déplacer le composant ou faire glisser les bords de la fenêtre pour redéfinir sa taille. Vous pouvez également cliquer sur la case de fermeture de la fenêtre afin de masquer le composant. 2 2-16 Présentation de la Command WorkStation et de la Command WorkStation LE R EMARQUE : Lorsque la fenêtre des tâches est figée, vous pouvez en redéfinir la taille verticale en cliquant et faisant glisser son bord supérieur. P OUR FIGER OU LIBÉRER UN COMPOSANT • Cliquez deux fois sur la poignée de la fenêtre dans la barre de titre du composant. P OUR ENREGISTRER LES PARAMÈTRES ACTUELS COMME D ’ AGENCEMENT DANS LA C OMMAND W ORK S TATION * STYLE 1. Choisissez Enregistrer l’agencement dans le menu Fenêtre. 2. Dans la boîte de dialogue qui s’affiche, sélectionnez le style que vous souhaitez mettre à jour et renommez-le si vous le souhaitez. 3. Cliquez sur OK pour enregistrer le nouveau style d’agencement. Utilisation des commandes Les commandes de la Command WorkStation et de la Command WorkStation LE permettent d’exécuter de très nombreuses fonctions et sont accessibles à partir des menus de la barre de menus en haut de la fenêtre de la Command WorkStation ou de la Command WorkStation LE. Si une ou plusieurs tâches sont sélectionnées, vous pouvez choisir les commandes de gestion des tâches dans les menus contextuels. De plus, vous pouvez exécuter certaines commandes de gestion des tâches en cliquant sur leurs boutons d’action (reportez-vous à la page 2-13). Barre de menus La barre de menus contient les commandes de la Command WorkStation ou de la Command WorkStation LE. Lorsqu’une commande n’est pas disponible en raison du contexte, elle est estompée dans le menu. Lorsqu’une commande est cochée, la choisir de nouveau inverse la sélection (elle est alors désactivée). La barre de menus apparaît toujours dans la fenêtre de la Command WorkStation et vous ne pouvez pas la faire glisser vers un autre emplacement. R EMARQUE : Dans le tableau suivant, l’astérisque (*) indique que la commande ou le menu est uniquement disponible dans la Command WorkStation. Les commandes ou menus exclusivement disponibles dans la Command WorkStation LE sont quant à eux signalés par une croix (†). 2 2-17 Menu CWS LE† Fichier Utilisation des commandes Commande Commande de sousmenu Description A propos de la Command WorkStation LE† Affiche des informations sur la version actuelle de la Command WorkStation LE. Préférences† Permet de modifier les paramètres des préférences de la Command WorkStation LE. Services† Les commandes de ce sous-menu sont désactivées dans la Command WorkStation LE. Masquer CWS LE† Réduit et masque la fenêtre de l’application Command WorkStation LE. Les applications masquées continuent de tourner à l’arrière-plan. Masquer les autres† Réduit et masque toutes les applications ouvertes autres que la Command WorkStation LE. Les applications masquées continuent de tourner à l’arrière-plan. Tout afficher† Agrandit et affiche toutes les applications ouvertes. Quitter CWS LE† Ferme la fenêtre de la Command WorkStation LE. Importer Exporter Tâche Importe un fichier de tâche dans la queue Direct, Attente ou Impression de l’EX7750. Tâche archivée Importe un fichier de tâche archivé dans la queue Attente de l’EX7750 Fenêtre active* Exporte le contenu de la fenêtre actuelle vers un fichier texte délimité par des tabulations. Fenêtre Tâches imprimées/ Maquettes FreeForm/ Tâches archivées/ Journal des tâches* Exporte le contenu de la sous-fenêtre actuelle vers un fichier texte délimité par des tabulations. Liste des tâches† Exporte le contenu de la fenêtre Tâches actives dans un fichier texte délimité par des tabulations. Journal des tâches† Exporte le contenu de la sous-fenêtre Journal des tâches dans un fichier texte délimité par des tabulations. 2 2-18 Menu Fichier (suite) Edition Commande Imprimer* Présentation de la Command WorkStation et de la Command WorkStation LE Commande de sousmenu Description Journal des tâches* Imprime le journal des tâches actuel sur une imprimante locale. Fenêtre active* Imprime le contenu de la fenêtre actuelle sur une imprimante locale. Quitter* Ferme la fenêtre de la Command WorkStation. Fermer† Ferme la fenêtre de la Command WorkStation LE. Rechercher Permet de rechercher les tâches correspondant à certains critères de recherche sur les serveurs EX7750 sélectionnés. Préférences* Permet de modifier les paramètres des préférences de la Command WorkStation. Annuler, Couper, Copier, Coller, Effacer† Applique l’action spécifiée à la sélection. Pour plus d’informations, reportez-vous à l’aide de Mac OS. 2 2-19 Menu Actions Utilisation des commandes Commande Commande de sousmenu Description Imprimer Imprime la tâche sélectionnée dans la fenêtre Tâches actives, ou dans les sous-fenêtres Tâches imprimées ou Archiver. Supprimer Supprime la tâche sélectionnée dans la fenêtre Tâches actives ou dans les sous-fenêtres Tâches imprimées, FreeForm ou Archiver. Vous ne pouvez pas supprimer les tâches en cours de spoule, de traitement ou en attente d’impression. Dupliquer Duplique la tâche en attente sélectionnée dans la fenêtre Tâches actives. Renommer Permet de renommer la tâche en attente sélectionnée dans la fenêtre Tâches actives, ou la tâche sélectionnée dans les sousfenêtres Tâches imprimées ou Archiver. Attendre Met en attente la tâche à traiter sélectionnée dans la fenêtre Tâches actives ou la tâche sélectionnée dans les sous-fenêtres Tâches imprimées ou Archiver, puis affiche un indicateur spoulée/en attente ou traitée/en attente à côté de la tâche. Traiter et attendre Traite la tâche sélectionnée dans la fenêtre Tâches actives et dans les sous-fenêtres Tâches imprimées ou Archiver, et conserve une copie de la tâche. L’indicateur traitée/en attente s’affiche à côté de la tâche copiée. Imprimer et attendre Imprime la tâche sélectionnée dans la fenêtre Tâches actives, dans les sous-fenêtres Tâches imprimées ou Archiver, et conserve une copie de la tâche. L’indicateur traitée/en attente s’affiche à côté de la tâche copiée. Supprimer données raster Supprime les données raster associées à la tâche traitée/en attente dans la fenêtre Tâches actives, ou la tâche en mode point sélectionnée dans la sous-fenêtre Tâches imprimées ou Archiver. Laisse la tâche PostScript d’origine telle quelle. Propriétés Permet de visualiser et de modifier les paramètres d’impression de la tâche sélectionnée dans la fenêtre Tâches actives ou la sous-fenêtre Tâches imprimées, ou de visualiser les paramètres d’impression de la tâche sélectionnée dans les sous-fenêtres FreeForm ou Archiver. 2 2-20 Menu Actions (suite) Serveur Présentation de la Command WorkStation et de la Command WorkStation LE Commande Commande de sousmenu Description Prévisualiser Ouvre la tâche sélectionnée dans une fenêtre Prévisualisation. Vous pouvez prévisualiser les tâches en attente de la fenêtre Tâches actives, ainsi que les tâches des sous-fenêtres Tâches imprimées, FreeForm ou Archiver. Archiver Archive la tâche en attente sélectionnée dans la fenêtre Tâches actives, la déplaçant vers la sous-fenêtre Archiver. Envoyer vers* Envoie la tâche en attente sélectionnée dans la fenêtre Tâches actives vers un autre EX7750. Annuler traitement Annule le traitement de la tâche sélectionnée dans la fenêtre Tâches actives. Cette commande n’est disponible que pour les tâches présentant l’indicateur de statut traitement en cours. Annuler impression Annule l’impression de la tâche sélectionnée dans la fenêtre Tâches actives. Cette commande n’est disponible que pour les tâches présentant l’indicateur de statut impression en cours. Imposer* Permet d’appliquer des paramètres d’imposition à la tâche en attente sélectionnée dans la fenêtre Tâches actives. Configurer supports mixtes* Permet de spécifier différents types de supports pour différentes séries de pages dans la tâche spoulée/en attente sélectionnée. Connexion/ Déconnexion Permet de se connecter à l’EX7750 ou de s’en déconnecter et d’ajouter ou de supprimer des serveurs EX7750 de cette liste. Configurer* Ouvre les options de configuration de l’EX7750. Gérer les couleurs* Ouvre ColorWise Pro Tools. Pour en savoir plus, reportez-vous au Guide de la couleur. Gérer les polices Permet de visualiser et d’imprimer la liste de polices existant sur l’EX7750. Dans la Command WorkStation, cela vous permet également de télécharger des polices sur l’EX7750, ainsi que de supprimer des polices que vous avez téléchargées. 2 2-21 Menu Serveur (suite) Utilisation des commandes Commande Commande de sousmenu Description Aligner bacs* Règle la position de l’image imprimée sur la page afin de corriger les défauts d’alignement du bac papier. Réorganiser les tâches* Permet de modifier le niveau de priorité des tâches en attente de traitement ou d’impression. Redémarrer serveur Permet de redémarrer l’EX7750, sans mettre son disque dur hors tension. Cette commande n’est disponible que si vous êtes connecté en tant qu’administrateur. R EMARQUE : Après avoir redémarré l’EX7750, vous aurez peut-être besoin de vous y reconnecter pour rétablir la connexion. Réinitialiser serveur Permet de redémarrer l’EX7750, après avoir mis son disque dur hors tension. Cette commande n’est disponible que si vous êtes connecté en tant qu’administrateur. R EMARQUE : Après avoir redémarré l’EX7750, vous aurez peut-être besoin de vous y reconnecter pour rétablir la connexion. Journal des tâches* Exporter* Exporte le contenu de la sous-fenêtre Journal des tâches vers un fichier texte délimité par des tabulations. Exporter et effacer* Exporte le contenu de la sous-fenêtre Journal des tâches vers un fichier texte délimité par des tabulations, et efface le contenu du journal de l’EX7750. Effacer journal des tâches† Efface le contenu du journal des tâches de l’EX7750. Effacer serveur Permet de spécifier les tâches à supprimer de l’EX7750. Il est possible de supprimer les tâches archivées et les tâches de la fenêtre Tâches actives, les tâches imprimées et les maquettes FreeForm. 2 2-22 Menu Serveur (suite) Commande Imprimer pages Présentation de la Command WorkStation et de la Command WorkStation LE Commande de sousmenu Description Permet d’imprimer les pages d’information suivantes : • Page de test PS • Configuration • Journal des tâches • Menus • Nuanciers • Liste polices PS • Liste polices PCL • Journal e-mail • 11x17 Pages de démonstration (Démo) 1-4 • A3 Pages de démonstration (Démo) 1-4 La Command WorkStation permet également d’imprimer sur l’imprimante locale les pages suivantes qui donnent des informations sur l’EX7750 : • Journal d’archivage* • Queues* Suspendre impression Suspend ou interrompt l’impression sur l’EX7750. Continuer impression Reprend l’impression sur l’EX7750. 2 2-23 Menu Fenêtre Commande Agencements* Utilisation des commandes Commande de sousmenu Description Par défaut* Affiche les composants suivants de la Command WorkStation : • Barre de menus • Aide statut de tâche • Boutons d’action • Fenêtre Tâches actives • Fenêtre des tâches • Moniteur d’activité (visualisation du serveur sélectionné) Style 1* Affiche les composants suivants de la Command WorkStation : • Barre de menus • Indicateurs de statut des tâches • Boutons d’action • Fenêtre Tâches actives Style 2* Affiche les composants suivants de la Command WorkStation : • Barre de menus • Indicateurs de statut des tâches • Boutons d’action • Fenêtre Tâches actives • Moniteur d’activité (visualisation de tous les serveurs) Custom 1, Custom 2 ou Custom 3* Sélectionne, pour la fenêtre de la Command WorkStation, un agencement personnalisé défini et nommé précédemment en utilisant la commande Enregistrer agencement. Enregistrer agencement* Permet d’enregistrer et de nommer l’affichage actuel de la Command WorkStation comme agencement personnalisé (ou custom). Les agencements enregistrés apparaissent comme commandes dans le sous-menu Fenêtre > Agencements. Vous pouvez enregistrer jusqu’à trois agencements. Fenêtre des tâches Affiche/masque la fenêtre des tâches qui comprend les sousfenêtres Tâches imprimées, Archiver, FreeForm et Journal des tâches. Une commande cochée indique que la fenêtre Tâches imprimées est affichée. 2 2-24 Menu Fenêtre (suite) Aide* Présentation de la Command WorkStation et de la Command WorkStation LE Commande Commande de sousmenu Description Moniteur d’activité Affiche/masque le Moniteur d’activité. Une commande cochée indique que le Moniteur d’activité est affiché. Boutons d’action* Affiche/masque les boutons d’action. Une commande cochée indique que les boutons sont affichés. Aide statut de tâche* Affiche/masque l’Aide statut de tâche. Une commande cochée indique que l’aide est affichée. Affichage en mosaïque des fenêtres de prévisualisation† Affiche les fenêtres de prévisualisation actives sous forme de mosaïque de manière à ce qu’elles soient toutes visibles en même temps. Fenêtres de prévisualisation en cascade† Affiche les fenêtres de prévisualisation actives sous forme de cascade en laissant leur barre de titre visible. Prévisualiser – <Nom de la tâche> Fait apparaître la fenêtre Prévisualisation ouverte de la tâche nommée. Cette option de menu apparaît pour chaque fenêtre Prévisualisation ouverte. Autres prévisualisations...* Ouvre une fenêtre Prévisualisation où vous pouvez activer, fermer, étager en cascade et réduire les fenêtres Prévisualisation ouvertes. Aide Ouvre la documentation en ligne. A propos de la Command WorkStation* Affiche des informations sur la version actuelle de la Command WorkStation. 2 2-25 Utilisation des commandes Menus contextuels Si une ou plusieurs tâches sont sélectionnées dans la fenêtre Tâches actives ou dans celle des tâches, vous pouvez afficher des menus contextuels comprenant des commandes de gestion des tâches se rapportant aux tâches sélectionnées. P OUR AFFICHER UN MENU CONTEXTUEL 1. Sélectionnez une ou plusieurs tâches dans la fenêtre Tâches actives ou dans celle des tâches. Pour savoir comment sélectionner des tâches, reportez-vous à la page 3-9. 2. Cliquez sur la tâche sélectionnée avec le bouton droit de la souris (Command WorkStation), ou la touche Contrôle (Command WorkStation LE). Si plusieurs tâches sont sélectionnées, cliquez sur chacune d’entre elles avec le bouton droit de la souris ou la touche Contrôle. 3. Choisissez la commande souhaitée dans le menu contextuel. 2 2-26 Présentation de la Command WorkStation et de la Command WorkStation LE Préparation au travail avec la Command WorkStation ou la Command WorkStation LE Cette section décrit les tâches de configuration et d’administration requises pour commencer à travailler avec la Command WorkStation ou la Command WorkStation LE. Connexion à l’EX7750 Dans la Command WorkStation, vous pouvez établir des connexions à plusieurs serveurs EX7750 simultanément. Dans la Command WorkStation LE, vous ne pouvez établir qu’une connexion à un serveur EX7750 à la fois. P OUR VOUS CONNECTER À L ’EX7750 1. Choisissez Connexion/Déconnexion dans le menu Serveur. La liste des serveurs s’affiche. 2. Sélectionnez l’EX7750 dans la liste des serveurs EX7750 que vous avez connectés auparavant. La liste de serveurs affiche les serveurs EX7750 que vous pouvez contrôler et gérer à partir de la Command WorkStation ou de la Command WorkStation LE. Vous pouvez ajouter des serveurs EX7750 à la liste des serveurs EX7750 que vous contrôlez souvent, ou en enlever. Command WorkStation Bouton de connexion 2 2-27 Préparation au travail avec la Command WorkStation ou la Command WorkStation LE Command WorkStation LE Bouton de connexion Chaque ligne de la liste de serveurs affiche le nom d’un EX7750, le nom de l’imprimante qui lui est associé et un bouton de connexion. 3. Cliquez sur le bouton de connexion à côté du nom de l’EX7750 afin d’établir la connexion. 4. Sélectionnez l’option Administrateur, Opérateur ou Invité, puis cliquez sur Connexion (Command WorkStation) ou Ouvrir une session (Command WorkStation LE). Command WorkStation 2 2-28 Présentation de la Command WorkStation et de la Command WorkStation LE R EMARQUE : Si vous êtes Administrateur, pour utiliser la Command WorkStation, vous devez vous connecter avec le mot de passe par défaut « Fiery.1 ». Si vous disposez du niveau d’accès Opérateur ou Invité, vous n’avez besoin d’aucun mot de passe. Pour plus d’informations sur le changement du mot de passe par défaut pour le niveau d’accès Administrateur, reportez-vous au Guide de configuration. Command WorkStation LE Impression des pages d’informations sur l’EX7750 La commande Imprimer pages permet d’imprimer des pages d’informations sur l’EX7750. Ces pages fournissent des informations de référence utiles à la configuration ou au dépannage de l’EX7750. P OUR IMPRIMER DES PAGES D ’ INFORMATIONS SUR L ’EX7750 1. Dans la fenêtre Tâches actives, sélectionnez l’EX7750 pour lequel vous souhaitez imprimer des pages d’informations. R EMARQUE : Pour imprimer des pages d’informations, vous devez être connecté à l’EX7750 en tant qu’administrateur. 2. Sélectionnez Imprimer pages dans le menu Serveur. 2 2-29 Préparation au travail avec la Command WorkStation ou la Command WorkStation LE Une boîte de dialogue comprenant les options de la page d’information apparaît. R EMARQUE : Les options de l’imprimante locale sont uniquement disponibles dans la Command WorkStation. Command WorkStation Options du serveur Command WorkStation LE Options de l’imprimante locale 2 2-30 Présentation de la Command WorkStation et de la Command WorkStation LE 3. Pour la Command WorkStation, spécifiez l’imprimante sur laquelle vous voulez imprimer les pages dans la zone Sélectionner l’imprimante. Serveur — Les pages de votre choix sont imprimées sur l’EX7750. Imprimante locale — Cette option vous permet d’imprimer le journal d’archivage et les queues sur n’importe quelle imprimante dont le pilote est installé sur votre ordinateur Windows. 4. Dans la zone Sélectionner les pages (Command WorkStation) ou la boîte de dialogue Imprimer pages (Command WorkStation LE), spécifiez les pages que vous voulez imprimer. Chaque jeu de pages comprend des informations propres à l’EX7750. Vous pouvez imprimer les pages suivantes à partir de l’EX7750 : Page de test PS — Permet de vérifier que l’EX7750 est correctement connecté à l’imprimante, et de visualiser des échantillons de couleurs et de niveaux de gris afin de résoudre d’éventuels problèmes avec l’imprimante ou l’EX7750. La page de test fournit, entre autres, les informations suivantes : nom du serveur, type d’imprimante, paramètres couleur, informations de calibrage, date et heure d’impression. Configuration — Indique la configuration actuelle de l’EX7750 et de l’imprimante. Cette page présente des informations générales concernant la configuration matérielle et logicielle de l’EX7750, le paramétrage actuel des options de configuration, des informations sur le calibrage actuel et les adresses de réseau de l’EX7750. Journal des tâches — Imprime le journal des 55 dernières tâches traitées ou imprimées. Pour plus d’informations sur ses différents champs et sur les autres façons de l’imprimer, reportez-vous à la page 3-32. Menus — Fournit l’arborescence générale des écrans disponibles au niveau du panneau de commande. Pour plus d’informations sur l’utilisation de ces écrans pour la configuration de l’EX7750, reportez-vous au Guide de configuration. Nuanciers — Imprime des échantillons des teintes RVB, CMJ et PANTONE disponibles avec l’EX7750. 2 2-31 Préparation au travail avec la Command WorkStation ou la Command WorkStation LE Liste polices PS — Présente toutes les polices PostScript résidentes du disque dur de l’EX7750. Liste des polices PCL — Présente toutes les polices PCL résidentes du disque dur de l’EX7750. 11x17 Pages de démonstration (Démo) 1-4 — Permet d’imprimer quatre fichiers test 11x17 qui présentent la gamme des couleurs et la qualité des couleurs du Phaser 7750. A3 Pages de démonstration (Démo) 1-4 — Permet d’imprimer quatre fichiers test A3 qui présentent la gamme des couleurs et la qualité des couleurs du Phaser 7750. La sélection de l’option Imprimante locale dans la Command WorkStation vous permet d’imprimer les pages suivantes : Journal d’archivage — Répertorie toutes les tâches affichées dans la sous-fenêtre Archiver. Queues — Répertorie toutes les tâches affichées dans la fenêtre Tâches actives. 5. Cliquez sur Imprimer (Command WorkStation) ou sur OK (Command WorkStation LE). Les pages d’informations sur l’EX7750 imprimées avec la commande Imprimer pages s’affichent dans le journal des tâches de l’EX7750 avec Opérateur comme nom d’utilisateur, même si vous vous êtes connecté en tant qu’administrateur. 2 2-32 Présentation de la Command WorkStation et de la Command WorkStation LE Définition des préférences La boîte de dialogue Préférences permet de gérer les préférences de l’application. P OUR DÉFINIR LES PRÉFÉRENCES DE LA 1. C OMMAND W ORK S TATION * Dans le menu Edition, sélectionnez Préférences. La boîte de dialogue Préférences s’affiche. 2. Spécifiez les préférences souhaitées et cliquez sur OK pour enregistrer les paramètres. Les préférences suivantes peuvent être spécifiées : Activer animation — Active l’affichage de graphismes animés dans la visualisation du serveur sélectionné du Moniteur d’activité (reportez-vous à la page 2-11). Connexion automatique — Demande à la Command WorkStation de se souvenir du niveau d’accès et du mot de passe utilisés en dernier pour se connecter à chaque EX7750. Lorsque vous vous reconnectez à l’EX7750, la Command WorkStation entre automatiquement dans la boîte de dialogue Connexion le niveau d’accès et le mot de passe précédent. 2 2-33 Préparation au travail avec la Command WorkStation ou la Command WorkStation LE Activer info-bulles — Permet l’affichage d’info-bulles ou de l’aide contextuelle lorsque le curseur se déplace sur des boutons et options spécifiques dans la Command WorkStation. Chemin temporaire — Indique le dossier dans lequel la Command WorkStation stocke temporairement les copies des tâches que vous éditez ou modifiez. Modifiez le chemin temporaire en cliquant sur Parcourir et en indiquant un dossier. Général : Unités — Spécifie les unités de mesure utilisées pour l’affichage des attributs tels que les formats de page et les formats personnalisés, dans la boîte de dialogue Propriétés des tâches et la fenêtre Imposition. Imposition Chemin du modèle — Spécifie le dossier dans lequel les fichiers modèles destinés à l’imposition sont stockés en vue d’une utilisation ultérieure. Pour modifier le chemin du modèle, cliquez sur Parcourir et indiquez un dossier. Recherche Chemins du modèle — Spécifie le dossier dans lequel les modèles Recherche sont stockés en vue d’une utilisation ultérieure. Pour modifier le chemin du modèle, cliquez sur Parcourir et indiquez un dossier. Nombre limite de tâches — Indique le nombre maximum de tâches affichées par la Command WorkStation. Format d’export — Précise le format sous lequel le contenu de la sous-fenêtre Journal des tâches est exporté : fichier texte délimité par des tabulations ou par des virgules. Format de tableau simple — Spécifie un format de tableau simple lors de l’affichage de la boîte de dialogue Propriétés de la tâche si une seule tâche est sélectionnée. Format du pilote prioritaire — Spécifie le format du pilote prioritaire lors de l’affichage de la boîte de dialogue Propriétés de la tâche si une seule tâche est sélectionnée. 2 2-34 P OUR Présentation de la Command WorkStation et de la Command WorkStation LE DÉFINIR LES PRÉFÉRENCES DE LA 1. C OMMAND W ORK S TATION LE† Dans le menu CWS LE, sélectionnez Préférences. La boîte de dialogue Préférences s’affiche. 2. Spécifiez les préférences souhaitées et cliquez sur OK pour enregistrer les paramètres. Vous pouvez spécifier les préférences suivantes : Afficher la boîte de dialogue des options d’importation — Lorsqu’elle est activée, cette préférence affiche une boîte de dialogue dans laquelle vous pouvez spécifier la queue de destination (Attente ou Impression) pour chacune des tâches importées dans la Command WorkStation LE. Utiliser les unités métriques — Spécifie les unités de mesure utilisées par la Command WorkStation LE pour afficher les valeurs saisies manuellement dans la boîte de dialogue Propriétés de la tâche. Afficher animations — Permet l’affichage d’images animées dans le Moniteur d’activité (reportez-vous à la page 2-10). 2 2-35 Préparation au travail avec la Command WorkStation ou la Command WorkStation LE Correction de l’alignement du bac* La fonction d’alignement du bac de la Command WorkStation vous permet de régler la position du texte et des images sur la page afin qu’ils soient correctement alignés sur la feuille de papier ou que les deux faces d’une feuille recto verso aient exactement le même alignement. Procédez à l’alignement du bac à partir du panneau de commande de l’EX7750 en choisissant Alignement du bac dans le menu Fonctions. R EMARQUE : Pour procéder à l’alignement du bac, vous devez être connecté à l’EX7750 en tant qu’administrateur. P OUR ALIGNER LE TEXTE ET LES IMAGES POUR L ’ IMPRESSION * 1. Dans la fenêtre Tâches actives de la Command WorkStation, sélectionnez l’EX7750 connecté pour lequel vous souhaitez procéder à l’alignement du bac. Si la fenêtre Tâches actives est masquée, vous pouvez l’afficher en sélectionnant Tâches actives dans le menu Fenêtre. 2. Sélectionnez Aligner bacs papier dans le menu Serveur. 2 2-36 Présentation de la Command WorkStation et de la Command WorkStation LE Une boîte de dialogue comprenant les options d’alignement du bac apparaît. 3. Dans le menu Bac, sélectionnez le bac que vous souhaitez aligner. 4. Dans le menu Format papier, sélectionnez le format qui est chargé dans le bac spécifié. R EMARQUE : L’option Alignement du bac papier concerne la combinaison de bac et de format papier que vous avez spécifiée. Si vous alignez un bac spécifique avec le format A4 et que vous chargez du papier Légal US dans ce bac, l’alignement n’est pas valide. Vous devez spécifier un nouvel alignement de bac pour chaque combinaison de bac et de format papier. 5. Dans la section Page d’impression d’alignement, sélectionnez l’option Recto verso pour imprimer une page recto verso, ou désactivez-la pour imprimer une page recto. 6. Cliquez sur le bouton Imprimer pour imprimer la page d’alignement. 2 2-37 7. Préparation au travail avec la Command WorkStation ou la Command WorkStation LE Une fois la page d’alignement imprimée, suivez les instructions qui s’y trouvent. Pliez la page exactement en deux dans le sens horizontal, dépliez-la et pliez-la en deux dans le sens vertical. Lorsque vous dépliez la page à nouveau, vous pouvez voir que les lignes de pli coupent trois règles graduées situées sur trois des côtés de la page. Notez chaque valeur correspondant à l’intersection de ces lignes avec les règles graduées. 8. Dans la section Entrer les valeurs d’alignement, saisissez les valeurs correspondant à l’intersection des lignes de pli avec chacune des règles graduées désignées par les lettres A, B et C pour la face 1. Si vous procédez à l’alignement d’une page recto verso, saisissez également ces trois valeurs pour la face 2. R EMARQUE : Si vous entrez des valeurs différentes pour A et C, vous ferez pivoter l’image causant ainsi des zones irrégulières de la sortie imprimée. Si cela se produit, entrez des valeurs identiques pour A et C. 9. Après avoir saisi les valeurs d’alignement, cliquez sur Appliquer, puis sur Vérifier alignement pour imprimer la nouvelle page. 10. Pour supprimer les alignements, sélectionnez un bac et cliquez sur le bouton Par défaut dans la section Entrer les valeurs d’alignement. 11. Cliquez sur Terminé. Gestion des polices de l’EX7750 L’EX7750 comprend un certain nombre de polices imprimante intégrées. Vous pouvez télécharger des polices supplémentaires sur l’EX7750 en utilisant la commande Gérer les polices de la Command WorkStation. Les utilisateurs du réseau peuvent également télécharger des polices sur l’EX7750 à l’aide de Fiery Downloader (reportez-vous au Guide d’impression). R EMARQUE : Pour gérer les polices, vous devez être connecté à l’EX7750 en tant qu’administrateur. Le téléchargement de polices, qu’il soit effectué à partir de la Command WorkStation ou avec Fiery Downloader, nécessite la publication de la connexion Direct dans le menu de configuration (reportez-vous au Guide de configuration). 2 2-38 Présentation de la Command WorkStation et de la Command WorkStation LE R EMARQUE : Vous ne pouvez pas télécharger de polices TrueType. Si vous utilisez des polices TrueType sous Windows, vous pouvez les imprimer en les convertissant en polices Adobe Type 1. Pour convertir les polices TrueType avec le pilote d’imprimante Adobe PS, cliquez sur l’onglet Polices et définissez la table de substitution des polices de façon appropriée. Pour imprimer une liste des polices résidentes sur l’EX7750, utilisez la commande Imprimer pages (reportez-vous à la page 2-28). P OUR GÉRER LES POLICES 1. Dans la fenêtre Tâches actives, sélectionnez l’EX7750 connecté pour lequel vous souhaitez gérer les polices. Si la fenêtre Tâches actives est masquée, vous pouvez l’afficher en sélectionnant Tâches actives dans le menu Fenêtre. R EMARQUE : Pour gérer les polices, vous devez être connecté à l’EX7750 en tant qu’administrateur. 2. Choisissez Gérer les polices dans le menu Serveur. Command WorkStation Polices verrouillées Cliquez ici pour mettre à jour la liste des polices Cliquez ici pour télécharger des polices Cliquez ici pour supprimer des polices Cliquez ici pour imprimer la liste des polices Polices téléchargées 2 2-39 Préparation au travail avec la Command WorkStation ou la Command WorkStation LE Command WorkStation LE Cliquez ici pour imprimer la liste des polices 3. Sélectionnez l’option PostScript ou PCL pour indiquer quel type de police doit s’afficher. 4. Dans la Command WorkStation, cliquez sur Ajouter pour télécharger des polices supplémentaires sur l’EX7750. Pour les étapes suivantes, reportez-vous à la procédure de la page 2-40. 5. Pour supprimer une police dans la Command WorkStation, sélectionnez celle que vous voulez supprimer dans la liste des polices, puis cliquez sur Supprimer. Pour sélectionner plusieurs polices qui se suivent dans la Command WorkStation, utilisez la combinaison Majuscule-clic et, pour plusieurs polices qui ne se suivent pas, la combinaison Contrôle-clic. R EMARQUE : Les polices imprimante fournies avec l’EX7750 (polices internes) sont verrouillées. Ces polices sont identifiées par l’icône de verrouillage affichée près de leur nom (Command WorkStation) ou par la mention « vrai » figurant dans la colonne Verrouillée (Command WorkStation LE). Elles ne peuvent pas être supprimées. 6. Pour rafraîchir la liste des polices dans la Command WorkStation, cliquez sur Mettre à jour. 7. Pour imprimer la liste des polices, cliquez sur Imprimer (Command WorkStation) ou Liste d’impression (Command WorkStation LE). 2 2-40 P OUR Présentation de la Command WorkStation et de la Command WorkStation LE AJOUTER DES POLICES SUR LA 1. C OMMAND W ORK S TATION * Dans la boîte de dialogue Choisir les fichiers à importer, choisissez les fichiers à afficher dans la liste Fichier de type. Dans le premier cas, ce sont tous les fichiers d’un format pris en charge qui sont présentés ; dans le second, ce sont tous les fichiers. R EMARQUE : Choisissez Tous les fichiers afin d’afficher les fichiers TIFF. 2. Dans le menu Chercher dans, localisez le dossier comprenant la ou les polices que vous souhaitez télécharger. Le nom du fichier sélectionné s’affiche dans le champ Nom de fichier. 3. Sélectionnez le nom de la police voulue et cliquez sur Ajouter. Vous pouvez passer à un autre dossier ou à un autre disque pour sélectionner les polices à télécharger. Pour sélectionner plusieurs polices qui se suivent, utilisez la combinaison Majusculeclic et, pour plusieurs polices qui ne se suivent pas, la combinaison Contrôle-clic. Pour supprimer une police (vous ne voulez plus la télécharger), sélectionnez-la dans la liste Fichiers à importer et cliquez sur Retirer. 4. Lorsque toutes les polices souhaitées apparaissent dans la liste Fichiers à importer, cliquez sur Importer. 3 3-1 Chapitre 3 : Utilisation de la Command WorkStation et de la Command WorkStation LE Démarrage et ouverture de session (connexion) Ce chapitre explique comment utiliser la Command WorkStation et la Command WorkStation LE pour contrôler et gérer le flux des tâches sur l’EX7750. Une fois connecté à l’EX7750 avec les droits d’accès opérateur, vous pouvez visualiser les tâches en attente sur l’EX7750 et utiliser les commandes de traitement ou d’impression des tâches. Vous pouvez également modifier les propriétés des tâches comme les informations d’impression de données variables FreeForm, les réglages papier, les options de finition et autres options d’impression. Une fois la tâche imprimée, vous pouvez la stocker dans l’archive de tâche et visualiser un rapport d’activité dans le journal des tâches. Pour plus d’informations sur le flux et la gestion des tâches, reportez-vous au chapitre 1. Pour plus d’informations sur l’interface utilisateur de la Command WorkStation et de la Command WorkStation LE, reportez-vous au chapitre 2. R EMARQUE : Sauf spécification contraire, les informations fournies dans ce chapitre se rapportent à la fois à la Command WorkStation et à la Command WorkStation LE. Les sections qui s’appliquent exclusivement à la Command WorkStation sont signalées par un astérisque (*), tandis que les sections concernant uniquement la Command WorkStation LE sont identifiées par une croix (†). Lorsque les applications sont presque identiques, seules les illustrations relatives à la Command WorkStation sont fournies. 3 3-2 Utilisation de la Command WorkStation et de la Command WorkStation LE Démarrage et ouverture de session (connexion) Pour commencer à travailler avec la Command WorkStation ou la Command WorkStation LE, démarrez l’application et connectez-vous à l’EX7750. P OUR DÉMARRER LA • C OMMAND W ORK S TATION * Cliquez sur Démarrer dans la barre de tâches Windows, choisissez Programmes > Fiery ou tous les programmes > Fiery (Windows XP/Server 2003 seulement), puis Command WorkStation 4. Lorsque vous démarrez la Command WorkStation pour la première fois, la liste Serveur de connexion n’affiche aucun serveur EX7750. Pour plus d’informations sur la configuration et l’ajout de serveurs EX7750 à la liste Serveur de connexion, reportezvous au Guide d’installation des logiciels utilisateurs. P OUR DÉMARRER LA C OMMAND W ORK S TATION LE† 1. Ouvrez le dossier Command WorkStation LE, situé dans le dossier Applications, sur le disque dur de votre ordinateur Mac OS X. 2. Faites un double-clic sur le fichier CWS LE pour démarrer l’application. Lorsque vous démarrez la Command WorkStation LE pour la première fois, la liste des serveurs n’affiche aucun serveur EX7750. Pour plus d’informations sur la configuration et l’ajout de serveurs EX7750 à la liste des serveurs, reportez-vous au Guide d’installation des logiciels utilisateur. Connexion à l’EX7750 Pour établir une connexion à l’EX7750 répertorié dans la liste des serveurs, connectezvous à celui-ci. Dans la Command WorkStation, vous pouvez être connecté à plusieurs EX7750 simultanément. Chaque connexion EX7750 requiert en moyenne 4 Mo de RAM. Le nombre maximum de connexions EX7750 simultanées est uniquement limité par le volume de RAM disponible sur le système où s’exécute la Command WorkStation. Par exemple, si la RAM sur votre système est de 128 Mo et si celui-ci est réservé à la Command WorkStation, vous pourrez connecter environ 25 EX7750 simultanément. 3 3-3 P OUR Démarrage et ouverture de session (connexion) SE CONNECTER À L ’EX7750 1. Dans le menu Serveur, choisissez Connexion/Déconnexion (Command WorkStation) ou Ouvrir une session (Command WorkStation LE). La liste de serveurs s’affiche. Pour que vous puissiez vous connecter à l’EX7750, ce dernier doit apparaître dans la liste des serveurs. Command WorkStation Bouton de connexion Command WorkStation LE Bouton de connexion 3 3-4 2. Utilisation de la Command WorkStation et de la Command WorkStation LE Pour choisir l’EX7750, cliquez sur le bouton de connexion. La boîte de dialogue de connexion s’affiche. Command WorkStation Command WorkStation LE Une icône avec une clé blanche indique que l’EX7750 n’a jamais été connecté à la Command WorkStation ou à la Command WorkStation LE. 3 3-5 Démarrage et ouverture de session (connexion) Si l’EX7750 est déjà connecté, la couleur de l’icône de la clé indique le niveau d’accès autorisé : • Le mauve indique l’accès Administrateur. • L’orange indique l’accès Opérateur. • Le cyan indique l’accès Invité. 3. Sélectionnez l’option Administrateur, Opérateur ou Invité, puis cliquez sur Connexion (Command WorkStation) ou Ouvrir une session (dans la Command WorkStation LE). R EMARQUE : Si vous êtes Administrateur, pour utiliser la Command WorkStation, vous devez vous connecter avec le mot de passe par défaut « Fiery.1 ». Si vous disposez du niveau d’accès Opérateur ou Invité, vous n’avez besoin d’aucun mot de passe. Pour plus d’informations sur le changement du mot de passe par défaut pour le niveau d’accès Administrateur, reportez-vous au Guide de configuration. Ce manuel part du principe que vous êtes connecté à l’EX7750 en tant qu’opérateur. La section suivante détaille les trois niveaux d’accès. Niveaux d’accès Les trois niveaux d’accès possibles à la Command WorkStation ou à la Command WorkStation LE sont Administrateur, Opérateur et Invité. Pour une protection maximale, les mots de passe de l’administrateur et de l’opérateur doivent avoir été définis dans le menu de configuration (reportez-vous au Guide de configuration). 3 3-6 Utilisation de la Command WorkStation et de la Command WorkStation LE Une fois ces mots de passe définis, les niveaux d’accès se présentent comme suit : Niveau d’accès Privilèges et mot de passe nécessaire Administrateur Peut accéder à toutes les fonctions de la Command WorkStation et de la Command WorkStation LE, ainsi qu’à l’EX7750. Le mot de passe Administrateur est nécessaire. Pour obtenir une description de toutes les tâches que l’administrateur peut effectuer, reportez-vous au Guide de configuration. Opérateur Peut accéder à toutes les fonctions de la Command WorkStation, excepté à la configuration, la gestion des polices, le redémarrage de l’EX7750, l’effacement du disque dur de l’EX7750 et du journal des tâches, la mise en attente ou la reprise des tâches d’impression. Le mot de passe opérateur est nécessaire. Invité Peut visualiser le statut des tâches, mais ne peut modifier ni les tâches ni la configuration, et ne peut accéder au journal des tâches. Aucun mot de passe n’est requis. R EMARQUE : Avec la Command WorkStation, un utilisateur peut être connecté en tant qu’administrateur sur un EX7750, en tant qu’opérateur sur un deuxième EX7750 et en tant qu’invité sur un troisième EX7750. Dans ce cas, les niveaux d’accès dépendent soit de l’EX7750 sélectionné dans la fenêtre Tâches actives, soit de l’EX7750 qui détient la tâche sélectionnée. Par défaut, aucun mot de passe n’est défini sur l’EX7750. Chacun peut donc le configurer et utiliser toutes les fonctions de la Command WorkStation et de la Command WorkStation LE. Tant qu’un mot de passe Administrateur n’a pas été défini dans le menu de configuration de l’EX7750, vous pouvez ouvrir une session sur l’EX7750 en tant qu’administrateur, sans entrer de mot de passe. Vous disposez alors de l’ensemble des droits. Lorsque l’administrateur a terminé les opérations de configuration et défini les mots de passe, les options utilisateur de la Command WorkStation et de la Command WorkStation LE auxquelles vous pouvez accéder sont fonction de votre niveau d’autorisation. Ce manuel part du principe que vous êtes connecté à l’EX7750 en tant qu’opérateur. 3 3-7 Démarrage et ouverture de session (connexion) Déconnexion La déconnexion de l’EX7750 met fin à la connexion entre l’EX7750 et la Command WorkStation ou la Command WorkStation LE. P OUR P OUR VOUS DÉCONNECTER D ’ UN EX7750 DANS LA C OMMAND W ORK S TATION * 1. Choisissez Connexion/Déconnexion dans le menu Serveur. 2. Cliquez sur le bouton de connexion de l’EX7750 connecté dans la liste des serveurs. 3. Cliquez sur Oui pour vous déconnecter de l’EX7750. VOUS DÉCONNECTER D ’ UN EX7750 DANS LA C OMMAND W ORK S TATION LE† 1. Sélectionnez Ouvrir/Fermer la session dans le menu Serveur. 2. Cliquez sur le bouton de déconnexion ou l’icône en forme de clé de l’EX7750 connecté dans la liste des serveurs. La Command WorkStation LE est déconnectée de l’EX7750. 3. Cliquez sur Fermer pour fermer la liste des serveurs. Suppression de l’EX7750 de la liste des serveurs Vous pouvez supprimer des serveurs EX7750 inutilisés de la liste. P OUR RETIRER UN EX7750 DE LA LISTE DES SERVEURS 1. Choisissez Connexion/Déconnexion dans le menu Serveur. 2. Sélectionnez l’EX7750 dans la liste des serveurs. 3. Cliquez sur le bouton Enlever pour retirer l’EX7750 de la liste. Ce bouton est uniquement disponible pour les serveurs EX7750 déconnectés. 3 3-8 Utilisation de la Command WorkStation et de la Command WorkStation LE Contrôle des tâches La fenêtre Tâches actives et la sous-fenêtre Tâches imprimées de la fenêtre des tâches permettent de contrôler visuellement le flux des tâches imprimées sur les serveurs connectés. Dans la Command WorkStation, vous pouvez utiliser le menu de sélection de serveur dans la barre de titre de chaque fenêtre pour contrôler un seul ou plusieurs serveurs EX7750 simultanément (reportez-vous à la page 2-14). Vous pouvez également trier la liste de tâches et personnaliser l’information sur les tâches (fiche de tâche) qui sont affichées. La fenêtre Tâches actives affiche les tâches lors des différentes étapes : spoule, attente, traitement et impression. La couleur des indicateurs indique le statut de chaque tâche et les colonnes d’information sur les tâches fournissent des informations supplémentaires sur celles-ci. Les tâches qui contiennent des données en mode point après leur traitement sont signalées par un « halo » autour de l’icône de leur fichier. R EMARQUE : Si vous arrêtez la tâche pendant l’impression (en utilisant la commande Arrêter impression), la tâche conservera un indicateur de statut vert dans la fenêtre Tâches actives. Cependant, l’indication affichée sera « Pause ». Lorsqu’une tâche est imprimée (ou ne peut pas être imprimée), elle disparaît de la fenêtre Tâches actives et apparaît dans la sous-fenêtre Tâches imprimées. Celle-ci affiche les tâches qui ont été imprimées correctement, ainsi que les tâches qui n’ont pas pu être imprimées dans la queue impression parce qu’une erreur s’est produite. Une tâche qui n’a pas pu être imprimée apparaît en surbrillance rouge. Faites un double-clic dessus pour afficher un rapport d’erreur plus détaillé. 3 3-9 Contrôle des tâches Sélection des tâches Lorsque vous sélectionnez une tâche, vous pouvez appliquer les commandes de gestion des tâches (dans le menu Actions). P OUR SÉLECTIONNER UNE TÂCHE • Dans la fenêtre Tâches actives ou dans la sous-fenêtre Tâches imprimées, cliquez sur une tâche pour la sélectionner. Pour sélectionner des tâches supplémentaires dans la Command WorkStation, cliquez sur les tâches de votre choix en maintenant la touche Ctrl enfoncée. Pour sélectionner des tâches en séquence, cliquez sur les tâches de votre choix en maintenant la touche Majuscule enfoncée. Pour sélectionner plusieurs tâches dans la Command WorkStation LE, cliquez sur les différentes tâches en maintenant la touche Majuscule enfoncée. R EMARQUE : Vous ne pouvez sélectionner plusieurs tâches que si elles sont placées dans la même fenêtre et sous-fenêtre. Tri des tâches Triez les tâches dans la fenêtre Tâches actives ou dans les fenêtres de tâches en cliquant sur l’intitulé de la colonne des tâches. P OUR TRIER LES TÂCHES • Dans la fenêtre des Tâches actives ou dans celle des tâches, cliquez sur l’intitulé de la colonne retenue pour le tri. Par exemple, pour trier les tâches par statut, cliquez sur l’intitulé de la colonne Statut tâche. Dans la fenêtre, les tâches sont triées en fonction de leur statut. Pour inverser l’ordre de tri, cliquez à nouveau sur l’intitulé. 3 3-10 Utilisation de la Command WorkStation et de la Command WorkStation LE Personnalisation de la fiche de tâche Vous pouvez personnaliser l’affichage des informations sur les tâches (fiche de tâches) en réorganisant les intitulés dans la fenêtre Tâches actives et dans toutes les sousfenêtres de la fenêtre des tâches. Vous pouvez réduire les colonnes, ajouter de nouveaux intitulés, déplacer les colonnes et supprimer des intitulés. Vous pouvez personnaliser les informations sur les tâches en fonction de votre flux des travaux. Par exemple, si vous contrôlez plusieurs serveurs, vous pouvez ajouter les colonnes Fiery et Périphérique pour suivre l’emplacement de l’EX7750 pour chaque tâche. Dans la Command WorkStation, l’information de la colonne Date/Heure est basée sur le réglage de la date et de l’heure dans les Paramètres régionaux du panneau de configuration. Accédez aux Paramètres régionaux à partir du menu Démarrer > Paramètres > Panneau de configuration ou Démarrer > Panneau de configuration (Windows XP/Server 2003 seulement) dans la barre de tâches Windows. P OUR PERSONNALISER LES INFORMATIONS DE TÂCHE DANS LA FENÊTRE T ÂCHES ACTIVES OU DANS CELLE DES TÂCHES DE LA C OMMAND W ORK S TATION * 1. Cliquez avec le bouton droit de la souris sur l’intitulé d’une colonne d’information sur les tâches. 2. A partir du menu qui s’affiche, choisissez les options que vous souhaitez afficher et l’ordre dans lequel vous désirez les visualiser. Ajouter — Ajoute l’une des colonnes de la liste à l’emplacement du pointeur de la souris. Ce sous-menu affiche les intitulés qui ne sont pas affichés. Déplacer vers la gauche, Déplacer vers la droite — Déplace la colonne sélectionnée à gauche ou à droite. Supprimer — Supprime la colonne sélectionnée. Les colonnes indiquant le statut de la tâche (uniquement la fenêtre Tâches actives), le nom de la tâche et celui de l’utilisateur sont indispensables. Les autres sont facultatives. 3. Ajustez la largeur des colonnes. Ajustez la largeur d’une colonne en cliquant sur sa bordure, dans l’intitulé, et en faisant glisser le pointeur vers la gauche ou la droite. Vous pouvez modifier cette largeur à tout moment. 3 3-11 Contrôle des tâches P OUR PERSONNALISER LES INFORMATIONS DE TÂCHE DANS LA FENÊTRE ACTIVES OU DANS CELLE DES TÂCHES DE LA C OMMAND W ORK S TATION T ÂCHES LE† 1. Cliquez sur l’intitulé d’une colonne d’information sur les tâches tout en enfonçant la touche Contrôle. 2. Choisissez Modifier les colonnes visibles dans le menu qui s’affiche. 3. Dans la boîte de dialogue Editeur de liste, spécifiez les colonnes de la fiche de tâche que vous souhaitez afficher. Pour ajouter une colonne, sélectionnez son nom dans la liste de droite et cliquez sur Ajouter. Pour supprimer une colonne, sélectionnez son nom dans la colonne de gauche et cliquez sur Supprimer. 4. Cliquez sur OK pour appliquer vos modifications. 5. Ajustez l’emplacement des colonnes. Modifiez leur emplacement en les faisant glisser vers la gauche ou vers la droite. 6. Ajustez la largeur des colonnes. Ajustez la largeur d’une colonne en cliquant sur sa bordure, dans l’intitulé, et en faisant glisser le pointeur vers la gauche ou la droite. Vous pouvez modifier cette largeur à tout moment. 3 3-12 Utilisation de la Command WorkStation et de la Command WorkStation LE Gestion du flux des tâches Les sections suivantes présentent les tâches de gestion que vous pouvez exécuter avec la Command WorkStation et la Command WorkStation LE. Importation des tâches Les commandes d’importation vous permettent d’importer des tâches dans le flux des tâches. Vous pouvez importer des tâches qui se trouvent n’importe où sur le réseau connecté ou des tâches archivées antérieurement sur des périphériques externes. Pour plus d’informations sur l’archivage des tâches, reportez-vous à la page 3-29. P OUR IMPORTER UNE TÂCHE DANS LA 1. C OMMAND W ORK S TATION * Dans le menu Fichier, choisissez Importer, puis Tâche ou Tâche archivée. La boîte de dialogue Choisir les fichiers à importer apparaît. 2. Sélectionnez l’emplacement et le fichier à importer et cliquez sur Ajouter. La tâche s’affiche dans la liste Fichiers à importer. Pour importer plusieurs tâches, sélectionnez chaque tâche et cliquez sur Ajouter. 3 3-13 3. Gestion du flux des tâches Choisissez la queue souhaitée dans le menu Imprimante logique. La queue de destination est disponible uniquement si l’administrateur a activé celle-ci lors de la configuration (reportez-vous au Guide de configuration). Si vous choisissez Attente, la tâche est importée dans la fenêtre Tâches actives et mise en attente. Si vous choisissez Imprimer, la tâche est importée dans la fenêtre Tâches actives et prête à être imprimée immédiatement. Si vous choisissez Direct, la tâche est envoyée directement à l’EX7750 pour être imprimée. Elle n’apparaît pas dans la fenêtre Tâches actives ni dans la sous-fenêtre Tâches imprimées. 4. Cliquez sur Importer. 3 3-14 P OUR Utilisation de la Command WorkStation et de la Command WorkStation LE IMPORTER UNE TÂCHE DANS LA C OMMAND W ORK S TATION LE† 1. Dans le menu Fichier, choisissez Importer, puis Tâche ou Tâche archivée. 2. Localisez et sélectionnez le fichier à importer, puis cliquez sur Ouvrir. 3. Si la boîte de dialogue Options d’importation apparaît, spécifiez la queue de destination. Vous pouvez contrôler l’affichage de la boîte de dialogue Options d’importation en activant l’option « Toujours afficher cette boîte de dialogue » ou la préférence Afficher la boîte de dialogue des options d’importation (reportez-vous à la page 2-34). 3 3-15 Gestion du flux des tâches La queue de destination est disponible uniquement si l’administrateur a activé celle-ci lors de la configuration (reportez-vous au Guide de configuration). Si vous choisissez Attente, la tâche est importée dans la fenêtre Tâches actives et mise en attente. Si vous choisissez Imprimer, la tâche est importée dans la fenêtre Tâches actives et prête à être imprimée immédiatement. Si vous choisissez Direct, la tâche est envoyée directement à l’EX7750 pour être imprimée. Elle n’apparaît pas dans la fenêtre Tâches actives ni dans la sous-fenêtre Tâches imprimées. Utilisation des commandes de gestion des tâches En tant qu’opérateur, vous pouvez utiliser les commandes suivantes de gestion des tâches à partir du menu Actions pour autoriser l’impression de tâches ou les mettre en attente dans la fenêtre Tâches actives et dans la sous-fenêtre Tâches imprimées : • Imprimer • Traiter et attendre • Imprimer et attendre • Supprimer données raster • Attendre Ces commandes sont disponibles en fonction des paramètres de chaque tâche sélectionnée. Vous pouvez les activer à partir des menus contextuels en plus du menu Actions. Les boutons d’action vous permettent d’accéder aux commandes Imprimer, Attendre et Traiter et attendre. 3 3-16 Utilisation de la Command WorkStation et de la Command WorkStation LE Le tableau suivant présente les commandes de gestion des tâches en détail et explique l’influence de ces commandes sur les données raster associées à une tâche : Commande Fonction Les données en mode point sont Imprimer Imprime la tâche sélectionnée dans la fenêtre Tâches actives ou dans les sous-fenêtres Tâches imprimées, Archiver ou FreeForm. Conservées temporairement sur l’EX7750 jusqu’à ce que la tâche soit imprimée. Attendre Met en attente la tâche à traiter sélectionnée dans la fenêtre Tâches actives ou la tâche sélectionnée dans les sous-fenêtres Tâches imprimées ou Archiver, puis affiche un indicateur spoulée/en attente ou traitée/ en attente à côté de la tâche. Conservées indéfiniment sur le disque dur de l’EX7750 si elles sont incluses avec la tâche. Traiter et attendre Traite la tâche sélectionnée dans la fenêtre Tâches actives et dans les sous-fenêtres Tâches imprimées ou Archiver, et conserve une copie de la tâche. L’indicateur traitée/en attente s’affiche à côté de la tâche copiée. Conservées indéfiniment sur le disque dur de l’EX7750. Imprimer et attendre Imprime la tâche sélectionnée dans la fenêtre Tâches actives, dans les sous-fenêtres Tâches imprimées ou Archiver, et conserve une copie de la tâche. L’indicateur traitée/en attente s’affiche à côté de la tâche copiée. Conservées indéfiniment sur le disque dur de l’EX7750. Supprimer données raster Supprime les données en mode point de la tâche sélectionnée, traitée/en attente dans la fenêtre Tâches actives ou de la tâche en mode point sélectionnée dans les sousfenêtres Tâches imprimées ou Archiver ; les données PostScript ou PCL d’origine restent telles quelles. Effacées. 3 3-17 Gestion du flux des tâches Visualisation et modification des paramètres d’impression Si vous êtes connecté en tant qu’opérateur, vous pouvez visualiser et modifier les paramètres d’impression des utilisateurs et imprimer n’importe quelle tâche en attente dans la fenêtre Tâches actives ou dans la sous-fenêtre Tâches imprimées. Vous pouvez visualiser et modifier les paramètres d’impression des tâches de la sous-fenêtre FreeForm. Vous pouvez visualiser les paramètres d’impression et imprimer les tâches de la sous-fenêtre Archiver. Utilisez la boîte de dialogue des propriétés de la tâche pour visualiser les champs Notes/Instructions inclus dans les tâches. P OUR VISUALISER ET MODIFIER LES PARAMÈTRES D ’ IMPRESSION 1. Pour visualiser et modifier les paramètres d’impression d’une seule tâche en attente, sélectionnez-la dans la fenêtre Tâches actives ou dans la sous-fenêtre Tâches imprimées. Pour visualiser les paramètres d’impression, vous pouvez également sélectionner une tâche dans les sous-fenêtres Archiver ou FreeForm. R EMARQUE : Dans la Command WorkStation, vous pouvez modifier les paramètres d’impression de plusieurs tâches simultanément. Pour sélectionner plusieurs tâches, maintenez la touche Contrôle enfoncée et cliquez sur les tâches dans la fenêtre Tâches actives ou la sous-fenêtre Tâches imprimées. 2. Dans le menu Actions, choisissez Propriétés. La boîte de dialogue des propriétés de la tâche apparaît. Elle affiche tous les paramètres de la tâche, codés par le pilote d’imprimante PostScript et pouvant être décodés par l’EX7750. Si vous, en tant qu’opérateur, n’avez rien modifié, il s’agit des paramètres définis par l’utilisateur avant d’envoyer la tâche. Dans la Command WorkStation, la boîte de dialogue Propriétés de la tâche est pratiquement identique à l’onglet Impression Fiery du pilote d’imprimante de l’EX7750. Pour plus d’informations sur les options de la boîte de dialogue Propriétés de la tâche, reportez-vous à l’aide en ligne fournie avec le pilote d’imprimante de l’EX7750. R EMARQUE : Si vous avez sélectionné plusieurs tâches dans la Command WorkStation, la boîte de dialogue Propriétés de la tâche change d’aspect. 3 3-18 Utilisation de la Command WorkStation et de la Command WorkStation LE Dans la Command WorkStation LE, les paramètres d’impression de la tâche sélectionnée apparaissent dans deux colonnes. Command WorkStation Command WorkStation LE Les champs Notes/Instructions de l’utilisateur apparaissent aussi dans la boîte de dialogue des propriétés de la tâche. Les champs Notes peuvent être visualisés mais pas modifiés par l’opérateur. Leur contenu est transcrit dans le journal des tâches tel que l’utilisateur l’a envoyé. Les champs Instructions sont destinés à être visualisés et annotés par l’opérateur, mais leur contenu est associé à la tâche et supprimé lorsque celle-ci est effacée après l’impression. 3 3-19 Gestion du flux des tâches R EMARQUE : Certaines options d’impression disponibles dans le pilote d’imprimante ne sont pas affichées dans la boîte de dialogue des propriétés de la tâche. Pour plus d’informations sur des options et des paramètres d’impression spécifiques, reportezvous à l’annexe A du Guide d’impression. R EMARQUE : Les tâches PCL affichent uniquement des informations propriétaires. R EMARQUE : L’option d’impression Réduction encrage n’est pas disponible dans le pilote d’imprimante, mais il est possible de la définir dans la boîte de dialogue des propriétés de la tâche. Avec cette option activée par défaut, la reproduction des couleurs est optimale. Si cette option n’est pas activée, le fonctionnement de l’imprimante peut en être affecté. Cette option doit être désactivée uniquement pour des besoins spécifiques, tels que la création de profils couleur personnalisés. 3. Pour modifier un paramètre, développez la barre de couleur bleue correspondant à la catégorie dont relève ce paramètre. Dans la Command WorkStation, procédez aux ajustements nécessaires. Dans la Command WorkStation LE, cliquez sur le paramètre de la tâche dans la colonne de droite afin de faire apparaître un menu de paramètres disponibles, puis sélectionnez le paramètre de votre choix. Pour modifier simultanément les paramètres d’impression de plusieurs tâches dans la Command WorkStation, maintenez la touche Contrôle enfoncée et cliquez sur le nom du paramètre, puis sélectionnez le paramètre de votre choix. R EMARQUE : Si vous souhaitez conserver une copie de la tâche avec ses paramètres d’origine, dupliquez-la et renommez le duplicata avant de modifier les paramètres. R EMARQUE : Si une icône apparaît à gauche du nom de l’option, cela signifie que la modification du paramètre nécessite que la tâche soit rerippée. Si vous modifiez une option de ce type, la tâche est automatiquement rerippée. 3 3-20 Utilisation de la Command WorkStation et de la Command WorkStation LE Command WorkStation Indique qu’un nouveau traitement RIP est requis Command WorkStation LE Indique qu’un nouveau traitement RIP est requis 4. Dans la Command WorkStation, pour imprimer la liste des paramètres d’impression en cours sur une imprimante locale, cliquez sur le bouton Propriétés de la fenêtre Imprimer. 5. Pour appliquer les modifications des paramètres d’impression à la tâche sélectionnée, cliquez sur OK. 3 3-21 Gestion du flux des tâches Réorganisation des tâches* Si vous êtes connecté à la Command WorkStation en tant qu’administrateur, vous êtes habilité à modifier le niveau de priorité des tâches en attente de traitement ou d’impression. P OUR MODIFIER LA PRIORITÉ DES TÂCHES 1. Dans la Command WorkStation, choisissez Réorganiser les tâches dans le menu Serveur. . Attribuer la priorité la plus élevée Augmenter la priorité Diminuer la priorité Attribuer la priorité la moins élevée 2. Cliquez sur l’onglet correspondant aux tâches que vous souhaitez réorganiser. Vous pouvez modifier la priorité des tâches en attente de traitement ou en attente d’impression. 3. Sélectionnez une tâche dans la liste et cliquez sur les boutons situés à droite de la boîte de dialogue pour modifier sa priorité. 4. Cliquez sur Terminé lorsque vous avez fini de réorganiser les tâches. 3 3-22 Utilisation de la Command WorkStation et de la Command WorkStation LE Gestion des tâches sur plusieurs serveurs EX7750* La Command WorkStation vous permet de vous connecter simultanément à autant de serveurs EX7750 que les ressources en RAM l’autorisent. Vous pouvez visualiser et gérer, à partir d’un même emplacement, les tâches qui sont traitées par plusieurs serveurs EX7750 et équilibrer la charge entre des serveurs aux capacités similaires. • Si vous vous connectez à plusieurs serveurs à partir de la Command WorkStation, vous pouvez facilement passer de la visualisation Tous les serveurs à Serveur sélectionné dans la fenêtre Tâches actives et dans celle des tâches, et dans le Moniteur d’activité. Pour plus d’informations, reportez-vous à la section « Contrôle d’un ou de plusieurs serveurs EX7750* », à la page 2-14. • Avec les serveurs qui prennent en charge cette fonction, vous pouvez utiliser la commande « Envoyer vers » pour transférer des tâches d’un serveur à l’autre. Par exemple, en visualisant les tâches imprimées sur tous les serveurs connectés dans la fenêtre Tâches actives, vous pouvez contrôler la charge d’impression sur chaque EX7750 de votre environnement d’impression. Si un EX7750 reçoit un nombre de tâches disproportionné, vous pouvez équilibrer la charge en transférant quelques-unes de ces tâches vers un autre EX7750 (moins actif ). P OUR TRANSFÉRER UNE TÂCHE ENTRE SERVEURS 1. Sélectionnez une des tâches en attente dans la fenêtre Tâches actives. 2. Dans le menu Actions, sélectionnez Envoyer vers, puis choisissez l’EX7750 auquel vous souhaitez envoyer la tâche. 3. Cliquez sur Oui pour confirmer le transfert de la tâche. 3 3-23 Gestion du flux des tâches Annulation des tâches Vous devrez peut-être annuler une tâche après l’avoir envoyée en traitement ou en impression. Vous ne pouvez annuler une tâche sélectionnée que lorsqu’elle est en cours de traitement ou d’impression. Vous ne pouvez pas annuler une tâche en attente de traitement ou d’impression. • Annulation de tâches pendant le traitement — Lorsqu’une tâche est en cours de traitement dans la fenêtre Tâches actives, sélectionnez-la et choisissez la commande Annuler traitement dans le menu Actions, ou choisissez Annuler la tâche dans le panneau de commande de l’EX7750. Lorsque la tâche est annulée, un message d’annulation s’affiche sur le panneau de commande de l’EX7750. Le nom de la tâche annulée s’affiche dans le journal des tâches. • Annulation de tâches pendant l’impression — Lorsqu’une tâche est en cours d’impression dans la fenêtre Tâches actives, sélectionnez-la et choisissez Annuler l’impression dans le menu Actions, ou choisissez Annuler la tâche dans le panneau de commande de l’EX7750. Lorsque la tâche d’impression est annulée, un message d’annulation s’affiche sur le panneau de commande de l’EX7750. Le nom de la tâche annulée s’affiche dans le journal des tâches. R EMARQUE : Les tâches annulées peuvent être partiellement imprimées et inclure des pages avec des couleurs manquantes ou totalement vierges. • Annulation d’une tâche à partir du panneau de commande — A partir de l’EX7750, la méthode la plus directe pour annuler une tâche consiste à appuyer sur la première touche de sélection de ligne du panneau de commande de l’EX7750 pendant que le nom de la tâche en cours de traitement ou d’impression est visible à l’écran. Pour plus d’informations sur le panneau de commande, reportez-vous au Guide de configuration. • Arrêt de toutes les tâches sur l’EX7750 — Choisissez Suspendre impression dans le menu Serveur pour arrêter l’impression de toutes les tâches sur l’EX7750. Pour reprendre l’impression, choisissez Continuer impression à partir du même menu. 3 3-24 Utilisation de la Command WorkStation et de la Command WorkStation LE Définition des paramètres de supports mixtes* La fonction Supports mixtes vous permet de scinder une tâche en chapitres, d’imprimer des séries de pages sur des supports de grammage différent ou d’insérer des feuilles blanches entre les pages. Pour plus d’informations, reportez-vous au Guide d’impression. R EMARQUE : Les feuilles blanches insérées entre les pages ne sont pas comptabilisées comme des pages imprimées. P OUR DÉFINIR LES SPÉCIFICATIONS RELATIVES AUX SUPPORTS MIXTES * 1. Dans la Command WorkStation, sélectionnez une tâche spoulée/en attente dans la fenêtre Tâches actives et choisissez Configurer Supports mixtes dans le menu Actions. La boîte de dialogue des supports mixtes s’affiche. La boîte de dialogue énumère les paramètres de supportsdéfinis précédemment et comporte des boutons permettant l’ajout, la modification et la suppression de paramètres. 2. Dans le champ Etendue, spécifiez les numéros de page ou les séries de pages à imprimer sur un type de support distinct. 3 3-25 Définition des paramètres de supports mixtes* Les valeurs choisies pour les pages et les étendues de pages peuvent être séparées par une virgule (par exemple : 3,9–14,18). Pour insérer une page blanche, tapez un accent circonflexe devant les pages qui seront précédées par cette page blanche (par exemple : 2,^7,9–16). Lorsqu’il s’agit d’une tâche recto verso, le fait de taper un accent circonflexe insère deux pages. 3. Dans le menu Support, choisissez le support sur lequel vous souhaitez imprimer la série de pages spécifiée. 4. Dans le menu Bac d’alimentation, choisissez le magasin contenant le type de support spécifié. 5. Cliquez sur Ajouter pour ajouter les spécifications du support à la liste de sélection. Pour supprimer les spécifications d’un support mixte, sélectionnez l’entrée correspondante et cliquez sur Supprimer. Définissez et ajoutez autant de spécifications de supports mixtes que nécessaire. Les séries de pages pour lesquelles l’impression sur supports mixtes n’a pas été spécifiée s’impriment sur le support défini dans les paramètres Source papier. 6. Dans le champ Début chapitre, indiquez les numéros de page correspondant aux débuts de chapitre. Entrez des valeurs séparées par des virgules pour les numéros de page (par exemple : 4,9,17) pour indiquer le début de chaque nouveau chapitre. Cette fonction oblige chaque début de chapitre à utiliser une page de droite, en la faisant précéder d’une page blanche, si nécessaire. R EMARQUE : Il n’est pas nécessaire d’entrer la première page. Les numéros de page se réfèrent à la numérotation du document original. Lorsque vous faites appel à la fonction Début chapitre, tous les supports spécifiés dans le menu de papier pour chaque chapitre doivent présenter les mêmes dimensions (par exemple : toute lettre, Tabloïd ou A4). 7. Pour appliquer les options de finition (agrafage ou tri par exemple) à chaque chapitre créé au moyen de la fonction Début chapitre, activez l’option Définir chaque chapitre comme une section de finition séparée. 3 3-26 8. Utilisation de la Command WorkStation et de la Command WorkStation LE Cliquez sur OK. La boîte de dialogue des propriétés de la tâche apparaît. 9. Cliquez sur OK pour fermer la boîte de dialogue Propriétés de la tâche et appliquer les paramètres de support mixte à la tâche. Impression de documents à données variables FreeForm La fonction FreeForm constitue une méthode souple et efficace pour imprimer des données variables (comme des courriers de publipostage). FreeForm permet aux utilisateurs de préripper et de stocker les éléments fixes (maquette) de leurs tâches sur l’EX7750, puis de les utiliser en fonction de leurs besoins, pour toutes sortes de tâches à données variables. R EMARQUE : FreeForm n’est pas disponible pour les tâches PCL. Les tâches contenant les éléments fixes prérippés sont stockées sur l’EX7750 sous forme de maquettes FreeForm et sont affichées dans la sous-fenêtre FreeForm de la fenêtre des tâches. Il est particulièrement important de pouvoir modifier les paramètres des tâches pour l’impression de données variables avec FreeForm. Alors que l’EX7750 peut stocker jusqu’à 100 maquettes FreeForm, les utilisateurs sont limités à une plage de 1 à 15 avec les paramètres d’impression Créer maquette et Utiliser maquette du pilote d’imprimante. Pour utiliser la centaine de maquettes FreeForm disponibles, l’opérateur doit modifier les paramètres Créer maquette et Utiliser maquette à partir de la Command WorkStation ou de la Command WorkStation LE. R EMARQUE : Afin que les nouveaux paramètres des options Créer maquette ou Utiliser maquette prennent effet, la tâche doit être rerippée. Pour plus d’informations sur l’utilisation des fonctions de FreeForm, reportez-vous au Guide d’impression. Création et surveillance des maquettes FreeForm Les utilisateurs peuvent attribuer aux maquettes FreeForm des valeurs comprises entre 1 et 15 en utilisant l’option d’impression Créer maquette lorsqu’ils envoient une tâche. Ces valeurs peuvent être remplacées par des valeurs comprises entre 1 et 100 dans la boîte de dialogue des propriétés de la tâche. 3 3-27 Impression de documents à données variables FreeForm Lorsque les 15 premiers numéros de maquette FreeForm ont été utilisés, les utilisateurs risquent de remplacer les maquettes FreeForm existantes en pensant attribuer des numéros inutilisés. Lorsque les utilisateurs choisissent une valeur avec l’option Créer maquette, toute tâche existante utilisant cette même valeur est écrasée (ils reçoivent alors un message les avertissant qu’ils sont sur le point de remplacer une tâche existante). C’est pourquoi l’opérateur doit supprimer des maquettes ou réaffecter les numéros compris entre 1 et 15 afin d’éviter tout problème d’écrasement. Etant la seule personne à pouvoir attribuer les valeurs comprises entre 16 et 100, il peut exercer un niveau de contrôle élevé sur les numéros de maquettes FreeForm utilisés. P OUR CRÉER UNE MAQUETTE F REE F ORM 1. Dans la fenêtre Tâches actives, sélectionnez la tâche en attente qui contient les éléments de la maquette du document. 2. Dans le menu Actions, choisissez Propriétés. 3. Choisissez FreeForm dans la boîte de dialogue des propriétés de la tâche. 4. Pour l’option Créer maquette, choisissez le numéro de la maquette FreeForm que vous souhaitez attribuer à la tâche. 5. Cliquez sur OK. 6. Dans le menu Actions, choisissez Traiter et attendre pour la tâche. Choisissez Imprimer ou Imprimer et attendre à partir du menu Actions si vous souhaitez une sortie papier de la maquette FreeForm. Après le traitement, la tâche avec maquette apparaît dans la sous-fenêtre FreeForm de la fenêtre des tâches. P OUR SUPPRIMER UNE MAQUETTE F REE F ORM 1. Dans la sous-fenêtre FreeForm, sélectionnez la tâche avec maquette que vous souhaitez supprimer. 2. Dans le menu Actions, choisissez Supprimer. 3 3-28 Utilisation de la Command WorkStation et de la Command WorkStation LE Utilisation de maquettes FreeForm avec les tâches de données variables Pour imprimer des tâches de données variables avec une maquette FreeForm spécifique, les utilisateurs doivent définir un numéro pour le paramètre d’impression Utiliser maquette. Les utilisateurs peuvent uniquement spécifier des numéros de maquette entre 1 et 15. Seul l’opérateur peut spécifier, depuis la boîte de dialogue des propriétés de la tâche, des numéros de maquette compris entre 16 et 100. P OUR MODIFIER LE PARAMÈTRE D ’ IMPRESSION U TILISER MAQUETTE 1. Dans la fenêtre Tâches actives, sélectionnez la tâche en attente qui contient les éléments variables du document et choisissez Propriétés dans le menu Actions. 2. Choisissez FreeForm dans la boîte de dialogue des propriétés de la tâche. 3. Pour l’option Utiliser maquette, choisissez la tâche FreeForm que vous souhaitez utiliser comme maquette. 4. Cliquez sur OK. 5. Dans la Command WorkStation, pour afficher une prévisualisation de la tâche utilisée comme maquette, cliquez sur Prévisualiser maquette. 6. Cliquez sur OK. 7. Dans le menu Actions, choisissez Traiter et attendre, Imprimer ou Imprimer et attendre pourla tâche. Il peut être intéressant, surtout pour les tâches comprenant des données variables, de choisir la commande Traiter et attendre afin de les prévisualiser avant l’impression. 3 3-29 Archivage de tâches Astuces pour l’utilisation de FreeForm Sur les sites où un petit nombre d’utilisateurs impriment des tâches FreeForm, l’opérateur peut vouloir attribuer à chacun d’entre eux des numéros de maquettes FreeForm et les laisser contrôler leurs propres numéros de maquettes. Ils peuvent alors utiliser l’option d’impression Créer maquette pour désigner de nouvelles maquettes ou pour remplacer des maquettes existantes. Ils peuvent également demander à l’opérateur d’attribuer d’autres numéros (au-dessus de 15) aux maquettes FreeForm dont ils souhaitent pouvoir disposer sur l’EX7750. Sur les sites où un grand nombre d’utilisateurs impriment des tâches FreeForm, l’opérateur peut demander aux utilisateurs de ne pas utiliser l’option d’impression Créer maquette, mais d’envoyer toutes les tâches dans la queue Attente. De cette manière, il peut sélectionner les numéros de maquettes FreeForm à affecter avant l’impression. Pour toutes les tâches envoyées à l’EX7750, les utilisateurs transmettent des informations à l’opérateur (comme le numéro de maquette souhaité) par le biais des champs Notes/Instructions de la boîte de dialogue Notes de tâche pour imprimante. R EMARQUE : Lorsque vous définissez des réglages d’impression supplémentaires pour les tâches FreeForm, certains paramètres des options d’impression doivent correspondre pour la maquette et la tâche de données variables. De plus, certains paramètres d’impression de la tâche de données variables prennent le pas sur les paramètres de la maquette correspondants. Pour plus d’informations sur les paramètres d’impression des tâches FreeForm, reportez-vous au Guide d’impression. Archivage de tâches Vous pouvez archiver des tâches PostScript et en mode point en interne, sur le disque dur de l’EX7750, ou en externe sur le disque dur de la Command WorkStation ou de la Command WorkStation LE, ou encore sur des lecteurs du réseau. Une fois la tâche PostScript ou en mode point archivée, elle s’affiche dans la sous-fenêtre Archiver de la fenêtre des tâches. 3 3-30 Utilisation de la Command WorkStation et de la Command WorkStation LE Les commandes ci-dessous du menu Actions, décrites à la page 2-16, peuvent être utilisées pour les tâches de la sous-fenêtre Archiver : • Imprimer • Supprimer • Renommer • Attendre • Traiter et attendre • Imprimer et attendre • Supprimer données raster • Propriétés • Prévisualiser P OUR ARCHIVER UNE TÂCHE 1. Sélectionnez une des tâches en attente dans la fenêtre Tâches actives. 2. Dans le menu Actions, choisissez Archiver. 3. Pour archiver la tâche en interne, sur le disque dur de l’EX7750, cliquez sur OK. La tâche est archivée en interne et apparaît dans la liste de la sous-fenêtre Archiver de la fenêtre des tâches. 3 3-31 4. Archivage de tâches Cliquez sur Ajouter pour archiver la tâche en externe sur le disque dur de la Command WorkStation ou de la Command WorkStation LE, ou sur un périphérique du réseau. Cliquez ici pour ajouter un périphérique 5. Sélectionnez le périphérique et le dossier dans lesquels vous voulez archiver la tâche puis cliquez sur OK (Command WorkStation) ou sur Choose (Choisir) (Command WorkStation LE). La boîte de dialogue Options d’archivage affiche les périphériques externes en tant que volumes d’archivage disponibles. 6. Dans la Command WorkStation, vous pouvez si vous le désirez activer l’option Archiver rasters dans la boîte de dialogue Options d’archivage. Cette option n’est pas disponible pour les tâches de données PostScript et pour les tâches archivées sur Serveur interne. R EMARQUE : L’archivage des fichiers de données en mode point volumineux peut prendre un temps considérable. 7. Sélectionnez un volume d’archivage et cliquez sur OK. Les tâches archivées s’affichent dans la sous-fenêtre Archiver de la fenêtre des tâches. 3 3-32 Utilisation de la Command WorkStation et de la Command WorkStation LE Utilisation du journal des tâches La sous-fenêtre du journal des tâches, dans la fenêtre des tâches, affiche une liste de toutes les tâches traitées ou imprimées depuis le dernier effacement du journal. Vous pouvez régler la largeur d’une colonne du journal des tâches en cliquant sur sa bordure, au niveau de l’intitulé, et en la faisant glisser vers la droite ou la gauche (reportez-vous à la section « Personnalisation de la fiche de tâche », à la page 3-10). Vous pouvez également imprimer le journal des tâches, l’exporter vers un fichier texte avec délimitation par tabulations ou le supprimer manuellement. Dans le menu de configuration du journal des tâches, l’administrateur peut définir des préférences pour l’impression automatique du journal toutes les 55 tâches ou son impression et son effacement automatiques toutes les 55 tâches. Effacer régulièrement le Journal des tâches permet d’améliorer les performances de l’EX7750. L’administrateur peut également choisir le format des pages sur lesquelles il sera imprimé. Pour plus d’informations, reportez-vous au Guide de configuration. R EMARQUE : Si une tâche a été enregistrée depuis la fenêtre Imposition de DocBuilder Pro avec un nouveau nom puis imprimée, elle apparaît dans le journal des tâches avec son nom d’origine, et non avec le nouveau nom. Pour plus d’informations sur DocBuilder Pro, reportez-vous à l’aide de la Command WorkStation. 3 3-33 Utilisation du journal des tâches I MPRIMER LE JOURNAL DES TÂCHES À PARTIR DE LA SUR UNE IMPRIMANTE LOCALE * 1. C OMMAND W ORK S TATION Dans la Command WorkStation, choisissez Imprimer dans le menu Fichier, puis Journal des tâches. La boîte de dialogue Impression apparaît. 2. Définissez les paramètres de votre imprimante locale et cliquez sur OK. R EMARQUE : Pour plus d’informations sur l’impression du journal des tâches à partir de la Command WorkStation LE, reportez-vous à la section « Impression des pages d’informations sur l’EX7750 », à la page 2-28. P OUR EXPORTER LE JOURNAL DES TÂCHES 1. S’il n’est pas encore affiché, cliquez sur l’onglet du journal des tâches dans la fenêtre des tâches pour ouvrir la sous-fenêtre Journal des tâches. 2. Pour activer la sous-fenêtre Journal des tâches, cliquez dessus. 3. Dans la Command WorkStation, choisissez Journal des tâches dans le menu Serveur, puis Exporter. Dans la Command WorkStation LE, choisissez Exporter dans le menu Fichier, puis Liste des tâches ou Journal des tâches. 4. Renommez le fichier si vous le souhaitez (le nom par défaut est job.log), définissez une destination, puis cliquez sur Enregistrer. Le journal des tâches est exporté vers un fichier texte avec délimitation par tabulations. Vous pouvez ouvrir le fichier exporté avec un tableur, une application de base de données ou un traitement de texte. POUR EFFACER LE JOURNAL DES TÂCHES • Dans la Command WorkStation, choisissez Journal des tâches dans le menu Serveur, puis Exporter et effacer. Dans la Command WorkStation LE, choisissez Effacer journal des tâches dans le menu Serveur. R EMARQUE : Vous ne pourrez supprimer le journal des tâches que si vous êtes connecté à l’EX7750 avec un niveau d’accès Administrateur. 3 3-34 Utilisation de la Command WorkStation et de la Command WorkStation LE Recherche de tâches La commande Rechercher vous permet de rechercher et de localiser des tâches sur des serveurs connectés à l’aide de différents paramètres de recherche, comme les noms des tâches ou leur date de création. Utilisez la commande Rechercher pour rechercher des tâches qui apparaissent dans la fenêtre Tâches actives et dans les sous-fenêtres Tâches imprimées, Archiver, FreeForm et Journal des tâches de la fenêtre des tâches. Dans la Command WorkStation, vous pouvez effectuer des recherches avancées en fonction du format des fichiers et des options d’impression spécifiques associés aux tâches. Vous pouvez enregistrer l’ensemble des paramètres de recherche généraux ou avancés comme modèle de recherche ; ils peuvent être réutilisés pour effectuer une nouvelle recherche. P OUR RECHERCHER DES TÂCHES 1. Dans le menu Edition, choisissez Rechercher. La boîte de dialogue Rechercher s’affiche. Command WorkStation 3 3-35 Recherche de tâches Command WorkStation LE 2. Dans la Command WorkStation, choisissez un EX7750 spécifique ou tous les serveurs EX7750 à partir de la liste de recherche des serveurs. 3. Sélectionnez la ou les zones où vous souhaitez rechercher des tâches. Vous pouvez rechercher des tâches dans la fenêtre Tâches actives et Tâches imprimées, et dans les sous-fenêtres Archiver, FreeForm et Journal des tâches de la fenêtre des tâches. 4. Cliquez sur l’onglet Général et spécifiez les paramètres de recherche. R EMARQUE : Vous pouvez à tout moment effacer l’ensemble des champs de la boîte de dialogue Rechercher en cliquant sur Nouvelle recherche. Vous pouvez définir un ou plusieurs paramètres de recherche généraux. Les paramètres de recherche disponibles peuvent varier en fonction des zones de recherche sélectionnées. Nom de la tâche — Saisissez le nom du fichier de la tâche. Utilisateur — Saisissez le nom de l’utilisateur ayant envoyé la tâche. 3 3-36 Utilisation de la Command WorkStation et de la Command WorkStation LE Notes 1, Notes 2 — Saisissez le texte qui apparaît dans les champs Notes de la tâche. Instructions — Saisissez le texte qui apparaît dans le champ Instructions de la tâche. Volume* — Spécifiez le volume du lecteur d’archive sur lequel vous souhaitez effectuer la recherche. Cette option est disponible uniquement lorsque vous recherchez une tâche archivée. Date de création* — Pour rechercher dans toutes les tâches, sans tenir compte de leur date de création, sélectionnez Tout. Pour restreindre la recherche aux tâches créées à une date précise ou à une période définie, sélectionnez Plage. Utilisez les menus De et A pour spécifier le début et la fin de la période. 5. Cliquez sur Recherche (Command WorkStation) ou Rechercher (Command WorkStation LE) pour trouver les tâches qui correspondent aux critères de recherche spécifiés. La fenêtre des résultats de recherche (Command WorkStation) ou la boîte de dialogue Rechercher (Command WorkStation LE) répertorie les tâches trouvées. Dans la Command WorkStation, vous pouvez personnaliser l’aspect de cette fenêtre de la même manière que pour les fenêtres Tâches actives et celle des tâches. Vous pouvez, par exemple, afficher les tâches sur tous les serveurs EX7750 connectés ou sur l’EX7750 sélectionné (reportez-vous à la page 2-14), ou personnaliser les informations sur les tâches (reportez-vous à la page 3-10). Dans la Command WorkStation LE, vous pouvez personnaliser l’affichage des tâches trouvées en redimensionnant ou réorganisant les colonnes de la fiche de tâche (reportez-vous à la page 3-11). P OUR EFFECTUER UNE RECHERCHE AVANCÉE DE TÂCHES * R EMARQUE : La fonction de recherche avancée est uniquement disponible dans la Command WorkStation. 1. Dans le menu Edition, choisissez Rechercher. La boîte de dialogue Rechercher s’affiche. 2. Choisissez une option dans le menu de recherche de serveur pour rechercher les tâches sur un EX7750 spécifique ou sur tous les serveurs EX7750 connectés. 3 3-37 3. Recherche de tâches Sélectionnez la ou les zones où vous souhaitez rechercher des tâches. Recherchez des tâches dans la fenêtre Tâches actives et Tâches imprimées, et dans les sous-fenêtres Archiver, FreeForm et Journal des tâches de la fenêtre des tâches. 4. Cliquez sur l’onglet Avancée. L’onglet Avancée de la boîte de dialogue Rechercher comprend une zone pour spécifier les paramètres de recherche du format de fichier. Cet onglet contient également une liste de toutes les options d’impression associées aux tâches sur le ou les serveurs spécifiés par le paramètre de recherche de serveur. Pour rechercher les tâches qui sont comprises dans une plage spécifique de format de fichier, choisissez une option de plage dans le menu Taille (kilo-octets). Saisissez les valeurs dans un champ ou dans les deux. Pour rechercher des tâches auxquelles sont associées certaines options d’impression, cliquez sur la boîte de sélection pour chaque option souhaitée de la liste. Pour spécifier des valeurs de recherche supplémentaires pour une option sélectionnée, cliquez sur le bouton droit de la souris sur le champ situé à côté du nom de l’option et saisissez les valeurs souhaitées. 3 3-38 Utilisation de la Command WorkStation et de la Command WorkStation LE Si vous sélectionnez plusieurs options d’impression, la Command WorkStation recherche toutes les tâches qui contiennent toutes les options sélectionnées. Par exemple, si vous spécifiez une option d’agrafage et une option de perforation dans votre recherche, la Command WorkStation trouvera uniquement les tâches qui incluent les options d’agrafage et de perforation. R EMARQUE : Pour effacer, quand vous le désirez, tous les champs de la boîte de dialogue Rechercher, cliquez sur Nouvelle recherche. 5. Cliquez sur Recherche pour trouver les tâches qui correspondent aux critères de recherche spécifiés. La fenêtre des résultats de recherche s’affiche et propose une liste des tâches trouvées. P OUR ENREGISTRER LA SÉRIE DE PARAMÈTRES ACTUELS COMME MODÈLE DE RECHERCHE 1. Dans la boîte de dialogue Recherche, spécifiez les paramètres de recherche souhaités, comme décrit dans les procédures précédentes. 2. Cliquez sur Enregistrer sous. Une boîte de dialogue apparaît, vous invitant à nommer la requête. 3. Entrez le nom du nouveau modèle de recherche et cliquez sur OK. Les modèles enregistrés s’affichent dans le menu Requête. Pour retirer un modèle du menu, sélectionnez-le et cliquez sur Supprimer. Dans la Command WorkStation, les modèles enregistrés sont stockés dans le dossier que vous avez spécifié dans la boîte de dialogue Préférences (reportez-vous à la page 2-32). P OUR RÉUTILISER UN MODÈLE DE RECHERCHE 1. Dans la boîte de dialogue Rechercher, choisissez le modèle souhaité dans le menu Requête. Les paramètres de recherche associés au modèle apparaissent automatiquement dans la boîte de dialogue. 2. Cliquez sur Recherche (Command WorkStation) ou Rechercher (Command WorkStation LE) pour lancer la recherche des tâches. 4 4-1 Chapitre 4 : Prévisualisation et manipulation de tâches Prévisualisation des tâches Les fenêtres de prévisualisation de la Command WorkStation et de la Command WorkStation LE permettent d’afficher des prévisualisations de tâches et d’effectuer des modifications, telles que l’ajout, la suppression, la duplication et la réorganisation de pages. Vous pouvez également fusionner en une seule tâche des pages provenant de deux tâches différentes. R EMARQUE : Les fonctions de visualisation, de modification et de fusion des fenêtres de prévisualisation ne sont pas disponibles pour les fichiers PCL ou pour toute tâche envoyée via le pilote d’imprimante PCL. R EMARQUE : DocBuilder Pro vous permet d’utiliser des fonctions de prévisualisation et de modification supplémentaires. Pour plus d’informations, reportez-vous au chapitre 5. R EMARQUE : L’option DocBuilder Pro n’est pas prise en charge par la Command WorkStation LE. R EMARQUE : Sauf spécification contraire, les informations fournies dans ce chapitre se rapportent à la fois à la Command WorkStation et à la Command WorkStation LE. Lorsque les applications sont presque identiques, seules les illustrations relatives à la Command WorkStation sont fournies. Prévisualisation des tâches Utilisez les fenêtres de prévisualisation pour prévisualiser les pages des tâches sélectionnées. Prévisualisation en chemin de fer Lorsque vous sélectionnez une tâche et choisissez la commande de prévisualisation du menu Actions, une fenêtre de prévisualisation s’ouvre, affichant des images en chemin de fer de la tâche sélectionnée. 4 4-2 P OUR Prévisualisation et manipulation de tâches VISUALISER LES CHEMINS DE FER D ’ UNE TÂCHE 1. Dans la Command WorkStation, sélectionnez une tâche traitée/en attente dans la fenêtre Tâches actives ou une maquette FreeForm dans la sous-fenêtre FreeForm. Dans la Command WorkStation LE, sélectionnez une tâche spoulée/en attente dans la fenêtre Tâches actives. 2. Choisissez Prévisualiser dans le menu Actions. Des vues en réduction (chemins de fer) des pages apparaissent dans la fenêtre de prévisualisation. Commandes des fenêtres de prévisualisation Les illustrations ci-dessous présentent les différentes commandes (représentées par une icône) disponibles dans la fenêtre de prévisualisation. Chaque commande est décrite en détail dans ce chapitre. Command WorkStation Prévisualisation plein écran Enregistrer Dupliquer Annuler Supprimer 4 4-3 Prévisualisation des tâches Command WorkStation LE Prévisualisation plein écran Enregistrer Rétablir Annuler Supprimer Dupliquer R EMARQUE : Il est possible, dans la Command WorkStation, de prévisualiser des fichiers PDF verrouillés. Dans ce cas, la mention « <Sécurisé/Verrouillé> » apparaît à la fin du nom du fichier et une icône de verrouillage s’affiche dans le coin supérieur droit de la fenêtre de prévisualisation. Les fichiers PDF verrouillés ne peuvent être modifiés. Icône de verrouillage 4 4-4 Prévisualisation et manipulation de tâches Affichage de prévisualisations plein écran Vous pouvez ouvrir une page sélectionnée dans la fenêtre de prévisualisation sous forme d’image plein écran pour un examen plus détaillé. R EMARQUE : Les tâches FreeForm ne peuvent pas être prévisualisées en plein écran. P OUR VISUALISER UNE PRÉVISUALISATION PLEIN ÉCRAN D ’ UNE TÂCHE • Dans la fenêtre de prévisualisation, sélectionnez une page et cliquez sur l’icône de prévisualisation plein écran (reportez-vous à la page 4-2). R EMARQUE : L’ouverture de la prévisualisation plein écran peut prendre un certain temps. Cette fenêtre est indépendante de la Command WorkStation ou de la Command WorkStation LE et peut apparaître derrière cette application. Si nécessaire, faites basculer cette fenêtre au premier plan. Command WorkStation Afficher les pages qui précèdent et qui suivent Fermer la prévisualisation plein écran Modifier un document Revenir à une prévisualisation plus petite Faire pivoter la page de 90, 180 ou 270 degrés Utiliser l’outil Panoramique Agrandir ou réduire la vue 4 4-5 Prévisualisation des tâches Command WorkStation LE Chemin de fer Zoom avant Zoom arrière Barre de défilement (pour visualiser les autres pages) Page suivante Page précédente Rotation (90, 180 ou 270 degrés) Utilisez les commandes de prévisualisation plein écran (représentées par des icônes) pour modifier le niveau d’affichage, faire pivoter la page, afficher d’autres pages ou revenir à la prévisualisation de chemin de fer. 4 4-6 Prévisualisation et manipulation de tâches Modification et fusion de tâches Utilisez les fenêtres de prévisualisation pour réorganiser les pages d’une tâche ou fusionner des pages provenant de plusieurs tâches en une seule tâche. Modification de tâches La fenêtre de prévisualisation contient des commandes permettant d’effectuer des modifications au niveau des pages d’une tâche. P OUR MODIFIER UNE TÂCHE 1. Dans la Command WorkStation, sélectionnez une tâche traitée/en attente dans la fenêtre Tâches actives ou une maquette FreeForm dans la sous-fenêtre FreeForm. Dans la Command WorkStation LE, sélectionnez une tâche spoulée/en attente dans la fenêtre Tâches actives. 2. Choisissez Prévisualiser dans le menu Actions. La fenêtre de prévisualisation s’ouvre et affiche les chemins de fer des pages de la tâche. 3. Sélectionnez les pages que vous souhaitez modifier. Utilisez la combinaison Majuscule-clic pour sélectionner des pages qui se suivent. Utilisez la touche Contrôle (Command WorkStation) ou Commande (Command WorkStation LE) en combinaison avec la souris pour sélectionner plusieurs pages non consécutives. 4. Appliquer les modifications souhaitées. Pour appliquer des modifications aux pages sélectionnées, cliquez sur n’importe quelle commande apparaissant sous la barre de titre de la fenêtre de prévisualisation (une illustration est présentée à la page 4-2) : Prévisualisation plein écran — Ouvre une prévisualisation plein écran de la page sélectionnée (reportez-vous à la page 4-4). La prévisualisation plein écran permet de faire pivoter la page sélectionnée. Dupliquer — Duplique la page sélectionnée. Supprimer — Supprime la page sélectionnée. 4 4-7 Modification et fusion de tâches Annuler — Annule les manipulations effectuées récemment. Rétablir — Rétablit les manipulations effectuées récemment. Cette commande est uniquement disponible dans la Command WorkStation LE. 5. Pour déplacer des pages dans la fenêtre de prévisualisation, cliquez pour sélectionner les pages et maintenez le bouton de la souris enfoncé tout en faisant glisser les pages sélectionnées vers le nouvel emplacement. Utilisez la combinaison Majuscule-clic pour sélectionner des pages qui se suivent. Utilisez la touche Contrôle (Command WorkStation) ou Commande (Command WorkStation LE) en combinaison avec la souris pour sélectionner plusieurs pages non consécutives. Relâchez la touche Majuscule, Commande ou Contrôle avant de déplacer les pages. Si vous déplacez les pages sur des pages existantes, ces dernières seront remplacées. Dans la Command WorkStation LE, une ligne bleue verticale indique l’emplacement de destination de la page que vous êtes en train de déplacer. Dans la Command WorkStation, les icônes ci-dessous indiquent le résultat de l’action. Si l’icône ne comporte pas de flèche, les pages existantes sont remplacées par les pages déplacées. Si l’icône comporte une flèche, les pages déplacées sont insérées. … Remplacer une page Remplacer plusieurs pages … Déplacer une page entre deux pages Déplacer plusieurs pages entre deux pages … Déplacer une page avant la première page Déplacer plusieurs pages avant la première page … Déplacer une page après la dernière page Déplacer plusieurs pages après la dernière page 4 4-8 Prévisualisation et manipulation de tâches 6. Une fois les modifications terminées, cliquez sur Enregistrer pour enregistrer la tâche (reportez-vous à la page 4-2). 7. Entrez un nouveau nom pour la tâche modifiée et cliquez sur Oui (Command WorkStation) ou Enregistrer (Command WorkStation LE). Fusion de tâches La fusion de tâches vous permet de combiner, en un seul fichier, des documents provenant de sources différentes. Par exemple, vous pouvez associer des couvertures et des en-têtes de chapitre, créés dans une application de mise en page, avec des pages de texte créées dans un traitement de texte. Vous pouvez également personnaliser une présentation en y insérant des diapositives provenant d’une autre présentation. Afin de fusionner des pages provenant de deux tâches différentes, les deux tâches doivent résider sur le même EX7750. R EMARQUE : Généralement, lors de l’impression d’une tâche fusionnée, la Command WorkStation ou la Command WorkStation LE conserve les paramètres d’impression des tâches d’origine et non ceux de la tâche fusionnée. Avant de fusionner deux tâches, assurez-vous que toutes deux ont été traitées avec les paramètres d’impression que vous souhaitez utiliser pour la sortie finale. Par exemple, pour créer une tâche fusionnée imprimant des pages recto verso, assurez-vous que le paramètre recto verso est activé pour les deux tâches d’origine. La modification des paramètres d’impression d’une tâche fusionnée risque de produire des résultats inattendus et n’est pas recommandée. R EMARQUE : Pour réimprimer une tâche fusionnée qui a déjà été imprimée, choisissez le fichier mis en attente avec données en mode point dans la sous-fenêtre Tâches actives. Le fichier dans la sous-fenêtre Tâches imprimées, s’imprime sans les modifications de la fusion. 4 4-9 P OUR Modification et fusion de tâches FUSIONNER LES PAGES DE DEUX TÂCHES DIFFÉRENTES 1. Sélectionnez une tâche et choisissez Prévisualiser dans le menu Actions. 2. Sélectionnez une autre tâche et choisissez Prévisualiser dans le menu Actions. La tâche est affichée dans une autre fenêtre de prévisualisation. R EMARQUE : Afin de fusionner des pages, les deux tâches doivent résider sur le même EX7750. R EMARQUE : Dans la Command WorkStation LE, choisissez Fenêtres de prévisualisation en cascade ou Affichage en mosaïque des fenêtres de prévisualisation dans le menu Fenêtres afin de faire apparaître les fenêtres de prévisualisation au premier plan. 3. Dans la fenêtre de prévisualisation du document source, cliquez pour sélectionner les pages et maintenez le bouton de la souris enfoncé tout en faisant glisser les pages sélectionnées vers le nouvel emplacement dans la fenêtre de prévisualisation du document de destination. Command WorkStation Prévisualisation du document source Prévisualisation du document de destination 4 4-10 Prévisualisation et manipulation de tâches Command WorkStation LE Prévisualisation du document source Prévisualisation du document de destination Suivez les conseils et instructions ci-dessous : • Vous pouvez utiliser la touche Majuscule en combinaison avec la souris pour sélectionner plusieurs pages consécutives et la touche Contrôle (Command WorkStation) ou Commande (Command WorkStation LE) en combinaison avec la souris pour sélectionner plusieurs pages non consécutives. Relâchez la touche Majuscule, Commande ou Contrôle avant de déplacer les pages. • Pour ajouter des pages, déplacez-les vers un nouvel emplacement entre les pages, avant la première page ou après la dernière page dans la première fenêtre de prévisualisation. Si vous déplacez la sélection vers la gauche ou la droite d’une page, cela place la sélection à cet emplacement et renumérote les pages. • Pour remplacer des pages dans la Command WorkStation, déplacez les pages de la deuxième fenêtre de prévisualisation sur celles de la première. Si vous déplacez la sélection sur une page existante, cela remplace la page existante par celle que vous déplacez. Pour remplacer des pages dans la Command WorkStation LE, vous devez supprimer manuellement les pages que vous ne souhaitez pas faire apparaître. 4 4-11 Modification et fusion de tâches • Dans la Command WorkStation, le curseur change afin de refléter le résultat de l’action : + +…+ Remplacer une page Remplacer plusieurs pages + +…+ Déplacer une page entre deux pages Déplacer plusieurs pages entre deux pages + +…+ Déplacer une page avant la première page Déplacer plusieurs pages avant la première page + +…+ Déplacer une page après la dernière page Déplacer plusieurs pages après la dernière page • Dans la Command WorkStation LE, une ligne bleue verticale indique l’emplacement de destination de la page que vous êtes en train de déplacer. • Plusieurs niveaux d’annulation sont disponibles. Utilisez la commande Annuler pour annuler toutes les opérations effectuées jusqu’à la première modification. Il existe une commande d’annulation dans la Command WorkStation LE. R EMARQUE : Lorsque vous faites glisser des pages d’une fenêtre de prévisualisation à l’autre, la première fenêtre est par la suite considérée comme la fenêtre source et la deuxième comme la fenêtre de destination. Lors d’une fusion, vous pouvez faire glisser des pages uniquement à partir de la fenêtre source vers la fenêtre de destination, dans cet ordre. Pour fusionner des pages dans le sens contraire, vous devez enregistrer les changements effectués dans la fenêtre de destination et démarrer une nouvelle fusion. 4 4-12 4. Prévisualisation et manipulation de tâches Pour fusionner des pages supplémentaires provenant d’une autre tâche source, ouvrez une nouvelle tâche (résidant sur le même EX7750) dans une fenêtre de prévisualisation. Répétez l’étape 3 pour fusionner des pages de la nouvelle tâche source. 5. Une fois la fusion des pages terminée, cliquez sur Enregistrer (reportez-vous à la page 4-2). 6. Entrez un nouveau nom pour la tâche fusionnée et cliquez sur Oui (Command WorkStation) ou Enregistrer (Command WorkStation LE). R EMARQUE : Lorsque plusieurs utilisateurs sont connectés à l’EX7750 via un utilitaire de gestion des tâches, un seul utilisateur doit effectuer des modifications à la fois. Si plusieurs utilisateurs effectuent des modifications dans la même tâche simultanément, des résultats inattendus peuvent survenir. 5 5-1 Chapitre 5 : Utilisation de DocBuilder Pro Prévisualisation, modification et fusion de tâches L’option DocBuilder Pro vous permet d’appliquer à certaines tâches des agencements d’imposition pour des besoins particuliers en matière d’impression et de reliure. Elle apporte par ailleurs plusieurs améliorations aux fonctions de prévisualisation, de modification et de fusion de la Command WorkStation. Pour plus d’informations sur l’utilisation de l’imposition, reportez-vous à l’annexe A. Pour plus d’informations sur la personnalisation des paramètres d’imposition, reportezvous au chapitre 6. R EMARQUE : L’option DocBuilder Pro n’est pas prise en charge par la Command WorkStation LE. Prévisualisation, modification et fusion de tâches Si vous disposez de l’option DocBuilder Pro, vous pouvez utiliser les fenêtres de prévisualisation de la Command WorkStation pour prévisualiser, modifier et fusionner des fichiers PostScript et PDF qui ont été spoulés et mis en attente. Toutes les fonctions expliquées au chapitre 4 peuvent être appliquées invariablement aux tâches spoulées/en attente ou aux tâches traitées/en attente. Les améliorations apportées par DocBuilder Pro aux fenêtres de prévisualisation sont décrites en détail plus avant. Des références à d’autres sections dans d’autres chapitres sont, le cas échéant, indiquées. Prévisualisation des tâches — Tout fichier PostScript ou PDF affichant un statut spoulé/en attente (jaune pâle) peut être sélectionné et ouvert dans une fenêtre de prévisualisation (reportez-vous à la page 4-1). Lorsque vous prévisualisez un fichier PostScript, Adobe Acrobat est automatiquement lancé en arrière-plan et affiche des chemins de fer PDF qui vous permettent de prévisualiser la tâche et d’effectuer de nouvelles modifications, y compris des fusions. Un message vous invite à accepter la conversion du fichier au format PDF. 5 5-2 Utilisation de DocBuilder Pro Lorsque vous ouvrez la prévisualisation plein écran d’une tâche PostScript ou PDF spoulée/en attente, les trois nouvelles icônes de l’illustration ci-après sont disponibles. Déplace la prévisualisation dans la fenêtre Agrandit la prévisualisation (appuyez sur la touche Contrôle pour effectuer un zoom arrière) Cliquez sur cette icône pour modifier le contenu des pages Modification du contenu d’une page — Modifiez le contenu d’une page spoulée/en attente en ouvrant une prévisualisation plein écran (reportez-vous à la page 4-4), puis en utilisant les outils de modification d’Adobe Acrobat et d’Enfocus PitStop (reportezvous à la page 6-23). Fusion des tâches — Il est possible de fusionner dans un nouveau fichier des pages provenant de plusieurs tâches spoulées/en attente (reportez-vous à la page 4-8). Pour cela, les deux tâches doivent avoir le même statut, c’est-à-dire être toutes les deux spoulées/en attente ou traitées/en attente. Insertion de pages blanches — Il est possible d’insérer des pages blanches dans un fichier PostScript ou PDF spoulé/en attente. Pour ce faire, ouvrez la tâche dans une fenêtre de prévisualisation. Cliquez avec le bouton droit de la souris sur le chemin de fer d’une page, puis choisissez Blank Page (Insérer page blanche) dans le menu. Une page blanche est insérée après la page sélectionnée. 5 5-3 Fenêtre Imposition Fenêtre Imposition R EMARQUE : La fonction d’imposition n’est pas prise en charge pour les tâches PCL. A partir de la fenêtre Imposition, vous pouvez imposer les pages d’un document selon l’ordre et le positionnement convenant à l’impression et à la reliure. Si vous êtes connecté à plusieurs serveurs en même temps, vous n’avez accès à la fonction Imposition qu’à partir d’un seul d’entre eux. P OUR OUVRIR UNE TÂCHE DANS LA FENÊTRE 1. I MPOSITION Envoyez la tâche désirée dans la queue Attente. Pour plus d’informations sur l’utilisation de la Command WorkStation, reportez-vous aux chapitres 2 et 3. 2. Sélectionnez une tâche spoulée/en attente dans la fenêtre Tâches actives et choisissez Imposer dans le menu Actions. Vous pouvez aussi cliquer sur la tâche avec le bouton droit de la souris et sélectionner Imposer dans le menu contextuel. Vous pouvez ouvrir un fichier PostScript ou PDF (Portable Document Format), mais il doit indiquer le statut spoulé/en attente. R EMARQUE : Si vous avez installé l’option DocBuilder Pro, vous devez installer un dongle sur votre poste de travail. Sinon, un message d’erreur s’affichera. Pour plus d’informations, contactez le S.A.V. agréé. Pour imposer une tâche traitée/en attente, sélectionnez-la dans la fenêtre Tâches actives et sélectionnez Supprimer données raster dans le menu Actions afin de la mettre en statut traitée/en attente. Dans le menu Actions, choisissez Imposer. Pour effectuer une imposition sur une tâche imprimée, sélectionnez-la dans la fenêtre Tâches imprimées et sélectionnez Attendre dans le menu Actions. Lorsque vous sélectionnez la commande Imposition, un processus génère une version PDF de la tâche sur laquelle DocBuilder Pro va effectuer l’imposition. 5 5-4 Utilisation de DocBuilder Pro Une fenêtre d’état s’affiche pendant le traitement de la tâche en vue de sa visualisation dans la fenêtre Imposition. La fenêtre Imposition s’ouvre et affiche la tâche. Aucun agencement n’est appliqué tant que l’imposition n’a pas été effectuée. Des modèles d’agencements usuels sont proposés et peuvent être appelés à partir de la fenêtre Imposition (reportez-vous à la section « Utilisation des modèles », à la page 5-11). Prévisualisation des tâches La fenêtre Imposition permet de prévisualiser les pages d’une tâche, et donc de manipuler le fichier PDF source. Les pages apparaissent sous forme de plan de montage impression, c’est-à-dire dans l’ordre dans lequel elles seront imprimées en imposition. En revanche, le plan de montage lecture montre les pages dans l’ordre où elles doivent être lues. Notez que dans les fenêtres de prévisualisation de la Command WorkStation, les tâches sont affichées sous forme de plans de montage lecture. 5 5-5 Navigation dans la fenêtre Imposition Plan de montage impression Plan de montage lecture Le papier sur lequel on imprime un plan de montage impression est appelé une feuille. En impression recto verso, chaque feuille comporte deux faces imprimables : l’une au recto et l’autre au verso. Un plan de montage impression est appliqué sur chacune de ces faces. Navigation dans la fenêtre Imposition Utilisez les icônes et les menus en haut et en bas de la fenêtre Imposition pour : • Passer du mode Prévisualisation (chemins de fer du contenu réel) au Mode Agencement (numéros de pages uniquement). • Alterner entre le mode avancé (document avec plusieurs formats de pages) et le mode de base (document avec un seul format de page). Pour plus d’informations sur ces modes, reportez-vous à la page 6-1. • Agrandir ou réduire la vue. • Faire glisser la prévisualisation de la tâche pour visualiser une page ou la face d’une feuille en particulier. • Afficher directement une page ou la face d’une feuille en particulier. 5 5-6 Utilisation de DocBuilder Pro Les boutons correspondant aux outils Zoom et Panoramique ainsi qu’aux modes Prévisualisation, Agencement, avancé et de base sont situés dans le coin supérieur droit de la fenêtre. Mode Prévisualisation Mode Agencement Outil Zoom Outil Panoramique Mode avancé Mode de base Lorsque vous sélectionnez l’outil Panoramique ou l’outil Zoom, l’aspect du curseur change pour indiquer que vous pouvez utiliser cet outil pour manipuler la prévisualisation. Lorsque vous choisissez le mode Prévisualisation ou Agencement, le mode avancé ou bien le mode de base, une bordure bleue s’affiche autour de la visualisation sélectionnée et l’aspect de la tâche dans la fenêtre Imposition change immédiatement. Les paramètres d’imposition sont regroupés dans les panneaux Feuille, Agencement, Echelle et Finition à gauche de la fenêtre. Pour agrandir ou réduire un panneau de paramètres, cliquez sur la barre du panneau correspondant. 5 5-7 Navigation dans la fenêtre Imposition En bas de la fenêtre figurent le menu Face et le menu de visualisation ainsi que la barre de défilement. Ces menus et ces commandes affectent immédiatement l’affichage de la fenêtre Imposition. Passage de la visualisation par page à la visualisation Agencement Utilisez les boutons de mode de visualisation pour passer d’une visualisation par page à une visualisation Agencement de la tâche. • Mode Prévisualisation — Il montre l’aspect de l’impression finale d’une manière très réaliste ; pour cette raison, il est parfois appelé prévisualisation WYSIWYG (« What You See Is What You Get »). • Mode Agencement — Il affiche des pages génériques numérotées qui vous permettent de déterminer l’emplacement des pages du document source dans la tâche en imposition ; vous pouvez aussi appliquer une rotation à certaines pages en mode Agencement. Les différents modes de visualisation peuvent afficher des repères d’imprimante différents. Pour plus d’informations, reportez-vous au tableau suivant. R EMARQUE : Le mode Prévisualisation demande une plus grande puissance de traitement de votre système que le mode Agencement. Vous pouvez améliorer les performances d’un système assez lent en réalisant la majeure partie de votre travail en mode Agencement, et en ne passant en mode Prévisualisation que lorsque vous avez besoin de voir le contenu. En mode Agencement, vous pouvez appliquer une rotation à certaines pages seulement. Pour plus d’informations, reportez-vous à la section « Rotation des pages », à la page 6-24. 5 5-8 Utilisation de DocBuilder Pro Le tableau suivant résume les caractéristiques des modes Agencement et Prévisualisation. Fonctionnalité mode Agencement mode Prévisualisation Affichage du contenu de la page Non Visualisation WYSIWYG du contenu Retraçage rapide sur ordinateurs plus lents Oui Non Affichage des repères imprimante Oui Oui Activation/désactivation des repères imprimante Oui Oui Changement de l’ordre des pages Oui Non Rotation des pages Oui Non Définition des gouttières Oui Non Définition des taux de zoom Utilisez l’outil Zoom pour augmenter ou réduire le taux d’affichage de la fenêtre Imposition entre 12 % et 800 %. Le menu déroulant de visualisation, au bas de la fenêtre, offre plusieurs méthodes pour définir le taux d’agrandissement et de réduction d’affichage du contenu de la fenêtre. Il permet de choisir des valeurs d’agrandissement prédéfinies allant de 50 à 800 %. Vous pouvez également adapter la prévisualisation affichée à la fenêtre. Outre les taux de zoom prédéfinis, vous pouvez spécifier une valeur personnalisée. P OUR UTILISER L ’ OUTIL 1. Z OOM Cliquez sur l’outil Zoom pour le sélectionner. Le curseur se transforme en loupe lorsqu’il se trouve dans la zone de prévisualisation de la fenêtre Imposition. 2. Positionnez le curseur en loupe sur une page et cliquez pour agrandir. 5 5-9 Navigation dans la fenêtre Imposition La loupe affiche un signe plus (+) pour indiquer qu’elle agrandit la visualisation. A chaque clic, le taux d’agrandissement double, jusqu’à un maximum de 800 %. 3. Maintenez la touche Contrôle enfoncée et cliquez pour réduire l’affichage. A chaque clic, le taux de réduction diminue de moitié, jusqu’à un minimum de 12 %. 4. Cliquez avec le bouton droit de la souris sur la page présentée dans la fenêtre Imposition. Sélectionnez un zoom avant ou arrière dans le menu qui s’affiche. Un zoom avant double le taux d’agrandissement actuel et un zoom arrière le réduit de moitié. P OUR UTILISER LE MENU DE VISUALISATION • Cliquez sur le menu de visualisation et choisissez un pourcentage de zoom. Pour prévisualiser toute une face, cliquez dans cette même zone et sélectionnez Adapter à la page. R EMARQUE : Le menu déroulant de visualisation ne modifie que l’aspect des pages, pas leur contenu. Pour modifier l’échelle des pages sur le document fini, changez les paramètres de la zone Echelle. P OUR SPÉCIFIER UNE VALEUR DE ZOOM PERSONNALISÉE 1. Cliquez sur le menu de visualisation en bas de la fenêtre Imposition. La valeur de zoom actuelle s’affiche dans la boîte de dialogue du zoom. 2. Spécifiez une nouvelle valeur de zoom. Saisissez une nouvelle valeur de zoom ou sélectionnez-en une dans le menu. 3. Cliquez sur OK ou appuyez sur Entrée pour confirmer la nouvelle valeur. Les illustrations de Windows ne correspondent pas nécessairement à la version utilisée sur votre site. 5 5-10 Utilisation de DocBuilder Pro Visualisation des feuilles Utilisez l’outil Panoramique pour faire glisser l’ensemble de la prévisualisation dans la fenêtre. Par exemple, si vous travaillez avec de nombreuses pages sur une feuille grand format, vous pouvez utiliser cet outil pour atteindre un point précis de la feuille et la visualiser. En bas de la fenêtre, vous pouvez manipuler la visualisation à l’aide d’une barre de défilement standard ou du menu Face. Celui-ci donne accès à la boîte de dialogue Atteindre face, qui permet d’indiquer le numéro de la face souhaitée. P OUR UTILISER L ’ OUTIL 1. P ANORAMIQUE Cliquez sur l’outil Panoramique pour le sélectionner. Le curseur se transforme en main lorsqu’il se trouve dans la zone de prévisualisation de la fenêtre. 2. Positionnez le curseur sur une feuille et déplacez la souris tout en maintenant le bouton gauche enfoncé. La prévisualisation se déplace dans le sens du curseur. Répétez cette opération autant de fois que nécessaire pour visualiser un point précis de la prévisualisation. POUR UTILISER LE MENU 1. FACE Cliquez sur le menu Face en bas de la fenêtre. Lorsque la boîte de dialogue Atteindre face apparaît, la case de saisie indique le numéro de la face de la feuille affichée. 2. Tapez le numéro de la face de la feuille à afficher. 3. Cliquez sur OK ou appuyez sur Entrée pour afficher la face spécifiée. 5 5-11 Utilisation des modèles Utilisation des modèles Un groupe de paramètres d’imposition enregistrés est appelé modèle. Un modèle contient tous les paramètres d’imposition courants à l’exception des rotations personnalisées de pages sur une feuille finie et du format de page. Vous pouvez sélectionner n’importe quel modèle pour n’importe quelle tâche, ce qui permet d’appliquer rapidement et de manière efficace les paramètres d’agencement et d’impression. DocBuilder Pro offre des modèles intégrés correspondant aux agencements les plus fréquents, tels que 2 standard, piqûre à cheval ; 3 standard, brochure 3 volets ; 4 standard, encart dépliant et autres. Vous pouvez également créer vos propres modèles. Pour une liste complète des modèles intégrés, reportez-vous à l’annexe B. Pour plus d’informations sur la création de vos propres modèles, reportez-vous à la section « Gestion des modèles », à la page 6-27. Tous les modèles s’affichent dans le menu Modèles, qu’il s’agisse des modèles intégrés ou de ceux que vous avez créés. Appliquez un modèle en le sélectionnant par son nom dans le menu Modèles, dans le coin supérieur gauche de la fenêtre Imposition. Les nouveaux paramètres s’appliquent immédiatement. Enregistrer le modèle Supprimer le modèle Nom du modèle actuel 5 5-12 Utilisation de DocBuilder Pro Enregistrement de votre travail Il est important d’enregistrer le travail effectué à l’aide des outils de la fenêtre Imposition. P OUR ENREGISTRER LA TÂCHE IMPOSÉE 1. Cliquez sur la case de fermeture dans le coin supérieur droit de la fenêtre Imposition. Case de fermeture Si la tâche a été modifiée depuis son ouverture dans la fenêtre Imposition, le système vous demande de l’enregistrer. 2. Dans la boîte de dialogue Enregistrer sous, tapez un nom pour la tâche et ses paramètres. 3. Cliquez sur Oui. Dans la boîte de dialogue Enregistrer sous, le nom proposé est celui du fichier source spoulé, muni d’une nouvelle extension (.dbp). Si vous avez fermé par erreur la fenêtre Imposition alors que vous n’aviez pas terminé, cliquez sur Annuler. Le fichier PostScript ou PDF d’origine reste intact, même si vous avez modifié et enregistré le fichier converti dans la fenêtre Imposition. 5 5-13 Enregistrement de votre travail R EMARQUE : Lorsque vous renommez un fichier imposé, vous devez ajouter l’extension .dbp. Celle-ci est nécessaire pour rouvrir le fichier avec DocBuilder Pro. Pour plus d’informations sur l’enregistrement des fichiers sur le serveur, reportez-vous à la section « Enregistrement de tâches imposées », à la page 6-29. Page Vierge. 6 6-1 Chapitre 6 : Fonctionnalités avancées de DocBuilder Pro Mode de base et mode avancé Ce chapitre fournit des informations sur les fonctionnalités avancées d’imposition et de modification de DocBuilder Pro. Les paramètres d’imposition peuvent être utilisés pour modifier diverses caractéristiques d’une tâche et créer des modèles personnalisés. Mode de base et mode avancé DocBuilder Pro vous propose deux modes pour effectuer les impositions. Pour passer de l’un à l’autre, il suffit de cliquer sur les icônes correspondantes situées en haut de la fenêtre principale Imposition. Mode de base — Il permet d’imposer des documents dont les pages sont de même format. Mode avancé — Il permet d’imposer des documents dont les pages sont de formats différents. Lorsque vous ouvrez la fenêtre Imposition pour un document dont les pages sont de formats différents, le mode avancé est automatiquement sélectionné. Vous ne pouvez pas revenir au mode de base. En revanche, lorsque votre document comporte des pages de format identique, vous pouvez sélectionner soit le mode de base, soit le mode avancé. 6 6-2 Fonctionnalités avancées de DocBuilder Pro Certains paramètres d’imposition ne sont disponibles qu’en mode avancé et d’autres seulement en mode de base. Le tableau suivant indique les paramètres disponibles dans l’un ou l’autre mode. Panneau de paramètres Feuille Agencement Echelle Finition Paramètre Disponible en mode de base Disponible en mode avancé Format Oui Oui Compensation du renflement Oui Oui Orientation Oui Oui Recto verso Oui Oui Lignes/Colonnes Oui Oui Repères d’imprimante Oui Oui Repères d’imprimante : Amener au bord de la page Non Oui Fonds perdus Oui Non Appliquer à Non modifiable ; option Toutes les sections sur toutes les surfaces toujours sélectionnée Modifiable Mode d’échelle Options disponibles : • Adapter à la page • Personnalisé Options disponibles : • Adapter à la page • Personnalisé • Adapter à la largeur • Adapter à la hauteur Alignement/Décalages Non Oui, sauf si Adapter au format est sélectionné Reliure Oui Oui Grouper Oui Oui 6 6-3 Paramètres d’imposition Paramètres d’imposition Les paramètres d’imposition ne s’appliquent qu’à la tâche affichée dans la fenêtre principale. Etant donné qu’ils affectent généralement l’agencement de la tâche une fois imprimée, ils sont enregistrés avec celle-ci et utilisés chaque fois qu’elle est ouverte. Par exemple, lorsque vous ouvrez des tâches qui ont été enregistrées avec différents agencements, vous pouvez voir la visualisation se modifier en conséquence. Les modifications des paramètres d’imposition sont immédiatement appliquées à la tâche en cours, mais ne sont pas enregistrées tant que la tâche ne l’est pas. Spécifiez les paramètres d’imposition à l’aide des commandes des panneaux Feuille, Agencement, Echelle et Finition situés à gauche de la fenêtre principale. Pour afficher ou masquer un panneau de paramètres, cliquez sur la barre du groupe correspondant. Cliquez pour afficher ou masquer la sous-fenêtre de paramètres R EMARQUE : Vous pouvez modifier l’unité de mesure par défaut pour tous les champs de saisie dans la boîte de dialogue Préférences de la Command WorkStation. Vous pouvez également spécifier une unité de mesure dans un champ acceptant la saisie en ajoutant l’une des abréviations suivantes à la nouvelle valeur : • « i », « in » ou le symbole des pouces (") pour spécifier une valeur en pouces, par exemple : 8,5 i, 8,5 in, 8,5" ; • « mm » pour spécifier les millimètres, par exemple : 8,5 mm ; • « pt » ou « pts » pour spécifier les points, par exemple : 8,5 pts. 6 6-4 Fonctionnalités avancées de DocBuilder Pro Paramètres de feuille Les paramètres de la feuille vous permettent de spécifier les caractéristiques du papier sur lequel la tâche doit être imprimée (format, épaisseur et orientation) ainsi que d’indiquer si l’impression doit se faire à la fois au recto et au verso. Etant donné que ces options affectent pratiquement tous les autres aspects du processus d’imposition, vous devez spécifier les paramètres de feuille immédiatement après l’ouverture de la tâche dans la fenêtre principale. Si nécessaire, vous pouvez les modifier par la suite ; la tâche sera modifiée en conséquence. En général, on peut « expérimenter » des paramètres de tâche sans provoquer de modifications permanentes(ou de perte des données de la tâche d’origine) tant que la tâche n’est pas imprimée ni enregistrée avec les nouveaux paramètres. Format Vous pouvez sélectionner une option dans le menu Format pour spécifier les dimensions de la feuille et voir les modifications reflétées immédiatement dans la prévisualisation de la fenêtre principale. Le menu déroulant Taille comporte des options représentant tous les formats de page définis par le fichier PPD de l’imprimante sélectionnée. Pour choisir un format personnalisé, tapez la largeur et la hauteur de page désirées. Si vous omettez de spécifier l’unité de ce format personnalisé, DocBuilder Pro utilise l’unité par défaut indiquée dans la boîte de dialogue Edition >Préférences. 6 6-5 Paramètres d’imposition Lorsque vous définissez les paramètres de format, pensez au format de l’impression finale. Au cours de l’imposition, DocBuilder Pro ajuste automatiquement l’échelle des pages, si nécessaire, en fonction de la zone imprimable maximale de la feuille. La zone ne va pas nécessairement jusqu’aux bords de la feuille. Par exemple, si vous effectuez une imposition 1 standard de pages 8,5 x 11 sur des feuilles 8,5 x 11, l’échelle des pages obtenues sera inférieure à 8,5 x 11. Pour conserver le format des pages d’origine, indiquez une taille de feuille suffisamment élevée pour que les pages imposées puissent tenir sans mise à l’échelle. Compensation du renflement Choisissez Normal ou Epais dans le menu Compensation renflement, ou saisissez une valeur (comprise entre 0 et 2 pouces, ou l’équivalent dans une autre unité de mesure) pour spécifier l’épaisseur de la feuille. Si vous spécifiez une piqûre à cheval, l’outil DocBuilder Pro utilise cette valeur pour compenser automatiquement le renflement (reportez-vous à la section « Chasse de dos et renflement », à la page A-7). R EMARQUE : Même si vous sélectionnez Epais dans le menu Compensation renflement, votre tâche est imprimée sur du papier ordinaire, à moins que vous n’ayez spécifié Papier épais dans les propriétés de la tâche. Pour plus d’informations sur la modification des propriétés de la tâche depuis la Command WorkStation, reportezvous à la section « Visualisation et modification des paramètres d’impression », à la page 3-17. Orientation Spécifiez l’orientation d’une feuille en utilisant le menu Orientation. Comme alternative à l’orientation de la feuille, vous pouvez appliquer des rotations personnalisées à la page de votre choix dans la fenêtre principale ; pour plus d’informations, reportez-vous à la section « Rotation des pages », à la page 6-24. Recto verso Utilisez le menu Recto verso pour spécifier la relation des zones de contenu sur les deux faces d’une feuille. Sélectionnez Oui pour une impression recto verso, Non pour une impression recto. Si vous sélectionnez Oui, la tâche est imprimée en recto verso avec un paramétrage Haut-Haut, ce qui signifie que le haut des pages sur les deux faces de la feuille se trouve du même côté (sélection habituelle pour les agencements de livres en imposition). 6 6-6 Fonctionnalités avancées de DocBuilder Pro Paramètres d’agencement Un agencement est un plan qui indique le nombre, l’ordre et la rotation des pages sur la feuille. L’outil DocBuilder Pro gère des agencements allant jusqu’à 25 pages par feuille, dans une matrice de 5 lignes sur 5 colonnes (50 pages en recto verso). Toutes les combinaisons de lignes et de colonnes permettent une impression groupée ; toutefois, seules les impressions groupées de la matrice 5 x 5 supportent l’imposition. R EMARQUE : Si le nombre de pages de votre tâche ne correspond pas au nombre de lignes et de colonnes de l’agencement que vous avez choisi, certaines feuilles comporteront des espaces blancs. L’agencement que vous sélectionnez doit correspondre au nombre de pages de la tâche. Lignes Cliquez sur les flèches haut et bas de l’option Lignes pour spécifier le nombre de lignes (cinq au maximum) d’un agencement, ou saisissez une valeur dans la case. Les modifications de la valeur Lignes sont immédiatement reflétées dans la fenêtre principale, que vous soyez en mode Agencement ou Prévisualisation. La valeur Lignes influe sur les valeurs Colonnes et Echelle. Si vous sélectionnez une valeur entraînant une extension du contenu au-delà du bord de la feuille, l’outil DocBuilder Pro génère un avertissement visuel. Pour plus d’informations, reportezvous à la section « Indicateurs d’image tronquée », à la page 6-13. Lorsque vous modifiez la valeur Lignes, un message vous avertit que toutes les modifications personnalisées au niveau des pages (ajout, suppression ou duplication) seront annulées dans la tâche correspondante. 6 6-7 Paramètres d’imposition Colonnes Cliquez sur les flèches haut et bas de l’option Colonnes pour spécifier le nombre de colonnes (cinq au maximum) d’un agencement, ou saisissez une valeur dans la case. Les modifications de la valeur Colonnes sont immédiatement reflétées dans la fenêtre principale, que vous soyez en mode Agencement ou Prévisualisation. La valeur Colonnes influe sur les valeurs Lignes et Echelle. Si vous sélectionnez une valeur entraînant une extension du contenu au-delà du bord de la feuille, l’outil DocBuilder Pro génère un avertissement visuel. Pour plus d’informations, reportezvous à la section « Indicateurs d’image tronquée », à la page 6-13. Lorsque vous modifiez la valeur Colonnes, un message vous avertit que toutes les modifications personnalisées au niveau des pages (ajout, suppression ou duplication) seront annulées dans la tâche correspondante. Repères d’imprimante Sélectionnez Repères d’imprimante pour ajouter des informations concernant la coupe, le pliage et la tâche à toutes les feuilles d’une tâche. Pour plus d’informations sur les repères d’imprimante, reportez-vous à la page A-4. R EMARQUE : Certains agencements n’affichent pas tous les repères d’imprimante. Par exemple, si celui que vous avez choisi ne requiert pas de pliage, les repères de pliage ne s’affichent pas, même si vous les avez sélectionnés dans la boîte de dialogue Définition des repères. Etiquette de tâche Traits de coupe Repère de pliage 6 6-8 Fonctionnalités avancées de DocBuilder Pro Etant donné que les repères sont fonction de la tâche, l’outil DocBuilder Pro permet de définir ceux qui seront affichés. Par exemple, des cartes de visite en impression groupée ne nécessitent pas de repères de pliage, contrairement à un agencement de livre 4 x 4. Pour spécifier quels repères sont affichés, cliquez sur Définir et choisissez les options dans la boîte de dialogue Définition des repères. La boîte de dialogue Définition des repères vous permet d’activer ou non les repères de coupe, les repères de pliage ainsi que certains éléments de l’étiquette (intitulé) de la tâche. Cette étiquette contient un descriptif comportant le nom de la tâche, des informations sur la feuille, la date et l’heure. Vous pouvez aussi saisir des valeurs (de –72 à +72 points, –1 à 1 pouce ou –25,4 à 25,4 mm) dans les champs Décalage horizontal et Décalage vertical afin de définir avec plus de précision l’emplacement des repères de coupe et de pliage. Si vous travaillez en mode avancé, vous pouvez sélectionner l’option Amener au bord de la page pour aligner les repères de coupe et de pliage sur les bords de la page. 6 6-9 Paramètres d’imposition Décalage — Les champs Décalage horizontal et Décalage vertical déterminent l’écart entre les repères d’imprimante et les lignes de coupe sur la page. Cela permet d’éloigner les repères d’imprimante de la zone massicotée finale de la page. Un décalage positif éloigne les repères d’imprimante du centre de la page et un décalage négatif les rapproche du centre. Décalage vertical de 10 points Décalage horizontal de 10 points Propriétés — Cliquez sur Propriétés pour personnaliser l’aspect des repères de coupe et de pliage. Vous pouvez ainsi spécifier les longueurs horizontale et verticale des repères (de 1 à 216 points), le type (ligne en pointillé ou pleine), la largeur (de 1 à 3 points) et la couleur. 6 6-10 Fonctionnalités avancées de DocBuilder Pro R EMARQUE : L’option Repères d’imprimante permet d’activer les repères dans l’ensemble d’une tâche. Pour désactiver ou activer un repère particulier, maintenez la touche Contrôle enfoncée et cliquez directement dessus dans la fenêtre Imposition. Les repères désactivés sont signalés par un « X ». Contrôle-clic pour désactiver/ activer un repère Fonds perdus L’option Fonds perdus déplace les traits de coupe dans l’image de la valeur indiquée afin que la zone d’impression s’étende au-delà du bord de la feuille massicotée. Zone non imprimable Traits de coupe Image 6 6-11 Paramètres d’imposition Pour spécifier les fonds perdus dans les sens horizontal et vertical, cliquez sur Définir dans le panneau Agencement et saisissez des valeurs (de 0 à 72 points, 0 à 1 pouce ou 0 à 25,4 mm) dans la boîte de dialogue Définir les fonds perdus. L’option Fonds perdus n’est pas disponible en mode avancé. R EMARQUE : Lorsque vous spécifiez une valeur de fonds perdus, vous déplacez les traits de coupe dans la page de la valeur indiquée en haut et en bas et sur les deux côtés de la page. Vous réduisez donc la taille de votre page finie de deux fois la valeur de fonds perdus. Si vous désirez utiliser des fonds perdus, créez une image légèrement plus grande que la taille de la page finale massicotée et sélectionnez un format de papier supérieur pour permettre le massicotage. Paramètres d’échelle Utilisez les paramètres d’échelle pour agrandir ou réduire la page en fonction d’une valeur spécifiée. 6 6-12 Fonctionnalités avancées de DocBuilder Pro Appliquer à En mode de base, les paramètres d’échelle spécifiés sont appliqués à toutes les pages de la tâche. En mode avancé, les paramètres d’échelle peuvent être appliqués à certaines sections des feuilles. Le nombre de sections sur une feuille dépend du nombre de lignes et de colonnes. La taille d’une section s’obtient en divisant la zone imprimable maximale de la feuille par le nombre de sections. Section actuelle — Applique l’échelle à la page sélectionnée. Lignes sur toutes les surfaces — Applique l’échelle à toutes les pages de toutes les feuilles qui sont situées sur la même ligne que la page sélectionnée. Colonnes sur toutes les surfaces — Applique l’échelle à toutes les pages de toutes les feuilles qui sont situées sur la même colonne que la page sélectionnée. Toutes les sections sur toutes les surfaces — Applique l’échelle à toutes les pages de la tâche. Mode d’échelle Choisissez une option d’échelle dans le menu Mode d’échelle : Adapter au format — Applique l’échelle qui permet de remplir au mieux la section sans imprimer au-delà du bord. Adapter au format constitue le mode par défaut. Adapter à la largeur — Applique l’échelle qui permet d’occuper la largeur de chaque section de page de la feuille. Cette option n’est pas disponible en mode de base. Adapter à la hauteur — Applique l’échelle qui permet d’occuper la hauteur de chaque section de page de la feuille. Cette option n’est pas disponible en mode de base. Personnalisé — Active le facteur d’échelle ainsi que les champs Avec finition, Hauteur et Largeur, ce qui vous permet de spécifier de nouvelles valeurs. La hauteur et la largeur d’origine sont indiquées à titre de référence. Lorsque vous saisissez une valeur, DocBuilder Pro met automatiquement à jour les autres champs afin de préserver les proportions de la page. 6 6-13 Paramètres d’imposition Indicateurs d’image tronquée Si vous spécifiez des valeurs d’échelles qui entraînent l’impression de la page au-delà du bord de la feuille, l’outil DocBuilder Pro génère un avertissement visuel. Si la fenêtre est en mode Agencement, tout bord de page tronqué est signalé en jaune. En mode Prévisualisation, l’icône d’image tronquée s’affiche à gauche du champ Facteur d’échelle. En outre, l’aspect de la prévisualisation de la page elle-même rend le problème d’échelle évident. Le contenu est tronqué au bord de la feuille, comme il le serait à l’impression. Icône d’image tronquée Bord de page tronqué Alignement et Décalages Les paramètres Alignement et Décalages sont disponibles lorsque vous travaillez en mode avancé et que vous choisissez Adapter à la hauteur, Adapter à la largeur ou Personnalisé dans le menu Mode d’échelle. Ils ne peuvent être modifiés lorsque vous vous trouvez en mode de base. 6 6-14 Fonctionnalités avancées de DocBuilder Pro Les cases de contrôle Alignement vous permettent de spécifier l’emplacement d’une page dans la section prédéfinie sur la feuille. Par exemple, si l’échelle appliquée résulte dans une page inférieure à la section, vous pouvez aligner la page sur le coin supérieur gauche de la section en cliquant sur la case de contrôle correspondant à cette position. Cliquez ici pour spécifier un alignement dans le coin supérieur gauche La page est alignée dans la section Vous pouvez également définir l’emplacement avec plus de précision en saisissant des valeurs (de –5 184 à +5 184 points) dans les champs Décalages. Le décalage est calculé en fonction de la position de l’alignement, et remis à zéro lorsque vous définissez un nouvel alignement. 6 6-15 Paramètres d’imposition Paramètres de finition Le panneau Finition vous propose des paramètres de reliure et d’impression groupée. Reliure Pour activer les options de reliure et désactiver l’impression groupée, sélectionnez Reliure. Une fois que les options de reliure sont activées, vous pouvez spécifier la méthode de reliure, le bord de reliure pour chaque page (gauche ou droite) et le nombre de pages par groupes de piqûre à cheval. DocBuilder Pro compense automatiquement le renflement en fonction de la méthode de reliure indiquée, du nombre de pages du groupe ainsi que de l’agencement utilisé et du format de la tâche. R EMARQUE : Si vous utilisez un agencement comportant plus de deux colonnes ou lignes, Reliure n’est pas disponible. Les options suivantes vous sont proposées pour le bord de reliure : Bord gauche — La reliure s’effectue sur le bord gauche de la brochure. Celle-ci se lit de gauche à droite. Bord droit — La reliure s’effectue sur le bord droit de la brochure. Celle-ci se lit de droite à gauche. Les options suivantes vous sont proposées pour la méthode de reliure : Piqûre à cheval — Groupe de feuilles (cahiers) pliées et cousues ou agrafées sur une ligne de pliage centrale commune. La reliure en piqûre à cheval constitue la méthode la plus courante, habituellement utilisée pour les brochures. Reliure parfaite — Cahiers pliés et empilés pour la reliure. Les dos sont massicotés et collés. 6 6-16 Fonctionnalités avancées de DocBuilder Pro Cahiers insérés avec piqûre à cheval — Combinaison des méthodes de reliure parfaite et de piqûre à cheval. Comme pour l’agrafage avec piqûre à cheval, les pages sont regroupées, puis agrafées ou cousues sur une ligne de pliage centrale commune. Les groupes de piqûre à cheval sont ensuite empilés les uns sur les autres et collés comme avec la reliure parfaite. Lors de l’imposition d’un livre pour ce type de reliure, vous spécifiez le nombre de pages de chaque jeu en saisissant une valeur dans le champ Groupes de cahiers. Au fur et à mesure que le nombre de pages augmente, l’effet de renflement devient plus évident (reportez-vous à la section « Chasse de dos et renflement », à la page A-7). L’outil DocBuilder Pro décale les images de la page pour compenser automatiquement ce phénomène en fonction de la valeur indiquée dans le champ Groupes de cahiers, de la valeur d’épaisseur de papier, du type de reliure, de l’ordre et de l’orientation des pages indiqués dans l’agencement sélectionné. Grouper Pour activer l’impression groupée et désactiver les paramètres de reliure, sélectionnez Grouper. En mode d’impression groupée, vous positionnez plusieurs pages sur une feuille pour une finition « assembler et couper », plutôt que de laisser DocBuilder Pro les imposer dans l’ordre nécessaire pour une méthode de reliure particulière. Un agencement « assembler et couper » réordonne les pages selon un ordre qui conduit à des piles faciles à assembler lorsque les feuilles de la tâche sont découpées en plusieurs pages. L’utilisation de ce type d’agencement peut permettre d’imprimer plusieurs petites tâches sur une seule feuille ; par conséquent, l’impression groupée est souvent utilisée pour économiser du papier lors de l’impression de petites tâches sur une imprimante utilisant des feuilles grand format, ou pour imprimer des cartes de visite ou des étiquettes. Pour désactiver l’impression groupée et activer les paramètres de reliure, sélectionnez Reliure. Lorsque l’impression groupée est désactivée, DocBuilder Pro impose les pages dans l’ordre défini par l’agencement sélectionné. Les options suivantes vous sont proposées pour les méthodes d’impression groupée : 6 6-17 Paramètres d’imposition Plusieurs fois — Place plusieurs copies d’une page jusqu’à ce que la feuille soit remplie. Par exemple, si vous imprimez sur les deux faces de la feuille, le recto de la première feuille est rempli avec les images de la première page et le verso avec les images de la deuxième page ; le recto de la deuxième feuille avec les images de la troisième page et le verso avec les images de la quatrième page ; et ainsi de suite jusqu’à la dernière page de la tâche. Les documents agencés de cette manière permettent un assemblage plus facile que dans un ordre différent. L’option Répéter permet ce qui est communément appelé « impression image par image ». Ce procédé est plus particulièrement utilisé lors de l’impression de plusieurs exemplaires du même document. Par exemple, si vous imprimez des cartes de visite, vous pouvez imprimer plusieurs exemplaires de la même image pour remplir une grande feuille. 6 6-18 Fonctionnalités avancées de DocBuilder Pro Une fois — Place les pages dans un ordre qui convient souvent mieux pour l’impression de la tâche en un seul exemplaire. Cette option ne permet pas un assemblage complet (un assemblage manuel est nécessaire), mais elle optimise le format de feuille tout en limitant le tirage à un seul exemplaire. 6 6-19 Paramètres d’imposition Une fois-assembler et couper — Place les pages de telle sorte qu’elles se trouvent dans le bon ordre une fois les feuilles empilées et massicotées. Cette option limite au maximum l’assemblage manuel et convient très bien pour les impressions en un seul exemplaire. Document de 12 pages 1 2 3 4 5 6 7 8 2 x 2, une fois-assembler et couper, recto seul 1 4 2 5 3 6 7 10 8 11 9 12 Feuille 1 Feuille 2 Feuille 3 Feuilles assemblées 9 10 11 12 3 6 2 5 1 4 9 12 8 11 7 10 Massicotage 3 2 1 6 5 4 9 8 7 12 11 10 Pages assemblées 1 2 3 4 5 6 78 9101112 6 6-20 Fonctionnalités avancées de DocBuilder Pro Modification manuelle de l’agencement Que vous appliquiez un agencement prédéfini ou des paramètres personnalisés, vous pouvez modifier l’agencement de la tâche manuellement en : • Changeant l’ordre des pages ; • Ajoutant, dupliquant et supprimant des pages ; • Faisant pivoter les pages ; • Définissant la taille des gouttières. R EMARQUE : Avant d’effectuer toute modification manuelle de l’agencement, paramétrez les options suivantes : Orientation, Recto verso, Lignes, Colonnes et Reliure. Si vous procédez à l’inverse, un message vous informe que les modifications manuelles seront annulées. Réorganisation des pages en mode Agencement Lorsque vous imposez une tâche, les pages sont automatiquement disposées selon un certain ordre en fonction de l’agencement spécifié. Chaque numéro de page visible en mode Agencement représente la page issue du document source que DocBuilder Pro affiche à un emplacement spécifié sur la feuille finie. Vous pouvez néanmoins réordonner les différentes pages manuellement en les organisant dans la fenêtre principale. Pour affecter une page différente à un emplacement particulier de l’agencement, utilisez la procédure suivante. P OUR CHANGER L ’ ORDRE DES PAGES 1. Vérifiez que le mode Agencement est sélectionné. 2. Sélectionnez le numéro de page actuel. Vous pouvez également appuyer sur la touche Tabulation pour passer à la section suivante, ou sur Majuscule + Tabulation pour aller à la section précédente. 3. Tapez le nouveau numéro de page et appuyez sur Entrée. Vous pouvez ajouter une couverture vierge en tapant 0 (zéro) à la place de n’importe quel numéro de page. La page 0 sera imprimée comme une page blanche. 6 6-21 Modification manuelle de l’agencement R EMARQUE : Lorsque vous utilisez cette procédure pour réordonner des pages, le numéro de page que vous saisissez écrase l’original. Par exemple, si vous avez tapé page 3 à la place de page 5, vous avez deux pages 3 et plus de page 5. En outre, vous ne pouvez pas taper un numéro de page qui n’existe pas dans votre tâche. Par exemple, si votre tâche comporte 10 pages, vous ne pouvez pas taper 12. Ajout, duplication et suppression de feuilles Vous pouvez ajouter, dupliquer ou supprimer des feuilles en cliquant avec le bouton droit de la souris sur la feuille de votre choix, que vous soyez en mode Prévisualisation ou Agencement. P OUR AJOUTER OU DUPLIQUER DES FEUILLES 1. En mode Prévisualisation ou Agencement, cliquez sur une feuille avec le bouton droit de la souris, puis choisissez Ajouter feuille(s) ou Dupliquer feuille dans le menu contextuel. 2. Si vous ajoutez des feuilles, indiquez le nombre de feuilles à ajouter. 6 6-22 P OUR Fonctionnalités avancées de DocBuilder Pro 3. Si vous dupliquez des feuilles, indiquez le numéro de la feuille à dupliquer. 4. Sélectionnez l’emplacement où vous voulez insérer les feuilles ajoutées ou dupliquées, puis cliquez sur OK. SUPPRIMER DES FEUILLES 1. En mode Prévisualisation ou Agencement, cliquez sur une feuille avec le bouton droit de la souris, puis choisissez Supprimer feuille(s) dans le menu contextuel. La boîte de dialogue Supprimer feuille(s) apparaît. 2. Pour supprimer une seule feuille, sélectionnez Supprimer feuille et indiquez le numéro de la feuille à supprimer. Pour supprimer une série de feuilles, sélectionnez Supprimer toutes les feuilles après, puis indiquez le numéro de la première feuille de la série que vous voulez supprimer, ou sélectionnez De et saisissez des valeurs pour la première et la dernière feuille à supprimer. Une seule feuille ou une série de feuilles est supprimée en fonction de ce que vous avez spécifié. 3. Cliquez sur OK. 6 6-23 Modification manuelle de l’agencement Modification du contenu des pages Vous pouvez utiliser le logiciel Enfocus PitStop (les instructions pour l’installation sont incluses avec l’option DocBuilder Pro) pour modifier le contenu des pages d’une tâche. PitStop fonctionne comme un module externe qui ajoute à Adobe Acrobat des fonctions avancées de modification des fichiers PDF. R EMARQUE : Pour un résultat optimal, modifiez le contenu des pages avant d’effectuer des opérations au niveau des feuilles (telles que des ajouts, duplications ou suppressions de feuilles). La modification du contenu d’une page annule toutes les opérations effectuées antérieurement au niveau de la feuille. P OUR UTILISER 1. P IT S TOP AVEC D OC B UILDER P RO En mode Prévisualisation ou Agencement, cliquez sur une feuille avec le bouton droit de la souris, puis choisissez Modifier page dans le menu qui s’affiche. Vous pouvez également afficher la prévisualisation plein écran de la tâche PostScript ou PDF spoulée/en attente dans la Command WorkStation (reportez-vous à la page 4-4), puis cliquer sur l’icône de modification de la page. Icône de modification de page(prévisualisation plein écran) Acrobat démarre et affiche le document. Les outils standard d’Acrobat sont disponibles, ainsi que ceux de PitStop qui apparaissent en violet. 6 6-24 Fonctionnalités avancées de DocBuilder Pro Outils de modification PitStop Outils de modification PitStop 2. Utilisez les outils de modification PitStop pour modifier le contenu du document. Pour plus d’informations sur l’utilisation de PitStop, reportez-vous à sa documentation en ligne. Pour accéder à cette documentation, choisissez Aide>A propos des modules externes>Enfocus PitStop Professional dans le menu Acrobat. 3. Une fois les modifications apportées, cliquez sur Fermer dans la fenêtre Acrobat. Vous êtes invité à enregistrer les modifications. 4. Cliquez sur Oui. 5. Cliquez sur la fenêtre de la Command WorkStation pour la faire apparaître au premier plan. Le fichier modifié apparaît dans la fenêtre de prévisualisation plein écran. Rotation des pages Pour effectuer une rotation manuelle de différentes pages ou d’ensembles de pages d’une tâche, visualisez la tâche en mode Agencement et cliquez sur l’icône de rotation située dans le coin supérieur droit de la page. La rotation s’effectue par pas de 90° dans le sens horaire en mode avancé, et de 180° en mode de base. 6 6-25 Modification manuelle de l’agencement Si vous appliquez une rotation de 90° à une page en mode avancé, puis passez au mode de base, la rotation est annulée. Icône de rotation FAIRE PIVOTER DES PAGES 1. Pour appliquer une rotation à une seule page, cliquez sur l’icône de rotation de cette page. 2. Pour appliquer une rotation à toutes les pages d’une tâche, appuyez sur les touches Contrôle et Majuscule et cliquez sur l’icône de rotation d’une page quelconque. 9 8 7 10 11 6 5 12 P OUR 16 1 2 5 14 3 4 13 Feuille 1, recto Feuille 1, verso Feuille 2, recto Feuille 2, verso 6 6-26 3. Fonctionnalités avancées de DocBuilder Pro Pour appliquer une rotation à toutes les pages d’un emplacement sur le recto de chaque feuille recto verso, appuyez sur la touche Majuscule et cliquez sur l’icône de rotation de la page se trouvant à cet emplacement sur une feuille quelconque. Par exemple, dans le graphique précédent, si vous appuyez sur la touche Majuscule et que vous cliquez sur l’icône de rotation de la page 8, la rotation s’appliquera également à la page 6, l’emplacement étant le même pour les deux pages sur le recto de la feuille. 4. Pour appliquer une rotation à toutes les pages d’un emplacement sur le recto et le verso de chaque feuille recto verso, appuyez sur la touche Contrôle et cliquez sur l’icône de rotation de la page se trouvant à cet emplacement sur une feuille quelconque. Par exemple, dans le graphique précédent, si vous appuyez sur la touche Contrôle et que vous cliquez sur l’icône de rotation de la page 1, la rotation s’appliquera également aux pages 2, 3 et 4, l’emplacement étant le même pour toutes ces pages sur le recto et le verso de la feuille. Définition des tailles des gouttières DocBuilder Pro définit la position des gouttières à votre place en fonction de l’agencement et du format de feuille régissant l’imposition de la tâche. En mode Agencement, spécifiez la taille de la gouttière en tapant une valeur dans le champ correspondant et en appuyant sur Entrée. Par exemple, les tâches en reliure parfaite exigent des gouttières plus larges que celles en piqûre à cheval, pour laisser l’espace nécessaire à l’égalisation des dos et à l’encollage des cahiers. 6 6-27 Gestion des modèles Vous pouvez également saisir une valeur négative, par exemple pour joindre deux pages situées dans des sections adjacentes, ou pour compenser une valeur de fonds perdus trop élevée. Champ de taille de gouttière verticale Marge Champ de taille de gouttière horizontale R EMARQUE : La taille et la position de la marge (zone entre le bord extérieur d’un groupe de pages en imposition et le bord de la feuille) sont fonction de l’imprimante utilisé pour la tâche. Vous ne pouvez pas définir de marges personnalisées. Gestion des modèles Vous pouvez nommer et enregistrer la combinaison actuelle des paramètres Feuille, Agencement, Echelle et Finition en tant que modèle personnalisé. Choisissez Préférences dans le menu Fichier pour définir le dossier ou le répertoire dans lequel la Command WorkStation enregistre les modèles (reportez-vous à la section « Définition des préférences », à la page 2-32). Tous les paramètres d’imposition peuvent être sauvegardés dans des modèles personnalisés, sauf les suivants : • Paramètre Format de la feuille • Propriétés personnalisées des repères d’imprimante • Option Amener au bord de la page et paramètres de décalage personnalisés pour les repères d’imprimante • Paramètre Appliquer à du panneau Echelle 6 6-28 Fonctionnalités avancées de DocBuilder Pro • Paramètres d’échelle personnalisés du panneau Echelle • Paramètres de décalage du panneau Echelle • Paramètres de mode de base ou de mode avancé • Ajout, duplication ou suppression de feuilles P OUR ENREGISTRER DES PARAMÈTRES D ’ IMPOSITION COMME MODÈLE 1. Cliquez sur l’icône d’enregistrement du modèle. Enregistrer le modèle Supprimer le modèle Nom du modèle actuel 2. Tapez un nom pour le fichier des paramètres dans la boîte de dialogue Enregistrer le modèle sous. Lorsque vous enregistrez un modèle, choisissez un nom descriptif tel que « 4 standard cahiers insérés avec piqûre à cheval ». Si vous avez l’intention d’utiliser le même modèle pour un type de document particulier, nommez-le d’après le type de document, par exemple « Rapport d’avancement ». 3. Cliquez sur OK ou appuyez sur Entrée. Appliquez le modèle comme les modèles intégrés, en le sélectionnant dans le menu Modèles. P OUR SUPPRIMER UN MODÈLE ENREGISTRÉ 1. Dans le menu Modèles, sélectionnez le modèle que vous souhaitez supprimer. 2. Cliquez sur l’icône de suppression du modèle. 3. Cliquez sur OK ou appuyez sur Entrée pour supprimer le modèle sélectionné. 6 6-29 Astuces d’utilisation de la fonction Imposition de l’outil DocBuilder Pro Astuces d’utilisation de la fonction Imposition de l’outil DocBuilder Pro Cette section donne des informations qui vous permettront de tirer parti de la fonction Imposition de DocBuilder Pro. Opérations au niveau des pages Tenez compte des conseils suivants lorsque vous modifiez les pages d’une tâche : • Ajoutez un décalage de reliure Vous pouvez définir les gouttières indépendamment pour chaque page afin d’ajouter de l’espace pour la reliure. Pour plus d’informations, reportez-vous à la section « Définition des tailles des gouttières », à la page 6-26. • Effectuez toutes les modifications au niveau des pages dans la fenêtre de prévisualisation. Pour un résultat optimal, apportez aux pages toutes les modifications que vous voulez dans la fenêtre de prévisualisation avant d’appliquer les paramètres d’imposition à un fichier. Bien que ces changements (tels que des ajouts, suppressions et duplications de pages) puissent être effectués dans la fenêtre principale Imposition, ils seront perdus lorsque vous appliquerez des paramètres d’imposition qui modifient l’agencement des pages. Enregistrement de tâches imposées Lorsque vous enregistrez une tâche imposée, DocBuilder Pro procède comme suit : • Si de nouvelles données ont été ajoutées au fichier PDF temporaire, elles sont enregistrées sur l’EX7750 sous le nom que vous indiquez dans la boîte de dialogue Enregistrer sous. Le nom proposé par défaut dans la boîte de dialogue Enregistrer sous est celui du fichier spoule d’origine, muni d’une nouvelle extension (.dpb). Si vous ne voulez pas remplacer le fichier source, vous devez saisir un nouveau nom pour la tâche imposée. Le fichier PostScript ou PDF d’origine reste intact, même si vous avez modifié et enregistré le fichier converti dans la fenêtre Imposition. 6 6-30 • Fonctionnalités avancées de DocBuilder Pro Si les données d’imposition ont été modifiées, elles sont enregistrées sur l’EX7750 et associées au nouveau PDF. Le fait de conserver les données d’imposition associées séparément des données PDF permet à l’outil DocBuilder Pro d’imposer en cours de traitement RIP sans modifier les données PDF, et vous permet de réutiliser les données PDF qui ont été modifiées dans le processus d’imposition. P OUR ENREGISTRER UNE TÂCHE IMPOSÉE 1. Cliquez sur l’icône de fermeture de la fenêtre dans le coin supérieur droit de la fenêtre de DocBuilder Pro. 2. Tapez un nom pour le fichier de la tâche imposée dans la boîte de dialogue Enregistrer sous. 3. Cliquez sur Oui. 7 7-1 Chapitre 7 : Fiery Spooler Suivi et gestion des tâches avec Fiery Spooler Fiery Spooler reprend de nombreuses fonctions et caractéristiques de la Command WorkStation. Il offre encore plus de souplesse en permettant le suivi et la gestion des tâches à partir de plusieurs plates-formes, sur Internet ou via un réseau intranet. Fiery Spooler s’installe depuis le CD Logiciels Utilisateur et n’est disponible que pour les ordinateurs Mac OS 9. Pour l’utiliser, les utilisateurs doivent simplement disposer d’une connexion réseau à l’EX7750. Suivi et gestion des tâches avec Fiery Spooler Fiery Spooler vous permet d’exécuter les fonctions suivantes à partir de votre poste de travail : • Modification des options actuelles des tâches • Effacement des tâches et annulation de leur traitement • Duplication et attribution d’un nouveau nom aux tâches • Traitement (RIP) d’une tâche et mise en attente des données en mode point • Mise en attente des tâches dans la zone des fichiers spoulés ou traités (rippés) • Suppression des données en mode point des fichiers rippés • Modification de la priorité des tâches • Modification et fusion des tâches comportant des données en mode point • Affichage, impression, exportation ou effacement du journal des tâches La plupart de ces fonctions nécessitent un mot de passe opérateur ou administrateur. Toutefois, sans ce dernier, vous pouvez tout de même vous connecter à Fiery Spooler en tant qu’invité avec les droits d’accès correspondants (lecture seule). R EMARQUE : La plupart des commandes de Fiery Spooler sont identiques à celles de la Command WorkStation. Pour plus d’informations sur certaines commandes, reportezvous aux chapitres 2 et 3. 7 7-2 P OUR Fiery Spooler DÉMARRER F IERY S POOLER SUR UN ORDINATEUR M AC OS 1. Cliquez deux fois sur l’icône Fiery Spooler. 2. Sélectionnez l’EX7750 dans la fenêtre du Sélecteur. Pour plus d’informations sur la connexion au serveur, reportez-vous au Guide d’installation des logiciels utilisateur. 3. Cliquez sur OK. 4. Connectez-vous à l’EX7750. • Pour vous connecter en tant qu’administrateur, saisissez le mot de passe administrateur et cliquez sur OK. • Pour vous connecter en tant qu’opérateur, saisissez le mot de passe opérateur et cliquez sur OK. • Pour vous connecter en tant qu’invité, cliquez sur OK sans saisir de mot de passe. R EMARQUE : Si vous êtes Administrateur, pour utiliser Fiery Spooler, vous devez vous connecter avec le mot de passe par défaut « Fiery.1 ». Si vous disposez du niveau d’accès Opérateur ou Invité, vous n’avez besoin d’aucun mot de passe. Pour plus d’informations sur le changement du mot de passe par défaut pour le niveau d’accès Administrateur, reportez-vous au Guide de configuration. 7 7-3 Suivi et gestion des tâches avec Fiery Spooler La fenêtre principale de Fiery Spooler apparaît. A propos de la fenêtre Fiery Spooler Comme la Command WorkStation, Fiery Spooler permet de visualiser les fonctions de l’EX7750 et de l’imprimante, et constitue une interface à partir de laquelle vous pouvez contrôler ces fonctions. La fenêtre de Fiery Spooler est divisée en trois zones par les barres de statut Spoule, RIP et Impression. Lorsque l’EX7750 reçoit des tâches d’impression, l’affichage de la fenêtre devient dynamique, avec les noms des tâches et leurs caractéristiques. Les zones Spoule, RIP et Impression représentent les différentes phases d’impression d’une tâche. Elle arrive à un niveau supérieur (Spoule), puis passe au niveau Impression, sauf si elle est retenue à un niveau intermédiaire. Les icônes des tâches affichées dans la fenêtre de Fiery Spooler sont décrites à la page 7-9. La barre de statut RAM indique la quantité de mémoire utilisée. La barre d’état Drive indique le nombre de Go utilisés sur le disque dur. 7 7-4 Fiery Spooler R EMARQUE : Dans la fenêtre de Fiery Spooler, la couleur d’arrière-plan est la même, qu’il s’agisse d’icônes d’imprimante jaunes ou blanches. Tâches spoulées — Les tâches affichées dans la zone située sous la barre de statut Spoule sont des fichiers PostScript ou PCL stockés sur le disque dur de l’EX7750. Ces tâches ont été envoyées soit à la queue Impression (icônes blanches), soit à la queue Attente (icônes jaunes). Tâches traitées (rippées) — Les tâches affichées dans la zone située sous la barre de statut RIP sont prêtes à être imprimées. Elles ont été « rasterisées » (rippées ou traitées pour l’impression) et attendent, dans l’ordre, un accès à l’imprimante. Les tâches rasterisées peuvent également être mises en attente ; ces tâches sont représentées par une icône jaune. Tâches imprimées — Les tâches affichées dans la zone située sous la barre de statut Impression ont été imprimées. Les tâches imprimées sont stockées sur le disque de l’EX7750. Le nombre de tâches pouvant être conservées (1 à 99) est défini dans le menu de configuration. Si vous êtes connecté en tant qu’administrateur ou opérateur, vous pouvez agir sur une tâche à un endroit quelconque de la fenêtre en la sélectionnant et en choisissant une commande dans le menu Tâche, ou en cliquant deux fois sur la tâche et en modifiant les options. Pour plus d’informations, reportez-vous à la section « Manipulation des options et du flux des tâches », à la page 7-5. Erreurs — Les tâches présentant des erreurs apparaissent en rouge. Pour afficher l’erreur, cliquez deux fois sur la tâche. Notez que vous ne pouvez pas vérifier les propriétés d’une tâche ou la conserver si elle présente une erreur. R EMARQUE : Si la tâche n’apparaît à aucun endroit de la fenêtre Fiery Spooler, il est possible qu’elle soit déjà imprimée. Dans ce cas, elle apparaîtra dans le Journal des tâches. Vous pouvez le visualiser en sélectionnant Afficher journal des tâches dans le menu Fenêtre. Pour plus d’informations sur le journal des tâches, reportez-vous à la page 7-20. 7 7-5 Suivi et gestion des tâches avec Fiery Spooler Si la tâche ne figure pas dans le journal des tâches, elle a peut-être été déplacée dans la fenêtre Archiver par l’opérateur. Fiery Spooler ne permet pas de visualiser la fenêtre Archiver. Pour vous en assurer, consultez l’écran de la Command WorkStation ou contactez l’opérateur. Manipulation des options et du flux des tâches Vous pouvez modifier les destinations, les priorités et les caractéristiques des tâches affichées dans la fenêtre de Fiery Spooler à l’aide des commandes du menu Tâche. Afin de comprendre la façon dont ces commandes influent sur une tâche, vous devez au préalable avoir une idée de la façon dont l’EX7750 manipule les données PostScript, PCL et en mode point (raster), et comment les tâches sont activées et mises en attente lors des différentes phases de traitement. Avant de manipuler les tâches avec Fiery Spooler, reportez-vous au chapitre 1 afin de prendre connaissance de toutes ces informations. Commande du menu Tâche Fonction Les données en mode point sont Supprimer Effacer les tâches de la liste. Effacées. Annuler l’impression Annuler la tâche en cours d’impression. Effacées. Annuler RIP Annuler la tâche en cours de traitement. Effacées. 7 7-6 Commande du menu Tâche Fiery Spooler Fonction Les données en mode point sont Dupliquer Créer un ou plusieurs duplicatas des tâches sélectionnées comportant des données PostScript ou PCL, dans les zones Spoule ou Impression (crée une référence à la tâche d’origine, avec le même nom). Non applicable. (Cette commande n’est pas disponible pour les tâches avec des données en mode point.) Renommer Renommer la tâche (fichier PostScript ou PCL avec ou sans données en mode point). Non affectées, mais associées au nouveau nom. Attendre Conserver la tâche à son emplacement actuel (sauf pour une tâche imprimée qui sera placée dans la zone Spoule ou RIP). Conservées indéfiniment dans la zone RIP si elles sont incluses dans la tâche. Ripper et attendre Ripper la tâche et la conserver dans la zone RIP. Conservées indéfiniment dans la zone RIP. Imprimer Imprimer la tâche à son tour (la ripper au préalable si elle ne contient pas de données en mode point). Conserver la tâche imprimée dans la zone Impression jusqu’à ce que le nombre limite de tâches soit atteint. Conservées temporairement sur le serveur jusqu’à ce que l’impression de la tâche soit terminée. Imprimer et attendre Imprimer la tâche à son tour (la ripper au préalable si elle ne contient pas de données en mode point). Après l’impression, conserver les données PostScript ou PCL, et en mode point dans la zone RIP. Conservées indéfiniment dans la zone RIP (enregistrées sur le disque dur). Traiter en premier Donner la priorité à la tâche. L’imprimer (ou la ripper et l’imprimer) avant d’autres tâches en attente dès que le processeur et l’imprimante sont disponibles. Conservées dans la mémoire RAM après l’impression (elles peuvent être sélectionnées dans la zone Impression dans laquelle elles sont conservées), ou conservées dans la zone RIP (enregistrées sur le disque dur) si la destination était Ripper et attendre. Supprimer raster Retirer les données en mode point d’une tâche contenant des données de ce type ; conserver la tâche PostScript ou PCL à son emplacement. Effacées. 7 7-7 Commande du menu Tâche Suivi et gestion des tâches avec Fiery Spooler Fonction Les données en mode point sont Modifier les options d’impression Modifier les options d’impression de la tâche (reportez-vous à la page 7-8). Effacées et régénérées, si les nouvelles options sélectionnées nécessitent un traitement RIP, ou imprimées à nouveau avec ces nouvelles options, dans le cas contraire. Chemin de fer A Ouvrir la tâche en mode point sélectionnée et en attente dans le chemin de fer A afin d’obtenir une prévisualisation plein écran de la tâche, de la modifier ou de la fusionner avec les données en mode point d’autres tâches. Modifiées si la tâche est modifiée, inchangées si la tâche est uniquement visualisée. Chemin de fer B Ouvrir la tâche en mode point (pas nécessairement en attente) sélectionnée dans le chemin de fer B afin de la visualiser ou de la fusionner avec une tâche affichée dans le chemin de fer A. Inchangées. 7 7-8 Fiery Spooler Modification des options des tâches Pour modifier les options d’une tâche, sélectionnez-la et choisissez la commande Modifier les options d’impression dans le menu Tâche. Cliquez sur les onglets de la boîte de dialogue Modifier les options d’impression pour visualiser toutes les options de tâche. R EMARQUE : Si une icône apparaît à gauche du nom de l’option, cela signifie que la modification du paramètre nécessite que la tâche soit rerippée. Si vous modifiez une option de ce type, la tâche est automatiquement rerippée. Les options définies ici sont identiques à celles que vous pouvez définir dans la boîte de dialogue d’impression de votre application. Pour plus d’informations sur la définition et la modification de ces options, reportez-vous à l’annexe A du Guide d’impression. 7 7-9 Icônes des tâches Icônes des tâches Trois types d’icônes sont utilisés pour les tâches actives et les tâches en attente. Tâches actives (icônes et lignes blanches) Icône Icônes Imprimante Icône Raster Tâches en attente (icônes et lignes jaunes) Données PostScript, PCL ou en mode point destinées à l’impression (première icône) ou après impression (deuxième icône). Données PostScript ou PCL destinées à l’impression avec mise en attente ou tâche en attente après impression (Attente). Données PostScript, PCL et données en mode point après l’impression, prêtes à Données PostScript ou PCL déjà rasterisées et en attente. Zone Spoule Les icônes des tâches de la zone Spoule sont présentées dans le tableau suivant : Icône de la zone de spoule Signification Durée de l’affichage 1 Données PostScript ou PCL envoyées par un utilisateur du réseau. Aucune destination n’est définie. Jusqu’à ce que la destination soit choisie 2 Données PostScript ou PCL destinées à l’impression Jusqu’à ce que la ligne RIP soit libre 3 Données PostScript ou PCL destinées au traitement RIP et à l’attente 4 Données PostScript ou PCL destinées à être imprimées et mises en attente 7 7-10 Fiery Spooler La zone Spoule reçoit les tâches des utilisateurs du réseau (queue Attente) ; elle sert aussi à la mise en attente des tâches qui vont être rippées. Tâches de la queue Attente — Lorsque l’impression nécessite l’intervention de l’opérateur (la queue Impression et la connexion Direct ayant été désactivées), l’opérateur doit donner une destination à toutes les tâches reçues des utilisateurs du réseau (icône 1). Une fois la destination définie, les tâches (icônes 2, 3 et 4) descendent dans la queue Spoule afin d’être traitées. Les tâches imprimées vers la queue Attente doivent aussi être redirigées par l’opérateur. Tâches de la queue Impression — Lorsque l’impression ne nécessite pas d’intervention de l’opérateur, les tâches du réseau envoyées à la queue Impression apparaissent dans la zone de spoule où elles sont repérées par une icône blanche (icône 2). Une fois que les tâches qui les précèdent dans la queue ont été imprimées, elles sont rippées et imprimées sans intervention de l’opérateur. Connexion Direct — Les tâches imprimées sur la connexion Direct ne sont pas affichées dans les listes. Elles apparaissent brièvement dans les barres de statut (où elles ne peuvent pas être sélectionnées) et figurent dans le journal des tâches. Zone RIP Les icônes des tâches de la zone RIP sont présentées dans le tableau suivant : Icône de la zone de RIP Signification Durée de l’affichage 1 Données en mode point, sans indication de destination. Peuvent avoir déjà été imprimées et mises en attente. Jusqu’à ce qu’elle soit supprimée, déplacée vers la fenêtre Archive ou que ses données en mode point soient envoyées vers la zone Spoule. 2 Données en mode point destinées à la zone Impression dans l’ordre normal. Aucune mise en attente n’est demandée. Jusqu’à ce que l’imprimante puisse imprimer la tâche. 7 7-11 Icônes des tâches Une fois traitées (rasterisées), les tâches passent dans la zone RIP. La zone RIP ne contient que les tâches avec des données en mode point. Celles-ci sont soit des tâches attendant que l’imprimante soit libre (tâches de la queue Impression, icône 2), soit des tâches mises en attente (icône 1). Ces dernières ont soit déjà été rasterisées (Ripper et attendre), soit déjà été imprimées, leurs données en mode point ayant été replacées dans la zone RIP (Imprimer et attendre). R EMARQUE : Les tâches raster de la zone RIP en attente d’impression (icône 2) ne peuvent pas être manipulées par le biais des commandes de tâche. Zone Impression L’icône de tâche de la zone d’impression est représentée ci-dessous : Icône de la zone d’impression 1 Signification Données PostScript ou PCL uniquement, les données en mode point ayant été supprimées Durée de l’affichage Jusqu’à ce que le nombre limite de tâches soit atteint. La zone Impression, également appelée queue Imprimé, contient des tâches déjà imprimées. Celles-ci ont été dirigées vers la queue Impression (icône d’imprimante blanche dans les zone Spoule ou RIP), sans instructions de mise en attente. Les icônes sont donc toutes blanches sur fond blanc. R EMARQUE : Une ligne de tâche rouge clair indique qu’une erreur s’est produite pendant l’impression. Pour voir cette erreur, cliquez deux fois à un endroit quelconque de la ligne. Pendant l’impression, une tâche se compose de données PostScript ou PCL et de données en mode point. Ces dernières, qui sont stockées dans la mémoire RAM, y restent jusqu’à ce qu’il soit nécessaire de libérer de la mémoire pour la tâche suivante. Tant qu’elles restent intactes, il est possible de réimprimer la tâche depuis la queue Imprimé. Les tâches imprimées sont représentées par une icône PostScript blanche (icône 1). Si la tâche a été imprimée à partir d’une tâche en mode point en attente (dans la zone RIP), les données en mode point restent dans la zone RIP et peuvent être utilisées pour réimprimer la tâche lorsqu’elles ont été supprimées de la queue Imprimé. 7 7-12 Fiery Spooler Prévisualisation, modification et fusion de tâches Fiery Spooler comprend deux fenêtres de chemin de fer qui permettent de prévisualiser et de modifier des données en mode point. Ces fenêtres peuvent être utilisées des manières suivantes : • Dans le chemin de fer A, vous pouvez visualiser la tâche en cours d’impression, lorsqu’elle est rippée, ou n’importe quelle tâche comportant des données en mode point. • A partir du chemin de fer A, vous pouvez ouvrir une prévisualisation plein écran d’un fichier en mode point. • A l’aide des chemins de fer A et B, vous pouvez fusionner des données en mode point provenant de plusieurs fichiers, même s’ils ont été imprimés à partir d’applications et de plates-formes différentes. La fonction de fusion de tâches permet de pallier les limites de certaines applications. Vous pouvez fusionner des pages en mode point de documents de différents types et provenant de systèmes d’exploitation différents. Vous pouvez également fusionner des pages couleur provenant d’applications graphiques avec des pages de texte créées avec un traitement de texte. Prévisualisation des tâches en mode point Vous pouvez utiliser le chemin de fer A pour prévisualiser les pages de la tâche en cours de RIP. Vous pouvez également utiliser le chemin de fer A, ainsi que le chemin de fer B, pour prévisualiser n’importe quelle tâche en mode point en attente dans la zone RIP. Les fenêtres du chemin de fer vous permettent également d’ouvrir un chemin de fer de toute tâche en mode point en attente dans la zone RIP et de fusionner ou d’assembler électroniquement des documents. Pour plus d’informations concernant cette fonction, reportez-vous à la page 7-16. 7 7-13 Prévisualisation, modification et fusion de tâches Prévisualisation de la tâche en cours de traitement RIP Pour visualiser la progression de tâches pendant qu’elles sont rippées, gardez le chemin de fer A ouvert en mode de prévisualisation RIP. P OUR VISUALISER LES CHEMINS DE FER D ’ UN FICHIER EN COURS DE RASTERISATION 1. Cliquez sur l’onglet Chemin de fer A situé dans la partie droite de la fenêtre de Fiery Spooler. 2. Cliquez sur l’icône de prévisualisation RIP à gauche de la fenêtre du chemin de fer A. Dans ce mode, le chemin de fer A affiche chaque page de la tâche en cours de traitement après sa rasterisation. Cliquez ici pour afficher la tâche en cours de rasterisation Cliquez ici pour fermer la fenêtre de chemin de fer 3. Choisissez un fichier PostScript dans la zone Spoule ou Impression et les commandes Ripper et attendre, Imprimer ou Imprimer et attendre. Les pages rippées sont affichées dans le chemin de fer A. 4. Lorsque la visualisation est terminée, cliquez sur l’onglet Chemin de fer A pour fermer la fenêtre du chemin de fer. 7 7-14 P OUR Fiery Spooler VISUALISER LES CHEMINS DE FER D ’ UN FICHIER EN MODE POINT 1. Sélectionnez n’importe quelle tâche en mode point dans la zone RIP. 2. Choisissez Chemin de fer A ou Chemin de fer B dans le menu Tâche. R EMARQUE : Attendez que toutes les pages soient affichées avant d’ouvrir un nouveau fichier en mode point dans le chemin de fer A. Si la tâche contient un grand nombre de pages, elle mettra peut-être quelque temps à s’afficher. Cliquez ici pour fermer la fenêtre de chemin de fer Cliquez ici pour ouvrir une prévisualisation plein écran 3. Lorsque la visualisation est terminée, cliquez sur Chemin de fer A ou Chemin de fer B pour fermer la fenêtre. 7 7-15 Prévisualisation, modification et fusion de tâches Affichage de prévisualisations plein écran Vous pouvez ouvrir une prévisualisation plein-écran d’une page dans la fenêtre du chemin de fer A. Celle-ci ne permet toutefois qu’une consultation et son affichage prend un certain temps. P OUR OUVRIR UNE PRÉVISUALISATION PLEIN ÉCRAN 1. Dans le chemin de fer A, sélectionnez une page et cliquez sur l’icône de prévisualisation plein écran à gauche de la fenêtre. Vous pouvez également afficher des prévisualisations plein écran en cliquant deux fois sur la page dans le chemin de fer A. R EMARQUE : Si vous avez modifié une tâche en utilisant les fenêtres de chemin de fer, vous devez enregistrer le fichier modifié avant de pouvoir obtenir des prévisualisations plein écran de toutes ses pages. 2. Pour fermer la prévisualisation plein écran, cliquez sur le bouton « X » au-dessus de celle-ci. Cliquez ici pour fermer la prévisualisation Si la barre de défilement apparaît, cliquez sur les flèches ou dans les espaces vides, ou faites glisser le curseur pour faire défiler l’image vers le haut ou le bas Si la barre de défilement apparaît, cliquez sur les flèches ou dans les espaces vides, ou faites glisser le curseur pour faire défiler l’image vers la gauche ou la droite 7 7-16 Fiery Spooler Modification et fusion de fichiers en mode point La possibilité de travailler avec des fichiers en mode point vous offre de nouvelles opportunités de combinaison, en un seul fichier, de documents provenant de sources différentes. Par exemple, vous pouvez associer des couvertures et des en-têtes de chapitre, créés dans une application de mise en page, avec des pages de texte créées dans un traitement de texte ou personnaliser une présentation en y insérant des diapositives provenant d’une autre présentation. Vous pouvez afficher simultanément deux fichiers en mode point : un fichier source et un fichier cible. Le fichier cible est affiché dans le chemin de fer A et le fichier source dans le chemin de fer B. R EMARQUE : Cette procédure ne vous permet pas de créer un nouveau fichier PostScript ; vous devez imprimer le fichier fusionné, qui contient des références aux fichiers PostScript d’origine. Avant de modifier ou de fusionner les fichiers en mode point avec les fenêtres de chemin de fer, assurez-vous que les fichiers source ont été rippés avec les options d’impression que vous souhaitez utiliser pour la sortie finale. R EMARQUE : Pour réimprimer une tâche fusionnée qui a déjà été imprimée, choisissez le fichier mis en attente avec données en mode point dans la zone RIP. Le fichier dans la zone Impression s’imprime sans les modifications de la fusion. 7 7-17 P OUR Prévisualisation, modification et fusion de tâches VISUALISER ET MODIFIER LES TÂCHES EN MODE POINT 1. Sélectionnez une tâche en mode point dans la zone RIP et choisissez le chemin de fer A dans le menu Tâche. 2. Ouvrez le menu Page afin de consulter les commandes disponibles pour les pages du chemin de fer A. Vous pouvez également accéder à la plupart de ces commandes en cliquant sur les icônes à gauche du chemin de fer A. Vous pouvez utiliser le curseur de défilement au bas de la fenêtre pour visualiser les pages de la tâche. Cliquez ici pour ouvrir une prévisualisation plein écran de la page Cliquez ici pour dupliquer une page Cliquez ici pour supprimer une page Supprimer — Supprime les pages sélectionnées. Dupliquer — Duplique les pages sélectionnées. Prévisualiser — Ouvre une prévisualisation plein écran de la page sélectionnée (reportez-vous à la section « Affichage de prévisualisations plein écran », à la page 4-4). Annuler — Annule les actions de modification de pages effectuées récemment. 3. Pour déplacer des pages dans le chemin de fer A, cliquez pour les sélectionner et maintenez le bouton de la souris enfoncé tout en faisant glisser les pages sélectionnées vers le nouvel emplacement. Vous pouvez utiliser la touche Maj en combinaison avec la souris pour sélectionner plusieurs pages consécutives et la touche de contrôle Ctrl en combinaison avec la souris pour sélectionner plusieurs pages non consécutives. Pour déplacer des pages vers un nouvel emplacement, faites-les glisser jusqu’à ce qu’un encadré bleu apparaisse à l’emplacement souhaité, puis relâchez le bouton de la souris. Si vous déplacez les pages sur des pages existantes, ces dernières seront remplacées. 7 7-18 4. Fiery Spooler Une fois les modifications terminées, cliquez sur l’onglet du chemin de fer A. Si elle a été modifiée, un message vous invite à enregistrer la tâche. 5. Tapez un nouveau nom et cliquez sur OK. Le nouveau fichier est situé maintenant dans la zone RIP, prêt à être imprimé. Si vous l’avez renommé, le fichier source est toujours en attente dans la zone RIP. P OUR FUSIONNER DEUX TÂCHES EN MODE POINT 1. Dans le chemin de fer A, affichez la tâche que vous voulez modifier. Le fichier doit correspondre à une tâche en mode point en attente dans la zone RIP. 2. Dans le chemin de fer B, affichez une autre tâche en mode point en attente dans la zone RIP. L’onglet du chemin de fer B permet d’ouvrir une deuxième prévisualisation en chemin de fer qui ne peut pas être modifiée, mais peut servir de source pour les pages ajoutées au document dans le chemin de fer A. R EMARQUE : Pour fusionner des documents, les formats des pages du document source et du document cible doivent être les mêmes. Avant de modifier ou de fusionner les fichiers en mode point avec les fenêtres de chemin de fer, assurez-vous que les fichiers source ont été rippés avec les options d’impression que vous souhaitez utiliser pour la sortie finale. 3. Dans le chemin de fer B, cliquez pour sélectionner les pages et maintenez le bouton de la souris enfoncé tout en faisant glisser les pages sélectionnées vers le nouvel emplacement dans le chemin de fer A. Vous pouvez utiliser la touche Maj en combinaison avec la souris pour sélectionner plusieurs pages consécutives et la touche de contrôle Ctrl en combinaison avec la souris pour sélectionner plusieurs pages non consécutives. Pour visualiser les pages dans le chemin de fer A et B, vous pouvez faire glisser le curseur de défilement au bas de l’écran, cliquer dans la zone vide à gauche ou à droite du curseur, ou bien cliquer sur les flèches. Pour remplacer des pages, déplacez-les du chemin de fer B sur les pages du chemin de fer A. Pour ajouter des pages, déplacez-les vers un nouvel emplacement dans le chemin de fer A ; un encadré bleu apparaît au nouvel emplacement lorsque les pages sont prêtes à être ajoutées. 7 7-19 Prévisualisation, modification et fusion de tâches Chemin de fer B La page 1 provient du chemin de fer B Plusieurs niveaux d’annulation sont disponibles ; utilisez la commande Annuler pour annuler toutes les opérations effectuées jusqu’à la première modification. Vous ne pourrez pas rétablir ces opérations. R EMARQUE : Assurez-vous que vous avez bien enregistré la tâche fusionnée avant de supprimer l’une des tâches utilisées pour la générer. Les pages du chemin de fer B déplacées dans le chemin de fer A adoptent certains attributs spécifiques de la tâche du chemin de fer A, tels que le nom du document et le nom de l’utilisateur. 4. Pour fermer une fenêtre de chemin de fer, cliquez sur l’onglet ayant permis de l’ouvrir (Chemin de fer A ou B). 5. Si le chemin de fer A a été modifié, un message vous invite à enregistrer la tâche. 6. Tapez un nouveau nom et cliquez sur OK. Le nouveau fichier en mode point est maintenant dans la zone RIP, prêt à être imprimé avec les fichiers source et cible originaux. 7 7-20 Fiery Spooler R EMARQUE : Lorsque plusieurs utilisateurs sont connectés à l’EX7750 via la Command WorkStation, la Command WorkStation LE ou Fiery Spooler et que l’un d’entre eux apporte des modifications à une tâche du chemin de fer A, tous les utilisateurs ne verront peut-être pas les résultats de ces changements. Si vous ne parvenez pas à visualiser les modifications apportées à une tâche, ou si le fait de sélectionner un chemin de fer fait apparaître un message indiquant zéro page, fermez et redémarrez la Command WorkStation, la Command WorkStation LE, ou le Fiery Spooler. Utilisation du journal des tâches Fiery Spooler vous permet de visualiser et d’imprimer un journal de toutes les tâches imprimées par l’EX7750, y compris les tâches téléchargées avec Fiery Downloader. R EMARQUE : Si vous vous êtes connecté en tant qu’administrateur, vous pouvez également effacer le journal avec Fiery Spooler (reportez-vous à la page 7-22). Le journal des tâches n’est pas disponible si vous vous êtes connecté en tant qu’invité. P OUR AFFICHER , METTRE À JOUR , IMPRIMER , SUPPRIMER ET ENREGISTRER / EXPORTER LE JOURNAL DES TÂCHES 1. Sélectionnez Afficher journal des tâches dans le menu Fenêtre de Fiery Spooler. 2. Sélectionnez Complet ou spécifiez la période qui vous intéresse. 3. Cliquez sur OK. Le journal des tâches apparaît dans une nouvelle fenêtre du navigateur. 7 7-21 Prévisualisation, modification et fusion de tâches R EMARQUE : L’icône Suppression ne s’affiche que si vous êtes connecté en tant qu’administrateur. Mettre à jour Imprimer Supprimer Exporter Le journal des tâches affiche chacune des tâches et les informations correspondantes : statut, nom du document et de l’utilisateur, date, heure de début et de fin, temps de traitement, langage de description de page, taille du fichier, périphérique, format papier, support, nombre d’originaux, nombre total de pages et Notes. Les mentions qui figurent dans la colonne de statut renseignent sur l’état de la tâche : 4. OK La tâche a été imprimée normalement. ERREUR Une erreur s’est produite lorsque la tâche était en cours de traitement ou d’impression. ANNULER La tâche a été annulée avant que l’impression ne soit terminée. Pour mettre à jour le journal des tâches, cliquez sur le bouton Mise à jour. 7 7-22 5. Fiery Spooler Pour imprimer le journal des tâches, sélectionnez Imprimer journal des tâches dans le menu Fichier ou cliquez sur l’icône Impression. Les informations affichées dans la fenêtre Journal des tâches s’impriment sur l’EX7750. Quand vous imprimez le journal des tâches, les totaux sont imprimés pour toutes les colonnes appropriées. 6. Si vous êtes connecté en tant qu’administrateur, vous pouvez choisir Supprimer journal des tâches dans le menu Fichier ou cliquer sur le bouton Suppression pour effacer le journal des tâches. L’administrateur système peut également l’imprimer et l’effacer à partir du panneau de commande. 7. Pour enregistrer le journal des tâches, sélectionnez Exporter journal des tâches dans le menu Fichier ou cliquez sur l’icône Exportation. 8. Dans la zone nom du fichier, entrez un nom pour le journal des tâches. 9. Sélectionnez l’emplacement dans lequel vous voulez enregistrer le fichier puis cliquez sur Enregistrer. Le journal des tâches est enregistré comme un fichier texte et la fenêtre Journal des tâches s’affiche à nouveau. Vous pouvez visualiser les informations sur toutes les applications qui peuvent lire un fichier texte. Les options sont séparées par des tabulations. Pour revenir à la liste des tâches, choisissez Afficher Liste des tâches dans le menu Fenêtre. 7 7-23 Prévisualisation, modification et fusion de tâches Connexion à un autre EX7750 depuis Fiery Spooler Bien que les interfaces de Fiery Spooler pour les ordinateurs Mac OS et de Fiery WebSpooler soient presque identiques, la méthode permettant d’établir et de modifier une connexion à l’EX7750 diffère. Avec Fiery Spooler, utilisez la procédure suivante pour vous connecter à un autre EX7750. P OUR VOUS CONNECTER À UN AUTRE EX7750 1. Choisissez Ouvrir Fiery dans le menu Fichier. 2. Sélectionnez l’EX7750 dans la fenêtre du Sélecteur. Pour plus d’informations sur la connexion au serveur, reportez-vous au Guide d’installation des logiciels utilisateur. 3. Cliquez sur OK. La fenêtre principale de Fiery Spooler apparaît. Page Vierge. 8 8-1 Chapitre 8 : Utilisation de la FieryBar Présentation de la FieryBar Si l’Interface contrôleur avancée Fiery (FACI) est installée, vous pouvez utiliser la FieryBar afin d’obtenir des informations de statut, de lancer le logiciel, de configurer et de redémarrer l’EX7750, de supprimer des tâches stockées, d’annuler des tâches actives et de fermer la session Windows. La plupart des éléments de la FieryBar sont aussi accessibles sur la Command WorkStation, mais vous pouvez les visualiser ici si la Command WorkStation n’est pas en cours d’exécution. R EMARQUE : La FieryBar est disponible dans le cadre de la FACI. Pour plus d’informations, contactez le S.A.V. agréé. Présentation de la FieryBar La FieryBar, située en haut de l’écran du moniteur, se présente comme suit : Zone de traitement RIP Cliquez ici pour réduire ou agrandir la FieryBar Zone d’impression Zone de statut RIP Voyant d’activité Zone de message Statut La FieryBar donne les informations suivantes sur le statut de l’EX7750 : Zone de traitement RIP Nom de la tâche en cours de traitement Zone de statut RIP Progression du traitement de la tâche Zone d’impression Nom de la tâche en cours d’impression 8 8-2 Utilisation de la FieryBar Zone de message Messages d’erreur et autres informations sur l’EX7750 Voyant d’activité Le voyant d’activité, situé dans le coin supérieur droit de la FieryBar, indique l’activité de l’EX7750. Si le voyant est : Rouge fixe Une erreur a désactivé l’EX7750. Consultez la zone de message pour plus d’informations. Rouge clignotant Une erreur a désactivé les fonctions d’impression de l’EX7750, mais le traitement reste possible. Consultez la zone de message pour plus d’informations. Vert fixe L’EX7750 est au repos. Vert clignotant L’EX7750 traite ou imprime une tâche, ou communique avec un ordinateur distant. Consultez la zone de traitement RIP, la zone de statut RIP ou la zone d’impression pour plus d’informations. Eteint L’EX7750 est en cours de démarrage. Commandes Vous pouvez accéder à la plupart des fonctionnalités de l’EX7750 en cliquant avec le bouton droit de la souris sur la FieryBar ou sur l’icône Fiery dans la barre des tâches Windows. Les commandes suivantes sont disponibles dans le menu qui apparaît : Command WorkStation Lance la Command WorkStation. Pour plus d’informations sur la manière de s’y connecter et sur l’utilisation des fonctionnalités de la Command WorkStation, reportez-vous aux chapitres 2 et 3. ColorWise Pro Tools Lance la ColorWise Pro Tools. Pour plus d’informations sur la manière de s’y connecter et sur l’utilisation des fonctionnalités de ColorWise Pro Tools, reportez-vous au Guide d’installation des logiciels utilisateur et au Guide de la couleur. 8 8-3 Présentation de la FieryBar Configurer serveur Ouvre la boîte de dialogue de configuration de l’EX7750. Pour plus d’informations sur les options de configuration, reportez-vous au Guide de configuration. Redémarrer serveur Arrête toute activité de l’EX7750 de manière correcte avant de redémarrer. Utiliser cette option et non pas l’interrupteur d’alimentation situé à l’arrière de l’EX7750 (reportez-vous à la section « Mise en route et arrêt de l’EX7750 », à la page 8-4). Effacer serveur Efface toutes les tâches dans les queues du serveur, toutes les tâches archivées sur le disque dur de l’EX7750, l’index des tâches archivées (dans la fenêtre Archiver), toutes les maquettes FreeForm et l’index des maquettes FreeForm (dans la fenêtre FreeForm). Consultez l’administrateur avant de choisir Effacer serveur. Annuler RIP Annule la tâche en cours de traitement sur l’EX7750. Annuler l’impression Annule la tâche en cours d’impression sur l’EX7750. Arrêter l’impression Arrête la communication entre l’EX7750 et l’imprimante. Vous devez arrêter l’impression pour interrompre la tâche en cours sur l’EX7750 afin d’effectuer des copies ou d’imprimer d’abord une autre tâche sur l’imprimante. Le traitement des tâches continue sur l’EX7750. Une fois les copies terminées, sélectionnez Cont impression pour reprendre l’impression des tâches de l’EX7750. Cont impression Rétablit la communication entre l’imprimante et l’EX7750 une fois que l’on a fini d’effectuer des copies ou d’imprimer d’autres tâches. Diagnostiquer • Test E-mail Envoie un e-mail de test au compte de l’administrateur système spécifié lors de la configuration. Vérifie dans le journal e-mail si l’envoi du message a réussi. Vous devez activer la fonction d’impression e-mail lors de la configuration avant de pouvoir utiliser cette option. 8 8-4 Utilisation de la FieryBar Fermer session Windows Ferme tous les programmes ouverts, ce qui permet à un autre utilisateur de se connecter. Masquer FieryBar Masque la FieryBar. Pour la faire apparaître à nouveau,cliquez avec le bouton droit de la souris sur l’icône Fiery située à droite de la barre des tâches Windows et choisissez Afficher FieryBar dans le menu qui apparaît. Mise en route et arrêt de l’EX7750 En général, vous pouvez laisser l’EX7750 fonctionner continuellement. Cette section indique comment l’éteindre et le remettre en route, si nécessaire. P OUR DÉMARRER L ’EX7750 1. Mettez l’EX7750 sous tension à l’aide de l’interrupteur situé à l’arrière. Si l’imprimante est également hors tension, mettez-la sous tension avant l’EX7750. R EMARQUE : Dans certains cas, vous devrez peut-être mettre l’interrupteur d’alimentation sur la position Arrêt, puis sur la position Marche afin de mettre l’EX7750 sous tension. 2. Lorsque le message de connexion à Windows s’affiche, conservez le nom Administrator dans le champ du nom de l’utilisateur, saisissez Fiery.1 dans le champ du mot de passe et appuyez sur Entrée. R EMARQUE : Le mot de passe par défaut est Fiery.1. Pour plus d’informations sur le changement du mot de passe, reportez-vous au Guide de configuration. 3. La FieryBar apparaît et affiche au repos sur le moniteur. Lorsque la FieryBar indique Au repos, affichez le menu de configuration de l’EX7750 en cliquant avec le bouton droit de la souris sur la FieryBar et en choisissant Configurer serveur dans le menu qui s’affiche. 8 8-5 Mise en route et arrêt de l’EX7750 La boîte de dialogue Configuration comprend les onglets suivants : Cliquez sur Fonction Configuration générale Pour les options de configuration générale. Configuration du réseau Pour les options de configuration du réseau. Configuration de l’imprimante Pour les options de configuration de l’imprimante. Pour plus d’informations sur les options de configuration, reportez-vous au Guide de configuration. Redémarrage de l’EX7750 Pour redémarrer l’EX7750, suivez la procédure décrite ci-après plutôt que d’utiliser l’interrupteur d’alimentation à l’avant de l’EX7750. P OUR REDÉMARRER L ’EX7750 1. Assurez-vous que l’EX7750 n’est pas en train de recevoir, de traiter ou d’imprimer une tâche. Assurez-vous que les zones RIP et Impression de la FieryBar indiquent Au repos. R EMARQUE : Si une tâche présente dans la queue Impression est en cours de traitement, l’opération continue, et la tâche s’imprime après le redémarrage de l’EX7750. Si une tâche envoyée vers la connexion Direct est en cours de traitement, celui-ci est définitivement arrêté. 2. Appuyez sur la touche Menu, appuyez sur la touche Bas dans le menu Fonctions, puis sélectionnez Redémarrer serveur. R EMARQUE : Pendant le redémarrage du système, n’appuyez sur aucune touche. 3. Lorsque l’invite de connexion à Windows s’affiche à l’écran, conservez Administrateur dans le champ du nom de l’utilisateur, saisissez Fiery.1 dans le champ du mot de passe, puis appuyez sur Entrée. R EMARQUE : Le mot de passe par défaut est Fiery.1. Pour plus d’informations sur le changement du mot de passe, reportez-vous au Guide de configuration. 4. La FieryBar apparaît et affiche au repos sur le moniteur. 8 8-6 Utilisation de la FieryBar Arrêt de l’EX7750 Vous pouvez avoir besoin d’arrêter l’EX7750 pour effectuer une opération de maintenance. Quand vous l’arrêtez, les polices téléchargées sur son disque dur ne sont pas effacées. Les tâches d’impression stockées dans les queues Attente et Imprimé, ainsi que celles traitées mais non encore imprimées ne sont pas effacées et restent disponibles pour l’impression lorsque l’EX7750 est remis en route. P OUR ARRÊTER L ’EX7750 1. Assurez-vous que l’EX7750 n’est pas en train de recevoir, de traiter ou d’imprimer une tâche. Assurez-vous que les zones RIP et Impression de la FieryBar indiquent Au repos. Si le système vient de terminer un traitement ou une impression, attendez au moins cinq secondes après l’affichage du message Au repos avant de passer à l’étape suivante. R EMARQUE : Si une tâche présente dans la queue Impression est en cours de traitement, l’opération continue, et la tâche s’imprime après le redémarrage de l’EX7750. Si une tâche envoyée vers la connexion Direct est en cours de traitement, celui-ci est définitivement arrêté. 2. Sur l’écran Au repos, pour afficher le menu Fonctions, appuyez sur la touche Menu. 3. Choisissez Arrêter à partir du menu Fonctions. 4. Sur l’écran suivant, sélectionnez Arrêter système. Le message Vous pouvez arrêter le serveur en toute sécurité s’affiche, puis l’EX7750 s’arrête automatiquement. R EMARQUE : Si vous souhaitez le redémarrer, patientez au moins dix secondes. A A-1 Annexe A : Les principes de l’imposition Les principes de l’imposition Ce chapitre présente les concepts de base de l’imposition et peut servir d’exercice pour réaliser l’imposition d’un document qui sera imprimé sous forme de livre ou de brochure. Pour plus d’informations sur la fenêtre principale Imposition et sur ses éléments, reportez-vous aux chapitres 5 et 6. Impression de livres avec la fonction Imposition de DocBuilder Pro Cette section décrit le processus de conversion d’un fichier spécifique à une application en un livre relié ; au fur et à mesure, les concepts et la terminologie sont présentés pour vous aider à tirer parti de toutes les fonctionnalités de DocBuilder Pro. Les imprimantes et les copieurs permettant de reproduire rapidement les documents sur des feuilles A4 ou A3 sont courants dans les bureaux. Bien que, du point de vue de la qualité d’image et de l’efficacité, ils soient suffisants pour la correspondance et les notes internes, ils ne conviennent pas aux tâches d’impression à la mise en page complexe, à celles qui exigent une résolution élevée ou aux travaux à sortir dans un grand nombre d’exemplaires. Il y a peu, le seul moyen de contourner ces limitations consistait à utiliser des systèmes d’impression traditionnels pour imposer le document — c’est-à-dire agencer les pages dans le bon ordre et avec la bonne orientation pour l’impression et un certain nombre de styles de reliure. Vous avez peut-être utilisé les services d’une imprimerie-minute pour avoir accès à des imprimantes couleur haute résolution et pour gros volumes. Toutefois, la technologie DocBuilder Pro, associée aux imprimantes couleur numériques, permet actuellement de produire des documents complètement imposés (« impression groupée ») en tirage court et de manière rentable. Les bases de l’agencement en imposition Les presses offset et les rotatives utilisent de grandes bobines de papier et des plaques d’impression grand format capables de reproduire de nombreuses pages sur une seule feuille. Par exemple, il est courant pour ces presses de reproduire jusqu’à 32 pages complètes sur une seule feuille de tirage, procédé intrinsèquement plus rapide que d’imprimer page par page. DocBuilder Pro permet aussi de reproduire plusieurs pages A A-2 Les principes de l’imposition sur une seule feuille, mais les périphériques de sortie qu’il peut prendre en charge sont des imprimantes couleur numériques, plutôt que des presses traditionnelles. Dans ce manuel, le papier sur lequel une tâche est reproduite est appelé la feuille. La feuille imprimée est pliée de manière à ressembler à une brochure dont les pages se suivent. La feuille pliée, appelée cahier, est ensuite massicotée au format fini. Pour que les pages apparaissent à la position et dans l’ordre normal de lecture dans la brochure finale, leur ordre et leur position sur la feuille doivent être différents de l’ordre de lecture normale. Vous pouvez le vérifier grâce à une simple feuille de papier. P OUR MAQUETTER UNE BROCHURE DE HUIT PAGES 1. Pliez le papier en deux dans le sens horizontal. Pliez le bord supérieur de la feuille vers le bas contre le bord inférieur. 2. Pliez de nouveau le papier dans le sens vertical. Pliez le bord gauche de la feuille sur le bord droit. Vous avez maintenant une version miniature d’un cahier. A A-3 3. Les principes de l’imposition Positionnez le cahier bord plié vertical vers la gauche et bords pliés horizontaux en haut. Le papier doit maintenant ressembler à une petite brochure de huit pages (les pages étant reliées par le haut, au niveau du pli). Parcourez la brochure comme si vous la lisiez et numérotez chaque page dans l’ordre. Numérotez le recto et le verso de chaque feuillet — en général les livres sont imprimés sur les deux faces de chaque feuillet. La couverture de la brochure doit être la page 1 et la quatrième de couverture la page 8. Vous pouvez aussi souligner chaque chiffre pour montrer l’orientation de la page. R EMARQUE : L’impression sur les deux faces de la feuille est appelée impression recto verso ; l’impression sur une seule face est appelée impression recto. Toutes les imprimantes ne prennent pas en charge le recto verso et parmi celles qui le peuvent, il existe des différences de mise en œuvre. DocBuilder Pro prend en charge l’impression recto verso correspondant aux options d’impression du périphérique de sortie. Lorsque vous dépliez le cahier, la numérotation des pages doit ressembler à l’illustration suivante. 7 8 1 4 5 Recto 2 4. 6 3 Verso A A-4 Les principes de l’imposition Vous remarquerez que : • Les plis divisent la feuille en zones qui représentent les pages de la brochure finale. • Les numéros de pages n’apparaissent pas dans l’ordre normal de lecture. • Certains numéros de pages sont à l’envers. Certaines pages doivent être imprimées à l’envers sur la feuille pour apparaître correctement dans la brochure finale, et les pages ne doivent pas être imprimées dans l’ordre numérique de manière à être dans l’ordre dans la brochure finale. Le pliage et la numérotation des pages pour ressembler au document final est appelé création d’une maquette de pliage, et il s’agit normalement de la première étape dans la préparation d’une tâche d’impression. La maquette de pliage fournit des informations importantes sur la position des pages, que vous pouvez utiliser pour créer un plan, ou un tracé, de leur emplacement sur la feuille. Ce plan est appelé agencement. DocBuilder Pro vous libère du travail que constitue la création de maquettes physiques précises du livre imposé pour agencer les pages. Avec DocBuilder Pro, il suffit d’ouvrir le fichier source à imposer et d’indiquer combien de lignes et de colonnes de pages doivent être reproduites sur une feuille. DocBuilder Pro simplifie encore ce travail en proposant des agencements prédéfinis pour les impositions courantes telles que les livrets et les brochures. Vous pouvez aussi enregistrer vos propres agencements personnalisés pour une réutilisation. Repères d’imprimante En plus de l’indication de l’emplacement des pages sur une feuille, l’agencement indique également comment la feuille finie sera découpée et pliée. Par exemple, il précise si elle doit être pliée et découpée pour créer une brochure, ou simplement pliée (et non découpée) comme une carte routière. Un agencement DocBuilder Pro indique l’emplacement des plis, des coupes et d’autres éléments spéciaux grâce à des repères spéciaux appelés repères d’imprimante, qui apparaissent sur la feuille imprimée à l’extérieur de la zone de la tâche. • L’intitulé (étiquette) de la tâche comporte un texte descriptif tel que le nom de la tâche, un identifiant de feuille et la date et l’heure d’impression de la feuille. A A-5 Les principes de l’imposition • L’emplacement d’un pli est défini par une ligne en pointillé appelée repère de pliage ; de même, l’emplacement d’une coupe est défini par une ligne pleine appelée trait de coupe. • Des repères spéciaux définissent également le format et l’emplacement des marges (espace autour de la zone de contenu de la page), des gouttières (espace entre les pages) et des fonds perdus (extension du contenu au-delà d’un repère de coupe ; ils servent à s’assurer que la zone imprimée couvre bien toute la page massicotée). DocBuilder Pro facilite la définition des gouttières et indique un ensemble de repères d’imprimante à reproduire sur la feuille finie, conformément à l’illustration ci-dessous. Etiquette de tâche Traits de coupe Repère de pliage Gouttière Marge Feuilles supplémentaires Un agencement de livre doit aussi ajuster le positionnement des pages en fonction du nombre total de pages de la tâche. Par exemple, un livre contient souvent plus de pages qu’il n’est possible d’en imprimer sur une seule feuille. Lorsque le nombre de pages du livre est un multiple du nombre de pages de la feuille, c’est le même plan d’agencement qui est utilisé pour positionner les pages sur des feuilles supplémentaires, jusqu’à ce que A A-6 Les principes de l’imposition toutes les pages soient imprimées. Toutefois, si le nombre total de pages n’est pas un multiple du nombre de pages de l’agencement, il est possible d’agencer un cahier pour résoudre le problème. Par exemple, si votre agencement positionne 8 pages sur une feuille et que le nombre total de pages du livre est de 12, l’un des cahiers ne contient que 4 pages et le reste de la feuille est blanc. Si vous ne voulez pas de pages blanches au milieu du livre fini, insérez des pages blanches intentionnellement, par exemple après la page de couverture, après la table des matières ou entre les chapitres. Pour insérer des pages blanches, ouvrez la tâche dans la fenêtre Chemin de fer A, cliquez, avec le bouton droit de la souris, sur la page au niveau de laquelle vous voulez insérer une page blanche (ou affichez le menu Page) et sélectionnez Insérer page blanche. DocBuilder Pro vous permet d’ajouter facilement des pages blanches ou d’ajouter, de supprimer et de réordonner des pages issues de plusieurs documents source, vous permettant de prévisualiser rapidement les résultats de vos manipulations. Méthodes de reliure Un agencement de livre indique également la méthode d’assemblage et de reliure des feuilles. La piqûre ou l’agrafage des pages finies sur un pli central commun, ou dos, est appelée piqûre à cheval. Plusieurs feuilles pliées (cahiers) peuvent être piquées ensemble pour former un groupe. L’empilage des cahiers, l’égalisation des dos et leur encollage est appelé reliure parfaite (sans couture). Lorsque l’on combine les méthodes de piqûre à cheval et de reliure parfaite par assemblage de deux groupes ou plus les uns sur les autres sur une ligne de pliage commune, on parle de cahiers insérés avec piqûre à cheval. Piqûre à cheval Reliure parfaite Cahiers insérés avec piqûre à cheval A A-7 Les principes de l’imposition La méthode de reliure employée affecte l’ordre dans lequel les pages sont positionnées sur la feuille ; par exemple, l’ordre des pages utilisé en reliure parfaite doit être différent de celui utilisé en piqûre à cheval pour la même tâche. Par conséquent, l’agencement doit également indiquer la méthode de reliure appliquée à la tâche finie. Le choix d’une méthode de reliure est fonction du format, de la complexité de la tâche et du budget. La reliure en piqûre à cheval présente un très bon rapport qualité-prix, mais est plus adaptée aux petites brochures qu’aux gros documents. (Une règle dit que la piqûre à cheval est parfaite pour les livrets ou les brochures ne dépassant pas 88 pages.) Inversement, la reliure parfaite est plus coûteuse mais convient mieux aux gros documents. DocBuilder Pro réordonne automatiquement les pages imposées en fonction du type de reliure choisi, ce qui peut économiser beaucoup de temps et d’efforts. Par exemple, considérez le travail à réaliser lorsqu’un livre qui devait être relié en piqûre à cheval dépasse le nombre de pages maximal du système de reliure et que l’imposition doit être refaite pour une reliure parfaite. Recommencer l’imposition selon les moyens traditionnels demanderait un travail énorme ; avec DocBuilder Pro, cela ne prend que quelques instants. Chasse de dos et renflement Tous les livres et brochures utilisent une feuille pliée pour créer des pages séparées. Etant donné que la feuille a une certaine épaisseur, chaque pli entraîne un très léger décalage sur le bord de chaque page par rapport aux autres. Résultat : le bord des pages les plus éloignées du pli intérieur semblent s’éloigner de celui des pages les plus proches de ce pli. Au fur et à mesure que le nombre de pages du cahier augmente, ce décalage s’accroît ; ce phénomène est appelé chasse de dos. Pour remédier aux effets de la chasse de dos (illustrée de manière exagérée ci-dessous), le système de reliure coupe les bords du livre fini sur un bord commun. Chasse de dos A A-8 Les principes de l’imposition Toutefois, le massicotage des pages reliées ne résout qu’à moitié le problème — lorsque le bord des pages se décale, il en va de même pour le contenu reproduit sur ces pages. Le décalage apparent du contenu entraîné par les pliages successifs d’une feuille est appelé renflement. Du fait du renflement, le contenu des pages les plus proches du pli intérieur d’un cahier semble se décaler vers la marge extérieure. Le renflement devient plus visible au fur et à mesure que le nombre de groupes de cahiers augmente, et son effet est plus perceptible sur les pages éloignées du pli central. Par conséquent, un agencement de livre doit également indiquer le nombre de groupes dans chaque cahier avec piqûre à cheval car celui-ci affecte l’importance du renflement à prendre en compte. Renflement La correction du renflement constitue un travail ennuyeux et astreignant que DocBuilder Pro effectue pour vous de manière automatique lorsque vous modifiez un élément concerné par le renflement dans la tâche imposée. A A-9 Les principes de l’imposition Impression groupée L’agencement est essentiel pour définir les éléments de tâches d’impression complexes comme les brochures et les livres, mais il peut également s’avérer utile pour des tâches plus petites. Songez, par exemple, à l’impression des cartes de visite. Imprimer une seule carte par feuille représente un travail lent, générateur de gâche et coûteux, alors que vous pouvez répéter l’image de la carte jusqu’à ce que la feuille soit remplie. Cette technique d’impression est appelée Impression groupée avec répétition car l’image est répétée dans chaque zone de page, ou image, de la feuille. Après impression, la feuille est coupée pour séparer les différentes cartes. Impression groupée avec répétition Cette tâche peut être réalisée d’une manière encore plus efficace en éliminant les gouttières entre les cartes, ce qui permet de réduire considérablement le nombre de coupes nécessaires pour séparer chaque carte de sa voisine. La définition de gouttières à zéro sur une ligne de coupe partagée de cette manière est dite à lame unique. A A-10 Les principes de l’imposition Si vous devez imprimer des cartes de visite pour plusieurs clients différents, vous pouvez effectuer une tâche en impression groupée avec répétition pour chacun, mais vous risquez encore de gâcher du papier et du temps si les tâches ne s’adaptent pas facilement à un multiple de feuilles. Une approche plus efficace consiste à imprimer plusieurs tâches sur la même feuille, puis à imprimer cette feuille autant de fois que nécessaire. La technique d’impression de plusieurs tâches sur la même feuille est appelée impression groupée unique (une fois). DocBuilder Pro offre les deux fonctions : impression groupée unique et avec répétition. Impression groupée unique B B-1 Annexe B : Modèles Modèles Cette annexe décrit les modèles intégrés fournis avec DocBuilder Pro. 1 standard, fonds perdus Cet agencement sert à imprimer une page par feuille. Les repères d’imprimante indiquent à quel endroit le papier doit être coupé de manière que le contenu couleur s’étende bien jusqu’aux bords du papier. Les paramètres suivants s’appliquent pour cet agencement : • Fonds perdus • Repères d’imprimante (traits de coupe et intitulé de la tâche uniquement) • Adapter à la page • Grouper Une fois R EMARQUE : Aucune restriction portant sur le nombre de pages ne s’applique pour cet agencement. B B-2 Modèles 2 standard, reliure parfaite Cet agencement sert à créer des cahiers pour un livre en reliure parfaite. Les feuilles sont pliées une fois et empilées les unes sur les autres. Pour plus d’informations sur les méthodes de reliure, reportez-vous à la page A-6. Les paramètres suivants s’appliquent pour cet agencement : • Recto verso • Fonds perdus • Repères d’imprimante (traits de coupe, repères de pliage et intitulé de la tâche) • Adapter à la page • Reliure parfaite B B-3 Modèles Il est recommandé d’utiliser l’agencement 2 standard, reliure parfaite, pour des tâches composées de multiples de quatre pages mais il peut également l’être pour d’autres tâches ayant un nombre de pages quelconque. Des pages blanches supplémentaires sont ajoutées le cas échéant. Les pages sont agencées par groupe de quatre pour que, une fois pliée, chaque feuille soit composée de quatre pages consécutives. Par exemple : • 4 pages 4 1 Feuille 1, recto 2 3 Feuille 1, verso • 8 pages 4 Feuille 1, recto 1 2 Feuille 1, verso 3 8 Feuille 2, recto 5 6 7 Feuille 2, verso R EMARQUE : L’option Compensation renflement est sans effet sur ce modèle. B B-4 Modèles 2 standard, piqûre à cheval L’agencement 2 standard, piqûre à cheval sert à créer des cahiers pour un livre relié en piqûre à cheval. Toutes les feuilles sont pliées ensemble, à l’intérieur les unes des autres. Pour plus d’informations sur les méthodes de reliure, reportez-vous à la page A-6. Les paramètres suivants s’appliquent pour cet agencement : • Recto verso • Fonds perdus • Repères d’imprimante (traits de coupe, repères de pliage et intitulé de la tâche) • Adapter à la page • Reliure Piqûre à cheval B B-5 Modèles Il est recommandé d’utiliser l’agencement 2 standard, piqûre à cheval, pour des tâches composées de multiples de quatre pages mais il peut également l’être pour d’autres tâches ayant un nombre de pages quelconque. Des pages blanches supplémentaires sont ajoutées le cas échéant. Les pages sont agencées de manière à être consécutives lorsque les feuilles sont pliées et cousues pour constituer un cahier. Par exemple : • 4 pages 4 1 Feuille 1, recto 2 3 Feuille 1, verso • 8 pages 8 Feuille 1, recto 1 2 Feuille 1, verso 7 6 Feuille 2, recto 3 4 Feuille 2, verso 5 B B-6 Modèles 3 standard, brochure 3 volets Cet agencement se compose d’une seule feuille pliée en trois. Bien que les trois parties aient la même largeur, l’espace qui les sépare varie de manière que le volet de gauche soit plié sur les deux autres volets. Les paramètres suivants s’appliquent pour cet agencement : • Recto verso • Repères imprimante (traits de coupe, repères de pliage et intitulé de la tâche uniquement) • Adapter à la page • Grouper Une fois B B-7 Modèles L’agencement 3 standard, brochure 3 volets, ne peut être utilisé que pour des tâches composées de six pages. Si le nombre de pages est différent, un message d’erreur s’affiche. Les pages sont agencées comme suit : 3 Feuille 1, recto 6 1 2 4 5 Feuille 1, verso Cet agencement, brochure 3 volets, est habituellement plié conformément à l’illustration ci-dessous. B B-8 Modèles 4 standard, encart dépliant Cet agencement sert en général pour les brochures à quatre volets. La brochure finie se déplie pour atteindre deux fois puis quatre fois la taille de l’original. Les paramètres suivants s’appliquent pour cet agencement : • Recto verso • Repères imprimante (traits de coupe, repères de pliage et intitulé de la tâche uniquement) • Adapter à la page • Grouper Une fois B B-9 Modèles L’agencement 4 standard, encart dépliant, ne peut être utilisé que pour des tâches composées de huit pages. Si le nombre de pages est différent, un message d’erreur s’affiche. Les pages sont agencées comme suit : 3 Feuille 1, recto 8 1 2 4 5 6 7 Feuille 1, verso Cet agencement, encart dépliant, est habituellement plié conformément à l’illustration ci-dessous. B B-10 Modèles 4 standard, tête à tête Cet agencement sert à créer des brochures à partir d’un agencement de quatre pages sur chaque face de la feuille imprimée. L’application d’une rotation aux deux pages du haut permet de plier le cahier dans le sens horizontal et dans le sens vertical, puis de le couper. La brochure finie contiendra toutes les pages dans le bon ordre et avec la bonne orientation. Les paramètres suivants s’appliquent pour cet agencement : • Recto verso • Fonds perdus • Repères d’imprimante (traits de coupe, repères de pliage et intitulé de la tâche) • Adapter à la page • Reliure Piqûre à cheval Modèles Il est recommandé d’utiliser l’agencement 4 standard, tête à tête, pour des tâches composées de multiples de huit pages mais il peut également l’être pour d’autres tâches ayant un nombre de pages quelconque. Des pages blanches supplémentaires sont ajoutées le cas échéant. Les pages sont agencées de manière à être consécutives lorsque les feuilles sont pliées selon deux plis à 90 degrés, cousues et regroupées en cahiers. Notez que, bien que cet agencement nécessite deux plis, le modèle applique un repère de pliage uniquement sur le pli du dos. Par exemple : • 8 pages 5 4 3 6 8 1 2 7 Feuille 1, recto Feuille 1, verso • 16 pages 9 8 7 10 11 6 5 12 B B-11 16 1 2 15 14 3 4 13 Feuille 1, recto Feuille 1, verso Feuille 2, recto Feuille 2, verso L’agencement 4 standard, tête à tête, est habituellement plié conformément à l’illustration ci-dessous. B B-12 Modèles 4 standard, pli en Z Cet agencement permet de plier de nombreux volets les uns sur les autres sans solliciter le document au niveau du pli. Les cartes routières en sont l’exemple le plus courant. Les paramètres suivants s’appliquent pour cet agencement : • Recto verso • Repères imprimante (traits de coupe, repères de pliage et intitulé de la tâche uniquement) • Adapter à la page • Grouper Une fois B B-13 Modèles L’agencement 4 standard, pli en Z, ne peut être utilisé que pour des tâches composées de huit pages. Si le nombre de pages est différent, un message d’erreur s’affiche. Les pages sont agencées comme suit : 2 Feuille 1, recto 3 4 5 6 7 8 1 Feuille 1, verso Cet agencement est habituellement plié conformément à l’illustration ci-dessous. Page Vierge. C C-1 Annexe C : Dépannage Dépannage Cette annexe décrit les messages d’erreur susceptibles de s’afficher et fournit des conseils de dépannage en cas de problème avec l’EX7750, la Command WorkStation, ou la Command WorkStation LE. Si vous ne pouvez toujours pas résoudre le problème après avoir consulté cette annexe, contactez le S.A.V. agréé. Messages d’erreur Les messages d’erreur peuvent signaler des problèmes posés par une tâche d’impression, l’EX7750, la Command WorkStation, la Command WorkStation LE, Fiery Spooler ou l’imprimante. Si une erreur empêche l’impression, un message s’affiche sur le moniteur d’activité de la Command WorkStation ou de la Command WorkStation LE. La barre de statut précise le traitement ayant provoqué l’erreur. La Command WorkStation ou la Command WorkStation LE peut continuer à afficher un message d’erreur de l’EX7750 même si le problème a été résolu. Il peut en effet y avoir un court délai lorsque l’EX7750 communique la résolution de l’erreur à l’application. L’impression reprend et l’écran de la Command WorkStation ou de la Command WorkStation LE est actualisé au bout de quelques instants. Si un message d’avertissement provenant de l’EX7750 vous demande de vérifier l’alimentation et le câble, vous devez vérifier l’alimentation de l’imprimante et la connexion du câble. Assurez-vous que l’imprimante est bien sous tension. Assurez-vous que le câble de connexion entre l’EX7750 et l’imprimante n’est pas débranché. L’impression reprendra lorsque la connexion sera bien établie entre l’EX7750 et l’imprimante. Pour plus d’informations sur la résolution d’erreurs liées à l’imprimante, reportez-vous à la documentation de l’imprimante. Vous pouvez annuler la tâche en attente d’impression lorsque vous essayez de résoudre un problème donné. C C-2 Dépannage Dépannage Avant de faire appel au S.A.V., vérifiez les points de cette section. Si vous ne pouvez pas résoudre le problème, notez le type d’erreur et contactez le S.A.V. La Command WorkStation ou la Command WorkStation LE ne répond pas Si les fenêtres de la Command WorkStation ou de la Command WorkStation LE ne sont plus mises à jour, déconnectez-vous, puis quittez la Command WorkStation ou la Command WorkStation LE. Redémarrez la Command WorkStation, la Command WorkStation LE ou l’ordinateur. Pour quitter l’application de la Command WorkStation, appuyez sur les touches Ctrl-Alt-Suppr et utilisez le gestionnaire des tâches pour fermer la Command WorkStation. Pour quitter la Command WorkStation LE, appuyez sur les touches Commande-Option-Echap et cliquez sur Force Quit (Forcer des applications à quitter) dans la boîte de dialogue qui apparaît. Si les fenêtres de la Command WorkStation ou de la Command WorkStation LE ne se mettent pas à jour ou qu’aucune tâche ne s’affiche et que la souris reste sans effet (vous ne pouvez pas sélectionner une tâche ou une fenêtre, ni utiliser le bouton droit de la souris ou sélectionner une commande de menu), l’EX7750 ne fonctionne pas ou la communication via le réseau est inopérante. A partir de l’EX7750, déconnectez et reconnectez le câble de réseau et essayez d’imprimer une page de test ou une page de configuration. En cas d’échec, redémarrez le serveur. Si le panneau de commande de l’EX7750 ne répond pas lorsque vous appuyez sur la touche Menu, mettez l’EX7750 hors puis sous tension. Lorsque l’EX7750 est Au repos, redémarrez votre application de gestion des tâches. C C-3 Dépannage Résultats d’impression inattendus Résultat Cause Les paramètres des tâches ne sont pas respectés. Si l’utilisateur a lancé l’impression à partir de l’application Apple Mac OS, il se peut qu’il existe des conflits au niveau des paramètres. Vous pouvez vérifier les propriétés de la tâche en cliquant deux fois dessus. Pour consulter le tableau des propriétés des tâches et les conflits possibles, reportez-vous au Guide d’impression. Avertissez les utilisateurs de ces conflits afin qu’ils puissent les éviter à l’avenir. Si les paramètres affichés dans la fenêtre Propriétés correspondent à vos réglages, notez bien que les champs Copie et Assemblage ne reflètent pas les paramétrages réels définis par l’utilisateur et que les champs Etendue et Echelle affichent respectivement Tout et 100 %, sauf s’ils ont été modifiés après l’envoi pour impression. La tâche ne s’imprime pas. Des erreurs d’impression peuvent être affichées dans la barre de statut d’impression. Lorsque la tâche se trouve dans la queue Imprimé, les tâches présentant une erreur PostScript sont affichées sur une ligne de tâche rouge clair. Cliquez deux fois sur la ligne afin de visualiser le message d’erreur. Il y a des erreurs de police. Si des polices spécifiées par l’utilisateur et ne résidant pas dans l’EX7750 ne s’impriment pas correctement dans les fichiers PostScript téléchargés par les utilisateurs, demandez à ceux-ci d’intégrer les polices dans le fichier PostScript ou d’imprimer directement à partir de leur application. Lorsqu’ils impriment à partir de leurs applications, les utilisateurs doivent télécharger les polices spéciales directement sur l’EX7750 à l’aide de Fiery Downloader, si cela ne se fait pas automatiquement. Cette opération peut être effectuée par l’utilisateur ou l’opérateur, à condition que la connexion Direct soit activée. Pour plus d’informations sur Fiery Downloader, reportez-vous au Guide d’impression. Les tâches à données variables ne s’impriment pas correctement. Si une tâche à données variables ne s’imprime pas correctement, assurez-vous que le nombre de pages de la maquette et le nombre de pages de la tâche à données variables correspondent. Vous devez également vérifier si les options d’impression correspondent, car vous risquez de recevoir un message d’erreur. Pour plus d’informations et obtenir des conseils, reportez-vous au Guide d’impression. C C-4 Dépannage Effacement du serveur L’effacement du serveur est une option de l’administrateur pouvant être utilisée en dernier recours si une tâche reste sur le système et empêche toute impression en dépit des tentatives pour l’annuler ou l’effacer. Effacez le serveur si tous les autres moyens ont échoué. Vous pouvez effacer le serveur à partir du panneau de commande (voir le Guide de configuration ou à l’aide de la commande Serveur > Effacer serveur dans la Command WorkStation ou de la commande Serveur > Effacer serveur dans la Command WorkStation LE. Dans la Command WorkStation, il est possible de supprimer individuellement les tâches suivantes : tâches en attente, tâches actives, tâches imprimées, tâches archivées et maquettes FreeForm. Les utilisateurs ne peuvent pas se connecter à l’EX7750 Si les utilisateurs ne peuvent pas se connecter à l’EX7750 ou ne le localisent pas sur leurs postes de travail, l’administrateur réseau doit vérifier leurs connexions et les paramètres des serveurs utilisés pour l’impression. Si ces paramètres ont changé, il est peut-être nécessaire de reconfigurer l’EX7750. Par exemple, si les serveurs ou les files d’impression d’un serveur Novell ont été renommés ou effacés, ou si des comptes ou des autorisations ont été modifiés, l’administrateur de l’EX7750 devra peut-être modifier les paramètres ou en saisir de nouveaux dans le menu Config IPX (Novell), afin de refléter la nouvelle configuration. Si les utilisateurs ne peuvent pas se connecter à l’EX7750 à l’aide de Fiery Downloader depuis des postes clients Windows, vous devrez peut-être reconfigurer la connexion de l’utilitaire au serveur. Pour plus d’informations, reportez-vous au Guide d’installation des logiciels utilisateur. Il est possible que les utilisateurs d’ordinateurs Mac OS ne puissent pas se connecter à l’EX7750 si un administrateur réseau lui a attribué une zone différente ou a ajouté des zones là où il n’y en avait pas auparavant. C C-5 Dépannage Si vous avez configuré l’EX7750 et défini des ordinateurs client et des serveurs de réseau en suivant les instructions du Guide de configuration et du Guide d’installation des logiciels utilisateur, essayez d’imprimer une page de test (choisissez la commande Imprimer pages du menu Serveur de la Command WorkStation ou de la Command WorkStation LE). Si vous pouvez imprimer la page de test mais que vous n’arrivez toujours pas à imprimer un document à partir d’un ordinateur distant, contactez l’administrateur système afin qu’il vérifie la connexion réseau. Si vous ne parvenez toujours pas à vous connecter et que vous ne pouvez pas imprimer la page de test, vérifiez l’afficheur tactile de l’imprimante. Résultat Solution L’imprimante n’est pas en mode Veille. Il est possible que la fonction de mise hors tension automatique de l’imprimante soit activée. Dans ce cas, mettez l’imprimante sous tension et réimprimez la page de test lorsque le préchauffage de l’imprimante est terminé. Vous ne pouvez toujours pas imprimer unepage de test. Faites une copie. Si vous y parvenez, redémarrez l’EX7750 et, lorsqu’il est au repos, essayez une nouvelle fois d’imprimer la page de test. Si elle ne s’imprime pas, contactez le S.A.V. agréé. Un message de diagnostic ou d’erreur est affiché. Effectuez l’action préconisée telle qu’elle est décrite dans le manuel de l’imprimante. Messages d’erreur lors de la configuration Pour plus d’informations sur ces messages, reportez-vous au Guide de configuration. Page Vierge. Index A Activer animation, préférence 2-32 Adapter à la page, commande 5-9 Administrateur, mot de passe 3-6 Afficher animations, préférence 2-34 Afficher la boîte de dialogue des options d’importation, préférence 2-34 agencement définition 6-6, A-4 fonds perdus 6-10 lignes 6-7 nombre de pages maximal 6-6 Agencement, mode caractéristiques 5-8 définition 5-7 désactivation de l’outil Zoom 5-8 image tronquée, indicateurs 6-13 réordonner les pages 6-20 Agencement, paramètres Colonnes 6-7 Fonds perdus 6-10 lignes 6-6 Repères d’imprimante 6-7 Agencement, visualisation 6-20 alignement des bacs 2-35 Aligner bacs papier, commande 2-35 Annuler l’impression, commande de Fiery Spooler 7-5 de la Command WorkStation 3-23 de la FieryBar 8-3 Annuler RIP, commande de Fiery Spooler 7-5 Annuler RIP, commande de la FieryBar 8-3 Annuler traitement, commande 3-23 Annuler, commande 4-7, 7-17 annuler, modification dans le chemin de fer 4-11, 7-19 archivage, journal 2-31 Archiver, commande 3-30 Archiver, sous-fenêtre 2-7, 3-31 assembler et couper, finition 6-16 Atteindre face, boîte de dialogue 5-10 Attendre, commande 3-16, 7-6 Attente, queue 1-2, 3-13, 3-15 autorisations 3-6, C-4 B Boutons d’action 2-13, 3-15 C cahier A-2 cahiers insérés avec piqûre à cheval 6-16, A-6 chapitres, création forcée 3-25 chasse de dos A-7 Chemin de fer A affichage de la page 7-13 commande 7-7 commande Dupliquer 7-17 commande Supprimer 7-17 commandes de page 7-16 fenêtre 7-16 options de modification 7-17 Chemin de fer B 7-16 commande 7-7 chemin du modèle d’imposition, préférence 2-33 chemin du modèle de recherche, préférence 2-33 Chemin temporaire, préférence 2-33 cible, fichier 7-16 I-2 Index colonnes échelle 6-12 paramètre 6-7 ColorWise Pro Tools, commande de la FieryBar 8-2 Command WorkStation commande de la FieryBar 8-2 connexion 3-2 déconnexion 3-7 fenêtres 2-2, 2-3 interface utilisateur, expliquée 2-2, 2-3 menus 2-16 personnalisation de l’interface utilisateur 2-15 préférences 2-32 présentation 1-8 styles d’agencements 2-14 Command WorkStation LE connexion 3-4 déconnexion 3-7 dépannage C-2 fenêtres 2-3 interface utilisateur, expliquée 2-3 menus 2-16 préférences 2-34 présentation 1-9 commande Supprimer 4-6, 7-17 Configuration de l’imprimante, option 8-5 Configuration du réseau, option 8-5 Configuration générale, option 8-5 Configurer serveur, commande de la FieryBar 8-3 connexion à la Command WorkStation 3-2 à la Command WorkStation LE 3-4 Connexion automatique, préférence 2-32, 2-33 Cont impression, commande 3-23 Cont impression, commande de la FieryBar 8-3 Créer maquette, option 3-26 a 3-27 D date 6-8 déconnexion de la Command WorkStation 3-7 de la Command WorkStation LE 3-7 Définition des repères, boîte de dialogue 6-8 dépannage indications générales C-2 la Command WorkStation LE se bloque C-2 la Command WorkStation se bloque C-2 lenteur de retraçage 5-7 les utilisateurs ne peuvent pas se connecter à l’imprimante C-4 résultats d’impression inattendus C-3 Diagnostiquer, commande de la FieryBar 8-3 Direct, connexion 1-2, 2-37, 3-13, 3-15, C-3 Direct, queue 1-2, 2-37, 3-13, 3-15 données variables, impression 3-26 dos A-6 dossier temporaire, fichiers de tâches 2-33 Dupliquer, commande 4-6, 7-17 Dupliquer, commande de Fiery Spooler 7-6 E Echelle, paramètres 6-11 Alignement et Décalages 6-13 Appliquer à 6-12 Mode d’échelle 6-12 Effacer serveur, commande de la FieryBar 8-3 Effacer, commande tâches archivées C-4 en attente, tâches 7-10 Enregistrement du modèle, icône 6-28 Enregistrer sous, boîte de dialogue 5-12 environnement contrôlé par un opérateur configuration 1-2 I-3 Index Envoyer vers, commande 3-22 équilibrage de la charge entre les serveurs 3-22 erreur, messages pendant la configuration C-5 Etiquette de tâche date 6-8 définition 6-8, A-4 heure 6-8 infos feuille 6-8 nom de la tâche 6-8 expression des besoins en matière d’impression 1-5 F face définition 5-5 navigation jusqu’à la sélection 5-7 section 6-12 Face, menu 5-7 Fermer session Windows, commande de la FieryBar 8-4 feuille définition 5-5, A-2 épaisseur 6-5 format 6-4 nombre de lignes 6-6 orientation 6-5 réordonner les pages 6-20 section 6-12 visualisation de l’ensemble 5-9 visualisation en spécifiant le numéro 5-10 feuille, paramètres 6-4 Compensation du renflement 6-5 Format 6-4 Orientation 6-5 Recto verso 6-5 fichiers temporaires 6-29 Fiery Spooler Annuler l’impression, commande 7-5 Annuler RIP, commande 7-5 Attendre, commande 7-6 données raster (en mode point) 7-5 Imprimer et attendre, commande 7-6 Imprimer, commande 7-6 menu Tâche 7-5 Opérateur, mot de passe 7-1 présentation 1-9 Renommer, commande 7-6 Ripper et attendre, commande 7-6 statut, barres 7-3 Supprimer raster, commande 7-6 Supprimer, commande 7-5 traitées (rippées), tâches 7-4 Traiter en premier, commande 7-6 Fiery Spooler pour Mac OS différences de Fiery Spooler 7-23 Fiery.1, mot de passe 8-4, 8-5 FieryBar commandes 8-2 statut 8-1 voyant d’activité 8-2 finition, paramètres 6-15 Grouper 6-16 Reliure 6-15 fonds perdus A-5 paramètre 6-10 format de la feuille, paramètre 6-4 FreeForm création de maquettes 3-26 a 3-27 impression de documents à données variables 3-26 modification des numéros des maquettes 3-26, 3-28 option Créer maquette 3-26 a 3-27 option Utiliser maquette 3-26 suppression de maquettes 3-27 FreeForm, sous-fenêtre 2-8 fusion de fichiers 7-18 I-4 Index G Gérer les polices, commande 2-37 gouttières définition A-5 définition de la taille 6-26 piqûre à cheval 6-26 position 6-26 reliure parfaite 6-26 groupe définition A-6 renflement 6-16 Grouper Une fois A-10 H heure 6-8 I icône d’image tronquée 6-6, 6-13 icônes enregistrement du modèle 6-28 image tronquée 6-6, 6-13 suppression du modèle 6-28 zone Impression 7-11 zone RIP 7-10 zone Spoule 7-9 Image par image, impression 6-17 image tronquée 6-13 image tronquée, indicateurs mode Agencement 6-13 mode Prévisualisation 6-13 imposition données et fichiers temporaires 6-30 dossier des modèles 2-33 enregistrement 6-30 enregistrement des paramètres comme modèle 6-28 paramètres 6-28 réorganisation des pages 6-20 Imposition de tâches 5-3 Imposition, fenêtre commandes 6-3 Echelle, paramètres 6-11 finition, paramètres 6-15 indicateur d’image tronquée 6-13 menu Format 6-4 menu Lignes 6-6 menu Modèles 5-11 menu Orientation 6-5 mode Agencement 5-7 mode avancé 5-6 mode de base 5-6 navigation 5-5, 5-6 ouverture 5-3 plan de montage impression 5-4 plan de montage lecture 5-4 Prévisualisation, mode 5-7 réordonner les pages 6-20 Visualisation, modes 5-7, 5-8 impression archivage, journal 2-31 dans le flux des tâches 1-3 définition xvii erreur 7-11 journal des tâches 2-30 liste des polices 2-31 liste des queues 2-31 liste Tâches actives 2-31 Menus 2-30 nuanciers 2-30 page de configuration 2-30 page de test 2-30 impression groupée activation 6-16, 6-17 option Répéter 6-17 option Une fois 6-18 option Une fois-assembler et couper 6-19 suggestions d’utilisation 6-16 I-5 Index Impression groupée avec répétition A-9 impression, expression des besoins 1-5 impression, option supports mixtes 3-25 impression, paramètres modification 3-17 option Créer maquette 3-26 a 3-27 option Utiliser maquette 3-26, 3-28 Impression, queue 1-2, 3-13, 3-15 imprimante (tâche), icône 7-9 imprimante, polices, voir polices imprimantes et impression recto verso A-3 Imprimé, queue 7-11 Imprimer et attendre, commande 1-5, 3-16, 7-6 Imprimer pages 2-28 Imprimer pages, commande 2-28 Imprimer, commande 1-5, 3-16, 7-6 Indicateurs de statut des tâches 2-12 indicateurs de statut, définis 2-12 informations de tâche personnalisation 3-10 tri 3-9 infos feuille 6-8 Insérer page blanche, commande 5-2 Instructions 1-7, 3-18 Invité, accès 3-6 J journal des tâches 2-30 affichage 7-20 affichage des tâches imprimées 7-4 exporter vers un fichier 3-33 impression sur une imprimante locale 3-33 sous-fenêtre 2-9, 3-32 utilisation à partir de Fiery Spooler 7-20 L lecture seule (Invité), droits d’accès 3-6 lignes contenu tronqué 6-6 échelle 6-12 paramètre d’agencement 6-6 sélection d’un nombre dans l’agencement 6-7 Lignes, menu 6-7 Liste polices PCL 2-31 Logon Information (Informations de session), mot de passe 8-4, 8-5 M marges 6-27, A-5 Masquer FieryBar, commande de la FieryBar 8-4 Menus 2-30 menus Command WorkStation 2-16 Format 6-4 Lignes 6-6, 6-7 Modèles 5-11 Orientation 6-5 Tâche 5-3 Visualisation 5-7, 5-8 menus contextuels 2-25 menus de commandes, voir menus menus du bouton droit de la souris, voir menus contextuels mesure, définition des unités 2-33 millimètres 6-3 mode avancé 5-6, 6-1, 6-8, 6-11, 6-12, 6-13 mode de base 5-6, 6-1, 6-12, 6-13 I-6 Index mode point, fichiers 1-3 archivage 3-31 enregistrement d’un document modifié 7-18, 7-19 icône 3-8 modification 7-16 prévisualisation 7-13 statut sur le serveur 3-16 modèle application 5-11 définition 5-11 enregistrement 6-28 enregistrement des paramètres d’imposition 6-28 restrictions 6-27 sélection 5-11 suppression 6-28 modèles, application 5-11 Modèles, menu 5-11 modification de l’échelle de certaines pages 6-12 modification des paramètres d’impression 3-17 Modifier les options d’impression, commande 7-7 Moniteur d’activité 2-10 visualisation de tous les serveurs 2-10 visualisation du serveur sélectionné 2-11 mot de passe 8-4, 8-5 mots de passe administrateur 3-6 opérateur 3-6, 7-1 pour l’accès à la Command WorkStation 3-6 pour l’accès à la Command WorkStation LE 3-5 N nom de la tâche 6-8 Notes, champs 1-6, 1-7, 3-17 nuanciers 2-30 O Opérateur, mot de passe 3-6, 7-1 Orientation, paramètre 6-5 outil Zoom 5-8 P page alignement sur la feuille 6-13 mode avancé 6-1, 6-8, 6-11, 6-12, 6-13 mode de base 6-1, 6-12, 6-13 nombre maximal dans l’agencement 6-6 numéros en mode Agencement 6-20 réordonner automatiquement A-7 réorganisation sur la feuille 6-20 rotation 6-24 visualisation individuelle 5-8 page de configuration 2-30 page de test 2-30 impression C-5 problème d’impression C-5 Page de test PS 2-30 pages, alignement 6-13 pages, décalage 6-13 pages, numéros 6-20 pages, rotation 6-24 panneau de commande annulation des tâches 3-23 PCL (Printer Control Language) xvii PDF, données xvii personnalisé, modèle restrictions 6-27 piqûre à cheval caractéristiques 6-15 définition 6-15, A-6 gouttières 6-26 groupes A-6 renflement 6-5 plan de montage impression 5-4 plan de montage lecture 5-4 I-7 Index pliage, maquette création A-2 définition A-4 plusieurs serveurs contrôle 2-14 équilibre de la charge 3-22 fonctionnement 3-22 points 6-3 polices gestion 2-37 a 2-39 impression de la liste des polices 2-31 polices imprimante du serveur 2-39 télécharger C-3 PostScript définition xvii icône 7-9 RIP xvii PostScript, données xvii PostScript, liste des polices 2-31 pouces, abréviation et raccourci clavier 6-3 préférences, Command WorkStation 2-32 Prévisualisation, fenêtres 2-13 commande Supprimer 4-6 options de modification 4-6 Prévisualisation, mode caractéristiques 5-8 définition 5-7 icône d’image tronquée 6-13 Prévisualiser, commande 4-6 Printer Control Language (PCL) xvii problèmes, voir dépannage propriétés de la tâche, boîte de dialogue 3-27 Propriétés, commande 3-17, 3-27 R raster (mode point) données 7-5, 7-10 icône 7-9 Rechercher, commande 3-34 dossier des modèles 2-33 modèles de recherche 3-38 recto verso 6-5 recto verso, impression 6-5, A-3 activation 6-5 définition A-3 impression, option A-3 imprimantes A-3 recto, impression A-3 Redémarrer serveur, commande de la FieryBar 8-3 reliure parfaite définition 6-15, A-6 gouttières 6-26 reliure, décalage 6-29 reliure, options 6-15 reliure, types cahiers insérés avec piqûre à cheval 6-16, A-6 parfaite 6-15, A-6 piqûre à cheval 6-15, A-6 renflement compensation 6-5 compensation automatique 6-15 effets A-8 épaisseur de feuille 6-5 groupes 6-16 renflement, voir renflement de reliure Renommer, commande 7-6 réordonner les pages Agencement, mode 6-20 automatiquement A-7 repères d’imprimante activation 6-7 date 6-8 définition 6-8 désactivation 6-8, 6-10 étiquette de tâche 6-8, A-4 fonds perdus A-5 gouttières A-5 heure 6-8 infos feuille 6-8 marges A-5 I-8 Index nom de la tâche 6-8 personnalisation 6-9 présentation A-4 propriétés 6-9 repères de pliage 6-8, A-5 traits de coupe 6-8, A-5 repères de pliage 6-8, A-5 Rétablir, commande 4-7 RIP, définition xvii RIP, zone 7-10 Ripper et attendre, commande 1-5, 7-6 S section 6-12 sélection des tâches 3-9 serveur alignement des bacs 2-35 arrêt 8-6 connexion à la Command WorkStation 3-2 connexion à la Command WorkStation LE 3-4 contrôle 2-14 déconnexion de la Command WorkStation 3-7 déconnexion de la Command WorkStation LE 3-7 effacer C-4 équilibrage de la charge 3-22 gestion de plusieurs serveurs 3-22 impression des pages d’informations 2-28 redémarrage 8-5 sélection 2-14 travailler avec plusieurs serveurs 3-22 Serveur de connexion 2-26 retirer des serveurs 3-7 serveur, démarrage 8-4 serveur, polices, voir polices serveurs, contrôle 2-14 source, fichier 7-16 spoule dans le flux des tâches 1-3 définition xvii spoulées, tâches affichées dans Fiery Spooler 7-4 icônes 7-9 statut, barres Imprimer 7-3 RIP 7-3 Spoule 7-3 statut, FieryBar 8-1 statuts d’activité, définis 2-12 style d’agencement pour la Command WorkStation 2-14 support, type supports mixtes 3-25 supports mixtes 3-25 Suppression du modèle, icône 6-28 Supprimer données raster, commande 3-16 Supprimer raster, commande 7-6 Supprimer, commande Fiery Spooler 7-5 T tâche annulation 3-23 contrôle 3-8 définition xvii données d’imposition 6-30 enregistrement de la tâche imposée 5-12 fichiers temporaires 2-33, 6-29 importation 3-12 imposition 5-3 limite 7-11 modification 3-17, 7-8 prévisualisation 4-2, 4-4, 4-6, 7-13, 7-1 6, 7-17 recherche 3-34 sélection 3-9 transfert vers un autre serveur 3-22 tri 3-9 Tâche, commandes du menu 7-5 I-9 Index tâche, informations définition 1-7 Tâches actives, fenêtre 2-4, 3-8 informations de tâche 3-10 liste des tâches imprimées 2-31 Tâches imprimées, sous-fenêtre 2-6, 3-8 tâches, contrôle 3-8 tâches, environnement contrôlé par un opérateur 1-2 définition 1-1 Tâches, fenêtre 2-5 informations de tâche 3-10 tâches, flux contrôle 3-8 diagramme 1-4 expression des besoins en matière d’impression 1-5 indicateurs de statut 2-12 présentation 1-2 tâches, icônes Fiery Spooler 7-3 zone Impression 7-11 zone RIP 7-10 zone Spoule 7-9 tâches, importation 3-12 tâches, prévisualisation 4-2, 4-4, 4-6, 7-13, 7-16 tâches, recherche 3-34 tâches, tri 3-9 traitées (rippées), tâches 7-4 traitement définition xvii traitement en cours dans le flux des tâches 1-3 Traiter en premier, commande 7-6 Traiter et attendre, commande 1-5, 3-16 traits de coupe 6-8, A-5 U unités, définition 2-33 Unités, préférence 2-33 utilisateurs distants C-4 Utiliser maquette, option 3-26, 3-28 V Visualisation, menu 5-7, 5-8 Visualisation, modes agencement 5-7 comparaison 5-8 prévisualisation 5-7 voyant d’activité FieryBar 8-2 W WebTools 1-5 Windows NT session 8-4, 8-5 Z Zone Impression 7-4, 7-11 zone Spoule 7-9 Page Vierge. ">
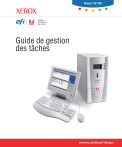
Öffentlicher Link aktualisiert
Der öffentliche Link zu Ihrem Chat wurde aktualisiert.