Epson Aculaser C9200N Manuel du propriétaire
PDF
Télécharger
Document
Guide réseau NPD3776-00 FR EPSON Guide réseau Droits d’auteur et noms de marque La reproduction, l’enregistrement ou la diffusion de tout ou partie de ce manuel, sous quelque forme et par quelque moyen que ce soit, mécanique, photocopie, sonore ou autres, est interdit sans l’autorisation écrite préalable de Seiko Epson Corporation. Aucune responsabilité n’est assumée quant à l’utilisation des informations de ce manuel relatives aux brevets. Aucune responsabilité n’est également assumée quant aux dommages pouvant résulter de l’utilisation des informations contenues dans ce manuel. La société Seiko Epson Corporation et ses filiales ne peuvent être tenues pour responsables des préjudices, pertes, coûts ou dépenses subis par l’acquéreur de ce produit ou par des tiers, résultant d’un accident, d’une utilisation non conforme ou abusive de l’appareil, de modifications, de réparations ou de transformations non autorisées de ce produit ou encore du non-respect (sauf aux Etats-Unis d'Amérique) des instructions d’utilisation et d’entretien recommandées par Seiko Epson Corporation. La société Seiko Epson Corporation et ses filiales n’endossent aucune responsabilité en cas de dommages ou de problèmes pouvant survenir à la suite de l’utilisation d’accessoires ou de consommables autres que les produits originaux de Epson ou ceux qui sont agréés par la société Seiko Epson Corporation. NEST Office Kit Copyright © 1996, Novell, Inc. Tous droits réservés. IBM et PS/2 sont des marques déposées de International Business Machines Corporation. ® ® ® Macintosh , AppleTalk et Bonjour sont des marques déposées de Apple Inc. ® ® ® Microsoft , Windows et Windows Vista sont des marques déposées de Microsoft Corporation. EPSON et EPSON ESC/P sont des marques déposées et EPSON AcuLaser et EPSON ESC/P 2 sont des noms de marque de Seiko Epson Corporation. Monotype est un nom de marque de Monotype Imaging, Inc. déposé au Bureau américain des brevets et des marques de commerce et peut être une marque déposée dans certaines juridictions. ® L'UFST (Universal Font Scaling Technology™) est un sous-système de rendu de polices de taille variable de Monotype Imaging pour les pilotes d'impression. ® La technologie de compression de polices MicroType de Monotype Imaging peut être utilisée avec le sous-système de rendu de polices UFST afin de réduire de manière considérable les tailles des fichiers des polices. ® ® Le format de police MicroType de Monotype Imaging est compressé. CG Omega, CG Times, Garamond Antiqua, Garamond Halbfett, Garamond Kursiv, Garamond Halbfett Kursiv sont des noms de marque de Monotype Imaging, Inc. et peuvent être des marques déposées dans certaines juridictions. Albertus, Arial, Coronet, Gill Sans et Times New Roman sont des noms de marque de The Monotype Corporation déposés au Bureau américain des brevets et des marques de commerce et peuvent être des marques déposées dans certaines juridictions. ITC, Avant Garde, Bookman, Zapf Chancery et Zapf Dingbats sont des noms de marque de International Typeface Corporation déposés au Bureau américain des brevets et des marques de commerce et peuvent être des marques déposées dans certaines juridictions. Droits d’auteur et noms de marque 2 EPSON Guide réseau Clarendon, Helvetica, Palatino, Times et Univers sont des noms de marque de Heidelberger Druckmaschinen AG qui peuvent être des marques déposées dans certaines juridictions et qui sont exclusivement utilisés sous licence via Linotype Library GmbH, filiale en pleine propriété de Heidelberger Druckmaschinen AG. Wingdings est une marque déposée de Microsoft Corporation aux Etats-Unis et dans d'autres pays. Marigold est un nom de marque de Arthur Baker et peut être une marque déposée dans certaines juridictions. Antique Olive est un nom de marque de Marcel Olive et peut être une marque déposée dans certaines juridictions. HP et HP LaserJet sont des marques déposées de Hewlett-Packard Company. Ce produit inclut le logiciel développé par l'Université de Californie, Berkeley, et ses collaborateurs. ® Ce produit inclut le logiciel RSA BSAFE Cryptographic de RSA Security Inc. RSA et BSAFE sont des marques déposées ou des noms de marque de RSA Security Inc. aux Etats-Unis et/ou dans d'autres pays. RSA Security Inc. Tous droits réservés. Info-ZIP copyright and license This is version 2007-Mar-4 of the Info-ZIP license. The definitive version of this document should be available at ftp:// ftp.info-zip.org/pub/infozip/license.html indefinitely and a copy at http://www.info-zip.org/pub/infozip/license.html. Copyright © 1990-2007 Info-ZIP. All rights reserved. For the purposes of this copyright and license, “Info-ZIP” is defined as the following set of individuals: Mark Adler, John Bush, Karl Davis, Harald Denker, Jean-Michel Dubois, Jean-loup Gailly, Hunter Goatley, Ed Gordon, Ian Gorman, Chris Herborth, Dirk Haase, Greg Hartwig, Robert Heath, Jonathan Hudson, Paul Kienitz, David Kirschbaum, Johnny Lee, Onno van der Linden, Igor Mandrichenko, Steve P. Miller, Sergio Monesi, Keith Owens, George Petrov, Greg Roelofs, Kai Uwe Rommel, Steve Salisbury, Dave Smith, Steven M. Schweda, Christian Spieler, Cosmin Truta, Antoine Verheijen, Paul von Behren, Rich Wales, Mike White. Permission is granted to anyone to use this software for any purpose, including commercial applications, and to alter it and redistribute it freely, subject to the following restrictions: Droits d’auteur et noms de marque 3 EPSON Guide réseau ❏ Redistributions of source code (in whole or in part) must retain the above copyright notice, definition, disclaimer, and this list of conditions. ❏ Redistributions in binary form (compiled executables) must reproduce the above copyright notice, definition, disclaimer, and this list of conditions in documentation and/or other materials provided with the distribution. The sole exception to this condition is redistribution of a standard UnZipSFX binary (including SFXWiz) as part of a self-extracting archive; that is permitted without inclusion of this license, as long as the normal SFX banner has not been removed from the binary or disabled. ❏ Altered versions--including, but not limited to, ports to new operating systems, existing ports with new graphical interfaces, versions with modified or added functionality, and dynamic, shared, or static library versions not from Info-ZIP--must be plainly marked as such and must not be misrepresented as being the original source or, if binaries, compiled from the original source. Such altered versions also must not be misrepresented as being Info-ZIP releases--including, but not limited to, labeling of the altered versions with the names “Info-ZIP” (or any variation thereof, including, but not limited to, different capitalizations), “Pocket UnZip,”“WiZ” or “MacZip” without the explicit permission of Info-ZIP. Such altered versions are further prohibited from misrepresentative use of the Zip-Bugs or Info-ZIP e-mail addresses or the Info-ZIP URL(s), such as to imply Info-ZIP will provide support for the altered versions. ❏ Info-ZIP retains the right to use the names “Info-ZIP,”“Zip,”“UnZip,”“UnZipSFX,”“WiZ,”“Pocket UnZip,”“Pocket Zip,” and “MacZip” for its own source and binary releases. Avis général : les autres noms de produit utilisés dans cette notice sont donnés uniquement à titre d’identification et peuvent être des noms de marque de leurs détenteurs respectifs. Epson dénie toute responsabilité vis-à-vis de ces marques. Copyright © 2008 Seiko Epson Corporation. Tous droits réservés. Droits d’auteur et noms de marque 4 EPSON Guide réseau Table des matières Consignes de sécurité Indications Avertissement, Important et Remarque. . . . . . . . . . . . . . . . . . . . . . . . . . . . . . . . . . . . . . . . . . . 9 Chapitre 1 Introduction A propos de votre imprimante. . . . . . . . . . . . . . . . . . . . . . . . . . . . . . . . . . . . . . . . . . . . . . . . . . . . . . . . . . . . 10 A propos de ce guide. . . . . . . . . . . . . . . . . . . . . . . . . . . . . . . . . . . . . . . . . . . . . . . . . . . . . . . . . . . . . . . . . . . . 11 Environnement. . . . . . . . . . . . . . . . . . . . . . . . . . . . . . . . . . . . . . . . . . . . . . . . . . . . . . . . . . . . . . . . . . . . . . . . 11 Pour les utilisateurs d’imprimantes prenant en charge l’impression basée sur des files d’attente NetWare. . . . . . . . . . . . . . . . . . . . . . . . . . . . . . . . . . . . . . . . . . . . . . . . . . . . . . . . 12 Pour les utilisateurs d’imprimantes ne prenant pas en charge l’impression basée sur des files d’attente NetWare. . . . . . . . . . . . . . . . . . . . . . . . . . . . . . . . . . . . . . . . . . . . . . . . . . . . . 13 Imprimantes jet d'encre/Imprimantes jet d'encre grand format. . . . . . . . . . . . . . . . . . . . . . . . . . . . 14 Caractéristiques de l’interface réseau. . . . . . . . . . . . . . . . . . . . . . . . . . . . . . . . . . . . . . . . . . . . . . . . . . . . . . . 15 Fonctionnement de l’interface réseau. . . . . . . . . . . . . . . . . . . . . . . . . . . . . . . . . . . . . . . . . . . . . . . . . . . . . . 16 Voyant d’état. . . . . . . . . . . . . . . . . . . . . . . . . . . . . . . . . . . . . . . . . . . . . . . . . . . . . . . . . . . . . . . . . . . . . . 16 Connecteur réseau. . . . . . . . . . . . . . . . . . . . . . . . . . . . . . . . . . . . . . . . . . . . . . . . . . . . . . . . . . . . . . . . . 17 A propos du logiciel. . . . . . . . . . . . . . . . . . . . . . . . . . . . . . . . . . . . . . . . . . . . . . . . . . . . . . . . . . . . . . . . . . . . 17 Terminologie et concepts. . . . . . . . . . . . . . . . . . . . . . . . . . . . . . . . . . . . . . . . . . . . . . . . . . . . . . . . . . . . . . . . 18 Chapitre 2 Comment faire Généralités. . . . . . . . . . . . . . . . . . . . . . . . . . . . . . . . . . . . . . . . . . . . . . . . . . . . . . . . . . . . . . . . . . . . . . . . . . . . 19 Sélection d’une méthode d’impression. . . . . . . . . . . . . . . . . . . . . . . . . . . . . . . . . . . . . . . . . . . . . . . . . . . . . 20 Impression sous Windows. . . . . . . . . . . . . . . . . . . . . . . . . . . . . . . . . . . . . . . . . . . . . . . . . . . . . . . . . . . 20 Impression sous Macintosh. . . . . . . . . . . . . . . . . . . . . . . . . . . . . . . . . . . . . . . . . . . . . . . . . . . . . . . . . . 21 Caractéristiques des méthodes d’impression. . . . . . . . . . . . . . . . . . . . . . . . . . . . . . . . . . . . . . . . . . . . 21 Installation des composants sur l’ordinateur. . . . . . . . . . . . . . . . . . . . . . . . . . . . . . . . . . . . . . . . . . . . . . . . 23 A propos de l’installation des composants sur l’ordinateur. . . . . . . . . . . . . . . . . . . . . . . . . . . . . . . . 23 Windows Vista. . . . . . . . . . . . . . . . . . . . . . . . . . . . . . . . . . . . . . . . . . . . . . . . . . . . . . . . . . . . . . . . . . . . 23 Windows XP. . . . . . . . . . . . . . . . . . . . . . . . . . . . . . . . . . . . . . . . . . . . . . . . . . . . . . . . . . . . . . . . . . . . . . 25 Windows Me/98 . . . . . . . . . . . . . . . . . . . . . . . . . . . . . . . . . . . . . . . . . . . . . . . . . . . . . . . . . . . . . . . . . . . 27 Windows Server 2003. . . . . . . . . . . . . . . . . . . . . . . . . . . . . . . . . . . . . . . . . . . . . . . . . . . . . . . . . . . . . . . 30 Windows 2000. . . . . . . . . . . . . . . . . . . . . . . . . . . . . . . . . . . . . . . . . . . . . . . . . . . . . . . . . . . . . . . . . . . . . 32 Table des matières 5 EPSON Guide réseau Windows NT 4.0. . . . . . . . . . . . . . . . . . . . . . . . . . . . . . . . . . . . . . . . . . . . . . . . . . . . . . . . . . . . . . . . . . . 34 Macintosh. . . . . . . . . . . . . . . . . . . . . . . . . . . . . . . . . . . . . . . . . . . . . . . . . . . . . . . . . . . . . . . . . . . . . . . . 38 Configuration de l’interface réseau. . . . . . . . . . . . . . . . . . . . . . . . . . . . . . . . . . . . . . . . . . . . . . . . . . . . . . . . 39 Connexion de l’interface réseau au réseau. . . . . . . . . . . . . . . . . . . . . . . . . . . . . . . . . . . . . . . . . . . . . . 39 Configuration de l’interface réseau (utilisateurs de Windows). . . . . . . . . . . . . . . . . . . . . . . . . . . . . 40 Configuration de l’interface réseau (utilisateurs de Macintosh). . . . . . . . . . . . . . . . . . . . . . . . . . . . . 44 Installation du pilote d’impression. . . . . . . . . . . . . . . . . . . . . . . . . . . . . . . . . . . . . . . . . . . . . . . . . . . . . . . . 49 A propos de l’installation du pilote d’impression. . . . . . . . . . . . . . . . . . . . . . . . . . . . . . . . . . . . . . . . 49 Windows Vista. . . . . . . . . . . . . . . . . . . . . . . . . . . . . . . . . . . . . . . . . . . . . . . . . . . . . . . . . . . . . . . . . . . . 49 Windows XP. . . . . . . . . . . . . . . . . . . . . . . . . . . . . . . . . . . . . . . . . . . . . . . . . . . . . . . . . . . . . . . . . . . . . . 55 Windows Me/98. . . . . . . . . . . . . . . . . . . . . . . . . . . . . . . . . . . . . . . . . . . . . . . . . . . . . . . . . . . . . . . . . . . 61 Windows Server 2003. . . . . . . . . . . . . . . . . . . . . . . . . . . . . . . . . . . . . . . . . . . . . . . . . . . . . . . . . . . . . . . 64 Windows 2000. . . . . . . . . . . . . . . . . . . . . . . . . . . . . . . . . . . . . . . . . . . . . . . . . . . . . . . . . . . . . . . . . . . . . 70 Windows NT 4.0. . . . . . . . . . . . . . . . . . . . . . . . . . . . . . . . . . . . . . . . . . . . . . . . . . . . . . . . . . . . . . . . . . . 76 Macintosh. . . . . . . . . . . . . . . . . . . . . . . . . . . . . . . . . . . . . . . . . . . . . . . . . . . . . . . . . . . . . . . . . . . . . . . . 79 Paramètres destinés aux utilisateurs NetWare. . . . . . . . . . . . . . . . . . . . . . . . . . . . . . . . . . . . . . . . . . . . . . . 81 Généralités. . . . . . . . . . . . . . . . . . . . . . . . . . . . . . . . . . . . . . . . . . . . . . . . . . . . . . . . . . . . . . . . . . . . . . . . 81 Configuration de l'interface réseau. . . . . . . . . . . . . . . . . . . . . . . . . . . . . . . . . . . . . . . . . . . . . . . . . . . . 82 Chapitre 3 Logiciels réseau EpsonNet Config pour Windows. . . . . . . . . . . . . . . . . . . . . . . . . . . . . . . . . . . . . . . . . . . . . . . . . . . . . . . . 100 A propos de EpsonNet Config. . . . . . . . . . . . . . . . . . . . . . . . . . . . . . . . . . . . . . . . . . . . . . . . . . . . . . . 100 Configuration requise. . . . . . . . . . . . . . . . . . . . . . . . . . . . . . . . . . . . . . . . . . . . . . . . . . . . . . . . . . . . . . 100 Installation de EpsonNet Config. . . . . . . . . . . . . . . . . . . . . . . . . . . . . . . . . . . . . . . . . . . . . . . . . . . . . 101 Accès au Guide d'utilisation de EpsonNet Config. . . . . . . . . . . . . . . . . . . . . . . . . . . . . . . . . . . . . . . 102 EpsonNet Config pour Macintosh. . . . . . . . . . . . . . . . . . . . . . . . . . . . . . . . . . . . . . . . . . . . . . . . . . . . . . . . 102 A propos de EpsonNet Config. . . . . . . . . . . . . . . . . . . . . . . . . . . . . . . . . . . . . . . . . . . . . . . . . . . . . . . 102 Configuration requise. . . . . . . . . . . . . . . . . . . . . . . . . . . . . . . . . . . . . . . . . . . . . . . . . . . . . . . . . . . . . . 102 Installation de EpsonNet Config. . . . . . . . . . . . . . . . . . . . . . . . . . . . . . . . . . . . . . . . . . . . . . . . . . . . . 103 Accès au Guide d'utilisation de EpsonNet Config. . . . . . . . . . . . . . . . . . . . . . . . . . . . . . . . . . . . . . . 103 EpsonNet Config avec navigateur Internet. . . . . . . . . . . . . . . . . . . . . . . . . . . . . . . . . . . . . . . . . . . . . . . . . 104 A propos de EpsonNet Config. . . . . . . . . . . . . . . . . . . . . . . . . . . . . . . . . . . . . . . . . . . . . . . . . . . . . . . 104 Configuration de l’interface réseau à l’aide de l’application EpsonNet Config basée sur le Web. . . . . . . . . . . . . . . . . . . . . . . . . . . . . . . . . . . . . . . . . . . . . . . . . . . . . . . . . . . . . . . . 105 Ecran d’ouverture. . . . . . . . . . . . . . . . . . . . . . . . . . . . . . . . . . . . . . . . . . . . . . . . . . . . . . . . . . . . . . . . . 109 Ecrans Informations - Imprimante. . . . . . . . . . . . . . . . . . . . . . . . . . . . . . . . . . . . . . . . . . . . . . . . . . . 111 Ecrans Configuration - Imprimante. . . . . . . . . . . . . . . . . . . . . . . . . . . . . . . . . . . . . . . . . . . . . . . . . . 111 Ecrans Informations - Réseau. . . . . . . . . . . . . . . . . . . . . . . . . . . . . . . . . . . . . . . . . . . . . . . . . . . . . . . 120 Table des matières 6 EPSON Guide réseau Ecrans Configuration - Réseau. . . . . . . . . . . . . . . . . . . . . . . . . . . . . . . . . . . . . . . . . . . . . . . . . . . . . . 121 Ecrans Configuration - Sécurité. . . . . . . . . . . . . . . . . . . . . . . . . . . . . . . . . . . . . . . . . . . . . . . . . . . . . 129 Ecrans en option. . . . . . . . . . . . . . . . . . . . . . . . . . . . . . . . . . . . . . . . . . . . . . . . . . . . . . . . . . . . . . . . . . 134 EpsonNet Print. . . . . . . . . . . . . . . . . . . . . . . . . . . . . . . . . . . . . . . . . . . . . . . . . . . . . . . . . . . . . . . . . . . . . . . 135 A propos de EpsonNet Print. . . . . . . . . . . . . . . . . . . . . . . . . . . . . . . . . . . . . . . . . . . . . . . . . . . . . . . . 135 Configuration requise. . . . . . . . . . . . . . . . . . . . . . . . . . . . . . . . . . . . . . . . . . . . . . . . . . . . . . . . . . . . . . 135 Installation de EpsonNet Print. . . . . . . . . . . . . . . . . . . . . . . . . . . . . . . . . . . . . . . . . . . . . . . . . . . . . . 136 Pour les utilisateurs de Windows Vista/XP/Server 2003/2000/NT 4.0. . . . . . . . . . . . . . . . . . . . . . 137 Pour les utilisateurs de Windows Me/98/95. . . . . . . . . . . . . . . . . . . . . . . . . . . . . . . . . . . . . . . . . . . . 145 Configuration du port de l’imprimante. . . . . . . . . . . . . . . . . . . . . . . . . . . . . . . . . . . . . . . . . . . . . . . 151 Chapitre 4 Dépannage Problèmes d’ordre général. . . . . . . . . . . . . . . . . . . . . . . . . . . . . . . . . . . . . . . . . . . . . . . . . . . . . . . . . . . . . . 154 Impossible de configurer l’interface réseau ou d’imprimer à partir du réseau.. . . . . . . . . . . . . . . . 154 Impossible d’imprimer bien qu’une adresse IP ait été attribuée à l’ordinateur et à l’imprimante.. . . . . . . . . . . . . . . . . . . . . . . . . . . . . . . . . . . . . . . . . . . . . . . . . . . . . . . . . . . . . . . . . 154 Impossible de lancer EpsonNet Config.. . . . . . . . . . . . . . . . . . . . . . . . . . . . . . . . . . . . . . . . . . . . . . . 154 Le message "EpsonNet Config n’est pas disponible ; aucun réseau n’est installé" apparaît lorsque vous démarrez EpsonNet Config.. . . . . . . . . . . . . . . . . . . . . . . . . . . . . . . . . . . . 155 Le message "Impossible de terminer de communiquer les données de configuration" apparaît lors de la transmission des paramètres à l’interface réseau.. . . . . . . . . 155 Impossible de lancer EpsonNet Config avec navigateur Internet.. . . . . . . . . . . . . . . . . . . . . . . . . . 155 Le modèle de l’imprimante et l’adresse IP ne s’affichent pas dans la boîte de dialogue EpsonNet Config.. . . . . . . . . . . . . . . . . . . . . . . . . . . . . . . . . . . . . . . . . . . . . . . . . . . . . . . 156 Un compte supplémentaire est généré lorsque vous utilisez le réseau commuté. . . . . . . . . . . . . . 156 Problèmes propres à votre environnement réseau . . . . . . . . . . . . . . . . . . . . . . . . . . . . . . . . . . . . . . . . . . 156 Environnement Windows Me/98. . . . . . . . . . . . . . . . . . . . . . . . . . . . . . . . . . . . . . . . . . . . . . . . . . . . 156 Environnement Windows 2000/NT. . . . . . . . . . . . . . . . . . . . . . . . . . . . . . . . . . . . . . . . . . . . . . . . . . 157 Macintosh. . . . . . . . . . . . . . . . . . . . . . . . . . . . . . . . . . . . . . . . . . . . . . . . . . . . . . . . . . . . . . . . . . . . . . . 158 NetWare. . . . . . . . . . . . . . . . . . . . . . . . . . . . . . . . . . . . . . . . . . . . . . . . . . . . . . . . . . . . . . . . . . . . . . . . . 158 Impression d’une feuille d’état du réseau. . . . . . . . . . . . . . . . . . . . . . . . . . . . . . . . . . . . . . . . . . . . . . . . . . 160 Impression d’une feuille d’état du réseau (imprimantes jet d'encre grand format). . . . . . . . . . . . . . . . 161 Initialisation de l’imprimante. . . . . . . . . . . . . . . . . . . . . . . . . . . . . . . . . . . . . . . . . . . . . . . . . . . . . . . . . . . . 161 Reformatage du disque dur. . . . . . . . . . . . . . . . . . . . . . . . . . . . . . . . . . . . . . . . . . . . . . . . . . . . . . . . . . . . . 162 Chapitre 5 Conseils destinés aux administrateurs Attribution d’une adresse IP dans le panneau de contrôle de l'imprimante. . . . . . . . . . . . . . . . . . . . . . 163 Table des matières 7 EPSON Guide réseau Menu Réseau. . . . . . . . . . . . . . . . . . . . . . . . . . . . . . . . . . . . . . . . . . . . . . . . . . . . . . . . . . . . . . . . . . . . . 165 Menu AUX. . . . . . . . . . . . . . . . . . . . . . . . . . . . . . . . . . . . . . . . . . . . . . . . . . . . . . . . . . . . . . . . . . . . . . 166 Attribution d’une adresse IP dans le panneau de contrôle de l'imprimante (imprimantes jet d'encre grand format). . . . . . . . . . . . . . . . . . . . . . . . . . . . . . . . . . . . . . . . . . . . . . . . . 167 Menu de configuration du réseau. . . . . . . . . . . . . . . . . . . . . . . . . . . . . . . . . . . . . . . . . . . . . . . . . . . . 169 Instructions relatives à l’utilisation d’un routeur de commutation. . . . . . . . . . . . . . . . . . . . . . . . . . . . . 169 Universal Plug and Play. . . . . . . . . . . . . . . . . . . . . . . . . . . . . . . . . . . . . . . . . . . . . . . . . . . . . . . . . . . . . . . . 170 Configuration du périphérique à l'aide du protocole WSD (Windows Vista). . . . . . . . . . . . . . . . . . . . 170 Configuration d'une imprimante connectée au réseau via un autre routeur. . . . . . . . . . . . . . . . . 172 Désinstallation de logiciels. . . . . . . . . . . . . . . . . . . . . . . . . . . . . . . . . . . . . . . . . . . . . . . . . . . . . . . . . . . . . . 172 Windows Vista. . . . . . . . . . . . . . . . . . . . . . . . . . . . . . . . . . . . . . . . . . . . . . . . . . . . . . . . . . . . . . . . . . . 173 Windows Me/98/95/2000/NT 4.0. . . . . . . . . . . . . . . . . . . . . . . . . . . . . . . . . . . . . . . . . . . . . . . . . . . . 173 Windows XP/Server 2003. . . . . . . . . . . . . . . . . . . . . . . . . . . . . . . . . . . . . . . . . . . . . . . . . . . . . . . . . . 173 Macintosh. . . . . . . . . . . . . . . . . . . . . . . . . . . . . . . . . . . . . . . . . . . . . . . . . . . . . . . . . . . . . . . . . . . . . . . 173 Index Table des matières 8 EPSON Guide réseau Consignes de sécurité Indications Avertissement, Important et Remarque w Avertissement Avertissement à suivre à la lettre pour éviter des blessures corporelles. c Important Mise en garde à respecter pour éviter d’endommager votre équipement. Remarque Informations importantes et conseils utiles sur le fonctionnement de l’imprimante. Consignes de sécurité 9 EPSON Guide réseau Chapitre 1 Introduction A propos de votre imprimante Votre imprimante est équipée d’une interface Ethernet intégrée et peut être connectée à partir de n’importe quel emplacement de votre réseau à l’aide d’un connecteur 10Base-T ou 100Base-TX (certains modèles prennent également en charge la technologie 1000Base-T). L’interface Ethernet intégrée, désignée sous le nom d’interface réseau dans le présent manuel, sélectionne automatiquement la norme adaptée lors de la connexion à un réseau. Qui plus est, elle prend en charge les protocoles réseau IEEE 802.2, IEEE 802.3, Ethernet II et Ethernet SNAP, et les sélectionne automatiquement. Grâce à la prise en charge de plusieurs protocoles par l'interface réseau et à leur détection automatique sur votre réseau, vous pouvez imprimer à partir d'applications Microsoft Windows et Apple Macintosh . ® ® ® ® Le CD-ROM des logiciels vous permet de configurer facilement l’interface réseau utilisée sur le réseau TCP/IP et d’installer le pilote d’impression. Vous pouvez ainsi immédiatement utiliser l’imprimante au sein du réseau TCP/IP. Si vous souhaitez configurer l’interface réseau pour des protocoles tels que TCP/IP, NetWare, NetBEUI, AppleTalk , IPP et SNMP, EpsonNet Config, l’utilitaire de configuration fourni avec le produit, vous permet de procéder rapidement et facilement à la configuration de l’interface réseau utilisée avec ces protocoles. ® Remarque : ❏ L’interface réseau est configurée par l’utilitaire EpsonNet Config de manière à n’utiliser que les protocoles installés sur votre réseau. Par conséquent, vous ne pourrez pas forcément utiliser sur votre réseau ou votre système d’exploitation tous les protocoles mentionnés ci-dessus. Il est possible que les protocoles pouvant être utilisés par l’interface réseau varient selon le système d’exploitation et la configuration du réseau. ❏ Certaines imprimantes ne prennent pas en charge l’impression basée sur des files d’attente NetWare. Pour plus de détails, reportez-vous au manuel fourni avec votre imprimante. Introduction 10 EPSON Guide réseau A propos de ce guide Ce Guide du réseau contient des informations relatives à l’utilisation de l’interface réseau au sein d’un réseau. Il indique comment configurer l’interface réseau, installer le logiciel de configuration et modifier les paramètres réseau de l’imprimante et des ordinateurs. Pour plus d’informations sur votre imprimante, reportez-vous au Guide d’utilisation. Remarque : ❏ Pour lire le guide en ligne, votre ordinateur doit être équipé de l'application Adobe Reader ou Adobe Acrobat Reader. ❏ Ce manuel s’adresse aux administrateurs réseau ; par conséquent, nombre des procédures décrites demandent des connaissances approfondies sur les réseaux, ainsi que des droits d’administration. ❏ L’expression "administrateur réseau" désigne toute personne responsable de la maintenance du réseau. Les termes "administrateur" et "superviseur" sont considérés comme synonymes dans ce manuel. ❏ Dans ce guide, l’expression "interface réseau" désigne l’interface Ethernet intégrée à l’imprimante. ❏ Certaines captures d’écran présentées dans ce manuel contiennent un nom autre que celui de votre imprimante. Cela ne change en rien les instructions. ❏ Les systèmes d’exploitation pris en charge varient en fonction de l’imprimante utilisée. Pour connaître les systèmes d'exploitation pris en charge, reportez-vous au Guide d'utilisation de l'imprimante. Environnement L’interface réseau prend en charge les environnements suivants. Introduction 11 EPSON Guide réseau Pour les utilisateurs d’imprimantes prenant en charge l’impression basée sur des files d’attente NetWare SE Version Windows Vista Protocole - Windows XP (Edition familiale, Professionnel) TCP/IP (avec LPR, Standard TCP/IP Port ou EpsonNet Print) IPP Windows Server 2003 Windows 2000 (Professionnel, Server) Windows Me - TCP/IP (avec EpsonNet Print) IPP NetBEUI Windows 98 - Windows 98 SE TCP/IP (avec EpsonNet Print) NetBEUI Windows NT 4.0 avec Service Pack version 5 ou une version supérieure - TCP/IP (avec LPR ou EpsonNet Print) NetBEUI Macintosh Mac OS X 10.5 Bonjour TCP/IP Mac OS X 10.4 Bonjour TCP/IP AppleTalk Mac OS X 10.2.4 ou une version plus récente Rendezvous TCP/IP AppleTalk Mac OS X 10.2 ou une version plus récente TCP/IP AppleTalk Mac 9.1 ou une version plus récente AppleTalk Introduction 12 EPSON SE Version Protocole NetWare 3.x Mode Bindery 4.x/IntranetWare Mode NDS Guide réseau Mode d’émulation Bindery 5.x/6.x Système d’impression NDS avec file d’attente NDPS Remarque : ❏ Seule la version Intel de Windows NT est prise en charge. ❏ L’environnement multi-utilisateur de Mac OS 9 n’est pas pris en charge. ❏ Si vous utilisez l’imprimante avec un routeur de commutation, vous devez définir une adresse IP pour cette dernière. Assurez-vous que cette adresse est adaptée au segment ; une adresse incorrecte pourrait entraîner des connexions intempestives. Pour les utilisateurs d’imprimantes ne prenant pas en charge l’impression basée sur des files d’attente NetWare SE Windows Vista Version Protocole - Windows XP (Edition familiale, Professionnel) TCP/IP (avec LPR, Standard TCP/IP Port ou EpsonNet Print) IPP Windows Server 2003 Windows 2000 (Professionnel, Server) Windows Me - TCP/IP (avec EpsonNet Print) IPP NetBEUI Windows 98 Windows 98 SE - TCP/IP (avec EpsonNet Print) NetBEUI Introduction 13 EPSON SE Version Windows NT 4.0 avec Service Pack version 5 ou une version supérieure Guide réseau Protocole - TCP/IP (avec LPR ou EpsonNet Print) NetBEUI Macintosh Mac OS X 10.5 Bonjour TCP/IP Mac OS X 10.4 Bonjour TCP/IP AppleTalk Mac OS X 10.2.4 ou une version plus récente Rendezvous TCP/IP AppleTalk Mac OS X 10.2 ou une version plus récente TCP/IP AppleTalk NetWare Mac 9.1 ou une version plus récente AppleTalk 5.x/6.x NDPS Remarque : ❏ Seule la version Intel de Windows NT est prise en charge. ❏ L’environnement multi-utilisateur de Mac OS 9 n’est pas pris en charge. ❏ Si vous utilisez l’imprimante avec un routeur de commutation, vous devez définir une adresse IP pour cette dernière. Assurez-vous que cette adresse est adaptée au segment ; une adresse incorrecte pourrait entraîner des connexions intempestives. Imprimantes jet d'encre/Imprimantes jet d'encre grand format SE Windows Vista Windows XP (Edition familiale, Professionnel) Version Protocole - TCP/IP (avec LPR, Standard TCP/IP Port ou EpsonNet Print) IPP* Windows 2000 (Professionnel, Server) Introduction 14 EPSON SE Version Protocole Macintosh Mac OS X 10.5 Bonjour Guide réseau TCP/IP Mac OS X 10.4 Bonjour TCP/IP AppleTalk* Mac OS X 10.2.8 ou une version plus récente Rendezvous TCP/IP AppleTalk* * Les protocoles IPP et AppleTalk ne sont pas pris en charge par tous les modèles. Caractéristiques de l’interface réseau ❏ Connexion de votre imprimante Epson par le biais d’une interface Ethernet intégrée au réseau et désignée sous le nom d’interface réseau dans ce manuel. ❏ Prise en charge de nombreux protocoles comme TCP/IP, NetWare, NetBEUI, AppleTalk et IPP. ❏ Prise en charge des technologies 10Base-T et 100Base-TX (certains modèles prennent également en charge la technologie 1000Base-T). ❏ Prise en charge du protocole DHCP. ❏ Prise en charge de la fonction APIPA (Automatic Private IP Addressing) qui attribue automatiquement une adresse IP à l’interface réseau même si aucun serveur DHCP n’est installé sur le réseau. ❏ Prise en charge de la fonction DNS dynamique. ❏ Prise en charge du protocole SNMP et de la base de données MIB. ❏ Prise en charge du protocole SNTP (Simple Network Time Protocol). ❏ Prise en charge du protocole Rendezvous sous Mac OS X 10.2.4 ou une version plus récente. ❏ Prise en charge du protocole Bonjour sous Mac OS X 10.4 ou une version plus récente. Introduction 15 EPSON Guide réseau Fonctionnement de l’interface réseau Voyant d’état Les voyants lumineux fournissent des informations importantes au sujet du fonctionnement de l’interface réseau. Imprimantes laser Voyant d’état Voyant de données Etat réseau Eteint Vert Prêt (liaison 10 M) Eteint Vert (clignotant) Réception de paquets (liaison 10 M) Orange Vert Prêt (liaison 100 M) Orange Vert (clignotant) Réception de paquets (liaison 100 M) Imprimantes jet d'encre/Imprimantes jet d'encre grand format (modèles qui ne prennent pas en charge la communication 1000 Mbps) Voyant d’état Voyant de données Etat réseau Vert Vert Prêt (liaison 10 M) Vert Vert (clignotant) Réception de paquets (liaison 10 M) Orange Vert Prêt (liaison 100 M) Orange Vert (clignotant) Réception de paquets (liaison 100 M) Imprimantes jet d'encre grand format (modèles qui prennent en charge la communication 1000 Mbps) Voyant d’état Voyant de données Etat réseau Rouge Jaune Prêt (liaison 100 M) Rouge Jaune (clignotant) Réception de paquets (liaison 100 M) Vert Jaune Prêt (liaison 1000 M) Vert Jaune (clignotant) Réception de paquets (liaison 1000 M) Introduction 16 EPSON Guide réseau Connecteur réseau Connecteur RJ-45 : ce connecteur sert à relier un câble Ethernet au réseau. Vous pouvez utiliser ce câble pour les connexions 10Base-T et 100Base-TX (certains modèles prennent également en charge la technologie 1000Base-T). c Attention : Vous devez utiliser les câbles à paire torsadée blindée suivants pour connecter l’interface réseau : ❏ Catégorie 5 ou supérieure pour la connexion 10Base-T ou 100Base-TX ❏ Catégorie 5e ou supérieure pour la connexion 1000Base-T A propos du logiciel Le CD-ROM des logiciels fourni avec l'imprimante contient les logiciels réseau suivants. Remarque : Les logiciels fournis varient selon le modèle de l'imprimante. ❏ EpsonNet Config pour Windows est un utilitaire de configuration Windows destiné aux administrateurs. Il permet de configurer l’interface réseau pour différents protocoles (TCP/IP, NetWare, MS Network, AppleTalk, IPP, SNMP, etc.). Reportez-vous à la section « EpsonNet Config pour Windows » à la page 100. ❏ EpsonNet Config pour Macintosh est un utilitaire de configuration Macintosh destiné aux administrateurs. Il permet de configurer l’interface réseau pour les protocoles TCP/IP, AppleTalk et IPP. Reportez-vous à la section « EpsonNet Config pour Macintosh » à la page 102. ❏ EpsonNet Config avec navigateur Internet est un utilitaire de configuration Web qui permet de configurer l’interface réseau pour les protocoles TCP/IP, NetWare, MS Network, AppleTalk, IPP et SNMP. Reportez-vous à la section « EpsonNet Config avec navigateur Internet » à la page 104. ❏ EpsonNet Print est un utilitaire qui permet l’impression TCP/IP sous Windows (les systèmes Windows Vista/XP/Server 2003/2000/NT 4.0 prennent également en charge l'impression LPR standard). Reportez-vous à la section « EpsonNet Print » à la page 135. ❏ L'assistant Epson Firmware Updater (Outil de mise à jour du micrologiciel Epson) vous permet de mettre à jour le micrologiciel de périphériques tels que les imprimantes et les cartes d'interface réseau. Consultez le site Web de Epson pour obtenir la dernière version du micrologiciel. Introduction 17 EPSON Guide réseau Terminologie et concepts Configuration -- ensemble défini de conditions permettant au périphérique de fonctionner correctement. Configurer l’interface réseau consiste à paramétrer l’interface de manière à ce qu’elle fonctionne avec les protocoles disponibles sur un réseau. DHCP -- protocole de configuration dynamique de l’hôte. Ce protocole attribue des adresses IP dynamiques aux périphériques connectés au réseau. EtherTalk -- protocole de communication d’AppleTalk gérant les transmissions Ethernet. ftp -- protocole d’application TCP/IP pour le transfert de fichiers. lpd -- application du protocole TCP/IP d’impression à distance. File d’attente (d’impression) -- emplacement où est stocké un travail d’impression sous forme de fichier jusqu’à ce que l’interface réseau le transfère à l’imprimante spécifiée. Protocole -- règle qui contrôle les échanges de données et d’informations sur un réseau. Les ordinateurs et les programmes ne peuvent pas communiquer entre eux à l’aide de protocoles différents. Imprimante distante -- imprimante partagée connectée en un point du réseau mais contrôlée par un serveur d’impression NetWare. TCP/IP -- (protocole de contrôle de transmission/protocole Internet) couche de protocoles assurant la communication entre les nœuds d’un réseau. SSL -- Secure Sockets Layer, protocole de sécurité qui permet de transférer les données entre un serveur Web et un navigateur Introduction 18 EPSON Guide réseau Chapitre 2 Comment faire Généralités Cette section détaille les procédures générales de configuration de l’interface réseau utilisée sur un réseau. 1. Vérification du fonctionnement de l’interface réseau. Vérifiez les fonctions et le fonctionnement de l’interface réseau (voyants d’état et connecteur RJ-45, par exemple). Pour plus d’informations, reportez-vous à la section « Fonctionnement de l’interface réseau » à la page 16. 2. Sélection d’une méthode d’impression. Sélectionnez une méthode d’impression adaptée à votre environnement réseau et à votre système d’exploitation. Si vous n’êtes pas sûr de la méthode à utiliser, reportez-vous à la section « Impression sous Windows » à la page 20 ou « Impression sous Macintosh » à la page 21 pour plus de détails. 3. Installation des composants requis sur l’ordinateur. Vérifiez que les composants requis (TCP/IP, NetBEUI, etc.) sont installés sur l’ordinateur et que les paramètres réseau (adresse IP, masque de sous-réseau, etc.) de l’ordinateur sont configurés. Pour plus d’informations, reportez-vous à la section « A propos de l’installation des composants sur l’ordinateur » à la page 23. 4. Reliez l’interface réseau au réseau. Reliez l’interface réseau au réseau. Pour plus d’informations, reportez-vous à la section « Connexion de l’interface réseau au réseau » à la page 39. 5. Configurez l’interface réseau et installez le pilote d’impression. Pour plus d’informations, reportez-vous à la section « Configuration de l’interface réseau (utilisateurs de Windows) » à la page 40 ou « Configuration de l’interface réseau (utilisateurs de Macintosh) » à la page 44. Comment faire 19 EPSON Guide réseau 6. Configuration des paramètres réseau de l’interface réseau à l’aide de EpsonNet Config (le cas échéant). Configurez l’interface réseau pour les protocoles TCP/IP, AppleTalk, MS Network, etc. à l’aide de EpsonNet Config. Si vous utilisez Windows, reportez-vous à la section « A propos de EpsonNet Config » à la page 100. Si vous utilisez Macintosh, reportez-vous à la section « A propos de EpsonNet Config » à la page 102. Sélection d’une méthode d’impression Impression sous Windows Déterminez si le réseau dispose d’un serveur d’impression Windows Vista/XP/Server 2003/2000/NT et utilisez les suggestions données ci-dessous. Remarque : Seules les méthodes d’impression recommandées sont détaillées ici. Pour plus d’informations sur les autres méthodes, reportez-vous à la section « Caractéristiques des méthodes d’impression » à la page 21. Si aucun serveur d’impression Windows Vista/XP/Server 2003/2000/NT n’est présent Utilisez une méthode d’impression adaptée à votre système d’exploitation : ❏ Pour Windows Me/98 Nous recommandons l'impression TCP/IP via EpsonNet Print. Reportez-vous à la section « A propos de EpsonNet Print » à la page 135. ❏ Pour Windows Vista/XP/Server 2003/2000/NT Nous recommandons l'impression TCP/IP via LPR. Reportez-vous à la section « Windows Vista » à la page 49, « Windows XP » à la page 55, « Windows Server 2003 » à la page 64, « Windows 2000 » à la page 70 ou « Windows NT 4.0 » à la page 76. Si un serveur d’impression Windows Vista/XP/Server 2003/2000/NT est présent Sur le serveur, connectez l’imprimante avec LPR et configurez l’imprimante de manière à ce qu’elle devienne une imprimante partagée. Vos clients peuvent ensuite imprimer vers cette imprimante partagée. Comment faire 20 EPSON Guide réseau Impression sous Macintosh Mac OS X 10.5 ❏ Bonjour ❏ EPSON TCP/IP Mac OS X 10.4 ❏ Bonjour ❏ EPSON TCP/IP ❏ EPSON AppleTalk Mac OS X 10.2.4 ou une version plus récente ❏ Rendezvous ❏ EPSON TCP/IP ❏ EPSON AppleTalk Mac OS X 10.2 ou une version plus récente ❏ EPSON TCP/IP ❏ EPSON AppleTalk Mac OS 9 ❏ AppleTalk Caractéristiques des méthodes d’impression Cette section détaille les caractéristiques des différentes méthodes d’impression disponibles. Impression LPR (TCP/IP) Avantages ❏ Il n’est pas nécessaire d’utiliser un ordinateur en guise d’interface réseau. Comment faire 21 EPSON Guide réseau ❏ Aucun utilitaire spécifique n’est nécessaire sous Windows Vista/XP/Server 2003/2000/NT. ❏ Il est possible d’afficher l’état de l’imprimante à l’aide de EPSON Status Monitor. ❏ Il est possible de créer un historique d’impression à l’aide du visualiseur d’événements sous Windows Vista/XP/Server 2003/2000/NT. ❏ Il est possible d’imprimer à l’aide d’un routeur. Inconvénients ❏ Le protocole TCP/IP doit être configuré. ❏ Sous Windows Me/98, l’application EpsonNet Print doit être installée sur tous les ordinateurs utilisés pour l’impression. Impression via Internet Avantages ❏ Aucun serveur proxy (ordinateur) n’est nécessaire. ❏ Vous pouvez imprimer vers l’imprimante via Internet. Inconvénients ❏ EPSON Status Monitor ne peut être utilisé. ❏ Les paramètres TCP/IP et DNS sont nécessaires. ❏ Il n’est pas possible de partager l’imprimante Internet sous Windows Vista/XP/Server 2003/2000. Impression partagée sur réseau Microsoft Avantages ❏ Facile à configurer (si le protocole NetBEUI est installé, aucune adresse IP n’est nécessaire). ❏ Il n’est pas nécessaire d’utiliser un ordinateur en guise d’interface réseau. ❏ Aucun utilitaire spécifique n’est nécessaire. Inconvénients ❏ EPSON Status Monitor ne peut être utilisé. Comment faire 22 EPSON Guide réseau ❏ Il est impossible d’imprimer à l’aide d’un routeur. ❏ Le démarrage de l’impression prend plus de temps, le système doit en effet rechercher une imprimante réseau. Installation des composants sur l’ordinateur A propos de l’installation des composants sur l’ordinateur Pour pouvoir configurer l’interface réseau et imprimer à partir de l’ordinateur, vous devez installer les composants nécessaires (TCP/IP, NetBEUI, etc.) et attribuer une adresse IP et un masque de sous-réseau à votre ordinateur conformément à la méthode d’impression que vous souhaitez utiliser. Reportez-vous à la section de ce chapitre correspondant à votre système d’exploitation. Remarque : ❏ Le CD-ROM du système d'exploitation Windows peut être requis durant l’installation. ❏ Si vous utilisez le protocole TCP/IP ou IPP pour l’impression, vous devez définir l’adresse IP, le masque de sous-réseau et la passerelle par défaut de l’ordinateur. Windows Vista Sous Windows Vista, utilisez la procédure ci-après pour installer les composants nécessaires. 1. Cliquez sur Démarrer, sur Panneau de configuration, puis sur Afficher l’état et la gestion du réseau ou double-cliquez sur Centre Réseau et partage. 2. Cliquez sur Voir le statut, puis sur le bouton Propriétés. Remarque : Si l’écran Contrôle de compte d'utilisateur s’affiche, cliquez sur le bouton Continuer. Comment faire 23 EPSON Guide réseau 3. Vérifiez que les composants nécessaires suivants figurent dans la liste. Si ces composants sont déjà installés, passez au chapitre suivant. Le tableau suivant répertorie les composants nécessaires à la configuration de l’interface réseau à l’aide de EpsonNet Config. Ecrans de configuration de EpsonNet Config Composants nécessaires TCP/IP, AppleTalk, IPP, SNMP (Interruption IP) Protocole Internet (TCP/IP) MS Network Protocole Internet (TCP/IP) Le tableau suivant répertorie les composants nécessaires pour l’impression réseau. Méthode d’impression Composants nécessaires Impression LPR ou via Internet Protocole Internet (TCP/IP) 4. Si les composants nécessaires ne figurent pas dans cette liste, cliquez sur Installer pour les installer comme décrit ci-après. Pour l'impression LPR ou via Internet : Le protocole Internet (TCP/IP) est installé par défaut. Vous ne pouvez ni l’ajouter ni le supprimer. Comment faire 24 EPSON Guide réseau 5. Pour l'impression LPR ou via Internet : Dans la boîte de dialogue des propriétés de la connexion réseau local, double-cliquez sur Protocole Internet Version 4 (TCP/IPv4) pour ouvrir la boîte de dialogue des propriétés des protocoles Internet version 4 (TCP/IPv4). Définissez l’adresse IP, le masque de sous-réseau, puis cliquez sur OK. 6. Redémarrez l’ordinateur. Les composants requis sont maintenant installés. Reportez-vous à la section « Connexion de l’interface réseau au réseau » à la page 39. Windows XP Sous Windows XP, utilisez la procédure ci-après pour installer les composants nécessaires. 1. Cliquez sur Démarrer, sélectionnez Panneau de configuration, puis cliquez sur Connexions réseau et Internet. Sélectionnez Connexions réseau. 2. Dans la zone Réseau local ou Internet à haute vitesse, cliquez sur l’icône Connexion au réseau local. 3. Dans la zone Gestion du réseau, cliquez sur Modifier les paramètres de cette connexion. Comment faire 25 EPSON Guide réseau 4. Vérifiez que les composants nécessaires suivants figurent dans la liste. Si ces composants sont déjà installés, passez au chapitre suivant. Le tableau suivant répertorie les composants nécessaires à la configuration de l’interface réseau à l’aide de EpsonNet Config. Ecrans de configuration de EpsonNet Config Composants nécessaires TCP/IP, AppleTalk, IPP, SNMP (Interruption IP) Protocole Internet (TCP/IP) MS Network Protocole Internet (TCP/IP) NetWare, SNMP (Interruption IPX)* Dernière version de Client Novell téléchargée à partir du site Web de Novell * Uniquement pour les imprimantes prenant en charge l'impression basée sur des files d'attente NetWare Le tableau suivant répertorie les composants nécessaires pour l’impression réseau. Méthode d’impression Composants nécessaires Impression LPR ou via Internet Protocole Internet (TCP/IP) Impression partagée sur réseau Microsoft TCP/IP ou NetBEUI Client pour les réseaux Microsoft Impression via un serveur NetWare Dernière version de Client Novell téléchargée à partir du site Web de Novell Comment faire 26 EPSON Guide réseau 5. Si les composants nécessaires ne figurent pas dans cette liste, cliquez sur Installer pour les installer comme décrit ci-après. Pour l'impression LPR ou via Internet : Le protocole Internet (TCP/IP) est installé par défaut. Vous ne pouvez ni l’ajouter ni le supprimer. Pour l'impression partagée sur réseau Microsoft : Sélectionnez Client, puis cliquez sur Ajouter. Sélectionnez Client pour les réseaux Microsoft, puis cliquez sur OK. Pour l'impression via un serveur NetWare : Téléchargez la dernière version de Client Novell à partir du site Web de Novell et installez-la sur votre ordinateur. N’oubliez pas d’installer IP ou IPX. Pour plus d’informations, consultez le site Web de Novell. 6. Pour l’impression partagée sur réseau Microsoft, l’impression LPR ou via Internet : Dans la boîte de dialogue des propriétés de la connexion réseau local, double-cliquez sur Protocole Internet (TCP/IP) pour ouvrir la boîte de dialogue des propriétés des protocoles Internet (TCP/IP). Définissez l’adresse IP, le masque de sous-réseau, puis cliquez sur OK. 7. Redémarrez l’ordinateur. Les composants requis sont maintenant installés. Reportez-vous à la section « Connexion de l’interface réseau au réseau » à la page 39. Windows Me/98 Sous Windows Me/98, utilisez la procédure ci-après pour installer les composants nécessaires. 1. Cliquez sur Démarrer, pointez sur Paramètres, puis sélectionnez Panneau de configuration. Comment faire 27 EPSON Guide réseau 2. Double-cliquez sur l’icône Réseau. Vérifiez que les composants nécessaires suivants figurent dans la liste des composants réseau installés dans le menu Configuration. Si ces composants sont déjà installés, passez au chapitre suivant. Le tableau suivant répertorie les composants nécessaires à la configuration de l’interface réseau à l’aide de EpsonNet Config. Ecrans de configuration de EpsonNet Config Composants nécessaires TCP/IP, AppleTalk, IPP, SNMP (Interruption IP) TCP/IP MS Network NetBEUI ou TCP/IP NetWare, SNMP (Interruption IPX)* Dernière version de Client Novell téléchargée à partir du site Web de Novell * Uniquement pour les imprimantes prenant en charge l'impression basée sur des files d'attente NetWare Note destinée aux utilisateurs d’imprimantes prenant en charge l’impression basée sur des files d’attente NetWare : N’utilisez pas Client Novell pour Windows 95/98 version 3.00 ou Client Novell pour Windows NT version 4.50 lorsque les modes suivants sont utilisés : mode NetWare 3.x/4.x Bindery Print Server, mode NetWare 3.x Remote Printer, mode NetWare 4.x Bindery Remote Printer et mode NetWare 4.x/5.x NDS Remote Printer. Le tableau suivant répertorie les composants nécessaires pour l’impression réseau. Comment faire 28 EPSON Guide réseau Méthode d’impression Composants nécessaires Impression LPR ou via Internet TCP/IP Impression partagée sur réseau Microsoft TCP/IP ou NetBEUI Client pour les réseaux Microsoft Impression via un serveur NetWare Dernière version de Client Novell téléchargée à partir du site Web de Novell 3. Si les composants nécessaires ne figurent pas dans cette liste, cliquez sur Ajouter pour les installer comme décrit ci-après. Pour l'impression LPR ou via Internet : Sélectionnez Protocole, puis cliquez sur Ajouter. Dans la liste Constructeurs, sélectionnez Microsoft et dans la liste Protocoles réseau, sélectionnez TCP/IP. Cliquez ensuite sur OK. Pour l'impression partagée sur réseau Microsoft : Pour utiliser le protocole TCP/IP, reportez-vous aux instructions fournies plus haut concernant l’installation du protocole TCP/IP. Pour utiliser NetBEUI, sélectionnez Protocole, puis cliquez sur Ajouter. Dans la liste Constructeurs, sélectionnez Microsoft et dans la liste Protocoles réseau, sélectionnez NetBEUI. Cliquez ensuite sur OK. Sélectionnez Client, puis cliquez sur Ajouter. Dans la liste Constructeurs, sélectionnez Microsoft et dans la liste Clients réseau, sélectionnez Client pour les réseaux Microsoft. Cliquez ensuite sur OK. Pour l'impression via un serveur NetWare : Téléchargez la dernière version de Client Novell à partir du site Web de Novell et installez-la sur votre ordinateur. N’oubliez pas d’installer IP ou IPX. Pour plus d’informations, consultez le site Web de Novell. 4. Pour l’impression partagée sur réseau Microsoft, l’impression LPR ou via Internet : Dans le menu Configuration, double-cliquez sur TCP/IP pour ouvrir la boîte de dialogue Propriétés TCP/IP. Définissez l’adresse IP, le masque de sous-réseau, puis cliquez sur OK. 5. Redémarrez l’ordinateur. Les composants requis sont maintenant installés. Reportez-vous à la section « Connexion de l’interface réseau au réseau » à la page 39. Comment faire 29 EPSON Guide réseau Windows Server 2003 Sous Windows Server 2003, utilisez la procédure ci-après pour installer les composants requis. 1. Cliquez sur Démarrer, pointez sur Panneau de configuration et sélectionnez ensuite Connexions réseau. Cliquez sur Connexion au réseau local. 2. Cliquez sur le bouton Propriétés. 3. Vérifiez que les composants nécessaires suivants figurent dans la liste. Si ces composants sont déjà installés, passez au chapitre suivant. Le tableau suivant répertorie les composants nécessaires à la configuration de l’interface réseau à l’aide de EpsonNet Config. Ecrans de configuration de EpsonNet Config Composants nécessaires TCP/IP, AppleTalk, IPP, SNMP (Interruption IP) Protocole Internet (TCP/IP) MS Network Protocole Internet (TCP/IP) Comment faire 30 EPSON Guide réseau Ecrans de configuration de EpsonNet Config Composants nécessaires NetWare, SNMP (Interruption IPX)* Dernière version de Client Novell téléchargée à partir du site Web de Novell * Uniquement pour les imprimantes prenant en charge l'impression basée sur des files d'attente NetWare Le tableau suivant répertorie les composants nécessaires pour l’impression réseau. Méthode d’impression Composants nécessaires Impression LPR ou via Internet Protocole Internet (TCP/IP) Impression partagée sur réseau Microsoft TCP/IP ou NetBEUI Client pour les réseaux Microsoft Impression via un serveur NetWare Dernière version de Client Novell téléchargée à partir du site Web de Novell 4. Si les composants nécessaires ne figurent pas dans cette liste, cliquez sur Installer pour les installer comme décrit ci-après. Pour l'impression LPR ou via Internet : Le protocole Internet (TCP/IP) est installé par défaut. Vous ne pouvez ni l’ajouter ni le supprimer. Pour l'impression partagée sur réseau Microsoft : Sélectionnez Client, puis cliquez sur Ajouter. Sélectionnez Client pour les réseaux Microsoft, puis cliquez sur OK. Pour l'impression via un serveur NetWare : Téléchargez la dernière version de Client Novell à partir du site Web de Novell et installez-la sur votre ordinateur. N’oubliez pas d’installer IP ou IPX. Pour plus d’informations, consultez le site Web de Novell. 5. Pour l’impression partagée sur réseau Microsoft, l’impression LPR ou via Internet : Dans la boîte de dialogue des propriétés de la connexion réseau local, double-cliquez sur Protocole Internet (TCP/IP) pour ouvrir la boîte de dialogue des propriétés des protocoles Internet (TCP/IP). Définissez l’adresse IP, le masque de sous-réseau, puis cliquez sur OK. 6. Redémarrez l’ordinateur. Les composants requis sont maintenant installés. Reportez-vous à la section « Connexion de l’interface réseau au réseau » à la page 39. Comment faire 31 EPSON Guide réseau Windows 2000 Sous Windows 2000, utilisez la procédure ci-après pour installer les composants nécessaires. 1. Cliquez sur Démarrer, pointez sur Paramètres, puis sélectionnez Connexions réseau et accès à distance. L’écran Connexions réseau et accès à distance apparaît. 2. Cliquez à l’aide du bouton droit de la souris sur la connexion réseau souhaitée, puis sélectionnez Propriétés. 3. Vérifiez que les composants nécessaires suivants figurent dans la liste. Si ces composants sont déjà installés, passez au chapitre suivant. Le tableau suivant répertorie les composants nécessaires à la configuration de l’interface réseau à l’aide de EpsonNet Config. Ecrans de configuration de EpsonNet Config Composants nécessaires TCP/IP, AppleTalk, IPP, SNMP (Interruption IP) Protocole Internet (TCP/IP) MS Network NetBEUI ou Protocole Internet (TCP/IP) Comment faire 32 EPSON Guide réseau Ecrans de configuration de EpsonNet Config Composants nécessaires NetWare, SNMP (Interruption IPX)* Dernière version de Client Novell téléchargée à partir du site Web de Novell * Uniquement pour les imprimantes prenant en charge l'impression basée sur des files d'attente NetWare Note destinée aux utilisateurs d’imprimantes prenant en charge l’impression basée sur des files d’attente NetWare : N’utilisez pas Client Novell pour Windows 95/98 version 3.00 ou Client Novell pour Windows NT version 4.50 lorsque les modes suivants sont utilisés : mode NetWare 3.x/4.x Bindery Print Server, mode NetWare 3.x Remote Printer, mode NetWare 4.x Bindery Remote Printer et mode NetWare 4.x/5.x NDS Remote Printer. Le tableau suivant répertorie les composants nécessaires pour l’impression réseau. Méthode d’impression Composants nécessaires Impression LPR ou via Internet Protocole Internet (TCP/IP) Impression partagée sur réseau Microsoft NetBEUI ou Protocole Internet (TCP/IP) Client pour les réseaux Microsoft Impression via un serveur NetWare Dernière version de Client Novell téléchargée à partir du site Web de Novell Comment faire 33 EPSON Guide réseau 4. Si les composants nécessaires ne figurent pas dans cette liste, cliquez sur Installer pour les installer comme décrit ci-après. Pour l'impression LPR ou via Internet : Sélectionnez Protocole, puis cliquez sur Ajouter. Dans la boîte de dialogue Sélection de Protocole réseau, sélectionnez Protocole Internet (TCP/IP), puis cliquez sur OK. Pour l'impression partagée sur réseau Microsoft : Pour utiliser le protocole Internet, reportez-vous aux instructions fournies plus haut concernant l’installation du protocole Internet (TCP/IP). Pour utiliser NetBEUI, sélectionnez Protocole, puis cliquez sur Ajouter. Sélectionnez Protocole NetBEUI, puis cliquez sur OK. Sélectionnez Client, puis cliquez sur Ajouter. Sélectionnez Client pour les réseaux Microsoft, puis cliquez sur OK. Pour l'impression via un serveur NetWare : Téléchargez la dernière version de Client Novell à partir du site Web de Novell et installez-la sur votre ordinateur. N’oubliez pas d’installer IP ou IPX. Pour plus d’informations, consultez le site Web de Novell. 5. Pour l’impression partagée sur réseau Microsoft, l’impression LPR ou via Internet : Dans le menu Configuration, double-cliquez sur Protocole Internet (TCP/IP) pour ouvrir la boîte de dialogue Propriétés TCP/IP. Définissez l’adresse IP, le masque de sous-réseau, puis cliquez sur OK. 6. Redémarrez l’ordinateur. Les composants requis sont maintenant installés. Reportez-vous à la section « Connexion de l’interface réseau au réseau » à la page 39. Windows NT 4.0 Sous Windows NT 4.0, utilisez la procédure ci-après pour installer les composants nécessaires. 1. Cliquez sur Démarrer, pointez sur Paramètres, puis sélectionnez Panneau de configuration. 2. Double-cliquez sur l’icône Réseau dans le panneau de configuration. Comment faire 34 EPSON Guide réseau 3. Vérifiez que les composants nécessaires suivants figurent dans la liste. Si ces composants sont déjà installés, passez au chapitre suivant. Le tableau suivant répertorie les composants nécessaires à la configuration de l’interface réseau à l’aide de EpsonNet Config. Ecrans de configuration de EpsonNet Config Composants nécessaires TCP/IP, AppleTalk, IPP, SNMP (Interruption IP) TCP/IP MS Network NetBEUI ou TCP/IP NetWare, SNMP (Interruption IPX)* Dernière version de Client Novell téléchargée à partir du site Web de Novell * Uniquement pour les imprimantes prenant en charge l'impression basée sur des files d'attente NetWare Note destinée aux utilisateurs d’imprimantes prenant en charge l’impression basée sur des files d’attente NetWare : N’utilisez pas Client Novell pour Windows 95/98 version 3.00 ou Client Novell pour Windows NT version 4.50 lorsque les modes suivants sont utilisés : mode NetWare 3.x/4.x Bindery Print Server, mode NetWare 3.x Remote Printer, mode NetWare 4.x Bindery Remote Printer et mode NetWare 4.x/5.x NDS Remote Printer. Le tableau suivant répertorie les composants nécessaires pour l’impression réseau. Comment faire 35 EPSON Guide réseau Méthode d’impression Composants nécessaires Impression LPR ou via Internet Menu Protocoles : TCP/IP Menu Services : Impression TCP/IP Microsoft Impression partagée sur réseau Microsoft Menu Protocoles : TCP/IP ou NetBEUI Menu Services : Station Impression via un serveur NetWare Dernière version de Client Novell téléchargée à partir du site Web de Novell Comment faire 36 EPSON Guide réseau 4. Si les composants nécessaires ne figurent pas dans cette liste, cliquez sur Ajouter pour les installer comme décrit ci-après. Pour l'impression LPR ou via Internet : Sélectionnez l'onglet Protocoles, puis cliquez sur Ajouter. Sélectionnez TCP/IP dans la liste, puis cliquez sur OK. Définissez l’adresse IP, le masque de sous-réseau, puis cliquez sur OK. Sélectionnez l'onglet Services, puis cliquez sur Ajouter. Sélectionnez Impression TCP/IP Microsoft dans la liste et cliquez sur OK. Pour l'impression partagée sur réseau Microsoft : Pour utiliser le protocole TCP/IP, reportez-vous aux instructions fournies plus haut concernant l’installation du protocole TCP/IP. Pour utiliser NetBEUI, sélectionnez l'onglet Protocoles, puis cliquez sur Ajouter. Sélectionnez NetBEUI dans la liste et cliquez sur OK. Sélectionnez l'onglet Services, puis cliquez sur Ajouter. Sélectionnez Station dans la liste et cliquez sur OK. Pour l'impression via un serveur NetWare : Téléchargez la dernière version de Client Novell à partir du site Web de Novell et installez-la sur votre ordinateur. N’oubliez pas d’installer IP ou IPX. Pour plus d’informations, consultez le site Web de Novell. 5. Redémarrez l’ordinateur. Comment faire 37 EPSON Guide réseau Les composants requis sont maintenant installés. Reportez-vous à la section « Connexion de l’interface réseau au réseau » à la page 39. Macintosh Pour attribuer une adresse IP, un masque de sous-réseau, etc. à votre Macintosh, procédez comme suit. Remarque : Pour imprimer à l’aide du protocole AppleTalk et configurer l’interface réseau avec EpsonNet Config pour Macintosh, sélectionnez Ethernet ou Ethernet intégré dans la section AppleTalk du panneau de configuration ou dans l’onglet AppleTalk. Configurez ensuite l’interface réseau à l’aide de EpsonNet Config pour Macintosh. Mac OS X 1. Dans le menu Pomme, sélectionnez Préférences Système. 2. Ouvrez le panneau de contrôle Réseau. Cliquez sur l’onglet TCP/IP. Remarque : Sous Mac OS X 10.5, sélectionnez la méthode de connexion Ethernet au niveau du panneau de contrôle Réseau, sélectionnez la méthode d'attribution de l'adresse IP dans le menu Configurer et attribuez l'adresse IP. 3. Sélectionnez Ethernet intégré dans le menu déroulant Afficher. 4. Attribuez une adresse IP et configurez d’autres paramètres si nécessaire. 5. Cliquez sur le bouton Appliquer maintenant pour enregistrer les modifications. Reportez-vous à la section « Connexion de l’interface réseau au réseau » à la page 39. Mac OS 9 1. Dans le menu Pomme, sélectionnez Panneau de contrôle, puis TCP/IP. 2. Configurez le paramètre Connecter via sur Ethernet. 3. Attribuez une adresse IP et configurez d’autres paramètres si nécessaire. Comment faire 38 EPSON Guide réseau 4. Fermez la zone de dialogue pour enregistrer les modifications. Reportez-vous à la section « Connexion de l’interface réseau au réseau » à la page 39. Configuration de l’interface réseau Connexion de l’interface réseau au réseau Procédez comme suit pour relier l’interface réseau au réseau. 1. Assurez-vous que l’imprimante est hors tension. 2. Connectez une des extrémités du câble réseau au connecteur RJ-45 situé sur l’interface réseau et l’autre extrémité au réseau. Attention : Afin d’éviter tout dysfonctionnement, vous devez utiliser un câble à paire torsadée blindée de catégorie 5 pour connecter l’interface réseau. c❏ ❏ Veillez à ne pas brancher ni débrancher le câble réseau lorsque l’imprimante est sous tension. ❏ Ne connectez pas directement l’ordinateur et l’interface réseau. Veillez à relier l’interface réseau au réseau à l’aide d’un concentrateur. Remarque : Vous pouvez utiliser les technologies 10Base-T et 100Base-TX (certains modèles prennent également en charge la technologie 1000Base-T). Lorsque vous imprimez de nombreuses données, nous vous recommandons d’utiliser un réseau de plus haut débit avec un trafic de faible intensité. Comment faire 39 EPSON Guide réseau 3. Mettez l’imprimante sous tension. Une fois les voyants d’état éteints, imprimez une feuille d’état du réseau. c Attention : Une fois l’imprimante mise hors tension, attendez que les voyants d’état s’éteignent avant de remettre l’imprimante sous tension, faute de quoi l’interface réseau risque de ne pas fonctionner correctement. Note pour Mac OS X 10.2.4 ou une version plus récente : Comme l’imprimante prend en charge les protocoles Bonjour/Rendezvous et qu’elle est sous tension par défaut, vous pouvez l’utiliser en réseau. Pour ce faire, il suffit de la connecter au réseau. Vous pouvez désactiver le paramètre Bonjour/Rendezvous à l’aide du panneau de contrôle de l'imprimante. Pour plus d’informations, reportez-vous à la section « Attribution d’une adresse IP dans le panneau de contrôle de l'imprimante » à la page 163 ou « Attribution d’une adresse IP dans le panneau de contrôle de l'imprimante (imprimantes jet d'encre grand format) » à la page 167. Vous pouvez maintenant configurer l’interface réseau utilisée sur le réseau TCP/IP et installer le pilote d’impression. Si vous utilisez Windows, reportez-vous à la section « Configuration de l’interface réseau (utilisateurs de Windows) » à la page 40. Si vous utilisez Macintosh, reportez-vous à la section « Configuration de l’interface réseau (utilisateurs de Macintosh) » à la page 44. Configuration de l’interface réseau (utilisateurs de Windows) Configurez l’interface réseau utilisée sur le réseau TCP/IP et installez le pilote d’impression sur votre ordinateur. 1. Insérez le CD-ROM des logiciels dans le lecteur correspondant. 2. L’écran d’installation du logiciel s’affiche automatiquement. Si l’écran d’installation du logiciel ne s’affiche pas, double-cliquez sur l’application EPSETUP.EXE située sur le CD-ROM. 3. Cliquez sur Installation utilisateur (le cas échéant). 4. Assurez-vous que toutes les applications sont fermées et cliquez sur le bouton Installation facile. Comment faire 40 EPSON Guide réseau 5. Sélectionnez Réseau. Remarque : Si l’imprimante est reliée à l’ordinateur à l’aide d’un câble USB ou d’un câble parallèle, sélectionnez Local. Respectez ensuite les instructions affichées à l’écran. 6. Si vous souhaitez installer d’autres logiciels (parallèlement au pilote d’impression), activez les cases à cocher correspondantes. Cliquez sur le bouton Installer et suivez les instructions affichées à l’écran. Remarque : ❏ Si le bouton Personnalisé s'affiche à l'écran, cliquez sur ce bouton, puis sélectionnez les logiciels que vous souhaitez installer. ❏ Si la fenêtre d'alerte de sécurité Windows s’affiche, cliquez sur le bouton Débloquer, faute de quoi l’imprimante ne sera pas affichée sur l’écran de EpsonNet EasyInstall. 7. L’application EpsonNet EasyInstall démarre. Sélectionnez l’imprimante et cliquez ensuite sur le bouton Suivant. Comment faire 41 EPSON Guide réseau 8. Sélectionnez une méthode de spécification des adresses IP. Si vous sélectionnez Automatique, le protocole DHCP devient disponible et attribue une adresse IP automatiquement. Si vous souhaitez définir l’adresse IP manuellement, sélectionnez Manuel et indiquez ensuite l’adresse IP, le masque de sous-réseau et la passerelle par défaut. Cliquez sur le bouton Suivant. 9. Vérifiez les paramètres définis et cliquez ensuite sur le bouton Suivant. Comment faire 42 EPSON Guide réseau 10. Sélectionnez l’imprimante dont vous venez de définir l’adresse IP et cliquez ensuite sur le bouton Suivant pour procéder à l’installation du pilote d’impression. 11. Saisissez le nom de l’imprimante. Si vous souhaitez imprimer une page de test, activez la case à cocher Imprimer une page de test. Cliquez sur le bouton Suivant. Remarque : Si la fenêtre d'alerte de sécurité Windows s’affiche, cliquez sur le bouton Débloquer. Comment faire 43 EPSON Guide réseau 12. Sélectionnez l'imprimante par défaut et cliquez ensuite sur le bouton Suivant. 13. Cliquez sur le bouton Terminer et suivez ensuite les instructions affichées à l’écran pour finir l’installation. Vous pouvez maintenant utiliser l’imprimante au sein du réseau TCP/IP. Configuration de l’interface réseau (utilisateurs de Macintosh) Configurez l’interface réseau utilisée sur le réseau TCP/IP et installez le pilote d’impression sur votre ordinateur. Remarque : Les instructions de cette section se rapportent à Mac OS X. Les instructions sous Mac OS 9 sont quasiment similaires. Comment faire 44 EPSON Guide réseau 1. Insérez le CD-ROM des logiciels dans le lecteur correspondant. Le dossier EPSON s'ouvre automatiquement. 2. Double-cliquez sur l’icône du système d’exploitation utilisé dans le dossier EPSON. 3. Assurez-vous que toutes les applications sont fermées et cliquez sur le bouton Installation facile. 4. Sélectionnez Réseau. Remarque : Si l’imprimante est reliée à l’ordinateur à l’aide d’un câble USB ou d’un câble parallèle, sélectionnez Local et suivez les instructions affichées à l’écran. 5. Cliquez sur le bouton Installer et suivez les instructions affichées à l’écran. 6. L’application EpsonNet EasyInstall démarre. Sélectionnez l’imprimante et cliquez ensuite sur le bouton Suivant. Comment faire 45 EPSON Guide réseau 7. Sélectionnez une méthode de spécification des adresses IP. Si vous sélectionnez Automatique, le protocole DHCP devient disponible et attribue une adresse IP automatiquement. Si vous souhaitez définir l’adresse IP manuellement, sélectionnez Manuel et indiquez ensuite l’adresse IP, le masque de sous-réseau et la passerelle par défaut. Cliquez sur le bouton Suivant. 8. Vérifiez les paramètres définis et cliquez ensuite sur le bouton Suivant. Comment faire 46 EPSON Guide réseau 9. Cliquez sur le bouton Terminer et suivez ensuite les instructions affichées à l’écran pour finir l’installation. Vous devez ensuite configurer l’imprimante. Pour ce faire, procédez comme suit. Configuration de l’imprimante Mac OS X 10.5 1. Ouvrez Préférences Système. 2. Ouvrez Imprimer et télécopier. 3. Cliquez sur le bouton + pour ajouter une nouvelle imprimante. 4. Sélectionnez le modèle d'imprimante connectée avec Bonjour souhaité. Remarque : Si l'imprimante ne s'affiche pas avec la connexion souhaitée, cliquez sur Plus d'imprimantes, sélectionnez la connexion souhaitée dans la liste déroulante, puis sélectionnez le modèle de l'imprimante. Comment faire 47 EPSON Guide réseau 5. Cliquez sur Ajouter. Vous pouvez maintenant utiliser l’imprimante au sein du réseau TCP/IP. Remarque : Si votre produit prend en charge la fonction de numérisation, reportez-vous au Guide d'utilisation du produit pour définir les paramètres. Mac OS X 10.4 ou une version moins récente 1. Ouvrez le dossier Applications. 2. Ouvrez le dossier Utilitaires. 3. Ouvrez l’application Centre d’impression (Mac OS X version 10.2 ou une version moins récente) ou Utilitaire de configuration d’impression (Mac OS X 10.3 ou une version plus récente) et cliquez ensuite sur Ajouter. 4. Sous Mac OS X 10.4, sélectionnez l'imprimante connectée à l'aide du protocole Bonjour. Sous Mac OS X 10.2 ou 10.3, sélectionnez Rendezvous dans la liste déroulante, puis sélectionnez le modèle de l'imprimante dans la liste. Remarque : Sous Mac OS X 10.4, si l'imprimante ne s'affiche pas avec la connexion souhaitée, cliquez sur Plus d'imprimantes, sélectionnez la connexion souhaitée dans la liste déroulante, puis sélectionnez le modèle de l'imprimante. 5. Cliquez sur Ajouter. Vous pouvez maintenant utiliser l’imprimante au sein du réseau TCP/IP. Remarque : Si votre produit prend en charge la fonction de numérisation, reportez-vous au Guide d'utilisation du produit pour définir les paramètres. Mac OS 9 1. Ouvrez Sélecteur dans le menu Pomme. 2. Cliquez sur l’icône représentant l’imprimante. 3. Sélectionnez la zone dans laquelle se trouve l’imprimante. Comment faire 48 EPSON Guide réseau 4. Dans la liste fournie, sélectionnez le nom de l’imprimante. 5. Assurez-vous qu’AppleTalk est actif. 6. Fermez Sélecteur. Vous pouvez maintenant utiliser l’imprimante au sein du réseau TCP/IP. Installation du pilote d’impression A propos de l’installation du pilote d’impression Pour pouvoir utiliser l’imprimante au sein d’un réseau, vous devez installer le pilote correspondant sur votre ordinateur. Reportez-vous à la section de ce chapitre correspondant à votre système d’exploitation. Windows Vista Sous Windows Vista, la procédure d’installation du pilote d’impression varie selon la méthode d’impression privilégiée. Epson recommande de procéder à l’impression à l’aide de EpsonNet Print. Reportez-vous à la section « Pour les utilisateurs de Windows Vista/XP/Server 2003/2000/NT 4.0 » à la page 137. Impression LPR Remarque : Si vous utilisez EpsonNet Print, la procédure d’installation est différente. Pour plus d’informations, reportez-vous à la section « A propos de EpsonNet Print » à la page 135. 1. Cliquez sur Démarrer, sur Panneau de configuration, puis sur Imprimantes. 2. Cliquez sur Ajouter une imprimante pour lancer l'Assistant Ajout d'imprimante. Comment faire 49 EPSON Guide réseau 3. Cliquez sur Ajouter une imprimante locale. 4. Sélectionnez la case d’option Créer un nouveau port, puis Standard TCP/IP Port dans la liste qui apparaît. Cliquez ensuite sur Suivant. Comment faire 50 EPSON Guide réseau 5. Saisissez l’adresse IP de l’interface réseau et cliquez ensuite sur Suivant. 6. Si une erreur se produit, la boîte de dialogue suivante apparaît. Sélectionnez la case d’option Standard, puis EPSON Network Printer. Cliquez sur Suivant. 7. Cliquez sur Terminer . 8. Pour installer le pilote d’impression, reportez-vous à la section « Installation d’un pilote d’impression » à la page 52. Impression via Internet 1. Cliquez sur Démarrer, sur Panneau de configuration, puis sur Imprimantes. 2. Cliquez sur Ajouter une imprimante pour lancer l'Assistant Ajout d'imprimante. Comment faire 51 EPSON Guide réseau 3. Cliquez sur Ajouter une imprimante réseau, sans fil ou Bluetooth. 4. Cliquez sur L’imprimante que je veux n’est pas répertoriée. 5. Sélectionnez la case d'option Ajouter une imprimante à l’aide d’une adresse TCP/IP ou d’un nom d’hôte, puis cliquez sur Suivant. 6. Saisissez l'adresse URL du périphérique cible dans la zone Nom d'hôte ou Adresse IP, conformément au format indiqué ci-dessous. Il doit s'agir de la même adresse URL que celle définie dans la page de configuration IPP de EpsonNet Config. http://adresse IP de l’interface réseau:631/nom de l’imprimante Exemple : http://192.168.100.201:631/EPSON_IPP_Printer Remarque : Vérifiez l’adresse IP de l’interface réseau à l’aide de EpsonNet Config. Pour plus d’informations, reportez-vous à la section « A propos de EpsonNet Config » à la page 100. 7. Conformez-vous aux instructions affichées pour installer le périphérique. Si besoin, reportez-vous à la section « Installation d’un pilote d’impression » à la page 52. Installation d’un pilote d’impression 1. Insérez dans votre lecteur le CD-ROM fourni avec le périphérique. 2. Si l’écran d’installation du logiciel EPSON s’affiche, fermez la fenêtre. Comment faire 52 EPSON Guide réseau 3. Cliquez sur le bouton Disquette fournie. La boîte de dialogue Installer à partir du disque apparaît. 4. Cliquez sur Parcourir. 5. Sélectionnez votre lecteur de CD-ROM dans la zone relative aux lecteurs et double-cliquez sur le dossier WINVISTA_XP_2K. Cliquez sur Ouvrir. 6. Dans la boîte de dialogue Installer à partir du disque, cliquez sur OK. 7. Sélectionnez le modèle de périphérique approprié, puis cliquez sur Suivant. Remarque : Si l’Assistant Ajout d’imprimante vous invite à choisir entre les options Conserver le pilote existant et Remplacer le pilote existant, sélectionnez la case d’option Remplacer le pilote existant. 8. Cliquez sur Terminer et suivez les instructions affichées à l’écran pour achever l’installation. Utilisation de la commande NET USE Si vous travaillez sous Windows Vista/XP/2000/Server 2003/NT et que vous vous connectez au périphérique via NetBIOS, nous vous recommandons d’utiliser la commande NET USE comme suit : 1. Cliquez sur Démarrer, sur Panneau de configuration, puis sur Afficher l’état et la gestion du réseau ou double-cliquez sur Centre Réseau et partage. 2. Cliquez sur Voir le statut, puis sur le bouton Propriétés. Remarque : Si l’écran Contrôle de compte d'utilisateur s’affiche, cliquez sur le bouton Continuer. 3. Vérifiez que Client pour les réseaux Microsoft est installé. Si tel n’est pas le cas, cliquez sur Installer. 4. Dans la fenêtre d’invite de commande, saisissez la commande ci-dessous. Port de l’imprimante NET USE : \\nom NetBIOS de l’interface réseau\nom de périphérique de l’interface réseau Comment faire 53 EPSON Guide réseau Sélection du port 1. Cliquez sur Démarrer, puis sur Panneau de configuration. Sélectionnez Imprimantes et autres périphériques, puis cliquez sur Imprimantes et télécopieurs. 2. Cliquez à l’aide du bouton droit de la souris sur l’icône représentant votre imprimante, puis sélectionnez Propriétés. 3. Cliquez sur l’onglet Ports et sélectionnez le port que vous avez défini avec la commande NET USE. Chiffrement des données d'impression (impression IPP sécurisée) L'impression via Internet (IPP) vous permet de chiffrer les données à imprimer. Paramètres requis Configurez les paramètres suivants à l'aide de EpsonNet Config avec navigateur Internet. Pour plus d’informations, reportez-vous à la section « Ecrans Configuration - Sécurité » à la page 129. ❏ Importation du certificat du serveur ❏ Sélection du certificat du serveur ❏ Sélection du niveau de chiffrement ❏ Sélection du port de l'imprimante Configuration du port de l'imprimante 1. Sélectionnez l'option Se connecter à une imprimante sur Internet ou sur un réseau domestique ou d'entreprise : dans l'assistant Impression via Internet (IPP). 2. Saisissez l'adresse URL conformément au format ci-dessous. https://adresse IP de l'interface réseau:443/EPSON_IPP_Printer Comment faire 54 EPSON Guide réseau Windows XP Sous Windows XP, la procédure d’installation du pilote d’impression varie selon la méthode d’impression privilégiée. Epson recommande de procéder à l’impression à l’aide de EpsonNet Print. Reportez-vous à la section « Pour les utilisateurs de Windows Vista/XP/Server 2003/2000/NT 4.0 » à la page 137. Impression LPR Remarque : Si vous utilisez EpsonNet Print, la procédure d’installation est différente. Pour plus d’informations, reportez-vous à la section « A propos de EpsonNet Print » à la page 135. 1. Cliquez sur Démarrer, puis sur Panneau de configuration. Sélectionnez Imprimantes et autres périphériques, puis cliquez sur Imprimantes et télécopieurs. 2. Dans la zone Tâches d’impression, sélectionnez Ajouter une imprimante afin de lancer l’Assistant Ajout d’imprimante, puis cliquez sur Suivant. 3. Cliquez sur Imprimante locale connectée à cet ordinateur, désactivez la case à cocher Détection automatique et installation de l’imprimante Plug-and-Play, puis cliquez sur Suivant. Remarque : Vous devez désactiver la case à cocher Détection automatique et installation de l’imprimante Plug-and-Play car l’imprimante est reliée directement au réseau et non à un poste Windows XP. Comment faire 55 EPSON Guide réseau 4. Sélectionnez la case d’option Créer un nouveau port, puis Standard TCP/IP Port dans la liste qui apparaît. Cliquez ensuite sur Suivant. 5. Saisissez l’adresse IP de l’interface réseau et cliquez ensuite sur Suivant. Comment faire 56 EPSON Guide réseau 6. Si une erreur se produit, la boîte de dialogue suivante apparaît. Sélectionnez la case d’option Standard, puis EPSON Network Printer. Cliquez sur Suivant. 7. Cliquez sur Terminer. 8. Pour installer le pilote d’impression, reportez-vous à la section « Installation d’un pilote d’impression » à la page 59. Impression via Internet 1. Cliquez sur Démarrer, puis sur Panneau de configuration. Sélectionnez Imprimantes et autres périphériques, puis cliquez sur Imprimantes et télécopieurs. 2. Dans la zone Tâches d’impression, sélectionnez Ajouter une imprimante afin de lancer l’Assistant Ajout d’imprimante, puis cliquez sur Suivant. 3. Sélectionnez la case d’option Une imprimante réseau ou une imprimante connectée à un autre ordinateur et cliquez sur le bouton Suivant. 4. Sélectionnez la case d’option Se connecter à une imprimante sur Internet ou sur un réseau domestique ou d’entreprise. Comment faire 57 EPSON Guide réseau 5. Saisissez l’adresse URL permettant d’accéder à l’imprimante voulue en respectant le format ci-dessous. Il doit s'agir de la même adresse URL que celle définie dans la page de configuration IPP de EpsonNet Config. http://adresse IP de l’imprimante:631/nom de l’imprimante Exemple : http://192.168.100.201:631/EPSON_IPP_Printer Remarque : Vérifiez l’adresse IP de l’interface réseau à l’aide de EpsonNet Config. Pour plus d’informations, reportez-vous à la section « A propos de EpsonNet Config » à la page 100. 6. Conformez-vous aux instructions affichées pour installer l’imprimante. Si besoin, reportez-vous à la section « Installation d’un pilote d’impression » à la page 59. Impression partagée sur réseau Microsoft 1. Cliquez sur Démarrer, puis sur Panneau de configuration. Sélectionnez Imprimantes et autres périphériques, puis cliquez sur Imprimantes et télécopieurs. 2. Dans la zone Tâches d’impression, sélectionnez Ajouter une imprimante afin de lancer l’Assistant Ajout d’imprimante, puis cliquez sur Suivant. 3. Sélectionnez la case d’option Une imprimante réseau ou une imprimante connectée à un autre ordinateur et cliquez sur le bouton Suivant. 4. Sélectionnez la case d’option Rechercher une imprimante, puis cliquez sur le bouton Suivant. Comment faire 58 EPSON Guide réseau 5. Dans la zone Imprimante, saisissez les éléments suivants, ou sélectionnez l’imprimante à utiliser dans la zone de liste Imprimantes partagées. Cliquez sur Suivant. \\nom NetBIOS de l'interface réseau\nom de périphérique de l’interface réseau 6. Conformez-vous aux instructions affichées pour installer l’imprimante. Si besoin, reportez-vous à la section « Installation d’un pilote d’impression » à la page 59. Installation d’un pilote d’impression 1. Insérez dans votre lecteur le CD-ROM fourni avec l’imprimante. 2. Si l’écran d’installation du logiciel s’affiche, fermez la fenêtre. 3. Cliquez sur le bouton Disquette fournie. La boîte de dialogue Installer à partir du disque apparaît. 4. Cliquez sur Parcourir. 5. Sélectionnez votre lecteur de CD-ROM dans la zone relative aux lecteurs et double-cliquez sur le dossier WINVISTA_XP_2K ou WINXP_2K. Cliquez sur Ouvrir. 6. Dans la boîte de dialogue Installer à partir du disque, cliquez sur OK. 7. Sélectionnez le modèle d’imprimante approprié, puis cliquez sur Suivant. Remarque : Si l’Assistant Ajout d’imprimante vous invite à choisir entre les options Conserver le pilote existant et Remplacer le pilote existant, sélectionnez la case d’option Remplacer le pilote existant. 8. Cliquez sur Terminer et suivez les instructions affichées à l’écran pour achever l’installation. Si vous utilisez la méthode d’impression partagée en réseau de Microsoft sous Windows XP/ Server 2003/2000/NT, reportez-vous à la section « Utilisation de la commande NET USE » à la page 59 pour plus d’informations. Utilisation de la commande NET USE Si vous travaillez sous Windows XP/Server 2003/2000/NT et que vous vous connectez à l’imprimante via NetBIOS, nous vous recommandons d’utiliser la commande NET USE comme suit : Comment faire 59 EPSON Guide réseau 1. Cliquez sur Démarrer, sur Panneau de configuration, puis sur Connexions réseau et Internet et sélectionnez Connexions réseau. 2. Dans la zone Réseau local ou Internet à haute vitesse, cliquez sur l’icône Connexion au réseau local. 3. Dans la zone Gestion du réseau, cliquez sur Modifier les paramètres de cette connexion. 4. Vérifiez que Client pour les réseaux Microsoft est installé. Si tel n’est pas le cas, cliquez sur Installer. 5. Dans la fenêtre d’invite de commande, saisissez la commande ci-dessous. Port de l’imprimante NET USE : \\nom NetBIOS de l’interface réseau\nom de périphérique de l’interface réseau Sélection du port 1. Cliquez sur Démarrer, puis sur Panneau de configuration. Sélectionnez Imprimantes et autres périphériques, puis cliquez sur Imprimantes et télécopieurs. 2. Cliquez à l’aide du bouton droit de la souris sur l’icône représentant votre imprimante, puis sélectionnez Propriétés. 3. Cliquez sur l’onglet Ports et sélectionnez le port que vous avez défini avec la commande NET USE. Chiffrement des données d'impression (impression IPP sécurisée) L'impression via Internet (IPP) vous permet de chiffrer les données à imprimer. Paramètres requis Configurez les paramètres suivants à l'aide de EpsonNet Config avec navigateur Internet. Pour plus d’informations, reportez-vous à la section « Ecrans Configuration - Sécurité » à la page 129. ❏ Importation du certificat du serveur ❏ Sélection du certificat du serveur ❏ Sélection du niveau de chiffrement ❏ Sélection du port de l'imprimante Comment faire 60 EPSON Guide réseau Configuration du port de l'imprimante 1. Sélectionnez l'option Se connecter à une imprimante sur Internet ou sur un réseau domestique ou d'entreprise : dans l'assistant Impression via Internet (IPP). 2. Saisissez l'adresse URL conformément au format ci-dessous. https://adresse IP de l'interface réseau:443/EPSON_IPP_Printer Windows Me/98 Sous Windows Me/98, la procédure d'installation du pilote d'impression varie selon la méthode d'impression privilégiée. Epson recommande de procéder à l’impression à l’aide de EpsonNet Print. Reportez-vous à la section « Pour les utilisateurs de Windows Me/98/95 » à la page 145. Impression LPR Etant donné que l’impression LPR n’est pas prise en charge sous Windows Me/98, l’impression TCP/ IP standard ne peut pas être utilisée. Vous pouvez toutefois imprimer via le protocole TCP/IP à l’aide de l’utilitaire EpsonNet Print, inclus sur le CD-ROM des logiciels. Vous devez avant tout installer EpsonNet Print, puis le pilote d’impression. Pour plus d’informations, reportez-vous à la section « A propos de EpsonNet Print » à la page 135. Impression via Internet (Windows Me) Installation du client IPP Le client IPP doit être installé sur votre ordinateur. S’il ne l’est pas, suivez la procédure décrite ci-après. 1. Insérez le CD-ROM de Windows Me dans votre lecteur. 2. Sélectionnez le dossier add-ons (modules complémentaires), puis le dossier IPP. 3. Double-cliquez sur le fichier wpnpins.exe. Respectez ensuite les instructions affichées à l’écran. 4. Cliquez sur OK pour redémarrer votre ordinateur. Configuration de l’imprimante Connectez votre ordinateur à une imprimante via IPP. 1. Cliquez sur Démarrer, pointez sur Paramètres et sélectionnez Imprimantes. Comment faire 61 EPSON Guide réseau 2. Double-cliquez sur Ajout d’imprimante, puis cliquez sur Suivant. 3. Sélectionnez la case d’option Imprimante réseau, puis cliquez sur le bouton Suivant. 4. Saisissez l’URL permettant d’accéder à l’imprimante et cliquez ensuite sur Suivant. http://adresse IP de l’interface réseau:631/nom de l’imprimante Exemple : http://192.168.100.201:631/EPSON_IPP_Printer Remarque : Vérifiez l’adresse IP de l’interface réseau à l’aide de EpsonNet Config. Pour plus d’informations, reportez-vous à la section « A propos de EpsonNet Config » à la page 100. 5. Pour installer le pilote d’impression, reportez-vous à la section « Installation d’un pilote d’impression » à la page 63. Impression partagée sur réseau Microsoft 1. Cliquez sur Démarrer, pointez sur Paramètres et sélectionnez Imprimantes. 2. Double-cliquez sur Ajout d’imprimante, puis cliquez sur Suivant. 3. Sélectionnez la case d’option Imprimante réseau, puis cliquez sur le bouton Suivant. \\nom NetBIOS de l'interface réseau\nom de périphérique de l’interface réseau 4. Cliquez sur Parcourir et sélectionnez le chemin d’accès réseau dans la liste fournie. Si vous ne pouvez pas effectuer de recherche, saisissez la chaîne suivante dans la zone Chemin réseau ou nom de file d’attente. Comment faire 62 EPSON Guide réseau 5. L’Assistant Ajout d’imprimante apparaît. Cliquez sur Suivant. 6. Conformez-vous aux instructions affichées pour installer l’imprimante. Pour installer le pilote d’impression, reportez-vous à la section « Installation d’un pilote d’impression » à la page 63. Installation d’un pilote d’impression 1. Insérez dans votre lecteur le CD-ROM fourni avec l’imprimante. 2. Si l’écran d’installation du logiciel s’affiche, fermez la fenêtre. 3. Cliquez sur le bouton Disquette fournie. La boîte de dialogue Installer à partir du disque apparaît. 4. Cliquez sur Parcourir. 5. Sélectionnez votre lecteur de CD-ROM dans la zone relative aux lecteurs et double-cliquez ensuite sur le dossier WIN9X. Cliquez sur OK. 6. Dans la boîte de dialogue Installer à partir du disque, cliquez sur OK. 7. Sélectionnez le modèle d’imprimante approprié, puis cliquez sur Suivant. Remarque : Si l’Assistant Ajout d’imprimante vous invite à choisir entre les options Conserver le pilote existant et Remplacer le pilote existant, sélectionnez la case d’option Remplacer le pilote existant. 8. Cliquez sur Terminer et suivez les instructions affichées à l’écran pour achever l’installation. Si vous utilisez la méthode d’impression partagée en réseau de Microsoft sous Windows XP/ Server 2003/2000/NT, reportez-vous à la section « Utilisation de la commande NET USE » à la page 63 pour plus d’informations. Utilisation de la commande NET USE Si vous travaillez sous Windows XP/Server 2003/2000/NT et que vous vous connectez à l’imprimante via NetBIOS, nous vous recommandons d’utiliser la commande NET USE comme suit : 1. Cliquez à l’aide du bouton droit de la souris sur l’icône Voisinage réseau ou Favoris réseau et sélectionnez Propriétés. Comment faire 63 EPSON Guide réseau 2. Vérifiez que Client pour les réseaux Microsoft figure bien dans la liste des composants. S’il n’est pas installé, cliquez sur Ajouter. 3. Dans la fenêtre d’invite de commande, saisissez la commande ci-dessous. Port de l’imprimante NET USE : \\nom NetBIOS de l’interface réseau\nom de périphérique de l’interface réseau Sélection du port 1. Cliquez sur Démarrer, pointez sur Paramètres et sélectionnez Imprimantes. 2. Cliquez à l’aide du bouton droit de la souris sur l’icône représentant votre imprimante, puis sélectionnez Propriétés. 3. Cliquez sur l’onglet Détails et sélectionnez le port que vous avez défini avec la commande NET USE. Windows Server 2003 Sous Windows Server 2003, la procédure d’installation du pilote d’impression varie selon la méthode d’impression privilégiée. Epson recommande de procéder à l’impression à l’aide de EpsonNet Print. Reportez-vous à la section « Pour les utilisateurs de Windows Vista/XP/Server 2003/2000/NT 4.0 » à la page 137. Impression LPR Remarque : Si vous utilisez EpsonNet Print, la procédure d’installation est différente. Pour plus d’informations, reportez-vous à la section « A propos de EpsonNet Print » à la page 135. 1. Cliquez sur Démarrer et sélectionnez ensuite Imprimantes et télécopieurs. 2. Double-cliquez sur l’icône Ajout d’imprimante afin de lancer l’Assistant Ajout d’imprimante et cliquez ensuite sur Suivant. Comment faire 64 EPSON Guide réseau 3. Cliquez sur Imprimante locale connectée à cet ordinateur, désactivez la case à cocher Détection automatique et installation de l’imprimante Plug-and-Play, puis cliquez sur Suivant. Remarque : Vous devez désactiver la case à cocher Détection automatique et installation de l’imprimante Plug-and-Play. L’imprimante est en effet directement reliée au réseau (et non à un ordinateur). 4. Sélectionnez la case d’option Créer un nouveau port, puis Standard TCP/IP Port dans la liste qui apparaît. Cliquez sur Suivant. 5. Lorsque la boîte de dialogue Assistant Ajout d’un port d’imprimante TCP/IP standard s’affiche, cliquez sur Suivant. Comment faire 65 EPSON Guide réseau 6. Saisissez l’adresse IP de l’interface réseau et cliquez ensuite sur Suivant. 7. Si une erreur se produit, la boîte de dialogue suivante apparaît. Sélectionnez la case d’option Standard, puis EPSON Network Printer. Cliquez sur Suivant. 8. Cliquez sur Terminer. 9. Pour installer le pilote d’impression, reportez-vous à la section « Installation d’un pilote d’impression » à la page 68. Impression via Internet 1. Cliquez sur Démarrer et sélectionnez ensuite Imprimantes et télécopieurs. Comment faire 66 EPSON Guide réseau 2. Double-cliquez sur l’icône Ajout d’imprimante afin de lancer l’Assistant Ajout d’imprimante et cliquez ensuite sur Suivant. 3. Sélectionnez Une imprimante réseau ou une imprimante connectée à un autre ordinateur et cliquez ensuite sur Suivant. 4. Sélectionnez la case d’option Se connecter à une imprimante sur Internet ou sur un réseau domestique ou d’entreprise. 5. Saisissez l’adresse URL permettant d’accéder à l’imprimante voulue en respectant le format ci-dessous. Il doit s'agir de la même adresse URL que celle définie dans la page de configuration IPP de EpsonNet Config. http://adresse IP de l’imprimante:631/nom de l’imprimante Exemple : http://192.168.100.201:631/EPSON_IPP_Printer Remarque : Vérifiez l’adresse IP de l’interface réseau à l’aide de EpsonNet Config. Pour plus d’informations, reportez-vous à la section « A propos de EpsonNet Config » à la page 100. 6. Conformez-vous aux instructions affichées pour installer l’imprimante. Si besoin, reportez-vous à la section « Installation d’un pilote d’impression » à la page 68. Impression partagée sur réseau Microsoft 1. Cliquez sur Démarrer et sélectionnez ensuite Imprimantes et télécopieurs. Comment faire 67 EPSON Guide réseau 2. Double-cliquez sur l’icône Ajout d’imprimante afin de lancer l’Assistant Ajout d’imprimante et cliquez ensuite sur Suivant. 3. Sélectionnez la case d’option Une imprimante réseau ou une imprimante connectée à un autre ordinateur et cliquez sur le bouton Suivant. 4. Sélectionnez la case d’option Rechercher une imprimante, puis cliquez sur le bouton Suivant. 5. Saisissez les éléments suivants dans la zone Imprimante ou sélectionnez l’imprimante que vous souhaitez utiliser dans la zone de liste Imprimantes partagées. Cliquez sur Suivant. \\nom NetBIOS de l'interface réseau\nom de périphérique de l’interface réseau 6. Conformez-vous aux instructions affichées pour installer l’imprimante. Si besoin, reportez-vous à la section « Installation d’un pilote d’impression » à la page 68. Installation d’un pilote d’impression 1. Insérez dans votre lecteur le CD-ROM fourni avec l’imprimante. 2. Si l’écran d’installation du logiciel s’affiche, fermez la fenêtre. 3. Cliquez sur le bouton Disquette fournie. La boîte de dialogue Installer à partir du disque apparaît. 4. Cliquez sur Parcourir. 5. Sélectionnez votre lecteur de CD-ROM dans la zone relative aux lecteurs et double-cliquez sur le dossier WINVISTA_XP_2K, WINXP_2K ou WIN2000. Cliquez sur Ouvrir. 6. Dans la boîte de dialogue Installer à partir du disque, cliquez sur OK. 7. Sélectionnez le modèle d’imprimante approprié, puis cliquez sur Suivant. Remarque : Si l’Assistant Ajout d’imprimante vous invite à choisir entre les options Conserver le pilote existant et Remplacer le pilote existant, sélectionnez la case d’option Remplacer le pilote existant. Comment faire 68 EPSON Guide réseau 8. Cliquez sur Terminer et suivez ensuite les instructions affichées à l’écran pour finir l’installation. Si vous utilisez la méthode d’impression partagée en réseau de Microsoft sous Windows XP/ Server 2003/2000/NT, reportez-vous à la section « Utilisation de la commande NET USE » à la page 69 pour plus d’informations. Utilisation de la commande NET USE Si vous travaillez sous Windows XP/Server 2003/2000/NT et que vous vous connectez à l’imprimante via NetBIOS, nous vous recommandons d’utiliser la commande NET USE comme suit : 1. Cliquez sur Démarrer, pointez sur Panneau de configuration et sélectionnez ensuite Connexions réseau. Cliquez sur Connexion au réseau local. 2. Cliquez sur le bouton Propriétés. 3. Vérifiez que Client pour les réseaux Microsoft est installé. Si nécessaire, cliquez sur Installer pour procéder à l’installation. 4. Dans la fenêtre d’invite de commande, saisissez la commande suivante. Port de l’imprimante NET USE : \\nom NetBIOS de l’interface réseau\nom de périphérique de l’interface réseau Sélection du port 1. Cliquez sur Démarrer et sélectionnez ensuite Imprimantes et télécopieurs. 2. Cliquez à l’aide du bouton droit de la souris sur l’icône représentant votre imprimante, puis sélectionnez Propriétés. 3. Cliquez sur l’onglet Ports et sélectionnez le port que vous avez défini à l’aide de la commande NET USE. Chiffrement des données d'impression (impression IPP sécurisée) L'impression via Internet (IPP) vous permet de chiffrer les données à imprimer. Paramètres requis Configurez les paramètres suivants à l'aide de EpsonNet Config avec navigateur Internet. Pour plus d’informations, reportez-vous à la section « Ecrans Configuration - Sécurité » à la page 129. Comment faire 69 EPSON Guide réseau ❏ Importation du certificat du serveur ❏ Sélection du certificat du serveur ❏ Sélection du niveau de chiffrement ❏ Sélection du port de l'imprimante Configuration du port de l'imprimante 1. Sélectionnez l'option Se connecter à une imprimante sur Internet ou sur un réseau domestique ou d'entreprise : dans l'assistant Impression via Internet (IPP). 2. Saisissez l'adresse URL conformément au format ci-dessous. https://adresse IP de l'interface réseau:443/EPSON_IPP_Printer Windows 2000 Sous Windows 2000, la procédure d’installation du pilote d’impression varie selon la méthode d’impression privilégiée. Epson recommande de procéder à l’impression à l’aide de EpsonNet Print. Reportez-vous à la section « Pour les utilisateurs de Windows Vista/XP/Server 2003/2000/NT 4.0 » à la page 137. Impression LPR Remarque : Si vous utilisez EpsonNet Print, la procédure d’installation est différente. Pour plus d’informations, reportez-vous à la section « A propos de EpsonNet Print » à la page 135. 1. Cliquez sur Démarrer, pointez sur Paramètres et sélectionnez Imprimantes. 2. Double-cliquez sur Ajout d’imprimante afin de lancer l’Assistant Ajout d’imprimante, puis cliquez sur Suivant. Comment faire 70 EPSON Guide réseau 3. Cliquez sur Imprimante locale, désactivez la case à cocher Détection automatique et installation de l’imprimante Plug-and-Play, puis cliquez sur Suivant. Remarque : Vous devez désactiver la case à cocher Détection automatique et installation de l’imprimante Plug-and-Play car l’imprimante est reliée directement au réseau et non à un poste Windows 2000. 4. Sélectionnez la case d’option Créer un nouveau port, puis Standard TCP/IP Port dans la liste qui apparaît. Cliquez ensuite sur Suivant. Comment faire 71 EPSON Guide réseau 5. Saisissez l’adresse IP de l’interface réseau et cliquez ensuite sur Suivant. 6. Si une erreur se produit, la boîte de dialogue suivante apparaît. Sélectionnez la case d’option Standard, puis EPSON Network Printer. Cliquez sur Suivant. 7. Cliquez sur Terminer. 8. Pour installer le pilote d’impression, reportez-vous à la section « Installation d’un pilote d’impression » à la page 74. Impression via Internet 1. Cliquez sur Démarrer, pointez sur Paramètres et sélectionnez Imprimantes. Comment faire 72 EPSON Guide réseau 2. Double-cliquez sur Ajout d’imprimante afin de lancer l’Assistant Ajout d’imprimante, puis cliquez sur Suivant. 3. Sélectionnez la case d’option Imprimante réseau et cliquez ensuite sur Suivant. 4. Sélectionnez la case d’option Vous connecter à une imprimante sur Internet ou sur votre réseau intranet. 5. Saisissez l’adresse URL permettant d’accéder à l’imprimante voulue en respectant le format ci-dessous. Il doit s'agir de la même adresse URL que celle définie dans la page de configuration IPP de EpsonNet Config. http://adresse IP de l’imprimante:631/nom de l’imprimante Exemple : http://192.168.100.201:631/EPSON_IPP_Printer Remarque : Vérifiez l’adresse IP de l’interface réseau à l’aide de EpsonNet Config. Pour plus d’informations, reportez-vous à la section « A propos de EpsonNet Config » à la page 100. 6. Conformez-vous aux instructions affichées pour installer l’imprimante. Si besoin, reportez-vous à la section « Installation d’un pilote d’impression » à la page 74. Impression partagée sur réseau Microsoft 1. Cliquez sur Démarrer, pointez sur Paramètres et sélectionnez Imprimantes. 2. Double-cliquez sur Ajout d’imprimante afin de lancer l’Assistant Ajout d’imprimante, puis cliquez sur Suivant. 3. Sélectionnez la case d’option Imprimante réseau et cliquez ensuite sur Suivant. 4. Sélectionnez la case d’option Entrer le nom de l’imprimante, ou cliquer sur Suivant pour rechercher une imprimante. 5. Saisissez le chemin d’accès suivant dans la zone Nom ou cliquez sur Suivant pour rechercher une imprimante. \\nom NetBIOS de l'interface réseau\nom de périphérique de l’interface réseau 6. Conformez-vous aux instructions affichées pour installer l’imprimante. Si besoin, reportez-vous à la section « Installation d’un pilote d’impression » à la page 74. Comment faire 73 EPSON Guide réseau Installation d’un pilote d’impression 1. Insérez dans votre lecteur le CD-ROM fourni avec l’imprimante. 2. Si l’écran d’installation du logiciel s’affiche, fermez la fenêtre. 3. Cliquez sur le bouton Disquette fournie. La boîte de dialogue Installer à partir du disque apparaît. 4. Cliquez sur Parcourir. 5. Sélectionnez votre lecteur de CD-ROM dans la zone relative aux lecteurs et double-cliquez sur le dossier WINVISTA_XP_2K, WINXP_2K ou WIN2000. Cliquez sur Ouvrir. 6. Dans la boîte de dialogue Installer à partir du disque, cliquez sur OK. 7. Sélectionnez le modèle d’imprimante approprié, puis cliquez sur Suivant. Remarque : Si l’Assistant Ajout d’imprimante vous invite à choisir entre les options Conserver le pilote existant et Remplacer le pilote existant, sélectionnez la case d’option Remplacer le pilote existant. 8. Cliquez sur Terminer et suivez les instructions affichées à l’écran pour achever l’installation. Si vous utilisez la méthode d’impression partagée en réseau de Microsoft sous Windows XP/ Server 2003/2000/NT, reportez-vous à la section « Utilisation de la commande NET USE » à la page 74 pour plus d’informations. Utilisation de la commande NET USE Si vous travaillez sous Windows XP/Server 2003/2000/NT et que vous vous connectez à l’imprimante via NetBIOS, nous vous recommandons d’utiliser la commande NET USE comme suit : 1. Cliquez à l’aide du bouton droit de la souris sur l’icône Favoris réseau, puis sélectionnez Propriétés. 2. Cliquez avec le bouton droit de la souris sur l’icône Connexion au réseau local et choisissez Propriétés. 3. Vérifiez que Client pour les réseaux Microsoft figure bien dans la liste des composants. Si tel n’est pas le cas, cliquez sur Installer. Comment faire 74 EPSON Guide réseau 4. Dans la fenêtre d’invite de commande, saisissez la commande ci-dessous. Port de l’imprimante NET USE : \\nom NetBIOS de l’interface réseau\nom de périphérique de l’interface réseau Sélection du port 1. Cliquez sur Démarrer, pointez sur Paramètres et sélectionnez Imprimantes. 2. Cliquez à l’aide du bouton droit de la souris sur l’icône représentant votre imprimante, puis sélectionnez Propriétés. 3. Cliquez sur l’onglet Ports et sélectionnez le port que vous avez défini avec la commande NET USE. Chiffrement des données d'impression (impression IPP sécurisée) L'impression via Internet (IPP) vous permet de chiffrer les données à imprimer. Paramètres requis Configurez les paramètres suivants à l'aide de EpsonNet Config avec navigateur Internet. Pour plus d’informations, reportez-vous à la section « Ecrans Configuration - Sécurité » à la page 129. ❏ Importation du certificat du serveur ❏ Sélection du certificat du serveur ❏ Sélection du niveau de chiffrement ❏ Sélection du port de l'imprimante Configuration du port de l'imprimante 1. Sélectionnez l'option Se connecter à une imprimante sur Internet ou sur un réseau domestique ou d'entreprise : dans l'assistant Impression via Internet (IPP). 2. Saisissez l'adresse URL conformément au format ci-dessous. https://adresse IP de l'interface réseau:443/EPSON_IPP_Printer Comment faire 75 EPSON Guide réseau Windows NT 4.0 Sous Windows NT 4.0, la procédure d’installation du pilote d’impression varie selon la méthode d’impression privilégiée. Epson recommande de procéder à l’impression à l’aide de EpsonNet Print. Reportez-vous à la section « Pour les utilisateurs de Windows Vista/XP/Server 2003/2000/NT 4.0 » à la page 137. Impression LPR Remarque : Si vous utilisez EpsonNet Print, la procédure d’installation est différente. Pour plus d’informations, reportez-vous à la section « A propos de EpsonNet Print » à la page 135. 1. Cliquez sur Démarrer, pointez sur Paramètres et sélectionnez Imprimantes. 2. Double-cliquez sur l’icône Ajout d’imprimante. 3. Sélectionnez la case d’option Poste de travail, puis cliquez sur Suivant. 4. Dans la boîte de dialogue Assistant Ajout d’imprimante, cliquez sur Ajouter un port. 5. Sélectionnez Port LPR dans la liste des ports disponibles pour l’imprimante, puis cliquez sur Nouveau port. Remarque : L’option Port réseau TCP/IP pour imprimante Lexmark ne peut pas être utilisée en association avec cette interface réseau. 6. Indiquez l’adresse IP de l’interface réseau dans la première zone de texte et le nom de l’imprimante dans la seconde. Cliquez sur OK. 7. Dans la boîte de dialogue Ports d’imprimante, cliquez sur Fermer. 8. Dans la boîte de dialogue Assistant Ajout d’imprimante, cliquez sur Suivant. Comment faire 76 EPSON Guide réseau 9. Pour installer le pilote d’impression, reportez-vous à la section « Installation d’un pilote d’impression » à la page 77. Impression partagée sur réseau Microsoft 1. Cliquez sur Démarrer, pointez sur Paramètres et sélectionnez Imprimantes. 2. Double-cliquez sur l’icône Ajout d’imprimante. 3. Sélectionnez la case d’option Serveur d’imprimante réseau, puis cliquez sur Suivant. La boîte de dialogue Connexion à une imprimante apparaît. 4. Dans la liste Imprimantes partagées, sélectionnez l’imprimante que vous souhaitez configurer. Si vous ne pouvez pas le faire, saisissez l’élément suivant dans la zone Imprimante : \\nom NetBIOS de l'interface réseau\nom de périphérique de l’interface réseau 5. Cliquez sur OK. 6. Conformez-vous aux instructions affichées pour installer l’imprimante. Si besoin, reportez-vous à la section « Installation d’un pilote d’impression » à la page 77. Installation d’un pilote d’impression 1. Insérez dans votre lecteur le CD-ROM fourni avec l’imprimante. 2. Si l’écran d’installation du logiciel s’affiche, fermez la fenêtre. 3. Cliquez sur le bouton Disquette fournie. La boîte de dialogue Installer à partir du disque apparaît. 4. Cliquez sur Parcourir. 5. Dans la zone relative aux lecteurs, sélectionnez votre lecteur de CD-ROM, puis double-cliquez sur le dossier WINNT40. Cliquez sur Ouvrir. 6. Dans la boîte de dialogue Installer à partir du disque, cliquez sur OK. Comment faire 77 EPSON Guide réseau 7. Sélectionnez le modèle d’imprimante approprié, puis cliquez sur Suivant. Remarque : ❏ Communiquez le nom de partage à vos clients pour qu’ils soient en mesure d’utiliser l’imprimante concernée. ❏ Si l’Assistant Ajout d’imprimante vous invite à choisir entre les options Conserver le pilote existant et Remplacer le pilote existant, sélectionnez la case d’option Remplacer le pilote existant. 8. Cliquez sur Terminer et suivez les instructions affichées à l’écran pour achever l’installation. Si vous utilisez la méthode d’impression partagée en réseau de Microsoft sous Windows XP/ Server 2003/2000/NT, reportez-vous à la section « Utilisation de la commande NET USE » à la page 78 pour plus d’informations. Utilisation de la commande NET USE Si vous travaillez sous Windows XP/Server 2003/2000/NT et que vous vous connectez à l’interface réseau via NetBIOS, nous vous recommandons d’utiliser la commande NET USE comme suit : 1. Assurez-vous que les services suivants sont installés. Cliquez à l’aide du bouton droit de la souris sur l’icône Voisinage réseau de votre bureau, puis sélectionnez Propriétés. Cliquez sur l’onglet Services et vérifiez que le serveur ou le poste de travail y figure. 2. S’il n’est pas installé, cliquez sur Ajouter. 3. Dans la fenêtre d’invite de commande, saisissez la commande ci-dessous. Port de l’imprimante NET USE : \\nom NetBIOS de l’interface réseau\nom de périphérique de l’interface réseau Sélection du port 1. Cliquez sur Démarrer, pointez sur Paramètres et sélectionnez Imprimantes. 2. Cliquez à l’aide du bouton droit de la souris sur l’icône représentant votre imprimante, puis sélectionnez Propriétés. Comment faire 78 EPSON Guide réseau 3. Cliquez sur l’onglet Ports et sélectionnez le port que vous avez défini avec la commande NET USE. Macintosh Suivez la procédure décrite ci-après pour configurer l’imprimante. Remarque : Assurez-vous que le pilote d’impression est installé sur votre poste Macintosh avant d’effectuer les opérations indiquées ci-après. Reportez-vous au manuel fourni avec votre imprimante pour plus d’informations sur la procédure du pilote d’impression. Mac OS X 10.5 Impression Bonjour 1. Ouvrez Préférences Système. 2. Ouvrez Imprimer et télécopier. 3. Cliquez sur le bouton + pour ajouter une nouvelle imprimante. 4. Sélectionnez le modèle d'imprimante connectée avec Bonjour souhaité. 5. Cliquez sur Ajouter. Impression TCP/IP 1. Ouvrez Préférences Système. 2. Ouvrez Imprimer et télécopier. 3. Cliquez sur le bouton + pour ajouter une nouvelle imprimante. 4. Cliquez sur Plus d'imprimantes, sélectionnez EPSON TCP/IP dans la liste déroulante, puis sélectionnez le modèle de l'imprimante. 5. Cliquez sur Ajouter. Comment faire 79 EPSON Guide réseau Mac OS X 10.4 ou une version moins récente Impression Bonjour/Rendezvous 1. Ouvrez le dossier Applications. 2. Ouvrez le dossier Utilitaires. 3. Ouvrez l’application Centre d’impression (Mac OS X version 10.2 ou une version moins récente) ou Utilitaire de configuration d’impression (Mac OS X 10.3 ou une version plus récente) et cliquez ensuite sur Ajouter. 4. Sous Mac OS X 10.4, sélectionnez l'imprimante connectée à l'aide du protocole Bonjour. Sous Mac OS X 10.2 ou 10.3, sélectionnez Rendezvous dans la liste déroulante, puis sélectionnez le modèle de l'imprimante dans la liste. 5. Cliquez sur Ajouter. Impression TCP/IP 1. Ouvrez le dossier Applications. 2. Ouvrez le dossier Utilitaires. 3. Ouvrez l’application Centre d’impression (Mac OS X version 10.2 ou une version moins récente) ou Utilitaire de configuration d’impression (Mac OS X 10.3 ou une version plus récente) et cliquez ensuite sur Ajouter. 4. Sous Mac OS X 10.4, cliquez sur Plus d'imprimantes, sélectionnez EPSON TCP/IP dans la liste déroulante, puis sélectionnez le modèle de l'imprimante. Sous Mac OS X 10.2 ou 10.3, sélectionnez EPSON TCP/IP dans la liste déroulante, puis sélectionnez le modèle de l'imprimante dans la liste. 5. Cliquez sur Ajouter. Impression AppleTalk 1. Ouvrez le dossier Applications. 2. Ouvrez le dossier Utilitaires. Comment faire 80 EPSON Guide réseau 3. Ouvrez l’application Centre d’impression (Mac OS X version 10.2 ou une version moins récente) ou Utilitaire de configuration d’impression (Mac OS X 10.3 ou une version plus récente) et cliquez ensuite sur Ajouter. 4. Sous Mac OS X 10.4, cliquez sur Plus d'imprimantes, sélectionnez EPSON Apple Talk dans la liste déroulante, sélectionnez la zone, puis sélectionnez le modèle de l'imprimante. Sous Mac OS X 10.2 ou 10.3, sélectionnez EPSON Apple Talk dans la liste déroulante, sélectionnez la zone, puis sélectionnez le modèle de l'imprimante. 5. Cliquez sur Ajouter. Mac OS 9 Impression AppleTalk 1. Ouvrez Sélecteur dans le menu Pomme. 2. Cliquez sur l’icône représentant l’imprimante. 3. Sélectionnez la zone dans laquelle se trouve l’imprimante. 4. Dans la liste fournie, sélectionnez le nom de l’imprimante. 5. Assurez-vous qu’AppleTalk est actif. 6. Fermez Sélecteur. Paramètres destinés aux utilisateurs NetWare Généralités Si vous utilisez une imprimante qui prend en charge l’impression basée sur des files d’attente NetWare, reportez-vous à la section « Configuration de l'interface réseau » à la page 82 pour obtenir des informations détaillées. Remarque : Pour savoir si votre imprimante prend en charge l’impression basée sur des files d’attente NetWare, reportez-vous au Guide d'utilisation. Comment faire 81 EPSON Guide réseau Configuration de l'interface réseau Cette section détaille la procédure de configuration de l’interface réseau pour NetWare. Vous devez d’abord procéder à la configuration de l’imprimante dans un environnement NetWare et ensuite configurer l’interface réseau à l’aide de EpsonNet Config. Présentation des paramètres NetWare Systèmes pris en charge Environnement serveur ❏ NetWare 3.1/3.11/3.12/3.2 (Bindery) ❏ NetWare 4.1/4.11/4.2 (NDS, émulation de Bindery) ❏ IntranetWare (NDS, émulation de Bindery) ❏ NetWare 5.0/5.1 (NDS, NDPS) ❏ NetWare 6.0 (NDS, NDPS) Environnement client L’environnement client doit être pris en charge sous NetWare. Les ordinateurs clients peuvent utiliser le pilote d’impression installé sur l’interface réseau. Le client Novell suivant est pris en charge. ❏ Sous Windows 98 : Client Novell 3.4 ou plus récent pour Windows 98/95 ❏ Sous Windows 2000/NT 4.0 : Client Novell 4.8 ou plus récent pour Windows 2000/NT 4.0 ❏ Sous Windows XP : Client Novell 4.9 ou plus récent pour Windows XP A propos des modes Vous avez le choix entre les modes Serveur d’impression, Imprimante distante ou Veille. L’usage du mode Serveur d’impression est fortement conseillé sauf si le nombre d’utilisateurs dépasse le seuil autorisé. Les caractéristiques de ces divers modes sont présentées ci-dessous. Comment faire 82 EPSON Guide réseau Mode Serveur d’impression (NDS/Bindery Print Server) : ❏ impression rapide et directe ; ❏ utilisation du compte utilisateur NetWare ; ❏ possibilité de se connecter simultanément à 8 serveurs de fichiers maximum ; ❏ possibilité d’enregistrer jusqu’à 32 files d’attente d’impression. Mode Imprimante distante : ❏ compte utilisateur NetWare non obligatoire ; ❏ utilisation requise d’un serveur d’impression pour le contrôle de l’imprimante distante ; ❏ possibilité d’ajouter jusqu’à 16 imprimantes pour NetWare 3.x et 255 pour NetWare 4.x ou ultérieur. Remarque : En mode Imprimante distante, lorsque vous mettez l’imprimante sous tension, il est possible d’accéder provisoirement au compte utilisateur. Si aucun compte utilisateur n’est disponible, mettez l’imprimante sous tension avant de connecter l’ordinateur client au réseau. Mode Veille (mode usine par défaut) : Il s’agit du mode par défaut. Ce mode désactive toutes les fonctions NetWare connexes. Sélectionnez le mode Veille si vous n’utilisez pas l’interface réseau dans un environnement NetWare. Instructions relatives à l’utilisation de NetWare Impression d’un fichier texte Lorsque vous imprimez un fichier texte à l’aide de la commande NPRINT de NetWare ou DOS, une redirection, une conversion erronée ou un écart des caractères risque de se produire selon l’environnement client utilisé. Protocole de routage IPX NLSP Ce protocole peut être défini depuis NetWare version 4.x ou une version plus récente. L’interface réseau ne prend cependant pas en charge le protocole NLSP. Les protocoles RIP/SAP sont chargés du contrôle de la communication. Comment faire 83 EPSON Guide réseau Pour choisir votre protocole de routage, vous pouvez opter pour un a) protocole NLSP compatible RIP/SAP, ou b) uniquement un protocole RIP/SAP. Dans le cadre du protocole NLSP compatible RIP/SAP, si vous supprimez la liaison RIP ou SAP, l’interface réseau ne peut plus communiquer avec le serveur de fichiers et NDS (voir les sections "Protocoles" et "Liaisons" de l'utilitaire INETCFG de NetWare). Bindery et NDS ❏ Vous pouvez utiliser la commande SET BINDERY CONTEXT pour vérifier le chemin d’accès au contexte de Bindery à partir de la console du serveur. ❏ Si ce chemin n’a pas été défini ou si vous souhaitez utiliser l’environnement d’impression d’un autre contexte à partir d’un client non NDS, vous devez spécifier le contenu du contexte de Bindery. Utilisez la commande SET BINDERY CONTEXT pour définir le contexte dans le fichier AUTOEXEC.NCF. ❏ Vous ne pouvez pas utiliser le serveur d’impression en mode Bindery avec EpsonNet Config si vous travaillez avec l’application Novell Client version 3.00 pour Windows 95/98 ou version 4.50 pour Windows NT. Configurez l’interface réseau en mode Bindery à l’aide de l’application Novell IntranetWare Client ou EpsonNet Config avec navigateur Internet. Pour obtenir plus d’informations, consultez votre documentation NetWare. Temps requis pour reconnaître l’interface réseau Après mise sous tension de l’imprimante, la reconnaissance de l’interface réseau par le serveur NetWare prend deux minutes au maximum. Durant cette phase de démarrage, la feuille d’état n’affiche pas les informations correctes. Type de trame Sur un même réseau, vous devez utiliser le même type de trame pour le serveur NetWare et le routeur IPX. Si plus d’un type de trame est utilisé sur le même réseau, reliez tous les types de trames aux serveurs NetWare et aux routeurs IPX. Pour NetWare 5.x Le protocole IPX doit être installé sur le (relié au) serveur NetWare 5.x. A propos des modes Si le mode sélectionné lors de la connexion est différent du mode défini pour l’interface réseau, un message apparaît lorsque vous essayez de configurer l’interface réseau pour NetWare. Si vous ne souhaitez pas modifier les paramètres actuels, cliquez sur Annuler et connectez-vous de nouveau à l’aide du mode défini pour l’interface réseau. Comment faire 84 EPSON Guide réseau Utilisation en mode Bindery Print Server (NetWare 3.x/4.x) Cette section fournit des instructions relatives à l’utilisation de l’interface réseau en mode Serveur d’impression sur NetWare 3.x/4.x/IntranetWare avec émulation de Bindery. Remarque : Lorsque vous travaillez avec l’interface réseau en mode Serveur d’impression sous NetWare 3.x, vous ne pouvez pas utiliser la commande permettant d’afficher l’état du serveur d’impression à l’aide de l’utilitaire PCONSOLE. 1. Mettez l’imprimante sous tension. 2. A partir de n’importe quel client NetWare, connectez-vous au serveur NetWare recherché avec des droits d’accès superviseur. La connexion doit s’effectuer en mode Bindery. 3. Configurez l’interface réseau à l’aide de EpsonNet Config. Reportez-vous au Guide d'utilisation de EpsonNet Config pour obtenir des détails. Si les objets NetWare ont déjà été créés, vous pouvez également utiliser EpsonNet Config avec navigateur Internet. Pour plus d’informations, reportez-vous à la section « NetWare » à la page 122. Utilisation en mode serveur d’impression NDS (NetWare 4.x/5.x/6.0) Cette section fournit des instructions relatives à l’utilisation de l’interface réseau en mode Serveur d’impression sur NetWare 4.x, IntranetWare, NetWare 5.x ou NetWare 6.0 en mode NDS. 1. Mettez l’imprimante sous tension. 2. A partir de n’importe quel client NetWare, connectez-vous au contexte recherché dans l’arborescence NDS en tant qu’administrateur (ADMIN). 3. Configurez l’interface réseau à l’aide de EpsonNet Config. Reportez-vous au Guide d'utilisation de EpsonNet Config pour obtenir des détails. Si les objets NetWare ont déjà été créés, vous pouvez également utiliser EpsonNet Config avec navigateur Internet. Pour plus d’informations, reportez-vous à la section « NetWare » à la page 122. Utilisation en mode Imprimante distante (NetWare 3.x) Pour les utilisateurs NetWare 3.x : suivez les étapes décrites ci-après pour constituer l’environnement d’impression à l’aide de l’utilitaire PCONSOLE. Comment faire 85 EPSON Guide réseau Création de files d’attente d’impression sur un serveur de fichiers 1. A partir de n’importe quel client NetWare, connectez-vous au réseau avec des droits d’accès superviseur. 2. Démarrez PCONSOLE. Dans la fenêtre Options disponibles, sélectionnez Informations file d’attente, puis appuyez sur Entrée. 3. Appuyez sur la touche Inser de votre clavier, puis saisissez le nom de la file d’attente d’impression. Appuyez sur Entrée. Remarque : Les utilisateurs auront besoin du nom de la file d’attente que vous venez de définir lors de l’utilisation de l’imprimante. Il est donc judicieux de leur communiquer ce nom. 4. A partir de la liste des files d’attente d’impression, sélectionnez le nom de la file que vous venez de saisir, puis appuyez sur Entrée. Dans la liste des informations relatives à la file d’attente d’impression, sélectionnez Utilisateurs de la file d’attente, puis appuyez sur Entrée. Enfin, sélectionnez Tous dans la liste. Si cette option n’est pas disponible, appuyez sur Inser, puis sélectionnez Tous dans la liste des utilisateurs de la file d’attente d’impression. Création d’un serveur d’impression 1. Dans la fenêtre Options disponibles, sélectionnez Informations serveur d’impression, puis appuyez sur Entrée. 2. Appuyez sur la touche Inser de votre clavier, puis saisissez le nom du serveur d’impression. Appuyez sur Entrée. Il est recommandé de noter sur un papier le nom du serveur d’impression. Il pourrait vous servir plus tard. Comment faire 86 EPSON Guide réseau 3. A partir de la liste des serveurs d’impression, sélectionnez le nom du serveur d’impression que vous venez de saisir, puis appuyez sur Entrée. Dans la liste des informations relatives au serveur d’impression, sélectionnez Configuration serveur d’impression, puis appuyez Entrée. 4. Sélectionnez l’option Configuration imprimante à partir du menu Configuration serveur d’impression, puis appuyez sur Entrée. 5. Dans la liste des imprimantes configurées, sélectionnez l’option Non installé (numéro de port = 0), puis appuyez sur Entrée. Comment faire 87 EPSON Guide réseau 6. Dans l’écran de configuration de l’imprimante, tapez le nom de l’imprimante. Mettez en surbrillance l’option Type, puis appuyez sur Entrée. Sélectionnez Parallèle à distance, LPT1 pour le mode Imprimante distante. Remarque : Assurez-vous que vous avez bien sélectionné cette option pour le mode Imprimante distante. 7. Appuyez sur Echap, puis sur Entrée pour enregistrer vos modifications. 8. Appuyez de nouveau sur Echap. 9. Sélectionnez Files d’attente gérées par l’imprimante dans le menu Configuration serveur d’impression, puis appuyez sur Entrée. 10. Choisissez l’imprimante à utiliser dans la liste Imprimantes définies, puis appuyez sur Entrée. 11. Appuyez sur Inser, puis assignez la file au port du serveur d’impression à partir de la liste Files d’attentes disponibles. 12. Spécifiez un niveau de priorité compris entre 1 et 10. 1 correspondant à la priorité la plus haute. 13. Appuyez sur Echap pour quitter PCONSOLE. Configuration NetWare à l’aide de EpsonNet Config 1. Mettez l’imprimante sous tension. Comment faire 88 EPSON Guide réseau 2. Chargez le serveur d'impression à partir de la console système du serveur de fichiers dans laquelle le volume des files d’attente d’impression est défini. Chargez (en utilisant la commande >LOAD PSERVER) le nom du serveur d’impression que vous avez défini à l’aide de l’utilitaire PCONSOLE. 3. Configurez l’interface réseau à l’aide de EpsonNet Config. Reportez-vous au Guide d'utilisation de EpsonNet Config pour obtenir des détails. Si les objets NetWare ont déjà été créés, vous pouvez également utiliser EpsonNet Config avec navigateur Internet. Pour plus d’informations, reportez-vous à la section « NetWare » à la page 122. Utilisation du mode Bindery Remote Printer (NetWare 4.x) Suivez les étapes décrites ci-dessous pour constituer l’environnement d’impression sous NetWare 4.x et IntranetWare en mode d’émulation de Bindery. Remarque : ❏ Si nécessaire, assignez des droits aux utilisateurs. ❏ Veillez à utiliser PCONSOLE pour définir la file d’attente et le serveur d’impression plutôt que l’outil d’administration NWAdmin. Création d’objets 1. A partir de n’importe quel client NetWare, connectez-vous au serveur en tant qu’Administrateur. Assurez-vous que la connexion s’effectue en mode Bindery. Remarque : Si vous vous êtes connecté à l’ordinateur client en mode NDS, appuyez sur la touche F4 lors du démarrage de PCONSOLE pour passer en mode Bindery. 2. Démarrez PCONSOLE. Dans la fenêtre Options disponibles, sélectionnez Files d’attente d’impression puis appuyez sur Entrée. Appuyez sur Inser, puis tapez le nom de la file d’attente. Appuyez sur Entrée. Remarque : Les utilisateurs auront besoin du nom de la file d’attente que vous venez de définir lors de l’utilisation de l’imprimante. Il est donc judicieux de leur communiquer ce nom. Comment faire 89 EPSON Guide réseau 3. A partir de la liste des files d’attente d’impression, sélectionnez le nom de la file que vous venez de saisir, puis appuyez sur Entrée. Dans la liste des informations relatives à la file d’attente d’impression, sélectionnez Utilisateurs de la file d’attente, puis appuyez sur Entrée. Enfin, sélectionnez Tous dans la liste. Si cette option n’est pas disponible, appuyez sur Inser, puis sélectionnez Tous dans la liste des utilisateurs de la file d’attente d’impression. 4. Dans la fenêtre Options disponibles, sélectionnez Serveurs d’impression, puis appuyez sur Entrée. Appuyez sur Inser, puis tapez le nom du serveur d’impression. Appuyez sur Entrée. 5. Appuyez sur Echap pour quitter PCONSOLE et vous déconnecter du serveur. 6. Connectez-vous au serveur en tant qu’Administrateur. Assurez-vous que la connexion s’effectue en mode NDS. 7. Démarrez NWAdmin. 8. Pour créer l’objet Imprimante, cliquez sur le conteneur défini en tant que contexte de Bindery, puis, à partir du menu Objet, sélectionnez Créer, puis Imprimante. Tapez le nom de l’imprimante, puis cliquez sur Créer. 9. Pour affecter la file d’attente, double-cliquez sur l’icône de l’objet Imprimante (définie à l’étape 8). La boîte de dialogue Imprimante s’affiche. 10. Cliquez sur Affectations, puis sur Ajouter. Dans la liste des files d’attente d’impression, sélectionnez la file (créée à l’étape 2), puis cliquez sur OK. 11. Cliquez sur Configuration dans la boîte de dialogue Imprimante et sélectionnez Parallèle dans le menu déroulant Type d’imprimante. 12. Cliquez sur Communication. La boîte de dialogue Communication parallèle s’affiche. 13. Sélectionnez le port LPT1, activez la case à cocher Interrogé pour les interruptions et la case à cocher Chargement manuel (à distance du serveur d’impression) pour le type de connexion, puis cliquez sur OK. 14. Cliquez sur OK dans la boîte de dialogue Imprimante. 15. Pour affecter l’imprimante, double-cliquez sur l’icône de l’objet Serveur d’impression (définie à l’étape 4). La boîte de dialogue Serveur d’impression s’affiche. 16. Cliquez sur Affectations, puis sur Ajouter. Dans la liste des objets Imprimante, sélectionnez l’objet Imprimante (créé à l’étape 8) et cliquez sur OK. Comment faire 90 EPSON Guide réseau 17. Dans la boîte de dialogue Serveur d’impression, sélectionnez l’imprimante assignée à partir de la liste des objets Imprimante, cliquez sur le bouton Numéro imprimante pour définir le numéro de l’imprimante compris entre 0 et 15, puis cliquez sur OK. 18. Pour valider les objets affectés, double-cliquez sur l’icône de l’objet Serveur d’impression. Cliquez sur Organisation, puis assurez-vous que le serveur d’impression, l’imprimante et la file d’attente d’impression sont connectés. Configuration NetWare à l’aide de EpsonNet Config 1. Mettez l’imprimante sous tension. 2. Chargez le serveur d'impression à partir de la console système du serveur de fichiers dans laquelle le volume des files d’attente d’impression est défini. Chargez (en utilisant la commande >LOAD PSERVER) le nom du serveur d’impression que vous avez défini à l’aide de l’utilitaire PCONSOLE. 3. Configurez l’interface réseau à l’aide de EpsonNet Config. Reportez-vous au Guide d'utilisation de EpsonNet Config pour obtenir des détails. Si les objets NetWare ont déjà été créés, vous pouvez également utiliser EpsonNet Config avec navigateur Internet. Pour plus d’informations, reportez-vous à la section « NetWare » à la page 122. Utilisation du mode Imprimante distante NDS (NetWare 4.x/5.x/6.0) Suivez les étapes décrites ci-dessous pour constituer en mode NDS, à l’aide de NWAdmin, l’environnement d’impression sous NetWare 4.x, IntranetWare, NetWare 5.x ou NetWare 6.0. Création d’objets 1. A partir de n’importe quel client NetWare, connectez-vous au contexte recherché dans l’arborescence NDS en tant qu’administrateur (ADMIN). 2. Démarrez l’outil d’administration (NWAdmin). Comment faire 91 EPSON Guide réseau 3. Créez une imprimante : Cliquez sur l’icône du contexte recherché dans le répertoire, sélectionnez Créer dans le menu Objet, puis Imprimante. Tapez le nom de l’imprimante, puis cliquez sur Créer. 4. Créez un serveur d’impression : Cliquez sur l’icône du contexte recherché dans le répertoire, sélectionnez Créer dans le menu Objet, puis Serveur d’impression. Tapez le nom du serveur d’impression, puis cliquez sur Créer. Comment faire 92 EPSON Guide réseau 5. Créez une file d’attente d’impression : Cliquez sur l’icône du contexte recherché dans le répertoire, sélectionnez Créer dans le menu Objet, puis File d’attente d’impression. Tapez le nom de la file d’attente d’impression, sélectionnez le volume, puis cliquez sur Créer. Double-cliquez sur l’objet File d’attente d’impression, puis procédez à l’enregistrement de l’utilisateur. Remarque : Les utilisateurs auront besoin du nom de la file d’attente que vous venez de définir lors de l’utilisation de l’imprimante. Il est donc judicieux de leur communiquer ce nom. 6. Double-cliquez sur l’icône de l’objet Imprimante dans l’écran Administrateur NetWare. Comment faire 93 EPSON Guide réseau 7. Lorsque la boîte de dialogue Imprimante apparaît, cliquez sur Affectations, puis sur Ajouter. 8. Dans la liste des files d’attente d’impression, sélectionnez la file créée à l’étape 5 et cliquez sur OK. 9. Cliquez sur Configuration, sélectionnez Autre/inconnu dans la liste Type d’imprimante, puis cliquez sur OK. Comment faire 94 EPSON Guide réseau 10. Double-cliquez sur l’icône de l’objet Serveur d’impression dans l’écran Administrateur NetWare. 11. Lorsque la boîte de dialogue Serveur d’impression apparaît, cliquez sur Affectations, puis sur Ajouter. 12. Dans la liste des objets Imprimante, sélectionnez l’objet Imprimante que vous souhaitez assigner, puis cliquez sur OK. Comment faire 95 EPSON Guide réseau 13. Revenez à l’écran de l’étape 11, puis cliquez sur le bouton Numéro imprimante pour définir le numéro de l’imprimante entre 0 et 254. 14. Pour valider les objets affectés, double-cliquez sur l’icône de l’objet Serveur d’impression. Cliquez sur Organisation, puis assurez-vous que le serveur d’impression, l’imprimante et la file d’attente d’impression sont connectés. Configuration NetWare à l’aide de EpsonNet Config 1. Mettez l’imprimante sous tension. 2. Chargez le serveur d'impression à partir de la console système du serveur de fichiers dans laquelle le volume des files d’attente d’impression est défini. Chargez (en utilisant la commande >LOAD PSERVER) le nom du serveur d’impression que vous avez défini à l’aide de l’utilitaire NWAdmin. 3. Configurez l’interface réseau à l’aide de EpsonNet Config. Reportez-vous au Guide d'utilisation de EpsonNet Config pour obtenir des détails. Si vous utilisez les objets NetWare déjà créés, vous pouvez également utiliser EpsonNet Config avec navigateur Internet. Pour plus d’informations, reportez-vous à la section « NetWare » à la page 122. Instructions relatives à l’utilisation d’un réseau commuté Cette section décrit l’utilisation d’un réseau commuté. Remarque : Le serveur principal décrit dans ce manuel désigne un serveur horaire principal chargé de la répartition du temps attribué aux postes de travail du réseau. Comment faire 96 EPSON Guide réseau Utilisation d’un réseau commuté pour chaque mode Mode Serveur d’impression Vous devez utiliser une ligne commutée dédiée. L’interrogation s’effectuant sur le serveur de fichiers en mode Serveur d’impression, aucune remise indirecte du routeur n’est possible. La connexion par accès commuté est donc impossible dans ce cas. Mode Imprimante distante En mode Imprimante distante, l’usage d’un routeur doté d’une fonctionnalité de remise indirecte permet l’installation du serveur principal sur l’hôte récepteur de la ligne commutée. En revanche, en cas de panne du serveur, un compte supplémentaire risque d’être généré. Pour l’éviter, il est conseillé de se connecter via une ligne commutée dédiée. Suivez les instructions relatives à l’utilisation d’une ligne commutée. Lorsque le serveur principal réside sur l’équipement récepteur de la ligne commutée Pour les réseaux locaux avec serveurs de fichiers : File server Primary file server (primary print server) Dial-up router Dial-up router Printer Local network Remote network ❏ Lorsque le système est sous tension La commutation intervient car l’accès s’effectue d’abord via un serveur de fichiers local, puis un serveur principal. Elle n’intervient qu’au moment du démarrage et ne pose donc aucun problème. ❏ L’interface réseau n’est pas configurée correctement La commutation intervient car l’accès s’effectue d’abord via un serveur de fichiers local, puis un serveur principal. Elle est répétée à des intervalles d’environ 5 minutes. Pour éviter ce problème, définissez correctement les paramètres de l’interface réseau. ❏ Lors d’un fonctionnement normal (veille) Un "chien de garde" SPX est envoyé conformément aux règles du protocole NetWare. Utilisez un routeur doté d’une fonctionnalité de remise indirecte pour éviter une commutation. Comment faire 97 EPSON Guide réseau ❏ Lors d’un fonctionnement normal (impression) Une commutation se produit lors du transfert des données d’impression. Ce type de commutation est spécifique au réseau commuté et ne pose donc aucun problème. ❏ Lorsque le serveur principal ne fonctionne plus Une commutation se produit à cause des tentatives périodiques de connexion au serveur principal. Ce problème étant lié à la fonction de reconnexion automatique, il vous suffit de mettre une fois l’imprimante hors tension. ❏ Lorsque le serveur de fichiers sur le réseau local est en panne Lorsqu’aucun serveur de fichiers ne se trouve sur le réseau local, vous ne pouvez pas utiliser NetWare sur le réseau local. Le protocole NetWare de l’interface réseau n’est pas disponible non plus. Aucune commutation ne se produit dans ces conditions. Lorsque le serveur de fichiers est restauré sur le réseau local, l’interface réseau est également automatiquement restaurée. Pour les réseaux locaux sans serveur de fichiers : Primary file server (primary print server) Dial-up router Dial-up router Printer Remote network Local network Selon les paramètres du routeur, l’utilisation du protocole NetWare peut s’effectuer sans serveur de fichiers sur un réseau local. Cette configuration suit le même modèle que le modèle décrit précédemment. Lorsque le réseau local dispose d’un serveur principal Même si un serveur principal est installé sur le réseau local, une commutation inutile peut se produire selon la configuration adoptée. Les problèmes suivants sont communs aux modes Serveur d’impression et Imprimante distante. Primary file server (primary print server) Printer Dial-up router Local network File server (print server) Dial-up router Remote network Comment faire 98 EPSON Guide réseau ❏ Lorsque le système est sous tension L’accès étant restreint au serveur principal, aucune commutation ne se produit. ❏ L’interface réseau n’est pas configurée correctement L’accès étant restreint au serveur principal, aucune commutation ne se produit. Cependant, si le serveur de fichiers/serveur d’impression du réseau distant est défini par erreur en tant que serveur principal, une commutation inutile risque de se produire. Corrigez les paramètres pour éviter ce problème. ❏ Lors d’un fonctionnement normal (veille/impression) L’accès étant restreint au serveur principal, aucune commutation ne se produit. ❏ Lorsque le serveur principal ne fonctionne plus Le système tente régulièrement de se connecter automatiquement au serveur principal mais aucune commutation ne se produit. Cependant, si le routeur a été défini pour acheminer les paquets SAP (recherche du serveur le plus proche), une commutation inutile risque de se produire. Pour l’éviter, mettez une fois l’imprimante hors tension ou modifiez le routeur afin qu’il n’achemine plus les paquets SAP (recherche du serveur le plus proche). Comment faire 99 EPSON Guide réseau Chapitre 3 Logiciels réseau Ce chapitre vous indique comment utiliser les logiciels réseau fournis avec l'imprimante. Remarque : Les logiciels fournis varient selon le modèle de l'imprimante. EpsonNet Config pour Windows A propos de EpsonNet Config EpsonNet Config est un logiciel de configuration Windows destiné aux administrateurs. Il permet de configurer l'interface réseau pour le protocole TCP/IP. Remarque : Veillez à utiliser le logiciel EpsonNet Config inclus sur le CD-ROM des logiciels fourni avec ce produit. Note destinée aux utilisateurs de Windows 98/Me/NT 4.0 : Le logiciel EpsonNet Config inclus sur le CD-ROM des logiciels fourni avec ce produit ne prend pas en charge Windows 98, Me et NT 4.0. Vous devez utiliser la version précédente du logiciel (EpsonNet Config version 2) pour configurer l'interface réseau. Vous pouvez télécharger EpsonNet Config version 2 à partir du site Web de Epson. http://support.epson.net/netconfig_down.html Configuration requise Le tableau suivant détaille la configuration requise pour l’utilisation de EpsonNet Config : Systèmes d’exploitation Windows Vista Windows XP Professionnel/Edition familiale Windows Server 2003 Windows 2000 Server/Professionnel Mémoire 150 Mo minimum Logiciels réseau 100 EPSON Espace disque dur Guide réseau 50 Mo Installation de EpsonNet Config Procédez comme suit pour installer EpsonNet Config sur votre ordinateur de manière à configurer l’interface réseau. Remarque : ❏ Pour installer EpsonNet Config, vous devez vous connecter au système d'exploitation sous un compte d'administrateur. ❏ Si vous ajoutez ou supprimez des protocoles ou des services sur votre système d’exploitation après avoir installé EpsonNet Config, il est possible que EpsonNet Config ne fonctionne pas correctement. Dans ce cas, désinstallez et réinstallez EpsonNet Config. 1. Assurez-vous que toutes les applications sont fermées et insérez le CD-ROM des logiciels dans le lecteur de CD-ROM. Remarque : Si le CD-ROM des utilitaires réseau est inclus, insérez-le à la place du CD-ROM des logiciels. 2. L’écran d’installation du logiciel s’affiche automatiquement. Si l’écran d’installation du logiciel ne s’affiche pas, double-cliquez sur l’application EPSETUP.EXE située sur le CD-ROM. 3. Cliquez sur le bouton Installer utilitaire réseau. Remarque : Cette étape n'est pas prise en compte si vous installez le logiciel à partir du CD-ROM des utilitaires réseau. 4. Cliquez sur l'icône d'installation située à côté de EpsonNet Config version 3. 5. Pour effectuer l’installation, suivez les instructions affichées à l’écran. Remarque : Si la fenêtre d'alerte de sécurité Windows s’affiche une fois EpsonNet Config lancé, cliquez sur le bouton Débloquer, faute de quoi les périphériques ne seront pas affichés sur l’écran de EpsonNet Config. Logiciels réseau 101 EPSON Guide réseau Accès au Guide d'utilisation de EpsonNet Config Le Guide d'utilisation de EpsonNet Config contient des informations détaillées, relatives à EpsonNet Config. Procédez comme suit pour afficher le Guide d'utilisation de EpsonNet Config. 1. Cliquez sur Démarrer, pointez sur Programmes (Windows 2000) ou Tous les programmes (Windows Vista, XP et Server 2003), sélectionnez EpsonNet, puis EpsonNet Config V3. 2. Cliquez sur Guide d'utilisation de EpsonNet Config. Le Guide d'utilisation de EpsonNet Config s’affiche. Vous pouvez obtenir des informations relatives à l'utilisation de EpsonNet Config en cliquant sur les liens situés sur la première page ou sur la page de la table des matières. EpsonNet Config pour Macintosh A propos de EpsonNet Config EpsonNet Config pour Macintosh est un logiciel de configuration Macintosh destiné aux administrateurs. Il permet de configurer l'interface réseau pour le protocole TCP/IP. Remarque : Veillez à utiliser le logiciel EpsonNet Config inclus sur le CD-ROM des logiciels fourni avec ce produit. Note destinée aux utilisateurs de Mac OS 9 : Le logiciel EpsonNet Config inclus sur le CD-ROM des logiciels fourni avec ce produit ne prend pas en charge Mac OS 9. Vous devez utiliser la version précédente du logiciel (EpsonNet Config version 2) pour configurer l'interface réseau. Vous pouvez télécharger EpsonNet Config version 2 à partir du site Web de Epson. http://support.epson.net/netconfig_down.html Configuration requise Le tableau suivant détaille la configuration requise pour l’utilisation de EpsonNet Config : Systèmes d’exploitation Mac OS 10.2.x ou supérieur Java version 1.4 ou ultérieure installée Logiciels réseau 102 EPSON Modèles PowerPC Macintosh/Intel Macintosh Mémoire 150 Mo minimum Espace disque dur 50 Mo Guide réseau Installation de EpsonNet Config Procédez comme suit pour installer EpsonNet Config de manière à configurer l’interface réseau. 1. Assurez-vous que toutes les applications sont fermées et insérez le CD-ROM des logiciels dans le lecteur de CD-ROM. Remarque : Si le CD-ROM des utilitaires réseau est inclus, insérez-le à la place du CD-ROM des logiciels. Le dossier EPSON s'ouvre automatiquement. 2. Sélectionnez l'icône Mac OS X dans le dossier EPSON et double-cliquez ensuite sur l'icône. 3. Cliquez sur le bouton Installer utilitaire réseau. Remarque : Cette étape n'est pas prise en compte si vous installez le logiciel à partir du CD-ROM des utilitaires réseau. 4. Cliquez sur l'icône d'installation située à côté de EpsonNet Config version 3. 5. Pour effectuer l’installation, suivez les instructions affichées à l’écran. Accès au Guide d'utilisation de EpsonNet Config Le Guide d'utilisation de EpsonNet Config contient des informations détaillées, relatives à EpsonNet Config. Procédez comme suit pour afficher le Guide d'utilisation de EpsonNet Config. 1. Double-cliquez sur l’icône Macintosh HD. Logiciels réseau 103 EPSON Guide réseau 2. Double-cliquez sur le dossier EpsonNet, situé dans le dossier Applications, et double-cliquez ensuite sur le dossier EpsonNet Config V3. Pour finir, double-cliquez sur l’icône EpsonNet Config. L'application EpsonNet Config démarre. 3. Dans le menu Aide, sélectionnez Aide de EpsonNet Config. Le Guide d'utilisation de EpsonNet Config s’affiche. Vous pouvez obtenir des informations relatives à l'utilisation de EpsonNet Config en cliquant sur les liens situés sur la première page ou sur la page de la table des matières. EpsonNet Config avec navigateur Internet A propos de EpsonNet Config EpsonNet Config avec navigateur Internet est un utilitaire basé sur le Web qui permet de configurer l’imprimante utilisée sur un réseau. Lancez EpsonNet Config en saisissant l’adresse IP de l’interface réseau dans la zone URL de votre navigateur. EpsonNet Config vous permet de configurer l’interface réseau pour les protocoles TCP/ IP, NetWare, MS Network, AppleTalk, IPP et SNMP. Navigateurs Internet pris en charge Windows : Microsoft Internet Explorer, version 5,5 ou ultérieure Remarque : Si vous souhaitez utiliser EpsonNet Config avec WebBrowser, votre ordinateur doit être équipé de Java™ plug-in. Vous pouvez télécharger le Java™ plug-in depuis le site Web suivant : http://go.epson.com/ en-US/java. Mac OS X : ❏ Microsoft Internet Explorer, version 5,5 ou ultérieure ❏ Apple Safari version 1.2 ou ultérieure Logiciels réseau 104 EPSON Guide réseau Configuration du navigateur Internet Veillez à ne pas accéder à Internet à l’aide d’un serveur proxy lors de l’utilisation de EpsonNet Config avec navigateur Internet. EpsonNet Config avec navigateur Internet n’est pas disponible lorsque la case à cocher Accéder à Internet via un serveur proxy est activée. Désactivez la case à cocher Accéder à Internet via un serveur proxy en procédant comme suit. 1. Cliquez avec le bouton droit de la souris sur l’icône Internet Explorer de votre bureau et sélectionnez Propriétés. 2. Cliquez sur l’onglet Connexions. 3. Désactivez la case à cocher Accéder à Internet via un serveur proxy. Configuration de l’interface réseau à l’aide de l’application EpsonNet Config basée sur le Web Une fois l’adresse IP affectée à l’interface réseau à l’aide de EpsonNet EasyInstall, EpsonNet Config pour Windows, EpsonNet Config pour Macintosh ou de la commande arp/ping, vous pouvez configurer l’interface réseau à l’aide de l’application EpsonNet Config basée sur le Web. Remarque : ❏ Votre ordinateur doit obligatoirement être équipé d’un navigateur Internet. ❏ Le protocole TCP/IP de l’ordinateur et de l’interface réseau doit être correctement défini. ❏ N’exécutez pas l’application EpsonNet Config pour Windows ou EpsonNet Config pour Macintosh et l’application EpsonNet Config basée sur le Web en même temps. ❏ Il se peut que votre navigateur n’autorise pas l’utilisation de certains caractères. Pour plus d’informations, reportez-vous à la documentation de votre système d’exploitation ou de votre navigateur. Note destinée aux utilisateurs d’imprimantes prenant en charge l’impression basée sur des files d’attente NetWare : Si vous utilisez un environnement à accès commuté dans lequel NetWare n’est pas exécuté, sélectionnez Non dans l’écran NetWare. Si l’option Oui est sélectionnée, il est possible qu’un supplément soit facturé lors de l’utilisation du routeur de commutation. Pour modifier l’adresse IPà l’aide de EpsonNet Config, procédez comme suit : 1. Mettez l’imprimante sous tension. Logiciels réseau 105 EPSON Guide réseau 2. Lancez EpsonNet Config en procédant de l’une des manières suivantes : ❏ Lancez EpsonNet Config pour Windows ou pour Macintosh. Sélectionnez l’imprimante à configurer dans la liste et cliquez sur Lancer navigateur. ❏ Ouvrez votre navigateur et saisissez directement l’adresse IP de l’interface réseau. N’exécutez pas EpsonNet Config pour Windows ou pour Macintosh. http://adresse IP de l’interface réseau/ Exemple : http://192.168.100.201/ Remarque : Vérifiez l’adresse IP de l’interface réseau à l’aide de EpsonNet Config. Pour plus de détails, reportez-vous à la section « A propos de EpsonNet Config » à la page 100 (utilisateurs de Windows) ou « A propos de EpsonNet Config » à la page 102 (utilisateurs de Macintosh). Note destinée aux utilisateurs d’imprimantes prenant en charge l’impression basée sur des files d’attente NetWare : ❏ Quel que soit le client NetWare à partir duquel vous travaillez, connectez-vous au serveur NetWare cible ou au contexte DNS avec les droits de l’administrateur. ❏ Il est impossible de créer un serveur d’impression, une file d’attente ou une imprimante à l’aide de l’application EpsonNet Config basée sur le Web. Vous devez créer ces objets avant d’utiliser l’application EpsonNet Config basée sur le Web. 3. Cliquez sur TCP/IP, sous Réseau dans le menu Configuration, pour afficher l'écran des paramètres TCP/IP. Remarque : Pour configurer un protocole autre que le protocole TCP/IP, reportez-vous à la section « Ecrans Configuration - Réseau » à la page 121. Logiciels réseau 106 EPSON Guide réseau 4. Sélectionnez une méthode d’obtention des adresses IP. Lorsque vous sélectionnez Auto, le protocole DHCP devient disponible et attribue une adresse IP automatiquement. Si vous souhaitez définir l’adresse IP vous-même, sélectionnez l’option Manuel. Remarque : ❏ L’administrateur réseau doit vérifier toute modification des paramètres de l’adresse IP. ❏ Lorsque l’option Auto est sélectionnée, le protocole DHCP devient disponible. Avant d’utiliser le serveur DHCP, assurez-vous qu’il est installé sur votre ordinateur et qu’il est correctement configuré. Pour plus d’informations, reportez-vous à l'aide en ligne de votre système d’exploitation. ❏ Si l’option Définir à l’aide de l’adressage IP automatique privé (APIPA) est activée, une adresse IP privée est automatiquement attribuée à l’interface réseau même si aucun serveur DHCP n’est relié à votre système ou à votre réseau. ❏ Si la fonction DNS dynamique n’est pas prise en charge, nous vous recommandons de sélectionner Manuel, puis de saisir l’adresse IP. De fait, si vous sélectionnez Auto, l’adresse IP de l’interface réseau change à chaque fois que vous mettez l’imprimante sous tension. Vous devez donc modifier la configuration du port de l’imprimante en conséquence. 5. Pour attribuer une adresse IP manuellement, saisissez l’adresse IP, le masque de sous-réseau et la passerelle par défaut. Veillez à utiliser une adresse qui n’entre pas en conflit avec les autres périphériques du réseau. Remarque : Si un serveur ou un routeur fonctionne comme une passerelle, saisissez son adresse IP en guise d'adresse de la passerelle. Si aucune passerelle n’est utilisée, conservez les valeurs par défaut. 6. Si vous souhaitez obtenir automatiquement une adresse privée comprise entre 169.254.1.1 et 169.254.254.254 lorsque le serveur DHCP ne peut pas vous attribuer d’adresse IP, laissez l’option Définir à l’aide de l’adressage IP automatique privé (APIPA) configurée sur Oui. Sinon, sélectionnez Non. 7. Lorsque vous configurez une adresse IP à l’aide de la commande ping, définissez Définir par PING sur Oui. Sélectionnez Non si vous définissez l’adresse IP à l’aide de EpsonNet Config, cela évite toute modification inattendue de l’adresse. Logiciels réseau 107 EPSON Guide réseau 8. Définissez Obtenir l’adresse du serveur DNS automatiquement sur Oui pour obtenir l’adresse du serveur DNS à partir du serveur DHCP. Si vous souhaitez saisir manuellement l’adresse du serveur DNS, sélectionnez Non, puis saisissez l’adresse IP du serveur DNS. 9. Définissez Obtenir le nom d’hôte et le nom de domaine automatiquement sur Oui si vous souhaitez obtenir le nom d’hôte et le nom de domaine à l’aide du serveur DHCP. Si vous souhaitez les spécifier manuellement, saisissez le nom d’hôte et le nom de domaine dans les zones de texte. 10. Définissez Enregistrer l’adresse de l’interface réseau dans le serveur DNS sur Oui si vous souhaitez enregistrer le nom d’hôte et le nom de domaine sur le serveur DNS à partir du serveur DHCP qui prend en charge la fonction DNS dynamique. Définissez Enregistrer l’adresse de l’interface réseau directement dans le serveur DNS sur Oui si vous souhaitez enregistrer le nom d’hôte et le nom de domaine directement sur le serveur DNS. 11. Définissez l’option Universal Plug and Play sur Oui ou Non. Sélectionnez Oui si vous souhaitez utiliser la fonction Universal Plug and Play sous Windows Me ou tout autre futur système d’exploitation. 12. Si besoin, modifiez le nom du périphérique Universal Plug and Play par défaut. Ce nom est utilisé par le système Windows qui prend en charge la fonction Universal Plug and Play. 13. Mac OS X uniquement : Définissez l’option Utiliser Bonjour sur Oui ou Non. Si vous sélectionnez Oui, saisissez le nom Bonjour et le nom de l’imprimante Bonjour. Si votre environnement réseau prend en charge le protocole DHCP, il suffit d’activer ce paramètre pour utiliser l’imprimante en réseau. 14. Cliquez sur Envoyer et saisissez le mot de passe pour mettre à jour les paramètres. Pour plus d’informations sur la définition d’un mot de passe, reportez-vous à la section « Mot de passe » à la page 135. Remarque : Si vous avez défini le nom de l’administrateur dans l’écran Administrateur, utilisez-le pour le paramètre nom d’utilisateur. Logiciels réseau 108 EPSON Guide réseau 15. Si le message "Configuration terminée !" s’affiche sur votre écran, la mise à jour est terminée. Ne fermez votre navigateur Internet et n’envoyez un travail à votre imprimante qu’une fois ce message affiché à l’écran. Conformez-vous aux instructions affichées pour réinitialiser l’imprimante. Remarque : ❏ La nouvelle adresse IP n’est disponible qu’après réinitialisation de l’imprimante. Vous devez donc saisir la nouvelle adresse IP pour redémarrer EpsonNet Config. ❏ Seules les modifications effectuées sur la page sur laquelle vous avez cliqué sur Envoyer prennent effet. Ecran d’ouverture Vous pouvez accéder à l’écran suivant en saisissant l’adresse IP de l’interface réseau dans la zone URL de votre navigateur. Remarque : L'élément n'apparaît que si l'imprimante prend en charge la fonction. Il est possible que le nom de l'élément varie en fonction du modèle. Index Page d’accueil Renvoie à l’écran d’ouverture. Favori Renvoie à un site Web défini au préalable par l’administrateur. Aide Renvoie à l’aide. A propos de Renvoie aux informations de copyright et de version de EpsonNet Config. Logo EPSON Renvoie au site Web de Epson (http://www.epson.com). Menu Informations - Imprimante* Périphérique Affiche des informations sur l’imprimante. Consommables Affiche des informations sur les consommables. Confirmation Vérifie et exécute les fonctions suivantes : Feuille d’informations, Travail enregistré et Fond de page. Logiciels réseau 109 EPSON Entrée Affiche des informations sur le type de papier. Imprimer Affiche des informations sur l’impression. Emulation Affiche des informations sur à chaque type d’émulation. Interface Affiche des informations sur l’interface de l’imprimante. Guide réseau Informations - Réseau Caractéristiques générales Affiche des informations sur l’interface réseau. NetWare Affiche des informations sur NetWare. TCP/IP Affiche des informations sur le protocole TCP/IP. AppleTalk Affiche des informations sur AppleTalk. MS Network Affiche des informations sur réseau Microsoft. IPP Affiche des informations sur IPP. SNMP Affiche des informations sur le protocole SNMP. Contrôle de l'accès Affiche des informations sur le contrôle de l'accès. Expiration Affiche des informations sur l’expiration. Heure Affiche des informations sur l’heure. EDM Affiche des informations au sujet de l'agent EDM. Configuration – Imprimante* Entrée Permet de modifier les paramètres d’entrée. Imprimer Permet de modifier les paramètres d’impression. Emulation Permet de modifier les paramètres d’émulation. Interface Permet de modifier les paramètres d’interface de l’imprimante. Configuration - Réseau NetWare Permet de configurer les paramètres de NetWare. TCP/IP Permet de configurer les paramètres/méthodes désirés pour le protocole TCP/IP. AppleTalk Permet de configurer les paramètres pour AppleTalk. MS Network Permet de configurer les paramètres pour réseau Microsoft. IPP Permet de configurer les paramètres pour IPP. Logiciels réseau 110 EPSON SNMP Permet de configurer les paramètres pour SNMP. Contrôle de l'accès Permet de configurer les paramètres pour le contrôle de l'accès. Expiration Permet de configurer les paramètres pour l’expiration. Heure Permet de configurer les paramètres relatifs à l’heure. Guide réseau Configuration – Ecrans optionnels Administrateur Permet de saisir le nom de l’administrateur et un lien vers le site Web favori. Réinitialiser Permet de réinitialiser l’imprimante et de récupérer les paramètres par défaut. Mot de passe Permet de définir le mot de passe afin de protéger les paramètres. * Les imprimantes jet d'encre grand format ne prennent pas en charge cette fonction. Ecrans Informations - Imprimante Les écrans Informations - Imprimante affichent les informations sur l'imprimante, les consommables, etc. Reportez-vous au Guide d'utilisation pour plus d'informations sur chacune des options et sur les méthodes de paramétrage. Vous pouvez également configurer les paramètres Entrée, Impression, Emulation et Interface dans les écrans Configuration - Imprimante. Reportez-vous à la section « Ecrans Configuration Imprimante » à la page 111. Remarque : L'élément n'apparaît que si l'imprimante prend en charge la fonction. Il est possible que le nom de l'élément varie en fonction du modèle. Ecrans Configuration - Imprimante Vous pouvez définir certains paramètres d'impression avec EpsonNet Config comme avec le panneau de contrôle de l'imprimante. Pour plus d'informations sur chacune des options, reportez-vous au Guide d'utilisation. Remarque : ❏ L'élément n'apparaît que si l'imprimante prend en charge la fonction. Il est possible que le nom de l'élément varie en fonction du modèle. ❏ Vous avez besoin d’un mot de passe lorsque vous sélectionnez les options de la section Imprimante du menu Configuration. Logiciels réseau 111 EPSON Guide réseau Entrée Options Description Mode BM Permet de sélectionner l’ordre de priorité de l’alimentation en papier depuis le bac BM. Format papier du bac BM Permet de sélectionner le format du papier pour le bac BM. Format papier bac inférieur Affiche le format du papier actuellement chargé dans le bac inférieur. Type de papier du bac BM Permet de sélectionner le type de papier pour le bac BM. Type de papier bac inférieur Permet de sélectionner le type de papier pour le bac inférieur. Bouton Valider Permet d’enregistrer toutes les modifications éventuelles. Bouton Actualiser Efface toutes les modifications éventuelles et recharge les paramètres précédents. Imprimer Menu Configuration Options Description Menu Sélection Permet de sélectionner Imprimante. Dépassement de temps Permet d’indiquer le délai d’attente de l’imprimante lorsqu’elle est en ligne et qu’elle ne reçoit pas de nouvelles données. Ce délai expiré, l’imprimante recherche de nouvelles données d’impression sur les autres canaux. Langue Permet de sélectionner la langue d’affichage. Verrouillage du panneau Permet de verrouiller le panneau de contrôle de l'imprimante. Si vous l'activez, le panneau de contrôle est verrouillé. Plus de Toner Permet de sélectionner si l’impression doit continuer lorsque le toner est épuisé. Contraste LCD Permet de régler le contraste de l’écran LCD. Empileuse Indique si le papier va ou non sortir dans le bac, face vers le bas, lorsque l'empileuse est pleine. Espace disque RAM Indique l'espace disque RAM disponible pour la fonction de gestion des jobs. Bouton Valider Permet d’enregistrer toutes les modifications éventuelles. Bouton Actualiser Efface toutes les modifications éventuelles et recharge les paramètres précédents. Logiciels réseau 112 EPSON Guide réseau Menu Impression Options Description Menu Sélection Permet de sélectionner Impression. Alimentation papier Permet de sélectionner l’alimentation papier. Format papier Permet de sélectionner le format du papier pour l’impression. A4 large Permet de sélectionner l’utilisation du papier format A4 large pour l’impression. Orient. Permet de sélectionner l’orientation portrait ou paysage du papier pour l’impression. Copies Permet d’indiquer le nombre de copies à imprimer. Alim. Manuelle Cette option permet de sélectionner le mode d’alimentation manuelle. Résolution Permet de sélectionner la résolution. Saut pg vierge Permet d’activer le saut d’une page vierge. Ejection page Permet d’activer l’éjection automatique des pages. Recto/Verso Permet d’activer l’impression recto verso. Ce paramètre n’est disponible que lorsque l’unité recto verso est installée. Reliure Permet d’indiquer le sens de la reliure des documents imprimés. Ce paramètre n’est disponible que lorsque l’unité recto verso est installée. 1ère page Permet de spécifier si l’impression débute par le recto ou le verso de la page. Ce paramètre n’est disponible que lorsque l’unité recto verso est installée. Empilage décalé Indique si les travaux d'impression vont ou non être séparés en décalant la sortie vers la gauche, puis vers la droite. Bouton Valider Permet d’enregistrer toutes les modifications éventuelles. Bouton Actualiser Efface toutes les modifications éventuelles et recharge les paramètres précédents. Menu Configuration Options Description Menu Sélection Permet de sélectionner Configuration. RITech Permet de régler le paramètre RITech. Ce paramètre permet l’impression de lignes, textes ou graphiques plus nets et plus réguliers. Logiciels réseau 113 EPSON Guide réseau Options Description Economie Toner Permet de choisir d’économiser le toner. Lorsque ce paramètre est activé, l’imprimante consomme moins de toner, mais la qualité de l’impression est moins bonne. Densité Permet de sélectionner la densité d’impression. Déc. Haut Permet de saisir une valeur pour régler le début de l’impression par rapport au bord supérieur du papier. Décalage gauche Permet de saisir une valeur pour régler le début de l’impression par rapport au bord gauche du papier. Décalage haut B Permet de saisir une valeur pour régler la position verticale de l’impression au verso lors d’une impression recto verso. Cette fonction n’est disponible que lorsque l’unité recto verso est installée. Décalage gauche B Permet de saisir une valeur pour régler la position horizontale de l’impression au verso lors d’une impression recto verso. Cette fonction n’est disponible que lorsque l’unité recto verso est installée. Ignorer format Permet d’ignorer des erreurs de format de papier. Continuer auto. Permet d’autoriser l’imprimante à poursuivre automatiquement une impression après un certain laps de temps lorsqu’une des erreurs suivantes s’est produite : erreur de réglage du format, dépassement d’impression ou mémoire insuffisante. Protect. Page Permet de sélectionner l’allocation de plus de mémoire pour l’impression des données, plutôt que pour leur réception. Adapt. Image Réduit la quantité de données graphiques lorsque les limites de la mémoire ont été atteintes, permettant ainsi l’impression de documents complexes. Papier Permet de sélectionner le type de papier. Côté du papier Si vous imprimez sur une feuille ou une enveloppe épaisse ou très épaisse, permet de sélectionner le côté du papier à imprimer. Bouton Valider Permet d’enregistrer toutes les modifications éventuelles. Bouton Actualiser Efface toutes les modifications éventuelles et recharge les paramètres précédents. Menu Horloge Options Description Menu Sélection Permet de sélectionner l’horloge. Date Permet de définir l’année, le mois et l’heure. Logiciels réseau 114 EPSON Guide réseau Options Description Heure Permet de définir l’heure. Bouton Valider Permet d’enregistrer toutes les modifications éventuelles. Bouton Actualiser Efface toutes les modifications éventuelles et recharge les paramètres précédents. Menu Avancé Options Description Menu Sélection Permet de sélectionner Avancé. Délai de veille Indique le délai écoulé jusqu'à ce que l'imprimante passe en mode veille si aucun bouton n'a été enfoncé. Effacer le compteur de fusion Permet de réinitialiser le compteur de l'unité de fusion lors de son remplacement. Effacer le compteur de maintenance Permet de réinitialiser le compteur de l'unité de maintenance lors de son remplacement. Bouton Valider Permet d’enregistrer toutes les modifications éventuelles. Bouton Actualiser Efface toutes les modifications éventuelles et recharge les paramètres précédents. Menu Enregistrement des couleurs Options Description Menu Sélection Permet de sélectionner Enregistrement des couleurs. Feuille d’enregistrement Cliquez sur le bouton Imprimer pour imprimer une feuille d’enregistrement. Enregistrement du cyan Définissez une valeur comprise entre -7 et 7. Enregistrement du magenta Définissez une valeur comprise entre -7 et 7. Enregistrement du jaune Définissez une valeur comprise entre -7 et 7. Bouton Valider Permet d’enregistrer toutes les modifications éventuelles. Bouton Actualiser Efface toutes les modifications éventuelles et recharge les paramètres précédents. Logiciels réseau 115 EPSON Guide réseau Emulation Emulation PS3 Options Description Emulation Permet de sélectionner PS3. Ce menu ne s’affiche que lorsque Adobe PostScript 3 est installé. Pages d’Erreur Permet de sélectionner l’impression d’une page d’erreur lorsque survient une erreur en mode émulation PS3. Mode Permet de spécifier le mode d’impression : Couleur, Mono ou Couleur vraie. Protect. Image Permet d’activer la compression des données lorsqu’il n’y a pas assez de mémoire au cours de l’impression. Binaire Permet de définir le format des données. Sélectionnez Oui pour les données binaires ou Non pour les données ASCII. Détection du texte Indiquez si vous souhaitez que les fichiers texte soient convertis en fichiers postscript lors de l’impression. Taille page PDF Indique le format de papier lors de l'envoi du répertoire du fichier PDF depuis un ordinateur ou un autre périphérique. Bouton Valider Permet d’enregistrer toutes les modifications éventuelles. Bouton Actualiser Efface toutes les modifications éventuelles et recharge les paramètres précédents. Emulation PCL Options Description Emulation Permet de sélectionner LJ4. Source de police Permet de sélectionner la source de police par défaut. Numéro Police Permet de saisir le numéro de police par défaut selon la source de police par défaut. Pas Permet de saisir le pas de police par défaut si la police est de taille variable et de pas fixe. Hauteur Permet de saisir la hauteur de police par défaut si la police est de taille variable et proportionnelle. Jeu de symboles Permet de sélectionner le jeu de symboles par défaut. Logiciels réseau 116 EPSON Guide réseau Options Description Format Permet d’indiquer le nombre de lignes pour le format et l’orientation de papier sélectionnés. CR Fonction Permet d’activer l’opération CR (retour chariot) ou CR+LF (retour chariot/changement de ligne) chaque fois que l’impression dépasse la marge de droite. Fonction LF Permet d’activer l’opération LF (changement de ligne) ou CR+LF (retour chariot/changement de ligne) pour ajouter un changement de ligne à chaque retour chariot reçu. Gestion bac Permet la gestion du bac : 4, 4K ou 5S. Lorsque vous choisissez 4, 4K ou 5S, les commandes sont compatibles respectivement avec LaserJet 4, LaserJet 4000/5000/8000 et LaserJet 5 Si. Bouton Valider Permet d’enregistrer toutes les modifications éventuelles. Bouton Actualiser Efface toutes les modifications éventuelles et recharge les paramètres précédents. Emulation GL2 Options Description Emulation Permet de sélectionner GL2. Mode GL Permet de déterminer si l’émulation doit être similaire au mode GL/2 ou à l’émulation HP LaserJet 4 du mode GL/2. Zoom Permet de déterminer si l’impression doit être dimensionnée et, le cas échéant, la méthode de calcul du facteur d’échelle : celui-ci est fonction du format de papier imprimé de l’application. Origine Permet de sélectionner l’origine logique du "traceur" entre le coin ou le centre du papier. Plume Permet de sélectionner la "plume" logique qui "trace" le dessin. Fin Permet de sélectionner le type de fin des lignes. Jonction Permet de sélectionner le type de jonction des lignes. Epaisseur (0 à 6) Permet de sélectionner l’épaisseur des sept "plumes" utilisées pour l’impression. Bouton Valider Permet d’enregistrer toutes les modifications éventuelles. Bouton Actualiser Efface toutes les modifications éventuelles et recharge les paramètres précédents. Logiciels réseau 117 EPSON Guide réseau Emulation ESCP2 et FX Options Description Emulation Permet de sélectionner ESCP2 ou FX. Police Permet de sélectionner la police à utiliser pour l’impression. Pas Permet de sélectionner un pas d’impression des caractères. Condensé Utilisez cette option pour modifier l’espace entre les caractères. Marge Haut Utilisez cette option pour indiquer la distance entre le haut de la feuille et la ligne de base de la première ligne imprimable. Texte Utilisez cette option pour définir la longueur de la page en lignes. Table CG Utilisez l’option Générateur de caractères pour sélectionner la table des caractères graphiques ou celle des italiques. Pays Utilisez cette option pour sélectionner un des jeux de symboles internationaux. CR Auto Utilisez cette fonction pour effectuer une opération CR-LF (retour chariot et changement de ligne) chaque fois que l’impression dépasse la marge de droite. LF Auto Lorsque vous définissez l’option LF Auto sur Non, l’imprimante n’envoie pas de commande automatique LF (changement de ligne) avec chaque retour chariot. Lorsque vous choisissez Oui, l’imprimante ajoute un changement de ligne à chaque retour chariot reçu. Bitimage Si l’option Bitimage est définie sur Foncée ou Claire, votre imprimante peut émuler les densités de graphiques définies avec ses commandes. Si vous choisissez Foncée, la densité est élevée. Si vous choisissez Claire, la densité est faible. Caractère Zéro Permet d’activer l’impression de zéros barrés ou non barrés. Bouton Valider Permet d’enregistrer toutes les modifications éventuelles. Bouton Actualiser Efface toutes les modifications éventuelles et recharge les paramètres précédents. Emulation 1239X Options Description Emulation Permet de sélectionner 1239X. Police Permet de sélectionner une police. Logiciels réseau 118 EPSON Guide réseau Options Description Pas Permet de sélectionner un pas d’impression des caractères. Code Page Permet de sélectionner une table de caractères. Celles-ci contiennent les caractères et symboles utilisés dans les différentes langues. Marge Haut Utilisez cette option pour indiquer la distance entre le haut de la feuille et la ligne de base de la première ligne imprimable. Texte Utilisez cette option pour définir la longueur de la page en lignes. CR Auto Utilisez cette fonction pour effectuer une opération CR-LF (retour chariot et changement de ligne) chaque fois que l’impression dépasse la marge de droite. LF Auto Lorsque vous définissez l’option LF Auto sur Non, l’imprimante n’envoie pas de commande automatique LF (changement de ligne) avec chaque retour chariot. Lorsque vous choisissez Oui, l’imprimante ajoute un changement de ligne à chaque retour chariot reçu. Alt. Graphic Permet d’activer ou de désactiver cette fonction. Bitimage Si l’option Bitimage est définie sur Foncée ou Claire, votre imprimante peut émuler les densités de graphiques définies avec ses commandes. Si vous choisissez Foncée, la densité est élevée. Si vous choisissez Claire, la densité est faible. Caractère Zéro Permet d’activer l’impression de zéros barrés ou non barrés. Jeu de caractères Permet de sélectionner la table de caractères. Bouton Valider Permet d’enregistrer toutes les modifications éventuelles. Bouton Actualiser Efface toutes les modifications éventuelles et recharge les paramètres précédents. Interface Interface parallèle Options Description I/F Parallèle Permet d’activer ou de désactiver l’interface parallèle. Vitesse Permet de sélectionner la vitesse du transfert. Bi-Directionnelle Permet d’activer ou de désactiver la communication bidirectionnelle. Taille tampon Permet de sélectionner la quantité de mémoire à utiliser pour la réception et l’impression des données. Logiciels réseau 119 EPSON Guide réseau Interface réseau Options Description I/F Réseau L’option I/F Réseau (interface réseau) est toujours activée. Taille tampon Permet de sélectionner la quantité de mémoire à utiliser pour la réception et l’impression des données. Interface AUX Options Description I/F AUX Disponible uniquement lorsqu’une interface réseau en option est installée. Taille tampon Permet de sélectionner la quantité de mémoire à utiliser pour la réception et l’impression des données. Disponible uniquement lorsqu’une interface réseau en option est installée. Interface USB Options Description I/F USB Permet d’activer ou de désactiver l’interface USB. Vitesse USB Sélectionnez le mode PV ou HD. Taille tampon Permet de sélectionner la quantité de mémoire à utiliser pour la réception et l’impression des données. Bouton Valider Permet d’enregistrer toutes les modifications éventuelles. Bouton Actualiser Efface toutes les modifications éventuelles et recharge les paramètres précédents. Ecrans Informations - Réseau Les écrans Informations - Réseau affichent les informations réseau. Reportez-vous à la section « Ecrans Configuration - Réseau » à la page 121 pour plus d'informations sur chacune des options et sur les méthodes de paramétrage. Remarque : L'élément n'apparaît que si l'imprimante prend en charge la fonction. Il est possible que le nom de l'élément varie en fonction du modèle. Logiciels réseau 120 EPSON Guide réseau Information générale Options Description Nom de l’Administrateur Nom de l’administrateur de l’imprimante Emplacement Emplacement de l’imprimante Modèle de la carte d’interface Modèle de l’interface réseau Adresse MAC Adresse matérielle unique de l’interface réseau. L’adresse MAC permet d’identifier les différentes interfaces réseau. Version matérielle Version matérielle de l’interface réseau Version logicielle Version logicielle de l’interface réseau Nom du modèle Nom de l’imprimante liée à l’interface réseau Etat réseau Indique le débit Ethernet actuel et la configuration recto verso. Etat de l’imprimante La couleur de l'arrière-plan de la boîte de texte indique l'état de l'imprimante. Le vert indique que l’imprimante est au repos ou en cours d’impression. Le jaune indique qu’il y a peu de papier ou peu d’encre. Le rouge signale la fin de papier ou la fin de toner, que l’imprimante est hors ligne ou qu’il y a un bourrage papier ou encore qu’une erreur s’est produite. Heure actuelle Affiche l’heure actuelle. Bouton Actualiser Met l’état de l’imprimante à jour. La mise à jour de l’état de l’imprimante n’est pas automatique. Appuyez sur Actualiser pour afficher les dernières informations en date sur l’imprimante. Ecrans Configuration - Réseau Vous pouvez configurer les paramètres du réseau dans les écrans Informations - Réseau. Remarque : L'élément n'apparaît que si l'imprimante prend en charge la fonction. Il est possible que le nom de l'élément varie en fonction du modèle. Logiciels réseau 121 EPSON Guide réseau NetWare Paramètres de base NetWare Options Description Utiliser NetWare Permet d’activer ou de désactiver NetWare. Type de trame Conservez le type de trame par défaut (Auto). Mode Permet d’activer le mode NetWare approprié. Mode Serveur d’impression/NDS/Bindery Options Description Mode Serveur d’impression Permet de saisir le nom du serveur d’impression (47 caractères maximum). Intervalle d’interrogation Permet de saisir l’intervalle d’interrogation (en secondes). Mot de passe NetWare Saisissez le mot de passe (20 caractères maximum) que vous utilisez pour vous connecter au serveur d’impression. Nom de l’arborescence NDS Permet de saisir le nom de l’arborescence NDS (31 caractères maximum) en mode NDS Print Server (Serveur d’impression NDS). Contexte NDS Permet de saisir le contexte NDS (255 caractères maximum) en mode NDS Print Server (Serveur d’impression NDS). Nom du serveur de fichiers En mode Serveur d’impression Bindery, saisissez le nom du serveur de fichiers (47 caractères maximum) auquel le serveur d’impression se connecte. Mode Imprimante distante Options Description Nom du serveur d’impression Permet de saisir le nom du serveur d’impression (47 caractères maximum). Numéro du port d’imprimante Saisissez le numéro de port de l’imprimante (0 à 254). Logiciels réseau 122 EPSON Guide réseau TCP/IP Paramètres Adresse IP Options Description Mode d’acquisition de l’adresse IP Permet de sélectionner une méthode pour obtenir les adresses IP. Lorsque l’option Auto est sélectionnée, le protocole DHCP devient disponible. Avant d’utiliser le serveur DHCP, assurez-vous qu’il est installé sur votre ordinateur et qu’il est correctement configuré. Pour plus d’informations, reportez-vous à l'aide en ligne de votre système d’exploitation. Pour définir vous-même l’adresse IP, sélectionnez Manuel. Adresse IP Indiquez une adresse IP pour l’interface réseau. Veillez à utiliser une adresse qui n’entre pas en conflit avec les autres périphériques du réseau. Masque de sous-réseau Permet de définir le masque de sous-réseau. Passerelle par défaut Permet de définir l’adresse de la passerelle si besoin. Définir à l’aide de l’adressage IP automatique privé (APIPA) Sélectionnez Oui pour obtenir une adresse privée comprise entre 169.254.1.1 et 169.254.254.254 automatiquement lorsque l’adresse ne peut être fournie par le serveur DHCP. Sinon, sélectionnez Non. Définir à l’aide de PING Permet d’activer ou de désactiver le paramètre de l’adresse IP via la commande ping. Configuration de l’adresse serveur DNS Options Description Obtenir l’adresse du serveur DNS automatiquement Sélectionnez Oui ou Non pour obtenir l’adresse du serveur DNS à partir du serveur DHCP. Adresse serveur DNS Permet de saisir l’adresse du serveur DNS. Lorsque le serveur DHCP ne répond pas même si l’option Obtenir l’adresse du serveur DNS automatiquement est configurée sur Oui, l’adresse de serveur DNS définie ici est utilisée. Paramètres Nom de l’hôte et Nom du domaine Options Description Obtenir le nom d’hôte et le nom de domaine automatiquement Sélectionnez Oui ou Non pour obtenir le nom d’hôte et le nom de domaine à partir du serveur DHCP. Logiciels réseau 123 EPSON Guide réseau Options Description Nom de l’hôte Saisissez le nom d’hôte à utiliser avec le DNS dynamique (compris entre 2 et 63 caractères). Le nombre total de caractères pour ces deux noms ne doit pas dépasser 251. Nom du domaine Laissez cette zone de texte vierge ou saisissez deux ou plusieurs caractères du nom de domaine. Le nombre total de caractères pour ces deux noms ne doit pas dépasser 251. Enregistrer l’adresse de l’interface réseau dans le serveur DNS Sélectionnez Oui si vous souhaitez transmettre le nom d’hôte et le nom de domaine au serveur DHCP qui prend en charge la mise à jour de la fonction DNS dynamique, afin de demander cette mise à jour. Enregistrer l’adresse de l’interface réseau directement dans le serveur DNS Sélectionnez Oui si vous souhaitez transmettre le nom d’hôte et le nom de domaine au serveur DNS qui prend en charge la mise à jour de la fonction DNS dynamique, afin de demander cette mise à jour. Lorsque l’option Enregistrer l’adresse de l’interface réseau directement dans le serveur DNS est configurée sur Non, ce paramètre est désactivé. Paramètres Universal Plug and Play Options Description Utiliser Universal Plug and Play Permet d’activer ou de désactiver la fonction Universal Plug and Play. Nom du périphérique Permet de saisir le nom du périphérique (de 2 à 63 caractères). Paramètres Bonjour Options Description Utiliser Bonjour Définissez Utiliser Bonjour sur Oui ou Non. Nom Bonjour Saisissez le nom Bonjour. Nom de l'imprimante Bonjour Saisissez le nom de l’imprimante Bonjour. Paramètres SLP Options Description Utiliser SLP Définissez Utiliser SLP sur Oui ou Non. TTL (-1, 1-15) Indiquez le nombre de routeurs via lesquels un paquet peut transiter avant d’être supprimé ou renvoyé lors de l’utilisation de la fonction SLP. Si vous ne souhaitez pas utiliser le paramètre TTL, saisissez -1. Logiciels réseau 124 EPSON Guide réseau Remarque : Les imprimantes jet d'encre grand format ne prennent pas en charge cette fonction. AppleTalk Options Description Utiliser AppleTalk Permet d’activer ou de désactiver AppleTalk. Nom de l’imprimante Saisissez le nom de l’imprimante liée à l’interface réseau (32 caractères maximum). Nom de zone Saisissez le nom de la zone du réseau (32 caractères maximum). Pour que la zone soit sélectionnée automatiquement, configurez l’option Numéro de réseau sur Auto et saisissez un astérisque (*) dans ce champ. Type d’entité Affiche le type d’entité de l'imprimante. Ne modifiez le type d’entité que si la mention "epson" s’affiche. Si la mention "epson" s’affiche, saisissez un type d’entité conforme à votre imprimante. Numéro de réseau Permet d’activer le paramètre Auto ou Manuel. Auto est généralement recommandé. Numéro réseau pour le mode manuel Permet de saisir le numéro de réseau lorsque vous avez choisi de le définir manuellement. MS Network Options Description Utiliser l’imprimante partagée sur réseau Microsoft Permet d’activer ou de désactiver le réseau Microsoft. Nom du serveur d’impression Permet de saisir le nom du serveur d’impression correspondant au nom de l’ordinateur sur le réseau (15 caractères maximum). Assurez-vous de donner un nom unique sur le réseau. Nom du groupe de travail Permet de saisir le nom du groupe de travail ou du domaine (15 caractères maximum). Nom de partage Saisissez le nom de l'imprimante partagée (12 caractères maximum). Vous ne pouvez pas utiliser les noms suivants : LPT1, LPT2, LPT3 ou COM. IPP Vous devez définir les paramètres suivants avant de configurer l'imprimante pour Internet Printing sous Windows Vista/XP/Me/Server 2003/2000. Logiciels réseau 125 EPSON Guide réseau Options Description URL IPP Affiche l’adresse URL de l'imprimante pour l’impression via Internet. Format : http://adresse IP de l’imprimante:631/nom de l’imprimante défini ci-dessous Exemple : http://192.168.100.201:631/EPSON_IPP_Printer Nom de l’imprimante Saisissez le nom de l'imprimante à utiliser dans le cadre de l'impression Internet. Exemple : EPSON_IPP_Printer Emplacement Saisissez le nom de l’emplacement physique de l'imprimante. SNMP Communauté Options Description Communauté Affiche le nom de la communauté. Lecture seule Le mot "public" s’affiche. Lecture/écriture Permet de saisir le nom de la communauté en lecture/écriture (32 caractères maximum). Interruption IP Options Description Interruption Permet d’activer ou de désactiver l’instruction d’interruption. Adresse Saisissez l’adresse IP du serveur auquel l’instruction d’interruption est transmise. Communauté Permet de saisir le nom de la communauté (32 caractères maximum). Numéro de port Saisissez le numéro de port de l’hôte de réception (valeur décimale comprise entre 0 et 65535). Logiciels réseau 126 EPSON Guide réseau Interruption IPX Options Description Interruption Permet d’activer ou de désactiver l’instruction d’interruption. Adresse Permet de saisir l’adresse réseau et le numéro de nœud (adresse MAC) du serveur auquel l’instruction d’interruption est transmise. Format : Adresse réseau:numéro de nœud Par exemple, si l’adresse réseau est A7E00BB0 (valeur hexadécimale) et le numéro de nœud 000048930000 (valeur hexadécimale), l’adresse est A7E00BB0:000048930000. Communauté Permet de saisir le nom de la communauté (32 caractères maximum). Numéro de prise Saisissez le numéro de prise de l’hôte de réception (valeur hexadécimale comprise entre 0 et FFFF). Contrôle de l'accès Paramètres de contrôle du port Options Description Autoriser l'impression LPR Active ou désactive l'impression via un port LPR. Autoriser l'impression RAW (Port 9100) Active ou désactive l'impression via un port RAW (Port 9100). Autoriser l'impression RAW (Port 2501) Active ou désactive l'impression via un port RAW (Port 2501). Autoriser l'impression FTP Active ou désactive l'impression via un port FTP. Autoriser l'impression IPP Active ou désactive l'impression via un port IPP. Paramètres de contrôle de l'impression Options Description Contrôle de l’impression Active ou désactive le contrôle de l'impression par le biais de la définition d'adresses IP. Contrôle de l’accès aux imprimantes Sélectionnez Autoriser ou Refuser. Si vous sélectionnez Autoriser, l'impression à partir des adresses IP enregistrées dans la liste du contrôle de l'accès aux imprimantes est autorisée. Si vous sélectionnez Refuser, l'impression à partir des adresses IP enregistrées dans la liste du contrôle de l'accès aux imprimantes est limitée. Logiciels réseau 127 EPSON Guide réseau Options Description Liste du contrôle de l'accès aux imprimantes Saisissez les plages d'adresses IP permettant de limiter l'impression. Expiration Impression Options Description Modifier la valeur d’expiration Activez cette case à cocher lorsque vous définissez le délai à l’issue duquel l’expiration doit survenir. LPR Définissez le délai à l’issue duquel l’expiration survient pour le protocole LPR (entre 0 et 3 600 secondes). Saisissez 0 si vous ne souhaitez appliquer aucune expiration. RAW (Port9100) Définissez le délai à l’issue duquel l’expiration survient pour le protocole RAW (Port9100) (entre 0 et 3 600 secondes). Saisissez 0 si vous ne souhaitez appliquer aucune expiration. IPP Définissez le délai à l’issue duquel l’expiration survient pour le protocole IPP (entre 0 et 3 600 secondes). Saisissez 0 si vous ne souhaitez appliquer aucune expiration. WSD Définissez le délai à l’issue duquel l’expiration survient pour le protocole WSD (entre 3 et 3 600 secondes). Heure Options Description Heure Affiche des informations relative à l’heure. Cliquez sur Obtenir heure pour recharger l’écran. Lorsque le paramètre Serveur d’heure est activé, l’heure est obtenue à partir du serveur d’heure. Configuration manuelle Si l’interface réseau est dotée de RTC (Real Time Clock), vous pouvez définir l’heure manuellement. Options Description Date Permet de saisir l’année, le mois et l’heure. Heure Permet de saisir l’heure, les minutes et les secondes. Logiciels réseau 128 EPSON Guide réseau Options Description Différence de l’heure Saisissez la différence d’heure entre l’heure locale et l’heure de Greenwich Mean Time (GMT). Bouton Appliquer Applique les paramètres. Configuration du serveur d’heure Options Description Serveur d’heure Sélectionnez Activer ou Désactiver pour synchroniser l’heure avec celle du serveur d’heure. Adresse du serveur d'heure Saisissez l’adresse du serveur d’heure. Synchroniser intervalle Saisissez l’intervalle d’heure en minutes pour la synchronisation automatique de l’heure. Différence de l’heure Saisissez la différence d’heure entre l’heure locale et l’heure de Greenwich Mean Time (GMT). Etat du serveur d’heure Affiche l’état de connexion avec le serveur d’heure. Bouton Appliquer Applique les paramètres. Options Description EDM Affiche des informations au sujet de l'agent EDM. EDM Ecrans Configuration - Sécurité Vous pouvez configurer les paramètres de sécurité dans les écrans Configuration - Sécurité. Remarque : L'élément n'apparaît que si l'imprimante prend en charge la fonction. Il est possible que le nom de l'élément varie en fonction du modèle. Contrôle du port Options Description Utiliser LPR Sélectionnez Activer ou Désactiver pour le service d'impression LPR. Logiciels réseau 129 EPSON Guide réseau Options Description Utiliser RAW Sélectionnez Activer ou Désactiver pour le service d'impression RAW. Utiliser FTP Sélectionnez Activer ou Désactiver pour le service d'impression FTP. Utiliser IPP non chiffré (port 631) Sélectionnez Activer ou Désactiver pour le service d'impression IPP non chiffré (port 631). Utiliser IPP chiffré (port 443) Sélectionnez Activer ou Désactiver pour le service d'impression IPP chiffré (port 443). Paramètres de communication SSL/TLS Options Description Niveau de chiffrement Définissez le niveau de chiffrement utilisé lors des communications. Accès Web Indiquez si le protocole HTTPS doit être automatiquement activé lors de l'accès à l'application EpsonNet Config (Web) via HTTP. Cache de session SSL Indiquez si vous souhaitez enregistrer des informations relatives aux chiffrements utilisés par le passé. Certificat CA Certificat CA Options Description Nom du fichier (5 Ko maximum) : Permet d'importer un certificat CA. Certificat1 Options Description Type Indique si le certificat est un certificat CA racine ou un certificat CA intermédiaire. Objet Affiche des informations relatives à l'objet pour lequel le certificat CA a été émis. Emetteur Affiche des informations relatives à l'émetteur du certificat CA. Date d'expiration (TUC) Affiche la date et l'heure d'expiration du certificat CA en TUC (temps universel coordonné). Etat Indique si le certificat CA est valable ou non. Logiciels réseau 130 EPSON Guide réseau Certificat2 à 6 Les options et descriptions sont les mêmes que pour l'option Certificat1. Certificat du serveur Configuration du certificat du serveur Options Description Certificat numérique à utiliser Indiquez si vous souhaitez utiliser un certificat à signature automatique ou un certificat à signature CA en guise de certificat du serveur. Informations relatives au certificat du serveur Options Description Certificat à signature automatique Affiche l'état d'installation du certificat à signature automatique, ainsi que la date et l'heure d'expiration en TUC (temps universel coordonné). Certificat à signature CA Affiche l'état d'installation du certificat à signature CA, ainsi que l'état de création de la demande de signature de certificat et la date et l'heure d'expiration en TUC (temps universel coordonné). Récapitulatif du certificat à signature automatique Certificat à signature automatique Options Description Version Affiche la version du certificat à signature automatique. Numéro de série Affiche le numéro de série du certificat à signature automatique. Algorithme de la signature Affiche l'algorithme de la signature du certificat à signature automatique. Emetteur Affiche l'émetteur du certificat à signature automatique. Date de début de validité (TUC) Affiche la date et l'heure de début de validité du certificat à signature automatique en TUC (temps universel coordonné). Date de fin de validité (TUC) Affiche la date et l'heure de fin de validité du certificat à signature automatique en TUC (temps universel coordonné). Objet Affiche l'objet du certificat à signature automatique. Logiciels réseau 131 EPSON Guide réseau Options Description Clé publique Affiche la longueur de la clé publique du certificat à signature automatique. Utilisation de la clé Affiche l'utilisation de la clé du certificat à signature automatique. Empreinte Affiche l'empreinte du certificat à signature automatique. Mise à jour/création du certificat à signature automatique Options Description Nom commun Saisissez le nom de domaine complet ou l'adresse IP de l'imprimante (64 caractères maximum). Organisation Affiche SEIKO EPSON CORP. Cette option ne peut être modifiée. Date de début de validité (TUC) La date de début de validité correspond à la date et l'heure actuelles, indiquées en TUC (temps universel coordonné). Période de validité (de 1 à 10 ans) Sélectionnez la période de validité du certificat à signature automatique. Récapitulatif du certificat à signature CA Certificat à signature CA Options Description Version Affiche la version du certificat à signature CA. Numéro de série Affiche le numéro de série du certificat à signature CA. Algorithme de la signature Affiche l'algorithme de la signature du certificat à signature CA. Emetteur Affiche l'émetteur du certificat à signature CA. Date de début de validité (TUC) Affiche la date et l'heure de début de validité du certificat à signature CA en TUC (temps universel coordonné). Date de fin de validité (TUC) Affiche la date et l'heure de fin de validité du certificat à signature CA en TUC (temps universel coordonné). Objet Affiche l'objet du certificat à signature CA. Clé publique Affiche la longueur de la clé publique du certificat à signature CA. Utilisation de la clé Affiche l'utilisation de la clé du certificat à signature CA. Logiciels réseau 132 EPSON Options Description Empreinte Affiche l'empreinte du certificat à signature CA. Guide réseau Création d'une demande de signature de certificat Options Description Nom commun Saisissez le nom de domaine complet ou l'adresse IP de l'imprimante (64 caractères maximum). Organisation Saisissez le nom de l'organisation qui doit figurer dans la demande de signature de certificat (64 caractères maximum). Unité de l'organisation Saisissez le nom de l'unité de l'organisation qui doit figurer dans la demande de signature de certificat (64 caractères maximum). Ville/localité Saisissez le nom de la ville ou de la localité qui doit figurer dans la demande de signature de certificat (64 caractères maximum). Etat/province Saisissez le nom de l'état ou de la province qui doit figurer dans la demande de signature de certificat (64 caractères maximum). Pays/région Saisissez le préfixe national ou régional qui doit figurer dans la demande de signature de certificat. Importation du certificat à signature CA Options Description Nom du fichier (5 Ko maximum) : Permet d'importer le certificat à signature CA. Importation/exportation du certificat avec une clé privée Importation Options Description Nom du fichier (10 Ko maximum) : Permet d'importer le fichier au format PKCS#12. Mot de passe de la clé privée Permet d'importer une association certificat à signature CA/clé privée, sauvegardée au format PKCS#12. Logiciels réseau 133 EPSON Guide réseau Exportation Options Description Mot de passe de la clé privée Permet de sauvegarder une association certificat à signature CA/clé privée au format PKCS#12. Ecrans en option Administrateur Pour vous rendre sur le site Web spécifié dans cet écran, cliquez sur Favori (ce nom peut être différent) sous Index. Options Description Nom de l’Administrateur Saisissez le nom de l’administrateur (255 caractères maximum). Emplacement Indiquez l’emplacement de l’interface réseau (255 caractères maximum). Nom favori Permet de saisir le nom du lien (20 caractères maximum) qui s’affichera dans le menu Index. Favorite URL Permet de saisir une URL (64 caractères maximum). Description Permet de saisir les commentaires éventuels concernant l’adresse URL ci-dessus (64 caractères maximum). Remarque : Les liens vers les sites FTP ne sont pas pris en charge. Réinitialisation Vous pouvez réinitialiser l’interface réseau ou rétablir les paramètres par défaut. Options Description Bouton Réinitialiser Fonctionne de la même manière que si vous mettiez l’imprimante hors tension, puis de nouveau sous tension. Cliquez sur ce bouton afin que les modifications prennent effet. Bouton Défaut Cliquez sur ce bouton pour rétablir les paramètres par défaut de l’interface réseau. Logiciels réseau 134 EPSON Guide réseau Mot de passe Le mot de passe défini ici permet de protéger les paramètres. Il vous sera demandé chaque fois que vous mettrez à jour ou modifierez les paramètres de chacun des écrans. Veillez à respecter les majuscules et minuscules lors de la saisie des mots de passe. Aucun mot de passe n’est défini par défaut. Options Description Ancien mot de passe Permet de saisir l’ancien mot de passe. Nouveau mot de passe Permet de saisir le nouveau mot de passe (20 caractères maximum). Nouveau mot de passe (vérification) Permet de saisir une nouvelle fois le nouveau mot de passe. Remarque : ❏ Le mot de passe utilisé pour les applications EpsonNet Config pour Windows, EpsonNet Config pour Macintosh et EpsonNet Config avec navigateur Internet est le même. ❏ Si vous avez oublié votre mot de passe, vous devez initialiser l’interface réseau. Pour ce faire, suivez les instructions figurant dans la section « Initialisation de l’imprimante » à la page 161. EpsonNet Print A propos de EpsonNet Print EpsonNet Print est un utilitaire qui permet aux imprimantes du réseau TCP/IP de procéder à une impression poste-à-poste. EpsonNet Print vous permet de localiser une imprimante située sur le même segment ou au-delà d’un routeur. Vous avez le choix entre l’impression LPR standard, l’impression LPR avancée et l’impression rapide. Configuration requise Le tableau suivant détaille la configuration requise pour l’utilisation de EpsonNet Print. Logiciels réseau 135 EPSON Systèmes d’exploitation Guide réseau Windows Vista Windows XP Edition familiale/Professionnel (avec Service Pack 1 ou une version supérieure) Windows Me, 98, 98 Second Edition Windows 95 OSR2 (avec Internet Explorer version 5.0 ou une version supérieure) Windows Server 2003 Windows 2000 (avec Service Pack version 4 ou une version supérieure) Windows NT 4.0 (avec Service Pack version 6 ou une version supérieure) Processeur Pentium II 400 MHz ou supérieur Mémoire 64 Mo minimum Espace disque dur 20 Mo minimum Ecran 800 × 600 (résolution d'écran), 256 couleurs ou plus Installation de EpsonNet Print Pour installer EpsonNet Print, procédez comme suit. Veillez à installer l’application sur un ordinateur connecté au réseau. Remarque : Si l’application EpsonNet Direct Print (la version antérieure de EpsonNet Print) est installée sur votre ordinateur, vous devez la désinstaller avant de procéder à l’installation de EpsonNet Print (le programme d’installation vous guide pas à pas dans la procédure de désinstallation de EpsonNet Direct Print 2). 1. Assurez-vous que toutes les applications sont fermées et insérez le CD-ROM des logiciels dans le lecteur de CD-ROM. Remarque : Si le CD-ROM des utilitaires réseau est inclus, insérez-le à la place du CD-ROM des logiciels. 2. L’écran d’installation du logiciel s’affiche automatiquement. Si l’écran d’installation du logiciel ne s’affiche pas, double-cliquez sur l’application EPSETUP.EXE située sur le CD-ROM. Logiciels réseau 136 EPSON Guide réseau 3. Cliquez sur le bouton Installer utilitaire réseau. Remarque : Cette étape n'est pas prise en compte si vous installez le logiciel à partir du CD-ROM des utilitaires réseau. 4. Cliquez sur l’icône d’installation située à côté de EpsonNet Print. 5. Pour effectuer l’installation, suivez les instructions affichées à l’écran. Votre ordinateur est maintenant configuré de manière à imprimer à l’aide de LPR via EpsonNet Print. Pour configurer votre imprimante, reportez-vous à la section suivante. Pour les utilisateurs de Windows Vista/XP/Server 2003/2000/NT 4.0 Procédez comme suit pour ajouter un port à l’aide de l’Assistant Ajout d’imprimante. ❏ Si vous souhaitez ajouter un port à une imprimante dont l’adresse IP est affectée automatiquement par le routeur ou le serveur DHCP, reportez-vous à la section Ajout d’un port à une imprimante disposant d’une adresse IP dynamique. ❏ Si vous souhaitez ajouter un port à une imprimante dont l’adresse IP est affectée manuellement, reportez-vous à la section Ajout d’un port à une imprimante disposant d’une adresse IP statique. Remarque : ❏ Assurez-vous que l’ordinateur est connecté au réseau et que le protocole TCP/IP est correctement défini. ❏ Veillez à ce que le pilote d’impression Epson cible soit installé sur l’ordinateur. ❏ Une adresse IP valable doit être affectée à l’imprimante. Logiciels réseau 137 EPSON Guide réseau Ajout d’un port à une imprimante disposant d’une adresse IP dynamique 1. Sous Windows Vista : cliquez sur Démarrer, sur Panneau de configuration, puis sur Imprimantes. Cliquez sur Ajouter une imprimante pour lancer l'Assistant Ajout d'imprimante. Sous Windows XP : cliquez sur Démarrer, puis sur Imprimantes et télécopieurs. Sous Tâches d’impression, cliquez sur Ajouter une imprimante pour démarrer l’Assistant Ajout d’imprimante. Cliquez sur Suivant. Sous Windows Server 2003 : cliquez sur Démarrer, puis sur Imprimantes et télécopieurs. Double-cliquez sur Ajout d’imprimante dans le dossier Imprimantes pour démarrer l’Assistant Ajout d’imprimante. Cliquez sur Suivant. Sous Windows 2000 : cliquez sur Démarrer, pointez sur Paramètres et sélectionnez Imprimantes. Double-cliquez sur Ajout d’imprimante dans le dossier Imprimantes pour démarrer l’Assistant Ajout d’imprimante. Cliquez sur Suivant. Sous Windows NT 4.0 : cliquez sur Démarrer, pointez sur Paramètres et sélectionnez Imprimantes. Double-cliquez sur l’icône Ajout d’imprimante. Cliquez sur Suivant. Logiciels réseau 138 EPSON Guide réseau 2. Sous Windows Vista : cliquez sur Ajouter une imprimante locale. Sélectionnez la case d’option Créer un nouveau port, puis Port EpsonNet Print dans la liste qui apparaît. Cliquez sur Suivant. Sous Windows XP/Server 2003 : cliquez sur Imprimante locale connectée à cet ordinateur, désactivez la case à cocher Détection automatique et installation de l’imprimante Plug-and-Play, puis cliquez sur Suivant. Sélectionnez la case d’option Créer un nouveau port, puis Port EpsonNet Print dans la liste qui apparaît. Cliquez sur Suivant. Remarque : Si l’écran suivant s’affiche, cliquez sur le bouton Débloquer, puis sur le bouton Rechercher de nouveau pour rechercher les imprimantes. Sous Windows 2000 : cliquez sur Imprimante locale, désactivez la case à cocher Détection automatique et installation de l’imprimante Plug-and-Play, puis cliquez sur Suivant. Sélectionnez la case d’option Créer un nouveau port, puis Port EpsonNet Print dans la liste qui apparaît. Cliquez sur Suivant. Sous Windows NT 4.0 : sélectionnez la case d’option Poste de travail, puis cliquez sur Suivant. Cliquez sur le bouton Ajouter un port dans la boîte de dialogue Assistant Ajout d’imprimante. Sélectionnez Port EpsonNet Print dans la liste des ports disponibles pour l’imprimante et cliquez ensuite sur le bouton Nouveau port. Logiciels réseau 139 EPSON Guide réseau 3. Sélectionnez l’imprimante cible et cliquez sur Suivant. Remarque : ❏ Si l’imprimante cible ne figure pas dans la liste, cliquez sur le bouton Rechercher de nouveau pour localiser les imprimantes à l’aide de nouveaux paramètres. ❏ Si vous souhaitez localiser des imprimantes situées sur d’autres segments, cliquez sur le bouton Paramètres N/W. Activez la case à cocher Spécifier le segment du réseau et indiquez ensuite l’adresse réseau et le masque de sous-réseau du segment réseau recherché. Cliquez ensuite sur le bouton Ajouter. Vous pouvez également définir le délai qui doit s’écouler avant qu’une erreur ne soit déclarée. Logiciels réseau 140 EPSON Guide réseau 4. Vérifiez les informations relatives au port de l'imprimante que vous souhaitez configurer et cliquez sur Terminer. Options Description Type de port Les éléments suivants sont répertoriés dans le menu déroulant. Vous pouvez sélectionner le type de port dont vous avez besoin. Adresse IP (auto) : le port est configuré automatiquement. Si l’adresse IP de l’imprimante est obtenue automatiquement et que l’ordinateur et l’imprimante se trouvent sur le même segment, vous pouvez sélectionner ce type de port. Adresse IP (manuelle) : le nom de port utilisé est l'adresse IP de l’imprimante. Nom d’hôte (DNS) : le nom de port utilisé est le nom d'hôte de l’imprimante enregistré dans le serveur DNS. Réseau MS : le nom de port utilisé est le nom NetBIOS enregistré dans l’imprimante. Informations relatives au port Les éléments suivants sont affichés : - Nom du port (si le type de port est modifié, le nom de port et le nom d’hôte ou l’adresse IP changent également) - Modèle de l’imprimante - Nom d’hôte ou adresse IP - Protocole Bouton Terminer Permet d’enregistrer les informations relatives au port dans le système et de fermer l’assistant d’ajout de port EpsonNet Print. Bouton Retour Permet de retourner à la fenêtre de la liste des imprimantes. Bouton Annuler Permet de fermer l’assistant d’ajout de port EpsonNet Print. Logiciels réseau 141 EPSON Guide réseau Vous devez installer le pilote d’impression. Reportez-vous à la section « Installation du pilote d’impression » à la page 144. Ajout d’un port à une imprimante disposant d’une adresse IP statique 1. Sous Windows Vista : cliquez sur Démarrer, sur Panneau de configuration, puis sur Imprimantes. Cliquez sur Ajouter une imprimante pour lancer l'Assistant Ajout d'imprimante. Sous Windows XP : cliquez sur Démarrer, puis sur Imprimantes et télécopieurs. Sous Tâches d’impression, cliquez sur Ajouter une imprimante pour démarrer l’Assistant Ajout d’imprimante. Cliquez sur Suivant. Sous Windows Server 2003 : cliquez sur Démarrer, puis sur Imprimantes et télécopieurs. Double-cliquez sur Ajout d’imprimante dans le dossier Imprimantes pour démarrer l’Assistant Ajout d’imprimante. Cliquez sur Suivant. Sous Windows 2000 : cliquez sur Démarrer, pointez sur Paramètres et sélectionnez Imprimantes. Double-cliquez sur Ajout d’imprimante dans le dossier Imprimantes pour démarrer l’Assistant Ajout d’imprimante. Cliquez sur Suivant. Sous Windows NT 4.0 : cliquez sur Démarrer, pointez sur Paramètres et sélectionnez Imprimantes. Double-cliquez sur l’icône Ajout d’imprimante. Cliquez sur Suivant. 2. Sous Windows Vista : cliquez sur Ajouter une imprimante locale. Sélectionnez la case d’option Créer un nouveau port, puis Port EpsonNet Print dans la liste qui apparaît. Cliquez sur Suivant. Sous Windows XP/Server 2003 : cliquez sur Imprimante locale connectée à cet ordinateur, désactivez la case à cocher Détection automatique et installation de l’imprimante Plug-and-Play, puis cliquez sur Suivant. Sélectionnez la case d’option Créer un nouveau port, puis Port EpsonNet Print dans la liste qui apparaît. Cliquez sur Suivant. Sous Windows 2000 : cliquez sur Imprimante locale, désactivez la case à cocher Détection automatique et installation de l’imprimante Plug-and-Play, puis cliquez sur Suivant. Sélectionnez la case d’option Créer un nouveau port, puis Port EpsonNet Print dans la liste qui apparaît. Cliquez sur Suivant. Sous Windows NT 4.0 : sélectionnez la case d’option Poste de travail, puis cliquez sur Suivant. Cliquez sur le bouton Ajouter un port dans la boîte de dialogue Assistant Ajout d’imprimante. Sélectionnez Port EpsonNet Print dans la liste des ports disponibles pour l’imprimante et cliquez ensuite sur le bouton Nouveau port. Logiciels réseau 142 EPSON Guide réseau 3. Sélectionnez Configuration manuelle dans la liste, puis cliquez sur Suivant. 4. Saisissez le nom de l'imprimante, le nom de port est automatiquement saisi dans la zone de texte Nom du port. Cliquez ensuite sur Suivant. Logiciels réseau 143 EPSON Guide réseau 5. Vérifiez les informations relatives au port de l'imprimante que vous souhaitez configurer et cliquez sur Terminer. Options Description Informations relatives au port Les éléments suivants sont affichés : - Nom du port - Nom d’hôte ou adresse IP - Protocole Bouton Terminer Permet d’enregistrer les informations relatives au port dans le système et de fermer l’assistant d’ajout de port EpsonNet Print. Bouton Retour Permet de retourner à la fenêtre de la liste des imprimantes. Bouton Annuler Permet de fermer l’assistant d’ajout de port EpsonNet Print. Vous devez installer le pilote d’impression. Reportez-vous à la section « Installation du pilote d’impression » à la page 144. Installation du pilote d’impression Installez le pilote d’impression fourni avec votre imprimante. 1. Insérez dans votre lecteur le CD-ROM fourni avec l’imprimante. 2. Si l’écran du programme d’installation EPSON s’affiche, fermez la fenêtre. 3. Cliquez sur le bouton Disquette fournie. La boîte de dialogue Installer à partir du disque apparaît. Logiciels réseau 144 EPSON Guide réseau 4. Cliquez sur Parcourir. 5. Dans la zone Lecteurs, sélectionnez votre lecteur de CD-ROM, puis double-cliquez sur le dossier correspondant à votre système d’exploitation. Cliquez sur OK. 6. Dans la boîte de dialogue Installer à partir du disque, cliquez sur OK. 7. Sélectionnez le modèle d’imprimante approprié, puis cliquez sur Suivant. Remarque : Si l’Assistant Ajout d’imprimante vous invite à choisir entre les options Conserver le pilote existant ou Remplacer le pilote existant, sélectionnez la case d’option Remplacer le pilote existant. Cliquez sur Suivant. 8. Cliquez sur Terminer et suivez les instructions affichées à l’écran pour achever l’installation. Vous pouvez maintenant procéder à une impression poste-à-poste à l’aide de l’imprimante. Si vous souhaitez configurer le port de l’imprimante, reportez-vous à la section « Configuration du port de l’imprimante » à la page 151. Pour les utilisateurs de Windows Me/98/95 Procédez comme suit pour ajouter un port à l’aide de l’Assistant Ajout d’imprimante. ❏ Si vous souhaitez ajouter un port à l’imprimante dont l’adresse IP est affectée automatiquement à partir du routeur ou du serveur DHCP, reportez-vous à la section Ajout d’un port à une imprimante disposant d’une adresse IP dynamique. ❏ Si vous souhaitez ajouter un port à l’imprimante dont l’adresse IP est affectée manuellement, reportez-vous à la section Ajout d’un port à une imprimante disposant d’une adresse IP statique. Remarque : ❏ Assurez-vous que l’ordinateur est connecté au réseau et que le protocole TCP/IP est correctement défini. ❏ Veillez à ce que le pilote d’impression Epson cible soit installé sur l’ordinateur. ❏ Une adresse IP valable doit être affectée à l’imprimante. Logiciels réseau 145 EPSON Guide réseau Ajout d’un port à une imprimante disposant d’une adresse IP dynamique Installez le pilote d’impression avant d’ajouter un port à l’imprimante. Reportez-vous au manuel fourni avec votre imprimante pour plus d’informations sur la procédure du pilote d’impression. 1. Cliquez sur Démarrer, pointez sur Paramètres et sélectionnez Imprimantes. 2. Cliquez à l’aide du bouton droit de la souris sur l’icône de l’imprimante cible et sélectionnez ensuite Propriétés. 3. Cliquez sur l’onglet Détails, puis sur le bouton Ajouter un port. Sélectionnez la case d’option Autre, puis Port EpsonNet Print. Cliquez sur OK. Logiciels réseau 146 EPSON Guide réseau 4. Sélectionnez l’imprimante cible et cliquez sur Suivant. Remarque : ❏ Si l’imprimante cible ne figure pas dans la liste, cliquez sur le bouton Rechercher de nouveau pour localiser les imprimantes à l’aide de nouveaux paramètres. ❏ Si vous souhaitez localiser des imprimantes situées sur d’autres segments, cliquez sur le bouton Paramètres N/W. Activez la case à cocher Spécifier le segment du réseau et indiquez ensuite l’adresse réseau et le masque de sous-réseau du segment réseau recherché. Cliquez ensuite sur le bouton Ajouter. Vous pouvez également définir le délai qui doit s’écouler avant qu’une erreur ne soit déclarée. Logiciels réseau 147 EPSON Guide réseau 5. Vérifiez les informations relatives au port de l'imprimante que vous souhaitez configurer et cliquez sur Terminer. Options Description Type de port Les éléments suivants sont répertoriés dans le menu déroulant. Vous pouvez sélectionner le type de port dont vous avez besoin. Adresse IP (auto) : le port est configuré automatiquement. Si l’adresse IP de l’imprimante est obtenue automatiquement et que l’ordinateur et l’imprimante se trouvent sur le même segment, vous pouvez sélectionner ce type de port. Adresse IP (manuelle) : le nom de port utilisé est l'adresse IP de l’imprimante. Nom d’hôte (DNS) : le nom de port utilisé est le nom d'hôte de l’imprimante enregistré dans le serveur DNS. Réseau MS : le nom de port utilisé est le nom NetBIOS enregistré dans l’imprimante. Informations relatives au port Les éléments suivants sont affichés : - Nom du port (si le type de port est modifié, le nom de port et le nom d’hôte ou l’adresse IP changent également) - Modèle de l’imprimante - Nom d’hôte ou adresse IP - Protocole Bouton Terminer Permet d’enregistrer les informations relatives au port dans le système et de fermer l’assistant d’ajout de port EpsonNet Print. Bouton Retour Permet de retourner à la fenêtre de la liste des imprimantes. Bouton Annuler Permet de fermer l’assistant d’ajout de port EpsonNet Print. Logiciels réseau 148 EPSON Guide réseau Vous pouvez maintenant procéder à une impression poste-à-poste à l’aide de l’imprimante. Si vous souhaitez configurer le port de l’imprimante, reportez-vous à la section « Configuration du port de l’imprimante » à la page 151. Ajout d’un port à une imprimante disposant d’une adresse IP statique Installez le pilote d’impression avant d’ajouter un port à l’imprimante. Reportez-vous au manuel fourni avec votre imprimante pour plus d’informations sur la procédure du pilote d’impression. 1. Cliquez sur Démarrer, pointez sur Paramètres et sélectionnez Imprimantes. 2. Cliquez à l’aide du bouton droit de la souris sur l’icône de l’imprimante cible et sélectionnez ensuite Propriétés. 3. Cliquez sur l’onglet Détails, puis sur le bouton Ajouter un port. Sélectionnez la case d’option Autre, puis Port EpsonNet Print. Cliquez sur OK. 4. Sélectionnez Configuration manuelle dans la liste, puis cliquez sur Suivant. Logiciels réseau 149 EPSON Guide réseau 5. Saisissez le nom de l'imprimante, le nom de port est automatiquement saisi dans la zone de texte Nom du port. Cliquez ensuite sur Suivant. 6. Vérifiez les informations relatives au port de l'imprimante que vous souhaitez configurer et cliquez sur Terminer. Options Description Informations relatives au port Les éléments suivants sont affichés : - Nom du port - Nom d’hôte ou adresse IP - Protocole Bouton Terminer Permet d’enregistrer les informations relatives au port dans le système et de fermer l’assistant d’ajout de port EpsonNet Print. Logiciels réseau 150 EPSON Options Description Bouton Retour Permet de retourner à la fenêtre de la liste des imprimantes. Bouton Annuler Permet de fermer l’assistant d’ajout de port EpsonNet Print. Guide réseau Configuration du port de l’imprimante Procédez comme suit pour configurer le port de l’imprimante. La vitesse d’impression varie en fonction de votre sélection. 1. Sous Windows Vista : cliquez sur Démarrer, sur Panneau de configuration, puis sur Imprimantes. Sous Windows XP/Server 2003 : cliquez sur Démarrer, puis sur Imprimantes et télécopieurs. Sous Windows Me/98/95/2000/NT 4.0 : cliquez sur Démarrer, pointez sur Paramètres et sélectionnez Imprimantes. 2. Cliquez à l’aide du bouton droit de la souris sur l’imprimante cible et sélectionnez ensuite Propriétés. 3. Sous Windows Vista/XP/Server 2003/2000/NT 4.0 : cliquez sur l’onglet Ports, puis sur le bouton Configurer le port. Sous Windows Me/98/95 : cliquez sur l’onglet Détails, puis sur le bouton Paramètres du port. Logiciels réseau 151 EPSON Guide réseau 4. Définissez le paramétrage approprié pour le port souhaité. Impression LPR avancée : Sélectionnez la case d’option Impression LPR et indiquez ensuite le nom de la file d’attente (32 caractères maximum). L’impression LPR avancée transmet le travail d’impression à l’imprimante réseau cible sans spoulage des données à imprimer. L’impression LPR avancée est plus rapide que l’impression LPR standard. Impression LPR standard : Activez la case à cocher Vérifier la taille du fichier et indiquez ensuite le nom de la file d’attente (32 caractères maximum). L’ordinateur spoule les données à imprimer avant de les transmettre à l’imprimante réseau cible. Remarque : Si la taille des données à imprimer est égale ou supérieure à 20 Mo, nous vous recommandons d’utiliser l’impression LPR avancée. Impression rapide : Sélectionnez la case d’option Impression rapide (données brutes). Le port d’impression rapide Epson transmet le travail d’impression à l’imprimante réseau cible sans spoulage des données à imprimer. L’impression rapide est plus rapide que les deux autres méthodes d’impression. Logiciels réseau 152 EPSON Guide réseau 5. Cliquez sur OK. Si vous sélectionnez la case d’option Impression rapide (données brutes) alors que l’imprimante ne prend pas en charge l’impression rapide ou si vous ne parvenez pas à vous connecter à l’imprimante, un message d’erreur s’affiche. Suivez les instructions du message pour résoudre le problème. Logiciels réseau 153 EPSON Guide réseau Chapitre 4 Dépannage Problèmes d’ordre général Impossible de configurer l’interface réseau ou d’imprimer à partir du réseau. Motif Marche à suivre Il est possible que les paramètres de l’imprimante ou du réseau ne soient pas corrects. Commencez par vérifier si vous pouvez imprimer une feuille d’état, en suivant les instructions figurant dans la section « Impression d’une feuille d’état du réseau » à la page 160. Si vous pouvez imprimer une feuille d’état, vérifiez les paramètres du réseau. Sinon, configurez le mode d’interface du panneau de contrôle de l’imprimante sur Auto ou Option. Impossible d’imprimer bien qu’une adresse IP ait été attribuée à l’ordinateur et à l’imprimante. Motif Marche à suivre Vous avez attribué manuellement une adresse IP à l’ordinateur mais l’adresse IP de l’imprimante a été attribuée par la fonction APIPA (adressage IP automatique privé). Attribuez l'adresse IP de l’imprimante de sorte qu’elle appartienne au même segment que l’ordinateur. Utilisez EpsonNet Config et le panneau de contrôle de l'imprimante. Impossible de lancer EpsonNet Config. Motif Marche à suivre Vous avez ajouté ou supprimé des protocoles une fois EpsonNet Config installé. Désinstallez et réinstallez EpsonNet Config. Reportez-vous aux sections « Désinstallation de logiciels » à la page 172 et « Installation de EpsonNet Config » à la page 101. Dépannage 154 EPSON Guide réseau Le message "EpsonNet Config n’est pas disponible ; aucun réseau n’est installé" apparaît lorsque vous démarrez EpsonNet Config. Motif Marche à suivre Les protocoles TCP/IP et IPX/SPX ne sont pas installés sur votre ordinateur. Installez le protocole dont vous avez besoin. Le protocole TCP/IP est installé sur votre ordinateur, mais l’adresse IP de celui-ci n’a pas été définie correctement. Redéfinissez l’adresse IP de l’ordinateur comme il se doit. Le message "Impossible de terminer de communiquer les données de configuration" apparaît lors de la transmission des paramètres à l’interface réseau. Motif Marche à suivre Ce problème peut survenir si vous utilisez un routeur de commutation. Saisissez la commande suivante dans la fenêtre d’invite de commande de l’ordinateur sur lequel EpsonNet Config est installé : Format : >ROUTE_ADD_adresse IP de l’interface réseau_adresse IP de l’ordinateur (le symbole de soulignement représente un espace) Exemple : >ROUTE ADD 192.168.192.168 22.33.44.55. Impossible de lancer EpsonNet Config avec navigateur Internet. Motif Marche à suivre Vous n’avez pas défini l’adresse IP de l’interface réseau. Définissez l'adresse IP de l'interface réseau à l'aide du panneau de contrôle de l'imprimante EpsonNet Config pour Windows ou Macintosh. Vous pouvez vérifier l’adresse IP sur la feuille d’état. Reportez-vous au Guide d'utilisation de EpsonNet Config. Dépannage 155 EPSON Guide réseau Le modèle de l’imprimante et l’adresse IP ne s’affichent pas dans la boîte de dialogue EpsonNet Config. Motif Marche à suivre Si aucune adresse IP valide n’est configurée, les éléments indiqués dans la boîte de dialogue mentionnée ci-dessus ne sont pas visibles. Définissez une adresse IP valide. Actualisez l’état en sélectionnant Actualiser dans le menu Affichage. Augmentez le délai avant expiration d’une session. Pour ce faire, sélectionnez Options dans le menu Outils et sélectionnez ensuite Attente. Cette opération peut ralentir l’exécution de EpsonNet Config. Un compte supplémentaire est généré lorsque vous utilisez le réseau commuté. Motif Marche à suivre NetWare est configuré sur Oui même si vous ne l’utilisez pas. Configurez-le sur Non dans l’écran NetWare de EpsonNet Config avec navigateur Internet. Comment obtenir une adresse IP. Pour obtenir une adresse IP, vous devez vous enregistrer auprès du centre d’informations réseau (NIC - Network Information Center) de votre pays. Problèmes propres à votre environnement réseau Environnement Windows Me/98 La boîte de dialogue de connexion par ligne commutée apparaît lorsque vous utilisez EpsonNet Print pour imprimer via TCP/IP. Motif Marche à suivre Vous avez sélectionné une ligne téléphonique ou un modem (Internet Explorer 4.0x) pour vous connecter à Internet. L’impression se termine correctement après la fermeture de cette boîte de dialogue, mais le message continue d’apparaître lors de chaque tâche d’impression. Connectez-vous à Internet par l’intermédiaire d’un réseau local d’entreprise (LAN - Local Area Network) ou faites fonctionner manuellement un réseau commuté. Dépannage 156 EPSON Guide réseau Un message signalant une erreur de communication apparaît lorsque vous commencez l’impression ou lorsque vous ouvrez la boîte de dialogue des propriétés de l'imprimante. Motif Marche à suivre Si vous imprimez via NetBEUI ou IPP, vous ne pouvez pas utiliser EPSON Status Monitor. Ouvrez la boîte de dialogue des propriétés de l'imprimante et cliquez sur l’onglet Options. Sélectionnez la case d’option Mettre à jour manuellement les options d’imprimante. Ouvrez la boîte de dialogue des propriétés de l'imprimante, cliquez sur l’onglet Options et cliquez sur le bouton Paramètres de notification. Désactivez la case à cocher Contrôle de l’état de l’imprimante. Environnement Windows 2000/NT La boîte de dialogue de connexion par ligne commutée apparaît lorsque vous utilisez EpsonNet Print pour imprimer via TCP/IP. Motif Marche à suivre Vous avez sélectionné une ligne téléphonique ou un modem (Internet Explorer 4.0x) pour vous connecter à Internet. L’impression se termine correctement après la fermeture de cette boîte de dialogue, mais le message continue d’apparaître lors de chaque tâche d’impression. Connectez-vous à Internet par l’intermédiaire d’un réseau local d’entreprise (LAN - Local Area Network) ou faites fonctionner manuellement un réseau commuté. Un message signalant une erreur de communication apparaît lorsque vous commencez l’impression ou lorsque vous ouvrez la boîte de dialogue des propriétés de l'imprimante. Motif Marche à suivre Si vous imprimez via NetBEUI ou IPP, vous ne pouvez pas utiliser EPSON Status Monitor. Ouvrez la boîte de dialogue des propriétés de l'imprimante et cliquez sur l’onglet Options. Sélectionnez la case d’option Mettre à jour manuellement les options d’imprimante. Ouvrez la boîte de dialogue des propriétés de l'imprimante, cliquez sur l’onglet Options et cliquez sur le bouton Paramètres de notification. Désactivez la case à cocher Contrôle de l’état de l’imprimante. Dépannage 157 EPSON Guide réseau Seul l’administrateur est autorisé à imprimer sous Windows NT Server 4.0. Motif Marche à suivre PROPRIETAIRE a été supprimé de la liste des autorisations d’impression ou est paramétré sur Imprimer ou sur Accès indisponible. Pour ajouter PROPRIETAIRE, cliquez sur le bouton Ajouter dans la boîte de dialogue des autorisations d’impression. Vous pouvez également paramétrer PROPRIETAIRE sur Gestion des documents (valeur par défaut). Macintosh Les imprimantes n’apparaissent pas dans le Sélecteur. Motif Marche à suivre Il est possible que l’imprimante sélectionnée sous "Connecter via" dans la section AppleTalk du panneau de contrôle ne soit pas correcte. Veillez à sélectionner Ethernet dans la section AppleTalk du panneau de contrôle et vérifiez qu’AppleTalk est activé dans le Sélecteur. Vérifiez également votre matériel réseau, y compris le câble de branchement du concentrateur. Le paramètre Bonjour/Rendezvous est effacé par le paramètre AppleTalk. Motif Marche à suivre Une fois l’imprimante configurée avec Bonjour/Rendezvous, elle est également configurée avec AppleTalk. Modifiez le nom de l’imprimante AppleTalk, afin d’éviter tout conflit avec le nom de l’imprimante Bonjour/Rendezvous. NetWare Pour les utilisateurs d’imprimantes prenant en charge l’impression basée sur des files d’attente NetWare Rien n’est imprimé, bien que les postes clients aient envoyé des données à l’imprimante. Motif Marche à suivre Il est possible que les clients ne soient pas enregistrés ou que l’interface réseau ne soit pas connectée au serveur NetWare. Assurez-vous que les clients ont été enregistrés en tant qu’utilisateurs de la file d’attente et du serveur d’impression. Vérifiez également que l’interface réseau est connectée au serveur NetWare. Dépannage 158 EPSON Guide réseau EpsonNet Config ne démarre pas correctement. Motif Marche à suivre Les services d’annuaire NetWare de Microsoft sont installés sur votre ordinateur. Si vous les utilisez, vous devez installer le client Novell NetWare. Le démarrage de EpsonNet Config prend beaucoup de temps. Motif Marche à suivre Le client Novell est installé. Dans le panneau de contrôle, double-cliquez sur Réseau, puis sur la carte réseau qui n’utilise pas un protocole compatible IPX/SPX. Désélectionnez les éléments en rapport avec le protocole IPX afin de supprimer la relation établie. Les imprimantes du réseau IPX ne s’affichent pas dans la boîte de dialogue EpsonNet Config. Motif Marche à suivre L’imprimante est hors tension. Mettez l’imprimante sous tension. L’imprimante ne se trouve pas sur le segment de l’ordinateur sur lequel vous avez installé EpsonNet Config. Pour localiser les interfaces réseau situées sur d’autres segments, utilisez les options de recherche de EpsonNet Config. Vous ne vous êtes pas connecté au serveur NetWare recherché avec des droits d’accès superviseur. A partir du poste sur lequel EpsonNet Config est installé, connectez-vous au serveur NetWare recherché avec ces droits. Impossible de surveiller l’imprimante à l’aide de EPSON Status Monitor Motif Marche à suivre Vous avez défini les paramètres du serveur d’impression NDS de l’imprimante à l’aide de l’application EpsonNet Config pour Windows. Configurez de nouveau l’imprimante utilisée comme serveur d’impression à l’aide de l’écran Administrateur NetWare. Dépannage 159 EPSON Guide réseau Pour les utilisateurs d’imprimantes ne prenant pas en charge l’impression basée sur des files d’attente NetWare Rien n’est imprimé, bien que les postes clients aient envoyé des données à l’imprimante. Motif Marche à suivre Il est possible que les clients ne soient pas enregistrés ou que l’interface réseau ne fonctionne pas correctement. Vérifiez que les clients sont enregistrés en tant qu’utilisateurs du serveur Netware. Vérifiez également que l’interface réseau fonctionne correctement. Impression d’une feuille d’état du réseau Avant de commencer la configuration de l’interface réseau, veillez à imprimer une feuille d’état du réseau sur laquelle figurent des informations importantes, telles que la configuration actuelle et l’adresse MAC de l’interface réseau. Pour imprimer une feuille d’état du réseau, suivez la procédure décrite ci-après. Remarque : Vous ne pouvez pas imprimer une feuille d’état comme indiqué ci-après si votre imprimante ne dispose pas d’un écran LCD. Reportez-vous au Guide d’utilisation pour connaître la procédure d’impression de la feuille d’état. 1. Appuyez une fois sur le bouton Entrée du panneau de contrôle de l’imprimante pour activer le mode SelecType. Le menu Informations s’affiche sur l’écran LCD. 2. Appuyez sur le bouton Entrée. 3. Appuyez sur le bouton Bas jusqu’à ce que Feuille état réseau apparaisse sur l’écran LCD. 4. Appuyez ensuite sur le bouton Entrée pour imprimer une feuille d’état du réseau. Remarque : ❏ Vous ne pouvez pas imprimer une feuille d’état du réseau dans les cas suivants : l’imprimante a commencé à imprimer, elle est hors tension ou elle n’est pas prête à imprimer. ❏ Pour plus d’informations sur le panneau de contrôle de l’imprimante, reportez-vous au Guide d'utilisation. Dépannage 160 EPSON Guide réseau Impression d’une feuille d’état du réseau (imprimantes jet d'encre grand format) Avant de commencer la configuration de l’interface réseau, veillez à imprimer une feuille d’état du réseau sur laquelle figurent des informations importantes, telles que la configuration actuelle et l’adresse MAC de l’interface réseau. Pour imprimer une feuille d’état du réseau, suivez la procédure décrite ci-après. Remarque : Vous ne pouvez pas imprimer une feuille d’état comme indiqué ci-après si votre imprimante ne dispose pas d’un écran LCD. Reportez-vous au Guide d’utilisation pour connaître la procédure d’impression de la feuille d’état. 1. Appuyez une fois sur le bouton Droite du panneau de contrôle de l’imprimante pour activer le mode Menu. 2. Appuyez sur le bouton Haut ou Bas jusqu’à ce que IMPRESSION TEST apparaisse. Appuyez ensuite sur le bouton Entrée. 3. Appuyez sur le bouton Bas jusqu’à ce que FEUILLE ETAT RESEAU apparaisse sur l’écran LCD. Appuyez ensuite sur le bouton Entrée. 4. Appuyez ensuite sur le bouton Entrée pour imprimer une feuille d’état du réseau. Remarque : ❏ Vous ne pouvez pas imprimer une feuille d’état du réseau dans les cas suivants : l’imprimante a commencé à imprimer, elle est hors tension ou elle n’est pas prête à imprimer. ❏ Pour plus d’informations sur le panneau de contrôle de l’imprimante, reportez-vous au Guide d'utilisation. Initialisation de l’imprimante Pour initialiser votre imprimante, mettez-la sous tension tout en appuyant sur le bouton Annulation situé sur le panneau de contrôle. Remarque : Cette fonction n’est pas prise en charge par certains modèles d’imprimantes. Dépannage 161 EPSON c Guide réseau Attention : Notez que toutes les modifications apportées aux paramètres d’imprimante et de réseau sont effacées lorsque vous initialisez l’imprimante à l’aide de cette méthode. Par conséquent, n’initialisez votre imprimante que si vous avez oublié le mot de passe de EpsonNet Config. Reformatage du disque dur Pour reformater le disque dur, suivez les instructions ci-dessous. Remarque : Cette fonction n’est pas prise en charge par certains modèles d’imprimantes. 1. Assurez-vous que l’imprimante est hors tension. 2. Mettez-la sous tension tout en maintenant le bouton Bas enfoncé. 3. Lorsque le message Mode Support apparaît sur l’écran LCD, sélectionnez Format HDD dans le menu Avancé. Remarque : ❏ Une fois le disque dur reformaté, l’imprimante redémarre automatiquement. ❏ Si vous souhaitez effacer uniquement les polices installées à partir de Adobe PostScript 3 (PS3), effectuez les opérations 1 à 3 indiquées ci-dessus. Si vous avez installé ce logiciel, sélectionnez HDD Init. zone PS3. ❏ Si vous installez un disque dur provenant d’une autre imprimante, vous devez le reformater avec cette fonction. Dépannage 162 EPSON Guide réseau Chapitre 5 Conseils destinés aux administrateurs Attribution d’une adresse IP dans le panneau de contrôle de l'imprimante Une fois l’imprimante connectée au réseau, vous devez définir l’adresse IP de l’interface réseau. Pour définir l’adresse IP, le masque de sous-réseau et la passerelle par défaut à partir du panneau de contrôle, suivez les instructions ci-dessous. Remarque : Si vous utilisez un modèle d’imprimante ne disposant pas d’un écran LCD, vous ne pouvez pas effectuer la procédure ci-après. 1. Mettez l’imprimante sous tension. 2. Appuyez une fois sur le bouton Entrée du panneau de contrôle de l’imprimante pour activer le mode SelecType. Le menu Informations s’affiche sur l’écran LCD. 3. Appuyez sur le bouton Haut ou Bas jusqu’à ce que le menu Réseau apparaisse. Appuyez ensuite sur le bouton Entrée. 4. Assurez-vous que la mention I/F Réseau = Oui apparaît. Si I/F Réseau = Non s'affiche, appuyez sur le bouton Entrée, puis sur le bouton Haut ou Bas pour faire apparaître I/F Réseau = Oui. Appuyez ensuite sur le bouton Entrée, mettez l'imprimante hors tension pendant plus de cinq secondes, puis mettez-la de nouveau sous tension. Conseils destinés aux administrateurs 163 EPSON Guide réseau 5. Appuyez sur le bouton Haut ou Bas jusqu’à ce que Adresse IP = Auto apparaisse. Appuyez une fois sur le bouton Entrée, puis sur Haut ou Bas pour faire apparaître Adresse IP = Panneau. Appuyez ensuite sur le bouton Entrée. Vous pouvez utiliser les méthodes suivantes pour obtenir une adresse IP. ❏ Sélectionnez Panneau lorsque vous définissez l’adresse IP, le masque de sous-réseau et la passerelle par défaut à l’aide du panneau de contrôle de l'imprimante. ❏ Sélectionnez Auto si vous obtenez l’adresse IP à partir du serveur DHCP. Vous pouvez obtenir automatiquement l’adresse IP à partir du serveur DHCP chaque fois que l’imprimante est réinitialisée ou mise sous tension. ❏ Sélectionnez PING pour définir l’adresse IP à l’aide des commandes arp/ping. L’interface réseau utilise l’adresse IP définie à l’aide des commandes arp/ping. Les paramètres peuvent être sélectionnés si l’imprimante est réinitialisée, ou mise hors tension puis à nouveau sous tension. Remarque : ❏ Pour pouvoir utiliser la fonction Auto, vous devez configurer correctement un serveur DHCP sur le réseau. Pour plus d’informations, reportez-vous à l’aide en ligne de votre système d’exploitation. ❏ Sélectionnez PING pour définir l’adresse IP à l’aide des commandes arp/ping. 6. Appuyez sur le bouton Haut ou Bas jusqu’à ce que IP = xxx.xxx.xxx.xxx apparaisse. Appuyez sur le bouton Entrée. 7. Appuyez sur le bouton Haut ou Bas jusqu’à ce que la valeur souhaitée apparaisse. Appuyez ensuite sur le bouton Entrée pour valider votre choix. Remarque : Répétez les étapes 7 et 8 pour définir l’adresse IP, le masque de sous-réseau et la passerelle par défaut. 8. Appuyez sur le bouton Marche pour quitter les menus du panneau de contrôle. 9. Mettez l’imprimante hors tension, puis à nouveau sous tension. Attendez que l’initialisation se termine. Imprimez une feuille d’état de réseau pour confirmer la nouvelle adresse IP. Remarque : ❏ Vous devez définir l’adresse IP avant d’utiliser EpsonNet Config avec navigateur Internet. Conseils destinés aux administrateurs 164 EPSON Guide réseau ❏ Pour plus d’informations sur les paramètres du panneau de contrôle de l'imprimante, reportez-vous au Guide d’utilisation. Menu Réseau Les éléments de ce menu permettent de définir les paramètres du réseau à partir du panneau de contrôle de l'imprimante. Option Paramètres I/F Réseau Oui, Non Obtenir adresse IP Panneau, Auto, PING IP 0.0.0.1 à 255.255.255.254 SM 0.0.0.0 à 255.255.255.255 GW 0.0.0.0 à 255.255.255.255 NetWare Oui, Non AppleTalk Oui, Non MS Network Oui, Non WSD Oui, Non LLTD Oui, Non Bonjour Oui, Non Vitesse liaison Auto, Pleine 100, Demi 100, Pleine 10, Demi 10 Taille tampon Normal, Maximum, Minimum Remarque : ❏ Pour activer les paramètres du menu Réseau, vous devez d’abord mettre l’imprimante hors tension pendant au moins cinq secondes, puis la remettre sous tension. Vous pouvez également utiliser la fonction Tout réinitialiser. Pour ce faire, reportez-vous au menu Réinitialiser du Guide d’utilisation. ❏ Lorsque vous réinitialisez l’imprimante, tous les travaux d’impression sont supprimés. Assurez-vous que le voyant Prêt ne clignote pas lorsque vous réinitialisez l’imprimante. Conseils destinés aux administrateurs 165 EPSON Guide réseau Menu AUX Ce menu vous permet de contrôler les paramètres facultatifs de l’interface à partir du panneau de contrôle de l'imprimante. Remarque : Le menu AUX s’affiche uniquement lorsqu’une interface en option est installée. Option Paramètres I/F AUX Oui, Non Obtenir adresse IP* Panneau, Auto, PING IP* 0.0.0.0 à 255.255.255.254 SM* 0.0.0.0 à 255.255.255.255 GW* 0.0.0.0 à 255.255.255.255 NetWare* Oui, Non AppleTalk* Oui, Non MS Network* Oui, Non Bonjour* Oui, Non Init AUX* - Taille tampon* Normal, Maximum, Minimum * Uniquement disponible siOui est sélectionné comme paramètre I/F AUX. I/F AUX Permet d’activer ou de désactiver l’interface AUX si une carte d’interface en option a été installée. Taille tampon Détermine la quantité de mémoire à allouer à la réception et à l’impression des données. Si Maximum est sélectionné, la quantité de mémoire attribuée à la réception des données est plus importante. Si Minimum est sélectionné, la quantité de mémoire attribuée à l’impression des données est plus importante. Conseils destinés aux administrateurs 166 EPSON Guide réseau Remarque : ❏ Pour activer les paramètres de l’option Taille tampon, vous devez d’abord mettre l’imprimante hors tension pendant au moins cinq secondes, puis la remettre sous tension. Vous pouvez également utiliser la fonction Tout réinitialiser. Pour ce faire, reportez-vous au menu Réinitialiser du Guide d’utilisation. ❏ Lorsque vous réinitialisez l’imprimante, tous les travaux d’impression sont supprimés. Assurez-vous que le voyant Prêt ne clignote pas lorsque vous réinitialisez l’imprimante. Attribution d’une adresse IP dans le panneau de contrôle de l'imprimante (imprimantes jet d'encre grand format) Une fois l’imprimante connectée au réseau, vous devez définir l’adresse IP de l’interface réseau. Pour définir l’adresse IP, le masque de sous-réseau et la passerelle par défaut à partir du panneau de contrôle, suivez les instructions ci-dessous. 1. Mettez l’imprimante sous tension. 2. Appuyez une fois sur le bouton Droite du panneau de contrôle de l’imprimante pour afficher MENU. 3. Appuyez sur le bouton Bas jusqu'à ce que CONFIG RESEAU apparaisse. Appuyez ensuite sur le bouton Droite. 4. Sélectionnez CONFIG RESEAU, puis appuyez sur le bouton Droite. 5. Sélectionnez ACTIVER, puis appuyez sur le bouton Entrée pour activer le menu des paramètres réseau. 6. Appuyez sur le bouton Gauche pour afficher le menu CONFIG RESEAU. Conseils destinés aux administrateurs 167 EPSON Guide réseau 7. Appuyez sur le bouton Bas pour sélectionner PARAMETRE ADRESSE IP, puis appuyez sur le bouton Droite. Vous pouvez utiliser les méthodes suivantes pour obtenir une adresse IP. ❏ Sélectionnez Auto si vous obtenez l’adresse IP à partir du serveur DHCP. Vous pouvez obtenir automatiquement l’adresse IP à partir du serveur DHCP chaque fois que l’imprimante est réinitialisée ou mise sous tension. ❏ Sélectionnez Panneau lorsque vous définissez l’adresse IP, le masque de sous-réseau et la passerelle par défaut à l’aide du panneau de contrôle de l'imprimante. ❏ Sélectionnez PING pour définir l’adresse IP à l’aide des commandes arp/ping. L’interface réseau utilise l’adresse IP définie à l’aide des commandes arp/ping. Les paramètres peuvent être sélectionnés si l’imprimante est réinitialisée, ou mise hors tension puis à nouveau sous tension. Remarque : ❏ Pour pouvoir utiliser la fonction Auto, vous devez configurer correctement un serveur DHCP sur le réseau. Pour plus d’informations, reportez-vous à l’aide en ligne de votre système d’exploitation. ❏ Sélectionnez PING pour définir l’adresse IP à l’aide des commandes arp/ping. 8. Sélectionnez PANNEAU, puis appuyez sur le bouton Entrée. Appuyez sur le bouton Gauche pour retourner au menu CONFIG RESEAU. 9. Appuyez sur le bouton Bas pour sélectionner IP, SM ou GW, puis appuyez sur le bouton Droite. 10. Appuyez sur le bouton Haut ou Bas de l'écran ADRESSE IP jusqu’à ce que la valeur souhaitée apparaisse. Appuyez ensuite sur le bouton Droite. 11. Appuyez sur le bouton Haut ou Bas de l'écran MASQUE SOUS-RESEAU jusqu’à ce que la valeur souhaitée apparaisse. Appuyez ensuite sur le bouton Entrée. 12. Appuyez sur le bouton Haut ou Bas de l'écran PASSERELLE PAR DEFAUT jusqu’à ce que la valeur souhaitée apparaisse. Appuyez ensuite sur le bouton Entrée pour valider vos choix. 13. Appuyez deux fois sur le bouton Gauche pour quitter les menus du panneau de contrôle. 14. Mettez l’imprimante hors tension, puis à nouveau sous tension. Attendez que l’initialisation se termine. Imprimez une feuille d’état de réseau pour confirmer la nouvelle adresse IP. Conseils destinés aux administrateurs 168 EPSON Guide réseau Remarque : ❏ Vous devez définir l’adresse IP avant d’utiliser EpsonNet Config avec navigateur Internet. ❏ Pour plus d’informations sur les paramètres du panneau de contrôle de l'imprimante, reportez-vous au Guide d’utilisation. Menu de configuration du réseau Les éléments de ce menu permettent de définir les paramètres du réseau à partir du panneau de contrôle de l'imprimante. Option Paramètres CONFIG RESEAU Désactiver, Activer PARAMETRE ADRESSE IP* Auto, Panneau, PING IP* 0.0.0.0 à 255.255.255.254 SM* 0.0.0.0 à 255.255.255.255 GW* 0.0.0.0 à 255.255.255.255 AppleTalk* Oui, Non MS Network* Oui, Non Bonjour* Oui, Non INIT PARAMETRE RESEAU* EXECUTER * Uniquement disponible lorsque l'optionActiver est sélectionnée pour le paramètre CONFIG RESEAU. Instructions relatives à l’utilisation d’un routeur de commutation Cette section contient les instructions d’utilisation d’un routeur de commutation. Si le protocole DHCP est utilisé pour attribuer une adresse IP à l’imprimante et que la fonction DNS dynamique est prise en charge, vous devez modifier le paramétrage du port de l’imprimante à chaque fois que vous mettez l’imprimante sous tension. Par conséquent, nous vous recommandons de définir une adresse IP valable pour l’interface réseau à l’aide de l’une des méthodes suivantes : Conseils destinés aux administrateurs 169 EPSON Guide réseau ❏ Définissez manuellement l’adresse IP de l’interface réseau. Utilisez EpsonNet Config. Reportez-vous au Guide d'utilisation de EpsonNet Config pour obtenir des détails. ❏ Définissez l’interface réseau en utilisant la liaison de la fonction DHCP. ❏ Définissez l’adresse exclusive de la fonction DHCP. Remarque : ❏ Si vous ne souhaitez pas suivre ces procédures, utilisez le protocole NetBEUI pour vos impressions. ❏ Pour plus d’informations concernant le domaine d’application, la liaison et l’adresse exclusive de la fonction DHCP, reportez-vous au manuel du routeur de commutation. Universal Plug and Play Lorsque vous connectez une imprimante au réseau, une adresse IP lui est automatiquement attribuée et l’icône de l’imprimante apparaît dans le dossier Favoris réseau. Double-cliquez sur l’icône de l’imprimante pour accéder à EpsonNet Config avec navigateur Internet et obtenir ainsi des informations de base concernant l’imprimante, telles que le fabricant, le modèle, l’emplacement et le nom de l'administrateur. Cliquez à l’aide du bouton droit de la souris sur l’icône de l’imprimante dans le dossier Favoris réseau et sélectionnez Propriétés. Vous pouvez lire les informations générales relatives à l’interface réseau. Pour utiliser cette fonctionnalité, la fonction Universal Plug and Play doit être installée sous Windows Me ou les systèmes d’exploitation ultérieurs. Pour plus d’informations sur l’installation de la fonction Universal Plug and Play, reportez-vous à l’aide en ligne de Windows Me. Remarque : Avant d’utiliser la fonction Universal Plug and Play, vous devez activer le paramètre Universal Plug and Play dans EpsonNet Config. Reportez-vous au Guide d'utilisation de EpsonNet Config ou à la section « Configuration de l’interface réseau à l’aide de l’application EpsonNet Config basée sur le Web » à la page 105. Configuration du périphérique à l'aide du protocole WSD (Windows Vista) Ce périphérique prend en charge WSD (Web Services on Devices), le protocole standard de Windows Vista. Vous pouvez configurer un périphérique déjà connecté au réseau sur votre ordinateur, à l'aide du protocole WSD. Conseils destinés aux administrateurs 170 EPSON Guide réseau Remarque : Vous devez préalablement configurer l'interface réseau et installer le pilote d'impression sur votre ordinateur. Pour plus d’informations, reportez-vous aux sections « Configuration de l’interface réseau » à la page 39 et « Installation du pilote d’impression » à la page 49. Suivez la procédure décrite ci-après pour configurer le périphérique. 1. Assurez-vous que le périphérique est sous tension. 2. Cliquez sur , puis sur Réseau. 3. Cliquez avec le bouton droit de la souris sur le périphérique que vous souhaitez utiliser et sélectionnez Installer. Remarque : ❏ Si l’écran Contrôle de compte d'utilisateur s’affiche, cliquez sur le bouton Continuer. ❏ L'icône affiche le nom de l'imprimante sur le réseau, il est donc possible que ce nom soit différent de celui du produit. Pour vérifier le nom du produit, imprimez une feuille d'état du réseau. Pour plus d’informations, reportez-vous à la section « Impression d’une feuille d’état du réseau » à la page 160. ❏ Si l'option Désinstaller s'affiche lorsque vous cliquez sur l'icône avec le bouton droit de la souris, cliquez sur Désinstaller pour désinstaller le périphérique, puis réinstallez-le. 4. Cliquez sur Vos périphériques sont prêts. 5. Cliquez sur Fermer. 6. Cliquez sur , sur Panneau de configuration, puis sur Imprimantes. 7. Vérifiez que l'icône de l'imprimante réseau est enregistrée. Pour imprimer à l'aide du protocole WSD, sélectionnez l'imprimante enregistrée. Si la configuration ne se déroule pas correctement, consultez les causes possibles suivantes. Motif Marche à suivre Le système d'exploitation de l'ordinateur n'est pas Windows Vista. WSD est le protocole standard de Windows Vista. WSD ne peut être utilisé sous d'autres systèmes d'exploitation. Conseils destinés aux administrateurs 171 EPSON Guide réseau Motif Marche à suivre La configuration du périphérique a échoué. Cliquez avec le bouton droit de la souris sur l'icône du périphérique dans la fenêtre Réseau, sélectionnez Désinstaller pour désinstaller le périphérique, puis réinstallez-le. Si le problème persiste, désinstallez le pilote d'impression et répétez la configuration du périphérique depuis le début. Configuration d'une imprimante connectée au réseau via un autre routeur Remarque : Si l’écran Contrôle de compte d'utilisateur s’affiche lors de la configuration, cliquez sur le bouton Continuer. 1. Cliquez sur , sur Panneau de configuration, sur Imprimantes, puis sur Ajout d'imprimante. 2. Cliquez sur Ajouter une imprimante réseau, sans fil ou Bluetooth au niveau de l'écran Ajout d'imprimante. 3. Cliquez sur L’imprimante que je veux n’est pas répertoriée. 4. Sélectionnez Ajouter une imprimante à l’aide d’une adresse TCP/IP ou d’un nom d’hôte, puis cliquez sur Suivant. 5. Sélectionnez Web Service Device sous le paramètre Type de périphérique, puis saisissez l'adresse IP sous le paramètre Nom d'hôte ou adresse IP. 6. Vérifiez le nom de l’imprimante et cliquez sur Suivant. 7. Cliquez sur Terminer. Désinstallation de logiciels Suivez la procédure décrite ci-après pour désinstaller le logiciel réseau. Conseils destinés aux administrateurs 172 EPSON Guide réseau Windows Vista 1. Dans le menu Démarrer, sélectionnez Panneau de configuration, puis Désinstaller un programme. 2. Sélectionnez l’utilitaire à désinstaller, puis cliquez sur le bouton Désinstaller/Modifier. 3. Pour effectuer la désinstallation, suivez les instructions affichées à l’écran. Windows Me/98/95/2000/NT 4.0 1. Cliquez sur Démarrer, pointez sur Paramètres, puis sélectionnez Panneau de configuration. 2. Double-cliquez sur l’icône Ajout/Suppression de programmes. 3. Sélectionnez l’utilitaire à désinstaller, puis cliquez sur le bouton Ajouter/Supprimer (sous Windows Me/98/95/NT 4.0) ou Modifier/Supprimer (sous Windows 2000). 4. Pour effectuer la désinstallation, suivez les instructions affichées à l’écran. Windows XP/Server 2003 1. Dans le menu Démarrer, sélectionnez Panneau de configuration, puis Ajouter ou supprimer des programmes. 2. Cliquez sur l’icône Modifier ou supprimer des programmes. 3. Sélectionnez l’utilitaire à désinstaller, puis cliquez sur le bouton Modifier/Supprimer. 4. Pour effectuer la désinstallation, suivez les instructions affichées à l’écran. Macintosh 1. Double-cliquez sur l’icône Programme d’installation de EpsonNet Config. 2. Cliquez sur Continuer. 3. Lisez le contrat de licence dans la zone de dialogue Licence, puis cliquez sur Accepter. Conseils destinés aux administrateurs 173 EPSON Guide réseau 4. Sélectionnez Désinstaller dans le menu déroulant. 5. Cliquez sur le bouton Désinstaller. 6. Pour effectuer la désinstallation, suivez les instructions affichées à l’écran. Remarque : Vous pouvez également désinstaller le logiciel en faisant glisser le dossier cible vers la corbeille. Conseils destinés aux administrateurs 174 EPSON Guide réseau Index A M Adressage IP automatique privé (APIPA).....................107 Adresse IP................................................105, 156 , 163 , 167 Adresse MAC.....................................................................121 Masque de sous-réseau.....................................................107 Mode Imprimante distante...........83, 85 , 89 , 91 , 97 , 122 Mode Serveur d’impression........................83, 85 , 97 , 122 Mot de passe pour EpsonNet Config (navigateur Internet).....................135 B Bouton Défaut....................................................................134 N C NDS.......................................................................................84 NetWare 3.x.......................................................................................85 4.x.........................................................................85 , 89 , 91 5.x.................................................................................85, 91 6.0.................................................................................85, 91 commande NET USE..........................................................69 Connecteur RJ-45................................................................17 D Définition de l'adresse IP................................105, 163 , 167 DNS dynamique................................................................108 E Emulation de Bindery...................................................84, 85 Environnement d'exploitation...........................................11 EpsonNet Config (Macintosh).......................................................102 Config (navigateur Internet)........................................104 Config (Windows).........................................................100 Print.................................................................................135 P Passerelle par défaut..........................................................107 PCONSOLE..........................................................................85 Protocoles.............................................................................11 R Réinitialiser................................................................111, 134 Réseau commuté..................................................................96 Réseau Microsoft...............................................................125 Routeur...............................................................................107 Routeur de commutation.................................................169 F Feuille d’état du réseau.....................................................160 T TCP/IP................................................................................106 I Initialisation de l'imprimante..........................................161 Installation EpsonNet Config (Macintosh).....................................103 EpsonNet Config (Windows)......................................101 EpsonNet Print...............................................................136 IntranetWare........................................................................85 U Universal Plug and Play....................................................108 Utilisation de l’imprimante avec Macintosh.........................................................................79 NetWare............................................................................82 Windows 2000..................................................................70 Index 175 EPSON Guide réseau Windows NT 4.0..............................................................76 Windows Server 2003......................................................64 Windows Vista.................................................................49 Windows XP.....................................................................55 Utilisation de l'imprimante avec Windows Me/98...............................................................61 Index 176 ">
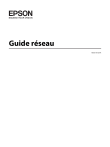
Lien public mis à jour
Le lien public vers votre chat a été mis à jour.