Digitus DN-13009-1 Fast Ethernet network USB hub Manuel du propriétaire
PDF
Download
Document
Guide d'utilisation du Serveur USB Guide d'utilisation du Serveur USB -1REV: 1.1 Guide d'utilisation du Serveur USB Informations de copyright Copyright 2010. Tous droits réservés. Avis de non responsabilité Incorporated ne peut être tenu responsable des erreurs techniques ou d’impression ni des omissions contenues dans ce document, ni des dommages directs ou indirects résultant de la livraison de ce matériel, des performances ou de l'utilisation de ce produit. Incorporated se réserve le droit de modifier les spécifications du produit sans avis préalable. Les informations contenues dans ce document peuvent changer sans préavis. Marques commerciales Microsoft, Windows XP, Windows VISTA et Windows 7 sont des marques déposées de Microsoft Corporation. Tout autre marque et nom de produit mentionné dans le présent document peut être une marque déposée de son propriétaire respectif. Les utilisateurs doivent s'assurer que leur utilisation de ce produit ne porte pas atteinte à des droits de brevet. Les marques déposées mentionnées dans cette publication sont émises à des fins d'identification uniquement et sont la propriété de leurs sociétés respectives. -2REV: 1.1 Guide d'utilisation du Serveur USB Table des matières Caractéristiques.............................................................................................................................. 4 Installation ...................................................................................................................................... 5 Exécution du Programme ............................................................................................................... 6 Pare-feu du système ............................................................................................................... 7 Boîte de dialogue principale .................................................................................................. 10 État des serveurs et périphériques USB................................................................................ 11 Accéder à un périphérique ........................................................................................................... 14 Configuration du Serveur .............................................................................................................. 16 Configuration via l'interface web ............................................................................................ 17 Configuration avec un Utilitaire .............................................................................................. 23 Fonctions recommandées ............................................................................................................ 26 Se connecter automatiquement pour l'impression ................................................................. 26 Créer un raccourci sur votre bureau ...................................................................................... 27 Connecter ce périphérique lorsque l'application démarre ...................................................... 35 Déconnexion automatique d'imprimante / imprimantes multifonction / périphérique de stockage ................................................................................................................................ 36 Propriétés de périphérique .................................................................................................... 39 Fichiers ......................................................................................................................................... 41 Options ......................................................................................................................................... 42 Langue .................................................................................................................................. 42 Paramètres du serveur .......................................................................................................... 43 Paramètres du périphérique .................................................................................................. 44 Rechercher ................................................................................................................................... 45 Vue ............................................................................................................................................... 46 Aide -> À propos ........................................................................................................................... 47 Assistance technique .................................................................................................................... 48 -3REV: 1.1 Guide d'utilisation du Serveur USB Caractéristiques • Gestion centralisée à distance du Serveur USB • Surveillance centralisée à distance de l'état du Serveur USB • Gestion centralisée à distance des périphériques USB • Surveillance centralisée à distance de l'état des périphériques USB -4REV: 1.1 Guide d'utilisation du Serveur USB Installation Pour installer le programme du serveur USB, double-cliquez sur le fichier de configuration du serveur USB. Puis suivez les instructions de l'Assistant pour terminer l'installation. Redémarrez le système comme l'exige l'installateur à la fin de la procédure, autrement le logiciel pourrait ne pas fonctionner correctement. -5REV: 1.1 Guide d'utilisation du Serveur USB Exécution du Programme Pour lancer le programme du Serveur USB, double-cliquez sur l'icône de raccourci, se trouvant sur le bureau, du Serveur USB. Ceci devrait ouvrir la boîte de dialogue principale, comme illustré ci-dessous. -6REV: 1.1 Guide d'utilisation du Serveur USB Pare-feu du système Lorsque vous démarrez le programme pour la première fois, le système d'exploitation Windows vous demandera l'autorisation d'accès au pare-feu. Assurez-vous de déverrouiller le logiciel ou de lui accorder l'accès, autrement le programme ne fonctionnera pas correctement. Alerte d'accès du Pare-feu Windows XP Assurez-vous de "déverrouiller" le programme. -7REV: 1.1 Guide d'utilisation du Serveur USB Alerte du Pare-feu Windows Vista Si votre système est Windows Vista, assurez-vous de "déverrouiller" le programme. -8REV: 1.1 Guide d'utilisation du Serveur USB Alerte du Pare-feu Windows 7 Si votre système est Windows 7, assurez-vous de cliquer sur "Autoriser l'accès" lorsque vous voyez cette alerte. Une fois vous aurez fait ceci une fois, le système se souviendra de votre choix et ne vous demande plus de le faire la prochaine fois que vous exécutez le logiciel. -9REV: 1.1 Guide d'utilisation du Serveur USB Boîte de dialogue principale Une fois vous lancez le programme après lui avoir accordé l'accès au pare-feu, vous verrez cette boîte de dialogue principale. La boîte de dialogue principale est composée d'un Menu commande (Fichier, Options, Affichage et Aide), un volet arborescence au milieu qui affiche la liste de tous les serveurs et périphériques détectés sur le réseau, un bouton Rechercher pour obtenir l'état actuel de tous les serveurs et les périphériques USB, et un bouton qui permet de basculer entre Ouvrir une page Web et Connecter un périphérique en fonction du nœud que vous sélectionnez dans l'arborescence. Le bouton Ouvrir une page Web bascule à Connecter un périphérique lorsqu'un périphérique est mis en surbrillance. - 10 REV: 1.1 Guide d'utilisation du Serveur USB État des serveurs et périphériques USB L'arborescence vous indique également l'état de tous les serveurs et périphériques USB qui sont détectés sur le réseau. Un serveur USB inaccessible peut être affiché ou pas sur la liste. Il est soit déconnecté du réseau, hors tension ou affecté par d'autres difficultés techniques. Le périphérique pourrait être dans l'un des états suivants et les mesures à prendre dépendent de chaque état. Chaque état est représenté par une icône spécifique. Périphérique disponible Un périphérique dont l'état est Périphérique disponible est inoccupé et est prêt à être connecté. - 11 REV: 1.1 Guide d'utilisation du Serveur USB Occupé par vous-même Lorsque vous êtes Connecté à un périphérique, l'icône verte devient orange pour signifier l'établissement de la connexion. - 12 REV: 1.1 Guide d'utilisation du Serveur USB Occupé par d'autres utilisateurs Cette icône d'état indique que le périphérique est occupé par un autre utilisateur sur votre réseau et vous ne pouvez pas vous connecter à ce périphérique en ce moment. Périphérique sur différent segment Cette icône avec un point d'interrogation indique que l'adresse IP du serveur est sur un autre segment du réseau par rapport à votre PC. Vous ne pouvez pas vous connecter à un périphérique connecté à un tel serveur. Vérifiez les paramètres de votre réseau. Cependant vous pouvez toujours modifier ses paramètres réseau. Périphérique non pris en charge Certains périphériques ne sont pas pris en charge par le serveur USB. Ces périphériques seront identifiés par une icône de panneau stop, comme illustré. Bien entendu, la connexion à un périphérique non pris en charge n'est pas autorisée. - 13 REV: 1.1 Guide d'utilisation du Serveur USB Accéder à un périphérique Pour se connecter à un périphérique USB, sélectionnez ce dernier dans l'arborescence et cliquez sur le bouton Connecter un périphérique ou double-cliquez dessus. Cette procédure peut prendre quelques secondes voir une minute, selon la complexité du périphérique. Ensuite, vous pouvez utiliser un périphérique USB connecté comme s'il est connecté directement au port USB de votre PC. - 14 REV: 1.1 Guide d'utilisation du Serveur USB Si vous sélectionnez un périphérique connecté sur l'interface utilisateur, vous pouvez constater que le bouton Connecter un périphérique devient Déconnecter un périphérique : En cliquant sur ce bouton, le périphérique sélectionné sera libéré pour les autres utilisateurs. Une fois que vous voyez l'icône changé, cela signifie que le périphérique a été déconnecté et que les autres utilisateurs pourront alors s'y connecter. Cette opération est exactement comme lorsque vous débranchez un périphérique USB du port USB de votre PC. - 15 REV: 1.1 Guide d'utilisation du Serveur USB Configuration du Serveur Il est possible que utilisateurs configurent les paramètres des serveurs USB via l'interface web. Pour afficher la configuration via l'interface web, sélectionnez le serveur cible dans l'arborescence, puis cliquez sur le bouton Ouvrir une page Web ou la même option dans le menu contextuel à la suite d'un clic droit sur l'icône du serveur. - 16 REV: 1.1 Guide d'utilisation du Serveur USB Configuration via l'interface web Votre navigateur Web par défaut s'ouvrira et vous amène à la configuration de l'interface Web du serveur. Celle-ci est la page principale de l'interface de configuration. Vous pouvez y trouver les importantes informations concernant le serveur USB et les périphériques connectés. Les 6 liens sur le côté gauche représentent chacun une fonction. En cliquant sur "Etat de périphérique" vous ramène à cette page, et les 5 autres liens vous amènent vers une page avec des fonctions différentes. - 17 REV: 1.1 Guide d'utilisation du Serveur USB Information/Configuration réseau Cette page affiche les paramètres réseau actuels du serveur et fournit des liens vers des pages où vous pouvez effectuer des actions spéciales. Vous pouvez modifier les paramètres réseau en fonction de vos besoins. Toutefois, notez qu'il faut désactiver l'option DHCP si vous souhaitez donner à ce serveur une adresse IP statique. Une fois vous aurez terminé, cliquez sur le bouton "Soumettre" et redémarrez le serveur. REMARQUE : Afin d'éviter l'interruption de toute tâche en cours, il est interdit de configurer un serveur avec des périphériques occupés qui lui sont connectés. - 18 REV: 1.1 Guide d'utilisation du Serveur USB Réinitialiser le serveur En cliquant sur ce lien, la page ci-dessous sera affichée : Vous pouvez redémarrer le serveur avec le bouton "Réinitialiser le serveur". Toutefois, s'il ya un mot de passe, vous devez le rentrer pour que cette fonction marche. Le mot de passe par défaut est vide. Donc, à moins qu'un mot de passe soit explicitement défini, vous n'avez pas à entrer quoi que ce soit pour que la fonction de réinitialisation marche. - 19 REV: 1.1 Guide d'utilisation du Serveur USB Paramètres par défaut En cliquant sur ce lien vous serez emmené à la page où vous pouvez restaurer les paramètres par défaut du serveur : Encore une fois, le mot de passe n'est pas nécessaire si aucun mot de passe n'est défini. Il suffit de laisser le champ vide et de cliquer sur le bouton "Paramètres par défaut " pour restaurer les paramètres par défaut. - 20 REV: 1.1 Guide d'utilisation du Serveur USB Mise à niveau du micrologiciel Ce lien amène à la page où vous pourrez télécharger le dernier micrologiciel du serveur: Cliquez d'abord sur le bouton "Parcourir" pour rechercher le micrologiciel que vous souhaitez télécharger puis cliquez sur le bouton "Soumettre" pour mettre à niveau le micrologiciel. Vous n'avez pas à fournir un mot de passe pour cette opération si aucun mot de passe n'est défini. Laissez-le vide. - 21 REV: 1.1 Guide d'utilisation du Serveur USB Changer le mot de passe En cliquant sur ce lien, vous serez emmené à la page changement de mot de passe ci-dessous : Pour changer le mot de passe, vous devez entrer le mot de passe actuel, entrer un nouveau mot de passe et ré-entrer le nouveau mot de passe pour confirmation, puis de cliquer sur «Soumettre». Si vous définissez le mot de passe pour la première fois, vous n'avez pas à fournir le mot de passe actuel. - 22 REV: 1.1 Guide d'utilisation du Serveur USB Configuration avec un Utilitaire Une autre façon de configurer le serveur est d'utiliser la boîte de dialogue de configuration du serveur USB. Pour afficher la boîte de dialogue de configuration, cliquez avec le bouton droit sur l'icône du serveur pour faire apparaître ce menu, puis sélectionnez Configuration du serveur - 23 REV: 1.1 Guide d'utilisation du Serveur USB Vous pourriez être invité à entrer un mot de passe si un mot de passe a été défini. Dans le cas contraire, vous verrez immédiatement la boîte de dialogue ci-dessus. Nom du serveur : Ce champ vous permet de changer le nom du serveur. Mettez ce que vous voulez. Utiliser DHCP : Lorsque ce champ est coché, votre serveur acquiert une adresse IP automatiquement. Décochez ce champ pour entrer l'adresse IP manuellement. REMARQUE : Vous pouvez appliquer cette fonction à un serveur sous un segment de réseau différent. Toutefois, certains routeurs/commutateurs hub ne permettent pas la communication entre serveurs dans des segments différents. Dans ce cas, vous ne verrez même pas le serveur sur un autre segment du réseau. - 24 REV: 1.1 Guide d'utilisation du Serveur USB Sauvegarder le micrologiciel : Cette fonction permet de sauvegarder le micrologiciel en cas d'échec de mise à niveau de ce dernier. Il suffit de parcourir et choisir l'emplacement où vous souhaitez enregistrer le fichier de sauvegarde et de cliquer sur Enregistrer pour enregistrer le fichier. Mise à niveau du micrologiciel : cette fonction permet la mise à niveau du micrologiciel. Utilisez le bouton Parcourir pour choisir le micrologiciel à mettre à niveau. Cliquez sur Ouvrir pour démarrer. Modifier le mot de passe : Il suffit d'entrer le nouveau mot de passe et de le saisir à nouveau pour confirmation. Cliquez sur Soumettre pour le changer. Réinitialiser le serveur Ce bouton redémarre le serveur. Notez que cette fonction ne fonctionnera pas si le serveur que vous essayez de réinitialiser a un périphérique qui lui est connecté et ce dernier est occupé par un utilisateur. - 25 REV: 1.1 Guide d'utilisation du Serveur USB Fonctions recommandées Se connecter automatiquement pour l'impression C'est une autre fonction de celles très pratiques. Cette fonction détecte la tâche d'impression que vous envoyez et connecte AUTOMATIQUEMENT l'imprimante pour imprimer le document. Lorsque la tâche d'impression se termine, l'imprimante sera AUTOMATIQUEMENT déconnectée de manière que les autres utilisateurs peuvent l'utiliser. L'utilisateur n'a plus à connecter et déconnecter manuellement l'imprimante. REMARQUE : Cette fonction sera activée pour les imprimantes ou les imprimantes multifonction (MFP) qui ont été installées et utilisées sur votre PC. Pour une nouvelle imprimante / imprimante multifonction, assurez-vous que vous l'avez installé (connectée via un port USB ou via un port du serveur USB et a fonctionné correctement) sur votre PC en premier. - 26 REV: 1.1 Guide d'utilisation du Serveur USB Créer un raccourci sur votre bureau Cette fonction crée un raccourci sur votre bureau que lorsque l'on double clique dessus, démarre une application et connecte un périphérique cible à la fois. Cette fonction est particulièrement utile lorsque les fonctions ou l'une des fonctions du périphérique cible doit travailler avec une application spécifique, telle qu'une imprimante multifonction et l'utilitaire de scannage de photo/image. Normalement, si vous souhaitez scanner avec un scanner connecté à un serveur USB, vous devez d'abord connecter le scanner avec le logiciel du serveur USB, puis d'exécuter le logiciel de scannage et de lancer le scannage. Lorsque vous aurez terminé avec le scannage, vous devez fermer le logiciel de scannage, puis de débrancher le scanner afin que d'autres utilisateurs puissent l'utiliser. Toutefois, cette fonction de raccourci consolide ces étapes en deux double-cliquez rapides. Voyons un cas d'utilisation typique. - 27 REV: 1.1 Guide d'utilisation du Serveur USB Prenez cette imprimante multifonction EPSON comme exemple. Cliquez dessus avec le bouton droit et sélectionnez l'option "Créer un raccourci sur le bureau". - 28 REV: 1.1 Guide d'utilisation du Serveur USB La boîte de dialogue de configuration ci-dessous apparaît. Ainsi, cette imprimante multifonction EPSON est livrée avec une application de scannage appelée EPSON Scan. Vous pouvez voir un raccourci de ce logiciel EPSON Scan placé sur votre bureau. Vous pouvez maintenant glisser-déposer le raccourci EPSON Scan dans le texte en surbrillance. - 29 REV: 1.1 Guide d'utilisation du Serveur USB Ou vous pouvez utiliser le bouton Parcourir pour sélectionner le raccourci. - 30 REV: 1.1 Guide d'utilisation du Serveur USB De toute manière, il faut vérifier que le chemin du programme est correct ; cliquez ensuite sur le bouton OK. - 31 REV: 1.1 Guide d'utilisation du Serveur USB Vous verrez un nouveau raccourci créé sur le bureau. La règle de nommage du nouveau raccourci est d'ajouter un préfixe "réseau" au nom du raccourci d'origine. - 32 REV: 1.1 Guide d'utilisation du Serveur USB A présent, lorsque vous double-cliquez sur le nouveau raccourci "Réseau EPSON Scan", le logiciel s'exécute et l'imprimante multifonction EPSON sera en même temps connectée. Vous pouvez alors commencer le scannage. - 33 REV: 1.1 Guide d'utilisation du Serveur USB Lorsque vous aurez terminé, il suffit de fermer l'utilitaire EPSON Scan pour que l'imprimante multifonction EPSON soit automatiquement déconnectée. A présent, vous pouvez utiliser votre scanner ou imprimante multifonction via le raccourci sur votre bureau et garder le logiciel du Serveur USB réduit dans la barre de tâches système. - 34 REV: 1.1 Guide d'utilisation du Serveur USB Connecter ce périphérique lorsque l'application démarre Lorsqu'elle est activée, cette fonction connecte automatiquement le périphérique cible 15 secondes après le démarrage de l'application. Si vous utilisez un concentrateur USB ou si le serveur est équipé d'un concentrateur intégré (un serveur à 4 ports USB est équipé d'un concentrateur intégré), le périphérique ne sera pas automatiquement connecté si vous basculez vers un autre port. Si ce périphérique est occupé lorsque l'application démarre, il ne sera pas connecté. Si ce périphérique est hors ligne lorsque l'application démarre, il ne sera pas connecté. - 35 REV: 1.1 Guide d'utilisation du Serveur USB Déconnexion automatique d'imprimante / imprimantes multifonction / périphérique de stockage Ces fonctions sont là pour éviter le cas où un utilisateur connecte une imprimante ou un périphérique de stockage, mais oublie de le déconnecter quand il aurait terminé. - 36 REV: 1.1 Guide d'utilisation du Serveur USB Si ces deux fonctions sont activées, vous verrez ce message lorsque vous connectez un périphérique de stockage ou une imprimante: - 37 REV: 1.1 Guide d'utilisation du Serveur USB Lorsque le temps d'inactivité est dépassé et le périphérique déconnecté, vous obtenez une autre notification : REMARQUE : Cette fonction ne fonctionnera pas avec les périphériques de stockage tels que stylets / clés flash. Ces dispositifs tendent à intervalles réguliers (chaque milliseconde) de communiquer avec le système d'exploitation, même lorsque l'utilisateur n'est pas en lecture / écriture des données sur le dispositif. Ainsi, il n'est jamais "inactif" et ne sera jamais déconnecté automatiquement par cette fonction. Le disque dur USB externe de type stockage n'a pas ce problème. - 38 REV: 1.1 Guide d'utilisation du Serveur USB Propriétés de périphérique En cliquant sur Propriétés de périphériques la boîte de dialogue Propriétés de périphérique sera affichée. - 39 REV: 1.1 Guide d'utilisation du Serveur USB La boîte de dialogue Propriétés de périphérique affiche les informations sur le périphérique USB. Si le périphérique est occupé, elle affiche quand même le nom et l'adresse IP du PC qui l'utilise. Cette boîte de dialogue fournit une fonction très utile. Activez la case Lancer un programme lorsque ce périphérique se connecte et indiquez le chemin de manière que le logiciel program/utility/application, puis le logiciel program/utility/application démarre automatiquement dès que le périphérique est connecté. Cette fonction est particulièrement utile lorsque le périphérique USB que vous connectez travaille avec une application, telle qu'un utilitaire de scannage d'une imprimante multifonction. - 40 REV: 1.1 Guide d'utilisation du Serveur USB Fichiers La fonction Quitter permet de quitter le programme. - 41 REV: 1.1 Guide d'utilisation du Serveur USB Options Langue Cette option permet de changer la langue de l'utilitaire. La langue par défaut sera la même que celle de votre système. - 42 REV: 1.1 Guide d'utilisation du Serveur USB Paramètres du serveur Configuration du serveur: même fonction que l'option de configuration dans le menu clic droit sur l'icône du serveur. Exécuter le Serveur USB quand le PC démarre : Cet utilitaire s'exécute automatiquement lorsque votre système démarre. Ouvrir les pages Web : Affiche les pages web de configuration du serveur. - 43 REV: 1.1 Guide d'utilisation du Serveur USB Paramètres du périphérique Connexion et Déconnexion du périphérique : connecte et se déconnecte le périphérique sélectionné. Demande de Déconnexion du périphérique : Lorsque vous voulez utiliser un périphérique occupé par un autre utilisateur, vous pouvez mettre en surbrillance ce périphérique et utiliser cette fonction. Ceci envoie un message de votre demande à l'utilisateur qui occupe ce périphérique. L'utilisateur qui occupe ce périphérique pourrait libérer ce dernier ou refuser votre demande s'il en a encore besoin. - 44 REV: 1.1 Guide d'utilisation du Serveur USB Rechercher Pour connaître immédiatement l'état de tous les serveurs et périphériques, utilisez le bouton Rechercher. En cliquant sur le bouton Rechercher le programme se déclenche immédiatement pour interroger le réseau sur l'état de tous les serveurs et périphériques. Comme conséquence, l'arborescence sera mise à jour. - 45 REV: 1.1 Guide d'utilisation du Serveur USB Vue L'arborescence de la boîte de dialogue principale offre deux modes d'affichage : Le mode "Serveurs et périphériques" et le mode "Périphériques uniquement". Le mode "Périphériques uniquement" est celui par défaut. Vous pouvez basculer entre ces deux modes d'affichage à l'aide de l'option Affichage du menu commande : Vue Serveurs et Périphériques Vue Périphériques uniquement - 46 REV: 1.1 Guide d'utilisation du Serveur USB Aide -> À propos L'option A propos ouvre une boîte de dialogue contenant des informations juridiques et autres : - 47 REV: 1.1 Guide d'utilisation du Serveur USB Assistance technique Contactez-nous si vous avez des questions auxquelles la section Dépannage ne répond pas. - 48 REV: 1.1 ">
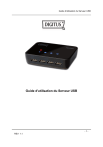
Public link updated
The public link to your chat has been updated.