JOBO photoGPS Notice d’emploi Version 1.3 -1- Sommaire 1. Introduction ................................................................................................................... 3 2. Notice de démarrage rapide........................................................................................... 3 3. L’appareil photoGPS ....................................................................................................... 3 4. Installation du logiciel photoGPS.................................................................................. 4 5. Préparation de l’utilisation de photoGPS ...................................................................... 4 6. Enregistrement de données de localisation avec photoGPS ......................................... 5 7. Géolocalisation avec photoGPS...................................................................................... 6 8. Modifier les données de localisation ........................................................................... 11 9. Configuration de la recherche de POI.......................................................................... 12 10. Gestion des enregistrements GPS .............................................................................. 13 11. Options de métadonnées photo................................................................................. 14 12. Choix de la langue...................................................................................................... 15 13. Options de connexion à Internet............................................................................... 15 14. Réinitialisation de secours......................................................................................... 15 15. Effacement de secours ............................................................................................... 16 16. Réglage de la temporisation d’enregistrement.......................................................... 16 17. Description des métadonnées .................................................................................... 17 18. Elimination des dysfonctionnements......................................................................... 21 19. Contact/Service .......................................................................................................... 23 -2- 1. Introduction Nous vous remercions d’avoir acquis la solution de géolocalisation JOBO photoGPS. L’appareil photoGPS vous permet de géolocaliser aisément des photographies en le connectant au sabot de flash de votre appareil photo. Cette notice explique comment configurer l’appareil pour qu’il soit opérationnel et comment utiliser l’appareil photoGPS et le logiciel pour géolocaliser vos photos. Pour plus d’informations, veuillez visiter le site www.JOBO.com 2. Notice de démarrage rapide 1. Insérez le CD fourni dans l’emballage du photoGPS dans le lecteur. Le CD démarre automatiquement et ouvre un site Internet local dans votre navigateur par défaut. Cliquez sur le bouton « Installer photoGPS » et installez le logiciel photoGPS. 2. Exécutez l’application photoGPS. Notez que votre ordinateur doit être connecté à Internet pour que le logiciel puisse configurer correctement l’appareil photoGPS lors de la première mise en marche. 3. Chargez l’appareil photoGPS en le connectant à votre ordinateur à l’aide du câble USB fourni. Le chargement intégral de l’appareil peut prendre deux heures, mais cinq minutes sont suffisantes pour un premier essai rapide. 4. Fixez l’appareil photoGPS au sabot de flash de votre appareil photo. 5. Sortez à l’extérieur et prenez des photos. 6. Transférez les photos de votre appareil photo sur votre ordinateur. 7. Connectez l’appareil photoGPS à votre ordinateur. 8. Exécutez l’application photoGPS. 9. Cliquez sur le bouton « Importer les données GPS ». 10. Sélectionnez le répertoire source contenant vos photos. 11. Lorsque le téléchargement et le traitement de vos données GPS sont terminés, cliquez sur le bouton « Affecter les photos ». 12. Si nécessaire, éditez les informations sur le lieu de la photo (pour de plus amples détails, reportez-vous au chapitre 6). 13. Cliquez sur le bouton « Localiser les photos » pour créer des photos géolocalisées. 14. Visualisez, éditez, partagez, etc. vos photos géolocalisées dans Picasa, Microsoft Pro Photo Tools, Flickr, etc. -3- 3. L’appareil photoGPS Bouton GeoHint Antenne interne Connecteur USB.2 Bouton de réinitialisation DEL d’état rouge Connecteur de sabot de flash Connecteur USB.2 Bouton GeoHint DEL d’état verte 4. Installation du logiciel photoGPS Insérez le CD fourni dans l’emballage du photoGPS dans le lecteur. Le CD démarre automatiquement et ouvre un site Internet local dans votre navigateur par défaut. Cliquez sur le bouton « Installer photoGPS » et suivez les instructions pour lancer l’installation du logiciel photoGPS. Acceptez les conditions de la licence d’utilisateur final et suivez les invitations pour réaliser une installation « complète » du logiciel. Au cours de cette installation, vous serez invité à connecter votre appareil photoGPS à l’ordinateur à l’aide du câble USB fourni. Si votre ordinateur utilise un serveur proxy pour se connecter à Internet, un message d’erreur indiquant un « problème de téléchargement de photoGPS.msi » peut s’afficher. Ceci est dû au fait que certains serveurs proxy sont configurés pour bloquer le téléchargement de fichiers .MSI, alors que ceux-ci sont nécessaires pour l’installation. Pour tenter de résoudre ce problème, vous pouvez désactiver temporairement le proxy : 1. Ouvrez Internet Explorer 2. Cliquez sur Outils > Options Internet… pour ouvrir la boîte de dialogue d’options Internet. 3. Cliquez sur l’onglet Connexions, puis cliquez sur le bouton Paramètres réseau… 4. Notez les paramètres actuels, puis désactivez les cases à cocher suivantes : Détecter automatiquement les paramètres de connexion Utiliser un script de configuration automatique Utiliser un serveur proxy pour votre réseau local 5. Cliquez sur OK pour enregistrer ces paramètres, puis cliquez de nouveau sur OK pour fermer la boîte de dialogue d’options Internet. 6. Exécutez une nouvelle fois l’installation (ou cliquez sur Ré-essayer dans la boîte de dialogue d’erreur) ; le fichier .MSI doit maintenant être téléchargé avec succès et l’application installée. 7. Une fois l’installation terminée avec succès, ouvrez de nouveau la boîte de dialogue d’options Internet et annulez les modifications que vous avez faites. 5. Préparation de l’utilisation de photoGPS Avant d’utiliser votre appareil photoGPS pour la première fois, certaines préparations sont nécessaires. Pour commencer, vous devez exécuter le logiciel d’application photoGPS. Sous Windows -4- XP par ex., cliquez sur le bouton Démarrer, puis sur Programmes -> JOBO -> photoGPS -> photoGPS. Après quelques secondes, la fenêtre d’application photoGPS s’affiche. Notez que pour pouvoir utiliser la plupart des fonctions de l’application photoGPS, votre ordinateur doit être connecté à Internet. Connectez d’abord l'appareil photoGPS à l'ordinateur à l'aide du câble USB fourni. L’onglet Appareil d’enregistrement se trouve en haut à gauche de l'application. Le message de statut doit passer de Aucun appareil n’a été trouvé à Appareil connecté. L’appareil photoGPS est équipé d’une horloge interne qui doit être réglée correctement pour que l’appareil fonctionne. L’horloge est réglée automatiquement lorsque l’appareil est connecté et que l’application photoGPS est ouverte. Vous pouvez vérifier si le réglage a été effectué correctement en ouvrant la fenêtre de configuration d'appareil, qui s'affiche lorsque vous cliquez sur le bouton « Configurer l'appareil ». (Remarque : l’heure de l’appareil photoGPS est réglée sur l’heure universelle coordonnée, et non sur l’heure locale.) L’appareil photoGPS contient une batterie rechargeable, qui se recharge dès que l’appareil est connecté à un port USB. Lorsque l’appareil est connecté, une DEL d’état rouge allumée en continu indique « En charge », et une DEL d’état verte allumée en continu signifie « Charge terminée ». L’état de charge est également indiqué dans la fenêtre de configuration de l’appareil photoGPS. Idéalement, vous devez charger l’appareil photoGPS complètement avant de l’utiliser. Ceci ne devrait pas prendre plus de deux heures. Une fois que vous avez vérifié que votre appareil est bien chargé et que l'horloge est réglée, vous pouvez tester l'appareil. Veuillez vérifier ces points pour confirmer que tout fonctionne correctement avant d’utiliser votre appareil en entérieur : 1. Fixez l’appareil photoGPS au sabot de flash de votre appareil photo. 2. Prenez une photo tout en observant les DEL de l’appareil photoGPS. Lorsque vous appuyez sur le bouton d’obturateur, la DEL verte doit s’allumer brièvement. Dans ce cas, l’appareil est opérationnel et vous pouvez sortir pour prendre des photos géolocalisées. Si ce n’est pas le cas, reportez-vous au chapitre de recherche des dysfonctionnements. 6. Enregistrement de données de localisation avec photoGPS Votre appareil photoGPS est très facile à utiliser. Connectez-le simplement à votre appareil photo à l’aide du sabot de flash et prenez vos photos comme d’habitude. Chaque fois que vous prenez une photo, la DEL d’état verte doit s’allumer brièvement lorsque l’appareil enregistre les données GPS pour l’endroit actuel. Si ce n’est pas le cas, reportez-vous au chapitre de recherche des dysfonctionnements figurant à la fin de cette notice d'emploi. L’appareil photoGPS reçoit des signaux GPS transmis par des satellites ; pour bien fonctionner, il a donc besoin d'une bonne visibilité sur le ciel. De ce fait, vous devez essayer d’éviter de prendre des photos à proximité de murs, lorsque vous êtes entouré d’immeubles hauts ou à l’intérieur, etc. -5- Bien entendu, ceci n’est pas toujours possible et parfois vous voudrez prendre des photos géolocalisées dans des zones dans lesquelles la réception GPS est mauvaise, ou à l’intérieur. La solution photoGPS de JOBO vous permet aussi cela. Appuyez simplement sur le bouton GeoHint de l’appareil avant de pénétrer dans une telle zone, et l’appareil enregistrera l’endroit. Cette information sera utilisée ultérieurement par le logiciel photoGPS pour l’aider à géolocaliser des photos prises dans une zone à mauvaise réception GPS. Si vous oubliez d’appuyer sur le bouton GeoHint avant de pénétrer dans une telle zone, ce n’est pas un problème non plus ; vous pouvez tout aussi bien appuyer sur le bouton en quittant la zone. Si vous oubliez complètement d’appuyer sur le bouton GeoHint, le logiciel photoGPS essayera de géolocaliser vos photos à l’aide des positions de photos et/ou des GeoHints antérieurs/ultérieurs. Alternativement à l’utilisation du bouton GeoHint, vous pouvez aussi prendre une photo (avec l’appareil photoGPS installé sur l’appareil photo) soit avant de pénétrer dans la zone de mauvaise réception GPS, soit après l’avoir quittée. Le désavantage de cette approche est de devoir prendre éventuellement une photo que vous ne souhaitez pas réellement, afin de géolocaliser celles que vous désirez. Pour obtenir des résultats optimaux, il est recommandé de laisser l’appareil photoGPS connecté à l’appareil photo pour toutes les photos que vous souhaitez géolocaliser. Si toutefois cela n’est pas possible (par ex. lorsque le sabot de flash est nécessaire pour un flash externe), l'appareil peut être retiré temporairement. Le logiciel photoGPS essayera néanmoins de géolocaliser vos photos à partir des positions des photos et/ou GeoHints antérieurs/ultérieurs. Astuce : Si vous souhaitez prendre des photos géolocalisées dans une zone de mauvaise réception GPS, il peut s’avérer plus utile d’utiliser le bouton GeoHint comme décrit et de retirer l’appareil photoGPS de l’appareil photo lorsque vous prenez des photos dans cette zone. Ceci peut améliorer la vitesse du logiciel photoGPS, puisqu’il ne perdra pas de temps à essayer de déterminer les localisations des enregistrements de données faits dans des conditions difficiles. Votre appareil photoGPS peut mémoriser environ 1 000 enregistrements de données GPS. L’appareil indique quand la mémoire commence à être saturée en allumant brièvement la DEL d’état rouge immédiatement après la DEL verte lors de l'enregistrement de données. Lorsque cela est le cas, vous pouvez encore effectuer environ 200 enregistrements, mais vous devrez bientôt connecter l’appareil photoGPS à un ordinateur pour transférer/supprimer les enregistrements actuels pour libérer de l’espace mémoire pour les prochains. Astuce : L’un des avantages de la solution photoGPS est le fait que vous n’avez pas besoin de synchroniser l’heure de l’appareil avec l’heure de votre appareil photo. Ceci est dû au fait que l’algorithme d’affectation photoGPS utilise des intervalles de temps à la place des heures absolues. Toutefois, cette approche signifie que l'horloge de l’appareil photo doit être identique pour toutes les photos d'un lot à géolocaliser. L’heure de l’appareil photo peut être modifiée entre les lots de photos, par ex. pour régler l’heure locale pour un lot de photos prises en vacances. 7. Géolocalisation avec photoGPS La géolocalisation de vos photos à l’aide du logiciel photoGPS est très simple. Pour commencer, transférez les photos de votre appareil photo sur votre ordinateur. Ensuite, connectez votre appareil photoGPS à l’ordinateur par le câble USB et exécutez le logiciel d’application. La fenêtre principale d’application photoGPS est divisée en deux parties. Le côté gauche est la fenêtre de données, qui est utilisée pour configurer votre appareil photoGPS, pour -6- transférer/supprimer des enregistrements de données GPS de l’appareil et pour afficher les informations de localisation résultantes. Sur le côté droit se trouve la fenêtre de photos, qui sert à sélectionner les répertoires source (images d’origine) et cible (images localisées) et à afficher/éditer les informations de localisation de chaque image. GPS Data Pane Photos Pane Un certain nombre d’options et de paramètres commandent le fonctionnement du logiciel photoGPS. Ceux-ci seront décrits en détail dans les prochains chapitres de la présente notice d’emploi, mais nous décrirons ici le mode opératoire le plus simple reposant sur les options par défaut. 1. Cliquez sur le bouton « Importer les données GPS » dans l’onglet Appareil d’enregistrement. Les enregistrements GPS sont transférés de l’appareil et traités pour déterminer leurs localisations. Si ce traitement est couronné de succès, l’information de position GPS affectée résultante s’affiche en vert (heure/latitude/longitude/altitude). Les affectations qui ont échoué s’affichent en rouge. Le logiciel photoGPS réalisera de multiples passages, réessayant les enregistrements qui ont donné lieu à des affectations échouées, puisqu’ils peuvent parfois être affectés avec succès à l’aide des informations fournies par d’autres affectations. De plus, l’application effectue une géolocalisation inversée pour essayer de fournir une adresse pour chaque enregistrement (rue/ville/pays). -7- 2. Dans la fenêtre de photos, sélectionnez le répertoire source contenant les photos que vous venez de transférer de votre appareil photo. Les photos seront chargées et leurs miniatures affichées. Par défaut, le même répertoire est utilisé pour mémoriser les photos géolocalisées. Les photos JPEG sont écrasées par des versions géolocalisées et les photos RAW reçoivent une annexe XMP. Si vous le préférez, vous pouvez choisir un répertoire cible différent pour les photos géolocalisées. -8- 3. Lorsque tous les enregistrements GPS ont été traités et que vos photos ont été chargées, cliquez sur le bouton « Affecter les photos » pour affecter automatiquement les informations de localisation de la fenêtre GPS aux photographies. Outre l’adresse, chaque photo affectée indiquera aussi une liste des points d’intérêts touristiques (POI – Point Of Interest) à proximité. -9- 4. Si les informations de localisation affectées automatiquement à chaque photo ne vous conviennent pas, vous disposez de différentes possibilités pour les modifier. Celles-ci sont décrites dans le chapitre suivant. Double-cliquez sur une photo pour l’agrandir et visualiser plus de détails. 5. Lorsque vous vous êtes assuré que les informations de localisation de toutes les photos sont correctes, cliquez sur le bouton « Localiser les photos » pour enregistrer les images géolocalisées. 6. Si vous avez encore d’autres photos à géolocaliser, vous pouvez ouvrir un autre répertoire source de photos et répéter le processus. Si ce n’est pas le cas, vous pouvez fermer l’application photoGPS. Avant de fermer l’application, vous pouvez ouvrir la fenêtre de « Configuration d’appareil » pour effacer les enregistrements GPS de l’appareil photoGPS. 7. Pour finir, vous pouvez charger les images géolocalisées dans une application compatible avec la géolocalisation, telles que Picasa, Flickr, etc. pour effectuer des recherches/ organiser à l’aide des informations de localisation, afficher les images sur une carte, etc. Une fois la géolocalisation terminée, le logiciel photoGPS crée un fichier appelé Photos.KML dans le répertoire cible. Si Google Earth est installé sur votre ordinateur, vous pouvez double-cliquer sur ce fichier pour visualiser vos photos géolocalisées sur une carte du monde. - 10 - 8. Modifier les données de localisation Lorsque le processus d’affectation est terminé et que les informations de localisation (adresse et POI) affectées automatiquement à vos photos ne vous conviennent pas, vous disposez de différentes possibilités pour les modifier. La première possibilité est qu’une ou plusieurs de vos photos ont été affectées à des informations de localisation provenant d’un enregistrement de données GPS erroné, ou n’ont été affectées à aucune information de localisation. Dans de tels cas, vous pouvez copier/coller ou glisser/déplacer les informations de localisation d’une photo ou d’un enregistrement de données GPS vers une ou plusieurs photos. Le tableau ci-dessous décrit les diverses actions que vous pouvez effectuer. Remarque : toutes les touches de raccourci habituelles de Windows (telles que Ctrl-V pour coller, Del pour supprimer, etc.) sont disponibles si vous souhaitez les utiliser. Action souhaitée Copier la localisation d’une photo (ou d’un enregistrement GPS) vers une autre Ce que vous devez faire Résultat Glissez et déplacez de la manière habituelle Copier la localisation d’une photo (ou d’un enregistremen t GPS) vers plusieurs autres Cliquez avec la touche droite de la souris sur la photo (ou l’enregistrement GPS), choisissez Copier dans le menu. Sélectionnez à l’aide de la souris les photos vers lesquelles vous souhaitez copier la localisation. Cliquez avec la touche droite de la souris sur l’une des photos sélectionnées et choisissez Coller dans le menu. Sélectionnez une ou plusieurs photos. Cliquez sur la touche droite de la souris et choisissez Supprimer dans le menu. Cliquez avec la touche droite de la souris à un endroit quelconque de la fenêtre de photos et choisissez Annuler coller localisation dans le menu. La localisation de la photo (ou de l’enregistrement GPS) sélectionnée initialement est copieé vers la photo dans laquelle elle est déplacée. Les photos sélectionnées obtiennent la localisation qui correspond à celle de la photo (ou de l’enregistrement GPS) initialement copiée. Supprimer la localisation d’une ou plusieurs photos Annuler la précédente action de copie de localisation - 11 - Les localisations et points d’intérêt des photos sélectionnées sont supprimés La ou les localisations précédentes sont rétablies Les photos qui disposent de données de localisation affectées automatiquement sont identifiées par une épingle bleue . Les photos dont les données de localisation ont été éditées sont identifiées par une épingle rouge . La seconde possibilité est que photoGPS ait été incapable de déterminer automatiquement les adresses et/ou POI proches pour une ou plusieurs de vos photos. Dans ce cas, vous pouvez éditer ces informations manuellement. Il suffit de double-cliquer sur une photo pour afficher plus de détails. Dans la vie détaillée, vous pouvez éditer l’adresse et les POI existants, et/ou ajouter de nouveaux POI. Cliquez sur « OK » pour enregistrer les nouvelles informations de localisation, que vous pourrez alors, si vous le souhaitez, copier vers d’autres photos, selon la procédure décrite ci-dessus. La dernière possibilité consiste à modifier les paramètres de recherche de POI (décrits dans le chapitre suivant) pour voir si photoGPS peut vous fournir automatiquement une liste plus étendue de POI pour chaque photo. 9. Configuration de la recherche de POI Les paramètres de recherche de POI peuvent être modifiés dans la fenêtre d’options de l’application photoGPS, accessible sous l’option de menu Outils -> Options, en ouvrant l’onglet des « Points d’intérêt touristique - POI ». Les POI sont répartis selon un certain nombre de catégories, par ex. endroits touristiques, restauration, etc. Par défaut, toutes les catégories sont traitées, mais la recherche peut être limitée en désélectionnant les cases à cocher correspondantes. - 12 - photoGPS recherche des POI dans une zone centrée autour de la localisation de la photo. Le rayon de cette zone peut être choisi entre 100 m et 5 km. Il est également possible de définir le nombre limite de POI résultant de l’exécution de la fonction de recherche (maximum 20). Idéalement, ces paramètres de recherche POI doivent être configurés lors du démarrage de photoGPS, avant le chargement des enregistrements GPS. Toutefois, les paramètres peuvent aussi être modifiés après l’étape d’affectation. Dans ce cas, la recherche de POI est effectuée une nouvelle fois (ce qui peut prendre un certain temps), et les nouveaux résultats de POI seront affectés aux photos. 10. Gestion des enregistrements GPS Lorsque l’appareil est connecté à l’ordinateur, le logiciel photoGPS affiche le nombre d’enregistrements actuellement mémorisés dans l’appareil, ainsi que le pourcentage total d’espace mémoire utilisé. Cette même information est également disponible en cliquant sur le bouton « Configurer l’appareil ». Une fenêtre s’ouvre alors, qui comprend un affichage graphique du nombre d’enregistrements utilisé et de l’estimation du nombre d’enregistrements restant. L’état de la batterie, l’identifiant d’appareil, la version du progiciel et l’heure de l’horloge interne s’affichent également. Cette fenêtre dispose d’un bouton « Effacer toutes les données », qui permet de supprimer tous les enregistrements de l'appareil lorsque vous n'en avez plus besoin. Le mode opératoire typique est de géolocaliser vos photos comme décrit préalablement dans cette notice, puis d’utiliser ce bouton pour supprimer les enregistrements de l’appareil, afin qu’il soit prêt pour prendre de nouvelles photos. Si vous souhaitez archiver vos données d’enregistrement GPS, vous pouvez ouvrir la fenêtre « Options » (via le menu Outils -> Options) et sélectionner l’onglet « Données GPS ». Ici vous pouvez alors choisir un répertoire dans lequel les enregistrements sont copiés lors de leur importation de l’appareil. - 13 - Par défaut, cette option n'efface pas automatiquement les enregistrements de l'appareil ; vous devrez utiliser à cet effet le bouton « Effacer toutes les données ». Toutefois, vous pouvez modifier ceci en cochant la case « Effacement automatique lors de l’importation », à laquelle vous accédez par le biais des « Paramètres avancés » dans la fenêtre de l’appareil. Il se peut que la mémoire de votre appareil photoGPS soit pleine, mais que vous ne puissiez pas géolocaliser vos photos et supprimer les enregistrements de données GPS parce que vous ne disposez pas d’un accès à Internet. Dans ce cas, vous pouvez utiliser l'option de menu Outils -> Télécharger données pour sauvegarder les enregistrements sur votre ordinateur sans les traiter pour obtenir des informations de position. Les enregistrements sauvegardés pourront alors être supprimés de l’appareil photoGPS, afin que vous puissiez prendre une nouvelle série de photos. Pour utiliser pour la géolocalisation les enregistrements de données GPS sauvegardés à la place de ceux mémorisés sur l’appareil photoGPS, sélectionnez simplement l’onglet « Importer d’un répertoire » dans la fenêtre de données GPS, choisissez le répertoire souhaité, puis cliquez sur le bouton « Importer les enregistrements GPS ». 11. Options de métadonnées photo Sélectionnez l’option de menu Outils -> Options, puis cliquez sur l'onglet « Photos » pour paramétrer les options de métadonnées photo. - 14 - Par défaut, photoGPS écrit les métadonnées de localisation dans des annexes XMP pour images RAW, mais les insère directement dans les fichiers d’image JPEG. Cet onglet permet également de spécifier un message de propriété intellectuelle personnalisé. Si la case est cochée, ce message de propriété intellectuelle est ajouté automatiquement au champ de droit d’auteur de toutes les photos géolocalisées. 12. Choix de la langue L’option de menu Outils -> Langue permet à l’utilisateur de modifier la langue utilisée par l’interface utilisateur de photoGPS. Les langues disponibles sont : l’anglais, l’allemand, le français, l’italien et l’espagnol. 13. Options de connexion à Internet Pour générer des informations de localisation à partir des enregistrements de données GPS, le logiciel photoGPS doit pouvoir communiquer avec nos serveurs Internet. Ce peut ne pas être possible si votre ordinateur utilise un système proxy, ce qui est le cas dans beaucoup d’entreprises. Si c'est le cas, ouvrez l'option de menu Outils -> Options, puis cliquez sur l'onglet « Connexion de serveur ». Cochez alors la case « Utiliser un serveur proxy http » et saisissez les coordonnées du serveur et du port. 14. Réinitialisation de secours Dans le cas peu probable que votre appareil photoGPS ne fonctionne pas correctement, lisez le chapitre relatif à la recherche des dysfonctionnements à la fin de la présente notice d’emploi pour élucider l'origine du problème. Si aucune des mesures proposées n’apporte la solution, vous pouvez réinitialiser l’appareil photoGPS à l’aide du bouton de réinitialisation. Ce bouton se trouve sous un - 15 - petit orifice sur le dessous du boîtier de l’appareil, près du connecteur de sabot de flash et la DEL d'état rouge. Pour réinitialiser l’appareil, insérez simplement par ex. un trombone redressé dans l’orifice et appuyez jusqu’à ce que le bouton de réinitialisation soit enfoncé, puis relâchez. Notez que vous ne pouvez pas effectuer de réinitialisation tant que l’appareil est connecté à un port USB. Bouton GeoHint Antenne interne Connecteur USB.2 Bouton de réinitialisation DEL d’état rouge Connecteur de sabot de flash Connecteur USB.2 Bouton GeoHint DEL d’état verte 15. Effacement de secours L’appareil photoGPS dispose d’une fonction d’effacement de secours, qui peut être utilisée pour supprimer tous les enregistrements actuellement mémorisés. Ceci peut être utile si vous êtes par ex. loin de votre ordinateur et que vous vous rendez compte que vous n’avez pas effacé les enregistrements après votre dernière session de géolocalisation. Ou la mémoire de l’appareil photoGPS risque d’être épuisée et vous souhaitez sacrifier les enregistrements actuellement mémorisés pour permettre la création de nouveaux enregistrements. Veuillez utiliser cette fonction avec précaution. Si vous n’avez pas sauvegardé préalablement les enregistrements, ils seront définitivement perdus et ne pourront plus servir à géolocaliser vos photos. Pour réaliser un effacement de secours : - - Déconnectez l’appareil photoGPS de l’ordinateur. Appuyez sur le bouton de réinitialisation comme décrit ci-dessus, et maintenez-le. Simultanément, appuyez sur le bouton GeoHint et maintenez-le. Relâchez le bouton de réinitialisation (en continuant à maintenir le bouton GeoHint) La DEL d’état rouge doit clignoter quatre fois, et vous pouvez alors relâcher le bouton GeoHint. Si ce n’est pas le cas, répétez le processus. Attendez que la DEL d’état verte clignote deux fois. Tous les enregistrements sont maintenant supprimés et l’appareil photoGPS est opérationnel. 16. Réglage de la temporisation d’enregistrement Certains appareils photo génèrent de fortes perturbations électromagnétiques, qui peuvent affecter les performances de l'appareil photoGPS. Typiquement, ces perturbations sont à leur maximum lorsque l’appareil photo prend une photo. C’est pourquoi l’appareil photoGPS n’effectue pas l’enregistrement des données exactement au moment où le bouton de l’obturateur de l’appareil photo est actionné. L’enregistrement des données GPS est décalé d’un court intervalle par rapport à la prise de la photo, afin d’éviter les pires perturbations générées par l’appareil photo. - 16 - La temporisation par défaut est d’environ une seconde. Toutefois, chaque appareil photo est différent et il n’existe pas de réglage idéal universel pour la temporisation. Même pour un appareil photo individuel, les perturbations peuvent varier en fonction par ex. du mode de prise de photo, de la taille d’image, de la vitesse de la carte mémoire, etc. Si vous constatez que les résultats de votre appareil photoGPS sont continuellement faibles, même lorsque le ciel est dégagé, cela peut s'avérer efficace de tester différents réglages. Pour modifier la temporisation d’enregistrement par défaut, connectez l’appareil à votre ordinateur et exécutez le logiciel photoGPS. Cliquez ensuite sur le bouton « Configurer l’appareil », puis sur le bouton « Paramètres avancés » dans la fenêtre de l’appareil. Sélectionnez ensuite l’un des réglages de temporisation. Vous pouvez choisir de multiples réglages entre zéro et trois secondes. Si le problème persiste, veuillez contacter JOBO en fournissant des détails au sujet de la marque et du modèle de votre appareil photo. 17. Description des métadonnées Chaque photo numérique contient des informations complémentaires, appelées métadonnées. Certaines métadonnées sont toujours écrites dans le fichier qui contient les données d'image. D’autres informations peuvent être mémorisées dans un fichier associé, appelé « annexe ». Dans les fichiers JPEG, les métadonnées sont généralement stockées dans le fichier lui-même. (Notez que les données d’image et les métadonnées sont mémorisées séparément dans les fichiers JPEG, de façon à pouvoir actualiser les unes sans intervenir sur les autres.) D’autre part, les images d’appareil photo « RAW » ne sont pas prévues pour être actualisées, et les métadonnées sont donc mémorisées dans des annexes. Lorsque l’appareil photo prend une photo, il inscrit certaines métadonnées dans le fichier qui contient l’image. Il s’agit de la date et de l’heure de la prise de la photo et typiquement d’autres informations concernant l’image telles que le réglage de l’appareil photo et le temps d’exposition. Si les photos sont géolocalisées, le logiciel photoGPS inscrit des métadonnées géographiques dans l’image ou dans son fichier annexe. Le logiciel photoGPS travaille avec quatre différents types de métadonnées. IPTC (International Press Telecommunications Council). C’est un format de méta-informations déjà un peu plus ancien, et les informations migrent progressivement vers XMP. Les références IPTC contiennent des informations relatives au photographe (par ex. droit de propriété intellectuelle, données de contact) et des informations sur l’objet de l’image (par ex. localisation, mots clés, etc.). XMP (Extensible Metadata Platform). C’est un format de métadonnées ouvert reposant sur XML et créé par Adobe. Typiquement, il duplique (et étend) les informations IPTC. photoGPS utilise également le format XMP pour mémoriser les données de points d’intérêt touristique (POI). - 17 - Windows (propriétés de fichiers Microsoft Windows). photoGPS définit un certain nombre de propriétés de fichiers Windows XP/Vista telles que le titre, l’objet et les mots clés. Il existe trois catégories de métadonnées photoGPS. GPS – la date, l’heure et la position (latitude, longitude et altitude) de l’appareil photoGPS au moment de la prise de la photo. Géocodage inversé – l’adresse correspondant à la position GPS. Elle comprend 4 lignes : 3 lignes d’adresses et le pays, par ex. « Rue Nationale, Tours, Indre et Loire, France ». Notez que dans la description ci-dessous, les 4 lignes se présentent comme suit : <Ligne d’adresse 1>, <Ligne d’adresse 2>, <Ligne d’adresse 3> et <Pays> POI – une liste des points d’intérêt touristique, écrite sous forme d’une chaîne de caractères contenant des délimiteurs pour séparer les différents POI et les champs qu’ils contiennent. La liste complète des références de métadonnées écrites par photoGPS se présente comme suit : Les valeurs pour ces 2 références sont définies : EXIF:GPSVersionID 2200 EXIF:GPSMapDatum WGS-84 Les valeurs indiquées ici sont des exemples. EXIF:GPSLatitudeRef N EXIF:GPSLatitude 51.5120877998972 EXIF:GPSLongitudeRef W EXIF:GPSLongitude 0.1100752 EXIF:GPSAltitudeRef 0 EXIF:GPSAltitude 31 EXIF:GPSTimeStamp 13:49:15 EXIF:GPSDateStamp 2008:09:13 Dans les fichiers annexes qui ne contiennent que des XML, les mêmes informations sont écrites dans un jeu de références légèrement différentes. La latitude et la longitude sont écrites sous forme de valeurs signées (plutôt qu’avec une référence « ref » différenciant E/O et N/S). La date et l’heure sont combinées en une seule référence qui contient les deux valeurs : XMP:GPSLatitude -4.743 XMP:GPSLongitude -2.607 XMP:GPSDateTime 2008:05:14 11:06:28 IPTC:Sub-location <Ligne d’adresse 1> XMP-iptcCore:Location <Ligne d’adresse 1> IPTC:City <Ligne d’adresse 2> XMP-photoshop:City <Ligne d’adresse 2> IPTC:Province-State <Ligne d’adresse 3> XMP-photoshop:State <Ligne d’adresse 3> - 18 - IPTC:Country-PrimaryLocationName <Pays> XMP-photoshop:Country <Pays> <Ligne d’adresse 1> + <Ligne d’adresse 2> + <Ligne d’adresse 3> + <Pays> <Ligne d’adresse 1> + <Ligne d’adresse 2> + <Ligne d’adresse 3> + <Pays> <Ligne d’adresse 1> + <Ligne d’adresse 2> + <Ligne d’adresse 3> + <Pays> XMP:Subject IPTC:keywords IPTC:Caption-Abstract EXIF:Copyright <Copyright> IPTC:CopyrightNotice <Copyright> Bien qu’elles ne figurent pas dans la spécification officielle, il existe des références EXIF (appelées généralement « XP… » ou « XP_... ») qui contiennent les informations qui s’affichent en tant qu’attributs de fichier sous Windows XP. <Ligne d’adresse 1> + <Ligne d’adresse 2> + <Ligne d’adresse 3> + <Pays> <Ligne d’adresse 1> + <Ligne d’adresse 2> + <Ligne d’adresse 3> + <Pays> <Ligne d’adresse 1> + <Ligne d’adresse 2> + <Ligne d’adresse 3> + <Pays> EXIF:XPTitle EXIF:XPKeywords EXIF:XPSubject Références JOBO spéciales Il s’agit de références personnalisées définies pour contenir des informations de géocodage inversé et de POI. XMP-Geotate:GeotateGRL <GRL> XMP-Geotate:GeotateRGCVersion 1.0 Elles sont utilisées en interne par photoGPS. <POI>,<POI>,... XMP-Geotate:GeotatePOI Dans quel cas <POI> est le nom>|<catégorie_type>|<distance>|<lat>|<lon> et <nom> est le nom de POI, - 19 - <catégorie_type> est le nom de la catégorie de POI photoGPS, par ex. « Plage », « Restauration », etc. Remarque : la langue utilisée est la langue d’application photoGPS courante choisie par l’utilisateur. <distance> est la distance en mètres par rapport au POI <lat> et <lon> sont la latitude et la longitude du POI. par ex. « Haute Commission Nigérienne| »Gouvernement »|237.0|51.513|-0.108, Starbucks Coffee|« Restauration »|231.0|51.513|-0.110 » Pour finir, les informations de géocodage inversé et de POI sont également inscrites dans la référence de mots clés IPTC : IPTC:Keywords <Ligne d’adresse 1> + <Ligne d’adresse 2> + <Ligne d’adresse 3> + <Pays> + <POI1> + <POI2> + ... ème Dans ce cas <POIn> est le n POI, formaté en tant que <nom>(<catégorie_type>), par ex. “Haute Commission Nigérienne (Gouvernement) » ou « Starbucks Coffee (Restauration) » - 20 - 18. Correction des dysfonctionnements - Problème : la DEL verte de l’appareil photoGPS ne s’allume pas brièvement lors de la prise d’enregistrements / de photos. - Solution : lors de l’essai d’enregistrement d’une localisation, l’appareil photoGPS allume brièvement ses DEL pour signaler le succès de l’enregistrement. Le tableau ci-dessous décrit les significations des réactions des DEL. Les lettres R et G indiquent des clignotements rouges (R) ou verts (G) Clignotements des DEL Signification Action requise G Aucun (lors d’une prise de photo) Enregistrement réussi Soit l’appareil n’est pas correctement fixé au sabot de flash, soit il présente un problème de déclenchement. Aucun (lors d’une pression sur le bouton GeoHint) GR Probablement, la batterie de l’appareil photoGPS est déchargée. Aucune Retirez l’appareil photoGPS du sabot de flash de l’appareil photo, puis remettez-le en place. Si le problème persiste, reportez-vous au point « L’appareil photoGPS ne déclenche pas » figurant cidessous. Rechargez l’appareil photoGPS en le connectant à un port USB. GRR Enregistrement interrompu suite à une erreur GRRRR Mémoire pleine GRRRRRRRR L’horloge de l’appareil n’est pas réglée RRRR pause GG Réinitialisation/effacement démarré … et achevé Dysfonctionnement de l’appareil Clignotements rouges Enregistrement réussi, mais la batterie est presque déchargée ou la mémoire presque saturée (< 20 s). Si vous supposez que la batterie est presque déchargée, rechargez-la en connectant l’appareil au port USB d'un ordinateur. Si la mémoire de l’appareil est presque saturée, vous devez soit traiter et supprimer les enregistrements comme d’habitude, soit transférer les enregistrements pour un traitement ultérieur. Ressayez. Si le problème persiste, contactez JOBO. Vous devez soit traiter et supprimer les enregistrements comme d’habitude, soit transférer les enregistrements pour un traitement ultérieur. Pour régler l’horloge automatiquement, connectez l’appareil à un ordinateur et exécutez l’application photoGPS (en étant connecté à Internet). Poursuivez l’utilisation Contactez JOBO. Problème : lorsque l’appareil photoGPS est connecté à l'appareil photo par le sabot de flash, l’appareil photoGPS n’est pas activé lors de la prise de photos. - 21 - Solution : pour que l’appareil photoGPS fonctionne, il doit recevoir un signal de déclenchement de l'appareil photo par le biais de la broche au centre du sabot de flash. S’il ne reçoit pas de signal, ceci est dû généralement au fait que l’appareil n’est pas connecté correctement au sabot de flash. Retirez et réinsérez l'appareil et vérifiez que le contact avec la broche centrale du sabot de flash est correct. Il se peut aussi que l’appareil soit correctement fixé, mais que l'appareil photo ne déclenche pas le sabot de flash. La plupart des appareils photo le font sans problème avec leurs modes et paramètres par défaut. Toutefois, quelques rares modèles d’appareils photo ne déclenchent le sabot de flash que dans certains modes ou après une modification des paramètres. Certains appareils photo ne déclenchent par ex. pas le sabot de flash en mode automatique, ou seulement sous certaines conditions de luminosité. Dans de tels cas, essayez l’un des autres modes (priorité d’obturateur, manuel, etc.). Sur certains appareils photo le sabot de flash est désactivé par défaut. Ce problème est généralement facile à résoudre en modifiant les paramètres correspondants du menu de l’appareil photo. Veuillez vous reporter à la notice de votre appareil photo pour obtenir de plus amples informations. Si vous disposez d’un dispositif de flash externe, vous pouvez tester facilement si celui-ci est déclenché par votre appareil photo. Si votre appareil photo ne déclenche toujours pas l’appareil photoGPS, contactez JOBO en indiquant la marque et le modèle de votre appareil photo. Problème : le logiciel photoGPS affiche un message « Erreur de communication ». Solution : le logiciel photoGPS exige une connexion fiable à Internet pour traiter les enregistrements GPS et obtenir des informations de localisation. Si ce message s’affiche, vérifiez que votre connexion à Internet fonctionne, puis cliquez sur le bouton « Ré-essayer ». Si cela fonctionne, le problème est probablement dû à une connexion à Internet intermittente. Il se peut également que vous vous serviez d’un serveur proxy pour vous connecter à Internet. Dans ce cas, vous devez suivre les instructions figurant dans le chapitre « Options de connexion à Internet » pour configurer le logiciel photoGPS afin qu’il puisse utiliser votre proxy. Un problème similaire peut survenir dans Windows, si le répertoire origine de l’utilisateur se trouve sur un disque de réseau. Si le réseau local présente un dysfonctionnement, le répertoire origine peut « disparaître », et photoGPS affichera un comportement erratique. Problème : lors de la visualisation du fichier Phtos.KML généré par le logiciel photoGPS, les photos ne s’affichent pas dans Google Earth. Solution : Google Earth n’est pas compatible avec des photos RAW. Si vous utilisez le format RAW, vous verrez les positions des photos dans Google Earth, mais vous ne pourrez pas visualiser les photos elles-mêmes. - 22 - 19. Contact/Service Si vous avez des questions ou besoin d’aide au sujet de nos produits, veuillez ne pas hésiter à contacter notre service technique. Vous pouvez joindre nos collaborateurs du service technique par téléphone au numéro figurant ci-dessous, et ce du lundi au jeudi de 9 heures à 16 heures et le vendredi de 9 heures à 13 heures. Indépendamment de ces horaires d’ouverture, vous pouvez également nous contacter par e-mail, fax ou courrier postal : JOBO AG Koelner Strasse 58 D-51645 Gummersbach, Allemagne Tél. : 0049 2261 545-72 Fax : 0049 2261 545-42 E-mail : [email protected] www.jobo.com - 23 - ">
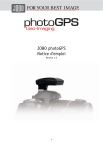
Публичная ссылка обновлена
Публичная ссылка на ваш чат обновлена.

