Sony Xperia Tablet Z Wi-Fi Mode d'emploi
PDF
Télécharger
Document
Guide de l’utilisateur tablette Xperia™ Z SGP321/SGP351 Table des matières Xperia™ Tablet Z Guide de l'utilisateur.........................................6 Mise en route.................................................................................7 Vue d’ensemble de l’appareil..............................................................7 Assemblage........................................................................................8 Allumer et éteindre l’appareil ..............................................................9 Guide de configuration......................................................................10 Verrouillage de l'écran.......................................................................11 Comptes et services.........................................................................11 Comptes utilisateurs multiples...........................................................11 Prise en main de votre appareil....................................................13 Utilisation des touches......................................................................13 Batterie.............................................................................................13 Utiliser l’écran tactile.........................................................................16 Utiliser l’écran de verrouillage............................................................18 Écran d'accueil.................................................................................19 Accès et utilisation des applications..................................................21 États et notifications..........................................................................24 Menu Réglages.................................................................................26 Saisie de texte...................................................................................26 Personnalisation de votre appareil.....................................................29 Améliorer le son................................................................................31 Mémoire............................................................................................32 Utiliser un casque .............................................................................33 Réglages Internet et de la messagerie...............................................33 Contrôler l’utilisation des données.....................................................34 Paramètres réseau mobile.................................................................35 Google Play™..............................................................................37 Prise en main de Google Play™........................................................37 Télécharger depuis Google Play™....................................................37 Effacement des données d'une application.......................................37 Autorisations.....................................................................................38 Installer des applications qui ne proviennent pas de Google Play™ .........................................................................................................38 Contacts ......................................................................................39 Transférer des contacts à l’aide d’un ordinateur................................39 Synchroniser des contacts avec votre appareil..................................39 Autres méthodes de transfert des contacts.......................................39 Éviter les doublons dans l'application Contacts.................................40 Ajouter et modifier des contacts........................................................40 2 Il existe une version Internet de cette publication. © Imprimez-la uniquement pour usage privé. Rechercher et afficher des contacts..................................................41 Favoris et groupes............................................................................42 Envoyer des informations de contacts...............................................42 Sauvegarde des contacts..................................................................42 Messagerie...................................................................................44 Utiliser la messagerie texte et multimédia..........................................44 Options de SMS et MMS..................................................................45 Messagerie instantanée et discussions vidéo....................................46 E-mail...........................................................................................47 Premiers pas avec Email...................................................................47 Utilisation d'email..............................................................................48 Socialife™....................................................................................51 Utilisation de l'application Socialife™.................................................51 WALKMAN (application) ..............................................................52 À propos de l’application WALKMAN................................................52 Transférer des fichiers multimédia vers votre appareil .......................52 Utiliser l’application WALKMAN ........................................................53 Afficheur ...........................................................................................54 En savoir plus sur un morceau de musique ou un artiste...................54 Utiliser Ma musique pour organiser vos morceaux de musique ........55 Gérer les listes de lecture..................................................................56 Widget de l’application WALKMAN ..................................................57 Protéger votre audition......................................................................57 Services de musique....................................................................58 Technologie TrackID™......................................................................58 Music Unlimited™.............................................................................59 À propos du service PlayNow™........................................................59 Radio FM......................................................................................61 À propos de la radio FM....................................................................61 Utilisation de vos stations de radio favorites......................................62 Paramètres du son............................................................................63 Identifier des morceaux de musique avec TrackID™.........................63 Appareil photo..............................................................................64 À propos de l'appareil photo.............................................................64 Utilisation de l'appareil photo............................................................64 Détection de visages.........................................................................65 Utiliser Smile Shutter™ pour capturer des visages souriants.............66 Ajout de l'emplacement géographique sur les photos.......................66 Utilisation des paramètres d'appareil photo.......................................66 Utilisation de la caméra.....................................................................71 3 Il existe une version Internet de cette publication. © Imprimez-la uniquement pour usage privé. Album...........................................................................................75 À propos d'Album.............................................................................75 Mobile BRAVIA® Engine...................................................................75 Visualiser des photos et des vidéos dans l’onglet Images .................75 Visualiser des photos et des vidéos dans l’onglet Mes albums .........76 Affichage de vos photos sur une carte..............................................81 Visualiser des albums en ligne...........................................................83 Films.............................................................................................84 À propos de l'application Films..........................................................84 Utilisation de l'application Films.........................................................85 Video Unlimited............................................................................87 Service Video Unlimited.....................................................................87 Navigateur Web............................................................................88 A propos du navigateur Web.............................................................88 Connectivité.................................................................................89 Se connecter à des réseaux sans fil..................................................89 Partager du contenu avec des appareils DLNA Certified™................91 Utilisation de votre appareil comme télécommande...........................93 NFC..................................................................................................94 Technologie sans fil Bluetooth®........................................................96 Connexion de votre appareil à un ordinateur.....................................98 Connexion de votre appareil à un téléviseur....................................101 Duplication d'écran.........................................................................101 Smart Connect................................................................................102 Synchroniser des données sur votre appareil............................103 À propos de la synchronisation des données sur votre appareil.......103 Synchronisation avec Google™......................................................103 Synchronisation de vos emails, calendrier et contacts d’entreprise..103 Synchronisation avec Facebook™..................................................104 Cartes et emplacements............................................................106 À propos des services de localisation..............................................106 Utilisation du GPS...........................................................................106 Google Maps™...............................................................................106 S'orienter à l'aide de Google Maps™..............................................107 Calendrier et réveil.....................................................................108 Calendrier.......................................................................................108 Réveil..............................................................................................108 Support et maintenance.............................................................111 Mise à jour de votre appareil...........................................................111 Réinitialiser votre appareil................................................................112 Verrouillage et protection de votre appareil......................................112 4 Il existe une version Internet de cette publication. © Imprimez-la uniquement pour usage privé. Retrouver votre appareil..................................................................115 Application Assistance....................................................................116 Recycler votre appareil....................................................................116 Référence...................................................................................117 Présentation des réglages...............................................................117 Présentation des icônes de statut et de notification.........................118 Présentation des applications..........................................................119 Informations importantes...........................................................121 Brochure Informations importantes.................................................121 Limitations apportées aux services et aux fonctions........................121 Résistance à l’eau...........................................................................121 Informations légales........................................................................122 Index...........................................................................................124 5 Il existe une version Internet de cette publication. © Imprimez-la uniquement pour usage privé. Xperia™ Tablet Z Guide de l'utilisateur 6 Il existe une version Internet de cette publication. © Imprimez-la uniquement pour usage privé. Mise en route Vue d’ensemble de l’appareil 1 Capteur de luminosité 2 Appareil photo avant 3 Haut-parleur A 4 Haut-parleur B 5 Connecteur de la station d’accueil de chargement 6 Touche de volume 7 Voyant de notification 8 Touche marche/arrêt 9 Jack de l’oreillette 10 Micro 11 Capteur infrarouge 12 Appareil photo principal 13 Haut-parleur B (même qu’en 4) 14 Port pour le chargeur/câble USB 15 Trou de fixation du cache du port du chargeur 16 Emplacement de la carte SIM 17 Emplacement de la carte mémoire 18 Haut-parleur A (même qu’en 3) 19 Zone de détection NFC™ 7 Il existe une version Internet de cette publication. © Imprimez-la uniquement pour usage privé. Assemblage Pour insérer la carte mémoire N’insérez pas de carte micro SIM dans l’emplacement réservé à la carte mémoire. 1 2 3 Insérez un ongle entre le cache de la carte mémoire et la partie inférieure de l’appareil, puis retirez le cache. Placez la carte mémoire dans son emplacement, les contacts dorés étant tournés vers le bas, puis poussez la carte mémoire à fond jusqu’à ce que vous l’entendiez s’enclencher. Remettez en place le cache de la carte mémoire. La carte mémoire n'est pas forcément livrée avec le produit sur tous les marchés. Pour insérer la carte micro SIM N’insérez pas la carte micro SIM dans l’emplacement réservé à la carte mémoire. 8 Il existe une version Internet de cette publication. © Imprimez-la uniquement pour usage privé. 1 2 3 4 5 Introduisez un ongle dans l’interstice séparant le cache de la fente de la carte micro SIM de l'appareil, puis détachez le cache. Avec l’ongle, sortez le support de la carte micro SIM. Insérez la carte micro SIM dans son support, les contacts dorés sur la carte micro SIM étant tournés vers le haut. Réinsérez le support de la carte micro SIM dans l'appareil. Attachez à nouveau le cache de la fente de la carte micro SIM. L'insertion d'une carte micro SIM dans l'appareil sans le support de carte SIM pourrait endommager votre carte micro SIM ou votre appareil, et Sony n’offre aucune garantie ni ne saurait être tenu pour responsable des dommages causés par une telle action. Allumer et éteindre l’appareil Pour allumer l’appareil Avant d’allumer votre appareil pour la première fois, laissez la batterie se charger pendant au moins 30 minutes. 9 Il existe une version Internet de cette publication. © Imprimez-la uniquement pour usage privé. 1 2 3 4 5 Maintenez enfoncée la touche marche/arrêt jusqu’à ce que l’écran se mette à clignoter. Si votre écran s’éteint, appuyez brièvement sur la touche marche/arrêt pour activer l’écran. Entrez le code PIN de votre carte SIM lorsqu’il vous est demandé, puis tapez sur . Pour déverrouiller l’écran, faites défiler en déplaçant votre doigt verticalement sur l’écran. Patientez quelques instants pendant le démarrage de l’appareil. Le PIN de votre carte SIM est initialement fourni par votre opérateur réseau, mais vous pouvez le modifier ultérieurement depuis le menu Réglages. Pour corriger une erreur commise en saisissant le PIN de votre carte SIM, tapez sur . 1 2 3 Pour arrêter l’appareil Appuyez quelques secondes sur la touche jusqu’à ce que le menu des options s’affiche. Dans le menu des options, tapez sur Éteindre. Tapez sur OK. L’appareil peut mettre quelques instants à s’arrêter. 1 2 Pour forcer l'appareil à s’éteindre Maintenez enfoncées la touche d'augmentation de volume et la touche marche/ arrêt pendant 10 secondes. Relâchez les touches dès que le voyant de notification aura clignoté trois fois. L'appareil s'éteint automatiquement. Guide de configuration Lors du tout premier démarrage de votre appareil, un guide s’affiche pour vous aider à configurer les fonctions de base de l’appareil, à vous connecter à certains comptes et à personnaliser votre appareil. Par exemple, si vous avez un compte Sony Entertainment Network, vous pouvez vous y connecter et commencer à profiter sur votre appareil de la musique, des vidéos et des jeux du réseau Sony Entertainment Network. Vous avez aussi la possibilité de créer un nouveau compte directement sur votre appareil. Vous pouvez également accéder à tout moment au guide de configuration à partir du menu Réglages. Pour pouvoir accéder au guide de configuration sur un appareil comportant plusieurs utilisateurs, vous devez ouvrir une session en tant que propriétaire (utilisateur principal). Sony Entertainment Network avec Video Unlimited et Music Unlimited n’est pas utilisable sur tous les marchés. Abonnement distinct requis. Soumis à des conditions d’utilisation supplémentaires. 1 2 Pour accéder manuellement au guide de configuration Dans l'Écran d’accueil, tapez sur . Tapez sur Réglages > Guide de configuration. 10 Il existe une version Internet de cette publication. © Imprimez-la uniquement pour usage privé. Verrouillage de l'écran Lorsque votre appareil est allumé et laissé inactif pendant une certaine durée, l'écran s'assombrit pour économiser la batterie et il se verrouille automatiquement. Le verrouillage de l'écran empêche les actions non sollicitées sur l'écran tactile lorsque vous n'utilisez pas votre appareil. • • Pour activer l'écran Appuyez brièvement sur la touche marche/arrêt . Si le mode Tap to wake up est activé, tapez deux fois sur l'écran. Pour activer le mode Tap to wake up, rendez-vous sur l'écran d'accueil, puis tapez sur Réglages > Affichage > Tapez pour sortir de veille. > Pour déverrouiller l’écran à l’aide du déverrouillage par balayage • Balayez vers le haut ou vers le bas dans la partie inférieure de l’écran. • Pour verrouiller l'écran manuellement Lorsque l'écran est actif, appuyez brièvement sur la touche marche/arrêt . Comptes et services Depuis votre appareil, connectez-vous à vos comptes de services en ligne pour pouvoir accéder facilement à ces services alors que vous êtes en déplacement. Vous pouvez, par exemple, intégrer au répertoire de votre appareil les contacts de votre compte Google™ de manière à tout avoir sous la main. Depuis votre appareil, vous pouvez vous inscrire à de nouveaux services, tout comme vous le faites à partir d’un ordinateur. Compte Google™ Disposer d’un compte Google™ est essentiel pour pouvoir utiliser toute une gamme d’applications et de services avec votre appareil Android™. Vous avez besoin d’un compte Google™ pour, par exemple, utiliser Gmail™ l’application sur votre téléphone, discuter avec des amis avec Hangouts™ et synchroniser le calendrier de votre téléphone avec Google Calendar™. Vous avez également besoin d’un compte Google™ pour télécharger des applications, des jeux, de la musique, des films et des livres depuis Google Play™. Compte Microsoft® Exchange ActiveSync® Synchronisez votre appareil avec votre compte professionnel Microsoft ® Exchange ActiveSync®. Cela vous permet de toujours conserver avec vous vos emails, contacts et événements de votre agenda professionnel. Compte Facebook™ Facebook™ est un service de réseau social qui vous met en relation avec votre famille, vos amis et vos collègues du monde entier. Configurez Facebook sur votre appareil pour pouvoir rester en contact où que vous soyez. Comptes utilisateurs multiples Votre appareil accepte plusieurs comptes utilisateurs pour que des utilisateurs différents puissent ouvrir des sessions distinctes sur l’appareil et l’utiliser. Par exemple, des utilisateurs différents pourront avoir des écrans d’accueil, des fonds d’écran et des paramètres généraux différents, et chacun disposera de son stockage mémoire. Ils pourront ainsi installer leurs propres applications et stocker leurs propres fichiers (musique et photos, par exemple) auxquels ils seront les seuls à pouvoir accéder. La 11 Il existe une version Internet de cette publication. © Imprimez-la uniquement pour usage privé. possibilité d’avoir des comptes utilisateurs multiples est particulièrement utile lorsque le même appareil est utilisé par des membres d’une famille ou d’un groupe. L’utilisateur qui configure l’appareil pour la première fois devient par le fait son propriétaire. Le propriétaire et l’administrateur ou l’utilisateur principal. Une fois que vous avez ouvert une session en tant que propriétaire, vous pouvez ajouter, modifier et supprimer d’autres utilisateurs via le menu Réglages. Vous pouvez ajouter un maximum de sept nouveaux utilisateurs. En tant que propriétaire, votre compte ne peut être supprimé. Certaines fonctionnalités ne sont accessibles qu’au propriétaire. Par exemple, le propriétaire est le seul à pouvoir accéder à la carte SD externe. Employer plusieurs comptes utilisateurs 1 2 3 4 5 6 1 2 1 2 3 4 Pour ajouter un nouvel utilisateur Vous devez avoir ouvert une session en que propriétaire, c’est-à-dire l’utilisateur qui a configuré l’appareil pour la première fois. Faites glisser la barre d’état vers le bas, puis tapez sur . Trouvez puis tapez sur Users > Add user. Tapez sur OK > Set up now. Une icône représentant le nouvel utilisateur apparaît sur l’écran de verrouillage. Tapez sur cette icône, puis déverrouillez l’écran. Laissez-vous guider par les instructions du guide de configuration pour terminer la procédure. Pour passer d’un utilisateur à l’autre Dans l’écran de verrouillage, tapez sur l’icône représentant l’utilisateur qui souhaite utiliser l’appareil. Si vous avez défini un mot de passe pour le nouveau compte, entrez ce mot de passe pour ouvrir une session. Si vous n’avez pas défini de mot de passe, vous avez juste à déverrouiller l’écran. Pour supprimer un utilisateur de votre appareil Vous devez avoir ouvert une session en que propriétaire. Faites glisser la barre d’état vers le bas, puis tapez sur . Tapez sur Users. Tapez sur en regard du nom de l’utilisateur à supprimer, puis tapez sur Supprimer. Chaque utilisateur secondaire peut se supprimer lui-même en sélectionnant Users > > Remove user > Supprimer sous Réglages . Le compte du propriétaire ne peut être supprimé. Les trois comportements possibles de réglages Les réglages peuvent se comporter de trois manières différentes sur un appareil à plusieurs utilisateurs : • • • Certains réglages peuvent être modifiés par n’importe quel utilisateur et affecter tous les autres utilisateurs, y compris le propriétaire (exemple : langue, Wi-Fi®, mode Avion, NFC et Bluetooth®). Certains réglages n’affectent que l’espace de l’utilisateur individuel (exemple : synchronisation automatique des données, verrouillage de l’écran, ajout de divers comptes et fond d’écran). Certains réglages ne sont visibles que par le propriétaire et ils affectent tous les utilisateurs (exemple : réglages VPN). 12 Il existe une version Internet de cette publication. © Imprimez-la uniquement pour usage privé. Prise en main de votre appareil Utilisation des touches Retour • Revenez à l'écran précédent • Pour refermer le pavé numérique virtuel, une boîte de dialogue, un menu d'options, le panneau des notifications ou une application Accueil • Permet d'accéder à l'Écran d’accueil Tâche • Tapez pour ouvrir une fenêtre affichant les applications que vous avez récemment utilisées et une barre de petites applications. Batterie Votre appareil dispose d’une batterie incorporée. Chargement de la batterie Lorsque vous achetez l’appareil, la batterie est partiellement chargée. Quelques minutes peuvent s’écouler avant que l’icône de batterie ne s’affiche lorsque vous branchez le câble du chargeur sur une source d’alimentation, un port USB, par exemple, ou un chargeur. Le rechargement de l’appareil ne vous empêche pas d’utiliser ce dernier. Le rechargement de l’appareil pendant une longue période de temps, toute la nuit, par exemple, n’endommagera pas la batterie ni l’appareil. 13 Il existe une version Internet de cette publication. © Imprimez-la uniquement pour usage privé. Pour recharger votre appareil 1 2 3 4 Branchez le chargeur sur une prise électrique. Branchez une extrémité du câble USB sur le chargeur (ou sur le port USB d’un ordinateur). Branchez l’autre extrémité du câble sur le port USB du micro de votre appareil, le symbole USB étant tourné vers le haut. Le voyant de notification s'allume lorsque le chargement commence. Lorsque ce voyant est vert, l’appareil est complètement rechargé. Débranchez de votre appareil le câble USB en tirant dessus dans l’axe. Veillez à ne pas tordre le connecteur lorsque vous retirez le câble de l’appareil. Si la batterie est complètement déchargée, quelques minutes peuvent s’écouler avant que le voyant ne s’allume après que vous aurez branché le câble du chargeur sur une prise électrique. Témoin lumineux de notification de l'état de la batterie 1 2 Vert Le niveau de charge de la batterie est supérieur à 90 % Rouge clignotant Le niveau d'alimentation de la batterie est faible Orange La batterie est en charge et le niveau de charge de la batterie est inférieur à 90 % Pour vérifier le niveau de la batterie Dans votre Écran d’accueil, tapez sur . Tapez sur Réglages > À propos de la tablette > État > Niveau de la batterie. Optimisation des performances de la batterie Les conseils qui suivent peuvent vous aider à améliorer les performances de votre batterie : • • • Rechargez fréquemment votre appareil. Cela n’affecte pas la durée de vie de votre batterie. Le téléchargement de données depuis Internet consomme de l’énergie. Lorsque vous n’utilisez pas Internet, vous pouvez économiser l’énergie de la batterie en désactivant toutes les connexions de données par les réseaux mobiles. Ce réglage n’empêche pas votre appareil d’émettre des données via d’autres réseaux sans fil. Désactivez les connexions Bluetooth® et Wi-Fi® lorsque vous n’en avez pas besoin. Pour les activer et les désactiver plus facilement à partir du panneau des notifications, faites glisser la barre d’état vers le bas. 14 Il existe une version Internet de cette publication. © Imprimez-la uniquement pour usage privé. • • • • • • • • • Utilisez Mode STAMINAet Mode Batterie faible pour diminuer la consommation de la batterie. Vous pouvez sélectionner le mode d’économie d’énergie le mieux adapté à la manière dont vous utilisez votre appareil. Vous pouvez également personnaliser les réglages de chaque mode d’économie d’énergie. Activez le mode de synchronisation manuelle pour vos applications (pour la synchronisation de vos e-mails, de votre agenda et de vos contacts). Vous pouvez utiliser la synchronisation automatique, mais cela augmente les intervalles de synchronisation. Vérifiez le menu d’utilisation de la batterie pour voir quelles applications consomment le plus d’énergie. La consommation d’énergie de la batterie est accrue lors de l’utilisation d’applications de diffusion telles que YouTube™. Certaines applications téléchargées depuis Google Play™ peuvent également consommer plus d’énergie. Refermez et quittez les applications que vous n’utilisez pas. Baissez le niveau de luminosité de l’écran. Éteignez votre appareil ou activez le Mode avion si vous vous trouvez dans une zone sans couverture réseau. Sinon, votre appareil cherche régulièrement des réseaux disponibles, ce qui consomme de l’énergie. Utilisez un kit main libres d’origine Sony™ pour écouter de la musique. Les kits mains libres consomment moins de batterie que les haut-parleurs de l’appareil. Mettez votre appareil en veille le plus souvent possible. Par temps de veille, l’on entend les moments pendant lesquels l’appareil est connecté au réseau sans être en cours d’utilisation. Désactivez tous les fonds d’écran dynamiques. Si votre appareil comporte plusieurs utilisateurs, certains conseils ne seront applicables qu’au propriétaire (l’utilisateur principal). 1 2 Pour accéder au menu d’utilisation de la batterie Dans votre Écran d’accueil, tapez sur . Tapez sur Réglages > Gestion de l'alimentation > Utilisation de la batterie. Utiliser la fonction Mode STAMINA Activez la fonction Mode STAMINA pour mettre en pause votre connexion Wi-Fi® , votre trafic de données et plusieurs applications fortes consommatrices d’énergie, lorsque votre écran est inactif. Vous pouvez également constituer une liste d’applications autorisées à continuer à s’exécuter lorsque votre écran est inactif. Dès que l’écran redevient actif, toutes les fonctionnalités mises en pause rentrent en service. Si votre appareil comporte plusieurs utilisateurs, vous aurez sans doute besoin d’ouvrir une session en tant que propriétaire (utilisateur principal) pour activer ou désactiver la fonctionnalité de Mode STAMINA. 1 2 3 Pour activer le mode STAMINA Faites glisser la barre d’état vers le bas, puis tapez sur . Tapez sur Gestion de l'alimentation. Faites glisser vers la droite le curseur situé à côté de Mode STAMINA, puis tapez apparaît dans la barre d’état lorsque le mode STAMINA est activé. sur Activer. 1 2 3 Pour désactiver le mode STAMINA Dans votre Écran d’accueil, tapez sur . Tapez sur Réglages > Gestion de l'alimentation. Tapez sur en regard de Mode STAMINA. 1 2 3 4 5 Pour modifier les réglages du mode STAMINA Dans votre Écran d’accueil, tapez sur . Tapez sur Réglages > Gestion de l'alimentation. Pour ouvrir le menu des réglages, tapez sur Mode STAMINA. Ajoutez ou supprimez des applications. Lorsque vous avez terminé, tapez sur OK. 15 Il existe une version Internet de cette publication. © Imprimez-la uniquement pour usage privé. Estimer le temps de veille de votre appareil Par temps de veille, l’on entend le temps pendant lequel la batterie peut durée lorsque l’appareil est connecté au réseau sans être en cours d’utilisation, par exemple, pour recevoir ou passer des appels téléphoniques. Le mode STAMINA, lorsqu’il est activé, évalue en permanence le temps de veille restant, lequel est variable selon la manière dont vous utilisez votre appareil. Le mode STAMINA est plus efficace (rallongement du temps de veille) si vous gardez verrouillé l’écran de votre appareil. Si vous verrouillez rarement l’écran, vous ne constaterez guère d’améliorations dans les performances de la batterie. Lorsque vous utiliserez l’appareil pour la première fois, l’estimation du temps de veille ne sera pas forcément exacte car elle ne pourra s’appuyer sur un historique d’utilisations précédentes. 1 2 Pour voir le temps de veille estimé Dans votre Écran d’accueil, tapez sur . Tapez sur > Réglages > Gestion de l'alimentation. Utilisation du mode Batterie faible Vous pouvez activer la fonction Mode Batterie faible pour économiser de l’énergie lorsque le niveau de la batterie est faible. Cette fonction vous aide à ajuster les réglages de la luminosité de l’écran et du trafic de données pour vous permettre de réduire la consommation de la batterie. Si votre appareil comporte plusieurs utilisateurs, le propriétaire (l’utilisateur principal) est le seul à pouvoir ajuster les paramètres de mode Batterie faible. Il est également le seul à pouvoir activer ou désactiver cette fonctionnalité. Les modifications effectuées par le propriétaire affectent tous les autres utilisateurs. 1 2 3 Pour activer le mode Batterie faible Faites glisser la barre d’état vers le bas, puis tapez sur . Tapez sur Gestion de l'alimentation. Faites glisser vers la droite le curseur situé à côté de Mode Batterie faible. 1 2 3 Pour désactiver le mode Batterie faible Dans votre Écran d’accueil, tapez sur . Tapez sur Réglages > Gestion de l'alimentation. Tapez sur en regard de Mode Batterie faible. 1 2 3 4 5 Pour modifier les réglages du mode Batterie faible Dans votre Écran d’accueil, tapez sur . Tapez sur Réglages > Gestion de l'alimentation. Pour ouvrir le menu des réglages, tapez sur Mode Batterie faible. Modifiez les réglages souhaités. Lorsque vous avez terminé, tapez sur . Utiliser l’écran tactile À l’achat, l’écran de votre appareil est recouvert d’un film plastique de protection. Vous devez enlever ce film pour pouvoir utiliser l’écran tactile. Sinon, l’écran tactile risque de ne pas fonctionner correctement. Lorsque votre appareil est allumé et qu’il est resté inactif pendant un certain temps, l’écran s’assombrit pour économiser la batterie et il se verrouille automatiquement. Le verrouillage de l’écran empêche les actions non sollicitées sur l’écran tactile lorsque vous n’utilisez pas votre apareil. Vous pouvez également définir des verrous personnalisés pour protéger votre abonnement et vous assurer que vous êtes le seul à pouvoir accéder à votre appareil. L’écran de votre appareil est en verre. Ne touchez pas l’écran si le verre est brisé ou fendu. N’essayez pas de réparer vous-même un écran abîmé. Le verre des écrans est sensible aux chutes et aux chocs mécaniques. En cas de négligence, les réparations ne sont pas prises en charge par le service de garantie Sony. 16 Il existe une version Internet de cette publication. © Imprimez-la uniquement pour usage privé. • Pour ouvrir un élément ou le mettre en valeur Appuyez sur l'élément. Options de marquage Case à cocher activée Case à cocher désactivée Option de liste activée Option de liste désactivée • Pour sélectionner ou désélectionner des options Tapez sur la case ou sur l'option de liste correspondant à ce que vous voulez faire. Zoom Les options de zoom disponibles dépendent de l'application que vous utilisez. Pour effectuer un zoom • Placez simultanément deux doigts sur l’écran et rapprochez-les (pour effectuer un zoom arrière) ou écartez-les (pour effectuer un zoom avant). Lorsque vous utilisez deux doigts sur l’écran pour zoomer, il est seulement possible de zoomer si les deux doigts sont dans la zone de zoom. Si vous voulez par exemple effectuer un zoom sur une photo, assurez-vous que les deux doigts soient dans la zone du cadre de la photo. Défilement Faites défiler en déplaçant votre doigt verticalement sur l'écran. Sur certaines pages web, vous pouvez aussi faire défiler horizontalement. Faire glisser ou effleurer n'activera rien sur l'écran. 17 Il existe une version Internet de cette publication. © Imprimez-la uniquement pour usage privé. Pour faire défiler • Faites glisser votre doigt ou effleurez l'écran dans la direction du défilement. Pour accélérer le défilement, effleurez l'écran avec votre doigt dans la direction souhaitée. Pour effleurer • Pour faire défiler plus rapidement, effleurez avec votre doigt dans la direction où vous voulez vous diriger sur l'écran. Vous pouvez attendre que le défilement s'arrête ou vous pouvez l'arrêter immédiatement en appuyant sur l'écran. Capteurs Votre appareil est équipé d'un capteur de lumière. Le capteur de lumière détecte le niveau de lumière ambiante et ajuste automatiquement la luminosité de l'écran. Utiliser l’écran de verrouillage Vous pouvez ajouter de nouveaux panneaux à votre écran d'accueil même lorsque l’écran est verrouillé. Vous pouvez également ajouter des widgets à ces panneaux lorsque vous les créez. Vous pouvez alors accéder à ces widgets lorsque l’écran est verrouillé en balayant l’écran vers la droite. Pour prendre une photo à partir de l'écran de verrouillage. 1 2 3 Pour activer l'écran, appuyez brièvement sur la touche de mise sous tension . Pour activer l'appareil photo, faites glisser vers la gauche dans la partie supérieure de l'écran. Une fois l'appareil photo ouvert, tapez sur . 18 Il existe une version Internet de cette publication. © Imprimez-la uniquement pour usage privé. Pour ajouter un nouveau volet et widget lorsque l'écran est verrouillé 1 2 3 Pour activer l'écran, appuyez brièvement sur la touche de mise sous tension Faites glisser vers la droite, puis tapez sur pour ajouter un nouveau volet. Trouvez et tapez sur le widget que vous voulez ajouter. . Vous ne pouvez ajouter qu'un widget par volet lorsque l'écran est verrouillé. Écran d'accueil Vous pouvez personnaliser votre Écran d’accueil avec des widgets, des raccourcis, des répertoires, des thèmes, des fonds d'écran et d'autres éléments. Vous pouvez également lui ajouter d’autres volets. Vous pouvez visualiser du contenu dans d'autres volets de l'Écran d’accueil en effleurant vers la droite ou vers la gauche. montre la partie de l'Écran d’accueil sélectionnée. Vous pouvez définir un volet comme l’Écran d’accueilprincipal et ajouter ou supprimer des volets. Les éléments dans la barre située en haut de l’écran sont toujours disponibles pour un accès rapide. • Pour aller à l'écran Accueil Appuyez sur . • Pour parcourir l'écran Accueil Effleurez vers la droite ou vers la gauche. Pour définir un volet comme volet principal de l’écran d’accueil 1 2 1 2 Appuyez pendant quelques secondes sur une zone vide de l’Écran d’accueil. Effleurez vers la gauche ou vers la droite pour accéder au volet que vous voulez définir comme volet principal de l’écran d’accueil, puis tapez sur . Pour ajouter un volet à votre écran d'accueil Touchez longuement une zone vide sur votre Écran d’accueil. Effleurez vers la gauche ou vers la droite pour parcourir les volets puis tapez sur . 19 Il existe une version Internet de cette publication. © Imprimez-la uniquement pour usage privé. 1 2 Pour supprimer un volet de votre écran d’accueil Appuyez pendant quelques secondes sur une zone vide de l’Écran d’accueil. Effleurez vers la gauche ou vers la droite pour accéder au volet à supprimer, puis tapez sur . Widgets Les widgets sont de petites applications que vous pouvez utiliser directement depuis votre Écran d’accueil. Par exemple, le widget “WALKMAN” vous permet de démarrer directement l'écoute de la musique. Certains widgets sont redimensionnables ; vous pouvez les agrandir pour visualiser plus de contenu ou au contraire les réduire pour gagner de la place sur votre Écran d’accueil. 1 2 1 2 3 Pour ajouter un widget à l'écran d'accueil Tapez sur une zone vide de votre Écran d’accueil, puis tapez sur Widgets. Tapez sur le widget que vous voulez ajouter. Pour redimensionner un widget Touchez un widget pendant quelques secondes jusqu’à ce qu’il s’agrandisse, puis relâchez le widget. S’il est possible de redimensionner le widget (cas, par exemple, du widget Calendrier), un cadre en surbrillance et des pointillés apparaissent. Faites glisser les pointillés vers l’intérieur ou vers l’extérieur pour réduire ou au contraire agrandir le widget. Pour confirmer la nouvelle taille du widget, tapez n’importe où sur l’Écran d’accueil. Réorganisation de votre écran d'accueil Personnalisez l'apparence de votre écran d'accueil et modifiez les fonctionnalités accessibles à partir de celui-ci. Modifiez le fond d’écran, déplacez des éléments sur l’écran, créez des dossiers et ajoutez des raccourcis et des widgets. Options de personnalisation Lorsque vous touchez pendant quelques secondes une zone vide de votre écran d’accueil, les options de personnalisation suivantes apparaissent : Ajouter des widgets à votre écran d’accueil. Ajouter des applications et des raccourcis. Définir un fond d’écran pour votre écran d’accueil. Définir un thème d’arrière-plan. • 1 2 3 Pour visualiser les options de personnalisation dans l’écran d'accueil Appuyez pendant quelques secondes sur une zone vide de l’Écran d’accueil ; les options de personnalisation apparaissent à l’écran. Pour ajouter un raccourci à votre écran d’accueil Appuyez pendant quelques secondes sur une zone vide de l’Écran d’accueil. Tapez sur Applis > Raccourcis. Sélectionnez un raccourci. Vous pouvez ajouter un raccourci d’application directement sur l’écran Applications en appuyant pendant quelques secondes sur cette application. • Pour déplacer un élément sur l’écran d’accueil Appuyez quelques secondes sur l’élément jusqu’à ce qu’il s’agrandisse, puis, faites glisser l’élément jusqu’à son nouvel emplacement. 20 Il existe une version Internet de cette publication. © Imprimez-la uniquement pour usage privé. • 1 2 • 1 2 3 Pour supprimer un élément à partir de l’écran d’accueil Touchez un élément pendant quelques secondes jusqu’à ce qu’il s’agrandisse, puis, faites glisser l’élément vers . Pour créer un dossier sur l’écran d’accueil Appuyez quelques secondes sur une icône ou un raccourci d’application jusqu’à ce qu’il s’agrandisse, puis, faites glisser l’élément par dessus une autre icône ou un autre raccourci. Entrez le nom du dossier et tapez sur Terminé. Pour ajouter des éléments à un dossier dans l’écran d’accueil Appuyez quelques secondes sur un élément jusqu’à ce qu’il s’agrandisse, puis, faites glisser l’élément jusqu’au dossier. Pour renommer un dossier Tapez sur le dossier pour l'ouvrir. Touchez la barre du titre du dossier pour afficher le champ Nom du dossier. Saisissez le nouveau nom de dossier et tapez sur Terminé. Modification du fond de votre écran d'accueil Adaptez le Écran d’accueil à votre propre style à l'aide des fonds d'écran et des différents thèmes. 1 2 Pour changer le fond d'écran de votre écran d'accueil Touchez longuement une zone vide sur votre Écran d’accueil. Tapez sur Fonds écran et sélectionnez une option. 1 2 Pour ajouter un thème à votre écran d’accueil Appuyez pendant quelques secondes sur une zone vide de l’Écran d’accueil. Tapez sur Thèmes, puis sélectionnez un thème. Lorsque vous modifiez le thème, l’arrière-plan est également modifié dans certaines applications. Accès et utilisation des applications Ouvrez les applications à partir des raccourcis sur votre Écran d’accueil ou à partir de l'écran Applications. Écran des applications L'écran des applications que vous ouvrez à partir de votre Écran d’accueil contient les applications pré-installées sur votre appareil et celles que vous téléchargez. L'écran des applications s'étend au-delà de la largeur de l'écran classique, il est donc nécessaire d'effleurer vers la droite et vers la gauche pour visualiser la totalité du contenu. Pour ouvrir l'écran des applications . • Depuis votre Écran d’accueil, tapez sur • Pour parcourir l'écran Applications Dans l'écran Applications, effleurez vers la droite ou vers la gauche. 21 Il existe une version Internet de cette publication. © Imprimez-la uniquement pour usage privé. 1 2 3 1 2 3 Pour créer un raccourci pour une application sur l'écran d'accueil Dans votre Écran d’accueil, tapez sur . Touchez longuement l'icône de l'application puis faites glisser l'icône vers le haut de l'écran. Le Écran d’accueil s'ouvre. Faites glisser l'icône vers l'emplacement souhaité sur le Écran d’accueil puis relâchez votre doigt. Pour partager une application à partir de l’écran Applications Dans votre Écran d’accueil, tapez sur . Tapez sur Toutes les applications susceptibles d’être partagées sont indiquées par . Tapez sur l’application que vous voulez partager, sélectionnez une option et confirmez-la sélection, si nécessaire. Un lien est envoyé aux personnes que vous avez sélectionnées pour leur permettre de télécharger l’application. Ouverture et fermeture des applications • Pour ouvrir une application Depuis votre Écran d’accueil ou l'écran des applications, tapez sur l'application. • Pour fermer une application Appuyez sur . pour sortir, tandis que Des applications sont interrompues lorsque vous appuyez sur d'autres peuvent continuer à fonctionner dans l'arrière plan. Concernant l'application que vous avez fermée, la prochaine fois que vous l'ouvrirez, vous pourrez la reprendre là où vous l'avez arrêtée. N'oubliez pas que certaines applications peuvent occasionner des frais de connexion de données lorsqu'elles s'exécutent an arrière-plan (cas, par exemple, des services de réseaux sociaux). Fenêtre des applications utilisées récemment Cette fenêtre permet d’alterner entre les applications utilisées récemment. Vous pouvez également ouvrir de petites applications. • Pour ouvrir la fenêtre des applications récemment utilisées Appuyez sur . Utilisation des petites applications Dans la fenêtre des applications récemment utilisées, la barre des petites applications vous permet d’accéder rapidement à tout moment à plusieurs petites applications. Une petite application n’occupe qu’une partie infime de votre écran. Cela vous permet d’interagir en même temps et sur le même écran avec une petite application et une autre application. • 1 2 • • Pour ouvrir la barre Small Apps Appuyez sur . Pour ouvrir une petite application Pour faire apparaître la barre des petites applications, appuyez sur . Tapez sur la petite application que vous voulez ouvrir. La fenêtre de la petite application s’affiche. Pour refermer une petite application Tapez sur dans la fenêtre de la petite application. Pour déplacer une petite application Lorsque la petite application est ouverte, touchez son angle supérieur gauche pendant quelques secondes, puis faites-la glisser à l’emplacement désiré. 22 Il existe une version Internet de cette publication. © Imprimez-la uniquement pour usage privé. • Pour mettre en réduction une petite application Lorsque la petite application est ouverte, touchez-la pendant quelques secondes, puis faites-la glisser vers le bord droit ou vers le bord inférieur de l’écran. 1 2 Pour réorganiser vos petites applications Pour faire apparaître la barre des petites applications, appuyez sur . Touchez de manière prolongée une petite application et faites-la glisser à l’endroit souhaité sur la barre. 1 2 Pour retirer une petite application de la barre Pour faire apparaître la barre des petites applications, appuyez sur . Touchez de manière prolongée l’icône d’une petite application et faites-la glisser hors de la barre. 1 2 3 Pour restaurer une petite application que vous venez de supprimer Pour faire apparaître la barre des petites applications, appuyez sur . . Tapez sur Touchez longuement la petite application que vous souhaitez restaurer, puis faites-la glisser vers la barre des petites applications. 1 2 3 Pour télécharger une petite application Pour faire apparaître la barre des petites applications, appuyez sur . Tapez sur > > . Trouvez une petite application que vous souhaitez télécharger, puis suivez les instructions pour effectuer l'installation. 1 2 3 4 Pour ajouter un widget en tant que micro-appli Pour faire apparaître la barre Small Apps, appuyez sur . Tapez sur > > . Sélectionnez un widget. Le cas échéant, entrez le nom du widget, puis tapez sur OK. Menu d’application Vous pouvez ouvrir un menu à tout moment lorsque vous utilisez une application. L'aspect du menu dépend de l'application que vous utilisez. • Pour ouvrir un menu dans une application Pendant l'utilisation de l'application, appuyez sur . Un menu n'est pas disponible dans toutes les applications. Réorganiser votre écran Applications Déplacez les applications sur l'écran Applications selon vos préférences. 1 2 Pour organiser vos applications sur l’écran Application Dans votre Écran d’accueil, tapez sur pour aller à ce dernier. Tapez sur la liste déroulante dans l’angle supérieur gauche de l’écran et sélectionnez une option. 1 2 Pour déplacer une application sur l’écran Applications Ouvrez l’écran Applications. Appuyez quelques secondes sur un élément jusqu’à ce qu’il s’agrandisse, puis, faites glisser l’élément jusqu’à son nouvel emplacement. Vous ne pouvez déplacer vos applications que lorsque Tri personnalisé est sélectionné. 23 Il existe une version Internet de cette publication. © Imprimez-la uniquement pour usage privé. 1 2 3 Pour désinstaller une application à partir de l'écran Application Dans votre Écran d’accueil, tapez sur . Tapez sur Toutes les applications qui peuvent être désinstallées sont signalées par . Tapez sur l’application à désinstaller, puis sur Désinstaller. États et notifications La barre d'état située en haut de votre écran indique ce qui se passe sur votre appareil. Sur la gauche, des notifications signalent de nouvelles activités ou des activités en cours d'exécution. Par exemple, c’est là qu’apparaissent les notifications du calendrier. Sur le côté droit se trouvent les indicateurs de l'intensité du signal, de l'état de la batterie et d'autres informations. Le panneau de notification vous permet d’ajuster les réglages rapides de votre appareil (par exemple Wi-Fi®, Bluetooth® ou son). Vous pouvez également ouvrir le menu des réglages depuis le panneau des notifications pour personnaliser les réglages rapides ou modifier d’autres réglages. Un voyant lumineux de notification vous informe également sur l'état de la batterie et sur d'autres notifications. Le voyant de notification risque de ne pas fonctionner lorsque le niveau de batterie est faible. Vérification des notifications et des activités en cours Vous pouvez faire glisser la barre d'état vers le bas pour ouvrir le panneau de notification et obtenir plus d'informations. Vous pouvez, par exemple, utiliser le volet pour afficher un événement du calendrier. Vous pouvez également ouvrir certaines applications qui s'exécutent en tâche de fond, comme le lecteur de musique par exemple. Pour ouvrir le volet de notification • Faites glisser la barre d'état vers le bas. 24 Il existe une version Internet de cette publication. © Imprimez-la uniquement pour usage privé. Pour fermer le volet de notification • Faites glisser l'onglet du volet de notification vers le haut. • Pour ouvrir une application en cours d'exécution à partir du volet de notification Tapez sur l'icône de l'application en cours pour l'ouvrir. • Faire disparaître une notification depuis le le volet de notification Placez votre doigt sur une notification puis effleurez à gauche ou à droite. • Pour effacer le panneau Notification Dans le panneau Notification, cliquez sur Effacer. Configurer votre appareil à partir du volet de notification Vous pouvez ouvrir le menu des réglages depuis le volet de notification pour modifier les réglages rapides de votre appareil. Par exemple, vous pouvez activer le Wi-Fi®. 1 2 Pour ouvrir le menu des réglages de l’appareil depuis le panneau des notifications Faites glisser la barre d’état vers le bas. Tapez sur . 1 2 Pour régler le son depuis le panneau des notifications Faites glisser la barre d'état vers le bas. Appuyez sur . 1 2 Pour commander la fonction Bluetooth® à partir du volet de notification Faites glisser la barre d'état vers le bas. Tapez sur . 1 2 Pour contrôler le Wi-Fi® depuis le panneau des notifications Faites glisser la barre d’état vers le bas. Tapez sur . 1 2 Pour activer ou désactiver le trafic de données à partir du volet de notification Faites glisser la barre d'état vers le bas. Tapotez sur . Sélectionner des réglages rapides à partir du volet de notification Vous pouvez personnaliser des réglages rapides à partir du volet de notification en sélectionnant les réglages rapides souhaités et en réorganisant leur ordre. Vous pouvez sélectionner jusqu'à 10 réglages rapides ou vous pouvez également n'en sélectionner aucun. 1 2 3 Pour sélectionner des réglages rapides dans le panneau de notification Faites glisser la barre d’état vers le bas, puis tapez sur . Tapez sur Affichage > Réglages rapides. Sélectionnez les réglages souhaités. 25 Il existe une version Internet de cette publication. © Imprimez-la uniquement pour usage privé. 1 2 3 Pour réorganiser les réglages rapides à partir du panneau de notification Faites glisser la barre d’état vers le bas, puis tapez sur . Tapez sur Affichage > Réglages rapides. Appuyez pendant quelques secondes sur en regard du réglage rapide, puis faites glisser ce réglage jusqu'à l'emplacement souhaité. Menu Réglages Le menu Réglages vous permet d’afficher et de modifier les réglages de votre appareil. 1 2 Pour accéder aux réglages de votre appareil Dans votre Écran d’accueil, tapez sur . Appuyez sur Réglages . Vous pouvez également faire glisser la barre d’état vers le bas de l’écran d'accueil et taper sur pour accéder aux réglages de l’appareil. Saisie de texte Pour entrer du texte contenant des lettres, des chiffres et d'autres caractères, vous avez le choix entre plusieurs claviers et plusieurs méthodes de saisie. Clavier virtuel Tapez sur les touches du clavier virtuel QWERTY pour une saisie de texte simplifiée. Certaines applications ouvrent automatiquement le clavier virtuel. Vous pouvez également ouvrir ce clavier en touchant un champ texte. Utiliser le clavier virtuel 1 Permet d'effacer le caractère situé avant le curseur. 2 Permet de saisir un saut de ligne ou de confirmer une saisie de texte. 3 Modifie la casse des caractères et active le verrouillage des majuscules. Cette touche sert à accéder à des caractères supplémentaires propres à certaines langues. 4 Passer au petit clavier amovible. 5 Permet de saisir un espace. 6 Personnalisez votre clavier. Cette touche disparaît après que le clavier a été personnalisé. 7 Affiche les nombres et les symboles. Les illustrations sont fournies à titre purement indicatif et ne constituent pas nécessairement une représentation exacte de l'appareil. • Pour afficher le clavier virtuel afin de saisir du texte Tapez sur un champ de saisie de texte. • Pour masquer le clavier virtuel Lorsque le clavier virtuel est ouvert, tapez sur . 26 Il existe une version Internet de cette publication. © Imprimez-la uniquement pour usage privé. 1 2 Pour personnaliser le clavier virtuel Ouvrez le clavier virtuel, puis tapez sur . Conformez-vous aux instructions pour personnaliser votre clavier virtuel ; cochez la case Touche Émoticône. Si vous ne cochez pas la case Touche Émoticône lorsque vous personnalisez le clavier virtuel, l’icône d’émoticône n’apparaîtra pas. • Pour utiliser le clavier virtuel en orientation paysage Lorsque vous saisissez du texte, tournez l'appareil latéralement. Pour que le clavier prenne en charge cette fonctionnalité, le mode paysage doit être pris en charge par l’application que vous utilisez et les réglages d’orientation de votre écran doivent être automatiques. • • • • Pour saisir du texte avec le clavier virtuel Pour saisir un caractère visible sur le clavier, tapez sur ce caractère. Pour saisir une variante de caractère, touchez longuement un caractère ordinaire du clavier afin d'afficher une liste des options disponibles, puis sélectionnez-la dans la liste. Par exemple, pour saisir "é", touchez longuement le "e" jusqu'à ce que les options s'affichent, puis, tout en gardant votre doigt appuyé sur le clavier, faites-le glisser vers le "é" et sélectionnez-le. Pour basculer entre les minuscules et les majuscules Avant de saisir une lettre, tapez sur pour passer en lettres capitales versa. Pour activer le verrouillage des majuscules Avant de saisir un mot, tapez sur ou jusqu'à l'affichage de , ou vice . • Pour saisir des nombres ou des symboles Lorsque vous saisissez du texte, tapez sur . Un clavier avec des nombres et des symboles s'affiche. Tapez sur pour afficher plus d'options. 1 2 Pour entrer les signes de ponctuation usuels Lorsque vous avez fini d'entrer un mot, tapez sur la barre d'espace. Sélectionnez un signe de ponctuation dans la barre candidate. Le signe sélectionné est inséré avant l'espace. Pour entrer rapidement un point, tapez deux fois sur la barre d'espace lorsque vous avez fini d'entrer un mot. • Pour supprimer des caractères Placez le curseur après le caractère que vous voulez supprimer puis tapez sur • Pour saisir un retour chariot Lorsque vous saisissez du texte, tapez sur • Pour passer alternativement du clavier complet au petit clavier Lorsque vous saisissez du texte à l’aide du clavier virtuel, tapez sur pour passer alternativement du clavier complet au petit clavier. Faites glisser 1 2 pour saisir un retour chariot. ou sur pour déplacer le petit clavier à l’endroit désiré. Pour sélectionner du texte Entrez du texte, puis tapez deux fois sur ce texte. Le mot sur lequel vous tapez est encadré par des taquets. Faites glisser les taquets vers la gauche ou vers la droite pour sélectionner davantage de texte. 27 Il existe une version Internet de cette publication. © Imprimez-la uniquement pour usage privé. . 1 2 Pour modifier du texte Entrez du texte, puis tapez deux fois sur le texte que vous avez entré afin de faire apparaître la barre des applications. Sélectionnez le texte que vous voulez modifier, puis utilisez les outils de la barre des applications pour procéder aux modifications désirées. Barre d'application 1 Fermer la barre d'application 2 Sélectionner tout le texte 3 Couper le texte 4 Copier le texte 5 Colller le texte s'affiche uniquement si vous avez stocké du texte dans le presse-papiers. Utilisez la fonction Glisser pour écrire pour écrire des mots Vous pouvez entrer du texte en faisant glisser votre doigt de lettre en lettre sur le clavier virtuel. 1 2 3 4 5 1 2 3 4 Pour modifier les réglages de la Glisser pour écrire Lorsque vous saisissez du texte avec le clavier virtuel, tapez sur . Tapez sur , puis sur Réglages du clavier. Appuyez sur Réglages pour la saisie de texte. Cochez ou désélectionnez la case Glisser pour écrire. Si vous voulez qu'un espace soit automatiquement ajouté entre des gestes sans que vous ayez à taper à chaque fois sur la barre d'espace, cochez la case Aj. esp. avant glissement. Pour entrer du texte avec le Glisser pour écrire Lorsque vous entrez du texte à l’aide du clavier virtuel, faites glisser le doigt d’une lettre à l’autre de manière à trouver le mot que vous voulez écrire. Soulevez le doigt lorsque vous avez terminé de saisir un mot. L’appareil suggère un mot à partir des lettres que vous avez tracées. Si nécessaire, sélectionnez le mot correct dans la barre candidate. Pour afficher d’autres options, faites défiler vers la gauche ou la droite dans la barre candidate. Si vous n’arrivez pas à trouver le mot désiré, tapez une fois sur afin de supprimer la totalité du mot. Puis essayez à nouveau de trouver le mot à l’aide de la fonction de saisie gestuelle ou tapez chacune des lettres pour entrer le mot. Si Aj. esp. avant glissement est activé, tracez le mot suivant que vous voulez entrer. Sinon, tapez sur la barre d’espace, puis tracez le mot suivant que voulez entrer. Pour entrer des mots composés lorsque Aj. esp. avant glissement est activé, vous aurez sans doute besoin de glisser pour entrer la première partie du mot et de taper ensuite chaque lettre pour entrer le reste du mot. Paramètres du clavier Vous pouvez sélectionner des réglages pour le clavier virtuel, comme la langue de rédaction et la correction automatique. 28 Il existe une version Internet de cette publication. © Imprimez-la uniquement pour usage privé. 1 2 Pour accéder aux réglages du clavier virtuel et du Phonepad Lorsque vous saisissez du texte avec le clavier virtuel, tapez sur . Tapez sur , puis sur Réglages du clavier. 1 2 3 4 Pour ajouter une langue de saisie pour la saisie de texte Lorsque vous saisissez du texte avec le clavier virtuel, tapez sur . Tapez sur , puis sur Réglages du clavier. Tapez sur Langues > Langues de saisie et cochez les cases concernées. Tapez sur OK pour confirmer. Réglages de saisie de texte Lorsque vous saisissez du texte à l'aide du clavier virtuel, vous avez accès au menu des réglages de saisie de texte, qui vous permet de définir des options de saisie intuitive, d'espacement automatique et de correction rapide. Vous pouvez par exemple décider de la manière dont les options de mot sont présentées et dont les mots sont corrigés au cours de la saisie. Vous pouvez également configurer l'application de saisie de texte pour se souvenir des nouveaux mots que vous écrivez. 1 2 Pour modifier les réglages de saisie de texte Lorsque vous saisissez du texte avec le clavier virtuel, tapez sur . Tapez sur , puis tapez sur Réglages du clavier > Réglages pour la saisie de texte et sélectionnez les options qui conviennent. Saisir du texte avec l'option de saisie vocale Lorsque vous saisissez du texte, vous pouvez utiliser la fonction de saisie vocale au lieu de saisir les mots. Il vous suffit de prononcer les mots que vous souhaitez saisir. La saisie vocale est une technologie expérimentale de Google™, elle est actuellement disponible pour certaines langues et dans certaines régions seulement. 1 2 3 4 1 2 3 4 Activer la saisie vocale Lorsque vous saisissez du texte avec le clavier virtuel, tapez sur Tapez sur , puis sur Réglages du clavier. Cochez la case Touche saisie vocale Google. pour enregistrer vos réglages. Une icône de micro Tapez sur votre clavier virtuel. . apparaît sur Pour saisir du texte avec la fonction de saisie vocale Assurez-vous que la fonction de saisie vocale est bien activée et que vous disposez d’une connexion de données opérationnelle. Lorsque apparaît sur le clavier virtuel ou sur le pavé alphanumérique virtuel, tapez sur cette icône. Lorsque la touche de langue de saisie, , par exemple, apparaît, touchez-la pendant quelques secondes. Lorsque apparaît, parlez pour entrer du texte. Lorsque vous avez terminé, tapez à nouveau sur . Le texte suggéré apparaît. Modifiez-le manuellement si nécessaire. Personnalisation de votre appareil Vous pouvez ajuster plusieurs réglages de l'appareil pour les adapter à vos besoins. Vous pouvez par exemple modifier la langue, régler le volume ou modifier la luminosité de l'écran. Réglage du volume Vous pouvez régler le volume pour les notifications ainsi que pour la lecture de la musique et des vidéos. • Pour régler le volume du lecteur multimédia avec la touche de volume Lorsque vous écoutez de la musique ou que vous regardez une vidéo, appuyez sur la touche de volume vers le haut ou vers le bas. 29 Il existe une version Internet de cette publication. © Imprimez-la uniquement pour usage privé. Ajuster les réglages du son Vous pouvez ajuster plusieurs réglages du son. Vous pouvez, par exemple, couper le son de votre appareil. 2 Pour couper la sonnerie de l’appareil Appuyez quelques secondes sur la touche jusqu’à ce que le menu des options s’affiche. Dans le menu des options, tapez sur . apparaît dans la barre d’état. 1 2 3 Pour activer les tonalités de touche Dans votre Écran d’accueil, tapez sur . Trouvez puis tapez sur Réglages > Son. Cochez la case Sons des touches. 1 2 3 4 Pour sélectionner le son des notifications Dans votre Écran d’accueil, tapez sur . Tapez sur Réglages > Son > Notification sonore par défaut. Sélectionnez le son qui doit signaler l’arrivée de notifications. Tapez sur Terminé. 1 Date et heure Vous pouvez modifier l’heure et la date sur votre appareil. 1 2 3 4 5 6 Pour régler la date manuellement Dans l'Écran d’accueil, tapez sur . Tapez sur Réglages > Date et heure. Désactivez la case à cocher Date/Heure automatique, le cas échéant. Appuyez sur Définir la date. Réglez la date en faisant défiler la barre vers le haut ou vers le bas. Appuyez sur Définir. 4 5 6 7 Pour régler l'heure manuellement Dans votre Écran d’accueil, tapez sur . Tapez sur Réglages > Date et heure. Désélectionnez la case à cocher Date/Heure automatique si cette case est marquée. Appuyez sur Définir l'heure. Faites défiler vers le haut ou vers le bas pour ajuster l'heure et la minute. Si applicable, faites défiler vers le haut pour changer AM en PM ou inversement. Appuyez sur Définir. 1 2 3 4 5 Pour régler le fuseau horaire Dans votre Écran d’accueil, tapez sur . Tapez sur Réglages > Date et heure. Désactivez la case à cocher Fuseau horaire automatique, le cas échéant. Appuyez sur Définir le fuseau horaire. Sélectionnez une option. 1 2 3 Paramètres d'écran 1 2 3 4 Pour régler la luminosité de l'écran Dans votre Écran d’accueil, tapez sur . Tapez sur Réglages > Affichage > Luminosité. Faites glisser le curseur pour régler la luminosité. Appuyez sur OK. Le niveau de luminosité affecte les performances de votre batterie. Pour des conseils sur les moyens d'améliorer les performances de votre batterie, voir Optimisation des performances de la batterie. 30 Il existe une version Internet de cette publication. © Imprimez-la uniquement pour usage privé. 1 2 3 Pour régler le temps d'inactivité avant la désactivation de l'écran Dans votre Écran d’accueil, tapez sur . Tapez sur Réglages > Affichage > Veille. Sélectionnez une option. Pour désactiver rapidement l'écran, appuyez rapidement sur la touche de mise sous tension . Paramètres de langue Vous pouvez sélectionner la langue par défaut de votre appareil et en changer par la suite. 1 2 3 4 Pour modifier la langue Dans l'Écran d’accueil, tapez sur . Tapez sur Réglages > Langue et saisie > Langue. Sélectionnez une option. Tapez sur OK. Si vous n’avez pas sélectionné la bonne langue et que vous ne parvenez pas à lire les menus, tapez sur . Sélectionnez ensuite le texte situé en regard de et choisissez la première entrée dans le menu qui s’affiche. Vous pouvez alors choisir la langue que vous voulez. Mode Avion En mode Avion, le réseau et les émetteurs-récepteurs radio sont désactivés afin de ne pas perturber les équipements sensibles. Mais cela ne vous empêche pas de jouer à des jeux, d’écouter de la musique, de regarder des vidéos ou d’autres contenus dès lors que tous ces contenus sont enregistrés sur votre carte mémoire ou dans la mémoire interne. Vous pouvez aussi être averti par une sonnerie, si la sonnerie est activée. Activer le mode Avion réduit la consommation de la batterie. 1 2 3 Pour activer le mode Avion Dans votre Écran d’accueil, tapez sur Tapez sur Réglages > Plus.... Cochez la case Mode avion. . Vous pouvez également maintenir enfoncée la touche marche/arrêt Mode avion dans le menu qui s’ouvre. , puis sélectionner Améliorer le son Des fonctionnalités comme Clear Phase™ et la technologie xLOUD™ vous permettent d’améliorer le son produit par les haut-parleurs de votre appareil. Utiliser la technologie Clear Phase™ La technologie Clear Phase™ de Sony permet d’ajuster automatiquement la qualité sonore des haut-parleurs internes de l’appareil afin d’obtenir un son plus net et plus naturel. 1 2 3 Pour améliorer la qualité sonore des haut-parleurs à l’aide de Clear Phase™ Dans votre Écran d’accueil, tapez sur . Trouvez puis tapez sur Réglages > Son. Cochez la case Clear Phase™. L’activation de Clear Phase™ n’a aucun effet sur les applications de communication vocale. Utiliser la technologie xLOUD™ La technologie xLOUD™ de filtre audio, fournie par Sony, permet d’améliorer le volume des haut-parleurs sans sacrifier la qualité. Elle vous permet d’obtenir un son plus dynamique en écoutant vos chansons préférées. 31 Il existe une version Internet de cette publication. © Imprimez-la uniquement pour usage privé. 1 2 3 Pour améliorer la qualité sonore des haut-parleurs à l’aide de xLOUD™ Dans votre Écran d’accueil, tapez sur . Trouvez puis tapez sur Réglages > Son. Cochez la case xLOUD™. L’activation de xLOUD™ n’a aucun effet sur les applications de communication vocale. Utilisation de la technologie S-Force Front Surround 3D Utilisez la technologie S-Force Front Surround 3D de Sony pour obtenir le meilleur son possible de votre appareil pour regarder des films. Cette technologie crée un son surround 3D réaliste en utilisant les haut-parleurs de votre appareil. 1 2 3 Pour utiliser la technologie S-Force Front Surround 3D Dans votre Écran d’accueil, tapez sur . Trouvez puis tapez sur Réglages > Son. Cochez la case S-Force Front Surround 3D. Mémoire Vous pouvez enregistrer du contenu dans la mémoire interne de votre appareil et sur une carte mémoire. Carte mémoire Pour stocker du contenu (applications téléchargées, musique, photos et vidéos), votre appareil utilise une carte mémoire microSD™. Ce type de carte peut également servir de carte mémoire portable avec d’autres périphériques compatibles. Il est possible que vous deviez acheter une carte mémoire séparément. Si votre appareil comporte plusieurs utilisateurs, le propriétaire (l’utilisateur principal) est le seul à pouvoir accéder à la carte mémoire. Retrait de la carte mémoire en toute sécurité Vous pouvez à tout moment retirer en toute sécurité la carte mémoire de votre appareil lorsque ce dernier est éteint. Pour pouvoir retirer la carte mémoire lorsque l’appareil est allumé, vous devez commencer par démonter la carte mémoire avant de la retirer physiquement de l’appareil. Cela empêchera d’endommager la carte mémoire ou de perdre des données stockées sur la carte. 1 2 Pour démonter la carte mémoire faites glisser la barre d'état vers le bas, puis tapez sur Tapez sur Stockage > Démonter la carte SD. . Formatage de la carte mémoire Vous pouvez formater la carte mémoire insérée dans l’appareil, par exemple pour libérer de la mémoire. Cela signifie que vous effacez toutes les données de la carte. Tout le contenu de la carte mémoire est effacé lorsque vous la formatez. Avant de formater la carte mémoire, veillez à sauvegarder tout ce que vous souhaitez conserver. Pour sauvegarder votre contenu, vous pouvez le copier sur un ordinateur. Pour plus d’informations, voir le chapitre Connexion de votre appareil à un ordinateur, page 98. 1 2 3 Pour formater la carte mémoire Faites glisser la barre d’état vers le bas, puis tapez sur . Trouvez puis tapez sur Stockage > Effacer la carte SD. Pour confirmer, tapez sur Effacer la carte SD > Tout effacer 32 Il existe une version Internet de cette publication. © Imprimez-la uniquement pour usage privé. Utiliser un casque Pour des performances optimales, utilisez les accessoires fournis avec votre appareil ou, en tout cas, des accessoires compatibles. Réglages Internet et de la messagerie Pour envoyer des textos et des MMS et pour accéder à Internet, vous devez disposer d’une connexion mobile de données et vos paramètres doivent être corrects. Vous pouvez obtenir ces paramètres de plusieurs manières : • • • Dans le cas de la plupart des réseaux mobiles et des opérateurs de téléphonie mobile, les réglages de messagerie et d’Internet sont préinstallés sur l’appareil. Vous pouvez donc commencer immédiatement à utiliser Internet et à envoyer des messages. Dans certains cas, vous avez la possibilité de télécharger les réglages de messagerie et Internet lorsque vous allumez l’appareil pour la première fois. Il est également possible de télécharger ultérieurement ces paramètres à partir du menu Réglages. Vous pouvez à tout moment ajouter et modifier manuellement des réglages Internet et réseau sur l’appareil. Contactez votre opérateur réseau pour en savoir plus sur vos réglages Internet et de messagerie. Si votre appareil comporte plusieurs utilisateurs, le propriétaire (l’utilisateur principal) est le seul à pouvoir télécharger les paramètres Internet et de messagerie à partir du menu Réglages, mais les réglages téléchargés seront applicables à tous les utilisateurs. 1 2 3 Pour télécharger des réglages Internet et de messagerie Dans votre Écran d’accueil, tapez sur . Tapez sur Réglages > Xperia™ > Réglages Internet. Tapez sur Accepter. 1 2 3 4 Pour réinitialiser les paramètres Internet par défaut Dans votre Écran d’accueil, tapez sur . Tapez sur Réglages > Plus... > Réseaux mobiles. Tapez sur Noms des points d'accès, puis appuyez sur . Appuyez sur Rétablir par déf.. Noms des points d’accès (APN) Un nom de point d’accès ou APN sert à établir des connexions de données entre votre appareil et Internet. L’APN définit le type d’adresse IP à utiliser, les méthodes de sécurité à invoquer et les connexions fixes à utiliser. Vérifier l’APN est utile lorsqu’on ne peut pas 33 Il existe une version Internet de cette publication. © Imprimez-la uniquement pour usage privé. accéder à Internet, que l’on n’a pas de connexion de données ou que l’on ne peut envoyer ou recevoir de MMS. Si votre appareil comporte plusieurs utilisateurs, le propriétaire (l’utilisateur principal) est le seul à pouvoir définir ou vérifier les APN, mais les paramétrages qu’il effectuera affecteront tous les autres utilisateurs. 1 2 3 Pour afficher l’APN actif Dans votre Écran d’accueil, tapez sur . Tapez sur Réglages > Plus... > Réseaux mobiles. Appuyez sur Noms des points d'accès. Si vous avez plusieurs connexions disponibles, la connexion réseau active est indiquée par un bouton coché. 1 2 3 4 5 6 7 8 Pour ajouter manuellement les réglages Internet Dans l’Écran d’accueil, tapez sur “ . Tapez sur Réglages > Plus... > Réseaux mobiles > Noms des points d'accès. Tapez sur . Tapez sur Nouvel APN. Tapez sur Nom et saisissez le nom du profil réseau que vous voulez créer. Tapez sur APN et saisissez le nom du point d’accès. Saisissez toutes les autres informations demandées par votre opérateur réseau. Tapez sur , puis tapez sur Enregistrer. Informations d'utilisation À des fins de contrôle qualité, Sony collecte des rapports de bugs et des statistiques anonymes concernant votre appareil. Aucune information récoltée ne comporte de données personnelles. 1 2 3 4 Pour autoriser l’envoi d’informations d’utilisation Dans votre Écran d’accueil, tapez sur . Tapez sur Réglages > Xperia™ > Réglages des infos sur l'utilisation. Cochez la case Envoyer infos sr utilisat. si elle n’est pas déjà sélectionnée. Tapez sur OK. Contrôler l’utilisation des données Vous pouvez suivre la quantité des données reçues et émises par votre appareil pendant une période donnée sur une connexion de données mobiles ou Wi-Fi®. Vous pouvez également visualiser les quantités de données utilisées individuellement par des applications. Vous pouvez définir des avertissements et des limites concernant l’utilisation des données par votre appareil afin d’éviter des frais supplémentaires. Si votre appareil comporte plusieurs utilisateurs, le propriétaire (l’utilisateur principal) est le seul à pouvoir ajuster les paramètres d’utilisation des données. Ajuster les paramètres d’utilisation des données peut vous aider à mieux contrôler cette utilisation, mais n’est pas une garantie absolue contre des frais supplémentaires. 1 2 1 2 3 Pour accéder aux réglages de l’utilisation des données Dans votre Écran d’accueil, tapez sur . Tapez sur Réglages > Utilisation des données. Pour activer ou désactiver le trafic de données Faites glisser la barre d’état vers le bas, puis tapez sur . Tapez sur Utilisation des données. Faites glisser le compte utilisateur situé à côté de Trafic de données mobiles pour activer ou désactiver le trafic de données. Lorsque le trafic de données est désactivé, votre appareil peut toujours établir des connexions Wi-Fi® et Bluetooth®. 34 Il existe une version Internet de cette publication. © Imprimez-la uniquement pour usage privé. 1 2 3 4 1 2 3 4 5 Pour définir un avertissement concernant l’utilisation des données Vérifiez que le trafic de données est bien activé. Faites glisser la barre d’état vers le bas, puis tapez sur . Recherchez et tapez sur Utilisation des données. Pour définir le niveau de l’avertissement, faites glisser la ligne vers la valeur désirée. Vous recevrez un avertissement lorsque la quantité du trafic de données approchera le niveau que vous avez défini. Pour définir une limite d’utilisation des données Vérifiez que vous avez bien activé le trafic de données. Dans votre Écran d’accueil, tapez sur . Tapez sur Réglages > Utilisation des données. Cochez la case Définir quota données mob. si elle n’est pas déjà sélectionnée, puis tapez sur OK. Pour définir la limite d’utilisation des données, faites glisser les lignes vers les valeurs désirées. Une fois que votre utilisation des données atteindra la limite fixée, le trafic de données sera automatiquement désactivé sur votre appareil. 1 2 3 4 5 Pour contrôler l’utilisation des données d’applications individuelles Faites glisser la barre d’état vers le bas, puis tapez sur . Recherchez et tapez sur Utilisation des données. Tapez sur l’application souhaitée. Cochez la case Limiter données en arrière-plan. Pour accéder à des réglages plus spécifiques à l’application (si celle-ci le permet), tapez sur Visualiser réglages appli et procédez aux modifications nécessaires. Les performances d’applications individuelles risquent d’être affectées si vous modifiez les réglages de leur utilisation des données. 1 2 3 4 Pour visualiser les données transférées via Wi-Fi® Dans votre Écran d’accueil, tapez sur . Tapez sur Réglages > Utilisation des données. Tapez sur , puis cochez la case Show Wi-Fi usage si celle-ci n’est pas marquée. Tapez sur l’onglet Wi-Fi. Paramètres réseau mobile Votre appareil bascule automatiquement sur d’autres réseaux mobiles en fonction des réseaux mobiles qui sont disponibles lorsque vous changez de zone. Vous pouvez également régler manuellement votre appareil pour qu’il accède à un type particulier de réseau mobile, WCDMA, par exemple, ou GSM. Si votre appareil comporte plusieurs utilisateurs, le propriétaire (l’utilisateur principal) est le seul à pouvoir ajuster les réglages de réseaux mobiles, et les paramétrages qu’il effectuera affecteront tous les autres utilisateurs. 1 2 3 4 Pour sélectionner un mode réseau Dans votre Écran d’accueil, tapez sur . Tapez sur Réglages > Plus... > Réseaux mobiles. Tapez sur Mode réseau. Sélectionnez un mode réseau. 1 2 3 4 Pour sélectionner manuellement un autre réseau Dans l'Écran d’accueil, tapez sur . Tapez sur Réglages > Plus... > Réseaux mobiles > Opérateur de réseau. Tapez sur Mode de recherche > Manuel. Sélectionnez un réseau. Si vous sélectionnez un réseau manuellement, votre appareil n’en recherchera pas d’autres même si vous sortez hors de la portée de ce réseau. 35 Il existe une version Internet de cette publication. © Imprimez-la uniquement pour usage privé. 1 2 3 Pour activer la sélection automatique du réseau Faites glisser la barre d’état vers le bas, puis tapez sur . Tapez sur Plus... > Réseaux mobiles > Opérateur de réseau. Tapez sur Mode de recherche > Automatique. Désactiver l’ensemble du trafic de données Vous pouvez désactiver toutes les connexions de données sur les réseaux mobiles afin d’éviter des téléchargements et des synchronisations indésirables. Contactez votre opérateur réseau si vous avez besoin d’informations détaillées concernant votre plan d’abonnement et sur les frais liés au trafic de données. Si votre appareil comporte plusieurs utilisateurs, le propriétaire (l’utilisateur principal) est le seul à pouvoir activer ou désactiver le trafic de données. Les réglages définis par le propriétaire pour le trafic de données affectent tous les autres utilisateurs. Lorsque le trafic de données est désactivé, vous pouvez toujours utiliser les connexions WiFi® et Bluetooth®. Vous pouvez aussi envoyer et recevoir des MMS. 1 2 3 Pour désactiver l'ensemble du trafic de données Dans votre Écran d’accueil, tapez sur . Tapez sur Réglages > Plus... > Réseaux mobiles. Décochez la case Trafic de données mobiles. Itinérance données Certains opérateurs réseau autorisent l’émission et la réception de données mobiles lorsque vous êtes hors de votre réseau domestique (itinérance). Il est recommandé de vérifier à l’avance les tarifs des transmissions de données. Si votre appareil comporte plusieurs utilisateurs, vous aurez sans doute besoin d’ouvrir une session en tant que propriétaire (utilisateur principal) pour activer ou désactiver l’itinérance des données. 1 2 3 Pour activer l’itinérance de données Dans l’Écran d’accueil, tapez sur “ . Tapez sur Réglages > Plus... > Réseaux mobiles. Cochez la case Itinérance des données. Vous ne pouvez pas activer l’itinérance des données lorsque les connexions de données ont été désactivées. 36 Il existe une version Internet de cette publication. © Imprimez-la uniquement pour usage privé. Google Play™ Prise en main de Google Play™ Ouvrez Google Play™, vous entrez dans tout un monde d'applications et de jeux. Vous pouvez parcourir ces applications et ces jeux par catégories. Vous pouvez également noter une application ou un jeu et envoyer des commentaires à son sujet. Pour utiliser Google Play™, un compte Google™ est nécessaire. Pour plus d'informations, consultez Pour configurer sur votre appareil un compte Google™ à la page 48. Google Play™ n'est pas disponible dans certains pays ou régions 1 2 Ouvrir Google Play™ Dans l'Écran d’accueil, tapez sur Tapez sur Play Store. . Télécharger depuis Google Play™ Vous pouvez télécharger une grande variété d'applications depuis Google Play™, y compris des applications gratuites. Avant de télécharger des applications Avant de commencer à télécharger des applications depuis Google Play™, assurez-vous de disposer d’une connexion Internet. N’oubliez pas non plus que votre opérateur peut vous facturer des frais de trafic de données lorsque vous téléchargez un contenu sur votre appareil. Pour plus d’informations, contactez votre opérateur. 1 2 1 2 Pour télécharger une application gratuite Dans Google Play™, trouvez l’élément à télécharger en parcourant les catégories ou en utilisant la fonction de recherche. Tapez sur l'élément pour afficher ses détails et suivez les instructions pour terminer l'installation. Pour télécharger une application payante Dans Google Play™, sélectionnez un élément à télécharger en parcourant les catégories ou en utilisant la fonction de recherche. Tapez sur l’élément pour afficher ses détails et laissez-vous guider par les instructions pour terminer l’achat. Effacement des données d'une application Il se peut que vous deviez effacer les données d'une application. Cela peut s'avérer nécessaire lorsque la mémoire de l'application est saturée, par exemple, ou lorsque vous souhaitez effacer des scores élevés pour un jeu. Vous souhaiterez peut-être aussi effacer des emails entrants, des SMS et des MMS dans certaines applications. 1 2 3 4 5 Pour effacer le cache d'une application Dans votre Écran d’accueil, tapez sur . Tapez sur Réglages . Appuyez sur Applications. Tapez sur l'application dont vous souhaitez effacer le cache. Appuyez sur Effacer le cache. Il n'est pas possible d'effacer le cache de certaines applications. 37 Il existe une version Internet de cette publication. © Imprimez-la uniquement pour usage privé. 1 2 3 4 5 Pour supprimer une application installée Dans votre Écran d’accueil, tapez sur . Tapez sur Réglages . Appuyez sur Applications. Sélectionnez l'application que vous souhaitez supprimer. Appuyez sur Désinstaller. Certaines applications préinstallées ne peuvent être supprimées. Autorisations Certaines applications pourront avoir besoin d’accéder à des données, des réglages et diverses fonctionnalités de votre appareil pour pouvoir fonctionner correctement. Si c’est le cas, elles auront besoin que vous leur accordiez les autorisations en conséquence. Une application de navigation, par exemple, a besoin d’autorisations pour envoyer et recevoir du trafic de données et accéder à votre emplacement. Certaines applications peuvent abuser de leurs autorisations en volant ou en supprimant des données, voire en communiquant votre emplacement. Veillez donc à n’installer et à n’accorder d’autorisations qu’à des applications fiables. 1 2 3 4 5 Pour afficher les autorisations d'une application Dans votre Écran d’accueil, tapez sur . Tapez sur Réglages . Appuyez sur Applications. Tapez sur l'application de votre choix. Faites défiler l'écran vers le bas pour afficher les détails importants sous Autorisations. Installer des applications qui ne proviennent pas de Google Play™ L’installation d’applications d’origine inconnue ou non fiable peut endommager votre appareil. Par défaut, votre appareil est configuré pour bloquer ce type d’installations. Cependant, vous pouvez modifier ce réglage et autoriser les installations issues de sources inconnues. Sony ne garantit pas les performances des applications ou des contenus proposés par des tiers, qui sont transférés sur votre appareil par téléchargement ou à l’aide d’autres interfaces. De la même façon, Sony n’est pas responsable des dommages ou des baisse de performances de votre téléphone imputables au transfert de contenus tiers. Utilisez uniquement des contenus issus de sources fiables. Contactez le fournisseur de contenus pour toute question à ce sujet. Pour autoriser l’installation d’applications ne provenant pas de Google Play™ 1 2 3 Dans votre Écran d’accueil, tapez sur Tapez sur Réglages > Sécurité. Cochez la case Sources inconnues. . 38 Il existe une version Internet de cette publication. © Imprimez-la uniquement pour usage privé. Contacts Transférer des contacts à l’aide d’un ordinateur Contacts Setup est une application qui réside au sein de PC Companion et de Sony™ Bridge for Mac et qui vous aide à collecter des contacts depuis votre ancien appareil pour les transférer vers votre nouvel appareil. L’application Contacts Setup est compatible avec plusieurs marques d’appareils (iPhone, Samsung, HTC et Nokia). Ce dont vous avez besoin : • • • • • 1 2 Un PC connecté à Internet Un câble USB pour votre ancien appareil Un câble USB pour votre nouvel appareil Android™ Votre ancien appareil Votre nouvel appareil Android™ Pour transférer des contacts vers votre nouvel appareil à l’aide d’un ordinateur Vérifiez que PC Companion est bien installé sur votre PC ou que Sony™ Bridge for Mac est bien installé sur votre Apple® Mac®. Ouvrez PC Companion ou Sony™ Bridge for Mac, puis cliquez sur Contacts Setup (Configurer les contacts) et conformez-vous aux instructions pour transférer vos contacts. Synchroniser des contacts avec votre appareil Si vous avez synchronisé les contacts de votre ancien appareil ou de votre ordinateur avec un compte en ligne (par exemple, Google Sync™, Microsoft® Exchange ActiveSync® ou Facebook™), vous pourrez transférer ces contacts vers votre nouvel appareil à l’aide de ce compte. 1 2 3 Pour synchroniser des contacts vers votre nouvel appareil à l’aide d’un compte de synchronisation Dans votre Écran d’accueil, tapez sur , puis tapez sur . Tapez sur , puis tapez sur Réglages > Comptes et synchro. Si vous avez déjà défini un compte de synchronisation et que vous voulez effectuer la synchronisation avec ce compte, tapez sur le compte puis appuyez sur , et tapez sur Synchroniser maintenant. Autres méthodes de transfert des contacts Reportez-vous au guide de l’utilisateur de votre ancien appareil pour savoir comment copier des contacts vers une carte mémoire ou lancer un transfert des contacts à l’aide de Bluetooth®. Pour importer des contacts à partir de la carte mémoire 1 2 3 4 Dans votre Écran d’accueil, tapez sur , puis sur . Appuyez sur , puis sur Importer des contacts > Carte SD. Si vous avez configuré un compte de synchronisation, vous pouvez ajouter les contacts importés depuis la carte mémoire à ce compte. Vous pouvez également choisir de n'utiliser que les contacts importés dans l'appareil. Sélectionnez l'option désirée. Si vous possédez plus d'un fichier vCard sur votre carte mémoire SDTM, une liste indiquant les différents groupes de contacts enregistrés sur votre appareil s'affiche avec les dates de création correspondantes. Sélectionnez le groupe que vous souhaitez importer. 39 Il existe une version Internet de cette publication. © Imprimez-la uniquement pour usage privé. Pour recevoir des données de contacts envoyées via la technologie Bluetooth® 1 2 3 Assurez-vous que la fonction Bluetooth® est activée et votre appareil visible. Lorsqu'on vous demande de confirmer si vous souhaitez recevoir le fichier, tapez sur Accepter. Faites glisser vers le bas le volet de notification et tapez sur le fichier que vous avez reçu pour importer les données du contact. Éviter les doublons dans l'application Contacts Si vous synchronisez vos contacts avec un nouveau compte ou importez des informations de contacts d'une autre manière, vous pourriez obtenir des doublons dans l'application Contacts. Si tel est le cas, vous pouvez fusionner ces doublons pour créer une entrée unique. Et si vous commettez une erreur, vous pouvez les séparer à nouveau ultérieurement. 1 2 3 4 1 2 3 4 Pour lier des contacts Dans votre Écran d’accueil, tapez sur , puis sur . Tapez sur le contact que vous voulez lier à un autre contact. Appuyez sur , puis tapez sur Lier contact. Tapez sur le contact dont vous voulez joindre les informations au premier contact, puis tapez sur OK pour confirmer. Les informations du premier contact sont ajoutées au second contact, et le premier contact n'est plus affiché dans la liste des contacts. Pour séparer des contacts liés Dans votre Écran d’accueil, tapez sur , puis sur . Tapez sur le contact lié que vous voulez modifier, puis tapez sur Appuyez sur Délier contact. Appuyez sur OK. . Ajouter et modifier des contacts La création, la modification et la synchronisation de vos contacts est une procédure assez simple. Vous pouvez sélectionner les contacts enregistrés dans différents comptes et vous pouvez gérer leur affichage sur l’appareil. Si vous synchronisez vos contacts avec plusieurs comptes, vous pouvez les fusionner sur votre appareil pour éviter les doublons. Certains services de synchronisation, certains réseaux sociaux par exemple, ne permettent pas de modifier le détail des contacts. 1 2 3 4 5 1 2 3 Pour ajouter un contact Depuis votre Écran d’accueil, tapez sur , puis tapez sur . Appuyez sur . Si vous avez synchronisé vos contacts avec un ou plusieurs comptes, sélectionnez le compte dans lequel vous voulez ajouter ce contact, ou tapez sur Contact local si vous désirez conserver les informations du contact sur votre appareil. Saisissez ou sélectionnez les informations désirées pour le contact. Lorsque vous avez terminé, tapez sur Terminé. Pour modifier un contact Dans l'Écran d’accueil, tapez sur puis sur . Tapez sur le contact que vous voulez modifier, puis tapez sur . Modifiez les informations souhaitées. Lorsque vous avez terminé, tapez sur Terminé. 40 Il existe une version Internet de cette publication. © Imprimez-la uniquement pour usage privé. 1 2 3 4 Pour attribuer une image à un contact Dans votre Écran d’accueil, tapez sur , puis sur . Tapez sur le contact que vous voulez modifier, puis tapez sur . Tapez sur et sélectionnez la méthode d'ajout d'image de contact désirée. Lorsque vous avez ajouté l'image, tapez sur Terminé. Vous pouvez également ajouter une image à un contact à partir de l'application Album. 4 Pour supprimer des contacts Dans votre Écran d’accueil, tapez sur , puis sur . Appuyez quelques secondes sur le contact à supprimer. Pour supprimer tous les contacts, tapez sur la flèche orientée vers le bas pour ouvrir le menu déroulant, puis sélectionnez Marquer tout. Tapez sur , puis sur OK. 1 2 3 4 Pour modifier les informations de contact vous concernant Dans votre Écran d’accueil, tapez sur , puis sur . Tapez sur Moi, puis sur . Saisissez les nouvelles informations ou effectuez les changements appropriés. Lorsque vous avez terminé, tapez sur Terminé. 1 2 3 Rechercher et afficher des contacts 1 2 1 Onglets des raccourcis 2 Rechercher des contacts 3 Créer un contact 4 Modifier les détails d'un contact 5 Ouvrir d'autres options 6 Zone d'affichage des détails du contact 7 Tapez sur un contact pour en afficher les détails 8 Miniature du contact 9 Parcourir les contacts par ordre alphabétique Pour rechercher un contact Dans votre Écran d’accueil, tapez sur , puis sur . Tapez sur et entrez les première lettres du nom du contact dans le champ Recherche contacts. Tous les contacts dont le nom commence par ces lettres s'affichent. 41 Il existe une version Internet de cette publication. © Imprimez-la uniquement pour usage privé. 1 2 3 4 Pour sélectionner les contacts à afficher dans l'application Contacts Depuis votre Écran d’accueil, tapez sur , puis tapez sur . Tapez sur , puis sur Filtrer. Dans la liste qui s'affiche, cochez et décochez les options désirées. Si vous avez synchronisé vos contacts avec un compte de synchronisation, ce compte est affiché dans la liste. Lorsque vous avez terminé, tapez sur Terminé. Favoris et groupes Vous pouvez marquer des contacts comme favoris afin d’y accéder rapidement à partir de l’application Contacts. Vous pouvez également affecter des contacts à des groupes afin d’accéder plus rapidement à ces contacts dans l’application Contacts. 1 2 3 Pour ajouter ou retirer un contact de la liste des favoris Depuis l'Écran d’accueil, tapez sur , puis tapez sur . Tapez sur le contact à ajouter dans les favoris ou à retirer des favoris. Tapez sur . 1 2 Pour afficher vos contacts favoris Depuis votre Écran d’accueil, tapez sur Appuyez sur Favoris. 1 2 3 4 , puis tapez sur . Pour affecter un contact à un groupe Dans l’application Contacts, tapez sur le contact que vous voulez affecter à un groupe. Tapez sur , puis tapez sur la barre située directement sous Rattacher au groupe. Cochez les cases des groupes auxquels vous voulez ajouter le contact, puis tapez sur Terminé. Appuyez sur Terminé. Envoyer des informations de contacts 1 2 3 Pour envoyer votre carte de visite Depuis votre Écran d’accueil, tapez sur , puis tapez sur . Touchez longuement Moi. puis sélectionnez un mode de transfert disponible et suivez les Tapez sur instructions à l'écran. 1 2 3 Pour envoyer un contact Depuis votre Écran d’accueil, tapez sur , puis tapez sur . Touchez de manière prolongée le contact dont vous voulez envoyer les détails. Tapez sur puis sélectionnez un mode de transfert disponible et suivez les instructions à l'écran. 1 2 3 4 Pour envoyer plusieurs contacts en une fois Dans votre Écran d’accueil, tapez sur , puis sur . Appuyez sur , puis tapez sur Sélectionner plusieurs. Marquez les contacts que vous voulez envoyer, ou sélectionnez-les tous si vous voulez envoyer tous les contacts. Tapez sur , puis sélectionnez une méthode de transfert et laissez-vous guider par les instructions qui s’afficheront. Sauvegarde des contacts Pour sauvegarder les contacts, vous pouvez utiliser une carte mémoire , une carte SIM ou un outil de synchronisation en ligne comme Microsoft ® Exchange ActiveSync®. 42 Il existe une version Internet de cette publication. © Imprimez-la uniquement pour usage privé. 1 2 3 Exporter tous les contacts vers une carte mémoire Dans votre Écran d’accueil, tapez sur , puis sur . Appuyez sur , puis tapez sur Exporter les contacts > Carte SD. Appuyez sur OK. 43 Il existe une version Internet de cette publication. © Imprimez-la uniquement pour usage privé. Messagerie Utiliser la messagerie texte et multimédia Vous pouvez envoyer et recevoir des textos à partir de votre appareil en utilisant le service SMS (Short Message Service). Si votre abonnement inclut des MMS (Multimedia Messaging Service), vous pouvez également envoyer et recevoir des messages qui contiennent des fichiers multimédias, par exemple des images et des vidéos. Le nombre de caractères que vous pouvez envoyer dans un SMS dépend de l’opérateur et de la langue que vous utilisez. Si vous dépassez la limite de caractères, tous vos messages seront reliés et envoyés comme un seul message. Vous êtes facturé pour chaque SMS que vous envoyez. Si votre appareil comporte plusieurs utilisateurs, vous devez ouvrir une session en tant que propriétaire (utilisateur principal) pour pouvoir envoyer et recevoir des messages. Pour envoyer des messages multimédias, vous devez paramétrer les MMS sur l’appareil. Pour plus d’informations, voir Réglages Internet et de la messagerie. Lorsque vous visualisez vos messages, ils apparaissent comme des conversations, ce qui veut dire que tous les message envoyés et reçus vers et depuis une même personne sont regroupés. 1 2 3 4 5 6 7 Pour créer et envoyer un message Dans votre Écran d’accueil, tapez sur puis sur . Appuyez sur . Tapez sur , puis sélectionnez les destinataires dans la liste Contacts. Si un destinataire ne figure pas dans les contacts, entrez manuellement son numéro, puis tapez sur . Lorsque vous avez terminé d'ajouter des destinataires, tapez sur Terminé. Tapez sur Écrire un message puis saisissez le texte de votre message. Pour ajouter un fichier multimédia, tapez sur et sélectionnez une option. Pour envoyer le message, tapez sur Envoy.. Si vous quittez un message avant de l'envoyer, il est conservé comme brouillon. La conversation sera marquée avec le mot Brouillon : 1 2 3 Pour lire un message reçu Dans votre Écran d’accueil, tapez sur puis sur . Tapez sur la conversation désirée. Si le message n'est pas encore téléchargé, touchez longuement le message, puis tapez sur Télécharger le message. Vous pouvez également ouvrir des messages dans la barre d’état lorsque vous suffit de faire glisser la barre vers le bas et de taper sur le message. 1 2 3 Pour répondre à un message Dans votre Écran d’accueil, tapez sur puis sur Tapez sur la conversation contenant le message. Saisissez votre réponse et tapez sur Envoy.. s'y affiche. Il . 44 Il existe une version Internet de cette publication. © Imprimez-la uniquement pour usage privé. 1 2 3 4 5 6 Pour faire suivre un message Dans votre Écran d’accueil, tapez sur puis sur . Tapez sur la conversation contenant le message à transférer. Touchez de manière prolongée le message que vous voulez transférer, puis tapez sur Transférer le message. Tapez sur , puis sélectionnez un destinataire dans la liste Contacts. Si le destinataire ne figure pas dans les contacts, entrez manuellement son numéro, puis tapez sur . Lorsque vous avez terminé d'ajouter des destinataires, tapez sur Terminé. Si nécessaire, modifiez le message, puis tapez sur Envoy.. En 4, vous pouvez également taper sur À et entrer manuellement le numéro du destinataire. 1 2 3 Pour supprimer un message Dans votre Écran d’accueil, tapez sur puis sur . Tapez sur la conversation contenant le message à supprimer. Toucher longuement le message que vous voulez supprimer puis tapez sur Supprimer le message > Supprimer. 1 2 3 Pour supprimer des conversations Dans votre Écran d’accueil, tapez sur , puis recherchez et tapez sur . Appuyez sur , puis tapez sur Supprimer conversations. Cochez les cases des conversations que vous voulez supprimer, puis tapez sur. > Supprimer. 1 2 3 4 Pour enregistrer un fichier contenu dans un message Dans votre Écran d’accueil, tapez sur puis sur . Tapez sur la conversation que vous voulez ouvrir. Si le message n'est pas encore téléchargé, touchez longuement le message, puis tapez sur Télécharger le message. Touchez longuement le fichier à sauvegarder, puis sélectionnez l'option désirée. 1 2 3 4 Pour marquer un message avec un astérisque Dans votre Écran d’accueil, tapez sur puis sur . Tapez sur la conversation que vous voulez ouvrir. Dans le message que vous voulez marquer d'un astérisque, tapez sur Pour supprimer l'astérisque d'un message, tapez sur . 1 2 3 Pour afficher des messages marqués d’un astérisque Dans votre Écran d’accueil, tapez sur , puis sur . Tapez sur , puis sur Messages favoris. Tous les messages marqués d’un astérisque apparaissent dans une liste. 1 2 3 . Pour rechercher des messages Dans votre Écran d’accueil, tapez sur , puis sur . Tapez sur , puis sur Rechercher. Entrez les mots clés à rechercher. Les résultats de la recherche apparaissent sous forme de liste. Options de SMS et MMS 1 2 3 4 Pour modifier les paramètres de notification des messages Dans votre Écran d’accueil, tapez sur , puis sur . Tapez sur , puis sur Réglages. Pour définir le son des notifications, tapez sur Tonalité notification et sélectionnez une option. Pour les autres paramètres de notification, cochez ou désélectionnez les cases correspondantes. 45 Il existe une version Internet de cette publication. © Imprimez-la uniquement pour usage privé. 1 2 3 Pour activer les rapports de remise des messages sortants Dans votre Écran d’accueil, tapez sur , puis sur . Tapez sur , puis sur Réglages > Réglages de notification. Cochez la case Rapport de remise. 1 2 Pour afficher des messages enregistrés sur la carte SIM Dans votre Écran d’accueil, tapez sur , puis sur . Tapez sur , puis sur Réglages > Messages SIM. Messagerie instantanée et discussions vidéo L’application Hangouts™ de messagerie instantanée et de discussions vidéo vous permet de discuter avec des amis qui utilisent cette application sur des ordinateurs, des appareils Android™ ou d’autres appareils. Hangouts™ vous permet de transformer n’importe quelle conversation en appel vidéo passé à plusieurs amis et d’envoyer des messages à des amis à tout moment, même s’ils ne sont pas connectés. L’application vous permet également de visualiser et partager facilement des photos avec des amis. Vous ne pouvez utiliser la fonction d’appels vidéo que si votre appareil dispose d’un appareil photo avant. 1 2 Pour utiliser l’application Hangouts™ Dans votre Écran d’accueil, tapez sur . Tapez sur Hangouts. 46 Il existe une version Internet de cette publication. © Imprimez-la uniquement pour usage privé. E-mail Premiers pas avec Email L’application Email vous permet de gérer simultanément plusieurs comptes email, y compris les comptes Microsoft Exchange Active Sync de votre société. Les emails que vous recevez dans votre compte Gmail™ sont accessibles sur votre appareil depuis les applications Email et Gmail™. Utilisation des comptes email 1 2 3 Pour configurer un compte email sur votre appareil Dans votre Écran d’accueil, tapez sur . Tapez sur Email. Laissez-vous guider par les instructions qui s’affichent. Pour certains services de messagerie, vous aurez peut-être besoin de contacter votre fournisseur de services pour savoir de manière détaillée comment paramétrer le compte email. 1 2 3 4 5 Pour définir un compte e-mail comme compte par défaut Dans votre Écran d’accueil, tapez sur . Tapez sur Email. Appuyez sur , puis tapez sur Réglages. Sélectionnez le compte que vous voulez utiliser comme compte par défaut pour la rédaction et l’envoi d’e-mails. Cochez la case Compte par défaut. La boîte de réception du compte par défaut apparaît chaque fois que vous ouvrez l’application de messagerie. Si vous n'avez qu'un seul compte e-mail, ce compte est automatiquement le compte par défaut. 7 Pour ajouter un compte email sur votre appareil Dans votre Écran d’accueil, tapez sur . Tapez sur Email. Tapez sur , puis sur Réglages. Tapez sur Ajouter un compte. Saisissez votre adresse e-mail et votre mot de passe, puis tapez sur Suivant. Si les paramètres du compte e-mail ne peuvent être téléchargés automatiquement, terminez la configuration manuellement. Lorsque vous y serez invité, entrez le nom de votre compte e-mail, de manière à pouvoir l'identifier facilement. Ce nom sera indiqué dans les e-mails que vous enverrez à partir de ce compte. Lorsque vous avez terminé, tapez sur Suivant. 1 2 3 4 5 Pour supprimer un compte email de votre appareil Dans votre Écran d’accueil, tapez sur . Tapez sur Email. Appuyez sur , puis tapez sur Réglages. Sélectionnez le compte que vous voulez supprimer. Tapez sur Supprimer le compte > OK. 1 2 3 4 5 6 Gmail™ et autres services Google ™ Si vous possédez un compte Google™, l’application Gmail™ de votre appareil vous permet de lire, d’écrire ou d’organiser les messages emails. Une fois que vous aurez configuré votre compte Google™ sur votre appareil, vous pourrez également discuter 47 Il existe une version Internet de cette publication. © Imprimez-la uniquement pour usage privé. avec des amis avec Google Talk™, synchroniser votre calendrier avec Google Calendar™ et télécharger des applications et des jeux depuis Google Play™. Les services et les fonctions décrits dans le présent chapitre ne sont pas pris en charge dans tous les pays/régions ni par tous les réseaux et/ou opérateurs réseau dans toutes les régions. 1 2 3 Pour configurer sur votre appareil un compte Google™ Dans votre Écran d’accueil, tapez sur . Tapez sur Réglages > Ajouter un compte > Google. Laissez-vous guider par les instructions pour créer un compte Google™ ou identifiez-vous si vous disposez déjà d’un compte. Vous pouvez également vous connecter ou créer un compte Google™ à partir de l'Assistant Configuration la première fois que vous démarrez votre appareil. Ou vous rendre sur www.google.com/accounts et créer un compte en ligne. 1 2 Pour ouvrir l'application Gmail™ Dans l'Écran d’accueil, tapez sur . Recherchez et tapez sur Gmail . Utilisation d'email 1 2 3 4 5 6 7 8 9 1 2 3 4 Pour créer et envoyer un e-mail Dans votre Écran d’accueil, tapez sur , puis sur Email. Si vous utilisez plusieurs comptes e-mail, tapez sur en haut de l’écran et sélectionnez le compte à partir duquel vous voulez envoyer le message, puis tapez sur . Tapez sur À et commencez à saisir l'adresse du destinataire. Des correspondances sont affichées dans une liste dynamique. Tapez sur la proposition qui convient ou continuez à taper l’adresse e-mail complète. Pour ajouter d’autres destinataires, entrez une virgule ou un point-virgule et commencez à taper un autre nom. Pour supprimer un destinataire, tapez sur . Pour sélectionner une adresse e-mail enregistrée dans vos contacts, tapez sur , puis cochez la case située en regard d’un destinataire. Pour ajouter plusieurs destinataires, cochez leurs cases. Lorsque vous avez terminé, tapez sur Terminé. Tapez sur Objet puis saisissez le sujet de l'e-mail. Pour attacher un fichier, tapez sur . Sélectionnez le type de fichier, puis tapez sur le fichier que vous souhaitez attacher depuis la liste qui apparaît. Dans la zone de texte, saisissez le texte de votre message. Pour définir un niveau de priorité, appuyez sur , puis tapez sur Régler priorité et sélectionnez une option. Pour envoyer l’e-mail, tapez sur . Pour recevoir des emails Dans votre Écran d’accueil, tapez sur . Tapez sur Email. Si vous utilisez plusieurs comptes email, tapez sur en haut de l’écran et sélectionnez le compte que vous voulez consulter. Pour consulter tous vos comptes email à la fois, tapez sur Vue combinée. Pour télécharger les nouveaux messages, tapez sur . Si vous avez configuré un compte email d’entreprise, vous pouvez définir une fréquence de consultation de Automatique (Push). 1 2 3 4 Pour lire vos e-mails Dans votre Écran d’accueil, tapez sur . Tapez sur Email. Si vous utilisez plusieurs comptes e-mail, tapez sur en haut de l’écran et sélectionnez le compte que vous voulez consulter. Pour vérifier tous vos comptes e-mail en une seule fois, tapez sur Vue combinée. Dans la boîte de réception, faites défiler l'écran vers le haut ou vers le bas puis tapez sur l'e-mail que vous souhaitez lire. 48 Il existe une version Internet de cette publication. © Imprimez-la uniquement pour usage privé. 4 Pour visualiser une pièce jointe de message email Dans votre Écran d’accueil, tapez sur . Tapez sur Email. Tapez sur le message contenant la pièce jointe que vous voulez visualiser. Les emails contenant des pièces jointes sont indiqués par . Une fois le message ouvert, tapez sur , puis tapez sur Afficher. 1 2 3 4 5 6 Pour enregistrer l’adresse email d’un expéditeur dans vos contacts Dans votre Écran d’accueil, tapez sur . Tapez sur Email. Tapez sur un message dans votre boîte de réception. Tapez sur le nom de l’expéditeur, puis tapez sur OK. Sélectionnez un contact existant ou tapez sur Créer un nouveau contact. Modifiez les informations du contact, puis tapez sur Terminé. 1 2 3 1 2 3 4 1 2 3 4 5 1 2 3 4 1 2 3 4 5 Pour répondre à un e-mail Dans votre Écran d’accueil, tapez sur . Tapez sur Email. Dans votre boîte de réception, tapez successivement sur le message auquel vous voulez répondre, puis sur Répondre ou sur Répondre à tous. Saisissez votre réponse, puis tapez sur . Pour transférer un e-mail Dans votre Écran d’accueil, tapez sur . Tapez sur Email. Dans votre boîte de réception, tapez successivement sur le message que vous voulez transférer, puis sur Transférer. Tapez sur À et entrez manuellement l’adresse e-mail du destinataire ou tapez sur pour sélectionner un destinataire dans vos contacts. Entrez le texte de votre message, puis tapez sur . Pour supprimer un e-mail Dans votre Écran d’accueil, tapez sur . Tapez sur Email. Dans votre boîte de réception, tapez successivement sur le message que vous voulez supprimer, puis sur . Appuyez sur Oui. Pour rechercher des e-mails Dans votre Écran d’accueil, tapez sur , puis sur Email. Tapez sur en haut de l’écran et sélectionnez le compte dans lequel vous voulez rechercher des emails. Tapez sur . Entrez votre recherche, puis tapez sur sur votre clavier. Le résultat de la recherche apparaît sous forme de liste triée par ordre chronologique. Tapez sur l’email que vous voulez ouvrir. Pour modifier les options de recherche, tapez sur 1 2 3 4 5 et sélectionnez une autre option. Pour modifier la fréquence de consultation de la boîte de réception Dans votre Écran d’accueil, tapez sur . Tapez sur Email. Appuyez sur , puis tapez sur Réglages. Sélectionnez le compte pour lequel vous voulez modifier la fréquence de consultation de la boîte de réception. Tapez sur Fréq. consultation boîte réception et sélectionnez une option. 49 Il existe une version Internet de cette publication. © Imprimez-la uniquement pour usage privé. 1 2 3 4 5 6 7 8 Pour définir un message de répondeur Absent du bureau dans un compte Exchange Active Sync Dans votre Écran d’accueil, tapez sur puis sur Email. Appuyez sur , puis tapez sur Réglages. Sélectionnez le compte EAS (Exchange Active Sync) pour lequel vous voulez définir un message de répondeur Absent du bureau. Appuyez sur Absence du bureau. Tapez sur en regard d’Absence du bureau de manière à ce que se transforme en . Si nécessaire, cochez la case Définir la plage de temps et définissez la plage horaire du répondeur. Entrez le texte de votre message Absent du bureau dans la zone de texte. Tapez sur OK pour confirmer. 50 Il existe une version Internet de cette publication. © Imprimez-la uniquement pour usage privé. Socialife™ Utilisation de l'application Socialife™ L'application Socialife™ de Sony vous donne accès à vos actualités et vos vidéos favorites ainsi qu'aux flux des réseaux sociaux dans un seul et même endroit. L'écran d'accueil de Socialife™ propose un aperçu clair de l'activité de vos amis sur Facebook et Twitter, ainsi que des flux d'actualités auxquels vous vous êtes abonné. Il donne des couleurs et des tailles aux articles permettant de les lire facilement, d'ajouter des photos et de retailler les images des visages de vos amis pour illustrer chaque histoire. L'application Socialife™ n'est pas disponible sur tous les marchés. 1 2 Pour ouvrir l'application Socialife™ Dans votre Écran d’accueil, tapez sur Tapez sur . . 51 Il existe une version Internet de cette publication. © Imprimez-la uniquement pour usage privé. WALKMAN (application) À propos de l’application WALKMAN Tirez le maximum de votre application WALKMAN. Écoutez et organisez la musique et les livres audio que vous avez transférés sur votre appareil depuis un ordinateur ou que vous avez achetés et téléchargés depuis des boutiques en ligne. Pour rendre du contenu facilement accessible à l’application WALKMAN, vous pouvez utiliser l’application Media Go™. Media Go™ vous permet de transférer du contenu musical entre un ordinateur et votre appareil. Présentation de l’application WALKMAN 1 Explorer la musique 2 Pochette de l’album (si disponible) 3 Effectuer une recherche dans tous les morceaux de musique enregistrés sur votre appareil 4 Tapez sur le bouton Infini pour trouver sur Google Play™ des informations en rapport et des plug-in 5 Accéder à la plage suivante de la file d’attente actuelle ou faire défiler vers l’avant 6 Durée totale du morceau 7 Bouton lecture/pause 8 Accéder à la plage précédente de la file d’attente actuelle ou faire défiler vers l’arrière. 9 Temps écoulé de la plage actuelle 10 Indicateur de progression – Faites glisser ou tapez sur la ligne pour avancer rapidement ou pour rembobiner Transférer des fichiers multimédia vers votre appareil Avant d’utiliser l’application WALKMAN, ce peut être une bonne idée de transférer sur votre appareil tout votre contenu multimédia favori à partir d’un ordinateur afin de pouvoir écouter ou regarder ce contenu sur votre appareil. Le contenu multimédia peut être de la musique, des photos ou des vidéos. Le moyen le plus facile de transférer des fichiers est d’utiliser un câble USB. Une fois l’appareil et l’ordinateur connectés via un câble USB, pour transférer les fichiers, vous pouvez utiliser le gestionnaire de fichiers de l’ordinateur ou l’application Media Go™. 52 Il existe une version Internet de cette publication. © Imprimez-la uniquement pour usage privé. Voir Connexion de votre appareil à un ordinateur, page 98 pour des explications générales sur la connexion de l’appareil et le transfert de fichiers. Utiliser l’application WALKMAN 1 2 3 Pour lire du contenu audio Dans votre Écran d’accueil, tapez sur puis sur . Dans Ma musique, sélectionnez une catégorie musicale et recherchez le morceau que vous voulez ouvrir. Tapez sur un morceau pour le lire. Vous ne pourrez peut-être pas lire des éléments protégés par copyright. Vérifiez que vous disposez bien des droits nécessaires sur les éléments que vous souhaitez partager. • • Pour changer les plages Lorsque le morceau est en cours de lecture, appuyez sur ou sur . Lorsqu'un morceau est en cours de lecture, balayez vers la gauche ou la droite la pochette de l'album. • Pour interrompre une plage Appuyez sur . • Pour faire défiler de la musique rapidement vers l'avant ou vers l'arrière Touchez de manière prolongée ou . Vous pouvez également faire glisser le marqueur de l'indicateur de progression vers la droite ou vers la gauche. • 1 2 3 Pour régler le volume audio Appuyez sur la touche de volume. Pour améliorer la qualité sonore à l’aide de l’égaliseur Lorsque l’application WALKMAN est ouverte, tapez sur . Tapez sur Réglages > Effets sonores. Pour ajuster le son manuellement, faites glisser les boutons des bandes de fréquence vers le haut ou vers le bas. Pour ajuster le son automatiquement, tapez et sélectionnez un style. sur 1 2 3 Pour activer le son Surround Lorsque l’application WALKMAN est ouverte, tapez sur . Tapez sur Réglages > Effets sonores > Son surround (VPT). Sélectionnez un réglage, puis tapez sur OK pour confirmer. • Pour afficher la file d’attente de lecture en cours Pendant la lecture du morceau dans l’application WALKMAN, tapez sur . • Pour mettre en réduction l’application WALKMAN Lorsque l’application WALKMAN est en train de jouer, tapez sur pour aller à l'écran précédent, ou sur pour aller à l'Écran d’accueil. L’application WALKMAN continue de fonctionner en arrière-plan. 1 Pour ouvrir l’application WALKMAN lorsque celle-ci s’exécute en arrière-plan Lorsqu’un morceau est lu en arrière-plan, tapez sur la pour ouvrir le panneau Notifications. Tapez sur le titre du morceau pour ouvrir l’application WALKMAN. 2 53 Il existe une version Internet de cette publication. © Imprimez-la uniquement pour usage privé. 1 2 Pour supprimer une plage Dans Ma musique, recherchez la vidéo à supprimer. Touchez longuement le titre du morceau, puis tapez sur Supprimer. Vous pouvez également supprimer des albums de cette manière. 1 2 3 Pour envoyer un morceau de musique Dans Ma musique, lorsque vous explorez vos morceaux de musique, touchez de manière prolongée le titre d’un morceau. Appuyez sur Envoy.. Sélectionnez une application dans la liste et laissez-vous guider par les instructions qui s’affichent. Vous pouvez vous y prendre de la même manière pour envoyer des albums et des listes de lecture. 1 2 3 Pour dire sur Facebook™ que vous aimez un morceau de musique. Pendant la lecture du morceau dans l’application WALKMAN, tapez sur la pochette de l'album. Tapez sur pour indiquer sur Facebook™ que vous « aimez » le morceau. Au besoin, ajoutez un commentaire dans le champs des commentaires. Tapez sur Partager pour envoyer le morceau vers Facebook™. Si le morceau est reçu avec succès, vous recevrez un message de confirmation de la part de Facebook™. Afficheur L’Afficheur ajoute des effets visuels à vos morceaux de musique lorsque vous les écoutez. Pour chaque morceau, les effets sont basés sur les caractéristiques de la musique. Ils changent, par exemple, en réaction aux changements d’intensité sonore de la musique, de son rythme et de son niveau de fréquence. Vous pouvez également changer de thème de fond. 1 2 Pour activer l’Afficheur Dans l’application WALKMAN, tapez sur . Appuyez sur Afficheur. Tapez sur 1 2 3 pour passer en plein écran. Pour changer de thème de fond Dans l’application WALKMAN, tapez sur . Appuyez sur Afficheur. Tapez sur > Thème et sélectionnez un thème. En savoir plus sur un morceau de musique ou un artiste Dans l’application WALKMAN, en tapant sur le bouton Infini , vous pouvez obtenir des renseignements concernant l’artiste que vous êtes en train d’écouter. Vous pouvez taper sur le bouton Infini dans l’application WALKMAN pour obtenir des renseignements concernant l’artiste d’un morceau de musique et du contenu en rapport. Ces renseignements sont les suivants : • • • • • vidéos musicales sur YouTube™ informations concernant des artistes sur W paroles de chanson sur Google karaokés sur YouTube™ recherches d’extensions sur le Web L’exactitude des résultats de la recherche peut varier. 54 Il existe une version Internet de cette publication. © Imprimez-la uniquement pour usage privé. • Pour obtenir d’autres renseignements sur un artiste ou sur un morceau de musique Lorsqu’un morceau s’exécute dans l’application WALKMAN, tapez sur . Utiliser Ma musique pour organiser vos morceaux de musique Ma musique se procure une vue d’ensemble de tous les morceaux de musique disponibles sur votre appareil. Dans Ma musique, vous pouvez gérer vos albums et vos listes de lecture, créer des raccourcis et organiser votre musique selon votre humeur ou par rythme. Présentation de Ma musique 1 2 3 • 1 Parcourir le contenu audio par fichier de musique 2 Revenez au morceau de musique en cours 3 Parcourir par album 4 Parcourir votre musique par artiste 5 Parcourir toutes les listes d’écoute 6 Photo de l’artiste que vous écoutez actuellement (si disponible) 7 Collectez des liens vers la musique et le contenu associé que vos amis et vous avez partagés sur des services en ligne 8 Catégoriser votre musique à l’aide des canaux SensMe™ 9 Parcourez vos listes de lecture favorites Pour ajouter un raccourci à un morceau de musique Dans Ma musique, tapez sur , sur , sur ou sur , puis allez au morceau de musique pour lequel vous voulez créer un raccourci. Maintenez enfoncé le titre du morceau. Appuyez sur Ajouter comme raccourci. Le raccourci apparaît désormais dans la vue principale Ma musique. Pour réorganiser les raccourcis Dans Ma musique, touchez un raccourci pendant quelques secondes jusqu’à ce qu’il s’agrandisse, puis faites glisser l’élément vers un nouvel emplacement. 55 Il existe une version Internet de cette publication. © Imprimez-la uniquement pour usage privé. • Pour supprimer un raccourci Dans Ma musique, touchez un raccourci pendant quelques secondes jusqu’à ce qu’il s’agrandisse, puis faites glisser l’élément vers . Vous ne pouvez pas supprimer les onglets suivants : Chansons, Albums, Artistes, Listes lecture, Music Unlimited, Musique amis et SensMe™ channels. 1 2 Pour actualiser votre musique avec les informations les plus récentes Dans Ma musique, tapez sur . Tapez sur Télécharger infos musique > Démarrer. Votre appareil effectue une recherche en ligne et télécharge la pochette d’album et les informations les plus récentes concernant votre musique. L’application SensMe™ est activée lorsque vous téléchargez des informations musicales. Catégoriser votre musique à l’aide des canaux SensMe™ L’application SensMe™ vous aide à classer votre musique en fonction de votre humeur et par rythme. SensMe™ regroupe vos morceaux de musique en plusieurs catégories ou canaux, ce qui vous permet de sélectionner la musique qui correspond à votre humeur ou au moment de la journée. • Pour activer l’application Canaux SensMe™ Dans Ma musique, tapez sur , puis sur Télécharger infos musique. Cette application nécessite une connexion à un réseau Wi-Fi®. Utiliser la fonction Musique amis pour partager de la musique La fonction Musique amis collecte des liens vers de la musique et du contenu en rapport avec de la musique que vos amis et vous avez partagés à l’aide de Facebook™. 1 2 3 Pour gérer la musique de vos amis Dans Ma musique, tapez sur Musique amis > Récents. Tapez sur un élément pour l’ouvrir, puis utilisez-le. Tapez sur pour indiquer sur Facebook™ que vous « aimez » le morceau. Au besoin, ajoutez un commentaire dans le champs des commentaires. 1 2 Pour visualiser votre musique partagée Dans Ma musique, tapez sur Musique amis > Mes partages. Faites défiler vers l’élément que vous voulez ouvrir, puis tapez sur cet élément. Tous les éventuels commentaires de l’élément s’affichent. Lecture aléatoire de la musique Vous pouvez lire des playlists dans un ordre aléatoire. Une playlist peut être, par exemple, une liste que vous avez créée ou un album. 1 2 • Pour lire des plages dans un ordre aléatoire Dans Ma musique, tapez sur et allez à un album ou tapez sur et parcourez une liste de lecture. Tapez sur la pochette de l’album, puis tapez sur pour activer le Mode Lecture aléatoire. Pour désactiver la lecture aléatoire Lorsque des morceaux sont lus dans un ordre aléatoire, tapez sur la pochette de l'album > . Gérer les listes de lecture Dans Ma musique, vous pouvez créer vos propres listes de lecture à partir de la musique qui est enregistrée sur votre appareil. 56 Il existe une version Internet de cette publication. © Imprimez-la uniquement pour usage privé. En outre, vous pouvez installer l’application Media Go™ sur un ordinateur et l’utiliser pour copier des listes de lecture depuis l’ordinateur vers votre appareil. Pour plus d’informations, voir Connexion de votre appareil à un ordinateur, page 98. 1 2 3 1 2 3 1 2 3 Pour créer vos propres listes de lecture Dans Ma musique, pour ajouter un artiste, un album ou un morceau de musique à une liste de lecture, touchez de manière prolongée le nom de l'artiste ou le titre de l'album ou du morceau. Dans le menu qui s'ouvre, tapez sur Ajouter à > Créer nouv. liste de lecture. Saisissez un nom pour la liste de lecture et tapez sur OK. Pour ajouter des plages à une liste de lecture Dans Ma musique, lorsque vous explorez vos morceaux de musique, touchez de manière prolongée le nom de l'artiste ou le titre de l'album ou du morceau de musique que vous souhaitez ajouter. Appuyez sur Ajouter à. Appuyer sur le nom de la piste de lecture à laquelle vous souhaitez ajouter l'artiste, l'album ou la plage. L'artiste, l'album ou la plage est ajouté à la liste de lecture. Pour lire vos propres listes de lecture Dans Ma musique, tapez sur . Sous Listes lecture, tapez sur une liste de lecture. Tapez sur un morceau pour le lire. 2 Pour supprimer une plage d’une liste de lecture Dans la liste de lecture, appuyez longuement sur le titre de la plage que vous voulez supprimer. Tapez sur Suppr. de la liste de lecture dans la liste qui apparaît. 1 2 3 4 Pour supprimer une liste de lecture Dans Ma musique, sélectionnez Listes lecture. Touchez longuement la liste de lecture à supprimer. Appuyez sur Supprimer. Tapez à nouveau sur Supprimer pour confirmer. 1 Vous ne pouvez pas supprimer les listes de lecture par défaut. Widget de l’application WALKMAN Le widget de l’application WALKMAN est une application miniature qui vous permet d'accéder directement au lecteur WALKMAN à partir de votre Écran d’accueil. Vous devez ajouter ce widget à votre Écran d’accueil pour pouvoir l'utiliser. 1 2 Pour ajouter le widget de l’application WALKMAN à votre écran d’accueil Tapez sur une zone vide de votre Écran d’accueil, puis tapez sur Widgets. Tapez sur WALKMAN. Protéger votre audition Écouter de manière prolongée le lecteur WALKMAN ou d’autres lecteurs multimédia avec un volume sonore excessif ou pendant une période de temps prolongée peut endommager votre audition même lorsque le niveau sonore est modéré. Pour vous alerter de ces risques, un avertissement de niveau sonore apparaît lorsque le volume est trop élevé ou que l’application WALKMAN est utilisée depuis plus de 20 heures. • Pour désactiver l’avertissement de niveau sonore apparaît, tapez sur OK pour faire disparaître l’avertissement. Lorsque Chaque fois que vous redémarrez votre appareil, le niveau de volume du son est automatiquement défini comme modéré. 57 Il existe une version Internet de cette publication. © Imprimez-la uniquement pour usage privé. Services de musique Technologie TrackID™ Identifier de la musique à l'aide de la technologie TrackID Le service TrackID™ de reconnaissance musicale permet d'identifier un morceau de musique que vous entendez dans votre environnement. Il vous suffit d'enregistrer un échantillon succinct du morceau et, en quelques secondes, vous obtenez l'artiste, le titre et l'album. Vous pouvez acheter des morceaux identifiés par TrackID™ et vous pouvez visualiser des graphiques TrackID pour voir ce que recherchent les utilisateurs de TrackID du monde entier. Pour un résultat optimal, utilisez TrackID™ dans un endroit calme. L'application TrackID™ et le service TrackID™ ne sont pas pris en charge dans tous les pays ou toutes les régions, ni par tous les fournisseurs de réseaux et/ou de services dans tous les secteurs. 1 2 Pour ouvrir l'application TrackID™ Dans votre Écran d’accueil, tapez sur Tapez sur TrackID™. . Vous pouvez également utiliser le widget TrackID™ pour ouvrir l'application TrackID™. 1 2 Rechercher les informations d’un morceau de musique via TrackID™ Lorsque l’application TrackID™ est ouverte, maintenez l’appareil orienté vers la source de la musique. Tapez sur . Si le morceau de musique est reconnu via le service TrackID™, les résultats s’afficheront sur l’écran. Pour revenir à l’écran de démarrage de TrackID™, appuyez sur 1 2 3 . Pour visualiser les graphiques TrackID™ Lorsque l'application TrackID™ est ouverte, tapez sur Palmarès. La première fois que vous afficher un titre, il est paramétré sur votre propre région. Pour voir les recherches des titres les plus populaires dans votre région, tapez sur > Régions. Sélectionnez un pays ou une région. Utilisation des résultats de la technologie TrackID™ Les informations sur le morceau de musique s'affichent si l'application TrackID™ reconnaît un morceau de musique. Vous pouvez choisir d'acheter le morceau de musique ou de le partager via e-mail ou via un service de réseau social. Vous pouvez également obtenir des informations supplémentaires sur l'artiste qui interprète le morceau de musique. 1 2 3 Pour partager un morceau de musique Lorsque l'application TrackID™ est ouverte, tapez sur le titre d'un morceau. Tapez sur puis sélectionnez une méthode de partage. Suivez les instructions sur votre appareil pour terminer la procédure. 1 2 Pour consulter les informations concernant l’artiste d’un morceau de musique Lorsque l'application TrackID™ est ouverte, tapez sur le titre d'un morceau. Appuyez sur Infos sur l'artiste. 58 Il existe une version Internet de cette publication. © Imprimez-la uniquement pour usage privé. 1 2 3 Pour supprimer une piste de l'historique des pistes Lorsque l'application TrackID™ est ouverte, tapez sur Historique puis sur un titre de morceau. Sur l'écran d'informations de morceau, tapez sur puis sur Supprimer. Appuyez sur Oui. Music Unlimited™ Utilisation de l'application Music Unlimited™ Music Unlimited™ est un service d'abonnement qui propose l'accès à des millions de chansons sur un réseau mobile ou via une connexion Wi-Fi®. Vous pouvez gérer et éditer votre bibliothèque de musique personnelle dans le cloud depuis divers périphériques, ou synchroniser vos listes d'écoute et votre musique à l'aide d'un ordinateur équipé d'un système d'exploitation Windows®. Pour plus d'informations, visitez le site www.sonyentertainmentnetwork.com. Sony Entertainment Network avec Video Unlimited et Music Unlimited™ n'est pas disponible sur tous les marchés. Souscription séparée requise. Des conditions générales supplémentaires s'appliquent. 1 2 Pour ouvrir Music Unlimited™ Dans votre Écran d’accueil, tapez sur Tapez sur . . À propos du service PlayNow™ Le service PlayNow™ permet de télécharger des applications, de la musique, des jeux, des sonneries de téléphone et des papiers peints. Le service PlayNow™ propose des téléchargements gratuits et payants. Notez que les options de paiement pour les applications payantes peuvent varier selon le pays. Le service PlayNow™ n'est pas disponible dans tous les pays. Avant de télécharger du contenu Avant de procéder au téléchargement, assurez-vous que vous disposez bien d’une connexion Internet. Il se peut aussi qu’une carte mémoire doive être insérée dans votre appareil pour télécharger du contenu. Lorsque vous téléchargez du contenu sur votre appareil, le volume de données transférées peut vous être facturé. Pour obtenir des informations sur les tarifs de transfert de données dans votre pays, contactez votre opérateur. 1 2 Pour démarrer PlayNow™ Dans l'Écran d’accueil, tapez sur Tapez sur . . Téléchargement à partir du service PlayNow™ À partir du service PlayNow™, téléchargez un ensemble de contenus directement sur votre appareil. Faites votre choix parmi une large gamme d’applications, de jeux, de musiques, de sonneries et d’autres contenus. Notez que les options de paiement pour les applications payantes peuvent varier selon le pays. 59 Il existe une version Internet de cette publication. © Imprimez-la uniquement pour usage privé. 1 2 3 4 5 Pour télécharger un élément PlayNow sur votre appareil Dans votre Écran d’accueil, tapez sur . Tapez sur PlayNow™. Sélectionnez un élément à télécharger en parcourant les catégories ou en utilisant la fonction de recherche. Tapez sur l’élément pour en afficher les détails. Cliquez sur “Acheter !” pour démarrer le processus d’achat. Une fois votre achat validé, vous pouvez commencer à télécharger votre contenu. 60 Il existe une version Internet de cette publication. © Imprimez-la uniquement pour usage privé. Radio FM À propos de la radio FM La radio FM de votre appareil fonctionne comme toute autre radio FM. Vous pouvez, par exemple, parcourir et écouter les stations de radio FM et les enregistrer comme favoris. Pour cela, il vous suffit de brancher un casque ou des écouteurs avec fil sur votre appareil ; le casque et les écouteurs font fonction d'antenne. Après avoir branché l'un ou l'autre, vous pourrez basculer le son de la radio sur le haut-parleur de votre appareil si vous le souhaitez. Lorsque vous activez la radio FM, les stations disponibles s'affichent automatiquement. Si une station propose des informations RDS, ces dernières s'afficheront quelques secondes après le début de l'écoute sur la station. 1 2 3 Pour démarrer la radio FM Connectez un casque ou des écouteurs à votre appareil. Dans votre Écran d’accueil, tapez sur . Tapez sur Radio FM . Les stations disponibles s’affichent au fur et à mesure que vous faites défiler la bande de fréquences. Lorsque vous allumez la radio FM, les stations disponibles s’affichent automatiquement. Si une station propose des informations RDS, ces dernières s’afficheront quelques secondes après le début de l’écoute sur la station. • Pour changer de stations radio Déplacez le doigt vers la gauche ou vers la droite le long de la gamme de fréquences. Faites glisser le tuner vers la gauche ou vers la droite. 1 2 3 Pour sélectionner la région de la radio Lorsque la radio est ouverte, appuyez sur . Tapez sur Réglage zone radio. Sélectionnez une option. 1 2 3 Pour régler l’afficheur Lorsque la radio est ouverte, tapez sur . Tapez sur Afficheur. Sélectionnez une option. • 61 Il existe une version Internet de cette publication. © Imprimez-la uniquement pour usage privé. Présentation de la radio FM 1 Liste des favoris 2 Lancer l'application de reconnaissance de musique TrackID™ 3 Bouton marche/arrêt de la radio. 4 Afficher les options du menu 5 Augmenter la gamme de fréquences pour rechercher une station. 6 Station favorite enregistrée 7 Diminuer la gamme de fréquences pour rechercher une station. 8 Tuner 9 Enregistrer une station dans les favoris ou l’en retirer 10 Fréquence sélectionnée 11 Alterner entre les modes haut-parleur et casque Utilisation de vos stations de radio favorites Vous pouvez enregistrer dans vos favoris les stations de radio que vous écoutez le plus souvent. L'utilisation des favoris permet de revenir rapidement à une station de radio. 1 2 3 1 2 Pour enregistrer une station dans les favoris Lorsque la radio est ouverte, naviguez jusqu’à la station à enregistrer dans les favoris. Tapez sur . Entrez un nom et choisissez une couleur pour la station, puis appuyez sur Enregis.. Pour retirer une station des favoris Lorsque la radio est ouverte, naviguez jusqu’à la station à retirer des favoris. Tapez sur , puis sur Supprimer. Nouvelle recherche de stations de radio Si vous avez changé d'emplacement ou si la qualité de la réception s'est améliorée à partir de votre emplacement actuel, vous pouvez lancer une nouvelle recherche des stations de radio. La nouvelle recherche n'a aucune incidence sur les favoris que vous avez enregistrés. 62 Il existe une version Internet de cette publication. © Imprimez-la uniquement pour usage privé. 1 2 Pour démarrer une nouvelle recherche de stations de radio Lorsque la radio est ouverte, appuyez sur . Tapez sur Chercher les stations. La radio recherche sur toute la bande de fréquence et toutes les stations disponibles sont affichées. Paramètres du son Basculer le son radio entre les périphériques Vous pouvez écouter la radio avec un casque ou avec des écouteurs filaires. Dès que l’un de ces périphériques est connecté, vous pouvez basculer le son vers le haut-parleur, si vous le souhaitez. 1 2 Pour basculer le son de la radio sur le haut-parleur Lorsque la radio est ouverte, appuyez sur . Tapez sur Lire dans le haut-parleur. Pour rebasculer le son vers le casque ou vers les écouteurs filaires, appuyez sur et tapez sur Lire dans le casque. Alterner entre le son mono et le son stéréo Vous pouvez écouter votre radio FM en mode mono ou stéréo. Dans certains cas, passer en mode mono permet de réduire le bruit et d'améliorer la qualité sonore. 1 2 3 Alterner entre son mono et son stéréo Lorsque la radio est ouverte, appuyez sur . Appuyez sur Activer le son stéréo. Pour écouter de nouveau la radio en son mono, appuyez sur et tapez sur Imposer le son mono. Identifier des morceaux de musique avec TrackID™ La technologie TrackID™ vous permet d’identifier les morceaux de musique que vous entendez sur la radio FM de votre appareil. 1 2 3 Pour identifier à l'aide de TrackID™ un morceau de musique passant sur la radio FM Pendant que le morceau passe sur la radio FM de votre appareil, tapez sur . Un indicateur de progression apparaît pendant que l'application TrackID™ échantillonne le morceau. Si l'opération est réussie, le résultat de la recherche s'affiche, ou une liste des potentiels morceaux de musique correspondant. Appuyez sur pour revenir à la radio FM. L'application TrackID™ et le service TrackID™ ne sont pas pris en charge dans tous les pays ou toutes les régions, ni par tous les fournisseurs de réseaux et/ou de services dans tous les secteurs. 63 Il existe une version Internet de cette publication. © Imprimez-la uniquement pour usage privé. Appareil photo À propos de l'appareil photo L'appareil photo de votre appareil est équipé du capteur ultra sensible Exmor R, qui vous aide à prendre des photos et des vidéos nettes, même lorsque les conditions d'éclairage sont déficientes. À partir de l'appareil photo, vous pouvez, par exemple, envoyer vos photos et vidéos à vos amis sous forme de messages, ou les télécharger sur un service Web. Votre appareil est également équipé d'un appareil photo secondaire, facile d'utilisation pour réaliser des autoportraits. Présentation des contrôles de l'appareil photo 1 Appareil photo avant 2 Afficher des photos et des vidéos 3 Prenez des photos ou enregistrer des clips vidéo 4 Passez de l'appareil photo avant à l'appareil photo principal 5 Permet de revenir à l'étape précédente ou de quitter l'appareil photo 6 Afficher tous les réglages 7 Zoom avant ou arrière 8 Écran principal de l'appareil photo 9 Icônes des réglages de l'appareil photo • Pour ouvrir l'appareil photo Dans votre écran d'accueil, tapez sur • Pour fermer l'appareil photo Appuyez sur à partir de l'écran principal de l'appareil photo. puis sur . Utilisation de l'appareil photo Il existe deux manières différentes de prendre des photos avec l'appareil photo. Vous pouvez taper sur le bouton de l'appareil photo sur l'écran ou taper sur une zone de l'écran. 64 Il existe une version Internet de cette publication. © Imprimez-la uniquement pour usage privé. 1 2 3 4 5 1 2 3 1 2 3 • 1 2 1 2 3 4 Pour prendre une photo en touchant l’écran Activez l’appareil photo. Pour afficher tous les réglages, tapez sur . Tapez sur Capture tactile et sélectionnez Activer si vous ne l’avez pas déjà sélectionné. Pointez l’appareil photo vers votre sujet. Pour activer la mise au point automatique, maintenez la pression sur l’écran. Lorsque le cadre de mise au point devient vert, levez le doigt pour prendre la photo. Pour prendre une photo en tapant sur le bouton de l’appareil photo virtuel Activez l’appareil photo. Pointez l’appareil photo vers votre sujet. Tapez sur le bouton de l’appareil photo virtuel . La photo est prise dès que vous enlevez le doigt. Prendre un autoportrait avec l’appareil photo face avant Activez l’appareil photo. Tapez sur l’icône en haut à gauche de l’écran, puis sélectionnez Appareil photo avant. Pour prendre la photo, tapez sur le bouton de l’appareil photo virtuel . La photo est prise dès que vous enlevez le doigt. Pour utiliser la fonction zoom Lorsque l'appareil photo est ouvert, appuyez sur la touche de réglage du volume vers le haut ou vers le bas pour effectuer un zoom avant ou arrière. Pour visualiser vos photos et vos vidéos Ouvrez l’appareil photo, puis tapez sur une miniature en haut à droite de l’écran pour ouvrir une photo ou une vidéo. Effleurez l’écran vers la gauche ou vers la droite pour visualiser vos photos et vos vidéos. Les vidéos sont identifiées par . Supprimer une photo Ouvrez la photo que vous souhaitez supprimer. Tapez sur l'écran pour faire apparaître . Tapez sur . Tapez sur Supprimer pour confirmer. Détection de visages Vous pouvez utiliser la détection de visages pour effectuer la mise au point sur un visage décentré. L'appareil photo détecte automatiquement jusqu'à cinq visages, indiqués par des cadres blancs. Un cadre jaune indique le visage sélectionné pour la mise au point. La mise au point est effectuée sur le visage le plus proche de l'appareil photo. Vous pouvez également appuyer sur un des cadres pour sélectionner le visage sur lesquel effectuer la mise au point. 1 2 3 4 Pour activer la détection de visages Activez l'appareil photo. Tapez sur l’icône en haut à gauche de l’écran, puis sélectionnez Normal. Pour afficher tous les réglages, tapez sur . Tapez sur Mode Mise au point > Détection de visage. 65 Il existe une version Internet de cette publication. © Imprimez-la uniquement pour usage privé. 1 2 3 Pour prendre une photo en utilisant la détection de visages Lorsque l’appareil photo est ouvert et que la fonction Détection de visage est activée, pointez-le vers votre objet. Jusqu’à cinq visages peuvent être détectés et chacun est cadré. Tapez sur le cadre sur lequel vous souhaitez faire la mise au point. Ne tapez pas si vous souhaitez que l’appareil photo sélectionne la mise au point automatiquement. Un cadre jaune indique le visage sur lequel se fait la mise au point. Tapez sur l’écran pour prendre la photo. Utiliser Smile Shutter™ pour capturer des visages souriants La technologie Smile Shutter™ permet de photographier un visage juste au moment où il sourit. L'appareil photo détecte jusqu'à cinq visages et en sélectionne un pour la détection de sourire et la mise au point automatique. Lorsque le visage sélectionné sourit, l'appareil prend automatiquement une photo. 1 2 3 1 2 3 Pour activer Smile Shutter™ Activez l’appareil photo. Pour afficher tous les réglages, tapez sur . Tapez sur Détection de sourire et sélectionnez un niveau de sourire. Pour prendre une photo à l'aide de Smile Shutter™ Lorsque l’appareil photo est ouvert et que Smile Shutter est activé, pointez l’appareil sur votre sujet. L'appareil photo sélectionne le visage sur lequel faire la mise au point. Le visage sélectionné apparaît à l'intérieur d'un cadre vert et la photo est prise automatiquement. Si aucun sourire n'est détecté, tapez sur l'écran pour prendre la photo manuellement. Ajout de l'emplacement géographique sur les photos Lorsque la géolocalisation est activée, une balise (geotag) indiquant l'emplacement géographique approximatif de chaque photo est ajoutée lors de la prise de vues. L'emplacement géographique est déterminé à l’aide des réseaux sans fil ou de la technologie GPS. Lorsque s'affiche sur l'écran de l'appareil photo, la géolocalisation est activée mais la position géographique n'a pas été déterminée. Lorsque s'affiche, la géolocalisation est activée et l'emplacement géographique est disponible pour que votre photo puisse être géolocalisée. Lorsqu'aucun de ces deux symboles n'est affiché, la géolocalisation est désactivée. 1 2 3 4 5 Pour activer la géolocalisation Activez l’appareil photo. Tapez sur , puis sur Géolocalisation > Activer. Tapez sur OK pour accepter l’activation du GPS et/ou des réseaux sans fil. Sous Services de localisation, sélectionnez les options souhaitées. Si s’affiche dans l’écran de l’appareil photo, votre emplacement est disponible et votre photo peut être géolocalisée. Si ce n’est pas le cas, vérifiez votre connexion GPS et/ou sans fil. Utilisation des paramètres d'appareil photo 1 2 3 Pour régler les paramètres de l’appareil photo Activez l’appareil photo. Pour afficher tous les réglages, tapez sur . Sélectionnez le réglage que vous voulez ajuster, puis modifiez-le comme souhaité. 66 Il existe une version Internet de cette publication. © Imprimez-la uniquement pour usage privé. 1 2 Pour personnaliser le panneau des réglages de l'appareil photo Lorsque l'appareil photo est ouvert, tapez sur pour afficher tous les réglages. Touchez longuement le réglage à déplacer et faites-le glisser jusqu'à l'emplacement souhaité. Si vous faites glisser le réglage hors du panneau des réglages, la modification est annulée. Présentation des réglages de l’appareil photo Auto supérieur Optimisez vos réglages pour n’importe quelle scène. Normal Ajustez manuellement les réglages de l’appareil photo. Rafale Le mode Rafale permet de prendre rapidement une suite de photos en gardant le doigt appuyé sur le bouton Shutter. Pour le mode rafale, vous avez le choix entre trois vitesses qui s’accompagnent de niveaux de résolution différents, c’est-à-dire de tailles d’image différentes. Appareil photo avant Sélectionnez l’appareil photo avant si vous souhaitez prendre des autoportraits. Effet de photo Appliquez des effets aux photos. Sélection de scène L’option Scènes permet de configurer rapidement l’appareil photo pour des situations courantes en utilisant un type de scène préprogrammée. Panorama par balayage Utilisez cette fonction pour prendre des photos grand-angle, panoramiques. Tapez sur l’écran et déplacez l’appareil photo dans un mouvement latéral régulier. Résolution Faites votre choix entre plusieurs tailles et formats d'image avant de prendre une photo. Une photo avec une résolution élevée nécessite plus de mémoire. 3264×2448(4:3) Photo de 8 mégapixels au format 4:3. Convient aux photos à visualiser sur petit écran ou à imprimer à une résolution élevée. 3104×2328(4:3) Photo de 7 mégapixels au format 4:3. Convient aux photos à visualiser sur petit écran ou à imprimer à une résolution élevée. 3104×1746(16:9) Photo de 5 mégapixels au format 4:3. Convient aux photos à visualiser sur petit écran ou à imprimer à une résolution élevée. 1632×1224(4:3) Photo de 2 mégapixels au format 4:3. Adapté aux photos à visualiser sur petit écran. 1920×1080(16:9) Photo de 2 mégapixels au format 16:9. Adapté aux photos à visualiser sur grand écran. 640×480(4:3) Format VGA au format 4:3. 7 MP est la résolution maximum possible lorsque les photos sont prises en mode Auto supérieur; lorsque HDR est activé en mode Normal ou lorsque le mode Scènes (mode Correction du contre-jour HDR) est sélectionné. La résolution de 8 MP n’est possible que lorsque le mode de capture Normal est sélectionné et que HDR est désactivé, et lorsque le mode Scènes est sélectionné (sauf en mode Correction du contre-jour HDR). Retardateur. Le retardateur permet de prendre une photo sans tenir l’appareil. Utilisez-le pour faire des autoportraits ou des photos de groupe si vous souhaitez que tout le monde soit sur 67 Il existe une version Internet de cette publication. © Imprimez-la uniquement pour usage privé. la photo. Vous pouvez également utiliser le retardateur pour éviter tout bougé de l’appareil photo lors de la prise de vue. Activer (10 s.) Définissez un délai de 10 secondes entre le moment où vous tapez sur l’écran de l’appareil photo et celui où la photo est prise. Activer (2 s.) Définissez un délai de 2 secondes entre le moment où vous tapez sur l’écran de l’appareil photo et celui où la photo est prise. Désactiver La photo est prise dès que vous tapez sur l’écran de l’appareil. Smile Shutter™ La fonction Smile Shutter permet de déterminer à quel type de sourire réagit l’appareil photo avant de prendre une photo. Démarrage rapide Les réglages de démarrage rapide permettent de lancer l’appareil photo à partir de l’écran de verrouillage. Démarrer et capturer Après que vous aurez fait glisser prise. vers l’intérieur, l’appareil photo sort du mode veille et une photo est Démarrer uniqmt (appareil photo) Après que vous aurez fait glisser vers l’intérieur, l’appareil photo sort du mode veille. Démarrer et enregistrer vidéo Après que vous aurez fait glisser vers l’intérieur, la caméra sort du mode veille et commence à filmer. Démarrer uniqmt (caméra) Après que vous aurez fait glisser vers l’intérieur, la caméra sort du mode veille. Désactiver Mode Mise au point La fonction mise au point contrôle la partie de la photo qui doit être nette. Lorsque la mise au point automatique continue est activée, l’appareil photo procède aux ajustements nécessaires pour que la mise au point soit réalisée dans le cadre jaune. Autofocus simple L'appareil photo fait la mise au point automatiquement sur l'objet sélectionné. La mise au point automatique continue est activée. Appuyez quelques secondes sur l'écran de l'appareil photo le temps que le cadre de mise au point passe du jaune au bleu pour indiquer que la mise au point est prête. La photo est prise lorsque vous ôtez le doigt. Autofocus multiple La mise au point se fait automatiquement sur plusieurs zones de l'image. Appuyez quelques secondes sur l'écran de l'appareil photo le temps que le cadre de mise au point passe du jaune au bleu pour indiquer que la mise au point est prête. La photo est prise lorsque vous ôtez le doigt. La mise au point automatique continue est désactivée. Détection de visage L'appareil photo détecte automatiquement jusqu'à cinq visages, indiqués par des cadres sur l'écran. L'appareil photo fait la mise au point automatiquement sur le visage le plus proche. Vous pouvez aussi sélectionner le visage sur lequel effectuer la mise au point en tapant dessus sur l'écran. Lorsque vous tapez sur l'écran de l'appareil photo, un cadre bleu indique le visage sélectionné pour la mise au point. La détection de visages peut être utilisée pour tous les types de scènes. La mise au point automatique continue est activée. Mise au point tactile Touchez une zone spécifique de l'écran de l'appareil photo pour définir la zone de mise au point. La mise au point automatique continue est désactivée. Appuyez quelques secondes sur l'écran de l'appareil photo le temps que le cadre de mise au point passe du jaune au bleu pour indiquer que la mise au point est prête. La photo est prise lorsque vous ôtez le doigt. Suivi d'objet 68 Il existe une version Internet de cette publication. © Imprimez-la uniquement pour usage privé. Lorsque vous sélectionnez un objet en le touchant dans le viseur, l’appareil photo le suit pour vous. Ce réglage est uniquement disponible en mode de capture Normal. Valeur d'exposition Détermine la quantité de lumière dans la photo que vous souhaitez prendre. Une valeur supérieure indique une augmentation de la quantité de lumière. Ce réglage est uniquement disponible en mode de capture Normal. HDR HDR (High Dynamic Range) est un réglage qui permet de prendre une photo sur fond à forte intensité lumineuse ou lorsque le contraste est net. HDR compense la perte du détail et produit une image restituant aussi bien les zones sombres que lumineuses. Ce réglage est uniquement disponible en mode de capture Normal. Balance des blancs Le réglage de la balance des blancs ajuste la balance des couleurs en fonction des conditions d'éclairage. Auto Règle automatiquement la balance des couleurs en fonction de l’éclairage. Incandescent Permet de régler la balance des blancs dans des conditions d'éclairage qui dégagent de la chaleur comme c'est le cas sous des ampoules. Fluorescent Règle la balance des couleurs pour un éclairage fluorescent. Lumière du jour Règle la balance des couleurs pour des extérieurs ensoleillés. Nuageux Règle la balance des couleurs pour un ciel nuageux. Ce réglage est uniquement disponible en mode de capture Normal. ISO Pour réduire le flou provoqué par l'obscurité ou par le déplacement des sujets, vous pouvez augmenter la sensibilité ISO. Automatique Définit automatiquement la sensibilité ISO. 100 Définit à 100 la sensibilité ISO. 200 Définit à 200 la sensibilité ISO. 400 Définit à 400 la sensibilité ISO. 800 Définit à 800 la sensibilité ISO. 1600 Définit à 1600 la sensibilité ISO. Ce réglage est uniquement disponible en mode de capture Normal. 69 Il existe une version Internet de cette publication. © Imprimez-la uniquement pour usage privé. Mesure Cette fonction détermine automatiquement une exposition équilibrée en mesurant la quantité de lumière éclairant l'image que vous souhaitez enregistrer. Centrale Règle l’exposition sur le centre de l’image. Moyenne Calcule l’exposition en fonction de la lumière frappant l’ensemble de l’image. Spot Règle l'exposition sur la toute petite partie de l’image que vous voulez capturer. Ce réglage est uniquement disponible en mode de capture Normal. Stabilisateur d’image Lorsque vous prenez une photo, il peut être difficile de tenir l’appareil sans bouger. Le stabilisateur vous aide en corrigeant les petits mouvements de la main. Géolocalisation Ajoutez des mots clés à vos photos en indiquant où vous les avez prises. Activer Lorsque la géolocalisation est activée, l’emplacement géographique approximatif est ajouté aux photos que vous prenez. Pour pouvoir utiliser la géolocalisation, vous devez activer les fonctions de localisation dans le menu Réglages . Pour que des balises de géolocalisation puissent être ajoutées à une photo, l’emplacement doit être déterminé avant la prise de vues. Votre emplacement est déterminé lorsque s’affiche sur l’écran de l’appareil photo. Lorsque l’appareil recherche votre position, s’affiche. Désactiver Lorsque la géolocalisation est désactivée, vous ne pouvez pas afficher l’endroit où vous avez pris les photos. Afficher l'aperçu Vous pouvez choisir d'afficher l'aperçu de la photo juste après l'avoir prise, ou de la vidéo que vous avez enregistrée. Illimité L'aperçu de la photo ou de la vidéo apparaît après que vous l'ayez prise. 5 secondes L'aperçu de la photo ou de la vidéo apparaît pendant 5 secondes après que vous l'ayez prise. 3 secondes L'aperçu de la photo ou de la vidéo apparaît pendant 3 secondes après que vous l'ayez prise. Désactiver La photo ou la vidéo a été enregistrée après que vous l'ayez prise, aucun aperçu n'apparaît. Ce réglage est uniquement disponible en mode de capture Normal. Téléchargement automatique Envoyez automatiquement des mises à jour de photos vers un service de réseau social (SNS) présélectionné. Touch capture Identifiez une zone de mise au point en la touchant du doigt sur l’écran de l’appareil photo. La photo est prise dès que vous enlevez le doigt. Ce réglage n’est applicable que si le mode de mise au point est la mise au point tactile. Activer Désactiver 70 Il existe une version Internet de cette publication. © Imprimez-la uniquement pour usage privé. Son du déclencheur Vous pouvez choisir d’activer ou de désactiver le son du déclencheur lorsque vous enregistrez une vidéo. Stockage des données Vous pouvez choisir où stocker vos données : sur une carte SD amovible ou dans la mémoire interne de votre appareil. Mémoire interne Les photos et les vidéos sont enregistrées dans la mémoire de l’appareil. Carte SD Les photos et les vidéos sont enregistrées sur la carte SD. Utilisation de la caméra 1 2 3 4 Pour enregistrer une vidéo en tapant sur l’écran Activez l’appareil photo. Pointez l’appareil photo vers votre sujet. Tapez sur pour démarrer l’enregistrement. Tapez sur pour arrêter l’enregistrement. Pour obtenir des résultats optimaux, filmez vos vidéos en orientation paysage. 4 5 Pour regarder des vidéos enregistrées Activez l’appareil photo. Tapez sur les miniatures en haut à droite de l’écran. Effleurez l’écran vers la gauche ou vers la droite pour explorer tous les fichiers de photos et de vidéos. Les vidéos sont identifiées par . Tapez sur pour lire une vidéo. Pour arrêter de lire la vidéo, tapez sur ou sur . 1 2 3 4 Supprimer un enregistrement vidéo Parcourez l'écran jusqu'à la vidéo que vous souhaitez supprimer. Tapez sur l'écran pour faire apparaître . Tapez sur . Tapez sur Supprimer pour confirmer. 1 2 3 Utiliser les réglages de la caméra 1 2 3 4 Pour ajuster les réglages de la caméra Activez l’appareil photo. Tapez sur l’une des icônes de réglages de l’écran. Pour afficher tous les réglages, tapez sur . Sélectionnez le réglage que vous souhaitez ajuster, puis procédez aux modifications désirées. 1 2 Pour personnaliser le panneau des réglages de la caméra Lorsque la caméra vidéo est ouverte, tapez sur pour afficher tous les réglages. Touchez longuement le réglage à déplacer, puis faites-le glisser jusqu'à l'emplacement souhaité. Si vous faites glisser le réglage hors du panneau des réglages, la modification est annulée. Vue d’ensemble des réglages de la caméra Caméra vidéo Sélectionnez la caméra principale pour enregistrer des vidéos. 71 Il existe une version Internet de cette publication. © Imprimez-la uniquement pour usage privé. Vidéo avant Sélectionnez la caméra avant pour enregistrer des autoportraits en vidéo. Scènes L'option Scènes permet de configurer rapidement l'appareil photo pour des situations courantes à l'aide de scènes prédéfinies. L'appareil photo a déterminé un certain nombre de réglages adaptés à la scène sélectionnée pour une qualité de vidéo optimale. Désactiver La fonctionnalité Scènes est désactivée, vous pouvez prendre des vidéos manuellement. Arrière-plan flou Pour les vidéos sur arrière-plans flous. Paysage Pour les vidéos de paysages. L'appareil photo effectue la mise au point sur des objets distants. Nuit Lorsque ce mode est activé, la sensibilité à la lumière est accrue. Pour les environnements peu éclairés. Les vidéos d'objets à déplacement rapide peuvent être floues. Ne bougez pas votre main ou calez-la sur un support. Pour optimiser la qualité de la vidéo, désactivez le mode nuit lorsque les conditions d'éclairage sont bonnes. Plage Pour les environnements lumineux afin d'éviter les vidéos surexposées. Neige Pour les environnements lumineux afin d'éviter les vidéos surexposées. Sports Pour les vidéos d'objets en déplacement rapide. La durée d'exposition raccourcie minimise le flou du mouvement. Fête Pour les vidéos en intérieur dans des environnements peu éclairés. Cette scène utilise l'éclairage intérieur d'arrière-plan ou la lumière de bougies. Les vidéos d'objets à déplacement rapide peuvent être floues. Ne bougez pas votre main ou calez-la sur un support. Résolution vidéo Ajustez la résolution vidéo pour différents formats. 1920×1080(16:9) Plein format HD (Haute Définition) au format 16:9. 1920×1080 pixels. 1280×720(16:9) Format HD (Haute Définition) au format 16:9. 1280×720 pixels. 640×480(4:3) Format VGA au format 4:3. 640x480 pixels. 176×144(11:9) Pour enregistrer des vidéos adaptées à l’envoi par MMS. La durée d’enregistrement de ce format vidéo est limitée pour s’adapter à un MMS. Retardateur Le retardateur permet d’enregistrer une vidéo sans tenir l’appareil. Permet d’enregistrer des vidéos de groupe si vous souhaitez que tout le monde soit sur la photo. Vous pouvez également utiliser le retardateur pour éviter de faire bouger l’appareil lors de l’enregistrement des vidéos. Activer (10 s.) Définissez un délai de 10 secondes entre le moment où vous tapez sur l’écran de l’appareil photo et celui où l’enregistrement de la vidéo commence. Activer (2 s.) Définissez un délai de 2 secondes entre le moment où vous tapez sur l’écran de l’appareil photo et celui où l’enregistrement de la vidéo commence. Désactiver L’enregistrement de la vidéo commence au moment où vous tapez sur l’écran de l’appareil photo. 72 Il existe une version Internet de cette publication. © Imprimez-la uniquement pour usage privé. Démarrage rapide Les réglages de démarrage rapide permettent de lancer l’appareil photo à partir de l’écran de verrouillage. Démarrer et capturer Après que vous aurez fait glisser prise. vers l’intérieur, l’appareil photo sort du mode veille et une photo est Démarrer uniqmt (appareil photo) Après que vous aurez fait glisser vers l’intérieur, l’appareil photo sort du mode veille. Démarrer et enregistrer vidéo Après que vous aurez fait glisser vers l’intérieur, la caméra sort du mode veille et commence à filmer. Démarrer uniqmt (caméra) Après que vous aurez fait glisser vers l’intérieur, la caméra sort du mode veille. Désactiver Mode de mise au point Le réglage de mise au point contrôle les parties de la vidéo qui doivent être nettes. Lorsque la mise au point automatique continue est activée, l’appareil photo fait les ajustements nécessaires pour que la mise au point soit réalisée dans le cadre blanc. Autofocus simple L’appareil photo fait la mise au point automatiquement sur l’objet sélectionné. La mise au point automatique continue est activée. Détection de visage L’appareil photo détecte automatiquement jusqu’à cinq visages, indiqués par des cadres sur l’écran. L’appareil photo fait la mise au point automatiquement sur le visage le plus proche. Vous pouvez aussi sélectionner le visage sur lequel effectuer la mise au point en tapant dessus sur l’écran. Lorsque vous tapez sur l’écran de l’appareil photo, un cadre jaune indique quel visage est sélectionné pour la mise au point. La détection de visages peut être utilisée pour tous les types de scènes. La mise au point automatique continue est activée. Suivi d'objet Lorsque vous sélectionnez un objet en le touchant dans le viseur, l’appareil photo le suit pour vous. Valeur d'exposition Ce réglage vous permet de définir la quantité de lumière dans l'image enregistrée. Une valeur supérieure indique une augmentation de la quantité de lumière. Balance des blancs Le réglage de la balance des blancs ajuste la balance des couleurs en fonction des conditions d'éclairage. Auto Pour régler automatiquement la balance des blancs en fonction des conditions d'éclairage. Incandescent Permet de régler la balance des blancs dans des conditions d'éclairage qui dégagent de la chaleur comme c'est le cas sous des ampoules. Fluorescent Pour adapter la balance des couleurs à un éclairage fluorescent. Lumière du jour Pour adapter la balance des couleurs à un éclairage extérieur lumineux. Nuageux Pour adapter la balance des couleurs à un ciel nuageux. Mesure Cette fonction détermine automatiquement une exposition équilibrée en mesurant la quantité de lumière éclairant l’image que vous souhaitez enregistrer. 73 Il existe une version Internet de cette publication. © Imprimez-la uniquement pour usage privé. Centrale Permet de régler l’exposition sur le centre de l’image. Moyenne Calcule l’exposition en fonction de la quantité de lumière éclairant l’ensemble de l’image. Spot Règle l’exposition sur la toute petite partie de l’image que vous voulez capturer. Stabilisateur d’image Lorsque vous enregistrez une vidéo, il peut être difficile de tenir l’appareil sans bouger. Le stabilisateur vous aide en corrigeant les petits mouvements de la main. Géolocalisation Ajoutez des mots clés à vos vidéos en indiquant où vous les avez prises. Activer Lorsque la géolocalisation est activée, l’emplacement géographique approximatif est ajouté aux vidéos que vous prenez. Pour pouvoir utiliser la géolocalisation, vous devez activer les fonctions de localisation dans le menu Réglages . Pour que des balises de géolocalisation puissent être ajoutées à une vidéo, l’emplacement doit être préalablement déterminé avant le filmage de la vidéo. Votre emplacement est déterminé lorsque s’affiche sur l’écran de l’appareil photo. Lorsque l’appareil recherche votre position, s’affiche. Désactiver Lorsque la géolocalisation est désactivée, vous ne pouvez pas afficher l’endroit où vous avez pris les vidéos. Microphone Indiquez si vous souhaitez utiliser le fond sonore lors de l'enregistrement de vidéos. Touch capture Identifiez une zone de mise au point en la touchant du doigt sur l’écran de l’appareil photo. La photo est prise dès que vous enlevez le doigt. Ce réglage n’est applicable que si le mode de mise au point est la mise au point tactile. Activer Désactiver Son du déclencheur Vous pouvez choisir d’activer ou de désactiver le son du déclencheur lorsque vous enregistrez une vidéo. Stockage des données Vous pouvez choisir où stocker vos données : sur une carte SD amovible ou dans la mémoire interne de votre appareil. Mémoire interne Les photos et les vidéos sont enregistrées dans la mémoire de l’appareil. Carte SD Les photos et les vidéos sont enregistrées sur la carte SD. 74 Il existe une version Internet de cette publication. © Imprimez-la uniquement pour usage privé. Album À propos d'Album Album vous permet de visualiser des photos et de regarder des vidéos que vous avez prises avec votre appareil photo. Il vous permet également de visualiser du contenu similaire que vous avez enregistré sur votre appareil. Vous pouvez ajouter des géotags à vos photos et vidéos, pour les visualiser ensuite sur une carte du monde. Il est également possible de visualiser des photos et des vidéos que vous avez téléchargées vers un service en ligne, par exemple, un album Web Picasa™, ou Facebook™. Album vous permet de partager vos photos et vidéos préférées avec des amis via Bluetooth®, e-mail et divers services en ligne. Vous pouvez aussi effectuer des retouches simples sur vos photos et les utiliser comme fond d'écran ou comme image de contact. Pour plus d'informations, consultez la section Connexion de votre appareil à un ordinateur à la page 98. Onglet Album : vue d’ensemble Les onglets suivants sont disponibles dans Album : • • 1 2 Images– visualiser toutes les photos et toutes les vidéos enregistrées sur votre appareil. Mes albums– visualiser vos albums en ligne et vos photos et vos vidéos géolocalisées sur une carte du monde. Pour ouvrir Album Dans votre Écran d’accueil, tapez sur Tapez sur Album. . Mobile BRAVIA® Engine La technologie Mobile BRAVIA® Engine de Sony pour les téléphones portables améliore la qualité de visionnage des photos et vidéos après les avoir prises, vous donnant des images plus claires, plus nettes et plus naturelles. Le mode Mobile BRAVIA® Engine est activé par défaut, mais vous pouvez le désactiver si vous souhaitez économiser votre batterie. 1 2 3 Pour activer Mobile BRAVIA® Engine Dans votre Écran d’accueil, tapez sur . Tapez sur Réglages > Affichage. Cochez la case Mobile BRAVIA Engine 2 si elle n’est pas déjà sélectionnée. Visualiser des photos et des vidéos dans l’onglet Images Dans l’onglet Images d’Album, vous pouvez visualiser vos photos et vos vidéos en vue mosaïque. 75 Il existe une version Internet de cette publication. © Imprimez-la uniquement pour usage privé. Présentation de l’onglet Images 1 2 3 4 • 1 2 3 1 Vue mosaïque des photos et des vidéos. 2 Afficher les options du menu. 3 Faites défiler vers le haut ou vers le bas pour visualiser le contenu. 4 Tapez sur une photo ou une vidéo pour la visualiser. 5 La durée et le nombre des éléments dans le groupe ci-dessous. Pour afficher des photos et des vidéos en vue mosaïque Dans votre Écran d’accueil, tapez sur . Tapez sur Album. Toutes les photos et toutes les vidéos sont affichées dans une grille par ordre chronologique. Les vidéos sont indiquées par . Tapez sur une photo ou une vidéo pour la visualiser. Effleurez l’écran vers la gauche pour afficher la photo ou la vidéo suivante. Effleurez l’écran vers la droite pour afficher la photo ou la vidéo précédente. Pour modifier la taille des miniatures dans Album Lorsque vous visualisez dans Album des miniatures de photos et de vidéos, pour effectuer un zoom avant, écartez deux doigts ou au contraire rapprochez-les pour effectuer un zoom arrière. Pour travailler dans Album avec des lots de photos ou de vidéos Lorsque vous visualisez des miniatures de photos et de vidéos dans Album, tapez sur et tapez sur Sélectionner éléments pour activer le mode sélection. Tapez sur les éléments sur lesquels vous voulez travailler. Les éléments sélectionnés sont signalés par un cadre bleu. Utilisez les outils de la barre d’outils en haut de l’écran pour travailler sur les éléments que vous avez sélectionnés. Pour activer le mode sélection, vous pouvez également toucher longuement un élément jusqu’à ce que son cadre devienne bleu. Vous pouvez alors taper sur d’autres éléments afin de les sélectionner. Visualiser des photos et des vidéos dans l’onglet Mes albums Les mosaïques suivantes sont disponibles dans Mes albums : • Albums de l'appareil photo – permet de visualiser toutes les photos et toutes les vidéos prises avec l’appareil photo de votre appareil. 76 Il existe une version Internet de cette publication. © Imprimez-la uniquement pour usage privé. • • Mémoire interne – permet de visualiser toutes les photos et toutes les vidéos enregistrées dans la mémoire interne de l’appareil. Ma carte SD – permet de visualiser toutes les photos et toutes les vidéos enregistrées sur une carte mémoire amovible de l’appareil. Présentation de l’onglet Mes albums 1 2 3 4 5 1 2 3 4 5 1 2 3 4 5 1 Visualiser des photos et des vidéos sur Facebook™. 2 Visualiser des photos et des vidéos à l’aide du service PlayMemories Online. 3 Visualiser des photos et des vidéos sur Picasa™. 4 Visualiser toutes les photos et toutes les vidéos prises avec la caméra de votre appareil. 5 Visualiser vos photos en mode globe. 6 Visualiser vos photos sur une carte. 7 Visualiser toutes les photos et toutes les vidéos enregistrées sur la carte mémoire amovible. 8 Visualiser toutes les photos comportant des visages. 9 Visualiser toutes les photos et toutes les vidéos enregistrées dans la mémoire interne de l’appareil. Pour afficher du contenu en vue liste dans la mosaïque Album de la caméra Dans votre Écran d’accueil, tapez sur . Tapez sur Album > Mes albums > Albums de l'appareil photo. Tapez sur le dossier que vous voulez ouvrir. Son contenu apparaît dans une mosaïque triée par ordre chronologique. Les vidéos sont indiquées par . Tapez sur une photo ou une vidéo pour la visualiser. Effleurez l’écran vers la gauche pour afficher la photo ou la vidéo suivante. Effleurez l’écran vers la droite pour afficher la photo ou la vidéo précédente. Pour afficher du contenu en vue liste dans la mosaïque Mémoire interne Dans votre Écran d’accueil, tapez sur . Tapez sur Album > Mes albums > Mémoire interne. Tapez sur le dossier que vous voulez ouvrir. Son contenu apparaît dans une mosaïque triée par ordre chronologique. Les vidéos sont indiquées par . Tapez sur une photo ou une vidéo pour la visualiser. Effleurez l’écran vers la gauche pour afficher la photo ou la vidéo suivante. Effleurez l’écran vers la droite pour afficher la photo ou la vidéo précédente. Pour afficher du contenu en vue liste dans la mosaïque Ma carte SD Dans votre Écran d’accueil, tapez sur . Tapez sur Album > Mes albums > Ma carte SD. Tapez sur le dossier que vous voulez ouvrir. Son contenu apparaît dans une mosaïque triée par ordre chronologique. Les vidéos sont indiquées par . Tapez sur une photo ou une vidéo pour la visualiser. Effleurez l’écran vers la gauche pour afficher la photo ou la vidéo suivante. Effleurez l’écran vers la droite pour afficher la photo ou la vidéo précédente. 77 Il existe une version Internet de cette publication. © Imprimez-la uniquement pour usage privé. 1 2 3 4 5 Pour visualiser en vue liste dans la mosaïque Visages des photos comportant des visages Dans votre Écran d’accueil, tapez sur . Tapez sur Album > Mes albums > Visages. Tapez sur le dossier que vous voulez ouvrir. Son contenu apparaît dans une mosaïque triée par ordre chronologique. Tapez sur une photo pour la visualiser. Effleurez l’écran vers la gauche pour afficher la photo suivante. Effleurez l’écran vers la droite pour afficher la photo précédente. Travailler sur des photos dans Album Vous pouvez éditer des photos dans Album. Vous pouvez, par exemple, rogner des photos, les associer à des contacts ou les utiliser comme fond d'écran. • • 1 2 1 2 3 Pour effectuer un zoom sur une photo Lorsque vous regardez une photo, tapez deux fois sur l'écran pour effectuer un zoom avant. Tapez deux fois à nouveau effectuer un zoom arrière. Lorsque vous regardez une photo, écartez deux doigts pour effectuer un zoom avant ou serrez les deux doigts comme pour pincer pour effectuer un zoom arrière. Pour voir un diaporama de vos photos Lorsque vous visualisez une photo, tapez sur l’écran pour afficher les barres d’outils, puis tapez sur > Diaporama afin de commencer à faire défiler toutes les photos d'un album. Tapez sur une photo pour fermer le diaporama. Pour regarder un diaporama de vos photos avec de la musique Lorsque vous visualisez une photo, tapez sur l’écran pour afficher les barres d’outils, puis tapez sur > SensMe™ slideshow. Sélectionnez la musique et le thème que vous voulez utiliser pour le diaporama, puis tapez sur . L’application Album analyse vos photos et utilise les données musicales de SensMe™ pour exécuter un diaporama. Pour interrompre l’exécution, tapez sur l'écran pour afficher les commandes, puis tapez sur . Pour plus d'informations sur SensMe™, voir Catégoriser votre musique à l’aide des canaux SensMe™, page 56. 1 2 1 2 3 4 5 Pour faire pivoter une photo Lorsque vous visualisez une photo, tapez sur l’écran pour afficher les barres d’outils, puis tapez sur . Sélectionnez Pivoter à gauche ou Pivoter. La photo est enregistrée dans la nouvelle orientation. Pour rogner une photo Lorsque vous visualisez une photo, tapez sur l’écran pour afficher les barres d’outils, puis tapez sur > Modifier photo> > Rogner. Touchez longuement le bord de la zone de rognage pour l'ajuster. Lorsque les carrés aux extrémités disparaissent, faites glisser vers l’intérieur ou vers l’extérieur pour redimensionner le cadre. Pour redimensionner en même temps tous les côtés du cadre de rognage, touchez longuement l’un des quatre angles pour faire disparaître les carrés sur les extrémités, puis faites glisser l’angle. Pour déplacer la zone de rognage vers une autre zone de la photo, touchez longuement l'intérieur de la zone, puis faites-la glisser vers l'emplacement approprié. Pour enregistrer une copie de la photo que vous avez rognée, tapez sur Enregistrer. La version originale non rognée est conservée sur votre appareil. 78 Il existe une version Internet de cette publication. © Imprimez-la uniquement pour usage privé. 1 2 3 • 1 2 3 Pour utiliser une photo Lorsque vous visualisez une photo, tapez sur l’écran pour afficher les barres d’outils, puis tapez sur > Utiliser comme. Sélectionnez une option dans la liste qui apparaît. Procédez comme il convient pour utiliser la photo. Pour modifier une photo Lorsque vous visualisez une photo, tapez sur l’écran pour afficher les barres d’outils, puis tapez sur > Modifier photo. Pour appliquer des effets spéciaux à une photo Lorsque vous visualisez une photo, tapez sur l’écran pour afficher les barres d’outils, puis tapez sur Modifier photo > . Sélectionnez une option. Pour enregistrer une copie de la photo modifiée, tapez sur Enregistrer. Après l’enregistrement de la photo modifiée, la version originelle de la photo reste sur votre appareil. 1 2 3 Pour améliorer une photo à l’aide des réglages avancés Lorsque vous visualisez une photo, tapez sur l’écran pour afficher les barres d’outils, puis tapez sur Modifier photo > . Sélectionnez une option. Pour enregistrer une copie de la photo modifiée, tapez sur Enregistrer. Après l’enregistrement de la photo modifiée, la version originelle de la photo reste sur votre appareil. 1 2 3 Pour ajuster l’éclairage d’une photo Lorsque vous visualisez une photo, tapez sur l’écran pour afficher les barres d’outils, puis tapez sur Modifier photo > . Sélectionnez une option. Pour enregistrer une copie de la photo modifiée, tapez sur Enregistrer. Après l’enregistrement de la photo modifiée, la version originelle de la photo reste sur votre appareil. 1 2 3 Pour définir le niveau de saturation des couleurs dans une photo Lorsque vous visualisez une photo, tapez sur l’écran pour afficher les barres d’outils, puis tapez sur > Modifier photo > . Sélectionnez une option. Pour enregistrer une copie de la photo modifiée, tapez sur Enregistrer. Après l’enregistrement de la photo modifiée, la version originelle de la photo reste sur votre appareil. 1 2 Pour partager une photo Lorsque vous visualisez une photo, tapez sur l’écran pour afficher les barres d’outils, puis tapez sur . Dans le menu qui s’affiche, tapez sur l’application à l’aide de laquelle vous voulez partager la photo, puis procédez comme vous l’indique l’application pour envoyer cette photo. 79 Il existe une version Internet de cette publication. © Imprimez-la uniquement pour usage privé. 1 2 3 4 Pour ajouter un géotag à une photo Lorsque vous visualisez une photo, tapez sur l’écran pour afficher les barres d’outils, puis tapez sur afin d’ouvrir l’écran de carte. Recherchez l’emplacement souhaité et tapez dessus pour placer la photo sur la carte. Pour ajuster l’emplacement de la photo, tapez sur l’endroit de la carte où vous voulez déplacer la photo. Lorsque vous avez fini, tapez sur OK pour enregistrer le géotag et revenir à l’afficheur de photos. Lorsqu’une photo est géolocalisée, apparaît avec les informations d’emplacement. Vous pouvez taper sur cette icône pour visualiser la photo sur une carte. 1 2 Pour supprimer une photo Lorsque vous visualisez une photo, tapez sur l’écran pour afficher les barres d’outils, puis tapez sur . Tapez sur Supprimer. Analyser des photos avec visages dans Album Vous pouvez analyser des photos sur votre appareil qui contiennent les visages d'individus. Une fois activée, la fonction d'analyse des photos reste active et les nouvelles photos sont analysées une fois ajoutées. Après avoir effectué une analyse, vous pouvez regrouper l'ensemble des photos d'une même personne dans un dossier. 1 2 3 Pour activer la fonction d'analyse des photos Dans votre Écran d’accueil, tapez sur . Tapez sur Album > Mes albums > Visages. Tapez sur Activer. Toutes les photos sur votre appareil sont analysés et groupées en conséquent. 1 2 3 4 Pour désactiver la fonction d'analyse des photos Dans votre Écran d’accueil, tapez sur . Tapez sur Album > Mes albums > Visages. Tapez sur , puis sur Analyse de photos. Faites glisser le curseur vers la gauche pour désactiver la fonction d'analyse des photos. 1 2 3 1 2 3 Pour attribuer un nom à un visage Dans le panneau Visages, atteignez le dossier Visages sans noms et choisissez le visage auquel vous souhaitez attribuer un nom. Tapez sur Ajouter un nom. Saisissez un nom, puis tapez sur OK. Pour modifier le nom d’un visage Lorsque vous visualisez un visage en plein écran, tapez sur l’écran pour afficher les barres d’outils, puis tapez sur > Modifier marquages de noms. Tapez sur le nom du visage pour le modifier. Entrez un nom, puis tapez sur OK. Travailler sur des vidéos dans Album Album vous permet de regarder des vidéos que vous avez prises avec la caméra, que vous avez téléchargées ou que vous avez copiées vers votre appareil. Vous pouvez également partager vos vidéos en les envoyant, par exemple, vers des services en ligne. 1 2 3 4 Pour lire une vidéo Dans Album, ouvrez l’onglet Images ou l’onglet Mes albums. En vue mosaïque ou en vue liste, repérez la vidéo que vous voulez ouvrir. Tapez sur la vidéo pour la lire. Si les contrôles de lecture ne sont pas affichés, tapez sur l’écran pour les afficher. Pour masquer les contrôles, tapez à nouveau sur l’écran. 80 Il existe une version Internet de cette publication. © Imprimez-la uniquement pour usage privé. 1 2 1 2 • 1 2 Pour mettre une vidéo en pause Lorsqu'une vidéo est en cours de lecture, tapez sur l'écran pour afficher les commandes. Appuyez sur . Pour faire défiler une vidéo rapidement vers l'avant ou vers l'arrière Lorsqu'une vidéo est en cours de lecture, tapez sur l'écran pour afficher les commandes. Faites glisser l'indicateur de la barre de progression vers la gauche pour revenir en arrière, ou vers la droite pour accélérer. Régler le volume d'une vidéo Appuyez sur la touche de volume. Pour partager une vidéo Lorsqu'une vidéo est en cours de lecture, tapez sur l'écran pour afficher les barres d’outils, puis tapez sur > Partager. Dans le menu qui s'ouvre, tapez sur l'application que vous souhaitez utiliser pour partager la vidéo sélectionnée, puis procédez comme nécessaire pour l'envoyer. Vous risquez de ne pas pouvoir copier, envoyer ou transférer les éléments protégés par copyright. L'envoi de certains éléments peut également être impossible si la taille du fichier est trop importante. 1 2 3 Pour supprimer une vidéo Dans Album, recherchez la vidéo que vous voulez supprimer. Touchez longuement la vidéo pour activer le mode sélection. Le cadre de la miniature devient bleu lorsqu’il est sélectionné. Tapez sur , puis sur Supprimer. Affichage de vos photos sur une carte Si vous téléchargez ou copiez des photos géolocalisées vers votre appareil, vous pourrez visualiser ces photos sur une carte qui indique l’endroit où elles ont été prises. Les photos géolocalisées sont des photos qui contiennent des informations géographiques spécifiques. Vous pouvez attribuer manuellement des géolocalisations dans Album aux photos qui ne sont pas déjà géolocalisées. Présentation de l’onglet Cartes 81 Il existe une version Internet de cette publication. © Imprimez-la uniquement pour usage privé. 1 Recherchez un emplacement sur la carte. 2 Afficher les options du menu. 3 Un groupe de photos et/ou de vidéos géolocalisées au même endroit. 4 Tapez deux fois pour effectuer un zoom avant. Pincez pour effectuer un zoom arrière. Faites glisser pour voir d’autres parties de la carte. 5 Miniatures du groupe sélectionné de photos et/ou de vidéos. Tapez sur un élément pour le voir en plein écran. Pour activer la détection d'emplacement 1 2 3 1 2 3 4 Dans votre Écran d’accueil, tapez sur . Tapez sur Réglages > Services de localisation. Cochez les cases Satellites GPS et/ou Service de localisation. Pour visualiser dans Album des photos géolocalisées sur une carte Dans votre Écran d’accueil, tapez sur . Tapez sur Album > Mes albums > Cartes. Tapez sur une photo pour la voir en plein écran. Si plusieurs photos ont été prises au même endroit, une seule d’entre elles apparaît sur la carte. Le nombre total de photos apparaît dans l’angle supérieur droit, par exemple, . Pour visualiser ces photos, tapez sur la photo de couverture, puis tapez sur l’une des miniatures en bas de l’écran. Lorsque, dans l’afficheur de photos, vous visualisez une photo géolocalisée, vous pouvez toucher l’écran pour afficher les barres d’outils ; tapez ensuite sur pour visualiser la photo sur la carte. 1 2 3 4 Pour visualiser sur un globe dans Album des photos géolocalisées Dans votre Écran d’accueil, tapez sur . Tapez sur Album > Mes albums > Globe. Tapez sur une photo pour la voir en plein écran. Si plusieurs photos ont été prises au même endroit, une seule d’entre elles apparaît sur la carte. Le nombre total de photos apparaît dans l’angle supérieur droit, par exemple, . Pour visualiser ces photos, tapez sur la photo de couverture, puis tapez sur l’une des miniatures en bas de l’écran. Lorsque, dans l’application d’appareil photo, vous visualisez une photo géolocalisée, vous pouvez toucher l’écran pour afficher les barres d’outils ; tapez ensuite sur pour visualiser la photo sur la carte. 1 2 3 1 2 Pour ajouter un géotag en affichant la carte dans Album Lorsque vous affichez la carte dans Album, tapez sur , puis tapez sur Ajouter géolocalisation. Recherchez la photo que vous voulez ajouter au géotag, et tapez dessus. Sur la carte, tapez sur l’emplacement souhaité pour définir le géotag, puis tapez sur OK. Pour modifier le géotag d’une photo dans Album Lorsque vous visualisez une photo sur la carte dans Album, touchez longuement la photo jusqu’à ce que son cadre devienne bleu. Faites glisser la photo vers le nouvel emplacement. Au lieu de faire glisser, vous pouvez également taper sur l’emplacement désiré sur la carte. • Pour changer de vue carte dans Album Lorsque vous visualisez la carte dans Album, tapez sur , puis sélectionnez Affichage classique ou Affichage satellite. 82 Il existe une version Internet de cette publication. © Imprimez-la uniquement pour usage privé. Visualiser des albums en ligne Dans Album, vous pouvez visualiser les photos et les vidéos que vous amis et vous avez téléchargées vers des services en ligne, comme Picasa™ et Facebook™. Vous pouvez visualiser les commentaires de vos amis et ajouter les vôtres. Présentation des services en ligne 1 2 3 4 5 6 7 1 2 3 • 1 Service en ligne actif. 2 Nom de l’album en ligne. 3 Nombre d’éléments dans l’album en ligne. 4 Rafraîchir. 5 Afficher les options du menu. Pour visualiser dans Album des photos provenant de services en ligne Vous devez vous être inscrit au service en ligne que vous voulez utiliser, Facebook™, par exemple. Dans votre Écran d’accueil, tapez sur . Tapez sur Album > Mes albums. Tapez sur le service en ligne qui vous intéresse. Tapez sur Se connecter. Tous les albums en ligne disponibles que vous avez téléchargés vers le service s’affichent. Tapez sur un album pour voir son contenu, puis tapez sur une photo de cet album. Effleurez l’écran vers la gauche pour afficher la photo ou la vidéo suivante. Effleurez l’écran vers la droite pour afficher la photo ou la vidéo précédente. Pour visualiser et ajouter des commentaires au contenu d’un album en ligne Lorsque vous visualisez une photo d’un album en ligne, tapez sur l’écran pour pour visualiser les commentaires. afficher les barres d’outils, puis tapez sur Pour visualiser d’autres commentaires, faites défiler l’écran vers le bas. Pour ajouter vos propres commentaires, entrez-les au bas de l’écran, puis tapez sur Publier. Pour dire sur Facebook™ que vous aimez une photo ou une vidéo Tout en visualisant une photo ou une vidéo de l’un de vos albums Facebook™, tapez sur l’écran pour afficher les barres d’outils, puis tapez sur pour indiquer sur Facebook™ que vous « aimez » cette photo ou cette vidéo. 83 Il existe une version Internet de cette publication. © Imprimez-la uniquement pour usage privé. Films À propos de l'application Films L’application Films vous permet de regarder des films et d’autres contenus vidéo que vous avez enregistrés sur votre appareil. Elle vous permet également de récupérer pour chaque film des posters, des résumés d’intrigue, ainsi que des informations de classification et de casting. Vous pouvez également lire des films sur d’autres appareils qui sont connectés au même réseau. Les vidéos prises avec la caméra de votre appareil s’affichent dans l'application Album et non dans l'application Films. Présentation de Films 1 Ouvrir l’application Video Unlimited 2 Afficher les options du menu 3 Explorer toutes les vidéos téléchargées ou enregistrées sur l’appareil 4 Taper pour lire les fichiers des vidéos enregistrées ou téléchargées 5 Taper pour regarder toutes les vidéos dans Video Unlimited 6 Taper pour consulter les détails d’une vidéo dans Video Unlimited 7 Explorer du contenu sur d’autres appareils DLNA Certified™ 8 Explorer tous les éléments de raccourcis 9 Taper pour regarder la dernière vidéo visionnée Sony Entertainment Network avec Video Unlimited et Music Unlimited n’est pas utilisable sur tous les marchés. Abonnement distinct requis. Soumis à des conditions d’utilisation supplémentaires. 84 Il existe une version Internet de cette publication. © Imprimez-la uniquement pour usage privé. Utilisation de l'application Films 1 2 3 4 5 1 2 1 2 3 4 5 6 Pour lire une vidéo dans Films Dans votre Écran d’accueil, tapez sur puis sur Films. Recherchez et tapez sur la vidéo que vous voulez ajouter. Si la vidéo n'apparaît pas à l'écran, tapez sur Plus dans l'onglet Ma collection, puis recherchez et tapez sur la vidéo que vous souhaitez lire. Pour afficher ou masquer les commandes, tapez sur l’écran. Pour mettre la vidéo en pause, tapez sur . Pour reprendre la lecture de la vidéo, tapez sur . Pour revenir en arrière, faites glisser vers la gauche le marqueur de la barre d’avancement. Pour avancer rapidement, faites glisser vers la droite le marqueur de la barre d’avancement. Pour partager une vidéo Lorsqu’une vidéo est en cours de lecture, tapez sur , puis tapez sur Partager. Dans le menu qui s'ouvre, tapez sur l'application que vous souhaitez utiliser pour partager la vidéo sélectionnée, puis procédez comme nécessaire pour l'envoyer. Pour obtenir manuellement des informations sur un film Vérifiez que votre appareil dispose bien d’une connexion de données active. Dans votre Écran d’accueil, tapez sur puis sur Films. Tapez sur Plus dans l'onglet Ma collection pour atteindre la miniature d'un fichier sur lequel vous souhaitez obtenir des informations. Touchez longuement la miniature de la vidéo, puis tapez sur Recherche d'infos. Dans le champ de recherche, entrez les mots clés de la vidéo, puis tapez sur la touche de confirmation présente sur le clavier. Toutes les correspondances s’affichent dans une liste. Sélectionnez un résultat de recherche, puis tapez sur Terminé. Les informations commencent à être téléchargées. Vous pouvez obtenir automatiquement des informations sur les vidéos récemment ajoutées à chaque que l'application Films s'ouvre si vous cochez la case Obtenir les détails des vidéos sous Paramètres. Des frais de transmission de données peuvent s’appliquer. Si les informations reçues ne sont pas les bonnes, refaites une recherche avec d’autres mots clés. 1 2 3 Pour effacer les informations relatives à une vidéo Dans votre Écran d’accueil, tapez sur puis sur Films. Tapez sur Plus dans l'onglet Ma collection pour atteindre la vidéo que vous souhaitez modifier. Touchez longuement le titre du morceau, puis tapez sur Effacer les infos. Pour lire une vidéo sur un périphérique externe 1 2 3 1 2 Lorsqu'une vidéo est en cours de lecture, tapez sur l'écran pour afficher l'ensemble des commandes. Tapez sur > Throw. Sélectionnez un périphérique externe sur lequel vous souhaitez lire la vidéo. Si aucun périphérique externe n'est disponible, suivez les instructions affichées à l'écran pour en ajouter un. Pour modifier les réglages dans l'application Films Dans votre Écran d’accueil, tapez sur puis sur Films. Tapez sur , puis modifiez les réglages comme vous le souhaitez. 85 Il existe une version Internet de cette publication. © Imprimez-la uniquement pour usage privé. 1 2 3 4 1 2 3 4 Pour modifier les réglages sonores pendant la lecture d’une vidéo Pendant la lecture d'une vidéo, tapez sur l'écran pour afficher les commandes. Tapez sur , puis sur Réglages son. Cochez les cases des réglages sonores que vous voulez activer. Lorsque vous avez terminé, tapez sur OK. Pour supprimer une vidéo Dans votre écran d'accueil, tapez sur puis sur Films. Tapez sur Plus dans l'onglet Ma collection pour atteindre la vidéo que vous souhaitez supprimer. Touchez longuement la miniature de la vidéo, puis tapez sur Supprimer dans la liste qui s’affiche. Retapez sur Supprimer pour confirmer. 86 Il existe une version Internet de cette publication. © Imprimez-la uniquement pour usage privé. Video Unlimited Service Video Unlimited Le service Video Unlimited vous permet de louer et d’acheter des films ou des émissions TV que vous pouvez regarder non seulement sur votre appareil Android™, mais également sur un PC, une PlayStation® Portable (PSP®), une PlayStation® 3 ou une PlayStation® Vita. Faites votre choix dans les dernières sorties d’Hollywood, dans des films d’action, des comédies, des classiques, etc. Vous devez créer un compte Video Unlimited pour pouvoir acheter ou louer des films via le service Video Unlimited. Si vous disposez déjà d’un compte réseau PlayStation® ou Sony Entertainment Network, vous pouvez utiliser ce compte. Si votre appareil comporte plusieurs utilisateurs, vous devez ouvrir une session en tant que propriétaire (utilisateur principal) pour pouvoir utiliser le service Video Unlimited. Sony Entertainment Network avec Video Unlimited et Music Unlimited n’est pas utilisable sur tous les marchés. Abonnement distinct requis. Soumis à des conditions d’utilisation supplémentaires. 1 2 3 4 Pour démarrer avec Video Unlimited Dans votre Écran d’accueil, tapez sur . Tapez sur . Si c’est la première fois que vous lancez Video Unlimited, tapez sur Continue dans l’écran de bienvenue et entrez votre date de naissance si elle est requise, puis tapez à nouveau sur Continue pour accéder à l’écran principal de Video Unlimited. Tapez sur > Sign In, puis laissez-vous guider par les instructions qui s’affichent pour vous connecter à votre compte ou pour en créer un nouveau. pour acheter ou pour louer des films. 87 Il existe une version Internet de cette publication. © Imprimez-la uniquement pour usage privé. Navigateur Web A propos du navigateur Web Sur la plupart des marchés, le navigateur Web Google Chrome™ pour appareils Android™ est fourni préinstallé. En allant sur http://support.google.com/chrome et en cliquant sur le lien Chrome for Mobile, vous trouverez des informations détaillées sur l’utilisation de ce navigateur Web. Google Chrome™ n’est pas disponible sur tous les marchés. 1 2 Pour ouvrir le navigateur Web Dans votre Écran d’accueil, tapez sur Recherchez et tapez sur . . 88 Il existe une version Internet de cette publication. © Imprimez-la uniquement pour usage privé. Connectivité Se connecter à des réseaux sans fil La technologie vous permet d’accéder à Internet depuis votre appareil via le Wi-Fi® . Cela vous permet de naviguer sur le Web et de partager des fichiers multimédia avec d’autres appareils DLNA Certified™ (TV, ordinateurs et tablettes) présents sur le même réseau Wi-Fi® . Si votre société ou votre organisation dispose d’un réseau privé virtuel (VPN), vous pouvez vous connecter à ce réseau avec votre appareil. Vous pouvez utiliser un VPN pour accéder aux intranets et autres services internes de votre société. Avant d’utiliser le Wi-Fi® Pour pouvoir parcourir Internet en utilisant une connexion Wi-Fi® , vous devez commencer par rechercher un réseau Wi-Fi® disponible et vous y connecter avant d’ouvrir le navigateur Internet. L’intensité du signal du réseau Wi-Fi® peut varier en fonction de l’endroit où vous utilisez l’appareil. Se rapprocher du point d’accès Wi-Fi® permet d’augmenter l’intensité du signal. 1 2 3 Pour activer le Wi-Fi® Dans votre Écran d’accueil, tapez sur . Tapez sur Réglages . Faites glisser le curseur à côté de Wi-Fi vers la droite pour activer le Wi-Fi® . L’activation du Wi-Fi® peut prendre quelques secondes. 1 2 3 4 5 Pour vous connecter à un réseau Wi-Fi® Dans l'Écran d’accueil, tapez sur . Tapez sur Réglages . Vérifiez que la fonction Wi-Fi® est bien activée. Appuyez sur Wi-Fi . Les réseaux Wi-Fi® disponibles s’affichent. Les réseaux disponibles peuvent être soit ouverts, soit sécurisés. Les réseaux ouverts sont désignés par et les réseaux sécurisés, par en regard du nom du réseau Wi-Fi® . Tapez sur un réseau Wi-Fi® pour vous y connecter. Si vous essayez de vous connecter à un réseau sécurisé, saisissez le mot de passe de ce dernier. Lorsque vous êtes connecté, est affiché dans la barre d'état. Votre appareil mémorise les réseaux Wi-Fi® auxquels vous vous connectez. La prochaine fois que vous serez à portée d'un réseau Wi-Fi® auquel vous vous êtes précédemment connecté, votre appareil s’y connectera automatiquement. Il arrive que, dans certains endroits, les réseaux Wi-Fi® ouverts vous demandent de vous identifier sur une page Web avant de vous donner accès au réseau. Pour plus d'informations, contactez l'administrateur du réseau Wi-Fi® concerné. 1 2 3 Connexion à un autre réseau Wi-Fi® Dans votre Écran d’accueil, tapez sur . Tapez sur Réglages > Wi-Fi. Les réseaux Wi-Fi® détectés s'affichent. Pour vous connecter à un autre réseau Wi-Fi™, tapez dessus. 1 2 3 4 Pour rechercher des réseaux Wi-Fi® manuellement Dans votre Écran d’accueil, tapez sur . Tapez sur Réglages > Wi-Fi. Appuyez sur , puis tapez sur Rechercher. Pour vous connecter à un réseau Wi-Fi® , tapez sur le nom du réseau. 89 Il existe une version Internet de cette publication. © Imprimez-la uniquement pour usage privé. 1 2 3 4 5 6 7 8 Pour ajouter manuellement un réseau Wi-Fi® Veillez à ce que Wi-Fi® soit bien activé. Dans l'Écran d’accueil, tapez sur . Tapez sur Réglages > Wi-Fi . Tapez sur . Saisissez le SSID du réseau du réseau. Tapez sur le champ Sécurité pour sélectionner un type de sécurité. Saisissez un mot de passe, le cas échéant. Tapez sur Enregistrer. Le nom du réseau Wi-Fi® peut être indiqué comme SSID (Service Set Identifier), ESSID, point d’accès, etc. Contactez l’administrateur du réseau Wi-Fi® pour connaître le nom SSID du réseau et son mot de passe. Paramètres avancés Wi-Fi® État du réseau Wi-Fi® Lorsque vous êtes connecté à un réseau Wi-Fi® ou lorsque des réseaux Wi-Fi® sont disponibles à proximité, il est possible de connaître l’état de ces réseaux Wi-Fi® . Vous pouvez également configurer l’appareil pour être averti lorsque ce dernier détecte un réseau Wi-Fi® ouvert. 1 2 3 4 5 6 1 2 3 Activer les notifications du réseau Wi-Fi® Activez le Wi-Fi®, si ce n'est déjà fait. Dans votre Écran d’accueil, tapez sur . Tapez sur Réglages > Wi-Fi. Appuyez sur . Appuyez sur Options avancées. Cochez la case Notification de réseau. Afficher les informations détaillées d'un réseau Wi-Fi® connecté Dans l'Écran d’accueil, tapez sur . Tapez sur Réglages > Wi-Fi. Tapez sur le réseau Wi-Fi® auquel vous êtes actuellement connecté. Les informations détaillées sur le réseau s'affichent. Réseaux privés virtuels (VPN) Vous pouvez utiliser votre appareil pour vous connecter à des réseaux privés virtuels (VPN) vous permettant d’accéder à parti d’un réseau public à des ressources situées dans l’enceinte d’un réseau local sécurisé. Par exemple, des connexions VPN sont fréquemment utilisées par des entreprises et des institutions d’éducation pour des utilisateurs devant accéder à des intranets ainsi que d’autres services internes lorsqu’ils sont en dehors du réseau interne, durant un déplacement par exemple. Les connexions VPN peuvent être configurées de nombreuses manières ; cela dépend du réseau. Certains réseaux peuvent exiger le transfert et l’installation d’un certificat de sécurité sur votre appareil. Pour obtenir des informations détaillées sur la manière de configurer une connexion à votre réseau privé virtuel, contactez l’administrateur réseau de votre société ou organisation. Si votre appareil comporte plusieurs utilisateurs, vous aurez sans doute besoin d’ouvrir une session en tant que propriétaire (utilisateur principal) pour ajuster les réglages de VPN. 1 2 3 4 5 6 Pour ajouter un réseau privé virtuel (VPN) Dans votre Écran d’accueil, tapez sur . Tapez sur Réglages > Plus... > VPN. Tapez sur . Sélectionnez le type de VPN à ajouter. Saisissez les paramètres de votre VPN. Tapez sur Enregistrer. 90 Il existe une version Internet de cette publication. © Imprimez-la uniquement pour usage privé. 4 5 Pour se connecter à un réseau privé virtuel (VPN) Dans votre Écran d’accueil, tapez sur . Tapez sur Réglages > Plus... > VPN. Dans la liste des réseaux disponibles, tapez sur le VPN auquel vous souhaitez vous connecter. Saisissez les informations requises. Appuyez sur Se connecter. 1 2 Pour vous déconnecter d'un réseau privé virtuel Faites glisser la barre d'état vers le bas. Tapez sur la notification de la connexion VPN pour la désactiver. 1 2 3 Partager du contenu avec des appareils DLNA Certified™ Vous pouvez visualiser ou écouter sur d’autres appareils (TV ou ordinateur, par exemple) du contenu multimédia enregistré sur votre appareil. Pour que le contenu puisse être partagé, ces appareils doivent être DLNA (Digital Living Network Alliance) Certified™ et ils doivent être connectés au même réseau Wi-Fi® que votre appareil. Vous pouvez également visualiser ou écouter sur votre appareil du contenu provenant d’autres appareils DLNA Certified™. Après avoir configuré le partage de contenu entre appareils, vous pourrez, par exemple, écouter sur votre appareil des fichiers de musiques stockés sur votre ordinateur ou regarder sur un grand écran TV des photos prises avec l’appareil photo de votre appareil. Lire sur votre appareil des fichiers provenant d’appareils DLNA Certified™ Lorsque vous lisez sur votre appareil des fichiers provenant d’un autre appareil DLNA Certified™, cet autre appareil fait office de serveur. En d’autres termes, il partage son contenu sur un réseau. Le partage de contenu doit être activé sur l’appareil serveur et ce dernier doit autoriser votre appareil à lui accéder. Il doit également être connecté au même réseau Wi-Fi® que votre appareil. 1 2 3 4 5 1 2 3 4 1 2 3 4 5 Pour écouter sur votre appareil un morceau de musique partagé Vérifiez que les appareils avec lesquels vous voulez partager des fichiers sont bien connectés au même réseau Wi-Fi® que votre appareil. Dans votre Écran d’accueil, tapez sur , puis sur WALKMAN. Tapez sur Ma musique pour ouvrir la bibliothèque de musique. Sélectionnez un appareil dans la liste des appareils connectés. Explorez les dossiers de cet appareil et sélectionnez le morceau de musique que vous voulez écouter. La lecture du morceau démarre automatiquement. Pour lire sur votre appareil une vidéo partagée Vérifiez que les appareils avec lesquels vous voulez partager des fichiers sont bien connectés au même réseau Wi-Fi® que votre appareil. Dans votre Écran d’accueil, tapez sur , puis sur Films > Appareils. Sélectionnez un appareil dans la liste des appareils connectés. Explorez les dossiers de cet appareil et sélectionnez la vidéo que vous voulez lire. Pour visualiser sur votre appareil une photo partagée Vérifiez que les appareils avec lesquels vous voulez partager des fichiers sont bien connectés au même réseau Wi-Fi® que votre appareil. Dans votre Écran d’accueil, tapez sur . Tapez sur Album > Mes albums. Tous vos albums en ligne disponibles s’affichent ainsi que tous les appareils connectés. Sélectionnez un appareil dans la liste des appareils connectés. Explorez les dossiers de l’appareil connecté et sélectionnez une photo pour la visualiser. 91 Il existe une version Internet de cette publication. © Imprimez-la uniquement pour usage privé. Préparer la lecture de contenu de l’appareil sur des appareils DLNA Certified™ Pour pouvoir visionner ou écouter des fichiers multimédia de votre appareil sur des appareils DLNA Certified™, vous devez d’abord configurer le partage de fichiers sur votre appareil. L’on appelle appareils clients les appareils avec lesquels vous partagez du contenu. Une TV, par exemple, un ordinateur ou une tablette pourront faire office d’appareils clients. Votre appareil joue le rôle d’un serveur multimédia lorsqu’il met du contenu à la disposition d’appareils clients. Lorsque vous configurez le partage de fichiers sur votre appareil, vous devez également accorder des autorisations d’accès aux appareils clients. Une fois ces autorisations accordées, ces appareils apparaîtront comme des appareils enregistrés. Les appareils en attente d’autorisations d’accès sont répertoriés comme appareils en attente. 1 2 3 4 5 6 7 Pour configurer le partage de fichiers avec d’autres appareils DLNA Certified™ Connectez votre appareil à un réseau Wi-Fi® . Dans votre Écran d’accueil, tapez sur , puis sur . Tapez sur Ma musique pour ouvrir la bibliothèque de musique. Appuyez sur , puis tapez sur Serveur multimédia. Pour activer la fonction Partager les contenus, faites glisser le curseur. apparaît dans la barre d’état. Votre appareil peut maintenant fonctionner comme un serveur média. Connectez votre ordinateur ou les autres appareils au même réseau Wi-Fi® que votre appareil. Une notification apparaît dans la barre d’état de votre appareil. Ouvrez la notification et définissez les autorisations d’accès des autres appareils. Les instructions décrites ci-dessus peuvent différer selon les appareils clients utilisés. Pour plus d’informations, reportez-vous au guide d’utilisation de votre appareil client. Si l’appareil ne parvient pas à se connecter, vérifiez que votre réseau Wi-Fi® est opérationnel. Si vous refermez la vue Serveur multimédia, la fonction continue de s’exécuter à l’arrièreplan. 1 2 3 4 Pour cesser de partager des fichiers avec d’autres appareils DLNA Certified™ Dans votre Écran d’accueil, tapez sur puis sur . Tapez sur Ma musique pour ouvrir l'audiothèque. Appuyez sur , puis tapez sur Serveur multimédia. Faites glisser le curseur pour désactiver la fonction Partager les contenus. 1 2 3 4 5 Pour définir les permissions d'accès pour un appareil en attente d'autorisation Dans votre Écran d’accueil, tapez sur puis sur . Tapez sur Ma musique pour ouvrir l'audiothèque. Appuyez sur , puis tapez sur Serveur multimédia. Sélectionnez un appareil dans la liste Appareils en attente. Sélectionnez un niveau de permission d'accès. 5 Pour modifier le nom d'un périphérique enregistré Dans votre Écran d’accueil, tapez sur puis sur . Tapez sur Ma musique pour ouvrir l'audiothèque. Appuyez sur , puis tapez sur Serveur multimédia. Sélectionnez un périphérique dans la liste Appareils enregistrés, puis sélectionnez Modifier le nom. Entrez le nouveau nom du périphérique. 1 2 3 4 5 Pour modifier le niveau d'accès d'un périphérique enregistré Dans votre Écran d’accueil, tapez sur puis sur . Tapez sur Ma musique pour ouvrir l'audiothèque. Appuyez sur , puis tapez sur Serveur multimédia. Sélectionnez un appareil dans la liste Appareils enregistrés. Tapez sur Changer niveau d'accès et sélectionnez une option. 1 2 3 4 92 Il existe une version Internet de cette publication. © Imprimez-la uniquement pour usage privé. 1 2 3 4 Pour savoir comment partager du contenu avec d’autres appareils DLNA Certified™ Dans votre Écran d’accueil, tapez sur puis sur . Tapez sur Ma musique pour ouvrir l'audiothèque. Appuyez sur , puis tapez sur Serveur multimédia. Appuyez sur . Lire des fichiers sur un appareil Digital Media Renderer La technologie DLNA™ vous permet d’envoyer du contenu multimédia enregistré sur votre appareil vers un autre appareil connecté au même réseau Wi-Fi® . Cet autre appareil doit être capable de fonctionner comme appareil Digital Media Renderer (DMR), c’est-à-dire comme appareil capable de rendre ou lire du contenu reçu de votre appareil. Exemples d’appareils DMR : une TV dotée de la fonction DLNA ou un PC tournant sous Windows® 7 ou plus élevé. Les paramètres d’activation de Digital Media Renderer sont variables en fonction de l’appareil utilisé. Pour plus de détails, reportez-vous au guide de l’utilisateur de l’appareil en question. 1 2 3 4 5 6 Pour visualiser sur un appareil DMR des photos ou des vidéos provenant de votre appareil Vérifiez que vous avez correctement configuré l’appareil DMR et que ce dernier est bien connecté au même réseau Wi-Fi® que votre appareil. Dans votre Écran d’accueil, tapez sur . Tapez sur Album. Recherchez et ouvrez le fichier que vous voulez visualiser. Tapez sur l’écran pour afficher les barres d’outils, puis tapez sur et sélectionnez l’appareil DMR avec lequel partager votre contenu. La lecture des fichiers sélectionnés commencera dans l’ordre chronologique sur l’appareil que vous avez sélectionné. Pour vous déconnecter de l’appareil DMR, tapez sur et sélectionnez Mon appareil. Le fichier cesse d’être lu sur l’appareil DMR mais il continue d’être lu sur votre appareil. Vous pouvez également partager une vidéo à partir de l’application Films de votre appareil en tapant successivement sur la vidéo, puis sur . 1 2 3 4 5 6 Pour écouter sur un appareil DMR un morceau de musique provenant de votre appareil Vérifiez que vous avez correctement configuré l’appareil DMR et que ce dernier est bien connecté au même réseau Wi-Fi® que votre appareil. Dans votre Écran d’accueil, tapez sur , puis sur WALKMAN. Tapez sur Ma musique pour ouvrir la bibliothèque de musique. Sélectionnez une catégorie musicale et recherchez le morceau à partager, puis tapez sur ce morceau. Tapez sur et sélectionnez l’appareil DMR avec lequel partager votre contenu. Les fichiers sont lus automatiquement sur le périphérique que vous sélectionnez. Pour vous déconnecter de l’appareil DMR, tapez sur et sélectionnez Mon appareil. Le morceau cesse d’être lu sur l’appareil DMR mais il continue d’être lu sur votre appareil. Utilisation de votre appareil comme télécommande Utilisez l'application Télécommande pour commander à distance d'autres appareils. Vous pouvez par exemple utiliser votre appareil pour commander une TV, une Set-Top Box (STB), un lecteur/enregistreur DVD ou un lecteur/enregistreur Blu-ray. L'application Télécommande de votre appareil utilise une technologie sans fil par infrarouge. Cette technologie ayant une courte portée, vous devrez tenir votre appareil à proximité de l'appareil que vous voulez commander à distance. 93 Il existe une version Internet de cette publication. © Imprimez-la uniquement pour usage privé. Avant d’utiliser l’application Télécommande Pour pouvoir utiliser votre appareil pour commander à distance d'autres appareils, vous devez tout d'abord ajouter ces appareils dans l'application Télécommande. 1 2 3 4 5 1 2 3 4 Pour ajouter un appareil L’émetteur infrarouge de votre appareil doit pointer sur le récepteur infrarouge de l’appareil que vous souhaitez contrôler. Les deux appareils doivent également être suffisamment rapprochés. Dans votre Écran d’accueil, tapez sur , puis sur . Tapez sur Ajouter un appareil. Sélectionnez le type et le fabricant de l’appareil, puis tapez sur Suivant. Si le type et le fabricant ne figurent pas dans la liste, tapez sur Configuration manuelle, puis sélectionnez manuellement l’option souhaitée et tapez sur Suivant. Lorsque vous avez terminé, tapez sur Fin. Pour modifier les informations concernant un appareil Dans votre Écran d’accueil, tapez sur , puis sur . Appuyez quelques secondes sur le nom de l’appareil que vous voulez modifier, puis tapez sur Modifier les informations de l'appareil. Modifiez les informations souhaitées. Lorsque vous avez terminé, tapez sur Terminé. NFC Near Field Communications (NFC) vous permet de partager des données (vidéo, photo, adresse de page Web, fichier de musique ou contact) avec d’autres appareils. NFC permet également de scanner des tags qui vous renseignent à propos d’un produit ou d’un service ou qui activent certaines fonctionnalités de votre appareil. NFC est une technologie sans fil d’une portée maximale d’un centimètre, ce qui oblige les appareils partageant des données à être maintenus à proximité l’un de l’autre. Pour pouvoir utiliser NFC, vous devez l’avoir activé au préalable, et l'écran de l'appareil doit être actif. NFC n’est pas forcément disponible dans tous les pays ni toutes les régions. 1 2 3 Pour activer la fonction NFC Dans votre Écran d’accueil, tapez sur . Trouvez puis tapez sur Réglages > Plus.... Cochez la case NFC. Si votre appareil comporte plusieurs utilisateurs, n’importe quel utilisateur peut activer ou désactiver NFC et ces modifications affecteront tous les autres utilisateurs. Zone de détection NFC L’emplacement de la zone de détection NFC n’est pas la même sur tous les appareils. Lorsque vous partagez des données avec un autre appareil à l’aide de NFC, reportez-vous au Guide de l’utilisateur de l’autre appareil pour plus d’informations. 94 Il existe une version Internet de cette publication. © Imprimez-la uniquement pour usage privé. 1 2 3 4 5 6 1 2 3 4 5 6 7 8 Pour partager un contact avec un autre appareil à l’aide de NFC La fonction NFC doit être activée sur les deux appareils et les deux écrans doivent également être actifs. Pour visualiser les contacts, allez sur votre Écran d’accueil, tapez sur , puis tapez sur . Tapez sur le contact que vous voulez partager. Maintenez dos à dos votre appareil et l’appareil récepteur de manière à ce que la zone de détection NFC de chaque appareil soit en contact avec celle de l’autre. Lorsque les appareils se connectent, ils émettent un son bref. Une miniature du contact apparaît. Tapez sur la miniature pour démarrer le transfert. Une fois le transfert effectué, les informations sur le contact s’affichent sur l’écran de l’appareil récepteur où elles sont également enregistrées. Pour partager un fichier de musique avec un autre téléphone via NFC La fonction NFC doit être activée sur les deux appareils et les deux écrans doivent également être actifs. Pour ouvrir l’application “WALKMAN”, tapez sur , puis sur . Tapez sur Ma musique pour ouvrir la bibliothèque de musique. Sélectionnez une catégorie musicale et recherchez le morceau à partager. Tapez sur le fichier pour l’écouter. Vous pourrez ensuite taper sur pour interrompre la lecture du morceau. Le transfert s’effectuera, même si le fichier est en écoute ou en pause. Maintenez dos à dos votre appareil et l’appareil récepteur de manière à ce que la zone de détection NFC de chaque appareil soit en contact avec celle de l’autre. Lorsque les appareils se connectent, ils émettent un son bref. Une miniature du morceau apparaît. Tapez sur la miniature pour démarrer le transfert. Lorsque le transfert sera terminé, le fichier de musique sera immédiatement lu sur l’appareil récepteur. En même temps, le fichier est enregistré sur l’appareil récepteur. Vous risquez de ne pas pouvoir copier, envoyer ni transférer les éléments protégés par copyright. 1 2 3 4 5 6 Pour partager une photo ou une vidéo avec un autre appareil à l’aide de NFC La fonction NFC doit être activée sur les deux appareils et les deux écrans doivent également être actifs. Pour visualiser les photos et vidéos présentes sur votre appareil, allez à l’Écran d’accueil, tapez sur , puis tapez sur Album. Tapez sur la photo ou sur la vidéo que vous voulez partager. Maintenez dos à dos votre appareil et l’appareil récepteur de manière à ce que la zone de détection NFC de chaque appareil soit en contact avec celle de l’autre. Lorsque les appareils se connectent, ils émettent un son bref. Une miniature de la photo ou de la vidéo apparaît. Tapez sur la miniature pour démarrer le transfert. Une fois le transfert effectué, la photo ou la vidéo s’affichent sur l’écran de l’appareil récepteur. En même temps, l’élément est enregistré sur l’appareil récepteur. Vous pouvez également utiliser NFC pour partager une vidéo à partir de l’application Films. 95 Il existe une version Internet de cette publication. © Imprimez-la uniquement pour usage privé. 1 2 3 4 5 6 7 Pour partager une adresse Web à l’aide de NFC avec un autre appareil La fonction NFC doit être activée sur les deux appareils et les deux écrans doivent également être actifs. Dans votre Écran d’accueil, tapez sur . Pour ouvrir le navigateur Web, tapez sur . Chargez la page Web que vous voulez partager. Maintenez dos à dos votre appareil et l’appareil récepteur de manière à ce que la zone de détection NFC de chaque appareil soit en contact avec celle de l’autre. Lorsque les appareils se connectent, ils émettent un son bref. Une miniature de la page Web apparaît. Tapez sur la miniature pour démarrer le transfert. Une fois le transfert effectué, la page Web s’affiche sur l’écran de l’appareil récepteur. Technologie sans fil Bluetooth® Bluetooth® permet d’envoyer des fichiers à d’autres appareils compatibles Bluetooth® ou de se connecter à des accessoires mains libres. Activez Bluetooth® sur votre téléphone et créez des connexions sans fil à d’autres appareils compatibles Bluetooth® (ordinateurs, accessoires mains libres et téléphones). Les connexions Bluetooth® fonctionnent mieux dans une portée de 10 mètres (33 pieds) sans objets solides pouvant faire obstacle. Dans certains cas, vous devez jumeler manuellement votre appareil avec d’autres appareils Bluetooth®. L’interopérabilité et la compatibilité entre les appareils Bluetooth® peuvent varier. Si votre appareil comporte plusieurs utilisateurs, chacun de ces utilisateurs peut modifier les paramètres Bluetooth® et ces modifications affecteront tous les autres utilisateurs. 1 2 3 4 1 2 3 4 Pour activer la fonction Bluetooth® et rendre votre appareil visible Faites glisser la barre d'état vers le bas, puis tapez sur . Tapez sur le bouton On/Off situé à côté de Bluetooth pour activer la fonction Bluetooth®. Tapez sur Bluetooth. Votre appareil et la liste des appareils Bluetooth® disponibles apparaissent. Tapez sur le nom de votre appareil pour le rendre visible auprès des autres appareils Bluetooth®. Pour régler le temps de visibilité de votre appareil vers d'autres appareils Bluetooth® Faites glisser la barre d'état vers le bas, puis tapez sur . Recherchez et tapez sur Bluetooth. Appuyez sur et sélectionnez Délai de visibilité. Sélectionnez une option. Nommer votre appareil Vous pouvez donner un nom à votre appareil. Ce nom est affiché aux autres périphériques lorsque vous avez activé la fonction Bluetooth® et que votre appareil est défini comme visible. Pour attribuer un nom à votre appareil 1 2 3 4 5 6 La fonction Bluetooth® doit être activée. Faites glisser la barre d’état vers le bas, puis tapez sur Tapez sur Bluetooth. Tapez sur et sélectionnez Renommer la tablette. Saisissez le nom de votre appareil. Tapez sur Renommer. . 96 Il existe une version Internet de cette publication. © Imprimez-la uniquement pour usage privé. Jumelage avec un autre périphérique Bluetooth® Lorsque vous jumelez votre appareil avec un autre périphérique, vous pouvez par exemple connecter votre appareil à un casque Bluetooth® ou à un kit main libre pour voiture Bluetooth® et vous en servir pour partager de la musique. Une fois qu'il est jumelé à un autre périphérique Bluetooth®, il conserve ce jumelage en mémoire. Lorsque vous jumelez le téléphone avec un périphérique Bluetooth®, vous devez peut-être saisir un code de passe. Votre téléphone essaye automatiquement le code de passe générique 0000. En cas d'échec, reportez-vous au manuel d'utilisation de votre périphérique Bluetooth® pour connaître le code de passe qu'il utilise. Lors de la prochaine connexion à un périphérique Bluetooth® jumelé, vous n'aurez pas besoin de saisir de nouveau le code de passe. Certains périphériques Bluetooth®, comme la plupart des oreillettes Bluetooth®, doivent être jumelés et connectés pour fonctionner correctement avec l'autre périphérique. Vous pouvez jumeler votre appareil avec plusieurs périphériques Bluetooth®, mais vous pouvez uniquement vous connecter à un seul profil Bluetooth® à la fois. Pour jumeler votre appareil à un autre périphérique Bluetooth® 1 2 3 4 5 Assurez-vous que la fonction Bluetooth® est activée sur le périphérique Bluetooth™ avec lequel vous souhaitez jumeler votre appareil et que ce dernier est visible par les autres appareils Bluetooth®. faites glisser la barre d'état vers le bas, puis tapez sur . Recherchez et tapez sur Bluetooth. Tous les périphériques Bluetooth® apparaissent dans une liste. Tapez sur le périphérique Bluetooth® que vous souhaitez jumeler avec votre appareil. Entrez un code de passe, si nécessaire, ou confirmez le même code de passe sur les deux périphériques. Votre appareil et le périphérique Bluetooth® sont désormais jumelés. Pour connecter votre appareil à un autre périphérique Bluetooth® 1 2 3 4 1 2 3 4 Si vous vous connectez à un périphérique Bluetooth® qui exige que vous jumeliez d'abord votre appareil avant de vous connecter, suivez les étapes demandées pour jumeler votre appareil avec ce périphérique. faites glisser la barre d'état vers le bas, puis tapez sur . Recherchez et tapez sur Bluetooth. Tapez sur le périphérique Bluetooth® auquel vous souhaitez connecter votre appareil. Pour supprimer le jumelage d'un périphérique Bluetooth® faites glisser la barre d'état vers le bas, puis tapez sur . Recherchez et tapez sur Bluetooth. Sous Appareils associés, tapez sur en regard du nom du périphérique pour lequel vous souhaitez supprimer le jumelage. Tapez sur Dissocier. Envoyer et recevoir des éléments à l’aide de Bluetooth® La technologie Bluetooth® permet de partager des éléments avec d’autres appareils compatibles Bluetooth® (téléphones ou ordinateurs). Vous pouvez envoyer et recevoir les types d’éléments suivants : • • • des photos et des vidéos de la musique et d’autres fichiers audio des pages Web 97 Il existe une version Internet de cette publication. © Imprimez-la uniquement pour usage privé. Pour envoyer des éléments via Bluetooth® 1 2 3 4 5 6 7 8 9 Appareil récepteur : Vérifiez que la fonction Bluetooth® est bien activée et que votre téléphone est visible par les autres appareils Bluetooth®. Appareil émetteur : Ouvrez l’application qui contient l’élément que vous désirez envoyer et faites défiler pour trouver cet élément. Selon l’application et l’élément que vous désirez envoyer, vous devrez, par exemple, appuyez quelques secondes sur l’élément, l’ouvrir l'élément et appuyer sur . Cette méthode d’envoi n’est pas forcément la seule. Sélectionnez Bluetooth. Activez Bluetooth®, si cela vous est demandé. Saisissez le nom de l’appareil récepteur. Appareil récepteur : Si cela vous est demandé, acceptez la connexion. Appareil émetteur : Si cela vous est demandé, confirmez le transfert vers le périphérique récepteur. Appareil récepteur : Acceptez l’élément entrant. Pour recevoir des éléments via Bluetooth® 1 2 3 4 5 6 7 1 2 3 Assurez-vous que la fonction Bluetooth® est activée et visible sur d'autres appareils Bluetooth®. L'appareil expéditeur commence maintenant à envoyer des données vers votre appareil. Si vous y êtes invité, saisissez le même mot de passe sur les deux appareils, ou confirmez le code secret suggéré. Lorsque vous recevrez la notification d'un fichier entrant sur votre appareil, faites glisser la barre d'état vers le bas, puis tapez sur la notification pour accepter le transfert du fichier. Tapez sur Accepter pour démarrer le transfert du fichier. Pour afficher la progression du transfert, faites glisser la barre d'état vers le bas. Pour ouvrir un élément reçu, faites glisser la barre d'état vers le bas, puis tapez sur la notification appropriée. Pour afficher des fichiers que vous avez reçus via Bluetooth® faites glisser la barre d'état vers le bas, puis tapez sur . Recherchez et tapez sur Bluetooth. Appuyez sur et sélectionnez Afficher les fichiers reçus. Connexion de votre appareil à un ordinateur Connectez votre appareil à un ordinateur et commencez à transférer des images, de la musique et d’autres types de fichiers. Pour vous connecter plus facilement, utilisez un câble USB ou une connexion sans fil Bluetooth. Lorsque vous connectez votre appareil à l’ordinateur à l’aide d’un câble USB, il vous est demandé d’installer l’application PC Companion sur votre ordinateur. L’application PC Companion vous aide à accéder à d’autres applications pour ensuite transférer et organiser les fichiers multimédia, mettre à jour votre appareil, synchroniser son contenu, etc. Il peut arriver que vous ne puissiez pas transférer du contenu protégé par copyright entre votre appareil et votre ordinateur. Transfert et gestion de contenu via un câble USB Pour transférer et gérer facilement vos fichiers, utilisez une connexion par câble USB reliant votre appareil et un ordinateur. Une fois les deux appareils connectés, à l’aide de l’explorateur de fichiers de l’ordinateur, vous pouvez faire glisser du contenu entre l’appareil et l’ordinateur ou entre la mémoire interne de votre appareil et la carte SD. Si vous transférez vers votre appareil de la musique, des vidéos, des images ou d’autres fichiers multimédia, le mieux est d’utiliser l’application Media Go™ sur votre ordinateur. Media Go™ convertit les fichiers multimédias de manière à ce que vous puissiez les utiliser sur votre appareil. 98 Il existe une version Internet de cette publication. © Imprimez-la uniquement pour usage privé. 1 2 3 1 2 3 1 2 3 4 Pour transférer du contenu entre votre appareil et un ordinateur à l'aide d'un câble USB À l'aide d'un câble USB, connectez votre appareil à un ordinateur. Mémoire interne & carte SD connectées apparaît dans la barre d'état de l'écran de votre appareil. Ordinateur : Ouvrez Microsoft® Windows® Explorer depuis le bureau puis patientez jusqu'à ce que la mémoire interne de votre appareil et votre carte SD apparaissent comme disques amovibles dans Microsoft® Windows® Explorer. Ordinateur : Faites glisser les fichiers sélectionnés entre votre appareil et l'ordinateur. Pour transférer du contenu entre une mémoire interne et une carte SD via USB À l'aide d'un câble USB, connectez votre appareil à un ordinateur. Mémoire interne & carte SD connectées apparaît dans la barre d'état de l'écran de votre appareil. Ordinateur : Ouvrez Microsoft® Windows® Explorer depuis le bureau puis patientez jusqu'à ce que la mémoire interne de votre appareil et votre carte SD apparaissent comme disques amovibles dans Microsoft® Windows® Explorer. Ordinateur : Faites glisser les fichiers sélectionnés entre la mémoire interne de votre appareil et la carte SD. Pour transférer directement vers une carte SD présente dans l’appareil à partir de la mémoire interne de ce dernier Dans votre Écran d’accueil, tapez sur . Tapez sur Réglages > Stockage > Transfert données vers carte SD. Marquez les fichiers à transférer vers la carte SD. Tapez sur Transférer. La méthode de transfert direct signifie qu’une connexion à l’ordinateur par câble USB n’est pas nécessaire. Transférer des fichiers en mode Transfert multimédia via une connexion Wi-Fi® À l’aide d’une connexion Wi-Fi®, vous pouvez transférer des fichiers entre votre appareil et d’autres appareils compatibles MTP, par exemple un ordinateur. Avant la connexion, vous devez d’abord jumeler les deux appareils. Si vous transférez vers votre appareil de la musique, des vidéos, des images ou d’autres fichiers multimédia, le mieux est d’utiliser l’application Media Go™ sur votre ordinateur. Media Go™ convertit les fichiers multimédias de manière à ce que vous puissiez les utiliser sur votre appareil. Pour utiliser cette fonction, vous avez besoin d’un appareil avec Wi-Fi® activé qui prenne en charge le transfert multimédia, tel qu’un ordinateur équipé de Microsoft® Windows Vista® ou de Windows® 7. 1 2 3 4 Pour jumeler votre appareil sans fil avec un ordinateur en utilisant le mode Transfert multimédia Vérifiez que le mode Transfert multimédia est bien activé sur votre appareil. Il est normalement activé par défaut. Connectez l’appareil à un ordinateur en utilisant un câble USB. Ordinateur : Une fois que le nom de l’appareil s’affiche à l’écran, cliquez sur Configuration réseau et laissez-vous guider par les instructions pour jumeler l’ordinateur. Une fois le jumelage effectué, déconnectez le câble USB des deux appareils. Les instructions ci-dessus fonctionnent uniquement si Windows® 7 est installé sur votre ordinateur et si celui-ci est connecté à un point d’accès Wi-Fi® par un câble réseau. 99 Il existe une version Internet de cette publication. © Imprimez-la uniquement pour usage privé. 1 2 3 4 5 Pour connecter des appareils jumelés sans fil en mode Transfert multimédia Vérifiez que le mode Transfert multimédia est bien activé sur votre appareil. Il est normalement activé par défaut. Dans votre Écran d’accueil, tapez sur . Tapez sur Réglages > Xperia™ > Connectivité USB. Tapez sur l’appareil jumelé auquel vous souhaitez vous connecter sous Appareils fiables. Tapez sur Connect.. Vérifiez que la fonction Wi-Fi® est bien activée. 4 Pour déconnecter un appareil jumelé sans fil en mode Transfert multimédia Dans votre Écran d’accueil, tapez sur . Tapez sur Réglages > Xperia™ > Connectivité USB. Tapez sous Appareils fiables sur l’appareil jumelé dont vous souhaitez vous déconnecter. Tapez sur Déconnexion. 1 2 3 4 Pour supprimer un jumelage avec un autre appareil Dans votre Écran d’accueil, tapez sur . Tapez sur Réglages > Xperia™ > Connectivité USB. Tapez sur l’appareil jumelé à retirer. Tapez sur Oublier. 1 2 3 PC Companion PC Companion est une application qui vous donne accès à des fonctions et services supplémentaires qui vous aideront à transférer de la musique, des vidéos et des images vers et depuis votre appareil. Vous pouvez également utiliser PC Companion pour mettre à jour votre appareil en vous procurant les logiciels les plus récents. Les fichiers d'installation de PC Companion sont enregistrés sur votre appareil et l'installation sera lancée depuis l'appareil lorsque vous le connecterez à un ordinateur via un câble USB. Pour utiliser l'application PC Companion, vous devez disposer d'un ordinateur connecté à Internet équipé de l'un des systèmes d'exploitation suivants : • • • • Microsoft® Windows® 7 Microsoft® Windows® 8 Microsoft® Windows Vista® Microsoft® Windows® XP (Service Pack 3 ou supérieur) 1 2 Pour démarrer PC Companion Assurez-vous que PC Companion est installé sur votre ordinateur. Ouvrez l'application PC Companion sur l'ordinateur, puis cliquez sur Démarrer pour ouvrir la fonction que vous souhaitez utiliser. Media Go™ L'application Media Go™ permet de transférer et de gérer du contenu multimédia sur votre appareil et sur votre ordinateur. Vous pouvez installer et accéder à Media Go™ depuis l'application PC Companion. Pour pouvoir utiliser Media Go™, vous devez exécuter l'un des systèmes d'exploitation suivants : • • • Microsoft® Windows® 7 Microsoft® Windows Vista® Microsoft® Windows® XP, Service Pack 3 ou ultérieure 100 Il existe une version Internet de cette publication. © Imprimez-la uniquement pour usage privé. 1 2 3 4 Pour transférer du contenu via l'application Media Go™ Connectez l’appareil à un ordinateur en utilisant un câble USB compatible. Appareil : Mémoire interne connectée apparaît dans la barre d’état. Ordinateur : Commencez par ouvrir l'application PC Companion sur l'ordinateur. Dans PC Companion, cliquez sur Media Go pour démarrer l'application Media Go™. Il est parfois nécessaire de patienter jusqu'à la fin de l'installation de Media Go™. Media Go™ vous permet de faire glisser des fichiers entre votre ordinateur et l’appareil. Connexion de votre appareil à un téléviseur Connectez votre appareil à un téléviseur et regardez sur un écran plus large du contenu enregistré sur votre appareil. Lorsque vous connectez votre appareil au téléviseur, l’application TV Launcher s’affiche. Cette application vous aide à lire sur des TV ou d’autres appareils les fichiers multimédia de votre appareil. Il se peut que vous deviez acheter un câble MHL séparément. 1 2 1 2 3 1 2 Pour afficher le contenu de l’appareil sur une TV compatible MHL Connectez votre appareil à la TV avec un câble MHL. apparaît dans la barre d’état de votre appareil une fois qu’une connexion a été établie. L’application Lanceur TV démarre automatiquement. Laissez-vous guider par les instructions pour voir vos fichiers multimédias sur la TV. Pour afficher le contenu de votre appareil sur une TV qui dispose d'une entrée HDMI™ Connectez votre appareil à un adaptateur MHL, puis connectez l'adaptateur à une source d'alimentation USB. Connectez l'adaptateur à un téléviseur en utilisant un câble HDMI™. apparaît dans la barre d'état de votre appareil une fois la connexion établie. L'application Lanceur TV démarre automatiquement. Suivez les instructions pour afficher vos fichiers multimédia sur le téléviseur. Afficher l’aide sur l’utilisation de la télécommande du téléviseur Lorsque votre appareil est connecté au téléviseur, faites glisser la barre d’état vers le bas pour ouvrir le panneau des notifications. Tapez sur Connecté par MHL. Vous pouvez également appuyer sur la touche jaune de la télécommande du téléviseur pour ouvrir le panneau des notifications. • Pour déconnecter votre appareil du téléviseur Débranchez le câble MHL™ ou l'adaptateur MHL de votre appareil. Duplication d'écran La duplication d'écran permet d’afficher l’écran de votre appareil sur une télévision ou sur un autre grand écran sans utiliser de câble. La technologie Wi-Fi Direct™ crée une connexion sans fil entre les deux appareils, ce qui vous permet de profiter de vos photos préférées dans le confort de votre cadre habituel. Cette fonctionnalité vous permet également d’écouter via les haut-parleurs de votre TV de la musique provenant de votre appareil. Pour que vous puissiez utiliser cette fonctionnalité, votre TV doit prendre en charge la duplication d’écran basée sur Wi-Fi CERTIFIED Miracast™. Si votre TV ne prend pas en charge la duplication d’écran, vous devrez acheter séparément une carte vidéo sans fil. Lorsqu’on utilise la duplication d’écran, il peut arriver que la qualité de l’image soit dégradée par des interférences provenant d’autres réseaux Wi-Fi® . 101 Il existe une version Internet de cette publication. © Imprimez-la uniquement pour usage privé. 1 2 3 4 5 Pour dupliquer l’écran de votre appareil sur un écran de télévision Conformez-vous aux instructions du Guide utilisateur de votre TV pour activer la duplication d’écran. Si votre appareil comporte plusieurs utilisateurs, vous devez avoir ouvert une session en tant que propriétaire (l’utilisateur principal de l’appareil). Faites glisser la barre d’état vers le bas, puis tapez sur . Trouvez puis tapez sur Affichage > Duplication d'écran. Tapez sur Mettre en fonct. Duplication écran et sélectionnez un appareil. Lorsque vous utilisez la duplication d’écran, ne recouvrez pas la surface de l’antenne Wi-Fi de votre appareil. Smart Connect L’application Smart Connect permet de définir la façon dont doit réagir votre appareil lorsque vous connectez ou déconnectez un accessoire. Vous pouvez également utiliser Smart Connect pour définir une action spécifique ou un groupe d’actions à lancer sur votre appareil à certains moments de la journée. Par exemple, quand vous connectez votre oreillette ou votre casque, vous pouvez créer un événement afin que les actions suivantes soient lancées sur votre appareil : • • 1 2 1 2 3 4 5 6 Entre 7h et 9h, quand vous allez travailler, l’application WALKMAN démarre et le navigateur Web ouvre le journal du matin. Sur le trajet de retour du travail, la radio FM s’allume et une application de notes affiche votre liste de courses. Pour lancer l’application Smart Connect Dans votre Écran d’accueil, tapez sur . Tapez sur Smart Connect. Pour créer un événement Smart Connect Lancez l’application Smart Connect. Si c’est la première fois que vous ouvrez Smart Connect, tapez sur OK pour refermer l’écran d’introduction. Tapez sur . Donnez un nom à l’événement, puis tapez sur Créer. Sous Quand, ajoutez un accessoire ou un intervalle de temps, ou les deux. Sous Actions à effectuer, ajoutez ce que vous voulez qu’il se produise sur votre appareil au moment spécifié ou lors de la connexion de l’accessoire. Sous À l'arrêt, ajoutez ce que vous voulez qu’il se produise lorsque vous déconnectez l’accessoire ou que l’intervalle de temps expire. Si ces deux conditions sont définies, les actions démarrent soit lorsque vous déconnectez l’accessoire, soit lorsque l’intervalle de temps expire. Pour pouvoir ajouter un accessoire Bluetooth®, vous devez commencer par le jumeler avec votre appareil. 1 2 3 4 Pour modifier un événement Smart Connect Lancez l’application Smart Connect. Dans l’onglet Événements, tapez sur un événement. Si l’événement est désactivé, faites glisser le curseur vers la droite. Modifiez les réglages souhaités. Pour supprimer un événement, tapez sur la ligne qui le contient, puis tapez sur > Supprimer des événements et tapez sur Supprimer pour confirmer. 102 Il existe une version Internet de cette publication. © Imprimez-la uniquement pour usage privé. Synchroniser des données sur votre appareil À propos de la synchronisation des données sur votre appareil Vous pouvez synchroniser des contacts, des e-mails, des événements de calendrier et d'autres informations avec votre appareil à partir de plusieurs comptes e-mail, services de synchronisation et autres types de comptes, selon les applications installées sur votre appareil. La synchronisation de votre appareil avec d'autres sources d'informations est un moyen facile et pratique de se tenir informé. Vous pouvez : • • • accéder à vos signets Gmail™ , à Google Calendar™, à vos contacts Google™, à Google™ Chrome™ et aux autres services Google que vous utilisez accéder à vos applications professionnelles de courriels, contacts et agenda. accéder à vos contacts, agenda, albums Facebook™ et aux autres services que vous utilisez. Synchronisation avec Google™ Synchronisez votre appareil avec différents services Google™ pour rester toujours à jour, quel que soit l’appareil à partir duquel vous utilisez votre compte Google™. Vous pouvez ainsi synchroniser vos contacts, Gmail™, votre calendrier et vos données de navigateur Web. 1 2 3 4 5 1 2 3 4 1 2 3 4 5 Pour configurer un compte Google™ pour synchronisation Dans votre Écran d’accueil, tapez sur . Tapez sur Réglages > Ajouter un compte > Google. Suivez les instructions de l'Assistant d'enregistrement pour créer un compte Google™ ou connectez-vous si vous avez déjà un compte. Cochez la case Sauvegarde et restauration si vous souhaitez sauvegarder des données vers votre compte Google™, puis tapez sur Suivant. Tapez sur votre nouveau compte Google™, puis sur les éléments que vous souhaitez synchroniser. Pour effectuer une synchronisation manuelle avec votre compte Google™ Depuis l'Écran d’accueil, tapez sur l'icône de l'écran Applications . Tapez sur Réglages > Google. Tapez sur le compte Google™ que vous voulez synchroniser. Appuyez sur la touche Menu puis tapez sur Synchroniser maintenant. Pour supprimer un compte Google™ Dans votre Écran d’accueil, tapez sur . Tapez sur Réglages > Google. Tapez sur le compte Google™ que vous souhaitez supprimer de la liste des comptes. Appuyez sur , puis tapez sur Supprimer le compte. Retapez sur Supprimer le compte pour confirmer. Synchronisation de vos emails, calendrier et contacts d’entreprise À partir de votre appareil, accédez directement à vos emails, à vos rendez-vous et aux contacts de votre entreprise. Visualisez-les et gérez-les aussi simplement que vous le 103 Il existe une version Internet de cette publication. © Imprimez-la uniquement pour usage privé. feriez depuis un ordinateur. Une fois la configuration effectuée, vous pouvez trouver vos informations dans les applications Email, Calendrier and Contacts. Pour que vous puissiez accéder à la fonctionnalité décrite ci-dessus, vos informations d’entreprise doivent être stockées sur un serveur Microsoft® Exchange. 8 Pour configurer un compte email d’entreprise, un calendrier et des contacts professionnels Dans votre Écran d’accueil, tapez sur . Tapez sur Réglages > Ajouter un compte > Entreprise. Saisissez votre adresse email professionnelle et votre mot de passe. Tapez sur Suivant. Votre appareil commence à récupérer les information de votre compte. Si une erreur se produit, contactez l’administrateur réseau de votre entreprise. Tapez sur OK pour autoriser votre serveur d’entreprise à contrôler votre appareil. Sélectionnez les données que vous souhaitez synchroniser avec votre appareil, les contacts et l’agenda, par exemple. Si vous le souhaitez, activez l’administrateur de l’appareil pour autoriser votre serveur d’entreprise à contrôler certaines fonctions de sécurité sur votre appareil. Vous pouvez, par exemple, autoriser votre serveur d’entreprise à définir des règles de mot de passe et de chiffrement du stockage. Lorsque la configuration sera terminée, saisissez le nom du compte d’entreprise. 1 2 3 4 Pour modifier la configuration de l’email d’entreprise, du calendrier et des contacts Dans votre Écran d’accueil, tapez sur . Tapez sur Email, puis sur . Tapez sur Réglages et sélectionnez un compte professionnel. Modifiez les réglages souhaités. 1 2 3 4 Pour définir l’intervalle de synchronisation d’un compte professionnel Dans votre Écran d’accueil, tapez sur . Tapez sur Email, puis sur . Tapez sur Réglages et sélectionnez un compte professionnel. Tapez sur Fréquence de vérification et sélectionnez un intervalle. 1 2 3 4 Pour supprimer un compte d’entreprise Dans votre Écran d’accueil, tapez sur . Tapez sur Réglages > Exchange ActiveSync®, puis sélectionnez le compte. Tapez sur , puis sur Supprimer le compte. Tapez à nouveau sur Supprimer le compte pour confirmer. 1 2 3 4 5 6 7 Synchronisation avec Facebook™ Il y a deux manières d’utiliser Facebook™ sur votre appareil. Vous pouvez utiliser l’application Facebook standard pour accéder à votre compte Facebook en ligne ou vous pouvez synchroniser ce compte avec votre appareil et accéder directement au contenu Facebook™ à partir de toute une série d’applications. Via Facebook, vous pouvez par exemple dans l’application WALKMAN partager de la musique stockée sur votre appareil. Pour synchroniser votre appareil avec Facebook, vous devez commencer par configurer un compte d’intégration de Xperia™ à Facebook, qui est une solution développée par Sony pour faciliter l’intégration. 1 2 3 Pour configurer sur votre appareil un compte d’intégration de Xperia™ à Facebook Dans votre Écran d’accueil, tapez sur . Tapez sur Réglages > Ajouter un compte > Xperia™ avec Facebook. Laissez-vous guider par les instructions qui s’affichent pour vous connecter à votre compte Facebook™ ou pour en créer un nouveau. 104 Il existe une version Internet de cette publication. © Imprimez-la uniquement pour usage privé. 1 2 3 4 Pour synchroniser manuellement un compte d’intégration de Xperia™ à Facebook Dans votre Écran d’accueil, tapez sur . Tapez sur Réglages > Xperia™ avec Facebook. Sélectionnez le compte que vous voulez synchroniser. Appuyez sur , puis tapez sur Synchroniser maintenant. Pour supprimer un compte d’intégration de Xperia™ à Facebook La suppression sur votre appareil d’un compte d’intégration de Xperia™ à Facebook ne supprime pas le compte Facebook en ligne associé et vous pourrez toujours accéder à ce compte depuis un ordinateur. 1 2 3 4 5 Dans votre Écran d’accueil, tapez sur . Tapez sur Réglages > Xperia™ avec Facebook. Sélectionnez le compte que vous voulez supprimer. Appuyez sur , puis tapez sur Supprimer le compte. Tapez à nouveau sur Supprimer le compte pour confirmer. 105 Il existe une version Internet de cette publication. © Imprimez-la uniquement pour usage privé. Cartes et emplacements À propos des services de localisation Servez-vous de votre appareil pour rechercher votre localisation. Vous pouvez recourir à deux méthodes : le GPS et les réseaux sans fil. Si vous vous contentez d'une géolocalisation approximative et rapide, il est préférable d'activer les réseaux sans fil. Si vous souhaitez obtenir une localisation exacte et que vous avez une vue du ciel dégagée, activez l'option GPS. Dans les cas où la connexion aux réseaux sans fil est faible, activez les deux options pour être sûr d'être géolocalisé. Sony ne garantit nullement l'exactitude des services de géolocalisation, notamment, mais pas uniquement, les services de navigation. Utilisation du GPS Votre appareil est équipé d’un récepteur GPS (Global Positioning System) qui utilise les signaux satellitaires pour calculer votre position. Lorsque vous utilisez des fonctions pour lesquelles le récepteur GPS doit trouver votre position, cherchez à vous trouver dans une zone où le ciel est bien dégagé. 1 2 3 Pour activer GPS Dans votre écran d'accueil, tapez sur . Tapez sur Réglages > Services de localisation. Cochez la case Satellites GPS. Obtenir les meilleurs performances La première fois que vous utilisez le GPS, la recherche de votre position peut nécessiter de 5 à 10 minutes. Pour d'accélérer la recherche, assurez-vous d'être dans une zone où le ciel est bien dégagé. Restez immobile et ne couvrez pas l'antenne GPS (la zone surlignée sur l'image). Les signaux GPS traversent les nuages et le plastique, mais ne peuvent traverser la plupart des objets solides tels que les immeubles et les montagnes. Si votre emplacement demeure introuvable après quelques minutes, déplacez-vous jusqu'à un autre lieu. Google Maps™ Identifiez votre emplacement actuel, affichez les conditions de circulation et recevez des itinéraires détaillés pour rejoindre votre destination. Avant de vous déplacer, vous pouvez télécharger et enregistrer des cartes sur votre carte mémoire en vue d'éviter des frais d'itinérance élevés. L'application Google Maps™ nécessite une connexion à Internet. Des frais de connexion de données sont susceptibles d'être appliqués lorsque vous vous connectez à Internet à partir de votre appareil. Pour plus d'informations, contactez votre opérateur réseau. L'application Google Maps™ peut ne pas être disponible sur tous les marchés, dans toutes les régions ou tous les pays. 106 Il existe une version Internet de cette publication. © Imprimez-la uniquement pour usage privé. 1 2 Pour utiliser Google Maps™ Dans votre Écran d’accueil, tapez sur Tapez sur Maps. . Si vous souhaitez utiliser Google Maps™, vous devez activer l'une des méthodes de localisation disponibles sous Réglages > Services de localisation. • Pour en savoir plus sur Google Maps™ Lorsque vous utilisez Google Maps™, tapez sur , puis tapez sur Aide. Affichage de l'emplacement de vos amis avec Google Latitude™ Rejoignez Google Latitude™ pour visualiser les emplacements de vos amis sur des cartes et partager le vôtre ainsi que d'autres informations avec eux. S'orienter à l'aide de Google Maps™ L'application Google Maps™ vous indique des itinéraires pour des trajets en voiture, à pied ou en transports publics. Vous pouvez ajouter sur votre écran d'accueil un raccourci vers une destination pour demander rapidement des itinéraires vers cette destination à partir de l'endroit où vous vous trouvez. Lorsque vous êtes connecté à Internet et que vous visualisez une carte, les données sont transférées vers votre appareil. C'est d'ailleurs une bonne idée que de télécharger des cartes et de les enregistrer sur votre appareil avant de partir en voyage. Cela peut vous éviter des coûts d'itinérance élevés. Sony ne garantit pas l'exactitude des services d'itinéraires. Utiliser l’application de Navigation Utilisez l’application Navigation de votre appareil pour obtenir les instructions de changement de direction afin de vous rendre à un endroit donné. Les directions sont à la fois annoncées et affichées sur l’écran. L’application Navigation risque de ne pas être disponible sur tous les marchés. 1 2 Pour démarrer la Navigation Depuis votre écran Accueil, tapez Trouvez et tapez sur Navigation. . Utiliser l'application Wisepilot™ Suivez les instructions vocales détaillées pour vous rendre à l'endroit de votre choix. Vous pouvez également gérer vos déplacements et partager des trajets et des emplacements avec vos amis via SMS, Twitter™ ou Facebook™. Wisepilot™ n'est pas forcément disponible sur tous les marchés. 1 2 Pour démarrer Wisepilot™ Dans l'Écran d’accueil, tapez sur . Recherchez et tapez sur Wisepilot for XPERIA™. 107 Il existe une version Internet de cette publication. © Imprimez-la uniquement pour usage privé. Calendrier et réveil Calendrier Votre appareil dispose d’un calendrier vous permettant de gérer votre planning. Si vous disposez d’un compte Google™, vous pouvez également synchroniser l’agenda de l’appareil avec votre agenda Web. 1 2 1 2 1 2 3 4 5 6 Pour définir l'affichage du calendrier Depuis votre Écran d’accueil, tapez sur Sélectionnez une option. , puis trouvez et tapez sur Calendrier. Pour afficher plusieurs calendriers Depuis votre Écran d’accueil, tapez sur , puis trouvez et tapez sur Calendrier. Cochez les cases correspondantes pour sélectionner les calendriers que vous souhaitez visualiser. Pour créer un événement de calendrier Dans votre Écran d’accueil, tapez sur , puis sur Calendrier. Tapez sur . Saisissez le nom, l’heure, le lieu et la description de l’événement. Tapez sur Plus d'options et sélectionnez un rappel pour l’événement. Pour ajouter un nouveau rappel pour l’événement, tapez sur . Si vous le souhaitez, sélectionnez une autre option dans Fréquence. Tapez sur Terminé. Lorsque l’heure du rendez-vous approche, votre appareil émet un son bref pour vous le rappeler. En outre, s’affiche dans la barre d’état. 1 2 1 2 3 Pour afficher un événement du calendrier Dans votre Écran d’accueil, tapez sur , puis sur Calendrier. Tapez sur l'événement à afficher. Pour modifier les réglages du calendrier Dans votre Écran d’accueil, tapez sur , puis sur Calendrier. Appuyez sur , puis tapez sur Réglages . Tapez sur le réglage que vous souhaitez modifier, puis procédez aux modifications désirées. Réveil Utilisez votre appareil comme réveil et sélectionnez comme signal d’alarme un son enregistré sur votre appareil. L’alarme ne sonne pas si votre appareil est éteint. Mais elle sonne lorsqu’il est en mode silencieux. 1 2 1 2 3 4 5 6 7 Pour ouvrir le réveil Dans votre Écran d’accueil, tapez sur Tapez sur Alarme et horloge. . Pour définir une nouvelle alarme Dans votre écran d'accueil, tapez sur . Tapez sur Alarme et horloge. Tapez sur . Tapez sur Régler l'heure et réglez l'heure en faisant défiler les valeurs vers le haut ou vers le bas. Tapez sur Définir. Si nécessaire, modifiez d'autres réglages de l'alarme. Tapez sur Terminé. 108 Il existe une version Internet de cette publication. © Imprimez-la uniquement pour usage privé. 1 2 3 4 5 6 7 Pour modifier une alarme existante Dans votre Écran d’accueil, tapez sur . Tapez sur Alarme et horloge. Tapez sur l'alarme à modifier. Tapez sur Régler l'heure et réglez l'heure en faisant défiler les valeurs vers le haut ou vers le bas. Tapez sur Définir. Si nécessaire, modifiez d'autres réglages de l'alarme. Tapez sur Terminé. Le format horaire affiché pour l'alarme est identique au format sélectionné pour vos réglages horaires généraux, par exemple, 12 heures ou 24 heures. 1 2 3 Pour désactiver une alarme Dans votre Écran d’accueil, tapez sur . Tapez sur Alarme et horloge. Tapez sur située en regard de l’alarme que vous voulez désactiver. 1 2 3 Pour activer une alarme existante Dans votre Écran d’accueil, tapez sur . Tapez sur Alarme et horloge. Tapez sur située en regard de l’alarme que vous voulez activer. 1 2 3 4 5 Pour supprimer une alarme Dans votre Écran d’accueil, tapez sur . Tapez sur Alarme et horloge. Tapez sur , puis sur Supprimer. Cochez la case située en regard de l'alarme que vous voulez supprimer. Tapez sur Supprimer, puis sur Oui. 5 6 Pour définir la sonnerie d'une alarme Dans votre Écran d’accueil, tapez sur . Tapez sur Alarme et horloge. Tapez sur l'alarme à modifier. Tapez sur Réglages d'alarme avancés, puis désélectionnez la case Réglages de style. Tapez sur Son de l'alarme et sélectionnez une option. Tapez sur Terminé, puis sur Terminé. 1 2 3 4 5 6 Pour définir une alarme répétitive Dans votre Écran d’accueil, tapez sur . Tapez sur Alarme et horloge. Tapez sur l'alarme à modifier. Appuyez sur Répéter. Cochez les cases correspondant aux jours de votre choix, puis tapez sur OK. Appuyez sur Terminé. 1 2 3 4 1 2 3 4 5 1 2 3 4 Pour définir le nom d'une alarme Dans votre Écran d’accueil, tapez sur . Tapez sur Alarme et horloge. Tapez sur l'alarme à modifier. Tapez sur Réglages d'alarme avancés, puis sur le champ Texte de l'alarme et entrez le nom de l’alarme. Appuyez sur Terminé. Pour faire sonner les alarmes lorsque l'appareil est en mode silencieux Dans votre Écran d’accueil, tapez sur . Tapez sur Alarme et horloge, puis tapez pour sélectionner une alarme. Tapez sur Réglages d'alarme avancés, puis cochez la case Alarme mode silencieux. Tapez sur Terminé. 109 Il existe une version Internet de cette publication. © Imprimez-la uniquement pour usage privé. • Pour répéter une alarme qui sonne Appuyez sur Reporter - %s min. • Pour désactiver une alarme qui sonne Faites glisser vers la droite. 110 Il existe une version Internet de cette publication. © Imprimez-la uniquement pour usage privé. Support et maintenance Mise à jour de votre appareil Mettez à jour votre appareil avec la version la plus récente de son logiciel pour bénéficier de performances optimales et des dernières améliorations. Vous pouvez utiliser l'application Update center sur votre appareil pour effectuer une mise à jour sans fil, ou vous pouvez utiliser l'application PC Companion sur un ordinateur pour effectuer une mise à jour via une connexion par câble USB. Si vous procédez à une mise à jour sans fil, vous pouvez utiliser soit un réseau de téléphonie mobile soit une connexion réseau Wi-Fi®. Vérifiez que vous avez sauvegardé et enregistré toutes les données stockées sur votre appareil avant de procéder à la mise à jour. Si vous exécutez une mise à jour via l'application Update center, une connexion de données sera établie et il est possible que l'on vous facture les frais associés à cette connexion. En outre, la disponibilité des mises à jour sur un réseau de téléphonie mobile dépend de votre opérateur. Pour plus d'informations, contactez votre opérateur réseau. Mettre à jour votre appareil par sans fil L’application Update Center vous permet de mettre à jour votre appareil par sans fil. Vous pouvez télécharger manuellement les mises à jour de logiciels ou vous pouvez autoriser Update Service à mettre à jour automatiquement votre appareil dès que des téléchargements sont disponibles. Lorsque les mises à jour automatiques sont activées, une notification apparaît dans la barre d’état chaque fois qu’une mise à jour est disponible. 1 2 3 Pour télécharger manuellement les mises à jour logicielles à partir d'Update center Dans votre écran d’accueil, tapez sur . Tapez sur Centre de mise à jour. Sélectionnez l'application ou la mise à jour du système souhaitée et tapez sur , ou tapez sur pour télécharger toutes les mises à jour d'application. Les mises à jour d'application se lancent automatiquement après le téléchargement. Dans le cas de mises à jour du système, installez manuellement la mise à jour après le téléchargement. Votre appareil redémarrera automatiquement après la fin de l’instance. Les téléchargements de mises à jour sur les réseaux mobiles sont susceptibles d’occasionner des frais de connexion de données. 1 2 3 4 Pour activer les mises à jour automatiques de logiciels depuis l'application Update Center Dans votre écran d'accueil, tapez sur . Tapez sur Centre de mise à jour. Tapez puis sur Réglages. Tapez sur Autoriser les mises à jour automatiques, puis sur Je suis d'accord. Les mises à jour sont automatiquement téléchargées dès qu'elles sont disponibles. Les téléchargements de mises à jour sur réseaux 3G/mobiles sont susceptibles d'occasionner des frais de connexion de données. 1 2 3 Pour configurer des mises à jour système Dans votre écran d’accueil, tapez sur . Tapez sur Centre de mise à jour. Sélectionnez la mise à jour système que vous souhaitez installer, puis tapez sur . Mise à jour de votre appareil avec une connexion par câble USB Certaines mises à jour ne peuvent être téléchargées par sans fil. Des notifications s'affichent dans la barre d'état pour vous en informer. Pour les télécharger et les 111 Il existe une version Internet de cette publication. © Imprimez-la uniquement pour usage privé. exécuter, vous avez besoin d'un câble USB et d'un ordinateur sur lequel s'exécute PC Companion. Vous pouvez installer PC Companion sur l'ordinateur à l'aide des fichiers d'installation enregistrés sur votre appareil. Vous pouvez également télécharger l'application directement depuis PC Companion. 1 2 Pour télécharger l'application PC Companion à partir de votre appareil Connectez votre appareil à un ordinateur avec un câble USB. À l'invite, suivez les instructions fournies par l'appareil pour lancer l'installation de PC Companion sur l'ordinateur. PC Companion peut également être téléchargé à partir de PC Companion. 1 2 3 4 1 2 3 4 Pour télécharger des mises à jour logicielles avec une connexion par câble USB Si besoin, installez l’application PC Companion sur l’ordinateur que vous utilisez. Connectez l’appareil à un ordinateur en utilisant un câble USB. Ordinateur : Lancez l’application PC Companion. Au bout de quelques instants, PC Companion détecte votre appareil et recherche s’il existe une nouvelle version logicielle pour ce dernier. Appareil : Lorsque les notifications s’affichent dans la barre d’état, laissez-vous guider par les instructions qui s’affichent pour effectuer les mises à jour logicielles correspondantes. Mettre à jour votre appareil via un ordinateur Apple® Mac® Si ce n'est déjà fait, installez l'application Sony™ Bridge for Mac sur l'ordinateur Apple ® Mac ® que vous utilisez. Connectez votre appareil à l'ordinateur Apple® Mac® via un câble USB. Ordinateur: Lancez l'application Sony™ Bridge for Mac. Au bout de quelques instants, l'application Sony™ Bridge for Mac détectera votre appareil et recherchera un nouveau logiciel. Ordinateur: Si une mise à jour du logiciel est détectée, une fenêtre contextuelle s'affichera. Suivez les instructions à l'écran pour effectuer les mises à jour logicielles correspondantes. Vous pouvez télécharger l'application Sony™ Bridge pour Mac depuis Bridge for mac. Réinitialiser votre appareil Vous pouvez rétablir les paramètres d’origine de votre appareil et supprimer ou non toutes vos données personnelles. Avant d'effectuer une réinitialisation, assurez-vous d'avoir sauvegardé toute donnée importante enregistrée sur votre appareil. Pour effectuer une réinitialisation Ne redémarrez pas l’appareil pendant qu’une réinitialisation est en cours. Vous risqueriez de l’endommager définitivement. 1 2 3 4 5 Faites glisser la barre d’état vers le bas, puis tapez sur . Trouvez puis tapez sur Sauvegarder et réinitialiser > Rétablir config. d'usine. Pour effacer les données (images et musique, par exemple), qui sont enregistrées dans la mémoire interne de votre appareil, marquez la case à cocher Effacer la mémoire interne. Tapez sur Réinitialiser la tablette. Pour confirmer, tapez sur Tout effacer. Verrouillage et protection de votre appareil Numéro IDID La tablette Xperia™ Z a un numéro IDID qui lui est attribué de manière exclusive. 112 Il existe une version Internet de cette publication. © Imprimez-la uniquement pour usage privé. Pour visualiser votre numéro IDID Protection de la carte SIM Le verrou de la carte SIM protège uniquement votre abonnement. Votre appareil continuera de fonctionner avec une nouvelle carte SIM. Si le verrou de la carte SIM est activé, vous devez saisir un code PIN (Personal Identity Number, Numéro d'identification personnel). Si vous entrez mal votre code PIN plus du nombre maximal autorisé de tentatives, votre carte SIM est bloquée. Vous devez entrer votre code PUK, puis un nouveau code PIN. Les codes PIN, PIN2 et PUK sont fournis par votre opérateur réseau. 1 2 3 1 2 3 4 5 Pour activer le verrouillage par code PIN de la carte SIM Dans l'Écran d’accueil, tapez sur . Recherchez et tapez sur Réglages > Sécurité > Configurer blocage SIM > Bloquer la carte SIM. Saisissez le code PIN de la carte SIM et tapez sur OK. Pour modifier le code PIN de la carte SIM Dans l'Écran d’accueil, tapez sur . Recherchez et tapez sur Réglages > Sécurité > Configurer blocage SIM > Modifier PIN carte SIM. Saisissez l'ancien code PIN de la carte SIM et tapez sur OK. Saisissez le nouveau code PIN de la carte SIM et tapez sur OK. Tapez à nouveau PIN de la carte SIM et tapez OK. 3 4 5 Pour modifier le code PIN2 de la carte SIM Dans l'Écran d’accueil, tapez sur . Tapez sur Réglages > Réglages d'appel > Numéros de contact fixes > Modifier le code PIN2. Saisissez l'ancien code PIN2 de la carte SIM et tapez sur OK. Saisissez le nouveau code PIN2 de la carte SIM et tapez sur OK. Confirmez le nouveau PIN2 et tapez sur OK. 1 2 3 Pour déverrouiller une carte SIM verrouillée Saisissez le code PUK et tapez sur OK. Saisissez un nouveau code PIN et tapez sur OK. Entrez une seconde fois le nouveau code PIN et tapez sur OK. 1 2 Si vous entrez un code PUK erroné un trop grand nombre de fois, la carte SIM se verrouille. Vous devrez alors contacter votre fournisseur de services pour vous procurer une nouvelle carte SIM. Réglage du verrouillage de l’écran Il y a plusieurs façons de verrouiller l’écran de votre appareil. Vous pouvez, par exemple, utiliser la fonction de déverrouillage par reconnaissance faciale, qui se sert d’une photo de votre visage pour déverrouiller l’écran. Vous pouvez également définir un motif de déverrouillage, un PIN de verrouillage ou un mot de passe. Vous devez absolument mémoriser votre schéma de déverrouillage de l'écran, votre code PIN ou votre mot de passe. Si vous oubliez ces informations, vous ne pourrez pas 113 Il existe une version Internet de cette publication. © Imprimez-la uniquement pour usage privé. restaurer des données importantes telles que les contacts et les messages. Pour en savoir plus, consultez le support clients de Sony. 1 2 1 2 3 4 Pour régler le verrouillage de l'écran Dans votre Écran d’accueil, tapez sur de l'écran. Sélectionnez une option. > Réglages > Sécurité > Verrouillage Pour configurer le déverrouillage par reconnaissance faciale Depuis votre Écran d’accueil, tapez sur > Réglages > Sécurité > Verrouillage de l'écran. Tapez sur Reconnaissance faciale, puis suivez les instructions qui s’affichent pour prendre votre visage en photo. Lorsque vous avez pris votre visage en photo, tapez sur Continuer. Sélectionnez une méthode de verrouillage de secours et suivez les instructions qui s'affichent pour terminer la configuration. Le déverrouillage par reconnaissance faciale est moins sûr que le verrouillage par motif, PIN ou mot de passe. Il suffit que quelqu’un vous ressemble pour qu’il puisse déverrouiller votre appareil. Pour des résultats optimaux, prenez-vous en photo dans un environnement d’intérieur bien éclairé mais pas trop brillant, et tenez l'appareil à hauteur de vos yeux. 1 2 Pour déverrouiller l’écran à l’aide du déverrouillage par reconnaissance faciale Activez l'écran. Regardez votre appareil sous le même angle que celui avec lequel vous avez pris votre photo pour configurer le déverrouillage par reconnaissance faciale. Si le déverrouillage par reconnaissance faciale ne parvient pas à vous reconnaître, vous devrez utiliser la méthode de secours que vous avez choisie pour le déverrouillage : motif ou PIN. 3 Pour désactiver la fonction de déverrouillage par reconnaissance faciale Dans votre Écran d’accueil, tapez sur > Réglages > Sécurité > Verrouillage de l'écran. Dessinez votre motif de déverrouillage ou entrez votre PIN qui vous servent de méthode de secours pour déverrouiller l’écran. Appuyez sur Faire glisser. 1 2 3 Pour créer un schéma de déverrouillage de l'écran faites glisser la barre d'état vers le bas, puis tapez sur . Tapez sur Sécurité > Verrouillage de l'écran > Schéma. Suivez les instructions sur votre appareil. 1 2 Déverrouiller l'écran en utilisant un schéma de déverrouillage de l'écran Activez l'écran. Dessinez le schéma de déverrouillage de votre écran. 1 2 Si le schéma de déverrouillage que vous entrez à l'écran est rejeté cinq fois de suite, attendez 30 secondes avant de recommencer. 1 2 3 4 5 Pour modifier le schéma de déverrouillage de l’écran Dans votre Écran d’accueil, tapez sur . Tapez sur Réglages > Sécurité > Verrouillage de l'écran. Dessinez votre schéma de déverrouillage de l’écran. Tapez sur Schéma. Laissez-vous guider par les instructions qui s’affichent sur votre appareil. 114 Il existe une version Internet de cette publication. © Imprimez-la uniquement pour usage privé. 1 2 3 1 2 3 4 5 6 7 1 2 3 1 2 3 4 5 6 7 1 2 3 Pour désactiver le schéma de déverrouillage de l'écran Depuis votre écran Accueil, appuyez sur > Réglages > Sécurité > Verrouillage de l'écran. Saisissez le schéma de déverrouillage de l'écran. Appuyez sur Faire glisser. Pour créer un code PIN de déverrouillage de l’écran Dans l’écran d’accueil, tapez sur > Réglages > Sécurité > Verrouillage de l'écran > Code PIN. Saisissez un code PIN numérique. Si nécessaire, tapez sur pour mettre le clavier en réduction. Tapez sur Continuer. Saisissez à nouveau votre code PIN, puis confirmez-le. Si nécessaire, tapez sur pour mettre le clavier en réduction. Tapez sur OK. Pour désactiver le code PIN de déverrouillage de l'écran Depuis votre Écran d’accueil, tapez sur > Réglages > Sécurité > Verrouillage de l'écran. Saisissez votre code PIN, puis tapez sur Suivant. Appuyez sur Faire glisser. Pour créer un mot de passe de verrouillage de l’écran Dans votre Écran d’accueil, tapez sur > Réglages > Sécurité > Verrouillage de l'écran > Mot de passe. Entrez un mot de passe. Si nécessaire, tapez sur pour mettre le clavier en réduction. Tapez sur Continuer. Saisissez à nouveau votre mot de passe, puis confirmez-le. Si nécessaire, tapez sur pour mettre le clavier en réduction. Tapez sur OK. Désactiver le mot de passe de déverrouillage de l'écran Depuis votre Écran d’accueil, tapez sur > Réglages > Sécurité > Verrouillage de l'écran. Saisissez votre mot de passe et tapez sur Suivant. Tapez sur Faire glisser. Retrouver votre appareil Il y a plusieurs manières de retrouver et protéger votre appareil en cas de perte. À l’aide du service Mon Xperia, vous pouvez : • • • • rechercher votre appareil sur une carte faire émettre une alerte sonore même si l’appareil est en mode silencieux verrouiller l’appareil à distance et y afficher vos coordonnées en dernier recours, effacer à distance les mémoires internes et externes de l’appareil Pour pouvoir utiliser le service Mon Xperia, vous devez l’avoir activé sur l’appareil. Une fois que le service est activé, tout ce que vous avez à faire est d’aller sur myxperia.sonymobile.com et de vous identifier avec le compte Google™ que vous avez configuré sur votre appareil. Le service Mon Xperia n'est pas forcément proposé dans tous les pays/régions. 1 2 3 Pour activer le service Mon Xperia Faites glisser la barre d’état vers le bas, puis tapez sur Tapez sur Xperia™ > MyXperia™ > Activer. Cochez la case, puis tapez sur Accepter. . Si votre appareil comporte plusieurs utilisateurs, le service Mon Xperia ne peut être utilisé que par le propriétaire (l’utilisateur principal). 115 Il existe une version Internet de cette publication. © Imprimez-la uniquement pour usage privé. Application Assistance 1 2 Pour accéder à l'application d'assistance Dans l'écran Application, tapez sur . Tapez sur l'élément d'assistance désiré. Recycler votre appareil Vous possédez un vieil appareil quelque part chez vous ? Pourquoi ne pas le recycler ? Ce faisant, vous nous aiderez à réutiliser ses matériaux et ses composants, sans compter que vous protégerez l'environnement ! Vous trouverez sur blogs.sonymobile.com/about-us/sustainability/commitment/overview/ des informations plus détaillées sur les possibilités de recyclage dans votre région. 116 Il existe une version Internet de cette publication. © Imprimez-la uniquement pour usage privé. Référence Présentation des réglages Apprenez à connaître les réglages de votre appareil pour les personnaliser selon vos propres besoins. Wi-Fi Activez ou désactivez Wi-Fi®, recherchez les réseaux Wi-Fi® disponibles ou connectez-vous à un réseau Wi-Fi®. Bluetooth Activez ou désactivez Bluetooth®, recherchez les appareils Bluetooth® disponibles, rendez votre appareil visible ou invisible pour les autres appareils Bluetooth®, et jumelez votre appareil à d’autres appareils Bluetooth®. Utilisation des données Suivez votre utilisation de données sur une période de temps spécifiée. Vous pouvez également activer la synchronisation auto des données à partir du menu des options. Plus... Activez ou désactivez le mode Avion, configurez les réglages de VPN et de serveur multimédia, et activez ou désactivez la fonction NFC. Son Configurez les alertes de communications entrantes de votre appareil. Vous pouvez également utiliser ces réglages pour définir et ajuster le volume sonore de la musique, des vidéos, des jeux ou d’autres fichiers multimédia contenant du son. Affichage Définissez la luminosité, la taille des polices de caractères, le fond d'écran et le délai de mise en veille de l’écran. Vous pouvez également utiliser la duplication d’écran pour afficher l'écran de votre appareil sur une télévision. Stockage Vérifiez l'espace disponible sur la mémoire interne et sur la carte SD. Vous pouvez également démonter la carte SD pour la retirer en toute sécurité. Gestion de l'alimentation Activez ou désactivez le mode STAMINA. Vous pouvez également visualiser où en est la batterie de votre appareil et la consommation qu’en font différentes applications. Applications Gérez les applications en cours d’exécution, les applications téléchargées et les applications se trouvant sur la carte SD. Users Créez et gérez des utilisateurs de votre appareil. Xperia™ Configurez le mode de connexion USB, les réglages Informations d'utilisation et les réglages Throw. Services de localisation Activez ou désactivez le service de géolocalisation et les satellites GPS. Sécurité Protégez votre appareil en configurant des verrouillages et des mots de passe différents. Vous pouvez également autoriser l’installation d’applications ne provenant pas de Google Play™. Langue et saisie Sélectionnez la langue d’utilisation de l’appareil, ajustez les options de saisie de texte et configurez les réglages de synthèse vocale. Sauvegarder et réinitialiser Sauvegardez vos données et réinitialisez votre appareil. Guide de configuration Faites-vous aider pour configurer votre appareil. 117 Il existe une version Internet de cette publication. © Imprimez-la uniquement pour usage privé. Ajouter un compte Ajoutez un compte à votre appareil, par exemple, un compte email ou un compte Google™. Date et heure Définissez la date et l’heure ou choisissez les valeurs fournies par le réseau. Sélectionnez vos préférences pour le format de l'affichage de la date et de l'heure. Accessibilité Activez et ajustez les services d’accessibilité qui sont installés. À propos de la tablette Visualisez des informations concernant votre appareil, comme le numéro de modèle. Vous pouvez également mettre à jour vos logiciels. Présentation des icônes de statut et de notification Icônes d'état Les icônes d'état suivantes peuvent s'afficher à l'écran : Intensité du signal Absence de signal Itinérance GPRS disponible EDGE disponible NFC activé 3G disponible Envoi et téléchargement de données GPRS en cours Envoi et téléchargement de données EDGE en cours Envoi et téléchargement de données 3G en cours État de la batterie La batterie est en cours de chargement Le GPS est activé Le mode Avion est activé La fonction Bluetooth® est activée La carte SIM n'est pas insérée Le micro est coupé Le mode haut-parleur est activé Mode silencieux Une alarme est définie Synchronisation en cours Problème de connexion ou de synchronisation La connexion Wi-Fi® est activée et des réseaux sans fil sont disponibles Icônes de notification Les icônes de notification suivantes peuvent s'afficher à l'écran : 118 Il existe une version Internet de cette publication. © Imprimez-la uniquement pour usage privé. Nouveau message email Nouveau SMS ou MMS Événement du calendrier à venir Un morceau est en cours de lecture L'appareil est connecté à un ordinateur via un câble USB Message d'avertissement Message d'erreur Mises à jour logicielles disponibles Données en cours de téléchargement Données en cours de transfert Notifications supplémentaires (non affichées) Présentation des applications L’application Alarme et horloge vous permet de définir diverses sortes d’alarmes. Le navigateur Web vous permet d’explorer et de visualiser des pages Web et de gérer des signets, du texte et des images. L’application Calculatrice vous permet d’effectuer des calculs élémentaires. L’application Calendrier vous permet d’effectuer le suivi de vos événements et de gérer vos rendez-vous. L’appareil photo vous permet de prendre des photos et d’enregistrer des clips vidéo. L’application Contacts vous permet de gérer les numéros de téléphone, les adresses e-mail et les autres informations relatives à vos contacts. Accédez aux applications que vous avez téléchargées. L’application Email vous permet d’envoyer et de recevoir des e-mails sur des comptes personnels et professionnels. L’application Facebook vous permet de contacter vos amis, votre famille et vos collègues du monde entier. Parcourez et écoutez des stations de radio FM. L’application Album vous permet de visualiser et d’utiliser vos photos et vos vidéos. L’application Gmail™ vous permet de lire, écrire et organiser vos messages emails sur votre appareil. Recherchez des informations sur votre appareil et sur le Web. Visualisez votre emplacement actuel, recherchez d’autres emplacements et calculez des itinéraires avec Google Maps™. Allez sur Google Play™ pour télécharger des applications gratuites et payantes pour votre appareil. L’application Messagerie vous permet d’envoyer et de recevoir des SMS et des MMS. 119 Il existe une version Internet de cette publication. © Imprimez-la uniquement pour usage privé. L’application Films vous permet de regarder des films et d’autres contenus vidéo que vous avez enregistrés ou téléchargés sur votre appareil. Vous pouvez également regarder des films sur d’autres appareils qui sont connectés au même réseau. L’application WALKMAN permet d’organiser et d’écouter de la musique, des livres audio et des podcasts. Naviguez à l’aide d’instructions vocales. Affichez les actualités et les prévisions météorologiques. Passez des appels en composant le numéro manuellement ou à l’aide de la numérotation intelligente. Recherchez des lieux, par exemple, des restaurants et des cafés. L’application Video Unlimited vous permet de louer et d’acheter des vidéos. L’application Music Unlimited est un service par abonnement qui permet d’accéder à des millions de morceaux de musique via une connexion de données mobiles ou par Wi-Fi®. Optimisez les réglages en fonction de vos propres besoins. L’application Hangouts™ vous permet de discuter en ligne avec vos amis. Identifiez les morceaux de musique que vous entendez autour de vous et sachez de quel artiste est le morceau, de quel album il est tiré, etc. L’application Aide vous permet d’accéder sur votre appareil au support utilisateurs. Vous pouvez, par exemple, accéder à un Guide de l’utilisateur, à des informations de dépannage et à des trucs et astuces. L’application YouTube™ vous permet de partager et de visualiser des vidéos du monde entier. Téléchargez et installez de nouvelles applications et des mises à jour. Certaines applications ne sont pas prises en charge par tous les réseaux et/ou opérateurs réseau dans toutes les régions. 120 Il existe une version Internet de cette publication. © Imprimez-la uniquement pour usage privé. Informations importantes Brochure Informations importantes Avant d’utiliser votre appareil, ne manquez pas de lire la brochure informations importantes fournie dans votre appareil ou dans le carton. 1 2 Pour accéder manuellement au guide de configuration Dans l'Écran d’accueil, tapez sur . Tapez sur Réglages > Guide de configuration. Limitations apportées aux services et aux fonctions Certains services et certaines fonctions décrits dans ce guide de l'utilisateur ne sont pas pris en charge dans tous les pays/régions ou par tous les réseaux et/ou fournisseurs de services dans toutes les régions. Sans limitations, cela s’applique au numéro GSM d’urgence international, le 112. Veuillez contacter votre opérateur réseau ou votre fournisseur de services pour savoir si un service ou une fonction spécifiques sont utilisables et si des frais supplémentaires d'accès ou d'utilisation sont susceptibles de s’appliquer. L’utilisation de certaines fonctions et applications décrites dans ce guide peuvent nécessiter un accès à Internet. Des frais de connexion de données sont susceptibles de s’appliquer lorsque vous vous connectez à Internet depuis votre appareil. Pour plus d'informations, contactez votre fournisseur de services sans fil. Résistance à l’eau Pour que l’appareil puisse être étanche à l’eau, les caches du port USB du micro, de la carte microSD, de la carte micro SIM et du connecteur du casque doivent être solidement refermés. Évitez d’exposer votre appareil à des environnements excessivement poussiéreux ou humides. L’usure normale, sans parler des dommages subis par votre appareil, peuvent réduire la résistance de ce dernier à la poussière ou à l’humidité. N’utilisez pas votre appareil dans les situations suivantes : eau de mer Piscine Plongée Eau chaude Sable/boue Liquides produits chimiques Ne plongez jamais dans l’eau l’appareil, le port USB du micro, la carte microSD, la carte micro SIM ou le connecteur du casque ; n’exposez jamais l’appareil à des produits chimiques liquides ; n’exposez jamais votre appareil à des environnements humides à températures extrêmes (basses ou élevées). Si de l’eau ou du liquide tombe sur le port USB du micro, la carte microSD, la carte micro SIM ou le connecteur du casque, essuyez-les avec un chiffon sec. La résistance à l’eau du port USB du micro, de la carte microSD, de la carte micro SIM ou du connecteur du casque n’est pas garantie dans tous les environnements ni dans toutes les situations. 121 Il existe une version Internet de cette publication. © Imprimez-la uniquement pour usage privé. Si de l’eau tombe sur le haut-parleur, ne réutilisez pas ce dernier avant de l’avoir fait sécher pendant trois heures environ. Les accessoires compatibles (batteries, chargeurs, kits mains libres, câbles USB de micro, cartes micro SIM et cartes microSD™) ne sont pas tous étanches à la poussière et résistants à l’eau. Votre garantie ne couvre pas les dommages ou les défauts provoqués par un usage abusif ou impropre de votre appareil. Pour toute question supplémentaire sur l’utilisation de votre produit, n’hésitez pas à recourir à notre service clients. Indice IP (Ingress Protection) Un indice IP a été attribué à votre appareil, ce qui signifie que ce dernier a subi des tests certifiés mesurant ses niveaux de résistance à la poussière et à l’eau. Le premier des deux chiffres de l’indice IP indique le niveau de protection contre les objets solides, y compris la poussière. Le second indique le degré de résistance à l’eau de l’appareil. Les protections respectives sont d’autant plus importantes que les chiffres sont élevés. Les indices IP de votre appareil sont IPX5, IPX7 et IP5X. Cela veut dire que votre appareil est étanche à la poussière et qu’il est protégé contre les effets de l’immersion et du courant à faible pression. Vous pouvez donc l’utiliser par très mauvais temps, par exemple, lorsqu’il neige ou qu’il pleut ou lorsque l’humidité est très élevée. Vous pouvez également l’utiliser dans des environnements poussiéreux ou sablonneux, ou lorsque vous avez les mains humides. Voir le tableau pour plus de détails. Résistance aux objets solides et à la poussière Résistance à l’eau IP0X. Pas de protection particulière IPX0. Pas de protection particulière IP1X. Protection contre les objets solides > 50 mm de diamètre IPX1. Protection contre l’eau dégoulinante IP2X. Protection contre les objets solides > 12,5 mm de diamètre IPX2. Protection contre l’eau dégoulinante lorsque incliné jusqu’à 15° de la position normale IP3X. Protection contre les objets solides > 2,5 mm de diamètre IPX3. Protection contre les pulvérisations IP4X. Protection contre les objets solides > 1 mm de diamètre IPX4. Protection contre les éclaboussures IP5X. Protection contre la poussière ; pénétration limitée (pas de dépôts nuisibles) IPX5. Protection contre les jets d’eau IP6X. Étanche à la poussière IPX6. Protection contre les jets d’eau intenses IPX7. Protection contre les effets de l’immersion IPX8. Protection contre la submersion Informations légales Sony SGP321/SGP351 Le présent Guide de l’utilisateur est publié sans aucune garantie par Sony Mobile Communications AB ou par sa filiale nationale. Sony Mobile Communications AB peut procéder à tout moment et sans préavis à des corrections d’erreurs typographiques, à des rectifications d’informations inexactes ou à des modifications consécutives à des améliorations apportées aux programmes et/ou au matériel. De telles modifications seront toutefois intégrées aux nouvelles éditions de ce Guide de l’utilisateur. ©Sony Mobile Communications AB, 2013. Tous droits réservés. Votre appareil peut télécharger, enregistrer et transférer d'autres contenus, par exemple, des sonneries. L'utilisation de tels contenus peut être limitée ou interdite par des droits de tiers, notamment (liste non limitative) des restrictions imposées par la législation en vigueur sur les droits d'auteur. Vous, et non Sony, êtes personnellement et intégralement responsable des contenus supplémentaires que vous téléchargez ou transmettez à partir de votre appareil. Avant d'utiliser un quelconque contenu supplémentaire, vérifiez si vous possédez la licence adéquate ou si vous y êtes autorisé. Sony ne garantit pas l'exactitude, l'intégrité ou la qualité des contenus supplémentaires ou des contenus tiers. En aucun cas Sony ne saurait être tenu pour responsable d’une utilisation inadéquate de contenus supplémentaires ou de contenus tiers. Le présent Guide de l'utilisateur peut faire référence à des services ou à des applications fournis par des tiers. L'utilisation de tels programmes ou services peut nécessiter un enregistrement distinct auprès du fournisseur tiers et peut faire l'objet de conditions d'utilisation supplémentaires. Pour les applications accessibles par l'intermédiaire d'un site Web tiers, veuillez lire les conditions d'utilisation et la stratégie de confidentialité applicables pour le site 122 Il existe une version Internet de cette publication. © Imprimez-la uniquement pour usage privé. Web en question. Sony ne garantit pas la disponibilité ni les performances des sites Web et des services proposés par des tiers. Tous les noms de produits et de sociétés mentionnés dans le présent document sont des marques ou des marques déposées de leurs détenteurs respectifs. Tous les droits non expressément accordés sont réservés. Toutes les autres marques déposées appartiennent à leurs propriétaires respectifs. Pour plus d'informations, visitez www.sonymobile.com. Les illustrations sont fournies à titre purement indicatif et ne constituent pas nécessairement une représentation exacte de l'appareil. Ce produit est protégé par certains droits de propriété intellectuelle de Microsoft. L'utilisation et la distribution d'une telle technologie hors de ce produit sont interdites sans licence de Microsoft. Les propriétaires de contenus utilisent la technologie Windows Media Digital Rights Management (WMDRM) de gestion des droits numériques pour protéger leur propriété intellectuelle, y compris les droits d'auteur. Cet appareil utilise WMDRM pour accéder à du contenu protégé par WMDRM. Si WMDRM ne parvient pas à protéger le contenu, les propriétaires de ce dernier peuvent demander à Microsoft de révoquer la capacité du logiciel à utiliser WMDRM pour lire ou copier le contenu protégé. La révocation n'affecte pas les contenus non protégés. Lorsque vous téléchargez des licences pour du contenu protégé, vous acceptez que Microsoft puisse accompagner les licences d'une liste de révocation. Les propriétaires de contenu peuvent exiger de vous que vous effectuiez la mise à niveau de WMDRM pour accéder à leur contenu. Si vous refusez une mise à niveau, vous ne pourrez plus accéder aux contenus qui requièrent cette mise à niveau. Ce produit est accordé sous licence dans le cadre des licences du portefeuille de brevets visuels MPEG-4 et AVC pour l'utilisation personnelle et non commerciale d'un consommateur en vue (i) d'encoder des séquences vidéo conformément à la norme visuelle MPEG-4 (« Vidéo MPEG-4 ») ou de la norme AVC (« Vidéo AVC ») et/ou (ii) de décoder des séquences vidéo MPEG-4 ou AVC qui ont été encodées par un consommateur agissant dans le cadre d'une activité personnelle et non commerciale et/ou qui ont été obtenues auprès d'un fournisseur de séquences vidéo licencié par MPEG LA pour fournir des séquences vidéo MPEG-4 et/ou AVC. Aucune licence n'est accordée, de manière implicite ou explicite, pour tout autre usage. Il est possible de se procurer auprès de MPEG LA, L.L.C des informations complémentaires, notamment relatives à l’octroi des licences et aux utilisations promotionnelles, internes et commerciales. Voir http://www.mpegla.com. Technologie de décodage audio MPEG Layer-3 accordée sous licence par Fraunhofer IIS et Thomson. 123 Il existe une version Internet de cette publication. © Imprimez-la uniquement pour usage privé. Index A accessoires mains libres .........................................96 activation ...................................................................9 Album ................................................................75, 76 affichage ........................................76, 77, 81, 83 affichage de photos en ligne ...........................83 albums en ligne ...............................................83 carte ................................................................81 diaporama SensMe™ ......................................78 Mes albums .....................................................77 ouverture .........................................................75 photos .............................................................76 taille des miniatures .........................................76 visualiser le contenu local ...............................75 Application Assistance ..........................................116 affichage films .................................................................84 photos .............................................................65 vidéos enregistrées avec l’appareil photo .......71 alarme ....................................................................108 albums photos affichage ..........................................................75 albums vidéos affichage ..........................................................75 allumer .......................................................................9 améliorer des photos avec Mobile BRAVIA® Engine ......................................................................75 analyse photos .............................................................80 appareil batterie ............................................................14 mettre à jour ..................................................111 performances ..................................................14 appareil (maintenance) ..........................................111 appareil photo .......................................64, 66, 67, 71 affichage de photos ........................................65 affichage de vidéos .........................................71 autoportraits ....................................................65 commandes .....................................................64 détection de sourire ........................................66 détection de visages .................................65, 66 écran ...............................................................64 enregistrer des vidéos .....................................71 fermeture .........................................................64 géolocalisation ................................................66 icônes ..............................................................71 paramètres ......................................................66 prendre des photos ...................................65, 66 présentation ....................................................64 réglages ...............................................66, 67, 71 Smile Shutter™ ...............................................66 vidéo ................................................................71 zoom ................................................................65 appareil photo avant ...............................................64 appareil photo secondaire .......................................64 application Navigation ...........................................107 applications écran ...............................................................21 présentation ..................................................119 réorganiser ......................................................23 trier ..................................................................23 audio ........................................................................56 lecture ..............................................................53 lire les morceaux dans un ordre aléatoire .......56 réglage du volume ...........................................53 autoportrait ..............................................................64 B batterie ....................................................................13 bouton Infini .......................................................54, 55 BRAVIA® Engine .....................................................75 C calendrier ...............................................................108 créer un événement .......................................108 caméra ...............................................................64, 71 enregistrer des vidéos .....................................71 réglages ...........................................................71 Canaux SensMe™ ...................................................56 carte SIM ...............................................................113 Cartes ....................................................................106 cartes de visite envoi ................................................................42 casque .....................................................................33 chargement .............................................................13 clavier ......................................................................26 réglages ...........................................................28 clavier virtuel ...........................................................26 code PIN ........................................................112, 113 comptes ..................................................................11 Exchange Active Sync® ..................................11 Facebook™ .....................................................11 Google™ .........................................................11 comptes utilisateurs multiples .................................12 ajouter des utilisateurs ....................................11 comportements ...............................................11 nouveaux utilisateurs .......................................11 ouverture de session .......................................11 passer d’un utilisateur à l’autre .......................11 réglages ...........................................................11 supprimer des utilisateurs ...............................11 Configuration de compte Google™ ........................48 connecter ................................................................89 connectivité .............................................................89 connexion USB .......................................................98 contacts copier ..............................................................42 envoi ................................................................42 favori ................................................................42 fusion des informations de contact .................40 groupes ...........................................................42 image ...............................................................41 partage ............................................................42 sauvegarde ......................................................42 transfert ...........................................................39 contenu audio contenu en rapport ..........................................54 contrôle du rétroéclairage à cristaux liquides .........30 D date format ..............................................................30 désactivation .............................................................9 détection de sourire ................................................66 détection de visages .........................................65, 66 diaporama ...............................................................78 discussion ...............................................................46 discussions vidéo ....................................................46 Dites sur Facebook™ que vous aimez un morceau de musique. ..............................................54 Dites sur Facebook™ que vous aimez une photo. . 83 Dites sur Facebook™ que vous aimez une vidéo. . .83 duplication d'écran ................................................101 124 Il existe une version Internet de cette publication. © Imprimez-la uniquement pour usage privé. E e-mail .......................................................................47 écran ........................................................................30 fendu ...............................................................16 garanti .............................................................16 schéma de déverrouillage de l'écran ............112 verre ................................................................16 Écran d'accueil ........................................................19 Écran d’accueil personnalisation ..............................................20 effectuer un zoom photos .............................................................78 égaliseur ..................................................................53 email ........................................................................47 plusieurs comptes ...........................................47 emails, calendrier et contacts d’entreprise ...........103 emplacement ...................................................66, 106 enregistrer des vidéos .............................................64 envoi cartes de visite ................................................42 contacts ...........................................................42 d’éléments via Bluetooth® ..............................97 musique ...........................................................54 état ........................................................................118 barre d' ............................................................24 éteindre .....................................................................9 événements calendrier .......................................................108 L langue ......................................................................31 écriture ............................................................28 Latitude .................................................................107 lecture musique ...........................................................53 lecture aléatoire de la musique ...............................56 listes de lecture .......................................................56 ajout de plage ..................................................57 création ...........................................................57 lecture de vos pistes .......................................57 suppression .....................................................57 suppression de plages ....................................57 luminosité ................................................................30 M Hangouts™ .............................................................46 heure .......................................................................30 Ma musique .............................................................55 mains libres Voir oreillette maintenance ..........................................................111 Media Go™ ...........................................................100 messagerie instantanée ..........................................46 messages réglages ...........................................................33 méthode de saisie de texte .....................................26 MHL (Mobile High-Definition Link) ........................101 mise à jour de votre appareil .................................111 MMS (Multimedia Messaging Service) réglages ...........................................................33 Mobile BRAVIA® Engine .........................................75 Mode Avion .............................................................31 mode silencieux ......................................................29 mode STAMINA modification des paramètres ...........................15 Mode Vol – voir mode Avion ...................................31 modification photos .............................................................79 visages ............................................................80 modifier photos .............................................................79 visages ............................................................80 Music Unlimited™ ...................................................59 musique .......................................................33, 52, 57 Afficheur ..........................................................54 audition (protection de l’) ................................57 changement de plages ....................................53 consulter les informations concernant un artiste ...............................................................58 envoi ................................................................54 interrompre une plage .....................................53 lecture ..............................................................53 Mes listes de lecture .......................................57 partage ............................................................58 raccourcis ..................................................55, 56 recherche en utilisant TrackID™ .....................58 réglage du volume ...........................................53 suppression .....................................................59 télécharger des informations sur la musique . .56 transférer vers votre appareil ..........................52 transférer vers/depuis un ordinateur ...............52 Musique amis ..........................................................56 I N F Facebook™ Intégration de Xperia™ à Facebook ..............104 synchronisation .............................................104 favoris enregistrement de stations ..............................62 retrait des stations ...........................................62 fenêtre des applications utilisées récemment .........22 film plastique de protection .....................................16 Films ........................................................................84 effacer les informations concernant une vidéo ................................................................85 réglages ...........................................................85 fond d'écran ............................................................21 fond d'écran animé .................................................21 fond d'écran dynamique .........................................21 G géolocalisation de photos ........................................................66 gestion du temps ...................................................108 Gmail™ ....................................................................47 Google Latitude™ .................................................107 Google Maps™ .....................................................106 Google Play™ .........................................................37 GPS .......................................................................106 guide de configuration ............................................10 H icônes ....................................................................118 sur l’appareil photo .........................................71 informations d'utilisation .........................................34 Internet navigateur Web ...............................................88 réglages ...........................................................33 interrompre une plage .............................................53 itinéraires routiers ..................................................107 navigateur Web .......................................................88 notification .............................................................118 personnalisation ..............................................25 réglage .............................................................25 témoin .............................................................24 volet ...........................................................24, 25 O options de marquage ..............................................17 125 Il existe une version Internet de cette publication. © Imprimez-la uniquement pour usage privé. P paramètre photos .............................................................79 témoin .............................................................79 paramètres appareil photo .................................................66 partage musique ...........................................................58 photos .............................................................79 Phonepad ................................................................26 photos .....................................................................79 affichage ..............................................65, 75, 76 affichage sur une carte ....................................81 ajout de la position géographique ...................66 ajouter un géotag ............................................80 analyse ............................................................80 association avec un contact ...........................41 diaporama .......................................................78 diaporama SensMe™ ......................................78 effectuer un zoom ...........................................78 modification .....................................................79 modifier ...........................................................79 partage ............................................................79 prendre ......................................................65, 66 rognage .....................................................78, 79 rotation ............................................................78 saturation (niveau de) ......................................79 sélectionner .....................................................76 suppression .....................................................80 transférer vers/depuis un ordinateur ...............52 utilisation comme ............................................79 visionneuse de photos ....................................76 voir le même emplacement .............................66 prendre des photos .................................................64 autoportraits ....................................................65 en tapant .........................................................65 utilisation de la détection de sourire ...............66 utilisation de la détection de visages ..............66 utilisation de Smile Shutter™ ..........................66 présélections enregistrement de stations ..............................62 retrait des stations ...........................................62 présentation ............................................................55 PUK ...............................................................112, 113 R radio ..................................................................61, 62 afficheur ...........................................................61 changement de station ....................................61 écoute avec les haut-parleurs .........................63 favoris ..............................................................62 mono (son) .......................................................63 ouverture .........................................................61 recherche de stations ......................................63 région de la radio ............................................61 sélectionner une station ..................................61 stéréo (son) ......................................................63 Radio FM favoris ..............................................................62 sélectionner une station ..................................61 recevoir des éléments via Bluetooth® ....................97 recherche informations sur une plage ..............................58 musique en utilisant TrackID™ .......................58 recommander de la musique ...................................54 recommander des photos ou des vidéos ................83 reconnaissance de la voix .......................................29 recycler votre appareil ...........................................116 redimensionner photos .......................................................78, 79 réglage du volume ...................................................53 réglages appareil photo ...........................................66, 71 caméra ............................................................71 comptes utilisateurs multiples .........................11 Internet ............................................................33 messagerie ......................................................33 MMS ................................................................33 réglages rapides ..............................................24 utilisation des données ...................................34 réinitialisation .........................................................112 réseaux sans fil ......................................................106 retrouver votre appareil .........................................115 rognage photos .......................................................78, 79 rotation photos .............................................................78 S saisie gestuelle ........................................................28 saisie vocale ............................................................29 sauvegarde contacts ...........................................................42 services ...................................................................11 services de musique ................................................58 Smart Connect ......................................................102 Smile Shutter™ .......................................................66 son radio ..................................................................63 sonnerie .................................................................108 support ..................................................................111 suppression .............................................................54 musique ...........................................................59 photos .............................................................80 plages ..............................................................54 une alarme .....................................................108 vidéos ..............................................................81 surround (son) .........................................................53 symboles .................................................................26 synchronisation .....................................................103 avec Microsoft® Exchange ...........................103 contacts, agenda, emails Google™ ..............103 contacts, agenda, photos Facebook™ .........104 synchronisation avec Google™ ............................103 Synchronisation Microsoft® Exchange .................103 T Technologie sans fil Bluetooth® .............................96 Technologie TrackID™ ............................................58 consulter les informations concernant un artiste ...............................................................58 partager un morceau de musique ...................58 recherche d'informations sur un morceau ......58 supprimer une piste ........................................59 utilisation des résultats ....................................58 télécharger paramètres Internet .........................................33 temps de veille estimer .............................................................16 thèmes .....................................................................21 touches ....................................................................13 TrackID™ (technologie) ...........................................58 affichage des titres ..........................................58 ouverture .........................................................58 utilisation avec la radio FM ..............................63 trafic de données .....................................................34 transfert contacts ...........................................................39 U utilisation de l'application Films ..............................85 utilisation de l’égaliseur ...........................................53 126 Il existe une version Internet de cette publication. © Imprimez-la uniquement pour usage privé. V Verr. maj ..................................................................26 verrous activation de l'écran ........................................11 verrouillage de l'écran .....................................11 Video Unlimited .......................................................87 vidéos ......................................................................80 affichage ..............................................71, 75, 76 défilement rapide vers l'avant ou vers l'arrière ............................................................81 enregistrement ................................................71 envoi ................................................................81 lecture ..............................................................80 partage ............................................................81 pause ...............................................................81 réglage du volume ...........................................81 sélectionner .....................................................76 suppression .....................................................81 transférer vers/depuis un ordinateur ...............52 visages modification .....................................................80 modifier ...........................................................80 volets .......................................................................19 volume réglages pour les vidéos .................................81 touche .............................................................29 W WALKMAN (application) ajout de plages à des listes de lecture ............57 créer des listes de lecture ...............................57 lire les morceaux dans un ordre aléatoire .......56 listes de lecture ...............................................56 présentation ....................................................52 réduction .........................................................53 suppression de plages ....................................54 utilisation .........................................................53 utilisation de l'égaliseur ...................................53 utilisation de l’égaliseur ...................................53 Widget de l’application WALKMAN .........................57 widgets ....................................................................20 redimensionner ................................................20 Wisepilot™ ............................................................107 Z zoom ........................................................................65 127 Il existe une version Internet de cette publication. © Imprimez-la uniquement pour usage privé. ">
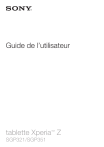
Lien public mis à jour
Le lien public vers votre chat a été mis à jour.