LG LAN-B360N33 Manuel du propriétaire
PDF
Télécharger
Document
FRANÇAIS
Navigateur portatif
MANUEL DE L’UTILISATEUR
Séries LN730/735
Veuillez lire ce manuel attentivement avant d’utiliser
le système de navigation.
Conservez-le pour référence ultérieure.
À des fins d’amélioration du produit, la conception et
les caractéristiques de ce dernier peuvent faire l’objet de modifications sans préavis.
Service d’assistance à distance
États-unis : 1-800-243-0000
Canada : 1-888-542-2623
http://www.lgusa.com
http://www.lg.ca
Pour acheter des mises à niveau cartographiques,
contactez nous sur www.lgusa.com/navigation.
Table des matières
Note relative à la sécurité
Pièces fournies
5-14
15
Identification des pièces
16-17
Façade avant . . . . . . . . . . . . . . . . . . . . . . . . . . . . . . . . .16
Façade arrière / parties latérales . . . . . . . . . . . . . . . . . .17
Connexion des appareils
18-25
Procédure d’installation du bras de
support à ventouse . . . . . . . . . . . . . . . . . . . . . . . . . .18-19
Retrait du support à ventouse . . . . . . . . . . . . . . . . . . . . .20
Installation de l’antenne GPS (en option) . . . . . . . . . .20-21
Installation de Microsoft ActiveSync . . . . . . . . . . . . . . . .22
Connexion du cordon USB . . . . . . . . . . . . . . . . . . . .22-23
Téléchargement de fichiers: ActiveSync . . . . . . . . . . . . .23
Échange de données via lecteur de carte. . . . . . . . . . . .24
Téléchargement de fichiers: Disque Remplaçable . . . . . .24
Déconnexion du dispositif USB . . . . . . . . . . . . . . . . . . . .25
Avant la mise en service
26-27
Mise en marche . . . . . . . . . . . . . . . . . . . . . . . . . . . . . . .26
Fonctionnalités de navigation . . . . . . . . . . . . . . . . . . . . .27
Commencer la navigation
28-35
Menu de navigation . . . . . . . . . . . . . . . . . . . . . . . . . . . .28
Fenêtre de l’adresse . . . . . . . . . . . . . . . . . . . . . . . . . . . .28
Fenêtre des endroits récents . . . . . . . . . . . . . . . . . . . . .28
Fenêtre de mes lieux . . . . . . . . . . . . . . . . . . . . . . . . . .28
Fenêtre POI . . . . . . . . . . . . . . . . . . . . . . . . . . . . . . . . . .29
Fenêtre de contrôle de la route . . . . . . . . . . . . . . . . . . . .29
Fenêtre d’installation . . . . . . . . . . . . . . . . . . . . . . . . . . .29
Touches du menu . . . . . . . . . . . . . . . . . . . . . . . . . . . . . .30
Carte principale . . . . . . . . . . . . . . . . . . . . . . . . . . . . .31-32
Un point sur la carte . . . . . . . . . . . . . . . . . . . . . . . . . . . .32
Touche des fenêtres . . . . . . . . . . . . . . . . . . . . . . . . . . . .33
Séquences de fenêtres . . . . . . . . . . . . . . . . . . . . . . . . . .34
Entrée de l’adresse . . . . . . . . . . . . . . . . . . . . . . . . . . . .35
2
Table des matières
Trouver un endroit avec le navigateur
36-49
Fenêtre de l’adresse . . . . . . . . . . . . . . . . . . . . . . . . .36-37
Aller à votre destination . . . . . . . . . . . . . . . . . . . . . . . . .37
Ajouter à mes endroits . . . . . . . . . . . . . . . . . . . . . . . . . .38
Endroits récents . . . . . . . . . . . . . . . . . . . . . . . . . . . . . . .38
Mes endroits . . . . . . . . . . . . . . . . . . . . . . . . . . . . . . . . .39
Groupes favoris . . . . . . . . . . . . . . . . . . . . . . . . . . . . . . .40
Alarmes favorites . . . . . . . . . . . . . . . . . . . . . . . . . . . .40-41
Ajouter des endroits favoris . . . . . . . . . . . . . . . . . . . . . .41
Options favorites . . . . . . . . . . . . . . . . . . . . . . . . . . . . .41
POI (Points d’intérêts) . . . . . . . . . . . . . . . . . . . . . . . . . .42
Sous-catégories . . . . . . . . . . . . . . . . . . . . . . . . . . . . . . .43
Recherche près d’un endroit . . . . . . . . . . . . . . . . . . .43-44
Symbole Montrer ou Cacher sur la carte . . . . . . . . . . . . .44
Options POI . . . . . . . . . . . . . . . . . . . . . . . . . . . . . . . . . .44
Gérance d’itinéraire . . . . . . . . . . . . . . . . . . . . . . . . . . . .45
Liste d’aux tournants . . . . . . . . . . . . . . . . . . . . . . . . . . .45
Résumé d’itinéraire . . . . . . . . . . . . . . . . . . . . . . . . . . . . .46
Détour . . . . . . . . . . . . . . . . . . . . . . . . . . . . . . . . . . . . . .46
Anuller l'itinéraire . . . . . . . . . . . . . . . . . . . . . . . . . . . . . .46
Reproduction de la route . . . . . . . . . . . . . . . . . . . . . . . .47
Options de reproduction de route . . . . . . . . . . . . . . . . . .47
Planificateur d’arrêts multiples . . . . . . . . . . . . . . . . . . . .48
Installation des arrêts le long de la route . . . . . . . . . . . . .48
Options d’itinéraires . . . . . . . . . . . . . . . . . . . . . . . . . . . .49
Réglages (installation)
50-56
Affichage . . . . . . . . . . . . . . . . . . . . . . . . . . . . . . . . . . . .50
Vues des cartes . . . . . . . . . . . . . . . . . . . . . . . . . . . . . . .51
Unités et horaires . . . . . . . . . . . . . . . . . . . . . . . . . . . . . .52
Langue . . . . . . . . . . . . . . . . . . . . . . . . . . . . . . . . . . . . . .52
Conseils . . . . . . . . . . . . . . . . . . . . . . . . . . . . . . . . . .52-53
Statut GPS . . . . . . . . . . . . . . . . . . . . . . . . . . . . . . . . . . .53
GPS pas trouvé . . . . . . . . . . . . . . . . . . . . . . . . . . . . . . .54
Installation de la carte . . . . . . . . . . . . . . . . . . . . . . . .54-55
Tuteur . . . . . . . . . . . . . . . . . . . . . . . . . . . . . . . . . . . . . .55
Aide . . . . . . . . . . . . . . . . . . . . . . . . . . . . . . . . . . . . . . . .55
Démo de démarrage . . . . . . . . . . . . . . . . . . . . . . . . . . . .55
Sélection de la carte . . . . . . . . . . . . . . . . . . . . . . . . . . . .56
Initialiser . . . . . . . . . . . . . . . . . . . . . . . . . . . . . . . . . . . . .56
3
Table des matières
Installation
57-59
Installation du ‘’PC Portal’’ (portique du PC)
du navigateur . . . . . . . . . . . . . . . . . . . . . . . . . . . . . .57-58
Conditions du systéme du PC recommandées . . . . . . . .58
Démarrage assistant du ‘’PC Portal’’ . . . . . . . . . . . . . . . .59
Utilisation du logiciel
60-67
Utilisation du « PC Portal » . . . . . . . . . . . . . . . . . . .60-62
Installation des cartes . . . . . . . . . . . . . . . . . . . . . . . . . . .63
Retrait des cartes . . . . . . . . . . . . . . . . . . . . . . . . . . . . . .64
Importation des locations favorites . . . . . . . . . . . . . . .64-65
Messages généraux d’alertes . . . . . . . . . . . . . . . . . .66-67
Visualisation de la photo
68-69
Démarrage . . . . . . . . . . . . . . . . . . . . . . . . . . . . . . . . . .68
Naviguer sur une image . . . . . . . . . . . . . . . . . . . . . . . . .68
Vue de l’image . . . . . . . . . . . . . . . . . . . . . . . . . . . . . . . .69
Reproducteur de musique
70-71
Démarrage . . . . . . . . . . . . . . . . . . . . . . . . . . . . . . . . . . .70
Reproduction de musique . . . . . . . . . . . . . . . . . . . . .70-71
Naviguer sur un fichier . . . . . . . . . . . . . . . . . . . . . . . . . .71
Dépannage
72-74
Caractéristiques Techniques
Le symbole utilisé dans ce manuel
Indique notes spéciales et attributs opérationnels.
4
75
Note relative à la sécurité
AVERTISSEMENT
RISQUE D’ÉLECTROCUTION
NE PAS OUVRIR
AFIN DE RÉDUIRE LES RISQUES D’ÉLECTROCUTION, NE PAS
OUVRIR LE BOÎTIER. AUCUN COMPOSANT INTERNE NE PEUT
ÊTRE RÉPARÉ PAR L’UTILISATEUR. ADRESSEZ-VOUS À UN
TECHNICIEN DE MAINTENANCE QUALIFIÉ.
Ce symbole sert à prévenir l’utilisateur de la présence de tensions
dangereuses non isolées au sein du boîtier, tensions suffisamment
élevées pour constituer un risque d’électrocution.
Ce symbole sert à prévenir l’utilisateur de la présence d’importantes
instructions d’utilisation et de maintenance (réparation) dans la documentation qui accompagne l’appareil.
Pour débrancher, retirez la prise de courrant principal.
À l'installation d'un produit, assurez-vous que la prise est facilement
accessible.
La batterie ne doit pas être exposée à la chaleur excessive telle
que le soleil, le feu etc.
AVERTISSEMENT
Pour réduire le risque de feu ou de choc électrique :
N'exposez pas cet appareil à la pluie ou à une humidité excessive.
N'exposez pas cet équipement aux goûtes d'eau et à tout
éclaboussement de liquide. Assurez-vous que tout objet rempli de
liquides, tels que des vases, ne soit placé sur l'équipement.
Underwriters Laboratories Inc. ('UL') n'a pas testé la performance et la résistance de l'appareil GPS (Système de Positionnement Global), de son logiciel
opérationnel et de tous les autres composants du produit. UL l'a seulement
testé contre les incendies, les chocs ou bien les circonstances détaillées
dans les standards de sécurité de UL. La certification UL60950-1 ne couvre
pas la performance et la résistance de l'appareil et du système opérationnel
du GPS.
UL NE FAIT AUCUNE REPRESENTATION, GARANTIE OU CERTIFICATIONS CONCERNANT LA PERFORMANCE ET LA RESISTANCE DE
QUELQUES FONCTIONS QUE CE SOIT DU PRODUIT GPS.
5
Note relative à la sécurité
ATTENTION : Tous les changements ou modifications effectués sur
cet appareil et qui ne sont pas expressément approuvés par le constructeur peuvent annuler le droit de l'utilisateur à faire fonctionner
l'équipement.
AVERTISSEMENT
Ce dispositif est conforme à la Partie 15 des règles de la FCC.
L'utilisation de ce dispositif est autorisée seulement aux deux conditions suivantes : (1) Ce dispositif ne doit pas produire d'interférences
nuisibles, et (2) ce dispositif doit accepter n'importe quelle interférence reçue, y compris l'interférence qui peut causer une opération
peu désirée.
INFORMATION POUR L'UTILISATEUR :
Cet appareil a été testé et déclaré conforme aux limites des appareils
numériques de catégorie B, en vertu de la Partie 15 des règles de la
FCC. Ces limites ont été établies pour offrir une protection
raisonnable contre toute interférence nuisible dans un environnement
résidentiel.
Cet appareil produit, consomme et peut émettre de l'énergie
radioélectrique et, s'il n'est pas installé et utilisé conformément aux
directives qui l'accompagnent, il peut entraîner des interferences nuisibles dans les communications radio. Cependant, rien ne peut garantir qu'il n'y aura pas d'interférence dans un environnement donné.
Si cet équipement cause de l'interférence nuisible aux radios ou
téléviseurs, ce qui peut être déterminé en mettant l'appareil sous tension et hors tension, nous vous conseillons d'essayer de corriger la
situation à l'aide des mesures suivantes :
1. Rediriger ou déplacer l'antenne réceptrice, c'est-à-dire l'antenne de
la radio ou du téléviseur qui reçoit l'interférence.
2. Rediriger ou déplacer l'antenne réceptrice et l'éloigner de l'appareil
de télécommunication.
3. Connecter l'appareil de télécommunication dans une prise dont le
circuit n'est pas le même que celui auquel est connecté l'appareil
avec l'antenne de réception.
4. Consulter votre distributeur ou un technicien d'expérience en radiotélévision pour obtenir d'autres suggestions.
6
Note relative à la sécurité
INSTRUCTIONS IMPORTANTES RELATIVES À LA SÉCURITÉ.
1.
Lire ces instructions.- Toutes ces instructions relatives à la sécurité et au fonctionnement doivent être consultées avant d'utiliser
l'appareil.
2.
Conserver ces instructions.- Ces instructions concernant la
sécurité, l'opération et l'usage doivent être conservées pour
vous y reporter dans le futur.
3.
Tenir compte de tous les avertissements.- Tous les avertissements et les instructions d'opération devraient être apposés sur
l'appareil.
4.
Respecter les instructions.- Toutes les instructions d'opération et
d'usage doivent être respectées.
5.
Ne pas utiliser l'appareil près d'une pièce d'eau. - Par exemple
près d'une baignoire, d'une bassine, d'un évier, d'une machine à
laver ou sur un base humide ; ou près d'une piscine ; ou n'importe quels autres endroits similaires.
6.
Nettoyer seulement avec un chiffon sec. Débrancher l'appareil
avant de le nettoyer. Ne pas utiliser de nettoyants liquides.
7.
Ne bloquer aucune sortie de ventilation. Faire l'installation suivant les instructions du fabricant.- Les fentes et les ouvertures du
bloc principal sont prévus afin d'assurer la ventilation et un bon
fonctionnement du produit, le protégeant contre les risques de
surchauffe.
Les ouvertures ne doivent jamais être bloquées, en conséquence ne pas placer l'appareil sur un lit, un canapé, un tapis
ou une surface similaire.
Le produit ne doit pas être placé dans une installation intégrée
comme par exemple une bibliothèque ou une autre structure qui
empêcherait que le système de ventilation fournie par le fabricant soit efficace.
8.
Ne pas l'installer près d'appareils générateurs de chaleur
comme peuvent l'être par exemple un radiateur, un four ou
d'autres appareils (y compris des amplificateurs).
7
Note relative à la sécurité
9.
Ne pas aller à l'encontre du propos de sécurité de la prise polarisée ou reliée à la terre. Une fiche polarisée a deux lames et
l'une est plus large que l'autre. Une prise reliée à la terre dispose également de deux lames plus une troisième qui est celle
reliée à la terre. Les deux types de prises sont fournis pour
assurer votre sécurité. Si la fiche n'entre pas dans votre prise,
consulter un électricien pour remplacer la prise inutile.
10. Protéger le câble d'alimentation évitant qu'on lui marche dessus
ou qu'il se perce, veiller à ce que les fiches soient en bon état,
de même que la partie du câble à la sortie de l'appareil.
11. N'utiliser que les supports/accessoires spécifiés par le fabricant.
12. N'utiliser que le transport, le support, le trépied, le crochet et la
table spécifiés par le fabricant ou vendus avec l'appareil. Quand
vous utilisez un transport, faire attention quand vous déplacez
l'appareil afin d'éviter de vous blesser si celui-ci bascule.
13. Débrancher l'appareil durant les orages ou quand il reste
longtemps sans être utilisé.
14. Quelle que soit la réparation nécessaire, vous adresser au personnel qualifié.
Une réparation est nécessaire quand l'appareil a souffert un
dommage quelconque, par exemple si le câble ou la prise sont
endommagés, si un liquide a éclaboussé l'appareil ou si des
objets sont tombés dans son intérieur, s'il a été exposé à la
pluie ou à l'humidité, s'il ne fonctionne pas normalement, ou s'il
est tombé.
8
Note relative à la sécurité
Conduisez toujours le véhicule prudemment. Ne vous laissez pas
distraire par le système de navigation lors de la conduite, et soyez
toujours pleinement conscient des conditions routières.
Minimisez le temps passé à la consultation de l’écran de navigation
lorsque vous conduisez et utilisez le système de guidage vocal
dans la mesure du possible.
Ne saisissez pas de destinations, ne modifiez pas les réglages,
n’accédez pas aux fonctions requérant une utilisation prolongée des
commandes de l’unité lorsque vous conduisez.
Garez-vous prudemment et en respectant la réglementation avant
d’entreprendre de telles opérations.
N’entortillez pas et ne pliez pas le cordon d’alimentation, et ne
posez pas non plus d’objets lourds dessus.
Les cordons électriques endommagés peuvent provoquer des
incendies.
Débranchez l’adaptateur AC en cas d’orage. Des chocs électriques
pourraient survenir.
Ne manipulez pas la prise électrique ou l’adaptateur avec des
mains humides. Des chocs électriques pourraient survenir.
Éteignez immédiatement le lecteur et débranchez l’adaptateur AC si
le lecteur ou l’adaptateur dégage de la fumée ou une odeur suspecte.
Une utilisation impropre peut engendrer des incendies.
Assurez-vous de brancher fermement la prise électrique.
Une utilisation impropre peut engendrer des incendies.
Utilisez uniquement l’adaptateur électrique spécifié.
L’utilisation d’un modèle différent peut endommager le produit.
(DC 5~5.4V)
L’appareil n’a pas été conçu pour être utilisé par des enfants en bas
âge ou des personnes handicapées sans surveillance.
9
Note relative à la sécurité
Veuillez noter que des dysfonctionnements peuvent se produire si
vous utilisez le produit dans des endroits fréquemment exposés à
l’électricité statique.
N’utilisez pas le produit à proximité de l’eau.
Ne manipulez pas le produit avec les mains humides.
N’essayez pas de démonter ou de réparer le produit vous-même.
N’utilisez pas le produit à d’autres fins que celles exposées dans ce
manuel.
N’utilisez pas le produit pendant des heures à des températures
extrêmement basses ou élevées.(-10°C~60°C)
Éviter de conserver le produit dans des endroits exposés à la
chaleur ou à l’humidité.
Manipulez le boîtier du produit, le manuel de l’utilisateur et les
accessoires avec précaution pour prévenir les coupures.
Lors de la conduite, réglez le volume sonore à un niveau convenable.
Ne pas laisser tomber l'appareil et éviter les chocs lourds.
10
Note relative à la sécurité
Si le produit dégage une odeur anormale ou une chaleur excessive,
ou si vous percevez quoi que ce soit qui vous paraît inhabituel, n’utilisez pas le produit et contactez le Service Client.
Utilisez toujours des chiffons doux et propres pour nettoyer le produit.
L’utilisation d’eau, de détergent, de benzène, de tensioactifs comme
agent de nettoyage est strictement interdit.
Lorsque vous fixez un support pour système de navigation, en
premier lieu nettoyez soigneusement les impuretés de la surface
sur laquelle va être appliquée la ventouse du support afin de garantir une bonne adhérence, activez ensuite le bouton idoine pour
prévenir la chute du support.
Ne retirez pas la carte mémoire SD pendant le fonctionnement du
système de navigation. Cela peut causer des problèmes mécaniques.
N’utilisez pas le système de navigation pendant une période
prolongée. Cela peut décharger la batterie.
Veuillez respecter le code de la route.
Pour une utilisation en toute sécurité du système, des spots d’informations sur la conduite à tenir et sur les accidents fréquents sont
fournis.
Le guidage vocal et les cartes d’itinéraires peuvent différer des conditions réelles du trafic.
Si vous retirez le produit, déconnectez le cordon électrique de la
prise de l’allume-cigare et démontez l’ensemble principal du support
ou bien ôtez le support de la fenêtre avant le retrait.
11
Note relative à la sécurité
• Si vous fixez la ventouse sur une vitre pendant une période prolongée, la force d’adhésion diminue et la ventouse tombe.
• Le support du système de navigation peut tomber suite à un arrêt
brusque, ce qui peut s’avérer dangereux; pour éviter cela,
installez-le prêt du tableau de bord, afin que ce dernier soit en
mesure de le supporter.
• Si vous exercez trop de force pour le régler quand le bras de fixation est solidement arrimé, cela peut déformer le disque de
caoutchouc.
• Même si le support tombe, vous pouvez à nouveau l’installer et l’utiliser.
• Veuillez noter qu'un produit endommager par suite de négligence
de la part de l’utilisateur ne peut être retourné ou échangé.
Précautions hivernales
• La ventouse peut facilement se détacher de la vitre en raison des
différences de températures entre les faces internes et externes
de la fenêtre.
Précaution : Danger d'explosion si la batterie de remplacement est
incorrecte.
Ne remplacer la batterie que par une batterie identique ou équivalente.
Précautions estivales
• Quand la ventouse est exposée au soleil pendant une période prolongée, les propriétés du disque de caoutchouc font que ce
dernier peut être déformé.
• Si vous vous garez pendant une période de temps prolongée,
retirez la ventouse et rangez là en lieu sûr.
• La batterie interne peut être endommagée lorsque la voiture est
stationnée au soleil et que la batterie est directement exposée
pendant une période prolongée en raison de l’augmentation de la
température interne.
Séparez l’ensemble et déposez-le dans un endroit frais.
L’augmentation de la température de la batterie peut écourter sa
durée de vie ou causer une explosion.
12
Note relative à la sécurité
• Ne laissez jamais votre unité/vos accessoires (y compris les
chargeurs de voiture, etc) à la vue de tous dans une voiture non
surveillée, cela représenterait une cible pour les voleurs.
• Sauvegarder vos données en utilisant notre logiciel fourni sur le
CD.
• Afin de protéger l'écran et l'unité, rangez la toujours dans le coffret
portable.
• N'utilisez pas la carte mémoire (carte SD) avec d'autres dispositifs,
cela pourrait endommager l'unité.
• L'unité doit être placée à l'extérieur pour localiser la position
actuelle par satellite. La localisation peut prendre quelques minutes lorsque l'unité est utilisée pour la première fois. Si cela prend
plus de 5 minutes, assurez-vous qu'il n'y ait pas d'arbres ou de
bâtiments autour de vous.
• Lors de l'installation de l'unité, assurez-vous qu'elle ne gêne pas la
vue au travers du pare-brise. Assurez-vous que l'unité ne compromette pas la sécurité du véhicule en interférant avec les
organes/fonctions de sécurité (ex airbags ou autres équipements
de sécurité).
• L'unité peut requérir la pose du kit d'antenne extérieure si le
véhicule est doté d'un pare-brise à couche thermo réfléchissante,
ce qui peut empêcher l'unité de localiser la position actuelle.
Le kit d'antenne extérieure est disponible séparément.
• Les informations ne sont pas correctes à 100%, n'utilisez l'unité
que pour vous aidez à trouver la destination. Les données cartographiques sont actualisées chaque année, les informations
peuvent donc être inexactes s'il y a eu des modifications durant
cette période.
• L'unité est conçue pour vous fournir des suggestions d'itinéraire,
elle ne reflète en aucun cas les conditions routières, les encombrements de la circulation, les conditions climatiques et autres facteurs pouvant affecter la sécurité de la conduite ou les temps de
trajet.
13
Note relative à la sécurité
• LG ne peut être tenu responsable d'aucun préjudice, dégât matériel,
accident résultant de l'utilisation du système de navigation.
• LG ne peut être tenu responsable de l'inexactitude des informations
et données relatives à la circulation provenant de tierces parties.
• LG décline toute responsabilité dans l'utilisation du système de
navigation pouvant provoquer la mort, préjudice, dégâts matériels
ou violer toute loi, y compris le code de la route. Toutes les
instructions données doivent être respectées, dans le cas contraire cela peut mener à la mort, des préjudices graves ou des
dégâts matériels.
14
Pièces fournies
Appareil
principal
Antenne GPS
(en option)
Support à
ventouse
Câble USB
Adaptateur
allume-cigare
Étui
(optionnel)
CD d’installation
Guide de
démarrage
rapide
Adaptateur AC
(en option)
Support Station
d'accueil
Le contenu peut varier sans préavis
15
Identification des pièces
Façade avant
2
1
3
4
RESET
1.
2.
3.
Afficheur cristaux liquides
Bouton MENU
Pour retourner au menu principal.
Power sleep
Fonction Sommeil
Pour indiquer le mode de la fonction sommeil.
ON (en marche): Appuyer et
maintenir.
OFF (arrêt): Appuyer et maintenir
à nouveau.
Augmentation du volume
Pour augmenter le niveau
sonore.
4.
5.
5
Diminution du volume
Pour baisser le niveau sonore.
Bouton RESET
Si l’appareil ne fonctionne pas
correctement, appuyez sur le
bouton de réinitialisation en utilisant un stylo bille ou un outil
similaire.
• Pour activer les fonctions tactiles, appuyez sur l'écran avec le doigt.
• Le dispositif s'éteint s'il passe une heure au mode en veille, et il se
réinitialise si cela arrive au mode réveil. Si vous appuyez sur la touche
power, si vous débranchez la corde CA ou si le dispositif est en batterie
basse pendant plusieurs secondes, le dispositif passera au mode en
veille.
16
Identification des pièces
Façade arrière / parties latérales
1
2
3
6
4
5
7
1.
2.
3.
4.
5.
Prise Antenne GPS Extérieure
(en option)
Haut-parleur
Pour le système de guidage vocal.
Raccord de fixation
Prise USB
Emplacement de la carte
mémoire
Pour sauvegarder la dernière
carte.
6.
7.
Touche On /Off de la fonction
HOLD.
ON (en marche): Faites glisser
le commutateur vers le haut.
OFF (arrêt): Faites glisser le
commutateur vers le bas.
Prise d’alimentation
5V DC.
Le fait d'annuler ou d'altérer au hasard les données de la carte dans
la mémoire intégrée ou dans la mémoire SD peut provoquer des
problèmes dans la fonction de navigation.
17
Connexion des appareils
Procédure d’installation du support à
ventouse
1.
2.
Sélectionnez la meilleure position sur le parebrise.
Nettoyez la partie intérieure du pare-brise, afin
d’ôter les poussières et les dépôts graisseux.
3.
Placez le support à ventouse dans la meilleure
position du pare-brise.
4.
Poussez le levier en plastique noir vers la
gauche jusqu’à ce que vous entendiez un clic,
fixant le support en position.
5.
Alignez les points de connexion du support à
ventouse puis poussez l’appareil jusqu’à ce qu’il
s’enclenche.
La température de fonctionnement du support
ventouse est comprise entre -10°C et 60°C.
En dehors de ces paramètres, le support ventouse
peut se dégager.
18
Connexion des appareils
6.
7.
8.
9.
Branchez la plus petite extrémité du cordon électrique DC dans la prise se trouvant sur le côté du
support.
Branchez l’autre extrémité dans la prise 12V de
votre véhicule (allume-cigare).
Pour ajuster l’angle du panneau avant, desserrez
les écrous du support et orientez le panneau
sans forcer. Vous pouvez non seulement incliner
le support de bas en haut et inversement, d'un
côté et de l'autre, mais également faire pivoter le
panneau avant fixé au support jusqu’à -45-45°
depuis la gauche.
Lorsque vous êtes satisfait, resserrez les écrous
du support.
• Ce système de navigation et son adaptateur pour
automobile sont prévus pour une utilisation à bord
des véhicules qui disposent d’installations électriques
à prise de masse de polarité négative (5-5.4V).
(En standard sur la plupart des véhicules.)
Si votre véhicule possède des caractéristiques électriques différentes, le système d’alimentation électrique en courant continu (DC) ne peut être utilisé.
• Lorsque vous fixez un support pour système de
navigation, nettoyez soigneusement auparavant les
impuretés sur la surface sur laquelle va être
appliquée la ventouse du support afin de garantir
une bonne adhérence, activez ensuite le bouton
idoine pour prévenir la chute du support.
• Ajustez ensuite l’orientation du support afin qu’il ne
gène pas la conduite.
• Réglez l’angle pour obtenir une vision optimale.
• Faites attention à ce que l'appareil ne tombe pas
pendant que vous conduisez.
• Lorsque vous utilisez le support, celui-ci peut vibrer
en raison des propres vibrations qu’il génère.
Attachez le support aussi proche du tableau de
bord que possible.
19
Connexion des appareils
Retrait du support à ventouse
1.
Pour retirer le support, poussez le levier du support vers la droite.
2.
Si le support du pare-bris ne détache toujours pas,
poussez le levier de blocage vers le haut du support et tirez sur la languette située sur le bord de
la ventouse.
Il est interdit de fixer n'importe quel dispositif sur le
pare-brise en Californie et dans le Minnesota. Fixer
l'appareil de fixation à l'aide d'un adhésif double face.
Adhésif double face
Tableau de bord
Installation de l’antenne GPS (en option)
Ce produit est équipé d’une antenne GPS pour
recevoir les signaux satellite.
Une antenne extérieure, que vous pouvez acquérir
séparément, peut améliorer sensiblement les conditions de réception des signaux satellite lorsque ceux-ci
sont faibles.
1.
2.
Décollez le film de protection à l'arrière.
Branchez la prise de l’antenne GPS dans la prise
située à l’arrière de l’appareil.
20
Connexion des appareils
Lorsque vous installez l’antenne à l’intérieur du
véhicule (sur le tableau de bord)
Fixez l’antenne GPS externe au même niveau
(autant que possible) que l’endroit où l’antenne GPS
externe est située derrière la vitre. (L’antenne GPS
est fixée par une bande adhésive double face.)
• Vérifiez que la surface soit exempte d’humidité, de
saleté, d’huile, etc., avant d’appliquer la plaque
métallique.
• La bande adhésive double face contient un élément fortement adhérent, et il se peut qu’elle laisse
une trace sur le tableau de bord.
• Certains modèles de véhicules sont équipés de vitres qui interdisent la réception des signaux émis
par les satellites GPS. Sur de tels modèles,
installez l’antenne GPS à l’extérieur du véhicule.
Si vous installez l’antenne à l’extérieur du
véhicule (sur la carrosserie)
Placez l'antenne GPS sur une surface aussi plane
que possible, comme le toit ou le capot.
(L’antenne GPS est fixée par un aimant)
En tirant la descente d’antenne du haut de la portière.
Arrangez-vous pour que l’eau de pluie ne ruisselle
pas le long du fil à l’intérieur du véhicule.
(L’antenne GPS est fixée par un aimant)
21
Connexion des appareils
Installation de Microsoft ActiveSync
Afin de synchroniser les données entre l’appareil et
votre PC, vous devez installer le programme
Microsoft ActiveSync.
1. Cliquez sur « setup.exe » d’ActiveSync.
2. Cliquez sur « Suivant » pur installer le programme sur votre ordinateur.
3. Lisez l’accord de licence avec attention puis
sélectionnez « J’accepte les termes de l’accord
de licence ».
4. Appuyez sur « Suivant ».
5. Entrez vos informations personnelles.
6. Cliquez sur « Suivant ».
7. Cliquez sur « Suivant » pour installer à l’emplacement indiqué ou bien cliquez sur
« Modifier » pour choisir l’emplacement.
8. Cliquez sur « Install ».
9. Le programme d’installation du Microsoft
ActiveSync est prêt.
10. L'installation qui est en cours.
11. L’installation a été effectuée avec succès.
Cliquez sur « Terminer ».
12. Lorsqu’on vous le demande, branchez votre
appareil à votre PC.
Connexion du cordon USB
1.
2.
3.
4.
Reliez l’adaptateur CA au connecteur de courant
de votre appareil puis à la prise murale principale.
Allumez l’appareil.
Branchez une extrémité au port USB à l’arrière
de votre PC puis branchez l'autre extrémité au
port USB de l’unité.
Une icône s'affiche dans la barre des tâches du
PC si l'installation s'est bien déroulée.
22
Connexion des appareils
5.
6.
“L'Assistant d'Ajout d'un Nouveau Logiciel”
devrait automatiquement installer les éléments
USB.
Suivez les instructions qui apparaissent à l'écran
pour établir un partenariat et synchroniser votre
appareil avec votre PC.
Téléchargement de fichiers: ActiveSync
1.
2.
3.
Ouvrez l’Explorateur Windows.
L’Appareil Mobile s'affiche dans l’explorateur
Windows.
Créez le dossier que vous souhaitez utiliser pour
la sauvegarde.
Sélectionnez les fichiers que vous souhaitez
sauvegarder et effectuez un glisser-déposer sur
le disque amovible.
• L’installation de ActiveSync est recommandée pour
l’utilisation d’un système USB. Téléchargez la
dernière version de Microsoft ActiveSync pour
votre Navigation. ActiveSync… ce merveilleux programme de Microsoft pour la synchronisation des
données entre votre Navigation et votre ordinateur.
Il se charge tout seul automatiquement, synchronise votre Navigation avec votre PC, puis attend
pour synchroniser n’importe quelle donnée que
vous modifiez.
• Sous certaines configurations, l’icône dans la barre
des tâches de Windows XP peut être masquée.
• Lorsque le logiciel est en fonctionnement, il utilise
50MB de sa capacité de mémoire disponible.
Veuillez ne pas utiliser ces 50 MB en outres
moments.
23
Connexion des appareils
Échange de données via lecteur de carte.
non fourni
Vous pouvez transférer des données via ActiveSync.
Cependant, si vous souhaitez copier de grandes
quantités de données (des dossiers de musique et de
photo) à la carte de mémoire ceux-ci peuvent également être stockés directement à la carte de mémoire.
1. Introduisez la carte SD dans l’emplacement
prévu à cet effet dans votre lecteur de carte.
2. Reliez le lecteur de carte au port USB de votre
ordinateur.
3. Une icône s'affiche dans la barre des tâches du
PC si l'installation s'est bien déroulée.
Téléchargement de fichiers: Disque
Remplaçable
1.
2.
3.
Ouvrez l’Explorateur Windows.
Un disque amovible est affiché dans l'Explorateur
Windows.
Créez le dossier que vous souhaitez utiliser pour
la sauvegarde.
Sélectionnez les fichiers que vous souhaitez
sauvegarder et effectuez un glisser-déposer sur
le disque amovible.
Ne retirez pas le cordon USB pendant le transfert de
fichiers.
24
Connexion des appareils
Déconnexion du dispositif USB
Ne déconnectez pas le matériel tant qu’un message
d’avertissement ne vous a pas indiqué que vous pouviez déconnecter le périphérique en toute sécurité.
1. L’icône permettant de retirer le périphérique en
toute sécurité se trouve dans la barre des tâches
près de l’horloge.
2.
3.
4.
Cliquez sur l’icône pour éjecter le lecteur de l’ordinateur et sélectionnez le message « Retirer le
périphérique en toute sécurité »
Un message apparaîtra indiquant que vous pouvez maintenant retirer le périphérique en toute
sécurité.
Vous pouvez maintenant continuer et déconnecter le lecteur de carte mémoire du PC.
25
Avant la mise en service
Mise en marche
Le logiciel de navigation et les données des cartes
numériques sont fournis avec la carte mémoire
interne.
L’installation se fait automatiquement.
Mémoire Interne :
L’application et les cartes sont conservées dans la
mémoire interne.
Appuyez sur la touche Marche jusqu’à ce que l’appareil s’allume.
La carte est affichée à l'écran.
Le chargement des données peut prendre un certain
temps avant que le récepteur GPS ait localisé suffisamment de satellites au cours de la première utilisation de l'équipement de navigation GPS.
26
Avant la mise en service
Fonctionnalités de navigation
Le système de navigation prévoit les fonctionnalités
suivantes pour une navigation facile :
• Calcule d'itinéraire dans des secondes.
• Cartes 2D/3D de haute qualité avec affichage des
noms de rue.
• Entrée d'adresse par l'intermédiaire d'un clavier standard optimisé avec entrée d'adresse tactile.
• Stockage de quelque localisation avec un simple
click.
• Navigation frontalière sans besoin de changement de
cartes.
• Recherche d'une adresse provenant de l'Historique,
Favoris, Points d'Intérêt (POI) ou des contacts de
Microsoft® Outlook®.
• Planification et optimization de voyages à plusiers
arretes.
• Navigation en voiture avec l'itinéraire le plus rapide
ou le plus court.
• Navigation piétonnière aux parcs et aux centres de
ville.
• Installation rapide, aucune activation.
• Guide rapide pour un commencement facile.
• Modes jour et nuit ou information turn-by-turn.
27
Commencer la navigation
Menu de navigation
En tapant sur ‘’Navi menu ’’ le menu qui permet
d’accéder au fonctions les plus utilisées du
navigateur apparaît.
Fenêtre de l’adresse
La touche ‘’Adresse’’ vous permet d’aller sur une
adresse.
Pour une description complète de comment aller sur
une adresse, voir ‘’Enter address’’ (entrer adresse)
page 35.
Fenêtre des endroits récents
La touche ‘’ Recent places’’ (endroits récents) vous
permet de vous rendre à une destination préalablement visitée.
Pour une descrition complète de comment vous rendre à un endroit récent visité, voir ‘’Recent places’’
page 38.
Fenêtre de mes lieux
La touche ‘’My places’’ (mes endroits) vous permet
de vous rendre sur vos lieux favoris.
Pour une description complète voir ‘’My places’’ page
39.
28
Commencer la navigation
Fenêtre POI
Quand vous tapez sur la touche ‘’POI’’, la première
fenêtre des catégories d’endroits populaires s’ouvre.
La touche ‘POI’’ vous permet de naviguer parmi des
milliers d’endroits intéressants, comme des plages,
des parcs, des hôtels, des musées et des restaurants.
Pour plus d’information, voir ‘’POI’’ page 42.
Fenêtre de contrôle de l'itinéraire
Vous pouvez taper sur la touche ‘’Route Manager’’
(Contrôle de l’itinéraire) pour déterminer l’affichage
de la carte et montrer l’itinéraire généré après avoir
sélectionné une location.
Pour plus d’information voir ‘’Route manager’’ page
45.
Fenêtre d’installation
La touche ‘’Setup’’ (Installation) fournit plusieurs
installations afin de vous aider à vous familiariser
avec les fonctions du programme.
La fenêtre ‘’Setup’’ peut être accessible directement
à partir de la fenêtre du menu principal.
Pour plus d’information, voir ‘’Setup’’ page 50-56.
29
Commencer la navigation
Touches du menu
Touche pour aller à la fenêtre de la carte principale.
Touche pour configurer les options d’installation.
Touche pour ouvrir le reproducteur de media.
Touche pour recalculer l'itinéraire.
La touche d’annulation d'litinéraire sur le menu de
contrôle de l'itinéraire stoppe la navigation en cours
et efface l'itinéraire. Cette caractéristique n’est active
que si une destination est installée.
Touche pour se déplacer entre le menu d’installation
et les menus supplémentaires.
Touche pour afficher la version du logiciel et l’information copyright.
30
Commencer la navigation
Carte principale
Quand vous tapez sur la touche ‘’Map’’ sur les
fenêtres de navigation, la fenêtre de la carte principale apparaît.
Vous pouvez utiliser les icônes affichées sur cette
fenêtre pour voir votre route.
Taper sur ‘’Zoom out’’ ou sur ‘’Zoom in’’ pour
agrandir ou réduire la carte et en avoir une vue plus
ou moins détaillée. Quand vous tapez sur la touche
‘’Zoom out’’ la carte montre une plus grande portion
de route.
Taper sur boussole pour modifier l’affichage de la
carte comme suit :
Vue de la carte en 2D avec la direction en haut.
Vue de la carte en 3D avec la direction en haut.
Vue de la carte en 2D avec le Nord en haut.
Taper sur cette touche pour aller sur la fenêtre du
menu.
Endroit actuel dans le mode véhicule (ou piéton).
Dernier endroit connu quand le signal GPS est
incertain.
Itinéraire produit.
Quand vous avez calculé un itinéraire, la barre des
directions affiche la flèche de la direction et la distance sur laquelle vous voyagez.
Le nom en haut de la carte est celui de la rue où vous
devrez tourner lors de votre prochaine manœuvre.
31
Commencer la navigation
La barre GPS est une touche diversifiée qui affiche la
distance, la durée de voyage restant et l’heure
estimée d’arrivée.
Un point sur la carte
Vous pouvez aller sur n’importe quel point en tapant
directement son adresse sur la fenêtre de la carte
principale, aussi bien en 2D qu’en 3D.
Cette cactéristique est particulièrement utile quand
vous voulez vous rendre sur un point de la carte
sans avoir l’adresse exacte. Quand vous tapez sur
un point de la carte principale, une autre carte apparaît marquant d’un drapeau le point signalé par vous.
Cette touche vous permet de conserver comme destination favorite un point signalé sur la carte. Ceci
vous aide à identifier un endroit où vous reviendrez
plus tard.
Cette touche vous permet aussi d’annuler le point
signalé et de revenir sur la carte principale.
Cette touche vous permet de calculer un itinéraire à
partir du point signalé sur la carte.
32
Commencer la navigation
Touche des fenêtres
Les touches suivantes apparaissent sur plusieurs
des fenêtres de navigation.
Quand vous tapez sur la touche ‘‘OK’’ pour une
adresse, un groupe ou un endroit sélectionnés, le
navigateur ouvre automatiquement la fenêtre
suivante de la séquence.
Quand vous tapez sur la touche ‘’Back’’ (arrière) le
navigateur revient sur la fenêtre précédente.
Quand vous tapez sur la touche ‘’Go’’ (aller), le
navigateur calcule l’itinéraire de l’endroit où vous
êtes jusqu’à la destination sélectionnée.
La touche Options fournit une liste d’options d’ordres
disponibles pour l’adresse ou l’endroit sélectionnés.
Les touches ‘’Save’’ (sauver), ‘’OK’’ ou ‘’done’’ (fait)
confirment les préférences de valeur et vous
permettent de retourner sur le menu ou sur la carte.
33
Commencer la navigation
Séquences de fenêtres
Chaque fonction de navigation dans le système,
comme adresse, POI ou My Favorites (mes favoris)
consiste en une séquence de fenêtres.
Vous pouvez réaliser ce cycle grâce aux séquences
des fenêtres soit :
• En sélectionnant un item de la liste et en cliquant
dessus
• En sélectionnant un item de la liste et en cliquant
sur ‘’OK’’.
La séquence prend fin avec le visualisation de la carte
sur le fenêtre sur laquelle est affichée la destination et
la touche ‘’Go’’ vous permet de calculer l’itinéraire.
Note : Vous devez d’abord sélectionner un item dans
Options, les touches ‘’OK’’ et ‘’back’’ seront ainsi
utilisables.
34
Commencer la navigation
Entrée de l’adresse
Lorsque vous appuyez sur le bouton « Adresse »,
l'écran « Sélectionnez un État » apparaît.
Vous pouvez utiliser le clavier pour entrer les caractères du nom de l'État. Pour plus d'informations,
regardez « Écran Adresse » page 36.
Après avoir sélectionné un État, le navigateur affiche
l'écran « Mode ».
Cette séquence affiche la fenêtre d’adresse
suivante : ville, rue, numéro.
Vous pouvez aussi naviguer seulement avec le nom
de la ville ou de la rue.
Quand vous avez sélectionné une ville, la première
arrivée de la liste de noms de rues est celle du centre de la ville. Quand vous avez sélectionné une rue,
la première entrée dans la liste de numéro est le
point médian.
Ville-rue est le format par défaut.
Cette séquence affiche les fenêtres d’adresse : rue,
ville, numéro.
Elle permet d’entrer le nom d’une rue sans avoir
auparavant identifé une ville. C’est très utile quand
vous cherchez une adresse dans un secteur métropolitain ou il y a plusieurs villes et cités.
Cette séquence affiche l’adresse suivante : ville, rue,
croisement.
Elle vous permet aussi de localiser une intersection
ou un croisement en entrant les noms de deux rues
qui se croisent.
Cette séquence affiche la fenêtre d’adresse
suivante : code postal, rue, numéro.
Ce mode vous permet de localiser une adresse en
entrant le code postal, sans entrer le nom de la ville.
Cela est bien utile quand vous n’avez pas d’information sur la ville ou si celle-ci a plusieurs codes postaux.
35
Trouver un endroit avec le navigateur
Fenêtre de l’adresse
1. Vous pouvez utiliser le clavier pour entrer le nom
de la destination.
2. Les caractères apparaissent dans le champ de
l’adresse.
Le navigateur cherche automatiquement la liste
d’adresse à partir des premiers caractères entrés.
3. Après la sélection de la ville, le navigateur affiche
les champs suivant de la destination : la rue et le
numéro.
4. Vous pouvez aussi taper sur la touche ‘’OK’’ pour
vous déplacer dans la séquence des fenêtres
d’adresse.
Les touches ‘’scroll’’ (roulettes de défilement) vous permettent de vous déplacer tout au long des items de la
liste d’adresses, ou des villes ou des nom de rues.
La touche “Hide/Show keyboard’’ (cacher/montrer le
clavier) vous permet d’allonger ou de raccourcir la
liste d’adresses en cachant ou en montrant le clavier.
Quand le numéro de l’adresse recherchée apparaît
sur une seule fenêtre, le clavier disparaît automatiquement, il ne s’affiche que l’adresse. Si la
recherche n’aboutit pas à l’adresse désirée, afficher
le clavier et entrer des caractères supplémentaires.
La touche “Numreic/Umlauts/Alphabetic” vous permet
d’afficher des caractères en minuscules, des chiffres
et des caractères spéciaux.
Cette touche permet aussi l’affichage d’autres alphabets et caractères (Grec par exemple).
Le système opératif installé dans le dispositif le rend
capable de supporter ces caractères.
La touche ‘’effacer’’ vous permet de gommer le
dernier caractère écrit dans le champ de l’adresse.
36
Trouver un endroit avec le navigateur
Vous pouvez changer la méthode de recherche
d’adresse en tapant sur la touche Mode pour sélectionner un des nombreux formats d’adresse, comme
décrits dans modes d’adresses (Voir ‘’Enter address’’
page 35).
• Si les caractères entrés ne sont pas trouvés au
début du nom dans la liste d’adresse le système de
recherche intelligente recherche automatiquement
par les caractères entrés dans la liste entière, par
exemple, au milieu ou à la fin du nom.
• Le navigateur vous permet de chercher par ville et
par nom de rues sans avoir de caractères spéciaux,
comme umlaut ou des accents, utilisés dans beaucoup de langues européennes.
Aller à votre destination
1. Après avoir spécifié l’adresse, taper sur ‘’OK’’.
2. Le navigateur montre la destination sur la fenêtre
de la carte avant de calculer un itinéraire.
Vérifier que l’adresse de destination est correcte
dans la partie supérieure de la fenêtre.
3. Si vous voulez changer de destination, taper sur la
touche ‘’back’’ et changer les entrées de l’adresse.
Quand vous êtes prêt, taper sur la touche ‘’Go’’ pour
créer un itinéraire jusqu’à la destination sélectionnée.
37
Trouver un endroit avec le navigateur
Ajouter à mes endroits
Vous permet d’ajouter une adresse à votre liste d’endroits favoris, comme indiqué dans la figure ci-dessous.
Pour plus d’informations, voir ‘’My places’’ (mes
endroits) page 39.
Endroits récents
La fenêtre des endroits récents vous permet de
sélectionner une destination existante à partir d’une
liste d’endroits où vous avez voyagé precédemment.
1. Pour naviguer à un endroit récent, taper sur la
touche ‘’Recent places’’.
2. À partir de la fenêtre des endroits récents, sélectionner un endroit et taper sur la touche ‘’OK’’.
3. Une carte apparaît qui montre l’endroit spécifié.
4. Taper sur la touche ‘’Go’’ pour calculer l’itinéraire.
• Le navigateur emmagasine automatiquement dans
la mémoire les 64 derniers endroits visités.
• Tout itinéraire qui s’ajoute à ce nombre apparaît au
début de la liste et fait disparaître le dernier de
celle-ci.
Vous permet d’effacer tous les endroits dans la
fenêtre des endroits récents.
Vous permet d’effacer un seul endroit récent.
38
Trouver un endroit avec le navigateur
Mes endroits
Un favori est un endroit que vous avez enregistré
pour le retrouver facilement.
1. Pour accéder à une destination favorite, ouvrir le
menu de navigation et taper sur la touche ‘‘My
places’’.
2. La fenêtre My favorites affiche vos groupes
favoris.
3. Quand vous tapez sur un groupe sélectionné, le
navigateur affiche automatiquement les endroits
emmagasinés.
4. Taper sur l’endroit sélectionné pour montrer votre
destination sur la carte.
5. Taper sur la touche ‘’Go’’ pour calculer votre
itinéraire.
Le dossier Mes favoris est le dossier par défaut où
tous les favoris sont stockés si ceux-ci ne sont pas
assignés à un groupe.
39
Trouver un endroit avec le navigateur
Groupes favoris
Vous pouvez taper sur la touche ‘’Edit’’ à partir de la
fenêtre ‘’My places’’ pour ajouter, éditer ou annuler
des groupes, comme indiqué ci-dessous.
Entrer le nom du groupe et sélectionner l’icône pour
identifier le groupe comme indiqué à droite.
L’icône identifie toutes les destinations situées dans
ce groupe, comme affiché sur la carte.
Vous pouvez changer le nom de l’icône.
Le groupe ‘’My Friends’’ ne peut être édité.
Quand vous tapez sur cette touche, le groupe sélectionné et les entrées qui y sont associées s’effacent.
Le groupe My Friends ne peut être effacé.
Alarmes favorites
La touche ‘’alerts’’ (alarmes) vous fait savoir que
vous êtes à une certaine distance de votre destination favorite.
Vous pouvez taper sur la touche ‘’alerts’’ pour mettre
des distances entre les 1ère et 2ème alarmes.
Quand vous vous rapprochez de la distance
désignée, l’alerte se fait entendre.
40
Trouver un endroit avec le navigateur
Vous pouvez invalider les alertes pour tous les
groupes en sélectionnant l’installation de la 1ère
alerte comme Off.
Vous pouvez invalider les alertes pour un groupe
particulier en effaçant le contenu de la boîte de contrôle près du groupe sélectionné.
Pour activer l’alerte invalidée, sélectionner la boîte de
contrôle près du groupe.
L’installation des alertes affecte tout le groupe des
favoris.
La 2ème alerte doit être réglée de sorte qu’elle se
mette en marche à une distance plus proche que la
1ère alerte.
Les alertes pevent être mises pour un groupe pas
pour des endroits individuels. Bien entendu vous pouvez toujours créer un groupe avec un seul endroit.
Ajouter des endroits favoris
Taper My Favorites ou un autre groupe sélectionné
que vous avez créé pour afficher ses emplacements.
Vous pouvez sauver un endroit du groupe de Favoris
à partir des fenêtres adresse, endroits récents ou POI
(Points d’intérêt). Pour davantage d’informations voir
“Add to My Places’’ page 38.
Options favorites
À partir de cette fenêtre, vous pouvez taper sur la touche
‘’Options’’ pour afficher les commandos qui suivent.
Vous montre la destination favorite sélectionnée à
revoir avant de créer un itinéraire.
Vous permet de changer le nom, le commentaire, ou
l’endroit d’un groupe pour un endroit sélectionné.
Taper sur la touche pour enlever l’endroit sélectionné.
41
Trouver un endroit avec le navigateur
POI (Points d’intérêts)
La liste de POI est une collection de centaines d’endroits intéressants ou utiles organisés de façon à les
trouver facilement. Par exemple, vous pouvez utiliser
le navigateur pour vous guider jusqu’à un centre
commercial, un hôtel, un restaurant ou une station
service.
1. À partir du menu de navigations, taper sur la
touche ‘’POI’’.
2. La fenêtre de la catégorie populaire de POI
apparaît, ce qui vous permet de rapidement
sélectionner à partir de points d’intérêt communs.
3. Quand vous sélectionnez une catégorie, le navigateur affiche automatiqument les entrées de la
catégorie et la distance de chaque entrée de votre
position actuelle.
4. Sélectionner votre entrée et taper sur ‘’OK’’ pour
afficher la destination sélectionnée sur la carte et
ensuite taper sur ‘’Go’’ pour calculer votre
itinéraire.
Pour une liste de POI complète, taper sur ‘’More’’
(plus).
• Vous pouvez trouver une catégorie en tapant sur la
touche ‘’Hide/Show Keyboard”
et en entrant le
texte dans le champ des catégories POI. Le système de recherche intelligent affiche automatiquement les catégories POI qui coïncident avec les
caractères entrés.
• À l'écran Options d'Entrées, cliquez sur « classé
par ABC » pour montrer les catégories de entrées
dans l'ordre alphabétique.
42
Trouver un endroit avec le navigateur
Sous-catégories
Plusieurs catégories ont des sous-categories pour
fournir une liste de possibilités encore plus grande.
Par exemple, ‘’poste à essence’’ peut avoir plusieurs
sous-catégories par marque. La même chose peut
être vrai pour les ‘’hôtels’’. Les ‘’restaurants’’ peuvent
avoit des sous-categories qui correspondent à
différents types de nourriture, comme américaine,
italienne et française.
Recherche près d’un endroit
Vous pouvez taper sur la touche ‘’près’’ pour determiner le secteur de l’endroit dans lequel vous voulez
chercher quelque chose de spécifique, comme une
station service, un hôtel ou un restaurant.
Celà vous permet de faire une recherche près de
l’endroit où vous êtes actuellement.
Ceci est la valeur par défaut.
Vous permet également de rechercher une destination spécifique.
Par exemple, vous savez quelle est votre destination
générale, mais peu de chose sur les endroits intéressants de la zone.Vous pouvez utiliser le navigateur
pour localiser les attractions touristiques les plus
attractives pour vous, votre famille ou vos amis.
Prendre note que cette touche est active seulement
quand une destination est entrée.
Vous permet également de chercher une autre
adresse, proche.
Par exemple, vous aves mis une adresse, mais en
route vous voulez vous arrêter ailleurs.
Vous pouvez utiliser cette caractéristique pour
chercher près des endroits des restaurants, hébergements, sites historiques ou n’importe quoi d’autre que
vous souhaitez.
43
Trouver un endroit avec le navigateur
Entrer la distance de l’endroit pour rechercher un lieu
désigné.
Par exemple, si vous entrez 5 km, le navigateur ne
recherchera que un rayon de cinq kilomètres.
Quand vous sélectionnez un grand rayon de
recherche, vous risquez de trouver trop d’endroits,
rendant ainsi plus difficile la rencontre de ce que
vous recherchez vraiment.
Il vaut mieux de commencer dans un petit rayon de
recherche et l’élargir si nécessaire.
Si vous ne spécifiez pas un rayon de recherche, le
navigateur recherche dans toute la carte.
Symbole Montrer ou Cacher sur la carte
Vous pouvez sélectionner ou effacer les points de
repère près d’un POI pour montrer ou cacher le
symbole POI sur la fenêtre de la carte principale.
Options POI
Quand vous avez sélectionné une location POI, taper
sur ‘’options’’ pour afficher les commandos de la liste
ci-dessous.
Vous permet de voir la carte avec la destination
affichée pour la vérifier avant de créer l’itinéraire.
Vous permet aussi d’ajouter une entrée POI à votre
liste d’endroits favori. Pour davantage d’informations,
voir ‘’My Places’’ page 39.
Vous permet aussi de choisir les entrées de la catégorié
sélectionnée par ordre alphabétique ou par rapport à là
distance de l’endroit où vous êtes actuellement.
Le navigateur affiche initialement les entrées par
distance.
44
Trouver un endroit avec le navigateur
Gérance d’itinéraire
À partir du menu de navigation, taper sur ‘’contrôle
d’itinéraire’’ pour afficher les caractéristiques de
navigation de l’itinéraire, comme décrit dans les
sections ci-dessous.
Liste d’aux tournants
Après avoir entré une destination et calculé un
itinéraire, la barre des directions apparaît dans la
partie supérieure de la fenêtre de la carte, affichant
l’information suivante :
• La direction de la prochaine
• La distance jusqu’à la prochaine
• Le nom de la rue ou le prochain turn
Quand vous tapez sur la barre de directions ou
cliquez sur ‘’Turn-by-Turn’’ dans le menu de contrôle
d’itinéraire. Le navigateur affiche un ensemble complet de directions aux tournants depuis l’endroit où
vous êtes jusqu’à une destination sélectionnée.
Utiliser les boutons de défilage pour vous déplacer
sur la liste de directions.
Les options suivantes sont disponibles :
La touche ‘’route’’ (itinéraire) affiche l’tinéraire complet sur la fenêtre de la carte, plus la distance et le
temps estimé de voyage restant (ETR).
La touche ‘’turn’’ affiche le prochain tour sur la
fenêtre de la carte, incluant le nom de la rue, la distance jusqu’à celle-ci et la direction du turn.
La touche ‘’avoid’’ (éviter) vous permet d’éviter le turn
sélectionné dans la liste de directions. Le navigateur
recalcule automatiquement l’itinéraire.
Noter que quand vous excluez un turn, l’itinéraire
recalculé peut prendre plus de temps.
45
Trouver un endroit avec le navigateur
Résumé d’itinéraire
La touche ‘’summary route’’ (résumé d’itinéraire)
affiche un panorama complet de votre itinéraire sur la
fenêtre de la carte, la distance totale jusqu'à la
destination choisie, le temps de voyage estimé, et
l’adresse complète de la destination.
Détour
Vous pouvez spécifier l’exclusion permanente de
certaines routes de vos calculs d’itinéraires. Utiiser
cette caractéristique quand vous voulez éviter les
routes congestionnées, à péage ou les rues peu
sures.
1. Depuis le menu ‘’route manager’’ taper sur
‘’détour’’.
2. Il apparaît la fenêtre détour, affichant la distance
des options détour pour éviter un évènement
survenu sur la route, comme un accident.
3. Sélectionner l’option détour que vous voulez et
taper sur ‘’OK’’ pour générer un détour pour la
distance spécifiée.
Par exemple si vous voyagez sur la route A4 et
écoutez qu’il y a beaucoup de circulation les 2
prochains km, vous pouvez calculer un détour qui
vous fasse quitter cette route et vous y ramène
après 2 km.
Anuller l'itinéraire
Si vous ne devez plus voyager à votre destination ou
si vous voulez changer votre destination.
46
Trouver un endroit avec le navigateur
Reproduction de la route
Cette caractéristique vous permet d’enregistrer votre
itinéraire pendant que vous conduisez et de le
reproduire ensuite sur la fenêtre de la carte.
1. Pour enregistrer un itinéraire taper sur ‘’record’’
(enregistrer) sur la fenêtre de reproduction de l’itinéraire. Le navigateur montre la fenêtre de la
carte principale et vous fait naviguer jusqu’à la
destination sélectionnée.
2. Pour stopper l’enregistrement, retourner sur la
fenêtre de reproduction de l’itinéraire et taper sur
‘’stop’’.
3. Pour reproduire votre enregistrement, sélectionner
le fichier de la donnée, et taper sur la touche
‘’play’’(reproduire).
Le navigateur affiche l'itinéraire enregistré sur
l'écran principal de la carte.
4. Pour stopper la reproduction, retourner sur la
fenêtre de reproduction d’itinéraire et taper sur
‘’stop’’.
Options de reproduction de route
Vous pouvez taper sur ‘‘options’’ pour afficher les
commandes suivantes :
• Annulation de l’enregistrement
Cette touche vous permet d’effacer un
enregistrement sélectionné.
• Effacement de la liste
Cette touché efface tous les enregistrements.
• Vitesse de reproduction
Utiliser les flèches pour régler la vitesse de
reproduction.
La portée est de 100 à 300%.
47
Trouver un endroit avec le navigateur
Planificateur d’arrêts multiples
La fonction Edit Way Points vous permet de planifier
un itinéraire comprenant jusqu'à 5 arrêts.
Quand vous tapez sur ‘’Go’’, l’itinéraire est calculé en
étapes, depuis le point de départ jusqu’au premier
arrêt. Quand vous atteignez le premier stop, l’itinéraire est recalculé jusqu’au deuxième arrêt et ainsi
de suite.
Installation des arrêts le long de la route
1. Depuis l'écran “Sélection/Ajout Itinéraire à Arrêt
Multiple”, touchez le bouton “Jouter” pour ajouter
un arrêt à partir de l'Adresse, d'un POI, Mes
Favoris ou bien Endroits Récents.
2. Sélectionner l’une de ces options, spécifier une
location et taper sur ‘’OK’’.
3. L'écran “Sélection/Ajout Itinéraire à Arrêt Multiple”
apparaît avec l'emplacement sélectionné.
Utiliser les touches ‘’Up’’ (monter) ou ‘’Down’’
(descendre) pour changer l‘ordre de votre itinéraire.
Utiliser la touche ‘’Edit’’ (éditer) pour montrer ou
effacer une entrée allumée.
Utiliser la touche ‘’Distance’’ pour organiser vos
entrées depuis la distance la plus proche jusqu’à la
plus lointaine de l’endroit où vous êtes actuellement
48
Trouver un endroit avec le navigateur
Options d’itinéraires
Vous pouvez utiliser les options d’itinéraires pour
déterminer quelles catégories de routes éviter ou
autoriser et installer un type de route par défaut
quand le navigateur calcule votre destination sélectionnée.
Routes à éviter
Péages, Autoroute, et ferry sont des sections de l’itinéraire qui peuvent être évitées ou autorisées en
fonction du temps sélectionné, quand le navigateur
calcule un itinéraire. Vous ne pouvez autoriser ou
éviter des routes à péages ou des itinéraires ferry
spécifiques.
Types d’itinéraires
Le plus rapide:
Cette option sélectionne l’itinéraire qui prend le
moins de temps.
Plus rapide est la valeur par défaut.
Le plus court:
Cette option sélectionne l’itinéraire le plus court.
Souvenez-vous que l’itinéraire le plus court n’est pas
forcément le plus rapide, puisque la circulation peut
être plus rapide sur certaines routes que sur
d’autres.
La génération d’un itinéraire exclue les détours, les
arrêts ou les retards le long de la route.
49
Réglages (installation)
Affichage
Taper sur ‘’Display’’ pour déterminer l’apparence de
la carte du navigateur affichée, comme montré
ci-dessous.
Dimension
Les touches des modes 2D et 3D affichent la
visualisation de la carte en 2 dimensions ou en 3
dimensions suivant les conduites de jour ou de nuit,
Jour et nuit
Les touches des modes jour et nuit affichent la carte
pour conduite de jour ou de nuit.
Affichage de la carte
La touche du mode piéton vous permet de passer du
mode piéton au mode véhicule.
Dans le mode piéton, vous pouvez générer un
itinéraire de jusqu’à 10km et vous n’êtes pas soumis
aux contraintes des véhicules, comme par ex. les
rues à sens unique.
Quand vous créez une route pour piéton, le
navigateur évite les autoroutes et les routes interdites
aux piétons.
Dans ce mode les voix se désactivent rapidement.
Luminosité
Vous pouvez utiliser la barre de luminosité pour
régler les contrastes.
50
Réglages (installation)
Vues des cartes
Les vues des cartes ci-dessous vous permettent de
voir les différences entre les conditions 2d/3d
jour/nuit.
Vue de la carte en mode 2D Jour
Vue de la carte en mode 2D Nuit
Vue de la carte en mode 3D Jour
Vue de la carte en mode 3D Nuit
51
Réglages (installation)
Unités et horaires
Vous pouvez taper sur ‘’units & time’’ (unités &
horaire) pour spécifier les unités de mesure du système et régler l’horaire comme affiché sur le navigateur.
Unité de distance
Miles : affiche et annonce en miles
Kilomètres : affiche et annonce en kilomètres.
Réglage de l’horaire
Vous pouvez voir les valeurs GMT, et choisir une
zone horaire, Greenwich Mean TIME (GMT).
Langue
Choisissez la langue du texte et des messages
vocaux durant la conduite.
Conseils
Vous pouvez sélectionner le type de voix et les notifications visuelles que vous voulez utiliser durant la
navigation.
Avertissement de vitesse
Vous informe quand vous excédez la limite de
vitesse. Pas d’activation par défaut.
Nouveau calcul d’itinéraire
Est activé quand le navigateur recalcule un itinéraire.
52
Réglages (installation)
Signal GPS incertain
Vous informe quand le signal GPS est trop bas et
incertain pour la navigation.
Activation automatique par défaut.
Voyageant à….
Rappel au début de chaque journée.
Activation automatique par défaut.
Sayd Rd
Vous pouvez installer le nom du type de conseils que
vous utiliserez sur la route.
Statut GPS
Le navigateur utilise le récepteur GPS pour marquer
votre situation. Les signaux GPS sont automatiquement reçus et l'emplacement et la position du
véhicule sont constamment actualisés.
Le récepteur GPS a besoin de quelques minutes
pour trouver son endroit initial.
Pour des meilleurs résultats, assurez-vous que le
récepteur GPS a une vue claire du ciel.
L’information GP suivante s’affiche :
Longitude : La distance angulaire est ou ouest par
rapport à la surface de la terre.
Latitude : La position nord ou sud de l’endroit.
Vitesse : Débit exprimé en kilomètres ou en miles
par heure.
Altitude : Par rapport au niveau de la mer.
Nombre de Satellites : Vous pouvez vérifier la
réception de signaux venant du satellite GPS.
Si le signal de GPS ne peut pas être acquis pour
une longue période, veuillez redémarrer le système
de navigation en cliquant Reset.
53
Réglages (installation)
GPS pas trouvé
Lorsque vous démarrez le navigateur vous entendrez
le message ‘’signal trop bas’’. Ce message signifie
que votre dispositif n’a pas encore localisé un signal
GPS certain. Vérifier que votre dispositif est connecté
à l’allume cigares et qu’il a une bonne vision du ciel.
Le message ‘’GPS pas trouvé’’ signifie qu’il n’y a pas
d’antenne GPS ou qu’elle est mal installée.
Veuillez vérifier si :
• L’antenne GPS a une vue claire du ciel pour une
réception GPS ininterrompue. Le navigateur ne
peut pas calculer l’itinéraire s’il n’y a pas de réception GPS (dans un tunnel par exemple).
• Le dispositif de navigation est chargé ou connecté á
l’allume cigares.
Installation de la carte
Vous pouvez taper sur ‘’Map Setup’’ (installation de
la carte) pour adapter son affichage à vos besoins.
Utilisation du zoom automatique
Quand cette option est sélectionnée, le zoom dépend
de la vitesse. Les zooms out (éloignement) correspondent aux plus grandes vitesses, affichant une
plus grande portion de carte, et les zooms in
(approche) correspondent aux vitesses plus réduites
affichant un plus petit secteur de la carte. Si vous
modifiez manuellement le zoom, le zoom automatique revient sur le type de zoom défini par le système après quelques secondes d’inactivité.
Utilisation d’étiquettes plus grandes
Cette option augmente la taille des noms des rues
pour faciliter la lecture de la carte.
54
Réglages (installation)
À partir du menu d’installation taper sur ‘‘More’’
(plus), pour afficher des ajouts au navigateur comme
décrit ci-dessous.
Tuteur
Quand vous démarrez le navigateur, un message
écrit apparaît rapidement pour ouvrir le programme
de visite guidée du navigateur.
Ce tour guidé est une excellente manière de vous
familiariser avec les différentes caractéristiques de
navigation disponibles. Vous pouvez aussi faire ce
tour n’importe quand en tapant sur ‘’Tutorial’’(instruction) dans le menu ‘’Extras’’.
Aide
La touche ‘’Help’’(auxiliaire) affiche une information
pour support technique du navigateur.
Démo de démarrage
La touche ‘’Start Demo’’ (démarrage démo) affiche
une route simulée. Beaucoup des caractéristiques de
navigation sont désactivées quand la démo est en
marche.
Vous pouvez terminer la démo en tapant sur ‘‘Stop
Démo’’.
55
Réglages (installation)
Sélection de la carte
Cette caractéristique permet de changer la carte
sélectionnée en cours pour une autre carte sauvée
dans votre carte de mémoire SD. Si vous voulez
stocker des cartes supplémentaires dans votre carte
de mémoire.
Vous devez taper sur ‘’Select Map’’ (sélection carte)
pour afficher les cartes contenues dans votre
mémoire SD. La fenêtre des cartes affiche le détail
des cartes et les numéros des versions. La carte en
cours est la première de la liste.
Vous permet de rafraîchir la fenêtre quand une nouvelle carte de mémoire est insérée dans le dispositif.
Vous permet d’enlever en permanence une carte
sélectionnée.
Vous ne pouvez pas effacer la carte en cours.
Select vous permet de designer une carte sélectionnée comme carte actuelle.
Initialiser
Nettoyage de la mémoire:
Vous pouvez effacer toutes les listes de la mémoire.
Installation de facteurs:
Vous pouvez installer toutes les fonctions pour ces
installations de facteurs.
56
Installation
Installation du ‘’PC Portal’’ (portique du
PC) du navigateur
Il devrait être installé le Microsoft .Net Framework 2.0
de l'installation du écran.
1. Insérer le CD du navigateur dans le lecteur de
CD-ROM de l’ordinateur. L’assistant pour l’installation du ‘’PC Portal’’ vous demandera de choisir
une langue. Une fois fait ce choix cliquer ‘’OK’’.
2. Lire le message de bienvenue et cliquer sur ‘‘Next’’.
3. À partir de la fenêtre du directoire de sélection, ou
bien accepter le directoire recommandé par défaut
ou aller sur un directoire différent pour installer le
“PC Portal”. Cliquer sur “Next’’.
4. Si vous changez la langue choisie ou la location
du directoire avant l’installation, cliquer sur “Back’’
(retour en arrière) et changer la langue choisie.
Quand vous êtes prêt pour installer le ‘’PC Portal’’,
cliquer sur ‘‘Next’’.
Le cadre du statut du processus affiche le progrès
de l‘installation.
5. Quand l’installation est faite, cliquer sur “Finish’’.
6. Après avoir installé le PC Portal, installez le programme Installation des Cartes. Il s'agît de la
même procédure que pour l'installation du PC
Portal.
7. Une fois l'installation terminée, cliquez sur le bouton “Terminer”. La fenêtre de Sélection de la
Langue apparaît.
57
Installation
8. À partir de la zone de dialogue Select Language,
vous pouvez choisir la langue d'affichage pour le
«PC Portal». Choisissez le Launch « PC Portal »
pour commencer immédiatement pour commencer
et cliquez « OK ».
Alternativement, vous pouvez démarrer le “PC
Portal” à partir du menu Microsoft ® Windows ®
Programs.
Faites bien attention à tous les logiciels avant
d'installer le CD sur votre ordinateur personnel.
Faites particulièrement attention aux logiciels
anti-virus et au spyware.
Conditions du systéme du PC recommandées
Veuillez revoir les nécessités du système suivantes
avant d’installer le ‘’PC Portal’’ :
• CPU: AMD/Intel® Processeur 300 MHz ou
supérieur
• Système Opératif: Windows® 2000/XP/Vista
• Mémoire: 128 MB RAM (minimum)
• Espace disponible dans le disque dur: 500 MB
(minimum)
• CD-ROM: 4x drive ou supérieur
• ActiveSync Version de 3.8 à 4.2 supportés sous
Windows 2000 et XP
• Connexion USB Version 1.1 (compatible 2.0)
• Microsoft .Net Framework 2.0
58
Installation
Démarrage de l'assistant du ‘’PC Portal’’
La première fois que vous démarrez le ‘’PC Portal’’
l’assistant du ‘’PC Portal’’ démarre automatiquement,
vous laissant installer le logiciel du navigateur, les
langues supportées et les messages vocaux et les
cartes.
Pour une description complète du ‘’PC Portal’’, voir
utilisation du ‘’PC Portal’’ page 60.
1. Faire clic sur la touche Microsoft® Windows®
Start.
2. Faire clic sur Programs > LGE > “PC Portal”.
Le ‘’PC Portal’’ apparaît.
3. Si c’est la première fois que vous utilisez ‘’PC
Portal’’ l’assistant démarre automatiquement et
affiche la fenêtre de bienvenue.
4. Assurez-vous que le dispositif est connecté par un
câble USB au port de votre PC. Vous verrez la
mention connecté sur la fenêtre du ‘’PC Portal’’.
5. Cliquez les boutons
pour passer à
l'écran précédent ou suivant.
6. Sélectionner les composants du logiciel, langues,
voix et installer le dispositif.
• Si vous voulez démarrer l’assistant, faire clic
sur la fenêtre pricipale de ‘’PC Portal’’.
• Si vous soulez stopper l’assistant faire clic
sur.
La fenêtre principale de ‘’PC Portal’’ s’affiche.
• Si après avoir sélectionné les options de composant, de logiciel et de voix, vous voulez revenir
sur les sélections originalles, faire clic
sur.
59
Utilisation du logiciel
Utilisation du « PC Portal »
Faire clic sur ‘’Install software’’ (installation logiciel) et
sélectionner à partir des composants suivants pour
installer votre dispositif:
• LGE : Logiciel de navigation de GPS
• Cours d'instruction : Guide d'instruction
Pour installer les composants du navigateur :
1. Dans la fenêtre du logiciel, sélectionner à partir de
la liste des composants, comme indiqué ci-dessus.
2. Faire clic sur la touche install.
3. Le ‘’PC Portal’’ du navigateur installe les composants sélectionnés pour la memoire principale
du dispositif.
Faire clic sur ‘’Manage Maps’’ (gestion des cartes)
pour installer ou enlever une carte.
Pour davantage d’informations, voir ‘’Installing Maps’’
page 63.
60
Utilisation du logiciel
Faire clic sur ‘’Backup/Restore’’ (copie de
sécurité/restauration) pour copier les items suivants
du navigateur:
• Favoris : Toutes les locations sont affichées sur les
fenêtres des favoris du navigateur.
• Voyages : toutes les locations qui apparaissent
dans les fenêtres d’arrêts multiples du navigateur.
• Réglages de LGE : Installation des configurations
comme les vues des cartes (2D/3D et Jour/Nuit),
messages, unités de mesures, et préférences d’installation de carte et d’itinéraire.
Quand vous sélectionnez Backup, ''PC Portal'', fait
une copie et la range dans votre PC :
1. À partir de la fenêtre Backup/Restore, sélectionner
Backup.
2. Sélectionner les items desquels vous voulez faire
une copie et sauver dans votre ordinateur.
3. Faire clic sur ‘’Backup’’.
4. ‘’PC Portal’’ sauvegarde les items sélectionnés,
dans votre ordinateur.
Faire clic sur Backup/Restore pour restaurer les
Favoris, les Arrêts multiples et les données du navigateur sur un dispositif de navigation. Quand vous
sélectionnez Restore, ‘’PC Portal’’’’ récupère l’information emmagasinée dans votre ordinateur.
Pour restaurer les données stockées du navigateur à
un dispositif de navigation:
1. À partir de la fenêtre Backup/Restore, sélectionner
restore.
2. Sélectionner les items que vous voulez restaurer.
3. Faire clic sur ‘’Restore’’.
4. ‘’PC Portal’’ restaure les items sélectionnés.
61
Utilisation du logiciel
Faire clic pour importer vos locations favorites depuis
votre PC au groupe sélectionné de My Favorites sur
votre dispositif. Pour davantage d'information, voir
''importation de locations favorites'' page 64.
Faire clic sur ‘’Select Language’’ pour montrer une
liste de langues que vous pouvez choisir à partir de
l’affichage dans ‘’PC Portal’’.
Cliquez sur le bouton « Sélectionner Dispositif » pour
sélectionner jusqu'à deux dispositifs connectés.
La fenêtre du dispositif sélectionné vous permet rapidement d’installer, importer, exporter, copier ou
restaurer les composants du navigateur et les données pour plusieurs dispositifs.
Cliquez sur « About » pour vérifier la version de logiciel.
Cliquez sur le bouton « User Manual » pour voir le
manuel d'utilisateur.
Cliquez sur Installer Langues pour installer une
langue pour votre dispositif.
Pour installer les langues :
1. Dans l'écran Install Languages, sélectionnez les
langues à installer sur le dispositif.
2. Cliquez sur le bouton Installer.
3. Le Portail de Navigation du PC Portal installe les
langues sélectionnées sur la mémoire principale
du dispositif.
4. Vous pouvez afficher l'interface du navigateur dans
la langue de votre choix en appuyant sur le bouton Réglage de langue dans le menu Réglage et
en sélectionnant la langue dans Navigateur.
62
Utilisation du logiciel
Installation des cartes
1. À partir du bureau, sélectionner une carte.
2. Dans la boîte de dialogue « Cible », sélectionnez
une option cible, comme Carte de Stockage ou
Mémoire Principale.
3. Quand vous choisissez une option cible (Carte de
Stockage, Mémoire Principale), le ‘’PC Portal’’
affiche l’information suivante :
• Besoin : L’espace libre nécessaire pour installer la
carte dans l’option cible sélectionnée.
• Disponible : L’espace libre disponible pour installer
la carte dans l’option cible sélectionnée.
Note : Si l’espace nécessaire est égal ou supérieur
à l’espace disponible, ‘’PC Portal’’ n’installera pas la
carte sélectionnée.
4. Faire clic sur “Add/Remove’’.
5. La carte sélectionnée est installée et affichée dans
le panneau des cartes du dispositif.
• Cliquer sur ‘’Refresh Targets’’ pour actualiser les
options d’objectifs,
• Cliquer sur ‘’Restore Default’’ pour afficher les
options originelles.
Vitesse de l'installation de cartes : 2 Moctets/minute
environ (Peut varier en fonction des caractéristiques de
votre ordinateur.)
63
Utilisation du logiciel
Retrait des cartes
Vous pouvez enlever une carte en la sélectionnant dans le anneau des cartes
du dispositif puis en cliquant sur la touche Add/Remove.
Avant de retirer les cartes, vous devez passer en mode Lecteur (Musique,
Photo). Puis vous pouvez retirer une carte.
Importation des destinations préférées
Importer des favoris vous permet d’importer des contenus crées de manière
externe comme catégorie de favoris.
Vous pouvez télécharger une catégorie de destinations favorites de votre PC à
votre dispositif. La donnée de la destination doit être contenue dans un fichier
(.csv).
Vous pouvez importer des favoris du dispositif en suivant la procédure qui s’affiche sur la fenêtre d’importations des favoris.
64
Utilisation du logiciel
Le fichier .csv contient les champs suivants :
Fav. Nom
Notes
Fav.place 1 Comm. 1
Longitude Latitude
Altitude
Ville
Rue
Adresse
39.21370
8033
Munich
Adaloweg
173
38.78903
• La longitude, la latitude, et l’altitude sont des valeurs numériques. Tous les
autres champs contiennent des valeurs non numériques.
• Même si le fichier .csv ne contient pas las valeurs de la longitude, latitude et
altitude, les virgules de séparation doivent être incluses.
• Le fichier .csv contient les valeurs dans une table comme des séries de
lignes de texte ASCII, organisées de telle manière que chaque colonne de
valeur est séparée par une virgule à partir de la valeur de la colonne suivante
et chaque rang commence une nouvelle ligne.
65
Utilisation du logiciel
Messages généraux d’alertes
Les messages d’alerte suivants peuvent apparaître
quand vous travaillez avec le navigateur ‘’PC Portal’’.
Transfert de connex- Si à une certain moment durant l’installation ou un
ion perdue transfert de donnée, la connexion au dispositif est
perdue, le message suivant s’affiche :
‘’ Connexion avec le dispositif perdue. Veuillez vérifier
la connexion.’’
Désactiver la console Quand une version du programme du navigateur
du navigateur (versions précédentes au ‘’PC Portal’’) est situé sur
votre ordinateur, le message suivant s’affiche :
‘’Une version antérieure du ‘’PC Portal’ a été trouvée.
Voulez-vous la désactiver ?’’
Il est recommandé de désactiver une version
antérieure avant d’installer le ‘’PC Portal’’.
Désactiver le ‘’PC Quand une version antérieure du navigateur ‘’PC
Portal’’ Portal’’ est située dans votre ordinateur, le message
suivant s’affiche :
‘’Une version antérieure du ‘’PC Portal’ a été trouvée.
Voulez-vous la désactiver ?’’
Il est recommandé de désactiver une version
antérieure du ‘’P Portal’’ avant d’installer la version
actuelle.
Actualise le ‘’PC S’il y a des actualisations dans le navigateur, vous
Portal’’ devrez rapidement les télécharger avec le message
suivant :
‘’Il y a des actualisations du ‘’PC Portal’’, voulez-vous
les télécharger et les installer ?’
66
Utilisation du logiciel
Si des cartes d’une version antérieure sont dans
votre ordinateur, le message suivant apparaît :
‘’ Existence cartes trouvée. Voulez-vous les garder?
En cliquant sur ‘’yes’’ vous installe les cartes des versions antérieures.
Cartes antérieures
Le message suivant apparaît quand vous avez sélectionné et installé une carte et cliqué sur la touche
Action :
‘’Les cartes sélectionnées doivent être enlevées de
votre dispositif. Etes-vous sur de vouloir continuer?’’
Retrait des cartes
Si vous fermez le PC Portal pendant que vous
installez le logiciel du navigateur, une carte, important
ou exportant une location favorite, ou copiant une
donnée, le message suivant apparaîtra. ‘’Si vous
fermez le PC portal maintenant, le [process] ne se
complètera pas. Êtes-vous sur de vouloir fermer ?’’.
Transfert de
données
Si la donnée stockée est dans votre ordinateur, le
message suivant apparaît :
‘’Donnée de copie de navigateur trouvée.
Voulez-vous la garder ?’’. Il est recommandé de
garder la copie des données.
Copie de données
67
Visualisation de la photo
Démarrage
Vous pouvez ouvrir la visualisation de photo en
cliquant sur ‘’Photo’’.
La Photo Viewer vous laisse regarder des images à
partir de votre unité. Cette application identifie des
archives JPG et BMP.
Naviguer sur une image
Quand vous ouvrez la visualisation de photo, la
fenêtre photo s’affiche, montrant le niveau supérieur
des classeurs de votre dispositif.
Cliquez l'icône de dossiers pour afficher ses sousdossiers et les archives d'image JPG et BMP.
Vous pouvez taper sur les flèches “Page Up” and
“Page Down” pour afficher les sous-classeurs et les
fichiers d’images dans le classeur en cours.
Vous pouvez taper sur ‘’Directory Up’’ pour afficher le
classeur immédiatement au-dessus dans la hiérarchie de classeurs.
Vous pouvez taper sur ‘’Return button’’ pour ferner la
visualisation de photo et revenir au menu initial.
68
Visualisation de la photo
Vue de l’image
Taper sur l’icône d’un fichier dans la fenêtre Photo.
L’image apparaît comme indiqué ci-dessous.
Les touches suivantes vous sont fournies pour vous
permettre d’afficher des images à partir de la fenêtre
de visualisation d’image :
La touche m ou M vous permet d’afficher l’image
précédente ou suivante dans la séquence des
fichiers d’images situés dans le classeur sélectionné.
Le bouton X vous laisse faire une pause la projection
de diapositives.
Pour jouer encore, cliquez le bouton B.
Le bouton B vous laisse regarder toutes les images
JPG et BMP du dossier en mode Slide Show (projection de diapositives). Le Photo Viewer affiche
toutes les images en plein écran en mode
automatique.
La touche ‘’Rotation’’ vous permet de bouger l’image
dans le sens des aiguilles d’une montre. Chaque fois
que vous tapez l’image pivote de 90 degrés.
La touché ‘’Repeat’’ vous permet de répéter le mode
de reproduction.
: Reproduit en forme répétée dans un classeur.
La flèche ‘’Return’’ vous permet de revenir sur la
fenêtre précédente.
La touche ‘’Brightness’’ (luminosité) vous permet de
régler l’éclat du LCD,
(Obscur : 0~100 : Clair)
La touche ‘’List’’ vous permet de revenir sur la
fenêtre de la liste de photos.
69
Reproducteur de musique
Démarrage
Vous pouvez ouvrir le reproducteur de musique en
cliquant sur ‘’Music’’.
• Fréquence d’échantillonnage : 8 - 48kHz (MP3)
• Débit : dans les limites de 8 - 320 kbps (MP3)
(inclut VBR)
Reproduction de musique
Touchez un fichier musical à écouter dans la liste de
Musique.
La touche m ou M vous permet de sélectionner ou
de sauter les fichiers musicaux contenus dans le
classeur sélectionné.
Sauter la piste suivante
Taper brièvement sur la touche M pour sélectionner
la piste suivante.
Sauter la piste précédente
Taper brièvement sur la touche m durant
5 secondes de reproduction.
Revenir au début de la piste en cours
Taper brièvement sur la touche m au bout de
5 secondes de reproduction.
Recherche
Taper et maintenir la pression sur la touche m ou M
durant la reproduction et le relâcher au point désiré.
Vous pouvez utiliser la barre de Silde pour chercher
la piste.
Le bouton X vous permet de mettre la musique en
pause.
Pour jouer encore, touchez le bouton B.
La touche B vous permet de reproduire tous les fichiers
mp3 dans le classeur en cours dans le mode musique.
70
Reproducteur de musique
La touche “Repeat’’ vous permet de répéter la
reproduction.
: Reproduit en forme répétitive le fichier
sélectionné en cours.
: Reproduit en forme répétitive à l’intérieur d’un
classeur.
La touche “Shuffle’’(mélange) est un mode de
reproduction aléatoire.
: Reproduit en forme aléatoire à l’intérieur d’un
classeur.
: Reproduit en forme aléatoire tous les fichiers.
Vous pouvez taper sur la touche ‘’Return’’ pour fermer
le reproducteur de musique et revenir au menu initial.
La touche “List’’ vous permet de revenir sur la fenêtre
de liste de musique.
Vous pouvez sélctionner l’un des 2 modes. Cela
affiche le changement de son de sortie durant la
reproduction. Taper l’image.
Naviguer sur un fichier
La fenêtre de liste de musique est affichée, montrant
le niveau supérieur des classeurs de votre dispositif.
Cliquer sur l’icône du classeur pour afficher les
sous-classeurs et les fichiers musicaux.
Vous pouvez taper sur les flèches ‘‘Page Up’’ et
‘’Page Down’’ pour afficher les sous-classeurs et les
fichiersmusicaux dans le classeur en cours.
Vous pouvez taper la touche ‘’Directory Up’’ pour
afficher le classeur imédiatement au-dessus dans la
hiérarchie des classeurs.
La touche “Return’’ vous permet de revenir sur la
fenêtre précédente.
71
Dépannage
Protection du programme de navigation et données de
mappes
• Si vous voulez opérer correctement ce produit, il devrait y avoir les mêmes
programmes (Contenus dans le classeur LGE) et les cartes (Contenus dans
le classeur LGE) et dans la carte de mémoire SD (Mémoire intégrée) qui sont
fournis par LGE.
• Ne pas effacer ni modifier les contenus des classeurs LGE! (Qui contiennent
des données importantes pour la navigation. Risque de mise hors service en
cas de mauvais usage.)
• Ne pas effacer les données du propriétaire du produit en utilisant
l’ActiveSync. (Il contient des données importantes pour la navigation. Risque
de mise hors service en cas de mauvais usage).
Format de l’image
• JPG : La taille du fichier doit être inférieure à 1600 MP (megapixels).
• BMP : La taille du fichier doit être inférieure à 500 MP (megapixels).
Impossibilité d’identifier la location en cours (pas de
réception de GPS)
GPS ne peut s’utiliser à l’ntérieur et doit être connectè au courant avec ACC à
un véhicule dans un endroit d’oú l’on voit bien le ciel.
Quand vous connectez initialement le GPS, il prends habituellement 10 minutes avant de fonctionner normalement, mais la vitesse de connexion dépend
des conditions atmosphériques, des obstacles de l’environnement.
Si la connexion GPS est instable pendant longtemps, essayer ce qui suit.
• Vérifier que l’énergie arrive bien à l’appareil produit.
• Vérifier que la partie postérieure du GPS est dans un endroit d’où le ciel se
voit bien.
• S’il y a des immeubles ou si vous êtes sous un arbre, déplacez-vous à un
endroit sans obstacles.
• Vérifier le statut de réception du GPS dans le menu GPS.
72
Dépannage
Vous n’entendez pas le guide vocal.
La voix du guide se fait entendre en sélectionnant ‘’Guidance’’ dans ‘’Setup’’.
Mais durant la conduite réelle, cette voix est prévue.
Si le volume est trop bas, le réajuster.
Vous ne voyez pas la carte.
Vous ne voyez pas la carte même après avoir exécuté le menu de navigation.
Ceci arrive quand les données de la mémoire sont endommagées.
Dans ce cas effacer toutes les données de la mémoire et les réinstaller.
Si le problème persiste après cette réinstallation, contacter le centre de service
au client.
Les données de la carte et les informations sur les zones
dangereuses ne sont pas actualisées.
Vous devez périodiquement actualiser les données de la carte.
Référez-vous à la page d’accueil pour les instructions de la mise à jour des
données.
Le guide de chemin peut être différent du chemin réel.
(Erreur de guide de chemin)
• Quand la route est étroitement parallèle.
• Quand l’angle de division de la est très petit.
• Quand il y a une route adjacente quand vous doublez.
• Quand vous conduisez sur une route qui se rétrécit rapidement.
• Quand vous conduisez dans la montagne ou sur une route avec beaucoup
de virages.
• Quand les endroits de départ, de passage et d’arrivée sont à moins de 10 km.
• Quand vous avez installé les endroits de départ, de passage et d’arrivée à
plus d’un km de la route.
• Quand vous êtes dans un tunnel.
• Quand vous conduisez au milieu d’ìmmeubles élevés.
Il y a une différence entre la route sur laquelle vous conduisez et celle figurant sur la carte.
Même si le GPS est habituellement très précis, il a un facteur d’erreur.
Quand le récepteur du GPS est installé, il peut y avoir une erreur de 5 à 10 m.
Mais pour motif de constructions de nouvelles routes, ce peut être un problème d’actualisation des données de la carte.
73
Dépannage
Qu’est-ce que le GPS?
Le Global Positioning System (GPS: Système de positionnement global) est un système de navigation basé sur des satellites constitué par un un réseau de 24 satellites mis en orbite par le ministère de la défense des U.S.A. GPS avait à l’origine
des fins militaires, mais dans les années 80 le gouvernement en a fait un usage
civil. GPS fonctionne quelles que soient les conditions climatiques, 24 heures sur
24 et dans n’importe quel endroit du monde. Il n’y a aucun frais d’inscription ni
impôts pour le fait d’utiliser le GPS.
GPS
GPS
GPS
GPS
Coïncidence des cartes
Le GPS utilisé par le Système de Navigation Mobile est susceptible de certaines
erreurs. Les calculs peuvent à l’occasion indiquer sur la carte un endroit où il n’y a
pas de routes. Dans ce cas, le système comprend qu’un véhicule ne circule que sur
des routes et est capable de corriger la position en la réajustant près d’une route.
Avec coincidence de carte.
Sans coincidence de carte.
Conseils élémentaires d'utilisation.
1. Après charger ou brancher à une source d'électricité, mettez sous tension au
moyen de l'interrupteur Marche sur le côté de l'unité.
2. Vérifiez que vous êtes arrêté (que vous ne roulez pas) dans un endroit avec une
vue dégagée du ciel.
3. En quelques minutes vous verrez votre position actuelle et alors vous pourrez
commencer à naviguer.
4. Si la position correcte n'est pas trouvée en 6 minutes, redémarrez l'unité au
moyen de la touche Marche/Arrêt sur le côté de l'unité.
Conseils supplémentaires
• Il y a une carte complète d'Europe pré-chargée. Il n'est pas nécessaire de changer ou d'ajouter aucune carte.
• Utilisez la touche Marche/En veille (sur l'avant de l'unité) pour éteindre le dispositif pendant peu de temps, et la touche Arrêt (sur le côté de l'unité) pour une conservation plus longue.
74
Caractéristiques Techniques
ITEM
CARACTERISTIQUE
REMARQUE
SYSTÈME OPÉR.
UNITÉ CENTRALE
MÉMOIRE
Win CE 5.0
Centrality Atlas-II ARM9
LN730 : 1GB
LN735 : 2GB
AFFICHAGE
ACL TFT 3,5 pouces
Résolution 320 X 240
Rétroéclairage LED
Écran tactile
LG Philps LCD
AUDIO
Mono, Haut-parleur interne
Conforme 1.0W (1EA)
GPS
SiRF star III,
Antenne interne
NAVI
Carte entière
CARTE
Navteq
ÉNERGIE
DC 5.0 +/- 0.2V
TEMPÉRATURE
BATTERIE intégrée
Mémoire intégrée
Mémoire intégrée
Type résistif analogue
Voix Conseils
Énergie du véhicule Entrée
allume-cigares (12-24V)
Fonctionnement : -10~60 °C
Stockage : -30~80 °C
3.7 V (Li-Ion), 1100mA
Jusqu'à 4 heures
(Selon les conditions
de fonctionnement.)
INTERFACE
Port mini USB
USB 1.1
Prise GPS externe (En option)
Multimédia
Image
Audio
BMP, JPG
MP3, WMA
75
">
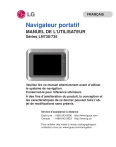
Lien public mis à jour
Le lien public vers votre chat a été mis à jour.