Lexmark 1400 Series Guide de l'utilisateur Février 2007 www.lexmark.com Lexmark et Lexmark accompagné du dessin d'un losange sont des marques de Lexmark International, Inc. déposées aux Etats-Unis et dans d'autres pays. Les autres marques sont la propriété de leurs détenteurs respectifs. © 2007 Lexmark International, Inc. Tous droits réservés. 740 West New Circle Road Lexington, Kentucky 40550 Consignes de sécurité importantes Utilisez uniquement l'unité et le cordon d'alimentation fournis avec ce produit ou l'unité et le cordon d'alimentation de remplacement autorisés par le fabricant. Branchez le cordon d'alimentation à une prise électrique correctement mise à la terre, proche du produit et facile d'accès. Pour toute intervention ou réparation autre que celle décrite dans la documentation de l'utilisateur, adressez-vous à un technicien qualifié. Ce produit a été conçu, testé et approuvé pour répondre à des normes de sécurité globales strictes avec l'utilisation de composants Lexmark spécifiques. Les fonctions de sécurité de certains composants peuvent ne pas être évidentes. Lexmark n'est pas responsable de l'utilisation d'autres pièces de rechange. MISES EN GARDE Ne placez pas ce produit et ne l'utilisez pas à proximité d'une source humide. n’installez pas ce produit et ne procédez à aucun branchement (cordon d’alimentation, téléphone, etc.) en cas d’orage. CONSERVEZ PRECIEUSEMENT CES CONSIGNES. Avis sur le système d'exploitation Toutes les fonctions et fonctionnalités dépendent du système d'exploitation. Pour consulter des descriptions complètes : • Utilisateur Windows : reportez-vous au Guide de l'utilisateur. • Utilisateur Macintosh : si le produit prend en charge Macintosh, reportez-vous à l'aide de Mac fournie avec le logiciel de l'imprimante. Contenu Recherche d'informations sur l'imprimante................................................................7 Configuration de l'imprimante....................................................................................11 Vérification du contenu de l'emballage..............................................................................................11 Utilisation en réseau de l'imprimante........................................................................12 Installation de l'imprimante sur le réseau..........................................................................................12 Recherche de votre adresse MAC....................................................................................................12 Présentation de l'imprimante......................................................................................13 Présentation des composants de l'imprimante..................................................................................13 Présentation des logiciels...........................................................................................15 Utilisation du logiciel de l'imprimante.................................................................................................15 Utilisation de Lexmark Imaging Studio..............................................................................................15 Utilisation du Centre de solutions......................................................................................................16 Utilisation du logiciel Propriétés d'impression...................................................................................18 Ouverture des propriétés d'impression....................................................................................................... 18 Utilisation du menu Enregistrer les paramètres.......................................................................................... 18 Utilisation du menu Actions ........................................................................................................................ 18 Utilisation du menu Options........................................................................................................................ 18 Utilisation des onglets de la boîte de dialogue Propriétés d'impression..................................................... 19 Utilisation de la barre d'outils.............................................................................................................19 Restauration des paramètres par défaut du logiciel de l'imprimante.................................................20 Chargement de papier et de divers types de papier.................................................21 Chargez du papier.............................................................................................................................21 Chargement de divers types de papier.............................................................................................21 Impression....................................................................................................................25 Impression d'un document................................................................................................................25 Impression sur du papier continu......................................................................................................25 Impression de cartes.........................................................................................................................25 Impression de copies assemblées....................................................................................................26 Impression d'enveloppes...................................................................................................................26 Impression de transferts sur tissu......................................................................................................27 Impression de graphiques de qualité................................................................................................27 Impression de plusieurs pages sur une feuille..................................................................................27 Impression en commençant par la dernière page (dans l'ordre inverse)..........................................28 3 Impression de transparents...............................................................................................................28 Impression d'une page Web..............................................................................................................28 Impression de photos ou d'images à partir d'une page Web.............................................................29 Traitement des photos................................................................................................30 Utilisation des propriétés d'impression pour imprimer des photos sans bordure..............................30 Impression de photos à partir de la bibliothèque de photos..............................................................30 Impression de lots de photos.............................................................................................................31 Création de projets photo..................................................................................................................31 Création de cartes de vœux photographiques ........................................................................................... 31 Création et affichage d'un diaporama......................................................................................................... 32 Affichage d'un diaporama enregistré.......................................................................................................... 32 Impression d'une image sous la forme d'une affiche de plusieurs pages .................................................. 32 Maintenance de l'imprimante......................................................................................33 Remplacement des cartouches.........................................................................................................33 Retrait d'une cartouche usagée.................................................................................................................. 33 Installation des cartouches d'impression.................................................................................................... 34 Amélioration de la qualité d'impression.............................................................................................35 Amélioration de la qualité d'impression ...................................................................................................... 35 Alignement des cartouches ........................................................................................................................ 35 Nettoyage des buses des cartouches ........................................................................................................ 36 Essuyage des buses et des contacts des cartouches................................................................................ 36 Conservation des cartouches............................................................................................................37 Commande de consommables..........................................................................................................37 Utilisation de véritables cartouches de marque Lexmark..................................................................38 Utilisation d'une cartouche recyclée..................................................................................................39 Recyclage des produits Lexmark......................................................................................................39 Dépannage....................................................................................................................40 Dépannage relatif à l’installation.......................................................................................................40 Le voyant de mise sous tension n'est pas allumé ...................................................................................... 40 Impossible d'installer le logiciel .................................................................................................................. 40 La page ne s'imprime pas .......................................................................................................................... 41 Dépannage lié à l'impression............................................................................................................43 Amélioration de la qualité d'impression ...................................................................................................... 43 L'impression est lente................................................................................................................................. 43 L'imprimante n'imprime pas ou ne répond pas........................................................................................... 44 La qualité d'impression est médiocre sur les bords de la page.................................................................. 44 La qualité d'impression du texte et des images est médiocre .................................................................... 45 Impressions partielles de documents ou de photos ................................................................................... 46 Dépannage lié aux bourrages et aux problèmes d'alimentation papier.............................................46 Bourrage papier dans l'imprimante............................................................................................................. 46 Bourrage papier dans le support papier ..................................................................................................... 46 4 Alimentation incorrecte du papier ou du support spécial............................................................................ 46 Impossible d'insérer du papier, des enveloppes ou des supports spéciaux dans l'imprimante.................. 47 Bourrages papier continu ........................................................................................................................... 47 Voyant d'alimentation clignotant - Dépannage..................................................................................48 Le voyant d'alimentation clignote lentement............................................................................................... 48 Le voyant d'alimentation clignote rapidement ............................................................................................ 48 Dépannage - Messages d'erreur.......................................................................................................48 Alerte de cartouche........................................................................................................................... 48 Remplacement de la cartouche noire nécessaire .................................................................. 48 Remplacement de la cartouche couleur nécessaire .............................................................. 49 Remplacement des cartouches noire et couleur nécessaire............................................. 49 Bourrage papier ................................................................................................................................... 49 Papier épuisé ....................................................................................................................................... 49 Désinstallation et réinstallation du logiciel.........................................................................................50 Avis...............................................................................................................................51 Avis sur l'édition.................................................................................................................................51 Consommation électrique..................................................................................................................53 Index..............................................................................................................................55 5 6 Recherche d'informations sur l'imprimante installation rapideFeuille d' Description Emplacement La feuille d'installation rapide fournit des instructions Vous trouverez ce document dans le carton de l'imprimante sur l'installation du matériel et du logiciel. ou sur le site Web de Lexmark : www.lexmark.com. Mise en route ou Solutions d'installationLivret Description Emplacement Le livret Mise en route fournit des instructions sur l'installation du matériel et des logiciels (sur des systèmes d'exploitation Windows), ainsi que des instructions relatives à l'utilisation de l'imprimante. Vous trouverez ce document dans le carton de l'imprimante ou sur le site Web de Lexmark :www.lexmark.com. Remarque : Si votre imprimante prend en charge les systèmes d'exploitation Macintosh, reportez-vous à l'aide de Mac : 1 Depuis la fenêtre du Finder, double-cliquez sur le dossier Lexmark 1400 Series . 2 Double-cliquez sur l'icône Aide de l'imprimante. Le livret Solutions d'installation explique comment résoudre les problèmes d'installation de l'imprimante. Remarque : Ces documents ne sont pas fournis avec toutes les imprimantes. Si vous ne disposez pas d'un livret Mise en route ou Solutions d'installation, reportez-vous au Guide de l'utilisateur. 7 Guide de l'utilisateur Description Emplacement Le Guide de l’utilisateur fournit des instructions sur l’utili- Lorsque vous installez le logiciel de l'imprimante, le Guide sation de l’imprimante et d’autres informations, de l'utilisateur est également installé. notamment : 1 Cliquez sur Démarrer Programmes ou sur Tous • Utilisation du logiciel (sur des systèmes d'exploiles programmes Lexmark 1400 Series. tation Windows) 2 Cliquez sur Guide de l’utilisateur. • • • • Chargement du papier Si le lien vers le Guide de l'utilisateur n'est pas présent sur votre bureau, procédez comme suit : Impression 1 Insérez le CD. Traitement des photos L'écran d'installation s'affiche. Numérisation (si prise en charge par votre imprimante) Remarque : Si nécessaire, cliquez sur Démarrer Exécuter, puis saisissez D:\setup, où D correspond à la lettre associée à votre lecteur de CDROM. • Réalisation de copies (si prise en charge par votre imprimante) • Envoi de télécopies (si prise en charge par votre imprimante) 2 Cliquez sur Documentation. 3 Cliquez sur Voir le Guide de l'utilisateur (y compris • Maintenance de l'imprimante • Connexion de l'imprimante à un réseau (si prise en les informations de dépannage sur l'installation). charge par votre imprimante) 4 Cliquez sur Oui. • Dépannage de problèmes d'impression, de copie, de numérisation, d'envoi de télécopies, de bourrages papier et d'alimentation incorrecte Remarque : Si votre imprimante prend en charge les systèmes d'exploitation Macintosh, reportez-vous à l'aide de Mac : Une icône du Guide de l'utilisateur apparaît sur votre bureau et le Guide de l'utilisateur s'affiche à l'écran. Vous trouverez ce document sur le site Web de Lexmark :www.lexmark.com. 1 Depuis la fenêtre du Finder, double-cliquez sur le dossier Lexmark 1400 Series . 2 Double-cliquez sur l'icône Aide de l'imprimante. Aide Description Emplacement L'aide fournit des instructions sur l'utilisation du logiciel, Lorsque vous vous trouvez dans un programme si l'imprimante est connectée à un ordinateur. Lexmark, cliquez sur Aide, Conseils Aide ou Aide Rubriques d'aide. Centre de solutions Lexmark Description Emplacement Le logiciel Centre de solutions Lexmark est inclus sur Pour accéder au Centre de solutions Lexmark : votre CD. Il est installé avec les autres logiciels, si 1 Cliquez sur Démarrer Programmes ou sur Tous les votre imprimante est connectée à un ordinateur. programmes Lexmark 1400 Series. 2 Sélectionnez Centre de solutions Lexmark. 8 Assistance clientèle Description Emplacement (Amérique du Nord) Assistance téléphonique Composez le : • Etats-Unis : 1-800-332-4120 Du lundi au vendredi (de 8h à 23h, côte est des Etats-Unis) Le samedi (de 12h à 18h, côte est des Etats-Unis) • Canada : 1-800-539-6275 Emplacement (reste du monde) Les numéros de téléphone et les heures d'ouverture peuvent varier d'un pays à l'autre. Visitez notre site Web :www.lexmark.com. Sélectionnez un pays ou une région, puis cliquez sur le lien Support technique. Remarque : Pour plus d'informations Anglais du lundi au vendredi (de 8 h à sur comment contacter Lexmark, 23 h, côte est des Etats-Unis) consultez la garantie imprimée fournie Le samedi (de 12h à 18h, côte est des avec votre imprimante. Etats-Unis) Français du lundi au vendredi (de 9 h à 19 h, côte est des Etats-Unis) • Mexique : 001-888-377-0063 Du lundi au vendredi (de 8h à 20h, côte est des Etats-Unis) Remarque : Les numéros de téléphone et les heures d'ouverture peuvent changer sans préavis. Pour les numéros de téléphones les plus récents, consultez la déclaration de garantie imprimée fournie avec votre imprimante. Support par e-mail Pour obtenir un support par e-mail, visitez notre site Web : www.lexmark.com. 1 Sélectionnez Support technique. 2 Cliquez sur Technical Support. 3 Sélectionnez la famille de votre imprimante. 4 Sélectionnez le modèle de l'impri- Le support par e-mail varie d'un pays à l'autre et peut ne pas être disponible dans certains pays. Visitez notre site Web :www.lexmark.com. Sélectionnez un pays ou une région, puis cliquez sur le lien Support technique. Remarque : Pour plus d'informations sur comment contacter Lexmark, 5 Dans la section Support Tools, cliquez consultez la garantie imprimée fournie sur e-Mail Support. avec votre imprimante. 6 Remplissez le formulaire, puis cliquez sur Submit Request. mante. 9 Garantie limitée Description Emplacement (Etats-Unis) Emplacement (reste du monde) Informations de garantie limitée Lexmark International, Inc. garantit que cette imprimante sera exempte de défauts de fabrication pour une période 12 mois à compter de la date d'achat initiale. Pour consulter les clauses et conditions de cette garantie limitée, reportez-vous à la Déclaration de garantie limitée fournie avec l'imprimante ou contactez Lexmark à l'adresse suivante :www.lexmark.com. Les informations de garantie varient d'un pays à l'autre. Reportez-vous à la garantie imprimée fournie avec votre imprimante. 1 Sélectionnez Support technique. 2 Cliquez sur Garanties et remplacements. 3 Dans la section Garantie limitée Lexmark, cliquez sur Imprimantes à jet d'encre et Tout en Un. 4 Parcourez la page Web pour consulter la garantie. Notez les informations suivantes (fournies sur la facture du magasin et à l'arrière de l'imprimante) et ayez-les à portée de main lorsque vous nous contactez pour que nous puissions vous servir plus rapidement : • • • • Numéro de type de machine Numéro de série Date d'achat Magasin d'achat 10 Configuration de l'imprimante Pour configurer l'imprimante, suivez les instructions de la feuille 1-2-3 fournie avec le produit. Vérification du contenu de l'emballage 8 1 7 2 3 6 1 5 3 4 Nom 2 Description 1 Câble d'alimentation électrique S'insère dans l'unité d'alimentation située à l'arrière de l'imprimante. 2 Unité d'alimentation 3 CD du logiciel d'installation S'insère dans la zone creuse à l'arrière de l'imprimante. • Logiciel d'installation de l'imprimante • Aide • Guide de l'utilisateur au format électronique (Guide de l'utilisateur au format papier disponible dans certaines zones géographiques uniquement) 4 Câble d'installation Raccorde l'imprimante à l'ordinateur. 5 Mise en route Livret imprimé faisant office de manuel. Remarque : Toutes les informations concernant l'utilisation (Guide d'utilisation ou Aide Mac) se trouvent sur les CD du logiciel d'installation. 6 Feuille d'installation rapide Instructions d'installation initiale. 7 Cartouche d'encre couleur Cartouche à installer dans le chariot de droite de l'imprimante. Pour plus d'informations, reportez-vous à la section « Installation des cartouches d'impression », page 34. 8 Cartouche noire Cartouche à installer dans le chariot de gauche de l'imprimante. Pour plus d'informations, reportez-vous à la section « Installation des cartouches d'impression », page 34. 11 Utilisation en réseau de l'imprimante Pour des informations complètes sur la mise en réseau, reportez-vous à la brochure Mise en route fournie avec l'imprimante. Installation de l'imprimante sur le réseau Suivez les instructions correspondant à la méthode de mise en réseau que vous souhaitez utiliser. Assurez-vous que le réseau sélectionné est configuré, qu'il fonctionne correctement et que tous les périphériques appropriés sont mis sous tension. Pour plus d'informations sur votre réseau en particulier, reportez-vous à la documentation associée ou adressez-vous à la personne qui a configuré le réseau. Recherche de votre adresse MAC Afin de terminer la configuration réseau de votre imprimante, vous pouvez avoir besoin de l'adresse MAC (media access control) de l'imprimante ou du serveur d'impression. Il s'agit d'une suite de lettres et de chiffres située à l'arrière de l'imprimante, à côté du numéro de série. 12 Présentation de l'imprimante Présentation des composants de l'imprimante 8 7 6 1 2 5 3 4 Utilisez les éléments suivants 1 Pour Adaptateur réseau sans fil interne Vous connecter à un réseau sans fil. 2 • Mettre l'imprimante sous et hors tension. • Annuler une tâche d'impression. Appuyez sur pendant l'impression d'un document. • Charger ou éjecter du papier. • Corriger des problèmes. Pour plus d'informations, reportez-vous à la section « Voyant d'alimentation clignotant - Dépannage », page 48. 3 Capot 4 Voyant Wi-Fi • Installer ou remplacer les cartouches d'encre. • Dégager un bourrage papier. Vérifier la connexion sans fil : • Eteint indique que l'imprimante n'est pas sous tension ou que l'option sans fil n'est pas installée. • Orange indique que l'imprimante est prête pour la connexion sans fil, mais qu'elle n'est pas connectée. • Clignotement orange indique que l'imprimante est configurée mais qu'elle ne parvient à communiquer avec le réseau sans fil. • Vert indique que l'imprimante est connectée à un réseau sans fil. 5 Bac de sortie du papier Empiler le papier à sa sortie. 6 Butée du guide papier Eviter toute chute d'objet dans la fente d'alimentation du papier. 7 Guide papier Maintenir le papier bien droit lors de son insertion. 8 Support papier Charger du papier. 13 1 2 3 Utilisez les éléments suivants Pour 1 Port USB Relier l'imprimante à l'ordinateur à l'aide d'un câble USB. 2 Unité d'alimentation Connecter l'imprimante à une source d'alimentation à l'aide du câble approprié. 1 Branchez le câble d'alimentation dans le port correspondant situé sur l'imprimante. 2 Branchez le câble d'alimentation sur une prise électrique déjà utilisée par d'autres appareils. 2 1 3 Si le voyant 3 n'est pas allumé, appuyez sur Adaptateur réseau sans fil interne Vous connecter à un réseau sans fil. 14 . Présentation des logiciels Ce chapitre explique comment utiliser l'imprimante avec les systèmes d'exploitation Windows. Si vous utilisez un système d'exploitation Macintosh, reportez-vous à l'aide Mac : 1 Depuis la fenêtre du Finder, double-cliquez sur le dossier Lexmark 1400 Series . 2 Double-cliquez sur l'icône Aide de l'imprimante. Utilisation du logiciel de l'imprimante Utilisez ce logiciel Pour Lexmark Imaging Studio Imprimer des documents ou des photos. Centre de solutions Afficher des informations sur le dépannage, la maintenance et la commande de cartouches. Propriétés d'impression Sélectionner les paramètres d'impression les mieux adaptés au document à imprimer. Barre d'outils Créer des versions imprimables d'une page Web active. Utilisation de Lexmark Imaging Studio Pour ouvrir Lexmark Imaging Studio, utilisez l'une des méthodes suivantes : Méthode 1 Méthode 2 Double-cliquez sur l'icône Lexmark Imaging Studio située sur le bureau. 1 Cliquez sur Démarrer Programmes ou sur Tous les programmes Lexmark 1400 Series. 2 Sélectionnez Lexmark Imaging Studio. Cliquez sur Pour Détails Afficher/imprimer la bibliothèque de photos Parcourir, imprimer ou partager des photos. Transférer des photos Télécharger des photos provenant d'une carte mémoire, d'un lecteur flash, d'un CD ou d'un appareil photo numérique compatible PictBridge vers la bibliothèque de photos. Cartes de vœux photographiques Réaliser des cartes de vœux de qualité à partir de vos photos. 15 Cliquez sur Pour Détails Lots de photos Imprimer plusieurs photos selon des formats différents. Diaporama Afficher un diaporama de vos photos. Affiche Imprimer des photos sous la forme d'une affiche de plusieurs pages. Dans l'angle inférieur gauche de l'écran de bienvenue : Cliquez sur Configurer et diagnostiquer l'imprimante Pour • • • • Vérifier les niveaux d'encre. Commander des cartouches. Rechercher des informations de maintenance. Sélectionner d'autres onglets du Centre de solutions pour obtenir des informations complémentaires, notamment sur la modification des paramètres de l'imprimante et sur le dépannage. Utilisation du Centre de solutions Le Centre de solutions vous propose de l'aide ainsi que des informations sur l'état de l'imprimante et les niveaux d'encre des cartouches. Pour ouvrir le Centre de solutions, utilisez l'une des méthodes suivantes : Méthode 1 1 Sur le bureau, double-cliquez sur l’icône Lexmark Méthode 2 1 Cliquez sur Démarrer Programmes ou sur Tous les programmes Lexmark 1400 Series. Imaging Studio . 2 Cliquez sur Configurer et diagnostiquer l'impri- 2 Sélectionnez Centre de solutions. mante. Le Centre de solutions s'affiche avec l'onglet Maintenance ouvert. 16 Le Centre de solutions comporte six onglets : A partir d'ici Etat de l'imprimante (boîte de dialogue principale) Opérations possibles • Connaître l'état de l'imprimante. Par exemple, pendant l'impression, l'état est Impression en cours. • Voir les niveaux d'encre des cartouches et commander de nouvelles cartouches. Comment • Apprendre à : – Imprimer. – Utiliser les fonctions de base. – Imprimer des projets tels que des photos, des enveloppes, des cartes, des transferts sur tissu et des transparents. • Accéder au Guide de l'utilisateur au format électronique pour plus d'informations. Dépannage • Bénéficier de conseils sur l'état en cours. • Résoudre des problèmes liés à l'imprimante. Maintenance • • • • Installer une nouvelle cartouche d'encre. Afficher les options d'achat de nouvelles cartouches. Imprimer une page de test. Nettoyer le document pour corriger les rayures horizontales. • Aligner le document pour corriger les bords flous. • Résoudre d'autres problèmes d'encre. Contacts Avancé Savoir comment nous contacter par téléphone ou sur le Web. • • • • • • Changer l'apparence de la fenêtre Etat d'impression. Télécharger les logiciels les plus récents. Activer ou désactiver les messages sonores d'impression. Modifier les paramètres pour l'impression en réseau. Nous faire part de la façon dont vous utilisez l'imprimante. Obtenir des informations sur la version du logiciel. Remarque : Pour plus d'informations, cliquez sur Aide dans l'angle inférieur droit de l'écran. 17 Utilisation du logiciel Propriétés d'impression Ouverture des propriétés d'impression L’écran Propriétés d’impression permet de contrôler la fonction d’impression lorsque l’imprimante est connectée à un ordinateur. Vous pouvez modifier les paramètres de cette boîte de dialogue en fonction du type de projet que vous voulez créer. Il est possible d'ouvrir la boîte de dialogue Propriétés d'impression à partir de pratiquement tous les programmes : 1 Dans un document ouvert, cliquez sur Fichier Imprimer. 2 Dans la boîte de dialogue d'impression, cliquez sur Propriétés, Préférences, Options ou Configuration. Utilisation du menu Enregistrer les paramètres Le menu Enregistrer les paramètres permet de nommer et d’enregistrer les paramètres actifs de la boîte de dialogue Propriétés d’impression pour une utilisation ultérieure. Vous pouvez enregistrer jusqu’à cinq paramètres personnalisés. Utilisation du menu Actions Le menu Actions comporte plusieurs assistants d'impression (pour une photo, une enveloppe, du papier continu, une affiche ou deux faces). Ainsi, vous pouvez sélectionner les paramètres d'impression adaptés au projet. Utilisation du menu Options Le menu Options permet de modifier les paramètres Options de qualité, Options de mise en page et Options d’état d’impression. Pour plus d’informations sur ces paramètres, ouvrez les onglets de la boîte de dialogue à partir du menu, puis cliquez sur le bouton Aide. Le menu Options fournit également des liens directs vers différents éléments du Centre de solutions, ainsi que des informations de version du logiciel. 18 Utilisation des onglets de la boîte de dialogue Propriétés d'impression Tous les paramètres d’impression se trouvent dans les trois onglets principaux du logiciel Propriétés d’impression : Qualité / Copies, Config. papier et Mise en page. Onglet Qualité / Copies Options • Sélectionner un paramètre de qualité d’impression. • Sélectionner un type de papier. • Personnaliser la manière dont l’imprimante imprime plusieurs copies (assemblées ou non) : assemblées ou normale. • Sélectionner l’amélioration automatique de la netteté de l’image, • imprimer la dernière page en premier. Config. papier • Spécifier le format du papier chargé, • sélectionner l'orientation du document sur la page imprimée : Portrait ou Paysage. Mise en page • Sélectionner la mise en page que vous voulez imprimer, • imprimer sur les deux côtés du papier et sélectionner les préférences d’impression recto verso. Remarque : Pour plus d'informations sur ces paramètres, cliquez avec le bouton droit de votre souris sur paramètre à l'écran. Utilisation de la barre d'outils La barre d'outils permet de créer des versions imprimables de pages Web. Remarque : La barre d'outils se lance automatiquement lorsque vous naviguez sur le Web à l'aide Microsoft Windows Internet Explorer version 5.5 ou ultérieure. Cliquez sur Pour • Sélectionner les options de mise en page. • Sélectionner les options permettant de personnaliser l'apparence de la barre d'outils ou sélectionner un paramètre différent pour l'impression de photos. • Visiter le site Web de Lexmark. • Accéder à l'aide pour obtenir des informations supplémentaires. • Désinstaller la barre d'outils. Normale Imprimer une page Web entière en qualité normale. 19 Cliquez sur Pour Rapide Imprimer une page Web entière en qualité brouillon. Noir et blanc Imprimer une page Web entière en noir et blanc. Texte uniquement Imprimer une page Web en texte uniquement. A Photos N'imprimer que les photos ou les images d'une page Web. Remarque : Le nombre de photos ou d'images correct pour l'impression apparaît en regard de l'option Photos. Aperçu Prévisualiser cette page Web avant l'impression. Restauration des paramètres par défaut du logiciel de l'imprimante Utilisateurs de Windows 2000, Windows XP ou Windows Vista : 1 Cliquez sur Démarrer Paramètres Imprimantes ou Imprimantes et télécopieurs. 2 Cliquez avec le bouton droit de la souris sur l'icône de l'imprimante Lexmark 1400 Series . 3 Cliquez sur Options d'impression. 4 Cliquez sur le menu Enregistrer les paramètres. 5 Dans la zone Restaurer, sélectionnez Paramètres d'origine (par défaut). Remarque : Il n'est pas possible de supprimer les paramètres par défaut. 20 Chargement de papier et de divers types de papier Chargez du papier 1 Vérifiez les points suivants : • Vous utilisez du papier conçu pour les imprimantes jet d'encre. • Le papier ne doit être ni usagé ni abîmé. • Si vous utilisez du papier spécial, lisez les instructions fournies avec le papier. • N'enfoncez pas le papier dans l'imprimante. 2 Placez le papier verticalement contre le bord droit du support papier. 3 Le guide-papier est calé contre le bord gauche du papier. Remarque : Pour éviter les bourrages papier, assurez-vous que le papier ne se tord pas lorsque vous ajustez le guide papier. Chargement de divers types de papier Chargez jusqu'à 100 feuilles de papier ordinaire (selon son épaisseur) Vérifiez les points suivants • Le papier est conçu pour être utilisé avec des imprimantes à jet d'encre. • Le papier est calé contre le bord droit du support papier. • Le guide papier est calé contre le bord gauche du papier. 25 feuilles de papier mat à grammage élevé 25 feuilles de papier glacé 25 feuilles de papier photo • La pile de papier mat à grammage élevé n'excède pas 10 mm ou 1 cm de hauteur. • Le côté glacé ou imprimable est tourné vers vous. Si vous ne savez pas comment identifier le bon côté, reportez-vous aux instructions fournies avec le papier. • Le papier est calé contre le bord droit du support papier. • Le guide papier est calé contre le bord gauche du papier. Remarque : Les photos sont plus longues à sécher. Retirez chaque photo dès sa sortie et laissez-la sécher pour éviter toute bavure. 21 Chargez jusqu'à 10 transferts sur tissu Vérifiez les points suivants • Vous respectez les instructions de chargement figurant sur l'emballage du transfert sur tissu. • La face à imprimer des transferts est tournée vers vous. • Les transferts sont chargés contre le bord droit du support papier. • Le guide papier est calé contre le bord gauche des transferts. Remarque : Pour un résultat optimal, ne chargez qu'un transfert à la fois. 25 cartes de vœux 25 fiches 25 cartes photo 25 cartes postales • L'épaisseur totale de la pile de cartes ne doit pas excéder 10 mm (0,4 pouces). • La face à imprimer est tournée vers vous. • Les cartes sont chargées contre le bord droit du support papier. • Le guide papier est calé contre le bord gauche des cartes. 10 enveloppes • L'emplacement du timbre se trouve dans le coin supérieur gauche. • La face à imprimer est tournée vers vous. • Les enveloppes sont conçues pour être utilisées avec des imprimantes à jet d'encre. • Les enveloppes sont chargées contre le bord droit du support papier. • Le guide papier est calé contre le bord gauche des enveloppes. Avertissement : N'utilisez pas d'enveloppes munies d'agrafes métalliques, de cordons, d'attaches parisiennes. Remarques : – Ne chargez pas d'enveloppes avec des trous, des perforations, des coupures ou un gaufrage. – N'utilisez pas d'enveloppes avec une bande adhésive apparente. 22 Chargez jusqu'à 25 feuilles d'étiquettes Vérifiez les points suivants • Vous avez lu les instructions fournies avec les étiquettes. • La face à imprimer est tournée vers vous. • La partie adhésive des étiquettes ne s'étend pas au délà des 1 mm du bord des étiquettes. • Vous utilisez des feuilles d'étiquettes complètes. Lors de l'impression, l'absence d'étiquettes sur certaines zones de la feuille peut entraîner le décollement des étiquettes, provoquant ainsi un bourrage papier. • Les étiquettes sont chargées contre le bord droit du support papier. • Le guide papier est calé contre le bord gauche des étiquettes. 10 transparents • La face grainée des transparents est tournée vers vous. • Vous n'utilisez pas de transparents avec leurs protections. • Les transparents sont chargés contre le bord droit du support papier. • Le guide papier est calé contre le bord gauche des transparents. Remarque : Les transparents sont plus longs à sécher. Retirez chaque transparent dès sa sortie et laissez-le sécher pour éviter toute bavure. 20 feuilles de papier continu • Vous retirez tout le papier se trouvant dans le support papier avant de charger le papier continu. • Vous détachez seulement le nombre de pages de papier continu à imprimer. • Le papier continu est placé sur une surface plane derrière l'imprimante et alimenté par-dessus le support papier. • Vous avez sélectionné le format de papier continu approprié dans la boîte de dialogue Propriétés d'impression. Pour plus d'informations, reportez-vous à la section « Utilisation du logiciel Propriétés d'impression », page 18. • Le papier est calé contre le bord droit du support papier. • Le guide papier est calé contre le bord gauche du papier. 23 Chargez jusqu'à 100 feuilles de papier personnalisé (en fonction de leur épaisseur) Vérifiez les points suivants • La face à imprimer est tournée vers vous. • Le format de papier ne dépasse pas les dimensions suivantes : Largeur : – 76–216 mm – 3,0–8,5 pouces Longueur : – 127–432 mm – 5,0–17,0 pouces • Le papier est calé contre le bord droit du support papier. • Le guide papier est calé contre le bord gauche du papier. 24 Impression Impression d'un document 1 Chargez du papier. 2 Dans un document ouvert, cliquez sur Fichier Imprimer. 3 Cliquez sur Propriétés, Options, Configuration ou Préférences. 4 Réglez les paramètres. 5 Cliquez sur OK. 6 Cliquez sur OK ou Imprimer. Impression sur du papier continu 1 Déchirez uniquement le nombre de feuilles de papier continu nécessaires (20 feuilles maximum). 2 Placez la pile de papier sur une surface plane derrière l'imprimante et insérez le papier par-dessus le support. 3 Dans un document ouvert, cliquez sur Fichier Imprimer. 4 Cliquez sur Propriétés, Préférences, Options ou Configuration. 5 Dans le menu déroulant Mise en page, sélectionnez Papier continu. 6 Dans le menu déroulant Format de papier continu, sélectionnez Format lettre continu ou Papier continu A4. 7 Cliquez sur OK. 8 Cliquez sur OK ou Imprimer. Impression de cartes 1 Chargez des cartes de vœux, des fiches ou des cartes postales. 2 Dans l'application utilisée, cliquez sur Fichier Imprimer. 3 Cliquez sur Propriétés, Options, Configuration ou Préférences. 4 Sélectionnez un paramètre de qualité d'impression. Sélectionnez Photo pour les photos et les cartes de vœux et Normale pour les autres types de cartes. 5 Sélectionnez l'onglet Config. papier. 6 Sélectionnez Papier. 7 Dans la liste Format de papier, sélectionnez le format de carte qui convient. 8 Cliquez sur OK. 9 Cliquez sur OK ou Imprimer. 25 Remarques : • Pour éviter les bourrages, n'enfoncez pas les cartes dans l'imprimante. • Afin d'éviter les bavures, retirez les cartes au fur et à mesure qu'elles sortent de l'imprimante et laissez-les sécher avant de les empiler. Impression de copies assemblées Lorsque vous imprimez plusieurs copies d'un document, vous pouvez choisir d'imprimer chaque copie en suivant l'ordre des pages (assemblées) ou d'imprimer les copies en groupes de pages (non assemblées). Assemblées Non assemblées 1 Charger du papier. 2 Dans un document ouvert, cliquez sur Fichier Imprimer. 3 Cliquez sur Propriétés, Options, Configuration ou Préférences. 4 Dans l'onglet Qualité/Copies, sélectionnez le nombre de copies à imprimer. 5 Cochez la case Copies assemblées. 6 Si vous souhaitez imprimer des documents dans l'ordre inverse, cochez la case Commencer par la dernière page. 7 Cliquez sur OK. 8 Cliquez sur OK ou Imprimer. Impression d'enveloppes 1 Chargez des enveloppes. 2 Dans l'application utilisée, cliquez sur Fichier Imprimer. 3 Cliquez sur Propriétés, Options, Configuration ou Préférences. 4 Dans le menu Actions, cliquez sur Imprimer sur une enveloppe. 5 Dans la liste des formats d'enveloppes, sélectionnez le format de l'enveloppe chargée. 6 Sélectionnez l'orientation Portrait ou Paysage. Remarques : • La plupart des enveloppes nécessitent l'orientation Paysage. • Assurez-vous que la même orientation est sélectionnée dans l'application. 7 Cliquez sur OK. 8 Cliquez sur OK. 9 Cliquez sur OK ou Imprimer. 26 Impression de transferts sur tissu 1 Chargez des transferts sur tissu. 2 Dans une image ouverte, cliquez sur Fichier Imprimer. 3 Cliquez sur Propriétés, Préférences, Options ou Configuration. 4 Dans l'onglet Mise en page, sélectionnez Miroir si vous souhaitez que le logiciel de l'imprimante inverse l'image. Si vous utilisez une application capable d'inverser automatiquement l'image, sélectionnez Normale. 5 Cliquez sur OK pour refermer les boîtes de dialogue du logiciel de l'imprimante actuellement ouvertes. 6 Imprimez les transferts sur tissu. Remarque : N'enfoncez pas les transferts dans l'imprimante. Impression de graphiques de qualité 1 Chargez du papier. 2 Dans une image ouverte, cliquez sur Fichier Imprimer. 3 Cliquez sur Propriétés, Préférences, Options ou Configuration. 4 Cliquez sur l'onglet Qualité/Copies. 5 Dans la section Qualité d'impression, sélectionnez Photo. 6 Dans la section Type de papier, sélectionnez Utiliser le détecteur de l'imprimante pour que l'imprimante sélectionne le papier à votre place. Remarque : Pour sélectionner un type de papier manuellement, sélectionnez Utiliser mon choix. 7 Dans le menu déroulant, sélectionnez un papier de type glacé ou mat à grammage élevé. 8 Cliquez sur OK. 9 Cliquez sur OK ou Imprimer. Impression de plusieurs pages sur une feuille 1 Chargez du papier. 2 Dans un document ouvert, cliquez sur Fichier Imprimer. 3 Cliquez sur Propriétés, Préférences, Options ou Configuration. 4 Dans l’onglet Mise en page, sélectionnez Tout sur une page. 5 Sélectionnez le nombre de pages à imprimer sur chaque feuille. 6 Si vous voulez que chaque page soit entourée d'une bordure, sélectionnez Imprimer les marges. 7 Cliquez sur OK. 8 Cliquez sur OK ou Imprimer. 27 Impression en commençant par la dernière page (dans l'ordre inverse) 1 Chargez du papier. 2 Aprés avoir ouvert un document, cliquez sur Fichier Imprimer. 3 Cliquez sur Propriétés, Options, Configuration ou Préférences. 4 Dans l'onglet Qualité/Copies, sélectionnez Commencer par la dernière page. 5 Cliquez sur OK. 6 Cliquez sur OK ou Imprimer. Impression de transparents 1 Chargez jusqu'à 10 transparents. 2 Dans un document ouvert, cliquez sur Fichier Imprimer. 3 Cliquez sur Propriétés, Préférences, Options ou Configuration. 4 Dans l'onglet Qualité/Copies, sélectionnez Normale ou Photo. 5 Dans la section Type de papier, sélectionnez Transparent. 6 Cliquez sur OK pour refermer les boîtes de dialogue du logiciel de l'imprimante actuellement ouvertes. 7 Imprimez le document. Remarque : N'enfoncez pas les transparents dans l'imprimante. Impression d'une page Web Vous pouvez utiliser la barre d'outils pour créer une version imprimable de n'importe quelle page Web. 1 Chargez du papier. 2 Ouvrez une page Web à l'aide de Microsoft Internet Explorer version 5.5 ou ultérieure. 3 Si vous souhaitez revoir ou modifier vos paramètres d'impression : a Dans la zone de la barre d'outils, cliquez sur Lexmark Mise en page. b Réglez les paramètres d'impression. c Cliquez sur OK. Remarque : Pour davantage d'options d'impression, reportez-vous à la section « Utilisation du logiciel Propriétés d'impression », page 18. 4 Si vous souhaitez voir la page Web avant de l'imprimer : a Cliquez sur Aperçu. b Utilisez les options de la barre d'outils pour parcourir les pages, effectuer un zoom avant ou arrière ou choisir d'imprimer le texte et les images ou le texte uniquement. 28 c Cliquez sur : • Imprimer ou • Fermer et passez à l'étape 5. 5 Si besoin est, sélectionnez une option d'impression dans la barre d'outils : • Normale • Rapide • Noir et blanc • Texte uniquement Impression de photos ou d'images à partir d'une page Web 1 Chargez du papier. Pour des résultats optimaux, utilisez du papier photo ou mat à grammage élevé, la face couchée ou imprimable tournée vers vous. (Si vous n'êtes pas sûr du côté, reportez-vous aux instructions fournies avec le papier.) 2 Ouvrez une page Web à l'aide de Microsoft Internet Explorer version 5.5 ou ultérieure. Dans la barre d'outils, le nombre de photos pouvant être imprimées apparaît en regard de l'élément Photos. 3 Si aucun nombre n'apparaît : a Dans le menu déroulant du logo Lexmark, sélectionnez Options. b Sélectionnez l'onglet Avancé. c Sélectionnez un format minimal de photo plus petit. d Cliquez sur OK. Le nombre de photos pouvant être imprimées apparaît en regard de Photos. 4 Cliquez sur Photos. La boîte de dialogue Fast Pics s'affiche. 5 Si vous voulez imprimer toutes les photos ou images avec les mêmes paramètres, sélectionnez le format voulu, le format de papier dans l'imprimante et le nombre de copies. 6 Si vous souhaitez imprimer une photo ou une image à la fois : a Cliquez sur les photos ou les images que vous ne voulez pas imprimer pour les désélectionner. b Pour effectuer des modifications d'édition courantes : 1 Cliquez avec le bouton droit de la souris sur la photo ou l'image. 2 Cliquez sur Modifier. 3 Effectuez vos sélections. 4 Suivez les instructions qui s'affichent à l'écran. 5 Lorsque vous avez apporté toutes les modifications nécessaires, cliquez sur Terminé. 6 Sélectionnez le format voulu, le format du papier vierge chargé dans l'imprimante et le nombre d'exemplaires. 7 Cliquez sur Imprimer. 29 Traitement des photos Remarques : • Pour des résultats optimaux, utilisez du papier photo Lexmark pour l'impression de photos ou d'autres images haute qualité. • Pour éviter toute bavure ou rayure, veillez à ne pas toucher la surface imprimée avec les doigts ou avec des objets pointus. Pour obtenir un résultat optimal, enlevez les feuilles imprimées du bac de sortie papier et laissezles sécher au moins 24 heures avant de les empiler, de les afficher ou de les ranger. Utilisation des propriétés d'impression pour imprimer des photos sans bordure Utilisez les propriétés d'impression pour imprimer des photos à partir d'une application Windows. 1 Chargez du papier. Pour des résultats optimaux, utilisez du papier photo ou glacé, la face couchée ou imprimable tournée vers vous. (Si vous n'êtes pas sûr du côté, reportez-vous aux instructions fournies avec le papier.) 2 Dans l'application utilisée, cliquez sur Fichier Imprimer. 3 Cliquez sur Propriétés, Options, Configuration ou Préférences. 4 Dans l'onglet Qualité / Copies, sélectionnez Photo. 5 Dans le menu Type de papier, sélectionnez un type de papier. 6 Dans l'onglet Config. papier, sélectionnez Sans bordure, le type de papier et l'orientation de la photo. 7 Cliquez sur OK. 8 Cliquez sur OK ou Imprimer. Impression de photos à partir de la bibliothèque de photos 1 Chargez du papier. Pour des résultats optimaux, utilisez du papier photo ou glacé, la face couchée ou imprimable tournée vers vous. Si vous ne savez pas comment identifier le bon côté, reportez-vous aux instructions fournies avec le papier. 2 Sur le bureau, double-cliquez sur l’icône Lexmark Imaging Studio . 3 Cliquez sur Afficher/imprimer la bibliothèque de photos. 4 Cliquez sur les photos que vous souhaitez imprimer. 5 Cliquez sur Impressions de photos. 6 Modifiez les paramètres d'impression de façon appropriée. Remarques : • Dans la liste déroulante Qualité, sélectionnez une qualité d'impression. • Dans la liste Format du papier dans l'imprimante, sélectionnez le format du papier. • Vous pouvez également sélectionner d'autres formats de papier et imprimer plusieurs copies de photos. 7 Cliquez sur Imprimer. 30 Impression de lots de photos 1 Chargez du papier. Pour des résultats optimaux, utilisez du papier photo ou glacé, la face couchée ou imprimable tournée vers vous. Si vous ne savez pas comment identifier le bon côté, reportez-vous aux instructions fournies avec le papier. 2 Sur le bureau, double-cliquez sur l’icône Lexmark Imaging Studio . 3 Cliquez sur Lots de photos. 4 Sélectionnez les photos à inclure dans le lot. 5 Cliquez sur Suivant. 6 Sélectionnez une qualité de copie dans la liste déroulante Qualité. 7 Sélectionnez un format de papier dans la liste déroulante Format du papier dans l'imprimante. 8 Pour sélectionner plusieurs impressions d'une même photo ou pour sélectionner des formats de photo autres que 4 x 6 po. (10 x 15 cm), sélectionnez les options de votre choix dans le tableau. Utilisez la liste déroulante de la dernière colonne pour afficher et sélectionner d'autres formats. 9 Cliquez sur Imprimer dans le coin inférieur droit de l'écran. Création de projets photo Création de cartes de vœux photographiques 1 Sur le bureau, double-cliquez sur l’icône Lexmark Imaging Studio . 2 Cliquez sur Cartes de vœux photographiques. 3 Dans l'onglet Style, sélectionnez un style de carte de vœux. 4 Dans l'onglet Photo, sélectionnez une photo et faites-la glisser dans le volet d'aperçu, situé sur la droite de l'écran. 5 Cliquez sur la zone de texte pour ajouter un texte à votre carte de vœux photographique. 6 Une fois que vous avez fini de modifier le texte, cliquez sur OK. 7 Pour créer une autre carte de vœux photographique en utilisant un style différent et/ou une autre photo, cliquez sur Ajouter une carte et répétez les opérations de l'étape 3, page 31 à l'étape 6, page 31. 8 Pour imprimer votre carte de vœux, sélectionnez Imprimer la carte de vœux photographique dans l'onglet Partage. 9 Sélectionnez le nombre d'exemplaires dans la liste déroulante Copies. 10 Sélectionnez la qualité de copie dans la liste déroulante Qualité. 11 Sélectionnez un format de papier dans la liste déroulante Format du papier dans l'imprimante. Formats de papier pris en charge Dimensions A4 210 x 297 millimètres Lettre 8,5 x 11 pouces Cartes de vœux 4 x 8 pouces (10,16 x 20,32 centimètres) 31 12 Cliquez sur Imprimer. 13 Pour envoyer votre carte de vœux par Email, cliquez sur Envoyer la carte de vœux photographique par Email dans l'onglet Partage. 14 Dans la zone Qualité et vitesse d'envoi, sélectionnez le format de l'image. 15 Cliquez sur Créer un Email pour créer un message électronique en y ajoutant les cartes de vœux photographiques en pièce jointe. Création et affichage d'un diaporama 1 Sur le bureau, double-cliquez sur l’icône Lexmark Imaging Studio . 2 Cliquez sur Diaporama. 3 Cliquez sur les photos que vous souhaitez insérer dans le diaporama et faites-les glisser vers la zone Photos du diaporama. Pour que les photos s'affichent selon un ordre précis, cliquez dessus dans l'ordre souhaité. Remarques : • Pour modifier les paramètres du diaporama, cliquez sur l'onglet Paramètres. • Pour enregistrer ou imprimer le diaporama, cliquez sur l'onglet Partage. 4 Cliquez sur Afficher le diaporama. Affichage d'un diaporama enregistré 1 Sur le bureau, double-cliquez sur l’icône Lexmark Imaging Studio . 2 Cliquez sur Diaporama. 3 Suivez les instructions qui s'affichent à l'écran. Impression d'une image sous la forme d'une affiche de plusieurs pages 1 Chargez du papier. 2 Sur le bureau, double-cliquez sur l’icône Lexmark Imaging Studio . 3 Cliquez sur Affiche. 4 Cliquez sur la photo et faites-la glisser vers la zone Imprimer une affiche de plusieurs pages. Remarque : Si vous souhaitez changer les paramètres de l'affiche, cliquez sur l'onglet Paramètres. 5 Cliquez sur Imprimer. 32 Maintenance de l'imprimante Remplacement des cartouches Retrait d'une cartouche usagée 1 Assurez-vous que l'imprimante est sous tension. 2 Soulevez le capot. Le chariot des cartouches se place en position de chargement, sauf si l'imprimante est occupée. 3 Appuyez sur le levier du chariot pour ouvrir le couvercle du chariot. 4 Retirez la cartouche usagée. Pour la recycler, reportez-vous à la section « Recyclage des produits Lexmark », page 39. Si la cartouche retirée n’est pas vide ou si vous voulez l’utiliser ultérieurement, reportez-vous à la section « Conservation des cartouches », page 37. 33 Installation des cartouches d'impression 1 Si vous installez des cartouches neuves, ôtez l'autocollant et la bande protectrice situés au dos et au-dessous des cartouches. 1 2 Avertissement : Ne touchez pas la zone de contact dorée qui se trouve au dos des cartouches, ni les buses qui se situent en-dessous de celles-ci. 2 Appuyez sur le levier de chaque chariot pour ouvrir le couvercle correspondant. 3 Insérez la cartouche noire ou la cartouche photo dans le chariot de gauche. Insérez la cartouche couleur dans le chariot de droite. 4 Fermez les couvercles d'un coup sec. 34 5 Fermez le capot. Amélioration de la qualité d'impression Amélioration de la qualité d'impression Si la qualité d'impression du document est médiocre, vérifiez les points suivants : • Utilisez du papier adapté au document. Utilisez du papier photo Lexmark si vous imprimez des photos ou d'autres images de haute qualité. Remarque : Pour éviter toute bavure ou rayure, veillez à ne pas toucher la surface imprimée avec les doigts ou avec des objets pointus. Pour obtenir un résultat optimal, enlevez les feuilles imprimées du bac de sortie papier et laissez-les sécher au moins 24 heures avant de les empiler, de les afficher ou de les ranger. • Utilisez un papier ayant un grammage plus élevé, plus blanc ou couché. • Sélectionnez une qualité d'impression supérieure. Si la qualité d'impression du document n'est toujours pas satisfaisante, procédez comme suit : 1 Alignez les cartouches. Pour plus d'informations, reportez-vous à la section « Alignement des cartouches », page 35. Si la qualité ne s'est pas améliorée, passez à l'étape 2. 2 Nettoyez les buses des cartouches. Pour plus d'informations, reportez-vous à la section « Nettoyage des buses des cartouches », page 36. Si la qualité ne s'est pas améliorée, passez à l'étape 3. 3 Retirez et réinsérez les cartouches. Pour plus d'informations, reportez-vous aux sections « Retrait d'une cartouche usagée », page 33 et« Installation des cartouches d'impression », page 34. Si la qualité ne s'est pas améliorée, passez à l'étape 4. 4 Essuyez les buses et les contacts de la cartouche. Pour plus d'informations, reportez-vous à la section « Essuyage des buses et des contacts des cartouches », page 36. Si la qualité laisse toujours à désirer, remplacez les cartouches. Pour plus d'informations, reportez-vous à la section « Commande de consommables », page 37. Alignement des cartouches Un message vous invite à aligner la cartouche d'impression : • Après avoir installé le pilote d'impression. • Lorsque vous imprimez un premier travail d'impression après avoir installé une nouvelle cartouche. 35 Vous pouvez également aligner la cartouche d'impression manuellement. 1 Chargez du papier ordinaire. 2 Ouvrez le Centre de solutions. 3 Dans l’onglet Maintenance, cliquez sur Aligner pour corriger les bords flous. 4 Cliquez sur Imprimer. Si vous avez aligné les cartouches pour améliorer la qualité d'impression, imprimez à nouveau le document. Si la qualité ne s’est pas améliorée, nettoyez les buses des cartouches d’encre. Nettoyage des buses des cartouches 1 Chargez du papier ordinaire. 2 Ouvrez le Centre de solution. Reportez-vous à la section « Utilisation du Centre de solutions », page 16. 3 Dans l'onglet Maintenance, cliquez sur Nettoyer pour corriger les rayures horizontales. 4 Cliquez sur Imprimer. Une page s’imprime et de l’encre est projetée dans les buses de la cartouche afin de les nettoyer. 5 Relancez l'impression du document pour vérifier que la qualité d'impression s'est améliorée. 6 Si la qualité d’impression ne présente pas d’amélioration, répétez l’opération deux fois de plus. Essuyage des buses et des contacts des cartouches 1 Retirez la cartouche d’impression. 2 Humidifiez un chiffon propre et sans peluches. 3 Maintenez le chiffon humide contre les buses pendant environ trois secondes, puis essuyez-les dans le sens indiqué. 36 4 Utilisez une autre portion propre du chiffon et maintenez ce dernier contre les contacts pendant environ trois secondes, puis essuyez dans la direction illustrée. 5 Utilisez une autre portion propre du chiffon et répétez l'étape 3 et l'étape 4. 6 Laissez les buses et les contacts sécher complètement. 7 Réinsérez les cartouches. 8 Réimprimez le document. 9 Si la qualité ne s’améliore pas, nettoyez les buses d’impression. Pour plus d'informations, reportez-vous à la section « Nettoyage des buses des cartouches », page 36. 10 Répétez l'étape 9 encore une ou deux fois. 11 Si vous ne constatez aucune amélioration, remplacez la cartouche. Conservation des cartouches • N'ouvrez l'emballage des cartouches qu'au moment de les installer. • Ne retirez une cartouche de l’imprimante que si vous souhaitez la remplacer, la nettoyer ou la conserver dans un récipient hermétique. Si vous réutilisez des cartouches restées à l’air libre pendant une période prolongée, des problèmes d’impression risquent de survenir. Commande de consommables Pour commander des consommables pour l'imprimante ou pour rechercher le revendeur le plus proche de chez vous, visitez notre site Web à l'adresse suivante : www.lexmark.com. Remarques : • Pour obtenir un résultat optimal, utilisez des cartouches Lexmark. • Pour des résultats optimaux, utilisez du papier photo Lexmark pour l'impression de photos ou d'autres images haute qualité. Composant Numéro de référence Câble USB 1021294 37 Papier Papier photo Lexmark Premium Papier photo Lexmark Papier photo Lexmark PerfectFinishTM Format de papier • • • • • Lettre • • • • Lettre • • • • • Lettre A4 4 x 6 pouces 10 x 15 cm L A4 4 x 6 pouces 10 x 15 cm A4 4 x 6 pouces 10 x 15 cm L Remarque : La disponibilité varie d'un pays à l'autre. Pour obtenir plus d'informations sur la commande de papier photo Lexmark, Lexmark Premium ou Lexmark PerfectFinish dans votre pays, accédez au site : www.lexmark.com. Composant Numéro de référence Rendement de pages standard moyen par cartouche1 Cartouche noire 23A 215 Cartouche noire2 23 215 Cartouche noire grande contenance 34 500 Cartouche couleur 24A 185 Cartouche couleur2 24 185 Cartouche couleur grande contenance 35 500 Cartouche photo 31 Non applicable 1 Valeurs obtenues dans le cadre d'une impression en continu. Valeur de rendement déclarée conforme à la norme ISO/IEC 24711 (FDIS). 2 Cartouche sous licence du programme de retour Utilisation de véritables cartouches de marque Lexmark Les imprimantes, cartouches d'impression et papiers photo Lexmark sont conçus pour donner des résultats d'impression optimaux. Si vous recevez un message Plus d'encre Lexmark, cela signifie que les cartouches Lexmark d'origine sont vides. 38 Si vous pensez avoir acheté une cartouche Lexmark mais que le message Plus d'encre Lexmark apparaît : 1 Cliquez sur En savoir davantage sur le message. 2 Cliquez sur Signaler une cartouche d'impression non Lexmark. Pour que ce message ne s’affiche plus : • Remplacez votre cartouche par une nouvelle cartouche Lexmark. • Si vous imprimez à partir d'un ordinateur, cliquez sur En savoir davantage sur le message, cochez la case appropriée et cliquez sur Fermer. La garantie de l'imprimante Lexmark ne couvre pas les dommages causés par des cartouches autres que Lexmark. Utilisation d'une cartouche recyclée La garantie ne couvre pas les réparations des pannes ou des dommages causés par des cartouches recyclées. Lexmark déconseille l'utilisation de cartouches recyclées. Celles-ci risquent en effet de nuire à la qualité de l'impression et d'endommager l'imprimante. Pour des résultats optimaux, utilisez toujours des consommables Lexmark. Recyclage des produits Lexmark Pour renvoyer des produits Lexmark en vue de leur recyclage : 1 Visitez notre site Web www.lexmark.com/recycle. 2 Suivez les instructions qui s'affichent à l'écran. 39 Dépannage Dépannage relatif à l’installation Le voyant de mise sous tension n'est pas allumé Vérifiez que vous avez débranché le cordon d'alimentation de l'imprimante et de la prise murale. 1 Branchez le cordon à fond dans le port d'alimentation électrique sur l'imprimante. 2 Branchez le câble sur une prise électrique déjà utilisée par d'autres appareils. 2 1 3 Si le voyant n'est pas allumé, appuyez sur . Impossible d'installer le logiciel Les systèmes d'exploitation pris en charge sont les suivants : • Windows 2000 avec Service Pack 3 ou version ultérieure • Windows XP • Windows Vista Solution 1 Vérifiez que votre ordinateur possède la configuration système minimale requise indiquée sur l'emballage. Solution 2 1 Vérifiez que le câble USB n'a pas été endommagé. 2 Branchez l'extrémité rectangulaire du câble USB dans le port USB de l'ordinateur. Ce port est signalé par le symbole USB . 3 Branchez l'extrémité carrée du câble USB à l'arrière de l'imprimante. Solution 3 1 Eteignez, puis rallumez votre ordinateur. 2 Cliquez sur Annuler dans tous les écrans Nouveau matériel détecté. 3 Insérez le CD et suivez les instructions qui s'affichent à l'écran pour réinstaller le logiciel. 40 Solution 4 1 Appuyez sur pour mettre l'imprimante hors tension. 2 Débranchez le câble d'alimentation de la prise murale. 3 Retirez délicatement le câble d'alimentation de l'imprimante. 4 Rebranchez-le sur l'imprimante. 5 Branchez le câble d'alimentation sur la prise murale. 6 Appuyez sur pour mettre l'imprimante sous tension. Solution 5 1 Fermez toutes les applications logicielles. 2 Désactivez tous les programmes anti-virus. 3 Double-cliquez sur l'icône Poste de travail. Sous Windows XP, cliquez sur Démarrer pour accéder à l'icône Poste de travail. 4 Double-cliquez sur l'icône Lecteur de CD-ROM. 5 Si nécessaire, double-cliquez sur le fichier setup.exe. 6 Suivez les instructions qui s'affichent à l'écran pour installer le logiciel. Solution 6 1 Visitez notre site Web :www.lexmark.com pour rechercher les logiciels les plus récents. 2 Pour tous les pays, à l'exception des Etats-Unis, sélectionnez votre pays. 3 Cliquez sur les liens menant à la page des pilotes ou des téléchargements. 4 Sélectionnez la famille de votre imprimante. 5 Sélectionnez le modèle de l'imprimante. 6 Sélectionnez le système d'exploitation utilisé. 7 Sélectionnez le fichier à télécharger et suivez les instructions à l'écran. La page ne s'imprime pas Solution 1 Si le voyant page 40. n'est pas allumé, reportez-vous à la section « Le voyant de mise sous tension n'est pas allumé », Solution 2 Retirez le papier, puis rechargez-le. Solution 3 Vérifiez les niveaux d'encre et installez une nouvelle cartouche si nécessaire. 41 Solution 4 1 Retirez les cartouches. 2 Vérifiez que vous avez entièrement retiré l'autocollant et la bande protectrice transparente situés au dos et audessous des cartouches. 1 2 Avertissement : ne touchez pas la zone de contact dorée qui se trouve au dos des cartouches, ni les buses qui se situent en-dessous de celles-ci. 3 Réinsérez les cartouches. Solution 5 Assurez-vous que l'imprimante est définie en tant qu'imprimante par défaut et n'est pas en attente ou en pause. 1 Cliquez sur : • Sous Windows XP Pro : Démarrer Paramètres Imprimantes et télécopieurs. • Sous Windows XP Edition Familiale : Démarrer Panneau de configuration Imprimantes et télécopieurs. • Sous Windows 2000 ou Windows Vista : Démarrer Paramètres Imprimantes. 2 Double-cliquez sur le nom de l'imprimante. 3 Cliquez sur Imprimante. • Vérifiez que l'option Suspendre l'impression n'est pas cochée. • Vérifiez que l'option Définir par défaut est cochée. Solution 6 1 Désinstallez le logiciel de l'imprimante et réinstallez-le. Pour plus d'informations, reportez-vous à la section « Désinstallation et réinstallation du logiciel », page 50. 2 Si le logiciel ne s'installe toujours pas correctement, visitez notre site Web www.lexmark.com pour rechercher les logiciels les plus récents. a b c d e f Pour tous les pays, à l'exception des Etats-Unis, sélectionnez votre pays. Cliquez sur les liens menant à la page des pilotes ou des téléchargements. Sélectionnez la famille de votre imprimante. Sélectionnez le modèle de l'imprimante. Sélectionnez le système d'exploitation utilisé. Sélectionnez le fichier à télécharger et suivez les instructions à l'écran. 42 Dépannage lié à l'impression Amélioration de la qualité d'impression Si la qualité d'impression du document est médiocre, vérifiez les points suivants : • Utilisez du papier adapté au document. Utilisez du papier photo Lexmark si vous imprimez des photos ou d'autres images de haute qualité. Remarque : Pour éviter toute bavure ou rayure, veillez à ne pas toucher la surface imprimée avec les doigts ou avec des objets pointus. Pour obtenir un résultat optimal, enlevez les feuilles imprimées du bac de sortie papier et laissez-les sécher au moins 24 heures avant de les empiler, de les afficher ou de les ranger. • Utilisez un papier ayant un grammage plus élevé, plus blanc ou couché. • Sélectionnez une qualité d'impression supérieure. Si la qualité d'impression du document n'est toujours pas satisfaisante, procédez comme suit : 1 Alignez les cartouches. Pour plus d'informations, reportez-vous à la section « Alignement des cartouches », page 35. Si la qualité ne s'est pas améliorée, passez à l'étape 2. 2 Nettoyez les buses des cartouches. Pour plus d'informations, reportez-vous à la section « Nettoyage des buses des cartouches », page 36. Si la qualité ne s'est pas améliorée, passez à l'étape 3. 3 Retirez et réinsérez les cartouches. Pour plus d'informations, reportez-vous aux sections « Retrait d'une cartouche usagée », page 33 et « Installation des cartouches d'impression », page 34. Si la qualité ne s'est pas améliorée, passez à l'étape 4. 4 Essuyez les buses et les contacts de la cartouche. Pour plus d'informations, reportez-vous à la section « Essuyage des buses et des contacts des cartouches », page 36. Si la qualité laisse toujours à désirer, remplacez les cartouches. Pour plus d'informations, reportez-vous à la section « Commande de consommables », page 37. L'impression est lente Solution 1 Fermez toutes les applications non utilisées. Solution 2 Essayez de réduire le nombre et la taille des graphiques et des images figurant dans le document. Solution 3 Envisagez d'étendre la mémoire vive (RAM) de l'ordinateur. Solution 4 Supprimez les polices inutilisées du système. Solution 5 1 Dans l'application utilisée, cliquez sur Fichier Imprimer. 2 Cliquez sur Propriétés, Options, Configuration ou Préférences. 43 3 Cliquez sur Qualité / Copies. 4 Sous Qualité d'impression, sélectionnez un paramètre de qualité moins élevé. Solution 6 1 Désinstallez le logiciel de l'imprimante et réinstallez-le. Pour plus d'informations, reportez-vous à la section « Désinstallation et réinstallation du logiciel », page 50. 2 Si le logiciel ne s'installe toujours pas correctement, visitez notre site Web www.lexmark.com pour rechercher les logiciels les plus récents. a b c d e f Dans toutes les régions, sauf aux Etats-Unis, sélectionnez votre pays. Cliquez sur les liens menant à la page des téléchargements. Sélectionnez le type d’imprimante. Sélectionnez le modèle de l’imprimante. Sélectionnez le système d’exploitation utilisé. Sélectionnez le fichier à télécharger et suivez les instructions à l'écran. L'imprimante n'imprime pas ou ne répond pas Reportez-vous à la section « La page ne s'imprime pas », page 41. La qualité d'impression est médiocre sur les bords de la page Solution 1 Sauf si vous utilisez la fonctionnalité d'impression sans bordures, utilisez les paramètres de marge minimum suivants : • Marges gauche et droite : – 6,35 mm (0,25 po) pour un format lettre – 3,37 mm (0,133 po) pour tous les formats de papier, à l'exception du format Lettre • Marge supérieure : 1,7 mm (0,067 po) • Marge inférieure : 12,7 mm (0,5 po) Solution 2 Sélectionnez l'impression sans bordures. 1 Dans l'application utilisée, cliquez sur Fichier Imprimer. 2 Cliquez sur Propriétés, Préférences, Options ou Configuration. 3 Cliquez sur Mise en page. 4 Cliquez sur Sans bordures. Solution 3 Vérifiez que le format de papier utilisé correspond aux paramètres de l'imprimante. 1 Dans l'application utilisée, cliquez sur Fichier Imprimer. 2 Cliquez sur Propriétés, Préférences, Options ou Configuration. 3 Cliquez sur Config. papier. 4 Vérifiez le format de papier. 44 La qualité d'impression du texte et des images est médiocre Voici des exemples de qualité d'impression du texte et des images médiocre : • • • • • • • • • Pages vierges Impression foncée Impression pâle Couleurs incorrectes Des bandes claires et foncées apparaissent sur l'impression Traits non rectilignes Bavures Rayures Lignes blanches Solution 1 Vérifiez les niveaux d'encre et installez une nouvelle cartouche si nécessaire. Solution 2 Reportez-vous à la section« Amélioration de la qualité d'impression », page 35. Solution 3 Pour éviter les bavures lorsque vous utilisez les supports suivants, retirez les feuilles au fur et à mesure qu'elles sortent de l'imprimante et laissez-les sécher : • • • • • • • Document contenant des graphiques ou des images Papier photo Papier mat à grammage élevé ou papier glacé Transparents Etiquettes Enveloppes Transferts sur tissu Remarque : Le séchage des transparents peut prendre jusqu'à 15 minutes. Solution 4 Changez de marque de papier. L'encre ne produit pas le même effet selon la marque de papier utilisée. L'impression diffère en termes de couleurs selon le papier utilisé. Utilisez du papier photo Lexmark si vous imprimez des photos ou d'autres images de haute qualité. Solution 5 Utilisez uniquement du papier neuf et non froissé. 45 Solution 6 1 Désinstallez le logiciel de l'imprimante et réinstallez-le. Pour plus d'informations, reportez-vous aux sections « Désinstallation et réinstallation du logiciel », page 50. 2 Si le logiciel ne s'installe toujours pas correctement, visitez notre site Web www.lexmark.com pour rechercher les logiciels les plus récents. a b c d e f Pour tous les pays, à l'exception des Etats-Unis, sélectionnez votre pays. Cliquez sur les liens menant à la page des téléchargements. Sélectionnez la famille de votre imprimante. Sélectionnez le modèle de l'imprimante. Sélectionnez le système d'exploitation utilisé. Sélectionnez le fichier à télécharger et suivez les instructions à l'écran. Impressions partielles de documents ou de photos Vérifiez que le format de papier utilisé correspond aux paramètres de l'imprimante. 1 Dans l'application utilisée, cliquez sur Fichier Imprimer. 2 Cliquez sur Propriétés, Préférences, Options ou Configuration. 3 Cliquez sur Config. papier. 4 Vérifiez le format de papier. Dépannage lié aux bourrages et aux problèmes d'alimentation papier Bourrage papier dans l'imprimante 1 Appuyez sur la touche pour mettre l'imprimante hors tension. 2 Tenez fermement le papier et extrayez-le délicatement. 3 Appuyez sur la touche pour remettre l'imprimante sous tension. Bourrage papier dans le support papier 1 Appuyez sur la touche pour mettre l'imprimante hors tension. 2 Tenez fermement le papier et extrayez-le délicatement. 3 Appuyez sur la touche pour remettre l'imprimante sous tension. Alimentation incorrecte du papier ou du support spécial Si le papier ou le support spécial n'est pas alimenté correctement, si les feuilles pénètrent de travers ou si plusieurs feuilles sont entraînées à la fois ou sont collées, essayez les solutions suivantes. Solution 1 Ne chargez que quelques feuilles dans l'imprimante. Reportez-vous à la section « Chargement de divers types de papier », page 21 pour obtenir des informations sur : • Quantité maximum à charger par type de papier • Instructions de chargement spécifiques pour les supports spéciaux et les papiers pris en charge 46 Solution 2 Chargez du papier avec la face à imprimer tournée vers vous. Solution 3 Utilisez uniquement du papier neuf et non froissé. Solution 4 Ajustez le guide papier. • Lorsque vous utilisez un support de moins de 8,5 pouces de largeur • Contre le bord gauche du papier ou du support, en vous assurant que ce dernier n'est pas ondulé Impossible d'insérer du papier, des enveloppes ou des supports spéciaux dans l'imprimante Solution 1 Pour obtenir de l'aide en cas de bourrage papier dans l'imprimante, reportez-vous à la section « Dépannage lié aux bourrages et aux problèmes d'alimentation papier », page 46. Solution 2 Vérifiez que le support spécial est correctement chargé. Solution 3 Essayez de charger une page, une enveloppe ou une feuille de support spécial à la fois. Solution 4 Assurez-vous que l'imprimante est définie en tant qu'imprimante par défaut et n'est pas en attente ou en pause. 1 Cliquez sur : • Windows XP Pro : Démarrer Paramètres Imprimantes et télécopieurs. • Windows XP Edition Familiale : Démarrer Panneau de configuration Imprimantes et télécopieurs. • Pour Windows 2000 ou Windows Vista : Démarrer Paramètres Imprimantes. 2 Double-cliquez sur le nom de l'imprimante. 3 Cliquez sur Imprimante. • Vérifiez que l'option Suspendre l'impression n'est pas cochée. • Vérifiez que l'option Définir par défaut est cochée. Bourrages papier continu 1 Appuyez sur la touche pour mettre l'imprimante hors tension. 2 Retirez le papier continu coincé dans l'imprimante. 47 Pour empêcher les bourrages lors d'impressions avec du papier continu : • N'utilisez que le nombre de feuilles dont vous avez besoin. • Sélectionnez les paramètres suivants pour permettre à l'imprimante d'alimenter du papier en continu sans provoquer de bourrage : 1 2 3 4 5 6 7 8 Dans un document ouvert, cliquez sur Fichier Imprimer. Cliquez sur Propriétés, Options, Configuration ou Préférences. Sélectionnez l’onglet Config. papier. Dans la zone Format de papier, sélectionnez Papier continu. Sélectionnez le format de papier Format lettre continu ou Papier continu A4. Sélectionnez l’orientation Portrait ou Paysage. Cliquez sur OK. Cliquez sur OK ou Imprimer. Voyant d'alimentation clignotant - Dépannage Le voyant d'alimentation clignote lentement L'imprimante manque de papier en plein milieu d'un travail d'impression. Chargez du papier. Reportez-vous à la section « Chargez du papier », page 21. Le voyant d'alimentation clignote rapidement Un bourrage papier s'est produit. Dégagez le papier. Pour plus d'informations, reportez-vous à la section « Dépannage lié aux bourrages et aux problèmes d'alimentation papier », page 46. Dépannage - Messages d'erreur Ces messages s'affichent sur l'écran de votre ordinateur. Alerte de cartouche L'une des cartouches devra bientôt être remplacée. L'alerte de cartouche s'affiche lorsque le niveau d'encre d'une cartouche atteint 25 %, 15 %, puis 5 %. Remplacez les cartouches. Pour plus d'informations, reportez-vous à la section « Retrait d'une cartouche usagée », page 33 et « Installation des cartouches d'impression », page 34. Pour commander des consommables, cliquez sur Commander de l'encre sur l'écran de l'ordinateur. Vous pouvez également vous reporter à la section « Commande de consommables », page 37 de ce manuel. Remplacement de la cartouche noire nécessaire Vous devez installer une nouvelle cartouche d'encre noire. S'il est disponible, cliquez sur le bouton Continuer sur l'écran de l'ordinateur pour imprimer à l'aide de la cartouche couleur. (Le bouton Continuer n'est disponible qu'au début d'un travail d'impression.) Remarque : Une quantité variable d'encre reste dans la cartouche d'encre noire. 48 Suivez la procédure ci-dessous pour remplacer la cartouche noire de votre imprimante : 1 Si ce n'est pas déjà fait, annulez l'impression en cours. 2 Remplacez la cartouche d'encre noire par une nouvelle cartouche. Pour plus d'informations, reportez-vous à la section « Retrait d'une cartouche usagée », page 33 et « Installation des cartouches d'impression », page 34. 3 Relancez l'impression. Pour commander des consommables, cliquez sur Commander de l'encre sur l'écran de l'ordinateur. Vous pouvez également vous reporter à la section « Commande de consommables », page 37 de ce manuel. Remplacement de la cartouche couleur nécessaire Vous devez installer une nouvelle cartouche couleur. S'il est disponible, cliquez sur le bouton Continuer sur l'écran de l'ordinateur pour imprimer à l'aide de la cartouche noire. (Le bouton Continuer n'est disponible qu'au début d'un travail d'impression.) Remarque : Une quantité variable d'encre reste dans la cartouche couleur. Suivez la procédure ci-dessous pour remplacer la cartouche couleur de votre imprimante : 1 Si ce n'est pas déjà fait, annulez l'impression en cours. 2 Remplacez la cartouche d'encre couleur par une nouvelle cartouche. Pour plus d'informations, reportez-vous à la section « Retrait d'une cartouche usagée », page 33 et « Installation des cartouches d'impression », page 34. 3 Relancez l'impression. Pour commander des consommables, cliquez sur Commander de l'encre sur l'écran de l'ordinateur. Vous pouvez également vous reporter à la section « Commande de consommables », page 37 de ce manuel. Remplacement des cartouches noire et couleur nécessaire Vous devez installer de nouvelles cartouches. Le travail d'impression en cours a été annulé. Remarque : Une quantité variable d'encre reste dans les cartouches noire et couleur. 1 Remplacez les cartouches. Pour plus d'informations, reportez-vous à la section « Retrait d'une cartouche usagée », page 33 et « Installation des cartouches d'impression », page 34. 2 Relancez l'impression. Pour commander des consommables, cliquez sur Commander de l'encre sur l'écran de l'ordinateur. Vous pouvez également vous reporter à la section « Commande de consommables », page 37 de ce manuel. Bourrage papier Pour plus d'informations, reportez-vous à la section « Dépannage lié aux bourrages et aux problèmes d'alimentation papier », page 46. Papier épuisé L'imprimante arrive à court de papier au beau milieu d'un travail d'impression. Chargez du papier. Pour plus d'informations, reportez-vous à la section « Chargez du papier », page 21. 49 Désinstallation et réinstallation du logiciel Si l'imprimante ne fonctionne pas correctement ou si un message d'erreur de communication apparaît lorsque vous essayez d'utiliser l'imprimante, désinstallez puis réinstallez le logiciel de l'imprimante. 1 Cliquez sur Démarrer Programmes ou sur Tous les programmes Lexmark 1400 Series. 2 Cliquez sur Désinstaller. 3 Suivez les instructions qui s'affichent sur l'écran de l'ordinateur pour désinstaller le logiciel de l'imprimante. 4 Redémarrez l’ordinateur avant de réinstaller le logiciel. 5 Cliquez sur Annuler dans tous les écrans Nouveau matériel détecté. 6 Insérez le CD et suivez les instructions qui s'affichent à l'écran pour réinstaller le logiciel. Remarque : Si l'écran d'installation ne s'affiche pas automatiquement après le redémarrage de l'ordinateur, cliquez sur Démarrer Exécuter, puis saisissez D:\setup, où D correspond à la lettre associée à votre lecteur de CDROM. 50 Avis Nom du produit : Lexmark 1400 Series Type de machine : 4127 Modèle(s) : W31, W21, W01 Avis sur l'édition Février 2007 Le paragraphe suivant ne s'applique pas aux pays dans lesquels lesdites clauses ne sont pas conformes à la législation en vigueur : LEXMARK INTERNATIONAL, INC. FOURNIT CETTE PUBLICATION « TELLE QUELLE », SANS GARANTIE D'AUCUNE SORTE, EXPLICITE OU IMPLICITE, Y COMPRIS, MAIS SANS SE LIMITER AUX GARANTIES IMPLICITES DE COMMERCIABILITE OU DE CONFORMITE A UN USAGE SPECIFIQUE. Certains Etats n'admettent pas la renonciation aux garanties explicites ou implicites pour certaines transactions ; c'est pourquoi il se peut que cette déclaration ne vous concerne pas. Cette publication peut contenir des imprécisions techniques ou des erreurs typographiques. Des modifications sont périodiquement apportées aux informations contenues dans ce document ; ces modifications seront intégrées dans les éditions ultérieures. Des améliorations ou modifications des produits ou programmes décrits dans cette publication peuvent intervenir à tout moment. Dans la présente publication, les références à des produits, programmes ou services n’impliquent nullement la volonté du fabricant de les rendre disponibles dans tous les pays où celui-ci exerce une activité. Toute référence à un produit, programme ou service n'affirme ou n'implique nullement que seul ce produit, programme ou service puisse être utilisé. Tout produit, programme ou service équivalent par ses fonctions, n'enfreignant pas les droits de propriété intellectuelle, peut être utilisé à la place. L’évaluation et la vérification du fonctionnement en association avec d’autres produits, programmes ou services, à l’exception de ceux expressément désignés par le fabricant, se font aux seuls risques de l’utilisateur. Pour contacter l'assistance technique de Lexmark, consultez la page support.lexmark.com. Pour obtenir des informations sur les consommables et les produits à télécharger, consultez la page www.lexmark.com. Si vous ne disposez pas d'un accès à Internet, vous pouvez contacter Lexmark par courrier, à l'adresse suivante : Lexmark International, Inc. Bldg 004-2/CSC 740 New Circle Road NW Lexington, KY 40550 © 2007 Lexmark International, Inc. Tous droits réservés. Marques commerciales Lexmark, Lexmark accompagné du dessin d'un losange et MarkNet sont des marques de Lexmark International, Inc. déposées aux Etats-Unis et dans d'autres pays. PerfectFinish est une marque de Lexmark International, Inc. Les autres marques sont la propriété de leurs détenteurs respectifs. Conventions Remarque : La mention Remarque fournit des informations pouvant vous être utiles. 51 Avertissement : La mention Avertissement signale un danger risquant d'endommager le logiciel ou le matériel. ATTENTION : La mention Attention signale un danger pouvant engendrer des blessures corporelles. ATTENTION : Ce type d'avertissement vous indique que vous ne devez pas toucher la zone spécifiée. ATTENTION : Ce type d'avertissement indique une surface brûlante. ATTENTION : Ce type d'avertissement indique un risque d'électrocution. ATTENTION : Ce type d'avertissement indique un risque de basculement. Les avis suivants sont applicables si votre imprimante dispose d'une carte réseau sans fil Niveaux d'émission sonore Les mesures ci-dessous ont été prises conformément à la norme ISO 7779 et sont rapportées conformément à la norme ISO 9296. Remarque : Certains modes peuvent ne pas s'appliquer à votre produit. Pression sonore à un mètre en moyenne, dBA Impression 52 Numérisation non applicable Copie non applicable Prête inaudible Les valeurs peuvent être modifiées. Consultez le site www.lexmark.com pour connaître les valeurs actuelles. Directive WEEE (Déchets issus d'équipements électriques et électroniques) Le logo WEEE indique des procédures et des programmes de recyclage spécifiques aux produits électroniques dans les pays de l'Union Européenne. Nous encourageons le recyclage de nos produits. Si vous avez d'autres questions sur les options de recyclage, visitez le site Web de Lexmark à l'adresse suivante : www.lexmark.com pour obtenir le numéro de téléphone de votre distributeur local. ENERGY STAR 52 Consommation électrique Consommation électrique du produit Le tableau ci-dessous donne des détails sur les caractéristiques de consommation électrique du produit. Remarque : Certains modes peuvent ne pas s’appliquer à votre produit. Mode Description Consommation (Watts) Impression Le produit génère une impression sur papier à partir de documents électroniques. 23 Copie Le produit génère une impression sur papier à partir de documents d'origine sur papier. non applicable Numérisation Le produit numérise des documents sur papier. non applicable Prêt Le produit est prêt à imprimer. 5.84 Economiseur d'énergie L'imprimante est en mode d'économie d'énergie. non applicable Mode Hors tension Actif Le produit est branché sur une prise électrique murale, mais il est 5.84 éteint. Mode Hors tension Inactif (<1 W inactif) Le produit est branché sur une prise de courant murale, l'interrupteur d'alimentation est en position Arrêt et le produit est en mode de consommation électrique minimal. Désactivé 0.68 Le produit est branché sur une prise électrique murale, mais il est 5.84 éteint. Les niveaux de consommation indiqués dans le tableau précédent représentent des mesures effectuées sur une durée d'utilisation moyenne. Une consommation électrique instantanée peut donner un résultat supérieur à la moyenne. Les valeurs peuvent être modifiées. Consultez le site www.lexmark.com pour connaître les valeurs actuelles. Economiseur d'énergie Ce produit est doté d'un mode d'économie d'énergie appelé Economiseur d'énergie. Le mode Economiseur d'énergie est équivalent au mode de veille défini par l'agence américaine de protection de l'environnement (EPA, Environmental Protection Agency). Le mode Economiseur d'énergie économise l'énergie en réduisant la consommation électrique pendant des longues périodes d'inactivité. Le mode Economiseur d'énergie se déclenche automatiquement lorsque ce produit n'est pas utilisé pendant une certaine période, appelée délai d'inactivité de l'Economiseur d'énergie. Délai d'inactivité de l'Economiseur d'énergie par défaut (en minutes) : >6 secondes Mode de désactivation Si ce produit est en mode de désactivation (consommation minime de courant), vous pouvez complètement l'éteindre en débranchant le cordon d'alimentation de la prise de courant. Utilisation d'énergie totale Il peut s'avérer parfois utile de calculer l'utilisation d'énergie totale du produit. Etant donné que les mesures de consommation d'énergie électrique sont exprimées en Watts, la consommation d'électricité doit être multipliée par la durée que le produit passe dans chaque mode pour calculer l'utilisation d'énergie. L'utilisation d'énergie totale du produit est la somme de l'utilisation d'énergie de chaque mode. 53 Contrat de licence de l'utilisateur final L'ouverture de cet emballage, l'installation du logiciel du périphérique d'impression ou l'utilisation des cartouches d'impression fournies avec le produit confirme que vous acceptez le contrat de licence ci-après : Les cartouches d'impression brevetées contenues dans ce colis sont destinées à une utilisation unique et sont conçues de telle sorte qu'elles arrêtent de fonctionner lorsqu'une certaine quantité d'encre a été délivrée. Lorsque leur remplacement est nécessaire, une quantité variable d'encre reste dans la cartouche. Après cette utilisation unique, la licence d'utilisation de la cartouche d'impression arrive à expiration et la cartouche utilisée doit être exclusivement retournée à Lexmark pour être renvoyée en fabrication, à nouveau remplie ou bien recyclée. Si vous n'acceptez pas les termes de ce contrat de licence impliquant une utilisation unique, rapportez ce produit dans son emballage d'origine à votre fournisseur. Une cartouche de remplacement vendue sans tenir compte des conditions ci-dessus est disponible à l'adresse www.lexmark.com. 54 Index A affichage 32 Alerte de cartouche 48 alignement de cartouches 35 alimentation incorrecte du papier ou du support spécial 46 assemblage de copies 26 avis 51, 52, 53 avis sur les émissions 52 B bac de sortie du papier 13 Barre d'outils impression d'une page Web 28 impression des photos d'une page Web uniquement 29 utilisation 19 boîte de dialogue Etat de l'imprimante 17 bourrage papier 49 bourrage papier dans l'imprimante 46 bourrage papier dans le support papier 46 bourrages et problèmes d'alimentation papier, dépannage alimentation incorrecte du papier ou du support spécial 46 bourrage papier dans l'imprimante 46 bourrage papier dans le support papier 46 bourrages papier continu 47 impossible d'insérer du papier, des enveloppes ou des supports spéciaux dans l'imprimante 47 bourrages papier continu 47 buses des cartouches, nettoyage 36 C capot 13 cartes impression 25 cartes de vœux chargement 22 impression 25 cartes photo, chargement 22 cartes postales chargement 22 impression 25 cartouche d'impression essuyage 36 nettoyage 36 retrait 33 cartouche, impression essuyage 36 nettoyage 36 retrait 33 cartouches alignement 35 conservation 37 installation 34 cartouches d'encre, commande 16 cartouches d'impression alignement 35 conservation 37 installation 34 Centre de solutions boîte de dialogue Etat de l'imprimante 17 Onglet Avancé 17 Onglet Comment 17 Onglet Contacts 17 Onglet Dépannage 17 Onglet Maintenance 17 ouverture 16 utilisation 16 chargement cartes de vœux 22 cartes photo 22 cartes postales 22 enveloppes 22 étiquettes 23 fiches 22 papier 21 papier au format personnalisé 24 papier continu 23 papier couché 21 papier glacé 21 papier photo 21 transferts sur tissu 22 transparents 23 commande de consommables 37 composants bac de sortie du papier 13 capot 13 guide papier 13 port USB 14 support papier 13 touche Marche/arrêt 13 unité d'alimentation 14 55 consignes de sécurité 2 consommables, commande 37 contenu, emballage 11 D dépannage, bourrages et problèmes d'alimentation papier alimentation incorrecte du papier ou du support spécial 46 bourrage papier dans l'imprimante 46 bourrage papier dans le support papier 46 bourrages papier continu 47 impossible d'insérer du papier, des enveloppes ou des supports spéciaux dans l'imprimante 47 dépannage, impression amélioration de la qualité d'impression 35, 43 impression lente 43 impressions partielles de documents ou de photos 46 l'imprimante n'imprime pas ou ne répond pas 44 qualité d'impression médiocre sur les bords de la page 44 qualité du texte et des images médiocre 45 dépannage, installation impossible d'installer le logiciel 40 la page ne s'imprime pas 41 le voyant de mise sous tension n’est pas allumé 40 dépannage, messages d'erreur Alerte de cartouche 48 bourrage papier 49 Papier épuisé 49 Remplacement de la cartouche couleur nécessaire 49 Remplacement de la cartouche noire nécessaire 48 remplacement des cartouches noire et couleur nécessaires 49 dépannage, voyant d'alimentation clignotant le voyant d'alimentation clignote lentement. 48 le voyant d'alimentation clignote rapidement 48 documents, impression 25 fiches chargement 22 impression 25 fonction Tout sur une page 27 formats de papier, spécification 19 l'imprimante n'imprime pas ou ne répond pas 44 qualité d'impression médiocre sur les bords de la page 44 qualité du texte et des images médiocre 45 impressions partielles de documents ou de photos 46 informations, recherche 7 installation cartouches 34 logiciel de l'imprimante 50 installation, dépannage impossible d'installer le logiciel 40 la page ne s'imprime pas 41 le voyant de mise sous tension n’est pas allumé 40 G L guide papier 13 l'imprimante n'imprime pas ou ne répond pas 44 la page ne s'imprime pas 41 le voyant d'alimentation clignote lentement. 48 le voyant d'alimentation clignote rapidement 48 le voyant de mise sous tension n’est pas allumé 40 logiciel Barre d'outils 19 Centre de solutions 16 désinstallation et réinstallation 50 Propriétés d'impression 18 utilisation 15 logiciel de l'imprimante réinstallation 50 retrait 50 utilisation 15 Lots de photos 31 E emballage, contenu 11 en commençant par la dernière page 28 encre, commande 16 enveloppes chargement 22 impression 26 étiquettes, chargement 23 F I impossible d'insérer du papier, des enveloppes ou des supports spéciaux dans l'imprimante 47 impossible d'installer le logiciel 40 impression cartes 25 cartes de vœux 25 cartes postales 25 copies assemblées 26 documents 25 en commençant par la dernière page 28 enveloppes 26 fiches 25 Lots de photos 31 ordre des pages inversé 28 page Web 28 page Web, photos uniquement 29 photos 30 photos à l'aide du logiciel Propriétés d'impression 30 plusieurs pages sur une feuille 27 transparents 28 impression lente 43 impression, dépannage amélioration de la qualité d'impression 35, 43 impression lente 43 impressions partielles de documents ou de photos 46 M Menu Actions 18 messages d'erreur, dépannage Alerte de cartouche 48 bourrage papier 49 Papier épuisé 49 Remplacement de la cartouche couleur nécessaire 49 Remplacement de la cartouche noire nécessaire 48 Remplacement des cartouches noire et couleur nécessaires 49 mise en page, sélection 19 56 N nettoyage des buses des cartouches 36 niveaux d'émission sonore 52 niveaux d'encre, vérification 16 O Onglet Avancé 17 Onglet Comment 17 Onglet Config. papier changement de format de papier 19 modification de l'orientation 19 Onglet Contacts 17 Onglet Dépannage 17 Onglet Maintenance 17 Onglet Mise en page changement du type de document 19 impression recto verso 19 Onglet Qualité/Copies 19 ordre des pages inversé 28 orientation paysage, sélection 19 orientation portrait, sélection 19 orientation, modification paysage 19 portrait 19 P page Web impression 28 impression des photos uniquement 29 papier au format personnalisé, chargement 24 papier continu, chargement 23 papier couché, chargement 21 Papier épuisé 49 papier glacé, chargement 21 papier photo, chargement 21 papier, chargement 21 paramètres du logiciel de l'imprimante restauration des valeurs par défaut 20 paramètres du logiciel, imprimante restauration des valeurs par défaut 20 photos impression 30 impression à l'aide du logiciel Propriétés d'impression 30 impression à partir d'une page Web 29 impression sans bordure 30 photos sans bordure, impression 30 port USB 14 Propriétés d'impression Menu Actions 18 menu Enregistrer les paramètres 18 menu Options 18 Onglet Config. papier 19 Onglet Mise en page 19 Onglet Qualité/Copies 19 Onglets de l'écran Propriétés d'impression 19 ouverture 18 publications, recherche 7 V voyant d'alimentation clignotant, dépannage le voyant d'alimentation clignote lentement. 48 le voyant d'alimentation clignote rapidement 48 Q qualité d'impression médiocre sur les bords de la page 44 qualité du texte et des images médiocre 45 R recherche informations 7 publications 7 site Web 7 recyclage déclaration WEEE 52 produits Lexmark 39 Remplacement de la cartouche couleur nécessaire 49 Remplacement de la cartouche noire nécessaire 48 Remplacement des cartouches noire et couleur nécessaires 49 retrait de cartouche 33 S site Web recherche 7 support papier 13 T touche Marche/arrêt 13 transferts sur tissu, chargement 22 transparents chargement 23 impression 28 U unité d'alimentation 14 57 ">
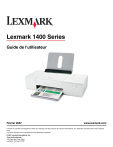
Lien public mis à jour
Le lien public vers votre chat a été mis à jour.