Lexmark X2470 Manuel utilisateur
PDF
Скачать
Документ
Imprimante Tout en un 2400 Series Guide de l'utilisateur February 2006 www.lexmark.com Lexmark and Lexmark with diamond design are trademarks of Lexmark International, Inc., registered in the United States and/or other countries. All other trademarks are the property of their respective owners. © 2006 Lexmark International, Inc. All rights reserved. 740 West New Circle Road Lexington, Kentucky 40550 Edition notice Février 2006 The following paragraph does not apply to any country where such provisions are inconsistent with local law: LEXMARK INTERNATIONAL, INC., PROVIDES THIS PUBLICATION “AS IS” WITHOUT WARRANTY OF ANY KIND, EITHER EXPRESS OR IMPLIED, INCLUDING, BUT NOT LIMITED TO, THE IMPLIED WARRANTIES OF MERCHANTABILITY OR FITNESS FOR A PARTICULAR PURPOSE. Some states do not allow disclaimer of express or implied warranties in certain transactions; therefore, this statement may not apply to you. This publication could include technical inaccuracies or typographical errors. Changes are periodically made to the information herein; these changes will be incorporated in later editions. Improvements or changes in the products or the programs described may be made at any time. Comments about this publication may be addressed to Lexmark International, Inc., Department F95/032-2, 740 West New Circle Road, Lexington, Kentucky 40550, U.S.A. In the United Kingdom and Eire, send to Lexmark International Ltd., Marketing and Services Department, Westhorpe House, Westhorpe, Marlow Bucks SL7 3RQ. Lexmark may use or distribute any of the information you supply in any way it believes appropriate without incurring any obligation to you. To obtain additional copies of publications related to this product, visit the Lexmark Web site at www.lexmark.com. References in this publication to products, programs, or services do not imply that the manufacturer intends to make these available in all countries in which it operates. Any reference to a product, program, or service is not intended to state or imply that only that product, program, or service may be used. Any functionally equivalent product, program, or service that does not infringe any existing intellectual property right may be used instead. Evaluation and verification of operation in conjunction with other products, programs, or services, except those expressly designated by the manufacturer, are the user’s responsibility. © 2006 Lexmark International, Inc. All rights reserved. UNITED STATES GOVERNMENT RIGHTS This software and any accompanying documentation provided under this agreement are commercial computer software and documentation developed exclusively at private expense. Consignes de sécurité Utilisez uniquement l'unité et le cordon d'alimentation fournis avec ce produit ou l'unité et le cordon d'alimentation de remplacement autorisés par le fabricant. Connectez le cordon d'alimentation à une prise électrique proche du produit et facile d'accès. Pour toute intervention ou réparation autres que celles décrites dans la documentation de l'utilisateur, adressez-vous à un technicien qualifié. ATTENTION : N'installez pas ce produit et ne branchez aucun cordon électrique ou câble, tels qu'un cordon d'alimentation ou un câble téléphonique, pendant un orage. Contenu Recherche d'informations sur l'imprimante................................................................7 Installation de l'imprimante...........................................................................................9 Vérification du contenu de l'emballage................................................................................................9 Présentation de l'imprimante......................................................................................10 Présentation des composants de l'imprimante..................................................................................10 Utilisation du panneau de configuration............................................................................................11 Présentation du logiciel..............................................................................................12 Utilisation du logiciel de l'imprimante.................................................................................................12 Utilisation du Studio d'imagerie ........................................................................................................12 Utilisation du Centre Tout en un........................................................................................................13 Ouverture du Centre Tout en un.................................................................................................................13 Utilisation de l'onglet Fonctions de numérisation et de copie.....................................................................14 Utilisation de l'onglet Images enregistrées.................................................................................................15 Utilisation du lien Entretien/dépannage......................................................................................................15 Utilisation du Centre de solution........................................................................................................15 Utilisation de la boîte de dialogue Propriétés d'impression...............................................................17 Ouverture des propriétés d'impression.......................................................................................................17 Utilisation du menu Enregistrer les paramètres..........................................................................................17 Utilisation du menu Actions.........................................................................................................................17 Utilisation du menu Options........................................................................................................................17 Utilisation des onglets de la boîte de dialogue Propriétés d'impression.....................................................18 Utilisation du Programme d'édition de photos...................................................................................18 Utilisation de la barre d'outils Web....................................................................................................19 Chargement du papier et de documents...................................................................21 Chargement du papier.......................................................................................................................21 Chargement des divers types de papier............................................................................................21 Positionnement d'un original sur la vitre du scanner.........................................................................25 Impression....................................................................................................................27 Changement du type de papier.........................................................................................................27 Impression d'un document................................................................................................................27 Impression d'une page Web..............................................................................................................27 Impression de photos ou d'images à partir d'une page Web.............................................................28 Impression de cartes.........................................................................................................................29 3 Impression d'enveloppes...................................................................................................................29 Impression de transparents...............................................................................................................30 Impression de copies assemblées....................................................................................................30 Impression en commençant par la dernière page (dans l'ordre inverse)..........................................30 Traitement des photos................................................................................................31 Impression de photos........................................................................................................................31 Impression de photos stockées sur l'ordinateur..........................................................................................31 Utilisation d’un appareil photo numérique compatible PictBridge pour contrôler l’impression de photos.....................................................................................................................................................32 Personnalisation de photos...............................................................................................................32 Création et impression d'une page d'album................................................................................................32 Ajout de légendes à une page de photos...................................................................................................33 Copie.............................................................................................................................34 Copie.................................................................................................................................................34 Copie de photos 4x6..........................................................................................................................34 Personnalisation des paramètres de copie.......................................................................................34 Numérisation................................................................................................................36 Numérisation d'un document.............................................................................................................36 Personnalisation des paramètres de numérisation...........................................................................36 Enregistrement d’un document numérisé..........................................................................................37 Numérisation de documents ou d'images pour un envoi par e-mail..................................................38 Numérisation de texte à modifier.......................................................................................................38 Numérisation d'images pour modification..........................................................................................39 Numérisation d'images de magazines ou de journaux......................................................................39 Envoi de télécopies.....................................................................................................40 Envoi d'une télécopie à l'aide du logiciel...........................................................................................40 Réception d'une télécopie à l'aide du logiciel....................................................................................41 Mise en réseau de l'imprimante..................................................................................42 Impression partagée..........................................................................................................................42 Maintenance de l'imprimante......................................................................................43 Remplacement d'une cartouche d'impression...................................................................................43 Retrait d'une cartouche usagée..................................................................................................................43 Installation d'une cartouche d'encre............................................................................................................44 Amélioration de la qualité d'impression.............................................................................................45 Amélioration de la qualité d'impression......................................................................................................45 Alignement des cartouches à l’aide de l'ordinateur....................................................................................46 Nettoyage des buses des cartouches.........................................................................................................46 4 Essuyage des buses et des contacts des cartouches................................................................................46 Conservation des cartouches............................................................................................................47 Nettoyage de la vitre du scanner.......................................................................................................47 Commande de consommables..........................................................................................................48 Utilisation de véritables cartouches de marque Lexmark..................................................................48 Utilisation d'une cartouche recyclée..................................................................................................48 Recyclage des produits Lexmark......................................................................................................48 Dépannage....................................................................................................................49 Dépannage - Installation....................................................................................................................49 Le voyant de mise sous tension n'est pas allumé.......................................................................................49 Impossible d'installer le logiciel...................................................................................................................49 La page ne s'imprime pas...........................................................................................................................50 Impossible d'imprimer à partir d'un appareil photo numérique en utilisant PictBridge................................52 Dépannage - Impression...................................................................................................................52 Amélioration de la qualité d'impression......................................................................................................52 La qualité d'impression du texte et des images est médiocre....................................................................53 La qualité de l'impression est médiocre sur les bords de la page..............................................................54 L'imprimante n'imprime pas ou ne répond pas...........................................................................................54 L'impression est lente.................................................................................................................................54 Impressions partielles de documents ou de photos....................................................................................55 Dépannage - Copie...........................................................................................................................55 La photocopieuse ne répond pas................................................................................................................55 Impossible de fermer l'unité du scanner.....................................................................................................55 La qualité de la copie est médiocre............................................................................................................56 Copies partielles de documents ou de photos............................................................................................56 Dépannage - Numérisation................................................................................................................56 Le scanner ne répond pas..........................................................................................................................56 La numérisation est trop lente ou bloque l'ordinateur.................................................................................57 La numérisation du document a échoué.....................................................................................................57 Qualité d'image numérisée médiocre.........................................................................................................58 Numérisations partielles de documents ou de photos................................................................................58 Impossible de numériser vers une application............................................................................................59 Dépannage - Télécopie.....................................................................................................................59 Conseils pour l'envoi de télécopies à l'aide du Studio d'imagerie...............................................................59 Impossible d'envoyer ou de recevoir une télécopie....................................................................................59 Impossible d'imprimer une télécopie ou qualité médiocre d'impression d'une télécopie reçue..................59 La télécopie reçue est vierge......................................................................................................................60 Dépannage - Bourrages et problèmes d'alimentation papier............................................................60 Bourrage papier dans l'imprimante.............................................................................................................60 Bourrage papier dans le support papier......................................................................................................60 Alimentation incorrecte du papier ou du support spécial............................................................................61 5 Impossible d'alimenter du papier, des enveloppes ou des supports spéciaux dans l'imprimante..............61 Bourrages papier continu............................................................................................................................62 Messages d'erreur.............................................................................................................................62 Désinstallation et réinstallation du logiciel.........................................................................................63 Avis...............................................................................................................................64 Index..............................................................................................................................70 6 Recherche d'informations sur l'imprimante Feuille d'installation Description Où trouver La feuille d'installation fournit des instructions sur l'installation du matériel et du logiciel. Vous trouverez ce document dans la boîte de l'imprimante ou sur le site Web de Lexmark. Guide de l'utilisateur Description Où trouver Le Guide de l'utilisateur fournit des instructions sur Vous trouverez ce document sur le site Web de Lexmark. l'utilisation de l'imprimante et d'autres informations de : Lorsque vous installez le logiciel de l'imprimante, le Guide de l'utilisateur sera également installé. • Maintenance 1 Cliquez sur DémarrerProgrammes ou Tous les • Dépannage • Sécurité programmesLexmark 2400 Series. 2 Cliquez sur Guide de l'utilisateur. CD Description Où trouver Le CD contient les pilotes, le logiciel et les fichiers de Ce CD se trouve dans l'emballage de l'imprimante. publication. Il permet d'installer le système d'aide sur Reportez-vous à la feuille d'installation pour les instructions l'ordinateur, si l'imprimante se connecte à un correspondantes. ordinateur. Aide Description Où trouver L'Aide fournit des instructions sur l'utilisation du logiciel, A partir du programme logiciel de Lexmark, cliquez sur si l'imprimante se connecte à un ordinateur. Aide, Conseils Aide, ou Aide Rubriques d'aide. Centre de solution Lexmark Description Où trouver Le logiciel du Centre de solution Lexmark est inclus dans le CD si l'imprimante se connecte à un ordinateur. Il est installé avec le reste du logiciel. Pour accéder au Centre de solution Lexmark : 1 Cliquez sur DémarrerProgrammes ou Tous les programmesLexmark 2400 Series. 2 Sélectionnez Centre de solution Lexmark. 7 Fichier Lisez-moi Description Où trouver Ce fichier contient des informations de dernières minutes sur l'imprimante et le logiciel, qui ne sont pas mentionnées dans la documentation, ainsi que des informations spécifiques au système d'exploitation utilisé. Pour accéder au fichier Lisez-moi : 1 Cliquez sur DémarrerProgrammes ou Tous les programmesLexmark 2400 Series. 2 Sélectionnez Lisez-moi. Site Web Description Où trouver Notre site Web contient de nombreuses informations. Visitez notre site Web : www.lexmark.com. Remarque : Tous les chemins d'accès au site Web sont susceptibles d'être changés. 1 Visitez le site Web. 2 Sélectionnez un pays dans la liste déroulante située dans le coin supérieur gauche de la page. 3 Sélectionnez le lien correspondant à l'information recherchée. Notez les informations suivantes (fournies sur la facture du magasin et à l'arrière de l'imprimante) et ayez-les à portée de main lorsque vous nous contactez pour que nous puissions vous servir plus rapidement : • • • • Numéro de type de machine Numéro de série Date d'achat Magasin d'achat 8 Installation de l'imprimante Vérification du contenu de l'emballage Nom Description 1 Cartouche d'encre couleur Cartouche à installer dans l'imprimante 2 Cordon d'alimentation électrique Se connecte au port de l'alimentation électrique, situé à l'arrière de l'imprimante 3 CD d'installation du logiciel 4 Mise en route ou Solutions d'installation Informations supplémentaires en fonction de votre pays ou de votre région 5 Feuille d'installation Contient des instructions d'installation du logiciel et du matériel de l'imprimante et des informations de dépannage spécifiques à l'installation • Logiciel d'installation de l'imprimante • Aide • Guide de l'utilisateur en format éléctronique 9 Présentation de l'imprimante Présentation des composants de l'imprimante 1 6 5 7 4 3 2 Utilisez ceci : Pour 1 Support papier Charger du papier. 2 Panneau de commandes Faire fonctionner l'imprimante. 3 Port PictBridge Connecter un appareil photo numérique compatible Pictbridge à l'imprimante. 4 Bac de sortie du papier Empiler le papier à sa sortie 5 Volet supérieur Accéder à la vitre du scanner. 6 Guide-papier Aligner le papier lors de l’alimentation 7 Vitre du scanner Numériser, copier ou retirer un document. 3 1 2 4 5 Utilisez ceci : Pour 1 Support du scanner Maintenir le volet du scanner ouvert. 2 Chariot des cartouches Installer ou remplacer une cartouche d'encre, 10 Utilisez ceci : Pour 3 Unité du scanner Accéder au chariot des cartouches. Soulevez pour cela l’unité du scanner. 4 Port de l'unité d'alimentation Connecter l'imprimante à une prise secteur 5 port USB Relier l'imprimante à l'ordinateur à l'aide d'un câble USB. Utilisation du panneau de configuration Appuyez sur Pour 1 Faire une copie couleur. 2 Faire une copie couleur 4 x 6 ou 10 x 15 sans bordure d'une photo. 3 • Ouvrir le Centre Tout en un pour prévisualiser la numérisation à l'écran. • Imprimer une page d'alignement si le bouton est maintenu enfoncé pendant trois secondes. Remarque : Pour terminer l'opération d'alignement, suivez les instructions à l'écran. 4 • • • • Mettre l'imprimante sous et hors tension. Annuler un travail d'impression, de numérisation ou de copie Réinitialiser l'imprimante. Alimenter ou éjecter du papier. Remarque : Si le voyant d'alimentation clignote, voir « Messages d'erreur », page 62. 11 Présentation du logiciel Utilisation du logiciel de l'imprimante Utilisez ce logiciel Pour Studio d'imagerie Ouvrir le composant nécessaire pour accomplir une tâche. Centre Lexmark Tout en un Numériser, copier, imprimer et envoyer des télécopies. Centre de solution Afficher des informations de dépannage, de maintenance et de commande de cartouches. Propriétés d'impression Sélectionner les paramètres d'impression les plus adaptés au document à imprimer. Programme d'édition de photos Editer des photos et des graphiques. Fast Pics Imprimer des photos ou des images Barre d'outils Web Créer des versions imprimables de pages Web. Utilisation du Studio d'imagerie Les boutons du Studio d'imagerie sont des liens avec le logiciel et des informations vous permettant d'accomplir les tâches suivantes : • • • • • • • Impression, parcours et partage de photos Utilisation de photos stockées sur votre ordinateur Numérisation et édition de texte à l'aide de la fonction ROC Numérisation, copie ou envoi de télécopie Visite de notre site Web Conseils sur l'utilisation du logiciel Informations sur la maintenance et le dépannage Pour ouvrir le Studio d'imagerie, utilisez l'une des méthodes suivantes : Méthode 1 Méthode 2 Cliquez deux fois sur l'icône du Studio d'imagerie située sur le bureau. 1 Cliquez sur DémarrerProgrammes ou Tous les programmesLexmark 2400 Series. 2 Sélectionnez Studio d'imagerie. Cliquez sur l'icône Studio d'imagerie pour la tâche que vous souhaitez effectuer. Cliquez sur Pour Détails Parcourir et imprimer des photos • Afficher les photos enregistrées sur l'ordinateur • Imprimer des photos de formats standard à partir d'images enregistrées sur l'ordinateur 12 Cliquez sur Pour Détails Partager des photos • Numériser et envoyer des images ou des photos par e-mail. • Rechercher et envoyer par Email des images ou des photos stockées sur l'ordinateur. Numériser et modifier un texte (ROC) Numériser Utiliser la reconnaissance optique des caractères (ROC) pour numériser un document dans une application de traitement de texte pour modifier le texte • Numériser une photo ou un document • Sélectionnez les paramètres de numérisation appropriés. Copier • Copier des photos ou des documents • Agrandir, réduire ou modifier d'autres fonctionnalités avant l'impression Envoyer par télécopie • Numériser et envoyer des télécopies. • Recevoir une télécopie. • Afficher les paramètres et l'historique de télécopie. Accéder au Web Visiter notre site Web Informations supplémentaires sur les possibilités du logiciel Trouver des informations de maintenance et de dépannage et des outils pour s'assurer que l'imprimante continue à fonctionner correctement Utilisation du Centre Tout en un Ouverture du Centre Tout en un Utilisez le Centre Tout en un pour numériser, copier et télécopier des documents. Pour ouvrir le Centre Tout en un, utilisez l'une des méthodes suivantes : Méthode 1 Appuyez sur Méthode 2 . 1 Cliquez sur DémarrerProgrammes ou Tous les programmesLexmark 2400 Series. 2 Sélectionnez Centre Tout en un. 13 Utilisation de l'onglet Fonctions de numérisation et de copie A partir d'ici Numériser Vous pouvez • sélectionner un programme vers lequel envoyer une image numérisée, • sélectionner le type de l'image numérisée, • sélectionner une qualité de numérisation. Remarque : cliquez sur Afficher des paramètres de numérisation supplémentaires pour afficher tous les paramètres. Copier • • • • • • sélectionner la quantité et la couleur des copies, sélectionner un paramètre de qualité des copies, sélectionner un format de papier vierge, sélectionner la taille du document original, éclaircir ou assombrir les copies, agrandir ou réduire les copies. Remarque : Cliquez sur Afficher des paramètres de copie avancés pour voir l'ensemble des paramètres. Tâches créatives • imprimer – Répéter plusieurs fois une image sur une page. – Agrandir ou réduire une image. – Imprimer une image sous la forme d'une affiche de plusieurs pages. • partager – envoyer une image par courrier électronique ; – envoyer une télécopie à l'aide du modem de l'ordinateur. • enregistrer – Enregistrer une image sur l'ordinateur. – MagiChop - Enregistrer plusieurs photos. • modifier – Modifier le texte d'un document numérisé (ROC). – Modifier une image avec un programme d'édition de photos. Aperçu • sélectionner une partie de l'image affichée à numériser ou à copier. • afficher une image de ce qui doit être imprimé ou copié. Remarque : Pour plus d'informations sur l'onglet Fonctions de numérisation et de copie, cliquez sur Aide au centre en haut de l'écran. 14 Utilisation de l'onglet Images enregistrées Cet onglet permet de manipuler les images enregistrées sur l'ordinateur. A partir d'ici Aperçu Vous pouvez • afficher ou créer des dossiers, • visualiser et sélectionner des images, • renommer, supprimer ou modifier les images sélectionnées. Ouvrir avec Choisir la destination des images enregistrées Impression de la photo Cliquer sur Suivant pour imprimer les photos sélectionnées dans Fast Pics. Tâches créatives • imprimer – imprimer une page d'album avec différents formats de photo, – Agrandir ou réduire une image. – imprimer une image sous la forme d'une affiche de plusieurs pages. • partager – envoyer une image par courrier électronique ; – envoyer une télécopie à l'aide du modem de l'ordinateur. • modifier – Modifier le texte d'un document numérisé (ROC). – Modifier une image avec un programme d'édition de photos. Remarque : Pour plus d'informations sur l'onglet Images enregistrées, cliquez sur Aide en haut au centre de l'écran. Utilisation du lien Entretien/dépannage Le lien Entretien/Dépannage vous permet d'accéder directement au Centre de solution. 1 Cliquez sur DémarrerProgrammes ou Tous les programmesLexmark 2400 Series. 2 Sélectionnez Centre Tout en un. 3 Cliquez sur Entretien/dépannage. 4 Sélectionnez l'une des rubriques suivantes : • Maintenance ou résolution de problèmes de qualité • Problèmes de dépannage • Etat du périphérique et niveau d'encre • Autres suggestions d'impression et procédures • Contacts • Avancé • Affichage des informations relatives à la version du logiciel et au copyright Utilisation du Centre de solution Le Centre de solution vous propose de l'aide ainsi que des informations sur l'état de l'imprimante et les niveaux d'encre des cartouches. 15 Pour ouvrir le Centre de solution, utilisez l'une des méthodes suivantes : Méthode 1 Méthode 2 Cliquez deux fois sur l'icône du Studio d'imagerie sur le bureau, puis cliquez sur le bouton Maintenance/ Dépannage. 1 Cliquez sur DémarrerProgrammes ou Tous les programmesLexmark 2400 Series. 2 Sélectionnez Centre de solution Lexmark. Le Centre de solution comporte six onglets : Dans cet onglet Etat de l'imprimante (boîte de dialogue principale) Vous pouvez • vérifier l'état de l'imprimante. Par exemple, pendant l'impression, l'état est Impression en cours. • afficher le niveau d'encre des cartouches. Comment Apprendre à : • • • • imprimer, numériser copier et télécopier, chercher et modifier des paramètres. utiliser des fonctions de base. imprimer des projets notamment des photos, des enveloppes, des cartes, des transferts sur tissu et des transparents. • rechercher le guide électronique pour plus d'informations. Dépannage • en apprendre plus sur l'état actuel de l'imprimante. • résoudre des problèmes liés à l'imprimante. Maintenance • installer une cartouche d'encre, Remarque : Attendez la fin de la numérisation pour installer une nouvelle cartouche d'impression. • • • • • Informations sur le contact Avancé afficher les options d'achat de nouvelles cartouches. imprimer une page de test. nettoyer les cartouches pour corriger les rayures horizontales. aligner les cartouches pour corriger les bords flous. résoudre d'autres problèmes liés à l'encre. Savoir comment nous contacter par téléphone ou sur le Web. • • • • • changer l'apparence de la fenêtre Etat de l'impression. activer ou désactiver les messages sonores d'impression. modifier les paramètres pour l'impression en réseau, nous faire part de la façon dont vous utilisez l'imprimante. obtenir des informations sur la version du logiciel. Remarque : Pour plus d'informations, cliquez sur Aide dans le coin inférieur droit de l'écran. 16 Utilisation de la boîte de dialogue Propriétés d'impression Ouverture des propriétés d'impression L’écran Propriétés d’impression permet de contrôler la fonction d’impression lorsque l’imprimante est connectée à un ordinateur. Vous pouvez modifier les paramètres de cette boîte de dialogue en fonction du type de projet que vous voulez créer. Il est possible d'ouvrir la boîte de dialogue Propriétés d'impression à partir de pratiquement tous les programmes : 1 Dans un document ouvert, cliquez sur Fichier Imprimer. 2 Dans la boîte de dialogue d'impression, cliquez sur Propriétés, Préférences, Options ou Configuration. Utilisation du menu Enregistrer les paramètres Le menu Enregistrer les paramètres vous permet de nommer et d’enregistrer les paramètres actifs de la boîte de dialogue Propriétés d’impression pour une utilisation ultérieure. Vous pouvez enregistrer jusqu’à cinq paramètres personnalisés. Utilisation du menu Actions Le menu Actions comporte plusieurs assistants (pour imprimer une photo, sur une enveloppe, sur du papier continu, une affiche ou imprimer sur les deux côtés du papier) vous permettant de sélectionner les paramètres d’impression appropriés au projet. Utilisation du menu Options Le menu Options permet de modifier les paramètres Options de qualité, Options de mise en page et Options d’état d’impression. Pour plus d’informations sur ces paramètres, ouvrez les onglets de la boîte de dialogue à partir du menu, puis cliquez sur le bouton Aide. Le menu Options fournit également des liens directs vers différents éléments du Centre de solution, ainsi que des informations de version du logiciel. 17 Utilisation des onglets de la boîte de dialogue Propriétés d'impression Tous les paramètres d'impression sont regroupés dans les trois onglets de la boîte de dialogue Propriétés d'impression : Qualité / Copies, Config. papier et Mise en page. Onglet Options Qualité / Copies • sélectionner un paramètre de qualité d'impression. • sélectionner un type de papier, • personnaliser la manière dont l'imprimante imprime plusieurs copies (assemblées ou non) d'une tâche d'impression unique, • sélectionner l'amélioration automatique de la netteté de l'image, • imprimer la dernière page en premier. Config. papier • spécifier le format du papier chargé, • sélectionner l'orientation du document sur la page imprimée : Portrait ou Paysage. Mise en page • sélectionner la mise en page que vous voulez imprimer, • imprimer sur les deux côtés du papier et sélectionner les préférences d'impression recto verso. Remarque : Pour plus d'informations sur ces paramètres, cliquez avec le bouton droit de la souris sur un paramètre à l'écran, puis sélectionnez l'élément Qu'est-ce que c'est ? Utilisation du Programme d'édition de photos Utilisez le Programme d'édition de photos pour modifier des images ou des photos. 1 Cliquez sur DémarrerProgrammes ou Tous les programmesLexmark 2400 Series. 2 Sélectionnez Programme d'édition de photos. 3 Cliquez sur Fichier Ouvrir pour sélectionner l'image que vous voulez modifier. 4 Editez l'image à l'aide des outils disponibles. Remarques : • Vous pouvez éditer une seule image à la fois. • Déplacez le curseur sur un outil pour en obtenir la description. • Pour annuler ou rétablir des modifications, cliquez sur la flèche correspondante en regard de Rétablir dans la partie centrale de l'écran. Vous pouvez annuler plusieurs modifications. 5 Cliquez sur Fichier Enregistrer sous. 6 Entrez un nom et un type de fichier, puis cliquez sur Enregistrer. 18 Dans cette section Corrections rapides Ajuster l'image Vous pouvez • • • • • • supprimer les yeux rouges dus à la réflexion de la lumière, • • • • • • • • • changer le nombre de couleurs, corriger des photos d'un simple clic, coloriser l'image à l'aide des tons antique ou sepia, cadrer l'image, faire pivoter l'image, inverser l'image. changer l'équilibre des couleurs, coloriser l'image, ajuster l'option Contraste/Luminosité, réduire le flou, ajuster le degré de netteté, améliorer l'image afin d'éliminer la poussière et les rayures, régler l'exposition, équilibrer les groupes de couleurs. Taille de l'image • changer les unités de mesure, • redimensionner l'image, • cadrer l'image. Outils de dessin • sélectionner une zone en traçant un cadre autour d'elle. Procédez ainsi pour insérer des zones de saisie et couper et copier des zones. • • • • • • • ajouter du texte, remplir les pixels de couleur, dessiner avec un crayon, dessiner avec l'outil ligne, effacer des zones, peindre des zones à l'aide d'un pinceau, choisir une couleur à l'aide du compte-gouttes. Utilisation de la barre d'outils Web La barre d'outils Web de Lexmark vous permet de créer des pages Web imprimables. Remarque : La barre d'outils Web de Lexmark se lance automatiquement lorsque vous naviguez sur le Web à l'aide de Microsoft Windows Internet Explorer version 5.5 ou ultérieure. 19 Cliquez sur Pour • sélectionner les options de mise en page. • sélectionner les options permettant de personnaliser l'apparence de la barre d'outils ou sélectionner un paramètre différent pour l'impression de photos. • visiter le site Web de Lexmark. • accéder à l'aider pour obtenir des informations supplémentaires. • désinstaller la barre d'outils Web Normale Imprimer une page Web entière en qualité normale. Rapide Imprimer une page Web entière en qualité brouillon. Texte uniquement Imprimer une page Web en texte uniquement. Couleur N'imprimer que les photos ou les images d'une page Web. Remarque : Le nombre de photos ou d'images correct pour l'impression apparaît en regard de Photos. Aperçu Prévisualiser cette page Web avant l'impression. 20 Chargement du papier et de documents Chargement du papier 1 Vérifiez les points suivants : • Vous utilisez du papier conçu pour les imprimantes jet d'encre. • Si vous utilisez du papier photo, glacé ou mat à grammage élevé, chargez-le face glacée ou imprimanble vers vous. (Si vous n'êtes pas sûr du côté, reportez-vous aux instructions fournies avec le papier.) • Le papier ne doit être ni usagé ni abîmé. • Si vous utilisez du papier spécial, lisez les instructions fournies avec le papier. • N'enfoncez pas le papier dans l'imprimante. 2 Avant de charger du papier pour la première fois, faites glisser le guide papier totalement vers la gauche du support papier. 3 Placez le papier verticalement contre le bord droit du support papier. 1 2 4 Le guidepapier est calé contre le bord gauche du papier. Remarque : Pour éviter les bourrages papier, assurez-vous que le papier ne se tord pas lorsque vous ajustez le guide papier. Chargement des divers types de papier Chargez jusqu'à 100 feuilles de papier ordinaire Assurez-vous que • Le papier est conçu pour être utilisé avec des imprimantes à jet d'encre. • Le papier est calé contre le bord droit du support papier. • Le guidepapier est calé contre le bord gauche du papier. 21 Chargez jusqu'à 100 feuilles de papier mat à grammage élevé 25 feuilles de papier photo 25 feuilles de papier glacé Assurez-vous que • Le côté glacé ou imprimable est tourné vers vous. (Si vous n'êtes pas sûr du côté, reportez-vous aux instructions fournies avec le papier.) • Le papier est calé contre le bord droit du support papier. • Le guidepapier est calé contre le bord gauche du papier. Remarque : Les photos sont plus longues à sécher. Retirez chaque photo dès sa sortie et laissez-la sécher pour éviter toute bavure. 10 transferts sur tissu • Vous respectez les instructions de chargement figurant sur l'emballage du transfert sur tissu. • La face à imprimer des transferts est tournée vers vous. • Les transferts sont chargés verticalement contre le bord droit du support papier. • Le guidepapier est calé contre le bord gauche des transferts. Remarque : Pour des résultats optimaux, ne chargez qu'un transfert à la fois. 25 cartes de vœux 25 fiches 25 cartes photo 25 cartes postales • La face à imprimer est tournée vers vous. • Les cartes sont chargées verticalement contre le bord droit du support papier. • Le guidepapier est calé contre le bord gauche des cartes. Remarque : Les cartes photo sont plus longues à sécher. Retirez chaque carte photo dès sa sortie et laissez-la sécher pour éviter toute bavure. 22 Chargez jusqu'à 10 enveloppes Assurez-vous que • La face à imprimer est tournée vers vous. • L'emplacement du timbre se trouve dans le coin supérieur gauche. • Les enveloppes sont conçues pour être utilisées avec des imprimantes à jet d'encre. • Les enveloppes sont chargées verticalement contre le bord droit du support papier. • Le guidepapier est calé contre le bord gauche des enveloppes. Avertissement : N'utilisez pas d'enveloppes munies d'agrafes métalliques, de cordons, d'attaches parisiennes. Remarques : – N'utilisez pas d'enveloppes comportant des trous, des fenêtres ou des motifs en relief. – N'utilisez pas d'enveloppes ayant un rabat adhésif exposé. – Les enveloppes sont plus longues à sécher. Retirez chaque enveloppe dès sa sortie et laissez-la sécher pour éviter toute bavure. 25 feuilles d'étiquettes • La face à imprimer est tournée vers vous. • Le haut des étiquettes pénètre d'abord dans l'imprimante. • La partie adhésive des étiquettes ne dépasse pas d'1 mm le bord de l'étiquette. • Vous utilisez des feuilles d'étiquettes complètes. Lors de l'impression, l'absence d'étiquettes sur certaines zones de la feuille peut entraîner le décollement des étiquettes, provoquant ainsi un bourrage papier. • Les étiquettes sont chargées verticalement contre le bord droit du support papier. • Le guidepapier est calé contre le bord gauche des étiquettes. Remarque : Les étiquettes sont plus longues à sécher. Retirez chaque feuille d'étiquettes dès sa sortie et laissez-la sécher pour éviter toute bavure. 23 Chargez jusqu'à 50 transparents Assurez-vous que • La face grainée des transparents est tournée vers vous. • Si les transparents comportent une bande détachable, cette dernière n'est pas tournée vers vous et qu'elle est orientée vers l'imprimante. • Les transparents sont chargés verticalement contre le bord droit du support papier. • Le guide-papier est calé contre le bord gauche des transparents. Remarques : • Les transparents accompagnés de feuilles de papier protectrices ne sont pas recommandés. • Les transparents sont plus longs à sécher. Retirez chaque transparent dès sa sortie et laissez-le sécher pour éviter toute bavure. 100 feuilles de papier personnalisé • La face à imprimer est tournée vers vous. • Le format de papier ne dépasse pas les dimensions suivantes : Largeur : – 76–216 mm – 3.0–8.5 pouces Longueur : – 127–432 mm – 5.0–17.0 pouces • Le papier est calé contre le bord droit du support papier. • Le guidepapier est calé contre le bord gauche du papier. 24 Chargez jusqu'à Assurez-vous que 20 feuilles de papier continu • Vous retirez le papier se trouvant dans le support papier avant de charger le papier continu. • Vous détachez seulement le nombre de pages de papier continu à imprimer. • Vous placez la pile de papier continu nécessaire sur le volet supérieur. • Le bord d'attaque du papier continu pénètre en premier dans l'imprimante. • Le papier est calé contre le bord droit du support papier. • Le guidepapier est calé contre le bord gauche du papier. • Vous avez sélectionné le format de papier continu approprié dans la boîte de dialogue Propriétés d'impression. Pour plus d'informations, reportez-vous à la section « Utilisation de la boîte de dialogue Propriétés d'impression », page 17. Positionnement d'un original sur la vitre du scanner Vous pouvez copier, numériser et imprimer des photos, des documents texte, des articles de magazine et de journaux. Vous pouvez également numériser un document pour l’envoyer par télécopie. 1 Assurez-vous que l'imprimante est sous tension. 2 Soulevez le volet supérieur. 25 3 Placez le document original, face imprimée vers le bas, sur la vitre du scanner, dans l’angle inférieur droit. 4 Refermez le couvercle du scanner pour éviter que les bords de l'image numérisée ne soient foncés. 26 Impression Remarque : Pour imprimer des photos, voir « Traitement des photos », page 31. Changement du type de papier Si vous imprimez sur du papier spécial, tel que du papier photo, des cartes, des enveloppes, des transparents ou des transferts sur tissu, vous devez changer le type de papier dans la boîte de dialogue Impression. 1 Chargez du papier. 2 Dans un document ouvert, cliquez sur Fichier Imprimer. 3 Dans la boîte de dialogue Impression, cliquez sur Propriétés, Préférences, Options ou Configuration. 4 Dans la section Type de papier, sélectionnez le type de papier correspondant au type de papier chargé. 5 Cliquez sur OK. 6 Cliquez sur OK ou Imprimer. Impression d'un document 1 Chargez du papier. 2 Dans un document ouvert, cliquez sur Fichier Imprimer. 3 Cliquez sur Propriétés, Options, Configuration ou Préférences. 4 Ajustez les paramètres. 5 Cliquez sur OK. 6 Cliquez sur OK ou Imprimer. Impression d'une page Web Vous pouvez utilsier la barre d'outils Web de Lexmark pour créer une version imprimable de n'importe quelle page Web. 1 Chargez du papier. 2 Ouvrez une page Web à l'aide de Microsoft Internet Explorer version 5.5 ou ultérieure. 3 Si vous souhaitez revoir ou modifier vos paramètres d'impression : a Dans la zone de la barre d'outils, cliquez sur LexmarkMise en page. b Réglez les paramètres d'impression. c Cliquez sur OK. Remarque : Pour davantage d'option d'impression, voir « Utilisation de la boîte de dialogue Propriétés d'impression », page 17. 27 4 Si vous souhaitez voir la page Web avant de l'imprimer : a Cliquez sur Aperçu. b Utilisez les options de la barre d'outils pour parcourir les pages, effectuer un zoom avant ou arrière ou choisir d'imprimer le texte et les images ou le texte uniquement. c Cliquez sur : • Impression ou • Fermer et passez à l'étape 5. 5 Dans la barre d'outils Web de Lexmark, sélectionnez une option d'impression : • Normale • Rapide • Texte uniquement Impression de photos ou d'images à partir d'une page Web 1 Chargez du papier. Pour des résultats optimaux, utilisez du papier photo ou mat à grammage élevé, la face couchée ou imprimable tournée vers vous. (Si vous n'êtes pas sûr du côté, reportez-vous aux instructions fournies avec le papier.) 2 Ouvrez une page Web à l'aide de Microsoft Internet Explorer version 5.5 ou ultérieure. Sur la barre d'outils Web de Lexmark, le nombre de photos correct pour l'impression apparaît en regard de la touche Photos. 3 Si aucun nombre n'apparaît : a Dans le menu déroulant Lexmark, sélectionnez Options. b Sélectionnez l'onglet Avancé. c Sélectionnez un format de photo plus petit. d Cliquez sur OK. Le nombre de photos correct pour l'impression apparaît en regard de Photos. 4 Cliquez sur Photos : La boîte de dialogue Fast Pics s'affiche. 5 Si vous voulez imprimer toutes les photos ou images avec les mêmes paramètres, sélectionnez le format voulu, le format de papier dans l'imprimante et le nombre de copies. 6 Si vous souhaitez imprimer une photo ou une image à la fois : a Cliquez sur les photos ou les images que vous ne voulez pas imprimer pour les désélectionner. b Pour effectuer des modifications d'édition courantes : 1 Cliquez avec le bouton droit de votre souris sur la photo ou l'image. 2 Cliquez sur Edition. 3 Effectuez vos sélections. 4 Suivez les instructions qui s'affichent à l'écran. 28 5 Lorsque vous avez terminé, cliquez sur Terminé. 6 Sélectionnez le format d'impression de chaque photo, le format du papier chargé dans l'imprimante et le nombre d'exemplaires à imprimer. 7 Cliquez sur Imprimer. Impression de cartes 1 Chargez des cartes de vœux, des fiches ou des cartes postales. 2 Dans l'application utilisée, cliquez sur Fichier Imprimer. 3 Cliquez sur Propriétés, Options, Configuration ou Préférences. 4 Sélectionnez un paramètre de qualité d'impression. Sélectionnez Photo pour les photos et les cartes de vœux et Normalepour les autres types de cartes. 5 Sélectionnez l'onglet Config. papier. 6 Sélectionnez Papier. 7 Dans la liste Format de papier, sélectionnez le format de carte qui convient. 8 Cliquez sur OK. 9 Cliquez sur OK ou Imprimer. Remarques : • Pour éviter les bourrages, n'enfoncez pas les cartes dans l'imprimante. • Afin d'éviter les bavures, retirez les cartes au fur et à mesure qu'elles sortent de l'imprimante et laissez-les sécher avant de les empiler. Impression d'enveloppes 1 Chargez des enveloppes. 2 Dans l'application utilisée, cliquez sur Fichier Imprimer. 3 Cliquez sur Propriétés, Options, Configuration ou Préférences. 4 Dans le menu Actions, cliquez sur Imprimer sur une enveloppe. 5 Dans la liste des formats d'enveloppes, sélectionnez le format de l'enveloppe chargée. 6 Sélectionnez l'orientation Portrait ou Paysage. Remarques : • La plupart des enveloppes nécessitent l'orientation Paysage. • Assurez-vous que la même orientation est sélectionnée dans l'application. 7 Cliquez sur OK. 8 Cliquez sur OK. 9 Cliquez sur OK ou Imprimer. 29 Impression de transparents 1 Chargez des transparents. 2 Un document étant ouvert, cliquez sur Fichier Imprimer. 3 Cliquez sur OK ou Imprimer. Remarque : Afin d'éviter les bavures, retirez les transparents au fur et à mesure qu'ils sortent de l'imprimante et laissez-les sécher avant de les empiler. Leur séchage peut prendre jusqu'à 15 minutes. Impression de copies assemblées Lorsque vous imprimez plusieurs copies d'un document, vous pouvez choisir d'imprimer chaque copie en suivant l'ordre des pages (assemblées) ou d'imprimer les copies en groupes de pages (non assemblées). Assemblées Non assemblées 1 Chargez du papier. 2 Dans un document ouvert, cliquez sur Fichier Imprimer. 3 Cliquez sur Propriétés, Options, Configuration ou Préférences. 4 Dans l'onglet Qualité / Copies, sélectionnez le nombre de copies à imprimer. 5 Cochez la case Copies assemblées. 6 Si vous souhaitez imprimer avec un ordre inversé, cochez la case Imprimer en commençant par la dernière page. 7 Cliquez sur OK. 8 Cliquez sur OK ou Imprimer. Impression en commençant par la dernière page (dans l'ordre inverse) 1 Charger du papier. 2 Un document étant ouvert, cliquez sur Fichier Imprimer. 3 Cliquez sur Propriétés, Options, Configuration ou Préférences. 4 Dans l'onglet Qualité / Copies, sélectionnez Commencer par la dernière page. 5 Cliquez sur OK. 6 Cliquez sur OK ou Imprimer. 30 Traitement des photos Impression de photos Remarque : Pour imprimer des photos ou des images à partir d'une page Web, voir « Impression de photos ou d'images à partir d'une page Web », page 28. Impression de photos stockées sur l'ordinateur 1 Chargez du papier photo. 2 A partir du bureau, cliquez deux fois sur l'icône Studio d'imagerie. 3 Cliquez sur Parcourir et imprimer des photos. 4 Cliquez sur Afficher les dossiers. 5 Sélectionnez le dossier dans lequel les photos sont stockées. 6 Cliquez sur Masquer les dossiers. 7 Sélectionnez les photos que vous voulez imprimer en cliquant sur chacune d'elles. 8 Dans la zone Impressions de photos, cliquez sur Suivant pour voir les sélections de paramètres photos en cours. 9 Sélectionnez un format de photo. 10 Sélectionnez un format de papier. 11 Sélectionner le nombre de copies à effectuer. 12 Si vous souhaitez prévisualiser vos photos, cliquez Aperçu. 13 Si vous souhaitez apporter des modifications à vos photos : a Cliquez sur Edition. b Effectuez vos sélections. c Suivez les instructions qui s'affichent à l'écran. Remarque : Pour plus d'options d'édition de photos, voir « Utilisation du Programme d'édition de photos », page 18. 14 Cliquez sur Imprimer. 31 Utilisation d’un appareil photo numérique compatible PictBridge pour contrôler l’impression de photos Connectez un appareil photo numérique compatible PictBridge à l’imprimante et utilisez les touches de cet appareil pour sélectionner des photos et les imprimer. 1 Insérez une extrémité du câble USB dans l'appareil photo. Remarque : Utilisez uniquement le câble USB fourni avec l'appareil photo numérique. 2 Insérez l'autre extrémité du câble dans le port PictBridge qui se trouve sur l'avant de l'imprimante. Remarque : Vérifiez que l'appareil photo numérique compatible PictBridge est configuré sur le mode USB approprié. Pour plus d'informations, reportez-vous à la documentation fournie avec l'appareil photo. 3 Suivez les instructions de la documentation de l'appareil photo pour sélectionner et imprimer des photos. Remarque : Si l'imprimante est mise hors tension alors que l'appareil photo est connecté, vous devez le déconnecter, puis le reconnecter. Personnalisation de photos Remarque : Pour les options avancées d'édition de photos, voir « Utilisation du Programme d'édition de photos », page 18. Création et impression d'une page d'album 1 Chargez du papier. 2 Cliquez deux fois sur l’icône du Studio d'imagerie située sur le bureau. 3 Cliquez sur Parcourir et imprimer des photos. 4 Cliquez sur Afficher les dossiers. 5 Sélectionnez le dossier dans lequel les photos sont stockées. 6 Cliquez sur Masquer les dossiers. 7 Dans la section Tâches créatives, sélectionnez Imprimer une page d'album avec différents formats de photo. 8 Sélectionnez un format de papier. 9 Sélectionnez une mise en page. 32 Pour des options supplémentaires : a b c d Cliquez sur Modifier la catégorie des mises en page listées ci-dessus. Sélectionnez une mise en page. Cliquez sur OK. Sélectionnez une mise en page. 10 Faites glisser les photos sur la page. Remarque : Cliquez avec le bouton droit de votre souris sur la photo pour accéder aux options d’édition. 11 Cliquez sur Imprimer. Remarque : Afin d’éviter les bavures, retirez les pages au fur et à mesure qu’elles sortent de l’imprimante et laissez-les sécher avant de les empiler. Ajout de légendes à une page de photos 1 Chargez du papier. 2 Cliquez deux fois sur l'icône du Studio d'imagerie située sur le bureau. 3 Cliquez sur Parcourir et imprimer des photos. 4 Cliquez sur Afficher les dossiers. 5 Sélectionnez le dossier dans lequel les photos sont stockées. 6 Cliquez sur Masquer les dossiers. 7 Dans la section Tâches créatives, sélectionnez Imprimer une page d'album avec différents formats de photo. 8 Sélectionnez un format de papier. 9 Sélectionnez une mise en page contenant un rectangle noir. Pour des options supplémentaires : a b c d Cliquez sur Modifier la catégorie des mises en page listées ci-dessus. Sélectionnez une mise en page. Cliquez sur OK. Sélectionnez une mise en page contenant un rectangle noir. 10 Faites glisser les photos sur la page. Remarque : Cliquez avec le bouton droit de votre souris sur la photo pour accéder aux options d'édition. 11 Cliquez dans le rectangle blanc. Une boîte de dialogue s'affiche. 12 Entrez le texte. 13 Cliquez sur OK. 14 Cliquez sur Imprimer. Remarque : Afin d'éviter les bavures, retirez les pages au fur et à mesure qu'elles sortent de l'imprimante et laissezles sécher avant de les empiler. 33 Copie Copie 1 Chargez du papier. 2 Placez un document original face vers le bas sur la vitre du scanner. 3 Appuyez sur . Copie de photos 4x6 1 Placez la photo 4x6 face vers le bas sur la vitre du scanner. 2 Chargez du papier photo 4x6. 3 Appuyez sur . Personnalisation des paramètres de copie 1 A partir du bureau, cliquez deux fois sur l'icône Studio d'imagerie. 2 Cliquez sur Copier. 3 Procédez aux modifications de paramètres voulues. • sélectionner la quantité et la couleur des copies, • sélectionner un paramètre de qualité des copies, • sélectionner un format de papier vierge, • sélectionner la taille du document original, • éclaircir ou assombrir les copies, • sélectionnez Réduire/Agrandir ou Adapter à la page. 4 Si vous voulez effectuer d'autres sélections : a Cliquez sur Afficher paramètres de copie avancés. b Personnalisez les paramètres de copie. c Cliquez sur OK. 5 Cliquez sur le bouton Copier. Onglets Paramètres de copie avancés Options Impression • • • • Sélectionner le format de papier Sélectionner le type de papier. Sélectionner les options d'impression sans bordure. Sélectionner la qualité d'impression. 34 Onglets Paramètres de copie avancés Options Numériser • Sélectionner le nombre de couleurs • Sélectionner une résolution de numérisation • Sélectionner si vous voulez cadrer automatiquement l'image numérisée • Sélectionner un format de numérisation précis Améliorations de l'image Motifs d'image • • • • Redresser l'image numérisée Améliorer la netteté des bords flous Régler la luminosité de l'image Régler la courbe de correction des couleurs (gamma) de l'image • Supprimer les motifs d'image de magazines ou de journaux (détramage). • Réduire plus ou moins l'interférence d'arrière-plan (rayures) sur le document couleur 35 Numérisation Numérisation d'un document 1 Vérifiez que l'imprimante est connectée à l'ordinateur et qu'ils sont tous les deux sous tension. 2 Placez un document original face vers le bas sur la vitre du scanner. 3 Appuyez sur . 4 Si vous souhaitez n'envoyer qu'une partie du document, cliquez sur la boîte en pointillés et faites-la glisser pour sélectionner une zone spécifique à numériser. 5 A partir du menu Envoyer les images numérisées vers, sélectionnez un programme. 6 Cliquez sur Numériser. Personnalisation des paramètres de numérisation 1 Vérifiez que l'imprimante est connectée à l'ordinateur et qu'ils sont tous les deux sous tension. 2 Placez un document original face vers le bas sur la vitre du scanner. 3 Appuyez sur . 4 Si vous souhaitez n'envoyer qu'une partie du document, cliquez sur la boîte en pointillés et faites-la glisser pour sélectionner une zone spécifique à numériser. 5 Dans le menu déroulant Envoyer les images numérisées vers, sélectionnez une application. 6 Cliquez sur le bouton Afficher les paramètres de numérisation supplémentaires. 7 Choisissez le document à numériser. 8 Sélectionnez une qualité de numérisation. 36 9 Si vous voulez effectuer d'autres sélections : a Cliquez sur Voir des paramètres de numérisation avancés. b Personnalisez les paramètres de numérisation. c Cliquez sur OK. 10 Cliquez sur Numériser. Onglets Paramètres de numérisation avancés Options Numériser • • • • • • Sélectionner le nombre de couleurs Sélectionner une résolution de numérisation Sélectionner les paramètres de numérisation optique Sélectionner une paramètre de cadrage automatique. Sélectionner une zone de numérisation précise Convertir le document numérisé au format texte pour le modifier • Numériser plusieurs images avant leur sortie • Mettre à jour la liste des programmes vers lesquels envoyer les numérisations • Mettre à jour le pilote de télécopie par défaut Améliorations de l'image Motifs d'image • • • • Aligner les images après la numérisation. Améliorer la netteté des bords flous Régler la luminosité de l'image Régler la courbe de correction des couleurs (gamma) de l'image • Supprimer les motifs d'image de magazines ou de journaux (détramage). • Réduire plus ou moins l'interférence d'arrière-plan (rayures) sur le document couleur Remarque : Pour de plus amples informations, cliquez sur Aide au bas de l'écran. Enregistrement d’un document numérisé 1 Vérifiez que l'imprimante est connectée à l'ordinateur et qu'ils sont tous les deux sous tension. 2 Placez un document original face vers le bas sur la vitre du scanner. 3 Appuyez sur . 4 Si vous souhaitez n'envoyer qu'une partie du document, cliquez sur la boîte en pointillés et faites-la glisser pour sélectionner une zone spécifique à numériser. 5 Dans le menu déroulant Envoyer les images numérisées vers, sélectionnez une application. 6 Ajustez les réglages en fonction de vos besoins. 7 Cliquez sur Numériser. 8 Dans l’application utilisée, cliquez sur Fichier Enregistrer sous. 37 9 Entrez le nom de fichier, le format et l’emplacement où vous voulez enregistrer l’image numérisée. 10 Cliquez sur Enregistrer. Numérisation de documents ou d'images pour un envoi par e-mail 1 Vérifiez que l'imprimante est connectée à l'ordinateur et qu'ils sont tous les deux sous tension. 2 Placez un document original face vers le bas sur la vitre du scanner. 3 Appuyez sur . 4 Si vous souhaitez n'envoyer qu'une partie du document, cliquez sur la boîte en pointillés et faites-la glisser pour sélectionner une zone spécifique à numériser. 5 A partir du menu Envoyer les images numérisées vers, sélectionnez E-mail. 6 Ajustez les réglages en fonction de vos besoins. 7 Cliquez sur Numériser. 8 Suivez les instructions qui s'affichent à l'écran. Numérisation de texte à modifier La fonction de reconnaissance optique des caractères (ROC) de l'imprimante vous permet de transformer les images numérisées en texte pouvant être édité avec une application de traitement de texte. 1 Vérifiez les points suivants : • L'imprimante doit être connectée à un ordinateur. L'ordinateur et l'imprimante doivent être sous tension. • ABBYY Fine Reader doit être installé. 2 Placez un document original face vers le bas sur la vitre du scanner. 3 Cliquez deux fois sur l'icône du Studio d'imagerie située sur le bureau. 4 Cliquez sur Numériser et modifier un texte (OCR). 5 Pour ne numériser qu'une partie du document : a Cliquez sur Visualiser. b Cliquez sur la zone en pointillé et faites-la glisser pour sélectionner un endroit spécifique de l'image à numériser. 6 Sélectionnez un programme de traitement de texte pour modifier le texte. 7 Cliquez sur le bouton Envoyer. 8 Effectuez les modifications. 9 Pour enregistrer le document, cliquez sur Fichier Enregistrer sous. 10 Entrez le nom de fichier, le format et l'emplacement où vous voulez enregistrer le document modifié. 11 Cliquez sur Enregistrer. 38 Numérisation d'images pour modification 1 Vérifiez que l'imprimante est connectée à l'ordinateur et qu'ils sont tous les deux sous tension. 2 Placez un document original face vers le bas sur la vitre du scanner. 3 Appuyez sur . 4 Dans le menu déroulant Envoyer les images numérisées vers, sélectionnez une application d'édition d'images. 5 Cliquez sur Numériser. 6 Modifiez l’image à l’aide des outils disponibles dans le programme utilisé. Pour plus d’informations, reportezvous à la documentation fournie avec le programme d’édition d’images. Numérisation d'images de magazines ou de journaux Le détramage permet de supprimer les motifs irréguliers des images de magazines ou de journaux. 1 Vérifiez que l'imprimante est connectée à l'ordinateur et qu'ils sont tous les deux sous tension. 2 Placez un document original face vers le bas sur la vitre du scanner. 3 Appuyez sur . 4 Si vous souhaitez n'envoyer qu'une partie du document, cliquez sur la boîte en pointillés et faites-la glisser pour sélectionner une zone spécifique à numériser. 5 Dans le menu déroulant Envoyer les images numérisées vers, sélectionnez une application. 6 Cliquez sur Voir des paramètres de numérisation avancés. 7 Sélectionnez l’onglet Motifs d’image. 8 Sélectionnez Supprimer les motifs d'image d'un magazine/journal (détramage). 9 Sélectionnez Qualité optimale ou Vitesse optimale. 10 Dans le menu Que numérisez-vous ?, sélectionnez Magazine ou Journal. 11 Cliquez sur OK. 12 Cliquez sur Numériser. 39 Envoi de télécopies Remarque : Lorsque vous utilisez le logiciel de télécopie pour la première fois, vous serez invité à entrer vos informations d'utilisateur pour la page de garde et/ou pour l'en-tête de vos télécopies sortantes. Envoi d'une télécopie à l'aide du logiciel 1 Vérifiez les points suivants : • L'imprimante est connectée à un ordinateur équipé d'un modem télécopieur. • L'ordinateur est relié à une ligne téléphonique fonctionnant correctement. • L'ordinateur et l'imprimante sont tous les deux sous tension. 2 Placez un document original face vers le bas sur la vitre du scanner. 3 Cliquez deux fois sur l’icône du Studio d'imagerie située sur le bureau. 4 Cliquez sur Envoyer télécopie. 5 Cliquez sur Numérisation et envoi de télécopie. 6 Cliquez sur Visualiser. 7 Cliquez sur la zone en pointillés et faites-la glisser pour sélectionner un endroit spécifique de l’image à envoyer par télécopie. 8 Ajustez les réglages en fonction de vos besoins. 9 Cliquez sur Suivant. 10 Suivez les instructions qui s'affichent sur l'écran de l'ordinateur pour envoyer la télécopie. 40 Réception d'une télécopie à l'aide du logiciel 1 Vérifiez les points suivants : • L'imprimante est connectée à un ordinateur équipé d'un modem télécopieur. • L'ordinateur est relié à une ligne téléphonique fonctionnant correctement. • L'ordinateur et l'imprimante sont tous les deux sous tension. 2 Cliquez deux fois sur l'icône du Studio d'imagerie située sur le bureau. 3 Cliquez sur Envoyer télécopie. 4 Cliquez sur Réception de télécopie ou aperçu des paramètres/historique. Remarque : Vous ne pouvez recevoir de télécopies que lorsque le logiciel de télécopie est ouvert. 5 Cliquez deux fois sur la télécopie dans la fenêtre d'état pour l'afficher. 6 Cliquez sur l'icône de l'imprimante pour imprimer la télécopie. Remarque : Si vous voulez imprimer les télécopies dès leur arrivée, sélectionnez l'option Imprimer télécopies entrantes. 41 Mise en réseau de l'imprimante L'installation d'une imprimante réseau permet aux utilisateurs dimprimer sur une imprimante commune à partir de plusieurs postes de travail. Impression partagée Installation du logiciel et partage de l’imprimante sur le réseau (sur l’ordinateur hôte) 1 Reliez l’imprimante à un ordinateur réseau à l’aide d’un câble USB. Si la boîte de dialogue de détection d’un nouveau matériel s’affiche, cliquez sur Annuler. 2 Insérez le CD du logiciel de l’imprimante. 3 Cliquez sur Installer. 4 Cliquez sur Continuer. 5 Sélectionnez Oui pour partager votre imprimante. 6 Attribuez un nom à l’imprimante partagée. 7 Lorsque vous y êtes invité, sélectionnez Page de test pour vérifier que l’ordinateur peut lancer une impression sur l’imprimante. 8 Suivez les instructions qui s’affichent sur l’écran de l’ordinateur pour terminer l’installation. Installation de l’imprimante partagée sur d’autres ordinateurs réseau (sur les ordinateurs client) Utilisation de la méthode Entre homologues Utilisation de la méthode Pointer et imprimer a Recherchez un ordinateur réseau à activer pour a Recherchez un ordinateur réseau à activer pour une impression sur l’imprimante partagée. une impression sur l’imprimante partagée. b Insérez le CD de l’imprimante. b Parcourez le Voisinage réseau pour trouver le nom de l’imprimante partagée attribué à l’étape c Cliquez sur Installer. étape 6, page 42. d Dans la boîte de dialogue Connecter l’imprimante, c Cliquez avec le bouton droit de la souris sur l’icône sélectionnez l’option réseau. e Dans la boîte de dialogue de configuration de la mise en réseau, sélectionnez Réseau entre homologues. de l’imprimante, puis sélectionnez Ouvrir ou Connecter. d Un sous-ensemble du logiciel de l’imprimante est f Entrez les noms de partage de l’imprimante et de l’ordinateur réseau attribués à l’étape étape 6, page 42. g Lorsque vous y êtes invité, sélectionnez Page de test pour vérifier que l’ordinateur peut lancer une impression sur l’imprimante partagée. h Suivez les instructions qui s’affichent sur l’écran de l’ordinateur pour terminer l’installation. i Répétez cette procédure pour chacun des ordinateurs réseau devant accéder à l’imprimante réseau. 42 alors copié à partir de l’ordinateur hôte. Un objet d’imprimante est créé dans le dossier Imprimantes du client. e Lorsque vous y êtes invité, sélectionnez Page de test pour vérifier que l’ordinateur peut lancer une impression sur l’imprimante partagée. Maintenance de l'imprimante Remplacement d'une cartouche d'impression Retrait d'une cartouche usagée 1 Assurez-vous que l'imprimante est sous tension. 2 Soulevez l'unité du scanner. Le chariot des cartouches se place en position de chargement, sauf si l'imprimante est occupée. 3 Appuyez sur le levier pour ouvrir le couvercle de la cartouche. 4 Retirez la cartouche usagée. Pour la recycler, reportez-vous à la section « Recyclage des produits Lexmark », page 48. 43 Installation d'une cartouche d'encre 1 S'il s'agit d'une cartouche neuve, ôtez l'autocollant et la bande protectrice apposés au dos et au-dessous de la cartouche. Avertissement : Ne touchez pas la zone de contact dorée qui se trouve au dos de la cartouche ni les buses que vous trouverez au bas de celle-ci. 2 Appuyez sur le levier pour ouvrir le couvercle de la cartouche. 3 Installez la cartouche. 4 Fermez le couvercle. 44 5 Soulevez le scanner tout en poussant le support vers l'arrière jusqu'à ce qu'il s'insère dans le logement, puis fermez l'unité du scanner. 1 3 2 ATTENTION : Fermez l'unité du scanner, en faisant attention à ne pas mettre les mains sous l'unité du scanner. Remarque : L'unité du scanner doit être refermée pour numériser, imprimer, copier un document ou l'envoyer par télécopie. 6 Appuyez sur pendant trois secondes pour imprimer une page d'alignement. 7 Suivez les instructions qui s'affichent à l'écran. Amélioration de la qualité d'impression Amélioration de la qualité d'impression Si la qualité d'impression du document est médiocre, essayez les solutions suivantes : • Utilisez le papier approprié pour le document. Utilisez du papier photo Lexmark Premium si vous imprimez des photos ou d'autres images de haute qualité. • Assurez-vous que la face glacée ou couchée est tournée vers vous. (Si vous n'êtes pas sûr du côté, reportezvous aux instructions fournies avec le papier.) • Utilisez un papier ayant un grammage plus élevé ou un papier plus blanc. • Sélectionnez une qualité d'impression supérieure. Si la qualité d'impression du document n'est toujours pas satisfaisante, procédez comme suit : 1 Alignez les cartouches. Pour plus d'informations, reportez-vous à la section « Alignement des cartouches à l’aide de l'ordinateur », page 46. Si la qualité ne s'est pas améliorée, passez à l'étape 2. 2 Nettoyez les buses des cartouches. Pour plus d'informations, reportez-vous à la section « Nettoyage des buses des cartouches », page 46. Si la qualité ne s'est pas améliorée, passez à l'étape 3. 45 3 Retirez et réinsérez les cartouches. Pour des informations supplémentaires, reportez-vous aux sections « Retrait d'une cartouche usagée », page 43 et « Installation d'une cartouche d'encre », page 44. Si la qualité ne s'est pas améliorée, passez à l'étape 4. 4 Essuyez les buses et les contacts des cartouches. Pour plus d'informations, reportez-vous à la section « Essuyage des buses et des contacts des cartouches », page 46. Si vous ne constatez aucune amélioration, remplacez la cartouche. Pour plus d'informations, reportez-vous à la section « Commande de consommables », page 48. Alignement des cartouches à l’aide de l'ordinateur Pour améliorer la qualité d'impression, alignez la cartouche d'impression immédiatement après l'avoir installée. Pour plus d'informations, reportez-vous à la section « Installation d'une cartouche d'encre », page 44. 1 Chargez du papier. 2 A partir du bureau, cliquez deux fois sur l'icône Studio d'imagerie. 3 Cliquez sur le bouton Maintenance/Dépannage. 4 Cliquez sur Maintenance. 5 Cliquez sur Aligner pour corriger les bords flous. 6 Cliquez sur Imprimer. Une page d'alignement s'imprime. 7 Suivez les instructions qui s'affichent à l'écran. Nettoyage des buses des cartouches 1 Chargez du papier ordinaire. 2 Cliquez deux fois sur l'icône du Studio d'imagerie située sur le bureau. 3 Cliquez sur le bouton Maintenance/Dépannage. 4 Cliquez sur Maintenance. 5 Cliquez sur Nettoyer pour corriger les rayures horizontales. 6 Cliquez sur Imprimer. Une page s'imprime et de l'encre est projetée dans les buses de la cartouche afin de les nettoyer. 7 Relancez l'impression du document pour vérifier que la qualité d'impression s'est améliorée. 8 Si la qualité d'impression ne présente pas d'amélioration, répétez l'opération deux fois de plus. Essuyage des buses et des contacts des cartouches 1 Retirez les cartouches d'encre. 2 Humidifiez un chiffon propre et sans peluches. 46 3 Maintenez le chiffon humide contre les buses pendant environ trois secondes, puis essuyez-les dans le sens indiqué. 4 Maintenez une autre partie propre du chiffon contre les contacts pendant environ trois secondes, puis essuyezles dans le sens indiqué. 5 Utilisez une autre partie propre du chiffon et répétez l'étape 3 et l'étape 4. 6 Laissez les buses et les contacts complètement sécher. 7 Réinsérez les cartouches. 8 Réimprimez le document. 9 Si la qualité ne s'est pas améliorée, nettoyez les buses d'impression. Pour plus d'informations, reportez-vous à la section « Nettoyage des buses des cartouches », page 46. 10 Répétez l'étape 9 encore deux fois si nécessaire. 11 Si vous ne constatez aucune amélioration, remplacez la cartouche. Conservation des cartouches • N’ouvrez l’emballage des cartouches qu’au moment de les installer. • Ne retirez une cartouche de l’imprimante que si vous souhaitez la remplacer, la nettoyer ou la conserver dans un récipient hermétique. Si vous réutilisez une cartouche restée à l'air libre pendant une période prolongée, des problèmes d'impression surviennent. Nettoyage de la vitre du scanner 1 Humidifiez un chiffon propre et sans peluches. 2 Essuyez délicatement la vitre du scanner pour la nettoyer. 47 Remarque : Vérifiez que l'encre et/ou tout fluide de correction sont bien secs avant de placer le document sur la vitre du scanner. Commande de consommables Pour commander des consommables pour l'imprimante ou pour rechercher le revendeur le plus proche de chez vous, visitez notre site Web à l'adresse suivante : www.lexmark.com. Remarques : • Pour des résultats optimaux, utilisez des cartouches Lexmark. • Pour des résultats optimaux, utilisez du Papier photo Premium Lexmark pour l'impression de photos ou d’autres images de qualité. Composant Numéro de référence Cartouche 1 Câble USB 12A2405 Papier photo Lexmark et papier photo Premium Variable en fonction des pays Utilisation de véritables cartouches de marque Lexmark Les imprimantes, cartouches d'impression et papiers photo Lexmark sont conçus pour donner des résultats d'impression optimaux. Si vous obtenez un message Plus d'encre Lexmark, les cartouches d'encre Lexmark sont vides. Si vous pensez avoir acheté une cartouche Lexmark et si le message Plus d'encre Lexmark apparaît : 1 Cliquez sur En savoir davantage sur le message. 2 Cliquez sur Signaler une cartouche d'impression non Lexmark. Pour que ce message ne s'affiche plus : • Remplacez votre cartouche par une nouvelle cartouche Lexmark. • Si vous imprimez à partir d'un ordinateur, cliquez sur En savoir davantage sur le message, cochez la case appropriée et cliquez sur Fermer. • Si vous utilisez l'imprimante sans ordinateur, appuyez sur Annuler. La garantie Lexmark ne couvre pas les dommages causés par des cartouches non-Lexmark. Utilisation d'une cartouche recyclée La garantie ne couvre pas les réparations des pannes ou des dommages causés par des cartouches recyclées. Lexmark déconseille l'utilisation de cartouches recyclées. Celles-ci risquent en effet de nuire à la qualité de l'impression et d'endommager l'imprimante. Pour des résultats optimaux, utilisez toujours des consommables Lexmark. Recyclage des produits Lexmark Pour renvoyer des produits Lexmark en vue de leur recyclage : 1 Visitez notre site Web : www.lexmark.com/recycle. 2 Suivez les instructions qui s'affichent à l'écran. 48 Dépannage • • • • • • • • « Dépannage - Installation », page 49 « Dépannage - Impression », page 52 « Dépannage - Copie », page 55 « Dépannage - Numérisation », page 56 « Dépannage - Télécopie », page 59 « Dépannage - Bourrages et problèmes d'alimentation papier », page 60 « Messages d'erreur », page 62 « Désinstallation et réinstallation du logiciel », page 63 Dépannage - Installation • • • • « Le voyant de mise sous tension n'est pas allumé », page 49 « Impossible d'installer le logiciel », page 49 « La page ne s'imprime pas », page 50 « Impossible d'imprimer à partir d'un appareil photo numérique en utilisant PictBridge », page 52 Le voyant de mise sous tension n'est pas allumé 1 Débranchez le cordon d'alimentation de la prise murale et de la prise de l'imprimante. 2 Branchez le cordon à fond dans le port d'alimentation électrique sur l'imprimante. 2 1 3 Branchez le cordon dans une prise électrique que d'autres appareils ont déjà utilisé. 4 Si le voyant n'est pas allumé, appuyez sur . Impossible d'installer le logiciel Les systèmes d'exploitation suivants sont pris en charge : • Windows 98 / Me • Windows 2000 • Windows XP Vérifiez que votre ordinateur est conforme à la configuration système minimale requise présentée sur la boîte. 49 1 Vérifiez que le câble USB n'a pas été endommagé. 2 Branchez l'extrémité rectangulaire du câble USB dans le port USB de l'ordinateur. Ce port est indiqué par le symbole USB . 3 Branchez l'extrémité carrée du câble USB à l'arrière de l'imprimante. 1 Eteignez, puis rallumez votre ordinateur. 2 Cliquez sur Annuler dans tous les écrans Nouveau matériel détecté. 3 Insérez le CD et suivez les instructions qui s'affichent à l'écran pour réinstaller le logiciel. 1 Appuyez sur la touche pour mettre l'imprimante hors tension. 2 Débranchez le cordon d'alimentation de la prise murale. 3 Retirez délicatement le cordon d'alimentation de l'imprimante. 4 Rebranchez-le à l'imprimante. 5 Branchez le cordon d'alimentation à la prise murale. 6 Appuyez sur pour mettre l'imprimante sous tension. 1 Fermez toutes les applications logicielles. 2 Désactivez tous les programmes anti-virus. 3 Cliquez deux fois sur l'icône Poste de travail. Sous Windows XP, cliquez sur Démarrer pour accéder à l'icône Poste de travail. 4 Cliquez deux fois sur l'icône du lecteur de CD-ROM. 5 Si nécessaire, cliquez deux fois sur le fichier setup.exe. 6 Suivez les instructions qui s'affichent à l'écran pour installer le logiciel. 1 Visitez notre site Web : www.lexmark.com pour rechercher les logiciels les plus récents. 2 Dans toutes les régions, sauf aux Etats-Unis, sélectionnez votre pays. 3 Cliquez sur les liens menant à la page des téléchargements. 4 Sélectionnez le type d'imprimante. 5 Sélectionnez le modèle de l'imprimante. 6 Sélectionnez le système d'exploitation utilisé. 7 Sélectionnez le fichier à télécharger et suivez les instructions à l'écran. La page ne s'imprime pas Si le voyant clignote, voir « Messages d'erreur », page 62. Si le voyant n'est pas allumé, voir « Le voyant de mise sous tension n'est pas allumé », page 49. Retirez le papier, puis chargez-en du nouveau. 50 Vérifiez les niveaux d'encre et installez une nouvelle cartouche si nécessaire. 1 Retirez les cartouches d'encre. 2 Assurez-vous que l'autocollant et la bande ont été retirés. 3 Réinsérez les cartouches. Assurez-vous que l'imprimante est définie en tant qu'imprimante par défaut et n'est pas en attente ou en pause. 1 Cliquez sur : • Sous Windows XP Pro : Démarrer Paramètres Imprimantes et télécopieurs. • Sous Windows XP Home : Démarrer Panneau de configuration Imprimantes et télécopieurs. • Sous Windows 2000 : Démarrer Paramètres Imprimantes. • Sous Windows 98 / Me : Démarrer Paramètres Imprimantes. 2 Cliquez deux fois sur le nom de l'imprimante. 3 Cliquez sur Imprimante. • Vérifiez que la case d'option Suspendre l'impression n'est pas cochée. • Vérifiez que la case d'option Définir par défaut est cochée. 1 Appuyez sur la touche pour mettre l'imprimante hors tension. 2 Débranchez le cordon d’alimentation de la prise murale. 3 Retirez délicatement le cordon d'alimentation de l'imprimante. 4 Rebranchez-le à l'imprimante. 5 Branchez le cordon d'alimentation à la prise murale. 6 Appuyez sur pour mettre l'imprimante sous tension. 1 Désinstallez le logiciel de l'imprimante et réinstallez-le. Pour plus d'informations, reportez-vous à la section « Désinstallation et réinstallation du logiciel », page 63. 2 Si le logiciel ne s'installe toujours pas correctement, visitez notre site Web www.lexmark.com pour rechercher les logiciels les plus récents. a b c d Dans toutes les régions, sauf aux Etats-Unis, sélectionnez votre pays. Cliquez sur les liens menant à la page des téléchargements. Sélectionnez le type d’imprimante. Sélectionnez le modèle de l’imprimante. 51 e Sélectionnez le système d’exploitation utilisé. f Sélectionnez le fichier à télécharger et suivez les instructions à l'écran. Impossible d'imprimer à partir d'un appareil photo numérique en utilisant PictBridge Activez l'impression PictBridge sur l'appareil en sélectionnant le mode USB adéquat. Pour plus d'informations, reportez-vous à la documentation fournie avec l'appareil photo. 1 Débranchez l'appareil. 2 Branchez un appareil photo numérique compatible PictBridge sur le port PictBridge. Reportez-vous à la documentation de l'appareil photo numérique pour savoir s'il est compatible PictBridge. Utilisez uniquement le câble USB fourni avec l'appareil photo numérique. Dépannage - Impression • • • • • • « Amélioration de la qualité d'impression », page 45 « La qualité d'impression du texte et des images est médiocre », page 53 « La qualité de l'impression est médiocre sur les bords de la page », page 54 « Impressions partielles de documents ou de photos », page 55 « L'imprimante n'imprime pas ou ne répond pas », page 54 « L'impression est lente », page 54 Amélioration de la qualité d'impression Si la qualité d'impression du document est médiocre, essayez les solutions suivantes : • Utilisez le papier approprié pour le document. Utilisez du papier photo Lexmark Premium si vous imprimez des photos ou d'autres images de haute qualité. • Assurez-vous que la face glacée ou couchée est tournée vers vous. (Si vous n'êtes pas sûr du côté, reportezvous aux instructions fournies avec le papier.) • Utilisez un papier ayant un grammage plus élevé ou un papier plus blanc. • Sélectionnez une qualité d'impression supérieure. Si la qualité d'impression du document n'est toujours pas satisfaisante, procédez comme suit : 1 Alignez les cartouches. Pour plus d'informations, reportez-vous à la section « Alignement des cartouches à l’aide de l'ordinateur », page 46. Si la qualité ne s'est pas améliorée, passez à l'étape 2. 2 Nettoyez les buses des cartouches. Pour plus d'informations, reportez-vous à la section « Nettoyage des buses des cartouches », page 46. Si la qualité ne s'est pas améliorée, passez à l'étape 3. 3 Retirez et réinsérez les cartouches. Pour des informations supplémentaires, reportez-vous aux sections « Retrait d'une cartouche usagée », page 43 et « Installation d'une cartouche d'encre », page 44. Si la qualité ne s'est pas améliorée, passez à l'étape 4. 4 Essuyez les buses et les contacts des cartouches. Pour plus d'informations, reportez-vous à la section « Essuyage des buses et des contacts des cartouches », page 46. Si vous ne constatez aucune amélioration, remplacez la cartouche. Pour plus d'informations, reportez-vous à la section « Commande de consommables », page 48. 52 La qualité d'impression du texte et des images est médiocre Voici des exemples de qualité d'impression du texte et des images médiocre : • • • • • • • • • Pages vierges Impression foncée Impression pâle Couleurs incorrectes Des bandes claires et foncées apparaissent sur l'impression Traits non rectilignes Bavures Rayures Lignes blanches Vérifiez les niveaux d'encre et installez une nouvelle cartouche si nécessaire. Reportez-vous à la section « Amélioration de la qualité d'impression », page 52. Pour éviter les bavures lorsque vous utilisez les supports suivants, retirez les feuilles au fur et à mesure qu'elles sortent de l'imprimante et laissez-les sécher : • • • • • • • Document contenant des graphiques ou des images Papier photo Papier mat ou brillant à grammage élevé Transparent Etiquettes Enveloppes Transfert sur tissu Remarque : Le séchage des transparents peut prendre jusqu'à 15 minutes. Changez de marque de papier. L'encre ne produit pas le même effet selon la marque de papier utilisée. L'impression diffère en termes de couleurs selon le papier utilisé. Utilisez le papier photo Lexmark Premium si vous imprimez des photos ou d’autres images de grande qualité. Utilisez uniquement du papier neuf et non froissé. 1 Désinstallez le logiciel de l'imprimante et réinstallez-le. Pour plus d'informations, reportez-vous à la section « Désinstallation et réinstallation du logiciel », page 63. 2 Si le logiciel ne s'installe toujours pas correctement, visitez notre site Web www.lexmark.com pour rechercher les logiciels les plus récents. a b c d e f Dans toutes les régions, sauf aux Etats-Unis, sélectionnez votre pays. Cliquez sur les liens menant à la page des téléchargements. Sélectionnez le type d'imprimante. Sélectionnez le modèle de l'imprimante. Sélectionnez le système d'exploitation utilisé. Sélectionnez le fichier à télécharger et suivez les instructions à l'écran. 53 La qualité de l'impression est médiocre sur les bords de la page Sauf si vous utilisez la fonctionnalité d'impression sans bordure, utilisez les paramètres de marge minimaux suivants : • Marges gauche et droite: – 6,35 mm (0,25 po) pour un format lettre – 3,37 mm (0,133 po) pour tous les formats de papier, à l'exception du format lettre • Marge supérieure: 1,7 mm (0,067 po) • Marge inférieure: 12,7 mm (0,5 po) Sélectionnez l'impression sans bordure. 1 Dans l'application utilisée, cliquez sur Fichier Imprimer. 2 Cliquez sur Propriétés, Options, Configuration ou Préférences. 3 Cliquez sur Mise en page. 4 Cliquez sur Sans bordure. Vérifiez que le format de papier utilisé correspond aux paramètres de l'imprimante. 1 Dans l'application utilisée, cliquez sur Fichier Imprimer. 2 Cliquez sur Propriétés, Options, Configuration ou Préférences. 3 Cliquez sur Config. papier. 4 Vérifiez le format de papier. L'imprimante n'imprime pas ou ne répond pas Reportez-vous à la section « La page ne s'imprime pas », page 50. L'impression est lente Fermez toutes les applications non utilisées. Essayez de réduire le nombre et la taille des graphiques et des images figurant dans le document. Envisagez d'acheter de la mémoire vive supplémentaire. Supprimez les polices inutilisées du système. 1 Dans l'application utilisée, cliquez sur Fichier Imprimer. 2 Cliquez sur Propriétés, Options, Configuration ou Préférences. 3 Cliquez sur Qualité / Copies. 4 Sous Qualité d'impression, sélectionnez un paramètre de qualité moins élevé. 54 1 Désinstallez le logiciel de l'imprimante et réinstallez-le. Pour plus d'informations, reportez-vous à la section « Désinstallation et réinstallation du logiciel », page 63. 2 Si le logiciel ne s'installe toujours pas correctement, visitez notre site Web www.lexmark.com pour rechercher les logiciels les plus récents. a b c d e f Dans toutes les régions, sauf aux Etats-Unis, sélectionnez votre pays. Cliquez sur les liens menant à la page des téléchargements. Sélectionnez le type d'imprimante. Sélectionnez le modèle de l'imprimante. Sélectionnez le système d'exploitation utilisé. Sélectionnez le fichier à télécharger et suivez les instructions à l'écran. Impressions partielles de documents ou de photos Vérifiez que le document ou la photo est positionné correctement sur la vitre du scanner. Assurez-vous que le format du papier utilisé correspond au format sélectionné. Dépannage - Copie • • • • « La photocopieuse ne répond pas », page 55 « Impossible de fermer l'unité du scanner », page 55 « La qualité de la copie est médiocre », page 56 « Copies partielles de documents ou de photos », page 56 La photocopieuse ne répond pas Si le voyant clignote, voir « Messages d'erreur », page 62. Si le voyant n'est pas allumé, voir « Le voyant de mise sous tension n'est pas allumé », page 49. 1 Désinstallez le logiciel de l'imprimante et réinstallez-le. Pour plus d'informations, reportez-vous à la section « Désinstallation et réinstallation du logiciel », page 63. 2 Si le logiciel ne s'installe toujours pas correctement, visitez notre site Web www.lexmark.com pour rechercher les logiciels les plus récents. a b c d e f Dans toutes les régions, sauf aux Etats-Unis, sélectionnez votre pays. Cliquez sur les liens menant à la page des téléchargements. Sélectionnez le type d'imprimante. Sélectionnez le modèle de l'imprimante. Sélectionnez le système d'exploitation utilisé. Sélectionnez le fichier à télécharger et suivez les instructions à l'écran. Impossible de fermer l'unité du scanner 1 Soulevez l'unité du scanner. 2 Retirez ce qui la maintient ouverte. 3 Refermez l'unité du scanner. 55 La qualité de la copie est médiocre Par exemple : • • • • • • • • • • • Pages vierges Motif à damiers Graphiques ou images déformés Caractères manquants Impression pâle Impression foncée Traits non rectilignes Bavures Rayures Caractères inattendus Lignes blanches Si le voyant clignote, voir « Messages d'erreur », page 62. Vérifiez les niveaux d'encre et installez une nouvelle cartouche si nécessaire. Essuyez délicatement la vitre du scanner avec un chiffon humide, propre et sans peluches. Reportez-vous à la section « Amélioration de la qualité d'impression », page 45. Pour la copie ou la numérisation à partir d’un journal, d’un magazine ou de papier glacé, reportez-vous la section « Numérisation d'images de magazines ou de journaux », page 39. Si la qualité de l’original n’est pas satisfaisante, essayez d’utiliser une version plus claire du document ou de l’image. Placez le document face vers le bas sur la vitre du scanner. Copies partielles de documents ou de photos Vérifiez que le document ou la photo est positionné correctement sur la vitre du scanner. Assurez-vous que le format du papier utilisé correspond au format sélectionné. Dépannage - Numérisation • • • • • • « Le scanner ne répond pas », page 56 « La numérisation est trop lente ou bloque l'ordinateur », page 57 « La numérisation du document a échoué », page 57 « Qualité d'image numérisée médiocre », page 58 « Numérisations partielles de documents ou de photos », page 58 « Impossible de numériser vers une application », page 59 Le scanner ne répond pas Si le voyant clignote, voir « Messages d'erreur », page 62. Si le voyant n'est pas allumé, voir « Le voyant de mise sous tension n'est pas allumé », page 49. 56 Assurez-vous que l'imprimante est définie en tant qu'imprimante par défaut et n'est pas en attente ou en pause. 1 Cliquez sur : • Sous Windows XP Pro : Démarrer Paramètres Imprimantes et télécopieurs. • Sous Windows XP Home : Démarrer Panneau de configuration Imprimantes et télécopieurs. • Sous Windows 2000 : Démarrer Paramètres Imprimantes. • Sous Windows 98 / Me : Démarrer Paramètres Imprimantes. 2 Cliquez deux fois sur le nom de l'imprimante. 3 Cliquez sur Imprimante. • Vérifiez que la case d'option Suspendre l'impression n'est pas cochée. • Vérifiez que la case d'option Définir par défaut est cochée. 1 Désinstallez le logiciel de l'imprimante et réinstallez-le. Pour plus d'informations, reportez-vous à la section « Désinstallation et réinstallation du logiciel », page 63. 2 Si le logiciel ne s'installe toujours pas correctement, visitez notre site Web www.lexmark.com pour rechercher les logiciels les plus récents. a b c d e f Dans toutes les régions, sauf aux Etats-Unis, sélectionnez votre pays. Cliquez sur les liens menant à la page des téléchargements. Sélectionnez le type d’imprimante. Sélectionnez le modèle de l’imprimante. Sélectionnez le système d’exploitation utilisé. Sélectionnez le fichier à télécharger et suivez les instructions à l'écran. La numérisation est trop lente ou bloque l'ordinateur Fermez tous les programmes inutilisés. Pour régler la résolution de numérisation sur une valeur moins élevée : 1 Cliquez sur DémarrerProgrammes ou Tous les programmesLexmark 2400 Series. 2 Sélectionnez Centre Tout en un. 3 Dans la zone Numériser, cliquez sur l'option Voir des paramètres de numérisation supplémentaires. 4 Cliquez sur Voir des paramètres de numérisation avancés. 5 Sélectionnez un chiffre moins élevé dans le menu Sélectionner une résolution de numérisation. La numérisation du document a échoué 1 Vérifiez que le câble USB n'a pas été endommagé. 2 Branchez l'extrémité rectangulaire du câble USB dans le port USB de l'ordinateur. Ce port est indiqué par le symbole USB . 3 Branchez l'extrémité carrée du câble USB à l'arrière de l'imprimante. Eteignez, puis rallumez votre ordinateur. 57 1 Désinstallez le logiciel de l'imprimante et réinstallez-le. Pour plus d'informations, reportez-vous à la section « Désinstallation et réinstallation du logiciel », page 63. 2 Si le logiciel ne s'installe toujours pas correctement, visitez notre site Web www.lexmark.com pour rechercher les logiciels les plus récents. a b c d e f Dans toutes les régions, sauf aux Etats-Unis, sélectionnez votre pays. Cliquez sur les liens menant à la page des téléchargements. Sélectionnez le type d’imprimante. Sélectionnez le modèle de l’imprimante. Sélectionnez le système d’exploitation utilisé. Sélectionnez le fichier à télécharger et suivez les instructions à l'écran. Qualité d'image numérisée médiocre Si le voyant clignote, voir « Messages d'erreur », page 62. Essuyez délicatement la vitre du scanner avec un chiffon humide, propre et sans peluches. Pour régler la qualité d'une numérisation : 1 Placez le document face vers le bas sur la vitre du scanner. 2 Sur le panneau de commandes, appuyez sur . 3 A partir du menu Envoyer les images numérisées vers, sélectionnez un programme. 4 Cliquez sur Voir des paramètres de numérisation avancés. 5 Cliquez sur l'onglet Numérisation. 6 Sélectionnez une résolution de numérisation plus élevée. 7 Cliquez sur OK. 8 Cliquez sur Numériser. Reportez-vous à la section « Amélioration de la qualité d'impression », page 45. Pour la copie ou la numérisation à partir d’un journal, d’un magazine ou de papier glacé, reportez-vous la section « Numérisation d'images de magazines ou de journaux », page 39. Si la qualité de l’original n’est pas satisfaisante, essayez d’utiliser une version plus claire du document ou de l’image. Placez le document face vers le bas sur la vitre du scanner. Numérisations partielles de documents ou de photos Vérifiez que le document ou la photo est positionné correctement sur la vitre du scanner. Assurez-vous que le format du papier utilisé correspond au format sélectionné. 58 Impossible de numériser vers une application 1 Dans la boîte de dialogue L'application sélectionnée ne prend pas en charge plusieurs pages, cliquez sur Annuler. 2 Dans l'onglet Numérisation et copie du Centre Tout en un, sélectionnez une autre application dans le menu Envoyer les images numérisées vers. 3 Numérisez le document. Dépannage - Télécopie • « Conseils pour l'envoi de télécopies à l'aide du Studio d'imagerie », page 59 • « Impossible d'imprimer une télécopie ou qualité médiocre d'impression d'une télécopie reçue », page 59 • « La télécopie reçue est vierge. », page 60 Conseils pour l'envoi de télécopies à l'aide du Studio d'imagerie Si vous utilisez le Studio d'imagerie pour les télécopies, vérifiez les points suivants : • L'imprimante est connectée à un ordinateur équipé d'un modem télécopieur. • L'ordinateur est relié à une ligne téléphonique fonctionnant correctement. • L'ordinateur et l'imprimante sont tous les deux sous tension. Pour obtenir davantage d'aide lors de l'utilisation d'une application de télécopie, reportez-vous à la documentation fournie avec l'application. Impossible d'envoyer ou de recevoir une télécopie Si un message d'erreur s'affiche, suivez les instructions de la boîte de dialogue correspondante. Essayez d'appeler le numéro auquel vous voulez envoyer une télécopie pour vous assurer que la ligne fonctionne correctement. Si la ligne téléphonique est occupée, attendez que l'autre appareil ait fini de l'utiliser avant d'envoyer une télécopie. La fonction d'appel en attente peut perturber la transmission de télécopies. Désactivez-la avant d'envoyer ou de recevoir une télécopie. Appelez votre compagnie de téléphone pour obtenir le code à entrer pour désactiver temporairement cette fonction. Impossible d'imprimer une télécopie ou qualité médiocre d'impression d'une télécopie reçue Demandez à l'expéditeur d'effectuer les opérations suivantes : • Vérifier que la qualité du document d'origine est satisfaisante. • Envoyez la télécopie de nouveau. La qualité de la connexion téléphonique est peut-être en cause. • Augmenter la résolution de numérisation de la télécopie. Vérifiez les niveaux d'encre et installez une nouvelle cartouche si nécessaire. 59 1 Retirez les cartouches d'encre. 2 Assurez-vous que l'autocollant et la bande ont été retirés. 3 Réinsérez les cartouches. Si le voyant n'est pas allumé, voir « Le voyant de mise sous tension n'est pas allumé », page 49. Recherchez et dégagez tout bourrage papier. La télécopie reçue est vierge. Demandez à l'expéditeur de vérifier que le document d'origine a été chargé correctement. Dépannage - Bourrages et problèmes d'alimentation papier • • • • « Bourrage papier dans l'imprimante », page 60 « Alimentation incorrecte du papier ou du support spécial », page 61 « Impossible d'alimenter du papier, des enveloppes ou des supports spéciaux dans l'imprimante », page 61 « Bourrages papier continu », page 62 Bourrage papier dans l'imprimante Pour éjecter automatiquement le papier : 1 Appuyez sur la touche et maintenez-la enfoncée. 2 Retirez le papier du bac de sortie du papier. Pour retirer le papier manuellement : 1 Appuyez sur la touche pour mettre l'imprimante hors tension. 2 Tenez fermement le papier et extrayez-le délicatement. 3 Appuyez sur la touche pour remettre l'imprimante sous tension. Bourrage papier dans le support papier 1 Appuyez sur la touche pour mettre l'imprimante hors tension. 2 Tenez fermement le papier et extrayez-le délicatement. 3 Appuyez sur la touche pour remettre l'imprimante sous tension. 60 Alimentation incorrecte du papier ou du support spécial Si le papier ou le support spécial n'est pas alimenté correctement, si les feuilles pénètrent de travers ou si plusieurs feuilles sont entraînées à la fois ou sont collées, essayez les solutions suivantes. Ne chargez que quelques feuilles dans l'imprimante. Reportez-vous à la rubrique « Chargement des divers types de papier », page 21 pour obtenir des informations sur les points suivants : • Quantité maximum à charger par type de papier • Instructions de chargement spécifiques pour les supports spéciaux et les papiers pris en charge Chargez du papier avec la face à imprimer tournée vers vous. Retirez les pages au fur et à mesure qu'elles sortent de l'imprimante et laissez-les sécher avant de les empiler. Utilisez uniquement du papier neuf et non froissé. Ajustez les guides papier : • Lorsque vous utilisez un support de moins de 8,5 pouces de largeur • Contre le bord gauche du papier ou du support, en vous assurant que ce dernier n'est pas ondulé Impossible d'alimenter du papier, des enveloppes ou des supports spéciaux dans l'imprimante En cas de bourrage papier, reportez-vous à la section appropriée. Vérifiez que le support spécial est correctement chargé. Essayez de charger une page, une enveloppe ou une feuille de support spécial à la fois. Assurez-vous que l'imprimante est définie en tant qu'imprimante par défaut et n'est pas en attente ou en pause. 1 Cliquez sur : • Windows XP Pro : Démarrer Paramètres Imprimantes et télécopieurs. • Windows XP Home : Démarrer Panneau de configuration Imprimantes et télécopieurs. • Windows 2000 : Démarrer Paramètres Imprimantes. • Windows 98 / Me : Démarrer Paramètres Imprimantes. 2 Cliquez deux fois sur le nom de l'imprimante. 3 Cliquez sur Imprimante. • Vérifiez que la case d'option Suspendre l'impression n'est pas cochée. • Vérifiez que la case d'option Définir par défaut est cochée. 61 Bourrages papier continu 1 Appuyez sur la touche pour mettre l'imprimante hors tension. 2 Retirez le papier continu coincé dans l'imprimante. Pour empêcher les bourrages lors d'impressions avec du papier continu : • N'utilisez que le nombre de feuilles dont vous avez besoin. • Sélectionnez les paramètres suivants pour permettre à l'imprimante d'alimenter du papier en continu sans provoquer de bourrage : 1 2 3 4 5 6 7 8 Dans un document ouvert, cliquez sur Fichier Imprimer. Cliquez sur Propriétés, Options, Configuration ou Préférences. Sélectionnez l’onglet Config. papier. Dans la zone Format de papier, sélectionnez Papier continu. Sélectionnez le format de papier Format lettre continu ou Papier continu A4. Sélectionnez l’orientation Portrait ou Paysage. Cliquez sur OK. Cliquez sur OK ou Imprimer. Messages d'erreur Le voyant clignote pour signaler une erreur. Le voyant d'alimentation clignote. Solutions Lente L'imprimante n'a plus de papier. 1 Chargez du papier. 2 Appuyez sur Rapide . Un bourrage papier s'est produit dans l'imprimante. • Pour éjecter automatiquement le papier : 1 Appuyez sur la touche et maintenez-la enfoncée. 2 Retirez le papier du bac de sortie du papier. • Pour retirer le papier manuellement : 1 Appuyez sur la touche pour mettre l'imprimante hors tension. 2 Tenez fermement le papier et extrayez-le délicatement. 3 Appuyez sur la touche 62 pour remettre l'imprimante sous tension. Le voyant d'alimentation clignote. Clignote une fois, s'interrompt, puis clignote de nouveau Solutions • Soulevez l'unité du scanner et retirez tout objet bloquant le chemin du chariot des cartouches. • Les cartouches font défaut ou ne sont pas installées correctement. Pour plus d'informations, reportez-vous à la section « Installation d'une cartouche d'encre », page 44. • Vérifiez que la cartouche d'impression est adaptée à l'imprimante. Pour plus d'informations sur le numéro de référence des cartouches, voir « Commande de consommables », page 48. • Réinitialiser l'imprimante. 1 2 3 4 5 Appuyez sur la touche pour mettre l'imprimante hors tension. Débranchez le cordon d’alimentation de la prise murale. Retirez délicatement le cordon d'alimentation de l'imprimante. Rebranchez-le à l'imprimante. Branchez le cordon d'alimentation à la prise murale. 6 Appuyez sur pour mettre l'imprimante sous tension. • Remplacez les cartouches. Désinstallation et réinstallation du logiciel Si l'imprimante ne fonctionne pas correctement ou si un message d'erreur de communication apparaît lorsque vous essayez d'utiliser l'imprimante, désinstallez puis réinstallez le logiciel de l'imprimante. 1 Cliquez sur DémarrerProgrammes ou Tous les programmesLexmark 2400 Series. 2 Cliquez sur Désinstaller. 3 Suivez les instructions qui s'affichent à l'écran de l'ordinateur pour désinstaller le logiciel de l'imprimante. 4 Redémarrez l'ordinateur avant de réinstaller le logiciel. 5 Cliquez sur Annuler dans tous les écrans Nouveau matériel détecté. 6 Insérez le CD et suivez les instructions qui s'affichent à l'écran pour réinstaller le logiciel. 63 Avis Nom du produit Lexmark 2400 Series Type de machine 4423 Trademarks Lexmark and Lexmark with diamond design are trademarks of Lexmark International, Inc., registered in the United States and/or other countries. All other trademarks are the property of their respective owners. Conventions Remarque : La mention Remarque fournit des informations pouvant vous être utiles. ATTENTION : La mention Attention signale un danger pouvant engendrer des blessures corporelles. Avertissement : La mention Avertissement signale un danger risquant d'endommager le logiciel ou le matériel. Déclaration de conformité de la Commission fédérale des communications (FCC) Ce produit a été testé et déclaré conforme aux limites imposées pour les appareils numériques de classe B conformément à l'article 15 de la réglementation FCC. Son utilisation est soumise aux deux conditions suivantes: (1) cet appareil ne doit pas causer d'interférences nuisibles et (2) doit accepter toute interférence reçue, y compris les interférences pouvant entraîner un fonctionnement indésirable Les limites de classe A définies par la FCC sont conçues pour apporter une protection raisonnable contre les interférences nuisibles survenant dans une installation résidentielle. Ce matériel génère, utilise et peut émettre de l'énergie sous forme de fréquences radio et, s'il n'est pas installé en respectant les consignes d'utilisation, peut provoquer des interférences perturbant les communications radio. Nous ne pouvons cependant pas garantir qu'aucune interférence ne se produira dans une installation donnée. Si cet appareil interfère avec la réception radiophonique ou télévisuelle, ce qui se vérifie en allumant et en éteignant successivement l'appareil, l'utilisateur est invité à corriger ces interférences en prenant l'une des mesures suivantes: • Réorienter l'antenne de réception. • Augmenter la distance entre l'appareil et le récepteur. • Brancher l'appareil sur une prise de courant se trouvant sur un circuit différent de celui sur lequel le récepteur est branché. • Consulter le fournisseur ou le revendeur pour plus d'informations. Le fabricant n'est responsable d'aucune interférence sur réception radiophonique ou télévisuelle entraînée par l'utilisation de câbles autres que ceux recommandés ou par des modifications non autorisées de l'appareil. Des modifications non autorisées de l'appareil peuvent rendre son utilisation illégale. Remarque : Pour assurer la conformité avec les règlements de la FCC sur les interférences électromagnétiques pour un appareil informatique de classe B, utilisez un câble correctement blindé et mis à la terre tel que le câble Lexmark,, numéro de référence 1329605, pour connexion au port parallèle ou 12A2405 pour connexion USB. L'utilisation d'un câble qui ne serait pas correctement blindé ou relié à la terre risque d'enfreindre les règles de la FCC. 64 Veuillez envoyer toute question relative à ces dispositions à l'adresse suivante: Director of Lexmark Technology & Services Lexmark International, Inc. 740 West New Circle Road Lexington, KY 40550 (859) 232–3000 Industry Canada compliance statement This Class B digital apparatus meets all requirements of the Canadian Interference-Causing Equipment Regulations. Avis de conformité aux normes de l’industrie du Canada Cet appareil numérique de la classe B respecte toutes les exigences du Règlement sur le matériel brouilleur du Canada. Conformité aux directives de la Communauté européenne (CE) Ce produit est conforme aux exigences de protection énoncées par les directives 89/336/EEC et 73/23/EEC du Conseil européen sur le rapprochement et l'harmonisation des lois des Etats membres concernant la compatibilité électromagnétique et la sécurité des équipements électriques conçus pour être utilisés sous certaines limites de tension. Une déclaration de conformité à ces directives a été signée par le Directeur de la fabrication et de l'assistance technique, Lexmark International, Inc., S.A., Boigny, France. Ce produit est conforme aux limites des périphériques de classe B EN 55022 et aux exigences en matière de sécurité EN 60950. Japanese VCCI notice Korean MIC statement If this symbol appears on your product, the accompanying statement is applicable. Niveaux d'émission sonore Les mesures suivantes ont été prises conformément à la norme ISO 7779 et sont rapportées conformément à la norme ISO 9296. Remarque : Certains modes peuvent ne pas s'appliquer à votre produit. 65 Pression sonore à un mètre en moyenne, dBA Impression 45 Numérisation 35 Copie 41 Prête 0 Les valeurs peuvent être modifiées. Reportez-vous à la section www.lexmark.com pour les valeurs actuelles. Directive WEEE (Déchets issus d'équipements électriques et électroniques) Le logo WEEE indique des procédures et des programmes de recyclage spécifiques aux produits électroniques dans les pays de l'Union Européenne. Nous encourageons le recyclage de nos produits. Si vous avez d'autres questions sur les options de recyclage, visitez le site Web de Lexmark à l'adresse suivante : www.lexmark.com pour obtenir le numéro de téléphone de votre distributeur local. ENERGY STAR Consommation électrique Consommation électrique du produit Le tableau suivant donne des détails sur les caractéristiques de consommation électrique du produit. Remarque : Certains modes peuvent ne pas s'appliquer à votre produit. Mode Description Consommation (Watts) Impression Le produit génère des copies imprimées à partir 9.5 de documents électroniques. Copie Le produit génère des copies imprimées à partir 8.0 de documents imprimés. Numérisation Le produit numériser des documents imprimés. 5.6 Prête Le produit attend d'effectuer une impression. 66 3.2 Mode Description Consommation (Watts) Economiseur d'énergie Le produit est en mode d'économie d'énergie. 3.2 Mode Hors tension Actif Le produit est branché à une prise électrique murale, mais il est éteint. 2.8 Mode Hors tension Inactif (1W inactif) Le produit est branché à une prise de courant murale, l'interrupteur d'alimentation est en position Arrêt et le produit est en mode de consommation électrique minimal. 2.8 Désactivé 2.8 Le produit est branché à une prise électrique murale, mais il est éteint. Les niveaux de consommation indiqués dans le tableau précédent représentent des mesures effectuées sur une durée d'utilisation moyenne. Une consommation électrique instantanée peut donner un résultat supérieur à la moyenne. Les valeurs peuvent être modifiées. Reportez-vous à la section www.lexmark.com pour les valeurs actuelles. Mode de désactivation Si ce produit est en mode de désactivation (consommation minime de courant), vous pouvez complètement l'éteindre en débranchant le cordon d'alimentation de la prise de courant. Utilisation d'énergie totale Il peut s'avérer parfois utile de calculer l'utilisation d'énergie totale du produit. Etant donné que les mesures de consommation d'énergie électrique sont exprimées en Watts, la consommation d'électricité doit être multipliée par la durée que le produit passe dans chaque mode pour calculer l'utilisation d'énergie. L'utilisation d'énergie totale du produit est la somme de l'utilisation d'énergie de chaque mode. Statement of Limited Warranty Lexmark International, Inc., Lexington, KY This limited warranty applies to the United States. For customers outside the U.S., see the country-specific warranty information that came with your product. This limited warranty applies to this product only if it was originally purchased for your use, and not for resale, from Lexmark or a Lexmark remarketer, referred to in this statement as “Remarketer.” Limited warranty Lexmark warrants that this product: —Is manufactured from new parts, or new and serviceable used parts, which perform like new parts —Is, during normal use, free from defects in material and workmanship If this product does not function as warranted during the warranty period, contact a Remarketer or Lexmark for repair or replacement (at Lexmark's option). If this product is a feature or option, this statement applies only when that feature or option is used with the product for which it was designed. To obtain warranty service, you may be required to present the feature or option with the product. If you transfer this product to another user, warranty service under the terms of this statement is available to that user for the remainder of the warranty period. You should transfer proof of original purchase and this statement to that user. 67 Limited warranty service The warranty period starts on the date of original purchase as shown on the purchase receipt. The warranty period ends 12 months later. To obtain warranty service you may be required to present proof of original purchase. You may be required to deliver your product to the Remarketer or Lexmark, or ship it prepaid and suitably packaged to a Lexmark designated location. You are responsible for loss of, or damage to, a product in transit to the Remarketer or the designated location. When warranty service involves the exchange of a product or part, the item replaced becomes the property of the Remarketer or Lexmark. The replacement may be a new or repaired item. The replacement item assumes the remaining warranty period of the original product. Replacement is not available to you if the product you present for exchange is defaced, altered, in need of a repair not included in warranty service, damaged beyond repair, or if the product is not free of all legal obligations, restrictions, liens, and encumbrances. Before you present this product for warranty service, remove all print cartridges, programs, data, and removable storage media (unless directed otherwise by Lexmark). For further explanation of your warranty alternatives and the nearest Lexmark authorized servicer in your area, contact Lexmark at (800) 332-4120, or on the World Wide Web at www.lexmark.com/support. Remote technical support is provided for this product throughout its warranty period. For products no longer covered by a Lexmark warranty, technical support may not be available or only be available for a fee. Extent of limited warranty We do not warrant uninterrupted or error-free operation of any product. Warranty service does not include repair of failures caused by: —Modification or attachments —Accidents or misuse —Unsuitable physical or operating environment —Maintenance by anyone other than Lexmark or a Lexmark authorized servicer —Operation of a product beyond the limit of its duty cycle —Use of printing media outside of Lexmark specifications —Supplies (such as ink) not furnished by Lexmark —Products, components, parts, materials, software, or interfaces not furnished by Lexmark TO THE EXTENT PERMITTED BY APPLICABLE LAW, NEITHER LEXMARK NOR ITS THIRD PARTY SUPPLIERS OR REMARKETERS MAKE ANY OTHER WARRANTY OR CONDITION OF ANY KIND, WHETHER EXPRESS OR IMPLIED, WITH RESPECT TO THIS PRODUCT, AND SPECIFICALLY DISCLAIM THE IMPLIED WARRANTIES OR CONDITIONS OF MERCHANTABILITY, FITNESS FOR A PARTICULAR PURPOSE, AND SATISFACTORY QUALITY. ANY WARRANTIES THAT MAY NOT BE DISCLAIMED UNDER APPLICABLE LAW ARE LIMITED IN DURATION TO THE WARRANTY PERIOD. NO WARRANTIES, EXPRESS OR IMPLIED, WILL APPLY AFTER THIS PERIOD. ALL INFORMATION, SPECIFICATIONS, PRICES, AND SERVICES ARE SUBJECT TO CHANGE AT ANY TIME WITHOUT NOTICE. Limitation of liability Your sole remedy under this limited warranty is set forth in this document. For any claim concerning performance or nonperformance of Lexmark or a Remarketer for this product under this limited warranty, you may recover actual damages up to the limit set forth in the following paragraph. 68 Lexmark's liability for actual damages from any cause whatsoever will be limited to the amount you paid for the product that caused the damages. This limitation of liability will not apply to claims by you for bodily injury or damage to real property or tangible personal property for which Lexmark is legally liable. IN NO EVENT WILL LEXMARK BE LIABLE FOR ANY LOST PROFITS, LOST SAVINGS, INCIDENTAL DAMAGE, OR OTHER ECONOMIC OR CONSEQUENTIAL DAMAGES. This is true even if you advise Lexmark or a Remarketer of the possibility of such damages. Lexmark is not liable for any claim by you based on a third party claim. This limitation of remedies also applies to claims against any Suppliers and Remarketers of Lexmark. Lexmark's and its Suppliers' and Remarketers' limitations of remedies are not cumulative. Such Suppliers and Remarketers are intended beneficiaries of this limitation. Additional rights Some states do not allow limitations on how long an implied warranty lasts, or do not allow the exclusion or limitation of incidental or consequential damages, so the limitations or exclusions contained above may not apply to you. This limited warranty gives you specific legal rights. You may also have other rights that vary from state to state. 69 Index A ajout de légendes 33 alignement des cartouches à l'aide de l'ordinateur 46 alimentation incorrecte de papier ou du support spécial 61 amélioration de la qualité d'impression 45, 52 aperçu des photos à partir de l'ordinateur 15 appareil photo numérique (compatible PictBridge) 32 appareil photo numérique compatible PictBridge, impression de photos depuis 32 articles de magazine, positionnement sur la vitre du scanner 25 assemblage de copies 30 avis 64, 65, 66, 67 avis de la FCC 64 avis sur les émissions 64, 65 B bac de sortie du papier 10 Barre d'outils Web impression des photos d'une page Web uniquement 28 impression d'une page Web 27 utilisation 19 boîte de dialogue Etat de l'imprimante 16 bourrage papier dans le support papier 60 bourrage papier dans l'imprimante 60 bourrages papier continu 62 Bouton Numériser et modifier un texte (ROC) 13 Bouton Parcourir et imprimer des photos 12 boutons 4 x 6 34 boutons de copie de photos 4x6 34 boutons du Studio d'imagerie Conseils 13 Copier 13 Entretien / Dépannage 13 Envoyer par télécopie 13 Numérisation 13 Numérisation et modification d'un texte (ROC) 13 Parcourir et imprimer des photos 12 Partager des photos 13 Site Web 13 utilisation 12 boutons, Studio d'imagerie Conseils 13 Copier 13 Entretien / Dépannage 13 Envoyer par télécopie 13 Numérisation 13 Numérisation et modification d'un texte (ROC) 13 Parcourir et imprimer des photos 12 Partager des photos 13 Site Web 13 utilisation 12 buses des cartouches, nettoyage 46 C cartes impression 29 cartes de vœux chargement 22 impression 29 cartes photo, chargement 22 cartes postales chargement 22 impression 29 cartouche d'impression alignement 46 conservation 47 installation 44 nettoyage 46 nettoyage 46 suppression 43 cartouche, impression alignement 46 conservation 47 installation 44 nettoyage 46 nettoyage 46 suppression 43 Centre de solution boîte de dialogue Etat de l'imprimante 16 Onglet Avancé 16 Onglet Dépannage 16 Onglet Informations sur le contact 16 Onglet Maintenance 16 Onglet Procédure 16 ouverture 16 utilisation 15 Centre Tout en un Fonctions de numérisation et de copie, onglet 14 lien Entretien/Dépannage 15 Onglet Afficher les images enregistrées 15 ouverture 13 chargement cartes de vœux 22 cartes photographiques 22 cartes postales 22 70 documents sur la vitre du scanner 25 enveloppes 23 étiquettes 23 fiches 22 papier 21 Papier continu 25 Papier couché 22 Papier glacé 22 papier personnalisé 24 Papier photo 22 photos sur la vitre du scanner 25 transferts sur tissu 22 transparents 24 chariot des cartouches 10 commande de consommables 48 commençant par la dernière page 30 composants bac de sortie du papier 10 chariot des cartouches 10 guide papier 10 panneau de commandes 10 port de l'unité d'alimentation 11 Port PictBridge 10 Port USB 11 support du scanner 10 support papier 10 unité du scanner 11 vitre du scanner 10 volet supérieur 10 Conseils, bouton 13 consignes de sécurité 2 consommables, commande 48 contenu de l'emballage 9 copie 34 photos 4x6 34 copie, dépannage copies partielles de documents ou de photos 56 impossible de fermer l'unité du scanner 55 la photocopieuse ne répond pas 55 qualité de la copie médiocre 56 Copier paramètres 34 copies partielles de documents ou de photos 56 D dépannage messages d'erreur 62 dépannage - bourrages et problèmes d'alimentation papier alimentation incorrecte de papier ou du support spécial 61 bourrage papier dans le support papier 60 bourrage papier dans l'imprimante 60 bourrages papier continu 62 impossible d'alimenter du papier, des enveloppes ou des supports spéciaux dans l'imprimante 61 dépannage - impression amélioration de la qualité d'impression 52 impressions partielles de documents ou de photos 55 la qualité de l'impression est médiocre aux bords de la page 54 la qualité d'impression du texte et des images est médiocre 53 l'impression est lente 54 l'imprimante n'imprime pas ou ne répond pas 54 dépannage - installation impossible d'imprimer à partir d'un appareil photo numérique en utilisant PictBridge 52 impossible d'installer le logiciel 49 la page ne s'imprime pas 50 le voyant de mise sous tension n'est pas allumé 49 dépannage du télécopieur impossible d'envoyer ou de recevoir une télécopie 59 impossible d'imprimer une télécopie ou qualité médiocre d'impression d'une télécopie reçue 59 télécopie reçue blanche 60 dépannage, bourrages et problèmes d'alimentation papier alimentation incorrecte de papier ou du support spécial 61 bourrage papier dans le support papier 60 bourrage papier dans l'imprimante 60 bourrages papier continu 62 impossible d'alimenter du papier, des enveloppes ou des supports spéciaux dans l'imprimante 61 dépannage, copie copies partielles de documents ou de photos 56 impossible de fermer l'unité du scanner 55 la photocopieuse ne répond pas 55 qualité de la copie médiocre 56 dépannage, impression amélioration de la qualité d'impression 52 impressions partielles de documents ou de photos 55 la qualité de l'impression est médiocre aux bords de la page 54 la qualité d'impression du texte et des images est médiocre 53 l'impression est lente 54 l'imprimante n'imprime pas ou ne répond pas 54 dépannage, installation impossible d'imprimer à partir d'un appareil photo numérique en utilisant PictBridge 52 impossible d'installer le logiciel 49 la page ne s'imprime pas 50 le voyant de mise sous tension n'est pas allumé 49 dépannage, numérisation impossible de numériser vers une application 59 la numérisation du document a échoué 57 la numérisation est trop lente ou bloque l'ordinateur 57 le scanner ne répond pas 56 numérisations partielles de documents ou de photos 58 qualité d'image numérisée médiocre 58 dépannage, télécopie impossible d'envoyer ou de recevoir une télécopie 59 impossible d'imprimer une télécopie ou qualité médiocre d'impression d'une télécopie reçue 59 télécopie reçue blanche 60 documents envoi d'une télécopie à l'aide du logiciel 40 impression 27 numérisation d'images pour édition 39 numérisation d'un texte en vue de sa modification (ROC) 38 numérisation vers e-mail 38 positionnement sur la vitre du scanner 25 E emballage, contenu 9 Entretien / Dépannage Bouton 13 lien 15 enveloppes chargement 23 impression 29 Envoyer par télécopie, bouton 13 É étiquettes, chargement 23 F fiches chargement 22 impression 29 71 Fonctions de numérisation et de copie, onglet Copier, section 14 Numériser, section 14 Tâches créatives, section 14 utilisation 14 Visualiser, section 14 formats papier, spécification 18 G graphiques, édition de 18 guide papier 10 I impossible d'alimenter du papier, des enveloppes ou des supports spéciaux dans l'imprimante 61 impossible de fermer l'unité du scanner 55 impossible de numériser vers une application 59 impossible d'envoyer ou de recevoir une télécopie 59 impossible d'imprimer à partir d'un appareil photo numérique en utilisant PictBridge 52 impossible d'imprimer une télécopie ou qualité médiocre d'impression d'une télécopie reçue 59 impossible d'installer le logiciel 49 impression cartes 29 cartes de vœux 29 cartes postales 29 changement du type de papier 27 commençant par la dernière page 30 copies assemblées 30 document 27 enveloppes 29 fiches 29 inverser l'ordre des pages 30 page Web 27 page Web, photos uniquement 28 photos d'un appareil photo numérique compatible PictBridge 32 transparents 30 impression de photos à partir de l'ordinateur 31 impression partagée méthode entre homologues 42 méthode pointer et imprimer 42 impressions partielles de documents ou de photos 55 informations, recherche 7 insertion d'un appareil photo numérique compatible PictBridge 32 installation cartouche d'impression 44 logiciel de l'imprimante 63 logiciel et partage d'imprimante sur le réseau 42 inverser l'ordre des pages 30 J journaux, positionnement sur la vitre du scanner 25 L la numérisation du document a échoué 57 la numérisation est trop lente ou bloque l'ordinateur 57 la page ne s'imprime pas 50 la photocopieuse ne répond pas 55 la qualité de l'impression est médiocre aux bords de la page 54 la qualité d'impression du texte et des images est médiocre 53 le scanner ne répond pas 56 le voyant de mise sous tension n'est pas allumé 49 légendes, ajout 33 l'impression est lente 54 l'imprimante n'imprime pas ou ne répond pas 54 logiciel Barre d'outils Web 19 Centre de solution 15 Centre Tout en un 13 Programme d'édition de photos 18 Propriétés d'impression 17 Studio d'imagerie 12 suppression et réinstallation 63 utilisation 12 logiciel de l'imprimante réinstallation 63 suppression 63 utilisation 12 M Menu Actions 17 messages d'erreur 62 méthode entre homologues 42 méthode pointer et imprimer 42 mise en page, sélection 18 modification images numérisées 39 photos 18 texte d'un document (ROC) 38 enregistrement d'une image numérisée 37 modification d'images 39 modification d'un texte (ROC) 38 personnalisation des paramètres 36 Numérisation Bouton 13 numérisation, dépannage impossible de numériser vers une application 59 la numérisation du document a échoué 57 la numérisation est trop lente ou bloque l'ordinateur 57 le scanner ne répond pas 56 numérisations partielles de documents ou de photos 58 qualité d'image numérisée médiocre 58 numérisations partielles de documents ou de photos 58 O Onglet Afficher les images enregistrées Impression de la photo, section 15 Ouvrir avec, section 15 Tâches créatives, section 15 utilisation 15 Visualiser, section 15 Onglet Avancé 16 Onglet Configuration du papier changement de format de papier 18 modification de l'orientation 18 Onglet Dépannage 16 Onglet Informations sur le contact 16 Onglet Maintenance 16 Onglet Mise en page changement du type de document 18 impression recto verso 18 Onglet Procédure 16 Onglet Qualité / Copies 18 orientation paysage, sélection 18 orientation portrait, sélection 18 orientation, modification paysage 18 portrait 18 P N nettoyage des buses des cartouches 46 niveaux d'émission sonore 65 niveaux d'encre, vérification 15 numérisation à l'aide du panneau de commandes 36 de documents ou d'images pour un envoi par Email 38 de magazines et de journaux 39 page d'album, création 32 page d'album, création 32 page Web impression 27 impression des photos uniquement 28 panneau de commandes 10 utilisation 11 papier continu, chargement 25 papier couché, chargement 22 papier glacé, chargement 22 papier personnalisé, chargement 24 72 papier photo, chargement 22 papier, chargement 21 Partager des photos, bouton 13 personnalisation des paramètres copie 34 numérisation 36 photos ajout de légendes 33 impression à partir d'un appareil photo numérique compatible PictBridge 32 impression à partir d'un ordinateur 31 impression à partir d'une page Web 28 modification 18 page d'album 32 page d'album 32 positionnement sur la vitre du scanner 25 port de l'unité d'alimentation 11 Port PictBridge 10 Port USB 11 Programme d'édition de photos, utilisation 18 Propriétés d'impression Menu Actions 17 menu Enregistrer les paramètres 17 menu Options 17 Onglet Configuration du papier 18 Onglet Mise en page 18 Onglet Qualité / Copies 18 Onglets de la boîte de dialogue Propriétés d'impression 18 ouverture 17 Publications, recherche 7 Q qualité de la copie médiocre 56 qualité d'image numérisée médiocre 58 qualité d'impression, amélioration 45, 52 R réception d'une télécopie à l'aide du logiciel 41 recherche informations 7 publications 7 Site Web 8 recyclage déclaration WEEE 66 produits Lexmark 48 retrait de la cartouche d'encre 43 ROC, modification du texte d'un document 38 S Site Web bouton 13 recherche 8 Studio d'imagerie, utilisation 12 support du scanner 10 support papier 10 T télécopie à l'aide du Studio d'imagerie. 59 envoi à l'aide du logiciel 40 réception à l'aide du logiciel 41 télécopie reçue blanche 60 touches, panneau de commandes alimentation (clignotant) 62 Copie Photo 4 x 6 pources ou 10 x 15 cm 11 Copier 11 d'alimentation 11 Numérisation 11 transferts sur tissu, chargement 22 transparents chargement 24 impression 30 type de papier, changement 27 U unité du scanner 11 utilisation en réseau à l'aide de la méthode entre homologues 42 à l'aide de la méthode pointer et imprimer 42 V vitre du scanner 10 nettoyage 47 positionnement des documents 25 volet supérieur 10 voyant d'alimentation clignotant 62 73 ">
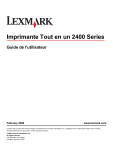
Публичная ссылка обновлена
Публичная ссылка на ваш чат обновлена.