P200 Series Guide de l'utilisateur Consignes de sécurité Utilisez uniquement l'unité et le cordon d'alimentation fournis avec ce produit ou l'unité et le cordon d'alimentation de remplacement autorisés par le fabricant. Connectez le cordon d'alimentation à une prise électrique proche du produit et facile d'accès. Pour toute intervention ou réparation autre que celle décrite dans la documentation de l'utilisateur, adressez-vous à un technicien qualifié. Ce produit a été conçu, testé et approuvé afin de satisfaire à des normes de sécurité générale strictes et d'utiliser des composants spécifiques du fabricant. Les caractéristiques de sécurité de certains éléments ne sont pas toujours connues. Le fabricant n'est pas responsable de l'utilisation de pièces de rechange d'autres fabricants. MISE EN GARDE—RISQUE D'ELECTROCUTION : n'installez pas ce produit ou ne procédez à aucun branchement (cordon d'alimentation, téléphone, etc.) en cas d'orage. Contenu Consignes de sécurité........................................................................2 Recherche d'informations sur l'imprimante................................5 Installation de l'imprimante.............................................................6 Vérification du contenu de l'emballage.........................................................................................................................6 Présentation de l'imprimante..........................................................7 Présentation des composants de l'imprimante..........................................................................................................7 Présentation du logiciel....................................................................9 Utilisation du Centre de solution.....................................................................................................................................9 Utilisation du logiciel Propriétés d'impression.........................................................................................................10 Ouverture des propriétés d'impression.................................................................................................................................. 10 Utilisation du menu Enregistrer les paramètres .................................................................................................................. 10 Utilisation du menu Options ...................................................................................................................................................... 10 Utilisation des onglets de la boîte de dialogue Propriétés d'impression................................................................... 11 Chargement de papier....................................................................12 Chargement de papier......................................................................................................................................................12 Utilisation des types de papier pris en charge..........................................................................................................12 Connexion de périphériques de stockage de photos...............13 Insertion d'un lecteur flash...............................................................................................................................................13 Connexion d'un appareil photo compatible PictBridge........................................................................................14 Impression de photos......................................................................15 Impression de photos à l'aide l'écran Propriétés d'impression..........................................................................15 Impression de photos à l'aide de Bluetooth..............................................................................................................16 Maintenance de l'imprimante........................................................17 Remplacement de la cartouche d'impression...........................................................................................................17 Retrait d'une cartouche usagée................................................................................................................................................. 17 Installation d'une cartouche d'encre ....................................................................................................................................... 17 Utilisation de véritables cartouches de marque Lexmark....................................................................................18 Utilisation d'une cartouche recyclée............................................................................................................................19 Amélioration de la qualité d'impression.....................................................................................................................19 Contenu 3 Amélioration de la qualité d'impression ................................................................................................................................ 19 Alignement des cartouches ........................................................................................................................................................ 20 Nettoyage des buses des cartouches d'encre...................................................................................................................... 20 Essuyage des buses et des contacts des cartouches ......................................................................................................... 20 Conservation des cartouches..........................................................................................................................................21 Commande de consommables......................................................................................................................................21 Recyclage des produits Lexmark...................................................................................................................................22 Dépannage.........................................................................................23 Dépannage lié à l'installation..........................................................................................................................................23 Le voyant de mise sous tension n'est pas allumé ............................................................................................................... 23 Impossible d'installer le logiciel................................................................................................................................................. 23 Impossible d'imprimer à partir d'un appareil photo numérique à l'aide de PictBridge........................................ 24 Dépannage lié à l'impression..........................................................................................................................................25 Amélioration de la qualité d'impression ................................................................................................................................ 25 La photo ne s'imprime pas .......................................................................................................................................................... 25 L'impression est lente ................................................................................................................................................................... 26 Impression partielle de photos.................................................................................................................................................. 27 Dépannage lié aux bourrages et aux problèmes d'alimentation papier........................................................27 Bourrage papier dans l'imprimante ......................................................................................................................................... 27 Bourrage papier dans le support papier ................................................................................................................................ 27 Dépannage de périphérique...........................................................................................................................................27 Le périphérique ne peut pas être inséré ................................................................................................................................ 27 Il ne se passe rien lorsqu'un périphérique est inséré......................................................................................................... 27 Dépannage lié aux messages d'erreur.........................................................................................................................28 Alerte de cartouche ........................................................................................................................................................ 28 Bourrage papier.................................................................................................................................................................... 28 Papier épuisé ......................................................................................................................................................................... 28 Cartouche bloquée.............................................................................................................................................................. 29 Désinstallation et réinstallation du logiciel................................................................................................................29 Avis......................................................................................................30 Consommation électrique...............................................................................................................................................32 Index...................................................................................................34 Contenu 4 Recherche d'informations sur l'imprimante Feuille d'installation Description Emplacement La feuille d'installation fournit des instructions sur l'installation du matériel et du logiciel. Ce document se trouve dans l'emballage de l'imprimante. Guide de l'utilisateur Description Emplacement Le Guide de l'utilisateur fournit des instructions sur l'utiliLorsque vous installez le logiciel de l'imprimante, le Guide de sation de l'imprimante et d'autres informations telles que : l'utilisateur est également installé. • • • • • • 1 Cliquez sur Démarrer Programmes ou Tous les Utilisation du logiciel programmes P200 Series. Chargement de papier 2 Cliquez sur Guide de l'utilisateur. Impression Si lien vers le Guide de l'utilisateur n'est pas présent sur votre bureau, procédez comme suit : Traitement des photos Maintenance de l'imprimante 1 Insérez le CD. Dépannage de problèmes de configuration, d'impression, de bourrages papier et d'alimentation incorrecte L'écran d'installation s'affiche. Remarque : Si nécessaire, cliquez sur Démarrer Exécuter, puis tapez D:\setup, où D correspond à la lettre associée à votre lecteur de CD-ROM. 2 Cliquez sur Voir le Guide de l'utilisateur (y compris les informations de dépannage sur l'installation). 3 Cliquez sur Oui. Une icône du Guide de l'utilisateur apparaît sur votre bureau et le Guide de l'utilisateur apparaît à l'écran. Aide Description Emplacement L'aide fournit des instructions sur l'utilisation du logiciel, si l'imprimante est connectée à un ordinateur. A partir du logiciel de n'importe quelle imprimante, cliquez sur Aide, Conseils Aide ou Aide Rubriques d'aide. Centre de solution Description Emplacement Le logiciel Centre de solution est disponible sur votre CD. Pour accéder au Centre de solution : Il est installé avec les autres logiciels, si votre imprimante 1 Cliquez sur Démarrer Programmes ou Tous les est connectée à un ordinateur. programmes P200 Series. 2 Sélectionnez Centre de solution. Recherche d'informations sur l'imprimante 5 Installation de l'imprimante Cette imprimante peut être utilisée de façon autonome ou avec un ordinateur. Pour installer l'imprimante, suivez les instructions figurant sur la feuille d'installation fournie avec le produit. Vérification du contenu de l'emballage 1 2 ? ? ? 4 3 Nom Description 1 Cartouche couleur Cartouche à installer dans l'imprimante 2 Unité d'alimentation Se connecte au port de l'alimentation électrique, situé à l'arrière de l'imprimante 3 CD du logiciel d'installation 4 Feuille d'installation • Logiciel d'installation de l'imprimante • Aide • Guide de l'utilisateur au format électronique Contient des instructions d'installation du logiciel et du matériel de l'imprimante et des informations de dépannage spécifiques à l'installation Remarque : Câble USB vendu séparément Installation de l'imprimante 6 Présentation de l'imprimante Présentation des composants de l'imprimante 1 2 8 3 4 7 5 6 Utilisez les éléments suivants : Pour 1 Guide papier Aligner le papier lors de l'alimentation. 2 Support papier Charger du papier. 3 Poignée Porter l'imprimante. Allumer ou éteindre l'imprimante. 4 5 Capot Accéder aux cartouches d'encre. 6 Bac de sortie du papier Contenir le papier à sa sortie. 7 Port PictBridge Brancher un appareil photo numérique compatible PictBridge, un lecteur flash ou un adaptateur Bluetooth sur l'imprimante. Remarque : Adaptateur Bluetooth vendu séparément. 8 Voyant Déterminer si la cartouche doit être remplacée. Le voyant s'allume lorsque le niveau d'encre de la cartouche atteint 10 %. Il reste allumé tant que vous n'avez pas inséré une nouvelle cartouche. Présentation de l'imprimante 7 2 1 Utilisez les éléments suivants : Pour 1 Port de l'unité d'alimentation Connecter l'imprimante à une source d'alimentation à l'aide du cordon approprié. 1 Branchez le cordon dans le port d'alimentation électrique situé sur l'imprimante. 2 Branchez le cordon dans une prise électrique déjà utilisée par d'autres appareils. 2 1 3 Si le voyant 2 Port USB n'est pas allumé, appuyez sur . Relier l'imprimante à l'ordinateur à l'aide d'un câble USB. Présentation de l'imprimante 8 Présentation du logiciel Le logiciel de l'imprimante n'est accessible qu'à partir d'un seul ordinateur. Pour plus d'informations sur l'installation d'une imprimante avec un ordinateur, reportez-vous à la feuille d'installation fournie avec le produit. Utilisez ceci Pour Ouverture du logiciel Centre de solution Obtenir des informations de maintenance et A partir du bureau : de dépannage. 1 Cliquez sur Démarrer Programmes ou Tous les programmes P200 Series. 2 Sélectionnez Centre de solution. Propriétés d'impression Sélectionner les paramètres d'impression les mieux adaptés à la photo que vous imprimez à l'aide d'un ordinateur. 1 Après avoir ouvert une photo dans un programme, cliquez sur Fichier Imprimer. 2 Dans la boîte de dialogue d'impression, cliquez sur Propriétés, Préférences, Options ou Configuration. Utilisation du Centre de solution Le Centre de solution vous propose de l'aide ainsi que des informations sur l'état de l'imprimante et les niveaux d'encre des cartouches. Pour ouvrir le Centre de solution : 1 Cliquez sur Démarrer Programmes ou Tous les programmes P200 Series. 2 Sélectionnez Centre de solution. Le Centre de solution est constitué des onglets suivants : Dans cet onglet Opérations possibles Etat de l'imprimante (boîte de dialogue principale) • Connaître l'état de l'imprimante. Par exemple, pendant l'impression, l'état est Impression en cours. • Afficher le niveau d'encre des cartouches. Dépannage • Bénéficier de conseils sur l'état en cours. • Résoudre des problèmes liés à l'imprimante. Maintenance • • • • • Installer la cartouche d'impression. Imprimer une page de test. Nettoyer le document pour corriger les rayures horizontales. Aligner le document pour corriger les bords flous. Résoudre d'autres problèmes d'encre. Présentation du logiciel 9 Dans cet onglet Opérations possibles Avancé • • • • Changer l'apparence de la fenêtre Etat de l'impression. Activer ou désactiver les messages sonores d'impression. Modifier les paramètres d'impression en réseau. Obtenir des informations sur la version du logiciel. Remarque : Pour plus d'informations, cliquez sur Aide dans l'angle inférieur droit de l'écran. Utilisation du logiciel Propriétés d'impression Ouverture des propriétés d'impression L’écran Propriétés d’impression permet de contrôler la fonction d’impression lorsque l’imprimante est connectée à un ordinateur. Vous pouvez modifier les paramètres de cette boîte de dialogue en fonction du type de projet que vous voulez créer. Il est possible d'ouvrir la boîte de dialogue Propriétés d'impression à partir de pratiquement tous les programmes : 1 Dans un document ouvert, cliquez sur Fichier Imprimer. 2 Dans la boîte de dialogue d'impression, cliquez sur Propriétés, Préférences, Options ou Configuration. Utilisation du menu Enregistrer les paramètres Le menu Enregistrer les paramètres permet d'enregistrer les paramètres actifs de l'écran Propriétés d'impression pour une utilisation ultérieure et de leur donner un nom. Vous pouvez enregistrer jusqu’à cinq paramètres personnalisés. Utilisation du menu Options Le menu Options permet de modifier les paramètres Options de qualité et Options d'état d'impression. Pour plus d'informations sur ces paramètres, ouvrez les onglets de la boîte de dialogue à partir du menu, puis cliquez sur le bouton Aide. Le menu Options fournit également des liens directs vers différents éléments du Centre de solution, ainsi que des informations sur la version du logiciel. Présentation du logiciel 10 Utilisation des onglets de la boîte de dialogue Propriétés d'impression Tous les paramètres d'impression se trouvent dans les deux onglets principaux du logiciel Propriétés d'impression : Qualité/Copies et Config. papier. Onglet Qualité/Copies Options • Sélectionner un paramètre de qualité d'impression. • Sélectionner un type de papier. • Personnaliser la manière dont l'imprimante imprime plusieurs copies (assemblées ou non) : assemblées, normale ou commencer par la dernière page. • Sélectionner l'amélioration automatique de la netteté de l'image. Config. papier • Spécifier le format du papier chargé. • Sélectionner l'orientation du document sur la page imprimée : Portrait ou Paysage. Présentation du logiciel 11 Chargement de papier Chargement de papier Remarques : • Chargez du papier photo ou du papier glacé, face à imprimer tournée vers vous. (Si vous n'êtes pas sûr du côté imprimable, voir les instructions fournies avec le papier.) • Vérifiez que le papier n'est pas usagé ou endommagé. • Ne forcez pas le papier dans l'imprimante. 1 Déplacez le guide-papier vers le côté gauche du support papier. 2 Chargez le papier verticalement contre le bord droit du support papier et repousse doucement le guide-papier. 2 1 Utilisation des types de papier pris en charge Vous pouvez utiliser les types de papier suivants avec votre imprimante : • Papier photo Lexmark Perfectfinish • Papier photo Lexmark • Papier glacé ou photo Remarques : • Pour obtenir les meilleurs résultats, utilisez du papier photo Lexmark Perfectfinish ou du papier photo Lexmark. • N'utilisez pas du papier photo Lexmark Premium. Votre cartouche d'impression n'est pas compatible avec ce type de papier. Votre imprimante prend en charge les formats de papier suivants : • • • • • • • • Fiche A6 : 4.1 x 5,8 pouces (105 x 148 mm) Carte postale Hagaki : 3.9 x 5,8 pouces (100 x 148 mm) 3.5 x 5 pouces (8,89 x 12,7 mm) 4 x 6 pouces 4 x 8 pouces 10 x 15 cm 10 x 20 cm photo L (89 x 127 mm) Remarque : Ne chargez pas plus de 25 pages dans le support papier. Chargement de papier 12 Connexion de périphériques de stockage de photos Insertion d'un lecteur flash Un lecteur flash peut être utilisé pour stocker des photos prises à l'aide d'un appareil numérique ou d'un téléphone portable avec appareil photo intégré. L'imprimante lit les images stockées sur un lecteur flash. 1 Insérez le lecteur flash dans le port PictBridge à l'avant de l'imprimante. Remarque : Un adapteur peut être nécessaire si le lecteur flash ne s'insère pas directement dans le port. 2 Attendez que l'imprimante lise le lecteur flash. 3 Utilisez le logiciel installé sur votre ordinateur pour imprimer les photos. Connexion de périphériques de stockage de photos 13 Connexion d'un appareil photo compatible PictBridge PictBridge est une technologie disponible sur la plupart des appareils photo numériques. Elle vous permet d'imprimer directement depuis votre appareil photo numérique sans passer par un ordinateur. Vous pouvez connecter un appareil photo numérique compatible PictBridge à l'imprimante et utiliser l'appareil pour contrôler l'impression des photos. 1 Insérez une extrémité du câble USB dans l'appareil photo. Remarque : Utilisez uniquement le câble USB fourni avec l'appareil photo numérique. 2 Insérez l'autre extrémité du câble dans le port PictBridge qui se trouve à l'avant de l'imprimante. Remarque : Vérifiez que l'appareil photo numérique compatible PictBridge est configuré sur le mode USB approprié. Pour plus d'informations, reportez-vous à la documentation fournie avec l'appareil photo. 3 Utilisez l'appareil photo pour contrôler l'impression de photos. Pour plus d'informations, reportez-vous aux instructions figurant dans la documentation de l'appareil photo. Connexion de périphériques de stockage de photos 14 Impression de photos Vous pouvez utiliser les types de papier suivants avec votre imprimante : • Papier photo Lexmark Perfectfinish • Papier photo Lexmark • Papier glacé ou photo Remarques : • Pour obtenir les meilleurs résultats, utilisez du papier photo Lexmark Perfectfinish ou du papier photo Lexmark. • N'utilisez pas du papier photo Lexmark Premium. Votre cartouche d'impression n'est pas compatible avec ce type de papier. Impression de photos à l'aide l'écran Propriétés d'impression A partir d'un programme Windows, vous pouvez utiliser les Propriétés d'impression pour imprimer des photos sur votre ordinateur. 1 Chargez du papier photo ou du papier glacé, face à imprimer tournée vers vous. (Si vous n'êtes pas sûr du côté, reportez-vous aux instructions fournies avec le papier.) Pour plus d'informations, reportez-vous à la section « Chargement de papier », page 12. 2 Dans l'application utilisée, cliquez sur Fichier Imprimer. 3 Cliquez sur Propriétés, Options, Configuration ou Préférences. 4 Dans l'onglet Qualité / Copies, sélectionnez Photo. 5 A partir du menu Type de papier, sélectionnez un type de papier. 6 Dans l'onglet Config. papier, sélectionnez le type de papier et l'orientation de la photo. 7 Cliquez sur OK. 8 Cliquez sur OK ou Imprimer. Remarque : Pour empêcher toute bavure ou rayure, éviter de toucher la surface imprimée avec vos doigts ou des objets pointus. Pour obtenir les meilleurs résultats, retirez chaque feuille imprimée séparément du bac de sortie papier et laissez-les sécher au moins 24 heures avant de les empiler, de les afficher ou de les stocker. Impression de photos 15 Impression de photos à l'aide de Bluetooth La technologie Bluetooth est une technologie sans fil qui permet aux produits compatibles d'envoyer et de recevoir des communications. L'imprimante communique avec les périphériques compatibles Bluetooth via un adaptateur Bluetooth USB, vendu séparément. Vous pouvez imprimer des photos à partir d'un périphérique compatible Bluetooth, tel qu'un téléphone avec appareil photo, à l'aide d'un adaptateur Bluetooth USB. 1 Chargez du papier photo ou du papier glacé, face à imprimer tournée vers vous. (Si vous n'êtes pas sûr du côté, reportez-vous aux instructions fournies avec le papier.) Pour plus d'informations, reportez-vous à la section « Chargement de papier », page 12. 2 Insérez l'adaptateur Bluetooth USB dans le port PictBridge à l'avant de l'imprimante. Remarque : Adaptateur Bluetooth vendu séparément. 3 Pour imprimer des photos depuis le périphérique compatible Bluetooth, consultez la documentation fournie avec le produit. Remarque : Pour éviter toute bavure ou rayure, veillez à ne pas toucher la surface imprimée avec les doigts ou avec des objets pointus. Pour obtenir un résultat optimal, retirez chaque feuille imprimée séparément du bac de sortie papier et laissez-les sécher au moins 24 heures avant de les empiler, de les afficher ou de les stocker. Impression de photos 16 Maintenance de l'imprimante Remplacement de la cartouche d'impression Retrait d'une cartouche usagée 1 Assurez-vous que l'imprimante est sous tension. 2 Ouvrez le capot. Le chariot des cartouches se place en position de chargement, sauf si l'imprimante est occupée. 3 Appuyez sur le levier du chariot pour ouvrir le couvercle du chariot. 4 Retirez la cartouche usagée. Si la cartouche retirée n'est pas vide ou si vous voulez l'utiliser ultérieurement, reportez-vous à la section« Conservation des cartouches », page 21. 5 Fermez le chariot de la cartouche. 6 Fermez le capot. Installation d'une cartouche d'encre 1 S'il s'agit d'une cartouche neuve, ôtez l'autocollant et la bande protectrice apposés au dos et au-dessous de la cartouche. 1 2 Attention — Dommages potentiels : Ne touchez pas la zone de contact dorée qui se trouve au dos de la cartouche ni les buses que vous trouverez au bas de celle-ci. Maintenance de l'imprimante 17 2 Ouvrez le capot. Le chariot des cartouches se place en position de chargement, sauf si l'imprimante est occupée. 3 Appuyez sur le levier du chariot pour ouvrir le couvercle du chariot. Remarque : Si une cartouche est présente, retirez-la. 4 Installez la cartouche. 5 Fermez le chariot de la cartouche. 6 Fermez le capot. Utilisation de véritables cartouches de marque Lexmark Votre imprimante, les cartouches d'impression Lexmark et le papier photo Lexmark sont conçus pour réaliser des impressions de qualité optimale lorsqu'ils sont utilisés conjointement. Si vous recevez un message Plus d'encre Lexmark, cela signifie que les cartouches Lexmark d'origine sont vides. Si vous pensez avoir acheté une cartouche Lexmark mais que le message Plus d'encre Lexmark apparaît : 1 Cliquez sur En savoir davantage dans la fenêtre du message. 2 Cliquez sur Signaler une cartouche d'impression non Lexmark. Pour que ce message ne s'affiche plus pour les cartouches indiquées : • Remplacez votre ou vos cartouches par de nouvelles cartouches Lexmark. • Si vous imprimez à partir d'un ordinateur, cliquez sur En savoir davantage dans la fenêtre du message, cochez la case appropriée et cliquez sur Fermer. La garantie de votre imprimante ne couvre pas les dommages causés par des cartouches autres que Lexmark. Maintenance de l'imprimante 18 Utilisation d'une cartouche recyclée La garantie ne couvre pas les réparations des pannes ou des dommages causés par des cartouches recyclées. Lexmark déconseille l'utilisation de cartouches recyclées. Celles-ci risquent en effet de nuire à la qualité de l'impression et d'endommager l'imprimante. Pour des résultats optimaux, utilisez toujours des consommables Lexmark. Amélioration de la qualité d'impression Amélioration de la qualité d'impression Si la qualité d'impression d'une photo est médiocre, essayez les solutions suivantes : • Vérifiez que vous utilisez du papier approprié à la photo. Pour de meilleurs résultats, utilisez le papier photo Lexmark Perfectfinish ou du papier photo Lexmark. Remarque : N'utilisez pas du papier photo Lexmark Premium. Votre cartouche d'impression n'est pas compatible avec ce type de papier. • Chargez du papier photo ou du papier glacé, face à imprimer tournée vers vous. (Si vous n'êtes pas sûr du côté, reportez-vous aux instructions fournies avec le papier.) • Sélectionnez Photo en tant que qualité d'impression. Remarque : Pour empêcher toute bavure ou rayure, éviter de toucher la surface imprimée avec vos doigts ou des objets pointus. Pour obtenir les meilleurs résultats, retirez chaque feuille imprimée séparément du bac de sortie papier et laissez-les sécher au moins 24 heures avant de les empiler, de les afficher ou de les stocker. Si la qualité d'impression de la photo n'est toujours pas satisfaisante, procédez comme suit : 1 Alignez les cartouches. Pour plus d'informations, reportez-vous à la section « Alignement des cartouches », page 20. Si la qualité ne s'est pas améliorée, passez à l'étape 2. 2 Nettoyez les buses des cartouches. Pour plus d'informations, reportez-vous à la section « Nettoyage des buses des cartouches d'encre », page 20. Si la qualité ne s'est pas améliorée, passez à l'étape 3. 3 Retirez et réinsérez les cartouches. Pour plus d'informations, reportez-vous à la section « Retrait d'une cartouche usagée », page 17 et l' « Installation d'une cartouche d'encre », page 17. Si la qualité ne s'est pas améliorée, passez à l'étape 4. 4 Essuyez les buses et les contacts des cartouches. Pour plus d'informations, reportez-vous à la section « Essuyage des buses et des contacts des cartouches », page 20. Si vous ne constatez aucune amélioration, remplacez la cartouche. Pour plus d'informations, reportez-vous à la section « Commande de consommables », page 21. Maintenance de l'imprimante 19 Alignement des cartouches L'imprimante aligne automatiquement la cartouche d'impression une fois que cette dernière est installée. Assurezvous d'avoir chargé du papier photo dans l'imprimante. Vous pouvez également aligner la cartouche d'impression à partir de l'ordinateur. 1 Chargez du papier photo. 2 Ouvrez le Centre de solution. 3 Dans l'onglet Maintenance, cliquez sur Aligner pour corriger les bords flous. 4 Cliquez sur Imprimer. Si vous avez aligné les cartouches pour améliorer la qualité d'impression, imprimez à nouveau le document. Si la qualité ne s'est pas améliorée, nettoyez les buses des cartouches d'encre. Nettoyage des buses des cartouches d'encre 1 Chargez du papier photo. 2 Ouvrez le Centre de solution. Reportez-vous à la section « Utilisation du Centre de solution », page 9. 3 Dans l'onglet Maintenance, cliquez sur Nettoyer pour corriger les rayures horizontales. 4 Cliquez sur Imprimer. Une page s'imprime et de l'encre est projetée dans les buses de la cartouche afin de les nettoyer. 5 Relancez l'impression du document pour vérifier que la qualité d'impression s'est améliorée. 6 Si la qualité d'impression ne présente pas d'amélioration, répétez l'opération deux fois supplémentaires. Essuyage des buses et des contacts des cartouches 1 Retirez la cartouche d'impression. 2 Humidifiez un chiffon propre et sans peluches. 3 Maintenez le chiffon humide contre les buses pendant environ trois secondes, puis essuyez-les dans le sens indiqué. 4 Utilisez une autre portion propre du chiffon et maintenez ce dernier contre les contacts pendant environ trois secondes, puis essuyez dans la direction indiquée. Maintenance de l'imprimante 20 5 Utilisez une autre portion propre du chiffon et répétez l'étape 3 et l'étape 4. 6 Laissez les buses et les contacts sécher complètement. 7 Réinsérez les cartouches. 8 Réimprimez la photo. 9 Si la qualité ne s'est pas améliorée, nettoyez les buses d'impression. Pour plus d'informations, reportez-vous à la section « Nettoyage des buses des cartouches d'encre », page 20. 10 Répétez l'« Nettoyage des buses des cartouches d'encre », page 20 encore une ou deux fois. 11 Si vous ne constatez aucune amélioration, remplacez la cartouche. Conservation des cartouches • N'ouvrez l'emballage des cartouches qu'au moment de les installer. • Ne retirez une cartouche de l'imprimante que si vous souhaitez la remplacer, la nettoyer ou la conserver dans un récipient hermétique. Si vous réutilisez des cartouches restées à l'air libre pendant une période prolongée, des problèmes d'impression risquent de survenir. Commande de consommables Composant Numéro de référence Cartouche d'impression couleur Lexmark 45 Câble USB 1021294 Remarques : • Pour obtenir un résultat optimal, utilisez du papier photo Lexmark Perfectfinish ou du papier photo Lexmark. • N'utilisez pas le papier photo Lexmark Premium. Votre cartouche d'impression n'est pas compatible avec ce type de papier. Papier Format de papier Papier photo Lexmark Perfectfinish • 4 x 6 po. • 10 x 15 cm • L Papier photo Lexmark • 4 x 6 po. • 10 x 15 cm Remarque : La disponibilité varie d'un pays à l'autre. Maintenance de l'imprimante 21 Recyclage des produits Lexmark Pour renvoyer des produits à Lexmark en vue de leur recyclage : 1 Visitez notre site Web : www.lexmark.com/recycle. 2 Suivez les instructions qui s'affichent à l'écran. Maintenance de l'imprimante 22 Dépannage • • • • • • « Dépannage lié à l'installation », page 23 « Dépannage lié à l'impression », page 25 « Dépannage lié aux bourrages et aux problèmes d'alimentation papier », page 27 « Dépannage de périphérique », page 27 « Dépannage lié aux messages d'erreur », page 28 « Désinstallation et réinstallation du logiciel », page 29 Dépannage lié à l'installation Le voyant de mise sous tension n'est pas allumé Vérifiez que vous avez débranché le cordon d'alimentation de l'imprimante et de la prise murale. 1 Branchez le cordon à fond dans le port d'alimentation électrique sur l'imprimante. 2 Branchez le cordon dans une prise électrique que d'autres appareils ont déjà utilisé. 2 1 3 Si le voyant n'est pas allumé, appuyez sur . Impossible d'installer le logiciel Les systèmes d'exploitation pris en charge sont les suivants : • Windows XP (32 bits) • Windows XP (64 bits) SOLUTION 1 1 Fermez toutes les applications logicielles. 2 Désactivez tous les programmes anti-virus. 3 Retirez le CD du logiciel de l'imprimante du lecteur de CD-ROM. 4 Redémarrez l'ordinateur. 5 Lorsque le bureau apparaît, réinsérez le CD du logiciel de l'imprimante. L'icône du CD apparaît sur le bureau. 6 Suivez les instructions qui s'affichent à l'écran pour installer le logiciel. Dépannage 23 SOLUTION 2 1 Retirez le CD du logiciel de l'imprimante. 2 Redémarrez l'ordinateur. 3 Lorsque le bureau apparaît, annulez toutes les fenêtres relatives à la détection de nouveau matériel. 4 Réinsérez le CD du logiciel de l'imprimante dans le lecteur. 5 Suivez les instructions qui s'affichent à l'écran. SOLUTION 3 1 Vérifiez que le câble USB n'a pas été endommagé. 2 Branchez l'extrémité carrée du câble USB à l'arrière de l'imprimante. 3 Branchez l'extrémité rectangulaire du câble USB dans le port USB de l'ordinateur. Ce port est signalé par le symbole USB . SOLUTION 4 1 Déconnectez le câble USB des autres périphériques tels qu'un concentrateur USB ou un commutateur. 2 Reliez directement l'imprimante à l'ordinateur à l'aide du câble USB. Impossible d'imprimer à partir d'un appareil photo numérique à l'aide de PictBridge SOLUTION 1 Activez l'impression PictBridge sur l'appareil en sélectionnant le mode USB adéquat. Pour plus d'informations, reportez-vous à la documentation fournie avec l'appareil photo. SOLUTION 2 1 Débranchez l'appareil. 2 Branchez un appareil photo numérique compatible PictBridge sur le port PictBridge. Reportez-vous à la documentation de l'appareil photo numérique pour savoir s'il est compatible PictBridge. SOLUTION 3 Utilisez uniquement le câble USB fourni avec l'appareil photo numérique. Dépannage 24 Dépannage lié à l'impression Amélioration de la qualité d'impression Si la qualité d'impression d'une photo est médiocre, essayez les solutions suivantes : • Vérifiez que vous utilisez du papier approprié à la photo. Pour de meilleurs résultats, utilisez le papier photo Lexmark Perfectfinish ou du papier photo Lexmark. Remarque : N'utilisez pas du papier photo Lexmark Premium. Votre cartouche d'impression n'est pas compatible avec ce type de papier. • Chargez du papier photo ou du papier glacé, face à imprimer tournée vers vous. (Si vous n'êtes pas sûr du côté, reportez-vous aux instructions fournies avec le papier.) • Sélectionnez Photo en tant que qualité d'impression. Remarque : Pour empêcher toute bavure ou rayure, éviter de toucher la surface imprimée avec vos doigts ou des objets pointus. Pour obtenir les meilleurs résultats, retirez chaque feuille imprimée séparément du bac de sortie papier et laissez-les sécher au moins 24 heures avant de les empiler, de les afficher ou de les stocker. Si la qualité d'impression de la photo n'est toujours pas satisfaisante, procédez comme suit : 1 Alignez les cartouches. Pour plus d'informations, reportez-vous à la section « Alignement des cartouches », page 20. Si la qualité ne s'est pas améliorée, passez à l'étape 2. 2 Nettoyez les buses des cartouches. Pour plus d'informations, reportez-vous à la section « Nettoyage des buses des cartouches d'encre », page 20. Si la qualité ne s'est pas améliorée, passez à l'étape 3. 3 Retirez et réinsérez les cartouches. Pour plus d'informations, reportez-vous à la section « Retrait d'une cartouche usagée », page 17 et l' « Installation d'une cartouche d'encre », page 17. Si la qualité ne s'est pas améliorée, passez à l'étape 4. 4 Essuyez les buses et les contacts des cartouches. Pour plus d'informations, reportez-vous à la section « Essuyage des buses et des contacts des cartouches », page 20. Si vous ne constatez aucune amélioration, remplacez la cartouche. Pour plus d'informations, reportez-vous à la section « Commande de consommables », page 21. La photo ne s'imprime pas SOLUTION 1 Si un message d'erreur s'affiche, reportez-vous à la section « Dépannage lié aux messages d'erreur », page 28. SOLUTION 2 Si le voyant n'est pas allumé, voir « Le voyant de mise sous tension n'est pas allumé », page 23. SOLUTION 3 Retirez le papier, puis chargez-en du nouveau. Pour plus d'informations, reportez-vous à la section « Chargement de papier », page 12. Dépannage 25 SOLUTION 4 Vérifiez les niveaux d'encre et installez une nouvelle cartouche si nécessaire. Pour plus d'informations, reportezvous à la section « Installation d'une cartouche d'encre », page 17. SOLUTION 5 Si l'imprimante est connectée à l'ordinateur par l'intermédiaire d'un autre périphérique : 1 Déconnectez le câble USB des autres périphériques tels qu'un concentrateur USB ou un commutateur. 2 Reliez directement l'imprimante et l'ordinateur à l'aide du câble USB. SOLUTION 6 1 Appuyez sur la touche pour mettre l'imprimante hors tension. 2 Débranchez le cordon d'alimentation de la prise murale. 3 Débranchez l'autre extrémité du cordon d'alimentation de l'imprimante. 4 Rebranchez-le à l'imprimante. 5 Branchez le cordon d'alimentation à la prise murale. 6 Appuyez sur la touche pour remettre l'imprimante sous tension. L'impression est lente SOLUTION 1 Fermez tous les programmes non utilisés. SOLUTION 2 Essayez de réduire le nombre et la taille des graphiques et des images figurant dans le document. SOLUTION 3 Envisagez d'étendre la mémoire vive (RAM) de l'ordinateur. SOLUTION 4 Supprimez les polices inutilisées du système. SOLUTION 5 1 Dans l'application utilisée, cliquez sur Fichier Imprimer. 2 Cliquez sur Propriétés, Préférences, Options ou Configuration. 3 Cliquez sur Qualité/Copies. 4 Dans la zone Qualité d'impression, sélectionnez Normale. Dépannage 26 Impression partielle de photos Le lecteur flash ou l'appareil photo numérique compatible PictBridge inséré est vide ou contient des fichiers qui ne peuvent pas être lus par l'imprimante. SOLUTION 1 Utilisez un autre lecteur flash ou un autre appareil photo numérique compatible PictBridge. SOLUTION 2 Assurez-vous que le format du papier utilisé correspond au format sélectionné. Dépannage lié aux bourrages et aux problèmes d'alimentation papier Bourrage papier dans l'imprimante 1 Tenez fermement le papier et extrayez-le délicatement. 2 Appuyez sur . 3 Relancez l'impression. Bourrage papier dans le support papier 1 Tenez fermement le papier et extrayez-le délicatement. 2 Appuyez sur . 3 Relancez l'impression. Dépannage de périphérique Le périphérique ne peut pas être inséré Vérifiez que le type de lecteur flash, de câble d'appareil photo ou d'adaptateur Bluetooth utilisé est compatible avec l'imprimante. Pour plus d'informations, reportez-vous à la section « Connexion de périphériques de stockage de photos », page 13. Il ne se passe rien lorsqu'un périphérique est inséré SOLUTION 1 Retirez et réinsérez rapidement le lecteur flash, le câble USB de l'appareil photo ou l'adaptateur Bluetooth. Dépannage 27 SOLUTION 2 Pour plus d'informations, reportez-vous à la section « Connexion de périphériques de stockage de photos », page 13. SOLUTION 3 Vérifiez que le lecteur flash, l'appareil photo compatible PictBridge ou l'adaptateur Bluetooth ne sont pas endommagés. SOLUTION 4 Assurez-vous que les câbles sont bien branchés. 1 Vérifiez que le câble USB n'a pas été endommagé. 2 Branchez l'extrémité carrée du câble USB à l'arrière de l'imprimante. 3 Branchez l'extrémité rectangulaire du câble USB dans le port USB de l'ordinateur. Ce port est signalé par le symbole USB . Dépannage lié aux messages d'erreur Ces messages s'affichent sur l'écran de l'ordinateur. Alerte de cartouche La cartouche d'impression devra bientôt être remplacée. L'alerte de cartouche s'affiche lorsque le niveau d'encre d'une cartouche atteint 25 %, 15 % puis 5 %. Remplacez les cartouches. Pour plus d'informations, reportez-vous à la section « Retrait d'une cartouche usagée », page 17 et « Installation d'une cartouche d'encre », page 17. Pour commander des consommables, cliquez sur Commander de l'encre sur l'écran de l'ordinateur. Vous pouvez également vous reporter à la section « Commande de consommables », page 21 de ce manuel. Bourrage papier Pour plus d'informations, reportez-vous à la section « Dépannage lié aux bourrages et aux problèmes d'alimentation papier », page 27. Papier épuisé L'imprimante arrive à court de papier en plein milieu d'un travail d'impression. La touche de l'imprimante clignote. 1 Chargez du papier. Pour plus d'informations, reportez-vous à la section « Chargement de papier », page 12. 2 Appuyez sur la touche clignotante de l'imprimante. Dépannage 28 Cartouche bloquée 1 Ouvrez le capot. 2 Vérifiez les points suivants : • Aucun objet ne bloque le chemin du chariot des cartouches. • Le couvercle du chariot des cartouches est parfaitement en place. 3 Fermez le capot. 4 Appuyez sur . 5 Relancez l'impression. Désinstallation et réinstallation du logiciel Si l'imprimante ne fonctionne pas correctement ou si un message d'erreur de communication apparaît lorsque vous essayez d'utiliser l'imprimante, désinstallez puis réinstallez le logiciel de l'imprimante. 1 Cliquez sur Démarrer Programmes ou Tous les programmes P200 Series. 2 Cliquez sur Désinstaller. 3 Suivez les instructions qui s'affichent à l'écran de l'ordinateur pour désinstaller le logiciel de l'imprimante. 4 Redémarrez l'ordinateur avant de réinstaller le logiciel. 5 Cliquez sur Annuler dans tous les écrans Nouveau matériel détecté. 6 Insérez le CD et suivez les instructions qui s'affichent à l'écran pour réinstaller le logiciel. Dépannage 29 Avis Nom du produit P200 Series Type de machine 4303-012 Avis sur l'édition Août 2006 Le paragraphe suivant ne s'applique pas aux pays dans lesquels lesdites clauses ne sont pas conformes à la législation en vigueur : LEXMARK INTERNATIONAL, INC. FOURNIT CETTE PUBLICATION « TELLE QUELLE », SANS GARANTIE D'AUCUNE SORTE, EXPLICITE OU IMPLICITE, Y COMPRIS, MAIS SANS S'Y LIMITER, LES GARANTIES IMPLICITES DE COMMERCIABILITE OU DE CONFORMITE A UN USAGE SPECIFIQUE. Certains Etats n'admettent pas la renonciation aux garanties explicites ou implicites pour certaines transactions ; c'est pourquoi il se peut que cette déclaration ne vous concerne pas. Cette publication peut contenir des imprécisions techniques ou des erreurs typographiques. Des modifications sont périodiquement apportées aux informations contenues dans ce document ; ces modifications seront intégrées dans les éditions ultérieures. Des améliorations ou modifications des produits ou programmes décrits dans cette publication peuvent intervenir à tout moment. Dans la présente publication, les références à des produits, programmes ou services n'impliquent nullement la volonté du fabricant de les rendre disponibles dans tous les pays où celui-ci exerce une activité. Toute référence à un produit, programme ou service n'affirme ou n'implique nullement que seul ce produit, programme ou service puisse être utilisé. Tout produit, programme ou service équivalent par ses fonctions, n'enfreignant pas les droits de propriété intellectuelle, peut être utilisé à la place. L'évaluation et la vérification du fonctionnement en association avec d'autres produits, programmes ou services, à l'exception de ceux expressément désignés par le fabricant, se font aux seuls risques de l'utilisateur. © 2006 Lexmark International, Inc. Tous droits réservés. UNITED STATES GOVERNMENT RIGHTS This software and any accompanying documentation provided under this agreement are commercial computer software and documentation developed exclusively at private expense. Marques commerciales Lexmark et Lexmark accompagné du dessin d'un losange sont des marques de Lexmark International, Inc. déposées aux Etats-Unis et dans d'autres pays. Les autres marques sont la propriété de leurs détenteurs respectifs. Avis 30 Conventions Remarque : La mention Remarque fournit des informations pouvant vous être utiles. Attention — Dommages potentiels : La mention Avertissement signale un danger risquant d'endommager le logiciel ou le matériel. AVERTISSEMENT—RISQUE DE BLESSURE : La mention Attention signale un danger pouvant engendrer des blessures corporelles. MISE EN GARDE—NE PAS TOUCHER : Ce type d'avertissement vous indique que vous ne devez pas toucher la zone spécifiée. MISE EN GARDE—SURFACE BRULANTE : Ce type d'avertissement indique une surface brûlante. MISE EN GARDE—RISQUE D'ELECTROCUTION : Ce type d'avertissement indique un risque d'électrocution. MISE EN GARDE—RISQUE DE BASCULEMENT : Ce type d'avertissement indique un risque de basculement. Industry Canada compliance statement This Class B digital apparatus meets all requirements of the Canadian Interference-Causing Equipment Standard ICES-003. Avis de conformité aux normes de l’industrie du Canada Cet appareil numérique de classe B est conforme aux exigences de la norme canadienne relative aux équipements pouvant causer des interférences NMB-003. Conformité aux directives de la Communauté européenne (CE) Ce produit est conforme aux exigences de protection énoncées par les directives 89/336/EEC et 73/23/EEC du Conseil européen sur le rapprochement et l'harmonisation des lois des Etats membres concernant la compatibilité électromagnétique et la sécurité des équipements électriques conçus pour être utilisés sous certaines limites de tension. Une déclaration de conformité à ces directives a été signée par le Directeur de la fabrication et de l'assistance technique, Lexmark International, Inc., S.A., Boigny, France. Ce produit est conforme aux limites des périphériques de classe B EN 55022 et aux exigences en matière de sécurité EN 60950. Niveaux d'émission sonore Les mesures suivantes ont été prises conformément à la norme ISO 7779 et sont rapportées conformément à la norme ISO 9296. Remarque : Certains modes peuvent ne pas s'appliquer à votre produit. Avis 31 Pression sonore à un mètre en moyenne, dBA Impression 37 Numérisation non applicable Copie non applicable Prête Silencieuse Les valeurs peuvent être modifiées. Reportez-vous à la section www.lexmark.com pour les valeurs actuelles. Directive WEEE (Waste from Electrical and Electronic Equipment, Déchets des équipements électroniques et électriques) Le logo WEEE signale des programmes de recyclage et des procédures destinés aux produits électroniques des pays de l'Union européenne. Nous vous recommandons de recycler vos produits. Pour toute question concernant les options de recyclage, contactez le revendeur de l'imprimante. ENERGY STAR Consommation électrique Consommation électrique du produit Le tableau suivant donne des détails sur les caractéristiques de consommation électrique du produit. Remarque : Certains modes peuvent ne pas s'appliquer à votre produit. Avis 32 Mode Description Consommation (Watts) Impression Le produit génère des copies imprimées à partir de documents électroniques. 9.7 Copie Le produit génère des copies imprimées à partir de documents imprimés. non applicable Numérisation Le produit numériser des documents imprimés. non applicable Prête Le produit attend d'effectuer une impression. 5.7 Economiseur d'énergie Le produit est en mode d'économie d'énergie. 5.32 Mode Hors tension Actif Le produit est branché à une prise électrique murale, mais il est éteint. 0.56 Mode Hors tension Inactif (1W inactif) Le produit est branché à une prise de courant murale, 0.56 l'interrupteur d'alimentation est en position Arrêt et le produit est en mode de consommation électrique minimal. Désactivé Le produit est branché à une prise électrique murale, mais il est éteint. 0.56 Les niveaux de consommation indiqués dans le tableau précédent représentent des mesures effectuées sur une durée d'utilisation moyenne. Une consommation électrique instantanée peut donner un résultat supérieur à la moyenne. Les valeurs peuvent être modifiées. Reportez-vous à la section www.lexmark.com pour les valeurs actuelles. Mode de veille une heure Ce produit est doté d'un mode d'économie d'énergie appelé mode de veille une heure. Ce mode est automatiquement activé dès lors que ce produit n'est pas utilisé pendant une heure. Mode de désactivation Si ce produit est en mode de désactivation (consommation minime de courant), vous pouvez complètement l'éteindre en débranchant le cordon d'alimentation de la prise de courant. Utilisation d'énergie totale Il peut s'avérer parfois utile de calculer l'utilisation d'énergie totale du produit. Etant donné que les mesures de consommation d'énergie électrique sont exprimées en Watts, la consommation d'électricité doit être multipliée par la durée que le produit passe dans chaque mode pour calculer l'utilisation d'énergie. L'utilisation d'énergie totale du produit est la somme de l'utilisation d'énergie de chaque mode. Avis 33 Index A Alerte de cartouche 28 alignement de cartouche 20 amélioration de la qualité d'impression 19, 25 appareil photo numérique compatible PictBridge, connexion 14 avis 31, 32, 33 avis sur les émissions 31 B bac de sortie du papier 7 Bluetooth adaptateur, insertion 16 impression 16 boîte de dialogue Etat de l'imprimante 9 bourrage papier 28 bourrage papier dans le support papier 27 bourrage papier dans l'imprimante 27 bourrages et problèmes d'alimentation papier, dépannage bourrage papier dans le support papier 27 bourrage papier dans l'imprimante 27 buses de cartouches et contacts essuyage 20 buses de cartouches et contacts, impression essuyage 20 buses des cartouches, nettoyage 20 C capot 7 Cartouche bloquée 29 cartouche d'impression alignement 20 conservation 21 installation 17 nettoyage 20 suppression 17 cartouche, impression alignement 20 conservation 21 installation 17 nettoyage 20 suppression 17 Centre de solution boîte de dialogue Etat de l'imprimante 9 Onglet Avancé 10 Onglet Dépannage 9 Onglet Maintenance 9 ouverture 9 utilisation 9 chargement papier 12 commande de consommables 21 composants bac de sortie du papier 7 capot 7 guide papier 7 poignée 7 port de l'unité d'alimentation 8 Port PictBridge 7 Port USB 8 support papier 7 touche Marche/arrêt 7 voyant 7 conservation des cartouches 21 consignes de sécurité 2 consommables, commande 21 contenu, emballage 6 D dépannage, bourrages et problèmes d'alimentation papier bourrage papier dans le support papier 27 bourrage papier dans l'imprimante 27 dépannage, impression amélioration de la qualité d'impression 25 impression lente 26 impression partielle de photos 27 Index 34 dépannage, installation impossible d'imprimer à partir d'un appareil photo numérique à l'aide de PictBridge 24 impossible d'installer le logiciel 23 la photo ne s'imprime pas 25 voyant de mise sous tension éteint 23 dépannage, messages d'erreur Alerte de cartouche 28 bourrage papier 28 Cartouche bloquée 29 Papier épuisé 28 dépannage, périphérique il ne se passe rien lorsqu'un périphérique est inséré 27 le périphérique ne peut pas être inséré 27 E emballage, contenu 6 F formats de papier, spécification 11 G guide papier 7 I il ne se passe rien lorsqu'un périphérique est inséré 27 impossible d'imprimer à partir d'un appareil photo numérique à l'aide de PictBridge 24 impossible d'installer le logiciel 23 impression photos à l'aide de l'ordinateur 15 photos à l'aide du logiciel Propriétés d'impression 15 impression lente 26 impression partielle de photos 27 impression, dépannage amélioration de la qualité d'impression 25 impression lente 26 impression partielle de photos 27 informations, recherche 5 insertion adaptateur Bluetooth 16 lecteurs flash 13 installation cartouche d'impression 17 logiciel de l'imprimante 29 installation, dépannage impossible d'imprimer à partir d'un appareil photo numérique à l'aide de PictBridge 24 impossible d'installer le logiciel 23 la photo ne s'imprime pas 25 voyant de mise sous tension éteint 23 L la photo ne s'imprime pas 25 le périphérique ne peut pas être inséré 27 lecteur flash insertion 13 logiciel Centre de solution 9 désinstallation et réinstallation 29 Propriétés d'impression 9, 10, 15 utilisation 9 logiciel de l'imprimante réinstallation 29 suppression 29 utilisation 9 M messages d'erreur, dépannage Alerte de cartouche 28 bourrage papier 28 Cartouche bloquée 29 Papier épuisé 28 N nettoyage des buses des cartouches 20 nettoyage des buses et des contacts des cartouches 20 niveaux d'émission sonore 31 O Onglet Avancé 10 Onglet Config. papier changement de format de papier 11 modification de l'orientation 11 Onglet Dépannage 9 Onglet Maintenance 9 Onglet Qualité/Copies 11 orientation paysage, sélection 11 orientation portrait, sélection 11 orientation, modification paysage 11 portrait 11 P Papier épuisé 28 papier, chargement 12 papier, utilisation des types pris en charge 12, 15 périphérique, dépannage il ne se passe rien lorsqu'un périphérique est inséré 27 le périphérique ne peut pas être inséré 27 photos impression à l'aide de Bluetooth 16 impression à l'aide de l'ordinateur 15 impression à l'aide du logiciel Propriétés d'impression 15 poignée 7 port de l'unité d'alimentation 8 Port PictBridge 7 Port USB 8 Propriétés d'impression menu Enregistrer les paramètres 10 menu Options 10 Onglet Config. papier 11 Onglet Qualité/Copies 11 onglets 11 ouverture 9, 10 publications, recherche 5 Q qualité d'impression, amélioration 19, 25 R recherche informations 5 Index 35 publications 5 retrait de cartouche 17 S support papier 7 T touche Marche/arrêt 7 U utilisation types de papier pris en charge 12, 15 V voyant 7 voyant de mise sous tension éteint 23 ">
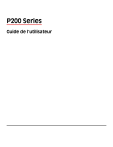
Lien public mis à jour
Le lien public vers votre chat a été mis à jour.