Lexmark X4580 Manuel utilisateur
PDF
Herunterladen
Dokument
3500-4500 Series Guide de l'utilisateur Mars 2007 www.lexmark.com Lexmark et Lexmark accompagné du dessin d'un losange sont des marques de Lexmark International, Inc. déposées aux Etats-Unis et dans d'autres pays. Les autres marques sont la propriété de leurs détenteurs respectifs. © 2007 Lexmark International, Inc. Tous droits réservés. 740 West New Circle Road Lexington, Kentucky 40550 Consignes de sécurité importantes Utilisez uniquement l'unité et le cordon d'alimentation fournis avec ce produit ou l'unité et le cordon d'alimentation de remplacement autorisés par le fabricant. Branchez le cordon d'alimentation à une prise électrique correctement mise à la terre, proche du produit et facile d'accès. Pour toute intervention ou réparation autre que celle décrite dans la documentation de l'utilisateur, adressez-vous à un technicien qualifié. Ce produit a été conçu, testé et approuvé pour répondre à des normes de sécurité globales strictes avec l'utilisation de composants Lexmark spécifiques. Les fonctions de sécurité de certains composants peuvent ne pas être évidentes. Lexmark n'est pas responsable de l'utilisation d'autres pièces de rechange. ATTENTION : N'installez pas ce produit, ne procédez à aucun branchement (cordon d'alimentation, téléphone, etc.) et n'utilisez pas la fonction de télécopie en cas d'orage. CONSERVEZ PRECIEUSEMENT CES CONSIGNES. Avis sur le système d'exploitation Toutes les fonctions et fonctionnalités dépendent du système d'exploitation. Pour consulter des descriptions complètes : • Utilisateur Windows : reportez-vous au Guide de l'utilisateur. • Utilisateur Macintosh : si le produit prend en charge Macintosh, reportez-vous à l'aide de Mac fournie avec le logiciel de l'imprimante. Contenu Recherche d'informations sur l'imprimante................................................................9 Installation de l'imprimante.........................................................................................13 Vérification du contenu de l'emballage..............................................................................................13 Installation d'un panneau de commandes dans une autre langue....................................................14 Utilisation en réseau de l'imprimante........................................................................15 Installation de l'imprimante sur le réseau..........................................................................................15 Installation d'un serveur d'impression interne sans fil.......................................................................15 Recherche de votre adresse MAC....................................................................................................16 Présentation de l'imprimante......................................................................................17 Présentation des composants de l'imprimante..................................................................................17 Utilisation des menus et des touches du panneau de commandes..................................................18 Utilisation du panneau de commandes ...................................................................................................... 18 Utilisation du menu Copie........................................................................................................................... 21 Utilisation du menu Numérisation............................................................................................................... 22 Utilisation du menu Carte photo ................................................................................................................. 23 Utilisation du menu PictBridge.................................................................................................................... 25 Utilisation du menu Paramètres ................................................................................................................. 26 Enregistrement de paramètres ................................................................................................................... 27 Présentation des logiciels...........................................................................................29 Utilisation du logiciel de l'imprimante.................................................................................................29 Utilisation de Lexmark Imaging Studio..............................................................................................29 Utilisation du Centre de solutions......................................................................................................31 Utilisation du logiciel Options d'impression.......................................................................................33 Ouverture de la boîte de dialogue Préférences d'impression..................................................................... 33 Utilisation des onglets de la boîte de dialogue Préférences d'impression.................................................. 33 Utilisation du menu Enregistrer les paramètres.......................................................................................... 33 Utilisation du menu Actions ........................................................................................................................ 34 Utilisation du menu Options........................................................................................................................ 34 Utilisation de la barre d'outils.............................................................................................................34 Restauration des paramètres par défaut du logiciel de l'imprimante.................................................35 Chargement de papier et de documents originaux..................................................36 Chargement de papier.......................................................................................................................36 Chargement des divers types de papier............................................................................................36 Chargement d'un original sur la vitre du scanner..............................................................................39 3 Impression....................................................................................................................41 Impression d'un document................................................................................................................41 Impression de graphiques de qualité................................................................................................41 Impression d'une page Web..............................................................................................................41 Impression de photos ou d'images à partir d'une page Web.............................................................42 Impression de copies assemblées....................................................................................................43 Impression en commençant par la dernière page (dans l'ordre inverse)..........................................43 Impression de transparents...............................................................................................................43 Impression d'enveloppes...................................................................................................................44 Impression de cartes.........................................................................................................................44 Impression de plusieurs pages sur une feuille..................................................................................44 Impression de fichiers depuis une carte mémoire ou un lecteur flash..............................................45 Traitement des photos................................................................................................46 Extraction et gestion de photos.........................................................................................................46 Insertion d’une carte mémoire .................................................................................................................... 46 Insertion d'un lecteur flash.......................................................................................................................... 47 Transfert de photos d'une carte mémoire vers l'ordinateur à l'aide du panneau de commandes .............. 48 Transfert de toutes les photos d'une carte mémoire à l'aide de l'ordinateur .............................................. 48 Transfert des photos sélectionnées d'une carte mémoire à l'aide de l'ordinateur...................................... 49 Transfert de toutes les photos d'un CD ou d'un lecteur flash à l'aide de l'ordinateur ................................. 49 Transfert des photos sélectionnées d'un CD ou d'un lecteur flash à l'aide de l'ordinateur......................... 50 Transfert de photos d'une carte mémoire vers un lecteur flash ................................................................. 50 Impression de photos à partir du panneau de commandes..............................................................51 Impression de photos enregistrées sur une carte mémoire à l'aide d'une épreuve ................................... 51 Impression de toutes les photos................................................................................................................. 52 Impression de photos par numéro.............................................................................................................. 52 Impression de photos par plage de dates .................................................................................................. 53 Impression de photos à l'aide d'effets de couleurs..................................................................................... 53 Impression de photos à partir d'un appareil numérique utilisant la fonction DPOF.................................... 54 Utilisation d'un appareil photo numérique compatible PictBridge pour contrôler l'impression de photos .................................................................................................................................................... 55 Impression de photos à partir de l'ordinateur....................................................................................56 Affichage/impression de photos de la bibliothèque de photos ................................................................... 56 Impression des photos d'un périphérique de support à l'aide de l'ordinateur............................................. 57 Impression de lots de photos...................................................................................................................... 57 Création de projets photo..................................................................................................................58 Création de cartes de vœux photographiques ........................................................................................... 58 Création d'un diaporama de photos ........................................................................................................... 58 Impression d'une image sous la forme d'une affiche de plusieurs pages .................................................. 59 Copie.............................................................................................................................60 Réalisation d'une copie.....................................................................................................................60 4 Réglage de la qualité des copies......................................................................................................60 Copie de photos................................................................................................................................61 Effectuer des copies sans bordure à l'aide du panneau de commandes..........................................61 Eclaircissement ou assombrissement d'une copie............................................................................62 Assemblage de copies à l'aide du panneau de commandes............................................................62 Répétition d'une image sur une page................................................................................................63 Agrandissement ou réduction d'une image.......................................................................................63 Copie d'un document à l'aide de l'ordinateur.....................................................................................64 Copie d'une photo à l'aide de l'ordinateur.........................................................................................65 Numérisation................................................................................................................66 Numérisation d'un document.............................................................................................................66 Numérisation vers un ordinateur installé en réseau..........................................................................66 Numérisation d'un document à l'aide de l'ordinateur.........................................................................67 Numérisation de texte pour modification...........................................................................................67 Numérisation d'images pour modification..........................................................................................68 Numérisation d'une photo vers la Bibliothèque de photos................................................................68 Numérisation simultanée de plusieurs photos à l'aide de l'ordinateur...............................................68 Numérisation de documents ou d'images pour un envoi par Email..................................................69 Suppression des motifs ondulés des photos numérisées, magazines ou journaux..........................69 Personnalisation des paramètres de numérisation à l'aide de l'ordinateur.......................................70 Télécopie......................................................................................................................71 Envoi d’une télécopie à l'aide du logiciel...........................................................................................71 Réception automatique d’une télécopie............................................................................................72 Maintenance de l'imprimante......................................................................................73 Remplacement des cartouches.........................................................................................................73 Retrait d'une cartouche usagée.................................................................................................................. 73 Installation des cartouches d'impression.................................................................................................... 73 Amélioration de la qualité d'impression.............................................................................................75 Amélioration de la qualité d'impression ...................................................................................................... 75 Alignement de cartouches .......................................................................................................................... 75 Nettoyage des buses des cartouches ........................................................................................................ 76 Essuyage des buses et des contacts des cartouches................................................................................ 76 Conservation des cartouches............................................................................................................77 Nettoyage de la vitre du scanner.......................................................................................................77 Commande de consommables..........................................................................................................77 Commande de cartouches ......................................................................................................................... 77 Commandes de papier et d'autres consommables .................................................................................... 78 Utilisation de véritables cartouches de marque Lexmark..................................................................79 5 Utilisation d'une cartouche recyclée..................................................................................................79 Recyclage des produits Lexmark......................................................................................................80 Dépannage....................................................................................................................81 Dépannage relatif à l'installation........................................................................................................81 Une langue incorrecte apparaît sur l'écran................................................................................................. 81 Le voyant de mise sous tension n'est pas allumé ...................................................................................... 82 Impossible d'installer le logiciel .................................................................................................................. 82 La page ne s'imprime pas .......................................................................................................................... 83 Impossible d'imprimer à partir d'un appareil photo numérique en utilisant PictBridge ............................... 85 Dépannage lié à l'impression............................................................................................................85 Impressions partielles de photos 4 x 6 po. (10 x 15 cm) avec un appareil photo numérique compatible PictBridge ............................................................................................................................ 86 Amélioration de la qualité d'impression ...................................................................................................... 86 La qualité d'impression du texte et des images est médiocre .................................................................... 87 La qualité d'impression est médiocre sur les bords de la page.................................................................. 88 L'impression est lente................................................................................................................................. 89 Impressions partielles de documents ou de photos ................................................................................... 90 Photos présentant des bavures.................................................................................................................. 90 Le niveau d'encre des cartouches semble incorrect .................................................................................. 90 Les niveaux d'encre semblent baisser trop rapidement ............................................................................. 90 Dépannage lié à la copie...................................................................................................................91 La photocopieuse ne répond pas ............................................................................................................... 91 Impossible de fermer l'unité du scanner..................................................................................................... 91 La qualité de la copie est médiocre ............................................................................................................ 91 Copies partielles de documents ou de photos............................................................................................ 92 Dépannage lié à la numérisation.......................................................................................................92 Le scanner ne répond pas.......................................................................................................................... 93 La numérisation du document a échoué .................................................................................................... 93 La numérisation est trop lente ou bloque l'ordinateur................................................................................. 94 Qualité d'image numérisée médiocre ......................................................................................................... 94 Numérisations partielles de documents ou de photos................................................................................ 95 Impossible de numériser sur un ordinateur du réseau ............................................................................... 95 Dépannage – Bourrages et problèmes d'alimentation papier...........................................................95 Bourrage papier dans l'imprimante............................................................................................................. 95 Bourrage papier dans le support papier ..................................................................................................... 95 Alimentation incorrecte du papier ou du support spécial............................................................................ 96 Impossible d'insérer du papier, des enveloppes ou des supports spéciaux dans l'imprimante.................. 96 Bourrages papier continu ........................................................................................................................... 97 Dépannage lié à la carte mémoire.....................................................................................................97 Impossible d'insérer la carte mémoire........................................................................................................ 97 Il ne se passe rien lorsqu'une carte mémoire est insérée .......................................................................... 98 Messages d'erreur.............................................................................................................................98 Problème d'alignement............................................................................................................................... 98 Niveau d'encre noire bas/Niveau d'encre couleur bas/Niveau d'encre photo bas...................................... 99 6 Erreur de cartouche (1102, 1203, 1204 ou 120F) ...................................................................................... 99 Déblocage du chariot................................................................................................................................ 100 Ordinateur non connecté .......................................................................................................................... 101 Impossible de détecter une épreuve ........................................................................................................ 101 Erreur 1104............................................................................................................................................... 101 Erreur Cartouche gauche/Erreur Cartouche droite................................................................................... 101 Cartouche gauche incorrecte/Cartouche droite incorrecte ....................................................................... 102 Cartouche gauche manquante/Cartouche droite manquante .................................................................. 102 Problème de mémoire .............................................................................................................................. 102 Aucune image sélectionnée ..................................................................................................................... 103 Aucune sélection de format papier/photo effectuée ................................................................................. 103 Aucunes informations sur l’épreuve ......................................................................................................... 103 Aucun fichier d'image photo détecté ........................................................................................................ 103 Seule une amélioration de photo peut être choisie en même temps ....................................................... 103 Seule une sélection de photo/format peut être effectuée en même temps .............................................. 103 Erreur de format photo. La photo doit être contenue dans la page. ......................................................... 103 erreur de communication PictBridge ........................................................................................................ 104 Retirer la carte de l'appareil photo............................................................................................................ 104 Certaines photos ont été supprimées de la carte par l'hôte. .................................................................... 104 Problème de lecture de la carte mémoire................................................................................................. 104 Les paramètres ne sont pas enregistrés.........................................................................................104 Modifier les paramètres de délai .............................................................................................................. 104 Enregistrer les paramètres pour les travaux futurs................................................................................... 104 Restauration des paramètres d'origine............................................................................................104 Désinstallation et réinstallation du logiciel.......................................................................................105 Avis.............................................................................................................................106 Avis sur l'édition...............................................................................................................................106 Consommation électrique................................................................................................................108 Index............................................................................................................................110 7 8 Recherche d'informations sur l'imprimante Feuille d'installation rapide Description Emplacement La feuille d'installation rapide fournit des instructions Vous trouverez ce document dans le carton de l'imprimante sur l'installation du matériel et du logiciel. ou sur le site Web de Lexmark :www.lexmark.com. Mise en route Description Emplacement Le livret Mise en route vous fournit des instructions sur Vous trouverez ce document dans le carton de l'imprimante l'installation de l'imprimante et certaines instructions ou sur le site Web de Lexmark :www.lexmark.com. de base pour son utilisation. Remarque : Si votre imprimante prend en charge les systèmes d'exploitation Macintosh, reportez-vous à l'aide de Mac : 1 Dans la fenêtre du Finder, double-cliquez sur le dossier Lexmark 3500-4500 Series. 2 Double-cliquez sur l'icône Aide de l'imprimante. 9 Guide de l'utilisateur Description Emplacement Le Guide de l'utilisateur fournit des instructions sur l'uti- Lorsque vous installez le logiciel de l'imprimante, le Guide lisation de l'imprimante et d'autres informations telles de l'utilisateur est également installé. que : 1 Cliquez sur Démarrer Programmes ou Tous les • Utilisation du logiciel (sur des systèmes d'exploiprogrammes Lexmark 3500-4500 Series. tation Windows) 2 Cliquez sur Guide de l'utilisateur. • • • • Chargement du papier Si le lien vers le Guide de l'utilisateur n'est pas présent sur votre bureau, procédez comme suit : Impression 1 Insérez le CD. Traitement des photos L'écran d'installation s'affiche. Numérisation (si prise en charge par votre imprimante) Remarque : Si nécessaire, cliquez sur Démarrer Exécuter, puis saisissez D:\setup, où D correspond à la lettre associée à votre lecteur de CD-ROM. • Réalisation de copies (si prise en charge par votre imprimante) • Envoi de télécopies (si prise en charge par votre 2 Cliquez sur Voir le Guide de l'utilisateur (y compris imprimante) • Maintenance de l'imprimante • Connexion de l'imprimante à un réseau (si prise en charge par votre imprimante) • Dépannage de problèmes d'impression, de copie, de numérisation, d'envoi de télécopies, de bourrages papier et d'alimentation incorrecte les informations de dépannage sur l'installation). 3 Cliquez sur Oui. Une icône du Guide de l'utilisateur apparaît sur votre bureau et le Guide de l'utilisateur s'affiche à l'écran. Vous trouverez ce document sur le site Web de Lexmark :www.lexmark.com. Remarque : Si votre imprimante prend en charge les systèmes d'exploitation Macintosh, reportez-vous à l'aide de Mac : 1 Dans la fenêtre du Finder, double-cliquez sur le dossier Lexmark 3500-4500 Series. 2 Double-cliquez sur l'icône Aide de l'imprimante. Aide Description Emplacement L'aide fournit des instructions sur l'utilisation du logiciel, Lorsque vous vous trouvez dans un programme si l'imprimante est connectée à un ordinateur. Lexmark, cliquez sur Aide, Conseils Aide ou Aide Rubriques d'aide. Centre de solutions Lexmark Description Emplacement Le logiciel Centre de solutions Lexmark est inclus sur Pour accéder au Centre de solutions Lexmark : votre CD. Il est installé avec les autres logiciels, si 1 Cliquez sur Démarrer Programmes ou Tous les votre imprimante est connectée à un ordinateur. programmes Lexmark 3500-4500 Series. 2 Sélectionnez Centre de solutions Lexmark. 10 Assistance clientèle Description Emplacement (Amérique du Nord) Assistance téléphonique Composez le : • Etats-Unis : 1-800-332-4120 Du lundi au vendredi (de 8h à 23h, côte est des Etats-Unis) Le samedi (de 12h à 18h, côte est des Etats-Unis) • Canada : 1-800-539-6275 Emplacement (reste du monde) Les numéros de téléphone et les heures d'ouverture peuvent varier d'un pays à l'autre. Visitez notre site Web :www.lexmark.com. Sélectionnez un pays ou une région, puis cliquez sur le lien Support technique. Remarque : Pour plus d'informations Anglais du lundi au vendredi (de 8 h à sur comment contacter Lexmark, 23 h, côte est des Etats-Unis) consultez la garantie imprimée fournie Le samedi (de 12h à 18h, côte est des avec votre imprimante. Etats-Unis) Français du lundi au vendredi (de 9 h à 19 h, côte est des Etats-Unis) • Mexique : 001-888-377-0063 Du lundi au vendredi (de 8h à 20h, côte est des Etats-Unis) Remarque : Les numéros de téléphone et les heures d'ouverture peuvent changer sans préavis. Pour les numéros de téléphones les plus récents, consultez la déclaration de garantie imprimée fournie avec votre imprimante. Support par e-mail Pour obtenir un support par e-mail, visitez notre site Web : www.lexmark.com. 1 Sélectionnez Support technique. 2 Cliquez sur Technical Support. 3 Sélectionnez la famille de votre imprimante. 4 Sélectionnez le modèle de l'impri- Le support par e-mail varie d'un pays à l'autre et peut ne pas être disponible dans certains pays. Visitez notre site Web :www.lexmark.com. Sélectionnez un pays ou une région, puis cliquez sur le lien Support technique. Remarque : Pour plus d'informations sur comment contacter Lexmark, 5 Dans la section Support Tools, cliquez consultez la garantie imprimée fournie sur e-Mail Support. avec votre imprimante. 6 Remplissez le formulaire, puis cliquez sur Submit Request. mante. 11 Garantie limitée Description Emplacement (Etats-Unis) Emplacement (reste du monde) Informations de garantie limitée Lexmark International, Inc. garantit que cette imprimante sera exempte de défauts de fabrication pour une période 12 mois à compter de la date d'achat initiale. Pour consulter les clauses et conditions de cette garantie limitée, reportez-vous à la Déclaration de garantie limitée fournie avec l'imprimante ou contactez Lexmark à l'adresse suivante :www.lexmark.com. Les informations de garantie varient d'un pays à l'autre. Reportez-vous à la garantie imprimée fournie avec votre imprimante. 1 Sélectionnez Support technique. 2 Cliquez sur Garanties et remplacements. 3 Dans la section Garantie limitée Lexmark, cliquez sur Imprimantes à jet d'encre et Tout en Un. 4 Parcourez la page Web pour consulter la garantie. Notez les informations suivantes (fournies sur la facture du magasin et à l'arrière de l'imprimante) et ayez-les à portée de main lorsque vous nous contactez pour que nous puissions vous servir plus rapidement : • • • • Numéro de type de machine Numéro de série Date d'achat Magasin d'achat 12 Installation de l'imprimante Vérification du contenu de l'emballage Nom Description 1 Cartouche noire Cartouches à installer dans l'imprimante. 2 Cartouche couleur Remarque : Les combinaisons de cartouches dépendent du produit acheté. 3 Câble d'alimentation Se branche au port d'alimentation électrique situé à l'arrière de l'imprimante. Remarque : Votre câble d'alimentation peut être différent de celui illustré. 4 CD du logiciel d'installation pour Windows • Logiciel d'installation de l'imprimante • Aide • Guide de l'utilisateur au format électronique 5 CD du logiciel d'installation pour Macintosh • Logiciel d'installation de l'imprimante • Aide Mac 6 Mise en route Livret imprimé faisant office de manuel. Remarque : Les informations d'utilisateur complètes (Guide de l'utilisateur ou sur Aide Mac ) se trouvent sur les CD d'installation du logiciel. 7 Configuration rapide d'installation Instructions relatives à l'installation initiale 8 Câble d'installation Permet de connecter temporairement l'ordinateur à l'imprimante dans certaines méthodes d'installation. 13 Installation d'un panneau de commandes dans une autre langue Les instructions ci-dessous ne s'appliquent que si l'imprimante a été livrée avec plusieurs panneaux de commandes de langues différentes. 1 Retirez le panneau de commandes en place (le cas échéant). 2 Choisissez le panneau de commandes dans la langue désirée. 3 Alignez les clips du panneau de commande sur les trous correspondant de l'imprimante et appuyez. 14 Utilisation en réseau de l'imprimante Pour des informations complètes sur la mise en réseau, reportez-vous à la brochure Mise en route fournie avec l'imprimante. Installation de l'imprimante sur le réseau Suivez les instructions correspondant à la méthode de mise en réseau que vous souhaitez utiliser. Assurez-vous que le réseau sélectionné est configuré, qu'il fonctionne correctement et que tous les périphériques appropriés sont mis sous tension. Pour plus d'informations sur votre réseau en particulier, reportez-vous à la documentation associée ou adressez-vous à la personne qui a configuré le réseau. Installation d'un serveur d'impression interne sans fil L'imprimante que vous venez d'acquérir contient peut-être un serveur d'impression interne sans fil, ce qui lui permet de fonctionner sur un réseau sans fil. Si ce n'est pas le cas, vous pouvez en acheter un séparément. Pour installer le serveur d'impression interne sans fil, procédez comme suit : 1 Mettez votre imprimante hors tension, puis débranchez le cordon d'alimentation de la prise murale. Avertissement : Si vous ne débranchez pas l’imprimante, vous risquez d'endommager l'imprimante et le serveur d'impression interne sans fil. Vérifiez que l'imprimante est éteinte et que le câble d'alimentation est débranché de la prise de courant avant de continuer. 2 Retirez la plaque du capot arrière en poussant sur le loquet vers le bas en tirant sur le capot. 3 Déballez le serveur d'impression interne sans fil. Mettez de côté l'emballage. Avertissement : Les serveurs d'impression sans fil peuvent être facilement endommagées par l'électricité statique. Touchez un élément en métal (boîtier de l'imprimante, par exemple) avant de toucher le serveur d'impression sans fil. 15 4 Alignez les bords du serveur d'impression sans fil par rapport aux guides de gauche et de droite, puis faites-le glisser dans l'mprimante jusqu'à ce qu'il émette unclic indiquant qu'il est bien en place. 5 Assurez-vous que l'antenne est dirigée vers le haut. 6 Collez l'étiquette adhésive indiquant l'adresse MAC à l'arrière de l'imprimante. Vous en aurez besoin plus tard pour mettre l'imprimante en réseau. Vous êtes prêt à configurer le serveur d'impression interne sans fil afin qu'il fonctionne sur votre réseau sans fil. Recherche de votre adresse MAC Pour terminer la configuration réseau de votre imprimante, vous aurez peut-être besoin de l'adresse MAC (Media Access Control) de l'imprimante ou du serveur d'impression. L'adresse MAC se compose d'une série de chiffres et de lettres inscrits à l'arrière de l'imprimante. Si vous avez acheté le serveur d'impression interne sans fil séparément, l'adresse MAC est inscrite sur une étiquette adhésive fournie avec le serveur. Collez l'étiquette sur l'imprimante afin de pouvoir la retrouver lorsque vous en aurez besoin. 16 Présentation de l'imprimante Présentation des composants de l'imprimante Utilisez les éléments suivants Pour 1 Support papier Chargez du papier. 2 Voyant Wi-Fi Vérifiez la connexion sans fil : • Désactivé indique que l'imprimante n'est pas sous tension ou que l'option sans fil n'est pas installée. • Orange indique que l'imprimante est prête pour la connexion sans fil, mais elle n'est pas connectée. • Orange clignotant indique que l'imprimante est configurée mais elle ne parvient à communiquer avec le réseau sans fil. • Vert indique que l'imprimante est connectée à un réseau sans fil. 3 Port PictBridge Brancher un appareil photo numérique compatible PictBridge ou un lecteur flash sur l'imprimante. 4 Logements pour cartes mémoire Insérez une carte mémoire. 5 Panneau de commandes Faire fonctionner l'imprimante. Pour plus d'informations, reportez-vous à la section « Utilisation du panneau de commandes », page 18. 6 Bac de sortie du papier Recevoir le papier à sa sortie. 7 Butée du guide papier Eviter toute chute d'objet dans la fente d'alimentation du papier. 8 Guide papier Maintenir le papier bien droit lors de son insertion. 9 Volet supérieur Accéder à la vitre du scanner. 10 Vitre du scanner Copier ou retirer un document. 17 Utilisez les éléments suivants Pour 1 Unité du scanner Accéder aux cartouches d'impression. 2 Chariot des cartouches Installer, remplacer ou retirer une cartouche. 3 Lexmark N2050 (serveur d'impression sans fil interne) Connectez l'imprimante à un réseau sans fil. 4 Port USB Relier l'imprimante à l'ordinateur à l'aide d'un câble USB. 5 Unité d'alimentation avec port Connecter l'imprimante à une source d'alimentation. Remarque : Seule l'imprimante 4500 Series est livrée avec un serveur d'impression sans fil interne. Utilisation des menus et des touches du panneau de commandes Utilisation du panneau de commandes Les éléments suivants sont affichés à l'écran : • Etat de l'imprimante • Messages • Menus 18 2 5 3 6 4 7 1 Appuyez sur 1 2 Pour • Mettre l'imprimante sous et hors tension. • Interrompre l'impression, la numérisation ou la copie en cours Mode Copie Accéder à l'écran par défaut et effectuer des reproductions. Remarque : Ce mode est sélectionné lorsque le voyant est allumé. 3 Mode Numérisation Accéder à l'écran par défaut et numériser des documents. Remarque : Ce mode est sélectionné lorsque le voyant est allumé. 4 Carte photo Accéder à l'écran par défaut et imprimer des photos. Remarque : Ce mode est sélectionné lorsque le voyant est allumé. 5 Paramètres Accédez à l'écran par défaut des paramètres et modifiez les paramètres de l'imprimante. Remarque : Lorsque ce bouton est sélectionné, les voyants des autres boutons sont éteints. 6 7 Plus clair/Plus foncé Ajuster la luminosité d'une copie ou d'une photo. Afficher le menu Copier, Numériser ou Carte photo, selon le mode sélectionné. 19 1 2 4 3 5 Appuyez sur Pour 1 • Revenir à l'écran précédent. • Supprimer une lettre ou un nombre. 2 • Diminuer un nombre. • Supprimer une lettre ou un nombre. • Faire défiler les menus, sous-menus ou les paramètres à l'écran. 3 • Choisir une option de menu ou de sous-menu apparaissant à l'écran. • Alimenter ou éjecter du papier. 4 • Augmenter un nombre. • Entrer un espace entre les lettres ou les nombres. • Faire défiler les menus, sous-menus ou les paramètres à l'écran. 5 • Annuler une impression, une copie ou une numérisation en cours. • Quitter un menu ou un sous-menu et revenir à l'écran de copie, de numérisation ou de carte photo par défaut. • Effacer les paramètres actuels ou les messages d'erreur et rétablir les paramètres par défaut. 20 Appuyez sur Pour 1 Démarrer Couleur Lancer une copie, une numérisation ou l'impression d'une photo en couleur en fonction du mode sélectionné. 2 Démarrer Noir Lancer une numérisation ou une copie en noir, selon le mode sélectionné. Utilisation du menu Copie Pour accéder au menu Copie et y naviguer : 1 A partir du panneau de commandes, appuyez sur Mode Copie. L'écran par défaut de copie apparaît. 2 Si vous voulez modifier un des paramètres, appuyez sur Démarrer Couleur ou sur Démarrer Noir. 3 Si vous voulez modifier un des paramètres, appuyez sur 4 Appuyez sur . ou sur jusqu'à ce que l'élément de menu souhaité apparaisse. ou sur à plusieurs reprises jusqu'à ce que l'option de sous-menu souhaité apparaisse. 5 Appuyez sur . 6 Appuyez sur 7 Appuyez sur . Remarque : Appuyez sur sélectionné. pour sélectionner un paramètre. Le symbole * apparaît en regard du paramètre 8 Pour accéder à des sous-menus et paramètres supplémentaires, répétez l'étape 6 et l'étape 7 si nécessaire. 9 Si nécessaire, appuyez sur à plusieurs reprises pour revenir aux menus précédents et effectuer d'autres sélections. 10 Appuyez sur Démarrer Couleur ou sur Démarrer Noir. 21 Utilisez cette option Pour Copies* Indiquer le nombre de copies à imprimer. Redimensionner* • Indiquer le pourcentage d'agrandissement ou de réduction de l'original. • Indiquer un format de copie spécifique. • Créer une affiche de plusieurs pages. Plus clair/Plus foncé* Régler la luminosité d'une copie. Qualité* Régler la qualité d'une copie. Config. papier Spécifier le format de papier chargé. Répéter image* Choisir le nombre de copies du document ou de l'image à imprimer sur une page. Assembler Imprimer une ou plusieurs copies dans le bon ordre. Tout sur une page* Choisir le nombre de pages à imprimer sur une feuille. Taille d'origine* Spécifier le format du document original. Type d'original* Indiquer le type de l'original. * Paramètre temporaire. Pour plus d'informations sur l'enregistrement des paramètres temporaires et des autres types de paramètres, reportez-vous à la section « Enregistrement de paramètres », page 27. Utilisation du menu Numérisation Pour accéder au menu Numérisation et y naviguer : 1 A partir du panneau de commandes, appuyez sur Mode Numérisation. L'écran par défaut de numérisation apparaît. 2 Appuyez sur ou sur jusqu'à ce que la destination de numérisation souhaitée s'affiche. 3 Si vous voulez modifier un des paramètres, appuyez sur Démarrer Couleur ou sur Démarrer Noir. 4 Si vous voulez modifier un des paramètres, appuyez sur 5 Appuyez sur . ou sur jusqu'à ce que l'élément de menu souhaité apparaisse. ou sur à plusieurs reprises jusqu'à ce que l'option de sous-menu souhaitée apparaisse. 6 Appuyez sur . 7 Appuyez sur 8 Appuyez sur . Remarque : Appuyez sur sélectionné. pour sélectionner un paramètre. Le symbole * apparaît en regard du paramètre 9 Pour accéder à des sous-menus et paramètres supplémentaires, répétez l'étape 7 et l'étape 8 si nécessaire. 10 Si nécessaire, appuyez sur à plusieurs reprises pour revenir aux menus précédents et effectuer d'autres sélections. 11 Appuyez sur Démarrer Couleur ou sur Démarrer Noir. 22 Utilisez cette option Pour Qualité* Régler la qualité d'une numérisation. Taille d'origine* Spécifier le format du document original. * Paramètre temporaire. Pour plus d'informations sur l'enregistrement des paramètres temporaires et des autres types de paramètres, reportez-vous à la section « Enregistrement de paramètres », page 27. Utilisation du menu Carte photo 1 Si nécessaire, appuyez sur Carte photo, ou insérez une carte mémoire ou un autre support dans l'imprimante. 2 Appuyez sur ou sur jusqu'à ce que l'élément de menu souhaité apparaisse. ou sur à plusieurs reprises jusqu'à ce que l'option de sous-menu souhaité apparaisse. 3 Appuyez sur . 4 Appuyez sur 5 Appuyez sur . Remarque : Appuyez sur sélectionné. pour sélectionner un paramètre. Le symbole * apparaît en regard du paramètre 6 Pour accéder à des sous-menus et paramètres supplémentaires, répétez l'étape 4 et l'étape 5 si nécessaire. 7 Si nécessaire, appuyez sur à plusieurs reprises pour revenir aux menus précédents et effectuer d'autres sélections. 8 Appuyez sur Démarrer Couleur ou sur Démarrer Noir. Option du menu Action Epreuve Imprimer puis numériser une épreuve : • pour toutes les photos figurant sur la carte mémoire • pour les 20 photos les plus récentes • par date Imprimer les photos Enregistrer des photos Imprimer des photos directement depuis une carte mémoire ou un lecteur flash. • Enregistrez des photos provenant d'une carte mémoire ou d'un lecteur flash sur l'ordinateur. • Copier des photos d'une carte mémoire vers un lecteur flash. Plus clair/Plus foncé Ajuster la luminosité des photos imprimées. Effets de photo1 Appliquer l'option d'amélioration automatique de l'image ou les effets de couleur à vos photos. Config. papier1, 2 Spécifier le format de papier chargé. Format de photo1, 2 Indiquer le format de photo souhaité. 1 Le paramètre par défaut d'usine est rétabli lorsqu'une carte mémoire ou un lecteur flash est retiré. 2 Chaque paramètre doit être enregistré individuellement. Pour plus d'informations, reportez-vous à la section « Enregistrements des paramètres Format de papier, Type de papier et Format de photo », page 24. 23 Option du menu Action Mise en page1 Sélectionner l'option sans bordure ou avec bordure, centrer une photo sur une page ou spécifier le nombre de photos à imprimer sur une même page. Qualité1 Ajuster la qualité des photos imprimées. 1 Le paramètre par défaut d'usine est rétabli lorsqu'une carte mémoire ou un lecteur flash est retiré. 2 Chaque paramètre doit être enregistré individuellement. Pour plus d'informations, reportez-vous à la section « Enregistrements des paramètres Format de papier, Type de papier et Format de photo », page 24. Enregistrements des paramètres Format de papier, Type de papier et Format de photo 1 A partir du panneau de commandes, appuyez sur Paramètres. 2 Appuyez sur ou sur jusqu'à ce que l'option Config. papier s'affiche. ou sur jusqu'à ce que l'option Format de papier s'affiche. ou sur jusqu'à ce que la taille souhaitée s'affiche. 3 Appuyez sur . 4 Appuyez sur 5 Appuyez sur . 6 Appuyez sur 7 Appuyez sur . 8 Appuyez sur pour accéder au sous-menu Type de papier . 9 Appuyez sur . 10 Appuyez sur ou sur jusqu'à ce que le type de paramètre souhaité s'affiche. 11 Appuyez sur . 12 Appuyez sur jusqu'à ce que l'option Paramètres par défaut s'affiche. 13 Appuyez sur . 14 Appuyez sur ou sur jusqu'à ce que l'option Photo Print Size s'affiche. ou sur jusqu'à ce que le paramètre souhaité s'affiche. 15 Appuyez sur . 16 Appuyez sur 17 Appuyez sur . 24 Utilisation du menu PictBridge Le menu des paramètres par défaut PictBridge vous permet de sélectionner les paramètres de l'imprimante si vous n'avez pas définis les paramètres au préalable sur votre appareil photo numérique. Pour plus d'informations relatives aux sélections sur l'appareil photo, reportez-vous à la documentation fournie avec l'appareil photo. 1 Branchez un appareil photo numérique compatible PictBridge sur l'imprimante. a Insérez une extrémité du câble USB dans l'appareil photo. Remarque : Utilisez uniquement le câble USB fourni avec l'appareil photo numérique. b Insérez l'autre extrémité du câble dans le port PictBridge qui se trouve à l'avant de l'imprimante. PictBridge. Remarque : Ce port est signalé par le symbole Le message Appareil photo PictBridge détecté. Appuyez sur paramètres. s'affiche. 2 Appuyez sur pour modifier les ou sur jusqu'à ce que l'élément de menu souhaité apparaisse. ou sur à plusieurs reprises jusqu'à ce que l'option de sous-menu souhaité apparaisse. 3 Appuyez sur . 4 Appuyez sur 5 Appuyez sur . Remarque : Appuyez sur sélectionné. pour sélectionner un paramètre. Le symbole * apparaît en regard du paramètre 6 Pour accéder à des sous-menus et paramètres supplémentaires, répétez l'étape 4 et l'étape 5 si nécessaire. 7 Si nécessaire, appuyez sur à plusieurs reprises pour revenir aux menus précédents et effectuer d'autres sélections. 25 Option de menu Action Config. papier1, 2 Spécifier le format et le type de papier chargé. Format de photo1, 2 Spécifier le format des photos imprimées. Remarque : Si vous ne spécifiez pas le format de photo au préalable sur votre appareil photo, les formats par défaut sont les suivants : • 4 x 6 (si Lettre est votre format de papier par défaut) • 10 x 15 cm (si A4 est votre format de papier par défaut et que votre pays n'est pas Japon) • L (si A4 est votre format de papier par défaut et que votre pays est Japon) Mise en page1 Centrer une photo sur une page ou spécifier le nombre de photos à imprimer sur une même page. Qualité1 Ajuster la qualité des photos imprimées. 1 Le paramètre reprend sa valeur par défaut lorsque l'appareil photo numérique compatible PictBridge est retiré. 2 Chaque paramètre doit être enregistré individuellement. Pour plus d'informations, reportez-vous à la section « Enregistrements des paramètres Format de papier, Type de papier et Format de photo », page 24. Utilisation du menu Paramètres 1 A partir du panneau de commandes, appuyez sur Paramètres. 2 Appuyez sur ou sur jusqu'à ce que l'élément de menu souhaité apparaisse. ou sur à plusieurs reprises jusqu'à ce que l'option de sous-menu souhaité apparaisse. 3 Appuyez sur . 4 Appuyez sur 5 Appuyez sur . Remarque : Lorsque vous sélectionnez une valeur, un astérisque (*) apparaît en regard du paramètre sélectionné. 6 Pour accéder à des sous-menus et paramètres supplémentaires, répétez l'étape 4 et l'étape 5 si nécessaire. 7 Si nécessaire, appuyez sur à plusieurs reprises pour revenir aux menus précédents et effectuer d'autres sélections de paramètres. A partir d'ici Opérations possibles Maintenance Sélectionnez : • Niveau d'encre pour afficher le niveau d'encre de la cartouche couleur. Appuyez sur ou sur pour afficher le niveau d'encre de la cartouche (ou photo) noire. • Nettoyer les cartouches pour nettoyer les buses des cartouches. Pour plus d'informations, reportez-vous à la section « Nettoyage des buses des cartouches », page 76. • Aligner les cartouches pour aligner la cartouche. Pour plus d'informations, reportezvous à la section « Alignement de cartouches », page 75. • Impr. page test pour imprimer une page de test. Config. papier Sélectionner le format et le type de papier chargé. 26 A partir d'ici Opérations possibles Conf. périphérique Sélectionnez : • Langue pour modifier le paramètre de langue. • Pays pour définir le format de papier par défaut et le format de date utilisé dans votre pays. • Délai Effacer les paramètres pour changer la fonction de délai avant que l'imprimante, restée inactive, ne rétablisse les paramètres définis en usine. Pour plus d'informations, reportez-vous à la section « Enregistrement de paramètres », page 27. • Economiseur d'énergie pour définir le nombre de minutes avant que l'imprimante, restée inactive, n'entre en mode Economiseur d'énergie. Paramètres par défaut Sélectionnez : • Format de la photo à imprimer pour choisir la taille des photos à imprimer. • Définir par défaut pour modifier les paramètres par défaut. Pour plus d'informations, reportez-vous à la section « Enregistrement de paramètres », page 27. Configuration réseau Sélectionnez : • Page config. impr. pour imprimer une page répertoriant les paramètres réseau. • Rétablir les paramètres par défaut de l'adaptateur réseau pour réinitialiser les paramètres réseau sans fil. Enregistrement de paramètres Dans un menu de paramètres, un astérisque (*) apparaît en regard du paramètre par défaut. Pour modifier ce paramètre, procédez comme suit : 1 Appuyez sur ou sur jusqu'à ce que le paramètre souhaité s'affiche. 2 Appuyez sur : • Pour enregistrer la plupart des paramètres. Le symbole * apparaît en regard du paramètre enregistré. • Pour sélectionner un paramètre temporaire. Le symbole * apparaît en regard du paramètre sélectionné. Remarque : L'imprimante annule un paramètre temporaire et restaure celui par défaut après deux minutes d'inactivité ou si elle est mise hors tension. Paramètres temporaires Mode Copie Mode Numérisation – – – – – – – – Copies Redimensionner Plus clair/Plus foncé Qualité Répéter image Tout sur une page Format d'origine Type d'original – Qualité – Format d'origine – Redimensionner 27 Carte photo Les paramètres Carte photo suivants n'expirent pas au bout de deux minutes d'inactivité ou si l'imprimante est mise hors tension, mais ils reprennent leurs valeurs par défaut lorsqu'une carte mémoire ou un lecteur flash est retiré. – – – – Effets de photo Format de photo Mise en page Qualité Pour changer la fonction de délai : a Appuyez sur Paramètres. b Appuyez sur ou sur jusqu'à ce que Conf. périphérique s'affiche. ou sur jusqu'à ce que Délai Effacer les paramètres s'affiche. ou sur jusqu'à ce que Jamais s'affiche. c Appuyez sur . d Appuyez sur e Appuyez sur . f Appuyez sur g Appuyez sur . 3 Pour définir un ou plusieurs paramètres temporaires comme étant de nouveaux paramètres par défaut : a Appuyez sur Paramètres. b Appuyez sur ou sur jusqu'à ce que Paramètres par défaut s'affiche. ou sur jusqu'à ce que Définir par défaut s'affiche. ou sur jusqu'à ce que Param. en cours s'affiche. c Appuyez sur . d Appuyez sur e Appuyez sur . f Appuyez sur g Appuyez sur . 28 Présentation des logiciels Ce chapitre explique comment utiliser l'imprimante avec les systèmes d'exploitation Windows. Si vous utilisez un système d'exploitation Macintosh, reportez-vous à l'aide Mac : 1 Dans la fenêtre du Finder, double-cliquez sur le dossier Lexmark 3500-4500 Series. 2 Double-cliquez sur l'icône Aide de l'imprimante. Utilisation du logiciel de l'imprimante Utilisez ce logiciel Pour Lexmark Imaging Studio Afficher un aperçu de documents ou de photos, les numériser, les copier, les imprimer ou les envoyer par télécopie. Centre de solutions Afficher des informations sur le dépannage, la maintenance et la commande de cartouches. Options d'impression Sélectionner les paramètres d'impression les mieux adaptés au document à imprimer. Barre d'outils Créer des versions imprimables de pages Web actives. Utilisation de Lexmark Imaging Studio Pour ouvrir l'écran de bienvenue de Lexmark Imaging Studio, utilisez l'une des méthodes suivantes : Méthode 1 Méthode 2 Double-cliquez sur l'icône Lexmark Imaging Studio située sur le bureau. 1 Cliquez sur Démarrer Programmes ou Tous les programmes Lexmark 3500-4500 Series. 2 Sélectionnez Lexmark Imaging Studio. Cliquez sur l'icône Lexmark Imaging Studio correspondant à la tâche que vous souhaitez effectuer. Cliquez sur Pour Détails Numériser • Numériser une photo ou un document. • Enregistrer, modifier ou partager une photo ou un document. Copier • Copier une photo ou un document. • Réimprimer ou agrandir une photo. Envoyer par télécopie Envoyer une photo ou un document sous la forme d'une télécopie. Envoyer par Email Envoyer un document ou une photo sous la forme d'une pièce jointe à un Email. 29 Cliquez sur Pour Détails Afficher/imprimer la bibliothèque de photos Parcourir, imprimer ou partager des photos. Transférer des photos Télécharger des photos provenant d'une carte mémoire, d'un lecteur flash, d'un CD ou d'un appareil photo numérique compatible PictBridge vers la bibliothèque de photos. Créer des cartes de vœux photographiques Réaliser des cartes de vœux de qualité à partir de vos photos. Créer des lots de photos Imprimer plusieurs photos selon des formats différents. Créer des diaporamas Afficher un diaporama des photos. Créer des affiches Imprimer des photos sous la forme d'une affiche de plusieurs pages. Dans l'angle inférieur gauche de l'écran de bienvenue : Cliquez sur Configurer et diagnostiquer l'imprimante Configurer et gérer les télécopies Pour • • • • Vérifier les niveaux d'encre. Commander des cartouches. Rechercher des informations de maintenance. Sélectionner d'autres onglets du Centre de solutions pour obtenir des informations complémentaires, notamment sur la modification des paramètres de l'imprimante et sur le dépannage. Définir les paramètres de télécopie de l'imprimante tels que : • • • • Composition et envoi Sonnerie et réponse Impression de télécopies/rapports Numéros de composition abrégée et de groupe 30 Utilisation du Centre de solutions Le Centre de solutions vous propose de l'aide ainsi que des informations sur l'état de l'imprimante et les niveaux d'encre des cartouches. Pour ouvrir le Centre de solutions, utilisez l'une des méthodes suivantes : Méthode 1 Méthode 2 1 Cliquez sur Démarrer Programmes ou Tous les 1 Dans le bureau, double-cliquez sur l'icône programmes Lexmark 3500-4500 Series. Lexmark Imaging Studio. 2 Cliquez sur Configurer et diagnostiquer l'impri- 2 Sélectionnez Centre de solutions. mante. Le Centre de solutions s'affiche avec l'onglet Maintenance ouvert. Le Centre de solutions comporte six onglets : A partir d'ici Etat de l'imprimante (boîte de dialogue principale) Opérations possibles • Connaître l'état de l'imprimante. Par exemple, pendant l'impression, l'état est Impression en cours. • Afficher le type de papier détecté. • Voir les niveaux d'encre des cartouches et commander de nouvelles cartouches. Comment • Apprendre à : – Utiliser les fonctions de base. – Imprimer, numériser, copier et télécopier. – Imprimer des projets tels que des photos, des enveloppes, des cartes, des transferts sur tissu et des transparents. • Accéder au Guide de l'utilisateur pour plus d'informations. • Voir les niveaux d'encre des cartouches et commander de nouvelles cartouches. Dépannage • Bénéficier de conseils sur l'état en cours. • Résoudre des problèmes liés à l'imprimante. • Voir les niveaux d'encre des cartouches et commander de nouvelles cartouches. 31 A partir d'ici Maintenance Opérations possibles • Installer une nouvelle cartouche d'encre. Remarque : Attendez la fin de la numérisation pour installer une nouvelle cartouche. • Afficher les options d'achat de nouvelles cartouches. • Imprimer une page de test. • Nettoyer le document pour corriger les rayures horizontales. • Aligner le document pour corriger les bords flous. • Résoudre d'autres problèmes d'encre. • Voir les niveaux d'encre des cartouches et commander de nouvelles cartouches. Contacts • Savoir comment nous contacter par téléphone ou sur le Web. • Voir les niveaux d'encre des cartouches et commander de nouvelles cartouches. Avancé • • • • • • Changer l'apparence de la fenêtre Etat d'impression. Activer ou désactiver les messages sonores d'impression. Modifier les paramètres pour l'impression en réseau. Nous faire part de la façon dont vous utilisez l'imprimante. Obtenir des informations sur la version du logiciel. Voir les niveaux d'encre des cartouches et commander de nouvelles cartouches. Remarque : Pour plus d'informations, reportez-vous à la section Aide dans l'angle inférieur droit de l'écran. 32 Utilisation du logiciel Options d'impression Ouverture de la boîte de dialogue Préférences d'impression La boîte de dialogue Préférences d'impression permet de contrôler la fonction d'impression lorsque l'imprimante est connectée à un ordinateur. Vous pouvez en modifier les paramètres selon le type de projet que vous souhaitez créer. Vous pouvez ouvrir la boîte de dialogue Préférences d'impression à partir de presque toutes les applications. 1 Dans l'application du document, avec celui-ci ouvert, cliquez sur Fichier Imprimer. 2 Dans la boîte de dialogue Imprimer, cliquez sur Propriétés, Préférences, Options, ou sur Configuration. Utilisation des onglets de la boîte de dialogue Préférences d'impression Tous les paramètres d'impression se trouvent dans les trois onglets principaux du logiciel Préférences d'impression : Qualité/Copies, Config. papier et Mise en page. Onglet Qualité/Copies Choix • Sélectionner le paramètre de type de papier "Utiliser le détecteur de l'imprimante" ou "Utiliser mon choix". • • • • • Sélectionner un paramètre de qualité d'impression : Automatique, Rapide, Normale ou Photo. Sélectionner l'option d'impression des images couleur en noir et blanc. Indiquer le nombre de copies à imprimer. Choisir d'assembler les pages imprimées. Sélectionner l'option permettant de commencer l'impression par la dernière page du document. Config. papier • Sélectionner un format de papier pour Papier, Enveloppe, Papier continu ou Sans bordure. • Sélectionner une orientation : Portrait ou Paysage. Mise en page • Sélectionner le type de mise en page : Normal, Papier continu, Miroir, Tout sur une page, Affiche, Livret ou Sans bordure. • Sélectionner les préférences d'impression recto verso et indiquer si les feuilles doivent être inversées. Utilisation du menu Enregistrer les paramètres A partir du menu Enregistrer les paramètres, vous pouvez enregistrer les paramètres de l'écran Préférences d'impression en cours pour une utilisation ultérieure et leur donner un nom. Enregistrez jusqu'à six paramètres personnalisés. 33 Utilisation du menu Actions Le menu Actions comporte plusieurs assistants d'impression (pour une photo, une enveloppe, du papier continu, une affiche ou deux faces). Ainsi, vous pouvez sélectionner les paramètres d'impression adaptés au projet. Utilisation du menu Options Le menu Options permet de modifier les paramètres Options de qualité, Options de mise en page et Options d’état d’impression. Pour plus d’informations sur ces paramètres, ouvrez les onglets de la boîte de dialogue à partir du menu, puis cliquez sur le bouton Aide. Le menu Options fournit également des liens directs vers différents éléments du Centre de solutions, ainsi que des informations de version du logiciel. Utilisation de la barre d'outils La barre d'outils permet de créer des versions imprimables de pages Web. Remarque : La barre d'outils se lance automatiquement lorsque vous naviguez sur le Web à l'aide Microsoft Windows Internet Explorer version 5.5 ou ultérieure. Cliquez sur Pour • Sélectionner les options de mise en page. • Sélectionner les options permettant de personnaliser l'apparence de la barre d'outils ou sélectionner un paramètre différent pour l'impression de photos. • Visiter le site Web de Lexmark. • Accéder à l'aide pour obtenir des informations supplémentaires. • Désinstaller la barre d'outils. Normale Imprimer une page Web entière en qualité normale. Rapide Imprimer une page Web entière en qualité brouillon. Noir et blanc Imprimer une page Web entière en noir et blanc. 34 Cliquez sur Pour Texte uniquement Imprimer une page Web en texte uniquement. A Photos N'imprimer que les photos ou les images d'une page Web. Remarque : Le nombre de photos ou d'images correct pour l'impression apparaît en regard de l'option Photos. Aperçu Prévisualiser cette page Web avant l'impression. Restauration des paramètres par défaut du logiciel de l'imprimante Utilisateurs de Windows 2000 ou Windows XP uniquement : 1 Cliquez sur Démarrer Paramètres Imprimantes ou sur Imprimantes et télécopieurs. 2 Cliquez avec le bouton droit sur l'icône Lexmark 3500-4500 Series. 3 Cliquez sur Options d'impression. 4 Cliquez sur l'icône Enregistrer les paramètres. 5 Dans la zone Restaurer, sélectionnez Paramétrage usine. Utilisateurs de Windows Vista uniquement : 1 Cliquez sur Panneau de configuration Imprimante. 2 Cliquez avec le bouton droit sur l'icône Lexmark 3500-4500 Series. 3 Cliquez sur Options d'impression. 4 Cliquez sur l'icône Enregistrer les paramètres. 5 Dans la zone Restaurer, sélectionnez Paramétrage usine. Remarque : Il n'est pas possible de supprimer les paramètres par défaut. 35 Chargement de papier et de documents originaux Chargement de papier 1 Vérifiez les points suivants : • Vous utilisez du papier conçu pour les imprimantes jet d'encre. • Si vous utilisez du papier photo, glacé ou mat à grammage élevé, chargez-le face glacée ou imprimable tournée vers vous. (Si vous n’êtes pas sûr du côté, reportez-vous aux instructions fournies avec le papier.) • Le papier ne doit être ni usagé ni abîmé. • Si vous utilisez du papier spécial, lisez les instructions fournies avec le papier. • N'enfoncez pas le papier dans l'imprimante. 2 Avant de charger du papier pour la première fois, faites glisser les guides papier vers les bords du support papier. 3 Chargez le papier verticalement au centre du support papier et ajustez les guides papier sur les bords du papier. 1 2 Remarque : Pour éviter les bourrages papier, assurez-vous que le papier ne se tord pas lorsque vous ajustez le guide papier. Chargement des divers types de papier Charger jusqu'à 100 feuilles de papier ordinaire Vérifiez les points suivants • Le papier est conçu pour être utilisé avec des imprimantes à jet d'encre. • Le papier est chargé au centre du support papier. • Les guides papier sont calés contre les bords du papier. 25 feuilles de papier mat à grammage élevé 25 feuilles de papier photo 25 feuilles de papier glacé • Le côté glacé ou imprimable est tourné vers vous. (Si vous n'êtes pas sûr du côté, reportez-vous aux instructions fournies avec le papier.) • Le papier est chargé au centre du support papier. • Les guides papier sont calés contre les bords du papier. Remarque : Les photos sont plus longues à sécher. Retirez chaque photo dès sa sortie et laissez-la sécher pour éviter toute bavure. 36 Charger jusqu'à 10 enveloppes Vérifiez les points suivants • La face à imprimer est tournée vers vous. • L'emplacement du timbre se trouve dans le coin supérieur gauche. • Les enveloppes sont conçues pour être utilisées avec des imprimantes à jet d'encre. • Les enveloppes sont chargées au centre du support papier. • Les guides papier sont calés contre les bords des enveloppes. Avertissement : N'utilisez pas d'enveloppes munies d'agrafes métalliques, de cordons, d'attaches parisiennes. Remarques : – Ne chargez pas d'enveloppes comportant des trous, des perforations, des fenêtres ou des motifs en relief. – N'utilisez pas d'enveloppes ayant un rabat adhésif apparent. – Les enveloppes sont plus longues à sécher. Retirez chaque enveloppe dès sa sortie et laissez-la sécher pour éviter toute bavure. 1 2 25 feuilles d'étiquettes • La face à imprimer est tournée vers vous. • Le haut des étiquettes pénètre en premier dans l'imprimante. • La partie adhésive des étiquettes ne s'étend pas au-delà de 1 mm des bord des étiquettes. • Vous utilisez des feuilles d'étiquettes complètes. Lors de l'impression, l'absence d'étiquettes sur certaines zones de la feuille peut entraîner le décollement des étiquettes, provoquant ainsi un bourrage papier. • Les étiquettes sont chargées au centre du support papier. • Les guides papier sont calés contre les bords des étiquettes. Remarque : Les étiquettes sont plus longues à sécher. Retirez chaque feuille d'étiquettes dès sa sortie et laissez-la sécher pour éviter toute bavure. 37 Charger jusqu'à 50 transparents Vérifiez les points suivants • La face grainée des transparents est tournée vers vous. • Si les transparents comportent une bande détachable, cette dernière n'est pas tournée vers vous et elle est orientée vers l’imprimante. • Les transparents sont chargés au centre du support papier. • Les guides papier sont calés contre les bords des transparents. Remarques : • Les transparents accompagnés de feuilles de papier protectrices ne sont pas recommandés. • Les transparents sont plus longs à sécher. Retirez chaque transparent dès sa sortie et laissez-le sécher pour éviter toute bavure. 10 transferts sur tissu • Vous respectez les instructions de chargement figurant sur l'emballage du transfert sur tissu. • La face à imprimer des transferts est tournée vers vous. • Les transferts sont chargés au centre du support papier. • Les guides papier sont calés contre les bords des transferts. Remarque : Pour un résultat optimal, ne chargez qu'un transfert à la fois. 25 cartes de vœux 25 fiches 25 cartes photo 25 cartes postales • La face à imprimer est tournée vers vous. • Les cartes sont chargées au centre du support papier. • Les guides papier sont calés contre les bords des cartes. Remarque : Les cartes photo sont plus longues à sécher. Retirez chaque carte photo dès sa sortie et laissez-la sécher pour éviter toute bavure. 100 feuilles de papier au format personnalisé • La face à imprimer est tournée vers vous. • Le format de papier ne dépasse pas les dimensions suivantes : Largeur : – 76.2–215.9 mm – 3.0–8.5 pouces Longueur : – 127.0–355.6 mm – 5.0–17.0 pouces • Le papier est chargé au centre du support papier. • Les guides papier sont calés contre les bords du papier. 38 Charger jusqu'à Vérifiez les points suivants 20 feuilles de papier continu • Vous retirez tout le papier se trouvant dans le support papier avant de charger le papier continu. • Vous détachez seulement le nombre de pages de papier continu à imprimer. • Vous placez la pile de papier continu nécessaire sur le volet supérieur. • Le bord d'attaque du papier continu pénètre en premier dans l'imprimante. • Le papier est chargé au centre du support papier. • Les guides papier sont calés contre les bords du papier. Chargement d'un original sur la vitre du scanner Vous pouvez numériser et imprimer des photos, des documents texte, des articles de magazines ou de journaux et tout autre type de publication. Vous pouvez numériser un document pour l'envoyer par télécopie. 1 Vérifiez que l'ordinateur et l'imprimante sont sous tension. 2 Soulevez le volet supérieur. 39 3 Placez le document original sur la vitre du scanner, face imprimée vers le bas et dans l'angle supérieur gauche. 4 Refermez le volet du scanner pour éviter que les bords de l'image numérisée ne soient foncés. 40 Impression Impression d'un document 1 Chargez du papier. 2 Dans un document ouvert, cliquez sur Fichier Imprimer. 3 Cliquez sur Propriétés, Options, Configuration ou Préférences. 4 Ajustez les paramètres. 5 Cliquez sur OK. 6 Cliquez sur OK ou Imprimer. Impression de graphiques de qualité 1 Chargez du papier. 2 Dans une image ouverte, cliquez sur Fichier Imprimer. 3 Cliquez sur Propriétés, Préférences, Options ou Configuration. 4 Cliquez sur l'onglet Qualité/Copies. 5 Dans la section Qualité d'impression, sélectionnez Photo. 6 Dans la section Type de papier, sélectionnez Utiliser le détecteur de l'imprimante pour que l'imprimante sélectionne le papier à votre place. Remarque : Pour sélectionner un type de papier manuellement, sélectionnez Utiliser mon choix. 7 Dans le menu déroulant, sélectionnez un papier de type glacé ou mat à grammage élevé. 8 Cliquez sur OK. 9 Cliquez sur OK ou Imprimer. Impression d'une page Web Vous pouvez utiliser la barre d'outils pour créer une version imprimable de n'importe quelle page Web. 1 Chargez du papier. 2 Ouvrez une page Web à l'aide de Microsoft Internet Explorer version 5.5 ou ultérieure. 3 Si vous souhaitez vérifier ou modifier vos paramètres d'impression : a Dans la zone de la barre d'outils, cliquez sur Lexmark Format d'impression. b Réglez les paramètres d'impression. c Cliquez sur OK. Remarque : Pour davantage d'options d'impression, reportez-vous à « Utilisation du logiciel Options d'impression », page 33. 41 4 Si vous souhaitez visualiser la page Web avant de l'imprimer : a Cliquez sur Aperçu. b Utilisez les options de la barre d'outils pour parcourir les pages, effectuer un zoom avant ou arrière ou choisir d'imprimer le texte avec les images ou uniquement le texte. c Cliquez sur : • Imprimer ou sur • Fermer et passez à l'étape 5. 5 Si nécessaire, sélectionnez une option d'impression dans la barre d'outils : • Normale • Rapide • Noir et blanc • Texte uniquement Impression de photos ou d'images à partir d'une page Web 1 Chargez du papier. Pour des résultats optimaux, utilisez du papier photo ou mat à grammage élevé, la face couchée ou imprimable tournée vers vous. (Si vous n'êtes pas sûr du côté, reportez-vous aux instructions fournies avec le papier.) 2 Ouvrez une page Web à l'aide de Microsoft Internet Explorer version 5.5 ou ultérieure. Dans la barre d'outils, le nombre de photos pouvant être imprimées apparaît en regard de l'élément Photos. 3 Si aucun nombre n'apparaît : a Dans le menu déroulant du logo Lexmark, sélectionnez Options. b Sélectionnez l'onglet Avancé. c Sélectionnez un format minimal de photo plus petit. d Cliquez sur OK. Le nombre de photos pouvant être imprimées apparaît en regard de Photos. 4 Cliquez sur Photos. La boîte de dialogue Fast Pics s'affiche. 5 Si vous voulez imprimer toutes les photos ou images avec les mêmes paramètres, sélectionnez le format voulu, le format de papier dans l'imprimante et le nombre de copies. 6 Si vous souhaitez imprimer une photo ou une image à la fois : a Cliquez sur les photos ou les images que vous ne voulez pas imprimer pour les désélectionner. b Pour effectuer des modifications d'édition courantes : 1 Cliquez avec le bouton droit de la souris sur la photo ou l'image. 2 Cliquez sur Modifier. 3 Effectuez vos sélections. 4 Suivez les instructions qui s'affichent à l'écran. 42 5 Lorsque vous avez apporté toutes les modifications nécessaires, cliquez sur Terminé. 6 Sélectionnez le format voulu, le format du papier vierge chargé dans l'imprimante et le nombre d'exemplaires. 7 Cliquez sur Imprimer. Impression de copies assemblées Lorsque vous imprimez plusieurs copies d'un document, vous pouvez choisir d'imprimer chaque copie en suivant l'ordre des pages (assemblées) ou d'imprimer les copies en groupes de pages (non assemblées). Assemblées Non assemblées 1 Charger du papier. 2 Dans un document ouvert, cliquez sur Fichier Imprimer. 3 Cliquez sur Propriétés, Options, Configuration ou Préférences. 4 Dans l'onglet Qualité/Copies, sélectionnez le nombre de copies à imprimer. 5 Cochez la case Copies assemblées. 6 Si vous souhaitez imprimer des documents dans l'ordre inverse, cochez la case Commencer par la dernière page. 7 Cliquez sur OK. 8 Cliquez sur OK ou Imprimer. Impression en commençant par la dernière page (dans l'ordre inverse) 1 Chargez du papier. 2 Aprés avoir ouvert un document, cliquez sur Fichier Imprimer. 3 Cliquez sur Propriétés, Options, Configuration ou Préférences. 4 Dans l'onglet Qualité/Copies, sélectionnez Commencer par la dernière page. 5 Cliquez sur OK. 6 Cliquez sur OK ou Imprimer. Impression de transparents 1 Chargez des transparents. 2 Après avoir ouvert un document, cliquez sur Fichier Imprimer. 3 Cliquez sur OK ou Imprimer. Remarque : Afin d'éviter les bavures, retirez les transparents au fur et à mesure qu'ils sortent de l'imprimante et laissez-les sécher avant de les empiler. Leur séchage peut prendre jusqu'à 15 minutes. 43 Impression d'enveloppes 1 Chargez des enveloppes. 2 Dans l'application utilisée, cliquez sur Fichier Imprimer. 3 Cliquez sur Propriétés, Options, Configuration ou Préférences. 4 Dans le menu Actions, cliquez sur Imprimer sur une enveloppe. 5 Dans la liste des formats d'enveloppes, sélectionnez le format de l'enveloppe chargée. 6 Sélectionnez l'orientation Portrait ou Paysage. Remarques : • La plupart des enveloppes nécessitent l'orientation Paysage. • Assurez-vous que la même orientation est sélectionnée dans l'application. 7 Cliquez sur OK. 8 Cliquez sur OK. 9 Cliquez sur OK ou Imprimer. Impression de cartes 1 Chargez des cartes de vœux, des fiches ou des cartes postales. 2 Dans l'application utilisée, cliquez sur Fichier Imprimer. 3 Cliquez sur Propriétés, Options, Configuration ou Préférences. 4 Sélectionnez un paramètre de qualité d'impression. Sélectionnez Photo pour les photos et les cartes de vœux et Normale pour les autres types de cartes. 5 Sélectionnez l'onglet Config. papier. 6 Sélectionnez Papier. 7 Dans la liste Format de papier, sélectionnez le format de carte qui convient. 8 Cliquez sur OK. 9 Cliquez sur OK ou Imprimer. Remarques : • Pour éviter les bourrages, n'enfoncez pas les cartes dans l'imprimante. • Afin d'éviter les bavures, retirez les cartes au fur et à mesure qu'elles sortent de l'imprimante et laissez-les sécher avant de les empiler. Impression de plusieurs pages sur une feuille 1 Chargez du papier. 2 Dans un document ouvert, cliquez sur Fichier Imprimer. 3 Cliquez sur Propriétés, sur Options, sur Configuration ou sur Préférences. 44 4 Dans l’onglet Mise en page, sélectionnez Tout sur une page. 5 Sélectionnez le nombre de pages à imprimer sur chaque feuille. 6 Si vous voulez que chaque page soit entourée d'une bordure, sélectionnez Imprimer la bordure des pages. 7 Cliquez sur OK. 8 Cliquez sur OK ou Imprimer. Impression de fichiers depuis une carte mémoire ou un lecteur flash Remarques : • Pour imprimer des fichiers Microsoft Office, vérifiez que l'imprimante est connectée à un ordinateur via un câble USB et que tous les deux sont sous tension. • Pour imprimer des photos, il n'est pas nécessaire que l'imprimante soit connectée à un ordinateur. 1 Insérez une carte mémoire dans le logement prévu à cet effet ou un lecteur flash dans le port PictBridge situé sur l'avant de l'imprimante. Si seuls des fichiers Microsoft Office sont stockés sur la carte mémoire ou le lecteur flash, l'imprimante passe automatiquement en mode Imprimer les fichiers . Seuls les fichiers Microsoft Office portant l'extension de nom de fichier DOC, XLS, PPT, PDF et RTF sont reconnus. Remarque : Si aucune photo n'est stockée sur la carte mémoire ou le lecteur flash, le message, Que souhaitez-vous imprimer ? s'affiche. a Si nécessaire, appuyez sur ou sur jusqu'à ce que l'option Documents s'affiche. b Appuyez sur . 2 Si le document que vous souhaitez imprimer figure dans un sous-dossier de la carte mémoire ou du lecteur flash, appuyez sur jusqu'à ce que le dossier souhaité s'affiche. Remarque : Appuyez sur 3 Appuyez sur ou sur pour retourner au dossier précédent. jusqu'à ce que le nom de fichier du document à imprimer s'affiche. 4 Appuyez sur Démarrer Couleur ou sur Démarrer Noir. 45 Traitement des photos • Assurez-vous que les paramètres de l'imprimante sont correctement définis pour les photos que vous voulez imprimer. Pour savoir comment définir des paramètres d'impression photo, reportez-vous à la section « Utilisation du menu Carte photo », page 23. • Les paramètres d'impression suivants sont restaurés à leur valeur par défaut lorsqu'une carte mémoire ou un lecteur flash est retiré : Effets de photos, Mise en page, Format du papier, Type de papier, Format de photo et Qualité. • Pour des résultats optimaux, utilisez le papier photo Lexmark ou Lexmark Premium. • Pour éviter les bavures, évitez de toucher la surface d'une photo imprimée. Pour obtenir un résultat optimal, retirez chaque feuille imprimée séparément du bac de sortie papier et laissez-les sécher au moins 24 heures avant de les empiler, de les afficher ou de les stocker. Extraction et gestion de photos Insertion d’une carte mémoire 1 Insérez une carte mémoire. • Insérez la carte avec l’étiquette portant le nom de la marque tournée vers la gauche. • Si la carte comporte une flèche, assurez-vous qu’elle est dirigée vers l’imprimante. • Connectez la carte mémoire à l’adaptateur fourni avec celle-ci avant de l’insérer dans le logement. 1 2 Logements Carte mémoire 1 2 • • • • • • • • • xD Picture Card • • • • Compact Flash types I et II Secure Digital Mini Secure Digital (avec adaptateur) Micro Secure Digital (avec adaptateur) MultiMedia Card MultiMedia Card taille réduite (avec adaptateur) Memory Stick Memory Stick PRO Memory Stick Duo (avec adaptateur) ou Memory Stick PRO Duo (avec adaptateur) Microdrive MultiMedia Card mobile (avec adaptateur) Secure Digital haute capacité (avec adaptateur) 2 Attendez que le voyant situé au-dessus des logements de la carte mémoire de l'imprimante s'allume. Ce voyant clignote pour indiquer que la carte est lue ou qu’elle transmet des données. 46 Avertissement : ne touchez pas les câbles, les adaptateurs réseau, la carte mémoire ou la zone de l'imprimante indiquée lorsque des opérations d'impression, de lecture ou d'écriture sont en cours à partir d'une carte mémoire. Les données risquent d'être perdues. Veillez également à ne pas enlever la carte mémoire lorsqu'une tâche d'impression, de lecture ou d'écriture est en cours à partir de celle-ci. Lorsque l'imprimante détecte la présence d'une carte mémoire, le message Carte mémoire détectée s'affiche. Si l’imprimante ne parvient pas à lire la carte mémoire, retirez-la et réinsérez-la. Pour plus d'informations, reportez-vous à la section « Dépannage lié à la carte mémoire », page 97. Remarque : L'imprimante ne reconnaît qu'une seule carte mémoire active à la fois. Si vous insérez plusieurs cartes mémoire, un message s'affiche à l'écran vous demandant de retirer la carte mémoire non utilisée. Insertion d'un lecteur flash 1 Insérez le lecteur flash dans le port PictBridge à l’avant de l’imprimante. Remarque : un adaptateur peut être nécessaire si le lecteur flash ne s'insère pas directement dans le port. 2 Attendez que l'imprimante détecte la présence d'un lecteur flash. Une fois le lecteur flash reconnu, le message Périphérique de stockage détecté s'affiche. Si l’imprimante ne lit pas le lecteur flash, retirez-le et réinsérez-le. Avertissement : ne touchez pas les câbles, les adaptateurs réseau, le lecteur flash ou la zone de l'imprimante indiquée lorsque des opérations d'impression, de lecture ou d'écriture sont en cours à partir du lecteur flash. Les données risquent d'être perdues. Veillez également à ne pas enlever un lecteur flash lorsqu'une tâche d'impression, de lecture ou d'écriture est en cours à partir de ce lecteur flash. 47 Remarque : l’imprimante ne reconnaît qu’un seul périphérique de support à la fois. Si vous insérez une carte mémoire et un lecteur flash, un message s'affiche à l'écran vous demandant de désigner le périphérique que l'imprimante doit reconnaître. Transfert de photos d'une carte mémoire vers l'ordinateur à l'aide du panneau de commandes Si l'imprimante est connectée directement à un ordinateur, ou à un ordinateur via une connexion réseau sans fil, vous pouvez transférer des photos d'une carte mémoire ou d'un lecteur flash vers l'ordinateur. Remarques : • Il n'est pas possible de transférer des photos sur un ordinateur depuis une carte mémoire par le biais d'un adaptateur réseau externe. • L'ordinateur sans fil peut nécessiter que vous sélectionniez un ordinateur (et un code PIN si nécessaire). 1 Insérez une carte mémoire ou un lecteur flash contenant les images à transférer. Pour plus d'informations, reportez-vous aux sections « Insertion d’une carte mémoire », page 46 ou « Insertion d'un lecteur flash », page 47. 2 Appuyez sur ou sur jusqu'à ce que l'option Enregistrer des photos s'affiche. 3 Appuyez sur . 4 Si nécessaire, appuyez sur ou sur jusqu'à ce que l'option Ordinateur s'affiche. 5 Suivez les instructions qui s'affichent à l'écran. Transfert de toutes les photos d'une carte mémoire à l'aide de l'ordinateur 1 Insérez une carte mémoire dans l'imprimante, en orientant l'étiquette vers le panneau de commandes. Si l'ordinateur est connecté à un réseau sans fil, vous devez éventuellement sélectionner l'imprimante. Remarque : Pour une connexion réseau, vous devez ouvrir manuellement l'application et sélectionner l'imprimante que vous souhaitez utiliser. Le logiciel Lexmark Imaging Studio se lance automatiquement sur votre ordinateur. 2 Cliquez sur Enregistrer automatiquement toutes les photos dans "Mes images". 3 Si vous souhaitez effacer les photos de la carte mémoire, cliquez sur Oui. Remarque : vérifiez que toutes les photos ont été copiées avant de cliquer sur Oui pour les effacer. 4 Cliquez sur Terminé. Retirez la carte mémoire et accédez à la bibliothèque de photos pour y afficher les photos transférées. 48 Transfert des photos sélectionnées d'une carte mémoire à l'aide de l'ordinateur 1 Insérez une carte mémoire dans l'imprimante, en orientant l'étiquette vers le panneau de commandes. Le logiciel Lexmark Imaging Studio se lance automatiquement sur votre ordinateur. Remarque : Pour une connexion réseau sans fil, vous devez au préalable ouvrir l'application et sélectionner l'imprimante que vous souhaitez utiliser. 2 Cliquez sur Sélectionner les photos à enregistrer. 3 Cliquez sur Tout désélectionner. 4 Cliquez sur les photos que vous voulez transférer pour les sélectionner. 5 Cliquez sur Suivant. 6 Si vous voulez enregistrer les photos dans le dossier par défaut, cliquez sur Suivant. 7 Si vous voulez enregistrer les photos dans un autre dossier que celui par défaut : a Cliquez sur Parcourir. b Sélectionnez le dossier souhaité. c Cliquez sur OK. 8 Si vous voulez ajouter un préfixe à l'ensemble des photos que vous venez de transférer, cochez la case et entrez un nom. 9 Cliquez sur Suivant. 10 Si vous souhaitez effacer les photos de la carte mémoire, cliquez sur Oui. Remarque : vérifiez que toutes les photos ont été copiées avant de sélectionner Oui pour les effacer. 11 Cliquez sur Terminé. Retirez la carte mémoire et accédez à la bibliothèque de photos pour y afficher les photos transférées. Transfert de toutes les photos d'un CD ou d'un lecteur flash à l'aide de l'ordinateur 1 Insérez un CD dans l'ordinateur ou un lecteur flash dans l'imprimante. Pour plus d'informations, reportez-vous à la section « Insertion d'un lecteur flash », page 47. Le logiciel Lexmark Imaging Studio se lance automatiquement sur votre ordinateur. 2 Si vous utilisez Windows XP, un écran intitulé "Quelle action voulez-vous que Windows exécute ?" s'affiche. Cliquez sur Transférer les photos sur l'ordinateur à l'aide de Lexmark Imaging Studio. 3 Si vous utilisez Windows 2000 : a Dans le bureau, double-cliquez sur l'icône Lexmark Imaging Studio. b Cliquez sur Transférer des photos. 4 Cliquez sur Enregistrer automatiquement toutes les photos dans "Mes images". 5 Retirez le CD ou le lecteur flash et accédez à la bibliothèque de photos pour y voir les photos transférées. 49 Transfert des photos sélectionnées d'un CD ou d'un lecteur flash à l'aide de l'ordinateur 1 Insérez un CD dans l'ordinateur ou un lecteur flash dans l'imprimante. Pour plus d'informations, reportez-vous à la section « Insertion d'un lecteur flash », page 47. Le logiciel Lexmark Imaging Studio se lance automatiquement sur votre ordinateur. 2 Si vous utilisez Windows XP, un écran intitulé "Quelle action voulez-vous que Windows exécute ?" s'affiche. Cliquez sur Transférer les photos sur l'ordinateur à l'aide de Lexmark Imaging Studio. 3 Si vous utilisez Windows 2000 : a Dans le bureau, double-cliquez sur l'icône Lexmark Imaging Studio. b Cliquez sur Transférer des photos. 4 Cliquez sur Sélectionner les photos à enregistrer. 5 Cliquez sur Tout désélectionner. 6 Cliquez sur les photos que vous voulez transférer pour les sélectionner. 7 Si vous voulez enregistrer les photos dans le dossier par défaut, cliquez sur Suivant. 8 Si vous voulez enregistrer les photos dans un autre dossier que celui par défaut : a Cliquez sur Parcourir. b Sélectionnez le dossier souhaité. c Cliquez sur OK. 9 Si vous voulez ajouter un préfixe à l'ensemble des photos que vous venez de transférer, cochez la case et entrez un nom. 10 Cliquez sur Suivant. 11 Retirez le CD ou le lecteur flash et accédez à la bibliothèque de photos pour y voir les photos transférées. Transfert de photos d'une carte mémoire vers un lecteur flash 1 Insérez la carte mémoire contenant les images à transférer. Pour plus d'informations, reportez-vous à la section « Insertion d’une carte mémoire », page 46. 2 Insérez le lecteur flash dans le port PictBridge à l'avant de l'imprimante. Pour plus d'informations, reportez-vous à la section « Insertion d'un lecteur flash », page 47. Un message vous demandant quel périphérique doit être affiché s'affiche. 3 Appuyez sur ou sur jusqu'à ce que l'option Carte d'appareil photo ou le type spécifique de votre appareil photo s'affiche. 4 Appuyez sur . 5 Appuyez sur ou sur jusqu'à ce que l'option Enregistrer des photos s'affiche. 6 Appuyez sur . 7 Si nécessaire, appuyez sur ou sur jusqu'à ce que le paramètre souhaité s'affiche. 50 Remarques : • Si les photos présentes sur la carte mémoire ont été prises à des dates différentes, les sélections possibles comprendront Dernière date et Intervalle de date. • Pour choisir un intervalle de dates, appuyez sur puis sur ou appuyez plusieures fois sur jusqu'à ce que la date voulue s'affiche. Les intervalles de dates sont affichés par mois et par année, en commençant par le mois le plus récent. • Si l'ordinateur est également connecté, vous devez sélectionner USB comme destination. 8 Appuyez sur Démarrer Couleur ou sur Démarrer Noir. Remarques : • Si le lecteur flash ne dispose pas d'une mémoire suffisante, une invite s'affiche à l'écran. • Ne retirez pas le lecteur flash tant qu'un message ne s'affiche pas à l'écran indiquant que la copie est terminée. Impression de photos à partir du panneau de commandes Impression de photos enregistrées sur une carte mémoire à l'aide d'une épreuve 1 Chargez du papier de format A4 ou Lettre. 2 Insérez une carte mémoire ou un lecteur flash contenant les images à imprimer. Pour plus d'informations, reportez-vous à la section « Insertion d’une carte mémoire », page 46 ou « Insertion d'un lecteur flash », page 47. 3 Appuyez sur ou jusqu'à ce que l'option Epreuve apparaisse. ou jusqu'à ce que l'option Imprimer épreuve apparaisse. ou pour spécifier la catégorie de photos à imprimer. 4 Appuyez sur . 5 Appuyez sur 6 Appuyez sur . 7 Appuyez sur Vous pouvez imprimer une épreuve : • pour le contenu entier de la carte mémoire • pour les photos les plus récentes, s'il en existe au moins 20 stockées • par date, en cas de prise à des jours différents 8 Appuyez sur . 9 Appuyez sur . Une ou plusieurs épreuves photos s'impriment. 10 Suivez les instructions sur l'épreuve pour sélectionner les photos à imprimer, le nombre de copies, la réduction des yeux rouges, la mise en page, les options d'impression et le format de papier. Remarque : Lorsque vous effectuez des sélections, assurez-vous de remplir correctement les cercles. 11 Chargez l'épreuve face vers le bas sur la vitre du scanner. Pour plus d'informations, reportez-vous à la section « Chargement d'un original sur la vitre du scanner », page 39. 51 12 Si nécessaire, appuyez sur ou à plusieurs reprises jusqu'à ce que l'option Numériser épreuve apparaisse. 13 Appuyez sur . 14 Appuyez sur Démarrer Couleur ou Démarrer Noir pour numériser l'épreuve. 15 Chargez du papier photo ou du papier glacé, face à imprimer tournée vers vous. (Si vous n'êtes pas sûr du côté, reportez-vous aux instructions fournies avec le papier.) Pour plus d'informations, reportez-vous à la section « Chargement de papier », page 36. Remarque : Vérifiez que le papier correspond au format sélectionné pour l'épreuve. 16 Appuyez sur Démarrer Couleur ou Démarrer Noir pour imprimer les photos. Avertissement : Ne retirez pas de carte mémoire ou de lecteur flash et ne mettez pas l'imprimante hors tension tant que toutes les photos sélectionnées dans l'épreuve n'ont pas été imprimées. L'épreuve devient incorrecte lorsque la carte mémoire ou le lecteur flash est retiré de l'imprimante ou lorsque l'imprimante est mise hors tension. Impression de toutes les photos 1 Chargez du papier photo ou du papier glacé, face à imprimer tournée vers vous. (Si vous n'êtes pas sûr du côté, reportez-vous aux instructions fournies avec le papier.) Pour plus d'informations, reportez-vous à la section « Chargement de papier », page 36. 2 Insérez une carte mémoire ou un lecteur flash contenant les images à imprimer. Pour plus d'informations, reportez-vous à la section « Insertion d’une carte mémoire », page 46 ou « Insertion d'un lecteur flash », page 47. 3 Appuyez sur ou jusqu'à ce que l'option Imprimer des photos apparaisse. ou jusqu'à ce que l'option Imprimer toutes les photos apparaisse. 4 Appuyez sur . 5 Appuyez sur 6 Appuyez sur la touche Démarrer Couleur ou Démarrer Noir. Les paramètres d'impression utilisés pour la tâche en cours s'affichent de façon séquentielle sur la deuxième ligne de l'écran. 7 Appuyez une nouvelle fois sur la touche Démarrer Couleur ou Démarrer Noir. Impression de photos par numéro Vous pouvez imprimer des photos à l'aide de numéros qui leur sont associés sur une épreuve. Si vous souhaitez imprimer les photos selon leur numéro, vous devez d'abord imprimer une épreuve. Pour plus d'informations, reportez-vous à la section « Impression de photos enregistrées sur une carte mémoire à l'aide d'une épreuve », page 51. 1 Chargez du papier photo ou du papier glacé, face à imprimer tournée vers vous. (Si vous n'êtes pas sûr du côté, reportez-vous aux instructions fournies avec le papier.) Pour plus d'informations, reportez-vous à la section « Chargement de papier », page 36. 2 Insérez une carte mémoire ou un lecteur flash contenant les images à imprimer. Pour plus d'informations, reportez-vous aux sections « Insertion d’une carte mémoire », page 46 ou « Insertion d'un lecteur flash », page 47. 3 Appuyez sur ou sur jusqu'à ce que l'option Imprimer les photos s'affiche. 4 Appuyez sur . 52 5 Appuyez sur ou sur jusqu'à ce que l'option Numéro de photo s'affiche. 7 Appuyez sur ou sur jusqu'à ce que le numéro de photo souhaité s'affiche. 8 Appuyez sur pour sélectionner une photo. 6 Appuyez sur . Remarque : Lorsque vous sélectionnez une photo, un astérisque (*) apparaît à gauche du numéro sur la deuxième ligne de l'écran. 9 Si vous souhaitez sélectionner d'autres photos, appuyez sur ou sur pour atteindre le numéro, puis appuyez sur 10 Appuyez sur Démarrer Couleur ou sur Démarrer Noir. Les paramètres d'impression utilisés pour la tâche en cours s'affichent une par une à la fois sur la deuxième ligne de l'écran. 11 Appuyez sur Démarrer Couleur ou sur Démarrer Noir une nouvelle fois. Impression de photos par plage de dates 1 Chargez du papier photo ou du papier glacé, face à imprimer tournée vers vous. (Si vous n'êtes pas sûr du côté, reportez-vous aux instructions fournies avec le papier.) Pour plus d'informations, reportez-vous à la section « Chargement de papier », page 36. 2 Insérez une carte mémoire ou un lecteur flash contenant les images à imprimer. Pour plus d'informations, reportez-vous aux sections « Insertion d’une carte mémoire », page 46 ou « Insertion d'un lecteur flash », page 47. 3 Appuyez sur ou sur jusqu'à ce que Imprimer les photos s'affiche. ou sur jusqu'à ce que Intervalle de date s'affiche. 4 Appuyez sur . 5 Appuyez sur 6 Appuyez sur . Les dates sont affichées par mois et par année, en commençant par le mois le plus récent. 7 Appuyez sur ou sur pour sélectionner le mois de votre choix. 8 Appuyez sur . 9 Appuyez sur Démarrer Couleur ou sur Démarrer Noir. Les paramètres d'impression utilisés pour la tâche en cours s'affichent de façon séquentielle sur la deuxième ligne de l'écran. 10 Appuyez sur Démarrer Couleur ou sur Démarrer Noir une nouvelle fois. Impression de photos à l'aide d'effets de couleurs Vous pouvez utiliser le panneau de commandes pour appliquer des effets de couleurs à vos photos. 53 Remarque : Vous pouvez également imprimer des photos avec des effets de couleurs à l'aide d'une épreuve photo. Pour plus d'informations, reportez-vous à la section « Impression de photos enregistrées sur une carte mémoire à l'aide d'une épreuve », page 51. 1 Chargez du papier photo ou du papier glacé, face à imprimer tournée vers vous. (Si vous n'êtes pas sûr du côté, reportez-vous aux instructions fournies avec le papier.) Pour plus d'informations, reportez-vous à la section « Chargement de papier », page 36. 2 Insérez une carte mémoire ou un lecteur flash contenant les images à imprimer. Pour plus d'informations, reportez-vous à la section « Insertion d’une carte mémoire », page 46 ou « Insertion d'un lecteur flash », page 47. 3 Appuyez sur ou jusqu'à ce que l'option Effets de photo apparaisse. ou à plusieurs reprises jusqu'à ce que l'effet voulu apparaisse. 4 Appuyez sur . 5 Appuyez sur Remarque : Les sélections d'effets de couleurs comprennent Sépia, Gris antique et Marron antique. 6 Appuyez sur . Remarque : L'effet de couleurs s'applique à toutes les photos que vous imprimez jusqu'à ce que la carte mémoire ou le lecteur flash soit retiré. Impression de photos à partir d'un appareil numérique utilisant la fonction DPOF Le format DPOF (Digital Print Order Format) est disponible sur certains appareils photo numériques. Si votre appareil photo prend en charge le format DPOF, vous pouvez spécifier quelles photos imprimer, le nombre d'exemplaires souhaité et les paramètres d'impression alors que la carte mémoire est encore dans l'appareil. L'imprimante reconnaît ces paramètres lors de l'insertion de la carte mémoire. Remarque : Vérifiez que les paramètres d'impression de photos sélectionnés correspondent aux paramètres de votre imprimante. Pour plus d'informations sur la modification des paramètres d'impression de photos, reportezvous à la section « Utilisation du menu Carte photo », page 23. 1 Chargez du papier photo ou du papier glacé, face à imprimer tournée vers vous. (Si vous n'êtes pas sûr du côté, reportez-vous aux instructions fournies avec le papier.) Pour plus d'informations, reportez-vous à la section « Chargement de papier », page 36. 2 Insérez une carte mémoire. Pour plus d'informations, reportez-vous à la section « Insertion d’une carte mémoire », page 46. 3 Appuyez sur ou sur jusqu'à ce que Imprimer les photos s'affiche. ou sur jusqu'à ce que Imprimer DPOF s'affiche. 4 Appuyez sur . 5 Appuyez sur 6 Appuyez sur Démarrer Couleur ou sur Démarrer Noir. 54 Utilisation d'un appareil photo numérique compatible PictBridge pour contrôler l'impression de photos Vous pouvez connecter un appareil photo numérique compatible PictBridge à l'imprimante et utiliser les touches de cet appareil pour sélectionner des photos et les imprimer. 1 Insérez une extrémité du câble USB dans l'appareil photo. Remarque : Utilisez uniquement le câble USB fourni avec l'appareil photo numérique. 2 Insérez l'autre extrémité du câble dans le port PictBridge qui se trouve à l'avant de l'imprimante. Avertissement : Ne touchez pas le câble USB, les adaptateurs réseau ou la zone de l'imprimante indiquée lorsque des opérations d'impression sont en cours à partir d'un appareil photo compatible PictBridge. Les données risquent d'être perdues. Par ailleurs, n'enlevez pas le câble USB ou l'adaptateur réseau lorsque des opérations d'impression sont en cours à partir d'un appareil photo compatible PictBridge. 55 Remarques : • Vérifiez que l'appareil photo numérique compatible PictBridge est configuré sur le mode USB approprié. Pour plus d'informations, reportez-vous à la documentation fournie avec l'appareil photo. • L'imprimante ne reconnaît qu’un seul périphérique de support à la fois. Si vous insérez plusieurs périphériques de support, un message s'affiche à l'écran vous demandant de désigner le périphérique que l'imprimante doit lire. • Si une carte mémoire est insérée lorsque vous connectez un appareil photo compatible PictBridge, un message d'erreur s'affiche et vous demande de supprimer l'un des périphériques. • Si la connexion PictBridge est établie, le message suivant apparaît sur l'écran de l'imprimante : indiquant pour modifier que l'appareil photo PictBridge est détecté et que Appuyez sur les paramètres. Si un message d'erreur s'affiche, reportez-vous à la section « Messages d'erreur », page 98. • Les valeurs sélectionnées dans les options de menu correspondent à des paramètres utilisés pour l'impression Pictbridge si aucune sélection explicite n'a été effectuée à partir de l'appareil photo. 3 Suivez les instructions de la documentation de l'appareil photo pour sélectionner et imprimer des photos. Remarque : si l'imprimante est mise hors tension alors que l'appareil photo est connecté, vous devez le déconnecter, puis le reconnecter. Impression de photos à partir de l'ordinateur Remarque : Pour imprimer des photos ou des images depuis une page Web, reportez-vous à la section « Impression de photos ou d'images à partir d'une page Web », page 42. Affichage/impression de photos de la bibliothèque de photos 1 Dans le bureau, double-cliquez sur l'icône Lexmark Imaging Studio. 2 Cliquez sur Affichage/impression de la bibliothèque de photos. 3 Cliquez sur les photos que vous voulez imprimer pour les sélectionner. 4 Dans la barre des tâches de Lexmark Imaging Studio située en bas de l'écran, cliquez sur Impressions de photos. 5 Sélectionnez une qualité de copie dans la liste déroulante Qualité. 6 Sélectionnez un format de papier dans la liste déroulante Format du papier dans l'imprimante. 7 Pour sélectionner plusieurs impressions d'une même photo ou pour sélectionner des formats de photo autres que 4 x 6 pouces (10 x 15 centimtres), sélectionnez les options de votre choix dans le tableau. Utilisez la liste déroulante de la dernière colonne pour afficher et sélectionner d'autres formats. 8 Cliquez sur Imprimer dans le coin inférieur droit de l'écran. 56 Impression des photos d'un périphérique de support à l'aide de l'ordinateur 1 Chargez du papier photo ou du papier glacé, face à imprimer tournée vers vous. (Si vous n'êtes pas sûr du côté, reportez-vous aux instructions fournies avec le papier.) Pour plus d'informations, reportez-vous à la section « Chargement de papier », page 36. 2 Insérez un CD ou un périphérique de support dans l'ordinateur. a Si vous utilisez Windows XP ou Windows Vista, un écran demandant ce que vous souhaitez faire s'affiche. Cliquez sur Transférer les photos sur l'ordinateur à l'aide de Lexmark Imaging Studio. b Si vous utilisez Windows 2000 : 1 Dans le bureau, double-cliquez sur l'icône Lexmark Imaging Studio. 2 Cliquez sur Transférer des photos. 3 Cliquez sur Sélectionner les photos à imprimer. 4 Pour imprimer toutes les photos, cliquez sur Imprimer. 5 Pour imprimer les photos sélectionnées, cliquez sur Tout désélectionner. 6 Cliquez sur les photos que vous voulez imprimer pour les sélectionner. 7 Cliquez sur Imprimer. 8 Sélectionnez une qualité de copie dans la liste déroulante Qualité. 9 Sélectionnez un format de papier dans la liste déroulante Format du papier dans l'imprimante. 10 Pour sélectionner plusieurs impressions d'une photo ou pour sélectionner des formats de photos autres que 4 x 6 pouces (10 x 15 cm), sélectionnez les options voulues dans le tableau. Utilisez la liste déroulante de la dernière colonne pour afficher et sélectionner d'autres formats. 11 Cliquez sur Imprimer dans l'angle inférieur droit de l'écran. 12 Retirez le CD ou le périphérique de support. Impression de lots de photos 1 Dans le bureau, double-cliquez sur l'icône Lexmark Imaging Studio. 2 Cliquez sur Lots de photos. 3 Sélectionnez les photos à inclure dans le lot. 4 Cliquez sur Suivant. 5 Sélectionnez une qualité de copie dans la liste déroulante Qualité. 6 Sélectionnez un format de papier dans la liste déroulante Format du papier dans l'imprimante. 7 Pour sélectionner plusieurs impressions d'une même photo ou pour sélectionner des formats de photo autres que 4 x 6 pouces (10 x 15 centimètres), sélectionnez les options de votre choix dans le tableau. Utilisez la liste déroulante de la dernière colonne pour afficher et sélectionner d'autres formats. 8 Cliquez sur Imprimer dans le coin inférieur droit de l'écran. 57 Création de projets photo Création de cartes de vœux photographiques 1 Dans le bureau, double-cliquez sur l'icône Lexmark Imaging Studio. 2 Cliquez sur Cartes de vœux photographiques. 3 Dans l'onglet Style, sélectionnez un style de carte de vœux. 4 Dans l'onglet Photo, sélectionnez une photo et faites-la glisser dans le volet d'aperçu, situé sur la droite de l'écran. 5 Cliquez sur la zone de texte pour ajouter un texte à votre carte de vœux photographique. 6 Une fois que vous avez fini de modifier le texte, cliquez sur OK. 7 Pour créer une autre carte de vœux photographique en utilisant un style différent et/ou une autre photo, cliquez sur Ajouter une carte et répétez les opérations de l'étape 3, page 58 à l'étape 6, page 58. 8 Pour imprimer votre carte de vœux, sélectionnez Imprimer la carte de vœux photographique dans l'onglet Partage. 9 Sélectionnez le nombre d'exemplaires dans la liste déroulante Copies. 10 Sélectionnez la qualité de copie dans la liste déroulante Qualité. 11 Sélectionnez un format de papier dans la liste déroulante Format du papier dans l'imprimante. Formats de papier pris en charge Dimensions A4 210 x 297 millimètres Lettre 8,5 x 11 pouces Cartes de vœux 4 x 8 pouces (10,16 x 20,32 centimètres) 12 Cliquez sur Imprimer. 13 Pour envoyer votre carte de vœux par Email, cliquez sur Envoyer la carte de vœux photographique par Email dans l'onglet Partage. 14 Dans la zone Qualité et vitesse d'envoi, sélectionnez le format de l'image. 15 Cliquez sur Créer un Email pour créer un message électronique en y ajoutant les cartes de vœux photographiques en pièce jointe. Création d'un diaporama de photos 1 Dans le bureau, double-cliquez sur l'icône Lexmark Imaging Studio. 2 Cliquez sur Diaporama. 3 Sélectionnez des photos et faites-les glisser dans le volet d'aperçu, sur la droite de l'écran. 4 Si vous souhaitez numériser une autre photo à placer dans le diaporama : a Placez la photo face vers le bas sur la vitre du scanner. b Cliquez sur Fichier Ajouter une photo à partir du scanner. c Répétez cette opération jusqu'à ce que vous ayez numérisé toutes les photos souhaitées. 58 5 Dans l'onglet Paramètres, sélectionnez le temps d'affichage (en secondes) de chaque photo dans la liste déroulante Temps d'affichage de chaque photo. 6 Pour afficher le diaporama en boucle, cliquez sur Oui. 7 Cliquez sur Afficher en bas du volet de droite. Le diaporama se lance. Cliquez sur Quitter le diaporama dans l'afficheur pour arrêter le diaporama. 8 Dans l'onglet Partager, cliquez sur Enregistrer le diaporama si vous souhaitez conserver le diaporama dans le répertoire Mes images. 9 Entrez un nom dans la zone Nom du fichier de la boîte de dialogue. 10 Cliquez sur Enregistrer. 11 Dans l'onglet Partager, cliquez sur Imprimer le diaporama pour obtenir une version imprimée du diaporama. 12 Sélectionnez une qualité de copie dans la liste déroulante Qualité. 13 Sélectionnez un format de papier dans la liste déroulante Format du papier dans l'imprimante. 14 Pour sélectionner plusieurs impressions d'une même photo ou pour sélectionner des formats de photo autres que 4 x 6 pouces (10 x 15 centimtres), sélectionnez les options de votre choix dans le tableau. Utilisez la liste déroulante de la dernière colonne pour afficher et sélectionner d'autres formats. 15 Cliquez sur Imprimer. Impression d'une image sous la forme d'une affiche de plusieurs pages 1 Chargez du papier. 2 Dans le bureau, double-cliquez sur l'icône Lexmark Imaging Studio. 3 Dans la zone Tâches créatives d'impression de l'écran de bienvenue, cliquez sur Affiche. 4 Si vous numérisez une photo : a Placez la photo face vers le bas sur la vitre du scanner. b Cliquez sur Fichier Ajouter une photo à partir du scanner. 5 Si vous ne numérisez pas un nouveau document, ouvrez le dossier contenant la photo à utiliser. 6 Faites glisser la photo dans la zone d'aperçu Imprimer une affiche de plusieurs pages. 7 Cliquez sur Etape suivante en bas du volet de gauche. 8 Dans la liste déroulante Format du papier sur lequel imprimer l'affiche, sélectionnez le format de votre choix. 9 Dans la liste déroulante Qualité d'impression de l'affiche, sélectionnez la valeur appropriée. 10 Dans la liste déroulante Format de l'affiche, sélectionnez la valeur appropriée. 11 Pour faire pivoter l'image afin qu'elle s'adapte mieux à la page imprimée, cliquez sur Faire pivoter de 90 degrés. 12 Cliquez sur Imprimer dans le coin inférieur droit de l'écran. 59 Copie Remarque : Si vous souhaitez personnaliser les paramètres de copie, reportez-vous à la section « Utilisation du menu Copie », page 21. Réalisation d'une copie 1 Chargez du papier. 2 Placez un document original face vers le bas sur la vitre du scanner. 3 A partir du panneau de commandes, appuyez sur Mode Copie. 4 Appuyez sur Démarrer Couleur ou sur Démarrer Noir. Réglage de la qualité des copies La qualité définit la résolution utilisée lors de la tâche d'impression. La résolution s'exprime en points par pouce (ppp) ; plus le nombre de ppp est grand, meilleures sont la résolution et la qualité de la copie. 1 Chargez du papier. 2 Placez un document original face vers le bas sur la vitre du scanner. 3 Si nécessaire, appuyez sur Mode Copie. 4 Appuyez sur . 5 Appuyez sur ou sur jusqu'à ce que Qualité s'affiche. ou sur jusqu'à ce que la qualité souhaitée s'affiche. 6 Appuyez sur . 7 Appuyez sur 8 Appuyez sur . 9 Appuyez sur Démarrer Couleur ou sur Démarrer Noir. 60 Copie de photos 1 Chargez du papier photo ou du papier glacé, face à imprimer tournée vers vous. (Si vous n'êtes pas sûr du côté, reportez-vous aux instructions fournies avec le papier.) 2 Placez une photo face imprimée vers le bas, sur la vitre du scanner et dans l'angle supérieur gauche. Pour plus d'informations, reportez-vous à la section « Chargement d'un original sur la vitre du scanner », page 39. 3 A partir du panneau de commandes, appuyez sur Mode Copie. 4 Appuyez sur . 5 Appuyez sur ou sur jusqu'à ce que Qualité s'affiche. ou sur jusqu'à ce que Photo s'affiche. ou sur jusqu'à ce que Config. papier s'affiche. ou sur jusqu'à ce que Format de papier s'affiche. ou sur jusqu'à ce que la taille souhaitée s'affiche. ou sur jusqu'à ce que Type de papier s'affiche. ou sur jusqu'à ce que le type de papier chargé dans l'imprimante s'affiche. 6 Appuyez sur . 7 Appuyez sur 8 Appuyez sur . 9 Appuyez sur 10 Appuyez sur . 11 Appuyez sur 12 Appuyez sur . 13 Appuyez sur 14 Appuyez sur . 15 Appuyez sur 16 Appuyez sur . 17 Appuyez sur 18 Appuyez sur . 19 Appuyez sur Démarrer Couleur ou sur Démarrer Noir. Effectuer des copies sans bordure à l'aide du panneau de commandes 1 Chargez du papier photo ou du papier glacé, face à imprimer tournée vers vous. (Si vous n'êtes pas sûr du côté, reportez-vous aux instructions fournies avec le papier.) 2 Placez une photo face imprimée vers le bas, sur la vitre du scanner et dans l'angle supérieur gauche. Pour plus d'informations, reportez-vous à la section « Chargement d'un original sur la vitre du scanner », page 39. 3 A partir du panneau de commandes, appuyez sur Mode Copie. 4 Appuyez sur . 5 Appuyez sur ou sur jusqu'à ce que Redimensionner s'affiche. 6 Appuyez sur . 61 7 Appuyez sur ou sur jusqu'à ce que Sans bordure s'affiche. ou sur jusqu'à ce que Config. papier s'affiche. ou sur jusqu'à ce que Format de papier s'affiche. ou sur jusqu'à ce que la taille souhaitée s'affiche. ou sur jusqu'à ce que Type de papier s'affiche. ou sur jusqu'à ce que Automatique ou sur Photo s'affiche. 8 Appuyez sur . 9 Appuyez sur 10 Appuyez sur . 11 Appuyez sur 12 Appuyez sur . 13 Appuyez sur 14 Appuyez sur . 15 Appuyez sur 16 Appuyez sur . 17 Appuyez sur 18 Appuyez sur . 19 Appuyez sur Démarrer Couleur ou sur Démarrer Noir. Eclaircissement ou assombrissement d'une copie Pour régler l'aspect d'une copie ou d'une photo, vous pouvez la rendre plus claire ou plus foncée. 1 Chargez du papier. Remarque : Si vous copiez des photos, utilisez du papier photo ou mat à grammage élevé, face imprimable ou glacée tournée vers vous. (Si vous n'êtes pas sûr du côté, reportez-vous aux instructions fournies avec le papier.) 2 Placez un document original face vers le bas sur la vitre du scanner. 3 A partir du panneau de commandes, appuyez sur Mode Copie. 4 Appuyez sur Plus clair/Plus foncé. 5 Appuyez sur ou sur plusieurs fois pour ajuster le curseur. 6 Appuyez sur . 7 Appuyez sur Démarrer Couleur ou sur Démarrer Noir. Assemblage de copies à l'aide du panneau de commandes Lorsque vous imprimez un document en plusieurs exemplaires, vous pouvez choisir d'imprimer chaque exemplaire en suivant l'ordre des pages (triées) ou d'imprimer les copies par groupes de pages (non triées). Triées Non triées 62 1 Chargez du papier. 2 Placez un document original face vers le bas sur la vitre du scanner. 3 A partir du panneau de commandes, appuyez sur Mode Copie. 4 Appuyez sur . 5 Appuyez sur ou sur jusqu'à ce que Assembler s'affiche. ou sur jusqu'à ce que Activé s'affiche. 6 Appuyez sur . 7 Appuyez sur Remarque : Vous pouvez assembler des copies uniquement si vous n'avez pas effectué des modifications dans le menu Redimensionner . 8 Appuyez sur Démarrer Couleur ou sur Démarrer Noir. Remarque : Si vous utilisez la vitre du scanner, un message vous invite à placer les pages supplémentaires. 9 Appuyez sur pour continuer à copier d'autres pages. 10 Après la dernière page, appuyez sur ou sur jusqu'à ce que Non s'affiche. 11 Appuyez sur . Répétition d'une image sur une page Vous pouvez imprimer la même image plusieurs fois sur une feuille de papier. Cette fonction s'avère utile pour créer, entre autres, des étiquettes, des décalcomanies et des prospectus. 1 Charger du papier. Remarque : Si vous copiez des photos, utilisez du papier photo ou mat à grammage élevé, face imprimable ou glacée tournée vers vous. Si vous ne savez pas comment identifier le bon côté, reportez-vous aux instructions fournies avec le papier. 2 Placez un document original face vers le bas sur la vitre du scanner. 3 Sur le panneau de commandes, appuyez sur Mode Copie. 4 Appuyez sur . 5 Appuyez sur ou à plusieurs reprises jusqu’à ce que l’option Répéter image s’affiche. ou jusqu'à ce que le nombre voulu d'images à imprimer sur une page s'affiche. 6 Appuyez sur . 7 Appuyez sur 8 Appuyez sur Démarrer Couleur ou Démarrer Noir. Agrandissement ou réduction d'une image 1 Chargez du papier. Remarque : Si vous copiez des photos, utilisez du papier photo ou mat à grammage élevé, face imprimable ou glacée tournée vers vous. (Si vous n'êtes pas sûr du côté, reportez-vous aux instructions fournies avec le papier.) 2 Placez un document original face vers le bas sur la vitre du scanner. 63 3 A partir du panneau de commandes, appuyez sur Mode Copie. 4 Appuyez sur . 5 Appuyez sur ou sur jusqu'à ce que Redimensionner s'affiche. ou sur jusqu'à ce que le paramètre souhaité s'affiche. 6 Appuyez sur . 7 Appuyez sur Remarques : • Si vous sélectionnez Redimensionnement personnalisé, appuyez sur la touche enfoncée ou appuyez sur et maintenez-la jusqu'à ce que la taille souhaitée s'affiche, puis appuyez sur . • Si vous sélectionnez Sans bordure, l'imprimante agrandit ou réduit le document si nécessaire pour imprimer une copie sans bordure sur le format de papier que vous avez sélectionné. Pour obtenir un résultat optimal avec ce paramètre de redimensionnement, utilisez du papier photo et définissez la sélection du type de papier sur Automatique ou sur Photo. 8 Appuyez sur Démarrer Couleur ou appuyez sur Démarrer Noir. Copie d'un document à l'aide de l'ordinateur 1 Placez un document original face vers le bas sur la vitre du scanner. 2 Dans le bureau, double-cliquez sur l'icône Lexmark Imaging Studio. 3 Dans le volet de gauche de l'écran de bienvenue, cliquez sur Copie. 4 Sélectionnez l'option Document. 5 Cliquez sur Démarrer. 6 Sélectionnez le nombre de copies dans la liste déroulante Copies. 7 Sélectionnez la qualité de copie dans la liste déroulante Qualité. 8 Sélectionnez un format de papier dans la liste déroulante Format du papier dans l'imprimante. 9 Indiquez si vous souhaitez que le document soit imprimé en couleur, en niveaux de gris ou en noir et blanc en sélectionnant l'option appropriée. 10 Pour régler la valeur Luminosité, utilisez le curseur correspondant. 64 11 Pour sélectionner un format d'impression personnalisé, entrez un nombre compris entre 25 et 400 dans la zone Format d'impression. Vous pouvez également adapter le document au format de la page en sélectionnant l'option Adapter à la page. 12 Cliquez sur Copier dans le coin inférieur droit de l'écran. Copie d'une photo à l'aide de l'ordinateur 1 Placez la photo face vers le bas sur la vitre du scanner. 2 Dans le bureau, double-cliquez sur l'icône Lexmark Imaging Studio. 3 Dans le volet de gauche de l'écran de bienvenue, cliquez sur Copier. 4 Sélectionnez Photo. 5 Cliquez sur Démarrer. La photo s'affiche dans le volet de droite. 6 Sélectionnez la qualité de copie dans la liste déroulante Qualité. 7 Sélectionnez un format de papier dans la liste déroulante Format du papier dans l'imprimante. 8 Pour sélectionner plusieurs impressions d'une même photo ou pour sélectionner des formats de photo autres que 4 x 6 pouces (10 x 15 centimètres), sélectionnez les options de votre choix dans le tableau. Utilisez la liste déroulante de la dernière colonne pour afficher et sélectionner d'autres formats. 9 Cliquez sur Copier dans le coin inférieur droit de l'écran. 65 Numérisation Remarque : Si vous souhaitez personnaliser les paramètres de numérisation, reportez-vous à la section « Utilisation du menu Numérisation », page 22. Numérisation d'un document 1 Vérifiez que l'imprimante est connectée à l'ordinateur et qu'ils sont tous les deux sous tension. 2 Placez un document original face vers le bas sur la vitre du scanner. 3 A partir du panneau de commandes, appuyez sur Mode Numérisation. 4 Appuyez sur ou sur jusqu'à ce que la destination de numérisation souhaitée apparaisse. 5 Appuyez sur Démarrer Couleur ou sur Démarrer Noir. 6 Si vous utilisez un système d'exploitation Macintosh, vous devez éventuellement cliquer sur Numérisation dans la boîte de dialogue Numériser qui s'affiche à l'écran. 7 Si vous souhaitez enregistrer l'image numérisée, dans le logiciel, cliquez sur Fichier Enregistrer sous. 8 Entrez le nom de fichier, le format et l'emplacement où vous voulez enregistrer l'image numérisée. 9 Cliquez sur Enregistrer. Numérisation vers un ordinateur installé en réseau 1 Vérifiez les points suivants : • L'imprimante est connectée au réseau par l'intermédiaire d'un serveur d'impression et l'imprimante et l'ordinateur recevant la numérisation sont sous tension. • L'imprimante est configurée pour la numérisation en réseau (Impression IP directe). 2 Placez un document original face vers le bas sur la vitre du scanner. 3 A partir du panneau de commandes, appuyez sur Paramètres.Mode Numérisation. 4 Appuyez sur ou sur jusqu'à ce que l'ordinateur vers lequel vous voulez numériser soit en surbrillance. 66 5 Appuyez sur . 6 Appuyez sur ou sur jusqu'à ce que l'emplacement voulu pour la numérisation apparaisse. 7 Appuyez sur Démarrer Couleur ou sur Démarrer Noir. Numérisation d'un document à l'aide de l'ordinateur 1 Placez un document original face vers le bas sur la vitre du scanner. 2 Dans le bureau, double-cliquez sur l'icône Lexmark Imaging Studio. 3 Cliquez sur Numérisation. 4 Sélectionnez Document . 5 Cliquez sur Démarrer. Le document numérisé est chargé dans votre application de traitement de texte par défaut. Vous pouvez maintenant modifier le document. Numérisation de texte pour modification La fonction de reconnaissance optique des caractères (ROC) de l'imprimante vous permet de transformer les images numérisées en texte pouvant être édité au moyen d'une application de traitement de texte. 1 Vérifiez les points suivants : • L'imprimante doit être connectée à un ordinateur. L'ordinateur et l'imprimante doivent être sous tension. • ABBYY Fine Reader doit être installé. 2 Placez un document original face vers le bas sur la vitre du scanner. 3 Dans le bureau, double-cliquez sur l'icône Lexmark Imaging Studio. 4 Cliquez sur Numérisation. 5 Sélectionnez Document . 6 Cliquez sur Démarrer. Le document numérisé est chargé dans votre application de traitement de texte par défaut. Vous pouvez maintenant modifier le document. 67 Numérisation d'images pour modification 1 Vérifiez que l'imprimante est connectée à l'ordinateur et qu'ils sont tous les deux sous tension. 2 Placez un document original face vers le bas sur la vitre du scanner. 3 Dans le bureau, double-cliquez sur l'icône Lexmark Imaging Studio. 4 Cliquez sur Numérisation. 5 Sélectionnez Photo ou Plusieurs photos . 6 Cliquez sur Démarrer. Vous pouvez modifier l'image numérisée. Numérisation d'une photo vers la Bibliothèque de photos 1 Chargez une photo face vers le bas sur la vitre du scanner. 2 Dans le bureau, double-cliquez sur l'icône Lexmark Imaging Studio. 3 Cliquez sur Afficher/imprimer la bibliothèque de photos. 4 Dans l'onglet Ajouter de la Bibliothèque de photos, cliquez sur Ajouter une nouvelle numérisation. 5 Sélectionnez Photo . 6 Cliquez sur Démarrer. La photo est placée dans le dossier actif de la Bibliothèque de photos. Numérisation simultanée de plusieurs photos à l'aide de l'ordinateur 1 Placez les photos face vers le bas sur la vitre du scanner. Remarque : pour un résultat optimal, placez les photos en laissant le plus d'espace possible entre celles-ci et les bords de la zone de numérisation. 2 Dans le bureau, double-cliquez sur l'icône Lexmark Imaging Studio. 3 Cliquez sur Numérisation. 68 4 Sélectionnez Plusieurs photos . 5 Cliquez sur Démarrer. Numérisation de documents ou d'images pour un envoi par Email Vous pouvez envoyer des images sous la forme de pièces jointes à un Email à l'aide de votre application de messagerie par défaut. 1 Placez un document original face vers le bas sur la vitre du scanner. 2 Dans le bureau, double-cliquez sur l'icône Lexmark Imaging Studio. 3 Cliquez sur Email. 4 Sélectionnez l'option Photo, Plusieurs photos ou Document. 5 Cliquez sur Démarrer. 6 Si vous numérisez une photo, sélectionnez un paramètre Format de photo dans la zone Qualité et vitesse d'envoi. 7 Cliquez sur Créer un Email pour joindre vos images à un Email. Suppression des motifs ondulés des photos numérisées, magazines ou journaux Le détramage permet de supprimer les motifs ondulés (effets de moiré) des images de magazines ou de journaux. 1 Vérifiez que l'imprimante est connectée à l'ordinateur et qu'ils sont tous les deux sous tension. 2 Placez un document original face vers le bas sur la vitre du scanner. 3 Dans le bureau, double-cliquez sur l'icône Lexmark Imaging Studio. 4 Cliquez sur Numérisation. 5 Sélectionnez Photo ou Plusieurs photos . 6 Cliquez sur Démarrer. 7 Cliquez sur l'icône Avancé . 8 Cliquez sur Motifs d'image. 69 9 Pour supprimer les motifs d'image dus à la numérisation de magazines et de journaux, cliquez sur Supprimer les motifs. 10 Dans la liste déroulante, sélectionnez les motifs à supprimer. 11 Pour réduire les bavures sur vos photos couleur, cochez la case puis déplacez le curseur jusqu'à la valeur souhaitée. 12 Cliquez sur OK. La miniature est mise à jour. Personnalisation des paramètres de numérisation à l'aide de l'ordinateur 1 Dans le bureau, double-cliquez sur l'icône Lexmark Imaging Studio. 2 Cliquez sur Numérisation. 3 Cliquez sur Paramètres personnalisés. 4 Modifiez les paramètres en fonction de vos besoins. Paramètre Options Nombre de couleurs Sélectionner Couleur, Gris ou Noir et blanc. Résolution de numérisation (points par pouce) Sélectionner une valeur de résolution de numérisation dans la liste déroulante. Format • Vous pouvez cadrer automatiquement le document numérisé. Déplacez le curseur jusqu'au réglage souhaité. • Vous pouvez sélectionner la zone à numériser. Dans la liste déroulante, sélectionnez une source de papier. Sélectionner la zone à numériser Sélectionner la zone à numériser en choisissant un format de papier dans la liste déroulante. Convertir l'image en texte avec un logiciel ROC Convertir l'image en texte. Toujours utiliser ces paramètres lors de la numérisation Rendre vos sélections permanentes en cochant cette case. 70 Télécopie Vérifiez les points suivants : • L'imprimante est connectée à un ordinateur équipé d'un modem télécopieur. • L'ordinateur est connecté à une ligne téléphonique fonctionnant correctement. • L'ordinateur et l'imprimante sont tous les deux sous tension. Envoi d’une télécopie à l'aide du logiciel Vous pouvez numériser un document sur l'ordinateur, puis l'envoyer à quelqu'un par télécopie en utilisant le logiciel. 1 Placez un document original face vers le bas sur la vitre du scanner. 2 Dans le bureau, double-cliquez sur l'icône Lexmark Imaging Studio. 3 Dans le volet de gauche de l'écran de bienvenue, cliquez sur Télécopie. 4 Sélectionnez l'option Document. 5 Cliquez sur Démarrer. 6 Entrez les informations sur le destinataire, puis cliquez sur Suivant. Remarque : Un numéro de télécopie peut contenir jusqu'à 64 chiffres, virgules, points et/ou les symboles suivants : * # + - ( ). 7 Entrez les informations sur la page de garde, puis cliquez sur Suivant. 8 Si vous souhaitez envoyer d'autres documents avec votre télécopie, ajoutez-les maintenant, puis cliquez sur Suivant. 9 Pour envoyer votre télécopie : • Immédiatement : Sélectionnez l'option Envoyer. • A une heure déterminée : a Sélectionnez l'option Différer l'envoi jusqu'à. b Définissez la date et l'heure. 71 10 Si vous souhaitez obtenir une copie papier de votre télécopie, sélectionnez l'option Imprimer une copie de la télécopie. 11 Cliquez sur Envoyer. Réception automatique d’une télécopie 1 Dans le bureau, double-cliquez sur l'icône Lexmark Imaging Studio. 2 Dans la zone Paramètres située dans le volet de gauche de l'écran de bienvenue, cliquez sur Configurer et gérer les télécopies. 3 Dans le menu Actions, cliquez sur Modifier la liste de composition abrégée et régler les autres paramètres de télécopie. 4 Cliquez sur l'onglet Sonnerie et réponse. 5 Dans la zone Répondre automatiquement aux appels entrants comme s'il s'agissait de télécopies, sélectionnez Activée dans la liste déroulante Réponse auto. 6 Pour activer ou désactiver la fonction Réponse auto. à des heures précises, sélectionnez les paramètres souhaités dans les listes déroulantes. 7 Pour définir le nombre de sonneries de téléphone qui s'écouleront avant que l'imprimante reçoive automatiquement les télécopies, sélectionnez un paramètre dans la liste déroulante Décrochage à la située dans la zone Répondre sur votre type de ligne téléphonique. 8 Cliquez sur OK pour enregistrer les paramètres. 72 Maintenance de l'imprimante Remplacement des cartouches Retrait d'une cartouche usagée 1 Assurez-vous que l'imprimante est sous tension. 2 Ouvrez l’unité du scanner. Le chariot des cartouches se place en position de chargement, sauf si l'imprimante est occupée. 3 Appuyez sur le levier du chariot pour ouvrir le couvercle du chariot. 4 Retirez la cartouche usagée. Remarque : Si vous retirez les deux cartouches, répétez les étapes 3 à 4 pour la seconde. Installation des cartouches d'impression 1 Si vous installez des cartouches neuves, ôtez l'autocollant et la bande protectrice situés au dos et au-dessous des cartouches. 1 2 Avertissement : ne touchez pas la zone de contact dorée qui se trouve au dos des cartouches, ni les buses qui se situent en-dessous de celles-ci. 73 2 Appuyez sur le levier de chaque chariot pour ouvrir le couvercle correspondant. 3 Insérez la cartouche noire ou la cartouche photo dans le chariot de gauche. Insérez la cartouche couleur dans le chariot de droite. 4 Fermez les couvercles. 5 Fermez l'unité du scanner, en faisant attention à ne pas mettre les mains dessous. 74 Un message apparaissant sur l'écran du panneau de commandes vous demande de charger du papier et d'appuyer sur pour imprimer une page d'alignement. Remarque : L'unité du scanner doit être fermée pour pouvoir numériser un document, l'imprimer, le copier ou l'envoyer par télécopie. Amélioration de la qualité d'impression Amélioration de la qualité d'impression Si la qualité d'impression du document est médiocre, essayez les solutions suivantes : • Vérifiez que vous utilisez du papier approprié au document. Si vous imprimez des photos ou d'autres images de grande qualité, utilisez les papiers photo Lexmark Premium Photo ou Lexmark pour de meilleurs résultats. • Utilisez un papier ayant un grammage plus élevé ou un papier plus blanc. • Sélectionnez une qualité d'impression supérieure. Si la qualité d'impression du document n'est toujours pas satisfaisante, procédez comme suit : 1 Alignez les cartouches d'encre. Pour plus d'informations, reportez-vous à la section « Alignement de cartouches », page 75. Si la qualité ne s'est pas améliorée, passez à l'étape 2. 2 Nettoyez les buses des cartouches. Pour plus d'informations, reportez-vous à la section « Nettoyage des buses des cartouches », page 76. Si la qualité ne s'est pas améliorée, passez à l'étape 3. 3 Retirez et réinsérez les cartouches. Pour plus d'informations, reportez-vous aux sections « Retrait d'une cartouche usagée », page 73 et « Installation des cartouches d'impression », page 73. Si la qualité ne s'est pas améliorée, passez à l'étape 4. 4 Essuyez les buses et les contacts des cartouches. Pour plus d'informations, reportez-vous à la section « Essuyage des buses et des contacts des cartouches », page 76. Si vous ne constatez aucune amélioration, remplacez la cartouche. Pour plus d'informations, reportez-vous à la section « Commande de consommables », page 77. Alignement de cartouches 1 Chargez du papier ordinaire. 2 A partir du panneau de commandes, appuyez sur Paramètres. 3 Appuyez sur ou sur jusqu'à ce que Maintenance s'affiche. ou sur jusqu'à ce que Aligner les cartouches s'affiche. 4 Appuyez sur . 5 Appuyez sur 6 Appuyez sur . Une page d'alignement s'imprime. Si vous avez aligné les cartouches pour améliorer la qualité d'impression, imprimez à nouveau le document. Si la qualité ne s'est pas améliorée, nettoyez les buses des cartouches. 75 Nettoyage des buses des cartouches 1 Chargez du papier ordinaire. 2 Appuyez sur Paramètres. 3 Appuyez sur ou sur jusqu'à ce que Maintenance s'affiche. ou sur jusqu'à ce que Nettoyer les cartouches s'affiche. 4 Appuyez sur . 5 Appuyez sur 6 Appuyez sur . Une page s'imprime et de l'encre est projetée dans les buses des cartouches afin de les nettoyer. 7 Relancez l'impression du document pour vérifier si la qualité d'impression s'est améliorée. 8 Si la qualité d'impression ne présente pas d'amélioration, répétez l'opération deux fois supplémentaires. Essuyage des buses et des contacts des cartouches 1 Retirez les cartouches. 2 Humidifiez un chiffon propre et sans peluches. 3 Maintenez le chiffon humide contre les buses pendant environ trois secondes, puis essuyez dans la direction indiquée. 4 Utilisez une autre portion propre du chiffon humide et maintenez ce dernier contre les contacts pendant environ trois secondes, puis essuyez dans la direction indiquée. 76 5 Utilisez une autre partie propre du chiffon humide et répétez l'étape 3 et l'étape 4. 6 Laissez les buses et les contacts sécher complètement. 7 Réinsérez les cartouches. 8 Réimprimez le document. 9 Si la qualité ne s’améliore pas, nettoyez les buses d’impression. Pour plus d'informations, reportez-vous à la section « Nettoyage des buses des cartouches », page 76. 10 Répétez l’étape 9 encore deux fois si nécessaire. 11 Si la qualité laisse toujours à désirer, remplacez les cartouches. Conservation des cartouches • N’ouvrez l’emballage des cartouches qu’au moment de les installer. • Ne retirez une cartouche de l’imprimante que si vous souhaitez la remplacer, la nettoyer ou la conserver dans un récipient hermétique. Si vous réutilisez des cartouches restées à l’air libre pendant une période prolongée, des problèmes d’impression risquent de survenir. • Conservez la cartouche photo dans son unité de stockage lorsqu’elle n’est pas utilisée. Nettoyage de la vitre du scanner 1 Humidifiez un chiffon propre et sans peluches. 2 Essuyez délicatement la vitre du scanner pour la nettoyer. Remarque : Vérifiez que l'encre et/ou tout fluide de correction sont bien secs avant de placer le document sur la vitre du scanner. Commande de consommables Commande de cartouches Modèles Lexmark 3500-4500 Series (excepté Lexmark 3580 et Lexmark 4580) 77 Composant Numéro de référence Rendement de pages standard moyen par cartouche1 Cartouche noire 23A 215 Cartouche noire2 23 215 Cartouche noire grande contenance 34 550 Cartouche couleur 24A 185 Cartouche couleur2 24 185 Cartouche couleur grande contenance 35 500 Cartouche photo 31 Non applicable 1 Valeurs obtenues dans le cadre d'une impression en continu. Valeur de rendement déclarée conforme à la norme ISO/IEC 24711 (FDIS). 2 Cartouche sous licence du programme de retour Modèles Lexmark 3580 et Lexmark 4580 Composant Numéro de référence Cartouche couleur 2 Cartouche noire 3 Cartouche photo 31 Commandes de papier et d'autres consommables Pour commander des consommables pour l'imprimante ou pour rechercher le revendeur le plus proche de chez vous, visitez notre site Web à l'adresse suivante : www.lexmark.com. Remarques : • Pour obtenir un résultat optimal, utilisez des cartouches Lexmark. • Pour des résultats optimaux, utilisez du papier photo Lexmark pour l'impression de photos ou d'autres images haute qualité. Composant Numéro de référence Câble USB 1021294 Lexmark N2050 (serveur d'impression sans fil interne) Pour plus d'informations, visitez le site Web Remarque : Si votre imprimante n'a pas été fournie www.lexmark.com. avec un serveur d'impression sans fil interne préinstallé, l'installation du Lexmark N2050 sur l'imprimante vous permet d'imprimer et de numériser sur un réseau sans fil. 78 Papier Papier photo Lexmark Premium Papier photo Lexmark Papier photo Lexmark PerfectFinishTM Format de papier • • • • • Lettre • • • • Lettre • • • • • Lettre A4 4 x 6 pouces 10 x 15 cm L A4 4 x 6 pouces 10 x 15 cm A4 4 x 6 pouces 10 x 15 cm L Remarque : La disponibilité varie d'un pays à l'autre. Pour obtenir plus d'informations sur la commande de papier photo Lexmark, Lexmark Premium ou Lexmark PerfectFinish dans votre pays, accédez au site www.lexmark.com. Utilisation de véritables cartouches de marque Lexmark Les imprimantes, cartouches d'impression et papiers photo Lexmark sont conçus pour donner des résultats d'impression optimaux. Si vous recevez un message Plus d'encre Lexmark, cela signifie que les cartouches Lexmark d'origine sont vides. Si vous pensez avoir acheté une cartouche Lexmark mais que le message Plus d'encre Lexmark apparaît : 1 Cliquez sur En savoir davantage sur le message. 2 Cliquez sur Signaler une cartouche d'impression non Lexmark. Pour que ce message ne s’affiche plus : • Remplacez votre cartouche par une nouvelle cartouche Lexmark. • Si vous imprimez à partir d'un ordinateur, cliquez sur En savoir davantage sur le message, cochez la case appropriée et cliquez sur Fermer. La garantie de l'imprimante Lexmark ne couvre pas les dommages causés par des cartouches autres que Lexmark. Utilisation d'une cartouche recyclée La garantie ne couvre pas les réparations des pannes ou des dommages causés par des cartouches recyclées. Lexmark déconseille l'utilisation de cartouches recyclées. Celles-ci risquent en effet de nuire à la qualité de l'impression et d'endommager l'imprimante. Pour des résultats optimaux, utilisez toujours des consommables Lexmark. 79 Recyclage des produits Lexmark Pour renvoyer des produits Lexmark en vue de leur recyclage : 1 Visitez notre site Web www.lexmark.com/recycle. 2 Suivez les instructions qui s'affichent à l'écran. 80 Dépannage • • • • • • • • • « Dépannage relatif à l'installation », page 81 « Dépannage lié à l'impression », page 85 « Dépannage lié à la copie », page 91 « Dépannage lié à la numérisation », page 92 « Dépannage – Bourrages et problèmes d'alimentation papier », page 95 « Dépannage lié à la carte mémoire », page 97 « Messages d'erreur », page 98 « Restauration des paramètres d'origine », page 104 « Désinstallation et réinstallation du logiciel », page 105 Dépannage relatif à l'installation • • • • • « Une langue incorrecte apparaît sur l'écran », page 81 « Le voyant de mise sous tension n'est pas allumé », page 82 « Impossible d'installer le logiciel », page 82 « La page ne s'imprime pas », page 83 « Impossible d'imprimer à partir d'un appareil photo numérique en utilisant PictBridge », page 85 Une langue incorrecte apparaît sur l'écran Les solutions sont multiples. Essayez l'une d'entre elles présentées ci-dessous : Corrigez la sélection de la langue pendant la configuration initiale. Une fois que vous sélectionnez une langue, Langue réapparaît sur l'écran. Pour changer la sélection : 1 Appuyez sur ou sur 2 Appuyez sur pour enregistrer. jusqu'à ce que la langue voulue apparaisse à l'écran. Sélectionnez une autre langue après la configuration initiale. 1 A partir du panneau de commandes, appuyez sur Paramètres. 2 Appuyez sur ou sur jusqu'à ce que Conf. périphérique s'affiche. ou sur jusqu'à ce que Conf. périphérique s'affiche. 6 Appuyez sur ou sur jusqu'à ce que la langue voulue apparaisse à l'écran. 7 Appuyez sur pour enregistrer. 3 Appuyez sur . 4 Appuyez sur 5 Appuyez sur . Remarque : Si vous ne comprenez pas la langue affichée à l'écran, reportez-vous à la section « Restauration des paramètres d'origine », page 104 81 Le voyant de mise sous tension n'est pas allumé Les solutions sont multiples. Essayez une ou plusieurs d'entre elles présentées ci-dessous. Appuyez sur le bouton Marche/arrêt. Assurez-vous que l'imprimante est sous tension en appuyant sur . Déconnectez et reconnectez le câble d'alimentation. 1 Débranchez le câble d'alimentation électrique de la prise murale et de l'imprimante. 2 Branchez le câble dans le port d'alimentation situé sur l'imprimante. 3 Branchez le câble sur une prise électrique déjà utilisée par d'autres appareils. 4 Si le voyant n'est pas allumé, appuyez sur . Impossible d'installer le logiciel Les solutions sont multiples. Essayez une ou plusieurs d'entre elles présentées ci-dessous : Vérifiez le système d'exploitation utilisé Les systèmes d'exploitation pris en charge sont les suivants : Windows 2000, Windows XP, Windows Vista et Mac OS X. Remarque : Les utilisateurs Windows 2000 doivent utiliser Service Pack 3 ou la version ultérieure. Vérifiez la configuration système requise Vérifiez que votre ordinateur possède la configuration système minimale requise indiquée sur l'emballage de l'imprimante. Vérification de la connexion USB 1 Vérifiez que le câble USB n'a pas été endommagé. 2 Branchez l'extrémité carrée du câble USB à l'arrière de l'imprimante. 3 Branchez l'extrémité rectangulaire du câble USB dans le port USB de l'ordinateur. Ce port est signalé par le symbole USB . Vérifier la connexion sans fil Vérifiez que le voyant Wi-Fi est allumé. Pour plus d'informations, reportez-vous à la section « Présentation des composants de l'imprimante », page 17. Remarque : Seule l'imprimante 4500 Series est livrée avec un serveur d'impression sans fil interne. 82 Réinstallez le logiciel 1 Eteignez, puis rallumez votre ordinateur. 2 Cliquez sur Annuler dans tous les écrans Ajout de nouveau matériel. 3 Insérez le CD et suivez les instructions qui s'affichent à l'écran pour réinstaller le logiciel. Reconnecter le câble d'alimentation 1 Appuyez sur pour mettre l'imprimante hors tension. 2 Débranchez le câble d'alimentation de la prise murale. 3 Retirez délicatement le câble d'alimentation de l'imprimante. 4 Rebranchez-le à l'imprimante. 5 Branchez le câble d'alimentation à la prise murale. 6 Appuyez sur pour mettre l'imprimante sous tension. Désactiver les programmes antivirus 1 Fermez toutes les applications logicielles. 2 Désactivez tous les programmes anti-virus. 3 Double-cliquez sur l'icône Poste de travail . Sous Windows XP, cliquez sur Démarrer pour accéder à l'icône Poste de travail. 4 Double-cliquez sur l'icône du lecteur de CD–ROM . 5 Si nécessaire, double-cliquez sur setup.exe. 6 Suivez les instructions qui s'affichent à l'écran pour installer le logiciel. Désinstaller et réinstaller des logiciels Désinstallez le logiciel de l'imprimante et réinstallez-le. Pour plus d'informations, reportez-vous à la section « Désinstallation et réinstallation du logiciel », page 105. La page ne s'imprime pas Les solutions sont multiples. Essayez une ou plusieurs d'entre elles présentées ci-dessous : Vérifiez les messages Si un message d'erreur s'affiche, reportez-vous à la section « Messages d'erreur », page 98. Vérifiez l'alimentation Si le voyant page 82. n'est pas allumé, reportez-vous à la section « Le voyant de mise sous tension n'est pas allumé », Rechargez du papier Retirez le papier, puis rechargez-le. 83 Vérifiez l'encre Vérifiez les niveaux d'encre et installez une nouvelle cartouche si nécessaire. Vérifiez les cartouches 1 Retirez les cartouches. 2 Assurez-vous que l'autocollant et la bande adhésive ont été retirés. 1 2 3 Réinsérez les cartouches. Vérifiez l'imprimante par défaut et les paramètres de pause 1 Cliquez sur : • Sous Windows XP (menu Démarrer par défaut) : Démarrer Imprimantes et télécopieurs. • Sous Windows XP (menu Démarrer classique) : Démarrer Paramètres Imprimantes et télécopieurs. • Sous Windows Vista (menu Démarrer par défaut) : Panneau de configuration Imprimantes (sous Matériel et son). • Sous Windows Vista (menu Démarrer classique) : Imprimantes. 2 Double-cliquez sur le périphérique d'attente de l'imprimante. 3 Cliquez sur Imprimante. • Vérifiez que l'option Suspendre l'impression n'est pas cochée. • Si l'option Définir par défaut n'est pas cochée, vous devez sélectionner la file d'attente d'impression pour chaque fichier que vous souhaitez imprimer. Reconnectez le câble d'alimentation 1 Appuyez sur pour mettre l'imprimante hors tension. 2 Débranchez le câble d'alimentation de la prise murale. 3 Retirez délicatement le câble d'alimentation de l'imprimante. 4 Rebranchez-le à l'imprimante. 5 Branchez le câble d'alimentation à la prise murale. 6 Appuyez sur pour mettre l'imprimante sous tension. Désinstallation et réinstallation du logiciel Désinstallez le logiciel de l'imprimante et réinstallez-le. Pour plus d'informations, reportez-vous à la section « Désinstallation et réinstallation du logiciel », page 105. 84 Impossible d'imprimer à partir d'un appareil photo numérique en utilisant PictBridge Les solutions sont multiples. Essayez une ou plusieurs d'entre elles présentées ci-dessous : Activez l'impression PictBridge à partir de l'appareil photo Activez l'impression PictBridge sur l'appareil en sélectionnant le mode USB adéquat. Pour plus d'informations, reportez-vous à la documentation fournie avec l'appareil photo. Vérifiez que l'appareil photo est compatible PictBridge 1 Débranchez l'appareil. 2 Branchez un appareil photo numérique compatible PictBridge sur le port PictBridge. Reportez-vous à la documentation de l'appareil photo numérique pour savoir s'il est compatible PictBridge. Vérifiez le câble USB Utilisez uniquement le câble USB fourni avec l'appareil photo numérique. Retirez les cartes mémoire Retirez toute carte mémoire de l'imprimante. Vérifiez les messages Si un message d'erreur s'affiche, reportez-vous à la section « Messages d'erreur », page 98. Dépannage lié à l'impression • « Impressions partielles de photos 4 x 6 po. (10 x 15 cm) avec un appareil photo numérique compatible PictBridge », page 86 • • • • • • • • « Amélioration de la qualité d'impression », page 86 « La qualité d'impression du texte et des images est médiocre », page 87 « La qualité d'impression est médiocre sur les bords de la page », page 88 « L'impression est lente », page 89 « Impressions partielles de documents ou de photos », page 90 « Photos présentant des bavures », page 90 « Le niveau d'encre des cartouches semble incorrect », page 90 « Les niveaux d'encre semblent baisser trop rapidement », page 90 85 Impressions partielles de photos 4 x 6 po. (10 x 15 cm) avec un appareil photo numérique compatible PictBridge Vérifier que la taille de la photo et le format de papier sont correctement définis L'imprimante affiche le messageErreur de format papier ou photo lorsque le format de photo indiqué ne correspond pas au format de papier défini. Cela se produit généralement lorsque vous tentez d'imprimer depuis votre appareil photo numérique compatible PictBridge. Le paramètre de l'option de menu Format de photo, disponible depuis le panneau de commande de l'imprimante, est peut-être toujours défini sur le format 8.5 x 11 pouces ou sur 5 x 7 pouces alors que votre appareil photo est configuré pour le format d'impression 4 x 6 pouces ou sur L. Vous devez vérifier que le format de photo sélectionné sur l'imprimante est 4 x 6 pouces ou sur 10 x 15 cm, en fonction du format généralement utilisé dans votre pays ou région. • Assurez-vous que le papier photo 4 x 6 po. (10 x 15 cm) est correctement chargé dans le support papier. • Si votre appareil photo numérique compatible PictBridge vous permet de modifier le paramètre du format d'impression, définissez-le sur 4 x 6 po. (10 x 15 cm). • Si votre appareil photo ne vous permet pas de modifier le paramètre du format de photo, changez le format du papier à partir du panneau de commandes en sélectionnant le format 4 x 6 po. (10 x 15 cm). 1 Insérez une extrémité du câble USB fourni avec l'appareil photo dans ce dernier, puis introduisez l'autre extrémité dans le port PictBridge situé à l'avant de l'imprimante. 2 Allumez l'appareil photo et choisissez la première photo à l'aide du panneau de commandes de l'appareil. 3 Attendez quePictBridge Printing apparaisse sur l'écran du panneau de commande de l'imprimante. Remarque : Si l'option Erreur de format papier ou photo apparaît, appuyez sur le message d'erreur. 4 Appuyez sur . 5 Appuyez sur ou sur jusqu'à ce que Format de photo s'affiche. ou sur jusqu'à ce que 4 x 6 pouces ou sur 10 x 15 cm s'affiche. ou sur jusqu'à ce que Config. papier s'affiche. ou sur jusqu'à ce que Format de papier s'affiche. ou sur jusqu'à ce que 10 x 15 cm s'affiche. pour effacer 6 Appuyez sur . 7 Appuyez sur 8 Appuyez sur . 9 Appuyez sur 10 Appuyez sur . 11 Appuyez sur 12 Appuyez sur . 13 Appuyez sur 14 Appuyez sur . 15 Appuyez sur Démarrer Couleur ou sur Démarrer Noir. Amélioration de la qualité d'impression Les solutions sont multiples. Essayez une ou plusieurs d'entre elles présentées ci-dessous : Vérifiez le papier • Utilisez du papier adapté au document. Si vous imprimez des photos ou d'autres images de grande qualité, utilisez les papiers photo Lexmark pour de meilleurs résultats. • Utilisez un papier ayant un grammage plus élevé ou un papier plus blanc. 86 Sélection d'une qualité d'impression supérieure 1 En fonction de la tâche d'impression concernée, appuyez sur Mode Copie, Mode Numérisation ou Carte photo. 2 Appuyez sur . 3 Appuyez sur ou sur jusqu'à ce que l'option Qualité s'affiche. 4 Appuyez sur . 5 Appuyez sur ou appuyez sur jusqu'à ce que la qualité souhaitée s'affiche. 6 Appuyez sur . Vérifiez les cartouches d'impression Si la qualité d'impression du document n'est toujours pas satisfaisante, procédez comme suit : 1 Alignez les cartouches. Pour plus d'informations, reportez-vous à la section « Alignement de cartouches », page 75. Si la qualité ne s'est pas améliorée, passez à l'étape 2. 2 Nettoyez les buses des cartouches. Pour plus d'informations, reportez-vous à la section « Nettoyage des buses des cartouches », page 76. Si la qualité ne s'est pas améliorée, passez à l'étape 3. 3 Retirez et réinsérez les cartouches. Pour des informations supplémentaires, reportez-vous aux sections « Retrait d'une cartouche usagée », page 73 et « Installation des cartouches d'impression », page 73. Si la qualité ne s'est pas améliorée, passez à l'étape 4. 4 Essuyez les buses et les contacts de la cartouche. Pour plus d'informations, reportez-vous à la section « Essuyage des buses et des contacts des cartouches », page 76. Si la qualité laisse toujours à désirer, remplacez les cartouches. Pour plus d'informations, reportez-vous à la section « Commande de consommables », page 77. La qualité d'impression du texte et des images est médiocre • • • • • • • • • Pages vierges Impression foncée Impression pâle Couleurs incorrectes Traits non rectilignes Bavures Rayures Lignes blanches Des bandes claires et foncées apparaissent sur l'impression Les solutions sont multiples. Essayez une ou plusieurs d'entre elles présentées ci-dessous : Vérifiez l'encre Vérifiez les niveaux d'encre et installez une nouvelle cartouche si nécessaire. Passez en revue les étapes permettant d'améliorer la qualité d'impression Reportez-vous à la section « Amélioration de la qualité d'impression », page 86. 87 Retirez les feuilles au fur et à mesure de leur sortie Pour éviter les bavures lorsque vous utilisez les supports suivants, retirez les feuilles au fur et à mesure qu'elles sortent de l'imprimante et laissez-les sécher : • • • • • • • Document contenant des graphiques ou des images Papier photo Papier mat à grammage élevé ou papier glacé Transparents Etiquettes Enveloppes Transferts sur tissu Remarque : Le séchage des transparents peut prendre jusqu'à 15 minutes. Changez de marque de papier Chaque marque traite les encres de manière différente, ce qui entraîne des variations de couleurs à l'impression. Si vous imprimez des photos ou d'autres images de grande qualité, utilisez les papiers photo Lexmark Premium Photo ou Lexmark pour de meilleurs résultats. Vérifiez la qualité du papier Utilisez uniquement du papier neuf et non froissé. Désinstallation et réinstallation du logiciel Le logiciel n'est peut-être pas correctement installé. Pour plus d'informations, reportez-vous à la section « Désinstallation et réinstallation du logiciel », page 105. La qualité d'impression est médiocre sur les bords de la page Les solutions sont multiples. Essayez une ou plusieurs d'entre elles présentées ci-dessous : Vérifiez les paramètres d'impression minimum Sauf si vous utilisez la fonctionnalité d'impression sans bordure, utilisez les paramètres de marge minimum suivants : • Marges gauche et droite : – 6,35 mm (0,25 po) pour un format lettre – 3,37 mm (0,133 po) pour tous les formats de papier, à l'exception du format Lettre • Marge supérieure : 1,7 mm (0,067 po) • Marge inférieure : 12,7 mm (0,5 po) Sélectionnez la fonction Impression sans bordure 1 Dans l'application, cliquez surFichier Imprimer. 2 Cliquez sur Propriétés, Préférences, Options ou Configuration. 3 Cliquez sur Mise en page. 4 Cliquez sur Sans bordure. 88 Sélectionnez la fonction de redimensionnement Sans bordure (lors de la copie) 1 Appuyez sur . 2 Appuyez sur ou sur jusqu'à ce que l'optionRedimensionner s'affiche. ou sur jusqu'à ce que l'optionSans bordure s'affiche. 3 Appuyez sur . 4 Appuyez sur 5 Appuyez sur . 6 Appuyez surDémarrer Couleur ou sur Démarrer Noir, ou appuyez sur pour retourner au menu Copier et sélectionner le nombre de copies que vous souhaitez. Sélectionnez la fonction de photo Sans bordures (lors de l'impression de photos) 1 Appuyez sur . 2 Appuyez sur ou sur jusqu'à ce que l'optionMise en page s'affiche. ou sur jusqu'à ce que l'option Sans bordure s'affiche. 3 Appuyez sur . 4 Appuyez sur 5 Appuyez sur . 6 Appuyez surDémarrer Couleur ou sur Démarrer Noir, ou appuyez sur pour retourner au menu Carte photo et sélectionner les photos à imprimer. Vérifiez que vous utilisez du papier photo L'impression sans bordure nécessite du papier photo. Les petites marges sont imprimées lorsque vous sélectionnez la fonctionnalité d'impression sans fil en cas d'impression sur du papier ordinaire. Vérifiez que le format de papier correspond aux paramètres de l’imprimante. 1 Dans l'application, cliquez surFichier Imprimer. 2 Cliquez sur Propriétés, Préférences, Optionsou Configuration. 3 Cliquez sur Config. papier. 4 Vérifiez le format de papier. L'impression est lente Les solutions sont multiples. Essayez une ou plusieurs d'entre elles présentées ci-dessous : Augmentez la vitesse de traitement de l'ordinateur • Fermez toutes les applications non utilisées. • Réduisez le nombre et la taille des graphiques et des images figurant dans le document. • Supprimez les polices inutilisées du système. Ajoutez de la mémoire Envisagez d'acheter de la mémoire vive supplémentaire. 89 Sélectionnez une qualité d'impression plus basse 1 Dans l'application, cliquez sur Fichier Imprimer. 2 Cliquez sur Propriétés, Préférences, Options ou Configuration. 3 Cliquez sur Qualité/Copies. 4 Sous Qualité d'impression, sélectionnez un paramètre de qualité moins élevé. Désinstallation et réinstallation du logiciel Pour plus d'informations, reportez-vous à la section « Désinstallation et réinstallation du logiciel », page 105. Impressions partielles de documents ou de photos Les solutions sont multiples. Essayez une ou plusieurs d'entre elles présentées ci-dessous : Vérifiez le positionnement du document Vérifiez que la photo ou le document est placé, face à imprimer vers le bas, dans le coin supérieur gauche de la vitre du scanner. Vérifiez le format du papier Assurez-vous que le format du papier utilisé correspond au format de document ou de photo sélectionné. Photos présentant des bavures Pour éviter les bavures, évitez de toucher la surface d'une photo imprimée. Pour obtenir un résultat optimal, enlevez les feuilles imprimées du bac de sortie papier et laissez-les sécher au moins 24 heures avant de les empiler, de les afficher ou de les ranger. Le niveau d'encre des cartouches semble incorrect Les solutions sont multiples. Essayez une ou plusieurs d'entre elles présentées ci-dessous : Imprimez-vous des images ou des photos ? Si vous imprimez des documents contenant de nombreuses images ou si vous utilisez le paramètre de qualité d'impression Photo, l'imprimante utilise une plus grande quantité d'encre. La qualité d'impression sélectionnée, ainsi que le type de document imprimé, ont une influence sur la quantité d'encre que l'imprimante utilise. Imprimez-vous un fichier volumineux ? Les niveaux d'encre affichés dans le logiciel de l'imprimante ne sont pas mis à jour au cours des tâches d'impression : ils représentent le niveau d'encre au début de l'impression. Le niveau d'encre peut sembler incohérent dans la fenêtre Etat de l'imprimante lorsque vous imprimez un fichier volumineux. Les niveaux d'encre semblent baisser trop rapidement Il existe plusieurs solutions. Essayez une ou plusieurs d'entre elles présentées ci-dessous : Imprimez-vous des photos ou des documents contenant de nombreux graphiques ? L'impression des photos et des images nécessitant plus d'encre que les documents texte, la quantité d'encre utilisée est plus importante. 90 Imprimez-vous avec le paramètre de qualité d'impression Excellente ? Pour réduire l'utilisation de l'encre sélectionnez Excellente uniquement lorsque vous imprimez sur du papier photo ou du papier à grammage élevé. Avec tous les autres types de papier, un paramètre Qualité d'impression inférieur permet d'obtenir une meilleure impression. Utilisez le paramètre d'impression Rapide ou Normale pour imprimer la plupart des documents texte. Dépannage lié à la copie • • • • « La photocopieuse ne répond pas », page 91 « Impossible de fermer l'unité du scanner », page 91 « La qualité de la copie est médiocre », page 91 « Copies partielles de documents ou de photos », page 92 La photocopieuse ne répond pas Les solutions sont multiples. Essayez une ou plusieurs d'entre elles présentées ci-dessous : Vérifiez les messages Si un message d'erreur s'affiche, reportez-vous à la section « Messages d'erreur », page 98. Vérifiez l'alimentation Si le voyant page 82. n'est pas allumé, reportez-vous à la section « Le voyant de mise sous tension n'est pas allumé », Désinstallation et réinstallation du logiciel Pour plus d'informations, reportez-vous à la section « Désinstallation et réinstallation du logiciel », page 105. Impossible de fermer l'unité du scanner 1 Ouvrez l'unité du scanner. 2 Retirez ce qui la maintient ouverte. 3 Refermez l'unité du scanner. La qualité de la copie est médiocre • • • • • • Pages vierges Motif à damiers Graphiques ou images déformés Caractères manquants Impression pâle • • • • • Traits non rectilignes Bavures Rayures Caractères inattendus Lignes blanches Impression foncée Les solutions sont multiples. Essayez une ou plusieurs d'entre elles présentées ci-dessous : Vérifiez les messages Si un message d'erreur s'affiche, reportez-vous à la section « Messages d'erreur », page 98. Vérifiez l'encre Vérifiez les niveaux d'encre et installez une nouvelle cartouche si nécessaire. 91 Nettoyez la vitre du scanner Essuyez délicatement la vitre du scanner avec un chiffon humide, propre et sans peluches. Passez en revue les étapes permettant d'améliorer la qualité d'impression Reportez-vous à la section « Amélioration de la qualité d'impression », page 75. Ajustez la luminosité de la copie 1 Placez le document face vers le bas sur la vitre du scanner. 2 A partir du panneau de commandes, appuyez sur Mode Copie. 3 Appuyez sur Plus clair/Plus foncé. 4 Appuyez sur ou sur à plusieurs reprises pour éclaircir ou assombrir la copie. 5 Appuyez sur Démarrer Couleur ou sur Démarrer Noir. Vérifiez la qualité du document original Si la qualité de l'original n'est pas satisfaisante, essayez d'utiliser une version plus claire du document ou de l'image. Effectuez-vous une numérisation à partir de papier photo ou glacé, d'un journal ou d'un magazine ? Pour la copie ou la numérisation à partir de papier photo ou glacé, d'un magazine ou d'un journal, reportez-vous la section « Suppression des motifs ondulés des photos numérisées, magazines ou journaux », page 69. Vérifiez le positionnement du document Vérifiez que la photo ou le document est placé, face à imprimer vers le bas, dans le coin supérieur gauche de la vitre du scanner. Copies partielles de documents ou de photos Les solutions sont multiples. Essayez une ou plusieurs d'entre elles présentées ci-dessous : Vérifiez le positionnement du document Vérifiez que la photo ou le document est placé, face à imprimer vers le bas, dans le coin supérieur gauche de la vitre du scanner. Vérifiez le format du papier Assurez-vous que le format du papier utilisé correspond au format sélectionné. Vérifiez le paramètre Taille d'origine Vérifiez que le paramètre Taille d'origine est Automatique ou la taille du document original que vous copiez. Dépannage lié à la numérisation • • • • « Le scanner ne répond pas », page 93 « La numérisation du document a échoué », page 93 « La numérisation est trop lente ou bloque l'ordinateur », page 94 « Qualité d'image numérisée médiocre », page 94 92 • « Numérisations partielles de documents ou de photos », page 95 • « Impossible de numériser sur un ordinateur du réseau », page 95 Le scanner ne répond pas Les solutions sont multiples. Essayez lune dentre elles présentées ci-dessous : Vérifiez les messages Si un message d'erreur s'affiche, reportez-vous à la section « Messages d'erreur », page 98. Vérifiez l'alimentation Si le voyant Pour plus d'informations, reportez-vous à la section « Le voyant de mise sous tension n'est pas allumé », page 82. Vérifiez l'imprimante par défaut et les paramètres de pause 1 Cliquez sur • Sous Windows XP (menu Démarrer par défaut) : Démarrer Imprimantes et télécopieurs. • Sous Windows XP (menu Démarrer par défaut) : Démarrer Paramètres Imprimantes et télécopieurs. • Sous Windows XP (menu Démarrer par défaut) : Panneau de configuration Imprimantes (sous Matériel et son). • Sous Windows XP (menu Démarrer par défaut) : Paramètres Imprimantes. 2 Double-cliquez sur le périphérique d'attente d'impression. 3 Cliquez sur Imprimante. • Vérifiez que l'option Suspendre l'impression n'est pas cochée. • Si l'option Définir par défaut n'est pas cochée, vous devez sélectionner la file d'attente d'impression pour chaque fichier que vous souhaitez imprimer. Désinstallation et réinstallation du logiciel Pour plus d'informations, reportez-vous à la section « Désinstallation et réinstallation du logiciel », page 105. La numérisation du document a échoué Les solutions sont multiples. Essayez une ou plusieurs d'entre elles présentées ci-dessous : Vérifiez la connexion du câble USB 1 Vérifiez que le câble USB n'a pas été endommagé. 2 Branchez l'extrémité carrée du câble USB à l'arrière de l'imprimante. 3 Branchez l'extrémité rectangulaire du câble USB dans le port USB de l'ordinateur. Ce port est signalé par le symbole USB . Redémarrez l'ordinateur Eteignez, puis rallumez votre ordinateur. Désinstallez et réinstallerz les logiciels Pour plus d'informations, reportez-vous à la section « Désinstallation et réinstallation du logiciel », page 105. 93 La numérisation est trop lente ou bloque l'ordinateur Les solutions sont multiples. Essayez lune dentre elles présentées ci-dessous : Fermez les autres logiciels Fermez tous les programmes inutilisés. Réglez la résolution de numérisation sur une valeur moins élevée 1 Placez un document original face vers le bas sur la vitre du scanner. 2 Dans le bureau, double-cliquez sur l'icône Lexmark Imaging Studio. 3 Dans le volet de gauche de l'écran de bienvenue, cliquez surNumérisation. 4 Cliquez sur Paramètres personnalisés. 5 Sélectionnez une résolution de numérisation moins élevée. 6 Cliquez sur Démarrer. Qualité d'image numérisée médiocre Les solutions sont multiples. Essayez une ou plusieurs d'entre elles présentées ci-dessous : Vérifiez les messages Si un message d'erreur s'affiche, reportez-vous à la section « Messages d'erreur », page 98. Nettoyez la vitre du scanner Essuyez délicatement la vitre du scanner avec un chiffon humide, propre et sans peluches. Réglez la qualité de numérisation 1 Placez un document original face vers le bas sur la vitre du scanner. 2 Dans le bureau, double-cliquez sur l'icône Lexmark Imaging Studio. 3 Dans le volet de gauche de l'écran de bienvenue, cliquez sur Numérisation. 4 Cliquez sur Paramètres personnalisés. 5 Sélectionnez une résolution de numérisation plus élevée. 6 Cliquez sur Démarrer. Passez en revue les étapes permettant d'améliorer la qualité d'impression Reportez-vous à la section « Amélioration de la qualité d'impression », page 75. Effectuez-vous une numérisation à partir de papier photo ou glacé, d'un journal ou d'un magazine ? Pour la copie ou la numérisation à partir de papier photo ou glacé, d'un magazine ou d'un journal, reportez-vous la section « Suppression des motifs ondulés des photos numérisées, magazines ou journaux », page 69. Vérifiez la qualité du document original Si la qualité de l'original n'est pas satisfaisante, essayez d'utiliser une version plus claire du document ou de l'image. 94 Vérifiez le positionnement du document Vérifiez que la photo ou le document est placé, face à imprimer vers le bas, dans le coin supérieur gauche de la vitre du scanner. Numérisations partielles de documents ou de photos Les solutions sont multiples. Essayez une ou plusieurs d'entre elles présentées ci-dessous : Vérifiez le positionnement du document Vérifiez que la photo ou le document est placé, face à imprimer vers le bas, dans le coin supérieur gauche de la vitre du scanner. Vérifiez le format du papier Assurez-vous que le format du papier utilisé correspond au format sélectionné. Vérifier le paramètre Taille d'origine Vérifiez que le paramètre Taille d'origine est Détection auto. ou la taille du document original que vous numérisez. Impossible de numériser sur un ordinateur du réseau Reportez-vous à la section « Numérisation vers un ordinateur installé en réseau », page 66. Dépannage – Bourrages et problèmes d'alimentation papier • • • • • « Bourrage papier dans l'imprimante », page 95 « Bourrage papier dans le support papier », page 95 « Alimentation incorrecte du papier ou du support spécial », page 96 « Impossible d'insérer du papier, des enveloppes ou des supports spéciaux dans l'imprimante », page 96 « Bourrages papier continu », page 97 Bourrage papier dans l'imprimante Retirez le papier manuellement de l'imprimante. 1 Appuyez sur pour mettre l'imprimante hors tension. 2 Tenez fermement le papier et extrayez-le délicatement. 3 Appuyez sur la touche pour remettre l'imprimante sous tension. Bourrage papier dans le support papier 1 Appuyez sur pour mettre l'imprimante hors tension. 2 Tenez fermement le papier et extrayez-le délicatement. 3 Appuyez sur pour remettre l'imprimante sous tension. 95 Alimentation incorrecte du papier ou du support spécial Les solutions sont multiples si le papier ou le support spécial n'est pas alimenté correctement, si les feuilles pénètrent de travers ou si plusieurs feuilles pénètrent en même temps ou sont collées. Essayez une ou plusieurs d'entre elles présentées ci-dessous : Vérifiez la qualité du papier Utilisez uniquement du papier neuf et non froissé. Vérifiez le chargement du papier • Ne chargez que quelques feuilles dans l'imprimante. • Chargez du papier avec la face à imprimer tournée vers vous. (Si vous n'êtes pas sûr du côté, reportez-vous aux instructions fournies avec le papier.) Reportez-vous à la rubrique « Chargement des divers types de papier », page 36 pour obtenir des informations sur les points suivants : • Quantité maximale à charger par type de papier • Instructions de chargement spécifiques aux supports spéciaux et aux papiers pris en charge Retirer les pages au fur et à mesure de l'impression Retirez les pages au fur et à mesure qu'elles sortent de l'imprimante et laissez-les sécher avant de les empiler. Ajustez les guides papier Ajustez les guides papier : • Lorsque vous utilisez un support de moins de 8,5 pouces de largeur • Contre les bords du papier ou du support, en vous assurant que celui-ci n'est pas plié Impossible d'insérer du papier, des enveloppes ou des supports spéciaux dans l'imprimante Les solutions sont multiples. Essayez lune dentre elles présentées ci-dessous : Vérifiez si un bourrage papier s'est produit Recherchez et dégagez tout bourrage papier. Pour des informations supplémentaires, reportez-vous aux sections « Bourrage papier dans l'imprimante », page 95 et « Bourrage papier dans le support papier », page 95. Vérifiez le chargement du support • Vérifiez que le support spécial est correctement chargé. Pour plus d'informations, reportez-vous à la section « Chargement des divers types de papier », page 36. • Essayez de charger une page, une enveloppe ou une feuille de support spécial à la fois. 96 Vérifiez l'imprimante par défaut et les paramètres de pause 1 Cliquez sur • Sous Windows XP (menu Démarrer par défaut) : Démarrer Imprimantes et télécopieurs. • Sous Windows XP (menu Démarrer par défaut) : Démarrer Paramètres Imprimantes et télécopieurs. • Sous Windows XP (menu Démarrer par défaut) : Panneau de configuration Imprimantes (sous Matériel et son). • Sous Windows XP (menu Démarrer par défaut) : Paramètres Imprimantes. 2 Double-cliquez sur le périphérique d'attente d'impression. 3 Cliquez sur Imprimante. • Vérifiez que l'option Suspendre l'impression n'est pas cochée. • Si l'option Définir par défaut n'est pas cochée, vous devez sélectionner la file d'attente d'impression pour chaque fichier que vous souhaitez imprimer. Bourrages papier continu Les solutions sont multiples. Essayez lune dentre elles présentées ci-dessous : Dégagez les bourrages de papier continu 1 Appuyez sur pour mettre l'imprimante hors tension. 2 Retirez le papier continu coincé dans l'imprimante. Consultez la liste de contrôle pour les impressions sur papier continu • N'utilisez que le nombre de feuilles dont vous avez besoin. • Sélectionnez les paramètres suivants pour permettre à l'imprimante d'alimenter du papier en continu sans provoquer de bourrage : 1 2 3 4 5 6 7 8 Dans l'application du document, avec celui-ci ouvert, cliquez sur Fichier Imprimer. Cliquez sur Propriétés, Préférences., Optionsou Configuration. Sélectionnez Config. papier. Dans la zone Format du papier, sélectionnez Papier continu. Sélectionnez Format lettre continu ou Papier continu A4 comme format de papier. Sélectionnez Portrait ou Paysage. Cliquez sur OK. Cliquez sur OK ou sur Imprimer. Dépannage lié à la carte mémoire • « Impossible d'insérer la carte mémoire », page 97 • « Il ne se passe rien lorsqu'une carte mémoire est insérée », page 98 Impossible d'insérer la carte mémoire Les solutions sont multiples. Essayez une ou plusieurs d'entre elles présentées ci-dessous : Vérifiez le type de carte mémoire Vérifiez que le type de carte mémoire utilisé est compatible avec l'imprimante. Pour plus d'informations, reportezvous à la section « Insertion d’une carte mémoire », page 46. 97 Vérifiez l'emplacement de la carte mémoire Vérifiez que vous avez inséré la carte mémoire dans le logement approprié. Pour plus d'informations, reportez-vous à la section « Insertion d’une carte mémoire », page 46. Il ne se passe rien lorsqu'une carte mémoire est insérée Les solutions sont multiples. Essayez une ou plusieurs des solutions ci-dessous. Réinsérer la carte mémoire La carte mémoire a peut-être été insérée trop lentement. Retirez et réinsérez la carte mémoire rapidement. Vérifiez l'emplacement de la carte mémoire Vérifiez que vous avez inséré la carte mémoire dans le logement approprié. Pour plus d'informations, reportez-vous à la section « Insertion d’une carte mémoire », page 46. Vérifiez le type de carte mémoire Vérifiez que le type de carte mémoire utilisé est compatible avec l'imprimante. Pour plus d'informations, reportezvous à la section « Insertion d’une carte mémoire », page 46. Vérifier que la carte mémoire n'est pas endommagée Vérifiez que la carte mémoire n'a pas été endommagée. Vérifiez que la carte mémoire contient des photos Insérez une carte mémoire contenant des photos. L'imprimante lit les photos créées au format JPEG. Pour plus d'informations, reportez-vous à la documentation fournie avec l'appareil photo numérique. Vérifiez les connexions du câble USB 1 Vérifiez que le câble USB n'a pas été endommagé. 2 Branchez l'extrémité carrée du câble USB à l'arrière de l'imprimante. 3 Branchez l'extrémité rectangulaire du câble USB dans le port USB de l'ordinateur. . Ce port est signalé par le symbole USB Messages d'erreur Problème d'alignement Les solutions sont multiples. Essayez une ou plusieurs d'entre elles présentées ci-dessous. Retirer la bande protectrice de la cartouche 1 Retirez la cartouche d'impression. 2 Assurez-vous que l'autocollant et la bande adhésive ont été retirés. 1 2 98 3 Réinsérez la cartouche. 4 Appuyez sur pour aligner la cartouche. Pour plus d'informations, reportez-vous à la section « Alignement de cartouches », page 75. Utiliser du papier neuf Ne chargez que du papier ordinaire, sans marque, pour l'alignement des cartouches. L'imprimante détecte la présence de toute marque sur le papier utilisé, ce qui peut être à l'origine d'un message d'erreur d'alignement. Niveau d'encre noire bas/Niveau d'encre couleur bas/Niveau d'encre photo bas 1 Vérifiez les niveaux d'encre et, si nécessaire, remplacez-les cartouches. Pour commander des consommables, reportez-vous à la section « Commande de consommables », page 77. 2 Appuyez sur pour continuer. Erreur de cartouche (1102, 1203, 1204 ou 120F) 1 Retirez les cartouches d'impression, puis fermez le couvercle du chariot des cartouches. 2 Débranchez le cordon d'alimentation de la prise de courant. 3 Rebranchez le cordon d'alimentation à la prise de courant. 4 Si le voyant n'est pas activé, appuyez sur . 5 Réinsérez les cartouches. Si l'erreur ne réapparaît pas, le problème a été corrigé. Si le problème réapparaît, une des cartouches ne fonctionne pas correctement. Suivez la procédure ci-après pour déterminer quelle cartouche ne fonctionne pas correctement. 1 Retirez les cartouches d'impression, puis fermez le couvercle du chariot des cartouches. 2 Débranchez le cordon d'alimentation de la prise de courant. 3 Rebranchez le cordon d'alimentation à la prise de courant. 4 Si le voyant n'est pas activé, appuyez sur . 5 Réinsérez la cartouche noire (ou photo). 6 Si l'erreur : • réapparaît, remplacez la cartouche noire (ou photo) par une cartouche neuve. • ne réapparaît pas, réinsérez la cartouche couleur. 7 Si l'erreur réapparaît, remplacez la cartouche couleur par une cartouche neuve. 99 Déblocage du chariot Les solutions sont multiples. Essayez une ou plusieurs d'entre elles présentées ci-dessous : Dégager toute obstruction 1 Soulevez l'unité du scanner. 2 Retirez tout objet bloquant le chemin du chariot des cartouches. 3 Vérifiez que les couvercles des chariots de cartouches sont fermés. 4 Fermez l'unité du scanner. 5 Appuyez sur . Retirer les cartouches d'impression 1 Assurez-vous que l'imprimante est sous tension. 2 Soulevez l'unité du scanner. 3 Retirez les deux cartouches. 4 Vérifiez que les couvercles des chariots de cartouches sont fermés. 5 Fermez l'unité du scanner. 6 Appuyez sur pour mettre l'imprimante hors tension. 7 Débranchez le câble d'alimentation de la prise murale. 8 Rebranchez le câble d'alimentation à la prise murale. 9 Appuyez sur pour mettre l'imprimante sous tension. 10 Réinstallez les cartouches. Pour plus d'informations, reportez-vous à la section « Installation des cartouches d'impression », page 73. 100 11 Fermez l'unité du scanner. 12 Branchez le câble d'alimentation à la prise murale. 13 Appuyez sur pour mettre l'imprimante sous tension. 14 Réinstallez les cartouches. Pour plus d'informations, reportez-vous à la section « Installation des cartouches d'impression », page 73. Ordinateur non connecté Les solutions sont multiples. Essayez une ou plusieurs d'entre elles présentées ci-dessous : Vérifier la connexion de l'ordinateur Vérifiez que votre ordinateur est connecté à l'imprimante et qu'il est sous tension. Vérifiez le câble USB 1 Vérifiez que le câble USB n'a pas été endommagé. 2 Branchez l'extrémité carrée du câble USB dans le port USB, à l'arrière de l'imprimante. 3 Branchez l'extrémité rectangulaire du câble USB dans le port USB de l'ordinateur. Ce port est signalé par le symbole USB . Vérifier le serveur d'impression externe Si vous utilisez un serveur d'impression externe, vérifiez qu'il est connecté. Pour plus d'informations, reportez-vous à la documentation relative au serveur d'impression. Impossible de détecter une épreuve Le document placé sur la vitre du scanner n'est pas une épreuve correcte. Pour plus d'informations, reportez-vous à la section « Impression de photos enregistrées sur une carte mémoire à l'aide d'une épreuve », page 51. Erreur 1104 1 Retirez les cartouches. 2 Insérez la cartouche noire ou la cartouche photo dans le chariot de gauche. 3 Insérez la cartouche couleur dans le chariot de droite. Erreur Cartouche gauche/Erreur Cartouche droite Ce message peut également apparaître en tant qu'Erreur 1205 (Cartouche gauche) ou Erreur 1206 (Cartouche droite). 1 Retirez les cartouches indiquées. 2 Débranchez le cordon d'alimentation de la prise de courant. 3 Rebranchez le cordon d'alimentation à la prise de courant. 4 Si le bouton n'est pas activé, appuyez sur . 5 Réinsérez les cartouches. 101 6 Si l'erreur : • ne réapparaît pas, le problème a été corrigé. • réapparaît, installez une nouvelle cartouche. Cartouche gauche incorrecte/Cartouche droite incorrecte 1 Retirez les cartouches indiquées. 2 Débranchez le cordon d'alimentation de la prise de courant. 3 Rebranchez le cordon d'alimentation à la prise de courant. 4 Si le bouton n'est pas activé, appuyez sur . 5 Réinsérez les cartouches. 6 Si l'erreur : • ne réapparaît pas, le problème a été corrigé. • réapparaît, installez une nouvelle cartouche. Cartouche gauche manquante/Cartouche droite manquante Une ou les deux cartouches font défaut ou ne sont pas installées correctement. Pour plus d'informations, reportezvous à la section « Installation des cartouches d'impression », page 73. Remarques : • • • • Vous pouvez effectuer une copie couleur en ayant uniquement installé la cartouche couleur. Vous pouvez imprimer un document en noir et blanc en ayant uniquement installé la cartouche noire. Vous ne pouvez pas copier ou imprimer si vous n'avez installé que la cartouche photo. Pour supprimer le message d'erreur, appuyez sur . Problème de mémoire Les solutions sont multiples. Essayez une ou plusieurs d'entre elles présentées ci-dessous : Réduire l'utilisation de la mémoire Si cela s'applique : • Imprimez les télécopies reçues en attente. • Envoyez moins de pages. Sélectionnez le paramètre Après composition 1 Dans le bureau, double-cliquez sur l'icône Lexmark Imaging Studio. 2 Dans le volet de gauche de l'écran de bienvenue, cliquez sur Configurer et gérer les télécopies. 3 Cliquez sur Modifier la liste de composition abrégée et régler les autres paramètres de télécopie. 4 Cliquez sur l'icône Composition et envoi . 5 Dans la zone "Options d'envoi", sélectionnez Après composition dans la section"Quand numériser un document". 6 Cliquez sur OK. 7 Renvoyez la télécopie. 102 Aucune image sélectionnée Vous n'avez sélectionné aucune option à l'étape 1 pour l'épreuve photo imprimée et numérisée. 1 Vérifiez que vous avez rempli le ou les cercles sélectionnés. 2 Appuyez sur pour continuer. Aucune sélection de format papier/photo effectuée Vous n'avez sélectionné aucune option à l'étape 2 pour l'épreuve photo imprimée et numérisée. 1 Vérifiez que vous avez rempli le ou les cercles sélectionnés. 2 Appuyez sur pour continuer. Aucunes informations sur l’épreuve L'épreuve imprimée et numérisée n'est plus valide. Il se peut que vous ayez retiré la carte mémoire ou le lecteur flash de l'imprimante ou que vous ayez mis l'imprimante hors tension avant de numériser l'épreuve photo. Pour plus d'informations, reportez-vous à la section « Impression de photos enregistrées sur une carte mémoire à l'aide d'une épreuve », page 51. Aucun fichier d'image photo détecté Aucune image prise en charge n'a été détectée sur la carte mémoire ou sur le lecteur flash. L'imprimante lit les photos créées au format JPEG. Pour plus d'informations, reportez-vous à la documentation fournie avec l'appareil photo numérique. Seule une amélioration de photo peut être choisie en même temps Vous avez sélectionné plusieurs options à l'étape 2 pour l'épreuve photo imprimée et numérisée. 1 Vérifiez que vous ne remplissez qu'un seul cercle pour chaque option. 2 Appuyez sur pour continuer. Seule une sélection de photo/format peut être effectuée en même temps Vous avez sélectionné plusieurs options à l'étape 2 pour l'épreuve photo imprimée et numérisée. 1 Vérifiez que vous ne remplissez qu'un seul cercle pour chaque option. 2 Appuyez sur pour continuer. Erreur de format photo. La photo doit être contenue dans la page. Une ou plusieurs photos sont plus grandes que la taille du papier sélectionnée dans le menu de l'imprimante. 1 Appuyez sur pour effacer le message d'erreur. 2 Appuyez sur ou sur jusqu'à ce que Format de papier s’affiche. ou sur jusqu'à ce que l'option de taille correspondant à la photo la plus grande s'affiche. 3 Appuyez sur . 4 Appuyez sur 5 Appuyez sur Démarrer Couleur ou sur Démarrer Noir pour lancer l'impression. 103 erreur de communication PictBridge Retirez, puis réinsérez le câble USB accompagnant l'appareil photo dans le port PictBridge qui se trouve à l'avant de l'imprimante. Pour plus d'informations, reportez-vous à la section « Utilisation d'un appareil photo numérique compatible PictBridge pour contrôler l'impression de photos », page 55. Retirer la carte de l'appareil photo. L'imprimante peut lire les données d'un appareil photo numérique compatible PictBridge ou d'une carte mémoire (mais pas les deux en même temps). 1 Retirez l'appareil photo numérique compatible PictBridge et la carte mémoire. 2 Réinsérez seulement un des supports mentionnés ci-dessus. Certaines photos ont été supprimées de la carte par l'hôte. Certaines photos de l'épreuve ont été supprimées de la carte mémoire par l'ordinateur. Vous devez imprimer une nouvelle épreuve photo. Pour plus d'informations, reportez-vous à la section « Impression de photos enregistrées sur une carte mémoire à l'aide d'une épreuve », page 51. Problème de lecture de la carte mémoire • Reportez-vous à la section « Impossible d'insérer la carte mémoire », page 97. • Reportez-vous à la section « Il ne se passe rien lorsqu'une carte mémoire est insérée », page 98. Les paramètres ne sont pas enregistrés Les solutions sont multiples. Essayez une ou plusieurs d'entre elles présentées ci-dessous : Modifier les paramètres de délai Si vous appuyez sur pour sélectionner un paramètre, un symbole * apparaît en regard du paramètre en question. L'imprimante restaure le paramètre par défaut après deux minutes d'inactivité ou si elle est mise hors tension. Pour savoir comment changer cette fonction de délai, reportez-vous à la section « Enregistrement de paramètres », page 27. Enregistrer les paramètres pour les travaux futurs Si vous appuyez sur pour sélectionner un paramètre, un symbole * apparaît en regard du paramètre en question. Pour savoir comment enregistrer le paramètre pour les travaux futurs, reportez-vous à la section « Enregistrement de paramètres », page 27. Restauration des paramètres d'origine Vous pouvez restaurer les paramètres d'origine de votre imprimante sans passer par les menus de l'imprimante. Remarque : Cette restauration supprime tous les paramètres d'impression que vous avez sélectionnés. 1 Appuyez sur pour mettre l'imprimante hors tension. 2 Appuyez simultanément sur les touches Paramètres et Démarrer Couleur et maintenez-les enfoncées, puis appuyez de nouveau sur pour remettre l'imprimante sous tension. Langue s'affiche à l'écran, indiquant que l'imprimante a été réinitialisée. 104 3 Appuyez sur ou sur jusqu'à ce que la langue souhaitée apparaisse. ou sur jusqu'à ce que le pays souhaité apparaisse. 4 Appuyez sur . 5 Appuyez sur 6 Appuyez sur . Désinstallation et réinstallation du logiciel Si l'imprimante ne fonctionne pas correctement ou si un message d'erreur de communication apparaît lorsque vous essayez d'utiliser l'imprimante, désinstallez puis réinstallez le logiciel de l'imprimante. 1 Cliquez sur Démarrer Programmes ou Tous les programmes Lexmark 3500-4500 Series. 2 Sélectionnez Désinstallation. 3 Suivez les instructions qui s'affichent sur l'écran de l'ordinateur pour désinstaller le logiciel de l'imprimante. 4 Redémarrez l'ordinateur avant de réinstaller le logiciel. 5 Cliquez sur Annuler dans tous les écrans Ajout de nouveau matériel. 6 Insérez le CD et suivez les instructions qui s'affichent à l'écran pour réinstaller le logiciel. Remarque : Si l'écran d'installation ne s'affiche pas automatiquement après le redémarrage de l'ordinateur, cliquez sur Démarrer Exécuter, puis tapez D:\setup, où D désigne la lettre de votre lecteur de CD-ROM. Si le logiciel ne s'installe toujours pas correctement, visitez notre site Web www.lexmark.com pour rechercher les logiciels les plus récents. 1 Pour tous les pays, à l'exception des Etats-Unis, sélectionnez votre pays. 2 Cliquez sur les liens menant à la page des pilotes ou des téléchargements. 3 Sélectionnez la famille de votre imprimante. 4 Sélectionnez le modèle de l'imprimante. 5 Sélectionnez le système d'exploitation utilisé. 6 Sélectionnez le fichier à télécharger et suivez les instructions à l'écran. 105 Avis Nom du produit : Lexmark 3500 Series Type de machine : 4431 Modèle(s) : 001, 003 Nom du produit : Lexmark 4500 Series Type de machine : 4431 Modèle numéro 2 : W02, W0E, W0J, W12, W1E, W1J Avis sur l'édition Mars 2007 Le paragraphe suivant ne s'applique pas aux pays dans lesquels lesdites clauses ne sont pas conformes à la législation en vigueur : LEXMARK INTERNATIONAL, INC. FOURNIT CETTE PUBLICATION « TELLE QUELLE », SANS GARANTIE D'AUCUNE SORTE, EXPLICITE OU IMPLICITE, Y COMPRIS, MAIS SANS SE LIMITER AUX GARANTIES IMPLICITES DE COMMERCIABILITE OU DE CONFORMITE A UN USAGE SPECIFIQUE. Certains Etats n'admettent pas la renonciation aux garanties explicites ou implicites pour certaines transactions ; c'est pourquoi il se peut que cette déclaration ne vous concerne pas. Cette publication peut contenir des imprécisions techniques ou des erreurs typographiques. Des modifications sont périodiquement apportées aux informations contenues dans ce document ; ces modifications seront intégrées dans les éditions ultérieures. Des améliorations ou modifications des produits ou programmes décrits dans cette publication peuvent intervenir à tout moment. Dans la présente publication, les références à des produits, programmes ou services n’impliquent nullement la volonté du fabricant de les rendre disponibles dans tous les pays où celui-ci exerce une activité. Toute référence à un produit, programme ou service n'affirme ou n'implique nullement que seul ce produit, programme ou service puisse être utilisé. Tout produit, programme ou service équivalent par ses fonctions, n'enfreignant pas les droits de propriété intellectuelle, peut être utilisé à la place. L’évaluation et la vérification du fonctionnement en association avec d’autres produits, programmes ou services, à l’exception de ceux expressément désignés par le fabricant, se font aux seuls risques de l’utilisateur. Pour contacter l'assistance technique de Lexmark, consultez la page support.lexmark.com. Pour obtenir des informations sur les consommables et les produits à télécharger, consultez la page www.lexmark.com. Si vous ne disposez pas d'un accès à Internet, vous pouvez contacter Lexmark par courrier, à l'adresse suivante : Lexmark International, Inc. Bldg 004-2/CSC 740 New Circle Road NW Lexington, KY 40550 © 2007 Lexmark International, Inc. Tous droits réservés. UNITED STATES GOVERNMENT RIGHTS This software and any accompanying documentation provided under this agreement are commercial computer software and documentation developed exclusively at private expense. Marques commerciales Lexmark et le nom Lexmark accompagné du dessin d'un losange sont des marques de Lexmark International, Inc. déposées aux EtatsUnis et dans d'autres pays. 106 PerfectFinish est une marque de Lexmark International, Inc. Les autres marques sont la propriété de leurs détenteurs respectifs. Conventions Remarque : Une Remarque fournit des informations pouvant vous être utiles. Avertissement : Un Avertissement signale un danger risquant d'endommager le logiciel ou le matériel. ATTENTION : Une Mise en garde signale un danger pouvant engendrer des blessures corporelles. ATTENTION : Ce type de Mise en garde indique que vous ne devez pas toucher la zone spécifiée. ATTENTION : Ce type de Mise en garde signale une surface brûlante. ATTENTION : Ce type de Mise en garde indique un risque d'électrocution. ATTENTION : Ce type de Mise en garde indique un risque de basculement. Les avis suivants sont applicables si votre imprimante dispose d'une carte réseau sans fil Niveaux d'émission sonore Les mesures ci-dessous ont été prises conformément à la norme ISO 7779 et sont rapportées conformément à la norme ISO 9296. Remarque : Certains modes peuvent ne pas s'appliquer à votre produit. Pression sonore à un mètre en moyenne, dBA Impression 50 Numérisation 40 Copie 50 Prête 38 Les valeurs peuvent être modifiées. Consultez le site www.lexmark.com pour connaître les valeurs actuelles. Directive WEEE (Déchets issus d'équipements électriques et électroniques) Le logo WEEE indique des procédures et des programmes de recyclage spécifiques aux produits électroniques dans les pays de l'Union Européenne. Nous encourageons le recyclage de nos produits. Si vous avez d'autres questions sur les options de recyclage, visitez le site Web de Lexmark à l'adresse suivante : www.lexmark.com pour obtenir le numéro de téléphone de votre distributeur local. 107 ENERGY STAR Consommation électrique Consommation électrique du produit Le tableau ci-dessous donne des détails sur les caractéristiques de consommation électrique du produit. Remarque : Certains modes peuvent ne pas s’appliquer à votre produit. Mode Description Consommation (Watts) Impression Le produit génère une impression sur papier à Lexmark 3500 Series : 15 ; Lexmark 4500 partir de documents électroniques. Series : 18 Copie Le produit génère une impression sur papier à Lexmark 3500 Series : 13 ; Lexmark 4500 partir de documents d'origine sur papier. Series : 16 Numérisation Le produit numérise des documents sur papier. Lexmark 3500 Series : 10 ; Lexmark 4500 Series : 13 Prêt Le produit est prêt à imprimer. Lexmark 3500 Series : 8 ; Lexmark 4500 Series : 11 Economiseur d'énergie L'imprimante est en mode d'économie d'énergie. Lexmark 3500 Series : 5.0 ; Lexmark 4500 Series : 7.7 Mode Hors tension Actif Le produit est branché sur une prise électrique non applicable murale, mais il est éteint. Mode Hors tension Inactif (<1 W inactif) Le produit est branché sur une prise de courant non applicable murale, l'interrupteur d'alimentation est en position Arrêt et le produit est en mode de consommation électrique minimal. Désactivé Le produit est branché sur une prise électrique 0.3 murale, mais il est éteint. Les niveaux de consommation indiqués dans le tableau précédent représentent des mesures effectuées sur une durée d'utilisation moyenne. Une consommation électrique instantanée peut donner un résultat supérieur à la moyenne. Les valeurs peuvent être modifiées. Consultez le site www.lexmark.com pour connaître les valeurs actuelles. Economiseur d'énergie Ce produit est doté d'un mode d'économie d'énergie appelé Economiseur d'énergie. Le mode Economiseur d'énergie est équivalent au mode de veille défini par l'agence américaine de protection de l'environnement (EPA, Environmental Protection Agency). Le mode Economiseur d'énergie économise l'énergie en réduisant la consommation électrique pendant des longues périodes d'inactivité. Le mode Economiseur d'énergie se déclenche automatiquement lorsque ce produit n'est pas utilisé pendant une certaine période, appelée délai d'inactivité de l'Economiseur d'énergie. Délai d'inactivité de l'Economiseur d'énergie par défaut (en minutes) : 60 Mode de désactivation Si ce produit est en mode de désactivation (consommation minime de courant), vous pouvez complètement l'éteindre en débranchant le cordon d'alimentation de la prise de courant. 108 Utilisation d'énergie totale Il peut s'avérer parfois utile de calculer l'utilisation d'énergie totale du produit. Etant donné que les mesures de consommation d'énergie électrique sont exprimées en Watts, la consommation d'électricité doit être multipliée par la durée que le produit passe dans chaque mode pour calculer l'utilisation d'énergie. L'utilisation d'énergie totale du produit est la somme de l'utilisation d'énergie de chaque mode. Contrat de licence de l'utilisateur final* L'ouverture de cet emballage, l'installation du logiciel du périphérique d'impression ou l'utilisation des cartouches d'impression fournies avec le produit confirme que vous acceptez le contrat de licence ci-après : Les cartouches d'impression brevetées contenues dans ce colis sont destinées à une utilisation unique et sont conçues de telle sorte qu'elles arrêtent de fonctionner lorsqu'une certaine quantité d'encre a été délivrée. Lorsque leur remplacement est nécessaire, une quantité variable d'encre reste dans la cartouche. Après cette utilisation unique, la licence d'utilisation de la cartouche d'impression arrive à expiration et la cartouche utilisée doit être exclusivement retournée à Lexmark pour être renvoyée en fabrication, à nouveau remplie ou bien recyclée. Si vous n'acceptez pas les termes de ce contrat de licence impliquant une utilisation unique, rapportez ce produit dans son emballage d'origine à votre fournisseur. Une cartouche de remplacement vendue sans tenir compte des conditions ci-dessus est disponible à l'adressewww.lexmark.com. * Les imprimantes XX80 Series (y compris mais pas seulement les modèles X1380, X1480, X1580, X2580, X3580 et X4580) ne sont pas concernées par le présent contrat de licence. 109 Index A absence de réponse de la photocopieuse 91 absence de réponse du scanner 93 adresse MAC, recherche 16 affichage photos de la bibliothèque de photos 56 Affiche 59 agrandissement d'une image 63 alignement des cartouches d'encre 75 alimentation incorrecte du papier ou du support spécial 96 amélioration de la qualité d'impression 75 appareil photo compatible PictBridge, impression de photos 55 articles de magazine, chargement sur la vitre du scanner 39 assemblage de copies 43, 62 aucun fichier d'image photo détecté 103 avis 107, 108, 109 avis sur les émissions 107 B bac de sortie du papier 17 Barre d'outils impression d'une page Web 41 impression des photos d'une page Web uniquement 42 utilisation 34 bavures sur la photo 90 bavures sur les photos, prévention 90 Bibliothèque de photos affichage de photos 56 impression de photos 56 numérisation d'une photo 68 boîte de dialogue Etat de l'imprimante 31 bourrage papier dans l'imprimante 95 bourrage papier dans le support papier 95 bourrages et problèmes d'alimentation papier, dépannage alimentation incorrecte du papier ou du support spécial 96 bourrage papier dans l'imprimante 95 bourrage papier dans le support papier 95 bourrages papier continu 97 impossible d'insérer du papier, des enveloppes ou des supports spéciaux dans l'imprimante 96 bourrages papier continu 97 bouton Affiche 29 bouton Afficher/imprimer la bibliothèque de photos 29 bouton Cartes de vœux photographiques 29 bouton Copier 29 bouton Email 29 bouton Envoyer par télécopie 29 bouton Lots de photos 29 bouton Numériser 29 bouton Transférer des photos 29 boutons du Studio d'imagerie Lexmark Affiche 29 Afficher/imprimer la bibliothèque de photos 29 Cartes de vœux photographiques 29 Copie 29 Diaporama 29 Email 29 Lots de photos 29 Numérisation 29 Télécopie 29 Transférer des photos 29 utilisation 29 buses des cartouches, nettoyage 76 butée du guide papier 17 C carte mémoire impression de fichiers 45 impression de photos à l'aide d'une épreuve 51 insertion 46 transfert de toutes les photos à l'aide de l'ordinateur 48 110 transfert des photos sélectionnées à l'aide de l'ordinateur 49 carte mémoire, dépannage il ne se passe rien lorsqu'une carte mémoire est insérée 98 impossible d'insérer la carte mémoire 97 cartes chargement 38 impression 44 mémoire 46 cartes de vœux chargement 38 impression 44 cartes photo, chargement 38 cartes postales chargement 38 impression 44 cartouche de droite incorrecte 102 cartouche de gauche incorrecte 102 cartouche droite manquante 102 cartouche gauche manquante 102 cartouches alignement 75 commande 77 conservation 77 essuyage 76 installation 73 nettoyage 76 suppression 73 cartouches d'encre, commande 31 cartouches, impression alignement 75 commande 77 conservation 77 essuyage 76 installation 73 nettoyage 76 suppression 73 CD impression de photos à partir de 57 transfert de toutes les photos à l'aide de l'ordinateur 49 transfert des photos sélectionnées à l'aide de l'ordinateur 50 Centre de solutions boîte de dialogue Etat de l'imprimante 31 Onglet Avancé 32 Onglet Comment 31 Onglet Contacts 32 Onglet Dépannage 31 Onglet Maintenance 32 ouverture 31 utilisation 31 chargement cartes de vœux 38 cartes photo 38 cartes postales 38 documents sur la vitre du scanner 39 enveloppes 37 étiquettes 37 fiches 38 papier 36 papier au format personnalisé 38 papier continu 39 papier glacé 36 papier mat à grammage élevé 36 papier photo 36 photos sur la vitre du scanner 39 transferts sur tissu 38 transparents 38 chariot des cartouches 18 commandes de papier et d'autres consommables 78 composants bac de sortie du papier 17 butée du guide papier 17 chariot des cartouches 18 guide papier 17 logements pour carte mémoire 17 panneau de commandes 17 port de l'unité d'alimentation 18 Port PictBridge 17 port USB 18 support papier 17 unité du scanner 18 vitre du scanner 17 volet supérieur 17 Voyant Wi-Fi 17 consignes de sécurité 2 contenu, emballage 13 copie 60 agrandissement d'une image 63 assemblage de copies 62 clonage d'une image 63 éclaircissement ou assombrissement d'une copie 62 personnalisation des paramètres 21 photos 61 photos sans bordure 61 réduction d'une image 63 réglage de la qualité 60 répétition d'une image 63 copie d'un document 64 copie d'une photo 65 copie sans bordure à l'aide du panneau de commandes 61 copie, dépannage absence de réponse de la photocopieuse 91 copies partielles de documents ou de photos 92 impossible de fermer l'unité du scanner 91 qualité de copie médiocre 91 copies partielles de documents ou de photos 92 D dépannage, bourrages et problèmes d'alimentation papier alimentation incorrecte du papier ou du support spécial 96 bourrage papier dans l'imprimante 95 bourrage papier dans le support papier 95 bourrages papier continu 97 impossible d'insérer du papier, des enveloppes ou des supports spéciaux dans l'imprimante 96 dépannage, carte mémoire il ne se passe rien lorsqu'une carte mémoire est insérée 98 impossible d'insérer la carte mémoire 97 dépannage, copie absence de réponse de la photocopieuse 91 copies partielles de documents ou de photos 92 impossible de fermer l'unité du scanner 91 qualité de copie médiocre 91 dépannage, impression amélioration de la qualité d'impression 86 bavures sur la photo 90 impression lente 89 impressions partielles de documents ou de photos 90 impressions partielles de photos 4x6 pouces (10x15 cm) lors de l'utilisation de PictBridge 86 111 le niveau d'encre des cartouches semble incorrect 90 le niveau d'encre semble baisser trop rapidement 90 qualité d'impression médiocre sur les bords de la page 88 qualité du texte et des images médiocre 87 dépannage, installation impossible d'imprimer un document depuis un appareil photo numérique à l'aide de PictBridge 85 impossible d'installer le logiciel 82 la page ne s'imprime pas 83 une langue incorrecte apparaît à l'écran 81 voyant de mise sous tension éteint 82 dépannage, messages d'erreur aucun fichier d'image photo détecté 103 aucune image sélectionnée 103 aucune information sur l'épreuve 103 aucune sélection de format papier/ photo effectuée 103 cartouche de droite incorrecte 102 cartouche de gauche incorrecte 102 cartouche droite manquante 102 cartouche gauche manquante 102 certaines photos ont été supprimées de la carte par l'hôte 104 déblocage du chariot 100 erreur 1104 101 erreur 1205 101 erreur 1206 101 erreur de cartouche droite 101 erreur de cartouche gauche 101 erreur de communication PictBridge 104 erreur de format des photos 103 impossible de détecter une épreuve 101 mémoire saturée 102 niveau d'encre couleur bas 99 niveau d'encre noire bas 99 niveau d'encre photo bas 99 ordinateur non connecté 101 problème d'alignement 98 problème de cartouche 99 problème de lecture de la carte mémoire 104 veuillez retirer la carte de l'appareil photo 104 vous ne pouvez choisir qu'une seule amélioration des photos à la fois 103 vous ne pouvez choisir qu'une seule sélection photo/format à la fois 103 dépannage, numérisation absence de réponse du scanner 93 impossible de numériser un document sur un ordinateur du réseau 95 la numérisation du document a échoué 93 numérisation trop lente ou bloquant l'ordinateur 94 numérisations partielles de documents ou de photos 95 qualité d'image numérisée médiocre 94 détramage 69 document copie 64 documents ajout en pièce jointe à un Email 69 chargement sur la vitre du scanner 39 envoi d’une télécopie à l'aide du logiciel 71 envoi par Email 69 impression 41 numérisation à l'aide de l'ordinateur 67 numérisation à l'aide du panneau de commandes 66 numérisation d'images pour modification 68 numérisation de texte à modifier 67 E effets de moiré, suppression des images numérisées 69 emballage, contenu 13 en commençant par la dernière page 43 encre, commande 31 enregistrement paramètres de format de papier 24 paramètres de format de photos 24 paramètres de type de papier 24 enveloppes chargement 37 impression 44 envoi d'une image par Email 69 envoi de télécopies à l'aide du logiciel 71 épreuve, utilisation 51 erreur 1104 101 erreur 1205 101 erreur 1206 101 erreur Aucun format papier/ photo 103 erreur Aucune image sélectionnée 103 erreur Aucune information sur l'épreuve 103 erreur d'ordinateur non connecté 101 erreur de cartouche droite 101 erreur de cartouche gauche 101 erreur de communication PictBridge 104 erreur de format des photos 103 étiquettes, chargement 37 F fiches chargement 38 impression 44 fonction Tout sur une page 44 formats de papier, spécification 33 G graphiques de qualité, impression 41 guide papier 17 I il ne se passe rien lorsqu'une carte mémoire est insérée 98 images envoi par Email 69 impossible d'imprimer un document depuis un appareil photo numérique à l'aide de PictBridge 85 impossible d'insérer du papier, des enveloppes ou des supports spéciaux dans l'imprimante 96 112 impossible d'insérer la carte mémoire 97 impossible d'installer le logiciel 82 impossible de détecter une épreuve 101 impossible de fermer l'unité du scanner 91 impossible de numériser un document sur un ordinateur du réseau 95 impression Affiche 59 cartes 44 cartes de vœux 44 cartes postales 44 copies assemblées 43 document 41 en commençant par la dernière page 43 enveloppes 44 fiches 44 fichiers depuis une carte mémoire ou un lecteur flash 45 graphiques de qualité 41 Lots de photos 57 ordre des pages inversé 43 page Web 41 page Web, photos uniquement 42 photos à l'aide d'effets de couleur 53 photos à l'aide d'une épreuve 51 photos à partir d'un appareil photo numérique utilisant le format DPOF 54 photos à partir d'un périphérique de support à l'aide de l'ordinateur 57 photos d'un appareil photo numérique compatible PictBridge 55 photos de la bibliothèque de photos 56 photos par nombre 52 photos par plage de dates 53 plusieurs pages sur une feuille 44 toutes les photos 52 transparents 43 impression lente 89 impression, dépannage amélioration de la qualité d'impression 86 bavures sur la photo 90 impression lente 89 impressions partielles de documents ou de photos 90 impressions partielles de photos 4x6 pouces (10x15 cm) lors de l'utilisation de PictBridge 86 le niveau d'encre des cartouches semble incorrect 90 le niveau d'encre semble baisser trop rapidement 90 qualité d'impression médiocre sur les bords de la page 88 qualité du texte et des images médiocre 87 impressions partielles de documents ou de photos 90 impressions partielles de photos 4x6 pouces (10x15 cm) lors de l'utilisation de PictBridge 86 imprimante réseau installation 15 informations, recherche concernant l'imprimante 9 insertion appareil photo numérique compatible PictBridge 55 cartes mémoire 46 lecteurs flash 47 installation cartouches 73 imprimante en réseau 15 logiciel de l'imprimante 105 installation, dépannage impossible d'imprimer un document depuis un appareil photo numérique à l'aide de PictBridge 85 impossible d'installer le logiciel 82 la page ne s'imprime pas 83 une langue incorrecte apparaît à l'écran 81 voyant de mise sous tension éteint 82 J journaux, chargement sur la vitre du scanner 39 L la numérisation du document a échoué 93 la page ne s'imprime pas 83 langue modification 81 le niveau d'encre des cartouches semble incorrect 90 le niveau d'encre semble baisser trop rapidement 90 lecteur flash impression de fichiers 45 impression de photos à l'aide d'une épreuve 51 insertion 47 transfert de toutes les photos à l'aide de l'ordinateur 49 transfert des photos sélectionnées à l'aide de l'ordinateur 50 logements pour carte mémoire 17 logiciel Barre d'outils 34 Centre de solutions 31 désinstallation et réinstallation 105 Lexmark Imaging Studio 29 Options d'impression 33 utilisation 29 logiciel de l'imprimante réinstallation 105 suppression 105 utilisation 29 Lots de photos 57 M Menu Actions 34 menu Carte photo 23 menu Copie 21 menu Maintenance menu Paramètres 26 menu Numérisation 22 menu Paramètres Conf. périphérique 27 Config. papier 26 Maintenance 26 Paramètres par défaut 27 menu PictBridge 25 message d'erreur Mémoire saturée 102 messages d'erreur aucun fichier d'image photo détecté 103 aucune image sélectionnée 103 aucune information sur l'épreuve 103 aucune sélection de format papier/ photo effectuée 103 cartouche de droite incorrecte 102 cartouche de gauche incorrecte 102 113 cartouche droite manquante 102 cartouche gauche manquante 102 certaines photos ont été supprimées de la carte par l'hôte 104 déblocage du chariot 100 erreur 1104 101 erreur 1205 101 erreur 1206 101 erreur de cartouche droite 101 erreur de cartouche gauche 101 erreur de communication PictBridge 104 erreur de format des photos 103 impossible de détecter une épreuve 101 mémoire saturée 102 niveau d'encre couleur bas 99 niveau d'encre noire bas 99 niveau d'encre photo bas 99 ordinateur non connecté 101 problème d'alignement 98 problème de cartouche 99 problème de lecture de la carte mémoire 104 veuillez retirer la carte de l'appareil photo 104 vous ne pouvez choisir qu'une seule amélioration des photos à la fois 103 vous ne pouvez choisir qu'une seule sélection photo/format à la fois 103 mise en page, sélection 33 mise en réseau installation d'un serveur d'impression interne sans fil 15 installation de l'imprimante 15 modification images numérisées 68 texte d'un document (ROC) 67 N nettoyage des buses des cartouches 76 niveau d'encre couleur bas 99 niveau d'encre noire bas 99 niveau d'encre photo bas 99 niveaux d'émission sonore 107 niveaux d'encre, vérification 31 numérisation à l'aide de l'ordinateur 67 à l'aide du panneau de commandes 66 ajout d'une photo à la bibliothèque de photos 68 de magazines et de journaux 69 modification d'images 68 modification de texte 67 personnalisation des paramètres 22 personnalisation des paramètres à l'aide de l'ordinateur 70 simultanée de plusieurs photos à l'aide de l'ordinateur 68 suppression des motifs ondulés (effets de moiré) 69 sur un ordinateur en réseau 66 sur un réseau 66 numérisation en réseau 66 numérisation trop lente ou bloquant l'ordinateur 94 numérisation, dépannage absence de réponse du scanner 93 impossible de numériser un document sur un ordinateur du réseau 95 la numérisation du document a échoué 93 numérisation trop lente ou bloquant l'ordinateur 94 numérisations partielles de documents ou de photos 95 qualité d'image numérisée médiocre 94 numérisations partielles de documents ou de photos 95 O Onglet Avancé 32 Onglet Comment 31 Onglet Config. papier 33 Onglet Contacts 32 Onglet Dépannage 31 Onglet Maintenance 32 Onglet Mise en page 33 Onglet Qualité/Copies 33 Options d'impression menu Enregistrer les paramètres 33 Onglet Config. papier 33 Onglet Mise en page 33 Onglet Qualité/Copies 33 onglets de la boîte de dialogue Options d'impression 33 ouverture 33 ordre des pages inversé 43 orientation paysage, sélection 33 orientation portrait, sélection 33 orientation, modification paysage 33 portrait 33 P page Web impression 41 impression des photos uniquement 42 panneau de commandes 17 enregistrement de paramètres 27 installation d'une autre langue 14 menu Carte photo 23 menu Copie 21 menu Numérisation 22 menu Paramètres 26 menu PictBridge 25 utilisation 18 papier au format personnalisé, chargement 38 papier continu, chargement 39 papier et autres consommables, commandes 78 papier glacé, chargement 36 papier mat à grammage élevé, chargement 36 papier photo, chargement 36 papier, chargement 36 paramètres d'origine, restauration 104 paramètres du logiciel de l'imprimante restauration des valeurs par défaut 35 paramètres du logiciel, imprimante restauration des valeurs par défaut 35 paramètres non enregistrés 104 paramètres par défaut menu Carte photo 23 menu Numérisation 22 menu Paramètres 26 restauration des paramètres d'origine 104 paramètres, enregistrement 27 périphérique de support impression de photos à partir de l'ordinateur 57 personnalisation des paramètres copie 21 numérisation 22 photos bavures, prévention 90 114 chargement sur la vitre du scanner 39 copie 65 copie de photos 61 copie de photos sans bordures 61 impression à l'aide d'une épreuve 51 impression à partir d'un appareil photo numérique compatible PictBridge 55 impression à partir d'un appareil photo numérique utilisant le format DPOF 54 impression à partir d'un périphérique de support à l'aide de l'ordinateur 57 impression à partir d'une page Web 42 impression de photos à l'aide d'effets de couleurs 53 impression par numéro 52 impression par plage de dates 53 numérisation simultanée de plusieurs photos à l'aide de l'ordinateur 68 numérisation vers la Bibliothèque de photos 68 tout imprimer 52 transfert d'une carte mémoire vers un lecteur flash 50 transfert de toutes les photos d'un CD ou d'un lecteur flash à l'aide de l'ordinateur 49 transfert de toutes les photos d'une carte mémoire à l'aide de l'ordinateur 48 transfert depuis une carte mémoire à l'aide du panneau de commandes 48 transfert des photos sélectionnées d'un CD ou d'un lecteur flash à l'aide de l'ordinateur 50 transfert des photos sélectionnées d'une carte mémoire à l'aide de l'ordinateur 49 photos supprimées de la carte par l'hôte 104 port de l'unité d'alimentation 18 Port PictBridge 17 port USB 18 problème d'alignement 98 problème de blocage du chariot 100 problème de cartouche 99 problème de lecture de la carte mémoire 104 Propriétés d'impression Menu Actions 34 menu Options 34 publications, recherche 9 Q qualité d'image numérisée médiocre 94 qualité d'impression médiocre sur les bords de la page 88 qualité d'impression, amélioration 75 qualité de copie médiocre 91 qualité de copie, réglage 60 qualité du texte et des images médiocre 87 R réception d'une télécopie automatiquement 72 recherche adresse MAC 16 informations sur l'imprimante 9 publications 9 site Web 9 recyclage déclaration WEEE 107 produits Lexmark 80 réduction d'une image 63 répétition d'une image 63 retrait de cartouches 73 ROC, modification du texte d'un document 67 S serveur d'impression interne sans fil installation 15 site Web recherche 9 Studio d'imagerie Lexmark, boutons Afficher/imprimer la bibliothèque de photos 29 Cartes de vœux photographiques 29 Copie 29 Diaporama 29 Email 29 Lots de photos 29 Numérisation 29 Télécopie 29 Transférer des photos 29 utilisation 29 Studio d'imagerie Lexmark, utilisation 29 support papier 17 T télécopie réception automatique 72 touches, panneau de commandes Annuler 20 Carte photo 19 Démarrer Couleur 21 Démarrer Noir 21 Flèche vers la droite 20 Flèche vers la gauche 20 Marche/arrêt 19 Menu 19 Mode Copie 19 Mode Numérisation 19 Paramètres 19 Plus clair/Plus foncé 19 Retour 20 Sélectionnez 20 transfert de photos d'un lecteur flash à l'aide de l'ordinateur 49, 50 d'une carte mémoire vers un lecteur flash 50 d'une carte mémoire, à l'aide de l'ordinateur 48, 49 depuis un CD à l'aide de l'ordinateur. 49, 50 depuis une carte mémoire à l'aide du panneau de commandes 48 transferts sur tissu, chargement 38 transparents chargement 38 impression 43 U une langue incorrecte apparaît à l'écran 81 unité du scanner 18 V veuillez retirer la carte de l'appareil photo 104 vitre du scanner 17 chargement de documents 39 nettoyage 77 volet supérieur 17 115 vous ne pouvez choisir qu'une seule amélioration des photos à la fois 103 vous ne pouvez choisir qu'une seule sélection photo/format à la fois 103 voyant de mise sous tension éteint 82 Voyant Wi-Fi 17 ">
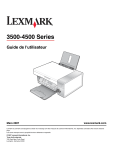
Öffentlicher Link aktualisiert
Der öffentliche Link zu Ihrem Chat wurde aktualisiert.