M-Audio Ozonic Manuel utilisateur
Vous trouverez ci-dessous de brèves informations sur l'Ozonic. L'Ozonic est un clavier 37 notes et une interface audio 24 bits/96kHz munie de quatre entrées et quatre sorties analogiques. Il est aussi équipé de ports d’entrée/sortie MIDI. Le clavier comporte 40 contrôleurs MIDI programmables, dont un joystick, 8 réglages rotatifs et 9 curseurs.
PDF
Télécharger
Document
OZONIC 37-Key Audio/MIDI Interface and Controller Français Introduction Merci d’avoir choisi l’Ozonic de M-Audio, un outil de production et de performance audio/MIDI entièrement intégré, conçu pour simplifier la musique sur ordinateur. Que la musique sur ordinateur n’aie pas de secrets pour vous ou que vous soyez novice en la matière, nous vous recommandons de lire attentivement ce Manuel de l’utilisateur pour vous familiariser avec l’installation, le fonctionnement et les fonctionnalités avancées de votre Ozonic. Contenu de l’emballage L’emballage de l’Ozonic contient les éléments suivants : < < < < < < L'interface audio/MIDI Ozonic Un CD-ROM contenant les pilotes et le manuel de l'utilisateur au format PDF Un guide de démarrage rapide imprimé Un CD-ROM contenant le logiciel Reason Adapted Express™ Un câble IEEE 1394 (FireWire) 6/6 broches d’un mètre Un bloc d'alimentation 1 A, 12 V À propos de l’Ozonic Un seul câble IEEE 1394 suffit pour connecter l’Ozonic au port FireWire de votre ordinateur. Si ce dernier n’est pas équipé d’un port FireWire natif, procurez-vous une carte PCI FireWire auprès de votre revendeur informatique. Consultez la base de connaissances d’assistance MAudio sur le site Web de M-Audio (http://m-audio.fr/) pour en savoir plus sur les adaptateurs PCI IEEE 1394/FireWire compatibles. IMPORTANT : l’Ozonic est fourni avec un câble FireWire 6/6 broches de haute qualité. Pour obtenir des performances audio optimales, il est fortement recommandé d’utiliser ce câble ou un câble similaire de qualité identique. Votre ordinateur est équipé d’une interface six ou quatre broches, tandis que le connecteur de l’Ozonic comporte six broches. L’alimentation par bus requiert une connexion FireWire à six broches. Si votre ordinateur dispose d’une connexion à quatre broches ou d’une connexion à 6 broches qui ne fournit pas d’alimentation, vous devrez utiliser l’adaptateur d’alimentation fourni avec un câble d’adaptation. Remarque : le terme utilisé pour désigner la connexion FireWire peut varier selon le fabricant, par exemple “iLink” chez Sony ou simplement “1394”. En cas de doute, consultez le manuel de votre ordinateur. IMPORTANT : Quelques rares problèmes nous ont été signalés concernant la connexion à chaud de dispositifs répondant à la norme IEEE 1394, ou “FireWire”. (Connecter à chaud consiste à effectuer des branchements 1394/FireWire lorsqu’un ou plusieurs des dispositifs, l’ordinateur y compris, sont allumés). En cas de connexion à chaud, la probabilité de rendre inopérable de façon permanente le périphérique FireWire ou le port FireWire de l’ordinateur hôte est très faible. Bien que les produits M-Audio répondent strictement à la norme FireWire et soient soumis à des tests internes sévères, la probabilité que la connexion à chaud de votre interface FireWire M-Audio avec certains ordinateurs puisse causer le type de problèmes décrits ici n’est pas à écarter. Nous vous recommandons de protéger votre équipement en évitant de connecter à chaud tout dispositif alimenté par bus FireWire et notamment l’Ozonic de M-Audio. Connectez votre dispositif FireWire lorsque ce dernier ainsi que l’ordinateur sont hors tension. Puis allumez le dispositif FireWire d’abord et l’ordinateur ensuite. Si vous utilisez une alimentation par bus (systèmes munis de connecteurs IEEE1394 à 6 broches), veillez à effectuer la connexion des câbles d’abord, puis à mettre le commutateur FireWire en position marche et enfin à mettre sous tension l’ordinateur. M-Audio s’emploie activement à étudier tous les problèmes susceptibles de constituer un désagrément pour ses clients. Veuillez consulter la base de connaissances de la section Assistance du site http://m-audio.fr/ afin d’obtenir des mises à jour à ce sujet. Présentation générale de l’Ozonic L’Ozonic est un clavier 37 notes et une interface audio 24 bits/96kHz munie de quatre entrées : une entrée symétrique entièrement compatible avec les microphones à alimentation fantôme, une entrée instrument (jack 6,35 mm asymétrique) et deux jacks TS de 6,35 mm. L’Ozonic est également équipé de quatre sorties analogiques, deux sur prises symétriques au format jack 6,35 mm et deux sur prises asymétriques au format jack 6,35 mm. Sans oublier la sortie casque stéréo et les ports d’entrée/sortie MIDI. Toutes ces options font de l’Ozonic une solution parfaitement intégrée pour les environnements de concert et de studio impliquant une configuration de musique sur ordinateur. Le Panneau de l’Ozonic est facile à utiliser et comprend des commandes d’acheminement et de mixage très performantes. Vous pouvez acheminer n’importe quelle combinaison de paire d’entrées vers n’importe quelle paire de sorties analogiques. Ainsi vous disposez d’un contrôle total sur les retours logiciels provenant de l’ordinateur hôte ou des flux de monitoring direct matériel. Bénéficiez du monitoring logiciel à très faible latence et de la prise en charge des pilotes ASIO ainsi que du monitoring matériel direct à latence zéro. 39 Grâce à la fonction Headphone Stream Select (sélection du flux de casque) de l’Ozonic, vous pouvez choisir la paire de sorties à contrôler, ce qui vous donne la possibilité de pré-écouter le flux audio avant son émission en direct. L’Ozonic possédant en outre des contrôles de niveau matériels pour chaque paire de sorties, il est donc possible de procéder non seulement à des mixages en temps réel, y compris le monitoring direct. Le clavier compte 40 contrôleurs MIDI programmables dont un joystick, 8 réglages rotatifs, 9 curseurs, une modulation de Pitch Bend et une de modulation et 14 boutons programmables (dont des boutons de transport). Il comporte aussi un contrôle d’Aftertouch. N’oublions pas non plus ni les 6 boutons de fonction temps réel (les contrôles de groupe et de zone notamment) ni les 10 boutons d’accès mémoire qui donnent accès aux 20 mémoires intégrées. Fonctionnalités Clavier principal < 37 touches dynamiques taille standard, action synthé, avec aftertouch programmables < 1 port d'entrée MIDI / 1 port de sortie MIDI < contrôleur de joystick < 8 boutons de contrôle MIDI entièrement programmables < 9 curseurs programmables < 14 boutons programmables (dont boutons de transport) < 10 boutons de présélection avec 2 couches et un panneau de commande double-fonction < < < < < < < < < molettes de pitch bend et de modulation programmables 20 emplacements mémoires non volatiles 5 boutons de contrôle de transport Boutons haut et bas d'octave et de transposition Entrée pour pédale sustain Entrée de pédale d’expression 6 boutons de fonctions temps réel Port d'alimentation 12 V CC Bouton marche/arrêt Alimentation : < Par bus FireWire* < DC IN pour bloc d’alimentation externe si le bus FireWire n’est pas utilisé pour l’alimentation Données MIDI des boutons : < Note On < Bascule Note On/Off < Bascule MIDI CC On/Off < Préréglages Program, Bank LSB, Bank MSB < fonctions MIDI Machine Control < Messages SysEx GM/GM2/XG Caractéristiques MIDI : Ports : < Sortie MIDI externe < Entrée MIDI externe < 2 sorties MIDI FireWire (l’une pour la sortie MIDI, l’autre pour le clavier) < 2 entrées MIDI FireWire Données MIDI des contrôleurs : < < < < < < Numéro de contrôleur MIDI RPN/NRPN Program, Bank LSB, Bank MSB Pitch Bend Messages SysEx GM/GM2/XG Tous les contrôles sont entièrement programmables en fonction des numéros de contrôleur MIDI AUDIO < 4 x 6 E/S analogiques sur 1 x entrée micro XLR, 1 x entrée instrument jack 6,35 mm et 2 x connecteurs jacks TS 6,35 mm < 2 x sorties symétriques et 2 x sorties asymétriques < 1 sortie casque < Contrôle de niveau casque < Contrôle de fusion/sélection de flux casque < Tous les contrôles sont entièrement programmables en fonction des canaux MIDI < Mode Drawbar (tirette) pour les curseurs < Controller Mute annule la sortie du contrôleur pour éviter les sauts de paramètres < Memory Dump par Sys Ex < Bibliothécaire Enigma et éditeur de paramètre pour le stockage et l’organisation des configurations < Contrôle de niveau de monitoring direct < Interrupteur d'alimentation fantôme pour entrée XLR sur la face arrière et témoin d’activation pour l’entrée 1 sur la face avant < Bouton Dual Concentric de contrôle de gain pour entrées 1 et 2 < Témoins de signal/écrêtage pour chaque contrôle de gain < Curseurs de volume pour Sorties 1 et 2 et Sortie 3 et 4 * requiert un port FireWire 6 broches Remarque : les cartes PCMCIA 6 broches ne fournissent pas d’alimentation 40 Configuration système minimale IMPORTANT : l’Ozonic est pris en charge par Windows XP (il n’est compatible ni avec Windows 98/98SE ni avec Windows ME/2000). Vous devez disposer du Service Pack 1 (SP1) ou supérieur. Visitez les pages Windows Update (http://windowsupdate.microsoft.com/) pour télécharger les dernières mises à jour et correctifs Microsoft. Sur Macintosh, l’Ozonic est pris en charge sous Mac OS X version 10.2.8 ou version 10.3.4 ou supérieure. En revanche, il n’est pas pris en charge par les versions antérieures. Windows < Pentium 3, 800 MHz ou supérieur (pour les ordinateurs portables, le CPU minimal peut être plus élevé) < 256 Mo de RAM < DirectX 9.0b ou supérieur < Windows XP (Service Pack 1) ou supérieur (Windows 98, Me, NT et 2000 non pris en charge) Mac OS < Macintosh G3** 800/G4** 733MHz ou supérieur (pour les ordinateurs portables, le CPU minimal peut être plus élevé) < OS X 10.2.8 avec 256 Mo de mémoire RAM < OS X 10.3.4 ou supérieur avec 512 Mo de mémoire RAM * M-Audio suggère également de vérifier la configuration système minimale requise pour le logiciel, celle-ci pouvant être supérieure à celle indiquée ci-dessus. ** le système n’est pas compatible avec les cartes accélératrices G3/G4. Contrôles et connecteurs Schéma face avant 6 5 7 8 9 10 11 12 4 3 2 1 13 14 15 Description de la face avant 1. 2. 3. 4. 5. 6. 7. 8. 9. 10. 11. 12. 13. 14. 15. Bouton d’octave +/- : permet de décaler l’octave du clavier vers le haut ou le bas afin d’étendre la gamme des touches Curseur de niveau de sortie : contrôle le volume des deux paires de sortie Bouton de source casque : contrôle quelle sortie audio le casque va contrôler Bouton de niveau casque : contrôle le niveau de volume du casque Bouton de niveau de monitoring direct : contrôle la quantité du signal d’entrée envoyé directement aux sorties. Bouton de gain d’entrée : contrôle le gain micro et instrument des entrées 1 et 2. Boutons de présélection de zone/groupe : les 10 boutons de mémoire de préréglage des banques A et B permettent de sélectionner des Zones et des Groupes Boutons de fonctions avancées temps réel : contrôlent les fonctions MIDI que vous utiliserez en temps réel ; les fonctions de programmations sont accessibles via le panneau de commande Ecran LCD : affiche l’ensemble de l’activité MIDI 8 boutons tournants : 8 boutons MIDI programmables 8 curseurs : 8 curseurs MIDI programmables Fonctions de programmation : fonctions de programmation MIDI avancées Molettes de Pitch Bend et de Modulation : contrôlent la manipulation du son du pitch et de la modulation Contrôleur de Joystick 14 boutons programmables (dont boutons de transport) 41 Descriptions face arrière 11 6 10 9 8 7 12 5 3 2 4 1 Entrée micro: ce connecteur accueille un micro faible impédance connecté à une fiche XLR symétrique à 3 broches standard. Cette entrée microphone est compatible avec l’alimentation fantôme 48V standard utilisée par les micros à condensateur professionnels. 2. Entrée instrument : ce connecteur permet de brancher un instrument (guitare ou basse par exemple). L’entrée est de type Jack 6,35mm asymétrique (TS). 3. Entrées de ligne : ces deux connecteurs permettent le branchement d’entrées lignes. Vous pouvez les utiliser avec deux appareils mono individuels ou une seule unité stéréo. 4. Sortie casque : La prise casque accepte des casques à impédances variant entre 32 et 600 ohms. 5. Sorties ligne : les deux premières sorties ligne sont symétriques (Jacks 6,35mm TRS) tandis que les troisième et quatrième sont asymétriques (Jacks 6,35mm TS). 6. Alimentation fantôme : ce commutateur permet d’activer ou de désactiver l’alimentation fantôme au niveau de l’entrée microphone (voir point 1 ci-dessus). 7. Entrée et sortie MIDI : il s’agit d’une entrée/sortie MIDI standard à 5 broches. 8. Port FireWire : le port FireWire (IEEE 1394) permet la connexion de l’Ozonic à votre ordinateur. Nous recommandons de connecter l’Ozonic au bout des chaînes d’appareils FireWire et ne connecter à l’entrée que des appareils auto-alimentés. 9. Port d’alimentation CC : branchez-y le bloc d’alimentation 12V CC 1000mA lorsque vous utilisez l’Ozonic avec une connexion FireWire à quatre broches. Veillez à n’utiliser que le bloc d’alimentation fourni avec l’unité ou un adaptateur de qualité équivalente, avec polarité positive au centre. 10. Commutateur marche/arrêt : permet d’allumer et d’éteindre l’Ozonic. 11. Emplacement pour verrou Kensington® :ce connecteur est compatible avec les câbles de sécurité Kensington® assurant la protection de votre appareil contre le vol. 12. Entrée pour pédale sustain /Entrée de pédale d’expression 1. Installation des pilotes Windows XP REMARQUE : NE CONNECTEZ PAS l’Ozonic à votre ordinateur tant que vous n’avez pas exécuté le programme d’installation puis éteint votre ordinateur. Si vous comptez utiliser une alimentation par bus (systèmes munis de connecteurs IEEE1394 à 6 broches), veillez à effectuer la connexion des câbles d’abord, puis à mettre le commutateur FireWire en position marche et enfin à mettre sous tension l’ordinateur. Pour que l’Ozonic fonctionne correctement, vous devez avoir installé le Service Pack 1 ou supérieur si vous utilisez Windows XP. Pour installer un Service Pack, veuillez consulter http://www.microsoft.com pour des instructions. De plus, vous aurez besoin de Direct X 9.0b ou supérieur. Le programme d’installation du pilote de l’Ozonic va détecter si vous avez ou non la bonne version de Direct X sur votre système. Si une mise à niveau est nécessaire, elle vous sera proposée. Le CD-ROM des pilotes inclus comprend une copie de Direct X 9.0b. Pendant l’installation, des messages concernant la Signature numérique de Microsoft pour le pilote apparaîtront. Microsoft teste les pilotes pour s’assurer qu’ils fonctionnent correctement avec ses systèmes d’exploitation. S’il est vrai que la signature des pilotes simplifie l’installation et l’utilisation, elle n’est pas nécessaire pour qu’un périphérique fonctionne correctement avec le système d’exploitation. En ce moment, les pilotes FireWire de M-Audio ne sont pas signés numériquement. Cependant, M-Audio s’engage à fournir les pilotes les meilleurs possibles pour nos produits, et nous évaluons et testons constamment nos pilotes pour nous assurer qu’ils fonctionnent correctement. Le fait que le pilote n’est pas signé ne doit donc pas vous inquiéter. 1. 2. 3. Insérez le CD-ROM de pilotes dans le lecteur CD-ROM de votre ordinateur. Dans le menu Démarrer, sélectionnez Exécuter et cliquez sur Parcourir. Naviguez jusqu’au lecteur de CD-ROM, repérez le dossier “Ozonic”, puis sélectionnez-y le programme d’installation de l’Ozonic. Cliquez sur l’icône du programme d’installation pour démarrer l’installation. 42 4. 5. Assurez-vous qu’aucun autre programme n’est en cours (en particulier les programmes anti-virus, susceptibles d’interférer avec l’installation), puis cliquez sur Suivant pour commencer l’installation. Après avoir lu le contrat de licence, cliquez sur “I accept...” (J’accepte...) si vous acceptez les termes. Cliquez ensuite sur “Suivant” pour continuer. 6. 7. Cliquez sur “Installer” afin de continuer. Le programme d’installation vous invite à procéder aux réglages d’optimisation des performances DVD/CD. Dans la plupart des cas, il est recommandé de conserver les réglages par défaut (sélectionnés). Windows est le plus souvent déjà configuré de cette manière et ces réglages garantissent que vous puissiez écouter vos CD ou DVD via l’Ozonic. Cliquez sur “Suivant”. 8. Au cours de l’installation, un message vous indique que les pilotes n’ont pas passé le test du logo Windows. Cliquez sur Continuer afin de poursuivre l’installation. Une fois les fichiers copiés par le programme d’installation, une fenêtre indiquant que l’installation est terminée apparaît. Le système vous invite à éteindre votre ordinateur. Cliquez sur “Terminer” afin de continuer. 9. 43 10. Une fois l’ordinateur éteint, connectez l’Ozonic au port FireWire de votre ordinateur et mettez celui-ci sous tension. Dès que l’Ozonic est connecté, allumez votre ordinateur. Une fois Windows chargé, l’Assistant ajout de nouveau matériel apparaît. Sélectionnez l’option par défaut “Installer le logiciel automatiquement” puis cliquez sur “Suivant”. Windows repère et installe alors les fichiers de démarrage de l’Ozonic. 11. Au cours de l’installation, un message vous indique que les pilotes n’ont pas passé le test du logo Windows. Cliquez sur Continuer afin de poursuivre l’installation. 12. La fenêtre Assistant nouveau matériel détecté apparaît à nouveau pour l’installation des pilotes de l’Ozonic. Sélectionnez l’option par défaut “Installer le logiciel automatiquement” puis cliquez sur “Suivant”. 13. Une fenêtre apparaît à nouveau à propos du test du logo Windows. À nouveau, cliquez sur Continuer afin de poursuivre l’installation. 14. Cliquez sur “Terminer” pour achever l’installation. L’Ozonic est désormais prêt à fonctionner. 15. L’icône du Panneau de configuration de l’Ozonic apparaît à présent dans la zone de notification (dans le coin inférieur droit du bureau de Windows). Cliquez sur cette icône pour accéder au Panneau de configuration. 44 Mac OS X Ne branchez ou débranchez jamais l’Ozonic lorsque l’ordinateur est sous tension. Si vous comptez utiliser une alimentation par bus (systèmes munis de connecteurs IEEE1394 à 6 broches), veillez à effectuer la connexion des câbles d’abord, puis à mettre le commutateur FireWire en position marche et enfin à mettre sous tension l’ordinateur. Remarque sur l’installation : il y a des différences dans l’autorisation de l’administrateur entre OS 10.2.X et OS 10.3.X. Pour 10.2.8 ou supérieur, il se peut qu’on vous demande votre mot de passe d’administrateur au début de l’installation. Pour 10.3 ou supérieur, il se peut qu’on vous demande votre mot de passe juste avant que l’installation commence. 1. 2. 3. 4. 5. 6. 7. Insérez le CD-ROM dans votre lecteur CD-ROM et ouvrez le CD-ROM afin d’en voir le contenu. Repérez et ouvrez le dossier “Ozonic”, puis ouvrez le dossier correspondant à OS X. Double-cliquez sur le fichier “M-Audio Ozonic Installer.dmg”. L’icône “Ozonic” apparaît sur le bureau. Double-cliquez sur l’icône de l’Ozonic. Le fichier M-Audio Ozonic Installer.mpkg apparaît. Double-cliquez sur le fichier d’installation. L’écran d’installation de la FireWire apparaît alors. Cliquez sur “Continuer”. L’écran suivant contient les notes de mise à jour ainsi que des boutons vous permettant de les imprimer ou de les sauvegarder. Une fois la lecture des notes terminées, cliquez sur “Continuer”. L’écran suivant affiche le contrat de licence du logiciel ainsi que des boutons permettant de l’imprimer ou de le sauvegarder. Quand vous avez lu le contrat, cliquez sur “Continuer”. Quand vous avez pressé sur “Continuer”, un avis apparaîtra vous demandant si vous êtes d’accord ou non. Si vous êtes d’accord, alors l’installation se poursuivra. Si vous n’êtes pas d’accord, l’installation ne se poursuivra pas. 45 8. 9. Sélectionnez votre disque dur OS X. Cliquez sur Continuer. L’écran suivant vous fournit les options d’installation du pilote de l’Ozonic. Nous vous recommandons de choisir l’option Basic. Pour ce faire, cliquez sur “Install”. Si vous souhaitez personnaliser votre installation, cliquez sur le bouton Personnaliser. 10. Entrez votre nom et mot de passe d’administrateur, et cliquez sur OK pour continuer. 11. Un message indiquant les étapes suivantes de l’installation s’affichera alors. Lisez-le puis appuyez sur “OK.” 12. Une fois l’installation achevée, cliquez sur “Fermer” pour mettre fin à l’assistant. 13. Une fois le programme d’installation terminé, éteignez votre ordinateur. Branchez l’Ozonic au port FireWire de votre ordinateur puis appuyez sur son bouton d’alimentation pour le mettre sous tension. Allumez ensuite de nouveau votre ordinateur. 14. Une fois le système d’exploitation chargé, allez dans les Préférences Système du menu Pomme. Sélectionnez les préférences système Son, puis cliquez sur l’onglet Sortie. Sélectionnez “M-Audio Ozonic” afin de choisir l’Ozonic en tant que périphérique de sortie par défaut. 46 Connexions matérielles Audio ATTENTION : il est impératif que vous éteigniez votre ordinateur à chaque fois que vous désirez connecter ou déconnecter l’Ozonic de votre système. Faute de quoi, les ports FireWire de votre ordinateur ou de votre Ozonic pourraient s’en trouver endommagés. Pour plus d’informations, veuillez vous reporter au début de ce manuel à l’avertissement relatif aux connexions à chaud. Connectez les sorties de ligne 1 et 2 de l’Ozonic à votre ampli, à vos haut-parleurs actifs ou à votre table de mixage. Pour le fonctionnement stéréo, les sorties par défaut sont les canaux 1 et 2. (Si vous le souhaitez, vous pouvez changer ce réglage dans le Panneau de configuration de l’Ozonic.) Vous pouvez aussi connecter les quatre sorties de ligne de l’Ozonic à une table de mixage autonome. Branchez votre casque sur la sortie casque de l’Ozonic. Branchez un micro (en utilisant un connecteur XLR) ou un instrument (en utilisant uniquement un connecteur Jack 6,35mm TS), une guitare électrique ou une basse par exemple, sur le canal 2 d’entrée Instrument. Branchez votre source analogique de niveau ligne (instruments, préamplis, platine CD ou vinyle, etc.) sur les entrées ligne analogiques 3 et 4 de l’Ozonic. MIDI En plus de la connexion Firewire MIDI à votre ordinateur, vous pouvez brancher la sortie MIDI de votre éventuel appareil MIDI à l’entrée MIDI de l’Ozonic. Branchez la sortie MIDI de l’Ozonic sur l’entrée MIDI de votre apprareil MIDI. DIAGRAMME DE CONNEXION instrument sound module (optional) computer Ozonic mic powered monitors headphones Le Panneau de configuration logiciel L’installation du pilote de l’Ozonic inclut celle d’un Panneau de configuration, une interface simple mais puissante pour votre station numérique et les logiciels audio installés sur votre ordinateur. Le Panneau de configuration de l’Ozonic dispose d’un mélangeur virtuel doté de quatre sorties virtuelles depuis votre logiciel audio, et de quatre canaux d’entrée depuis les entrées matérielles de l’Ozonic. Chaque paire d’entrée peut être acheminée sur n’importe laquelle des sorties analogiques de l’Ozonic. Le Panneau de configuration de l’Ozonic est installé sur l’ordinateur lors de l’installation des pilotes. Pour lancer le Panneau de configuration : Sous Windows, une toute petite icône ayant la forme d’un bouton s’affiche dans la barre des tâches (dans le coin inférieur droit du bureau de Windows). Pour lancer le Panneau de configuration, double-cliquez sur cette icône. Sous Mac, le Panneau de configuration de l’Ozonic se trouve dans les Préférences Système. Dans OS X, allez dans Menu Pomme > Préférences système > M-Audio FireWire. Aussi bien sous Windows que sous Mac, le Panneau de configuration peut également être ouvert depuis la page de configuration d’un programme musical compatible ASIO (ASIO ne s’applique pas pour Mac OS X). Le Panneau de configuration de l’Ozonic vous offre une large gamme de réglages. Vous vous apercevrez peut-être que les réglages par défaut comblent vos attentes. Selon la méthode d’enregistrement employée, il se peut que nous n’ayez à effectuer aucun réglage. Mais pour le cas où vous voudriez personnaliser vos réglages, la section suivante apporte de nombreuses informations à propos du Panneau de configuration. 47 Menus globaux Les fonctionnalités ci-après se retrouvent sur toutes les fenêtres du Panneau de configuration : < Mixer settings (réglages du mélangeur) – le bouton reset (réinitialiser) restaure les réglages par défaut du Panneau de configuration. Retrouvez les valeurs des réglages par défaut à la fin de cette section. Les boutons load (ouvrir), save (enregistrer) et delete (supprimer) ouvrent sous Windows et Mac une boîte de sélection de fichiers. Pour sauvegarder un ensemble de réglages du Panneau de configuration, cliquez sur le bouton save. Ensuite, dans la boîte de dialogue Save, donnez un nom à cet ensemble de réglages et cliquez sur “OK”. Il vous suffira par la suite de cliquer sur le bouton load pour sélectionner et ouvrir les réglages que vous aurez sauvegardés. Pour supprimer un réglage sauvegardé, cliquez sur le bouton delete et sélectionnez le réglage à supprimer. Page Mixer La page Mixer permet l’acheminement de la sortie et le contrôle des entrées analogiques et des retours logiciels de l’Ozonic. Un maximum de quatre canaux virtuels reviennent de vos logiciels musicaux. < Software Returns (retours logiciel) – la page mixer donne accès à un maximum de quatre retours audio virtuels, affichés en paires de canaux, de votre logiciel audio. Ces retours apparaissent dans les assignations de sortie de votre programme audio et dans les réglages du mélangeur en tant que sorties audio disponibles. Vous serez certainement amené à contrôler le niveau du monitoring de sortie depuis le mélangeur de votre logiciel audio et à conserver les faders du Panneau de configuration à leur niveau maximum. Cependant, il peut s’avérer plus pratique de les régler ici, particulièrement si vous souhaitez équilibrer les niveaux d’entrée et de sw rtn. Pour acheminer ces canaux, sélectionnez le bouton approprié sur la console de mixage (soit 1/2 pour la paire de sorties 1 et 2, soit 3/4 pour les sorties 3 et 4). Par défaut, les retours logiciels 1 et 2 sont acheminés vers les sorties 1 et 2. Les retours logiciels 3 et 4 sont acheminés vers les sorties 3 et 4. 48 < Entrées matérielles – la page mixer vous propose également des commandes de contrôle du niveau destinées au monitoring direct des entrées analogiques de l’Ozonic. Ces paires sont intitulées 1/2 in et 3/4 in. L’acheminement logiciel des entrées matérielles suit le même processus que celui des retours logiciels. Appuyez sur 1/2 ou 3/4 ou sur les deux pour sélectionner les options d’acheminement. Une fois que vous aurez appuyé sur l’un des boutons du logiciel, il s’allumera afin d’indiquer que le signal audio est bien acheminé vers cette paire de sorties. < Output Routing (routing de sortie) – les retours logiciels 1-4 peuvent être assignés à n’importe quelles sorties analogiques de l’Ozonic en cliquant sur le bouton Output de la paire de sortie désirée. Ces paires sont marquées 1/2 et 3/4. Vous pouvez sélectionner toute paire de sortie analogique(le bouton correspondant est bleu lorsqu’il est actif) pour chaque paire de canaux d’entrée du mélangeur. Si vous avez affecté plusieurs canaux à une unique paire de sortie, les signaux sont ajoutés sur la sortie sélectionnée. Remarque : l’addition de signaux pouvant provoquer l’écrêtage, ne quittez pas des yeux vos indicateurs de niveau de sortie lorsque vous mélangez plusieurs canaux sur une seule sortie. < Stereo Linking (Regroupement stéréo) : les deux canaux de retour logiciel virtuel sont contrôlés par des faders logiciels ; les paires peuvent être groupées pour un fonctionnement stéréo en cliquant sur le bouton link (grouper) des canaux. Les boutons sont bleus lorsqu’ils sont actifs. Une fois qu’un canal est groupé, il suffit de déplacer un fader pour que les deux faders de la paire se déplacent en même temps. < Bouton mute (silence) : si vous sélectionnez le bouton mute, il devient rouge et la paire de canaux correspondante cesse d’émettre de l’audio. Si vous désélectionnez le bouton mute, la paire de canaux émet à nouveau de l’audio. < Bouton solo – si vous sélectionnez le bouton solo, il devient jaune et tous les autres canaux cessent d’émettre de l’audio. Si vous le désélectionnez, tous les canaux émettent à nouveau de l’audio. Vous pouvez sélectionner plusieurs boutons solo à la fois. < Panning (panoramique) : les paires de canaux d’entrée sont également pourvus de commandes de panoramique virtuelles (pan). Comme avec toutes les tables de mixage, les réglages de panoramique fonctionnent en conjonction avec les boutons d’affectation de sortie, ce qui vous permet d’envoyer un signal comme vous le souhaitez. 49 Page hardware (matériel) La page hardware vous donne accès à des informations importantes à propos des fonctions de l’Ozonic. La présentation et le fonctionnement de la page hardware variera quelque peu en fonction de votre plate-forme et de votre système d’exploitation. La page hardware ci-dessous est celle apparaissant sous un système Windows. < Sample Rate Detected (fréquence d’échantillonnage détectée) – ce champ affiche la fréquence d’échantillonnage détectée. Ozonic détectera et affichera la fréquence d’échantillonnage telle qu’elle est définie par votre logiciel audio ou votre système d’exploitation via le bus IEEE 1394 (FireWire). < ASIO/WDM Buffer Size (taille de la mémoire tampon ASIO/WDM) – ce champ vous permet de sélectionner la taille de mémoire tampon de votre choix. Une petite mémoire tampon entraîne une latence faible (temps mis par le signal d’entrée pour passer par votre logiciel audio et atteindre les sorties), mais ceci n’est pas conseillé si votre système est lent. Par défaut, la taille de la mémoire tampon est 256 Ko. Ce réglage convient à la plupart des applications, mais vous pouvez également choisir une valeur inférieure. Si votre système produit un son saccadé ou des crépitements lors de la lecture audio, essayez d’utiliser une plus grande mémoire tampon. REMARQUE : cette section ne concerne pas Mac OS X et n’apparaîtra pas si vous utilisez ce système d’exploitation. Mac OS X ne prend pas en charge ASIO (ou WDM). Onglet About Cette fenêtre contient des informations sur la version de votre matériel et de vos pilotes. Celles-ci peuvent s’avérer utiles si vous devez mettre à jour le pilote ou faire appel au service d’assistance technique. Cliquez sur le logo M-AUDIO situé dans la barre des tâches du bureau de Windows pour accéder au site Web de M-AUDIO si vous êtes connecté à l’Internet. < Firmware info (informations sur le firmware) – ce champ affiche la version du firmware de votre Ozonic. 50 < Réglages par défaut de l’Ozonic Paramètres Niveau Fader Link – 1/2 software return Link – 3/4 software return Link – 1/2 input Link – 3/4 input Pan – 1/2 software return Pan – 3/4 software return Pan – 1/2 input Pan – 3/4 input Solo Mute Routing – 1/2 software return Routing – 3/4 software return Routing – 1/2 input Routing – 3/4 input ASIO/WDM buffer size (taille buffer) Réglage par défaut 0dB pour tous les retours logiciels et canaux d’entrées ON ON OFF ON Pané à gauche pour retour logiciel canal 1 et à droite pour retour logiciel canal 2 Pané à gauche pour retour logiciel canal 3 et à droite pour retour logiciel canal 4 Pané au centre pour les canaux d’entrée 1 et 2 Pané à gauche pour canal d’entrée 3 et à droite pour canal d’entrée 4 OFF pour tous retours logiciels et canaux d’entrées OFF pour tous les retours logiciels et canaux d’entrées Out 1/2 Out 3/4 Out 1/2 Out 1/2 256 samples – Windows uniquement Utilisation de votre Ozonic Les sections qui suivent traitent de différentes situations dans lesquelles vous pouvez vous trouver en utilisant l’Ozonic. Les tutoriels courts qui sont proposés vous serviront de guide. Visitez régulièrement le site de M-Audio afin d’obtenir d’autres tutoriels ou de consulter nos foires aux questions. Configuration des niveaux d’enregistrement Utilisation des entrées Mic/Inst – connectez votre micro ou votre instrument aux entrées Micro ou Instrument du panneau arrière de l’Ozonic. Si vous utilisez un micro à circuit actif (tel qu’un condensateur par exemple), veillez à activer le bouton Phantom Power (après avoir connecté le micro à condensateur à l’entrée XLR). Le gain d’entrée se contrôle à l’aide d’un bouton Dual Concentric. Le bouton intérieur supérieur contrôle le gain des microphones tandis que le bouton extérieur inférieur s’utilise pour régler le gain des instruments. Ajustez l’Input Gain (gain d’entrée) de chaque canal pour obtenir une diode de signal verte relativement stable sans déclenchement de la diode d’écrêtage rouge, tandis que vous testez de façon audible vos niveau d’entrées (c’est-à-dire en grattant la guitare ou en parlant dans le micro). REMARQUE : si vous enregistrez avec des micros, il est préférable que vous les mainteniez à distance des enceintes principales ou que vous utilisiez un casque pour assurer le monitoring. En effet, un phénomène de rétroalimentation acoustique est susceptible de se produire si les micros sont placés trop près des enceintes. Utilisation des entrées de ligne – connectez la sortie de niveau de ligne de votre périphérique audio externe à une entrée de ligne de la face arrière de l’Ozonic. Vous pouvez ajuster les niveaux de ces entrées dans le Panneau de configuration de l’Ozonic. Le niveau du signal reçu aux entrées de ligne est le niveau d’enregistrement. Le réglage de ce niveau doit être réalisé à la source. Si l’appareil connecté aux entrées de ligne de l’Ozonic dispose d’une commande de niveau de sortie, réglez celle-ci pour modifier le niveau d’enregistrement. S’il est possible avec la plupart des logiciels d’enregistrement d’ajouter du gain à un niveau d’enregistrement trop faible, veillez à ce que le niveau d’enregistrement n’atteigne pas le niveau d’écrêtage numérique (signal au-dessus de 0dB, le voyant Clip devient rouge). Pour affecter le signal d’entrée aux entrées de votre logiciel, consultez la section ci-dessous sur le monitoring des entrées ainsi que la documentation de votre logiciel. Monitoring des entrées pour l’enregistrement L’Ozonic prend en charge le monitoring ASIO direct, le monitoring ASIO logiciel et le monitoring d’entrée WDM, ainsi que CoreAudio sous MacOS X. Il prend également en charge le monitoring matériel direct indépendamment des fonctionnalités de monitoring du logiciel. Monitoring ASIO direct – la plupart des applications compatibles ASIO 2.0 prennent en charge le monitoring ASIO direct. En mode monitoring direct, le signal d’entrée est envoyé à votre application puis directement aux sorties de l’Ozonic sans passer par l’application elle-même. L’avantage est que la latence introduite est très faible. Mais, l’audio évitant le logiciel, l’inconvénient est que vous ne pouvez pas ajouter de plug-ins d’effets ou d’égaliseurs au signal en cours de monitoring. Lorsque le monitoring ASIO direct est activé, vous pouvez contrôler le niveau du monitoring (ou la fonction Mute) des entrées de l’Ozonic directement depuis le logiciel. Après avoir affecté un canal d’entrée du mélangeur de votre logiciel à une entrée de l’Ozonic, le logiciel peut alors prendre le contrôle des canaux d’entrée de la fenêtre mixer du Panneau de contrôle de l’Ozonic. Si votre logiciel audio prend en charge le monitoring direct ASIO, vous pouvez activer cette fonction dans le panneau de contrôle audio ou ASIO de votre logiciel ou la page de configuration. Pour plus d’informations, consultez la documentation de votre logiciel audio. Reportezvous également à la section ci-dessus intitulée “Activation/désactivation du monitoring direct” pour savoir comment affecter le boutonpoussoir A/B à cette fonction. 51 < Monitoring logiciel ASIO (ne s’applique pas à Mac OS X) – il est possible que votre logiciel ASIO ne prenne en charge que le monitoring logiciel simple et non pas le monitoring ASIO direct, ou il se peut que vous préfériez simplement cette méthode. Dans ce type de monitoring, les signaux d’entrée sont monitorisés via votre logiciel audio et son mélangeur. Même s’il est possible de monitoriser les entrées avec des plug-ins d’effets et d’égaliseur, un certain temps de latence existe dès lors que vous effectuez le monitoring via votre logiciel. L’Ozonic prend en charge la norme ASIO de latence ultra-faible. Il faut cependant savoir que de nombreux facteurs influencent ce temps de latence, tels que le matériel informatique utilisé, la vitesse du processeur et la taille de la mémoire tampon sélectionnée dans le Panneau de configuration de l’Ozonic et dans le logiciel audio. Si votre logiciel audio prend en charge le monitoring logiciel ASIO, vous pouvez l’activer dans le panneau de contrôle audio ou ASIO de votre logiciel en sélectionnant le pilote ASIO de l’Ozonic (pourvu que le monitoring direct ASIO soit désactivé). Pour plus d’informations sur la configuration de pistes pour l’enregistrement, consultez la documentation de votre logiciel audio. < Monitoring d’entrée WDM – si vous exécutez une application compatible WDM (WDM ne s’applique pas aux utilisateurs de Mac), l’Ozonic prend en charge le monitoring d’entrée via votre application. Généralement, les pilotes WDM offrent un monitoring à très faible latence, et ce même lorsque vous utilisez des plug-ins d’effets et d’égaliseur. Si votre application audio prend en charge les pilotes WDM et le monitoring direct, vous pouvez activer cette fonction dans le panneau de contrôle audio de votre logiciel. Pour plus d’informations, consultez la documentation de votre logiciel audio. < Direct Monitoring (Monitoring direct) : dans le mode de monitoring direct, le signal d’entrée est envoyé directement aux sorties de l’Ozonic. Si vous utilisez un programme qui n’est pas compatible ASIO ou qui n’a pas de monitoring d’entrée WDM (comme Sound Forge, ou d’autres programmes plus anciens), ce type de monitoring peut être nécessaire. Même si votre logiciel dispose de fonctions de monitoring ASIO de type “bande magnétique” ou WDM de faible latence, vous pouvez opter pour monitoriser directement les entrées de l’Ozonic de cette façon et bénéficier ainsi d’un temps de latence zéro. Comme mentionné précédemment, en mode monitoring ASIO direct, le logiciel audio prend le contrôle des canaux d’entrée du mixer de l’Ozonic. Si vous utilisez cette méthode de monitoring direct vous devrez effectuer manuellement les réglages des canaux d’entrée du mélangeur de l’Ozonic. Procédez ainsi : 1. 2. 3. 4. Lancez votre logiciel audio et le Panneau de configuration de l’Ozonic. Dans le Panneau de configuration, cliquez sur l’onglet mixer. Supposons que vous effectuez le monitoring via les entrées analogiques de ligne 1 et 2. Affectez l’acheminement de sortie du canal analog in 1/2 aux sorties 1/2, puis faites glisser les faders jusqu’à entendre les sources audio connectées aux entrées de ligne. Servez-vous du bouton de niveau de monitoring direct de l’Ozonic pour augmenter ou baisser le signal de monitoring direct envoyé directement aux sorties. Veuillez noter que le signal d’entrée sera également envoyé simultanément au bus et à l’application hôte au moment de l’envoi du signal de monitoring direct vers les sorties. Cela vous permettra d’enregistrer et d’effectuer le monitoring en temps réel. Le principal avantage est le temps de latence très faible mais c’est au détriment des effets qu’il n’est plus possible d’ajouter. Vous verrez également qu’il est utile de prendre le temps de trouver le réglage correct du niveau entre les canaux d’entrée dans le panneau de configuration et avec le bouton de niveau matériel. Instructions générales sur l’enregistrement Les entrées analogiques de l’Ozonic sont traitées comme des entrées par votre logiciel audio. En fonction de votre application, celles-ci peuvent être appelées entrées ASIO, WDM ou CoreAudio, et peuvent se présenter comme entrées mono ou stéréo. Par exemple, dans une application ASIO (notamment Cubase, Nuendo ou Logic), les entrées de l’Ozonic apparaissent de la manière suivante : < < < < Ozonic Analog Input 1 Ozonic Analog Input 2 Ozonic Analog Input 3 Ozonic Analog Input 4 Les dispositifs ci-dessus correspondent aux entrées matérielles correspondantes sur l’Ozonic, et leur nom est conçu pour le mettre en évidence. Sélectionnez ensuite une piste disponible dans votre logiciel audio et affectez-lui le signal d’entrée. Pour faire cela, sélectionnez la source d’entrée pour la piste et préparez-la pour l’enregistrement. Pour plus d’informations, consultez la documentation de votre logiciel audio. Réglage de la fréquence d’échantillonnage En général vous réglerez la fréquence d’échantillonnage dans votre logiciel audio. Ceci est abordé dans plus de détails dans la section sur la page Hardware, et dans “Configuration de vos niveaux d’enregistrement”. Fonctions MIDI Le clavier et la norme MIDI < Introduction Avant de commencer à lire la section MIDI de ce manuel, veuillez vous reporter au début ce dernier et lire les informations d’installation de l’Ozonic correspondant à votre système d’exploitation. Avant de travailler avec les fonctions MIDI, il est nécessaire d’installer l’Ozonic et de s’assurer qu’il fonctionne correctement. 52 < Test de l’Ozonic avec votre système d’exploitation Nous vous recommandons également de vérifier que vos applications communiquent correctement avec le clavier Ozonic. La plupart des applications ont un témoin d’entrée MIDI. Pour confirmer que les données sont bien reçues, appuyez sur n’importe quelle touche du clavier. En cas de problème ou si le logiciel ne reçoit aucune donnée, veuillez vérifier que vous avez sélectionné le pilote du clavier en tant qu’entrée MIDI pour votre logiciel. En outre, consultez la section de dépannage de la fin de ce manuel et reportez-vous au manuel fourni avec votre logiciel afin de le configurer correctement. < Mode de programmation Dans ce manuel, il sera souvent fait référence au “Mode de programmation”. Le mode de programmation est le mode dans lequel se trouve l’Ozonic lorsque le bouton EDIT a été enfoncé. En mode de programmation, le clavier de l’Ozonic sert à sélectionner des fonctions. Ces fonctions figurent au-dessus de chaque touche du clavier. L’octave supérieure du clavier Ozonic sert à permettre l’entrée de données numériques en mode de programmation. Lorsque l’on saisit une valeur numérique en mode de programmation, l’écran LCD l’affiche. Cette valeur sera mise à jour au fur et à mesure que vous saisirez des données numériques. Lorsque l’Ozonic passe en mode de programmation, le bouton de fonction s’allume. La touche ENTER doit être enfoncée à chaque fois que les touches d’entrée de données numériques sont utilisées pour saisir une valeur. Cela permet de sauvegarder la valeur. Pour quitter le mode de programmation, il suffit d’appuyer à nouveau sur le bouton EDIT. Le témoin s’éteint alors et la restauration du clavier s’opère. Fonctionnement de base de l’interface MIDI Ozonic < Réglage du canal MIDI global Ozonic peut transmettre des données sur n’importe lequel des 16 canaux MIDI standard. Si vous utilisez un système de MAO, le logiciel contrôle généralement le routing des signaux MIDI. Si vous utilisez un module de son MIDI ou que vous connectez un autre élément d’équipement MIDI, vous devrez vérifier que l’Ozonic et le récepteur utilisent le même canal MIDI. Le canal MIDI global affecte le clavier, les changements de programme et de banque ainsi que de nombreux autres contrôleurs qui ont été réglés pour répondre au réglage global. 1. 2. 3. 4. 5. Appuyez sur le bouton EDIT. Appuyez sur la touche GLOB CHAN. L’écran LCD affichera le symbole GLOB CHAN. L’affichage à 3 chiffres montrera le canal global actuel, précédé d’un “c”. Entrez le numéro du canal MIDI (01-16) en utilisant les touches de saisie numérique Enfoncez la touche ENTER pour confirmer. < Réglage de la courbe de vélocité Vous pourriez souhaiter ajuster la façon dont le clavier répond à votre style de jeu individuel. Sachez alors que nous avons conçu neuf courbes dynamiques pour l’Ozonic, depuis les valeurs de vélocité ultradynamiques jusqu’aux valeurs plus constantes. Trois réglages de vélocité fixes sont également disponibles. Ils permettent la transmission de données avec une vélocité de 64, 100 ou 127. Ils sont identifiés sur l’Ozonic par les courbes F1 à F3 respectivement. Pour changer la courbe de vélocité : 1. 2. 3. Appuyez sur le bouton EDIT. Appuyez sur la touche VEL CURVE. Utilisez les touches de saisie numérique pour sélectionner une courbe de vélocité. 53 < Octave Il est possible de décaler les octaves du clavier vers le haut ou le bas pour obtenir 11 octaves. 1. 2. Pressez la touche “OCTAVE UP” une ou plusieurs fois pour décaler le clavier vers le haut d’une ou plusieurs octaves. L’écran LCD affichera le réglage d’octave actuel ainsi que le symbole “OCT”.. Pressez la touche “OCTAVE DOWN” une ou plusieurs fois pour décaler le clavier vers le bas d’une ou plusieurs octaves. < Transposition Vous pouvez transposer le clavier afin de modifier la tonalité de la musique que vous jouez sans changer les touches que vous enfoncez. 1. 2. Pressez la touche “TRANSPOSE” (OCTAVE UP et OCTAVE DOWN en même temps). L’écran LCD affichera le réglage Transpose actuel ainsi que le symbole “TRANS”. Pressez la touche Octave UP ou DOWN une ou plusieurs fois pour transposer vers le haut ou vers le bas d’un ou plusieurs demi-tons. < Molette de pitch Utilisez la molette de pitch pour modifier vers le haut ou vers le bas le “pitch”, c’est-à-dire la hauteur tonale, des notes jouées par le clavier. Ceci vous permet de jouer des phrases musicales qui ne sont pas normalement associées à un jeu au clavier, comme des riffs de guitare. C’est votre source sonore qui détermine de combien le pitch est modifié par cette molette. Le réglage habituel est de deux demi-tons mais peut aller jusqu’à 2 octaves vers le haut ou vers le bas. Lorsque vous relâchez la molette, elle se réinitialise sur le réglage 0. Le molette de pitch du clavier Ozonic est entièrement programmable par MIDI. < Molette de modulation La molette de modulation est utilisée pour moduler le son joué. Ce type de contrôleur temps-réel a été introduit sur les claviers électroniques pour offrir au musicien la possibilité d’ajouter un vibrato à des instruments acoustiques similaires. Le molette de modulation du clavier Ozonic est entièrement programmable par MIDI. < Pédales de sustain et d’expression Ozonic peut utiliser n’importe quelle connecteur de pédale à polarité (non fournie) branché sur l’entrée Sustain de l’arrière du clavier. Ozonic détectera automatiquement la polarité correcte au démarrage. Si vous voulez inverser la polarité, assurez-vous seulement que la pédale n’est pas enfoncée quand vous allumez votre clavier. L’entrée Volume permet de brancher une pédale d’expression (non fournie). La pédale de sustain s’utilise en général pour soutenir le son joué sans avoir à garder les mains sur le clavier, tandis que la pédale d’expression s’utilise pour affecter le volume de l’instrument joué. Vous pouvez programmer la pédale Sustain pour qu’elle envoie des notes MIDI et que vous puissiez alors déclencher des samples sur différents canaux MIDI. Vous pouvez aussi envoyer des changements de programme ou tout autre message MIDI pouvant être envoyé avec les 14 boutons MIDI programmables de l’Ozonic. La pédale d’expression ou de volume peut être programmée pour contrôler le panoramique, la sensibilité du changement de pitch, l’accordage, le portamento ou n’importe quel autre message MIDI qui peut être envoyé depuis les neufs curseurs programmables ou les 8 réglages rotatifs. Là encore, les deux pédales et la pédale d’expression peuvent avoir une programmation MIDI différente pour chaque zone. Pour plus d’informations, reportez-vous à la section “Programmation des contrôleurs” plus avant dans ce manuel. < Changements de programme Vous pouvez envoyer un message de changement de programme à n’importe quels cartes son, modules son, instruments ou tout autre dispositif MIDI qui reçoit des messages MIDI standard. Le changement de programme sera envoyé à toutes les zones actives. Ceci signifie que le changement de programme sera envoyé à tous les canaux configurés pour les zones actives. 1. 2. 3. 4. Appuyez sur le bouton EDIT. Le clavier passe alors en mode de programmation. Appuyez sur la touche “PROGRAM” du clavier. L’écran LCD affichera la valeur de programme actuelle à envoyer ainsi que le symbole “PROG”. Entrez le numéro de programme que vous voulez envoyer en utilisant les les touches de saisie numérique. Enfoncez la touche ENTER pour confirmer. Les changements de programme et les changements de banque (voir ci-dessous) fonctionnent de manière étroite avec les zones. Pour plus d’informations sur les zones, reportez-vous à la section “Fonctions de programmation avancée” plus avant dans ce manuel. Vous pouvez aussi programmer les boutons programmables pour envoyer des messages de programme fixes aux canaux MIDI individuels. Pour davantage d’informations sur cette méthode, reportez-vous à la section “Fonctions de programmation avancée” plus avant dans ce manuel. 54 < Changements de banque Si le dispositif récepteur a plus de 128 programmes, vous pouvez accéder aux banques supplémentaires en envoyant des messages Bank Change LSB et MSB. 1. 2. 3. 4. Appuyez sur le bouton EDIT. Le clavier passe alors en mode de programmation. Appuyez sur les touches “BANK LSB” ou “BANK MSB” du clavier. L’écran LCD affichera la valeur de programme actuelle à envoyer ainsi que le symbole “BANK’’ et le symbole “LSB” ou “MSB” Entrez le numéro de banque que vous voulez envoyer en utilisant les les touches de saisie numérique. Enfoncez la touche ENTER pour confirmer. Reportez-vous à la documentation de votre dispositif récepteur pour vous assurer qu’il répondra à ces messages. Pour plus d’informations sur LSB et MSB, reportez-vous à la section “Fonctions de programmation avancée” plus avant dans ce manuel. Fonctions de programmation basiques < Rappel des préréglages/mémoires Ozonic possède 20 préréglages d’usine répartis dans deux banques appelées A et B. La banque A est sélectionnée par défaut. Il suffit d’appuyer sur le bouton BANK A/B pour commuter entre les deux banques de mémoire. Les 10 boutons de mémoire sont alors en corrélation avec soit la banque A, soit la banque B. La banque sélectionnée est toujours visible sur l’écran LCD hormis lorsque le bouton de sélection de zone/groupe est activé. Voici une liste de tous les préréglages contenus dans les 20 emplacements mémoire. A1 = GM B1 = GM 3 track Mixer A2 = XG/GM2 B2 = configuration contrôle séquenceur A3 = Reason Mixer B3 = NI B4 A4 = Reason Malstrom B4 = NI Pro 53 A5 = Reason Subtractor B5 = Arturia CS-80V A6 = Reason NN-19 B6 = G-Media Oddity A7 = Reason Dr-Rex B7 = Steinberg Halion A8 = Reason Re-Drum B8 = AAS Lounge Lizard A9 = Reason Effects set B9 = Rebirth A10 = MIDI Control Change Bank 1 non défini B10= Undefined MICI CC’s Bank 2 *Certaines applications ne possèdent pas de réglages par défaut et requièrent que vous configuriez vous-même les contrôleurs MIDI de leurs paramètres. Ceci implique généralement la configuration des applications en mode MIDI d’apprentissage (MIDI Learn). Il suffit pour cela de cliquer sur un contrôleur et de déplacer le réglage. Avec ce type d’applications, il est judicieux d’utiliser les numéros de contrôleurs auxquels ne sont généralement pas associés de fonctions. Ableton Live est un exemple d’application utilisant la fonction MIDI d’apprentissage. < Enregistrement et organisation des presets Une fois que vous vous serez familiarisé avec les presets du clavier Ozonic, vous souhaiterez sans doute les enregistrer et les réorganiser en fonction de votre configuration. Remarquez que les presets préconfigurés sont stockés dans la mémoire ROM du clavier, et peuvent pour cette raison être rétablis à tout moment. Pour rappeler un preset : 1. Appuyez sur le bouton BANK A/B afin de sélectionner la banque du preset souhaité. 2. Rappelez le preset (A1-A10 ou B1-B10) en appuyant sur le bouton de mémoire correspondant Pour enregistrer un preset : 1 En premier lieu, suivez les étapes mentionnées ci-dessus pour sélectionner un preset. 2 Appuyez sur le bouton STORE. 3. Appuyez de nouveau sur le bouton BANK A/B afin de sélectionner la banque dans laquelle vous souhaitez enregistrer le preset. 4. Appuyez sur le bouton de mémoire approprié. 5. Le temps d’enregistrement du numéro du preset dans la mémoire dure trois secondes. La mémoire rappelera le preset puis l’enregistrera dans un nouvel emplacement. Si vous voulez que l’Ozonic revienne aux réglages d’usine, gardez simplement pressés les boutons OCTAVE UP et OCTAVE DOWN tandis que vous allumez le clavier. REMARQUE : le rétablissement des presets d’usine effacera toutes les configurations que vous avez programmées et enregistrées dans la mémoire. Vous pouvez également organiser et enregistrer vos presets ainsi que n’importe quelle mémoire programmée sur votre ordinateur à l’aide du logiciel Enigma. Le téléchargement de ce logiciel est gratuit et disponible sur www.m-audio.com. Pour en bénéficier, il suffit que vous enregistriez votre produit M-Audio. 55 < Envoi d’un Snap Shot (instantané) Appuyez simultanément sur les boutons BANK A/B et STORE pour envoyer un SNAP SHOT (instantané) des assignations actuelles des contrôleurs. Quand vous envoyez un instantané, les données du contrôleur sont envoyées sur le canal auquel le contrôleur est assigné. La fonctionnalité Snap Shot est une manière de synchroniser le dispositif récepteur avec les curseurs et les contrôleurs rotatifs de votre clavier. Elle peut aussi être utilisée comme outil créatif, avec des résultats intéressants et surprenants. En outre, elle peut servir à configurer les paramètres de contrôles au début d’un morceau. Si vous configurez toutes les valeurs de contrôleur afin d’obtenir les niveaux d’effet voulus dans votre morceau, vous pouvez alors enregistrer l’instantané pour vous assurer que le morceau sera toujours joué avec les niveaux d’effet corrects. A cet effet, mettez votre séquenceur en mode enregistrement puis appuyez sur les boutons Snap Shot. < Désactivation de tous les contrôleurs Pour annuler la sortie de tous les contrôleurs de l’Ozonic, appuyez sur le bouton de fonction MUTE. Cette fonction vous permet de modifier la position d’un curseur ou d’un réglage rotatif sans affecter les réglages de votre logiciel. Utilisez-la si vous changez de preset et que les contrôleurs ne sont pas dans la bonne position. Vous pourrez déplacer le contrôleur dans une position relative à la valeur de contrôleur du logiciel, plutôt que d’entraîner un saut dans la valeur de contrôleur du logiciel. < Mode Nul Le mode Nul vous permet de passer d’une mémoire de preset à une mémoire de preset sans perdre la dernière valeur que le contrôleur MIDI a envoyé. A chaque fois que vous rappelez une autre mémoire, les valeurs de tous vos contrôleurs sont rappelées par l’Ozonic avant que la nouvelle mémoire ne soit appelée. Lorsque le mode Nul est activé et que vous revenez à une mémoire précédente, la sortie de tous les contrôleurs est annulée jusqu’à ce que la dernière valeur utilisée et envoyée par ce contrôleur ait été atteinte. Ceci signifie que si un contrôleur est modifié par rapport à la valeur Nul mémorisée du preset rappelé, aucune donnée MIDI ne sera envoyée jusqu’à ce que la valeur Nul d’un contrôleur soit atteinte. Si vous tournez un contrôleur modifié par rapport à sa valeur Nul, l’écran LCD affichera sa valeur de décalage. La valeur de décalage correspond à la distance numérique à laquelle se trouve un contrôleur de sa valeur Nul. Si la valeur du décalage est négative, la valeur Nul se trouve au-dessus de la position actuelle du contrôleur. Si le décalage est positif, la valeur Nul est en-dessous de la position actuelle du contrôleur. La valeur de décalage se rapproche ou s’éloigne de 0 lorsque l’on rapproche le contrôleur de sa valeur Nul. Une fois que la valeur enregistrée effective est atteinte, l’écran l’affiche. Si le symbole NULL est affiché à l’écran, cela signifie que la valeur actuelle de ce dernier est un décalage plutôt qu’une valeur standard. . Une fois que la valeur Nul est atteinte, le symbole Null disparaît. Le mode Nul s’active en appuyant sur le bouton NULL. Ce dernier s’allume pour indiquer que le mode Nul est actif. Pour désactiver le mode Nul, appuyez à nouveau sur le bouton de manière à l’éteindre. < Sélection d’un contrôleur pour la programmation Pour attribuer une valeur CC MIDI à l’un des contrôleurs Ozonic, ce dernier doit être sélectionné en vue d’être programmé. 1. 2. 3. ou 1. 2. Appuyez sur le bouton EDIT, puis sur la touche CTRL SEL. Tapez le numéro du contrôleur en utilisant les touches de saisie numérique Enfoncez la touche ENTER pour confirmer. Il vous suffit de déplacer un contrôleur, un bouton ou une pédale pour le/la sélectionner en vue de sa programmation. Appuyez sur le bouton EDIT. < Assignation des CC MIDI Une fois que vous avez sélectionné le contrôleur que vous voulez programmer, vous pouvez modifier le numéro du CC MIDI assigné de la façon suivante : 1. 2. 3. Appuyez sur le bouton EDIT, puis sur la touche CTRL ASGN. L’écran LCD indique le numéro de CC MIDI actuellement assigné et le symbole “CC” clignote. Entrez une nouvelle valeur CC MIDI en utilisant les touches de saisie numérique. Enfoncez la touche ENTER pour confirmer. < Le joystick Le joystick de l’Ozonic possède deux dimensions et quatre contrôleurs MIDI y sont associés. Si vous rappelez le preset d’usine 1, “GM Preset”, en déplaçant le joystick vers le haut, vous enverrez un message de fréquence de coupure de filtre (CC MIDI 74), et en déplaçant le joystick de la gauche vers la droite, vous enverrez un message de résonance de filtre (CC MIDI 71). Essayez avec le synthétiseur Malström de Reason. Vous verrez que vous obtiendrez des sons très intéressants ! Dans ce preset, les deux autres contrôleurs sont réglés sur OFF (CC MIDI 0). Il est possible de les configurer de manière à ce qu’ils envoient n’importe lequel des messages de contrôleur à partir d’un réglage rotatif ou d’un curseur (voir l’Annexe B). Si vous attribuez un message à ces deux contrôleurs supplémentaires, ils fonctionneront dans le sens opposé aux messages de coupure et de résonance déjà assignés. Vous pouvez bien évidemment modifier à votre guise les messages de coupure et de résonance. 56 Pour sélectionner les quatre contrôleurs de joystick afin de les modifier, il est nécessaire d’utiliser la touche Control Select. Les contrôleurs du joystick sont les suivants : De gauche à droite B18 De droite à gauche B19 De bas en haut B20 De haut en bas B21 < La section Aftertouch La section Aftertouch est composée d’un matériau sensible à la pression situé sous les touches de votre clavier Ozonic. L’Aftertouch est utile pour répliquer les sons des instruments acoustiques. Essayez de varier la pression lorsque vous enfoncez les touches de l’Ozonic. La section Aftertouch est un contrôleur programmable tout comme le sont les réglages rotatifs et les curseur de l’Ozonic. Vous pouvez donc l’assigner à tous les messages MIDI évoqués dans l’annexe B auxquels peuvent être également assignés les curseurs. Elle ne doit pas nécessairement être assignée à l’Aftertouch, même si c’est le cas avec de nombreux presets. Quelques réglages utiles de la section Aftertouch : < OFF = la section ne génère aucune donnée de contrôleur. < 131 = la section génère Channel Aftertouch. < 001 = la section génère de la modulation. < Entrée et sortie MIDI Les ports MIDI In (entrée) et MIDI Out (sortie) ont des utilisations différentes selon la façon dont vous souhaitez connecter et alimenter l’Ozonic. < Sur le port MIDI In (entrée) Un dispositif MIDI externe connecté au port d’entrée MIDI de l’Ozonic peut envoyer des données à l’hôte via le bus FireWire. Cela est possible en utilisant une seconde sortie MIDI FireWire. Si vous sélectionnez les dispositifs MIDI de votre séquenceur, vous verrez deux entrées MIDI FireWire de votre clavier. La première d’entre elle sert à recevoir les données de contrôleur de l’Ozonic, la deuxième à recevoir des données de l’autre dispositif connecté au port d’entrée MIDI de l’Ozonic. L’Ozonic sert ainsi d’interface MIDI-FireWire pour l’autre dispositif MIDI. < Sur le port MIDI Out (sortie) L’Ozonic peut aussi offrir une interface avec d’autres appareils MIDI. Par défaut (par exemple quand vous allumez le clavier), toutes les données de contrôleur sont envoyées par la sortie MIDI en plus de la sortie FireWire. Si vous utilisez une application hôte qui peut choisir des pilotes d’entrée multiples, vous pourrez utiliser l’entrée MIDI et la surface de contrôle de l’Ozonic pour enregistrer des données MIDI et les envoyer par la sortie MIDI de l’Ozonic. Remarque importante : l’Ozonic n’est pas un appareil MIDI THRU. Les données MIDI reçues sur le port d’entrée MIDI de l’Ozonic ne peuvent donc jamais être envoyées directement au port de sortie MIDI de l’Ozonic. Cependant, si l’Ozonic est connecté via FireWire à un ordinateur, les données reçues à l’entrée MIDI peuvent être transmises au port de sortie MIDI parce que les données sont envoyées à et reçues de l’ordinateur. Le mode “MIDI Out from Host” doit être enclenché pour que cela se produise. < Mode MIDI Out from Host Le mode MIDI Out from Host permet de déterminer la manière dont les données MIDI sont envoyées à partir de l’Ozonic. Lorsque le mode MIDI Out from Host est activé, les données transmises à la sortie MIDI de l’Ozonic sont mélangées avec le flux FireWire ainsi qu’avec les données de ses contrôleurs MIDI. Si vous sélectionnez l’Ozonic en tant que dispositif de sortie dans votre séquenceur, toutes les données issues de ce dernier seront transmises vers le port MIDI Out de l’Ozonic. Pour activer le mode MIDI Out from Host : 1. 2. Appuyez sur le bouton EDIT. Appuyez sur la touche MIDI OUT. L’écran affiche alors le symbole “MIDI plug”, ce qui indique que le port MIDI Out est désormais configuré pour le transfert de données à partir de l’hôte. Le mode de programmation est automatiquement désactivé. Pour désactiver le mode MIDI Out from Host : 1. 2. Appuyez sur le bouton EDIT. Appuyez sur la touche MIDI OUT. Le symbole ‘MIDI plug’ disparaît alors de l’écran LCD. Cela indique que le clavier Ozonic pourra désormais transmettre des données à partir de ses touches et de ses contrôleurs. 57 Fonctions de programmation avancées < Zones La fonctionnalité de zone peut être utilisée pour créer jusqu’à 3 claviers en un seul en séparant le clavier en sections. En mode de programmation de zone, chacune des trois zones disponibles peut se voir attribuer une limite supérieure et une limite inférieure pour spécifier la portion du clavier qui lui correspond. < Activation/désactivation de zones Les trois zones s’activent et se désactivent à l’aide des boutons de mémoire 1, 2 et 3 respectivement. Pour activer une zone : 1. Appuyez sur le bouton ZONE/GRP SELECT. 2. Appuyez sur le bouton de mémoire approprié. Remarque : lorsque vous activez une zone unique, les deux autres zones se désactivent. Pour activer plusieurs zones, appuyez sur les boutons de zone requis simultanément. Aux zones sont associées de nombreux paramètres. Ces paramètres sont tous assignés lorsque le mode de programmation est activé. En mode de programmation, les modifications apportées aux paramètres de zone s’appliquent uniquement à la zone en cours d’activation. L’écran LCD indique toujours quelles sont les zones activées. Lorsque vous êtes en mode de programmation, il vous est possible d’activer une ou plusieurs autres zones. Vous trouverez ci-dessous des descriptions relatives aux divers paramètres de zone et à la manière de les programmer. < Canal de zone Si vous souhaitez utiliser la fonctionnalité Zone pour contrôler plusieurs instruments différents, configurez chaque zone sur un canal. Pour assigner le canal d’une zone : 1. Sélectionnez la zone que vous voulez programmer. 2. Appuyez sur le bouton EDIT. 3. Appuyez sur la touche ZONE CHAN. La dernière zone sélectionnée clignote alors sur l’écran LCD. 4. Tapez le nouveau numéro de (00 à 16) à l’aide des touches de saisie numérique. 5. Enfoncez la touche ENTER pour confirmer. Remarque : si vous assignez à une zone le canal 0, la transmission se fera sur le canal global. < Plage de zone La plage de zone définit les limites supérieures et inférieures des touches figurant dans une zone. Pour configurer la plage d’une zone : 1. Sélectionnez la zone que vous voulez programmer. 2. Appuyez sur le bouton ZONE RANGE. 3. Appuyez sur une touche du clavier pour sélectionner la limite inférieure de la zone. Les petits chiffres de l’écran LCD affichent alors la note. 4. Appuyez sur une deuxième touche du clavier pour sélectionner la limite supérieure de la zone. Les grands chiffres de l’écran LCD affichent alors la note. Une fois que deux touches ont été enfoncées, le clavier revient automatiquement à la normale et la plage de la zone programmée est alors mise à jour. Il est possible de programmer plusieurs zones simultanément. Dans ce cas, la plage affichée avant la programmation est celle de la dernière zone sélectionnée. Mais simultanément, l’ensemble des symboles de cette dernière clignoteront sur l’écran LCD pour indiquer les zones à programmer. Remarque : les zones peuvent se chevaucher afin de créer un effet de claviers “superposés”. < Fonctions d’octave et de transposition dans une zone Toutes les zones que vous configurez sur votre clavier peuvent faire l’objet d’un changement d’octave, ou transposition, séparément des autres zones. Comment transposer ou changer l’octave d’une zone : 1. 2. 3. Sélectionnez la/les zone(s) que vous voulez programmer. Appuyez sur le bouton ZONE RANGE. Utilisez les boutons OCTAVE pour sélectionner une nouvelle octave/un nouveau demi-ton. < En savoir plus sur les messages Program, Bank LSB et Bank MSB Lorsque les messages Program, Bank LSB et Bank MSB sont envoyés à partir de l’Ozonic, ils ne s’appliquent qu’aux zones actives. Quand deux zones sont sélectionnées et configurées pour la transmission de données sur des canaux différents, le message Program ou Bank est envoyé aux deux canaux. Si ne vous souhaitez envoyer un message Program ou Bank qu’à une seule zone, assurez-vous de désactiver toutes les autres zones. Pour une description détaillée des messages Program et Bank, veuillez vous reporter à la section “Explication des messages MIDI”, plus loin dans ce manuel. 58 Programmation des contrôleurs < Introduction aux possibilités de programmation Chacun des contrôleurs de l’Ozonic peut envoyer des messages MIDI CC, RPN/NRPN, GM 1&2 et SysEx. Les contrôleurs peuvent également être assignés à des canaux MIDI individuels. Les numéros de CC (contrôleurs continus) MIDI font parties de la norme MIDI et sont typiquement utilisés pour contrôler le changement en temps réel des paramètres des équipements musicaux. Pour une liste complète des numéros de contrôleurs MIDI standard de 0 à 131, reportez-vous à l’Annexe E. N’importe lequel des contrôleurs temps réel du clavier peut être assigné à un numéro de CC MIDI. Les boutons et pédales programmables possèdent des options légèrement différentes de celles des curseurs et des contrôleurs rotatifs. Les deux tableaux montrent les messages de transmission qu’il est possible de programmer pour chacun des contrôleurs rotatifs, curseurs et boutons programmables. Nous vous invitons à porter une attention particulière aux différences entre la façon de programmer les curseurs et les contrôleurs rotatifs d’une part, et les boutons de l’autre. < Les curseurs et contrôleurs rotatifs : MIDI CC Description Data 2 Data 3 0-119 MIDI CC standard Max. Min. 120-127 Messages de mode de canal Max. Min 128 Sensibilité de la molette de pitch - - 129 Channel Fine Tune (réglage fin du canal) - - 130 Channel Coarse Tune (réglage grossier du canal) - - 131 Channel Pressure (pression de canal) - - 132 RPN grossier RPN LSB RPN MSB 133 RPN fin RPN LSB RPN MSB 134 NRPN grossier NRPN LSB NRPN MSB 135 NRPN fin NRPN LSB NRPN MSB 136 Master Volume GM* (volume principal GM) - - 137 Master Pan GM* (panoramique principal GM) - - 138 Master Coarse Tune GM* (réglage grossier principal GM) - - 139 Master Fine Tune GM* (réglage fin principal GM) - - 140 Chorus Mod rate GM2* (ratio de modulation de chorus GM2) - - - - 141 Chorus Mod rate GM2* (profondeur de modulation de chorus GM2) 142 Feedback GM2* (réinjection GM2) - - 143 Send to Reverb GM2* (envoi dans la réverb GM2) - - 144 Pitch Bend - - OFF Controller Off*** (contrôleur désactivé) - - 59 < Boutons et pédale : MIDI CC Description Data 1 Data 2 Data 3 0-119 MIDI CC standard - Valeur de bascule 2 Valeur 2 120-127 Messages de mode de canal - Valeur de bascule 2 Valeur 2 128 Portée de la molette de pitch bend - Valeur de sensibilité - 129 Channel Fine Tune (réglage fin de canal) - 130 Channel Coarse Tune (réglage grossier de canal) - 131 Channel Pressure (pression de canal) - 132 RPN grossier Valeur RPN LSB RPN MSB 133 RPN fin Valeur RPN LSB RPN MSB 134 NRPN grossier Valeur NRPN LSB NRPN MSB 135 NRPN fin Valeur NRPN LSB NRPN MSB 136 Master Volume GM* (volume principal GM) - Volume LSB Volume MSB 137 Master Pan GM* (panoramique principal GM) - Pan LSB Pan MSB 138 Master Coarse Tune GM* (réglage grossier principal GM) - Réglage LSB Réglage MSB 139 Master Fine Tune GM* (réglage fin principal GM) - Réglage LSB Réglage MSB Mod Rate (ratio de modulation) - Profondeur de modulation - Tuning Amount (quantité de réglage) Tuning Amount (quantité de réglage) Pressure Amount (quantité de pression) Chorus Mod rate GM2* (ratio de modulation de chorus GM2) Chorus Mod rate GM2* (profondeur de modulation de chorus GM2) 140 141 142 Feedback GM2* (réinjection GM2) - 143 Send to Reverb GM2* (envoi dans la réverb GM2) - 144 Pitch Bend - 145 Program/Bank Preset (préréglage de programme/ Program (programme) de banque) Feedback Level (niveau de réinjection) Reverb Send Level (niveau d’envoi dans la réverb) Pitch Shift LSB (décalage de pitch LSB) - Pitch Shift MSB (décalage de pitch MSB) Bank LSB (banque LSB) Bank MSB (banque MSB) Button Release Value (valeur de relâchement de bouton) 146 MIDI CC (on/off) MIDI CC Button Press Value (valeur de pression de bouton) 147 Note (on/off) Note Velocity Off (vélocité désactivée) Velocity On (vélocité activée) 148 Note (bascule on/off) Note Velocity Off (vélocité désactivée) Velocity On (vélocité activée) - 149 MMC Command** (commande MMC) - Command select. (sélection de commande) 150 Reverb type GM2 * (type de réverb GM2) - Type - 151 Reverb time GM2 * (temps de réverb GM2) - Time (temps) - 152 Chorus type GM2* (type de chorus GM2) - Type - 153 MIDI CC Decrement (décrément MIDI CC) MIDI CC Start Value (valeur de départ) End Value (valeur de fin) 154 MIDI CC Increment (incrément MIDI CC) MIDI CC Start Value (valeur de départ) End Value (valeur de fin) OFF Controller Off*** (contrôleur désactivé) - - - * ** *** **** Messages General MIDI SysEx Messages General MIDI 2 SysEx Messages MMC SysEx. Appuyez sur “0” puis sur la touche Enter. Appuyez ensuite sur le bouton Octave down. < Assignation d’un canal MIDI individuel 1 Sélectionnez le contrôleur que vous voulez programmer au moyen de l’une des méthodes décrites plus haut. 2 Appuyez sur le bouton EDIT, puis sur la touche CHAN ASGN. L’écran LCD affichera l’affectation de canal actuelle du contrôleur sélectionné, précédée d’un “c”. 3 Entrez le numéro du canal MIDI (0-19) sur lequel vous voulez que le contrôleur s’applique en utilisant les touches de saisie numérique. 4 Appuyez sur la touche Enter pour confirmer. Si le contrôleur est assigné au canal 0, il transmettra sur le canal global. Vous trouverez des informations à propos du canal global au paragraphe Fonctionnement de base de la section Interface MIDI de l’Ozonic. Les canaux 17 à 19 sont utilisés pour définir les canaux de zone 1, 2 et 3 respectivement. Lorsqu’un contrôleur est affecté aux canaux 17 à 19, il transmet toujours des données vers le canal auquel la zone appropriée est affectée. Pour plus d’informations sur le canal d’une zone, reportez-vous à la section “Fonctions de programmation avancée”. 60 < Contrôleurs du groupe A Remarque : pour plus d’informations sur le rappel du groupe A, veuillez consulter la section suivante. Les contrôleurs du groupe A sont les contrôleurs pouvant avoir une affectation MIDI CC différente pour chaque zone. Sur l’Ozonic, ces contrôleurs sont la molette de Pitch Bend, la molette de modulation, la section Aftertouch et les pédales. Mais si les boutons de transport appartiennent au groupe A, ils ne sont pas considérés comme des contrôleurs de ce dernier. Pour que les contrôleurs du groupe A transmettent sur toutes les zones, les assignations de canaux doivent avoir la valeur 0. Si un contrôleur de groupe A est assigné à n’importe quel canal autre que 0, il utilise le canal de zone approprié pour la sortie. Lorsque vous appuyez sur la touche CTRL ASGN et qu’un contrôleur du groupe A est sélectionné, le message MIDI que vous affectez à ce dernier s’applique à toutes les zones activées à cet instant. Ceci signifie que le CC MIDI que vous avez assigné au contrôleur de groupe A sera transmis sur tous les canaux auxquels les zones sélectionnées ont été assignées. Pour éviter que le contrôleur du groupe A ne transmette sur plus d’une zone, assignez-le à “OFF”. Ceci évitera qu’il ait un effet sur les autres zones. Cette méthode permet d’assigner le contrôleur de groupe A à certaines zones, indépendamment du canal de zone. Si vous ne voulez pas qu’un contrôleur du groupe A affecte certaines zones : 1. 2. 3. 4. 5. Sélectionnez le contrôleur de groupe A voulu. Appuyez sur le bouton EDIT, puis sur la touche CTRL ASGN. Appuyez sur le bouton ZONE/GRP et assurez-vous que seules les zones que vous ne souhaitez pas voir affectées par le contrôleur soient sélectionnées. Tapez “0” pour sélectionner OFF. Appuyez sur Enter puis sur la touche Octave Down. Remarque : si une zone n’est pas activée, le contrôleur du groupe A ne transmettra pas les données affectées à cette zone. < Group Recall/Store (rappel et stockage de groupes) Les contrôleurs de l’Ozonic sont répartis dans les groupes A, B et C. Groupe B : 8 réglages rotatifs joystick Groupe A : Molette de pitch Molette de modulation Section Aftertouch 5 boutons de transport Pédale sustain (non incluse) Pédale d’expression (non incluse) Ensemble des réglages pour les 3 zones Groupe C : 9 curseurs 9 boutons sous les curseurs Pour permettre de savoir à quel groupe les contrôleurs appartiennent, une lettre un et numéro ont été attribués à chacun d’entre eux. La lettre indique à quel groupe le contrôleur correspond. Si vous appuyez sur STORE ou sur n’importe quel bouton de mémoire, sur l’écran LCD clignoteront les symboles configurés pour être écrasés. Vous pouvez changer de groupes à affecter en appuyant sur le bouton ZONE/GRP SELECT puis en ne sélectionnant que les groupes que vous souhaitez programmer/rappeler. Remarque : le Groupe A contenant également toutes les informations de zone, il doit être activé pour permettre le stockage ou le rappel de configurations de zone. Remarque importante : veillez à toujours vérifier les groupes activés avant d’appuyer sur le bouton STORE. Faute de quoi vous risquez de ne pas stocker l’ensemble de vos affectations de contrôleur. Exemple 1 : si vous ne souhaitez enregistrer dans un preset que les curseurs : 1 Appuyez sur le bouton ZONE/GRP SELECT ainsi que sur le bouton correspondant au groupe souhaité (ceci aura pour effet de désélectionner tous les groupes précédemment activés). Seul GROUP C devrait alors clignoter sur l’écran LCD. 2 Appuyez sur STORE. 3 Saisissez le numéro du preset dans lequel vous désirez enregistrer les affectations des curseurs. Exemple 2 : si vous ne souhaitez rappeler que les réglages de zone d’un preset : 1 Appuyez sur le bouton ZONE/GRP SELECT ainsi que sur le bouton correspondant au groupe souhaité (ceci aura pour effet de désélectionner tous les groupes précédemment activés). Seul GROUP C devrait alors clignoter sur l’écran LCD. 2 Appuyez sur STORE. Seul GROUP A devrait alors clignoter sur l’écran LCD. 3 Saisissez le numéro du preset dans lequel vous désirez enregistrer les réglages de zone. 61 < Limitation de la plage des contrôleurs La plage d’un contrôleur MIDI est généralement comprise entre 0 et 127. inférieure de cette plage. 1. 2. 3. 4. 5. 6. Il est possible de restreindre la limite supérieure et la limite Pour cela, appuyez sur le bouton EDIT, puis sur la touche DATA 2 (MIN). L’écran LED affiche alors la limite minimum actuelle du contrôleur. Tapez la valeur minimum désirée à l’aide des touches de saisie numérique. Enfoncez la touche ENTER pour confirmer. L’affectation CC du contrôleur s’affiche alors sur l’écran LCD. Appuyez sur la touche DATA 3 (MAX). L’écran LCD affiche alors la limite maximum actuelle du contrôleur. Tapez la valeur maximum désirée à l’aide des touches de saisie numérique. Enfoncez la touche ENTER pour confirmer. Il est possible de limiter la plage de tout réglage rotatif, curseur ou de contrôle de Pitch Bend ou de modulation. Les boutons et pédales peuvent être configurés pour décrémenter ou incrémenter entre deux limites. Pour ce faire : 1. 2. 3. 4. 5. 6. 7. Appuyez sur le bouton EDIT, puis sur la touche CTRL ASGN. Tapez “153” (décrément) ou “154” (incrément). Enfoncez la touche ENTER pour confirmer. Appuyez sur la touche DATA 1. Saisissez la valeur du CC MIDI vers lequel vous souhaitez que le bouton émette en sortie. Enfoncez la touche ENTER pour confirmer. Saisissez les limites souhaitées comme décrit ci-dessus. < Assignations de valeurs bascules aux boutons Les 14 boutons assignables et la pédale peuvent être assignés pour basculer entre deux valeurs. 1 2 3 4 5 6 Appuyez sur le bouton EDIT, puis sur la touche DATA 2 (MIN). Tapez “15” au moyen des touches de saisie numérique. Appuyez sur la touche Enter pour confirmer. Appuyez sur la touche DATA 3 (MAX). Tapez “74” au moyen des touches de saisie numérique. Appuyez sur la touche Enter pour confirmer. Si vous voulez que le bouton envoie la même valeur à chaque fois que vous l’enfoncez, saisissez la même valeur pour Minimum et Maximum. La méthode ci-dessus fera basculer la valeur du bouton à chaque fois que vous l’enfoncerez. Il est possible de configurer le bouton pour l’envoi d’une valeur lorsqu’on l’enfonce et l’envoi d’une autre valeur lorsqu’on le relâche. 1 2 3 4 5 Appuyez sur le bouton EDIT, puis sur la touche DATA 1. Tapez “146” au moyen des touches de saisie numérique. Le bouton est alors configuré pour le mode MIDI CC (On/Off), comme décrit en annexe B. Enfoncez la touche ENTER pour confirmer. Affectez les deux valeurs de bascule pour la pression (DATA 3) et la relâche (DATE 2), comme décrit plus haut. . < RPN/NRPN, GM 1&2 SysEx et autres messages Les contrôleurs MIDI standard sont compris entre 0 et 127. La liste des CC MIDI qui peuvent être assignés aux contrôleurs du clavier a été étendue de façon à inclure les messages RPN/NRPN, MMC et SysEx General MIDI 1& 2. Ces messages avancés sont facilement programmables en tapant les valeur 128 à 154 lors de la programmation des CC MIDI. Les tableaux de l’Annexe B vous montrent quel nombre correspond à quel message. Pour programmer les valeurs requises pour ces messages avancés, appuyez sur le bouton EDIT afin de lancer le mode de programmation. Une fois le mode de programmation activé, appuyez sur le bouton DATA 1, DATA 2 ou DATA 3. Pour plus d’informations, reportez-vous l’Annexe B. < Assignation de contrôle MMC à un bouton 1 Sélectionnez le bouton que vous souhaitez voir contrôler le message MMC. 2 Appuyez sur le bouton EDIT, puis sur la touche CTRL ASGN. 3 Tapez “149” au moyen des touches de saisie numérique. Il s’agit du numéro correspondant à l’instruction MMC (Annexe B). 4 Tapez ensuite “127” au moyen des touches de saisie numérique. Ceci garantit que le message est défini sur tous les numéros ID de dispositifs. Pour plus d’informations à ce sujet, lisez “Sur les messages SysEx et le Device ID”. 5 Appuyez sur la touche DATA 2. 6 Entrez un numéro figurant dans le tableau ci-dessous afin de sélectionner le message MMC souhaité : 62 Numéro Commande MMC 01 STOP (arrêt) 02 PLAY (lecture) 03 DEFERRED PLAY (lecture différée) 04 FAST FORWARD (avance rapide) 05 REWIND (retour) 06 RECORD STROBE 07 RECORD EXIT 08 RECORD PAUSE (pause d’enregistrement) 09 PAUSE 10 EJECT (éjection) 11 CHASE 12 COMMAND ERROR RESET 13 MMC RESET (réinitialisation MMC) < Assignation de RPN/NRPN à un curseur / réglage rotatif Remarque : Pour une description détaillée des données RPN/NRPN, voir la section “Explication des messages MIDI”. 1. 2. 3. 4. 5. 6. 7. Sélectionnez le contrôle souhaité selon les indications données ci-dessus. Appuyez sur le bouton EDIT, puis sur la touche CTRL ASGN. Tandis que l’affichage clignote, tapez, à l’aide des touches de saisie numérique ou des boutons OCTAVE, le contrôleur 132 pour RPN grossier, 133 pour RPN fin, 134 pour NRPN grossier ou 135 pour NRPN fin. Enfoncez la touche ENTER pour confirmer le numéro saisi. Appuyez sur la touche DATA 3. Le numéro sera ainsi assigné au MSB RPN/NRPN. Appuyez sur la touche DATA 2. Le numéro sera ainsi assigné au LSB RPN/NRPN. Enfin, définissez le canal vers lequel le message devra être envoyé. De nombreuses fiches techniques de synthétiseurs utilisent des messages NRPN et indiquent les valeurs MSB et LSB qui doivent être saisies pour DATA 3 et DATA 2 (voir Annexe F). Certains manuels peuvent ne donner que les valeurs hex (hexadécimales) mais l’Ozonic requiert la saisie de la valeur décimale. Convertissez les valeurs hexadécimales en valeurs décimales à l’aide de la calculette de Windows : sélectionnez le Mode scientifique, puis “Hex” et saisissez la valeur hexadécimale à convertir. Pressez le bouton “Dec” pour la convertir en valeur décimale. Reportez-vous à l’Annexe C pour davantage d’informations. < Assignation d’une note à un bouton Voici comment configurer un bouton pour qu’il transmette un message MIDI Note On quand il est enfoncé, et un message MIDI Note Off quand il est relâché. 1 2 3 4 5 6 7 8 9 10 11 12 Appuyez sur le bouton EDIT, puis sur la touche CTRL ASGN. Tapez “147” au moyen des touches de saisie numérique. Appuyez sur la touche Enter pour confirmer. Il s’agit du numéro CC MIDI correspondant au mode Note On/Off (voir l’annexe B). Appuyez sur la touche DATA 3. Tapez “100” au moyen des touches de saisie numérique. Appuyez sur la touche Enter pour confirmer. Ainsi, quand vous enfoncez le bouton, un message Note On est envoyé avec une vélocité de 100. Appuyez sur la touche DATA 2. Tapez “0” au moyen des touches de saisie numérique. Appuyez sur la touche Enter pour confirmer. Ainsi, quand vous relâchez le bouton, un message Note Off est envoyé en sortie. Appuyez sur la touche DATA 1. Tapez “64” au moyen des touches de saisie numérique. Appuyez sur la touche Enter pour confirmer. Ainsi vous enverrez la note MIDI 64, ou mi-4 (E4), à chaque fois que vous enfoncerez le bouton. Les numéros de note MIDI sont donnés dans l’Annexe D. < Sur les messages SysEx et le Device ID Lors de la transmission de messages SysEx, le numéro de canal d’un contrôle individuel ne définit pas un canal de transmission, mais un Device ID. Lorsque la touche CHAN est enfoncée, le “c” ne s’affiche pas sur l’écran LCD. Les Device ID sont dans l’intervalle 00–127. Dans la plupart des cas, le Device ID doit être réglé sur 127. Ceci signifie que tous les dispositifs recevront les messages SysEx. Le Device ID d’un message SysEx assigné à un contrôleur ne peut pas être modifié à l’aide de la touche DEV ID. Cette touche sert à modifier le Device ID global de l’Ozonic. Pour plus d’informations, consultez les sections “Messages SysEx” et “Device ID”. 63 < Mémoire persistante L’Ozonic utilise une mémoire non-volatile permettant à la mémoire d’être sauvegardée après l’extinction ou le redémarrage de l’ordinateur. Les affectations actuelles de contrôleur et de canal sont enregistrées que vous ayez enregistré la configuration à un emplacement de la mémoire ou non. Les données Program, Bank LSB et Bank MSB, le réglage Global Channel, le réglage MIDI Out from HOST ainsi que le dernier preset mémoire utilisé sont également sauvegardés. < Dump mémoire Appuyez sur EDIT puis sur la touche MEM DUMP pour envoyer des paquets de données SysEx représentant les 20 mémoires configurées dans l’Ozonic. Cette procédure peut être utilisée pour stocker ou sauvegarder le contenu des presets mémoire de façon externe. Il est possible d’enregistrer le dump mémoire complet dans un séquenceur standard. Rappelez le dump mémoire en lançant la lecture de la piste MIDI qui contient le dump mémoire enregistré. Veillez pour cela à ce que les pilotes de l’Ozonic soient sélectionnés en tant que sortie pour cette piste. Un dump mémoire, ou un envoi mémoire, n’affecte pas les assignations actuelles des contrôleurs pour le clavier. Rappelez une prédéfinition pour accéder aux nouveaux réglages mémoire une fois qu’un dump mémoire a été envoyé au clavier. Appuyez sur le bouton EDIT puis sur la touche MEM DUMP pour envoyer plusieurs paquets de données SysEx représentant les 20 mémoires configurées dans l’Ozonic. Cette procédure peut être utilisée pour stocker ou sauvegarder le contenu des presets mémoire de façon externe. < Assignation du Device ID Le Device ID est une manière de différencier plusieurs claviers. Appuyez sur EDIT puis sur la touche DEV ID pour affecter un Device ID à l’Ozonic. Le Device ID par défaut est 127 lorsqu’un dump mémoire est réalisé. Il est recommandé de garder 127 comme valeur de Device ID. Si un Device ID est assigné à un nombre autre que 127, le dump mémoire réalisé sera spécifique à l’Ozonic ayant le même Device ID. Si le Device ID de l’Ozonic diffère de celui enregistré avec le dump mémoire, les données seront ignorées. Lorsque la touche DEV ID est enfoncée, l’écran LCD affiche le Device ID assigné. Il est possible de saisir un nouveau Device ID à l’aide des touches de saisie numérique. Enfoncez la touche ENTER pour confirmer. Pour plus d’informations sur les messages SysEx et le Device ID, reportez-vous à la section “Explication des messages MIDI” de ce manuel. < Rétablissement de la configuration d’usine Vous pouvez rétablir la configuration d’usine de l’Ozonic en maintenant les boutons OCTAVE UP/DOWN enfoncés. Remarque : le rétablissement des prédéfinitions d’usine effacera toutes les configurations stockées dans la mémoire. Explication des messages MIDI < Changements de programme et de banque La norme MIDI GM n’autorisait que 128 voix, numérotées de 0 à 127. Il est possible d’accéder à d’autres voix en envoyant un changement de programme. Afin d’étendre le jeu de voix GM, des changements de banque ont été conçus. Chaque banque contient 128 patchs, accessibles par un changement de programme.16 384 banques disponibles sont accessibles par l’envoi d’un message de changement de banque 14 bits. Les premiers 7 bits de ce message sont envoyées dans un octet unique appelé Bank LSB. Les derniers 7 bits sont spécifiés par un autre octet appelé Bank MSB. Le BANK LSB est généralement employé. Il autorise 128 changements de banque et évite souvent l’envoi d’un Bank NSB. Presque tous les dispositifs MIDI sont compatibles avec les messages de changement de programme mais certains de ceux qui ne se conforment pas au jeu de voix GM utilisent les messages de changement de programme à d’autres fins. De nombreux instruments VST ont adopté cette approche et permettent à un changement de programme de modifier le patch d’instrument (le FM7 de Native Instruments en est un exemple). Les changements de banque sont plus rarement utilisés. Les changements de banque sont utiles dans des extensions fabricants de la spécification MIDI, comme la spécification GS de Roland, ou la spécification XG de Yamaha. Toutes deux requièrent la spécification d’un changement de banque pour accéder aux voix et effets supplémentaires qu’elles fournissent. L’envoi de données Program, Bank LSB et Bank MSB s’effectue en appuyant sur le bouton EDIT puis sur la touche PROGRAM, Bank LSB ou Bank MSB et enfin en saisissant le changement de programme ou de banque souhaité. < RPN/NRPN Les numéros de paramètre non enregistrés (NRPN) sont des messages spécifiques à un dispositif qui permettent le contrôle de synthétiseurs par MIDI. La spécification MIDI définit des numéros de paramètres pour permettre aux fabricants de spécifier leurs propres contrôleurs. Les plus courants parmi ceux-ci ont été enregistrés par l’association de fabricants MIDI et font partie de la spécification MIDI, d’où le terme de numéros de paramètres enregistrés, RPN (reportez-vous à l’Annexe F pour davantage d’informations). Les contrôleurs MIDI 98 et 99 représentent les NRPN LSB et MSB respectivement tandis que 100 et 101 représentent les RPN LSB et MSB. Voir à ce sujet la liste des contrôleurs MIDI en annexe E. Pour transmettre un NRPN/RPN, ces deux messages de contrôleurs sont envoyés avec la valeur spécifiée par l’utilisateur correspondante. Un message et une valeur de contrôleur supplémentaires doivent être envoyés pour spécifier l’ajustement de valeur (grossier ou fin). Ceci est spécifié par le numéro de contrôleur 6 (Data Entry) pour les ajustement grossiers, et par le numéro 38 pour les ajustements fins. Les dispositifs recevant des messages NRPN sont répertoriés dans le manuel de l’utilisateur. Il est primodial que les messages NRPN MSB et LSB soient envoyés simultanément. Ils sont tous deux spécifiés dans le manuel du dispositif mais généralement au format hexadécimal. Si c’est effectivement le cas, reportez-vous à l’annexe C pour vous aider à transformer cette valeur au format décimal. 64 < SysEx Les messages System Exclusive (SysEx) ont été définis dans la spécification MIDI pour permettre le contrôle de dispositifs individuels par MIDI. Le format des messages SysEx permet à presque n’importe quelle fonction d’être réalisée par MIDI, pour autant que le dispositif récepteur soit capable de traduire le message. Ceci permet à des dispositifs d’envoyer notamment des données de mémoire de samples audio, des dumps mémoires, des réglages de contrôleurs. Cela permet également aux contrôleurs d’un dispositif d’être contrôlés par un autre dispositif. Il n’est pas possible de programmer votre propre message SysEx dans l’Ozonic. Mais plusieurs messages SysEx utiles sont préprogrammés dans le clavier. Il est possible d’y accéder en assignant les CC MIDI appropriés à un contrôleur (voir Annexe B). Un message SysEx n’est pas transmis sur un canal spécifié. Tous les messages SysEx contiennent un Device ID utilisé pour identifier les dispositifs et répondre au message SysEx. Tous les autres dispositifs sont ignorés. Si vous utilisez un message SysEx avec l’Ozonic, le canal global est ignoré. Lorsque vous enfoncerez la touche Channel Assign, vous entrerez un Device ID à la place. En effet, l’écran LCD affichera un numéro à 3 chiffres et non pas un numéro à deux chiffres précédé d’un “c”. Les Device ID vont de l’intervalle 00 à 127. 127 est le réglage de numéro de dispositif par défaut sur l’Ozonic. Ce réglage transmet le message SysEx à tous les dispositifs. Il ne vous est pas possible de programmer les contrôleurs du clavier avec vos propres messages SysEx. Il existe des applications qui peuvent recevoir un signal d’entrée MIDI et transmettre un message différent, spécifié par l’utilisateur. Vous pouvez programmer vos propres messages SysEx dans le logiciel de traduction, puis traduire les données entrantes en provenance du clavier dans des données SysEx, selon le contrôleur que vous utilisez. Dépannage L’Ozonic a été conçu pour vous offrir des performances exceptionnelles et une qualité audio professionnelle. Il a été testé sur un grand nombre de systèmes et dans diverses conditions de fonctionnement. Cependant, les scénarios de fonctionnement possibles sont infinis et les paramètres susceptibles d’affecter les performances de votre système sont innombrables. Bien que cette section ne puisse pas couvrir toutes les situations que vous pouvez rencontrer, nous aimerions vous offrir quelques suggestions pour traiter des problèmes courants. Nous vous recommandons de ne pas connecter trop de périphériques à la fois. Le bus FireWire est un protocole fiable, haute vitesse et à large bande passante idéal pour l’audio numérique. Cependant, il faut savoir que le streaming audio et multimédia exigent beaucoup du processeur de votre ordinateur et du bus FireWire. En théorie, il est possible de connecter plusieurs périphériques FireWire à l’interface ; dans les faits, ceci peut nuire aux performances audio de votre système. En général, les périphériques FireWire ne connaissent pas les conflits IRQ parfois rencontrés par les cartes PCI sur les PC Windows. Si vous avez du mal à recevoir ou à transmettre de l’audio avec l’Ozonic, suivez les conseils ci-dessous. Absence de son : < Vérifiez que les pilotes de l’Ozonic sont correctement installés. Sous Windows XP, sélectionnez le Panneau de configuration puis double-cliquez sur Système (si vous avez basculé vers l’affichage des catégories, sélectionnez Performances et maintenance). Cliquez sur l’onglet Matériel puis sur Gestionnaire de périphériques. Cliquez sur le signe + (plus) à côté de Contrôleurs Son, Vidéo et Jeu et sélectionnez l’Ozonic dans la liste. Si un point d’interrogation ou un point d’exclamation apparaissent en regard de la FireWire 1814 ou que celle-ci n’apparaît pas dans la liste, vous devrez réinstaller les pilotes. < Vérifiez que votre logiciel audio a été configuré pour utiliser l’Ozonic. Vérifiez dans la fenêtre des réglages audio de votre logiciel que le pilote ASIO, WDM ou CoreAudio de l’Ozonic est sélectionné. < Si vous êtes sûr que l’Ozonic est correctement installé et configuré pour votre logiciel audio, vérifiez le chemin du signal. Assurez-vous que vos entrées sont correctement acheminées et vérifiez que votre application reçoit le signal audio. Vérifiez que vos sorties sont correctement acheminées ; dans le cas contraire, le signal n’est pas transmis à vos écouteurs, ampli et/ou haut-parleurs. < Vérifiez la correction de vos connexions audio. < Vérifiez que le bouton de mise en marche est engagé. les enregistrements audio sont parsemés de bruits parasites tels que des cliquetis et des craquements : < Vérifiez que vos niveaux d’entrée ne sont pas trop élevés, ceci pouvant entraîner une distorsion et un écrêtage du signal. Vérifiez les indicateurs de niveau d’entrée de votre logiciel audio. < Essayez d'utiliser une plus grande mémoire tampon. Vous augmenterez ainsi le temps de latence d’entrée mais dans la phase de mixage ceci n’est pas un problème. Augmenter la taille de la mémoire tampon est utile en cas de systèmes anciens ou de faible puissance. < Si vous avez connecté d’autres périphériques FireWire en chaîne, essayez d’utiliser l’Ozonic sans ceux-ci pour voir si cela fonctionne mieux. Le bruit peut être dû à une situation de faible alimentation sur le bus ou à un conflit bus-maître. Mon clavier M-Audio a soudainement cessé de fonctionner après un fonctionnement sans problème depuis l’installation. < Éteignez l’appareil et laissez-le éteint 10 secondes. Redémarrez ensuite votre ordinateur et essayez à nouveau. Si le problème persiste, il se peut que vous deviez réinstaller les pilotes de l’appareil. Mes pilotes apparaissent dans le Gestionnaire de périphériques selon lequel ils fonctionnent normalement, mais le clavier n’est reconnu par aucun logiciel. < Win2000 et XP comportent une limitation sur le nombre de pilotes de périphériques MIDI pouvant être installés au même moment. Cependant, l’ordinateur ne donnera aucune indication que vous utilisez le nombre maximal de pilotes, et les pilotes seront installés comme si cela ne posait aucun problème. < Pour résoudre ce problème : allez à http://www.m-audio.fr/ et repérez la question ci-dessus. Vous trouverez un lien vers un fichier .exe qui résoudra le problème à votre place. 65 J'ai branché une pédale de sustain sur mon clavier M-Audio, mais elle fonctionne à l’envers. < La polarité de la pédale de sustain est calculée par le clavier quand il est allumé. Quand vous allumez le clavier, celui-ci fait l’hypothèse que la pédale est en position “inactive”. Donc, si vous voulez que la pédale soit inactive lorsqu’elle est lâchée, assurez-vous qu’elle est bien lâchée au moment où vous allumez le clavier. Quand j'enfonce une touche, il y a un délai avant que j’entende un son. < Ce délai est appelé “latence”. La latence liée aux signaux MIDI est due au synthétiseur logiciel que vous utilisez. Les données MIDI sont juste des données de contrôle. Elles sont lues par le synthétiseur logiciel. Celui-ci réalise alors une grand nombre de calculs complexes de façon à produire le son que vous entendez. Ce processus prend du temps. Si vous avez déjà une carte son adéquate, essayez de réinstaller ses pilotes les plus récents, ou essayez de réduire la taille des mémoires tampon du pilote audio. < Si vous pensez avoir besoin d’une nouvelle carte son ou qu’elle doit être mise à jour, veuillez visiter http://www.m-audio.fr/. Nous contacter M-AUDIO U.S. 5795 Martin Road, Irwindale, CA 91706-6211, U.S.A. Sales Information: 626-633-9050 Sales Information (email): [email protected] Tech Support: 626-633-9055 Tech Support (email): [email protected] Fax: 626-633-9060 Internet Home Page: http://www.m-audio.com M-AUDIO Deutschland (Germany) Kuhallmand 34, D-74613 Ohringen, Germany Sales Information: Sales Information (email): Technical Support: Technical Support (email): Fax: Internet Home Page: M-AUDIO U.K. Unit 5, Saracen Industrial Estate, Mark Road, Hemel Hempstead, Herts HP2 7BJ, England Sales Information (phone): 44 (0) 1442 416590 Sales Information (fax): 44 (0) 1442 246832 Sales Information (email): [email protected] Technical Support (PC): 44 (0) 1309 671301 Technical Support (Mac): 44 (0) 1765 650072 Technical Support (email): [email protected] Internet Home Page: http://www.maudio.co.uk Informations Commerciales: 0810 001 105 Informations Commerciales (email): [email protected] M-AUDIO Canada 1400 St-Jean Baptiste Ave. #150, Quebec City, QC G2E 5B7, Canada Tel: Fax: Email: Internet Home Page: M-AUDIO France Unit 5, Saracen Industrial Estate, Mark Road, Hemel Hempstead, Herts HP2 7BJ, England Assistance Technique: 0820 000 731 (PC) ou 0820 391 191 (Mac at général) Assistance Technique (email): [email protected] ou [email protected] Fax: +44 (0) 1442 246 832 Site Internet: http://www.m-audio.fr 49 7941 98 7000 [email protected] 49 7941 98 70030 [email protected] 0 7941 98 70070 http://www.m-audio.de 418-872-0444 418-872-0034 [email protected] http://www.m-audio.ca M-AUDIO Japan Annex Buliding 6F, 2-18-10 Marunouchi, Naka-Ku, Nagoya 460-0002, Japan Tel: Fax: Technical Support: Email: Internet Home Page: 81 52 218 3375 81 52 218 0875 08 200 0731 [email protected] http://www.m-audio.co.jp Ozonic Tested to comply with FCC standards FOR HOME OR STUDIO USE L’ESD et le “Fast Transient” peuvent rendre l’appareil temporairement inopérant. Eteignez et rallumez pour rétablir le fonctionnement de l’appareil. 66 Annexe Annexe A - TABLEAU D’IMPLEMENTATION MIDI Function Transmitted Basic :Default 1-16 Channel: Changed 1-16 Received Remarks X :Default --------- Mode :Messages :Altered X X ********* Note 0-127 Number: True Voice ********* Velocity: Note ON 0 X X : Note OFF X After : Keys X Touch :Ch’s 0 X Pitch Bend Control 0 X 0 X 0 X 0-119 Change 120-127 Program 0-127 Change: True Number ********* System Exclusive GM, GM2, MMC X Memory Dump X Song Position X X Common: Song Select System :Clock X Exclusive: Commands X Aux :Local ON/OFF 0 Messages :All Notes OFF 0 :Active Sense 0 :Reset 0 X X Notes: 0 = YES X=NO 67 Annexe B - CC MIDI assignables de l’Ozonic B1 - Les curseurs et réglages rotatifs : MIDI CC Description Data Lsb (Press Twice) Data Msb (Press Twice) 0-119 Standard MIDI CC’s - - 120-127 Channel Mode Messages - - 128 Pitch Bend Sensitivity - - 129 Channel Fine Tune - - 130 Channel Coarse Tune - - 131 Channel Pressure - - 132 RPN Coarse RPN LSB RPN MSB 133 RPN Fine RPN LSB RPN MSB 134 NRPN Coarse NRPN LSB NRPN MSB 135 NRPN Fine NRPN LSB NRPN MSB 136 Master Volume GM* Volume LSB Volume MSB 137 Master Pan GM* Pan LSB Pan MSB 138 Master Coarse Tune GM* Tuning LSB Tuning MSB 139 Master Fine Tune GM* Tuning LSB Tuning MSB 140 Chorus Mod Rate GM2* Mod rate - 141 Chorus Mod Depth GM2* Mod depth - 142 Feedback GM2* Feedback level - 143 Send to Reverb GM2* Reverb send level - 144 Pitch Bend Pitch shift LSB Pitch shift MSB 255 Controller Off*** - - * Messages SysEx ** Messages MMC SysEx. . *** Tapez “0” puis appuyez sur les touches ENTER et Octave Down pour définir cette valeur. 68 B2 - Boutons et pédale : MIDI CC 0-119 Description Program (Press Twice) Data Lsb (Press Twice) Data Msb (Press Twice) Standard MIDI CC’s - Toggle value 2 Toggle value 1 Channel Mode Messages - Toggle value 2 Toggle value 1 128 Pitch Bend Range - Sensitivity value - 129 Channel Fine Tune - Tuning amount - 130 Channel Coarse Tune - Tuning amount - 120-127 131 Channel Pressure - Pressure amount - 132 RPN Coarse Value RPN LSB RPN MSB 133 RPN Fine Value RPN LSB RPN MSB 134 NRPN Coarse Value NRPN LSB NRPN MSB 135 NRPN Fine Value NRPN LSB NRPN MSB 136 Master Volume GM* - Volume LSB Volume MSB 137 Master Pan GM* - Pan LSB Pan MSB 138 Master Coarse Tune GM* - Tuning LSB Tuning MSB 139 Master Fine Tune GM* - Tuning LSB Tuning MSB 140 Chorus Mod Rate GM2* - Mod rate - 141 Chorus Mod Depth GM2* - Mod depth - 142 Feedback GM2* - Feedback level - 143 Send to Reverb GM2* - Reverb send level - 144 Pitch Bend - Pitch shift LSB Pitch shift MSB 145 Program/Bank Preset Program Bank LSB Bank MSB 146 MIDI CC (on/off) MIDI CC Button press value Button release value 147 Note (on/off) Note Velocity off Velocity on 148 Note (on/off toggle) Note Velocity off Velocity on 149 MMC Command** - Command select. - 150 Reverb Type GM2 * - Type - 151 Reverb Time GM2 * - Time - 152 Chorus Type GM2* - Type - 153 MIDI CC Decrement MIDI CC Start value End value 154 MIDI CC Increment MIDI CC Start value End value 255 Controller Off*** - - - * Messages SysEx ** Messages MMC SysEx. *** Tapez “0” puis appuyez sur les touches ENTER et Octave Down pour définir cette valeur. 69 Annexe C - Tableau de conversion hexadécimal Tableau de conversion hexadécimal-décimal Hexadecimal Value Decimal Value Hexadecimal Value Decimal Value Hexadecimal Value Decimal Value 0 0 2B 43 56 1 1 2C 44 57 86 87 2 2 2D 45 58 88 3 3 2E 46 59 89 4 4 2F 47 5A 90 5 5 30 48 5B 91 6 6 31 49 5C 92 7 7 32 50 5D 93 8 8 33 51 5E 94 9 9 34 52 5F 95 0A 10 35 53 60 96 0B 11 36 54 61 97 0C 12 37 55 62 98 0D 13 38 56 63 99 0E 14 39 57 64 100 0F 15 3A 58 65 101 10 16 3B 59 66 102 11 17 3C 60 67 103 12 18 3D 61 68 104 13 19 3E 62 69 105 14 20 3F 63 6A 106 15 21 40 64 6B 107 16 22 41 65 6C 108 17 23 42 66 6D 109 18 24 43 67 6E 110 19 25 44 68 6F 111 1A 26 45 69 70 112 1B 27 46 70 71 113 1C 28 47 71 72 114 1D 29 48 72 73 115 1E 30 49 73 74 116 1F 31 4A 74 75 117 20 32 4B 75 76 118 21 33 4C 76 77 119 22 34 4D 77 78 120 23 35 4E 78 79 121 24 36 4F 79 7A 122 25 37 50 80 7B 123 26 38 51 81 7C 124 27 39 52 82 7D 125 28 40 53 83 7E 126 29 41 54 84 7F 127 2A 42 55 85 70 Annexe D : données MIDI utiles Instruments General MIDI Piano Bass Reed Synth Effects 0 Acoustic Grand Piano 32 Acoustic Bass 64 Soprano Sax 96 SFX Rain 1 Bright Acoustic Piano 33 Fingered Bass 65 Alto Sax 97 SFX Soundtrack 2 Electric grand Piano 34 Electric Picked Bass 66 Tenor Sax 98 SFX Crystal 3 Honky Tonk Piano 35 Fretless Bass 67 Baritone Sax 99 SFX Atmosphere 4 Electric Piano 1 36 Slap Bass 1 68 Oboe 100 SFX Brightness 5 Electric Piano 2 37 Slap Bass 2 69 English Horn 101 SFX Goblins 6 Harpsichord 38 Syn Bass 1 70 Bassoon 102 SFX Echoes 7 Clavinet 39 Syn Bass 2 71 Clarinet 103 SFX Sci-Fi Chromatic Percussion Strings/Orchestra Pipe Ethnic 8 Celesta 40 Violin 72 Piccolo 104 Sitar 9 Glockenspiel 41 Viola 73 Flute 105 Banjo 10 Music Box 42 Cello 74 Recorder 106 Shamisen 11 Vibraphone 43 Contrabass 75 Pan Flute 107 Koto 12 Marimba 44 Tremolo Strings 76 Bottle Blow 108 Kalimba 13 Xylophone 45 Pizzicato Strings 77 Shakuhachi 109 Bag Pipe 14 Tubular bells 46 Orchestral Harp 78 Whistle 110 Fiddle 15 Dulcimer 47 Timpani 79 Ocarina 111 Shanai Organ Ensemble Synth Lead 16 Drawbar Organ 48 String Ensemble 1 80 Syn Square Wave 112 Tinkle Bell 17 Percussive Organ 49 String Ensemble 2 81 Syn Sawtooth Wave 113 Agogo 18 Rock Organ 50 Syn Strings 1 82 Syn Calliope 114 Steel Drums 19 Church Organ 51 Syn Strings 2 83 Syn Chiff 115 Woodblock 20 Reed Organ 52 Choir Aahs 84 Syn Charang 116 Taiko Drum 21 Accordion 53 Voice Oohs 85 Syn Voice 117 Melodic Tom 22 Harmonica 54 Syn Choir 86 Syn Sawtooth Wave 118 Syn Drum 23 Tango Accordion 55 Orchestral Hit 87 Syn Brass & Lead 119 Reverse Cymbal Guitar Brass Percussive Synth Pad Sound Effects 24 Nylon Acoustic 56 Trumpet 88 New Age Syn Pad 120 Guitar Fret Noise 25 Steel Acoustic 57 Trombone 89 Warm Syn Pad 121 Breath Noise 26 Jazz Electric 58 Tuba 90 Polysynth Syn Pad 122 Seashore 27 Clean Electric 59 Muted Trumpet 91 Choir Syn Pad 123 Bird Tweet 28 Muted Electric 60 French Horn 92 Bowed Syn Pad 124 Telephone Ring 29 Overdrive 61 Brass Section 93 Metal Syn Pad 125 Helicopter 30 Distorted 61 Syn Brass 1 94 Halo Syn Pad 126 Applause 31 Harmonics 62 Syn Brass 2 95 Sweep Syn Pad 127 Gun Shot Numéros de notes MIDI Octave (n) Note Numbers Cn C#n Dn D#n En Fn F#n Gn G#n An A#n Bn -1 0 1 2 3 4 5 6 7 8 9 10 11 0 12 13 14 15 16 17 18 19 20 21 22 23 1 24 25 26 27 28 29 30 31 32 33 34 35 2 36 37 38 39 40 41 42 43 44 45 46 47 3 48 49 50 51 52 53 54 55 56 57 58 59 4 60 61 62 63 64 65 66 67 68 69 70 71 83 5 72 73 74 75 76 77 78 79 80 81 82 6 84 85 86 87 88 89 90 91 92 93 94 95 7 96 97 98 99 100 101 102 103 104 105 106 107 8 108 109 110 111 112 113 114 115 116 117 118 119 9 120 121 122 123 124 125 126 127 71 Annexe E Numéros des contrôleurs MIDI standard (CC MIDI) 00 Bank Select 47 Controller 47 94 Celeste (De-tune) 01 Modulation 48 Gen Purpose 1 LSB 95 Phaser Depth 02 Breath Control 49 Gen Purpose 2 LSB 96 Data Increment 03 Controller 3 50 Gen Purpose 3 LSB 97 Data Decrement 04 Foot Control 51 Gen Purpose 4 LSB 98 Non-Reg Param LSB 05 Porta Time 52 Controller 52 99 Non-Reg Param MSB 06 Data Entry 53 Controller 53 100 Reg Param LSB 07 Channel Volume 54 Controller 54 101 Reg Param MSB 08 Balance 55 Controller 55 102 Controller 102 09 Controller 9 56 Controller 56 103 Controller 103 10 Pan 57 Controller 57 104 Controller 104 11 Expression 58 Controller 58 105 Controller 105 12 Effects Controller 1 59 Controller 59 106 Controller 106 13 Effects Controller 2 60 Controller 60 107 Controller 107 14 Controller 14 61 Controller 61 108 Controller 108 15 Controller 15 62 Controller 62 109 Controller 109 16 Gen Purpose 1 63 Controller 63 110 Controller 110 17 Gen Purpose 2 64 Sustain Pedal 111 Controller 111 18 Gen Purpose 3 65 Portamento 112 Controller 112 19 Gen Purpose 4 66 Sostenuto 113 Controller 113 20 Controller 20 67 Soft Pedal 114 Controller 114 21 Controller 21 68 Legato Pedal 115 Controller 115 22 Controller 22 69 Hold 2 116 Controller 116 23 Controller 23 70 Sound Variation 117 Controller 117 24 Controller 24 71 Resonance 118 Controller 118 25 Controller 25 72 Release Time 119 Controller 119 26 Controller 26 73 Attack Time Channel Mode Messages 27 Controller 27 74 Cut-off Frequency 120 All Sound off 28 Controller 28 75 Controller 75 121 Reset all Controllers 29 Controller 29 76 Controller 76 122 Local Control 30 Controller 30 77 Controller 77 123 All Notes Off 31 Controller 31 78 Controller 78 124 Omni Off 32 Bank Select LSB 79 Controller 79 125 Omni On 33 Modulation LSB 80 Gen Purpose 5 126 Mono On (Poly Off) 34 Breath Control LSB 81 Gen Purpose 6 127 Poly On (Mono Off) 35 Controller 35 82 Gen Purpose 7 Extra RPN Messages 36 Foot Control LSB 83 Gen Purpose 8 128 Pitch Bend sensitivity 37 Porta Time LSB 84 Portamento Control 129 Fine Tune 38 Data Entry LSB 85 Controller 85 130 Coarse Tune 39 Channel Volume LSB 86 Controller 86 131 Channel Pressure 40 Balance LSB 87 Controller 87 41 Controller 41 88 Controller 88 42 Pan LSB 89 Controller 89 43 Expression LSB 90 Controller 90 44 Controller 44 91 Reverb Depth 45 Controller 45 92 Tremelo Depth 46 Controller 46 93 Chorus Depth 72 Annexe F - Compatibilité du Roland GS et du Yamaha XG NRPN avec le Roland JV/XP NRPN NRPN Données Données MSB LSB MSB LSB CC99 CC98 CC06 CC38 01 08 00-7F n/a (-64 - 0 - +63) Vibrato Rate (ratio de vibrato) (changement relatif) 01 09 00-7F n/a (-64 - 0 - +63) Vibrato Depth (profondeur de vibrato) (changement relatif) 01 0A 00-7F n/a (-64 - 0 - +63) Vibrato Delay (retard de vibrato) (changement relatif) 01 20 00-7F n/a (-64 - 0 - +63) Filter Cutoff Freq. (fréquence de coupure du filtre) (changement relatif) 01 21 00-7F n/a (-64 - 0 - +63) Filter Resonance (résonance de filtre) (changement relatif) 01 63 00-7F n/a (-64 - 0 - +63) EG (TVF&TVA) Attack Time (attaque) (changement relatif) 01 64 00-7F n/a (-64 - 0 - +63) EG (TVF&TVA) Decay Time (décroissance) (changement relatif) 01 66 00-7F n/a (-64 - 0 - +63) EG (TVF&TVA) Release Time (temps de relâchement) (changement relatif) 14 00-7F 00-7F n/a (-64 - 0 - +63) Drum Filter Cutoff Freq. (fréquence de coupure du filtre de batterie) (changement relatif)* 15 00-7F 00-7F n/a (-64 - 0 - +63) Drum Filter Resonance (résonance du filtre de batterie) (changement relatif)* 16 00-7F 00-7F n/a (-64 - 0 - +63) Drum EG Attack Rate (ratio d’attaque EG de batterie) (changement relatif)* 17 00-7F 00-7F n/a (-64 - 0 - +63) Drum EG Decay Rate (ratio de décroissance EG de batterie) (changement relatif)* 18 00-7F 00-7F n/a (-64 - 0 - +63) Drum Instrument Pitch Coarse (pitch grossier de batterie) (changement relatif) 19 00-7F 00-7F n/a (-64 - 0 - +63) Drum Instrument Pitch Fine (pitch fin de batterie) (changement relatif)* 1A 00-7F 00-7F n/a (0 - Maxi) Drum Instrument Level (niveau d’envoi de chorus de batterie) (changement absolu)** 1C 00-7F 00-7F n/a (Aléatoire, L>C>R) Drum Instrument Panpot (niveau panoramique de batterie) (changement absolu) 1D 00-7F 00-7F n/a (0 - Maxi) Drum Instrument Reverb Send Level (niveau d’envoi de réverbération de batterie) (changement absolu)** 1F 00-7F 00-7F n/a (0 - Maxi) Drum Instrument Chorus Send Level (niveau d’envoi de chorus de batterie) (changement absolu)** 1F 00-7F 00-7F n/a (0 - Maxi) Drum Instrument Variation Send Level (niveau d’envoi de variation de batterie) (changement absolu)** *ajouté par Yamaha XG ; **modifié du délai à la variation par Yamaha XG Annexe G - Types de chorus et de réverbération General MIDI Types de réverbération 0: 1: 2: 3: 4: 8: Small Room (petite pièce) Medium Room (pièce moyenne) Large Room (grande pièce) Medium Hall (salle moyenne) Large Hall (grande salle) Plate (plaque) Types de chorus 0: 1: 2: 3: 4: Chorus 1 Chorus 2 Chorus 3 Chorus 4 Chorus FB 5: Flanger 73 Garantie Conditions de garantie M-Audio garantit que les produits sont dépourvus de défauts de matériaux et de fabrication, dans le cadre d’un usage normal et pour autant que le produit soit en possession de son acquéreur originel et que celui-ci soit enregistré. Consultez www.m-audio.com/warrantypour prendre connaissance des conditions et des limitations s’appliquant à votre produit spécifique. Enregistrement de garantie Merci d’enregistrer votre nouveau produit M-Audio. Le faire immédiatement permet à la fois de vous donner une couverture de garantie complète et d’aider M-Audio à développer et à fabriquer les produits de la plus grande qualité qui soit. Enregistrez-vous en ligne à www. m-audio.com/register pour recevoir des mises à jour GRATUITES du produit et pour avoir une chance de gagner des équipements GRATUITS M-Audio. 74 041025_OZONIC_UG_02 ">
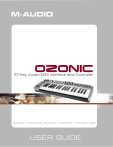
Lien public mis à jour
Le lien public vers votre chat a été mis à jour.
Caractéristiques clés
- Clavier 37 touches dynamiques avec aftertouch
- Interface audio 24 bits/96kHz intégrée
- 40 contrôleurs MIDI programmables
- Monitoring direct à latence zéro
Questions fréquemment posées
L'emballage contient l'interface audio/MIDI Ozonic, un CD-ROM avec les pilotes et le manuel, un guide de démarrage rapide, le logiciel Reason Adapted Express™, un câble FireWire et un bloc d'alimentation.
Non, l'Ozonic est pris en charge par Windows XP (SP1 ou supérieur) et Mac OS X (version 10.2.8 ou 10.3.4 ou supérieure).
Oui, l'alimentation par bus nécessite une connexion FireWire à six broches. Si votre ordinateur dispose d'une connexion à quatre broches ou d'une connexion à 6 broches qui ne fournit pas d'alimentation, vous devrez utiliser l'adaptateur d'alimentation fourni.
