Apple Logic Pro 7 Manuel utilisateur
PDF
Herunterladen
Dokument
1 Logic Pro 7 : informations de dernière minute Ce document traite des ajouts et des modifications apportés à Logic Pro 7 en dernière minute, après finalisation des manuels. Il s’agit, d’une part, de fonctionnalités nouvelles ou mises à jour et d’autre part, de corrections et de changements de noms, d’opérations ou de fonctionnalités. Veuillez lire attentivement le présent document, certaines informations pouvant remplacer celles qui figurent dans les Guides de référence. Pour rester au fait des mises à jour du produit, des conseils et des techniques, rendez-vous sur le site Web de Logic Pro à l’adresse http://www.apple.com/fr/logic. Modifications générales Cette section expose les modifications générales d’ordre fonctionnel et celles qui ont été apportées aux menus. Cases à cocher des paramètres Les paramètres n’ayant que deux états (activé/désactivé) ont tous été modifiés en cases à cocher. Il suffit de cliquer dessus pour activer (case cochée) ou désactiver (case non cochée) le paramètre. Les paramètres qui ont été mis à jour pour fonctionner ainsi comprennent :  Région : Loop, Longueur du Clip  Objet Mémoriseur d’accord : Cable Split  Arpeggio: Répéter  Partition : Interprétation, Syncope, Pas de superposition, Paroles Modifications apportées aux menus Fichier > Exporter > Région MIDI comme fichier audio a été renommé Fichier> Exporter > Région Audio sous, ce qui permet de décrire plus précisément la fonction. L’élément Audio > Réglages audio a été supprimé car il s’agissait d’un double de l’élément Logic > Préférences > Audio. 1 Les éléments de menu Logic > Préférences > Surfaces de contrôle > Détecter et Logic > Préférences > Surfaces de contrôle > Installation ont été déplacés dans le menu local Nouvelle de la fenêtre Configuration que vous retrouverez par les menus Logic > Préférences > Surfaces de contrôle > Configuration. L’élément de menu local Éditeur matriciel dans les menus Présentation > Fond blanc a été renommé en Présentation > Fond clair. Extraction de l’audio de séquences Le processus du menu de sélection audio (décrit dans le manuel) ajoute une étape inutile lors de l'extraction de l'audio tiré d'un fichier de séquence. Si un fichier ne contient qu'un seul fichier audio, la sélection devient par conséquent superflue. Utiliser la fonction tirée des menus Options > Séquences > Extraire l'audio du Film permet d'extraire automatiquement l'audio (sous forme de fichier AIF) et de l'ajouter ainsi à la fenêtre Audio. Le nom de la séquence est alors repris comme nom de fichier audio. La fonction Options > Séquences > Extraire l'audio dans Arrangement permet de placer l'audio ainsi extraite (appelée Région) sur la piste de la fenêtre d'arrangement. Préférences Cette section répertorie les changements apportés aux préférences Logic. Option Format de fichier Les préférences Audio de Logic 6 vous permettaient de changer la résolution des fichiers “freeze” et de passer des 32 bits (nombre à virgule flottante) par défaut à 24, voire 16 bits. Cette option entendait avant tout permettre l’utilisation des fichiers “freeze” à la place des pistes “bounce”, la fonction Exporter la piste comme fichier audio n’existant pas. Puisque Logic Pro 7 offre cette fonctionnalité, l’option Format de fichier freeze n’était plus nécessaire et a donc été supprimée des préférences Audio . Pour exporter une piste comme fichier audio : m Choisissez Fichier > Exporter > Piste comme fichier audio. Un sélecteur de fichier s’ouvre, qui vous permet de définir la résolution et le nom du fichier. La fonction “Exporter la piste comme fichier audio” propose la même fonctionnalité en termes d’exportation que la fonction Freeze de Logic 6, mais la dénomination des pistes est plus pratique. De plus, vous pouvez choisir librement la destination et le format du fichier pour chaque exportation. Option de gestion Smart Loop Dans les Globales > Édition des Préférences Logic, vous trouverez une nouvelle option, à savoir “Gestion SmartLoop des outils Ciseau et Diviser par SPL”, qui détermine la façon dont Logic Pro 7 gère la séparation des régions en boucle. 2 En activant cette option, vous pouvez diviser la zone en boucle des régions (à l’aide des outils Scissor ou Marquee ou des commandes Split by SPL). Logic Pro 7 crée automatiquement des régions après et (si nécessaire avant) la coupe afin que ces zones restent identiques. Cela vous permet de diviser des régions en boucle sans modifier la lecture de la zone en boucle. Si l'option “Gestion SmartLoop des outils Ciseau et Diviser par SPL” est désactivée, il n'est alors pas possible de couper les zones en boucle. La coupe de la région en boucle désactive elle-même le paramètre Loop (boucle) de la case Region Parameter (paramètre de région). Réglages Song Les réglages Morceau contiennent une section Audio supplémentaire, qui s’accompagne des deux options suivantes : Lecture Pré-Roll Lorsque cette option est activée, toutes les commandes de démarrage forcent Logic Pro 7 à lancer la lecture un peu plus tôt (par un déplacement vers la gauche). La valeur exacte de ce pre-roll dépend de la valeur active de la compensation du retard pour les plug-ins. Cette option permet de s’assurer que les transitoires qui tombent exactement sur la position de départ seront lus correctement. Si cette option est désactivée, ceux qui tombent précisément sur la position de départ pourront être omis, ou utilisés en fondu entrant. Pan Law La valeur Pan Law détermine la réduction du volume des signaux mono qui sont en panoramique sur la position centrale. Si elle est réglée sur 0 dB, ces signaux sembleront plus forts s’ils sont en panoramique sur la position centrale, par rapport à une position à l’extrême gauche ou à l’extrême droite. Si elle est réglée sur -3 dB ou -3 dB compensé, les signaux mono seront au même volume, quelle que soit leur position en panoramique :  -3 dB : un signal mono intégral (0 dBfs) affiche un niveau de -3 dB s’il est en panoramique sur la position centrale.  -3 dB compensé : un signal mono intégral (0 dBfs) affiche un niveau de 0 dB s’il est en panoramique sur la position centrale (ou +3 dB s’il est en panoramique à l’extrême gauche ou à l’extrême droite). Les morceaux créés via une ancienne version de Logic utilisent toujours l’option 0 dB. Notez que si vous réglez la valeur Pan Law sur -3 dB, le mixage des morceaux en question changera ! 3 AU Manager Logic Pro 7 utilise l’Outil de validation des AU d’Apple pour vérifier que seuls les plugins Audio Units ayant réussi le test sont utilisés dans Logic. Le processus d’analyse débute automatiquement lorsque vous lancez Logic Pro 7. Pour consulter les résultats de l’analyse de validation pour tous les plug-ins Audio Units, cliquez dans les menus suivants de l’application Logic : Préférences > Lancer Logic AU Manager Remarque : Logic Pro 7 se ferme automatiquement avant le lancement de Logic AU Manager. Il redémarre une fois que vous avez quitté AU Manager. Logic AU Manager permet de désactiver les plug-ins Audio Units que vous ne souhaitez pas utiliser dans Logic, même s’ils réussissent le test. Pour désactiver un plug-in, il suffit de désélectionner la case à cocher correspondante dans la colonne Utiliser. Pour enregistrer votre sélection de plug-ins Audio Units, cliquez sur OK. Les résultats du test s’affichent dans la colonne Compatibilité. Les plug-ins Audio Units qui ont échoué peuvent être activés, mais sachez qu’ils peuvent poser problème. L’utilisation de plug-ins non validés risque de fausser les résultats des tests d’autres plug-ins analysés ou de provoquer des arrêts inopinés de Logic, voire des pertes de données (fichiers de morceau détruits). Nous vous conseillons donc vivement de vous rendre sur le site Web du fabricant pour y télécharger les mises à jour des plug-ins Audio Units qui n’ont pas pu être validés. Remarque : si vous appuyez sur les touches Maj + Contrôle lors du lancement de Logic, le mode AU Mode sans échec est alors utilisé. Seuls les plug-ins admis par le test de validation seront employés ; les plug-ins activés manuellement dont le test de validation a échoué ne seront pas disponibles. Cliquez sur Réinitialiser et Tout réanalyser pour effectuer un autre test de validation après avoir installé les plug-ins/mises à jour ou déplacé les composants dans Finder, Logic ou AU Manager étant ouvert. Vous pouvez aussi réanalyser chaque plug-in dont vous avez installé une mise à jour. Des versions mises à jour de plug-ins sont testées automatiquement au lancement suivant de Logic. Elles sont aussi activées automatiquement lorsqu’elles sont validées par le processus d’analyse. Navigateur de boucles Affichant aussi bien les boucles Acid Loops que les boucles ReCycle Loops, le Navigateur Apple Loops s’appelle désormais Navigateur de boucles. Même si des boucles ne sont pas à la même fréquence d’échantillonnage que celle du morceau les mettant en œuvre, elles peuvent néanmoins être utilisées. 4 À la différence des boucles Apple Loop, les boucles Acid Loop ne contiennent pas de balises. Les balises Apple identifient la catégorie et le style d’une boucle au sein du Navigateur de boucles. Dans les boucles Acid Loop, ces informations sont dérivées de la structure des dossiers environnants (en particulier, des noms de dossiers) qui doit obéir à certaines normes. Cela signifie qu’il n’est pas possible de faire glisser un fichier Acid Loop vers le navigateur. De fait, vous devez faire glisser tout le CD (ou tout le dossier) contenant les boucles Acid vers le navigateur de boucles. Le menu local Touche a été renommé Lecture entrée. L’option Suivre les accords a quant à elle été renommée Tonalité du morceau. Affichage de boucles Toutes les boucles ayant la même tonalité et le même tempo que le morceau sont indiquées dans Logic par les symboles suivants : Utilitaire Apple Loop Si vous ouvrez une Région Audio dont la longueur ne correspond pas au nombre de mesures ou de temps de l’utilitaire Apple Loops, la zone dialogue suivant apparaît : La longueur erronée a deux causes possibles :  L’enregistrement audio a été effectué sur le tempo du morceau mais n’a pas été coupé correctement. Dans ce cas, vous pouvez raccourcir l’enregistrement par l’intermédiaire de la zone de dialogue.  La boucle utilise un temps différent. Dans ce cas, vous pouvez régler la longueur de la boucle audio dans le champ Longueur de la Loop et cliquez sur Utiliser la longueur réglée. 5 Prise en charge des fichiers Apple Lossless Logic Pro 7 prend en charge les fichiers Apple Lossless. Ce format de fichier sans perte de qualité utilise un codec audio qui permet de conserver la qualité des CD audio non compressés tout en n’en nécessitant environ que la moitié de l’espace de stockage. L’encodeur Apple Lossless Encoder peut être utilisé pour importer de la musique provenant de CD dans iTunes ; des fichiers audio exportés ou renvoyés vers Logic peuvent également être générés dans ce format. Application Logic Node L’application Logic Node ne peut pas traiter les plug-ins Audio Units. En revanche, il est possible de scinder en deux les pistes qui utilisent Audio Units. Le premier plug-in (et jusqu’au dernier élément Audio Units de la piste) est traité localement, tandis que les autres plug-ins (issus de Logic) peuvent être traités sur un nœud. Exemple : utilisez un instrument Audio Units traité à l’aide de plug-ins Logic intégrés. Le plug-in de l’instrument Audio Units est traité sur l’hôte, alors que les plug-ins Logic sont traités sur un nœud. Édition de la longueur de boucle La fonction Boucle de Logic a été enrichie d’une fonction Édition de la longueur de boucle facile d’emploi. Pour définir la longueur d’une région en boucle : 1 Placez le curseur à la fin de la région que vous voulez mettre en boucle. Il prend l’apparence d’une flèche circulaire (boucle) lorsqu’il est positionné dans la zone supérieure de la région. 2 Cliquez et, tout en maintenant le bouton de la souris enfoncé, faites glisser l’extrémité de la région vers la longueur souhaitée. Remarque : lorsque vous placez le curseur dans la moitié supérieure de la zone en boucle, il se transforme en flèche circulaire et autorise ainsi le changement de longueur. Si vous souhaitez sélectionner la région en boucle (pour la déplacer, par exemple), cliquez dans la moitié inférieure de la zone en boucle. Vous pouvez aussi appuyer sur la touche Maj tout en cliquant sur la zone supérieure. Le curseur prend la forme d’une flèche circulaire (permettant d’éditer la longueur d’une boucle) uniquement lorsque la taille de la piste est suffisante. Si la hauteur de la piste est minimale, appuyez sur la touche Option tout en cliquant sur l’extrémité de la région pour accéder à la fonction de modification de longueur de boucle. Cela vaut aussi si les données d’automatisation sont visibles sur une piste. 6 Important : la désactivation du paramètre Boucle de région réinitialise la longueur de boucle. Lors de la prochaine utilisation du paramètre Boucle, la région sera répétée jusqu’à ce qu’elle trouve une autre région sur la même piste ou jusqu’à ce qu’elle atteigne la fin du morceau. Création de plusieurs pistes Accessible via l’option Pistes > Création multiple de la fenêtre d’arrangement, cette facilité se comprend d’elle-même. Lorsque vous la sélectionnez, une zone de dialogue apparaît, qui vous permet de choisir le :  Pilote : ce menu déroulant permet de sélectionner le gestionnaire de périphérique audio à utiliser avec vos nouvelles pistes.  Type de piste : ce menu déroulant vous laisse le choix entre les pistes Audio, Instruments audio et Auxiliaires.  Nombre de pistes : tapez ici le nombre de pistes souhaité. La valeur par défaut est 8.  Mode : il suffit de cliquer sur le bouton radio Mono ou Steréo pour créer plusieurs pistes mono ou stéréo du type choisi. La fonction Créer plusieurs pistes est intelligente car elle gère des pistes et les objets audio sous-jacents. Pour le comprendre, supposons qu’un morceau contienne quatre pistes dans la fenêtre d’arrangement et huit objets audio sur la couche audio de l’environnement. Utilisez la fonction Créer multiple tracks pour ajouter les quatre pistes dans la fenêtre d’arrangement. Les quatre pistes existantes utilisent les objets audio 1 à 4 ; les nouvelles pistes, les objets audio 5 à 8. Ce même exemple avec ajout de huit pistes grâce à la fonction de création de plusieurs pistes diffère un peu. Les quatre pistes existantes utilisent les objets audio 1 à 4. Les pistes créées utilisent les objets audio 5 à 8, et des objets audio (9 à 12) sont créés automatiquement dans la couche audio de l’environnement. Cette fonctionnalité accélère considérablement la configuration de pistes supplémentaires par rapport aux versions de Logic différentes, dans lesquelles de nouveaux objets audio et piste de fenêtre d’arrangement devaient être créés et affectés avant utilisation. Surfaces de contrôle (Controller Assignments) La Vue simple de la fenêtre Assignation du contrôleur a été simplifiée. Le champ Nom de contrôle a été supprimé, car la vue simple est généralement employée pour les surfaces de contrôles non gérées (comme les contrôleurs de votre clavier principal ou certains faders MIDI). Le paramètre Piste vous permet de choisir sélectionné (valeur par défaut en cas de création d’assignations sur la piste sélectionnée) et un numéro de piste précis (si vous souhaitez configurer vos contrôles comme surface de mixage). 7 Le bouton Learn Message a été renommé Learn Mode (car vous pouvez créer plusieurs affectations quand il est activé). Les affectations créées pour un plug-in spécifique ne sont actives si celui-ci réside sur la piste indiquée. Ceci vous permet d’utiliser les mêmes messages de contrôleur pour des plug-ins différents (contrôle de la fréquence de coupure de ES1, ES2 ou EXS24 par le même bouton) selon l’instrument logiciel inséré sur la piste sélectionnée. Vos affectations sont enregistrées comme préférences, ce qui les rend disponibles dans tous les morceaux. Chemins d’accès aux fichiers mis à jour L’emplacement de tous les fichiers (préférences, réglages de plug-ins, etc.) associés à Logic Pro 7 a changé. À la différence des versions précédentes, Logic Pro 7 ne stocke pas les fichiers associés dans le dossier de programmes. Logic Pro 7 est conforme aux normes Mac OS X : Fichiers pré-installés Tous les fichiers pré-installés résident dans le domaine local : NomDisqueDur commençant généralement par : / (comme préfixe de chemin d’accès). Fichiers créés par l’utilisateur/modifiables Tous les fichiers pouvant être écrits directement par l’utilisateur résident dans le domaine de l’utilisateur : NomDisqueDur/Users/VotreNomUtilisateur. Cette chaîne commence généralement par : ~/ Préférences Tous les fichiers de préférences sont installés dans : ~/Bibliothèque/Preferences/Logic Le fichier de préférences principal s’appelle : com.apple.logic.pro Les autres fichiers de préférences Logic Pro 7 et le dossier de la base de données du Gestionnaire de Projet se trouvent, eux aussi, dans ce dossier. com.apple.LogicNodes.plist Ce fichier de préférences contient des informations sur les nœuds Logic précédemment connectés à votre système. Modèles de morceaux Logic Pro 7 recherche le dossier “Song Templates” dans le dossier : ~/Bibliothèque/Application Support/Logic. Logic Pro 7 recherche ensuite le morceau “Autoload” ou “Autoload.lso” dans le dossier : /Bibliothèque/Application Support/Logic. 8 Réglages des plug-ins Logic Pro 7 recherche un dossier correspondant au plug-in (c’est-à-dire le dossier “NomDuPlugIn”) dans les dossiers suivants selon l’ordre indiqué :  ~/Bibliothèque/Application Support/Logic/Plug-In Settings Ce chemin d’accès comporte toujours des réglages utilisateur ou modifiés. Ces réglages apparaissent toujours au début du menu local Réglages dans les fenêtres de Plug-in. Par défaut, l’option “Réglages...” est sélectionnée à ce niveau. L’option “Réglages” ne fonctionne que pour les réglages situés à ce niveau supérieur (autrement, l’option “ Réglages...” est sélectionnée).  /Bibliothèque/Application Support/Logic/Plug-In Settings Les réglages d’usine sont installés ici. Si Logic Pro 7 trouve également des réglages dans l’un des autres emplacements, ceux-ci apparaissent aussi dans le sous-dossier “Factory” du menu “Réglages”.  /Applications/Logic 6 Series/Plug-In Settings Les fichiers de réglages de la série Logic 6 résident toujours à cet endroit. Si Logic Pro 7 trouve également des réglages dans l’un des autres emplacements, ceux-ci apparaissent aussi dans le sous-dossier Logic 6 Series du menu “Réglages”. Nous vous recommandons de déplacer les anciens réglages utilisateur de cet emplacement vers le nouveau (~/Bibliothèque/Application Support/Logic/Plug-In Settings). Pour cela, choisissez la technique de glisser-déposer dans le Finder ou, dans Logic, chargez les réglages et enregistrez-les au nouvel emplacement (correspondant à l’emplacement proposé par défaut dans les zones de dialogue Enregistrer et Enregistrer sous). Réglages par défaut À l’instar des précédentes versions, Logic Pro 7 vous permet d’utiliser le fichier de réglages par défaut chargé automatiquement à l’ouverture d’un plug-in. Ce fichier doit s’appeler #default.pst et se trouve dans : ~/Bibliothèque/Application Support/Logic/ Plug-In Settings/NomDuPlugIn. Il s’agit de l’emplacement où vous pouvez enregistrer votre réglage par défaut. Il suffit d’enregistrer un paramètre sous le nom #default.pst. Si la recherche est infructueuse, Logic Pro 7 la poursuit dans /Bibliothèque/Application Support/Logic/Plug-In Settings/“NomDuPlugIn”/, puis dans /Applications/Logic 6 Series/Plug-In Settings/“NomDuPlugIn”. Instruments GarageBand Logic Pro 7 recherche les instruments GarageBand dans le dossier “Plug-In Settings/ NomDuPlugIn” des répertoires suivants, selon l’ordre indiqué :  ~/Bibliothèque/Application Support/Logic/Plug-In Settings/NomDuPlugIn Les réglages définis ou modifiés par l’utilisateur sont enregistrés ici.  /Bibliothèque/Application Support/GarageBand/Plug-In Settings/NomDuPlugIn Ce chemin d’accès comporte des réglages d’usine. 9 Réglages de voie de console Logic Pro 7 recherche le dossier “Channel Strip Settings” dans les dossiers suivants, selon l’ordre indiqué :  ~/Bibliothèque/Application Support/Logic Ce chemin d’accès comporte des réglages de voie utilisateur ou modifiés.  /Bibliothèque/Application Support/Logic Les réglages d’usine sont stockés ici. Logic Pro 7 recherche également des objets audio d’instruments et de pistes dans le dossier : /Bibliothèque/Application Support/GarageBand/Instrument Library/Track Settings. Instruments EXS Logic Pro 7 recherche le dossier “Sampler Instruments” dans les dossiers suivants, selon l’ordre indiqué :  ~/Bibliothèque/Application Support/Logic Les instruments définis ou modifiés par l’utilisateur sont enregistrés ici.  /Bibliothèque/Application Support/Logic Les fichiers d’usine des instruments EXS sont installés ici.  /Applications/Logic 6 Series Les fichiers des instruments EXS de la série Logic 6 sont toujours enregistrés à cet endroit.  …/NomMorceauOuProjet Comme dans les versions précédentes, Logic Pro 7 recherche aussi des instruments EXS dans le dossier de projet ou de morceau. Logic Pro 7 recherche également dans le dossier : /Bibliothèque/Application Support/GarageBand/Instrument Library/Sampler. Conversion d’échantillons EXS Voici les emplacements par défaut des échantillons convertis de formats différents :  ~/Bibliothèque/Application Support/Logic/AKAI Samples Pour les échantillons convertis à partir du format AKAI.  ~/Bibliothèque/Application Support/Logic/DLS-Giga Samples Pour les échantillons convertis à partir du format GigaSampler/GigaStudio.  ~/Bibliothèque/Application Support/Logic/SoundFont SamplesLibrary Pour les échantillons convertis à partir du format SoundFont. Space Designer Logic Pro 7 recherche le dossier “Impulse Responses” dans les dossiers suivants, selon l’ordre indiqué :  ~/Bibliothèque/Application Support/Logic  /Bibliothèque/Application Support/Logic 10  …/NomMorceauOuProjet Ultrabeat Logic Pro 7 recherche le dossier “Ultrabeat Samples” dans les dossiers suivants, selon l’ordre indiqué :  ~/Bibliothèque/Application Support/Logic  /Bibliothèque/Application Support/Logic  …/NomMorceauOuProjet Bibliothèque Apple Loops Logic Pro 7 partage la bibliothèque des Apple Loops avec GarageBand. Il utilise les dossiers des Apple Loops résidant à ces emplacements : /Bibliothèque/Application Support/GarageBand Utilisé pour la bibliothèque des Apple Loops livrée avec Logic Pro 7 ou GarageBand. Le contenu de toute bibliothèque Jam Pack supplémentaire est également installé à cet endroit. Important : ne supprimez pas ce dossier, même si vous décidez d’effacer GarageBand de votre disque dur ! Cette opération supprime également le contenu du navigateur de boucles de Logic. ~/Bibliothèque/Application Support/GarageBand Employé pour les boucles Apple Loops créées par l’utilisateur à l’aide de l’utilitaire Apple Loops (également appelé Soundtrack Loop Utility disponible dans le sousdossier Applications du dossier Utilitaires). Combinés à l’option Copier dans la bibliothèque, les Apple Loops transmis du Finder à la fenêtre du navigateur de boucles Logic copient les Apple Loops à cet endroit. De plus, il est possible de conserver des boucles Apple Loops supplémentaires à leur emplacement de Finder original. Icônes utilisateur ~/Application Support/Logic/Images/Icons Les icônes utilisateur restent au format .png. Le nom de fichier doit commencer par xxx (xxx étant un nombre de 1 à 3 chiffres). Les icônes par défaut numérotées sont remplacées par vos icônes personnelles. Libellé d’E/S Les libellés d’E/S pouvant être définis par l’utilisateur (le fichier IO Labels CoreAudio) se trouvent dans : ~/Bibliothèque/Application Support/Logic. 11 Il s’agit de l’emplacement de l’enregistrement automatique des fichiers. S’il est introuvable, Logic Pro 7 recherche également dans le dossier : /Applications/Logic 6 Series. Plug-ins de surfaces de contrôle Les plug-ins de surface de contrôle sont installés (et recherchés) dans le lot d’applications. Vous pouvez installer des plug-ins de surface de contrôle dans : ~/Bibliothèque/Application Support/MIDI Device Plug-ins. Tuning Tables Logic Pro 7 recherche le dossier “Tuning Tables” dans le dossier : /Bibliothèque/Application Support/Logic. Grooves DNA Logic Pro 7 recherche un dossier nommé GROOVES dans les dossiers suivants, selon l’ordre indiqué :  ~/Bibliothèque/Application Support/Logic  /Bibliothèque/Application Support/Logic  Applications/Logic 6 Series Répertoires par défaut  ~/Musique/Logic, pour les morceaux Logic Pro 7 avec les options de menu Ouvrir/Enregistrer/Enregistrer sous.  ~/Séquences Pour les fichiers vidéo : Ouvrir.  ~/Images Pour l’outil Caméra dans Éditeur de Partition: Enregistrer fichier Bitmap sous. Modifications des plug-ins Cette section porte sur les modifications et les ajouts dont ont bénéficié les plug-ins d’effets et d’instruments de Logic. Sculpture Les informations qui suivent constituent un supplément à la documentation de Sculpture inclue dans le guide Logic Pro 7 Guide de référence des plug-ins. Modèles Body EQ supplémentaires Sculpture incorpore les modèles Body EQ supplémentaires suivants : 12 Nom complet Nom abrégé Western Guitar 1 Wst Guit 1 Western Guitar 2 Wst Guit 2 Nom complet Nom abrégé Semi-Acoustic Guitar SemiAcGuit Dobro Guitar Dobro Guit Banjo Banjo Mandolin Mandolin Ukulele 1 Ukulele 1 Ukulele 2 Ukulele 2 Kalimba Kalimba Bd Double Bass 1 Dbl Bass 1 Double Bass 2 Dbl Bass 2 Cello 1 Cello 1 Cello 2 Cello 2 Violin 3 Violin 3 Bass Flute Bass Flute Alto Flute Alto Flute Les modèles Body EQ Guitar 1 et Guitar 2 ont été renommés Acoustic Guitar 1 (Ac Guit 1) et Acoustic Guitar 2 (Ac Guit 2). Ultrabeat Les rubriques qui suivent constituent une mise à jour du chapitre Ultrabeat du guide Logic Pro 7 Guide de référence des plug-ins. Importation de voix et de séquences de batterie Ultrabeat vous permet d’importer des voix et des séquences de batterie à partir d’autres réglages Ultrabeat de votre kit batterie actif. Pour ce faire, vous pouvez cliquer sur le bouton Importer, en haut de l’interface d’Ultrabeat. Utilisez la case de sélection correspondante pour ouvrir le réglage Ultrabeat à partir duquel vous voulez importer des voix et des séquences de batterie. La liste complète des voix de batterie trouvées dans le réglage s’affiche dans le tiroir d’importation situé en regard de la section mixage/assignation. Cliquez sur une voix de batterie tout en appuyant sur la touche Contrôle pour ouvrir un menu contextuel contenant l’entrée suivante :  Copier la voix de batterie et toutes les séquences : cette commande copie la voix de batterie et ses 24 séquences (vides ou non) dans le Presse-papiers. 13 À l’étape suivante, cliquez sur la voix de batterie cible tout en appuyant sur la touche Contrôle dans la section de mixage/assignation. Un menu contextuel où figurent les entrées suivantes apparaît :  Copier la voix et la séquence  Coller la voix  Coller la séquence > (sous-menu)  Remplacer le contenu du Presse-papiers  Init > (sous-menu) Les deux commandes Coller remplacent les données correspondantes de la voix de batterie cible. Sélectionnez Paste Voice pour remplacer cette voix sans en changer les séquences. Le sous-menu Paste Sequence remplace toutes les séquences de la voix de batterie cible ou une à une. Paste Sequence n’a pas d’incidence sur la voix de batterie cible. Le collage d’une seule séquence a pour effet de remplacer la séquence active (comme indiqué dans le champ pattern # du séquenceur) de la voix de batterie cible. Cela vous permet d’importer des séquences de voix de batterie à l’un des 24 emplacements de motif possibles. Notez que ces opérations portent sur une seule voix, et que l’ensemble des données séquentielles et vocales des 24 autres voix de batterie restent inchangées. C’est la raison pour laquelle on parle de séquences, et non de motifs. Les motifs contiennent les données des 25 voix de batterie. Notez encore que l’importation est un processus “descendant” : vous pouvez copier et coller des données depuis le réglage Ultrabeat importé vers votre réglage actuel, mais pas l’inverse. Les autres entrées du menu contextuel qui se trouvent dans la section de mixage/assignation fonctionnent comme suit :  Enregistrer Région(s) En échange le contenu du Presse-papiers avec la voix de batterie cible. Étant entendu que cette commande échange à la fois la voix de batterie et les données séquentielles, elle s’avère très utile pour réorganiser votre kit batterie.  Le sous-menu Init contient quelques sons de départ (Init). Si vous en sélectionnez un, il remplacera la voix de batterie cible. 14 Écoute des sons issus d’échantillons Pour obtenir l'aperçu d’un son avant d’importer ce dernier, cliquez sur son nom dans la liste d’importation. Si vous souhaitez importer un son qui contient des échantillons, double-cliquez sur son nom. Cette différence de méthode est due à ceci : un réglage Ultrabeat contient 25 sons de batterie, chacun d’eux pouvant abriter jusqu’à 16 échantillons. Si tous les échantillons étaient chargés en mémoire RAM de votre ordinateur après qu’un paramètre ait été choisi dans le menu Importer, Ultrabeat passerait beaucoup de temps à les charger en mémoire. La solution la plus conviviale, et la plus rapide, consiste à ne charger que les échantillons de sons de batterie que vous voulez importer ou écouter. Lorsqu’un son de batterie contenant des échantillons est importé, le double-clic fonctionne de la manière suivante : le premier clic charge les échantillons dans la mémoire RAM, le second lance la lecture. Hermode Tuning Ultrabeat, qui est conçu comme un synthétiseur de batterie, ne répond pas aux réglages globaux Hermode Tuning. EXS24 mkII Les informations qui suivent constituent un complément de section sur EXS24 mkII du guide Logic Pro 7 Guide de référence des plug-ins. Vel Offset parameter (Paramètre de décalage de vélocité) Le paramètre Décalage de vélocité, que vous retrouverez vers le haut à gauche de l'interface d'EXS24mkII, permet de décaler la valeur de la vélocité des notes MIDI de ±127. Ceci permet de limiter ou d'étendre la réponse dynamique d'EXS24 mkII s'appliquant aux événements de notes entrantes. Aperçu d'échantillons dans la fenêtre Chargement d'échantillons EXS24 mkII propose un bouton Lecture dans sa zone de dialogue Chargement d'échantillons permettant d'obtenir un aperçu de fichiers audio avant même de charger ces derniers.  Appuyez sur le bouton Lecture pour lire en boucle le fichier échantillon actuellement sélectionné.  La lecture s'interrompt en rappuyant sur le bouton. Vous pouvez également écouter plusieurs fichiers à la suite en appuyant une fois sur Lecture puis en passant d'un fichier à l'autre. Remarque : si vous cochez la case “Masquer les fichiers audio en cours d'utilisation”, les fichiers utilisés par l'instrument EXS actuellement chargé sont estompés. 15 Aperçu de fichiers audio dans l'instrument EXS L'option “Aperçu de fichiers audio dans l'instrument EXS” remplace temporairement les fichiers d'échantillons dans la zone actuellement sélectionnée. La zone n'est pas directement lue automatiquement en cochant cette option mais peut l'être par le biais de notes MIDI lorsque la zone de dialogue Chargement d'échantillons est ouverte et que des fichiers sont sélectionnés. L'échantillon sélectionné peut être écouté en tant que partie intégrante de la zone avec le traitement du synthétiseur appliqué dans son intégralité (c'est-à-dire incluant l'application de filtres, d'effets de modulation, etc.). Une fois choisi l'échantillon que vous voulez inclure, cliquez sur Ouvrir pour le charger. Cliquez sur Annuler pour revenir à l'échantillon précédemment chargé. EVP88 Les réglages globaux Tuning de Logic seront ajoutés aux paramètres inférieur et supérieur d’EVP88, lesquels peuvent être utilisés pour allonger l’accord dans la gamme des basses et des aigus. Grooveshifter Le plug-in Grooveshifter permet de varier les enregistrements en termes de rythmique, et de donner un certain “swing” à la piste. Imaginez un solo de guitare joué en 1/8 ou 1/16 de notes fixes. Grooveshifter est à même de réaliser ce solo franc et direct. Remarque : Grooveshifter est dépendant du tempo des morceaux Logic, qui doit correspondre parfaitement au tempo de l’enregistrement traité. Toute variation de tempo aboutira à un résultat moins précis. Le tempo de référence est celui du morceau. Grooveshifter tiendra automatiquement compte des modifications apportées à ce tempo. Paramètres de Grooveshifter Les boutons Tonal et Beat passent d’un algorithme à l’autre, chacun d’eux étant optimisé pour des sons différents pouvant être traités par le plug-in Grooveshifter. Beat utilise un algorithme optimisé pour les percussions, alors que celui de Tonal convient idéalement à la musique tonale. Cet algorithme reposant sur une synthèse granulaire, il propose un curseur Grain en supplément, lequel vous permet de définir la taille des grains et, par là même, la précision de l’analyse. Le paramètre Swing détermine le décalage des temps égaux. Une valeur de 50 % n’introduit aucun swing, ce qui est typique de la majeure partie des morceaux de pop et de rock. Plus les valeurs sont élevées, plus l’effet de swing est prononcé. 16 Le paramètre Grid détermine la division référence des temps utilisée par l’algorithme pour analyser le son. Choisissez 1/8 si ce dernier contient principalement des 1/8 de notes, et 1/16 s’il contient surtout des 1/16 de notes. Le paramètre Accent augmente ou réduit le niveau des temps égaux, en les accentuant. Ces accents sont typiques de plusieurs styles rythmiques, comme le swing ou le reggae. Entraînez-vous un peu pour trouver le bon réglage s’appliquant à votre morceau. Match EQ Match EQ offre une entrée supplémentaire utilisée pour le mode Template Learn, s’il est actif. Correction de la tonalité Le paramètre Detune modifie la tonalité du signal entrant d'après la valeur définie. Corrections apportées au manuel La section suivante évoque un certain nombre de corrections apportées au manuel concernant des fonctionnalités modifiées après rédaction de la documentation ou des corrections d'informations auparavant incorrectes. Fonction Alignement relatif Logic Pro 7 Guide de référence indique que la fonctionnalité Caller est “absolue” ce qui reviendrait à aligner automatiquement les régions aux barres, aux battements, etc. Cette information s’avère inexacte. Cet alignement est relatif, c'est-à-dire que les régions s'alignent sur la barre, sur le battement, etc. les plus proches d'après leur position d'origine. Par exemple, si une région se trouve à la position 1.2.1.0 et que vous déplacez la région vers la droite (avec l'option Snap/Aligner définie sur Bar/Barre), elle se repositionnera sur 2.2.1.0 dans l'indicateur de temps, plutôt que sur 2.0.0.0. Gel des pistes utilisant des effets via un carte DSP Logic Pro 7 Guide de référence indique incorrectement que vous ne pouvez pas figer les pistes utilisant des effets assurés par une carte DSP (telle que la PowerCore ou l’UAD1). Cette fonctionnalité est en fait prévue. 17 Ouverture de fenêtre fixe de plug-in Logic Pro 7 Guide de référence (page 272) indique que double-cliquer sur un emplacement Insert tout en maintenant la touche Maj enfoncée ouvre une fenêtre de plug-in. Cette information s’avère inexacte. Le raccourci pour accéder à cette fenêtre est un double-clic tout en maintenant les touches Contrôle + Option enfoncées. Chapitre sur EXS24 mkII : en-têtes Sources et Destination Les en-têtes Sources et Destination du tableau de modulation d'EXS24 mkII ont été intervertis. Ce tableau se trouve en page 552 du guide Logic Pro 7 Guide de référence des plug-ins. Exportation de morceaux Logic 4.8 Logic Pro 7 Guide de référence mentionne la possibilité d’exporter des morceaux au format Logic 4.8. Ceci n’est pas possible directement de Logic Pro 7 mais vous pouvez cependant utiliser Logic 6.4.3 pour ouvrir un morceau au format Logic Pro7, puis utiliser la fonction d’exportation au format Logic 4.8 disponible dans ladite version 6.4.3 de Logic. Avertissement : il est important de noter que des données (telles que l’automatisation) sont perdues lors de l’exportation d’un morceau au format Logic 4.8. © 2004–2005 Apple Computer, Inc. Tous droits réservés. Apple, le logo Apple, iTunes, Logic et Mac OS sont des marques d’Apple Computer, Inc. déposées aux États-Unis et dans d’autres pays. Finder et GarageBand sont des marques d’Apple Computer, Inc. ">
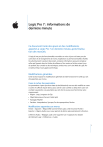
Öffentlicher Link aktualisiert
Der öffentliche Link zu Ihrem Chat wurde aktualisiert.