PRÉFACE Tout a été fait pour que les informations fournies dans ce document soient complètes, exactes et à jour. Le fabricant décline toute responsabilité quant aux conséquences d'erreurs échappant à son contrôle. Le fabricant ne peut en outre garantir que les changements éventuellement apportés aux logiciels et matériels mentionnés dans ce guide par leurs fabricants respectifs n'affectent pas la validité de ces informations. Les références faites dans ce document à des logiciels d'autre provenance ne constituent pas un accord de la part du fabricant. Toutes les mesures ont été prises pour que ce document vous apporte une aide précieuse, toutefois nous ne pouvons garantir qu'il traite dans son intégralité toutes les informations contenus. Pour les toutes dernières nouvelles, veuillez visitez les sites Web suivants : Oki Europe : http://www.okieurope.com Oki Americas Inc. : http://www.okidata.com Copyright © 2004. Tous droits réservés. Oki et Microline sont des marques déposées d'Oki Electric Industry Company, Ltd. Energy Star est une marque d'United States Environmental Protection Agency. Hewlett-Packard, HP et LaserJet sont des marques déposées de Hewlett-Packard Company. Microsoft, MS-DOS et Windows sont des marques déposées de Microsoft Corporation. Apple, Macintosh et Mac OS sont des marques déposées de Apple Computors Inc. D'autres noms de produits et noms de fabriques sont des marques déposées ou marques déposées de leur propriétaire. En tant que participant au programme Energy Star, le fabricant certifie que ce produit est conforme aux directives d'économie d'énergie émanant de cet organisme. Ce produit est conforme aux directives européennes 89/336/CEE (CEM) et 73/23/CEE (EBT), relative à l'harmonisation des lois des pays membres en matiére de compatibilité électromagnétique, de basse tension et d'équipement. Rev. 1.0 PRÉFACE > 2 DÉCLARATION FCC Déclaration relative aux perturbations radioélectriques pour les modèles de 120 volts de la Federal Communications Commission Cet appareil a été testé et répond aux exigences requises pour les appareils numériques de Classe B décrites à la section 15 des règles FCC. Ces limitations ont pour but de fournir une protection raisonnable contre les perturbations nuisibles dans le cadre d’une installation résidentielle. Cet appareil produit, utilise et peut émettre de l’énergie radioélectrique et , s’il n’est pas installé et utilisé en accord avec les instructions, peut causer des perturbations nuisibles aux communications radio. Nous ne pouvons cependant pas garantir qu’aucune perturbation ne se produira dans le cadre d’une installation particulière. Si cet appareil provoque des perturbations nuisibles à la réception de la radio ou de la télévision (vous pouvez déterminer ceci en allumant et en éteignant l’imprimante), nous encourageons l’utilisateur à essayer de corriger de telles perturbations en procédant comme suit : • Réorientez ou déplacez l’antenne de réception. • Augmentez la distance entre l’appareil et le récepteur. • Branchez l’unité dans une prise sur un circuit différent du circuit auquel le récepteur est connecté. • Demandez l’avis du revendeur ou d’un technicien de radio télévision expérimenté. Il relève de la responsabilité de l’utilisateur de demander le câble requis afin d’assurer la conformité de l’appareil avec les régulations FCC. Tout changement ou modification n’ayant pas été expressément approuvé par Oki Data peut annuler votre autorité à manipuler cet appareil. Déclarations relatives aux perturbations radio pour les modèles de 120 volts (Industry Canada - IC) Cet appareil Oki Data est conforme aux limitations de Classe B relatives aux perturbations radio spécifiées dans les régulations relatives aux perturbations radio de l’IC. DÉCLARATION FCC > 3 TABLE DES MATIÈRES Préface . . . . . . . . . . . . . . . . . . . . . . . . . . . . . . . . . . . . . . . . . . . . . . 2 Déclaration FCC. . . . . . . . . . . . . . . . . . . . . . . . . . . . . . . . . . . . . . 3 Introduction . . . . . . . . . . . . . . . . . . . . . . . . . . . . . . . . . . . . . . . . . 6 Bienvenue . . . . . . . . . . . . . . . . . . . . . . . . . . . . . . . . . . . . . . . . . 6 Présentation des caractéristiques . . . . . . . . . . . . . . . . . . . . . . . 7 À propos de ce guide. . . . . . . . . . . . . . . . . . . . . . . . . . . . . . . . . . . 8 Conventions . . . . . . . . . . . . . . . . . . . . . . . . . . . . . . . . . . . . . . . 8 Procédure d’installation et de déplacement . . . . . . . . . . . . . . . . 9 Mesures de sécurité. . . . . . . . . . . . . . . . . . . . . . . . . . . . . . . . . . 9 Manipulation de l’imprimante. . . . . . . . . . . . . . . . . . . . . . . 9 Vérification du contenu de la boîte. . . . . . . . . . . . . . . . . . . . . 10 Éléments de l’imprimante. . . . . . . . . . . . . . . . . . . . . . . . . . . . 11 Préparation d’un emplacement pour l’imprimante . . . . . . . . . 12 Espace requis. . . . . . . . . . . . . . . . . . . . . . . . . . . . . . . . . . . 12 Environnement . . . . . . . . . . . . . . . . . . . . . . . . . . . . . . . . . 13 Installation du bac (arrière) face dessus . . . . . . . . . . . . . . . . . 14 Installation des accessoires optionnels . . . . . . . . . . . . . . . . . . 15 Installation d’un bac universel . . . . . . . . . . . . . . . . . . . . . 16 Préparation de l’imprimante . . . . . . . . . . . . . . . . . . . . . . . 28 Fermeture de l’imprimante . . . . . . . . . . . . . . . . . . . . . . . . 29 Installation d’un kit logiciel réseau . . . . . . . . . . . . . . . . . . 30 Installation d’un disque dur. . . . . . . . . . . . . . . . . . . . . . . . 32 Installation de la cartouche de toner . . . . . . . . . . . . . . . . . . . 39 Connexion d’un câble d’interface. . . . . . . . . . . . . . . . . . . . . . 42 Connexion du cordon d’alimentation . . . . . . . . . . . . . . . . . . . 43 Chargement du papier . . . . . . . . . . . . . . . . . . . . . . . . . . . . . . . 44 Panneau de configuration et Système du menu . . . . . . . . . . . 47 Navigation dans les menus du panneau de configuration. . . . 48 Sélection de la langue du panneau de configuration. . . . . . . . 49 Impression d’un récapitulatif de configuration. . . . . . . . . . . . 50 Paramètrage de la configuration de l’imprimante via une page Web . . . . . . . . . . . . . . . . . . . . . . . . . . . . . . . . . . . . 51 Utilisation de l’aide en ligne. . . . . . . . . . . . . . . . . . . . . . . . . . 51 Installation du pilote d’imprimante . . . . . . . . . . . . . . . . . . . . . 52 Systèmes Microsoft Windows . . . . . . . . . . . . . . . . . . . . . . . 52 Installation du pilote d'émulation PCL6 . . . . . . . . . . . . . . 52 DÉCLARATION FCC > 4 Installation du pilote PostScript . . . . . . . . . . . . . . . . . . . . 54 Installation des utilitaires d'impression . . . . . . . . . . . . . . . 54 Activation de l’unité duplex (recto verso), du disque dur interne et du deuxième bac à papier optionnels . . . . 55 Macintosh – OS 9.1+ . . . . . . . . . . . . . . . . . . . . . . . . . . . . . . 56 Installation du pilote . . . . . . . . . . . . . . . . . . . . . . . . . . . . . 56 Création d'un service d'impression – réseau . . . . . . . . . . . 56 Création d'un service d'impression – USB . . . . . . . . . . . . 56 Activation de l'unité duplex (recto verso) et des options supplémentaires. . . . . . . . . . . . . . . . . . . . . . . . . . . . . . . . 57 Impression d'un travail à l'aide de l'unité duplex (recto verso) optionnelle . . . . . . . . . . . . . . . . . . . . . . . . . 57 Chargement des manuels. . . . . . . . . . . . . . . . . . . . . . . . . . 58 Macintosh – OS X.1+ . . . . . . . . . . . . . . . . . . . . . . . . . . . . . . 59 Installation du pilote . . . . . . . . . . . . . . . . . . . . . . . . . . . . . 59 Ajout de l’imprimante de bureau – USB. . . . . . . . . . . . . . 59 Ajout de l’imprimante de bureau – réseau . . . . . . . . . . . . 60 Activation de l'unité duplex (recto verso) et des options supplémentaires. . . . . . . . . . . . . . . . . . . . . . . . . . . . . . . . 61 Impression d'un travail à l'aide de l'unité duplex (recto verso) optionnelle . . . . . . . . . . . . . . . . . . . . . . . . . 61 Chargement des manuels. . . . . . . . . . . . . . . . . . . . . . . . . . 61 Configuration des accessoires optionnels et du papier . . . 62 Si un bourrage de papier se produit . . . . . . . . . . . . . . . . . . . . . 63 Intérieur du capot A : . . . . . . . . . . . . . . . . . . . . . . . . . . . . . . . 66 À l’intérieur du bac de papier . . . . . . . . . . . . . . . . . . . . . . . . . 67 Messages d’erreur . . . . . . . . . . . . . . . . . . . . . . . . . . . . . . . . . . . 69 Index . . . . . . . . . . . . . . . . . . . . . . . . . . . . . . . . . . . . . . . . . . . . . . 71 Garantie limitée : États-Unis et Canada . . . . . . . . . . . . . . . . . . . . . . . . . . . . . . . . 72 Centres de réparation Oki Data (Amérique) . . . . . . . . . . . . . . 75 DÉCLARATION FCC > 5 INTRODUCTION BIENVENUE Nous vous remercions d’avoir choisi une imprimante Oki B6200/B6300 Series. Ceci est un guide qui vous aidera à configurer, à installer et à manipuler votre imprimante. Veuillez lire ce guide avant d’utiliser l’imprimante afin de comprendre parfaitement les fonctionnalités et le mode d’utilisation de celle-ci. Ce guide est valable pour les imprimantes B6200/B6300 Series. Cependant, les illustrations sont basées sur le modèle B6300. Ce guide a été rédigé en supposant que vous possédiez des connaissances de base en matière d’environnement informatique et, le cas échéant, d’environnement réseau. Vous trouverez ce guide de l’utilisateur ainsi que d’autres documents importants à l’attention de l’utilisateur, y compris le Reference Guide (Guide de référence), sur le CD-ROM fourni avec votre imprimante. INTRODUCTION > 6 PRÉSENTATION DES CARACTÉRISTIQUES Voici une brève présentation des caractéristiques principales de votre imprimante : • Impression multiple • Impression sur deux côtés • Impression en filigrane • Impression d’affiches • Impression de brochures • Séparation des transparents • Favoris • Impression sur supports spéciaux • Impression sécurisée (requiert l’installation de l’option Disque dur) • Impression d’épreuves (requiert l’installation de l’option Disque dur) • Impression en différé (requiert l’installation de l’option Disque dur) • Restriction de réception INTRODUCTION > 7 À PROPOS DE CE GUIDE CONVENTIONS Dans ce guide, les quatre côtés de l’imprimante sont désignés comme suit : avant, arrière, droite et gauche. Si vous vous placez devant l’imprimante, vous pouvez voir le panneau de configuration. L’arrière de l’imprimante se trouve à l’opposé de l’avant. Les côtés droit et gauche de l’imprimante sont définis comme étant les côtés à la droite et à la gauche, respectivement, d’une personne qui fait face à l’avant de l’imprimante. Les conventions suivantes sont utilisées tout au long de ce guide afin de mettre l’accent sur certaines procédures ou informations. NOTE Une note vous donne des informations supplémentaires qui complètent le texte principal et qui peuvent vous aider à utiliser et à comprendre le produit. ATTENTION ! Si vous ignorez les informations supplémentaires fournies sous la mention « Attention ! », l’appareil peut mal fonctionner ou être endommagé. AVERTISSEMENT ! Si vous ignorez les informations supplémentaires fournies par un avertissement, vous risquez de vous exposer à des préjudices corporels. [ ]: Signale des éléments qui s’affichent sur l’ordinateur et sur le panneau de configuration de l’imprimante, ou le titre de rapports ou de listes imprimés depuis l’imprimante. < >: Signale des éléments tels que des touches et des indicateurs sur le clavier et sur l’imprimante. À PROPOS DE CE GUIDE > 8 PROCÉDURE D’INSTALLATION ET DE DÉPLACEMENT Les sections suivantes contiennent des informations qui vous guideront dans le processus d’installation et de configuration de votre imprimante, jusqu’à l’impression d’une page de test depuis une application. Procédez à l’installation dans sa totalité afin d’assurer une installation correcte. Mesures de sécurité L’imprimante est disponible en 110 V et 220 – 240 V. Les spécifications électriques qui s’appliquent à votre imprimante dépendent de votre configuration. Pour éviter les risques d’incendie ou de choc, branchez uniquement la fiche d’alimentation électrique à une prise de courant correspondant à sa puissance. Manipulation de l’imprimante • L’imprimante est très lourde et doit toujours être soulevée par deux personnes. L’imprimante (consommables compris) pèse 20,4 kg (45lb)(B6200) ou 22,6 kg.(50lb)(B6300). N’essayez jamais de soulever seul l’imprimante. • Pour soulever l’imprimante, les deux personnes doivent être face à face, à l’avant et à l’arrière de l’imprimante, et saisir l’imprimante par les zones en retrait situées de chaque côté. Ne soulevez pas l’imprimante en saisissant une autre partie que ces zones en retrait. • Lorsque vous soulevez l’imprimante, adoptez une position correcte afin d’éviter toute blessure. PROCÉDURE D’INSTALLATION ET DE DÉPLACEMENT > 9 • Vous trouverez d’autres informations relatives à la sécurité dans les brochures Installation Safety (Mesures de sécurité lors de l’installation) ou Warranty and Regulatory Information (Informations sur la garantie et la réglementation) fournies avec ce produit. Vous devez prendre connaissance de ces informations avant de configurer l’imprimante. Vérification du contenu de la boîte Vérifiez que tous les articles ci-dessous se trouvent dans l’emballage de l’imprimante. Contactez votre revendeur en cas d’élément manquant ou endommagé. NOTE Conservez l’emballage et la boîte si vous pensez devoir transporter l’imprimante dans le futur. • Imprimante • Cartouche tambour-toner (pour environ 6 000 pages de format lettre avec couverture à 5%, c’est-à-dire que 5%de la zone d’impression est utilisée) • Bac de papier 250 feuilles • Bac (arrière) face dessus (B6300 uniquement) • Cordon(s) d’alimentation • Instructions relatives au déballage et Quick Setup Guide (Guide de démarrage rapide) • Safety and Warranty Booklet (Informations sur la garantie et la réglementation) • CD-ROM Le CD-ROM contient les pilotes d’imprimante, logiciel et documentation qui vous aideront à utiliser au mieux votre nouvelle imprimante. Oki a créé une interface sous MS Windows, qui vous aide à sélectionner le document ou l’application approprié. PROCÉDURE D’INSTALLATION ET DE DÉPLACEMENT > 10 NOTE Si l’unité duplex est fournie avec votre imprimante en tant que configuration standard, reportez-vous à Installation des accessoires optionnels » à la page 15 pour désinstaller l’unité. Éléments de l’imprimante La liste ci-dessous répertorie les éléments principaux de l’imprimante et donne une brève description de leurs fonctions : N° Nom Description 1 Bac de sortie central Les travaux d’impression sortent ici, le côté imprimé vers le bas. 2 Panneau de configuration Comporte les boutons de contrôle, les indicateurs et l’affichage. Pour plus de détails sur le panneau de configuration, reportez-vous à Panneau de configuration et 3 Orifices de ventilation Assurent l’aération de l’intérieur de l’imprimante. 4 Jauge à papier Indique le niveau du papier restant dans le bac de papier de 550 feuilles. 5 Bac 1 Contient 150 feuilles de papier. 6 Bac 2 Contient 250 (B6200) ou 550 (B6300) feuilles de papier. 7 Interrupteur d’alimentation Allume ou éteint l’imprimante. Système du menu » à la page 47. PROCÉDURE D’INSTALLATION ET DE DÉPLACEMENT > 11 N° 8 Nom Description Bac de sortie extensible Tirez ce bac lorsque vous imprimez sur un format de papier supérieur au format lettre. 9 Connecteur d’unité duplex Pour connecter l’unité duplex (facultatif) 10 Connecteur de cordon d’alimentation Pour connecter le cordon d’alimentation. 11 Connecteur parallèle Pour connecter un câble parallèle. 12 Connecteur réseau Pour connecter le câble réseau lorsque vous utilisez l’imprimante en tant qu’imprimante réseau (le kit logiciel réseau doit être installé pour activer la capacité de mise en réseau.) 13 Connecteur USB Pour connecter un câble USB. 14 Connecteur série Pour connecter un câble série. Préparation d’un emplacement pour l’imprimante Placez l’imprimante sur une surface plane et solide pouvant supporter le poids de l’appareil : 20,4 kg (45lb) (B6200) ou 22,6 kg (50lb) (B6300). Si la surface est inclinée, l’imprimante peut tomber et causer des dommages. Espace requis L’imprimante possède des orifices de ventilation sur les panneaux latéraux et arrière. Assurez-vous que la fente arrière se trouve à au moins 255 mm (10 in) du mur, à 200 mm (8 in) pour la fente de gauche et à 300 mm (12 in) pour celle de droite. Une imprimante mal ventilée peut être source de chaleur interne excessive et causer un incendie. L ‘illustration suivante indique les distances d’isolement minimum requises pour le PROCÉDURE D’INSTALLATION ET DE DÉPLACEMENT > 12 fonctionnement normal, le remplacement des consommables et l’entretien dans le but d’assurer un fonctionement optimal de votre imprimante. 200 mm 8’’ 402 mm 16” 255 mm 10” 300 mm 12” * B6200 Environnement Assurez-vous que l’emplacement d’installation remplit les conditions suivantes : • Ne placez pas l’imprimante dans un endroit chaud, humide, poussiéreux ou mal ventilé. Une exposition prolongée à de telles conditions peut provoquer un incendie ou un choc électrique. • Température : entre 10 et 32°C (50-89°F), humidité : entre 15 et 85 % (pas de condensation). Le taux d’humidité doit être inférieur ou égal à 70 % à 32°C (89°F), et la température doit être PROCÉDURE D’INSTALLATION ET DE DÉPLACEMENT > 13 inférieure ou égale à 28°C (82°F) avec un taux d’humidité de 85 %. NOTE Les changements brusques de température peuvent affecter la qualité de l’impression. Le réchauffement rapide d’une pièce froide, ou le déplacement de l’imprimante d’un endroit à taux d’humidité/température bas vers un endroit à taux d’humidité/température élevés peut provoquer de la condensation à l’intérieur de l’imprimante, ce qui affecte directement le transfert d’image. En cas de condensation, laissez l’imprimante s’adapter à son nouvel environnement pendant au moins une heure avant de l’utiliser. • N’exposez pas directement l’imprimante aux rayons du soleil. • N’exposez pas directement l’imprimante à l’air conditionné ou au chauffage. Installation du bac (arrière) face dessus Vous pouvez installer le bac (arrière) face dessus sur cette imprimante si nécessaire. NOTE Vous pouvez installer un bac (arrière) face dessus sur la B6300 uniquement. 1. Insérez les loquets de gauche et de droite du bac (arrière) face dessus dans les fentes qui se trouvent à l’arrière de l’imprimante et positionnez le bac (2). PROCÉDURE D’INSTALLATION ET DE DÉPLACEMENT > 14 2. Poussez le levier du bac de sortie vers le haut comme le montre l’illustration (1) et tirez le bac extensible (2). 3. Apposez l’étiquette fournie à l’arrière de l’imprimante. Installation des accessoires optionnels Si vous avez acheté des accessoires optionnels, installez-les avant de paramétrer la cartouche de toner et de charger le papier. Si vous n’avez pas d’accessoire optionnel à installer, passez à la section suivante : Installation de la cartouche de toner » à la page 39. AVERTISSEMENT ! N’ouvrez ou n’enlevez les protections de l’imprimante qui sont fixées avec des vis que si ce guide vous y invite spécifiquement. Un composant à haute tension peut provoquer un choc électrique. N’essayez pas de modifier la configuration de l’imprimante ou de l’un de ses composants. Une modification non autorisée peut provoquer de la fumée ou un incendie. PROCÉDURE D’INSTALLATION ET DE DÉPLACEMENT > 15 ATTENTION ! Assurez-vous que l’imprimante est éteinte avant d’y connecter des câbles ou des options d’interface. La connexion de câbles ou d’accessoires à une machine allumée peut provoquer un choc électrique. NOTE Pour ajouter d’autres accessoires optionnels lorsque l’imprimante est en cours d’utilisation, vous devez modifier la configuration des accessoires dans le pilote de l’imprimante. Pour plus d’informations, reportez-vous à l’aide en ligne du pilote d’imprimante. Installation d’un bac universel Vous pouvez installer jusqu’à deux niveaux de bacs universels (550 feuilles) sur cette imprimante. Vous trouverez dans cette section un exemple indiquant comment installer deux bacs. 1. Assurez-vous de posséder tous les éléments suivants : • Module Bac et bac de papier • Attaches (quatre) PROCÉDURE D’INSTALLATION ET DE DÉPLACEMENT > 16 2. Placez le module du bac à installer sur une surface plane (au niveau inférieur), puis tirez le bac de papier. NOTE Passez à l’étape 6 si vous n’installez qu’un seul bac de papier. 3. Soulevez le module à installer jusqu’au niveau supérieur en maintenant les éléments comme l’indique l’illustration. PROCÉDURE D’INSTALLATION ET DE DÉPLACEMENT > 17 4. Alignez les coins avant et arrière des modules inférieur et supérieur, et baissez lentement le module supérieur de sorte que les broches-guide qui se trouvent aux quatre coins du module inférieur entrent dans les orifices de la base du module supérieur. ATTENTION ! Le module du bac doit être baissé doucement. Sinon, les éléments internes pourraient être endommagés. PROCÉDURE D’INSTALLATION ET DE DÉPLACEMENT > 18 5. Insérez les attaches fournies dans les deux emplacements situés à l’intérieur du module et dans les deux emplacements situés à l’arrière du module. Veillez à bien insérer les attaches. 6. Tirez sur les bacs à papier pour les sortir de l’imprimante. 7. Soulevez l’imprimante en la saisissant par les zones en retrait. PROCÉDURE D’INSTALLATION ET DE DÉPLACEMENT > 19 8. Alignez les coins de l’imprimante et les modules du bac, puis posez doucement l’imprimante de sorte que les broches-guides qui se trouvent aux quatre coins des modules s’encastrent dans les orifices de la base de l’imprimante. ATTENTION ! Vous devez poser doucement l’imprimante. Sinon, les éléments internes des modules du bac peuvent être endommagés. PROCÉDURE D’INSTALLATION ET DE DÉPLACEMENT > 20 9. Insérez les attaches fournies dans les deux emplacements situés à l’intérieur et dans les deux emplacements situés à l’arrière de l’imprimante. Veillez à bien insérer les attaches. 10. Poussez les bacs complètement dans l’imprimante. NOTE Pour plus de détails sur le chargement du papier, reportez-vous à Chargement du papier » à la page 44. PROCÉDURE D’INSTALLATION ET DE DÉPLACEMENT > 21 Installation de l’unité duplex Vous pouvez éventuellement installer une unité duplex sur cette imprimante. Si vous avez installé un bac face dessus, retirez-le en suivant les étapes de la section Installation du bac (arrière) face dessus » à la page 14 dans l’ordre inverse avant d’installer l’unité duplex, puis remettez-le en place une fois l’unité duplex installée. 1. Retirez le capot de l’unité duplex en poussant les deux loquets comme le montre l’illustration (1). Retirez ensuite la protection du connecteur en haut à droite de l’imprimante (2). 2. Insérez les loquets de droite et de gauche situés au bas de l’unité duplex dans les orifices de l’arrière de l’imprimante, puis alignez la partie supérieure de l’unité duplex avec l’imprimante. Assurez-vous que le connecteur de l’unité duplex est branché au connecteur de l’imprimante. PROCÉDURE D’INSTALLATION ET DE DÉPLACEMENT > 22 3. Resserrez les vis de chaque côté de la partie inférieure de l’unité duplex. PROCÉDURE D’INSTALLATION ET DE DÉPLACEMENT > 23 Installation du bac de récupération Offset Vous pouvez installer un bac de récupération Offset sur cette imprimante. NOTE Vous ne pouvez installer un bac de récupération que sur l’imprimante B6300. 1. Soulevez le deuxième levier situé dans le coin supérieur gauche à l’arrière de l’imprimante (1), puis ouvrez le capot (2). NOTE Lorsque l’unité duplex est installée, soulevez le levier situé sur le capot latéral gauche de l’unité et ouvrez celle-ci. Ouvrez ensuite le capot comme le montre l’illustration. PROCÉDURE D’INSTALLATION ET DE DÉPLACEMENT > 24 2. Desserrez les vis de droite et de gauche comme le montre l’illustration afin de retirer le capot supérieur de la sortie papier. 3. Insérez les loquets de droite et de gauche du bac de récupération Offset dans les orifices qui se trouvent sur le dessus de l’imprimante (1) puis posez doucement le bac sur l’imprimante. PROCÉDURE D’INSTALLATION ET DE DÉPLACEMENT > 25 4. Serrez les vis qui se trouvent de chaque côté de la partie inférieure du plateau de récupération Offset. 5. Fermez le capot. 6. Si vous installez le bac (arrière) face dessus sur l’imprimante, apposez l’étiquette fournie à l’arrière du bac de sortie Offset. PROCÉDURE D’INSTALLATION ET DE DÉPLACEMENT > 26 7. Tirez le bac extensible. ATTENTION ! Si le bac est replié lors de l’impression, un bourrage de papier peut se produire. Assurez-vous d’ouvrir le bac lorsque vous utilisez l’imprimante. 8. Utilisez le tampon lorsque vous imprimez sur des papiers à fort grammage. PROCÉDURE D’INSTALLATION ET DE DÉPLACEMENT > 27 Installation d’un kit logiciel réseau, d’un disque dur, d’un disque compact à mémorisation instantanée ou de mémoire supplémentaire Les mêmes étapes sont requises au début et à la fin de chaque installation pour préparer l’imprimante et la fermer. Ces étapes sont décrites ici. Préparation de l’imprimante 1. Retirer la vis qui se trouve sur le capot amovible de droite. 2. Faites glisser le capot vers l’arrière de l’imprimante (1) pour libérer les parties saillantes du bas, puis tirez-le vers le bas (2). PROCÉDURE D’INSTALLATION ET DE DÉPLACEMENT > 28 3. Retirez les deux vis du capot métallique (1) et tirez celui-ci vers le haut (2). Fermeture de l’imprimante 1. Alignez et insérez les parties saillantes situées au bas du capot métallique dans l’encoche de l’imprimante (1) et resserrez les deux vis situées sur le dessus du capot (2). 2. Alignez et insérez les parties saillantes situées sur le dessus du capot amovible de droite dans les encoches de l’imprimante (1). Encastrez les parties saillantes situées au bas du capot dans l’imprimante (2) et faites coulisser le capot vers l’avant de l’imprimante (3). 3. Resserrez la vis qui se trouve sur le capot amovible de droite. PROCÉDURE D’INSTALLATION ET DE DÉPLACEMENT > 29 Installation d’un kit logiciel réseau Vous pouvez éventuellement installer un kit logiciel réseau sur cette imprimante. L’installation de cette option peut initialiser les paramètres de [Network/Port] (Réseau/Port) et [Allocate Memory] (Allocation de mémoire). ATTENTION ! Ne touchez jamais les connecteurs du kit logiciel réseau. Ne pliez ou n’endommagez jamais le kit logiciel réseau. Avant de manipuler le kit logiciel réseau, touchez un objet métallique afin de supprimer toute charge électrostatique qui pourrait se trouver dans votre corps. 1. Reportez-vous à Préparation de l’imprimante » à la page 28. 2. Maintenez le kit logiciel réseau de sorte que son encoche (1) soit alignée avec la partie saillante qui se trouve sur la fente. 3. Relâchez le crochet situé en haut de la fente. PROCÉDURE D’INSTALLATION ET DE DÉPLACEMENT > 30 4. Insérez lentement le kit logiciel réseau dans la fente et appuyez fermement sur le coin supérieur de la carte, puis sur le coin inférieur. Si vous insérez entièrement et sûrement le kit logiciel réseau dans la fente, le crochet situé en haut de la fente va se soulever. NOTE Assurez-vous d’insérer solidement le kit logiciel réseau dans la fente (insérez-le au plus profond). 5. Retirez le capuchon du connecteur réseau. 6. Reportez-vous à Fermeture de l’imprimante » à la page 29. PROCÉDURE D’INSTALLATION ET DE DÉPLACEMENT > 31 Installation d’un disque dur Vous pouvez éventuellement installer un disque dur sur cette imprimante. NOTE > Lorsque le disque compact à mémorisation instantanée (optionnel) est installé sur votre imprimante, vous ne pouvez pas installer le disque dur. Vous ne pouvez en installer que deux. > L’installation de cette option peut initialiser les paramètres de [Network/Port] (Réseau/Port) et [Allocate Memory] (Allocation de mémoire). ATTENTION ! Le disque dur est un élément fragile et doit être manipulé avec soin. Si le disque dur subit des dommages, des données importantes peuvent être effacées. Nous vous recommandons de sauvegarder régulièrement vos données. 1. Reportez-vous à Préparation de l’imprimante » à la page 28. 2. Retirez les vis situées à droite et à gauche du lecteur de disque compact à mémorisation instantanée (1) puis retirez celui-ci comme l’indique la figure (2). PROCÉDURE D’INSTALLATION ET DE DÉPLACEMENT > 32 3. Retirez le câble du lecteur de disque compact à mémorisation instantanée du connecteur de l’imprimante. 4. Connectez le câble du disque dur au connecteur de l’imprimante comme le montre l’illustration. ATTENTION ! Lorsque vous connectez le câble, maintenez fermement le disque avec une main afin de l’empêcher de tomber. 5. Maintenez le disque dur comme l’indique l’illustration puis installez-le dans l’imprimante. Alignez la flèche qui figure sur le disque dur avec celle qui figure sur l’imprimante et insérez le crochet situé en haut du disque dans la position d’installation. PROCÉDURE D’INSTALLATION ET DE DÉPLACEMENT > 33 6. Serrez les vis situées de chaque côté du disque dur. 7. Reportez-vous à Fermeture de l’imprimante » à la page 29. PROCÉDURE D’INSTALLATION ET DE DÉPLACEMENT > 34 Installation d’un disque compact à mémorisation instantanée Vous pouvez installer un disque compact à mémorisation instantanée (disponible dans certaines régions seulement) à cette imprimante. NOTE > Lorsque le disque dur (optionnel) est installé sur votre imprimante, vous ne pouvez pas installer le disque compact à mémorisation instantanée. Vous ne pouvez en installer que deux. > L’installation d’un disque compact à mémorisation instantanée efface toutes les données qui se trouvent sur ce disque. > Si vous installez cette option, il se peut que les paramètres de l’imprimante soient initialisés pour des raisons d’allocation de mémoire. 1. Reportez-vous à Préparation de l’imprimante » à la page 28. 2. Ouvrez le taquet du lecteur de disque compact à mémorisation instantanée. 3. Localisez le lecteur comme le montre l’illustration. PROCÉDURE D’INSTALLATION ET DE DÉPLACEMENT > 35 4. Fermez le taquet. 5. Reportez-vous à Fermeture de l’imprimante » à la page 29. PROCÉDURE D’INSTALLATION ET DE DÉPLACEMENT > 36 Installation de mémoire supplémentaire Le module de mémoire supplémentaire correspondant à cette imprimante est de 512 Mo. ATTENTION ! > Ne touchez pas à la zone terminale de la mémoire supplémentaire. > Veillez à ne pas plier ou endommager la mémoire supplémentaire. > Avant de manipuler le kit logiciel réseau, touchez un objet métallique afin de supprimer toute charge électrostatique qui pourrait se trouver dans votre corps. > Pour ajouter de la mémoire alors que l’imprimante est en cours d’utilisation, vous devez configurer la capacité de mémoire dans le pilote de l’imprimante. Pour plus d’informations, reportez-vous à l’aide en ligne du pilote d’imprimante. 1. Reportez-vous à Préparation de l’imprimante » à la page 28. 2. Maintenez la mémoire supplémentaire de sorte que son encoche (1) soit alignée avec la partie saillante qui se trouve sur la fente. PROCÉDURE D’INSTALLATION ET DE DÉPLACEMENT > 37 3. Insérez la mémoire supplémentaire en respectant l’angle indiqué sur la figure (1) et poussez-la dans l’imprimante jusqu’à ce que vous entendiez un déclic (2). NOTE Assurez-vous que la mémoire supplémentaire est solidement en place. 4. Reportez-vous à Fermeture de l’imprimante » à la page 29. PROCÉDURE D’INSTALLATION ET DE DÉPLACEMENT > 38 Installation de la cartouche de toner NOTE Une cartouche de toner est fournie avec votre imprimante. Elle a une capacité de 6 000 feuilles de format Lettre à 5 % de couverture. Il existe des cartouches de toner de rechange ayant une capacité de 10 000 pages (modèles B6200/B6300) ou de 17 000 pages (modèle B6300 uniquement). Prenez les éléments suivants en considération lorsque vous manipulez la cartouche de toner : AVERTISSEMENT ! N’exposez jamais une cartouche de toner à une flamme nue : ceci pourrait provoquer une explosion. • N’exposez pas la cartouche de toner à une lumière forte ou aux rayons directs du soleil. • Lors de l’installation de la cartouche de toner, sélectionnez un emplacement n’étant pas soumis à une lumière forte et essayez de terminer l’installation dans les 5 minutes qui suivent. • Ne touchez pas la surface du tambour photosensible. Ne positionnez pas la cartouche de toner la tête en bas pour éviter d’endommager le tambour. • Un obturateur protège le tambour photosensible de la lumière. N’ouvrez pas cet obturateur. • Malgré que le toner ne représente pas de danger pour le corps humain, lavez immédiatement les mains ou tout vêtement contaminé avec de l’eau froide. PROCÉDURE D’INSTALLATION ET DE DÉPLACEMENT > 39 • Nous vous conseillons d’utiliser la cartouche de toner (une fois sortie de son emballage) avant un an. • Gardez la cartouche de toner hors de la portée des enfants. • Ouvrez le capot. NOTE Une fois le bac de sortie Offset (optionnel) installé, repliez-le avant d’ouvrir le capot. AVERTISSEMENT ! Ne touchez pas aux parties internes de l’imprimante. 5. Sortez la cartouche de toner de la boîte et secouez-la sept ou huit fois comme illustré ci-dessous. PROCÉDURE D’INSTALLATION ET DE DÉPLACEMENT > 40 6. Placez la cartouche de toner sur une surface plane et retirez horizontalement l’emballage scellé. ATTENTION ! Retirez l’emballage scellé de façon horizontale. Le ruban adhésif pourrait se casser si vous le tirez en diagonale. Une fois l’emballage scellé enlevé, ne secouez pas ou ne cognez pas la cartouche de toner. 7. Maintenez la cartouche par la poignée et insérez-la dans l’imprimante. ATTENTION ! Ne touchez pas aux parties internes de l’imprimante. Vérifiez que la cartouche de toner est solidement en place. 8. Fermez le capot avec précaution. NOTE Si le bac de sortie Offset est replié comme le demande l’étape 1, refermez le capot puis remettez le bac dans sa position originale. PROCÉDURE D’INSTALLATION ET DE DÉPLACEMENT > 41 Connexion d’un câble d’interface Connectez le câble d’interface à utiliser avec l’imprimante. NOTE Ne connectez un câble USB qu’après avoir installé le pilote d’imprimante sur l’ordinateur. 1. Connectez le câble d’interface au connecteur d’interface qui se trouve à l’arrière de l’imprimante : série (1), USB (2), réseau (3), parallèle (4). Si vous utilisez un câble parallèle, soulevez les pinces situées de chaque côté afin de le fixer une fois que vous l’avez inséré dans le connecteur. 2. Pour les câbles parallèle, USB ou série, connectez l’autre extrémité du câble au connecteur d’interface de l’ordinateur. PROCÉDURE D’INSTALLATION ET DE DÉPLACEMENT > 42 Connexion du cordon d’alimentation Lorsque vous connectez le cordon d’alimentation, tenez compte des informations fournies dans Mesures de sécurité » à la page 9. 1. Assurez-vous que l’interrupteur d’alimentation de l’imprimante est sur la position <¡>. 2. Connectez le cordon d’alimentation au connecteur du cordon d’alimentation situé à l’arrière de l’imprimante. Connectez l’autre extrémité du cordon d’alimentation à la prise de courant. 3. Mettez l’interrupteur de l’imprimante sur la position < >. L’imprimante se met en marche et le panneau de contrôle affiche que l’imprimante est prête à imprimer. PROCÉDURE D’INSTALLATION ET DE DÉPLACEMENT > 43 NOTE > Si «Found New Hardware» (Windows a découvert un nouveau matériel) s’affiche, cliquez sur Cancel (Annuler). > Selon l’environnement réseau utilisé, quelques minutes peuvent s’écouler avant que l’imprimante soit prête à imprimer. > Si un message s’affiche indiquant que l’imprimante est prête à imprimer mais n’arrive pas à extraire d’adresse IP, poursuivez l’opération. Chargement du papier Cette section explique comment charger du papier ordinaire de format lettre, en orientation portrait, dans le bac a papier. Orientation portrait 1. Placez le bac de papier sur une surface plane et retirez le capot. PROCÉDURE D’INSTALLATION ET DE DÉPLACEMENT > 44 2. Si le plateau de la base du bac de papier est levé, baissez-le. 3. Réglez le guide de longueur sur la taille de papier désirée (1). Réglez le guide de largeur de droite sur la taille de papier désirée (2). PROCÉDURE D’INSTALLATION ET DE DÉPLACEMENT > 45 4. Chargez le papier en plaçant le côté à imprimer vers le haut et en alignant les quatre coins. ATTENTION ! > Ne placez pas de papier sur le guide de longueur de droite. > Veillez à ce que le papier ne dépasse pas la ligne de remplissage maximum ou la capacité maximum autorisée. > Alignez correctement le guide de largeur de droite et la largeur du papier. Si le guide de largeur de droite n’est pas en place, l’alimentation de papier ne se fera pas correctement, ce qui peut provoquer des bourrages papier. 5. Refermez le capot du bac de papier et poussez complètement le bac dans l’imprimante. ATTENTION ! Le capot du bac doit être solidement fermé. Sinon, le papier peut être mal aligné. 6. Selon le type et la taille du papier chargé, vous devez configurer les paramètres du panneau de configuration. Changez le type de papier lorsque vous chargez du papier nonordinaire tel que du papier recyclé, du papier à fort grammage ou des transparents. Configurez la taille du papier lorsque vous chargez du papier de taille personnalisée. PROCÉDURE D’INSTALLATION ET DE DÉPLACEMENT > 46 Panneau de configuration et Système du menu Reportez-vous au Reference Guide (Guide de référence) pour en savoir plus sur la structure du panneau de configuration et du menu. Les composants du panneau de configuration et leurs fonctions sont décrites ci-dessous : 1 2 3 5 4 6 9 N° 8 7 Nom Description 1 Bouton <MENU> Appuyez sur ce bouton pour afficher ou fermer l’écran de menu 2 Bouton <FEED/ SELECT> (ALIMENTATION/ SÉLECTION) Appuyez sur ce bouton pour paramétrer la valeur requise. Utilisez-le pour imprimer des rapports ou des listes. 3 Voyant <PRÊT> Lorsque ce voyant est allumé, l’imprimante est prête à recevoir des données de l’ordinateur. 4 Afficheur à cristaux liquides Affiche les valeurs du menu, l’état de l’imprimante et les messages d’erreur. 5 Voyant <ATTENTION> Lorsqu’il est allumé, l’imprimante ne fonctionne pas correctement. 6 Bouton/voyant <POWER SAVE> (ÉCONOMIE D’ÉNERGIE) Appuyez sur ce bouton pour entrer ou sortir du mode d’économie d’énergie. Le voyant s’allume lorsque l’imprimante est en mode d’économie d’énergie. 7 Bouton <ANNULER> Appuyez sur ce bouton pour annuler l’impression. PROCÉDURE D’INSTALLATION ET DE DÉPLACEMENT > 47 N° Nom Description 8 Bouton <EN LIGNE> Appuyez sur ce bouton pour entrer en mode hors ligne : l’imprimante ne peut alors pas recevoir de données ou ne peut pas traiter de données d’impression. Appuyez à nouveau sur ce bouton pour quitter le mode hors ligne et passer au mode en ligne : l’imprimante peut recevoir des données de l’ordinateur. 9 Boutons < < >< >< > > Appuyez sur ces boutons pour sélectionner le menu, l’élément ou la valeur de votre choix sur l’afficheur. Appuyez également sur le bouton < > lorsque vous effectuez une impression sécurisée/d’échantillon/en différé ou lorsque vous vérifiez ou imprimez du courrier reçu manuellement. Note : Lorsque vous modifiez les valeurs candidates en utilisant les boutons < > < >, vous pouvez appuyer et maintenir les boutons enfoncés pour modifier continuellement l’affichage. Vous pouvez également afficher les valeurs par défaut en appuyant simultanément sur les boutons < >< >. Navigation dans les menus du panneau de configuration Affichage/fermeture du menu Écran Bouton <MENU> Passer d’un niveau de menu à Bouton < >(passe au niveau supérieur) ou bouton < l’autre (passe au niveau inférieur) > Passer d’un menu ou d’un élément à un autre dans le même niveau. Bouton < > (affiche le menu ou l’élément précédent) ou bouton < > (affiche le menu ou l’élément suivant) Déplacer le curseur (_) de la valeur de définition vers la gauche ou vers la droite Bouton < > (déplacement vers la droite) ou bouton < (déplacement vers la gauche) Confirmation des paramètres Bouton <FEED/SELECT> (ALIMENTATION/SÉLECTION) > Lorsque vous appuyez sur le bouton MENU du panneau de configuration, vous entrez dans le système du menu de l’imprimante. La première ligne de l’affichage contient le texte [Menu] indiquant que vous vous trouvez dans le système du menu. La seconde ligne de l’affichage indique le menu actif, que vous pouvez changer en appuyant sur le bouton < > ou sur le bouton < >. PROCÉDURE D’INSTALLATION ET DE DÉPLACEMENT > 48 En appuyant plusieurs fois sur ces boutons, vous pouvez naviguer dans les menus principaux, dans l’ordre indiqué ci-dessous : Print Language (Langue d’impression ), Report/List (Rapport/Liste), Meter Reading (Lecture des compteurs), Admin Menu (Menu Admin), Display Language (Langue d’affichage). En utilisant les boutons de direction comme mentionné ci-dessus, vous pouvez naviguer dans le système du menu pour effectuer les réglages désirés. Par exemple, pour définir le type de papier dans le Bac 1 sur Papier recyclé, naviguez comme suit : Admin Menu (Menu Admin), Printer Settings (Paramètres de l’imprimante), Type de papier, Bac 1, Recyclé, puis appuyez sur le bouton <FEED/SELECT> (ALIMENTATION/SÉLECTION) pour enregistrer le paramètre et sur le bouton <MENU> pour fermer l’écran de menu. Sélection de la langue du panneau de configuration La langue par défaut de tous les messages d’erreur et de statut est l’anglais. Cependant, ces messages sont également disponibles dans de nombreuses autres langues. Suivez la procédure ci-après pour modifier la langue d’affichage. NOTE Reportez-vous à la section Panneau de configuration et Système du menu » à la page 47 pour une brève présentation du panneau de configuration ainsi que ses menus et sous-menus. 1. Appuyez sur le bouton <MENU> pour afficher l’écran de Menu. 2. Appuyez sur le bouton < > ou < > jusqu’à ce que [Display Language] (Langue d’affichage) s’affiche, puis appuyez sur le bouton < >. 3. Appuyez sur le bouton < > ou < > jusqu’à ce que la langue d’affichage requise soit affichée, puis appuyez sur le bouton <FEED/SELECT> (ALIMENTATION/SÉLECTION). 4. Appuyez sur le bouton <MENU> pour terminer le paramétrage de la langue. PROCÉDURE D’INSTALLATION ET DE DÉPLACEMENT > 49 Impression d’un récapitulatif de configuration Pour vérifier que l’imprimante est correctement installée, utilisez le panneau de configuration pour imprimer [la liste des paramètres système ]. NOTE Si vous avez fait une erreur lors de l’utilisation du panneau de configuration, appuyez sur le bouton <MENU> pour redémarrer. Reportez-vous au Panneau de configuration et Système du menu » à la page 47 pour obtenir de plus amples détails sur l’utilisation du panneau de configuration. 1. Appuyez sur le bouton <MENU> pour afficher l’écran de Menu. 2. Appuyez sur le bouton < > ou < > jusqu’à ce que [Report/List] (Rapport/Liste) s’affiche, puis appuyez sur le bouton < >. 3. Appuyez sur le bouton < > ou < > jusqu’à ce que [System Settings] (Paramètres système) s’affiche, puis appuyez sur le bouton < >. 4. Appuyez sur le bouton <FEED/SELECT> (ALIMENTATION/ SÉLECTION) La [System Settings List] (Liste des paramètres système) sera imprimée. 5. Appuyez sur le bouton <MENU> une fois l’impression terminée. NOTE > La présentation de cette liste peut différer selon la configuration et les paramètres de l’imprimante. > Dans le cas de la B6300, [Rear Ouptut Tray] (Bac de sortie arrière) s’affiche dans la colonne Output Device (Périphérique de sortie), même si le bac arrière n’est pas installé. > La sortie des rapports et des listes ne peuvent pas se faire sur le bac (arrière) face dessus Lorsque le bac (arrière) face dessus est installé, abaissez le levier de sortie du bac (arrière) face dessus. PROCÉDURE D’INSTALLATION ET DE DÉPLACEMENT > 50 Paramètrage de la configuration de l’imprimante via une page Web Par le biais d’une page Web, vous pouvez utiliser un navigateur dans un environnement TCP/IP pour afficher l’imprimante ou l’état de l’impression d’un travail et modifier les paramètres. Parmi les paramètres d’imprimante que vous pouvez définir dans le panneau de configuration, les paramètres du système et des ports réseau peuvent être configurés sur la page Web sous [Imprimante], [Réseau] et [Maintenance]. NOTE > La page Web n’est disponible que si l’imprimante est connectée au réseau. > Reportez-vous au Reference Guide (Guide de référence) si la page Web n’apparaît pas après que vous ayiez suivi les étapes 1 et 2 indiquées cidessous. > Vous pouvez également utiliser Telnet pour définir la configuration de l’imprimante. Reportez-vous au NIC Configuration Guide (Guide de configuration NIC) pour plus de détails sur les paramètres. 1. Redémarrez votre ordinateur et démarrez le navigateur Web. 2. Entrez l’adresse IP ou l’URL de l’imprimante dans le champ d’adresse du navigateur, puis appuyez sur <Entrée>. Utilisation de l’aide en ligne Cliquez sur le bouton [Aide] pour afficher l’aide en ligne si vous souhaitez de plus amples renseignements sur les éléments pouvant être définis dans chaque écran. PROCÉDURE D’INSTALLATION ET DE DÉPLACEMENT > 51 INSTALLATION DU PILOTE D’IMPRIMANTE Pour imprimer depuis l’ordinateur, installez le pilote d’imprimante et les logiciels nécessaires. La procédure d’installation utilisée pour votre imprimante varie selon le système d’exploitation, l’utilisation du port USB et la connexion réseau. Les instructions pour l’installation des pilotes pour les systèmes d’exploitation Windows et Macintosh sont fournies ci-dessous. Vous trouverez des informations relatives à Solaris, Linux et HP-UX dans d’autres sections de votre documentation. Systèmes Microsoft Windows NOTE Pour des informations sur l'installation réseau, consultez le Guide de l'utilisateur réseau sur le CD fourni avec l'imprimante. Cliquez sur les boutons Documentation/Network User's Guide (Documentation/Guide de l'utilisateur réseau). Installation du pilote d'émulation PCL6 1. Assurez-vous que le câble est connecté à l'imprimante et à l'ordinateur et que l'imprimante n'est pas sous tension. 2. Placez le CD des pilotes (Drivers) fourni avec l'imprimante dans l'unité de CD-ROM. Le CD est lancé automatiquement. (Si le CD n'est pas lancé automatiquement, cliquez sur Start (Démarrer) → Run (Exécuter) → Browse (Parcourir). Accédez à l'unité de CDROM et double-cliquez sur Install.exe puis sur OK.) 3. Le contrat de licence s’affiche. Cliquez sur Next (Suivant). 4. Le cas échéant, sélectionnez la langue d'installation. 5. L’écran « Software Installation » (Installation des logiciels) s’affiche. Cliquez sur le bouton Printer Driver Installer (Installateur de pilotes d’imprimante) PROCÉDURE D’INSTALLATION ET DE DÉPLACEMENT > 52 6. Cliquez sur Local printer (Imprimante locale). Cliquez sur Next (Suivant). 7. Sélectionnez le port utilisé (USB ou LPT1 Parallel). Cliquez sur Next (Suivant). 8. Sélectionnez le modèle d'imprimante et l'émulation PCL6 (paramètre par défaut). Cliquez sur Next (Suivant). 9. Le cas échéant, entrez un nom pour votre imprimante. Cliquez sur Next (Suivant). 10. Le cas échéant, sélectionnez Do not share this printer (Ne pas partager l'imprimante) et cliquez sur Next (Suivant). 11. Les pilotes sont copiés. Cliquez sur Finish (Terminer). Si l'écran de connexion du câble s'affiche, cliquez sur Finish (Terminer). 12. Allumez l'imprimante. Si l'Assistant Found New Hardware (Nouveau matériel trouvé) s'affiche : 13. Win 98 : Sélectionnez Search for the best driver for your device (Rechercher le meilleur pilote pour votre périphérique), sélectionnez l'unité de CD-ROM et enlevez la coche de toute autre case comportant une coche. Cliquez deux fois sur Next (Suivant). Win XP et Win Me : Sélectionnez Automatic Search for a better driver (Recherche automatique d'un meilleur pilote). Cliquez sur Next (Suivant). 14. Le pilote d'imprimante est ensuite installé. cliquez sur Finish (Terminer). Impression d’une page de test 1. Depuis la barre des tâches, cliquez sur Start (Démarrer) → Settings (Paramètres) → Printers (& Faxes) (Imprimantes (et télécopieurs)). 2. Cliquez avec le bouton droit de la souris sur l’icône de l'imprimante, puis sélectionnez Properties (Propriétés). 3. Cliquez sur le bouton Print Test Page (Imprimer une page de test). PROCÉDURE D’INSTALLATION ET DE DÉPLACEMENT > 53 Installation du pilote PostScript 1. Avec l’écran « Software Installation » (Installation des logiciels) affiché, cliquez sur le bouton Print Driver Installer (Installateur des pilotes d'imprimante). 2. Cliquez sur Local printer (Imprimante locale). Cliquez sur Next (Suivant). 3. Sélectionnez le port LPT1. Cliquez sur Next (Suivant). Installation USB : Sélectionnez temporairement le port LPT1. 4. Sélectionnez le modèle d'imprimante et l'émulation PostScript (PS). Cliquez sur Next (Suivant). 5. Observez les instructions affichées à l'écran. Cliquez sur Finish (Terminer). Installation USB : 6. Depuis la barre des tâches, cliquez sur Start (Démarrer) → Settings (Paramètres) → Printers (& Faxes (Imprimantes (et télécopieurs)). 7. Cliquez avec le bouton droit de la souris sur l’icône de l'imprimante PS, puis sélectionnez Properties (Propriétés). 8. Cliquez sur l’onglet Details/Ports (Détails/Ports). 9. Sélectionnez le port USB dans la liste déroulante Print to the following port (Imprimer vers). 10. Cliquez sur Apply (Appliquer) et ensuite sur OK. Fermez la boîte de dialogue Printers (Imprimantes). Installation des utilitaires d'impression Avec l’écran « Software Installation » (Installation des logiciels) affiché, cliquez sur le bouton Software Utilities (Utilitaires logiciels). Observez ensuite les instructions affichées à l’écran pour installer les utilitaires désirés. Pour accéder à ces utilitaires depuis le bureau, cliquez sur Start (Démarrer) → Programs (Programmes) → OkiData. PROCÉDURE D’INSTALLATION ET DE DÉPLACEMENT > 54 Activation de l’unité duplex (recto verso), du disque dur interne et du deuxième bac à papier optionnels Si votre imprimante est munie de l’unité duplex (recto verso), du disque dur interne, du disque flash compact, de mémoire supplémentaire, du bac à papier universel ou du bac de sortie arrière face vers le haut et du bac pour décalage (B6300 uniquement), vous devez accéder au pilote et les activer. 1. Depuis la barre des tâches, cliquez sur Start (Démarrer) → Settings (Paramètres) → Printers (Imprimantes). 2. Cliquez avec le bouton droit de la souris sur l’icône de l'imprimante, puis sélectionnez Properties (Propriétés). 3. Cliquez sur l’onglet Options/Device Settings (Options/ Paramètres du périphérique). 4. Sélectionnez l’option installée. 5. Sélectionnez AVAILABLE (DISPONIBLE). 6. Cliquez sur Apply (Appliquer) et ensuite sur OK. NOTE Lorsque vous installez les pilotes PCL6 et PostScript, vous devez activer les options installées dans les deux pilotes. Pour plus d'information, consultez le Guide de référence inclus sur le CD fourni avec l'imprimante. PROCÉDURE D’INSTALLATION ET DE DÉPLACEMENT > 55 Macintosh – OS 9.1+ Installation du pilote 1. Allumez l’imprimante, puis allumez l’ordinateur. 2. Placez le CD des pilotes (Drivers) fourni avec l'imprimante dans l'unité de CD-ROM. 3. Double-cliquez sur l’icône de CD qui figure sur le bureau. 4. Ouvrez le dossier MAC. 5. Ouvrez le dossier PSDRV. 6. Ouvrez le dossier correspondant à votre langue. 7. Double-cliquez sur l'icône OKI MAC Installer (Installateur MAC OKI) puis cliquez sur Continue (Continuer) et acceptez le contrat de licence. 8. Sélectionnez Classic Easy Install (Installation Classic facile) dans la liste déroulante. Cliquez sur Install (Installer). 9. Sélectionnez votre modèle d’imprimante. Cliquez sur OK. 10. Une fois l’installation terminée, Cliquez sur Quit (Quitter). Création d'un service d'impression – réseau 1. Accédez au Chooser (Sélecteur) dans le menu Apple (Pomme). 2. Cliquez sur l'icône LaserWriter8 et mettez en surbrillance le modèle de l'imprimante. 3. Cliquez sur Create (Créer). L’icône d’imprimante OKI s’affiche sur le bureau. 4. Fermez le Chooser (Sélecteur). Création d'un service d'impression – USB 1. Accédez au disque dur local → Application (Mac OS 9) → Utilities (Utilitaires). PROCÉDURE D’INSTALLATION ET DE DÉPLACEMENT > 56 2. Double-cliquez sur l’icône Desktop Printer Utility (Utilitaire d’imprimante de bureau). 3. Mettez en surbrillance Printer (USB) (Imprimante (USB)). 4. Dans la liste déroulante, sélectionnez LaserWriter 8 et cliquez sur OK. 5. Sous PostScript Printer Description (PPD) file (Fichier de description d'imprimante PostScript (PPD), cliquez sur Change (Modifier). 6. Assurez-vous que le dossier Printer Descriptions (Description des imprimantes) est sélectionné dans la liste déroulante. 7. Sélectionnez le modèle d’imprimante, puis cliquez sur Select (Sélectionner). 8. Sous USB Printer Selection (Sélection de l'imprimante USB), cliquez sur Change (Modifier). 9. Sélectionnez le modèle d’imprimante, puis cliquez sur OK. 10. Cliquez sur Create (Créer). L’icône d’imprimante OKI s’affiche sur le bureau. 11. Cliquez sur Save (Sauvegarder). Activation de l'unité duplex (recto verso) et des options supplémentaires 1. Mettez en surbrillance l'icône d'imprimante affichée sur le bureau. 2. Sélectionnez Printer (Imprimante) dans le menu du bureau. 3. Cliquez sur la liste déroulante Change (Modifier). 4. Sélectionnez chacune des options. Cliquez sur la liste déroulante To (Vers) et sélectionnez Installed (Installé). Cliquez sur OK. Impression d'un travail à l'aide de l'unité duplex (recto verso) optionnelle 1. Sélectionnez File (Fichier) dans le menu du bureau. PROCÉDURE D’INSTALLATION ET DE DÉPLACEMENT > 57 2. Cliquez sur Print Desktop (Imprimer le bureau) dans la liste déroulante. 3. Sélectionnez Layout (Mise en page). 4. Cochez Print on Both Sides (Imprimer sur les deux côtés). Cliquez sur Print (Imprimer). Chargement des manuels Note :Pour accéder au Guide de l'utilisateur en ligne, Acrobat Reader doit être installé. 1. Insérez le CD dans l'unité de CD-ROM. 2. Dans le dossier CD contents (Contenu du CD), ouvrez le fichier directement ou glissez le dossier Manual (Manuel) sur le bureau pour le copier. PROCÉDURE D’INSTALLATION ET DE DÉPLACEMENT > 58 Macintosh – OS X.1+ Installation du pilote Note :Veillez à désactiver le logiciel antivirus avant d’installer un pilote d’imprimante. 1. Allumez l’imprimante, puis allumez l’ordinateur. 2. Placez le CD des pilotes (Drivers) fourni avec l'imprimante dans l'unité de CD-ROM. 3. Double-cliquez sur l’icône de CD qui figure sur le bureau. 4. Ouvrez le dossier MAC. 5. Double-cliquez sur le dossier PSDRV. 6. Double-cliquez sur le dossier de la langue utilisée. 7. Double-cliquez sur l'icône OKI MAC Installer (Installateur MAC OKI) puis cliquez sur Continue (Continuer) et acceptez le contrat de licence. 8. Sélectionnez MAC OS X.1+ Driver (Pilote MAC OS X.1+) dans la liste déroulante située dans le coin gauche. Cliquez sur Install (Installer). 9. Sélectionnez votre modèle d’imprimante. Cliquez sur OK. 10. Une fois l’installation terminée, Cliquez sur Quit (Quitter). Ajout de l’imprimante de bureau – USB 1. Exécutez le Centre d'impression (disque dur local → Applications → Utilities (Utilitaires) → Print Center (Centre d'impression)). 2. Cliquez sur Printers (Imprimantes) dans la barre de menu. 3. Cliquez sur Add Printer (Ajouter imprimante). 4. Sélectionnez USB dans la liste déroulante. 5. Mettez en surbrillance le modèle d’imprimante dans la liste des produits. PROCÉDURE D’INSTALLATION ET DE DÉPLACEMENT > 59 6. Dans la liste déroulante Printer Models (Modèles d'imprimante), sélectionnez Oki. 7. Sélectionnez votre modèle d’imprimante. Cliquez sur Add (Ajouter). 8. Fermez le Centre d'impression. Ajout de l’imprimante de bureau – réseau 1. Exécutez le Centre d'impression (disque dur local → Applications → Utilities (Utilitaires) → Print Center (Centre d'impression)). 2. Cliquez sur Printers (Imprimantes) dans la barre de menu. Cliquez sur Add Printer (Ajouter imprimante). 3. Sélectionnez Appletalk dans la liste déroulante. 4. Sélectionnez votre modèle d’imprimante (consultez la Note). 5. Cliquez sur Add (Ajouter). NOTE 1. Pour afficher les modèles d'imprimante, activez EtherTalk dans le panneau de commande de l'imprimante : 2. Appuyez sur le bouton <MENU> pour afficher l'écran Menu. 3. Appuyez sur le bouton <> jusqu'à ce que [Admin Menu] (Menu admin) s'affiche. 4. Appuyez sur le bouton <> jusqu'à ce que [Network/Port/ Parallel] (Réseau/Port/Parallèle) s'affiche. 5. Appuyez sur jusqu'à ce que [EtherTalk] s'affiche. 6. Appuyez sur jusqu'à ce que [Port Status/Disable] (État port/ Désactivé) s'affiche. 7. Appuyez sur jusqu'à ce que [Enable] (Activé) s'affiche. 8. Appuyez sur le bouton <FEED/SELECT> jusqu'à ce que [Enable] (Activé) s'affiche. 9. Appuyez sur le bouton <MENU> pour valider le paramètre. PROCÉDURE D’INSTALLATION ET DE DÉPLACEMENT > 60 Activation de l'unité duplex (recto verso) et des options supplémentaires 1. Dans le Centre d'impression, mettez en surbrillance le modèle d'imprimante. 2. Cliquez sur Printers (Imprimantes) dans la barre de menu. 3. Sélectionnez Show Info (Afficher info). 4. Sélectionnez Installable Options (Options installables) dans la liste déroulante. 5. Sélectionnez les options installées sur l'imprimante. 6. Cliquez sur Apply Changes (Appliquer les changements). 7. Fermez le Centre d'impression. L'imprimante est maintenant disponible pour les applications Mac OS X.1. Impression d'un travail à l'aide de l'unité duplex (recto verso) optionnelle 1. Depuis l'application, cliquez sur File (Fichier) → Copies & Pages (Copies et pages) → Duplex. 2. Cochez Print on Both Sides (Imprimer sur les deux côtés). 3. Sélectionnez la reliure. 4. Cliquez sur Print (Imprimer). Chargement des manuels Note :Pour accéder au Guide de l'utilisateur en ligne, Acrobat Reader doit être installé. 1. Insérez le CD dans l'unité de CD-ROM. 2. Dans le dossier CD contents (Contenu du CD), ouvrez le fichier directement ou glissez le dossier Manual (Manuel) sur le bureau pour le copier. PROCÉDURE D’INSTALLATION ET DE DÉPLACEMENT > 61 Configuration des accessoires optionnels et du papier Après avoir installé le pilote d’imprimante, configurez les paramètres des accessoires optionnels et des types/tailles de papier chargés dans chaque bac sous l’onglet [Options] du pilote d’imprimante. Pour plus d’informations, reportez-vous à l’aide en ligne du pilote d’imprimante ou au Reference Guide (Guide de référence). Pour afficher l’onglet [Options], procédez comme suit (l’exemple se base sur Windows XP) : 1. Cliquez sur [Démarrer] dans la barre des tâches, puis sélectionnez [Imprimantes et Fax]. 2. Cliquez sur l’icône de cette imprimante et sélectionnez [Propriétés] dans le menu [Fichier]. 3. Cliquez sur l’onglet [Options]. Impression d’un document test Après avoir terminé la procédure d’installation, assurez-vous que l’imprimante fonctionne correctement en imprimant un document depuis une application. PROCÉDURE D’INSTALLATION ET DE DÉPLACEMENT > 62 SI UN BOURRAGE DE PAPIER SE PRODUIT ATTENTION ! Lorsque vous éliminez un bourrage de papier, assurez-vous qu’aucun morceau de papier déchiré ne reste dans la machine. Un morceau de papier resté dans la machine peut provoquer un incendie. Si une feuille de papier est enroulée autour du rouleau, ou s’il se produit un bourrage de papier difficile, voire impossible à localiser, n’essayez pas de le supprimer vous-même. Vous pourriez vous blesser ou vous brûler. Éteignez immédiatement la machine et contactez votre revendeur Oki. En suivant le message affiché sur le panneau de configuration, ouvrez le capot et éliminez le bourrage de papier. Si le papier est déchiré, vérifiez qu’il ne reste pas de morceaux de papier. ATTENTION ! L’unité de fusion devient chaude lorsque l’imprimante est allumée. Ne la touchez pas. Les capots et les bacs sont identifiés dans l’illustration suivante : SI UN BOURRAGE DE PAPIER SE PRODUIT > 63 Capot A : Lorsque le bac de récupération Offset est installé, repliez le bac avant d’ouvrir le capot A. Lorsqu’un message s’affiche vous indiquant de retirer la cartouche de toner, reportez-vous à Intérieur du capot A : » à la page 66. Capot B : NOTE Retirez le bac sortie arrière (si installé) lors de l’ouverture du capot arrière. Ouvrez le capot B (pour la B6300, soulevez le levier comme l’indique l’illustration et ouvrez le capot B (1)). Une fois le capot B ouvert, maintenez la partie marquée d’un astérisque (*), ouvrez le capot de l’unité de fusion (2) et éliminez tout bourrage de papier. Capot C (Unité Duplex) : NOTE Retirez le bac arrière (si vous l’avez mis en place) lorsque vous ouvrez le capot arrière. SI UN BOURRAGE DE PAPIER SE PRODUIT > 64 Soulevez le levier (1) pour ouvrir le capot de l’unité duplex. Bac de sortie Offset du capot D : Bac de papier : Tirez le bac et suivez les instructions pour retirer le papier. Reportez-vous à À l’intérieur du bac de papier » à la page 67. SI UN BOURRAGE DE PAPIER SE PRODUIT > 65 INTÉRIEUR DU CAPOT A : Suivez les instructions ci-dessous pour éliminer tout bourrage de papier lorsque le panneau de configuration indique [Paper jam Open Cover A] (Bourrage de papier Ouvrir capot A) ou [Remove cartridge Clear jam] (Retirer cartouche Éliminer bourrage) : 1. Ouvrez le capot A et, en tenant la cartouche de toner par la poignée, retirez-la de l’imprimante (1). 2. Tournez le rouleau comme l’indique l’illustration et éliminez tout bourrage de papier (2). 3. Remettez la cartouche de toner et le capot A dans leur position d’origine. ATTENTION ! Une fois le bac de récupération Offset (optionnel) installé, fermez le capot A avant de remettre le bac en place. Si vous continuez d’imprimer et que le bac de récupération Offset est toujours replié, un bourrage de papier peut se produire. Le bac doit être toujours ouvert lorsque vous utilisez l’imprimante. SI UN BOURRAGE DE PAPIER SE PRODUIT > 66 À L’INTÉRIEUR DU BAC DE PAPIER Suivez les instructions ci-dessous pour éliminer tout bourrage de papier lorsque les messages suivants s’affichent de façon intermittente : [Pull out all trays. Clear jam] (Retirer tous les bacs. Éliminer bourrage papier) et [Clear jam and close Cover A] (Éliminer bourrage papier et fermer capot A) : Retrait des bacs de papier : 1. Retirez tous les bacs de papier et supprimez tout papier froissé. 2. Examinez l’intérieur de l’imprimante et éliminez tout bourrage de papier. SI UN BOURRAGE DE PAPIER SE PRODUIT > 67 Une fois le papier retiré : 1. Insérez complètement les bacs de papier dans l’imprimante. 2. Ouvrez puis fermez le capot A pour faire disparaître le message d’erreur. SI UN BOURRAGE DE PAPIER SE PRODUIT > 68 MESSAGES D’ERREUR Si un message d’erreur s’affiche sur le panneau de configuration, suivez les instructions pour corriger l’erreur. Selon le contenu du message, suivez les instructions de la colonne Référence ci-dessous pour corriger l’erreur. Contenu du message Référence Un code d’erreur xxx-xxx est affiché. Reportez-vous au Reference guide (Guide de référence) pour obtenir une liste des codes d’erreur. Bourrage de papier ou « Remove paper » (Retirer le papier) s’affiche Reportez-vous à Si un bourrage de papier se produit » à la page 63. Installation et remplacement de la cartouche de toner Reportez-vous aux instructions de l’emballage ou à Installation de la cartouche de toner » à la page 39. Chargement du papier et remplissage du bac Reportez-vous à Chargement du papier » à la page 44. La section suivante explique le contenu et les actions requises pour les messages plus complexes. Pour plus de détails sur des messages qui ne sont pas décrits ici, reportez-vous au Reference Guide (Guide de référence). Message Condition/Raison/Action Corrupt HDD File (Fichier HDD endommagé) Press SEL key (Appuyez sur la touche SÉL.) Une fois le disque dur (en option) installé, l’imprimante suppose que les données du disque dur sont endommagées si l’alimentation est coupée lorsque l’imprimante est en cours d’utilisation. Appuyez sur le bouton <FEED/SELECT> (ALIMENTATION/ SÉLECTION) du panneau de configuration. Le disque dur est initialisé. L’initialisation du disque dur efface les données des formulaires inscrits, des logos, de l’impression sécurisée et les polices PostScript téléchargées. Corrupt Log File (Fichier journal endommagé) Press SEL key (Appuyez sur la touche SÉL.) Une fois le disque dur (en option) installé, l’imprimante suppose que les données du disque dur sont endommagées si l’alimentation est coupée lorsque l’imprimante est en cours d’utilisation. Appuyez sur le bouton <FEED/SELECT> (ALIMENTATION/ SÉLECTION) du panneau de configuration. Le fichier journal est initialisé. L’initialisation du fichier journal peut prendre jusqu’à 1 minute. Ne coupez pas l’alimentation de cette imprimante lorsque l’initialisation est en cours. MESSAGES D’ERREUR > 69 Message Condition/Raison/Action Incorrect paper type Reselect (Type de papier incorrect Effectuez une nouvelle sélection) Le type de papier chargé dans les bacs ne correspond pas au type de papier spécifié dans [Type de papier] dans le pilote d’imprimante. Appuyez sur le bouton <FEED/SELECT> (ALIMENTATION/ SÉLECTION) du panneau de configuration pour imprimer sur un papier d’un autre type, ou appuyez sur <ANNULER> pour annuler le travail. SEL to print (SÉL. pour imprimer) CANCEL to cancel (ANNULER pour annuler) Hors ligne Off-line Data in memory (Données hors ligne en mémoire) L’imprimante est hors ligne si vous appuyez sur le bouton <ON LINE> (EN LIGNE) Pour annuler le statut hors ligne, appuyez à nouveau sur le bouton <ON LINE> (EN LIGNE). L’imprimante ne peut pas recevoir de données d’impression lorsque l’ordinateur est hors ligne. Ready to print (Prêt à imprimer) DNS Update Fail (Échec de la mise à jour DNS) Impossible d’extraire l’adresse IP depuis le DNS Vérifiez les paramètres DNS et ceux de l’extraction de l’adresse IP. Ready to print (Prêt à imprimer) Get IP Add. Fail (Échec d’obtention de l’adresse IP) Impossible d’extraire l’adresse IP du serveur DHCP. Changez la méthode d’extraction de l’adresse IP et configurez manuellement l’adresse IP. Ready to print (Prêt à imprimer) Repl. Drum/Toner (Rempl. Tambour/ Cartouche) La cartouche tambour-toner est presque vide. Préparez une nouvelle cartouche de toner. Lorsque ce message s’affiche, vous pouvez imprimer encore 100 pages environ. Reportez-vous au Reference Guide (Guide de référence). MESSAGES D’ERREUR > 70 INDEX A L Aide en ligne (page Web) ................51 liste des paramètres système ........... 50 Lorsqu’un de bourrage papier se produit ............................................ 63 B bac de papier....................................67 Bouton <MENU> ............................48 Bouton <FEED/SELECT (ALIMENTATION/ SÉLECTION)>...............................48 boutons de direction.........................48 C chargement du papier chargement du papier dans le bac de papier .....................................44 Configuration des accessoires optionnels .......................................62 M Messages d’erreur (panneau de configuration)................................. 69 O Onglet [Options].............................. 62 P Page Web Utilisation de l’aide en ligne ....... 51 Pilote d’imprimante Installation ................................... 52 connexion de câbles d’interface.......42 Connexion du cordon d’alimentation.................................43 E Eléments du menu dans le Panneau de configuration ..................................47 En cas de problème En cas de condensation ................14 I impression de rapports/listes ...........50 installation de l’imprimante.............13 Installation de la cartouche de toner 39 Installation de mémoire supplémentaire................................37 Installation des accessoires optionnels .......................................15 Installation Du Pilote D’Imprimante .................................51 INDEX > 71 GARANTIE LIMITÉE : ÉTATS-UNIS ET CANADA Oki Data Americas, Inc. (Oki Data) certifie que cette imprimante ne présente aucun défaut matériel ou de fabrication et corrigera de tels défauts selon les termes de cette garantie limitée. Oki Data réparera ou remplacera (à sa convenance) gratuitement, tout composant défectueux de l’imprimante. Ceci est valable pour une période de un (1) an suivant la date d’achat. Seul l’acheteur d’origine peut bénéficier de cette garantie limitée. Cette garantie limitée ne s’applique pas aux éléments consommables. RÉPARATION -SUR SITE Note : Le service de -réparation sur site est disponible aux ÉtatsUnis et au Canada uniquement. Le service de réparation sur site ne comprend pas le remplacement ou la réparation de consommables ou de fournitures. Oki Data s’engage, pour une période de un (1) an suivant la date d’achat originale, à réparer ou remplacer (à la convenance d’Oki Data), sur site (celui de l’acheteur d’origine) et gratuitement, tout composant défectueux de l’imprimante, à condition que le service de garantie soit effectué par un fournisseur de service Oki Data autorisé. Oki Data se réserve le droit d’utiliser des pièces neuves et/ou réusinées au cours de la réparation. Dans le cadre de cette garantie limitée, les demandes de réparation sur site doivent comporter le nom et le numéro de téléphone d’un adulte compétent et entièrement responsable étant autorisé à faire entrer le technicien à l’endroit où se trouve l’imprimante et qui restera avec le technicien tout au long de la réparation. Tout risque éventuel présent sur le site doit être supprimé avant et pendant la venue du technicien. Le technicien peut à tout moment refuser d’entrer sur le site ou de poursuivre la réparation s’il estime qu’il s’expose à des risques de dommage physique ou qu’il se trouve en danger. Si les services de garantie ne peuvent pas être fournis ou terminés pour l’une de ces raisons, l’option de réparation sur-site est annulée et n’est plus valide. Le produit doit être renvoyé à l’un GARANTIE LIMITÉE : ÉTATS-UNIS ET CANADA > 72 des sites de réparation autorisés d’Oki pour pouvoir bénéficier du service de réparation sous garantie. Pour toute question ou demande de service dans le cadre de cette garantie limitée, contactez le centre de service Oki Data autorisé le plus proche au 1-800-OKI-DATA (1-800-654-3282). Un reçu écrit correspondant au produit, comportant la date d’achat, le nom du revendeur, le numéro de modèle et le numéro de série de cette imprimante doivent accompagner toute demande de service dans le cadre de cette garantie limitée. Cette garantie limitée n’est pas applicable si le produit a été endommagé à la suite d’un abus, d’une mauvaise utilisation, d’un accident ou à la suite d’une réparation ou d’une modification n’ayant pas été effectuée par une centre d’entretien Oki Data autorisé. IL N’EXISTE PAS D’AUTRE GARANTIE EXPRESSE AUTRE QUE CELLES QUI SONT DÉCRITES DANS LE PRÉSENT DOCUMENT. AUCUNE GARANTIE EXPRESSE OU IMPLICITE, Y COMPRIS, DE MANIÈRE NON LIMITATIVE, TOUTE GARANTIE IMPLIQUÉE DE QUALITÉ MARCHANDE OU D’ADÉQUATION À UN USAGE PARTICULIER, N’EST VALABLE AU-DELÀ DE LA PÉRIODE DE GARANTIE INDIQUÉE CI-DESSUS. Certains états n’autorisant pas de limitations sur la durée d’une garantie impliquée, vous n’êtes peut-être pas concerné par la limitation ci-dessus. OKI DATA NE SAURAIT ÊTRE RESPONSABLE POUR LA PERTE OU POUR TOUT DOMMAGE SPÉCIAL, ACCIDENTEL OU INDIRECT RÉSULTANT DE L’UTILISATION DE CE PRODUIT. Certains états n’autorisant pas l’exclusion ou la limitation des dommages accidentels ou indirects, vous n’êtes peut-être pas concerné par l’exclusion de garantie ci-dessus. Vous pouvez obtenir des informations supplémentaires relatives à l’obtention de ce service dans le cadre de la garantie limitée en contactant le revendeur Oki Data auprès duquel vous avez acquis ce produit, en contactant directement Oki Data au 1-800-654-3282 (1-800-OKI-DATA) [États-Unis et Canada, en anglais uniquement] ou au 1-856-222-7496 (en espagnol uniquement), ou en contactant l’un de nos centres ci-dessous. GARANTIE LIMITÉE : ÉTATS-UNIS ET CANADA > 73 Cette garantie limitée s’applique à cette imprimante. Cependant, la procédure à suivre pour obtenir ce service peut être différente en dehors des États-Unis. Contactez votre revendeur Oki Data pour obtenir des informations sur ce service de garantie. Cette garantie vous donne des droits légaux spécifiques et vous pouvez également obtenir d’autres droits selon l’état. GARANTIE LIMITÉE : ÉTATS-UNIS ET CANADA > 74 CENTRES DE RÉPARATION OKI DATA (AMÉRIQUE) ÉTATS UNIS BRÉSIL Oki Data Americas Inc. Oki Data do Brasil, Ltda 2020 Bishops Gate Blvd. Rua Alexandre Dumas, 2220 - 80 andar Mt. Laurel, NJ 08054, États-Unis Chácara Santo Antonio Tel. : 1-800-654-3282 04717-004, São Paulo, SP Brésil Fax : 1-856-222-5247 Tel. : +(5511) 3444-3500 Fax : +(5511) 3444-3501 Centre de support : 0800-11-55-77 CANADA e-mail : [email protected] Oki Data Americas Inc. 2735 Matheson Blvd. East, Unit 1 Mississauga, Ontario Canada L4W 4M8 SUPPORT TECHNIQUE Oki Data Americas Inc. Tel. : 1-800-654-3282 2000 Bishops Gate Blvd. Fax : 1-905-238-4427 Mt. Laurel, NJ 08054-4620, États-Unis Tel. : 1-800-OKI-DATA (1-800-654-3282) MEXIQUE Fax : 1-856-222-5320 Oki Data de Mexico, S.A. de C.V. http://www.okidata.com Mariano Escobedo No. 748 - 8 Piso Col. Anzures, e.p. 11590 México, DF Tel. : +52-555-263-8780 Fax : +52-555-250-3501 CENTRES DE RÉPARATION OKI DATA (AMÉRIQUE) > 75 59358001_CanFR ">
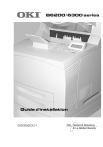
Öffentlicher Link aktualisiert
Der öffentliche Link zu Ihrem Chat wurde aktualisiert.