OKI MB260MFP Manuel utilisateur
PDF
ダウンロード
ドキュメント
MB260 MFP RT322 Guide de l’Utilisateur 59313602 my.okidata.com Cher client Avant tout utilisation, pour votre confort et votre sécurité, nous vous engageons à lire attentivement le chapitre Préface. En achetant cet appareil multifonction, vous avez opté pour un produit de qualité de la marque OKI. Votre appareil satisfait les différentes spécifications d’un outil bureautique moderne. Cet appareil vous permet de scanner en couleur, de faxer, d’imprimer et de copier en noir et blanc. Vous pouvez connecter l'appareil multifonction à votre PC (Microsoft Windows 2000/XP/Vista) ou Mac/Linux. Installez le logiciel joint pour utiliser l’appareil multifonction comme imprimante. Vous pouvez en outre via le PC scanner, éditer et enregistrer des documents. Pour la communication avec un ordinateur individuel sans fil, vous disposez d’une connexion avec adaptateur Wireless Local Area Network (WLAN) (équipement optionnel). WLAN est une option fonctionnant uniquement avec un adaptateur d’origine que vous pouvez obtenir auprès de votre revendeur. Vous trouverez plus d’informations sur notre site Internet : http://www.okiprintingsolutions.com. Il conjugue puissance, convivialité et simplicité d’utilisation, grâce à son navigateur et son accès multitâche. Les terminaux multifonction MB260 présentés sont équipés d’un scanner 600 dpi et d’une imprimante laser noir et blanc offrant une vitesse d’impression de 20 ppm. Le logiciel Companion Suite Pro fourni vous permet d’utiliser votre terminal multifonction comme un scanner et une imprimante depuis un ordinateur individuel. Il vous offre également la possibilité de gérer votre terminal multifonction. Consommables Reportez-vous à la section Caractéristiques, page 48. Cher client MB260 Sommaire Cher client Consommables Préface Paramètres/Réglages 2 2 5 Renseignements sur le document Avis de non-responsabilité 5 5 Informations de sécurité relatives au laser Pour l’Europe/Asie Pour l’Amérique du Nord Symboles de l’interrupteur d’alimentation Marques déposées Reproductions interdites 5 5 6 6 7 7 Installation Conditions d'emplacement Précautions d’utilisation Informations de sécurité Sécurité pendant le fonctionnement Alimentation Recommandations pour le papier Chargement du papier dans le bac principal Manipulation du papier Contrôle d’humidité Manipulation de l’appareil Chocs lors de manipulations Déplacement de l’appareil Manipulation de la cartouche toner Règles d’utilisation des symboles Description du terminal Panneau de commande Principe de navigation dans les menus Contenu de l’emballage Installation de l’appareil Insertion de papier dans le bac principal Installation de la cartouche Butée de réception papier Mise en service de votre appareil Raccordement de l’appareil Configuration initiale de l’appareil Insertion de papier dans l’introducteur manuel Utilisation d’enveloppes Copie Langue Paramètres techniques Imprimer le guide des fonctions Imprimer la liste des réglages Verrouillage de l'appareil Verrouillage du clavier Verrouillage du service Média Relever les compteurs Compteur de pages numérisées Compteur de pages imprimées Afficher l’état des consommables Calibrer votre scanner Jeux 8 8 9 9 10 10 10 10 10 10 10 10 10 11 12 13 13 14 14 14 15 15 16 16 16 16 22 22 22 22 23 23 23 23 23 23 23 23 24 Sudoku Imprimer une grille Imprimer la solution d’une grille 8 22 Caractéristiques du réseau 24 24 24 25 Type de réseau radio 25 Réseau radio d’infrastructure 25 Réseau radio ad-hoc 25 Réseaux radio (WLAN) 25 Connectez votre adaptateur WLAN 26 Configurer votre réseau 26 Créer ou rejoindre un réseau 26 Consulter ou modifier vos paramètres réseau 27 Exemple de configuration d’un réseau AD-HOC 29 Configuration du terminal multifonction 29 Configuration du PC 29 Clé USB Utilisation de la clé USB Imprimer vos documents Imprimer la liste des fichiers présents sur la clé Imprimer les fichiers présents sur la clé Supprimer vos fichiers présents sur la clé Analyser le contenu de votre clé USB Enregistrer un document sur une clé USB Fonctions PC 17 18 Copie simple 18 Copie en mode Economie de Toner 18 Copie élaborée 18 Mode Copie Carte d’identité 18 Réglages particuliers pour la copie 19 Réglage de la résolution 19 Paramétrer le zoom 20 Paramétrer l’origine d’analyse 20 Réglage du contraste 20 Réglage de la luminosité 20 Réglage du type de papier 20 Sélection du bac papier 20 Réglage des marges d’analyse du scanner à plat 21 Réglages des marges d’impression gauche et droite 21 Réglages des marges d’impression haute et basse 21 Réglage du format de papier 21 -3- Introduction Configuration requise Installation du logiciel Installation complète du logiciel Installation des pilotes uniquement 30 30 30 30 30 31 31 31 33 33 33 33 33 34 Installation des pilotes à l’aide du logiciel Companion Suite Pro 34 Installation manuelle des pilotes 36 Raccordements 36 Supervision du Terminal multifonction 37 Vérification de la liaison entre le PC et le terminal multifonction 37 Companion Director 37 Présentation graphique 37 Activation des utilitaires et des applications 37 Companion Monitor 37 Présentation graphique 37 Gestion des périphériques 38 Sélection du périphérique concerné Etat de la connexion Paramètres du périphérique Suppression d’un périphérique Afficher l’état des consommables Fonctionnalités de Companion Suite Pro 38 38 38 39 39 39 Sommaire MB260 MB260 Analyse avec la fonction Numériser vers Impression Impression sur le terminal multifonction Impression en mode duplex sur le terminal multifonction Désinstallation du logiciel Désinstaller le logiciel de votre PC Désinstaller les pilotes de votre PC 39 Sommaire Analyse de document 39 40 40 40 42 42 42 Désinstaller les pilotes à l’aide du logiciel Companion Suite Pro 42 Désinstaller manuellement les pilotes 42 Maintenance 44 Entretien 44 Généralités 44 Remplacement de la cartouche toner 44 Incidents avec les cartes à puce 45 Nettoyage 45 Nettoyage des dispositifs de lecture du scanner 45 Nettoyage de l’imprimante 45 Nettoyage de l’extérieur de l’imprimante 45 Incidents imprimante 45 Messages d’erreur 45 Bourrage papier 46 Problèmes d’impression PC 46 Impression PC via une connexion USB 46 Impression PC via une connexion sans fil 47 Caractéristiques 48 Caractéristiques physiques 48 Caractéristiques électriques 48 Caractéristiques environnementales 48 Caractéristiques des périphériques 48 Caractéristiques des consommables 49 Toner de remplacement 51 Numéro de pièce de la cartouche de toner 56123401 51 Service et soutien D’abord... Ressources OKI additionnelles 52 52 52 -4- MB260 Préface Préface © 2009 par Oki Data. Tous droits réservés. Renseignements sur le document MB260 Guide de l’utilisateur N/P 59313602, révision 1.0 mai, 2009 Avis de non-responsabilité Tous les efforts ont été réunis pour s’assurer que les informations de ce manuel sont complètes, exactes et à jour. Le fabricant décline toute responsabilité quant aux conséquences d’erreurs échappant à son contrôle. Le fabricant ne peut en outre garantir que les changements éventuellement apportés aux logiciels et matériels mentionnés dans ce guide par leurs fabricants respectifs n’affectent pas la validité de ces informations. Les références faites dans ce document à des logiciels d’autre provenance ne constituent pas un accord de la part du fabricant. Bien que tout ait été mis en œuvre pour que ce document soit le plus précis et le plus utile possible, nous n’apportons aucune garantie, explicite ou implicite, relativement à la précision ou à l’exhaustivité des informations ci-incluses. Les derniers pilotes et manuels sont disponibles sur le site Web Oki Europe : http://www.okiprintingsolutions.com Réparation-maintenance : Faites exécuter toutes les interventions de réparation et maintenance par un technicien qualifié. Aucun des éléments internes ne peut être réparé par l'utilisateur. Afin d'éviter tout danger d'électrocution, vous ne devez pas essayer de procéder vous-même à ces opérations, car, par l'ouverture ou le retrait des couvercles, vous vous exposeriez à un double danger : - L'interception du rayonnement laser par l'œil humain peut provoquer des blessures irrémédiables. - Le contact avec les parties sous tension peut provoquer un choc électrique dont les conséquences peuvent être extrêmement graves. Informations de sécurité relatives au laser ATTENTION : L'utilisation de contrôles, de réglages ou de performances de procédures autres que celles spécifiées dans le présent guide peut entraîner une exposition dangereuse au rayonnement. Cet équipement est conforme aux normes de sécurité internationales et est classé comme un produit laser de Classe 1. Avec une référence spécifique aux lasers, l’équipement est conforme aux normes de performances de produits laser établies par les agences gouvernementales, nationales et internationales comme un produit laser de Classe 1. Il n’émet pas de rayonnement dangereux dans la mesure où le faisceau n’est à aucun moment exposé lors des phases de manipulation et de maintenance du client. Pour l’Europe/Asie Ce terminal est conforme au standard IEC 60825-1:1993+A1:1997+A2:2001, est un appareil laser de classe 1 et est sans danger dans un environnement informatique/de bureau. Il contient une diode laser de classe 3B, d’une puissance de 10,72 milliwatts et d’une longueur d’onde de 770 à 795 nanomètres et d’autres diodes laser classe 1 (280 µW à 639 nm). L’exposition directe (ou indirecte par réfléchissement) des yeux au rayon laser présente un risque de lésions oculaires sérieuses. Des dispositifs de sécurité et de verrouillage permettent d’empêcher que les opérateurs ne soient exposés au rayonnement laser. -5- Pour l’Amérique du Nord Normes CDRH. Cet équipement est conforme aux FDA performance standards pour les produits laser excepté pour les dérogations relatives à la Laser Notice No.50, datée du 24 Juin 2007 et contient 1 diode laser classe 3B, 10.72 milliwatt et d'une longueur d'onde de 770 à 795 nanomètres et d’autres diodes laser classe 1 (280 µW à 639 nm). Cet équipement n’émet pas de lumière laser dangereuse, car le rayon est totalement captif quel que soit le mode de fonctionnement ou de maintenance utilisé par le client. Position des étiquettes d\e sécurité sur la machine Par mesure de sécurité, des étiquettes d’avertissement ont été apposées sur l’appareil aux endroits indiqués cidessous. Pour votre sécurité, ne touchez pas ces surfaces lorsque vous procédez à l’élimination d’un bourrage papier ou que vous remplacez la cartouche toner. Symboles de l’interrupteur d’alimentation Conformément à la norme IEC 60417, l’appareil utilise les symboles de l’interrupteur d’alimentation suivants : - signifie MARCHE. - signifie ARRET. -6- Préface MB260 Marques déposées PCL® est une marque déposée de Hewlett-Packard Company. PostScript® est une marque déposée de Adobe Systems Incorporated. Adobe® et les produits Adobe® cités sont des marques déposées d’Adobe Systems Incorporated. PaperPort11SE est une marque déposée de ScanSoft. Microsoft® Windows 2000®, Microsoft® Windows Server 2003®, Microsoft® Windows XP®, Microsoft® Windows Vista® et tout autre produit Microsoft® mentionné sont des marques de Microsoft Corporation déposées et/ou utilisées aux Etats-Unis et/ou dans d’autres pays. Toutes les autres marques ou noms de produits cités à titre d’exemple ou d’information sont des marques déposées de leurs détenteurs respectifs. Les informations contenues dans ce livret d’utilisation sont sujettes à modification sans préavis. Reproductions interdites Ne copiez jamais ou n’imprimez jamais des documents dont la reproduction est interdite par la loi. L’impression et la copie des documents suivants sont généralement interdites par la loi : - billets de banque ; - chèques ; - obligations ; - certificats de dépôt ; - titres d’emprunt ; - passeports ; - permis de conduire. La liste ci-dessus est donnée à titre d’exemple, mais n’est pas exhaustive. En cas de doute sur la légalité de la copie ou de l’impression de certains documents, adressez-vous à un conseiller juridique. -7- Préface MB260 Installation Conditions d'emplacement En choisissant un emplacement approprié, vous préservez la durée de vie du terminal. Vérifiez que l’emplacement sélectionné présente les caractéristiques suivantes : - Choisissez un emplacement bien aéré. - Veillez à ne pas obturer les grilles d’aération situées sur les côtés gauche et droit de l’appareil. Lors de l’installation, veillez à placer le terminal à une trentaine de centimètres de tout objet afin de faciliter l’ouverture des capots. - Assurez-vous que cet emplacement ne présente aucun risque d’émission d’ammoniaque ou d’autres gaz organiques. - La prise de terre (reportez-vous aux consignes de sécurité présentées dans le livret de sécurité) à laquelle vous envisagez de connecter le terminal doit se situer à proximité de celui-ci et être aisément accessible. - Assurez-vous que le terminal n’est pas directement exposé aux rayons du soleil. - Veillez à ne pas placer le terminal dans une zone exposée à un courant d’air généré par un système de conditionnement d’air, de chauffage ou de ventilation, ni dans une zone sujette à de grands écarts de température ou d’humidité. - Choisissez une surface solide et horizontale sur laquelle le terminal ne sera pas exposé à de fortes vibrations. - Tenez le terminal à l’écart de tout objet qui pourrait obstruer ses orifices d’aération. - Ne placez pas le terminal à proximité de tentures ou d’autres objets combustibles. - Choisissez un emplacement où les risques d’éclaboussures d’eau ou d’autres liquides sont limités. - Assurez-vous que cet endroit est sec, propre et sans poussière. Précautions d’utilisation Tenez compte des importantes précautions ci-dessous lors de l’utilisation du terminal. Environnement d’exploitation : - Température : 10 °C à 27 °C [50 °F à 80,6 °F] avec une humidité ambiante comprise entre 15 et 80 % (jusqu’à 32 °C [89,6 °F] avec une humidité ambiante comprise entre 15 et 54 %). Terminal : La section suivante décrit les précautions à prendre lors de l’utilisation du terminal : - En cours d’impression, ne mettez jamais le terminal hors tension ou n’ouvrez jamais ses capots. - N’utilisez jamais de gaz ou de liquides inflammables, ou des objets susceptibles de générer un champ magnétique à proximité du terminal. - Lorsque vous débranchez le cordon secteur, saisissez toujours la fiche en évitant de tirer sur le cordon. Un cordon endommagé représente une source potentielle d’incendie ou de décharge électrique. - Ne touchez jamais le cordon secteur avec des mains humides. Vous risqueriez de recevoir une décharge électrique. - Débranchez toujours le cordon secteur avant de déplacer le terminal. Sinon, vous risqueriez d’endommager le cordon et de créer un risque d’incendie ou de décharge électrique. - Débranchez toujours le cordon secteur lorsque vous envisagez de ne pas utiliser le terminal pendant une période prolongée. - Ne posez jamais d’objets sur le cordon secteur, ne tirez jamais dessus et ne le pliez jamais. Cela pourrait générer un risque d’incendie ou de décharge électrique. - Veillez toujours à ce que le terminal ne repose jamais sur le cordon secteur ou les câbles de communication de tout autre appareil électrique. Veillez également à ce qu’aucun cordon ni câble ne soit introduit dans le mécanisme du terminal. Cela vous exposerait à un risque de mauvais fonctionnement du terminal ou à un risque d’incendie. - Assurez-vous que l’imprimante est hors tension avant de connecter ou de déconnecter un câble d’interface sur l’imprimante (utilisez un câble d’interface blindé). - N’essayez jamais de retirer un panneau ou un capot fixé. Le terminal contient des circuits haute tension. Tout contact avec ces circuits peut entraîner un risque de décharge électrique. -8- Installation MB260 - N’essayez jamais de modifier le terminal. Cela pourrait générer un risque d’incendie ou de décharge électrique. - Veillez toujours à ce que les trombones, agrafes ou autres petites pièces métalliques ne pénètrent pas dans le terminal par les orifices d’aération ou d’autres ouvertures. De tels objets génèrent un risque d’incendie ou de décharge électrique. - Evitez que de l’eau ou tout autre liquide ne se répande sur le terminal ou à proximité de celui-ci. Tout contact du terminal avec de l’eau ou du liquide peut générer un risque d’incendie ou de décharge électrique. - Si du liquide ou une pièce métallique pénètre accidentellement dans le terminal, mettez-le immédiatement hors tension, débranchez le cordon secteur et contactez votre revendeur. Sinon, vous vous exposeriez à un risque d’incendie ou de décharge électrique. - En cas d’émission de chaleur, de fumée, d’odeurs inhabituelles ou de bruits anormaux, mettez le terminal hors tension, débranchez-le immédiatement, puis contactez votre revendeur. Sinon, vous vous exposeriez à un risque d’incendie ou de décharge électrique. - Evitez d’utiliser le terminal pendant un "orage électrique", ceci peut présenter un risque de choc électrique provoqué par la foudre. - Ne déplacez jamais le terminal pendant une impression. - Soulevez le terminal lorsque vous souhaitez le déplacer. Veillez à placer le terminal dans un local bien aéré. Le fonctionnement de l’imprimante génère en effet une petite quantité d’ozone. Une odeur désagréable peut se dégager de l’imprimante si celle-ci fonctionne de façon intensive dans un local mal aéré. Pour une utilisation sûre, veillez à placer le terminal dans un local bien ventilé. Informations de sécurité Lorsque vous utilisez votre équipement, les précautions de sécurité suivantes doivent toujours être respectées. Sécurité pendant le fonctionnement Dans cette section informative, les symboles suivants sont utilisés : Indique une situation potentiellement dangereuse qui, si les instructions ne pas suivies, ATTENTION : peut entraîner des blessures graves voire fatales. Indique une situation potentiellement dangereuse qui, si les instructions ne pas suivies, peut ATTENTION : entraîner des blessures mineures à modérées, ou endommager l’équipement. ATTENTION - Branchez le cordon secteur directement sur la prise murale et n'utilisez jamais de rallonge. - Débranchez la prise d’alimentation (en tirant sur la prise et non sur le câble) si le câble d’alimentation ou la prise commence à s’effilocher ou à être endommagé(e). - Pour éviter tout risque de choc électrique ou d’exposition aux rayons laser, ne déposez aucun couvercle ni aucune vis autres que ceux et celles spécifiés dans les instructions d’utilisation. - Coupez l’alimentation et débranchez la prise d’alimentation (en tirant sur la prise et non sur le câble) si l’une des situations suivantes se présente : • • • Vous versez quelque chose dans l’équipement. Vous pensez que votre équipement a besoin d'un entretien ou d'une réparation. Le couvercle de votre équipement est endommagé. - Ne pas incinérer de toner renversé ou usagé. La poussière du toner peut s’enflammer si elle est exposée à une flamme nue. - L’équipement peut être mis au rebut chez un revendeur autorisé ou un site de récupération approprié. - La mise au rebut d’une cartouche (ou bouteille) de toner usagée est soumise à la réglementation locale. ATTENTION - Protégez l’équipement de toute humidité (pluie, neige, etc.) -9- Installation MB260 - Débranchez le cordon secteur de la prise murale avant de déplacer l’équipement. Lorsque vous déplacez l’équipement, veillez à ce que le cordon secteur ne reste pas sous l’équipement afin de ne pas l’endommager. - Lorsque vous débranchez le cordon secteur de la prise murale, tirez toujours sur la prise (et non sur le câble). - Veillez à ce que les trombones, agrafes ou autres petites pièces métalliques ne tombent pas dans l'équipement. - Tenez les toners (usagés ou non), les cartouches de toners (ou bouteilles), l’encre (usagée ou non) ou les cartouches d’encre hors de portée des enfants. - Veillez à ne pas vous couper sur des arêtes coupantes lorsque vous intervenez à l’intérieur de l’appareil pour éliminer tout bourrage papier. - Pour des raisons environnementales, ne mettez pas au rebut l’appareil ou ni les consommables à un point de récupération de déchets ménagers. L’équipement peut être mis au rebut chez un revendeur autorisé ou un site de récupération approprié. - Nos produits sont conçus pour répondre aux exigences les plus élevées en termes de qualité et de fonctionnalité, et nous vous conseillons de n’utiliser que les consommables disponibles auprès d’un revendeur autorisé. Alimentation La prise doit être installée près de l’appareil tout en restant aisément accessible. Recommandations pour le papier Chargement du papier dans le bac principal • • • • • Insérez toujours le papier côté à imprimer vers le bas et ajustez les guides papier au format du papier pour éviter tout problème d'alimentation et de bourrage papier. La quantité de papier chargé ne doit pas excéder la capacité de chargement. Dans le cas contraire, cela peut entraîner des problèmes d'alimentation et de bourrage papier. L’ajout de papier à la pile peut causer une double alimentation. Lorsque vous retirez le bac papier, prenez-le toujours avec les deux mains pour éviter de le faire tomber. Si vous utilisez du papier déjà imprimé par votre terminal ou une autre imprimante, la qualité d’impression peut ne pas être optimale. Manipulation du papier • • • Corrigez toute ondulation du papier avant l'impression. L’ondulation (ou courbure) ne doit pas excéder 10 mm. Stockez le papier avec soin pour éviter les problèmes d'alimentation et les défauts d'image dus au papier laissé dans des conditions d’humidité élevée. Contrôle d’humidité • • • N’utilisez jamais du papier humide ou du papier qui a été laissé dans un paquet ouvert. Après ouverture de l’emballage, conservez le papier dans un sachet plastique. N’utilisez jamais du papier avec des extrémités ondulées, du papier plissé ou tout autre papier abîmé. Manipulation de l’appareil Chocs lors de manipulations Lors d’une impression, le bac papier, l’introducteur de papier, la trappe et toutes les autres pièces de l’appareil ne doivent subir aucun choc. Déplacement de l’appareil En cas de déplacement de l’appareil sur un bureau, il doit être soulevé et non traîné. Manipulation de la cartouche toner • • Ne posez jamais la cartouche toner sur son extrémité. Ne tenez jamais la cartouche toner à l’envers. Ne secouez jamais la cartouche toner. - 10 - Installation MB260 Règles d’utilisation des symboles ATTENTION Indique des notes de sécurité importantes. Le non respect de ces notes pourrait entraîner des blessures graves voire fatales. Veillez à bien lire ces notes. Reportez-vous aux consignes de sécurité présentées dans le livret de sécurité. ATTENTION Indique des notes de sécurité importantes. Le non respect de ces notes pourrait entraîner des blessures mineures à modérées, ou endommager l’appareil ou l’équipement. Veillez à bien lire ces notes. Reportez-vous aux consignes de sécurité présentées dans le livret de sécurité. Important Indique des points à lire avec une attention particulière lors de l’utilisation de l’appareil, ainsi que des explications de causes probables de bourrage papier, d’endommagement des originaux ou de perte de données. Veillez à bien lire ces explications. Note Indique des explications supplémentaires sur les fonctions de l’appareil, ainsi que des instructions sur la résolution d’erreurs de l’utilisateur. - 11 - Installation MB260 Description du terminal Faces Avant et Arrière 1. Panneau de commande 8. Introducteur manuel 2. Trappe bourrage papier 9. Bac papier 3. Connexion cordon d’alimentation 10. Trappe d’accès à la cartouche 4. Interrupteur Marche/Arrêt 11. Butée rabattable de réception du papier 5. Connecteur USB esclave (pour PC) 12. Sortie papier 6. Connecteur USB maître (clé USB) 13. Lecteur carte à puce 7. Guides de réglage papier de l’introducteur manuel - 12 - Installation MB260 MB260 Installation Panneau de commande 1. Ecran. 2. Clavier numérique. 11. Touche 3. Touche : analyse de document vers le PC ou un média (clé USB). 12. Touche : règle le délai d’activation et le toner save en mode copie. 4. Touche : copie locale. 13. Touche : accès au menu d’impression (liste des fonctions d’impression, paramètres de l’appareil, etc.). 5. Touche : arrête les impressions PC en cours. 6. Touche : Validation. 7. Touche OK : valide la sélection affichée. 8. Touche " : accès au menu et navigation dans les menus vers le bas. 9. Touche C : retour au menu précédent et correction de la saisie. 10. Touche # : navigation dans les menus vers le haut. : arrêt de l’opération en cours. 14. Touche : réglage de la résolution d’analyse. 15. Touche : réglage du contraste. 16. 17. 18. 19. Icône Icône Icône Icône : résolution "Qualité Texte". : résolution "Photo". : résolution "Texte". : mode Couleur. Principe de navigation dans les menus Toutes les fonctions et tous réglages du terminal sont identifiés et accessibles par des menus. Par exemple, l’impression du guide des fonctions est identifié par le menu 51 (le guide des fonctions consigne la liste des menus, sous-menus et leurs numéros d’identification). Deux méthodes permettent d’accéder aux menus : pas à pas ou accès direct. Pour imprimer le guide des fonctions par la méthode pas à pas : 1 Appuyez sur ". 2 Utilisez la touche " ou # pour parcourir le menu puis sélectionnez 5 - IMPRESSION. Validez en appuyant sur OK. 3 Utilisez la touche " ou # pour parcourir le menu IMPRESSION puis sélectionnez 51-GUIDE. Validez en appuyant sur OK. Pour imprimer le guide des fonctions par la méthode accès direct : 1 Appuyez sur ". 2 Saisissez 51 sur le clavier numérique pour imprimer directement le guide des fonctions. - 13 - Contenu de l’emballage Installation de l’appareil L’emballage contient les éléments listés ci-dessous : 1 Déballez l’appareil. 2 Installez l’appareil en respectant les consignes de sécurité que vous trouverez au début du présent manuel. 3 Retirez tous les adhésifs présents sur le terminal. 4 Retirez le film de protection plastique de l’écran. Appareil multifonction Insertion de papier dans le bac principal Important Avant d’insérer le papier, referezvous au paragraphe Recommandations pour le papier, page 10. Votre appareil accepte de nombreux formats et types de papier (referez-vous au paragraphe Caractéristiques, page 48). 1 cartouche toner Important Vous pouvez utiliser du papier ayant un grammage compris entre 60 et 105 g/m². 1 Sortez complètement le bac papier. 1 guide de sécurité et 1 guide d’installation 1 CD-ROM d’installation pour PC et 1 CD-ROM d’un logiciel OCR pour PC (selon le modèle) 2 Poussez le plateau inférieur vers le bas jusqu’à ce qu’il s’enclenche. 1 cordon secteur - 14 - Installation MB260 avec soin la cartouche garantira le nombre maximum de copies par cartouche. Tenez-la par la poignée. 3 Réglez la butée située à l’arrière du bac en appuyant sur le levier "PUSH" (A). Ensuite ajustez les guides papier latéraux au format du papier en appuyant sur le levier (B) situé sur le guide gauche. Ajustez le guide papier longitudinal au format du papier en appuyant sur le levier (C). 4 Insérez la cartouche dans son compartiment en la poussant à fond jusqu’à son enclenchement (dernier mouvement vers le bas). 4 Prenez une pile de papier, effeuillez-la puis aplanissez le papier sur une surface plane. 5 Placez la pile de papier dans le bac (par exemple 200 feuilles pour du papier 80 g/m²). 6 Remettez le bac dans son logement. 5 Refermez le capot. Installation de la cartouche Butée de réception papier 1 Placez-vous face à l’appareil. 2 Pressez du coté gauche et du coté droit de la trappe et tirez-la simultanément vers vous. Ajustez la butée de réception papier, en fonction du format de document à imprimer. N’oubliez pas de relever la partie rabattable de la butée pour empêcher les feuilles de tomber. 3 Déballez la nouvelle cartouche. Secouer doucement la cartouche 5 ou 6 fois pour répartir régulièrement le toner dans la cartouche. Secouer - 15 - Installation MB260 Mise en service de votre appareil suivant. Si vous ne souhaitez pas procéder à la configuration initiale, appuyez sur la Raccordement de l’appareil touche . Un message de confirmation apparaît. Appuyez de Avant de brancher le cordon secteur, reportez-vous ATTENTION impérativement au livret de sécurité. Note 1 Assurez-vous que l’interrupteur Marche/Arrêt est sur Arrêt (position O). 2 Raccordez le cordon secteur sur l’appareil. Branchez le cordon secteur sur la prise murale. nouveau sur la touche pour confirmer. Pour modifier manuellement et personnaliser les paramètres de l’appareil, reportez-vous à Paramètres/Réglages, page 22. 1 Sélectionnez la langue souhaitée à l’aide de la touche # ou " et validez en appuyant sur OK. La configuration est à présent terminée et la liste des fonctions s’imprime automatiquement. L’écran affiche le message PLUS DE PAPIER si aucun papier n’a été chargé dans le bac papier (voir Chargement du papier dans le bac principal, page 10). Une fois le papier chargé, l’impression reprend. Insertion de papier dans l’introducteur manuel Important Le cordon d’alimentation est utilisé pour couper l’alimentation. Par souci de précaution, la prise devra ATTENTION être située à proximité de l’appareil et être facile d’accès en cas de danger. Avant d’insérer le papier, referezvous au paragraphe Recommandations pour le papier, page 10. L’introducteur manuel vous permet d’utiliser des formats de papiers variés avec un grammage plus important que celui utilisable dans le bac papier (referez-vous au paragraphe Caractéristiques, page 48). 3 Appuyez sur le bouton Marche/Arrêt pour allumer votre appareil (position I). Une seule feuille ou enveloppe peut être insérée à la fois. Configuration initiale de l’appareil Important Après quelques secondes, une fois que l’appareil a un peu chauffé, la fonction Installation rapide est lancée et l’écran à cristaux liquides affiche le message suivant : Vous pouvez utiliser du papier ayant un grammage compris entre 52 et 160 g/m². 1 Ecartez les guides de l’introducteur manuel au maximum. 1 - FRANCAIS 2 - ENGLISH La fonction Installation rapide vous aidera à configurer votre appareil en vous guidant à travers toutes les étapes de paramétrage de base. Si vous souhaitez modifier le paramètre affiché, appuyez sur la touche OK. Si vous ne souhaitez pas modifier le paramètre affiché, appuyez sur C : la fonction Installation rapide affiche alors le paramètre de base 2 Insérez une feuille ou une enveloppe dans l’introducteur manuel. 3 Ajustez les guides papier contre les bords droit et gauche de la feuille ou de l’enveloppe. 4 Imprimez en veillant à ce que le format de papier choisi corresponde au format sélectionné sur l’imprimante (reportez-vous à Copie, page 18). - 16 - Installation MB260 Utilisation d’enveloppes • • • • • • • • • Utilisez uniquement l’introducteur manuel. La zone recommandée doit être le secteur qui exclut 15 mm du bord principal et 10 mm des bords gauche, droit et arrière. Quelques lignes peuvent être ajoutées dans la pleine copie pour éliminer tout chevauchement. L'impression peut être incorrecte pour les enveloppes qui sont hors recommandation (referez-vous au paragraphe Caractéristiques, page 48). Aplanissez manuellement toute enveloppe courbée après impression. De petits plis sur le bord du côté large de l’enveloppe, un effet flou ou une impression moins nette peuvent apparaître sur le verso. Préparez l’enveloppe en appuyant correctement sur la ligne de pli des quatre bords, après avoir vidé l'air de l'intérieur. Placez ensuite l'enveloppe en position appropriée pour éviter tout pli ou déformation. Le conditionnement de papier n’est pas autorisé. Et il doit être utilisé dans un environnement de bureau normal. - 17 - Installation MB260 Copie la touche OK. 4 Choisissez le bac papier AUTOMATIQUE ou MANUEL à l’aide de la touche # ou ", puis validez par la touche OK. 5 Choisissez à l’aide de la touche # ou " l’option d’impression (voir exemples ci-dessous) selon le mode d’analyse choisi : 1 Page vers 1, 1 Page vers 4 ou 1 page vers 9. Votre appareil vous offre la possibilité de faire des copies en un ou plusieurs exemplaires. Vous pouvez également régler de nombreux paramètres afin de réaliser des copies selon votre convenance. Copie simple Dans ce cas, ce sont les paramètres par défaut qui sont appliqués. 1 Placez votre document face à copier contre la vitre en respectant les indications situées autour de la vitre. 2 Appuyez deux fois sur la touche . La copie est réalisée en prenant en compte les paramètres par défaut. Copie en mode Economie de Toner Le mode ECO permet de diminuer la quantité de toner consommée sur la page et de réduire ainsi les coûts d'impression. Lorsque vous utilisez ce mode, la consommation de toner est réduite et la densité d'impression est plus claire. 1 Placez votre document face à copier contre la vitre en respectant les indications situées autour de la vitre. 2 Appuyez sur la touche . 3 Appuyez sur la touche . Validez par la touche OK. 6 Ajustez la valeur du zoom désiré, de 25 % À 400 % à l’aide de la touche # ou ", validez par la touche OK (disponible uniquement en mode copie 1 Page à 1). 7 Ajustez les valeurs d’origine désirées à l’aide de la touche # ou " du clavier numérique, puis validez par la touche OK. 8 Choisissez la résolution AUTO, TEXTE, QUALITE TEXTE ou PHOTO selon la qualité d’impression souhaitée à l'aide de la touche # ou ", puis validez par la touche OK. 9 Ajustez la valeur du contraste souhaité à l’aide de la touche # ou ", puis validez par la touche OK. 10 Ajustez la valeur de la luminosité souhaitée à l’aide de la touche # ou ", puis validez par la touche OK. 11 Choisissez le type de papier NORMAL, EPAIS à l’aide de la touche # ou ", puis validez par la touche OK. Copie élaborée La copie élaborée permet de faire des réglages particuliers pour la copie en cours. Vous pouvez commencer la copie en Note appuyant sur la touche à tout moment au cours de la procédure suivante. 1 Placez votre document face à copier contre la vitre en respectant les indications situées autour de la vitre. Note Après l’étape 1, vous pouvez entrer directement le nombre de copies à l’aide du clavier numérique, puis appuyer sur la touche OK pour valider. Reportez-vous ensuite à l’étape 4. 2 Appuyez sur la touche Mode Copie Carte d’identité . 3 Entrez le nombre de copies souhaité et validez par La fonction Copie CARTE D’IDENTITE est utilisée pour copier les deux côtés d’une carte d’identité ou d’un document de type permis de conduire sur une feuille de format A4 (taille du document original < A5) ou sur une feuille au format Lettre (taille du document original < Statement). - 18 - Copie MB260 10 Appuyez sur la touche OK. Le document est scanné, puis l’écran affiche le message suivant : L’écran affiche les instructions utiles (lorsque le document original doit être placé, lorsque le document doit être retourné, etc.) et vous demande une confirmation pour lancer la tâche. Important Les réglages de Zoom et d’Origine ne sont pas disponibles dans ce mode de copie. 11 Retournez votre document puis validez par la touche OK. 1 Appuyez sur la touche . 2 Entrez le chiffre correspondant au nombre de copies souhaité et validez-le par la touche OK . 3 Choisissez le bac papier AUTOMATIQUE ou MANUEL à l’aide de la touche # ou ", puis validez par la touche OK. Important RETOURNEZ DOC PUIS OK La copie en mode Carte d’identité n'est possible qu’en format A4 (taille du document original < A5) ou Lettre (taille du document original < Statement). Vérifiez que le bac papier sélectionné utilise le format papier approprié. L’appareil imprime une copie de votre document. Réglages particuliers pour la copie Les réglages effectués par ce menu deviennent les réglages par défaut de l’appareil après votre validation. Important Lorsque la qualité de la copie ne vous paraît plus satisfaisante, vous pouvez effectuer un calibrage (Calibrer votre scanner, page 23). Réglage de la résolution 4 Sélectionnez l’option de copie CARTE D’IDENTITE à l’aide de la touche # ou " puis validez par la touche OK. 5 Choisissez la résolution AUTO, TEXTE, QUALITE TEXTE ou PHOTO selon la qualité d’impression souhaitée à l'aide de la touche # ou ", puis validez par la touche OK. Pour des résultats optimaux de documents d'identité, sélectionnez la résolution PHOTO. 6 Ajustez la valeur du contraste souhaité à l’aide de la touche # ou ", puis validez par la touche OK. 7 Ajustez la valeur de la luminosité souhaitée à l’aide de la touche # ou ", puis validez par la touche OK. 8 Choisissez le type de papier NORMAL, EPAIS à l’aide de la touche # ou ", puis validez par la touche OK. L’écran à cristaux liquides affiche le message suivant : Le paramètre RÉSOLUTION vous permet de régler la résolution en photocopie. METTRE CARTE ID PUIS OK 9 Placez votre carte d’identité ou tout autre document officiel contre la vitre du scanner à plat, comme indiqué ci-après : " 841 - FCT EVOLUEES/COPIE/RESOLUTION 1 Appuyez sur ", saisissez 841 à l’aide du clavier. 2 Choisissez la résolution à l’aide de la touche # ou " selon le tableau défini ci-après : Fonction Signification AUTO Basse résolution. TEXTE Résolution standard pour documents contenant texte et graphiques. QUALITE TEXTE Résolution adaptée aux documents contenant du texte. PHOTO Résolution adaptée aux documents contenant des photographies. aucun e 3 Validez votre choix en appuyant sur la touche OK. 4 Sortez de ce menu en appuyant sur Note . Vous pouvez également régler la résolution en appuyant sur la touche - 19 - Icône . Copie MB260 Paramétrer le zoom Réglage de la luminosité Le paramètre ZOOM vous permet de réduire ou d’agrandir une partie d’un document en choisissant l’origine et la valeur du zoom à appliquer à ce document, de 25 à 400 %. Le paramètre LUMINOSITÉ permet d’éclaircir ou d’assombrir votre document. " 845 - FCT EVOLUEES/COPIE/LUMINOSITE 1 Appuyez sur ", saisissez 845 à l’aide du clavier. 2 Réglez la luminosité souhaitée à l’aide des touches # et ". 3 Validez votre choix en appuyant sur la touche OK. " 842 - FCT EVOLUEES/COPIE/ZOOM 1 Appuyez sur ", saisissez 842 à l’aide du clavier. 2 Entrez la valeur du zoom souhaité à l’aide des touches du clavier numérique ou sélectionnez une valeur parmi des valeurs prédéfinies à l’aide des touches # et ". 3 Validez votre choix en appuyant sur la touche OK. 4 Sortez de ce menu en appuyant sur 4 Sortez de ce menu en appuyant sur . Réglage du type de papier " 851 - FCT EVOLUEES/SCAN. ET IMPR/PAPIER . 1 Appuyez sur ", saisissez 851 à l’aide du clavier. 2 Sélectionnez le papier NORMAL ou EPAIS que vous utilisez à l’aide des touches # et ". 3 Validez votre choix en appuyant sur la touche OK. Paramétrer l’origine d’analyse Si vous le souhaitez, vous pouvez changer l’origine du scanner. En saisissant de nouvelles valeurs de X et Y exprimées en mm (X < 209 et Y < 280), vous déplacez la zone analysée comme indiqué sur la figure ci-dessous. 4 Sortez de ce menu en appuyant sur . Sélection du bac papier La sélection de l’option Automatique peut avoir deux significations, en fonction du format de papier défini sur les bacs papier. Le tableau suivant décrit ces différents cas. Bac par défaut " 843 - FCT EVOLUEES/COPIE/ORIGINE 1 Appuyez sur ", saisissez 843 à l’aide du clavier. 2 Sélectionnez les coordonnées X et Y à l’aide de la touche # ou ". 3 Paramétrez les coordonnées souhaitées à l’aide du clavier numérique ou des touches # et ". 4 Validez votre choix en appuyant sur la touche OK. 5 Sortez de ce menu en appuyant sur . Sélection entre le bac Même format AUTOMATIQUE principal et le bac de papier manuel. dans les Le bac manuel est bacs MANUEL utilisé. Le bac principal est Format de AUTOMATIQUE utilisé. papier différent Le bac manuel est dans les MANUEL utilisé. bacs " 852 - FCT EVOLUEES/SCAN. ET IMPR/BAC PAPIER Réglage du contraste Le paramètre CONTRASTE permet de choisir le contraste en photocopie. " 844 - FCT EVOLUEES/COPIE/CONTRASTE 1 Appuyez sur ", saisissez 844 à l’aide du clavier. 2 Réglez le niveau de contraste souhaité à l’aide des touches # et ". 3 Validez votre choix en appuyant sur la touche OK. 4 Sortez de ce menu en appuyant sur Bac utilisé pour la copie . - 20 - 1 Appuyez sur ", saisissez 852 à l’aide du clavier. 2 Sélectionnez le bac papier à utiliser, AUTOMATIQUE ou MANUEL, à l’aide des touches # et ". 3 Validez en appuyant sur la touche OK. 4 Sortez de ce menu en appuyant sur . Copie MB260 Réglage des marges d’analyse du scanner à plat Réglage du format de papier Si vous le souhaitez, vous pouvez décaler les marges latérales de votre document vers la gauche ou vers la droite lors de l’analyse avec votre scanner à plat. Ce menu vous permet de définir le format de papier par défaut du bac manuel et du bac principal. Vous pouvez également régler la largeur de numérisation par défaut. " 854 - FCT EVOLUEES/SCAN. ET IMPR/ MARGES PLAT 1 Appuyez sur ", saisissez 854 à l’aide du clavier. 2 Réglez le décalage des marges gauche / droite (par pas de 0,5 mm) à l'aide des touches # et ". 3 Validez en appuyant sur la touche OK. 4 Sortez de ce menu en appuyant sur . Si vous le souhaitez, vous pouvez décaler les marges latérales de votre document vers la gauche ou vers la droite lors de l’impression. " 855 - FCT EVOLUEES/SCAN. ET IMPR/ MARGES IMPR 1 Appuyez sur ", saisissez 855 à l’aide du clavier. 2 Réglez le décalage des marges gauche / droite (par pas de 0,5 mm) à l'aide des touches # et ". 3 Validez en appuyant sur la touche OK. . Réglages des marges d’impression haute et basse Si vous le souhaitez, vous pouvez décaler les marges latérales de votre document vers le haut ou vers le bas lors de l’impression. " 856 - FCT EVOLUEES/SCAN. ET IMPR/TOP IMPR 1 Appuyez sur ", saisissez 856 à l’aide du clavier. 2 Réglez le décalage des marges haut / bas (par pas de 0,5 mm) à l’aide des touches # et ". 3 Validez en appuyant sur la touche OK. 4 Sortez de ce menu en appuyant sur 1 Appuyez sur ", saisissez 857 à l’aide du clavier. 2 Sélectionnez le bac papier pour lequel vous souhaitez définir un format de papier par défaut à l’aide des touches # et ". 3 Validez en appuyant sur la touche OK. 4 Choisissez le format de papier à l’aide de la touche # ou " selon le tableau défini ci-après : Bac papier Réglages des marges d’impression gauche et droite 4 Sortez de ce menu en appuyant sur " 857 - FCT EVOLUEES/SCAN. ET IMPR/ FORMAT PAPIER . - 21 - Format de papier disponible BAC MAN. A5, Statement, A4, Légal et Lettre BAC AUTO. A5, Statement, A4, Légal et Lettre SCANNER Lettre/Légal et A4 5 Validez en appuyant sur la touche OK. 6 Sortez de ce menu en appuyant sur . Copie MB260 Paramètres/ Réglages Fonction Vous pouvez régler votre terminal à votre guise en fonction de votre utilisation. Vous trouverez dans ce chapitre le descriptif des fonctions. Signification 80 - Toner save Eclaircit les impressions afin d’économiser l’encre de la cartouche toner. 90 - Port RAW Numéro de port d’impression réseau RAW. 91 - Délai erreur Délai d’attente avant suppression du document en cours d’impression suite à une erreur de l’imprimante en mode impression PC. 92 - Délai att. imp. Délai d’attente des données en provenance du PC avant suppression de la tâche en impression PC. 93 - Rempl. format Modification du format de page. Cette fonction permet d’imprimer un document au format LETTRE sur des pages A4 en la réglant sur LETTRE/A4. 96 - Nbr clés WEP Menu permettant de déclarer le nombre de clés WEP autorisées (entre 1 et 4). Vous pouvez imprimer le guide des fonctions et les réglages disponibles de votre terminal multifonction. Langue Vous pouvez sélectionner une autre langue pour l’affichage des menus. Par défaut, le terminal fonctionne en langue anglaise. Pour sélectionner la langue : "203 - REGLAGES / GEOGRAPHIQUES / LANGUE 1 Appuyez sur ", saisissez 203 à l’aide du clavier. 2 Sélectionnez la langue souhaitée à l’aide des touches " et #, puis validez en appuyant sur OK. 3 Sortez de ce menu en appuyant sur la touche . Paramètres techniques Imprimer le guide des fonctions Votre terminal est déjà paramétré par défaut lorsque vous le réceptionnez. Cependant vous pouvez l’adapter à vos besoins en réglant les paramètres techniques. Important Pour régler les paramètres techniques : "51 - IMPRIMER / LISTE FONCTIONS "29 - REGLAGES / TECHNIQUES 1 Appuyez sur ", saisissez 29 à l’aide du clavier. 2 Sélectionnez le paramètre désiré et validez en appuyant sur OK. 3 A l’aide de la touche " ou #, modifiez le réglage du paramètre désiré en vous reportant au tableau ci-après puis validez en appuyant sur OK. Fonction 8 - Eco Energie Il n’est pas possible d’imprimer sur du papier au format A5 (ou Statement). Appuyez sur ", saisissez 51 à l’aide du clavier. L’impression du guide des fonctions est lancée. Note Vous pouvez également accéder au menu IMPRIMER en appuyant sur la touche Imprimer la liste des réglages Signification Choix du délai pour la mise en veille de l’imprimante : au bout du délai (en minutes) de NON utilisation ou pendant la plage horaire de votre choix, l’imprimante se met en veille. Important Il n’est pas possible d’imprimer sur du papier au format A5 (ou Statement). Pour imprimer la liste des réglages : "56 - IMPRIMER / REGLAGES Note : vous pouvez également accéder à cette fonction en Appuyez sur ", saisissez 56 à l’aide du clavier. appuyant sur la touche partir de l’écran inactif. L’impression de la liste des réglages est lancée. à - 22 - Paramètres/Réglages MB260 Note 4 A l’aide de la touche " ou #, choisissez AVEC et validez en appuyant sur OK. 5 Sortez de ce menu en appuyant sur . Vous pouvez également accéder au menu IMPRIMER en appuyant sur la Relever les compteurs touche Vous pouvez à tout moment consulter les compteurs d’activités de votre appareil. Verrouillage de l'appareil Cette fonction permet d’interdire l’accès à l’appareil aux personnes non autorisées. Un code d’accès sera demandé chaque fois qu’une personne souhaitera utiliser l’appareil. Après chaque utilisation, l’appareil se verrouille automatiquement. Au préalable, vous devez rentrer un code de verrouillage. "811 - FCT ÉVOLUÉES / VERROU / CODE VERROU Vous pouvez consulter les compteurs suivants : • nombre de pages numérisées ; • nombre de pages imprimées. Compteur de pages numérisées Pour consulter le nombre de pages numérisées sur votre appareil : "823 - FCT EVOLUEES / COMPTEURS / NB PGS SCAN 1 Appuyez sur ", saisissez 811 à l’aide du clavier. 2 Saisissez votre code de verrouillage (4 chiffres) à l’aide du clavier puis validez en appuyant sur OK. Important 1 Appuyez sur ", saisissez 823 à l’aide du clavier. 2 Le nombre de pages numérisées apparaît à l’écran. 3 Sortez de ce menu en appuyant sur . Si un code est déjà enregistré, rentrez l’ancien code avant de saisir le nouveau. 3 Saisissez de nouveau votre code de verrouillage (4 chiffres) à l’aide du clavier puis validez en appuyant sur OK. 4 Sortez de ce menu en appuyant sur . d’activités Compteur de pages imprimées Pour consulter le nombre de pages imprimées sur votre appareil : "824 - FCT EVOLUEES / COMPTEURS / NB PAGES IMP Verrouillage du clavier A chaque utilisation de votre terminal, vous devrez rentrer votre code. 1 Appuyez sur ", saisissez 824 à l’aide du clavier. 2 Le nombre de pages imprimées apparaît à l’écran. "812 - FCT EVOLUEES / VERROU / VER. CLAVIER 1 Appuyez sur ", saisissez 812 à l’aide du clavier. 2 Entrez le code de verrouillage à quatre chiffres à l'aide du clavier numérique. 3 Validez en appuyant sur OK. 4 A l’aide de la touche " ou #, choisissez AVEC et validez en appuyant sur OK. 5 Sortez de ce menu en appuyant sur . 3 Sortez de ce menu en appuyant sur Afficher l’état des consommables Vous pouvez à tout moment consulter la quantité restante dans la cartouche d’encre. Ce niveau apparaît en pourcentage. "86 - FCT ÉVOLUÉES / CONSOMMABLES 1 Appuyez sur ", saisissez 86 à l’aide du clavier. 2 Le pourcentage de toner disponible apparaît à l’écran. 3 Sortez de ce menu en appuyant sur . Verrouillage du service Média Cette fonction verrouille l’accès au service Média. Le code d’accès sera requis chaque fois qu'une personne souhaitera utiliser les fonctions de la clé USB : • analyser le contenu d’une clé USB connectée, • imprimer à partir d’une clé USB, supprimer des fichiers. Pour accéder au menu de verrouillage du service Média : . Calibrer votre scanner Vous pouvez effectuer cette opération lorsque la qualité des documents photocopiés n’est plus satisfaisante. "816 - FCT ÉVOLUÉES / VERROU / VERROU MEDIA 1 Appuyez sur ", saisissez 816 à l’aide du clavier. 2 Entrez le code de verrouillage à quatre chiffres à l'aide du clavier numérique. 3 Validez en appuyant sur OK. - 23 - "80 - FCT ÉVOLUÉES / CALIBRAGE 1 Appuyez sur ", saisissez 80 à l’aide du clavier. Validez en appuyant sur OK. 2 Le scanner est déclenché et un calibrage est réalisé automatiquement. 3 A l’issue du calibrage, le terminal revient à l’écran de veille. Paramètres/Réglages MB260 Jeux Imprimer la solution d’une grille Important Sudoku " 522 - IMPRIMER / SUDOKU / IMP SOLUTION Le Sudoku est un jeu d’énigme japonais. Le jeu se présente sous la forme d’une grille de trois carrés sur trois à répartir dans des champs en zones de 3 × 3. En fonction du niveau de difficulté, plus ou moins de chiffres sont déjà inscrits au début du jeu. Le but du jeu est de répartir les chiffres de 1 à 9 parmi les cases de façon à ce que chaque chiffre n’apparaisse qu’une seule fois dans chaque rangée, dans chaque colonne et dans chacun des neufs blocs. Il n’existe qu’une seule solution. 1 Appuyez sur ", saisissez 5 à l’aide du clavier. Validez en appuyant sur OK. Note Il n’est pas possible d’imprimer sur du papier au format A5 (ou Statement). " 521 - IMPRIMER / SUDOKU / IMP GRILLE 1 Appuyez sur ", saisissez 5 à l’aide du clavier. Validez en appuyant sur OK. Vous pouvez également accéder au menu IMPRIMER en appuyant sur la touche . 2 Sélectionnez SUDOKU à l’aide de la touche " ou #. 3 Validez en appuyant sur OK. 4 Sélectionnez IMP SOLUTION à l’aide de la touche " ou #. 5 Sélectionnez le niveau de difficulté FACILE, MOYEN, DIFFICILE, DIABOLIQUE à l’aide de la touche " ou #. 6 Validez en appuyant sur OK. 7 Choisissez la grille que vous désirez en saisissant son numéro sur le clavier numérique (1 à 100). 8 Validez en appuyant sur OK. 9 Choisissez le nombre d’exemplaires que vous désirez en saisissant un chiffre compris entre 1 et 9 sur le clavier numérique. 10 Validez en appuyant sur OK. Il existe au total 400 grilles de Sudoku, 100 pour chaque niveau de difficulté. Note Vous pouvez également accéder au menu IMPRIMER en appuyant sur la touche Imprimer une grille Important Il n’est pas possible d’imprimer sur du papier au format A5 (ou Statement). . La solution de la grille s’imprime selon la quantité voulue. 2 Sélectionnez SUDOKU à l’aide de la touche " ou # . 3 Validez en appuyant sur OK. 4 Sélectionnez IMP GRILLE à l’aide de la touche " ou # . 5 Sélectionnez le niveau de difficulté FACILE, MOYEN, DIFFICILE, DIABOLIQUE à l’aide de la touche " ou #. 6 Validez en appuyant sur OK. 7 Choisissez la grille que vous désirez en saisissant son numéro sur le clavier numérique (1 à 100). 8 Validez en appuyant sur OK. 9 Choisissez le nombre d’exemplaires que vous désirez en saisissant un chiffre compris entre 1 et 9 sur le clavier numérique. 10 Validez en appuyant sur OK. La grille s’imprime selon la quantité voulue. - 24 - Jeux MB260 Caractéristiques du réseau Réseau radio ad-hoc Vous pouvez connecter votre terminal multifonction à un réseau sans fil. Cependant, les réglages réseau requièrent une bonne connaissance de votre configuration informatique. Dans un réseau ad-hoc, les appareils communiquent directement entre eux sans passer par un point d’accès. La vitesse de transmission dans l’ensemble du réseau radio ad-hoc est fonction de la liaison la plus mauvaise dans le réseau. La vitesse de transmission est également fonction de la distance spatiale ainsi que des obstacles, tels que les parois ou les plafonds, entre l’émetteur et le récepteur. Vous pouvez raccorder votre terminal à un PC ou à un réseau à l’aide d’un câble USB ou d’une liaison sans fil (WLAN ou Wireless Local Area Network). Important Important Veuillez noter qu’en mode ad-hoc, la méthode de cryptage WPA/WPA2 n’est pas disponible. Si vous disposez d’un adaptateur WLAN, vous pouvez intégrer votre terminal comme imprimante réseau dans un réseau radio. Ceci fonctionne uniquement avec un adaptateur d’origine que vous pouvez obtenir auprès de notre service de commandes. Pour plus d’informations : http://www.okiprintingsolutions.com. Type de réseau radio On parle d’un réseau radio ou WLAN lorsqu’au moins deux ordinateurs, imprimantes et ou autres périphériques communiquent entre eux dans un réseau via des ondes radio (ondes haute fréquence). La transmission de données dans le réseau radio est basée sur les normes 802.11b et 802.11g. En fonction de la structure du réseau, on parle d’un réseau infrastructure ou d’un réseau ad-hoc. Attention, lors de l’utilisation d’une liaison sans fil, certains équipements médicaux, sensibles ou sécuritaires peuvent être perturbés par les ATTENTION transmissions radio de votre appareil. Dans tous les cas, nous vous invitons à respecter les recommandations de sécurité. Réseau radio d’infrastructure Dans un réseau infrastructure, plusieurs appareils communiquent via un point d’accès central (passerelle ou routeur). Toutes les données sont envoyées au point d’accès central (passerelle ou routeur) et redistribuées à partir de celui-ci. Réseaux radio (WLAN) Trois étapes sont requises pour intégrer votre terminal dans un réseau radio (WLAN) : 1 Configurez le réseau à votre PC. 2 Paramétrez votre terminal pour qu’il puisse fonctionner en réseau. 3 Après avoir paramétré l’appareil, installez le logiciel Companion Suite Pro sur votre PC avec les pilotes d’imprimantes requis. Une fois l’appareil intégré dans un réseau WLAN, vous pouvez effectuer les opérations suivantes à partir de votre PC : • imprimer vos documents sur le terminal multifonction à partir de vos applications habituelles ; • numériser des documents en couleur, en niveau de gris ou en noir et blanc sur votre PC. - 25 - Caractéristiques du réseau MB260 Important 1 Raccordez votre clé USB WLAN sur le port USB de votre terminal. Il est nécessaire que le PC et tous les autres appareils soient paramétrés sur le même réseau que le terminal multifonction. Toutes les indications requises pour le paramétrage de l’appareil, telles que noms du réseau (Service-Set-ID ou SSID), type de réseau radio, clé de cryptage, adresse IP ou masque sous-réseau, doivent correspondre aux indications du réseau. Vous trouverez ces indications sur votre PC ou sur le Point d’Accès. Pour savoir comment paramétrer votre PC, veuillez consulter le guide d’utilisation de votre adaptateur WLAN. Pour les grands réseaux, adressez-vous à votre administrateur réseau. Configurer votre réseau Une communication parfaite est assurée si vous utilisez également sur votre PC un adaptateur d’origine. Note Note Vous trouverez sur notre site Internet les pilotes les plus récents pour l’adaptateur d’origine ainsi que d’autres informations : http://www.okiprintingsolutions.com. Créer ou rejoindre un réseau Avant toute utilisation d’un adaptateur WLAN sur votre terminal, vous devez rentrer les paramètres qui permettront à votre terminal d’être reconnu sur un réseau WLAN. Connectez votre adaptateur WLAN Votre terminal appartient à une nouvelle génération de terminaux que vous pouvez intégrer à un réseau WLAN à l’aide d’une clé USB WLAN. L’adaptateur du réseau radio de votre terminal transmet des données via le protocole radio IEEE 802.11g. Il peut également être intégré dans un réseau IEEE 802.11b existant. Important Faites modifier les réglages de votre réseau WLAN par une personne ayant une bonne connaissance de votre configuration informatique. Une procédure simple est disponible sur votre terminal afin de vous guider pas à pas pour la création de votre réseau. Vous n’avez plus qu’à la suivre ! " 281 - REGLAGES / WLAN / ASS. CONF. 1 Appuyez sur ", sélectionnez le menu REGLAGES à l’aide de la touche " ou # et validez en appuyant sur OK. 2 Sélectionnez WLAN à l’aide de la touche " ou # et validez en appuyant sur OK. 3 Sélectionnez ASS. CONF. à l’aide de la touche " ou # et validez en appuyant sur OK. Le terminal recherche les réseaux existants. 4 Sélectionnez votre réseau existant, ou sélectionnez NOUVEAU RESEAU pour le créer, à l’aide de la touche " ou # et validez en appuyant sur OK. Pour le raccordement à votre terminal, utilisez exclusivement l’adaptateur d’origine. D’autres adaptateurs d’émission et de réception peuvent endommager l’appareil. Que vous utilisiez votre terminal dans un réseau infrastructure ou adhoc, vous devez procéder à certains paramétrages de réseau et de sécurité (du SSID et de la clé de cryptage par exemple). Les paramètres doivent correspondre aux indications du réseau. Note Si vous choisissez un réseau existant, les étapes 5 et 6 (et éventuellement 7) sont effectuées automatiquement. 5 SSID apparaît à l’écran, saisissez le nom de votre réseau à l’aide du clavier numérique en appuyant successivement sur les touches jusqu’à l’obtention du nom voulu (32 caractères maximum) et validez en appuyant sur OK. - 26 - Caractéristiques du réseau MB260 6 MODE AD-HOC ou MODE INFRA. apparaissent à l’écran. Reportez-vous en début de chapitre pour faire votre choix. Sélectionnez l’un des modes et validez en appuyant sur OK. - Si vous choisissez le MODE AD-HOC, le sous menu CANAL apparaît. Saisissez un chiffre compris entre 1 et 13 (1 à 11 pour les Etats Unis) et validez en appuyant sur OK. 7 Sélectionnez votre méthode de cryptage, AUCUNE, WEP ou WPA, et validez en appuyant sur OK: Important - " 2823 - REGLAGES / WLAN / PARAMETRES / MSK SS RES. 1 Appuyez sur ", sélectionnez le menu REGLAGES à l’aide de la touche " ou # et validez en appuyant sur OK. 2 Sélectionnez WLAN à l’aide de la touche " ou # et validez en appuyant sur OK. 3 Sélectionnez PARAMETRES à l’aide de la touche " ou # et validez en appuyant sur OK. 4 Sélectionnez MSK SS RES. à l’aide de la touche " ou # et validez en appuyant sur OK. 5 Le numéro de votre masque sous-réseau apparaît sous le format 000.000.000.000. Saisissez le nouveau masque sous-réseau de votre terminal selon le format proposé et validez en appuyant sur OK. 6 Sortez de ce menu en appuyant sur la touche . Veuillez noter qu’en mode ad-hoc, la méthode de cryptage WPA/WPA2 n’est pas disponible. Si vous choisissez WEP, saisissez la clé WEP que vous utilisez sur votre réseau. Note Le nombre de clés WEP est configurable dans le menu : " 29 REGLAGES / TECHNIQUES / NBR CLES WEP. " 2824 - REGLAGES / WLAN / PARAMETRES / PASSERELLE 1 Appuyez sur ", sélectionnez le menu REGLAGES à l’aide de la touche " ou # et validez en appuyant sur OK. 2 Sélectionnez WLAN à l’aide de la touche " ou # et validez en appuyant sur OK. 3 Sélectionnez PARAMETRES à l’aide de la touche " ou # et validez en appuyant sur OK. 4 Sélectionnez PASSERELLE à l’aide de la touche " ou # et validez en appuyant sur OK. 5 Le numéro de votre passerelle apparaît sous le format 000.000.000.000. Saisissez la nouvelle passerelle de votre terminal selon le format proposé et validez en appuyant sur OK. 6 Sortez de ce menu en appuyant sur la touche . - Si vous choisissez WPA, saisissez la clé WPA ou WPA2 que vous utilisez sur votre réseau. 8 CONF. IP: MANU ou CONF. IP: AUTO apparaissent à l’écran. Si vous choisissez la configuration manuelle, reportez-vous au paragraphe suivant pour rentrer les paramètres ADRESSE IP, MSK SS RES. et PASSERELLE. 9 En fin de procédure, vous revenez au menu principal d’ASS. CONFIG. 10 Sortez de ce menu en appuyant sur la touche . Une fois le réseau configuré, la DEL de la clé USB WLAN doit être allumée. Consulter ou modifier vos paramètres réseau " 2825 - REGLAGES /WLAN / PARAMETRES / SSID Chacun des paramètres du réseau peut être modifié en fonction de l’évolution de votre réseau. " 2822 - REGLAGES / WLAN / PARAMETRES / ADRESSE IP 1 Appuyez sur ", sélectionnez le menu REGLAGES à l’aide de la touche " ou # et validez en appuyant sur OK. 2 Sélectionnez WLAN à l’aide de la touche " ou # et validez en appuyant sur OK. 3 Sélectionnez PARAMETRES à l’aide de la touche " ou # et validez en appuyant sur OK. 4 Sélectionnez ADRESSE IP à l’aide de la touche " ou # et validez en appuyant sur OK. 5 Le numéro de votre adresse IP apparaît sous le format 000.000.000.000. Saisissez la nouvelle adresse IP de votre terminal selon le format proposé et validez en appuyant sur OK. 6 Sortez de ce menu en appuyant sur la touche . - 27 - 1 Appuyez sur ", sélectionnez le menu REGLAGES à l’aide de la touche " ou # et validez en appuyant sur OK. 2 Sélectionnez WLAN à l’aide de la touche " ou # et validez en appuyant sur OK. 3 Sélectionnez PARAMETRES à l’aide de la touche " ou # et validez en appuyant sur OK. 4 Sélectionnez SSID à l’aide de la touche " ou # et validez en appuyant sur OK. 5 Le nom de votre réseau apparaît à l’écran. Saisissez le nouveau nom de votre réseau et validez en appuyant sur OK. 6 Sortez de ce menu en appuyant sur la touche . Caractéristiques du réseau MB260 " 2826 - REGLAGES / WLAN / PARAMETRES / MODE 1 Appuyez sur ", sélectionnez le menu REGLAGES à l’aide de la touche " ou # et validez en appuyant sur OK. 2 Sélectionnez WLAN à l’aide de la touche " ou # et validez en appuyant sur OK. 3 Sélectionnez PARAMETRES à l’aide de la touche " ou # et validez en appuyant sur OK. 4 Sélectionnez MODE à l’aide de la touche " ou # et validez en appuyant sur OK. 5 Le caractère >>, vous indique le mode actif de votre réseau. 6 Sélectionnez l’un des modes et validez en appuyant sur OK. - Si vous choisissez le MODE AD-HOC, le sous menu CANAL apparaît. Saisissez un chiffre compris entre 1 et 13 (1 à 11 pour les Etats Unis) et validez en appuyant sur OK. 7 Sortez de ce menu en appuyant sur la touche . Important Dans un réseau AD-HOC, les appareils communiquent directement entre eux sans passer par un point d’accès. La vitesse de transmission dans l’ensemble du réseau radio AD-HOC est fonction de la liaison la plus mauvaise dans le réseau. La vitesse de transmission est fonction de la distance spatiale ainsi que des obstacles, tels que les parois ou les plafonds, entre l’émetteur et le récepteur. Note - Vous pouvez aussi saisir le mot de passe en hexadécimal. Dans ce cas : - Pour une configuration de sécurité 64 bits, le mot de passe doit comporter exactement 10 caractères hexadécimaux. - Pour une configuration de sécurité 128 bits, le mot de passe doit comporter exactement 26 caractères hexadécimaux. Si vous choisissez WPA, rentrez un mot de passe WPA ou WPA2 (compris en 8 caractères et 63 caractères). Le mot de passe peut contenir des caractères alphanumériques (chiffres et lettres) et tout autre symbole du clavier numérique. Le seul caractère non utilisable est "€" (symbole de l’euro). 6 Sortez de ce menu en appuyant sur la touche . " 2828 - REGLAGES / WLAN / PARAMETRES /NOM MACHINE Le nom machine vous permet d’identifier votre terminal sur le réseau par un PC (par exemple avec le nom "IMPRESEAU-1"). 1 Appuyez sur ", sélectionnez le menu REGLAGES à l’aide de la touche " ou # et validez en appuyant sur OK. 2 Sélectionnez WLAN à l’aide de la touche " ou # et validez en appuyant sur OK. 3 Sélectionnez PARAMETRES à l’aide de la touche " ou # et validez en appuyant sur OK. 4 Sélectionnez NOM MACHINE à l’aide de la touche " ou # et validez en appuyant sur OK. 5 Saisissez le nom voulu (15 caractères maximum) et validez en appuyant sur OK. " 2827 - REGLAGES / WLAN / PARAMETRES / SECURITE Ce paramètre vous permet de sécuriser votre réseau en définissant la méthode de cryptage à utiliser sur votre réseau WLAN. 1 Appuyez sur ", sélectionnez le menu REGLAGES à l’aide de la touche " ou # et validez en appuyant sur OK. 2 Sélectionnez WLAN à l’aide de la touche " ou # et validez en appuyant sur OK. 3 Sélectionnez PARAMETRES à l’aide de la touche " ou # et validez en appuyant sur OK. 4 Sélectionnez SECURITE à l’aide de la touche " ou # et validez en appuyant sur OK. 5 Choisissez WEP, WPA ou OFF et validez en appuyant sur OK. - Si vous choisissez WEP, entrez un mot de passe : - Dans une configuration de sécurité 64 bits, le mot de passe doit comporter exactement 5 caractères. - Dans une configuration de sécurité 128 bits, le mot de passe doit comporter exactement 13 caractères. 6 Sortez de ce menu en appuyant sur la touche . Une fois votre liaison configurée, vous devez installer le pilote d’impression réseau sur votre PC pour pouvoir imprimer vos documents. Reportez-vous au paragraphe Installation du logiciel, page 33. - 28 - Caractéristiques du réseau MB260 Exemple de configuration d’un réseau ADHOC Configuration du PC Exemple de configuration d’un réseau Ad-hoc non sécurisé avec les paramètres suivants : • • • • • • • • • Pour cette partie, consultez la documentation constructeur de la clé USB WLAN pour vous aider à rechercher et adhérer au réseau "maison". 1 Le cas échéant, installez le logiciel de la clé USB WLAN sur le PC. 2 Insérez la clé USB WLAN dans un port USB du PC. 3 Depuis le logiciel de la clé USB WLAN, effectuez une détection de réseau. 4 Adhérez au réseau "maison" lorsque celui-ci a été détecté. 5 Configurez maintenant la connexion réseau WLAN de votre PC. nom du réseau : "maison" type radio : "ad-hoc" canal : "1" adresse IP du PC : "169.254.0.1" masque de sous-réseau du PC : "255.255.0.0" passerelle du PC : "0.0.0.0" adresse IP du terminal multifonction : "169.254.0.2" masque de sous-réseau du terminal multifonction : "255.255.0.0" passerelle du terminal multifonction : "0.0.0.0" Note Configuration du terminal multifonction 1 Insérez la clé USB WLAN dans le connecteur USB du terminal multifonction. 2 Appuyez sur ", sélectionnez le menu REGLAGES à l’aide de la touche " ou # et validez en appuyant sur OK. 3 Sélectionnez WLAN à l’aide de la touche " ou # et validez en appuyant sur OK. 4 Sélectionnez ASS. CONF. à l’aide de la touche " ou # et validez en appuyant sur OK. 5 Sélectionnez NOUVEAU RESEAU à l’aide de la touche " ou # et validez en appuyant sur OK. 6 SSID apparaît à l’écran, saisissez "maison" à l’aide du clavier numérique et validez en appuyant sur OK. 7 Sélectionnez le mode MODE AD-HOC et validez en appuyant sur OK. 8 Saisissez "1" dans le champ CANAL et validez en appuyant sur OK. 9 Sélectionnez AUCUN et validez en appuyant sur OK. 10 Sélectionnez CONF. IP : MANU et validez en appuyant sur OK. 11 Saisissez "169.254.0.2" dans le champ ADRESSE IP et validez en appuyant sur OK. 12 Saisissez "255.255.0.0" dans le champ MSK SS RES. et validez en appuyant sur OK. 13 Saisissez "0.0.0.0" dans le champ PASSERELLE. et validez en appuyant sur OK. 14 En fin de procédure, vous revenez au menu principal d’ASS. CONFIG. 15 Sortez de ce menu en appuyant sur la touche . Une fois le réseau configuré, la DEL de la clé USB WLAN doit être allumée. Vous devez maintenant configurer le PC. - 29 - Pour vous aider dans cette étape, reportez-vous à la section dédiée au paramétrage d’une connexion de la documentation constructeur. Vous devez configurer le composant Protocol Internet (TCP/IP) de la connexion WLAN créée. Si ce composant est configuré pour obtenir une adresse IP automatiquement, vous devez le passer en mode manuel pour configurer l’adresse TCP/IP ("169.254.0.1" dans notre exemple), le masque de sous-réseau ("255.255.0.0" dans notre exemple) et la passerelle par défaut ("0.0.0.0" dans notre exemple). 6 Appuyez sur OK. Caractéristiques du réseau MB260 Clé USB Vous pouvez connecter une clé USB en face avant de votre terminal. Les fichiers enregistrés aux formats TXT, TIFF et JPEG seront analysés et vous pourrez réaliser les opérations suivantes : - imprimer les fichiers enregistrés contenus sur votre clé USB1, - supprimer les fichiers contenus sur votre clé USB; - lancer une analyse du contenu de la clé USB insérée, - numériser un document vers votre clé USB. 4 La liste des fichiers s’imprime dans un tableau avec les informations suivantes: - les fichiers analysés sont indexés par ordre croissant de 1 en 1, - le nom des fichiers avec leur extension, - la date du dernier enregistrement des fichiers, - le poids des fichiers en Koctets. Imprimer les fichiers présents sur la clé Pour imprimer les fichiers présents sur la clé : " 01 - MEDIA / IMPRIMER DOC / FICHIER Utilisation de la clé USB Important 1 Insérez votre clé USB en face avant du terminal en respectant le sens d’insertion. ANALYSE MEDIA apparaît à l’écran. 2 Sélectionnez IMPRIMER DOC à l’aide de la touche " ou # et confirmez en appuyant sur OK. 3 Sélectionnez FICHIER à l’aide de la touche " ou # et confirmez en appuyant sur OK. 4 Vous avez trois possibilités pour imprimer vos fichiers : - TOUT, pour imprimer tous les fichiers présents sur la clé USB. Sélectionnez TOUT à l’aide de la touche " ou # et confirmez en appuyant sur OK. L’impression est lancée automatiquement. - SERIE, pour imprimer une série de fichiers présents sur la clé USB. Sélectionnez SERIE à l’aide de la touche " ou # et confirmez en appuyant sur OK. PREM. FICHIER et le premier fichier indexé apparaissent à l’écran. Sélectionnez à l’aide de la touche " ou # le premier fichier de la série à imprimer et confirmez en appuyant sur OK. Une étoile (*) apparaît sur la gauche du fichier. DERN. FICHIER apparaît à l’écran. Sélectionnez à l’aide de la touche " ou # le dernier fichier de la série à imprimer et confirmez en appuyant sur OK. Insérez toujours votre clé USB dans votre terminal en respectant le sens d’insertion. Ne déconnectez jamais votre clé USB lorsqu’une opération de lecture ou d’écriture est en cours. Imprimer vos documents Important Il n’est pas possible d’imprimer sur du papier au format A5 (ou Statement). Vous pouvez imprimer les fichiers enregistrés ou une liste des fichiers présents sur la clé USB. Imprimer la liste des fichiers présents sur la clé Pour imprimer la liste des fichiers présents sur la clé : " 01 - MEDIA / IMPRIMER DOC / LISTE 1 Insérez votre clé USB en face avant du terminal en respectant le sens d’insertion. ANALYSE MEDIA apparaît à l’écran. 2 Sélectionnez IMPRIMER DOC à l’aide de la touche " ou # et confirmez en appuyant sur OK. 3 Sélectionnez LISTE à l’aide de la touche " ou # et confirmez en appuyant sur OK. 1. Il est possible que certains fichiers Tiff enregistrés sur votre clé USB ne puissent pas être imprimés en raison d’une limitation de formats de données. - 30 - - Appuyez sur la touche . NBRE DE COPIES apparaît à l’écran, saisissez la quantité d’impression souhaitée à l’aide du clavier numérique et confirmez en appuyant sur OK. Sélectionnez le format d’impression (pour des fichiers JPEG) : A4 ou LETTRE (selon le modèle), ou PHOTO et confirmez en appuyant sur OK. Sélectionnez le format d’impression : EPAIS ou NORMAL et confirmez en appuyant sur OK. L’impression est lancée. SELECTION, pour imprimer un ou plusieurs fichiers présents sur la clé USB. Sélectionnez à l’aide de la touche " ou # le fichier à imprimer et confirmez en appuyant sur OK. Une étoile (*) apparaît sur la gauche du fichier. Répétez l’opération pour chaque fichier que vous souhaitez imprimer. Clé USB MB260 Appuyez sur la touche . NBRE DE COPIES apparaît à l’écran, saisissez la quantité d’impression souhaitée à l’aide du clavier numérique et confirmez en appuyant sur OK. Sélectionnez le format d’impression (pour des fichiers JPEG) : A4 ou LETTRE (selon le modèle), ou PHOTO et confirmez en appuyant sur OK. Sélectionnez le format d’impression : EPAIS ou NORMAL et confirmez en appuyant sur OK. L’impression est lancée. 5 Sortez de ce menu en appuyant sur Appuyez sur la touche . Vous revenez au menu précédent. 5 Sortez de ce menu en appuyant sur Analyser le contenu de votre clé USB Après une période de non activité, votre terminal revient au menu principal. Vous pouvez visualiser de nouveau le contenu de votre clé USB. Pour cela, procédez comme suit : " 07 - MEDIA / ANALYSE MEDIA . 1 Appuyez sur ", saisissez 07 à l’aide du clavier. 2 L’analyse de la clé USB est lancée. 3 Vous pouvez imprimer ou supprimer les fichiers détectés sur votre clé USB. Reportez-vous aux chapitres précédents. Supprimer vos fichiers présents sur la clé Vous pouvez supprimer des fichiers présents sur votre clé USB. " 06 - MEDIA / SUPPRESSION / MANUEL 1 Insérez votre clé USB en face avant du terminal en respectant le sens d’insertion. ANALYSE MEDIA apparaît à l’écran. 2 Sélectionnez SUPPRESSION à l’aide de la touche " ou # et confirmez en appuyant sur OK. 3 Sélectionnez MANUEL à l’aide de la touche " ou # et confirmez en appuyant sur OK. 4 Vous avez trois possibilités pour supprimer vos fichiers : - TOUT, pour supprimer tous les fichiers présents sur la clé USB. Sélectionnez TOUT à l’aide de la touche " ou # et confirmez en appuyant sur OK. Vous revenez au menu précédent. - SERIE, pour supprimer une série de fichiers présents sur la clé USB. Sélectionnez SERIE à l’aide de la touche " ou # et confirmez en appuyant sur OK. PREM. FICHIER et le premier fichier indexé apparaissent à l’écran. Sélectionnez à l’aide de la touche " ou # le premier fichier de la série à supprimer et confirmez en appuyant surOK. Une étoile (*) apparaît sur la gauche du fichier. DERN. FICHIER apparaît à l’écran. Sélectionnez à l’aide de la touche " ou # le dernier fichier de la série à supprimer et confirmez par OK. Une étoile (*) apparaît sur la gauche du fichier. - . Enregistrer un document sur une clé USB Cette fonction vous permet de numériser un document et de l’enregistrer directement dans le répertoire OKI MB260\SCAN sur une clé USB. Le répertoire OKI MB260\SCAN est créé par l’application. Appuyez sur la touche . Vous revenez au menu précédent. SELECTION, pour supprimer un ou plusieurs fichiers présents sur la clé USB. Sélectionnez à l’aide de la touche " ou # le fichier à supprimer et confirmez en appuyant sur OK. Une étoile (*) apparaît sur la gauche du fichier. Répétez l’opération pour chaque fichier que vous souhaitez supprimer. - 31 - Important Avant de numériser un document, vérifiez que l’espace disque de votre clé USB est suffisant. S’il ne l’est pas, vous pouvez supprimer manuellement les fichiers, voir paragraphe Supprimer vos fichiers présents sur la clé, page 31. 1 Placez le document à copier, face à copier contre la vitre. 2 Insérez votre clé USB en face avant du terminal en respectant le sens d’insertion. L’analyse de la clé USB est lancée. Une fois l’analyse terminée, le menu MEDIA s’affiche. 3 Sélectionnez SCAN TO à l’aide de la touche " ou # puis confirmez en appuyant sur OK. Vous pouvez aussi accéder à cette fonction de deux autres manières : • Important • en appuyant sur la touche puis en sélectionnant SCAN TO MEDIA. en appuyant sur la touche " à partir de l’écran de veille puis en tapant 03 sur le clavier numérique. 4 Choisissez entre SCAN N&B ou SCAN COULEUR à l’aide de la touche " ou # et confirmez en appuyant sur OK. Clé USB MB260 5 A l’aide du clavier alphanumérique, donnez un nom au fichier à numériser (jusqu’à 20 caractères) et validez en appuyant sur OK. 6 Choisissez le format de numérisation entre IMAGE et PDF, et validez pour lancer la numérisation et l’enregistrement du document. IMAGE permet d’avoir un fichier de même nature qu’une simple photo. PDF est un format pour la création de documents numériques. En format IMAGE, si vous avez sélectionné: • NOIR&BLANC, l’image sera enregistrée au format TIFF. • COULEUR, l’image sera enregistrée au format JPEG. Vous pouvez choisir la résolution de l’image qui sera numérisée sur la clé USB, la résolution AUTO est sélectionnée par défaut. Important Appuyez successivement sur la touche et sélectionnez la résolution souhaitée : • En numérisation NOIR&BLANC : - • Icône : résolution Texte. Icône : résolution Photo. - Pas d’icône : résolution Auto. En numérisation COULEUR : Icône : résolution Texte. - Pas d’icône : résolution Auto. La touche de début permet de lancer immédiatement la numérisation et d’envoyer un fichier vers le support avec les paramètres définis dans le format d’analyse. - 32 - Clé USB MB260 Fonctions PC Installation complète du logiciel Mettez votre PC sous tension. Ouvrez une session Administrateur. Introduction Le logiciel Companion Suite Pro vous permet de connecter un ordinateur individuel à un terminal multifonction compatible. A partir du PC, vous pouvez : • gérer un terminal multifonction, le configurer selon vos besoins ; • imprimer vos documents sur le terminal multifonction à partir de vos applications habituelles ; • scanner des documents en couleur, en niveau de gris ou en noir et blanc et les retoucher sur votre PC. Configuration requise Votre ordinateur individuel doit présenter, au minimum, les caractéristiques suivantes : Systèmes d’exploitation pris en charge : • Windows 2000 avec Service Pack 4 minimum ; • Windows XP x86 (Home et Pro) avec Service Pack 1 minimum ; • Serveur Windows 2003 pour impression des pilotes uniquement ; • Windows Vista (32 et 64 bits) ; • Mac OS 10.3 à 10.5 ; • Linux (Redhat 9.0, Debian 4.0, Suse 10.2, Fedora 7 et Ubuntu 7.10). Note Se reporter au CD-ROM Mac/Linux pour obtenir plus d'informations sur les instructions d'installation. Un processeur de : • 800 MHz pour Windows 2000 ; • 1 GHz pour Windows XP x86 (Home et Pro) ; • 1 GHz pour Windows Vista (32 et 64 bits). Note L’installation Complète copie sur votre disque dur les logiciels nécessaires à la bonne exécution du kit Companion Suite Pro, à savoir : - Companion Suite Pro (logiciel de gestion de votre terminal, pilotes d’impression, scanner,...) ; - Adobe Acrobat Reader ; - PaperPort. Il se peut que vous possédiez déjà une version de l’un des logiciels présents sur le CD-ROM d’installation. Dans ce cas, utilisez l’installation PERSONNALISÉE, sélectionnez les logiciels que vous souhaitez installer sur votre disque dur et validez votre choix. 6 L’écran de bienvenue apparaît. Cliquez sur SUIVANT pour lancer l’installation du kit Companion Suite Pro sur votre PC. Un lecteur de CD-ROM. Un port USB ou un port de réseau local (LAN) libre. Un espace disque libre de 600 Mo pour l’installation d’une mémoire RAM de : • 128 Mo minimum pour Windows 2000 ; • 192 Mo minimum pour Windows XP x86 (Home et Pro) ; • 1 Go pour Windows Vista (32 et 64 bits). Installation du logiciel Cette section décrit les procédures d’installation suivantes : • • 1 Ouvrez le lecteur CD-ROM, placez le CD-ROM d’installation et refermez le lecteur. 2 Une procédure d’installation se lance automatiquement (Auto run). Sinon, double cliquez sur setup.exe en racine du CD-ROM. 3 Un écran intitulé COMPANION SUITE PRO LL2 apparaît. Cet écran vous permet d’installer les logiciels, de désinstaller les logiciels, d’accéder aux guides utilisateurs des produits ou d’explorer le contenu de CD-ROM. 4 Placez votre curseur sur INSTALLATION DES PRODUITS et validez en cliquant sur le bouton gauche de la souris. 5 L’écran d’Installation des Produits apparaît. Placez votre curseur sur COMPLÈTE et validez à l’aide du bouton gauche de la souris. installation complète du logiciel Companion Suite Pro, installation des pilotes uniquement. - 33 - Fonctions PC MB260 7 Pour poursuivre l’installation, vous devez impérativement lire et accepter le contrat de licence proposé. Installation des pilotes uniquement Cette section décrit les procédures d’installation suivantes : • • installation des pilotes à l’aide du logiciel Companion Suite Pro, installation manuelle des pilotes. Installation des pilotes à l’aide du logiciel Companion Suite Pro Mettez votre PC sous tension. Ouvrez une session Administrateur. 1 Ouvrez le lecteur CD-ROM, placez le CD-ROM d’installation et refermez le lecteur. 2 Une procédure d’installation se lance automatiquement (Auto run). Sinon, double cliquez sur setup.exe en racine du CD-ROM. 3 Un écran intitulé COMPANION SUITE PRO LL2 apparaît. Cet écran vous permet d’installer les logiciels, de désinstaller les logiciels, d’accéder aux guides utilisateurs des produits ou d’explorer le contenu de CD-ROM. 4 Placez votre curseur sur INSTALLATION DES PRODUITS et validez en cliquant sur le bouton gauche de la souris. 5 L’écran d’Installation des Produits apparaît. Placez votre curseur sur PERSONNALISÉE et validez en cliquant sur le bouton gauche de la souris. 6 Placez votre curseur sur COMPANION SUITE PRO et validez à l’aide du bouton gauche de la souris. 7 L’écran de bienvenue apparaît. Cliquez sur SUIVANT pour lancer l’installation du kit Companion Suite Pro sur votre PC. 8 Cliquez sur SUIVANT. 9 L’installation finale est prête à être lancée. Cliquez sur INSTALLER. L’écran suivant apparaît pour indiquer la progression de l’installation. 10 Cliquez sur OK pour terminer l’installation. Votre kit Companion Suite Pro est installé avec succès sur votre PC. Vous pouvez à présent connecter votre terminal multifonction, reportez-vous au paragraphe Raccordements, page 36. Vous pouvez lancer les logiciels de gestion de votre terminal multifonction à partir du menu DÉMARRER > TOUS LES PROGRAMMES > OKIDATA > COMPANION SUITE PRO LL2 > COMPANION DIRECTOR ou en cliquant sur l’icône COMPANION DIRECTOR située sur votre bureau. - 34 - Fonctions PC MB260 12 L’installation finale est prête à être lancée. Cliquez sur INSTALLER. 8 Pour poursuivre l’installation, vous devez impérativement lire et accepter le contrat de licence proposé. 13 Un écran vous indique l’état d’avancement de l’installation. 9 Cliquez sur SUIVANT. 10 Sélectionnez INSTALLER DRIVERS dans la liste et cliquez sur SUIVANT. 14 Cliquez sur OK pour terminer l’installation. 11 Sélectionnez le répertoire de destination pour l’installation et cliquez sur SUIVANT. Le logiciel Companion Suite Pro est désormais installé sur votre PC. Vous pouvez à présent connecter votre terminal multifonction, reportez-vous au paragraphe Raccordements, page 36. - 35 - Fonctions PC MB260 Installation manuelle des pilotes 5 Sélectionnez OKI MB260 dans la liste et cliquez sur SUIVANT. Vous pouvez installer manuellement les pilotes de l’imprimante et du scanner sans exécuter de logiciel de configuration. Note Ce mode d’installation n’est possible que sous Windows 2000, XP et Vista. 1 Repérez les connecteurs de votre câble USB et raccordez-les comme illustré ci-après. 6 Une fenêtre vous informe que les pilotes ont été installés. Cliquez sur FERMER. Vous pouvez maintenant utiliser le terminal multifonction pour imprimer ou numériser vos documents. Raccordements Vérifiez que votre terminal multifonction est hors tension. Le raccordement entre le PC et le terminal doit être réalisé au moyen d’un câble USB 2.0 blindé d’une longueur maximale de 3 mètres. 2 Mettez sous tension votre terminal multifonction. Le PC détecte le matériel. 3 Cliquez sur RECHERCHER ET INSTALLER LE PILOTE LOGICIEL (RECOMMANDÉ). Il est recommandé d’installer le logiciel Companion Suite Pro en premier sur votre PC et de raccorder ensuite le câble USB à votre terminal (voir Installation complète du logiciel, page 33). Important L’écran suivant apparaît : 4 Ouvrez le lecteur CD-ROM, placez le CD-ROM d’installation et refermez le lecteur. Les pilotes sont détectés automatiquement. - 36 - Si vous raccordez le câble USB avant l’installation du logiciel Companion Suite Pro, le système de reconnaissance (Plug and Play) détecte automatiquement l’ajout d’un nouveau matériel. Pour lancer l’installation des pilotes de votre terminal, reportez-vous au paragraphe Installation manuelle des pilotes, page 36 et suivez les instructions apparaissant à l’écran. Lorsque vous utilisez cette procédure, seules les fonctions d’impression et de numérisation sont activées. Fonctions PC MB260 Companion Director 1 Repérez les connecteurs de votre câble USB et raccordez-les comme illustré ci-après. Cette interface graphique vous permet de lancer des utilitaires et des logiciels pour gérer votre terminal multifonction. Présentation graphique Lancez l’application en cliquant sur l’icône COMPANION DIRECTOR située sur votre bureau ou à partir du menu DÉMARRER >TOUS LESprogrammes > OKIDATA > COMPANION SUITE PRO LL2 > COMPANION DIRECTOR. 2 Mettez sous tension votre terminal multifonction. Le PC détecte le matériel et les pilotes sont automatiquement installés. 3 Une fois l’installation terminée, un message indique que les pilotes sont correctement installés. Activation des utilitaires et des applications Vous pouvez maintenant utiliser le terminal multifonction pour imprimer ou numériser vos documents. Supervision du Terminal multifonction Le logiciel que vous avez installé contient deux applications de gestion du terminal multifonction, COMPANION DIRECTOR et COMPANION MONITOR, qui vous permettent de : • • • • vérifier que votre terminal multifonction est bien connecté à votre PC ; suivre graphiquement les activités de votre terminal multifonction ; suivre l’état des consommables du terminal multifonction à partir du PC ; accéder rapidement aux applications de retouche d’images. L’interface graphique COMPANION SUITE Pro vous permet de lancer les utilitaires et les logiciels suivants : • • obtenir de l’AIDE dans la présente documentation ; lancer le logiciel PAPERPORT (Doc Manager). Pour lancer un utilitaire ou un logiciel présent dans le kit COMPANION SUITE PRO, placez le curseur dessus et cliquez sur le bouton gauche de la souris. Companion Monitor Présentation graphique Lancez l’application en cliquant sur l’icône COMPANION MONITOR située sur votre bureau ou à partir du menu DÉMARRER >TOUS LESprogrammes > OKIDATA > COMPANION SUITE PRO LL2 > COMPANION MONITOR. Pour gérer le terminal multifonction, lancez l’application Companion Director en cliquant sur l’icône située sur votre bureau ou à partir du menu DÉMARRER >TOUS LESprogrammes > OKIDATA > COMPANION SUITE PRO LL2 > COMPANION DIRECTOR. Vérification de la liaison entre le PC et le terminal multifonction Pour vérifier la bonne connexion entre les périphériques, lancez le logiciel COMPANION MONITOR en cliquant sur l’icône située sur le bureau et vérifiez que celui-ci affiche les mêmes informations que celles présentes sur l’écran de votre terminal multifonction. - 37 - Fonctions PC MB260 Depuis cet écran vous pourrez suivre les informations ou configurer votre terminal multifonction à partir des onglets : • • • Paramètres du périphérique 1 Sélectionnez un périphérique en cliquant sur la ligne correspondante dans la liste et cliquez sur PROPRIÉTÉS pour configurer les paramètres de numérisation à appliquer à ce périphérique lorsque vous utilisez la fonction SCAN TO. SÉLECTION DU PÉRIPHÉRIQUE : Affiche la liste des périphériques gérés par le PC. COMPANION : Affiche l’écran du terminal multifonction (connexion USB uniquement) CONSOMMABLES : Affiche l’état des consommables. Gestion des périphériques Cet onglet affiche la liste des périphériques gérés par le PC. Sélection du périphérique concerné Seul un périphérique peut être raccordé au PC à la fois. Vous pouvez sélectionner le périphérique concerné en cliquant sur le bouton radio correspondant au périphérique. 2 Sélectionnez le MODE de numérisation souhaité dans le menu déroulant. Etat de la connexion L’état de la connexion entre le périphérique concerné et le PC est indiqué en couleur. Le tableau suivant indique les états possibles de la connexion. Couleur Jaune Vert Rouge 3 Sélectionnez la RÉSOLUTION de numérisation souhaitée dans le menu déroulant. Etat Connexion en cours. Connexion établie. Le PC ne peut pas se connecter au périphérique. Vérifiez la connexion USB. 4 Cliquez sur OK pour confirmer les nouveaux paramètres. - 38 - Fonctions PC MB260 Suppression d’un périphérique 1 Sélectionnez le périphérique dans la liste et cliquez sur le signe moins ou sur SUPPRIMER. 2 Pour confirmer la suppression du périphérique, cliquez sur OUI. Pour annuler la suppression, cliquez sur NON. Fonctionnalités de Companion Suite Pro Analyse de document L’analyse de document peut être effectuée de deux façons : • • Le périphérique n’apparaît plus dans la liste. par la fonction SCAN TO (application accessible à partir de la fenêtre Companion Director ou du bouton SCAN du terminal) ; ou directement à partir d’une application compatible standard. Afficher l’état des consommables Analyse avec la fonction Numériser vers Les informations suivantes seront disponibles dans l’onglet CONSOMMABLES : Lancez l’application en cliquant sur l’icône COMPANION DIRECTOR située sur votre bureau ou à partir du menu DÉMARRER >TOUS LES PROGRAMMES > OKIDATA > COMPANION SUITE PRO LL2 > COMPANION DIRECTOR. • • • état actuel des consommables ; nombre de pages imprimées ; nombre de pages numérisées. 1 Cliquez sur l’icône SCAN TO ou appuyez sur SCAN de votre terminal puis sélectionnez SCAN-TO-PC. 2 Un écran, vous permet de suivre la numérisation en cours. - 39 - Fonctions PC MB260 3 A la fin de la numérisation, l’image numérisée apparaît dans la fenêtre de PaperPort. Impression Vous avez la possibilité d’imprimer vos documents par la connexion USB ou par la liaison sans fil WLAN. Le pilote d’imprimante OKI MB260 est automatiquement installé sur votre PC lors de l’installation du logiciel Companion Suite Pro. Impression sur le terminal multifonction La procédure d’impression d’un document sur le terminal multifonction à partir de votre PC est identique à celle d’un document sous Windows. Note Si le logiciel PaperPort n’est pas installé sur votre PC, l’image numérisée apparaîtra alors sur votre bureau au format TIFF. Pour numériser un document depuis PaperPort : 1 Utilisez la commande IMPRIMER du menu FICHIER de l’application actuellement ouverte à l’écran. 2 Sélectionnez l’imprimante OKI MB260. Impression en mode duplex sur le terminal multifonction Le terminal offre la possibilité d’imprimer un document en mode duplex manuel sur votre PC. 1 Cliquez sur FICHIER > NUMÉRISER. 2 Sélectionnez le scanner. En duplex manuel, la qualité d’impression et le transport du papier ne sont pas garantis. - Si un problème de papier survient lors de l’impression du premier côté (pliure, corne ou agrafe), n’utilisez pas de papier pour le duplex manuel. ATTENTION - Lorsque vous chargez du papier, veillez à taquer la pile de papier sur une surface plane pour en aligner les bords. 3 Personnalisez les propriétés avancées de la numérisation en cliquant sur le lien AJUSTER LA QUALITÉ DE L’IMAGE NUMÉRISÉE. 4 Ajustez les paramètres souhaités et cliquez sur OK. Pour obtenir des résultats optimaux, nous vous recommandons d’utiliser un papier A4 de 80 g/m² A4 ou un papier Lettre de 20 lbs/m². Pour imprimer un document en mode duplex manuel : Important Le mode d’impression en duplex n’est disponible que dans un format de papier géré par le bac papier. Le bac papier ne peut pas être utilisé pour imprimer en mode duplex. 1 Utilisez la commande IMPRIMER du menu FICHIER de l’application actuellement ouverte à l’écran. 2 Sélectionnez l’imprimante OKI MB260. 5 Cliquez sur NUMÉRISER, vous pouvez suivre la numérisation en cours à l’écran. - 40 - Fonctions PC MB260 3 Cochez la case Duplex et sélectionnez l’un des deux modes de reliure : Mode de reliure • Bords longs • Bords courts Impression Bords longs Bords courts 4 Cliquez sur OK pour lancer l’impression. 5 Le terminal imprime les pages impaires (dans l’ordre décroissant) et l’écran affiche ce qui suit : ** IMPRESSION ** ** PC ** 6 Une fois les pages impaires imprimées, l’écran affiche le message suivant : **PLACER LES FEUILLES IMPRIMÉES DANS LE BAC PAPIER FACE IMPRIMÉE VERS LE HAUT...: ** PLACER LES ..YER SUR <OK> Important Le PC génère et imprime une page expliquant la procédure de rechargement des feuilles pour une tâche en duplex. Lisez attentivement cette page et placez-la à l’arrière avec les autres feuilles. Il est très important que vous retourniez la feuille d’explications dans le bac papier pour poursuivre correctement l’impression. 7 Placez les feuilles dans le bac papier comme indiqué sur la page explicative et ci-après. Les illustrations suivantes décrivent la procédure à suivre selon le mode de reliure sélectionné : 8 Appuyez sur OK sur le panneau de commande pour reprendre l’impression. 9 Les pages paires sont imprimées sur l’autre côté des feuilles. Une fois toutes les pages imprimées, retirez la feuille explicative. Important - 41 - En cas de bourrage papier ou d’erreur de format de papier, la tâche est annulée. Vous devez alors relancer la tâche d’impression. Fonctions PC MB260 Désinstallation du logiciel Désinstaller les pilotes à l’aide du logiciel Companion Suite Pro Cette section décrit les procédures suivantes : • • Lancez la suppression des programmes depuis le menu DÉMARRER >TOUS LES PROGRAMMES > OKIDATA >COMPANION SUITE PRO LL2 > DÉSINSTALLATION. désinstallation complète du logiciel Companion Suite Pro, désinstallation des pilotes uniquement. Désinstaller le logiciel de votre PC Note Mettez votre PC sous tension. Ouvrez une session Administrateur. Vous pouvez également désinstaller les pilotes OKI MB260 à l’aide de la fonction Windows AJOUTER OU SUPPRIMER DES PROGRAMMES dans le panneau de configuration. 1 Un écran de confirmation apparaît. Cliquez sur OUI pour continuer la suppression des pilotes OKI MB260 . Lancez la suppression des programmes depuis le menu DÉMARRER >TOUS LES PROGRAMMES > OKIDATA > COMPANION SUITE PRO LL2 > DÉSINSTALLATION. 1 Un écran de confirmation apparaît. Cliquez sur OUI pour continuer la suppression du programme Companion Suite Pro. 2 Le programme de désinstallation démarre. Vous pouvez annuler la suppression en cliquant sur ANNULER. 2 Le programme de désinstallation démarre. Vous pouvez annuler la suppression en cliquant sur ANNULER. Désinstaller manuellement les pilotes Les pilotes suivants doivent être supprimés : 3 Cliquez sur OK. 4 En fin de procédure, vous devez redémarrer votre système. Cliquez sur OUI. • • • pilote d’imprimante pilote de scanner pilote de modem Pour supprimer le pilote d’imprimante : 1 Ouvrez la fenêtre IMPRIMANTES (DÉMARRER > PANNEAU DE CONFIGURATION > IMPRIMANTES ET FAX ou DÉMARRER > PANNEAU DE CONFIGURATION > MATÉRIEL ET AUDIO> IMPRIMANTES, selon le système d’exploitation). 2 Supprimez l’icône OKI MB260. 3 Dans la fenêtre IMPRIMANTES, cliquez sur le bouton droit de votre souris et sélectionnez EXÉCUTER EN TANT QU'ADMINISTRATEUR > PROPRIÉTÉS DU SERVEUR. 4 Sélectionnez l’onglet PILOTES. Désinstaller les pilotes de votre PC Mettez votre PC sous tension. Ouvrez une session Administrateur. Selon le mode d’installation utilisé, sélectionnez le mode de désinstallation approprié : • Si vous avez installé les pilotes à l’aide du logiciel Companion Suite Pro, reportez-vous à la section Désinstaller les pilotes à l’aide du logiciel Companion Suite Pro. • Si vous avez installé les pilotes manuellement, reportez-vous à la section Désinstaller manuellement les pilotes. - 42 - Fonctions PC MB260 2 Dans le sous-menu AUTRES PÉRIPHÉRIQUES, sélectionnez OKI MB260 et cliquez sur le bouton droit de votre souris. 3 Sélectionnez DÉSINSTALLER dans le menu et cliquez sur le bouton gauche de votre souris. 5 Sélectionnez le pilote OKI MB260 et cliquez sur SUPPRIMER. 4 Cliquez sur OK pour confirmer la suppression. 5 Dans le sous-menu PÉRIPHÉRIQUES D’IMAGERIE, sélectionnez OKI MB260 et cliquez sur le bouton droit de votre souris. 6 Sélectionnez DÉSINSTALLER dans le menu et cliquez sur le bouton gauche de votre souris. 7 Cliquez sur OK pour confirmer la suppression. 6 Sélectionnez l’option SUPPRIMER LE(S) PILOTE(S) et cliquez sur OK. 7 Un écran de confirmation apparaît. Cliquez sur OUI pour continuer. 8 Cliquez sur SUPPRIMER pour confirmer la suppression. Pour supprimer les pilotes du scanner et du modem : 1 Ouvrez la fenêtre GESTIONNAIRE DE PÉRIPHÉRIQUES (DÉMARRER >PANNEAU DE CONFIGURATION > SYSTÈME > MATÉRIEL > GESTIONNAIRE DE PÉRIPHÉRIQUES ou DÉMARRER >PANNEAU DE CONFIGURATION > MATÉRIEL ET AUDIO > GESTIONNAIRE DE PÉRIPHÉRIQUES, selon le système d’exploitation). - 43 - Fonctions PC MB260 Maintenance Pour remplacer la cartouche toner, procédez comme suit. 1 Insérez la carte à puce fournie avec la cartouche toner neuve comme indiqué dans l’illustration suivante. Entretien Généralités Pour votre sécurité, reportez-vous impérativement aux consignes de ATTENTION sécurité présentées dans le livret de sécurité. Le message suivant apparaît : Pour assurer les meilleures conditions d'utilisation de votre appareil, il est conseillé de procéder périodiquement au nettoyage de l'intérieur. CHANGER TONER ? OUI=OK - NON=C L'usage normal de l'appareil implique de respecter les quelques règles suivantes : - Ne laissez jamais le couvercle du scanner ouvert sans nécessité. - N’essayez jamais de lubrifier l’appareil. - Ne fermez jamais le couvercle du scanner violemment et ne soumettez jamais l'appareil aux vibrations. - N’ouvrez jamais le capot d’accès à la cartouche en cours d'impression. - N’essayez jamais de démonter l'appareil. - N’utilisez jamais de papier qui serait resté trop longtemps dans le bac papier. 2 Appuyez surOK. Le message suivant apparaît : OUVRIR CAPOT AV. CHANGER TONER 3 Placez-vous face à l’appareil. 4 Pressez du coté gauche et du coté droit du capot et tirez-le simultanément vers vous. 5 Soulevez et sortez la cartouche toner du terminal multifonction. 6 Déballez la cartouche neuve de son emballage et insérez-la dans son compartiment comme l’indique l’illustration ci-après. Remplacement de la cartouche toner Votre terminal est équipé du système de gestion du consommable en place. Il vous indique quand votre cartouche toner est bientôt en fin de cycle. Les messages suivants apparaîtront sur votre terminal lorsque la cartouche toner atteindra le seuil critique (moins de 10 % restants de la cartouche toner) et lorsqu’elle sera vide : APPRO. FIN TONER FIN TONER VIDE REMPLACER <OK> Vous pouvez cependant remplacer la cartouche toner à tout moment, avant qu’elle n’atteigne la fin de sa durée de vie. Important Utilisez systématiquement la carte à puce fournie lorsque vous remplacez la cartouche toner. La carte à puce contient les informations nécessaires pour réinitialiser le niveau du toner. Le fait de remplacer la cartouche toner sans utiliser de carte de puce peut entraîner une imprécision du système de gestion des consommables. 7 Refermez le capot. Le message suivant apparaît : AVEZ-VOUS CHANGE LE TONER ? <OK> - 44 - Maintenance MB260 Nettoyage de l’extérieur de l’imprimante 8 Appuyez surOK. Un message d’attente apparaît. Nettoyez l’extérieur de l’imprimante à l’aide d’un chiffon doux imbibé de détergent ménager neutre. VEUILLEZ PATIENTER Incidents imprimante La carte à puce est lue. TONER NEUF RETIRER LA CARTE Messages d’erreur 9 Retirez la carte à puce du lecteur, votre terminal est de nouveau prêt à imprimer. Lorsque l’imprimante rencontre un des problèmes décrits ci-dessous, le message correspondant est inscrit sur l'afficheur du terminal. Incidents avec les cartes à puce Message Si vous utilisez une carte à puce déjà utilisée, le terminal affichera : VERIFIER TONER VEUILLEZ PATIENTER APPRO. FIN TONER puis, METTRE DU PAPIER RETIRER LA CARTE DEJA UTILISEE PRECHAUFFAGE Si vous utilisez une carte à puce défectueuse, le terminal affichera : VEUILLEZ PATIENTER FERMER CAPOT IMPRIMANTE Le capot avant du terminal est ouvert, fermez-le. TONER VIDE REMPLACER <OK> Remplacez la cartouche toner. puis, CARTE INCONNUE RETIRER LA CARTE Action Vérifiez la présence d’une cartouche toner dans le terminal. Vous signale la fin prochaine de votre consommable. Ajoutez du papier dans le bac papier. Message affiché lors de la mise en route du terminal. BOURRAGE PAPIER RETIRER TONER En cas d’appui sur la touche C pendant la lecture de la carte à puce, le terminal affiche : ACTION ANNULEE RETIRER LA CARTE Nettoyage BOURRAGE PAPIER BAC EXTERNE Nettoyage des dispositifs de lecture du scanner PLUS DE PAPIER Une feuille est coincée dans le terminal. Sortez la cartouche toner et retirez la feuille coincée. Sortez le bac papier et retirez la feuille coincée. Puis ouvrez et refermez la trappe du consommable. Une feuille est coincée dans le terminal. Ouvrez la trappe bourrage papier. Retirez la feuille coincée. Puis ouvrez et refermez la trappe du consommable. Ajoutez du papier dans le bac papier. Lorsqu’un ou plusieurs traits verticaux apparaissent sur les copies, effectuez un nettoyage de la vitre du scanner. 1 Ouvrez le couvercle scanner, jusqu’à son maintien en position verticale. 2 Nettoyez la vitre avec un chiffon doux non pelucheux imbibé d’alcool isopropylique. 3 Fermez le capot analyse du scanner. 4 Effectuez une copie pour vérifier que les symptômes ont disparu. Nettoyage de l’imprimante La présence de poussière, de saleté et de débris de papier sur les surfaces externes et à l’intérieur de l’imprimante peut nuire au fonctionnement de cette dernière. Nous conseillons de la nettoyer régulièrement. - 45 - Note Dès l’affichage de l’un des messages d’erreur précédemment mentionnés, il se peut que la tâche d’impression active soit annulée (voir Problèmes d’impression PC, page 46). Maintenance MB260 Bourrage papier Problèmes d’impression PC Lors de l’impression, il est possible qu’une feuille de papier se coince dans l’imprimante ou le bac papier et provoque un bourrage. Cette section détaille la façon dont le terminal traite une demande d’impression après avoir rencontré un problème (bourrage papier, perte de connexion, etc.). En cas de bourrage papier dans le terminal, le message suivant apparaît : Se reporter aux sections ci-après pour savoir si l’impression de votre document reprendra ou sera annulée, selon : • la connexion au PC, • le problème rencontré lors de l’impression. BOURRAGE PAPIER BAC EXTERNE 1 Ouvrez la trappe bourrage papier située à l’arrière du terminal. 2 Retirez la feuille coincée et refermez la trappe. Impression PC via une connexion USB Problème rencontré Plus de papier Aucun chargement papier Bourrage papier Problème de format de papier 3 Ouvrez et fermez la trappe avant. L’imprimante redémarre automatiquement. L’unité de fusion peut atteindre une température très élevée pendant le fonctionnement. Pour éviter toute ATTENTION blessure, ne touchez pas cette zone. Pour plus de détails, reportezvous à Position des étiquettes d\e sécurité sur la machine, page 6. Une fois le problème résolu, l’impression reprend à partir de la première page non imprimée. Une fois le problème résolu, l’impression reprend à partir de la première page non imprimée. Exception : Si le document devait être imprimé en mode duplex manuel, l’impression du document est annulée. Toner vide L’impression du document actif est annulée. Les documents en attente d’impression seront malgré tout imprimés une fois que la cartouche toner aura été remplacée. Pause demandée par le spooler Le terminal passe en mode inactif après un certain délai (30 secondes par défaut). L’impression du document actif est annulée. Les documents en attente d’impression seront malgré tout imprimés. Perte de connexion USB Une fois le problème résolu, l’impression du document reprend du début, quel que soit le nombre de pages déjà imprimées avant la perte de connexion. En cas de bourrage papier, le message suivant apparaît : BOURRAGE PAPIER RETIRER TONER 1 Retirez la cartouche toner, vérifiez si une feuille est coincée. 2 Retirez la feuille qui provoque le bourrage. 3 Replacez la cartouche toner dans le terminal ou sortez le bac papier et retirez la feuille qui provoque le bourrage. 4 Vérifiez que les feuilles présentes dans le bac sont correctement positionnées. Traitement d’une demande d’impression 5 Replacez le bac papier dans le terminal. - 46 - Maintenance MB260 MB260 Problème rencontré Plus de papier Aucun chargement papier Bourrage papier Problème de format de papier Toner vide Pause demandée par le spooler Perte de connexion sans fil Maintenance Impression PC via une connexion sans fil Traitement d’une demande d’impression Une fois le problème résolu, l’impression reprend à partir de la première page non imprimée. Une fois le problème résolu, l’impression reprend à partir de la première page non imprimée. Exception : Si le document devait être imprimé en mode duplex manuel, l’impression du document est annulée. L’impression du document actif est annulée. Les documents en attente d’impression seront malgré tout imprimés. ou L’impression reprend à partir de la première page non imprimée. Le terminal passe en mode inactif après un certain délai (30 secondes par défaut). L’impression du document actif est annulée. Les documents en attente d’impression seront malgré tout imprimés. Une fois le problème résolu, l’impression du document reprend du début, quel que soit le nombre de pages déjà imprimées avant la perte de connexion. - 47 - Caractéristiques Caractéristiques physiques Dimensions : Poids : 344 x 447 x 386 mm 11,6 kg Caractéristiques électriques Alimentation (voir plaque signalétique) : Consommation électrique : Monophasée 120 V - 50/60 Hz - 8,5 A ou Monophasée 220-240 V - 50/60 Hz – 4,5 A selon modèle (voir plaque signalétique) 10 W typique en veille 33 W typique en attente 450 W en moyenne pendant l’impression (pic de 900 W) Caractéristiques environnementales Température de fonctionnement : 10 °C à 27 °C [50 °F à 80,6 °F] avec une humidité ambiante comprise entre 15 et 80 % (jusqu’à 32 °C [89,6 °F] avec une humidité ambiante comprise entre 15 et 54 %). Caractéristiques des périphériques Imprimante Type : Résolution : Vitesse : Temps de préchauffage : Temps d’impression de la première page : Laser (sur papier normal) 600 dpi 20 ppm maximuma 21s 13 s a. La vitesse d'impression peut varier en fonction du système d'exploitation, des spécifications de l'ordinateur, de l'application, du mode de connexion (USB ou sans fil), du format de papier et enfin du type et de la taille du fichier. Copieur Type : Vitesse de copie : Résolution : Copies multiples : Plage de zoom : Autonome Noir et Blanc 20 ppm maximum 600 dpi 99 pages maximum 25 % à 400 % Scanner Type : Profondeur de couleur : Résolution : Compatibilité logicielle : Format de papier maximum : Scanner couleur 36 bits 600 dpi (optique) 2400 dpi (interpolé) TWAIN, WIA Lettre Supports d’impression Capacité bac papier principal : Capacité du bac de sortie : Format du papier pour le bac principal : Format du papier pour impression manuelle : 250 feuilles maxi (60 g/m²), 200 feuilles maxi (80 g/m²), 50 feuilles A4, A5, Statement, Légal, Lettre Papier 60 à 105 g/m² A4, A5, Statement, Légal, Lettre, B5, exec, A6 Papier 52 à 160 g/m² Connexion PC Port USB 2.0 esclave (connexion PC) Port USB 2.0 maître (connexion sans fil, lecture, lecture de clé mémoire USB) Système d’exploitation : Windows 2000 ≥ SP4, Windows XP x86 ≥ SP1, Windows Vista, Windows 2003 Server (pour impression uniquement) - 48 - Maintenance MB260 Caractéristiques des consommables Papier de référence Scanner : Inapa tecno SPEED A4 Imprimante : Ricoh T6200 A4 Les spécifications sont susceptibles d’être modifiées à des fins de perfectionnement sans avis préalable. - 49 - Maintenance MB260 Maintenance MB260 - 50 - Toner de remplacement Numéro de pièce de la cartouche de toner 56123401 la cartouche toner standard peut produire jusqu’à 4,000 pages (pour une impression sur papier lettre avec un ratio noir/blanc de 5% maximum). La cartouche toner initiale fournie avec l’imprimante peut produire jusqu’à 1,500 pages (pour une impression sur papier lettre avec un ratio noir/blanc de 5% maximum). La durée de vie de la cartouche toner dépend principalement du type de document imprimé et du nombre moyen de pages par tirage. - 51 - Toner de remplacement MB260 MB260 Service et soutien Service et soutien D’abord... Consultez le marchand de qui vous avez acheté l’imprimante. Ressources OKI additionnelles • • • • Disponibles 24 heures par jour et 7 jours par semaine Visitez notre site Web multilingue au : www.OKIPRINTINGSOLUTIONS.COM Visitez MY.OKIDATA.COM Composez le 1 800 654-3282 (U.S. et Canada) - 52 - ">
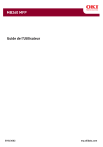
公開リンクが更新されました
あなたのチャットの公開リンクが更新されました。
