Panasonic PT-FW100LB51NT_SD Manuel utilisateur
PDF
Descarregar
Documento
Fonction de transmission d’affichage secondaire Utilisation avancée (PT-LB51NTE/PT-F100NTE/PT-FW100NTE) ※ Les projecteurs illustrés comme exemples sont PT-F100NTE. TQBH0183-3 (F) M0607-0 Fonction de transmission d’affichage secondaire Utilisation avancée Contenu Utilisation optimale de la fonction de transmission d’affichage secondaire (1) ...................... 3 Utilisation optimale de la fonction de transmission d’affichage secondaire (2) ...................... 4 Utilisation optimale de la fonction de transmission d’affichage secondaire (3) ...................... 5 Utilisation optimale de la fonction de transmission d’affichage secondaire (4) ...................... 6 Avantages de l’affichage secondaire ........................................................................................... 7 Configuration requise .................................................................................................................... 9 Procédures d’utilisation avec PowerPoint ................................................................................. 10 Effectuer des présentations en affichant des notes sur l’ordinateur uniquement ...................................................... 10 Effectuer des présentations en prenant des notes ou en faisant un procès-verbal ................................................... 14 Effectuer des présentations en faisant référence à d’autres documents ................................................................... 17 Procédures d’affichage d’applications différentes ................................................................... 21 Réorganisation de l’affichage initial ........................................................................................................................... 21 Déplacement de la fenêtre entre les affichages......................................................................................................... 22 Modification de la disposition des affichages ............................................................................................................. 25 Q&R................................................................................................................................................ 28 Dans ce mode d’emploi, un ordinateur fonctionnant sous Windows XP (Home Edition) est donné en exemple pour les explications. Les exemples de PowerPoint reposent sur la version 2003. 2 Utilisation optimale de la fonction de transmission d’affichage secondaire (1) • Avez-vous déjà éprouvé des difficultés à mémoriser le contenu de votre présentation ? • Vous êtes-vous déjà embrouillé en effectuant des présentations contenant des documents préparés par vos collègues ? • N’avez-vous jamais imaginé qu’en effectuant une présentation préparée par vous, vos collègues risquaient de mal interpréter votre message ? • N’avez-vous jamais oublié le contenu de la diapositive suivante pendant une présentation ? • N’avez-vous jamais souhaité changer la configuration en plein milieu d’une présentation pour mieux l’adapter aux circonstances ? Dans de telles situations, vous pouvez utiliser la fonction de transmission d’affichage secondaire pour effectuer des présentations à l’aide de Microsoft Office PowerPoint (“PowerPoint” ci-après) tout en affichant simultanément vos notes, le temps écoulé depuis le début de la présentation et des miniatures des diapositives. [Écran de l’ordinateur] [Écran du projecteur] Vous pouvez afficher des diapositives standard sur l’écran du projecteur tout en affichant vos notes de préparation et le temps écoulé depuis le début du diaporama sur l’écran de votre ordinateur. De plus, vous pouvez passer à des diapositives spécifiques sans interrompre le déroulement du diaporama pour assurer une présentation fluide, au cas où, par exemple, vous devez sauter des diapositives en raison d’une contrainte de temps ou revenir à une diapositive précédente pour l’afficher temporairement. (→ Reportez-vous à la page 10 pour la procédure d’utilisation.) 3 Utilisation optimale de la fonction de transmission d’affichage secondaire (2) • N’avez-vous jamais souhaité faire le procès-verbal d’une réunion ou d’une conférence pendant que vous affichiez des documents à l’aide d’un projecteur ? Dans une telle situation, vous pouvez utiliser la fonction de transmission d’affichage secondaire pour effectuer des présentations tout en prenant des notes du champ de note de PowerPoint. [Écran de l’ordinateur] [Écran du projecteur] Si le diaporama est configuré à l’avance pour être affiché sur l’écran du projecteur à l’aide de PowerPoint, la fenêtre PowerPoint standard apparaîtra sur l’écran de votre ordinateur et ce, même pendant la présentation du diaporama. Lorsque le diaporama est affiché sur l’écran du projecteur, vous pouvez ajouter des notes Q&R ou d’autres commentaires dans le champ de note de PowerPoint affiché sur l’écran de votre ordinateur. (→ Reportez-vous à la page 14 pour la procédure d’utilisation.) 4 Utilisation optimale de la fonction de transmission d’affichage secondaire (3) Utilisation de PowerPoint • Pendant une conférence, n’avez-vous jamais souhaité visualiser des documents additionnels utiles pour votre présentation ? Dans une telle situation, vous pouvez utiliser la fonction de transmission d’affichage secondaire pour effectuer des présentations tout en affichant simultanément d’autres documents. [Écran de l’ordinateur] [Écran du projecteur] Si le diaporama est configuré à l’avance pour être affiché sur l’écran du projecteur à l’aide de PowerPoint, vous pouvez effectuer des opérations Windows standard sur l’écran de votre ordinateur et ce, même pendant la présentation du diaporama. D’autres documents peuvent être affichés sur l’écran de votre ordinateur et servir de référence pendant que des diapositives sont affichées sur l’écran du projecteur et ce, sans interrompre le déroulement du diaporama. (→ Reportez-vous à la page 17 pour la procédure d’utilisation.) 5 Utilisation optimale de la fonction de transmission d’affichage secondaire (4) Utilisation d’applications autres que PowerPoint • Pendant une conférence, n’avez-vous jamais souhaité visualiser des documents sans que les autres ne les voient ? • Vous êtes-vous jamais retrouvé dans une situation embarrassante lors d’une conférence parce que vous vouliez préparer le document suivant sur votre ordinateur et l’aviez par erreur sur l’écran du projecteur ? Dans de telles situations, vous pouvez afficher une application sur l’écran de votre ordinateur et une application différente sur l’écran du projecteur grâce à la fonction de transmission d’affichage secondaire. [Écran de l’ordinateur] [Écran du projecteur] Une application est affichée sur l’écran de votre ordinateur et une autre sur l’écran du projecteur. Par exemple, vous pouvez tout d’abord afficher un document Microsoft Office Word (“Word” ci-après) sur l’écran du projecteur, puis un document Microsoft Office Excel (“Excel” ci-après) sur l’écran de votre ordinateur, et vous pouvez commenter ou expliquer le document affiché sur l’écran du projecteur en vous reportant au document affiché sur votre ordinateur. (→ Reportez-vous à la page 21 pour la procédure d’utilisation.) 6 Avantages de l’affichage secondaire Une fonction capable d’afficher des images sur deux écrans différents liés entre eux en utilisant un seul ordinateur est appelée une fonction à affichage multiple. Cette fonction est prise en charge sous Microsoft Windows XP et Microsoft Windows 2000. (Des connecteurs RGB utilisés pour les connexions externes ou une carte vidéo additionnelle sont requis pour le fonctionnement de cette fonction.) Dans le cadre de cette fonction, le premier affichage est appelé “affichage principal” et le deuxième “affichage secondaire”. Affichage 1 (affichage principal) Affichage 2 (affichage secondaire) Lorsque la fenêtre est déplacée... 7 Avantages de l’affichage secondaire (suite) À l’aide de Wireless Manager mobile edition 4.5 (“Wireless Manager ME 4.5” ci-après), l’écran original de votre ordinateur peut être utilisé comme affichage principal et l’écran du projecteur comme affichage secondaire, même si aucun connecteur RGB n’est utilisé pour les connexions externes ou une carte vidéo additionnelle. Si, par exemple, vous utilisez un ordinateur portable : • Écran LCD de l’ordinateur portable = affichage principal • Écran du projecteur = affichage secondaire Ordinateur = affichage principal Projecteur = affichage secondaire Auparavant, les images qui apparaissaient sur l’écran de l’ordinateur étaient les mêmes que celles qui apparaissaient sur l’écran du projecteur. Cette fonction ajoute à présent un deuxième affichage qui permet d’afficher, sur l’écran de l’ordinateur, des images différentes de celles affichées sur l’écran du projecteur. Cela permet d’améliorer la qualité des présentations PowerPoint et d’autres applications. 8 Configuration requise L’ordinateur doit satisfaire à la configuration requise pour pouvoir utiliser la fonction d’affichage secondaire. OS: Microsoft Windows 2000 Professional/XP Home Edition/XP Professional CPU: Intel® Pentium® III 600 MHz ou plus rapide, ou un processeur compatible (800 MHz ou plus rapide est recommandé pour l’utilisation du mode Direct) RAM: 256 Mo ou plus Matériel: Lecteur de CD ou DVD (pour l’installation du logiciel et l’affichage du guide de l’utilisateur) Borne de réseau local (10BASE-T/100BASE-TX/1000BASE-T) Un système de réseau local sans fil intégré 802.11 b/g ou un adaptateur de réseau local sans fil 802.11 b/g doit être installé et en état de marche. Cependant, il se peut que certains réseaux locaux sans fil 802.11 b/g ne permettent pas la connexion aux projecteurs 802.11 g. ※ Il est impossible d’utiliser un réseau local câblé pour connecter le PT-LB51NT. Logiciel d’application : Microsoft Office PowerPoint 2002, ou une version plus récente, est requis pour utiliser le mode Présentateur. Remarque Notez que le fonctionnement n’est pas garanti en cas d’utilisation avec des environnements système autres que ceux mentionnés ci-dessus, ou avec des ordinateurs personnalisés. Précautions à prendre sous Windows Vista L’installation du Wireless Manager ME 4.5 sur des ordinateurs fonctionnant sous Windows Vista est possible, mais la fonction de transmission d’affichage secondaire ne sera pas utilisable. Le fonctionnement n’est pas garanti sur tous les ordinateurs, même s’ils répondent aux critères ci-dessus. 9 Procédures d’utilisation avec PowerPoint Effectuer des présentations en affichant des notes sur l’ordinateur uniquement Le mode Présentateur, standard dans PowerPoint (versions 2002 et plus récentes), vous permet de visualiser vos notes, le temps écoulé et des diapositives miniatures des présentations sur l’écran de l’ordinateur uniquement. Pour effectuer une présentation en utilisant le mode Présentateur de PowerPoint, suivez la procédure indiquée cidessous. 1 2 3 Démarrez Wireless Manager ME 4.5 et sélectionnez le projecteur. Le lanceur s’affiche. Cliquez sur [ pour afficher le lanceur complet. Cliquez sur [ ] à droite Cliquez ici. ]. Cliquez ici. (→ Suite à la page suivante) 10 Procédures d’utilisation avec PowerPoint (suite) 4 Cliquez sur [ ]. Une image constituée du papier peint seulement apparaît sur l’écran du projecteur. Cliquez ici. [Écran de l’ordinateur] 5 [Écran du projecteur] Démarrez PowerPoint et cliquez sur [Slide Show] (Diaporama) → [Set Up Show] (Paramètres du diaporama). La fenêtre “Set Up Show” (Paramètres du diaporama) apparaît à l’écran. Cliquez ici. (→ Suite à la page suivante) 11 Procédures d’utilisation avec PowerPoint (suite) 6 Dans la zone [Multiple monitors] (Plusieurs moniteurs), sélectionnez [Monitor 2 Default Monitor] (Moniteur 2 par défaut)※1 sous [Display slide show on] (Afficher le diaporama sous), puis sélectionnez la case [Show Presenter View] (Mode Présentateur) et cliquez sur [OK]. Sélectionnez ce paramètre. Vous pouvez maintenant afficher le diaporama sur l’écran du projecteur en utilisant le mode Présentateur. ※1 : Cet écran peut être différent en fonction de l’ordinateur que vous utilisez. (→ Suite à la page suivante) 12 Procédures d’utilisation avec PowerPoint (suite) 7 Cliquez sur [Slide Show] (Diaporama) → [View Show] (Visionner le diaporama) pour démarrer le diaporama. Le mode Présentateur apparaît sur l’écran de l’ordinateur et le diaporama sur l’écran du projecteur. Cliquez ici. [Écran de l’ordinateur] [Écran du projecteur] Remarque Lors de la fermeture de la fonction de transmission d’affichage secondaire, assurez-vous de quitter d’abord le diaporama, ou le mode Présentateur pourrait ne pas fonctionner correctement. 13 Procédures d’utilisation avec PowerPoint (suite) Effectuer des présentations en prenant des notes ou en faisant un procès-verbal Pour ajouter des notes Q&R ou des commentaires dans le champ de note pendant une présentation PowerPoint, suivez la procédure indiquée ci-dessous. 1 Démarrez Wireless Manager ME 4.5 et sélectionnez le projecteur. 2 Cliquez sur [ 11.) 3 Démarrez PowerPoint et cliquez sur [Slide Show] (Diaporama) → [Set Up Show] (Paramètres du diaporama). La fenêtre “Set Up Show” (Paramètres du diaporama) apparaît à l’écran. ] dans le lanceur, puis cliquez sur [ ]. (→ Reportez-vous aux étapes 2 à 4 des pages 10- Cliquez ici. 4 Dans la zone [Multiple monitors] (Plusieurs moniteurs), sélectionnez [Monitor 2 Default Monitor] (Moniteur 2 par défaut)※1 sous [Display slide show on] (Afficher le diaporama sous). Le cas échéant, désélectionnez la case [Show Presenter View] (Mode Présentateur). Lorsque la configuration est terminée, cliquez sur [OK]. Sélectionnez ce paramètre. ※1: Cet écran peut être différent en fonction de l’ordinateur que vous utilisez. (→ Suite à la page suivante) 14 Procédures d’utilisation avec PowerPoint (suite) 5 Cliquez sur [Slide Show] (Diaporama) → [View Show] (Visionner le diaporama) pour démarrer le diaporama. L’écran de l’ordinateur ne change pas alors que le diaporama s’affiche sur l’écran du projecteur. Cliquez ici. [Écran de l’ordinateur] [Écran du projecteur] La fenêtre PowerPoint standard apparaît sur l’écran de l’ordinateur pour vous permettre de poursuivre le diaporama tout en ajoutant des notes Q&R ou des commentaires dans le champ de note. Vous pouvez ajouter les notes ici. (→ Suite à la page suivante) 15 Procédures d’utilisation avec PowerPoint (suite) 6 La petite barre d’outils “Slide Show” (Diaporama) apparaît maintenant sur l’écran PowerPoint. Pour reprendre le diaporama, cliquez sur [Resume Slide Show] (Reprendre le diaporama). Cliquez ici. (La position de cette barre d’outils peut être différente en fonction de l’ordinateur utilisé.) Si la barre d’outils “Slide Show” (Diaporama) n’apparaît pas, sélectionnez [View] (Affichage) → [Toolbars] (Barres d’outils) → [Slide Show] (Diaporama) dans PowerPoint pour l’afficher. Cliquez ici. 7 Vous pouvez maintenant poursuivre le diaporama. Présentez le diaporama en utilisant les touches [↑], [↓], [Pg. préc.] et [Pg. suiv.]. 16 Procédures d’utilisation avec PowerPoint (suite) Effectuer des présentations en faisant référence à d’autres documents Pour exécuter une autre application sur l’écran de l’ordinateur tout en présentant un diaporama, suivez la procédure indiquée ci-dessous. 1 Démarrez Wireless Manager ME 4.5 et sélectionnez le projecteur. 2 Cliquez sur [ 11.) 3 Démarrez PowerPoint et cliquez sur [Slide Show] (Diaporama) → [Set Up Show] (Paramètres du diaporama). La fenêtre “Set Up Show” (Paramètres du diaporama) apparaît à l’écran. ] dans le lanceur, puis cliquez sur [ ]. (→ Reportez-vous aux étapes 2 à 4 des pages 10- Cliquez ici. 4 Dans la zone [Multiple monitors] (Plusieurs moniteurs), sélectionnez [Monitor 2 Default Monitor] (Moniteur 2 par défaut)※1 sous [Display slide show on] (Afficher le diaporama sous). Le cas échéant, désélectionnez la case [Show Presenter View] (Mode Présentateur). Lorsque la configuration est terminée, cliquez sur [OK]. Sélectionnez ce paramètre. ※1: Cet écran peut être différent en fonction de l’ordinateur que vous utilisez. (→ Suite à la page suivante) 17 Procédures d’utilisation avec PowerPoint (suite) 5 Cliquez sur [Slide Show] (Diaporama) → [View Show] (Visionner le diaporama) pour démarrer le diaporama. L’écran de l’ordinateur ne change pas alors que le diaporama s’affiche sur l’écran du projecteur. Cliquez ici. [Écran de l’ordinateur] [Écran du projecteur] Le diaporama restera affiché sur l’écran du projecteur même si une autre application est démarrée sur l’écran de l’ordinateur. Vous pourrez également effectuer des opérations Windows standard. Par exemple, suivez la procédure de la page suivante pour revenir au diaporama après avoir démarré Excel afin de visualiser un document additionnel. (→ Suite à la page suivante) 18 Procédures d’utilisation avec PowerPoint (suite) 6 Démarrez Excel et ouvrez le document additionnel. Vous pouvez visualiser le document Excel tout en effectuant 7 Pour avancer le diaporama, cliquez sur une partie visible de la fenêtre PowerPoint pour l’activer. votre présentation. (→ Suite à la page suivante) 19 Procédures d’utilisation avec PowerPoint (suite) 8 La petite barre d’outils “Slide Show” (Diaporama) apparaît maintenant sur l’écran PowerPoint. Pour reprendre le diaporama, cliquez sur [Resume Slide Show] (Reprendre le diaporama). Cliquez ici. (La position de cette barre d’outils peut être différente en fonction de l’ordinateur utilisé.) Si la barre d’outils “Slide Show” (Diaporama) n’apparaît pas, sélectionnez [View] (Affichage) → [Toolbars] (Barres d’outils) → [Slide Show] (Diaporama) dans PowerPoint pour l’afficher. Cliquez ici. Vous pouvez maintenant poursuivre le diaporama. Présentez le diaporama en utilisant les touches [↑], [↓], [Pg. préc.] et [Pg. suiv.]. 20 Procédures d’affichage d’applications différentes Si vous effectuez une présentation à l’aide d’une application autre que PowerPoint, déplacez la fenêtre manuellement sur l’écran du projecteur. Réorganisation de l’affichage initial Au démarrage initial de Wireless Manager ME 4.5, l’écran du projecteur et l’écran de l’ordinateur sont liés, et l’écran du projecteur constitue la moitié supérieure de l’affichage lié. [Écran du projecteur] [Écran de l’ordinateur] 21 Procédures d’affichage d’applications différentes (suite) Déplacement de la fenêtre entre les affichages Pour déplacer une fenêtre d’application affichée sur l’écran de l’ordinateur vers l’écran du projecteur, suivez la procédure indiquée ci-dessous. 1 Démarrez Wireless Manager ME 4.5 et sélectionnez le projecteur. 2 Cliquez sur [ 11.) 3 Démarrez l’application à afficher sur l’écran du projecteur (et à utiliser pour la présentation). [Écran de l’ordinateur] 4 Cliquez avec le bouton gauche de la souris sur la barre de titre de l’application et faites glisser la fenêtre vers le haut de l’écran. ] dans le lanceur, puis cliquez sur [ ]. (→ Reportez-vous aux étapes 2 à 4 des pages 10- Remarque La fenêtre de l’application ne peut pas être déplacée si elle est agrandie au maximum. Si tel est le cas, restaurez la taille originale de la fenêtre avant de continuer. (→ Suite à la page suivante) 22 Procédures d’affichage d’applications différentes (suite) 5 Si vous déplacez le pointeur de la souris au-delà du haut de l’écran de l’ordinateur, celui-ci apparaîtra en bas de l’écran du projecteur. [Écran du projecteur] [Écran de l’ordinateur] 6 Continuez à déplacer le pointeur de la souris jusqu’à ce que la fenêtre toute entière apparaisse sur l’écran du projecteur. Relâchez le bouton de la souris lorsque la fenêtre toute entière est affichée sur l’écran du projecteur. [Écran du projecteur] [Écran de l’ordinateur] (→ Suite à la page suivante) 23 Procédures d’affichage d’applications différentes (suite) 7 Démarrez l’application que vous voulez utiliser comme référence sur l’écran de l’ordinateur uniquement. Vous pouvez à présent afficher des applications différentes sur l’écran de l’ordinateur et l’écran du projecteur. [Écran du projecteur] [Écran de l’ordinateur] Pour déplacer l’application affichée sur l’écran du projecteur vers l’écran de l’ordinateur, cliquez avec le bouton gauche de la souris sur la barre de titre de l’application et faites glisser la fenêtre vers le bas de l’écran. Remarque Vous pouvez déplacer le pointeur de la souris à votre guise entre l’écran de l’ordinateur et l’écran du projecteur. Si le pointeur n’est pas affiché sur l’un des écrans, il est affiché sur l’autre. 24 Procédures d’affichage d’applications différentes (suite) Modification de la disposition des affichages Au démarrage initial, l’écran du projecteur et l’écran de l’ordinateur sont liés, et l’écran du projecteur constitue la moitié supérieure de l’affichage lié. Vous pouvez cependant modifier la disposition en fonction de vos préférences en utilisant les propriétés d’affichage. Pour modifier la disposition d’affichage supérieur/inférieur vers une disposition d’affichage gauche/droit par exemple, suivez la procédure indiquée ci-dessous. 1 Sélectionnez [Start] (Démarrer) → [Control Panel] (Panneau de configuration) → [Appearance and Themes] (Apparence et thèmes) → [Display] (Affichage) pour afficher la fenêtre “Display Properties” (Propriétés d’affichage), puis cliquez sur l’onglet [Settings] (Paramètres). Remarque Vous pouvez également afficher la fenêtre “Display Properties” (Propriétés d’affichage) en sélectionnant [Properties] (Propriétés) dans le menu contextuel qui apparaît lorsque vous cliquez avec le bouton droit de la souris sur un espace vide du Bureau. Cliquez sur l’onglet [Settings] (Paramètres) pour continuer. Écran du projecteur Écran de l’ordinateur Dans la fenêtre “Display Properties” (Propriétés d’affichage) : [3] → Écran du projecteur [1] → Écran de l’ordinateur Remarque [2] est l’icône de la fonction de double affichage installée initialement sur l’ordinateur et utilisée pour connecter un moniteur externe via les connecteurs RGB. En fonction de l’ordinateur, [2] peut être assigné à l’écran du projecteur au lieu de [3]. (→ Suite à la page suivante) 25 Procédures d’affichage d’applications différentes (suite) 2 Cliquez avec le bouton gauche de la souris sur [3], déplacez le pointeur entre [1] et [2], relâchez le bouton de la souris (glisser-déposer), et cliquez sur [Apply] (Appliquer) ou sur [OK]. Maintenez le bouton de la souris enfoncé pendant le déplacement. Une fois le déplacement de [3] terminé, cliquez ici. (→ Suite à la page suivante) 26 Procédures d’affichage d’applications différentes (suite) 3 La fenêtre affiche l’écran [1] à gauche et l’écran [3] à droite. L’écran de l’ordinateur et l’écran du projecteur seront également connectés à gauche et à droite. [Écran du projecteur] [Écran de l’ordinateur] Remarque • La taille de l’écran du projecteur est fixée à 1024 x 768 et ne peut pas être modifiée. • Si la disposition de l’affichage est modifiée, ces paramètres seront conservés même si l’ordinateur est mis hors tension. 27 Q&R Q1 Comment puis-je utiliser la fonction de transmission d’affichage secondaire ? Lorsque vous utilisez la fonction de transmission d’affichage secondaire, vous devez connecter l’ordinateur et le projecteur au moyen d’un réseau local sans fil ou câblé ou en utilisant un câble RGB. • Connexion avec un réseau local sans fil ou câblé La carte vidéo installée dans l’ordinateur ne doit pas nécessairement prendre en charge des affichages multiples. Vous pouvez commencer à utiliser la fonction de transmission d’affichage secondaire en cliquant ] dans le lanceur Wireless Manager ME 4.5 et en démarrant le mode Direct. simplement sur [ ※ Il est impossible d’utiliser un réseau local câblé pour connecter le PT-LB51NT. • Connexion avec un câble RGB La carte vidéo installée dans l’ordinateur doit prendre en charge des affichages multiples (fonction de double affichage). Connectez le projecteur aux connecteurs RGB de l’ordinateur à l’aide d’un câble RGB, sélectionnez [Display Properties] (Propriétés d’affichage) → [Settings] (Paramètres), cliquez avec le bouton droit sur [2] (affichage secondaire) et sélectionnez [Attached] (Lié). 28 Q&R (suite) Q2 Quel est l’intérêt d’utiliser la connexion via un réseau local sans fil si je peux utiliser la fonction de transmission d’affichage secondaire avec un réseau local câblé ou en raccordant le câble RGB ? La connexion via le réseau local sans fil vous libère des contraintes d’une connexion par câble. Q3 Ai-je besoin d’une carte vidéo additionnelle pour utiliser la fonction de transmission d’affichage secondaire ? Aucune carte vidéo additionnelle n’est requise si vous utilisez Wireless Manager ME 4.5. Q4 Puis-je utiliser la fonction de transmission d’affichage secondaire avec d’autres modèles (de la série PT-LB/PT-F/PT-FW) ? Oui, vous pouvez l’utiliser avec tous les modèles qui prennent en charge le réseau de la série PT-LB/PTF/PT-FW, à partir du moment où vous pouvez aussi utiliser Wireless Manager ME 4.5. Q5 Dans quels modes puis-je utiliser la fonction de transmission d’affichage secondaire ? Vous pouvez utiliser cette fonction dans n’importe quel mode, à l’exception de la fonction instantanée. Cependant, lorsque vous utilisez Wireless Manager ME 4.5 dans “Utiliser sans installer”, la fonction de transmission d’affichage secondaire ne sera pas utilisable. 29 Q&R (suite) Q6 Pourquoi les images affichées par la fonction de transmission d’affichage secondaire apparaissentelles sur l’écran de l’ordinateur lorsque le style index 4 écrans ou 16 écrans est sélectionné ? Lorsque la fonction de transmission d’affichage secondaire est utilisée, des images différentes peuvent être affichées sur l’écran de l’ordinateur et l’écran du projecteur. Toutefois, si vous sélectionnez un style index, les images qui apparaissent sur l’écran du projecteur seront réduites, rendant leur utilisation plus difficile. Pour cette raison, ce qui est affiché sur l’écran du projecteur est affiché sur l’écran de l’ordinateur qui est alors un “deuxième visualiseur” (bien que l’application ne puisse pas être utilisée sur celui-ci). Q7 Quelle est la relation entre la position de l’écran du projecteur et la position de l’écran de l’ordinateur ? Avec les paramètres par défaut, l’écran du projecteur est placé en haut de l’écran de l’ordinateur. La raison de cette disposition est d’éviter l’affichage inattendu d’applications sur l’écran du projecteur. Cependant, vous pouvez modifier leurs positions librement pour une plus grande facilité opérationnelle. (→ Reportez-vous à la page 25 pour la procédure d’utilisation.) Écran du projecteur Écran de l’ordinateur 30 Q&R (suite) Q8 Pourquoi [ ] du lanceur est-elle grisée et donc impossible à sélectionner ? La fonction de transmission d’affichage secondaire ne peut être utilisée si Wireless Manager ME 4.5 est utilisé pour le paramètre [Installation Free Set up] (Installation libre). Q9 Pourrais-je rencontrer des problèmes si le mode Direct était interrompu pendant l’affichage d’une application à l’aide de la fonction de transmission d’affichage secondaire ? L’application affichée sur l’écran du projecteur serait automatiquement déplacée vers l’écran de l’ordinateur. Q10 Si je ferme une application alors qu’elle est affichée seulement sur l’écran du projecteur, où la fenêtre apparaîtra-elle lorsque je redémarre cette application ? Si la fonction de transmission d’affichage secondaire est utilisée, l’application apparaîtra dans sa position originale sur l’écran du projecteur. Si la fonction de transmission d’affichage secondaire n’est pas utilisée, l’application apparaîtra en principe sur l’écran de l’ordinateur. Certaines applications peuvent cependant conserver la position qu’elles avaient sur l’écran du projecteur lors de leur fermeture. Dans ce cas, la fenêtre n’apparaîtra pas sur l’écran de l’ordinateur. Utilisez la fonction de transmission d’affichage secondaire pour déplacer la fenêtre de l’écran du projecteur vers l’écran de l’ordinateur. 31 Marques de commerce • Microsoft et son logo, ainsi que Windows, Windows Vista™, Windows Media, Microsoft Office, PowerPoint, Word et Excel sont des marques de commerce, déposées ou non, de Microsoft Corporation aux États-Unis et/ou dans d’autres pays. • Intel, Pentium et Centrino sont des marques de commerce, déposées ou non d’Intel Corporation ou de ses filiales aux États-Unis et dans d’autres pays. • Les autres noms de société ou de produit qui apparaissent dans ce manuel sont des marques de commerce ou des marques déposées appartenant à leurs propriétaires respectifs. Notez que les marques ® et TM ne sont pas reprises dans le texte de ce manuel. Remarques : • Toute utilisation ou reproduction non autorisée de tout ou une partie de ce logiciel et des manuels est strictement interdite. • Panasonic ne peut être tenu pour responsable des dommages pouvant résulter de l’utilisation de ce logiciel et des manuels. • Panasonic se réserve le droit de réviser les spécifications du logiciel et le contenu des manuels sans préavis. Matsushita Electric Industrial Co., Ltd. Web Site: http://panasonic.net © 2007 Matsushita Electric Industrial Co., Ltd. All Rights Reserved. TQBH0183-3 (F) M0607-0 ">
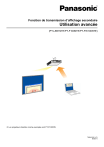
Link público atualizado
O link público para o seu chat foi atualizado.