Guide de l’utilisateur à référence rapide séries 200 (non GPS), séries 250 (GPS) Toutes nos félicitations pour l'acquisition de ce système SmartStart de fine pointe. Pour utiliser au mieux ce système et ses caractéristiques, veuillez lire ce guide de l’usager avec soin avant de commencer. Commencez ici Avant de pouvoir utiliser votre système, les étapes suivantes doivent être exécutées : 1. Téléchargez l'application gratuite SmartStart pour votre téléphone intelligent offerte, selon la marque de votre téléphone, dans la boutique de fonctionnalités App Store d'iTunes, dans la boutique App World pour BlackBerry ou dans Android Market. Les liens vers les applications pour BlackBerry et Android sont aussi disponibles à l'adresse www.directed.com/SmartStart. 2. Faites installer le système SmartStart par un détaillant autorisé. Une fois installé et activé par l'installateur, vous recevrez un courriel contenant votre nom d'usager et votre mot de passe sécurisé. Votre installateur peut également vous donner des renseignements sur votre système. 3. Après l'activation de votre compte, veuillez entrer votre nom d'utilisateur et votre mot de passe sous l'onglet More/Settings du paramètre d'application pour activer l'application SmartStart. 4. Une fois le processus d'ouverture de session complété, vous pouvez commencer à utiliser l'application pour contrôler votre véhicule. Sous l'onglet Cars, sélectionnez le véhicule que vous désirez contrôler. Note 1 : Pour accéder aux fonctions de SmartStart GPS de l'application, il faut installer le module de la série 250 de SmartStart GPS. Note 2 : Pour accéder aux fonctions de Home Control de l'application, il faut que le panneau de sécurité d'accueil soit compatible. Visitez www.alarm.com pour plus de détails sur les produits compatibles. Note 3 : La zone de service du téléphone intelligent pour GPS et les autres fonctions peuvent varier selon la plate-forme. Veuillez consulter le www.directed.com/SmartStart pour connaître les renseignements en cours sur la zone de service de l'application ou du téléphone intelligent. Survol des commandes de bases Icônes de commandes Description Cliquez sur cette icône pour verrouiller le véhicule. Cliquez à nouveau pour enlever le message de confirmation. Cliquez sur cette icône pour déverrouiller le véhicule. Cliquez à nouveau pour enlever le message de confirmation. Cliquez sur cette icône pour démarrer (à distance)* votre véhicule. Cliquez à nouveau pour enlever le message de confirmation. Le véhicule démarre (à distance) et demeurera en marche selon la durée programmée*. Cliquez de nouveau sur l'icône pour éteindre le moteur. Commandes tactiles QRGDSMC250 2011-04 Barre de menu Cliquez sur cette icône pour ouvrir le coffre. Une boîte de dialogue s'ouvrira et vous demandera de confirmer l'ouverture du coffre. Cliquez sur «Yes» pour confirmer ou sur «No» pour annuler la demande. Si vous cliquez sur «Yes», cliquez à nouveau pour enlever le message de confirmation. Cliquez sur cette icône pour activer le mode «Panic» pendant 30 secondes. Cliquez à nouveau au cours de cette période pour éteindre. Cette fonction est utilisée pour attirer l'attention lors d'une situation de danger. * Voir le guide d'utilisateur ou l'installateur de votre système de démarrage pour obtenir des renseignements important concernant le démarrage pour véhicule à transmission manuel et sur la durée que le moteur est en marche lorsque démarré (à distance). Votre véhicule répond de la même façon (confirmations visuelles et audibles) avec Smartstart qu'avec les commandes de contrôle à distance. Pour de plus amples renseignements sur les fonctions d'application, utilisez la fonction Help. Barre de menu et icônes Barre de menu Description Home Affichée par défaut, cette icône vous donne l'accès direct à toutes commandes à distance. Cliquez sur n'importe quelle commande pour l'effectuer. Alerts Cette icône vous indique les alertes et les notifications du système. Les nouvelles alertes ou notifications sont indiquées par un cercle rouge au-dessus de l'icône Alerts qui indique aussi le nombre incertain de notifications reçu. Les différentes alertes disponibles peuvent varier selon le modèle du système installé dans votre véhicule. Cars Cette icône vous permet d'accéder et de personnaliser les règlages de votre véhicule. Track Cette icône vous permet d'accéder aux fonctions de SmartStart GPS (nécessite le SmartStart GPS et le GPS Secure service plans). More Cette icône vous permet d'accéder aux règlages et aux autres fonctions. Cliquez sur More/Settings pour vous connecter à SmartStart et utilisez la fonction Help pour explorer les détails des fonctions additionnelles. Interfaces Interface Home Interface Alerts Interface Cars Interface Track Interface More Veuillez consulter le www.directed.com/SmartStart pour obtenir les dernières mise à jour et des renseignements pour votre système SmartStart. Note : Le nombre de temps nécessaire pour que votre véhicule réponde à une commande peut être affecté par une zone de service cellulaire ou par une congestion du réseau. Note : Votre module SmartStart vérifie automatiquement les mises à jour une fois par jour. Le système d'opération est interrompu pendant environ une minute lors des mises à jour. 2 © 2011 Directed Electronics. Tous droits réservés. ">
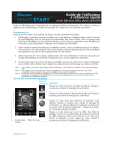
Lien public mis à jour
Le lien public vers votre chat a été mis à jour.