MANUEL D‘IMPRESSION FRA INSTRUCTIONS ORIGINALES MANUEL D‘UTILISATEUR POUR L‘ORIGINAL PRUSA MINI+ Instructions Originales : Informations de Base Veuillez toujours vous référer à www.prusa3d.com/drivers/ pour une version mise à jour de ce manuel d'impression 3D download). Le fait de négliger la lecture du manuel peut conduire à des blessures, à des résultats inférieurs ou à des dégâts sur l'imprimante 3D. Assurez-vous toujours que la personne qui utilise l'imprimante 3D connait et comprend le contenu du Manuel. Nous ne pouvons pas contrôler les conditions dans lesquelles vous assemblez l'Original Prusa MINI+. Du fait de cela, et aussi pour d'autres raisons, nous n'assumons aucune faute, et déclinons expressément toute responsabilité pour les pertes, les blessures, les dommages, ou les dépenses découlant de, ou étant d'une quelconque façon rattachées à l'assemblage, la manipulation, le stockage, l'utilisation ou l'élimination du produit. Les informations contenues dans ce manuel sont fournies sans garanties, expresses ou implicites, concernant son exactitude. Des versions traduites du manuel sont disponibles sur : • • • • • • Tchèque : www.prusa3d.cz/ovladace/ Français :www.prusa3d.fr/drivers/ Allemand : www.prusa3d.de/treiber/ Polonais : www.prusa3d.pl/sterowniki/ Italien : www.prusa3d.it/driver/ Espagnol : www.prusa3d.es/drivers-y-manuales/ GUIDE RAPIDE DE PREMIÈRE IMPRESSION 1. 2. 3. 4. 5. Lisez attentivement le chapitre 6 Votre Première Impression Posez l'imprimante assemblée sur une surface plate et stable Démarrez l'imprimante, insérez la clef USB fournie et mettez à jour le firmware Suivez les instructions sur l'écran pour calibrer l'imprimante Imprimez un objet test Remarque importante, astuce, indication ou information qui vous aidera à imprimer facilement. Lisez attentivement ! Ce passage du texte a une grande importance - soit pour la sécurité de l'utilisateur, soit pour le bon fonctionnement de l'imprimante. Comment contacter l'assistance technique Prusa Research : Tout d'abord, consultez les derniers chapitres de ce manuel concernant les guides de dépannage, ou visitez help.prusa3d.com pour avoir une liste complète des problèmes les plus fréquents, obtenir des solutions concernant la qualité d'impression, ainsi que d'autres guides. Si votre problème n'est pas abordé ici, ou que la solution ne fonctionne pas, vous pouvez envoyer un e-mail à [email protected] ou utiliser le Live Chat sur shop.prusa3d.com. Essayez de décrire votre problème le plus précisément possible - nous conseillons de joindre des photos et/ou des vidéos. Manuel version 1.05 en date du 16 novembre 2020 A propos de l'auteur Josef Prusa (né le 23 février 1990) s'est intéressé au phénomène de l'impression 3D avant de rejoindre l'Université d’Économie de Prague en 2009 - au début, c'était un loisir, une nouvelle technologie ouverte à des changements et des améliorations. Le loisir devint rapidement une passion et Josef devint l'un des principaux développeurs du projet international et open-source RepRap d'Adrien Bowyer. Aujourd'hui, vous pouvez voir le modèle Prusa dans différentes versions partout dans le monde, c'est l'une des imprimantes les plus populaires et grâce à elle, les connaissances sur la technologie d'impression 3D ont considérablement augmenté parmi le grand public. Toutes les imprimantes 3D de Josef Prusa sont open-source et basées sur la philosophie RepRap - vous pouvez utiliser votre imprimante 3D pour produire des pièces pour construire une autre imprimante 3D. La gamme des machines Original Prusa est constamment élargie avec de nouvelles machines et des mises à niveau. L'objectif principal est de rendre la technologie plus accessible et compréhensible pour tous les utilisateurs. Josef Prusa organise également des ateliers pour le grand public, participe à des conférences professionnelles dédiées à la vulgarisation de l'impression 3D. Par exemple, il a donné des conférences aux TEDx de Prague et de Vienne, à la World Maker Faire de New York, à la Maker Faire de Rome ou au Open Hardware Summit organisé par le MIT. Josef enseigne également l'Arduino à l'Université Charles de Prague et a aussi été conférencier à l'Académie des Arts de Prague. Selon ses dires, il imagine que les imprimantes 3D seront disponibles dans toutes les maisons dans un avenir pas si lointain que cela. "Si vous avez besoin de quelque chose, vous pouvez simplement l'imprimer. Dans ce domaine, vous ne faites que repousser les limites chaque jour… Nous sommes heureux que vous fassiez partie de cette aventure avec nous !". Josef Průša 3 1 Introduction 9 2 Glossaire 10 3 Contenu du colis - Accessoires (fournis / optionnels) 11 4 Manipulation / Transport de l’imprimante 11 5 Informations concernant le Démarrage Rapide 5.1 Déconnexion de l’alimentation 5.2 Comment contacter le support technique 5.3 Déballage, assemblage et premier démarrage 12 13 13 13 6 Votre première impression 6.1 Contrôles de base 6.2 Mise à jour du firmware 6.3 Préparation des feuilles d’acier flexibles 6.4 Assistant de Calibration 6.5 Selftest 6.6 Chargement et déchargement du filament 6.7 Calibration de la Première Couche 6.8 Liste de contrôle 6.9 Démarrer la première impression 6.10 Retirer l’impression 6.11 Contrôles et actions après impression 14 14 15 15 16 16 17 18 19 20 20 21 7 Fonctionnalités avancées 7.1 Structure du menu 7.2 Explication du Nivellement du Lit par Maillage 7.3 Réinitialisation usine 7.4 Connexions réseau 21 21 23 23 23 8 Imprimer vos propres modèles 8.1 Obtenir un modèle imprimable 8.2 Créer vos propres modèles 8.3 Qu’est-ce qu’un fichier G-code ? 8.4 PrusaSlicer 8.5 Importer des objets dans PrusaSlicer 8.6 Utiliser des supports 8.7 Vitesse d’impression vs Qualité d’impression 8.8 Remplissage 8.9 Bordure 8.10 Impression de grands objets 8.11 Imprimer des objets multicolores 8.12 Trancher, exporter 24 24 26 26 26 27 28 29 30 30 31 32 33 9 Guide des matériaux 9.1 PLA 9.2 PET/PETG 9.3 ASA/ABS 9.4 Matériaux Flexibles 34 34 35 36 37 10 Maintenance Ordinaire 10.1 Feuilles d’acier 10.2 Feuille d’acier à effet ressort avec PEI TEXTURÉ de chaque côté 10.3 Feuille d’acier à effet ressort avec PEI LISSE des deux côtés 10.4 Augmenter l’adhésion 10.5 Profils de feuille d’acier 10.6 Roulements 10.7 Ventilateurs 10.8 Engrenage d’entraînement de l’extrudeur 38 38 40 41 41 41 42 42 42 10.9 Tubes PTFE 10.10 Extrudeur bouché / bloqué 10.11 Nettoyage de la buse 10.11.1 Le filament n’est extrudé qu’en petite quantité 10.11.2 Le filament ne sort pas de la buse 10.12 Remplacer / changer la buse 10.13 Flasher un firmware non signé 43 44 45 45 45 45 47 11 Capteur de filament (accessoire optionnel) 11.1 Être à court de filament 11.2 Faux relevés de capteur et débogage 48 49 49 12 FAQ - problèmes courants et comment les résoudre 12.1 Axe X mal aligné 12.2 L’imprimante ne peut pas lire la clé USB 12.3 Courroies desserrées sur les axes X et/ou Y 12.4 Filament coincé dans le tube PTFE 12.5 Le repositionnement de l’axe X a échoué 12.6 Erreurs de chauffe 12.7 Erreurs de ventilateur 12.8 Rétrograder le firmware 49 49 50 50 50 50 50 51 51 13 Dépannage matériel avancé 51 14 Résolution des problèmes concernant la qualité d’impression 51 Les informations concernant la fonctionnalité, l'utilisation correcte et l'entretien de cet appareil peuvent être trouvées dans ce manuel ainsi qu'en ligne sur help.prusa3d.com/fr. L'appareil doit être déconnecté de la source d'alimentation (adaptateur secteur), avant d'effectuer tout entretien. Consultez le manuel avant d'effectuer l'entretien de l'appareil. Faites très attention lorsque vous manipulez ou touchez les pièces portant ce symbole. Évitez les risques spécifiés par les autres symboles, p.ex. les surfaces chaudes dangereuses. La température des pièces portant ce symbole peut dépasser celle de la température ambiante de façon significative. Le fait de toucher ces pièces sans porter de protection peut provoquer des brûlures. Pièces mécaniques mobiles non-protégés, faites attention. Ne touchez pas la tête d'impression pendant une impression. Vous risqueriez d'être blessé par des pièces mécaniques et/ou chauffées. Des courants électriques importants sont activés et désactivés dans les environs immédiats des pièces portant ce symbole. Les personnes portant un pacemaker ou d'autres aides destinées à contrôler et surveiller les fonctions cardiaque doivent faire preuve de prudence - Discutez avec votre médecin de l'utilisation de cet appareil. Cet appareil est composé d'éléments qui doivent être traités conformément à la directive relative aux déchets d'équipements électriques et électroniques. 6 Caractéristiques du produit Titre : Original Prusa MINI+ Fabricant : Prusa Research s.r.o., Partyzánská 188/7A, Prague, 170 00, République Tchèque Contacts : téléphone +420 222 263 718, e-mail : [email protected] Groupe EEE : 3 (matériel informatique et/ou de télécommunication), Utilisation de l'appareil : intérieur uniquement Alimentation : ADAPTATEUR AC/DC, ENTRÉÉ 100-240 VAC, 50/60 Hz, 2.0 A / SORTIE 24V, 6,67A, 160 W MAX, conforme avec la Partie 15 des règles de la FCC Fusible : min. B16A (pour l'UE) Protection : IP20 Plage de température de fonctionnement : 18°C - 38°C, usage intérieur uniquement Humidité de fonctionnement : 85% ou moins Filaments compatibles : 1,75 mm uniquement Poids du colis (brut / net) : 7,6 kg / 4,85 kg Le numéro de série est situé sur le cadre de l'imprimante et également sur l'emballage. Cet appareil ne peut être utilisé en toute sécurité qu'à l'intérieur, où l'appareil (en particulier son bloc d'alimentation et sa prise LAN) est protégé contre les risques environnementaux externes. Garantie L’imprimante 3D Original Prusa MINI+ pré-assemblée est couverte par une garantie de 24 mois pour les clients finals dans l’UE et de 12 mois pour les entreprises et les clients non européens. Les composants d'usure et les consommables sont exclus de cette garantie. La période de garantie commence le jour où le client reçoit les marchandises. Ni la responsabilité du Vendeur pour les produits défectueux ni la garantie de qualité ne s'appliquent aux imprimantes ou aux pièces endommagées par une manipulation qui est en conflit avec les instructions et recommandations des manuels et guides officiels, ou en cas de mauvaise manipulation causée par des modifications non officielles, telles que des modifications matérielles ou logicielles. Licence L'Original Prusa MINI+ fait partie du projet RepRap, le premier projet open-source d'imprimante 3D gratuit à utiliser sous la licence GNU GPL v3 (www.gnu.org/licenses/gpl-3.0.en.html). Si vous améliorez ou modifiez une partie d'une imprimante et que vous souhaitez la vendre, alors vous devez publier le code source sous la même licence. Tous les éléments imprimés 3D de l'imprimante pouvant être améliorés peuvent être trouvés à l'adresse www.prusa3d.fr/pieces-imprimer-prusa-i3. 7 Soyez très prudent durant toute interaction avec l'imprimante. Cette imprimante est un équipement électrique avec des pièces en mouvement et à haute température. 1. Cet équipement est prévu pour un usage en intérieur uniquement. N'exposez pas l'imprimante à la pluie ou à la neige. Conservez toujours l'imprimante dans un environnement sec à une distance minimale de 30 cm de tout autre objet. Assurez-vous qu’aucun des orifices d'aération/ventilation n’est obstrué. 2. Placez toujours l'imprimante sur un endroit stable, où elle ne peut pas tomber ou se renverser. 3. L'alimentation de l'imprimante est une prise de courant domestique 230 VAC, 50 Hz ou 110 VAC / 60 Hz. Ne jamais connecter l'imprimante à une autre alimentation ; cela pourrait provoquer un dysfonctionnement ou endommager l'imprimante. 4. Placez le cordon d'alimentation de manière à ne pas risquer de trébucher dessus, de marcher dessus, ou de l'endommager. Assurez-vous également que le cordon d'alimentation n'est pas endommagé mécaniquement ou autrement. Si c'est le cas, arrêtez immédiatement d'utiliser le cordon d'alimentation endommagé et remplacez-le. 5. Quand vous déconnectez le cordon d'alimentation de la prise, tirez sur la prise plutôt que sur le cordon pour réduire le risque de dommage sur la prise ou la prise secteur. Le connecteur qui va dans l'imprimante a un mécanisme de verrouillage de sécurité : tirez d'abord le capot du connecteur pour le déverrouiller, puis débranchez le connecteur de l'imprimante. 6. Ne démontez jamais l'alimentation de l'imprimante ; elle ne contient aucune pièce qui puisse être réparée par une personne non qualifiée. Toutes les réparations doivent être réalisées par un technicien qualifié. 7. N'intervenez pas sur l'imprimante lorsque celle-ci est en fonctionnement. Une blessure pourrait être causée par ses pièces en mouvement, ses éléments chauffants ou par le courant électrique. 8. Empêchez les enfants d'accéder à l'imprimante sans surveillance, même lorsque l'imprimante n'est pas en train d'imprimer. 9. Ne laissez pas l'imprimante sans surveillance quand celle-ci est allumée ! 10. La prise sert d'élément de déconnexion. 11. La prise de courant doit être accessible 12. Attention ! Au cours de cette opération, le plateau chauffant ainsi que les pièces de la tête d'impression peuvent devenir très chaudes ! Ne les touchez pas avant que l'impression soit terminée et que l'appareil ait refroidi ! 13. Attention ! Les pièces mécaniques mobiles non-couvertes peuvent provoquer des blessures ! Ne les touchez pas avant que l'impression soit terminée ! 8 1 Introduction Merci d'avoir acheté l'imprimante 3D Original Prusa MINI+ de Josef Prusa ! Votre achat nous aide à poursuivre le développement de la MINI+ et d'autres machines. L'Original Prusa MINI+ est notre imprimante 3D compacte, intelligente et abordable, qui a été conçue comme un outil performant pour l'impression 3D et une excellente imprimante pour débuter. Nous espérons que vous apprécierez de l'utiliser ! Veuillez lire attentivement le manuel, car tous les chapitres contiennent des informations précieuses sur le fonctionnement de l'équipement, les instructions de démarrage, des conseils d'impression 3D et tout ce qui concerne l'entretien régulier. Veuillez consulter la page prusa3d.com/drivers pour la version mise à jour de ce manuel d'impression 3D (PDF téléchargeable). En cas de problème lié à l'imprimante, n'hésitez pas à nous contacter à [email protected]. Nous sommes ravis de recevoir tous vos précieux commentaires et conseils. Vous pouvez également visiter notre base de connaissances sur help.prusa3d.com et les forums sur forum.prusaprinters.org. 9 2 Glossaire 1. 2. 3. 4. 5. 6. 7. 8. 9. 10 Feuille en acier à effet ressort - existe en deux variantes, lisse et texturée. C'est là où l'objet imprimé apparaît. Veuillez lire attentivement les instructions de maintenance pour garantir des conditions optimales pour l'impression 3D. Plateau chauffant - situé directement sous la feuille en acier à effet ressort. Le plateau chauffant assure une bonne adhérence de l'objet imprimé. Attention : ne touchez pas le plateau chauffant lorsqu'il est chaud ! Axe Y - le nom général de l'ensemble du plateau chauffant (tiges lisses, courroie, plateau chauffant…). Bouton - contrôle principal de l'imprimante 3D Original Prusa MINI+ : tournez à gauche/droite pour faire défiler les options, appuyez sur le bouton pour confirmer votre sélection. Il y a un bouton de réinitialisation juste à côté du bouton. Appuyez dessus pour effectuer une réinitialisation matérielle. Écran LCD - l'écran est utilisé pour la configuration de l'imprimante 3D. Utilisez le bouton pour faire défiler les menus et confirmez votre sélection en appuyant sur le bouton. Bouton d'alimentation - lorsque l'imprimante n'est pas utilisée, éteignez-la à l'aide du bouton d'alimentation. Port USB et port microUSB - le port USB est compatible avec les clés USB 2.0/3.0 (système de fichiers FAT32). Utilisez ce port pour insérer une clef USB contenant les fichiers d'impression (G-Codes) ou les fichiers de firmware pour la mise à jour du firmware. Le port microUSB peut être utilisé pour connecter des solutions tierces, comme Octoprint (voir https://octoprint.org pour plus d'informations). Tube PTFE principal - conduit le filament depuis l'extrudeur vers la tête d'impression / buse. Inspectez-le de temps en temps pour vous assurer qu'il n'y a pas de débris à l'intérieur qui empêcheraient le bout de filament d'atteindre la buse. Raccord de tube - aux deux extrémités du tube PTFE principal. Si le filament se coince dans le tube PTFE, utilisez une clé (fournie avec l'imprimante) pour retirer les raccords et le tube PTFE pour accéder au bout de filament. 10. Ventilateur d'impression - refroidit l'objet imprimé, améliore la qualité d'impression. Inclut une surveillance des RPM. 11. Tête d'impression - Tête d'impression légère composée d'une hotend (buse d'impression), d'une sonde SuperPINDA et de deux ventilateurs. Les parties les plus lourdes de l'extrudeur ont été déplacées sur la colonne du Z-axis pour améliorer la qualité d'impression. 12. Buse - Buse de 0,4 mm, peut être remplacée par exemple par des buses compatibles E3D de 0,25 mm ou 0,6 mm pour obtenir divers effets. 13. Axe Z - l'ensemble de l'axe vertical (tiges lisses, moteur de l'axe Z…). 14. Extrudeur / Moteur de l'extrudeur - contrairement aux imprimantes 3D comme les MK2 ou MK3S, le moteur de l'extrudeur ne se déplace pas le long de l'axe X. Au lieu de cela, il est fixé sur le côté et pousse le filament à travers le tube PTFE vers la tête d'impression. 15. Axe X - permet le mouvement de la tête d'impression entraînée par courroie de gauche à droite. 16. Support de bobine - doit être placé près de l'imprimante, de sorte que le filament puisse entrer dans le tube PTFE par le bas. Le filament ne doit pas se plier à un angle aigu. 3 Contenu du colis - Accessoires (fournis / optionnels) Votre Original Prusa MINI+ est livrée avec : • • • Clé USB avec fichiers de firmware Clé Allen Clé • • Lingettes de nettoyage de surface (imprégnées d'alcool isopropylique) Aiguille d'acupuncture Ce sont les outils de base nécessaires pour un bon assemblage et une maintenance de base. Cependant, nous vous recommandons d'obtenir des éléments supplémentaires pour améliorer votre expérience d'impression 3D. • • • Pince coupante - pour couper le filament Alcool isopropylique, Ajax, essuie-tout - pour l'entretien des feuilles d'impression Spatule en métal - pour un retrait plus facile des impressions collées sur la feuille d'acier lisse 4 Manipulation / Transport de l'imprimante Lors du transport de l'Original Prusa MINI+, utilisez la manière recommandée pour tenir la machine. Vous pouvez soit la saisir par le moteur du Z-axis en haut ou par l'assemblage du Z-axis. Voir les photos ci-dessous pour référence. Ne la tenez jamais par les câbles ou les tubes PTFE ! 11 5 Informations concernant le Démarrage Rapide Imprimante 3D Original Prusa MINI+ Choisissez un endroit sécurisé, Ne pas placer près d'une sec et horizontal (par exemple un source d'eau courante ni en établi) extérieur Positionnez le bloc d'alimentation là où personne ne trébuchera sur le cordon d'alimentation Ne tirez pas directement sur le connecteur d'alimentation qui se trouve sur l'imprimante. Il y a un mécanisme de verrouillage - tirez Laissez au moins 25 cm autour en arrière le clapet du connecteur afin de le déverrouiller, puis de l'imprimante débranchez le connecteur Mettez à jour le firmware Ne touchez pas / ne déplacez en insérant la clef USB fournie pas l'imprimante pendant cette et en suivant les instructions à opération l'écran Feuilles d'acier Lisse et Texturée Lisez les instructions de maintenance dans le chapitre 10 Maintenance ordinaire Utilisez de l'alcool isopropylique pour nettoyer (dégraisser) la feuille Ne lavez pas avec de l'eau courante Ne décollez pas l'autocollant PEI N'utilisez pas d'acétone pour nettoyer les feuilles texturées ! Calibrez le Live Z lorsque vous changez les feuilles Nettoyez la feuille d'acier avec une lingette IPA avant la première impression Support de bobine et bobines de filament Choisissez un endroit où la bobine peut se dérouler sans rencontrer de résistance Utilisez la température qui convient pour le matériau choisi Stockez les filaments dans un endroit sec Le filament doit entrer dans l'extrudeur par en dessous L'extrémité du filament doit avoir un bout pointu 12 N'imprimez pas si le filament est emmêlé N'imprimez pas avec des réglages de température incorrects Certains matériaux (ABS/ASA) peuvent dégager des odeurs au cours de l'impression gardez la pièce ventilée 5.1 Déconnexion de l'alimentation Le connecteur d'alimentation qui va dans votre imprimante a un mécanisme de verrouillage ne le tirez pas avec force ! Ne tirez pas sur le câble ! Déverrouillez d'abord le mécanisme en tirant le capot du connecteur à l'écart de l'imprimante. Une fois le mécanisme déverrouillé, vous pouvez retirer le connecteur de l'imprimante. 5.2 Comment contacter le support technique Si vous rencontrez un problème avec votre imprimante 3D MINI+, veuillez vous reporter aux guides de dépannage généraux des dernières pages de ce manuel ou consultez notre base de connaissance sur help.prusa3d.com. Toutefois, si les solutions proposées ne fonctionnent pas, veuillez contacter notre support technique par e-mail à l'adresse [email protected] ou via le chat en direct à l'adresse shop.prusa3d.com - le chat est dans le coin inférieur droit. 5.3 Déballage, assemblage et premier démarrage L'imprimante 3D Original Prusa MINI+ se présente en trois parties séparées. Veuillez avancer dans ce manuel et vous rendre dans les parties consacrées aux Instructions d'assemblage et aux vérifications d'avant lancement. Puis revenez ici afin de poursuivre le processus de réglage. Si vous consultez ce manuel en ligne, veuillez consulter help.prusa3d.com et ouvrez la version en ligne du manuel d'assemblage. Avant de commencer à utiliser l'appareil, vous devez d'abord flasher le firmware - veuillez insérer la clef USB fournie avec votre imprimante 3D et suivez les instructions à l'écran pour flasher le firmware. Vous pouvez également consulter la page www.prusa3d.com/drivers pour obtenir la dernière version du firmware. 13 6 Votre première impression La préparation de l'imprimante pour la première impression prend entre 30 et 50 minutes, assemblage compris. Veuillez respecter avec attention les étapes suivantes afin d'être certain que la machine fonctionnera comme prévu. Dans ce chapitre, vous apprendrez comment : 1. Contrôler l'imprimante 2. Mettre à jour le firmware 3. Préparer la surface d'impression pour la première impression 4. Exécuter la calibration initiale 5. Charger un filament 6. Démarrer la première impression 6.1 Contrôles de base Vous pouvez configurer et contrôler l'ensemble de la machine avec un seul élément de contrôle : un bouton rotatif (1) sur lequel vous pouvez appuyer pour confirmer la sélection. Le bouton de réinitialisation (2) est placé à gauche du bouton de contrôle. Appuyer sur le bouton de remise à zéro équivaut à rapidement couper le courant avec le bouton on/off. Il est utile lorsque l'imprimante présente un comportement inattendu ou que vous voyez qu'une impression a échoué et doit être stoppée immédiatement. 14 6.2 Mise à jour du firmware L'imprimante est livrée sans firmware - la première étape consiste à flasher le firmware à partir d'une clé USB. Vous pouvez simplement prendre la clé USB fournie avec votre imprimante, l'insérer dans le port USB sur le côté et démarrer (ou redémarrer) l'imprimante. Cependant, nous vous recommandons de consulter www.prusa3d.com/drivers pour obtenir la dernière version et vous assurer une expérience d'impression optimale. Suivez ces étapes : 1. Téléchargez le bon fichier de firmware sur www.prusa3d.com/drivers (archive ZIP) et décompressez-le 2. Placez le fichier .BBF sur une clé USB formatée en FAT32 - vous pouvez utiliser celle fournie avec votre MINI+ 3. Insérez la clé USB dans le port USB de l'imprimante 4. Redémarrez la machine à l'aide du bouton de redémarrage à côté du bouton de contrôle 5. Le processus de mise à jour devrait démarrer automatiquement 6. Attendez jusqu'à ce que le processus soit terminé Afin de forcer la procédure de flash du firmware (p. ex. lorsque vous devez downgrader le firmware), insérez une clef USB contenant le fichier .BBF souhaité, redémarrez l'imprimante et appuyez sur le bouton en le gardant enfoncé pendant le démarrage. 6.3 Préparation des feuilles d'acier flexibles Veuillez suivre les instructions pour la feuille de votre choix (voir ci-dessous) et préparez-la pour la première impression. Le plateau chauffant contient des aimants haute température curie, qui tiennent en place la feuille d'acier à effet ressort. Il y a deux reliefs à l'extrémité du plateau chauffant qui s'alignent parfaitement avec la découpe des bords des feuilles d'acier à effet ressort. Ces reliefs ne sont pas censés s'emboiter dans les trous de l'autre côté de la feuille d'acier ! Assurez-vous que le plateau 15 est propre et qu'aucun débris ne s'y trouve avant d'y placer la feuille d'acier. N'imprimez jamais directement sur le plateau chauffant. Déballez la lingette nettoyante imbibée d'IPA et nettoyez la feuille d'acier avant de commencer. Plateau chauffant et surface feuille d'acier à revêtement poudré Afin d'obtenir la meilleure adhérence pour l'objet imprimé, il est important de garder la surface propre. Veuillez vous référer aux informations dans le chapitre 10 Maintenance Ordinaire pour avoir plus d'informations concernant la préparation de la surface d'impression, produits de nettoyage recommandés et informations de garantie. 6.4 Assistant de Calibration Une fois que l'imprimante démarre pour la première fois, l'Assistant apparaîtra. Il vous guidera à travers tous les tests et calibrations que vous devez effectuer pour démarrer l'impression. L'Assistant peut également être démarré manuellement à partir du menu LCD - Calibration Assistant. N'oubliez pas de lire le chapitre 10 Feuilles en acier flexibles avant d'exécuter l'Assistant. L'Assistant de calibration comprend le Selftest, le Nivellement du lit par maillage et la Calibration de première couche. 6.5 Selftest Le Selftest est un outil de diagnostic qui consiste en une série de tests. Leur objectif est de révéler les problèmes les plus courants, comme un câblage incorrect. La progression et le résultat de chaque étape est affiché sur l'écran LCD. Si un problème est détecté, le selftest s'interrompt et la cause de l'erreur est affichée afin de guider l'utilisateur dans sa résolution. Le selftest est constitué de : • • • 16 Extruder and print fan test Utiliser la surveillance des RPM • X,Y, and Z-axis test Vérifiez la longueur et la liberté de mouvement de chacun des axes Cela vérifie aussi le câblage des moteurs pas-à-pas • • Heatbed and hotend proper wiring Ceci vérifie également le câblage du thermistor • 6.6 Chargement et déchargement du filament Une fois le Selftest terminé, vous pouvez charger du filament. *Nous conseillons fortement d'utiliser du PLA pour la calibration initiale et la première impression, car il est plus facile d'utilisation et de requiert pas d'étape supplémentaire (comme l'application de colle sur la feuille d'acier). Si vous n'avez pas de bobine de PLA, lisez attentivement les chapitres 9 Guide des matériaux et 10 Maintenance ordinaire pour savoir comment préparer la feuille d'acier pour des matériaux spécifiques. * Chaque fois que vous chargez un nouveau filament, *assurez-vous que le bout du filament est pointu* et qu'il n'y a pas de bosses ou d'autres formes qui empêcheraient le filament de pénétrer dans le tube PTFE. Les bobines de filament doivent être maintenues au même niveau que l'imprimante, de sorte que le filament puisse pénétrer dans le tube PTFE sans trop se courber. Chargement du filament 1. Coupez l'extrémité du filament pour créer un bout pointu. Insérez le filament dans le tube PTFE de l'extrudeur (côté droit de l'appareil) ou dans le tube PTFE court du capteur de filament (accessoire en option). 2. Choisissez Menu LCD - Filament - Charger le filament et appuyez sur le bouton pour confirmer. 3. Le menu de préchauffage s'affichera automatiquement. Sélectionnez le type de filament que vous souhaitez charger et confirmez la sélection en appuyant sur le bouton de commande. 4. Attendez que la buse atteigne la température cible de préchauffage. 5. Appuyez sur le bouton de commande pour commencer le chargement et poussez le filament dans l'extrudeur jusqu'à ce que les engrenages d'entraînement de l'extrudeur attrapent le filament. 6. Le filament est ensuite chargé automatiquement dans la tête d'impression par le mécanisme de l'extrudeur. L'imprimante vous demandera si la couleur du plastique extrudé est correcte. Vous avez trois options : Oui/Non/Recommencer. Si le plastique est contaminé par la couleur sur filament précédent, choisissez "non" et l'imprimante va extruder un peu plus de matériau par la buse. Le fait de choisir Recommencer va relancer le processus de chargement. Cela est pratique dans le cas par exemple où le filament s'est arrêté à mi-chemin dans le tube PTFE principal. L'imprimante garde une trace du filament actuellement chargé, même lorsqu'elle est hors tension. Vous pouvez vérifier le type de filament actuellement chargé dans le coin inférieur droit du menu LCD. iconmonstr-info_v1.png 17 Pour l'étape suivante, gardez le filament chargé. Si, pour une raison quelconque, vous devez changer le filament avant la Calibration de la Première Couche (ou à tout autre moment), suivez ces instructions : Déchargement du filament 1. Choisissez Menu LCD - Filament - Décharger filament. 2. L'imprimante préchauffera automatiquement à la bonne température, le signal sonore vous avertira lorsque le préchauffage sera terminé. 3. Appuyez sur le bouton de commande pour commencer le déchargement. 4. Une fois que les engrenages de l'extrudeur cessent de décharger le filament, retirez le filament du tube PTFE manuellement. 6.7 Calibration de la Première Couche Ce processus calibrera la distance entre la pointe de la buse et la sonde. Vous pouvez lancer la calibration à tout moment depuis Menu LCD - Calibrage - Cal. première couche. Assurez-vous que la feuille d'acier est propre et qu'il n'y a pas de graisse dessus, même des empreintes digitales peuvent causer un problème. Utilisez la lingette nettoyante imprégnée d'IPA fournie avec votre imprimante pour la nettoyer avant de commencer. Une fois que vous avez commencé la Calibration de Première Couche, l'imprimante vous demandera si le filament est chargé. Une fois que c'est le cas, l'imprimante sondera le plateau avec la routine de Nivellement du Lit par Maillage (voir le chapitre 7.2 Nivellement du Lit par Maillage pour plus d'informations) et commencera l'impression d'un motif en zigzag sur la surface d'impression. La buse sera à la hauteur définie par le réglage de la sonde SuperPINDA. Elle ne doit en aucun cas toucher la surface d'impression. Observez la ligne qui est extrudée sur la surface d'impression. Un nouveau menu apparaîtra automatiquement - utilisez-le pour régler la hauteur de la buse en temps réel en tournant le bouton. Le but est d'ajuster la hauteur de la buse jusqu'à ce que le plastique extrudé adhère correctement au plateau et que vous puissiez voir qu'il est légèrement écrasé. Assurez-vous que le motif de test ressemble à celui de la photo de gauche ou du milieu. La photo de droite montre deux problèmes graves : une buse trop haute (lignes pliées, coins décalés) et une buse trop basse (plastique non extrudé) 18 Ce qu'il faut vérifier : • • • • Le dessus du plastique extrudé est légèrement écrasé Les coins de la ligne en zigzag sont nets et ne se soulèvent pas de la feuille Les lignes sont droites et restent fermement sur la feuille Le rectangle de fin a une surface uniforme, il n'y a pas de vagues ou d'écarts Ci-dessous, vous pouvez voir un gros plan d'une impression ayant des problèmes de qualité causés par une hauteur de buse incorrecte. La photo du milieu est la qualité optimale. Comparaison de hauteur de première couche - buse trop haute (gauche), hauteur optimale (milieu), buse trop basse (droite) 6.8 Liste de contrôle Si vous avez suivi les étapes décrites dans le chapitre précédent, vous êtes maintenant prêt à démarrer votre première impression. Avant de commencer, passons en revue la liste de contrôle finale : 1. La MINI+ est entièrement assemblée et placée dans un endroit approprié 2. Le firmware est mis à jour à la dernière version 19 3. 4. 5. Toutes les procédures de calibration ont réussi Une feuille d'impression propre et nettoyée avec une lingette de nettoyage imprégnée d'IPA se trouve sur le plateau chauffant Le filament est chargé 6.9 Démarrer la première impression Une fois que tout est prêt, vous pouvez naviguer dans le menu IMPRIMER (disponible uniquement lorsqu'une clef USB est insérée). Utilisez le bouton pour choisir un objet test dans la liste et observez l'impression. Nous conseillons de choisir le logo PRUSA, car il vous montrera si vous avez bien ajusté les réglages de première couche au cours de la Calibration de Première Couche. Vous devez chercher à obtenir ce niveau de qualité pour votre première couche La buse va préchauffer à 170 °C indépendamment du filament choisi - cela permet d'empêcher l'écoulement du filament au cours de la phase initiale, qui est le Nivellement du Lit par Maillage. Une fois que le nivellement est effectué, l'imprimante va préchauffer la buse à la bonne température d'impression et va commencer par une ligne de purge initiale au bord du lit d'impression. Puis, elle va commencer à imprimer la jupe autour de l'objet et ensuite l'objet lui-même. Faites très attention à la qualité de la première couche. Le plastique extrudé doit coller à la feuille de façon harmonieuse. Si, pour quelque raison que ce soit, la buse est trop haute, vous pouvez soit essayer de l'abaisser avec la fonction Live Adjust Z (disponible en allant dans le menu Ajustement pendant une impression en cours), ou alors en arrêtant totalement l'impression, en nettoyant la feuille et en relançant la Calibration de Première Couche dans le Menu Calibration. 6.10 Retirer l'impression Une fois que l'impression est terminée, attendez que le plateau chauffant refroidisse. En fonction du matériau et de la feuille d'acier utilisée, votre impression peut se détacher automatiquement tandis que la feuille refroidit. Si ce n'est pas le cas, soulevez la feuille d'acier et courbez-la dans un sens et dans l'autre, tournez-la de 90 degrés et courbez-la à nouveau. N'oubliez pas de retirer tous les petits résidus de filament, comme la ligne de purge d'intro, la jupe ou la base de support. S'il reste le moindre résidu de plastique sur la feuille, n'utilisez pas votre ongle pour le retirer - vous pourrie potentiellement vous blesser. Utilisez plutôt une spatule en métal s'il s'agit de la feuille lisse ou une spatule plastique s'il s'agit de la feuille texturée. Essayez le ne pas toucher la surface de la feuille d'acier avec vos doigts - les empreintes de doigts peuvent diminuer l'adhérence de la prochaine impression. 20 6.11 Contrôles et actions après impression Une fois que l'impression d'exemple est retirée de la feuille d'acier, inspectez-la attentivement et recherchez les éventuels problèmes de qualité. Veuillez noter que les objets imprimés à l'aide des méthodes FDM / FFF ne sont jamais parfaitement lisses - les couches sont généralement visibles. Il existe cependant des moyens de pour rendre les objets imprimés en 3D plus lisses. Consultez notre blog sur blog.prusaprinters.org pour en savoir plus sur le post-traitement. Dans le cas où votre impression présente de réels problèmes de qualité (parties manquantes, couches décalées, sections sous-extrudées), veuillez consulter notre Résolution des problèmes de qualité d'impression à la fin de ce manuel. Assurez-vous que la feuille d'acier est propre et remettez-la sur le plateau chauffant. Vous pouvez laisser le filament chargé dans la buse. Si vous ne prévoyez pas d'imprimer un autre objet, attendez que la buse refroidisse en dessous de 50°C et mettez l'imprimante hors tension à l'aide de l'interrupteur sur le côté. 7 Fonctionnalités avancées 7.1 Structure du menu • • • Imprimer Preheat • PLA • PETG • ASA • ABS • PC • FLEX • HIPS • PP • Refroidissement Filament Charger filament • 21 • • • • • • • • • • • • • • PLA PETG ASA ABS PC FLEX HIPS PP Refroidissement Décharger filament Changer filament Purger filament Calibration Assistant Live Adjust Z Mise a 0 des axes Mesh Bed Leveling Selftest Calibration de la Première Couche Test Ventilateurs Test XYZ-Axis • • • • • • • • Settings Temperature • Buse • Plateau Chauffant • Vent. d'impression • Refroidissement • • • [Profil de feuille] - lorsqu'un ou deux profils de feuilles sont configurés Déplacer l'Axe • Déplacer X • Déplacer Y • Déplacer Z • Déplacer E • • • Désactiver Moteurs Retour Param. Usine Config. Matériel • Profils de feuilles • Nom du profil • Sélectionner • Calibration Première Couche • • • • 22 Mise à jour FW Capt. fil. on/off Timeout Menu On / Off Réinitialiser • • • • • • • • • Réglages LAN TZ (UTC + / -) Sauv. Vidage Mémoire Mode Sonore Volume Sonore Langues Info Infos système Infos version 7.2 Explication du Nivellement du Lit par Maillage Le nivellement du lit par maillage peut être trouvé dans Menu LCD - Calibration. Cette procédure est effectuée avant chaque impression. C'est également cette même procédure qui est effectuée au début de la Calibration de Première Couche (voir le chapitre suivant) La sonde SuperPINDA se déplace selon un schéma en grille de 4x4 sur la feuille d'acier* (peu importe qu'il s'agisse du PEI version revêtement poudré ou lisse) et mesure la distance par rapport à la feuille d'acier. Ces points sont interpolés et utilisés pour créer un maillage virtuel du lit. Si le lit est légèrement déformé, la sonde va suivre précisément la surface au cours de l'impression en fonction du maillage effectué, améliorant la qualité de la première couche. 7.3 Réinitialisation usine Une réinitialisation usine peut être effectuée via Menu LCD - Paramètres - Réinitialisation Usine. Cela réinitialisera toutes les données aux valeurs par défaut. 7.4 Connexions réseau L'Original Prusa MINI+ a un port ethernet (RJ45) inclus. Vous pouvez utiliser ce port pour connecter votre imprimante à votre réseau. Veuillez noter que les fonctionnalités réseau peuvent ne pas être totalement accessibles dans le firmware par défaut. Consultez régulièrement notre site web www.prusa3d.com ou nos profils sur les réseaux sociaux, où nous publions des informations concernant la mise à jour des versions de firmware. Vous avez la possibilité de connecter votre Original Prusa MINI+ à votre réseau local (LAN) pour accéder aux informations de base de votre imprimante grâce à une interface web appelée PrusaConnect. Le DHCP est activé par défaut sur l'imprimante. Allez dans le Menu LCD - Réglages - Paramètres Réseau et vérifiez si l'adresse IP a bien été assignée. Puis, sur votre PC ou votre téléphone, ouvrez le navigateur web de votre choix et entrez l'adresse IP dans la barre d'adresse. Cela vous permettra de consulter les informations de base concernant l'impression en cours. Dans sa version actuelle PrusaConnect fonctionne uniquement en réseau local - LAN mais ses fonctionnalités vont être développées dans les prochaines versions. 23 Le module Wi-Fi (accessoire optionnel) n'est pas pris en charge par le firmware par défaut. Des informations concernant la disponibilité du module Wi-Fi seront publiées sur www.prusa3d.com ou blog.prusaprinters.org. L'Original Prusa MINI+ est également compatible avec un outil développé par un tiers et destiné à l'impression par réseau qui s'appelle OctoPrint. Veuillez consulter le site web d'Octoprint (www.octoprint.org) pour en savoir davantage au sujet de l'installation et de la configuration. 8 Imprimer vos propres modèles Une fois que l'imprimante est totalement calibrée et que les modèles de test sont réussis, vous voudrez sans doute imprimer vos propres modèles. Vous avez plusieurs options - lisez les chapitres suivants pour en savoir plus. 8.1 Obtenir un modèle imprimable Le moyen le plus simple de démarrer dans l'impression 3D consiste à trouver des modèles sur internet - ils se présentent habituellement sous les formats .3mf, .stl ou .obj. Heureusement, il y a de nombreux fans d'impression 3D, donc il y a des sites sur lesquels vous pouvez télécharger gratuitement une grande variété de modèles 3D déjà prêts. Cela va du simple dé pour jouer à la figurine détaillée de votre film, jeu ou série TV préférée. Vous pouvez aussi télécharger des pièces mécaniques, des accessoires pour modèles radiocommandés, des objets pour la maison et bien 24 d'autres choses encore. Vous pouvez visiter notre site web communautaire PrusaPrinters.org c'est notre plateforme communautaire toujours en train de grandir, destinée à tous les possesseurs d'imprimantes 3D Prusa ! Il propose plein de de fonctions cool ainsi qu'une multitude d'incroyables modèles à imprimer ! PrusaPrinters.org Le téléchargement de modèles 3D est souvent gratuit sous la licence Creative Commons Attribution - Non Commercial (les modèles ne doivent pas être utilisés commercialement, et vous devez toujours mentionner le nom de l'auteur) ou alors pour un faible coût. Nous avons sélectionné les sites les plus intéressants : • • • www.prusaprinters.org www.thingiverse.com www.myminifactory.com 25 • • • • www.pinshape.com www.youmagine.com www.shapeways.com www.gambody.com Néanmoins, les modèles au format .stl, .obj ou formats similaires ne peuvent pas être imprimés en 3D directement. Ils ont d'abord besoin d'être "tranchés" (convertis) en un fichier G-code, qui est ensuite mis sur une clef USB. Connectez la clef USB avec un projet tranché sur l'imprimante et sélectionnez le modèle à imprimer à partir du menu Imprimer. Veuillez vous référer aux chapitres 8.3 Qu'est-ce qu'un fichier G-code ? et 8.4 PrusaSlicer pour plus d'informations. 8.2 Créer vos propres modèles Pour créer un modèle 3D, vous avez besoin d'un programme dédié - un éditeur 3D. Il existe un grand nombre de programmes 3D différents et votre choix dépendra généralement du type de modèle que vous souhaitez créer. Le meilleur endroit pour commencer est TinkerCad **(www.tinkercad.com) - C'est un éditeur en ligne qui s'exécute dans la fenêtre de votre navigateur, aucune installation n'est donc requise. Il est gratuit, facile à manipuler et vous trouverez de nombreux tutoriels en ligne. TinkerCad se concentre principalement sur *la création de pièces peu détaillées et volumineuses (par exemple, des pièces mécaniques),* idéales pour l’impression FFF/FDM - votre MINI+ peut les prendre en charge facilement. Un autre outil populaire est Autodesk Fusion 360 (www.autodesk.com/products/fusion-360) sur PC, Mac et iPad. Le site web fournit un guide rapide ainsi que des tutoriels vidéo détaillés, donc il s'agit d'un choix idéal aussi bien pour les passionnés débutants que pour les professionnels. 8.3 Qu'est-ce qu'un fichier G-code ? Lorsque vous téléchargez des modèles 3D sur Internet ou créez vos propres modèles, vous devrez convertir le modèle 3D (.stl, .obj, .3mf et formats similaires) en un ensemble d'instructions pour l'imprimante appelé G-code. Le G-code est un format de fichier lisible par les imprimantes 3D. Le fichier contient des informations telles que le mouvement de la buse, la quantité de filament à extruder, les réglages de température ou la vitesse du ventilateur. Il existe des dizaines de trancheurs (slicers) disponibles, chacun avec leurs propres avantages et inconvénients. Les trois trancheurs les plus couramment utilisés par les propriétaires d'imprimantes Prusa sont : • • • PrusaSlicer Cura Simplify3D 8.4 PrusaSlicer Comme son nom l'indique, PrusaSlicer est notre trancheur fait-maison basé sur le projet libre de droit Slic3r. Il a de nombreuses fonctions très utiles telles que : • • • • Profils prêts-à-imprimer, mis à jour automatiquement, pour plus de trois douzaines de filaments La hauteur de couche variable Supports et modificateurs de maillage personnalisés Réglages d'impression différentiels Vous pouvez toujours télécharger la dernière version stable sur www.prusa3d.com/prusaslicer/. Des versions de développement alpha/beta sont disponibles sur github.com/prusa3d/PrusaSlicer. 26 Interface PrusaSlicer 1. 2. 3. 4. 5. 6. 7. 8. 9. 10. 11. 12. Le bouton Ajouter charge les modèles dans PrusaSlicer Les boutons Supprimer et Supprimer Tout suppriment le(s) modèle(s) de PrusaSlicer Ouvrez les réglages détaillés d'impression, de filament et d'imprimante Déplacer, redimensionner, pivoter, Poser sur une Face ainsi que des outils de découpe Bouton trancher et générer le .gcode Réglage Qualité / Vitesse d'une impression Sélection du matériau Sélection de l'imprimante Clic-droit sur le modèle fait apparaître un menu contextuel Basculez entre l'éditeur 3D et la prévisualisation des couches Prévisualisation du modèle Basculer entre le mode Simple / Avancé / Expert 8.5 Importer des objets dans PrusaSlicer Une fois que vous démarrez PrusaSlicer, sélectionnez l'Original Prusa MINI+ dans le menu Imprimante à droite de la fenêtre. Si elle n'est pas listée, vous pouvez l'ajouter en sélectionnant l'option Ajouter une nouvelle imprimante dans le même menu ou en allant dans Configuration -> Assistant de configuration. Ensuite, sélectionnez la hauteur de couche, le remplissage et le matériau que vous souhaitez utiliser. Veuillez noter que les profils de filament intégrés ont des paramètres prédéfinis et testés. Si vous sélectionnez un mauvais profil, cela peut affecter votre impression en raison de paramètres incompatibles. PrusaSlicer vous permet d'importer des fichiers d'objets STL, OBJ, AMF et 3MF - ce sont les types de fichiers 3D les plus courants que vous pouvez trouver sur Internet. Vous pouvez soit les glisser-déposer dans la fenêtre Plateau, soit utiliser le bouton Ajouter… dans la barre d'outils supérieure. 27 Ensuite, utilisez les outils de la barre d'outils de gauche pour Déplacer, Redimensionner et Pivoter le modèle. Si l'objet est bleu, cela signifie qu'il est trop grand pour la plateforme d'impression. Voir le chapitre suivant pour plus de détails. Chaque objet est différent, il n'y a donc pas d'orientation par défaut qui fonctionnerait pour tous les objets. La règle de base ici est de sélectionner la plus grande surface plane de l'objet comme base - plus la base est grande, meilleure est l'adhérence. Sélectionnez un côté parfaitement plat du modèle pour le meilleur résultat. 8.6 Utiliser des supports Les supports sont une structure de support imprimée en 3D (semblable à un échafaudage) utilisée pour imprimer correctement des objets complexes - vous pouvez retirer le matériau de support une fois le travail d'impression terminé. Vous pouvez trouver de nombreux modèles qui peuvent être imprimés sans supports - placez-les simplement sur le plateau d'impression de la bonne façon et vous pouvez commencer à imprimer. Cependant, tous les objets ne peuvent pas être imprimés sans supports. Si vous imprimez un objet avec un gradient inférieur à 45 ° (un côté raide), les surplombs pourraient ne pas être imprimés correctement. Vous pouvez même trouver des objets qui nécessiteraient que l'impression commence en l'air - ce qui est impossible. C'est là que les supports doivent être utilisés. Cette fonction est intégrée à PrusaSlicer. Supports générés automatiquement dans PrusaSlicer Vous pouvez choisir parmi trois options : • • • Support sur le plateau uniquement - génère des supports uniquement autour de l'objet Pour les générateurs de supports uniquement - génère des supports uniquement là où les générateurs sont placés Partout - génère des supports partout Les valeurs par défaut fonctionnent dans la majorité des scénarios. Cependant, si vous devez modifier où les supports doivent être générés, procédez comme suit : Accédez à l'onglet Paramètres d'impression et cliquez sur l'option Support dans la colonne de gauche. • • • 28 Cochez la case Générer des supports. Seuil de surplomb vous permet de définir l'angle minimal pour l'impression du support. La mise à zéro de cet élément permet à l'imprimante de détecter automatiquement les pièces problématiques et d'imprimer le support là où il est nécessaire. L'option Forcer les supports est principalement utilisée avec les petits modèles ou les modèles avec une petite base pour empêcher l'objet de se casser ou de se détacher du plateau. Les zones au-dessus des supports ont généralement une qualité de surface plutôt moyenne. Avant de décider d'utiliser des supports, essayez de déplacer/pivoter l'objet pour trouver une orientation qui nécessitera moins ou pas du tout de supports. 8.7 Vitesse d'impression vs Qualité d'impression L'impression d'un petit objet prend quelques minutes, mais l'impression d'objets plus grands demande plus de temps - certaines impressions prennent des douzaines d'heures. Il y a nombre d'éléments qui affectent le temps d'impression. La première façon d'altérer la vitesse d'impression, c'est de changer la hauteur de couche dans PrusaSlicer - la fenêtre en haut à droite affiche les options d'Impression. Le réglage par défaut est 0,15 mm QUALITÉ, mais vous pouvez accélérer l'impression en choisissant l'option 0,20 mm (RAPIDE) - ou même la qualité BROUILLON 0,25 mm. L'augmentation de la hauteur de couche donnera des modèles moins détaillés avec plus de couches apparentes. Si vous préférez la qualité par rapport à la vitesse, choisissez l'option 0,10 mm (DÉTAIL). Le temps d'impression augmentera considérablement, mais le modèle sera plus joli. L'augmentation de la vitesse d'impression peut aussi donner des modèles moins détaillés. Nos profils les plus utilisés en 0,15 mm et 0,20 mm se présentent en deux versions différentes. • • Qualité - périmètres et remplissage plus lents, donne une meilleure qualité de surface Rapide - périmètres et remplissage plus rapides sans trop sacrifier la qualité de surface 29 Qualité d'impression vs temps d'impression La vitesse peut aussi être modifiée au cours de l'impression. Allez dans le Menu LCD - Ajustement Vitesse. Le fait de tourner le bouton dans le sens des aiguilles d'une montre vous permet d'augmenter la vitesse d'impression jusqu'à 150%. Le fait de tourner le bouton dans le sens inverse diminue la vitesse d'impression - la vitesse minimum est de 50%. Observez le résultat d'une augmentation ou d'une diminution de vitesse sur le modèle imprimé et ajustez la vitesse en conséquence. Gardez à l'esprit que l'accélération n'est pas affectée par cette valeur, donc le changement de vitesse n'est pas directement proportionnel à la modification du temps d'impression. 8.8 Remplissage Le remplissage est un autre paramètre qui affecte l'objet imprimé - principalement la vitesse d'impression, la résistance structurelle et même l'apparence de l'objet imprimé. Les objets imprimés avec la méthode FFF/FDM ne sont pas solides. Au lieu de cela, vous pouvez trouver un certain motif 3D à l'intérieur de ces objets. Les motifs peuvent aller d'une simple grille ou nid d'abeille à des formes plus complexes. Le but du remplissage reste le même : donner à l'objet un certain niveau de résistance structurelle. De nombreux modèles peuvent être imprimés avec un remplissage de 10-15%, mais si vous souhaitez que le modèle soit plus solide (par exemple une pièce structurelle), sélectionnez un remplissage plus dense. 8.9 Bordure Une bordure est utilisée pour augmenter l'adhérence au plateau d'impression et diminuer la possibilité de déformation. Cela se fait en imprimant des contours supplémentaires à la première couche et c'est particulièrement utile lorsque la surface de la première couche est très petite. Vous pouvez l'activer dans PrusaSlicer en cochant une case dans le panneau de droite. Lorsque l'impression est terminée, il est généralement très facile de retirer la bordure à la main. Vous pouvez également utiliser un outil d'ébavurage ou un scalpel pour retirer la bordure. 30 8.10 Impression de grands objets L'Original Prusa MINI+ a un plateau plus petit que l'Original Prusa i3 MK3S, cependant, avec quelques astuces intelligentes, vous pouvez également imprimer des objets massifs avec la MINI+. Ne laissez pas le plateau d'impression plus petit vous arrêter - consultez notre blog sur prusaprinters.org pour apprendre à assembler de grands modèles à partir de plusieurs petites pièces. Un cas particulier se présente lorsque vous souhaitez imprimer des objets plus grands que le plateau chauffant. La première option consiste à redimensionner l'objet à une taille imprimable. Sélectionnez l'outil Redimensionner dans le menu de gauche (ou appuyez sur la touche S). Ensuite, utilisez le gizmo 3D pour changer la taille de l’objet. Si vous souhaitez redimensionner le modèle de manière uniforme, faites glisser le gizmo d’échelle via l’un de ses coins. Vous pouvez également modifier la taille d'un modèle le long d'un des axes en faisant glisser les poignées du gizmo correspondantes. Alternativement, vous pouvez utiliser la fenêtre de manipulation d'objet située dans le coin inférieur droit pour saisir une valeur d'échelle exacte. Redimensionner un objet imprimé Si vous devez imprimer un objet qui est trop grand pour l'imprimante à son échelle d'origine, vous devez le découper en morceaux plus petits. Sélectionnez l'outil Couper dans le menu de gauche (ou appuyez sur la touche C). Positionnez le plan de coupe à la position souhaitée ou entrez une hauteur précise dans la boîte de dialogue Couper. Vous pouvez décider si vous souhaitez conserver de l'objet la partie supérieure, inférieure ou les deux. 31 Couper l'objet avec l'option Couper 8.11 Imprimer des objets multicolores Il existe un moyen simple de créer des impressions 3D multicolores basées sur les couches, directement dans PrusaSlicer - suivez les instructions ci-dessous. Objet multicolore imprimé à l'aide de la fonction changement de couleur dans PrusaSlicer Changement de couleur dans PrusaSlicer 1. Basculez vers la prévisualisation des couches à l'aide du bouton dans le coin inférieur gauche 2. A l'aide du curseur sur la droite, choisissez la couche où le changement de couleur doit s'opérer 3. Cliquez sur l'icône "plus" orange 32 4. 5. Une prévisualisation est instantanément affichée. Vous pouvez retirer le changement de couleur en cliquant sur le bouton en forme de croix grise qui s'affiche maintenant à la place du bouton en forme de plus orange Exportez le G-code et vous voilà prêt à imprimer ! Paramétrer un changement de couleur dans PrusaSlicer 8.12 Trancher, exporter L'une des phases les plus importantes du processus de tranchage est l'inspection de l'objet tranché dans la fenêtre de Prévisualisation. Utilisez la barre de défilement sur le côté droit de la fenêtre pour passer en revue toutes les couches de l'objet tranché. Cela vous aidera à découvrir de possibles points problématiques - par exemple lorsque le dessous d'un objet n'est pas bien en contact avec le lit ou quand il manque des supports et que certaines parties de l'objet commencent dans le vide. Avant d'exporter un modèle sous la forme d'un G-code et de le mettre sur une clef USB, assurez-vous toujours d'inspecter l'objet en mode prévisualisation. C'est le meilleur moyen de prévenir d'éventuels problèmes d'impression. 33 Inspecter un objet avant de l'exporter 9 Guide des matériaux Consultez le guide complet des matériaux en ligne ! Veuillez noter qu'en raison de l'espace limité dans ce manuel, nous ne pouvons proposer qu'un rapide aperçu des filaments les plus populaires. Visitez https://help.prusa3d.com/fr/materials pour un passage en revue complet et détaillé d'une vaste majorité des filaments disponibles. L'Original Prusa MINI+ peut imprimer avec de nombreux matériaux populaires. Les matériaux diffèrent à la fois par leurs propriétés mécaniques et optiques, et aussi par leur facilité d'utilisation. Si vous débutez dans l'impression 3D, vous devriez d'abord utiliser du PLA. Lorsque vous vous sentirez limité par les désavantages du PLA, vous pourrez essayer d'autres filaments comme le PETG ou l'ASA. 9.1 PLA Le PLA est le matériau le plus couramment utilisé pour l'impression 3D. Il est biodégradable, facile à imprimer, et le PLA est très résistant. C'est le choix idéal pour imprimer des objets volumineux grâce à sa faible expansion thermique (les impressions ne se déforment pas sur le plateau chauffant) et pour imprimer des petits modèles détaillés. C'est le seul matériau qui convient vraiment pour imprimer des couches de 50 microns (résolution Ultradétail) et il peut également être utilisé pour fabriquer de superbes figurines. 34 Avantages • • • • • • Facile à imprimer, convient aux débutants Impression détaillée de petits modèles Impression d'objet volumineux sans problèmes Presque sans odeur Peu onéreux Large gamme de couleurs Désavantages • • • • Cassant et rigide Faible résistance thermique (54 °C) Post-traitement difficile Ne convient pas pour un usage extérieur (faible résistance aux UV et à la chaleur) Utilisations typiques • • • • • Prototypes Jouets Figurines Bijouterie (modèles petits et détaillés) Maquettes d'architecture Trucs et astuces Il est conseillé d'imprimer sur une feuille PEI lisse. Pour effectuer le post-traitement du PLA, procédez par ponçage humide afin d'obtenir une surface lisse. Sans eau, vous allez rapidement échauffer le plastique par friction - l'objet peut fondre à certains endroits. Le PLA n'est soluble que dans certains produits chimiques comme le chloroforme et le benzène chaud. L'option favorite pour assembler des pièces multiples est la superglue ou l'acétone. Température de la buse : 215 °C Température du lit : 50 - 60 °C Plateau chauffant : Assurez-vous que la surface est propre, comme décrit dans le chapitre 10.1 Préparation de la surface de la feuille d'acier flexible 9.2 PET/PETG Le PETG est un autre matériau communément utilisé pour l'impression 3D. C'est un excellent choix pour l'impression d'éléments mécaniques. Comparé au PLA, il a une plus grande résistance aux températures, il est davantage ductile et donc il est moins cassant. grâce à sa faible expansion thermique il adhère bien au plateau chauffant et il ne se déforme pas. L'impression est presque aussi facile qu'avec du PLA. Mais contrairement au PLA, il offre de meilleures propriétés mécaniques. Les pièces de nos imprimantes sont imprimées en PETG ! Avantages • • • • • • • • • Haute résistance aux températures Facile à imprimer Faible déformation Solide et durable Post-traitement facile (ponçage) Presque sans odeur Surface brillante Bonne adhérence de couche Résiste à l'eau et à l'humidité Désavantages • • • • • • Ne convient pas pour imprimer les modèles petits/détaillés Possible apparition de fils Pontage et surplombs limités Forte adhérence au lit d'impression Ne peut pas être lissé à l'acétone, soluble uniquement dans des produits chimiques dangereux Les supports peuvent être difficiles à retirer 35 Utilisations typiques • • • Éléments mécaniques Étuis et boitiers Impressions étanches (pots) Trucs et astuces Contrairement au PLA, le PETG nécessite que le plateau soit chauffé (85°C). ses capacités de pontage - et de surplomb - sont généralement moins bonnes, et il a tendance à faire du stringing (cheveux d'ange). Le stringing peut être réduit en augmentant la rétractation et en abaissant la température de la buse, mais nous vous conseillons d'utiliser les profils PrusaSlicer. Il est important de refroidir l'impression en PETG - cela aide à garder les détails du modèle et à éviter le stringing ainsi que le suintement. Mais si vous voulez que le modèle soit aussi solide que possible, essayez de couper le ventilateur d'impression. Le fait que le filament soit plus chaud permet d'obtenir une meilleure fusion entre les couches, ce qui engendre une meilleure résistance mécanique. Sinon, nous recommandons d'imprimer les premières couches avec le ventilateur activé afin d'éviter toute déformation, puis de réduire de moitié la puissance du ventilateur. Température de buse : 240 °C Température du lit : 80 - 100 °C Plateau chauffant : Plusieurs fabricants suggèrent **d'utiliser diverses couches de séparation (ou d'adhésion) pour imprimer le PETG, comme du ruban Kapton, de la colle en bâtonnet, etc… Nos feuilles d'impression fonctionnent bien sans ces couches de séparation mais il est important de connaitre quelques règles de base. Tout d'abord, gardez la surface propre. Lorsque vous imprimez sur une feuille lisse, utilisez du nettoyant à vitres plutôt que de l'alcool isopropylique. Les feuilles texturées à revêtement poudré peuvent être nettoyées avec de l'alcool isopropylique. Lorsque vous avez terminé, laissez l'impression refroidir avant de la retirer de la feuille. 9.3 ASA/ABS L'ASA et l'ABS sont des matériaux très similaires. L'ASA est bien supérieur à l'ABS sur de nombreux aspects et peut être considéré comme le successeur de l'ABS. Contrairement à l'ABS, l'ASA est UV-stable (il jaunit moins) et il rétrécit moins lors de l'impression. Le seul avantage de l'ABS est son traitement de surface à l'acétone plus facile. À partir de maintenant, nous allons surtout parler d'ASA, mais les mêmes choses s'appliquent à l'ABS. L'ASA est un matériau robuste et polyvalent. Son point de fusion plus élevé que le PLA donne à l'ASA une excellente résistance thermique, aussi vos impressions ne montreront pas de signes de déformation jusqu'à 100° C. Malheureusement, l'ASA a une très haute expansion thermique comparé au PLA, ce qui rend l'impression plus compliquée, surtout pour les modèles volumineux. Même avec un plateau chauffant réglé sur 100° C, l'impression peut montrer des signes de déformation et se décoller du plateau. Le matériau dégage également une odeur désagréable lors de l'impression. 36 Avantages • • • • • • • Haute résistance à l'impact et à l'usure Très bonne résistance thermique Convient pour un usage extérieur - UV stable Soluble dans l'acétone - pièces faciles à coller ensemble Peut être lissé avec des vapeurs d'acétone Impression détaillée sans stringing (cheveux d'ange) Post-traitement facile (p. ex. ponçage, découpe, etc…) Désavantages • • • Difficile à imprimer Tendance à se déformer (Il est conseillé d'imprimer les modèles volumineux dans un caisson) Odeur désagréable lors de l'impression (contient du styrène) Utilisations typiques • • • • Étuis et boitiers de protection Prototypes Pièces de rechange Jouets et figurines Trucs et astuces Il est beaucoup plus facile d'imprimer de l'ASA/ABS dans un confinement. Le plateau chauffant va rapidement chauffer le confinement et réduire le choc thermique sur le filament extrudé. Grâce à cela, la déformation de même que la séparation de couche sont grandement atténuées. L'acétone rend facile l'assemblage d'impressions multiples. Tout ce que vous avez à faire, c'est frotter légèrement les surfaces de contact avec de l'acétone et appuyer les pièces l'une contre l'autre. En plus, les impressions peuvent être lissées avec des vapeurs d'acétone afin d'obtenir une finition brillante parfaite. Faites attention lorsque vous manipulez l'acétone ! Température de buse : 245 - 265 °C Température du lit : 90 - 100 °C. (un objet volumineux nécessite une température plus élevée) Plateau chauffant : Il est recommandé d'utiliser la feuille PEI lisse pour imprimer de l'ASA. La feuille à revêtement poudré pourrait trop adhérer à votre modèle et être endommagée lorsque vous retirerez l'impression. La préparation de la feuille PEI lisse est facile : Nettoyez simplement la surface avec de l'alcool isopropylique. Après l'impression attendez que le modèle refroidisse pour le retirer plus facilement. L'utilisation d'un caisson est fortement recommandée. 9.4 Matériaux Flexibles Les filaments flexibles sont des matériaux très solides et élastiques. Dans de nombreuses situations, les plastiques durs classiques ne conviennent pas pour imprimer un modèle spécifique. Que ce soit pour imprimer une coque de téléphone, une protection pour une caméra embarquée, ou une roue de voiture radiocommandée, il est préférable d'utiliser un matériau flexible. Néanmoins, ces matériaux sont peu communs, onéreux, et conviennent surtout aux utilisateurs expérimentés car leur impression est hautement difficile. Avant d'imprimer avec du Flex, nettoyez toute trace d'un précédent matériau dans la buse. Commencez par préchauffer à la plus haute température à laquelle vous avez récemment imprimé. Puis chargez du PLA dans l'extrudeur pour chasser tout autre matériau précédemment chargé. Lorsque vous insérez le Flex, relâchez la pression sur le guide du filament autant que possible. Utilisez éventuellement la méthode de "Tirage à Froid" (Cold Pull) pour nettoyer la buse - voir help.prusa3d.com pour plus de détails. Imprimez lentement. Plus c'est lent, mieux c'est. Une vitesse typique pour les filaments flexibles est habituellement de 20mm/s, la vitesse maximum 37 recommandée se trouve entre 30 et 40 mm/s. Avec des vitesses plus élevées, vous risquez de boucher la buse ou de bloquer l'entrainement avec le filament. Pour les imprimantes Original Prusa, nous recommandons d'utiliser les profils “Semiflex ou Flexfill 98A” ou “Filatech FilaFlex40” car ils ont les réglages de vitesse adaptés. Avantages • • • • Flexibilité et élasticité Déformation minimale Bonne adhérence de couche Résistance à l'abrasion Désavantages • • • • • Une étape supplémentaire est nécessaire pour charger le filament Plus contraignant à préparer et imprimer, pontages et surplombs difficiles Doit être imprimé lentement Prix élevé Hygroscopique - doit être stocké dans un environnement sec Température de buse : 230 - 260 °C Température du lit : 45 - 65 °C (un objet volumineux nécessite une température plus élevée) Plateau chauffant : Si vous imprimez sur une feuille lisse, appliquez une couche de séparation dessus (de la colle en bâtonnet ou du ruban Kapton devraient fonctionner). Les feuilles à revêtement poudré n'ont pas besoin de couche de séparation - l'impression adhèrera bien et pourra être facilement retirée sans endommager la surface. 10 Maintenance Ordinaire Nous avons conçu la MINI+ comme un outil d'impression 3D fiable, néanmoins, cela reste une machine avec des pièces mobiles, ce qui signifie qu'elle a besoin d'entretien de temps en temps. Le fait de suivre les instructions ci-dessous vous donnera l'assurance que votre imprimante 3D restera longtemps en forme. 10.1 Feuilles d'acier Si les objets imprimés ont du mal à adhérer à la surface de la feuille d'acier, vous devez nettoyer la feuille. Choisissez le bon produit de nettoyage en fonction de votre feuille (voir ci-dessous), versez-en une petite quantité sur un essuie-tout non-parfumé et frottez la surface avec. Le plateau doit être nettoyé à froid pour plus d'efficacité - le fait de nettoyer le plateau lorsqu'il est chaud peut provoquer des blessures, soit à cause du plateau, soit à cause de la buse. Lorsque vous nettoyez à des températures plus élevées, l'alcool s'évaporera avant d'avoir nettoyé quoi que ce soit. Vous pouvez obtenir plus de détails à ce sujet dans le chapitre Votre Première Impression au début de ce manuel. La surface n'a pas besoin d'être nettoyée avant chaque impression ! Il est simplement important de ne pas toucher la feuille d'acier avec vos mains ou avec des outils sales. Les produits de nettoyage recommandés pour chaque type de feuille sont listés ci-dessous : 38 Feuille PEI souple L'alcool isopropylique 90% (IPA) est le meilleur dégraissant. N'UTILISEZ PAS de gel hydroalcoolique ni de produits similaires même s'ils contiennent de l'IPA, car ils contiennent généralement des agents lubrifiants et hydratants ! Produit à vitres - l'effet dégraissant est moins bon que l'IPA Utilisez du produit à vitres lorsque vous imprimez du PETG Utilisez le bâton de colle lorsque vous imprimez du FLEX L'utilisation d'IPA avec du PETG fera que l'impression adhèrera très fortement à la feuille. Il peut être extrêmement difficile de la retirer Eau chaude + quelques gouttes de liquide vaisselle (au cas où l'IPA / le produit à vitres de retire pas les résidus de sucre sur la feuille) Acétone - de temps en temps pour régénérer la feuille Feuille texturée à revêtement poudré Alcool isopropylique 90% (IPA) - le meilleur dégraissant N'utilisez jamais d'acétone Produit à vitres - l'effet dégraissant est moins bon que l'IPA Les valeurs de calibration peuvent être légèrement différentes pour différentes feuilles d'impression en acier car l'épaisseur du revêtement varie. Si vous avez changé de feuille d'acier, inspectez visuellement la qualité de la première couche et ajustez la hauteur de la buse comme nécessaire grâce au Live Adjust Z lorsque vous changez de type de feuille d'acier. Les éléments consommables, tels que les feuilles PEI (lisse, texturée, etc…)ne sont pas couverts par notre garantie car les revêtements sont conçus pour s'amoindrir au fil du temps, à moins que le problème soit du à un défaut dans le matériau ou à la conception. Les dommages cosmétiques, comprenant notamment mais non limités aux rayures, impacts, fissures ou autres dommages cosmétiques ne sont pas non plus couverts par la garantie. Seules les feuilles qui sont défectueuses à réception sont couvertes par la garantie. La surface n'a pas besoin d'être nettoyée avant chaque impression ! Il est simplement important de pas toucher la feuille d'acier avec vos mains ou avec des outils sales. Toutes les surfaces d'impression originales de Prusa Research ont un revêtement de chaque côté 39 Feuille PEI lisse, PEI Texturé à revêtement poudré et leurs effets sur la première couche 10.2 Feuille d'acier à effet ressort avec PEI TEXTURÉ de chaque côté • • • • • • • Surface résistante aux rayures, résistante aux dommages Transfère la texture sur la première couche de vos impressions Réglage Live Adjust Z moins exigent Pas besoin de produit à vitres avec le PETG Pas besoin de bâton de colle pour le FLEX Les impressions se détachent habituellement automatiquement une fois que la feuille refroidit La première couche peut être plus écrasée (voir le chapitre calibration du Live Z) par rapport aux feuilles lisses • • • • Les impressions PLA avec une zone de contact réduite peuvent avoir besoin d'une bordure Les impressions PLA avec une grande empreinte au sol (sur toute la feuille) peuvent se déformer Vous devez changer le Live Adjust Z si vous avez également une feuille PEI Lisse Ne nettoyez jamais avec de l'acétone Le revêtement poudré appliqué directement sur le métal nous a aidé à créer un plateau d'impression qui est hautement résistant aux dommages. Si une buse chauffée le percute, le métal peut dissiper la chaleur. Le revêtement poudré donne également à la surface une apparence texturée distincte qui sera visible sur vos impressions. La surface texturée cache la plupart des dommages mécaniques provoqués par divers outils. Seul le haut des petites bosses peut être rayé, néanmoins ces rayures n'affecteront pas le dessous du modèle. Ne nettoyez jamais la feuille texturée à revêtement poudré avec de l'acétone ! Cela génèrerait des microfractures dans la texture PEI, ce qui détériorerait la surface au fil du temps. Cette surface est utilisée dans nos fermes d'impression, regardez les pièces imprimées qui se trouvent sur votre imprimante pour voir ce que cela donne. 40 10.3 Feuille d'acier à effet ressort avec PEI LISSE des deux côtés • • • • • Parfait pour le PLA Excellente adhérence avec quasiment tous les matériaux Dessous d'impressions lisses Les petits détails adhèreront très bien Régénérez avec de l'acétone de temps en temps • • • Ne nettoyez pas avec de l'IPA lorsque vous imprimez du PETG. Un agent de séparation pourrait s'avérer nécessaire. Vous devez appliquer une couche de colle en bâton quand vous imprimez du Flex Vous devez changer le Live Adjust Z si vous avez également une feuille PEI texturée **La colle industrielle qui maintient la feuille PEI sur le plateau chauffant lui-même se ramollit lorsque la température dépasse 110 °C. Si des températures supérieures sont utilisées, la colle peut couler sous le PEI et créer de petites bosses à la surface. Si vous remarquez que de petites bulles se forment sous la feuille PEI retournez simplement la feuille et imprimez de l'autre côté. Ces bulles n'affectent pas la qualité d'impression et disparaitront en quelques jours ou quelques semaines. 10.4 Augmenter l'adhésion Dans certaines circonstances, par exemple lors de l'impression d'un objet présentant une hauteur importante et une surface de contact très petite (avec la surface d'impression), vous pouvez avoir besoin d'augmenter l'adhésion. Par chance, le PEI est un polymère très résistant chimiquement et vous pouvez appliquer temporairement diverses solutions d'adhésion sans l'abîmer. Cela s'applique également à certains matériaux qui ne collent pas au PEI dans des circonstances normales. Consultez le guide des matériaux pour obtenir des instructions spécifiques au matériau. Respectez toujours les techniques sécurisées pour retirer les impressions telles qu'elles sont décrites dans ce manuel et/ou sur help.prusa3d.com. Avant d'appliquer quoi que ce soit sur le plateau, envisagez d'utiliser l'option Bordure dans PrusaSlicer qui augmente la surface de la première couche. 10.5 Profils de feuille d'acier La feuille lisse PEI de même que la feuille texturée à revêtement poudré PEI ont leurs avantages propres comme expliqué dans les chapitres précédents. Il vous est possible de posséder les deux et d'en changer en fonction de vos besoins du moment. Néanmoins, le fait de changer les feuilles nécessite une étape supplémentaire : vous devez calibrer la valeur Live Z à chaque fois que vous changez de feuille - car différentes feuilles ont différentes épaisseurs. Afin d'éviter d'avoir à recalibrer la valeur Live Z à chaque fois que vous changez de feuille, nous avons intégré les Profils de Feuille d'Acier (à partir du firmware 4.3.0). Naviguez jusqu'à Menu LCD - Réglages - Réglage Matériel - Profils de feuille pour trouver la liste des profils de feuilles. Sélectionnez un profil et effectuez la calibration de première couche. Cela va sauvegarder la valeur Live Z dans le profil de feuille sélectionné. Procédez de cette manière pour chaque feuille en votre possession et vous pourrez en changer facilement soit à partir du menu Profils de feuille, soit directement dans le menu Réglages - cherchez le nom de la feuille entre crochets. Cliquez sur l'item pour basculer sur un autre profil - seuls les profils avec une calibration de première couche valide sont affichés. 41 Par défaut, vous verrez les profils suivants dans le menu des profils de Feuilles : smooth1, smooth2, textured1, textured2, custom1, custom2. Sélectionnez n'importe lequel pour afficher les options suivantes : • • • Sélection - confirme la sélection de la feuille, qui devient alors celle par défaut Calibration de première couche - démarre le processus de calibration de première couche pour le profil de feuille sélectionné Réinitialisation - remet les valeurs de calibration de première couche sur les réglages d'usine. 10.6 Roulements Après quelques centaines d'heures d'impression, les tiges lisses doivent être nettoyées avec une serviette en papier. La MINI+ est fournie avec un tube de Lubrifiant Prusa et vous pouvez également l'acheter sur notre boutique en ligne dans la section Accessoires. Appliquez-le sur les tiges lisses (axes XYZ). Ensuite, déplacez le X-axis à la main de gauche à droite plusieurs fois et utilisez le menu de l'imprimante pour déplacer le Z-axis de haut en bas. Déplacez le plateau chauffant d'avant en arrière sur le Y-axis. Pour consulter notre guide de maintenance détaillé, veuillez vous rendre sur help.prusa3d.com. Si vous sentez qu'un des axes ne bouge plus aussi facilement qu’avant, les roulements à billes peuvent être ôtés et graissés à l’intérieur (il faut les retirer de l’axe car un rebord en plastique empêchera la majorité de la graisse d’atteindre l’intérieur). 10.7 Ventilateurs Les deux ventilateurs mesurent les RPM courants (révolutions par minute), ce qui signifie qu'ils peuvent détecter quand le ventilateur ralentit soudainement, par exemple en raison d'un morceau de filament coincé dedans. Si vous obtenez une erreur de ventilateur, vérifiez qu'il peut tourner librement ; enlevez tous les débris qui pourraient y être coincés. Les deux ventilateurs doivent être vérifiés et nettoyés toutes les deux cents heures. Un spray nettoyant pour ordinateur (air comprimé) enlèvera la poussière et une pince peut être utilisée pour les petits bouts de plastique. Ne soufflez pas d'air comprimé sur les ventilateurs en marche. 10.8 Engrenage d'entraînement de l'extrudeur Les engrenages de l'extrudeur ne nécessitent aucune lubrification. Avec le temps, les engrenages de l'extrudeur peuvent souffrir d'une accumulation de restes de filaments dans les rainures, ce qui peut provoquer une sous-extrusion. Utilisez de l'air comprimé pour expulser les débris ou utilisez une petite brosse en laiton pour nettoyer les rainures, un cure-dent ordinaire fera également l'affaire. Vérifiez-les et nettoyez-les à partir de la fenêtre d'accès sur le dessus de l'ensemble de l'extrudeur. Nettoyez ce que vous pouvez, puis tournez l'engrenage et recommencez. 42 10.9 Tubes PTFE La MINI+ a quatre tubes PTFE qui peuvent avoir besoin d'un peu d'attention de temps à autres. Les tubes PTFE sont utilisés pour guider le filament depuis la bobine à travers l'extrudeur, puis jusqu'à la buse. Au fil du temps, des débris de filament peuvent s'accumuler dans les tubes PTFE. Le nettoyage (ou le remplacement) des tubes PTFE est très facile - utilisez une bombe d'air comprimé pour les nettoyer. 1. Le premier tube conduit à l'extrudeur et vous pouvez le retirer à la main. Si vous avez du mal à le déconnecter, il se peut que vous deviez desserrer une vis M3x12 dans l'extrudeur. Veuillez consulter l'article "Comment accéder à l'extruder-pulley et la nettoyer (MINI)" sur help.prusa3d.com 2. Le second tube va de l'extrudeur à la tête d'extrusion. Utilisez une clef (taille 10) pour desserrer les écrous - cela est également utile si vous avez rencontré un échec au chargement/déchargement du filament et qu'il est coincé dans ce tube. 3. Retirez le tube PTFE principal (comme décrit dans l'Étape 2) et détachez également les raccords dans l'extrudeur ou dans la tête d'extrusion pour accéder aux tubes PTFE trois et quatre. Cela ne doit être inspecté que si le filament ne parvient plus à les traverser. 43 10.10 Extrudeur bouché / bloqué Du matériau bouchant l'extrudeur peut entraîner des problèmes d'impression ou de chargement d'un nouveau filament. Sur le côté droit de l'extrudeur (vu de face), il y a une vis juste sous le tube PTFE. Vous pouvez utiliser cette vis pour augmenter ou diminuer la pression de la roue libre. Si vous retirez complètement la vis, vous pouvez ouvrir la porte de la roue libre sur le côté gauche de l'extrudeur - assurez-vous que la tête d'impression se trouve du côté opposé à l'axe X. L'ouverture de la roue libre vous permettra de nettoyer facilement les deux engrenages et/ou d'enlever les restes de filament coincés dans les engrenages de l'extrudeur. Il est conseillé d'inspecter les engrenages de temps en temps et d'enlever tout débris coincé dans l'extrudeur Roue libre soulevée - vous pouvez voir le brin de filament chargé à l'intérieur 44 10.11 Nettoyage de la buse Ne touchez pas la buse pendant ces procédures - elle est très chaude et vous pourriez vous brûler ! Pour faciliter le nettoyage, déplacez la tête d'impression le plus possible vers le haut dans le Menu LCD - Réglages - Déplacer axe - Déplacer axe Z. Vous accèderez ainsi plus facilement à la tête d'extrusion. 10.11.1 Le filament n'est extrudé qu'en petite quantité Si le filament ne passe pas correctement dans l'extrudeur et qu'il n'en sort qu'un petit volume, vérifiez d'abord si le ventilateur d'extrudeur fonctionne correctement et que la température est correctement réglée (PLA 215 °C; ASA 260 °C, PETG 230 °C). Par ailleurs, vérifiez aussi si le filament a été correctement chargé dans l'extrudeur. Si ce n'est pas le cas. Suivez les instructions ci-dessous : 1. Chauffez la buse en fonction du filament que vous voulez imprimer. Chargez le filament et enfoncez une aiguille d'acupuncture (fournie avec l'imprimante) ou un câble fin (0,3 - 0,35 mm) dans la buse par en dessous - enfoncez une longueur de 1 à 2 cm. Nous conseillons de mettre des gants - du matériau fondu peut se mettre à couler de façon inattendue. 2. Choisissez l'option Charger le filament dans le Menu LCD et vérifiez si le filament est correctement extrudé. 3. Enfoncez à nouveau l'aiguille d'acupuncture ou le câble dans la buse et répétez cette étape plusieurs fois. Lorsque le filament est correctement extrudé, cela signifie que la buse est dégagée. 10.11.2 Le filament ne sort pas de la buse Si vous pouvez voir le filament passer à travers le tube PTFE principal, mais que le filament n'est pas extrudé au niveau de la buse, alors votre tête d'extrusion est probablement bouchée. Afin de la dégager complètement, veuillez suivre les instructions suivantes : 1. Chauffez la buse jusqu'à 250 °C pour du PLA ou 270 °C pour l'ABS en cas de blocage. 2. Attendez 3-5 minutes puis allez dans le Menu LCD - Charger filament. Si vous avez éliminé le bouchon et que le filament est passé, abaissez simplement la température jusqu'à sa valeur normale et réitérez le chargement du filament. 3. Si le filament se charge correctement, vous pouvez relancer l'impression 10.12 Remplacer / changer la buse Si vous voulez installer une buse Olsson Ruby, veuillez visiter ce site web pour avoir les instructions, sinon vous risquez de l'endommager support.3dverkstan.se/article/66-the-olsson-ruby-instructions-for-use ATTENTION : Les pièces chauffées peuvent provoquer de graves brûlures ! Soyez extrêmement prudents avec les connexions du thermistor. Elles se cassent facilement 45 1. 2. 3. 4. 5. 6. Préchauffez la buse à 290 °C (Menu LCD - Réglages - Températures - Buse). Il est essentiel de faire chauffer la buse dans ce processus ! Décharger n'importe quel filament chargé Pour accéder plus facilement à la buse, déplacez l'axe de l'extrudeur aussi haut que possible : allez dans Menu LCD - Réglages - Déplacer Axe - Déplacer Z. Maintenez le bloc de chauffe avec une clef de 16 mm (ou une clef ajustable). Utilisez une pince, ou de préférence une douille de 7 mm pour desserrer la buse (dans le sens inverse des aiguilles d'une montre). FAITES TRÈS ATTENTION, LA USE EST TRÈS CHAUDE !! Stockez l'ancienne buse avec précaution dans un endroit sûr, insérez la nouvelle buse et serrez-la doucement - ne forcez pas trop ! Insérez un filament, et vous voilà prêt pour imprimer. La buse est chaude pendant tout ce processus et peut provoquer des brûlures ! 46 Faites attention aux branchements du thermistor de la tête d'extrusion, ils se cassent facilement ! Le heatbreak peut facilement se casser - ne forcez pas de façon excessive ! Lancez la calibration de Première couche après avoir changé la buse ! 10.13 Flasher un firmware non signé Nous prenons la sécurité très au sérieux. Avant chaque version, notre firmware passe par des tests intensifs pour vérifier que toutes les fonctions de sécurité fonctionnent correctement. Si un des relevés des capteurs est hors spécification, la chauffe est arrêtée pour éviter tout dommage possible à l'imprimante et son environnement. Nous ne pouvons pas vérifier que ces fonctions de sécurité sont présentes dans les firmwares créés par la communauté. Le firmware officiel est signé avec une clé privée et l'imprimante vérifie cette signature avant une mise à jour. Pour flasher votre propre firmware (ou un firmware créé par la communauté), vous devrez casser l'appendice sur la carte Buddy et déplacer le cavalier dans la bonne position. Cela annule également votre garantie sur l'électronique. Tout d'abord, sortez le bouton d'alimentation pour accéder à l'appendice (1). Ensuite, prenez un tournevis fin et cassez délicatement la partie centrale (2) - voir les photos dans ce chapitre ! Aussi, vérifiez les trois broches au-dessus - il doit y avoir un cavalier sur les deux broches les plus proches du centre de la carte. Il est possible que le cavalier soit installé sur un autre jeu de broches - dans ce cas, déplacez-le selon la photo ci-dessous. Si le cavalier est manquant, ajoutez-le avant de démarrer. La rupture de l'appendice sur la carte Buddy est IRRÉVERSIBLE et ANNULE LA GARANTIE DE L'ÉLECTRONIQUE DE VOTRE IMPRIMANTE. Si vous cassez l'appendice, nous déclinons toute responsabilité pour tout dommage éventuel causé à l'imprimante et/ou à son environnement (par exemple en cas d'incendie). 47 Appendice intact (gauche) et cassé (droite), le bon emplacement du cavalier (photo du bas) 11 Capteur de filament (accessoire optionnel) Vous pouvez acheter un capteur mécanique IR en tant qu'accessoire optionnel pour l'Original Prusa MINI+. Le capteur est installé au bout du tube PTFE où vous insérez le filament pour qu'il passe dans l'imprimante, et il est nécessaire de le connecter à la carte-mère. Il utilise un mécanisme simple pour détecter si un filament est inséré ou pas. Grâce au capteur, l'imprimante peut mettre l'impression en pause si vous êtes à court de filament. Une fois que vous insérez un nouveau filament, vous pouvez reprendre l'impression. Les instructions d'installation se trouvent sur help.prusa3d.com. 48 11.1 Être à court de filament Si votre machine est équipée du capteur de filament optionnel, le fait d'être à court de filament ne sera plus une cause d'échec de l'impression. Si la machine est à court de filament, elle mettra automatiquement l'impression en pause, déchargeant les quelques centimètres qui restent dans la tête d'extrusion, puis elle déplacera le chariot X à distance de l'impression. Vous serez invité à changer la bobine et à insérer un nouveau filament. Utilisez la pince pour retirer le filament extrudé pendant le processus de chargement. Une fois que cela est fait, vous pouvez poursuivre l'impression en cours. Si vous n'avez pas de capteur de filament, il est possible que lorsque le filament est épuisé, le brin restant demeure dans le tube PTFE principal et que l'extrudeur ne parvienne pas à le tirer. Utilisez une clef pour dévisser l'écrou sur le tube PTFE principal et détachez-le de l'extrudeur. Puis, à la main, tirez sur le filament - n'oubliez pas de préchauffer la buse ! Référez-vous au chapitre tubes PTFE pour avoir des instructions exactes concernant la marche à suivre pour retirer le tube PTFE. 11.2 Faux relevés de capteur et débogage Si vous rencontrez des problèmes avec le capteur de filament, tels que des valeurs incorrectes (ou aléatoires), veuillez vous assurer que le capteur est correctement connecté. Suivez les étapes du guide d'assemblage sur help.prusa3d.com(assemblage de l'Original Prusa MINI+ - Assembler votre MINI+ - 27. Connecter le capteur de filament) et ouvrez le couvercle du boîtier électronique. Vérifiez si le capteur de filament est correctement connecté et si le câblage n'est pas endommagé. Contactez notre support technique si le problème persiste. 12 FAQ - problèmes courants et comment les résoudre À partir du firmware 4.3, la MINI+ affichera un message d'erreur avec une brève explication du problème rencontré. Ce message contient également un lien vers un article concernant le problème sur help.prusa3d.com, ainsi qu'un QR code, que vous pouvez scanner avec votre téléphone portable afin d'afficher la page d'aide. 12.1 Axe X mal aligné Si le Nivellement du Lit par Maillage échoue, il y a deux causes possibles à cela : un capteur M.I.N.D.A. défectueux ou un X-axis non perpendiculaire. Ce dernier est généralement le résultat d'un assemblage incorrect. Desserrez les trois vis qui relient l'ensemble du Z-axis au Y-axis (plateau chauffant). Remettez en place le Z-axis conformément au manuel d'assemblage. Portez une attention particulière au bon alignement des deux pièces. Une fois l'imprimante 3D remontée, déplacez l'axe Z (buse) près de la feuille d'acier sans la toucher. Ensuite, déplacez délicatement à la main la tête d'impression de gauche à droite et vérifiez si la buse reste toujours à la même distance de la feuille. De légères déviations sont autorisées, car l'imprimante peut les compenser grâce à la routine de Nivellement du Lit par Maillage. Un capteur SuperPINDA défectueux peut être facilement identifié. Lorsque vous lancez le Nivellement du Lit par Maillage dans le menu Calibration, vous pouvez voir une lumière rouge sur le dessus du capteur. S'il s'éteint pendant un certain mouvement ou s'il ne s'allume pas du tout, le capteur ou son câble peuvent être défectueux. Davantage d'informations sont disponibles sur help.prusa3d.com - voir Original Prusa MINI+ - Dépannage - Correction d'un XZ-axis non perpendiculaire. 49 12.2 L'imprimante ne peut pas lire la clé USB Si l'imprimante ne peut pas lire la clé USB, essayez d'abord de redémarrer l'imprimante. Si vous voyez une erreur indiquant "Erreur lors du montage de la clé USB", votre clé USB a probablement un système de fichiers incompatible (p. ex. exFAT) ou bien elle peut être trop grosse. Essayez d'utiliser une clé USB plus petite formatée en FAT32 (p. ex. 4-16GB). Veuillez visiter help.prusa3d.com section Original Prusa MINI+ - Concernant votre Imprimante - Cartes SD et clés USB pour avoir plus d'infos concernant les tailles compatibles et les options de formatage. Il y a deux situations courantes après avoir inséré la clé USB : Le menu Imprimer est inaccessible après l'insertion d'une clé USB • • • • Tout d'abord, redémarrez la machine Utilisez une clé USB avec une seule partition et un système de fichiers FAT32 Essayez une autre clé USB Si vous avez essayé plusieurs clés USB et qu'elles ne sont toujours pas reconnues, votre carte mère est peut-être défectueuse. Contactez notre support technique. La clé USB est reconnue, mais aucun fichier n'est affiché dans la liste • • • • Assurez-vous que vous utilisez un G-code compatible Assurez-vous que le fichier a été entièrement et correctement écrit sur la clé (utilisez la fonction de retrait sécurisé dans Windows avant de retirer la clé USB) Essayez une autre clé USB et un fichier G-code différent Essayez de renommer le fichier en quelque chose de simple, par exemple print.gcode 12.3 Courroies desserrées sur les axes X et/ou Y Vérifiez si les deux courroies sont correctement serrées, des courroies desserrées pourraient provoquer un dysfonctionnement de l'imprimante et empêcher une impression correcte. La façon la plus simple de vérifier est d'imprimer un objet rond - si l'une des courroies n'est pas serrée correctement, le résultat est une forme irrégulière au lieu d'un cercle parfait. La courroie du Y-axis est située sous le plateau chauffant, la courroie du X-axis déplace la tête d'impression. Vous pouvez trouver un guide détaillé sur help.prusa3d.com, section Original Prusa MINI+ - Utilisation de l'imprimante - Maintenance de l'imprimante - Ajustement de la tension d'une courroie (MINI+). 12.4 Filament coincé dans le tube PTFE Si un brin de filament reste coincé où que ce soit dans l'imprimante, il est généralement facile de le retirer. Suivez les étapes décrites dans le chapitre extrudeur bouché / bloqué - déconnectez le tube PTFE principal et trouvez l'endroit où le filament est coincé puis procédez de façon adéquate. 12.5 Le repositionnement de l'axe X a échoué Cela vient probablement du fait que les câbles entre le lit d'impression et l'extrudeur font obstacle. Lorsque la tête d'impression atteint le côté droit de l'imprimante (la tour d'axe Z), regardez bien s'il n'y a pas des câbles qui gênent. 12.6 Erreurs de chauffe Si votre imprimante s'arrête en affichant un écran rouge et une erreur liée à la chauffe, veuillez vérifier le câblage des éléments chauffants et des thermistances. Voir help.prusa3d.com pour plus de détails. 50 12.7 Erreurs de ventilateur Si votre imprimante cesse de fonctionner et affiche une erreur liée aux ventilateurs, veuillez vérifier le câblage des deux ventilateurs de la tête d'impression (ventilateur de la hotend et ventilateur d'impression). Voir help.prusa3d.com pour plus de détails. 12.8 Rétrograder le firmware Dans certains cas, vous devrez peut-être rétrograder le firmware vers une version plus ancienne. Pour ce faire, placez un fichier de firmware plus ancien sur une clé USB formatée en FAT32. Insérez la clé dans l'imprimante, appuyez sur le bouton de redémarrage et une fois que l'écran affiche le logo Original Prusa MINI+, appuyez une fois sur le bouton de contrôle. Cela activera l'écran du processus de flash du firmware. Sélectionnez Flasher pour remplacer le firmware actuel par celui placé sur la clé USB. 13 Dépannage matériel avancé À partir du firmware 4.3, la MINI+ affichera un message d'erreur avec une brève explication du problème rencontré. Ce message contient également un lien vers un article concernant le problème sur help.prusa3d.com, ainsi qu'un QR code, que vous pouvez scanner avec votre téléphone portable afin d'afficher la page d'aide. Des guides avancés de dépannage matériel et de remplacement de pièces sont disponibles en ligne sur help.prusa3d.com. 14 Résolution des problèmes concernant la qualité d'impression Si vous trouvez que vos impressions ne sont pas aussi réussies qu'elles devraient l'être, ou si elles présentent de sérieux défauts (sauts de couche, ghosting, parties mal extrudées), vous avez sans doute besoin de résoudre certains problèmes. Consultez help.prusa3d.com et visitez la section Original Prusa MINI+ - Dépannage, où vous pourrez trouver des guides de résolution des problèmes détaillés accompagnés d'illustrations et d'instructions spécifiques à votre imprimante. 51 Imprimez et partagez ! N'oubliez pas de mettre un tag #prusamini sur vos impressions quand vous les partagez de façon à ce que nous puissions les trouver, les épingler et les exposer sur nôtre http://www.prusa3d.com/original-prusa-i3-prints/ Bonnes Impressions :) 52 ">
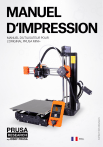
Link pubblico aggiornato
Il link pubblico alla tua chat è stato aggiornato.
