Prusa3D SL1 & SL1S SPEED Manuel utilisateur
PDF
Télécharger
Document
MANUEL D‘IMPRESSION INSTRUCTIONS ORIGINALES MANUEL DE L‘UTILISATEUR POUR LES IMPRIMANTES 3D: – ORIGINAL PRUSA SL1S SPEED FRA Instructions Originales : Informations de base Veuillez toujours vous référer à https://www.prusa3d.fr/drivers/ pour une version mise à jour de ce manuel d'impression 3D (téléchargement PDF). Les versions traduites du manuel sont disponibles sur : Tchèque : www.prusa3d.cz/ovladace/ Français : www.prusa3d.fr/drivers/ Allemand : www.prusa3d.de/treiber/ Français : https://www.prusa3d.fr/drivers/ Italien : www.prusa3d.it/driver/ Français : https://www.prusa3d.fr/drivers/ GUIDE RAPIDE POUR VOTRE PREMIÈRE IMPRESSION 1. 2. 3. 4. 5. 6. 7. Lisez avec attention les instructions de sécurité Positionnez l'imprimante sur une surface plate et stable. Téléchargez et installez le firmware et les logiciels mis à jour Calibrez l'imprimante en suivant le processus / assistant de calibration à l'écran. Inspectez le film FEP (fond du réservoir) pour tout type de dommage Versez la résine dans le réservoir Utilisez le navigateur de fichier du menu Imprimer pour sélectionner un objet à imprimer Des notes importante, conseils, astuces ou informations vous permettant d’imprimer facilement. Lisez attentivement ! Cette partie du texte a une grande importance - que ce soit pour votre sécurité ou pour le bon fonctionnement de l'imprimante. Ce symbole désigne un texte relatif à un kit d'imprimante uniquement. Manuel version 1.06 du 7 juillet 2021 © Prusa Research a.s. 2 À propos de l'auteur Josef Prusa (né le 23 février 1990) s'est intéressé au phénomène de l'impression 3D avant de rejoindre l'Université d’Économie de Prague en 2009 - au début, c'était un loisir, une nouvelle technologie ouverte à des changements et des améliorations. Le loisir devint rapidement une passion et Josef devint l'un des principaux développeurs du projet international et open source RepRap d'Adrien Bowyer. Aujourd'hui, vous pouvez voir le modèle Prusa dans différentes versions partout dans le monde, c'est l'une des imprimantes les plus populaires et grâce à elle, les connaissances sur la technologie d'impression 3D ont considérablement augmenté parmi le grand public. Le travail de Jo sur les imprimantes auto-réplicables (vous pouvez imprimer les pièces d'une autre imprimante avec votre imprimante) est toujours en cours et le dernier modèle, la Prusa i3 MK3S, est actuellement disponible sur le marché - il s'agit d'une version améliorée de la troisième itération de l'imprimante 3D d'origine. Prusa Research continue de s’étendre sur de nouveaux territoires et l’Original Prusa SL1S que vous venez d’acheter n’en est qu’un exemple. Josef Prusa organise également des ateliers pour le grand public, participe à des conférences professionnelles dédiées à la vulgarisation de l'impression 3D. Par exemple, il a donné des conférences aux TEDx de Prague et de Vienne, à la World Maker Faire de New York, à la Maker Faire de Rome ou au Open Hardware Summit organisé par le MIT. Josef enseigne également l'Arduino à l'Université Charles de Prague et a aussi été conférencier à l'Académie des Arts de Prague. Selon ses dires, il imagine que les imprimantes 3D seront disponibles dans toutes les maisons dans un avenir pas si lointain que cela. "Si vous avez besoin de quelque chose, vous pouvez simplement l'imprimer. Dans ce domaine, vous ne faites que repousser les limites chaque jour… Nous sommes heureux que vous fassiez partie de cette aventure avec nous !". Josef Prusa 3 Table des matières 1. Introduction ............................................................................................................................................................... 8 2. Glossaire ....................................................................................................................................................................9 2.1. Accessoires - livrés et en option .........................................................................................................10 3. Informations de démarrage rapide .............................................................................................................11 3.1. Comment contacter le support technique et envoyer des fichiers de journal ............... 12 4. Votre Première Impression ............................................................................................................................13 4.1. Déballage .......................................................................................................................................................13 4.2. Premier démarrage et Calibration .....................................................................................................13 4.3. Naviguer dans les menus ......................................................................................................................17 4.4. Mise à jour du firmware de l'imprimante .......................................................................................18 4.5. Connexion réseau - recommandée ...................................................................................................18 4.5.1. Connexion Internet - câble Ethernet ....................................................................................18 4.5.2. Connexion Internet - Connexion sans fil ............................................................................18 4.6. Configuration de l'heure et du fuseau horaire (optionnel) ...................................................... 19 4.7. Verser la résine dans le réservoir .......................................................................................................19 4.8. Plus de résine / Ajout de résine en cours d'impression ......................................................... 20 4.9. Lancer la première impression ...........................................................................................................21 4.10. Retirer l'impression ................................................................................................................................22 4.11. Retirer une impression collée au fond du réservoir .................................................................23 4.12. Retirer les supports ...............................................................................................................................23 4.13. Modèles 3D fournis ...............................................................................................................................24 5. Contrôles et actions après impression ...................................................................................................25 5.1. Laver / Durcir / Sécher les modèles ................................................................................................25 5.1.1. Lavage ................................................................................................................................................26 5.1.2. Séchage et durcissement .........................................................................................................26 5.2. Le traitement des résines .....................................................................................................................26 5.3. Structure du menu et fonctions avancées ....................................................................................28 6. Imprimer vos propres modèles ...................................................................................................................29 6.1. Se procurer un modèle à imprimer ...................................................................................................29 6.2. Créer vos propres modèles ..................................................................................................................30 6.3. Que sont les fichiers SL1S ? ...............................................................................................................30 6.4. PrusaSlicer ...................................................................................................................................................31 6.5. Découper des objets pour la SL1S ...................................................................................................32 6.6. Importer un objet dans PrusaSlicer .................................................................................................33 6.7. Positionner un objet .................................................................................................................................34 6.8. Comment générer des supports pour les impressions SLA ................................................ 34 6.9. Socle, supports, hauteur de couche et temps d'exposition ...................................................36 6.9.1. Socle ...................................................................................................................................................37 6.9.2. Supports ..........................................................................................................................................37 6.9.3. La hauteur de couche expliquée ...........................................................................................37 6.9.4. Le temps d'exposition expliqué .............................................................................................38 6.10. Découper, exporter et imprimer des modèles personnalisés ............................................ 39 6.11. Orientation de l'objet et exemples de découpe .........................................................................40 6.11.1. Cathédrale de Reims .................................................................................................................40 6.11.2. Tour de Petrin ..............................................................................................................................40 6.11.3. Bijoux ................................................................................................................................................41 6.11.4. Personnages et accessoires ...................................................................................................41 6.12. Comment reconnaitre les zones problématiques ....................................................................42 6.13. Impression d'objets volumineux et lourds ...................................................................................43 6.14. Évider des objects dans PrusaSlicer .............................................................................................44 7. Connecter PrusaSlicer à la SL1S grâce au réseau ............................................................................46 8. Mise à jour du firmware de l'imprimante ...............................................................................................48 9. Guide des matériaux .........................................................................................................................................48 9.1. Informations importantes sur les résines .......................................................................................49 9.2. Quelle résine acheter ? ..........................................................................................................................49 9.3. Types de résines .......................................................................................................................................50 9.4. Calibrage résine personnalisé .............................................................................................................51 10. Ensemble logiciel/pilote ...............................................................................................................................51 11. Contrôler l'imprimante grâce à un navigateur web ........................................................................52 12. Accessoires Optionnels .................................................................................................................................52 12.1. Original Prusa Curing and Washing Machine - CW1S ..........................................................52 12.2. Films FEP - Originaux et Compatibles .........................................................................................53 12.3. Accessoires supplémentaires ...........................................................................................................54 13. Maintenance Ordinaire de l'Imprimante ..............................................................................................55 13.1. Garder l'imprimante propre ................................................................................................................55 13.2. Maintenance du film FEP / Réservoir ..........................................................................................55 13.3. Entretien de la plateforme d'impression ......................................................................................56 13.4. Maintenance de l'écran d'exposition .............................................................................................56 13.5. Capot acrylique ........................................................................................................................................57 13.6. Lumière UV et potentiels risques pour la santé .......................................................................57 13.7. Nettoyage des ventilateurs / Dépoussiérage ............................................................................57 13.8. Remplacement du filtre à charbon .................................................................................................58 13.9. Maintenance de la colonne ................................................................................................................58 13.10. Maintenance du système d'inclinaison ......................................................................................58 14. Dépannage matériel ........................................................................................................................................59 14.1. Remplacement du film FEP / fond du réservoir .......................................................................59 14.2. Remplacement de l'écran d'impression .......................................................................................59 14.3. Résine renversée ....................................................................................................................................60 15. Résolution des problèmes de qualité d'impression .......................................................................60 15.1. Retirer un objet collé au fond du réservoir ...................................................................................60 15.2. La première couche n'adhère pas (Non-Adhérence) ............................................................. 60 15.3. L'objet imprimé a des parties manquantes ................................................................................62 15.4. L'objet imprimé manque de petits détails ..................................................................................63 15.5. Objet imprimé détaché des supports ...........................................................................................63 15.6. Supports cassés ......................................................................................................................................64 15.7. L'objet imprimé est tordu / déformé .............................................................................................64 15.8. L'impression n'apparaît pas / la résine ne se solidifie pas .................................................. 65 15.9. L'objet imprimé a des couches très visibles ...............................................................................65 15.10. Délamination / couches séparées ................................................................................................66 15.11. Couches déformées ..............................................................................................................................67 15.12. Grands trous dans les objets imprimés .....................................................................................68 16. FAQ - Foire Aux Questions ..........................................................................................................................68 À propos de ce manuel Ce manuel est conçu pour vous aider à imprimer aussi vite que possible avec l’Original Prusa SL1S. Il est divisé en plusieurs parties principales -portez une attention particulière aux chapitres concernant sa bonne utilisation, les risques pour la santé, la calibration et la première impression. Détails du produit Titre : Original Prusa SL1S SPEED Fabricant : Prusa Research a.s., Partyzánská 188/7A, Prague, 170 00, République Tchèque Contacts : téléphone +420 222 263 718, e-mail : [email protected] Groupe EEE : 3 (IT et/ou équipement de télécommunication) Utilisation de l'appareil : en intérieur uniquement Alimentation : 100-240 VAC, 1.8 A (50-60 Hz) Température d'utilisation : 18 °C - 32 °C, utilisation en intérieur uniquement Taux d'humidité pour fonctionner : 85 % ou moins Résines compatibles: longueur d'onde 405nm La déclaration de conformité peut être téléchargée surhttp://shop.prusa3d.com Poids de l'imprimante assemblée (brut / net) : 14,7 kg / 10,6 kg. Le numéro de série se trouve à l'arrière de l'imprimante, dans le menu support de l'imprimante ainsi que sur l'emballage. L'Original Prusa SL1S est équipée d'une carte réseau sans fil. Ce module sans fil est conforme au standard IEEE 802.11 b/g/n et peut atteindre une vitesse de 72.2Mbps avec un flux simple de 802.11n, 54Mbps comme spécifié dans l'IEEE 802.11g, ou 11Mbps pour l'IEEE 802.11b pour se connecter en LAN sans fil. Le module intégré contient une interface SDIO pour Wi-Fi. Licenses L’Original Prusa SL1S est publiée sous une licence GNU GPL v3 (www.gnu.org/licenses/gpl-3.0.en.html). Si vous améliorez ou modifiez une pièces de l'imprimante et que vous souhaitez la vendre, alors vous devez publier les codes source sous la même licence. Les codes sources peuvent être trouvés à l'adresse https://www.github.com/prusa3d Garantie L'imprimante Original Prusa SL1S pré-assemblée est couverte par unegarantie de 24 mois pour les clients finaux dans l'UE et de 12 mois pour les entreprises et les clients hors UE. La période de garantie commence le jour où le client reçoit les marchandises. AVERTISSEMENT :L’écran d’exposition et le film FEP entrent dans la catégorie des composants d'usure qui ne sont pas couverts par notre garantie standard. La durée de vie de l'écran d'exposition est au maximum de2000 heures d'impression - le processus d'impression 3D SLA sur l'Original Prusa SL1S est considéré comme l'usure standard de l'écran d'origine. La durée de vie du film FEP est de 10 cycles. Lorsqu'il est utilisé correctement conformément aux instructions des guides officiels (comme ce manuel), l'espérance de vie du film FEP peut être plusieurs fois plus longue. Ni la responsabilité du Vendeur pour les produits défectueux ni la garantie de qualité ne s'appliquent aux imprimantes ou aux pièces endommagées par une manipulation qui est en conflit avec les instructions et recommandations des manuels et guides officiels, ou en cas de mauvaise manipulation causée par des modifications non officielles, telles que des modifications matérielles ou logicielles. 6 Consignes de sécurité. Veuillez être très vigilant lors de vos interactions avec l'imprimante. Cette imprimante est un appareil électrique avec des pièces mobiles ainsi qu'une émission de lumière UV. 1. Cet appareil est destiné à un usage en intérieur uniquement. Ne pas exposer l'imprimante à la pluie ou à la neige. Conservez toujours l'imprimante dans un environnement sec et à une distance de 30 cm d'autres objets. Assurez-vous que les aérations/ventilateurs ne sont pas bloqués. 2. Placez toujours l'imprimante à un endroit stable, d'où elle ne peut pas tomber ou basculer. 3. L'alimentation de l'imprimante requiert une prise de courant domestique 230 VAC, 50 Hz ou 110 VAC / 60 Hz. Ne connectez jamais l'imprimante à une alimentation différente ; cela pourrait provoquer un dysfonctionnement ou endommager l'imprimante. 4. Placez le cordon d'alimentation de façon à ne pas trébucher dessus, marcher dessus, ou l'exposer à des dégâts potentiels. Assurez-vous également que le cordon d'alimentation n'est pas endommagé de façon mécanique ou autre. Si c'était le cas, cessez d'utiliser le cordon d'alimentation endommagé immédiatement et remplacez-le. 5. Lorsque vous déconnectez le cordon d'alimentation de la prise, tirez sur le connecteur plutôt que sur le cordon afin de limiter le risque de dommages sur le connecteur ou sur la prise de courant. 6. Ne démontez jamais l'alimentation de l'imprimante ; elle ne contient aucune pièce qui puisse être réparée par un non-professionnel. Toutes les réparations doivent être effectuées par un technicien qualifié. 7. N'essayez pas d'atteindre l'intérieur de l'imprimante pendant qu'elle est en marche. Une blessure peut être provoquée par des pièces mobiles ou par le courant électrique. 8. Ne laissez pas des enfants non-surveillés avoir accès à l'imprimante même si elle n'est pas en marche. 9. Ne laissez pas l'imprimante sans surveillance pendant qu'elle est en marche ! 10. N'imprimez pas avec une imprimante démontée ou avec une imprimante qui a le couvercle ouvert ou s'il manque des pièces. 11. Ne regardez jamais directement la lumière UV. 12. Gardez à l'esprit que les résines sont des liquides qui dégagent des odeurs. Assurez-vous que l'imprimante est placée dans un endroit ventilé. Utilisez le plateau plastique fourni pour protéger la machine des gouttes de liquide. 13. Certaines personnes sont allergiques aux résines - que ce soit en contact avec la peau ou à cause des odeurs. Si vous ressentez une gêne en travaillant avec des résines (comme des démangeaisons), arrêtez immédiatement et consultez votre médecin. 7 1. Introduction Merci d'avoir acheté l'imprimante Original Prusa SL1S SPEED ! Votre achat nous soutient dans le développement futur de nos produits. Veuillez lire ce manuel attentivement, car tous les chapitres contiennent des informations importantes concernant l'utilisation, la maintenance et la résolution des problèmes de l'imprimante SL1S. L'Original Prusa SL1 a été notre première incursion dans le monde des imprimantes SLA. Nous voulions construire une imprimante 3D solide, costaude et robuste qui produirait des impressions 3D homogènes et de haute qualité. Sur la base des commentaires généraux et des critiques, nous avons bien fait beaucoup de choses. Le SL1 a trouvé sa place non seulement dans les ateliers d'amateurs, mais aussi dans diverses industries. Comme d'habitude, nous avons commencé à recueillir des commentaires et à penser à améliorer encore plus la machine - l'un des domaines sur lesquels nous voulions nous concentrer était sa vitesse d'impression. Nous avons remplacé l'écran RGB par un tout nouvel écran LCD monochrome haute résolution, implémenté une matrice de LED UV quatre fois plus puissante, augmenté la taille de la zone d'impression de 25 % et ajouté de nombreux d'autres changements. Nous espérons que vous apprécierez l'utilisation de la SL1S SPEED ! Vous pouvez trouver d'autres informations concernant la SL1S et d'autres imprimantes sur notre site web officiel https://www.prusa3d.com ou sur notre plateforme communautaire https://www.prusaprinters.org, où vous pouvez télécharger des modèles à imprimer, bavarder avec d'autres utilisateurs ou créer des communautés d'impression locales ! Comment fonctionne l'impression 3D SLA ? The Original Prusa SL1S SPEED is an SLA, or more specifically, an MSLA 3D printer. SLA stands for Stereolithography Apparatus and the “M” at the beginning means “Masked”. SLA printers use UV light to cure (solidify) photosensitive liquid resins. The SL1S has a built-in high-resolution monochrome LCD screen which displays a mask in the shape of a single layer. Then, the UV LED panel shines UV light through the mask into the resin tank with a transparent bottom. UV light cures (solidifies) a single layer of the printed object, which adheres to the print platform. After a layer is cured, the print platform moves by a small increment upwards, creating space for another layer. SLA is thus an additive printing method 8 2. Glossaire 1. Capot - Le couvercle orange est en acrylique et ses couches protègent la résine liquide des rayons UV (tels que la lumière du soleil), qui autrement la durciraient. Néanmoins, ce n’est pas un bouclier à 100% et l’imprimante ne doit pas être exposée à la lumière directe du soleil. Le capot doit être fermé lors de l'impression. 2. Colonne / Z-Axis - Le mécanisme qui élève ou abaisse le cantilever avec la plateforme d'impression. Le cantilever est fixé par une vis à bille. 3. Bouton - Le grand bouton noir situé en haut du cantilever est conçu pour un montage/démontage facile de la plateforme d'impression. 4. Cantilever - Maintient la plateforme d'impression et se déplace le long de l'axe Z 5. Plateforme d'impression - La plateforme d'impression est faite en aluminium et d'un seul bloc, et elle est connectée à la tour motorisée par un cantilever. La grande partie plate est la zone où l'objet imprimé apparaît. La plateforme d'impression peut être facilement retirée en desserrant le bouton sans affecter le calibrage 6. Réservoir - Le contenant pour la résine liquide Il possède un fond transparent qui permet à la lumière UV de passer au travers. Le fond du réservoir est un film FEP, un consommable qui se dégrade après quelques temps. Le film FEP est remplaçable (voir le chapitre sur la Maintenance de l'Imprimante). Utilisez de l'eau chaude et du produit à vaisselle pour nettoyer le FEP. 7. Système d'inclinaison - Le nom général du plateau dans son ensemble avec la fonction d'inclinaison motorisée. La plateforme inclinable est l'un des plus grands avantages de cette machine. Grâce à cette solution, moins de force est nécessaire pour retirer l'objet du fond du réservoir, ce qui permet d'obtenir des modèles mieux réussis ainsi qu'une impression plus fiable. 9 8. Écran tactile - L'interface de contrôle principale de la SL1S. L'écran tactile est utilisé pour naviguer à travers les menus, démarrer les impressions, ajuster les réglages, ou calibrer l'imprimante. 9. Bouton Allumage - Allume ou éteint l'imprimante. Ce bouton ne coupera pas l'alimentation. Pour couper l'alimentation complètement, débranchez toujours le cordon d'alimentation de l'arrière de l'imprimante. 10. Port USB - Utilisé pour lire les fichiers d'impression SL1S à partir d'une clef USB 11. Ventilateur arrière avec filtre à charbon actif - aide à filtrer les odeurs produites par les résines. Vous pouvez attacher un tuyau à ce ventilateur à l'aide d'un adaptateur téléchargeable gratuitement et faire passer le tuyau, par exemple par la fenêtre. 12. Port Ethernet - Peut être utilisé pour connecter l’imprimante au réseau local. Il est situé à l'arrière de l'appareil. 13. Port microUSB de service - à des fins d'assistance technique uniquement 14. Entrée du bloc d'alimentation - utilisez ce port pour connecter le bloc d'alimentation. 15. Bouton d'alimentation principal 2.1. Accessoires - livrés et en option Vous trouverez dans l’emballage un certain nombre d’accessoires et d’outils. Ils vous aideront à utiliser l'imprimante plus efficacement et en toute sécurité. • Gants - pour une manipulation plus sûre des résines • Plateau de protection - pour protéger l’imprimante de la résine lors du retrait des objets • Pince pointue - pour le retrait des supports • Entonnoir avec un filtre - pour la filtration de la résine • Spatule en plastique - la seule spatule que vous pouvez utiliser pour nettoyer soigneusement le film FEP • Spatule en métal - pour retirer les objets de la plateforme d'impression uniquement • Clés Allen et Torx - pour la maintenance • Résine orange - bouteille de 0,5 l • Film FEP - films FEP de rechange • Clé USB - pour stocker les fichiers d'impression • Seringue - pour gérer les petits déversements de résines / enlever la résine du réservoir Accessoires optionnels que vous devriez envisager d'acheter : Essuie-tout - pour nettoyer l'imprimante, sécher les modèles imprimés… Alcool isopropylique - pour nettoyer les impressions Nappe en plastique - pour contenir les éclaboussures de résine et faciliter le nettoyage Masque/lunettes de protection 10 3. Informations de démarrage rapide La SL1S nécessite une maintenance et un entretien régulier. Cela ne prend pas beaucoup de temps et n'est pas compliqué, néanmoins, plusieurs pièces de l'imprimante 3D peuvent être endommagées en cas de mauvaise utilisation. Souvenez-vous -le non-respect des instructions contenues dans ce manuel peut provoquer des dommages importants à votre imprimante et l'annulation de la garantie. Voici un résumé rapide des choses que vous pouvez faire et celles que vous ne devez pas faire avec votre SL1S. Imprimante 3D SL1S Positionnez l'appareil dans N'exposez pas l'imprimante une pièce bien ventilée avec directement à la lumière du une température ambiante entre soleil 18 et 32° Ne laissez pas le couvercle Connectez-vous à internet et ouvert pendant l'impression téléchargez les dernières mises à jour firmware Calibrez l'imprimante avant la première utilisation Gardez l'imprimante propretout le temps Retirer un objet imprimé avec une spatule métal Réservoir de résine Videz et nettoyez le réservoir après chaque impression car de petits fragments de résine durcie peuvent rester dans le réservoir Nettoyez uniquement avec de l'eau chaude et un peu de produit vaisselle ou de savon Remplacez le film FEP par un nouveau si jamais il est endommagé Ne nettoyez jamais le film FEP avec de l'IPA ou des produits chimiques similaires N'utilisez jamais d'objets pointus/tranchants pour retirer les impressions (ex : spatule métal) N'imprimez jamais avec un film FEP endommagé (percé) Ne versez jamais plus de résine que ce qui est recommandé (max. 200 ml) Écran d'impression et panneau UV LED Utilisez un essuie-tout à la texture douce ou un chiffon ainsi qu'un spray nettoyant pour écran LCD afin de nettoyer le verre protecteur Vous pouvez tester l'écran LCD à partir du Menu Réglages Avancés (option 'Test Affichage') Ne regardez pas directement la lumière UV, utilisez une caméra pour vérifier le panneau UV ! Vous pouvez également placer une feuille de papier sur l'écran. Ne laissez jamais de la résine renversée sur l'écran d'impression N'utilisez pas d'objets pointus/tranchants pour nettoyer l'écran 11 Résines Portez des gants lorsque vous manipulez la résine, et éventuellement un masque simple ainsi que des lunettes de protection Stockez à température ambiante dans les flacons opaques, hors de portée des enfants et des animaux À considérer comme liquides dangereux Référez-vous à la législation de votre pays concernant l'élimination des liquides dangereux Évitez tout contact avec la peau Ne pas boire Ne mélangez pas des résines différentes Ne mélangez pas des résines usagées et neuves Ne jetez pas les résines dans l'évier ou dans les égouts Ne laissez pas de la résine renversée n'importe où nettoyez immédiatement 3.1. Comment contacter le support technique et envoyer des fichiers de journal Si vous rencontrez un problème avec votre imprimante 3D SL1S, veuillez vous reporter auxguides de dépannage généraux des dernières pages de ce manuel.** Un ensemble plus complet d'articles de dépannage est disponible sur https://help.prusa3d.com. Toutefois, si les solutions proposées ne fonctionnent pas, veuillez contacter notre support technique par courrier électronique à l'adresse [email protected] ou via le chat en direct à l'adresse https://shop.prusa3d.com - le chat est dans le coin inférieur droit. Essayez si possible de joindre un fichier de journal. Pour enregistrer un fichier de journal, suivez ces étapes : 1. Insérez une clé USB formatée en FAT32 dans l'imprimante. 2. Naviguez dans Menu Principal - Paramètres - Journaux Système - Enregistrer sur la clé USB 3. Attendez que les journaux soient écrits sur la clé USB. Une fois la procédure terminée, l’imprimante retournera au menu Paramètres Avancés. 4. Retirez la clé USB, branchez-la sur votre PC et recherchez le fichier de journal sauvegardé (.txt.gz). Envoyez ce fichier avec votre description du problème à notre support technique 5. Alternativement, vous pouvez utiliser l'option "Télécharger vers le serveur" si votre SL1S est connectée à Internet. L'imprimante téléchargera le journal sur notre serveur sécurisé et générera un code unique. Contactez notre support technique - nous pourrons ensuite utiliser le code pour localiser le journal sur nos serveurs et analyser le problème. 12 4. Votre Première Impression Nous savons que vous aimeriez commencer à imprimer immédiatement, néanmoins, il y a quelques étapes que les utilisateurs doivent respecter avant de commencer à imprimer. Lisez ces chapitres avec attention. 4.1. Déballage Après avoir ouvert la boite, retirez tout d'abord le boitier d'accessoires (1), puis retirez la mousse du dessus (2). Attrapez la boite en utilisant les deux poignées sur les côtés et tirez-la vers le haut (3). Ouvrez les fermetures du carton (4) et retirez l'emballage de protection (5). Enfin, prenez la SL1S déballée et placez-la sur une surface stable (6). C'est tout pour le moment ! N'ouvrez pas encore le capot orange ! Si l'imprimante a été conservée dans un environnement basse température pendant longtemps, laissez-la se réchauffer à température ambiante pendant au moins une heure avant de l'allumer. Sinon, vous risquez d'obtenir des erreurs liées aux basses températures. Démarrez l'imprimante et lancez l'assistant de démarrage Continuez avec le chapitre4.2 Premier démarrage et calibrage. 4.2. Premier démarrage et Calibration La calibration est essentielle pour un fonctionnement correct Sans une plateforme d'impression et d'inclinaison correctement calibrée, l'objet imprimé ne collera pas à la plateforme, ou pire encore, vous risquez d'endommager votre imprimante. Branchez le cordon d'alimentation et allumez l'imprimante à l'aide dubouton situé à l'arrière de la machine, situé juste à côté de la prise d'alimentation. Appuyez ensuite sur lebouton d'allumage rond situé à l'avant. Le début de la séquence de démarrage est signalé par un voyant clignotant lentement autour du bouton d'allumage. Après quelques secondes, l'écran affichera le logo Prusa Research, puis l'Assistant apparaît. Utilisez l'écran tactile pour naviguer dans l'assistant. Prenez votre temps, lisez attentivement toutes les instructions et souvenez-vous que vous pouvez balayez vers la gauche/la droite pour obtenir plus d'informations sur l'étape en cours. Chaque étape décrite doit être confirmée en appuyant sur le bouton Continuer à l'écran ! 13 Le premier est l’Assistant de déballage, qui vous aidera à retirer les parties restantes de l’emballage : 1. 2. 3. 4. Décollez l'autocollant situé sur le côté droit de l'imprimante et ouvrez le capot. Enlevez les protections en mousse Retirez le réservoir et la couche de mousse en dessous Décollez soigneusement l'autocollant de l'écran Une fois l’imprimante 3D entièrement déballée, le Selftest commence. Cette procédure s'assurera que votre imprimante est arrivée en bon état: 14 1. 2. 3. 4. 5. 6. Retirez le réservoir de résine Retirez la plateforme d'impression Fermez le capot orange. Confirmez que vous entendez la musique Attendez que le contrôle soit terminé Jetez un œil à l'écran À TRAVERS le capot orange. Pouvez-vous voir le logo de la société sur l'écran d'exposition ? Vous pouvez placer une feuille de papier sur l'écran pour rendre le logo plus visible. N'oubliez pas de fermer le capot ! 7. Insérez le réservoir et fixez-le avec deux vis de réservoir 8. Prenez la plateforme d'impression et placez-la sur le réservoir comme indiqué sur la photo. Fermez le capot et attendez que le cantilever touche la plateforme d'impression. 9. Enfin, assurez-vous que le réservoir est correctement fixé. Placez la plateforme sur le cantilever et fixez-la avec le bouton noir. L'imprimante effectuera le contrôle final et le Selftest est terminé. Enfin, il y a l'assistant de Calibration. 15 1. Assurez-vous que la plateforme d'impression est propre, faites-la glisser sur son support sur le cantilever et serrez le bouton noir. 2. Desserrez la vis sur le cantilever à l'aide d'une clé Allen. La plateforme devrait bouger assez librement, mais le bouton du haut doit rester serré 3. Prenez le réservoir de résine vide, retirez les deux grandes vis, faites-le pivoter de 90° et placez-le sur le cadre argenté de l'imprimante, comme indiqué sur la photo. Assurez-vous que le réservoir repose à plat et sur le bord du cadre de l'imprimante etpas sur l'écran 4. Utilisez les commandes à l'écran pour déplacer le système d'inclinaison jusqu'à ce que l'écran et le cadre soient en contact direct avec le réservoir de résine. Le réservoir ne doit pas être soulevé au-dessus du cadre. Voir l'image ci-dessous pour une référence. Appuyez sur ou maintenez les boutons à l'écran pour déplacer la plateforme. 5. Avant de continuer, assurez-vous que la plateforme et le réservoir sont parfaitement propres. 6. Placez le réservoir de résine sur le plateau inclinable et fixez-le avec les deux vis. Serrez-les uniformément et avec la même force, sinon le réservoir pourrait se retrouver dans une position oblique. 7. Assurez-vous que la plateforme est fixée par le bouton noir. 8. La plateforme d'impression ira jusqu'en bas et touchera le fond du réservoir. Faites pivoter la plateforme de manière à ce qu'elle soit parallèle au bord de l'écran/au côté du réservoir. 9. Appliquez une légère pression vers le bas sur le bouton noir avec une main et utilisez l'autre main pour serrer la vis sur le cantilever. Ça y est ! L'imprimante est maintenant calibrée et n'a plus besoin d'être calibrée à moins que vous ne la transportiez à un autre endroit ou que vous ne remplaciez certaines pièces de l'imprimante (par exemple le film FEP). La plateforme d'impression est sécurisée par le bouton noir situé en haut du cantilever et son retrait de l'imprimante n'affectera pas le calibration. Une fois la calibration terminée, le Menu Principal s’affiche. Veuillez vous reporter aux chapitres Navigation dans les menus et Structure des menus pour plus d'informations. 16 4.3. Naviguer dans les menus La SL1S utilise un écran tactile pour la navigation et la configuration des fonctions de base et avancées. Pour entrer dans un sous-menu (par exemple Imprimer, Paramètres…), appuyez sur l'icône souhaitée sur l'écran. **Pour revenir ** à l'écran précédent, appuyez sur lebouton Retour sur l'écran. Pour modifier les valeurs dans divers sous-menus, utilisez les symboles à l'écran (tels que + et - ou des flèches vers le haut et le bas). Appuyer sur un symbole et le maintenir enfoncé entraîne une augmentation ou une diminution continue de la valeur associée. Certains écrans peuvent être balayés pour révéler des informations supplémentaires - ces écrans sont marqués de petits points en bas de la page. Utilisez les commandes de l'écran tactile pour naviguer dans les menus. Appuyez brièvement ou longuement sur un bouton pour modifier les valeurs à l'écran 17 4.4. Mise à jour du firmware de l'imprimante Une bonne méthode consiste à tenir le firmware mis à jour constamment car de nouvelles versions proposent de nouvelles fonctionnalités, la solution à des bugs, des améliorations. Si votre imprimante n'est pas connectée à internet, vous pouvezmettre à jour le firmware en utilisant une clef USB. Téléchargez le fichier firmware sur https://www.prusa3d.fr/drivers/, mettez-le sur une clef USB et branchez-la sur l'imprimante. Allez alors dans leMenu Principal Paramètres - Firmware. L'imprimante est capable de chercher en ligne les mises à jour du firmware. Allez dans leMenu Principal - Paramètres - Firmware et activez les vérifications automatiques du firmware. Cette fonctionnalité nécessite une connexion Internet fonctionnelle. 4.5. Connexion réseau - recommandée Avant de lancer le processus de calibration, il est conseillé deconnecter l’imprimante à Internet, afin de pouvoir télécharger les fichiers du firmware mis à jour (s’ils sont disponibles). Il existedeux façons de connecter l’imprimante à Internet. 4.5.1. Connexion Internet - câble Ethernet Vous pouvez utiliser un câble Ethernet RJ-45 standard. Connectez-le à votre routeur, et l'imprimante devrait obtenir automatiquement une adresse IP - toutefois, cela dépend de la configuration de votre réseau. Étant donné que chaque réseau est différent, veuillez vous reporter aux instructions de votre routeur ou au support technique de votre fournisseur d'accès en cas de problème. Pour vérifier si la connexion a été créée avec succès, allez dansMenu Principal Paramètres - Réseau. 4.5.2. Connexion Internet - Connexion sans fil L’imprimante 3D SL1S est dotée d’une carte réseau WiFi intégrée compatible avec les réseaux 2,4 GHz.. Pour ouvrir le navigateur de réseau Wi-Fi, accédez à Paramètres - Réseau. Une liste de tous les réseaux disponibles sera affichée. Sélectionnez votre réseau Wi-Fi et connectez-vous à celui-ci en saisissant votre mot de passe à l'aide du clavier tactile à l'écran. Vous pouvez connecter un clavier USB au port USB avant si le clavier à l'écran est trop petit. Dépannage du réseau Étant donné que chaque réseau est différent, nous ne pouvons pas fournir d'instructions précises sur la connexion à votre réseau sans fil/filaire. Si vous rencontrez des problèmes, veuillez vous reporter au manuel de votre routeur ou contactez le support technique de votre fournisseur d'accès. La qualité de votre connexion sans fil dépend de nombreux facteurs - tels que le type/la configuration du routeur, la distance de l'imprimante au routeur ou les interférences sans fil dans votre zone. Vous pouvez reconnaître une connexion réussie en regardant l'icône dans la barre supérieure à côté de l'heure. La connexion Wi-Fi indique également la force de la connexion. Pour voir plus de détails sur la connexion, accédez au Menu Principal - Paramètres - Réseau et sélectionnez le type de connexion que vous utilisez actuellement. 18 4.6. Configuration de l'heure et du fuseau horaire (optionnel) Vous pouvez configurer le fuseau horaire de l'imprimante et régler l'heure en allant dans Paramètres - Langue & Heure - Paramètre d'Heure. Si votre imprimante est connectée à internet, vous pouvez utiliser le réglage automatique de l'heure pour que l'heure soit automatiquement mise à jour en fonction de votre fuseau horaire. Ensuite, vous devrez aller dans le menu Fuseau Horaire et sélectionner votre continent ainsi que la ville la plus proche. Si votre imprimante n'est pas connectée à internet, veuillez régler l'heure manuellement en utilisant les options de Date et Heure. Régler l'heure correctement est utile - l'écran vous indiquera quand le travail d'impression sera terminé. 4.7. Verser la résine dans le réservoir Avant de commencer à imprimer, vérifiez toujours que le film FEP qui se trouve au fond du réservoir est bien transparent, propre et n'est pas percé, abimé ou rayé. Vérifiez la plateforme d'inclinaison et assurez-vous qu'elle est propre et sans aucuns débris nulle part. Mettez des gants pour manipuler la résine ! Positionnez le réservoir sur la plateforme inclinable. Il y a unpetit rebord sur le pourtour du lit inclinable qui vous aidera à positionner le réservoir correctement. Vous pouvez entendre un petit "clic" quand il se met en place. Utilisez les deux vis du réservoir à résine pour le fixer au lit inclinable. Serrez les vis simultanément et avec la même force, sinon le réservoir pourrait être mal positionné. Serrez les vis simultanément et avec la même force. Versez la quantité de résine recommandée - il y a un repère pour le niveau maximum sur le réservoir. Une fois que le réservoir est fixé, versez-y la résine. Notez qu'il y a un repère de niveau maximum dans le réservoir, qui vous aidera à mesurer le volume optimal. La SL1S possède un capteur de niveau de résine intégré, donc s'il y a trop peu ou trop de résine, l'imprimante se mettra en pause et affichera un message sur l'écran. Veuillez suivre les instructions sur l'écran pour régler le problème. 19 The tank has a max level mark Ne débordez pas du réservoir ! À chaque fois que l'on vous demande de mettre le maximum de résine, cela signifie qu'il faut remplir jusqu'au repère 100%, pas jusqu'au bord du réservoir ! 4.8. Plus de résine / Ajout de résine en cours d'impression La SL1S est équipée d'un capteur de niveau de résine intégré, qui mesure la quantité de résine dans le réservoir avant chaque impression. Certains modèles peuvent êtretrop grands et nécessitent plus que la quantité maximum de 200 ml de résine dans le réservoir. L'imprimante sait quand le niveau de résine commence à être bas etmet en pause l'impression. Un message s'affiche sur l'écran, vous demandant de refaire le plein de résine jusqu'au repère de niveau maximum. Une fois que vous avez refait le plein de résine, vous pouvez appuyer sur leBouton Continuer qui s'affiche sur l'écran pour relancer l'impression. Gardez à l'esprit que dans certains cas (notamment lorsque l'impression a été mise en pause longtemps), la nouvelle couche peut ne pas adhérer parfaitement au reste de l'objet - ou ne pas adhérer du tout. 20 4.9. Lancer la première impression Une dernière vérification avant de démarrer la première impression : L'imprimante a-t-elle été mise à jour avec la dernière version du firmware ? Avez-vous calibré l'imprimante en utilisant l'assistant ? Avez-vous vérifié le film FEP dans le réservoir ? Avez-vous versé la bonne quantité de résine dans le réservoir ? Avez-vous dégraissé la plateforme d'impression avec de l'IPA ? Le couvercle est-il fermé ? Allez dans Menu Principal - Impression Exemples. Une liste des fichiers d'impression disponibles va s'afficher sur l'écran. Faites défiler l'écran de haut en bas pour naviguer entre les différentes entrées. Commencez avec un modèle simple - ces modèles sont parfaits pour une première impression car ils montreront clairement si l'imprimante a été calibrée correctement. Appuyez sur le modèle pour en sélectionner un puis confirmez la sélection en appuyant sur Continuer. Si les "Exemples" ne sont pas disponibles dans le menu d'Imprimer, allez dans le Menu Principal - Paramètres Support - Télécharger des Exemples et téléchargez-les (connexion Internet nécessaire). Une fois que vous avez sélectionné un objet à imprimer, unaperçu vous sera présenté. Vous pouvez vérifier la vignette pour vous assurer que vous avez sélectionné le bon fichier à imprimer. Balayez vers la gauche pour accéder à l'écran de configuration d'impression . Ici, vous pouvez soit démarrer l'impression, soit accéder aux Réglages d'Impression et ajuster l'exposition pour les couches normales, pour les premières couches et également basculer entre deux modes de profil d'impression. Le mode d'impression le plus rapide est celui par défaut. Si vous rencontrez des problèmes lors de l'impression, en particulier si l'objet imprimé se détache de la plateforme d'impression, envisagez d'utiliser le profil le plus lent. Si vous imprimez un objet d'exemple, tout est déjà préconfiguré. Appuyez sur Imprimer. L'imprimante va effectuer un self-test rapidement puis va démarrer l'impression. Gardez le couvercle fermé et n'interrompez pas l'impression. Comme la plateforme d'impression est submergée par la résine, vous ne pouvez pas voir si la première couche s'est jointe correctement. Essayez d'entendre le bruit typique qui caractérise la séparation d'une couche - cela ressemble au bruit d'un adhésif qu'on décolle. Mais pas de panique si vous ne l'entendez pas clairement. Même si la première couche n'adhère pas à la plateforme correctement, il n'y aura pas de dommage permanent pour l'imprimante. La SL1S lance plusieurs vérifications d'avant-impression en parallèle. Vous pouvez voir leur progression sur l'écran. Au cas où plusieurs vérifications échouent, un avertissement s'affiche sur l'écran avec un QR code à côté que vous pouvez scanner avec votre téléphone pour afficher un article de dépannage pertinent. Veuillez vous référer au guide de dépannage qui se trouve dans les derniers chapitres de ce manuel, ou visitez help.prusa3d.com 21 4.10. Retirer l'impression Consignes de sécurité - portez des gants ! Lorsque vous manipulez des résines, portez toujours des gants de protection et nettoyez toujours les éventuelles gouttes de résine autour de l'imprimante. Si jamais de la résine entre en contact avec votre peau, nettoyez-la immédiatement avec de l'eau et du savon. Si vous ressentez une gêne (comme une démangeaison) ou si vous vous êtes mis de la résine dans les yeux, consultez un médecin immédiatement. Une fois que le processus d'impression est terminé, ouvrez le couvercle et placez le plateau en plastique noir sur l'imprimante comme indiqué sur la photo. Utilisez une spatule plastique ou des essuietout pour nettoyer la partie supérieure de la plateforme d'impression. Puis, desserrez le bouton noir au sommet de la tour pour déverrouiller la plateforme d'impression. Sortez doucement la plateforme en la faisant glisser, et tournez-la sur la côté, de façon à ce que la résine qui reste aille dans le réservoir/plateau. Utilisez la spatule métal qui est fournie pour retirer l'impression de la plateforme d'impression. Pour prévenir toute blessure, n'utilisez JAMAIS vos ongles pour retirer les impressions car le plastique peut facilement se glisser sous vos ongles et se casser. Retirer un objet imprimé avec une spatule métal inspectez l'objet-test imprimé. Recherchez tout ce qui peut ressembler àdes imprécisions, des parties manquantes, des couches/lignes visibles, des piquants, des blobs, ou d'autres défauts. Si votre impression a des défauts visibles, référez-vous aux derniers chapitres de ce manuel pour la résolution des problèmes d'impression. Vous devez nettoyer la plateforme d'impression soigneusement après chaque impression - les gouttes de résine solide peuvent solidifier à la lumière du soleil, ce qui les rendrait difficiles à retirer. Nettoyez soigneusement la goulotte qui se trouve en haut de la plateforme d'impression. Utilisez de l'alcool isopropylique pour nettoyer la plateforme. 22 4.11. Retirer une impression collée au fond du réservoir Au cas où la première couche n'aurait pas adhéré à la plateforme d'impression, elle sera restée collée au fond du réservoir. Peu importe la taille de la couche qui est collée, il y a une façon rapide et sûre de la décoller du film FEP sans l'endommager - voir le chapitre15.1 - retirer un objet collé au fond du réservoir. 4.12. Retirer les supports Les supports pour impression SLA sont conçus pour êtrefins, mais suffisamment solides pour supporter le matériau d'impression. Le bout du support est appelé tête de support qui est en général encore plus fine que le reste du support, ce qui les rendfaciles à enlever, en laissant peu ou pas de traces sur l'objet lui-même. Néanmoins, des objets plus lourds ou plus grospeuvent avoir besoin de supports plus résistants (plus épais). 23 Pour retirer les supports des objets imprimés 3D, il faut garder certaines choses à l''esprit : Il est plus facile de retirer les supports juste après que le modèle 3D ait été imprimé et lavé avec de l'alcool isopropylique. Laisser le modèle durcir avec ses supports peut rendre les supports encore plus difficiles à retirer (même si cela est spécifique à la résine) Ne forcez pas de façon excessive. Au lieu de cela, utilisez les pinces qui sont fournies pour retirer soigneusement les supports. Pour obtenir de meilleurs résultats (surtout avec de petits objets), essayez de couper les supports au milieu en premier, puis continuez en allant vers les extrémités. Une autre bonne option consiste à rincer les supports dans de l'eau chaude pendant quelques instants. Les supports vont ramollir et seront plus faciles à enlever Les supports retirés doivent être traités comme déchets plastiques 4.13. Modèles 3D fournis L'Original Prusa SL1S est livrée avec plusieurs modèles fournis. Ces modèles sont pré-découpés et ont pour but de fournir une référence aux utilisateurs finaux. En incluant des géométries complexes, des lignes extrêmement minces et des motifs miniatures, ces modèles vous donneront un bon aperçu pour savoiri si votre imprimante estcorrectement calibrée ou non. Les modèles sont prédécoupés, par conséquent, s’ils ne s’impriment pas correctement, vous pouvez être sûr que le problème ne réside pas dans les paramètres de découpage. Pour supprimer les objets d'exemples de la mémoire interne de l'imprimante, ou vos propres projets de la clé USB, accédez au menu Sélectionner Projet(Menu principal - Imprimer), faites glisser l'un des projets vers la gauche pour afficher un icône de poubelle. Touchez cette icône pour supprimer immédiatement le projet. Vous pouvez trouver les modèles d'exemple dans le menu de l'imprimante. Allez dans Imprimer Exemples pour afficher une liste des modèles d'exemple. Tous les modèles d'exemple sont conçus pour être imprimés avec la résine Prusa Orange. Si vous décidez d'utiliser une résine différente, modifiez les valeurs par défaut ! 24 5. Contrôles et actions après impression La SL1S doit être nettoyée après chaque impression pour éviter des dommages éventuels à l'imprimante. Ne pas entretenir correctement votre imprimante peut entraîner de graves dommages et une perte de garantie. Ne laissez jamais la résine dans le réservoir après la fin de l'impression. Il se peut qu'il reste de minuscules morceaux de résine solidifiée dans le réservoir, ce qui pourrait endommager le film FEP ou l'écran lors de la prochaine fois où la plateforme d'impression descendrait tout en bas. En outre, la résine pourrait se solidifier directement dans le réservoir si vous la laissez dedans pendant de longues périodes. Après avoir évacué la résine du réservoir, prenezune serviette en papier très douce et essuyez le réservoir. Assurez-vous qu'il ne reste aucune résine sur les côtés extérieurs du réservoir ou sur le dessous. Si le film FEP a une teinte grisâtre (il n'est pas tout à fait transparent), vous pouvez lui redonner son aspect d'origine en le nettoyant avec de l'eau chaude associée à un peu de liquide vaisselle ou du savon ordinaire. Séchez-le précautionneusement ensuite.N'utilisez pas d'IPA (alcool isopropylique) pour nettoyer le FEP. Nettoyez la plateforme d'impression - utilisez du papier absorbant pour nettoyer la plateforme ou nettoyez-la soigneusement à l'aide d'alcool isopropylique. Lisez les instructions sur la bouteille d'IPA avant utilisation. 5.1. Laver / Durcir / Sécher les modèles Jusqu'à ce que les modèles soient totalement durcis, il peut y avoir des traces de résine liquide ou d'IPA sur leur surface. Portez des gants lorsque vous manipulez des objets non-durcis ! Cela s'applique particulièrement aux chapitres suivants. Les impressions faites de résine solidifiée tendent à êtrelégèrement molles et collantes. Pour obtenir des propriétés de surface optimales, il est nécessaire delaver, sécher et durcir l'impression. Nous recommandons d'utiliser notre propre Machine à Durcir et Laver (Curing and Washing Machine, CW1S pour faire court) c'est un appareil 4 en 1 : il peut laver l'objet dans l'alcool isopropylique, le sécher avec de l'air chaud et le durcir avec de la lumière UV - le tout en quelques minutes et sans tracas supplémentaires. Il peut également préchauffer vos résines à une température de travail optimale. La Machine à Durcir et Laver (Curing and Washing Machine) possède une plateforme rotative ainsi qu'un couvercle avec surface réfléchissante qui améliore la performance globale, ce qui réduit le temps total nécessaire pour accomplir les trois actions à moins de dix minutes. Sans la machine à Durcir et Laver, vous avez différentes options : 25 5.1.1. Lavage Les impressions à base de résine devraient toujours être lavées dans l'alcool isopropylique (IPA) Faites bien attention lorsque vous manipulez ce liquide - il est inflammable et ne doit pas entrer en contact avec votre peau ou vos yeux. Lisez toujours les instructions sur la bouteille avant de l'utiliser. Lorsque vous lavez des impressions dans de l'IPA, essayez de les agiter ou d'utiliser une petite brosse souple pour nettoyer correctement toutes les parties de l'objet. L'impression peut généralement rester immergée dans l'IPA pendant plusieurs minutes sans qu'il y ait une perte de qualité de la surface ou du matériau. Ne laissez pas l'objet immergé dans l'IPA pendant de longues périodes (heures ou jours). Si l'impression se fendille en différents endroits (même après 24h), cela signifie généralement que l'impression a été maintenue dans l'IPA trop longtemps. 5.1.2. Séchage et durcissement Utilisez une serviette en papier doux pour sécher votre impression et/ou placez-la sur le rebord de la fenêtre - idéalement à la lumière directe du soleil. Le durcissement du modèle sans source de lumière UV puissante peutprendre beaucoup de temps. L’une des pratiques courantes consiste à placer le modèle à la lumière directe du soleil pendant une période prolongée (par exemple 24-48 heures) en fonction de l’intensité de la lumière du soleil. Le CW1 peut durcir un objet en 3-5 minutes. Astuce de pro : Vous pouvez utiliser un séchoir à LED UV pour les ongles (une machine utilisée pour durcir le vernis à ongles). Elles se vendent autour de 30-40 USD et peuvent durcir rapidement et efficacement la surface d’une impression à base de résine. Assurez-vous simplement d'obtenir un produit avec une chambre suffisamment grande pour accueillir les impressions. Le mode de séchage peut être utilisé pour préchauffer les résines. 5.2. Le traitement des résines Les résines usées doivent être traitées comme des liquides dangereux (comme les huiles de moteur, etc.). Consultez les lois de votre pays relatives à l'élimination des déchets / liquides / produits chimiques dangereux pour en savoir plus à ce sujet. En aucun cas, la résine liquide ne doit être versée dans les égouts (par exemple, dans un évier). Une fois une impression terminée, nous vous recommandonsde verser les restes de résine dans une nouvelle bouteille, afin qu’elle ne se mélange pas à la résine propre non utilisée. La résine utilisée peut contenir de minuscules particules solidifiées qui peuvent affecter la qualité de la prochaine impression ou même endommager votre imprimante. De plus, puisque la résine a été exposée aux rayons ultraviolets, ses propriétés pourraient avoir légèrement changé. Nous recommandons de faire durcir les serviettes en papier imbibées de résine liquide dans une chambre durcissement (soit notre Machine de durcissement et de nettoyage (Curing and Washing Machine), soit un séchoir à LED UV pour les ongles). Une autre option consiste à les laisser à la lumière directe du soleil pour durcir la résine, puis à les traiter comme des déchets plastiques. 26 Utilisez l'entonnoir avec un filtre fourni pour verser la résine utilisée dans une bouteille (ne mélangez pas les anciennes et les nouvelles résines). Nettoyez soigneusement le réservoir après chaque impression. Si vous décidez de quand même utiliser à nouveau la résine, assurez-vous toujours que le liquide est correctement filtré et qu'il ne contient pas de résidus solidifiés des impressions précédentes. Si la qualité d'impression est inférieure avec le matériau réutilisé, envisagez de passer à une résine non utilisée. Nettoyez souvent le filtre pour éviter son colmatage. 27 5.3. Structure du menu et fonctions avancées Imprimer Explorateur de fichier Écran projet / Configuration d'Impression Contrôle Mise à zéro de la plateforme Mise à zéro du réservoir Désactiver les Moteurs Pas-à-Pas Paramètres Calibration Selftest Calibration de l'Imprimante Test de l'écran Réseau Ethernet Wi-Fi Point d'accès Régler le nom d'hôte Informations de connexion Plateforme & Réservoir de Résine Déplacer Plateforme Déplacer le Réservoir Désactiver les Moteurs Pas-à-Pas Sensibilité Plateforme Sensibilité de l'axe du réservoir Limite pour l'Inclinaison rapide Offset de la Plateforme Firmware Réinitialisation usine Réglages & Capteurs Hash de l'appareil dans le QR on/off Extinction Automatique on/off Vérification du capot on/off Capteur de résine on/off Vitesse du ventilateur arrière Écran tactile Minuterie d'économiseur d'écran Luminosité Écran Tactile Langue & Heure Choisir la Langue Paramètres d'Heure Journaux Système Enregistrer sur la clé USB Télécharger vers le serveur Support Télécharger des Exemples Manuel Vidéos Informations Système À propos de nous Éteindre La barre de menu supérieure avec les informations sur l'heure et le réseau peut être abaissée pour révéler une zone de notification. 28 6. Imprimer vos propres modèles Une fois que l'imprimante est totalement calibrée (voir les chapitres précédents) et que les modèles de test sont réussis, vous voudrez surementimprimer vos propres modèles. Il y a différentes manières de procéder. Aperçu de la procédure de découpe en 6 étapes 1. Importez un objet dans Slicer, puis positionnez-le. 2. Configurez les paramètres d'impression et découpez l'objet. 3 . Vérifiez l'aperçu et ajustez les paramètres de découpage (par exemple, les supports) si nécessaire. 4. Exportez le fichier SL1S sur une clé USB et insérez-la dans l'imprimante. 5. Ouvrez le menu Imprimer et sélectionnez l’objet à imprimer. 6. Confirmez les paramètres et démarrez l'impression 6.1. Se procurer un modèle à imprimer La meilleure façon de commencer à faire des impressions 3D consiste àtrouver des modèles sur internet - ils se présentent habituellement sous les formats .3mf, .stl ou .obj. Heureusement, il y a beaucoup de fans d'impression 3D, donc il existe des sites à partir desquels vous pouvez télécharger gratuitement une grande variété de modèles 3D prêts à imprimer. Cela va d'un simple dé pour un jeu à une figurine détaillée tirée de votre film préféré, d'un jeu ou d'une série TV. Prenez le temps de venir faire un tour sur notre site web communautairePrusaPrinters.org - c'est une plateforme communautaire en pleine expansion pour tous les possesseurs d'imprimante Prusa 3D ! Vous y trouverez des tonnes de fonctionnalités sympas etplein de super modèles à imprimer. PrusaPrinters.org Néanmoins, les modèles en .stl, .obj ou autres formats similairesne peuvent pas être imprimés en 3D directement. Dans un premier temps, ils doivent être "découpés" (convertis) en fichier SL1S, qui est transféré sur une clef USB.. Branchez la clef USB avec un projet découpé sur l'imprimante et sélectionnez le modèle à imprimer dans le menu d'Impression. Veuillez vous référer aux chapitres 6.3 Que sont les fichiers SL1S ? et 6.4 PrusaSlicer pour plus d'informations. http://www.prusaprinters.org http://www.thingiverse.com/ http://www.myminifactory.com 29 https://pinshape.com/ https://www.youmagine.com/ http://www.shapeways.com/ http://www.gambody.com 6.2. Créer vos propres modèles Pour créer un modèle 3D, vous avez besoin d'un programme dédié - un éditeur 3D. Il existe un grand nombre de programmes 3D différents et votre choix dépendra généralement du type de modèle que vous souhaitez créer. Le meilleur endroit pour commencer est TinkerCad (www.tinkercard.com) - c'est un éditeur en ligne qui s'exécute dans la fenêtre de votre navigateur, aucune installation n'est donc requise. Il est gratuit, facile à manipuler et vous trouverez de nombreux tutoriels en ligne. Cependant, TinkerCad se concentre principalement sur la création de pièces moins détaillées et plus volumineuses (par exemple, des pièces mécaniques), idéales pour l’impression FFF/FDM. Un autre outil populaire est Autodesk Fusion 360 (www.autodesk.com/products/fusion-360) sur PC, Mac et iPad. Le site web fournit un guide rapide ainsi que des tutoriels vidéo détaillés, donc il s'agit d'un choix idéal aussi bien pour les passionnés débutants que les professionnels. Pour utiliser pleinement la précision de la SL1, vous devez vous concentrer sur des programmes tels que Blender, Zbrush, Maya, SculptGL, MakeHuman, SketchUp, Clara.io, Moment of Inspiration ou 3D Studio Max. Ces applications conviennent mieux à la création de formes organiques (telles que des personnages ou des parties de personnages), mais seules quelquesunes d’entre elles sont gratuites. 6.3. Que sont les fichiers SL1S ? Avant de pouvoir imprimer en 3D un modèle que vous avez téléchargé ou créé, vous devez tout d'abord le convertir en fichier SL1S. Cela est typiquement réalisé au cours d'un processus appelé "découpage", qui requiert un logiciel spécial - PrusaSlicer. Pour l'essentiel, le logiciel de découpage prend un modèle 3D et le découpe en fine couches. Chaque couche est sauvegardée en tant que fichier PNG séparé. Ces fichiers, ainsi qu'un fichier de configuration INI, sont stockés dans un fichier ZIP compressé, qui est automatiquement renommé en SL1S. Si vous renommez un SL1S en ZIP, vous pouvez inspecter le contenu du fichier. 30 6.4. PrusaSlicer PrusaSlicer est notre outil libre de droit pour découper des modèles. C'est le seul logiciel de découpe dont vous aurez besoin pour vos imprimantes Original Prusa ! Il contient les profils d'impression et les réglages recommandés pour toute la gamme d'appareils Original Prusa. Vous pouvez télécharger la dernière version de PrusaSlicer sur www.prusa3d.com/drivers (versions stables) dans le cadre du package Applications & Drivers. L'Original Prusa SL1S SPEED est pris en charge dans PrusaSlicer 2.3.2 et plus récent. 1. 2. 3. 4. 5. 6. 7. 8. 9. 10. 11. 12. 13. 14. Ajouter un objet Retirer un objet / Tout retirer Ajouter / Retirer une instance d'un objet Basculer entre le mode Simple / Avancé / Expert Hauteur de couche Type de résine liquide Sélection de l'imprimante Générer des supports / Utiliser les cases de socle Modificateurs d'objet Informations concernant la taille de l'objet / le redimensionnement Boutons Découper Maintenant et Exporter le G-code Prévisualisation de l'objet 3D Basculer entre la vue éditeur 3D / la fenêtre de Prévisualisation Outils déplacer, redimensionner, pivoter, placer sur une face, couper, évider et support expliqués dans les chapitres suivants 31 Le fait d'importer, de découper et d'exporter des objets 3D est simple à la base. Néanmoins, PrusaSlicer a des menus avancés et des réglages pour les utilisateurs expérimentés, ce qui permet un plus haut niveau de contrôle. Vous voulez en savoir plus sur PrusaSlicer ? Visitez notre blog sur https://www.prusaprinters.org où nous publions des conseils, des astuces et des guides complets qui ferons de vous un maitre du découpage ! 6.5. Découper des objets pour la SL1S Chaque modèle 3D est différent, donc une approche individuelle est nécessaire pour chaque objet. Néanmoins, nous pouvons vous donner quelques conseils, astuces et indices qui vous permettront de rendre les processus de découpe et d'impression plus faciles. Si vous avez déjà une expérience avec l'impression FFF/FDM, vous remarquerez quela préparation des modèles pour les imprimantes SLA est légèrement différente. Ces chapitres vont expliquer toutes les étapes qui sont nécessaires pour réussir la préparation d'un modèle en vue dune impression - cela inclut la génération de supports, l'explication de termes comme socle, exposition ou hauteur de couche, et bien d'autres choses encore. Découvrez les supports SLA ! Le SLA a des supports d'un type complètement différent ainsi qu'une orientation d'objet différente par rapport aux imprimantes 3D FFF/FDM Si vous possédez déjà l'une de nos imprimantes 3D Original Prusa i3, vous devriez consulter ci-dessous les principales différences. Il faut essayer d'atteindre plusieurs objectifs le mieux possible lorsque vous préparez un objet pour le découpage ou l'impression. Le SLA est une méthode de fabrication par adjonction - les objets sont créés couche par couche, ce qui signifie que les couches sont ajoutées au dessus de celles qui existent et ne peuvent être créées dans les airs. De telles pièces doivent être soutenues par des supports, une structure ressemblant à un échafaudage. Choisir la bonne orientation d'un objet minimise la quantité de supports nécessaire. Les supports pour SLA sont différents de ceux des imprimantes 3D FFF/FDM. Décidez quand utiliser le socle et/ou des supports - pour certains objets, l'utilisation du socle et des supports n'est pas obligatoire. Le modèle de la tour Eiffel en est un bon exemple. Il a quatre points de contact de taille raisonnable, qui peuvent être positionnés directement sur la plateforme d'impression. Puisque la tour se dresse selon un angle optimal, il n'y a pas besoin de supports. Les modèles inclinés donnent les meilleurs résultats - lorsque vous avez un objet avec une base large et plate, c'est une bonne chose de le faire pivoter, de façon à ce qu'il se dresse selon un angle d'environ 45° suivant deux axes en fonction de la forme du modèle. Les modèles inclinés nécessitent moins de force de traction au cours du processus de séparation de couche Choisir entre qualité et "sécurité" - Même si les supports pour imprimante SLA sont petits comparé aux imprimantes FFF/FDM, ils peuvent laisser de petites marques sur la surface de l'objet. Si vous faites tourner l'objet de façon à ce que les parties importantes soient tournées dans la direction opposée à la plateforme d'impression, cela vous aidera à conserver les détails sur l'impression. Néanmoins, il est parfois préférable d'ajouter un nombre élevé de supports pour une impression plus "sûre" - notamment lorsque vous imprimez de gros objets qui peuvent se détacher du fait de leur poids. Il est également possible de générer des supports plus épais. L'orientation de l'objet affecte le temps d'impression - les grands objets prendront plus de temps à imprimer que les petits. Pensez à pivoter l'objet pour gagner du temps. 32 Il est possible d'imprimer l'objet en faisant en sorte qu'il soit creux - Les impressions SLA en général peuvent échouer du fait d'une succion excessive : à la base, lorsque vous imprimez un objet, l'imprimante doit le séparer du fond du réservoir. Si l'impression a une zone large et plate ou une cavité, la succion peut être forte, et l'objet se détachera des supports / de la plateforme d'impression. PrusaSlicer a un outil intégré d'Évidement. L'utilisation de "ponts" n'est pas conseillée - les utilisateurs d'imprimantes 3D FFF/FDM connaissent la méthode appelée pontage. Cela veut dire que l'imprimante peut extruder et refroidir une portion de filament dans les airs afin de traverser un vide entre deux points sans utiliser de supports. Néanmoins, cela n'est pas conseillé pour les imprimantes SLA. La première couche du "pont" est habituellement trop fine et flexible, donc le reste des couches n'adhèrera pas parfaitement et de petites fissures et creux apparaissent. Ajoutez des supports ou trouvez une meilleure orientation pour l'objet. Vérifiez TOUJOURS consciencieusement l'objet découpé dans la fenêtre de prévisualisation et assurez-vous que le modèle ne présente pas de parties non-supportées ou d'autres problèmes qui pourraient faire échouer l'impression. 6.6. Importer un objet dans PrusaSlicer Une fois que vous avez démarré PrusaSlicer, sélectionnezOriginal Prusa SL1S dans le "menu Imprimante" sur le côté droit de la fenêtre. Si elle n'apparait pas, vous pouvez l'ajouter soit en sélectionnant l'option Ajouter une imprimante dans le même menu, soit en allant dans Configuration -> Assistant de Configuration. puis, sélectionnez la hauteur de couche dans le menu d'impression SLA et finalement la résine que vous souhaitez utiliser. Veuillez noter que les profils résine intégrés ont des réglages prédéfinis et testés. Si vous sélectionnez un mauvais profil, cela peut affecter votre impression du fait de temps d'exposition incompatibles. PrusaSlicer vous permet d'importer des fichiers d'objets STL, OBJ, AMF et 3MF - ce sont les types de fichiers 3D les plus communs que vous trouverez sur internet. Vous pouvez soit les faire glisser dans la fenêtre Plaqueur, ou alors vous pouvez utiliser le boutonAjouter… dans la barre d'outils du haut. Ensuite, utilisez les outils dans la barre d'outils de gauche pourDéplacer, Redimensionner ou Pivoter le modèle. Si l'objet est bleu, cela signifie qu'il est trop grand pour la plateforme d'impression. Voir le chapitre suivant (6.7 Positionner un objet) pour plus de détails. Chaque objet est différent, donc il n'y a aucune orientation par défaut qui fonctionnerait pour tous les objets. Néanmoins, vous pouvez trouver quelques exemples dans les chapitres suivants, qui vous donneront une meilleure idée de la façon dont vous pouvez faire pivoter et soutenir certains types d'objets. 33 6.7. Positionner un objet Outil Déplacement (M) - déplace l'objet selon les axes XYZ. Cliquez et faites glisser l'objet à déplacer selon les axes XY, utilisez la flèche bleue pour bouger le long de l'axe Z (haut et bas). Outil Redimensionner (S) - Redimensionne l'objet, uniformément ou selon un seul axe. Vous pouvez ajuster les valeurs dans le menu à droite en saisissant les chiffres dans la section facteurs de Redimensionnement. Saisir 100 rétablit l'objet à la taille originale. Outil Rotation (R) - fait tourner l'objet dans le plan X, Y ou Z. Cliquez et faites glisser l'un des gizmos de rotation pour faire tourner l'objet doucement ou par étapes (en le faisant glisser le long du guide circulaire). Positionner sur une face (F) - présente les "faces" que vous pouvez sélectionner (côtés) sur l'objet. Cliquez sur une face pour positionner automatiquement l'objet de façon à ce qu'il repose à plat sur la face sélectionnée. Pratique pour les objets avec une base plate, ou si vous voulez faire tourner un objet rapidement. Outil Couper (C) - pour scinder un objet. Si vous avez un Modèle présentant une partie dont vous ne voulez pas (exemple : le socle d'une figurine), vous pouvez utiliser l'outil couper pour couper le modèle en deux. Vous pouvez décider de garder les deux parties ou de supprimer l'une d'elles. La coupe ne peut se faire que sur un plan. Évider et percer (H) - disponible uniquement quand vous avez l'Original Prusa SL1S de sélectionnée. Vous permet de créer un trou dans l'objet pour diminuer son poids et économiser de la matière première. Veuillez vous référer au chapitre Évidage dans PrusaSlicer pour plus d'informations. Points de Support SLA (L) - Uniquement disponible pour l'Original Prusa SL1S. Référez-vous au chapitre suivant pour avoir des explications détaillées. 6.8. Comment générer des supports pour les impressions SLA Les supports sont un outil extrêmement important - il est rarement possible d'imprimer un objet sans aucun support. Comparées aux imprimantes 3D FFF/FDM, les imprimantes à base de résine nécessitent généralement plus de supports, car les modèles doivent être imprimés audessus de la plateforme d'impression et sous un certain angle pour obtenir de meilleurs résultats. Cependant, les supports SLA sont plus fins et plus faciles à retirer. PrusaSlicer est entièrement équipé pour la génération de supports automatiques, ainsi que pour leur édition manuelle. 34 Comparaison des supports SLA (à gauche) et FFF (à droite) Chaque impression nécessitera une approche légèrement différente en fonction de la forme, de la taille et des détails présents sur le modèle. Dans ce chapitre, nous expliquerons les bases de la création de supports en général. Pour plus d'exemples, voir les chapitres suivants. Décidez si l’objet que vous découpez nécessite un socle. Le socle (voir le chapitre 6.9.1 Socle) est une base pour le modèle et les supports qui permettent d’imprimer et de retirer l'objet plus facilement. Certains objets avec une base plate de taille moyenne n'ont pas besoin de socle pour être imprimés correctement. Dans le menu de droite, vous pouvez choisir d'activer/désactiver le socle et de sélectionner le type de supports qui sera généré : Aucun (aucun support ne sera généré), **Sur le plateau uniquement ** (les supports ne seront générés que sur la plateforme d’impression), ouPartout (les supports seront générés partout, c’est-à-dire même entre différentes parties du modèle). Vous pouvez ensuite passer à la génération de support, mais vous pouvez toujours revenir et modifier ces options. Sur l'image de gauche se trouve le menu Points de Support SLA, qui se trouve dans la barre d'outils de gauche. Si vous ne pouvez pas l'ouvrir, cela signifie généralement que le modèle que vous avez importé est trop grand pour le plateau d'impression. Déplacez, faites pivoter et redimensionnez l'objet pour l'adapter - l'objet doit être affiché en vert. Distance minimale des points : spécifie à quelle distance les points d'attache des têtes de support doivent être générés. La valeur par défaut est 1 mm. Densité des points de support : spécifie le nombre de supports générés. Les objets plus grands et plus lourds nécessiteront plus de supports. La densité des points de support prend en compte la Distance minimale des points. Densité des points de support : spécifie le nombre de supports générés. Les objets plus grands et plus lourds nécessiteront plus de supports. La densité des points de support prend en compte la Distance minimale des points. 35 Édition manuelle En cliquant sur le bouton Édition manuelle, un nouveau menu et un nouvel ensemble d'outils vous permettant d'ajouter, de supprimer et de modifier manuellement les points de support sur l'objet. Utilisez le clic gauche de la souris pour ajouter un support, le clic droit de la souris pour supprimer un support et combinez Maj+clic gauche de la souris pour créer une boîte de sélection afin de sélectionner plus de supports. Vous pouvez cliquer avec le bouton gauche de la souris et faire glisser un point de support pour le repositionner. L’édition manuelle des supports est utile lorsque la génération automatique ne donne pas un résultat parfait. Une fois que vous avez découpé et imprimé quelques objets, vous serez en mesure de déterminer quelles parties du modèle peuvent nécessiter des supports supplémentaires - il s’agit généralement d’endroits appelés "îlots", essentiellement des parties critiques qui démarrent dans les airs. Il est recommandé d’ajouter quelques supports supplémentaires à ces endroits pour que le modèle puisse résister aux forces de pelage. Diamètre de la tête - spécifie la taille de la tête des supports. La valeur maximale est de 1 mm par défaut - ceci peut être changé en modifiant le diamètre des support dansParamètres d'impression -> Supports -> Diamètre du pilier de support. L'augmentation de cette valeur peut également nécessiter une augmentation de la valeur d'élévation de l'objet. La valeur par défaut du diamètre de la tête des supports est de 0,4 mm et convient à la plupart des objets. Les objets plus grands et plus lourds peuvent nécessiter des connexions plus fortes (valeurs plus élevées). Le gizmo des points de support a une petite partie en forme de cône qui indique la direction dans laquelle le support va être fixé et sa taille. Verrouiller les supports sous de nouveaux îlots - ce sont les parties critiques de l’objet qui démarrent souvent en plein air. La génération automatique de supports peut reconnaître ces parties et crée des supports pour celles-ci en conséquence. Si vous décidez de modifier manuellement les supports, vous pouvez "verrouiller" ces points critiques afin de ne pas les supprimer accidentellement. Retirer les points sélectionnés - supprime les points que vous avez sélectionnés (par exemple en maintenant la touche Maj enfoncée et en cliquant dessus avec le bouton gauche de la souris). Les points sélectionnés sont marqués en rouge. Les points verrouillés ne seront pas supprimés. Retirer tous les points - supprime tous les points, y compris les points générés automatiquement et même verrouillés Appliquer les modifications - confirme les modifications et revient au menu précédent Annuler les modifications - ignore les modifications apportées manuellement et revient à l'état précédent 6.9. Socle, supports, hauteur de couche et temps d'exposition Plusieurs outils et paramètres vous aideront à imprimermême des objets très complexes sans accroc. Le socle et les supports sont utiles pour obtenir un bon positionnement de l'objet sur la plateforme d'impression, tandis que la hauteur de couche et les temps d'exposition affectent le nombre de détails sur l'objet, ainsi que le temps d'impression global. Cependant, le temps d'impression est principalement affecté par la hauteur totale de l'objet. 36 6.9.1. Socle Le socle est une structure générée sous l'impression c'est la base des supports. Vous pouvez facilement détacher le socle de la plateforme d'impression en même temps que l'impression avec une spatule. Le socle est recommandé,néanmoins, il est possible d'imprimer certains objets sans, en fonction de la forme de l'objet. Le socle peut être activé/désactivé dans PrusaSlicer. Si vous voulez imprimer avec des supports, l'utilisation du socle est vivement recommandée. 6.9.2. Supports L'impression SLA est une méthode de fabrication par adjonction : chaque nouvelle couche doit avoir quelque chose sous elle, de façon à ce qu'il y ait quelque chose sur quoi s'appuyer. Il n'est pas possible de démarrer une nouvelle couche en l'air. Vous pouvez soit pivoter l'objet jusqu'à atteindre des angles adéquats, de façon à ce que les surplombs soient suffisament petits, ou bien vous pouvez utiliser des supports. Les supports sont des structures en échaffaudage qui sont générées manuellement ou automatiquement dans PrusaSlicer. Les supports pour les imprimantes SLA sont très fins et ont des extrémités en pointe, de façon à ce que la zone de contact avec le modèle soit aussi petite que possible. Les supports ont des réglages divers (épaisseur, diamètre de la tête du support, élévation de l'objet…) et vous devez changer ces réglages en fonction de l'objet que vous imprimez. Les objets plus lourds/plus gros nécessitent des supports plus nombreux (ou plus épais). 6.9.3. La hauteur de couche expliquée Comparées aux imprimantes FFF/FDM, les imprimantes 3D MSLA ont une résolution en XY fixe (déterminée par la résolution de l'écran LCD), donc le seul axe affectant de manière dynamique l'apparence du modèle est l'axe Z. Le degré de déplacement de l'axe Z (la colonne avec la plateforme d'impression) entre les couches est déterminé par les paramètres de hauteur de couche. La technologie de la SL1S lui permet d’atteindre une hauteur de couche de 0,01 mm. Cependant, cette valeur n'est pas recommandée pour une utilisation régulière, car son utilisation ne présente aucun avantage réel. Au lieu de cela, nous proposons nos préréglages avec une hauteur de couche de 0,025, 0,05 et 0,1 mm. Avec l’imprimante SL1S, 0,05 mm est considéré comme étant la qualité "normale" et nous vous recommandons de vous y tenir - elle offre un bon équilibre entre la vitesse (temps) et une bonne finition de surface avec des couches presque invisibles.Des valeurs plus basses se traduiront par une meilleure finition de surface, mais également par des temps d'impression plus longs. Veuillez noter que certaines résines sont limitées à une plage de hauteur de couche plus étroite. 37 Utiliser une hauteur de couche inférieure donnera des objets plus détaillés, mais l’impression prendra beaucoup plus de temps. Pour obtenir une estimation du temps qu'une impression prendra avec différentes hauteurs de couche, consultez la fenêtre PrusaSlicer après avoir découpé un objet. PrusaSlicer peut estimer le temps d'impression et la quantité de résine nécessaire 6.9.4. Le temps d'exposition expliqué PrusaSlicer vous permet de modifier le temps d'exposition (le nombre de secondes pendant lequel une couche est durcie) pour les couches standard et les premières couches séparément. Il n'y a pas de valeurs "universellement utilisables",nous recommandons donc d'utiliser les profils préconfigurés PrusaSlicer. Nous avons testé plus d'une centaine de résines différentes et préparé des profils testés pour chacune d'entre elles. L'utilisation de nos profils intégrés est recommandée. Si la résine que vous avez achetée ne figure pas dans PrusaSlicer ,vous pouvez modifier vous-même les valeurs - il est conseillé de rester dans les 1,8-2,2 secondes pour les couches standard et 12-25 secondes pour les premières couches. La SL1S est équipée d'un panneau LED UV haute performance, suffisamment puissant pour permettre des temps d'exposition très courts tout en conservant les bonnes propriétés de surface 38 du modèle imprimé. Descendre sous les 1,6 secondes est possible, cependant,la plupart des résines ne se solidifieront pas dans un laps de temps aussi court. Les impressions commenceront à perdre des détails ou n'auront pas le temps de se solidifier complètement et ne colleront pas au reste de l'objet, entraînant un échec de l'impression. Cependant, certaines résines sur le marché peuvent être durcies avec une exposition aussi courte que 1,4 secondes (par exemple les résines transparentes). La meilleure option consiste àutiliser des résines ayant des préréglages tout-faits dans PrusaSlicer, qui offrent également des temps d'exposition corrects. Il est possible de modifier le temps d'exposition avant, ou même pendant l'impression en allant dans le menu Paramètres -> Modifier le temps d'exposition. Toutefois, le fait de modifier l'exposition pendant l'impression peut entraîner des lignes visibles sur l'objet imprimé. Des valeurs extrêmement faibles ou élevées entraîneront presque toujours un échec de l'impression. Information importante au sujet des temps d'impression Gardez à l'esprit que quel que soit le nombre d'objets (ou leur taille) positionnés sur la plateforme d'impression, le temps d'exposition reste constant, donc chaque couche sera terminée au bout de la même durée. En d'autres termes, l'impression d'un seul objet de 10 cm de haut ou une douzaine d'objets de 10 cm de haut placés les uns à côté des autres demandera toujours un temps identique. C'est une différence importante par rapport aux imprimantes FFF/FDM. Profitez-en ! 6.10. Découper, exporter et imprimer des modèles personnalisés Une fois que votre objet est correctement positionné sur le lit d'impression et que les supports sont générés, vous pouvez appuyer sur le boutonDécouper maintenant. Slicer va analyser et traiter le modèle 3D et le transformer en un certain nombre de couches séparées. Inspectez l'objet dans la fenêtre de Prévisualisation en utilisant le curseur sur le côté droit de la fenêtre. Si tout vous semble bien, alors appuyez sur le boutonExport pour générer un fichier .SL1S Mettez ce fichier sur une clef USB et connectez-la à l'imprimante. Cliquez sur l'icône Imprimer pour afficher une liste de projets compatibles sur le lecteur. Sélectionnez le modèle 39 souhaité et confirmez avec le bouton Continuer Vous pouvez aussi télécharger des fichiers directement dans le stockage interne de la SL1. Voir le chapitre7 Connexion de PrusaSlicer à la SL1S grâce au réseau. 6.11. Orientation de l'objet et exemples de découpe Il y a différents types d'objets que vous pouvez imprimer, il est donc presque impossible de donner ici des instructions exactes pour chaque type de modèle. Dans les pages suivantes, nous proposons une sélection de modèles populaires et nous donnons des astuces pour bien les positionner avant l'impression. 6.11.1. Cathédrale de Reims Ceci un modèle très complexe qui est en fait très facile à découper et à imprimer. Désactivez les supports et le socle et utilisez la fonction de positionnement sur une face pour faire pivoter rapidement l’objet. Ensuite, utilisez les outils Redimensionner, Déplacer et Rotation pour ajuster le placement final avant de découper le modèle. 6.11.2. Tour de Petrin C'est un autre modèle très facile à découper. Désactivez le socle et les supports et utilisez la fonction Placer sur une face avec les outils de déplacement/rotation/redimensionnement pour positionner l'objet jusqu'à ce qu'il soit vert (c'est-à-dire qu'il s'adapte à la plateforme d'impression). 40 6.11.3. Bijoux L’Original Prusa SL1S est idéale pour l’impression de modèles très petits et très détaillés. Il y a plusieurs choses à éviter pour obtenir une surface avec un bel aspect. La chose la plus importante à garder à l'esprit est le fait que les supports peuvent laisser de petites marques sur la surface de l'objet, donc si votre modèle a des parties qui doivent être imprimées à la perfection, assurezvous qu'aucun support ne les touche. Vous devrez utiliser une combinaison des outils Socle, supports, Pivoter/Déplacer/ Redimensionner. Configurez également les supports correctement au cas où la génération automatique ne donnerait pas le résultat souhaité. Les bijoux et les objets similaires sont très petits, vous n’avez donc généralement pas besoin d’une tonne de supports. Vous pouvez consulter les exemples ci-dessous pour voir comment nous les avons positionnés avant de les imprimer. 6.11.4. Personnages et accessoires Les personnages et les accessoires font souvent partie desobjets les plus complexes que vous puissiez trouver. L'Original Prusa SL1S peut gérer sans problème les détails des modèles de personnages, vous permettant ainsi de produire des figurines ou des accessoires de haute qualité de votre film ou jeu préféré. En règle générale, vous devrez utiliser le socle et les supports et ajuster la densité des supports (ou ajouter des supports supplémentaires manuellement) si vous décidez d'imprimer un objet plus complexe. N'oubliez pas non plus que les objets composés de plusieurs pièces, comme le corps, les bras, la tête et les jambes, peuvent être un peu difficiles à assembler si le créateur du modèle d'origine n'a pas laissé une tolérance suffisante pour les articulations ou les chevilles. La seule option consiste à ajuster les pièces problématiques avec un papier abrasif fin.Les modèles plus grands doivent d'abord être évidés pour réduire leur poids - l'évidement permet d'économiser de la matière et les objets évidés nécessitent moins de supports. Voir le chapitre6.14 Évider des 41 objets 6.12. Comment reconnaitre les zones problématiques À chaque fois que vous découpez un objet, inspectez-le attentivement dans la fenêtre de Prévisualisation. Ne démarrez jamais une impression sans d'abord vérifier le modèle couche par couche. Le mode Prévisualisation vous aidera à repérer les zones problématiques qui pourraient provoquer un échec de l'impression. Ce sont habituellement des pièces qui n'ont pas de supports corrects, des fichiers de modèle défaillants, des trous mal placés (avec Objets tournés de façon incorrecte - la SL1S imprimera sans problème, néanmoins, le fait de retirer les supports pourra laisser de petites marques sur les parties exposées (et les plus importantes) de l'objet. Les ponts ne fonctionnent pas comme pour les imprimantes 3D FFF/FDM. La SL1S ne durcit qu'une seule couche à la fois, ce qui dans le cas présent conduirait surement à une séparation des couches à cause des forces de traction. Inclinez l'objet de 45° et générez des supports pour imprimer cet objet sans problèmes. 42 Quantité de supports insuffisante - la couleur orange montre une unique couche que l'imprimante va durcir puis tenter de séparer du fond de la cuve. Un seul support ne peut résister aux forces de traction. Cela arrive généralement si vous laissez la densité de supports sur des chiffres extrêmement bas. Une partie d'un objet commence à mi-hauteur. PrusaSlicer peut reconnaitre ces problèmes quasiment à chaque fois - ces erreurs apparaissent habituellement si vous supprimez manuellement un point de support important. Vous pouvez y remédier en re-générant les supports ou en ajoutant manuellement des points de support. 6.13. Impression d'objets volumineux et lourds Lors de l’impression d’objets volumineux et lourds, vous constaterez peut-être que les supports standards ne sont pas assez robustes pour supporter le poids d’un objet volumineux. Il existe deux manières de traiter des objets volumineux et lourds : 1. Modifiez les paramètres des supports, rendez les plus épais et plus robustes 2. Évidez l'objet dans PrusaSlicer - voir le chapitre suivant Vous pouvez facilement modifier les paramètres des supports en ouvrant l'onglet Paramètres d'impression dans PrusaSlicer et en sélectionnant Supports. Il y a trois valeurs que vous devriez essayer de modifier : 1. Diamètre du pilier de support - modifie le diamètre des supports 2. Diamètre avant de la tête du support - modifie la taille de la tête du support 3. Pénétration de la tête du support - modifie jusqu'où ira la tête du support dans le modèle Si vous essayez d'imprimer un très gros objet et qu'il a tendance à se détacher de la plateforme pendant l'impression, essayez de modifier le profil d'impression avant de recommencer l'impression. Sélectionnez le projet dans l'explorateur de fichiers et accédez aux réglages d'impression. Modifiez le profil d'impression sur l'option la plus lente - l'inclinaison sera légèrement plus lente, ce qui entraînera une force de traction moindre sur l'objet. 43 6.14. Évider des objects dans PrusaSlicer Tous les objets découpés pour les imprimantes SLA sont par défaut complètement solides. Il n'y a pas de motif de remplissage comme pour les impressions 3D FFF/FDM. Les objets solides imprimés en résine liquide peuvent être lourds et robustes, mais la consommation de résine est importante par rapport aux objets creux, surtout lorsque l'on imprime des modèles volumineux. Le fait d'évider vos modèles 3D vous permet de : économiser une quantité de matière première considérable (diminue le coût d'impression) réduire la surface de chaque couche - ce qui permet de diminuer la force nécessaire pour retirer l'impression de l'écran avant de passer à la couche suivante réduire le nombre de supports nécessaires (allège le poids du modèle imprimé) Nous suggérons d'ajouter au moins deux trous de drainage. Sans eux, la résine non durcie finirait par être piégée à l'intérieur de votre impression finie. Attention cependant : l'impression d'un objet évidé peut créer un effet de ventouse, ce qui rend l'objet plus difficile à détacher du fond du réservoir. C'est pourquoi il est essentiel d'avoir un trou de drainage correctement positionné - il sert également à annuler l'effet d'aspiration. Vous aurez besoin de PrusaSlicer 2.2 ou plus récent pour accéder à l'outil d'évidage. L'évidage peut être paramétré pour chaque modèle individuellement en utilisant l'outil Évidage dans barre d'outil de gauche. Vous pouvez également configurer l'évidage pour tous les modèles une fois pour toutes dans Réglages d'impression - Évidage L'évidage et la génération des trous de drainage sont non-destructifs. L'évidage peut être annulé et les trous de drainage peuvent être déplacés ou supprimés à tout moment. 44 Épaisseur d'évidage - L'épaisseur de la paroi qui en résulte. La valeur minimum est de 1 mm. Précision de l'évidage - Un compromis entre précision et performance. Si une valeur d'évidage basse est paramétrée, l'épaisseur des parois du modèle imprimé pourrait être inégale. Par conséquent il est conseillé de paramétrer une haute valeur d'évidage pour une faible épaisseur d'évidage (pour les parois fines) afin de garantir une épaisseur minimale des parois. intervalle d'espacement pour l'évidage - l'évidage supprime les cavités plus petites que le seuil d'intervalle d'espacement, et il remplit également les angles concaves très marqués de la paroi interne, desquels il est difficile de retirer la résine non-durcie qui est hautement visqueuse. Ajout de trous de drainage - des trous de drainage peuvent être ajoutés en faisant un clic-gauche sur l'objet lorsque le gizmo d'évidage SLA est activé. Les trous peuvent être repositionné plus tard en les faisant glisser sur le maillage. Vous pouvez supprimer les trous en faisant un clic-droit dessus. Chacun des trous est nécessairement perpendiculaire à la surface et son diamètre ainsi que sa profondeur peuvent être paramétrés - les réglages en cours seront utilisés pour les trous positionnés ultérieurement. Si le maillage d'entrée est corrompu, l'algorithme peut refuser le calcul afin d'éviter un crash du programme ou des résultats incorrects. Confirmer et prévisualiser le maillage évidé - L'évidage et le perçage des trous sont effectués après avoir appuyé sur le bouton Prévisualiser le modèle évidé et percé. Notez que l'évidage et le perçage des trous sont des tâches lourdes en termes de calculs et cela peut prendre du temps, surtout lorsqu'il s'agit de modèles complexes. Si l'utilisateur n'appuie pas lui-même sur le bouton, l'évidage et le perçage seront effectués au cours du processus de découpage. L'outil plan de découpage peut être utilisé pour regarder à l'intérieur d'un objet (le même outil existe dans le gizmo d'édition des points de support SLA). Déplacez le curseur de gauche à droite pour déplacer le plan de découpage. Vous pouvez inspecter la géométrie évidée et positionner les trous de drainage de façon appropriée. 45 Solid model: 237 ml of resin, $13.75 resin costs (left). Hollowed model: 81 ml, $4.70 resin costs (right) 7. Connecter PrusaSlicer à la SL1S grâce au réseau PrusaSlicer peut être connecté à l'imprimante SL1S directement, viaune connexion ethernet ou Wi-Fi, ce qui vous permet d'envoyer des modèles découpés dans le stockage interne de l'imprimante grâce au réseau. Ouvrez PrusaSlicer et regardez le menu de droite avec le menu déroulant Imprimante. Développez la liste et choisissez le dernier élément (Ajouter/Supprimer des imprimantes), puis sélectionnez Ajouter une imprimante physique. Cela ouvrira une nouvelle fenêtre vous permettant de sélectionner votre SL1S compatible réseau. Appuyez sur Parcourir pour scanner le réseau local et sélectionnez votre imprimante dans la liste. Si l'imprimante n'est pas détectée automatiquement, vous pouvez saisir son adresse IP manuellement (dans votre imprimante, allez dans le Menu Principal - Paramètres - Réseau pour afficher l'adresse IP. Vous pouvez également appuyer sur l'icône réseau dans le menu supérieur). Ensuite, vous devez définir les informations de connexion. Il existe deux manières de réaliser cette étape : 1. Par défaut, le HTTPS Digest est activé sur l'imprimante pour une sécurité accrue. Nous vous recommandons de laisser le HTTP Digest activé. Vous pouvez ajuster cette option en allant dans le Menu Principal - Paramètres - Réseau - Identifiants de connexion et en activant ou désactivant HTTPS Digest. Si vous décidez d'utiliser le HTTP Digest, la seule chose que vous pouvez modifier dans l'écran Identifiants de connexion est le mot de passe. Notez le nom d'utilisateur et le mot de passe. Ensuite, accédez à PrusaSlicer, définissez le type d'autorisation sur HTTP Digest et entrez le nom d'utilisateur et le mot de passe. Confirmez ensuite votre sélection en appuyant sur OK. 46 2. Vous avez la possibilité de désactiver le HTTPS Digest (non recommandé pour des raisons de sécurité !) et d'utiliser uniquement un mot de passe. Allez dans le Menu Principal - Paramètres - Réseau - Identifiants de connexion et désactivez le HTTP Digest. Prenez note du mot de passe. Lancez PrusaSlicer, modifiez le type d'autorisation en clé API et entrez le mot de passe. Confirmez en appuyant sur OK. Retournez à la fenêtre principale de PrusaSlicer avec la vue 3D. Importez un objet et découpez-le comme d'habitude. Vous devriez voir un nouveau bouton dans le coin inférieur droit de l'écran qui dit "Envoyer à l'imprimante" lorsque vous passez le curseur de la souris dessus. Cliquez sur ce bouton pour envoyer le fichier via le réseau à votre imprimante. Vous recevrez une notification sur l'écran de l'imprimante et l'objet apparaîtra dans le navigateur de fichiers M ( enu principal Imprimer - Local) Attention ! Nous recommandons fortement de ne jamais laisser l'imprimante sans surveillance. Préparez toujours l'imprimante pour la prochaine impression en suivant les instructions de ce manuel. Le but de cette fonction est de ne plus avoir besoin de clef USB et d'améliorer le confort d'utilisation. Il n'est pas possible de lancer une impression à distance. 47 8. Mise à jour du firmware de l'imprimante Nous recommandons de garder l'imprimante mise à jour constamment. Les packages de firmware mis à jour vous apportent différents avantages, comme de nouvelles fonctionnalités, la réparation de bugs et différentes améliorations. Il y a deux façons de mettre à jour le firmware de votre imprimante : Mise à jour du firmware OTA Les mises à jour du firmware OTA (Over The Air) sontmises à disposition via un réseau Ethernet ou Wi-Fi. Connectez l'imprimante à Internet comme décrit dans le chapitre 4.4 Connexion réseau. Si un nouveau firmware est publié, l'imprimante affiche une notification. Mise à jour du firmware par USB Si votre imprimante n'est pas connectée à internet, vous pouveztélécharger le fichier firmware sur le site officiel https://www.prusa3d.fr/drivers. Téléchargez le fichier ZIP sur votre ordinateur, décompressez-le et placez le fichier de mise à jour (avec l'extension .raucb) surune clef USB formatée FAT32. Puis insérez la clef USB dans le port USB de l'imprimante. Puis allez dans Paramètres - Firmware et sélectionnez le fichier firmware dans la liste. ATTENTION ! N'éteignez ou ne réinitialisez jamais l'imprimante pendant le processus de flash du firmware ! 9. Guide des matériaux Les résines liquides sont des matériaux photosensibles utilisés pour l’impression avec des imprimantes SLA 3D. Les résines sont également connues sous le nom de photopolymères et elles sont durcies (solidifiées) par la lumière UV - cela inclut également la lumière du soleil. Par rapport aux filaments pour imprimantes FFF/FDM, la principale différence est qu’il n’y a pas divers matériaux tels que le PLA, le PETG ou l’ASA. Il n’y a que LA résine, un matériau de base qui peut encore être amélioré avec des couleurs ou des additifs ajoutés. Les effets typiques des additifs seraient une dureté ou une résistance accrue de l’objet imprimé. L’imprimante 3D Original Prusa SL1S est compatible avec les résines 405 nm. Les résines sont généralement composées de trois composants de base : Le cœur de la résine (monomères et oligomères) Photoinitiateurs - molécules réagissant à la lumière UV, qui initient le processus de solidification Additifs - Adjuvants modifiant la couleur et les propriétés de la résine. 48 9.1. Informations importantes sur les résines Lorsque vous travaillez avec des résines, vous devez garder à l'esprit certaines choses : Portez des gants pour éviter le contact direct de la résine avec votre peau Un simple masque est recommandé Tenez-les hors de la portée des enfants et des animaux domestiques Agitez bien le flacon avant chaque utilisation pendant environ 10 secondes (assurez-vous que le bouchon est bien serré avant de le faire) Lavez à l'eau et au savon au cas où la résine entrerait en contact avec la peau/les yeux Si vous ressentez des démangeaisons ou tout type d'inconfort après un contact avec la peau, consultez un médecin Conservez-les à l'abri de la lumière, stockez-les dans des bouteilles opaques Conservez-le à température ambiante(18°-32 °C), une température plus basse modifie la viscosité de la résine Ne les stockez pas dans des zones poussiéreuses La résine produit des vapeurs - veillez à ce que la pièce soit ventilée pendant l'impression Certaines personnes peuvent être allergiques aux résines - si vous ressentez un inconfort (démangeaisons, éruptions cutanées), arrêtez d'utiliser la machine et contactez un médecin. Ne jetez pas les bouteilles de résine (vides ou pleines) avec les déchets ordinaires. Les résines liquides doivent être traitées comme des produits chimiques dangereux et vous devez suivre les lois de votre pays concernant l'élimination des produits chimiques dangereux. Il existe généralement des conteneurs spéciaux (par exemple des bacs à déchets graisseux) disponibles au public situés à proximité de stations-service, etc. 9.2. Quelle résine acheter ? Une fois que vous commencez à rechercher des résines pour en acheter, regardez toujours la longueur d'onde de la résine - cela détermine à quelle longueur d'onde commence le processus de solidification. L'imprimante Original Prusa SL1S estcalibrée pour des résines 405nm et n'a 49 pas de restrictions de marques. Puisque c'est une machine libre de droits, vous pouvez choisir la marque de résine que vous voulez, aussi longtemps qu'elle est compatible avec une longueur d'onde de 405nm. Néanmoins, utilisez toujours les temps d'exposition recommandés pour la résine de votre choix - des temps très incompatibles peuvent même provoquer des dommages à votre imprimante (ex : régler 40 secondes de durcissement pour une résine qui solidifie en 2 secondes) Veuillez noter que les résines avec des temps d'exposition longs nécessitent également des temps d'exposition plus longs pendant le post-traitement (p.ex. dans la machine à durcir et à nettoyer) ! Les résines doivent être stockées dans leurs contenants d'origine correctement fermés, idéalement dans une pièce sombre avec une température stable. Si le contenant d'origine est endommagé, utilisez une bouteille en plastique non-transparente et l'entonnoir qui est fourni avec l'imprimante pour y verser la résine. Ne stockez jamais la résine dans des bouteilles alimentaires si vous n'avez pas le choix, étiquetez-les clairement. Ne stockez pas les résines dans des endroits froids car cela peut provoquer le gel de la résine. 9.3. Types de résines Type de matériau Résine standard Propriétés Surface lisse, nombreux détails Fragile Ne convient pas aux pièces mécaniques Résine transparente Semi-transparente Peut devenir presque totalement transparente lors du post-traitement Résine de moulage Nombreux détails Super pour la préparation de formes de moulage Peu ou pas de résidus après la combustion de la résine 50 Résines dures et résistantes Similaire aux matériaux ABS ou PP Partiellement flexible Convient pour des pièces mécaniques Faible résistance aux hautes températures Résine thermo-résistante Hautement thermo-résistante Utilisée pour les moules à injection Chère Résines bio-compatibles Non-toxique Convient pour la fabrication d'implants dentaires Résistante à l'abrasion Chère Résine flexible Similaire au caoutchouc (dureté 70A) Moins bonne résolution des pièces imprimées 9.4. Calibrage résine personnalisé Nous testons et ajoutons sans arrêt des résines compatibles avec l'imprimante SL1S qui possède également une option pour utilisateurs expérimentés, qui utilisent des résines spéciales et aimeraient pouvoir personnaliser leurs réglages. Parmi les "exemples à télécharger" se trouve un nouveau fichier pour le calibrage résine. Si un utilisateur sélectionne ce fichier pour une impression, le système le reconnait et démarre la procédure de calibrage résine. L'objet de calibrage sera imprimé huit fois avec des temps d'exposition différents (définis par l'utilisateur) permettant d'évaluer le résultat de l'impression et de sélectionner le temps d'exposition qui offre le meilleur résultat pour une résine donnée. Veuillez vous référer au guide Objet de Calibration de Résine pour SL1S disponible sur help.prusa3d.com 10. Ensemble logiciel/pilote Nous fournissons aux possesseurs d'imprimantes Original Prusaun ensemble de programmes et d'outils utiles appelés suite Pilotes & Applications, qui peut être téléchargé sur https://www.prusa3d.com/drivers Cet ensemble contient (entre autres choses) les dernières versions stables de PrusaSlicer ainsi que des objets-test, qui peuvent être utilisés pour tester la qualité d'impression de votre imprimante 3D. Vous pouvez aussi obtenir les version alpha et beta de PrusaSlicer sur notre Github officiel, qui se trouve sur http://www.github.com/prusa3d 51 11. Contrôler l'imprimante grâce à un navigateur web Vous pouvez contrôler l'imprimante 3D Original Prusa SL1Svia un navigateur Web - même sur les téléphones mobiles (sur le réseau local) via une interface réseau appelée Prusa Link. Prusa Link vous permet de télécharger des fichiers d'impression, de lancer des impressions à distance et de vérifier l'état de l'imprimante pendant l'impression. 1. Connectez l'imprimante à votre réseau comme décrit dans le chapitre4.4 Connexion réseau 2. Vérifiez l'adresse IP et le nom d'utilisateur/mot de passe de l'imprimante. Voir le chapitre7 Connexion du Slicer à la SL1S via un réseau pour plus d'informations sur l'obtention de l'adresse IP et du nom d'utilisateur/mot de passe. 3. Ouvrez un navigateur web de votre choix, entrez l'adresse IP de l'imprimante 12. Accessoires Optionnels Il y a certaines choses que vous voudrez peut-être acheter pour rendre votre expérience d'impression 3D plus intéressante, plus sûre et plus pratique. 12.1. Original Prusa Curing and Washing Machine - CW1S Les objets imprimés à partir de résine liquide sont habituellement un peu mous et collants. Pour les nettoyer et obtenir des propriétés de surface optimales, lesobjets doivent être lavés, séchés et durcis. Ce processus requiert le lavage de l'objet dans de l'alcool isopropylique, le séchage avec de l'air chaud et un durcissement à l'aide de lumière UV - voir le chapitre 5.1 Séchage et Durcissement des Objets Imprimés. Pour rendre ce processus beaucoup plus rapide, plus simple et plus pratique, nous avons conçu un appareil 4-en-1 appelé "Curing and Washing Machine" (CW1 pour faire court). Cet appareil est 52 vendu comme un appareil optionnel et il rend possible en quelques minutes un processus qui est autrement compliqué et éventuellement source de problèmes. Pour en savoir plus sur cet appareil, visitez notre e-boutique sur https://shop.prusa3d.com. 12.2. Films FEP - Originaux et Compatibles L'Original Prusa SL1S est livrée avec un film FEP de rechange, qui agit comme un fond transparent du réservoir de résine. Cette pièce étant un consommable (elle se dégradera avec le temps en utilisation continue), vous devrez la remplacer de temps en temps. Par rapport à certaines autres marques d’imprimantes 3D,** il n’est pas nécessaire de remplacer le réservoir en entier,** vous pouvez uniquement retirer le film. Vous pouvez commander un nouveau film FEP dans notre boutique en ligne à l'adresse https://shop.prusa3d.com. Le processus de remplacement du film FEP est décrit au chapitre14.1 Remplacement du film FEP à la fin de ce manuel. Plusieurs points à garder à l’esprit en ce qui concerne les films FEP : Le film FEP que nous utilisons n'est pas propriétaire - vous êtes libre d'acheter des films FEP dans des magasins en ligne ou en boutique. Le film de FEP est un consommable - cela signifie que la qualité de sa surface se dégradera lentement à la suite d'une utilisation continue. Cependant, nous voulions que la pièce soit facile à remplacer et peu coûteuse. Vous pouvez acheter un film FEP de remplacement sur notre boutique en ligne. Vous devez être extrêmement prudent lorsque vous manipulez le réservoir. Éloignez-le des objets tranchants qui potentiellement pourraient endommager le fond du réservoir. Les films FEP percés, rayés ou endommagés par une utilisation incorrecte ne sont pas soumis aux conditions de la garantie. 53 Vous pouvez bien sûr utiliser un film FEP de votre propre source. Cependant, gardez à l'esprit que l'épaisseur du film affecte la qualité de l'impression et que les films FEP de notre boutique ont la bonne taille et les trous pour les vis. Des films plus épais dispersent davantage la lumière, l'objet imprimé peut donc perdre certains détails. Les films FEP très minces sont toutefois plus susceptibles d’être endommagés. N'utilisez jamais la spatule en métal fournie pour retirer les objets collés au film FEP. N'utilisez pas les ongles, des tournevis ou d'autres objets tranchants pour retirer les objets collés au film FEP ! Ne nettoyez pas le film FEP avec de l’alcool isopropylique. Utilisez une combinaison d'eau tiède et de produit vaisselle. 12.3. Accessoires supplémentaires Accessoires optionnels que vous devriez envisager d'acheter : Essuie-tout - pour nettoyer l'imprimante, sécher les modèles imprimés… Alcool isopropylique - pour nettoyer les impressions Nappe en plastique - pour contenir les éclaboussures de résine et faciliter le nettoyage Pipette - pour enlever les plus grosses gouttes/tâches de résine Masque/lunettes de protection 54 13. Maintenance Ordinaire de l'Imprimante Même si l'Original Prusa SL1S possède nombre de capteurs intelligents et a été conçue pour être facile d'utilisation, elle reste néanmoins une machine etnécessite une maintenance et un entretien réguliers. Il y a plusieurs zones sensibles qui requièrent votre attention si vous voulez conserver votre imprimante en bon état pendant longtemps. 13.1. Garder l'imprimante propre La clef d'une expérience sans problème, c'est avant tout degarder l'imprimante propre. Les résines sont des liquides qui se renversent facilement. À chaque fois que vous utilisez l'imprimante, assurez-vous de ne pas laisser de gouttes ou de tâches où que ce soit. La résine liquide va se solidifier même à la lumière du jour, ce qui la rendra plus difficile à retirer que sous sa forme liquide. Lorsque vous retirez la plateforme d'impression / l'objet imprimé, utilisez le plateau en plastique noir pour protéger l'imprimante des gouttes de résine.Gardez toujours un rouleau d'essuie-tout près de l'imprimante, de façon à pouvoir nettoyer immédiatement de la résine renversée ou des gouttes de résine. Pour nettoyer des gouttes de résine plus efficacement, utilisez un morceau d'essuie-tout imbibé d'alcool isopropylique. Pour des surfaces plus délicates (comme l'écran), utilisez un mélange d'eau et de produit à vaisselle. Une bonne habitude consiste à mettre une nappe plastifiée sous l'imprimante pour nettoyer plus facilement. Néanmoins, faites attention - la nappe ne doit pas bloquer le ventilateur qui se trouve sous l'imprimante. N'utilisez pas d'acétone ou d'éthanol pour nettoyer le couvercle ! Le couvercle est fait de verre acrylique avec un revêtement spécial pour empêcher la lumière UV d'atteindre la chambre d'impression. Vous pouvez le nettoyer avec des produits standards pour nettoyer le verre et/ou de l'alcool isopropylique. N'utilisez pas d'acétone ou de l'alcool technique - cela endommagerait le verre acrylique. 13.2. Maintenance du film FEP / Réservoir C'est une bonne pratique de vider le réservoir de résine après chaque impression - il peut y avoir de minuscules particules de résine solidifiée que vous ne verrez peut-être pas - celles-ci pourraient potentiellement endommager le film FEP lors du démarrage de l'impression suivante. Utilisez un entonnoir pour verser la résine du réservoir dans une bouteille. Ne mélangez pas la résine utilisée avec du liquide non utilisé. Au lieu de cela, utilisez une nouvelle bouteille. Inspectez le fond du réservoir de résine avant et après chaque impression. Recherchez toutes rayures, bosses ou trous. Si le film FEP est endommagé, remplacez-le immédiatement, sinon vous risquez une fuite de résine. Si le film FEP a une teinte grisâtre, vous pouvez lui redonner son aspect d'origine en le lavant à l'eau tiède avec un peu de produit vaisselle (ou même du savon ordinaire) avant de relancer l'impression. N'imprimez pas avec un film FEP sale ou endommagé, car cela aurait un impact négatif sur la qualité d'impression. Cela pourrait même endommager votre imprimante.N'utilisez JAMAIS d'alcool isopropylique pour nettoyer le film FEP ! 55 Visitez notre Base de connaissances sur https://help.prusa3d.com pour savoir comment remplacer le film FEP. 13.3. Entretien de la plateforme d'impression La plateforme doit être nettoyée scrupuleusement après chaque utilisation - d'habitude, il reste quelques traces de résine sur la plateforme. Une fois qu'une impression est terminée, positionnez le plateau noir sur l'imprimante et utilisez des essuie-tout ou une spatule pour nettoyer le dessus de la plateforme, puis continuez en retirant la plateforme et l'objet imprimé. Une fois que l'objet est retiré, utilisez de l'alcool isopropylique et des essuie-tout pour nettoyer la plateforme d'impression scrupuleusement. Le fait de laisser de la résine liquide sur la plateforme pendant trop longtemps peut conduire à la solidification du matériau. Après avoir retiré un objet, utilisez une spatule en métal pour gratter les traces de la dernière impression et utilisez des essuie-tout pour nettoyer le dessous de la plateforme d'impression assurez-vous que la plateforme d'impression est bien propre et brillante avant de lancer la prochaine impression. Tout fragment restant sur la plateforme d'impression (morceaux de support, socle) peut potentiellement endommager le fond du réservoir à résine et même l'écran d'exposition. De légères rayures sur la plateforme d'impression n'affecteront pas la qualité de l'impression. Après avoir nettoyé la plateforme d'impression avec de l'alcool isopropylique, séchez-la consciencieusement ! 13.4. Maintenance de l'écran d'exposition Utilisez un chiffon humide ou un aérosol de nettoyage pour écran LCD afin de maintenir la vitre / l'écran LCD propres. N'utilisez pas de matériaux rugueux (papier abrasif) ni d'essuie-tout de qualité médiocre, vous risqueriez de rayer la surface.Assurez-vous que l'écran d'impression est propre avant de lancer une impression et qu'il n'y a pas de dépôts, tâches, égratignures ou fissures. 56 N'utilisez pas d'objets coupants, tels que des spatules en métal, des couteaux, des tournevis plats ou des outils similaires pour retirer de la poussière ou de la résine du verre de protection. Utilisez plutôt de l'IPA ou du produit vaisselle associés à de l'essuie-tout doux pour éviter de rayer l'écran. 13.5. Capot acrylique Le capot a trois fonctions principales : il protège le modèle imprimé de dommages éventuels, aide à contenir les vapeurs de résine à l'intérieur du boîtier etbloque une quantité importante de rayons UV afin qu'ils ne parviennent pas dans la chambre d'impression. La dernière partie est particulièrement importante - si vous laissez la résine dans le réservoir et maintenez le capot ouvert, elle peut commencer à se solidifier rapidement en fonction de l'environnement. Le capot n'arrêtera pas 100% des rayons UV - ne placez pas l'imprimante 3D à côté d'une fenêtre, sinon la lumière du soleil pourrait solidifier la résine dans le réservoir. Cela signifie également que vous ne devez pas désactiver le contrôle du capot. Il peut être tentant d'observer le processus d'impression, mais pour de meilleurs résultats et une utilisation plus sûre, gardez le capot fermé pendant l'impression. Vous pouvez bien sûr l'ouvrir pour un contrôle rapide, puis le refermer. Ne faites pas fonctionner l’imprimante si les panneaux inférieurs du boîtier ont été retirés ou si des pièces sont manquantes. Le boîtier aide à contenir la lumière UV. Vous pouvez nettoyer le capot avec de l'alcool isopropylique,ne le nettoyez pas avec de l'éthanol ! N'utilisez pas de matériaux rugueux pour nettoyer le capot (par exemple du papier abrasif, ou des éponges grattoir). 13.6. Lumière UV et potentiels risques pour la santé Les yeux sont très sensibles à la lumière UV et aux radiations UV, car la cornée absorbe de hautes quantités de lumière UV. Une exposition prolongée à la lumière UV peut provoquer des dommages à la cornée, une dégénération maculaire ou la cataracte - ces problèmes peuvent ultimement conduire à la cécité. C'est pourquoi l'Original Prusa SL1S est conçue pour contenir la lumière UV à l'intérieur, ce qui veut dire que lorsqu'elle est utilisée conformément aux instructions du manuel, il n'y a aucun risque sanitaire lié aux radiations UV au cours d'une utilisation normale. NE REGARDEZ PAS DIRECTEMENT LA LUMIÈRE UV ET N'IMPRIMEZ PAS SANS LE CACHE DU CORPS DE L'APPAREIL ! Si vous voulez vérifier le panneau led UV, regardez-le à travers l'appareil photo de votre téléphone ou prenez une photo, de façon à ne pas regarder directement la lumière UV. 13.7. Nettoyage des ventilateurs / Dépoussiérage C'est une bonne pratique de nettoyer les ventilateurs de temps en temps, surtout si vous avez des animaux à la maison - la période recommandée varie en fonction de l'environnement dans lequel vous utilisez la SL1S. En général, il est bon d'inspecter l'imprimante toutes les 6-8 semaines. Il y a trois ventilateurs à l'intérieur de l'imprimante. Vous pouvez accéder au ventilateur latéral et au ventilateur inférieur en retirant le capot du corps principal. Tout d'abord, éteignez l'imprimante et débranchez-la de la source d'alimentation. Repérez les 57 huit vis sur les côtés de l'imprimante (quatre de chaque côté) et retirez-les à l'aide d'une clé Allen. Puis faites glisser délicatement le capot. Veillez à ne pas endommager les câbles reliés au bouton d'alimentation. Cela vous donnera un meilleur accès aux deux ventilateurs. Utilisez une bonbonne d’air comprimé pour nettoyer les ventilateurs avec soin. Le troisième ventilateur est situé à l’arrière de l’imprimante. Localisez les deux vis maintenant une petite porte fermée et retirez-les. Ouvrez la porte et utilisez un bonbonne d’air comprimé pour nettoyer le ventilateur. Ne soufflez jamais d'air compressé sur des ventilateurs en marche ! De la poussière peut également s'accumuler sous l'écran et sur le réflecteur. Vous pouvez nettoyer ces pièces soigneusement avec de l'air comprimé. D'abord, dévissez les huit vis qui maintiennent l'écran, puis retirez lentement et avec précaution l'écran - veillez à ne pas endommager les fils de l'écran. Utilisez de l’air comprimé à une distance d'environ 30 cm pour éliminer les particules de poussière en douceur. N'utilisez pas d'objets tranchants ou rugueux ! 13.8. Remplacement du filtre à charbon Vérifiez le filtre à charbon de temps en temps pour vous assurer qu'il est en bon état.Le filtre à charbon est situé à l'arrière de l'imprimante derrière une petite porte. Utilisez une clé Allen pour retirer les deux vis qui maintiennent la porte fermée. Ouvrez la porte et retirez le filtre. Vérifiez si il est en bon état et envisagez de le remplacer si ce n’est pas le cas. 13.9. Maintenance de la colonne La colonne (Z-axis consistant en une tige trapézoïdale et un cantilever) requiert peu ou pas de maintenance. Si jamais l'imprimante commence à faire des bruits inattendus lorsque la plateforme monte ou descend, pensez à appliquer un lubrifiant sur la tige trapézoïdale n'importe quel lubrifiant fera l'affaire. 13.10. Maintenance du système d'inclinaison La clef pour avoir un lit inclinable qui dure longtemps et qui fonctionne bien est simple :gardez-le aussi propre que possible. Utilisez le plateau plastique à chaque fois que vous manipulez la résine ou la plateforme d'impression avec une impression terminée. Le plateau empêchera la résine de couler sur le lit inclinable. 58 14. Dépannage matériel Veuillez noter que les articles détaillés sur le dépannage du matériel ne seront disponibles qu'en ligne sur https://help.prusa3d.com. 14.1. Remplacement du film FEP / fond du réservoir Le film FEP qui sert de fond au bac à résine est un consommable. Cela signifie que sa qualité diminuera avec le temps - il s'agit d'un comportement attendu. Les films FEP utilisés dans la SL1S ne sont pas exclusifs, ce qui signifie que vous pouvez acheter le matériel où vous le souhaitez. La seule chose dont vous avez besoin est de préparer un modèle pour les trous de vis, que vous pouvez télécharger à partir de notre projet Original-Prusa-SL1 surgithub.com/prusa3d. Vous pouvez bien sûr acheter des films FEP prêts à l'emploi sur notre boutique en ligne. Le processus de remplacement d'un film FEP endommagé est décrit dans notre Base de connaissances à l'adresse https://help.prusa3d.com. Un cas extrême de dommage de film FEP Si vous remplacez le film FEP, recalibrez l'imprimante ! 14.2. Remplacement de l'écran d'impression L'écran d'impression (d'exposition) est un consommable et il va se dégrader sur la durée.Lorsque vous commencez à remarquer des artefacts visibles sur vos impressions (p.ex. des éléments manquants, de la résine durcie à certains endroits du réservoir), il est généralement temps de remplacer le module LCD. Avant de faire ceci, assurez-vous de consulter tout d'abord le guide de dépannage décrit dans le manuel afin de vérifier si les problèmes ne sont pas causés par quelque chose d'autre (p.ex. un film FEP sale, une mauvaise calibration de l'imprimante, etc…). 59 Vous pouvez commander un nouvel écran d'exposition sur notre e-boutique sur https://shop.prusa3d.com/fr/ - assurez-vous d'être connecté, de façon à pouvoir visualiser la "Section pièces détachées.** Une fois que vous avez reçu le nouvel écran veuillez vous référer au guide surhelp.prusa3d.com (Original Prusa SL1S - Utilisation de l'Imprimante - Comment remplacer l'écran d'exposition) pour savoir comment remplacer correctement l'écran d'exposition. 14.3. Résine renversée Utilisez toujours le plateau de protection et faites bien attention lorsque vous manipulez les résines liquides S'il vous arrive de renverser de la résine dans l'imprimante (ex : à travers le lit inclinable), retournez l'imprimante immédiatement et débranchez le cordon d'alimentation. Repérez les huit vis sur le cache du corps de l'appareil (quatre de chaque côté de l'imprimante/, retirez-les et ôtez le cache en métal. Inspectez les dommages : s'il n'y a que quelques gouttes de résine, il est fort probable qu'elles auront été retenues par l'assemblage du lit inclinable. Nettoyezles et vérifiez qu'il n'y a pas de gouttes ailleurs. Remettez le cache en place et vérifiez que tout fonctionne bien. Si vous en avez renversé une plus grande quantité (ex : sur la carte-mère), gardez l'imprimante éteinte et contactez notre service technique. 15. Résolution des problèmes de qualité d'impression Lorsque vous imprimez avec une imprimante SLA, vous pouvez rencontrer différents problèmes de qualité d'impression. La section suivante vous aidera à les reconnaitre et à les résoudre. 15.1. Retirer un objet collé au fond du réservoir Au cas où la première couche n'aurait pas adhéré à la plateforme d'impression, elle sera restée collée au fond du réservoir. Peu importe la taille de la couche qui est collée, il y a une façon rapide et sûre de la décoller du film FEP sans l'endommager : 1. Desserrez les vis du réservoir à résine et retirez le réservoir 2. Prenez une bouteille vide et insérez-y l'entonnoir/filtre qui est fourni 3. L'un des coins du réservoir a une forme différente, utilisez-le pour verser la résine depuis le réservoir dans la bouteille. Versez toujours la résine usagée dans une nouvelle bouteille ; ne la mélangez pas avec un liquide inutilisé - surtout si l'impression a échoué. 4. Nettoyez le réservoir avec un essuie-tout à texture douce La couche qui est restée collée doit maintenant être totalement visible 5. Gardez le réservoir dans une position horizontale etutilisez le bout de vos doigts pour appuyer par le dessous du film FEP contre la couche bloquée. Cela détachera la couche solidifiée du fond. Ne forcez pas trop et n'utilisez pas vos ongles. Si la couche est plus grande, commencez par les bords puis procédez de façon circulaire pour la détacher de façon homogène. Vous allez entendre le bruit de la couche qui se détache du film FEP - cela indique que ça a fonctionné. Une fois que l'objet collé est retiré, nettoyez l'imprimante et le réservoir et essayez d'imprimer un objet-test. Si l'impression échoue à nouveau, relancez le processus de calibrage. La cause la plus probable de ce problème est un Z-offset incorrect au niveau de la plateforme d'impression. 15.2. La première couche n'adhère pas (Non-Adhérence) Si vous remarquez que l'objet n'apparait pas sur la plateforme au cours du processus 60 d'impression, cela signifie généralement que la première couche n'a pas adhéré correctement, ou que l'objet s'est détaché en milieu d'impression. Pour éliminer les causes liées au découpage, essayez d'imprimer un objet-test (pré-découpé) dans un premier temps. Différentes raisons peuvent expliquer la non-adhérence d'un objet à la plateforme d'impression : a) La plateforme d'impression n'est pas verrouillée correctement La plateforme d'impression n'est pas verrouillée correctement. Vérifiez que vous n'avez pas oublié de serrer le bouton noir en haut de la colonne. Une plateforme qui bouge librement ne peut pas avoir une position optimale et la première couche n'adhèrera pas. Solution : Serrez le bouton noir en haut de la plateforme. b) Le fond du réservoir est trouble/sale Avant de verser la résine dans le réservoir, assurez-vous que le fond du réservoir (le film FEP) est bien net. Un film FEP taché, sale ou endommagé aura un impact négatif sur la qualité d'impression et cela peut même bloquer la lumière UV de sorte que la résine ne pourra pas solidifier correctement. Solution : Nettoyez le film FEP avec de l'eau chaude et un peu de liquide vaisselle, puis essuyez-le avec une serviette en papier. Les serviettes en papier de mauvaise qualité / rêches peuvent endommager la surface. c) Réglages de découpe incorrects Il y a plusieurs choses qui peuvent poser problème au cours du découpage - des temps d'exposition incorrects, une mauvaise orientation de l'objet ou encore un manque de supports. Vérifiez que vous utilisez bien les temps d'exposition recommandés pour la résine de votre choix. Nous avons testé plus d'une centaine de résines différentes et nous en testons constamment de nouvelles, donc nous pouvons ajouter de nouveaux profils résine modifiés dans PrusaSlicer Solution : Découpez à nouveau votre modèle en utilisant les paramètres par défaut et essayez d'imprimer à nouveau l'objet, ou essayez d'imprimer l'un des objets d'exemple pour éliminer la possibilité que les paramètres de découpage en soient la cause. Les temps d'exposition pour les premières couches devraient être beaucoup plus longs - par exemple 25 secondes pour assurer une bonne connexion à la plateforme d'impression. d) Mauvaise orientation de l'objet / supports insuffisants une mauvaise orientation de l'objet peut être une autre cause de problèmes d'adhésion. Après la solidification d'une couche, l'imprimante doit la détacher du fond du réservoir - s'il n'existe qu'un seul support soutenant une grande partie de l'objet, il ne résistera pas à la traction, et il se détachera. Solution : Veuillez vous référer au Chapitre Découpage - Bonnes pratiques pour apprendre à positionner un objet correctement. e) La résine a été mélangée avec de l'IPA La résine a été mélangée avec de l'IPA (ex. au moment de nettoyer la plateforme d'impression) et ses propriétés ont changé, l'empêchant de solidifier. Solution: Nettoyez le réservoir à résine correctement, utilisez de le résine neuve et essayez à nouveau. f) L'imprimante n'est pas calibrée correctement Il est possible que quelque chose ait changé depuis le dernier calibrage de l'imprimante - vous avez remplacé certaines pièces ou déplacé l'imprimante. Solution: Un re-calibrage est nécessaire. Veuillez vous référer auchapitre 4.2 Calibrage pour des instructions étape par étape. g) Un écran d'impression ou un panneau de LED UV défectueux Si la première couche n'a pas adhéré à la plateforme d'impression et qu'elle n'est pas attachée au bas de la cuve non plus, cela signifie habituellement quela première couche n'a pas été créée du tout. Une cause possible est un écran d'impression défectueux ou un panneau LED UV déconnecté. Solution: Veuillez vous référer à la section dépannage en ligne surhttps://help.prusa3d.com pour savoir comment diagnostiquer les fonctions de ces deux éléments. 61 15.3. L'objet imprimé a des parties manquantes Dans certains cas, une impression peut se terminer même si certaines parties de l’objet n’ont pas été entièrement imprimées, mais une partie manquante d’un objet entraîne le plus souvent l’échec de l’ensemble du travail d'impression. Essayez d’imprimer un objet d’exemple pour voir s’il est également affecté par ce problème. Le bras droit du guerrier est complètement absent et une partie du bouclier est endommagée Il y a deux raisons principales (et une troisième, moins courante) pourquoi des objets imprimés ont des pièces manquantes et les deux sont généralement associées à des paramètres de découpage incorrects : a) Manque de supports Consultez le chapitre 6.5 Découper des objets pour la SL1S pour apprendre à positionner correctement un objet et à générer des supports. N'oubliez pas quecertaines parties de l'objet ne peuvent pas démarrer en plein air et que l'imprimante a un seuil de surplomb Solution : Améliorez les supports dans PrusaSlicer, découpez à nouveau l'objet et essayez de l'imprimer à nouveau. Si le problème persiste, essayez d’imprimer un objet d’exemple et voyez si le problème persiste. Si c'est le cas, il y a peut-être un problème avec l'écran d'impression ou le panneau de LED UV. Voir le dépannage en ligne à l'adressehttps://help.prusa3d.com pour en savoir plus. b) Temps d'exposition incorrects Si vous définissez des temps d'exposition incorrects (en particulier des temps trop courts), la résine n'aura pas assez de temps pour se solidifier, ce qui peut entraîner des détails manquants. Assurez-vous toujours que vous utilisez les temps d'exposition recommandés pour vos impressions. Solution : Assurez-vous que vous utilisez les temps d'exposition recommandés pour la résine de votre choix. c) Matériel défectueux Une autre possibilité (moins fréquente) est que votreécran d’impression ou votre panneau de LED UV soit défectueux, de sorte que le masque ne soit pas affiché correctement ou que seule une partie de l’objet soit durcie par la lumière UV. Veuillez vous reporter à la section Dépannage du matériel à l'adresse https://help.prusa3d.com pour savoir comment diagnostiquer l'écran d'impression et le panneau de LED UV. 62 15.4. L'objet imprimé manque de petits détails L’imprimante 3D Original Prusa SL1S peut produire des objets avec une quantité incroyable de détails - de minuscules plis sur les vêtements d’une silhouette, une structure de peau, des gardecorps minces sur des bâtiments… cependant, au cas où l’objet imprimé manque des détails incroyablement minuscules (pas des parties entières du modèle), cela peut être dû à des temps d'exposition incorrects. a) Exposition insuffisante Des temps d'exposition trop courts résulteront en une “fusion” des détails.Augmentez les temps d'exposition aux valeurs recommandées pour résoudre ce problème. b) Couches surexposées Des temps d'exposition trop longs donneront un effet "d'escalier" - les couches ne fusionneront pas parfaitement et certains détails risquent d'être perdus à cause de cet effet.Utilisez les valeurs de temps d'exposition recommandées pour résoudre ce problème. 15.5. Objet imprimé détaché des supports Si l'objet imprimé se détache des supports en cours d'impression, il tombe généralement dans le réservoir de résine, alors que les supports sont toujours attachés à la plateforme d'impression. Cela est généralement causé par une combinaison du poids de l'objet imprimé et de supports insuffisants. Une autre possibilité est que vous imprimiez un objet creux sans trous de drainage cela crée une aspiration sur le fond du réservoir et empêche que l'objet ne se détache correctement. Pensez à utiliser PrusaSlicer pour évider l’objet. Des objets trop lourds (solides) peuvent être trop lourds pour les supports par défaut et, par conséquent, ils se détachent souvent des supports une fois qu'ils atteignent un certain poids. Solution : Augmentez le nombre de supports ou l'épaisseur des supports. Vérifiez les temps d'exposition et changez-les aux valeurs recommandées. Utilisez un profil d'impression plus lent lorsque vous sélectionnez l'objet à imprimer dans l'explorateur de fichiers de votre SL1S, vous 63 pouvez alors ouvrir le menu Réglages d'impression et basculer le profil d'impression sur l'option plus lente (et sûre). 15.6. Supports cassés Les supports cassés (ou des parties manquantes des supports) sont généralement causés pardes réglages incorrects dans PrusaSlicer - les supports sont trop fins ou le temps d'exposition est réglé sur une valeur trop basse. Dans certains cas, cela peut également être dû à un panneau de LED UV défectueux ou à un film FEP sale. Solution : Essayez d'imprimer l'un des objets d'exemple pour voir si le problème persiste. Si l'objet d'exemple a été imprimé sans problème, réinitialisez vos paramètres PrusaSlicer. Si l'objet d'exemple présente les mêmes soucis, inspectez le film FEP dans le réservoir de résine - il est peut-être sale. Dans de très rares cas, un panneau de LED UV défectueux peut en être la cause. 15.7. L'objet imprimé est tordu / déformé Une impression tordue/déformée est généralement causée par des vis desserrées - soit le gros bouton noir en haut du cantilever n'est pas correctement serré, soit ce sont les vis du réservoir de résine. 64 Solution : Assurez-vous que l'imprimante est correctement calibrée, serrez le gros bouton noir en haut de la tour et serrez les deux vis du réservoir de résine de façon égale et avec la même force. 15.8. L'impression n'apparaît pas / la résine ne se solidifie pas Si l'impression n'apparaît pas sur la plate-forme d'impression, ni au fond du réservoir de résine, il existe plusieurs causes possibles : durée d'exposition insuffisante, panneau UV défectueux, écran LCD défectueux ou trop d'alcool isopropylique dans la résine. Solution : Essayez d'abord une nouvelle bouteille de résine. Si vous réutilisez plusieurs fois une bouteille, il est possible que la résine perde ses propriétés d'origine et ne se solidifie plus. Vérifiez si le panneau UV et l'écran LCD fonctionnent comme prévu - exécutez le selftest de l'imprimante et la calibration pour vous assurer que le matériel n'est pas défectueux. 15.9. L'objet imprimé a des couches très visibles Même si les imprimantes SLA peuvent obtenir une meilleure résolution que les imprimantes 3D standard FFF/FDM, les couches sur les objets peuvent rester visibles si vous regardez de près. Si vous trouvez que les lignes sur vos impressions sont trop visibles, vous pouvez essayer différentes choses. 65 Solution : Imprimez un objet-test avec une résine qui fonctionne/qui a été testée (comme la bouteille échantillon de Prusa Orange) et voyez si le problème persiste. Si ce n'est pas le cas, alors la cause est habituellement liée aux réglages de découpe. Essayez de pivoter l'objet pour éliminer les surfaces qui s'élèvent / s'abaissent graduellement. Des temps d'exposition extrêmes peuvent également générer des couches visibles. Les résines mélangées / de basse qualité peuvent aussi affecter la qualité de l'impression - utilisez une résine neuve, de bonne qualité et secouez la bouteille pendant au moins 20 secondes avant de verser la résine dans le réservoir. 15.10. Délamination / couches séparées Si vous rencontrez du délaminage, des couches séparées ou des couches manquantes, la cause en est généralement un fichier SL1S / STL endommagé - il s’agit d’un cas différent de celui du manque de supports. Une autre cause peut être un panneau de LED UV défectueux ou de la poussière dans le réservoir de résine. 66 Solution : Essayez d'imprimer un objet d'exemple et voyez si le problème persiste. Si c'est le cas, nettoyez correctement le réservoir de résine et réessayez. Des problèmes continus avec des couches séparées / manquantes peuvent être causés par un panneau de LED UV défectueux vérifiez s'il fonctionne correctement. Sinon, la cause est probablement un fichier d'objet endommagé. Essayez de re-découper le modèle ou téléchargez-en un nouveau. 15.11. Couches déformées La plupart des résines ont tendance à se dilater de quelques millimètresune fois qu'elles ont durci. Ces dilatations et les forces qui en résultent peuvent provoquer des déformations de couches et des séparations de couches. Néanmoins, ces erreurs sont généralement limitées à des couches larges et solides. 67 Solution : Cette erreur d'impression est causée par les propriétés physiques des résines. Pensez à rendre creux les objets problématiques, si vous observez des déformations de couches. 15.12. Grands trous dans les objets imprimés Solution : Assurez-vous que le film FEP au fond du réservoir est parfaitement propre. Éliminez soigneusement toutes poussière/particules solidifiées. Si le film FEP est trouble, utilisez de l’eau chaude et du liquide vaisselle pour le nettoyer et lui redonner son aspect d'origine. Solution : Assurez-vous que le film FEP au fond du réservoir est parfaitement propre. Éliminez soigneusement toutes poussière/particules solidifiées. Si le film FEP est trouble, utilisez de l’eau chaude et du liquide vaisselle pour le nettoyer et lui redonner son aspect d'origine. 16. FAQ - Foire Aux Questions Q : Les LED UV ne s'allument pas R: Si vous souhaitez vérifier le bon fonctionnement du panneau de LED UV, NE REGARDEZ JAMAIS DIRECTEMENT VERS LA LUMIÈRE UV ! Le moyen le plus sûr de vérifier si le panneau fonctionne ou non est d'utiliser l'appareil photo de votre smartphone - regardez le panneau de LED à travers l'écran de votre téléphone ou prenez une photo et inspectez la photo. Vous pouvez également placer une feuille de papier sur l'écran d'exposition, puis exécuter la vérification de l'écran : Menu Principal - Paramètres - Calibration - Test de l'écran. Q : L'imprimante ne peut pas être calibrée - les impressions n'adhèrent pas à la plateforme d'impression R: Essayez d’imprimer un objet d'exemple. Si l'impression reste bloquée au fond du réservoir, relancez le processus de calibration. Si cela n'aide pas, essayez de remplacer le film FEP. Le film FEP ne doit pas être nettoyé dans de l'alcool isopropylique. Q : L'imprimante affiche un message relatif à une surchauffe 68 R: Assurez-vous que l’imprimante est située dans une pièce où la température ambiante est comprise entre 18 et 32 °C. Vérifiez si tous les ventilateurs tournent et s'il n'y a aucun objet susceptible de bloquer les entrées/sorties d'air. Il doit y avoir au moins 20 cm d'espace libre autour de l'imprimante, 30 cm est mieux. Q : L'USB n'est pas reconnu ou erreur 'Le fichier est corrompu' R: Essayez d'exporter / copier à nouveau le fichier SL1S. Si l'erreur persiste, essayez une autre clé USB. Q : Le navigateur Wifi n'affiche pas mon réseau R: Assurez-vous que le nom de votre réseau sans fil ne contient pas de caractères non standards. Essayez de renommer votre réseau Wi-Fi et voyez si le problème est résolu. Q : Je ne peux pas me connecter à un réseau sans fil non-protégé (public) R: Pour des raisons de sécurité, l’imprimante ne peut être connectée qu’à des réseaux protégés par WPA2. Q : le Wifi / LAN ne se connecte pas R: Il peut y avoir différentes raisons pouvant expliquer pourquoi l’imprimante ne se connecte pas à votre réseau, mais chaque réseau étant différent, il est difficile de déterminer la cause exacte. Pouvez-vous voir la liste des autres réseaux wifi dans le navigateur ? Êtes-vous sûr que vous entrez le mot de passe correctement ? Est-ce que d'autres appareils peuvent se connecter à votre réseau ? Avez-vous un service DHCP exécuté sur votre réseau, de sorte que les adresses IP sont attribuées automatiquement ? Q : L'imprimante ne s'allume pas R: Le câble d'alimentation est-il correctement branché ? L'interrupteur situé à l'arrière de l'imprimante est-il sur la position "On" ? Essayez de débrancher le câble d'alimentation, puis de le reconnecter au bout de quelques secondes. Q : L'écran tactile LCD ne répond pas au toucher R: L'écran utilise une couche d’écran tactile capacitif et il est possible qu’il ne reconnaisse pas un toucher avec des doigts mouillés. Assurez-vous que vos mains sont sèches et que l'écran est propre. Q : Les vapeurs de résine sont très fortes R: Certaines résines ont une odeur plus marquée que d'autres. Utilisez toujours l’imprimante dans une pièce bien ventilée. Envisagez de passer à une autre marque de résines offrant moins d'odeurs perceptibles lors de l'impression. Cependant, il est presque impossible d'éliminer complètement les vapeurs de résine. La SL1S dispose d'un ventilateur arrière avec filtre à charbon actif avec la possibilité de fixer un adaptateur de tuyau (ne fait pas partie du package). Q : Le couvercle de l'imprimante est resté ouvert et la résine a commencé à durcir dans le réservoir R: Dans la plupart des cas, il est possible de "sauver" le réservoir, parfois même la film FEP en fonction de la solidification de la résine. Retirez le réservoir de l’imprimante, trouvez un récipient de grand volume (un seau par exemple) et commencez à retirer précautionneusement la résine à l’aide d’une spatule en métal. Si vous endommagez le film FEP, vous pouvez le remplacer en suivant les instructions de ce manuel. 69 Imprimez et partagez ! N'oubliez pas d'ajouter le tag #prusasl1s à vos impressions lorsque vous les partagez afin que nous puissions les trouver, les épingler et les montrer aux côtés des nôtres www.prusa3d.com/original-prusa-3d-prints/ Bonne impression :) ">
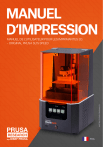
Lien public mis à jour
Le lien public vers votre chat a été mis à jour.
