MANUEL D‘IMPRESSION MANUEL DE L‘UTILISATEUR POUR LES IMPRIMANTES 3D: – ORIGINAL PRUSA i3 MK3S+ KIT – ORIGINAL PRUSA i3 MK3S+ Prusa Research a.s. Partyzánská 188/7A 170 00 Praha www.prusa3d.fr [email protected] FRA Merci de toujours vous rendre sur https://www.prusa3d.fr/drivers/ pour obtenir une version à jour de ce manuel d'impression 3D (fichier PDF à télécharger). Ce manuel couvre les imprimantes 3D Original Prusa i3 MK3S et Original Prusa i3 MK3S + avec la dernière version du firmware installée. Vérifiez toujours si vous disposez du dernier firmware - voir chapitre 13. 9. Mise à jour du firmware de l'imprimante GUIDE RAPIDE POUR LA PREMIÈRE IMPRESSION 1. Lisez attentivement les instructions de sécurité (page 7) 2. Placez l'imprimante sur une surface plate et stable (page 10) 3. Téléchargez et installez les drivers (page 44) 4. Calibrez l'imprimante en suivant notre processus de calibration (page 11) 5. IInsérez la carte SD dans l'imprimante et imprimez votre premier modèle (page 27) Point important, conseil, astuce ou information que vous aide à imprimer facilement. A lire attentivement ! Cette partie du texte a la plus haute importance - soit pour la sécurité de l'utilisateur, soit pour un bon fonctionnement de l'imprimante. Ce symbole indique du texte concernant uniquement l'imprimante en kit. Comment contacter le support technique de Prusa Research : Consultez d’abord les guides de dépannage dans les derniers chapitres de ce manuel, ou visitez https://help.prusa3d.com pour obtenir une liste complète des problèmes courants, un dépannage sur la qualité d’impression et d'autres guides. Si votre problème ne figure pas dans cette liste ou si la solution ne fonctionne pas, envoyez un courrier électronique à [email protected] ou utilisez le chat en direct à l'adresse https://shop.prusa3d.fr. Essayez d'expliquer votre problème aussi exhaustivement que possible. Manuel version 3.15 du 12 novembre 2020 © Prusa Research a.s. 2 A propos de l'auteur Josef Prusa (né le 23 février 1990) s'est intéressé au phénomène de l'impression 3D avant de rejoindre l'Université d’Économie de Prague en 2009 - au début, c'était un loisir, une nouvelle technologie ouverte à des changements et des améliorations. Le loisir devint rapidement une passion et Josef devint l'un des principaux développeurs du projet international et open source RepRap d'Adrien Bowyer. Aujourd'hui, vous pouvez voir le modèle Prusa dans différentes versions partout dans le monde, c'est l'une des imprimantes les plus populaires et grâce à elle, les connaissances sur la technologie d'impression 3D ont considérablement augmenté parmi le grand public. Le travail de Jo sur les imprimantes auto-réplicables (vous pouvez imprimer les pièces d'une autre imprimante avec votre imprimante) est toujours en cours et actuellement, nous en sommes à la Prusa i3 MK3S+ - la troisième itération de l'imprimante 3D originelle. Elle est constamment mise à jour avec les dernières innovations et vous venez d'acheter sa dernière version. En plus des mises à niveau matérielles de l'imprimante, l'objectif principal est de rendre la technologie plus accessible et compréhensible pour tous les utilisateurs. Josef Prusa organise également des ateliers pour le grand public, participe à des conférences professionnelles dédiées à la vulgarisation de l'impression 3D. Par exemple, il a donné des conférences aux TEDx de Prague et de Vienne, à la World Maker Faire de New York, à la Maker Faire de Rome ou au Open Hardware Summit organisé par le MIT. Josef enseigne également l'Arduino à l'Université Charles de Prague et a aussi été conférencier à l'Académie des Arts de Prague. Selon ses dires, il imagine que les imprimantes 3D seront disponibles dans toutes les maisons dans un avenir pas si lointain que cela. "Si vous avez besoin de quelque chose, vous pouvez simplement l'imprimer. Dans ce domaine, vous ne faites que repousser les limites chaque jour... Nous sommes heureux que vous fassiez partie de cette aventure avec nous !". 3 Table des matières 2 Caractéristiques du produit 7 3 Introduction 7 4 L'imprimante Original Prusa i3 MK3S+ 9 5 Le kit de l'imprimante Original Prusa i3 MK3S+ 10 6 Premiers pas 11 6.1 Déballage et bonne manipulation de l'imprimante 11 6.2 Assemblage de l'imprimante 12 6.3 Configuration avant impression 12 6.3.1 Processus de calibration et assistant 12 6.3.2 Préparation de la surface de la feuille en acierflexible 14 6.3.3 Augmenter l'adhésion 17 6.3.4 Selftest (kit uniquement) 18 6.3.5 Calibration des axes XYZ (kit uniquement) 19 6.3.6 Calibration de l'axe Z 22 6.3.7 Mesh bed leveling 23 6.3.8 Chargement du filament dans l'extrudeur 24 6.3.9 Calibration de la première couche (kit uniquement) 25 6.3.10 Réglage fin de la première couche 27 7 Impression 28 7.1 De retirer l'objet imprimé 28 7.2 Contrôle de l'imprimante 29 7.2.1 Ecran LCD 29 7.2.2 Contrôle de l'écran LCD 29 7.2.4 Statistiques de défaillances 30 7.2.5 Mode Normal vs Stealth (Furtif) 31 7.2.6 Réinitialisation usine 31 7.2.7 Tri de la carte SD 31 7.2.8 Tester si un ficher (.gcode) est complet 32 7.2.9 Disposition du LCD 33 7.2.10 Vitesse d'impression versus qualité d'impression 35 7.2.11 Cable USB et Pronterface 36 7.2.12 Gestion de coupure de courant 37 7.2.13 Détection de crash 38 7.2.14 Températures 38 7.2.15 Voltages 38 7.2.16 Minuteur de sécurité 38 7.2.17 Réglages du bip sonore 39 7.2.18 Réglages des langages 39 7.3 Options pour l’imprimante 39 7.3.1 Les différentes buses 39 7.3.2 Mise à Niveau Original Prusa Multi Materiaux 2S 40 7.3.3 Connexion d'une Raspberry Pi Zero W 41 8 Calibration avancée 42 8.1 Profils des feuilles d'acier 42 8.2 Configuration de diamètre de buse 42 8.3 Réglage PID pour la tête d’extrusion (Optionnel) 42 8.4 Calibration de la sonde PINDA / calibration de la température (Expérimental/Optionnel) 43 8.5 Voir les détails de calibration XYZ (Optionnel) 43 4 8.6 Avance linéaire 44 8.7 Informations de l'extrudeur 44 8.8 Afficher les capteurs 45 8.9 Luminosité de l'affichage 45 9 Pilotes de l’imprimante 45 10 Imprimer vos propres modèles 45 10.1 Où pouvez-vous trouver des modèles 3D ? 45 10.1.1 PrusaPrinters 46 10.1.2 Modèles 3D fournis 46 10.2 Avec quel programme pouvez-vous créer vos propres modèles ? 46 10.3 Modélisation avec l'impression 3D à l'esprit 47 10.3.1 Surplombs et supports 47 10.3.2 Arrondi vs chanfrein 48 10.3.3 Murs fins et taille minimale des détails 48 10.3.4 Division d'un modèle en plusieurs parties 48 10.3.5 Tolerances 49 11 Découpage 49 11.1 PrusaSlicer 49 11.2 Impression de modèles non-standards 50 11.2.1 Imprimer avec du matériau de soutien 51 11.2.2 Impression d'objets volumineux 51 11.3 Imprimer en couleur avec ColorPrint 12 Matériaux 53 55 12.1-12.15 PLA , PETG, ASA, PC Blend, Flex, CPE, Nylon, XT, HT, Mat. comp., HIPS, PVA... 55 12.16 Enregistrer de nouveaux matériaux 63 13 FAQ – Entretien de l’imprimante et problèmes d’impression 65 13.1 Entretien régulier 65 13.2 Préparation de la surface d’impression 66 13.3 Capteur de filament 66 13.3.1 Fin de filament 67 13.3.2 Faux positifs du capteur et résolution 67 13.4 Extrudeur obstrué / bloqué 68 13.5 Nettoyage de la buse 69 13.6 Remplacer / changer la buse 70 13.7 Problèmes d’impression 72 13.7.1 Les couches cassent et se décollent en imprimant du matériau ABS 72 13.7.2 Mes modèles contiennent trop ou pas assez de filament 72 13.8 Problèmes sur des modèles terminés 13.8.1 Le modèle se brise et/ou s’abime facilement 72 72 13.9 Mettre à jour le firmware de l’imprimante 72 13.10 - La correction linéaire 73 14 FAQ - problèmes fréquemment rencontrés lors de l’assemblage de l’imprimante 74 14.1 L'imprimante est instable - châssis YZ - vérification de la géométrie 74 14.2 L’imprimante s’arrête d’imprimer peu de temps après avoir démarré 75 14.3 L’imprimante ne lit pas la carte SD 75 14.4 Courroies des axes X et/ou Y détendues 76 14.5 Câbles déconnectés du plateau chauffant 77 15. FAQ - Messages d'erreur 78 5 2 Caractéristiques du produit Titre : Original Prusa i3 MK3S+ / Original Prusa i3 MK3S+ (kit), Filament : 1,75mm Fabricant : Prusa Research a.s., Partyzánská 188/7A, Prague, 170 00, Czech Republic E-mail : [email protected] Groupe EEE : 3 (matériel informatique et/ou de télécommunication), Utilisation de l'appareil : intérieur uniquement Alimentation : 90-135 VAC, 3,6 A / 180-264 VAC, 1,8 A (50-60 Hz) Plage de température de fonctionnement : 18°C (PLA)-38°C, usage intérieur uniquement Humidité de fonctionnement : 85% ou moins Poids du kit (brut/net) : 9,8 kg / 6,3 kg, poids de l'imprimante assemblée (brut/net) : 12 kg / 6,3 kg. Le numéro de série est situé sur le cadre de l'imprimante et également sur l'emballage. 3 Introduction Merci d'avoir acheté notre imprimante 3D Original Prusa i3 MK3S+ de Josef Prusa que ce soit sous formed'imprimante assemblée ou d'imprimante en kit - votre achatnous supporte en effet dans son développement ultérieur.Lisez le manuel avec attention, tous les chapitres contiennentde précieuses informations pour le bon fonctionnement del'imprimante. L'Original Prusa i3 MK3S+est le successeur del'Original Prusa i3 MK3 avec de nombreuses améliorationsmatérielles et logicielles, pour une fiabilité améliorée, unevitesse d'impression supérieure et une plus grande facilitéd'utilisation et d'assemblage. Merci de vérifier la page http://prusa3d.fr/driverspour obtenir la version à jour de ce manuel d'impression 3D (fichier PDF à télécharger). En cas de problème lié à l'imprimante, n'hésitez pas à nous contacter sur [email protected] ou via le chat en direct 24/7 sur shop.prusa3d.fr. Nous sommes ravis de recevoir tous vos précieux commentaires et conseils. Nous vous suggérons également de visiter notre forum officiel à l'adresse forum.prusaprinters.org, où vous pouvez trouver des solutions aux problèmes les plus communs, des conseils, des avis, et des astuces en plus d'informations concernant le développement de l'imprimante Original Prusa i3. 3.1 Glossaire Lit, lit chauffant, lit d'impression- Un terme communément utilisé pour la zone d'impression - une zone chauffée de l'imprimante 3D où les objets 3D sont imprimés. Extrudeur - La tête d'impression ou extrudeur est la partie d'une imprimante qui consiste en une buse, une poulie d'entraînement, une poulie libre et un ventilateur. Filament - Le plastique fourni sur une bobine est appelé "filament", ce terme est utilisé tout le long de ce manuel mais également dans le menu du LCD sur l'imprimante. Hotend, tête chauffante - un autre nom pour la buse d'impression. 1,75- Les imprimantes 3D utilisent deux diamètres (épaisseurs) différents de filament : 2,85 mm (communément appelé 3 mm) et 1,75 mm. La version 1,75 mm est la plus utilisée dans le monde bien qu'il n'y ait pas de différence dans la qualité d'impression. 3.2 Avertissement Ne pas lire le Manuel peut entraîner des blessures, des résultats de mauvaise qualité ou des dommages à l'imprimante 3D. Assurez-vous toujours que quiconque manipule l'imprimante 3D connaisse et comprenne le contenu du Manuel. Nous ne pouvons pas contrôler dans quelles conditions vous assemblez l'Original Prusa i3. Pour cette raison et d'autres, nous n'assumons aucune 6 responsabilité et rejetons expressément toute responsabilité en cas de perte, de blessure, de dommage ou de frais découlant ou étant liés de quelque manière que ce soit avec l'assemblage, la manipulation, le stockage, l'utilisation ou l'élimination du produit. Les informations dans ce Manuel sont fournies sans aucune garantie, explicite ou implicite, concernant son exactitude. 3.3 Consignes de sécurité Soyez très prudent durant tout interaction avec l'imprimante. Cette imprimante est un équipement électrique avec des pièces en mouvement et des zones à haute température. 1. Cet équipement est pour un usage uniquement en intérieur. N'exposez pas l'imprimante à la pluie ou à la neige. Conservez toujours l'imprimante dans un environnement sec à une distance minimale de 30 cm de tout autre objet. 2. Placez toujours l'imprimante à un endroit stable, où elle ne peut pas tomber ou se renverser. 3. L'alimentation de l'imprimante se fait via une prise secteur 230 VAC, 50 Hz ou 110 VAC / 60 Hz ; Ne connectez jamais l'imprimante à une alimentation différente, cela pourrait entraîner un mauvais fonctionnement ou endommager l'imprimante. 4. Placer le cordon d'alimentation de manière à ne pas risquer de trébucher dessus, de marcher dessus, ou de l'endommager. Assurez-vous que le cordon d'alimentation n'est pas endommagé mécaniquement ou autrement. Arrêtez immédiatement d'utiliser un câble endommagé et remplacez le. 5. Quand vous déconnectez le cordon d'alimentation de la prise, tirez sur la prise plutôt que sur le cordon pour réduire le risque de dommage sur la prise ou la prise secteur. 6. Ne démontez jamais l'alimentation de l'imprimante, elle ne contient aucune pièce qui puisse être réparée par une personne non qualifiée. Toutes les réparations doivent être réalisées par un technicien qualifié. 7. Ne touchez pas la buse ou le lit chauffant quand l'imprimante est en train d'imprimer ou de pré-chauffer. Notez que la température de la buse est de 210-300 °C (410-572 °F) ; la température du lit chauffant peut dépasser les 100 °C (212 °F). Les températures au-dessus de 40 °C (104 °C) peuvent causer des dommages au corps humains. 8. N'intervenez pas au sein de l'imprimante lorsque celle-ci est en fonctionnement. Une blessure pourrait être causée par ses pièces en mouvement. 9. Empêcher les enfants d'accéder à l'imprimante sans surveillance, même lorsque l'imprimante n'est pas en train d'imprimer. 10. Ne laissez pas l'imprimante sans surveillance quand celle-ci est allumée ! 11. Du plastique est fondu pendant l'impression, ce qui produit des odeurs. Installez l'imprimante dans une pièce bien aérée. 3.4 Licences L'Original Prusa i3 MK3S+ fait partie du projet RepRap, le premier projet open source gratuit d'imprimante 3D à utiliser la licence GNU GPL v3 (www.gnu.org/licenses/gpl-3.0.en.html). Si vous améliorez ou modifiez une partie d'une imprimante et que vous souhaitez la vendre, alors vous devez publier les codes source sous la même licence. Tous les éléments imprimés en 3D de l'imprimante qui peuvent être améliorés peuvent être trouvés à l'adresse https://www.prusa3d.fr/pieces-imprimer-prusa-i3/. 7 4 L'imprimante Original Prusa i3 MK3S+ A l'inverse du kit de l'imprimante, elle est complètement assemblée et presque prête à imprimer. Après l'avoir branchée et lancé la calibration nécessaire, vous pouvez imprimer un objet 3D en quelques minutes après avoir déballé l'imprimante. Gardez à l'esprit que vous pouvez utiliser notre e-mail de support ou le chat en direct quand vous avez acheté l'imprimante assemblée ou en kit. N'hésitez pas à nous écrire si vous avez besoin de conseils ou d'aide. Voir les informations de contact à la page 2. Les imprimantes 3D utilisent deux diamètres différents de filament (vous pouvez en savoir plus dans le chapitre Matériaux) : 2,85 mm et 1,75 mm. La version 1,75 mm est la plus utilisée dans le monde, bien qu'il n'y ait pas de différence dans la qualité d'impression. La filament est fourni sur une bobine sur laquelle vous pouvez trouver les informations de base - le fabricant du filament, le matériau (ABS, PLA, etc.) et le diamètre du filament. Le filament de 2,85 mm est communément appelé 3 mm. Cette imprimante supporte uniquement un filament de 1,75 mm. Merci de vérifier que le diamètre du filament est bien de 1,75 mm avant de l'insérer dans l'extrudeur. N'essayez pas d'insérer un filament plus large, cela pourrait endommager l'extrudeur. Image 1 - Description de l'imprimante d'Original Prusa i3 MK3S+ : (1) Bobine de filament ; (2) support de bobine ; (3) axe Z ; (4) alimentation ; (5) axe X ; (6) Z2 Stepper ; (7) plateau chauffant avec feuille d'acier à effet ressort ; (8) Bouton LCD ; (9) bouton de réinitialisation ; (10) tige filetée ; (11) cadre de l'imprimante ; (12) port USB ; (13) Carte Einsy Rambo ; (14) moteur pas à pas de l'extrudeur ; (15) X-Stepper ; (16) Z1 Stepper ; (17) axe Y ; (18) Écran LCD ; (19) Fente pour carte SD 8 5 Le kit de l'imprimante Original Prusa i3 MK3S+ Le kit de l'Original Prusa i3 MK3 est présenté dans l'image 2. Des informations détaillées et une description de l'assemblage peuvent être trouvées dans le chapitre 6.2 Assemblage de l'imprimante. Gardez à l'esprit que vous pouvez utiliser notre e-mail de support ou le chat en direct quand vous avez acheté l'imprimante assemblée ou en kit. N'hésitez pas à nous écrire si vous avez besoin de conseils ou d'aide. Voir les informations de contact à la page 2. Image 2 - Kit de l'imprimante Original Prusa i3 MK3S+ déballé 9 6 Premiers pas 6.1 Déballage et bonne manipulation de l'imprimante Prenez l'imprimante en l'attrapant par le haut du cadre et sortez la de la boîte. Prenez garde à ne pas endommager l'électronique lorsque vous manipulez l'imprimante afin de ne pas altérer son bon fonctionnement. A chaque fois que vous déplacez l'imprimante, tenez-la toujours par le haut du cadre avec le plateau chauffant à l'horizontal, à l'opposé de vous comme montré sur l'image 3. Lors du déballage de la version assemblée, enlevez la mousse supérieure de la boîte et soulevez délicatement l'imprimante. Des pièces de l'imprimante sont protégées par d'autres blocs en mousse qui doivent être retirés. Quelques pièces supplémentaires sont sécurisées avec des colliers, coupez les également. Image 3 - Manipulation correcte de l'imprimante Les deux versions assemblée et en kit sont livrées avec quelques éléments dont vous pourriez avoir besoin pendant l'utilisation de l'imprimante. - Câble USB - utilisé pour télécharger un nouveau firmware ou éventuellement imprimer depuis l'ordinateur. - Aiguille d’acupuncture - utilisée pour nettoyer la buse lorsqu'elle est bouchée. Consultez le chapitre 13.5 Nettoyage de la buse pour plus d'informations. - Bâton de colle - utilisé pour une meilleure adhésion du Nylon ou comme un séparateur plus les matériaux Flex (souples). Consultez le chapitre 12 Matériaux pour plus d'information. - Lubrifiant - Après un certain temps (voir le Chapitre 13.1 Entretien régulier), votre imprimante 3D doit être nettoyée et graissée afin de fonctionner correctement. Pas besoin d'appliquer ce lubrifiant lors du premier montage du kit, toutes les pièces sont graissées par le fabricant. - Outils et pièces de rechange - Une spatule pour enlever les impressions de la feuille d'acier et un paquet de petites pièces de rechange (visserie, aimants, tube PTFE). - Lingettes d'IPA - Plusieurs lingettes d'IPA pour nettoyer votre feuille d'impression. - Protocole de test - tous les composants de chaque imprimante sont testés. Les composants électroniques sont même connectés comme dans un assemblage final et une batterie de tests est lancée. Une fois tous les tests passés, l'électronique obtient un numéro de série et, le protocole et les étiquettes de numéro de série sont 10 imprimés. Le protocole de test montre tous les résultats des tests des composants de votre imprimante. 6.2 Assemblage de l'imprimante Avec l'imprimante Original Prusa i3 MK3S+ en kit, nous vous suggérons de suivre les instructions et d'assembler le kit en suivant le manuel en ligne à l'adresse help.prusa3d.com. (Le manuel en ligne est disponible dans plusieurs langues sur le site web). La construction de l'imprimante ne devrait pas prendre plus qu'une journée de travail. Après avoir fini, continuez avec le chapitre 6.3 Configuration avant impression. 6.3 Configuration avant impression ● ● ● ● ● Placez l'imprimante dans une position horizontale stable, le meilleur endroit étant un établi où il n'y a pas de risque de chute. Attachez les supports de filament sur le cadre supérieur. Placez la bobine de filament sur les supports. Assurez-vous que la bobine de filament ne se bloque pas et peut bouger librement. Branchez le cordon d'alimentation, vérifiez que vous avez bien sélectionné le bon réglage de tension sur l'alimentation (110V/220V) et allumez l'imprimante avec le bouton. Vérifiez le version du firmware (dans le menu Support via l'écran LCD) et mettez-le à jour si nécessaire avec la dernière version disponible sur notre site web www.prusa3d.fr/drivers. Filament est le mot communément utilisé pour le fil de plastique - matériau fourni sur une bobine depuis lequel les objets 3D sont imprimés. 6.3.1 Processus de calibration et assistant 11 Lors du premier démarrage de votre imprimante fraîchement assemblée, il vous guidera à travers tous les tests et calibrations que vous avez besoin de faire avant de commencer à imprimer. L'assistant peut aussi être lancé manuellement depuis le LCD dans le menu Calibration -> Wizard. N'oubliez pas de lire le chapitre 6.3.2 Préparation de la surface de la feuille en acier flexible. Il suit le processus de calibration et vous aide dans les étapes suivantes : ● ● ● ● Auto-test - Chapitre 6.3.4 Calibration des axes XYZ - Chapitre 6.3.5 Chargement du filament - C hapitre 6.3.8 Calibration de la première couche - Chapitre 6.3.9 Il n'est pas obligatoire de l'utiliser, et vous pouvez annuler l'assistant au début. Vous devrez alors simplement suivre manuellement le processus de calibration comme avec les anciennes versions de firmware. Image 4 - Configuration à l'aide de l'assistant 12 Lors de quelques occasions spécifiques, vous aurez besoin de refaire la calibration ou une partie de celle-ci. ● ● Mise à jour du firmware - Le guide complet est dans le chapitre 13.9 Mise à jour du firmware de l'imprimante. Réajustement de la sonde SuperPINDA - Lancez 6.3.6 Calibration de l'axe Z pour enregistrer les nouvelles valeurs de hauteur en Z de référence. Il est important de déconnecter le port USB de l'imprimantede tout ordinateur ou d'Octoprint tournant sur une RaspberryPi durant toute la calibration puisque, durant la calibration,l'imprimante ne répondra à aucune requête de l'hôteconnecté via USB et la communication échouera. Cet échecentraînerait une réinitialisation de la connexion par l'hôte,entraînant alors un redémarrage de l'imprimante (en pleinmilieu de la calibration) et elle pourrait se retrouver dans unétat bizarre nécessitant une 7.2.6 Réinitialisation usine. 6.3.2 Préparation de la surface de la feuille en acierflexible Le lit chauffant MK52 embarque des aimants à hautetempérature de Curie. Ces aimants sont capables demaintenir fermement les feuilles escamotables en acier àeffet ressort. Il y a deux plots à l'extrémité du lit chauffantqui permettent un alignement parfait avec les découpesréalisées sur les feuilles en acier à effet ressort. Assurez-vous que le lit est propre et qu'il n'y a aucun débris dessusavant d'y installer la feuille en acier. N'imprimez jamaisdirectement sur le lit chauffant. Image 5 - Le lit chauffant MK52 et la surface de la feuille enacier poudrée Afin d'obtenir la meilleure adhésion possible sur la nouvelle surface, il est important de la conserver propre. Nettoyer la surface est très facile. La meilleure option est l'alcool Isopropylique qui est le mieux pour l'ABS, le PLA et d'autres filaments (à l'exception du PETG pour lequel l'adhésion pourrait être trop forte. Consultez le chapitre 12.2 PET pour les instructions). Versez une petite quantité sur un essuie-tout non parfumé et frottez la surface d'impression. Le lit doit être nettoyé lorsqu'il est froid pour de meilleurs résultats mais il peut aussi être nettoyé lorsqu'il est déjà préchauffé pour le PLA, soyez cependant prudent pour ne pas toucher la surface du lit ou la buse. Si vous le nettoyez à plus haute température, l'alcool s'évaporera avant qu'il ne puisse nettoyer quoi que ce soit. Alternativement, vous pouvez nettoyer le lit avec de l'eau chaude et quelques gouttes de liquide vaisselle sur un essuie-tout. L'alcool dénaturé est également une autre option. 13 Les pièces consommables, telles que les feuilles PEI (lisses, texturées, etc.) ne sont pas couvertes par la garantie car les revêtements sont conçus pour diminuer avec le temps, sauf en cas de défaillance due à un vice de matériau ou de fabrication. Les dommages cosmétiques, y compris mais non limités aux griffures, entailles, fissures ou autres dommages cosmétiques ne sont pas non plus couverts par la garantie. Seules les feuilles défectueuses à l'arrivée sont couvertes par la garantie. Le calibrage peut différer légèrement pour différentes feuilles d’acier car l’épaisseur du revêtement peut varier. Prenez l’habitude de vérifier la première couche et de procéder aux ajustements nécessaires avec le Live adjust Z lorsque vous utilisez un modèle de feuille d’acier différent du précédent. La surface n'a pas besoin d'être nettoyée avant chaque impression ! Il est uniquement important de ne pas toucher la feuille en acier avec vos mains ou des outils sales. Nettoyez vos outils avec le même produit que pour la feuille et vous pourrez lancer votre impression suivante immédiatement. Image 6 - Feuilles d'impression en acier - feuille PEI lisse et poudrage PEI texturé Toutes les surfaces d'impression d'origine de Prusa Research sont poudrée des deux côtés. . Image 7 - Effet sur la première couche de la feuille PEI lisse (en haut) vs le poudrage PEI texturé (en bas) 14 En raison d'une épaisseur différente des feuilles, chaque feuille nécessite une calibration de la première couche individuelle. Pour éviter de recalibrer chaque fois que vous changez de feuille, vous pouvez enregistrer les paramètres pour jusqu'à 8 feuilles. Pour en savoir plus sur cette fonctionnalité, reportez-vous au chapitre 8.1 Profils des feuilles d'acier 6.3.2.1 Feuille en acier à effet ressort avec double poudrage PEI texturé Résistant aux rayures, difficile à abîmer Les impressions PLA avec une petite surface de contact peuvent nécessiter une bordure Transfère la texture aux impressions Les impressions PLA avec une grande surface de contact (un côté supérieur à 18 cm) peuvent se déformer Réglage de l'Ajustement en direct de l'axe Z plus facile Besoin de changer l'Ajustement en direct de l'axe Z si vous possédez également une feuille PEI lisse Pas besoin d'Ajax avec le PETG Ne nettoyez jamais à l'acétone Pas besoin de colle en stick avec le FLEX Les impressions se détachent automatiquement une fois que la feuille s'est refroidie La première couche peut être plus écrasée que sur les feuilles lisses Le poudrage directement sur le métal rend très difficile tout endommagement de ce plateau d'impression. Si une buse chauffée s'écrase dessus, le métal peut dissiper la chaleur. Le poudrage procure également à la surface un aspect texturé particulier qui sera visible sur vos impressions. La surface texturée cache la majorités des dommages causés par les outils. Seul le dessus des petites bosses peut être rayé, ce qui ne se verra pas sous la base du modèle. Ne nettoyez jamais la feuille poudrée texturée avec de l'acétone ! Cela créerait des microfractures dans la texture du PEI, Ce qui détériorerait la surface au fil du temps. Cette surface est utilisée dans notre ferme d'impression, jetez un œil aux pièces imprimées que vous avez sur votre imprimante pour référence. 15 6.3.2.2 Feuille en acier à effet ressort avec double PEI lisse Parfait pour le PLA Ne nettoyez pas avec l'alcool isopropylique avant d'imprimer avec du PETG. Un agent de séparation peut être nécessaire Excellente adhésion avec presque tous les matériaux Vous devez appliquer de la colle en stick pour imprimer du Flex Dessous des impressions lisse Besoin de changer l'Ajustement en direct de l'axe Z si vous possédez également une feuille une feuille PEI texturée De minuscules détails adhèrent bien Se restaure de temps en temps avec de l'acétone Elle utilise les mêmes feuilles de PEI que sur la MK2/S. Vous pouvez laisser de petites marques sur la surface d'impression avec votre buse ou vos outils, elles seront typiquement plus brillantes que le reste. Cela n'affecte en rien le fonctionnement ou l'adhésion. Cependant, si vous voulez avoir la même apparence sur l'ensemble du lit d'impression, vous pouvez le resurfacer. La façon la plus simple est de prendre le côté dur d'une éponge à vaisselle et de frotter la zone abîmée avec un mouvement circulaire délicat quelques fois. La colle industrielle qui tient la feuille de PEI sur le lit chauffant se ramollit lorsque des températures supérieures à 110 °C sont utilisées. Si des température supérieures sont utilisées, la colle peut migrer sous le PEI et créer de petites bosses sur la surface. 6.3.2.3 Feuilles de rechange tierces Puisque la MK3S+ est totalement open source, nous nous attendons à ce que d'autres fabricants produisent des feuilles de rechange compatibles. Vérifiez la référence en ligne avant d'en acheter, ou vérifiez avec notre support en ligne. Les feuilles doivent être poudrée des deux côtés ! Si un seul côté est poudré, le bord en métal sur le côté inférieur peut endommager la surface du lit chauffant en rayant la couche de vernis protectrice. Pour enlever les bulles, retournez la feuille et imprimez de l'autre côté - elles devraient disparaître après quelques impressions. 6.3.3 Augmenter l'adhésion A quelques occasions, par exemple un objet avec une hauteur importante et une surface de contact très petite avec la surface d'impression, vous pourriez avoir besoin d'augmenter l'adhésion. Par chance, le PEI est un polymère très résistant chimiquement et vous pouvez 16 appliquer temporairement une autre solution d'adhésion sans l'abîmer. Ceci s'applique à des matériaux qui n'accrocheraient sinon pas au PEI, comme le Nylon etc. Avant d'appliquer quoi que ce soit sur le lit, envisagez d'utiliser l'option "Brim" (ou jupe) dans PrusaSlicer qui augmente la surface de la première couche. Pour le PLA et les mélanges de Nylon, de la simple colle en stick fait l'affaire. La colle peut être retirée facilement par la suite avec du nettoyant vitres ou de l'eau avec du liquide vaisselle. Pour les impressions en ABS, le jus d'ABS peut être utilisé et nettoyé par la suite avec de l'acétone pur. Soyez très délicat en appliquant le jus et faites le lorsque le lit est froid. Les impressions adhéreront très fortement. N'utilisez pas de jus d'ABS sur la feuille d'acier à ressort poudrée ! Du jus préparé peut aussi être commandé sur notre boutique en ligne. Malheureusement, les transporteurs ne nous autorisent pas à livrer des produits à base d'acétone à cause des contraintes d'expédition. Dans ce cas, vous ne recevrez que la bouteille et l'ABS de notre boutique en ligne et vous devrez vous procurer localement l'acétone. 6.3.4 Selftest (kit uniquement) Le but de la routine d'auto-test est de vérifier les erreurs les plus communément commises lors de l'assemblage et le branchement de l'électronique, et d'aider à indiquer toute erreur possible après l'assemblage. Vous pouvez lancer l'auto-test (Selftest) depuis le menu Calibration sur l'écran LCD. Cela ne devrait pas être nécessaire sur les imprimantes assemblées puisque celles-ci sont pré-testées. Lancer cette routine déclenche une série de tests. L'avancement et les résultats de chaque étape sont affichés sur l'écran LCD. En cas d'erreur trouvée, l'auto-test est interrompu et la raison de l'erreur est affichée pour guider les utilisateurs dans le dépannage. L'auto-test est uniquement un outil de diagnostique, l'imprimante tentera malgré tout d'imprimer même après que le test ait échoué. Si vous êtes absolument certain que la pièce affectée est correcte, vous pouvez continuer avec le processus d'impression. Le test consiste en ● Test des ventilateurs de l'extrudeur et de l'impression ● Câblage correct du lit chauffant et de la tête d'impression ● Câblage correct et bon fonctionnement des moteurs XYZ ● Longueur des axes XY ● Tension des courroies XY ● Test de poulie lâche ● Test du détecteur de filament 6.3.4.1 Erreurs de l'auto-test et résolution (kit uniquement) Front print fan/ Left hotend fan - Not spinning: Vérifiez le câblage des ventilateurs de l'impression et de tête d'impression. Assurez-vous que les deux sont correctement connectés sur la carte électronique EINSY et qu'ils ne sont pas inversés. 17 Please check/ Not connected - Heater/ Thermistor: Vérifiez le câblage des câbles d'alimentation de la tête d'impression et des câbles du thermistor. Assurez-vous que les deux sont correctement connectés sur la carte électronique EINSY et qu'ils ne sont pas inversés. Bed/Heater - Wiring error: Vérifiez que les câbles d'alimentation du lit chauffant et de la tête d'impression ne sont pas inversés ou que les câbles des thermistors de la tête d'impression et du lit chauffant ne sont pas inversés sur la carte électronique EINSY. Loose pulley - Pulley {XY}: La poulie est lâche et glisse sur l'arbre du moteur. Il est important de serrer la première vis sans tête sur la partie plate de l'arbre, et de continuer ensuite avec la seconde vis sans tête. Axis length - {XY}: L'imprimante mesure la longueur de l'axe en déplaçant la tête d'impression d'un bout à l'autre deux fois. Si la valeur mesurée est différente de la longueur physique, votre tête d'impression pourrait être empêchée de se déplacer sur toute la longueur. Vérifiez à la main si la tête d'impression bouge facilement quand l'imprimante est éteinte. Endstops - Wiring error - Z: Vérifiez le câblage de la sonde SuperPINDA. La routine indique que la sonde SuperPINDA est détectée comme non fonctionnelle ou ne répondant pas correctement. Vérifiez la connexion sur la carte électronique EINSY. Endstop not hit - Motor Z: Vérifiez si la tête d'impression peut être déplacée tout en bas de l'axe Z pour déclencher la sonde SuperPINDA au-dessus du lit. Veuillez vérifier : Détecteur de filament - Erreur de branchement : (Please Check: Filament sensor - Wiring error:) Vérifiez le câble du détecteur de filament pour voir s'il n'est endommagé. Assurez-vous que l'une des extrémités est bien connectée au détecteur de filament et l'autre sur la bon emplacement de la carte EINSY. 6.3.5 Calibration des axes XYZ (kit uniquement) L'Original Prusa i3 MK3S+ dispose d'une fonction de nivellement du lit par maillage, cependant pour que celle-ci fonctionne, nous devons d'abord calibrer la distance entre l'extrémité de la buse et la sonde SuperPINDA (Prusa INDuction Autoleveling). Le processus est assez simple. Le but de la routine de la calibration des axes X/Y/Z est de mesurer l'écart de perpendicularité des axes X/Y/Z et de trouver la position des 9 points de calibration sur le lit d'impression pour un nivellement correct du lit. Vous pouvez lancer la Calibration XYZ depuis le menu Calibration sur l'écran LCD. Ceci ne devrait pas être nécessaire sur les imprimantes assemblées puisque celles-ci sont calibrées en usine. 18 Placez une feuille de papier standard (par exemple la liste de contrôle expédiée avec chaque commande) et tenez la sous la buse durant la première étape de calibration (les 4 premiers points sont vérifiés). Si la buse attrape le papier pendant le processus, éteignez l'imprimante et baissez légèrement la sonde SuperPINDA. Vous pouvez trouver plus d'informations du chapitre 6.3.10.2 Vérifiez la hauteur de la sonde . La papier n'affectera pas le processus de calibration. La buse ne doit en aucun cas toucher la surface d'impression ou déformer le lit. Si tout s'est passé correctement, continuez avec le processus de calibration. Lancer cette routine déclenche une série de mesures en trois étapes : Au cours de la première étape, sans la feuille en acier d'installée, 4 points de détection sur le lit d'impression sont recherchés prudemment pour ne pas toucher le lit d'impression avec la buse. Au cours de la seconde étape, la position des points est améliorée. Au cours de la dernière étape, avec la feuille en acier en place, la hauteur au-dessus des 9 points de détection est mesurée et stockée dans une mémoire non-volatile pour référence, ceci termine la calibration de l'axe Z. Au début de la procédure de calibration des axes XYZ, l'imprimante mets à zéro les axes X et Y. Après cela, l'axe Z commencera à monter jusqu'à ce que les deux côtés touchent les pièces imprimées supérieures. Merci de vous assurez que la tête d'impression est bien tout en haut de l'axe Z et que vous avez entendu un bruit de cliquetis lorsque les moteurs pas à pas de l'axe Z sautent des pas. Cette procédure permet de s'assurer que 1) l'axe X est parfaitement horizontal, 2) la buse d'impression est à une distance connue du lit d'impression. Si la tête d'impression n'a pas touché les butées en haut de l'axe Z, l'imprimante ne pourrait possiblement pas connaître la distance à laquelle la buse d'impression se situe du lit d'impression et elle pourrait alors s'écraser sur le lit d'impression pendant la première étape de la procédure de calibration des axes X/Y. La procédure de calibration des axes XYZ affiche également "Please clean the nozzle for calibration. Click when done." (Merci de nettoyer la buse pour la calibration. Cliquez une fois prêt.) Si ce conseil n'est pas suivi et qu'il y a des débris de plastique sur la buse d'impression, alors les débris pourraient toucher le lit d'impression ou même pousser le lit d'impression en l'écartant de la sonde SuperPINDA, donc la sonde SuperPINDA ne se déclenchera pas correctement et la calibration échouera. Vous pouvez vérifier l'état de la sonde SuperPINDA dans Menu LCD - Support - Afficher les capteurs. Une fois la calibration effectuée, les valeurs peuvent être vérifiées ultérieurement pour réglage. Si vous obtenez des axes perpendiculaires ou légèrement obliques, il n'y a rien à régler puisque l'imprimante opérera avec la meilleure précision. Apprenez-en plus dans le chapitre 8.5 Voir les détails de la calibration des axes XYZ (Optionnel) dans 8 Calibration avancée. 19 6.3.5.1 Erreurs de la calibration des axes XYZ et résolution (kit uniquement) 1) XYZ calibration failed. Bed calibration point was not found. La routine de calibration n'a pas trouvé un des points de détection. L'imprimante s'arrête près du point du lit qu'elle n'a pas réussi à détecter. Merci de vérifiez que l'imprimante est assemblée correctement, que tous les axes bougent librement, que le poulies ne glissent pas et que la buse d'impression est propre. Si tout semble correct, relancez la calibration des axes X/Y et vérifiez avec une feuille de papier entre la buse et le lit d'impression que la buse d'impression ne touche pas le lit d'impression durant la routine de calibration. Si vous sentez une friction de la buse sur la feuille de papier et si la buse est propre, vous devez positionner la sonde SuperPINDA légèrement plus bas et relancer la calibration des axes X/Y. 2) XYZ calibration failed. Please consult the manual. Les points de calibration ont été trouvés à des positions éloignées de ce qui est attendu pour une imprimante correctement assemblée. Merci de suivre les instructions du cas 1). 3) XYZ calibration ok. X/Y axes are perpendicular. Congratulations! Félicitations, vous avez construit votre imprimante avec précision, vos axes X/Y sont perpendiculaires. 4) XYZ calibration all right. X/Y axes are slightly skewed. Good job! Bon boulot, les axes X/Y ne sont pas exactement perpendiculaires mais ils le sont suffisamment malgré tout. Le firmware corrigera la non-perpendicularité des axes X/Y pendant l'impression, de façon à ce que des cubes aient des angles droits. 5) XYZ calibration all right. A skew will be corrected automatically. Le firmware corrigera le biais pendant l'impression normale et tant que les axes X et Y se déplacent librement, l'imprimante imprimera correctement. Vous devriez envisager de consulter à nouveau le guide d'assemblage et d'essayer de réaligner les axes X/Y. Pendant la procédure de nivellement du lit par maillage (Mesh bed leveling), les erreurs suivantes pourraient être affichées sur l'écran LCD. 1) Bed leveling failed. Sensor disconnected or cable broken. Waiting for reset. Vérifiez si le câble de la sonde SuperPINDA est correctement connectée sur la carte électronique RAMBo. Si cela est le cas, la sonde SuperPINDA est endommagée et a besoin d'être remplacée. 2) Bed leveling failed. Sensor didn’t trigger. Debris on nozzle? Waiting for reset. Ceci est une vérification de sécurité pour éviter que la buse ne s'écrase sur le lit d'impression si la sonde SuperPINDA s'arrête de fonctionner ou si quelque chose ne se passe pas correctement au niveau mécanique avec l'imprimante (par exemple une poulie qui glisse). Cette vérification de sécurité peut aussi se déclencher si l'imprimante a été placée sur une surface non plate. Avant de faire quoi que ce soit, mettez l'axe Z à niveau en le montant tout en haut et essayez à nouveau. A la fin de la calibration des axes X/Y, l'imprimante mesure la hauteur de référence au-dessus de chacun des 9 points de détection et enregistre les hauteurs de 20 référence dans une mémoire non-volatile. Durant un nivellement du lit normal, il est prévu que la sonde SuperPINDA ne se déclenche pas plus loin que 1 mm de la valeur de référence, ce qui implique que la buse n'est pas autorisée à se déplacer de plus d'1 mm en-dessous de la valeur de référence pendant la calibration du lit. Si vous avez déplacé l'imprimante, vous pourriez avoir besoin de relancer la calibration de l'axe Z pour relever les nouvelles valeur de hauteur en Z de référence reflétant les irrégularités de la surface sur laquelle l'imprimante est positionnée. Si cela n'aide pas, merci de vérifier que la sonde SuperPINDA est alignée avec les points de détection sur le lit d'impression durant la calibration en Z du lit. L'alignement devrait être garanti par la routine de calibration automatique des axes X/Y. Si la sonde SuperPINDA n'est plus alignée durant la calibration en Z au fil du temps, il est possible qu'une poulie glisse ou que quelque chose sur le cadre de la machine se soit desserré. 3) Bed leveling failed. Sensor triggered too high. Waiting for reset. Similaire au cas 2). Cette fois, la sonde SuperPINDA s'est déclenchée à plus d'1 mm au-dessus de la hauteur de référence. Avant de faire quoi que ce soit, mettez l'axe Z à niveau en le montant tout en haut et essayez à nouveau. 6.3.6 Calibration de l'axe Z Calibrate Z est situé dans le menu Calibration. Cela est toujours fait avec la feuille en acier en place. Cela doit être effectué à chaque fois que vous déplacez l'imprimante à un endroit différent. Elle enregistre les hauteurs de l'ensemble des 9 points de calibration en mémoire non-volatile. Les informations enregistrées sont utilisées à chaque fois qu'un nivellement du lit par maillage est appelé durant une impression. Quand les valeurs mesurées sont très différentes des valeurs enregistrées, l'impression est annulée car cela est un bon indicateur que quelque chose ne va pas. La calibration de l'axe Z est une partie de la routine de calibration des axes XYZ, il n'est donc pas nécessaire de la lancer après une calibration des axes XYZ réussie. C'est une bonne pratique de lancer cette procédure à chaque fois que vous déplacez l'imprimante ou que celle-ci est expédiée car la géométrie pour changer légèrement et entraîner une erreur. Au début de la procédure de calibration de l'axe Z, l'imprimante mets à zéro les axes X et Y. Après cela, l'axe Z commencera à monter jusqu'à ce que les deux côtés touchent les pièces imprimées supérieures. Merci de vous assurer que vous avez effectivement déplacé le chariot de l'axe Z en haut jusqu'aux butées jusqu'à ce que vous entendiez un bruit de cliquetis lorsque les moteurs pas à pas de l'axe Z sautent des pas. Cette procédure permet de s'assurer que 1) l'axe X est parfaitement horizontal, 2) la buse d'impression se trouve à une distance connue du plateau d'impression. Si le chariot Z ne touche pas les butées d'extrémité, l'imprimante ne peut pas connaître la hauteur de la buse d'impression au-dessus du plateau d'impression et la procédure de calibration Z échoue. 21 La procédure de calibration de l'axe Z affiche également "Please clean the nozzle for calibration. Click when done." (Merci de nettoyer la buse pour la calibration. Cliquez une fois prêt.) Si ce conseil n'est pas suivi et qu'il y a des débris de plastique sur la buse d'impression, alors les débris pourraient toucher le lit d'impression ou même pousser le lit d'impression en l'écartant de la sonde SuperPINDA, donc la sonde SuperPINDA ne se déclenchera pas correctement et la calibration échouera. 6.3.7 Mesh bed leveling Le Mesh bed leveling peut être trouvé dans le Menu LCD - Calibration. Cette procédure est effectuée avant chaque impression. Il s'agit également de la même procédure qui se déroule à la deuxième étape de la calibration des axes XYZ. La sonde SuperPINDA recherche un certain nombre de points sous forme d'une grille sur la feuille d'impression (qu'il soit poudré ou avec le PEI lisse n'a pas d'importance) et mesure la distance avec la feuille. Ces points sont interpolés et utilisés pour créer un maillage virtuel du lit. Durant l'impression, si le plateau est légèrement déformé, la sonde va malgré tout précisément suivre la surface selon son maillage mesuré. Réglages du Mesh bed leveling La densité de grille par défaut est 3x3 (9 points). Toutefois, si vous rencontrez une adhésion inégale de la première couche, vous pouvez augmenter la densité dans Paramètres - Mesh bed leveling - Nivellement à 7x7. De plus, en changeant le nombre de sondages en Z, vous pouvez changer le nombre de fois où chaque point sera sondé. Nous suggérons 3 ou 5 mesures, car la valeur finale est calculée comme une valeur moyenne. La modification de ces paramètres a une incidence sur la durée de réalisation de la procédure de Mesh bed leveling. Cependant, même la variante la plus lente finit en moins d’une minute. Enfin, avec le Mesh bed leveling 7x7, vous pouvez choisir d’utiliser ou non la compensation magnétique. La feuille flexible amovible réduit considérablement le champ magnétique. Néanmoins, 11 des 49 points sont si proches des aimants, que la lecture peut être décalé jusqu'à 80 µm. La compensation magnétique ignore les lectures de ces 11 points et les calcule à partir des points environnants. Nous suggérons de laisser cette fonction activée. Le StallGuard pour l'axe Z est actif pendant le Mesh bed leveling. En cas de collision de la buse dans le plateau avant le déclenchement de la sonde SuperPINDA, le processus de calibration est interrompu et l'utilisateur est invité à vérifier qu'il n'y a pas de débris sur la buse. 22 Image 8 - Visualisation de nivellement du lit par maillage 6.3.8 Chargement du filament dans l'extrudeur Avant de pouvoir charger le filament, vous devez préchauffer l’imprimante de façon appropriée pour ce type de filament. Si vous avez désactivé le capteur de filament ou le chargement automatique, vous pouvez lancer manuellement la processus de chargement à partir du menu du LCD. 1. Appuyez sur le bouton sur l'écran LCD pour entrer dans le menu principal. 2. Insérez le filament dans l'extrudeur. 3. Choisissez l'option "Charger filament" dans le menu et appuyez sur le bouton pour confirmer. a. Si la buse n'est pas préchauffée, le menu de préchauffage s'affichera automatiquement. Sélectionnez alors le type de filament et confirmez en appuyant sur le bouton de commande. b. Attendez que la buse atteigne la température cible de préchauffage. c. Insérez le filament dans l'extrudeur et confirmez le chargement en appuyant sur le bouton de commande. 4. Le filament est alors chargé automatiquement dans l'extrudeur grâce à son moteur pas à pas. Si vous avez activé le capteur de filament et le chargement automatique, préchauffez l'imprimante et insérez simplement le filament dans l'extrudeur. Tout est automatisé à partir de ce moment. Assurez-vous que l'extrémité du filament est nette et pointue. L'axe Z va monter si la coordonnée en Z actuelle est inférieure à 20 mm par rapport au plateau d'impression. Cela garantira qu'il y a toujours assez d'espace pour nettoyer la buse. Vous devez couper l'extrémité du filament comme montré sur la photo suivante. Image 9 - Chargement du filament dans l'extrudeur. Si votre filament est épuisé pendant une impression, vous pouvez facilement le changer pour mettre une nouvelle bobine. Allez simplement dans le menu LCD, choisissez le sous-menu Tweak and appuyez sur Change filament. L'imprimante se mettra en pause, sortira de la zone d'impression, déchargera l'ancien filament et vous guidera sur quoi faire sur le LCD. Vous pouvez même insérer un filament d'une couleur différente et rendre vos impressions plus colorées. Allez voir le chapitre 11.3 Imprimer en couler avec ColorPrint pour apprendre comment faire des modèles en couleur complexes. 23 Lisez le chapitre à propos de notre nouveau 13.3 Capteur de filament et de ses fonctionnalités. 6.3.8.1 Déchargement du filament Cette procédure est similaire à l'opération de chargement. Sélectionnez l'option Décharger le filament dans le menu. Si la buse n'est pas préchauffée, le menu de préchauffage s'affichera automatiquement. Sélectionnez le type de filament et confirmez en appuyant sur le bouton de commande. Une fois que l’imprimante a atteint la température cible, appuyez sur le bouton pour décharger le filament. Si la buse a été préchauffée, le filament est immédiatement déchargé. 6.3.9 Calibration de la première couche (kit uniquement) Maintenant nous allons finalement calibrer la distance entre la pointe de la buse et la sonde. Vérifiez si votre surface d'impression est propre ! Vous pouvez trouver les instructions sur comment la nettoyer au chapitre 6.3.2 Préparation de la surface de la feuille en acier flexible. N'oubliez pas de compléter le chapitre 6.3.5 Calibrations des axes XYZ ou vous pouvez endommager de façon permanente la surface d'impression ! Vous pouvez lancer la calibration depuis le menu "Calibration -> First layer cal". L'imprimante va mesurer le lit et démarrer l'impression d'un motif en zig zag sur la surface d'impression. La buse va être à une hauteur basée sur le réglage de la sonde SuperPINDA, elle ne doit en aucun cas toucher la surface d'impression. Si vous avez déjà effectué le calibrage de première couche et que vous relancez ce processus, l'imprimante vous demandera si vous souhaitez utiliser l'ancienne valeur Live Z. 24 Image 10 - Comment régler la hauteur de la buse en direct pendant l'impression de test. Note : -0,640 mm est uniquement pour illustration. Votre réglage sera différent ! Observez la ligne qui est extrudée sur la surface d'impression. Un nouveau menu va apparaître où vous pourrez régler la hauteur de la buse en temps réel en tournant le bouton. Le but est d'ajuster la hauteur de la buse jusqu'à ce que le plastique extrudé adhère correctement au plateau et que vous puissiez voir qu'il est légèrement écrasé. La valeur ne devrait pas excéder -2.000 mm Si vous devez l'ajuster plus (-2.500 par exemple), déplacez la sonde SuperPINDA légèrement plus haut. Veuillez vous reporter à notre base de connaissances au cas où la sonde SuperPINDA doit être alignée à nouveau. Desserrez la vis M3 de maintien de la sonde et faites les ajustements. Poussez ou tirez délicatement la sonde pour ajuster sa hauteur et serrez à nouveau la vis M3. Relancez alors la calibration de l'axe Z puis à nouveau la calibration de la première couche. Image 11 - La première couche correctement réglée Lors de l'impression, le moteur de l'extrudeur peut atteindre jusqu'à 55°C, ceci est totalement raisonnable, ils sont conçus pour fonctionner jusqu'à 100°C. Il doit faire plus d'efforts en comparaison avec la MK2 car l'entraînement Bondtech est plus large. 6.3.9.1 Correction du niveau du lit (kit uniquement) Une correction du niveau du lit est une fonctionnalité avancée qui a été introduite dans le firmware 3.0.6 et qui permet aux utilisateurs avancées de corriger les moindres imperfections de la première couche. Cette fonctionnalité peut être trouvée dans "Calibration - Bed level correction". Par exemple, si la première couche semble être légèrement plus écrasée sur le côté droit, vous pouvez virtuellement relever la buse de +20 microns du côté droit. Des réglages sont disponibles pour la gauche, la droite, l'avant et l'arrière. La limite est de +-100 microns et même +-20 microns peuvent faire une grande différence. Quand vous utilisez cette fonction, faites de petits changements de façon incrémentale. Une valeur négative reviendra à abaisser le lit dans la direction sélectionnée. 25 6.3.10 Réglage fin de la première couche 6.3.10.1 Impression du logo Prusa Après avoir fini le gcode de calibration, c'est une bonne idée d'imprimer un objet simple. Le gcode Prusa de la carte SD livrée est un bon exemple. La fonction "Live adjust Z" (décrite dans 6.3.9. Calibration de la première couche) fonctionne durant n’importe quelle impression, vous pouvez donc affiner le réglage à tout moment. Vous pouvez voir une première couche correctement réglée sur les images ci-dessous. La calibration peut être légèrement différente pour des feuilles d'impression en acier différentes, l'épaisseur du revêtement pouvant varier. C'est une bonne pratique de vérifier la première couche et de l'ajuster en conséquence avec Live adjust Z lorsque vous changez entre différentes feuilles en acier. Vous pouvez trouver plus d'informations et de photos sur help.prusa3d.com. Image 12 - Première couche parfaite du logo Prusa 6.3.10.2 Vérification de la hauteur de la sonde (kit uniquement) Si la première couche semble non régulière entre plusieurs impressions, la sonde peut être trop haute. Baissez la légèrement. Desserrez la vis M3 de maintien de la sonde, poussez délicatement la sonde pour ajuster sa hauteur et serrez à nouveau la vis M3. Essayez alors à nouveau la calibration des axes XYZ. Gardez à l'esprit que la sonde doit toujours être plus haute que la pointe de la buse, sinon elle touchera les impressions. Vous avez maintenant fini ! 26 7 Impression Assurez vous que la buse et le lit sont chauffées aux températures voulues. Si vous oubliez de préchauffer la buse et le lit avant d'imprimer, l'imprimante va automatiquement vérifier les température de la buse et du lit ; l'impression débutera lorsque la température désirée sera atteinte - cela peut prendre plusieurs minutes. Cependant, nous recommandons de préchauffer l'imprimante avant comme décrit dans le chapitre 6.3.8 Chargement du filament dans l'extrudeur. Ne laissez pas l'imprimante préchauffée inactive. Lorsque l'imprimante est préchauffée et n'imprime pas, le matériau dans l'extrudeur se dégrade avec le temps - cela peut entraîner un blocage de la buse. ● ● Regardez les premières couches imprimées pour être sûr que le filament adhère correctement au lit (5 à 10 minutes). Appuyez sur le bouton du LCD et choisissez l'option "Print from SD" du menu, appuyez pour confirmer et choisissez le modèle model_name.gcode désiré. L'imprimante démarrera l'impression de l'objet. Le nom de fichier (.gcode) ne doit pas contenir de caractères spéciaux sinon l'imprimante ne pourra pas afficher le fichier sur le LCD. Si vous enlevez la carte SD pendant l'impression, l'imprimante se mettra automatiquement en pause. Quand vous réinsérez la carte SD, appuyez sur le bouton du LCD et choisissez l'option "Continue". Confirmez et l'impression reprendra. 7.1 De retirer l'objet imprimé Retirer les impressions du plateau est beaucoup plus facile grâce à la possibilité d'enlever et de courber le plateau d'impression. La différence de dilatation thermique de la feuille en acier et des plastiques utilisés en impression 3D aide également à détacher les impressions après que la plateau ait refroidi. ● ● Lorsque l'impression est terminée, laissez la buse et le lit chauffant se refroidir avant de retirer l'objet imprimé. Manipulez toujours les objets imprimés lorsque les températures du lit et de la buse sont retombées à la température de la pièce. Quand le lit est chaud, les objets sont très durs à retirer. Retirez la feuille en acier de l'imprimante et courbez la légèrement ; les impressions devraient se décoller. Si vous avez des soucis pour enlever l'objet (surtout les petits), vous pouvez utiliser un outil plat comme une spatule avec des coins arrondis pour éviter d'endommager le PEI. Glissez la spatule sous le coin de l'objet et poussez délicatement jusqu'à ce que l'impression se décolle. Image 13 - Retrait du modèle de la surface d'impression en PEI en courbant la feuille en acier 27 Si les impressions ne veulent toujours pas se détacher ou si vous devez trop plier la feuille (ce que vous ne devriez pas faire), essayez de plier la feuille vers l’intérieur. 7.2 Contrôle de l'imprimante Il y a deux façons de contrôler l'imprimante. Vous pouvez utiliser l'écran LCD intégré à l'imprimante ou vous pouvez connecter votre ordinateur avec un câble USB. Nous suggérons d'utiliser l'écran LCD du fait de sa rapidité et de sa fiabilité, et, d'autant plus, vous ne dépendez pas d'un ordinateur. 7.2.1 Ecran LCD L'affichage principal est un écran affichant les informations les plus importantes. Celles-ci sont la température de la buse et du lit chauffant (1, 2), le temps d'impression (3) et la position courante de l'axe Z (5). Image 14 - Disposition du LCD 1. 2. 3. 4. 5. 6. 7. Température de la buse (température courante / désirée) Température du lit chauffant (température courante / désirée) Avancement de l'impression en % - affiché uniquement durant l'impression Barre d'état (Prusa i3 MK3S+ ready / Heating / model_name.gcode, etc.) Position de l'axe Z Vitesse d'impression Estimation du temps restant 7.2.2 Contrôle de l'écran LCD Le contrôle de l'écran LCD est réalisé grâce à un seul élément de contrôle : un bouton rotatif sur lequel vous appuyez pour confirmer. Image 15 - L'écran LCD et les boutons de contrôle En appuyant une seule fois sur le bouton de contrôle sur l'écran d'information, vous entrez dans le menu principal. 28 Le bouton de remise à zéro est placé directement sous le bouton de contrôle. Appuyer sur le bouton de remise à zéro équivaut à rapidement couper le courant avec le bouton on/off. Il est utile lorsque l'imprimante présente un comportement bizarre ou que vous voyez une impression échouer qui nécessite une annulation immédiate. Durant certaines fonctionnalités du LCD, comme Wizard, vous pouvez rencontrer des symboles spéciaux dans le coin inférieur droit. Des doubles flèches vers le bas vous informent que le message contient plus d'écrans qui vont automatiquement apparaître et que vous devez attendre. Le signe "coché" vous informe que vous devez appuyer sur le bouton de contrôle pour poursuivre. Raccourci : Accès rapide à la fonction Déplacer l'axe Z - appuyez sur le bouton de Contrôle et maintenez-le enfoncé pendant 3 secondes 7.2.3 Statistiques d'impression L'imprimante enregistre les statistiques d'impression. Quand vous accédez à cette option durant une impression, vous verrez les statistiques de l'impression en cours. Si vous le faite quand l'imprimante est inactive, vous verrez les statistiques depuis le début. L'utilisation de filament et le temps d'impression sont enregistrés. Image 16 - Statistiques d'impression 7.2.4 Statistiques de défaillances L'imprimante conserve des statistiques sur les défaillances qu'elle a encouru et rattrapé durant la dernière impression. Cela est utile pour vérifier qu'une longue impression s'est bien passée, par exemple pendant la nuit ou sur un week-end. Les statistiques de défaillances sont placées à la fin du menu du LCD. Les défaillances détectés sont : ● ● ● Fin de filament Coupure de courant Pas sautés / couches décalées 29 7.2.5 Mode Normal vs Stealth (Furtif) L'imprimante propose deux modes d'impression. Le mode Normal est nécessaire pour la détection des pas perdus (couches décalées) tout en étant plus silencieux que le mode Silent sur la MK2/S. Le second est appelée le mode Stealth (Furtif) et utilise la technologie StealthChop de Trinamic, rendant l'imprimante presque inaudible, le ventilateur de refroidissement de l'impression étant l'élément le plus bruyant de l'imprimante. Le mode Stealth ne propose cependant pas le détection de pas perdus. Par ailleurs, l'impression en mode Furtif est environ 5-20% plus lente (cela dépend du modèle) que l'impression en mode Normal. Ces modes peuvent être changés de deux façons : 1. Dans le menu du LCD - Settings - [Normal/Stealth] 2. Pendant l'impression dans le menu du LCD - Tune - [Normal/Stealth] 7.2.6 Réinitialisation usine La réinitialisation usine est utilisée pour le dépannage de l'imprimante et la réinitialise à son état en sortie d'usine. Pour entrer dans le menu de réinitialisation usine : 1. Appuyez et relâchez le bouton de réinitialisation (marqué d'un X et situé sous le bouton de contrôle de l'écran LCD) 2. Appuyez et maintenez le bouton de contrôle jusqu'à ce que vous entendiez un bip 3. Relâchez le bouton de contrôle Options: ● L'option Language réinitialise les préférences de langue. ● Statistics effacera tous les temps d'impression et l'utilisation des matériaux enregistrés dans la mémoire. ● Shipping prep ne réinitialise que la sélection de la langue de l'imprimante. Toutes les données de calibration, y compris le "Live adjust Z", restent intactes. Même si les données de calibration sont toujours présentes et fonctionnelles, l'imprimante proposera à l'utilisateur de lancer une fois la fonction de calibration de l'axe Z. Cette réinitialisation usine légère est utilisée pour réinitialiser les imprimantes assemblées avant l'expédition de l'usine, et les utilisateurs sont supposés choisir leur langue et lancer la calibration de l'axe Z après le déballage. ● All data réinitialise tout, y compris toutes les données de calibration et toute l'EEPROM est nettoyée. Après cette réinitialisation, l'utilisateur est supposé parcourir à nouveau le processus de calibration, à l'exception du réglage de la hauteur de la sonde. Si vous subissez des soucis aléatoires après une mise à jour de firmware ou après une mise à niveau de l'imprimante, utilisez l'option All data. 7.2.7 Tri de la carte SD Les fichiers sur la carte SD peuvent être triés, vous pouvez changer le type de tri dans Settings -> Sort: [Type], vous pouvez choisir le tri par nom, date, ou aucun tri. L'idéal est le tri par date où les nouveaux fichiers sont en tête. 30 Les répertoires sont listés au début du menu de la carte SD et ensuite les autres fichiers suivent. Le nombre maximum de fichiers qui peuvent être triés est de 100. S'il y en a plus, certains d'entre eux resteront non triés. Image 17 - Tri de la carte SD 7.2.8 Tester si un ficher (.gcode) est complet L'imprimante recherche automatiquement des g-codes communs qui indiquent la fin du fichier généré. S'ils ne sont pas détectés, vous aurez un avertissement. Vous pouvez tout de même continuer à imprimer si vous le souhaitez, mais vérifiez au minimum le fichier. Image 18 - Avertissement de fichier incomplet 31 7.2.9 Disposition du LCD Les éléments non mentionnés ci-dessous ne sont pas utilisés pour le réglage d'une impression standard - vous ne devez pas modifier un de ces éléments non mentionnés à moins que vous ne soyez absolument sûr de ce que vous faites. ❏ Ecran d'info ❏ Ajuster Z en direct (durant le processus d'impression uniquement) ❏ Regler (durant le processus d'impression uniquement) ❏ Vitesse ❏ Buse ❏ Lit ❏ Vitesse ventil ❏ Flux ❏ Changer filament ❏ Mode ❏ Pause de l'impr. (durant le processus d'impression uniquement) ❏ Arreter impression (durant le processus d'impression uniquement) ❏ Prechauffage ❏ PLA - 215/60 ❏ PET - 230/85 ❏ ASA - 260/105 ❏ PC - 275/110 ❏ ABS - 255/100 ❏ HIPS - 220/100 ❏ PP - 254/100 ❏ FLEX - 230/50 ❏ Refroidissement ❏ Impr depuis la SD ❏ AutoCharge du filament ❏ Decharger fil. ❏ Reglages ❏ Temperature ❏ Buse ❏ Lit ❏ Vitesse ventil ❏ Deplacer l'axe ❏ Deplacer X ❏ Deplacer Y ❏ Deplacer Z ❏ Extrudeur ❏ Desactiver moteurs ❏ Capteur de filament - On / Off ❏ ChargAuto f. - On / Off / N/A ❏ Verif venti - On / Off ❏ Mode - Normal / Furtif ❏ Detection de crash - On / Off ❏ Configuration HW ❏ Feuilles d'acier ❏ Buse d. - 0,25 / 0,40 / 0,60 32 ❏ ❏ ❏ ❏ ❏ Contrôles ❏ Buse - avertir / strict / aucun ❏ Modèle - avertir / strict / aucun ❏ Firmware - avertir / strict / aucun ❏ Action SF - Pause / Cont. ❏ Détection capt. fil. ❏ Mesh bed leveling ❏ Mesh 3x3 / 7x7 ❏ Sonde-Z num. 1 / 3 / 5 ❏ Comp. aimants - On / Off ❏ Correction lin. ❏ Calibration en temperature - On / Off ❏ Port RPi - On / Off ❏ Ajuster Z en direct ❏ Choisir langue ❏ Carte SD - Normal / FlashAir ❏ Tri - Heure / Alphabet / Aucun ❏ Son - Fort / Unique / Silencieux / Aide ❏ Luminosité (seulement sur les imprimantes produites au 3e trim. 2019 et ultérieurement, Einsy 1.1a) ❏ Niveau Lumineux - par défaut 130 (50 - 255) ❏ Niveau Faible - par défaut 50 ((0 - 130) ❏ Mode - Auto / Lumineux / Faible ❏ Délai - par défaut 10 (1 - 999) Calibration ❏ Assistant ❏ Calibration de la premiere couche ❏ Mise a 0 des axes ❏ Test de courroie ❏ Auto-test ❏ Calibrer XYZ ❏ Calibrer Z ❏ Mesh Bed Leveling ❏ Corr. niveau plateau ❏ Calibration PID ❏ Reinit. calibr. XYZ ❏ La calibration en temperature (uniquement sur MK3S) Statistiques Statist. d'echec ❏ Derniere impression ❏ Total Support ❏ Version de firmware ❏ Capt. fil. v. ❏ Details calib. XYZ ❏ Infos extrudeur ❏ Info capteur ❏ Statut courroie ❏ Temperatures ❏ Tensions 33 7.2.10 Vitesse d'impression versus qualité d'impression L'impression d'un petit objet prend quelques minutes, mais les modèles plus grands prennent plus de temps. Il y a des impressions qui prennent des dizaines d'heures à compléter. Le temps d'impression global peut être modifié à l'aide de différentes méthodes. La première consiste à modifier la hauteur de couche dans PrusaSlicer à l’aide de l’option Paramètres d’impression située dans le coin supérieur droit. Le réglage par défaut est 0,15 mm (QUALITÉ). En choisissant des hauteurs de couche plus élevées, vous pouvez réduire considérablement le temps d'impression (0,20 mm ou 0,30 mm) au prix de couches plus visibles. D'un autre côté, choisir 0,10 mm (DÉTAIL) donnera des détails supplémentaires au prix de temps d'impression plus longs. En règle générale, nous ne suggérons pas de descendre à moins de 0,10 mm car l'amélioration de la qualité d'impression avec des couches de 0,07 ou 0,05 mm est relativement mineure avec des temps d'impression nettement plus longs. Les profilés les plus utilisés de 0,15 mm e t 0,2 mm existent en deux versions différentes. ● ● Qualité - périmètres et remplissage plus lents, vous donne une meilleure qualité de surface Vitesse - périmètres et remplissage plus rapides sans beaucoup sacrifier la qualité de la surface Image 19 - Qualité d'impression vs temps d'impression La vitesse peut également être changée pendant l’impression. L’écran LCD indique l’élément FR à 100% - C’est la vitesse d’impression réelle (Feeding Rate = Taux d’Alimentation). En tournant le bouton du panneau LCD dans le sens des aiguilles d’une montre vous pouvez augmenter la vitesse d’impression jusqu’à 999%. Cependant, nous vous déconseillons d’augmenter la vitesse au-delà de 200%. Observez l’effet d’une vitesse augmentée sur le modèle et ajustez-la éventuellement. Lorsque vous augmentez la vitesse vérifiez toujours que le modèle est refroidi correctement – notamment lorsque vous imprimez de petits objets en ABS, une vitesse accrue génère de la distorsion (également appelée « warping »). Vous pouvez prévenir ce problème en imprimant en même temps plusieurs de ces objets – l’intervalle de temps entre les couches sera suffisamment long pour éviter le problème. 34 Si le modèle présente une qualité inférieure à ce que vous souhaitez vous pouvez réduire la vitesse d’impression – tournez le bouton du panneau LCD dans le sens inverse des aiguilles d’une montre. La vitesse d’impression minimale possible est d’environ 20% de la vitesse nominale. 7.2.11 Cable USB et Pronterface Nous vous recommandons vivement d'utiliser l'écran LCD et la carte SD lorsque vous imprimez avec l'Original Prusa i3 MK3S+ - Pronterface ne prend pas en charge toutes les fonctions du nouveau firmware (par exemple, le changement de filament en cours d’impression). Gardez à l’esprit que lorsque vous imprimez depuis Pronterface l’ordinateur doit être connecté à l’imprimante durant l’intégralité du processus d’impression – l’ordinateur ne doit pas se mettre en veille, en mode hibernation, ni s’éteindre. La déconnexion de l’ordinateur pendant l’impression met fin à celle-ci sans possibilité de terminer l’objet. ● Connectez l’imprimante à l’ordinateur grâce au cable USB. Image 20 - Voici où se trouve le port USB ● ● ● ● Choisissez le port de connexion dans Pronterface (téléchargement disponible avec les pilotes de l’imprimante, voyez le chapitre 9 Pilotes de l’imprimante) : les utilisateurs de Mac utilisent le port /usbmodem, les ports PC Windows sont COM1, COM2, etc… ; le port correct est visible dans le gestionnaire de périphériques, les utilisateurs de Linux connectent l’imprimante en utilisant le port série virtuel. Une fois l’imprimante connectée cliquez sur le bouton Connect. La colonne de droite indique les informations de connexion. L’étape suivante consiste à charger le modèle en utilisant le bouton Load model et en choisissant ensuite un fichier model_name.gcode (pas de caractères spéciaux dans un nom de fichier). Vous pouvez contrôler le mouvement de tous les axes de l’imprimante dans la zone de contrôle. Après cela vous pouvez préchauffer l’imprimante et la préparer pour l’impression. Réglez la température pour la buse (heater) et le plateau chauffant (heatbed) et appuyez sur le bouton Set. L’imprimante commence à chauffer immédiatement. Vérifiez toujours que les températures réglées dans Pronterface sont correctes selon notre guide de matériel! 35 ● ● Vous pouvez vérifier les températures réelles de la buse et du plateau dans Pronterface. Lorsque le modèle est chargé la colonne de droite indique la durée estimée de l’impression : Estimated duration (pessimistic) Image 21 - Pronterface 1. Le bouton Load file sert à charger le modèle souhaité. Le modèle doit être dans un format de fichier *.gcode. 2. Choisissez le port où l’imprimante est connectée à l’ordinateur.(La plupart du temps /usbmodem pour Mac, COM1, COM, etc pour PC Windows). 3. Le bouton Print démarre le processus d’impression. 4. Le bouton Disconnect déconnecte l’imprimante de l’ordinateur. 5. Contrôles de l’imprimante. C’est là que vous pouvez manipuler les axes de l’imprimante. 6. Régler la température de la buse et du plateau. 7. Thermomètre. 8. Confirmer le réglage des températures, la mise en chauffe démarre. 9. Prévisualisation du processus d’impression 2D. 10. Panneau d’information. Le temps d’impression estimé, la position de l’axe et autres informations sont indiqués après avoir chargé le modèle. 7.2.12 Gestion de coupure de courant L’imprimante peut complètement rattraper une coupure de courant sans avoir besoin de batteries. Un capteur spécial détecte la tension principale, et, en cas d'interruption, il coupe immédiatement la chauffe du lit chauffant et de l’extrudeur laissant assez de puissance dans les condensateurs pour enregistrer la position et lever la tête d'impression à l'écart de l'impression. En cas de coupure de courant de très courte durée, l’imprimante essaiera de poursuivre immédiatement l’impression sans interaction de la part de l’utilisateur. L’imprimante peut récupérer des coupures de courant consécutives, voire très courtes (< 50 ms). 36 Lorsque le courant revient, l'imprimante vous donnera un choix pour continuer l'impression. Gardez à l'esprit que lors d'une longue période sans courant, le lit refroidira et l'impression peut se détacher toute seule de la feuille en acier. La gestion de coupure de courant ne fonctionne pas si vous interrompez l'impression avec le bouton on/off de l'alimentation. 7.2.13 Détection de crash Les drivers Trinamic de la carte EINSY peuvent détecter des pas sautés et un décalage de couche. Cela ne fonctionne qu'en mode Normal (et non en mode Stealth). Les seuils pour la détection de crash sont réglés pour de hautes vitesses puisque les décalages de couche se produisent la plupart du temps lorsque l'extrudeur se déplace rapidement entre les objets et heurte un bout recourbé de l'impression. Assurez-vous que votre courroie et votre poulie sont serrés. Si l'un des deux est lâche, cela peut entraîner des sauts de la courroie sur la poulie ou une rotation de la poulie autour de l'arbre du moteur, et l'imprimante ne sera pas capable de le détecter. Jetez un œil au chapitre 14.4 Courroies des axes X et/ou Y détendues. Si vous voulez tester la détection de crash, pincez simplement les tiges lisses et laissez l'extrudeur buter sur votre main. La détection de crash ne fonctionne pas si vous poussez l'extrudeur dans la direction de son mouvement.La gestion de coupure de courant ne fonctionne pas si vous interrompez l'impression avec le bouton on/off de l'alimentation. Ce n'est pas un cas réaliste et cela n'arrive normalement jamais durant une impression. 7.2.14 Températures Par défaut, l’imprimante indique les températures du lit chauffant et de la tête d’extrusion sur l’écran LCD. Si vous voulez également afficher la température ambiante, vous pouvez le paramétrer dans le Menu LCD – Assistance – menu des Températures. Le même menu est accessible au cours de l’impression. L'imprimante utilise la mesure de la température ambiante pour faire la différence entre une MINTEMP due à une température ambiante basse (inférieure à 10°C) et un réel problème en lien avec le thermistor ou un élément de chauffe. 7.2.15 Voltages Si vous constatez des temps de préchauffage très longs ou que l’imprimante se comporte de façon étrange, vous pouvez vérifier la tension de sortie de l’alimentation dans le menu LCD Support - Tensions. Vous devriez voir la valeur PWR (alimentation) d’environ 24 V (+ - 0,5 V). Si vous voyez une valeur radicalement différente, vérifiez la connexion entre l'alimentation et la carte EINSY et contactez notre support si le problème persiste. La tension BED (plateau chauffant) devrait être presque identique à la tension PWR. Si vous voyez une valeur autour de 0 V, vérifiez le fusible 15 A en bas de la carte EINSY. La valeur IR représente la tension réelle mesurée sur la broche du capteur de filament. Avec le filament inséré dans l'extrudeur, la valeur sera comprise entre 0,3-0,5 V. Sans filament, la valeur doit être comprise entre 4,2-4,6 V. 7.2.16 Minuteur de sécurité Cette fonctionnalité permet d'éteindre la buse et le chauffage du lit si l'imprimante est inactive plus de 30 minutes. 37 7.2.17 Réglages du bip sonore Il y a 4 niveaux de signalisation sonore : Fort, Une fois, Silencieux et Aide. L'utilisateur peut choisir entre chaque niveau dans le menu LCD de l'imprimante -> Paramètres -> Son. Vous pouvez également modifier les paramètres sonores pendant l'impression dans le menu LCD -> Régler. Description des niveaux : ● Fort - l’imprimante utilise la signalisation sonore en cas d’échec ou si une confirmation est nécessaire ● Une fois- ce niveau est similaire à Fort, mais tous les bips sonores ne sont émis qu’une seule fois ● Silencieux - la plupart des bips sonores sont désactivés, l'utilisateur n'est averti qu'en cas d'erreur grave ● Aide- fonction d'accessibilité, joue un son différent quand le menu défile et à la fin du menu 7.2.18 Réglages des langages Le firmware 3.3.0 a introduit la possibilité de choisir entre différents langages. À l'heure actuelle, les langages suivants sont proposés : anglais, tchèque, allemand, espagnol, italien, polonais et français. Allez dans le menu LCD de l'imprimante - Réglages - Langageet sélectionnez n'importe lequel des langages disponibles. La liste des langages va s'élargir avec les futures mises à jour du firmware. Pour flasher le firmware, vous devez utiliser l'outil de flash du firmware intégré à PrusaSlicer. Veuillez vous référer au chapitre 13.9 Mise à jour du firmware de l'imprimante. 7.3 Options pour l’imprimante 7.3.1 Les différentes buses Vous devez utiliser les paramètres prédéfinis appropriés pour les différentes buses dans PrusaSlicer. Pour changer la buse, veuillez vous reporter à la section 13.6 Remplacer / changer la buse. Image 22 - Les différentes tailles de buses ont un impact important sur la vitesse d'impression 38 7.3.1.1 Buse 0,6 de E3D E3D, une société basée au Royaume-Uni et qui fournit les têtes d'impression pour l'Original Prusa i3 MK3S+, a tout un écosystème d'améliorations et d'éléments additionnels. Nous en supportons une partie dont les buses 0,6 et 0,25 ainsi que celle en acier trempé. Une buse de 0,6 mm convient à toute impression qui ne nécessite pas de petits détails. Supports d'écouteurs, supports divers, étagères ou pots de fleurs… peuvent tous être imprimés en deux fois moins de temps. PrusaSlicer est livré avec des préréglages pour une buse de 0,6 mm, il vous suffit de sélectionner le paramètre de l'imprimante sur "Original Prusa i3 MK3S+ buse 0,6". 7.3.1.2 Buse 0,25 de E3D Le diamètre de la buse a un effet notable sur la résolution d'impression sur plan parallèle à la surface d'impression. Pour obtenir des détails plus précis sur les paramètres d'impression de 0,1 mm ou 0,05 mm, vous pouvez utiliser une buse de 0,25 mm. Mais utilisez-le uniquement pour de très petits objets, par exemple d'une taille de quelques centimètres. Le temps d'impression peut être considérablement plus long comparé à une buse de 0,4 mm. L'utilisation idéal est la bijouterie. PrusaSlicer est livré avec des préréglages pour une buse de 0,25 mm, il vous suffit de sélectionner le paramètre de l'imprimante sur "Original Prusa i3 MK3S+ buse 0,25". 7.3.1.3 Buse en acier trempé de E3D Les buses en acier trempé sont indispensables pour les matériaux très abrasifs. Les buses classiques en laiton se dégraderont très vite et perdront leurs propriétés. La plupart des matériaux abrasifs sont des composites, des plastiques avec des additifs. Quelques exemples sont les ColorFabb XT CF20, ColorFabb Bronzefill, ColorFabb Brassfill et certains filaments brillant dans le noir. Demandez toujours à votre vendeur de filament si vous n'êtes pas sûrs. Un léger désavantage est que certains matériaux standards comme l'ABS ne peuvent être imprimés aussi vite qu'avec une buse classique. 7.3.1.4 La buse Olsson Ruby A l'instar de la buse en acier trempé, la Olsson Ruby est conçue pour imprimer des matériaux très abrasifs. Cependant, comme il est en grande partie fabriqué en laiton, elle conserve l'excellente conductivité thermique et le débit de la buse standard en laiton. Même si le rubis est très résistante à l'usure, il est également fragile. Si votre Ajustement en direct de l'axe Z est mal réglé (extrêmement faible - grand nombre négatif) ou si vous désalignez votre sonde SuperPINDA et que la buse touche la feuille d'acier amovible, elle peut se casser. Ne serrez pas trop la buse (1 Nm max). 7.3.2 Mise à Niveau Original Prusa Multi Materiaux 2S Le Multi Material Upgrade 2S succède à la deuxième génération de notre addon unique, qui permet à votre imprimante 3D d’utiliser jusqu’à 5 couleurs simultanément. Maintenant compatible avec les imprimantes 3D Original Prusa i3 MK2.5S et MK3S+. Le MMU2S a connu une révision majeure, aboutissant à une conception plus simple et plus fiable. Le nombre de filaments pris en charge simultanément est passé à cinq, ce qui permet aux utilisateurs d’imprimer des objets plus complexes et plus colorés. 39 Les unités MMU2 et MMU2S sont presque identiques, mais l'extrudeur de l'imprimante est équipée d'un nouveau mécanisme de capteur de filament qui améliore la fiabilité de l'unité MMU2S. Grâce au nouveau type du capteur de filament et à sa nouvelle position, l’unité MMU2S un retour d'information lorsque le filament est chargé dans les engrenages Bondtech. De plus, la calibration de la longueur du filament n'est plus nécessaire maintenant. Le MMU2S est livré avec un corps redessiné et un nouveau mécanisme de chargement de filament. Au lieu du système Bowden précédemment utilisé sur la MMU1, la nouvelle unité utilise une alimentation à entraînement direct et un seul tube en PTFE pour amener le filament sélectionné à l'extrudeur. La tête de sélection motorisée est équipée d'un capteur de filament F.I.N.D.A. et d'une lame intégrée empêchant le bourrage de filament. Pour exploiter tout le potentiel du MMU2S, utilisez notre dernier logiciel de découpage PrusaSlicer, doté de nouvelles fonctionnalités telles que la tour de nettoyage intelligente, le nettoyage dans le remplissage ou le nettoyage dans un objet. Pour en savoir plus, visitez notre site officiel https://www.prusa3d.com Photo 23 - Mise à Niveau Multi Matériaux 2S montée sur l'Original Prusa i3 MK3S+ 7.3.3 Connexion d'une Raspberry Pi Zero W Une Raspberry Pi Zero W peut être connectée au port accessoire de la carte mère de l'imprimante (EINSY) qui procure l'alimentation et une ligne de transmission de données série pour la communication. L'utilisateur peut lancer des applications comme OctoPrint (octoprint.org) ou Repetier Server (www.repetier-server.com/) pour contrôler l'imprimante à travers une interface web. La fonctionnalité de gestion de coupure de courant ne marchera pas avec OctoPrint pour le moment, mais Prusa Research travaille avec les développeurs d'OctoPrint pour l'implémenter. Vous pouvez toujours trouver des instructions détaillées à jour sur la façon de connecter la Raspberry Pi Zero W sur help.prusa3d.com. Cette procédure pas à pas comprend des informations sur l'achat des composants nécessaires, le démontage, l'assemblage et la configuration de l'imprimante. 40 8 Calibration avancée Des outils de calibration supplémentaires et des paramètres pour des utilisateurs avancés sont disponibles, mais ils sont complètement optionnels et certains sont même expérimentaux. 8.1 Profils des feuilles d'acier La feuille Lisse PEI et la feuille Texturée à revêtement poudré PEI ont leurs avantages, comme l'explique 6.3.2 Préparation de la surface de la feuille d'acier flexible . Il est possible que vous possédiez les deux et souhaitiez utiliser l'une ou l'autre en fonction de vos besoins du moment. Cependant, en raison de l'épaisseur différente des feuilles, chaque feuille nécessite un calibrage individuel de Première couche. Pour éviter de recalibrer à chaque fois que vous changez la feuille, vous pouvez enregistrer les paramètres pour jusqu'à 8 feuilles. Vous pouvez alors facilement basculer entre les feuilles (profils) et l'imprimante chargera les valeurs stockées. Pour configurer un profil de feuille individuel, allez dans le menu LCD - Paramètres Configuration HW - Feuilles d'acier. Pour chaque feuille, les paramètres suivants sont disponibles : ● ● ● ● Sélectionner - confirme la sélection de la feuille, qui deviendra alors la valeur par défaut Calibrage de première couche - démarre le processus de calibrage de la première couche pour le profil donné Renommer - vous permet de changer le nom, jusqu'à sept caractères Réinitialisation - réinitialise les valeurs en utilisant les valeurs d'usine par défauts Dès que deux profils ou plus sont configurés (par le calibrage de la première couche), vous serez en mesure de basculer rapidement entre eux directement à partir du menu principal. 8.2 Configuration de diamètre de buse Par défaut, toutes les imprimantes Original Prusa i3 sont expédiées avec la buse de 0,4 mm. Si vous modifiez la buse, vous pouvez définir le diamètre correct dans le menu LCD Paramètres - Configuration HW - D. Buse. L'imprimante comparera ensuite la valeur stockée du diamètre de la buse avec les paramètres dans le G-code. S'ils ne correspondent pas, vous serez informé afin d'éviter une défaillance d'impression. 8.3 Réglage PID pour la tête d’extrusion (Optionnel) Au cas où vous remarqueriez des variations importantes dans les températures de votre buse (ex : +/- 5°C), vous devriez effectuer un réglage PID sur votre imprimante. Si vous enregistrez des fluctuations de température majeures plus importantes encore, vérifiez avant toute chose que le thermistor de votre tête d’extrusion est bien calé dans le bloc de chauffe et branché à votre carte EINSY. Vous pouvez trouver cette procédure dans Calibration – PID calibration. Dans ce menu vous avez l’option de choisir la température pour laquelle PID fonctionnera. Réglez la température à laquelle vous imprimez le plus car il s’en approchera le plus possible, 41 cependant, la stabilité générale sera meilleure pour toutes les températures (PLA/ABS/PETG). Après cela, la buse chauffera jusqu’à la température définie en 5 cycles. Pendant ces cycles il définit la puissance nécessaire pour atteindre la température souhaitée et la maintenir. Ne touchez pas la buse pendant ce processus jusqu’à ce qu’il soit totalement terminé car elle va atteindre des températures élevées! Gardez à l’esprit que le réglage PID ne résout pas tous les problèmes de fluctuation de température. Faites toujours en sorte que votre imprimante se trouve dans une pièce avec une température ambiante stable, nous évoquons ce point dans les rubriques Thermal Runaway and Temperature Drops sur help.prusa3d.com. 8.4 Calibration de la sonde PINDA / calibration de la température (Expérimental/Optionnel) Ce chapitre couvre uniquement la MK3/S avec la sonde PINDA v2. Si vous possédez l'Original Prusa i3 MK3S+ avec une SuperPINDA ou si une SuperPINDA est détecté par le firmware, l'option de calibration en température dans le menu sera automatiquement désactivée. Toutes les sondes de proximité à induction ont une dérive de la distance mesurée avec l'augmentation de la température. Cela peut affecter la qualité de la première couche d'impression. La sonde PINDA v2, incluse avec la MK3S, a un thermistor embarqué à l'intérieur pour mesurer la température et complètement compenser la dérive. Une table de données pré-calibrée est stockée dans l'imprimante et la calibration en température est activée par défaut. Vous pouvez recalibrer la table de données à partir du menu ; vous pouvez trouver cette fonction dans Calibration - Temp. calibration - Calibrate. Avant de le faire, assurez-vous que la buse et le lit chauffant sont parfaitement propres puisque l'extrudeur va bouger autour du lit chauffant durant ce processus. Cette procédure doit être faite dans une pièce avec une température normale autour de 21 °C/69 °F. Ne touchez pas la buse ou le plateau chauffant durant cette procédure avant qu’elle ne soit totalement terminée car des températures importantes sont impliquées ! Une fois que vous calibrerez votre sonde PINDA, elle comparera ses données en fonction des différentes températures et en plus de cela elle prendra en compte les données de votre Live Z. Cela devrait vous aider à stabiliser le Live Z. Vérifiez toujours que votre première couche s’effectue correctement. Vous trouverez davantage d’informations à ce sujet dans 6.3.10 Réglage fin de la première couche. 8.5 Voir les détails de calibration XYZ (Optionnel) Cette fonctionnalité peut être trouvée dans Support -> XYZ cal. Details et donne accès à des informations plus détaillées sur les résultats de la calibration des axes XYZ. Le premier écran indique la distance de la position "parfaite" de vos deux points de calibration avant. Idéalement, toutes ces valeurs sont positives et d'au moins 10 mm ou plus. Si vous 42 obtenez des axes perpendiculaires ou légèrement obliques, il n'y a rien à régler puisque l'imprimante opérera avec la meilleure précision. Image 24 - Distance du point de calibration avant à partir du début de l'axe. Appuyer sur la bouton vous amènera sur le second écran. Cet écran indique à quel point vous êtes éloigné de la perpendicularité parfaite. Il mesure la non-perpendicularité de vos axes X/Y. Jusqu’à 0.25°= d éviation majeure compensant un décalage de 1.1mm sur une longueur de 250mm. Jusqu’à 0.12°= d éviation légère compensant un décalage de 0.5mm sur une longueur de 250mm. Moins de 0.12°= compensation inutile, les axes X/Y sont perpendiculaires. Félicitations ! 8.6 Avance linéaire La Linear Advance est une technologie qui permet de prévoir l'accumulation de pression dans l'extrudeur au cours d'une impression à grande vitesse. Le firmware de l'imprimante utilise cette prévision pour diminuer la quantité de filament extrudé juste avant de s'arrêter et de ralentir, ce qui permet d'éviter les blobs et autres artefacts dans les angles marqués. Si vous utilisez PrusaSlicer, la Linear Advance est déjà paramétrée dans les profils de filaments. La MK3S+ utilise la Linear Advance 1.5 à partir du firmware 3.9.0. Si vous utilisez des trancheurs autres que PrusaSlicer, ou si vous voulez juste faire des modifications et jouer sur les différentes valeurs, vous pouvez changer les réglages dans le script gcode. Cependant, si vous ne maîtrisez pas bien le concept des gcodes pour l’instant ou si vous ne vous êtes jamais amusé à en modifier, arrêtez ici votre lecture et passez à un autre chapitre. Les valeurs K recommandées (le paramètre affectant la mesure dans laquelle l'avance linéaire affecte l'impression) pour chaque matériau et d'autres instructions peuvent être trouvées dans l'article sur help.prusa3d.com. 8.7 Informations de l'extrudeur Vous trouverez des informations sur l'extrudeur dans le menu LCD - Support - Infos extrudeur. Il fournit des informations de débogage sur le fonctionnement des ventilateurs. Le régime exact peut varier, mais tout changement majeur, ou une valeur nulle, est une indication d'un problème. ● ● RPM ventilateur buse RPM ventilateur d'impression 43 8.8 Afficher les capteurs Ce menu se trouve dans Menu LCD - Support - Afficher les capteurs. Il fournit des informations sur : PINDA - [0, 1] Capteur à induction placé sur le corps de l’extrudeur. Si le capteur détecte un objet métallique (tel que la feuille d'acier), il indique une valeur de 1 (déclenché). FINDA - [0, 1, N/A] Capteur à induction utilisé sur le sélecteur de l'unité MMU. La valeur 1 signifie que la présence de filament est détectée. Si le MMU2 n'est pas connecté, la valeur d'état est N/A. IR - [0, 1] Capteur de filament infrarouge placé sur le corps de l'extrudeur. La valeur 0 signifie que le filament n'est pas détecté. La valeur 1 signifie que la présence de filament est détectée. À partir du firmware 3.9.0 et du capteur de filament v0.4 (ou plus récent), l'imprimante dispose de plus d'options pour reconnaître les opérations correctes du capteur de filament. Si vous avez un capteur avec un circuit imprimé rouge (révision 0.4), l'imprimante peut identifier un problème lié au câble de connexion et réagir de façon appropriée. Vous pouvez trouver plus d'informations sur help.prusa3d.com. 8.9 Luminosité de l'affichage Cette option est devenue accessible avec le firmware 3.9.0 et peut être trouvée dans le Menu LCD - Réglages - Luminosité. Cela vous permet de diminuer la luminosité de l'écran. Cette option n'est disponible que pour les imprimantes produites au cours de la seconde moitié de 2019 et après. Concernant les imprimantes plus anciennes, vous devez remplacer l'écran LCD ainsi que la carte Einsy dans certains cas (Einsy 1.1a ou plus récente requise). 9 Pilotes de l’imprimante Les pilotes les plus récents et les informations relatives peuvent être trouvées sur www.prusa3d.fr/drivers/. Le pack de pilotes contient les configurations et programmes suivants : PrusaSlicer - préparer les modèles 3D au format gcode pour imprimer. Pronterface – Laisse la possibilité d’imprimer depuis un ordinateur (si jamais vous ne voulez pas imprimer depuis une carte SD). NetFabb – réparer les modèles corrompus ou impossibles à imprimer. Réglages – réglages d’impression optimisés pour Cura, Simplify3D et KISSlicer. Les pilotes pour l’imprimante Prusa i3 – pilotes pour Windows. Objets pour test 10 Imprimer vos propres modèles 10.1 Où pouvez-vous trouver des modèles 3D ? La meilleure façon de commencer vos propres impressions 3D, c’est de trouver des modèles déjà existants sur internet – ils devront être au format .stl ou .obj. Heureusement, il y a beaucoup de fans et il existe des sites à partir desquels vous pouvez télécharger 44 quantité de modèles 3D prêts à l’emploi – du simple porte-rasoir à la maquette détaillée d’un moteur d’avion. Le téléchargement de ces modèles 3D est en général gratuit sous l’appellation Creative Commons – Attribution – Non Commercial (les modèles ne peuvent pas être utilisés commercialement, créditez l'auteur lorsque vous partagez le modèle) ou moyennant une petite somme. Nous avons sélectionné les sites les plus intéressants proposant des modèles de haute qualité : 1. 2. 3. 4. 5. 6. https://www.prusaprinters.org/ http://www.thingiverse.com/ https://www.myminifactory.com/ https://pinshape.com/ https://www.youmagine.com/ https://cults3d.com/ 10.1.1 PrusaPrinters PrusaPrinters est la seule base de données de G-codes sur Internet ! Avec une base de données de G-codes parfaitement ajustés et prêts à être téléchargés, vous pouvez sauter le découpage et passer immédiatement à l’impression. Les utilisateurs avancés peuvent télécharger des fichiers STL et 3MF, redécouper eux-mêmes l'objet et télécharger le G-code vers les projets d'autres personnes. Pour en savoir plus, consultez https://www.prusaprinters.org. 10.1.2 Modèles 3D fournis Nous avons demandé à plusieurs concepteurs 3D connus de préparer des objets imprimables que vous pourrez imprimer. Ils sont idéaux pour les premières impressions sur votre nouvelle imprimante. Les fichiers STL et G-code sont disponibles après l’installation du package de pilotes dans le dossier “3D Objects” ou fournis sur votre carte SD. Vous pouvez les consulter à l'adresse http://www.prusa3d.com/printable-3d-models/. Image 25 - la rainette en couches de 50 microns est couramment utilisée comme référence en impression 3D. 10.2 Avec quel programme pouvez-vous créer vos propres modèles ? Pour créer un modèle 3D vous-même, vous avez besoin d’un programme spécifique. La façon la plus facile de créer un modèle est d’utiliser TinkerCad (www.tinkercad.com) – un éditeur en ligne (aucune installation nécessaire) – vous créez votre modèle 3D directement dans votre fenêtre de navigateur. C’est gratuit, c’est facile à utiliser et vous trouverez même 45 des vidéos de tutoriels basiques, donc rien ne vous empêchera de créer vos premiers objets 3D après quelques minutes. Un autre outil populaire pour la création 3D est Fusion 360 (https://www.autodesk.com/products/fusion-360/) pour PC, Pac et iPad. Leur site web propose un guide rapide ainsi que des tutoriels vidéo détaillés donc c’est un très bon choix pour les novices enthousiastes. Il y a un bon nombre de programmes 3D – gratuits ou payants – votre choix dépendra de vos goûts personnels et de vos préférences. Ce qui suit est une liste des autres programmes utilisés pour la création de modèles 3D : OpenScad, DesignSpark Mechanical, Fusion 360°, Blender, Maya, 3DS Max, Autocad et bien d’autres encore… Image 26 - Fusion 360 10.3 Modélisation avec l'impression 3D à l'esprit La modélisation pour l'impression 3D présente plusieurs défis intéressants. 10.3.1 Surplombs et supports La chose la plus importante à garder à l'esprit lors de la modélisation pour l'impression 3D sont les supports. Les imprimantes 3D ne peuvent pas imprimer en l'air, chaque couche doit être superposée à la précédente. Lors de la conception, tenez compte de cette limitation et évitez de créer des surplombs abrupts. Cela dit, les ponts horizontaux courts peuvent être imprimés sans supports. Image 27 - Modèle imprimable sans supports vs modèle nécessitant beaucoup de supports 46 10.3.2 Arrondi vs chanfrein S'ils sont orientés vers le plateau d'impression, les arrondis créent un surplomb très abrupt qui affecte négativement la surface de l'objet. Pour cette raison, utilisez plutôt un chanfrein si la priorité est donnée à une finition parfaite de la pièce. Image 28 - Arrondi (à gauche) vs chanfrein (à droite) 10.3.3 Murs fins et taille minimale des détails Une autre limite est le diamètre de la buse. La taille de buse par défaut est de 0,4 mm avec une largeur d'extrusion de 0,45 mm. Gardez ce nombre à l'esprit, en particulier lorsque vous concevez des murs fins ou de tous petits détails. Épaisseur du mur Est-il imprimable Moins d'un périmètre Un périmètre Plus d'un périmètre, mais moins de deux périmètres Plus de deux périmètres 10.3.4 Division d'un modèle en plusieurs parties Vous pouvez améliorer le visuel et les propriétés mécaniques de votre modèle en le divisant en plusieurs parties. Il est souvent préférable de scinder un objet complexe en plusieurs parties plus faciles à placer sur le plateau d'impression. De cette façon, vous pouvez réduire le nombre de supports requis. Vous pouvez ensuite assembler l'objet avec de la colle. 47 Image 29 - Une sphère imprimée en deux parties séparées collées ensembles 10.3.5 Tolerances Lorsque vous concevez plusieurs pièces censées s'emboîter, vous devez ajouter une petite tolérance (un intervalle). Par exemple, si vous souhaitez qu'un cylindre s'adapte à l'intérieur d'un trou circulaire, son diamètre doit être inférieur d'au moins 0,1 mm. L'avantage de l'impression 3D est que vous pouvez rapidement effectuer une itération et essayer de trouver la tolérance la mieux adaptée à votre application. Tolérance Ajustement 0,1 mm Très serré 0,15 mm Serré 0,20 mm Lâche 11 Découpage Lorsque vous téléchargez des modèles 3D sur Internet ou créez vos propres modèles, vous devez convertir le modèle 3D (.stl, .obj.) en un ensemble d'instructions pour l'imprimante, appelé G-code. Le G-code est un format de fichier lisible par les imprimantes 3D. Le fichier contient des informations telles que le mouvement de la buse, la quantité de filament à extruder, les réglages de température ou la vitesse du ventilateur. Il existe des dizaines de slicers disponibles, chacun avec leurs propres avantages et inconvénients. Les trois slicers les plus couramment utilisés par les propriétaires d'imprimantes Prusa sont : ● ● ● PrusaSlicer (recommandé) Cura Simplify3D 11.1 PrusaSlicer Comme son nom l'indique, PrusaSlicer est notre propre slicer développé à partir du projet open source Slic3r. Il comporte de nombreuses fonctionnalités utiles, telles que : Profils prêts à imprimer et mis à jour automatiquement pour plus de 3 douzaines de filaments Hauteur de couche variable Supports personnalisés et meshes de modification 48 Paramètres d'impression différentiels Programmateur de firmware Image 30 - Interface de PrusaSlicer 1. Le bouton Ajouter charge les modèles dans PrusaSlicer 2. Les boutons Supprimer et Tout Supprimer suppriment le ou les modèles de PrusaSlicer 3. Ouvre les paramètres détaillés de l’impression, du filament et de l’imprimante 4. Déplacer, redimensionner, faire pivoter, placer sur une face et les outils de coupe 5. Bouton Découper et générer .gcode 6. Réglage de qualité / vitesse d’une impression 7. Sélection du matériau 8. Sélection de l’imprimante 9. Un clic droit sur le modèle ouvre un menu contextuel 10. Basculer entre l’éditeur 3D et l’aperçu des couches 11. Aperçu du modèle 12. Basculer entre les modes Simple / Avancé / Expert La documentation détaillée et à jour de PrusaSlicer, y compris un glossaire et des conseils avancés, peut être trouvée sur help.prusa3d.com/prusaslicer 11.2 Impression de modèles non-standards PrusaSlicer vous aidera si vous devez imprimer des modèles non-standards tels que des modèles avec des parties saillantes et/ou des modèles plus grands que le plateau d’impression. 49 11.2.1 Imprimer avec du matériau de soutien Si vous imprimez un objet présentant une inclinaison inférieure à 45° la matière faisant saillie empêcherait l’impression de se dérouler correctement. PrusaSlicer vous permet d’imprimer de tels objets grâce à la fonction « Printing with support ». Le matériau de soutien se présente comme une structure imprimée comme un échafaudage pour l’objet – vous pouvez retirer le matériau de soutien une fois l’impression terminée. Choisissez la case Print Setting (1) et cliquez sur l’option Support Material (2) dans la colonne de gauche. Dans un premier temps vous devez cocher la case Generate support material (3). Puis l’item – Overhang threshold (4) vous permet de définir l’angle minimum déclenchant l’impression de matériau de soutien. Régler cet item sur zéro permet à l’imprimante de détecter automatiquement les parties problématiques et d’imprimer des soutiens là où c’est nécessaire. L’option Enforce support (5) est surtout utilisée sur de petits modèles ou des modèles avec une base étroite pour empêcher l’objet de se briser ou de se décoller du plateau. Image 31 - Menu Print with support 11.2.2 Impression d'objets volumineux Un autre cas particulier est le cas où vous souhaitez imprimer des objets plus grands que le plateau chauffant. La première option consiste à redimensionner l'objet à une taille imprimable. Sélectionnez l'outil Redimensionner dans le menu de gauche (ou appuyez sur la touche S). Ensuite, utilisez le gizmo 3D pour changer la taille de l’objet. Si vous souhaitez redimensionner le modèle de manière uniforme, faites glisser le gizmo d’échelle via l’un de ses coins. Vous pouvez également modifier la taille d'un modèle le long d'un des axes en faisant glisser les poignées du gizmo correspondantes. Alternativement, vous pouvez utiliser la fenêtre de manipulation d'objet située dans le coin inférieur droit pour saisir une valeur d'échelle exacte. 50 Image 32 - Redimensionner un objet imprimé Si vous devez imprimer un objet qui est trop grand pour l'imprimante à son échelle d'origine, vous devez le découper en morceaux plus petits. Sélectionnez l'outil Couper dans le menu de gauche (ou appuyez sur la touche C). Positionnez le plan de coupe à la position souhaitée ou entrez une hauteur précise dans la boîte de dialogue Couper. Vous pouvez décider si vous souhaitez conserver les parties supérieure, inférieure ou les deux de l'objet. Image 33 - Coupe de l'objet avec l'option Couper 51 11.3 Imprimer en couleur avec ColorPrint Il existe un moyen simple de créer des impressions 3D multicolores basées sur des couches soit directement dans PrusaSlicer, soit avec notre simple application ColorPrint en ligne. Image 34 - Objet multicolore imprimé avec ColorPrint Changement de couleur dans PrusaSlicer 1. Passez à l’aperçu des couches à l’aide du bouton situé dans le coin inférieur gauche 2. À l’aide du curseur situé à droite, sélectionnez une couche à laquelle le changement de couleur doit avoir lieu 3. Cliquez sur l'icône plus orange 4. Un aperçu est instantanément affiché. Vous pouvez supprimer le changement de couleur en cliquant sur le bouton gris en croix qui est maintenant affiché à la place du bouton plus orange 5. Exportez le G-code et vous êtes prêt à imprimer ! Image 35 - Configuration du changement de couleur dans PrusaSlicer 52 Changement de couleur à l’aide de l’application Web ColorPrint 1. Tout d'abord, vous devez préparer un G-code standard avec les paramètres d'impression et de filament courants. Enregistrez le fichier. 2. Ensuite, allez sur blog.prusaprinters.org/color-print/ 3. Faites glisser le G-code vers le cadre et cliquez sur le bouton Ajouter un changement. 4. Trouvez la hauteur de la couche à laquelle vous souhaitez modifier la couleur. Cela se trouve facilement dans PrusaSlicer sous l'onglet "Couches". L'échelle située à droite indique la hauteur de chaque calque. Définissez ce nombre dans la case. Le nombre de ces changements est illimité. 5. Lorsque vous avez terminé votre modification, téléchargez le fichier. Ce fichier est prêt à être imprimé ! Insérez le filament avec lequel vous voulez commencer dans votre imprimante et démarrez le fichier d’impression. Quand le changement de couleur est activé par le gcode l’imprimante va suivre une procédure simple : ● Arrêter de bouger et rétracter ● Relever Z de 2mm et bouger rapidement hors du plateau d’impression ● Décharger le filament en cours d’utilisation ● On vous demandera d’insérer un nouveau filament. Une fois que cela sera fait et que vous continuerez, le filament sera tiré dans la tête d’impression et l’écran LCD affichera « Changed correctly » avec trois options : 1. « Yes »Tout s’est bien passé et l’impression peut continuer. Vérifiez si la nouvelle couleur est bien nette sans traces du précédent filament – si c’est le cas, choisissez cette option pour poursuivre l’impression avec une nouvelle couleur. 2. « Filament not loaded » si le nouveau filament n’a pas été chargé correctement, choisissez cette option et l’imprimante va renouveler la procédure de chargement automatique du filament. Une fois que le filament est chargé correctement, vous pouvez choisir l’option « Yes » et l’impression continuera avec une nouvelle couleur. 3. « Color not clear » le filament a été chargé mais la couleur reste mélangée avec celle du précédent filament. Appuyez sur le bouton de cette option et l’imprimante va extruder de la buse davantage de filament. Une fois que la couleur est pure sans restes du filament précédent vous pouvez choisir l’option « Yes » et l’impression va continuer avec une nouvelle couleur. Après avoir confirmé, l’imprimante retourne à sa position d’origine et poursuit l’impression. Une autre possibilité pour réaliser des impressions multicolores consiste à utiliser l’option de changement de filament. Choisissez l’option Tune puis Change filament pendant l’impression. L’imprimante va mettre en pause le processus d’impression, décharger le filament et va vous indiquer d’insérer un nouveau filament. La procédure est la même que celle décrite plus haut. Vous devriez toujours utiliser le même matériau ou combiner des matériaux avec des températures et des réglages d’impression similaires. 53 12 Matériaux Les matériaux de ce chapitre sont triés du plus au moins utilisé. Si vous débutez dans l’impression 3D, votre premier filament doit être le PLA. Seulement lorsque vous êtes limités par certains des inconvénients du PLA, il est temps d'essayer d'autres filaments comme le PETG ou l'ASA. Les autres matériaux listés ici sont très spécifiques à une application particulière. Vous pouvez trouver un guide complet des filaments sur help.prusa3d.com/fr/materials. Il contient un tableau décrivant toutes sortes de filaments pris en charge, divisés à la fois par matériau et par fabricants spécifiques. Vous pouvez comparer leurs paramètres en commençant par les propriétés physiques et en terminant par leurs prix. Les filaments peuvent être triés et filtrés en fonction de leurs paramètres et de l'utilisation prévue. 12.1 PLA Le PLA est le matériau le plus couramment utilisé pour l'impression 3D. Il est biodégradable, facile à imprimer, et un matériau très dur. C'est le choix parfait pour imprimer de grands objets grâce à sa faible expansion thermique (ples impressions ne se déforment pas sur le plateau chauffant) et pour imprimer de petits modèles détaillés. C'est le seul matériau qui convient parfaitement à l'impression en couches de 50 microns. Avantages Inconvénients Facile à imprimer Cassant Impressions détaillées de petits modèles Faible résistance en température (60 °C) Impression sans problème de grands objets Difficile à post-traiter Dur, faible flexibilité Ne convient pas pour une utilisation en extérieur Utilisation typique ● prototypes ● jouets ● bijoux (modèles de petite taille et détaillés) Trucs et astuces Lors du post-traitement du PLA, il est préférable d'utiliser le ponçage humide. Sans eau, vous chaufferez rapidement le plastique par friction, il fondra localement et rendra difficile le ponçage. Le PLA n'est soluble que dans des produits chimiques tels que le chloroforme ou le benzène chaud. Ainsi, lorsque vous connectez plusieurs pièces, il vaut mieux utiliser de la superglue ou de l'acétone. ● ● ● Température de la buse : 215 °C Température du plateau : 50 - 60 °C Plateau chauffant : Assurez-vous que la surface est propre, comme décrit au Chapitre 6.3.2 Préparation de la surface de la feuille en acier flexible 54 12.2 PET/PETG Le PETG est un autre matériau couramment utilisé pour l’impression 3D. C'est un excellent choix pour imprimer des pièces mécaniques. Comparé au PLA, il a une résistance plus élevée à la température, est plus ductile et donc moins cassant. En raison de sa faible dilatation thermique, il tient bien sur le plateau chauffant et ne se déforme pas. Imprimer avec est presque aussi facile qu'avec PLA. Mais contrairement au PLA, il peut offrir de meilleures propriétés mécaniques. Les pièces de nos imprimantes sont imprimées en PETG ! Avantages Inconvénients Résistance aux températures élevées Ne convient pas à l'impression de petits modèles Facile à imprimer Possibilité de création de fils Faible dilatation thermique Les ponts sont problématiques Ductilité et résistance Forte adhérence sur le plateau d'impression Ponçage facile Ne peut être lissé à l'acétone Presque sans odeur Les supports peuvent être difficiles à enlever Utilisation typique ● pièces mécaniques ● supports et étuis ● impressions étanches (pots) Trucs et astuces Contrairement au PLA ou à l'ABS, le PETG a tendance à couler un peu et peut laisser des fils de plastique sur votre impression. Vous pouvez combattre cela en augmentant la rétraction et en jouant sur la température de la hotend. Mais si vous utilisez nos préréglages dans PrusaSlicer, nous avons déjà fait cela pour vous et la quantité de fils est minimale. Si vous constatez malgré tout la présence de quelques fils, vous pouvez vous en débarrasser en passant rapidement un décapeur thermique sur vos impressions terminées. Le PETG est souvent appelé simplement PET. Généralement, ils sont presque identiques (vous pouvez même obtenir un filament en PET pur, mais il est difficile d’imprimer avec). ● ● ● Température de la buse : 240 °C Température du plateau : 80 - 100 °C Plateau chauffant : Assurez-vous que la surface est propre, comme décrit au Chapitre 6.3.2 Préparation de la surface de la feuille en acier flexible. Vous ne devez pas utiliser d’alcool isopropylique pour nettoyer le plateau, l’adhésion peut être trop forte. Si vous n'avez rien d'autre sous la main, utilisez la colle fournie comme séparateur après l'avoir nettoyé. L'Ajax ou un nettoyant vitre similaire est une très bonne option pour nettoyer le plateau chauffant pour le PET. 55 12.3 ASA/ABS L'ASA et l'ABS sont des matériaux très similaires. L'ASA est à bien des égards encore meilleur que l'ABS et peut être considéré comme un successeur à l'ABS. L'ASA est stable aux UV par rapport à l'ABS (moins de jaunissement) et se contracte un peu moins à l'impression. Le seul avantage de l'ABS est le traitement de surface plus facile à l'acétone. À l'avenir, nous ne parlerons que d'ASA, mais il en va de même pour l'ABS. L'ASA est un matériau solide et polyvalent. Un point de fusion plus élevé que le PLA confère à l'ASA une excellente résistance à la chaleur, vos impressions ne montreront aucun signe de déformation jusqu'à environ 100 °C. Malheureusement, l'ASA a une très grande dilatation thermique par rapport au PLA, ce qui complique l'impression, en particulier pour les plus grands modèles. Même avec un plateau chauffant réglé à 100 °C, l'impression peut commencer à se déformer et se décoller du lit. Le matériau produit également une odeur désagréable lors de l'impression. Avantages Inconvénients Résistance élevée aux chocs et à l'usure Difficulté d'impression Très bonne résistance à la température Tendance à la déformation Convient pour une utilisation en extérieur - Résistant aux rayons UV Moins bonne résolution des détails Soluble dans l'acétone - Facile à coller Odeur désagréable pendant l'impression Utilisation typique ● coques et étuis de protection ● prototypes ● ● pièces de rechange jouets et figurines Trucs et astuces L'impression avec l'ASA /ABS est beaucoup plus facile lorsqu'elle est effectuée à l'intérieur d'une enceinte. Le plateau chauffant chauffera rapidement l'enceinte et réduira le choc thermique sur le filament extrudé. En conséquence, la déformation et la séparation des couches sont considérablement réduits. L'acétone facilite le collage de plusieurs impressions. Il suffit de frotter légèrement les surfaces de contact avec de l'acétone et de presser les pièces ensemble. De plus, les impressions peuvent être lissées à la vapeur d’acétone pour donner une finition parfaitement brillante. Vous devez faire attention lorsque vous manipulez de l'acétone, mais ce n'est pas aussi dangereux que les solvants pour le PLA. ● ● ● Température de la buse : 245 - 265 °C Température du plateau : 90 - 110 °C. (un objet plus grand nécessite une température plus élevée) Plateau chauffant : Assurez-vous que la surface est propre, comme décrit au Chapitre 6.3.2 Préparation de la surface de la feuille en acier flexible. 56 12.4 PC Blend (Prusament) Le polycarbonate (PC) est un matériau technique avec une grande ténacité, une résistance à la traction et une résistance à la chaleur. Cependant, il est très difficile à imprimer et convient donc principalement aux utilisateurs avancés. Cependant, cela ne s'applique pas à au Prusament PC Blend, qui est nettement plus facile à imprimer par rapport aux autres polycarbonates. Le polycarbonate nécessite de l'expérience pour l'imprimer correctement. Si vous êtes un débutant, pensez à expérimenter avec des matériaux plus simples comme le PLA ou le PETG d'abord. Avantages Résistance aux hautes températures Inconvénients Forte déformation, en particulier avec les grands modèles Ténacité aux chocs et résistance à la traction élevées ● ● ● Température de la buse : 275 °C Température du plateau : 110°C pour la première couche, 115°C pour les autres couches Plateau chauffant : Assurez-vous que la surface est propre, comme décrit au Chapitre 6.3.2 Préparation de la surface de la feuille en acier flexible. 12.5 Flex Le Flex est un matériau très résistant et élastique. Dans de nombreux cas, les plastiques durs classiques peuvent ne pas être adaptés à l'impression d'un modèle spécifique. Que vous imprimiez une coque de téléphone, un étui d'appareil photo ou une roue de voiture RC, il est préférable d'utiliser un matériau flexible. Avant d’imprimer avec du Flex, nettoyez la buse de tout matériau précédemment utilisé. Commencez par préchauffer à la température la plus élevée que vous avez récemment imprimée. Ensuite, chargez du PLA dans l'extrudeur pour sortir tout matériau précédemment utilisé. Lors de l’insertion du Flex, relâchez autant que possible la pression sur la roue libre. Avantages Inconvénients Flexibilité et élasticité Des étapes supplémentaires sont nécessaires pour charger le filament Déformation minimale Préparation et impression plus exigeantes Bonne adhésion des couches Doit être imprimé lentement Résistance à l'abrasion Prix plus élevé 57 ● ● ● Température de la buse : 230 - 260 °C Température du plateau : 45 - 65 °C (un objet plus grand nécessite une température plus élevée) Plateau chauffant : Assurez-vous que la surface est propre, comme décrit au Chapitre 6.3.2 Préparation de la surface de la feuille en acier flexible. AVERTISSEMENT : Certains matériaux très mous peuvent adhérer très fortement à la feuille PEI lisse et nécessitent l'utilisation d'un bâtonnet de colle comme séparateur pour éviter d'endommager la surface du PEI. 12.6 CPE (copolyester) Le CPE (copolyester) est un matériau spécial similaire au PETG. Le matériau a été conçu pour une impression facile et de haute qualité avec des propriétés mécaniques qui surpassent le matériau PETG standard. Comme le PETG, il ne se déforme pas à l’impression et ne provoque aucune odeur désagréable. Il est résistant aux produits chimiques et possède une excellente adhésion des couches. Avantages ● ● ● Inconvénients Résistance élevée et résistance à la traction Insoluble dans l'acétone Idéal pour les pièces mécaniques Assez abrasif Excellente adhésion des couches Doit être stocké dans un environnement sec Température de la buse : 255 - 275 °C Température du plateau : 70 - 90 °C (un objet plus grand nécessite une température plus élevée) Plateau chauffant : Assurez-vous que la surface est propre, comme décrit au Chapitre 6.3.2 Préparation de la surface de la feuille en acier flexible. 12.7 Nylon (Taulman Bridge) Le nylon est un matériau très résistant, ductile et polyvalent, particulièrement adapté aux pièces mécaniques. Il est flexible en couches minces mais avec une très bonne adhésion entre les couches. Le nylon doit être stocké dans un environnement sec. Sinon, il absorbe rapidement l'humidité de l'air et des bulles se forment dans le matériau. Un fil de nylon sec imprime des objets lisses avec une finition brillante. Avantages Inconvénients Propriétés mécaniques Doit être stocké dans un environnement sec Résistance aux produits chimiques Un peu difficile à imprimer Flexible, mais solide Peut se déformer 58 ● ● ● Température de la buse : 240 °C Température du plateau : 80 - 90 °C. Plateau chauffant : Appliquez une fine couche de colle sur la feuille de PEI lisse. Ceci n'est pas nécessaire avec le poudrage PEI texturé. Utilisation typique ● vis, écrous ● pièces de rechange ● boîtes de vites 12.8 XT (ColorFabb) Le XT de ColorFabb est robuste et ductile. Les impressions ne se déforment pas, ont une bonne résistance à la température et une finition brillante. Avantages Inconvénients Plus haute résistance à la température (jusqu'à 80 °C) Légèrement moins bon pour les ponts Compatible avec le contact alimentaire Prix plus élevé Solidité élevée et ductilité Presque inodore à l'impression ● ● ● Température de la buse : 240 - 260 °C Température du plateau : 60 - 90 °C (un objet plus grand nécessite une température plus élevée) Plateau chauffant : Assurez-vous que la surface est propre, comme décrit au Chapitre 6.3.2 Préparation de la surface de la feuille en acier flexible. 12.9 HT (ColorFabb) Le filament HT, le copolyester d'Amphora, convient aux utilisateurs exigeants qui ont besoin de durabilité et d'une résistance thermique élevée du matériau jusqu'à 100 °C. Convient à l'impression de prototypes fonctionnels. Avantages Inconvénients Résistance aux températures élevées (jusqu'à 100 °C) Prix plus élevé Résistance élevée et ductilité Mauvaise adhésion au plateau d'impression Inodore 59 ● ● ● Température de la buse : 250 - 280 °C Température du plateau : 100 - 110 °C (un objet plus grand nécessite une température plus élevée) Plateau chauffant : Assurez-vous que la surface est propre, comme décrit au Chapitre 6.3.2 Préparation de la surface de la feuille en acier flexible. 12.10 Matériaux composites Les matériaux composites (composites de liège, de cuivre, de bronze, de carbone ou d'aramide et bien d'autres) sont basés sur une base plastique principale et le second matériau sous forme de poussière. Ces matériaux sont très abrasifs, par conséquent, si vous prévoyez de les imprimer à long terme, nous vous recommandons d’utiliser une buse durcie. Lors de l'utilisation de composites de bois, nous recommandons des buses plus larges (0,5 mm et plus). Les caractéristiques d'impression de chaque matériau peuvent varier en fonction de la base plastique, par conséquent, utilisez les paramètres d'impression appropriés dans PrusaSlicer. Post-traitement La première étape du polissage est le ponçage au papier de verre. Il est préférable de commencer par un gros grain (80) et d’utiliser un papier de verre de plus en plus fin. Vous pouvez ensuite poncer le modèle avec une brosse en laiton. Si vous n'êtes toujours pas satisfait du polissage du matériau, vous pouvez enfin utiliser la méthode de ponçage humide avec un papier de verre très fin (1500+). Avantages ● ● ● Inconvénients Très bel aspect après traitement Nécessite une buse durcie Aucune déformation Peut nécessiter une buse de 0,6 mm Température de la buse : 190 - 210 °C Température du plateau : 50 - 70 °C (un objet plus grand nécessite une température plus élevée) Plateau chauffant : Assurez-vous que la surface est propre, comme décrit au Chapitre 6.3.2 Préparation de la surface de la feuille en acier flexible. 12.11 HIPS Le HIPS est le plus souvent utilisé comme matériau de support en association avec l'ASA ou l'ABS. Le matériau HIPS se dissout avec du lemonesol et laisse une impression lisse sans marques après le retrait des supports. Avantages Inconvénients Solubilité dans le lemonesol Difficulté d'impression Régularité des couches Tendance à se déformer Plus léger que l'ABS Odeurs lors de l'impression 60 ● ● ● Température de la buse : 215 - 225 °C Température du plateau : 90 - 110 °C (un objet plus grand nécessite une température plus élevée) Plateau chauffant : assurez-vous que la surface est propre, comme décrit au Chapitre 6.3.2 Préparation de la surface de la feuille en acier flexible. Utilisation typique ● Matériau de support pour l'ASA/ABS ● Coque de protection 12.12 PVA et BVOH Il s'agit de matériaux solubles dans l'eau qui sont utilisés pour imprimer des supports pour le PLA, matériau d'impression le plus utilisé. Le support peut être imprimé même dans des endroits difficiles à atteindre et sur des modèles complexes, où il est difficile voire impossible de retirer des supports ordinaires. Avantages Inconvénients Soluble dans l'eau Cher Pas besoin de solvants spéciaux Doit être stocké dans un environnement sec Toujours stocker le PVA et le BVOH dans un sac ou une boîte à l'abri de l'humidité, idéalement avec du gel de silice. Le matériau est hautement hygroscopique ! ● ● Température de la buse : 185 - 210 °C Température du plateau : 40 - 60 °C 12.13 nGen Le nGen a été développé par Eastman Chemical Company et colorFabb. Il ressemble beaucoup au PETG classique, mais il ne contient pas de styrène. Avantages Inconvénients Surface régulière Cassant Bonne adhérence de couche Légère déformation Température de la buse : 240 °C Température du plateau : 80 - 100 °C (un objet plus grand nécessite une température plus élevée) 61 Plateau chauffant : Assurez-vous que la surface est propre, comme décrit au Chapitre 6.3.2 Préparation de la surface de la feuille en acier flexible. 12.14 PP Le polypropylène a de très bonnes propriétés mécaniques, est partiellement élastique, peut résister à des températures plus élevées que l’ABS ou le PLA et résiste à de nombreux produits chimiques. Avantages Inconvénients Ductile Tendance à se déformer Partiellement élastique Mauvaise adhérence au plateau chauffant Résistance à la température Température de la buse : 210 -230 °C Température du plateau : 95 - 100 °C. Plateau chauffant : le ruban d’emballage classique donne les meilleurs résultats - utilisez un large ruban adhésif transparent que vous fixez directement sur la surface d’impression. 12.15 T-Glase (Taulman) Le T-Glase est un matériau d'impression à haute résistance. Il résiste à une température allant jusqu'à 78 °C. Il se rétracte faiblement ce qui permet l'impression d'objets de grande taille. Avantages Inconvénients Très bonne adhésion de couche Prix plus élevé Résistant Déformation minimale Température de la buse : 230 - 240 °C Température du plateau : 90 - 110 °C (un objet plus grand nécessite une température plus élevée) Plateau chauffant : Assurez-vous que la surface est propre, comme décrit au Chapitre 6.3.2 Préparation de la surface de la feuille en acier flexible. 12.16 Enregistrer de nouveaux matériaux Chaque fabriquant produit des matériaux légèrement différents même s’ils sont classés dans le même groupe. Par exemple le PLA Prusa et le PLA ColorFabb ont un rendu légèrement différent une fois imprimés. 62 Pour obtenir le meilleur rendu possible vous devrez faire des essais avec la température de la buse, la vitesse du ventilateur, la vitesse d’impression et le débit. Tout cela peut être modifié même pendant une impression à partir du menu Tweak sur l’écran LCD. Cela s’applique également aux matériaux qui ne sont pas mentionnés ici. Utilisez les réglages suggérés par le fabriquant, trouvez ce qui correspond le mieux dans les profils matériau de PrusaSlicer, modifiez et sauvegardez comme nouveau profil. Ensuite imprimez quelques pièces de test simples et utilisez continuellement le menu Tweak. A chaque amélioration, n’oubliez pas de modifier les paramètres dans PrusaSlicer. Réinitialisez les valeurs de Tweak avant chaque impression. N’oubliez pas de partager vos réglages sur nos forums ou directement avec nous. 63 13 FAQ – Entretien de l’imprimante et problèmes d’impression 13.1 Entretien régulier 13.1.1 Roulements à billes Au bout de quelques centaines d’heures, les tiges lisses (smooth rod) doivent être nettoyées avec des serviettes en papier. Appliquez ensuite un peu de lubrifiant universel pour machines sur les tiges lisses et déplacez les axes d’avant en arrière à quelques reprises. Cela permet de nettoyer les impuretés et augmente la longévité. Si vous sentez que l’axe ne bouge plus aussi facilement qu’avant, les supports peuvent être ôtés et lubrifiés à l’intérieur (il faut les retirer de l’axe car un rebord en plastique empêche le lubrifiant d’atteindre l’intérieur). N’importe quel lubrifiant multifonction fera l’affaire. 13.1.2 Ventilateurs Les deux ventilateurs doivent être vérifiés et nettoyés au bout de quelques centaines d'heures, de la poussière ou une accumulation de plastique peut diminuer leur efficacité ou même les endommager. Une bombe à air pour ordinateur chassera la poussière et une pince peut être utilisée pour les petits bouts de plastique. Les deux ventilateurs de refroidissement de l'extrudeur et de l'impression mesurent les RPM courants (Revolutions Per Minute ou Tours Par Minute). Grâce à cela, ils peuvent détecter tout problème qui pourrait causer un ralentissement du ventilateur, comme un bout de filament se bloquant dedans. Si vous obtenez une erreur de ventilateur, vérifiez qu'il peut tourner librement ; nettoyer tout débris qui pourrait y être bloqué. Image 36 - Ventilateur de refroidissement de la buse Image 37 - Erreur de ventilateur 64 Vous pouvez désactiver la surveillance dans le menu LCD sous Settings -> Check fans si par exemple vous avez remplacé un des ventilateurs par un modèle ne supportant pas la détection des RPM. 13.1.3 Entraînement de l'extrudeur L'entraînement denté sur l'axe du moteur de l'extrudeur peut avoir une accumulation de débris de filament dans ses rainures et cela peut causer une sous-extrusion. Une petite brosse en laiton est l'outil idéal pour nettoyer les rainures mais un simple cure-dents fera également l'affaire. Vérifiez-le et nettoyez-le depuis la fenêtre d'accès sur la gauche de l'extrudeur. Nettoyez ce que vous pouvez, puis faites tourner l'engrenage et recommencez. Il n'est pas nécessaire de démonter quoique ce soit. Nettoyez-le lorsque vous voyez des manques de plastique sur les objets, par exemple des lignes d'extrusion manquantes. Les entraînements Bondtech de l'extrudeur sont faits d'acier au carbone durci. Comme la section d'engrenage tourne constamment pendant le fonctionnement, elle a besoin d'être lubrifiée pour réduire l'usure, les frottements et le bruit. L'utilisation d'une graisse à base de lithium est recommandée. L'huile n'est pas recommandée car elle pourrait migrer vers la section poussant le filament dans la tête d'impression. Après un usage intensif, il est recommandé de démonter, nettoyer et inspecter les entraînements. C'est aussi l'occasion de graisser le roulement à aiguilles dans l'entraînement secondaire pour limiter les frottements. 13.1.4 Carte électronique C'est une bonne pratique de vérifier et éventuellement de reconnecter les connecteurs électriques sur la carte mini RAMBo. Faites-le après les 50 premières heures d'impression, et ensuite toutes les quelques centaines d'heures. 13.1.5 Réactivation du PEI La feuille PEI lisse peut perdre son pouvoir adhésif après quelques centaine d'heures. Frottez-la doucement avec un essuie-tout enduit d'acétone lorsque vous voyez que les modèles se décollent afin de restaurer l'adhérence. Notez que cette procédure est à bannir pour les feuilles texturées, car cela risque d'endommager la surface de façon permanente. 13.2 Préparation de la surface d’impression La préparation de la surface d’impression est décrite dans le chapitre 6.3.2 Préparation de la surface de la feuille en acier flexible. 13.3 Capteur de filament Le nouveau capteur mécanique à base d'IR est plus fiable que le capteur de filament optique de la version précédente de l'Original Prusa i3 MK3. Le capteur de filament peut détecter la fin du filament et est utilisé pour le chargement automatique du filament. 65 13.3.1 Fin de filament Une fin de filament ne causera plus un échec de l'impression. Si vous arrivez à la fin de votre filament, l'imprimante mettra automatiquement en pause l'impression, déchargera les quelques centimètres restant dans le heatbreak, et déplacera le chariot de l'axe X à l'écart de l'impression. Il vous sera demandé de remplacer la bobine et d'insérer le nouveau filament. Utilisez une pince pour retirer le filament extrudé lors du processus de chargement. Après cela, vous pouvez poursuivre l'impression en cours. 13.3.2 Faux positifs du capteur et résolution Vous pouvez vous heurter à des faux positifs de la part du capteur. La première étape consiste à vérifier si le capteur de filament fonctionne correctement dans le menu LCD Support - Afficher les capteurs. Lorsque vous insérez un filament dans l'extrudeur, l'état doit être "1". Lorsque vous déchargez et retirez le filament de l'extrudeur, l'état doit passer à "0". Les causes possibles sont les suivantes : 13.3.2.1 Problème de câblage Si le capteur ne change pas d'état, veuillez vérifier que les connecteurs sont correctement branchés des deux côtés du câble du capteur (côté extrudeur et côté Einsy). En cas de câblage incorrect, l'état du capteur infrarouge sera "0" (même si vous insérez un bout de filament). Image 38 - Capteur de filament correctement connecté et positionné 13.3.2.2 Capteur infrarouge mal positionné Le capteur de filament doit être placé comme indiqué sur l'image ci-dessus. Pour plus d'informations, consultez le manuel d'assemblage. 66 13.3.2.3 Poussière sur le capteur - Comment le nettoyer Ce n’est pas une cause fréquente, mais en dernier recours, essayez de dévisser le couvercle du capteur de filament et le capteur de filament lui-même. Nettoyez le capteur dans la zone marquée, comme illustré dans l’image ci-dessous - le moyen le plus simple consiste à utiliser une bombe d’air comprimé. Image 39 - Capteur de filament IR Avant de remonter le capteur, connectez le câble du capteur (notez la bonne orientation) et allumez l'imprimante. Ouvrez le menu LCD - Support - Afficher les capteurs et essayez de placer un morceau de papier entre le capteur (flèche verte sur la photo 40). Si la valeur est passée de 0 à 1, le capteur de filament fonctionne correctement, ce qui signifie que vous rencontrez probablement un problème mécanique avec l'extrudeur (FS-lever trop serré, bille en acier bloquée, orientation incorrecte de l'aimant). Veuillez vous reporter au manuel d'assemblage et assurez-vous que l'extrudeur est correctement assemblé. 13.3.2.4 Le capteur IR est défectueux Si vous avez essayé toutes les solutions mentionnées sans succès, il est possible que le capteur IR soit défectueux. Dans ce cas, veuillez contacter notre support. 13.4 Extrudeur obstrué / bloqué Du matériau coincé dans l’extrudeur peut provoquer des problèmes d’impression ou de chargement d’un nouveau filament. ● Faites chauffer la buse, retirez le filament de l’extrudeur et coupez le morceau environ 10cm au dessus de la partie abimée. ● L’étape suivante consiste à nettoyer l’extrudeur. Il y a une fenêtre de service sur la côté droit de l’extrudeur par lequel vous pouvez accéder à la roue crantée (image 40). ● Nettoyez la roue crantée, puis faites chauffer la buse avant le recharger un filament. ● Si le problème persiste vous devrez nettoyer la buse. 67 Image 40 - Nettoyage de l'extrudeur - vous pouvez voir la poulie dentée à travers le trou de service 13.5 Nettoyage de la buse Ne touchez pas la buse durant ces procédures puisque celle-ci est préchauffée et vous pourriez vous brûler ! Pour faciliter le nettoyage, déplacez l'extrudeur tout en haut. Sur le LCD, allez dans le menu Settings -> Move axis -> Move Z axis. Puisque vous allez travailler sur la tête d'impression. Utilisez une brosse métallique pour nettoyer la buse depuis l'extérieur. Chauffez la buse avant de le faire. Du filament s'écoule un peu Si le filament ne passe pas à travers l'extrudeur facilement et que seul un petit volume en sort, vérifiez en premier si le ventilateur de l'extrudeur fonctionne correctement et que la température est correctement paramétrée (PLA 210 °C, ABS 255 °C, HIPS 220 °C, PET 240 °C). Vérifiez également que le filament a été correctement chargé dans l'extrudeur. Si ce n'est pas le cas, suivez les instructions ci-dessous : 1. Chauffez le buse en fonction du type de filament que vous voulez utiliser pour votre impression. Chargez le filament et insérez l'aiguille d'acupuncture fournie (0,3-0,35 mm) dans la buse depuis le dessous - entre 1 et 2 cm de profondeur. 2. Choisissez l'option Load filament dans le menu du LCD et vérifiez si le filament est correctement extrudé. 3. Poussez à nouveau l'aiguille d'acupuncture dans la buse et répétez ces étapes quelques fois. Lorsque le filament est correctement extrudé, la buse est propre. Aucun filament ne passe à travers la buse Si aucun filament ne passe à travers la buse, il est plus que probable que votre tête d'impression soit bouchée. Pour la nettoyer complètement, merci de suivre ces instructions : 1. Chauffez le buse à 250 °C pour un blocage avec du PLA ou à 270 °C avec l'ABS. 68 2. Attendez 3-5 minutes et choisissez Load filament s ur le LCD. Si vous avez débouché la tête d'impression et que le filament passe à travers, baissez simplement la température à son niveau normal et refaite l'opération de chargement de filament. 3. Si le chargement du filament réussit, vous pouvez reprendre vos impressions. Si le filament peut être chargé et déchargé sans aucun problème, mais qu'il cause toujours des problèmes pendant l'impression, nettoyez l'intérieur de votre hotend en utilisant la technique de traction à froid (cold pull). Suivez le guide sur help.prusa3d.com. 13.6 Remplacer / changer la buse Si vous remplacez une buse Olsson Ruby, merci de visiter ce site web pour les instructions, sinon vous risquez de l'endommager ! http://support.3dverkstan.se/article/66-the-olsson-ruby-instructions-for-use . ATTENTION : Les pièces chauffées peuvent infliger de graves brûlures ! Faites extrêmement attention aux fils du thermistor de la tête d'extrusion. Ils peuvent facilement être brisés. 1) Obtenez un meilleur accès à la buse en déplaçant l'axe de l'extrudeur aussi haut que possible : Allez dans le Menu LCD - Réglages - Déplacer l'axe - Déplacer Z. Vous pouvez également maintenir le bouton enfoncé pendant quelques secondes. Tournez le bouton pour régler la hauteur. Préchauffez la buse à 285°C (Menu LCD - Réglages - Température - Buse). Le chauffage de la buse est essentiel pour ce processus ! Déchargez tout filament chargé. (optionnel) Dévissez les deux vis du ventilateur d'impression et la vis unique fixant le fan-shroud. Retirez les deux pièces pour avoir un meilleur accès à la buse. 2) Tenez le bloc de chauffe avec une clé de 17 mm ou une clé à molette. 3) À l'aide de la pince fournie, ou de préférence d'une douille de 7 mm, dévissez la buse. Attention, la buse est encore chaude ! 4) Assurez-vous que la température réglée (285 °C) n'a pas changé. Vissez soigneusement la nouvelle buse et serrez-la. N'oubliez pas d'utiliser une clé pour maintenir le bloc de chauffe. Revissez le ventilateur d'impression et le fan shroud, chargez le filament et vous êtes prêt à imprimer. Faites attention, la buse est chaude pendant tout le processus et peut provoquer des brûlures! Faites attention aux contacts du thermistor de la tête d’extrusion, ils cassent facilement! Faites attention et ne forcez pas sur la buse ou sur le bloc de chauffe, vous pouvez facilement déformer le pas de vis. Ayez le réflexe de consulter la section 6.3.9 Calibration de la première couche après avoir changé la buse! 69 Une fois que la buse est totalement vissée dans le bloc de chauffe, il y a toujours un petit espace entre les deux. C'est normal, n'essayez pas de serrer davantage la vis pour éliminer cet espacement. Image 41 - Espace entre une buse bien vissée et le bloc de chauffe. Image 42 - Changement de la buse 70 13.7 Problèmes d’impression 13.7.1 Les couches cassent et se décollent en imprimant du matériau ABS Le matériau ABS a une expansion thermique plus élevée que les autres matériaux. Nous vous conseillons d’autres matériaux tels que le PET, le HIPS ou le PLA lorsque vous imprimez de grands modèles. 13.7.2 Mes modèles contiennent trop ou pas assez de filament Vous pouvez gérer le débit de filament pendant l’impression. Utilisez le bouton de l’écran LCD et choisissez Tune - Flow - xx% où vous pouvez ajuster le débit de filament. Les utilisateurs de Pronterface peuvent entrer la valeur M221 Sxx dans la ligne de commande. Lorsque vous changez le débit du filament votre prochaine impression utilisera les mêmes paramètres à moins que vous ne les changiez à nouveau dans le menu ou que vous réinitialisiez l’imprimante ou que vous coupiez la source d’alimentation. 13.8 Problèmes sur des modèles terminés 13.8.1 Le modèle se brise et/ou s’abime facilement C’est une particularité typique des modèles imprimés en ABS. Si vous avez correctement réglé la température, si l’imprimante est à l’abri des courants d’air et que la conception de l’objet est correcte, l’objet imprimé ne devrait pas se briser. La méthode la plus facile pour éviter la casse ou une fragilité globale d’un modèle est de choisir un autre matériau. Les plus robustes sont le PET, le HIPS et le PLA ; le PLA a néanmoins une faible résistance à la chaleur, tandis que le PET est le plus résistant et a la plus basse expansion thermique. Lorsque des pièces cassent et qu'il n'y a plus assez de temps pour réimprimer le modèle, vous pouvez utiliser de la super glue ou toute autre colle pour plastique pour résoudre temporairement le problème :). 13.9 Mettre à jour le firmware de l’imprimante Le fait de flasher le firmware de l'imprimante apporte différents avantages. Les nouvelles version du firmware offrent de nouvelles fonctionnalités ou des corrections de bugs, donc l'utilisation du dernier firmware est fortement recommandée. La procédure de flash est simple : elle requiert un câble USB 2.0 Type B, la dernière version de PrusaSlicer et le bon fichier firmware. Les utilisateurs de Windows doivent télécharger la dernière suite de Pilotes & Applications sur https://www.prusa3d.fr/drivers/ et les installer. Assurez-vous que "Pilotes" et "PrusaSlicer" sont sélectionnés dans la liste de composants. Les utilisateurs de MacOS et Linux doivent uniquement télécharger PrusaSlicer. À la même adresse web, trouvez le bon fichier firmware pour votre imprimante. Gardez à l'esprit que les fichiers firmware sont différents pour chaque modèle. 71 Image 4 3 - Firmware et suite de Pilotes & Applications (Drivers & Apps) sur www.prusa3d.com/drivers Pour flasher le firmware, connectez votre imprimante 3Dà votre PC en utilisant un câble USB 2.0 Type B, puis démarrez PrusaSlicer. Allez dans Configuration - Flasher le firmware de l'imprimante et une nouvelle fenêtre va apparaître. Vérifiez si votre imprimante a bien été reconnue, puis cliquez sur le bouton Parcourir et sélectionnez le fichier firmware. Enfin, sélectionnez "Flash!" et attendez que le processus soit terminé. Si tout se passe bien, l'imprimante va redémarrer à la fin du processus de flash. Vous pouvez à présent déconnecter l'imprimante et vérifier la version du firmware dans le menu LCD de l'imprimante. Image 44 - Mise à jour du firmware dans PrusaSlicer 13.10 - La correction linéaire La correction linéaire est basée sur la fonctionnalité du pilote pas-à-pas Trinamic qui permet de définir une courbe de courant personnalisée. Allez dans le Menu LCD - Réglages Correction linéaire pour ajuster n'importe lequel des trois axes évoqués dans notre article tutoriel "calibrage de la correction linéaire de l'extrudeur" sur https://help.prusa3d.com 72 14 FAQ - problèmes fréquemment rencontrés lors de l’assemblage de l’imprimante 14.1 L'imprimante est instable - châssis YZ - vérification de la géométrie Si votre imprimante est instable sur une table, merci de consulter l'étape 11 de l'assemblage de l'axe Y - Châssis YZ - vérification de la géométrie. Tous les composants sont coupés ou usinés par une machine pour la plus haute précision, mais un serrage déséquilibré peut possiblement tordre le châssis. ● ● A l'aide de votre main, essayez de secouer les côtés du châssis et vérifiez si certains coins se soulèvent. Dans le cas où vous trouveriez quelques imperfections, desserrez les vis, appuyez les extrusions sur une SURFACE PLATE, et serrez à nouveau. Image 45 - Comment serrer correctement ensemble le cadre, les platines et les extrusions. 73 14.2 L’imprimante s’arrête d’imprimer peu de temps après avoir démarré L’extrudeur est probablement en surchauffe. Assurez-vous que le ventilateur de la buse fonctionne correctement. Si ce n’est pas le cas, vérifiez ses connexions telles que décrites dans le manuel d’assemblage. Image 46 - Branchement correct des connecteurs 14.3 L’imprimante ne lit pas la carte SD Tout d’abord, assurez-vous que le nom du fichier sur la carte SD ne contient aucun caractère spécial – sinon le fichier ne pourra pas être affiché sur l’écran LCD. Assurez-vous également que la carte SD est formatée avec le standard FAT32. Si tout va bien et que la carte est lisible sur l'ordinateur, vérifiez le câblage EXT2 (de l'électronique à l'écran LCD). 74 14.4 Courroies des axes X et/ou Y détendues Vérifiez que chacune des courroies est bien tendue, car des courroies détendues provoqueraient un disfonctionnement de l’imprimante et empêcheraient une impression correcte. La meilleure manière de vérifier est d’imprimer un objet rond – si l’une des courroies est détendue vous obtiendrez une forme irrégulière au lieu d’un cercle parfait. La courroie de l’axe Y est située sous le plateau chauffant, la courroie de l’axe X se déplace derrière l’extrudeur. Référez-vous à la photo pour voir des courroies correctement tendues. Vous pouvez vérifier l'état des courroies dans le menu du LCD dans Support Statut courroie après avoir réalisé avec succès un selftest. Vous pouvez également actualiser les valeurs en exécutant un test de courroie indépendant. Les valeurs ne doivent pas être inférieures à 240 ni supérieures à 300, mais il n'existe pas de valeur idéale unique. Le nombre ne représente aucune quantité. Le statut de courroie est un chiffre sans unité mesuré à partir d’une charge moyenne au niveau du moteur. Des mesures basses correspondent à une tension haute (charge plus haute au niveau du moteur), des mesures hautes indiquent une courroie relâchée (charge moteur basse). Image 47 - Une courroie axe-Y correctement tendue sous le plateau chauffant Image 48 - Une courroie axe-X correctement tendue 75 14.5 Câbles déconnectés du plateau chauffant N'oubliez pas d'utiliser une gaine spirale pour les câbles du lit chauffant et fixez correctement les câbles afin qu'ils ne limitent pas les mouvements durant l'impression. Image 49 - Les câbles doivent être enveloppés dans une gaine textile 76 15. FAQ - Messages d'erreur 15.1 Printer has not been calibrated yet (L'imprimante n'a pas encore été calibrée) Ce message d'erreur apparait après l'assemblage de votre imprimante ou après avoir fait un retour aux paramètres d'usine. Il va continuer à s'afficher sur l'écran LCD jusqu'à effectuer correctement le calibrage de l'imprimante. Pour effectuer le calibrage de votre imprimante dans les règles, suivez les instructions du chapitre 6.3.5 Calibrage XYZ (kit seulement). 15.2 Distance between the tip of the nozzle and bed surface has not been set yet (La distance entre l'extrémité de la buse et la surface du lit n'a pas encore été définie) Ce message d'erreur apparait une fois que vous avez terminé toutes les étapes du calibrage, sauf le calibrage de la première couche. Aussi, suivez les instructions du chapitre 6.3.9 Calibrage de la première couche (kit seulement). 15.3 MINTEMP L'erreur MINTEMP se produit lorsqu'au moins l'un des relevés de température de la tête d'extrusion ou du lit chauffant descend sous 16°C. C'est une fonctionnalité de sécurité qui empêche l'imprimante de surchauffer en cas de thermistor défaillant. Il faut éviter de placer l'imprimante près d'une unité d'air conditionné ou dans un garage, où la température ambiante peut descendre en dessous de 16°C. Assurez-vous de bien distinguer l'erreur MINTEMP et l'erreur MINTEMP BED. ● MINTEMP - Problème avec le relevé de température de la tête d'extrusion ● MINTEMP BED - Problème avec le relevé de température du lit chauffant 15.4 MAXTEMP L'erreur MAXTEMP se produit lorsqu'au moins l'un des relevés de température de la tête d'extrusion ou du lit chauffant est supèrieur à 310°C. C'est une fonctionnalité de sécurité qui empêche l'imprimante de surchauffer de façon incontrôlable. Vérifiez si le câble du thermistor n'est pas endommagé et regardez si certains colliers de serrage ne sont pas trop serrés au niveau des câbles allant vers la carte électronique. 15.5 Thermal runaway L'erreur 'Emballement thermique' se produit lorsque le relevé de température de la tête d'extrusion baisse de 15°C pendant plus de 45 secondes ou 4 minutes dans le cas du lit chauffant au cours d'une impression. C'est une fonctionnalité de sécurité qui empêche le système de chauffe d'atteindre des températures dangereusement élevées si le thermistor a du jeu. Cela peut également se produire si l'imprimante se trouve près d'une unité d'air conditionné ou d'une fenêtre ouverte. Nous abordons d'autres options de dépannage sur help.prusa3d.com. 15.6 Preheat error (Erreur de préchauffage) Le message d'erreur de Préchauffage apparait lorsqu'il y a un problème avec le processus de préchauffage. Cela signifie généralement que quelque chose empêche l'imprimante de préchauffer dans des délais corrects. Vous devez alors vérifier si vos thermistors de tête 77 d'extrusion ou de lit chauffant sont bien positionnés. Nous abordons d'autres options de dépannage sur help.prusa3d.com. 15.7 File incomplete. Continue anyway? (Fichier incomplet. Poursuivre malgré tout ?) Ce message d'erreur lorsqu'il y a un problème avec le G-Code généré et que cela pourrait faire échouer toute l'impression. La cause la plus courante vient du fait de retirer la carte SD trop tôt de votre ordinateur alors que le G-code était encore en cours d'exportation. L'imprimante recherche automatiquement la commande M84 (désactiver les moteurs) dans la section de fin d'un fichier g-code. Si elle ne la trouve pas, vous aurez une alerte. Vous pouvez poursuivre l'impression si vous le souhaitez, mais vous devriez quand même examiner le fichier. Les fichiers générés pas la grande majorité des trancheurs devraient être OK par rapport à ce contrôle, mais vous pourriez rencontrer des difficultés avec des logiciels moins répandus. Nous vous recommandons d'utiliser PrusaSlicer. 15.8 PRINT FAN ERROR Le message d'erreur PRINT FAN ERROR apparait quand le ventilateur ne reçoit pas de relevé des RPM (Revolutions per Minute). En d'autres termes, il y a quelque chose qui l'empêche de tourner. Vérifiez s'il n'y a pas un débris de plastique et nettoyez si nécessaire. Par ailleurs, assurez-vous que le ventilateur est bien connecté à l'électronique et que le câble n'est pas endommagé. 15.9 EXTR. FAN ERROR Le message d'erreur EXTR. FAN ERROR apparait quand le ventilateur d'extrudeur ne reçoit pas de relevé des RPM (Revolutions per Minute). En d'autres termes, il y a quelque chose qui l'empêche de tourner. Vérifiez s'il n'y a pas un débris de plastique et nettoyez si nécessaire. Par ailleurs, assurez-vous que le ventilateur est bien connecté à l'électronique et que le câble n'est pas endommagé. 15.10 Blackout occurred. Recover print? (Il y a eu une coupure d'alimentation. Reprendre l'impression ?) Ce message d'erreur apparait si l'alimentation est coupée pendant une certaine durée au cours de l'impression, et que la tête d'extrusion ainsi que le lit chauffant ont déjà refroidi. L'imprimante va attendre votre intervention, de façon à ce que vous puissiez relancer l'impression correctement. 15.11 Please open the idler and remove the filament manually (Veuillez ouvrir le support et retirer le filament manuellement) Ce message d'erreur apparait lorsque le processus automatique de déchargement du filament n'a pas fonctionné correctement et que vous devez retirer le filament manuellement. Consultez notre guide sur help.prusa3d.com pour résoudre ce problème. 15.12 Static memory has been overwritten (La mémoire statique a été écrasée) Ce message d'erreur ne devrait plus apparaitre sur nos version officielles de firmware car ils ont déjà été testés. Néanmoins, il peut apparaitre dans des versions élaborées individuellement ou par la communauté. La solution la plus facile est de le flasher vers la version officielle 13.9 du firmware de l'imprimante. 78 Imprimez et partagez! N’oubliez pas de mettre un tag #prusai3mk3s sur les images de vos d’impressions lorsque vous les partagez de façon à ce que nous puissions les trouver, les sélectionner et les mettre en valeur avec les nôtres. https://www.prusa3d.com/original-prusa-i3-prints/ Bonnes impressions :) 79 ">
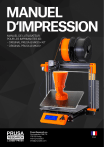
Link pubblico aggiornato
Il link pubblico alla tua chat è stato aggiornato.
